 При обновлении Windows 7 или Windows 10 до новой версии, использовании Media Creation Tool или вы можете столкнуться с ошибкой «По неизвестной причине запуск этого средства на вашем компьютере не удался» с кодом 0x80072f8f или 0x80072F8F – 0x20000. Эта же ошибка может возникать при активации.
При обновлении Windows 7 или Windows 10 до новой версии, использовании Media Creation Tool или вы можете столкнуться с ошибкой «По неизвестной причине запуск этого средства на вашем компьютере не удался» с кодом 0x80072f8f или 0x80072F8F – 0x20000. Эта же ошибка может возникать при активации.
В этой инструкции подробно о том, чем может быть вызвана ошибка 0x80072f8f и как её исправить, в зависимости от конкретного сценария возникновения.
Проблемы с подключением к серверам Майкрософт как причина ошибки 0x80072f8f

Самая частая причина ошибки 0x80072f8f — наличие проблем с подключением к серверам Майкрософт, с которых загружаются необходимые файлы. Возможные причины этих проблем:
- Настройка блокировок серверов обновления, активации и телеметрии Windows с использованием сторонних программ — частое явление для нелицензионных Windows.
- Отключенные протоколы безопасности TLS 1.1 и TLS 1.2
- Использование VPN-сервисов, прокси. По состоянию на сегодняшний день для установки обновлений Windows VPN не требуется, несмотря на ограничения со стороны Майкрософт, а вот помешать его использование может.
- Проблемы с Интернет-соединением: очень медленный или отсутствующий Интернет, в некоторых случаях мешать установке соединения могут сторонние антивирусы или файрволлы.
- Неправильно настроенное время на компьютере — при установке защищенного соединения с серверами для загрузки необходимых файлов один из факторов, влияющих на возможность соединения — установленное время, стоит его проверить и исправить, если оно настроено неправильно.
Теперь по порядку по каждому из пунктов и необходимых шагах, чтобы исправить проблему.
Отключение блокировки серверов Майкрософт
Если ранее вы использовали какие-либо средства для отключения «слежки» Windows, либо у вас установлена нелицензионная система с принудительно отключенными обновлениями, рекомендую выполнить следующие шаги:
- Если вы действительно использовали какие-то программы для блокировки соединения с серверами Майкрософт, можно использовать их же для отмены этих блокировок.
- Проверьте содержимое файла hosts — в нем не должны быть заблокированы какие-либо серверы Майкрософт, то есть не должно быть строк, содержащих перенаправления для этих серверов, при наличии их следует удалить. Здесь могут помочь инструкции Файл hosts Windows 11, Файл hosts Windows 10. Для других версий системы действия будут теми же.
- Правила запрета доступа к серверам Майкрософт могут присутствовать и в брандмауэре, можно попробовать временно его отключить. Как отключить брандмауэр Windows 11 (для предыдущих версий тоже сработает).
TLS 1.1 и TLS 1.2
Проверьте, включены ли протоколы TLS 1.1 и TLS 1.2, для этого:
- Нажмите клавиши Win+R на клавиатуре (Win — клавиша с эмблемой Windows), введите inetcpl.cpl и нажмите Enter.
- Перейдите на вкладку «Дополнительно» и включите TLS 1.1, TLS 1.2 и TLS 1.3, если какой-то из компонентов отключен.

- Нажмите «Ок».
Отключение VPN, файрволла, антивируса, прокси
Если на компьютере включен VPN, есть сторонний файрволл или антивирус, попробуйте временно отключить их, используя настройки соответствующей программ.
Также зайдите в свойства браузера (Win+R — inetcpl.cpl), перейдите на вкладку «Подключения», нажмите кнопку «Настройка сети» и отключите прокси, в том числе снимите отметку «Автоматическое определение параметров».

Настройки времени и даты на компьютере
Как было отмечено, неправильно заданные время, дата и часовой пояс также могут влиять на возможность установки соединения и скачивания файлов обновления. Проверьте, правильно ли они настроены. В Windows 11 и Windows 10 это можно сделать в «Параметры» — «Время и язык» — «Дата и время».

При этом лучше включить автоматическую настройку времени и часового пояса, но если это дает неправильный результат, выполните настройку вручную.
Во всех версиях Windows, в том числе 11, 10 и 7 — доступна настройка даты, времени и часового пояса и в Панели управления, пункт «Дата и время»:

Сброс параметров сети
Если предыдущие шаги не помогли, попробуйте выполнить сброс параметров сети:
- Запустите командную строку от имени администратора.
- По порядку введите следующие команды, нажимая Enter после каждой:
netsh winsock reset netsh winsock reset netsh int ip reset ipconfig /flushdns
- Проверьте, появляется ли ошибка 0x80072f8f теперь.
В Windows 11/10 есть дополнительный способ сброса параметров сети: Как сбросить настройки сети Windows 11, Сброс сети Windows 10.
Также можно попробовать вручную задать серверы DNS, например 4.2.2.1 и 4.2.2.2, для этого:
- Нажмите клавиши Win+R на клавиатуре, введите ncpa.cpl и нажмите Enter.
- В открывшемся списке подключения нажмите правой кнопкой мыши по вашему Интернет-подключению и откройте его свойства.
- Выберите «IP версии 4» и нажмите кнопку «Свойства».

- Установите отметку «Использовать следующие адреса DNS-серверов» и укажите серверы 4.2.2.1 и 4.2.2.2 или 8.8.8.8 и 8.8.4.4, примените настройки.

- В командной строке от имени администратора введите команду
ipconfig /flushdns
Проверьте, была ли решена проблема.
В случае, если причина оказалась не в подключении, можно попробовать следующие методы:
- Установите обновления Windows, если система давно не обновлялась, особенно обновления безопасности.
- Выполните чистую загрузку Windows без сторонних служб и программ и проверить, удастся ли выполнить обновление в этом случае.
- Исправьте ошибки центра обновлений Windows и очистите кэш обновлений.
- Не уверен в работоспособности метода, но одна из рекомендаций для ошибки 0x80072f8f при активации — зайти в редактор реестра (Win+R — regedit), перейти к разделу
HKEY_LOCAL_MACHINE/Software/Microsoft/Windows/CurrentVersion/Setup/OOBE
дважды нажать по параметру MediaBootInstall и изменить его значение на 0 (при условии, что текущее значение — 1). Параметр отвечает за то, была ли получена система путем чистой установки или с помощью обновления. После изменения, в командной строке, запущенной от имени администратора, выполните команду
slmgr /rearm
а затем перезагрузите компьютер.

И, наконец, если цель — выполнить обновление системы до новой версии, при этом при попытке обновления в Media Creation Tool возникает ошибка 0x80072f8f, вы можете:
- При обновлении Windows 7 до Windows 10 — создать загрузочную флешку с Windows 10 и выполнить чистую установку Windows 10 с ключом от Windows 7.
- Создать ISO с нужной версией системы с помощью Media Creation Tool, либо другими способами, после чего смонтировать его в системе (подключить как диск) и запустить файл setup.exe с подключенного образа — это будет аналогично процессу обновления.
Ошибка 0x80072f8f 0x20000 появляется при двух распространенных ситуациях. Первая из них – при обновлении с Windows 7 до более свежей версии или просто при установке Windows 10. Вторая частая ситуация заключается в появлении ошибки при запуске Media Creation Tool. Причины появления, как и особенности проявления в каждой них, будут разными. Но есть и хорошая новость, она заключается в том, что есть довольно четкое представление об ошибке и эффективное решение к каждой вариации проблемы.

Нам придется разделять две ситуации появления ошибки. Хотя они и имеют идентичный код, но во всем остальном сильно отличаются. Основная причина сбой с кодом 0x80072f8f 0x20000 при установке Windows 10 – отсутствие поддержки протоколов безопасности TLS. В Windows 7 Service Pack 1 по умолчанию включена поддержка только TLS 1.0. Сейчас же сервера Microsoft более не поддерживают столь устаревший стандарт. Требуется версия TLS 1.1 и TLS 1.2, которые по умолчанию отключены в старой операционной системе Windows 7. Их включение должно исправить проблему.
Если ошибка появляется при обновлении Windows, в основном через официальную утилиту Media Creation Tool, то проблема в некорректных файлах обновления. Видимо, система пыталась загрузить файлы для апдейта, но они оказались поврежденными. Нужно принудительно удалить их.
Как исправить ошибку 0x80072f8f 0x20000 при установке Windows 10?
Как мы и писали, нам нужно заставить Windows 7 работать с TLS 1.1 и TLS 1.2. Это вполне реально сделать, если подкорректировать реестр операционной системы. Можно запустить Windows в безопасном режиме и сделать необходимые изменения. Это можно сделать вручную, но есть и более быстрый способ – запустить файл. Нам нужен один из файлов Microsoft, вот ссылка. Скачиваем его, запускаем и через пару секунд исправления должны быть внесены. Можно перезагружать ПК и снова пытаться установить Windows 10.
Что нужно сделать вручную:
- Нажимаем комбинацию Win + R, вводим regedit и нажимаем Enter.
- Идем по пути HKEY_LOCAL_MACHINESYSTEMCurrentControlSetControlSecurityProvidersSCHANNELProtocolsTLS 1.1Client.
- Изменяем значение параметра DisabledByDefault на 0 (если его нет, то просто создаем его).
- Переходим в ветку HKEY_LOCAL_MACHINESYSTEMCurrentControlSetControlSecurityProvidersSCHANNELProtocolsTLS 1.2Client.
- Тоже создаем или изменяем существующий параметр DisabledByDefault в значение 0.

Важно! Есть еще один интересный способ – запустить установку через ISO. Для этого нужно войти на сайт Microsoft с клиентом Windows и скачать его. Обязательно следует использовать для этого телефон. Затем передаем файл на ПК и запускаем его. У многих такое решение сработало.
Как исправить ошибку при обновлении через Media Creation Tool?
Для решения проблемы нужно зачистить файлы в одной из важных директорий, а также запустить обновление другим способом.
Пошаговая инструкция:
- Переходим по пути C:WindowsSoftwareDistributionDownload.
- Удаляем все файлы, которые хранятся в этой папке.
- Кликаем правой кнопкой мыши по Пуску и выбираем «Командная строка (администратор).
- Вводим команду wuauclt.exe /updatenow.

Теперь вы знаете, что делать, если появляется ошибка 0x80072f8f 0x20000 при разных обстоятельствах. Включение поддержки TLS 1.1 и новее поможет успешно завершить установку операционной системы, а очистка файлов и обновление через консоль избавит от неполадки при апдейте Windows.
Будем рады увидеть ваши комментарии в отношении данной ошибки. Давайте вместе сделаем статью максимально полной.
Ошибка 0x80072f8f — 0X20000 появляется в помощнике Media Creation Tool при попытке запустить приложение, чтобы обновить систему Windows 11/10 или создать установочный USB-накопитель. Чаще всего она появляется в Windows 7 и 8, когда пользователь хочет обновиться до Windows 10 или 11.

В первую очередь, если вы используете сторонний антивирус, то отключите или удалите его на время, так как он может ложно блокировать запуск и обновление в Media Creation Tool.
1. Разблокировать MCT
Когда только скачали приложение Media Creation Tool, нажмите по нему правой кнопкой мыши и выберите Свойства. Перейдите во вкладку Общие и установите флажок Разблокировать, после чего Применить.

2. Запуск MCT от имени администратора
Нажмите по исполняемому файлу MediaCreationTool.exe правой кнопкой мыши и выберите Запуск от имени администратора. Это исключит момент, если у текущей учетной записи мало привилегий и устранит ошибку 0x80072f8f 0X20000 в приложении MCT.
3. Очистить папку Distribution
Папка Distribution содержит временные файлы обновлений, которые могут мешать текущим файлам установки из-за путаницы версий, разрядностей и т.п. Запустите командную строку от имени администратора и введите (не закрывайте окно после ввода):
net stop wuauservnet stop bits

Теперь перейдите по пути C:WindowsSoftwareDistributionDownload и удалите всё содержимое в данной папке.

Далее запустим остановленные службы и обновление. В окне командной строке введите:
net start wuauservnet start bitswuauclt.exe /updatenow
Перезагрузите ПК и проверьте устранена ли ошибка 0x80072f8f-0X20000 в Media Creation Tool.

4. Редактирование реестра
Нажмите Win+R и введите regedit, чтобы открыть редактор реестра. В реестре перейдите по пути:
HKEY_LOCAL_MACHINESOFTWAREMicrosoftWindowsCurrentVersionWindowsUpdateAuto Update
- Нажмите справа на пустом месте правой кнопкой мыши
- Создать > Параметр DWORD (32 бита)
- Назовите новый параметр AllowOSUpgrade
- Нажмите дважды по AllowOSUpgrade
- Задайте значение 1 и OK
- Перезагрузите ПК и запустите MCT

5. Включить TSL
Нажмите Win+R и введите inetcpl.cpl. Перейдите во вкладку Дополнительно и включить TSL версии 1.0, 1.1, 1.2 и 1.3, после чего перезагрузите ПК и попробуйте запустить инструмент MCT. Если ошибка 0x80072f8f — 0X20000 устранена или нет, то отключите обратно TSL версию 1.0 и 1.1, так как они не безопасны и это временный обходной путь.

6. Проверка службы Update
Чтобы устранить ошибку 0x80072f8f 0X20000 нужно проверить правильность работы службы обновления. Для этого:
- Нажмите Win+R и ведите services.msc
- Найдите службу Центр обновления Windows
- Дважды мышкой щелкните по ней
- Выберите Тип запуска: Автоматический
- Нажмите Запустить, если она остановлена
Проделайте тоже самое для служб: Фоновая интеллектуальная служба передачи BITS, Сервер, Рабочая станция, Модуль поддержки NetBIOS через TCP/IP, Модули ключей IPsec для обмена ключами в Интернете и протокола IP с проверкой подлинности.

7. Выполнить чистую загрузку
Загрузитесь в режиме чистой загрузке и попробуйте запустить Media Creation Tool. В режиме чистой загрузке, система Windows 11/10 загружается только с процессами и службами от Microsoft, отсекая сторонние, которые могут быть виновниками в ошибке.
Если ошибка 0x80072f8f — 0X20000 не будет появляться, то значит какое-либо приложение создает конфликт. Это может быть даже сторонний антивирус или другие программы по защите как брандмауэр, firewall.
- Нажмите Win+R и напишите msconfig
- На вкладке Общие установите Выборочный запуск
- Снимите флажок Загружать элементы автозагрузки
- Убедитеcь, что включена функция Загружать системные службы
- Нажмите Применить
- Далее перейдите во вкладку Службы
- Поставьте галочку на Не отображать службы Майкрософт
- Нажмите Отключить все и нажмите OK
- Перезагрузитесь и Вы загрузитесь в режиме чистой загрузки

9. Дополнительные советы
- Очистите временные файлы, которые могут мешать и вызывать ошибку 0x80072f8f 0X20000 Media Creation Tool.
- Скачайте ISO образ и монтируйте его в виртуальный привод, после чего запустите setup.exe.
Смотрите еще:
- Как исправить Ошибку 0xc1900101 0x20004 при установке Windows 10
- Ошибка 0x8007001f — 0x20006 при обновлении Windows 10
- Windows Media Creation Tool: Код ошибки 0x80072F76-0x20017
- Исправить ошибку 0x800706be при обновлении Windows 11/10
- Ошибка 0x8007007f при установке Windows 11 через помощник
[ Telegram | Поддержать ]
Многие пользователи столкнулись с ошибкой 0x80072f8f при поиске обновлений, активации или загрузке через Магазин Windows, после установки или в процессе использования Windows 10.
Согласно списку ошибок Центра обновлений, «0x80072F8F -2147012721 ERROR_INTERNET_SECURE_FAILURE ErrorClockWrong One or more errors were found in the Secure Sockets Layer (SSL) certificate sent by the server», данная ошибка возникает из-за одной или нескольких ошибок, происходящих во время отправки зашифрованных сертификатов сервером. Следовательно, провайдер не может получить тот или иной сертификат, для выполнения обновления, активации или загрузки из Магазина Windows.
Если у Вас установлена Windows 10 версии 10240, то данная ошибка не будет отображаться в Центре обновлений, её можно обнаружить в логах Центра обновлений. Для этого пройдите в по следующей директории: «C:WindowsSoftwareDistributionReportingEvents.log»
Ошибка 0x80072F8F является одной из наиболее встречаемых судя по отзывам пользователей и сегодня мы постараемся помочь Вам в её решении.
Чаще всего, данная ошибка возникает у пользователей провайдера Ростелеком, если у Вас есть Прокси-сервер или VPN подключение – выключите его, возможно это поможет в решении вопроса.
Далее будут приведены основные способы решения данной проблемы:
- Сброс сети Windows 10
- Настройка DNS сети
Сброс сети Windows 10
Если у Вас система Windows 10 версии 1607 или старше, в параметрах системы должна появиться возможность выполнить быстрый Сброс сети.
Сброс настроек сети выполнит очистку Ваших сетевых настроек и переустановит сетевые адаптеры – беспроводной (Wi-FI), проводной (LAN) и мобильный (если есть необходимый модуль). Простыми словами, после сброса, состояние подключение вернётся на уровень чисто установленной системы. Если проблема заключается в стандартных настройках со стороны провайдера, это может не решить проблему.
Для сброса сети, выполните следующие действия:
- Откройте Пуск и нажмите на Параметры (изображение шестерёнки) или нажмите сочетание клавиш Win+I

- Откройте параметры Сеть и Интернет, затем вкладка Состояние и выберите Сброс Сети.

- Нажмите на кнопку Сбросить сейчас и подтвердите Сброс.

- Дождитесь окончания сброса, выполните перезагрузку самостоятельно или дождитесь автоматической перезагрузки.
Если ошибка 0x80072f8f не устранена, переходим к следующему этапу.
Настройка DNS
В случае с ошибкой 0x80072f8f, довольно эффективным решением будет настройка DNS сети. Это позволит обойти ограничения, установленные со стороны провайдера сети к серверам обновлений или активации Windows.
- Для начала откройте панель управления и пройдите в Центр управления сетями и общим доступом

- Откройте параметры Вашего подключения

- Нажмите на кнопку Свойства

- Выберите IP версии 4 (TCP/IPv4) и нажмите на Свойства

- Выставите следующие DNS-сервера:
Предпочитаемый DNS-сервер: 4.2.2.1
Альтернативный DNS-сервер: 4.2.2.2
Поставьте галочку на Подтвердить параметры при выходе и нажмите на OK
- Откройте окно Командной строки от имени Администратора (введите cmd в поиске)

- Введите команду ipconfig /flushdns и по окончании перезагрузите Ваше устройство.

Итог
Если после выполненных действий, ошибка активации или обновлений не пропала, то в данном случае может помочь подключение к другому источнику Интернет – Wi-Fi соседей, раздача Wi-Fi с телефона или USB модем, так как это проблема связанная с ошибкой провайдера, то в 99% случаев это поможет.
Отличного Вам дня!
Make sure you have admin rights or try other quick solutions ✅
by Kazim Ali Alvi
Kazim has always been fond of technology, be it scrolling through the settings on his iPhone, Android device, or Windows. And at times, unscrewing the device to take… read more
Published on October 27, 2022
Reviewed by
Alex Serban

After moving away from the corporate work-style, Alex has found rewards in a lifestyle of constant analysis, team coordination and pestering his colleagues. Holding an MCSA Windows Server… read more
- Error code 0x80072f8f — 0x20000 tends to pop up while upgrading your OS.
- By all means, conflicting applications or the absence of admin privileges can trigger it.
- Try to run the Media Creation Tool with administrative rights and see how it goes.

XINSTALL BY CLICKING THE DOWNLOAD FILE
This software will repair common computer errors, protect you from file loss, malware, hardware failure and optimize your PC for maximum performance. Fix PC issues and remove viruses now in 3 easy steps:
- Download Restoro PC Repair Tool that comes with Patented Technologies (patent available here).
- Click Start Scan to find Windows issues that could be causing PC problems.
- Click Repair All to fix issues affecting your computer’s security and performance
- Restoro has been downloaded by 0 readers this month.
The Media Creation Tool is a great way to upgrade Windows. However, it comes with its own challenges and glitches. Error code 0x80072f8f – 0x20000 is one of many, but it can be frustrating.
Now, the tool can be used to install the latest iteration on the computer it is running or create an installation media for another PC. But sometimes, the Media Creation Tool won’t work in Windows no matter what.
What’s more, it’s not limited to a singular version. Thus you can encounter it in Windows 10, but instances of 0x80072f8f 0x20000 in Windows 7 are just as frequent. Luckily, the solutions for Windows 10 and 11 are interchangeable, so they should work in both operating systems.
🔵What causes error code 0x80072f8f – 0x20000?
There are multiple causes for this error, with these being the most common ones:
- Lack of privileges – Certain tools require administrative privileges, and to use them you need to make apps run as admin.
- App conflicts – Third-party applications can sometimes come into conflict with Media Creation Tool and cause this problem. If that’s the case, you need to find and uninstall those programs.
- Corrupted cache files – Sometimes installation cache can get corrupted. If that happens, deleting the SoftwareDistribution directory might help.
If you have these problems and you’re getting an error message when trying to run Media Creation Tool stating that There was a problem running this tool, check the tested fixes below.
How do I fix error code 0x80072f8f – 0x20000?
- 🔵What causes error code 0x80072f8f — 0x20000?
- How do I fix error code 0x80072f8f — 0x20000?
- 1. Run the Media Creation tool as an administrator ✅
- 2. Perform a Clean Boot
- 3. Check your date and time
- 4. Clear the software distribution folder
- 5. Modify the registry
- 6. Uninstall antivirus or other conflicting apps
1. Run the Media Creation tool as an administrator ✅
1. Locate and navigate to the folder where the Media Creation Tool is stored.
2. Right-click on it to open the context menu.
3. Select Run as administrator from the context menu.

4. Click Yes in the UAC (User Account Control) prompt.
5. Check if the issue persists.
If you are not running the Media Creation tool with administrative privileges, there’s a chance that you are encountering the error code 0x80072f8f – 0x20000 because of that.
Some PC issues are hard to tackle, especially when it comes to corrupted repositories or missing Windows files. If you are having troubles fixing an error, your system may be partially broken.
We recommend installing Restoro, a tool that will scan your machine and identify what the fault is.
Click here to download and start repairing.
Therefore, manually running it as an admin is likely to fix the issue.
If this method doesn’t work in Windows 10, head to the next one.
2. Perform a Clean Boot
- Type MSConfig in the Start search and select System Configuration.

- In the General tab, select Selective Startup.
- Check Load System Services.

- Click the Services tab and choose to Hide All Microsoft Services.

- Select Disable All.

- Click Apply and OK and restart the computer.
If the problem does not appear with a clean boot, you may now try to locate the culprit program or service.
The simplest method to handle this is using a third-party specialized removal application to remove stubborn apps while in Clean Boot mode.
CCleaner provides many choices for cleaning and wiping difficult-to-manage applications, and the software is relatively simple.
⇒ Get CCleaner
3. Check your date and time
- Right-click the clock in the bottom right. Choose Adjust date/time.

- Disable Set time automatically.
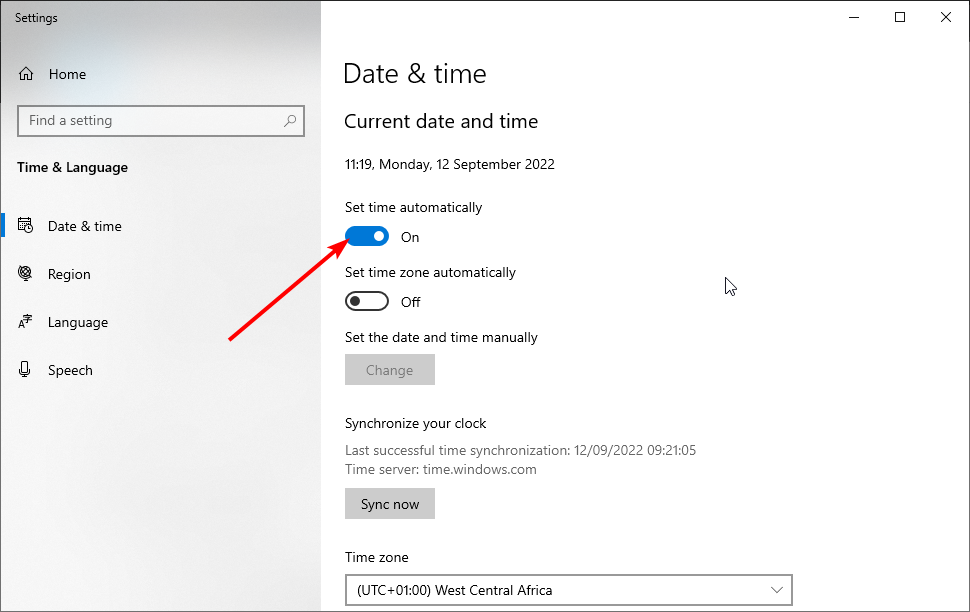

- Wait for a few moments and then enable it again.
- Media Creation Tool: Access denied on Windows 10/11 ISO to USB
- Windows Media Creation Tool Not enough space error [SOLVED]
- Esent Error [Event ID 455] On Windows: Quick Fix
- The Windows Cryptographic Service Provider Reported An Error
- Windows Error Code 0xc0000185: 5 Solutions to Fix this Issue
- Time Synchronization Failed with time.windows.com: 4 Fixes
4. Clear the software distribution folder
- Press Windows + R to launch the Run command.
- Paste the following path in the text field, and either click OK or hit Enter to launch the Software Distribution folder.
C:WindowsSoftwareDistributionDownload
- Press Ctrl + A to select all the files.
- Then, right-click on them, and select Delete from the context menu. Alternatively, you can pick them up and hit the Delete key.

- Once done, press Windows + S to launch the Search menu, enter Command Prompt in the text field, and then click on Run as administrator at the right.

- Click Yes in the UAC prompt that appears.

- Paste the following command and hit Enter:
wuauclt.exe /updatenow
After following these steps, restart the computer for the changes to effect, and check if the error code 0x80072f8f – 0x20000 is fixed.
Nite than cleaning up the software distribution folder can also help with Media Creation Tool’s refusal to update your PC.
5. Modify the registry
- Press Windows + R to launch the Run command dialog box, type Regedit in the text field, and click on OK to launch the Registry Editor.

- Click Yes in the UAC prompt that pops up.

- Paste the following path in the address bar at the top, and hit Enter:
ComputerHKEY_LOCAL_MACHINESOFTWAREMicrosoftWindowsCurrentVersionWindowsUpdateAuto Update
- Now, right-click on the empty portion on the right, hover the cursor over New, select DWORD (32-bit) Value from the context menu, and name it AllowOSUpgrade.

- Double-click on the key you just created to change its value.

- Finally, enter 1 under Value data and click on OK at the bottom to save the changes.

This registry fix has helped many users eliminate the error code 0x80072f8f – 0x20000, so try it in Windows 10. In all likelihood, the error should be fixed after this.
6. Uninstall antivirus or other conflicting apps
- Press the Windows key + X and select Apps and Features from the menu.

- Then, select your antivirus software and click on Uninstall.


- Follow the instructions on the screen to remove it.
- After removing the software, try to perform the upgrade again.
If you remove your antivirus, you can take a look at these best and most reliable antiviruses for Windows.
Error code 0x80072f8f – 0x20000 is a common issue and it can lead to Windows installation fails, so it’s important that you fix it.
Please tell us which fix worked and the iteration of Windows on which you were facing the problem in the comments section below.
Still having issues? Fix them with this tool:
SPONSORED
If the advices above haven’t solved your issue, your PC may experience deeper Windows problems. We recommend downloading this PC Repair tool (rated Great on TrustPilot.com) to easily address them. After installation, simply click the Start Scan button and then press on Repair All.
![]()
Newsletter
Make sure you have admin rights or try other quick solutions ✅
by Kazim Ali Alvi
Kazim has always been fond of technology, be it scrolling through the settings on his iPhone, Android device, or Windows. And at times, unscrewing the device to take… read more
Published on October 27, 2022
Reviewed by
Alex Serban

After moving away from the corporate work-style, Alex has found rewards in a lifestyle of constant analysis, team coordination and pestering his colleagues. Holding an MCSA Windows Server… read more
- Error code 0x80072f8f — 0x20000 tends to pop up while upgrading your OS.
- By all means, conflicting applications or the absence of admin privileges can trigger it.
- Try to run the Media Creation Tool with administrative rights and see how it goes.

XINSTALL BY CLICKING THE DOWNLOAD FILE
This software will repair common computer errors, protect you from file loss, malware, hardware failure and optimize your PC for maximum performance. Fix PC issues and remove viruses now in 3 easy steps:
- Download Restoro PC Repair Tool that comes with Patented Technologies (patent available here).
- Click Start Scan to find Windows issues that could be causing PC problems.
- Click Repair All to fix issues affecting your computer’s security and performance
- Restoro has been downloaded by 0 readers this month.
The Media Creation Tool is a great way to upgrade Windows. However, it comes with its own challenges and glitches. Error code 0x80072f8f – 0x20000 is one of many, but it can be frustrating.
Now, the tool can be used to install the latest iteration on the computer it is running or create an installation media for another PC. But sometimes, the Media Creation Tool won’t work in Windows no matter what.
What’s more, it’s not limited to a singular version. Thus you can encounter it in Windows 10, but instances of 0x80072f8f 0x20000 in Windows 7 are just as frequent. Luckily, the solutions for Windows 10 and 11 are interchangeable, so they should work in both operating systems.
🔵What causes error code 0x80072f8f – 0x20000?
There are multiple causes for this error, with these being the most common ones:
- Lack of privileges – Certain tools require administrative privileges, and to use them you need to make apps run as admin.
- App conflicts – Third-party applications can sometimes come into conflict with Media Creation Tool and cause this problem. If that’s the case, you need to find and uninstall those programs.
- Corrupted cache files – Sometimes installation cache can get corrupted. If that happens, deleting the SoftwareDistribution directory might help.
If you have these problems and you’re getting an error message when trying to run Media Creation Tool stating that There was a problem running this tool, check the tested fixes below.
How do I fix error code 0x80072f8f – 0x20000?
- 🔵What causes error code 0x80072f8f — 0x20000?
- How do I fix error code 0x80072f8f — 0x20000?
- 1. Run the Media Creation tool as an administrator ✅
- 2. Perform a Clean Boot
- 3. Check your date and time
- 4. Clear the software distribution folder
- 5. Modify the registry
- 6. Uninstall antivirus or other conflicting apps
1. Run the Media Creation tool as an administrator ✅
1. Locate and navigate to the folder where the Media Creation Tool is stored.
2. Right-click on it to open the context menu.
3. Select Run as administrator from the context menu.

4. Click Yes in the UAC (User Account Control) prompt.
5. Check if the issue persists.
If you are not running the Media Creation tool with administrative privileges, there’s a chance that you are encountering the error code 0x80072f8f – 0x20000 because of that.
Some PC issues are hard to tackle, especially when it comes to corrupted repositories or missing Windows files. If you are having troubles fixing an error, your system may be partially broken.
We recommend installing Restoro, a tool that will scan your machine and identify what the fault is.
Click here to download and start repairing.
Therefore, manually running it as an admin is likely to fix the issue.
If this method doesn’t work in Windows 10, head to the next one.
2. Perform a Clean Boot
- Type MSConfig in the Start search and select System Configuration.

- In the General tab, select Selective Startup.
- Check Load System Services.

- Click the Services tab and choose to Hide All Microsoft Services.

- Select Disable All.

- Click Apply and OK and restart the computer.
If the problem does not appear with a clean boot, you may now try to locate the culprit program or service.
The simplest method to handle this is using a third-party specialized removal application to remove stubborn apps while in Clean Boot mode.
CCleaner provides many choices for cleaning and wiping difficult-to-manage applications, and the software is relatively simple.
⇒ Get CCleaner
3. Check your date and time
- Right-click the clock in the bottom right. Choose Adjust date/time.

- Disable Set time automatically.
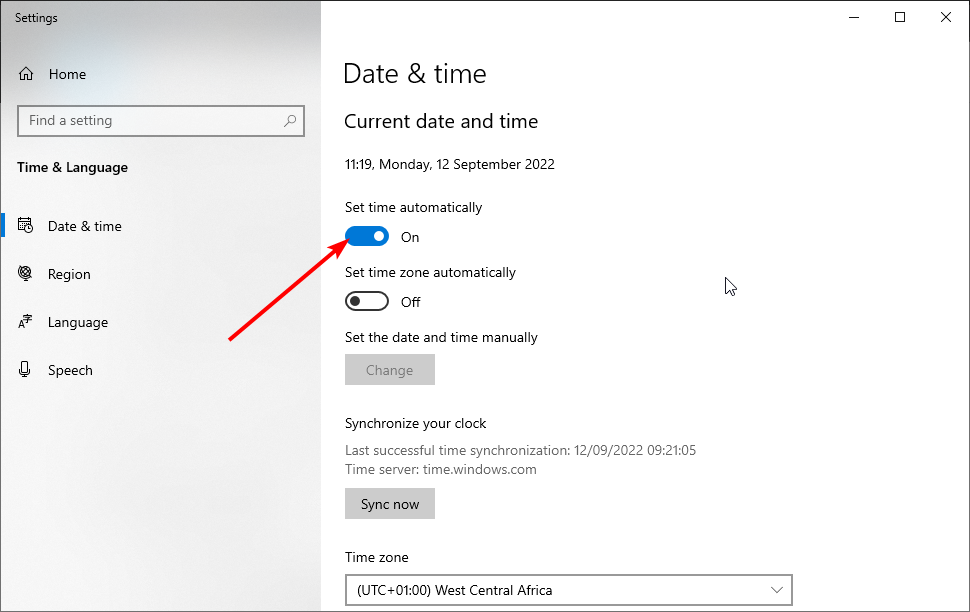

- Wait for a few moments and then enable it again.
- Media Creation Tool: Access denied on Windows 10/11 ISO to USB
- Windows Media Creation Tool Not enough space error [SOLVED]
- Esent Error [Event ID 455] On Windows: Quick Fix
4. Clear the software distribution folder
- Press Windows + R to launch the Run command.
- Paste the following path in the text field, and either click OK or hit Enter to launch the Software Distribution folder.
C:WindowsSoftwareDistributionDownload
- Press Ctrl + A to select all the files.
- Then, right-click on them, and select Delete from the context menu. Alternatively, you can pick them up and hit the Delete key.

- Once done, press Windows + S to launch the Search menu, enter Command Prompt in the text field, and then click on Run as administrator at the right.

- Click Yes in the UAC prompt that appears.

- Paste the following command and hit Enter:
wuauclt.exe /updatenow
After following these steps, restart the computer for the changes to effect, and check if the error code 0x80072f8f – 0x20000 is fixed.
Nite than cleaning up the software distribution folder can also help with Media Creation Tool’s refusal to update your PC.
5. Modify the registry
- Press Windows + R to launch the Run command dialog box, type Regedit in the text field, and click on OK to launch the Registry Editor.

- Click Yes in the UAC prompt that pops up.

- Paste the following path in the address bar at the top, and hit Enter:
ComputerHKEY_LOCAL_MACHINESOFTWAREMicrosoftWindowsCurrentVersionWindowsUpdateAuto Update
- Now, right-click on the empty portion on the right, hover the cursor over New, select DWORD (32-bit) Value from the context menu, and name it AllowOSUpgrade.

- Double-click on the key you just created to change its value.

- Finally, enter 1 under Value data and click on OK at the bottom to save the changes.

This registry fix has helped many users eliminate the error code 0x80072f8f – 0x20000, so try it in Windows 10. In all likelihood, the error should be fixed after this.
6. Uninstall antivirus or other conflicting apps
- Press the Windows key + X and select Apps and Features from the menu.

- Then, select your antivirus software and click on Uninstall.


- Follow the instructions on the screen to remove it.
- After removing the software, try to perform the upgrade again.
If you remove your antivirus, you can take a look at these best and most reliable antiviruses for Windows.
Error code 0x80072f8f – 0x20000 is a common issue and it can lead to Windows installation fails, so it’s important that you fix it.
Please tell us which fix worked and the iteration of Windows on which you were facing the problem in the comments section below.
Still having issues? Fix them with this tool:
SPONSORED
If the advices above haven’t solved your issue, your PC may experience deeper Windows problems. We recommend downloading this PC Repair tool (rated Great on TrustPilot.com) to easily address them. After installation, simply click the Start Scan button and then press on Repair All.
![]()
Newsletter
Содержание
- Полная инструкция по ошибке 0x80072f8f 0x20000
- Почему появляется ошибка 0x80072f8f 0x20000?
- Как исправить ошибку 0x80072f8f 0x20000 при установке Windows 10?
- Как исправить ошибку при обновлении через Media Creation Tool?
- Windows 10 ошибка — 0x80072f8f: Магазин Windows, Обновления, Активация
- Сброс сети Windows 10
- Настройка DNS
- Как исправить код ошибки обновления Windows и активации 0x80072F8F
- Метод 1. Исправьте настройки даты и времени для рабочего стола
- Метод 2: исправьте настройки даты и времени в Windows RT
- Как активировать Windows
- Метод 3: изменение данных значения ключа реестра
- Метод 4: установка обновления корневого сертификата
- Метод 5: временно отключить брандмауэр
- Метод 6: повторно зарегистрируйте файлы DLL
Полная инструкция по ошибке 0x80072f8f 0x20000
Ошибка 0x80072f8f 0x20000 появляется при двух распространенных ситуациях. Первая из них – при обновлении с Windows 7 до более свежей версии или просто при установке Windows 10. Вторая частая ситуация заключается в появлении ошибки при запуске Media Creation Tool. Причины появления, как и особенности проявления в каждой них, будут разными. Но есть и хорошая новость, она заключается в том, что есть довольно четкое представление об ошибке и эффективное решение к каждой вариации проблемы.

Почему появляется ошибка 0x80072f8f 0x20000?
Нам придется разделять две ситуации появления ошибки. Хотя они и имеют идентичный код, но во всем остальном сильно отличаются. Основная причина сбой с кодом 0x80072f8f 0x20000 при установке Windows 10 – отсутствие поддержки протоколов безопасности TLS. В Windows 7 Service Pack 1 по умолчанию включена поддержка только TLS 1.0. Сейчас же сервера Microsoft более не поддерживают столь устаревший стандарт. Требуется версия TLS 1.1 и TLS 1.2, которые по умолчанию отключены в старой операционной системе Windows 7. Их включение должно исправить проблему.
Если ошибка появляется при обновлении Windows, в основном через официальную утилиту Media Creation Tool, то проблема в некорректных файлах обновления. Видимо, система пыталась загрузить файлы для апдейта, но они оказались поврежденными. Нужно принудительно удалить их.
Как исправить ошибку 0x80072f8f 0x20000 при установке Windows 10?
Как мы и писали, нам нужно заставить Windows 7 работать с TLS 1.1 и TLS 1.2. Это вполне реально сделать, если подкорректировать реестр операционной системы. Можно запустить Windows в безопасном режиме и сделать необходимые изменения. Это можно сделать вручную, но есть и более быстрый способ – запустить файл. Нам нужен один из файлов Microsoft, вот ссылка. Скачиваем его, запускаем и через пару секунд исправления должны быть внесены. Можно перезагружать ПК и снова пытаться установить Windows 10.
Что нужно сделать вручную:
- Нажимаем комбинацию Win + R, вводим regedit и нажимаем Enter.
- Идем по пути HKEY_LOCAL_MACHINESYSTEMCurrentControlSetControlSecurityProvidersSCHANNELProtocolsTLS 1.1Client.
- Изменяем значение параметра DisabledByDefault на 0 (если его нет, то просто создаем его).
- Переходим в ветку HKEY_LOCAL_MACHINESYSTEMCurrentControlSetControlSecurityProvidersSCHANNELProtocolsTLS 1.2Client.
- Тоже создаем или изменяем существующий параметр DisabledByDefault в значение 0.

Важно! Есть еще один интересный способ – запустить установку через ISO. Для этого нужно войти на сайт Microsoft с клиентом Windows и скачать его. Обязательно следует использовать для этого телефон. Затем передаем файл на ПК и запускаем его. У многих такое решение сработало.
Как исправить ошибку при обновлении через Media Creation Tool?
Для решения проблемы нужно зачистить файлы в одной из важных директорий, а также запустить обновление другим способом.
- Переходим по пути C:WindowsSoftwareDistributionDownload.
- Удаляем все файлы, которые хранятся в этой папке.
- Кликаем правой кнопкой мыши по Пуску и выбираем «Командная строка (администратор).
- Вводим команду wuauclt.exe /updatenow.

Теперь вы знаете, что делать, если появляется ошибка 0x80072f8f 0x20000 при разных обстоятельствах. Включение поддержки TLS 1.1 и новее поможет успешно завершить установку операционной системы, а очистка файлов и обновление через консоль избавит от неполадки при апдейте Windows.
Будем рады увидеть ваши комментарии в отношении данной ошибки. Давайте вместе сделаем статью максимально полной.
Источник
Windows 10 ошибка — 0x80072f8f: Магазин Windows, Обновления, Активация
Многие пользователи столкнулись с ошибкой 0x80072f8f при поиске обновлений, активации или загрузке через Магазин Windows, после установки или в процессе использования Windows 10.
Согласно списку ошибок Центра обновлений , «0x80072F8F -2147012721 ERROR_INTERNET_SECURE_FAILURE ErrorClockWrong One or more errors were found in the Secure Sockets Layer (SSL) certificate sent by the server», данная ошибка возникает из-за одной или нескольких ошибок, происходящих во время отправки зашифрованных сертификатов сервером. Следовательно, провайдер не может получить тот или иной сертификат, для выполнения обновления, активации или загрузки из Магазина Windows.
Если у Вас установлена Windows 10 версии 10240, то данная ошибка не будет отображаться в Центре обновлений, её можно обнаружить в логах Центра обновлений. Для этого пройдите в по следующей директории: «C:WindowsSoftwareDistributionReportingEvents.log»
Ошибка 0x80072F8F является одной из наиболее встречаемых судя по отзывам пользователей и сегодня мы постараемся помочь Вам в её решении.
Чаще всего, данная ошибка возникает у пользователей провайдера Ростелеком, если у Вас есть Прокси-сервер или VPN подключение – выключите его, возможно это поможет в решении вопроса.
Далее будут приведены основные способы решения данной проблемы:
- Сброс сети Windows 10
- Настройка DNS сети
Сброс сети Windows 10
Если у Вас система Windows 10 версии 1607 или старше, в параметрах системы должна появиться возможность выполнить быстрый Сброс сети.
Сброс настроек сети выполнит очистку Ваших сетевых настроек и переустановит сетевые адаптеры – беспроводной (Wi-FI), проводной (LAN) и мобильный (если есть необходимый модуль). Простыми словами, после сброса, состояние подключение вернётся на уровень чисто установленной системы. Если проблема заключается в стандартных настройках со стороны провайдера, это может не решить проблему.
Для сброса сети, выполните следующие действия:
- Откройте Пуск и нажмите на Параметры (изображение шестерёнки) или нажмите сочетание клавиш Win+I

- Откройте параметры Сеть и Интернет, затем вкладка Состояние и выберите Сброс Сети.

- Нажмите на кнопку Сбросить сейчас и подтвердите Сброс.

- Дождитесь окончания сброса, выполните перезагрузку самостоятельно или дождитесь автоматической перезагрузки.
Если ошибка 0x80072f8f не устранена, переходим к следующему этапу.
Настройка DNS
В случае с ошибкой 0x80072f8f, довольно эффективным решением будет настройка DNS сети. Это позволит обойти ограничения, установленные со стороны провайдера сети к серверам обновлений или активации Windows.
- Для начала откройте панель управления и пройдите в Центр управления сетями и общим доступом

- Откройте параметры Вашего подключения

- Нажмите на кнопку Свойства

- Выберите IP версии 4 (TCP/IPv4) и нажмите на Свойства

- Выставите следующие DNS-сервера:
Предпочитаемый DNS-сервер: 4.2.2.1
Альтернативный DNS-сервер: 4.2.2.2
Поставьте галочку на Подтвердить параметры при выходе и нажмите на OK
- Откройте окно Командной строки от имени Администратора (введите cmd в поиске)

- Введите команду ipconfig /flushdns и по окончании перезагрузите Ваше устройство.

Если после выполненных действий, ошибка активации или обновлений не пропала, то в данном случае может помочь подключение к другому источнику Интернет – Wi-Fi соседей, раздача Wi-Fi с телефона или USB модем, так как это проблема связанная с ошибкой провайдера, то в 99% случаев это поможет.
Источник
Как исправить код ошибки обновления Windows и активации 0x80072F8F
Код ошибки активации Windows 0x80072F8F появляется при попытке активировать Windows с сообщением об ошибке «Произошла ошибка безопасности». В большинстве случаев ошибка возникает из-за сбоя в настройках даты и времени в вашей системе. Однако могут быть и другие причины, препятствующие обновлению или активации, например, брандмауэр Windows, ошибка с файлами DLL, неправильный прокси-сервер или из-за поврежденных файлов.
К счастью, есть несколько методов, которые могут помочь исправить код ошибки активации Windows: 0x80072F8F. Давайте узнаем больше о решениях.
Метод 1. Исправьте настройки даты и времени для рабочего стола
Программы для Windows, мобильные приложения, игры — ВСЁ БЕСПЛАТНО, в нашем закрытом телеграмм канале — Подписывайтесь:)
Этот метод предназначен для тех, кто использует режим рабочего стола Windows. В этом методе вы будете правильно настраивать время и дату в системе, чтобы вы могли продолжить обновление или активацию Windows без каких-либо проблем:
Шаг 1. Перейдите в «Пуск», щелкните правой кнопкой мыши и выберите «Выполнить» в контекстном меню.

Шаг 2: Откроется командное окно «Выполнить».
Теперь введите timedate.cpl в строке поиска и нажмите Enter, чтобы открыть окно «Дата и время» на панели управления.

Шаг 3. На вкладке «Дата и время» нажмите кнопку «Изменить дату и время».

Шаг 4: Теперь в окне «Настройки даты и времени» установите правильную дату и время.
Нажмите ОК, чтобы применить изменения.

* Примечание. Вернувшись в окно «Дата и время», вы также можете выбрать правильный часовой пояс.
- Просто нажмите кнопку «Изменить часовой пояс» под разделом «Часовой пояс»;

2. Затем в окне «Настройки часового пояса» выберите правильный часовой пояс в зависимости от вашего текущего местоположения из раскрывающегося списка в разделе «Часовой пояс». Нажмите ОК, чтобы сохранить изменения.

Шаг 5: Нажмите «Применить», а затем «ОК» в диалоговом окне «Дата и время», чтобы сохранить изменения и выйти.
Вы больше не должны видеть код ошибки 0x80072F8F при завершении обновления Windows или активации.
Метод 2: исправьте настройки даты и времени в Windows RT
Однако, если вы работаете в Windows RT, вы можете следовать приведенным ниже инструкциям, чтобы изменить настройки даты и времени в вашей системе:
Шаг 1. На главном экране «Пуск» введите дату и время.
Шаг 2: Нажмите на результат — Измените настройки времени и даты, чтобы открыть окно настроек даты и времени.
Шаг 3. Если дата и время установлены автоматически, выключите их.

Шаг 4: Теперь выйдите из окна настроек и нажмите горячие клавиши Win + R, чтобы открыть команду «Выполнить».
Шаг 5. В командном окне «Выполнить» введите timedate.cpl и нажмите OK, чтобы открыть окно «Дата и время».

Шаг 6: В открывшемся окне «Дата и время» выберите вкладку «Дата и время» и нажмите кнопку «Изменить дату и время», чтобы установить правильную дату и время для вашей системы.

* Примечание. Вы также можете установить правильный часовой пояс, нажав кнопку «Изменить часовой пояс» и внося изменения.

После внесения изменений проверьте, решена ли проблема, и вы можете обновить или активировать свою систему Windows в обычном режиме.
Как активировать Windows
Если проблема связана с активацией вашей ОС Windows и теперь, когда вы внесли изменения в настройки даты и времени, вы можете выполнить описанный ниже процесс, чтобы продолжить активацию Windows:
Шаг 1. Перейдите в Пуск и введите slui.exe в строке поиска Windows.
Щелкните результат, чтобы запустить команду slui.exe, и откроется окно активации в приложении «Настройки».

Шаг 2. Теперь введите ключ продукта и продолжайте следовать инструкциям на экране.
После этого ваша Windows должна быть успешно активирована.
Метод 3: изменение данных значения ключа реестра
Однако, если описанные выше методы не помогут вам активировать Windows, вы можете попробовать отредактировать редактор реестра, чтобы проверить, помогает ли он решить проблему активации Windows. Посмотрим, как:
Шаг 1. Нажмите одновременно клавиши Win + R на клавиатуре, чтобы открыть командное окно «Выполнить».
Шаг 2. В строке поиска команды «Выполнить» введите regedit и нажмите Enter, чтобы открыть окно редактора реестра.

Шаг 3. В окне редактора реестра перейдите по указанному ниже пути:
Теперь перейдите в правую часть окна и найдите значение DWORD — MediaBootInstall.
Дважды щелкните по нему.

Шаг 4. В диалоговом окне «Изменить значение DWORD (32-бит)» установите для поля «Значение» значение 0.
Нажмите ОК, чтобы сохранить изменения и выйти.

Шаг 5: Теперь выйдите из окна редактора реестра и щелкните правой кнопкой мыши «Пуск».
Нажмите «Выполнить», чтобы открыть командное окно «Выполнить».

Шаг 6. В поле поиска введите cmd и одновременно нажмите клавиши Ctrl + Shift + Enter на клавиатуре, чтобы открыть окно командной строки с повышенными привилегиями.

Шаг 7: В окне командной строки (администратор) выполните приведенную ниже команду и нажмите Enter:

Если вы видите сообщение об успешном выполнении, нажмите ОК в запросе, чтобы перезагрузить компьютер, чтобы изменения вступили в силу.
Это активирует вашу Windows сейчас.
Метод 4: установка обновления корневого сертификата
Но если вы видите код ошибки 0x80072F8F при обновлении Windows, установка камеры обновления корневого сертификата в большинстве случаев помогает решить проблему. Просто следуйте приведенному ниже процессу, чтобы установить обновление корневого сертификата:
Шаг 1. Откройте браузер и перейдите на Каталог Центра обновления Майкрософт Веб-сайт.
Шаг 2: Теперь в поле поиска введите «Обновление корневого сертификата» и нажмите «Поиск».

Шаг 3: Вы попадете на страницу результатов.
Здесь вы можете нажать кнопку «Загрузить» рядом с обновлением.
Убедитесь, что вы загрузили тот, который соответствует версии вашего ПК.

После загрузки откройте установочный файл и следуйте инструкциям для завершения установки. Затем вы можете запустить обновление Windows, чтобы проверить, решена ли проблема с обновлением Windows.
Метод 5: временно отключить брандмауэр
Иногда обновление может не завершиться из-за того, что брандмауэр блокирует процесс. Вот когда вы сталкиваетесь с ошибкой обновления Windows 0x80072F8F. В таком случае вы можете попробовать временно отключить брандмауэр и проверить, помогает ли это решить проблему:
Шаг 1. Нажмите сочетания клавиш Win + R на клавиатуре, чтобы открыть командное окно «Выполнить».
Шаг 2: В командном окне «Выполнить» введите firewall.cpl в поле поиска и нажмите Enter.

Шаг 3. Откроется окно брандмауэра Защитника Windows.
Теперь перейдите в левую часть панели и нажмите Включить или выключить брандмауэр Защитника Windows.

Шаг 4. Теперь в окне «Настройка параметров» выберите «Отключить брандмауэр Защитника Windows (не рекомендуется)» в разделе «Параметры частной сети».
Повторите это также для настроек общедоступной сети.
Нажмите ОК, чтобы сохранить изменения и выйти.

Теперь попробуйте установить обновление Windows, и оно должно пройти нормально.
Метод 6: повторно зарегистрируйте файлы DLL
Скорее всего, обновление Windows завершится неудачно, и вы увидите код ошибки 0x80072F8F из-за поврежденных файлов DLL. В этом случае вы можете попробовать перерегистрировать файлы DLL на вашем компьютере и посмотреть, поможет ли это избавиться от ошибки. Вот как:
Шаг 1: Щелкните правой кнопкой мыши «Пуск» и выберите «Выполнить», чтобы запустить командное окно «Выполнить».

Шаг 2. В строке поиска «Выполнить команду» введите cmd и нажмите одновременно клавиши Ctrl + Shift + Enter на вашем ПК, чтобы открыть окно командной строки с правами администратора.

Шаг 3. В окне командной строки с повышенными привилегиями введите одну за другой следующие команды и нажимайте Enter после каждой:
После выполнения команд выйдите из окна командной строки и перезагрузите компьютер, чтобы изменения вступили в силу.
Если ни один из вышеперечисленных методов не работает, но вы по-прежнему видите обновление Windows или код ошибки активации 0x80072F8F, вы можете попробовать активировать Windows через свой телефон. Кроме того, вы также можете обратиться за помощью в службу технической поддержки Microsoft для активации Windows или обновления Windows.
Программы для Windows, мобильные приложения, игры — ВСЁ БЕСПЛАТНО, в нашем закрытом телеграмм канале — Подписывайтесь:)
Источник
Media Creation Tool — отличный способ обновить Windows. Его можно использовать для установки последней версии на компьютер, на котором он работает, или для создания установочного носителя для другого ПК. Но многие сталкивались с кодом ошибки Media Creation Tool 0x80072f8f — 0x20000.
Ошибка может возникать по нескольким причинам, начиная от проблем с установленными драйверами, неправильно настроенных параметров, проблем с критически важными службами или конфликта антивируса с инструментом обновления.
Независимо от того, какой из них вызывает проблему или итерацию, с которой вы сталкиваетесь, вот наиболее эффективные исправления для кода ошибки Media Creation Tool 0x80072f8f — 0x20000 для всех итераций, выпущенных после Windows 7.
Как исправить код ошибки Media Creation Tool 0x80072f8f — 0x20000 в Windows 10/7?
Код ошибки 0x80072f8f — решения для Windows 10:
1. Запустите инструмент создания носителя от имени администратора.
- Найдите папку, в которой хранится Media Creation Tool, щелкните ее правой кнопкой мыши и выберите «Запуск от имени администратора» в контекстном меню.

- Нажмите «Да» в появившемся окне UAC (Контроль учетных записей).

Если вы не используете инструмент с правами администратора, есть вероятность, что из-за этого вы столкнетесь с кодом ошибки Media Creation Tool 0x80072f8f — 0x20000. Если этот метод не работает в Windows 10, перейдите к следующему.
2. Выполните чистую загрузку
Перевод вашей системы в режим чистой загрузки помогает определить, вызывают ли проблему какие-либо сторонние приложения или начальные элементы.
Вы должны войти в систему в качестве администратора на своем ПК, чтобы получить доступ к этим параметрам, и обычно рекомендуется создать точку восстановления системы, прежде чем продолжить.
- Введите MSConfig в поле «Начать поиск» и нажмите Enter, чтобы открыть утилиту настройки системы.

- На вкладке «Общие» выберите «Выборочный запуск».
- Установите флажок Загрузить системные службы.

- Перейдите на вкладку «Службы» и выберите «Скрыть все службы Microsoft».

- Выберите «Отключить все».

- Нажмите «Применить/ОК» и перезагрузите компьютер.
Если проблема не появляется при чистой загрузке, теперь вы можете попытаться найти виновную программу или службу.
Самый простой способ справиться с этим — использовать стороннее специализированное приложение для удаления, чтобы полностью удалить упрямые приложения в режиме чистой загрузки.
CCleaner предоставляет широкий выбор средств для очистки и очистки трудноуправляемых приложений, а программное обеспечение относительно простое в использовании.
⇒ Получить CCleaner
3. Очистите папку с дистрибутивом программного обеспечения.
- Нажмите Windows+ R, чтобы запустить команду «Выполнить», вставьте следующий путь в текстовое поле и либо нажмите «ОК», либо нажмите Enter, чтобы запустить папку «Распространение программного обеспечения».
C:WindowsSoftwareDistributionDownload

- Нажмите Ctrl+ A, чтобы выбрать все файлы здесь, щелкните их правой кнопкой мыши и выберите «Удалить» в контекстном меню. Кроме того, вы можете выбрать их и нажать Deleteклавишу.

- После этого нажмите Windows+, Sчтобы запустить меню поиска, введите «Командная строка» в текстовом поле, а затем нажмите «Запуск от имени администратора» справа.

- Нажмите «Да» в появившемся приглашении UAC.

- Вставьте следующую команду и нажмите Enter:
wuauclt.exe /updatenow

После выполнения этих шагов перезагрузите компьютер, чтобы изменения вступили в силу, и проверьте, исправлен ли код ошибки Media Creation Tool 0x80072f8f — 0x20000.
4. Измените реестр
- Нажмите Windows+ R, чтобы открыть диалоговое окно «Выполнить команду», введите regedit в текстовое поле и нажмите «ОК», чтобы запустить редактор реестра.

- Нажмите «Да» в появившемся окне UAC.

- Вставьте следующий путь в адресную строку вверху и нажмите Enter:
ComputerHKEY_LOCAL_MACHINESOFTWAREMicrosoftWindowsCurrentVersionWindowsUpdateAuto Update

- Теперь щелкните правой кнопкой мыши пустую часть справа, наведите курсор на New, выберите DWORD (32-bit) Value в контекстном меню и назовите его AllowOSUpgrade.

- Дважды щелкните только что созданный ключ, чтобы изменить его значение.

- Наконец, введите 1 в поле «Значение» и нажмите «ОК» внизу, чтобы сохранить изменения.

Это исправление реестра помогло многим пользователям устранить код ошибки Media Creation Tool 0x80072f8f — 0x20000, поэтому обязательно попробуйте его в Windows 10. По всей вероятности, после этого ошибка должна быть исправлена.
Код ошибки 0x80072f8f — решения для Windows 7:
5. Удалите конфликтующие приложения
- Щелкните значок «Пуск» или нажмите Windowsклавишу, чтобы запустить меню «Пуск», а затем выберите «Панель управления» в параметрах справа.

- Нажмите «Удалить программу» в разделе «Программы» из перечисленных здесь вариантов. Убедитесь, что для параметра «Просмотр» в правом верхнем углу установлено значение «Категория», чтобы вы видели то же окно.

- Теперь выберите программу, которую вы хотите удалить, а затем нажмите «Удалить» вверху.

- Следуйте инструкциям на экране, если таковые имеются, чтобы завершить процесс.
Если вы столкнулись с кодом ошибки Media Creation Tool 0x80072f8f — 0x20000 из-за проблемного или конфликтующего приложения, немедленно удалите его.
Вероятно, за проблемой стоит сторонний антивирус, поэтому обязательно сначала отключите его, а если все получится, удалите программное обеспечение, поскольку оно может вызывать аналогичные проблемы и в будущем. Также ознакомьтесь с лучшими и самыми надежными антивирусами для Windows.
6. Сканировать на наличие вредоносных программ
- Щелкните значок «Пуск», найдите Windows Security Essentials и щелкните соответствующий результат поиска.
- Теперь выберите «Полное сканирование» в параметрах сканирования.
- Наконец, нажмите «Сканировать сейчас» и дождитесь завершения сканирования.

Многие пользователи обнаружили, что это вредоносное ПО или вирус, вызвавший код ошибки Media Creation Tool 0x80072f8f — 0x20000. Итак, попробуйте запустить сканирование с помощью встроенного Microsoft Security Essentials и устранить любую угрозу.
Поскольку вам может потребоваться сторонний инструмент обнаружения вирусов, который предупреждает вас о потенциально опасных угрозах или веб-сайтах, мы рекомендуем вам выбрать тот, который подходит для вашего ПК с Windows 7.
Таким образом, вы будете защищены в случае атаки опасного вредоносного ПО, и вас не угонят с ошибкой Media Creation Tool 0x80072f8f — 0x20000. Кроме того, поскольку Windows 7 больше не поддерживается Microsoft, требуется дополнительная защита.
7. Запустите критические службы
- Нажмите Windows+ R, чтобы открыть диалоговое окно «Выполнить команду», введите services.msc в текстовое поле и либо нажмите «ОК», либо нажмите Enter, чтобы запустить приложение «Службы».
- Найдите и дважды щелкните фоновую службу передачи данных (BITS), чтобы открыть ее свойства.
- Теперь щелкните раскрывающееся меню «Тип запуска» и выберите «Автоматически» в списке параметров.

- Затем нажмите кнопку «Пуск» в разделе «Статус службы», если она не запущена, а затем нажмите «ОК», чтобы сохранить изменения.

- Внесите аналогичные изменения в Application Identity, Cryptographic и службу Windows Update.
Эти четыре службы имеют решающее значение, и если какая-либо из них либо не работает, либо обнаружила ошибку, следующие шаги должны сработать.
После внесения изменений перезагрузите компьютер, чтобы эти изменения вступили в силу, и ошибка обновления Windows 0x80072F8F-0x20000 будет исправлена.
Это шесть наиболее эффективных способов исправить код ошибки, и к тому времени, когда вы дойдете до этой части статьи, он уже должен исчезнуть.
Кроме того, узнайте, что делать, если Media Creation Tool не работает в Windows 11/10 и выдает другую ошибку, поскольку они распространены в экосистеме Windows.
Сообщите нам, какое исправление сработало, и версию Windows, в которой вы столкнулись с проблемой, в разделе комментариев ниже.
Содержание
- Способ 1: Настройка даты и времени
- Способ 2: Сброс сети
- Способ 3: Изменение DNS-сервера
- Способ 4: Редактирование реестра
- Способ 5: Приостановка работы брандмауэра
- Вопросы и ответы

Способ 1: Настройка даты и времени
Самая распространенная проблема возникновения ошибки с кодом 0x80072f8f – это некорректные настройки даты и времени. Они могут сбиваться из-за различных сбоев или аппаратных проблем, например, из-за севшей батареи на материнской плате. Чтобы исправить проблему, измените настройки через системные «Параметры», «Панель управления» или консоль «Командная строка». Обо всех способах более детально написано в нашем отдельном материале.
Подробнее: Изменение времени в ОС Windows 10

Способ 2: Сброс сети
Иногда ошибку при активации Windows 10 может исправить сброс сетевых настроек, который вернет состояние сетевых адаптеров (LAN и Wi-Fi) до первоначального состояния. Иными словами, настройки подключения станут такими же, как и в чисто установленной системе.
- Кликните по кнопке «Пуск» и выберите приложение «Параметры» в меню.
- В открывшемся окне нажмите на раздел «Сеть и Интернет».
- На вкладке «Состояние» пролистайте окно до конца и щелкните по строке «Сброс сети».
- Нажмите на кнопку «Сбросить сейчас», затем подтвердите действие.




После того как настройки сброшены, перезагрузите систему.
Способ 3: Изменение DNS-сервера
Если при активации возникает ошибка с кодом 0x80072f8, может оказаться эффективной настройка DNS. Это обусловлено тем, что провайдер установил ограничения в отношении серверов активации или обновлений Windows 10 — смена DNS позволит обойти их.
- Перейдите в окно с сетевыми подключениями. Сделать это можно несколькими способами, но самый простой – вызвать диалоговое окно «Выполнить», одновременно зажав клавиши «Win + R», вставить
ncpa.cplи нажать на кнопку «ОК». - Щелкните правой кнопкой мыши по используемому подключению и из контекстного меню выберите пункт «Свойства».
- В системном окне выделите параметр «IP версии 4 (TCP/IPv4)» и кликните по кнопке «Свойства».
- Отметьте пункт «Использовать следующие DNS-сервера». Поля ниже станут активные. Для предпочитаемого сервера вставьте
4.2.2.1, а для альтернативного –4.2.2.2. - Выберите опцию «Подтвердить параметры при выходе», затем нажмите на кнопку «ОК», чтобы применить настройки.





После этого рекомендуется очистить кеш предыдущего DNS, чтобы избежать конфликтов в работе сетевого адаптера. Для этого запустите «Командную строку» от имени администратора, используя поиск внутри «Пуска».

В окне консоли выполните команды ipconfig /flushdns и netsh winsock reset, нажимая после ввода каждой на клавишу «Enter» для применения.

После всех настроек перезагрузите систему и проверьте наличие ошибки.

Способ 4: Редактирование реестра
Если предыдущие способы не помогли, попытайтесь отредактировать системный реестр, чтобы выяснить, решит ли он ошибку с активацией Windows 10. Но прежде, чем вносить корректировки, рекомендуется создать точку восстановления, с помощью которой можно вернуть состояние системы до предыдущего состояния. Это пригодится, если во время редактирования возникли неполадки или другие непредвиденные сбои.
Читайте также: Инструкция по созданию точки восстановления Windows 10
- Запустите «Редактор реестра», отыскав его через значок поиска нижней панели.
- Используя панель слева, перейдите по пути
HKEY_LOCAL_MACHINESOFTWAREMicrosoftWindowsCurrentVersionSetupOOBE. Находясь в последней папке, по центру отыщите параметр «MediaBootInstall» и дважды щелкните по нему, чтобы открыть окно с настройками. - В строке «Значение» вставьте «0» и подтвердите изменение, кликнув по кнопке «ОК».



После редактирования реестра потребуется сбросить таймеры активации. Для этого используйте «Командную строку» и команду slmgr /rearm. Нажмите на «Enter» и, если отобразится уведомление об успешном выполнении операции, перезагрузите компьютер.
Читайте также: Способы открыть «Редактор реестра» в Windows 10
Способ 5: Приостановка работы брандмауэра
Встроенный брандмауэр Windows 10 представляет собой сетевой фильтр, который обеспечивает защиту в режиме реального времени, но иногда он ошибочно блокирует файлы активации или обновления, считая их вредоносными. Это происходит особенно часто, когда используются компоненты не с официальных серверов компании Microsoft.
Отключается брандмауэр несколькими способами, начиная от интерфейса встроенного антивирусного программного обеспечения «Защитник Windows», разделов «Панели управления» и заканчивая специальной командой в «Командной строке». Попробуйте приостановить работу средства, чтобы проверить, блокирует ли оно активацию Windows 10, вызывая ошибку 0x80072f8f. Наш автор разбирал все способы, как это сделать, в отдельной статье на сайте.
Подробнее: Отключаем брандмауэр в Windows 10

Еще статьи по данной теме:
Помогла ли Вам статья?
Are you also dealing with Microsoft Media Creation Tool’s error code 0x80072F8F 0x20000 and looking for a guide to help you fix it? If yes, you have stumbled upon the right webpage. 👍
Error code 0x80072F8F 0x20000 is a very common error code that people see when they try to upgrade their Windows OS using Media Creation Tool. This error code can be frustrating as it prevents you from upgrading your OS.
The worst part here, however, is that there is no official information from Microsoft that clearly explains why this error code triggers. Thankfully, there are some workarounds that you can follow to fix the error in no time.
This article covers detailed information about what this Media Creation Tool error code 0x80072F8F 0x20000 means, why it occurs, and most importantly, how to fix it.
So, without any further ado, let’s get started.
What is Error Code 0x80072F8F 0x20000, and why does it occur?
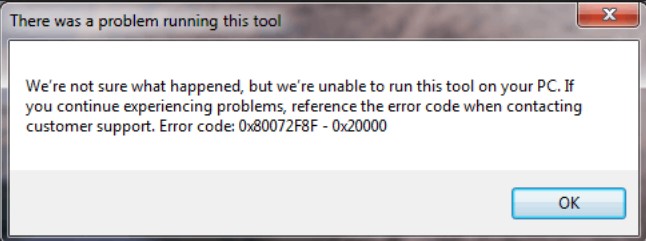
Even though there is no official statement about this error code 0x80072F8F 0x20000 and why it occurs, it is believed that this error gets triggered when the server that Microsoft Media Creation Tool tries to communicate with no longer supports the old TLS 1.0 security protocol for communication.
However, it is just speculation based on the troubleshooting solutions that have worked for a majority of users that were dealing with the same error.
Besides that, the other possible causes that could trigger this error code 0x80072F8F 0x20000 on Media Creation Tool are:
- Corrupted Cache or Temporary Files – The process of downloading and executing installation files creates some cache and temporary files on your computer. Even though these files are important, if corrupted, they could interfere with Microsoft Media Creation Tool and trigger this error.
- Conflict between Third-Party Apps – Sometimes, third-party apps installed on your computer may cause conflict with the Microsoft Media Creation Tool, and as a result, you will encounter this error.
- Lack of Admin Privileges – Since Microsoft Media Creation Tool makes system-level changes, it needs admin privileges. If you are currently running your machine as a guest user or not providing this tool admin access, it could be the reason you are facing this error code 0x80072F8F 0x20000.
- Incompatible System Requirements – To upgrade your Windows OS, your device must meet minimum system requirements to properly install the OS. If your current system specification isn’t compatible with the Windows OS version you want to upgrade to, you may encounter this error.
- Lack of Essential Services – Most of the time, errors like error code 0x80072F8F 0x20000 can occur due to the lack of essential services that are required for programs like Microsoft Media Creation Tool to function properly.
- Poor Internet Connection – Many people have reported that they were facing this error because of an unstable internet connection. This may not be the case for everyone, but if your internet connection isn’t stable, it would be a great idea to restart the OS upgrade process once your internet connection gets stable and starts delivering decent speed.
Now that you know the possible reasons that could’ve triggered this error, let’s discuss some of the best workarounds you can apply to fix it.
Ways to Fix Error Code 0x80072F8F 0x20000
As stated above, Microsoft has no official clarification about what triggers this error. Therefore, our workarounds are based on solutions that have worked for other Windows users with the same error.
As I mentioned, the Microsoft Media Creation Tool helps you update your Windows OS and thus makes system-level changes. Therefore, it requires Admin privileges and rights, and the lack of Admin access can be a possible reason you are facing this error.
This error may trigger because the user account that you are currently using doesn’t have administrative rights. In such a scenario, running the Microsoft Media Creation Tool as an Administrator may fix the error.
To run Media Creation Tool as an administrator, you need to follow these simple steps –
- First, navigate to the folder where you have stored the Microsoft Media Creation Tool file.
- Locate the Media Creation Tool file and right-click on it.
- From the context menu, select the Run as administrator option.
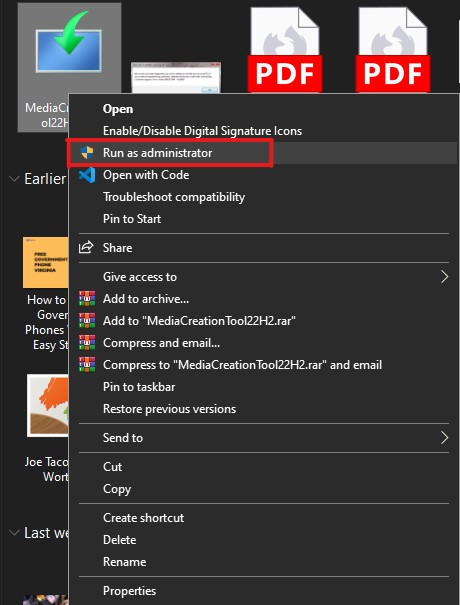
- A UAC prompt will appear on your screen, asking you to confirm your decision. Simply select the Yes button to confirm.
That’s it. This is how you can give Microsoft Media Creation Tool administrative rights.
Now, check if the issue has been resolved. If it isn’t, try following the next workaround.
Enable TLS 1.1 and TLS 1.2
This is one of the most widely observed reasons people encounter this error code 0x80072F8F 0x20000. This could be because your computer might have a dated TLS version enabled.
TLS allows you to establish secure and encrypted connections over the internet. Most outdated Windows computers only have TLS 1.0 and SSL3 enabled.
Microsoft, on the other hand, uses upgraded TLS 1.1 and TLS 1.2 security protocols for its servers.
This incompatibility of TLS versions can be the reason that every time your computer tries to establish a connection with a Microsoft server, the connection fails and shows the error code 0x80072F8F 0x20000.
To fix this error, you must enable TLS 1.1 and TLS 1.2.
There are two ways you can do that.
- Enable from Internet Settings using the GUI.
- Make changes in the registry.
We have covered both of these methods below.
Enable TLS 1.1, TLS 1.2, and TLS 1.3 using GUI
To enable all these TLS versions using GUI, you need to follow these simple steps –
- First of all, launch the Run window. For this, press the Win+R buttons on your keyboard.
- Type
inetcpl.cpland hit enter. This will launch the Internet Properties window for you.
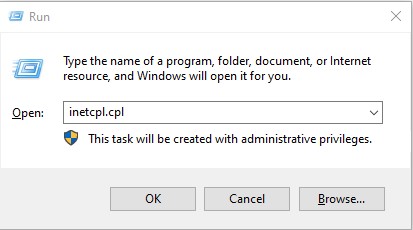
- Go to the Advanced Tab.
- Scroll down on the list of Settings and select TLS 1.1, TLS 1.2, and TLS 1.3.
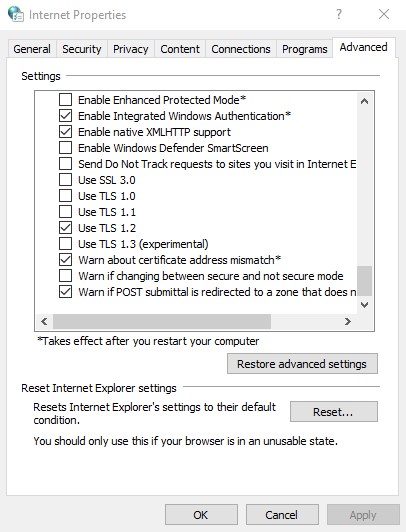
- Click on the OK button to save all the changes that you made.
- Now, click on the Apply button to apply all the changes.
- Restart your computer.
After that, rerun the Media Creation Tool to see if it has resolved the error.
If you can’t see TLS 1.1 and TLS 1.2 on the list, you can only enable these versions by making changes in the registry file.
Enable TLS 1.1 and TLS 1.2 by making changes in Registry
Disclaimer – Before proceeding further, let me clearly warn you that this method makes changes in the registry, which may become risky if something goes wrong. I strongly recommend creating a backup of the current registry.
Follow these simple steps to create a backup of the current registry –
- First of all, launch the Run command. For this, you need to press the Win+R key on your keyboard.
- In the comment box, type
regeditand hit Enter key. This will open the Registry Editor.
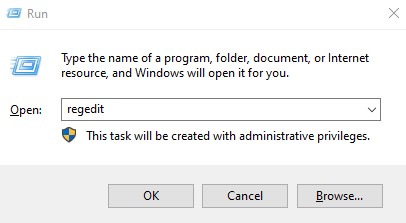
- Now, click on the File tab, and click on the Export option from the drop-down menu.
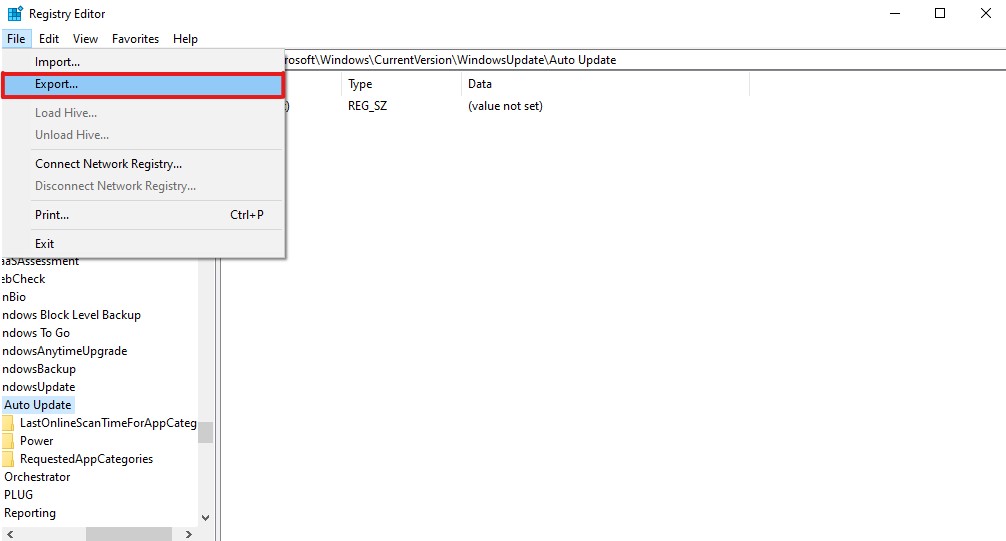
- Export the Registry file and save it to any of the folders of your choice.
That’s it. You have successfully created a backup of your registry.
Now, follow these steps to make changes in the Windows registry settings –
- First of all, launch Notepad.
- Now, copy this code and paste it into Notepad –
Windows Registry Editor Version 5.00
[HKEY_LOCAL_MACHINESOFTWAREMicrosoftWindowsCurrentVersionInternet SettingsWinHttp]
"DefaultSecureProtocols"=dword:00000a00
[HKEY_LOCAL_MACHINESOFTWAREWow6432NodeMicrosoftWindowsCurrentVersionInternet SettingsWinHttp]
"DefaultSecureProtocols"=dword:00000a00
[HKEY_LOCAL_MACHINESYSTEMCurrentControlSetControlSecurityProvidersSCHANNELProtocolsTLS 1.1Client]
"DisabledByDefault"=dword:00000000
"Enabled"=dword:00000001
[HKEY_LOCAL_MACHINESYSTEMCurrentControlSetControlSecurityProvidersSCHANNELProtocolsTLS 1.2Client]
"DisabledByDefault"=dword:00000000
"Enabled"=dword:00000001- Now, save this file with a .reg extension. You can do that by typing the
update TLS.regin the File name box and selecting All files from the Save as type list.
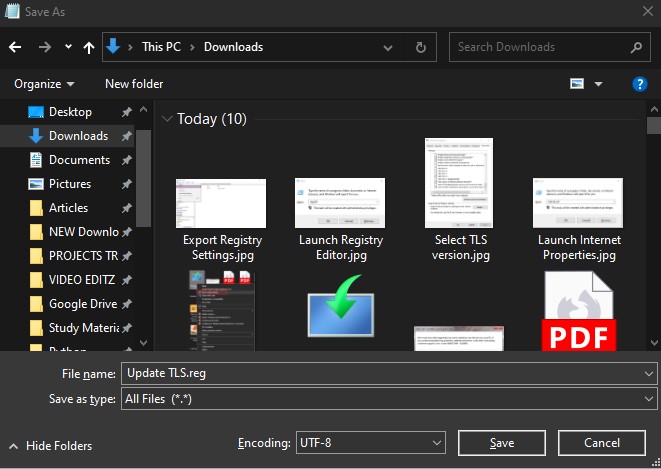
- Now, locate this file on your Windows machine.
- Double-click on it to execute the file and apply registry settings.
- If the UAC prompt appears, click on the Yes option.
- Once the file is executed properly, restart your computer.
Once your computer reboots, it will have TLS 1.1 and TLS 1.2 enabled.
Now, launch the Media Creation Tool to check if the error code 0x80072F8F 0x20000 has been fixed. If not, try the following workaround.
Make sure your computer meets the Minimum System Requirements
If you are still facing this error, it could be because of your system’s configuration.
This error may occur if your computer specification doesn’t meet the minimum system requirements to run the Windows OS you want to upgrade.
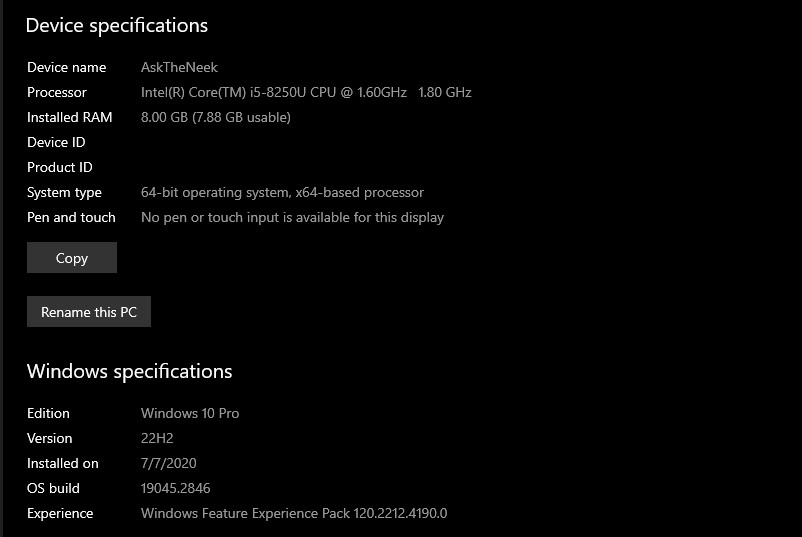
If you are not sure if this is the reason, simply cross-check your system’s configuration with the below-shared requirements of Windows 10 and 11.
To upgrade to Windows 10, the minimum system requirements are as follows –
- Processor – 1 GHz or faster processor
- RAM – 1 GB for 32-bit and 2 GB for 64-bit OS
- Hard Disk – 16 GB for 32-bit or 20 GB for 64-bit OS
- Graphics card – Compatible with DirectX 9 or later with WDDM 1.0 driver
The minimum system requirements for Windows 11 are –
- Processor – 1 GHz or faster processor with a minimum of 2 cores
- RAM – 4 GB or higher
- Hard Disk – 64 GB or higher
- Graphics card – Compatible with DirectX 12 or later with WDDM 2.0 driver
Restart Windows Services
If your machine meets the minimum system requirements, yet you are facing this error, there are chances that some Windows services might be the culprit.
In this scenario, you can follow the below-shared workaround to restart Windows services to see if it fixes this error for you –
- First of all, launch the Command Prompt as an administrator. You can do that by pressing Win+R, typing
cmdinto the box, and then hitting CTRL+Shift+Enter simultaneously.
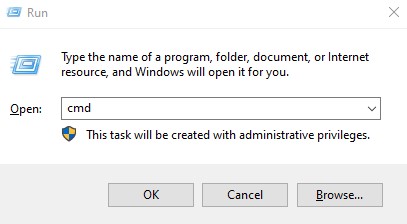
- After that, type these commands shared below one by one and hit Enter after each command. These commands will stop all Windows services, including Windows Update, Background Intelligent Transfer Services, Application Identity, and Cryptographic Services.
net stop bitsnet stop wuauservnet stop appidsvcnet stop cryptsvc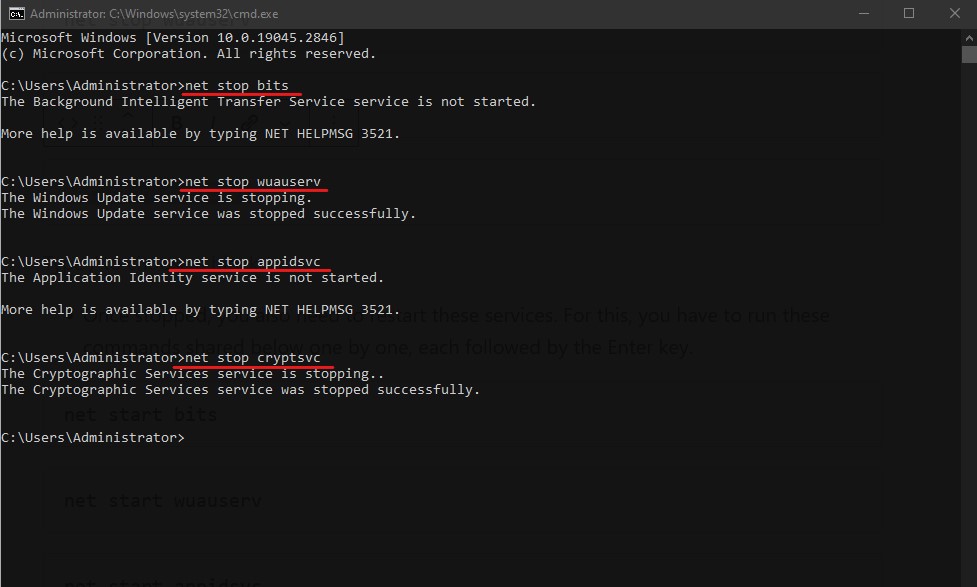
- Once stopped, you also need to restart these services. For this, you have to run these commands shared below one by one, each followed by the Enter key.
net start bitsnet start wuauservnet start appidsvcnet start cryptsvc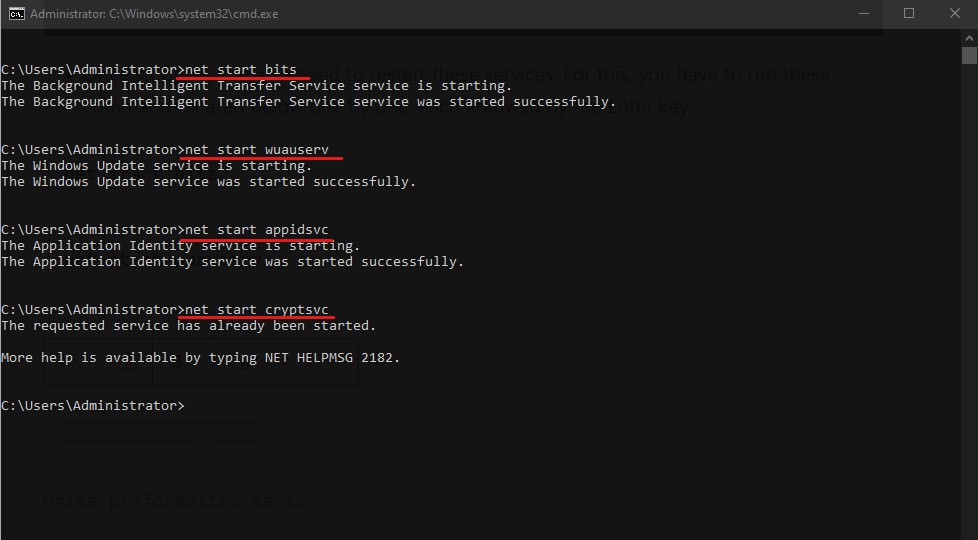
- Once all the commands have been executed, type
exitin the Command Prompt and hit enter.
Run the Media Creation Tool again with administrative access to see if restarting Windows services has fixed the error.
Allow OS Upgrade from Windows Registry
Disclaimer – Making any changes in the registry can be fatal. Therefore, I’d recommend you create a backup file of the current registry to avoid any risk. Besides that, I’ll also recommend following the steps very carefully.
Another possible reason you are dealing with error code 0x80072F8F 0x20000 could be that your computer’s Windows policy isn’t allowing you to upgrade the OS. In such a scenario, you can make changes in the Windows registry to allow your OS to be upgraded.
Here is how you can do that:
- First of all, launch the Run dialog box. You can do that by simply pressing the Win+R key.
- Now, type
regeditand hit Enter.
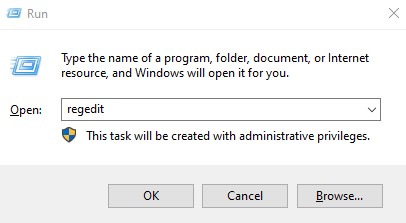
- Directly paste the following path into the navigation bar and hit enter.
ComputerHKEY_LOCAL_MACHINESOFTWAREMicrosoftWindowsCurrentVersionWindowsUpdateAuto Update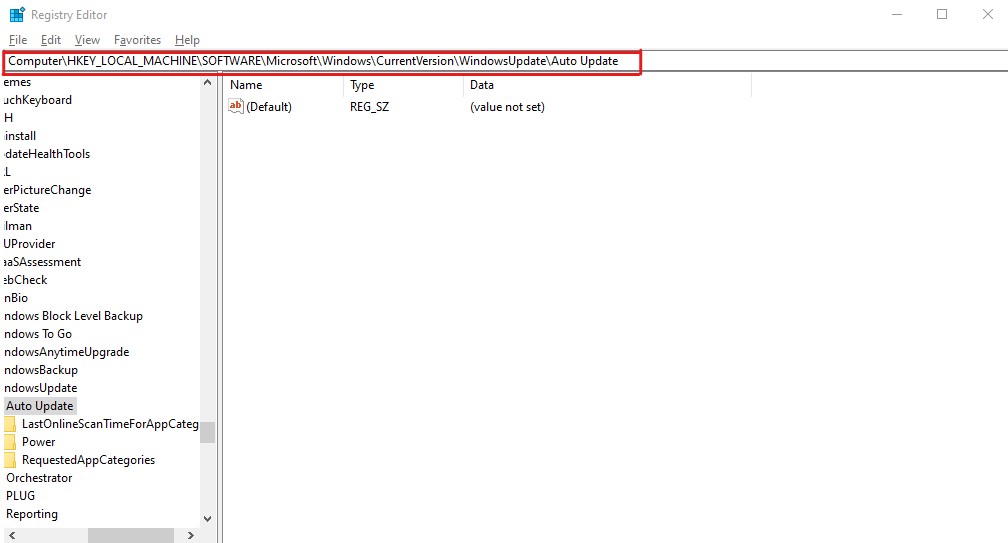
- You have to right-click on the Auto Update, select New, create a DWORD file, and name it AllowOSUpgrade.

- Double-click on this recently created file, set its Value Data to 1, and click the OK button.
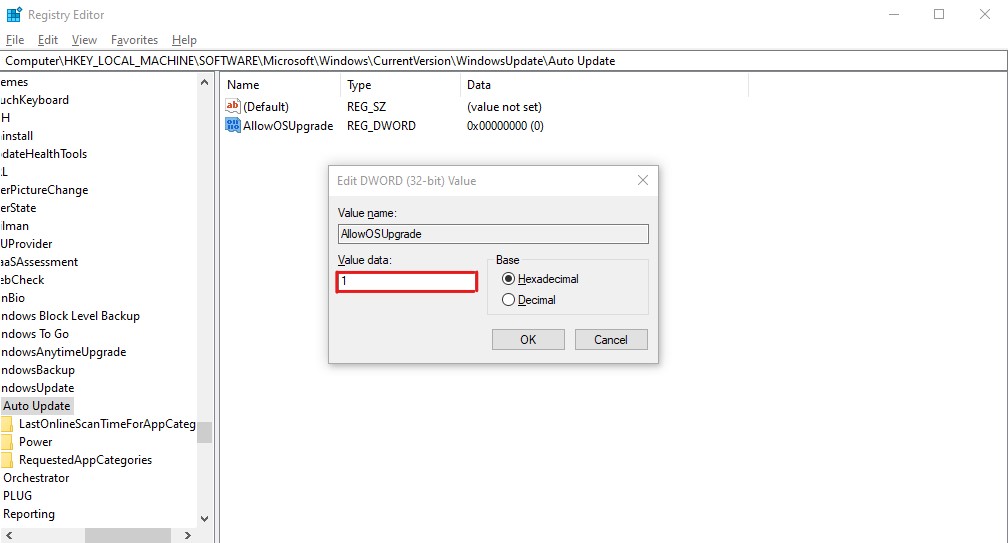
- Restart your computer.
That’s it. The changes have been applied, and now all you have to do is run the Media Creation Tool to check whether the error has been fixed.
Clear SoftwareDistribution Folder
As already explained, sometimes, error code 0x80072F8F 0x20000 may get triggered because of corrupted caches and temporary files. If the workarounds mentioned above haven’t worked for you, you can try clearing files from the SoftwareDistribution folder.
Why this folder specifically? Well, that is because whenever you try to install a Windows update, all the temporary files required for the installation get stored within a sub-folder of this SoftwareDistribution folder.
Here, you can clear the SoftwareDistribution folder on your PC and fix the error code 0x80072F8F 0x20000.
- First of all, launch the Command Prompt. You can do that by pressing Win+R, typing
cmdinto the box, and then hitting CTRL+Shift+Enter.
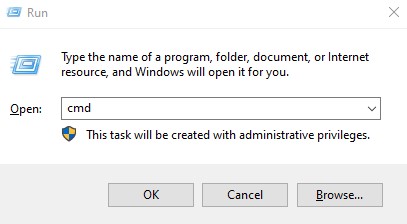
- Now, you have to stop Windows Update and Background Intelligent Transfer Services. For this, you can type the following commands one by one, each followed by Enter key –
Net Stop wuauservNet Stop bits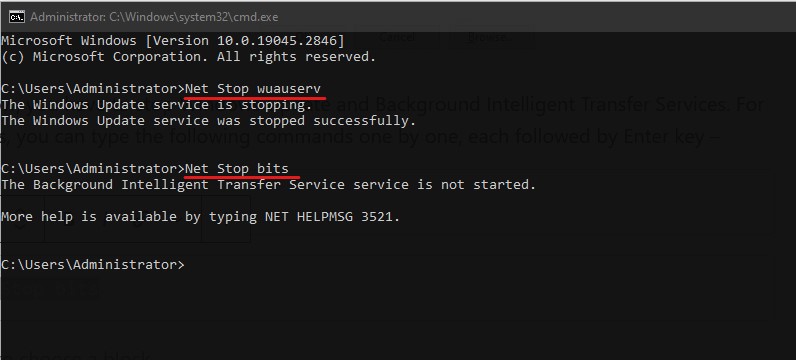
Don’t close the Command Prompt, as we’ll have to restart these services again.
- Launch the Windows File Explorer. You can do that simply by pressing the Win+E key.
- Enter the below-shared path in the address bar and hit Enter.
C:WindowsSoftwareDistribution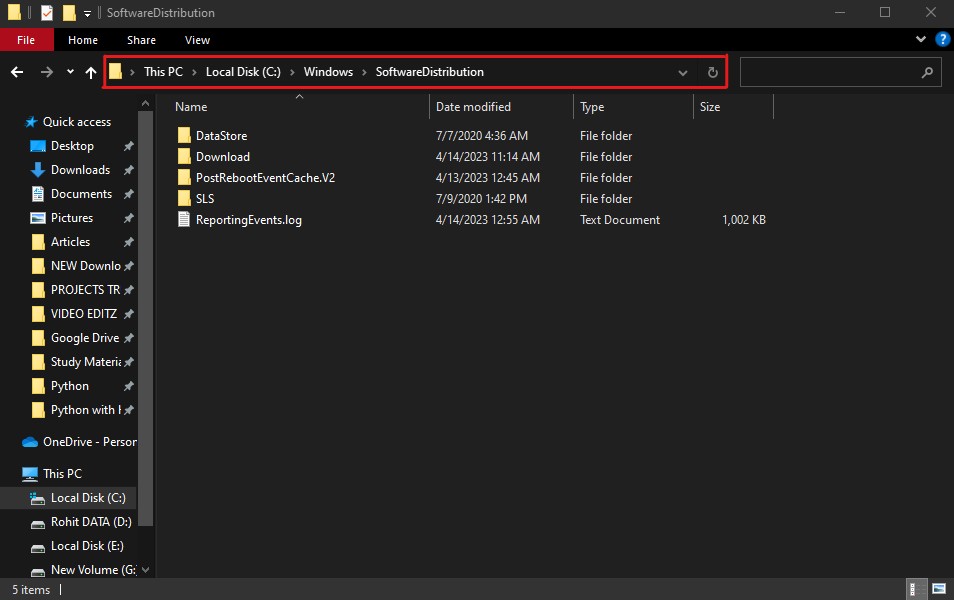
- Select all the files inside this folder and delete them. You can do that simply by pressing the CTRL+A and then the Del key. If asked for Administrative Permissions, select the Continue option.
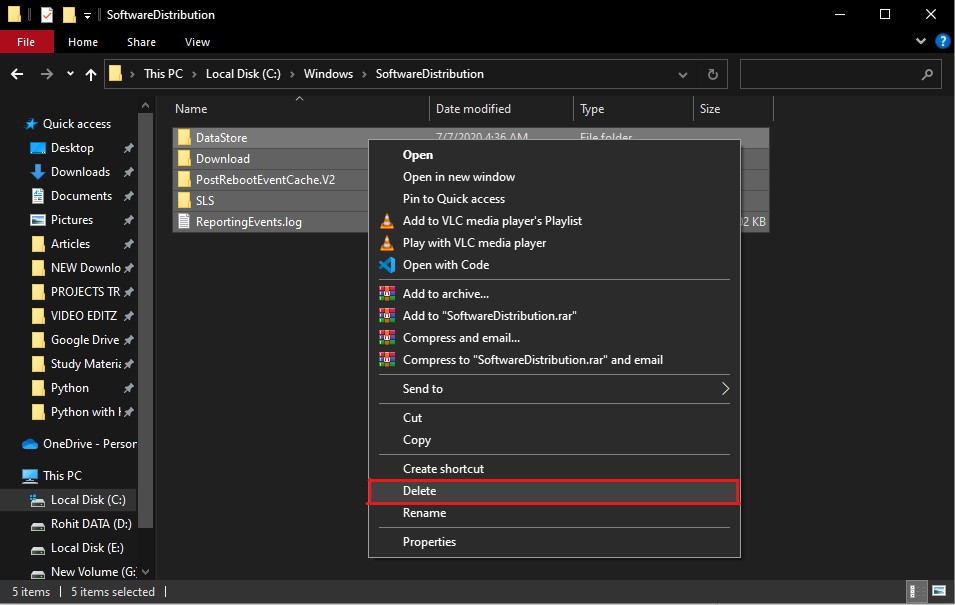
- Get back to Command Prompt to restart the services that we stopped earlier. For this, just type below shared commands one by one, each followed by the Enter key –
Net Start wuauservNet Start bits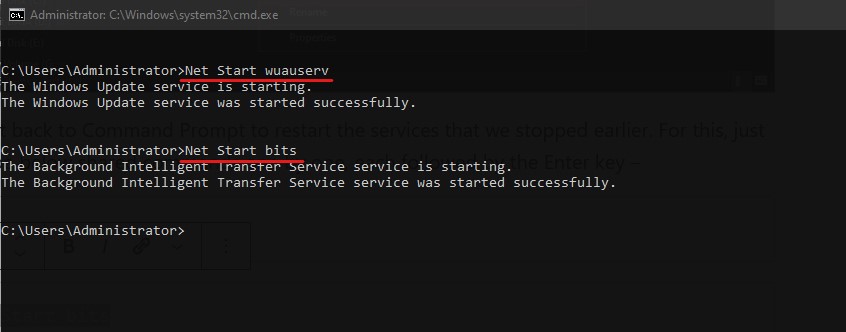
Now, restart your computer and rerun the Media Creation Tool to see if the issue persists.
Perform a Clean Boot
Sometimes, apps in the background that have been running for quite a long temporarily block or create conflict with some services that are essential for the Media Creation Tool.
If that’s the case with you, you can perform a clean boot to temporarily close these unnecessary apps so they don’t affect the Media Creation Tool.
To perform a clean boot on Windows, you need to follow these simple steps –
- First of all, launch the Run window. You can do that by pressing the Win+R keys.
- Type
msconfigand hit Enter. It will take you to the System Configuration app.
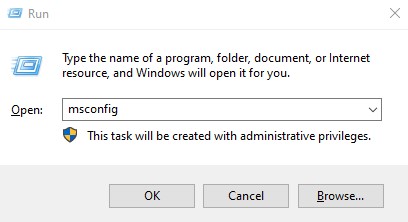
- In the General tab, you have to select the Selective Startup option. Make sure to uncheck the Load startup items option.
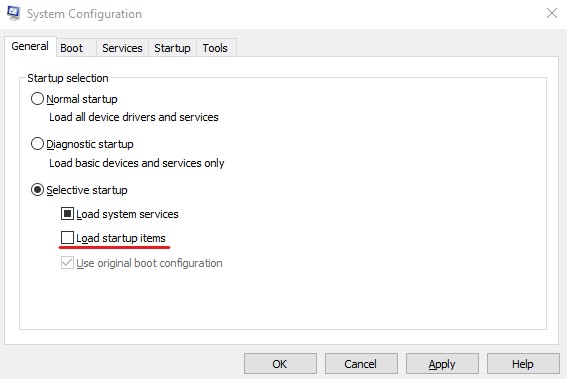
- After this, click the Services tab and check the Hide all Microsoft Services option.
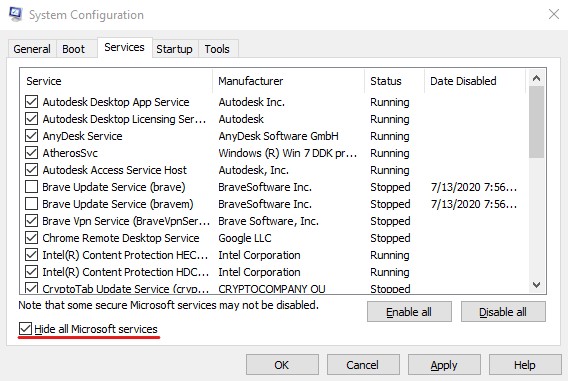
- Now, click on the Disable All button.
- Click on the Apply button and then the OK button to save all the changes you made.
After that, restart your PC and rerun the Microsoft Media Creation Tool to see if the error has been fixed.
Make sure your internet is good and stable
Since the Media Creation Tool downloads system files, it requires a stable internet connection.
If the connection is disruptive or unstable, it may result in the form of error code 0x80072F8F 0x20000. Therefore, ensure your internet connection is stable and delivers a decent speed.
Free Up Disk Space
Microsoft Media Creation Tool, by default, uses your C Drive to download and store installation files. Therefore, if your C Drive doesn’t have sufficient space to download the system files, you may face this error.
In such a scenario, consider freeing up some space on your C Drive so that all the OS upgrade-related files can be downloaded and executed properly without any issues.
There you have it – a detailed article covering how to fix error code 0x80072F8F 0x20000 on Windows 10/11.
Since there isn’t any official statement from Microsoft that explains why this error occurs, it is difficult to suggest a solution that may work for everyone. Therefore, you have to go for the hit-and-try method.
To make things easier for you, I have compiled a list of workarounds that have worked for other users. I hope this will help you troubleshoot this error.
Also, check some of the registry hacks to help improve your Windows 11 experience.
A lot of Windows users are not able to upgrade their Windows Operating System using the Media Creation Tool. When the run the application, the following error pops up.
There was a problem running this tool
We’re not sure what happened, but we’re unable to run this tool on your PC. If you continue experiencing problems, reference the error code when contacting customer support, Error code: 0x80072F8F – 0x20000
In this post, we will be talking about the 0x80072F8F – 0x20000 Windows Upgrade error and see what you can do to resolve it.

What does Error Code 0x80072f8f 0x20000 mean?
Error Code 0x80072f8f 0x20000 is a Media Creation Tool error and it appears when a user tries to run the tool to upgrade their OS. It happens because of various reasons, it can be a glitch that can be resolved by restarting the system, or the tool requires administrative privileges or needs to be unblocked.
You may also face the error code in question if TLS or Transport Layer Security protocol is disabled. It is a security protocol and is used to designate encrypted connections to send data into the applications over the network.
There are various other reasons such as misconfigured registry, corrupted temporary files, etc. Let us go to the troubleshooting guide to resolve this issue.
If you are facing Fix 0x80072F8F – 0x20000 Windows Upgrade error, try the following solutions.
- Run the Media Creation Tool as an administrator
- Unblock Media Creation Tool
- Move Media Creation Tool to the Desktop and try
- Delete Software Distribution Folder
- Edit Registry
- Enable TLS
- Troubleshoot in Clean Boot
Let us talk about them in detail.
1] Run the Media Creation Tool as an administrator
Let us start by running the Media Creation Tool as an administrator. Just right-click on the tool and then select Run as administrator. You will see a UAC box asking you to confirm your action, so, click on Ok. Now, you can just use the tool normally and upgrade.
2] Unblock Media Creation Tool

Some users were able to resolve the issue by just unblocking the Media Creation Tool. So, you should try to do the same and see if it works for you. Follow the prescribed steps to unblock Media Creation Tool.
- Right-click on the Media Creation Tool and select Properties.
- Make sure you are on the General tab and tick Unblock.
- Click Apply > Ok.
Now, try running the tool and see if that helps.
3] Move Media Creation Tool to the Desktop and try
For some users, the solution was as simple as moving the downloaded Media Creation Tool to the Desktop. You can also try this, as it won’t take much of your time. Just right-click on the Media Creation Tool and select Copy, go to your Desktop, and hit Ctrl + V to paste the file. Or, drag the tool from your File Explorer to the Desktop in the right panel. This will do the job for you.
4] Delete Software Distribution Folder

The Software Distribution Folder contains temporary files that can interfere with the process and cause the error code in question. We are going to clear the content of that folder and see if that works.
First of all, open Command Prompt as an administrator and run the following command.
net stop wuauserv
net stop bits
Now browse to the C:WindowsSoftwareDistributionDownload folder and delete all the files and folders inside. You can hit Ctrl + A to select all the content and then Ctrl + D to delete them.
Now in the Command Prompt windows, type the following commands one at a time, and hit Enter:
net start wuauserv
net start bits
Finally, execute the following command.
wuauclt.exe /updatenow
Now, you can restart your computer and run the Media Creation Tool. Hopefully, it will work this time.
5] Edit Registry

If flushing out the Software Distribution folder didn’t work, let us edit registries and see if that helps. For some users, the issue was caused by misconfigured Registry Editor and was easily solved by the following steps.
Open Registry Editor by searching it out of the Start Menu.
Navigate to the following location.
ComputerHKEY_LOCAL_MACHINESOFTWAREMicrosoftWindowsCurrentVersionWindowsUpdateAuto Update
Right-click on the empty space, and select New > DWORD (32-bit) Value.
Name it AllowOSUpgrade and set the Value data to 1.
Save the changes by clicking Ok.
Finally, restart your computer and try running Media Creation Tool. Hopefully, this time, you will be able to upgrade.
6] Enable TLS
TLS or Transport Layer Security is protocol and it is necessary to run the tool. If the protocol is disabled, you may see the error code in question when trying to upgrade your OS with Media Creation Tool. So, let’s enable it and see if that helps.
Before moving forward, you should make a backup of your Registry if something goes wrong. Once registries are backed up, open Notepad and paste the following content.
Windows Registry Editor Version 5.00 [HKEY_LOCAL_MACHINESOFTWAREMicrosoftWindowsCurrentVersionInternet SettingsWinHttp] "DefaultSecureProtocols"=dword:00000a00 [HKEY_LOCAL_MACHINESOFTWAREWow6432NodeMicrosoftWindowsCurrentVersionInternet SettingsWinHttp] "DefaultSecureProtocols"=dword:00000a00 [HKEY_LOCAL_MACHINESYSTEMCurrentControlSetControlSecurityProvidersSCHANNELProtocolsTLS 1.1Client] "DisabledByDefault"=dword:00000000 "Enabled"=dword:00000001 [HKEY_LOCAL_MACHINESYSTEMCurrentControlSetControlSecurityProvidersSCHANNELProtocolsTLS 1.2Client] "DisabledByDefault"=dword:00000000 "Enabled"=dword:00000001
Now, save the file with any name, but make sure to add .reg as the extension. It is better to save the file on the desktop and with an easy-to-remember name for easy access.
Finally, double-click on the file from the Desktop, and the registry will be added.
The only thing left now is to restart your computer and use the Media Creation tool.
6] Troubleshoot in Clean Boot
If nothing works, then we are going to perform Clean Boot. It will allow you to stop all other processes and just run this one. So, perform Clean Boot and manually enable processes. Once you know which app is the cause, you can easily remove it and resolve your problem.
Hopefully, now, you are able to use the Media Creation Tool to upgrade your PC.
Similar: Fix 0x80072F8F Windows Update, Activation and Microsoft Store Error
How do I fix error 0x80072f8f?
You can fix the Media Creation error code 0x80072f8f using the solutions mentioned here. But there are some other errors 0x80072f8f. You can check our guide on how to resolve the 0x80072F8F errors for Windows Update, Activation, and Microsoft Store. We have solutions that will fix your error easily.
Also Read: Windows Media Creation Tool not working.
Вы также имеете дело с кодом ошибки Microsoft Media Creation Tool 0x80072F8F 0x20000 и ищете руководство, которое поможет вам это исправить? Если да, то вы попали на нужную веб-страницу. 👍
Код ошибки 0x80072F8F 0x20000 — это очень распространенный код ошибки, который люди видят, когда пытаются обновить свою ОС Windows с помощью Media Creation Tool. Этот код ошибки может разочаровать, поскольку он не позволяет вам обновить ОС.
Однако хуже всего то, что нет официальной информации от Microsoft, которая четко объясняет, почему срабатывает этот код ошибки. К счастью, есть некоторые обходные пути, которые вы можете использовать, чтобы исправить ошибку в кратчайшие сроки.
В этой статье содержится подробная информация о том, что означает этот код ошибки Media Creation Tool 0x80072F8F 0x20000, почему это происходит и, самое главное, как это исправить.
Итак, без лишних слов, приступим.
Что такое код ошибки 0x80072F8F 0x20000 и почему он возникает?
Несмотря на то, что нет официального заявления об этом коде ошибки 0x80072F8F 0x20000 и о том, почему это происходит, считается, что эта ошибка возникает, когда сервер, с которым Microsoft Media Creation Tool пытается установить связь, больше не поддерживает старый протокол безопасности TLS 1.0 для связи.
Однако это всего лишь предположение, основанное на решениях по устранению неполадок, которые сработали для большинства пользователей, столкнувшихся с одной и той же ошибкой.
Кроме того, другими возможными причинами, которые могут вызвать этот код ошибки 0x80072F8F 0x20000 в Media Creation Tool, являются:
- Поврежденный кеш или временные файлы. В процессе загрузки и выполнения установочных файлов на вашем компьютере создается некоторый кеш и временные файлы. Несмотря на то, что эти файлы важны, в случае их повреждения они могут помешать работе Microsoft Media Creation Tool и вызвать эту ошибку.
- Конфликт между сторонними приложениями. Иногда сторонние приложения, установленные на вашем компьютере, могут вызывать конфликт с Microsoft Media Creation Tool, и в результате вы столкнетесь с этой ошибкой.
- Отсутствие прав администратора. Поскольку Microsoft Media Creation Tool вносит изменения на уровне системы, ему требуются права администратора. Если вы в настоящее время используете свой компьютер в качестве гостя или не предоставляете доступ администратора к этому инструменту, это может быть причиной того, что вы столкнулись с этим кодом ошибки 0x80072F8F 0x20000.
- Несовместимые системные требования. Чтобы обновить ОС Windows, ваше устройство должно соответствовать минимальным системным требованиям для правильной установки ОС. Если ваша текущая спецификация системы несовместима с версией ОС Windows, до которой вы хотите выполнить обновление, вы можете столкнуться с этой ошибкой.
- Отсутствие основных служб. В большинстве случаев такие ошибки, как код ошибки 0x80072F8F 0x20000, могут возникать из-за отсутствия основных служб, необходимых для правильной работы таких программ, как Microsoft Media Creation Tool.
- Плохое подключение к Интернету. Многие люди сообщают, что столкнулись с этой ошибкой из-за нестабильного подключения к Интернету. Это может быть не для всех, но если ваше интернет-соединение нестабильно, было бы неплохо перезапустить процесс обновления ОС, как только ваше интернет-соединение станет стабильным и начнет обеспечивать приличную скорость.
Теперь, когда вы знаете возможные причины, которые могли вызвать эту ошибку, давайте обсудим некоторые из лучших обходных путей, которые вы можете применить для ее устранения.
Способы исправления кода ошибки 0x80072F8F 0x20000
Как указано выше, у Microsoft нет официальных разъяснений о том, что вызывает эту ошибку. Поэтому наши обходные пути основаны на решениях, которые сработали для других пользователей Windows с той же ошибкой.
Как я уже упоминал, Microsoft Media Creation Tool помогает вам обновлять ОС Windows и, таким образом, вносить изменения на уровне системы. Поэтому для этого требуются привилегии и права администратора, а отсутствие доступа администратора может быть возможной причиной, по которой вы столкнулись с этой ошибкой.
Эта ошибка может возникнуть из-за того, что учетная запись пользователя, которую вы используете в данный момент, не имеет прав администратора. В таком случае запуск Microsoft Media Creation Tool от имени администратора может исправить ошибку.
Чтобы запустить Media Creation Tool от имени администратора, вам необходимо выполнить следующие простые шаги:
- Сначала перейдите в папку, в которой вы сохранили файл Microsoft Media Creation Tool.
- Найдите файл Media Creation Tool и щелкните его правой кнопкой мыши.
- В контекстном меню выберите пункт «Запуск от имени администратора».
- На вашем экране появится приглашение UAC с просьбой подтвердить ваше решение. Просто выберите кнопку Да для подтверждения.
Вот и все. Вот как вы можете предоставить права администратора Microsoft Media Creation Tool.
Теперь проверьте, решена ли проблема. Если это не так, попробуйте следующий обходной путь.
Включить TLS 1.1 и TLS 1.2
Это одна из наиболее распространенных причин, по которой люди сталкиваются с этим кодом ошибки 0x80072F8F 0x20000. Это может быть связано с тем, что на вашем компьютере может быть включена устаревшая версия TLS.
TLS позволяет устанавливать безопасные и зашифрованные соединения через Интернет. На большинстве устаревших компьютеров с Windows включены только TLS 1.0 и SSL3.
Microsoft, с другой стороны, использует обновленные протоколы безопасности TLS 1.1 и TLS 1.2 для своих серверов.
Эта несовместимость версий TLS может быть причиной того, что каждый раз, когда ваш компьютер пытается установить соединение с сервером Microsoft, происходит сбой соединения и отображается код ошибки 0x80072F8F 0x20000.
Чтобы исправить эту ошибку, необходимо включить TLS 1.1 и TLS 1.2.
Есть два способа сделать это.
- Включить в настройках Интернета с помощью графического интерфейса.
- Внесите изменения в реестр.
Ниже мы рассмотрели оба этих метода.
Включите TLS 1.1, TLS 1.2 и TLS 1.3 с помощью графического интерфейса.
Чтобы включить все эти версии TLS с помощью графического интерфейса, вам необходимо выполнить следующие простые шаги:
- Прежде всего, запустите окно «Выполнить». Для этого нажмите кнопки Win+R на клавиатуре.
- Введите inetcpl.cpl и нажмите Enter. Это запустит окно свойств Интернета.

- Перейдите на вкладку «Дополнительно».
- Прокрутите список настроек вниз и выберите TLS 1.1, TLS 1.2 и TLS 1.3.

- Нажмите на кнопку ОК, чтобы сохранить все сделанные вами изменения.
- Теперь нажмите кнопку «Применить», чтобы применить все изменения.
- Перезагрузите компьютер.
После этого повторно запустите Media Creation Tool, чтобы проверить, устранена ли ошибка.
Если вы не видите TLS 1.1 и TLS 1.2 в списке, вы можете включить эти версии, только внеся изменения в файл реестра.
Включите TLS 1.1 и TLS 1.2, внеся изменения в реестр.
Отказ от ответственности. Прежде чем продолжить, позвольте мне четко предупредить вас, что этот метод вносит изменения в реестр, что может стать рискованным, если что-то пойдет не так. Я настоятельно рекомендую создать резервную копию текущего реестра.
Выполните следующие простые шаги, чтобы создать резервную копию текущего реестра:
- Прежде всего, запустите команду «Выполнить». Для этого вам нужно нажать клавишу Win + R на клавиатуре.
- В поле для комментариев введите regedit и нажмите клавишу Enter. Это откроет редактор реестра.

- Теперь перейдите на вкладку «Файл» и выберите параметр «Экспорт» в раскрывающемся меню.

- Экспортируйте файл реестра и сохраните его в любой из папок по вашему выбору.
Вот и все. Вы успешно создали резервную копию реестра.
Теперь выполните следующие действия, чтобы внести изменения в параметры реестра Windows:
- Прежде всего, запустите Блокнот.
- Теперь скопируйте этот код и вставьте его в Блокнот –
Windows Registry Editor Version 5.00 [HKEY_LOCAL_MACHINESOFTWAREMicrosoftWindowsCurrentVersionInternet SettingsWinHttp] "DefaultSecureProtocols"=dword:00000a00 [HKEY_LOCAL_MACHINESOFTWAREWow6432NodeMicrosoftWindowsCurrentVersionInternet SettingsWinHttp] "DefaultSecureProtocols"=dword:00000a00 [HKEY_LOCAL_MACHINESYSTEMCurrentControlSetControlSecurityProvidersSCHANNELProtocolsTLS 1.1Client] "DisabledByDefault"=dword:00000000 "Enabled"=dword:00000001 [HKEY_LOCAL_MACHINESYSTEMCurrentControlSetControlSecurityProvidersSCHANNELProtocolsTLS 1.2Client] "DisabledByDefault"=dword:00000000 "Enabled"=dword:00000001
- Теперь сохраните этот файл с расширением .reg. Это можно сделать, введя обновление TLS.reg в поле «Имя файла» и выбрав «Все файлы» в списке «Тип файла».

- Теперь найдите этот файл на вашем компьютере с Windows.
- Дважды щелкните по нему, чтобы запустить файл и применить настройки реестра.
- Если появится приглашение UAC, нажмите «Да».
- Как только файл будет выполнен правильно, перезагрузите компьютер.
После перезагрузки компьютера на нем будут включены TLS 1.1 и TLS 1.2.
Теперь запустите Media Creation Tool, чтобы проверить, исправлен ли код ошибки 0x80072F8F 0x20000. Если нет, попробуйте следующий обходной путь.
Убедитесь, что ваш компьютер соответствует минимальным системным требованиям
Если вы все еще сталкиваетесь с этой ошибкой, это может быть связано с конфигурацией вашей системы.
Эта ошибка может возникнуть, если характеристики вашего компьютера не соответствуют минимальным системным требованиям для запуска ОС Windows, которую вы хотите обновить.

Если вы не уверены, является ли это причиной, просто перепроверьте конфигурацию вашей системы с приведенными ниже общими требованиями для Windows 10 и 11.
Минимальные системные требования для обновления до Windows 10 следующие:
- Процессор — процессор с тактовой частотой 1 ГГц или выше
- Оперативная память — 1 ГБ для 32-битной и 2 ГБ для 64-битной ОС
- Жесткий диск — 16 ГБ для 32-разрядной или 20 ГБ для 64-разрядной ОС.
- Видеокарта — совместимая с DirectX 9 или более поздней версии с драйвером WDDM 1.0.
Минимальные системные требования для Windows 11:
- Процессор — процессор с тактовой частотой 1 ГГц или выше, минимум 2 ядра.
- Оперативная память — 4 ГБ или больше
- Жесткий диск — 64 ГБ или больше
- Видеокарта — совместимая с DirectX 12 или более поздней версии с драйвером WDDM 2.0.
Если ваш компьютер соответствует минимальным системным требованиям, но вы столкнулись с этой ошибкой, есть вероятность, что виновником могут быть некоторые службы Windows.
В этом случае вы можете использовать приведенный ниже обходной путь, чтобы перезапустить службы Windows, чтобы увидеть, исправит ли он эту ошибку для вас —
- Прежде всего, запустите командную строку от имени администратора. Вы можете сделать это, нажав Win + R, введя cmd в поле, а затем одновременно нажав CTRL + Shift + Enter.

- После этого введите эти команды, представленные ниже, одну за другой и нажимайте Enter после каждой команды. Эти команды остановят все службы Windows, включая Центр обновления Windows, фоновые интеллектуальные службы передачи, удостоверение приложения и криптографические службы.
net stop bits
net stop wuauserv
net stop appidsvc
net stop cryptsvc

- После остановки вам также необходимо перезапустить эти службы. Для этого вы должны запустить эти команды, представленные ниже, одну за другой, за каждой из которых следует клавиша Enter.
net start bits
net start wuauserv
net start appidsvc
net start cryptsvc

- После того, как все команды будут выполнены, введите exit в командной строке и нажмите Enter.
Снова запустите Media Creation Tool с правами администратора, чтобы проверить, не устранил ли перезапуск служб Windows ошибку.
Разрешить обновление ОС из реестра Windows
Отказ от ответственности. Внесение любых изменений в реестр может привести к фатальным последствиям. Поэтому я бы рекомендовал вам создать резервную копию текущего реестра, чтобы избежать любого риска. Кроме того, я также рекомендую очень внимательно следовать инструкциям.
Другая возможная причина, по которой вы имеете дело с кодом ошибки 0x80072F8F 0x20000, может заключаться в том, что политика Windows вашего компьютера не позволяет вам обновлять ОС. В таком случае вы можете внести изменения в реестр Windows, чтобы обновить ОС.
Вот как вы можете это сделать:
- Прежде всего, запустите диалоговое окно «Выполнить». Вы можете сделать это, просто нажав клавишу Win + R.
- Теперь введите regedit и нажмите Enter.

- Непосредственно вставьте следующий путь в панель навигации и нажмите Enter.
ComputerHKEY_LOCAL_MACHINESOFTWAREMicrosoftWindowsCurrentVersionWindowsUpdateAuto Update

- Вы должны щелкнуть правой кнопкой мыши на Auto Update, выбрать New, создать файл DWORD и назвать его AllowOSUpgrade.

- Дважды щелкните этот недавно созданный файл, установите для его значения данных значение 1 и нажмите кнопку «ОК».

Вот и все. Изменения были применены, и теперь все, что вам нужно сделать, это запустить Media Creation Tool, чтобы проверить, была ли исправлена ошибка.
Очистить папку SoftwareDistribution
Как уже объяснялось, иногда код ошибки 0x80072F8F 0x20000 может возникать из-за поврежденных кешей и временных файлов. Если упомянутые выше обходные пути не помогли вам, вы можете попробовать удалить файлы из папки SoftwareDistribution.
Почему именно эта папка? Ну, это потому, что всякий раз, когда вы пытаетесь установить обновление Windows, все временные файлы, необходимые для установки, сохраняются в подпапке этой папки SoftwareDistribution.
Здесь вы можете очистить папку SoftwareDistribution на своем ПК и исправить код ошибки 0x80072F8F 0x20000.
- Прежде всего, запустите командную строку. Вы можете сделать это, нажав Win+R, введя cmd в поле, а затем нажав CTRL+Shift+Enter.

- Теперь вам нужно остановить Центр обновления Windows и фоновые интеллектуальные службы передачи. Для этого вы можете ввести следующие команды одну за другой, за каждой из которых следует клавиша Enter:
Net Stop wuauserv
Net Stop bits

Не закрывайте командную строку, так как нам придется снова перезапустить эти службы.
- Запустите проводник Windows. Вы можете сделать это, просто нажав клавишу Win + E.
- Введите указанный ниже общий путь в адресной строке и нажмите Enter.
C:WindowsSoftwareDistribution

- Выберите все файлы внутри этой папки и удалите их. Вы можете сделать это, просто нажав CTRL+A, а затем клавишу Del. Если запрашиваются административные разрешения, выберите вариант «Продолжить».

- Вернитесь в командную строку, чтобы перезапустить службы, которые мы остановили ранее. Для этого просто введите ниже общие команды одну за другой, за каждой из которых следует клавиша Enter –
Net Start wuauserv
Net Start bits

Теперь перезагрузите компьютер и повторно запустите Media Creation Tool, чтобы проверить, сохраняется ли проблема.
Выполните чистую загрузку
Иногда приложения в фоновом режиме, которые работали довольно долго, временно блокируют или создают конфликт с некоторыми службами, которые необходимы для средства создания мультимедиа.
Если это так, вы можете выполнить чистую загрузку, чтобы временно закрыть эти ненужные приложения, чтобы они не влияли на Media Creation Tool.
Чтобы выполнить чистую загрузку в Windows, вам необходимо выполнить следующие простые шаги:
- Прежде всего, запустите окно «Выполнить». Вы можете сделать это, нажав клавиши Win + R.
- Введите msconfig и нажмите Enter. Вы попадете в приложение «Конфигурация системы».

- На вкладке «Общие» вы должны выбрать опцию «Выборочный запуск». Обязательно снимите флажок «Загрузить элементы автозагрузки».

- После этого перейдите на вкладку «Службы» и установите флажок «Скрыть все службы Microsoft».

- Теперь нажмите кнопку «Отключить все».
- Нажмите кнопку «Применить», а затем кнопку «ОК», чтобы сохранить все сделанные вами изменения.
После этого перезагрузите компьютер и повторно запустите Microsoft Media Creation Tool, чтобы проверить, устранена ли ошибка.
Убедитесь, что ваш интернет хороший и стабильный
Поскольку Media Creation Tool загружает системные файлы, для него требуется стабильное подключение к Интернету.
Если соединение прерывается или нестабильно, это может привести к появлению кода ошибки 0x80072F8F 0x20000. Поэтому убедитесь, что ваше интернет-соединение стабильно и обеспечивает достойную скорость.
Освободить место на диске
Microsoft Media Creation Tool по умолчанию использует ваш диск C для загрузки и хранения установочных файлов. Поэтому, если на вашем диске C недостаточно места для загрузки системных файлов, вы можете столкнуться с этой ошибкой.
В таком случае рассмотрите возможность освобождения места на диске C, чтобы все файлы, связанные с обновлением ОС, могли быть загружены и выполнены без каких-либо проблем.
Вот и все — подробная статья о том, как исправить код ошибки 0x80072F8F 0x20000 в Windows 10/11.
Поскольку официального заявления Microsoft, объясняющего, почему возникает эта ошибка, нет, сложно предложить решение, которое подойдет всем. Поэтому приходится идти методом проб и ошибок.
Чтобы упростить вам задачу, я составил список обходных путей, которые сработали для других пользователей. Я надеюсь, что это поможет вам устранить эту ошибку.
Кроме того, проверьте некоторые хаки реестра, чтобы улучшить работу с Windows 11.

