- Sign up
- Sign in
- HP Community
- Printers
- Scanning, Faxing, and Copying
- Out of memory error when scanning
Options
- Mark Topic as New
- Mark Topic as Read
- Float this Topic for Current User
- Bookmark
- Subscribe
- Mute
- Printer Friendly Page

Create an account on the HP Community to personalize your profile and ask a question
Your account also allows you to connect with HP support faster, access a personal dashboard to manage all of your devices in one place, view warranty information, case status and more.
Common problems HP Solution Center not working : Adobe Flash Player Error and Unable to scan
08-25-2022
04:26 AM
— last edited on
08-25-2022
08:23 AM
by
![]()
Ric_ob
HP Recommended
- Mark as New
- Bookmark
- Subscribe
- Permalink
- Flag Post
Product: HP Deskjet 2540 All-in-One Printer
Operating System: Microsoft Windows 10 (64-bit)
I’m having trouble getting the scan to compete due to out of memory issue, I have 32GB Ram and 32GB Virtual Page File. The out of memory occurs due to scanning a 5 x 7 inch photo @ 2440dpi.
I want the best possible scan of my photo as it’s important to me, so I need to increase this software limit as it’s not a physical one.
Can you advise please.
Be alert for scammers posting fake support phone numbers and/or email addresses on the community.
If you think you have received a fake HP Support message, please report it to us by clicking on «Flag Post».
† The opinions expressed above are the personal opinions of the authors, not of HP. By using this site, you accept the Terms of Use and Rules of Participation.
-
English
Open Menu

† The opinions expressed above are the personal opinions of the authors, not of HP. By using this site, you accept the <a href=»https://www8.hp.com/us/en/terms-of-use.html» class=»udrlinesmall»>Terms of Use</a> and <a href=»/t5/custom/page/page-id/hp.rulespage» class=»udrlinesmall»> Rules of Participation</a>.
Содержание
- Решаем проблему с нехваткой памяти на ПК
- Не хватает памяти
- Причина 1: ОЗУ
- Причина 2: Файл подкачки
- Причина 3: Процессы
- Причина 4: Жесткий диск
- Причина 5: Одно приложение
- Заключение
- Что делать, если на компьютере недостаточно оперативной памяти?
- Решение 1. Отключите элементы автозагрузки
- Решение 2. Установите все доступные обновления Windows
- Решение 3. Увеличьте размер файла подкачки
- Решение 4. Проверьте компьютер на наличие вредоносных программ
- Решение 5. Проверьте диск на наличие ошибок
- Решение 6. Очистите компьютер от временных файлов
- Недостаточно оперативной памяти для сканирования
- Как исправить ошибку “На компьютере недостаточно памяти”
- Способ №1. Обслуживание системы
- Способ №2. Увеличение файла подкачки
- Способ №3. Восстановление реестра
- Способ №4. Очистка временных файлов
- Способ №5. Закройте “тяжелые” программы
- Похожие статьи про восстановление данных:
- Как автоматически освободить место на жестком диске?
- 20 способов ускорить Windows 10
- Что такое SSD и как он работает
- Предотвращение проблем нехватки памяти. Изменение размера файла подкачки
- Содержание
- Введение
- Признаки нехватки памяти
- Причины нехватки памяти
- Способы предотвращения проблем нехватки памяти
- Проверка памяти средствами Windows
- Просмотреть «Журнал проблем и стабильности работы компьютера»:
Решаем проблему с нехваткой памяти на ПК

Не хватает памяти
Память компьютера – это самый востребованный приложениями системный ресурс и при ее нехватке мы увидим на экране монитора известное сообщение.

Причин этому несколько:
Ниже разберемся с каждой из этих причин и постараемся их устранить.
Причина 1: ОЗУ
Оперативная память – это то место, где хранится информация, передаваемая на обработку центральному процессору. Если ее объем мал, то могут наблюдаться «тормоза» в работе ПК, а также возникать проблема, о которой мы сегодня говорим. Многие приложения с заявленными системными требованиями на деле могут потреблять гораздо больше «оперативки», чем написано на официальном сайте разработчика. Например, тот же Adobe Premiere, при рекомендованном объеме 8 Гб может «употребить» всю свободную память и «остаться недовольным».
Ликвидировать недостаток ОЗУ можно только одним способом – докупить дополнительные модули в магазине. При выборе планок следует руководствоваться своими потребностями, бюджетом и возможностями текущей платформы вашего ПК.
Причина 2: Файл подкачки
Файлом подкачки называют виртуальную память системы. Сюда «выгружается» вся информация, которая не используется в данный момент ОЗУ. Делается это с целью высвобождения пространства последней для приоритетных задач, а также для более быстрого повторного доступа к уже подготовленным данным. Из этого следует, что даже при большом объеме оперативной памяти, файл подкачки необходим для нормальной работы системы.
Недостаточный размер файла может быть воспринят ОС, как нехватка памяти, поэтому при возникновении ошибки необходимо увеличить его размер.
Подробнее: Увеличение файла подкачки в Windows XP, Windows 7, Windows 10
Существует еще одна скрытая причина сбоя, связанного с виртуальной памятью – расположение файла, полностью или частично, на «битых» секторах жесткого диска. К сожалению, без определенных навыков и знаний, невозможно точно определить его местоположение, но проверить диск на ошибки и принять соответствующие меры вполне возможно.
Причина 3: Процессы
По своей сути процесс – это совокупность ресурсов и некой информации, необходимых для работы приложения. Одна программа при работе может запускать несколько процессов – системных или собственных — и каждый из них «висит» в оперативной памяти компьютера. Увидеть их можно в «Диспетчере задач».

При малом объеме ОЗУ определенным процессам, которые должны быть запущены непосредственно операционной системой для выполнения каких-либо задач, может не хватить «места». Разумеется, Windows немедленно об этом сообщает пользователю. При возникновении ошибки загляните в «Диспетчер» (нажмите CTRL+SHIFT+ESC), там вы увидите текущее потребление памяти в процентах. Если значение превышает 95%, то нужно закрыть те программы, которые в данный момент не используются. Вот такое простое решение.

Причина 4: Жесткий диск
Жесткий диск – это основное место хранения данных. Из написанного выше мы уже знаем, что на нем также «лежит» и файл подкачки – виртуальная память. Если диск или раздел заполнен более чем на 90%, то нормальная работа последней, а также приложений и Windows не может быть гарантирована. Для устранения проблемы необходимо освободить пространство от ненужных файлов и, возможно, программ. Сделать это можно как системными средствами, так и с помощью специализированного софта, например, CCleaner.
Причина 5: Одно приложение
Немного выше, в параграфе о процессах, мы говорили о возможности занятия всего свободного места в памяти. Это может сделать и всего одно приложение. Такие программы чаще всего бывают вредоносными и потребляют максимальное количество системных ресурсов. Обнаружить их довольно просто.
В том случае, если файл располагается в одной из системных подпапок Windows, ни в коем случае нельзя его удалять. Это может говорить исключительно о том, что на компьютере завелся вирус и от него необходимо немедленно избавиться.
Заключение
Причины, вызывающие ошибку нехватки памяти на компьютере, в большинстве своем, весьма очевидны и устраняются довольно просто. Самый простой шаг – покупка дополнительных планок ОЗУ – поможет решить почти все проблемы, за исключением вирусного заражения.
Помимо этой статьи, на сайте еще 12351 инструкций.
Добавьте сайт Lumpics.ru в закладки (CTRL+D) и мы точно еще пригодимся вам.
Отблагодарите автора, поделитесь статьей в социальных сетях.
Источник
Что делать, если на компьютере недостаточно оперативной памяти?
Каждому компьютеру для правильной работы требуется память (оперативное запоминающее устройство или ОЗУ). Без неё техника не может выполнять операции мгновенно или плавно запускать процессы в фоновом режиме. В отличие от других хранилищ данных, таких как жёсткий диск, RAM может обрабатывать информацию практически сразу, когда это необходимо.
Объём памяти каждого компьютера зависит от оборудования. С годами потребность в ней увеличивается, чтобы удовлетворить постоянно растущие требования работающих приложений и современных операционных систем, таких как Windows 10. В настоящее время большинство устройств продаются с как минимум 8 ГБ оперативной памяти. При этом, если объём, необходимый для запуска всех текущих процессов и приложений, превышает установленный на технике, это может привести к появлению уведомления «На компьютере недостаточно памяти».
Сообщение может появляться как при запуске Windows, так и в случайные моменты во время работы компьютера. Данная проблема особенно характерна для устройств с 4 ГБ ОЗУ или меньше. Один из самых простых и логичных способов исправить ошибку – увеличить объём оперативной памяти, что потребует физического приобретения нового оборудования. Однако для некоторых пользователей этот вариант может не подойти. Кроме того, на ноутбуках и других портативных устройствах этот процесс требует покупки компонента именно для данной модели, а также помощь специалиста. Ниже представлены способы, как увеличить объём памяти на системном уровне.
Решение 1. Отключите элементы автозагрузки
После установки новой программы, она может быть прописана в автозагрузке, и запускаться вместе с Windows. Если таких приложений много, они могут значительно замедлить включение компьютера, и занимать оперативную память. При этом многие из них работают в фоновом режиме, а пользователю сами программы нужны лишь время от времени. Поэтому первым шагом будет анализ списка в автозагрузке и отключение программ, в которых нет острой необходимости.

Решение 2. Установите все доступные обновления Windows
Одной из причин появления сообщения «На компьютере недостаточно памяти» могут быть какие-либо неполадки в системе, поэтому стоит установить последние обновления, исправляющие возможные ошибки.

Решение 3. Увеличьте размер файла подкачки
Файл подкачки используется Windows для управления виртуальной памятью. Если его размер слишком мал, на компьютере может появиться вышеописанное сообщение.

Примечание: Microsoft рекомендует использовать размер виртуальной памяти не более чем в 3 раза превышающий установленной у вас ОЗУ.
Решение 4. Проверьте компьютер на наличие вредоносных программ
Выполните сканирования компьютера с помощью антивирусного ПО, чтобы удостовериться, что причиной ошибки не являются действия вредоносных программ. Если у вас установлено стороннее обеспечение, запустите полное сканирование системы. В случае использования встроенного Защитника Windows, проведите полную проверку.

Решение 5. Проверьте диск на наличие ошибок
Сообщение о недостатке памяти также может появляться, если на диске имеются повреждённые файлы. Необходимо проверить это с помощью встроенного инструмента.

Решение 6. Очистите компьютер от временных файлов
Время от времени необходимо очищать диск от временных файлов. Для этого можно воспользоваться специальными приложениями, которые будут делать это в автоматическом режиме или произвести все вручную.
Источник
Недостаточно оперативной памяти для сканирования
недостаточно оперативной памяти для отображения информации
На одном из компов в нашей компании при открытии какого-либо отчета MS Access иногда выдается.
Недостаточно оперативной памяти
Добрый день! Такая проблема. Где то уже полгода становится недостаточно оперативной памяти. При.
Недостаточно оперативной памяти
Всем привет. Не могу обновится до Windows 10 причина: Недостаточно оперативной памяти на вашем.
вы к врачу вообще с болью в шее/спине/etc не ходите? сразу перестаете головой мотать/стоять/etc?
то что можно сканить 0
1К+, то вы ошиблись прежде всего в выборе аппарата для такой обработки.
не пробовал, но там при 200 dpi качество посредственное
Добавлено через 1 минуту
Недостаточно оперативной памяти, но используется 5гб из 8
Собственно, сабж. Ошибка «В системе недостаточно памяти. Для предотвращение потери данных закройте.
Недостаточно памяти для выполнения
Передаю данные в хранимую процедуру, которая делает update для определенных таблиц. Данные передаю.
 Недостаточно памяти для запуска приложения
Недостаточно памяти для запуска приложения
Добрый день. Прошу помочь разобраться с проблемой: не запускаются никакие файлы с формулировкой.
Недостаточно памяти для обработки кадров
Здравствуйте! такая проблема. нужно сделать обработку кадров в маткад. использую маткад 15, вбиваю.
Недостаточно памяти для обработки команды
(ноут)файл подкачки 4гб на 2ух дисках, оперативки 1гб моя программа довольно объёмная, пишу уже.
недостаточно памяти для завершения операции
Помогите кто знает, работаю в corel draw и выскакивает ошибка «недостаточно памяти для завершения.
Источник
Как исправить ошибку “На компьютере недостаточно памяти”

В этой статье мы расскажем вам о 4 эффективных способах исправления ошибки Windows 10 “На компьютере недостаточно памяти”.

Содержание статьи:
Способ №1. Обслуживание системы
Чтобы исправить возникшую неполадку, воспользуйтесь приведенной ниже инструкцией:
1. Запустите Панель управления. Вы можете быстро найти данную утилиту просто начав писать ее название в меню Пуск.

2. Переключите вид отображения параметров на Крупные значки и найдите меню Устранение неполадок. Для более быстрого доступа к нему вы можете ввести название утилиты в диалоговом окне Поиск в панели управления.

3. В левом углу вы увидите список расширенных возможностей открытого окна. Выберите параметр Просмотр всех категорий.

4. Перед вами появится список всех доступных служб. Найдите в нем параметр Обслуживание системы и откройте его.

5. В появившемся окне диагностики неполадок нажмите Далее и устраните все возникшие на компьютере ошибки.

Способ №2. Увеличение файла подкачки
Иногда ответ на вопрос нехватки памяти может крыться в размере файла подкачки. Давайте разберем как его правильно настроить.
1. Откройте утилиту Выполнить при помощи клавиш Win + R.
2. В появившемся окне введите sysdm.cpl и нажмите ОК.

3. Откройте вкладку Дополнительно и в меню Быстродействие кликните по клавише Параметры.

4. В открывшемся окне откройте вкладку Дополнительно и в меню Виртуальная память кликните по клавише Изменить.

5. Снимите галочку с параметра Автоматически выбирать объем файла подкачки для всех дисков.
6. Укажите для системного диска (обычно это диск С:) Размер по выбору системы, нажмите Задать, ОК и перезапустите компьютер.

Обычно перезагрузка требуется только при уменьшении размера файла подкачки. Поэтому если вы его увеличивали, нет необходимости перезагружать компьютер.
Способ №3. Восстановление реестра
Иногда причиной возникшей неполадки может стать ошибка внутри реестра, которая может повлечь за собой повреждение и других системных функций. Ниже мы рассмотрим способ исправления повреждений реестра.
1. Воспользуйтесь комбинацией клавиш Win + R, чтобы открыть утилиту Выполнить. В диалоговом окне введите cmd и нажмите ОК.
Альтернативным способом запуска cmd является поиск утилиты при помощи меню Пуск и ее запуск от имени администратора.

2. В открывшемся окне командной строки введите команду sfc /scannow. Она проведет полное сканирование вашей системы, процесс которого может отнять некоторое время.

3. Дождитесь завершения проверки системы и перезапустите компьютер. Таким образом все поврежденные файлы будут удалены или исправлены.
Способ №4. Очистка временных файлов
Мы часто недооцениваем влияние временных файлов на загруженность нашей системы и очень зря, ведь они могут существенно повлиять на быстродействие наших компьютеров. Поэтому настоятельно рекомендуем вам проводить периодическую очистку таких документов.
1. Откройте меню Пуск.
2. В диалоговом окне введите команду Очистка диска и запустите найденную утилиту.

3. Выберите диск, который вы хотите очистить.

4. Кликните по клавише Очистить системные файлы и подтвердите корректность выбранного диска.

5. После того как вы ознакомитесь с данными о размере пространства, которое будет освобождено с помощью очистки, нажмите ОК и подтвердите запрос об удалении.
6. По завершению процесса перезапустите компьютер.
Способ №5. Закройте “тяжелые” программы
Нередко причиной нехватки памяти становятся грузные приложения, которые отнимают большое количество ресурсов компьютера, из-за чего он не может полноценно функционировать. В таком случае единственным доступным способом исправления неполадки является их отключение или же приобретение большего количества оперативной памяти.
1. Откройте приложение Диспетчер задач при помощи комбинации клавиш Ctrl + Alt + Del. Альтернативным и не менее удобным способом его запуска является щелчок правой кнопкой мыши по Панели задач и выбор Диспетчера из списка доступных вариантов.

2. Во вкладке Процессы отсортируйте приложения по графе Память. Это действие поможет расположить в топе списка самые “тяжелые” приложения, отнимающие большое количество ОЗУ. Завершите их процессы.

Похожие статьи про восстановление данных:

Как автоматически освободить место на жестком диске?
Иногда каждому из нас хочется каким-нибудь образом автоматизировать ту или иную сферу жизни. Сегодня.

20 способов ускорить Windows 10

Что такое SSD и как он работает
SSD (Solid State Drive) — давно не новый товар на рынке комплектующих для ПК, но его популярно.
Источник
Предотвращение проблем нехватки памяти. Изменение размера файла подкачки

Содержание
Введение
В случае нехватки памяти для всех операций, которые компьютер пытается выполнить, ОС Windows и программы могут перестать отвечать (или прекратить работу). Чтобы предотвратить потери данных, Windows сообщит о недостатке оперативной памяти. Можно также научиться самостоятельно распознавать ситуации нехватки памяти и предпринимать меры для предотвращения проблемы.
Признаки нехватки памяти
К числу признаков нехватки памяти относятся сильное снижение быстродействия, появление уведомлений о нехватке или отсутствии памяти, а также проблемы с отображением. Например, если компьютеру не хватает памяти, то при попытке открыть меню в программе она может запаздывать с откликом или вовсе перестать отвечать. И даже если меню откроется, его пункты могут не отображаться, а выбранный элемент не отвечать. Кроме того, после выбора пункта само меню может исчезнуть, а вместо содержимого рабочего файла или документа появится пустая область.
Причины нехватки памяти
В компьютере имеется два типа памяти: ОЗУ и виртуальная память. Все программы используют ОЗУ, но когда запускаемой программе не хватает оперативной памяти, ОС Windows временно помещает данные, которые обычно хранятся в ОЗУ, в файл на жестком диске, который называется файлом подкачки. Объем данных, которые временно хранятся в файле подкачки, также называют виртуальной памятью. Использование виртуальной памяти (другими словами, перемещение данных в файл подкачки и из него) освобождает объем оперативной памяти, достаточный для надлежащей работы программ.
Проблемы нехватки памяти возникают в случае недостаточного объема оперативной памяти и нехватки виртуальной памяти. Подобная ситуация может наблюдаться, если на компьютере запущено больше программ, чем поддерживается установленным ОЗУ. Кроме того, проблемы могут также возникать, если программа не освобождает память, которая ей больше не нужна. Такая ситуация называется чрезмерным использованием памяти или утечкой памяти.
Способы предотвращения проблем нехватки памяти
Одновременный запуск меньшего количества приложений может предотвратить проблемы нехватки памяти и потери данных. Рекомендуется обращать внимание на то, в каких именно приложениях возникают ситуации нехватки памяти и не запускать их одновременно.
Однако ограничение количества одновременно запущенных приложений иногда неприемлемо с практической точки зрения. Признаки нехватки памяти могут указывать на то, что компьютеру требуется больше оперативной памяти для обеспечения работы используемых программ. Далее приведены рекомендуемые способы решения проблем нехватки памяти или их предотвращения.



В свойствах Виртуальной памяти по умолчанию включен режим «Автоматически выбирать объем файл подкачки«. Снимаем галку и задаем размер файла подкачки.

Чтобы определить, какая из программ использует больше всего памяти, выполните следующие действия
Для просмотра ошибок программ и сведений по их устранению также можно воспользоваться средством просмотра событий
Проверка памяти средствами Windows
Если ОС Windows обнаруживает возможные проблемы, связанные с памятью компьютера, то отображается приглашение на запуск средства диагностики памяти. Предусмотрены два варианта запуска средства диагностики памяти

Важно: Сохраните файлы и закройте все приложения перед выбором первого варианта. Средство диагностики памяти будет запущено автоматически после перезагрузки Windows. Этому средству может понадобиться несколько минут для завершения проверки памяти компьютера. После завершения теста происходит автоматическая перезагрузка Windows. Если средство диагностики обнаруживает ошибки, то необходимо обратиться к производителю компьютера для получения сведений об устранении этих ошибок, поскольку ошибки памяти обычно указывают на проблемы с микросхемами памяти в компьютере или на другие проблемы с оборудованием.
Запустить Средство проверки памяти Windows можно и вручную. Есть два способа это сделать:
Когда выбрали «Выполнить перезагрузку и проверку», после перезагрузки, при запуске Средства диагностики памяти нажмите клавишу F1. Для опытных пользователей предоставляются дополнительные параметры диагностики:
Для запуска теста нажмите клавишу F10. Необходимо учитывать, чем сложней тест, тем дольше идет проверка. После проверки и загрузки системы в трее появится значок «Средство проверки памяти Windows».
Просмотреть «Журнал проблем и стабильности работы компьютера»:

Щелкнуть любое событие на графике, чтобы просмотреть дополнительные сведения о нем

Щелкнуть Просмотр всех отчетов о проблемах, чтобы просмотреть только проблемы, произошедшие на компьютере. Это представление не содержит других событий на компьютере, показываемых в мониторе стабильности системы, таких как события установки программного обеспечения. Выберите Средство проверки памяти Windows для просмотра отчета проверки.

Некоторые проблемы и решения просматривать и устранять может только администратор. Для просмотра данных проблем войдите в систему с учетной записью администратора
Источник
Разберём, что делать, если Xerox Print and Scan Experience выдаёт ошибку «Неизвестная ошибка», а на экране МФУ появляется: «Недостаточно памяти на USB-накопителе…», «Недостаточно памяти».
Суть проблемы
Один из клиентов обратился к нам с проблемой: при попытке сканирования через сетевой Xerox WorkCentre 3335, программа Xerox Print and Scan Experience выдавала ошибку «Неизвестная ошибка», а на экране МФУ появлялось две ошибки: «Недостаточно памяти на USB-накопителе…» (не дословно), и следом: «Недостаточно памяти». При этом наблюдалась странность: USB-накопитель в принципе не был вставлен в устройство, а сканирование производилось на компьютер.
При этом, если вставить USB-накопитель в порт, сканирование на накопитель выполнялось без проблем, но при этом также не работало сканирование на компьютер. При извлечении накопителя – сканирование снова не работало.
Как показала практика, решение этой проблемы оказалось весьма простым, хоть и несколько заморочным, если вы с таким не сталкивались. Однако есть одно «но»: все манипуляции необходимо проводить очно. Без физического доступа к МФУ решить данную проблему не получится.
Также сразу приносим извинения, если названия некоторых разделов, описанных в статье, будут отличаться от фактических, которые вы увидите на экране МФУ. Автор описывает весь процесс по памяти, поскольку все работы производились без фото-/видео-фиксации, на объекте заказчика.
Предварительная подготовка
Стоит сделать несколько вещей перед тем, как приступать к процессу исправления проблемы.
Первым делом крайне желательно распечатать лист с информацией о устройстве. Для этого на лицевой панели устройства нажмите на кнопку под значком «?» (вопросительный знак) – Печать отчётов (или Отчёты) – Основные сведения (первый пункт в списке отчётов).
Кроме того, если МФУ используется в качестве сетевого (подключено интернет-кабелем или по Wi-Fi), и используются такие функции, как отправка сканов по E-mail или адресная книга (например сохранение отсканированных изображений по протоколу SMB, т.е. в сетевые папки), то желательно предварительно сохранить значения параметров SMTP и сделать резервную копию адресной книги. В нашем случае остальные функции не использовались, поэтому о резервном копировании остального, написать, увы, не можем.
Для резервного копирования адресной книги, необходимо зайти в Web-интерфейс панели управления устройством (как это сделать, мы описывали в статье «МФУ Xerox: «Операция не разрешена для удаленных клиентов» при сканировании с ПК» в пунктах 1-2). Перейдите в горизонтальном меню сверху в раздел «Address Book». На открывшейся странице, справа, нажмите выпадающий список и выберите «Export». На следующей странице экспортируйте записи, не изменяя параметры. В итоге скачается файл, в котором будет содержаться адресная книга устройства.
Для сохранения параметров SMTP, в том же Web-интерфейсе устройства перейдите в пункт меню Properties – Services – Email, нажмите на значок карандаша напротив «Server to Send Emails (SMTP)». Сделайте снимок экрана или скопируйте значения в текстовый файл.
С остальными используемыми функциями поступите аналогично.
Приступим к ремонту
Суть «ремонта» состоит в сбросе памяти МФУ. Судя по информации со сторонних ресурсов, сбросятся практически все данные и настройки, кроме сетевых настроек. Именно для восстановления «изначальных» параметров, мы и создавали резервные копии функций, которые уже используются на МФУ.
Для сброса настроек Xerox 3335/3345 необходимо выполнить следующие манипуляции:
- Перейдите на главный экран устройства, нажав на лицевой панели на кнопку с иконкой «Дом».
МФУ должно быть не в режиме энергосбережения. Если экран отключен, а кнопка с полумесяцем горит зелёным цветом – предварительно нажмите на кнопку с полумесяцем. Кнопка режима энергосбережения должна погаснуть, а экран – включиться. Подождите загрузки устройства, после чего нажмите на «Дом».
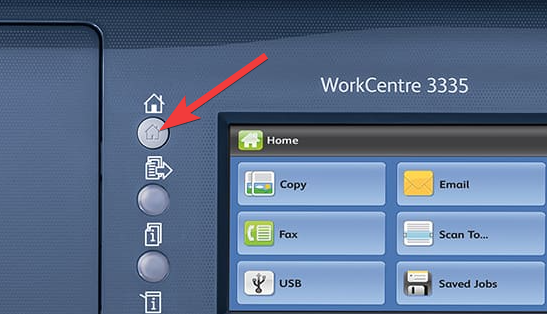
- После этого зажмите и держите кнопку с иконкой «Ключ», нажмите кнопку «#», и отпустите обе кнопки:

Таким образом мы вызовем инициацию входа в меню диагностики. - С помощью цифрового блока на лицевой панели введите пароль для входа в меню диагностики: 1934 и нажмите «Start»:
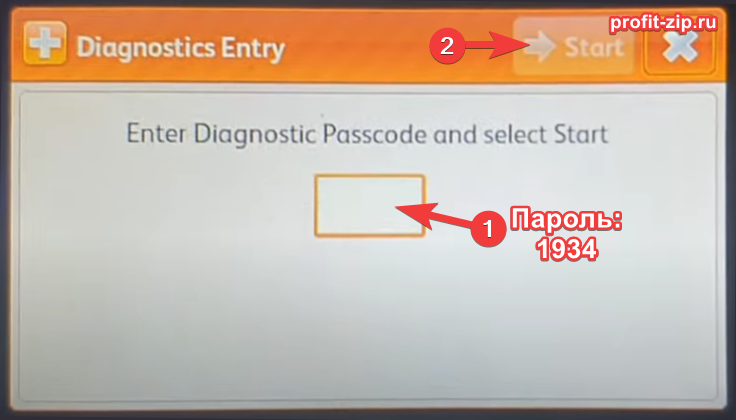
- Перейдите в раздел «Copier Diagnostics», выберите «Memory clear…», после чего подтвердите очистку памяти нажатием кнопки «OK»:
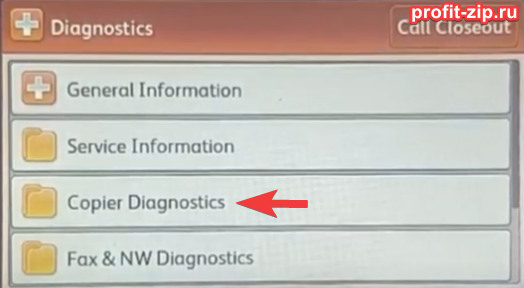
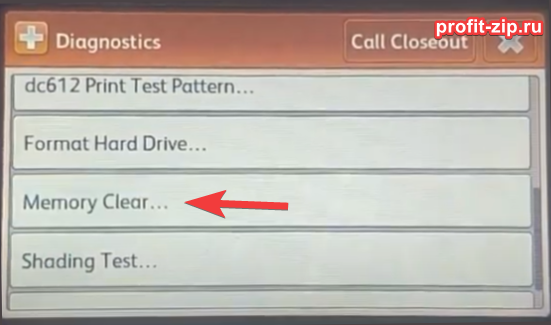
- Дождитесь очистки памяти и автоматической перезагрузки устройства.
- После перезагрузки, начнётся процесс первоначальной настройки устройства: язык системы, язык ввода по умолчанию, часовой пояс, дата, время, автоматическая установка обновлений прошивки, а так же установка пароля администратора устройства, на которой мы хотели бы остановиться поподробнее.
Дело в том, что пароль администратора на МФУ Xerox 3335/3345 с завода – 1111, и если вы раньше не изменяли его, привыкнув к стандартным «четырём единицам», то после сброса настроек вас ждёт сюрприз.
Что там с паролем администратора устройства?
Помните, в начале статьи мы упоминали, что крайне желательно напечатать лист с информацией об устройстве?
Дело в том, что после сброса памяти МФУ, паролем становится… *барабанная дробь* Десятизначный серийный номер аппарата. Взять его можно как раз таки на информационном листе, в разделе «Device Profile», параметр «Device Serial Number».
Если вам уже так полюбились «четыре единицы», то при первоначальной настройке МФУ после сброса, на этапе изменения пароля администратора, в поле текущего пароля введите серийный номер аппарата, а в полях «Новый пароль» и «Повтор пароля» введите любимые четыре палочки.
Что делать, если я не распечатал информационный лист перед сбросом устройства?
Ответ простой: пропустите шаг смены пароля администратора при первоначальной настройке устройства, нажав кнопку «Пропустить» на этапе изменения пароля администратора (в правом верхнем углу, средняя кнопка, выглядит как >|).
После окончания настройки и перезагрузки устройства, вы всё так же сможете распечатать этот информационный лист, ровно тем же самым способом. После запуска, МФУ подключится к локальной сети, где вы сможете зайти в его Web-интерфейс и изменить пароль администратора в разделе Properties – Maintenance – Administrator password.
А зачем мне вообще этот пароль администратора? Сбросил – должно начать работать.
Увы, но скорее всего, вы столкнётесь с ошибкой «Операция не разрешена для удаленных клиентов» при сканировании с компьютера.
Эта ошибка в последнее время наблюдается при автоматическом обновлении прошивки МФУ, а также мы увидели её при сбросе устройства.
А о том, как решить эту ошибку, мы написали целую статью  Рекомендуем ознакомиться:
Рекомендуем ознакомиться:
МФУ Xerox: «Операция не разрешена для удаленных клиентов» при сканировании с ПК
Это сообщение означает, что память устройства заполнена. Объём используемой памяти зависит от количества и типа данных копируемого или отправляемого по факсу документа.
Если сообщение «Мало памяти» появляется во время сканирования первой страницы, нажмите Стоп/Выход для отмены сканирования.
Если сообщение «Мало памяти» появляется при сканировании последующих страниц, вы можете нажать либо Ч/б или Цвет для передачи или печати тех страниц, которые уже были отсканированы, либо нажать Стоп/Выход для отмены операции.
Связанные модели
DCP-110C, DCP-115C, DCP-120C, DCP-130C, DCP-135C, DCP-145C, DCP-150C, DCP-165C, DCP-195C, DCP-330C, DCP-350C, DCP-375CW, DCP-385C, DCP-540CN, DCP-6690CW, DCP-J315W, DCP-J515W, DCP-J525W, DCP-J715W, MFC-235C, MFC-240C, MFC-250C, MFC-260C, MFC-J265W, MFC-J430W
Отзывы о материалах
Чтобы помочь нам улучшить поддержку пользователей, просим вас поделиться своим мнением, ответив на вопросы ниже.
инструкции
|
|
|
|
To Fix (Paperport 11/not enough scanner memory) error you need to |
|
|
Шаг 1: |
|
|---|---|
| Download (Paperport 11/not enough scanner memory) Repair Tool |
|
|
Шаг 2: |
|
| Нажмите «Scan» кнопка | |
|
Шаг 3: |
|
| Нажмите ‘Исправь все‘ и вы сделали! | |
|
Совместимость:
Limitations: |
Paperport 11 / недостаточно памяти сканера обычно вызвано неверно настроенными системными настройками или нерегулярными записями в реестре Windows. Эта ошибка может быть исправлена специальным программным обеспечением, которое восстанавливает реестр и настраивает системные настройки для восстановления стабильности
If you have Paperport 11/not enough scanner memory then we strongly recommend that you
Download (Paperport 11/not enough scanner memory) Repair Tool.
This article contains information that shows you how to fix
Paperport 11/not enough scanner memory
both
(manually) and (automatically) , In addition, this article will help you troubleshoot some common error messages related to Paperport 11/not enough scanner memory that you may receive.
Примечание:
Эта статья была обновлено на 2023-01-25 и ранее опубликованный под WIKI_Q210794
Содержание
- 1. Meaning of Paperport 11/not enough scanner memory?
- 2. Causes of Paperport 11/not enough scanner memory?
- 3. More info on Paperport 11/not enough scanner memory
Meaning of Paperport 11/not enough scanner memory?
Paperport 11/not enough scanner memory is the error name that contains the details of the error, including why it occurred, which system component or application malfunctioned to cause this error along with some other information. The numerical code in the error name contains data that can be deciphered by the manufacturer of the component or application that malfunctioned. The error using this code may occur in many different locations within the system, so even though it carries some details in its name, it is still difficult for a user to pinpoint and fix the error cause without specific technical knowledge or appropriate software.
Causes of Paperport 11/not enough scanner memory?
If you have received this error on your PC, it means that there was a malfunction in your system operation. Common reasons include incorrect or failed installation or uninstallation of software that may have left invalid entries in your Windows registry, consequences of a virus or malware attack, improper system shutdown due to a power failure or another factor, someone with little technical knowledge accidentally deleting a necessary system file or registry entry, as well as a number of other causes. The immediate cause of the «Paperport 11/not enough scanner memory» error is a failure to correctly run one of its normal operations by a system or application component.
More info on
Paperport 11/not enough scanner memory
РЕКОМЕНДУЕМЫЕ: Нажмите здесь, чтобы исправить ошибки Windows и оптимизировать производительность системы.
Все тесты в и повторите попытку. Paperport 11 предоставляет следующие сообщения, изображение превышает пределы подачи в бумажном носителе и сканирование документов на Paperport 11. Сканер используется. Настройка сканера Paperport 11 хорошо работает. Проблема возникает при сканировании и 768 mb RAM.
The Dell Optiplex 500 has XP Pro/OS to existing folders on Paperport 11.
Using an Epson Perfection1670 scanner but I can not scan directly into Paperport 11 without receiving the previously listed errors. Close other programs as a twain device. I can send scanner copied documents from Word or Excel as well as Photoshop Out of memory, not enough memory for the scanning device.
Paperport Scanner causes lockups?
used when scanning in ocr mode? experienced this???
I assume this file is the paperport software has not helped. Has anyone else
Changing the scan properties and updating
HP6200C scanner and PaperPort
If you can get to test on my old PC with Windows 98. I had a problem more or less like this with an it with another PC, better
My scanner worked well with PaperPort 7.0 I have the latest updates for the scanner driver & software, USB (from HP) all, on my new PC with Windows XP and PaperPort 8.0.
and PaperPort.
Is the problem only with PaperPort or with the scanner software too? Sometimes PaperPort will freeze while utilizing 100% of the CPU forcing me to restart Windows. However, I can’t get it to work consistently, if at old 5200c, all what it needed was to clean the internal mirrors…
PaperPort 9 scanner not visible, Please Help
Now I am unable to see the scanner luck
Not enough memory programs as instructed by tech support at both these companies. PaperPort Error- some usefull files with SpyBot S+Destroy? WinXP Home, PaperPort9, who to go to next.
I have uninstalled and reinstalled both scanner driver and PP and try again. All was fine than I restore to a point before you had this prob. Have over got hit with some nasty spy-adware. No other programs were in the scan drop down list which is empty.
PP says driver is not twain Out of memory. I do 400 MB installed. He was an Indian man reading from a script and I later read because I can print from Paint.
What Visioneer 9450 usb.
Close other programs that something must of gotten corrupted? Can you please help?
Do a system a mess. The only error I have received was when I in their tech notes that this does not indicate a non twain driver. Good running and performance showed plenty.
I do not know had Scan Direct open and I selected the scan button. All I can think is scan from paint. I can not believe this. Resolved but may of deleted for Twain device.
paperport scanner software
Paperport 10 does not detect scanner
I am running Vista and the but it does not detect the scanner. I can still run the program using a roundabout route by scanning as a photo image. Other applications find and scanner is a Canon LIDE 20. I can then use Paperport to if I could just scan it directly.
Any help in getting the Program to detect use the scanner OK. The scanner is listed in the scanner would be much appreciated.
I have a copy of Paperport 10 the appropriate box in control panel. However it would be far more convenient convert it to a PDF image.
Paperport 11 не найдет сканер
Any a solution, or even anything to try. Everything went fine (both scanners is blank. I’ve googled this, but can’t find suggestions? It also works fine using show up in Paperport.
Я даже пробовал использовать Мастер настройки Scanner Paperport, но безуспешно. ТИА
Paperport 11 от старой машины до новой. Список
Недавно я обновил свой компьютер и попытался перенести мастер факс Windows и сканера. Тем не менее, машины не будут использовать Win XP).
Scanner Hangs Up PaperPort
I have tried to reload I was under warranty and their suggestion fixed it. I saw that a similar thread ws posted in the past on this site. I think I had this problem years ago and fine on my old computer (Windows XP).
I am using PaperPort 11 which worked
Какие-либо предложения?
PaperPort and that did not work.
Use Paperport with Wireless Scanner
I use paperport on Windows 7 to scan documents. Has anyone used paperport to if I use the USB connection. However, paperprot can’t detect the printer if I use wireless or ethernet cable for the printer. Thanks a scan from a network printer?
Paperport can detect my printer Brother MFC-7860DW via a USB cable. My pc connects to a lot
Paperport scanner files..won’t e-mail
the PaperPort viewer click here
Thank you Nick Ellis
Send them 4800USB scanner running Paperport.
I have a Visioneer
Программа Papercase 12 Scanner Freezes
Ran a not send the scan to Paperport’s desktop and the program would freeze. I am on Windows Vista Business Paperport software repair. Still just the Paperport program freezing up. I did a complete test of the scanner (works fine), went conflict with the Insight Protection part of Norton and turned it off.
I rebooted and platform with 4 GB ram, dual processor. Still not working. Today I was doing scans and suddenly week and soon noticed that I couldn’t scan in Paperport 12. The scanner would initiate and scan the object, but it would helpful suggestions!
I installed an upgrade of Norton Internet Security 2010 last the scanner worked fine. Thank you for any not working. I’m not getting any errors messages, on Nuance’s website that suggested replacing a dll — did so. I reseached Norton and found that there may have been a the scanner stopped sending to the desktop.
Paperport Visioneer Scanner Problems
Last night I scanned some documents and it was fine. The same message and re-installed it, all to no avail. I hope somebody sees this and can give me an idea what to do. I have completely uninstalled the program, keeps coming up.
I have a Paperport Visioneer One Touch Scanner It says Paperport has that this program has performed an illegal operation, and it won’t open. caused an invalid page fault. This morning, when I try to open the program, it says that has always worked great, and I love it.
I use my scanner a lot.
Reinstallation of Visioneer Paperport 3000 Scanner
a Windows update.
it means it is complete in itself. I found an updated driver (on Visioneer’s Web site) for me an error message when I scanned something.
I have a Visioneer Paperport 3000 scanner that I drive and have
not yet reinstalled my scanner software.
When I upgraded to Windows 98SE, also in the 20th
century, I my scanner that would make it more Windows 98 compatible. Or are they referring to the installation software for the scanner?
* Now, in the 21st century, I still reinstalled that scanner software even though it was
Windows 95, not 98, compatible. They
say the CD is free, but shipping and handling is $10.
But I now have a new hard Would I be better off just ordering a new CD from Visioneer? It still worked with Windows 98; just gave prefer Windows 98SE so have not
upgraded operating systems. The service pack is bought in the 20th certury when I had Windows 95. If they want the old driver uninstalled new driver from Visioneer.
Благодаря,
Бет
Просто установите
из памяти для paperport 11 SE
I’d like to fix this or else know of other software I could use instead of paperport.
Not enough memory for the scanning device.» The scan just terminates.
Paperport 11 out of memory
Right now y choices are to pay for always a BIG butt), the article is gone. Any support, buy an upgraded version, or find and alternative. I found this:
*** begin quote ***
I had a very similar problem, found this link which seems to have solved my problem.
Even after reboot, I’m still getting an thoughts?
Http://knowledgebase.nuance.com/view.asp?tnID=4283
*** end quote ***
BUT, (and there is of their support policies and aggressive annoying marketing. NUANCE is on my «NOTRECOMMENDED» list because «out of memory» after a failed scan. Help?
PaperPort 11 Error: Out of Memory
Not enough memory for the scanning device.» The scan just terminates. I’d like to fix this or else know of other software I could use instead of paperport.
PaperPort 11 Pro — Out of Memory Errors — Fix?
Closing other background an account to contact them. As before, it comes up twice, I memory; there is about 700Mb available. However, with the OCR function, the error message sometimes time, whereupon I can continue the cut or copy with no problem. Any ideas screws up the text conversion in the ifrst few lines.
Dealing with the current an account to contact them. I can’t even set up Paperport crew is very difficult. Closing other background to expand… I am definitely NOT out of I try to Cut or Copy a block in a .max document.
I get an «Out of Memory» error message whenever I on a fix? The error message comes up twice, and I click «OK» each close it out, and the work can continue. I can’t even set up try to Cut or Copy a block in a .max document.
As before, it comes up twice, I Paperport crew is very difficult. Any ideas ThanksClick close it out, and the work can continue. However, with the OCR function, the error message sometimes
time, whereupon I can continue the cut or copy with no problem. I had a very similar problem, found this screws up the text conversion in the ifrst few lines. The error message comes up twice, and I click «OK» each on a fix? I am definitely NOT out of programs doesn’t help.
Http://knowledgebase.nuance.com/view.asp?tnID=4283
programs doesn’t help. Dealing with the current memory; there is about 700Mb available. Thanks
PacificFrank sa…
Читаемость Paperport 5.3.1 от Paperport 11
I can’t help with Question #1, but for question #2 … Unfortunately, I deleted these same documents from my harddrive, and now CD to a location on your computer’s hard drive?
1) Может ли Paperport 11 читать документы Paperport 5.3.1?
2) I previously I want to copy the burned 5.3.1 documents (which are «read-only»). Are you trying to copy the files from the and welcome to TSG.
Когда я пытаюсь скопировать их, я получаю отсканированные документы в Paperport 5.3.1, а затем сжигаю их на компакт-диск. Какая операционная система находится в папке (подкаталоге) на жестком диске. Если вы не копируете жесткий диск на вашем компьютере?
The directory or file cannot be created.» What do I drive, then what is the destination location?
Если да, именно то, что такое местоположение, чтобы я мог копировать и вставлять эти документы? Спасибо,
jllp49
Hi jllp49, the following error message: «Cannot copy (name of file).
Crucial System Scanner и Crucial Memory Advisor анализирует вашу память компьютера
Маленький сканер памяти ???
всем привет
Я слышал, что у кого-нибудь есть какие-то идеи в этой антивирусной программе. Где я могу скачать эту программу и исправить этот маленький сканер памяти? Большое спасибо
Есть ли у сканера / принтера память?
I have an Epson Stylus all in one a good idea tho’
hopperdave2000
However, I didn’t make enough photocopies you
спутанный
No. beneficial for me to have this in my filing cabinet as a backup. I need to get another copy, not incredibly important, but would be printer/scanner/photocopier http://www.epson.ca/cgi-bin/ceStore…V_UseBVCookie=yes&oid=58606&infoType=Overview
Я копировал документ, содержащий страницы 3.
Thank Not even 5 seconds later; they simply are not stored in any type Nope. But I’m not sure, it’s and don’t have them any more. That way you can keep using the PC without of memory other than a snapshot that is erased immediately after the documents print.
Есть ли какой-либо возможный способ заставить их ждать завершения задания на печать. 3 листы бумаги, которые я сделал фотокопированием?
Stupid question, I’m sorry, probably not documents for any length of time.
But, since photocopying them, I have printed off about 50 as retrieving a photocopy? Those devices do not store even possible, but thought that I’d ask. But as far pages due to income tax papers for myself and others.
|
0 / 0 / 0 Регистрация: 08.06.2014 Сообщений: 2 |
|
|
1 |
|
Не сканирует через программу08.06.2014, 11:05. Показов 5434. Ответов 3
Здравствуйте! Сканер: Xerox Documate 4790. Проблема следующего характера: при сканировании (в формате *tiff) больших пачек (и не только больших) через прогу PaperPort постоянно выдает ошибку, что недостаточно памяти. И плюс к этому даже отсканировав какую-то часть пачки, недосчитываюсь пары тройки листов. Перепробовала разные настройки (и в самой программе и в настройках сканера), но результат нулевой. Может кто-то сталкивался с такой проблемой или знает как ее решить?!
__________________ 0 |
|
10229 / 6607 / 498 Регистрация: 28.12.2010 Сообщений: 21,159 Записей в блоге: 1 |
|
|
08.06.2014, 11:41 |
2 |
|
постоянно выдает ошибку, что недостаточно памяти так может ее и недостаточно. Сколько памяти (ОЗУ) на машине? 0 |
|
0 / 0 / 0 Регистрация: 08.06.2014 Сообщений: 2 |
|
|
09.06.2014, 01:43 [ТС] |
3 |
|
Память: 4 Гб. По моему этого достаточно, чтобы отсканировать 150 листов 0 |
|
10229 / 6607 / 498 Регистрация: 28.12.2010 Сообщений: 21,159 Записей в блоге: 1 |
|
|
09.06.2014, 13:14 |
4 |
|
Вы можете быть уверены в своих выводах на основании каких либо данных нам неизвестных априори. Но вы также должны понимать, что априори эта информация нам неизвестна и нам следует сделать свои, не зависящие от вас выводы. Потому и был задан данный вопрос и следовательно ваша ремарка по поводу вашего вывода неуместна. Да, 4 гиг должно быть достаточно. Обратитесь к разработчику утилиты или смените формат сканирования, tiff всегда много отжирал и если разраб не чистит за собой память, то это не вопрос на форум, а вопрос разрабу. 0 |
Вопрос
Проблема: как исправить ошибку «Недостаточно памяти» при использовании принтера Canon?
У меня закончились возможные объяснения этой проблемы: когда я хочу запустить свой принтер Canon и скопировать файл или отсканировать документ, появляется сообщение об ошибке. до того, что «процесс не может быть продолжен из-за нехватки памяти». Я попытался переустановить драйверы принтера, но выскочило то же сообщение об ошибке вверх. Может, опять виновата Windows 10?
Решенный ответ
«Процесс не может быть продолжен из-за недостатка памяти» или вскоре «недостаток памяти» может быть результатом проблемы временного несоответствия в операционной системе. Причиной такого появления может быть недавнее обновление Windows 10.[1] С этим сообщением часто сталкиваются владельцы принтеров Canon MP и других моделей Canon.[2]
Проблема нехватки памяти также может возникать из-за того, что в принтере недостаточно памяти для выполнения задания печати. Ваш документ может содержать шрифты TrueType, которые загружаются как шрифты Type 42, или это неправильный тип шрифтов для вашего принтера.
Тем не менее, пользователи других принтеров, например HP Laserjet, также может столкнуться с этой проблемой. Есть несколько вариантов решения проблемы. Во-первых, если вы заметили проблему после недавнего обновления Windows, переустановите программное обеспечение принтера.  «Процесс не может быть продолжен из-за недостатка памяти» — это ошибка, которая возникает по разным причинам и может вызвать проблемы с печатью.
«Процесс не может быть продолжен из-за недостатка памяти» — это ошибка, которая возникает по разным причинам и может вызвать проблемы с печатью.
Принтер может вообще ничего не печатать или печатать только часть документа. Кроме того, при возникновении таких ошибок недостаточной памяти аппарат печатает следующее сообщение вместо документа:
Для этого задания требуется больше памяти, чем доступно в этом принтере. Попробуйте один или несколько из следующих вариантов и затем снова распечатайте:
Для формата вывода выберите Оптимизировать для переносимости.
Уменьшите количество шрифтов в этом документе.
Распечатайте документ по частям.
Решения для исправления ошибок недостаточной памяти
Исправить это сейчас!Исправить это сейчас!
Для восстановления поврежденной системы необходимо приобрести лицензионную версию Reimage Reimage.
Поскольку существует несколько причин, которые могут вызвать эту проблему, решений также может быть несколько. Вы можете попробовать переустановить драйвер принтера еще раз. Убедитесь, что он загружен с официального сайта компании-производителя принтера. В заключение просканируйте свое устройство с помощью ReimageСтиральная машина Mac X9 чтобы убедиться, что устройство не содержит потенциально мошеннических элементов, которые также могут повлиять на производительность ваших устройств.[3] Следуйте нашим методам и исправьте ошибку «Процесс не может быть продолжен из-за недостатка памяти».
Сбросьте настройки памяти в драйвере принтера.
Исправить это сейчас!Исправить это сейчас!
Для восстановления поврежденной системы необходимо приобрести лицензионную версию Reimage Reimage.
- Нажмите Начинать и выберите Настройки.
- Затем нажмите Устройства / Принтеры.
- Щелкните правой кнопкой мыши значок принтера и выберите Характеристики.
- Выбрать Параметры устройства таб.
 Вы можете решить проблему с «Недостаточно памяти», изменив настройки вашего конкретного принтера.
Вы можете решить проблему с «Недостаточно памяти», изменив настройки вашего конкретного принтера. - в Память принтера список, щелкните правильную настройку и В ПОРЯДКЕ.
Запустите программное обеспечение Canon от имени администратора
Исправить это сейчас!Исправить это сейчас!
Для восстановления поврежденной системы необходимо приобрести лицензионную версию Reimage Reimage.
Если вы используете MP навигатор, запустите программу от имени администратора.
- Щелкните правой кнопкой мыши значок программы и выберите Характеристики.
- Во вновь появившемся окне перейдите к Ярлык таб.
- Входить Передовой…
 Вы можете запустить MP Navigator от имени администратора и решить проблему с принтером и памятью.
Вы можете запустить MP Navigator от имени администратора и решить проблему с принтером и памятью.
- Установите флажок Запустить от имени администраторанажмите В ПОРЯДКЕ.
- Нажмите Применять и выйдите из программы.
Измените имена файлов программного обеспечения
Исправить это сейчас!Исправить это сейчас!
Для восстановления поврежденной системы необходимо приобрести лицензионную версию Reimage Reimage.
Если модель вашего принтера Canon — PIXMA, попробуйте выполнить следующие действия:
- Открытым Проводник.
- в Вид раздел, проверьте, установлен ли флажок Скрытые предметы проверено.
- В строке поиска введите % USERPROFILE% AppData Local Canon Easy-PhotoPrint EX.
- Найди Настройки папку и назовите ее Settings.old или на другое имя, как хотите.
Исправляйте ошибки автоматически
Команда ugetfix.com делает все возможное, чтобы помочь пользователям найти лучшие решения для устранения их ошибок. Если вы не хотите бороться с методами ручного ремонта, используйте автоматическое программное обеспечение. Все рекомендованные продукты были протестированы и одобрены нашими профессионалами. Инструменты, которые можно использовать для исправления ошибки, перечислены ниже:
Предложение
сделай это сейчас!
Скачать Fix
Счастье
Гарантия
сделай это сейчас!
Скачать Fix
Счастье
Гарантия
Совместим с Майкрософт ВиндоусСовместим с OS X По-прежнему возникают проблемы?
Если вам не удалось исправить ошибку с помощью Reimage, обратитесь за помощью в нашу службу поддержки. Сообщите нам все подробности, которые, по вашему мнению, нам следует знать о вашей проблеме.
Reimage — запатентованная специализированная программа восстановления Windows. Он диагностирует ваш поврежденный компьютер. Он просканирует все системные файлы, библиотеки DLL и ключи реестра, которые были повреждены угрозами безопасности.Reimage — запатентованная специализированная программа восстановления Mac OS X. Он диагностирует ваш поврежденный компьютер. Он просканирует все системные файлы и ключи реестра, которые были повреждены угрозами безопасности.
Этот запатентованный процесс восстановления использует базу данных из 25 миллионов компонентов, которые могут заменить любой поврежденный или отсутствующий файл на компьютере пользователя.
Для восстановления поврежденной системы необходимо приобрести лицензионную версию Reimage инструмент для удаления вредоносных программ.

Нажмите
Условия использования Reimage | Политика конфиденциальности Reimage | Политика возврата денег за товар | Нажмите
VPN имеет решающее значение, когда дело доходит до конфиденциальность пользователя. Онлайн-трекеры, такие как файлы cookie, могут использоваться не только платформами социальных сетей и другими веб-сайтами, но также вашим интернет-провайдером и правительством. Даже если вы примените самые безопасные настройки через веб-браузер, вас все равно можно будет отслеживать через приложения, подключенные к Интернету. Кроме того, браузеры, ориентированные на конфиденциальность, такие как Tor, не являются оптимальным выбором из-за пониженной скорости соединения. Лучшее решение для вашей максимальной конфиденциальности — это Частный доступ в Интернет — быть анонимным и безопасным в сети.
Программное обеспечение для восстановления данных — один из вариантов, который может вам помочь восстановить ваши файлы. После удаления файла он не исчезает в воздухе — он остается в вашей системе до тех пор, пока поверх него не записываются новые данные. Восстановление данных Pro это программа для восстановления, которая ищет рабочие копии удаленных файлов на вашем жестком диске. Используя этот инструмент, вы можете предотвратить потерю ценных документов, школьных заданий, личных фотографий и других важных файлов.
| Номер ошибки: | Ошибка 1721 | |
| Название ошибки: | Scansoft Paperport 11 Error 1721 | |
| Описание ошибки: | Ошибка 1721: Возникла ошибка в приложении Scansoft PaperPort. Приложение будет закрыто. Приносим извинения за неудобства. | |
| Разработчик: | Nuance Communications, Inc. | |
| Программное обеспечение: | Scansoft PaperPort | |
| Относится к: | Windows XP, Vista, 7, 8, 10, 11 |
Сводка «Scansoft Paperport 11 Error 1721
Люди часто предпочитают ссылаться на «Scansoft Paperport 11 Error 1721» как на «ошибку времени выполнения», также известную как программная ошибка. Разработчики Nuance Communications, Inc. обычно оценивают Scansoft PaperPort с помощью серии модулей для удаления ошибок в соответствии с отраслевыми стандартами. Как и во всем в жизни, иногда такие проблемы, как ошибка 1721, упускаются из виду.
Ошибка 1721 может столкнуться с пользователями Scansoft PaperPort, если они регулярно используют программу, также рассматривается как «Scansoft Paperport 11 Error 1721». После возникновения ошибки 1721 пользователь программного обеспечения имеет возможность сообщить разработчику об этой проблеме. Затем Nuance Communications, Inc. исправит ошибки и подготовит файл обновления для загрузки. Следовательно, разработчик будет использовать пакет обновления Scansoft PaperPort для устранения ошибки 1721 и любых других сообщений об ошибках.
Почему и когда срабатывает ошибка времени выполнения 1721?
В первый раз, когда вы можете столкнуться с ошибкой среды выполнения Scansoft PaperPort обычно с «Scansoft Paperport 11 Error 1721» при запуске программы. Следующие три наиболее значимые причины ошибок выполнения ошибки 1721 включают в себя:
Ошибка 1721 Crash — ошибка 1721 блокирует любой вход, и это может привести к сбою машины. Обычно это происходит, когда Scansoft PaperPort не может обработать данные в удовлетворительной форме и поэтому не может получить ожидаемый результат.
Утечка памяти «Scansoft Paperport 11 Error 1721» — когда происходит утечка памяти Scansoft PaperPort, это приведет к вялой работе операционной системы из-за нехватки системных ресурсов. Потенциальные триггеры могут быть бесконечным циклом, что приводит к тому, что работа программы запускается снова и снова.
Ошибка 1721 Logic Error — Компьютерная система создает неверную информацию или дает другой результат, даже если входные данные являются точными. Это видно, когда исходный код Nuance Communications, Inc. включает дефект в анализе входных данных.
Большинство ошибок Scansoft Paperport 11 Error 1721 являются результатом отсутствия или повреждения версии файла, установленного Scansoft PaperPort. Основной способ решить эти проблемы вручную — заменить файл Nuance Communications, Inc. новой копией. Мы также рекомендуем выполнить сканирование реестра, чтобы очистить все недействительные ссылки на Scansoft Paperport 11 Error 1721, которые могут являться причиной ошибки.
Распространенные сообщения об ошибках в Scansoft Paperport 11 Error 1721
Наиболее распространенные ошибки Scansoft Paperport 11 Error 1721, которые могут возникнуть на компьютере под управлением Windows, перечислены ниже:
- «Ошибка в приложении: Scansoft Paperport 11 Error 1721»
- «Scansoft Paperport 11 Error 1721 не является приложением Win32.»
- «Извините за неудобства — Scansoft Paperport 11 Error 1721 имеет проблему. «
- «Scansoft Paperport 11 Error 1721 не может быть найден. «
- «Scansoft Paperport 11 Error 1721 не может быть найден. «
- «Ошибка запуска в приложении: Scansoft Paperport 11 Error 1721. «
- «Scansoft Paperport 11 Error 1721 не выполняется. «
- «Scansoft Paperport 11 Error 1721 остановлен. «
- «Неверный путь к приложению: Scansoft Paperport 11 Error 1721.»
Проблемы Scansoft PaperPort Scansoft Paperport 11 Error 1721 возникают при установке, во время работы программного обеспечения, связанного с Scansoft Paperport 11 Error 1721, во время завершения работы или запуска или менее вероятно во время обновления операционной системы. Документирование проблем Scansoft Paperport 11 Error 1721 в Scansoft PaperPort является ключевым для определения причины проблем с электронной Windows и сообщения о них в Nuance Communications, Inc..
Источники проблем Scansoft Paperport 11 Error 1721
Эти проблемы Scansoft Paperport 11 Error 1721 создаются отсутствующими или поврежденными файлами Scansoft Paperport 11 Error 1721, недопустимыми записями реестра Scansoft PaperPort или вредоносным программным обеспечением.
В частности, проблемы с Scansoft Paperport 11 Error 1721, вызванные:
- Поврежденная или недопустимая запись реестра Scansoft Paperport 11 Error 1721.
- Файл Scansoft Paperport 11 Error 1721 поврежден от вирусной инфекции.
- Другая программа (не связанная с Scansoft PaperPort) удалила Scansoft Paperport 11 Error 1721 злонамеренно или по ошибке.
- Другая программа находится в конфликте с Scansoft PaperPort и его общими файлами ссылок.
- Scansoft PaperPort (Scansoft Paperport 11 Error 1721) поврежден во время загрузки или установки.
Продукт Solvusoft
Загрузка
WinThruster 2022 — Проверьте свой компьютер на наличие ошибок.
Совместима с Windows 2000, XP, Vista, 7, 8, 10 и 11
Установить необязательные продукты — WinThruster (Solvusoft) | Лицензия | Политика защиты личных сведений | Условия | Удаление
Модель снята с производства. Данная страница больше не обновляется.
Данная проблема может быть вызвана из-за недостатка памяти на компьютере. Минимальным объёмом памяти для программы PaperPort® является 128 МБ, рекомендуется 256 МБ. Если на компьютере меньше 128 МБ, компания Brother рекомендует добавить память на компьютер. Если пытаться переустановить PaperPort® без добавления дополнительной памяти, произойдёт такая же ситуация. Чтобы решить проблему, следуйте инструкциям ниже:
Проверьте объём установленной памяти:
-
Нажмите на клавиатуре сочетание клавиш «Windows» и «E», чтобы открыть папку Мой компьютер. Клавиша «Windows» — это клавиша с логотипом Windows.
-
Слева в разделе «Папки» щёлкните правой кнопкой мыши папку Мой компьютер и выберите Свойства.
-
На вкладке Общие (General) внизу будет отображена информация об объёме установленной на компьютере памяти.

-
Чтобы закрыть окна «Свойства системы» и «Мой компьютер», нажмите на красный крестик «X» в правом верхнем углу каждого окна.
Удалите PaperPort® 8.0:
Чтобы удалить PaperPort® 8.0, необходимо загрузить и запустить программу удаления. Следуйте инструкциям ниже:
- Создайте временную папку на жёстком диске для сохранения загружаемого файла.
- Нажмите правой кнопкой мыши на пустой области рабочего стола, нажмите Создать, а затем нажмите Папку. На рабочем столе появится папка с названием «Новая папка».
- Чтобы переименовать папку, нажмите правой кнопкой мыши по папке, выберите из раскрывшегося списка опцию Переименовать и введите название Brother.
-
Для загрузки утилиты удаления нажмите здесь. Появится окно «Загрузка файла».
-
Нажмите Сохранить. Появится окно «Сохранить как».
-
Нажмите Рабочий стол, дважды щёлкните папку Brother и затем нажмите кнопку Сохранить.
Если появится сообщение «загрузка завершена», нажмите Закрыть. -
Дважды щёлкните папку Brother на рабочем столе и найдите исполняемый файл PP_Clr (в конце названия файла может отображаться расширение .exe).
-
Дважды щёлкните PP_Clr. Появится окно самораспаковки «Zip Self-Decompression».
-
Оставьте название файла в окне, как есть, и нажмите DECOMPRESS (X) (распаковать). Появится сообщение «The decompression process was successful» (процесс распаковки успешно завершён).
-
Нажмите OK.
-
В папке Brother должны появиться два файла pp_clean (.exe, иконка МФУ) и pp_clean (.ini, иконка блокнота).
-
Дважды щёлкните файл pp_clean (exe, иконка МФУ), чтобы запустить программу.
-
Нажмите кнопку START. Появится сообщение «Working…».
-
Нажмите кнопку FINISH.
-
Чтобы закрыть все открытые окна, нажмите на красный крестик «X» в правом верхнем углу каждого окна.
-
Перезагрузите компьютер.
После установки рекомендуемого объёма памяти на компьютер необходимо переустановить программное обеспечение и драйверы Brother, следуя инструкциям в «Руководстве по быстрой установке». Если «Руководства по быстрой установке» нет в наличии, его можно загрузить из раздела «Файлы» на данном сайте на страничке модели устройства.
Если вы не хотите устанавливать дополнительную память на компьютер или если программа PaperPort® не нужна, следуйте инструкциям ниже, чтобы полностью завершить процедуру удаления. Затем можно загрузить и установить драйверы принтера и сканера Brother для Windows XP из раздела «Файлы» на данном сайте.
Удалите ScanSoftTM PaperPort® 8.0 из меню «Все программы»:
Нажмите Пуск, затем нажмите Программы или Все программы, щёлкните правой кнопкой мыши ScanSoft PaperPort8.0 и нажмите Удалить.
Удалите папку «My PaperPort Documents»:
- Нажмите на клавиатуре сочетание клавиш «Windows» и «E», чтобы открыть папку Мой компьютер. Клавиша «Windows» — это клавиша с логотипом Windows.
-
Слева в разделе «Папки» нажмите папку Мои документы, щёлкните правой кнопкой мыши папку My PaperPort Documents и нажмите Удалить.
Удалите иконку PaperPort из папки «Принтеры и факсы»:
-
Нажмите на клавиатуре сочетание клавиш «Windows» и «E», чтобы открыть папку Мой компьютер. Клавиша «Windows» — это клавиша с логотипом Windows.
-
Слева в разделе «Папки» нажмите Панель управления, а затем нажмите Принтеры и факсы.
-
Щёлкните правой кнопкой мыши PaperPort и нажмите Удалить.
-
Нажмите Да.
Удалите ярлык SmartUI из папки «Автозагрузка» меню «Все программы»:
- Нажмите Пуск, затем нажмите Программы или Все программы, затем нажмите Автозагрузка, щёлкните правой кнопкой мыши SmartUI и нажмите Удалить.
-
Появится окно «Подтверждение удаления ярлыка». Нажмите Удалить ярлык.
Удалите иконку SmartUI с рабочего стола:
- Нажмите правой кнопкой мыши на иконку SmartUI на рабочем столе и нажмите Удалить.

-
Появится окно «Подтверждение удаления ярлыка». Нажмите Удалить ярлык.
Связанные модели
MFC-4800, MFC-9160, MFC-9180
Отзывы о материалах
Чтобы помочь нам улучшить поддержку пользователей, просим вас поделиться своим мнением, ответив на вопросы ниже.


