Читайте руководство по устранению различных проблем сетевых подключений в Windows . Пять универсальных способов. Вы также можете изучить нашу более раннюю статью «Руководство по устранению проблем подключения к Интернету» , в которой мы постарались рассмотреть другой спектр проблем при подключении к сети Интернет.
Суть проблемы
Понятие Интернет на сегодняшний день очень прочно вошло в нашу жизнь, и большинство людей используют его полноценно и повсеместно. В Интернете люди проходят обучение и получают знания; посещают выставки и библиотеки; общаются посредством социальных сетей и видео коммуникаторов ( «Skype» , «Viber» и т.д.); разрабатывают проекты; передают и получают информацию, письма и документы; узнают и делятся новостями; просматривают фильмы и слушают музыку и многое другое. Неудивительно, что возможность выхода в Интернет поддерживают много различных устройств: персональные компьютеры, ноутбуки, смартфоны, планшеты. Все они обеспечивают соединение с Интернетом разными способами: при помощи кабеля, посредством «Wi-Fi соединения» или используя возможности мобильного доступа через услуги операторов мобильной связи.
Иногда устройства сочетают в себе разные способы подключения к Интернету, например, ноутбук может подключаться напрямую кабелем и при помощи «Wi-Fi соединения» , смартфон имеет «Wi-Fi» подключение и мобильный Интернет. Но иногда возникают разные неполадки с соединением, такие как отсутствие подключения, ограниченное соединение, отсутствие возможности доступа к сетевым дискам или просмотра веб-сайтов и т. д. В таком случае вы сталкиваетесь с проблемами при подключении к сети Интернет или по локальной сети в «Windows» . Или получаете уведомления об ошибках, содержащие коды таких ошибок. Бывает, что не работает соединение «Ethernet» или функция «Wi-Fi» вашего ноутбука, или произошел сбой в настройках соединения. Такая ситуация сильно огорчает и вы пытаетесь самостоятельно найти выход из положения.
В этой статье мы постараемся рассказать вам о различных неполадках при подключении к Интернету и способах их устранения для разных видов сетевых и интернет-подключений в операционной системе «Windows» . Большинство методов, приведенных в этой статье, будут работать во всех версиях «Windows» , но некоторые из них будут доступны только для определенных операционных систем.
Мы попытаемся перечислить основные возможные решения, чтобы исправить проблемы, связанные с сетью и подключением к Интернету в «Windows» . Вы должны попробовать эти решения один за другим. И одно из них, возможно, сможет помочь вам в поиске и устранении возникших неполадок.
СПОСОБ 1: Запустите встроенный инструмент устранения неполадок сети
Первое, что вы должны попробовать, чтобы устранить проблемы с сетевым подключением – это активировать встроенный инструмент для устранения неполадок и сетевых проблем в «Windows» . Этот инструмент автоматически диагностирует и находит причину неисправности, и пытается исправить проблему, если это возможно.
Чтобы запустить инструмент устранения неполадок, щелкните правой кнопкой мыши значок «Сеть» , расположенный в области уведомлений на «Панели задач» и выберите во всплывающем меню раздел «Диагностика неполадок» .
Будет запущен процесс обнаружения проблем, результат которого вы увидите в окне «Диагностика сетей Windows» .
Источник
Проверь: не поврежден ли ваш Windows? Команда, которая может решить многие проблемы в системе
Приветствую на канале Личный Опыт (PRO) . В этой статье разберемся, как можно проверить систему на целостность и обнаружить что есть проблемы, хотя работает все вроде бы нормально, и сразу же исправить их.
Сразу скажу, на всякий случай, что эта простая команда работает как в лицензионных «окнах», так и в «не совсем» таковых. На windows 10 она работает 100%, на более ранних тоже должна присутствовать возможность данной проверки. Не буду тянуть, речь пойдет про sfc /scannow .
Для чего все это нужно вообще? Ну во первых чтобы в неподходящий момент ваш компьютер не выдал сообщение об ошибке и не ушел в перезагрузку. Во вторых если у вас не устанавливается очередное обновление windows , то эта команда также может решить этот вопрос (скорее всего). В третьих компьютер зачастую начинает работать шустрее и быстрее загружаться после ее выполнения, по крайней мере на 4-х проверенных компьютерах было именно так.
Теперь 3 простых шага:
- Прямо сейчас в меню пуск напишите по латински cmd .
- Правой кнопкой мыши нажмите на » Командная строка » и нажмите » Запуск от имени администратора «
- Введите команду sfc /scannow и нажмите Enter . (перед черточкой пробел)
Теперь ждем результата проверки. Если будет написано ошибок не обнаружено , то все хорошо. Чаще всего выдается такое сообщение:
Оно означает, что в вашей системе все-таки были проблемы , но они успешно исправлены системой диагностики.
Также достаточно часто бывает сообщение о том, что системе не удалось исправить файлы так как хранилище повреждено . Это значит что случай более серьезный, но поддается исправлению. Для windows 10 способ точно рабочий.
Upd1: для windows 8.1, как пишут люди в комментариях, данная команда тоже работает. Также необходимо включать службу обновления windows, если она у вас вдруг отключена.
Upd2: выкладываю одно из возможных сообщений в командной строке:
Upd3 : команда помогла решить проблему с отсутствием интернета. Ситуация была такая, что интернет работал 5 минут после включения компьютера, потом отрубался. Помогала только перезагрузка.
Upd4: для Windows 7 если при написании следующей команды выдается ошибка 87, то нужно установить обновление KB2966583, для x86 и x64 разрядности соответственно. Также, используем команду ниже, но вместо » RestoreHealth » пишем «Scanhealth».
Восстановление хранилища Windows
Для исправления открываем меню пуск и пишем Windows PowerShell. точно также правой кнопкой мыши по нему и открыть от имени администратора . Далее копируем эту команду:
DISM.exe /Online /Cleanup-image /RestoreHealth
Чтобы вставить ее в PowerShell обычно достаточно просто нажать правой кнопкой мыши внутри этого окна. Нажимаем Enter. Далее, при наличии интернета, хранилище будет восстановлено в режиме онлайн. После окончания процесса закрываем это окно и можно снова запустить первую команду. На этот раз все должно пройти успешно.
Спасибо за прочтение! Подписывайтесь, ставьте лайк. Полезная ли была статья?
Источник
Поиск ошибок системы компьютера: проверка быстрыми способами
Если система начинает подвисать, а на экране появляются сообщения о наличии ошибок, необходимо как можно быстрее провести диагностику и удалить все вредоносные программы, влияющие на работу windows. Большинство пользователей не проводят проверку до тех пор, пока память компьютера не засорится лишними файлами, однако всего одна проверка и устранение неполадок может во много раз улучшить работу системы.
Стандартный способ проверки
Если проверка компьютера на ошибки кажется чем-то сложным и непонятным, достаточно выполнить тест системы по упрощенной схеме. Нужно выполнить следующие действия:
- Зайти в меню «Мой компьютер». Выбрать жесткий диск и нажать на него правой кнопкой мыши.
- Нажать кнопку «Свойства» и перейти в раздел «Сервис».
- Запустить тест.
Несмотря на то, что это самый простой способ, исправлять некоторые ошибки с его помощью невозможно. Чтобы операционная система работала исправно, время от времени можно проводить дефрагментацию диска тем же способом, который описан выше.
Программы для проверки
Провести диагностику системы и исправление ошибок можно при помощи нескольких приложений или через хорошие онлайн сервисы. Для тех, кто не знает, как запускать более сложные программы, доступна помощь – простые утилиты, которые не только проверят оперативный блок, но и помогут устранить все найденные неполадки.
Программы для диагностики:
- System Mechanic – оптимизирует работу, удаляя лишние и поврежденные файлы;
- Fix Win 10 — подходит только для компьютеров с установленной системой Виндовс 10;
- Advanced System Care – находит все проблемы и предлагает способы их устранения;
- Error Repare – простая программа, которые находит все угрозы и предлагает лучшее решение для их удаления.
Большинство программ осуществляют устранение ошибок, например, удаляют поврежденный файл.
Проверка оперативной памяти
Иногда комп начинает работать слишком медленно, а понять причину, по которой это происходит, крайне сложно и пользователь начинает проверять все системы. Однако второй шаг, который нужно сделать после отдельной проверки дисков – тест оперативной памяти.
Признаки того, что возникли проблемы с ОЗУ: частое появление синих экранов смерти, вылет из программ при высокой нагрузке, а также искажение изображения или отсутствие отклика во время запуска.
Для теста ОЗУ можно использовать надежную утилиту – Windows Memory Diagnostic Utility.
Другой способ – запустить Средство проверки памяти. Для этого нужно использовать комбинацию клавиш Win и R. На экране появится окно, в котором нужно ввести простую команду mdsched и нажать ОК.
После того, как будет выполнен полный анализ, компьютер перезагрузится, и появится информация о результатах.
Регулярная диагностика операционной системы, выявление и устранение всех ошибок – необходимая мера, при соблюдении которой компьютер будет работать в полном объеме на протяжении долгого времени.
Источник
Если ваш компьютер не может подключиться к сети, вы можете увидеть на экране сообщение с надписью В настоящее время не подключен к сети. Такое сообщение указывает на то, что ваш компьютер не имеет подключения к Интернету через маршрутизатор или модем.
Вы также заметите, что не можете получить доступ к Интернету с помощью Wi-Fi. Иногда есть доступные подключения, а иногда вы не подключены и нет доступных подключений.
Почему мой ноутбук говорит, что я не подключен ни к одной сети?
Когда ваш ноутбук говорит, что он не подключен ни к одной сети, это в основном означает, что доступ в Интернет недоступен. Это может быть связано с рядом причин:
- Сетевой адаптер вашего компьютера работает неправильно. Это может быть вызвано множеством причин, включая отсутствие драйверов или проблемы с самим сетевым кабелем.
- Время простоя у вашего интернет -провайдера. Беспроводная сеть, к которой вы подключены, может быть недоступна или находится на обслуживании.
- Неправильная конфигурация маршрутизатора. Это может произойти, если вы используете беспроводной маршрутизатор, который не настроен должным образом.
- Настройки брандмауэра. Сеть может быть защищена брандмауэром, предотвращающим несанкционированный доступ.
Как исправить ошибку «В настоящее время вы не подключены ни к одной сети»?
Прежде чем выполнять какие-либо дополнительные действия по устранению неполадок, попробуйте выполнить следующие действия.
- Попробуйте подключить кабель Ethernet, если он доступен.
- Убедитесь, что между роутером и вашим компьютером нет препятствий
- Убедитесь, что ваш компьютер подключен к той же сети, что и беспроводной маршрутизатор.
- Перезагрузите маршрутизатор. Иногда ваш маршрутизатор не подключается к Интернету из-за накопления кеша.
- Попробуйте перезагрузить компьютер, и вы даже можете запланировать перезагрузку.
1. Запустите средство устранения неполадок сетевого адаптера.
- Нажмите Windows + I , чтобы запустить настройки.

- Нажмите «Устранение неполадок» справа на вкладке «Система».

- Выберите Другие средства устранения неполадок.

- Найдите средство устранения неполадок сетевого адаптера и нажмите кнопку «Выполнить» рядом с ним.

2. Устранение неполадок с подключением к Интернету
- Нажмите Windows + I , чтобы запустить настройки.

- Выберите «Система», затем нажмите «Устранение неполадок».

- Перейдите к другим средствам устранения неполадок.

- Нажмите кнопку «Выполнить» рядом с пунктом «Подключения к Интернету».

- Выберите «Устранение неполадок с подключением к Интернету» во всплывающем окне и подождите, пока Windows обнаружит проблему и порекомендует решение.

3. Удалить сеть из сохраненных сетей
- Нажмите Windows клавишу и нажмите «Настройки».

- Перейдите в раздел «Сеть и Интернет» и нажмите «Wi-Fi».

- Прокрутите вниз и нажмите «Управление известными сетями».

- Найдите проблемную сеть и нажмите «Забыть».

- Перезагрузите компьютер и проверьте, сохраняется ли проблема.
4. Обновите сетевые драйверы
- Нажмите клавиши Windows + I , чтобы открыть Настройки.

- Введите «Диспетчер устройств» в строке поиска и нажмите «Открыть».

- Перейдите к сетевому адаптеру, щелкните правой кнопкой мыши и выберите «Обновить драйвер».

- Выберите Автоматический поиск обновленных драйверов.

Другим способом, который был бы намного проще и точнее, было бы использование стороннего средства обновления драйверов. Такие инструменты играют важную роль в обеспечении того, чтобы вы без особых хлопот получили нужные драйверы.
5. Переустановите сетевые драйверы.
- Нажмите клавиши Windows + I , чтобы открыть Настройки.

- Введите «Диспетчер устройств» в строке поиска и нажмите «Открыть».

- Перейдите к сетевому адаптеру, щелкните правой кнопкой мыши и выберите «Удалить устройство».

- Подтвердите удаление в следующем диалоговом окне подтверждения.
- Перезагрузите компьютер, и ваши драйверы будут автоматически переустановлены.
6. Проверьте наличие обновлений Windows
- Нажмите клавиши Windows + I , чтобы открыть Настройки.

- Нажмите «Центр обновления Windows», затем выберите «Проверить наличие обновлений».

- Нажмите «Загрузить и установить», если доступно.
Вам необходимо установить обновленную версию Windows на свой компьютер. Это гарантирует, что все необходимые драйверы работают правильно и что все работает правильно, когда вы пытаетесь подключиться к Интернету.
7. Включите IPv6 в сетевом адаптере.
- Нажмите значок меню «Пуск» и нажмите «Настройки».

- Перейдите в раздел «Сеть и Интернет» и нажмите «Дополнительные параметры сети».

- Прокрутите вниз и в разделе «Связанные настройки» нажмите «Дополнительные параметры сетевого адаптера».

- Щелкните правой кнопкой мыши проблемную сеть и выберите «Свойства».

- Найдите поле Интернет-протокол версии 6 (TCP/IPv6) и установите флажок, затем нажмите OK.

IPV6 — это интернет-протокол, который позволяет компьютерам общаться друг с другом через Интернет. Основное отличие IPV4 в том, что он поддерживает больше адресов, а значит, может поддерживать гораздо большее количество устройств.
Он также обеспечивает повышенную безопасность, поскольку его можно использовать в общедоступных сетях, таких как Интернет и точки доступа Wi-Fi, которыми не управляет ваш сетевой администратор. Вы также заметите улучшение общей производительности.
8. Выполните сброс сети
- Нажмите Windows клавишу и нажмите «Настройки».

- Перейдите в раздел «Сеть и Интернет» и выберите «Дополнительные параметры сети».

- Нажмите «Сброс сети».

- Затем нажмите кнопку «Сбросить сейчас».

Почему мой компьютер не подключается к Интернету, а другие подключаются?
Может быть ряд причин, по которым ваш компьютер не может подключиться к Интернету, в то время как другие устройства не имеют проблем. Вот некоторые распространенные причины:
- Уровень сигнала Wi-Fi. Если уровень сигнала недостаточен или сигнал Wi-Fi слабый, компьютеру будет сложно подключиться. Попробуйте подойти ближе к маршрутизатору или другому устройству с сильным сигналом Wi-Fi или рассмотрите возможность установки программного обеспечения повторителя Wi-Fi.
- Поврежденный сетевой кабель. Иногда кабели Ethernet повреждаются, особенно если вы использовали их в течение длительного времени. Попробуйте другой кабель, чтобы убедиться, что ваш в отличном состоянии.
- Конфликтующие программы. Если вы недавно установили какое-либо новое оборудование или программное обеспечение, оно может мешать вашему текущему соединению. Попробуйте удалить все новые программы и переустановить их, если это необходимо.
Это все, что у нас было для проблемы Вы в настоящее время не подключены ни к одной сети. Надеюсь, вы смогли решить эту проблему с помощью одного из наших рекомендуемых решений.
Сообщите нам, если вам удалось решить эту проблему, в разделе комментариев ниже.
Содержание
- Windows может провести поиск способа устранения этой ошибки в интернете
- Лучший отвечающий
- Вопрос
- Windows может провести поиск способа устранения этой ошибки в интернете
- Лучший отвечающий
- Вопрос
- Что такое и как работают отчеты о ошибках
- Исправляем ошибки в работе Windows
- Полная перезагрузка Windows
- Сканирование жесткого диска на наличие ошибок
- Поиск ошибок в журнале загрузки
- Восстановление поврежденных системных файлов
- Проверка хранилища компонентов
- Обновление поврежденных драйверов
- Вызов предыдущих конфигураций Windows
- Коды ошибок для Windows 10
- Проверка оперативной памяти
- Ошибки при загрузке Windows: Разбираемся с самыми частыми
- Загрузка системы
- Причины ошибок загрузки
- Наиболее распространенные ошибки Windows
- Windows XP
- Потеря системного загрузчика
- NTLDR is missing
- HAL.dll
- Windows 7
- Загрузчик системы
- 0x80300024
- «ERROR»
- Startup Repair Offline
- 0x0000007b
- Windows 10
- Inaccessible Boot Device
- CRITICAL_PROCESS_DIED
- Operating system wasn’t found
- Выводы
- Решение восстановление системы при запуске windows
Windows может провести поиск способа устранения этой ошибки в интернете
Этот форум закрыт. Спасибо за участие!
Лучший отвечающий

Вопрос


У меня проблемы с Windows 7 выскакивает всегда ошибка с проводником
Прекращена работа программы «Проводник»
Windows может провести поиск способа устранения этой ошибки в Интернете и попытаться перезапустить эту програму ( и варианты)
Искать решение проблемы в Интернете и перезапустить программу
и снизу написано показать проблему но я в этом не шарю
Описание:
Stopped working
Сигнатура проблемы:
Имя события проблемы: APPCRASH
Application Name: explorer.exe
Application Version: 6.1.7601.17567
Application Timestamp: 4d672ee4
Fault Module Name: ASUSWSShellExt64.dll
Fault Module Version: 1.1.0.27
Fault Module Timestamp: 4c7f631d
Exception Code: c0000005
Exception Offset: 00000000000051da
Версия ОС: 6.1.7601.2.1.0.768.3
Код языка: 1049
Ознакомьтесь с заявлением о конфиденциальности в Интернете:
http://go.microsoft.com/fwlink/?linkid=104288&clcid=0x0419
Если заявление о конфиденциальности в Интернете недоступно, ознакомьтесь с его локальным вариантом:
C:Windowssystem32ru-RUerofflps.txt
Подскажите мне нужно ехать к мастеру чтобы он что то сделал или попробовать как нибудь самому решить эту проблему а то она меня так достало что я даже не могу фотографии скинуть на компьютер
Источник
Windows может провести поиск способа устранения этой ошибки в интернете
Этот форум закрыт. Спасибо за участие!
Лучший отвечающий

Вопрос


У меня проблемы с Windows 7 выскакивает всегда ошибка с проводником
Прекращена работа программы «Проводник»
Windows может провести поиск способа устранения этой ошибки в Интернете и попытаться перезапустить эту програму ( и варианты)
Искать решение проблемы в Интернете и перезапустить программу
и снизу написано показать проблему но я в этом не шарю
Описание:
Stopped working
Сигнатура проблемы:
Имя события проблемы: APPCRASH
Application Name: explorer.exe
Application Version: 6.1.7601.17567
Application Timestamp: 4d672ee4
Fault Module Name: ASUSWSShellExt64.dll
Fault Module Version: 1.1.0.27
Fault Module Timestamp: 4c7f631d
Exception Code: c0000005
Exception Offset: 00000000000051da
Версия ОС: 6.1.7601.2.1.0.768.3
Код языка: 1049
Ознакомьтесь с заявлением о конфиденциальности в Интернете:
http://go.microsoft.com/fwlink/?linkid=104288&clcid=0x0419
Если заявление о конфиденциальности в Интернете недоступно, ознакомьтесь с его локальным вариантом:
C:Windowssystem32ru-RUerofflps.txt
Подскажите мне нужно ехать к мастеру чтобы он что то сделал или попробовать как нибудь самому решить эту проблему а то она меня так достало что я даже не могу фотографии скинуть на компьютер
Источник
Что такое и как работают отчеты о ошибках
Всем пользователям знакома ситуация, когда приложение Windows завершается некорректно и выдает диалоговое окно с уведомлением. Из этой познавательной статьи Вы узнаете что это такое, где хранятся файлы и как она работает вообще.
С Windows Vista вместо старого «инструмента анализа системных сбоев или аварий» пришла новая Windows Error Reporting (WER) – Служба регистрации ошибок Windows (другие названия – Отчеты о проблемах и их решениях, Отчеты о проблемах и решения).




Эти сигнатуры никуда не удаляются и находятся в системных папках по пути
UsersMasterAppDataLocalMicrosoftWindowsWERReportArchive
каждый отчет сохраняется в новой (или существующей) папке Report******** (например, Report0b003f38), в файле Report.wer.
Если зайти в этот каталог и просмотреть содержание, то можно увидеть следующее:
Как запустить службу Отчеты о проблемах и их решениях
Пуск –> Панель управления –> Отчеты о проблемах и их решениях
На этом познавательная статья о регистрации и отчетах ошибок считается закрытой.
Источник
Исправляем ошибки в работе Windows

На случай, когда Windows во время работы отображает одно или несколько сообщений об ошибках, существуют возможности устранения неполадок с помощью собственных средств системы. CHIP расскажет, как безопасно восстановить работоспособность системы.

Для большинства встроенных инструментов от Microsoft вам понадобится открыть командную строку с правами администратора. В Windows 10 проще всего это сделать правым кликом по кнопке «Пуск» и выбором пункта «Командная строка (Администратор)».
В Windows 7 вызовите «Пуск | Все программы | Стандартные», а затем правой кнопкой мыши щелкните по пункту «Командная строка». Из меню выберите «Запустить от имени администратора».
Полная перезагрузка Windows
Последние версии Windows при завершении работы сохраняют часть актуальных параметров в буфере обмена, чтобы ускорить последующую загрузку. Вследствие этого некоторые ошибки могут появиться вновь даже после перезапуска системы.
 Иногда для избавления Windows от ошибок достаточно ввести эту короткую команду. Она обеспечивает полноценную перезагрузку
Иногда для избавления Windows от ошибок достаточно ввести эту короткую команду. Она обеспечивает полноценную перезагрузку
Сканирование жесткого диска на наличие ошибок
Встроенный в Windows инструмент Chkdsk проверяет жесткий диск и исправляет поврежденные сектора. Для его запуска откройте окно командной строки с правами администратора и введите там «chkdsk C: /f /r». Параметр «C:» отвечает за то, чтобы утилита проверяла раздел «C:», в то время как «f» и «/r» служат для поиска и исправления некорректных секторов.
Если существует еще какой-то процесс, обращающийся к сканируемому разделу, что случается довольно часто, утилита Chkdsk предложит провести проверку сразу после следующего запуска компьютера.
 Довольно часто выясняется, что Chkdsk может провести проверку лишь после перезагрузки компьютера
Довольно часто выясняется, что Chkdsk может провести проверку лишь после перезагрузки компьютера
Поиск ошибок в журнале загрузки
При постоянных сбоях Windows во время запуска причину можно поискать в поврежденном драйвере. Вопрос только, в каком именно? Для выяснения активируйте функцию «Ведение журнала загрузки». В Windows 7 вы найдете его в «Дополнительных вариантах загрузки», которые вызываются клавишей «F8» в процессе запуска системы.
В «десятке» выберите «Пуск | Параметры | Обновление и безопасность | Восстановление» и под строкой «Особые варианты загрузки» нажмите на кнопку «Перезагрузить сейчас». После этого последовательно выберите в меню восстановления «Диагностика | Дополнительные параметры | Параметры загрузки | Перезагрузить».
Запустите ведение журнала загрузки нажатием на клавишу «2». Перезагрузите Windows (при необходимости в безопасном режиме) и в Проводнике Windows откройте файл «Ntbtlog.txt», который вы найдете в папке «C:Windows». Драйвер, ответственный за сбой, как правило, располагается последним в списке. В поисковом сервисе Google найдите дополнительную информацию об этом драйвере и на основании этого либо удалите, либо обновите его.

Восстановление поврежденных системных файлов
Повреждение системных файлов может быть вызвано, в числе прочего, некорректным завершением работы Windows. Инструмент Sfc проверяет наличие таких элементов и при необходимости заменяет их сохраненной на локальном диске копией.
Для того чтобы воспользоваться Sfc, откройте окно командной строки с правами администратора и введите «sfc /scannow». Анализ займет несколько минут. По его завершении перезагрузите компьютер и выполните необходимое обновление компьютера.
Проверка хранилища компонентов
Sfc обращается к хранилищу компонентов. В нем Windows хранит копии системных файлов, чтобы в случае повреждений оригиналов запустить их оттуда. Однако ошибки могут закрасться и в копии. В таком случае откройте окно командной строки с правами администратора и введите там «dism /Online /Cleanup-Image/RestoreHealth», чтобы восстановить хранилище компонентов. После этого еще раз выполните команду «sfc /scannow».
Обновление поврежденных драйверов
Бывают ситуации, когда проблемы возникают после обновления драйвера. В таких случаях вы можете вернуться к предыдущей версии: нажмите на «Win+Pause» и в левом верхнем углу кликните по «Диспетчеру устройств».
В списке найдите оборудование, драйвер которого повинен в проблемах, и щелкните по нему правой кнопкой мыши. Выберите «Свойства» и перейдите к вкладке «Драйвер». Нажмите на кнопку «Откатить», чтобы вернуть прежнюю версию.
Вызов предыдущих конфигураций Windows
Если в Windows 7 при загрузке нажать на клавишу «F8», можно загрузить последнюю функционирующую конфигурацию. В Windows 10 такая опция исчезла, но ее можно вернуть. Сначала в командной строке, открытой с правами администратора, введите команду «bcdedit /set bootmenupolicy legacy». Теперь нажмите на комбинацию «Win+R» и введите «regedit».
Перейдите к записи «LOCAL_MACHINESYSTEMCurrentControlSetControlSession ManagerConfiguration Manager» и в ней создайте раздел «LastKnownGood». В нем создайте параметр DWORD под названием «Enabled» и переведите его значение на «1». Теперь в разделе «ConfigurationManager» создайте параметр DWORD с названием «BackupCount» и задайте для него значение «2».
Полностью перезагрузите компьютер, чтобы активировать данную функцию. Теперь при нажатии на клавишу «F8» вы также сможете выбрать более раннюю, функционирующую конфигурацию.
Коды ошибок для Windows 10
При обновлении или установке Windows 10 могут возникнуть ошибки, отображаемые операционной системой лишь в виде зашифрованных кодов. Мы покажем вам, что скрывается за ними.
| 0xC1900101 | Чаще всего речь идет об ошибке драйвера. Запустите Центр обновления несколько раз и обновите все установленные драйверы |
| 0x80073712 | Поврежден или удален один из необходимых Центру обновления Windows файл |
| 0xC1900208 | Обновление блокируется каким-то несовместимым приложением |
| 0x80070070 | На компьютере недостаточно места для обновления |
| 0x800F0922 | Отсутствует интернет-соединение с серверами Microsoft |
| 0xC1900200 | Компьютер не удовлетворяет требованиям перехода на Windows 10 |
Дополнительную информацию по определенным кодам ошибок вы найдете на странице https://goo.gl/ZnsY6N
Проверка оперативной памяти
Причиной повторяющихся сбоев Windows могут стать проблемы с оперативной памятью. Вместо того чтобы сразу бежать в магазин за новой, сначала проведите диагностику средствами системы.
В «семерке» и «десятке» нажмите на клавишу «Windows» и введите слово «памяти». Выберите вариант «Средство проверки памяти Windows». Закройте все открытые файлы и перезагрузите компьютер, кликнув по «Выполнить перезагрузку и проверку (рекомендуется)». После перезагрузки автоматически запустится тестирование оперативной памяти. Нажмите на «F1», чтобы активировать дополнительные проверки. С помощью кнопки «Стрелка вниз» на клавиатуре дойдите до опции «Extended» и нажмите на «F10», чтобы применить изменения.
Такой способ тестирования оперативной памяти считается самым точным, однако он имеет один важный минус: в процессе тестирования и анализа вы не сможете параллельно работать на ПК.
По завершении всех тестов Windows запустится в обычном режиме и отобразит результаты. Если средство проверки обнаружило ошибки, оперативную память придется заменить.

Источник
Ошибки при загрузке Windows: Разбираемся с самыми частыми
Ошибки при загрузке Windows
Ошибки при загрузке Windows встречаются довольно часто. Он могут говорить о неисправности жесткого диска, оперативной памяти, процессора или операционной системы.
Давайте разберемся, что обозначают ошибки, и как от них избавляться.
Загрузка системы
Разберем процесс загрузки ОС. При включении компьютера и его успешной загрузки, процессор выполняет ряд инструкций, которые ему предоставляет BIOS.
Эти инструкции внесены в энергозависимую память CMOS. После запуска процессор обращается к адресуемой ячейке микросхемы. Это зависит от заложенных свойств. В ней записан код BIOS.
Начальный набор инструкций, выполняемых процессором, называют процедурой POST (Power-On Self Test- самопроверка при подключении к питанию).
С ее помощью проводятся следующие действия:
BIOS прекращает свою работу в загрузке, когда находит главную загрузочную запись на жестком диске (или в месте записи ОС) и передает ей управление дальнейшей загрузкой.
Теперь в загрузку вступают программы, записанные на носителе.
Причины ошибок загрузки
Перечислим основные проблемы загрузки:
Нужно выяснить причину сбоя и устранить ее. А чтобы проблемы больше не возникали снова – не повторяйте эти ошибки.
Это очень важно для дальнейшей корректной работы системы, иначе вам придется снова и снова переустанавливать программное обеспечение и операционку, что приведет к износу жесткого диска.
Что мешает загрузке Windows?
Наиболее распространенные ошибки Windows
Дело в том, что ошибка при загрузке Виндовс изменяется в зависимости от версии ОС.
Так, у разных версий наиболее распространенными будут разные ошибки. Именно поэтому нужно искать решение проблемы для своей операционки.
Windows XP
В нынешнее время данная версия Виндовс практически перестала существовать.
Однако некоторые компьютеры (часто это именно старые модели) всё ещё работают на этой ОС.
И хотя люди, которые давно знают ХР привыкли к её ошибкам, однако стоит разобраться с самыми распространенными из них.
Потеря системного загрузчика
Это наиболее распространенная проблема при загрузке Виндовс ХР. Обычно она возникает при попытке переустановить ОС.
При появлении данной ошибки система выдает одну из двух надписей:
Устранение данных ошибок возможно посредством выполнения данных пунктов:
После этого система перезапустится, и ошибка будет устранена.
Хотя существуют и другие причины потери системного загрузчика, однако вышенаписанное случается наиболее часто.

NTLDR is missing
Данная проблема также довольно распространена. При её появлении, зачастую, пользователи просто форматируют диск, что приводит не только к устранению ошибки, но и потере всей памяти.
Однако данную проблему можно решить без таких радикальных методов, достаточно понять причину её происхождения. А устранить и при этом сохранить данные не так уж и сложно.
Данная ошибка представляет собой черный экран с надписью NTLDR is missing.
Порой для устранения проблемы достаточно нажать популярное сочетание клавиш Ctrl+Alt+Delete (об этом написано в экране ошибки).
Данная комбинация должна перезапустить систему, но помогает это далеко не всегда.
Ошибка означает, что не доступны файлы отвечающие за загрузку системы. Причин её может быть несколько:

Решение ошибки «NTLDR is missing»
HAL.dll
При данной проблеме, во время загрузки ОС, пользователь наблюдает надпись на подобие «Не удается запустить HAL.dll» или «Файл не найден или поврежден».
При её появлении первым пришедшим на ум решением становится переустановка Виндовс. Однако можно справится и без столь кардинальных мер.
Дело в том, что данный файл отвечает за взаимодействие железа (самого компьютера) и его программных компонентов.
Проблема возникает по той причине, что ХР, как наиболее старая версия, подвержена различным ошибкам наиболее часто.
Как таковых причин возникновения ошибки может быть множество. Однако её всё же можно устранить при помощи ряда действий в BIOS’е не переустанавливая при этом операционную систему.
Тем не менее стоит понимать, что порой справится поможет только радикальный способ.
Решение ошибки «HAL.dll»
Windows 7
Несмотря на новые версии Виндовса, семерка всё же остается наиболее популярной. Это скорее дело привычки.
Многие считают данную версию наиболее удобной и усредненной между ХР и той же восьмеркой (в принципе так оно и есть)
. Именно потому что версия наиболее популярная, то и ошибка загрузки Виндовс 7 является частой проблемой.
Чаще всего при загрузке Windows 7 возникают различные коды ошибок, которые указывают на ту или иную проблему. Стоит разобраться с наиболее частыми проблемами, которые возникают.
Загрузчик системы
Как и у Виндовс ХР, у семерки случаются проблемы с загрузчиком. Причина проблемы та же что и у предыдущей версии.
Однако восстановить загрузчик семерки можно как автоматически, так и вручную.
Первый способ наиболее удобен и с ним справится даже самый неопытный пользователь, но он не всегда может помочь избавится от проблемы.
Загрузчик системы Windows 7
0x80300024
Данная ошибка возникает при установке ОС. Происходит это из-за неопытности многих пользователе, которые при переустановке забывают отформатировать один из разделов жесткого диска.
Обычно эта ошибка указывает на недостаток места для установки системы.
Для того, чтоб ошибка не возникала необходимо проверить память на жестком диске и в случае необходимости отформатировать его.
«ERROR»
Известная многим ошибка, которая возникает при запуске системы. Обычно возникает после установки ОС. На белом фоне высвечиваются большие красные буквы.
Для решения проблемы необходимо перезагрузить компьютер с установочным диском внутри и при включении запустить диск.
Дойти до пункта «Восстановление системы», а после поставить галочку возле «Используйте средства восстановления…», однако стоит учесть, что придется выбрать систему.
В командной строке необходимо вписать «bootrec /fixboot». После этого проблема будет устранена.
Startup Repair Offline
Дословно это проблема означает «восстановление запуска не в сети», порой устраняется после перезагрузки.
Однако зачастую система пытается восстановить себя без подключения к сети и у неё не получается. Поэтому придется ей помочь.
Обычно это решается несколькими способами:
Все эти способы требуют определенны знаний и неопытному человеку лучше вызвать человека, который хорошо в этом разбирается.
Решение проблемы Startup Repair Offline
0x0000007b
Наиболее пугающая для пользователей ошибка – «синий экран смерти». Зачастую это означает, что система «легла» и помогут ей только кардинальные меры.
Однако иногда случается и так, что после перезагрузки компьютера ошибка исчезает и больше не проявляет себя, однако стоит понимать, что таким образом компьютер сигнализировал о серьезной проблеме, которую необходимо устранить.
Основных причин проблемы может быть несколько:
В первую очередь необходимо провести диаг6ностику ошибки чтоб выяснить причину проблемы, после чего уже браться за её устранение в зависимости от выявленных причин.
Windows 10
Наиболее новая версия операционной системы также не исключает того, что появится ошибка при загрузке Виндовс 10.
И, хотя разработчики старались максимально исключить изъяны, однако это компьютер, а значит предусмотреть и исключить в се проблемы просто невозможно.
Именно поэтому при появлении ошибок придется справятся своими силами (или если уж совсем всё плохо – при помощи специалистов).
Inaccessible Boot Device
Данная ошибка встречается довольно часто. И как разработчики не пытались устранить все изъяны системы, однако при обновлении десятки, после отката ОС или даже при простой перезагрузке появляется данная ошибка.
В первую очередь необходимо проверить приоритетность устройств в BIOS, так как данная проблема может возникнуть в случае если жесткий диск с установленной ОС стоит не на первом месте в приоритете.
Также необходимо отключить все подключенные USB-устройства и различные карты памяти, так как это тоже может стать причиной проблемы.
Ошибка «Inaccessible Boot Device»
CRITICAL_PROCESS_DIED
Это синий экран с грустным смайлом. Может означать как синий экран смерти, так и ошибку, которая потребует восстановления в высветившемся окне.
Для автоматического восстановления необходимо нажать «Переустановить», после чего система самостоятельно устранит проблему.
Operating system wasn’t found
Ошибка возникает в следствии логических или аппаратных повреждений накопителя, сразу после инициализации при запуске системы.
Стоит предположить, что твердый или жесткий диск работаю неправильно вследствие некорректного завершения системы в прошлый раз.
Необходимо переподключить носитель через другой шлейф. Обычно этого достаточно для устранения проблемы.
Ошибка «Operating system wasn’t found»
Выводы
Стоит понимать, что проблем с загрузкой и ошибок при ней может быть очень много и выше изложена лишь небольшая часть. Однако мы рассмотрели наиболее часто встречаемые ошибки при загрузке Windows.
Однако следует знать, что не все ошибки решаются легко (например, при помощи перезагрузки). Любая ошибка оповещает пользователя о том, что произошел какой-либо сбой.
Это значит, что стоит уделить внимание причине проблемы и нормальному её разрешению. Это исключит последующие проблемы с компьютером и продлит время его функционирования.
Некоторые из ошибок сообщают о неполадках в системе ОС, другие сигнализируют о том, что проблемы кроются гораздо глубже – в железе.
Вторым особенно необходимо уделить внимание, во избежание серьезных проблем. Однако это не значит, что стоит пренебрегать системными ошибками, так как постоянное их появление может спровоцировать проблемы с железом.
По сути это замкнутый круг. И если не обращать внимания на проблему, то могут возникнуть серьезные неполадки.
Также понимание того, что не все проблемы можно решить самостоятельно спасут Ваш компьютер от значительного количества ошибок и поломок. Поэтому не стоит пренебрегать вызовом специалиста.
Решение восстановление системы при запуске windows
Ошибки при загрузке Windows: Разбираемся с самыми частыми
Понравилась статья? Подпишитесь на канал, чтобы быть в курсе самых интересных материалов
Источник
Содержание
- Windows может провести поиск способа устранения этой ошибки в интернете
- Лучший отвечающий
- Вопрос
- Windows может провести поиск способа устранения этой ошибки в интернете
- Лучший отвечающий
- Вопрос
- Что такое и как работают отчеты о ошибках
- Исправляем ошибки в работе Windows
- Полная перезагрузка Windows
- Сканирование жесткого диска на наличие ошибок
- Поиск ошибок в журнале загрузки
- Восстановление поврежденных системных файлов
- Проверка хранилища компонентов
- Обновление поврежденных драйверов
- Вызов предыдущих конфигураций Windows
- Коды ошибок для Windows 10
- Проверка оперативной памяти
- Ошибки при загрузке Windows: Разбираемся с самыми частыми
- Загрузка системы
- Причины ошибок загрузки
- Наиболее распространенные ошибки Windows
- Windows XP
- Потеря системного загрузчика
- NTLDR is missing
- HAL.dll
- Windows 7
- Загрузчик системы
- 0x80300024
- «ERROR»
- Startup Repair Offline
- 0x0000007b
- Windows 10
- Inaccessible Boot Device
- CRITICAL_PROCESS_DIED
- Operating system wasn’t found
- Выводы
- Решение восстановление системы при запуске windows
Windows может провести поиск способа устранения этой ошибки в интернете
Этот форум закрыт. Спасибо за участие!
Лучший отвечающий

Вопрос


У меня проблемы с Windows 7 выскакивает всегда ошибка с проводником
Прекращена работа программы «Проводник»
Windows может провести поиск способа устранения этой ошибки в Интернете и попытаться перезапустить эту програму ( и варианты)
Искать решение проблемы в Интернете и перезапустить программу
и снизу написано показать проблему но я в этом не шарю
Описание:
Stopped working
Сигнатура проблемы:
Имя события проблемы: APPCRASH
Application Name: explorer.exe
Application Version: 6.1.7601.17567
Application Timestamp: 4d672ee4
Fault Module Name: ASUSWSShellExt64.dll
Fault Module Version: 1.1.0.27
Fault Module Timestamp: 4c7f631d
Exception Code: c0000005
Exception Offset: 00000000000051da
Версия ОС: 6.1.7601.2.1.0.768.3
Код языка: 1049
Ознакомьтесь с заявлением о конфиденциальности в Интернете:
http://go.microsoft.com/fwlink/?linkid=104288&clcid=0x0419
Если заявление о конфиденциальности в Интернете недоступно, ознакомьтесь с его локальным вариантом:
C:Windowssystem32ru-RUerofflps.txt
Подскажите мне нужно ехать к мастеру чтобы он что то сделал или попробовать как нибудь самому решить эту проблему а то она меня так достало что я даже не могу фотографии скинуть на компьютер
Источник
Windows может провести поиск способа устранения этой ошибки в интернете
Этот форум закрыт. Спасибо за участие!
Лучший отвечающий

Вопрос


У меня проблемы с Windows 7 выскакивает всегда ошибка с проводником
Прекращена работа программы «Проводник»
Windows может провести поиск способа устранения этой ошибки в Интернете и попытаться перезапустить эту програму ( и варианты)
Искать решение проблемы в Интернете и перезапустить программу
и снизу написано показать проблему но я в этом не шарю
Описание:
Stopped working
Сигнатура проблемы:
Имя события проблемы: APPCRASH
Application Name: explorer.exe
Application Version: 6.1.7601.17567
Application Timestamp: 4d672ee4
Fault Module Name: ASUSWSShellExt64.dll
Fault Module Version: 1.1.0.27
Fault Module Timestamp: 4c7f631d
Exception Code: c0000005
Exception Offset: 00000000000051da
Версия ОС: 6.1.7601.2.1.0.768.3
Код языка: 1049
Ознакомьтесь с заявлением о конфиденциальности в Интернете:
http://go.microsoft.com/fwlink/?linkid=104288&clcid=0x0419
Если заявление о конфиденциальности в Интернете недоступно, ознакомьтесь с его локальным вариантом:
C:Windowssystem32ru-RUerofflps.txt
Подскажите мне нужно ехать к мастеру чтобы он что то сделал или попробовать как нибудь самому решить эту проблему а то она меня так достало что я даже не могу фотографии скинуть на компьютер
Источник
Что такое и как работают отчеты о ошибках
Всем пользователям знакома ситуация, когда приложение Windows завершается некорректно и выдает диалоговое окно с уведомлением. Из этой познавательной статьи Вы узнаете что это такое, где хранятся файлы и как она работает вообще.
С Windows Vista вместо старого «инструмента анализа системных сбоев или аварий» пришла новая Windows Error Reporting (WER) – Служба регистрации ошибок Windows (другие названия – Отчеты о проблемах и их решениях, Отчеты о проблемах и решения).




Эти сигнатуры никуда не удаляются и находятся в системных папках по пути
UsersMasterAppDataLocalMicrosoftWindowsWERReportArchive
каждый отчет сохраняется в новой (или существующей) папке Report******** (например, Report0b003f38), в файле Report.wer.
Если зайти в этот каталог и просмотреть содержание, то можно увидеть следующее:
Как запустить службу Отчеты о проблемах и их решениях
Пуск –> Панель управления –> Отчеты о проблемах и их решениях
На этом познавательная статья о регистрации и отчетах ошибок считается закрытой.
Источник
Исправляем ошибки в работе Windows

На случай, когда Windows во время работы отображает одно или несколько сообщений об ошибках, существуют возможности устранения неполадок с помощью собственных средств системы. CHIP расскажет, как безопасно восстановить работоспособность системы.

Для большинства встроенных инструментов от Microsoft вам понадобится открыть командную строку с правами администратора. В Windows 10 проще всего это сделать правым кликом по кнопке «Пуск» и выбором пункта «Командная строка (Администратор)».
В Windows 7 вызовите «Пуск | Все программы | Стандартные», а затем правой кнопкой мыши щелкните по пункту «Командная строка». Из меню выберите «Запустить от имени администратора».
Полная перезагрузка Windows
Последние версии Windows при завершении работы сохраняют часть актуальных параметров в буфере обмена, чтобы ускорить последующую загрузку. Вследствие этого некоторые ошибки могут появиться вновь даже после перезапуска системы.
 Иногда для избавления Windows от ошибок достаточно ввести эту короткую команду. Она обеспечивает полноценную перезагрузку
Иногда для избавления Windows от ошибок достаточно ввести эту короткую команду. Она обеспечивает полноценную перезагрузку
Сканирование жесткого диска на наличие ошибок
Встроенный в Windows инструмент Chkdsk проверяет жесткий диск и исправляет поврежденные сектора. Для его запуска откройте окно командной строки с правами администратора и введите там «chkdsk C: /f /r». Параметр «C:» отвечает за то, чтобы утилита проверяла раздел «C:», в то время как «f» и «/r» служат для поиска и исправления некорректных секторов.
Если существует еще какой-то процесс, обращающийся к сканируемому разделу, что случается довольно часто, утилита Chkdsk предложит провести проверку сразу после следующего запуска компьютера.
 Довольно часто выясняется, что Chkdsk может провести проверку лишь после перезагрузки компьютера
Довольно часто выясняется, что Chkdsk может провести проверку лишь после перезагрузки компьютера
Поиск ошибок в журнале загрузки
При постоянных сбоях Windows во время запуска причину можно поискать в поврежденном драйвере. Вопрос только, в каком именно? Для выяснения активируйте функцию «Ведение журнала загрузки». В Windows 7 вы найдете его в «Дополнительных вариантах загрузки», которые вызываются клавишей «F8» в процессе запуска системы.
В «десятке» выберите «Пуск | Параметры | Обновление и безопасность | Восстановление» и под строкой «Особые варианты загрузки» нажмите на кнопку «Перезагрузить сейчас». После этого последовательно выберите в меню восстановления «Диагностика | Дополнительные параметры | Параметры загрузки | Перезагрузить».
Запустите ведение журнала загрузки нажатием на клавишу «2». Перезагрузите Windows (при необходимости в безопасном режиме) и в Проводнике Windows откройте файл «Ntbtlog.txt», который вы найдете в папке «C:Windows». Драйвер, ответственный за сбой, как правило, располагается последним в списке. В поисковом сервисе Google найдите дополнительную информацию об этом драйвере и на основании этого либо удалите, либо обновите его.

Восстановление поврежденных системных файлов
Повреждение системных файлов может быть вызвано, в числе прочего, некорректным завершением работы Windows. Инструмент Sfc проверяет наличие таких элементов и при необходимости заменяет их сохраненной на локальном диске копией.
Для того чтобы воспользоваться Sfc, откройте окно командной строки с правами администратора и введите «sfc /scannow». Анализ займет несколько минут. По его завершении перезагрузите компьютер и выполните необходимое обновление компьютера.
Проверка хранилища компонентов
Sfc обращается к хранилищу компонентов. В нем Windows хранит копии системных файлов, чтобы в случае повреждений оригиналов запустить их оттуда. Однако ошибки могут закрасться и в копии. В таком случае откройте окно командной строки с правами администратора и введите там «dism /Online /Cleanup-Image/RestoreHealth», чтобы восстановить хранилище компонентов. После этого еще раз выполните команду «sfc /scannow».
Обновление поврежденных драйверов
Бывают ситуации, когда проблемы возникают после обновления драйвера. В таких случаях вы можете вернуться к предыдущей версии: нажмите на «Win+Pause» и в левом верхнем углу кликните по «Диспетчеру устройств».
В списке найдите оборудование, драйвер которого повинен в проблемах, и щелкните по нему правой кнопкой мыши. Выберите «Свойства» и перейдите к вкладке «Драйвер». Нажмите на кнопку «Откатить», чтобы вернуть прежнюю версию.
Вызов предыдущих конфигураций Windows
Если в Windows 7 при загрузке нажать на клавишу «F8», можно загрузить последнюю функционирующую конфигурацию. В Windows 10 такая опция исчезла, но ее можно вернуть. Сначала в командной строке, открытой с правами администратора, введите команду «bcdedit /set bootmenupolicy legacy». Теперь нажмите на комбинацию «Win+R» и введите «regedit».
Перейдите к записи «LOCAL_MACHINESYSTEMCurrentControlSetControlSession ManagerConfiguration Manager» и в ней создайте раздел «LastKnownGood». В нем создайте параметр DWORD под названием «Enabled» и переведите его значение на «1». Теперь в разделе «ConfigurationManager» создайте параметр DWORD с названием «BackupCount» и задайте для него значение «2».
Полностью перезагрузите компьютер, чтобы активировать данную функцию. Теперь при нажатии на клавишу «F8» вы также сможете выбрать более раннюю, функционирующую конфигурацию.
Коды ошибок для Windows 10
При обновлении или установке Windows 10 могут возникнуть ошибки, отображаемые операционной системой лишь в виде зашифрованных кодов. Мы покажем вам, что скрывается за ними.
| 0xC1900101 | Чаще всего речь идет об ошибке драйвера. Запустите Центр обновления несколько раз и обновите все установленные драйверы |
| 0x80073712 | Поврежден или удален один из необходимых Центру обновления Windows файл |
| 0xC1900208 | Обновление блокируется каким-то несовместимым приложением |
| 0x80070070 | На компьютере недостаточно места для обновления |
| 0x800F0922 | Отсутствует интернет-соединение с серверами Microsoft |
| 0xC1900200 | Компьютер не удовлетворяет требованиям перехода на Windows 10 |
Дополнительную информацию по определенным кодам ошибок вы найдете на странице https://goo.gl/ZnsY6N
Проверка оперативной памяти
Причиной повторяющихся сбоев Windows могут стать проблемы с оперативной памятью. Вместо того чтобы сразу бежать в магазин за новой, сначала проведите диагностику средствами системы.
В «семерке» и «десятке» нажмите на клавишу «Windows» и введите слово «памяти». Выберите вариант «Средство проверки памяти Windows». Закройте все открытые файлы и перезагрузите компьютер, кликнув по «Выполнить перезагрузку и проверку (рекомендуется)». После перезагрузки автоматически запустится тестирование оперативной памяти. Нажмите на «F1», чтобы активировать дополнительные проверки. С помощью кнопки «Стрелка вниз» на клавиатуре дойдите до опции «Extended» и нажмите на «F10», чтобы применить изменения.
Такой способ тестирования оперативной памяти считается самым точным, однако он имеет один важный минус: в процессе тестирования и анализа вы не сможете параллельно работать на ПК.
По завершении всех тестов Windows запустится в обычном режиме и отобразит результаты. Если средство проверки обнаружило ошибки, оперативную память придется заменить.

Источник
Ошибки при загрузке Windows: Разбираемся с самыми частыми
Ошибки при загрузке Windows
Ошибки при загрузке Windows встречаются довольно часто. Он могут говорить о неисправности жесткого диска, оперативной памяти, процессора или операционной системы.
Давайте разберемся, что обозначают ошибки, и как от них избавляться.
Загрузка системы
Разберем процесс загрузки ОС. При включении компьютера и его успешной загрузки, процессор выполняет ряд инструкций, которые ему предоставляет BIOS.
Эти инструкции внесены в энергозависимую память CMOS. После запуска процессор обращается к адресуемой ячейке микросхемы. Это зависит от заложенных свойств. В ней записан код BIOS.
Начальный набор инструкций, выполняемых процессором, называют процедурой POST (Power-On Self Test- самопроверка при подключении к питанию).
С ее помощью проводятся следующие действия:
BIOS прекращает свою работу в загрузке, когда находит главную загрузочную запись на жестком диске (или в месте записи ОС) и передает ей управление дальнейшей загрузкой.
Теперь в загрузку вступают программы, записанные на носителе.
Причины ошибок загрузки
Перечислим основные проблемы загрузки:
Нужно выяснить причину сбоя и устранить ее. А чтобы проблемы больше не возникали снова – не повторяйте эти ошибки.
Это очень важно для дальнейшей корректной работы системы, иначе вам придется снова и снова переустанавливать программное обеспечение и операционку, что приведет к износу жесткого диска.
Что мешает загрузке Windows?
Наиболее распространенные ошибки Windows
Дело в том, что ошибка при загрузке Виндовс изменяется в зависимости от версии ОС.
Так, у разных версий наиболее распространенными будут разные ошибки. Именно поэтому нужно искать решение проблемы для своей операционки.
Windows XP
В нынешнее время данная версия Виндовс практически перестала существовать.
Однако некоторые компьютеры (часто это именно старые модели) всё ещё работают на этой ОС.
И хотя люди, которые давно знают ХР привыкли к её ошибкам, однако стоит разобраться с самыми распространенными из них.
Потеря системного загрузчика
Это наиболее распространенная проблема при загрузке Виндовс ХР. Обычно она возникает при попытке переустановить ОС.
При появлении данной ошибки система выдает одну из двух надписей:
Устранение данных ошибок возможно посредством выполнения данных пунктов:
После этого система перезапустится, и ошибка будет устранена.
Хотя существуют и другие причины потери системного загрузчика, однако вышенаписанное случается наиболее часто.

NTLDR is missing
Данная проблема также довольно распространена. При её появлении, зачастую, пользователи просто форматируют диск, что приводит не только к устранению ошибки, но и потере всей памяти.
Однако данную проблему можно решить без таких радикальных методов, достаточно понять причину её происхождения. А устранить и при этом сохранить данные не так уж и сложно.
Данная ошибка представляет собой черный экран с надписью NTLDR is missing.
Порой для устранения проблемы достаточно нажать популярное сочетание клавиш Ctrl+Alt+Delete (об этом написано в экране ошибки).
Данная комбинация должна перезапустить систему, но помогает это далеко не всегда.
Ошибка означает, что не доступны файлы отвечающие за загрузку системы. Причин её может быть несколько:

Решение ошибки «NTLDR is missing»
HAL.dll
При данной проблеме, во время загрузки ОС, пользователь наблюдает надпись на подобие «Не удается запустить HAL.dll» или «Файл не найден или поврежден».
При её появлении первым пришедшим на ум решением становится переустановка Виндовс. Однако можно справится и без столь кардинальных мер.
Дело в том, что данный файл отвечает за взаимодействие железа (самого компьютера) и его программных компонентов.
Проблема возникает по той причине, что ХР, как наиболее старая версия, подвержена различным ошибкам наиболее часто.
Как таковых причин возникновения ошибки может быть множество. Однако её всё же можно устранить при помощи ряда действий в BIOS’е не переустанавливая при этом операционную систему.
Тем не менее стоит понимать, что порой справится поможет только радикальный способ.
Решение ошибки «HAL.dll»
Windows 7
Несмотря на новые версии Виндовса, семерка всё же остается наиболее популярной. Это скорее дело привычки.
Многие считают данную версию наиболее удобной и усредненной между ХР и той же восьмеркой (в принципе так оно и есть)
. Именно потому что версия наиболее популярная, то и ошибка загрузки Виндовс 7 является частой проблемой.
Чаще всего при загрузке Windows 7 возникают различные коды ошибок, которые указывают на ту или иную проблему. Стоит разобраться с наиболее частыми проблемами, которые возникают.
Загрузчик системы
Как и у Виндовс ХР, у семерки случаются проблемы с загрузчиком. Причина проблемы та же что и у предыдущей версии.
Однако восстановить загрузчик семерки можно как автоматически, так и вручную.
Первый способ наиболее удобен и с ним справится даже самый неопытный пользователь, но он не всегда может помочь избавится от проблемы.
Загрузчик системы Windows 7
0x80300024
Данная ошибка возникает при установке ОС. Происходит это из-за неопытности многих пользователе, которые при переустановке забывают отформатировать один из разделов жесткого диска.
Обычно эта ошибка указывает на недостаток места для установки системы.
Для того, чтоб ошибка не возникала необходимо проверить память на жестком диске и в случае необходимости отформатировать его.
«ERROR»
Известная многим ошибка, которая возникает при запуске системы. Обычно возникает после установки ОС. На белом фоне высвечиваются большие красные буквы.
Для решения проблемы необходимо перезагрузить компьютер с установочным диском внутри и при включении запустить диск.
Дойти до пункта «Восстановление системы», а после поставить галочку возле «Используйте средства восстановления…», однако стоит учесть, что придется выбрать систему.
В командной строке необходимо вписать «bootrec /fixboot». После этого проблема будет устранена.
Startup Repair Offline
Дословно это проблема означает «восстановление запуска не в сети», порой устраняется после перезагрузки.
Однако зачастую система пытается восстановить себя без подключения к сети и у неё не получается. Поэтому придется ей помочь.
Обычно это решается несколькими способами:
Все эти способы требуют определенны знаний и неопытному человеку лучше вызвать человека, который хорошо в этом разбирается.
Решение проблемы Startup Repair Offline
0x0000007b
Наиболее пугающая для пользователей ошибка – «синий экран смерти». Зачастую это означает, что система «легла» и помогут ей только кардинальные меры.
Однако иногда случается и так, что после перезагрузки компьютера ошибка исчезает и больше не проявляет себя, однако стоит понимать, что таким образом компьютер сигнализировал о серьезной проблеме, которую необходимо устранить.
Основных причин проблемы может быть несколько:
В первую очередь необходимо провести диаг6ностику ошибки чтоб выяснить причину проблемы, после чего уже браться за её устранение в зависимости от выявленных причин.
Windows 10
Наиболее новая версия операционной системы также не исключает того, что появится ошибка при загрузке Виндовс 10.
И, хотя разработчики старались максимально исключить изъяны, однако это компьютер, а значит предусмотреть и исключить в се проблемы просто невозможно.
Именно поэтому при появлении ошибок придется справятся своими силами (или если уж совсем всё плохо – при помощи специалистов).
Inaccessible Boot Device
Данная ошибка встречается довольно часто. И как разработчики не пытались устранить все изъяны системы, однако при обновлении десятки, после отката ОС или даже при простой перезагрузке появляется данная ошибка.
В первую очередь необходимо проверить приоритетность устройств в BIOS, так как данная проблема может возникнуть в случае если жесткий диск с установленной ОС стоит не на первом месте в приоритете.
Также необходимо отключить все подключенные USB-устройства и различные карты памяти, так как это тоже может стать причиной проблемы.
Ошибка «Inaccessible Boot Device»
CRITICAL_PROCESS_DIED
Это синий экран с грустным смайлом. Может означать как синий экран смерти, так и ошибку, которая потребует восстановления в высветившемся окне.
Для автоматического восстановления необходимо нажать «Переустановить», после чего система самостоятельно устранит проблему.
Operating system wasn’t found
Ошибка возникает в следствии логических или аппаратных повреждений накопителя, сразу после инициализации при запуске системы.
Стоит предположить, что твердый или жесткий диск работаю неправильно вследствие некорректного завершения системы в прошлый раз.
Необходимо переподключить носитель через другой шлейф. Обычно этого достаточно для устранения проблемы.
Ошибка «Operating system wasn’t found»
Выводы
Стоит понимать, что проблем с загрузкой и ошибок при ней может быть очень много и выше изложена лишь небольшая часть. Однако мы рассмотрели наиболее часто встречаемые ошибки при загрузке Windows.
Однако следует знать, что не все ошибки решаются легко (например, при помощи перезагрузки). Любая ошибка оповещает пользователя о том, что произошел какой-либо сбой.
Это значит, что стоит уделить внимание причине проблемы и нормальному её разрешению. Это исключит последующие проблемы с компьютером и продлит время его функционирования.
Некоторые из ошибок сообщают о неполадках в системе ОС, другие сигнализируют о том, что проблемы кроются гораздо глубже – в железе.
Вторым особенно необходимо уделить внимание, во избежание серьезных проблем. Однако это не значит, что стоит пренебрегать системными ошибками, так как постоянное их появление может спровоцировать проблемы с железом.
По сути это замкнутый круг. И если не обращать внимания на проблему, то могут возникнуть серьезные неполадки.
Также понимание того, что не все проблемы можно решить самостоятельно спасут Ваш компьютер от значительного количества ошибок и поломок. Поэтому не стоит пренебрегать вызовом специалиста.
Решение восстановление системы при запуске windows
Ошибки при загрузке Windows: Разбираемся с самыми частыми
Понравилась статья? Подпишитесь на канал, чтобы быть в курсе самых интересных материалов
Источник
Как быть в том случае если на Windows-7 перестал работать браузер Internet Explorer. Как правило это решается очень просто. Достаточно убрать те настройки которые возможно стали причиной отказа данного браузера в работе. Для начала зайдите в и кликните:
Панель инструментов
-В разделе «Система и безопасность» выбираем
-Поиск и исправление проблем
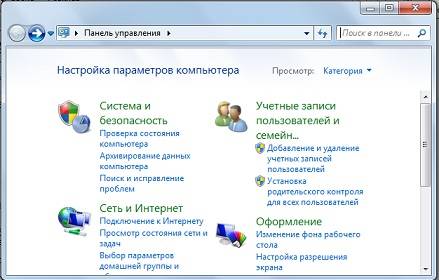
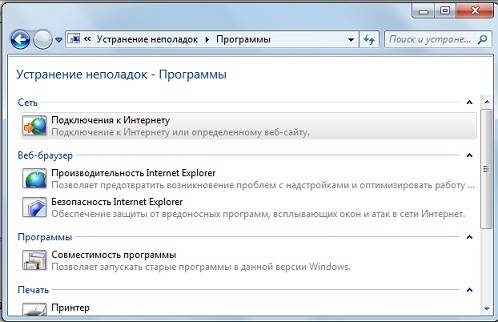
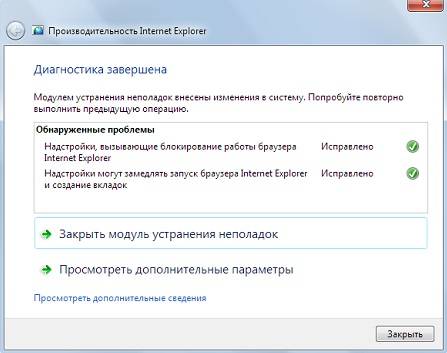
По окончанию диагностики закрываем окно.
Как удалить Internet Explorer в Windows-7
Мне приходится очень редко использовать в своей работе этот браузер. Практически я им пользуюсь только для проверки Web-страничек. И когда Explorer у меня вдруг перестал работать, я решил не искать причины его неисправности а просто его удалить со своего компьютера. Я зашел в паку «Program Files» где находились все файлы этой программы но результаты мои оказались тщетны. Удалилось всего несколько текстовых документов и одна папка. Я решил не продолжать удаление этой программы варварским методом а проверить на примере других, кто пытался ее удалить. Когда я проверил на форумах этот вопрос я понял что ее лучше не удалять, так как у многих после подобных попыток вышла из строя операционная система. Так что не пытайтесь ее удалить а в крайнем случае просто отключите ее от настроек Windows. Для этого зайдите в
Панель управления
-Программы
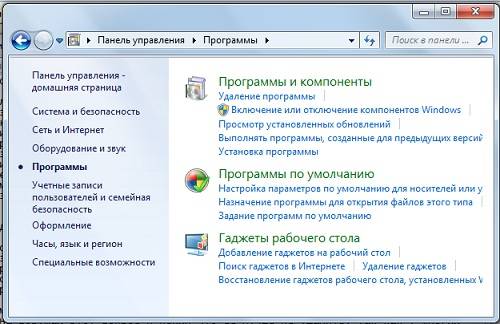
Включение и отключение компонентов Windows
-Перед вами появится окно и через определенный промежуток времени вы увидите те компоненты и программы которые задействованы в Windows.
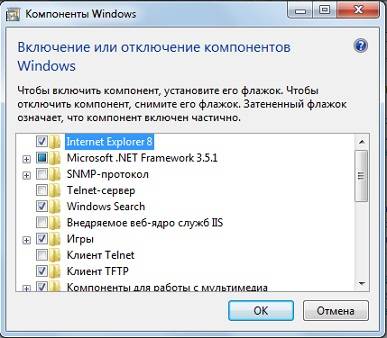
Вам нужно просто снять флажок с Internet Explorer. Нажать «OK» и все. Естественно, для того чтобы настройки вступили в силу необходимо перезагрузить компьютер.
Бог наделил человека разумом,
но забыл дать инструкцию,
как им пользоваться.
«inpropart»
Internet Explorer — это стандартный браузер. После выпуска Internet Explorer 8 он стал на один уровень с другими браузерами и все больше и больше людей начинают им пользоваться. Но бывает так, что браузер перестает работать или же работает с разными сбоями. Первым делом причину нужно посмотреть в вашем антивирусе и брандмауэре. При установке Internet Explorer 8 лучше всего вовсе отключить эти программы. Также можно занести ваш браузер в исключения в вашем антивирусе.
Если же вы устанавливали в ваш Internet Explorer разные дополнения, то причина сбоев в работе может быть именно в них. Попробуйте удалить или же переустановить эти дополнения.
И последний шаг: если ничего из предложенного не помогло — то остается переустановить программу. Перед переустановкой полностью удалите старую версию. Обязательно почистите все «хвосты», которые часто остаются после удаления программ. После этого скачайте Internet Explorer с другого браузера (если такого нет, попросите друга скачать на внешний носитель установку), отключите антивирус во время установки и переустановите ваш Internet Explorer.
if (!is_single(97) and !is_single(89) and !is_single(85) and !is_single(188) and !is_single(191))
Вам необходимо проделать определенную работу над вашей системой. Предлагаем сделать вам это в два этапа.
1. Обновление драйверов с Driver Booster 3 . Это действительно крутой софт который часто помогает! Обновление старых драйверов на новые, это очень важный момент. Возможно вы думаете, что Windows сам дает вам знать о наличии новых обновлений.
Да, иногда он показывает оповещения, но в основном только на наличие обновлений Windows или иногда еще для видеокарты. Но кроме этого, есть еще множество драйверов которые необходимо регулярно обновлять.
Одной из наиболее распространенных жалоб среди пользователей Internet Explorer 10 является постоянный сбой. Через минуту вы будете счастливо просматривать Интернет, а затем вы получите сообщение с сообщением: «Internet Explorer перестает работать и его нужно закрыть». Если этот сценарий звучит слишком знакомо, вот несколько советов и трюков, которые могут помочь вам решить эту проблему.
Одной из причин, по которым Internet Explorer (IE) сталкивается с проблемами, является введение надстроек, панелей инструментов, расширений, нежелательной почты и шпионского ПО. Иногда эти программы можно сбросить или отключить, изменив настройки в Internet Explorer, но часто при отключении этих программ не устраняются проблемы с сбоями IE.
* Если не указано, эти инструкции будут работать для операционных систем Windows XP, 7 и 8
На этом этапе вы вернули IE в состояние, в котором вы изначально устанавливали его без надстроек и т. П. Теперь он должен функционировать так же, как когда IE 10 был впервые установлен.
Если по какой-то причине вы все еще получаете сообщение, Internet Explorer прекратил работу с предупреждением, вам, возможно, придется немного углубиться, чтобы исправить проблему. В этом случае вы должны нажать на msconfig, чтобы устранить проблему.
Ниже приведены инструкции по установке msconfig Internet Explorer для Windows XP, Vista / 7 и 8 :
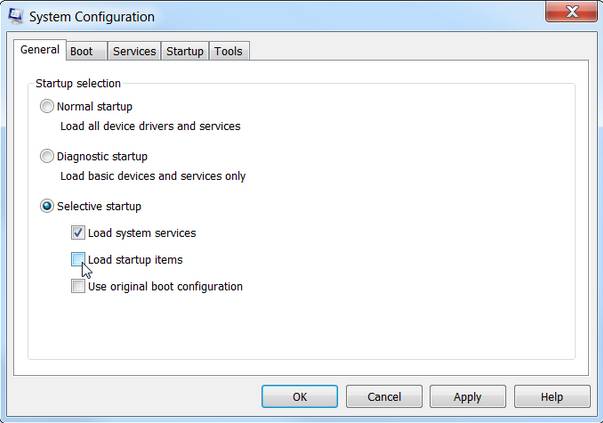
При этом вы просто отключили все несущественные сервисы. Цель этой процедуры – дать Internet Explorer пробный запуск без включения бесполезных программ при запуске. Это поможет вам определить, что искажает вашу рутинность в Internet Explorer.
- После перезагрузки компьютера повторно откройте вкладку msconfig Services, следуя тем же инструкциям на шагах 1 и 2.
- Убедитесь, что флажок « Скрыть все службы Microsoft» по-прежнему отмечен. Затем установите флажки только в верхней половине меню «Службы» .
- Перезагрузите компьютер и запустите Internet Explorer.
- Проверьте наличие сбоев, убедитесь, что Internet Explorer работает правильно. Если это так, это означает, что непослушное обслуживание находится в пределах непроверенной половины меню «Службы».
- Чтобы проверить, снова откройте меню msconfigServices . Убедитесь, что флажок « Скрыть все службы Майкрософт» по-прежнему отмечен. Теперь снимите флажки, которые вы отметили ранее. Установите флажки в половине оставшегося пробела в последнем тесте.
- Перезагрузите и запустите Internet Explorer, если есть проблемы или произошел сбой, это подтверждает, что проблема заключается в сервисе, который был проверен на нашем текущем. контрольная работа.
- Теперь пришло время сузить поиск, из-за которого «Сервис» неисправен, повторив вышеуказанный тест, пока только одна служба не приведет к сбою, или Internet Explorer перестает работать с сообщением.
- После того, как вы обнаружили неисправную услугу, откройте меню msconfig Service и снимите флажок с «Службы». Перезагрузите компьютер и запустите Internet Explorer. Проверьте наличие сбоев или другие сообщения об ошибках. Если вы все еще сталкиваетесь с сообщением об ошибке, повторите проверку службы msconfig , имейте в виду, что может быть более одной службы, вызывающей проблемы в Internet Explorer
* Примечание. Всегда выполняйте перезагрузку компьютера после каждого пробного запуска.
Надеюсь, вы больше не столкнетесь с сообщением об ошибке «Internet Explorer перестало работать». Если это так, просто повторите этот быстрый и простой процесс очистки.
Если в работе браузера Internet Explorer 11 появились критичные ошибки, то для восстановления его нормальной работы обычно бывает достаточно выполнить переустановку обозревателя. Но в некоторых случаях можно обойтись и сбросом параметров или возвратом домашней страницы.
Рассмотрим порядок сброса параметров и восстановления браузера Интернет Эксплорер на примере 11 версии программы, которая установлена на Windows 7. Чтобы сбросить настройки Internet Explorer 11, запустите веб-обозреватель. Далее:
После завершения процедуры отката настроек Интернет Эксплорера нужно перезагрузить компьютер. При следующем запуске браузера вы увидите, что в нам установлены исходные параметры.
Если вы не хотите сбрасывать настройки Internet Explorer 11 к исходному состоянию, а желаете только поменять домашнюю страницу браузера, то выполните следующие действия:
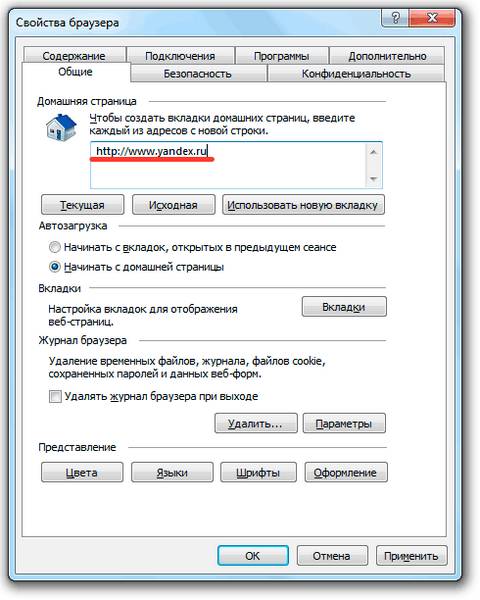
Если вам не нужна конкретная домашняя страница при запуске Internet Explorer 11, то поставьте в поле «Автозагрузка» отметку «Начинать с вкладок». В таком случае при следующем запуске браузера откроется страница, которую вы просматривали в интернете перед закрытием окна программы.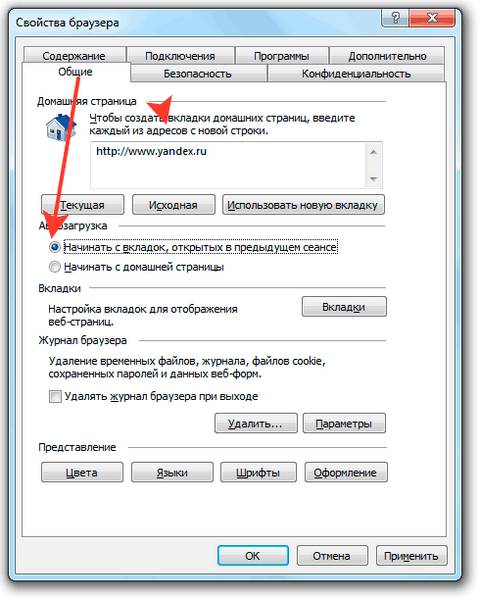
Если домашнюю страницу принудительно изменило вирусное приложение, то перед возвратом исходных данных нужно почистить компьютер от заразы из интернета.
Проверьте систему антивирусом, дополнительно запустите сканирование в бесплатных anti-malware утилитах типа Malwarbytes.
Если сброс параметров и ручное изменение домашней страницы не помогает устранить сбои, возникающие в работе Internet Exlorer 11, то попробуйте восстановить нормальную работу веб-обозревателя путем его переустановки.
Помните, что функции Internet Exlorer в ОС Windows не ограничиваются только отображением веб-страниц. Все версии IE, включая 11, являются важными системными приложениями, без нормальной работы которых нельзя надеяться на стабильность системы. Поэтому Internet Explorer нельзя удалять; если не собираетесь пользоваться встроенным браузером, просто установите другой обозреватель, а про IE забудьте.
Если Internet Explorer не запускается, вы узнаете об этом сразу. На его базе работают все браузеры, будь то Opera, Mozilla, Chrome или любой другой. Более того, неполадки в стандартной программе Windows могут вывести из строя всю операционную систему.
Перейдём к делу. В чём причина сбоев и как это исправить?
Пожалуй, самый безобидный вариант. Иногда Internet Explorer не запускается из-за конфликта, возникающего при обращении к домашней странице. В этом случае вопрос решается открытием пустой вкладки. Откройте приложение «Выполнить» (Win+R) и введите в строке iexplore about:blank. Если программа открылась, сразу зайдите в настройки и измените стартовую страницу.
Дополнительные приложения и тулбары, которые вы устанавливали, могут не только значительно замедлить работу браузера, но и стать причиной ошибок и сбоев в программе. Чтобы проверить это, необходимо вновь открыть окно «Выполнить» и вписать следующую команду:

Нажмите ОК. Теперь браузер запустится без надстроек. Если всё в порядке, останется лишь выяснить, какие компоненты стали причиной проблем. Для этого нужно зайти в меню «Сервис» (иконка в виде шестерёнки), выбрать пункт «Настроить надстройки» и начать по очереди отключать все дополнения, пока IE не начнёт работать корректно.
Ещё одна вероятная причина, почему Internet Explorer не запускается — неверная настройка параметров обозревателя. В этом случае решением станет полный сброс и возвращение к настройкам по умолчанию. Как это сделать?
- Откройте «Панель управления».
- Перейдите в раздел «Настройка параметров компьютера».
- Найдите пункт «Свойства браузера».
- Откройте вкладку «Дополнительно».
- Нажмите кнопку «Сброс» и подтвердите действие во всплывающем окне.
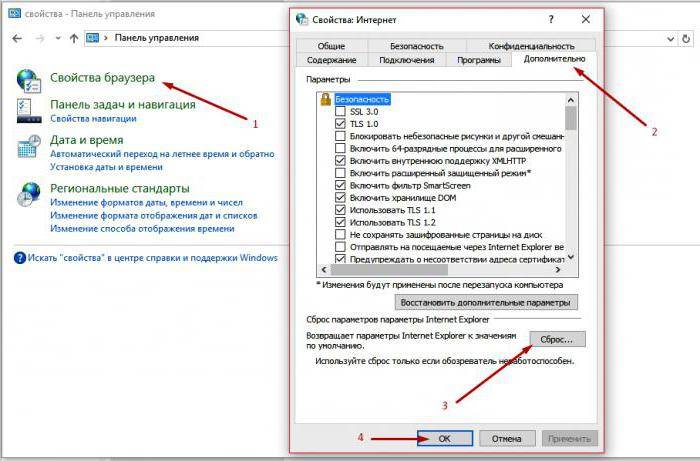
Если ничего из вышеперечисленного не помогло, проверьте компьютер на наличие вредоносных программ. Для этого можно использовать любые антивирусы-сканеры, например:
- Spybot Search & Destroy;
- Lavasoft Adaware;
- Adwcleaner;
- Malwarebytes Anti-Malware.
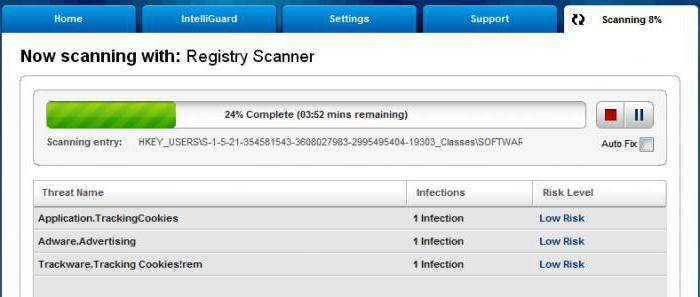
Лучше всего проводить сканирование в безопасном режиме Windows. Чтобы войти в него, начните перезагрузку компьютера и в самом начале нажмите клавишу F8. В появившемся меню следует выбрать с поддержкой сети». Когда сканирование будет завершено, следует ещё раз перезагрузить компьютер.
Если Internet Explorer не запускается после использования утилит для чистки ПК, есть вероятность, что вместе с повреждёнными и устаревшими файлами были удалены и те, что необходимы для работы браузера. В этом случае восстановить работу IE можно только после повторной регистрации и восстановления системных библиотек. Для этого также существуют специальные приложения, например, Fix IE Utility.
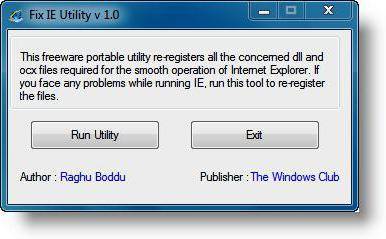
Иногда восстановить работу системного браузера стандартными способами не получается, и приходится прибегать к более радикальным методам. Здесь всё зависит от того, какую операционную систему вы используете.
К сожалению, этот способ подходит только для ранних версий Window. Internet Explorer 7 можно скачать и установить заново так же, как любую другую программу. Инсталлятор можно скачать с официального сайта Microsoft. Обратите внимание, что для разных ОС подходят разные версии браузера:
Если ваш браузер работает медленно, в этом не обязательно виновно плохое интернет-соединение. Панели инструментов сторонних разработчиков, некоторые надстройки, cookie или не самые лучшие параметры настройки могут также препятствовать высокой производительности браузера.
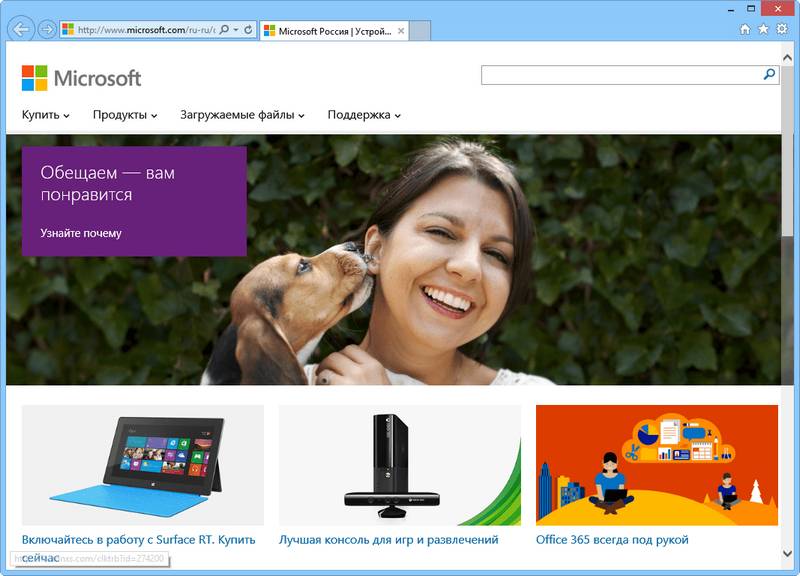
Вот некоторые простые действия, которые можно сделать, чтобы оптимизировать работу вашего браузера Internet Explorer:
Еще идеи, которые могут быть полезны:
Многие панели инструментов, загружаемые и встраиваемые в браузер, влияют не только на его внешний вид, но и замедляют движение интернет-трафика.
Панель инструментов браузера — это надстройка (расширение), добавленное в его интерфейс. В то время, как некоторые дополнения в браузере могут расширять онлайновые возможности и могут оказаться очень полезными, другие приводят к негативным последствиям. Они могут легко устанавливать сами себя в статусе «по умолчанию», идя в комплекте вместе с широко распространенными бесплатными приложениями, и они иногда вмешиваются в работу другого программного обеспечения на компьютере или конфликтуют с ним.
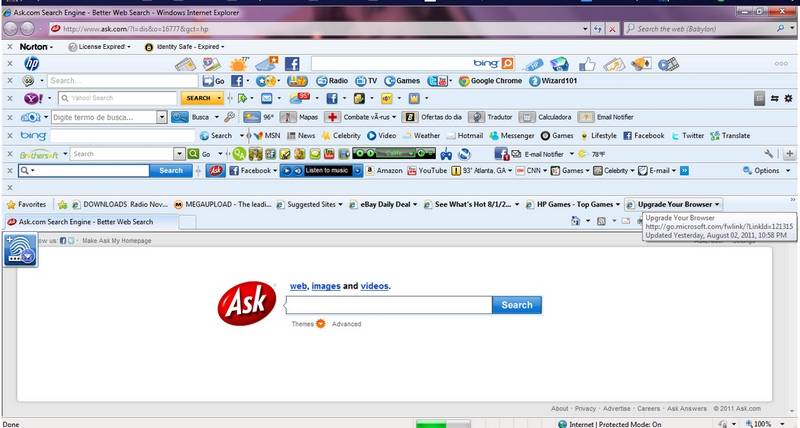
Каждая панель инструментов несет в себе свои собственные специализированные функции, например функции поиска, смайликов, музыкального проигрывателя и т.д., таким образом, они для своей работы потребуют дополнительных ресурсов.
Для того, чтобы удалить некоторые из панелей инструментов, нужно будет открыть список установленных программ (в Windows 7 нажмите Пуск (Start) > Панель управления (Control Panel) и в разделе Программы (Programs) щелкните Удаление программы (“Uninstall a program”) — удалите программы, которые вы никогда не используете).
Правой кнопкой мыши щелкайте каждую панель инструментов в списке, которую вы хотели бы удалить, и выбирайте Удалить (Uninstall). После того, как вы завершите этот процесс, панели инструментов будут полностью удалены.
Отключение панелей инструментов и надстроек прямо в браузере
1. Откройте Internet Explorer.
2. Щелкните кнопку Сервис (в виде шестеренки ) в правой верхней части окна, затем выберите Настроить надстройки (Manage add-ons).
3. Под надписью Отображать (Show) выберите Все надстройки (“All add-ons”).
4. Выбирайте каждую надстройку, которую хотите отключить, и щелкайте Отключить (Disable).
5. Когда вы закончите, закройте окно и перезапустите браузер.
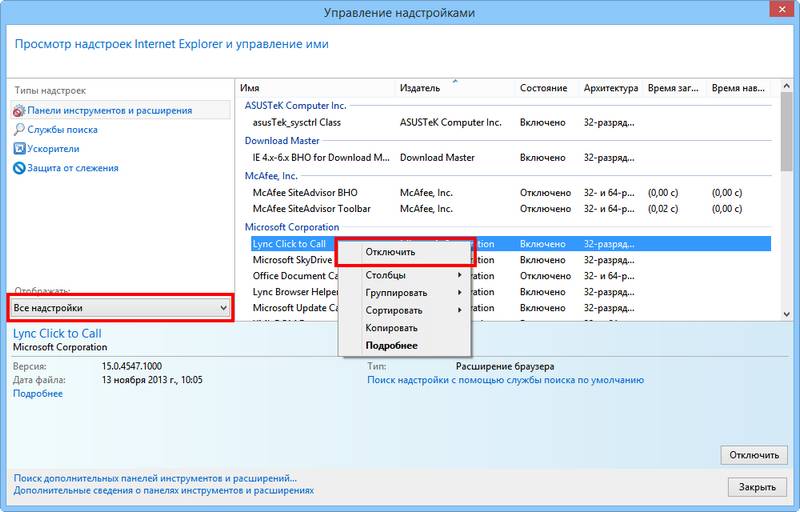
Мало кто не забывает это делать, и в конечном итоге жесткий диск оказывается переполненным большим объемом данных, годами сохраняемых браузером.
Для того, чтобы очистить кэш браузера:
1. Откройте Internet Explorer.
2. Щелкните кнопку Сервис (Tools) , наведите указатель мыши на пункт Безопасность (Safety) и выберите Удалить журнал браузера (Delete browsing history). Если вы не хотите удалять cookie и файлы веб-сайтов, находящихся в списке избранных, установите флажок Сохранить данные избранных веб-сайтов (Preserve Favorites website data).
3. Установите флажки напротив тех видов данных, которые нужно удалить.
4. Щелкните Удалить (Delete).
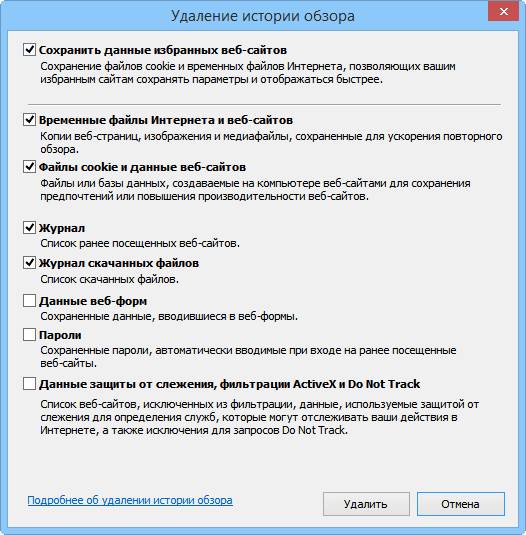
Иногда, когда вы устанавливаете программу, она может изменить настройки браузера без вашего ведома. Вы можете заметить, что ваш браузер ведет себя как-то непривычно.
Если Internet Explorer перестает отвечать на команды или работать в целом, если вы сталкиваетесь с сообщениями об ошибках, сообщающими, что Internet Explorer будет закрыт, или если ощутимо замедление в работе, вам возможно захочется сбросить параметры настроек Internet Explorer. Для этого выполните нижеследующие шаги.
1. Запустите Internet Explorer.
2. Щелкните кнопку Сервис (Tools) , затем выберите Свойства браузера (Internet Options).
3. В окне Свойства браузера (Internet Options) щелкните вкладку Дополнительно (Advanced).
4. Щелкните Сброс (Reset).
5. В диалоге Сброс параметров настройки Internet Explorer нажмите Сброс
Устанавливайте флажок Удалить личные настройки (Delete personal settings) лишь в том случае, если вы хотите попутно удалить журнал посещенных страниц, настройку услуг поиска, Ускорители, домашние страницы, Защиту от слежения и данные Фильтрации ActiveX. Ставя этот флажок, вы, по существу, запускаете свежую версию Internet Explorer.
6. Когда Internet Explorer завершит переход на параметры по умолчанию, щелкните Закрыть (Close), и затем OK.
7. Закройте Internet Explorer и запустите его заново.
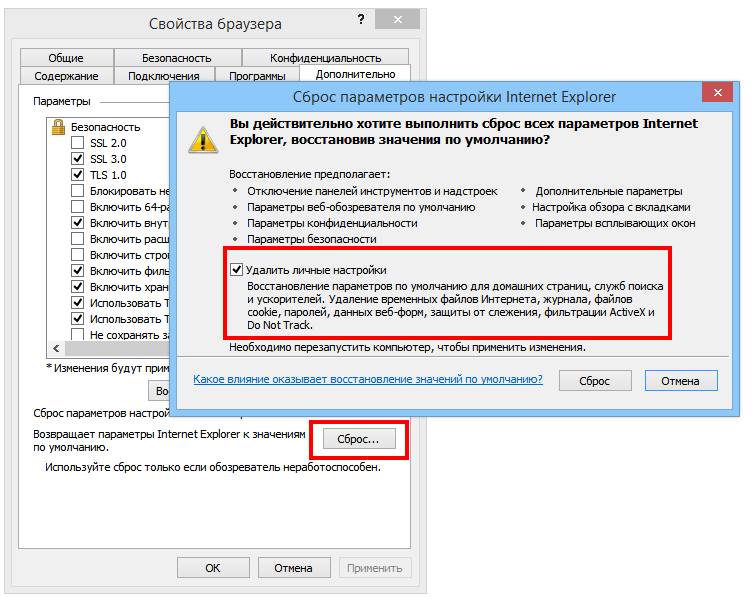
Переход на последнюю версию Internet Explorer сделает доступ в интернет более быстрым. Кроме того, ваш компьютер будет в большей безопасности, и очень вероятно, что проблемы, испытываемые вами со старым браузером, исчезнут.
Используя нижеследующую таблицу вы можете узнать, какую последнюю версию Internet Explorer вы можете использовать в связи с используемой вами операционной системой:
Ваша операционная система Windows
Последняя версия Internet Explorer
Vista: дело о неслучайном сбое веб-браузера Internet Explorer 8
…Как известно, веб-браузер Internet Explorer 8 использует многопроцессную модель, в которой различные вкладки располагаются в разных процессах, – это сделано для того, чтобы «падение» одной вкладки не вызывало «падение» других. Но всё же «падения» браузера бывают, и весьма часто.
В течение длительного времени автора статьи «доставала» проблема, которую с наскока решить не удавалось.
А дело было вот в чем: при закрытии браузера Internet Explorer 8 (ноутбук Acer; 32-битная Windows Vista SP2; ОЗУ – 2,5ГБ; процессор Intel Celeron 1,73ГГц) зачастую – без явной причины! – появлялось окно Microsoft Windows с сообщением «Прекращена работа Interner Explorer. При следующем подключении к Интернету Windows может провести поиск способа устранения этой ошибки»:
– Проверить наличие способа исправления ошибки в Интернете позднее и закрыть программу;
Выбор первой опции, а также обращение к Базе Знаний Майкрософт были безрезультатными.
При нажатии на кнопку Показать подробности проблемы (в окне с сообщением об ошибке) можно было ознакомиться со следующей информацией:
Как правило, в сообщениях об ошибке был указан «модуль с ошибкой» mshtml.dll (изредка – ntdll.dll).
Начинаем изучение проблемы с «ошибочного» модуля.
Файл mshtml.dll (дисковый адрес – WindowsSystem32) – это Средство просмотра HTML Microsoft.
Попытка перерегистрировать модуль mshtml.dll (с помощью сервера регистрации regsvr32.exe – команда regsvr32 /i mshtml.dll) была безрезультатной:
Файл ntdll.dll (дисковый адрес – WindowsSystem32) – это Системная библиотека NT (является прослойкой между Win32 API и NT Native API; вызывает прерывания при обращении к ядру системы – через ntdll.dll – других библиотек). Если бы сбоил ntdll.dll, то многие приложения при работе «падали» бы, – но сбой наблюдался только при завершении (именно при завершении!) работы Internet Explorer 8 .
Проверка системных файлов Windows (с помощью команды SFC /SCANNOW) также не выявила поврежденных (или измененных) файлов.
Ну что ж, задействуем «тяжелую артиллерию» – утилиту Process Explorer и отладчик WinDbg.
Запускаем Process Explorer , находим процесс WerFault.exe:
Следует отметить, что когда происходит сбой какого-либо процесса, служба Windows Error Reporting (WER) запускает – в сеансе ошибочного процесса – свой процесс (WerFault.exe), передавая идентификатор (PID) сбойного процесса в командную строку WerFault (при этом отображается диалоговое окно с сообщением об ошибке).
Для открытия диалогового окна свойств процесса надо выделить его и выбрать меню Process –> Properties… (или дважды нажать процесс левой кнопкой мыши, или нажать правой кнопкой мыши и выбрать из контекстного меню Properties…).
Командная строка (Command line) процесса WerFault.exe содержит PID сбойного процесса Internet Explorer 8 (в рассматриваемом случае этот идентификатор можно было узнать и в основном окне Process Explorer ):
Узнав PID сбойного процесса (4776), запускаем отладчик WinDbg.
Для поиска возможных причин сбоя с помощью отладчика нужно просматривать стек каждого потока в процессе, поэтому с помощью меню View открываем окна Processes and Threads (можно для вызова окна нажать Alt+9) и Call Stack (Alt+6). Для удобства пользования располагаем окна рядом.
С помощью меню File –> Attach to a Process… (или с помощью клавиши F6) открываем диалоговое окно Attach to a Process:
Находим (по идентификатору 4776 ) сбойный процесс, к которому необходимо подключиться, выделяем его (в текстовом поле Process ID должен отобразиться идентификатор процесса) –> OK.
Сначала пробуем использовать встроенную функцию эвристического анализа: в командной строке WinDbg вводим команду !analyze.
Увы, использование эвристики не помогло, в разных сбойных случаях она показывала, что возможный виновник сбоев то файл ntdll.dll
то оперативная память
Будем искать сбойный поток вручную.
В окне Processes and Threads поочередно выбираем каждый поток и нажимаем Enter (или дважды нажимаем его левой кнопкой мыши ):
В окне Call Stack просматриваем стек, отыскивая функции, в именах которых присутствуют слова exception, fault, unhandled.
Наконец-то в окне стека вызовов обнаружено искомое:
Но – увы! – dll-библиотеки, указанные в стеке вызовов сбойного процесса, являются системными файлами Windows: ntdll.dll (о котором речь уже шла выше) и kernel32.dll (Библиотека клиента Windows NT BASE API; дисковый адрес – WindowsSystem32).
Поскольку в стеке вызовов сбойного процесса наличествует строка WARNING: Stack unwind information not available. Following frames may be wrong, используем функцию Display Words and Symbols для поиска пропущенных кадров стека с адресами функций. Так как операционная система – 32-разрядная, используем dds-версию этой функции. В командной строке отладчика вводим dds, а в качестве адреса (предоставляемого команде как стартовая точка) берем адрес фрейма стека, который расположен прямо над «потерянным» адресом (0568f864):
Выявить виновника сбоев не удалось, – вероятно, обратные адреса вызванных сбойным потоком функций были затерты ошибкой, вызвавшей сбой…
Напоследок просматриваем список загруженных модулей. Для этого воспользуемся командой lm (List Modules):
Всего на момент сбоя было загружено 130 (!) модулей (выгружено к моменту сбоя 12).
Теоретически любой из 130 загруженных модулей мог быть причиной сбоя…
Да, как говорится, есть повод задуматься.
Конечно, продолжая дальнейшую – скрупулезную! – работу с отладчиком, в конце концов виновника сбоев удалось бы выявить.
Как говорится, мы победим, но мы пойдем другим путем – более простым.
А вот и он – простейший путь решения проблемы!
Предположив, что причина сбоев кроется всё-таки не в самом IE8 (следует отметить, что, например, на ноутбуке Asus с 64-битной Windows 7 браузер Internet Explorer 8 работал стабильно, без «падений»), а в одной из надстроек, которыми он буквально «увешан», открываем окно Свойства обозревателя (кстати, это диалоговое окно можно вызвать как в самом веб-браузере – с помощью меню Сервис –> Свойства обозревателя, так и с помощью Пуск –> Панель управления –> Свойства обозревателя);
– на вкладке Программы нажимаем кнопку Настроить надстройки;
– в диалоговом окне Надстройки выбираем типы надстроек Панели инструментов и расширения;
– в прокручиваемом списке проверяем все надстройки, загруженные на текущий момент;
– интуитивно решено отключить Adobe PDF Link Helper – Объект модуля поддержки обозревателя (Program FilesCommon FilesAdobeAcrobatActiveXAcroIEHelperShim.dll) –> Отключить –> Закрыть.
Сбой устранен! Дело о неслучайном сбое веб-браузера закрыто.
Следующим этапом станет тщательная – профилактическая! – работа с другими надстройками IE8 …
В заключение, хочу поблагодарить всех, без кого эта статья не была бы написана:
– Билла Гейтса, который «заварил всю эту кашу» (но которому мы за это безмерно благодарны!);
– корпорацию Microsoft (во-первых, за глюки ее программного обеспечения, отсутствие которых многих айтишников оставило бы без работы; во-вторых, за прекрасный программный пакет – иногда мне кажется, что во всём ПО Micosoft не глючит только он! – Debugging Tools for Windows, которым любой желающий программист/разработчик/сисадмин может воспользоваться бесплатно);
– корпорацию Adobe Systems (глюки ее программного обеспечения тоже дают хлеб насущный многим айтишникам);
– Марка Руссиновича – за его ценные советы и бесценные утилиты;
– и многих-многих других (в том числе тех, кто будет читать эту статью!).
Содержание
- Windows может провести поиск способа устранения этой ошибки
- Лучший отвечающий
- Вопрос
- Windows может провести поиск способа устранения этой ошибки
- Windows может провести поиск способа устранения этой ошибки
Windows может провести поиск способа устранения этой ошибки
Этот форум закрыт. Спасибо за участие!
Лучший отвечающий

Вопрос


У меня проблемы с Windows 7 выскакивает всегда ошибка с проводником
Прекращена работа программы «Проводник»
Windows может провести поиск способа устранения этой ошибки в Интернете и попытаться перезапустить эту програму ( и варианты)
Искать решение проблемы в Интернете и перезапустить программу
и снизу написано показать проблему но я в этом не шарю
Описание:
Stopped working
Сигнатура проблемы:
Имя события проблемы: APPCRASH
Application Name: explorer.exe
Application Version: 6.1.7601.17567
Application Timestamp: 4d672ee4
Fault Module Name: ASUSWSShellExt64.dll
Fault Module Version: 1.1.0.27
Fault Module Timestamp: 4c7f631d
Exception Code: c0000005
Exception Offset: 00000000000051da
Версия ОС: 6.1.7601.2.1.0.768.3
Код языка: 1049
Ознакомьтесь с заявлением о конфиденциальности в Интернете:
http://go.microsoft.com/fwlink/?linkid=104288&clcid=0x0419
Если заявление о конфиденциальности в Интернете недоступно, ознакомьтесь с его локальным вариантом:
C:Windowssystem32ru-RUerofflps.txt
Подскажите мне нужно ехать к мастеру чтобы он что то сделал или попробовать как нибудь самому решить эту проблему а то она меня так достало что я даже не могу фотографии скинуть на компьютер
Источник
Windows может провести поиск способа устранения этой ошибки
Сообщения: 1847
Благодарности: 603
| Конфигурация компьютера | |
| Материнская плата: ASRock N68C-S UCC | |
| HDD: WDC WD3200AAJS-00L7A0 320 gb SATA | |
| Звук: VIA VT1705 @ nVIDIA nForce 7025-630a (MCP68SE) | |
| CD/DVD: LG HL-DT-ST DVDRAM GH22NS50 | |
| Ноутбук/нетбук: Ноутбук: SAMSUNG NP-300E5Z (NP300E5Z-S03RU) / Нетбук: Acer Aspire One AO722-C6Ckk | |
| Прочее: TP-LINK TL-WR1043ND, TP-LINK TL-WDR3500 |
Доброго дня, не подскажите как избавиться вот от этого окошка, что бы просто все происходило в скрытом режиме, если программа вылетела — закрылась, отладкой всё равно пользоваться не буду. »
Пробуем данный твик, он должен отключить окошко:
Последний раз редактировалось morozoff, 14-07-2012 в 16:59 .
Это сообщение посчитали полезным следующие участники:
Если же вы забыли свой пароль на форуме, то воспользуйтесь данной ссылкой для восстановления пароля.
![]()
Сообщения: 219
Благодарности: 18
Сообщения: 19331
Благодарности: 2986
——-
Мнение большинства людей всегда ошибочно, ибо большинство людей — идиоты.
Последний раз редактировалось yurfed, 14-07-2012 в 17:06 .
Это сообщение посчитали полезным следующие участники:
| Конфигурация компьютера | |
| Материнская плата: Gigabyte GA-970A-DS3 (REV 1.0) | |
| HDD: Seagate, Barracuda 7200, ST325041, 250GB | |
| Звук: Realtek ALC888 | |
| CD/DVD: ASUS DRW-2014S1T | |
| ОС: Windows 8 x64 | |
| » width=»100%» style=»BORDER-RIGHT: #719bd9 1px solid; BORDER-LEFT: #719bd9 1px solid; BORDER-BOTTOM: #719bd9 1px solid» cellpadding=»6″ cellspacing=»0″ border=»0″> | |
![]()
Сообщения: 219
Благодарности: 18
Сообщения: 1240
Благодарности: 274
| Конфигурация компьютера | |
| Материнская плата: Gigabyte GA-970A-DS3 (REV 1.0) | |
| HDD: Seagate, Barracuda 7200, ST325041, 250GB | |
| Звук: Realtek ALC888 | |
| CD/DVD: ASUS DRW-2014S1T | |
| ОС: Windows 8 x64 | |
| » width=»100%» style=»BORDER-RIGHT: #719bd9 1px solid; BORDER-LEFT: #719bd9 1px solid; BORDER-BOTTOM: #719bd9 1px solid» cellpadding=»6″ cellspacing=»0″ border=»0″> | |
совет от morozoff, является по сути — выломать экран чтобы не видеть этих ошибок.
этим вы избавитесь только от самого сообщения, но ни как от самой ошибки »
» width=»100%» style=»BORDER-RIGHT: #719bd9 1px solid; BORDER-LEFT: #719bd9 1px solid; BORDER-BOTTOM: #719bd9 1px solid» cellpadding=»6″ cellspacing=»0″ border=»0″>
Сообщения: 12426
Благодарности: 2328
| Конфигурация компьютера | |
| Материнская плата: Gigabyte GA-H67MA-UD2H-B3 | |
| HDD: Hitachi HDS721010CLA332 | |
| Блок питания: Asus 500W | |
| Монитор: Acer V243HQAbd | |
| Индекс производительности Windows: 5,1 |
Это сообщение посчитали полезным следующие участники:
Сообщения: 31
Благодарности: 0
хм, теперь стало появляться в замен новое сообщение:
Прекращена работа программы
Возникшая проблема привела к прекращению работы программы. Закройте эту программу
Источник
Windows может провести поиск способа устранения этой ошибки
Сообщения: 1847
Благодарности: 603
» width=»100%» style=»BORDER-RIGHT: #719bd9 1px solid; BORDER-LEFT: #719bd9 1px solid; BORDER-BOTTOM: #719bd9 1px solid» cellpadding=»6″ cellspacing=»0″ border=»0″>
| Конфигурация компьютера | |
| Материнская плата: ASRock N68C-S UCC | |
| HDD: WDC WD3200AAJS-00L7A0 320 gb SATA | |
| Звук: VIA VT1705 @ nVIDIA nForce 7025-630a (MCP68SE) | |
| CD/DVD: LG HL-DT-ST DVDRAM GH22NS50 | |
| Ноутбук/нетбук: Ноутбук: SAMSUNG NP-300E5Z (NP300E5Z-S03RU) / Нетбук: Acer Aspire One AO722-C6Ckk | |
| Прочее: TP-LINK TL-WR1043ND, TP-LINK TL-WDR3500 |
Доброго дня, не подскажите как избавиться вот от этого окошка, что бы просто все происходило в скрытом режиме, если программа вылетела — закрылась, отладкой всё равно пользоваться не буду. »
Пробуем данный твик, он должен отключить окошко:
Последний раз редактировалось morozoff, 14-07-2012 в 16:59 .
Это сообщение посчитали полезным следующие участники:
Если же вы забыли свой пароль на форуме, то воспользуйтесь данной ссылкой для восстановления пароля.
![]()
Сообщения: 219
Благодарности: 18
Сообщения: 19331
Благодарности: 2986
——-
Мнение большинства людей всегда ошибочно, ибо большинство людей — идиоты.
Последний раз редактировалось yurfed, 14-07-2012 в 17:06 .
Это сообщение посчитали полезным следующие участники:
| Конфигурация компьютера | |
| Материнская плата: Gigabyte GA-970A-DS3 (REV 1.0) | |
| HDD: Seagate, Barracuda 7200, ST325041, 250GB | |
| Звук: Realtek ALC888 | |
| CD/DVD: ASUS DRW-2014S1T | |
| ОС: Windows 8 x64 | |
| » width=»100%» style=»BORDER-RIGHT: #719bd9 1px solid; BORDER-LEFT: #719bd9 1px solid; BORDER-BOTTOM: #719bd9 1px solid» cellpadding=»6″ cellspacing=»0″ border=»0″> | |
![]()
Сообщения: 219
Благодарности: 18
Сообщения: 1240
Благодарности: 274
| Конфигурация компьютера | |
| Материнская плата: Gigabyte GA-970A-DS3 (REV 1.0) | |
| HDD: Seagate, Barracuda 7200, ST325041, 250GB | |
| Звук: Realtek ALC888 | |
| CD/DVD: ASUS DRW-2014S1T | |
| ОС: Windows 8 x64 | |
| » width=»100%» style=»BORDER-RIGHT: #719bd9 1px solid; BORDER-LEFT: #719bd9 1px solid; BORDER-BOTTOM: #719bd9 1px solid» cellpadding=»6″ cellspacing=»0″ border=»0″> | |
совет от morozoff, является по сути — выломать экран чтобы не видеть этих ошибок.
этим вы избавитесь только от самого сообщения, но ни как от самой ошибки »
» width=»100%» style=»BORDER-RIGHT: #719bd9 1px solid; BORDER-LEFT: #719bd9 1px solid; BORDER-BOTTOM: #719bd9 1px solid» cellpadding=»6″ cellspacing=»0″ border=»0″>
Сообщения: 12426
Благодарности: 2328
| Конфигурация компьютера | |
| Материнская плата: Gigabyte GA-H67MA-UD2H-B3 | |
| HDD: Hitachi HDS721010CLA332 | |
| Блок питания: Asus 500W | |
| Монитор: Acer V243HQAbd | |
| Индекс производительности Windows: 5,1 |
Это сообщение посчитали полезным следующие участники:
Сообщения: 31
Благодарности: 0
хм, теперь стало появляться в замен новое сообщение:
Прекращена работа программы
Возникшая проблема привела к прекращению работы программы. Закройте эту программу
Источник
Adblock
detector» width=»100%» style=»BORDER-RIGHT: #719bd9 1px solid; BORDER-LEFT: #719bd9 1px solid; BORDER-BOTTOM: #719bd9 1px solid» cellpadding=»6″ cellspacing=»0″ border=»0″>
Перестаёт работать или работает некорректно), Windows
создает отчёт о проблеме, который предназначен для отправки в
Microsoft
(чтобы отыскать решение проблемы).
Начиная с операционной системы
,
на смену «инструменту анализа
сбоев или аварий» Dr. Watson
пришла Windows Error Reporting
(WER
) – Служба
регистрации ошибок Windows
(другие названия – , Отчеты о проблемах и решения
).
Служба регистрации ошибок Windows
представлена следующими файлами (все расположены в каталоге WindowsSystem32
):
– wer.dll
(Библиотека сообщений
об ошибках Windows
);
– wercon.exe
(Отчеты о проблемах
и их решениях
);
– wercplsupport.dll
();
– werdiagcontroller.dll
(WER
Diagnostic Controller
);
– WerFault.exe
(Отчет об ошибках
Windows
);
– WerFaultSecure.exe
(Отчеты об
ошибках Windows
);
– wermgr.exe
(Windows Problem
Reporting
);
– wersvc.dll
(Служба регистрации
ошибок Windows
);
– wertargets.wtl
.
Когда происходит сбой какого-либо процесса
(программы), служба Windows Error Reporting
запускает – в сеансе
ошибочного процесса – свою
(WerFault.exe
),
передавая идентификатор (PID
)
процесса в командную строку WerFault
:

При этом отображается
окно
Microsoft Windows
с сообщением об ошибке – «Прекращена работа <Название_программы>.
При следующем подключении к Интернету Windows может провести поиск
способа устранения этой ошибки»
:

При нажатии на кнопку Показать
подробности проблемы
можно ознакомиться с сигнатурой проблемы:

Сигнатуры проблем сохраняются в отчётах об
ошибках, которые хранятся в каталоге UsersMasterAppDataLocalMicrosoftWindowsWERReportArchive
,
каждый отчет – в отдельной папке Report********
(например,
Report0a003e48
), в файле Report.wer
.
Примерное содержимое файла Report.wer
:
Version=1
EventType=APPCRASH
EventTime=129234418886148269
ReportType=2
Consent=1
Response.type=4
Sig.Name=Имя приложения
Sig.Value=iexplore.exe
Sig.Name=Версия приложения
Sig.Value=8.0.6001.18928
Sig.Name=Штамп времени приложения
Sig.Value=4bdfa327
Sig.Name=Имя модуля с ошибкой
Sig.Value=mshtml.dll
Sig.Name=Версия модуля с ошибкой
Sig.Value=8.0.6001.18928
Sig.Name=Штамп времени модуля с ошибкой
Sig.Value=4bdfb76d
Sig.Name=Код исключения
Sig.Value=c0000005
Sig.Name=Смещение исключения
Sig.Value=000da33f
DynamicSig.Name=Версия ОС
DynamicSig.Value=6.0.6002.2.2.0.768.3
DynamicSig.Name=Код языка
DynamicSig.Value=1049
DynamicSig.Name=Дополнительные сведения
1
DynamicSig.Value=fd00
DynamicSig.Name=Дополнительные сведения
2
DynamicSig.Name=Дополнительные сведения
3
DynamicSig.Value=fd00
DynamicSig.Name=Дополнительные сведения
4
DynamicSig.Value=
UI=C:Program FilesInternet Exploreriexplore.exe
UI=Прекращена работа Internet Explorer
UI=Windows может провести поиск способа
устранения этой ошибки в Интернете.
UI=Искать решение проблемы в Интернете и
закрыть программу
UI=Проверить наличие способа исправления
ошибки в Интернете позднее и закрыть программу
UI=Закрыть программу
FriendlyEventName=Остановка работы
ConsentKey=APPCRASH
AppName=Internet Explorer
AppPath=C:Program FilesInternet Exploreriexplore.exe
Как запустить службу Отчеты о
проблемах и их решениях
Нажмите Пуск –> Панель управления –>
Отчеты о проблемах и их решениях
;

– в
окне Отчеты о проблемах и
их решениях
в меню Задачи
доступны следующие опции:
· Искать новые решения
(необходимо открытое соединение с Интернетом);
Отчет об ошибках включен по умолчанию в XP, Vista, и Windows 7. Когда в приложении происходит ошибка появляется детальное описание данной ошибки и вам предлагается отправить данную информацию в Microsoft. Данная информация получается с миллионов ПК во всем мире и помогает в создании патчей и сервис паков. В некоторых случаях самостоятельный разбор информации об ошибки помогает в решении проблемы. Однако в некоторых случаях данное поведение системы не допустимо и вам хотелось бы отключить данный функционал. В данной статьте мы и рассмотрим методы отключения отчета об ошибках во всех системах.
Windows 7
Откройте стартовое меню и введите в поисковую строку problem reporting settings
, или перейдите в Action Center -> Change Action Center Settings -> Problem Reporting Settings. Если вы использовали метод поиска, выберите пункт “Choose how to report problems”:

Затем вы можете легко выбрать нужную вам опцию из списка.

Отключение отчета об ошибках в
Windows 7 с помощью групповых политик
Замечание: Данный метод недоступен для домашних версий Windows 7.
Нажмите Start и введите gpedit.msc
в строке поиска и нажмите Enter.

Откроется редактор локальной групповой политики. Далее вам нужно перейти в раздел User Configuration Administrative Templates Windows Components Windows Error Reporting и зайти в политику Disable Windows Error Reporting
.

Смените состояние политики с Not Configured на Enabled, затем нажмите Apply и Ok и выйдите из редактора групповой политики.

Отключение отчета об ошибках в Vista
Для отключения отчета об ошибках в Vista нажмите на Start и откройте панель управления (Control Panel).

Переведите панель управления в классический режим отображения и нажмите на Problem Reports and Solutions.


Как вы можете видеть нам предлагается две опции. Если вы выберете Ask me to check if a problem occurs
, отчет об ошибках будет включен и вам будет предложен выбор посылать информацию в Microsoft или нет. Если вы выберете Check for solutions automatically (recommended)
все данные будут отправляться в Microsoft автоматически. Оба варианта нам не подходят, так как мы хотим полностью отключить данный функционал, поэтому нажмем ссылку Advanced Settings
.

В появившемся окне в разделе For my programs, problem reporting is…
выберите Off и затем нажмите Ok.

Как вы теперь видите предыдущие опции недоступны для редактирования.

Нажмите Close в сообщении, сообщающем нам о том, что отчет об ошибках отключен.

Отключение отчета об ошибках в XP
Для отключения отчета об ошибках в XP нажмите правой кнопкой на иконке «Мой компьютер
» и выберите Свойства
. В открывшемся окне перейдите на вкладку Дополнительно
и нажмите кнопку Отчет об ошибках.

В открывшемся окне выберите опцию Disable error reporting
. Снимите флажок с опции But notify me when critical error occur
.

Задумались где купить хорошую и недорогую одежду для ребенка. Рекомендую детский сток интернет-магазин с огромным выбором и низкими ценами.
Это статья по мотивам вопросов на форумах: «Как мне вернуть строку из DLL?», «Как передать и вернуть массив записей?», «Как передать в DLL форму?».
Чтобы вам не тратить половину жизни на разобраться — в этой статье я принесу всё на блюдечке.
Темы этой статьи в разной степени уже не раз затрагивались в этом блоге, но в этой статье они собраны в кучу, приведены обоснования. Короче, ссылкой на эту статью можно кидаться в тех, кто разрабатывает DLL.
Важное примечание
:
статью нужно читать последовательно
. Примеры кода приводятся только как примеры
, на каждом шаге (пункте) статьи код примеров добавляется новыми подробностями. Например, в самом начале статьи нет обработки ошибок, указываются «классические» способы (типа, использования GetLastError , соглашения sdtcall и т.д.), которые по ходу статьи заменяются на более адекватные. Сделано так по той причине, чтобы «новые» («необычные») конструкции не вызывали вопросов. Иначе при пришлось бы к каждому примеру вставлять примечание вида: «вот это обсуждается в том пункте ниже, а вот то — в этом вот». В любом случае в конце статьи есть ссылка на уже готовый код, написанный с учётом всего сказанного в статье. Можете просто его брать и использовать. А статья объясняет зачем и почему. Если вам не интересно «зачем и почему» — листайте в конец к заключению и ссылке на скачивание примера.
