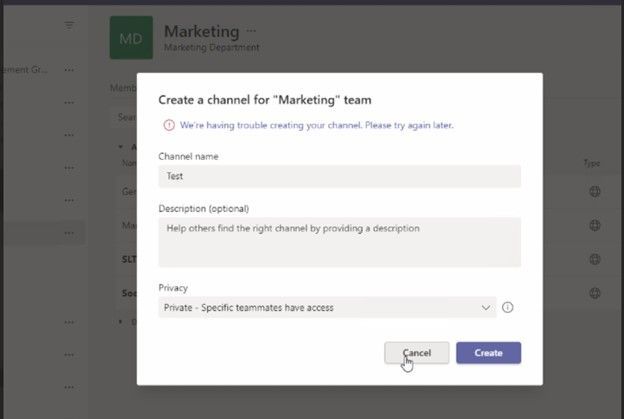Cправка — YouTube
Войти
Справка Google
- Справочный центр
- Устранение проблем
- Обучающие видео
- Как управлять настройками канала
- Режим родительского контроля на YouTube
- YouTube Premium
- Как начать вести свой канал
- Как зарабатывать с помощью Партнерской программы YouTube
- Правила, безопасность и авторское право
- Сообщество
- YouTube
- Политика конфиденциальности
- Условия использования YouTube
- Отправить отзыв
Тема отзыва
Информация в текущем разделе Справочного центра
Общие впечатления о Справочном центре Google
- Справочный центр
- Сообщество
- Советы авторам
YouTube
Сейчас к нам поступает очень много запросов. Возможно, вам придется ждать ответа дольше обычного.
Содержание
- 1 Выдаёт ошибку при регистрации второго аккаунта
- 2 Ошибка «Извините, в данный момент невозможно выполнить»
- 3 Решение ошибки
- 4 Ошибки при авторизации через мобильное устройство
- 5 Выдаёт ошибку «Действие заблокировано»
- 6 Ошибка «Извините, мы не смогли осуществить Ваш запрос»
- 7 Основные причины ошибки регистрации в Инстаграме
- 8 Еще способы
- 9 Ошибка «Код не действителен»
- 10 Причины сбоя со входом или регистрацией
Выдаёт ошибку при регистрации второго аккаунта
Чтобы завести очередную страницу в социальной сети помимо основной, придерживайтесь следующей инструкции:
- в конфигурации кликните по кнопке выхода из сеанса;
- нажмите по строке регистрации через и-мейл. Выберите для оформления второго аккаунта ящик, который не задействован в создании первичного профиля;
- для присоединения второй страницы:
-
- запустите настройки;
- отметьте пункт «Добавить аккаунт»;
- укажите регистрационные сведения.
Оповещения от всех привязанных профилей приходят на единую страницу. Когда вылетает ошибка при подключении дополнительных аккаунтов, проверьте логин и пароль, указанные на этапе регистрации и добавления.
Ошибка «Извините, в данный момент невозможно выполнить»
Когда система отображает сообщение «Мы ограничиваем определённый контент…», сотрите кэш социальной сети. Маловероятно, но решение может принести удачу при регистрации учётной записи:
- запустите установки гаджета;
- отметьте пункт «Все приложения»;
- выберите в перечне название мессенджера;
- кликните по надписи «Очистить»;
- затем тапните по команде «Очистить кэш».

Не факт, что поможет, но стоит попробовать переустановку настроек операционной системы. Метод не такой действенный, как решение проблемы высвечивания месседжа «Код не действителен». Ошибки при регистрации в Инстаграме порой вызваны внешним фактором, т.е. неисправностью работы серверов компании. Но следующий алгоритм может уладить баги:
- в настройках ОС выберите строку «Восстановление и сброс»;
- войдите в раздел рестарта конфигурации щелчком по надписи «Сброс настроек»;
- тапните по кнопке, выделенной на скриншоте;
- наберите пароль или графический шифр;
- коснитесь слов «Стереть всё».
Решение ошибки
Первым делом сверяем день недели и часы на устройстве, выставляем верные по вашему часовому поясу.
- Заходим в Play Market и ставим последнюю версию приложения.
- Чистим кеш и удаляем данные. При очистке кеша приложение будет работать “шустрее”, а если стереть данные – потребуется заново вводить логин и пароль.
- Для чистки кеша и данных заходим в настройки смартфона и выбираем пункт “Приложения” или “Все приложения”.
- Находим в списке “Instagram” и нажимаем “Очистить кеш”, затем “Стереть данные”.
- В последних версиях прошивок Xiaomi, Huawei пункт называется просто “Очистить”, при клике на него появится меню.

Выбираем Очистить
- Далее нажимаем “Очистить все”.
Выбираем “Очистить все”
- Только после выполнения всех пунктов пробуем снова залогиниться или зарегистрироваться.
Если ошибка повторяется – подключитесь к VPN сети и попробуйте зайти в приложение еще раз.
Ошибки при авторизации через мобильное устройство
Сложности со входом в Инстаграм через мобильное устройство (Android, iOS) могут происходить по нескольким причинам и сопровождаться выводом на экран сообщений о том, что в приложении Инстаграм произошла ошибка.
Если вы забыли пароль от своей учетной записи (например, после смены мобильного устройства) – сложности со входом в нее неизбежны.
Оптимальный вариант решения проблемы – смена пароля через почту (именно с нового устройства).
Не следует забывать, что возможен вход в аккаунт Инстаграм через учетную запись Facebook. Авторизоваться можно с главной страницы сервиса, выбрав опцию “Войти через Facebook”.

Однако этот метод сработает только в случае заранее “привязанного” Instаgram-аккаунта к соцсети Facebook.
В справочном центре нет решения, как зайти в Инстаграм с телефона, который ранее не использовался для доступа к этому аккаунту. Но такая проблема существует. Если при вводе логина появляется надпись «Challenge required», при том что аккаунт на старом телефоне также не получается открыть, необходимо:
- Зайти в веб-версию Instagram,
- При попытке входа будет выведено окно «Challenge»,
- Нужно подтвердить, что именно этот пользователь пытается авторизоваться.
Если при попытке входа в Instagram произошла ошибка “Повторите попытку позже”, попробуйте
-
Установить приложение Instagram для Windows 10,

-
Связать между собой аккаунты Instagram и Facebook, подключив свой профиль в Facebook,
-
Подождать 5-10 минут,
-
Войти в Инстаграм с телефона через Facebook.
Скорее всего, проблем с авторизацией аккаунта не возникнет.
Если предыдущий способ не подходит по какой-либо причине, то вход в Инстаграм с телефона можно осуществить через веб-версию Instagram:
-
Авторизоваться на сайте Instagram,
-
Зайти в настройки и там поставить галочку «Временно заблокировать мой аккаунт» (в правом нижнем углу страницы),

-
Из предложенных причин выбрать «Проблемы при запуске».

Разумеется, сам аккаунт никуда не исчезнет, через пару часов можно будет вернуться к этому вопросу. Разблокировку нужно производить через мобильное приложение.
При подобном алгоритме действий проблем с авторизацией больше не должно наблюдаться.
Если все вышеперечисленные способы не сработали, имеет смысл воспользоваться вариантом, который нам предлагает сама соцсеть. Для этого:
- На странице авторизации нужно найти и нажать на малозаметную ссылку «Помощь со входом»,
- В открывшемся окне указать e-mail, указанный при регистрации учетной записи,
- Нажать на ссылку «Отправить электронное письмо».
- В почте, открыв письмо, после нажатия на синюю кнопку и получения вопроса: “с помощью чего открыть соцсеть…”, выберите Instagram.
- Отметьте опцию «Использовать этот выбор всегда».
Еще одна из причин ошибки входа – запрет сетевых подключений для приложения Instagram. В этом случае нужно открыть настройки приложения, контролирующего доступ в Сеть (файрвол, прокси-сервер, VPN-клиент) и настроить соответствующие разрешения.
Ну и самым радикальным способом, использовать который следует только многократно взвесив все возможные последствия, будет сброс настроек телефона до заводских: “Настройки – Общие настройки – Сброс – Сброс настроек”.
О том, как правильно выполнить сброс настроек, читайте здесь: Hard Reset на Андроид.
Важное замечание. При выполнении Hard Reset, все пользовательские данные, хранящиеся во внутренней памяти телефона, будут удалены. Так что заранее сделайте резервную копию важных файлов.
Трудности авторизации могут возникать по причине неправильной работы приложения Instagram. Если вы давно не обновляли программы на телефоне, это также может послужить причиной ошибки входа.
В подобной ситуации помогает удаление и повторная установка приложения Instagram.

Выдаёт ошибку «Действие заблокировано»

Почему при регистрации в Инстаграме выдаёт ошибку: «Действие заблокировано»? Подобная ситуация происходит при неисправностях в работе сервера социальной сети. Сбой также проявляется в отображении багов, ограничении доступа к профилю либо «тормозах» при загрузке контента.
Если выдаёт ошибку «Действие заблокировано», а быстродействие Интернета хорошее, воспользуйтесь сторонним сервисом. Речь идёт о DownDetector, демонстрирующим характеристики работы Инстаграма. Трудности в функционировании визуально представлены идентификацией счётчика заявок и отчётов. Выставленная геолокация не влияет на результаты исследования сервиса.
Ошибка «Извините, мы не смогли осуществить Ваш запрос»
Когда высвечивается уведомление, это свидетельствует о следующих проблемах в использовании мессенджера:
- неполадки с подключением;
- блокировка пользователями.
Перед попыткой создать личное пространство в Инстаграме выберите надёжный источник трафика. Избегайте участия прокси-сервера в соединении с Интернетом.
Смоделируем ситуацию:
- Вы заходите в учётную запись;
- добираетесь до перечня фолловеров;
- при желании поглядеть подписчиков конкретного знакомого происходит ошибка о том, что невозможно выполнить запрос.
Последний случай означает блокировку Вашей персоны конкретным подписчиком.
Основные причины ошибки регистрации в Инстаграме
Укажем на главные неудобства, приводящие к возникновению оповещений о фиаско:
- использование и-мейла либо контактного номера, прописанного при заведении страницы. Это значит, что прежде Вы регистрировались в социальной сети или кто-то случайно применил адрес Вашей электронной почты при оформлении аккаунта;
- трудности с подключением к Интернету в чём-то сродни сообщению «Код не действителен» – ошибку при регистрации в Инстаграме через прокси-сервер рассмотрим позже. А пока скажем, что работа мобильного оператора способна стать причиной неудовлетворительной поддержки мессенджера;
- в Инсте выдаёт информацию об устаревшей спецификации клиента. Актуально, когда пользователь давно загрузил приложение и не производил апгрейд;
- занят никнейм, прописанный на этапе регистрации. По аналогии с и-мейлом либо восстановите доступ к профилю, либо введите другое название страницы.

Еще способы
Если вы уже попробовали все способы выше, а ошибка осталась – возможно проблема связана с вашим IP адресом. Сообщение “К сожалению, во время создания аккаунта произошла ошибка. Повторите попытку позже” так же появляется при попытках автоматических регистраций ботов и спамеров. Это своего рода защита разработчиков и ошибка может быть вызвана блокировкой IP адресов вашего провайдера. Тут вариантов несколько:
- Перезагружаем точку доступа(роутер).
- Попробовать зарегистрироваться используя VPN подключение. Или наоборот – отключаем VPN (возможно вам достался айпи адрес из черного списка).
- Сначала пробуете зарегистрироваться или войти через Wi-Fi, потом с помощью подключения мобильного интернета.
- Пробуем зайти через другой телефон или на сайт используя компьютер.
- Пробуем зайти через привязанный к Инстаграму аккаунт Facebook.
Лайфхак с временной блокировкой
Многим пользователям помогают устранить ошибку следующие действия. Для этого опять же понадобиться ноутбук или ПК с интернетом. Заходим на сайт Инстаграма через браузер.
- Открываем настройки и листаем в самый низ. Там нажимаем “Временно заблокировать мой аккаунт”.
- На следующем шаге кликаем “проблемы с входом”, подтверждаем действия и блокируем.
- После чего не заходим в аккаунт несколько часов – 2,3 часа будет достаточно.
- Через отведенное время пытаемся снова зайти в аккаунт уже через мобильное приложение.
Не волнуйтесь, временная блокировка не повлияет на удаление ашего аккаунта. Однако помните, что все действия вы совершаете на свой страх и риск: выполняйте все внимательно и аккуратно.
Ошибка «Код не действителен»
«Код не действителен» – ошибка при регистрации в Инстаграме склонна вылетать при неудобствах, причиняемых прокси. Пользователь задействовал одну геолокацию во время оформления учётной записи, а когда зашёл в письмо, присланное на почту, отображается иное расположение.
Почему так получается с анонимностью, не нам судить.
Отметим только, что рекомендуется деактивировать прокси-сервер либо VPN. Потом заново делается процедура создания аккаунта.
Представляем инструкцию, позволяющую выключить указанные параметры Интернет-соединения, чтобы избежать появления ошибки «Код не действителен»:
- заходите в конфигурацию сотового устройства;
- выбираете раздел, отвечающий за настройку беспроводных подключений;
- нажимаете на слово «Ещё»;
- далее тапаете по «VPN»;
- щелчок по шестерёнке и надписи «Разъединить» и дело готово.
Есть два способа узнать о программах, регулирующих доступ к Сети:
- посетить вкладку «VPN», содержащую инсталлированные продукты;
- кликнуть «Домой», где отобразятся запущенные приложения.
Причины сбоя со входом или регистрацией
Обычно такие сбои носят одинаковый характер, для начала давайте исключим самые очевидные варианты. Для этого посмотрите список ниже и убедитесь что все в порядке:
- Проверьте время и дату на устройстве – из-за сбоя даты появляются проблемы при логине в учетную запись.
- Устаревшая версия приложения – редко, но разработчики могут специально “Не пускать” в программу, если в старой версии были уязвимости или баги.
- Временная ошибка или технический сбой. Такие проблемы быстро устраняются программистами в течении нескольких часов.
- Много мусора в кеше приложения или временных данных.
Как видим основных проблем не так много, и что бы их решить, достаточно сделать самые очевидные вещи.
Используемые источники:
- https://in-wiki.com/oshibka-registracii.html
- https://itpen.ru/instagram-proizoshla-oshibka-povtorite-popytku-pozzhe/
- https://softdroid.net/problemy-pri-vhode-v-instagram
YouTube сегодня является одним из крупнейших веб-сайтов для обмена видео. Однако, когда вы смотрите видео или выполняете другие действия на YouTube, вам не избежать ошибок. Например, ошибка невозможности просмотра видео на YouTube, ошибки видео YouTube теряются, а ошибки YouTube недоступны.
Ниже приведены некоторые из наиболее распространенных ошибок на Youtube и способы их устранения.
- 1. Ошибка «Произошла ошибка, повторите попытку позже»
- 2. Ошибка при просмотре видео на YouTube.
- 3. Ошибка при отображении видео с YouTube.
- 4. Ошибка потери голоса при просмотре видео на Youtube.
- 5. Видео скоро остановится.
- 6. Ошибка JavaScript или ошибка Flash Player.
- 7. Ошибка «Не удалось загрузить Shockwave Flash» в браузере Chrome.
- 8. Ошибки видео заблокированы в вашей стране.
- 9. Ошибка воспроизведения видео.
- 10. Ошибка Youtube не работает
- Проверьте, не свернут ли YouTube
- Как исправить YouTube в Chrome
- Как исправить YouTube на Android и iOS
1. Ошибка «Произошла ошибка, повторите попытку позже»
Это одна из самых распространенных ошибок на Youtube. Чтобы исправить эту ошибку, вы можете выполнить следующие действия:
1. Удалите файлы cookie, кеш, историю и временные интернет-файлы в своем браузере.
2. Приостановите воспроизведение видео, затем измените разрешение видео (720p, 480p, 360p и т. Д.).
3. Убедитесь, что все плагины обновлены до последней версии. Если нет, установите последнюю версию.
4. Отключите аппаратное ускорение видеокарты. Наконец, сохраните изменения и перезапустите Firefox.
5. Отключите youtube.com в HTTPS по всем правилам, затем посмотрите видео Youtube в этом профиле Firefox, если это не SSL.
2. Ошибка при просмотре видео на YouTube.
Эта ошибка возникает часто, вероятно, из-за скорости подключения к Интернету, владельца видео изменяет видео или видео было удалено,.
Чтобы исправить эту ошибку, вы можете выполнить следующие действия:
1. Перезагрузите страницу видео Youtube.
2. Подождите около 30 минут, чтобы перезагрузить видео.
3. Закройте браузер и откройте его снова.
4. Убедитесь, что вы обновили Flash Player и браузер до последней версии.
5. Откройте JavaScript. Ссылка: Включение и отключение JavaScript в браузере Chrome
6. Смотрите видео с Youtube в другом браузере или на другом компьютере.
7. Удалите файлы cookie, кеш, историю и временные Интернет-файлы в своем браузере, нажав Ctrl + Shift + Del, появится сообщение «Очистить данные» нажмите / Удалить данные. Дополнительная информация: Очистить кеш и файлы cookie в браузерах Coc Coc, Chrome, Firefox
8. Приостановите воспроизведение видео, затем измените разрешение видео (720p, 480p, 360p и т. Д.).
3. Ошибка при отображении видео с YouTube.
Если вы слышите только звук, но не видите видеоизображение, вы можете исправить это несколькими способами:
1. Отключите аппаратное ускорение в Adobe Flash Player. Щелкните правой кнопкой мыши видео с ошибкой => нажмите Настройки => Оставьте Включить аппаратное ускорение => Затем выберите Закрыть и перейдите к обновлению страницы YouTube.
2. Обновите драйвер графики (видеокарты).
4. Ошибка потери голоса при просмотре видео на Youtube.
Чтобы исправить потерю языка в видеороликах Youtube:
1. Проверьте громкость на компьютере, проверьте динамик и видео на Youtube.
2. Перезагрузите браузер.
3. Обновите версию Flash Player до последней версии.
4. Проверьте, не блокируют ли антивирусное программное обеспечение и брандмауэр (брандмауэр) содержимое третьего приложения.
5. Убедитесь, что на вкладке YouTube отключен звук. Если щелкнуть вкладку YouTube правой кнопкой мыши, выберите сайт «Включить звук».
Кроме того, в некоторых случаях ошибки YouTube вызваны тем, что видео защищено авторским правом, поэтому YouTube отключил видео, вам следует выбрать другое видео для просмотра.
5. Видео скоро остановится.
Как и в случае с вышеуказанными ошибками, с помощью этой ошибки вы можете изменить разрешение видео или очистить кеш браузера и файлы cookie. Также, если скорость медленного интернет-соединения также является причиной этой ошибки.
6. Ошибка JavaScript или ошибка Flash Player.
При возникновении ошибки JavaScript или Flash Player на экране отображается сообщение об ошибке: «Здравствуйте, у вас отключен JaveScript или установлена старая версия Macromedia’s Flash Player. Загрузите последнюю версию Flash-плеера» .
Чтобы исправить это, просто активируйте JavaScript в своем браузере или установите последнюю версию Flash Player.
7. Ошибка «Не удалось загрузить Shockwave Flash» в браузере Chrome.
В процессе просмотра видеороликов Youtube в браузере Chrome многие пользователи часто сталкиваются с ошибками: Не удается загрузить Shockwave Flash. Чтобы исправить эту ошибку:
Сначала введите chrome: // plugins / в адресную строку новой вкладки, затем найдите плагин Shockwave Flash => нажмите «Подробности» => отключите версию только в C: Users. и сохраните сеансы Другая версия C: Windows. активирован.
Затем повторно откройте видео Youtbe на новой вкладке или в новом окне.
8. Ошибки видео заблокированы в вашей стране.
- Ознакомьтесь с некоторыми способами исправить заблокированные видео в вашей стране здесь.
9. Ошибка воспроизведения видео.
Эта ошибка связана с такими ситуациями, как медленная загрузка видео, отсутствие воспроизведения видео, ошибки без видео. Эту ошибку можно разделить на 2 случая: некоторые видео недоступны для воспроизведения или в видео нет контента для воспроизведения.
Чтобы исправить эту ошибку:
1. Измените настройки межсетевого экрана (межсетевого экрана).
В некоторых случаях YouTube блокируется брандмауэром, что не позволяет воспроизвести видео. Поэтому вам нужно изменить настройки брандмауэра для доступа и просмотра видео на Youtube.
2. Временно отключите программу или блокировщик всплывающих окон.
10. Ошибка Youtube не работает
YouTube не работает? Может быть, у всех пользователей YouTube есть эта ошибка, или только у вас.
Если приложение не загружается, следующие шаги по устранению неполадок для Chrome, Android и iOS помогут YouTube снова работать.
Проверьте, не свернут ли YouTube
YouTube редко выходит из строя полностью, но это уже случалось раньше. Первое, что нужно проверить, — не связана ли проблема с самим YouTube, вместо того, чтобы пытаться найти субъективные причины.
В этом пользователям помогают два веб-сайта: downdetector.com и outage.report. Они собирают отчеты пользователей повсюду, сообщают вам, о каких проблемах сообщается и из какой точки мира.
Когда у YouTube слишком долгое «мертвое» время, информационные агентства также публикуют информацию об этом. Самый быстрый способ проверить это — зайти в Новости Google и найти такие фразы, как «YouTube свернут» или «YouTube не работает», либо перейти на сайт TipsMake.com.
Если вы точно знаете, что YouTube по-прежнему работает с другими пользователями, возможно, причина в вас. Давайте посмотрим на эти шаги по устранению неполадок!
Как исправить YouTube в Chrome
Если вы используете YouTube в настольной версии Chrome, выполните следующие действия, чтобы попытаться устранить неактивный YouTube.
1. Обновите Chrome.
Пользователи всегда должны использовать последнюю версию Chrome. Он обновится автоматически, но лучше еще раз активно проверить это.
Вставьте chrome: // settings / help в поле ввода URL-адреса и нажмите Enter. Пользователи увидят сообщение «Google Chrome обновлен». Если нет, нажмите «Обновить Google Chrome», а затем нажмите «Перезапустить».
2. Удалите файлы cookie и кеш.
Попробуйте очистить файлы cookie и кеш в Chrome, чтобы «очистить» браузер. Вставьте chrome: // settings / clearBrowserData в то место, где нужно ввести URL-адрес, и нажмите Enter.
В раскрывающемся списке Диапазон времени выберите Все время. Проверьте файлы cookie и другие данные сайта, а также кешированные изображения и файлы. Затем щелкните Очистить данные.
3. Отключить расширения.
Расширения могут вызвать проблемы совместимости с YouTube. Чтобы увидеть установленные расширения, вставьте chrome: // extensions / в URL-адрес и нажмите Enter.
Отключите каждое расширение по очереди, щелкнув ползунок, чтобы он стал серым. После отключения каждого расширения попробуйте еще раз зайти на YouTube и посмотреть, решена ли проблема. Если проблема решена, оставьте расширение отключенным и попробуйте связаться с разработчиком, чтобы узнать, могут ли они решить проблему.
4. Обновите видеодрайверы.
Если видеодрайвер «устарел», это может вызвать проблемы при воспроизведении видео. Попробуйте обновить драйвер, чтобы увидеть, решит ли он проблему. Для этого нажмите клавиши Windows + X и щелкните Диспетчер устройств.
Дважды щелкните адаптеры дисплея. Затем щелкните адаптер правой кнопкой мыши и выберите «Обновить драйвер». Щелкните Автоматический поиск обновленного программного обеспечения драйвера и следуйте инструкциям мастера.
5. Проверьте подключение к Интернету.
Даже если вы можете получить доступ к другим сайтам, это не значит, что с подключением к Интернету нет проблем. Возможно, он недостаточно стабилен для потоковой передачи YouTube. Используйте собственное средство устранения неполадок Windows 10 для обнаружения и устранения проблем.
Нажмите Windows + I, чтобы открыть Настройки. Выберите Обновление и безопасность> Устранение неполадок> Подключения к Интернету> Запустить средство устранения неполадок.
Если это не сработает, см. Статью на сайте TipsMake.com о 7 лучших инструментах устранения неполадок в сети, «спасающих» вашу домашнюю сеть, чтобы попробовать другие способы.
Как исправить YouTube на Android и iOS
Если вы используете YouTube на устройстве Android или iOS, например iPhone или iPad, попробуйте выполнить следующие действия по устранению неполадок.
1. Обновите операционную систему.
Ваша операционная система может быть устаревшей, и поэтому YouTube не может работать с ней должным образом.
На Android откройте «Настройки» и найдите «Обновление программного обеспечения» (или «Обновление системы»). Может быть в разделе «О телефоне». Если доступна новая версия, скачайте и установите ее.
В iOS перейдите в «Настройки»> «Основные»> «Обновление программного обеспечения», затем загрузите и установите обновление, если оно доступно.
2. Обновите приложение YouTube.
В приложении YouTube всегда должна быть установлена последняя версия, чтобы пользователи могли пользоваться новейшими функциями и исправлениями.
На Android откройте Play Store, смахните слева, чтобы открыть боковую панель, затем нажмите «Мои приложения и игры». Вы попадете на вкладку «Обновления». Любое приложение, которое требует обновления, будет в разделе «Ожидающие обновления». Если в этом разделе отображается YouTube, нажмите «Обновить».
3. Удалите данные YouTube и кеш.
Если вы какое-то время использовали приложение YouTube, возможно, накопился большой объем кеша и данных, что вызвало проблемы.
На Android выберите «Настройки»> «Приложения»> «YouTube»> «Хранилище». Нажмите Очистить кеш и посмотрите, решит ли это проблему. Если нет, вернитесь в этот раздел и нажмите «Очистить данные».
На iOS лучший способ сделать это — удалить приложение, а затем переустановить YouTube. Нажмите и удерживайте приложение на главном экране и нажмите Удалить. Затем перейдите в Play Store и снова загрузите YouTube.
4. Синхронизируйте дату и время.
У приложения YouTube могут возникнуть проблемы, если дата и время на устройстве пользователя не совпадают с сервером YouTube. Лучший способ решить эту проблему — разрешить сети автоматически обрабатывать обновления даты и времени.
На Android перейдите в «Настройки»> «Общее управление»> «Дата и время» и установите для параметра «Автоматическая дата и время» значение «Вкл.».
В iOS перейдите в «Настройки»> «Основные»> «Дата и время» и установите для параметра «Автоматически» значение «Вкл.».
5. Проверьте подключение к Интернету.
YouTube может не работать, если подключение к Интернету нестабильно. На Android перейдите в «Настройки»> «Подключения». В iOS перейдите в Настройки.
Сначала включите и выключите режим полета (Flight mode). Часто это может обновить настройки сети и решить проблему. Затем попробуйте подключиться через Wi-Fi или телефонную сеть (любую сеть, которую вы используете по умолчанию). Если это не помогло, попробуйте выключить Bluetooth.
Если по-прежнему не работает, полностью сбросьте сетевое соединение. На Android выберите «Настройки»> «Общее управление»> «Сброс»> «Сбросить настройки сети». В iOS перейдите в «Настройки»> «Общие настройки»> «Сброс»> «Сбросить настройки сети».
После выполнения всех этих действий по устранению неполадок YouTube, скорее всего, вернется в нормальное состояние. Если нет, оставьте комментарии в разделе комментариев под этой статьей, чтобы сайт TipsMake.com вам помог!
Когда YouTube снова заработает, вы даже сможете сделать его еще круче с помощью расширений. Обратитесь к 5 утилитам, которые максимально используют YouTube для получения более подробной информации.
Удачи!
Узнать больше:
- Видео Youtube не воспроизводится, черный экран на Android, iOS, компьютере и Mac, вот как исправить ошибки
- Все ошибки на Youtube и как их исправить
- Исправить ошибки Flash при просмотре видео на YouTube
Содержание
- 1 Не могу зарегистрироваться в Инстаграме: на телефоне или компьютере, выдает ошибку
- 2 Ошибка – к указываемому адресу электронной почты или номеру мобильного телефона уже привязан профиль Instagram
- 3 Ошибка – нестабильное интернет соединение
- 4 Ошибка – устаревшая версия приложения
- 5 Ошибка – существующее имя пользователя
- 6 Ошибка – использование прокси
- 7 Ошибка – сбой в работе приложения
- 8 Ошибка – сбой в работе операционной системы
- 8.1 Удаление настроек на iPhone
- 8.2 Удаление настроек на Android
- 9 Ошибка – проблема на стороне Instagram
- 10 Подводя итоги
- 11 Ошибки при регистрации в Инстаграме и способы исправления
- 12 Основные ошибки и причины при регистрации
- 12.1 Указанный номер или email уже используется
- 12.2 Старая версия Инстаграм
- 12.3 Нестабильное соединение с интернетом
- 12.4 Имя пользователя (ник) уже используется
- 12.5 Выключить все прокси
- 12.6 Сбои на стороне Инстаграма
- 12.7 Версия ОС телефона не подходит
- 13 Рекомендации и советы
Не могу зарегистрироваться в Инстаграме: на телефоне или компьютере, выдает ошибку
Не могу зарегистрироваться в Инстаграме – запрос, часто встречающийся в сети. Создание профиля в сети является простой операцией, но возникают сложности и вопросы, требующие ответа. В статье описаны основные причины, почему нет возможности пройти регистрацию в фотосети. Описаны главные сбои и методы их устранения.
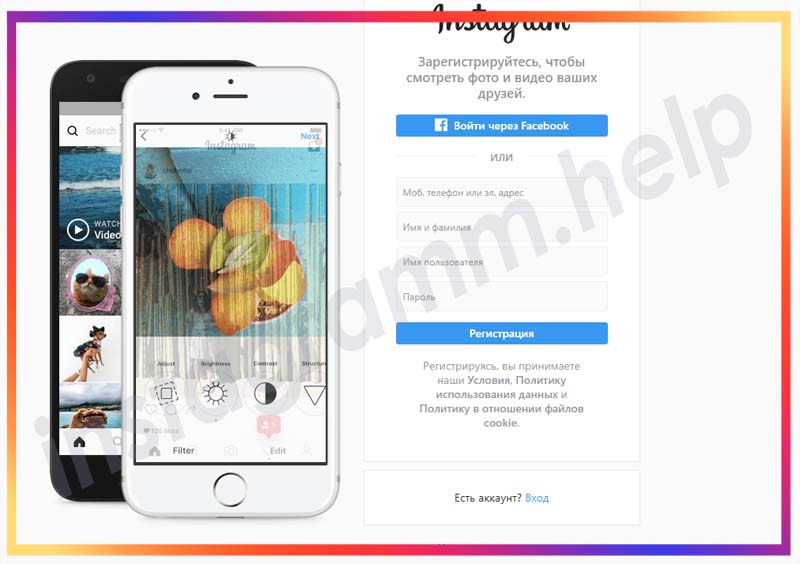
Ошибка – к указываемому адресу электронной почты или номеру мобильного телефона уже привязан профиль Instagram
Если аккаунт создан и привязан к почте или к собственному мобильному, проблему получится устранить одним из двух путей:
- применить новую почту или телефон, пройти регистрационный процесс снова;
- полностью удалить профиль и создать второй.
Если не удалось решить сбой, потребуется обновить ПО на используемом мобильном. Желательно проверить настройки подключения к сети. Важно придумать уникальное, единственное имя для инсты. Если не получается, рекомендуется попробовать совершить авторизацию с иного устройства.
Ошибка – нестабильное интернет соединение
Эта причина, почему не могу зарегистрироваться в Инстаграм, является банальной, но распространенной. Если выполняется операция с современного смартфона, желательно проверить, присутствует ли активный доступ к сети. Часто помогает переподключение к иной сети или устранение сбоев со связью.
Чтобы убрать недочет, рекомендуется попробовать все манипуляции с иного смартфона. Следует взять планшет или телефон у приятеля. Идеальным вариантом будет совершить вход через профиль Фейсбука.
Ошибка – устаревшая версия приложения
Основная масса пользователей проходит регистрацию в соц.сети через стандартное приложение по номеру телефона для ОС iOS, а также Android и Windows. При возникновении сбоя стоит проверить наличие актуальных обновлений и установить их. Нет возможность действовать по данной схеме, если:
- Человек имеет iPhone с iOS ниже 8 версии.
- Пользователь обладает Android менее 4.1.1.
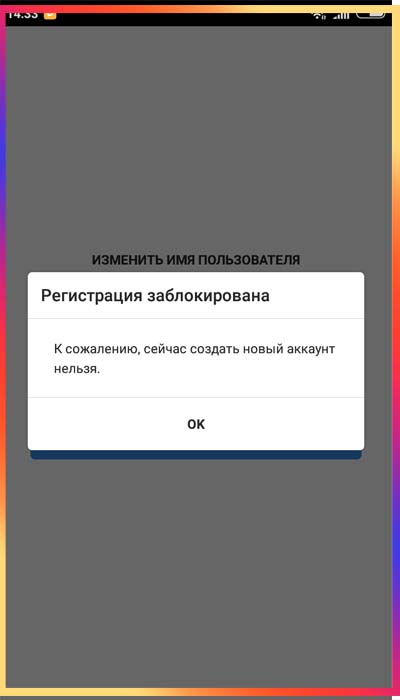
В подобных случаях не получится использовать обновленные соц.сети. Присутствует вероятность, что по причине неактуальности ОС, у человека возникает сбой с созданием аккаунта.
Ошибка – существующее имя пользователя
Человек не сможет провести и полностью завершить операцию, если в процессе заполнения анкеты она указал логин, используемый иным лицом. При возникновении подобной ситуации программа выдаст уведомление, что человек с подобным именем уже присутствует в сети. Следует придумать новое имя и прописать его строго на английском.
Ошибка – использование прокси
Некоторые для скрытия адреса ПК используют прокси. В подобном случае могут появляться запреты на регистрирование профиля. Задействуют их на таких носителях, как:
- браузер;
- загруженное приложение;
- специальные дополнения.
При возникновении данных ошибок желательно убрать с гаджета прокси-настройки. Если это невозможно, следует провести операцию с иного современного устройства.
Ошибка – сбой в работе приложения
Иногда работа ПО осуществляется некорректно и сразу приходит мысль, не могу зарегистрироваться в Инстаграм выдает ошибку. Реальным шагом в данном случае является выполнение его переустановки. С сервиса просто убирается приложение фотосети. В случае с Айфоном выполняются такие действия:
- Длительно удерживается палец на иконке.
- Следует дождаться, пока рабочий стол не начнет дрожать.
- Активируется иконка с крестиком.
- Выполняется подтверждение удаления.

Если у Вас остались вопросы — сообщите нам Задать вопрос
Если в распоряжении имеется иное устройство, следует действовать тем же способом. После полного удаления загружается свежая версия соц.сети из того магазина, что относится к соответствующей ОС.
Выполнить это разрешается через веб-версию или посредством браузера, введя пароль. Если ничего не получится, пользователь должен обратиться в поддержку и сказать – мне нужна помощь, не могу провести стандартные операции, помогите. Специалисты разберутся, почему происходит сбой.
Ошибка – сбой в работе операционной системы
Это радикальный и относительно действенный шаг при устранении проблемы в приложении. Требуется сбросить настройки по инструкции, где производится регистрационный процесс.
Операция не уберет ранее полученную информацию, но часто получается освободить место от фото, музыки, современных программ. Одновременно можно избавиться от установленных настроек, приводящих к сбою в ПО, в разных приложениях и на компьютере.
Удаление настроек на iPhone
Если в распоряжении присутствует устройство категории Айфон, если программа выдает сбой, человек не будет ничего устанавливать на смартфон, но выполняет следующие пошаговые манипуляции:
- в телефоне открываются настройки;
- выбирается вкладка Основные;
- активируется кнопка Сброса.
В заключение выбирается раздел Сбросить настройки в социальной сети. После этого пользователь подтверждает намерение произвести подобную операцию.
Удаление настроек на Android
В данной ситуации сложно сказать, как произвести сброс параметров в инсте. Телефоны имеют встроенные оболочки ОС. Доступ в профиль, несмотря на одинаковое меню настроек, иногда отличается и часто требуется зарегистрироваться предварительно. Существует стандартная схема действий в Инстаграм, которой требуется придерживаться:
- Открывается раздел с параметрами и нажимается Дополнительно.
- В конце окошка, которое отображается, выбирается пункт с Создавать или сбросить.
- Выбирается кнопка аннулирования.
Выбирается пункт с персональными данными – имя и контакты. Предварительно нужно проверить, что тумблер с очисткой памяти принял выключенное положение, чтобы не было проблем.
Ошибка – проблема на стороне Instagram
Данный сбой возникает редко. Устранять его легко и просто, достаточно следовать способу, прописанному в заметке. Если запрет на создание страницы, поддержка будет знать, как устранить его быстро. Выполнив операцию, следует провести регистрацию снова через некоторое время, а лучше в течение другого дня.
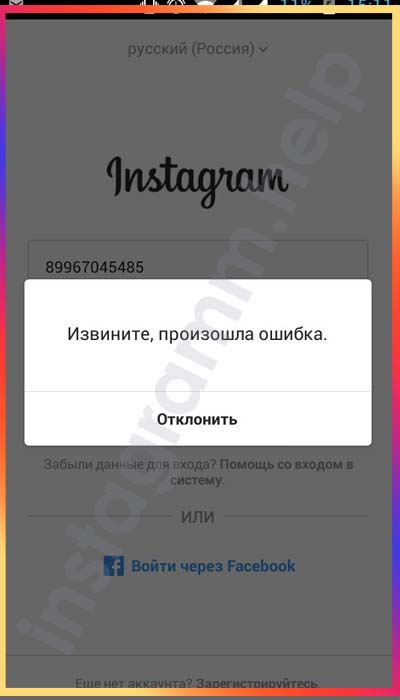
Подводя итоги
Выше перечислены основные причины, оказывающие влияние на запрет провести создание личного аккаунта в популярной фотосети Instagram. Если следовать перечисленным инструкциям, получится избавить вас от сбоя и вернуть аккаунт. Никаких сложных операций делать не придется.
Ошибки при регистрации в Инстаграме и способы исправления
В процессе регистрации в Инстаграме могут возникнуть ошибки: недоступна сеть, неправильно введен номер телефона, никнейм уже занят. С помощью простых действий, решить проблему, когда не можете зарегистрировать в Инстаграме и выдает ошибку возможно за пару минут.
Основные ошибки и причины при регистрации
Ошибки при регистрации в Инстаграме можно разделить на две категории: системные и пользовательские
. Вторые происходят по вине человека, который создает аккаунт.
К ним относятся:
- подключение к нестабильной точке доступа;
- неправильно введенные email или номер телефона;
- подобранный никнейм уже занят;
- недостаточный объем памяти для скачивания и установки.
К системным причислены те, которые возникают из-за сбоя сервера или других технических работ в Инстаграме, несоответствие версий ОС и приложения, текущие обновления. Повлиять на системные ошибки при регистрации в Инстаграме нельзя, но можно использовать другие версии и способы создания профиля.
Указанный номер или email уже используется
Инстаграм может не давать зарегистрировать аккаунт, если указанный номер мобильного или адрес электронной почты уже был указан.
Такое возможно в нескольких случаях:
- пользователь был зарегистрирован ранее;
- другой человек по ошибке использовал адрес электронной почты.
К примеру, чтобы зарегистрироваться другой пользователь допустил ошибку при вводе и указал чужой адрес или номер. В таком случае, нужно обратиться в «Центр поддержки» Инстаграма и указать проблему.
Если данные были использованы самим владельцем – нужно перейти в восстановление страницы. Вернув доступ к старой учетной записи, её можно переименовать, удалить или изменить контактную информацию.
Как восстановить аккаунт:
- Зайти с мобильной или браузерной версии в Инстаграм.
- В поле ввода «Логин»
ввести номер или emal.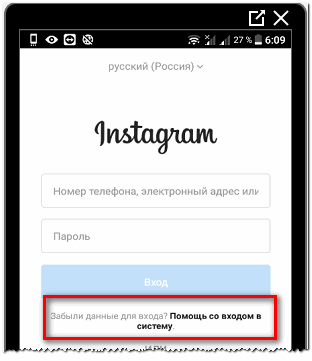
- Нажать: «Забыл пароль»
— ввести данные. - Отправить.
Теперь, нужно перейти в указанный почтовый ящик или проверить наличие СМС-сообщения. В ответном уведомлении придет ссылка на восстановление. Пользователь должен ввести новый пароль, а при следующем входе в систему – использовать ранее указанные данные. Регистрация в таком случае не понадобится, так как страница уже создана.
Старая версия Инстаграм
Ошибка со старой версией возникает, если пользователь когда-то скачал приложение и не обновлял. На главной странице появится предупреждение — нужно обновить Instagram. Проблема со старым форматом решается обычным скачиванием нового Инстаграма.
Как установить обновленную версию:
- Перейти в «Настройки» смартфона – Приложения.
- В списке выбрать: «Инстаграм» — удалить старую версию.
- Зайти в магазин контента Play Market или AppStore.
- В строке поиска ввести: «Instagram» — скачать.
После скачивания станет доступна кнопка: «Открыть
» и появится значок на рабочем столе. Запустить приложение возможно через любой удобный вариант. Если ошибка со старой версией повторяется – пройти процедуру регистрации можно через компьютер.
После создания страницы – проверить возможность входа в Инстаграм, скорость загрузки и возможность публиковать записи. Проблема может возникать из-за низкой скорости сети или несоответствия версии операционной системы на телефоне и технических требований Инстаграма.
->
Как узнать кто отписался в Инстаграм
Интересные статьи:
- Не нашли ответа?
Задать вопрос
мы подготовим и вышлем вам ответ на e-mail- Мощная прокачка Инстаграм аккаунта
- Бесплатная накрутка подписчиков в Инстаграм
Нестабильное соединение с интернетом
Еще одна проблема, когда пользователь не может создать новый аккаунт в Инстаграме – отсутствие стабильности при подключении к сети. Чаще причиной становятся мобильные данные, то есть подключение по 3G или 4G. Также, особенности работы оператора и наличие блокировок социальной сети в определенных регионах.
Чтобы исключить ошибку с нестабильным соединением, нужно подключиться к WI-Fi. Рекомендована домашняя сеть, со статичным IP-адресом. Если пользователь будет часто менять IP – Инстаграм может расценивать каждую попытку входа как подозрительную.
Инструкция, как проверить скорость и стабильность сети:
- Перейти с мобильного браузера на сайт SpeedTest.
- Нажать большую кнопку посередине: «Старт»
.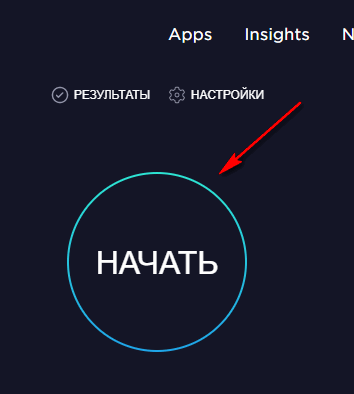
- Запустить проверку – дождаться окончательного результата.
Снизу будут показаны сервисы, где могут быть ошибки или встречается нестабильная работа. Рекомендуемая скорость подключения к Инстаграму – не менее 8 Мбит/с
. Если проблема в работе сети, на экране высветится: «Извините, в данный момент регистрация недоступна».
Имя пользователя (ник) уже используется
Невозможно зарегистрироваться в Инстаграм, если указанное имя пользователя уже было указано. Это может быть, как другой человек, так и ранее созданный профиль. В социальной сети работает система: повторная регистрация с тем же ником невозможно. То есть, если пользователь раньше указал какой-либо никнейм и удалил страницу – еще раз указать эти нельзя. Подобрать ник для своей странички на нашем сайте.
Указывая ник, снизу будет показано: доступен он или нет. Если указанная комбинация занята – снизу появится: «Никнейм уже был использован». Чтобы подобрать логин, можно использовать генераторы. Это сайты, где пользователь указывает количество символов в нике и первую букву. Система автоматически подбирает похожие комбинации. К примеру, сервис Nick-name:
- Зайти на сайт.
- Выбрать первую букву и количество символов.
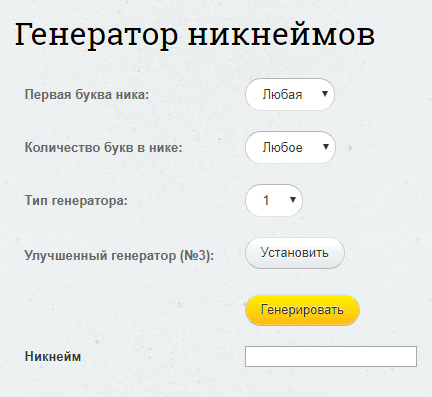
- Нажать «Генерировать»
— скопировать полученный результат.
Пользователь может подобрать любое количество комбинаций. Сервис доступен и с мобильной версии, и с компьютерной.
Выключить все прокси
Анонимный доступ к интернету на телефоне или компьютере может стать причиной ошибки: «Код не действителен». При регистрации в Инстаграме, была использована одна геолокация, а при переходе в почтовый ящик – другая.
Если подключен VPN – его нужно отключить и заново пройти регистрацию.
Проверить, что на телефоне установлен сервис анонимного доступа:
- Настройки смартфона – Беспроводное подключение и сеть.
- Еще – VPN.
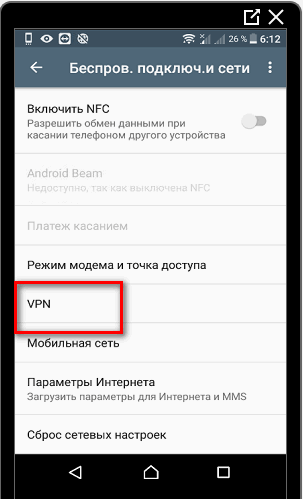
- Нажать по шестеренке – Отключить постоянную работу.
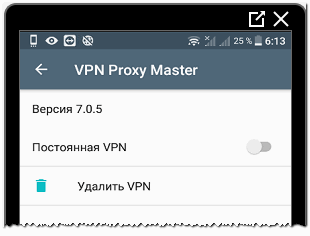
В разделе «VPN» будут указаны все приложения, которые были установлены на мобильное устройство. Это могут быть, как стандартные прокси, так и скачанные пользователем.
Также, текущие активные приложения будут показаны по кнопке: «Домой».
В категории будут указаны все текущие активные инструменты, включая VPN. То же касается и браузера: в Google Chrome – отключить по вкладке «Расширения»
, в Opera – нажать сверху по значку VPN – отключить. Используя сервисы анонимного доступа, регистрация может быть заблокирована.
Сбои на стороне Инстаграма
В самой социальной сети нередко происходят сбои и встречаются проблемы при работе. Это может проявляться в ошибках на экране, блокировке страницы и в медленной загрузке вкладок внутри Инстаграма. Во время сбоев, на экране появится сообщение: «Действие заблокировано»
или «Ошибка сети»
, даже при стабильном подключении.
->
Как посмотреть статистику Инстаграм бизнес аккаунтов
Проверить текущие проблемы внутри Инстаграма поможет сервис DownDetector
. Он показывает статус и стабильность работы социальной сети. При появлении проблем, на графике появится количество заявок и отчетов. Преимущество в том, что сервис показывает любые ошибки, вне зависимости от географического положения пользователя.
Версия ОС телефона не подходит
Если смартфон не соответствует техническим параметрам Инстаграма, на странице загрузки будет надпись: «Ваше устройство не поддерживает приложение».
Такая проблема решается тремя способами:
- скачать старую версию Инстаграма;
- обновить ОС на телефоне;
- использовать браузерный вариант.
Чтобы обновить текущую операционную систему на телефоне, следует:
- Настройки – О телефоне.
- Обновление ПО – переключиться на вкладку: «Обновление ОС».
Но, чтобы получить новую версию, заряд должен быть на 100%, а также подключение к зарядке. На скачивание и установку влияет стабильность интернета, поэтому обновлять ПО следует только при работе через домашнюю точку доступа.
Установить устаревшую версию Инстаграма смогут владельцы Android и пользователи iOS с Jailbreak. Такой формат приложения не будет обновляться самостоятельно, поэтому при выходе новой версии – придется скачивать и устанавливать заново.
Браузерный тип Инстаграма способен загружать снимки и работает стабильно.
Отсутствуют: загрузка видео, маски в Stories и расширенные параметры в «Настройках». Пользователь не сможет переключиться на бизнес-услуги или вернуться на личный формат. Также, отсутствуют многие опции конфиденциальности и безопасности.
Рекомендации и советы
Одна из распространенных ошибок: при регистрации в Инстаграме пишет: «Ваш аккаунт заблокирован». Проблема встречается при создании страницы через браузерную версию на компьютере, создание страницы в запрещенных регионах и VPN-сервисах. Чтобы зарегистрироваться, нужно использовать только мобильное устройство. В дальнейшем, можно будет заходить через компьютер.
СМС-сообщение с кодом подтверждения может не прийти, если на телефоне не настроено получение. К примеру, ограничения оператора связи или самого устройства. Чтобы избежать такой проблемы, рекомендовано проверить параметры смартфона и уже после, отправлять запрос на получение кода.
Основные рекомендации во время регистрации:
- заранее проверить доступ к адресу электронной почты;
- подключиться к стабильной точке доступа;
- не использовать VPN или прокси;
- придумать надежный пароль и оригинальный никнейм;
- проверить, не был ли профиль зарегистрирован ранее с этими же данными.
Пользуясь советами, можно создать страницу, размещать фотографии и видео. Для корректной работы с Инстаграмом, нужно учитывать лимиты на разные действия: лайки, комментарии, сообщения в Директ. Объем доступной оперативной памяти для загрузки и установки – не менее 2 Гб, а в хранилище – не менее 1 Гб.
Проблема «не могу зарегистрироваться в Инстаграме выдает ошибку» на старых устройствах означает: либо обновление операционной системы, либо смена смартфона.
Похожие записи:
Как узнать кто просматривал видео в Instagram
Как скрыть фото в Инстаграм: рабочий метод
Как анонимно смотреть истории в Инстаграм
Как сделать ускорение видео в Инстаграме
Почему я не могу создать канал на ютубе
Это означает, что ваше приложение устарело. Чтобы решить проблему, выполните одно из следующих действий: Обновите приложение до последней версии и снова попробуйте создать канал. Создайте канал на сайте YouTube на компьютере, а затем выполните вход через приложение.
- Если вы не можете создать канал на YouTube, возможно, ваше приложение устарело. Чтобы решить проблему, необходимо обновить приложение до последней версии или создать канал на сайте YouTube на компьютере и затем выполнить вход через приложение.
- Чтобы создать канал на YouTube, необходимо зайти на сайт YouTube через компьютер или мобильный сайт и перейти к списку каналов. Далее нужно нажать кнопку «Создать канал» и указать название канала и его изображение.
- Если вы хотите создать канал для ребенка, необходимо открыть приложение Family Link на своем устройстве, выбрать настройки фильтров и установить переключатель «Безопасный режим».
- Для активации канала на YouTube нужно перейти на страницу http://youtube.com/verify и указать свой номер телефона для получения кода подтверждения.
- С одним аккаунтом Google или аккаунтом бренда можно связать до 100 каналов на YouTube.
- На YouTube стоимость канала зависит от его популярности и количества подписчиков. Также существуют биржи ютуб каналов.
- Чтобы снять ограничение по возрасту на YouTube, необходимо подтвердить свой возраст в настройках аккаунта Google.
- Для снятия детского режима на YouTube нужно открыть приложение Family Link на своем устройстве, выбрать имя ребенка и отключить родительский контроль в настройках.
- Можно ли сейчас создать канал на ютубе
- Как разрешить ребенку создать канал на ютубе
- Что нужно чтобы создать свой канал на ютубе
- Как активировать канал на ютубе
- Сколько можно создать канал на ютубе
- Сколько стоит канал на YouTube
- Как снять ограничение по возрасту на ютубе
- Как снять детский режим
- Как обойти систему родительского контроля
- Как получить деньги на YouTube
- Как заработать деньги за просмотры на ютубе
- На каком языке вести канал на ютубе
- Как обойти блокировку канала ютуб
- Как узнать подтвержден ли канал на ютубе
- Как проверить открыт ли канал на ютубе
- Как включить монетизацию на ютубе если нет 1000 подписчиков
- Как правильно оформить канал на ютубе
- Как продвинуть канал на Ютубе с нуля
- Как узнать что смотрит ребенок на ютубе
- Почему на детском аккаунте не работает ютуб
- Почему у меня не работает YouTube
- Что снимать на ютуб в 2022
- Как создать свой канал на ютубе и заработать на нем
- Как выложить видео на YouTube
- Как можно создать новый аккаунт
- Как подключить монетизацию на ютубе 2022
- Как создать второй канал на ютубе 2022
- Как перевести деньги с ютуба
- Как правильно зарегистрироваться на ютубе
- Для чего нужен аккаунт на ютубе
Можно ли сейчас создать канал на ютубе
Откройте YouTube на компьютере или зайдите на мобильный сайт. Перейдите к списку каналов. Вы можете создать канал для нового или уже существующего аккаунта бренда: Нажмите Создать канал, чтобы связать его с новым аккаунтом бренда.
Как разрешить ребенку создать канал на ютубе
Чтобы включить или отключить Безопасный режим в Family Link:
- Откройте приложение Family Link. на своем устройстве.
- Нажмите Настройки Фильтры.
- Выберите вариант «YouTube».
- Установите переключатель «Безопасный режим» в положение «Вкл.» или «Выкл.».
Что нужно чтобы создать свой канал на ютубе
Как создать канал на YouTube:
- Перейдите на сайт YouTube.
- Войдите в профиль с помощью email.
- В правом верхнем углу нажмите на фото профиля и выберете «Создать канал».
- Укажите название и выберете изображение канала.
- Подтвердите создание, нажав «Создать канал».
- Добавьте первое видео.
Как активировать канал на ютубе
Перейдите на страницу http://youtube.com/verify и укажите свой номер телефона. После этого вы получите код подтверждения в формате SMS или телефонного звонка. Как только вы подтвердите свой аккаунт, можно будет: Загружать ролики продолжительностью более 15 минут
Сколько можно создать канал на ютубе
С аккаунтом Google или аккаунтом бренда можно связать до 100 каналов.
Сколько стоит канал на YouTube
Биржи ютуб каналов
|
Биржа |
Стоимость канала |
|---|---|
|
Garantmarket |
от 32 руб |
|
Telderi |
от 950 руб |
|
Trade-groups |
от 40 руб |
Как снять ограничение по возрасту на ютубе
Чтобы подтвердить свой возраст в аккаунте Google, выполните следующие действия:
- Откройте настройки своего аккаунта Google на компьютере.
- Перейдите в раздел Личная информация.
- Выберите Дата рождения.
- Проверьте данные и при необходимости измените.
- Нажмите Сохранить.
Как снять детский режим
Как отключить родительский контроль:
- Откройте приложение Family Link. на своем устройстве.
- Выберите имя ребенка, для которого вы хотите отключить родительский контроль.
- Нажмите Настройки Информация об аккаунте Отключить родительский контроль.
- Подтвердите действие.
- Нажмите Отключить и следуйте инструкциям на экране.
Как обойти систему родительского контроля
Зайдите в настройки Play Market и выберите пункт «Родительский контроль» (если он активен, рядом будет пометка «Вкл.»). Смените положение на «Выкл.». Чтобы родительский контроль отключился, нужно будет ввести заданный при установке PIN‑код. Также вы можете изменить возрастные ограничения в настройках.
Как получить деньги на YouTube
Чтобы получать доход на YouTube, нужно вступить в Партнерскую программу.Фонд YouTube Shorts:
- За последние 180 дней на канал загружено хотя бы одно короткое видео, соответствующее требованиям.
- На канале соблюдаются правила сообщества YouTube, требования в отношении авторского права и правила в отношении монетизации.
Как заработать деньги за просмотры на ютубе
Как увеличить количество денег на Ютуб за просмотры:
- Партнерство с Ютубом. Это возможность зарабатывать с помощью рекламы, подписок, продавать зрителям различные привилегии и наклейки.
- Продвижение партнерских ссылок.
- Краудфандинг для канала.
- Создание канала продаж.
- Подписчики на Ютуб класса премиум.
На каком языке вести канал на ютубе
YouTube почти полностью написан на языке программирования Python, библиотека Flask.
Как обойти блокировку канала ютуб
- Используйте VPN, чтобы получить доступ к YouTube, если он заблокирован
- Разблокируйте YouTube, изменив его URL.
- Используйте YouTube-прокси или аддон, чтобы зайти на YouTube, если сайт заблокирован
- Загружайте видео с YouTube напрямую, ничего не делая с блоком YouTube.
- Используйте Tor, чтобы разблокировать видео на YouTube.
Как узнать подтвержден ли канал на ютубе
Если рядом с названием канала отображается значок или, это означает, что канал был проверен нашими специалистами и подтвержден.
Как проверить открыт ли канал на ютубе
Нажимаем на аватарку в верхнем правом углу. В открывшемся списке нажимаем на пункт «Мой канал». Выбираем «Изменить параметры канала» и выключаем параметр «Не показывать информацию о моих подписках». Теперь информацию о ваших подписках будет видно в разделе «Каналы».
Как включить монетизацию на ютубе если нет 1000 подписчиков
Если у вас нет 1000 подписчиков и 4000 часов просмотров, YouTube предложит отправить вам уведомление, когда все критерии будут соответствовать: Также вам нужно связать свой канал с аккаунтом AdSense: Зайдите на страницу монетизации. Нажмите «Начать» на карточке «Свяжите с каналом аккаунт AdSense».
Как правильно оформить канал на ютубе
Вам придется запастись терпением, так как оформить канал на Ютубе быстро не получится.Оформление главной страницы канала на Ютубе:
- Сделайте и установите аватар канала.
- Создайте и оформите шапку.
- Смонтируйте и загрузите трейлер.
- Добавьте плейлисты и настройте их показ на главной странице.
Как продвинуть канал на Ютубе с нуля
Поддерживайте контакт с аудиторией:
- Обращайтесь к зрителям напрямую и предлагайте подписаться на канал.
- Добавляйте в описания и на баннеры призывы ставить отметки «Нравится» и подписываться на ваш канал.
- Разрешите пользователям оставлять комментарии к видео.
- Группируйте контент по темам с помощью плейлистов.
Как узнать что смотрит ребенок на ютубе
На YouTube:
- Войдите в аккаунт, с которым связан аккаунт ребенка или профиль в приложении «YouTube Детям».
- Нажмите на фото профиля.
- Нажмите Настройки.
- Нажмите Родительский контроль. Если вы используете компьютер, найдите пункт «Родительский контроль» и нажмите Настроить профили детей.
Почему на детском аккаунте не работает ютуб
В настоящий момент некоторые функции YouTube недоступны для детей младше 13 лет (возрастное ограничение может быть другим в зависимости от страны) с контролируемыми аккаунтами Google. Подробнее о режиме родительского контроля в YouTube…
Почему у меня не работает YouTube
Если при попытке войти на сайт youtube.com вы видите сообщение об ошибке, скорее всего, проблема связана с одной из следующих причин: Вы не подключены к Интернету. Проверьте, загружаются ли другие сайты. Если вы находитесь в домене Google Apps, доступ к YouTube может быть отключен администратором вашего домена.
Что снимать на ютуб в 2022
Контент-тренды YouTube 2022 года:
- Вечный YouTube тренд — обучающие видеоролики Видео с инструкциями — не новый жанр на YouTube, но популярность роликов на эту тему не будет сбавлять обороты в ближайшее время.
- Геймерский контент
- Больше юмора для борьбы со стрессом
Как создать свой канал на ютубе и заработать на нем
Как монетизировать канал на YouTube через AdSense:
- количество подписчиков канала — более 1000;
- контент должен соответствовать правилам YouTube в отношении монетизации;
- канал должен быть связан с аккаунтом AdSense;
- количество часов просмотров со всех видео канала в течение года — минимум 4000;
Как выложить видео на YouTube
Как добавить видео:
- Откройте приложение YouTube.
- Нажмите «Создать» Загрузить видео.
- Выберите файл и нажмите ДАЛЕЕ. Если видео квадратное или вертикальное, а его продолжительность не более 60 секунд, то оно будет считаться роликом Short. Подробнее…
Как можно создать новый аккаунт
Примечание:
- Откройте страницу входа в аккаунт Google.
- Нажмите Создать аккаунт.
- Введите свое имя.
- Укажите имя пользователя в соответствующем поле.
- Введите пароль и подтвердите его. Подсказка.
- Нажмите Далее. Добавьте и подтвердите номер телефона (необязательно).
- Нажмите Далее.
Как подключить монетизацию на ютубе 2022
Вот как это сделать:
- Войдите в аккаунт владельца контента.
- Нажмите на значок канала в правом верхнем углу страницы и откройте Творческую студию.
- В меню слева нажмите Каналы > Общие сведения.
- Выберите канал.
- Нажмите на раскрывающееся меню Разрешения.
- Найдите раздел «Монетизация видео» и выберите Разрешить.
Как создать второй канал на ютубе 2022
Как добавить второй канал в учетную запись:
- Убедитесь, что вы вошли в учетную запись YouTube или Google.
- Перейдите в раздел переключения каналов YouTube.
- Нажмите опцию создания нового канала.
- Введите название нового канала.
- Нажмите опцию создания.
Как перевести деньги с ютуба
Банковский перевод — самый экономный вариант вывода денег с Ютуб. Чтобы получить реквизиты для валютных переводов, нужно войти в онлайн-банк или посетить банковское отделение. Там же у сотрудников стоит уточнить размер комиссии.Начало работы с Google Adsense:
- Имя владельца.
- Номер счета.
- Название банка.
- БИК.
- SWIFT-код.
Как правильно зарегистрироваться на ютубе
Как создать аккаунт YouTube:
- Откройте сайт YouTube.
- В правом верхнем углу выберите Войти.
- Нажмите Создать аккаунт.
- Выберите Для себя или Для управления бизнесом.
Для чего нужен аккаунт на ютубе
Она позволяет смотреть ролики без рекламы и в фоновом режиме, а также дает другие преимущества. Возможность поддерживать любимых авторов. Если вы войдете в аккаунт, то сможете отправлять платные сообщения в Суперчат и покупать сувенирную продукцию с символикой канала.
Оставить отзыв (1)
Please I have a user who cannot create channel in Teams which she is a member of.
The user is a member in the «Marketing Team». The user is trying to create a channel in the team but is getting an error, «We are having trouble creating your channel. Please try again later».
We have experienced this with other team members in other teams as well. We have checked the setting to allow members to create channels.
I need your help to find out Why the user or other members cannot create Teams channels?
To resolve this issue.
I have attached a screenshot image of the error.
- Ежемесячно у YouTube более 2 миллиардов активных пользователей, и каждый день потребляется огромное количество контента. Не позволяйте сообщению об ошибке помешать вам сделать то же самое.
- Если видео было загружено недавно, у него может не быть возможности воспроизвести во всех центрах обработки данных. Попробуйте позже. В противном случае вы должны исправить проблему в своем браузере, следуя инструкциям здесь.
- Для получения различных рекомендаций, советов и руководств по программному обеспечению, как максимально эффективно использовать его, посетите раздел YouTube на сайте.
- Приложения везде. Если у вас возникнут проблемы, у нас есть Центр устранения неполадок веб-приложений. Щелкните ссылку и узнайте, что вы можете сделать, чтобы их исправить.

Большинство из нас посещают YouTube ежедневно, но некоторые пользователи сообщают об ошибке, в которой говорится, что произошла ошибка. Повторите попытку позже .
Эта ошибка помешает вам смотреть видео, но, к счастью для вас, сегодня мы покажем вам, как исправить эту ошибку в Windows 10.
Произошла ошибка. Повторите попытку позже. Сообщение не позволит вам смотреть видео на YouTube. Говоря о проблемах с YouTube, пользователи сообщили о следующих проблемах:
- YouTube Произошла ошибка при поиске — пользователи сообщили об этой ошибке на YouTube при поиске видео. Скорее всего, это сбой, который можно устранить, перезапустив браузер.
- YouTube Произошла ошибка при выполнении этой операции — это всего лишь вариант этой проблемы, и вы можете исправить ее, используя одно из наших решений.
- Произошла ошибка при просмотре YouTube. По словам пользователей, эта ошибка обычно возникает при попытке просмотра видео на YouTube. Однако вы можете исправить это, очистив кеш или изменив качество видео.
- Произошла ошибка YouTube Firefox, Chrome, Edge, Internet Explorer, Opera. Эта ошибка может появиться в любом веб-браузере, и если вы столкнетесь с ней, обязательно попробуйте одно из наших решений.
- Произошла ошибка YouTube Flash Player. Иногда эта проблема может быть вызвана проигрывателем Flash, и для ее устранения необходимо удалить Flash со своего компьютера.
- Видео с YouTube не воспроизводятся. Существует множество причин, по которым видео с YouTube не воспроизводятся, и если у вас возникла эта проблема, мы предлагаем вам попробовать некоторые из наших решений.
Что делать, если на YouTube произошла ошибка
Вот лучшие методы исправления ошибок YouTube:
- Измените свой DNS
- Используйте опцию «Забыть об этом сайте»
- Отключить Shockwave Flash
- Очистите файлы cookie и кеш и обновите плагины
- Отключить аппаратное ускорение
- Обновите аудио драйверы
- Подключите наушники или динамики к компьютеру
- Удалить / восстановить Bitdefender
- Переключитесь на другой браузер
- Измените качество ваших видео
- Убедитесь, что файлы cookie включены
- Переустановите ваш браузер
Ниже мы перечислим пошаговые решения.
Решение 1. Измените свой DNS.
- Щелкните правой кнопкой мыши значок сети на системной панели и выберите в меню « Открыть настройки сети и Интернета» .

- Теперь нажмите « Изменить параметры адаптера» .

- Откроется новое окно. Найдите свое сетевое подключение и щелкните его правой кнопкой мыши. Выберите в меню Свойства .

- Выберите из списка Интернет-протокол версии 4 (TCP / IPv4) и нажмите кнопку « Свойства» .

- Установите флажок Использовать следующие адреса DNS-серверов и установите для предпочитаемого DNS-сервера значение 8.8.8.8, а для альтернативного DNS-сервера — 8.8.4.4 . Щелкните ОК, чтобы сохранить изменения.

Если вы часто получаете сообщение « Произошла ошибка», повторите попытку позже. Сообщение при попытке просмотра видео на YouTube может быть связано с вашим DNS.
По умолчанию ваш компьютер использует DNS вашего провайдера, но иногда у вас могут возникнуть проблемы с ним. Вы можете изменить свой DNS, выполнив действия, описанные выше.
После этого проверьте, решена ли проблема. Изменив эти настройки, вы заставите свое интернет-соединение использовать DNS Google вместо используемого по умолчанию.
Немногие пользователи сообщили, что это решение им помогло, так что не стесняйтесь попробовать. Если DNS Google не работает для вас, просто измените настройки на значения по умолчанию, и вы вернетесь к DNS по умолчанию.
Еще лучшая идея — загрузить и установить VPN . Одним из дополнительных преимуществ этого является то, что вы сможете обойти различные географические ограничения с Youtube. Во-вторых, это повысит вашу безопасность и конфиденциальность.
Мы рекомендуем установить PIA — частный доступ в Интернет. Он предлагает лучшую скорость соединения, чем большинство сервисов и лучших серверов в разных местах по всему миру.
Загрузите частный доступ к Интернету VPN отсюда
Если вас интересует изменение DNS с PIA, вот как это сделать:
- Отключитесь от VPN и откройте приложение
- Выберите три горизонтальные точки и нажмите « Настройки».

- Перейдите на вкладку Сеть
- Отсюда вы можете выбрать DNS-серверы имен, которые хотите использовать. Рекомендуемый вариант — использовать PIA DNS.
- Подключитесь к VPN и перезагрузите Youtube.
Если у вас медленное время загрузки, смените страну с PIA. Выберите тот, который находится рядом с вами.
Решение 2. Используйте опцию «Забыть об этом сайте»
- Откройте Firefox и откройте историю просмотров. Вы можете открыть историю просмотров, нажав Ctrl + H на клавиатуре.
- Теперь выполните поиск в истории просмотров и найдите любую ссылку на YouTube.
- Щелкните его правой кнопкой мыши и выберите « Забыть об этом сайте» .

- Перезапустите Firefox и попробуйте воспроизвести любое видео с YouTube.
Забудьте об этом сайте — это полезная функция Firefox, которая позволяет удалять файлы cookie, сохраненные пароли и файлы кеша для определенного веб-сайта. Чтобы использовать это, проделайте вышеуказанное.
Это простой трюк, который может помочь вам в случае возникновения ошибки. Повторите попытку позже. Не стесняйтесь попробовать.
Решение 3. Отключите Shockwave Flash.
- Откройте Firefox и в адресной строке введите следующее:
- about: addons
- Перейдите в раздел Plugins и найдите Shockwave Flash . В раскрывающемся меню выберите « Никогда не активировать» .

Иногда Shockwave Flash может вызывать ошибку. Повторите попытку позже, чтобы она появилась при просмотре видео на YouTube, поэтому убедитесь, что она отключена.
Чтобы отключить Shockwave Flash в Firefox, следуйте инструкциям, написанным выше.
Если вы не используете Firefox, убедитесь, что вы отключили Shockwave Flash в браузере, который вы используете в данный момент.
Процесс отключения Shockwave Flash аналогичен для всех современных браузеров.
Решение 4. Очистите файлы cookie и кеш и обновите плагины.
- Нажмите кнопку меню в правом верхнем углу и выберите « Библиотека» .

- Затем нажмите « История» .

- Теперь нажмите Очистить недавнюю историю .

- Выберите тип данных, которые вы хотите удалить. В нашем случае мы выбрали кеш и файлы cookie, но вы можете выбрать другие типы данных, если хотите. Выберите желаемый временной диапазон и нажмите кнопку Очистить сейчас .

- Когда файлы cookie и кеш будут удалены, перезапустите Firefox.
Чтобы исправить Произошла ошибка, попробуйте еще раз позже ошибка, возможно, вы захотите очистить файлы cookie и кеш. Чтобы сделать это в Firefox, следуйте инструкциям, описанным выше.
Хотя мы показали вам, как удалить кеш и файлы cookie в Firefox, аналогичные шаги применимы и для других современных браузеров.
Если вы используете какие-либо плагины для браузера, особенно Shockwave Flash, вы можете обновить их до последней версии, чтобы исправить возможные проблемы несовместимости.
Сделайте свою задачу намного проще, установив инструмент для очистки кеша и файлов cookie!
Решение 5. Отключите аппаратное ускорение в своем браузере и попробуйте изменить разрешение видео.
- Запустите Firefox и перейдите в Параметры .
- Когда откроется вкладка « Параметры », прокрутите вниз до раздела « Производительность ».
- Снимите флажки с Использовать рекомендуемые параметры производительности и Использовать аппаратное ускорение, если доступно .

- Перезапустите Firefox и попробуйте воспроизвести любое видео с YouTube.
Некоторые пользователи сообщают, что аппаратное ускорение может вызвать проблемы с YouTube, поэтому приведенные выше инструкции показывают вам, как отключить его в Firefox.
Если вы используете другой браузер, вы должны знать, что вы можете отключить аппаратное ускорение аналогичным образом в любом другом браузере.
Аппаратное ускорение может вызывать различные проблемы, но после его отключения проблемы с видео на YouTube должны быть решены.
Решение 6. Обновите аудиодрайверы.
Некоторые пользователи утверждают, что после обновления их аудиодрайверов проблема была решена для них, поэтому вы можете попробовать найти последние аудиодрайверы для своей звуковой карты.
Просто посетите веб-сайт производителя материнской платы или звуковой карты и попробуйте загрузить последние версии драйверов или драйверов для Windows 10. Вы можете ознакомиться с нашим руководством, чтобы узнать, как обновлять драйверы.
Обновление драйверов вручную очень раздражает, поэтому мы рекомендуем этот сторонний инструмент (на 100% безопасный и протестированный нами) для автоматической загрузки всех устаревших драйверов на ваш компьютер.
Таким образом вы предотвратите потерю файлов и даже необратимое повреждение вашего компьютера.
Решение 7. Подключите наушники или динамики к компьютеру.
Это звучит как необычное решение, но пользователи сообщают, что подключение наушников или динамиков к аудиоразъему во время воспроизведения видео на YouTube решает эту проблему.
Поэтому, если вы используете встроенные динамики, попробуйте подключить наушники или динамики, чтобы решить эту проблему.
Обычно на значке регулятора громкости на панели задач есть красный крестик, и если вы его заметили, просто снова подключите динамики или наушники и попробуйте снова воспроизвести видео YouTube.
Регулятор громкости не работает? Ознакомьтесь с этими быстрыми советами, чтобы решить эту проблему!
Решение 8. Удалите / восстановите Bitdefender.
По мнению некоторых пользователей, похоже, что Bitdefender также может вызывать эту ошибку YouTube, и для ее исправления вам необходимо удалить или восстановить Bitdefender.
Сообщалось, что восстановление Bitdefender устраняет проблему с YouTube, но если восстановление Bitdefender не работает для вас, вы можете удалить его.
Несколько пользователей сообщили, что они устранили проблему, просто обновив Bitdefender до последней версии , поэтому обязательно попробуйте это.
Если вы не используете Bitdefender, попробуйте отключить или временно удалить антивирусное программное обеспечение, чтобы решить эту проблему.
Иногда переход на другое антивирусное решение может решить проблему, и если вы ищете новый антивирус, обязательно попробуйте Panda или Bullguard Antivirus.
Решение 9. Переключитесь на другой браузер.
Если ничего не помогает и ошибка повторяется, попробуйте переключиться на другой браузер.
Пользователи сообщают, что эта проблема присутствует не во всех браузерах, поэтому, пока ваш текущий браузер не будет обновлен, возможно, переключитесь на другой.
Ваша жизнь станет лучше с этими идеальными браузерами для просмотра видео без буферизации!
Решение 10. Измените качество ваших видео
Произошла ошибка. Повторите попытку позже. Сообщение об ошибке не позволит вам смотреть видео на YouTube, но пользователи нашли наше быстрое и простое решение.
По словам пользователей, вы можете решить эту проблему, просто изменив качество видео.
Чтобы изменить качество видео, вам просто нужно щелкнуть значок шестеренки в правом нижнем углу видео и выбрать другое качество.
Имейте в виду, что это всего лишь обходной путь, поэтому вам придется повторять его для каждого видео YouTube, которое вы пытаетесь посмотреть.
Решение 11. Убедитесь, что файлы cookie включены.
Другая причина Произошла ошибка. Повторите попытку позже. Возможно, файлы cookie отключены. YouTube полагается на файлы cookie, и если они отключены, вы можете столкнуться с этой ошибкой.
Чтобы решить эту проблему, вам необходимо включить файлы cookie в своем браузере, выполнив следующие действия:
- Откройте браузер, щелкните значок меню в правом верхнем углу и выберите в меню « Настройки» .

- Прокрутите до конца и нажмите « Дополнительно» .

- В разделе « Конфиденциальность и безопасность » нажмите « Настройки контента» .

- Перейдите в раздел Cookies .

- Найдите параметр Блокировать сторонние файлы cookie и убедитесь, что он отключен.

После отключения параметра Блокировать сторонние файлы cookie YouTube должен снова начать работать. Мы показали вам, как отключить эту функцию в Google Chrome, и этот процесс аналогичен в других веб-браузерах.
Решение 12. Переустановите браузер.
Если вы получаете сообщение « Произошла ошибка», попробуйте еще раз позже. Сообщение об ошибке при попытке просмотра видео на YouTube, вы можете попробовать переустановить свой веб-браузер.
Пользователи сообщили об этой проблеме в Firefox, но после его переустановки проблема была полностью решена.
Это решение также применимо к другим веб-браузерам, таким как Chrome или Opera, и если у вас возникла эта проблема, переустановите браузер и проверьте, помогает ли это.
Имейте в виду, что при удалении браузера будут удалены файлы cookie, история и сохраненные пароли, поэтому вы можете экспортировать их перед повторной установкой.
Теперь у вас есть шанс установить UR Browser, чтобы навсегда устранить проблемы с YouTube! Прочтите наш обзор и убедитесь в этом сами!
Произошла ошибка. Повторите попытку позже. Ошибка не позволит вам смотреть видео на YouTube, но вы сможете решить эту досадную проблему с помощью одного из наших решений.
Часто задаваемые вопросы: узнайте больше об ошибке воспроизведения Youtube
- Почему мой YouTube продолжает сообщать об ошибке?
Скорее всего, дело в вашем браузере. Дважды проверьте все расширения и очистите кеш. Затем попробуйте еще раз. Переключите браузеры, чтобы исключить какую-либо конкретную проблему с текущим.
- Почему у меня появляется ошибка воспроизведения на YouTube?
Скорее всего, у вас плохое интернет-соединение, и это мешает YouTube правильно транслировать видео. Проверьте сигнал Wi-Fi, запустите тест скорости интернета и очистите кеш.
- Как сообщить об ошибке воспроизведения на YouTube?
Прокрутите страницу, на которой вы столкнулись с ошибкой, в самом конце и нажмите ссылку «Отправить отзыв». Заполните показанную форму с описанием проблемы.
Примечание редактора : этот пост был первоначально опубликован в феврале 2016 года и с тех пор был полностью переработан и обновлен в мае 2020 года для обеспечения свежести, точности и полноты.