 Среди прочих проблем, с которыми пользователь может столкнуться при включении ноутбука или ПК — сообщение No Bootable Device на чёрном экране (перевод на русский: отсутствует устройство загрузки), иногда — «No bootable device – insert boot disk and press any key», причем часто непосредственно перед появлением проблемы всё работает исправно.
Среди прочих проблем, с которыми пользователь может столкнуться при включении ноутбука или ПК — сообщение No Bootable Device на чёрном экране (перевод на русский: отсутствует устройство загрузки), иногда — «No bootable device – insert boot disk and press any key», причем часто непосредственно перед появлением проблемы всё работает исправно.
В этой инструкции подробно о том, что делать при появлении ошибки No Bootable Device на ноутбуке Acer, HP, Lenovo, Dell и других. Впрочем, ошибка может возникнуть и на настольном компьютере.
- Первые действия при ошибке No Bootable Device
- Параметры загрузки и доступность устройств загрузки
- Видео инструкция
Первые действия при появлении ошибки No Bootable Device

Если до недавнего времени всё работало исправно, каких-либо действий с ноутбуком не производилось (например, установки новых дисков) и при следующем включении ноутбука вы столкнулись с сообщением No Bootable Device, для начала имеет смысл попробовать следующий простой метод решения проблемы.
- Выключите ноутбук долгим удержанием кнопки питания (около 10 секунд).
- Отключите от ноутбука любые внешние накопители: флешки, карты памяти, внешние жесткие диски, а лучше — вообще всё, что недавно подключалось по USB.
- Снова включите ноутбук и проверьте, сохранилась ли проблема.
Описанное оказывается работоспособным далеко не всегда, но иногда позволяет избежать необходимости выполнять далее описанные действия и экономит время.
И ещё один момент, который следует учесть, прежде чем двигаться дальше: если ошибка появляется и исчезает — например, после режима сна, гибернации или даже завершения работы ошибка есть, а после перезагрузки — нет, а на ноутбуке установлена Windows 10, Windows 11 или 8.1, попробуйте отключить быстрый запуск и установить драйверы чипсета с сайта производителя ноутбука для вашей модели — это может решить проблему.
Проверяем параметры загрузки и доступность устройства загрузки
Примечание: всё изложенное далее актуально для случаев, когда на вашем ноутбуке установлен диск с системой. Если вы установили новый чистый диск SSD или HDD, то требуется просто установить систему с флешки, чтобы ошибка не появлялась.
Как было сказано выше, сам по себе текст сообщения No bootable device — insert boot disk and press any key переводится как «Отсутствует устройство загрузки — вставьте загрузочный диск и нажмите любую клавишу». Однако, не всегда дело в том, что такой диск действительно отсутствует, причина может быть иной:
- Неправильный порядок загрузки в БИОС/UEFI, особенно после установки новых дисков.
- Неправильные параметры загрузки (например, в БИОС выставлена загрузка только в UEFI режиме, а система на диске установлена в Legacy режиме), может произойти после сброса параметров или после обновления БИОС.
- Повреждение загрузчика системы.
Всё это следует проверить, для этого:
- Выключите ноутбук или ПК долгим удержанием кнопки питания, включите и ещё до появления сообщения No bootable device нажмите клавишу входа в БИОС/UEFI. Обычно это F2 или Fn+F2, но бывают и другие клавиши: как правило необходимая клавиша указана на первом экране загрузки (например, Press F2 to enter Setup).
- В БИОС перейдите на вкладку Boot: как правило, это можно сделать с помощью стрелок «Вправо».
- Проверьте параметр Boot Mode (в случае ноутбука Acer, на других переключение режима загрузки может отличаться). Если он установлен в «UEFI», попробуйте установить «Legacy» и наоборот: UEFI вместо Legacy, затем сохранить настройки клавишей F10 (или на вкладке Exit выбрать пункт «Exit Saving Changes») и проверить, исчезла ли ошибка при следующем включении. Также, если была выставлена загрузка UEFI и Secure Boot — «Enabled», можно попробовать отключить Secure Boot (установить в Disabled) и также проверить, решило ли это проблему. Если нет, верните исходные параметры, а затем переходим к следующему шагу.

- Посмотрите, установлен ли ваш основной жесткий диск или SSD первым в списке устройств загрузки на вкладке Boot. Если нет — переместите его на первое место (выделяем его и используем клавиши, которые будут указаны в справке, как правило — в панели справа, обычно — F5 и F6). Если в списке присутствует пункт Windows Boot Manager, лучше поместить на первое место его, а не сам диск. Опять же сохраняем настройки БИОС и смотрим, решило ли это проблему.
- Если в списке устройств загрузки отсутствует системный жесткий диск или SSD, возможно стоит попробовать физически переподключить диск, также это может говорить о неисправности накопителя.
- Если диск присутствует, система на нём была установлена, но ошибка сохраняется, помочь может восстановление загрузчика, подробнее: Как восстановить загрузчик Windows 10.
- Если при восстановлении загрузчика в командной строке вы обнаружили, что какие-то из разделов диска имеют RAW в типе файловой системы, выполните проверку файловой системы диска там же в командной строке, подробнее: Как исправить диск RAW.
Видео инструкция
Если проблема No Bootable Device сохраняется, при этом диск исправен и виден в системе, вы всегда можете с нуля установить ОС заново, например, вот так: Установка Windows 10 с флешки. Если на системном диске есть важные данные, выполнить установку можно и без форматирования.
Преимущества ноутбуков
Для начала это то, что портативный компьютер — это компактное приспособление, которое способно заменить стационарный ПК. Довольно удобно это для тех, у кого нет большого пространства в квартире. Ноутбук даже с самой большой диагональю займет маленькое количество места на столе.

Еще один плюс — это возможности. По мощности портативные компьютеры не уступают стационарным собратьям, порой даже превосходят их. Да и вообще, согласитесь, ноутбук удобнее и практичнее — захотели посмотреть кино лежа на диване — пожалуйста! Захотелось за столом — нет проблем! Качество «ноутов» ничуть не хуже, чем стационарных компьютеров. Но иногда может возникнуть проблема — не запускается ноутбук. Давайте посмотрим, почему такое может происходить и как с этим бороться.
Компьютер или ноутбук не загружается, что делать
Далеко не всегда проблемы с загрузкой ПК результат серьезной поломки его аппаратных средств. Нередко это отошедший провод, перегоревший предохранитель или не подходящий для устройства драйвер. Рассмотрим самые распространенные неисправности и способы их решения.
Почему не горят индикаторы
Ноутбук HP отличается от Lenovo, Acer и проблематично указать однозначные причины поломки. Техника имеет индивидуальные особенности и от этого стоит отталкиваться. Если рассматривать, к примеру ноутбук Lenovo, не горит светодиод по причине отключения аккумулятора.
Важный факт! Когда горит индикатор батареи, для теста в мастерской используется специальный инструмент. Тестер устанавливается на АК и далее определяется напряжение, которое подается на светодиоды.
Когда не желает включаться ноутбук, лучше проверить кнопку. Особое вимани стит уделить контакту.
Вероятные проблемы:
- Перегорание;
- Окисление;
- Срыв.
Основной причиной неисправности контакта является воздействие влаги. К примеру, технику могут заливать чаем или соком. Ее просушили и все работало нормально, но контакты со временем из-за этого чая пришли в непригодность.
Проверьте электропитание
- Ноутбук
Это одна из самых распространенных проблем. Причем в разных вариантах. От использования неправильного вольтажа, до сгоревшего в разъеме предохранителя. Встречается и нерабочая розетка.
Первым делом проверьте есть ли заряд у аккумулятора. Если не уверены, а индикация отсутствует, удалите батарею и используйте только зарядное устройство.
Не забудьте проверить, что зарядное устройство именно от вашего ноутбука. Зачастую производители ноутбуков, используют разъемы одинакового размера. Особенно если это одна фирма. И если зарядных устройств много, их легко перепутать и подключить к устройству не ту зарядку, которая дает другое напряжение или недостаточно тока. Ведь другие гаджеты тоже используют зарядные устройства. Но вряд ли такого же напряжения, что и ноутбук. Ноутбук обычно требует 16-20V.
Потом, проверьте в разъеме предохранитель. Проще всего удалить старый предохранитель и установить новый наверняка хороший. Если у вас имеется запасной силовой кабель, попробуйте его. Это более быстрый вариант проверки предохранителя.
Проверьте силовой кабель. Слабые его места на концах, в месте присоединения к черной коробке и в разъеме соединения с ноутбуком. Если вы видите цветные провода — пора покупать новый кабель.
- Настольный ПК
У настольного компьютера тоже бывают проблемы с электропитанием. И первое что нужно проверить — предохранитель в разъеме. Имеется предохранитель и в самом блоке питания, но для проверки вам потребуется вскрыть корпус ПК и вынуть его.
Одна из наиболее распространенных неисправностей электропитания компьютера – он неожиданно выключился и больше не загружается. Начните свой поиск с кнопки питания.
Как вариант, соедините вместе соответствующие контакты материнской платы (посмотрите в руководстве системной платы) и исключите кнопку питания.
Проблемы с драйвером графического ускорителя
Драйвер видеоадаптера отвечает за его правильную работу в окружении установленной операционной системы (Windows, Linux, MacOS и так далее). При неполадках в его работе изображение на дисплей может попросту не выводиться (или же оно исчезнет на этапе загрузки ОС). Как проверить работу драйвера? Есть два варианта:
- подключить внешний монитор;
- запустить ОС в «Безопасном режиме».
Внешний монитор подключать необходимо через выход VGA, HDMI или DVI, в зависимости от спецификации ноутбука. Подключение обязательно проводится при выключенном мониторе и ноутбуке, в противном случае можно повредить и дисплей, и графический адаптер.

Нажмите клавишу F8 и выберите «Безопасный режим»
Если подключение внешнего монитора никакого результата не принесло (то есть изображение на нем не появилось), то следует попробовать запустить ОС в «Безопасном режиме». Для этого:
- при включении ноутбука следует нажимать клавишу F8;
- после появления списка вариантов загрузки — выбрать «Безопасный режим».
Если речь идёт о ноутбуке с установленным Linux, то его запускать необходимо с параметром «nomodeset» (ввести данную строчку в параметрах GRUB, нажав клавишу «E»).
Как правило, при загрузке в «Безопасном режиме» используется встроенный в ОС драйвер, поэтому разрешение монитора, а также его цветовая палитра, будут «по умолчанию».
Если в «Безопасном режиме» загрузка ОС прошла успешно, то потребуется вручную удалить установленный драйвер видеоадаптера и установить совместимый (скачав с сайта производителя или взяв его из диска, идущего в комплекте с ноутбуком).
Неисправность видеокарты
Довольно распространённая проблема на тех ноутбуках, которые активно используются для игр. Основной симптом — отсутствие изображения на дисплее, появление графических артефактов, в диспетчере устройств видеокарта выдаёт ошибку (как правило, код ошибки 43). Устранение неисправности возможно следующими методами:
- замена графического адаптера (если он подключается через MXM-порт на материнской плате);
- перепайка исправного чипа GPU.
В любом случае придётся обращаться в сервисный центр. К сожалению, стоимость такого ремонта составляет порядка 50 – 75% от стоимости нового ноутбука, поэтому в большинстве случаев это нецелесообразно. Другое дело, если речь идёт об устройстве на гарантии.
Проблемы с загрузчиком
Если при попытке запуска отображается ошибка об отсутствии загрузчика, то это указывает на повреждение записи в MBR или GPT директории жёсткого диска, где хранится информация об установленной ОС и краткий алгоритм запуска системных файлов. Чаще всего это происходит из-за банального износа жёсткого диска или повреждения системных файлов при неправильном выключении ноутбука (когда батарея была извлечена во время работы или отключён адаптер питания).
Как исправить проблему? Первым делом — попробовать восстановить загрузчик встроенными инструментами ОС. Но для этого потребуется установочный диск или флеш-накопитель с Windows. Итак, для восстановления загрузчика потребуется:
- на этапе запуска ноутбука нажать клавишу F11 (в некоторых моделях — F12, F2, Tab);
- из появившегося списка устройств выбрать диск или флеш-накопитель с установщиком Windows;
- дождаться появления установочного меню и выбрать «Восстановление системы».
После этого установщик попытается самостоятельно обнаружить неисправность с установленной на жёстком диске ОС и устранить её. При банальном повреждении MBR или GPT это помогает. Если же после автоматической диагностики появляется уведомление, что программа не смогла восстановить загрузку Windows, то это указывает на повреждение не только загрузчика, но и системных файлов, ядра и раздела Windows. В таких случаях поможет только переустановка операционной системы.

Для решения проблемы потребуется установочный диск или флеш-накопитель с Windows
Ещё стоит обратить внимание, ошибка об отсутствии ОС (Operation System not found) может указывать на то, что в качестве основного загрузочного устройства выбран не жёсткий диск, а, к примеру, дисковод или вставленная в порт USB флешка. Чтобы исправить данную ошибку потребуется:
- на этапе запуска ноутбука нажать клавишу F11 (для доступа в загрузочное меню);
- выбрать в качестве устройства для загрузки жёсткий диск (как правило, в этой строке должно быть обозначение HDD, SATA или ST).
Если в ноутбуке установлено 2 жёстких диска (во многих «игровых» ноутбуках устанавливаются одновременно и SSD-накопитель, и традиционный HDD), то следует поочерёдно загрузиться с каждого из них.
Переустановка системы
Это самый кардинальный, но в то же время самый надёжный вариант устранения программных ошибок операционной системы. Следует им пользоваться в том случае, если загрузчик восстановить не удаётся. Потребуется для этого либо установочный диск, либо флеш-накопитель с Windows. Скачать пробную версию Windows (с триал-сроком на 30 дней) можно на официальном сайте Microsoft https://support.microsoft.com/windows. Там будут предложены ISO-образы установочных дисков. Следует скачать подходящий, а далее:
- либо записать образ на DVD-диск. Подойдёт любая программа для записи дисков типа Ashampoo Burning Studio, Nero, Ultra ISO и подобные;
- либо записать образ на флеш-накопитель. Потребуется флешка размером от 8 гигабайт или больше. Проще всего воспользоваться утилитой Rufus. Она хоть и не является рекомендуемой от Microsoft, но сама умеет определять тип записываемой ОС, а ещё она позволяет выбрать тип разметки диска — MBR или GPT. Скачать её можно на официальном сайте https://rufus.akeo.ie. Русская версия утилиты тоже имеется.

Переустановка ОС поможет решить многие программные проблемы
Далее следует загрузиться с установочного накопителя:
- после нажатия кнопки включения нажать клавишу F11;
- из появившегося списка выбрать необходимый накопитель;
- следуя инструкциям установщика — установить операционную систему (выбрать «Установка», а не «Обновление»).
Если у пользователя есть лицензионный код устанавливаемой редакции Windows — его можно будет ввести на этапе установки.
Неисправность жёсткого диска
В этом случае жёсткий диск либо не отображается в загрузочных устройствах, либо на него при попытке установить ОС выдаётся ошибка (из-за наличия повреждённых секторов). Первым делом следует вытащить жёсткий диск и протереть его контакты спиртом — довольно часто устройство не распознаётся именно из-за наличия окислов на них. Если никакой реакции за этим не последует, то следует заменить винчестер на совместимый (в большинстве случаев — это SATA типоразмера 2,5 дюймов).
Короткое замыкание
Если перестал включаться ноутбук, возможно, произошло короткое замыкание. Рассматривая электрическую цепь, известно, что питание должно быть стабильным. Провод имеет два конца и показатели по обе стороны могут отличаться.
Главной фактор – электростатический потенциал. Ноутбук Асус, Леново или другой не получится запустить, когда на него поступает ток. Речь идет о потенциальной энергии.
Причины того, что индикатор питания мигает:
- Нарушена изоляция;
- Повреждение токоведущей детали.
Если не горят индикаторы при коротком замыкании, сила тока изменяется. Прежде чем разбираться в решении проблемы, стоит рассмотреть типы замыканий:
- Однофазные;
- Двухфазные;
- Трехфазные.
Точный тип замыкания можно выявить при раскрутке техники. Когда ноутбук Lenovo не реагирует на тестер, возможно один из контактов соприкасается с металлической крышкой. Вторая проблема – проводки без изоляции скручены между собой.
Важный момент! Кода ноутбук не заряжается и не отвечает на команды, при подобной ситуации, проблему можно решить собственными силами. Запутавшиеся проводки лучше раскрутить руками, однако работы проводятся при отключении техники от электричества.
Риски короткого замыкания:
- Нарушение функциональности цепи;
- Расплавление провода;
- Тепловыделение.
Когда не горит индикатор зарядки аккумулятора на ноутбуке, стоит опасаться появления запаха гари. При коротком замыкании велика вероятность возгорания проводки.
Читайте также: Перестанавливаем и обновляем биос ноутбука
В сервисном центре для решения проблемы предлагаются такие шаги:
- Замена проводки;
- Установка контакта;
- Чистка проводов;
- Проверка изоляции.
Стоимость работы зависит от модели ноутбука и масштаба работ.
Проверьте монитор
- Ноутбук
Отсоедините любые внешние дисплеи. Включая мониторы и проекторы. Убедитесь, что они не мешают загрузке ноутбука.
Если индикатор питания лэптопа горит, и слышно работу винчестера или вентилятора, но на экране нет изображения, перейдите в темную комнату. Проверьте нет ли на экране очень слабого изображения.
Если слабое изображение все же есть, возможно, это экран входа в систему Windows, скорее всего, перестал работать инвертор дисплея. Этот компонент изменяет поступающий из сети или аккумулятора постоянный ток в требуемый монитором переменный.
Замена инвертора не слишком трудна, но крайне важно не ошибиться и купить правильную деталь. Так как инверторы не дешевы, вы себе этого позволить не можете.
Если ваш ноутбук, загружается, но изображения нет, даже слабого, скорее всего, неисправна жидкокристаллическая панель. Замена экрана ноутбука, конечно же, возможна, но трудна и точно не дешева. Если ноутбук достаточно старый, лучше рассмотреть покупку нового.
- Настольный ПК
В этом случае проще всего начать с замены видеокабеля, шнура питания или самого монитора. Если у вас есть возможность, меняйте их по очереди и смотрите, что получилось.
Проблемы с BIOS
Как правило, в таких случаях ноутбук запускается и выдаёт сервисное сообщение о неполадках. В некоторых случаях изображение и вовсе не появляется. Самый простой вариант исключить неполадки BIOS — это сбросить его настройки «к заводским». Для этого необходимо на материнской плате найти батарейку типа CR2032 и извлечь её на несколько секунд (затем обязательно поместить обратно). Таким образом отключается питание энергозависимой памяти CMOS, где и хранятся вне настройки BIOS. В большинстве моделей ноутбуков эта батарейка находится сразу под нижней крышкой либо под клавиатурой — информацию следует уточнять в сервисной документации (или просто посмотреть видео по разборке определённой модели ноутбука). Если сброс настроек BIOS не устранил проблему с запуском, то следует проверять работу жёсткого диска и ОС.

Необходимо на материнской плате найти батарейку типа CR2032 и извлечь её на несколько секунд
Удалите любые USB устройства и карты памяти
Если предположить, что с электропитанием и монитором все в порядке, следующим виновником проблем с загрузкой компьютера, может быть USB устройство и карта памяти. Причем оставленные в порту карта памяти или USB устройство — классический вариант.
Обычно, BIOS читает съемные носители хранения (включая карты памяти) до загрузки Windows. Это может быть и оставленный в DVD дисководе компакт-диск, проверьте и там.
Попробуйте диск восстановления
Если вы видите сообщения об ошибках, или система, до входа в Windows, зависает и не загружается, попробуйте использовать диск восстановления. Вы можете использовать DVD с установкой системы Windows или резервный образ системы. Запустите любой из этих дисков и попытайтесь решить проблему. Если неисправность вызвана вирусом, используйте специальные средства от производителей антивирусных программ.
Неисправность кнопки включения
Если ноутбук не включается с первого раза и вообще, вероятно, кнопка включения перестала выполнять свои функции. К счастью, на рынке продают новые детали и можно подобрать новый компонент. Некоторые предпочтут использовать донора. В отличие от чипа не придётся производить прошивку. Сложность с б/у деталью может заключаться лишь в качестве комплектующих.
План действий:
- Снятие клавиатуры.
- Высвобождение крышки.
- Демонтаж старой детали.
- Установка кнопки.
- Сборка.
Рассматривая ноутбук Acer, клавиатуру не обязательно снимать. Достаточно поддеть планку в верней части. Для этого применяется какой-либо острый предмет. Поскольку речь идет о пластике, стоит быть острожным с зажимами. Если рассматривать ранние модели Асер, у них используется два крепления по сторонам. Крышка поднимается вверх до шелка.
Ошибки новичков:
- Повреждение пластика;
- Резкое движение с инструментом;
- Поддевание крышки с верхней части.
У многих моделей Леново, Асер, Асус панель отсоединяется со стороны клавиатуры. Если засунуть отвертку от экрана, то возрастает вероятность срыва крепления и деформации панели. После этого восстановить элемент нереально. При использовании ноутбука постоянно будет видно часть платы. Это не только ужасно выглядит, но и укорачивает срок жизни техники. Через отверстие на внутренние модули будет лететь пыль.
Когда крышка снята, виден индикатор Power. Он находится в верхней части и от узла отходит провод. Он является очень мелким, поэтому не получится отвести крышку на большое расстояние.
План действий:
- Осмотр места крепления.
- Проверка целостности шлейфа.
- Оценка креплений.
На шлейфе при перегорании появляются темные пятна. Также подгорания часто видны непосредственно на плате.
Устройства ввода можно отсоединить при помощи инструментов:
- Пинцет;
- Набор отверток;
- Паяльник.
Если рассматривать ноутбук HP, у него шлейф не придётся отпаивать основательно, паяльник не требуется. С одной стороны, это практично и есть возможность быстрой замены детали. Крепление происходит за счет узкого зажима. С другой стороны, контакты принято считать не надёжными.
Важный факт! Припаянные шлейфы держаться намного дольше. Уровень изоляции при этом выше.
Дальнейший план действий:
- Освобождение платы от устройства ввода.
- Тестирование контактов.
- Извлечение кнопки питания.
Читайте также: Выбираем модем для ноутбука
Плата отсоединяется через самый большой контакт, чаще всего он имеет белый цвет. Тестирование контактов происходит при помощи тестера, мультиметра. Специалисты рекомендуют проверять элементы попарно. Устройство при этом переводится в режим «сопротивление». Замыкание цепи свидетельствует о том, что плата не может дальше использоваться.
Решение проблемы:
- Использование аналогичной платы;
- Покупка нового проводника.
Когда плата снята, получится осмотреть гнездо кнопки питания. На ноутбуке скапливается большое количество пыли, и это не проходит бесследно. Несмотря на скромные размеры индикатора, под ним может находиться большой пучок волос, который препятствует работе кнопки. Решение очевидно — удаление всего мусора.
Ошибки новичков:
- Не проверяется целостность шлейфа;
- Установка кнопки с коротким проводком.
Контакты на платы могут быть в исправности, однако шлейф выдает ошибки. К вероятным причинам приписывают механическое воздействие, повышение температуры. Чтобы решить проблему, производится чистка.
Необходимые инструменты:
- Скальпель;
- Клей.
Для проведения процедуры производится полный разбор и осмотр элемента. Шлейф чаще всего надламывается рядом с кнопкой питания.
План действий:
- Отсоединение детали.
- Надрез.
- Снятие уплотнителя.
Для снятия изоляции применяется ранее заготовленный скальпель. Отрезанная часть шлейфа не выбрасывается, она ещё пригодится. Клей требуется для того, чтобы отсоединить контакты. С этой целью уплотнитель подводится к контакту. Клей на поверхность наносится в небольшом количестве. Если конец детали не зачищен, новая деталь не приживётся.
Загрузитесь в безопасном режиме
Если вы не можете загрузить компьютер в обычном режиме, всегда есть возможность войти в безопасном. Стандартный способ – клавиша F8.
Если вы войдете в безопасном режиме, вы сможете отменить любые сделанные изменения. Все из-за чего ваш ноутбук или компьютер перестал загружаться. Удалить недавно установленную программу, обновленный драйвер или создать новую учетную запись пользователя, если повреждена старая.
Если вы видите опцию восстановления компьютера, попробуйте ее, правда, для этого вам понадобится диск с установкой Windows.
Удалите дефектные аппаратные средства
Если вы недавно установили новую оперативную память или какие другие аппаратные средства, это тоже может быть причиной отказа в загрузке ПК. Удалите их (в случае необходимости поставьте старые) и попробуйте еще раз.
Если в вашей материнской плате встроено, показывающее POST коды, LED считывание, ищите руководство или посмотрите в интернете что эти коды означают.
Довольно часто запустить новый самостоятельно собранный компьютер сложно. В этом случае лучший вариант отключить все, кроме необходимого для загрузки BIOS минимума.
- Материнская плата
- Процессор. Вместе с радиатором.
- Видеокарта. Если на материнской плате есть вывод графики, удалить плагин видеокарты.
- Одна планка памяти. Удалить остальные и оставьте один модуль в слоте 0 или как рекомендует руководств.
- Источник питания
- Монитор
Все другое оборудование не является необходимым. Для запуска Windows не требуется ни жесткий ни оптический носитель или любые другие компоненты ПК.
Самые распространенные причины отказа загрузки недавно построенного компьютера:
- Неправильно соединены с материнской платой силовые провода. Если ваша плата возле процессора имеет дополнительный 12v разъем, убедитесь, что он правильно подключен, в дополнение к большому 24-контактному разъему ATX.
- Неправильно установлены компоненты. Удалите память, видеокарту и процессор. Переустановите их снова, не допуская любого изгибания контактов на процессоре, и в разъеме процессора.
- Провода кнопки питания подключены к не тем контактам на материнской плате.
- Силовые кабели не присоединены к графической карте. Убедитесь, что, если этого требует ваша GPU, провода питания PCI-E правильно подключены.
- Жесткий диск подключен к не тем портам SATA. Убедитесь, что основной диск подключен к SATA порту чипсета материнской платы, а не отдельному контроллеру.
Иногда компьютер не загружается, потому, что вышло из строя оборудование. Общая проблема — жесткие диски. Если вы слышите сильные щелчки, или винчестер по нескольку раз раскручивается и выключается — это признаки его поломки. Иногда люди вынимают носитель информации и кладут его на несколько часов в морозильную камеру (в морозильник мешок). Однако обычно это решение временное. Быстрее покупайте новый жесткий диск и переносите свои данные.
Возьмите новый жесткий диск и начинайте сборку заново. Смеем надеяться, что у вас все получится.
Видео: как определять неисправности, если ноутбук не включается
Итого, причин, почему ноутбук может не запускаться, существует множество. Самые распространённые рассмотрены выше. Если же самостоятельно устранить неисправность не удалось или пользователь попросту не желает этим заниматься, следует обращаться в официальные сервисные центры. Ознакомиться с их списком можно либо в гарантийном талоне к ноутбуку, либо на сайте производителя.
Ремонт компьютера или ноутбука в мастерской
Если ноутбук не реагирует на кнопку включения, и в БИОС не получается зайти, стоит обратиться за помощью к квалифицированным специалистам. Тем более, если лэптоп куплен недавно, и еще не истек срок гарантии, ремонт может оказаться бесплатным.
Если гарантийный талон еще действителен, лучше не разбирать ноутбук самостоятельно. Но если Вы уже пытались разобраться с проблемой и вскрывали корпус устройства – скажите об этом мастеру, чтобы упростить диагностику.
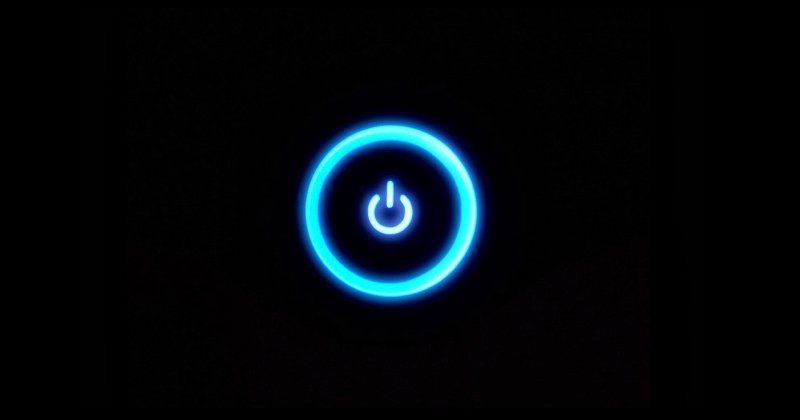
Источники
- https://FB.ru/article/165177/pochemu-ne-zapuskaetsya-noutbuk-chto-delat-spisok-vozmojnyih-neispravnostey
- https://datbaze.ru/computer/esli-noutbuk-ili-kompyuter-ne-zagruzhaetsya.html
- https://tehnofaq.ru/noutbuk-ne-vklyuchaetsya-ne-goryat-indikatory-puti-resheniya-problemy/
- https://pomogaemkompu.temaretik.com/1798674235506297653/pochemu-ne-vklyuchaetsya-noutbuk-prichiny-neispravnosti-i-kak-ih-ustranit/
- http://www.atmir.ru/sovety/521-knopka-noutbuka-ne-rabotaet.html
[свернуть]
Просмотров 114к. Опубликовано 05.02.2021
Проблема, когда ноутбук включается, но не запускается операционная система, является одной из главных головных болей пользователей по всему миру. Переустановка Windows проблему решит, но взамен человек потеряет кучу времени + не факт, что все его файлы на устройстве сохраняться.
Сегодня я расскажу об альтернативных методах решения проблемы без потери данных + дам полезные советы.
Возможные причины поломок
Перед тем, как что-либо предпринять в отношении ноутбука, следует детально проанализировать возникшую ситуацию. Выделяют 2 категории потенциальных неисправностей – аппаратные и программные.

Первый типаж проблем более опасен для устройства, ибо решить вопрос самостоятельно при таком раскладе может далеко не каждый. Очевидными признаками аппаратных неисправностей является полное отсутствие каких-либо реакций при включении кнопки питания ноутбука. Программные неисправности носят «лайтовый» характер. Как правило, ноутбук включается, но запуск операционной системы не производится. На экран выскакивает либо сообщение об ошибке, либо он полностью остается черным.
Обратите внимание: при аппаратных проблемах не рекомендую разбирать ноутбук самостоятельно. Есть вероятность, что ремонт аматора только повредит устройство еще больше. Лучше предоставить работу специалистам, хоть и придется за это заплатить больше обычного.
В случае с программными ошибками, решить вопрос можно (даже нужно), самостоятельно. Поход в сервисный центр, чтобы переустановить операционную систему, либо сделать ее сброс до заводских настроек, назвать рациональным подходом тяжело. Считайте, это то же самое, что при покупке смартфона, параллельно покупать пакет сервисных услуг по установке приложений с Google Play.
Ноутбук включается, но не запускается операционная система: 10 вариантов решения
Чтобы объективно оценить возможность самостоятельного ремонта, требуется попытаться решить вопрос собственными силами. Я не говорю о разборе ноутбука или переустановке ОС. Будет достаточно провести краткий осмотр внешней части устройства + применить базовые приемы по восстановлению работоспособности ноутбука при возникновении ошибок программного типа.
1) Аппаратные сбои
Включение ноутбука или компьютера всегда сопровождается различными внешними признаками. Сюда относят звук от запуска кулера, сигнал по BIOS, световые индикаторы и прочее. Если после нажатия кнопки питания не произошло ничего из вышеперечисленного, следует провести тестирование аппаратной части устройства. Что стоит проверить собственноручно, я описал ниже.
А) Подача электропитания
К ноутбукам данный пункт относится косвенно, ибо у большинства из них имеется на борту батарея, которая должна хотя бы предоставить возможность запуска устройства. С ПК ситуация стоит иначе. Для запуска системного блока требуется прямой доступ электроэнергии в системы оборудования.

Алгоритм проверки состоит из:
- Проверяем на исправность розетку, куда подключается вилка зарядного блока или кабель системного блока ПК. Для этого достаточно включить в розетку другой прибор. Та же зарядка для телефона вполне сойдет.
- Проверяем на исправность блок питания. У 70% из них имеется световой индикатор, который загорается после включения.
- Исследуем кабель питания на факт наличия перегибов или разрывов. Такие моменты могут нарушить подачу электричества к системам ноутбука или ПК.
Если ничего из вышеперечисленного не относится к вашему случаю, переходим к дальнейшему анализу аппаратной части ноутбука. Проблема с питанием от сети исключена.
Б) Периферия или батарея
[adsense1]

Вторым пунктом проверки аппаратной части является исследование периферийных устройств ноутбука или компьютера. Неисправный аккумулятор моет служить причиной игнорирования кнопки питания устройства.
Делаем аппаратный сброс:
- Вытаскиваем все доступные устройства и элементы с периферией – карточки памяти, адаптеры подачи переменного тока и аккумулятор. С последним могут возникнуть трудности, ибо в современных версиях ноутбуков тот делается встроенным.
- Зажимаем кнопку питания на 3-8 секунд.
- Подключаем блок питания ноутбука, минуя этап вставки аккумулятора. Нужно чтобы устройство получало электроэнергию напрямую от сети.
Если при таком раскладе ноутбук сможет запуститься, то проблема кроется в одном из периферийных устройств. Чтобы исключить из списка виновников аккумулятор, вставьте его в ноутбук и повторите попытку запуска. При удачной попытке, проблема будет крыться в одном из внешних периферийных устройств, которые пользователь подключает к разъёмам девайса. Посменно подключаем каждое из них и фиксируем результаты. Неисправный компонент исключаем из цепочки системы и радуемся результату.
В) Процессор
[adsense2]

Проблема с процессором более опасна предыдущих двух, ибо диагностировать поломку самостоятельно новичок не в состоянии. Получить доступ к процессору системного блока проще, но даже так нужен набор мини-отверток.
Как самостоятельно собрать компьютер из комплектующих
Проверить работоспособность процессора можно 2 методами:
-
диагностирование через БИОС.
После нажатия кнопки питания, сразу переключаемся на клавиши F11 или F9. В открывшемся меню следует перейти в раздел процессора и проверить наличие системных ошибок. Также советую проверить температуру во включенном состоянии устройства. Проблема в том, что при полном «молчании» процессора, использовать данный метод не получится априори;
-
ручная проверка.
Для этого потребуются отвертки и разбор корпуса ноутбука или системного блока. Как правило, для получения доступа к процессору требуется снять крышку, свинтить вентилятор и крайне аккуратно вынуть чипсет из слота. Наличие гари вокруг сокета или вздутие – это явные признаки смерти детали. В таком случае потребуется покупка нового элемента.
Если сгоревший процессор вас не пугает, выбирать новый самостоятельно следует на основании сокета в материнской плате. В дополнение закупается термопаста и чистится система охлаждения. Также не лишним будет продуть и другие части ПК от пыли. Вложение в будущее, так сказать.
Важно: в современных ноутбуках процессор частенько намертво припаивают к материнской плате. При сгорании одной детали, на мусор придется выкинуть половину устройства, а стоимость замены стремиться к 70% всего устройства.
При таком раскладе, будет выгоднее добавить на новый ноутбук, сдав текущий под запчасти, нежели заниматься сверхдорогостоящим ремонтом – это мой личный вам совет. Особо актуально для устройств в 2-3 года от роду.
Г) Графика
[adsense3]

Ноутбук запускается, но экран после прогрузки остается черным. В некоторых случаях пользователь даже может использовать функции ОС, которая загрузилась. Индикаторы горят, операционка работает, но изображения нет. Тут возможны 2 варианта поломки.
| Проблема | Сломана матрица | Сломан видеочип |
|---|---|---|
| Проверка | Следует к ноутбуку или системному блоку подключить другой монитор. Для переключения на внешний экран, на клавиатуре зажимаем комбинацию Win + P. Выскочит меню подключений, передвигаться в котором можно стрелочками. Вариант попроще – повторять комбинацию, пока не попадете на требуемый режим внешнего монитора. Если изображение появится, проблема в матрице. | Экран либо черный, либо периодически идет сильными полосами, после чего тухнет. Для проверки потребуется раскрутить ноутбук, снять кулер и получить доступ к слоту с видеокартой. Вытягиваем ее, продуваем и вставляем обратно. Вздутия, гарь, вмятины и прочие дефекты – явные признаки поломки элемента. |
| Решение | Покупка новой или ремонт старой в сервисном центре. | Только замена на новый элемент. Либо покупаем и устанавливаем самостоятельно, либо не паримся, и отправляемся в сервисный центр. |
При работе с внутренностями ноутбуков, следует заблаговременно снимать статическое электричество. В ином случае, есть риск повредить электронные компоненты разрядом. Припой видеокарты к материнской плате, как в случае с процессором, приводит к замене всей материнки, а это может быть существенный удар по карману владельца.
Что делать, если залили ноутбук пивом, чаем, кофе?
Д) Жесткий диск
[adsense4]

Среди аппаратных проблем, данная стоит на первом месте по распространенности (40% случаев). Причина – система не может распознать накопитель, из-за чего устройство либо зависает, либо постоянно перезагружается.
Чтобы удостовериться в проблеме с ЖД нужно:
- Включить ноутбук.
- Перейти в БИОС через нажатие F11 или F9.
- Зайти в раздел Primary IDE master.
- Удостовериться в отсутствии там ЖД.
Если же HDD отображается, значит проблема в чем-то другом. Собственными силами пользователь может разве что проверить качество соединения, но для этого предварительно следует провести аппаратный сброс по алгоритму, описанному выше.
2) Обработка ошибок ПО, когда ноутбук включается, но не запускается операционная система
[adsense5]
Если ваш ноутбук запускается, но сама операционная система не желает запускаться, с вероятностью 90% проблема не в аппаратных сбоях, а программных. Чтобы найти потенциальную причину неисправности, следует последовательно провести 5 алгоритмов, что указаны ниже. Я их расположил по убыванию в отношении потери времени и нервных клеток пользователя.
А) Пробуем запустить ОС в безопасном режиме

При стандартном запуске система пытается запустить все процессы + в учет берутся последние изменения внутри ОС. Если человек хапнул вирус, который вырубил его ноутбук, через безопасный режим он сможет обойти данную проблему стороной, тем самым незаметно удалив вредителя.
Алгоритм запуска ОС в безопасном режиме:
- Выключаем ноутбук кнопкой питания.
- Запускаем устройство.
- Сразу начинаем жать кнопку F8.
- Ждем появления меню выбора, и клавишами выбираем «Безопасный режим».
- Делаем откат последних изменений и пробуем перезапустить ОС в стандартном режиме.
Когда ОС не в состоянии запуститься даже через безопасный режим, пользователю будет предложен раздел «Автоматическое восстановление». В нем требуется перейти в дополнительные параметры, выбрать пункт поиска + устранения неисправностей и указать пункт «Параметры загрузки». Данный способ особенно хорош при неработающей клавише F8 (да, такое тоже может быть). Просто перезапускаете ноутбук, пока не попадете в режим автоматического восстановления.
Б) Используем диск восстановления
[adsense6]

При возникновении критических ситуаций с ОС, специалисты советуют использовать именно загрузочные диски. На CD/DVD носитель или флешку записывается специальная программа, которая позволяет воспользоваться разнообразными вариантами восстановления ОС в случае ее неполадок. Базовая функция загрузочного диска – восстановление ОС до заводских настроек. Такой метод избавит пользователя от проблемы, но и уничтожит все его данные с диска системы + снесет установленное ПО.
Как заранее сделать загрузочный диск:
- Запускаем специальную программу через строку поиска.
- Ставим галочку в пункте о копировании системных файлов на диск восстановления и жмем кнопку «Далее». Имейте в виду, что данная функция потребует от 6 до 8 Гб пространства. Если без галочки (только обнуление настроек), то нужно не более 1 Гб места.
- Выбираем накопитель для записи.
- Имейте в виду, что вся информация с накопителя будет удалена (если речь о флешке).
- Жмем кнопку «Создать» и ожидаем 2-3 минуты.

[adsense7]



По аналогии производится запись загрузочного диска. При работе через флешку, можно не только обнулять ОС, но и возвращаться к контрольным точкам. Таким образом пользователь обойдет стороной полное удаление ПО, вернув операционку к одному из адекватных по работе состояний системы.
В) Сброс БИОС
[adsense8]

Часть вредоносного программного обеспечения может нарушать даже работу процессов БИОС. Дабы избавиться от текущего состояния, следует перейти в службу через F9/F11 и выбрать пункт, отвечающий за обнуление — Load BIOS Defaults. Сохраняем изменения и перезапускаем ОС.
Как узнать версию BIOS

Второй метод решения проблемы больше аппаратный. Потребуется снять крышку и самостоятельно отключить CMOS-батарейку от материнки на 2-3 минуты. Узнать данный элемент конструкции не составит проблем – подобие круглой металлической шайбы.
Обратите внимание: при разрядке CMOS-аккумулятора ОС может не запускаться в том числе.
Распознать севшую батарейку БИОС можно через соответствующее сообщение при запуске – «Press F1 to Continue». Для решения проблемы, потребуется заменить источник питания на новый.
Г) Разбираемся с графическим драйвером
[adsense1]

Сообщение выше не всегда показывается пользователю. Чаще возникает ситуация, когда при очередной загрузке ОС, та показывает черный экран. Для устранения проблемы следует запустить операционку в безопасном режиме. ОС будет использовать заводской драйвер, обойдя стороной установленный ранее пользователем.
Алгоритм исправления ситуации:
- В безопасном режиме запускаем диспетчер устройств.
- Выбираем пункт «Видеоадаптер».
- При наличии устаревшего драйвера, обновляем.
- При наличии возле драйвера знака вопроса, удаляем и устанавливаем заново. Найти официальные драйвера можно на сайте производителя ноутбука или через специализированные драйвер-паки.
После установки актуальной версии графических драйверов, перезапускаем операционную систему и радуемся положительному результату. К слову, хранить дрова на ноутбук советую в облаке, дабы иметь к ним доступ в любой момент и с любого устройства.
Разбор аппаратных причин неисправности:
Д) Проблема с загрузчиком ОС

Последний тип ошибки, который я сегодня хотел бы рассмотреть – это «повреждении записи в MBR или GPT». Данное сообщение появляется при запуске ОС в случаях, когда пользователь периодически некорректно завершал работу операционки (выключал кнопкой питания). Суть проблемы – дефекты системных данных на жестком диске.
Как решить проблему:
- воспользоваться диском восстановления;
- переустановить операционную систему с нуля.
О первом методе я рассказывал выше. Стандартная же переустановка ОС подразумевает наличие диска или образа на флешке и пару часов свободного времени пользователя. В дополнение, придется заново ставить драйвера и набор программ повседневного использования. Переустанавливать Windows советую только в крайнем случае, если только ни одно из рассмотренных выше решений не помогло.
На этом сегодня все. Надеюсь, теперь вы знаете, что делать, когда ноутбук включается, но не запускается операционная система. Если на примете имеются другие сценарии поведения оборудования, жду описание и решения в комментариях. Удачи и не болеть!
Признак неполадки при запуске: Во время запуска компьютера или загрузки операционной системы на черном экране может отображаться сообщение об ошибке
Воспользуйтесь этим документом, если после нажатия клавиши питания на ноутбуке включаются светодиодные индикаторы, слышен шум вентилятора или вращающегося жесткого диска, но на черном экране отображается текстовое сообщение об ошибке.
Причиной этой неполадки может быть ошибка передачи инструкции от BIOS к аппаратному компоненту (например, сбой клавиатуры) или несовместимость драйвера устройства. Для устранения такого рода неполадок можно установить обновленную микропрограмму для критического компонента.
ПЕРВООЧЕРЕДНАЯ ЗАДАЧА — Выполните полный аппаратный сброс
Если в компьютере неожиданно возникли проблемы с загрузкой операционной системы, то сначала необходимо выполнить полный аппаратный сброс.
-
Отсоедините все периферийные устройства, извлеките все устройства USB и медианосители. Необходимо проверить исправность работы компьютера, а не его периферийных устройств!
-
Отсоедините адаптер переменного тока, извлеките аккумулятор, затем нажмите и удерживайте кнопку питания в течение не менее 15 секунд.
-
Повторно подключите адаптер питания переменного тока (при этом не подключайте аккумулятор), нажмите клавишу питания, проверьте, включены ли светодиодные индикаторы рядом с клавишами Caps Lock и Num Lock, а также послушайте, шумят ли вращающиеся вентилятор или жесткий диск.
Действия при появлении сообщений об ошибке на черном экране
Доступность BIOS зависит от того, на каком этапе начальной загрузки происходит ошибка. Если получить доступ к BIOS не удается, то устранение неполадок будет ограничено устранением проблем с памятью или жестким диском.
Если на черном экране отображается одно из следующих сообщений об ошибке, перейдите по соответствующей ссылке для получения дополнительных сведений об устранении конкретной неполадки.
Действия при отсутствии в списке указанного выше сообщения об ошибке
Если отображаемое сообщение об ошибке не показано в списке, найдите решение средствами поиска по следующим сайтам:
Можно также выполнить действия, описанные далее в разделах общих рекомендаций по устранению неполадок, проявляющихся в отображении черного экрана.
Общие рекомендации по устранению неполадок, проявляющихся в отображении черного экрана, в компьютерах с поддержкой интерфейса EFI
Интерфейс EFI (Extensible Firmware Interface) реализован в отдельных моделях ноутбуков HP, выпущенных не ранее конца 2008 года.
Чтобы открыть меню запуска и перейти к вариантам устранения неполадок на компьютере с поддержкой интерфейса EFI, сразу после нажатия клавиши питания нажмите клавишу Esc. Если на экране не отображается меню запуска EFI, то, возможно, данный компьютер не поддерживает интерфейс EFI.
В среде EFI можно выбрать следующие параметры:
-
Нажмите клавишу F1, чтобы перейти на экран System Information (Сведения о системе).
-
Нажмите клавишу F2, чтобы запустить функцию System Diagnostics (Диагностика системы).
-
Нажмите клавишу F1, чтобы перейти на экран System Information (Сведения о системе).
-
Нажмите клавишу F2, чтобы выполнить тест Start-up Test (Проверка запуска).
-
Нажмите клавишу F3, чтобы выполнить тест Run-in Test (Испытательный запуск).
-
Нажмите клавишу F4, чтобы выполнить тест Hard Disk Test (Проверка жесткого диска).
-
Нажмите клавишу F11, чтобы просмотреть экран Error Log (Журнал ошибок).
-
Если какой-либо из тестов выполнен неудачно, свяжитесь со службой технической поддержки HP для получения инструкций по замене жесткого диска.
-
Если все тесты выполнены успешно, то повреждения на жестком диске отсутствуют. Как правило, HP не заменяет жесткий диск, если самотестирование жесткого диска HP проходит успешно.
-
-
-
Нажмите клавишу F9, чтобы вызвать меню Boot Device Options (Параметры загрузочных устройств).
-
Нажмите клавишу F10, чтобы вызвать меню BIOS Setup (Настройка BIOS).
-
Нажмите клавишу F11, чтобы запустить функцию System Recovery (Восстановление системы).
Устранение общих ошибок при отображении черного экрана в компьютерах с другими интерфейсами (не EFI)
Интерфейс EFI (Extensible Firmware Interface) поддерживается только в моделях компьютеров, выпущенных не ранее конца 2008 года.
При попытке запуска компьютер перестает реагировать на запросы, отображается пустой черный экран, и процесс загрузки не доходит до отображения синего экрана или логотипа Windows. Если при этом на экране не показываются сообщения об ошибках, то для устранения неполадки, проявляющейся в зависании на этапе вывода черного экрана, можно выполнить следующие действия.
Удалите несистемный диск из компьютера
Чтобы извлечь все несистемные диски из компьютера, выполните следующие действия:
-
Отсоедините все устройства eSata, USB или 1394 (Firewire), подключенные к компьютеру.
-
Извлеките все компакт-диски/диски DVD или карты памяти из дисководов при их наличии.
- Нажмите и удерживайте клавишу питания в течение 30 секунд, чтобы выключить компьютер. Затем нажмите и отпустите клавишу питания, чтобы включить компьютер.
Примечание.
При запуске ноутбук проверяет наличие операционной системы на нескольких устройствах в предварительно заданном порядке. Последовательность поиска операционной системы на устройствах можно изменить в установках BIOS. Дополнительные сведения об изменении порядка загрузки см. в документе Ноутбуки HP — Настройка порядка загрузки на ноутбуке HP.
После извлечения несистемных дисков:
-
Если компьютер загружается нормально и отображается Рабочий стол Windows, никаких дальнейших действий не требуется.
-
Если процесс запуска компьютера остановился на этапе отображения черного экрана, выполните восстановление установок BIOS по умолчанию.
Восстановите установки BIOS по умолчанию
Чтобы восстановить установки BIOS по умолчанию, откройте экран установок BIOS следующим образом:
-
Отключите компьютер и подождите 5 секунд.
-
Нажмите клавишу питания, чтобы запустить компьютер, и несколько раз нажмите клавишу F10, чтобы открыть меню настройки BIOS.
Примечание.
Чтобы открыть меню настройки BIOS на некоторых компьютерах, выпущенных в период с 2002 по 2006 годы, следует нажать клавишу F1.
-
На экране настройки BIOS нажмите клавишу F9, чтобы выбрать и загрузить параметры BIOS по умолчанию.
-
Нажмите клавишу F10, чтобы сохранить изменения и выйти из меню.
-
Используйте клавиши со стрелками, чтобы выбрать пункт Yes (Да), а затем нажмите клавишу ввода при выводе запроса Exit Saving Changes? (Выйти и сохранить изменения?).
-
Для перезагрузки компьютера следуйте приглашениям системы.
Если компьютер перестает реагировать и отображается черный экран, выполняйте действия по устранению неполадок, описанные в следующем разделе.
Выполните тестирование памяти
Чтобы запустить процедуру самотестирования памяти, выполните следующие действия:
-
Подключите адаптер питания переменного тока к компьютеру.
-
Отключите питание компьютера и подождите 5 секунд.
-
Нажмите клавишу питания, чтобы запустить компьютер, и несколько раз нажмите клавишу F10, чтобы открыть меню настройки BIOS.
-
Используйте клавиши со стрелками влево и вправо для перехода по меню к пункту Diagnostics (Диагностика).
-
Используйте клавиши со стрелками вниз и вверх, чтобы выбрать пункт Memory Test (Проверка памяти).
-
Нажмите клавишу ввода, затем выберите пункт Yes (Да), чтобы выполнить проверку памяти.
-
По завершении проверки нажмите клавишу F10, чтобы выйти из программы с сохранением изменений (Save and Exit), затем нажмите клавишу ввода, чтобы подтвердить выход с сохранением изменений в ответ на запрос системы (Exit Saving Changes?).
Выполните тестирование жесткого диска
Многие проблемы компьютера связаны с отказом ПО или со снижением производительности жесткого диска. При выполнении программы самотестирования жесткого диска НР (HP Hard Drive Self Test) ошибки ПО на жестком диске будут устранены, отчет об ошибках выводиться не будет. После завершения теста перезагрузите компьютер, чтобы проверить, были ли устранены неполадки в результате выполнения теста.
Выполните следующие действия для проверки жесткого диска компьютера с помощью утилиты самотестирования жесткого диска.
-
Подключите адаптер питания переменного тока к компьютеру.
-
Отключите питание компьютера и подождите 5 секунд.
-
Нажмите клавишу питания, чтобы запустить компьютер, и несколько раз нажмите клавишу F10, чтобы открыть меню настройки BIOS.
-
Используйте клавиши со стрелками вправо или влево для перехода по меню к пункту Primary Hard Drive Self Test (Самотестирование основного жесткого диска). В зависимости от установленной версии BIOS этот пункт меню может находиться в разделах Diagnostics (Диагностика) или Tools (Сервис).
-
Выберите пункт Primary Hard Drive Self Test (Самопроверка основного жесткого диска), затем нажмите клавишу ввода, чтобы запустить тест.
Примечание.
Точное название тех или иных пунктов меню BIOS может несколько отличаться.
В рамках самопроверки жесткого диска выполняется быстрая проверка, за которой следует комплексная проверка. При выполнении каждого теста в окне отображается строка состояния с указанием расчетного времени, оставшегося до завершения. Дополнительную информацию см. в документе Ноутбуки HP — Тестирование жесткого диска с использованием встроенного автотеста.
-
Если какой-либо из тестов выполнен неудачно, свяжитесь со службой технической поддержки HP для получения инструкций по замене жесткого диска.
-
Если все тесты выполнены успешно, то повреждения на жестком диске отсутствуют.
Дополнительные возможности запуска автотеста жесткого диска на ноутбуках более новых моделей
Если вы используете компьютер с функцией диагностики перед загрузкой EFI (в моделях, выпущенных в конце 2008 года и позднее), запустите компьютер и нажмите клавишу Esc, чтобы войти в меню запуска EFI. Нажмите клавишу F2, чтобы выбрать меню System Diagnostics (Диагностика системы), затем нажмите клавишу F4, чтобы запустить проверку жесткого диска.
Переустановка операционной системы Windows
Если ни одно из вышеперечисленных действий не помогло устранить неполадку, возможно, что повреждена операционная система. В этом случае необходимо переустановить операционную систему Windows на ноутбуке. Дополнительную информацию см. в документе Ноутбуки HP — Восстановление или переустановка операционной системы.
Если ни одно из вышеперечисленных действий не помогло устранить неполадку, обратитесь за помощью в HP.
Если запуск Windows выполняется нормально
Если после завершения процедур устранения неполадок операционная система Windows загружается нормально, выполните следующие шаги:
-
Запустите программу HP Assistant, чтобы обновить программное обеспечение и драйверы HP.
-
Запустите Центр обновления Windows, чтобы обновить операционную систему и программное обеспечение.
-
Запустите антивирусную программу и удалите вирусы.
 Всем доброго времени суток!
Всем доброго времени суток!
Поломка ноутбука, чаще всего, происходит внезапно, когда мы ее не ждем. Вроде бы только вчера с ним было всё в порядке, работал, а на утро ни с того ни с чего не включается… 👀
Вопросов этой категории достаточно много (особенно сейчас, когда ноутбуки стали популярнее обычных стационарных ПК). Вообще, т.к. многие пользователи обычно не очень конкретно описывают проблему, сразу хочется сказать, что ноутбук может «не включаться» по-разному:
- 👉 может вообще не реагировать ни на какие нажатия, не «моргать» светодиодами и пр.;
- 👉 а может реагировать на кнопку питания, доходить до загрузки ОС и показывать какую-нибудь ошибку.
Собственно, исходя из этого и построю статью. Рассмотрю ниже различные варианты, и что можно в каждом предпринять для восстановления работы. Статья, если уж и не отремонтирует вашу технику, так поможет разобраться в проблеме и сэкономить энную сумму денег…
*
Содержание статьи
- 1 Итак, что делать, если не включается ноутбук
- 1.1 Важная заметка
- 1.2 Если ноутбук вообще не реагирует ни на какие нажатия, ни один из светодиодов не горит
- 1.3 Если светодиоды загораются, ноутбук шумит, но изображения на экране нет
- 1.4 Если вместо загрузки Windows показывается черный экран с какими-то надписями (ошибками)
- 1.5 Если после включения, ноутбук сразу же выключается или перезагружается

→ Задать вопрос | дополнить
Итак, что делать, если не включается ноутбук
Важная заметка
Для начала не паниковать!
Гораздо больший вред можно нанести поспешными действиями. В ряде случае удается решить проблему самостоятельно. Попытайтесь вспомнить, после чего это произошло, что было накануне, были ли ошибки, устанавливали какой-нибудь софт и т.д. Порой, это очень помогает в решении!
Кстати, сразу добавлю, что, если ваш ноутбук на гарантии — не рекомендую вскрывать его, извлекать жесткий диск, и вообще проводить какие-то ни было манипуляции. Все это может стать причиной в отказе гарантийного обслуживания!
📌 Важная заметка!
 Очень часто ноутбук не включается из-за севшей аккумуляторной батареи.
Очень часто ноутбук не включается из-за севшей аккумуляторной батареи.
Причем, замечу, что даже если вы только-только пару часов назад ее зарядили — это не гарантия, что она не могла сесть (например, ноутбук мог самостоятельно выйти из спящего режима, запустить обновление системы, и в процессе работы посадить аккумулятор. К сожалению, это не редкость).
Я уж не говорю о том, что аккумулятор может быть просто изношенным и не обеспечивать нужных токов для полноценной работы устройства.
*
Если ноутбук вообще не реагирует ни на какие нажатия, ни один из светодиодов не горит
Данная проблема часто возникает из-за отсутствия питания. Пройдусь по шагам, что нужно проверить и сделать:
- если вы пытаетесь ноутбук запустить на работе от аккумулятора — то подключите его к сети питания и попробуйте вновь включить устройство;
- обратите внимание, горит ли индикатор (светодиод) питания, при подключении ноутбука к сети. Если нет — то это может быть причиной вышедшего из строя зарядника (перебитого провода, разбитого разъема и т.д.). Попробуйте вынуть штекер питания из разъема и подключить его вновь;

Индикатор питания, батареи, Wi-Fi и др. на корпусе устройства
- попробуйте вынуть аккумуляторную батарею из устройства, после подключить его к адаптеру питания и включить ноутбук (часто, если проблема с аккумуляторной батареей — устройство начинает работать в нормальном режиме).

Снимаем аккумулятор
- отключите от ноутбука всё, что можно отключить: мышки, внешние диски, различные устройства и т.д. Далее вновь попробуйте запустить устройство;
- на некоторых ноутбуках (например, Lenovo) есть дополнительные кнопки для включения устройства и входа в BIOS. Попробуйте использовать подобную кнопку, если она имеется на вашем устройстве.

Lenovo B70 — кнопка для входа в BIOS рядом с входом для питания. Нажимать удобнее всего карандашом или ручкой
В принципе, если все из вышеперечисленного не помогло, то посоветовать что-то еще в данном случае затруднительно. Рекомендую нести ноутбук в сервис на диагностику. Причиной поломки может быть, как и полная ерунда (отошедший проводок питания — ремонт копеечный), так и довольно серьезная причина, например, сгоревшая микросхема на мат. плате…
*
Если светодиоды загораются, ноутбук шумит, но изображения на экране нет
- в первую очередь рекомендую подключить к ноутбуку внешний экран и посмотреть, будет ли на нем изображение. Если будет — проблема вероятно связана с монитором ноутбука, если не будет — то вероятнее всего есть проблемы с видеокартой или мат. платой устройства. О том, как подключить к ноутбуку внешний монитор;
- затем обратите внимание: экран всегда черный, или при включении он все-таки моргает (на секунду-другую), а потом изображение пропадает. Если сначала изображение видно, а как только начинается загрузка Windows — пропадает, скорее всего, проблема кроется в «битой» системе (см. следующий подраздел этой статьи);
- далее внимательно посмотрите на поверхность экрана: часто сгорает подсветка, и из-за этого на экране ничего не видно. Попробуйте посветить на экран фонариком или настольной лампой — возможно вы увидите картинку (пример представлен ниже). В среднем, ремонт подсветки не так дорог (к тому же не редко, когда причина этого кроется в износе шлейфа, стоимость которого копейки…).

Сгорела подсветка экрана — изображение видно только при свечении настольной лампы на поверхность монитора
- на некоторых ноутбуках есть специальные функциональные клавиши для выключения экрана (причем, есть ноутбуки, которые помнят эту включенную настройку даже после перезагрузки устройства!). Например, на ноутбуках ASUS — это сочетание кнопок Fn+F7. 👇

Ноутбук ASUS — отключение экрана (функциональная клавиша)
- если к ноутбуку недавно подключали внешний монитор — то возможно задействован режим передачи сигнала «Только на внешний монитор». Попробуйте использовать спец. клавиши (на скрине выше представлено фото клавиатуры ноутбука ASUS — сочетание кнопок Fn+F8).
- нередко проблема кроется в пришедшей в негодность дискретной видеокарте (например, из-за перегрева). Перегрев часто случается в летнюю жаркую погоду, при сильной нагрузке на ноутбук (например, различные игры), при этом, часто ноутбук давно не чистился от пыли. Нередко, в этом случае ноутбук выключается прямо во время игры (либо перезагружается, но картинки на экране уже нет). В этом случае, проблема с видеокартой наиболее вероятна;
- если у вас две видеокарты (дискретная + интегрированная) — то одну из них можно попытаться отключить в BIOS (если, конечно, на этапе включения ноутбука, изображение на экране у вас есть). О том, как настроить BIOS и отключить дискретную видеокарту, 📌можете узнать здесь.Обратите внимание на параметр Graphic Device Settings (позволяет выключить дискретную карту и работать только на встроенной);
- также нередко, когда на экране вместо изображения, различные артефакты: рябь, полосы и пр. В ряде случаев можно восстановить самостоятельно, в других — нет. 📌Об этом более подробно здесь;

Артефакты на экране ноутбука
*
Если вместо загрузки Windows показывается черный экран с какими-то надписями (ошибками)
- для начала посмотрите, что за ошибка выводится. Если успели ее записать (сфотографировать) — то можно попытаться поискать ее решение. Например, нередко возникают проблемы с поиском загрузочного диска (часто бывает при подключении второго HDD или SSD, при обновлении или при переустановке Windows, при некорректном завершении работы ноутбука и пр.);

Ошибка при загрузке Windows на фоне черного экрана
- проверьте USB-порты, отключите все внешние флешки, диски и пр. Также проверьте дисководы: выньте CD/DVD диски (дискеты) и т.д.
- также можно попытаться восстановить Windows (чаще всего, проблема кроется в повреждении загрузчика системы);

Восстановление при загрузке. Устранение неполадок, мешающих загрузке Windows
- при этой проблеме рекомендую сбросить настройки BIOS в оптимальные (очень часто помогает решить проблему);
- если вы заметили, что время и дата у вас сбрасывается после каждого выключения ноутбука — возможно, что проблема связана с севшей батарейкой на мат. плате;
- возможно, что Windows не загружается из-за проблем, связанных с бэдами и ошибками на жестком диске (кстати, обратите внимание, не хрустит ли диск, не слышен ли треск и скрежет, которого раньше не было. Это может указывать на поломку HDD);
- также подобное может происходить из-за проблем с планками ОЗУ. Не помешало бы их вынуть, почистить контакты, протестировать. Если у вас две планки ОЗУ, отключите одну из них и протестируйте ноутбук. Подробно о тестировании ОЗУ;
- как вариант, можно просто попытаться переустановить Windows.
*
Если после включения, ноутбук сразу же выключается или перезагружается
- отключите от ноутбука все, что можно: мышку, внешний диск, наушники и т.д.;
- обратите внимание на аккумулятор: если батарея изрядно изношена, то ее мощности может не хватать для полноценной работы ноутбука. Попробуйте подключить адаптер питания (также не лишним будет проверить работу ноутбука без аккумулятора);
- такие симптомы также характерны для перегрева устройства: если с системой охлаждения что-то не так (с ЦП или видеокартой) — то при загрузке Windows, температура может резко начать расти и ноутбук выключается, в целях самозащиты (в этом случае должен шумно работать кулер внутри устройства).Тема перегрева довольно обширна, рекомендую ознакомиться с материалом этой статьи: https://ocomp.info/greetsya-noutbuk.html;
- кстати, перезагрузка устройства также может быть связана с повреждением ОС Windows, заражении вирусами и пр. Для тестирования, рекомендую попытаться загрузиться с LiveCD — если загрузка пройдет в штатном режиме, и все будет работать, то вероятнее всего проблема связана с текущей установленной ОС Windows;
- возможно проблема связана с замыканием контактов на мат. плате устройства (например, при сгорании USB-портов, HDMI. Также контакты часто замыкают при залитие ноутбука какой-нибудь жидкостью). Вспомните, накануне не подключали ли вы какие-нибудь устройства: не было ли ошибок, или небольшой искры?
*
Конечно, многого я не рассмотрел, но по такому обтекаемому вопросу, наверное, это сделать достаточно трудно. Пробежавшись по вариантам, представленным выше, вы сможете отсечь и устранить часть причин, из-за которых ноутбук мог не включиться…
Всего доброго!
👋
Первая публикация: 10.03.2018
Корректировка заметки: 9.11.2021


Полезный софт:
-

- Видео-Монтаж
Отличное ПО для создания своих первых видеороликов (все действия идут по шагам!).
Видео сделает даже новичок!
-

- Ускоритель компьютера
Программа для очистки Windows от «мусора» (удаляет временные файлы, ускоряет систему, оптимизирует реестр).


