Содержание
- проблема с загрузкой винды в AHCI режиме на SSD
- Win 10 не включается ahci
- Как включить AHCI в Windows 10 после установки
- Что такое AHCI?
- Что такое IDE?
- Разница между AHCI и IDE
- Включить AHCI в Windows 10 после установки
- Как включить режим AHCI в Windows 10
- Что лучше IDE или AHCI Windows 10
- Как перейти с IDE на AHCI
- Включить режим AHCI в Windows 10
- Как проверить включён или нет режим AHCI
- Настройте реестр Windows 10
- Измените режим в BIOS
- Дополнительный способ с командной строкой
- Почему Windows на SSD устанавливается, но не запускается и при этом на HDD все работает?
проблема с загрузкой винды в AHCI режиме на SSD
Купил себе новый SSD у становил на него вин7, затем в БИОСе переключил с IDE режима на AHCI. При перезагрузке вылетел BSOD. Затем я сделал это:
Закройте все программы Windows.
Откройте меню Пуск, в окне Начать поиск введите regedit и нажмите клавишу ВВОД.
Если откроется окно Учетные записи пользователей, нажмите кнопку Продолжить.
Найдите и выберите один из следующих подразделов реестра:
HKEY_LOCAL_MACHINESystemCurrentControlSetServic esMsahci
HKEY_LOCAL_MACHINESystemCurrentControlSetServic esIastorV
На правой панели щелкните правой кнопкой мыши параметр Start в столбце Имя, затем нажмите Изменить.
В поле Значение введите 0 и нажмите кнопку ОК.
В меню Файл выберите команду Выход, чтобы закрыть редактор реестра.
BSOD исчез, винда загрузилась в режиме AHCI, но грузилась мин 10 (ну я думал мб 1ый раз так), затем уже в винде выскочило окно обновления драйверов (видимо чтобы SSD работал в AHCI режиме). Потом я перезагрузил систему но винда загружалась также медленно (мин 10). Далее я попробовал изменить параметр HKEY_LOCAL_MACHINESystemCurrentControlSetServic esMsahci обратно на значение 3 (стандартное зачение) и снова выскочил BSOD.
Вообщем в режиме AHCI винда грузится или с BSODом или 10 мин, а в IDE все ок. HELP
Так а установка дров после старта в этом режиме завершилась до перезагрузки? Там туева хуча должна поставиться вообще
Во прям в точности как у меня обновление было. Установка дров была до перезагрузки.
Но я не понимаю 1го пчму винда грузится 10 мин в AHCI? в IDE всё ок.
. Но я не понимаю 1го пчму винда грузится 10 мин в AHCI? в IDE всё ок.
Во прям в точности как у меня обновление было. Установка дров была до перезагрузки.
Но я не понимаю 1го пчму винда грузится 10 мин в AHCI? в IDE всё ок.
контрамоции — возможности существования объектов и процессов, движущихся в обратном направлении по времени (W)
Единственность прошлого считается весьма правдоподобной (W)
Во прям в точности как у меня обновление было. Установка дров была до перезагрузки.
Но я не понимаю 1го пчму винда грузится 10 мин в AHCI? в IDE всё ок.
По существу могу предположить, что не включается кэширование диска сразу, что однозначно говорит о том, что драйверы ahci-режима установились некоректно и/или не полностью и их необходимо переустановить. Я бы попробовал удалить те, что установлены сейчас и использовать другую версию. Впрочем, признаюсь често, решения проблемы не гарантрую, но как минимум Вы будете уверены, что сделали всё или многое, а не остановились при первых же трудностях.
Это вы наверное ХР имеете в виду? Объясните нам как вы перенесете ХР с мат платы без поддержки ahci, на мат плату с включённым ahci, если ХР без интеграции ahci драйвера с дистребутива на ставится на мат платы с включённым ahci.
Купил себе новый SSD у становил на него вин7, затем в БИОСе переключил с IDE режима на AHCI. При перезагрузке вылетел BSOD. Затем я сделал это:
BSOD исчез, винда загрузилась в режиме AHCI, но грузилась мин 10 (
Источник
Win 10 не включается ahci
Всем привет, 10-ка не устанавливается при включенном режиме ahci в биосе. До этого обновиться с 7 до 10 получилось только в ide режиме, пытался включить ahci «в ручную» двумя способами найденными в гугле, это через реестр и через загрузку в безопасном режиме. Реестр не сохранял новые значения, а через безопасный режим с включенным Ahci винда не грузилась, так же уходит в постоянный ребут. Сейчас пробовал установить 10-ку через биос, в режиме Ahci доходит до выбора диска куда поставить винду, а диск не видит, пишет что-то вроде не удалось найти драйвера, включаю ide, диск видит, можно устанавливать, но боюсь снова не смогу включить ahci в ручную. Сейчас стоит чистая 7 х64 со всеми обновлениями и работает в Ahci. Диск всего один, SSD Plextor PX-128M5S с последней прошивкой. Можно тут что нибудь поделать?
P.S. Поставил драйвер на чипсет и драйвер AMD AHCI Controller Device Driver, что собственно проблему не решило.
Обновил биос (до последней прошивки только не получилось,ошибка типа, последние прошивки не подходят к моей версии биоса).
Брендовый десктоп Acer Aspire M3201. Драйвер на чипсет и биос качал с оф. сайта.
Помощь в написании контрольных, курсовых и дипломных работ здесь.
 Не включается AHCI на Windows 10
Не включается AHCI на Windows 10
Здравствуйте. У меня проблема. Купил новый ssd Samsung 960 evo и решил включить AHCI. Сделал всё по.
Медленно грузится Win 7 с SSD (AHCI, SATA III)
Всех приветствую, вопрос следующий: довольно медленно грузится Win 7 (х64) с SSD: 30-40 сек. в.
Lenovo не включается ноутбук с win 7
Подскажите кто знает,выключил ноут,а включатся обратно не хочет,только заставка леново и больше не.
qvad, скоростью работы.
Добавлено через 3 минуты
Да и уж интересно очень в чем проблема, win 8/8.1 стояли в Ahci без проблем, 10-ка делает все, что бы не установиться в ahci.
Источник

Что такое AHCI?
Расширенный интерфейс хост-контроллера (AHCI) — это технический стандарт, определенный Intel, который определяет работу хост-контроллеров Serial ATA (SATA) не зависящим от реализации образом в его наборах микросхем материнской платы.
Спецификация описывает структуру системной памяти для поставщиков компьютерного оборудования для обмена данными между памятью хост-системы и подключенными устройствами хранения. AHCI предоставляет разработчикам программного обеспечения и разработчикам оборудования стандартный метод обнаружения, настройки и программирования адаптеров SATA / AHCI. AHCI отделен от стандарта SATA 3 Гбит/с, хотя и предоставляет расширенные возможности SATA (такие как « горячая замена» и собственная командная очередь), так что хост-системы могут их использовать.
Что такое IDE?
Граница между IDE и другими частями более широкой среды разработки программного обеспечения не является четко определенной; иногда интегрируются система контроля версий или различные инструменты для упрощения построения графического интерфейса пользователя (GUI). Многие современные IDE также имеют браузер классов, браузер объектов и диаграмму иерархии классов для использования в объектно-ориентированной разработке программного обеспечения.
Разница между AHCI и IDE
AHCI и IDE — это два режима, в которых жесткий диск обменивается данными с остальной частью компьютерной системы с помощью контроллера памяти SATA. Жесткие диски SATA могут работать в обратно совместимом режиме PATA / IDE, в стандартном режиме AHCI или в зависимости от производителя RAID.
По сути, IDE считается адекватной для среднего пользователя компьютера и наиболее совместима с другими технологиями, особенно с более старыми устройствами. Однако ему не хватает поддержки новых технологий.
AHCI поддерживает некоторые важные новые функции, которые не поддерживает IDE, такие как встроенная организация очереди и горячее подключение жестких дисков. Он также предлагает улучшение производительности (скорость) по сравнению с IDE.
Включить AHCI в Windows 10 после установки
Примечание: Вы должны войти в систему как администратор, чтобы иметь возможность включить AHCI после установки Windows.
На левой панели редактора реестра перейдите к расположению
На правой панели дважды щелкните значок Start DWORD, чтобы изменить его. В появившемся окне введите 0 в поле Значение. Нажмите ОК.

Снова, на левой панели редактора реестра, перейдите к расположению
На правой панели дважды щелкните 0 DWORD, чтобы изменить его. В появившемся окне введите 0 в поле Значение. Нажмите ОК.

Теперь на левой панели редактора реестра перейдите к расположению
На правой панели дважды щелкните Start DWORD, чтобы изменить его. В появившемся окне введите 0 в поле Значение. Нажмите ОК.

Все еще на левой панели редактора реестра, перейдите к расположению
Проверьте, есть ли у вас StartOverride.

Если папка StartOveride отсутствует, закройте редактор реестра.
Но если папка присутствует, как показано выше на скриншоте, на правой панели дважды щелкните 0 DWORD, чтобы изменить ее. В появившемся окне введите 0 в поле Значение. Нажмите ОК.
Теперь перейдите к загрузке компьютера с настройками прошивки BIOS или UEFI.
В настройках прошивки BIOS или UEFI включите AHCI и сохраните и выйдите, чтобы применить и перезагрузить компьютер.
Примечание. Настройки будут различаться в зависимости от марки и номера модели материнской платы. Обратитесь к руководству по материнской плате для более подробной информации о том, как изменить настройки SATA для него.
При загрузке Windows автоматически установит драйверы AHCI.
Когда установка драйверов завершится, вы получите запрос на перезагрузку.
Перезагрузите компьютер, и все готово.
Источник
Как включить режим AHCI в Windows 10
Режим AHCI можно включить в БИОСе и непосредственно в системе Windows 10. Конечно же, для более надёжной работы системы рекомендуется её просто переустановить. Во всех современных сборках компьютеров уже предустановлен режим AHCI. Если нужно его включить, тогда пробуйте сделать это без переустановки Windows.
Эта статья расскажет, как включить режим AHCI в Windows 10. Обратите внимание, Вы должны знать для чего нужно включать это режим. Основных отличий IDE от AHCI не так уж и много. Например, для нормальной работы SSD накопителей нужно использовать только AHCI. Если же Вы собрали компьютер с новых комплектующих недавно, тогда это режим у Вас уже установлен.
Что лучше IDE или AHCI Windows 10
В БИОСе можно выбрать несколько режимов работы интерфейса SATA. В старых компьютерах доступны режимы Native IDE и AHCI. Основные различия этих режимов заключаются вскорости работы накопителей.
Как перейти с IDE на AHCI
Безопасней всего переходить с режима IDE на AHCI до установки операционной системы. Непосредственно в BIOS его выбираем и только потом устанавливаем операционную систему. Это лучший способ, но времязатратный процесс. Если же Вы сюда попали, тогда можно предположить, что ОС у Вас уже установлена. Но работает не так, как хотелось бы из-за некоторых ограничений.
Можно включить AHCI без переустановки Windows 10. Но будьте готовы, что всё же придётся переустанавливать систему. Непредвиденные ситуации случаются всегда. Даже если способ исправления какой-нибудь проблемы подойдёт сотне человек, найдётся один, которому он не помог. Перед включением режима без переустановки системы дочитайте инструкцию до конца.
Включить режим AHCI в Windows 10
Как проверить включён или нет режим AHCI
Давайте сначала разберёмся, какой режим работы установлен сейчас на подключённых дисках. Возможно, проблема, например, низкой скорости работы системы в целом не в режиме работы.
В контекстном меню кнопки Пуск выберите Диспетчер устройств. Теперь в разделе Дисковые устройства перейдите в Свойства подключённого диска. Переходим в закладку Сведения и в списке указываем свойство Путь к экземпляру устройства.

Если же значение пути начинается с SCSI, тогда устройство точно работает в режиме AHCI. Смотрите путь к экземплярам конкретного устройства.
Много экспертов советуют смотреть в раздел Контроллеры IDE ATA/ATAPI. По наличию Стандартного контроллера SATA AHCI или Стандартного двухканального контроллера PCI IDE они предлагают определять, какой режим включён. Не паникуйте, если у Вас они оба присутствуют.
Важно! Включение режима AHCI без переустановки ОС проходит в несколько обязательных к выполнению шагов. Первым делом вносим изменения в реестр системы. Второй шаг заключается в переключении режима в BIOS или UEFI материнской платы. Нужно придерживаться порядку выполнения. Если же сначала изменить значение в БИОСе, тогда можно получить синий экран Windows 10.
Настройте реестр Windows 10
Рекомендуется создать резервную копию реестра Windows 10. Вовремя созданная точка восстановления всегда позволяет откатить изменения. Это обезопасит Вас от всех возможных рисков самостоятельного редактирования реестра.
Не думаю, что нужно делать много снимков экрана. Тут всё просто запускаем редактор реестра выполнив простую команду Regedit в окошке Win+R. В таблице ниже смотрим расположение, в которое нужно перейти. И в каждом расположении нужно найти определённый параметр и установить указанное значение.
| Расположение | Параметр | Значение |
| HKEY_LOCAL_MACHINESYSTEMCurrentControlSetServices iaStorV | Start | |
| HKEY_LOCAL_MACHINESYSTEMCurrentControlSetServices iaStorAVStartOverride | ||
| HKEY_LOCAL_MACHINESYSTEMCurrentControlSetServices storahci | Start | |
| HKEY_LOCAL_MACHINESYSTEMCurrentControlSetServices storahciStartOverride |
Следующее включение компьютера рекомендуется делать в безопасном режиме Windows 10. Быстрее всего перейти в конфигурацию системы выполнив команду msconfig в окне Win+R. Далее переходим в раздел Загрузка и устанавливаем отметку Безопасный режим (Минимальная).

Измените режим в BIOS
После внесения изменений в реестр и перезагружаем компьютер и обязательно входим в интерфейс BIOS или UEFI. Проблема в том, что в материнских платах разных производителей BIOS или UEFI сильно отличаются. Но нужный нам параметр присутствует во всех интерфейсах. Если же Вы читаете эту статью, тогда скорее всего у Вас классический BIOS.
Вместо установленного IDE выберите AHCI. Пункт, в котором нужно будет изменить режим может называться по-разному. Например, SATA Operation, SATAEmulation, Configure SATA as, SATA Mode, OnChip SATA Type и т. д. Но в любом случае Вам нужно включить AHCI.

Следующий запуск системы должен произойти в безопасном режиме. Если Вы совершили всё по алгоритму, то при запуске система обнаружит новое оборудование и осуществит автоматическую установку драйверов.
Дополнительный способ с командной строкой
Альтернативный способ заключается в том, чтобы выполнить несколько определённых команд (без необходимости внесения изменений в реестр) получить тот же результат. Но все остальные пункты с безопасным режимом и включением AHCI в БИОСе также придётся выполнить.
Запустите командную строку от имени администратора и выполните команду: bcdedit /set safeboot minimal или bcdedit /set safeboot minimal. Должно появиться сообщение об успешной операции. Далее, собственно включаем безопасный режим и переходим к настройкам BIOS. Обратите внимание, безопасный режим также можно включить, выполнив команду.

В итоге компьютер также должен загрузиться и система подгрузит нужные драйвера. Теперь уже повторно нужно будет выполнить команду: bcdedit /deletevalue safeboot или bcdedit /deletevalue safeboot. В зависимости от того, какая команда сработала выше. Далее, выполните перезапуск в обычный режим использования (выйдите из безопасного).
В случае поддержки переход с IDE на AHCI должен повысить производительность системы в целом. Скорость записи может возрасти на обычных жёстких дисках до 20%. Как упоминалось, режим IDE в интерфейсе SATA поддерживается для совместимости со старыми жёсткими дисками.
Источник
Почему Windows на SSD устанавливается, но не запускается и при этом на HDD все работает?
Простой 1 комментарий

чем помочь тебе старче, молитвой?
1) устройство должно быть в списке bootable, оно есть?
2) оставь только его и поставь чистую винду (не обновление апгрейд)
пышы что получилось


так
перегрдуаешься на однои только SSД, другие диски не воткнуты?
тогда настроить порядок загрузки в устройствах, ищи чего его прет грузиьться не с диска
dimonchik2013, Вот и дело в том, что он один. Через F12 та же история.
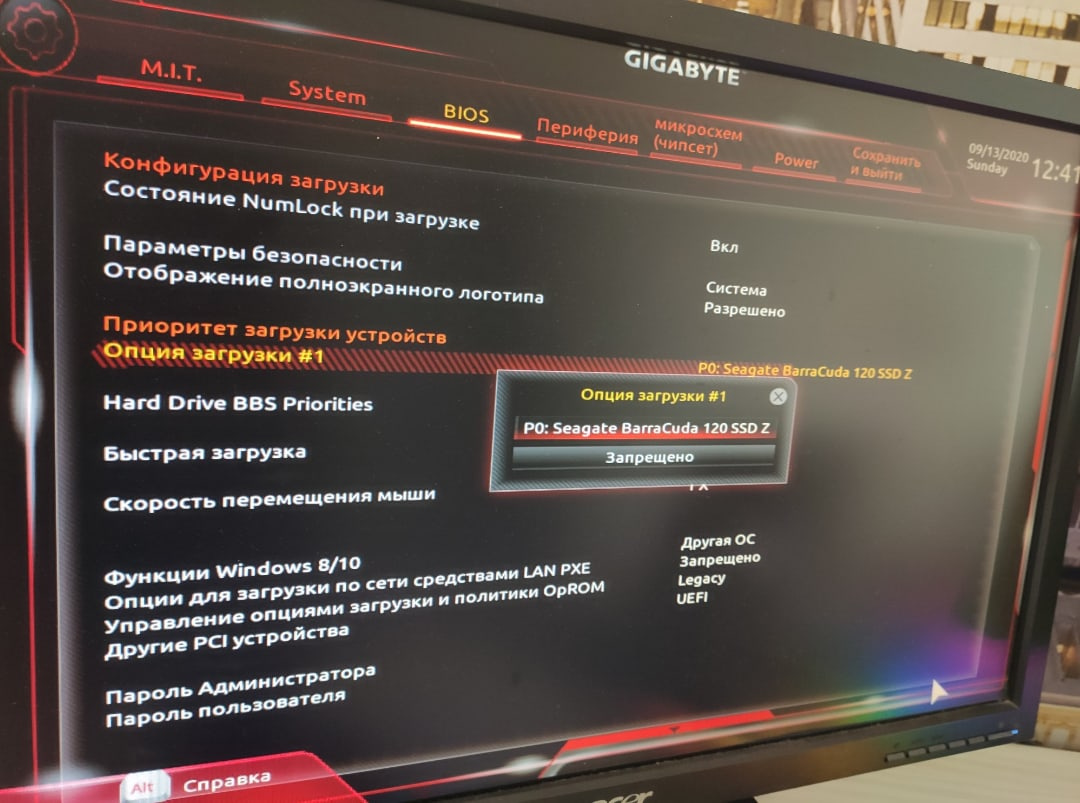
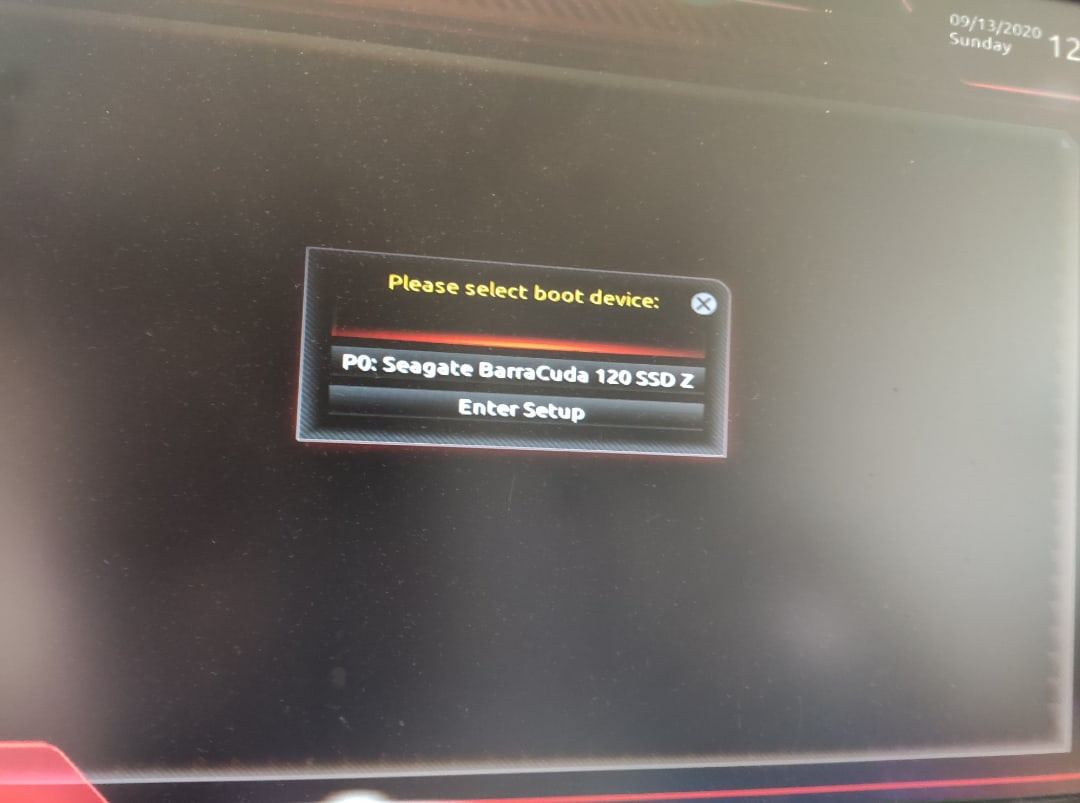



может в биос вшита какая защита по номеру тома




Попытка загрузить ОС в таком режиме привела к синему экрану, и ни один из способов загрузить ОС в данном режиме к положительному результату не привел.
Соответственно, для использования Intel Optane Memory операционную систему необходимо переустановить, сразу выбрав необходимый режим работы контроллера, что мы и сделали.


вытаскивал старую Тошибу HDD 2тб, менял версии биос, через командную конверил в GPT
Reboot and select proper Boot device or insert Boot Media in selected Boot device and press a key
Legal Adviser, все что меняется это переброс изображения на второй моник.
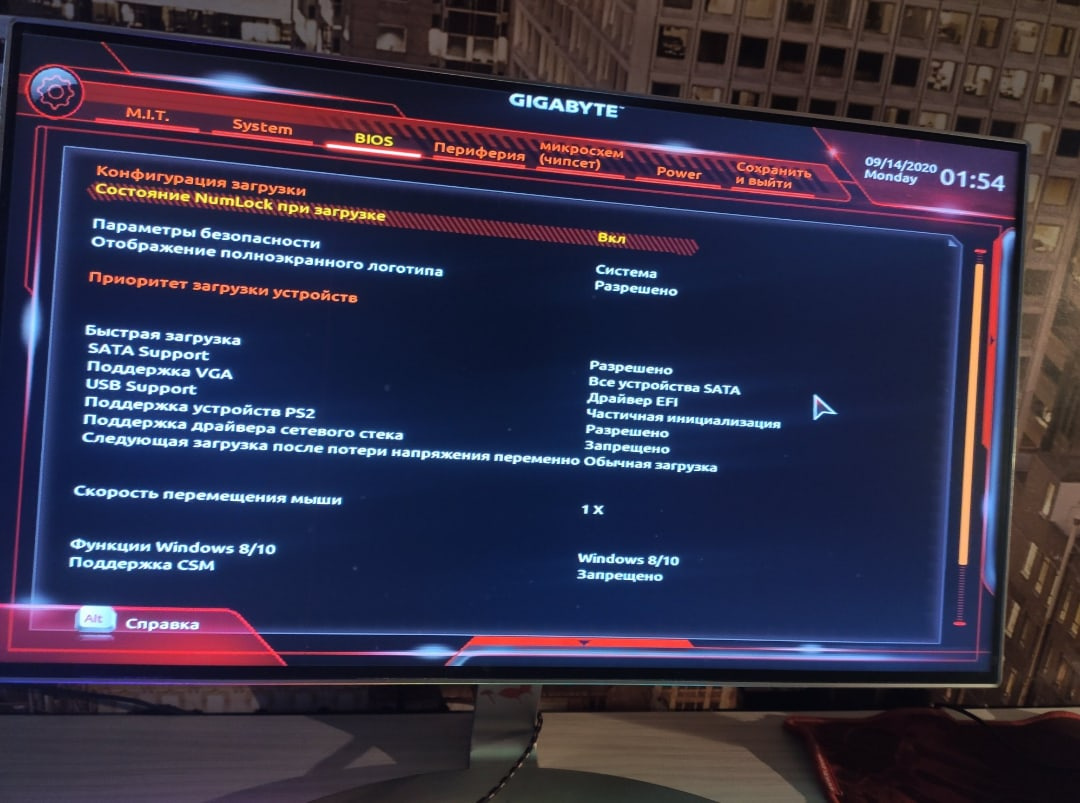
все что меняется это переброс изображения на второй моник
Legal Adviser, теста никакого не происходит.
Приоритеты Параметров Загрузки
Задает общий порядок загрузки с доступных устройств. Съемные запоминающие устройства, поддерживающие GPT
формат будет иметь префикс» UEFI: «строка в списке загрузочных устройств. Для загрузки с операционной системы, которая
поддерживает GPT-секционирование, выберите устройство с префиксом» UEFI: «строка.
Или если вы хотите установить операционную систему, поддерживающую GPT-секционирование, например 64-разрядную версию Windows 7, выберите
оптический привод, содержащий 64-разрядный установочный диск Windows 7 и имеющий префикс» UEFI:».
Storage Boot Option Control
Allows you to select whether to enable the UEFI or legacy option ROM for the storage device controller.
Do not launch Disables option ROM.
Legacy Enables legacy option ROM only. (Default)
UEFI Enables UEFI option ROM only.
This item is configurable only when CSM Support is set to Enabled.
Other PCI Device ROM Priority
Allows you to select whether to enable the UEFI or Legacy option ROM for the PCI device controller other
than the LAN, storage device, and graphics controllers.
Do not launch Disables option ROM.
Legacy Enables legacy option ROM only.
UEFI Enables UEFI option ROM only. (Default)
This item is configurable only when CSM Support is set to Enabled.
SATA Controller(s)
Enables or disables the integrated SATA controllers. (Default: Enabled)
& SATA Mode Selection
Enables or disables RAID for the SATAcontrollers integrated in the Chipset or configures the SATAcontrollers
to AHCI mode.
Intel RST Premium With Intel Optane System Acceleration EnablesRAIDfortheSATAcontroller.
AHCI Configures the SATA controllers to AHCI mode. Advanced Host Controller Interface
(AHCI) is an interface specification that allows the storage driver to enable advanced
Serial ATA features such as Native Command Queuing and hot plug. (Default)
CSM Support
Enables or disables UEFI CSM (Compatibility Support Module) to support a legacy PC boot process.
Enabled Enables UEFI CSM. (Default)
Disabled Disables UEFI CSM and supports UEFI BIOS boot process only.
This item is configurable only when Windows 8/10 Features is set to Windows 8/10 or Windows 8/10
WHQL.
Источник
Содержание
- 1 Включение AHCI в Windows 10
- 1.1 Advanced Host Controller Interface (AHCI)
- 1.2 Включение AHCI с помощью редактора реестра Windows 10
- 1.3 Вас могут заинтересовать:
- 2 Как включить AHCI в Windows 10
- 2.1 Что лучше AHCI или IDE
- 2.2 Как перейти с IDE на AHCI
- 2.3 Как включить SATA AHCI путем редактирования реестра
- 2.4 Еще один способ включить AHCI через редактор реестра
- 2.5 Как включить режим SATA AHCI через Командную строку
- 3 Как включить AHCI в Windows 8 без переустановки системы
- 3.1 Включаем AHCI в Windows 8 с помощью реестра
- 3.2 Альтернативный способ включений AHCI в Windows 8
- 4 Что такое ACHI, как проверить и включить режим на Windows 10
- 4.1 Проверяем, включен ли режим AHCI
- 4.2 Используем редактор реестра для включения режима
- 4.3 Использование командной строки
- 4.4 Включение AHCI в БИОСе

Приветствую всех, сегодня рассмотрим каким образом можно включить загрузку Windows 10 по протоколу AHCI без переустановки операционной системы.
Как включить режим AHCI в Windows 10 уже после установки системы, если по какой-то причине переустановка с предварительно включенным в БИОС или UEFI режимом AHCI не представляется возможной, а система была установлена в режиме IDE.
Отмечу, что для практически всех современных компьютеров с предустановленной ОС данный режим уже включен, а само изменение особенно актуально для SSD накопителей и ноутбуков, так как режим AHCI позволяет повысить производительность SSD и, одновременно (хоть и незначительно) понизить энергопотребление.
На моем ПК, как и многих пользователей, операционная система Windows 10 установлена на SSD, а все файлы хранятся на HDD жестком диске. При установке с флэшки нарезанной с официального образа Windows 10 с обновлением Creators Update, по какой то причине сразу в режиме AHCI установить не удалось и пришлось установить с помощью стандартного IDE. В итоге скорость SSD по тесту на 100 единиц ниже заявленной, HDD с файлами назойливо жужжит.
Сразу после переключения заметны преимущества:
- HDD работает заметно тише;
- SSD выдает полную скорость, если с IDE выдавало 425 и 445, то с AHCI выдает полную скорость 514 и 548.
Теперь немного что же это такое …
Advanced Host Controller Interface (AHCI)
Advanced Host Controller Interface (AHCI) — механизм, используемый для подключения накопителей информации по протоколу Serial ATA, позволяющий пользоваться расширенными функциями, такими как встроенная очередность команд (NCQ) и горячая замена.
Предназначен для замены устаревшего классического ATA-контроллера, который поддерживает совместимость сверху вниз еще с оригинальной IBM PC/AT, и поддерживает прямой доступ к памяти лишь как дополнение.
Основные настоящие проблемы этого контроллера — отсутствие поддержки горячей замены (при том, что оборудование eSATA её поддерживает) и очередей команд, на одном канале (в случае SATA каждое устройство есть один канал) — может одновременно исполняться только одна команда.
Таким образом, задействование возможности ATA NCQ, даже при поддержке её самим диском, невозможно на классическом ATA контроллере.
При переключении, при уже установленной ОС Windows, контроллера ATA, входящего в состав южного моста, в режим «AHCI» это будет означать, для установленной операционной системы, задействование несовместимой логики работы контроллера ЖД — это действие эквивалентно установке в систему платы контроллера ATA, отличного от существующего, и физического переключения загрузочного диска на эту плату.
И еще одна деталь: описываемые действия в теории могут привести и к нежелательным последствиям, таким как невозможность запуска ОС, в этом случае Windows при загрузке не найдёт загрузочный диск и аварийно остановится с BSOD STOP 0x0000007B, INACCESSIBLE_BOOT_DEVICE.. А потому беритесь за них лишь в том случае, если знаете, для чего это делаете, умеете попасть в БИОС или UEFI и готовы в случае чего к исправлению непредвиденных последствий (например, путем переустановки Windows 10 с самого начала в режиме AHCI).
Узнать, включен ли режим AHCI в текущий момент, можно заглянув в настройки UEFI или БИОС (в параметрах SATA устройств) или прямо в ОС.
Ну а теперь перейдем к делу…
Включение AHCI с помощью редактора реестра Windows 10
Как мне кажется это самый простой, а главное безотказный способ.
Для запуска реестра нажмите клавиши Win+R на клавиатуре и введите regedit.
1. Перейдите к разделу реестра HKEY_LOCAL_MACHINE SYSTEM CurrentControlSet Services iaStorV, дважды кликните по параметру Start и установите его значение равным 0 (ноль).
2. В соседнем разделе реестра HKEY_LOCAL_MACHINE SYSTEM CurrentControlSet Services iaStorAV StartOverride для параметра с именем 0 установите значение ноль.
3. В разделе HKEY_LOCAL_MACHINE SYSTEM CurrentControlSet Services storahci для параметра Startустановите значение 0 (ноль).
4. В подразделе HKEY_LOCAL_MACHINE SYSTEM CurrentControlSet Services storahci StartOverride для параметра с именем 0 установите значение ноль.
5. Закройте редактор реестра.
В моем случае значения требовалось изменить только на 2 и 4 шаге.
Перезагрузить компьютер и войти в UEFI или БИОС. В UEFI или БИОС найдите в параметрах SATA выбор режима работы накопителей. Установите его в AHCI, после чего сохраните настройки и перезагрузите компьютер.
Сразу после перезагрузки ОС начнет устанавливать драйвера SATA, а по завершении вам будет предложено перезагрузить компьютер. Сделайте это: режим AHCI в Windows 10 включен. Но сразу хочется заметить, что под многие платы драйвер уже находится в ОС и загружать его или инсталировать (устанавливать) его привычным нам способом система не будет, после перезагрузки сразу включается желаемый AHCI.
В 95% все проходит гладко и без задоринки, но все же лучше подстраховаться. Для этого следует проделать следующее:
При этом первый после перезагрузки запуск Windows 10 лучше провести в безопасном режиме, а потому рекомендую заранее включить безопасный режим с помощью Win+R — msconfig на вкладке «Загрузка».
Если у вас UEFI, рекомендую в данном случае сделать это через «Параметры» (Win+I) — «Обновление и безопасность» — «Восстановление» — «Особые варианты загрузки». Затем зайдите в «Устранение неполадок» — «Дополнительные параметры» — «Настройки ПО UEFI». Для систем с БИОС — используйте клавишу F2 (обычно на ноутбуках) или Delete (на ПК), чтобы зайти в настройки БИОС.
Вас могут заинтересовать:
- Где находится автозагрузка и как её настроить?
- Как увеличить быстродействие Windows 10
- Почему зависает компьютер?
- Синий экран смерти
- Ошибка 0x80070005 Windows 7 и 10
Источник: https://ddr5.ru/vklyuchenie-ahci-v-windows-10/
Как включить AHCI в Windows 10
Включение режима AHCI позволяет добиться максимальной скорости работы накопителя. В этой инструкции подробно рассказывается о том, как это сделать.
Что лучше AHCI или IDE
Накопители внутри вашего компьютера имеют несколько режимов, в которых они могут работать. Это AHCI и IDE. Использование SATA AHCI имеет ряд преимуществ по сравнению с SATA IDE (Integrated Drive Electronics), поэтому вас может интересовать, как включить SATA AHCI в Windows 10.
AHCI (читается как «эй-эйч-си-ай») – это аббревиатура от “Advanced Host Controller Interface”. Этим термином обозначают механизм, который используется для подключения вашего SSD или HDD к материнской плате посредством Serial ATA-кабеля (SATA).
AHCI лучше IDE тем, что вы можете задействовать все возможности ваших накопителей, а также получить доступ к дополнительным функциям, вроде встроенной очередности команд (NCQ – “Native Commend Queing”), DIPM (”Device Initiated Power Management”) и горячей замены накопителя.
Для конечного потребителя, не особо разбирающемся в терминах NCQ, DIPM и так далее, важно лишь знать, что включение AHCI позволит использовать максимальные скорости, на которые подключенный диск способен в принципе.
Кроме того, AHCI лучше использовать в ноутбуках, поскольку этот режим положительно сказывается на энергопотреблении носителя. Пусть вы не заметите сильного прироста времени жизни от одного заряда, но все же диск будет потреблять меньше энергии компьютера.
Важно: эта инструкция должна выполняться с учетной записи, у которой есть права Администратора. Если у вас нет таковой, понадобится пароль администратора для получения доступа в определенные разделы системы. В этом случае рекомендуем вам ознакомиться со статьей, которая рассказывает, как назначить пользователя Администратором.
Предупреждение: действуйте на свой страх и риск. Переведение накопителей с режима IDE на AHCI в уже установленной системе теоретически (если что-то сделали не так) может привести к тому, что Windows не запустится вовсе, и свалится в бутлуп (загрузка, падение, загрузка, падение).
Действуйте только в том случае, если знаете, как вернуть все обратно или переустановить систему. Описанную инструкцию мы лично проверяли на своих компьютерах и сами убедились в ее работоспособности.
Если вы будете неспеша и внимательно все выполнять, с вашим компьютером ничего не случится, но на всякий случай напомним, что ответственность за свое железо несете только вы.
Хотя в этой инструкции мы описываем процедуру включения SATA AHCI в Windows 10, эти же действия будут актуальны для Windows 7 и Windows 8.1.
Чтобы проверить, в каком режиме работают ваши диски, нажмите Win + X и выберите Диспетчер устройств. Разверните пункт Контроллеры IDE ATA / ATAPI. Проверьте название контроллеров.
На этом компьютере диск работает в режиме IDE.
А на этом уже в режиме SATA AHCI.
Как перейти с IDE на AHCI
Лучше всего активировать режим AHCI в самом BIOS еще до установки операционной системы. Самый безопасный вариант. Если возможности или желания лишний раз переустанавливать систему нет, тогда просто следуйте описанным ниже инструкциям. Они расскажут вам о трех методах включения AHCI на вашем компьютере.
Все три метода состоят из двух частей: изменение параметров в самой ОС и изменение параметров в BIOS. Если вы сделаете только одну из этих частей, система скорее всего не запустится вовсе и после пары-тройки неудачных попыток стартовать уйдет в режим автоматического восстановления.
Как включить SATA AHCI путем редактирования реестра
Предупреждение: не стоит слепо изменять или удалять неизвестные вам ключи реестра. Подобная практика может привести к серьезным неполадкам в операционной системе.
Если вы не уверены в своих силах и у вас нет опыта, рекомендуем прежде все ознакомиться с понятием «Системный реестр Windows», а также изучить статью о создании точек восстановления Windows. Они могут пригодиться на случай непредвиденных последствий.
Если совсем не хочется лезть в джунгли реестра Windows, воспользуйтесь третьим методом, который расскажет о том, как включить AHCI через Командную строку и Безопасный режим.
- Нажмите Win + R и введите regedit. Таким образом вы запустите встроенный в систему редактор реестра.
- В строку с адресом (в верхней части окна под меню) введите путь КомпьютерHKEY_LOCAL_MACHINESYSTEMCurrentControlSetServicesstorahci.
- В левой части окна в дереве подпапок выберите папку StartOverride, нажмите правую кнопку мыши по ней и выберите Удалить. Подтвердите удаление.
- Теперь откройте Блокнот (Win + R – notepad) и вставьте в него следующий текст: reg delete «HKEY_LOCAL_MACHINESYSTEMCurrentControlSetServicesstorahci» /v StartOverride /f
- Сохраните где-нибудь созданный вами файл. На окне сохранения из выпадающего меню Тип файла выберите Все файлы и назовите его AHCI.bat. Таким образом вы создадите «батник» с нужной командой внутри.
- Найдите созданный вами только что файл, кликните по нему правой кнопкой мыши и выберите Запуск от имени Администратора.
- Откроется окно Командной строки, на котором вам надо нажать английскую букву Y. После этого командная строка автоматически закроется.
- Следующая часть – настройка самого BIOS. Перезагрузите компьютер и зайдите в BIOS / UEFI.
- Теперь вам надо найти раздел, отвечающий за режим работы контроллеров жестких дисков. Поскольку у нас нет возможности сделать скриншоты со всех существующих BIOS, приведем пример UEFI материнской платы Gigabyte. Ваш BIOS скорее всего выглядит по-другому, но суть одна и та же. Надо найти пункт SATA MODE / OnChip SATA или что-то в этом духе. Если не хотите искать вслепую (что мы вам не советуем, дабы избежать изменения не тех параметров, что надо), обратитесь к руководству пользователя вашей материнской платы. На всякий случай держите под рукой статью, которая рассказывает о том, как сбросить BIOS.
- Когда вы нашли в BIOS соответствующий пункт настройки режима SATA, установите его в положение ACHI Mode или просто AHCI.
- Сохраните настройки и перезагрузите компьютер. Вероятно, что после включения системы появится окно с установкой драйверов AHCI, после чего компьютер попросит перезагрузиться. Сделайте то, что он вас просит. После включения системы зайдите в Диспетчер устройств и проверьте, отображается ли контроллер AHCI в списке.
Еще один способ включить AHCI через редактор реестра
Если первый метод не сработал (маловероятно, но все же), попробуйте второй вариант:
- Нажмите Win + R и введите regedit.
- В адресную строку редактора реестра введите путь КомпьютерHKEY_LOCAL_MACHINESYSTEMCurrentControlSetServicesiaStorV.
- В левой части меню дважды кликните на ключ Start и измените его значение на . Нажмите Ок.
- Разверните папку iaStorV в левой части окна и выберите StartOverride. Дважды кликните на ключ и установите его значение . Нажмите Ок.
- Теперь в адресную строку редактора реестра введите путь КомпьютерHKEY_LOCAL_MACHINESYSTEMCurrentControlSetServicesstorahci.
- Выберите ключ Start и установите значение . Нажмите Ок.
- Разверните папку storahci в левой части окна и выберите StartOverride. В правой части кликните на ключ и установите его значение в . Нажмите Ок. Закройте окно редактора реестра.
- Теперь перезагрузите компьютер и войдите в BIOS / UEFI. Найдите параметр настройки режима SATA и включите режим AHCI по аналогии с тем, как это описано в предыдущем способе.
- Сохраните настройки и перезагрузите компьютер. После включения операционной системы проверьте список контроллеров IDE / AHCI в Диспетчере устройств.
Как включить режим SATA AHCI через Командную строку
Если у вас нет желания редактировать реестр своего компьютера, попробуйте включить AHCI через Командную строку и Безопасный режим.
- Нажмите Пуск и введите cmd. Нажмите по Командной строке правой кнопкой мыши и выберите Запуск с правами администратора.
- Введите следующую команду: bcdedit /set {current} safeboot minimal. Перезагрузите компьютер.
- Альтернативный вариант выполнить эту же команду: нажмите Win + R и введите msconfig. На вкладке Загрузка установите флажок возле Безопасный режим и Минимальная. Нажмите Ок и согласитесь на перезагрузку.
- Во время перезагрузки зайдите в BIOS и включите режим SATA AHCI по аналогии с тем, как это описано в первом способе. Сохраните изменения и перезагрузите ПК.
- Компьютер стартовал в Безопасном режиме. Так надо. Запустите Командную строку от имени администратора и введите следующую команду: bcdedit /deletevalue {current} safeboot.
- Перезагрузите компьютер. Он включится в обычном режиме, после чего вы сможете проверить, включился ли режим SATA AHCI в Диспетчере устройств.
Loading …
Источник: https://wp-seven.ru/instruktsii/system/windows-10-system/kak-vklyuchit-rezhim-ahci-v-windows-10.html
Как включить AHCI в Windows 8 без переустановки системы
AHCI режим поддерживается в ОС семейства Windows, начиная с Windows Vista. В старых версиях ОС (таких как Windows XP и т.д.), встроенная поддержка режима AHCI отсутствует и для работы этого режима необходимо устанавливать дополнительные вендоро-зависимые драйвера.
Однако не все было гладко с активацией режима AHCI и в новых ОС Microsoft. В том случае, если система была установлена в обычном (IDE) режиме, драйвер AHCI в системе находится в отключенном состоянии.
Это приводит к тому, что на таких системах при включении в BIOS-е режима AHCI на SATA-контроллере, система перестает видеть sata диск (отсутствует необходимый ahci-драйвер) и падает в BSOD (INACCESSIBLE_BOOT_DEVICE).
По этой причине производители чипсетов контроллеров (в первую очередь Intel), рекомендуют включать AHCI режим ДО установки ОС, в этом случае установщик понимает, что чипсетом поддерживается режим AHCI и устанавливает необходимые драйвера (для некоторых чипсетов иногда приходится загружать специфичные AHCI/RAID драйверы непосредственно в процессе установки Windows, например, с usb-флешки или cd/dvd привода).
В Windows 8 ситуация с активацией AHCI не поменялась, и если попробовать изменить режима контроллера SATA на AHCI без внесения изменений в саму Windows, это приведет к невозможности загрузится с системного диска. Дело в том, что Windows 8 тоже автоматически не загружает драйвер AHCI для контроллера, который в момент установки системы не находился в AHCI-режиме.
Статья предназначена для тех, кто установил Windows 8 в режиме IDE и хотел бы переключится в режим AHCI без переустановки операционной системы. В том случае, если в BIOS-е (или среде UEFI) уже выставлен режим AHCI, то нет необходимости что-то дополнительно предпринимать — ваша Windows 8 уже поддерживает режим AHCI.
Мы уже описывали как включить поддержку AHCI в Windows 7 без переустановки. Согласно этой статьи необходимо на работающей в обычном (ide) режиме Windows 7 перевести в режим автоматической загрузки стандартный драйвер AHCI (драйвер называется msahci) и лишь затем активировать AHCI в BIOS. Процедура происходила достаточно гладко и в подавляющем большинстве случаев безболезненно.
В Windows 8 (и Windows Server 2012) при попытке включить AHCI режим подобным способом пользователь столкнется с проблемой: ветка HKEY_LOCAL_MACHINESYSTEMCurrentControlSetservicesmsahci в реестре просто-напросто отсутствует. И попытки создать ее вручную ни к чему не приведут.
Дело в том, что Microsoft решило поменять название драйвера, отвечающего за поддержку режима AHCI для SATA контроллеров, заменив его новым драйвером под названием StorAHCI. Стоит отметить, что данный драйвер обладает тем же функционалом и поддерживает те же устройства, что и MSAHCI.
Нам удалось обнаружить два способа активации AHCI после установки Windows 8. Один из которых связан с модификацией реестра, второй – с загрузкой в безопасном режиме.
Включаем AHCI в Windows 8 с помощью реестра
Чтобы в Windows 8 включить режим AHCI без переустановки системы (которая была установлена в режиме IDE), необходимо внести изменения в системный реестр.
Примечание: еще раз напомним указанную модификацию реестра Windows 8 необходимо производить ДО включения AHCI в BIOS.
- Откройте редактор реестра (из под учетной записью с правами администратора): нажмите WIN+R и введите regedit
- На запрос системы UAC, ответьте Continue/Yes
- В редакторе реестра найдите и разверните ветку HKEY_LOCAL_MACHINESYSTEMCurrentControlSetServicesstorahci
- Найдите ключ ErrorControl (его значение будет равно 3), щелкните по нему правой клавишей и выберите Modify (Изменить) и измените его на . Нажмите ОК.
- Перейдите в ветку StartOverride, найдите ключ с именем 0 (значение по-умолчанию 3). Измените его значение на .
- Перезагрузите компьютер, во время загрузки системы зайдите в BIOS/UEFI, включите режим AHCI и сохраните изменения. В зависимости от версии BIOS местоположение пункта с настройками контроллера, позволяющего переключаться между режимами IDE – AHCI – (и иногда RAID) может отличаться.
- При следующей загрузке система должна активировать AHCI драйвер и использовать его для работы с SATA диском. Убедится в том, что система теперь использует режим AHCI можно с помощью диспетчера устройств, в котором в разделе IDE ATA/ATAPI controllers должен появится AHCI контроллер (в нашем случае это Standard SATA AHCI Controller).
К сожалению, указанная методика активации драйвера ahci в Windows 8 не всегда работает (не срабатывает примерно в 10-20% случаев). В этом случае рекомендуется воспользоваться официальной инструкцией от Microsoft, доступной в статье базы знаний KB2751461 (http://support.microsoft.com/kb/2751461).
Альтернативный способ включений AHCI в Windows 8
В том случае, если указанная выше методика не сработала, и Windows 8 не грузится в режиме AHCI, уходя в BSOD или бесконечные попытки восстановить Windows (Attempting repair). Необходимо
- Отключить режим AHCI в BIOS
- Отменить изменения в системном реестре, задав ErrorControl = 3 и StartOverride = 3
- С помощью следующей команды выставим загрузку Windows 8 в безопасном режиме — Safe Mode (как вариант, можно добавить возможность выбора безопасного режима непосредственно в диспетчер загрузки Windows 8).bcdedit /set {current} safeboot minimal
- Затем систему нужно перезагрузить, вновь зайти в BIOS, переключится в AHCI Mode и сохранить изменения.
- В результате Windows 8 должна загрузится в безопасном режиме и автоматически установить драйвер AHCI.
- Затем нужно отключить загрузку в SafeMode:bcdedit /deletevalue {current} safeboot
- И перезагрузить Windows
- При следующей загрузке системы система должна загрузится нормально. Осталось убедиться в том, что в диспетчере устройств появился AHCI контроллер.
Чтобы убедиться в том, что производительность дисковой подсистемы Windows 8 за счет режима AHCI увеличилась, запустите обновление индекса производительности Windows (WEI) и проверьте, что значение Disk data transfer rate (скорость обмена информации с диском) повысилось. В нашем примере с 5.2 до 8.1 единиц (хотя если быть откровенным существуют и более радикальные способы повышения индекса производительности
Источник: http://winitpro.ru/index.php/2013/05/30/kak-vklyuchit-ahci-v-windows-8-bez-pereustanovki-sistemy/
Что такое ACHI, как проверить и включить режим на Windows 10
Включение режима AHCI для SATA накопителей позволяет задействовать технологию NCQ (Native Command Queing), DIPM (Device Initiated Power Management), а также позволяет проводить горячую замену накопителей. Все эти функции обычно уже включены по умолчанию в предустановленных системах. Они позволяют повысить производительность и скорость обмена информацией, особенно это актуально для твердотельных накопителей, для которых еще и уменьшается потребление энергии.
Здесь будет рассказано о том, как включить данный режим на уже установленной системе. Однако, стоит отметить, что в некоторых случаях такие действия могут привести к сбоям в системе и сделать невозможным ее запуск. Если это произойдет, то придется менять множество настроек, однако, лучше всего переустановить систему в режиме ahci.
Проверяем, включен ли режим AHCI
Для начала, стоит проверить включен ли этот режим или нет. Сделать это можно прямо из системы, не выключая и не перезагружая компьютер. Для этого стоит кликнуть правой кнопкой мыши по компьютеру, во всплывшем меню выбрать управление, а уже там перейти в диспетчер устройств. В этом разделе потребуется найти и развернуть пункт под названием «Контроллеры IDE ATA/ATAPI». В этом разделе и можно будет увидеть нужную информацию.
Еще пользователь может открыть свойства диска в этом же диспетчере и найти нужную информацию там.
Второй способ потребует перезапуска компьютера. Для начала, пользователю потребуется зайти в bios/uefi, а потом перейти к параметрам sata, здесь и будет отображена нужная информация.
Используем редактор реестра для включения режима
В случае если выбран не тот режим, который нужен пользователю, изменить его можно через редактор реестра, при этом требуется, чтобы запись пользователя обладала правами администратора. Для начала необходимо нажать win+r и написать regedit в открывшемся окне.
После чего откроется нужная утилита, в которой можно редактировать реестр, в левой ее части, переходя по папкам, придется проделать такой путь: HKEY_LOCAL_MACHINESYSTEMCurrentControlSetServicesiaStorV.
В последней директории нужно найти переменную start и выставить ее значение равным нулю.
Права администратора в Windows
Теперь, в этой же директории, потребуется открыть папку с именем StartOverride, в ней должна находиться переменная 0, значение которой также следует поставить равным нолю.
После того, как переменная будет изменена, следует пройти в директорию HKEY_LOCAL_MACHINESYSTEMCurrentControlSetServicesstorahci. Здесь, также требуется отыскать переменную Start и поставить ей значение равное 0.
Здесь же следует зайти в каталог StartOverride, и поставить значение переменно 0 равное нолю.
После этого компьютер нужно перезагрузить, при этом, лучше будет, если он загрузиться в безопасном режиме. После начала перезагрузки, все также нужно будет зайти в биос или uefi и выставить там режим работы накопителей в ahci. Дальше продолжиться загрузка компьютера, а потом будут скачиваться необходимые драйвера. Когда закончится их установка, компьютер снова попросит перезагрузку и с этим следует согласиться. При следующем включении все нужные пользователю режимы будут уже активны.
Использование командной строки
Также изменения можно провести и при использовании командной строки, которая будет запущена с правами администратора, в ней следует ввести следующий операторы:
- bcdedit /set {current} safeboot minimal . После выполнения команды потребуется перезагрузить компьютер и выставить в биосе ahci.
- bcdedit /deletevalue {current} safeboot . Эту команду надо будет ввести при следующем старте системы и после нее снова перезапустить устройтсво.
Последняя команда перезагружает компьютер в безопасном режиме, так что тоже самое можно сделать и по другому. Можно нажать win+r и набрать msconfig, здесь перейти на вкладку загрузки и поставить галочку в безопасном режиме.
Включение AHCI в БИОСе
Тут чуть подробнее о том, где именно находится настройка, которую следует включить. Чтобы попасть в эти настройки нужно нажимать del или f2 при запуске компьютера. В uefi нужные настройки находятся на вкладке Integrated Peripherals и называется SATA Mode или Type.
Как пользоваться программой HDDScan
В БИОСе же нужный параметр обычно находится на вкладке advanced.
Если такое преобразование не удалось, то лучше не мучиться дальше и переустановить систему в нужном режиме.
Источник: http://composs.ru/vklyuchit-rezhim-ahci-v-windows-10/
Режим AHCI можно включить в БИОСе и непосредственно в системе Windows 10. Конечно же, для более надёжной работы системы рекомендуется её просто переустановить. Во всех современных сборках компьютеров уже предустановлен режим AHCI. Если нужно его включить, тогда пробуйте сделать это без переустановки Windows.
Эта статья расскажет, как включить режим AHCI в Windows 10. Обратите внимание, Вы должны знать для чего нужно включать это режим. Основных отличий IDE от AHCI не так уж и много. Например, для нормальной работы SSD накопителей нужно использовать только AHCI. Если же Вы собрали компьютер с новых комплектующих недавно, тогда это режим у Вас уже установлен.
В БИОСе можно выбрать несколько режимов работы интерфейса SATA. В старых компьютерах доступны режимы Native IDE и AHCI. Основные различия этих режимов заключаются вскорости работы накопителей.
- IDE (Integrated Drive Electronics) — позволяет эмулировать устаревший параллельный интерфейс передачи данных PATA. Для подключения нового устройства требует полного отключения компьютера. Не поддерживает работу системы с твердотельными SSD накопителями. Что касается режима IDE, он в интерфейсе SATA поддерживается для совместимости со старыми жёсткими дисками.
- AHCI (Advanced Host Controller Interface) — в сравнении с IDE этот режим имеет меньше энергопотребление и поддерживает замену жёстких дисков без выключения компьютера. Для обычного пользователя это, конечно, всё интересно, но неважно. Ему важно, что скорости записи данных поддерживается значительно выше. Режим AHCI позволяет современным накопителям раскрыть весь потенциал скоростей и возможностей.
Как перейти с IDE на AHCI
Безопасней всего переходить с режима IDE на AHCI до установки операционной системы. Непосредственно в BIOS его выбираем и только потом устанавливаем операционную систему. Это лучший способ, но времязатратный процесс. Если же Вы сюда попали, тогда можно предположить, что ОС у Вас уже установлена. Но работает не так, как хотелось бы из-за некоторых ограничений.
Можно включить AHCI без переустановки Windows 10. Но будьте готовы, что всё же придётся переустанавливать систему. Непредвиденные ситуации случаются всегда. Даже если способ исправления какой-нибудь проблемы подойдёт сотне человек, найдётся один, которому он не помог. Перед включением режима без переустановки системы дочитайте инструкцию до конца.
Включить режим AHCI в Windows 10
Как проверить включён или нет режим AHCI
Давайте сначала разберёмся, какой режим работы установлен сейчас на подключённых дисках. Возможно, проблема, например, низкой скорости работы системы в целом не в режиме работы.
В контекстном меню кнопки Пуск выберите Диспетчер устройств. Теперь в разделе Дисковые устройства перейдите в Свойства подключённого диска. Переходим в закладку Сведения и в списке указываем свойство Путь к экземпляру устройства.

Если же значение пути начинается с SCSI, тогда устройство точно работает в режиме AHCI. Смотрите путь к экземплярам конкретного устройства.
Много экспертов советуют смотреть в раздел Контроллеры IDE ATA/ATAPI. По наличию Стандартного контроллера SATA AHCI или Стандартного двухканального контроллера PCI IDE они предлагают определять, какой режим включён. Не паникуйте, если у Вас они оба присутствуют.
Важно! Включение режима AHCI без переустановки ОС проходит в несколько обязательных к выполнению шагов. Первым делом вносим изменения в реестр системы. Второй шаг заключается в переключении режима в BIOS или UEFI материнской платы. Нужно придерживаться порядку выполнения. Если же сначала изменить значение в БИОСе, тогда можно получить синий экран Windows 10.
Настройте реестр Windows 10
Рекомендуется создать резервную копию реестра Windows 10. Вовремя созданная точка восстановления всегда позволяет откатить изменения. Это обезопасит Вас от всех возможных рисков самостоятельного редактирования реестра.
Не думаю, что нужно делать много снимков экрана. Тут всё просто запускаем редактор реестра выполнив простую команду Regedit в окошке Win+R. В таблице ниже смотрим расположение, в которое нужно перейти. И в каждом расположении нужно найти определённый параметр и установить указанное значение.
| Расположение | Параметр | Значение |
| HKEY_LOCAL_MACHINESYSTEMCurrentControlSetServices iaStorV | Start | 0 |
| HKEY_LOCAL_MACHINESYSTEMCurrentControlSetServices iaStorAVStartOverride | 0 | 0 |
| HKEY_LOCAL_MACHINESYSTEMCurrentControlSetServices storahci | Start | 0 |
| HKEY_LOCAL_MACHINESYSTEMCurrentControlSetServices storahciStartOverride | 0 | 0 |
Следующее включение компьютера рекомендуется делать в безопасном режиме Windows 10. Быстрее всего перейти в конфигурацию системы выполнив команду msconfig в окне Win+R. Далее переходим в раздел Загрузка и устанавливаем отметку Безопасный режим (Минимальная).

Измените режим в BIOS
После внесения изменений в реестр и перезагружаем компьютер и обязательно входим в интерфейс BIOS или UEFI. Проблема в том, что в материнских платах разных производителей BIOS или UEFI сильно отличаются. Но нужный нам параметр присутствует во всех интерфейсах. Если же Вы читаете эту статью, тогда скорее всего у Вас классический BIOS.
Вместо установленного IDE выберите AHCI. Пункт, в котором нужно будет изменить режим может называться по-разному. Например, SATA Operation, SATAEmulation, Configure SATA as, SATA Mode, OnChip SATA Type и т. д. Но в любом случае Вам нужно включить AHCI.

Следующий запуск системы должен произойти в безопасном режиме. Если Вы совершили всё по алгоритму, то при запуске система обнаружит новое оборудование и осуществит автоматическую установку драйверов.
Дополнительный способ с командной строкой
Альтернативный способ заключается в том, чтобы выполнить несколько определённых команд (без необходимости внесения изменений в реестр) получить тот же результат. Но все остальные пункты с безопасным режимом и включением AHCI в БИОСе также придётся выполнить.
Запустите командную строку от имени администратора и выполните команду: bcdedit /set {current} safeboot minimal или bcdedit /set safeboot minimal. Должно появиться сообщение об успешной операции. Далее, собственно включаем безопасный режим и переходим к настройкам BIOS. Обратите внимание, безопасный режим также можно включить, выполнив команду.

В итоге компьютер также должен загрузиться и система подгрузит нужные драйвера. Теперь уже повторно нужно будет выполнить команду: bcdedit /deletevalue {current} safeboot или bcdedit /deletevalue safeboot. В зависимости от того, какая команда сработала выше. Далее, выполните перезапуск в обычный режим использования (выйдите из безопасного).
Заключение
В случае поддержки переход с IDE на AHCI должен повысить производительность системы в целом. Скорость записи может возрасти на обычных жёстких дисках до 20%. Как упоминалось, режим IDE в интерфейсе SATA поддерживается для совместимости со старыми жёсткими дисками.
 Режим AHCI работы жестких дисков SATA позволяет задействовать технологию NCQ (Native Command Queing), DIPM (Device Initiated Power Management) и другие возможности, такие как горячая замена SATA-накопителей. В общих чертах включение режима AHCI позволяет повысить скорость работы жестких дисков и SSD в системе, в основном, за счет преимуществ NCQ.
Режим AHCI работы жестких дисков SATA позволяет задействовать технологию NCQ (Native Command Queing), DIPM (Device Initiated Power Management) и другие возможности, такие как горячая замена SATA-накопителей. В общих чертах включение режима AHCI позволяет повысить скорость работы жестких дисков и SSD в системе, в основном, за счет преимуществ NCQ.
В этой инструкции — о том, как включить режим AHCI в Windows 10 уже после установки системы, если по какой-то причине переустановка с предварительно включенным в БИОС или UEFI режимом AHCI не представляется возможной, а система была установлена в режиме IDE.
Отмечу, что практически для всех современных компьютеров с предустановленной ОС данный режим уже включен, а само изменение особенно актуально для SSD накопителей и ноутбуков, так как режим AHCI позволяет повысить производительность SSD и, одновременно (хоть и незначительно) понизить энергопотребление.
И еще одна деталь: описываемые действия в теории могут привести и к нежелательным последствиям, таким как невозможность запуска ОС. А потому беритесь за них лишь в том случае, если знаете, для чего это делаете, умеете попасть в БИОС или UEFI и готовы в случае чего к исправлению непредвиденных последствий (например, путем переустановки Windows 10 с самого начала в режиме AHCI).
Узнать, включен ли режим AHCI в текущий момент, можно заглянув в настройки UEFI или БИОС (в параметрах SATA устройств) или прямо в ОС (см. скриншот ниже).

Также можно открыть свойства диска в диспетчере устройств и на вкладке Сведения посмотреть путь к экземпляру оборудования.

Если он начинается с SCSI — диск работает в режиме AHCI.
Включение AHCI с помощью редактора реестра Windows 10
Для того, чтобы задействовать работу жестких дисков или SSD нам потребуются права администратора Windows 10 и редактор реестра. Для запуска реестра нажмите клавиши Win+R на клавиатуре и введите regedit.
- Перейдите к разделу реестра HKEY_LOCAL_MACHINE SYSTEM CurrentControlSet Services iaStorV, дважды кликните по параметру Start и установите его значение равным 0 (ноль).

- В соседнем разделе реестра HKEY_LOCAL_MACHINE SYSTEM CurrentControlSet Services iaStorAV StartOverride для параметра с именем 0 установите значение ноль.

- В разделе HKEY_LOCAL_MACHINE SYSTEM CurrentControlSet Services storahci для параметра Start установите значение 0 (ноль).

- В подразделе HKEY_LOCAL_MACHINE SYSTEM CurrentControlSet Services storahci StartOverride для параметра с именем 0 установите значение ноль.

- Закройте редактор реестра.
Следующий шаг — перезагрузить компьютер и войти в UEFI или БИОС. При этом первый после перезагрузки запуск Windows 10 лучше провести в безопасном режиме, а потому рекомендую заранее включить безопасный режим с помощью Win+R — msconfig на вкладке «Загрузка» (Как зайти в безопасный режим Windows 10).
Если у вас UEFI, рекомендую в данном случае сделать это через «Параметры» (Win+I) — «Обновление и безопасность» — «Восстановление» — «Особые варианты загрузки». Затем зайдите в «Устранение неполадок» — «Дополнительные параметры» — «Настройки ПО UEFI». Для систем с БИОС — используйте клавишу F2 (обычно на ноутбуках) или Delete (на ПК), чтобы зайти в настройки БИОС (Как зайти в БИОС и UEFI в Windows 10).
В UEFI или БИОС найдите в параметрах SATA выбор режима работы накопителей. Установите его в AHCI, после чего сохраните настройки и перезагрузите компьютер.
Сразу после перезагрузки ОС начнет устанавливать драйвера SATA, а по завершении вам будет предложено перезагрузить компьютер. Сделайте это: режим AHCI в Windows 10 включен. Если по какой-то причине способ не сработал, обратите внимание также на первый вариант, описанный в статье Как включить AHCI в Windows 8 (8.1) и Windows 7.

При подключении SSD необходимо знать, как включить новый режим AHCI на ПК, правда, в Windows 10 эта опция должна быть активирована по умолчанию. Только старые компьютеры с устаревшим ПО поддерживают IDE. Абсолютно все новые ПК работают с усовершенствованным AHCI. Проверить режим SATA можно в Диспетчере устройств. Изменять эту опцию рекомендуется до установки ОС.
Что это за режим?
Известно, что все диски подключаются к материнской плате через SATA. Этот интерфейс может работать в одном из двух режимов: IDE и AHCI. Изменить состояние SATA удастся через BIOS, Командную строчку или реестр. IDE считается предшественником AHCI. Старое состояние SATA совместимо с устаревшим оборудованием и ПО.

Современный AHCI использует новые технологии NCQ, DIPM и может подключать или отключать диски от материнской платы без предварительного выключения ПК, то есть выполнять «горячую» замену. В случае активации усовершенствованного режима увеличивается скорость работы, ускоряется доступ к файлам, хранящимся на конкретном запоминающем устройстве, появляется возможность использовать HAGS.
Все новые материнские платы давно перешли на AHCI. В Win 10 эта опция активирована по умолчанию. Если при подключении SSD компьютер стал работать медленнее, нужно проверить состояние SATA. Возможно, на ПК включен IDE. В этом случае рекомендуется активировать AHCI в Win 10. Этот режим увеличит производительность ОС и скорость работы ПК, уменьшит энергопотребление.

Как проверить – включен или нет?
Как узнать состояние SATA:
- вызвать «Диспетчер устройств»;

- в списке устройств найти строчку «Контроллеры IDE ATA / ATAPI»;
- развернуть ветку;

- посмотреть, что написано около строчки «Стандартный контроллер»;
- если активен AHCI, будет написано «Контроллер SATA AHCI»;
- если активен IDE, будет написано «Контроллер IDE».

Важно! Проверить состояние SATA можно еще одним простым способом. Например, вызвать «Свойства» SSD через Диспетчер устройств. В окошке нужно зайти на вкладку «Сведения» и посмотреть «Путь к экземпляру устройства». Если в строчке «Значение» написано SCSI, значит, активирован AHCI.
Как включить AHCI в Windows 10?
Активировать нужный режим можно из Рабочего стола с помощью встроенных инструментов или, не входя в систему, то есть через BIOS (UEFI). Изменить настройки удастся только пользователям, имеющим права Администратора. Для того чтобы успешно перевести режим, нужно изменить параметры в ОС и заодно в BIOS (UEFI). Если поменять настройки только в каком-то одном месте, Win 10 может не запуститься.

Настройте реестр
Перед тем, как редактировать Редактор, рекомендуется создать точку восстановления. Из-за измененных параметров Win 10 может и не запуститься, и без переустановки Windows в этом случае не обойтись.
Как изменить состояние SATA через реестр:
- вызвать инструмент «Выполнить»;
- напечатать: «regedit»;

- на мониторе появится виндовский реестр;
- пройтись по маршруту: «HKLM SYSTEM CurrentControlSet Services iaStorV»;

- в самой последней папке отыскать «Start»;
- вызвать для «Start» окошко «Изменение параметра»;
- в строчке «Значение» написать ноль (0);

- в том же разделе реестра («Services») найти папку под названием «iaStorAV»;

- развернуть «iaStorAV»;
- выбрать «StartOverride»;
- в «StartOverride» найти параметр под названием «0»;

- изменить значение параметра «0» на 0 (ноль);
- в том же разделе реестра («Services») найти папку под названием «storahci»;
- в «storahci» найти «Start»;
- изменить значение «Start» на 0 (ноль);

- развернуть папку «storahci»;
- отыскать «StartOverride»;
- в «StartOverride» найти параметр под названием «0»;
- изменить значение параметра на 0 (ноль);
- перезапустить ПК.

Важно! После изменения значений реестра рекомендуется перейти в БИОС, изменить SATA-режим и перезагрузить ПК. Возможно, после перезапуска появится уведомление о необходимости установить еще и драйверы AHCI. Желательно следовать рекомендациям. После того, как изменения успешно вступят в силу, нужно войти в Диспетчер устройств и посмотреть, появился ли «Контроллер AHCI» в списке.
Измените режим в BIOS
Как быстро активировать AHCI через БИОС:
- в момент включения ПК перейти в BIOS;
- в главном меню найти слово «SATA»;
- около него может стоять слово «configuration» или «mode»;
- если к материнской плате подключен SSD, нужно вместо IDE активировать AHCI;
- сохранить изменения;
- выйти из БИОСа.

Важно! Если вместо BIOS на ПК используется UEFI, то нужно через «Параметры» зайти в раздел «Настройки ПО UEFI». В разделе «SATA» нужно найти опцию выбора режима. Для SSD рекомендуется активировать AHCI.
Через Командную строку
Перед работой с Командной консолью желательно загрузить ОС в «безопасном режиме». Изменять значения реестра в данном случае не нужно.
Как сменить режим SATA через Командную консоль:
- вызвать «Выполнить» или открыть поисковик;

- ввести: «cmd»;

- в открывшемся окошке написать: «bcdedit /set {current} safeboot minimal»;

- дождаться уведомления, что операция успешна.
Важно! После введения команды в Командную строчку нужно перезапустить ПК, перейти в БИОС и переключить IDE на AHCI. Win 10 запустится в «безопасном режиме» и автоматически установит нужные драйверы. После этого рекомендуется еще раз вызвать Командную консоль и написать: «bcdedit /deletevalue {current} safeboot». По завершении операции рекомендуется загрузить ПК как обычно.

Что лучше IDE или AHCI
Накопитель HDD может спокойно работать в обоих режимах. Однако, при активации AHCI используются все возможности жесткого накопителя, максимально увеличивается скорость его работы. SSD, наоборот, нормально функционирует лишь в AHCI. Усовершенствованный режим используется во всех ноутбуках, поскольку уменьшает энергопотребление.
Если HDD нормально работает в IDE, желательно ничего не менять. Ведь изменение состояния SATA может привести к тому, что установленная на ПК система не запустится. Придется переустанавливать Win 10. Лучше всего перевести режим до установки на ПК новой ОС. Жесткий накопитель, работающий в IDE, имеет более ограниченный функционал и не отличается высокой скоростью и производительностью. Зато он совместим с устаревшим ПО и оборудованием.
Содержание
- Как включить AHCI в Windows 10 после установки
- Что такое AHCI?
- Что такое IDE?
- Разница между AHCI и IDE
- Включить AHCI в Windows 10 после установки
- Win 10 не включается ahci
- Включение AHCI в Windows 10
- Advanced Host Controller Interface (AHCI)
- Включение AHCI с помощью редактора реестра Windows 10
- Как включить режим AHCI в Windows 10
- Что лучше IDE или AHCI Windows 10
- Как перейти с IDE на AHCI
- Включить режим AHCI в Windows 10
- Как проверить включён или нет режим AHCI
- Настройте реестр Windows 10
- Измените режим в BIOS
- Дополнительный способ с командной строкой
Как включить AHCI в Windows 10 после установки

Текущие MOBO (материнские платы) по умолчанию имеют включенный AHCI в UEFI или BIOS . На некоторых старых материнских платах по умолчанию может быть включена IDE . Если вы хотите установить Windows, используя AHCI вместо IDE, вам нужно сначала включить AHCI в BIOS/UEFI. Если вы уже установили Windows 10 с IDE, но хотите режим AHCI, то этот пост поможет вам.
Что такое AHCI?
Расширенный интерфейс хост-контроллера (AHCI) — это технический стандарт, определенный Intel, который определяет работу хост-контроллеров Serial ATA (SATA) не зависящим от реализации образом в его наборах микросхем материнской платы.
Спецификация описывает структуру системной памяти для поставщиков компьютерного оборудования для обмена данными между памятью хост-системы и подключенными устройствами хранения. AHCI предоставляет разработчикам программного обеспечения и разработчикам оборудования стандартный метод обнаружения, настройки и программирования адаптеров SATA / AHCI. AHCI отделен от стандарта SATA 3 Гбит/с, хотя и предоставляет расширенные возможности SATA (такие как « горячая замена» и собственная командная очередь), так что хост-системы могут их использовать.
Что такое IDE?
Интегрированная среда разработки (IDE) — это программное приложение, которое предоставляет компьютерным программистам широкие возможности для разработки программного обеспечения. Среда IDE обычно состоит по крайней мере из редактора исходного кода, средств автоматизации сборки и отладчика. Некоторые IDE , такие как NetBeans и Eclipse , содержат необходимый компилятор, интерпретатор или оба; другие, такие как SharpDevelop и Lazarus, этого не делают. IDE иногда называют средами разработки программ (PDE).
Граница между IDE и другими частями более широкой среды разработки программного обеспечения не является четко определенной; иногда интегрируются система контроля версий или различные инструменты для упрощения построения графического интерфейса пользователя (GUI). Многие современные IDE также имеют браузер классов, браузер объектов и диаграмму иерархии классов для использования в объектно-ориентированной разработке программного обеспечения.
Разница между AHCI и IDE
AHCI и IDE — это два режима, в которых жесткий диск обменивается данными с остальной частью компьютерной системы с помощью контроллера памяти SATA. Жесткие диски SATA могут работать в обратно совместимом режиме PATA / IDE, в стандартном режиме AHCI или в зависимости от производителя RAID.
По сути, IDE считается адекватной для среднего пользователя компьютера и наиболее совместима с другими технологиями, особенно с более старыми устройствами. Однако ему не хватает поддержки новых технологий.
AHCI поддерживает некоторые важные новые функции, которые не поддерживает IDE, такие как встроенная организация очереди и горячее подключение жестких дисков. Он также предлагает улучшение производительности (скорость) по сравнению с IDE.
Включить AHCI в Windows 10 после установки
Примечание: Вы должны войти в систему как администратор, чтобы иметь возможность включить AHCI после установки Windows.
Нажмите Windows + R, в диалоговом окне «Выполнить» введите regedit , нажмите Enter, чтобы запустить редактор реестра.
На левой панели редактора реестра перейдите к расположению
На правой панели дважды щелкните значок Start DWORD, чтобы изменить его. В появившемся окне введите 0 в поле Значение. Нажмите ОК.

Снова, на левой панели редактора реестра, перейдите к расположению
На правой панели дважды щелкните 0 DWORD, чтобы изменить его. В появившемся окне введите 0 в поле Значение. Нажмите ОК.

Теперь на левой панели редактора реестра перейдите к расположению
На правой панели дважды щелкните Start DWORD, чтобы изменить его. В появившемся окне введите 0 в поле Значение. Нажмите ОК.

Все еще на левой панели редактора реестра, перейдите к расположению
Проверьте, есть ли у вас StartOverride.

Если папка StartOveride отсутствует, закройте редактор реестра.
Но если папка присутствует, как показано выше на скриншоте, на правой панели дважды щелкните 0 DWORD, чтобы изменить ее. В появившемся окне введите 0 в поле Значение. Нажмите ОК.
Теперь перейдите к загрузке компьютера с настройками прошивки BIOS или UEFI.
В настройках прошивки BIOS или UEFI включите AHCI и сохраните и выйдите, чтобы применить и перезагрузить компьютер.
Примечание. Настройки будут различаться в зависимости от марки и номера модели материнской платы. Обратитесь к руководству по материнской плате для более подробной информации о том, как изменить настройки SATA для него.
При загрузке Windows автоматически установит драйверы AHCI.
Когда установка драйверов завершится, вы получите запрос на перезагрузку.
Перезагрузите компьютер, и все готово.
Win 10 не включается ahci
Всем привет, 10-ка не устанавливается при включенном режиме ahci в биосе. До этого обновиться с 7 до 10 получилось только в ide режиме, пытался включить ahci «в ручную» двумя способами найденными в гугле, это через реестр и через загрузку в безопасном режиме. Реестр не сохранял новые значения, а через безопасный режим с включенным Ahci винда не грузилась, так же уходит в постоянный ребут. Сейчас пробовал установить 10-ку через биос, в режиме Ahci доходит до выбора диска куда поставить винду, а диск не видит, пишет что-то вроде не удалось найти драйвера, включаю ide, диск видит, можно устанавливать, но боюсь снова не смогу включить ahci в ручную. Сейчас стоит чистая 7 х64 со всеми обновлениями и работает в Ahci. Диск всего один, SSD Plextor PX-128M5S с последней прошивкой. Можно тут что нибудь поделать?
P.S. Поставил драйвер на чипсет и драйвер AMD AHCI Controller Device Driver, что собственно проблему не решило.
Обновил биос (до последней прошивки только не получилось,ошибка типа, последние прошивки не подходят к моей версии биоса).
Брендовый десктоп Acer Aspire M3201. Драйвер на чипсет и биос качал с оф. сайта.
 Не включается AHCI на Windows 10
Не включается AHCI на Windows 10
Здравствуйте. У меня проблема. Купил новый ssd Samsung 960 evo и решил включить AHCI. Сделал всё по.
Медленно грузится Win 7 с SSD (AHCI, SATA III)
Всех приветствую, вопрос следующий: довольно медленно грузится Win 7 (х64) с SSD: 30-40 сек. в.
Lenovo не включается ноутбук с win 7
Подскажите кто знает,выключил ноут,а включатся обратно не хочет,только заставка леново и больше не.
qvad, скоростью работы.
Добавлено через 3 минуты
Да и уж интересно очень в чем проблема, win 8/8.1 стояли в Ahci без проблем, 10-ка делает все, что бы не установиться в ahci.
Включение AHCI в Windows 10
Автор: @DDR5.RU · Опубликовано 01/09/2017 · Обновлено 30/06/2018
Приветствую всех, сегодня рассмотрим каким образом можно включить загрузку Windows 10 по протоколу AHCI без переустановки операционной системы. Как включить режим AHCI в Windows 10 уже после установки системы, если по какой-то причине переустановка с предварительно включенным в БИОС или UEFI режимом AHCI не представляется возможной, а система была установлена в режиме IDE. Отмечу, что для практически всех современных компьютеров с предустановленной ОС данный режим уже включен, а само изменение особенно актуально для SSD накопителей и ноутбуков, так как режим AHCI позволяет повысить производительность SSD и, одновременно (хоть и незначительно) понизить энергопотребление.
На моем ПК, как и многих пользователей, операционная система Windows 10 установлена на SSD, а все файлы хранятся на HDD жестком диске. При установке с флэшки нарезанной с официального образа Windows 10 с обновлением Creators Update, по какой то причине сразу в режиме AHCI установить не удалось и пришлось установить с помощью стандартного IDE. В итоге скорость SSD по тесту на 100 единиц ниже заявленной, HDD с файлами назойливо жужжит.
Сразу после переключения заметны преимущества:
- HDD работает заметно тише;
- SSD выдает полную скорость, если с IDE выдавало 425 и 445, то с AHCI выдает полную скорость 514 и 548.
Теперь немного что же это такое …
Advanced Host Controller Interface (AHCI)
Advanced Host Controller Interface (AHCI) — механизм, используемый для подключения накопителей информации по протоколу Serial ATA, позволяющий пользоваться расширенными функциями, такими как встроенная очередность команд (NCQ) и горячая замена.
Предназначен для замены устаревшего классического ATA-контроллера, который поддерживает совместимость сверху вниз еще с оригинальной IBM PC/AT, и поддерживает прямой доступ к памяти лишь как дополнение. Основные настоящие проблемы этого контроллера — отсутствие поддержки горячей замены (при том, что оборудование eSATA её поддерживает) и очередей команд, на одном канале (в случае SATA каждое устройство есть один канал) — может одновременно исполняться только одна команда. Таким образом, задействование возможности ATA NCQ, даже при поддержке её самим диском, невозможно на классическом ATA контроллере.
При переключении, при уже установленной ОС Windows, контроллера ATA, входящего в состав южного моста, в режим «AHCI» это будет означать, для установленной операционной системы, задействование несовместимой логики работы контроллера ЖД — это действие эквивалентно установке в систему платы контроллера ATA, отличного от существующего, и физического переключения загрузочного диска на эту плату.
И еще одна деталь: описываемые действия в теории могут привести и к нежелательным последствиям, таким как невозможность запуска ОС, в этом случае Windows при загрузке не найдёт загрузочный диск и аварийно остановится с BSOD STOP 0x0000007B, INACCESSIBLE_BOOT_DEVICE.. А потому беритесь за них лишь в том случае, если знаете, для чего это делаете, умеете попасть в БИОС или UEFI и готовы в случае чего к исправлению непредвиденных последствий (например, путем переустановки Windows 10 с самого начала в режиме AHCI).
Узнать, включен ли режим AHCI в текущий момент, можно заглянув в настройки UEFI или БИОС (в параметрах SATA устройств) или прямо в ОС.

Ну а теперь перейдем к делу…
Включение AHCI с помощью редактора реестра Windows 10
Как мне кажется это самый простой, а главное безотказный способ.
Для запуска реестра нажмите клавиши Win+R на клавиатуре и введите regedit.
1. Перейдите к разделу реестра HKEY_LOCAL_MACHINE SYSTEM CurrentControlSet Services iaStorV, дважды кликните по параметру Start и установите его значение равным 0 (ноль).

2. В соседнем разделе реестра HKEY_LOCAL_MACHINE SYSTEM CurrentControlSet Services iaStorAV StartOverride для параметра с именем 0 установите значение ноль.

3. В разделе HKEY_LOCAL_MACHINE SYSTEM CurrentControlSet Services storahci для параметра Startустановите значение 0 (ноль).

4. В подразделе HKEY_LOCAL_MACHINE SYSTEM CurrentControlSet Services storahci StartOverride для параметра с именем 0 установите значение ноль.
 5. Закройте редактор реестра.
5. Закройте редактор реестра.
В моем случае значения требовалось изменить только на 2 и 4 шаге.
Перезагрузить компьютер и войти в UEFI или БИОС. В UEFI или БИОС найдите в параметрах SATA выбор режима работы накопителей. Установите его в AHCI, после чего сохраните настройки и перезагрузите компьютер.

Сразу после перезагрузки ОС начнет устанавливать драйвера SATA, а по завершении вам будет предложено перезагрузить компьютер. Сделайте это: режим AHCI в Windows 10 включен. Но сразу хочется заметить, что под многие платы драйвер уже находится в ОС и загружать его или инсталировать (устанавливать) его привычным нам способом система не будет, после перезагрузки сразу включается желаемый AHCI.
В 95% все проходит гладко и без задоринки, но все же лучше подстраховаться. Для этого следует проделать следующее:
При этом первый после перезагрузки запуск Windows 10 лучше провести в безопасном режиме, а потому рекомендую заранее включить безопасный режим с помощью Win+R — msconfig на вкладке «Загрузка».
Если у вас UEFI, рекомендую в данном случае сделать это через «Параметры» (Win+I) — «Обновление и безопасность» — «Восстановление» — «Особые варианты загрузки». Затем зайдите в «Устранение неполадок» — «Дополнительные параметры» — «Настройки ПО UEFI». Для систем с БИОС — используйте клавишу F2 (обычно на ноутбуках) или Delete (на ПК), чтобы зайти в настройки БИОС.
Как включить режим AHCI в Windows 10
Режим AHCI можно включить в БИОСе и непосредственно в системе Windows 10. Конечно же, для более надёжной работы системы рекомендуется её просто переустановить. Во всех современных сборках компьютеров уже предустановлен режим AHCI. Если нужно его включить, тогда пробуйте сделать это без переустановки Windows.
Эта статья расскажет, как включить режим AHCI в Windows 10. Обратите внимание, Вы должны знать для чего нужно включать это режим. Основных отличий IDE от AHCI не так уж и много. Например, для нормальной работы SSD накопителей нужно использовать только AHCI. Если же Вы собрали компьютер с новых комплектующих недавно, тогда это режим у Вас уже установлен.
Что лучше IDE или AHCI Windows 10
В БИОСе можно выбрать несколько режимов работы интерфейса SATA. В старых компьютерах доступны режимы Native IDE и AHCI. Основные различия этих режимов заключаются вскорости работы накопителей.
- IDE (Integrated Drive Electronics) — позволяет эмулировать устаревший параллельный интерфейс передачи данных PATA. Для подключения нового устройства требует полного отключения компьютера. Не поддерживает работу системы с твердотельными SSD накопителями. Что касается режима IDE, он в интерфейсе SATA поддерживается для совместимости со старыми жёсткими дисками.
- AHCI (Advanced Host Controller Interface) — в сравнении с IDE этот режим имеет меньше энергопотребление и поддерживает замену жёстких дисков без выключения компьютера. Для обычного пользователя это, конечно, всё интересно, но неважно. Ему важно, что скорости записи данных поддерживается значительно выше. Режим AHCI позволяет современным накопителям раскрыть весь потенциал скоростей и возможностей.
Как перейти с IDE на AHCI
Безопасней всего переходить с режима IDE на AHCI до установки операционной системы. Непосредственно в BIOS его выбираем и только потом устанавливаем операционную систему. Это лучший способ, но времязатратный процесс. Если же Вы сюда попали, тогда можно предположить, что ОС у Вас уже установлена. Но работает не так, как хотелось бы из-за некоторых ограничений.
Можно включить AHCI без переустановки Windows 10. Но будьте готовы, что всё же придётся переустанавливать систему. Непредвиденные ситуации случаются всегда. Даже если способ исправления какой-нибудь проблемы подойдёт сотне человек, найдётся один, которому он не помог. Перед включением режима без переустановки системы дочитайте инструкцию до конца.
Включить режим AHCI в Windows 10
Как проверить включён или нет режим AHCI
Давайте сначала разберёмся, какой режим работы установлен сейчас на подключённых дисках. Возможно, проблема, например, низкой скорости работы системы в целом не в режиме работы.
В контекстном меню кнопки Пуск выберите Диспетчер устройств. Теперь в разделе Дисковые устройства перейдите в Свойства подключённого диска. Переходим в закладку Сведения и в списке указываем свойство Путь к экземпляру устройства.

Если же значение пути начинается с SCSI, тогда устройство точно работает в режиме AHCI. Смотрите путь к экземплярам конкретного устройства.
Много экспертов советуют смотреть в раздел Контроллеры IDE ATA/ATAPI. По наличию Стандартного контроллера SATA AHCI или Стандартного двухканального контроллера PCI IDE они предлагают определять, какой режим включён. Не паникуйте, если у Вас они оба присутствуют.
Важно! Включение режима AHCI без переустановки ОС проходит в несколько обязательных к выполнению шагов. Первым делом вносим изменения в реестр системы. Второй шаг заключается в переключении режима в BIOS или UEFI материнской платы. Нужно придерживаться порядку выполнения. Если же сначала изменить значение в БИОСе, тогда можно получить синий экран Windows 10.
Настройте реестр Windows 10
Рекомендуется создать резервную копию реестра Windows 10. Вовремя созданная точка восстановления всегда позволяет откатить изменения. Это обезопасит Вас от всех возможных рисков самостоятельного редактирования реестра.
Не думаю, что нужно делать много снимков экрана. Тут всё просто запускаем редактор реестра выполнив простую команду Regedit в окошке Win+R. В таблице ниже смотрим расположение, в которое нужно перейти. И в каждом расположении нужно найти определённый параметр и установить указанное значение.
| Расположение | Параметр | Значение |
| HKEY_LOCAL_MACHINESYSTEMCurrentControlSetServices iaStorV | Start | 0 |
| HKEY_LOCAL_MACHINESYSTEMCurrentControlSetServices iaStorAVStartOverride | 0 | 0 |
| HKEY_LOCAL_MACHINESYSTEMCurrentControlSetServices storahci | Start | 0 |
| HKEY_LOCAL_MACHINESYSTEMCurrentControlSetServices storahciStartOverride | 0 | 0 |
Следующее включение компьютера рекомендуется делать в безопасном режиме Windows 10. Быстрее всего перейти в конфигурацию системы выполнив команду msconfig в окне Win+R. Далее переходим в раздел Загрузка и устанавливаем отметку Безопасный режим (Минимальная).

Измените режим в BIOS
После внесения изменений в реестр и перезагружаем компьютер и обязательно входим в интерфейс BIOS или UEFI. Проблема в том, что в материнских платах разных производителей BIOS или UEFI сильно отличаются. Но нужный нам параметр присутствует во всех интерфейсах. Если же Вы читаете эту статью, тогда скорее всего у Вас классический BIOS.
Вместо установленного IDE выберите AHCI. Пункт, в котором нужно будет изменить режим может называться по-разному. Например, SATA Operation, SATAEmulation, Configure SATA as, SATA Mode, OnChip SATA Type и т. д. Но в любом случае Вам нужно включить AHCI.

Следующий запуск системы должен произойти в безопасном режиме. Если Вы совершили всё по алгоритму, то при запуске система обнаружит новое оборудование и осуществит автоматическую установку драйверов.
Дополнительный способ с командной строкой
Альтернативный способ заключается в том, чтобы выполнить несколько определённых команд (без необходимости внесения изменений в реестр) получить тот же результат. Но все остальные пункты с безопасным режимом и включением AHCI в БИОСе также придётся выполнить.
Запустите командную строку от имени администратора и выполните команду: bcdedit /set safeboot minimal или bcdedit /set safeboot minimal. Должно появиться сообщение об успешной операции. Далее, собственно включаем безопасный режим и переходим к настройкам BIOS. Обратите внимание, безопасный режим также можно включить, выполнив команду.

В итоге компьютер также должен загрузиться и система подгрузит нужные драйвера. Теперь уже повторно нужно будет выполнить команду: bcdedit /deletevalue safeboot или bcdedit /deletevalue safeboot. В зависимости от того, какая команда сработала выше. Далее, выполните перезапуск в обычный режим использования (выйдите из безопасного).
В случае поддержки переход с IDE на AHCI должен повысить производительность системы в целом. Скорость записи может возрасти на обычных жёстких дисках до 20%. Как упоминалось, режим IDE в интерфейсе SATA поддерживается для совместимости со старыми жёсткими дисками.
Содержание
- проблема с загрузкой винды в AHCI режиме на SSD
- Win 10 не включается ahci
- Как включить AHCI в Windows 10 после установки
- Что такое AHCI?
- Что такое IDE?
- Разница между AHCI и IDE
- Включить AHCI в Windows 10 после установки
- Как включить режим AHCI в Windows 10
- Что лучше IDE или AHCI Windows 10
- Как перейти с IDE на AHCI
- Включить режим AHCI в Windows 10
- Как проверить включён или нет режим AHCI
- Настройте реестр Windows 10
- Измените режим в BIOS
- Дополнительный способ с командной строкой
- Почему Windows на SSD устанавливается, но не запускается и при этом на HDD все работает?
проблема с загрузкой винды в AHCI режиме на SSD
Купил себе новый SSD у становил на него вин7, затем в БИОСе переключил с IDE режима на AHCI. При перезагрузке вылетел BSOD. Затем я сделал это:
Закройте все программы Windows.
Откройте меню Пуск, в окне Начать поиск введите regedit и нажмите клавишу ВВОД.
Если откроется окно Учетные записи пользователей, нажмите кнопку Продолжить.
Найдите и выберите один из следующих подразделов реестра:
HKEY_LOCAL_MACHINESystemCurrentControlSetServic esMsahci
HKEY_LOCAL_MACHINESystemCurrentControlSetServic esIastorV
На правой панели щелкните правой кнопкой мыши параметр Start в столбце Имя, затем нажмите Изменить.
В поле Значение введите 0 и нажмите кнопку ОК.
В меню Файл выберите команду Выход, чтобы закрыть редактор реестра.
BSOD исчез, винда загрузилась в режиме AHCI, но грузилась мин 10 (ну я думал мб 1ый раз так), затем уже в винде выскочило окно обновления драйверов (видимо чтобы SSD работал в AHCI режиме). Потом я перезагрузил систему но винда загружалась также медленно (мин 10). Далее я попробовал изменить параметр HKEY_LOCAL_MACHINESystemCurrentControlSetServic esMsahci обратно на значение 3 (стандартное зачение) и снова выскочил BSOD.
Вообщем в режиме AHCI винда грузится или с BSODом или 10 мин, а в IDE все ок. HELP
Так а установка дров после старта в этом режиме завершилась до перезагрузки? Там туева хуча должна поставиться вообще
Во прям в точности как у меня обновление было. Установка дров была до перезагрузки.
Но я не понимаю 1го пчму винда грузится 10 мин в AHCI? в IDE всё ок.
. Но я не понимаю 1го пчму винда грузится 10 мин в AHCI? в IDE всё ок.
Во прям в точности как у меня обновление было. Установка дров была до перезагрузки.
Но я не понимаю 1го пчму винда грузится 10 мин в AHCI? в IDE всё ок.
контрамоции — возможности существования объектов и процессов, движущихся в обратном направлении по времени (W)
Единственность прошлого считается весьма правдоподобной (W)
Во прям в точности как у меня обновление было. Установка дров была до перезагрузки.
Но я не понимаю 1го пчму винда грузится 10 мин в AHCI? в IDE всё ок.
По существу могу предположить, что не включается кэширование диска сразу, что однозначно говорит о том, что драйверы ahci-режима установились некоректно и/или не полностью и их необходимо переустановить. Я бы попробовал удалить те, что установлены сейчас и использовать другую версию. Впрочем, признаюсь често, решения проблемы не гарантрую, но как минимум Вы будете уверены, что сделали всё или многое, а не остановились при первых же трудностях.
Это вы наверное ХР имеете в виду? Объясните нам как вы перенесете ХР с мат платы без поддержки ahci, на мат плату с включённым ahci, если ХР без интеграции ahci драйвера с дистребутива на ставится на мат платы с включённым ahci.
Купил себе новый SSD у становил на него вин7, затем в БИОСе переключил с IDE режима на AHCI. При перезагрузке вылетел BSOD. Затем я сделал это:
BSOD исчез, винда загрузилась в режиме AHCI, но грузилась мин 10 (
Источник
Win 10 не включается ahci
Всем привет, 10-ка не устанавливается при включенном режиме ahci в биосе. До этого обновиться с 7 до 10 получилось только в ide режиме, пытался включить ahci «в ручную» двумя способами найденными в гугле, это через реестр и через загрузку в безопасном режиме. Реестр не сохранял новые значения, а через безопасный режим с включенным Ahci винда не грузилась, так же уходит в постоянный ребут. Сейчас пробовал установить 10-ку через биос, в режиме Ahci доходит до выбора диска куда поставить винду, а диск не видит, пишет что-то вроде не удалось найти драйвера, включаю ide, диск видит, можно устанавливать, но боюсь снова не смогу включить ahci в ручную. Сейчас стоит чистая 7 х64 со всеми обновлениями и работает в Ahci. Диск всего один, SSD Plextor PX-128M5S с последней прошивкой. Можно тут что нибудь поделать?
P.S. Поставил драйвер на чипсет и драйвер AMD AHCI Controller Device Driver, что собственно проблему не решило.
Обновил биос (до последней прошивки только не получилось,ошибка типа, последние прошивки не подходят к моей версии биоса).
Брендовый десктоп Acer Aspire M3201. Драйвер на чипсет и биос качал с оф. сайта.
Помощь в написании контрольных, курсовых и дипломных работ здесь.
 Не включается AHCI на Windows 10
Не включается AHCI на Windows 10
Здравствуйте. У меня проблема. Купил новый ssd Samsung 960 evo и решил включить AHCI. Сделал всё по.
Медленно грузится Win 7 с SSD (AHCI, SATA III)
Всех приветствую, вопрос следующий: довольно медленно грузится Win 7 (х64) с SSD: 30-40 сек. в.
Lenovo не включается ноутбук с win 7
Подскажите кто знает,выключил ноут,а включатся обратно не хочет,только заставка леново и больше не.
qvad, скоростью работы.
Добавлено через 3 минуты
Да и уж интересно очень в чем проблема, win 8/8.1 стояли в Ahci без проблем, 10-ка делает все, что бы не установиться в ahci.
Источник
Как включить AHCI в Windows 10 после установки

Что такое AHCI?
Расширенный интерфейс хост-контроллера (AHCI) — это технический стандарт, определенный Intel, который определяет работу хост-контроллеров Serial ATA (SATA) не зависящим от реализации образом в его наборах микросхем материнской платы.
Спецификация описывает структуру системной памяти для поставщиков компьютерного оборудования для обмена данными между памятью хост-системы и подключенными устройствами хранения. AHCI предоставляет разработчикам программного обеспечения и разработчикам оборудования стандартный метод обнаружения, настройки и программирования адаптеров SATA / AHCI. AHCI отделен от стандарта SATA 3 Гбит/с, хотя и предоставляет расширенные возможности SATA (такие как « горячая замена» и собственная командная очередь), так что хост-системы могут их использовать.
Что такое IDE?
Граница между IDE и другими частями более широкой среды разработки программного обеспечения не является четко определенной; иногда интегрируются система контроля версий или различные инструменты для упрощения построения графического интерфейса пользователя (GUI). Многие современные IDE также имеют браузер классов, браузер объектов и диаграмму иерархии классов для использования в объектно-ориентированной разработке программного обеспечения.
Разница между AHCI и IDE
AHCI и IDE — это два режима, в которых жесткий диск обменивается данными с остальной частью компьютерной системы с помощью контроллера памяти SATA. Жесткие диски SATA могут работать в обратно совместимом режиме PATA / IDE, в стандартном режиме AHCI или в зависимости от производителя RAID.
По сути, IDE считается адекватной для среднего пользователя компьютера и наиболее совместима с другими технологиями, особенно с более старыми устройствами. Однако ему не хватает поддержки новых технологий.
AHCI поддерживает некоторые важные новые функции, которые не поддерживает IDE, такие как встроенная организация очереди и горячее подключение жестких дисков. Он также предлагает улучшение производительности (скорость) по сравнению с IDE.
Включить AHCI в Windows 10 после установки
Примечание: Вы должны войти в систему как администратор, чтобы иметь возможность включить AHCI после установки Windows.
На левой панели редактора реестра перейдите к расположению
На правой панели дважды щелкните значок Start DWORD, чтобы изменить его. В появившемся окне введите 0 в поле Значение. Нажмите ОК.

Снова, на левой панели редактора реестра, перейдите к расположению
На правой панели дважды щелкните 0 DWORD, чтобы изменить его. В появившемся окне введите 0 в поле Значение. Нажмите ОК.

Теперь на левой панели редактора реестра перейдите к расположению
На правой панели дважды щелкните Start DWORD, чтобы изменить его. В появившемся окне введите 0 в поле Значение. Нажмите ОК.

Все еще на левой панели редактора реестра, перейдите к расположению
Проверьте, есть ли у вас StartOverride.

Если папка StartOveride отсутствует, закройте редактор реестра.
Но если папка присутствует, как показано выше на скриншоте, на правой панели дважды щелкните 0 DWORD, чтобы изменить ее. В появившемся окне введите 0 в поле Значение. Нажмите ОК.
Теперь перейдите к загрузке компьютера с настройками прошивки BIOS или UEFI.
В настройках прошивки BIOS или UEFI включите AHCI и сохраните и выйдите, чтобы применить и перезагрузить компьютер.
Примечание. Настройки будут различаться в зависимости от марки и номера модели материнской платы. Обратитесь к руководству по материнской плате для более подробной информации о том, как изменить настройки SATA для него.
При загрузке Windows автоматически установит драйверы AHCI.
Когда установка драйверов завершится, вы получите запрос на перезагрузку.
Перезагрузите компьютер, и все готово.
Источник
Как включить режим AHCI в Windows 10
Режим AHCI можно включить в БИОСе и непосредственно в системе Windows 10. Конечно же, для более надёжной работы системы рекомендуется её просто переустановить. Во всех современных сборках компьютеров уже предустановлен режим AHCI. Если нужно его включить, тогда пробуйте сделать это без переустановки Windows.
Эта статья расскажет, как включить режим AHCI в Windows 10. Обратите внимание, Вы должны знать для чего нужно включать это режим. Основных отличий IDE от AHCI не так уж и много. Например, для нормальной работы SSD накопителей нужно использовать только AHCI. Если же Вы собрали компьютер с новых комплектующих недавно, тогда это режим у Вас уже установлен.
Что лучше IDE или AHCI Windows 10
В БИОСе можно выбрать несколько режимов работы интерфейса SATA. В старых компьютерах доступны режимы Native IDE и AHCI. Основные различия этих режимов заключаются вскорости работы накопителей.
Как перейти с IDE на AHCI
Безопасней всего переходить с режима IDE на AHCI до установки операционной системы. Непосредственно в BIOS его выбираем и только потом устанавливаем операционную систему. Это лучший способ, но времязатратный процесс. Если же Вы сюда попали, тогда можно предположить, что ОС у Вас уже установлена. Но работает не так, как хотелось бы из-за некоторых ограничений.
Можно включить AHCI без переустановки Windows 10. Но будьте готовы, что всё же придётся переустанавливать систему. Непредвиденные ситуации случаются всегда. Даже если способ исправления какой-нибудь проблемы подойдёт сотне человек, найдётся один, которому он не помог. Перед включением режима без переустановки системы дочитайте инструкцию до конца.
Включить режим AHCI в Windows 10
Как проверить включён или нет режим AHCI
Давайте сначала разберёмся, какой режим работы установлен сейчас на подключённых дисках. Возможно, проблема, например, низкой скорости работы системы в целом не в режиме работы.
В контекстном меню кнопки Пуск выберите Диспетчер устройств. Теперь в разделе Дисковые устройства перейдите в Свойства подключённого диска. Переходим в закладку Сведения и в списке указываем свойство Путь к экземпляру устройства.

Если же значение пути начинается с SCSI, тогда устройство точно работает в режиме AHCI. Смотрите путь к экземплярам конкретного устройства.
Много экспертов советуют смотреть в раздел Контроллеры IDE ATA/ATAPI. По наличию Стандартного контроллера SATA AHCI или Стандартного двухканального контроллера PCI IDE они предлагают определять, какой режим включён. Не паникуйте, если у Вас они оба присутствуют.
Важно! Включение режима AHCI без переустановки ОС проходит в несколько обязательных к выполнению шагов. Первым делом вносим изменения в реестр системы. Второй шаг заключается в переключении режима в BIOS или UEFI материнской платы. Нужно придерживаться порядку выполнения. Если же сначала изменить значение в БИОСе, тогда можно получить синий экран Windows 10.
Настройте реестр Windows 10
Рекомендуется создать резервную копию реестра Windows 10. Вовремя созданная точка восстановления всегда позволяет откатить изменения. Это обезопасит Вас от всех возможных рисков самостоятельного редактирования реестра.
Не думаю, что нужно делать много снимков экрана. Тут всё просто запускаем редактор реестра выполнив простую команду Regedit в окошке Win+R. В таблице ниже смотрим расположение, в которое нужно перейти. И в каждом расположении нужно найти определённый параметр и установить указанное значение.
| Расположение | Параметр | Значение |
| HKEY_LOCAL_MACHINESYSTEMCurrentControlSetServices iaStorV | Start | 0 |
| HKEY_LOCAL_MACHINESYSTEMCurrentControlSetServices iaStorAVStartOverride | 0 | 0 |
| HKEY_LOCAL_MACHINESYSTEMCurrentControlSetServices storahci | Start | 0 |
| HKEY_LOCAL_MACHINESYSTEMCurrentControlSetServices storahciStartOverride | 0 | 0 |
Следующее включение компьютера рекомендуется делать в безопасном режиме Windows 10. Быстрее всего перейти в конфигурацию системы выполнив команду msconfig в окне Win+R. Далее переходим в раздел Загрузка и устанавливаем отметку Безопасный режим (Минимальная).

Измените режим в BIOS
После внесения изменений в реестр и перезагружаем компьютер и обязательно входим в интерфейс BIOS или UEFI. Проблема в том, что в материнских платах разных производителей BIOS или UEFI сильно отличаются. Но нужный нам параметр присутствует во всех интерфейсах. Если же Вы читаете эту статью, тогда скорее всего у Вас классический BIOS.
Вместо установленного IDE выберите AHCI. Пункт, в котором нужно будет изменить режим может называться по-разному. Например, SATA Operation, SATAEmulation, Configure SATA as, SATA Mode, OnChip SATA Type и т. д. Но в любом случае Вам нужно включить AHCI.

Следующий запуск системы должен произойти в безопасном режиме. Если Вы совершили всё по алгоритму, то при запуске система обнаружит новое оборудование и осуществит автоматическую установку драйверов.
Дополнительный способ с командной строкой
Альтернативный способ заключается в том, чтобы выполнить несколько определённых команд (без необходимости внесения изменений в реестр) получить тот же результат. Но все остальные пункты с безопасным режимом и включением AHCI в БИОСе также придётся выполнить.
Запустите командную строку от имени администратора и выполните команду: bcdedit /set safeboot minimal или bcdedit /set safeboot minimal. Должно появиться сообщение об успешной операции. Далее, собственно включаем безопасный режим и переходим к настройкам BIOS. Обратите внимание, безопасный режим также можно включить, выполнив команду.

В итоге компьютер также должен загрузиться и система подгрузит нужные драйвера. Теперь уже повторно нужно будет выполнить команду: bcdedit /deletevalue safeboot или bcdedit /deletevalue safeboot. В зависимости от того, какая команда сработала выше. Далее, выполните перезапуск в обычный режим использования (выйдите из безопасного).
В случае поддержки переход с IDE на AHCI должен повысить производительность системы в целом. Скорость записи может возрасти на обычных жёстких дисках до 20%. Как упоминалось, режим IDE в интерфейсе SATA поддерживается для совместимости со старыми жёсткими дисками.
Источник
Почему Windows на SSD устанавливается, но не запускается и при этом на HDD все работает?
Простой 1 комментарий

чем помочь тебе старче, молитвой?
1) устройство должно быть в списке bootable, оно есть?
2) оставь только его и поставь чистую винду (не обновление апгрейд)
пышы что получилось


так
перегрдуаешься на однои только SSД, другие диски не воткнуты?
тогда настроить порядок загрузки в устройствах, ищи чего его прет грузиьться не с диска
dimonchik2013, Вот и дело в том, что он один. Через F12 та же история.
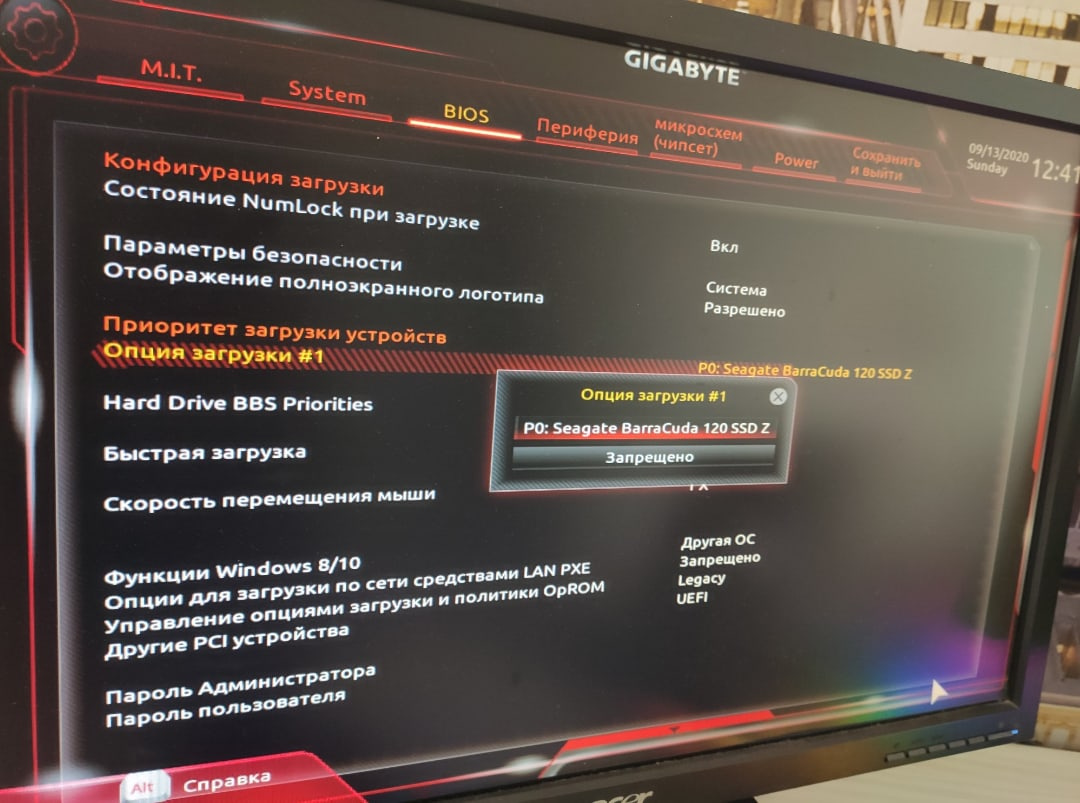
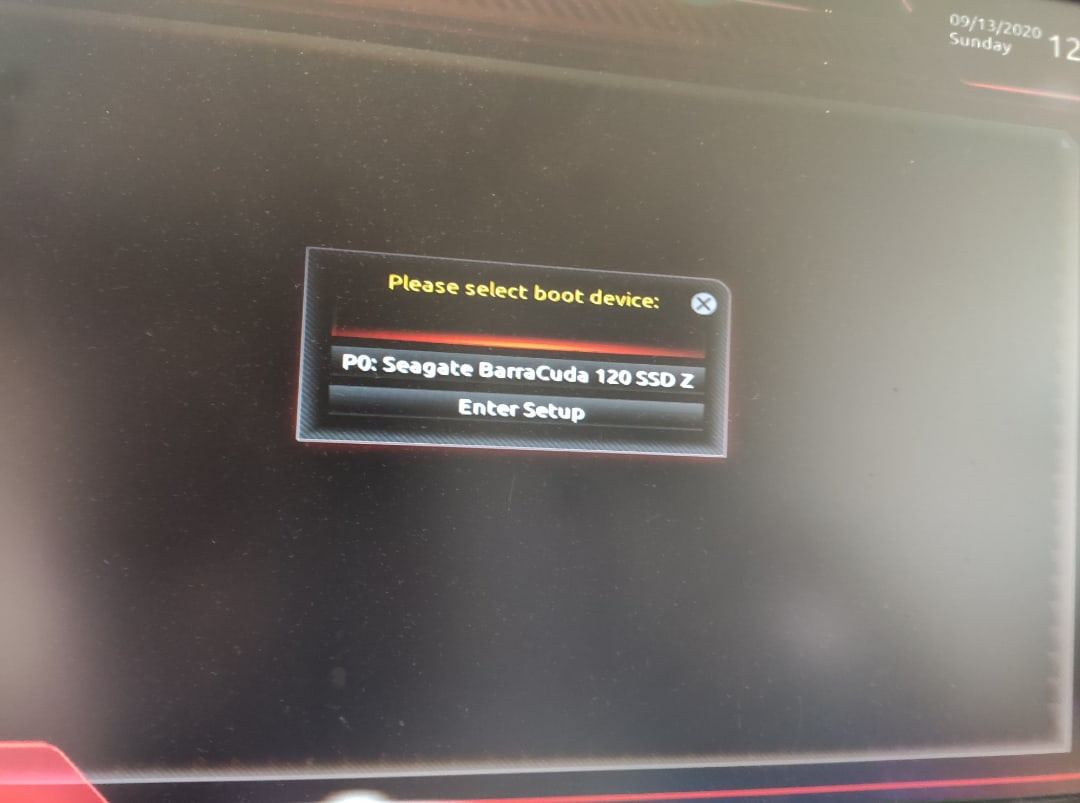



может в биос вшита какая защита по номеру тома




Попытка загрузить ОС в таком режиме привела к синему экрану, и ни один из способов загрузить ОС в данном режиме к положительному результату не привел.
Соответственно, для использования Intel Optane Memory операционную систему необходимо переустановить, сразу выбрав необходимый режим работы контроллера, что мы и сделали.


вытаскивал старую Тошибу HDD 2тб, менял версии биос, через командную конверил в GPT
Reboot and select proper Boot device or insert Boot Media in selected Boot device and press a key
Legal Adviser, все что меняется это переброс изображения на второй моник.
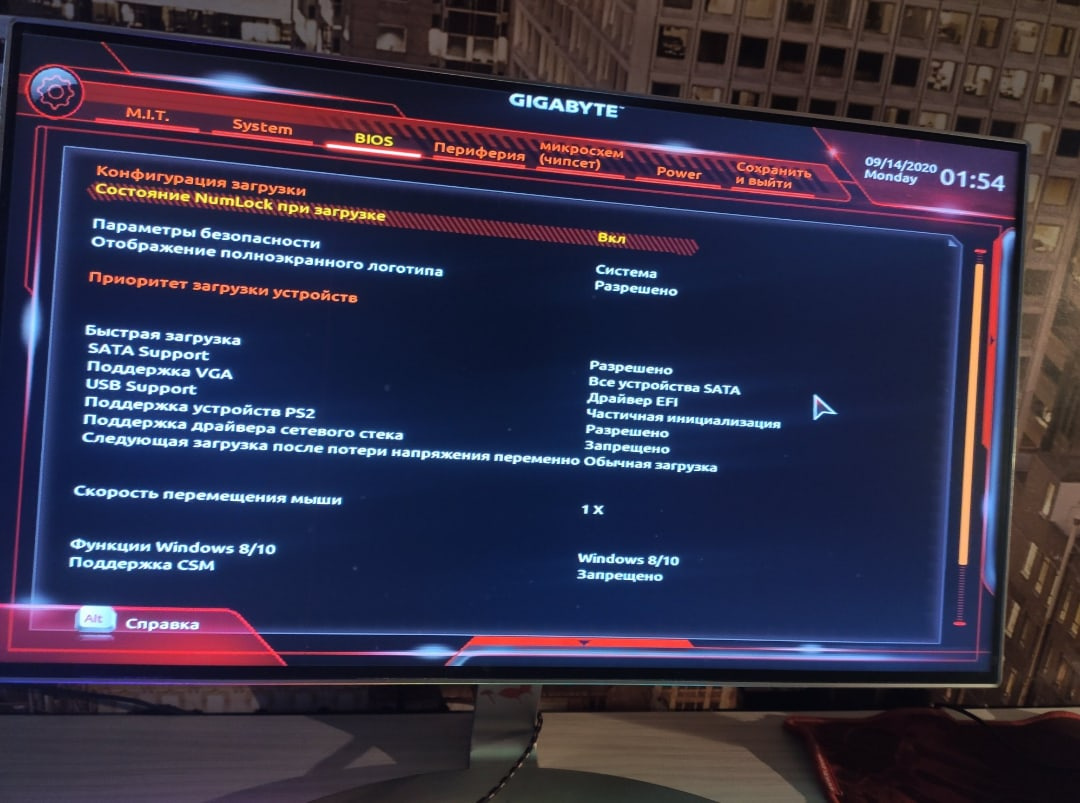
все что меняется это переброс изображения на второй моник
Legal Adviser, теста никакого не происходит.
Приоритеты Параметров Загрузки
Задает общий порядок загрузки с доступных устройств. Съемные запоминающие устройства, поддерживающие GPT
формат будет иметь префикс» UEFI: «строка в списке загрузочных устройств. Для загрузки с операционной системы, которая
поддерживает GPT-секционирование, выберите устройство с префиксом» UEFI: «строка.
Или если вы хотите установить операционную систему, поддерживающую GPT-секционирование, например 64-разрядную версию Windows 7, выберите
оптический привод, содержащий 64-разрядный установочный диск Windows 7 и имеющий префикс» UEFI:».
Storage Boot Option Control
Allows you to select whether to enable the UEFI or legacy option ROM for the storage device controller.
Do not launch Disables option ROM.
Legacy Enables legacy option ROM only. (Default)
UEFI Enables UEFI option ROM only.
This item is configurable only when CSM Support is set to Enabled.
Other PCI Device ROM Priority
Allows you to select whether to enable the UEFI or Legacy option ROM for the PCI device controller other
than the LAN, storage device, and graphics controllers.
Do not launch Disables option ROM.
Legacy Enables legacy option ROM only.
UEFI Enables UEFI option ROM only. (Default)
This item is configurable only when CSM Support is set to Enabled.
SATA Controller(s)
Enables or disables the integrated SATA controllers. (Default: Enabled)
& SATA Mode Selection
Enables or disables RAID for the SATAcontrollers integrated in the Chipset or configures the SATAcontrollers
to AHCI mode.
Intel RST Premium With Intel Optane System Acceleration EnablesRAIDfortheSATAcontroller.
AHCI Configures the SATA controllers to AHCI mode. Advanced Host Controller Interface
(AHCI) is an interface specification that allows the storage driver to enable advanced
Serial ATA features such as Native Command Queuing and hot plug. (Default)
CSM Support
Enables or disables UEFI CSM (Compatibility Support Module) to support a legacy PC boot process.
Enabled Enables UEFI CSM. (Default)
Disabled Disables UEFI CSM and supports UEFI BIOS boot process only.
This item is configurable only when Windows 8/10 Features is set to Windows 8/10 or Windows 8/10
WHQL.
Источник

В Сети, есть уже достаточное количество инструкций, которые описывают способы включения AHCI режима в ОС Windows 10. В данной заметке, опишу свой неожиданный опыт, который получил при попытке переключить режим IDE на AHCI без переустановки системы на работающей Windows 10.
Первый и самый важный момент, который нужно помнить, при включении AHCI режима ,что необходимо заранее внести правки в реестр, прежде, чем включать данный режим в BIOS. Если включить сразу в BIOS режим AHCI, получим ошибку:
0x0000007B INACCESSABLE_BOOT_DEVICE
и синий экран смерти.
Способ 1.
На самом деле, есть самый простой, быстрый и практически универсальный способ включения режима AHCI на работающей системе, без переустановки системы и правок в реестре. В большинстве случаев, он срабатывает.
Перед какими либо манипуляциями с системой, обязательно создавайте резервные копии системы, точки восстановления и резервные копии реестра.
Шаг 1. Нажимаем Win -> R и в окне «Выполнить» прописываем команду (1.):
msconfig
и нажимаем «ОК» (2.).

В открывшемся окне, открываем вкладку «Загрузка» (1.) и ставим галочку напротив параметра «Безопасный режим» (2.). Сохраняем изменения нажав «Применить» (3.) и «ОК» (4.).

Шаг 2. После, перезагружаем систему и включаем режим AHCI в BIOS. Сохраняем настройки и перезагружаем систему.
Шаг 3. Система автоматически загрузится в Безопасном режиме и установит все драйвера. При появлении рабочего стола, снова запускаем msconfig (аналогично как и в Шаг 1.) и отключаем Безопасный режим. Перезагружаем систему.
Шаг 4. Система загрузится в обычном режиме с включенным режимом AHCI.
Есть еще два способа, которые часто описаны на многих ресурсах. В моем случае, один из способов ниже, не сработал должным образом.
Способ 2.
Включение AHCI с помощью редактора реестра в ОС Windows 10.
Шаг 1. Открываем реестр. Для этого, можно нажать сочетание клавиш Win -> R и в открывшемся окне «Выполнить», вставляем (1.)
regedit
и нажимаем «ОК» (2.).

В открывшемся окне реестра, идем по пути:
HKEY_LOCAL_MACHINE/SYSTEM/CurrentControlSet/Services/iaStorV
В ветке реестра iaStorV (1.), открываем параметр Start (2.) и меняем его значение (3.) на 0 (ноль). В моем случае, на ОС Windows 10 20H2, данный параметр был на нужном значении по умолчанию. Сохраняем изменения (4.).

Шаг 2. Переходим в раздел реестра StartOverride (1.) по пути:
HKEY_LOCAL_MACHINE/SYSTEM/CurrentControlSet/Services/iaStorAV/StartOverride
и меняем параметр (2.) с именем 0 на значение ноль (3.). Сохраняем изменения (4.).

В моем случае, данный параметр, также был выставлен на нужное значение по умолчанию.
Шаг 3. Переходим к разделу реестра storahci (1.) по пути:
HKEY_LOCAL_MACHINE/SYSTEM/CurrentControlSet/Services/storahci
и меняем для параметра Start (2.) значение (3.) на 0 (ноль). Сохраняем изменения (4.).

Как и в предыдущих случаях, мне ничего не пришлось менять. По умолчанию, все соответствовало.
Шаг 4. Переходим в раздел реестра StartOverride по пути:
HKEY_LOCAL_MACHINE/SYSTEM/CurrentControlSet/Services/storahci/StartOverride
В моем случае, у меня на ОС версии 20H2 отсутствовал параметр с именем 0:

Если у вас пустота, как и в моем случае, создаем нужный параметр самостоятельно. Для этого, щелкаем правой клавищей мыши по пустому полу и выбираем:
Создать -> Параметр DWORD (32 бита)

и задаем ему имя 0 (2.). Значение (3.) указываем тоже 0 (ноль). Сохраняем изменения (4.).

Шаг 5. Закрываем редактор реестра, перезагружаем устройство и включаем в BIOS режим AHCI.
Итог.
По плану и как пишут в разных статьях, система должна потом загрузиться, установить автоматически драйвера и повторно выполнит перезагрузку. В моем случае, после включения режима AHCI в BIOS по данному способу, моя система ушла в постоянную перезагрузку с ошибкой INACCESSABLE_BOOT_DEVICE. В сложившейся ситуации, попробовал загрузить систему в Безопасном режиме и мне это удалось. Не проводя никаких манипуляций, просто попробовал из Безопасного режима, снова загрузится в обычном и моя система… Да ,чудо… Загрузилась. Если подвести итоги, то после включения режима AHCI, мне нужно было сначала загрузить систему в Безопасном режиме и только потом, производить загрузку в обычном. Возможно, это связанно с ОС Wondows 10 20H2. Проверить на более ранних версиях ОС, у меня сейчас нет возможности. На англоязычном сайте поддержки Microsoft, можно найти сообщения о том, что после внесения всех правок в реестр, у пользователей выдает ошибку, что и в моем случае. Если вы, столкнулись с тем, что после всех правок в реестре у вас после включения режима AHCI в BIOS, возникает ошибка INACCESSABLE_BOOT_DEVICE, попробуйте загрузить систему в Безопасном режиме и только потом, перезагрузите устройство и загрузитесь в обычном режиме.
Позднее, откатил назад изменения и отключил режим AHCI обратно на IDE и попробовал третий способ включения режима AHCI.
Способ 3.
Включить режим AHCI в Windows 10 без правок в реестре.
Шаг 1. Запускаем Командную строку от имени Администратора.
В командной строке вводим:
bcdedit /set {current} safeboot minimal
и нажмите Enter. Должно появиться сообщение об успешной операции.
В моем случае, данная команда сработала. Если у вас не сработала, попробуйте выполнить другую команду:
- cdedit /set safeboot minimal
Шаг 2. Перезагружаем устройство и включаем режим AHCI в BIOS. После сохранения настроек в BIOS, система будет перезагружена, автоматически загрузится в Безопасном режиме и автоматически установит необходимые драйвера.
Шаг 3. После появления рабочего стола, откройте в Безопасном режиме Командную строку от имени Администратора и выполните команду:
bcdedit /deletevalue {current} safeboot
Если вы использовали альтернативную команду, вам нужно ввести:
- bcdedit /deletevalue safeboot
Шаг 4. Перезагружаем устройство и система уже загрузится в обычном режиме с включенным режимом AHCI.
Итог.
В моем случае, сработал данный способ с первого раза, без каких либо ошибок. Как будет в вашем случае, сказать трудно. Если у вас новый SSD диск и необходимо включить режим AHCI, будет целесообразнее сделать это через BIOS и выполнить чистую установку ОС Windows 10. Если необходимо включить поддержку AHCI в работающей системе, пробуйте вышеописанные способы. При этом, настоятельно рекомендую создавать резервные копии системы, точки восстановления и резервные копии реестра, перед какими либо манипуляциями с системой.
А вам помог один из способов? Будет полезно, если поделитесь своим опытом с другими. Ваша информация, может помочь другим пользователям.
Содержание
- 1 Включение AHCI в Windows 10
- 1.1 Advanced Host Controller Interface (AHCI)
- 1.2 Включение AHCI с помощью редактора реестра Windows 10
- 1.3 Вас могут заинтересовать:
- 2 Как включить AHCI в Windows 10
- 2.1 Что лучше AHCI или IDE
- 2.2 Как перейти с IDE на AHCI
- 2.3 Как включить SATA AHCI путем редактирования реестра
- 2.4 Еще один способ включить AHCI через редактор реестра
- 2.5 Как включить режим SATA AHCI через Командную строку
- 3 Как включить AHCI в Windows 8 без переустановки системы
- 3.1 Включаем AHCI в Windows 8 с помощью реестра
- 3.2 Альтернативный способ включений AHCI в Windows 8
- 4 Что такое ACHI, как проверить и включить режим на Windows 10
- 4.1 Проверяем, включен ли режим AHCI
- 4.2 Используем редактор реестра для включения режима
- 4.3 Использование командной строки
- 4.4 Включение AHCI в БИОСе

Приветствую всех, сегодня рассмотрим каким образом можно включить загрузку Windows 10 по протоколу AHCI без переустановки операционной системы.
Как включить режим AHCI в Windows 10 уже после установки системы, если по какой-то причине переустановка с предварительно включенным в БИОС или UEFI режимом AHCI не представляется возможной, а система была установлена в режиме IDE.
Отмечу, что для практически всех современных компьютеров с предустановленной ОС данный режим уже включен, а само изменение особенно актуально для SSD накопителей и ноутбуков, так как режим AHCI позволяет повысить производительность SSD и, одновременно (хоть и незначительно) понизить энергопотребление.
На моем ПК, как и многих пользователей, операционная система Windows 10 установлена на SSD, а все файлы хранятся на HDD жестком диске. При установке с флэшки нарезанной с официального образа Windows 10 с обновлением Creators Update, по какой то причине сразу в режиме AHCI установить не удалось и пришлось установить с помощью стандартного IDE. В итоге скорость SSD по тесту на 100 единиц ниже заявленной, HDD с файлами назойливо жужжит.
Сразу после переключения заметны преимущества:
- HDD работает заметно тише;
- SSD выдает полную скорость, если с IDE выдавало 425 и 445, то с AHCI выдает полную скорость 514 и 548.
Теперь немного что же это такое …
Advanced Host Controller Interface (AHCI)
Advanced Host Controller Interface (AHCI) — механизм, используемый для подключения накопителей информации по протоколу Serial ATA, позволяющий пользоваться расширенными функциями, такими как встроенная очередность команд (NCQ) и горячая замена.
Предназначен для замены устаревшего классического ATA-контроллера, который поддерживает совместимость сверху вниз еще с оригинальной IBM PC/AT, и поддерживает прямой доступ к памяти лишь как дополнение.
Основные настоящие проблемы этого контроллера — отсутствие поддержки горячей замены (при том, что оборудование eSATA её поддерживает) и очередей команд, на одном канале (в случае SATA каждое устройство есть один канал) — может одновременно исполняться только одна команда.
Таким образом, задействование возможности ATA NCQ, даже при поддержке её самим диском, невозможно на классическом ATA контроллере.
При переключении, при уже установленной ОС Windows, контроллера ATA, входящего в состав южного моста, в режим «AHCI» это будет означать, для установленной операционной системы, задействование несовместимой логики работы контроллера ЖД — это действие эквивалентно установке в систему платы контроллера ATA, отличного от существующего, и физического переключения загрузочного диска на эту плату.
И еще одна деталь: описываемые действия в теории могут привести и к нежелательным последствиям, таким как невозможность запуска ОС, в этом случае Windows при загрузке не найдёт загрузочный диск и аварийно остановится с BSOD STOP 0x0000007B, INACCESSIBLE_BOOT_DEVICE.. А потому беритесь за них лишь в том случае, если знаете, для чего это делаете, умеете попасть в БИОС или UEFI и готовы в случае чего к исправлению непредвиденных последствий (например, путем переустановки Windows 10 с самого начала в режиме AHCI).
Узнать, включен ли режим AHCI в текущий момент, можно заглянув в настройки UEFI или БИОС (в параметрах SATA устройств) или прямо в ОС.
Ну а теперь перейдем к делу…
Включение AHCI с помощью редактора реестра Windows 10
Как мне кажется это самый простой, а главное безотказный способ.
Для запуска реестра нажмите клавиши Win+R на клавиатуре и введите regedit.
1. Перейдите к разделу реестра HKEY_LOCAL_MACHINE SYSTEM CurrentControlSet Services iaStorV, дважды кликните по параметру Start и установите его значение равным 0 (ноль).
2. В соседнем разделе реестра HKEY_LOCAL_MACHINE SYSTEM CurrentControlSet Services iaStorAV StartOverride для параметра с именем 0 установите значение ноль.
3. В разделе HKEY_LOCAL_MACHINE SYSTEM CurrentControlSet Services storahci для параметра Startустановите значение 0 (ноль).
4. В подразделе HKEY_LOCAL_MACHINE SYSTEM CurrentControlSet Services storahci StartOverride для параметра с именем 0 установите значение ноль.
5. Закройте редактор реестра.
В моем случае значения требовалось изменить только на 2 и 4 шаге.
Перезагрузить компьютер и войти в UEFI или БИОС. В UEFI или БИОС найдите в параметрах SATA выбор режима работы накопителей. Установите его в AHCI, после чего сохраните настройки и перезагрузите компьютер.
Сразу после перезагрузки ОС начнет устанавливать драйвера SATA, а по завершении вам будет предложено перезагрузить компьютер. Сделайте это: режим AHCI в Windows 10 включен. Но сразу хочется заметить, что под многие платы драйвер уже находится в ОС и загружать его или инсталировать (устанавливать) его привычным нам способом система не будет, после перезагрузки сразу включается желаемый AHCI.
В 95% все проходит гладко и без задоринки, но все же лучше подстраховаться. Для этого следует проделать следующее:
При этом первый после перезагрузки запуск Windows 10 лучше провести в безопасном режиме, а потому рекомендую заранее включить безопасный режим с помощью Win+R — msconfig на вкладке «Загрузка».
Если у вас UEFI, рекомендую в данном случае сделать это через «Параметры» (Win+I) — «Обновление и безопасность» — «Восстановление» — «Особые варианты загрузки». Затем зайдите в «Устранение неполадок» — «Дополнительные параметры» — «Настройки ПО UEFI». Для систем с БИОС — используйте клавишу F2 (обычно на ноутбуках) или Delete (на ПК), чтобы зайти в настройки БИОС.
Вас могут заинтересовать:
- Где находится автозагрузка и как её настроить?
- Как увеличить быстродействие Windows 10
- Почему зависает компьютер?
- Синий экран смерти
- Ошибка 0x80070005 Windows 7 и 10
Источник: https://ddr5.ru/vklyuchenie-ahci-v-windows-10/
Как включить AHCI в Windows 10
Включение режима AHCI позволяет добиться максимальной скорости работы накопителя. В этой инструкции подробно рассказывается о том, как это сделать.
Что лучше AHCI или IDE
Накопители внутри вашего компьютера имеют несколько режимов, в которых они могут работать. Это AHCI и IDE. Использование SATA AHCI имеет ряд преимуществ по сравнению с SATA IDE (Integrated Drive Electronics), поэтому вас может интересовать, как включить SATA AHCI в Windows 10.
AHCI (читается как «эй-эйч-си-ай») – это аббревиатура от “Advanced Host Controller Interface”. Этим термином обозначают механизм, который используется для подключения вашего SSD или HDD к материнской плате посредством Serial ATA-кабеля (SATA).
AHCI лучше IDE тем, что вы можете задействовать все возможности ваших накопителей, а также получить доступ к дополнительным функциям, вроде встроенной очередности команд (NCQ – “Native Commend Queing”), DIPM (”Device Initiated Power Management”) и горячей замены накопителя.
Для конечного потребителя, не особо разбирающемся в терминах NCQ, DIPM и так далее, важно лишь знать, что включение AHCI позволит использовать максимальные скорости, на которые подключенный диск способен в принципе.
Кроме того, AHCI лучше использовать в ноутбуках, поскольку этот режим положительно сказывается на энергопотреблении носителя. Пусть вы не заметите сильного прироста времени жизни от одного заряда, но все же диск будет потреблять меньше энергии компьютера.
Важно: эта инструкция должна выполняться с учетной записи, у которой есть права Администратора. Если у вас нет таковой, понадобится пароль администратора для получения доступа в определенные разделы системы. В этом случае рекомендуем вам ознакомиться со статьей, которая рассказывает, как назначить пользователя Администратором.
Предупреждение: действуйте на свой страх и риск. Переведение накопителей с режима IDE на AHCI в уже установленной системе теоретически (если что-то сделали не так) может привести к тому, что Windows не запустится вовсе, и свалится в бутлуп (загрузка, падение, загрузка, падение).
Действуйте только в том случае, если знаете, как вернуть все обратно или переустановить систему. Описанную инструкцию мы лично проверяли на своих компьютерах и сами убедились в ее работоспособности.
Если вы будете неспеша и внимательно все выполнять, с вашим компьютером ничего не случится, но на всякий случай напомним, что ответственность за свое железо несете только вы.
Хотя в этой инструкции мы описываем процедуру включения SATA AHCI в Windows 10, эти же действия будут актуальны для Windows 7 и Windows 8.1.
Чтобы проверить, в каком режиме работают ваши диски, нажмите Win + X и выберите Диспетчер устройств. Разверните пункт Контроллеры IDE ATA / ATAPI. Проверьте название контроллеров.
На этом компьютере диск работает в режиме IDE.
А на этом уже в режиме SATA AHCI.
Как перейти с IDE на AHCI
Лучше всего активировать режим AHCI в самом BIOS еще до установки операционной системы. Самый безопасный вариант. Если возможности или желания лишний раз переустанавливать систему нет, тогда просто следуйте описанным ниже инструкциям. Они расскажут вам о трех методах включения AHCI на вашем компьютере.
Все три метода состоят из двух частей: изменение параметров в самой ОС и изменение параметров в BIOS. Если вы сделаете только одну из этих частей, система скорее всего не запустится вовсе и после пары-тройки неудачных попыток стартовать уйдет в режим автоматического восстановления.
Как включить SATA AHCI путем редактирования реестра
Предупреждение: не стоит слепо изменять или удалять неизвестные вам ключи реестра. Подобная практика может привести к серьезным неполадкам в операционной системе.
Если вы не уверены в своих силах и у вас нет опыта, рекомендуем прежде все ознакомиться с понятием «Системный реестр Windows», а также изучить статью о создании точек восстановления Windows. Они могут пригодиться на случай непредвиденных последствий.
Если совсем не хочется лезть в джунгли реестра Windows, воспользуйтесь третьим методом, который расскажет о том, как включить AHCI через Командную строку и Безопасный режим.
- Нажмите Win + R и введите regedit. Таким образом вы запустите встроенный в систему редактор реестра.
- В строку с адресом (в верхней части окна под меню) введите путь КомпьютерHKEY_LOCAL_MACHINESYSTEMCurrentControlSetServicesstorahci.
- В левой части окна в дереве подпапок выберите папку StartOverride, нажмите правую кнопку мыши по ней и выберите Удалить. Подтвердите удаление.
- Теперь откройте Блокнот (Win + R – notepad) и вставьте в него следующий текст: reg delete «HKEY_LOCAL_MACHINESYSTEMCurrentControlSetServicesstorahci» /v StartOverride /f
- Сохраните где-нибудь созданный вами файл. На окне сохранения из выпадающего меню Тип файла выберите Все файлы и назовите его AHCI.bat. Таким образом вы создадите «батник» с нужной командой внутри.
- Найдите созданный вами только что файл, кликните по нему правой кнопкой мыши и выберите Запуск от имени Администратора.
- Откроется окно Командной строки, на котором вам надо нажать английскую букву Y. После этого командная строка автоматически закроется.
- Следующая часть – настройка самого BIOS. Перезагрузите компьютер и зайдите в BIOS / UEFI.
- Теперь вам надо найти раздел, отвечающий за режим работы контроллеров жестких дисков. Поскольку у нас нет возможности сделать скриншоты со всех существующих BIOS, приведем пример UEFI материнской платы Gigabyte. Ваш BIOS скорее всего выглядит по-другому, но суть одна и та же. Надо найти пункт SATA MODE / OnChip SATA или что-то в этом духе. Если не хотите искать вслепую (что мы вам не советуем, дабы избежать изменения не тех параметров, что надо), обратитесь к руководству пользователя вашей материнской платы. На всякий случай держите под рукой статью, которая рассказывает о том, как сбросить BIOS.
- Когда вы нашли в BIOS соответствующий пункт настройки режима SATA, установите его в положение ACHI Mode или просто AHCI.
- Сохраните настройки и перезагрузите компьютер. Вероятно, что после включения системы появится окно с установкой драйверов AHCI, после чего компьютер попросит перезагрузиться. Сделайте то, что он вас просит. После включения системы зайдите в Диспетчер устройств и проверьте, отображается ли контроллер AHCI в списке.
Еще один способ включить AHCI через редактор реестра
Если первый метод не сработал (маловероятно, но все же), попробуйте второй вариант:
- Нажмите Win + R и введите regedit.
- В адресную строку редактора реестра введите путь КомпьютерHKEY_LOCAL_MACHINESYSTEMCurrentControlSetServicesiaStorV.
- В левой части меню дважды кликните на ключ Start и измените его значение на . Нажмите Ок.
- Разверните папку iaStorV в левой части окна и выберите StartOverride. Дважды кликните на ключ и установите его значение . Нажмите Ок.
- Теперь в адресную строку редактора реестра введите путь КомпьютерHKEY_LOCAL_MACHINESYSTEMCurrentControlSetServicesstorahci.
- Выберите ключ Start и установите значение . Нажмите Ок.
- Разверните папку storahci в левой части окна и выберите StartOverride. В правой части кликните на ключ и установите его значение в . Нажмите Ок. Закройте окно редактора реестра.
- Теперь перезагрузите компьютер и войдите в BIOS / UEFI. Найдите параметр настройки режима SATA и включите режим AHCI по аналогии с тем, как это описано в предыдущем способе.
- Сохраните настройки и перезагрузите компьютер. После включения операционной системы проверьте список контроллеров IDE / AHCI в Диспетчере устройств.
Как включить режим SATA AHCI через Командную строку
Если у вас нет желания редактировать реестр своего компьютера, попробуйте включить AHCI через Командную строку и Безопасный режим.
- Нажмите Пуск и введите cmd. Нажмите по Командной строке правой кнопкой мыши и выберите Запуск с правами администратора.
- Введите следующую команду: bcdedit /set {current} safeboot minimal. Перезагрузите компьютер.
- Альтернативный вариант выполнить эту же команду: нажмите Win + R и введите msconfig. На вкладке Загрузка установите флажок возле Безопасный режим и Минимальная. Нажмите Ок и согласитесь на перезагрузку.
- Во время перезагрузки зайдите в BIOS и включите режим SATA AHCI по аналогии с тем, как это описано в первом способе. Сохраните изменения и перезагрузите ПК.
- Компьютер стартовал в Безопасном режиме. Так надо. Запустите Командную строку от имени администратора и введите следующую команду: bcdedit /deletevalue {current} safeboot.
- Перезагрузите компьютер. Он включится в обычном режиме, после чего вы сможете проверить, включился ли режим SATA AHCI в Диспетчере устройств.
Loading …
Источник: https://wp-seven.ru/instruktsii/system/windows-10-system/kak-vklyuchit-rezhim-ahci-v-windows-10.html
Как включить AHCI в Windows 8 без переустановки системы
AHCI режим поддерживается в ОС семейства Windows, начиная с Windows Vista. В старых версиях ОС (таких как Windows XP и т.д.), встроенная поддержка режима AHCI отсутствует и для работы этого режима необходимо устанавливать дополнительные вендоро-зависимые драйвера.
Однако не все было гладко с активацией режима AHCI и в новых ОС Microsoft. В том случае, если система была установлена в обычном (IDE) режиме, драйвер AHCI в системе находится в отключенном состоянии.
Это приводит к тому, что на таких системах при включении в BIOS-е режима AHCI на SATA-контроллере, система перестает видеть sata диск (отсутствует необходимый ahci-драйвер) и падает в BSOD (INACCESSIBLE_BOOT_DEVICE).
По этой причине производители чипсетов контроллеров (в первую очередь Intel), рекомендуют включать AHCI режим ДО установки ОС, в этом случае установщик понимает, что чипсетом поддерживается режим AHCI и устанавливает необходимые драйвера (для некоторых чипсетов иногда приходится загружать специфичные AHCI/RAID драйверы непосредственно в процессе установки Windows, например, с usb-флешки или cd/dvd привода).
В Windows 8 ситуация с активацией AHCI не поменялась, и если попробовать изменить режима контроллера SATA на AHCI без внесения изменений в саму Windows, это приведет к невозможности загрузится с системного диска. Дело в том, что Windows 8 тоже автоматически не загружает драйвер AHCI для контроллера, который в момент установки системы не находился в AHCI-режиме.
Статья предназначена для тех, кто установил Windows 8 в режиме IDE и хотел бы переключится в режим AHCI без переустановки операционной системы. В том случае, если в BIOS-е (или среде UEFI) уже выставлен режим AHCI, то нет необходимости что-то дополнительно предпринимать — ваша Windows 8 уже поддерживает режим AHCI.
Мы уже описывали как включить поддержку AHCI в Windows 7 без переустановки. Согласно этой статьи необходимо на работающей в обычном (ide) режиме Windows 7 перевести в режим автоматической загрузки стандартный драйвер AHCI (драйвер называется msahci) и лишь затем активировать AHCI в BIOS. Процедура происходила достаточно гладко и в подавляющем большинстве случаев безболезненно.
В Windows 8 (и Windows Server 2012) при попытке включить AHCI режим подобным способом пользователь столкнется с проблемой: ветка HKEY_LOCAL_MACHINESYSTEMCurrentControlSetservicesmsahci в реестре просто-напросто отсутствует. И попытки создать ее вручную ни к чему не приведут.
Дело в том, что Microsoft решило поменять название драйвера, отвечающего за поддержку режима AHCI для SATA контроллеров, заменив его новым драйвером под названием StorAHCI. Стоит отметить, что данный драйвер обладает тем же функционалом и поддерживает те же устройства, что и MSAHCI.
Нам удалось обнаружить два способа активации AHCI после установки Windows 8. Один из которых связан с модификацией реестра, второй – с загрузкой в безопасном режиме.
Включаем AHCI в Windows 8 с помощью реестра
Чтобы в Windows 8 включить режим AHCI без переустановки системы (которая была установлена в режиме IDE), необходимо внести изменения в системный реестр.
Примечание: еще раз напомним указанную модификацию реестра Windows 8 необходимо производить ДО включения AHCI в BIOS.
- Откройте редактор реестра (из под учетной записью с правами администратора): нажмите WIN+R и введите regedit
- На запрос системы UAC, ответьте Continue/Yes
- В редакторе реестра найдите и разверните ветку HKEY_LOCAL_MACHINESYSTEMCurrentControlSetServicesstorahci
- Найдите ключ ErrorControl (его значение будет равно 3), щелкните по нему правой клавишей и выберите Modify (Изменить) и измените его на . Нажмите ОК.
- Перейдите в ветку StartOverride, найдите ключ с именем 0 (значение по-умолчанию 3). Измените его значение на .
- Перезагрузите компьютер, во время загрузки системы зайдите в BIOS/UEFI, включите режим AHCI и сохраните изменения. В зависимости от версии BIOS местоположение пункта с настройками контроллера, позволяющего переключаться между режимами IDE – AHCI – (и иногда RAID) может отличаться.
- При следующей загрузке система должна активировать AHCI драйвер и использовать его для работы с SATA диском. Убедится в том, что система теперь использует режим AHCI можно с помощью диспетчера устройств, в котором в разделе IDE ATA/ATAPI controllers должен появится AHCI контроллер (в нашем случае это Standard SATA AHCI Controller).
К сожалению, указанная методика активации драйвера ahci в Windows 8 не всегда работает (не срабатывает примерно в 10-20% случаев). В этом случае рекомендуется воспользоваться официальной инструкцией от Microsoft, доступной в статье базы знаний KB2751461 (http://support.microsoft.com/kb/2751461).
Альтернативный способ включений AHCI в Windows 8
В том случае, если указанная выше методика не сработала, и Windows 8 не грузится в режиме AHCI, уходя в BSOD или бесконечные попытки восстановить Windows (Attempting repair). Необходимо
- Отключить режим AHCI в BIOS
- Отменить изменения в системном реестре, задав ErrorControl = 3 и StartOverride = 3
- С помощью следующей команды выставим загрузку Windows 8 в безопасном режиме — Safe Mode (как вариант, можно добавить возможность выбора безопасного режима непосредственно в диспетчер загрузки Windows 8).bcdedit /set {current} safeboot minimal
- Затем систему нужно перезагрузить, вновь зайти в BIOS, переключится в AHCI Mode и сохранить изменения.
- В результате Windows 8 должна загрузится в безопасном режиме и автоматически установить драйвер AHCI.
- Затем нужно отключить загрузку в SafeMode:bcdedit /deletevalue {current} safeboot
- И перезагрузить Windows
- При следующей загрузке системы система должна загрузится нормально. Осталось убедиться в том, что в диспетчере устройств появился AHCI контроллер.
Чтобы убедиться в том, что производительность дисковой подсистемы Windows 8 за счет режима AHCI увеличилась, запустите обновление индекса производительности Windows (WEI) и проверьте, что значение Disk data transfer rate (скорость обмена информации с диском) повысилось. В нашем примере с 5.2 до 8.1 единиц (хотя если быть откровенным существуют и более радикальные способы повышения индекса производительности
Источник: http://winitpro.ru/index.php/2013/05/30/kak-vklyuchit-ahci-v-windows-8-bez-pereustanovki-sistemy/
Что такое ACHI, как проверить и включить режим на Windows 10
Включение режима AHCI для SATA накопителей позволяет задействовать технологию NCQ (Native Command Queing), DIPM (Device Initiated Power Management), а также позволяет проводить горячую замену накопителей. Все эти функции обычно уже включены по умолчанию в предустановленных системах. Они позволяют повысить производительность и скорость обмена информацией, особенно это актуально для твердотельных накопителей, для которых еще и уменьшается потребление энергии.
Здесь будет рассказано о том, как включить данный режим на уже установленной системе. Однако, стоит отметить, что в некоторых случаях такие действия могут привести к сбоям в системе и сделать невозможным ее запуск. Если это произойдет, то придется менять множество настроек, однако, лучше всего переустановить систему в режиме ahci.
Проверяем, включен ли режим AHCI
Для начала, стоит проверить включен ли этот режим или нет. Сделать это можно прямо из системы, не выключая и не перезагружая компьютер. Для этого стоит кликнуть правой кнопкой мыши по компьютеру, во всплывшем меню выбрать управление, а уже там перейти в диспетчер устройств. В этом разделе потребуется найти и развернуть пункт под названием «Контроллеры IDE ATA/ATAPI». В этом разделе и можно будет увидеть нужную информацию.
Еще пользователь может открыть свойства диска в этом же диспетчере и найти нужную информацию там.
Второй способ потребует перезапуска компьютера. Для начала, пользователю потребуется зайти в bios/uefi, а потом перейти к параметрам sata, здесь и будет отображена нужная информация.
Используем редактор реестра для включения режима
В случае если выбран не тот режим, который нужен пользователю, изменить его можно через редактор реестра, при этом требуется, чтобы запись пользователя обладала правами администратора. Для начала необходимо нажать win+r и написать regedit в открывшемся окне.
После чего откроется нужная утилита, в которой можно редактировать реестр, в левой ее части, переходя по папкам, придется проделать такой путь: HKEY_LOCAL_MACHINESYSTEMCurrentControlSetServicesiaStorV.
В последней директории нужно найти переменную start и выставить ее значение равным нулю.
Права администратора в Windows
Теперь, в этой же директории, потребуется открыть папку с именем StartOverride, в ней должна находиться переменная 0, значение которой также следует поставить равным нолю.
После того, как переменная будет изменена, следует пройти в директорию HKEY_LOCAL_MACHINESYSTEMCurrentControlSetServicesstorahci. Здесь, также требуется отыскать переменную Start и поставить ей значение равное 0.
Здесь же следует зайти в каталог StartOverride, и поставить значение переменно 0 равное нолю.
После этого компьютер нужно перезагрузить, при этом, лучше будет, если он загрузиться в безопасном режиме. После начала перезагрузки, все также нужно будет зайти в биос или uefi и выставить там режим работы накопителей в ahci. Дальше продолжиться загрузка компьютера, а потом будут скачиваться необходимые драйвера. Когда закончится их установка, компьютер снова попросит перезагрузку и с этим следует согласиться. При следующем включении все нужные пользователю режимы будут уже активны.
Использование командной строки
Также изменения можно провести и при использовании командной строки, которая будет запущена с правами администратора, в ней следует ввести следующий операторы:
- bcdedit /set {current} safeboot minimal . После выполнения команды потребуется перезагрузить компьютер и выставить в биосе ahci.
- bcdedit /deletevalue {current} safeboot . Эту команду надо будет ввести при следующем старте системы и после нее снова перезапустить устройтсво.
Последняя команда перезагружает компьютер в безопасном режиме, так что тоже самое можно сделать и по другому. Можно нажать win+r и набрать msconfig, здесь перейти на вкладку загрузки и поставить галочку в безопасном режиме.
Включение AHCI в БИОСе
Тут чуть подробнее о том, где именно находится настройка, которую следует включить. Чтобы попасть в эти настройки нужно нажимать del или f2 при запуске компьютера. В uefi нужные настройки находятся на вкладке Integrated Peripherals и называется SATA Mode или Type.
Как пользоваться программой HDDScan
В БИОСе же нужный параметр обычно находится на вкладке advanced.
Если такое преобразование не удалось, то лучше не мучиться дальше и переустановить систему в нужном режиме.
Источник: http://composs.ru/vklyuchit-rezhim-ahci-v-windows-10/
