Проверьте, настройки в файле hosts в /windows/system32/drivers/etc/ на предмет наличия записей вида «хх.ххх.хх.ххх gs.apple.com». Если строка присутствует, перед ней установите знак # и сохраните изменения. Повторите попытку
В некоторых случаях ошибка 21 возникает из-за аппаратных проблем (мертвый аккумулятор, низкий его заряд).
Если указанные выше меры не помогают, следует полностью зарядить аккумулятор, если и это не поможет, батарею устройства необходимо будет заменить.
sudo chmod -R 700 /Users/[username]/Music/iTunes/iTunes Media, где [username] — имя пользователя)~Documents and SettingsAll UsersApplication DataApple ComputeriTunes; Mac OS X: ~/users/Shared/SC Info)Если ошибка возникает уже в процессе восстановления (на экране устройства под логотипом заполняется строка состояния), загрузите и установите Hotspot Shield. Запустите программу и повторите попытку восстановления.
~UsersИмя_пользователяMusiciTunesiTunes MediaDownloads)Если утилиты не помогают, проблема аппаратная и устройство iOS требует ремонта в авторизированном сервисном центре.
Вся процедура описана в этом комментарии.

Ошибка 9, сопровождаемая сообщением «Не удалось восстановить iPhone [имя устройства]. Произошла неизвестная ошибка (9)», возникает, когда связь устройства с iTunes через порт USB неожиданно прерывается. Это может произойти, если пользователь вручную отключает устройство в процессе восстановления. О способах избавления от ошибки 9 рассказали в этой инструкции.
Способ 1. Выполните обновление iPhone повторно
Если ошибка 9 при восстановлении iPhone возникла в результате того, что устройство было отсоединено от компьютера в процессе обновления или восстановления, первым делом необходимо попытаться выполнить обновление смартфона повторно. Для этого:
Шаг 1. Установите актуальную версию iTunes. Обновить iTunes на компьютере под управлением Windows можно в меню «Справка» → «Обновления», на Mac на вкладке «Обновления» в Mac App Store.
Шаг 2. Произведите принудительную перезагрузку iPhone. Для этого одновременно зажмите кнопки Питание и Домой (кнопку уменьшения громкости на iPhone 7/7 Plus) и удерживайте до тех пор, пока на экране не появится логотип Apple.
Шаг 3. Подключите iPhone к компьютеру при помощи кабеля USB.
Шаг 4. На предложение iTunes об обновлении или восстановлении устройства выберите «Обновить». В таком случае данные на iPhone сохранятся.
Примечание: если обновление проходит успешно, но iPhone вновь запускается в режиме восстановления, то процедуру необходимо выполнить еще раз, но на заключительном этапе выбрать не «Обновить», а «Восстановить». Отметим, данная операция предусматривает полное удаление данных с устройства, которые впоследствии можно будет восстановить из резервной копии.
Способ 2. Выполните восстановление через режим DFU
Аналогичный предыдущему способ, всего с одним отличием. Перед подключением iPhone к компьютеру, смартфон необходимо перевести в режим DFU. Для этого:
Одновременно зажмите кнопки Домой и Питание и удерживайте их в течение 10 секунд, после отпустите кнопку Питание и продолжайте удерживать кнопку Домой до тех пор, пока iTunes не определит смартфон в режиме восстановления (около 10 секунд).
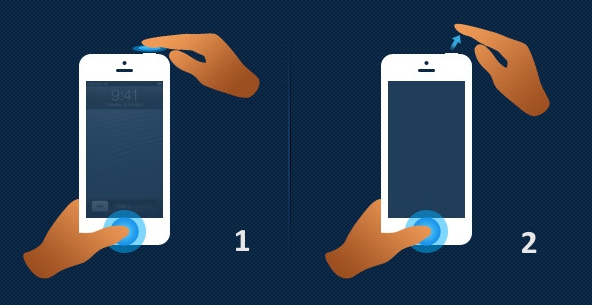
Что делать если при обновлении/восстановлении продолжает проявляться ошибка
В том случае, если процесс обновления/восстановления не может быть завершен из-за ошибки, необходимо:
- Попробовать выполнить процедуру на другом компьютере.
- Попробовать восстановить iPhone, используя другой кабель USB или другой порт USB.
- Попробовать переустановить iTunes.
Способ 3. Воспользоваться ReiBoot
На самом деле вместо iTunes можно использовать еще одну программу — это ReiBoot.

Что позволяет делать ReiBoot?
- По клику мыши входить и выходить из режима восстановления Айфона
- Устранять более 150 проблем с iPhone, iPad и Apple TV (связанных с прошивками iOS, iPadOS и tvOS). Например это такие проблемы, как зависание Айфона на логотипе Apple, если у Айфона не включается экран, если Айфон зацикливается в режиме восстановления и не может из него выйти и тд и тп.
- Полностью сбросить Айфон или Айпэд или iPod touch без использования iTunes или Finder.
- Быстро и легко исправлять ошибки iPhone или iTunes. Например, ошибку номер 4013 или ошибку 4005.
ReiBoot поддерживает самые последние версии мобильных операционных систем Apple, включая iOS 15 и работает с последними моделями 13-х Айфонов.
Программа есть как для Windows так и для macOS.
Как зайти в режим восстановления iPhone с помощью программы ReiBoot наглядно показано в этом видео.
С ReiBoot все предельно просто. Вам нужно подсоединить свой iPhone, iPad или iPod touch к компьютеру на базе Windows или Mac с предварительно установленной программой. Далее запустить программу и следовать подсказкам на экране. Приложение поддерживает русский язык и в случае необходимости вы можете ознакомиться с подробным руководством пользователя ReiBoot.
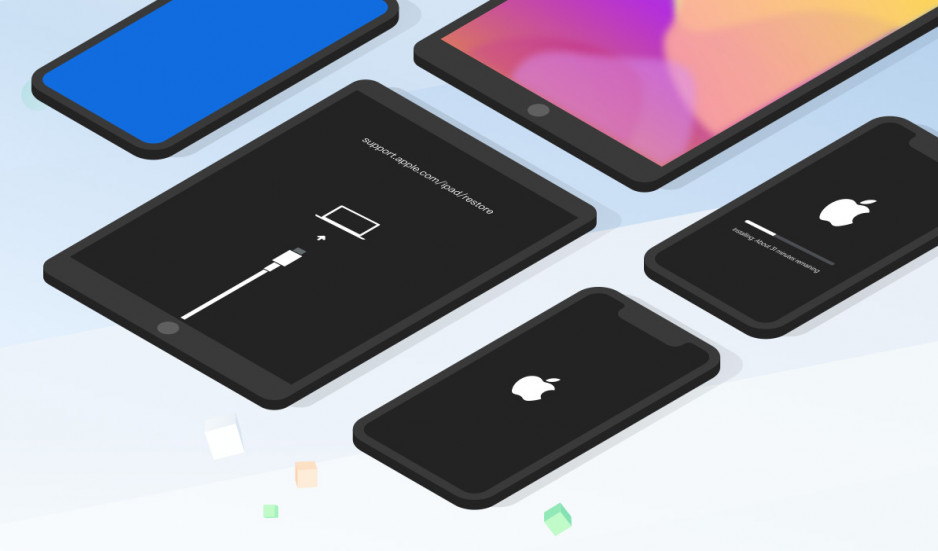
ReiBoot — приложение для восстановления iPhone, поддерживает iOS 15
Способ 4. Обратитесь в сервисный центр
Если вышеуказанные действия не помогли, то ваша проблема технического плана и связана она может быть с аккумулятором, шлейфом гироскопа или флеш-памятью. Решение заключается в замене проблемного компонента или, как в случае с флеш-памятью, ее перепайкой. Заниматься столь сложным ремонтом не имея опыта и необходимых инструментов не рекомендуется, поэтому лучшим вариантом является обращение в сервисный центр.
Смотрите также:
- Как закрыть все вкладки в Safari на iOS нажатием одной кнопки
- Нет звука входящего звонка на iPhone — что делать
- Как посмотреть время отправки сообщения на iPhone и iPad
✅ Подписывайтесь на нас в Telegram, ВКонтакте, и Яндекс.Дзен.
Это старая ошибка, с которой могут столкнуться некоторые пользователи при попытке обновить свое IOS устройство через iTunes. Вот сообщения, которые свидетельствуют об ошибке:
«Не удалось восстановить iPhone [название устройства]. Произошла неизвестная ошибка (11)».
or
«Не удалось обновить iPhone [название устройства]. Произошла неизвестная ошибка (11)».
Чаще всего жертвами этой ошибки являются пользователи iPhone, работающие на iOS 12, 13, 14 или 15. Эта ошибка также очень похожа на другие проблемы с iPhone (53, 14, 10, 2015, 1110, 3194 и т. д.), которые также обсуждались в предыдущих статьях по устранению ошибок на нашем веб-сайте. В целом, нет единой причины, почему возникают эти ошибки. Причины могут разниться в каждом отдельном случае — плохо подключенный USB-кабель, устаревшее ПО, системный сбой, недостаток памяти устройства, проблемы совместимости и другие возможные причины. Ниже мы собрали список решений, которые, скорее всего, решат данную проблему и в конечном итоге позволят вам обновить ваше устройство. Следуйте инструкциям и попробуйте каждый предложенный нами шаг, пока не исчезнет проблема.

Скачать инструмент для восстановления
Иногда устранение ошибок находится вне нашего контроля и возможностей. Именно в таких случаях на помощь приходят сторонние инструменты для устранения всех трудностей. Если вам довелось столкнуться с ошибкой 11 или подобными проблемами, однако ни один из приведенных ниже шагов не решает проблему, попробуйте Tenorshare ReiBoot – отличный инструмент восстановления, предназначенный для устранения подобных ошибок. Узнайте, как можно использовать его для устранения ошибок и успешного восстановления или обновления устройства IOS на их веб-сайте.

Панель инструментов Tenor Reiboot

Tenor Reiboot Скачать iOS

Режимы восстановления Tenor Reiboot

Процесс восстановления Tenor Reiboot
Скачать инструмент восстановления iOS
- Скачайте и установите ReiBoot для Mac или Windows.
- После этого откройте программ и подключите своё устройство к компьютеру.
- Программа должна распознать ваше устройство и предложить несколько вариантов.
- Выберите Стандарт если вы просто хотите обновить свое устройство или Глубокий ремонт если хотите полностью восстановить его.
- Затем загрузите найденную приложением прошивку для своего смартфона, нажав Скачать.
- После завершения процесса нажмите Исправить сейчас чтобы начать устранение проблемы.
- Подождите, пока приложение закончит ремонт и восстановит ваше устройство. Это займет около 15 минут.
Стандарт предназначен для поиска и устранения основных проблем без затрагивания личных данных.
Глубокий ремонт сбросит настройки вашего устройства до заводских и удалит все хранящиеся на нем данные.
Если ваше устройство застряло на логотипе Apple и не дает признаков жизни, переходите к этим шагам , а затем возвращайтесь к методам устранения после оживления вашего устройства.
1. Убедитесь, что у вас достаточно свободной памяти на вашем iPhone
Одной из причин, по которой может произойти сбой обновления iOS, является нехватка свободной памяти. Каждое обновление требует места для загрузки и установки. Если на устройстве недостаточно свободной памяти для необходимого обновления, то оно может столкнуться с такой проблемой, как ошибка 11. Проверьте внутреннюю память вашего iPhone (или другого IOS-устройства) хотя бы на пару гигабайт. Вот как:
- Перейдите на Настройки , а затем перейдите в Общие.
- Найдите и выберите [Устройство] Хранилище.
Оттуда вы сможете увидеть, сколько памяти занято и сколько свободно. Если ее не так много, и вы почти не видите свободного места, то это может быть причиной возникновения ошибки 11. Освободите место, удалив или перенеся ненужные файлы в другое хранилище.
2. Проверьте USB-кабель.
Другая возможная причина возникновения ошибки 11 может заключаться проблеме с вашим кабелем. Перепроверьте, чтобы он был полностью подключен к портам на вашем Mac (или Windows) и устройстве IOS. Попробуйте другие порты, на всякий случай. Кроме того, если у вас есть запасной кабель или кто-то, у кого его можно одолжить, попробуйте воспользоваться им и посмотрите на результат. Если ничего не меняется и вы продолжаете сталкиваться с той же ошибкой, смело переходите к другим решениям ниже.
3. Убедитесь, что у вас установлены последние версии iTunes и macOS.
Поддержание вашей системы в актуальном состоянии является ключом к стабильности и полноценной работе. При решении проблем, связанных с обновлением или восстановлением устройства через iTunes, многие пользователи в конечном итоге успешно решают проблему, загружая новые обновления программного обеспечения. Поэтому мы советуем проверить iTunes и macOS на наличие доступных обновлений и установить их, если они имеются. Вот краткая инструкция, как это можно сделать:
Чтобы установить обновления для macOS:
- Перейдите на iOS меню в верхнем левом углу экрана и выберите Системные настройки.
- Затем нажмите Обновление ПО , а затем выбрать Обновить Сейчас чтобы установить последнее обновление, доступное для вашей текущей версии.
- Если не видите эту кнопку, значит ваша система уже обновлена.
Обычно другие приложения, такие как iTunes, обновляются вместе с установкой последней версии macOS. Несмотря на это, все же стоит перепроверить.
Чтобы установить обновления для iTunes:
- Откройте App Store из док-панели на вашем экране.
- Перейдите в Updates в верхней части или на левой панели окна и найдите iTunes в списке.
- Если есть какие-либо обновления, вы сможете нажать на кнопку Установить , чтобы их получить.
В противном случае ваш iTunes уже обновлен. Если вы установили iTunes в Windows из Microsoft Store, проделайте такую же аналогичную процедуру.
4. Принудительно перезагрузите устройство
Это решение подойдет тем, кто застрял логотипе Apple во время обновления устройства через iTunes. Это довольно распространенная проблема, возникающая во время обновления. Вот что можно сделать и попробовать снова обновить свое устройство альтернативными способами.
iPhone 8 или более поздняя версия:
- Нажмите и быстро отпустите Увеличение громкости кнопку.
- Нажмите и быстро отпустите Уменьшение громкости кнопку.
- Нажмите и удерживайте Боковую кнопку (ту, что вы используете для разблокировки экрана), пока не увидите логотип Apple.
iPhone 7, iPhone 7 Plus и iPod touch (7-го поколения):
- Нажмите и удерживайте Боковую (или На главную) кнопку и кнопку Уменьшение громкости кнопки.
- Как и в предыдущих шагах, на экране должен появиться логотип Apple.
Модели iPad с кнопкой «Домой», iPhone 6s или более старые версии и iPod touch (6-го поколения) или более старые версии:
- Нажмите и удерживайте обе Боковую (или На главную) кнопку и кнопку Главная , пока не увидите тот же логотип Apple, что и выше.
Модели iPad без кнопки «Домой»:
- Нажмите и быстро отпустите Увеличение громкости кнопку.
- Нажмите и быстро отпустите Уменьшение громкости кнопку.
- Затем нажмите и удерживайте кнопку Питания . Дождитесь перезагрузки iPad.
По сути, схема перезапуска вашего устройства одинакова, только отличается комбинацией кнопок на разных поколениях IOS устройств.
5. Отключите стороннее антивирусное ПО.
Ошибка 11 также может быть вызвана проблемами с Интернетом. Поэтому стоит убедиться, чтобы никакое стороннее антивирусное ПО не блокировало к нему доступ. Некоторые антивирусные программы могут привести к определенным несовместимостям, которые в некоторых случаях препятствуют правильной связи с серверами Apple. Давайте проверим это, выполнив следующие действия:
- Попробуйте отключить сторонний антивирус или другое ПО безопасности.
- Перезагрузите роутер и компьютер. Затем, снова переподключитесь к беспроводной сети.
- Если вы используете беспроводное подключение к Интернету, попробуйте подключить кабель Ethernet напрямую к компьютеру (если есть такая возможность). Это также может помочь вам решить проблему.
- Вы также можете найти другую сеть и попробовать использовать ее.
Если это не помогло или у вас просто нет стороннего антивируса, который можно было бы отключить, то проблема может быть в самом интернет-соединении.
6. Попробуйте использовать другой компьютер.
Если вам не удалось разобраться с проблемой с помощью описанных выше методов, попробуйте одолжить Mac у друга или других членов семьи, чтобы обновить/восстановить проблемное устройство. Возможно ваш USB-порт поврежден, как указано выше, но не можете это понять без достаточного опыта. Поэтому попробуйте воспользоваться Mac-устройством кого-нибудь другого.
Итоги
Ошибки при обновлении устройства через iTunes уже не диковинка для пользователей Apple. Они случаются довольно часто и обычно имеют один и тот же корень появления. Это означает, что все решения, которые использовались в этом руководстве, скорее всего, подойдут и для других подобных проблем, которые могут возникнуть когда-нибудь еще. Надеемся, ничто иное не помешает установке ваших обновлений после этого инцидента, и вы продолжите пользоваться своим устройство в обычном режиме.
Пользователи техники Apple сталкивались с проблемой возникновения ошибки при восстановлении iPhone в программе iTunes. Гаджет находится в выключенном состоянии и не поддается никаким манипуляциям. Способ решения проблемы зависит от кода, который отображается в сообщении программы.
Какие ошибки могут возникнуть при восстановлении устройства
Если процесс восстановления по неизвестным причинам пошел неверно, пользователь увидит на мониторе компьютера сообщение «Не удалось восстановить iPhone. Произошла неизвестная ошибка». Вариантов может быть много, и у каждого из них свой код. Один из самых распространенных — 4013.

Ошибка 4013 при восстановлении устройства Apple в большинстве случаев возникает из-за программного сбоя iTunes. Приложение по неизвестным причинам не может запустить или завершить процесс. Причиной появления сообщения также может служить неисправный USB-кабель или отсоединение телефона от компьютера во время выполнения восстановления.
Иногда в аналогичной ситуации сбой iTunes возникает в виде ошибки с другим кодом — 4005 или 4014. Их смысл схож с 4013, и решение всех этих проблем будет одинаковым.
Рекомендации от Apple
Техническая поддержка Apple при возникновении любой ошибки восстановления или обновления iPhone предлагает решения проблемы, начиная с самого простого: повторить попытку, обновить iTunes, использовать другой компьютер или кабель. Эти способы помогают исправить большинство возникающих ошибок.
Попробовать обновить устройство с iOS еще раз
Повторить попытку еще раз — первый совет, который дает Apple при возникновении каждой ошибки устройства. Перед этим желательно перезагрузить iPhone в соответствии с рекомендациями разработчиков:

- Смартфоны последнего поколения — X, 8 и 8 Plus. Необходимо нажать и быстро отпустить кнопку увеличения громкости, затем быстро нажать клавишу уменьшения громкости. После этого нужно зажать боковую кнопку и удерживать ее до тех пор, пока на дисплее не появится «яблоко».
- iPhone 7 и iPhone 7 Plus. Необходимо одновременно зажать боковую кнопку и клавишу уменьшения громкости и удерживать их до появления логотипа Apple.
- Все остальные модели iPhone. Нужно одновременно нажать кнопку Home и клавишу блокировки экрана и удерживать их до появления на экране «яблока».
Проверить наличие обновлений для ПК
Обновление программы iTunes до последней версии — второй совет, который дает Apple при возникновении ошибок в процессе обновления телефона. Софт функционирует должным образом только при своевременной установке его последней версии.
Скачать новейший iTunes можно на официальном сайте Apple. Процесс установки обновлений зависит от того, на какой компьютер ставится программа — ПК с операционной системой Windows или Mac.
Чтобы обновить iTunes на компьютере с ОС от Microsoft, необходимо открыть программу, зайти в меню «Справка» и выбрать пункт «Проверить наличие обновлений». Затем следовать указаниям на мониторе.

Пользователи Windows 10 могут загрузить последнюю версию iTunes не только с сайта Apple, но и из магазина Microsoft. При скачивании программы оттуда она обновляется автоматически, и в меню «Справка» будет отсутствовать указанный выше пункт.
Для установки обновлений на компьютер Mac необходимо выполнить несколько действий:
- Запустить App Store на Mac.
- Выбрать пункт «Обновления» в верхней части окна.
- Установить доступные обновления для macOS или iTunes.
После завершения установки новой версии программы необходимо перезагрузить компьютер.
Если эти манипуляции не решают проблему, возможно, что ошибка возникает из-за неисправности техники или аксессуаров.

Использовать другой кабель и порт или ПК
Иногда причиной возникновения ошибок при восстановлении или обновлении iOS-техники служит неисправная техника или аксессуар. Прежде всего необходимо запомнить: лучше всего гаджеты от Apple работают с оригинальными аксессуарами. Если кабель приобретен в Китае, он может просто не синхронизировать устройство с компьютером. По возможности нужно заменить аксессуар и попробовать запустить процесс восстановления устройства еще раз.
Если замена кабеля не помогла, проблема может заключаться в USB-порте компьютера. У любого ПК их несколько: необходимо вставить штекер в другое гнездо и попробовать еще раз.
Кроме того, можно попробовать подключить iPhone к другому компьютеру. Для этого на нем также должна быть установлена последняя версия iTunes.

Заключение
Перечисленные выше манипуляции помогают в большинстве случаев возникновения ошибки с кодом 4013 и других проблем, связанных со сбоем iTunes. Главное — в точности следовать инструкциям.
Если решить проблему самостоятельно не получается, необходимо обратиться в техническую поддержку Apple или в авторизованный сервисный центр, где гаджету будет оказана необходимая помощь.
