На чтение 8 мин. Просмотров 9.3k. Опубликовано 03.09.2019
ОС Windows поставляется со встроенной утилитой проверки системных файлов и утилитой проверки дисков. Если ОС обнаружит повреждение или неисправность диска, она попросит вас запустить утилиту CHKSDK, чтобы починить диск.
У инструмента довольно неплохие результаты по исправлению мелких повреждений и отсутствию проблем с жестким диском. Однако время от времени встроенные средства диагностики могут не восстанавливать диск и отображать ошибку «Windows не удалось восстановить диск».
Полная ошибка гласит следующее:
Проверка ошибок – пример жесткого диска
Произошла ошибка при восстановлении этого диска. Windows удалось восстановить диск. Закройте это диалоговое окно и попробуйте восстановить диск снова.
Эта ошибка может произойти с вашим внешним, а также внутренним диском на ровном месте.
Быстрое решение этой ошибки – перезагрузить компьютер без жесткого диска или USB-накопителя и подключить его после перезагрузки компьютера. Если на внутреннем жестком диске есть эта ошибка, посмотрите, может ли быстрая перезагрузка исправить ее.
Если быстрый перезапуск не устраняет ошибку, следуйте инструкциям в этой статье, которые помогут вам решить проблему на устройстве Windows.
- Также читайте: 5 лучших программ для конфигурирования оборудования для пользователей ПК с Windows
Содержание
- Как исправить ошибку «Windows не удалось исправить ошибки диска»
- Решение 1. Запустите средство проверки диска из командной строки
- Решение 2. Запустите диагностический инструмент
- Решение 3: Запустите SFC/SCANNOW
- Решение 4. Запустите восстановление при загрузке
- Решение 5. Проверьте жесткий диск на наличие аппаратного сбоя
- Решение 6. Чистая установка Windows
- Заключение
Как исправить ошибку «Windows не удалось исправить ошибки диска»
Обратите внимание, что некоторые из этих исправлений требуют, чтобы вы могли войти в Windows. Если вы не можете войти в систему или процесс загрузки завершился неудачно, вы можете попробовать загрузить Windows в безопасном режиме.
Безопасный режим – это диагностический режим в ОС Windows, который помогает вам выполнить чистую загрузку ПК с минимальным набором сервисов для успешной загрузки компьютера. Таким образом, если программное обеспечение или драйвер конфликтуют с процессом загрузки, вы можете войти в систему без ошибок в целях диагностики.
Ниже описано, как загрузить Windows в безопасном режиме.
Если вы можете войти в Windows :
- Нажмите Windows Key + R , введите MSConfig и нажмите Enter.

- Откройте вкладку «Загрузка»> «Параметры загрузки»> «Проверить параметр безопасной загрузки» . Нажмите ОК . Перезагрузите компьютер.
Если вы видите экран блокировки,
- Нажмите кнопку питания , нажмите и удерживайте клавишу Shift , затем нажмите Перезагрузить.

- На экране Выберите вариант выберите Устранение неполадок> Дополнительные параметры.
- Затем нажмите Параметры запуска> Перезагрузить.
После перезагрузки компьютера вы увидите список параметров. Нажмите 4 или F4 на клавиатуре, чтобы запустить компьютер в безопасном режиме.
Если вы не можете войти в Windows:
Windows покажет меню Recovery, если не удастся нормально загрузиться три раза. Вы можете вручную прервать процесс загрузки, нажав кнопку питания, когда Windows начнет загрузку.
При следующем перезапуске Windows покажет экран «Подготовка к автоматическому восстановлению», а затем попросит вас выбрать учетную запись пользователя. Windows попытается диагностировать проблему и отобразит экран автоматического восстановления.
- Нажмите Дополнительные параметры.
- Откроется экран выбора параметров.

- Нажмите Устранение неполадок> Дополнительные параметры> Параметры запуска> Перезагрузить.
- Windows перезагрузится и покажет много вариантов. Нажмите 4 или любую клавишу, обозначенную для безопасного режима.
Теперь, когда вы знаете, как загрузиться в безопасном режиме, давайте погрузимся и посмотрим, как исправить ошибку Windows не удалось исправить ошибку диска.
- Также читайте: что делать, если в Windows 10 пропала корзина
Решение 1. Запустите средство проверки диска из командной строки
Первое решение – снова запустить инструмент проверки диска, но вручную из командной строки.
Откройте командную строку от имени администратора. Для этого введите cmd в строке поиска/Кортана, щелкните правой кнопкой мыши Командная строка и выберите Запуск от имени администратора.
В командной строке введите следующую команду и нажмите ввод. Убедитесь, что вы ввели правильную букву диска, а затем введите команду.
Например, если проблема связана с внешним жестким диском с буквой диска E, введите E: и нажмите клавишу ввода. Далее введите команду ниже.
Chkdsk/f/r
В приведенной выше команде /r находит поврежденные сектора и восстанавливает данные, где это возможно, и /f заставляет отключить диск перед началом процесса сканирования.
Дождитесь завершения процесса проверки диска. Windows автоматически проверит и исправит диск на наличие ошибок и повреждений.
- Также читайте: 5 лучших программ для жестких дисков глубокой очистки
Решение 2. Запустите диагностический инструмент
Предполагая, что ошибка диска происходит из-за внешнего жесткого диска, вы можете использовать любые диагностические инструменты, чтобы точно определить проблему и исправить поврежденные сектора.
Некоторые производители жестких дисков, такие как WD, предлагают свои собственные диагностические инструменты. В противном случае вы всегда можете использовать стороннее программное обеспечение, например HDDScan или CrystalDiskInfo и т. Д., Для запуска и проверки диска на наличие ошибок.
Хотя это программное обеспечение не может исправить ошибку, вы всегда можете предотвратить повреждение жесткого диска из-за продолжительного использования в плохом состоянии.
Решение 3: Запустите SFC/SCANNOW
Если Windows не удалось восстановить диск, похоже, ошибка повлияла на ваш основной локальный диск, вы запускаете встроенный инструмент проверки системных файлов, чтобы найти и исправить поврежденные или отсутствующие системные файлы.
Чтобы запустить проверку системных файлов, вам нужно получить доступ к командной строке. Прочитайте наши инструкции, связанные с безопасным режимом, упомянутые ранее в этом посте, чтобы загрузиться в безопасном режиме в случае, если Window не загружается нормально.
- Откройте командную строку от имени администратора.
- В командной строке введите следующую команду и нажмите ввод: Sfc/scannow
- Выйти из командной строки.
Попробуйте перезагрузить компьютер и проверьте наличие улучшений.
Решение 4. Запустите восстановление при загрузке
В Windows есть еще один встроенный инструмент восстановления, который можно использовать для сканирования и устранения проблем, которые могут мешать правильной загрузке Windows 10.
Вы можете получить доступ к инструменту «Восстановление при загрузке» в меню «Выбрать вариант». Вы можете прочитать больше о доступе к меню «Выбрать вариант» в разделе «Безопасный режим» этой статьи выше.
На экране Выберите вариант нажмите Устранение неполадок> Дополнительные параметры.

Выберите Восстановление при загрузке в разделе Дополнительные параметры.
Кроме того, вы также можете запустить Восстановление при загрузке, используя установочный диск или загрузочный носитель. Начните с создания загрузочной флешки, если у вас ее нет.
- Вставьте установочный носитель в ПК и запустите компьютер. Вы увидите экран установки Windows.
- Нажмите на ссылку Восстановить компьютер в левом нижнем углу.
- На следующем экране выберите Устранение неполадок> Восстановление при загрузке.
Средство восстановления при загрузке не исправит аппаратные или серьезные системные проблемы. Но это может исправить любые незначительные проблемы, которые могут помешать нормальному процессу загрузки Windows.
- Также прочитано: Исправлено: загрузка занимает много времени в Windows 10
Решение 5. Проверьте жесткий диск на наличие аппаратного сбоя
Если вы не можете загрузиться в Windows даже с загрузочной флешки, возможно, у вас плохой жесткий диск. Является ли это внутренним SDD/HDD или внешним HDD, единственный способ удостовериться в аппаратном сбое – извлечь диск из компьютера и подключить его к другому работающему компьютеру. Если другой компьютер не распознает диск, у вас в основном неисправный диск.
Если у вас есть запасной диск, обязательно подключите его к нерабочему компьютеру и попробуйте загрузиться с него. Если ПК распознает жесткий диск, это может быть сбой жесткого диска.
В этом случае у вас не так много вариантов. Вы можете попытаться отправить жесткий диск обратно и получить гарантию и восстановить данные с жесткого диска, обратившись за помощью к профессионалам.
Решение 6. Чистая установка Windows
Если у вас нет аппаратного сбоя, вы можете попробовать выполнить чистую установку Windows в качестве крайней меры. Это решение, которое многим не нравится, но иногда это последний вариант, чтобы ваш компьютер снова заработал.
Если вы можете войти в Windows, вам нужно создать резервную копию важных файлов и папок. Если вы не можете загрузиться в Windows, но ваш жесткий диск не умер, вы все равно можете восстановить данные с жесткого диска, используя Linux Mint OS через USB-накопитель.
Кроме того, вы также можете использовать любую стороннюю программу восстановления программного обеспечения, которая позволит вам сделать то же самое.
Вы можете найти подробное руководство по резервному копированию данных, если Windows не загружается с помощью простого поиска Google.
Создав резервную копию данных, вы можете очистить Установку Windows, создав установочный носитель.
Следуйте нашему руководству о том, как создать загрузочную флешку для Windows, чтобы узнать больше.
Заключение
Windows не удалось восстановить диск, ошибку можно исправить с помощью chkdsk или средства проверки системных файлов большую часть времени. На внешнем жестком диске или USB-диске вы можете отформатировать диск, если это возможно.
Однако, если проблема связана с основным локальным диском, ошибка может создать серьезные проблемы.
Следуйте всем решениям, предлагаемым в этой статье, которые могут помочь вам исправить ошибку на ПК с Windows.
Сообщите нам, подходит ли вам какое-либо из решений, или если у вас есть новое решение, которое заслуживает того, чтобы быть в списке здесь, в комментариях.
Возникли проблемы с SD картой памяти? Не удается считать с нее все данные? Или телефон вообще их не видит? Можно попытаться восстановить поврежденную SD карту с помощью компьютера — проверить ее на наличие ошибок и полностью отформатировать.
Содержание
- 1 Способы восстановления
- 2 Что будет нужно для восстановления SD карты памяти
- 3 Способ No 1: Восстановление поврежденной файловой системы через Chkdsk
- 4 Способ No2: Форматирование SD-карты памяти
- 5 Способ No3: Удаление разделов или низкоуровневое форматирование
Способы восстановления

Проблемы с SD картами памяти не редкость. Если на ней записано множество данных и активно ее используете, например, в своем телефоне, то существует вероятность, то через какое-то время могут появиться проблемы с чтением содержимого. Тем не менее, это не означает, что ее можно сразу выбрасывать в корзину.
Всегда есть шанс ее восстановить. Не всегда дело доходит до проблем с контроллером карты памяти – иногда решением может быть, например, проверка на наличие ошибок в сохраненных файлах, восстановление поврежденных секторов, форматирование или же полная очистка разделов (структуры) и создание их заново. Рассмотрим перечисленные решения.
Чтобы выполнить восстановление данных с карты памяти нужно подключить ее к компьютеру. Поэтому у нас должен быть соответственно:
- компьютер или ноутбук с системой Windows;
- доступный вариант подключения SD карты к ПК.
Подключить ее к компьютеру можно несколькими способами. Можно сделать через картридер встроенный в ноутбук. Если такого нет, то можете приобрести USB картридер. Внешним видом он ничем не отличается от обычной флешки, с той лишь разницей, что есть дополнительный вход, в который сначала вставляем карту памяти, а только потом подключаем через USB к компьютеру.
Способ No 1: Восстановление поврежденной файловой системы через Chkdsk
Первый и самый простой способ заключается в использовании системного инструмента для восстановления жестких дисков Chkdsk. Это утилита от Microsoft, то есть доступна только на ПК с операционной системой Windows. Конечно, не всегда достаточно этой программы для восстановления данных из SD карт, но зато можно проверить на наличие повреждений в файловой структуре без потери данных. В этом методе будем восстанавливать SD карту через командную строку.
Для начала вставьте карту памяти непосредственно в ноутбук или ПК и кликните на значок «Мой компьютер» или «Этот компьютер» (Windows 8 и выше). В списке дисков отыщите подключенную SD карту и запомните, какая буква ей была назначена. На примере предположим, что ей присвоена буква «E:».
Нажмите на сочетание клавиш Windows + R для вызова окна Выполнить. Наберите следующую команду для открытия Командной строки:
cmd
В окне Командной строки нужно ввести соответствующую команду, которая отсканирует накопитель и исправит на нем ошибки. Команда выглядит так:
chkdsk E: /f
Конечно, вместо E: вписываем ту букву диска, которую назначила ваша система (не забывая о двоеточии). После нажатия на Enter начнется процесс сканирования. Обратите внимание, что в конце команды дописан параметр /f, то есть Chkdsk не только находит проблемы, но и попытается их восстановить.
После сканирования снова проверяем карту памяти и смотрим, работает ли она должным образом.
Способ No2: Форматирование SD-карты памяти
В этом способе попробуем восстановить накопитель с помощью форматирования, в ходе которого будут удалены все данные. Эта операция может решить проблему, если восстановление карты памяти через Chkdsk не принесло положительного результата и по-прежнему возникают неполадки (например, ошибки чтения отдельных файлов). Конечно, мы потеряем все данные, но есть шанс, что восстановление этим способом предотвратит повреждение новых данных, которые в дальнейшем будем копировать на SD накопитель.
Рассмотрим простое форматирование, которое не нарушает структуру разделов. Подключите карту памяти к ПК, а затем на рабочем столе откройте «Мой компьютер». В списке дисков найдите карту SD и кликните на ней правой кнопкой мыши.
Из выпадающего меню выберите пункт «Форматирование». Кликните на кнопку «Стандартный размер кластера» и убедитесь в том, что файловая система установлена на «FAT32».
Операцию можно выполнить с опцией «Быстрое форматирование». Но для лучшего эффекта, рекомендуем снять эту отметку – займет больше времени, но будет сделано тщательнее и возможно решит проблему.
После завершения снова вставьте SD карту памяти в телефон, планшет, цифровую камеру или другое устройство, и проверьте, работает ли она теперь правильно.
Способ No3: Удаление разделов или низкоуровневое форматирование
Карта памяти SD не сильно отличается от обычного диска – может иметь один или несколько разделов. По умолчанию всегда размечен один раздел. Можно отформатировать устройство таким образом, что будет полностью удален этот раздел и останется незанятое пространство. Это так называемое низкоуровневое форматирование.
Важно! Как и обычное форматирование низкоуровневое удалит все данные с карты SD и не будет возможности сделать восстановление файлов. Поэтому перед восстановлением скопируйте на ПК данные или часть их, которые еще считываются системой.
На неразмеченном пространстве, которое возникнет после форматирования, можете снова создать новый раздел. Очень часто помогает в ситуации, когда при подключении карты SD отображается как «RAW» и не показываются разделы, на которые можно войти. Одной из лучших является программа для форматирования низкого уровня HDD Low Level Format Tool.
Подключите восстанавливаемый SD накопитель к компьютеру и запустите программу HDD Low Level Format Tool. Отобразится список установленных жестких дисков. Найдите в нем SD накопитель и отметьте.
Убедитесь в том, что отметили именно карту памяти, а не, например, второй или третий жесткий диск на компьютере. Если возникают сомнения, то обратите внимание на столбец Capacity, в котором отображается полный объем этого диска/флешки или микро SD карты.
После выбора нажмите на Continue и перейдите на вкладку «FORMAT THIS DEVICE». Накопитель будет полностью отформатирован, а разделы будут удалены – останется только неразмеченная область. Выйдите из программы для восстановления SD карты HDD Low Level Format Tool.
Но это еще не все. SD карта еще не пригодна для использования. Откройте меню Пуск и найдите функцию Управления дисками. Или наберите в строке поиска «Создание и форматирование разделов жесткого диска».
Появится окно, в котором будут отображены все диски – как установленные на ПК, так и подключенные через USB. Найдите здесь подключенную SD карту памяти, полоска которой будет подсвечена черным цветом.
Нажмите на черную неразмеченную область правой кнопкой мыши и выберите Создать новый том». На экране появится мастер разметки, который проведет вас шаг за шагом через процесс создания разделов. Обратите внимание на поле «Файловая система» и убедитесь, что выбрана FAT32, а не NTFS.
Подтвердите создание нового раздела. На этом восстановление SD завершено и теперь она будет отображаться в окне «Мой компьютер» с автоматически присвоенной буквой диска. Затем вставьте ее в свой телефон или планшет.
Активные пользователи мобильных телефонов могут столкнуться с тем, что во время сохранения файлов или обращения к ним на экране возникнет сообщение о том, что SD карта повреждена. Причинами возникновения этой неисправности могут быть:
- повреждение карты памяти;
- системный сбой (может случиться после подключения к компьютеру или при использовании телефона);
- неудачный перенос файлов;
- внезапное отключение питания.
Есть и невыясненные причины, которые невозможно установить даже в мастерской. Карта отказывает в работе внезапно. При этом:
- вы не можете открыть файлы, хранящиеся на ней;
- карта недоступна для чтения и не распознается устройствами;
- смартфон не может записать на нее новые данные;
- при попытке открыть носитель на компьютере, появляется сообщение о необходимости форматирования;
- компьютер зависает при попытке распознать SD или информирует пользователя об ошибке чтения.
Итак, разберемся в ситуации, когда устройство пишет SD-карта повреждена, что делать в этом случае.
Что можно сделать, чтобы исправить поврежденную карту при помощи смартфона?
Прежде всего вам нужно уточнить, не является ли появление ошибки разовым системным сбоем. Для этого перезагрузите устройство, а затем попробуйте снова обратиться к флешке. Сообщение «SD-карта повреждена» Android перестает выдавать в большинстве случаев.
Если она продолжает выдавать ошибку, то необходимо вытащить ее и осмотреть. Возможно контакты покрыты пылью или сам слот под карту памяти загрязнен. В этом случае достаточно очистить контактные площадки, а затем снова плотно вставить карту памяти.
Способы решения проблемы при помощи компьютера
Теперь разберемся с ситуацией, когда после этих простых действий не пропадает сообщение SD-карта повреждена, что делать в этом случае. Лучше всего достать ее из девайса и при помощи переходника или карт-ридера вставить в компьютер или ноутбук. В этом случае у вас будет больше возможностей восстановить работоспособность флешки.
Карта повреждена? Попробуйте починить через командную строку. Это просто

Прежде всего стоит воспользоваться встроенными утилитами Windows. В частности, исправить ситуацию поможет командная строка. Она есть в составе любой версии операционной системы. Подключите SD-карту к компьютеру, а потом следуйте инструкции:
- Откройте через меню «Пуск» командную строку. Можно воспользоваться иным способом, нажать одновременно
Win+R, а затем ввестиcmd. - Введите команду
chkdsk(ссылка на карту памяти в виде буквы):/f /r. Подтвердите команду клавишей Enter. - Для запуска проверки карты памяти требуется дополнительно ввести
Y.
Так вы сможете восстановить на SD-носителе поврежденные сектора и убрать с них ошибки.
Использование утилиты для работы с дисками
Есть еще одна встроенная утилита Windows, которая способна помочь, когда телефон пишет «Поврежденная SD-карта». Ее можно найти в списке стандартных программ или вызвать через контекстное меню.
- Зайдите в проводник «Мой компьютер», найдите свою карту и нажмите по ней правой клавишей мыши.
- В выпавшем меню найдите строку «Свойства».
- Откройте вкладку «Сервис» и щелкните по кнопке «Проверить».
Если флешка повреждена из-за сбоя, то этого простого действия будет достаточно. По своему действию эта встроенная утилита сходна с командной строкой.
Сторонние программы для исправления поврежденной SD карты

Если на вашей карте нет ничего ценного или сбой произошел после форматирования, то восстановить ее работоспособность можно при помощи сторонних утилит. Одним из лучших вариантов для корректного форматирования является SDformatter. Она справляется с задачей подготовки карт памяти лучше стандартной утилиты Windows. При форматировании нужно выбрать вариант full. Это приложение справиться с форматированием карт SD/SDHC лучше, чем стандартный компонент Windows.
Скачать SDformatter
Аналогичными свойствами обладает утилита USB Disk Storage Format Tool. В этой программе есть возможность проверить кластеры карты памяти на ошибки, а также провести полную очистку данных. Работа с программой строится на тех же принципах, что и при работе со стандартными утилитами: вам нужно подключить флешку, запустить утилиту и выбрать нужную функцию. Недостаток у обеих программ один – в большинстве случаев для скачивания предлагаются нерусифицированные версии.
Как сохранить файлы, если карта требует форматирования?
Форматирование как способ восстановления работоспособности карты памяти может быть эффективным, но при этом вы потеряете все данные. Но иногда операционная система не дает иного выхода, а просит отформатировать диск. Лучше всего в этом случае загрузить на компьютер recovery-утилиты TestDisk или PhotoRec и поступить так:
- проигнорируйте сообщение о необходимости форматирования;
- запустите выбранную утилиту и просканируйте карту памяти;
- сохраните файлы, которые программа смогла восстановить на жестком диске компьютера;
- запустите приложение для форматирования и очистите флешку.
Такой подход позволит сохранить максимальное количество данных с карты памяти, а также восстановить ее работоспособность. Совершенно без потерь файлы и папки восстанавливаются редко, поэтому будьте готовы переустановить приложения, которые вы хранили на этом носителе.
Есть ли ситуации, когда восстановить SD карту нельзя?
Есть несколько ситуаций, когда неизбежно повреждена карта памяти SD. Исправить ничего нельзя, если неприятность возникла после:
- физического повреждения карты, если вы уронили ее или наступили;
- попадания на контакты жидкости;
- перегрева.
Если аналогичная проблема возникла бы в аппаратной памяти, то в мастерской можно было бы заменить микросхему. Карты памяти такому восстановлению не поддаются, так как имеют маленькие размеры. При возникновении неисправности по одной из перечисленных причин, необходимо заменить карту памяти на новую, а также попытаться провести восстановление данных.
Теперь вы знаете, что делать при появлении сообщения о поврежденной карте памяти. Если у вас остались вопросы, то их можно задать в комментариях. Поделитесь полезной информацией с друзьями, ведь SD-карта может выйти из строя у любого пользователя.
5 Solutions to Fix There Is a Problem with This Drive
A complete guide with 5 effective solutions is offered to remove this error — there is a problem with this drive on removable disks. Follow the details below:
| Workable Solutions | Step-by-step Troubleshooting |
|---|---|
| Fix 1. Recover Data with Software | Connect your USB drive to your computer. Download EaseUS Data Recovery Wizard…Full steps |
| Fix 2. Do as Recommended | On the prompted window, choose «Scan and fix (recommended)» and then click «Repair drive»…Full steps |
| Fix 3. Repair Bad Sectors | Download EaseUS Partition Master and install it. Right-click the disk that you want to check…Full steps |
| Fix 4. Run CHKDSK | Press the «Windows» key and type cmd. Right-click «Command Prompt»…Full steps |
| Fix 5. Use Troubleshooter | Type msconfig at the start and hit «Enter» to open System Configuration Utility…Full steps |
When connecting a USB flash drive to a computer, an error message suddenly pops up on the upper right of the screen, saying «There is a problem with this drive. Scan the drive now and fix it.»
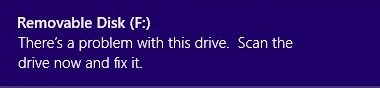
So, are you seeing the exact error soon after inserting a removable storage device to the computer running Windows 10, 8.1 or 8? Similarly, users of Windows 7 and Windows Vista should face an even longer warning that implies the same trouble, which is «Do you want to scan and fix removable disk [drive letter]? There might be a problem with some files on this device or disc. This can happen if you remove the device or disc before all files have been written to it.»
Causes — Why This Error Happens
By answering the following questions, you’ll clearly figure out the reasons why Windows prompts such a scan and fix the error message and prevents you from using your device properly.
Question 1 — Did you correctly use the ‘Safely remove the hardware’ option to disconnect the USB drive? Or did you just abruptly pull it out from the USB port?
Question 2 — Did you use the USB drive across many devices, such as different PCs, cameras or game consoles?
Question 3 — Did you see other errors before ‘There is a problem with this drive’ occurs? Such as ‘The file or directory is corrupted and unreadable’ or ‘not accessible fatal device hardware error’?
In a word, general causes of the scan and fix error ‘There is a problem with this drive’ include improper removal of USB drive, virus infection, file system corruption.
Solutions — How to Fix Scan And Fix Error (5 Solutions)
We have gathered several most effective ways to help fix ‘There is a problem with this drive. Scan the drive now and fix it’ on any removable disk. So, if you’re one of the victims who saw this error every time you connected a USB flash drive or SD card to a Windows computer, don’t hesitate to help yourself out.
- 1. Recover Data from a Scan and Fix
- 2. Run Scan and Fix
- 3. Repair Bad Sectors
- 4. Use Windows Troubleshooter
- 5. Perform a Clean Boot
Solution 1: Recover Data from a Scan and Fix HDD (Very Important)
If your USB flash drive, or perhaps a memory card, only suffered a minor effect, you can simply close the error message window and continue using the storage for a while. However, for most people who accepted the scan and fix the error for the first time, they can no longer access the drive as usual. Hence, all data on the drive will be lost. So you are strongly suggested to use data recovery software to retrieve data to another location.
Your reliable choice is EaseUS Data Recovery Wizard. This easy-to-use free data recovery software can recover data from a USB hard drive which is infected with the error ‘There is a problem with this drive. Scan the drive now and fix it. Also, it has other highlights:
- Recover deleted, formatted, and inaccessible data in different data loss situations.
- Recover photos, audio, music, and emails from any storage effectively, safely, and completely.
- Recover data from the recycle bin, hard drive, memory card, flash drive, digital camera, and camcorder.
Connect your USB drive to your computer. Download EaseUS Data Recovery Wizard, and watch the video to access your USB.
Always keep the rule in mind that take the first step to rescuing data when a problem was found on a drive. What’s more, EaseUS Data Recovery Wizard can work in most data loss situations, such as access inaccessible hard disk without formatting, undelete, unformat, recover the RAW drive and so on.
Solution 2: Do as Recommended (Scan and Fix)
When the disk pops up with this error, you’ll be immediately prompted to scan and fix the removable disk before using it in Windows. And the suggested way is to scan for file system errors. Again, do it only when data has been transferred to a safe place.
Step 1: On the prompted window, choose «Scan and fix (recommended)» and then click «Repair drive».
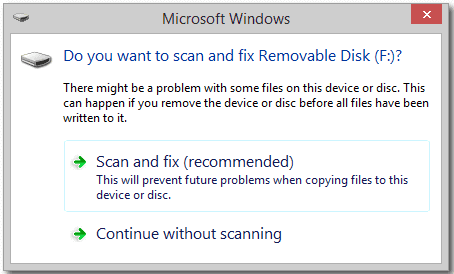
Step 2: Wait until Windows finds and repairs file system errors. Close the window when finished.
Step 3: Restart the PC. See if the error persists.
Solution 3: Check & Repair Bad Sectors
Bad sectors are usually responsible for most of the hard drive errors, including the one we’re now talking about. You can use a tool to check if your disk has bad sectors. If there are bad sectors, then use CHKDSK to repair it.
First — Check the Bad Sectors
EaseUS free partition software is trusted and recommended by millions of users. It is a nice choice. It is able to check bad sectors for hard disk, USB flash drive, pen drive, SD memory card and other storage devices without formatting.
Step 1. Open EaseUS Partition Master. Right-click the disk that you want to check, and then click «Surface Test».
Step 2. The operation will be immediately performed and all bad sectors will be marked as red.
After the process, you could know exactly how many bad sectors are there.
Second — Run CHKDSK
CHKDSK marks the bad sectors and prevents data corruption by fixing file system errors. Here are the steps:
Step 1: Press the «Windows» key and type cmd.
Step 2: Right-click «Command Prompt» and choose «Run as administrator».
Step 3: Enter the following command: chkdsk e: /f /r /x
«e» means the drive letter of the partition you want to repair.

CHKDSK Alternative
If command line is not your ideal choice, you can apply this command-line alternative tool — EaseUS CleanGenius. Use this one-click tool to fix the file system error on your hard drive.
Step 1. Download EaseUS CleanGenius on your computer for free.
Step 2. Run the software. Click «Optimization» on the left panel, and then choose «File Showing» .

Step 3. Go to «Choose drive» and select the drive with a file system error. Check the «Check and fix file system error» option and click «Execute».

Step 4. Wait the EaseUS CleanGenius completes the repairing process. After that, click the «here» to view the result.

Third — Run SFC
In case of possible system file corruption, you are recommended to run the System File Checker (SFC) tool to repair missing or corrupted system files after running CHKDSK.
Open Command Prompt and type this command: sfc /scannow
Solution 4: Use Windows Troubleshooter
Do not miss the other useful tool called Hardware and Devices troubleshooter, which is also designed to fix errors on external storage devices.
Step 1: Open Control Panel and find Troubleshooter (or Troubleshooting) according to different Windows OS version.
Step 2: Click Configure a device under «Hardware and Sound» option, and then click Advanced on the window that pops up in order to apply repairs automatically.
Step 3: Click Next and follow the wizard to accomplish the repair process.
Solution 5: Perform a Clean Boot
Another possible reason as to why you’re encountering this issue is due to software conflicts. We recommend performing a clean boot. It is used to diagnose and troubleshoot advanced Windows problems. Here are the steps:
Step 1: Type msconfig at the start and hit «Enter» to open System Configuration Utility.
Step 2: Click «General», and then click «Selective Startup». Clear the Load Startup Items checkbox, and ensure that «Load System Services» and «Use Original boot configuration» are checked.

Step 3: Click the «Services» tab. Select the «Hide All Microsoft Services» checkbox. Now click «Disable all».

Step 4: Click «Apply»/»OK» and restart the computer. This will put Windows into a Clean Boot State.
The Bottom Line
Concluding from the post, the right steps to fix «There is a problem with this drive. Scan the drive now and fix it.» error without losing data should be like this.
Use EaseUS data recovery software to recover data from USB flash drive that is no longer accessible -> find the best solution among the suggested 5 ways to scan and fix disk bad sectors and file system errors.
There’s a Problem with This Drive FAQs
You can get further help with the questions and answers below. Read them one by one:
How do you fix there was a problem repairing this drive?
The ways to fix the problem with this drive error:
- 1. Recover Data from a Scan and Fix
- 2. Run Scan and Fix
- 3. Repair Bad Sectors
- 4. Use Windows Troubleshooter
- 5. Perform a Clean Boot
How do I scan and fix my drive?
To check and repair the file system the drive:
- 1. Right-click the USB drive or SD card and select Properties from its context menu.
- 2. Click the Tools tab and check the option under the Error-checking section.
- 3. Click Scan and repair drive option to fix the issue.
Will scan and fix erase my data?
The Scan and Fix is one of the practical features of Microsoft Windows; it will appear automatically in Windows when you connect a removable disk. Does Windows Scan and Fix delete files every time? Of course not!
Is it safe to cancel CHKDSK?
You can’t stop CHKDSK process once it started. The safe way is to wait until it completes. Stopping the computer during the check might lead to filesystem corruption.
5 Solutions to Fix There Is a Problem with This Drive
A complete guide with 5 effective solutions is offered to remove this error — there is a problem with this drive on removable disks. Follow the details below:
| Workable Solutions | Step-by-step Troubleshooting |
|---|---|
| Fix 1. Recover Data with Software | Connect your USB drive to your computer. Download EaseUS Data Recovery Wizard…Full steps |
| Fix 2. Do as Recommended | On the prompted window, choose «Scan and fix (recommended)» and then click «Repair drive»…Full steps |
| Fix 3. Repair Bad Sectors | Download EaseUS Partition Master and install it. Right-click the disk that you want to check…Full steps |
| Fix 4. Run CHKDSK | Press the «Windows» key and type cmd. Right-click «Command Prompt»…Full steps |
| Fix 5. Use Troubleshooter | Type msconfig at the start and hit «Enter» to open System Configuration Utility…Full steps |
When connecting a USB flash drive to a computer, an error message suddenly pops up on the upper right of the screen, saying «There is a problem with this drive. Scan the drive now and fix it.»
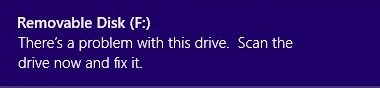
So, are you seeing the exact error soon after inserting a removable storage device to the computer running Windows 10, 8.1 or 8? Similarly, users of Windows 7 and Windows Vista should face an even longer warning that implies the same trouble, which is «Do you want to scan and fix removable disk [drive letter]? There might be a problem with some files on this device or disc. This can happen if you remove the device or disc before all files have been written to it.»
Causes — Why This Error Happens
By answering the following questions, you’ll clearly figure out the reasons why Windows prompts such a scan and fix the error message and prevents you from using your device properly.
Question 1 — Did you correctly use the ‘Safely remove the hardware’ option to disconnect the USB drive? Or did you just abruptly pull it out from the USB port?
Question 2 — Did you use the USB drive across many devices, such as different PCs, cameras or game consoles?
Question 3 — Did you see other errors before ‘There is a problem with this drive’ occurs? Such as ‘The file or directory is corrupted and unreadable’ or ‘not accessible fatal device hardware error’?
In a word, general causes of the scan and fix error ‘There is a problem with this drive’ include improper removal of USB drive, virus infection, file system corruption.
Solutions — How to Fix Scan And Fix Error (5 Solutions)
We have gathered several most effective ways to help fix ‘There is a problem with this drive. Scan the drive now and fix it’ on any removable disk. So, if you’re one of the victims who saw this error every time you connected a USB flash drive or SD card to a Windows computer, don’t hesitate to help yourself out.
- 1. Recover Data from a Scan and Fix
- 2. Run Scan and Fix
- 3. Repair Bad Sectors
- 4. Use Windows Troubleshooter
- 5. Perform a Clean Boot
Solution 1: Recover Data from a Scan and Fix HDD (Very Important)
If your USB flash drive, or perhaps a memory card, only suffered a minor effect, you can simply close the error message window and continue using the storage for a while. However, for most people who accepted the scan and fix the error for the first time, they can no longer access the drive as usual. Hence, all data on the drive will be lost. So you are strongly suggested to use data recovery software to retrieve data to another location.
Your reliable choice is EaseUS Data Recovery Wizard. This easy-to-use free data recovery software can recover data from a USB hard drive which is infected with the error ‘There is a problem with this drive. Scan the drive now and fix it. Also, it has other highlights:
- Recover deleted, formatted, and inaccessible data in different data loss situations.
- Recover photos, audio, music, and emails from any storage effectively, safely, and completely.
- Recover data from the recycle bin, hard drive, memory card, flash drive, digital camera, and camcorder.
Connect your USB drive to your computer. Download EaseUS Data Recovery Wizard, and watch the video to access your USB.
Always keep the rule in mind that take the first step to rescuing data when a problem was found on a drive. What’s more, EaseUS Data Recovery Wizard can work in most data loss situations, such as access inaccessible hard disk without formatting, undelete, unformat, recover the RAW drive and so on.
Solution 2: Do as Recommended (Scan and Fix)
When the disk pops up with this error, you’ll be immediately prompted to scan and fix the removable disk before using it in Windows. And the suggested way is to scan for file system errors. Again, do it only when data has been transferred to a safe place.
Step 1: On the prompted window, choose «Scan and fix (recommended)» and then click «Repair drive».
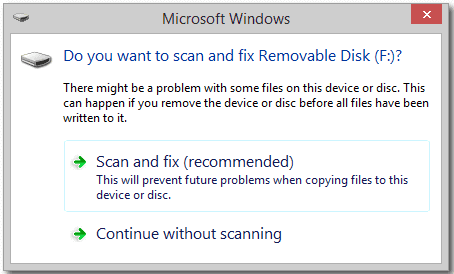
Step 2: Wait until Windows finds and repairs file system errors. Close the window when finished.
Step 3: Restart the PC. See if the error persists.
Solution 3: Check & Repair Bad Sectors
Bad sectors are usually responsible for most of the hard drive errors, including the one we’re now talking about. You can use a tool to check if your disk has bad sectors. If there are bad sectors, then use CHKDSK to repair it.
First — Check the Bad Sectors
EaseUS free partition software is trusted and recommended by millions of users. It is a nice choice. It is able to check bad sectors for hard disk, USB flash drive, pen drive, SD memory card and other storage devices without formatting.
Step 1. Open EaseUS Partition Master. Right-click the disk that you want to check, and then click «Surface Test».
Step 2. The operation will be immediately performed and all bad sectors will be marked as red.
After the process, you could know exactly how many bad sectors are there.
Second — Run CHKDSK
CHKDSK marks the bad sectors and prevents data corruption by fixing file system errors. Here are the steps:
Step 1: Press the «Windows» key and type cmd.
Step 2: Right-click «Command Prompt» and choose «Run as administrator».
Step 3: Enter the following command: chkdsk e: /f /r /x
«e» means the drive letter of the partition you want to repair.

CHKDSK Alternative
If command line is not your ideal choice, you can apply this command-line alternative tool — EaseUS CleanGenius. Use this one-click tool to fix the file system error on your hard drive.
Step 1. Download EaseUS CleanGenius on your computer for free.
Step 2. Run the software. Click «Optimization» on the left panel, and then choose «File Showing» .

Step 3. Go to «Choose drive» and select the drive with a file system error. Check the «Check and fix file system error» option and click «Execute».

Step 4. Wait the EaseUS CleanGenius completes the repairing process. After that, click the «here» to view the result.

Third — Run SFC
In case of possible system file corruption, you are recommended to run the System File Checker (SFC) tool to repair missing or corrupted system files after running CHKDSK.
Open Command Prompt and type this command: sfc /scannow
Solution 4: Use Windows Troubleshooter
Do not miss the other useful tool called Hardware and Devices troubleshooter, which is also designed to fix errors on external storage devices.
Step 1: Open Control Panel and find Troubleshooter (or Troubleshooting) according to different Windows OS version.
Step 2: Click Configure a device under «Hardware and Sound» option, and then click Advanced on the window that pops up in order to apply repairs automatically.
Step 3: Click Next and follow the wizard to accomplish the repair process.
Solution 5: Perform a Clean Boot
Another possible reason as to why you’re encountering this issue is due to software conflicts. We recommend performing a clean boot. It is used to diagnose and troubleshoot advanced Windows problems. Here are the steps:
Step 1: Type msconfig at the start and hit «Enter» to open System Configuration Utility.
Step 2: Click «General», and then click «Selective Startup». Clear the Load Startup Items checkbox, and ensure that «Load System Services» and «Use Original boot configuration» are checked.

Step 3: Click the «Services» tab. Select the «Hide All Microsoft Services» checkbox. Now click «Disable all».

Step 4: Click «Apply»/»OK» and restart the computer. This will put Windows into a Clean Boot State.
The Bottom Line
Concluding from the post, the right steps to fix «There is a problem with this drive. Scan the drive now and fix it.» error without losing data should be like this.
Use EaseUS data recovery software to recover data from USB flash drive that is no longer accessible -> find the best solution among the suggested 5 ways to scan and fix disk bad sectors and file system errors.
There’s a Problem with This Drive FAQs
You can get further help with the questions and answers below. Read them one by one:
How do you fix there was a problem repairing this drive?
The ways to fix the problem with this drive error:
- 1. Recover Data from a Scan and Fix
- 2. Run Scan and Fix
- 3. Repair Bad Sectors
- 4. Use Windows Troubleshooter
- 5. Perform a Clean Boot
How do I scan and fix my drive?
To check and repair the file system the drive:
- 1. Right-click the USB drive or SD card and select Properties from its context menu.
- 2. Click the Tools tab and check the option under the Error-checking section.
- 3. Click Scan and repair drive option to fix the issue.
Will scan and fix erase my data?
The Scan and Fix is one of the practical features of Microsoft Windows; it will appear automatically in Windows when you connect a removable disk. Does Windows Scan and Fix delete files every time? Of course not!
Is it safe to cancel CHKDSK?
You can’t stop CHKDSK process once it started. The safe way is to wait until it completes. Stopping the computer during the check might lead to filesystem corruption.
Содержание
- 3 эффективных способа восстановить видимость SD-карты
- Способ №1. Обновите драйвер SD-карты
- Способ №2. Управление дисками
- Способ №3. Удалите вредоносное ПО
- Восстановление данных и форматирование SD-карты
- Похожие статьи про восстановление данных:
- Что такое UHS SD-карта и в чем разница между UHS-I, UHS-II и UHS-III?
- Как восстановить поврежденный флеш накопитель или SD-карту
- Восстанавливаем цифровые фотографии с отформатированных карт памяти
- Как восстановить карту памяти
- Типы microSD карт
- Виды повреждений
- Признаки неисправности microSD
- Проверка и восстановление с помощью CHKDSK
- Восстановление с помощью программы Recuva
- Восстановление данных с утилитой R-Studio
- Форматирование через SDFormatter
- Низкоуровневое форматирование программой HDD Low Level Format
- Восстановление данных специалистом с помощью nand-ридера
- Как восстановить данные с поврежденной SD карты?
- Почему возникает ошибка
- Резервное копирование данных
- Виды повреждений
- Признаки неисправности microSD
- Проверка и восстановление с помощью CHKDSK
- Способы восстановления
- Восстановите свою карту MicroSD с помощью Windows
- Если ваша MicroSD не сразу распознается Windows, этот трюк поможет
- Как восстановить microSD без форматирования
- Через Андроид
- Работаем с ПК
- Что будет нужно для восстановления SD карты памяти
- Восстановить потерянные данные
- Обзор лучших программ для восстановления карт памяти
- Recoverit Memory Card Recovery
- Recuva
- Disk Drill
- Puran File Recovery
- PC Inspector Smart Recovery
- R-Studio
- Easy Recovery
- Форматирование через SDFormatter
- Низкоуровневое форматирование программой HDD Low Level Format
- Flash Memory Toolkit
3 эффективных способа восстановить видимость SD-карты
Всем нам знакома ситуация при которой SD-карта или Flash-накопитель перестают работать или теряют способность быть распознанными на различных устройствах. Причин тому может быть несколько : устаревший или поврежденный драйвер, наличие вредоносного программного обеспечение, RAW-формат накопителя и ошибка форматирования.

Вне зависимости от неполадки, которая вызвала данную ошибку, исправить ее для вас не составит никаких трудностей. В этой статье мы рассмотрим 3 эффективных способа восстановить видимость SD-карты на компьютере, телефоне или цифровой фотокамере.
Если вы беспокоитесь о потере важных файлов или фотографий, в конце мы расскажем ценную информацию о том как можно восстановить документ любого расширения с отформатированного накопителя, в том числе и SD-карты
Содержание статьи:
Способ №1. Обновите драйвер SD-карты
Первое в чем необходимо удостовериться — актуальность установленного драйвера. Он является важным звеном в функционировании каждого устройства на вашем компьютере, поэтому если он устаревший или поврежденный, это может повлечь за собой некоторые негативные последствия.
1. Подключите SD-карту к компьютеру.
2. Откройте Диспетчер устройств. Самый простой способ открыть его — перейдите в Свойства иконки Мой компьютер и выберите параметр Диспетчер устройств, расположенный в левом меню.

3. В появившемся списке найдите Дисковые устройства и разверните меню. Найдите свой диск. В нашем случае это SDHC Card.

4. Щелкните правой кнопкой мыши по имени SD-карты и нажмите клавишу Удалить устройство.
Предупреждение! Не пугайтесь того, что наименование устройства пропадет из списка дисков. Так и должно быть. Это говорит о том, что вы удалили существующий драйвер.

5. Щелкните по параметру Дисковые устройства правой кнопкой мыши и выберите пункт Обновить конфигурацию оборудования.

6. По завершению процесса, ваш диск снова появится в списке устройств и будет пригоден для дальнейшего использования.
Если данный способ вам не помог, перейдите к следующему.
Способ №2. Управление дисками
Этот метод решения вопроса не предлагает сложных путей с необходимостью обновлять ПО или вводить длинный список непонятных команд. Тем не менее он прост и эффективен в использовании.
1. Подключите SD-карту к компьютеру.
2. Откройте утилиту Выполнить при помощи горячих клавиш Win + R и введите команду diskmgmt.msc.

3. Перед вами появится окно приложения Управление дисками, которое в принудительном порядке заставит вашу SD-карту отобразиться в списке установленных устройств.
В этом же окне, при желании, вы можете Открыть содержимое карты всего лишь щелкнув по ее букве правой кнопкой мыши.

В случае если что-то пошло не так и ваша SD-карта по прежнему не видна для компьютера, попробуйте третий способ.
Способ №3. Удалите вредоносное ПО
Нередко причиной большинства зол на наших устройствах становятся вирусы, способные с легкостью заблокировать их функционал. Чтобы исправить неполадку при которой SD-карта по прежнему не хочет “выходить на свет”, в этом методе мы рассмотрим как удалить вызывающий ее вирус.
1. Подключите SD-карту к компьютеру.
2. Откройте меню Пуск и запустите командную строку от имени администратора.

Вместо F: укажите букву своего диска. Она может быть G: или любой другой, не забудьте проверить в проводнике.

В редких случаях приведенные выше способы могут оказаться неспособными решить возникшую неполадку. Единственным возможным выходом из сложившейся ситуации остается форматирование устройства. Но как же быть с данными?
Если на вашей SD-карте лежат ценные файлы, которые вы не можете себе позволить потерять, воспользуйтесь приложением Starus FAT Recovery. Оно быстро и эффективно восстановит документ любого расширения с устройства FAT-формата и даже сможет вас порадовать находкой старого файла, о котором вы, возможно, уже успели забыть.
1. Подключите SD-карту к компьютеру и запустите программу Starus FAT Recovery. Вас поприветствует Мастер восстановления, автозапуск которого в дальнейшем можно отключить. Нажмите Далее.

2. В этом окне перед вами появится список всех найденных дисков. Выберите устройство, которое нужно просканировать и нажмите Далее.

3. Выберите тип сканирования:
Быстрое сканирование — проводит молниеносную проверку HDD и выявление последних, установленных на него файлов.
Полный анализ — глубокое сканирование устройства, позволяющее обнаружить даже самые старые документы. Такая проверка может занять существенно больше времени, чем быстрое.
Рекомендуем проводить Полный анализ, чтобы получить более полную информацию.

4. Удобная функция предпросмотра позволяет изучить файл любого формата перед тем как приступить к его восстановлению. С помощью Starus FAT Recovery вы можете посмотреть изображения, видео и прочесть любой текстовый файл.

5. Выделите файлы, которые вы хотите вернуть, щелкните по любому из них правой кнопкой мыши и нажмите клавишу Восстановить.

Оценить все шансы «вернуть утраченное» Вы можете до момента регистрации инструмента Starus FAT Recovery. Загрузите программу для восстановления данных SD-карты и опробуйте совершенно бесплатно. В пробной версии доступны все функции, включая пред-просмотр восстановленных файлов.
Похожие статьи про восстановление данных:

Что такое UHS SD-карта и в чем разница между UHS-I, UHS-II и UHS-III?
Существует большое множество отличий и спецификаций, в которых пользователю желательно разбираться п.

Как восстановить поврежденный флеш накопитель или SD-карту
В этой статье речь пойдет о различных методах, которые помогут восстановить вашу поврежденную SD-кар.

Восстанавливаем цифровые фотографии с отформатированных карт памяти
Производители карт памяти анонсируют всё более ёмкие модели, позволяющие делать сотни и тысячи снимк.
Источник
Как восстановить карту памяти
Карта microSD (от англ. Secure Digital) – это самый миниатюрный формат флеш-памяти, размером 11*15*1 мм, созданный для работы в портативных гаджетах. Чаще всего используется в смартфонах, планшетах, фото- и видеокамерах, навигаторах, игровых приставках. Как и любой механизм, флеш-накопитель может выйти из строя. В таком случае велик риск потери хранящейся на нем информации. Восстановить микро СД-карту, а значит спасти файлы, можно несколькими способами.
Типы microSD карт
Современные накопители делятся на три типа по емкости:
Все они используют посекторную адресацию, что делает их похожими на жесткий диск. Формат файловой системы exFAT (Extended File Allocation Table) с 64-разрядной архитектурой кластеров. Конструктивно технология воплощена следующим образом: в пластиковом корпусе карты размещена микросхема, а на тыльную сторону выведены металлические контакты.
Кроме объема, у них разные стандарты совместимости. Обычные SD могут использоваться на любом оборудовании. SDHC – только при поддержке форматов SDHC/SDXC. Последние – будут работать только в устройствах нового поколения.
Еще одно отличие – скоростной класс. При маркировке указывается как цифра, вписанная в букву C. Обозначает минимальный показатель скорости, с которой ведется запись на карту. Традиционно выделяют четыре разновидности:
Для SD-карт, использующих высокоскоростные шины UHC, разработана маркировка U1/U3 – со скоростью соответственно от 10 и 30 Мб/с.
Виды повреждений
Конструкция и принцип работы определяют вид повреждений, который может получить карта microSD в ходе эксплуатации. Условно их делят на 3 группы:
Признаки неисправности microSD
Данные, находящиеся на карте, всегда отображаются на экране устройства (компьютера, телефона, фотоаппарата и т. д.). Поэтому несложно понять, что с накопителем какие-то проблемы. Иногда неполадки возникают в системе, на всякий случай стоит перезапустить девайс. Если это не помогло, следует разобраться, что именно происходит с microSD:
Проверка и восстановление с помощью CHKDSK
Если карта памяти microSD перестала работать, можно проверить ее через консольную утилиту Windows – CHKDSK (chek disk). Она предназначена для сканирования накопителей с целью обнаружения проблем, исправления ошибок, восстановления файлов. Запускается процесс в несколько шагов:
Проверка и коррекция раздела может занять довольно продолжительное время, до 30 минут. Не рекомендуется прерывать процесс, извлекать карту или работать в других программах. В завершение появится окно с отчетом, что и как было сделано. После повторного запуска карты ее работоспособность должна вернуться.
Есть альтернативный способ, использующий графический интерфейс без командной строки CHKDSK. Через проводник зайти в «Этот компьютер», на требуемом разделе с именем карты щелкнуть правой кнопкой мыши. Появится окно устройства.
Во вкладке Сервис система предложит проверить диск на наличие ошибок. Нажать кнопку и ждать результата. В конце обязательно появится окно с отчетом и списком дальнейших действий. В ходе проверки не рекомендуется выключать компьютер или переводить его в ждущий режим.
Восстановление с помощью программы Recuva
Не всегда инструменты Windows могут помочь пользователю восстановить данные на неработающей карте. И что делать, когда компьютер определяет внешний флеш-накопитель как неизвестную файловую систему (RAW), а то и вовсе не открывает через Проводник? На помощь приходят сторонние программы, такие как Recuva.
Процесс восстановления может занять очень много времени. Прерывать его нельзя. Поэтому перед началом стоит убедиться, что ничто не помешает работе программе. Кроме Recuva, можно воспользоваться приложениями Acronis Disk Director, PhotoRec, TestDisk.
Восстановление данных с утилитой R-Studio
Форматирование через SDFormatter
В ряде случаев карта отказывается корректно работать и требует глубокой очистки. Не всегда Windows удается сладить со строптивой флешкой. Одним из самых популярных реаниматоров microSD является программа SDFormatter (офсайт https://sdformatter.ru/ ). Она совершенно бесплатна, проста, не требует установки. Единственное, что нужно помнить – вся информация, хранящаяся в накопителе, после форматирования будет утрачена.
Низкоуровневое форматирование программой HDD Low Level Format
Одной из причин некорректной работы microSD является создание на ней посторонних разделов. Случится такое может при загрузке на нее установочных файлов. Подручными средствами Windows полностью восстановить накопитель не получится. Зато это можно сделать с помощью утилиты HDD Low Level Format (ссылка на офсайт http://hdd-low-level-format-tool.download-windows.org/ ). Преимущество программы – в низкоуровневом обнулении кластеров и исправлении битых секторов. После чего отформатированную флешку вновь можно использовать на телефоне и прочих устройствах.
Восстановление данных специалистом с помощью nand-ридера
Из-за миниатюрности microSD выполнены в виде монолитной схемы – чип и контроллер спаяны на одном блоке. Когда ни один из простых способов не подошел, в ход идет тяжелая артиллерия – обращение к специалисту. Он подпаивает тончайшие проводки к выходам платы и проверяет сигналы на них, чтобы узнать их спецификацию (распиновку).
Затем проводки подпаиваются (кстати, делать это приходится под микроскопом) к адаптеру, который подключается к nand-ридеру. И начинается процесс считывания информации. Звучит просто, но работа сложная и не дает 100% гарантии, что файлы удастся вытащить.
Так выглядит обзор распространенных и доступных методов решения проблем с картой памяти. Если microSD не определяется или не работает, то можно попробовать вернуть ее к жизни инструментами Windows или сторонними приложениями: Recuva, R-Studio, SDFormatter, HDD Low Level Format и и т. д. К сожалению, сильно поврежденную флешку не сможет восстановить даже специалист. Чтобы избежать угрозы потери данных, лучше дублировать их на другие носители, в облачный сервис, создавать резервные копии.
Источник
Как восстановить данные с поврежденной SD карты?
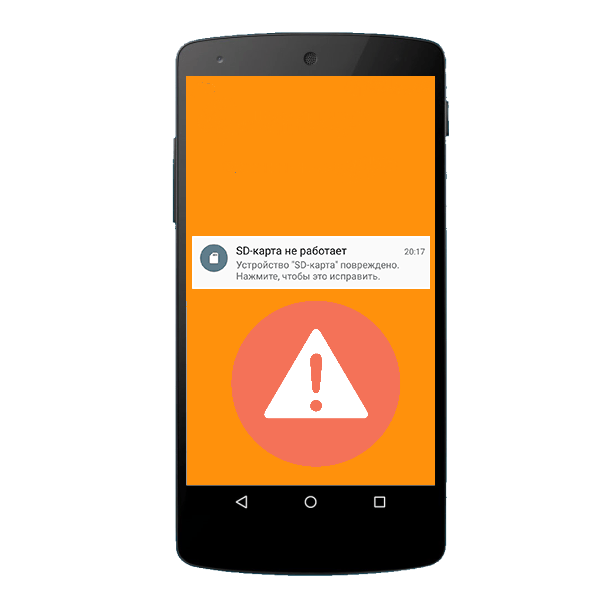
Почему возникает ошибка
Ваша карточка может перестать работать из-за ряда причин, которые перечислены ниже:
Важно! Перед тем как извлекать микро СД, обязательно отключайте ее в настройках телефона.
Резервное копирование данных
Вы случайно удалили несколько файлов? Тогда ни при каких обстоятельствах вы не должны продолжать сохранять что-либо на свою карту MicroSD. Это может привести к перезаписи областей с случайно удаленными изображениями и уменьшит ваши шансы на успешное восстановление.
Если ваша карта MicroSD повреждена или отображается некорректно, вам не следует форматировать ее, если вы все еще хотите восстановить данные. Даже если карта готова к использованию после ее форматирования, будет намного сложнее восстанавливать существующие данные.
Виды повреждений
Конструкция и принцип работы определяют вид повреждений, который может получить карта microSD в ходе эксплуатации. Условно их делят на 3 группы:
Признаки неисправности microSD
Данные, находящиеся на карте, всегда отображаются на экране устройства (компьютера, телефона, фотоаппарата и т. д.). Поэтому несложно понять, что с накопителем какие-то проблемы. Иногда неполадки возникают в системе, на всякий случай стоит перезапустить девайс. Если это не помогло, следует разобраться, что именно происходит с microSD:
Проверка и восстановление с помощью CHKDSK
Если карта памяти microSD перестала работать, можно проверить ее через консольную утилиту Windows – CHKDSK (chek disk). Она предназначена для сканирования накопителей с целью обнаружения проблем, исправления ошибок, восстановления файлов. Запускается процесс в несколько шагов:
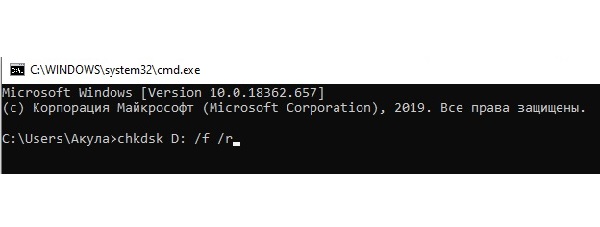
Утилита CHKDSK позволяет восстановить данные за счет исправления ошибок на диске.
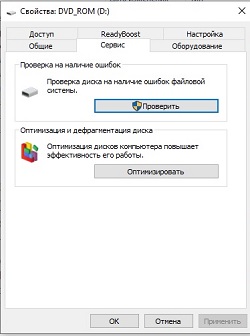
Проверка и восстановление через «Свойства» microSD.
Проверка и коррекция раздела может занять довольно продолжительное время, до 30 минут. Не рекомендуется прерывать процесс, извлекать карту или работать в других программах. В завершение появится окно с отчетом, что и как было сделано. После повторного запуска карты ее работоспособность должна вернуться.
Есть альтернативный способ, использующий графический интерфейс без командной строки CHKDSK. Через проводник зайти в «Этот компьютер», на требуемом разделе с именем карты щелкнуть правой кнопкой мыши. Появится окно устройства.
Во вкладке Сервис система предложит проверить диск на наличие ошибок. Нажать кнопку и ждать результата. В конце обязательно появится окно с отчетом и списком дальнейших действий. В ходе проверки не рекомендуется выключать компьютер или переводить его в ждущий режим.
Внимание! Все действия с картой памяти пользователь производит на свой страх и риск. Если на microSD хранятся важные данные и нет уверенности в правильности выбранных методов, лучше обратиться к специалистам.
Способы восстановления

Проблемы с SD картами памяти не редкость. Если на ней записано множество данных и активно ее используете, например, в своем телефоне, то существует вероятность, то через какое-то время могут появиться проблемы с чтением содержимого. Тем не менее, это не означает, что ее можно сразу выбрасывать в корзину.
Всегда есть шанс ее восстановить. Не всегда дело доходит до проблем с контроллером карты памяти – иногда решением может быть, например, проверка на наличие ошибок в сохраненных файлах, восстановление поврежденных секторов, форматирование или же полная очистка разделов (структуры) и создание их заново. Рассмотрим перечисленные решения.
Восстановите свою карту MicroSD с помощью Windows
Сначала выключите смартфон, извлеките карту MicroSD и вставьте ее в любой компьютер, работающий на Windows. Если компьютер распознает карту, щелкните ее правой кнопкой мыши в проводнике и выберите «Свойства». После этого перейдите на вкладку «Инструменты» и нажмите «Проверить» в области «Проверка на ошибки».
Это наиболее часто используемая процедура для восстановления подключенного носителя данных на вашем компьютере.
Если ваша MicroSD не сразу распознается Windows, этот трюк поможет
Если Windows не распознает вашу карту MicroSD, откройте диспетчер системы, а затем нажмите «Управление дисками» в списке слева. Если вы видите карту MicroSD в правом окне, щелкните ее правой кнопкой мыши, а затем измените букву и путь к диску.
Это откроет новое окно, где вам нужно будет нажать «Добавить», а затем назначить букву диска для карты MicroSD. Когда вы закончите, она должно стать видимой в Проводнике Windows, и карту MicroSD будет возможно проверить на ошибки, как описано выше.
Как восстановить microSD без форматирования
Изначально приступим к попытке восстановить данные. Ведь наверняка, когда флешка дала сбой, на ней остались важные для вас фото, музыка или видео.
Внимание! О том, как вытащить флешку именно из вашего телефона, ищите информацию в сети. Предпочтительно – на официальном сайте.
Через Андроид
Непосредственно с телефона решить проблему проще и удобнее. Ведь так нам не нужен ни USB Card Reader, ни сам ПК или ноутбук. Все что потребуется – это всего лишь скачать специальную программку. Рассмотрим, как это делается.
Работаем с ПК
Рассмотрим, как восстанавливаются данные с компьютера или ноутбука. Для начала, как мы уже говорили, немного о кардридере. Существует очень много различных переходников, как встраиваемых в PC, так и для наружного подключения. Выглядят они примерно так:

Для того чтобы приступить к попытке восстановления, установите карту памяти в компьютер и переходите к приведенной ниже инструкции.
Что будет нужно для восстановления SD карты памяти
Чтобы выполнить восстановление данных с карты памяти нужно подключить ее к компьютеру. Поэтому у нас должен быть соответственно:
Подключить ее к компьютеру можно несколькими способами. Можно сделать через картридер встроенный в ноутбук. Если такого нет, то можете приобрести USB картридер. Внешним видом он ничем не отличается от обычной флешки, с той лишь разницей, что есть дополнительный вход, в который сначала вставляем карту памяти, а только потом подключаем через USB к компьютеру.
Восстановить потерянные данные
Вы можете использовать инструмент Starus Partition Recovery для восстановления ваших данных в том случае, если вы удалили файлы или отформатировали SD-карту / USB-накопитель по ошибке. Карта памяти должна находиться в рабочем состоянии для выполнения процесса восстановления.
Устройство должно определяться средствами операционной системы и отображаться в списке, тогда ваши данные, ждет весьма успешное восстановление!
Обзор лучших программ для восстановления карт памяти
Recoverit Free Memory Card Recovery
Recuva Data Recovery
Puran File Recovery
PC Inspector Smart Recovery
Форматирование через SDFormatter
Низкоуровневое форматирование программой HDD Low Level Format
Flash Memory Toolkit
Recoverit Memory Card Recovery
Recuva
Это, несомненно, одна из лучших программ, которая помогает без проблем восстановить потерянные данные. Чтобы получить наилучшие результаты, необходимо без промедления загрузить и установить программное обеспечение для восстановления карты памяти.

Disk Drill
Будучи бесплатным программным обеспечением для восстановления карт памяти, эта программа может многое предложить своим пользователям. Пользователям не обязательно быть технически подкованными, чтобы использовать это программное обеспечение. Ведь для того, чтобы максимально воспользоваться возможностями это программного обеспечения, пользователям достаточно загрузить программу и с легкостью установить ее.

Puran File Recovery
Это простая в изучении программа, с помощью которой пользователи могут сканировать диски и файлы с высокой скоростью (в отличие от других программ-конкурентов). Вдобавок ко всему, пользоваться этой программой для восстановления данных с карты памяти невероятно просто, особенно когда речь идет о восстановлении данных.

PC Inspector Smart Recovery
Это уже намного более функциональная программа, которая восстанавливает практически все доступные сегодня типы файлов.
Она работает как для несъемных жёстких дисков, так и для съёмных носителей. Чтобы ею воспользоваться, необходимо сделать следующее:
Подсказка: Узнать букву и название флешки в Windows можно в «Моем компьютере» («Компьютер», «Этот компьютер» в зависимости от ОС).
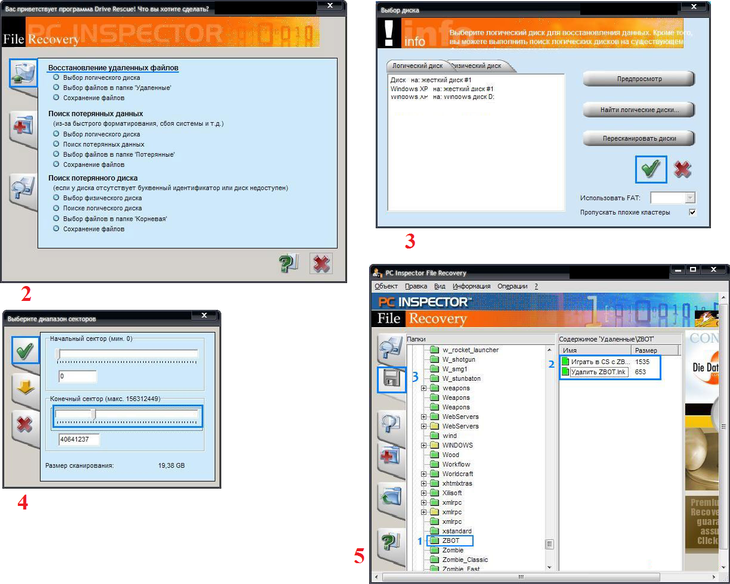
R-Studio
На официальном сайте пишут, что на сегодняшний день — это самое «исчерпывающее» программное обеспечение для восстановления файлов.
Пользователи не сопротивляются этому выводу. Чтобы восстановить данные с помощью R-Studio необходимо сделать следующее:
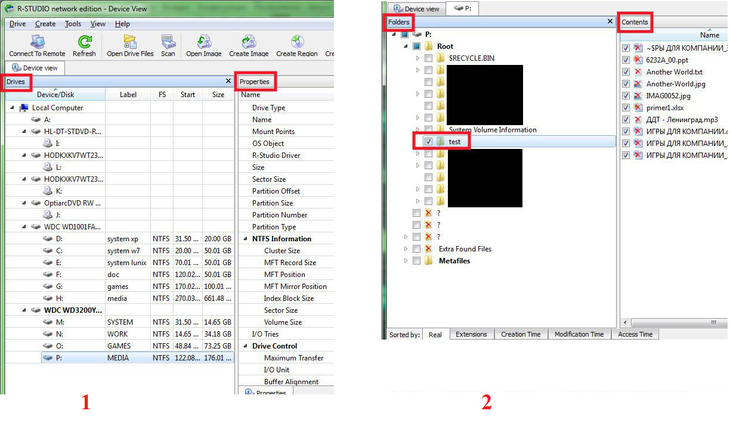
Easy Recovery
Многие специалисты говорят о том, что это действительно хорошая программа для восстановления файлов. Проверить это можно только одним способом:
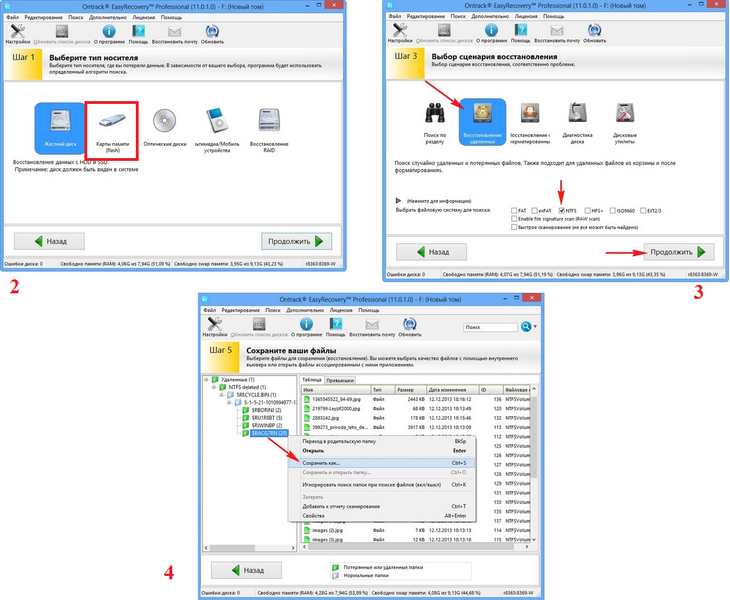
Еще одним средством возвращения файлов с карточки является Easy Recovery. Некоторые профессиональные пользователи хвалят его возможности по восстановлению файлов.
Есть некоторые проблемы, которые могут возникнуть при восстановлении данных. Каждый из нас может столкнуться с ними. Давайте рассмотрим несколько способов решения таких проблем.
Форматирование через SDFormatter
В ряде случаев карта отказывается корректно работать и требует глубокой очистки. Не всегда Windows удается сладить со строптивой флешкой. Одним из самых популярных реаниматоров microSD является программа SDFormatter (офсайт https://sdformatter.ru/). Она совершенно бесплатна, проста, не требует установки. Единственное, что нужно помнить – вся информация, хранящаяся в накопителе, после форматирования будет утрачена.

Интерфейс SDFormatter – это минимум кнопок и экономия времени.
Низкоуровневое форматирование программой HDD Low Level Format
Одной из причин некорректной работы microSD является создание на ней посторонних разделов. Случится такое может при загрузке на нее установочных файлов. Подручными средствами Windows полностью восстановить накопитель не получится. Зато это можно сделать с помощью утилиты HDD Low Level Format (ссылка на офсайт http://hdd-low-level-format-tool.download-windows.org/). Преимущество программы – в низкоуровневом обнулении кластеров и исправлении битых секторов. После чего отформатированную флешку вновь можно использовать на телефоне и прочих устройствах.

HDD Low Level Format работает со всеми форматами microSD, независимо от объема и скорости.
Flash Memory Toolkit
Это очень многофункциональная программа.
Она помимо восстановления, может также выполнять функции тестирования, уничтожения конфиденциальной информации, резервное копирование и получения детальной информации об устройстве.
Чтобы восстановить данные, нужно всего лишь выбрать флешку в разделе Device, нажать на пункт File Rеcovery в меню слева и последовать всем инструкциям программы.
Подсказка: Все из вышеперечисленных программ можно скачать бесплатно на некоммерческом ресурсе flashboot.ru.
Иногда восстановление флешки MicroSD с помощью вышеперечисленных программ происходит не так гладко, как того хочется – могут возникать некоторые проблемы.
Источник
Содержание
- Как восстановить флешку, которая не определяется Windows 7, 8 или 10
- Диагностика проблемы
- Решение проблемы
- Если Windows предлагает отформатировать диск после подключения
- Если другие компьютеры видят флешку, а ваш нет
- Еcли диск виден в Управлении дисками
- Если диск виден в Управлении дисками, но он не распределён
- Если диск виден в Управлении дисками, но его нельзя отформатировать
- Что делать, если Windows 10 не видит подключённую флешку
- Проверка флешки на механические повреждения и работоспособность
- Если причина в вирусах
- Если отсутствуют или устарели драйверы
- Если причина в конфликте имён нескольких устройств
- Автоматическая диагностика и исправление проблем с флешками через утилиту от Microsoft
- Проверка состояния файловой системы встроенным средством «Виндовс»
- Решение проблемы с помощью утилиты USBOblivion
- Видео: как работать в программе USBOblivion
- Манипуляции в «Редакторе реестра»
- Если проблема в настройках BIOS
- Когда помогает только форматирование USB-накопителя
- Применяем метод форматирования
- Восстановление данных с флешки, которую не видит компьютер
- Видео: как пользоваться программой DMDE
- Другие типы проблем с USB-накопителем при работающем Windows и советы по решению
- Сообщение «Вставьте диск»
- Ошибка 43: два типа проблемы
- Что делать, если программа установки Windows 10 не видит загрузочную флешку с образом
Как восстановить флешку, которая не определяется Windows 7, 8 или 10
Читайте, что делать если Windows не отображает подсоединённое устройство. Как вернуть работоспособность такому устройству, если причина в нём. Флешка или любой другой USB привод, должны автоматически определяться компьютером и отображаться в проводнике и папке «Этот компьютер» после подключения к USB порту.

Диагностика проблемы
Первое, что необходимо сделать, если подключенный USB диск не отображается в файловом менеджере Windows, необходимо проверить инструмент Управление дисками.
Для того, чтобы открыть Управление дисками в Windows 8/10, кликните правой кнопкой мыши на меню Пуск и выберите «Управление дисками». В Windows 7, нажмите комбинацию клавиш Windows + R чтобы открыть диалоговое окно «Выполнить» и введите в нём команду diskmgmt.msc.

Проверьте список дисков в окне Управление дисками и найдите USB диск, который не определяется. Он должен отображаться здесь, даже в случае его отсутствия в папке «Этот компьютер», и совпадать по размеру. Иногда он определяется как «Съёмное устройство», но не всегда.

Если вы не видите ваш диск или флешку даже в Управлении дисками, то попробуйте сделать следующее:
- Включите диск, если есть такая функция. Некоторые внешние жесткие диски имеют отдельный кабель питания или включаются с помощью отдельной, предназначенной для этого клавиши.
- Подключите устройство к другому USB порту. Отключите флешку от данного USB порта и подключите к другому. Возможно один из USB портов вашего компьютера вышел из строя.
- Подключите устройство к компьютеру без USB-хаба. Если флешка подключена к компьютеру через удлинитель или USB-хаб, попробуйте отключить её от него и подключить к компьютеру напрямую. Возможно причина именно в хабе.
- Попробуйте другой компьютер. Подключите флешку к USB порту другого компьютера, и посмотрите определяется ли она им. Если устройство также не определяется другим компьютером, то скорее всего проблема именно в нём.
Решение проблемы
Если описанные выше варианты проблем не касаются вашего случая, то вашу проблему скорее всего получиться решить одним из описанных ниже способов. В зависимости от того, что вы обнаружили в Управлении дисками, существуют варианты решений возникшей проблемы с определением внешнего носителя информации.

Если Windows предлагает отформатировать диск после подключения
Если Windows видит диск, но не может его прочитать, то это значит, что на нём файловая система которую он не поддерживает. В таком случае операционная система предложит отформатировать диск перед его использованием. Но не спешите это делать! Это уничтожит все ваши данные.

Если другие компьютеры видят флешку, а ваш нет
В случае, если другие компьютеры определяю ваш USB диск, а ваш нет, то скорее всего имеет место проблема с драйверами устройства.
Чтобы проверить это, откройте диспетчер устройств и найдите пункты Дисковые устройства и Контроллеры USB. Посмотрите, нет ли в данных разделах устройств, обозначенных желтым восклицательным знаком. Если такое устройство есть, кликните на нём правой кнопкой мыши и выберите Свойства. В свойствах будет указана информация об ошибке и состоянии драйверов.

Чтобы исправить проблему с драйвером, кликните правой кнопкой мыши на устройстве, выберите Свойства / Драйвер / Обновить.

Еcли диск виден в Управлении дисками
Если диск виден в Управлении дисками, но он не имеет буквы, то именно по этой причине он может не отображаться в проводнике Windows. Чтобы система его начала отображать в проводнике, такому диску необходимо назначить букву.
Для этого, кликните правой кнопкой мыши на нём и выберите «Изменить букву диска или путь к диску». Если в всплывающем меню нет такого пункта, то это может быть по причине отсутствия или неподдерживаемого типа файловой системы носителя информации.

В открывшемся меню вы увидите, что диску не назначена буква – назначьте её. Для этого выберите Добавить / Назначить букву диска / Ok.

Если диск виден в Управлении дисками, но он не распределён
Если диск виден в Управлении дисками, но он Не распределён, это значит, что он не отформатирован. Для того, чтобы такой диск стал работоспособным, кликните на нём правой кнопкой мыши и выберите «Создать простой том».
Выберите максимальный предлагаемый размер раздела и назначьте предлагаемую системой букву диска. После этого диск будет нормально определятся системой и готов к использованию.

Если диск виден в Управлении дисками, но его нельзя отформатировать
Если по какой-то причине диск не получается отформатировать, то для возврата его работоспособности, его можно полностью очистить, после чего заново создать раздел.
Примечание. В результате такой манипуляции все данный с диска (а также флешки или карты памяти) будут безвозвратно удалены. Поэтому заранее побеспокойтесь об их сохранности – просканируйте диск или флешку с помощью Hetman Partition Recovery, и сохраните ваши данные в удобное место.
Чтобы очистить диск откройте Командную строку от имени администратора и очистите его с помощью команды diskpart – «clean».


Автор: Vladimir Mareev, Технический писатель
Владимир Мареев — автор и переводчик технических текстов в компании Hetman Software. Имеет тринадцатилетний опыт в области разработки программного обеспечения для восстановления данных, который помогает ему создавать понятные статьи для блога компании. Спектр публикаций довольно широк и не ограничивается только лишь темой программирования. Статьи включают также разнообразные обзоры новинок рынка компьютерных устройств, популярных операционных систем, руководства по использованию распространенных и специфических программ, примеры решений возникающих системных или аппаратных проблем и многие другие виды публикаций. Подробнее
Что делать, если Windows 10 не видит подключённую флешку

USB-накопитель (флешка) — способ хранить файлы (фото, фильмы, текстовые документы и т. д.), которые должны быть всегда под рукой или которые нужно продублировать, чтобы уже точно исключить их потерю при случайном удалении с ПК. Тем не менее этот метод хранения информации также не является надёжным. В любой момент по тем или иным причинам юзер может потерять доступ к флешке — ПК может перестать её распознавать. По каким причинам такое случается и как вернуть флешке работоспособность?
Проверка флешки на механические повреждения и работоспособность
Первым делом нужно убедиться, что у флешки нет никаких заметных механических повреждений: царапин, трещин, сколов и т. д. Если флешка у вас падала не один раз, возможно, из-за этого она и стала неисправной. Мог повредиться внутри чип устройства, контроллер, контакты на USB-плате. Могло также произойти замыкание электрической цепи. Попробуйте подключить носитель в другой слот USB либо вообще к другому компьютеру. Если флешка заработала, значит, проблема, скорее всего, в разъёме или вашем компьютере и «операционке».
 На флешке могут повредиться контакты, контроллер и сам чип устройства
На флешке могут повредиться контакты, контроллер и сам чип устройства
Если у вас нет другого ПК, с помощью которого вы могли бы проверить носитель на работоспособность, сделайте следующее:
- Извлеките флешку и выключите компьютер.
- Подождите хотя бы 30 секунд — потом включите устройство снова и дождитесь полной загрузки «операционки».
- Подключите флешку снова и посмотрите, видит ли её ПК.
Если оказалась неработоспособной именно флешка (ПК просто никак не реагирует на её появление — нет звука в «операционке», индикатор на самом носителе не светится, в «Проводнике» она не видна, на корпусе есть повреждения), отнесите флешку в сервисный центр, чтобы специалист попробовал перепаять контакты либо заменить контроллер. Однако есть смысл это делать только в том случае, если на носителе находятся очень важные материалы. Вы также можете попробовать восстановить файлы оттуда с помощью специальных программ, о которых мы расскажем ниже.
 Если с внешней стороны на флешке присутствует скол или трещина, возможно, были повреждены и внутренности носителя, поэтому она может не работать
Если с внешней стороны на флешке присутствует скол или трещина, возможно, были повреждены и внутренности носителя, поэтому она может не работать
Если вы услышали характерный звук подключения флешки на ПК, лампочка на переносном девайсе горит, а флешка только не появляется в «Проводнике Виндовс», переходите к методам решения проблемы, описанным ниже. Если ничего не поможет, значит, во флешке повредились контакты, отвечающие за передачу информации.
Если причина в вирусах
Признак того, что причиной может быть вредоносный софт на ПК, — показ самого накопителя в «Проводнике», но отсутствие содержимого, которое ранее в нём отображалось. Вирус можно считать причиной неполадки, если после подключения на экране появляется диалоговое окно с текстом «Приложение не найдено» либо «Съёмный носитель не найден».
 Если у вас появилась ошибка «Приложение не найдено», скорее всего, дело в вирусе
Если у вас появилась ошибка «Приложение не найдено», скорее всего, дело в вирусе
Первым делом попробуйте проверить свой девайс на вирусы с помощью активной антивирусной утилиты (встроенного «Защитника Windows», «Касперский», Avast, ESET NOD32, McAfee и другие). Убедитесь также сперва, что данная утилита получила все необходимые обновления, в противном случае она будет неспособна выявить и обезвредить угрозу.
 Если ПК видит саму флешку, но её содержимое нет, скорее всего, на вашем ПК или носителе есть вирус
Если ПК видит саму флешку, но её содержимое нет, скорее всего, на вашем ПК или носителе есть вирус
Также рекомендуется запустить сканирование через другие, уже портативные лечащие программы, которые не конфликтуют с уже работающим на девайсе антивирусом. Например, это может быть Dr.Web CureIt!, AVZ и другие. Последняя является продуктом российского разработчика Олега Зайцева. Рассмотрим сканирование на её примере:
- Идём на официальный сайт разработчика — сразу на страницу для загрузки файла. Во второй колонке кликаем по ссылке «Скачать» — загрузится архив весом 9.8 МБ.
 Перейдите по ссылке «Скачать», чтобы загрузить исполняемый файл AVZ
Перейдите по ссылке «Скачать», чтобы загрузить исполняемый файл AVZ - Ждём, когда браузер проверит безопасность файла и открываем его. Находим документ в формате exe — запускаем его двойным щелчком.
 Откройте файл в формате exe в архиве
Откройте файл в формате exe в архиве - В первой вкладке «Область поиска» сначала настроим сканирование: выделим все диски слева, а в правой области поставим галочку рядом со строчками «Выполнять лечение» и «Эвристическое удаление файлов». Жмём на кнопку «Пуск».
 Выберите все диски и накопители, отметьте «Выполнить лечение» и нажмите на «Пуск»
Выберите все диски и накопители, отметьте «Выполнить лечение» и нажмите на «Пуск» - Ожидаем завершения процедуры поиска угроз и их удаления с ПК.
 Подождите, пока программа проведёт проверку и очистку системы от вирусов
Подождите, пока программа проведёт проверку и очистку системы от вирусов
Если программа ничего не обнаружила, тогда необходимо избавиться от файла Autorun.inf, располагающегося на флешке вместо тех файлов, которые должны быть на накопителе:
- Раскройте панель «Поиск» щелчком левой кнопки мышки по знаку в виде лупы на «Панели задач». Напечатайте запрос «показ скрытых». Откройте единственный пункт в результатах поиска.
 Введите в поисковой строке запрос «показ скрытых»
Введите в поисковой строке запрос «показ скрытых» - Во вкладке «Вид» прокрутите перечень параметров на самый низ. Установите круг слева от пункта о включении показа скрытых файлов и папок в «Проводнике».
 Отметьте последний пункт «Показывать скрытые папки и файлы»
Отметьте последний пункт «Показывать скрытые папки и файлы» - Откройте флешку в «Проводнике» — на ней появится файл Autorun.inf. Удалите его с помощью контекстного меню, которое вызывается правой клавишей мышки.
- Извлеките накопитель из ПК и через 10–15 секунд вставьте снова — проверьте, появился ли доступ к данным на флешке.
Если отсутствуют или устарели драйверы
Если флешка вовсе не появляется в «Проводнике», попробуйте сделать апдейт драйверов флешки — через стандартное системное окно «Диспетчер устройств» либо сторонние утилиты. Мы рассмотрим первый метод:
- Жмём правой кнопкой на значок «Пуск» и выбираем диспетчер. Вы можете также быстро запустить его окно через панель «Поиск».
 Кликните по «Диспетчер устройств» в контекстном меню клавиши «Пуск»
Кликните по «Диспетчер устройств» в контекстном меню клавиши «Пуск» - Пункт для флешки находится в одном из трёх меню: «Другие устройства», «Контроллеры USB» или «Дисковые устройства». Мы нашли флешку в последнем разделе. Распознать свой накопитель легко — в строке будет присутствовать название её производителя. У нас Transcend.
 Найдите в одном из списков пункт, посвящённый оборудованию вашей флешки
Найдите в одном из списков пункт, посвящённый оборудованию вашей флешки - Щёлкаем правой кнопкой по строке с оборудованием флешки и запускаем обновление в контекстном меню.
 Щёлкните по «Обновить драйвер»
Щёлкните по «Обновить драйвер» - Выбираем автоматический апдейт в дополнительном окне мастера.
 Запустите автоматический поиск и установку обновлений для драйвера
Запустите автоматический поиск и установку обновлений для драйвера - Ждём, когда завершится поиск доступных апгрейдовых файлов в сети. Если они будут, диспетчер их тут же сам скачает и поставит.
 Подождите, пока встроенный инструмент попытается найти в сети доступный апдейт для драйвера
Подождите, пока встроенный инструмент попытается найти в сети доступный апдейт для драйвера - Если обновлений на официальных источниках не будет, появится уведомление об актуальности текущих драйверов флешки. Кликаем по «Закрыть».
 Вы можете увидеть сообщение о том, что в данный момент уже установлены актуальные драйверы
Вы можете увидеть сообщение о том, что в данный момент уже установлены актуальные драйверы - Попробуем ещё один способ обновления — кликаем снова правой кнопкой по флешке в диспетчере и выбираем удаление. Подтверждаем, что хотим удалить девайс. Практически сразу накопитель исчезнет из списка.
 Подтвердите действие удаления в сером окошке
Подтвердите действие удаления в сером окошке - Не вынимая флешку, щёлкаем по меню с перечнем действий и жмём на запуск обновления конфигурации ПК. В списке появится снова наш носитель. Вы можете также просто достать и снова подключить флешку — она должна автоматически установить свои драйверы в системе. Открываем «Проводник» и проверяем, доступно ли содержимое.
 После удаления обновите конфигурацию всего оборудования
После удаления обновите конфигурацию всего оборудования
Если проблему решить не удалось, возможно, вам нужно сделать апдейт «дров» для всех чип-сетов USB. Если у вас остался диск с драйверами, который шёл вместе с материнской платой, используйте его. Если такой инструмент отсутствует, скачайте апгрейд на официальной сайте производителя либо материнской платы, либо самого ПК. Также можно воспользоваться специальной сторонней утилитой для апдейта драйверов системы, например, приложением DriverPack.
Если причина в конфликте имён нескольких устройств
Если вы услышали привычный сигнал «операционки» о подключении флешки и видите, что в трее Windows находится значок USB, но в «Проводнике» флешка не появляется, возможно, произошёл конфликт имён нескольких девайсов (для них установлены одни и те же буквы). Чтобы исправить ситуацию, выполните такие шаги:
- Запускаем меню «Выполнить» с помощью R и Win и пишем ключ diskmgmt.msc — кликаем по ОК для выполнения кода.
 В окне «Выполнить» запустите команду diskmgmt.msc
В окне «Выполнить» запустите команду diskmgmt.msc - Находим в интерфейсе «Управление дисками» свой проблемный накопитель. Если не можете сразу его отыскать, вытяните накопитель из разъёма и снова вставьте в слот. Та строка, которая сначала исчезла после отключения, а затем снова появилась, соответствует флешке. Сразу узнайте её состояние — в четвёртом столбце должно стоять значение «Исправен». Лишь в этом случае переходим к дальнейшим действиям.
 Отыщите в перечне свой накопитель и убедитесь, что он исправен
Отыщите в перечне свой накопитель и убедитесь, что он исправен - Кликаем правой кнопкой по флешке и смотрим на контекстное меню. Возможно, ваш USB-накопитель просто был переведён в пассивное состояние по каким-то неизвестным причинам. В этом случае действие «Сделать раздел активным» будет кликабельной — просто жмём на неё и проверяем доступ к флешке. Если опция некликабельная (бледного оттенка), нажимаем на следующую строчку «Изменить букву».
 Перейдите к изменению буквы носителя
Перейдите к изменению буквы носителя - В маленьком окошке жмём на «Изменить».
 Под полем кликните по клавише «Изменить»
Под полем кликните по клавише «Изменить» - В следующем диалоговом окне раскрываем перечень с буквами и ставим тот символ, который ещё не использовался ни для одного диска или иного накопителя на этом ПК. Кликаем по ОК.
 Выберите в выпадающем меню новую букву для вашего накопителя
Выберите в выпадающем меню новую букву для вашего накопителя - Извлекаем, а затем снова вставляем флешку и смотрим на результат.
Автоматическая диагностика и исправление проблем с флешками через утилиту от Microsoft
Исправить ситуацию может специальное приложение от компании «Майкрософт» по устранению различных неполадок, связанных с флешками и USB-выходами:
- Переходим по этой ссылке, которая ведёт на официальную страницу «Майкрософт» для скачивания нужной утилиты. Жмём на синюю клавишу «Скачать» и открываем файл через панель с загрузками в браузере или с помощью «Проводника».
 На сайте Microsoft скачайте средство для диагностики проблем с флешками
На сайте Microsoft скачайте средство для диагностики проблем с флешками - Щёлкаем по «Далее» в правом нижнем углу утилиты, чтобы она начала диагностику.
 Кликните по «Далее», чтобы запустить процесс диагностики
Кликните по «Далее», чтобы запустить процесс диагностики - Ожидаем завершения процедуры — это займёт некоторое время.
 Подождите, пока система отыщет проблемы и попробует их исправить
Подождите, пока система отыщет проблемы и попробует их исправить - В результате получаем отчёт после поиска. Средство перечислит найденные проблемы. Чтобы инструмент попытался самостоятельно решить их, нужно кликнуть по ссылке неисправности и при необходимости выполнить те или иные шаги, описанные в мастере. Если неполадки не будут выявлены, напротив пунктов будет стоять фраза «Элемент отсутствует». Здесь просто щёлкаем по «Закрыть» и переходим к другим методам.
 Ознакомьтесь с отчётом средства диагностики после проверки
Ознакомьтесь с отчётом средства диагностики после проверки
Проверка состояния файловой системы встроенным средством «Виндовс»
Если у вас отображается флешка, но «Проводник» не видит её содержимое, попробуйте исправить ситуацию встроенным инструментом, который определит ошибки в файловой системе и по возможности их исправит:
- Кликните правой клавишей мышки по неисправной флешке на главном экране «Проводника», где отображены все диски и другие накопители. Выберите в меню «Свойства».
 Выберите опцию «Свойства» в контекстном меню флешки в «Проводнике»
Выберите опцию «Свойства» в контекстном меню флешки в «Проводнике» - Перейдите в блок «Сервис». Щёлкните по первой клавише «Проверить».
 Щёлкните по клавише «Проверить» в разделе «Сервис»
Щёлкните по клавише «Проверить» в разделе «Сервис» - Ожидайте окончание процедуры сканирования.
Решение проблемы с помощью утилиты USBOblivion
В реестре «Виндовс» могут находиться старые сведения о ранее подключённых к ПК флешкам. Из-за данной информации при подключении нового накопителя может возникать конфликт в системе. В этой ситуации требуется очистка данных записей. Поможет в данном случае стороннее приложение USBOblivion. Его можно использовать, если проблема появилась после инсталляции обновлений «операционки». Перейдём к конкретным шагам:
- Идём на этот официальный ресурс утилиты и жмём на клавишу с подчёркнутой стрелкой Download.
 Кликните по Download, чтобы загрузить архив программы
Кликните по Download, чтобы загрузить архив программы - Распаковываем архив в папку с остальными программами ПК и запускаем файл, соответствующий разрядности вашей системы. В нашем случае система 64-битная.
 Откройте файл с той разрядностью, которая есть у вашей системы
Откройте файл с той разрядностью, которая есть у вашей системы - Достаём все флешки с USB-разъёмов. Ставим галочку рядом со всеми пунктами в самом низу окна, включая реальную чистку, сохранения файла отмены для реестра и перезапуск «операционки». Кликаем по «Очистка».
 Отметьте все пункты снизу и кликните по «Очистка»
Отметьте все пункты снизу и кликните по «Очистка» - Разрешаем утилите вносить изменения в вашей системе.
 Щёлкните по «Да», чтобы разрешить приложению вносить изменения в системе
Щёлкните по «Да», чтобы разрешить приложению вносить изменения в системе - Сначала программа создаст точку восстановления у вас на ПК и закроет «Проводник», а затем начнёт очистку реестра от ненужных файлов, связанных с USB-разъёмами. Ждём завершение процедуры.
 Сперва программы создаст точку восстановления в вашей системе
Сперва программы создаст точку восстановления в вашей системе - Когда будет стоять пункт «Завершено», а кнопка «Очистка» вновь станет кликабельной, это будет означать, что программа закончила процедуру очищения. Кликаем по «Выход», подключаем и проверяем флешку.
 Когда кнопка «Очистка» станет снова кликабельной, значит, проверка и очистка завершена
Когда кнопка «Очистка» станет снова кликабельной, значит, проверка и очистка завершена
Видео: как работать в программе USBOblivion
Манипуляции в «Редакторе реестра»
Чтобы быстро исправить ситуацию с нераспознанной флешкой, выполните следующие шаги в «Редакторе реестра»:
- Зажмите клавиши Win и R и выполните в окошке команду regedit для запуска редактора.
 Вставьте и выполните команду regedit, чтобы открыть редактор
Вставьте и выполните команду regedit, чтобы открыть редактор - Разрешите встроенной системной утилите вносить изменения в системе.
 Кликните по «Да», чтобы разрешить редактору вносить изменения
Кликните по «Да», чтобы разрешить редактору вносить изменения - Сохраните на всякий случай резервную копию своего реестра с помощью функции «Экспорт».
 В меню «Файл» выберите «Экспорт» и сохраните файл резервной копии в удобном для вас месте
В меню «Файл» выберите «Экспорт» и сохраните файл резервной копии в удобном для вас месте - Откройте теперь второй раздел HKEY_CURRENT_USER.
 Раскройте сначала вторую ветку HKEY_CURRENT_USER
Раскройте сначала вторую ветку HKEY_CURRENT_USER - Поочерёдно запускайте такие каталоги: Software — Microsoft — Windows — CurrentVersion — Policies — Explorer.
 Удалите из папки Explorer файл NoDrives
Удалите из папки Explorer файл NoDrives - В последней папке Explorer может быть запись NoDrives. Если она есть, удалите её — кликните правой клавишей мышки и выберите соответствующую опцию.
 Кликните правой клавишей по NoDrives и выберите удаление
Кликните правой клавишей по NoDrives и выберите удаление - Подтвердите в маленьком окошке своё действие.
 Щёлкните по «Да», чтобы подтвердить удаление
Щёлкните по «Да», чтобы подтвердить удаление - Теперь откройте третью главную ветку HKEY_LOCAL_MACHINE, а в ней System.
 Запустите каталог System в папке HKEY_LOCAL_MACHINE
Запустите каталог System в папке HKEY_LOCAL_MACHINE - Запустите CurrentControlSet, а потом Control в левой области редактора. Если там присутствует запись StorageDevicePolicies, удалите её таким же образом, как и предыдущую.
 Посмотрите, есть ли в папке Control запись StorageDevicePolicies, и, если есть, удалите
Посмотрите, есть ли в папке Control запись StorageDevicePolicies, и, если есть, удалите
Если проблема в настройках BIOS
Если ваша флешка не работает ни в одном USB-разъёме на вашем ПК (устройство никак не реагирует на подключение) и в принципе все другие накопители, вставленные в данные слоты, возможно, в меню BIOS были деактивированы порты. Чтобы это исправить, выполните следующие действия:
- Перезагрузите ПК — когда он начнёт включаться в первые секунды необходимо нажать на кнопку Del либо F2, чтобы попасть не на «Рабочий стол», а в меню БИОС.
- Перейдите на вкладку Advanced Settings. Отыщите там блок USB Configuration.
 В разделе Advanced откройте блок USB Configuration
В разделе Advanced откройте блок USB Configuration - Рядом с пунктом USB Controller должно стоять слово Enabled — это будет означать активированный статус контроллера. Если стоит другое значение, меняем.
 Для параметра USB Controller должно стоять значение Enabled
Для параметра USB Controller должно стоять значение Enabled - Чтобы сохранить все изменения нажмите на кнопку F10 — она означает одновременно сохранение и выход из меню BIOS. Когда «операционка» загрузится, проверьте флешку.
Когда помогает только форматирование USB-накопителя
Если в окне «Управление дисками» для вашего накопителя указано состояние «Не распределён» или «Неисправен», вашу флешку следует отформатировать, то есть полностью удалить все данные с носителя. При наличии значения «Не распределён» можно запустить опцию создания нового тома. Она также предполагает форматирование.
 В меню «Управление дисками» вы можете увидеть, что память вашей флешки не распределена
В меню «Управление дисками» вы можете увидеть, что память вашей флешки не распределена
Без процедуры форматирования также никак не обойтись, если при соединении флешки с ПК у вас на дисплее появляется уведомление о том, что требуется провести форматирование перед использованием накопителя. Если ранее вы уже сохраняли на ней какие-то файлы, то есть вы не первый раз подключаете данный носитель к ПК, попробуйте сперва вставить её в другой компьютер. Возможно, ошибка исчезнет.
 «Виндовс» может уведомить вас, что флешку нельзя использовать без предварительного форматирования
«Виндовс» может уведомить вас, что флешку нельзя использовать без предварительного форматирования
Если документы на флешке важные, перед форматированием можно попробовать достать документы из носителя с помощью специальных сторонних утилит, о которых мы расскажем в разделе о восстановлении данных с флешки в этой статье.
Форматировать накопитель нужно также в той ситуации, когда ПК не видит его по той причине, что его файловая система не совпадает с той, которая стоит у вас в «операционке» в данный момент (например, конфликтуют файловые системы NTFS и FAT32). При форматировании вы укажете правильную файловую систему и ваш ПК будет в дальнейшем распознавать содержимое носителя. Если вы ранее пользовались устройством на Mac OS, скорее всего, у вас на флешке файловая система ExFAT или стандартная. В этом случае «Виндовс» не сможет также прочитать флешку.
 Есть несколько типов файлов систем: NTFS, FAT16, FAT32 и другие
Есть несколько типов файлов систем: NTFS, FAT16, FAT32 и другие
Если у вас находятся важные файлы на флешке, найдите возможность подключить её к другому компьютеру с соответствующей файловой системой, чтобы временно сохранить документы в другом месте, а потом перенести их обратно на флешку.
Применяем метод форматирования
Рассмотрим возможные нюансы форматирования и его процедуру:
- Сначала выясним, какая система действует для текущего компьютера — открываем «Проводник» и кликаем правой кнопкой по любому из локальных дисков. В меню выбираем последний пункт «Свойства».
 Щёлкните в меню диска по опции «Свойства»
Щёлкните в меню диска по опции «Свойства» - В разделе «Общие» находим тип файловой системы над объёмами свободной и заполненной памяти диска. В данном случае это NTFS.
 Узнайте файловую систему вашего ПК во вкладке «Общие»
Узнайте файловую систему вашего ПК во вкладке «Общие» - Теперь кликаем правой клавишей мышки по флешке в «Проводнике» (если она у вас отображается, а само содержимое нет). Выбираем опцию форматирования.
 В контекстном меню флешки выберите опцию форматирования
В контекстном меню флешки выберите опцию форматирования - Во втором выпадающем меню выбираем ту же файловую систему. При необходимости ставим галочку с быстрым способом. В этом случае будут очищены только оглавления — глубокой очистки не произойдёт и вы сможете после неё при желании восстановить данные. Процесс форматирования займёт также меньше времени. Если вы хотите полностью удалить все данные без возможности восстановления, галочку не ставьте. Кликаем по «Начать» и ждём завершение процесса.
 Если вы хотите не полностью удалить файлы с флешки, выберите быстрое форматирование
Если вы хотите не полностью удалить файлы с флешки, выберите быстрое форматирование
Восстановление данных с флешки, которую не видит компьютер
Если в окне «Управление дисками» флешка у вас в состоянии «Не распознан», «Не инициализирован», а сам раздел «Не распределён», это означает, что данные на накопителе были повреждены. Даже если сам накопитель отображается, а его содержимое нет, это не означает, что файлы полностью исчезли с флешки. Вы можете попробовать восстановить файлы. В этом помогут такие сторонние бесплатные утилиты:
- DMDE — восстанавливает качественно и не требует установки.
- HDD Raw Copy Tool — делает посекторный анализ и копию носителя.
- Virtual CloneDrive — создаёт образ в формате img, подойдёт даже для накопителей с размером 500 и больше ГБ.
- Recuva — подойдёт больше для восстановления фото-, аудио- и видеоматериалов. Текстовые документы и установщики ей, к сожалению, не под силу.
- PhotoRec — использует нетипичные алгоритмы работы, восстанавливает не только фотографии, но и другие виды файлов.
Если ни одна утилита вам не восстановила файлы, обратитесь в сервисный центр по ремонту ПК — специалисты там занимаются восстановлением файлов с накопителей профессионально. Возможно, они смогут вам помочь.
Видео: как пользоваться программой DMDE
Другие типы проблем с USB-накопителем при работающем Windows и советы по решению
После подключения флешки к разъёму могут появляться и некоторые другие сообщения с ошибками — рассмотрим их вкратце.
Сообщение «Вставьте диск»
После соединения флешки и ПК на дисплее может возникать сообщение «Вставьте диск». Что делать, если носитель-то уже вставлен? Уведомление в диалоговом окне появляется, если есть конфликт драйверов — попробуйте переустановить их сначала в «Диспетчере устройств» (процедура детально описана в разделе об устаревших «дровах» — опция «Обновить конфигурацию»).
 Сообщение «Вставьте диск» появляется, если есть конфликт драйверов
Сообщение «Вставьте диск» появляется, если есть конфликт драйверов
Если не помогло, удалите все драйверы USB-устройств с помощью программы DriveCleanup, которую вы можете скачать на этом официальном сайте разработчика. Когда произведёте очистку, просто вставьте снова флешку — её драйвер должен автоматически установиться.
 Для полного удаления драйверов USB-носителей с устройства воспользуйтесь программой DriveCleanup
Для полного удаления драйверов USB-носителей с устройства воспользуйтесь программой DriveCleanup
Такая ошибка может быть также из-за неполадки с портом — попробуйте вставить флешку в другой разъём. Если такая же ситуация, значит, дело всё же в драйверах.
Ошибка 43: два типа проблемы
В свойствах оборудования в «Диспетчере устройств» в поле «Состояние» указывается, что девайс был остановлен, поскольку он сообщил о появлении неполадок в работе. Текст при этом сопровождается кодом 43.
 Если у вас появился в «Диспетчере устройств» код ошибки 43, возможно, флешка уже вышла из строя
Если у вас появился в «Диспетчере устройств» код ошибки 43, возможно, флешка уже вышла из строя
Такое случается, если флешка оказалась неисправной — чтобы это проверить, подключите её к другому ПК. Также причиной может послужить всё тот же конфликт драйверов. Если не помогла переустановка «дров», попробуйте сделать откат драйвера в «Диспетчере устройств» (кнопка «Откатить» во вкладке «Драйвер» в свойствах оборудования).
 Попробуйте откатить драйвер устройства в диспетчере
Попробуйте откатить драйвер устройства в диспетчере
Под кодом 43 может быть также скрываться ошибка «Сбой запроса дескриптора». Самые распространённые причины этой ошибки: проблемы с электропитанием (например, наличие большого напряжения и статики в порте) и неактуальность драйверов. В последнем случае попробуйте просто обновить «дрова».
 Код 43 может возникать при сбое дескриптора флешки — возможно, проблема в электропитании
Код 43 может возникать при сбое дескриптора флешки — возможно, проблема в электропитании
Чтобы снять электрическое напряжение, выключите ПК следующим образом:
- Достаём все USB-девайсы, в том числе мышку, клавиатуру и т. д.
- Отключаем ПК следующим необычным образом: зажимаем клавишу Shift и выбираем опцию «Завершение работы» — ждём когда ПК завершит работу.
- Достаём из розетки шнур питания, чтобы полностью обесточить устройство. После этого делаем следующее:
- Для стационарных ПК — держим палец на кнопке питания в течение 10 секунд (именно когда всё обесточено) и после отпускаем.
- Для ноутбуков со съёмными аккумуляторами — извлекаем его и после этого зажимаем физическую клавишу «Вкл.» на 10 секунд. Однако, помним, что если ноутбук находится на гарантии сейчас, доставать самостоятельно аккумулятор нельзя.
- Включаем ПК привычным способом и по очереди вставляем в USB-порты все устройства. Проверяем, работает ли флешка.
Если не помогло, откройте «Диспетчер устройств», отыщите в перечне «Контроллеры USB» ключевой концентратор и раскройте с помощью правой клавиши мышки его свойства. Во вкладке, посвящённой электропитанию, снимите галочку с пункта о разрешении на выключение оборудования для экономии энергии, а затем сохраните изменения.
 Уберите отметку с пункта, который разрешает выключать USB для экономии энергии на ПК
Уберите отметку с пункта, который разрешает выключать USB для экономии энергии на ПК
Что делать, если программа установки Windows 10 не видит загрузочную флешку с образом
Многие продвинутые юзеры предпочитают устанавливать «Виндовс» с флешки, на которой находится дистрибутив «операционки». Если в самой системе (с помощью встроенных средств) записать на флешке образ системы, ОС отформатирует носитель и запишет данные как диск с разделом MBR. На большинстве современных ПК стоит другая система UEFI, то есть не BIOS. Установка с флешкой MBR в неродной системе UEFI завершится ошибкой, потому что программа установки просто не распознает записанный ранее раздел с файлами.
Чтобы выйти из этой ситуации, необходимо предварительно записать образ на флешке с использованием сторонней утилиты, например, Rufus. Это приложение выполняет свою работу быстро, качественно и бесплатно. Вкратце рассмотрим процесс:
- Загрузите программу с этого официального сайта и установите её на ПК.
 Скачайте и установите программу Rufus
Скачайте и установите программу Rufus - В интерфейсе утилиты в первом выпадающем меню выберите свой накопитель USB.
 Найдите в «Устройстве» свою флешку
Найдите в «Устройстве» свою флешку - В типе системного интерфейса установите «GPT для ПК с UEFI».
- В качестве файловой системы поставьте FAT32.
- Галочки снизу можете не изменять.
 Установите отметки рядом с быстрым форматированием и созданием ISO-образа
Установите отметки рядом с быстрым форматированием и созданием ISO-образа - Справа от меню ISO-образ щёлкните по кнопке с изображением дисковода, чтобы выбрать дистрибутив для записи.
 С помощью клавиши с изображением дисковода выберите образ
С помощью клавиши с изображением дисковода выберите образ - Нажмите на кнопку «Старт» и ожидайте завершение процедуры форматирования и создания загрузочной флешки с образом системы. После этого попробуйте переустановить «Виндовс». Флешка должна читаться.
Если образ был записан с правильным типом системного интерфейса, убедитесь, чтобы флешка стояла на первом месте в меню Boot Priority Order (меню BIOS — раздел Boot). Либо же сразу настройте загрузку ПК не с жёсткого диска, а с USB-накопителя.
 Поставьте на первое место флешку в разделе Boot в меню BIOS
Поставьте на первое место флешку в разделе Boot в меню BIOS
Если «Виндовс» отказывается видеть флешку в первую очередь проверьте её работоспособность: наличие внешних повреждений, способность подключиться к другому ПК или через другой USB-разъём. Если индикатор флешки горит, «операционка» издаёт звук подключения, применяйте дальше следующие методы: диагностика через утилиту Microsoft, обновление USB-драйверов, очистка с помощью USBOblivion, присвоение новой буквы флешке, а также полное форматирование с учётом файловой системы ПК. Если у вас на флешке находятся документы особой важности, вы можете попытаться восстановить все данные или часть из них с помощью специальных приложений: DMDE, Recuva, Virtual CloneDrive и других.
На чтение 8 мин. Просмотров 11.2k. Опубликовано 03.09.2019
ОС Windows поставляется со встроенной утилитой проверки системных файлов и утилитой проверки дисков. Если ОС обнаружит повреждение или неисправность диска, она попросит вас запустить утилиту CHKSDK, чтобы починить диск.
У инструмента довольно неплохие результаты по исправлению мелких повреждений и отсутствию проблем с жестким диском. Однако время от времени встроенные средства диагностики могут не восстанавливать диск и отображать ошибку «Windows не удалось восстановить диск».
Полная ошибка гласит следующее:
Проверка ошибок – пример жесткого диска
Произошла ошибка при восстановлении этого диска. Windows удалось восстановить диск. Закройте это диалоговое окно и попробуйте восстановить диск снова.
Эта ошибка может произойти с вашим внешним, а также внутренним диском на ровном месте.
Быстрое решение этой ошибки – перезагрузить компьютер без жесткого диска или USB-накопителя и подключить его после перезагрузки компьютера. Если на внутреннем жестком диске есть эта ошибка, посмотрите, может ли быстрая перезагрузка исправить ее.
Если быстрый перезапуск не устраняет ошибку, следуйте инструкциям в этой статье, которые помогут вам решить проблему на устройстве Windows.
- Также читайте: 5 лучших программ для конфигурирования оборудования для пользователей ПК с Windows
Содержание
- Как исправить ошибку «Windows не удалось исправить ошибки диска»
- Решение 1. Запустите средство проверки диска из командной строки
- Решение 2. Запустите диагностический инструмент
- Решение 3: Запустите SFC/SCANNOW
- Решение 4. Запустите восстановление при загрузке
- Решение 5. Проверьте жесткий диск на наличие аппаратного сбоя
- Решение 6. Чистая установка Windows
- Заключение
Как исправить ошибку «Windows не удалось исправить ошибки диска»
Обратите внимание, что некоторые из этих исправлений требуют, чтобы вы могли войти в Windows. Если вы не можете войти в систему или процесс загрузки завершился неудачно, вы можете попробовать загрузить Windows в безопасном режиме.
Безопасный режим – это диагностический режим в ОС Windows, который помогает вам выполнить чистую загрузку ПК с минимальным набором сервисов для успешной загрузки компьютера. Таким образом, если программное обеспечение или драйвер конфликтуют с процессом загрузки, вы можете войти в систему без ошибок в целях диагностики.
Ниже описано, как загрузить Windows в безопасном режиме.
Если вы можете войти в Windows :
-
Нажмите Windows Key + R , введите MSConfig и нажмите Enter.

- Откройте вкладку «Загрузка»> «Параметры загрузки»> «Проверить параметр безопасной загрузки» . Нажмите ОК . Перезагрузите компьютер.
Если вы видите экран блокировки,
-
Нажмите кнопку питания , нажмите и удерживайте клавишу Shift , затем нажмите Перезагрузить.

- На экране Выберите вариант выберите Устранение неполадок> Дополнительные параметры.
- Затем нажмите Параметры запуска> Перезагрузить.
После перезагрузки компьютера вы увидите список параметров. Нажмите 4 или F4 на клавиатуре, чтобы запустить компьютер в безопасном режиме.
Если вы не можете войти в Windows:
Windows покажет меню Recovery, если не удастся нормально загрузиться три раза. Вы можете вручную прервать процесс загрузки, нажав кнопку питания, когда Windows начнет загрузку.
При следующем перезапуске Windows покажет экран «Подготовка к автоматическому восстановлению», а затем попросит вас выбрать учетную запись пользователя. Windows попытается диагностировать проблему и отобразит экран автоматического восстановления.
- Нажмите Дополнительные параметры.
-
Откроется экран выбора параметров.

- Нажмите Устранение неполадок> Дополнительные параметры> Параметры запуска> Перезагрузить.
- Windows перезагрузится и покажет много вариантов. Нажмите 4 или любую клавишу, обозначенную для безопасного режима.
Теперь, когда вы знаете, как загрузиться в безопасном режиме, давайте погрузимся и посмотрим, как исправить ошибку Windows не удалось исправить ошибку диска.
- Также читайте: что делать, если в Windows 10 пропала корзина
Решение 1. Запустите средство проверки диска из командной строки
Первое решение – снова запустить инструмент проверки диска, но вручную из командной строки.
Откройте командную строку от имени администратора. Для этого введите cmd в строке поиска/Кортана, щелкните правой кнопкой мыши Командная строка и выберите Запуск от имени администратора.
В командной строке введите следующую команду и нажмите ввод. Убедитесь, что вы ввели правильную букву диска, а затем введите команду.
Например, если проблема связана с внешним жестким диском с буквой диска E, введите E: и нажмите клавишу ввода. Далее введите команду ниже.
Chkdsk/f/r
В приведенной выше команде /r находит поврежденные сектора и восстанавливает данные, где это возможно, и /f заставляет отключить диск перед началом процесса сканирования.
Дождитесь завершения процесса проверки диска. Windows автоматически проверит и исправит диск на наличие ошибок и повреждений.
- Также читайте: 5 лучших программ для жестких дисков глубокой очистки
Решение 2. Запустите диагностический инструмент
Предполагая, что ошибка диска происходит из-за внешнего жесткого диска, вы можете использовать любые диагностические инструменты, чтобы точно определить проблему и исправить поврежденные сектора.
Некоторые производители жестких дисков, такие как WD, предлагают свои собственные диагностические инструменты. В противном случае вы всегда можете использовать стороннее программное обеспечение, например HDDScan или CrystalDiskInfo и т. Д., Для запуска и проверки диска на наличие ошибок.
Хотя это программное обеспечение не может исправить ошибку, вы всегда можете предотвратить повреждение жесткого диска из-за продолжительного использования в плохом состоянии.
Решение 3: Запустите SFC/SCANNOW
Если Windows не удалось восстановить диск, похоже, ошибка повлияла на ваш основной локальный диск, вы запускаете встроенный инструмент проверки системных файлов, чтобы найти и исправить поврежденные или отсутствующие системные файлы.
Чтобы запустить проверку системных файлов, вам нужно получить доступ к командной строке. Прочитайте наши инструкции, связанные с безопасным режимом, упомянутые ранее в этом посте, чтобы загрузиться в безопасном режиме в случае, если Window не загружается нормально.
- Откройте командную строку от имени администратора.
- В командной строке введите следующую команду и нажмите ввод: Sfc/scannow
- Выйти из командной строки.
Попробуйте перезагрузить компьютер и проверьте наличие улучшений.
Решение 4. Запустите восстановление при загрузке
В Windows есть еще один встроенный инструмент восстановления, который можно использовать для сканирования и устранения проблем, которые могут мешать правильной загрузке Windows 10.
Вы можете получить доступ к инструменту «Восстановление при загрузке» в меню «Выбрать вариант». Вы можете прочитать больше о доступе к меню «Выбрать вариант» в разделе «Безопасный режим» этой статьи выше.
На экране Выберите вариант нажмите Устранение неполадок> Дополнительные параметры.

Выберите Восстановление при загрузке в разделе Дополнительные параметры.
Кроме того, вы также можете запустить Восстановление при загрузке, используя установочный диск или загрузочный носитель. Начните с создания загрузочной флешки, если у вас ее нет.
- Вставьте установочный носитель в ПК и запустите компьютер. Вы увидите экран установки Windows.
- Нажмите на ссылку Восстановить компьютер в левом нижнем углу.
- На следующем экране выберите Устранение неполадок> Восстановление при загрузке.
Средство восстановления при загрузке не исправит аппаратные или серьезные системные проблемы. Но это может исправить любые незначительные проблемы, которые могут помешать нормальному процессу загрузки Windows.
- Также прочитано: Исправлено: загрузка занимает много времени в Windows 10
Решение 5. Проверьте жесткий диск на наличие аппаратного сбоя
Если вы не можете загрузиться в Windows даже с загрузочной флешки, возможно, у вас плохой жесткий диск. Является ли это внутренним SDD/HDD или внешним HDD, единственный способ удостовериться в аппаратном сбое – извлечь диск из компьютера и подключить его к другому работающему компьютеру. Если другой компьютер не распознает диск, у вас в основном неисправный диск.
Если у вас есть запасной диск, обязательно подключите его к нерабочему компьютеру и попробуйте загрузиться с него. Если ПК распознает жесткий диск, это может быть сбой жесткого диска.
В этом случае у вас не так много вариантов. Вы можете попытаться отправить жесткий диск обратно и получить гарантию и восстановить данные с жесткого диска, обратившись за помощью к профессионалам.
Решение 6. Чистая установка Windows
Если у вас нет аппаратного сбоя, вы можете попробовать выполнить чистую установку Windows в качестве крайней меры. Это решение, которое многим не нравится, но иногда это последний вариант, чтобы ваш компьютер снова заработал.
Если вы можете войти в Windows, вам нужно создать резервную копию важных файлов и папок. Если вы не можете загрузиться в Windows, но ваш жесткий диск не умер, вы все равно можете восстановить данные с жесткого диска, используя Linux Mint OS через USB-накопитель.
Кроме того, вы также можете использовать любую стороннюю программу восстановления программного обеспечения, которая позволит вам сделать то же самое.
Вы можете найти подробное руководство по резервному копированию данных, если Windows не загружается с помощью простого поиска Google.
Создав резервную копию данных, вы можете очистить Установку Windows, создав установочный носитель.
Следуйте нашему руководству о том, как создать загрузочную флешку для Windows, чтобы узнать больше.
Заключение
Windows не удалось восстановить диск, ошибку можно исправить с помощью chkdsk или средства проверки системных файлов большую часть времени. На внешнем жестком диске или USB-диске вы можете отформатировать диск, если это возможно.
Однако, если проблема связана с основным локальным диском, ошибка может создать серьезные проблемы.
Следуйте всем решениям, предлагаемым в этой статье, которые могут помочь вам исправить ошибку на ПК с Windows.
Сообщите нам, подходит ли вам какое-либо из решений, или если у вас есть новое решение, которое заслуживает того, чтобы быть в списке здесь, в комментариях.
Возникли проблемы с SD картой памяти? Не удается считать с нее все данные? Или телефон вообще их не видит? Можно попытаться восстановить поврежденную SD карту с помощью компьютера — проверить ее на наличие ошибок и полностью отформатировать.
Содержание
- 1 Способы восстановления
- 2 Что будет нужно для восстановления SD карты памяти
- 3 Способ No 1: Восстановление поврежденной файловой системы через Chkdsk
- 4 Способ No2: Форматирование SD-карты памяти
- 5 Способ No3: Удаление разделов или низкоуровневое форматирование
Способы восстановления

Проблемы с SD картами памяти не редкость. Если на ней записано множество данных и активно ее используете, например, в своем телефоне, то существует вероятность, то через какое-то время могут появиться проблемы с чтением содержимого. Тем не менее, это не означает, что ее можно сразу выбрасывать в корзину.
Всегда есть шанс ее восстановить. Не всегда дело доходит до проблем с контроллером карты памяти – иногда решением может быть, например, проверка на наличие ошибок в сохраненных файлах, восстановление поврежденных секторов, форматирование или же полная очистка разделов (структуры) и создание их заново. Рассмотрим перечисленные решения.
Чтобы выполнить восстановление данных с карты памяти нужно подключить ее к компьютеру. Поэтому у нас должен быть соответственно:
- компьютер или ноутбук с системой Windows;
- доступный вариант подключения SD карты к ПК.
Подключить ее к компьютеру можно несколькими способами. Можно сделать через картридер встроенный в ноутбук. Если такого нет, то можете приобрести USB картридер. Внешним видом он ничем не отличается от обычной флешки, с той лишь разницей, что есть дополнительный вход, в который сначала вставляем карту памяти, а только потом подключаем через USB к компьютеру.
Способ No 1: Восстановление поврежденной файловой системы через Chkdsk
Первый и самый простой способ заключается в использовании системного инструмента для восстановления жестких дисков Chkdsk. Это утилита от Microsoft, то есть доступна только на ПК с операционной системой Windows. Конечно, не всегда достаточно этой программы для восстановления данных из SD карт, но зато можно проверить на наличие повреждений в файловой структуре без потери данных. В этом методе будем восстанавливать SD карту через командную строку.
Для начала вставьте карту памяти непосредственно в ноутбук или ПК и кликните на значок «Мой компьютер» или «Этот компьютер» (Windows 8 и выше). В списке дисков отыщите подключенную SD карту и запомните, какая буква ей была назначена. На примере предположим, что ей присвоена буква «E:».
Нажмите на сочетание клавиш Windows + R для вызова окна Выполнить. Наберите следующую команду для открытия Командной строки:
cmd
В окне Командной строки нужно ввести соответствующую команду, которая отсканирует накопитель и исправит на нем ошибки. Команда выглядит так:
chkdsk E: /f
Конечно, вместо E: вписываем ту букву диска, которую назначила ваша система (не забывая о двоеточии). После нажатия на Enter начнется процесс сканирования. Обратите внимание, что в конце команды дописан параметр /f, то есть Chkdsk не только находит проблемы, но и попытается их восстановить.
После сканирования снова проверяем карту памяти и смотрим, работает ли она должным образом.
Способ No2: Форматирование SD-карты памяти
В этом способе попробуем восстановить накопитель с помощью форматирования, в ходе которого будут удалены все данные. Эта операция может решить проблему, если восстановление карты памяти через Chkdsk не принесло положительного результата и по-прежнему возникают неполадки (например, ошибки чтения отдельных файлов). Конечно, мы потеряем все данные, но есть шанс, что восстановление этим способом предотвратит повреждение новых данных, которые в дальнейшем будем копировать на SD накопитель.
Рассмотрим простое форматирование, которое не нарушает структуру разделов. Подключите карту памяти к ПК, а затем на рабочем столе откройте «Мой компьютер». В списке дисков найдите карту SD и кликните на ней правой кнопкой мыши.
Из выпадающего меню выберите пункт «Форматирование». Кликните на кнопку «Стандартный размер кластера» и убедитесь в том, что файловая система установлена на «FAT32».
Операцию можно выполнить с опцией «Быстрое форматирование». Но для лучшего эффекта, рекомендуем снять эту отметку – займет больше времени, но будет сделано тщательнее и возможно решит проблему.
После завершения снова вставьте SD карту памяти в телефон, планшет, цифровую камеру или другое устройство, и проверьте, работает ли она теперь правильно.
Способ No3: Удаление разделов или низкоуровневое форматирование
Карта памяти SD не сильно отличается от обычного диска – может иметь один или несколько разделов. По умолчанию всегда размечен один раздел. Можно отформатировать устройство таким образом, что будет полностью удален этот раздел и останется незанятое пространство. Это так называемое низкоуровневое форматирование.
Важно! Как и обычное форматирование низкоуровневое удалит все данные с карты SD и не будет возможности сделать восстановление файлов. Поэтому перед восстановлением скопируйте на ПК данные или часть их, которые еще считываются системой.
На неразмеченном пространстве, которое возникнет после форматирования, можете снова создать новый раздел. Очень часто помогает в ситуации, когда при подключении карты SD отображается как «RAW» и не показываются разделы, на которые можно войти. Одной из лучших является программа для форматирования низкого уровня HDD Low Level Format Tool.
Подключите восстанавливаемый SD накопитель к компьютеру и запустите программу HDD Low Level Format Tool. Отобразится список установленных жестких дисков. Найдите в нем SD накопитель и отметьте.
Убедитесь в том, что отметили именно карту памяти, а не, например, второй или третий жесткий диск на компьютере. Если возникают сомнения, то обратите внимание на столбец Capacity, в котором отображается полный объем этого диска/флешки или микро SD карты.
После выбора нажмите на Continue и перейдите на вкладку «FORMAT THIS DEVICE». Накопитель будет полностью отформатирован, а разделы будут удалены – останется только неразмеченная область. Выйдите из программы для восстановления SD карты HDD Low Level Format Tool.
Но это еще не все. SD карта еще не пригодна для использования. Откройте меню Пуск и найдите функцию Управления дисками. Или наберите в строке поиска «Создание и форматирование разделов жесткого диска».
Появится окно, в котором будут отображены все диски – как установленные на ПК, так и подключенные через USB. Найдите здесь подключенную SD карту памяти, полоска которой будет подсвечена черным цветом.
Нажмите на черную неразмеченную область правой кнопкой мыши и выберите Создать новый том». На экране появится мастер разметки, который проведет вас шаг за шагом через процесс создания разделов. Обратите внимание на поле «Файловая система» и убедитесь, что выбрана FAT32, а не NTFS.
Подтвердите создание нового раздела. На этом восстановление SD завершено и теперь она будет отображаться в окне «Мой компьютер» с автоматически присвоенной буквой диска. Затем вставьте ее в свой телефон или планшет.
