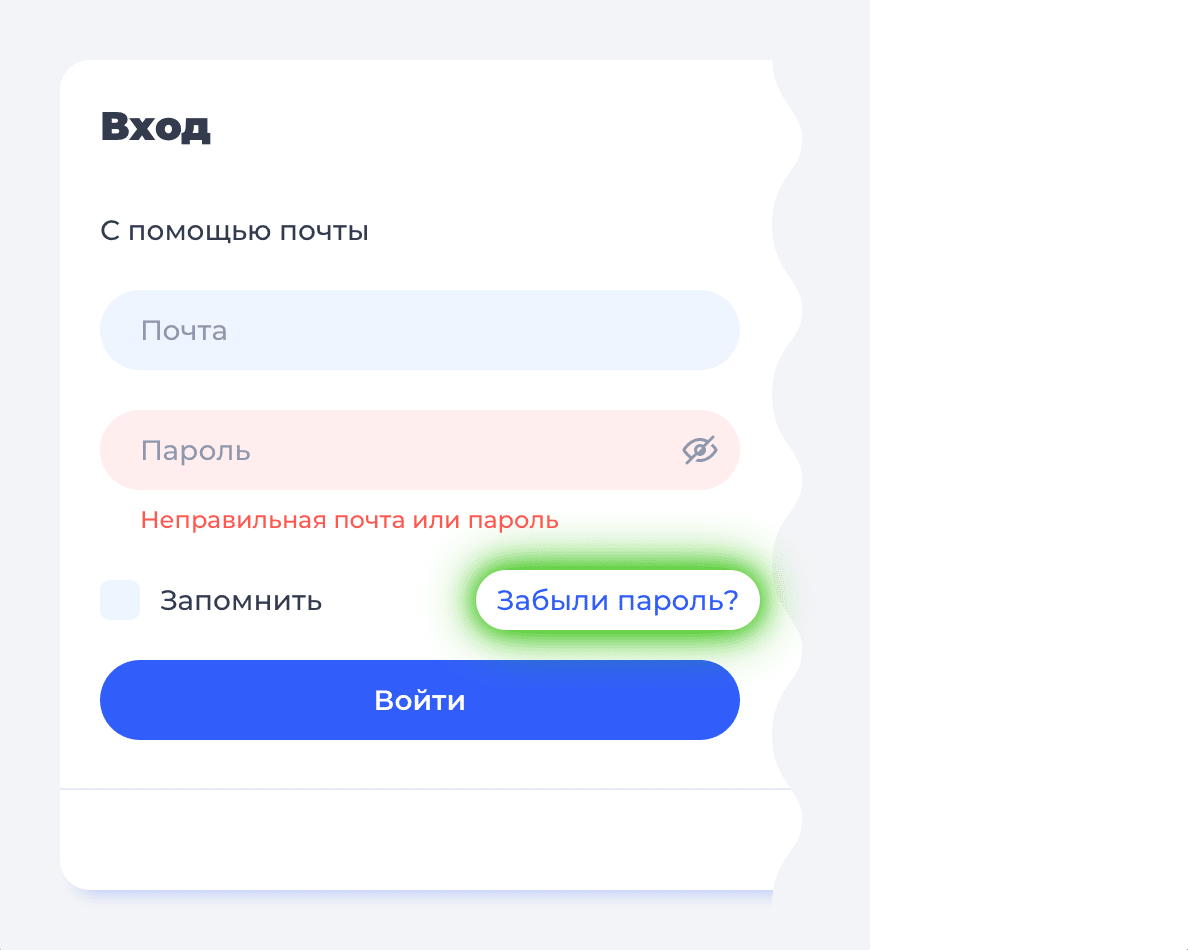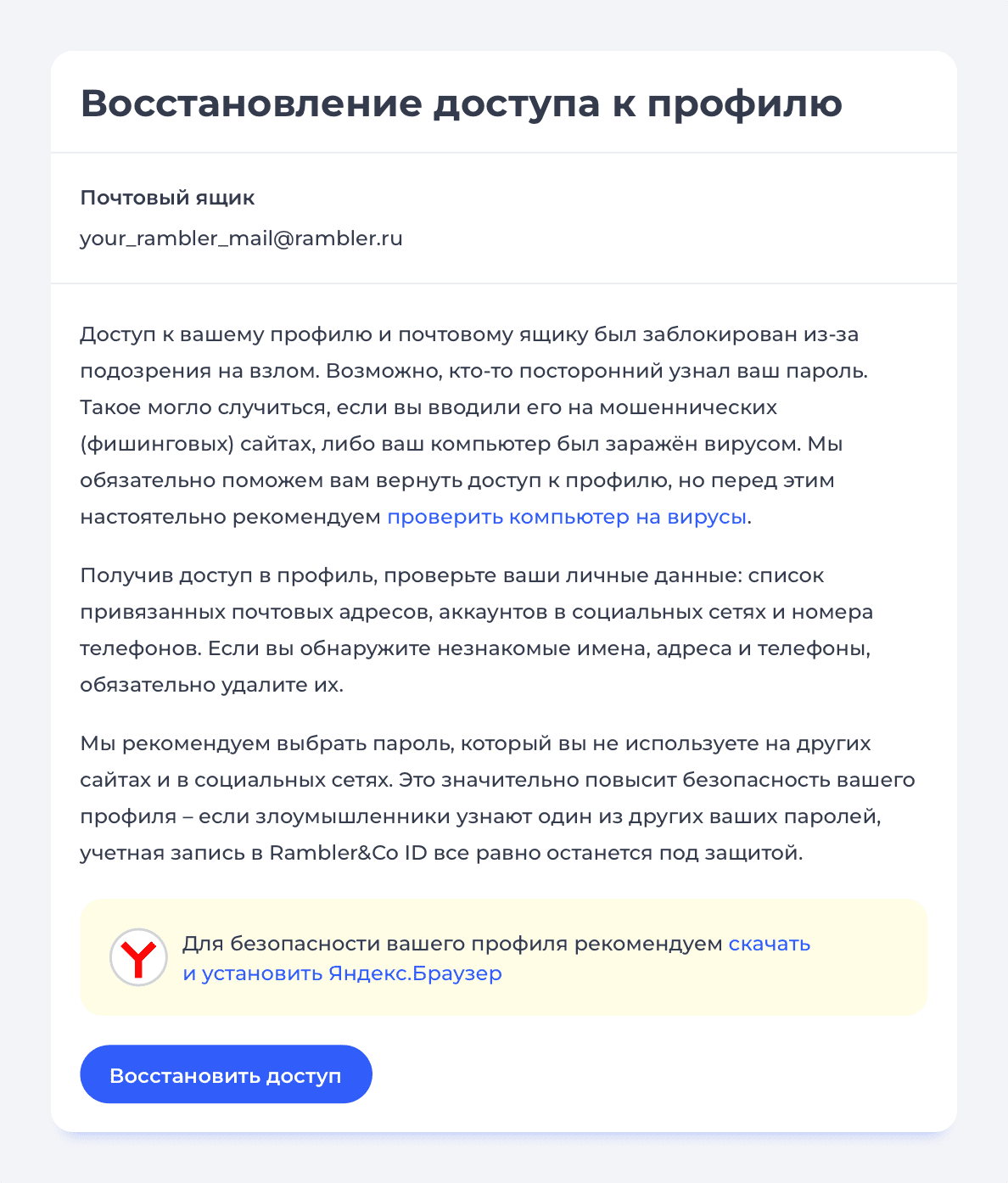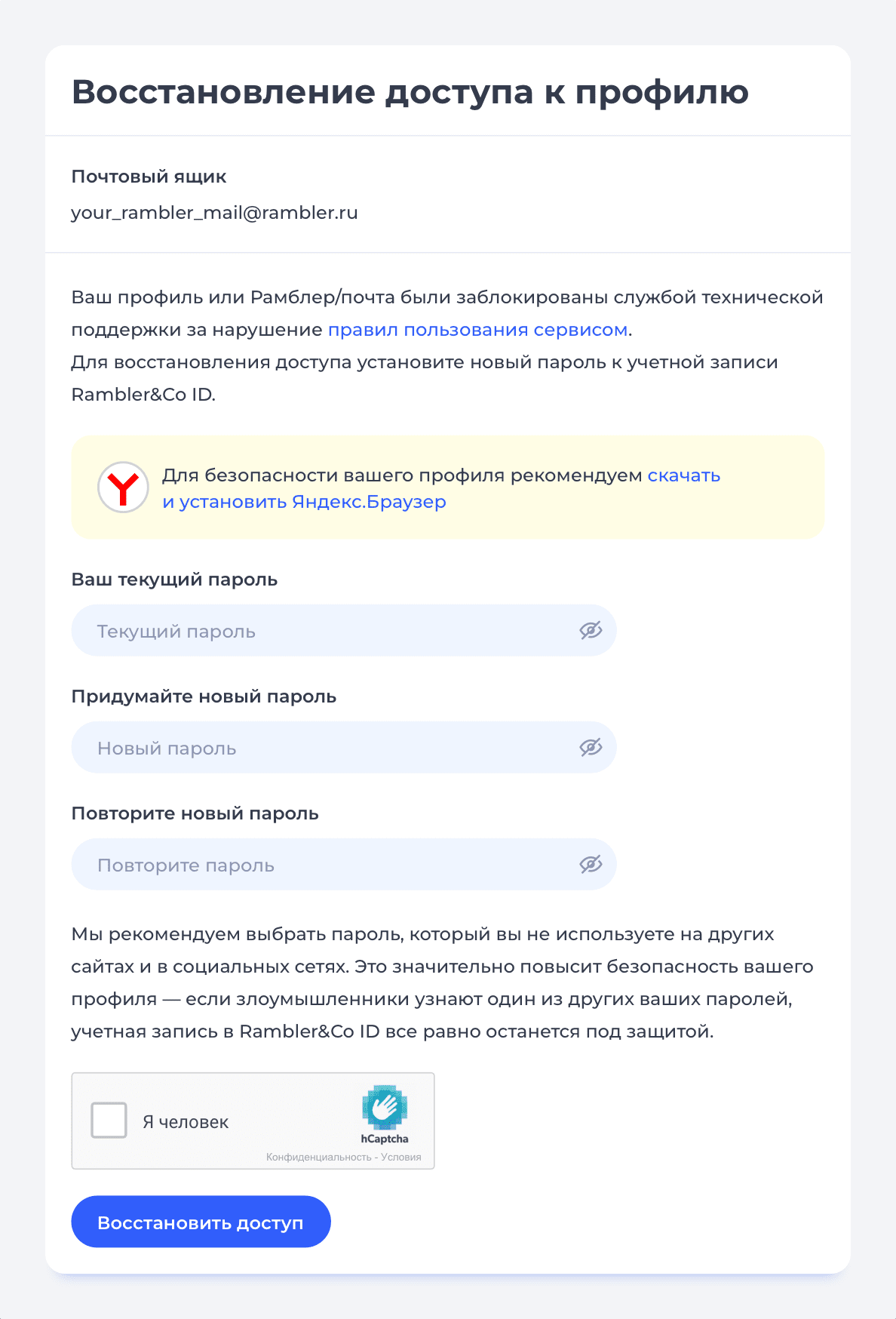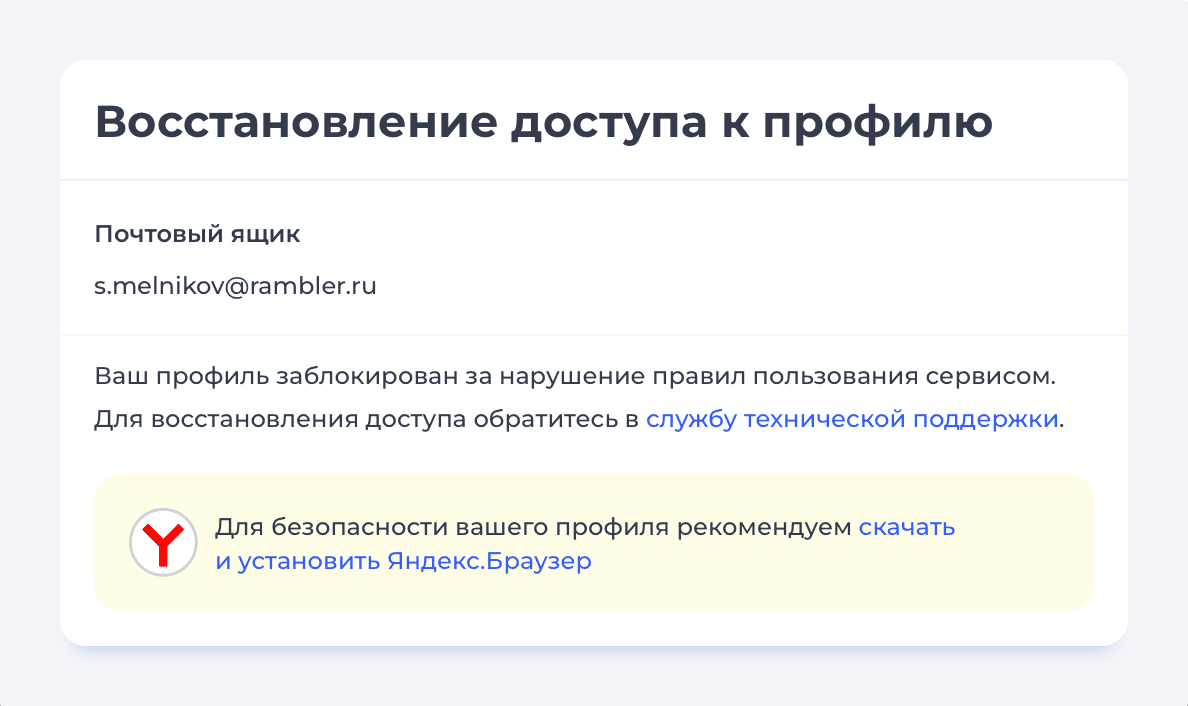Содержание
- «Не помню пароль»
- «Не помню логин»
- Проблемы при восстановлении логина
- «Помню логин и пароль, но войти все равно не могу»
- Недействительное имя и пароль
- Сохранение файлов cookie отключено
- Аккаунт заблокирован
- Вопросы и ответы
Не можете авторизоваться в Gmail, Google Play, Google Диске или любом другом сервисе «Корпорации Добра»? Трудности со входом в аккаунт Гугл могут возникать в следствие самых разных причин.
В этой статье мы рассмотрим основные проблемы с авторизацией в Google и расскажем, как с ними бороться.
«Не помню пароль»
Согласитесь, странная штука эти пароли… Вроде бы простая на первый взгляд комбинация символов при долгом неиспользовании может быть легко забыта.
Большинство пользователей регулярно сталкиваются с необходимостью восстановления утраченных паролей, в том числе и от «учеток» Гугл. Благо поисковый гигант предоставляет нам все инструменты, необходимые для восстановления доступа к аккаунту в таком случае.
Читайте на нашем сайте: Как восстановить пароль в своем аккаунте Google
Впрочем, проблему с утратой паролей можно исправить раз и навсегда. Для этого вам потребуется надежный менеджер паролей вроде LastPass Password Manager для Mozilla Firefox. Подобные решения существуют как дополнения для браузеров, так и в качестве самостоятельных приложений. Они позволяют безопасно хранить все учетные данные в одном месте.
«Не помню логин»
Для входа в Гугл-аккаунт помимо пароля нужно, конечно же, указать имя пользователя или адрес электронной почты. Но что, если и эти данные утеряны — забыты, проще говоря? Такое тоже случается и для этого предусмотрено решение.
- Начать восстановление доступа к учетной записи в данном случае нужно со специальной страницы.
Здесь указываем запасной имейл или номер телефона, привязанный к аккаунту. - Дальше от нас требуется ввести имя и фамилию, которые указаны в нашей учетной записи Google.
- После этого придется подтвердить, что это именно наш аккаунт. Если в первом пункте этой инструкции вы указали резервный адрес электронной почты, на него будет предложено выслать одноразовый код подтверждения.
Ну а если ввели номер мобильного, привязанного к «учетке» Гугл — код пришлют по SMS. В любом случае для получения верификационной комбинации жмем «Отправить» или «Отправить SMS». Затем вводим полученный код в соответствующей форме. - Подтвердив личность, получаем список с подходящими именами пользователя Google-аккаунта. Остается лишь выбрать нужное и авторизовать учетную запись.
Проблемы при восстановлении логина
Если в ходе процедуры восстановления доступа к аккаунту вы получили сообщение о том, что учетной записи с указанной информацией не существует, значит где-то была допущена ошибка при вводе.
Возможна опечатка в резервном адресе электронной почты или же в имени и фамилии пользователя. Чтобы ввести эти данные повторно жмем «Повторить попытку».
Случается также, что вроде бы все указано верно и операция восстановления прошла успешно, но нужного имени пользователя в списке не оказалось. Здесь, вы вероятнее всего ввели не тот резервный имейл или номер мобильного. Стоит попробовать провести операцию еще раз, но уже с другими данными.
«Помню логин и пароль, но войти все равно не могу»
Да, такое тоже бывает. Чаще всего появляется одно из следующих сообщений об ошибке.
Недействительное имя и пароль
В данном случае первым делом нужно проверить правильность ввода данных для авторизации. Попробуйте обновить страницу и еще раз указать логин и пароль.
Если же с учетными данными все в порядке, пройдите процедуру восстановления Гугл-аккаунта. Это должно помочь.
Читайте на нашем сайте: Как восстановить аккаунт в Google
Сохранение файлов cookie отключено
В случае ошибки подобного рода наши действия максимально понятны и просты. Нужно просто включить сохранение куки-файлов в браузере.
Урок: Как включить куки в браузере Mozilla Firefox
Урок: Браузер Опера: включение cookies
Урок: Как включить cookie в Яндекс.Браузере?
Урок: Как включить cookies в Google Chrome
Урок: Включаем cookies в Internet Explorer
Впрочем, иногда только лишь включение сохранения cookie может не помочь. В этом случае придется очистить кэш используемого браузера.
Урок: Как очистить кэш в браузере Google Chrome
Урок: 3 способа очистки куков и кэш в браузере Opera
Урок: Как очистить кэш Яндекс.Браузера?
Урок: Удаление кэша в Internet Explorer
Урок: Как очистить кэш в браузере Mozilla Firefox
Эти же действия помогут, если после ввода логина и пароля страница просто начала бесконечно обновляться.
Аккаунт заблокирован
Если при попытке войти в свой Гугл-аккаунт вы видите сообщение об ошибке, уведомляющее о блокировке учетной записи — простым восстановлением данных для авторизации здесь уже не обойтись. В таком случае придется «реанимировать» аккаунт, а процесс этот может несколько затянуться.
Читайте на нашем сайте: Как восстановить аккаунт в Google
Мы разобрали основные проблемы, возникающие при авторизации учетной записи Google, и их решения. Если же вас беспокоит ошибка при подтверждении входа с помощью SMS или специального приложения, это всегда можно исправить на странице поддержки аккаунтов Гугл.
В какой-то момент мы все оказывались в ситуации, когда восстановление пароля было единственным выходом. Чтобы сбросить пароль, большинство платформ отправляют электронное письмо. Но проблема возникает, когда пользователи видят, что произошла ошибка при отправке почтового сообщения для сброса пароля.
Проблема может продолжаться в течение длительного времени в зависимости от основной причины, поэтому вам придется вручную устранять неполадки, чтобы быстро сбросить пароль.
Давайте посмотрим, почему вы видите ошибку при отправке почтового сообщения для сброса пароля, и способы ее решения.
Почему мое электронное письмо для сброса пароля не отправляется?
Если электронное письмо для сброса пароля не получено, скорее всего, это проблема, связанная с сервером, на стороне платформы (отправившей электронное письмо). Или ваша электронная почта тоже может быть недоступна. Кроме того, у вас может быть установлен спам-фильтр, который отфильтровывает электронные письма для сброса пароля.
Некоторые другие подобные сообщения об ошибках включают в себя:
- Не могу отправить почту. Произошла ошибка при доставке этого сообщения
- Не удалось сбросить пароль из-за неизвестной ошибки. Пожалуйста, попробуйте еще раз
Как долго действует ссылка для сброса пароля?
Каждая платформа устанавливает разные сроки действия ссылки для сброса пароля. Для большинства это время установлено на 24 часа. Но более безопасные сохраняют срок действия от 1 до 4 часов. Как бы то ни было, в электронном письме всегда будет упоминаться действительность ссылки для сброса пароля.
Теперь давайте перейдем к решениям для ошибки, возникшей при отправке почтового сообщения для сброса пароля.
Что я могу сделать, если восстановление моего пароля электронной почты не работает?
1. Проверьте правильность введенного адреса электронной почты
Сначала проверьте правильность введенного вами адреса электронной почты. В большинстве случаев причиной проблемы является неверный адрес электронной почты.
В то время как большинство платформ идентифицируют и сообщают, что введенный адрес неверен, некоторые этого не делают, и вместо этого выдают сообщение «Ошибка произошла при отправке сообщения о сбросе пароля». Кроме того, вы можете попробовать повторно войти в свою учетную запись электронной почты.
2. Проверьте папку «Спам»
Как обсуждалось ранее, система фильтрации в вашей почтовой службе могла определить электронное письмо для сброса пароля как спам и отправить его в эту папку, а не в папку «Входящие».

Итак, зайдите в папку «Спам» и проверьте, лежит ли письмо там. Если вы все еще не можете найти его, попробуйте следующий метод.
3. Попробуйте сбросить пароль другим способом
Большинство платформ предлагают более одного метода восстановления пароля. Если вы задали контрольные вопросы при создании учетной записи, используйте ее как метод восстановления.

Попробуйте другие варианты восстановления в Google
Также проверьте, предлагает ли платформа восстановление учетной записи через настроенный номер телефона, отправив текстовое сообщение со ссылкой или кодом. Вот почему всегда рекомендуется устанавливать более одного метода восстановления при регистрации на портале.
4. Подождите, пока серверы начнут работать
Если ни один из методов не работает, вероятно, сервер платформы не работает. Здесь ваш единственный вариант — дождаться, пока он снова начнет работать.
Для крупных корпораций, таких как Facebook, Twitter или Google, такие проблемы решаются в течение нескольких часов. В случае, если это относительно небольшая платформа, период времени может быть немного больше. Лучше всего связаться с их службой поддержки, чтобы исправить ошибку, возникшую при отправке сообщения о сбросе пароля.
Кроме того, не стесняйтесь открывать для себя лучшие менеджеры паролей, которые надежно хранят ваши пароли, тем самым сводя на нет саму необходимость восстановления.
Наконец, сообщите нам, какое исправление сработало для вас, в разделе комментариев ниже.
Содержание
- Сброс пароля локальной Windows учетной записи
- Почему Windows 10 не принимает правильный пароль учетной записи
- Почему Windows 10 отклоняет правильные пароли?
- Ввод с виртуальной клавиатуры
- Вход через учетную запись Майкрософт
- Восстановление учетной записи Майкрософт
- Безопасный режим
- Как сбросить пароль в Windows 10
- Сбрасываем учетную запись Майкрософт через онлайн-сервис
- Меняем пароль через встроенную учетную запись Администратора
- Сброс пароля при входе в Windows
- Инструкция по восстановлению доступа к учетной записи пользователя Windows
- Ситуация первая: у вас есть возможность войти в систему с правами администратора, но утрачен пароль от другой учётной записи
- Подведём промежуточный итог
- Ситуация вторая: у вас есть возможность войти в систему под учетной записью без прав администратора или вовсе нет такой возможности из-за утраченного пароля для входа
- Для чего мы переименовали файлы osk и cmd?
Сброс пароля локальной Windows учетной записи
Используйте следующие инструкции для сброса пароля локальной учетной записи. Ваша локальная учетная запись регистрирует вас на вашем устройстве в автономном режиме, но она не связана с другими вашими устройствами. Для более полной работы мы рекомендуем войти в систему с учетной записью Microsoft, чтобы получить доступ к таким службам, как Outlook, Skype и OneDrive, на любом из ваших устройств. Если вы забыли пароль Windows 11, самый простой способ вернуться в свою учетную запись — сбросить пароль для учетной записи Майкрософт.
Сброс пароля локальной учетной записи Windows 11
Если при настройках локальной учетной записи для Windows 11 вы добавили вопросы безопасности, вы можете ответить на них, чтобы снова войти.
После ввода неверного пароля выполните следующие действия.
Выберите ссылку Сброс пароля на экране входа. Если вы используете ВМЕСТО этого ПИН-код, см. вопрос о проблемах со входом с помощью ПИН-кода. Если вы используете рабочее устройство в сети, пункт сброса ПИН-кода может не отобразиться. В этом случае обратитесь к своему администратору.
Ответьте на контрольные вопросы.
Введите новый пароль.
Войдите в систему обычным образом с новым паролем.
Используйте следующие инструкции для сброса пароля локальной учетной записи. Ваша локальная учетная запись регистрирует вас на вашем устройстве в автономном режиме, но она не связана с другими вашими устройствами. Для более полной работы мы рекомендуем войти в систему с учетной записью Microsoft, чтобы получить доступ к таким службам, как Outlook, Skype и OneDrive, на любом из ваших устройств. Если вы забыли пароль Windows 10, самый простой способ вернуться в свою учетную запись — сбросить пароль для учетной записи Майкрософт.
Восстановление пароля к локальной учетной записи для Windows 10, версии 1803, и более поздних версий
Если во время настройки локальной учетной записи для Windows 10 вы добавили контрольные вопросы, это означает, что у вас установлена версия не ниже 1803 и вы можете ответить на них, чтобы снова войти в систему.
После ввода неверного пароля выполните следующие действия.
Выберите ссылку Сброс пароля на экране входа. Если вы используете ВМЕСТО этого ПИН-код, см. вопрос о проблемах со входом с помощью ПИН-кода. Если вы используете рабочее устройство в сети, пункт сброса ПИН-кода может не отобразиться. В этом случае обратитесь к своему администратору.
Ответьте на контрольные вопросы.
Введите новый пароль.
Войдите в систему обычным образом с новым паролем.
Восстановление пароля к локальной учетной записи для Windows 10 версии ниже 1803
Для версий Windows 10 ниже 1803 пароли к локальным учетным записям нельзя сбросить, так как в этих версиях отсутствуют контрольные вопросы. Вы можете сбросить устройство, чтобы выбрать новый пароль, но при этом данные, программы и параметры будут удалены без возможности восстановления. Если вы уже сделали это, вы сможете восстановить удаленные файлы. Дополнительные сведения см. в этойWindows.
Чтобы выполнить сброс устройства, при котором будут удалены все данные, программы и параметры, выполните следующие действия.
Нажимая клавишу SHIFT, нажмите кнопку Питания > перезапустить в правом нижнем углу экрана.
На экране Выбор действия выберите пункт Диагностика > Вернуть компьютер в исходное состояние.
Источник
Почему Windows 10 не принимает правильный пароль учетной записи
Иногда не получается зайти на рабочий стол в Windows 10, поскольку экран входа в систему не принимает пароль, который на 100% введен правильно. По сообщениям пользователей, у одних не пускает только под одной учетной записью, другие вообще не могут войти во все заведенные аккаунты.
Почему Windows 10 отклоняет правильные пароли?
По информации пользователей, столкнувшихся с этой проблемой, есть несколько причин, когда система не принимает верный пароль:
Предлагаем несколько исправлений, которые пользователи в подобной ситуации успешно применяли для устранения неполадки в Windows 10.
Ввод с виртуальной клавиатуры
Причиной номер один является неисправная клавиатура или поврежденный (несовместимый) драйвер. Обычно встречается после подключения новой клавиатуры, которая выводит разные символы при нажатии на одни и те самые клавиши.
Это происходит потому, что Windows не успел установить драйвер для нового устройства после его подключения при первом входе в систему. Проблему можно решить с помощью виртуальной клавиатуры, чтобы обойти экран блокировки и позволить ОС установить новый драйвер.
Чтобы воспользоваться виртуальным набором, кликните на значок «Специальные возможности», расположенный в правом нижнем углу.
Из списка доступных вариантов выберите экранную клавиатуру.
Попробуйте набрать пароль, который не принимала система со стандартной, и повторите попытку.
Вход через учетную запись Майкрософт
Попробуйте выполнить вход с помощью пароля Майкрософт. Изменение данных авторизации может произойти после обновления Windows, когда на экране отображаются данные для входа в глобальную учетную запись Майкрософт вместо локальной.
Если аккаунтом Майкрософт давно не пользовались и забыли пароль, попробуйте ввести тот, который используете для Outlook, OneDrive, Skype и других сервисов корпорации.
Если ОС не принимает пароль, перейдите к следующему способу.
Восстановление учетной записи Майкрософт
Если забыли пароль можно его сбросить с помощью меню восстановления.
Теперь проверьте, принимает ли Windows новый пароль Microsoft.
Безопасный режим
Иногда система не принимает пароль в случае неполадок. Попробуйте перезапустить компьютер в безопасном режиме с загрузкой сети (с доступом в интернет), а затем перезагрузить в обычном. В этом режиме ОС загружается с минимальными настройками, в том числе со стандартным драйвером клавиатуры, что даст проверить установленный на наличие повреждения.
Дождитесь пока компьютер загрузится до экрана блокировки и нажмите на значок питания в правом нижнем углу.
При отображении запроса на вход введите пароль и дождитесь полной загрузки ПК. После перезагрузите компьютер обычным образом и проверьте, принимает ли система правильный код.
Источник
Как сбросить пароль в Windows 10
Люди часто забывают или теряют пароли, и с этим ничего не сделаешь. Эта вещь настолько обыденная, что практически нереально встретить человека, которому бы ни разу не приходилось восстанавливать свой пароль.
На случай, если вы решили сбросить пароль по причине того, что старый перестал подходить, рекомендуем перед всеми действиями еще раз попытаться его ввести с включенной и выключенной кнопкой Caps Lock, а так же во всех раскладках клавиатуры, что установлены в системе. Часто именно это действие и помогает.
Сбрасываем учетную запись Майкрософт через онлайн-сервис
Этот способ сработает, если нужно сбросить аккаунт Microsoft, в который уже выполнен вход на одном из доступных устройств и при этом, данное устройство имеет подключение к сети Интернет. Таким образом, на сайте корпорации можно сделать сброс своего пароля, а действия для создания нового пароля вы сможете выполнить даже на любом другом устройстве.
В первую очередь необходимо зайти сюда. Сделайте клик по одному из предложенных вариантов, к примеру «Я не помню пароль». Затем напишите свой адрес e-mail или номер телефона, указанный при регистрации, введите капчу и следуйте дальнейшим инструкциям, которые будут появляться на экране.
Понятное дело, что тут должен быть доступ к указанной почте или номеру мобильного. В конце процедуры подключаемся к Интернету, через экран блокировки, и вводим новый пароль.
Меняем пароль через встроенную учетную запись Администратора
Для реализации такого варианта, необходимо обладать одним из следующих инструментов:
Мы будем все рассматривать на примере использования загрузочной флешки.
В первую очередь потребуется загрузиться, с одного из упомянутых носителей. На шаге выбора языка установки, зажмите две клавиши – Shift + F10. Таким образом будет запущена командная строка.
Теперь последовательно запустите такие команды (после ввода каждой необходимо нажимать «Enter»):
В окне отобразятся все имеющиеся разделы на жестком диске. Нам нужно запомнить букву раздела, на который была установлена Windows (и не обязательно это может быть именно С). Потом вводим команду закрытия Exit и снова нажимаем Enter. В данном примере нужный диск обозначается буквой С, она будет использована во всех последующих командах:
Важный момент: в случае использования, вместо установочного диска, какого-либо другого средства, вы должны вышеописанным или любым другим методом, скопировать в папке system32 файл cmd.exe и сохранить его под новым именем utilman.exe.
Когда система загрузится, начальный экран авторизации, снизу справа сделайте клик по значку Специальных возможностей. Таким образом будет открыто окно командной строки Запустите в нем команду:
net user Администратор /active:yes
Слово «Администратор», в различных локализациях под другие языки может отличаться. К примеру в англоязычной необходимо будет ввести «Administrator».
Когда команда успешно выполнится (иногда, после нее может потребоваться перезагрузка компьютера), должен появится выбор учетных записей. Нам необходимо выбрать аккаунт администратора и не вводя пароль войти в него.
Обычно первый вход в эту запись может длиться немного дольше, чем обычно. После того, как войдете, сделайте щелчок правой кнопочкой мышки по значку меню «Пуск» нажмите на «Управление компьютером». В левой части окна разверните раздел «Локальные пользователи» и выберите папку «Пользователи».
Сделайте клик правой кнопкой мышки по нужному имени пользователя и в меню нажмите на пункт «Задать пароль». Появится окошко с предупреждением (изучите, что в нем написано) и сделайте клик по кнопке «Продолжить».
Теперь мы можем указать новый пароль для данной учетной записи.
Этот метод создания нового пароля на все сто будет работать только в случае с локальными учетными записями системы. В случае с аккаунтами Microsoft, лучше подойдет самый первый вариант из тех, что указаны в данной статье. Так возможно, войдя от имени администратора, создать запись нового пользователя данного ПК.
При использовании последнего способа, лучше всего вернуть все назад, как оно было до всех этих действий. Для этого отключаем встроенный аккаунт администратора такой командой:
net user Администратор /active:no
И после этого удаляем созданный файл utilman.exe, который находился в System 32, и переименовываем utilman2.exe в utilman.exe.
Таким образом мы вернули доступ к системе и расставили все использованные инструменты назад, по своим полочкам.
Источник
Сброс пароля при входе в Windows
Инструкция по восстановлению доступа к учетной записи пользователя Windows
Бывает так, что пользователь утратил доступ к своей учётной записи для входа в Windows. Так часто случается, когда члены одной семьи или одной организации пользуются одним ПК или ноутбуком и каждый создаёт под себя отдельную «учётку» с паролем, а потом просто забывает пароль. Рассмотрим несколько ситуаций и варианты их решения.
Примечание. Рассматривать будем на примере Windows 7, но описанные способы применимы к любой версии Windows.
Ситуация первая: у вас есть возможность войти в систему с правами администратора, но утрачен пароль от другой учётной записи
Это наиболее простая ситуация, которая имеет очень простое решение. Для восстановления доступа к учётной записи пользователя Windows воспользуйтесь командной строкой Windows. Для этого нажмите сочетание клавиш Win + R.
Примечание. Клавиша Win находится в левой нижней части клавиатуры, на ней имеется эмблема ОС Windows; «+» — нажимать не нужно; «R» — можно нажимать в любой раскладке, хоть в латинской, хоть в кириллической).
Появится окно Выполнить, в котором нужно ввести команду cmd и нажать клавишу Enter (или мышкой кнопку Ok).
Откроется консоль Windows (другое название — окно командной строки), где вы сможете, используя всего одну команду, восстановить или закрыть доступ ко всем учётным записям пользователей, поменять или сбросить пароли, отключить или включить существующие «учётки».
Итак, в первую очередь набираем команду net user и жмём Enter. Эта команда позволит вам увидеть в консоли список всех созданных в системе учетных записей.
Важно: при вводе команд в консоли необходимо соблюдать синтаксис и пунктуацию. Вводить можно хоть строчными, хоть заглавными буквами, но обязательно соблюдать пробелы и другие знаки препинания, если они необходимы.
В нашем примере вы можете увидеть, что на испытуемой машине имеется четыре учётных записи: Администратор, Гость, Пользователь, Сергей. «Учётка», под которой выполнен вход — «Сергей», это видно в самой первой строке, где мы вводили net user.
В нашем случае команда будет выглядеть так: net user Сергей
Как видим, наша учётная запись находится в локальной группе «Администраторы». Это важно, поскольку дальнейшие манипуляции с учётными записями и паролями возможны только для пользователей с правами администратора.
Допустим, нас интересует учётная запись пользователя «Пользователь». Если на стартовом экране она не появляется для выбора, то вероятнее всего она не активирована (или попросту — отключена), поэтому её необходимо включить всё той же командой net user, только с использованием параметра active.
В общем виде команда вводится так: net user /active:yes, а в нашем случае это будет выглядеть так: net user Пользователь /active:yes (для отключения «учётки» используем параметр active со значением no: net user /active:no).
После активации требуемой учётной записи при старте Windows система будет запрашивать выбор пользователя и пароль для входа, если он установлен.
Для того, чтобы сбросить или поменять пароль пользователя, нужно вновь воспользоваться командой net user с дополнительным параметром, тут есть два варианта:
Таким образом, используя всего лишь одну команду в командной строке Windows, вы сможете сбросить/сменить пароль для любого пользователя или включить/отключить любую учётную запись.
Подведём промежуточный итог
Сочетание клавиш Win + R запускает окно Выполнить. Введя в это окно команду cmd и нажав Enter можно запустить консоль (командную строку).
Для работы с учетными записями нам потребуется команда net user со следующими параметрами:
Всё перечисленное работает только если у вас есть возможность войти в систему под учётной записью с правами администратора. Но что делать, если к «админке» нет доступа или она отключена?
Ситуация вторая: у вас есть возможность войти в систему под учетной записью без прав администратора или вовсе нет такой возможности из-за утраченного пароля для входа
Как мы уже говорили выше, изменять настройки учётных записей для входа в Windows можно только войдя в систему с правами администратора. Поэтому вам не удастся восстановить доступ из консоли, просто войдя в систему. Тем более не получится, если вы вообще не можете попасть на рабочий стол Windows. Однако, решение есть.
Для этого нам понадобится установочный диск или флешка с Windows любой версии, независимо от установленной на компьютере. Как сделать загрузочный носитель Windows сейчас подробно рассматривать не будем, расскажем об этом в одной из ближайших статей. В общих чертах тут есть два варианта:
Итак, вставляем в наш ПК/ноутбук установочный диск с Windows и загружаемся с него.
Примечание. Все необходимые действия можно выполнить с любого другого загрузочного диска (LiveCD) или даже просто подключив ваш жёсткий диск к другому компьютеру в качестве внешнего или или второго. Главное получить доступ к файлам и папкам операционной системы, доступ к которой утрачен. Мы же рассмотрим как это сделать с помощью установочного диска с Windows 7.
Независимо от того, образ с какой версией Windows у вас записан на носитель, любая загрузка с установочного диска начинается с выбора языка, метода ввода и формата даты/времени. Выставляем параметры и жмём кнопку Далее
В следующем окне выбираем Восстановление системы
Дожидаемся, пока программа установки найдет установленную операционную систему…
… и снова жмём кнопку Далее.
В следующем окне программа предложит вам выбрать способ восстановления Windows. Выбираем пункт Командная строка.
Запустится уже знакомая нам по предыдущему случаю консоль для ввода команд.
В командной строке вводим команду notepad и жмём Enter.
Запустится стандартное приложение Блокнот, в котором нам надо будет выбрать в верхнем меню Файл/Открыть:
Появится окно Проводника Windows для выбора файла, который нужно открыть. Но мы ничего открывать не будем. Данные действия нужны только лишь для того, чтобы получить доступ к файлам и папкам на диске. Если вы используете LiveCD или подключили жёсткий диск к другому компьютеру, то всё гораздо проще — описанные выше действия не потребуются.
Прежде чем приступить к работе с файлами не забудьте сменить тип файлов с Текстовых документов (*.txt) на Все файлы.
Далее жмём кнопку Компьютер и находим жёсткий диск с нашей Windows. Его легко распознать по объёму самого диска и по наличию в корне диска папок Windows, Program Files, System, System32. На жёстком диске идем по следующему пути:
/Windows/System32
В папке System32 находим файл с именем osk и переименовываем его в osk.old, затем находим файл cmd и переименовываем его в osk. В итоге должно получиться как на фото:
Еще раз отметим, что все эти манипуляции делались только для того чтобы переименовать эти два файла. С помощью LiveCD или подключив жёсткий диск к другому компьютеру всё гораздо проще — там вы получите прямой доступ к папкам и файлам без «танцев с бубном». С загрузочного же диска с Windows известен только такой способ получить доступ к файловой системе. Можно, конечно, не запускать Блокнот, а сделать всё из командной строки, но это еще дольше и сложнее.
Для чего мы переименовали файлы osk и cmd?
Всё одновременно просто и сложно. Файл osk — это программа Экранная клавиатура, которую можно запустить при старте Windows как раз на том этапе, где система запрашивает пароль пользователя. Файл cmd — это консоль Windows, которая нам нужна для работы с учетными записями пользователей. Мы подменяем файл Экранной клавиатуры файлом Консоли и, таким образом, получаем возможность запустить командную строку с нашего жёсткого диска не имея возможности войти в систему с правами администратора. При этом у нас будут эти права и мы сможем сбросить пароли пользователей.
После переименования файлов osk->osk.old и cmd->osk перезагружаем компьютер с нашего жёсткого диска. В окне входа, где предлагается выбрать пользователя и ввести пароль, нажимаем на кнопку специальных возможностей. Она находится в левом нижнем углу экрана и выглядит как на фото ниже:
Появится окно выбора параметров, в котором надо поставить галочку возле пункта Ввод текста без клавиатуры (экранная клавиатура) и нажать кнопку Применить
Поскольку в предыдущем действии мы с вами подменили файл экранной клавиатуры файлом командной строки, то запустится уже знакомая нам консоль Windows. Причём, с правами администратора.
Таким образом, вы не имея пароля для входа и возможности попасть на рабочий стол Windows, сможете включить/отключить любую из имеющихся учетных записей, а также сменить/сбросить пароли пользователей с помощью команды net user, как это описано в самом начале этой статьи.
Не забудьте после всех операций над учётными записями вновь перезагрузить компьютер с установочного/загрузочного носителя и тем же способом переименовать файлы обратно: вначале файл osk в cmd, затем файл osk.old в osk. С этого момента установочный/загрузочный носитель нам больше не понадобится. Перезагружаем ПК/ноутбук в обычном режиме и входим в систему под восстановленной учётной записью.
Важные лайфхаки
net user Администратор /active:yes
net user Администратор «»
Пуск->Панель управления->Учётные записи пользователей->Создание пароля для своей учётной записи
Пуск->Завершение работы->Выход из системы
Источник
Почему возникает ошибка flood error и что она означает?
Эта ошибка возникает, когда ты пытаешься восстановить доступ к странице (сбросить пароль) и делаешь это через мобильное приложение ВКонтакте на телефоне. В переводе на русский эта ошибка означает «слишком много запросов», но дело в том, что в приложении ВК просто не очень хорошо работает функция восстановления доступа. То есть ошибка «flood error» — это глюк. Но проблему можно решить. Читай дальше.
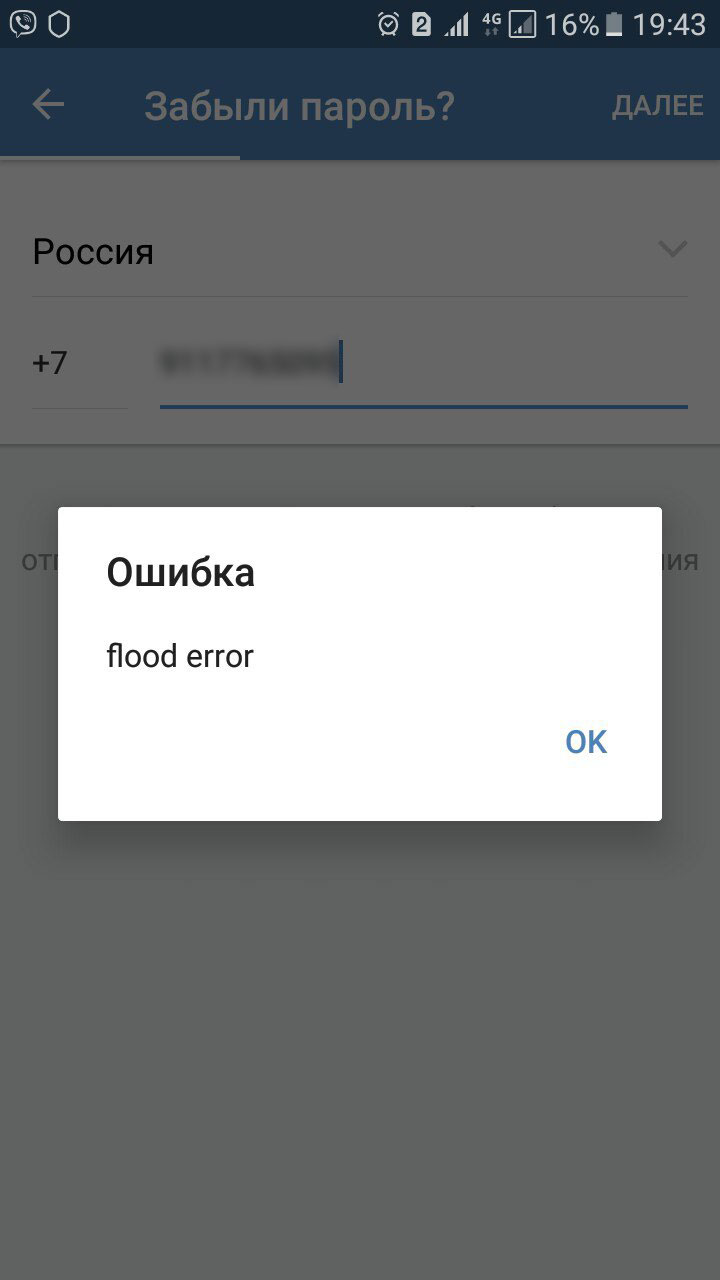
Как исправить ошибку flood error?
Чтобы исправить ошибку и перестать мучаться, не пытайся восстанавливать доступ через приложение. У многих возникают разные ошибки и проблемы, когда они пробуют восстановить забытый пароль в приложении на телефоне. Воспользуйся полной версией сайта. Найди компьютер, ноутбук или хотя бы планшет, открой в нем полную версию ВК (это легко сделать через стартовую страницу «Вход») и сделай процедуру восстановления забытого пароля. Этой ошибки больше не будет.
Если будешь делать это с чужого компьютера, ноутбука или планшета, не забудь в конце выйти со своей страницы. Где в новой версии ВК находится выход, можно узнать здесь.
Если искал ошибку Flood Control, то как ее убрать — здесь:
Ошибка Flood Control ВКонтакте. Что делать?
Что делать, если у меня нет компьютера?
Ты можешь попробовать открыть полную версию ВК с телефона. Но для этого нужно запускать не приложение ВК, а браузер (Сафари, Хром — смотря что у тебя есть). Смотри подробнее: Как открыть полную версию ВК. Правда, на телефоне все будет очень мелко, и придется увеличивать страницу (раздвигать пальцами). Рекомендуется все же найти компьютер или планшет. Восстановление страницы — ответственное дело, отнесись к нему серьезно.
Инструкции, которые тебе пригодятся
- Как зайти в полную версию ВКонтакте
- Восстановление пароля, доступа ВКонтакте
- Где находится выход в новой версии ВКонтакте?
Попробуй Вход.ру
Через стартовую страницу Вход.ру можно узнавать, что там у тебя в ВК, кто из друзей сидит в онлайне и при этом оставаться невидимкой. Войти на любой сайт можно одним нажатием. Много новых удобных функций:
Если запрос на восстановление учетной записи Майкрософт не был предоставлен, вы можете выполнять попытки столько раз, сколько захотите, до двух раз в день.
Рекомендуем ознакомиться с рекомендациями по заполнению формы восстановления, прежде чем повторить попытку.
Если вам не удается использовать форму, так как вы не распознаете дополнительные сведения о безопасности учетной записи, воспользуйтесь нашим помощником по Sign-In в Интернете.
Начать
Вопросы и ответы
Нужна дополнительная помощь?
Нужны дополнительные параметры?
Изучите преимущества подписки, просмотрите учебные курсы, узнайте, как защитить свое устройство и т. д.
В сообществах можно задавать вопросы и отвечать на них, отправлять отзывы и консультироваться с экспертами разных профилей.
12.03.2017
Почтовый агрегат Rambler обслуживает миллионы пользователей Рунэта. Несмотря на то, что разработчики быстро убирают возникающие баги, клиенты сервиса могут столкнуться с техническими проблемами – одна из которых невозможность войти в свой аккаунт, при условии, что связка логин-пароль введена верно.
Проблема может быть как на стороне самого сервиса, так и пользователя. Также вход может быть невозможен из-за технических работ на Rambler, в этом случае нужно подождать некоторое время и попытаться войти снова. О крупных технических работах извещают пользователей заранее.
Общие рекомендации
Проверьте правильность пароля. Довольно распространённый конфуз, когда сам пароль написан верно, но когда вы его писали, был зажат Caps lock. Также рекомендуется проверить правильность раскладки.
Не рекомендуется копировать логин и пароль из буфера обмена, т.к. система шифрования Рамблера может неправильно зашифровать скопированный пароль (сейчас вводимый пароль зашифровывается и на сервере хранится в зашифрованном виде).
Способ 1: разговор с технической поддержкой
Если выполнение рекомендаций не помогло, то рекомендуется обратиться за помощью в техническую поддержку. В этом случае придётся запастись терпением, т.к. ответ может идти от 15 минут до суток. Выполните эти шаги:
- Основная проблема может возникнуть при поиске ссылки на службу поддержки на самом сайте, т.к. на странице входа в почтовый ящик данной ссылки нет. Она находится на главной странице Рамблера, в самом низу (левый угол).
- Далее выбирите нужную категорию. В данном случае это «Учётная запись».
- На следующей странице вам предложат прочитать несколько случайных статей. Под рекомендациями будет ссылка на форму обратной связи.
- В форме обязательно нужно будет заполнить три поля – описание самой проблемы, ваш контактный email (куда должен прийти ответ от службы поддержки) и ваше имя. Также есть возможность добавить скриншоты.


Ваш запрос в службу поддержки должен быть максимально информативным. Если вы ранее скачивали какие-либо подозрительные программы, получали письма с подозрительными ссылками (и тем более переходили по ним), то обязательно упомяните об этом в своё обращении, т.к. есть вероятность, что ваш ящик был взломан.
Также если ваш почтовый ящик был заблокирован из-за долгой неактивности, то вам придётся либо регистрировать новый, либо обратиться в техническую поддержку с просьбой восстановить доступ.
Способ 2: восстановление пароля
Если вас взломали или вы не уверены в корректности вводимого пароля, то воспользуйтесь возможностью сбросить пароль и придумать новый. Выполните следующие шаги:
- В поле входа в почту нажмите “Вспомнить пароль”.
- Далее введите название ящика, в который вы не можете зайти.
- После сервис сгенерирует дополнительные поля. В первом нужно будет вписать символы с картинки, а во втором дать ответ на контрольный вопрос или подтвердить номер телефона (зависит от того, что вы выбирали при регистрации аккаунта).
- После вы перейдёте на страницу восстановления пароля. Следуйте инструкциям от Рамблера, чтобы успешно сбросить старый пароль и установить новый.

Помните, что связка логин-пароль от почты Рамблера является универсальной для всех сервисов Рамблера, поэтому внимательно следите за безопасностью (не переходите по подозрительным ссылкам в письмах и проводите регулярную проверку ПК на вирусы). Если вы не можете войти по техническим причинам воспользуйтесь этими советами и/или обратитесь в службу поддержки.
Расскажи друзьям в социальных сетях
Если у вас возникли проблемы со входом в почтовый ящик (авторизацией) и вы увидели сообщение об ошибке, выберите ниже пункт, соответствующий вашей проблеме.
Сообщения об ошибке:
- Неправильная почта или пароль
- Профиль и почтовый ящик заблокирован из-за подозрения на взлом
- Профиль и почтовый ящик заблокирован за нарушение правил пользования сервисом
Также, при входе в почтовый ящик могут возникать проблемы, связанные с некорректной работой или настройкой вашего устройства.
Способы решения:
- Настроить или обновить браузер
- Настроить сертификат безопасности
- Добавить страницу mail.rambler.ru в исключения в базу антивируса
Неправильная почта или пароль
Проверьте, не опечатались ли вы при вводе почты или пароля.
- Проверьте, нажата ли кнопка Caps Lock;
- Установите правильный язык ввода на клавиатуре;
- Убедитесь, что в начале или в конце пароля нет лишнего пробела;
- Вспомните, возможно вы меняли пароль и забыли об этом.
Если это не помогло, нажмите на кнопку Забыли пароль? и воспользуйтесь функцией восстановления пароля.
Профиль и почтовый ящик заблокирован из-за подозрения на взлом
Для восстановления доступа нажмите кнопку Восстановить и следуйте дальнейшим инструкциям.
Профиль и почтовый ящик заблокирован за нарушение правил пользования сервисом
1. Выдается сообщение «Ваш профиль или Рамблер/почта были заблокированы службой технической поддержки за нарушение правил пользования сервисом».
Для восстановления доступа смените пароль, заполнив все поля, и нажмите кнопку Восстановить
2. Выдается сообщение «Ваш профиль заблокирован за нарушение правил сервисом. Для восстановления доступа обратитесь в службу технической поддержки»
Вам следует написать в службу поддержки пользователей через форму обратной связи.
Настройка и обновление браузера
Часто проблемы в работе сервиса возникают из-за некорректной работы браузера. Чтобы исправить это:
- Очистите cookie и кэш в настройках вашего браузера. Как это сделать?
- Обновите ваш браузер до последней версии;
- Откройте Рамблер/почту в другом браузере.
Настройка сертификата безопасности
Подобная ошибка может возникнуть из-за конфликта браузера и вашего устройства. Для решения:
- Убедитесь, что время на компьютере установлено правильно;
- Попробуйте на время отключить антивирус и брандмауэр;
- Установите последние обновления ПО.
Добавить страницу mail.rambler.ru в исключения в базу антивируса
Проблема может возникаеть, если страницу блокирует антивирус.
Если вы столкнулись с похожей проблемой, добавьте адрес mail.rambler.ru в исключения.
Если эта статья не помогла вам решить проблему с доступом к почтовому ящику, пожалуйста, напишите нам об этом через форму обратной связи.











 В окне отобразятся все имеющиеся разделы на жестком диске. Нам нужно запомнить букву раздела, на который была установлена Windows (и не обязательно это может быть именно С). Потом вводим команду закрытия Exit и снова нажимаем Enter. В данном примере нужный диск обозначается буквой С, она будет использована во всех последующих командах:
В окне отобразятся все имеющиеся разделы на жестком диске. Нам нужно запомнить букву раздела, на который была установлена Windows (и не обязательно это может быть именно С). Потом вводим команду закрытия Exit и снова нажимаем Enter. В данном примере нужный диск обозначается буквой С, она будет использована во всех последующих командах: Важный момент: в случае использования, вместо установочного диска, какого-либо другого средства, вы должны вышеописанным или любым другим методом, скопировать в папке system32 файл cmd.exe и сохранить его под новым именем utilman.exe.
Важный момент: в случае использования, вместо установочного диска, какого-либо другого средства, вы должны вышеописанным или любым другим методом, скопировать в папке system32 файл cmd.exe и сохранить его под новым именем utilman.exe. net user Администратор /active:yes
net user Администратор /active:yes
 Обычно первый вход в эту запись может длиться немного дольше, чем обычно. После того, как войдете, сделайте щелчок правой кнопочкой мышки по значку меню «Пуск» нажмите на «Управление компьютером». В левой части окна разверните раздел «Локальные пользователи» и выберите папку «Пользователи».
Обычно первый вход в эту запись может длиться немного дольше, чем обычно. После того, как войдете, сделайте щелчок правой кнопочкой мышки по значку меню «Пуск» нажмите на «Управление компьютером». В левой части окна разверните раздел «Локальные пользователи» и выберите папку «Пользователи». Сделайте клик правой кнопкой мышки по нужному имени пользователя и в меню нажмите на пункт «Задать пароль». Появится окошко с предупреждением (изучите, что в нем написано) и сделайте клик по кнопке «Продолжить».
Сделайте клик правой кнопкой мышки по нужному имени пользователя и в меню нажмите на пункт «Задать пароль». Появится окошко с предупреждением (изучите, что в нем написано) и сделайте клик по кнопке «Продолжить». Теперь мы можем указать новый пароль для данной учетной записи.
Теперь мы можем указать новый пароль для данной учетной записи. Этот метод создания нового пароля на все сто будет работать только в случае с локальными учетными записями системы. В случае с аккаунтами Microsoft, лучше подойдет самый первый вариант из тех, что указаны в данной статье. Так возможно, войдя от имени администратора, создать запись нового пользователя данного ПК.
Этот метод создания нового пароля на все сто будет работать только в случае с локальными учетными записями системы. В случае с аккаунтами Microsoft, лучше подойдет самый первый вариант из тех, что указаны в данной статье. Так возможно, войдя от имени администратора, создать запись нового пользователя данного ПК.