Случается, что, пытаясь открыть «РедакторГрупповойПолитики» вы получаете сообщение gpedit.msc не найден windows 7. Получается, что это приложение повреждено, либо отсутствует. Как исправить подобную ситуацию самостоятельно, без обращения в сервис – читайте в этой инструкции.
Почему возникает ошибка и методы борьбы с ней
Если не удается найти gpedit.msc windows 7, значит функции нет вообще или путь к ней указан некорректно. В результате процесс не запускается и все корректировки, выполняемые через него невозможны. Почему такое происходит:
- У вас урезанная или не лицензионная сборка ОС, в которой эта функция отсутствует;
- Файл был удален случайно либо поврежден вирусом и уничтожен впоследствии его «лечения» антивирусом;
- Сбой настроек ОС (скорее в сего в регистре), в результате доступ к файлу потерян или путь указан неверно;
Пункт первый наиболее вероятная причина. Не в каждом варианте «семерки» эта функция имеется. Например, gpedit.msc точно присутствует в версиях «Профессиональная», «Энтерпрайз» и «Ультимейт». Зато в версиях «ДомашняяБазовая», «ДомашняяПремиум» и «Стартер» этой функции нет по умолчанию.
Способы исправления проблемы будут зависеть от причины. Разница в методах будет так же в зависимости от того, какой разряд у вашей ОС(64 либо 32 бита). Подробнее все методики идут ниже.
Установкой gpedit msc
Наиболее простой вариант восстановить gpedit msc – скачать. Скачиваете специальный файл «патч», с применением которого заработает «РедакторГрупповойПолитики». Интерфейс программы исключительно английский, если вы в нем не разбираетесь (не знаете язык), лучше испробуйте методы идущие следом за этим.
ВАЖНО: Прежде чем использовать патч, рекомендую выполнить создание точки восстановления. Чтобы избежать проблем, если что-то пошло не так и ОС перестала нормально работать.
Для того, чтобы обезопасить себя от неприятностей, перейдите: «ПУСК»—» «ПанельУправления»—» «Система»—» «ЗащитаСистемы»—» «Создать». Напишите название вашей точки сохранения и кликните «Создать». Теперь можно переходить к применению патча в 32-х битной ОС:
- Скачайте его с официального сайта;
- Распакуйте и двойным кликом ЛКМ активируйте «setup.exe»;

- В открывшемся установочном мастере кликните «Next»;

- Для подтверждения запуска кликните «Install»;

- Запустится установка патча;
- После сообщения о завершении процесса, кликните «Finish»;

После этого «РедакторГрупповойПолитики» заработает, и все процессы, производимые через него станут доступны.
В системах виндовс 7 разряда 64-бит процесс отличается от более низко разрядных вариантов. Потребуются дополнительные шаги. После выполнения всех пунктов описанных для 32-х битной ос шаги такие:
- Откройте ярлык «ЭтотКомпьютер» чтобы попасть в «Проводник»;
- В строке адресов впишите C:WindowsSysWOW64;

- Клацните «Ввод»;
- Затем зажимаете «Ctrl» и кликаете ЛКМ по «GroupPolicyUsers», «GPBAK», «gpedit.msc» и «GroupPolicy»;
- По выделенным элементам кликаете ПКМ и переходите в строчку «копировать»;

- После этого переходите в «Windows», кликнув ЛКМ по надписи «Windows» в верхней строчке;

- Оттуда заходите в папку «System32»;

- В ней клик ПКМ на пустом пространстве и выберите строчку «Вставить»;

- Может появиться окошко с требованием подтверждения вашего намерения, и вариантами копирования;
- Тогда выбираете «Копирование с заменой»;

- В новом раскрывшемся окошке кликаете «Продолжить»;

- Затем вписываете в строчке проводника «%WinDir%/Temp»;
- Снова «Ввод»;

- Найдите файлы: «gpedit.dll», «fde.dll», «gptext.dll», «appmgr.dll», и «fdeploy.dll»;
- Нажав и удерживая «Ctrl» кликайте по ним ЛКМ;
- Затем ПКМ и выбираете «Копировать»;

- Теперь кликаете по «Назад», эта функция расположена слева верхнем углу в виде синей стрелки смотрящей налево;

- Теперь возвращаемся в папку «System32»;
- Кликаем в чистом пространстве и переходим к «Вставить»;

- Подтвердите намерение, как в предыдущем случае;

- Перезагрузите ОС;
- После перезагрузки нажимайте «Win+R» и наберите в строчке «gpedit.msc»;
- Это запустит «РедактораГрупповыхПолитик»;
Если все таки выскочила ошибка или редактор не открылся, выполните 5 пунктов с патчем, но не нажимайте «Finish». Вместо этого:
- В проводнике впишите «%WinDir%/Temp/gpedit» в той же строчке где и ранее вписывали;

- Кликните стрелочку справа, либо нажмите «Ввод»;
- Теперь в директории кликаете файл «x86.bat» двойным кликом ЛКМ, если система 32-х битная;
- Либо кликаете «x64.bat», если система у вас 64-бита;

- Вновь запустите редактор;
Когда имя в профиле, с которого вы работаете на компе написано с пробелами, это может вызывать ошибки запуска редактора, даже если вы все проделали правильно. Тогда выполните дополнительные шаги:
- Снова все 5 пунктов патча;
- Потом перейдите в папочку «Gpedit»;
- Кликаете ПКМ по «x64.bat» либо «x86.bat», смотря какая разрядность вашей системы;
- Затем перейдите в подпункт «Изменить»;

- Раскроется текстовый файл с тарабарщиной в приложении блокнот;

- Проблемы и ошибки возникают по причине не понимания «КоманднойСтрокой» слова после пробела в имени вашей «УчетнойЗаписи» и пытается ее выполнить как команду;
- Для устранения проблемы кликаете в меню подпункт «Правка»;
- Переходите в строчку «Заменить»;

- Раскрывается оконце, в строчку «Что» набираете «%username%:f»;
- В строчку «Чем» наберите «“%username%”:f»;
- Кликните «ЗаменитьВсе»;

- Закройте меню замены нажатием в уголке кнопочки;
- Теперь сверху в блокноте кликаете «Файл»;
- И переходите в строчку «Сохранить»;

- Теперь закройте блокнот и вернитесь в папку «Gpedit»;
- Выберите измененный вами файл и кликнув го ПКМ укажите «ЗапускОт ИмениАдминистратора»;

- Теперь можно кликнуть «Finish» в меню применения патча;
Копированием данных из gpbak
Если gpedit msc установить не удалось, попробуйте такой способ. Он подходит только для «семерок» версий ПРО, Энтерпрайз либо Ультимейт. В таких вариантах способ работает лучше, чем предыдущий. Рисков с применением гораздо меньше, но результат не всегда успешный.
Восстановление функции редактора производится копированием файлов из папки «GPBAK», в которой хранятся резервные файлы в папку «System32». Шаги следующие:
- Перейдите в «Проводник»;
- Для системы 32-бита впишите: «%WinDir%System32GPBAK»;

- В 64-битном варианте используйте: «%WinDir%SysWOW64GPBAK»;
- Жмите «Ввод»;
- В папке выделите все файлы без исключения;
- Кликните ПКМ и перейдите в «Копировать»;

- Потом кликните по «Windows» в строке, и откройте папочку «System32»;

- В ней кликните на свободное пространство ПКМ, и выберите «Вставить»;

- При необходимости подтверждаете копирование выбрав вариант «с заменой»;

- Затем кликаете «Продолжить»;
После перезагрузки редактор должен заработать.
Тестированием сохранности файлов системы
Когда получи сообщение: «gpedit msc не найден» windows 7, можно восстановить систему, при условии что, ранее он в ней был и работал. Восстановление осуществляется функцией «SFC», которая проверяет целостность системы и может восстановить утраченные системные файлики. Метод работает для версий «семерок» Ультимейт, Профессиональная и Энтерпрайз. Действия такие:
- Кликайте «Пуск», переходите в подраздел «ВсеПрограммы»;

- Оттуда к «Стандартные»;

- Отыщите «КоманднаяСтрока» и кликнув ее ПКМ выберите «ЗапускОт ИмениАдминистратора»;

- В открывшемся черном окошке напишите «sfc /scannow»;

- Нажмите «Ввод»;
- Это запускает проверочку системных файлов и gpedit.msc среди них;
- Лучший исход – сообщение, что поврежденные файлы обнаружены и выполнено их восстановление;
- Хуже – если в конце проверки функция нашла но не смогла исправить поврежденные файлы;

- Если такое произошло, загрузите безопасный режим и снова повторите описанную выше операцию.
- Может случиться и так, что жесткий диск не содержит копий необходимых программ;
- В таком случае, перед запуском сканирования подключают установочную флешку или диск с установочными файлами в DVD;
Восстановлением ОС
Возможно установить gpedit msc через откат системы. Работает в «Профессиональных» версиях семерки, «Ультимативной» и «Энтерпрайзе». При условии что изначально этот файл был в системе и работал, и что осталась «ТочкаВосстановления», записанная до появления сбоя. Для восстановления:
- Кликните «ПУСК»;
- Перейдите в папочку «Стандартные»;
- Оттуда в «Служебные»;

- Кликните «ВосстановлениеСистемы»;

- Откроется утилита восстановления;

- Кликнув «Далее» вы предоставляете системе самой выбрать точку отката;
- Выбрав сначала строчку «ПоказатьДругиеТочкиВосстановления», вы увидите список и сможете сами выбрать нужную;

- Кликаете «Далее»;
- Затем «Готово»;

- Загустится восстановление, в процессе которого не стоит вмешиваться в работу или отключать ПК/ноутбук;
- Вы сможете выбрать иную точку отката, если выбранная не решила проблему;
Удалением вирусного ПО
Когда вышла ошибка «не удается найти gpedit.msc» windows 7, следует проверить систему антивирусом. Повреждение файла может быть вызвано вирусами. Встроенного ПО не достаточно, используйте NOD32, Dr.Web и прочие аналоги.

После удаления вируса, придется восстанавливать работоспособность редактора одним из выше написанных вариантов.
Переустановкой ОС
Остается крайняя мера – полная переустановка «семерки», когда gpedit.msc безнадежно сломан, и восстановление всеми описанными способами не помогает. Если этот сбой не единственный, тогда способ напрашивается сам. Нужен установочный носитель (диск или флешка). Вставляете диск, включаете флешку в USB и погнали:
- Перезагружаетесь и входите в БИОС;
- Устанавливаете в BOOT MENU приоритет загрузки с DVD/CD привода либо USB, в зависимости от того, что у вас имеется;

- Далее по инструкции установочного носителя;
- После установки, не забывайте про драйверы, их тоже нужно переустановить;
Как установить файл gredit.msc на Windows 7 Видео:
Содержание
- Не найден gpedit msc в windows 10 — Решение
- Способ № 1: Включить редактор групповой политики в Windows 10 с помощью установщика GPEdit
- Установка gpedit.msc
- Решение распространенных проблем при запуске gpedit.msc
- Способ № 2: Установите GPEdit.msc с помощью PowerShell
- Способ № 3: Загрузить Policy Plus
- Gpedit.msc не найден Windows 10
- Не удается найти gpedit.msc в Windows 10 (РЕШЕНО)
- Не найден gpedit.msc Windows 10
- Gpedit Msc не найден в Windows 10: как открыть
- Причины возникновения
- Методы исправления ошибки Gpedit
- Резервное копирование
- Проверка поврежденных файлов с помощью утилиты SFC
- Проверка на вредоносное программное обеспечение
- Сброс настроек до заводских
- Установите Gpedit.msc с помощью PowerShell
- Восстановление параметров ОС
- Установка групповых политик через BAT файл
- Загрузить Policy Plus
- Специальный патч
- Переустановка и восстановление Windows
- Переустановка операционной системы
- Перенос компонента из другой системы
- Отключение обновлений Windows
- Что делать если gpedit. msc не найден в Windows 10 и 7?
- Проверка целостности системы
- Способ № 1: Включить редактор групповой политики в Windows 10 с помощью установщика GPEdit
- Установка gpedit.msc
- Решение распространенных проблем при запуске gpedit.msc
- Скачать для Windows 10
- Инструмент локальных политик gpedit.msc
- Восстановление системы
- Копирование из каталога GPBAK
- Policy Plus
- Подготовка к установке редактора групповой политики
- Вместо послесловия
- Проверка на вирусы
- Способ № 2: Установите GPEdit.msc с помощью PowerShell
- Открыть редактор локальной групповой политики с помощью меню «Пуск».
- Наиболее распространенные проблемы с файлом secpol.msc
- secpol.msc
- Открыть редактор локальной групповой политики в качестве оснастки консоли управления.
- Дополнительная настройка для 64-разрядной системы
Не найден gpedit msc в windows 10 — Решение
GPEdit.msc или редактор групповой политики — это менеджер конфигурации для Windows, который упрощает настройку параметров. Вместо того чтобы просматривать реестр, пользователь может настраивать различные аспекты операционной системы через Group Policy Editor.
Способ № 1: Включить редактор групповой политики в Windows 10 с помощью установщика GPEdit
Поскольку редактор групповой политики по умолчанию не включен в ОС, нам нужно сначала загрузить его. Вы можете скачать его по нижеуказанной ссылке.
Установка gpedit.msc
Если у вас 32-разрядная версия Windows (x86), то установка должна пройти без проблем и вы сможете получить доступ к редактору групповой политики через консоль управления Microsoft, набрав gpedit.msc в командной строке выполнить Win+R.
Но если у вас 64-битная Windows (x64), вам понадобятся дополнительные шаги после установки.
Выполните следующие действия:
Перейдите в папку C:WindowsSysWOW64
Скопируйте следующие папки и файлы «GroupPolicy», «GroupPolicyUsers» и gpedit.msc из C:WindowsSysWOW64 в папку C:WindowsSystem32
Решение распространенных проблем при запуске gpedit.msc
Если вы получаете сообщение об ошибке «MMC не удалось создать оснастку» при запуске gpedit.msc, вы можете выполнить следующие шаги для решения:
Теперь запустите от имени администратора x86.bat, если у вас 32-битная ОС и x64.bat, если 64-битная Windows 10.
После выполнения вышеупомянутых шагов у вас должен быть рабочий редактор групповой политики. В случае каких-либо проблем, вы всегда можете задать вопрос в комментариях ниже.
Способ № 2: Установите GPEdit.msc с помощью PowerShell
Чтобы включить редактор групповой политики в Windows 10, выполните следующие действия:
Загрузите скрипт GPEdit Enabler
Это сценарий PowerShell, который устанавливает отключенные функции групповой политики.
Щелкните правой кнопкой мыши загруженный файл gpedit-enabler.bat и выберите «Запуск от имени администратора».
Это может занять некоторое время в зависимости от производительности вашей системы.
Когда процесс завершится, нажмите любую клавишу, чтобы закрыть окно командной строки. И перезагрузите компьютер.
Способ № 3: Загрузить Policy Plus
Policy Plus — это стороннее приложение и альтернатива встроенному редактору групповой политики. Его интерфейс очень похож на GPEdit.
Одним из основных преимуществ использования Policy Plus является то, что он поставляется с поиском.
Запустите Policy-Plus.exe. Это портативное приложение, поэтому установка его не требуется. Вы можете вносить изменения в политики точно так же, как вы это делаете во встроенном редакторе групповых политик.
 Policy Plus редактор групповой политики
Policy Plus редактор групповой политики
Источник
Gpedit.msc не найден Windows 10
В процессе работы с операционной системой Windows 10 бывает необходимость открыть редактор локальной групповой политики. При долгом использовании операционной системы может появится ошибка со сообщением: Не удается найти «gpedit.msc». Проверьте, правильно ли указано имя и повторите попытку. А также просто надпись gpedit.msc не найден в Windows 10.
Причиной может быть зачастую не подходящая версия операционной системы Windows 10. Как мы уже отвечали на часто задаваемый вопрос, редактор локальной групповой политики присутствует по умолчанию только на версиях Профессиональная и Корпоративная операционной системы Windows 10. Поэтому убедитесь что Вы не используете, например, домашнюю версию.
Данная статья расскажет что делать если пишет gpedit.msc не найден в Windows 10. А также расскажем как скачать и установить gpedit.msc Windows 10 на русском языке.
Не удается найти gpedit.msc в Windows 10 (РЕШЕНО)
Первым способом решения проблемы с gpedit.msc в Windows 10 есть установка редактора локальной групповой политики буквально несколькими командами. Данный способ работает в последний сборках операционной системы Windows 10.
После выполнения текущего файла будет добавлен пакет редактора групповых политик. Пользователю остается только дождаться завершения процесса добавления пакета. По завершению редактор групповой политики будет добавлен даже на Домашней редакции операционной системы.
Данный способ не работает на предыдущих версиях операционной системы Windows и подходит только для пользователей Windows 10.
Не найден gpedit.msc Windows 10
Другой способ решения проблемы представлен самой компанией Майкрософт. Этот способ отлично работает на версиях операционной системы начиная от Windows 7 и заканчивая последними сборками Windows 10.
Для пользователей операционных систем Windows 7 и Windows 8 этого достаточно. Если же Вы используете Windows 10 тогда всё же лучше использовать первый представленный нами способ, поскольку некоторые политики могут и не отображаться.
Редактор локальной групповой политики является полезным средством для изменения некоторых параметров системы. Во всех случаях эти параметры можно найти в реестре и с помощью редактора изменить. Но с интерфейса редактора групповой политики это делать немного проще.
В этой статье мы рассмотрели что нужно делать при получении ошибок не удается найти gpedit.msc и не найден gpedit.msc в Windows 10. Для пользователей операционной системы Windows 10 рекомендуем использовать первый способ, для предыдущих версий подойдет другой способ.
Источник
Gpedit Msc не найден в Windows 10: как открыть
Системная утилита Gpedit.msc предназначена для настройки Windows 10. С ее помощью можно задать параметры для системного программного обеспечения и служб. В некоторых редакция ОС данный компонент может отсутствовать. Тогда при вызове утилиты Group Policy Editor пользователь получает сообщение «Gpedit.msc не найден на Windows 10». Подобная проблема наблюдается в редакции Home Edition. В этом случае владельцы устройств спрашивают, как устранить данную ошибку.
Причины возникновения
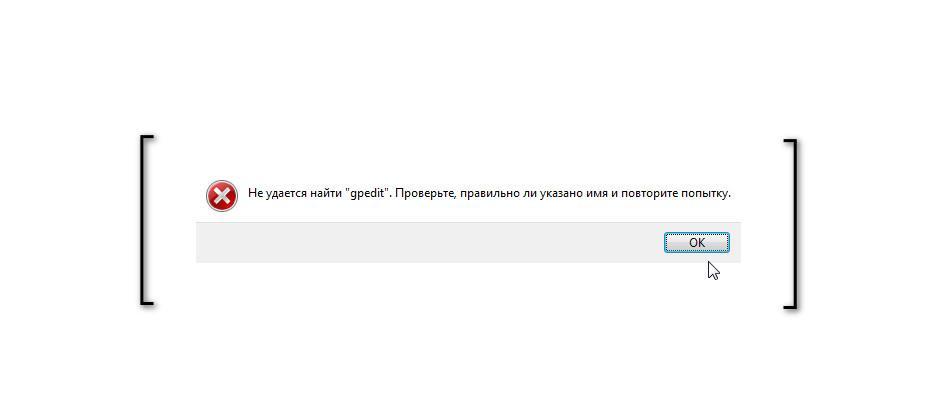
Утилита Gpedit есть не на всех версиях ОС
Выделяют следующие причины, почему появляется ошибка «Gpedit.msc не найден»:
Важно! Не стоит скачивать кастомизированные редакции Виндовс. В них могут отсутствовать важные системные компоненты и из-за этого наблюдаться ошибки и сбои.
Исправить ошибку можно разными способами: воспользоваться штатными функциями операционной системы или инсталлировать сторонний патч, который скопирует файлы утилиты в папку Windows.
Резервное копирование
Данный способ будет отличаться для 64 и 32-битной системы. Его суть заключается в копирование установочных файлов утилиты из папки «WOW64» в «System32».
Важно! Этот вариант исправления проблемы подходит только тем пользователям, у которых установлена редакция операционной системы Windows Professional и Enterprise.
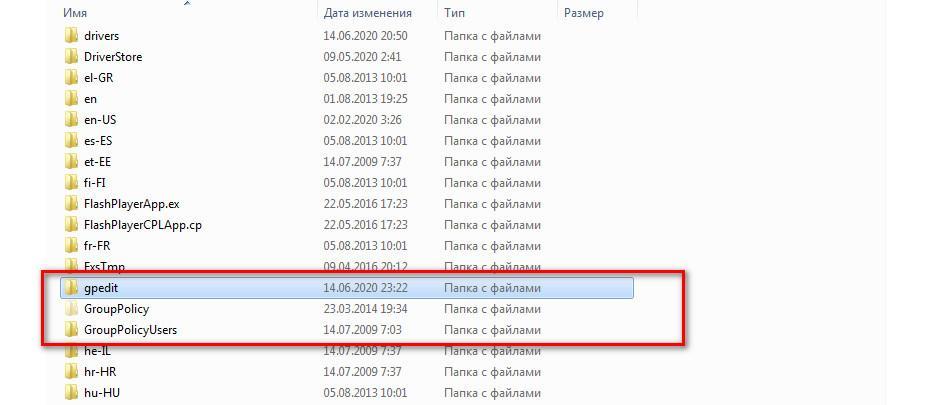
Проверка поврежденных файлов с помощью утилиты SFC
Если на компьютере присутствует вредоносное программное обеспечение, то оно может удалять системные файлы и менять параметры конфигурации. Из-за этого могут происходить различные сбои, в том числе, и не открываться утилита Gpedit.msc.
Обратите внимание! Появится уведомление, что начат процесс анализа системных файлов, и он может занять некоторое время. Также на экране будет показана информация о том, какое количество компонентов было просканировано. Если будут найдены поврежденные элементы, то утилита предложит их восстановить.
Проверка на вредоносное программное обеспечение
Вирусы могут удалять системные файлы, что приводит к сбоям в работе операционной системы. Чтобы просканировать Windows, необходимо воспользоваться утилитой AVZ:
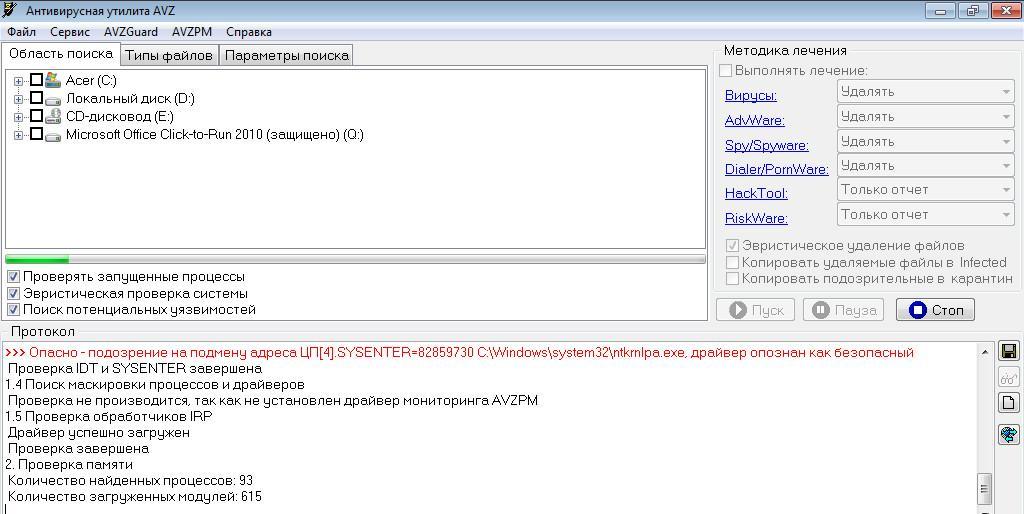
Интерфейс программы AVZ
Сброс настроек до заводских
Многие пользователи спрашивают, что делать, если появляется ошибка «Gpedit msc не найден Windows 10». Необходимо сбросить параметры ОС:
Установите Gpedit.msc с помощью PowerShell
Данный способ может быть использован, если установленная версия Windows имеет редакцию Pro.
Восстановление параметров ОС
Если редактор групповых политик перестал запускаться, необходимо воспользоваться восстановлением:
Обратите внимание! На экране появится сообщение, что прервать восстановление невозможно. После проделанных действий ошибку удастся исправить.
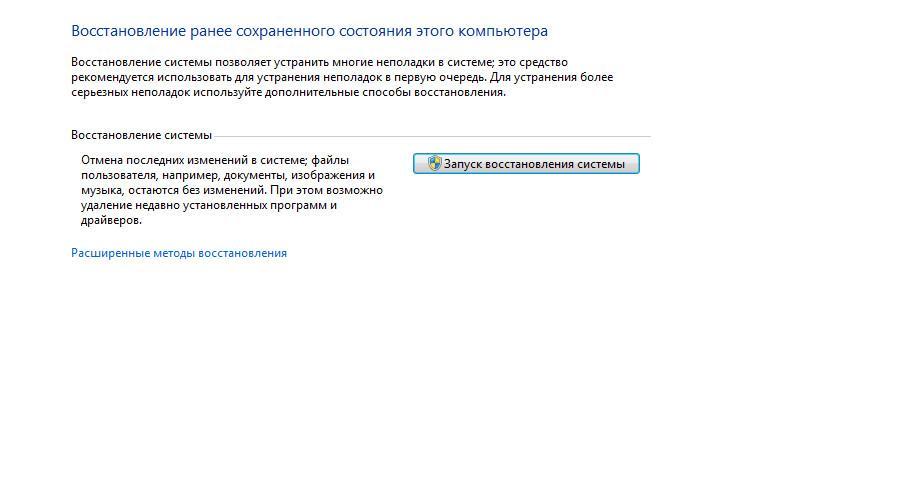
Восстановление через параметры ОС
Установка групповых политик через BAT файл
Если утилита Gpedit.msc не может открыться, то нужно запустить специальный BAT файл, с помощью которого будет инсталлирован редактор групповых политик:
Обратите внимание! На экране отобразится консоль отладки, где будет представлена информация о статусе установки редактора. В завершении должно появиться сообщение об успешном выполнении скрипта.
dir /b C:WindowsservicingPackagesMicrosoft-Windows-GroupPolicy-ClientExtensions-Package
dir /b C:WindowsservicingPackagesMicrosoft-Windows-GroupPolicy-ClientTools-Package
echo Install gpedit.msc
echo Gpedit Install.
Важно! Открывать BAT-файл нужно только с использованием прав администратора.
Загрузить Policy Plus
Утилиту Gpedit.msc не получится открыть по причине устаревших компонентов NET Framework. В случае их отсутствия консоль также не сможет открыться. Если нет возможности скачать данное программное обеспечение, допускается воспользоваться утилитой Policy Plus. Она является альтернативой системному приложению Group Policy Editor. Также утилита поддерживает русский язык.
На экране отобразится полная копия редактора групповых политик. Процесс редактирования параметров осуществляется так же, как и в Gpedit.msc.

Важно! Инсталлировать утилиту не требуется. Для запуска архив должен быть помещен на локальный системный диск.
Специальный патч
Переустановка и восстановление Windows
Если ни один способов не помог решить проблему, и ошибка по-прежнему появляется, то следует переустановить систему или восстановить ее настройки. При возвращении ОС в исходное состояние сохраняется только личная информация (медиаконтент), а параметры сбрасываются. Таким образом все установленные программы будут удалены, а настройки Интернета сброшены. Переустановка подразумевает под собой инсталляцию чистой версии операционной системы.
Переустановка операционной системы
Если появляется сообщение о том, что утилиту Secpol Msc не находит Windows 10, следует переустановить систему:
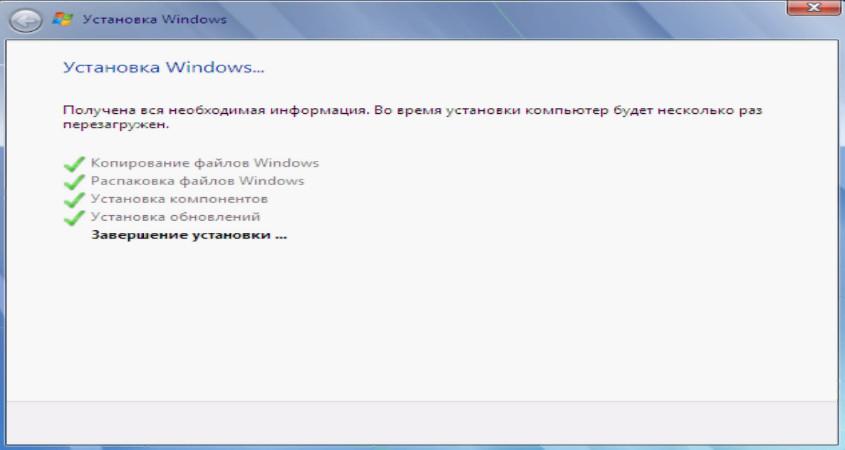
Переустановка осуществляется через БИОС
Перенос компонента из другой системы
Отключение обновлений Windows
Отключение обновлений Windows лучше производить путем остановки зависимых служб:
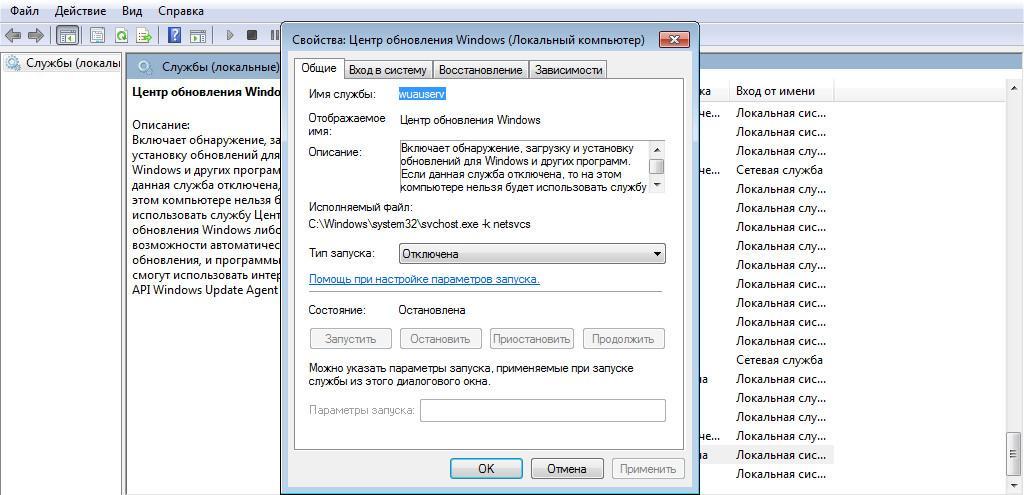
На Windows 10 Home Edition не предусмотрен редактор Group Policy Editor, поэтому его невозможно открыть. Если требуется установить данный компонент, то можно скачать специальный патч. Также допускается загрузить альтернативный редактор Policy Plus. Он абсолютно идентичен утилите Gpedit.msc в плане пользовательского интерфейса и управления параметрами.
Источник
Что делать если gpedit. msc не найден в Windows 10 и 7?



Проверка целостности системы
Если ОС подверглась сбою, то это могло пагубно сказаться на многих её компонентах. Не исключено, что и причина ошибки могла заключаться именно в этом. Чтобы провести проверку системы на целостность, проделайте следующие шаги:

Вводим в поле «cmd» и нажимаем «ОК» или «Enter»

Вводим в консоль команду «sfc /scannow», нажимаем на клавишу «Enter»
На заметку! Если при сканировании будут обнаружены ошибки, утилита постарается автоматически их устранить. Если у неё не получится решить проблему с ошибкой, тогда вам придётся применить другой способ.
Способ № 1: Включить редактор групповой политики в Windows 10 с помощью установщика GPEdit
Поскольку редактор групповой политики по умолчанию не включен в ОС, нам нужно сначала загрузить его. Вы можете скачать его по нижеуказанной ссылке.
Установка gpedit.msc
Если у вас 32-разрядная версия Windows (x86), то установка должна пройти без проблем и вы сможете получить доступ к редактору групповой политики через консоль управления Microsoft, набрав gpedit.msc в командной строке выполнить Win+R.
Но если у вас 64-битная Windows (x64), вам понадобятся дополнительные шаги после установки. Выполните следующие действия:
Перейдите в папку C:WindowsSysWOW64 Скопируйте следующие папки и файлы «GroupPolicy», «GroupPolicyUsers» и gpedit.msc из C:WindowsSysWOW64 в папку C:WindowsSystem32
папки и файлы «GroupPolicy», «GroupPolicyUsers»
Решение распространенных проблем при запуске gpedit.msc
Если вы получаете сообщение об ошибке «MMC не удалось создать оснастку» при запуске gpedit.msc, вы можете выполнить следующие шаги для решения:
Теперь запустите от имени администратора x86.bat, если у вас 32-битная ОС и x64.bat, если 64-битная Windows 10. После выполнения вышеупомянутых шагов у вас должен быть рабочий редактор групповой политики. В случае каких-либо проблем, вы всегда можете в комментариях ниже.






Скачать для Windows 10
По ссылке на официальный сайт разработчика вы можете загрузить полноценную версию gpedit.msc. Мы проверили ее работоспособность и безопасность, поэтому вы не столкнетесь с трудностями при использовании и установке.
| Разработчик: | Microsoft |
| Год выхода: | 2020 |
| Название: | gpedit.msc |
| Платформа: | Microsoft Windows 10 32/64 бита |
| Язык: | Русский |
| Лицензия: | Бесплатно |
| Пароль к архиву: | bestsoft.club |
Вместе с этим смотрят: NoDefender for Windows 10
Инструмент локальных политик gpedit.msc
Microsoft намеренно распространяет инструмент редактора локальной групповой политики только для Windows Professional или выше. Поэтому в стандартных версиях ОС редактор не работает. Эта функция также будет полезна и в «домашних» версиях ОС, поскольку она позволяет быстро переключаться между различными параметрами. Мы можем быстро включить или отключить отдельные службы, такие как «Защитник», «Гаджеты» в облаке Windows 7 или OneDrive в Windows 8/10, заблокировать подключение компьютера к домашней группе, запретить доступ к отдельным системным параметрам (например, к планировщику заданий) и т. д. Конечно, всё это можно сделать в домашней версии, но подразумевается ручная модификация реестра. Наш инструмент намного проще – он всё сделает за нас. К счастью, есть способ установить редактор локальной групповой политики для домашней версии ОС. Наиболее распространёнными ошибками, которые могут отображаться на компьютере под управлением Windows, являются:
ВАЖНО. Устранение ошибок, когда файла gpedit.msc нет в системе, подразумевает наличие поверхностных знаний о работе реестра.
Эти сообщения об ошибках могут появляться во время установки программы, во время запуска или выключения ОС, или даже во время установки ОС. Отслеживание того, когда и где появляется ошибка gpedit.msc, является важной частью информации при устранении неполадок.

Восстановление системы
Лучше всего перед установкой каких-либо файлов (особенно системных) выполнить создание точки восстановления. Если внесенные изменения будут сказываться на работе ОС не лучшим образом, можно попытаться восстановить прежние параметры.
Создание точки для Win10 и 8.1:



В случае, если установка компонента «gpedit» вызовет системные сбои в ходе работы ОС, можно выполнить откат к предыдущим параметрам.
Для Windows 10 и 8.1 откат к прежним параметрам будет осуществляется так:

Для Windows 7 восстановление будет выглядеть следующим образом:
Если gpedit.msc все-равно не работает, переходим к следующему пункту.
Копирование из каталога GPBAK
Данный метод наилучшим образом подходит, если файлы редактора были повреждены или удалены. Преимуществом варианта является то, что риск привести систему к неработоспособному состоянию наименьший. При этом стоит отметить, данный способ не гарантирует положительного результата.
Как исправить ошибку 0x80070490 в Windows 7 и 10
Policy Plus
Существует хорошая альтернатива встроенному приложению gpedit.msc, которое называется Policy Plus. Это стороннее приложение с открытым исходным кодом: PolicyPlus
Policy Plus предназначен для того, чтобы сделать параметры групповой политики доступными для всех.
Рекомендуем: Как Windows 10 вернуть настройки локальной групповой политики по умолчанию.
Подготовка к установке редактора групповой политики
Утилита gpedit.msc требует работы под аккаунтом администратора. Она меняет системные файлы вашей операционной системы, поэтому перед тем как приступить к работе, обязательно создайте контрольную точку восстановления. Все дело в том, что данная программа не является официальным инструментом от Microsoft – ее разработали пользователи с одного форума.
Gpedit.msc разработал и скомпилировал человек с ником «davehc» с ресурса Windows 7 Forums. Изначально пакет готовили для OS Windows 7, но, как выяснилось, он хорошо работает и на более поздних версиях Windows 8.1, 10. Именно его мы и будем устанавливать на Windows 10 Home. Скачать нужное приложение можно по данной ссылке.
Вместо послесловия
При помощи таких несложных манипуляций мы поняли, как решить проблему, если не удается найти gpedit.msc в Windows 10. Версия Home получила редактор групповой политики, но данный метод подходит и для других операционных систем от Microsoft. Хотелось бы отметить, что все действия, которые производились выше, возможны только при работе из-под учетной записи администратора. В противном случае вы ничего не увидите кроме ошибки.
Следует понимать, что редактор групповой политики важная и нужная вещь даже в домашней версии Windows 10. Хотя большинству пользователей, например, на домашнем ПК или в учебном заведении он может и не понадобиться. К тому же данный инструмент является всего лишь дублем программы regedit (стандартный редактор системного реестра), который может совершить все те действия, для которых нужен редактор локальной политики. Еще один важный момент – если вы внесли изменения в реестр при помощи данного редактора, отменить их в regedit уже не выйдет. Поэтому перед тем как делать что-либо, сделайте контрольную точку восстановления, которая впоследствии поможет отменить любые действия.
Проверка на вирусы

Первое, что нужно сделать, когда у вас ранее работал редактор групповой политики, а сейчас перестал – провести проверку на вирусы. Многие пользователи не устанавливают на свой компьютер антивирусные утилиты, так как зачастую за них приходится платить. Поэтому операционные системы у них не имеют защиты и подвергаются действию вирусов.
Провести разовую проверку на вирусы можно при помощи бесплатных утилит: curreit от Dr.Web или аналогичной программы от Лаборатории Касперского. Их можно скачать на флешку и проверить систему прямо с нее. После удаления вирусов попробуйте снова запустить gpedit, если дело было только в деятельности вредоносного кода, то редактор начнет работать.
Способ № 2: Установите GPEdit.msc с помощью PowerShell
Чтобы включить редактор групповой политики в Windows 10, выполните следующие действия:
Загрузите скрипт GPEdit Enabler
Это сценарий PowerShell, который устанавливает отключенные функции групповой политики.
Щелкните правой кнопкой мыши загруженный файл gpedit-enabler.bat и выберите «Запуск от имени администратора». Это может занять некоторое время в зависимости от производительности вашей системы.
Когда процесс завершится, нажмите любую клавишу, чтобы закрыть окно командной строки. И перезагрузите компьютер.
Открыть редактор локальной групповой политики с помощью меню «Пуск».

Чтобы просмотреть все применяемые политики в разделе «Конфигурация компьютера», перейдите в раздел «Конфигурация компьютера Административные шаблоны Все параметры»
Чтобы просмотреть все применяемые политики пользовательской настройки, перейдите в раздел «Конфигурация пользователя Административные шаблоны Все параметры».
Примечание: вы можете использовать поиск на панели задач.
Наиболее распространенные проблемы с файлом secpol.msc
Существует несколько типов ошибок, связанных с файлом secpol.msc. Файл secpol.msc может находиться в неправильном каталоге файлов на вашем устройстве, может отсутствовать в системе или может быть заражен вредоносным программным обеспечением и, следовательно, работать неправильно. Ниже приведен список наиболее распространенных сообщений об ошибках, связанных с файлом secpol.msc. Если вы найдете один из перечисленных ниже (или похожих), рассмотрите следующие предложения.
secpol.msc
Не удалось запустить приложение, так как отсутствует файл secpol.msc. Переустановите приложение, чтобы решить проблему.
Проблемы, связанные с secpol.msc, могут решаться различными способами. Некоторые методы предназначены только для опытных пользователей. Если вы не уверены в своих силах, мы советуем обратиться к специалисту. К исправлению ошибок в файле secpol.msc следует подходить с особой осторожностью, поскольку любые ошибки могут привести к нестабильной или некорректно работающей системе. Если у вас есть необходимые навыки, пожалуйста, продолжайте.
Открыть редактор локальной групповой политики в качестве оснастки консоли управления.



Дополнительная настройка для 64-разрядной системы
Если у вас установлена 32-разрядная система, то не нужно производить никаких дополнительных действий, но если 64-разрядная (что более вероятно), сделайте следующее.
Нужно скопировать с папки SysWOW64 несколько файлов в папку System32. Для этого в проводнике зайдите в каталог:
где нужно найти следующие: GroupPolicy (каталог); GroupPolicyUsers (каталог); gpedit.msc (файл).
Отметьте эти файлы и папки, кликните правой кнопкой мыши и выберите «Копировать».
Затем перейдите по следующему пути:
Кликните в любом месте правой кнопкой мыши и выберите «Вставить».
Источник
Автор: , 08.01.2021
Рубрики: Windows 10, Windows 11
 Приветствую всех!
Приветствую всех!
При оптимизации и настройке ряда параметров Windows — периодически приходится использовать редактор групповой политики (я неоднократно упоминал о нём в своих заметках).
Однако, есть «один нюанс»: не у всех он открывается (вызывая ошибку «не удается найти gpedit.msc»). 👀 Разумеется, это в первую очередь касается домашних (home) версий Windows (а также различных «сборок от умельцев», где многие функции «вырезаны»…).
Собственно, в этой заметке предложу несколько способов «запуска» этого редактора. Думаю, хоть что-то должно подойти/сработать 👌.
*
Примечание: не изменяйте незнакомые вам параметры через редактор групповой политики! Кроме этого, не лишним будет делать регулярные точки восстановления перед «настройкой» ОС (чтобы можно было «откатить» систему, если она начнет вести себя нестабильно).
*
Содержание статьи
- 1 Способы запуска редактора групп. политики
- 1.1 👉 Вариант 1
- 1.2 👉 Вариант 2
- 1.3 👉 Вариант 3
- 1.4 👉 Вариант 4
- 1.5 👉 Вариант 5

→ Задать вопрос | дополнить
Способы запуска редактора групп. политики
👉 Вариант 1
Начну с самого распространенного и быстрого способа:
- сначала нужно нажать сочетание клавиш Win+R — должно появиться окно «Выполнить»;
- в строку «Открыть» вставить команду gpedit.msc и нажать Enter. См. скриншот ниже. 👇

gpedit.msc — запускаем редактор групповых политик
Далее, через 1-2 сек., у вас должно появиться окно редактора групп. политики. Пример, как оно выглядит, представлен ниже.
Если вместо него появится ошибка, что «gpedit.msc не был найден» (и др. производные) — см. вариант 3 ниже.

Так выглядит «редактор групповой политики»
*
👉 Вариант 2
Если у вас есть значок «лупы» (поисковая строка) рядом с ПУСК — можно просто воспользоваться поиском, введя «групп…». 👇
Далее среди найденные результатов вы увидите ссылку «Изменение групповой политики // панель управления» (это то, что нужно!).

Изменение групповой политики — панель управления
*
👉 Вариант 3
Это универсальный вариант, должен подойти как для Home-версий Windows 10 (так и для всех остальных).
Кратко о сути: есть спец. приложение Policy Plus, которое по своим возможностям не уступает классическому редактору. Причем, даже по внешнему виду они практически схожи (что тоже добавляет ей «+»).
Загрузить Policy Plus можно на ресурсе 👉 GitHub (когда перейдете на сайт — см. нижнюю часть странички, «Download»).

Для более наглядного представления — см. скриншот ниже: названия параметров совпадают! 👇

Policy Plus (сверху) — идентичный редактор (практически)
Примечание: для домашних версий ОС рекомендуется загрузить последние версии шаблонов с сайта Microsoft (в Police Plus нажмите по «Help / Acquire AMDX Files»).
*
👉 Вариант 4
Можно попробовать установить редактор групп. политики с помощью командной строки (примечание: в большинстве случаев срабатывает даже в домашних редакциях ОС).
Как это сделать: запустите командную строку от имени админа и поочередно выполните нижеприведенные команды (после каждой нажимать Enter).
FOR %F IN («%SystemRoot%servicingPackagesMicrosoft-Windows-GroupPolicy-ClientTools-Package~*.mum») DO (DISM /Online /NoRestart /Add-Package:»%F»)
FOR %F IN («%SystemRoot%servicingPackagesMicrosoft-Windows-GroupPolicy-ClientExtensions-Package~*.mum») DO (DISM /Online /NoRestart /Add-Package:»%F»)

Идет процесс установки
Далее нужно перезагрузить компьютер, и попробовать открыть редактор групп. политики через Win+R —> gpedit.msc (см. вариант 1).
*
👉 Вариант 5
Ну и не могу привести еще один «радикальный» вариант решения — переустановить ОС Windows, выбрав нужную версию самостоятельно (PRO рекомендуется). Благо, что сейчас на сайте Microsoft образы с Windows 10/11 можно свободно загружать.
*
👉 В помощь!
1) Как скачать Windows 10/11 на русском языке (официальные ISO-образы).
2) Как переустановить Windows 10 (без потери данных).
*
Иные способы — приветствуются в комментариях!
У меня же на сим сегодня пока всё…
Успехов!
👋
Первая публикация: 08.01.2021
Корректировка: 2.11.2021


Полезный софт:
-

- Видео-Монтаж
Отличное ПО для создания своих первых видеороликов (все действия идут по шагам!).
Видео сделает даже новичок!
-

- Ускоритель компьютера
Программа для очистки Windows от «мусора» (удаляет временные файлы, ускоряет систему, оптимизирует реестр).
 Многие инструкции по исправлению проблем и настройке Windows содержат в качестве одного из пунктов запуск редактора локальной групповой политики — gpedit.msc, однако иногда после Win+R и ввода команды пользователи получают сообщение о том, что не удается найти gpedit.msc — «Проверьте правильно ли указано имя и повторите попытку». Эта же ошибка может возникать при использовании некоторых программ, использующих редактор локальной групповой политики.
Многие инструкции по исправлению проблем и настройке Windows содержат в качестве одного из пунктов запуск редактора локальной групповой политики — gpedit.msc, однако иногда после Win+R и ввода команды пользователи получают сообщение о том, что не удается найти gpedit.msc — «Проверьте правильно ли указано имя и повторите попытку». Эта же ошибка может возникать при использовании некоторых программ, использующих редактор локальной групповой политики.
В этом руководстве подробно о том, как установить gpedit.msc в Windows 10, 8 и Windows 7 и исправить ошибку «Не удается найти gpedit.msc» или «gpedit.msc не найден» в этих системах.
Обычно, причина ошибки в том, что на вашем компьютере установлена домашняя или начальная версия ОС, а gpedit.msc (он же Редактор локальной групповой политики) недоступен в этих версиях ОС. Однако, это ограничение можно обойти.

Как установить Редактор локальной групповой политики (gpedit.msc) в Windows 10
Почти все инструкции по установке gpedit.msc в Windows 10 Домашняя и Домашняя для одного языка предлагают использовать сторонний установщик (который будет описан в следующем разделе инструкции). Но в 10-ке можно установить редактор локальной групповой политики и исправить ошибку «не удается найти gpedit.msc» полностью встроенными средствами системы.
Шаги будут следующими
- Создайте bat-файл со следующим содержимым (см. Как создать bat файл).
-
@echo off dir /b C:WindowsservicingPackagesMicrosoft-Windows-GroupPolicy-ClientExtensions-Package~3*.mum >find-gpedit.txt dir /b C:WindowsservicingPackagesMicrosoft-Windows-GroupPolicy-ClientTools-Package~3*.mum >>find-gpedit.txt echo Ustanovka gpedit.msc for /f %%i in ('findstr /i . find-gpedit.txt 2^>nul') do dism /online /norestart /add-package:"C:WindowsservicingPackages%%i" echo Gpedit ustanovlen. pause - Запустите его от имени администратора.
- Будет произведена установка необходимых компонентов gpedit.msc из собственного хранилища компонентов Windows 10.

- По завершении установки вы получите полностью рабочий редактор локальной групповой политики даже на домашней версии Windows 10.

Как видите, способ очень простой и всё необходимое уже имеется в вашей ОС. К сожалению, метод не подойдет для Windows 8, 8.1 и Windows 7. Но и для них существует вариант проделать то же самое (кстати, он будет работать и для Windows 10, если по какой-то причине вышеописанный способ вам не подошел).
Как исправить «Не удается найти gpedit.msc» в Windows 7 и 8
Если gpedit.msc не найден в Windows 7 или 8, то причина, вероятнее всего, также в домашней или начальной редакции системы. Но предыдущий способ решения проблемы не сработает.
Для Windows 7 (8) можно скачать gpedit.msc в виде стороннего приложения, установить его и получить необходимые функции.
- На сайте https://drudger.deviantart.com/art/Add-GPEDIT-msc-215792914 скачайте ZIP-архив (ссылка на скачивание находится справа на странице).
- Распакуйте архив и запустите файл setup.exe (учитывая, что файл стороннего разработчика, безопасности я не гарантирую, однако по VirusTotal всё в порядке — одно обнаружение, вероятно, ложное, и отличный рейтинг).
- Если компоненты .NET Framework 3.5 отсутствуют на вашем компьютере вам также будет предложено скачать и установить их. Однако, после установки .NET Framework, установка gpedit.msc в моем тесте показалась как завершенная, но по факту файлы скопированы не были — после перезапуска setup.exe всё прошло успешно.
- Если у вас 64-разрядная система, после установки скопируйте папки GroupPolicy, GroupPolicyUsers и файл gpedit.msc из папки WindowsSysWOW64 в WindowsSystem32.
После этого редактор локальной групповой политики будет работать в вашей версии Windows. Недостаток способа: все пункты в редакторе отображаются на английском языке.

Более того, похоже, в gpedit.msc, установленном таким способом отображаются только параметры Windows 7 (большинство из них те же и в 8-ке, но некоторые, специфичные именно для Windows 8 не видны).
Примечание: этот способ иногда может вызвать ошибку «MMC не может создать оснастку» (MMC could not create the snap-in). Это можно исправить следующим способом:
- Снова запустите установщик и не закрывайте его на последнем шаге (не нажимайте Finish).
- Перейдите в папку C:WindowsTempgpedit
- Если на вашем компьютера 32-битная Windows 7, кликните правой кнопкой мыши по файлу x86.bat и выберите пункт «Изменить». Для 64-разрядной — то же самое с файлом x64.bat
- В этом файле, везде измените %username%:f на
"%username%":f
(т.е. добавьте кавычки) и сохраните файл.
- Запустите измененный bat файл от имени администратора.
- Нажмите Finish в программе установки gpedit для Windows 7.
На этом всё, надеюсь, проблема «Не удается найти gpedit.msc» была исправлена.
Содержание
- Способ 1: Активация GPO в Windows Home
- Способ 2: Пересоздание файла «Registy.pol»
- Способ 3: Переменная PATH
- Способ 4: Восстановление системных файлов
- Вопросы и ответы

Способ 1: Активация GPO в Windows Home
Если «Редактор локальной групповой политики» не открывается в Windows 10 Домашняя, это указывает не на ошибку, а на ограничение функциональности редакции вашей операционной системы. В Windows 10 Home оснастка GPO недоступна, впрочем, вы можете ее активировать, прибегнув к небольшому трюку.
- Откройте обычный системный «Блокнот» и вставьте в него следующий код:
@echo off
dir /b C:WindowsservicingPackagesMicrosoft-Windows-GroupPolicy-ClientExtensions-Package~3*.mum >find-gpedit.txt
dir /b C:WindowsservicingPackagesMicrosoft-Windows-GroupPolicy-ClientTools-Package~3*.mum >>find-gpedit.txt
for /f %%i in ('findstr /i . find-gpedit.txt 2^>nul') do dism /online /norestart /add-package:"C:WindowsservicingPackages%%i"
pause - Сохраните файл с произвольным названием, но обязательно с расширением CMD или BAT. Для этого допишите через точку само разрешение, а в поле «Тип файла» выставьте «Все файлы (*.*)».
- Запустите созданный командный файл от имени администратора.


Откроется «Командная строка», в которой по завершении установки компонента вам будет предложено нажать любую клавишу.

После этого можете пробовать запускать «Редактор локальной групповой политики» командой gpedit.msc.
Способ 2: Пересоздание файла «Registy.pol»
Проблема с открытием gpedit.msc может быть также вызвана повреждением служебного файла «Registy.pol», хранящего настройки политик и административные шаблоны. В этом случае должен помочь его сброс.
- Перейдите через «Проводник» в расположение
C:WindowsSystem32GroupPolicy. - Переименуйте каталог «Machine» с файлом «Registy.pol» в «Machine.old» и запустите «Редактор локальных политик».

При этом Windows 10 создаст новую папку «Machine» с исправленным файлом «Registy.pol». Оснастка должна запуститься без ошибок.
Способ 3: Переменная PATH
Если кроме gpedit.msc одноименными командами не запускаются другие штатные инструменты Windows 10, не помешает проверить состояние переменной PATH, позволяющей запускать программы без указания полного пути к их исполняемым файлам.
- Откройте свойства системы на вкладке «Дополнительно», для чего выполните команду
systempropertiesadvancedв вызванном нажатием клавиш Win + R диалоговом окошке. - Нажмите кнопку «Переменные среды» в окне свойств системы.
- Найдите в блоке «Системные переменные» запись «Path» и кликните по ней дважды, чтобы открыть окно ее редактирования.
- Убедитесь, что в качестве значения переменной как минимум указаны пути
%SystemRoot%и%SystemRoot%system32. - Если они отсутствуют, нажмите в окне редактирования «Создать», ведите недостающий путь и сохраните настройки нажатием «OK».





Способ 4: Восстановление системных файлов
Нельзя исключать, что невозможность запуска gpedit.msc вызвана повреждением системных файлов. Чтобы это проверить, выполните сканирование системы утилитой «SFC».
- Запустите «PowerShell» из контекстного меню кнопки «Пуск» или другим известным вам способом.
- Выполните в запустившейся консоли команду
sfc /scannow.


Дождитесь завершения процедуры проверки. Если повреждения будут найдены, утилита «SFC» исправит их, заменив поврежденные файлы оригинальными из встроенного хранилища Windows 10. Если описанные выше методы не помогают, попробуйте выполнить откат вашей Windows 10 к ближайшей точке восстановления.
Подробнее: Откат к точке восстановления в Windows 10
Еще статьи по данной теме:
Помогла ли Вам статья?
 Приветствую всех!
Приветствую всех!
При оптимизации и настройке ряда параметров Windows — периодически приходится использовать редактор групповой политики (я неоднократно упоминал о нём в своих заметках).
Однако, есть «один нюанс»: не у всех он открывается (вызывая ошибку «не удается найти gpedit.msc»). 👀 Разумеется, это в первую очередь касается домашних (home) версий Windows (а также различных «сборок от умельцев», где многие функции «вырезаны»…).
Собственно, в этой заметке предложу несколько способов «запуска» этого редактора. Думаю, хоть что-то должно подойти/сработать 👌.
*
Примечание: не изменяйте незнакомые вам параметры через редактор групповой политики! Кроме этого, не лишним будет делать регулярные точки восстановления перед «настройкой» ОС (чтобы можно было «откатить» систему, если она начнет вести себя нестабильно).
*
Содержание статьи
- 1 Способы запуска редактора групп. политики
- 1.1 👉 Вариант 1
- 1.2 👉 Вариант 2
- 1.3 👉 Вариант 3
- 1.4 👉 Вариант 4
- 1.5 👉 Вариант 5

→ Задать вопрос | дополнить
Способы запуска редактора групп. политики
👉 Вариант 1
Начну с самого распространенного и быстрого способа:
- сначала нужно нажать сочетание клавиш Win+R — должно появиться окно «Выполнить»;
- в строку «Открыть» вставить команду gpedit.msc и нажать Enter. См. скриншот ниже. 👇

gpedit.msc — запускаем редактор групповых политик
Далее, через 1-2 сек., у вас должно появиться окно редактора групп. политики. Пример, как оно выглядит, представлен ниже.
Если вместо него появится ошибка, что «gpedit.msc не был найден» (и др. производные) — см. вариант 3 ниже.

Так выглядит «редактор групповой политики»
*
👉 Вариант 2
Если у вас есть значок «лупы» (поисковая строка) рядом с ПУСК — можно просто воспользоваться поиском, введя «групп…». 👇
Далее среди найденные результатов вы увидите ссылку «Изменение групповой политики // панель управления» (это то, что нужно!).

Изменение групповой политики — панель управления
*
👉 Вариант 3
Это универсальный вариант, должен подойти как для Home-версий Windows 10 (так и для всех остальных).
Кратко о сути: есть спец. приложение Policy Plus, которое по своим возможностям не уступает классическому редактору. Причем, даже по внешнему виду они практически схожи (что тоже добавляет ей «+»).
Загрузить Policy Plus можно на ресурсе 👉 GitHub (когда перейдете на сайт — см. нижнюю часть странички, «Download»).

Для более наглядного представления — см. скриншот ниже: названия параметров совпадают! 👇

Policy Plus (сверху) — идентичный редактор (практически)
Примечание: для домашних версий ОС рекомендуется загрузить последние версии шаблонов с сайта Microsoft (в Police Plus нажмите по «Help / Acquire AMDX Files»).
*
👉 Вариант 4
Можно попробовать установить редактор групп. политики с помощью командной строки (примечание: в большинстве случаев срабатывает даже в домашних редакциях ОС).
Как это сделать: запустите командную строку от имени админа и поочередно выполните нижеприведенные команды (после каждой нажимать Enter).
FOR %F IN («%SystemRoot%servicingPackagesMicrosoft-Windows-GroupPolicy-ClientTools-Package~*.mum») DO (DISM /Online /NoRestart /Add-Package:»%F»)
FOR %F IN («%SystemRoot%servicingPackagesMicrosoft-Windows-GroupPolicy-ClientExtensions-Package~*.mum») DO (DISM /Online /NoRestart /Add-Package:»%F»)

Идет процесс установки
Далее нужно перезагрузить компьютер, и попробовать открыть редактор групп. политики через Win+R —> gpedit.msc (см. вариант 1).
*
👉 Вариант 5
Ну и не могу привести еще один «радикальный» вариант решения — переустановить ОС Windows, выбрав нужную версию самостоятельно (PRO рекомендуется). Благо, что сейчас на сайте Microsoft образы с Windows 10/11 можно свободно загружать.
*
👉 В помощь!
1) Как скачать Windows 10/11 на русском языке (официальные ISO-образы).
2) Как переустановить Windows 10 (без потери данных).
*
Иные способы — приветствуются в комментариях!
У меня же на сим сегодня пока всё…
Успехов!
👋
Первая публикация: 08.01.2021
Корректировка: 2.11.2021


Полезный софт:
-

- Видео-Монтаж
Отличное ПО для создания своих первых видеороликов (все действия идут по шагам!).
Видео сделает даже новичок!
-

- Ускоритель компьютера
Программа для очистки Windows от «мусора» (удаляет временные файлы, ускоряет систему, оптимизирует реестр).
Fix Windows cannot find GPEDIT.MSC issue in 6 ways:
| Workable Solutions | Step-by-step Troubleshooting |
|---|---|
| Fix 1. Check your Windows version | Start the Run tool and type winver and press Enter. The window version info dialogue box will open…Full steps |
| Fix 2. Update Windows | Click on Start and go to «Settings.» In the setting menu, click on «Update & Security»…Full steps |
| Fix 3. Enable the Group Policy Editor with a batch file | First, obtain the Enable_GPEDIT.ZIP file from the internet. Then, extract its contents…Full steps |
| Fix 4. Run System File Checker | Press the Windows key + X, then select «Command Prompt (Admin)» from the menu…Full steps |
| Fix 5. Repair Windows | To repair the Windows OS, you need a bootable disk or USB. Insert the bootable device into your PC…Full steps |
| Fix 6. Reinstall Windows | Go to Settings and then «Update and Security». Click on «Recovery» and choose the «Get started» option…Full steps |
Using Windows OS can be frustrating sometimes. Especially when errors like «Windows Cannot Find GPEDIT.MSC on Windows 11/10″ pop in. This error indicates that the group policy editor isn’t enabled or is troubleshooting.
If you are also facing this error, this article is for you. Here we will be discussing fixing this error with various easy-to-use methods. We will also explain the group policy editor and its efficiency.

What Is Group Policy Editor
Group Policy Editor is a program that enables you to manage settings for Windows. It may be used to change everything from how the Start menu works to which programs are allowed to run on your PC. Group Policy Editor is a powerful tool, and it’s critical to grasp how it works before altering anything.
Furthermore, group Policy Editor is a Microsoft Windows feature that lets administrators manage settings on computers or networks. For example, group Policy Editor can be used to control what users can do on their computer, like running programs, accessing files, and viewing registry keys.

The Group Policy Editor is considered to be a strong tool, and it may be used to make significant changes to a system. As a result, administrators should first grasp how the Group Policy Editor works before making any modifications.
Windows Cannot Find GPEDIT.MSC Error Introduction
If you are getting the «Windows cannot find GPEDIT.MSC » error on your Windows 10 computer, chances are that the Group Policy Editor is not included or not installed in your version of Windows 10.
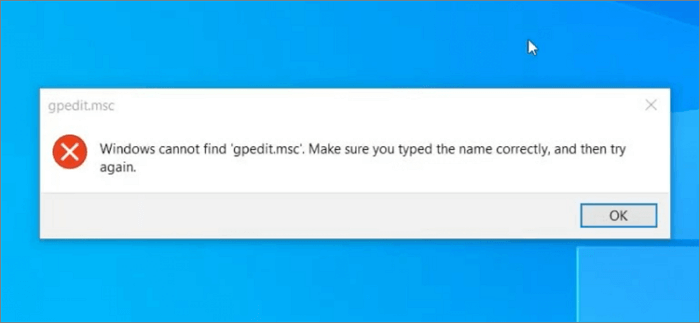
You can get rid of this error through various methods. For instance, you may have to repair or update your Windows OS to fix this error. Also, enabling the group policy editor with a batch file is also an option.
In short, you either have to update your Windows OS or enable the group policy editor to fix this error.
How to Fix Windows Cannot Find GPEDIT.MSC on Windows 10/11
So, as we mentioned, you can fix the Windows Cannot find GPEDIT.MSC Windows 11 error through various methods. Here we have shared six step-by-step methods to eliminate this error. So, let us find out how each of these methods works.
Fix 1. Check Your Windows Version First
If you are getting an error saying Windows was unable to locate GPEDIT.MSC, it is most likely because you are using an unsupported version of Windows. Only Professional and Enterprise versions of Windows include the Group Policy Editor, which includes GPEDIT.MSC as a component.
The first fix for this error is to check the Windows version first. Both Windows 10 and 11 home editions do not come with a group policy editor. So, here is how you can check your Windows version.
Step 1. Press Win + R to start the Run tool. Type winver and press enter.

Step 2. The following window dialogue box will open. Here the system will show the version of the copy of Windows that is installed on your PC or laptop.

If it says you have Windows 10 or 11 home edition installed, their group policy editor is missing here.
Fix 2. Update Windows
Once you have found the Windows version, it is time to upgrade it (As Windows 10/11 home doesn’t come with GPE).
To resolve this error, simply upgrade your version of Windows 10 to Pro or higher. You can do this by following these steps.
Step 1. Click on Start and go to «Settings.» In the Settings menu, click on «Update & Security.»

Step 2. Click on «Activation», and then select the «Go to Store» option.
Step 3. After that, you’ll be able to purchase the upgrade from the store. You should be able to access GPEDIT.MSC without issue after upgrading.
Fix 3. Enable the Group Policy Editor with a Batch File
You may enable the Group Policy Editor on a Windows computer by running a simple batch file. This will enable the GPEDIT.MSC snap-in, allowing you to make changes to group policy settings.
Step 1. To utilize this technique, you’ll first need to obtain the Enable_GPEDIT.ZIP file from the internet.
Step 2. Once you’ve got this file, extract its contents to a folder on your computer’s hard drive.
Step 3. You’ll find two files in this folder: an executable file and a .reg file.

Step 4. Double-click the file to start it. User Account Control may prompt you; if so, click «Yes» to continue. After this, all users on your computer will have access to the Group Policy Editor.
Fix 4. Run System File Checker
You can also use the System File Checker tool to scan for and fix any corrupt files on your system. Here is how to do it:
Step 1. Press the Windows key + X on your keyboard, then select «Command Prompt (Admin)» from the menu that appears.
Step 2. Type the following command: sfc /scannow into the Command Prompt and then press Enter. This will start a scan of all system files on your computer and attempt to repair any that are found to be corrupt.

Step 3. Once the scan is complete, restart your computer and try opening GPEDIT.MSC again. It should now work without any problems.
Fix 5. Repair Windows
Often, some corrupted Windows files can also cause such errors. So, repairing your Windows OS is also one option here. Follow the simple steps to repair Windows.
Step 1. To repair the Windows OS, you need a bootable disk or USB. Simply insert that into your PC or laptop and turn it on. Once the system turns on and the following text appears, «press any key now to boot from CD, DVD,» just press enter or space (or any key) to continue.
Step 2. The Windows setup interface will pop up. So, to start with select your desired language preference.
Step 3. Now choose «Troubleshoot» to proceed further.

Step 4. The interface will give you different options. Here, you have to choose the third option, which says «Automatic Repair.»

Step 5. The Windows will start the automatic repairing process. You have to wait until it’s complete
Fix 6. Reinstall Windows
If system repair did not work in your case, you could consider reinstalling the Windows operating system. A freshly installed Windows 10/11 (Pro versions or higher) won’t cause any such issues. So, here are the simple steps to follow for reinstalling Windows.
Step 1. Go to Settings and then go to «Update and Security».
Step 2. Click on «Recovery» and choose the «Get started» option.

Step 3. Now click on «Reset this PC» and the above blue screen will appear. As it says, you can choose two options. If you want to keep your files and remove other settings, click on «Keep my files». Whereas if you want to perform a clean install, click on «Remove everything».

Step 4. Once you have chosen one option (as discussed above), the Windows will be reinstalled.
How to Recover Lost Data on Windows 10/Windows 11
No matter which method you use, your main concern here would be to prevent data loss. EaseUS Data Recovery Wizard has got you covered here.
EaseUS Data Recovery Wizard is a perfect all-in-one data recovery tool for users who want to get rid of such errors in a fast and convenient way. Loaded with features, this data recovery software lets you recover all forms of data files, including documents, videos, audio files, and important system files, in a matter of a few minutes.
Whether your system got crashed because of some corrupted file or is not booting up at all, you can use this tool to recover your data files. It is 100% safe and secure. No matter which Windows version you use, be it Windows 11/10/8/7, this tool is no short of recovering back that essential data. It can restore files from emptied Recycle Bin, HDD, SSD, SD card, pen drive, USB flash drive, camera, etc.
Step 1. Run EaseUS Data Recovery Wizard. Choose the drive where you lost files and start scanning. This software allows you to recover lost data from all devices, including HDD, SSD, USB drive, SD card, pen drive, camera, etc.

Step 2. Browse the full scan results. You can choose the file type you need by clicking on the file type filter. EaseUS data recovery software supports 1000+ file types like photos, videos, documents, emails, audio files, and many more.

Step 3. Select the files you want to preview. Click «Recover» and set a storage location to save the recovered data.

Conclusion
So, with the six methods we shared, you can easily fix the Windows Cannot Find GPEDIT.MSC on Windows 11/10 error. However, for an even better and easy way, you can download EaseUS Data Recovery Wizard.
This data recovery tool helps you get rid of such technical errors within data loss. It has a clean interface and lets you recover any type of data, whether it’s a document or a video file format. It supports them all. So, download EaseUS Data Recovery Wizard today!
