СОЗДАНИЕ ТЕКСТОВЫХ ДОКУМЕНТОВ
Задание 1. Ввод символов
-
Запустите текстовый процессор, установленный на вашем компьютере.
-
Введите с помощью клавиатуры:
|
Буквы русского алфавита: Аа Бб Вв Гг Дд Ее Ёё Жж Зз Ии Йй Кк Лл Мм Нн Оо Пп Рр Сс Тт Уу Фф Хх Цц Чч Шш Щщ Ьь Ыы Ъъ Ээ Юю Яя Буквы английского алфавита: Aa Bb Cc Dd Ee Ff Gg Hh Ii Jj Kk Ll Mm Nn Oo Pp Qq Rr Ss Tt Uu Vv Ww Xx Yy Zz Алфавит десятичной системы счисления: 0 1 2 3 4 5 6 7 8 9 Алфавит римской системы счисления: I(1) V(5) X(10) L(50) C(100) D(500) M(100) Специальные символы (русская раскладка клавиатуры): ! « № ; % : ? * ( ) _ + / — = Специальные символы (английская раскладка клавиатуры): ! @ # $ % ^ & * ( ) _ + | — = Произвольный текст о себе (имя, возраст, класс и т.д.) |
3. Сохраните файл в личной папке под именем Символы.
Задание 2. Правила ввода текста
-
Запустите текстовый процессор, установленный на вашем компьютере.
-
Введите текст:
|
При вводе текста соседние слова отделяются одним пробелом. Знаки препинания (запятая, двоеточие, точка, восклицательный и вопросительный знаки) пишутся слитно с предшествующим словом и отделяются пробелом от следующего слова. Кавычки и скобки пишутся слитно с соответствующими словами. Тире выделяется пробелами с двух сторон. Дефис пишется слитно с соединяемыми им словами. |
3. Введите текст, обращая внимание на соблюдение соответствующих правил:
|
Тема «Правила ввода текста», гостиница «Малахит», шоколад «Алёнка», роман «Война и мир». Этапы создания текстового документа: ввод, редактирование, форматирование. Информация во Всемирной паутине организована в виде страниц (Web-страниц). Всё-таки, Мамин-Сибиряк, жар-птица, северо-восток, Ростов-на-Дону, Нью-Йорк. Пришлось волей-неволей остаться здесь на ночь. Горя бояться – счастья не видать. Москва – огромный город, город-страна. Конец XVII века – первая половина XIX века. |
4. Сохраните файл в личной папке под именем Правила_ввода.
Задание 3. Вставка символов
1. В текстовом процессоре откройте файл Вставка.rtf:
|
Прснльнй кмпьютр: сстмнй блк (матринск плт, цнтрльнй прцсср, пртвн пмть, жсткй дск), вншн стра, клвтр, мшь, мнтр, прнтр, кстчск клнк). |
-
В нужные места вставьте буквы, обозначающие гласные звуки, так, чтобы получились названия устройств персонального компьютера.
-
Сохраните файл в личной папке под именем Устройства.
Задание 4. Замена символов
-
В текстовом процессоре откройте файл Замена.rtf:
К*литка, к*морка, к*вычки, к*блук, б*гровый, п*гром, с*тира, ур*ган, *кв*ланг,
н*в*ждение, ср*жжение.
-
Замените «*» на буквы «а» или «о», чтобы слова были написаны правильно.
-
Сохраните файл в личной папке под именем Слова.
Задание 5. Автоматическая замена
Внимание! При вводе текста неопытные пользователи очень часто допускают ошибки, расставляя лишние пробелы и «вручную» переходя на новую строку в рамках одного абзаца. Вам предлагается отредактировать такой документ.
-
В текстовом процессоре откройте файл Поиск_и_замена.rtf.
-
Удалите лишние пробелы перед точками и запятыми, заменяя встречающиеся подряд пробел и знак препинания на один этот знак.
-
Удалите лишние символы конца абзаца, заменяя встречающиеся подряд пробел и символ конца абзаца на один пробел.
-
Удалите лишние пробелы, заменяя два идущих подряд пробела на один.
-
Удалите лишние пустые строки, заменяя два идущих подряд символа конца абзаца на один.
-
Сохраните документ с изменениями в личной папке под тем же именем.
Задание 6. Удаление фрагментов
1. В текстовом процессоре откройте файл Удаление.rtf:
|
Клавиатура, джойстик, сканер, принтер. Монитор, графопостроитель, принтер, мышь. Жесткий диск, flash-память, компакт-диск, процессор. Принтер, акустические колонки, наушники, микрофон. Системный блок, центральный процессор, оперативная память, жесткий диск, блок питания. Системный блок, клавиатура, мышь, монитор, акустические колонки. Видеокарта, карта расширения, звуковая карта, сетевая карта. Enter, End, Esc, Delete. Цветной принтер, лазерный принтер, матричный принтер, струйный принтер. |
-
В каждой группе найдите лишнее слово (словосочетание) и удалите его.
-
Сохраните файл в личной папке под именем Нет_лишнего.
Задание 7. Перемещение фрагментов
1. В текстовом процессоре откройте файл Перемещение.rtf: CPU –
|
RAM – HDD – Video Card – Sound Card – оперативная память, центральный процессор, видеокарта, жесткий диск, звуковая карта. |
-
Создайте пары, поместив рядом с каждым англоязычным термином его русский аналог.
-
Сохраните файл в личной папке под именем Пары.
Задание 8. Копирование фрагментов
-
В текстовом процессоре создайте новый документ.
-
Используя операции копирования и вставки наберите текст стихотворения на английском языке:
|
3. Сохраните файл в личной папке под именем Стих.
Урок 22. Создание, редактирование и форматирование текстовых документов на компьютере.
Практическая работа № 6. Создание, ввод и редактирование текста
Создание текстовых документов на компьютере
Ключевые слова:
• набор (ввод) текста • клавиатурный тренажёр • редактирование (правка) текста • режим вставки/замены • проверка правописания • поиск и замена • фрагмент • буфер обмена
Подготовка документа на компьютере состоит из таких этапов, как набор, редактирование и форматирование. В этом параграфе мы рассмотрим два первых этапа.
4.2.1. Набор (ввод) текста
Набор (ввод) текста осуществляется с помощью клавиатуры. Навык квалифицированного клавиатурного письма сегодня считается социальным, общекультурным. Он важен для более эффективного оформления результатов учебной работы, а также для использования в повседневной жизни каждым выпускником школы. Изучить расположение букв на клавиатуре и освоить навыки ввода текста проще всего в процессе работы с клавиатурным тренажёром.
Рекомендуем вам «скачать» из Единой коллекции цифровых образовательных ресурсов (http://sc.edu.ru/) и установить на свой домашний компьютер клавиатурный тренажёр «Руки солиста» (128669). В зависимости от усилий, затраченных на его освоение, вы сможете сформировать один из следующих навыков:
• элементарный навык десятипальцевой печати (уровень 1);
• устойчивый навык десятипальцевой печати с использованием слепого метода (уровень 2);
• навык квалифицированного клавиатурного ввода на основе десятипальцевой печати с использованием слепого метода печати на всех клавишах клавиатуры (уровень 3).
Клавиатура условно делится на две части — для правой и левой рук. Каждый палец «закреплён» за определёнными клавишами (рис. 4.3).

При работе на клавиатуре необходимо придерживаться следующих рекомендаций.
Руки располагайте над вторым основным рядом клавиатуры. Пальцы сгибайте так, будто в каждой руке держите яблоко. Кончиками пальцев слегка касайтесь клавиш:

Удары пальцев по клавишам должны быть чёткими, отрывистыми и ритмичными.
Ударяющий по клавише палец не должен прогибаться, а другие пальцы не должны подниматься со своих мест.
После удара по любой клавише зоны «ответственности» палец должен возвращаться на своё основное место.
Если вы почувствуете напряжение или усталость, сделайте в работе небольшой перерыв.
При вводе текста придерживайтесь следующих правил:
• не следите за концом строки: как только он будет достигнут, курсор автоматически перейдёт на начало следующей строки;
• для того чтобы перейти к вводу нового абзаца, нажмите клавишу Enter;
• там, где это нужно, используйте прописные буквы (Shift + буква);
• соседние слова отделяйте одним пробелом;
• знаки препинания (запятую, двоеточие, точку, восклицательный и вопросительный знаки) пишите слитно с предшествующим словом и отделяйте пробелом от следующего слова;
• кавычки и скобки пишите слитно с соответствующими словами;
• тире выделяйте пробелами с двух сторон;
• дефис пишите слитно с соединяемыми им словами.
При подготовке математических и физических текстов часто возникает необходимость вставлять формулы, содержащие дроби, корни и специальные знаки. Для этого используются специальные редакторы формул, встроенные в текстовые процессоры.
4.2.2. Редактирование текста
При редактировании (правке) текста его просматривают, чтобы убедиться, что всё правильно, исправляют обнаруженные ошибки (например, в правописании) и вносят необходимые изменения.
Переместить курсор к обнаруженной ошибке можно при помощи мыши или клавиш управления курсором (курсорных стрелок). Для быстрого перемещения курсора в пределах экрана можно использовать следующие клавиши и сочетания клавиш:
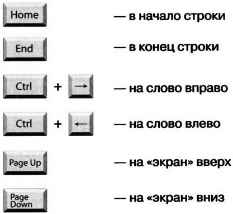
Если текст большой, то на экране будет видна только его часть, а весь он будет храниться в памяти компьютера. Существует режим прокрутки, позволяющий быстро вывести на экран части текста, находящиеся за его пределами. Это можно сделать с помощью полос прокрутки, расположенных справа и внизу окна документа. Для этой цели также можно использовать следующие комбинации клавиш:

При перемещении курсора по экрану документ остаётся неподвижным, а при прокрутке неподвижным остаётся курсор.
Текстовый редактор всегда находится в одном из двух режимов — вставки или замены. Для их переключения используется клавиша Insert (Ins).
При работе в режиме вставки существующий текст сдвигается вправо, освобождая место вводимому тексту.
При работе в режиме замены символ, стоящий за курсором, заменяется символом, вводимым с клавиатуры.
Когда текст вводится впервые, а также при добавлении в текст символа слова или предложения удобнее пользоваться режимом вставки. При замене одного слова другим можно воспользоваться режимом замены.
Современные текстовые процессоры снабжены средствами проверки правописания. В простейшем случае текстовый процессор хранит словарь языка и каждое вводимое пользователем слово сравнивает со словами этого словаря. Бели введённого слова в словаре нет, то процессор его отмечает (например, красной волнистой линией) и предлагает варианты замены (рис. 4.4).

Более мощные текстовые процессоры не только находят слова в словаре, но и различают словоформы, анализируют грамматическую структуру предложений. Такие программы подсказывают пользователю расстановку знаков препинания, помогают правильно построить фразу.
Всё многообразие ошибок, допускаемых при вводе текста, может быть сведено к трём типам: лишний символ, пропущенный символ и ошибочный символ. Способы устранения этих ошибок описаны на рис. 4.5.
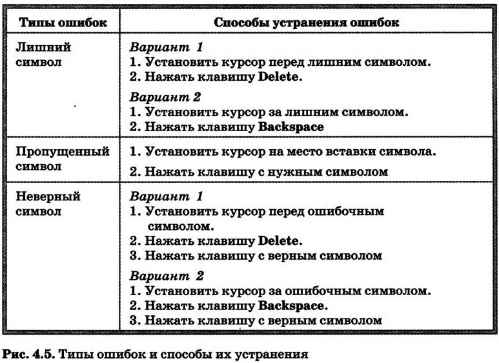
Для того чтобы найти все ошибки, необходимо понимать смысл слов автора. Это компьютеру не по силам. Вот почему для современного человека так важны грамотность и хорошее знание родного языка. Что касается возможностей компьютера, то их следует использовать для избавления человека от утомительной однообразной работы.
Например, если необходимо в большом тексте заменить аббревиатуру «ПЭВМ» на «ПК», то лучше всего воспользоваться имеющейся в текстовых процессорах функцией поиска и замены (рис. 4.6).

В текстовых процессорах предусмотрена операция отмены предыдущего действия. Для её реализации текстовый процессор постоянно фиксирует последовательность производимых пользователем действий по изменению текста. Специальной командой Отменить  пользователь может вернуть документ к состоянию, которое было несколько шагов назад. Отказаться от произведённых отмен можно с помощью команды Повторить
пользователь может вернуть документ к состоянию, которое было несколько шагов назад. Отказаться от произведённых отмен можно с помощью команды Повторить  .
.
В работе над документом могут участвовать несколько пользователей. Современные текстовые процессоры позволяют запомнить, просмотреть и распечатать исправления, внесённые каждым из них.
4.2.3. Работа с фрагментами текста
При редактировании можно работать не только с отдельными символами, но и с целыми фрагментами текста.
 Фрагмент — произвольное количество следующих один за другим символов текста: один или несколько символов, слово, строка, предложение, абзац или даже весь документ.
Фрагмент — произвольное количество следующих один за другим символов текста: один или несколько символов, слово, строка, предложение, абзац или даже весь документ.
Предварительно фрагмент должен быть выделен. Для этого можно установить указатель мыши в начало нужного фрагмента и, держа кнопку мыши нажатой, протянуть указатель до его конца.

Выбор фрагмента можно отменить щелчком в произвольном месте рабочей области окна.
Выделенный фрагмент можно:
• удалить из текста и стереть из памяти;
• вырезать — удалить из текста, но поместить в специальный раздел памяти — буфер обмена;
• копировать в буфер обмена (сам фрагмент остаётся на своём прежнем месте, а его точйая копия помещается в буфер обмена);
• вставить из буфера обмена в нужное место один или несколько раз.
Перечисленные действия с фрагментами выполняются с помощью кнопок панели инструментов (рис. 4.7), через контекстное меню или строку меню.

САМОЕ ГЛАВНОЕ
Набор (ввод) текста, как правило, осуществляется с помощью клавиатуры. Навык квалифицированного клавиатурного письма сегодня считается социальным, общекультурным. Изучить расположение букв на клавиатуре и освоить навыки ввода текста проще всего в процессе работы с клавиатурным тренажёром.
При редактировании (правке) текста его просматривают, чтобы убедиться, что всё правильно, исправляют обнаруженные ошибки и вносят необходимые изменения. При редактировании можно работать не только с отдельными символами, но и с целыми фрагментами текста: удалять, вырезать, копировать в буфер обмена и вставлять в нужное место один или несколько раз.
В современных текстовых процессорах реализованы функции проверки правописания, поиска заданного фрагмента текста и замены его другим фрагментом.
Вопросы и задания
1. Ознакомьтесь с материалами презентации к параграфу, содержащейся в электронном приложении к учебнику. Дополняет ли презентация информацию, содержащуюся в тексте параграфа?
2. Как вы понимаете высказывание о том, что «навык квалифицированного клавиатурного письма сегодня считается социальным, общекультурным»? Нужен ли этот навык лично вам?
3. При наличии доступа к компьютеру во внеурочное время скачайте из Единой коллекции цифровых образовательных ресурсов клавиатурный тренажёр «Руки солиста», установите его и постарайтесь в течение нескольких дней выполнить все задания 1-го уровня.
4. По какому принципу расположены на клавиатуре русские буквы?
5. Узнайте в дополнительных источниках информации историю английской раскладки клавиатуры.
6. Перечислите основные рекомендации, которых следует придерживаться при работе на клавиатуре.
7. Каких правил следует придерживаться при клавиатурном письме?
8. В каком из перечисленных ниже предложений правильно расставлены пробелы между словами и знаками препинания?
1) Синица на море пустилась :она хвалилась, что хочет море сжечь.
2) Синица на море пустилась: она хвалилась, что хочет море сжечь.
3) Синица на море пустилась: она хвалилась, что хочет море сжечь.
4) Синица на море пустилась: она хвалилась, что хочет море сжечь.
9. Как можно переместить курсор к обнаруженной ошибке?
10. Укажите общее и различие:
а) в функциях клавиш Delete и Backspace;
б) при перемещении по тексту с помощью клавиш управления курсором и в режиме прокрутки;
в) при работе в режимах вставки и замены.
11. Что может рассматриваться в качестве фрагмента текста?
12. Сколько раз можно вставить в текст один и тот же фрагмент из буфера обмена? Сколько фрагментов можно поместить в буфер обмена текстового процессора, установленного на вашем компьютере?
13. Сравните возможности по редактированию документа имеющихся в вашем распоряжении текстового редактора и текстового процессора. Какие возможности современных текстовых процессоров облегчают труд человека, избавляют его от утомительной однообразной работы?
Электронное приложение к учебнику
![]() Презентация «Создание текстовых документов на компьютере»
Презентация «Создание текстовых документов на компьютере»
![]() Презентация «Создание текстовых документов на компьютере» (Open Document Format)
Презентация «Создание текстовых документов на компьютере» (Open Document Format)
 Презентация «Создание текстовых документов на компьютере»
Презентация «Создание текстовых документов на компьютере»
Презентация на сайте «Электронное приложение к учебнику»
Практическая часть урока
 1) Выполнить №179 — № 180, № 183, № 186, № 189 в РТ.
1) Выполнить №179 — № 180, № 183, № 186, № 189 в РТ.
 2) Выполнить задания 4.2, 4.5, 4.8, 4.9 из заданий для практических работ к главе 4 (стр. 185 — 189 учебника).
2) Выполнить задания 4.2, 4.5, 4.8, 4.9 из заданий для практических работ к главе 4 (стр. 185 — 189 учебника).
Практическая работа №9
«Создание текстовых документов»
(Задания 2, 5, 8, 9)
 Задание 2. Правила ввода текста
Задание 2. Правила ввода текста
1. Запустите текстовый процессор, установленный на вашем компьютере.
2. Введите текст:

3. Введите текст, обращая внимание на соблюдение соответствующих правил:

4. Сохраните файл в личной папке под именем Правила_ввода.
 Задание 5. Автоматическая замена
Задание 5. Автоматическая замена
Внимание! При вводе текста неопытные пользователи очень часто допускают ошибки, расставляя лишние пробелы и «вручную» переходя на новую строку в рамках одного абзаца. Вам предлагается отредактировать такой документ.
1. В текстовом процессоре откройте файл Поиск_и_замена.rtf.
2. Удалите лишние пробелы перед точками и запятыми, заменяя встречающиеся подряд пробел и знак препинания на один этот знак.
3. Удалите лишние символы конца абзаца, заменяя встречающиеся подряд пробел и символ конца абзаца на один пробел.
4. Удалите лишние пробелы, заменяя два идущих подряд пробела на один.
5. Удалите лишние пустые строки, заменяя два идущих подряд символа конца абзаца на один.
6. Сохраните документ с изменениями в личной папке под тем же именем.
 Задание 8. Копирование фрагментов
Задание 8. Копирование фрагментов
1. В текстовом процессоре создайте новый документ.
2. Используя операции копирования и вставки наберите текст стихотворения на английском языке:
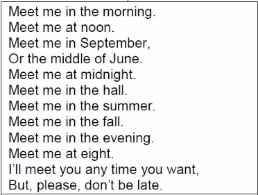
3. Сохраните файл в личной папке под именем Стих.
 Задание 9. Склеивание и разрезание строк
Задание 9. Склеивание и разрезание строк
1. В текстовом процессоре откройте файл Строки.rtf:

2. Отредактируйте содержимое файла так, чтобы каждая пословица занимала ровно одну строку.
3. Сохраните файл в личной папке под именем Пословицы.

Задания для практических работ
Задание 4.3.
 Вставка.rtf
Вставка.rtf
Задание 4.4.
 Замена.rtf
Замена.rtf
Задание 4.5.
 Поиск_и_замена.rtf
Поиск_и_замена.rtf
Задание 4.6.
 Удаление.rtf
Удаление.rtf
Задание 4.7.
 Перемещение.rtf
Перемещение.rtf
Задание 4.9.
 Строки.rtf
Строки.rtf
Задание 4.10.
 Цвет.rtf
Цвет.rtf
Задание 4.12.
 Эффекты.rtf
Эффекты.rtf
Задание 4.20.
 Мышь.jpeg
Мышь.jpeg
![]() Итоговая работа. Введение.rtf
Итоговая работа. Введение.rtf
![]() Начало эпохи ЭВМ.rtf
Начало эпохи ЭВМ.rtf
![]() Первое поколение ЭВМ.rtf
Первое поколение ЭВМ.rtf
![]() Второе поколение ЭВМ.rtf
Второе поколение ЭВМ.rtf
![]() Третье поколение ЭВМ.rtf
Третье поколение ЭВМ.rtf
![]() Четвёртое поколение ЭВМ.rtf
Четвёртое поколение ЭВМ.rtf
![]() Заключение.rtf
Заключение.rtf
Практические работы «Текстовый редактор»
7 класс
Задание 1. Ввод символов
1. Запустите текстовый процессор, установленный на вашем компьютере.
2. Введите с помощью клавиатуры:
|
Аа Бб Вв Гг Дд Ее Ёё Жж Зз Ии Йй Кк Лл Мм Нн Оо Пп Рр Сс Тт Уу Фф Хх Цц Чч Шш Щщ Ъъ Ыы Ьь Ээ Юю Яя Аа Bb Сс Dd Ее Ff Gg Hh Ii Jj Kk Ll Mm Nn Oo Pp Qq Rr Ss Tt Uu Vv Ww Xx Yy Zz 0123456789 I(1) V(5) Х(10) L(50) С( 100) D(500) М(1000) ! » № ; % : ? * () _ + / — = ! @ # $ % А & * () _ + | — = |
3. Сохраните файл в личной папке под именем Символы.rtf.
Задание 2. Правила ввода текста
1. Запустите текстовый процессор, установленный на вашем компьютере.
2. Введите текст:
|
При вводе текста соседние слова отделяются одним пробелом. Знаки препинания (запятая, двоеточие, точка, восклицательный и вопросительный знаки) пишутся слитно с предшествующим словом и отделяются пробелом от следующего слова. Кавычки и скобки пишутся слитно с соответствующими словами (группой слов). Тире выделяется пробелами с двух сторон. Дефис пишется слитно с соединяемыми им словами. |
3. Введите текст, обращая внимание на соблюдение соответствующих правил:
|
Тема «Правила ввода текста», гостиница «Малахит», шоколад «Алёнка», роман «Война и мир». Этапы создания текстового документа: ввод, редактирование, форматирование. Информация во Всемирной паутине организована в виде страниц (web-страниц). Всё-таки, Мамин-Сибиряк, Жар-птица, северо-восток, Ростов- на-Дону, Нью-Йорк. Пришлось волей-неволей остаться здесь на ночь. Горя бояться — счастья не видать. Москва — огромный город, город-страна. Конец XVII века — первая половина XIX века. |
4. Сохраните файл в личной папке под именем Правила_ввода.rtf.
Задание 3. Вставка символов
1. В текстовом процессоре откройте файл Bставкa.rtf:
|
Прснльнй кмпьютр: сстмнй блк (мтрнск плт, цнтрльнй прцсср, пртвн пмть, жсткй дек), вншн стрств, клвтр, мшь, мнтр, прнтр, кстчск клнк). |
2. В нужные места вставьте буквы, обозначающие гласные звуки, так, чтобы получились названия устройств персонального компьютера.
3. Сохраните файл в личной папке под именем Устройства.rtf.
Задание 4. Замена символов
1. В текстовом процессоре откройте файл Замена.rtf:
|
К*литка, к*морка, к*вычки, к*блук, б*гровый, п*гром, с*тира, ур*ган, *кв*ланг, н*в*ждение, ср*жение. |
2. Замените символы «*» на буквы «а» или «о», чтобы слова были написаны правильно.
3. Сохраните файл в личной папке под именем Cлова.rtf.
Задание 5. Поиск и замена
1. При вводе текста неопытные пользователи очень часто допускают ошибки, расставляя лишние пробелы и «вручную» переходя на новую строку в рамках одного абзаца. Вам предлагается отредактировать такой документ.
2. В текстовом процессоре откройте файл Поиск_и_3аменa.rtf.
3. Удалите лишние пробелы перед точками и запятыми, заменяя встречающиеся подряд пробел и знак препинания на один этот знак.
4. Уберите в тексте лишние символы конца абзаца, заменяя встречающиеся подряд пробел и символ конца абзаца на один пробел.
5. Удалите лишние пробелы, заменяя два идущих подряд пробела на один.
6. Удалите лишние пустые строки, заменяя два идущих подряд символа конца абзаца на один.
7. Сохраните документ с изменениями в личной папке под тем же именем.
Задание 6. Удаление фрагментов
1. В текстовом процессоре откройте файл Удаление.rtf:
|
2. В каждой группе найдите лишнее слово (словосочетание) и удалите его.
3. Сохраните файл в личной папке под именем Нет_лишнего.rtf.
Задание 7. Перемещение фрагментов
1. В текстовом процессоре откройте файл Перемещение.rtf:
|
CPU — RAM — |
2. Создайте пары, поместив рядом с каждым англоязычным термином его русский аналог.
3. Сохраните файл в личной папке под именем Пары.rtf.
Задание 8. Копирование фрагментов
1. В текстовом процессоре создайте новый документ.
2. Используя операции копирования и вставки, наберите текст стихотворения на английском языке:
|
Meet me in the morning. |
3. Сохраните файл в личной папке под именем Стих.rtf.
Задание 9. Склеивание и разрезание строк
1. В текстовом процессоре откройте файл Строки.rtf:
|
Я не трус, но я боюсь! Да нам, царям, молоко нужно выдавать за вредность! |
2. Отредактируйте содержимое файла так, чтобы каждая фраза и название соответствующего ей фильма занимали ровно один абзац.
3. Сохраните файл в личной папке под именем Афоризмы.rtf.
Задание 10. Изменение свойств символов
1. В текстовом процессоре откройте файл Цвет.rtf:
|
Воздействие цвета на человека |
2. Выполните форматирование текста согласно следующему описанию:
-
для заголовка задайте размер шрифта 16 пунктов, цвет шрифта красный;
-
для названий цветов задайте соответствующий им цвет шрифта, начертание — полужирное, размер — 14 пунктов;
-
для описаний цветов задайте начертание курсив и размер шрифта 12 пунктов.
3. Сохраните файл с изменениями в личной папке и закройте его.
Задание 11. Индексы
1. В текстовом процессоре создайте новый файл и сохраните его в личной папке под именем Индексы.rtf.
2. Выберите тип шрифта Arial, размер шрифта 14, начертание курсив.
3. Наберите следующий текст:
|
Единицы измерения количества информации: 1 байт = 8 битов 10 байтов |
4. Сохраните изменения в файле и закройте его.
Задание 12. Варианты форматирования символов
1. В текстовом процессоре откройте файл Эффекты.rtf.
2. Измените формат символов по образцу:

3. Сохраните файл с изменениями в личной папке и закройте его.
Задание 13. Варианты подчёркивания
1. В текстовом процессоре создайте новый документ.
2. Шрифтом Times New Roman в 14 пунктов наберите текст и выполните форматирование символов по образцу:
3. Сохраните файл в личной папке под именем Подчеркивание.rtf и закройте его.
Задание 14. Форматирование абзацев
1. В текстовом процессоре создайте новый документ.
2. Наберите черновик документа (Times New Roman, 14 пунктов, выравнивание по левому краю) со следующим текстом:

3. Выполните форматирование в соответствии со следующими требованиями:

4. Сохраните файл в личной папке под именем Принтерны.rtf и закройте его.
Задание 15. Форматирование абзацев
1. В текстовом процессоре создайте новый документ.
2. Наберите черновик документа (Times New Roman, 14 пунктов, выравнивание по левому краю) с информацией о своей школе, себе и своём учителе:

3. Выполните форматирование абзацев в соответствии со следующими требованиями:

4. Сохраните файл в личной папке под именем Титул.rtf и закройте его.
kopilkaurokov.ru
7 класс_ФГОС_Практическая работа_Графические изображения
Просмотр содержимого документа
«7 класс_ФГОС_Практическая работа_Графические изображения»
Текстовый редактор MS Word 2010.
Графические изображения
|
Работу выполнил |
|
|
Фамилия Имя |
|
|
Класс |
|
|
Текущая дата и время |
Примечание: текущую дату и время введите через меню Вставка.
ТЕОРЕТИЧЕСКАЯ ЧАСТЬ
- Вставка картинки из галереи клипов
Вставка Картинка в правой части окна Word (в области задач) появляется окно коллекции клипов. Необходимо щелкнуть по кнопке Начать, чтобы коллекция клипов сформировалась. Затем выбрать интересующую картинку и щелкнуть по ней – картинка будет вставлена в позицию текстового курсора как символ текста.  Выделите картинку щелчком по ней – картинка имеет рамку, на которой располагаются квадратики-маркеры, позволяющие изменять размеры по горизонтали, по вертикали и по диагонали. Пропорции картинки не искажаются, если увеличивать или уменьшать изображение за диагональные направляющие.
Выделите картинку щелчком по ней – картинка имеет рамку, на которой располагаются квадратики-маркеры, позволяющие изменять размеры по горизонтали, по вертикали и по диагонали. Пропорции картинки не искажаются, если увеличивать или уменьшать изображение за диагональные направляющие.
Чтобы картинка стала перемещаемой необходимо изменить её обтекание: выделить картинку, вкладка Формат (или вызвать контекстное меню), выполнить Обтекание текстом, задать обтекание Вокруг рамки или По контуру. Теперь картинку можно перемещать по тексту.
2. Вставка рисунка из внешнего файла
Вставка Рисунок появляется окно Вставка рисунка выберите интересующий рисунок из любой папки, нажмите кнопку Вставить.

Рисунок будет вставлен в позицию текстового курсора как символ текста, при его выделении появляются квадратики-маркеры. Измените обтекание рисунка, чтобы он стал перемещаемым: выделить рисунок, вкладка Формат (или вызвать контекстное меню), выполнить Обтекание текстом, задать обтекание Вокруг рамки или По контуру. Теперь рисунок можно перемещать по тексту.

ПРАКТИЧЕСКАЯ ЧАСТЬ
В каждом задании вы найдете ОБРАЗЕЦ (представлен в виде скриншота), а после слова РЕЗУЛЬТАТ – место для выполнения задания.
ЗАДАНИЕ 1. Вставка картинок из галереи клипов.
Создайте таблицу, состоящую из 3-х столбцов и 2-х строк. Вставьте в каждую ячейку таблицы картинку из галереи клипов. Выполните горизонтальное и вертикальное выравнивание содержимого ячеек по Центру (вкладка Макет группа Выравнивание).
ОБРАЗЕЦ:

РЕЗУЛЬТАТ:
ЗАДАНИЕ 2. Создание диаграммы.
Установите курсор после слова РЕЗУЛЬТАТ и выполните цепочку команд: Вставка SmartArt Иерархия Организационная диаграмма Оk. Выделите и удалите лишние блоки, введите текст по предложенному образцу. Через вкладку Конструктор измените однотонный цвет диаграммы на любой цветной, а также выберите любой стиль. Измените размер диаграммы, чтобы она поместилась на одной странице с образцом.
ОБРАЗЕЦ:
РЕЗУЛЬТАТ:
ЗАДАНИЕ 3. Вставка рисунка из внешнего файла.
Установите курсор после слова РЕЗУЛЬТАТ и выполните цепочку команд: Вставка Рисунок укажите расположение файла Мышь.jpg (Общая папка7 класс_МатериалыЗаготовки…). Разместите изображение по центру строки. Сделайте выноски с надписями основных частей мыши (Вставка Фигуры Выноски). Измените стиль каждой выноски (выделить выноску Формат Стили фигур).
ОБРАЗЕЦ:

РЕЗУЛЬТАТ:
ЗАДАНИЕ 4. Создание буквицы.
Установите курсор в начале абзаца и выполните цепочку команд: Вставка Буквица Параметры буквицы. Параметры задайте согласно представленному скриншоту. Щёлкните по контуру буквицы и через вкладку Главная установите полужирное начертание и цвет.
ОБРАЗЕЦ:
РЕЗУЛЬТАТ:
Дело мастера боится.
Семь раз отмерь, один раз отрежь.
Без труда не выловишь рыбку из пруда.
ЗАДАНИЕ 5. Декоративный заголовок WordArt.
Установите курсор после слова РЕЗУЛЬТАТ и выполните цепочку команд:
-
Вставка WordArt.
-
В открывшемся меню выберите один из 30 экспресс-стилей.
-
В области редактирования содержимого объекта WordArt введите нужный текст (вместо Поместите здесь ваш текст).
-
Щелчком мыши выделите рамку декоративного текста.
-
Через вкладку Формат задайте обтекание В тексте (в результате WordArt не будет перемещаться). Здесь же задайте изгиб тексту (Анимация Преобразовать Волна).
-
Через вкладку Главная измените размер шрифта.
-
Картинки вставьте из галереи клипов (Вставка Картинка).
ОБРАЗЕЦ:
РЕЗУЛЬТАТ:
Сохраните результат работы в личной папке под прежним именем.
8
multiurok.ru
Практическая работа по информатике 7 класс по теме «Редактирование и форматирование текста»
Практическая работа «Форматирование и редактирование текста» (урок 14, класс 7)
Задание 1.
1. Создайте текстовый документ: Пуск → Все программы → Microsoft Office → Microsoft Office Word.
2. Установить поля: 3. Включить кнопку: панель Главная → отобразить
все знаки


4. Изучить обозначение непечатных знаков

Задание 2. Переписать в тетрадь правила набора текста.
1. В тексте не может быть нескольких пробелов подряд.
2. После любого разделительного знака идет пробел (исключение – открывающиеся скобка или кавычки).
3. Перед любым разделительным знаком не должно быть пробела (исключение – закрывающиеся скобка или кавычки).
4. Если подряд идут два разделительных знака, пробел между ними не ставится.
5. Тире отделяется пробелами с обеих сторон, дефис не отделяется.
Задание 3. Произвести форматирование абзаца


Задание 4. Наберите следующий текст.
Стандартные программы ОС Windows
В Windows есть много стандартных приложений – программ, выполняющих отдельные виды работ. Их ярлыки расположены в папках «Программы», Стандартные» Главного меню.
Калькулятор. Позволяет произвести вычисления высокой степени сложности. Имеет два вида: обычный (для простейших арифметических действий) и инженерный (для более сложных расчетов с возможностью использования двоичной, восьмеричной и шестнадцатеричной систем счисления).
Блокнот. Это простейший текстовый редактор. Используется в случае, если нужно просто записать несколько слов или предложений (аналог записной книжки).
Графический редактор Paint. Позволяет создавать несложные рисунки в растровом формате с использованием набора базовых инструментов.
При наборе текста использовать приведенные ниже параметры форматирования и шрифты.
— Заголовок. Абзацные отступы: красная строка – 0, левая граница – 0, правая граница – 2, центрирование. Шрифт Comic Sans MS, размер 14, полужирное начертание, курсив, цвет – красный.
— Первый абзац. Абзацные отступы: красная строка – 1, левая граница – 0, правая граница – 5, выравнивание по ширине. Шрифт Times New Roman, размер 12, цвет – черный. Для выделения слов использовать полужирное начертание (темно-синий цвет), курсив (темно-синий цвет).


— Второй абзац. Абзацные отступы: красная строка – 0,5, левая граница – 5, правая граница – 0, выравнивание по ширине. Шрифт Arial, размер 12, цвет – черный. Для выделения слова «Калькулятор» использовать полужирное начертание (темно-голубой цвет), для остальных слов – полужирное начертание (черный цвет).
— Третий абзац. Абзацные отступы: красная строка – 2,5, левая граница – 0, правая граница – 3, выравнивание по ширине. Шрифт Arial, размер 12, цвет – черный. Для выделения слова «Блокнот» использовать полужирное начертание (темно-голубой цвет), для остальных слов – полужирное начертание (черный цвет).
— Четвертый абзац. Абзацные отступы: красная строка – 0,5, левая граница – 5, правая граница – 0, выравнивание по ширине. Шрифт Arial, размер 12, цвет – черный. Для выделения слов «Графический редактор Paint» использовать полужирное начертание (малиновый цвет).
Задание 5. Сохранить текст под своей фамилией

infourok.ru
Лабораторно-практическая работа «Создание гипертекстовых ссылок в таблицах Microsoft Word» 7 класс
Тема: Практическая работа «Создание гипертекстовых ссылок в таблицах Microsoft Word»
Предмет: Информатика
Класс: 7 (углубленное изучение)
Литература:
-
Семакин И.Г. «Базовый курс. 7-9», Москва, «Просвещение» , 2006г.
-
Житкова О.А., Жаркова В.Б., Кудрявцева Е.К. «Редактор WORD 2000», Москва, «ИНТЕЛЛЕКТ-ЦЕНТР», 2003г.
-
Босова Л.Л., Чомова Т.Н., Савельева В.С. «Обработка текстовой информации. Дидактические материалы», Москва, «БИНОМ. Лаборатория знаний», 2002г.
Аннотация:
Данные задания позволяют учащимся повторить все основные моменты, изученных тем в текстовом редакторе Microsoft Word и научиться создавать гиперссылки для перехода между страницами документа.
Гипертекстовые ссылки
Гипертекст – это способ организации текстовой информации, внутри которой установлены смысловые связи между её различными фрагментами (т.е. гиперсвязи).
Гипертекстовую информацию можно читать в обычном порядке «листая страницы» на экране, можно перемещаясь по смысловым связям в произвольном порядке.
Задание:
-
В текстовом редакторе Microsoft Word, создайте 5 страниц документа со следующим содержанием:
1 страница
2 страница
3 страница
4 страница
5 страница
Устройство компьютера
1. Схема
2. Память
3. Процессор
4. Устройства ввода/вывода
Схема
Память
Внутренняя
Внешняя
Процессор
1. АЛУ
2. УУ
3. Набор регистров
Устройства
Ввода
Вывода
мышь
монитор
клавиатура
принтер
сканер
колонки
-
Сделайте закладки на ключевые слова на всех страницах, кроме первой (т.е. схема, память, процессор, устройства):
Выделите необходимое слово/Вставка/Закладка/Напишите это слово /Добавить.
-
Сделайте гиперссылки с 1 страницы на эти закладки:
Выделите нужное слово /Вставка/Гиперссылка/Связать с…/местом в документе/выберите место в документе/выберите нужную закладку.
-
Сделайте гиперссылки со 2 — 4 страниц с этих закладок на 1 страницу:
Выделите нужное слово/Вставка/Гиперссылка/Связать с…/местом в документе/выберите место в документе/Начало документа/Ок.
www.metod-kopilka.ru
Практическая работа по информатике «Создание списков и таблиц в Word» 7 класс
Практическая работа «Создание списков и таблиц»
Цели практической работы:
— изучить создание таблицы, заполнение ячеек таблицы;
— научиться составлять нумерованный и маркированный списки.
Задание №1.
1. Запустите текстовый процессор MS Word (Пуск-Все программы-Microsoft Office—Microsoft Word).
2. Создать таблицу по образцу. Для этого использовать команду Вставка-Таблица. В диалоговом окне Вставить таблицу установить параметры Размера таблицы: число столбцов: 6, число строк: 5 .
3. Текст в таблице должен быть Times New Roman, кегль 14.
4. Выполнить оформление таблицы. Ячейки, в которых находятся названия дней недели закрасить в темно-синий цвет (1.Выделяем нужные ячейки, 2. Нажимаем команду Конструктор-Заливка, в появившемся диалоговом окне выбираем темно-синий цвет.)
5. Сохраните документ под именем Расписание уроков.doc.
6. Закрыть документ.
Понедельник
Вторник
Среда
Четверг
Пятница
1.
Математика
Литература
Математика
Русский язык
Физкультура
2.
Физика
Информатика
Литература
Этика
Математика
3.
Литература
Русский язык
Русский язык
Математика
Литература
4.
Физкультура
Математика
Физика
Информатика
Информатика
Задание №2 (а).
1. Запустите текстовый процессор MS Word (Пуск-Все программы-Microsoft Office—Microsoft Word).
2. Наберите предложенный текст по образцу. Создайте нумерованный список (выделите весь текст, который должен быть выполнен в виде списка, нажмите команду Главная-Абзац-Нумерация, в появившемся диалоговом окне выберите номера.). Текст должен быть Times New Roman, кегль 14, заголовок полужирный.
3. Сохраните документ под именем Нумерованный список.doc.
4. Закрыть документ.
Есть такие деревья.
-
Хлебное дерево из семейства тутовых.
-
Ландышевое дерево, растение рода клетра.
-
Индийский миндаль.
-
Ландышевое дерево, растение рода клетра.
Задание №2 (b)
1. Запустите текстовый процессор MS Word (Пуск—Все программы-Microsoft Office-Microsoft Word).
2. Наберите предложенный текст по образцу. Создайте маркированный список (1 абзац – выделите весь текст, который должен быть выполнен в виде списка, нажмите команду Главная-Абзац-Нумерация, в появившемся диалоговом окне выберите номера.). Текст должен быть Times New Roman, кегль 14, заголовок полужирный, выравнивание заголовка по центру, выравнивание основного текста по левому краю. Проведение нижней черты – одновременно нажать кнопку Schift и клавишу со знаком «-».
2 абзац – красная строка 1.25, список маркированный (выделите весь текст, который должен быть выполнен в виде списка, нажмите команду Главная-Абзац-Маркеры, в появившемся диалоговом окне выберите маркер-галочка, выравнивание текста по левому краю, начертание – полужирное, курсив).
3. Сохраните документ под именем Списки.doc.
4. Закрыть документ.
Предметы
______________________________________________________________
В комплект поставки операционной системы Windows входят стандартные приложения прикладного назначения:
-
графический редактор Paint;
-
текстовые редакторы WordPad и Блокнот;
-
калькулятор;
-
программа работы с изображением Imaging;
-
комплекс программ Связь для связи по телефонной сети;
-
комплекс программ мультимедиа Развлечения.
infourok.ru
План-конспект урока по информатике и икт (7 класс) по теме: Урок в 7 классе по теме «Вычисления в таблицах MS Word»
|
Фамилия, имя, класс ____________________________ Тест по теме «ТЕКСТОВЫЙ РЕДАКТОР»
Метка на экране монитора, указывающая позицию, в которой будет отображен вводимый с клавиатуры символ
Приложение 3 Документы Word часто содержат данные, оформленные в виде таблицы. Таблица состоит из столбцов и строк, на пересечении которых находятся ячейки. В ячейках таблиц размещается информация произвольного типа: текст, числа, графика, рисунки, формулы. Одной из возможностей текстового процессора MS Word и непосредственно работой с таблицами являются расчеты в таблицах. В редакторе Microsoft Office Word принята система адресации ячеек, такая же, как и в Microsoft Office Excel – столбцы именуются буквами латинского алфавита, а строки – цифрами. Обычно таблицы используются для более удобного расположения информации документа. Word предоставляет возможность использования таблиц произвольной конфигурации с различным числом строк, столбцов даже на уровне отдельной строки таблицы. Таблица Word может содержать максимум 31 столбец и произвольное число строк. Высота строк — произвольная, но ячейки одной строки имеют одинаковую высоту. Ширина ячеек одной строки и даже одного столбца — произвольная, в том числе и одинаковая. Первоначально указанное при создании таблицы число строк и столбцов можно изменять, добавляя новые или удаляя существующие строки и столбцы. |
|
Приложение 4
|
Категория |
Функиция |
Назначение |
|
Статистические |
AVERAGE() |
Вычисление среднего значения для диапазона ячеек, например: = AVERAGE(A1:C20; B25; A30) |
|
COUNT() |
Подсчет числа значений в указанном диапазоне ячеек, например: = COUNT(A1:C20; B25; A30) |
|
|
MAX() |
Нахождение максимального значения в указанном блоке ячеек, например: = MAX(A1:C20; B25; A30) |
|
|
MIN() |
Нахождение минимального значения в указанном блоке ячеек, например: = MIN(A1:C20; B25; A30) |
|
|
SUM() |
Нахождение суммы чисел в указанном блоке ячеек, например: = SUM(A1:C20; B25; A30) |
|
|
Математические |
ABS(x) |
Абсолютное значение вычисляемого выражения, например: =ABS(A1*B12-C25+100) |
|
MOD(x,y) |
Остаток от деления первого числа на второе, например: =MOD(A1,C12) |
|
|
INT(x) |
Целая часть числа, например: =INT(2345.45) |
|
|
PRODUCT() |
Произведение чисел в указанном диапазоне ячеек, например: PRODUCT(A1:C20; B25; A30) |
|
|
ROUND(x,y) |
Округление значения до указанного числа знаков, например, округлить до сотен: =Round(2345.45, -2) |
|
|
SIGN(x) |
Определение знака числа, например (-1 для отрицательных и 1 для положительных чисел): =SIGN(-2345.45) |
|
|
AND(x,y) |
Вычисляет значение 1, если заданы истинные значения логических аргументов, иначе — 0,Например: =AND(A4>3; B2 |
|
Категория |
Функиция |
Назначение |
|
Статистические |
AVERAGE() |
Вычисление среднего значения для диапазона ячеек, например: = AVERAGE(A1:C20; B25; A30) |
|
COUNT() |
Подсчет числа значений в указанном диапазоне ячеек, например: = COUNT(A1:C20; B25; A30) |
|
|
MAX() |
Нахождение максимального значения в указанном блоке ячеек, например: = MAX(A1:C20; B25; A30) |
|
|
MIN() |
Нахождение минимального значения в указанном блоке ячеек, например: = MIN(A1:C20; B25; A30) |
|
|
SUM() |
Нахождение суммы чисел в указанном блоке ячеек, например: = SUM(A1:C20; B25; A30) |
|
|
Математические |
ABS(x) |
Абсолютное значение вычисляемого выражения, например: =ABS(A1*B12-C25+100) |
|
MOD(x,y) |
Остаток от деления первого числа на второе, например: =MOD(A1,C12) |
|
|
INT(x) |
Целая часть числа, например: =INT(2345.45) |
|
|
PRODUCT() |
Произведение чисел в указанном диапазоне ячеек, например: PRODUCT(A1:C20; B25; A30) |
|
|
ROUND(x,y) |
Округление значения до указанного числа знаков, например, округлить до сотен: =Round(2345.45, -2) |
|
|
SIGN(x) |
Определение знака числа, например (-1 для отрицательных и 1 для положительных чисел): =SIGN(-2345.45) |
|
|
AND(x,y) |
Вычисляет значение 1, если заданы истинные значения логических аргументов, иначе — 0,Например: =AND(A4>3; B2 |
Приложение 5
Ввод формул
Формулы служат для выполнения математических вычислений с числами и вставки результатов вычислений в виде поля.
Поле — последовательность кодов, указывающих Word вставить текст, графику, номера страниц и другие материалы в документ автоматически. В MS Word можно вставить в текст таблицу с автоматически вычисляемыми значениями ячеек, т.е. электронную таблицу. Иногда некоторые простейшие вычисления можно производить самим, например, подсчитать сумму по строкам или столбцам созданной таблицы. При работе с таблицей поле с результатом вычислений вставляется в ячейку, на которую указывает курсор. Ячейки характеризуются своим адресом и обозначаются как А1, А2, В1, В2 и т.д., где буква (A, B, C ,D…) представляет столбец, а число (1, 2, 3, 4…) указывает номер строки, в которой расположены данные. Если не указывается другая операция, Word производит сложение и выполняет суммирование, руководствуясь следующими правилами:
· если в числах, с которыми производится вычисление, имеется форматирование, например, присутствует денежный знак, результат также получает это форматирование;
· если ячейка, на которую указывает курсор, находится на пересечении строки и столбца, которые имеют в своем составе цифры, то суммируются столбцы;
· если ячейка, на которую указывает курсор, содержит текст или числа, то они игнорируются.
Таким образом, формула – это выражение, содержащее допустимое сочетание чисел, полей, значением которых являются числа, операторов и функций. Выражение может ссылаться на содержимое ячеек таблиц и значения, возвращаемые функциями. В поле Формула (команда Таблица4Формула) можно использовать значения, возвращаемые перечисленными ниже функциями.
Каждая формула в Word должна начинаться со знака равенства (=). Для этого необходимо ввести имя функции после знака равенства (=) или выбрать его из списка Вставить функцию (Таблица / Формула), затем ввести диапазон ячеек, который следует использовать в вычислениях. Для функций с пустыми скобками допустимо любое число аргументов, разделенных точками с запятыми (;). Аргументами функций могут быть числа или формулы. При этом ссылки на ячейки таблицы допустимы в качестве аргументов следующих функций: AVERAGE(), COUNT(), MAX(), MIN(), PRODUCT() и SUM().
Приложение 6
Приложение 7
Морской бой
Если участник выбрал ячейку “поле боя”, в котором нет корабля, то ход передается сле-дующему. Ход передается и в том случае, если ответ был неверным. На «поле боя» на экране отме-чаются удары, и если цель уничтожена, то она закрашивается цветным мелом. Сами участники на своих листках с “полем боя” отмечает подбитые ими корабли ручкой (желательно цветной), а кораб-ли потопленные соперником карандашом.
Вопросы
Б2 Текстовый редактор — программа, предназначенная для создания, редактирования и форма-тирования текстовой информации
Б3 С помощью компьютера текстовую информацию можно Хранить, получать и обрабатывать
Б4 Символ, вводимый с клавиатуры при наборе текста, отображается на экране монитора в пози-ции Положением курсора
Б8 Для переключения режимов при наборе прописных и строчных букв в текстовых редакторах служи клавиша Caps Lock, Shift
Б10 Минимальным объектом, используемым в текстовом редакторе, является символ
В10 В текстовом редакторе выполнение операции Копирование становится возможным после выделения фрагмента текста
Г2 Чтобы удалить строку (столбец) таблицы, нужно
В6 Форматирование – это…
Г6 Редактирование – это…
Е10 Курсор – это Отметка на экране монитора, указывающая позицию, в которой будет ото-бражен вводимый с клавиатуры символ.
Ж1 При редактировании теста для удаления неверно набранного символа используется клавиша Delete
Ж2 Что является основным элементом таблицы: ячейка
И4 В текстовом редакторе выполнение операции Удаление фрагмента текста становится возмож-ным после выделения фрагмента текста
К4 Какую информацию можно занести в таблицу?
К7 Для объединения ячеек в таблице нужно:
И10 Назовите 3 этапа форматирования
К10 Гипертекст — это структурированный текст, в котором могут осуществляться переходы по выделенным меткам
Ж6 При открытии документа с диска пользователь должен указать имя файла
Ж7 Что относится к форматированию символов?
Ж8 Для изменения оформления границ таблицы надо …
nsportal.ru
Практические работы «Параметры страницы, текста в текстовом редакторе MS Word» (7 класс)
Жаравина А.Г. МБОУ «Хибинская гимназия» г.Кировск
Изменение параметров страницы, текста
-
Изменение шрифта: выделить текст – выбрать необходимый шрифт из списка


-
Изменение размера текста: выделить текст – выбрать необходимый размер из списка
Для подбора размера шрифта можно воспользоваться кнопками увеличения/уменьшения размера

-
изменение начертания текста. Выделить текст, выбрать необходимое начертание: полужирное, курсив, подчеркнутое, зачеркнутое
 . Для удаления начертания необходимо выделить текст и нажать подсвеченную кнопку еще раз
. Для удаления начертания необходимо выделить текст и нажать подсвеченную кнопку еще раз -
Изменение цвета текста,
 . Выделить текст, выбрать нужный цвет текста, раскрыв список цветов (нажать на чёрный треугольник справа от буквы А)
. Выделить текст, выбрать нужный цвет текста, раскрыв список цветов (нажать на чёрный треугольник справа от буквы А) -
Изменение регистра. Выделить текст, выбрать нужный регистр из списка


-
Изменение выравнивания текста. Выделить текст, применить необходимое выравнивание

 выравнивание по левому краю
выравнивание по левому краю выравнивание по центру
выравнивание по центру  выравнивание по правому краю
выравнивание по правому краю выравнивание по ширине
выравнивание по ширине -
Изменение расстояния между строчками (межстрочный интервал). Выделить текст, выбрать необходимый параметр или задать свой


-
Изменение параметров абзаца. Отрыть список параметров:

В открывшемся диалоговом окне задать необходимые параметры: 
отступ абзаца, интервал перед и после абзаца.
Значение для первой строки: нет, отступ (первая строка смещена вправо относительно основного текста), выступ (первая строка смещена влево относительно основного текста)
-
Изменение полей документа
Важно! Поля задаются для всего документа
Выбрать вкладку «Разметка страницы», далее «Поля» — «Настраиваемы поля» или раскрыть список параметров страницы

Задать необходимые размеры полей

Задание №1
-
Создать новый документ MS Office Word
-
Установить следующие параметры:
-
Поля: левое – 1,7, правое – 2,3, верхнее и нижнее – 1
-
Первая строка выступ на 0,5
-
Выравнивание текста по центру
-
Межстрочный интервал – 2
-
Интервал после абзаца – 5 пт
-
Отступ абзаца слева на 1
-
Шрифт текста – Times New Roman
-
Размер шрифта – 10 пт
-
Регистр – все прописные
-
Начертание текста – курсив
-
Цвет текста – черный
-
Набрать следующий текст:
Вырос и возмужал прекрасный и могучий бог Зевс. Он восстал против своего отца и заставил его вернуть опять на свет поглощенных им детей. Одного за другим изверг из уст Крон своих детей-богов, прекрасных и светлых. Они начали борьбу с Кроном и титанами за власть над миром.
Зевс метал одну за другой пламенные молнии и оглушительно рокочущие громы. Огонь охватил всю землю, моря кипели, дым и смрад заволокли все густой пеленой.
Наконец, могучие титаны дрогнули. Их сила была сломлена, они были побеждены. Олимпийцы сковали их и низвергли в мрачный Тартар, в вековечную тьму. У медных несокрушимых врат Тартара на стражу стали сторукие гекатонхейры, и стерегут они, чтобы не вырвались опять на свободу из Тартара могучие титаны. Власть титанов в мире миновала.
-
Сохранить текст в своей папке.
Задание №2
-
Создать новый документ MS Office Word
-
Установить следующие параметры:
-
Поля: левое – 2,7, верхнее – 0,5, нижнее – 0,5, правое -0,87
-
Первая строка отступ на 0,8
-
Отступ абзаца вправо на 2,3
-
Выравнивание текста по правому краю
-
Межстрочный интервал – 1,3
-
Интервал перед абзацем – 8 пт
-
Интервал после абзаца – 5 пт
-
Шрифт текста – Arial
-
Размер шрифта – 9 пт
-
Начертание текста – курсив, подчеркивание
-
Цвет текста – красный
-
Набрать следующий текст:
Высоко на светлом Олимпе царит Зевс, окруженный сонмом богов. Здесь и супруга его Гера, и златокудрый Аполлон с сестрой своей Артемидой, и златая Афродита, и могучая дочь Зевса Афина, и много других богов. Три прекрасные Оры охраняют вход на высокий Олимп и подымают закрывающее врата густое облако, когда боги нисходят на землю или возносятся в светлые чертоги Зевса.
Высоко над Олимпом широко раскинулось голубое, бездонное небо, и льется с него золотой свет. Ни дождя, ни снега не бывает в царстве Зевса; вечно там светлое, радостное лето. А ниже клубятся облака, порой закрывают они далекую землю. Там, на земле, весну и лето сменяют осень и зима, радость и веселье сменяются несчастьем и горем. Правда, и боги знают печали, но они скоро проходят, и снова водворяется радость на Олимпе.
-
Сохранить текст в своей папке
Изменение ориентации страницы:
Выбрать вкладку «Разметка страницы» — «Ориентация» — «Альбомная»/ «Книжная»

Вставка номера страницы
Выбрать вкладку «Вставка» — «Номер страницы» — Выбрать необходимое расположение номера

Задание начального номера страницы (ЕСЛИ НУМЕРАЦИЯ НАЧИНАЕТСЯ НЕ С 1)
Выбрать вкладку «Вставка» — «Номер страницы» — «Формат номеров страницы» — «начать с» — задать начальное значение

Не печать номер на первой странице
Вставить номер – по номеру страницы щелкнуть два раза левой кнопкой мыши. Поставить галочку «Особый колонтитул для первой страницы», нажать «Закрыть окно колонтитулов»

Справка: колонтитул — Заголовочные данные (название произведения, части, главы и т. п.), помещаемые над текстом каждой страницы
Вставка разрыва страницы
Набрать текст, в месте, где необходимо вставить разрыв страницы выбрать вкладку «Вставка» — «Разрыв страницы» или нажать Ctrl+Enter, поле этого текст будет печататься на новом листе.

Задание №3
-
Создать новый документ MS Office Word
-
Набрать текст:
Пируют боги в своих золотых чертогах, построенных сыном Зевса Гефестом. Царь Зевс сидит на высоком золотом троне. Величием и гордо-спокойным сознанием власти и могущества дышит мужественное, божественно прекрасное лицо Зевса. У трона его – богиня мира Эйрена и постоянная спутница Зевса крылатая богиня победы Никэ. Вот входит прекрасная, величественная богиня Гера, жена Зевса. Зевс чтит свою жену: почетом окружают Геру, покровительницу брака, все боги Олимпа. Когда, блистая своей красотой, в пышном наряде, великая Гера входит в пиршественный зал, все боги встают и склоняются перед женой громовержца Зевса. А она, гордая своим могуществом, идет к золотому трону и садится рядом с царем богов и людей – Зевсом. Около трона Геры стоит ее посланница, богиня радуги, легкокрылая Ирида, всегда готовая быстро нестись на радужных крыльях исполнять повеления Геры в самые дальние края земли.
-
Установить следующие параметры:
-
Ориентация страницы: альбомная
-
Поля: левое 3, правое 1, верхнее и нижнее 1,25
-
Вставить номер страницы внизу от центра
-
Первая строка отступ на 0,5
-
Отступ абзаца слева 3; справа 2
-
Выравнивание текста по ширине
-
Межстрочный интервал – 1,1
-
Интервал после абзаца – 10 пт
-
Регистр – все прописные
-
Шрифт текста – Courier New
-
Размер шрифта – 9 пт
-
Цвет текста – темно-синий
-
Сохранить текст в своей папке под именем Задание 3.
Задание №4
-
Создать новый документ MS Office Word
-
Набрать следующий текст:
Пируют боги. Дочь Зевса, юная Геба, и сын царя Трои, Ганимед, любимец Зевса, получивший от него бессмертие, подносят им амврозию и нектар – пищу и напиток богов. Прекрасные хариты и музы услаждают их пением и танцами. Взявшись за руки, водят они хороводы, а боги любуются их легкими движениями и дивной, вечно юной красотой. Веселее становится пир олимпийцев. На этих пирах решают боги все дела, на них определяют они судьбу мира и людей.
С Олимпа рассылает людям Зевс свои дары и утверждает на земле порядок и законы. В руках Зевса судьба людей; счастье и несчастье, добро и зло, жизнь и смерть – все в его руках. Два больших сосуда стоят у врат дворца Зевса. В одном сосуде дары добра, в другом – зла. Зевс черпает в них добро и зло и посылает людям.
-
Установить следующие параметры:
-
Поля: левое 1,5, правое 1, верхнее и нижнее 0,5
-
Вставить номер страницы – сверху слева
-
Начать нумерацию с 7
-
Первая строка – нет
-
Выравнивание текста по центру
-
Межстрочный интервал – 1,73
-
Интервал после абзаца – 12 пт
-
Интервал перед абзацем – 12 пт
-
Отступ абзаца справа 1,4
-
Шрифт текста – Monotype Corsiva
-
Размер шрифта – 14 пт
-
Цвет текста – оранжевый
-
Начертание шрифта — подчеркнутый
-
Сохранить текст в своей папке под именем Задание 4.
Задание №5
-
Создать новый документ MS Office Word
-
Набрать следующий текст:
Зевс. Самый великий и могущественный из греческих богов, громовержец, сын Реи (Земли) и Кроноса (Времени). Кронос безжалостно пожирал всех своих детей, опасаясь, что они восстанут против него. Рея спасла Зевса, своего шестого ребенка, дав Кроносу проглотить вместо младенца камень, завернутый в пеленки. Возмужавший Зевс заставил отца вернуть проглоченных им детей и вместе с ними вступил в борьбу с Кроносом и титанами за власть над миром. (Вставить разрыв страницы) Зевс освободил из Тартара циклопов и сторуких великанов — гека-тонхейров и с их помощью низверг туда титанов. Ему помогал титан Прометей, который перешел на его сторону. Свергнув Кроноса, Зевс и его братья разделили свои владения. Зевс оставил себе небо, Посейдону досталось море, а Аиду — подземное царство душ умерших. И стал Зевс царить на Олимпе в окружении сонма богов. Рядом с Зевсом на троне сидит его жена, величественная богиня Гера.
-
Установить следующие параметры:
-
Поля: левое 1, правое 2, верхнее и нижнее 2,5
-
Вставить номер страницы – внизу от цетра
-
Начать нумерацию с 5, установить особый колонтитул для первой страницы
-
Первая строка – отступ на 1
-
Выравнивание текста по ширине
-
Межстрочный интервал – 1,5
-
Интервал после абзаца – 12 пт
-
Интервал перед абзацем – 12 пт
-
Отступ абзаца справа 1,4
-
Шрифт текста – Comic Sans MS
-
Размер шрифта – 16 пт
-
Цвет текста – темно-зеленый
-
Начертание шрифта – подчеркнутый волнистой линией
-
Сохранить текст в своей папке под именем Задание 5.
Вставка рамки страницы
Выбрать вкладку «Разметка страницы» — «Границы страниц»

В появившемся окне можно выбрать рамку для документа и тип линии


Можно выбрать рисунок, который будет отображаться как рамка документа

Разбивка текста на колонки
Выделить текст — Выбрать вкладку «Разметка страницы» — «Колонки», выбрать необходимое количество колонок

Задание №6
-
Создать новый документ MS Office Word
-
Набрать следующий текст:
Зевс – главное божество древнегреческой мифологии, царь всех других богов, олицетворение беспредельного неба, повелитель молний. В римской религии ему соответствовал Юпитер.
Посейдон – бог морей, у древних греков – второе божество по значению после Зевса. Как олицетворение изменчивой и бурной водной стихии
Аид – владыка мрачного подземного царства мёртвых, населённого бесплотными тенями умерших и ужасными существами-демонами. Аид (Гадес), Зевс и Посейдон составляли триаду самых могущественных богов Древней Эллады. В качестве повелителя глубин земли Аид имел отношение и к сельскохозяйственным культам, с которыми тесно связывалась его жена, Персефона. У римлян именовался Плутоном.
Гера – сестра и жена Зевса, главная женская богиня греков. Покровительница брака и супружеской любви. Ревнивая Гера сурово карает за нарушение брачных уз. У римлян ей соответствовала Юнона.
Аполлон – первоначально бог солнечного света, чей культ затем получил более широкое значение и связь с идеями душевной чистоты, художественной красоты, врачебного целительства, воздаяния за грехи.
Артемида – сестра Аполлона, девственная богиня лесов и охоты. Подобно культу Аполлона, почитание Артемиды было занесено в Грецию с Востока (малоазиатская богиня Ртемис).
Афина – богиня душевной гармонии и мудрости. Считалась изобретательницей и покровительницей большинства наук, искусств, духовных занятий, земледелия, ремесёл. С благословения Афины Паллады строятся города и идёт государственная жизнь.
Гермес – древнейший догреческий бог дорог и полевых межей, всех границ, отделяющих одно от другого. Из-за своей исконной связи с дорогами Гермес позднее почитался как посланник богов с крыльями на пятках, покровитель путешествий, купцов и торговли.
Афродита – древнегреческая богиня чувственной любви и красоты. Её тип очень близок к семитско-египетскому почитанию производительных сил природы в образе Астарты (Иштар) и Исиды.
Деметра – в Древней Греции олицетворяла производительную силу природы, но не дикую, как некогда Артемида, а «упорядоченную», «цивилизованную», ту, что проявляется в закономерных ритмах. Деметра считалась богиней земледелия, которая управляет ежегодным природным циклом обновления и увядания. Она же руководила и круговоротом человеческой жизни – от рождения к смерти.
-
Установить следующие параметры:
-
Поля: левое 2, правое 1,5 верхнее и нижнее 1
-
Вставить номер страницы – сверху слева
-
Первая строка – отступ на 1,5
-
Выравнивание текста по ширине
-
Межстрочный интервал – 1,5
-
Интервал перед абзацем – 12 пт
-
Отступ абзаца справа 1,4
-
Шрифт текста – Times New Roman
-
Размер шрифта – 18 пт
-
Цвет текста – черный
-
Рассказ о каждом боге древней Греции начинать с новой страницы
-
Оформить границы страницы с помощью рисунков
-
Сохранить текст в своей папке под именем Задание 6.
Задание №7
-
Создать новый документ MS Office Word
-
Набрать следующий текст:
Титаны
Титаны – второе поколение богов Древней Греции, порождённое природными стихиями. Первыми титанами были шесть сыновей и шесть дочерей, произошедших от связи Геи-Земли с Ураном-Небом. Шесть сыновей: Крон (Время), Океан, Гиперион, Кей, Крий, Япет. Шесть дочерей: Тефида (Вода), Тейя (Блеск), Рея (Мать-Гора?), Фемида (Справедливость), Мнемосина (Память), Феба.
Уран и Гея. Древнеримская мозаика 200-250 по Р. Х.
Кроме титанов Гея родила от брака с Ураном циклопов и гекатонхейров.
Циклопы – три великана с большим, круглым, огненным глазом посредине лба. В глубокой древности – олицетворения туч, из которых сверкает молния
Гекатонхейры – «сторукие» великаны, против ужасной силы которых ничто не может устоять. Воплощения страшных землетрясений и потопов.
-
Установить следующие параметры:
-
Поля: левое 2, правое 1,5 верхнее и нижнее 1
-
Ориентация страницы — альбомная
-
Вставить номер страницы – внизу в центре
-
Первая строка – выступ на 1,5
-
Выравнивание текста по ширине
-
Межстрочный интервал – 2
-
Интервал перед абзацем – 12 пт
-
Отступ абзаца справа 1,4
-
Шрифт текста – Times New Roman
-
Размер шрифта – 18пт
-
Цвет текста – черный
-
Разбить текст на две колонки
-
Сохранить текст в своей папке под именем Задание 7.
infourok.ru
CPU-Z 1.85 — полная информация о компьютере, телефоне или планшете. Кстчск клнк в компьютере
Практическая работа №5.
Задание 1 «Ввод символов»
-
Запустите текстовый процессор, установленный на вашем компьютере.
-
Введите с помощью клавиатуры:
Буквы русского алфавита: Аа Бб Вв Гг Дд Ее Ёё Жж Зз Ии Йй Кк Лл Мм Нн Оо Пп Рр Сс ТтУу Фф Хх Цц Чч Шш Щщ Ьь Ыы Ъъ Ээ Юю Яя
Буквы английского алфавита: Aa Bb Cc Dd Ee Ff Gg Hh Ii Jj Kk Ll Mm Nn Oo Pp Qq Rr Ss Tt Uu Vv Ww Xx Yy Zz
Алфавит десятичной системы счисления: 0 1 2 3 4 5 6 7 8 9
Алфавит римской системы счисления: I(1) V(5) X(10) L(50) C(100) D(500) M(1000)
Специальные символы (русская раскладка клавиатуры): ! « № ; % : ? * ( ) _ + / — =
Специальные символы (английская раскладка клавиатуры): ! @ # $ % ^ & * ( ) _ + | — =
Произвольный текст о себе (имя, возраст, класс и т.д.)
-
Сохраните файл в личной папке под именем Символы.rtf
Задание 2 «Правила ввода текста»
-
Запустите текстовый процессор, установленный на вашем компьютере.
-
Введите текст:
При вводе текста соседние слова отделяются одним пробелом. Знаки препинания (запятая, точка, двоеточие, восклицательный и вопросительный знаки) пишутся слитно с предшествующим словом и отделяются пробелом от следующего слова.
Кавычки скобки пишутся слитно с соответствующими словами.
Тире выделяется пробелами с двух сторон.
Дефис пишется слитно с соединяемыми им словами.
-
Введите текст, обращая внимание на соблюдение соответствующих правил:
Тема «Правила ввода текста», гостиница «Малахит», шоколад «Алёнка», роман «Война и мир».
Этапы создания текстового документа: ввод, редактирование, форматирование.
Информация во Всемирной паутине организована в виде страниц (Web-страниц).
Всё-таки, Мамин-Сибиряк, жар-птица, северо-восток, Ростов-на-Дону, Нью-Йорк. Пришлось волей-неволей остаться здесь на ночь. Горя бояться – счастья не видать. Москва – огромный город, город-страна. Конец XVII века – первая половина XIX века.
Задание 3 «Вставка символов»
-
В текстовом процессоре откройте файл Вставка.rtf:
Прснльнй кмпьютр: сстмнй блк (мтрнск плт, цнтрльнй прцсср, пртвн пмть, жсткй дск), вншн стрств (клвтр, мшь, мнтр, прнтр, кстчск клнк)
-
В нужные места вставьте буквы, обозначающие гласные звуки, так, чтобы получились названия устройств персонального компьютера.
-
Сохраните файл в личной папке под именем Устройства.rtf
Задание 4 «Замена символов»
-
В текстовом процессоре откройте файл Замена.rtf:
К*литка, к*морка, к*вычки, к*блук, б*гровый, п*гром, с*тира, ур*ган, *кв*ланг, н*в*ждение, ср*жение.
-
Замените символы «*» на буквы «а» или «о», чтобы слова были написаны правильно.
-
Сохраните файл в личной папке под именем Слова.rtf.
Задание 5 «Автоматическая замена»
-
В текстовом процессоре откройте файл 100.rtf:
У про100го 100рожа
Непро100рный дом:
Часто в нем 100ножка
Бродит под 100лом.
Дорожит 100ножка
Чм100тою ног
И 100личной ваксой
Чистит 100 сапог.
-
Для большей выразительности автор стихотворения Л. Кондратенко «вставил» внутрь слов цифры. Посмотрите, как будет выглядеть это стихотворение после замены «100» на «сто» (воспользуйтесь операцией замены).
-
Сохраните в личной папке под именем сто.rtf
Задание 6 «Удаление фрагментов»
-
В текстовом процессоре откройте файл Удаление.rtf:
Клавиатура, джойстик, сканер, принтер.
Монитор, графопостроитель, принтер, мышь.
Жёсткий диск, flesh-память, компакт-диск, процессор.
Принтер, акустические колонки, наушники, микрофон.
Системный блок, центральный процессор, оперативная память, жёсткий диск, блок питания.
Системный юлок, клавиатура, мышь, монитор, акустические колонки.
Видеокарта, карта расширения, звуковая карта, сетевая карта.
Enter, End, Esc, Delete.
Цветной принтер, лазерный принтер, матричный принтер, струйный принтер.
-
В каждой группе найдите лишнее слово (словосочетание) и удалите его.
-
Сохраните файл в личной папке под именем Нет_лишнего.rtf.
Задание 7 «Перемещение фрагментов»
-
В текстовом процессоре откройте файл Перемещение.rtf:
CPU –
RAM –
HDD –
Video Card –
Sound Card –
Оперативная память, центральный процессор, видеокарта, жёсткий диск, звуковая карта.
-
Создайте пары, поместив рядом с каждым англоязычным термином его русский аналог.
-
Сохраните файл в личной папке под именем Пары.rtf.
Задание 8 «Копирование фрагментов»
-
В текстовом процессоре создайте новый документ.
-
Используя операции копирования вставки, наберите текст стихотворения на английском языке:
Meet me in the morning.
Meet me at noon.
Meet me in September,
Or the middle of June.
Meet me at midnight.
Meet me in the hall.
Meet me in the summer.
Meet me in the fall.
Meet me in the evening.
Meet me at eight.
I’ll meet you any time you want,
But, please, don’t be late.
-
Сохраните файл в личной папке под именем Стих.rtf.
Задание 9 «Склеивание и разрезание строк»
-
В текстовом процессоре откройте файл Строки.rtf:
Шило в мешке не утаишь. Не всё коту масленица. Кончил дело – гуляй смело. Готовь сани летом, а телегу – зимой. Пар кости не ломит. Без труда не выловишь рыбку из пруда. Не всё золото, что блестит. Слово – серебро, молчание – золото. Раньше встанешь – раньше работу кончишь. Цыплят по осени считают. Делу – время, потехе – час. Сначала подумай, потом начинай. Семь раз примерь, один раз отрежь. Работа страшна не рукам, а глазам. Дело мастера боится.
-
Отредактируйте содержимое файла так, чтобы каждая пословица занимала ровно одну строку.
-
Сохраните файл в личной папке под именем Пословицы.rtf.
Задание 10 «Изменение размера и шрифта символов»
-
В текстовом процессоре создайте новый файл и сохраните его в личной папке под именем Шрифт1.rtf.
-
Наберите фразу «Я изучаю текстовый процессор». Создайте девять копий этой фразы, помещая каждую из них в новой строке.
-
Задайте для первых двух строк размер шрифта 12 пунктов, тип шрифта Times New Roman.
Для второй пары строк: размер шрифта 14 пунктов, тип шрифта Courier New.
Для третьей пары строк: размер шрифта 16 пунктов, тип шрифта Comic Sans MS.
Для четвертой пары строк: размер шрифта 18 пунктов, тип шрифта Tahoma.
Для пятой пары строк: размер шрифта 20 пунктов, тип шрифта Arial.
-
Закройте файл Шрифт1.rtf, сохранив изменения.
Задание 11 «Изменение цвета символов»
1. В текстовом процессоре откройте файл Радуга.rtf:
2. Вспомните, какая связь между цветами радуги и словами появившейся на экране фразы. Окрасьте каждое слово в соответствующий ему цвет.
3. Сохраните файл с изменениями в личной папке и закройте его.
Задание 12 «Индексы»
1. В текстовом процессоре создайте новый файл и сохраните его в личной папке под именем Индексы.rtf.
2. Выберите тип шрифта Arial, размер шрифта 14, начертание курсив.
3. Наберите следующий текст:
Единицы измерения количества информации:
1 байт = 8 битов
1 Килобайт = 210 байтов
1 Мегабайт = 210 Кбайт = 220 байтов
1 Гигабайт = 210 Мбайт = 220 Кбайт = 230 байтов
4. Сохраните изменения в файле и закройте его.
infourok.ru
Практическая работа Обработка текстовой информации
Практическая работа Обработка текстовой информации, содержит 21 задание по соответствующей теме (работа подойдет для учащихся 8 класса занимающихся по УМК Босовой).
Задание 1. Ввод символов.
1. Запустите текстовый процессор, установленный на вашем компьютере.2. Введите с помощью клавиатуры:Буквы русского алфавита: Аа Бб Вв Гг Дд Ее Её Жж Зз Ии Йй Кк Лл Мм Нн Оо Пп Рр Сс Тт Уу Фф Хх Цц Чч Шш Щщ Ьь Ыы Ъъ Ээ Юю Яя Буквы английского алфавита: Аа ВЬ Сс Dd Ее Ff Gg Hh li Jj Kk LI Mm Nn Oo Pp Qq Rr Ss Tt Uu Vv Ww Xx Yy Zz Алфавит десятичной системы счисления: 0 1 2 3 4 5 6 7 8 9 Алфавит римской системы счисления: I(1) V(5) Х(10) L(50) C(100) D(500) M(1000) Специальные символы (русская раскладка клавиатуры): ! » № ; % : ? * ( ) _ + / — = Специальные символы (английская раскладка клавиатуры): ! @ # $ % л & * ( ) _ + | — = Произвольный текст о себе (имя, возраст, класс и т. д.)
3. Сохраните файл в личной папке под именем Символы.rtf.
Задание 2. Правила ввода текста.
1. Запустите текстовый процессор, установленный на вашем компьютере.2. Введите текст:
При вводе текста соседние слова отделяются одним пробелом. Знаки препинания (запятая, двоеточие, точка, восклицательный и вопросительный знаки) пишутся слитно с предшествующим словом и отделяются пробелом от следующего слова.Кавычки и скобки пишутся слитно с соответствующими словами.Тире выделяется пробелами с двух сторон.Дефис пишется слитно с соединяемыми им словами.
3. Введите текст, обращая внимание на соблюдение соответствующих правил:Тема «Правила ввода текста», гостиница «Малахит», шоколад «Алёнка», роман «Война и мир».Этапы создания текстового документа: ввод, редактирование, форматирование.Информация во Всемирной паутине организована в виде страниц (Web-страниц).Всё-таки, Мамин-Сибиряк, жар-птица, северо-восток, Ростов-на-Дону, Нью-Йорк. Пришлось волей-неволей остаться здесь на ночь. Горя бояться — счастья не видать. Москва — огромный город, город-страна. Конец XVII века — первая половина XIX века. 4. Сохраните файл в личной папке под именем Правила_ввода.rtf.
Задание 3. Вставка символов.
Скачайте файл для работы: Вставка.rtf
1. В текстовом процессоре откройте файл Вставка.rtf:
Прснльнй кмпьютр: сстмнй блк (мтрнск плт, цнтрльнй прцсср, пртвн пмть, жсткй дек), вншн стрств, клвтр, мшь, мнтр, прнтр, кстчек клнк).
2. В нужные места вставьте буквы, обозначающие гласные звуки, так, чтобы получились названия устройств персонального компьютера.3. Сохраните файл в личной папке под именем Устройства.rtf.
Задание 4. Замена символов.
Скачайте файл для работы: Замена.rtf
1. В текстовом процессоре откройте файл Замена.rtf:
К*литка, к*морка, к*вычки, к*блук, б*гровый, п*гром, с*тира, ур*ган, *кв*ланг, н*в*ждение, ср*жение.
2. Замените символы «*» на буквы «а» или «о», чтобы слова были написаны правильно.3. Сохраните файл в личной папке под именем Слова.rtf.
Задание 5. Автоматическая замена.
Скачайте файл для работы: 100.rtf
1. В текстовом процессоре откройте файл 100.rtf:
У про 100го 100рожаНепро100рный дом:Часто в нем 100ножкаБродит под 100лом.Дорожит 100ножкаЧи100тоюногИ 100личной ваксойЧистит 100 сапог.
2. Для большей выразительности автор стихотворения Л. Кондратенко «вставил» внутрь слов цифры. Посмотрите, как будет выглядеть это стихотворение после замены «100» на «сто» (воспользуйтесь операцией замены).3. Сохраните документ с изменениями в личной папке под именем CTO.rtf.
Задание 6. Удаление фрагментов .
Скачайте файл для работы: Удаление.rtf
1. В текстовом процессоре откройте файл Удаление.rtf:
Клавиатура, джойстик, сканер, принтер.Монитор, графопостроитель, принтер, мышь.Жёсткий диск, flash-память, компакт-диск, процессор.Принтер, акустические колонки, наушники, микрофон.Системный блок, центральный процессор, оперативная память, жёсткий диск, блок питания.Системный блок, клавиатура, мышь, монитор, акустические колонки.Видеокарта, карта расширения, звуковая карта, сетевая карта.Enter, End, Esc, Delete.Цветной принтер, лазерный принтер, матричный принтер, струйный принтер.
2. В каждой группе найдите лишнее слово (словосочетание) и удалите его.3. Сохраните файл в личной папке под именем Нет_лишнего.rtf.
Задание 7. Перемещение фрагментов.
Скачайте файл для работы: Перемещение.rtf
1. В текстовом процессоре откройте файл Перемещение.rtf:
CPU-RAM-HDD-Video Card —Sound Card —оперативная память, центральный процессор, видеокарта, жёсткий диск, звуковая карта.
2. Создайте пары, поместив рядом с каждым англоязычным термином его русский аналог.3. Сохраните файл в личной папке под именем Пары.rtf.
Задание 8. Копирование фрагментов.
1. В текстовом процессоре создайте новый документ.2. Используя операции копирования и вставки, наберите текстстихотворения на английском языке:
Meet me in the morning.Meet me at noon.Meet me in September,Or the middle of June.Meet me at midnight.Meet me in the hall.Meet me in the summer.Meet me in the fall.Meet me in the evening.Meet me at eight.N1 meet you any time you want,But, please, don’t be late.
3. Сохраните файл в личной папке под именем Стих.rtf.
Задание 9. Склеивание и разрезание строк.
Скачайте файл для работы: Строки.rtf
1. В текстовом процессоре откройте файл Строки.rtf:
Шило в мешке не утаишь. Не всё коту масленица. Кончил дело — гуляй смело. Готовь сани летом, а телегу — зимой. Пар кости не ломит. Без труда не выловишь рыбку из пруда. Не всё золото, что блестит. Слово — серебро, молчание — золото. Раньше встанешь — раньше работу кончишь. Цыплят по осени считают. Делу — время, потехе — час. Сначала подумай, потом начинай. Семь раз примерь, один раз отрежь. Работа страшна не рукам, а глазам. Дело мастера боится.
2. Отредактируйте содержимое файла так, чтобы каждая пословица занимала ровно одну строку.3. Сохраните файл в личной папке под именем Пословицы.rtf.
Задание 10. Изменение размера и шрифта символов.
1. В текстовом процессоре создайте новый файл и сохраните его в личной папке под именем Шрифт1.rtf.2. Наберите фразу «Я изучаю текстовый процессор». Создайте девять копий этой фразы, помещая каждую из них в новой строке.3. Задайте для первых двух строк размер шрифта 12 пунктов, тип шрифта Times New Roman.Для второй пары строк: размер шрифта 14 пунктов, тип шрифта Courier New.Для третьей пары строк: размер шрифта 16 пунктов, тип шрифта Comic Sans MS.Для четвертой пары строк: размер шрифта 18 пунктов, тип шрифта Tahoma.Для пятой пары строк: размер шрифта 20 пунктов, тип шрифта Arial.4. Закройте файл Шрифт1.rtf, сохранив изменения.
Задание 11. Изменение цвета символов.
Скачайте файл для работы: Цвет.rtf
1. В текстовом процессоре откройте файл Цвет.rtf.2. Выполните форматирование текста согласно следующему описанию:• для заголовка задайте размер шрифта 16 пунктов, цвет шрифта красный;• для названий цветов задайте соответствующий им цвет шрифта, начертание — полужирное, размер — 14 пунктов;• для описаний цветов задайте начертание курсив и размер шрифта 12 пунктов.3. Сохраните файл с изменениями в личной папке и закройте его.
Задание 12. Индексы.
1. В текстовом процессоре создайте новый файл и сохраните его в личной папке под именем Индексы.rtf.2. Выберите тип шрифта Arial, размер шрифта 14, начертание курсив.3. Наберите следующий текст:
Единицы измерения количества информации:1 байт = 8 битов1 Килобайт =210 байтов1 Мегабайт =210 Кбайт = 220 байтов1 Гигабайт =210 Мбайт = 220 Кбайт = 230 байтов
4. Сохраните изменения в файле и закройте его.
Задание 13. Варианты форматирования символов.
Скачайте файл для работы: Эффекты.rtf
1. В текстовом процессоре откройте файл Эффекты.rtf.2. Измените формат символов по образцу:

3. Сохраните файл с изменениями в личной папке и закройте его.
Задание 14. Варианты подчеркивания.
1. В текстовом процессоре создайте новый документ.2. Шрифтом Times New Roman в 14 пунктов наберите текст и выполните форматирование символов по образцу:

3. Сохраните файл в личной папке под именем Подчеркивание.rtf и закройте его.
Задание 15. Форматирование абзацев.
1. В текстовом процессоре создайте новый документ.2. Наберите черновик документа (Times New Roman, 14 пунктов, выравнивание по левому краю) со следующим текстом:

3. Выполните форматирование в соответствии со следующими требованиями:

4. Сохраните файл в личной папке под именем Принтеры.rtf и закройте его.
Задание 16. Форматирование абзацев.
1. В текстовом процессоре создайте новый документ.2. Наберите черновик документа (Times New Roman, 14 пунктов, выравнивание по левому краю) с информацией о своей школе, себе и своём учителе:

3. Выполните форматирование абзацев в соответствии со следующими требованиями:

4. Сохраните файл в личной папке под именем Титул.rtf и закройте его.
Задание 17. Вставка специальных символов и формул.
1. В текстовом процессоре создайте новый документ.2. Наберите следующий текст, содержащий символы, отсутствующие на клавиатуре:

3. С помощью редактора формул наберите следующие формулы:

4. Сохраните файл в личной папке под именем Специальная_вставка.rtf и закройте его.
Задание 18. Создание списков.
1. В текстовом процессоре создайте новый документ.2. Создайте многоуровневый список «Устройства современного компьютера»:

3. Сохраните файл в личной папке под именем Устройства1.rtf.4. Переформатируйте список, поставив вместо номеров маркеры.Возможный вариант оформления представлен ниже:

5. Сохраните файл в личной папке под именем Устройства2.rtf и закройте его.
Задание 19. Создание таблиц.
1. В текстовом процессоре создайте новый документ.2. Создайте таблицу следующей структуры:

3. Добавьте в таблицу нужное количество строк и внесите в них информацию о 5-6 файлах, хранящихся в вашей личной папке.4. Сохраните файл в личной папке под именем Таблица.rtf и закройте его.
Задание 20. Создание схем.
1. В текстовом процессоре создайте новый документ.2. Создайте схему «Форматы графических файлов»:

3. Сохраните файл в личной папке под именем Cxeмa.rtf и закройте его.
Задание 21. Вставка рисунков.
Скачайте файл для работы: Мышь.jpg
1. В текстовом процессоре создайте новый документ.2. Вставьте в него рисунок из файла Мышь.jpg.

3. Сделайте выноски с надписями основных частей мыши.4. Сохраните файл в личной папке под именем Мышь.rtf и закройте его.
infedu.ru
Практическая работа «СОЗДАНИЕ ТЕКСТОВЫХ ДОКУМЕНТОВ»
СОЗДАНИЕ ТЕКСТОВЫХ ДОКУМЕНТОВ
Задание 1. Ввод символов
-
Запустите текстовый процессор, установленный на вашем компьютере.
-
Введите с помощью клавиатуры:
Буквы русского алфавита: Аа Бб Вв Гг Дд Ее Ёё Жж Зз Ии Йй Кк Лл Мм Нн Оо Пп Рр Сс Тт Уу Фф Хх Цц Чч Шш Щщ Ьь Ыы Ъъ Ээ Юю Яя
Буквы английского алфавита: Aa Bb Cc Dd Ee Ff Gg Hh Ii Jj Kk Ll Mm Nn Oo Pp Qq Rr Ss Tt Uu Vv Ww Xx Yy Zz
Алфавит десятичной системы счисления: 0 1 2 3 4 5 6 7 8 9
Алфавит римской системы счисления: I(1) V(5) X(10) L(50) C(100) D(500) M(100)
Специальные символы (русская раскладка клавиатуры): ! « № ; % : ? * ( ) _ + / — =
Специальные символы (английская раскладка клавиатуры): ! @ # $ % ^ & * ( ) _ + | — =
Произвольный текст о себе (имя, возраст, класс и т.д.)
3. Сохраните файл в личной папке под именем Символы.
Задание 2. Правила ввода текста
-
Запустите текстовый процессор, установленный на вашем компьютере.
-
Введите текст:
При вводе текста соседние слова отделяются одним пробелом.
Знаки препинания (запятая, двоеточие, точка, восклицательный и вопросительный знаки) пишутся слитно с предшествующим словом и отделяются пробелом от следующего слова.
Кавычки и скобки пишутся слитно с соответствующими словами.
Тире выделяется пробелами с двух сторон.
Дефис пишется слитно с соединяемыми им словами.
3. Введите текст, обращая внимание на соблюдение соответствующих правил:
Тема «Правила ввода текста», гостиница «Малахит», шоколад
«Алёнка», роман «Война и мир».
Этапы создания текстового документа: ввод, редактирование, форматирование.
Информация во Всемирной паутине организована в виде страниц (Web-страниц).
Всё-таки, Мамин-Сибиряк, жар-птица, северо-восток, Ростов-на-Дону,
Нью-Йорк. Пришлось волей-неволей остаться здесь на ночь. Горя
бояться – счастья не видать. Москва – огромный город, город-страна.
Конец XVII века – первая половина XIX века.
4. Сохраните файл в личной папке под именем Правила_ввода.
Задание 3. Вставка символов
1. В текстовом процессоре откройте файл Вставка.rtf:
сстмнй блк (матринск плт, цнтрльнй прцсср, пртвн пмть, жсткй дск), вншн стра, клвтр, мшь, мнтр, прнтр, кстчск клнк).
-
В нужные места вставьте буквы, обозначающие гласные звуки, так, чтобы получились названия устройств персонального компьютера.
-
Сохраните файл в личной папке под именем Устройства.
Задание 4. Замена символов
-
В текстовом процессоре откройте файл Замена.rtf:
К*литка, к*морка, к*вычки, к*блук, б*гровый, п*гром, с*тира, ур*ган, *кв*ланг,
н*в*ждение, ср*жжение.
-
Замените «*» на буквы «а» или «о», чтобы слова были написаны правильно.
-
Сохраните файл в личной папке под именем Слова.
Задание 5. Автоматическая замена
Внимание! При вводе текста неопытные пользователи очень часто допускают ошибки, расставляя лишние пробелы и «вручную» переходя на новую строку в рамках одного абзаца. Вам предлагается отредактировать такой документ.
-
В текстовом процессоре откройте файл Поиск_и_замена.rtf.
-
Удалите лишние пробелы перед точками и запятыми, заменяя встречающиеся подряд пробел и знак препинания на один этот знак.
-
Удалите лишние символы конца абзаца, заменяя встречающиеся подряд пробел и символ конца абзаца на один пробел.
-
Удалите лишние пробелы, заменяя два идущих подряд пробела на один.
-
Удалите лишние пустые строки, заменяя два идущих подряд символа конца абзаца на один.
-
Сохраните документ с изменениями в личной папке под тем же именем.
Задание 6. Удаление фрагментов
1. В текстовом процессоре откройте файл Удаление.rtf:
Клавиатура, джойстик, сканер, принтер.
Монитор, графопостроитель, принтер, мышь.
Жесткий диск, flash-память, компакт-диск, процессор.
Принтер, акустические колонки, наушники, микрофон.
Системный блок, центральный процессор, оперативная память, жесткий диск, блок питания.
Системный блок, клавиатура, мышь, монитор, акустические колонки.
Видеокарта, карта расширения, звуковая карта, сетевая карта.
Enter, End, Esc, Delete.
Цветной принтер, лазерный принтер, матричный принтер, струйный принтер.
-
В каждой группе найдите лишнее слово (словосочетание) и удалите его.
-
Сохраните файл в личной папке под именем Нет_лишнего.
Задание 7. Перемещение фрагментов
1. В текстовом процессоре откройте файл Перемещение.rtf: CPU –
RAM –
HDD –
Video Card –
Sound Card –
оперативная память, центральный процессор, видеокарта, жесткий диск, звуковая карта.
-
Создайте пары, поместив рядом с каждым англоязычным термином его русский аналог.
-
Сохраните файл в личной папке под именем Пары.
Задание 8. Копирование фрагментов
-
В текстовом процессоре создайте новый документ.
-
Используя операции копирования и вставки наберите текст стихотворения на английском языке:
Meet me in the morning.
Meet me at noon.
Meet me in September,
Or the middle of June.
Meet me at midnight.
Meet me in the hall.
Meet me in the summer.
Meet me in the fall.
Meet me in the evening.
Meet me at eight.
I’ll meet you any time you want,
But, please, don’t be late.
3. Сохраните файл в личной папке под именем Стих.
infourok.ru
CPU-Z 1.85 покажет полную информацию о компьютере
Есть команды разработчиков, которые копают какую-то тему достаточно глубоко. При этом они не ограничиваются только одной платформой или операционной системой. Напротив, покорив очередную высоту, они стремятся выше. Вот и рассматриваемая сегодня программа CPU-Z для анализа аппаратных компонентов системы является авторитетной как на платформе Windows, так с недавних пор неплохо себя чувствует и на мобильных устройствах под управлением Android.
Возможности CPU-Z
Казалось бы, что сложного в написании программы, которая покажет внутренности вашего компьютера или планшета? Самое трудное — сделать приложение, которое корректно отработает данные на всех возможных комбинациях компонентов системы. Кроме того, сложности порождает постоянное появление новых процессоров, модулей памяти и других модулей. Потому в этом классе программ показателями качества и авторитета является актуальность базы данных известных устройств и компонентов, а также возможность работать на всех компьютерах или планшетах.
CPU-Z для Windows
На компьютере для CPU-Z работы много: процессор, память, видеокарта и прочее. Что полезного можно извлечь из этой сугубо технической информации? С помощью этой программы можно легко вычислить, что приобретенный вами ноутбук имеет разогнанный процессор. А это означает, что через полгода, когда вентиляционные отверстия забьются пылью, вы будете иметь проблемы с охлаждением процессора. Помимо этого, при диагностике неисправностей можно на основе данных о системе узнать особенности работы того или иного компонента. Да и при обновлении железа важно удостовериться, что установленная железка действительно та, о которой написано на коробке.

Также CPU-Z поможет вывести на чистую воду не очень честного продавца, сообщая всю информацию о процессоре и объеме памяти приобретаемого вами агрегата. Иногда это здорово помогает сбить цену или просто избежать покупки стопроцентного хлама. На аукционах по продаже подержанных ноутбуков или компьютеров именно информация CPU-Z является своего рода паспортом продаваемого агрегата.

Информация о материнской плате позволит вам найти сайт производителя и проверить наличие свежей версии BIOS или драйверов, что очень немаловажно для обеспечения стабильной работы компьютера в целом.
В общем, программа CPU-Z рассказывает всю правду о внутренностях компьютера без необходимости его разбирать.
CPU-Z для Android
Версия для Android делает все то же, что умеет версия для компьютера. Она также сообщает самую подробную информацию о компонентах телефона или планшета. Из приведенной программой информации о моем телефоне я увидел, например, что одно ядро моего двухъядерного процессора для экономии питания отрубается. Это приятно.

Также я увидел реальный размер оперативной памяти, так как информация для моей модели телефона на различных сайтах разная.
Многие найдут полезной информацию о батарее устройства: указан ее тип, температура и степень заряженности. Если два последних параметра может и не очень нужны, то знать тип батареи очень важно, если вы хотите продлить ее жизнь.
На вкладке «Сенсоры» я узнал, что в моем телефоне есть датчик приближенности («Proximity sensor»), который системой не используется. Однако можно скачать программу, которая позволяет использовать этот датчик.
Публикация результатов
Как в настольной, так и в мобильной версии есть возможность опубликовать свою конфигурацию в интернете. Это нужно, например, чтобы сообщить свою конфигурацию людям, которые хотят вам помочь на каком-нибудь форуме или в службе технической поддержки.

При публикации необходимо указать имя пользователя и, необязательно, свою электронную почту. Если адрес указать, то на почту придет ссылка на публикацию.
Заключение
CPU-Z стал своего рода стандартом, которому доверяют как обычные пользователи, так и авторитетные издания при проведении разных обзоров и тестов устройств. Теперь он есть и в Google Play! В ходе тестирования не было выявлено ни одной неточности в определении конфигурации телефона, планшета и компьютера. Более того, было обнаружено наличие на телефоне сенсора, про который я и сам не знал. Единственное, чего не хватает, так это теста GPS и Wi-Fi. Многие конкурирующие тестовые программы это уже умеют.
myfreesoft.ru
7 класс_ФГОС_Практическая работа_Ввод и редактирование текста
Текстовый редактор MS Word 2010.
Тема 1 «Ввод и редактирование текста»
|
Работу выполнил |
|
|
Фамилия Имя |
|
|
Класс |
|
|
Текущая дата и время |
Примечание: текущую дату и время введите через меню Вставка.
В каждом задании вы найдете ОБРАЗЕЦ (представлен в виде скриншота), а после слова РЕЗУЛЬТАТ – текст или место для выполнения задания.
Правила ввода текста
-
При вводе текста соседние слова отделяются одним пробелом.
-
Знаки препинания (запятая, двоеточие, точка, восклицательный и вопросительный знаки) пишутся слитно с предшествующим словом и отделяются пробелом от следующего слова.
-
Кавычки и скобки пишутся слитно с соответствующими словами (группой слов).
-
Тире выделяется пробелами с двух сторон.
-
Дефис пишется слитно с соединяемыми им словами.
ЗАДАНИЕ 1. Ввод текста.
Включите непечатаемые знаки  . После слова Результат введите предложенный текст (6 абзацев). Угловые кавычки вводятся одновременным нажатием двух клавиш Shift и 2. Дефис – это знак — (минус), тире – одновременное нажатие клавиши Ctrl и клавиши минус в дополнительной клавиатуре. Для ввода римских цифр переключите клавиатуру в режим ввода английских букв. Конец абзаца фиксируется нажатием клавиши Enter. После ввода текста отключите непечатаемые знаки.
. После слова Результат введите предложенный текст (6 абзацев). Угловые кавычки вводятся одновременным нажатием двух клавиш Shift и 2. Дефис – это знак — (минус), тире – одновременное нажатие клавиши Ctrl и клавиши минус в дополнительной клавиатуре. Для ввода римских цифр переключите клавиатуру в режим ввода английских букв. Конец абзаца фиксируется нажатием клавиши Enter. После ввода текста отключите непечатаемые знаки.
ОБРАЗЕЦ:

РЕЗУЛЬТАТ:
ЗАДАНИЕ 2. Поиск и замена.
Включите непечатаемые знаки . Удалите лишние пробелы перед точками и запятыми, заменяя встречающиеся подряд пробел и знак препинания на один этот знак (команда Заменить). Удалите в тексте лишние знаки конца абзаца (клавиша Del). Удалите лишние пробелы, заменяя два идущих подряд пробела на один (команда Заменить).
ОБРАЗЕЦ:

РЕЗУЛЬТАТ:
Из курса истории вам известно , какую огромную роль в развитии человечества сыграло возникновение письменности , позволившее зафиксировать устное слово с помощью букв-знаков . Надписи на камне.,
папирусе , бумаге – не просто сообщения , дошедшие до нас через века . Это документы ,позволяющие нам судить о том , как жили люди в ту или иную эпоху , о чём они думали , что их интересовало .
Слово «документ» переводится с латинского как «свидетельство» , «доказательство» . Первоначально оно означало письменное подтверждение событий или фактов .Например , факт рождения каждого человека документально оформляется в виде свидетельства о рождении;
по окончании школы вы получаете аттестат – документ , подтверждающий ваше образование , и т . д .
Современное понятие документа значительно шире , чем «бумага ,
заверенная печатью и подписью» . Текст является одной из важнейших форм представления информации об окружающей действительности .
Под текстовым документом сегодня понимается информация , представленная на бумажном , электронном или ином материальном носителе в текстовой форме .
ЗАДАНИЕ 3. Вставка символов.
В нужные места вставьте буквы, обозначающие гласные звуки, так, чтобы получились названия устройств персонального компьютера.
ИСХОДНЫЙ ТЕКСТ:

РЕЗУЛЬТАТ:
Прснльнй кмпьютр: сстмнй блк, клвтр, мшь, мнтр, прнтр.
ЗАДАНИЕ 4. Замена символов.
Замените символы «*» на буквы «а» и «о», чтобы слова были написаны правильно.
ИСХОДНЫЙ ТЕКСТ:

РЕЗУЛЬТАТ:
К*литка,
к*морка,
к*вычки,
к*блук,
б*гровый,
п*гром,
с*тира,
ур*ган,
*кв*ланг,
н*в*ждение.
Сохраните результат работы в личной папке под прежним именем.
3
multiurok.ru
Знаки препинания (запятая, двоеточие, точка, восклицательный и вопросительный знаки) пишутся слитно с предшествующим словом и отделяются пробелом от следующего слова.
Кавычки и скобки пишутся слитно с соответствующими словами (группой слов).
Тире выделяется пробелами с двух сторон.
Дефис пишется слитно с соединяемыми им словами.
3. Введите текст, обращая внимание на соблюдение соответствующих правил:
Тема «Правила ввода текста», гостиница «Малахит», шоколад «Алёнка», роман «Война и мир».
Этапы создания текстового документа: ввод, редактирование, форматирование.
Информация во Всемирной паутине организована в виде страниц (web-страниц).
Всё-таки, Мамин-Сибиряк, Жар-птица, северо-восток, Ростов- на-Дону, Нью-Йорк. Пришлось волей-неволей остаться здесь на ночь. Горя бояться — счастья не видать. Москва — огромный город, город-страна. Конец XVII века — первая половина XIX века.
4. Сохраните файл в личной папке под именем Правила_ввода.rtf.
Задание 4.3. Вставка символов
1. В текстовом процессоре откройте файл Bставкa.rtf:
Прснльнй кмпьютр: сстмнй блк (мтрнск плт, цнтрльнй прцсср, пртвн пмть, жсткй дек), вншн стрств, клвтр, мшь, мнтр, прнтр, кстчск клнк).
2. В нужные места вставьте буквы, обозначающие гласные звуки, так, чтобы получились названия устройств персонального компьютера.
3. Сохраните файл в личной папке под именем Устройства.rtf.
Задание 4.4. Замена символов
1. В текстовом процессоре откройте файл Замена.rtf:
К*литка, к*морка, к*вычки, к*блук, б*гровый, п*гром, с*тира, ур*ган, *кв*ланг, н*в*ждение, ср*жение.
2. Замените символы «*» на буквы «а» или «о», чтобы слова были написаны правильно.
3. Сохраните файл в личной папке под именем Cлова.rtf.
Задание 4.5. Поиск и замена
1. При вводе текста неопытные пользователи очень часто допускают ошибки, расставляя лишние пробелы и «вручную» переходя на новую строку в рамках одного абзаца. Вам предлагается отредактировать такой документ.
2. В текстовом процессоре откройте файл Поиск_и_3аменa.rtf.
3. Удалите лишние пробелы перед точками и запятыми, заменяя встречающиеся подряд пробел и знак препинания на один этот знак.
4. Уберите в тексте лишние символы конца абзаца, заменяя встречающиеся подряд пробел и символ конца абзаца на один пробел.
5. Удалите лишние пробелы, заменяя два идущих подряд пробела на один.
6. Удалите лишние пустые строки, заменяя два идущих подряд символа конца абзаца на один.
7. Сохраните документ с изменениями в личной папке под тем же именем.
Задание 4.6. Удаление фрагментов
1. В текстовом процессоре откройте файл Удаление.rtf:
Клавиатура, джойстик, сканер, принтер.
Монитор, графопостроитель, принтер, мышь.
Жёсткий диск, флеш-память, компакт-диск, процессор.
Принтер, акустические колонки, наушники, микрофон.
Системный блок, центральный процессор, оперативная память,
жёсткий диск, блок питания.
Системный блок, клавиатура, мышь, монитор, акустические колонки.
Видеокарта, карта расширения, звуковая карта, сетевая карта.
Enter, End, Esc, Delete.
Цветной принтер, лазерный принтер, матричный принтер,
струйный принтер.
2. В каждой группе найдите лишнее слово (словосочетание) и удалите его.
3. Сохраните файл в личной папке под именем Нет_лишнего.rtf.
Задание 4.7. Перемещение фрагментов
1. В текстовом процессоре откройте файл Перемещение.rtf:
CPU — RAM —
HDD —
Video Card —
Sound Card —
оперативная память, центральный процессор, видеокарта,
жёсткий диск, звуковая карта.
2. Создайте пары, поместив рядом с каждым англоязычным термином его русский аналог.
3. Сохраните файл в личной папке под именем Пары.rtf.
Задание 4.8. Копирование фрагментов
1. В текстовом процессоре создайте новый документ.
2. Используя операции копирования и вставки, наберите текст стихотворения на английском языке:
Meet me in the morning.
Meet me at noon.
Meet me in September,
Or the middle of June.
Meet me at midnight.
Meet me in the hall.
Meet me in the summer.
Meet me in the fall.
Meet me in the evening.
Meet me at eight.
I’ll meet you any time you want,
But, please, don’t be late.
3. Сохраните файл в личной папке под именем Стих.rtf.
Задание 4.9. Склеивание и разрезание строк
1. В текстовом процессоре откройте файл Строки.rtf:
Я не трус, но я боюсь! Да нам, царям, молоко нужно выдавать за вредность!
Этот нехороший человек предаст нас при первой же опасности!
Бамбарбия! Киргуду! Шутка! Шурик, это же не наш метод!
Восток — дело тонкое. Утром деньги — вечером стулья, вечером деньги — ночью стулья.
Он, конечно, виноват, но он. не виноват. Бриллиантовая рука Иван Васильевич меняет профессию Джентельмены удачи Двенадцать стульев Белое солнце пустыни Кавказская пленница Операция Ы и другие приключения Шурика Берегись автомобиля!
2. Отредактируйте содержимое файла так, чтобы каждая фраза и название соответствующего ей фильма занимали ровно один абзац.
3. Сохраните файл в личной панке под именем Афоризмы.rtf.
Задание 4.10. Изменение свойств символов
1. В текстовом процессоре откройте файл Цвет.rtf:
Воздействие цвета на человека
Оранжевый — вызывает лёгкое возбуждение, ускоряет
кровообращение, способствует пищеварению.
Жёлтый — стимулирует умственную деятельность.
Зелёный — нежный, умиротворяющий, спокойный.
Голубой — снижает кровяное давление, успокаивает.
Синий — обусловливает серьёзность, строгость в поведении.
Фиолетовый — возбуждает деятельность сердца и лёгких, увеличивает сопротивляемость организма простудным заболеваниям.
2. Выполните форматирование текста согласно следующему описанию:
- для заголовка задайте размер шрифта 16 пунктов, цвет шрифта красный;
- для названий цветов задайте соответствующий им цвет шрифта, начертание — полужирное, размер — 14 пунктов;
- для описаний цветов задайте начертание курсив и размер шрифта 12 пунктов.
3. Сохраните файл с изменениями в личной папке и закройте его.
Задание 4.11. Индексы
1. В текстовом процессоре создайте новый файл и сохраните его в личной папке под именем Индексы.rtf.
2. Выберите тип шрифта Arial, размер шрифта 14, начертание курсив.
3. Наберите следующий текст:
Единицы измерения количества информации:
1 байт = 8 битов
1 Килобайт = 2 10 байтов
1 Мегабайт = 2 10 Кбайт = 2 20 байтов
1 Гигабайт = 2 10 Мбайт = 2 20 Кбайт = 2 30 байтов
4. Сохраните изменения в файле и закройте его.
Задание 4.12. Варианты форматирования символов
1. В текстовом процессоре откройте файл Эффекты.rtf.
2. Измените формат символов по образцу:

3. Сохраните файл с изменениями в личной папке и закройте его.
Задание 4.13. Варианты подчёркивания
1. В текстовом процессоре создайте новый документ.
2. Шрифтом Times New Roman в 14 пунктов наберите текст и выполните форматирование символов по образцу:

3. Сохраните файл в личной папке под именем Подчеркивание.rtf и закройте его.
Задание 4.14. Форматирование абзацев
1. В текстовом процессоре создайте новый документ.
2. Наберите черновик документа (Times New Roman, 14 пунктов, выравнивание по левому краю) со следующим текстом:

3. Выполните форматирование в соответствии со следующими требованиями:

4. Сохраните файл в личной папке под именем Принтерны.rtf и закройте его.
Задание 4.15. Форматирование абзацев
1. В текстовом процессоре создайте новый документ.
2. Наберите черновик документа (Times New Roman, 14 пунктов, выравнивание по левому краю) с информацией о своей школе, себе и своём учителе:

3. Выполните форматирование абзацев в соответствии со следующими требованиями:

4. Сохраните файл в личной папке под именем Титул.rtf и закройте его.
Задание 4.16. Вставка специальных символов и формул
2. Наберите следующий текст, содержащий символы, отсутствующие на клавиатуре:
2 x 2 = 4
t = 22°С
киломе́тр, алфави́т
 (499) 157-52-72
(499) 157-52-72
3. С помощью редактора формул наберите следующие формулы:

4. Сохраните файл в личной папке под именем Специальная_вставка.rtf и закройте его.
Задание 4.17. Создание списков
1. В текстовом процессоре создайте новый документ.
2. Создайте многоуровневый список «Программное обеспечение современного компьютера»:
1. Системное программное обеспечение
- 1.1. Операционные системы
- 1.1.1. Windows
- 1.1.2. Linux
- 1.1.3. Mac OS
- 1.2. Сервисные программы
- 1.2.1. Программы обслуживания дисков
- 1.2.2. Архиваторы
- 1.2.3. Антивирусные программы
- 1.2.4. Коммуникационные программы
2. Прикладное программное обеспечение
- 2.1. Приложения общего назначения
- 2.1.1. Текстовые редакторы
- 2.1.1.1. Word
- 2.1.1.2. Writer
- 2.1.2. Электронные таблицы
- 2.1.3. Графические редакторы
- 2.1.3.1. Paint
- 2.1.3.2. Gimp
- 2.1.4. Редакторы презентаций
- 2.2. Приложения специального назначения
- 2.2.1. Издательские системы
- 2.2.2. Бухгалтерские программы
- 2.2.3. Математические пакеты
- 2.2.4. Геоинформационные системы
3. Системы программирования
- 3.1. Лого
- 3.2. Паскаль
3. Сохраните файл в личной папке под именем Программы1.rtf.
4. Переформатируйте список, поставив вместо номеров маркеры. Возможный вариант оформления представлен ниже:
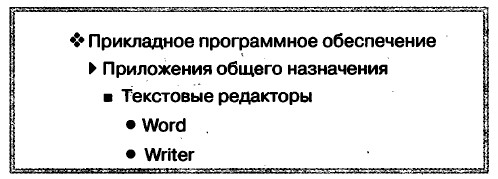
5. Сохраните файл в личной папке под именем Программы2.rtf и закройте его.
Задание 4.18. Создание таблиц
1. В текстовом процессоре создайте новый документ.
2. Создайте таблицу следующей структуры:

3. Добавьте в таблицу нужное количество строк и внесите в них информацию о 5-6 файлах, хранящихся в вашей личной папке.
4. Сохраните файл в личной папке под именем Таблица.rtf и закройте его.
Задание 4.19. Создание схем
1. В текстовом процессоре создайте новый документ.
2. Создайте схему «Форматы графических файлов»:
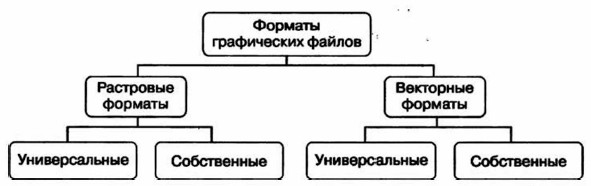
3. Сохраните файл в личной папке под именем Cxeмa.rtf и закройте его.
Задание 4.20. Вставка рисунков
1. В текстовом процессоре создайте новый документ.
2. Вставьте в него рисунок из файла Мышь.jpg.
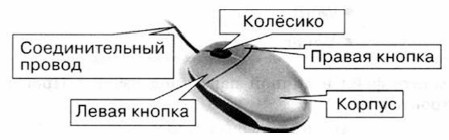
3. Сделайте выноски с надписями основных частей мыши.
4. Сохраните файл в личной папке под именем Мышь.rtf и закройте его.
Источник
Adblock
detector
СОЗДАНИЕ ТЕКСТОВЫХ ДОКУМЕНТОВ
Задание 1. Ввод символов
-
Запустите текстовый процессор, установленный на вашем компьютере.
-
Введите с помощью клавиатуры:
|
Буквы русского алфавита: Аа Бб Вв Гг Дд Ее Ёё Жж Зз Ии Йй Кк Лл Мм Нн Оо Пп Рр Сс Тт Уу Фф Хх Цц Чч Шш Щщ Ьь Ыы Ъъ Ээ Юю Яя Буквы английского алфавита: Aa Bb Cc Dd Ee Ff Gg Hh Ii Jj Kk Ll Mm Nn Oo Pp Qq Rr Ss Tt Uu Vv Ww Xx Yy Zz Алфавит десятичной системы счисления: 0 1 2 3 4 5 6 7 8 9 Алфавит римской системы счисления: I(1) V(5) X(10) L(50) C(100) D(500) M(100) Специальные символы (русская раскладка клавиатуры): ! « № ; % : ? * ( ) _ + / — = Специальные символы (английская раскладка клавиатуры): ! @ # $ % ^ & * ( ) _ + | — = Произвольный текст о себе (имя, возраст, класс и т.д.) |
3. Сохраните файл в личной папке под именем Символы.
Задание 2. Правила ввода текста
-
Запустите текстовый процессор, установленный на вашем компьютере.
-
Введите текст:
|
При вводе текста соседние слова отделяются одним пробелом. Знаки препинания (запятая, двоеточие, точка, восклицательный и вопросительный знаки) пишутся слитно с предшествующим словом и отделяются пробелом от следующего слова. Кавычки и скобки пишутся слитно с соответствующими словами. Тире выделяется пробелами с двух сторон. Дефис пишется слитно с соединяемыми им словами. |
3. Введите текст, обращая внимание на соблюдение соответствующих правил:
|
Тема «Правила ввода текста», гостиница «Малахит», шоколад «Алёнка», роман «Война и мир». Этапы создания текстового документа: ввод, редактирование, форматирование. Информация во Всемирной паутине организована в виде страниц (Web-страниц). Всё-таки, Мамин-Сибиряк, жар-птица, северо-восток, Ростов-на-Дону, Нью-Йорк. Пришлось волей-неволей остаться здесь на ночь. Горя бояться – счастья не видать. Москва – огромный город, город-страна. Конец XVII века – первая половина XIX века. |
4. Сохраните файл в личной папке под именем Правила_ввода.
Задание 3. Вставка символов
1. В текстовом процессоре откройте файл Вставка.rtf:
|
Прснльнй кмпьютр: сстмнй блк (матринск плт, цнтрльнй прцсср, пртвн пмть, жсткй дск), вншн стра, клвтр, мшь, мнтр, прнтр, кстчск клнк). |
-
В нужные места вставьте буквы, обозначающие гласные звуки, так, чтобы получились названия устройств персонального компьютера.
-
Сохраните файл в личной папке под именем Устройства.
Задание 4. Замена символов
-
В текстовом процессоре откройте файл Замена.rtf:
К*литка, к*морка, к*вычки, к*блук, б*гровый, п*гром, с*тира, ур*ган, *кв*ланг,
н*в*ждение, ср*жжение.
-
Замените «*» на буквы «а» или «о», чтобы слова были написаны правильно.
-
Сохраните файл в личной папке под именем Слова.
Задание 5. Автоматическая замена
Внимание! При вводе текста неопытные пользователи очень часто допускают ошибки, расставляя лишние пробелы и «вручную» переходя на новую строку в рамках одного абзаца. Вам предлагается отредактировать такой документ.
-
В текстовом процессоре откройте файл Поиск_и_замена.rtf.
-
Удалите лишние пробелы перед точками и запятыми, заменяя встречающиеся подряд пробел и знак препинания на один этот знак.
-
Удалите лишние символы конца абзаца, заменяя встречающиеся подряд пробел и символ конца абзаца на один пробел.
-
Удалите лишние пробелы, заменяя два идущих подряд пробела на один.
-
Удалите лишние пустые строки, заменяя два идущих подряд символа конца абзаца на один.
-
Сохраните документ с изменениями в личной папке под тем же именем.
Задание 6. Удаление фрагментов
1. В текстовом процессоре откройте файл Удаление.rtf:
|
Клавиатура, джойстик, сканер, принтер. Монитор, графопостроитель, принтер, мышь. Жесткий диск, flash-память, компакт-диск, процессор. Принтер, акустические колонки, наушники, микрофон. Системный блок, центральный процессор, оперативная память, жесткий диск, блок питания. Системный блок, клавиатура, мышь, монитор, акустические колонки. Видеокарта, карта расширения, звуковая карта, сетевая карта. Enter, End, Esc, Delete. Цветной принтер, лазерный принтер, матричный принтер, струйный принтер. |
-
В каждой группе найдите лишнее слово (словосочетание) и удалите его.
-
Сохраните файл в личной папке под именем Нет_лишнего.
Задание 7. Перемещение фрагментов
1. В текстовом процессоре откройте файл Перемещение.rtf: CPU –
|
RAM – HDD – Video Card – Sound Card – оперативная память, центральный процессор, видеокарта, жесткий диск, звуковая карта. |
-
Создайте пары, поместив рядом с каждым англоязычным термином его русский аналог.
-
Сохраните файл в личной папке под именем Пары.
Задание 8. Копирование фрагментов
-
В текстовом процессоре создайте новый документ.
-
Используя операции копирования и вставки наберите текст стихотворения на английском языке:
|
3. Сохраните файл в личной папке под именем Стих.
Урок 22. Создание, редактирование и форматирование текстовых документов на компьютере.
Практическая работа № 6. Создание, ввод и редактирование текста
Создание текстовых документов на компьютере
Ключевые слова:
• набор (ввод) текста • клавиатурный тренажёр • редактирование (правка) текста • режим вставки/замены • проверка правописания • поиск и замена • фрагмент • буфер обмена
Подготовка документа на компьютере состоит из таких этапов, как набор, редактирование и форматирование. В этом параграфе мы рассмотрим два первых этапа.
4.2.1. Набор (ввод) текста
Набор (ввод) текста осуществляется с помощью клавиатуры. Навык квалифицированного клавиатурного письма сегодня считается социальным, общекультурным. Он важен для более эффективного оформления результатов учебной работы, а также для использования в повседневной жизни каждым выпускником школы. Изучить расположение букв на клавиатуре и освоить навыки ввода текста проще всего в процессе работы с клавиатурным тренажёром.
Рекомендуем вам «скачать» из Единой коллекции цифровых образовательных ресурсов (http://sc.edu.ru/) и установить на свой домашний компьютер клавиатурный тренажёр «Руки солиста» (128669). В зависимости от усилий, затраченных на его освоение, вы сможете сформировать один из следующих навыков:
• элементарный навык десятипальцевой печати (уровень 1);
• устойчивый навык десятипальцевой печати с использованием слепого метода (уровень 2);
• навык квалифицированного клавиатурного ввода на основе десятипальцевой печати с использованием слепого метода печати на всех клавишах клавиатуры (уровень 3).
Клавиатура условно делится на две части — для правой и левой рук. Каждый палец «закреплён» за определёнными клавишами (рис. 4.3).

При работе на клавиатуре необходимо придерживаться следующих рекомендаций.
Руки располагайте над вторым основным рядом клавиатуры. Пальцы сгибайте так, будто в каждой руке держите яблоко. Кончиками пальцев слегка касайтесь клавиш:

Удары пальцев по клавишам должны быть чёткими, отрывистыми и ритмичными.
Ударяющий по клавише палец не должен прогибаться, а другие пальцы не должны подниматься со своих мест.
После удара по любой клавише зоны «ответственности» палец должен возвращаться на своё основное место.
Если вы почувствуете напряжение или усталость, сделайте в работе небольшой перерыв.
При вводе текста придерживайтесь следующих правил:
• не следите за концом строки: как только он будет достигнут, курсор автоматически перейдёт на начало следующей строки;
• для того чтобы перейти к вводу нового абзаца, нажмите клавишу Enter;
• там, где это нужно, используйте прописные буквы (Shift + буква);
• соседние слова отделяйте одним пробелом;
• знаки препинания (запятую, двоеточие, точку, восклицательный и вопросительный знаки) пишите слитно с предшествующим словом и отделяйте пробелом от следующего слова;
• кавычки и скобки пишите слитно с соответствующими словами;
• тире выделяйте пробелами с двух сторон;
• дефис пишите слитно с соединяемыми им словами.
При подготовке математических и физических текстов часто возникает необходимость вставлять формулы, содержащие дроби, корни и специальные знаки. Для этого используются специальные редакторы формул, встроенные в текстовые процессоры.
4.2.2. Редактирование текста
При редактировании (правке) текста его просматривают, чтобы убедиться, что всё правильно, исправляют обнаруженные ошибки (например, в правописании) и вносят необходимые изменения.
Переместить курсор к обнаруженной ошибке можно при помощи мыши или клавиш управления курсором (курсорных стрелок). Для быстрого перемещения курсора в пределах экрана можно использовать следующие клавиши и сочетания клавиш:
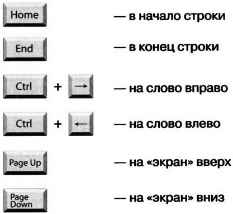
Если текст большой, то на экране будет видна только его часть, а весь он будет храниться в памяти компьютера. Существует режим прокрутки, позволяющий быстро вывести на экран части текста, находящиеся за его пределами. Это можно сделать с помощью полос прокрутки, расположенных справа и внизу окна документа. Для этой цели также можно использовать следующие комбинации клавиш:

При перемещении курсора по экрану документ остаётся неподвижным, а при прокрутке неподвижным остаётся курсор.
Текстовый редактор всегда находится в одном из двух режимов — вставки или замены. Для их переключения используется клавиша Insert (Ins).
При работе в режиме вставки существующий текст сдвигается вправо, освобождая место вводимому тексту.
При работе в режиме замены символ, стоящий за курсором, заменяется символом, вводимым с клавиатуры.
Когда текст вводится впервые, а также при добавлении в текст символа слова или предложения удобнее пользоваться режимом вставки. При замене одного слова другим можно воспользоваться режимом замены.
Современные текстовые процессоры снабжены средствами проверки правописания. В простейшем случае текстовый процессор хранит словарь языка и каждое вводимое пользователем слово сравнивает со словами этого словаря. Бели введённого слова в словаре нет, то процессор его отмечает (например, красной волнистой линией) и предлагает варианты замены (рис. 4.4).

Более мощные текстовые процессоры не только находят слова в словаре, но и различают словоформы, анализируют грамматическую структуру предложений. Такие программы подсказывают пользователю расстановку знаков препинания, помогают правильно построить фразу.
Всё многообразие ошибок, допускаемых при вводе текста, может быть сведено к трём типам: лишний символ, пропущенный символ и ошибочный символ. Способы устранения этих ошибок описаны на рис. 4.5.
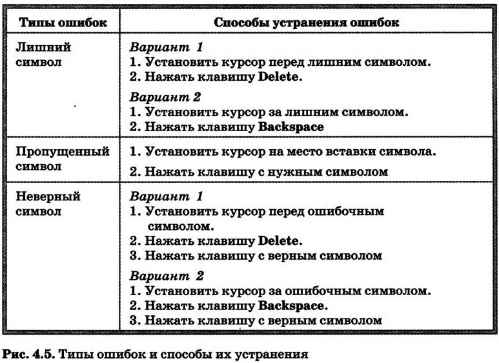
Для того чтобы найти все ошибки, необходимо понимать смысл слов автора. Это компьютеру не по силам. Вот почему для современного человека так важны грамотность и хорошее знание родного языка. Что касается возможностей компьютера, то их следует использовать для избавления человека от утомительной однообразной работы.
Например, если необходимо в большом тексте заменить аббревиатуру «ПЭВМ» на «ПК», то лучше всего воспользоваться имеющейся в текстовых процессорах функцией поиска и замены (рис. 4.6).

В текстовых процессорах предусмотрена операция отмены предыдущего действия. Для её реализации текстовый процессор постоянно фиксирует последовательность производимых пользователем действий по изменению текста. Специальной командой Отменить  пользователь может вернуть документ к состоянию, которое было несколько шагов назад. Отказаться от произведённых отмен можно с помощью команды Повторить
пользователь может вернуть документ к состоянию, которое было несколько шагов назад. Отказаться от произведённых отмен можно с помощью команды Повторить  .
.
В работе над документом могут участвовать несколько пользователей. Современные текстовые процессоры позволяют запомнить, просмотреть и распечатать исправления, внесённые каждым из них.
4.2.3. Работа с фрагментами текста
При редактировании можно работать не только с отдельными символами, но и с целыми фрагментами текста.
 Фрагмент — произвольное количество следующих один за другим символов текста: один или несколько символов, слово, строка, предложение, абзац или даже весь документ.
Фрагмент — произвольное количество следующих один за другим символов текста: один или несколько символов, слово, строка, предложение, абзац или даже весь документ.
Предварительно фрагмент должен быть выделен. Для этого можно установить указатель мыши в начало нужного фрагмента и, держа кнопку мыши нажатой, протянуть указатель до его конца.

Выбор фрагмента можно отменить щелчком в произвольном месте рабочей области окна.
Выделенный фрагмент можно:
• удалить из текста и стереть из памяти;
• вырезать — удалить из текста, но поместить в специальный раздел памяти — буфер обмена;
• копировать в буфер обмена (сам фрагмент остаётся на своём прежнем месте, а его точйая копия помещается в буфер обмена);
• вставить из буфера обмена в нужное место один или несколько раз.
Перечисленные действия с фрагментами выполняются с помощью кнопок панели инструментов (рис. 4.7), через контекстное меню или строку меню.

САМОЕ ГЛАВНОЕ
Набор (ввод) текста, как правило, осуществляется с помощью клавиатуры. Навык квалифицированного клавиатурного письма сегодня считается социальным, общекультурным. Изучить расположение букв на клавиатуре и освоить навыки ввода текста проще всего в процессе работы с клавиатурным тренажёром.
При редактировании (правке) текста его просматривают, чтобы убедиться, что всё правильно, исправляют обнаруженные ошибки и вносят необходимые изменения. При редактировании можно работать не только с отдельными символами, но и с целыми фрагментами текста: удалять, вырезать, копировать в буфер обмена и вставлять в нужное место один или несколько раз.
В современных текстовых процессорах реализованы функции проверки правописания, поиска заданного фрагмента текста и замены его другим фрагментом.
Вопросы и задания
1. Ознакомьтесь с материалами презентации к параграфу, содержащейся в электронном приложении к учебнику. Дополняет ли презентация информацию, содержащуюся в тексте параграфа?
2. Как вы понимаете высказывание о том, что «навык квалифицированного клавиатурного письма сегодня считается социальным, общекультурным»? Нужен ли этот навык лично вам?
3. При наличии доступа к компьютеру во внеурочное время скачайте из Единой коллекции цифровых образовательных ресурсов клавиатурный тренажёр «Руки солиста», установите его и постарайтесь в течение нескольких дней выполнить все задания 1-го уровня.
4. По какому принципу расположены на клавиатуре русские буквы?
5. Узнайте в дополнительных источниках информации историю английской раскладки клавиатуры.
6. Перечислите основные рекомендации, которых следует придерживаться при работе на клавиатуре.
7. Каких правил следует придерживаться при клавиатурном письме?
8. В каком из перечисленных ниже предложений правильно расставлены пробелы между словами и знаками препинания?
1) Синица на море пустилась :она хвалилась, что хочет море сжечь.
2) Синица на море пустилась: она хвалилась, что хочет море сжечь.
3) Синица на море пустилась: она хвалилась, что хочет море сжечь.
4) Синица на море пустилась: она хвалилась, что хочет море сжечь.
9. Как можно переместить курсор к обнаруженной ошибке?
10. Укажите общее и различие:
а) в функциях клавиш Delete и Backspace;
б) при перемещении по тексту с помощью клавиш управления курсором и в режиме прокрутки;
в) при работе в режимах вставки и замены.
11. Что может рассматриваться в качестве фрагмента текста?
12. Сколько раз можно вставить в текст один и тот же фрагмент из буфера обмена? Сколько фрагментов можно поместить в буфер обмена текстового процессора, установленного на вашем компьютере?
13. Сравните возможности по редактированию документа имеющихся в вашем распоряжении текстового редактора и текстового процессора. Какие возможности современных текстовых процессоров облегчают труд человека, избавляют его от утомительной однообразной работы?
Электронное приложение к учебнику
![]() Презентация «Создание текстовых документов на компьютере»
Презентация «Создание текстовых документов на компьютере»
![]() Презентация «Создание текстовых документов на компьютере» (Open Document Format)
Презентация «Создание текстовых документов на компьютере» (Open Document Format)
 Презентация «Создание текстовых документов на компьютере»
Презентация «Создание текстовых документов на компьютере»
Презентация на сайте «Электронное приложение к учебнику»
Практическая часть урока
 1) Выполнить №179 — № 180, № 183, № 186, № 189 в РТ.
1) Выполнить №179 — № 180, № 183, № 186, № 189 в РТ.
 2) Выполнить задания 4.2, 4.5, 4.8, 4.9 из заданий для практических работ к главе 4 (стр. 185 — 189 учебника).
2) Выполнить задания 4.2, 4.5, 4.8, 4.9 из заданий для практических работ к главе 4 (стр. 185 — 189 учебника).
Практическая работа №9
«Создание текстовых документов»
(Задания 2, 5, 8, 9)
 Задание 2. Правила ввода текста
Задание 2. Правила ввода текста
1. Запустите текстовый процессор, установленный на вашем компьютере.
2. Введите текст:

3. Введите текст, обращая внимание на соблюдение соответствующих правил:

4. Сохраните файл в личной папке под именем Правила_ввода.
 Задание 5. Автоматическая замена
Задание 5. Автоматическая замена
Внимание! При вводе текста неопытные пользователи очень часто допускают ошибки, расставляя лишние пробелы и «вручную» переходя на новую строку в рамках одного абзаца. Вам предлагается отредактировать такой документ.
1. В текстовом процессоре откройте файл Поиск_и_замена.rtf.
2. Удалите лишние пробелы перед точками и запятыми, заменяя встречающиеся подряд пробел и знак препинания на один этот знак.
3. Удалите лишние символы конца абзаца, заменяя встречающиеся подряд пробел и символ конца абзаца на один пробел.
4. Удалите лишние пробелы, заменяя два идущих подряд пробела на один.
5. Удалите лишние пустые строки, заменяя два идущих подряд символа конца абзаца на один.
6. Сохраните документ с изменениями в личной папке под тем же именем.
 Задание 8. Копирование фрагментов
Задание 8. Копирование фрагментов
1. В текстовом процессоре создайте новый документ.
2. Используя операции копирования и вставки наберите текст стихотворения на английском языке:
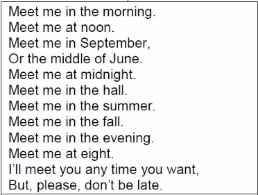
3. Сохраните файл в личной папке под именем Стих.
 Задание 9. Склеивание и разрезание строк
Задание 9. Склеивание и разрезание строк
1. В текстовом процессоре откройте файл Строки.rtf:

2. Отредактируйте содержимое файла так, чтобы каждая пословица занимала ровно одну строку.
3. Сохраните файл в личной папке под именем Пословицы.

Задания для практических работ
Задание 4.3.
 Вставка.rtf
Вставка.rtf
Задание 4.4.
 Замена.rtf
Замена.rtf
Задание 4.5.
 Поиск_и_замена.rtf
Поиск_и_замена.rtf
Задание 4.6.
 Удаление.rtf
Удаление.rtf
Задание 4.7.
 Перемещение.rtf
Перемещение.rtf
Задание 4.9.
 Строки.rtf
Строки.rtf
Задание 4.10.
 Цвет.rtf
Цвет.rtf
Задание 4.12.
 Эффекты.rtf
Эффекты.rtf
Задание 4.20.
 Мышь.jpeg
Мышь.jpeg
![]() Итоговая работа. Введение.rtf
Итоговая работа. Введение.rtf
![]() Начало эпохи ЭВМ.rtf
Начало эпохи ЭВМ.rtf
![]() Первое поколение ЭВМ.rtf
Первое поколение ЭВМ.rtf
![]() Второе поколение ЭВМ.rtf
Второе поколение ЭВМ.rtf
![]() Третье поколение ЭВМ.rtf
Третье поколение ЭВМ.rtf
![]() Четвёртое поколение ЭВМ.rtf
Четвёртое поколение ЭВМ.rtf
![]() Заключение.rtf
Заключение.rtf

Этапы подготовки документа на компьютере
Подготовка документа на компьютере состоит из таких этапов, как набор, редактирование и форматирование. В этом параграфе мы рассмотрим два первых этапа.
Набор (ввод) текста осуществляется с помощью клавиатуры. Навык квалифицированного клавиатурного письма сегодня считается социальным, общекультурным. Он важен для более эффективного оформления результатов учебной работы, а также для использования в повседневной жизни каждым выпускником школы. Изучить расположение букв на клавиатуре и освоить навыки ввода текста проще всего в процессе работы с клавиатурным тренажёром.
Рекомендуем вам «скачать» из Единой коллекции цифровых образовательных ресурсов (http://school-collection.edu.ru/) и установить на свой домашний компьютер клавиатурный тренажёр «Руки солиста». В зависимости от усилий, затраченных на его освоение, вы сможете сформировать один из следующих навыков: элементарный навык десятипальцевой печати (уровень 1); устойчивый навык десятипальцевой печати с использованием слепого метода (уровень 2); навык квалифицированного клавиатурного ввода на основе десятипальцевой печати с использованием слепого метода печати на всех клавишах клавиатуры (уровень 3).
Расположение букв на клавиатуре не является случайным: оно выполнено с учётом принципа «наибольшей повторяемости». В русских словах наиболее часто встречаются буквы О, Е, И, А и Н, Т, С, Р. Клавишам с этими буквами отвели самое «почётное» центральное место, для того чтобы при наборе текста соответствующие буквы лежали под самыми «ловкими», указательными пальцами.
Клавиатура условно делится на две части — для правой и левой рук. Каждый палец «закреплён» за определёнными клавишами. На рис. 4.3 геометрическими фигурами разных цветов обозначены зоны «ответственности» для каждого пальца.

Рис. 4.3.
Зоны «ответственности» пальцев на клавиатуре
При работе на клавиатуре необходимо придерживаться следующих рекомендаций.
- левая рука — ф, ы, в, а
- правая рука — о, л, д, ж
- большие пальцы — пробел
Удары пальцев по клавишам должны быть чёткими, отрывистыми и ритмичными.
Ударяющий по клавише палец не должен прогибаться, а другие пальцы не должны подниматься со своих мест.
После удара по любой клавише зоны «ответственности» палец должен возвращаться на своё основное место.
Если вы почувствуете напряжение или усталость, сделайте в работе небольшой перерыв.
- не следите за концом строки: как только он будет достигнут, курсор автоматически перейдёт на начало следующей строки;
- для того чтобы перейти к вводу нового абзаца, нажмите клавишу Enter;
- там, где это нужно, используйте прописные буквы (Shift + буква);
- соседние слова отделяйте одним пробелом;
- знаки препинания (запятую, двоеточие, точку, восклицательный и вопросительный знаки) пишите слитно с предшествующим словом и отделяйте пробелом от следующего слова;
- кавычки и скобки пишите слитно с соответствующими словами;
- тире выделяйте пробелами с двух сторон;
- дефис пишите слитно с соединяемыми им словами.
При подготовке математических и физических текстов часто возникает необходимость вставлять формулы, содержащие дроби, корни и специальные знаки. Для этого используются специальные редакторы формул, встроенные в текстовые процессоры.
Текст как форма представления информации
Текст — это любое словесное высказывание, напечатанное, написанное или существующее в устной форме.
Информация, представленная в форме письменного текста, называется текстовой информацией.
Всякий письменный текст — это определённая последовательность символов. Пропуск, замена или перестановка хотя бы одного символа в тексте подчас изменяет его смысл. Рассмотрим две фразы, отличающиеся одна от другой единственным, последним символом:
Кто к нам пришёл!
Кто к нам пришёл?
Смысл первой последовательности символов состоит в том, что вошедшего увидели и узнали. Вторая последовательность символов является вопросом, подчеркивающим неизвестность и неопределённость ситуации.
На протяжении тысячелетий люди записывали информацию. В течение этого времени менялось и то, на чём записывали информацию (камень, глина, дерево, папирус, пергамент, бумага), и то, с помощью чего это делали (острый камень, костяная палочка, птичье перо, перьевые ручки, авторучки, с конца XIX века для выполнения письменных работ стала применяться пишущая машинка). Но не менялось главное: чтобы внести изменения в текст, его надо было заново переписать. А это очень длительный и трудоёмкий процесс.
Появление компьютеров коренным образом изменило технологию письма. С помощью специальных компьютерных программ можно набрать любой текст, при необходимости внести в него изменения, записать текст в память компьютера для длительного хранения, отпечатать на принтере какое угодно количество копий текста без его повторного ввода или отправить текст с помощью электронной почты на другие компьютеры.
Дополнительную информацию об истории создания текстовых документов вы найдёте в электронном приложении к учебнику.
2.3. Работа с фрагментами текста
При редактировании можно работать не только с отдельными символами, но и с целыми фрагментами текста.
Предварительно фрагмент должен быть выделен. Для этого можно установить указатель мыши в начало нужного фрагмента и, держа кнопку мыши нажатой, протянуть указатель до его конца.

Выбор фрагмента можно отменить щелчком в произвольном месте рабочей области окна.
- удалить из текста и стереть из памяти (клавиши Delete или Backspace);
- вырезать — удалить из текста, но поместить в специальный раздел памяти — буфер обмена;
- копировать в буфер обмена (сам фрагмент остаётся на своём прежнем месте, а его точная копия помещается в буфер обмена);
- вставить из буфера обмена в нужное место один или несколько раз.
Перечисленные действия с фрагментами выполняются с помощью кнопок панели инструментов (рис. 4.7) или через строку меню.

Рис. 4.7.
Кнопки панели инструментов для работы с фрагментами текст
Практическая работа №9
«Создание текстовых документов»
(Задания 2, 5, 8, 9)

Задание 2. Правила ввода текста
1. Запустите текстовый процессор, установленный на вашем компьютере.
2. Введите текст:

3. Введите текст, обращая внимание на соблюдение соответствующих правил:

4. Сохраните файл в личной папке под именем Правила_ввода.

Задание 5. Автоматическая замена
Внимание! При вводе текста неопытные пользователи очень часто допускают ошибки, расставляя лишние пробелы и «вручную» переходя на новую строку в рамках одного абзаца. Вам предлагается отредактировать такой документ.
2. Удалите лишние пробелы перед точками и запятыми, заменяя встречающиеся подряд пробел и знак препинания на один этот знак.
3. Удалите лишние символы конца абзаца, заменяя встречающиеся подряд пробел и символ конца абзаца на один пробел.
4. Удалите лишние пробелы, заменяя два идущих подряд пробела на один.
5. Удалите лишние пустые строки, заменяя два идущих подряд символа конца абзаца на один.
6. Сохраните документ с изменениями в личной папке под тем же именем.

Задание 8. Копирование фрагментов
1. В текстовом процессоре создайте новый документ.
2. Используя операции копирования и вставки наберите текст стихотворения на английском языке:
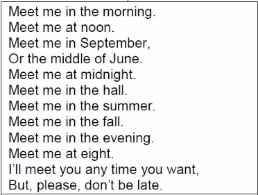
3. Сохраните файл в личной папке под именем Стих.

Задание 9. Склеивание и разрезание строк
1. В текстовом процессоре откройте файл Строки.rtf:

2. Отредактируйте содержимое файла так, чтобы каждая пословица занимала ровно одну строку.
Как открыть текстовый процессор на компьютере
Под термином «текстовый процессор» часто понимают текстовый редактор, в общем программу, при помощи которой можно создавать и редактировать текстовый документ.
Открыть текстовый процессор на компьютере довольно просто, как это сделать — мы расскажем.
В обычной стандартной сборке любого компьютера уже есть программы для работы с текстом и неважно какая операционная система в нем используется. В любом устройстве есть:
- Стандартный редактор текстовых файлов — в Windows это «Блокнот», в Linux это Gnote, но также могут быть и другие программы, которые работают с обычными текстами.
- Специальные программы для работы с текстом — в Windows это Microsoft Word, в Linux это Libre Writer, но также могут быть и другие.
Есть несколько способов, как открыть тот или иной текстовый процессор:
- Через меню «Пуск». Можно открыть это меню (его иконка обычно расположена в левом нижнем углу экрана). Потом найти соответствующую программу, допустим «Блокнот» или «Microsoft Word», и запустить ее.
- При помощи правого клика мыши. Это самый быстрый и удобный способ. На рабочем столе, в любом пустом месте экрана нажимаете правый клик мыши. Вам откроется окно с небольшим меню. Нас интересует пункт «Создать» — нажимаете его. Появится еще одно меню с несколькими пунктами, в котором нас интересуют два пункта: «Текстовый документ» — откроется программа Блокнот, или «Документ Microsoft Office Word» — откроется MS Word. Вместо Блокнота или Ворда у вас могут быть другие установленные программы, просто эти самые распространенные в операционной системе Windows.
Как видите, открыть текстовый процессор на своем компьютере несложно. Но на этом создание текстового документа еще не окончено, потому что нужно пройти еще определенные стадии.
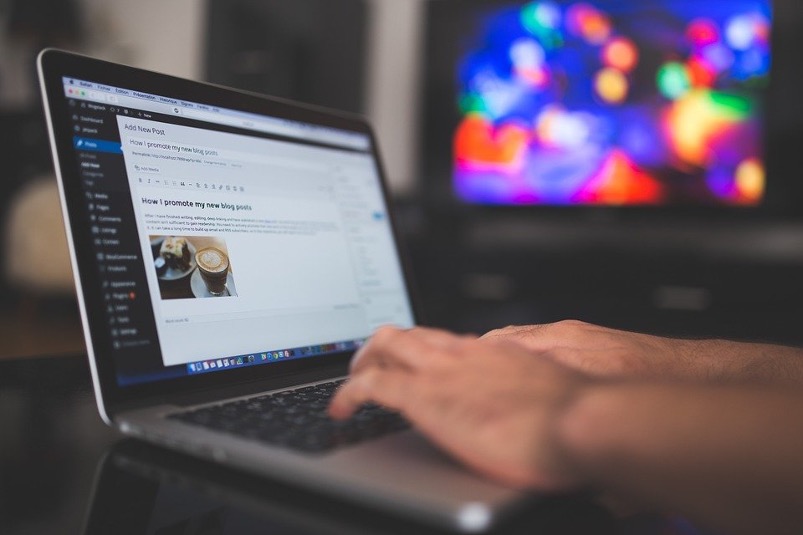
Программы для редактирования текстов
В интернете сегодня работают специальные ресурсы для редактирования текста онлайн. От всех ошибок они вас не избавят, но помогут устранить наиболее часто встречающиеся. Сервисов, собственно говоря, тоже немало, но мы отметим лишь семь самых востребованных авторами:
-
– сервис для сравнения двух разных текстов – сервис для поиска повторяющихся слов – сервис для оценки читабельности текста – сервис для проверки текста на грамотность – сервис для проверки уникальности и орфографии текста сервис для проверки уникальности и орфографии текста – сервис для всесторонней проверки текста (грамотность, ошибки, читабельность, повторы, слова-паразиты и т.п.)
Кстати, советуем вам не пренебрегать и встроенным проверщиком приложения MS Word – этот популярный текстовый редактор достаточно хорошо «причесывает» тексты, выделяя ошибки красными подчеркиваниями.
А чтобы процесс проверки и редактирования текста протекал быстрее и легче, дадим вам еще одну полезную рекомендацию – выстраивайте свою работу по редактированию на трех этапах:
На этом проверка заканчивается, и если все было сделано правильно и с головой, готовый материал будет соответствовать всем требованиям грамотности. Но все же еще раз напоминаем, что при наличии сомнений текст лучше лишний раз проверить, ведь, как говорится: «семь раз отмерь – один раз отрежь».
Введение
Самая разнообразная информация храниться на запоминающих устройствах, и очень важно, чтобы при обращении к устройству пользователи всегда смогли получить к ней доступ. Однако, несмотря на высокую надежность современных образцов доступных хранилищ информации, иногда возникает ситуация, когда сделать это не удается. И не редко перед пользователями возникает сообщение о не возможности предоставить доступ к файлу или каталогу по причине его повреждения или возникшей неполадке при чтении. Важнейшая информация может испортиться или быть утеряна навсегда, что обязательно вызовет беспокойство конечного пользователя, особенно если копий данных создано не было. Далее мы подробнее остановимся на признаках и причинах, которые могут вызвать трудности с доступом или чтением данных на устройствах, а также рассмотрим простые и эффективные способы исправления возникших неполадок.
Большинство пользователей при подключении к компьютеру внешнего жесткого диска, флэш-накопителя «USB», «SD-карты» или другого устройства для хранения данных, функционирующего под управлением операционной системы «Windows 10/8/7/XP/Vista» или других предыдущих версий, хотя бы иногда сталкивались с системным сообщением об ошибке, уведомляющим о невозможности прочесть файл или каталог по причине его повреждения.
Это общая форма уведомления о наличии простой ошибки, которая обычно возникает из-за проблем с внешними накопителями, когда «Windows» не может, по ряду определенных причин, обработать расположенную в хранилище информацию и предоставить ее пользователю, или доступ к внешнему запоминающему устройству отсутствует.
Прямым следствием ошибки является невозможность использования устройства, всей хранящейся на нем информации и высокая вероятность ее безвозвратной потери.
Неприятная ошибка может произойти по нескольким причинам, основные из которых мы рассмотрим в следующем разделе.
Автокоррекция
Данная опция может оказаться как полезной, так и откровенно мешающей. Она автоматически исправляет те места, которые считает неправильными. Она активна по умолчанию, но при этом настраиваема. Вы можете вручную указать при каких случаях следует вносить автоматические исправления, а в каких они будут излишни.
В частности, данная опция может оказаться крайне полезной, если вы часто набираете один и тот же набор слов. Скажем, если вы регулярно используете полное наименование того или иного предприятия или учебного заведения, то можно задать ему короткую форму, которая будет автоматически трансформироваться в полноценный вариант.

Делается это в «Параметрах», на вкладке «Правописание» по кнопке «Параметры Автозамены». В открывшемся окне аж пять вкладок, и, изучив содержимое, можно открыть для себя много интересного и полезного.
Другие офисные приложения
В других приложениях в составе пакета Microsoft Office также есть встроенный инструмент проверки орфографии. Например, в PowerPoint аналогичным образом слова будут подчеркиваться, а при работе с электронными таблицами Excel для проверки написания придется воспользоваться ленточным меню – вкладка «Рецензирование» и кнопка «Орфография».
Создание текстовых документов на компьютере
Содержание урока
4.2.1. Набор (ввод) текста
4.2.2. Редактирование текста
4.2.3. Работа с фрагментами текста
Вопросы и задания
Электронное приложение к учебнику
Практическая часть урока
Практическая работа №9. «Создание текстовых документов». (Задания 2, 5, 8, 9)
4.2.1. Набор (ввод) текста
Ключевые слова:
• набор (ввод) текста • клавиатурный тренажёр • редактирование (правка) текста • режим вставки/замены • проверка правописания • поиск и замена • фрагмент • буфер обмена
Подготовка документа на компьютере состоит из таких этапов, как набор, редактирование и форматирование. В этом параграфе мы рассмотрим два первых этапа.
Набор (ввод) текста осуществляется с помощью клавиатуры. Навык квалифицированного клавиатурного письма сегодня считается социальным, общекультурным. Он важен для более эффективного оформления результатов учебной работы, а также для использования в повседневной жизни каждым выпускником школы. Изучить расположение букв на клавиатуре и освоить навыки ввода текста проще всего в процессе работы с клавиатурным тренажёром.
Рекомендуем вам «скачать» из Единой коллекции цифровых образовательных ресурсов (http://sc.edu.ru/) и установить на свой домашний компьютер клавиатурный тренажёр «Руки солиста» (128669). В зависимости от усилий, затраченных на его освоение, вы сможете сформировать один из следующих навыков:
• элементарный навык десятипальцевой печати (уровень 1);
• устойчивый навык десятипальцевой печати с использованием слепого метода (уровень 2);
• навык квалифицированного клавиатурного ввода на основе десятипальцевой печати с использованием слепого метода печати на всех клавишах клавиатуры (уровень 3).
Клавиатура условно делится на две части — для правой и левой рук. Каждый палец «закреплён» за определёнными клавишами (рис. 4.3).

При работе на клавиатуре необходимо придерживаться следующих рекомендаций.
Руки располагайте над вторым основным рядом клавиатуры. Пальцы сгибайте так, будто в каждой руке держите яблоко. Кончиками пальцев слегка касайтесь клавиш:

Удары пальцев по клавишам должны быть чёткими, отрывистыми и ритмичными.
Ударяющий по клавише палец не должен прогибаться, а другие пальцы не должны подниматься со своих мест.
После удара по любой клавише зоны «ответственности» палец должен возвращаться на своё основное место.
Если вы почувствуете напряжение или усталость, сделайте в работе небольшой перерыв.
При вводе текста придерживайтесь следующих правил:
• не следите за концом строки: как только он будет достигнут, курсор автоматически перейдёт на начало следующей строки;
• для того чтобы перейти к вводу нового абзаца, нажмите клавишу Enter;
• там, где это нужно, используйте прописные буквы (Shift + буква);
• соседние слова отделяйте одним пробелом;
• знаки препинания (запятую, двоеточие, точку, восклицательный и вопросительный знаки) пишите слитно с предшествующим словом и отделяйте пробелом от следующего слова;
• кавычки и скобки пишите слитно с соответствующими словами;
• тире выделяйте пробелами с двух сторон;
• дефис пишите слитно с соединяемыми им словами.
При подготовке математических и физических текстов часто возникает необходимость вставлять формулы, содержащие дроби, корни и специальные знаки. Для этого используются специальные редакторы формул, встроенные в текстовые процессоры.
4.2.2. Редактирование текста
При редактировании (правке) текста его просматривают, чтобы убедиться, что всё правильно, исправляют обнаруженные ошибки (например, в правописании) и вносят необходимые изменения.
Переместить курсор к обнаруженной ошибке можно при помощи мыши или клавиш управления курсором (курсорных стрелок). Для быстрого перемещения курсора в пределах экрана можно использовать следующие клавиши и сочетания клавиш:
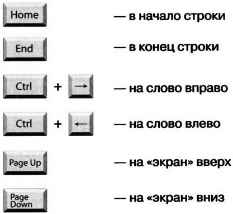
Если текст большой, то на экране будет видна только его часть, а весь он будет храниться в памяти компьютера. Существует режим прокрутки, позволяющий быстро вывести на экран части текста, находящиеся за его пределами. Это можно сделать с помощью полос прокрутки, расположенных справа и внизу окна документа. Для этой цели также можно использовать следующие комбинации клавиш:

При перемещении курсора по экрану документ остаётся неподвижным, а при прокрутке неподвижным остаётся курсор.
Текстовый редактор всегда находится в одном из двух режимов — вставки или замены. Для их переключения используется клавиша Insert (Ins).
При работе в режиме вставки существующий текст сдвигается вправо, освобождая место вводимому тексту.
При работе в режиме замены символ, стоящий за курсором, заменяется символом, вводимым с клавиатуры.
Когда текст вводится впервые, а также при добавлении в текст символа слова или предложения удобнее пользоваться режимом вставки. При замене одного слова другим можно воспользоваться режимом замены.
Современные текстовые процессоры снабжены средствами проверки правописания. В простейшем случае текстовый процессор хранит словарь языка и каждое вводимое пользователем слово сравнивает со словами этого словаря. Бели введённого слова в словаре нет, то процессор его отмечает (например, красной волнистой линией) и предлагает варианты замены (рис. 4.4).

Более мощные текстовые процессоры не только находят слова в словаре, но и различают словоформы, анализируют грамматическую структуру предложений. Такие программы подсказывают пользователю расстановку знаков препинания, помогают правильно построить фразу.
Всё многообразие ошибок, допускаемых при вводе текста, может быть сведено к трём типам: лишний символ, пропущенный символ и ошибочный символ. Способы устранения этих ошибок описаны на рис. 4.5.
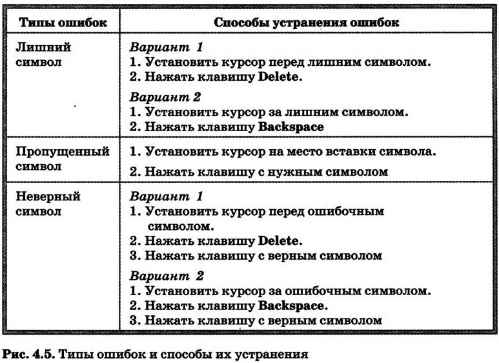
Для того чтобы найти все ошибки, необходимо понимать смысл слов автора. Это компьютеру не по силам. Вот почему для современного человека так важны грамотность и хорошее знание родного языка. Что касается возможностей компьютера, то их следует использовать для избавления человека от утомительной однообразной работы.
Например, если необходимо в большом тексте заменить аббревиатуру «ПЭВМ» на «ПК», то лучше всего воспользоваться имеющейся в текстовых процессорах функцией поиска и замены (рис. 4.6).

В текстовых процессорах предусмотрена операция отмены предыдущего действия. Для её реализации текстовый процессор постоянно фиксирует последовательность производимых пользователем действий по изменению текста. Специальной командой Отменить  пользователь может вернуть документ к состоянию, которое было несколько шагов назад. Отказаться от произведённых отмен можно с помощью команды Повторить
пользователь может вернуть документ к состоянию, которое было несколько шагов назад. Отказаться от произведённых отмен можно с помощью команды Повторить  .
.
В работе над документом могут участвовать несколько пользователей. Современные текстовые процессоры позволяют запомнить, просмотреть и распечатать исправления, внесённые каждым из них.
4.2.3. Работа с фрагментами текста
При редактировании можно работать не только с отдельными символами, но и с целыми фрагментами текста.
 Фрагмент — произвольное количество следующих один за другим символов текста: один или несколько символов, слово, строка, предложение, абзац или даже весь документ.
Фрагмент — произвольное количество следующих один за другим символов текста: один или несколько символов, слово, строка, предложение, абзац или даже весь документ.
Предварительно фрагмент должен быть выделен. Для этого можно установить указатель мыши в начало нужного фрагмента и, держа кнопку мыши нажатой, протянуть указатель до его конца.

Выбор фрагмента можно отменить щелчком в произвольном месте рабочей области окна.
Выделенный фрагмент можно:
• удалить из текста и стереть из памяти;
• вырезать — удалить из текста, но поместить в специальный раздел памяти — буфер обмена;
• копировать в буфер обмена (сам фрагмент остаётся на своём прежнем месте, а его точйая копия помещается в буфер обмена);
• вставить из буфера обмена в нужное место один или несколько раз.
Перечисленные действия с фрагментами выполняются с помощью кнопок панели инструментов (рис. 4.7), через контекстное меню или строку меню.

Вопросы и задания
САМОЕ ГЛАВНОЕ
Набор (ввод) текста, как правило, осуществляется с помощью клавиатуры. Навык квалифицированного клавиатурного письма сегодня считается социальным, общекультурным. Изучить расположение букв на клавиатуре и освоить навыки ввода текста проще всего в процессе работы с клавиатурным тренажёром.
При редактировании (правке) текста его просматривают, чтобы убедиться, что всё правильно, исправляют обнаруженные ошибки и вносят необходимые изменения. При редактировании можно работать не только с отдельными символами, но и с целыми фрагментами текста: удалять, вырезать, копировать в буфер обмена и вставлять в нужное место один или несколько раз.
В современных текстовых процессорах реализованы функции проверки правописания, поиска заданного фрагмента текста и замены его другим фрагментом.
Вопросы и задания
2. Как вы понимаете высказывание о том, что «навык квалифицированного клавиатурного письма сегодня считается социальным, общекультурным»? Нужен ли этот навык лично вам?
3. При наличии доступа к компьютеру во внеурочное время скачайте из Единой коллекции цифровых образовательных ресурсов клавиатурный тренажёр «Руки солиста», установите его и постарайтесь в течение нескольких дней выполнить все задания 1-го уровня.
4. По какому принципу расположены на клавиатуре русские буквы?
5. Узнайте в дополнительных источниках информации историю английской раскладки клавиатуры.
6. Перечислите основные рекомендации, которых следует придерживаться при работе на клавиатуре.
7. Каких правил следует придерживаться при клавиатурном письме?
8. В каком из перечисленных ниже предложений правильно расставлены пробелы между словами и знаками препинания?
1) Синица на море пустилась :она хвалилась, что хочет море сжечь.
2) Синица на море пустилась: она хвалилась, что хочет море сжечь.
3) Синица на море пустилась: она хвалилась, что хочет море сжечь.
4) Синица на море пустилась: она хвалилась, что хочет море сжечь.
9. Как можно переместить курсор к обнаруженной ошибке?
10. Укажите общее и различие:
а) в функциях клавиш Delete и Backspace;
б) при перемещении по тексту с помощью клавиш управления курсором и в режиме прокрутки;
в) при работе в режимах вставки и замены.
11. Что может рассматриваться в качестве фрагмента текста?
12. Сколько раз можно вставить в текст один и тот же фрагмент из буфера обмена? Сколько фрагментов можно поместить в буфер обмена текстового процессора, установленного на вашем компьютере?
13. Сравните возможности по редактированию документа имеющихся в вашем распоряжении текстового редактора и текстового процессора. Какие возможности современных текстовых процессоров облегчают труд человека, избавляют его от утомительной однообразной работы?
Практическая работа №9. «Создание текстовых документов». (Задания 2, 5, 8, 9)
 Задание 2. Правила ввода текста
Задание 2. Правила ввода текста
1. Запустите текстовый процессор, установленный на вашем компьютере.
2. Введите текст:

3. Введите текст, обращая внимание на соблюдение соответствующих правил:

4. Сохраните файл в личной папке под именем Правила_ввода.
 Задание 5. Автоматическая замена
Задание 5. Автоматическая замена
Внимание! При вводе текста неопытные пользователи очень часто допускают ошибки, расставляя лишние пробелы и «вручную» переходя на новую строку в рамках одного абзаца. Вам предлагается отредактировать такой документ.
1. В текстовом процессоре откройте файл Поиск_и_замена.rtf.
2. Удалите лишние пробелы перед точками и запятыми, заменяя встречающиеся подряд пробел и знак препинания на один этот знак.
3. Удалите лишние символы конца абзаца, заменяя встречающиеся подряд пробел и символ конца абзаца на один пробел.
4. Удалите лишние пробелы, заменяя два идущих подряд пробела на один.
5. Удалите лишние пустые строки, заменяя два идущих подряд символа конца абзаца на один.
6. Сохраните документ с изменениями в личной папке под тем же именем.
 Задание 8. Копирование фрагментов
Задание 8. Копирование фрагментов
1. В текстовом процессоре создайте новый документ.
2. Используя операции копирования и вставки наберите текст стихотворения на английском языке:
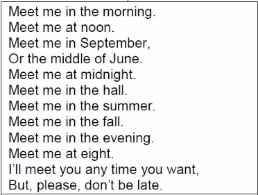
3. Сохраните файл в личной папке под именем Стих.
 Задание 9. Склеивание и разрезание строк
Задание 9. Склеивание и разрезание строк
1. В текстовом процессоре откройте файл Строки.rtf:

2. Отредактируйте содержимое файла так, чтобы каждая пословица занимала ровно одну строку.
3. Сохраните файл в личной папке под именем Пословицы.
