Чтобы исправить затруднение:
- Откройте «Мастер настройки рабочего места», нажмите «Начать» и следуйте подсказкам системы.
- Переустановите «Такском-Сертификаты»:
- Закройте браузер;
- Перейдите в меню «Пуск» — «Панель управления» — «Программы» — «Программы и компоненты»;
- Выделите «Такском-Сертификаты» и нажмите «Удалить»;
- Запустите «Мастер настройки рабочего места» и следуйте подсказкам системы.
- Перезапустите браузер и, если появляется запрос, разрешите работу утилиты.
- Если ситуация сохраняется:
- Воспользуйтесь другим браузером.
- Переустановите ваш личный сертификат.
Помогла ли статья решить вопрос?
Да Нет
Благодарим за отзыв!
Отправить
Спасибо, что сообщили нам!
Отправить
Спасибо, что сообщили нам!
Для корректной работы с электронной подписью (ЭП, ранее — ЭЦП) достаточно соблюсти четыре условия. Во-первых, приобрести средства ЭП в удостоверяющем центре (УЦ). Во-вторых, установить лицензионное средство криптозащиты (СКЗИ, криптопровайдер). В-третьих, загрузить на рабочее место личный, промежуточный и корневой сертификаты. И, в-четвертых, настроить браузер для подписания электронных файлов на веб-порталах. Если хотя бы одно из условий не соблюдено, в процессе использования ЭП возникают различные ошибки: КриптоПро не видит ключ, недействительный сертификат, отсутствие ключа в хранилище и другие. Самые распространенные сбои и способы их устранения рассмотрим в статье.
Поможем получить электронную подпись. Установим и настроим за 1 час.
Оставьте заявку и получите консультацию.
Почему КриптоПро не видит ключ ЭЦП
КриптоПро CSP — самый популярный криптографический софт на российском рынке. Большинство торговых площадок и автоматизированных госсистем работают только с этим криптопровайдером. Программное обеспечение распространяется на безвозмездной основе разработчиком и через дистрибьюторскую сеть, а за лицензию придется платить. При покупке квалифицированной ЭП (КЭП) клиенты получают набор средств:
- закрытый и открытый ключи;
- сертификат ключа проверки электронной подписи (СКПЭП, СЭП) — привязан к открытому ключу;
- физический носитель, на который записываются все перечисленные средства.
Каждый раз, когда владельцу СЭП нужно подписать цифровой файл, он подключает USB-носитель к ПК и вводит пароль (двухфакторная идентификация). Возможен и другой путь — записать все компоненты в реестр ПК и пользоваться ими без физического криптоключа. Второй способ не рекомендован, так как считается небезопасным.
В работе с ЭП возникают такие ситуации, когда пользователь пытается заверить документ в интернете или в специальном приложении, открывает список ключей и не видит СЭП. Проблема может быть спровоцирована следующими факторами:
| Ошибка | Решение |
| Не подключен носитель | Подсоединить токен к ПК через USB-порт (об успешном подключении свидетельствует зеленый индикатор на флешке) |
| Не установлено СКЗИ | Установить криптопровайдер, следуя инструкции |
| Не установлен драйвер носителя | Чтобы компьютер «увидел» устройство, нужно установить специальную утилиту. Как правило, она предоставляется удостоверяющим центром при выдаче подписи. Руководство по инсталляции можно найти на портале разработчика |
| На ПК не загружены сертификаты | Установить корневой, промежуточный и личный сертификаты (как это сделать, рассмотрим далее) |
| Не установлен плагин для браузера | Скачать ПО на сайте www.cryptopro.ru |
Ошибка КриптоПро «0x80090008»: указан неправильный алгоритм
Если версия CryptoPro не соответствует новым условиям сдачи отчетности, пользователь увидит на экране уведомление с кодом ошибки «0x80090008». Это значит, что на ПК установлен устаревший релиз программы, и его необходимо обновить. Для начала проверьте сертификат:
- В меню «Пуск» выберите пункт «Все программы» → «КриптоПро».
- Откройте «КриптоПро CSP сервис» и выберите команду «Протестировать».
- Нажмите кнопку «По сертификату» и укажите нужный файл.
При наличии ошибки в СЭП система на нее укажет.
Удаление программы
Если никаких проблем не обнаружено, ошибку неправильного алгоритма поможет устранить переустановка СКЗИ:
- Найти криптопровайдер через «Пуск».
- Выбрать команду «Удалить».
- Перезагрузить ПК.
Чтобы новая программа работала корректно, перед установкой требуется удалить все следы старой версии с помощью фирменной утилиты cspclean от CryptoPro:
- Запустить файл cspclean.exe на рабочем столе.
- Подтвердить удаление продукта клавишей «ДА».
- Перезагрузить компьютер.
Контейнеры, сохраненные в реестре, удалятся автоматически.
Установка актуального релиза
Дистрибутивы для скачивания СКЗИ размещены в разделе «Продукты» и доступны для скачивания всем авторизованным пользователям. Создание ЛК занимает не более 5 минут:
- Нажмите кнопку «Регистрация».
- Введите личные данные и подтвердите согласие на доступ к персональной информации.
В каталоге продуктов выберите версию криптопровайдера с учетом ОС, загрузите установщик на ПК, запустите его и следуйте подсказкам. При установке ПО требуется указать серийный номер лицензии (если срок действия еще не истек). Эту информацию можно уточнить в приложении к договору.
По отзывам пользователей, переустановка ПК почти всегда помогает в устранении ошибки «0x80090008». Если проблема не решена, рекомендуется написать в техподдержку разработчика или обратиться к официальному дистрибьютору, у которого вы купили лицензию.
КриптоПро вставлен другой носитель: как исправить
Ошибка «Вставьте ключевой носитель» или «Вставлен другой носитель» возникает при попытке подписания электронного документа. Сначала следует убедиться, что USB-токен с сертификатом подключен к ПК (в качестве носителя используются защищенные криптоключи или обычные флешки). Токен должен соответствовать сертификату. Если носитель подсоединен к ПК, но сообщение об ошибке все равно появляется, следует переустановить сертификат через CryptoPro:
- Открыть меню «Пуск» → «Панель управления» → «КриптоПро CSP».
- Зайти во вкладку «Сервис» → «Посмотреть сертификаты в контейнере» → «Обзор».

- Выбрать из списка ключевой контейнер, нажать ОК и «Далее».
- Нажать «Установить». Если появится предупреждение о том, что сертификат уже присутствует в хранилище, дать согласие на его замену.

- Дождаться загрузки сертификата в хранилище «Личное» и нажать ОК.
После переустановки рекомендуется перезагрузить ПК. Для первичной инсталляции СКПЭП применим аналогичный алгоритм действий.
Мы готовы помочь!
Задайте свой вопрос специалисту в конце статьи. Отвечаем быстро и по существу. К комментариям
Недостаточно прав для выполнения операции в КриптоПро
Ошибка сопровождается уведомлением «У компонента недостаточно прав для доступа к сертификатам». Чаще всего возникает в двух ситуациях:
- При попытке авторизоваться в ЛК, например, на портале контролирующего органа, куда нужно отправить отчет (при нажатии на пиктограмму «Вход по сертификату»).
- При проверке КЭП (при нажатии кнопки «Проверить» в разделе «Помощь»).
Если система уведомила пользователя, что у него недостаточно прав для выполнения операции в КриптоПро, проблема может иметь следующие причины:
- не установлен КриптоПро ЭЦП Browser plug-in 2.0 (или стоит его старая сборка);
- сайт, куда пытается войти клиент, не добавлен в каталог доверенных (надежных) ресурсов.
Browser plug-in — обязательный компонент для применения ЭП на веб-страницах. Он расширяет возможности криптопровайдера, позволяет формировать и проверять электронную подпись на интернет-ресурсах. Без этой программы, КриптоПро не сможет связаться с веб-страницей и реализовать на ней функции КЭП. Пользователи ничего не платят за этот модуль, он размещен в свободном доступе на сайте и совместим с любыми операционными системами. Как установить:
- Сохранить дистрибутив cadesplugin.exe.
- Запустить инсталляцию, кликнув по значку установщика.
- Разрешить программе внесение изменений клавишей «Да».
Появится уведомление об успешном результате. Нажмите ОК и перезагрузите браузер, чтобы коррективы вступили в силу.
Для работы с сертификатом ЭП рекомендуется использовать браузер Microsoft Internet Explorer (MIE) — для него не требуются дополнительные настройки. На завершающем этапе необходимо добавить сайт в список доверенных:
- Через меню «Пуск» (CTRL+ESC) найти продукт КриптоПро CSP.
- Зайти в настройки плагина ЭЦП Browser.
- В разделе «Список доверенных узлов» ввести адреса всех ресурсов, принимающих ваш сертификат.
Если после перезагрузки ПК проблема не решена, рекомендуется удалить плагин и выполнить повторную инсталляцию.
Подберем подходящий вид электронной подписи для вашего бизнеса за 5 минут!
Оставьте заявку и получите консультацию.
Ошибка исполнения функции при подписании ЭЦП
Ошибка свидетельствует об отсутствии лицензии на продукт КриптоПро CSP. Зачастую она возникает при попытке подписать документ на торговых площадках или в информационных системах (ЕГАИС, ЖКХ, Росреестр, Госуслуги и др.).
Лицензия на криптопровайдер может быть привязана к АРМ или встроена в сертификат ЭП. В первом случае необходимо убедиться, что лицензия введена на рабочем ПК и актуальна. Срок действия можно уточнить на вкладке «Общее» в меню запущенного криптопровайдера. Если он истек, необходимо обратиться к разработчику или официальному дистрибьютору для продления или покупки новой лицензии. Во втором случае ошибка исполнения функции при подписании ЭЦП возникает при отсутствии установленного на ПК сертификата.
Ошибка при проверке цепочки сертификатов в КриптоПро
Юридически значимую документацию можно заверить электронной подписью только в том случае, если СКЗИ подтвердит надежность (доверенность) сертификата. Для этого программа проверяет цепочку сертификации (ЦС), состоящую из таких элементов:
- корневой сертификат от Минкомсвязи (начальное звено цепи), выданный УЦ;
- промежуточный сертификат УЦ (ПС);
- СКПЭП.
Правильно построенная ЦС подтверждает, что СКПЭП (конечное звено) имеет доверенный путь (от Минкомсвязи к УЦ, от УЦ к пользователю). Ошибка при проверке цепочки сертификатов в КриптоПро свидетельствует о том, что минимум один элемент в этой системе искажен. ЭП при этом считается недействительной и не принимается для подписания файлов.
| Причина | Решение |
| Один из сертификатов поврежден или некорректно установлен | Переустановить сертификат |
| Неправильно установлено СКЗИ (или стоит устаревшая версия) | Удалить и заново установить программу |
| Устаревшая версия веб-браузера | Обновить браузер |
| На ПК не актуализированы дата и время | Указать в настройках компьютера правильные значения |
На первой причине остановимся подробнее. Чтобы проверить состояние ЦС, откройте папку криптопровайдера, выберите раздел «Сертификаты» → «Личное». Если цепочка нарушена, во вкладке «Общее» будет сообщение о том, что СКПЭП не удалось проверить на надежность.
Устранение сбоя следует начинать с верхнего звена (КС). Файл предоставляется клиенту в удостоверяющем центре вместе с остальными средствами: ключи, СКПЭП, промежуточный сертификат и физический носитель. Кроме того, его можно скачать бесплатно на сайте Казначейства (КС для всех одинаковый). Как загрузить КС:
- Открыть документ от Минкомсвязи на компьютере.
- В разделе «Общее» выбрать команду установки.
- Установить галочку напротив пункта «Поместить в хранилище».
- Из списка выбрать папку «Доверенные корневые центры».
- Нажать «Далее» — появится уведомление об успешном импорте.
По завершении процедуры рекомендуется перезагрузить ПК. Если сбой не устранен, переходим к промежуточному компоненту. При утере ПС его можно загрузить с официального сайта УЦ. Процесс установки такой же, как и для КС, но в качестве хранилища должно быть указано «Промежуточные центры».
После перезагрузки ПК снова зайдите в папку «Личное» и откройте СКПЭП. Если во вкладке «Путь сертификации» будет статус «Сертификат действителен» — ошибка устранена.
Электронная подпись описи содержания пакета недействительна
Одной КЭП можно сразу заверить несколько файлов. В одном письме адресат может отправлять комплект документации и отдельно к нему опись, где перечислены все файлы. Перечень документов тоже нужно визировать ЭП.
Если при попытке заверить ведомость пользователь увидит сообщение о недействительности сертификата, значит подписать основной комплект тоже не удастся. Эта ошибка распространяется на все типы файлов, а не на какой-то конкретный документ.
Причина сбоя — нарушение доверенной цепочки, о которой было сказано ранее. В первую очередь следует проверить наличие и корректность КС и ПС. Если они установлены, удалите эти файлы и загрузите снова.
Проблемы с браузером
Для заверки электронных файлов в интернете разработчик СКЗИ рекомендует использовать встроенный веб-обозреватель MIE. Но даже с ним бывают сбои. Если это произошло, зайдите в браузер под ролью администратора:
- Кликните по значку браузера на рабочем столе.
- В контекстном меню выберите соответствующую роль.
Чтобы всякий раз не предпринимать лишние действия, в настройках можно задать автоматический доступ под нужными правами. Неактуальную версию браузера необходимо обновить до последнего релиза. Также следует отключить антивирусные программы, так как многие из них блокируют работу СКЗИ, воспринимая как вредоносное ПО.
Не работает служба инициализации
Если работа сервиса инициализации Crypto Pro приостановлена, СКПЭП тоже не будет работать. Запустите командную строку клавишами Win+R:
- Введите команду services.msc.
- В разделе «Службы» выберите «Службу инициализации» и проверьте в свойствах ее активность.
Если сервис отключен, запустите его и нажмите ОК. После перезапуска ПК электронная подпись должна снова работать корректно.
Сертификаты не отвечают критериям КриптоПро
Ошибка всплывает при попытке авторизоваться в информационной госсистеме (например, «Электронный Бюджет» и др.). Пользователь видит сообщение следующего содержания:

Первый способ устранения сбоя — «снести» СКЗИ и поставить заново, как описано выше. Если это вариант не сработал, значит проблема кроется в неправильном формировании ЦС. Рассмотрим на примере. Отправитель зашел в СКПЭП и в подразделе «Общее» увидел статус «Недостаточно информации для проверки этого сертификата». В первую очередь рекомендуется проверить наличие корневого сертификата в цепочке и при его отсутствии выполнить установку (алгоритм описан ранее). Если этот метод не помог, на форуме разработчика приводится еще один способ: от имени администратора вызвать «Пуск» → «Выполнить» → «regedit». Далее необходимо удалить ветки:

Не все бывают в наличии, поэтому удаляйте те, что есть. Процедура не вредит системе и сохраненным файлам, но помогает не в каждом случае (обычно ошибку удается устранить при установке корневого сертификата).
«1С-ЭДО» не видит КриптоПро CSP
«1С-ЭДО» — программа для обмена электронными документами, интегрированная в учетную базу «1С». Сервис позволяет удаленно взаимодействовать с контрагентами и отправлять отчетность в надзорные органы (ФНС, ПФР, ФСС, Росстат и др.). Чтобы документы приобрели юридическую силу, их необходимо заверить квалифицированной ЭП. Если сервис «1С-ЭДО» «не видит» ключ в КриптоПро CSP, рекомендованы следующие действия:
- проверить, установлена ли на компьютере актуальная версия криптопровайдера;
- при наличии СКЗИ уточнить, соответствует ли оно той программе, которая была указана в настройках обмена с «1С».
Как проверить настройки криптопровайдера:
- Запустить сервис «1С-ЭДО».
- Перейти в раздел «Отчеты» → «Регламентированные отчеты».
- Нажать кнопку «Настройки».
- В подразделе «Документооборот с контролирующими органами» нажать кнопку «Здесь».
Если в поле «Криптопровайдер» указана не та программа, которая установлена на ПК (например, VipNet), поменяйте ее в настройках и сохраните клавишей ОК. Для правильной работы сервиса ЭДО рекомендуется использовать на одном АРМ только один из сертифицированных провайдеров.
Оформим электронную подпись для вашего бизнеса. Установим и настроим в день подачи заявки!
Оставьте заявку и получите консультацию в течение 5 минут.
Оцените, насколько полезна была информация в статье?
Наш каталог продукции
У нас Вы найдете широкий ассортимент товаров в сегментах
кассового, торгового, весового, банковского и офисного оборудования.
Посмотреть весь каталог
Содержание
- 2. Системные требования и начало работы
- Затруднения при входе в Онлайн-спринтер
- При входе сообщение «Доступно обновление Такском-Сертификатов»
- При входе сообщение «Не найдено ни одного цифрового сертификата, необходимого для входа в систему»
- На странице входа не отображается нужный сертификат
- При входе сообщение «Ваш сертификат не зарегистрирован в системе Онлайн-Спринтер»
- На странице входа сообщение «Рабочее место не настроено Binary component is not consistent (or file does not exist)»
- Часто задаваемые вопросы о программе «Референт»
- При импорте отчётности в «Референт» возникает сообщение: «Имя файла не удовлетворяет допустимым маскам» / «Файл не отображается на выходном контроле после выгрузки»
- Инструкция по созданию и отправке «Уведомления о предоставлении полномочий представителю» (УПУП)
- Как получить настройки почтового ящика?
- В окне «Мастер перехода» вы можете:
- Как переустановить программу «Референт» на новое рабочее место
- При попытке отправить или принять почту появляется сообщение: «Недоступен сервер спецоператора» или «Не удалось подключиться к почтовому серверу»
- При отправке отчётности появляется сообщение: «Не удалось автоматически найти подходящую доверенность по следующим реквизитам»
- После приёма почты сообщения попали в папку «Проблемы входящей почты»
- В разделе «Доступ к почтовому ящику» сообщение: «Нет доступа. Для возобновления работы с почтовым сервером… для ящика… обратитесь к системному администратору»
- После проверки возможности подключения у пункта «Сервер обновления настроек» статус «Недоступен»
- При попытке обновить настройки ящика, используя сертификат, возникает сообщение: «Не удалось получить настройки с сервера обновления, используя сертификат
- После диагностики рабочего места возникло сообщение: «Установите личный сертификат с отпечатком… с помощью КриптоПро»
- При отправке отчётности в программе «Референт» появляется сообщение: «Не удалось найти личные сертификаты для подписи документа
- Заполнение доверенности в программе «Референт»
- Работа с несколькими КПП в «Декларации (расчёте) онлайн»
- Ошибка аутентификации в Exchange: «Не удаётся установить соединение с сервером»
- Создание и отправка «Журнал полученных и выставленных счетов-фактур» с помощью программы «Референт»
- Как создать и отправить журнал в программе «Референт»
- Как импортировать и отправить журнал в программе «Референт»
- Как с «Референта» перейти на «Онлайн-Спринтер»
- Как внести «Референт» в исключения антивирусных программ
- Как в «Референте» получить «Электронный листок нетрудоспособности», заполнить и отправить «Реестр (части сведений ЭЛН, заполняемой страхователем)» в ФСС
- Как создать резервную копию базы данных
- Как восстановить базу данных из резервной копии
- Выгрузка отчета для банка
2. Системные требования и начало работы
Для использования Агентского портала на рабочем месте необходимы:
| • | Операционная система Microsoft Windows XP SP3 или выше . |
| • | Любой из следующих браузеров: MS Internet Explorer версии 11, Google Chrome, Mozilla Firefox, Яндекс.Браузер. |
| • | Доступ к сети Интернет по протоколу https. |
Требования для использования сертификата ЭП
Для использования сертификата ЭП необходимы:
| • | Средство криптографической защиты информации (СКЗИ) «КриптоПро CSP» версии 3.9, 4.0. |
| • | Модуль криптографии «Такском-Сертификаты» или надстройка «Taxcom CryptoAX Encryptor» (CryptoAХ) версии не ниже 1.9. |
| • | Установленные сертификаты ключей подписи Удостоверяющих центров (УЦ). |
| • | Установленный личный сертификат ЭП. |
Автоматизированная настройка рабочего места
При первичном открытии Агентского портала и несоответствии вышеописанным требованиям отобразится следующее сообщение (содержание может отличаться в зависимости от отсутствующих компонентов):

При нажатии кнопки » Настроить » и следовании инструкциям Мастер настройки рабочего места автоматически проверит состояние системы, скачает и установит все необходимые расширения и компоненты.
Автоматизированная подготовка рабочего места, осуществляемая во время работы Мастера настройки, включает в себя:
Источник
Затруднения при входе в Онлайн-спринтер
При входе сообщение «Доступно обновление Такском-Сертификатов»
- Проверьте что утилита «Такском-Агент» установлена, запущена на вашем рабочем месте и отображаться в трее.
- Если утилита запущена, перезапустите её. Для этого нажмите на иконку правой кнопкой и нажмите «Выход».
- Запустите «Такском-Агент» с помощью ярлыка на рабочем столе или через «Пуск» — «Программы».
- Обновите страницу входа в «Онлайн-Спринтер», нажав F5.
- Проверьте настройку рабочего места
- Нажмите «Настроить», и следуйте подсказкам «Мастера настройки рабочего места».
- Обновить страницу входа в «Онлайн-Спринтер», нажав F5.
- Попробуйте воспользоваться другим браузером.
- Переустановите утилиты «Такском-Сертификаты» и «Такском-Агент» вручную
- Зайдите в «Программы и компоненты» («Пуск» – «Панель управления»).
- Найдите строки «Такском-Сертификаты» и «Такском-Агент», нажмите на них правой кнопкой мыши и выберите «Удалить».
- Переустановите утилиты с помощью «Мастера настройки», следуя подсказкам программы.
- Временно приостановите работу антивирусного ПО.
- Перезагрузите компьютер.
- Проверьте, соответствует ли ваше рабочее место требованиям. При необходимости обратитесь к системному администратору, чтобы обновить операционную систему.
При входе сообщение «Не найдено ни одного цифрового сертификата, необходимого для входа в систему»
- Проверьте что утилита «Такском-Агент» установлена, запущена на вашем рабочем месте и отображаться в трее.
- Если утилита запущена, перезапустите её. Для этого нажмите на иконку правой кнопкой и нажмите «Выход».
- Запустите «Такском-Агент» с помощью ярлыка на рабочем столе или через «Пуск» — «Программы».
- Обновите страницу входа в «Онлайн-Спринтер», нажав F5.
- Установите личный сертификат через «КриптоПро CSP».
- Запустите «КриптоПро CSP» («Пуск» – «Программы»), далее перейдите на вкладку «Сервис» — «Просмотреть сертификаты в контейнере» — «Обзор». В открывшемся окне отобразятся все сертификаты, установленные на вашем компьютере. Если нужный сертификат в списке отсутствует, действуйте согласно данной статье.
- Выберите нужный сертификат и нажмите «ОК».
Дополнительно. Если возникла ошибка «В контейнере закрытого ключа отсутствуют сертификаты», перейдите в «Мастер выпуска сертификатов» и завершите процедуру получения ЭЦП.
Откроется окно с подробной информацией о сертификате.
Проверьте в поле:- «Действителен по», не истек ли срок действия сертификата;
- «Субъект», правильно ли указано название организация;
Важно! Если срок действия сертификата истек или реквизиты указаны некорректно, необходимо получить новый сертификат. - «Поставщик», какой УЦ выдал сертификат. Если не «Такском», перед входом в «Онлайн-Спринтер» сертификат нужно будет зарегистрировать.
- Нажмите «Установить».
- Вернитесь на страницу входа в «Онлайн-Спринтер» и обновите ее, нажав F5.
- Проверьте настройку рабочего места.
- Нажмите «Настроить», и следуйте подсказкам «Мастера настройки рабочего места».
- Обновить страницу входа в «Онлайн-Спринтер», нажав F5.
- Проверьте наличие корневых сертификатов.
- Откройте браузер Intenet Explorer – «Свойства браузера» – «Содержание» – «Сертификаты» – Двойное нажатие на нужный сертификат. Примеры визуализации личного сертификата без цепочки доверия:
- Если при открытии сертификата у вас возникает подобное предупреждение, установите корневые сертификаты;
- Попробуйте воспользоваться другим браузером.
- Переустановите утилиты «Такском-Сертификаты» и «Такском-Агент» вручную.
- Зайдите в «Программы и компоненты» («Пуск» – «Панель управления»).
- Найдите строки «Такском-Сертификаты» и «Такском-Агент», нажмите на них правой кнопкой мыши и выберите «Удалить».
- Переустановите утилиты с помощью «Мастера настройки», следуя подсказкам программы.
- Временно приостановите работу антивирусного ПО.
- Перезагрузите компьютер.
- Переустановите программу «КриптоПро CSP».
- Перед переустановкой скопируйте сертификаты на съемный носитель.
- Удалите «КриптоПро CSP»;
- Установите «КриптоПро CSP».
- Проверьте, установлены ли на рабочем месте другие криптопровайдеры.
Например, «VipNet» или «Континент-АП». Если да, мы рекомендуем перенести программу на другое рабочее место из-за несовместимости ПО.
На странице входа не отображается нужный сертификат
Ситуация возникает, если на рабочем месте не установлен сертификат нужной организации. Для его установки:
- Запустите «КриптоПро CSP».
Найдите «КриптоПро CSP» через «Пуск» – «Программы» и нажмите на иконку правой кнопкой мыши для открытия. - Установите сертификат.
- Перейдите на вкладку «Сервис» — «Просмотреть сертификаты в контейнере» — «Обзор». В открывшемся окне отобразятся все сертификаты, установленные на вашем компьютере. Если нужный сертификат в списке отсутствует, действуйте согласно данной статье.
- Выберите нужный сертификат и нажмите «ОК».
Дополнительно. Если возникла ошибка «В контейнере закрытого ключа отсутствуют сертификаты», перейдите в «Мастер выпуска сертификатов» и завершите процедуру получения ЭЦП. Откроется окно с подробной информацией о сертификате.
Проверьте в поле:- «Действителен по», не истек ли срок действия сертификата;
- «Субъект», правильно ли указана организация;
Важно! Если срок действия сертификата истек или реквизиты указаны некорректно, необходимо получить новый сертификат. - «Поставщик», какой УЦ выдал сертификат. Если не «Такском», перед входом в «Онлайн-Спринтер» сертификат нужно будет зарегистрировать.
- Нажмите «Установить».
- Вернитесь на страницу входа в «Онлайн-Спринтер» и обновите ее, нажав F5.
При входе сообщение «Ваш сертификат не зарегистрирован в системе Онлайн-Спринтер»
- Если вы выпустили сертификат менее часа назад, ожидайте, пока он зарегистрируется в системе.
- Проверьте дату и время на компьютере. Для корректной работы «Онлайн-Спринтера» они должны быть актуальными.
- Если вы получали сертификат не в «Такскоме» и раньше не использовали его в «Онлайн-Спринтере», необходимо отправить заявку на регистрацию сертификата.
- Проверьте, открыто ли у вас хотя бы одно направление обмена.
- Войдите в «Личный кабинет» с помощью сертификата или логина и пароля.
- Проверьте на вкладке «Параметры ЭДО», подключено ли у вас хотя бы одно направление с ГКО.
- Если нет – отправьте заявку на подключение.
На странице входа сообщение «Рабочее место не настроено Binary component is not consistent (or file does not exist)»
Важно! После выполнения каждого пункта необходимо проверять, устранено ли затруднение.
- Проверьте что утилита «Такском-Агент» установлена, запущена на вашем рабочем месте и отображаться в трее.
- Если утилита запущена, перезапустите её. Для этого нажмите на иконку правой кнопкой и нажмите «Выход».
- Запустите «Такском-Агент» с помощью ярлыка на рабочем столе или через «Пуск» — «Программы».
- Обновите страницу входа в «Онлайн-Спринтер», нажав F5.
- Проверьте настройку рабочего места.
- Нажмите «Настроить», и следуйте подсказкам «Мастера настройки рабочего места».
- Обновить страницу входа в «Онлайн-Спринтер», нажав F5.
- Попробуйте воспользоваться другим браузером.
- Переустановите утилиты «Такском-Сертификаты» и «Такском-Агент» вручную.
- Зайдите в «Программы и компоненты» («Пуск» – «Панель управления»).
- Найдите строки «Такском-Сертификаты» и «Такском-Агент», нажмите на них правой кнопкой мыши и выберите «Удалить».
- Переустановите утилиты с помощью «Мастера настройки», следуя подсказкам программы.
- Временно приостановите работу антивирусного ПО.
- Перезагрузите компьютер.
- Проверьте, соответствует ли ваше рабочее место требованиям. При необходимости обратитесь к системному администратору, чтобы обновить операционную систему.
Источник
Часто задаваемые вопросы о программе «Референт»
При импорте отчётности в «Референт» возникает сообщение: «Имя файла не удовлетворяет допустимым маскам» / «Файл не отображается на выходном контроле после выгрузки»
Для импорта отчётности необходимо:
- подготовить отчётность, используя актуальные формы отчётности;
- проверить название импортируемого файла отчётности, в нём должны быть указаны корректные № ИФНС,
- если доступна новая версия программы «Референт», то установить её;
- в программе «Референт» открыть окно импорта отчётности;
- выбрать ту организацию, для которой заполнена отчётность;
- выбрать и добавить файл отчётности;
- нажать кнопку «Импортировать».
Важно! Файлы отчётности для ПФР выгружаются через функцию «Отчётность ПФР» в окне «Передача данных в ПФР» либо «Неформализованный ЭДО ПФР». Статистическая отчётность добавляется в «Референт» через кнопку «Статистическая отчётность» с указанием в открывшемся окне типа отчётности.
Инструкция по созданию и отправке «Уведомления о предоставлении полномочий представителю» (УПУП)
Чтобы создать и отправить «Уведомление о предоставлении полномочий представителю» (УПУП):
- В разделе «Выходной контроль» нажмите на иконку «Отчетность ПФР»;

Выберите нужный РНС с пометкой «ПФР»;

Нажмите «Создать» и заполните все необходимые поля на вкладке «Доверенность»;

Как получить настройки почтового ящика?
Настройки программы «Референт» загружаются автоматически при каждом запуске программы или при попытке отправить отчётность.
Если настройки не обновляются, можно произвести диагностику рабочего места через меню: «Сервис» → «Диагностика рабочего места». После перехода в меню «Диагностики рабочего места», в появившемся окне необходимо проверить пункт «Сервер обновлений настроек», он должен быть доступен.
Для получения настроек необходимо:
- в программе «Референт» зайти в меню «Параметры» → «Настройки ящиков»;
- в открывшемся окне выбрать название организации (если организаций несколько);
- нажать на кнопку «Загрузить настройки»;
- выбрать вариант настройки с сервера специализированного оператора связи по защищённому протоколу HTTPS;
- выбрать личный сертификат организации, используемый для отправки отчётности в ФНС, ПФР, Росстат;
- нажать «Далее».
Когда программа предложит установить сертификаты инспекции, необходимо нажать «Да».
После этого будут установлены сертификаты контролирующих органов, и загрузка настроек завершится.
В окне «Мастер перехода» вы можете:
Ознакомиться с преимуществами «Онлайн-Спринтера»;
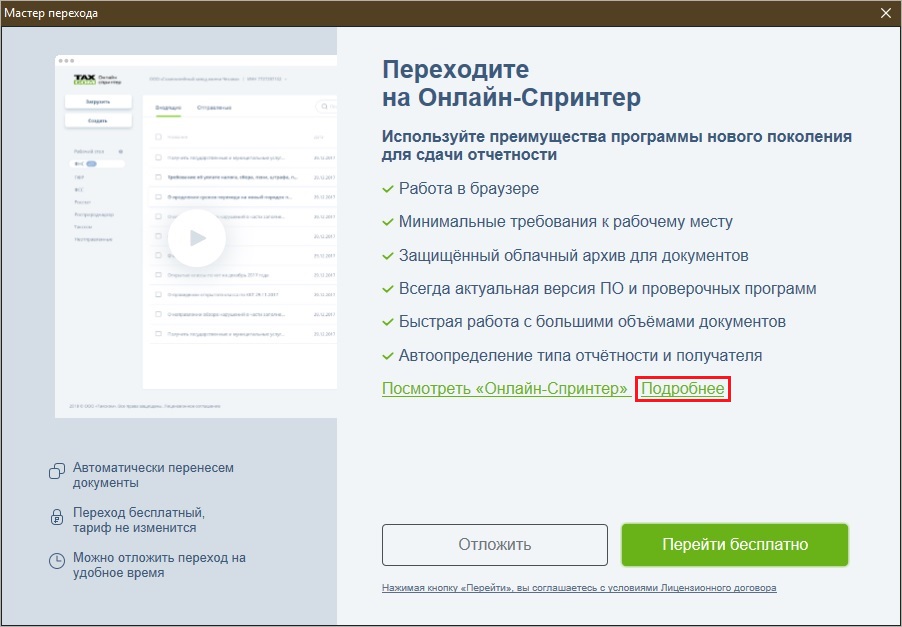
Ознакомиться с программой до перехода. Для этого:
- Нажмите «Просмотреть «Онлайн-Спринтер»;
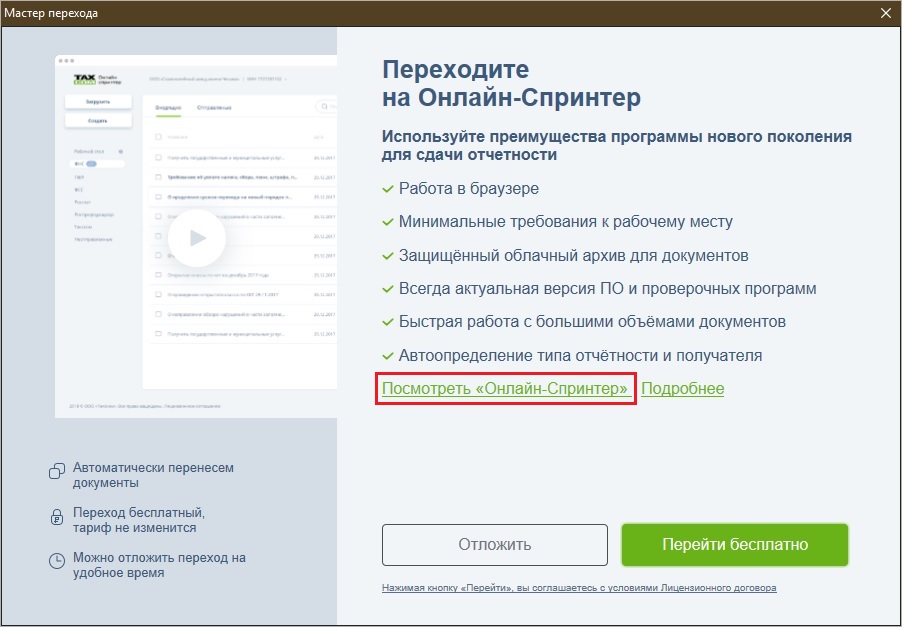
Нажмите «Просмотреть» напротив наименования организации;
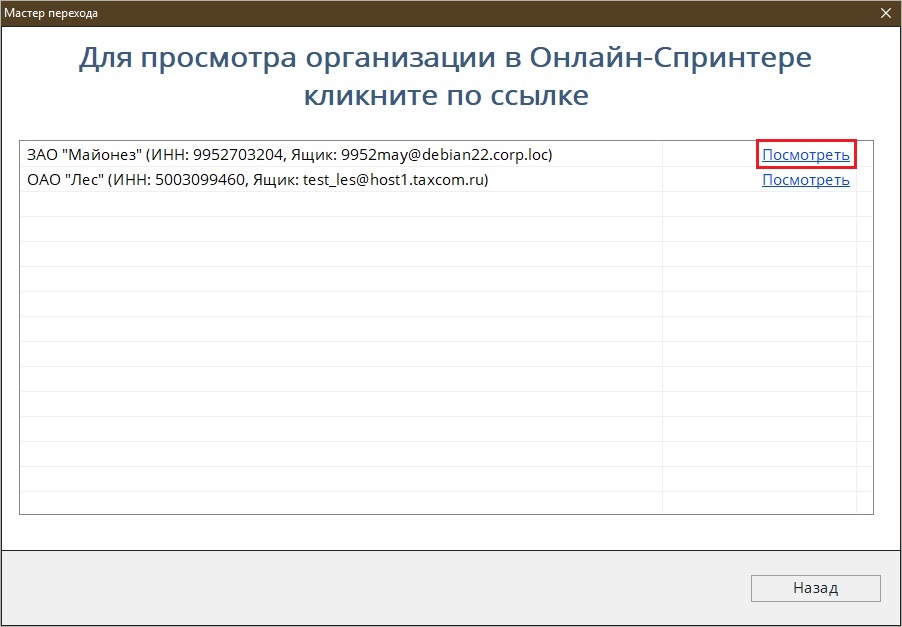
Откроется окно «Онлайн-Спринтера» в режиме ограниченного доступа для ознакомления с программой до перехода. В данном режиме доступен весь функционал, кроме отправки и приема почты.
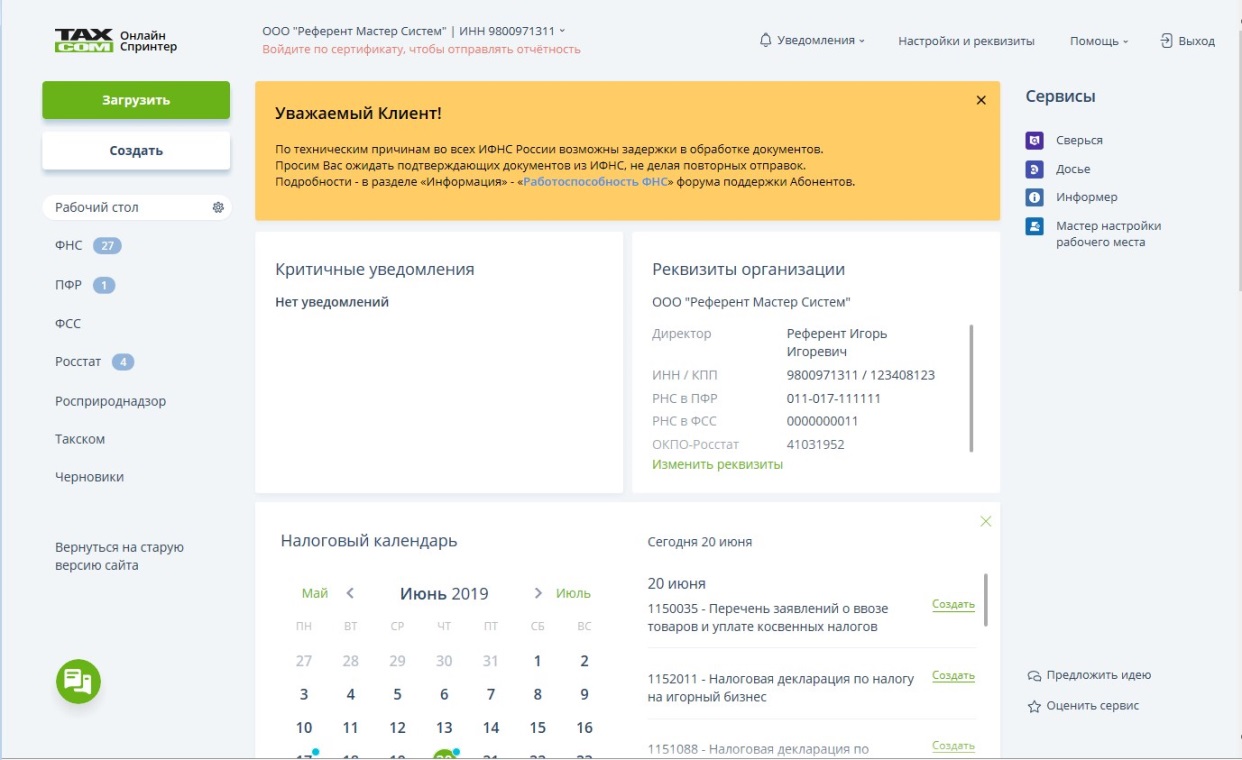
Ознакомиться с «Лицензионным договором», нажмите на строку «Нажимая кнопку «Перейти», вы соглашаетесь с условиями Лицензионного договора».
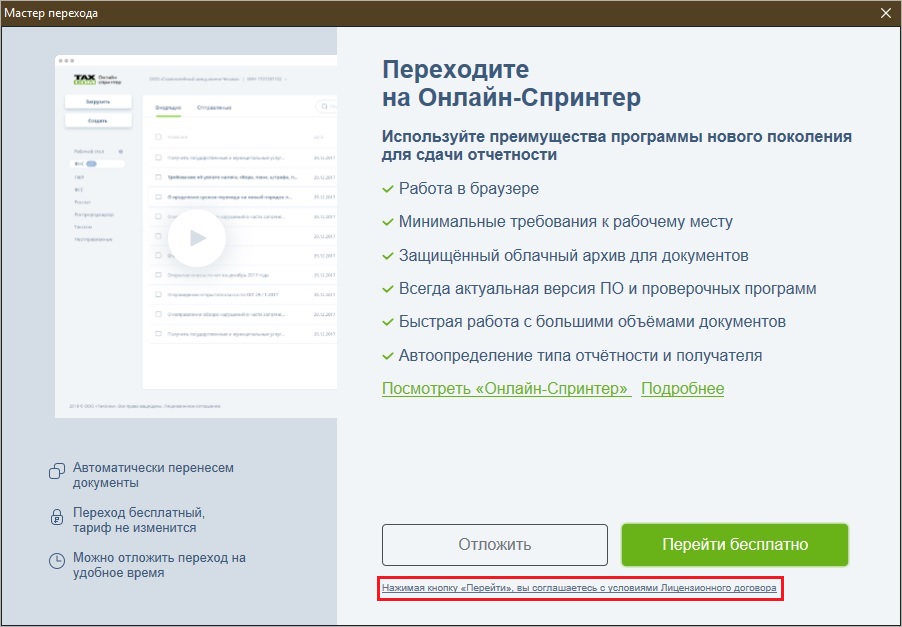
Как переустановить программу «Референт» на новое рабочее место
Вы можете ознакомиться с видео инструкцией по переносу ПК «Спринтер»:
Процесс переноса программного обеспечения на другое рабочее место можно условно разделить подготовка к переносу на старом рабочем месте и установка (настройка) программ на новом рабочем месте. Для переноса рекомендуется заранее подготовить флэш-накопитель объемом (в зависимости от размера резервной копии).
- Старое рабочее место:
1.1. Экспорт базы «Референта»;
1.2. Загрузка «Большого обновления»;
1.3. Загрузка «КриптоПро»;
1.4. Копирование ключей. - Новое рабочее место: 2.1. Установка «КриптоПро;
2.2. Установка ключей;
2.3. Распаковка «Большого обновления»;
2.4. Импорт базы «Референта».
1.1. Для экспорта базы необходимо:
- открыть программу «Референт»;
- нажать «Сервис» → «Создать резервную копию»;
- с помощью кнопки «Обзор» выбрать произвольный каталог на флэш-накопителе и нажать «Сохранить»;
- нажать «Далее».
1.2. Загрузить «Большое обновление» можно:
С форума поддержки Абонентов:
- в «Референте» нажать «Помощь» → «Форум поддержки Абонентов»;
- перейти в раздел «Обновления ПК «Спринтер» и открыть тему «Все обновления за 2004–2014 гг.»;
- загрузить архив «Большое обновление» модуля контроля и средств электронного документооборота» по ссылке FC..Q…_Big.exe на флэш-накопитель.
Из «Личного кабинета»:
- в «Референте» нажать «Личный кабинет»;
- перейти на вкладку «Управление услугами» → «Автоматизированное рабочее место»;
- нажать «Большое обновление «Референт» и загрузить архив FC..Q…_Big.exe на флэш-накопитель.
1.3. Чтобы загрузить программу «КриптоПро», необходимо: a. загрузить установочный файл из «Личного кабинета».
b. Загрузить установочный файл программы на флэш-накопитель.
1.4. Чтобы скопировать ключи, необходимо:
- открыть меню «Пуск» → «Панель управления» → «КриптоПро CSP»;
- перейти на вкладку «Сервис» и нажать кнопку «Скопировать»;
- в открывшемся окне нажать «По сертификату» и выбрать действующий сертификат организации;
- нажать «Далее» и ввести произвольное имя для копии ключевого контейнера;
- нажать «Готово», в открывшемся окне выделить нужный флэш-накопитель и нажать «Ок»;
- в окне «Задайте пароль для создаваемого контейнера» рекомендуется оставить поля пустыми (при необходимости вы можете задать пароль для контейнера) и нажать «Ок».
Подробная инструкция по копированию сертификатов есть в статье «Копирование ключей».
Затем необходимо подключить подготовленный флэш-накопитель на новом рабочем месте.
2.1. Для установки программы «КриптоПро» необходимо запустить файл «CSPSetup.exe» и следовать рекомендациям «Мастера установки».
2.2. Для копирования ключей необходимо проделать процедуру 1.4., выбрав в качестве контейнера для копирования сертификата пункт «Реестр». Затем необходимо установить скопированный сертификат в систему:
- на вкладке «Сервис» нажать кнопку «Просмотреть сертификаты в контейнере»;
- с помощью кнопки «Обзор» выбрать скопированный в реестр компьютера сертификат и нажать «Ок»;
- нажать кнопку «Далее», в окне «Сертификат для просмотра» нажать кнопку «Установить». Если появится предупреждение о замене сертификата новым, необходимо ответить «Да».
Подробная инструкция по установке сертификата есть в статье «Установка личного сертификата».
2.3. Для установки актуальной версии программы «Референт» необходимо распаковать «Большое обновление» программы в произвольный каталог (рекомендуется устанавливать программу
2.4. Для импорта базы программы «Референт» необходимо:
- открыть программу «Референт»;
- нажать «Сервис» → «Восстановить из резервной копии»;
- с помощью кнопки «Обзор» выбрать файл базы ( Referent_backup_. rbk ) на флеш-накопителе и нажать «Открыть»;
- нажать «Далее», выбрать организации для импорта и нажать «Далее»;
- в окне «Способ восстановления базы данных» выбрать пункт «Объединить базы», поставить галочку «Восстановить настроечные файлы» и нажать «Далее»;
- после импорта базы нажать «Готово».
Для проверки работоспособности системы необходимо нажать кнопку «Диагностика рабочего места» и убедиться, что во всех пунктах результатов стоят зелёные галки.
Подробная инструкция по переносу программы размещена здесь.
При попытке отправить или принять почту появляется сообщение: «Недоступен сервер спецоператора» или «Не удалось подключиться к почтовому серверу»
При возникновении данных сообщений необходимо:
1. Проверить, открыты ли порты 110/5110 и 25/5025:
- в меню «Пуск» выбрать «Выполнить»;
- прописать команду cmd и нажать «ОК»;
- telnet hostN.taxcom.ru 110 — для проверки порта 110;
- telnet hostN.taxcom.ru 5110 — для проверки порта 5110;
- telnet hostN.taxcom.ru 25 — для проверки порта 25;
- telnet hostN.taxcom.ru 5025 — для проверки порта 5025.
Важно: вместо символа «N» нужно указать ваш хост. Он есть в адресе вашего системного ящика после символа @ и
Например, если адрес системного ящика 12345@host3.taxcom.ru, команда для проверки 110 порта будет выглядеть так:
Если соединение доступно, появятся следующие сообщения:
- для 110/5110 порта — «+OK Taxcom ready»;
- для 25/5025 порта — « 220 tx .smtp.taxcom.ru ESMTP Exim , ».
Если появится сообщение: «Не удалось подключиться к узлу…», это означает, что порт закрыт. Чтобы открыть его, обратитесь, пожалуйста, к своему системному администратору или к интернет-провайдеру.
2. Попробовать сменить порты:
- для приёма почты — 110 на 5110 или наоборот;
- для отправки почты — 25 на 5025 или наоборот.
Для смены портов необходимо в программе «Референт» перейти в пункт меню «Параметры» → «Настройка ящиков» → «Название организации» → «Транспорт» → «Порт».
При отправке отчётности появляется сообщение: «Не удалось автоматически найти подходящую доверенность по следующим реквизитам»
Данная ситуация возникает, так как в налоговой декларации (расчёте) реквизиты ФИО подписанта, ИНН, КПП организации, от имени которой формируется отчёт, не соответствуют данным в информационном сообщении о доверенности (в полях «ИНН» и «КПП» в блоках «Сведения о представляемом лице» и «Сведения об уполномоченном представителе»).
Необходимо исправить в доверенности или отчёте расхождения, указанные в информационном сообщении.
Информацию о создании доверенности в программе «Референт» вы можете посмотреть в данной статье.
После приёма почты сообщения попали в папку «Проблемы входящей почты»
Письмо, попавшее в «Проблемы входящей почты», следует сначала расшифровать: правой кнопкой мыши щёлкнуть по письму и в выпадающем списке выбрать «Обработать повторно».
Если письмо расшифровать не удалось, то необходимо:
- проверить, вставлен ли ключевой носитель (дискета, flash-накопитель, Token и т. д.);
- переустановить личный сертификат: в программе «КриптоПро CSP» открыть закладку «Сервис» → нажать кнопку «Просмотреть сертификаты в контейнере» → «Обзор» → выбрать необходимый контейнер → «Далее» → «Установить».
Проверить, работает ли программа «КриптоПро»:
- в программе «Референт» открыть выпадающее меню «Сервис» → «Диагностика рабочего места»;
- в открывшемся окне открыть закладку «Проверка криптографии» поле «Проверка криптоопераций». Если в данном поле отсутствуют какие-либо сообщения, то программа «КриптоПро» работает корректно. Если в поле присутствуют сообщения о неработоспособности программы, вы можете воспользоваться данной инструкцией для исправления возникшей ситуации.
Если «КриптоПро» не работает, проверить, есть ли на компьютере другие криптопровайдеры (например, Vipnet CSP,
Если да, установить их все, кроме «КриптоПро», на другой компьютер либо удалить.
Если ситуация сохранится, следует обратиться в наш Контакт-центр:
- по e-mail support@taxcom.ru;
- через форум поддержки Абонентов;
- через web-чат на нашем сайте;
- по телефону (495) 730–73–45.
Мы сделаем все возможное, чтобы помочь вам как можно скорее решить этот вопрос.
Чтобы предотвратить подобные ситуации в дальнейшем, рекомендуем добавить «Референт» в исключения антивирусных программ. Информация об этом есть в статье «Часто задаваемые вопросы о программе «Референт».
В разделе «Доступ к почтовому ящику» сообщение: «Нет доступа. Для возобновления работы с почтовым сервером… для ящика… обратитесь к системному администратору»
Отсутствует доступ к почтовому серверу, на котором располагается почтовый ящик, по портам 25/5025 и 110/5110. Необходимо настроить защитные средства и промежуточные сервера для доступа по данным портам.
После проверки возможности подключения у пункта «Сервер обновления настроек» статус «Недоступен»
Данная ситуация возникает, если отсутствует доступ к ресурсу www.tis.taxcom.ru, на котором размещен сервер обновления настроек. Необходимо настроить защитные средства и промежуточные сервера для доступа к данному ресурсу, а также проверить, установлены ли корневые сертификаты компании «Такском». Если корневые сертификаты не установлены, их нужно загрузить с данной страницы и установить.
При попытке обновить настройки ящика, используя сертификат, возникает сообщение: «Не удалось получить настройки с сервера обновления, используя сертификат
Для исправления данной ситуации необходимо:
- произвести диагностику рабочего места (меню «Сервис» → «Диагностика рабочего места»);
- проверить доступность «Сервера обновлений настроек» (в «Диагностике рабочего места»):
- если сервер недоступен, нужно настроить защитные средства и промежуточные серверы для доступа к ресурсу www.tis.taxcom.ru по 443 порту, а также проверить, установлены ли корневые сертификаты компании «Такском»;
- если сервер доступен, нужно проверить, какой сертификат был выбран для доступа к www.tis.taxcom.ru (он может быть просрочен или отозван);
- поверить, установлены ли корневые сертификаты компании «Такском». Если корневые сертификаты не установлены, их нужно загрузить и установить.
После диагностики рабочего места возникло сообщение: «Установите личный сертификат с отпечатком… с помощью КриптоПро»
В данном случае необходимо установить личный сертификат.
Для установки личного сертификата нужно запустить программу «КриптоПро CSP» (меню «Пуск» → «Панель управления» → «КриптоПро CSP»). После этого необходимо перейти на закладку «Сервис» и нажать кнопку «Просмотреть сертификаты в контейнере…».
В окне «Сертификаты в контейнере закрытого ключа» нужно нажать кнопку «Обзор», выбрать контейнер. После выбора контейнера нажать на кнопку «Далее».
Если при нажатии кнопки «Далее» появится окно выбора носителя с сообщением «Набор ключей не существует», необходимо скопировать ключи с ключевого носителя (резервная копия).
В следующем окне с данными сертификата необходимо нажать кнопку «Установить».
После чего нужно нажать на кнопку «Далее» → «Поместить все сертификаты в следующее хранилище», нажать кнопку «Обзор» → выбрать хранилище «Личные» → нажать на кнопку «Далее» → «Готово».
В случае если сертификат на данном рабочем месте уже был установлен, появится сообщение, что такой сертификат уже есть в хранилище, после этого нужно нажать «Да», чтобы заменить его, на сообщение об успешной установке, затем «Готово».
Эти действия необходимо выполнить для каждого сертификата. На этом установка сертификата закончена.
При отправке отчётности в программе «Референт» появляется сообщение: «Не удалось найти личные сертификаты для подписи документа
Данная ситуация возникает, если в сертификате и в отчётности имеются какие-либо расхождения в ФИО отправителя. Для исправления этой ситуации необходимо проверить данные в сертификате и проверить написание ФИО на титульном листе отчётности. Эти данные должны полностью совпадать. Обратите, пожалуйста, внимание: ФИО должны быть указаны полностью так, как они указаны в документе, удостоверяющем личность владельца (например, в паспорте).
Каждое слово в тексте должно быть отделено одним пробелом. Также пробел должен отсутствовать в начале и в конце текста.
Также следует обратить внимание, что буквы «е» и «ё» это различные символы.
Заполнение доверенности в программе «Референт»
Если отчётность в налоговый орган представляется самим налогоплательщиком и подписывается электронной цифровой подписью (ЭП) законного представителя (руководитель организации, индивидуальный предприниматель), оформление доверенности и заполнение реквизитов доверенности в программе «Референт» не требуется.
Если отчётность представляется уполномоченным представителем налогоплательщика (юридическое лицо или ИП, оказывающие услуги по подготовке и отправке отчётности; сотрудник организации, не являющийся её законным представителем, ), то в соответствии с Приказом ФНС России от 31.07.2014 должны быть выполнены следующие условия:
- до отправки отчётности необходимо предоставить в налоговый орган в бумажном виде доверенность (копию доверенности), подтверждающую полномочия представителя;
- при отправке отчётности в электронном виде вместе с отчётностью в налоговый орган должно отправляться информационное сообщение о доверенности, содержащее данные о реквизитах доверенности, выданной уполномоченному представителю.
В программе «Референт» реализовано автоматическое формирование информационного сообщения о реквизитах доверенности при отправке отчётности.
Для формирования информационного сообщения о доверенности в программе «Референт» необходимо заранее создать доверенность (заполнить реквизиты доверенности уполномоченного представителя). В случае если требуемая доверенность для представления отчётности не была подготовлена, программа при отправке отчётности выдаст сообщение об ошибке.
Для заполнения реквизитов доверенности нужно в программе «Референт» («Пуск → Программы → Taxcom-Sprinter → Референт») последовательно выбрать пункт меню «Справочники → Доверенности → Создать». В результате откроется основная форма для заполнения реквизитов доверенности. Далее приведены примеры заполнения формы доверенности для наиболее распространённых ситуаций.
Внимание! Если на одного уполномоченного представителя требуется создать несколько доверенностей, то предварительно рекомендуется заполнить сведения о представителе (пункты меню «Справочники → Доверенности → Настройки…»). Это позволит при заполнении основной формы доверенности использовать ранее введенные данные об уполномоченном представителе.
1. Организация-налогоплательщик представляет отчётность сама за себя. Владельцем ЭП является не руководитель, а сотрудник этой организации, например, бухгалтер. В этом случае следует оформить доверенность внутри организации на бухгалтера и указать его в качестве уполномоченного представителя.
В форме доверенности нужно заполнить следующие блоки полей:
- учётные сведения доверенности — заполняется номер и срок действия доверенности;
- сведения о представляемом лице — заполняются сведения (реквизиты организации и данные о руководителе) организации-налогоплательщика, отчётность которой представляется в налоговый орган;
- сведения об уполномоченном представителе — заполняются реквизиты организации-налогоплательщика и данные о бухгалтере в списке уполномоченных лиц;
- сведения о полномочиях представителя — отмечаются галочками полномочия, которыми наделён бухгалтер;
- добавить сведения об удостоверителе — заполняется, если доверенность заверена нотариально.
2. Организация-налогоплательщик представляет отчётность через организацию, оказывающую услуги по подготовке и отправке отчётности. Владельцем ЭП является руководитель организации, оказывающей услуги. В этом случае следует оформить доверенность на организацию, оказывающую услуги по подготовке и отправке отчётности, и указать её в качестве уполномоченного представителя
В форме доверенности нужно заполнить следующие блоки полей:
- учётные сведения доверенности — заполняется номер и срок действия доверенности;
- сведения о представляемом лице — заполняются сведения (реквизиты организации и данные о руководителе) организации-налогоплательщика, отчётность которой представляется в налоговый орган;
- сведения об уполномоченном представителе — заполняются реквизиты организации, оказывающей услуги по представлению отчётности, и данные о руководителе в списке уполномоченных лиц;
- сведения о полномочиях представителя — отмечаются галочками полномочия, которыми наделена организация, оказывающая услуги по представлению отчётности;
- добавить сведения об удостоверителе — заполняется, если доверенность заверена нотариально.
3. Организация-налогоплательщик (ООО «Бухгалтерия») представляет отчётность через организацию (ООО «Ромашка»), оказывающую услуги по подготовке и отправке отчётности. На организацию (ООО «Ромашка») оформлена доверенность (1) с правом передоверия. Организация (ООО «Ромашка») передоверяет право представления отчётности другой организации (ООО «Бух1»). Владельцем ЭП является сотрудник организации (ООО «Бух1»), например, бухгалтер. В этом случае организация (ОАО «Ромашка») должна оформить доверенность (2), указав в качестве уполномоченного представителя организацию (ООО «Бух1») и бухгалтера этой организации.
В форме доверенности нужно заполнить следующие блоки полей:
- учётные сведения доверенности — заполняется номер и срок действия доверенности;
- сведения о представляемом лице — заполняются сведения (реквизиты организации и данные о руководителе) организации-налогоплательщика, отчётность которой представляется в налоговый орган;
- сведения об уполномоченном представителе — заполняются реквизиты организации, которой передоверили право предоставления отчётности и уполномоченного лица этой организации (в нашем случае организация ООО «Бух1» и бухгалтер этой организации как уполномоченное лицо);
- сведения о полномочиях представителя — отмечаются галочками полномочия, которыми наделена организация, оказывающая услуги по представлению отчётности; >
- добавить сведения о доверителе — заполняются сведения организации, которая передоверяет право предоставления отчётности и уполномоченного лица этой организации (в нашем случае организация ООО «Ромашка» и руководитель этой организации как уполномоченное лицо);
- добавить сведения об удостоверителе — заполняется, если доверенность заверена нотариально.
Работа с несколькими КПП в «Декларации (расчёте) онлайн»
Если вашей организации присвоено несколько КПП в одной или нескольких ИФНС, их нужно указать в разделе «Настройки → Контролирующие органы». Список КПП нужно заполнять отдельно для каждой ИФНС и разделять пробелом.
При создании отчёта ИФНС и КПП можно выбрать в выпадающем списке в верхней части окна.
Ошибка аутентификации в Exchange: «Не удаётся установить соединение с сервером»
Данное сообщение возникает при приеме/отправке почты. Это означает, что нет доступа по 443 протоколу к серверам Exchange компании «Такском».
Необходимо обратиться к системному администратору и добавить адрес www.te.taxcom.ru/Exchange (или ) в исключения блокирующих программ: антивирусы, брандмауэры, прокси.
Создание и отправка «Журнал полученных и выставленных счетов-фактур» с помощью программы «Референт»
Создать «Журнал учёта выставленных и полученных счетов-фактур» вы можете:
- непосредственно в программе «Референт» с помощью сервиса «Декларация (расчёт) онлайн»;
- в любой бухгалтерской программе, которая позволяет выгружать файлы с расширением .xml ;
- в книге Excel. Чтобы успешно импортировать «Журнал» в «Референт», мы рекомендуем вам воспользоваться шаблонами, которые для вас разработали наши специалисты (загрузить шаблоны вы можете в вашем «Личном кабинете»).
Как создать и отправить журнал в программе «Референт»
Для создания журнала учёта выставленных и полученных счетов-фактур необходимо:
- В программе «Референт» на «Выходном контроле» нажать на иконку «Декларации расчёт онлайн».
- В открывшемся окне выбрать форму «Журнал учёта полученных и выставленных счетов фактур» КНД 1115104 и нажать кнопку «Перейти к редактированию». Откроется форма «Журнал учёта полученных и выставленных счетов фактур».
- После заполнения нажать кнопку «Отправить в Референт».
- На «Выходном контроле» в программе «Референт» откроется окно, в котором следует нажать кнопку «Сформировать».
- Поставить напротив строки с журналом галочку и нажать кнопку «Отправить».
Как импортировать и отправить журнал в программе «Референт»
Для импорта и отправки журнала учёта полученных и выставленных счетов-фактур необходимо:
- В программе «Референт» на «Выходном контроле» нажать на иконку «Представление ФНС».
- В открывшемся окне в строке «Представляемые документы» выбрать «Журнал счетов фактур» и нажать на «+».
- Выбрать файл журнала счетов-фактур и нажать кнопку «Открыть». Если журнал счетов-фактур имеет формат .xls , необходимо привести его к виду шаблона, размещенного в «Личном кабинете», после чего его можно будет импортировать в программу «Референт».
- В открывшемся окне нажать кнопку «Сформировать».
- Поставить напротив строки с журналом галочку и нажать кнопку «Отправить».
Как с «Референта» перейти на «Онлайн-Спринтер»
У вас может появиться окно с предложением перейти на «Онлайн-Спринтер».
Это можно сделать бесплатно.
Важно: вам понадобятся права локального администратора.
Чтобы перейти на «Онлайн-Спринтер»:
- В окне «Мастер перехода», которое появляется при запуске «Референта» (чтобы запустить окно вручную, перейдите на вкладку «Сервис» и выберете пункт «Мастер перехода»), нажмите «Перейти бесплатно».
- Проставьте галку напротив наименования организации и нажмите «Далее».
- Дождитесь выгрузки незавершенных документооборотов.
В результате автоматически на рабочем столе появится ярлык «Онлайн-Спринтера».
Для входа в «Онлайн-Спринтер»:
- Нажмите «Открыть Онлайн-Спринтер»;
- Выберете нужный сертификат.
Как внести «Референт» в исключения антивирусных программ
Необходимо добавить в исключения антивирусной программы папку Dipost (путь к папке указан в нижнем левом углу окна «Референта»).
Подробные инструкции по настройке антивирусных программ есть на сайтах производителей:
- Kaspersky, дополнительно нужно отключить или настроить компоненты «Анти-Спам» и «Веб-Антивирус»;
- ESET NOD;
- Dr.Web;
- Avast;
- McAfee;
- Norton.
По всем вопросам, связанным с настройкой антивирусной программы, рекомендуем вам обращаться к ее поставщику.
Как в «Референте» получить «Электронный листок нетрудоспособности», заполнить и отправить «Реестр (части сведений ЭЛН, заполняемой страхователем)» в ФСС
Важно! Согласно формату, номер больничного листа должен состоять из 12 символов. Если их число отличается, необходимо обратиться в учреждение, которое выдало больничный лист.
Чтобы получить «Электронный листок нетрудоспособности» (далее ЭЛН) необходимо сформировать запрос:
- На вкладке «Выходной контроль» нажмите кнопку («ЭДО ЭЛН ФСС»);
- В окне «ЭДО ЭЛН ФСС. Выбор ящика» выделите нужную организацию и нажмите «Выбрать»;
- В окне «Электронный листок нетрудоспособности» выберите пункт «Запрос листка нетрудоспособности»:
С помощью кнопки добавьте ЭЛН, в открывшемся окне «Добавить ЛН» укажите номер ЭЛН и СНИЛС:
Отправить «Реестр (части сведений ЭЛН, заполняемой страхователем)» можно двумя способами:
- Импорт готового документа:
- На вкладке «Выходной контроль» нажмите «Импортировать»;
- В открывшемся окне в поле «Тип» выберите «ФСС»;
- В поле «От кого» выберите организацию, от имени которой отправляете отчет;
- Нажмите «Добавить в список»;
- Выберите необходимый файл, нажмите «Открыть»;
- Нажмите «Ок»;
- На вкладке «Выходной контроль» отметьте галкой строку с названием формы «Реестр части сведений ЭЛН, заполняемой страхователем» и нажмите «Отправить».
- Создание документа в «Декларации (расчете) онлайн»:
- На вкладке «Выходной контроль» нажмите кнопку («ЭДО ЭЛН ФСС»);
- В окне «ЭДО ЭЛН ФСС. Выбор ящика» выделите нужную организацию и нажмите «Выбрать»;
- В окне «Электронный листок нетрудоспособности» выберите пункт «Отправка реестров (части сведений ЭЛН, заполняемой страхователем)»:
- Выберите необходимый ЭЛН и нажмите «Сформировать»;
- В открывшемся окне «Декларации (расчета) онлайн» заполните необходимые поля. После заполнения нажмите «Сохранить» и «Отправить в Референт»;
- На вкладке «Выходной контроль» отметьте галкой строку с названием формы «Реестр части сведений ЭЛН, заполняемой страхователем» и нажмите «Отправить».
Как создать резервную копию базы данных
Чтобы создать резервную копию базы данных:
- В «Референте» выберите «Сервис» — «Создать резервную копию».
- В открывшемся окне «Мастер создания резервной копии» выберите имя и место хранения резервной копии «Референта». Для этого нажмите «Обзор», укажите место для хранения резервной копии и нажмите «Сохранить». При необходимости поставьте отметку «Выгружать настроечные файлы» и нажмите «Далее».
- Выберите организации, резервные копии которых необходимо создать. Поставьте отметки:
- «Удалить данные сохраняемой организации из базы», если нужно удалить данную(ые) организацию(и),
- «Сохранить всю базу данных доверенностей» при необходимости.
- Нажмите «Далее».
- После окончания работы «Мастера создания резервной копии» нажмите «Готово».
Как восстановить базу данных из резервной копии
Чтобы восстановить базу данных из резервной копии:
- В «Референте» выберите «Сервис» — «Восстановить из резервной копии».
- В окне «Мастер восстановления» выберите файл резервной копии «Референта». Для этого нажмите «Обзор», найдите файл с резервной копией и нажмите «Открыть» — «Далее».
- В окне «Выбор организаций для восстановления» отметьте галками необходимые организации. При необходимости поставьте отметку «Восстановить базу данных доверенностей» и нажмите «Далее».
- В окне «Настройка восстановления баз данных» выберите способ восстановления:
- «Объединить базы (текущие данные будут сохранены и добавлены новые)»;
- «Перезаписать базу целиком (все текущие данные будут удалены, база данных будет восстановлена на момент создания копии)».
При необходимости поставьте отметку «Восстановить настроечные файлы (восстанавливаются настройки из резервной копии. Если копия старая, настройки могут быть неактуальны)» и нажмите «Далее».
Выгрузка отчета для банка
Важно! Выгрузить можно только отчеты, в ответ на которые поступила «Квитанция о приеме».
Чтобы выгрузить отчет:
- Откройте «Референт» и перейдите на вкладку «ФНС».
- Откройте файл отчета, который нужно представить в банк.
- В окне «Пакет документов» в разделе «Список документов» выделите строку «Отчетность», затем нажмите «Выгрузить с ЭП» — «Пакет для банков».
- В окне «Обзор папок» выберите место на диске для сохранения отчета с ЭП в виде zip-архива.
- Нажмите «ОК».
- При необходимости скопируйте zip-архив на съемный носитель.
Важно! Имя файла zip-архива должно соответствовать имени файла налоговой декларации (расчета) или бухгалтерской отчетности.
Источник

Из нашей статьи вы узнаете:
При использовании КриптоПро ЭЦП Browser plug-in могут возникать ошибки, приводящие к тому, что плагин не работает или работает некорректно, из-за чего электронная подпись не создаётся. Рассмотрим наиболее распространённые варианты ошибок и разберёмся, как их устранить.
При проверке отображается статус «Плагин загружен», но нет информации о криптопровайдере
Это значит, что криптопровайдер КриптоПро CSP не установлен. Необходимо загрузить дистрибутив программы с сайта разработчика и установить её на компьютер. В настройках плагина в графу Список доверенных узлов также следует добавить адрес ресурса, с которым работаете (например, nalog.ru).
Не удаётся построить цепочку сертификатов для доверенного корневого центра. (0x800B010A)

При этой ошибке плагин не может сформировать запрос на создание ЭЦП. Она возникает, если по каким-то причинам нет возможности проверить статус сертификата. Например, если нет привязки к ключу или доступа к спискам отзыва. Также проблема может воспроизводиться, если не установлены корневые сертификаты.
Для устранения этой ошибки нужно привязать сертификат к закрытому ключу.
Сначала проверьте, строится ли цепочка доверия. Для этого нужно открыть файл сертификата, а затем вкладку Путь сертификации.

Если на значке сертификата отображается крест, это означает, что цепочка доверия не строится. В этом случае необходимо скачать и установить корневые и промежуточные сертификаты. Они должны быть доступны для загрузки на сайте удостоверяющего центра, который выпустил сертификат на ваше имя.
Для установки корневого сертификата необходимо:
- Кликнуть правой кнопкой мыши по файлу.
- В контекстном меню выбрать пункт Установить сертификат.
- После запуска Мастера установки нажать Далее.
- Выбрать вариант Поместить все сертификаты в выбранной хранилище и нажать Обзор.
- Выбрать в списке хранилищ Доверенные корневые центры сертификации, нажать ОК, затем Далее.
- Нажать Готово.
Установка промежуточных сертификатов выполняется точно так же, как и установка корневых, за исключением того, что в процессе установки вместо пункта Доверенные корневые центры сертификации нужно выбрать пункт Промежуточные центры сертификации.
Если вы создаёте ЭЦП таких форматов, как CAdES-T или CAdES-X Long Type 1, ошибка может возникать из-за отсутствия доверия к сертификату оператора службы предоставления штампов времени. В этой ситуации нужно установить корневой сертификат УЦ в доверенные корневые центры.
ЭЦП создаётся с ошибкой при проверке цепочки сертификатов

Данная проблема возникает из-за отсутствия доступа к спискам отозванных сертификатов. Списки должны быть доступны для загрузки на сайте удостоверяющего центра, который выпустил сертификат ЭЦП. Установка списков выполняется по той же схеме, что и установка промежуточного сертификата.
Ошибка несоответствия версии плагина
При проверке возникает сообщение «Установлен и настроен плагин для браузера КриптоПро ЭЦП Browser plug-in версии 2.0.12438 и выше. — undefined». В этом случае необходимо установить плагин версии 2.0.12438 и выше.
Появляется сообщение «Плагин недоступен»
Данная проблема может возникнуть, если ваш браузер не поддерживает установленную версию плагина. Попробуйте воспользоваться другим обозревателем.
Ошибки 0x8007064A и 0x8007065B

Ошибка возникает в связи с окончанием срока действия лицензий на КриптоПро CSP (КриптоПро TSP Client 2.0, Криптопро OCSP Client 2.0).
Чтобы создать электронную подпись с форматом CAdES-BES, необходима действующая лицензия на КриптоПро CSP. Создание ЭЦП с форматом CAdES-X Long Type 1 потребует наличия действующих лицензий:
- КриптоПро CSP;
- КриптоПро OCSP Client 2.0;
- КриптоПро TSP Client 2.0.
После приобретения лицензии потребуется её активация.
Набор ключей не существует (0x80090016)

Возникает из-за того, что у браузера нет прав для выполнения операции. Для решения проблемы в настройках плагина добавьте сайт в Список доверенных узлов.
Отказано в доступе (0x80090010)

Возникает в связи с истечением срока действия закрытого ключа. Чтобы проверить срок действия, запустите Крипто-Про CSP, затем откройте вкладку Сервис. Далее необходимо выбрать пункт Протестировать и указать контейнер с закрытым ключом. Если в результатах тестирования вы увидите, что срок действия закрытого ключа истёк, необходимо получить новый ключ.

Ошибка: Invalid algorithm specified. (0x80090008)
Появление такой ошибки означает, что криптопровайдер не поддерживает алгоритм используемого сертификата. Рекомендуется проверить актуальность версии КриптоПро CSP.
Если предлагаемые выше способы устранения ошибок не помогут, рекомендуем обратиться в службу поддержки КриптоПро.
У вас ещё нет электронной подписи? Её можно заказать у нас на сайте. Выберите подходящий вариант ЭЦП: для участия в электронных торгах, работы с порталами или отчётности. Процедура оформления не займёт больше одного дня.
Ошибка при удаленном перевыпуске ЭЦП через ЛК ФНС
Страницы 1
Чтобы отправить ответ, нужно авторизоваться или зарегистрироваться
#1 2023-02-21 16:16:51
- ilya716
- Посетитель
- Неактивен
Ошибка при удаленном перевыпуске ЭЦП через ЛК ФНС
Рутокен Lite флешка USB
Нормально захожу в ЛК ФНС
Начинаю перевыпуск ЭЦП (что бы новый сертификат подписать действующим)
Главная страница / Информация о заявлениях на перевыпуск сертификата ЭП / Получение сертификата ЭП
Нажимаю «Сформировать», получаю сообщение об ошибке:
«Отсутствует криптопровайдер, соответствующий текущему сертификату»
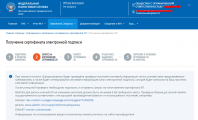
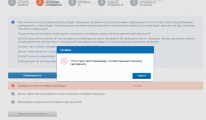
#2 Ответ от Фатеева Светлана 2023-02-21 16:48:15
- Фатеева Светлана
- Техническая поддержка
- Неактивен
Re: Ошибка при удаленном перевыпуске ЭЦП через ЛК ФНС
ilya716,
по данной ошибке рекомендуем обратиться в техническую поддержку портала ФНС.
#3 Ответ от ilya716 2023-02-21 17:12:24
- ilya716
- Посетитель
- Неактивен
Re: Ошибка при удаленном перевыпуске ЭЦП через ЛК ФНС
по совету ТП ФНС прошел проверку тут:
https://www.cryptopro.ru/sites/default/ … ample.html
выполняя проверку обратил внимание, что версия плагина может быть обновлена
и обновление плагина решило проблему
#4 Ответ от antonstv 2023-04-26 10:21:43
- antonstv
- Посетитель
- Неактивен
Re: Ошибка при удаленном перевыпуске ЭЦП через ЛК ФНС
Рабочий комплект ПО:
CSP 5.0.11455
cadesplugin 2.0.14660
rutoken 4.15.0.0
rtComLite 1.0.3.1
Chromium-Gost 109.0.5414.87
cades extention 1.2.13
#5 Ответ от Olgan 2023-06-13 12:59:41
- Olgan
- Посетитель
- Неактивен
Re: Ошибка при удаленном перевыпуске ЭЦП через ЛК ФНС
Пытаюсь перевыпустить ЭЦП через ЛК налогоплательщика. На втором этапе пишет внутренню ошибку 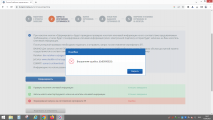
Как быть?
#6 Ответ от Фатеева Светлана 2023-06-13 13:14:11 (2023-06-13 13:14:35 отредактировано Фатеева Светлана)
- Фатеева Светлана
- Техническая поддержка
- Неактивен
Re: Ошибка при удаленном перевыпуске ЭЦП через ЛК ФНС
Здраствуйте, Olgan,
по данной ошибке рекомендуем обратиться в техническую поддержку портала ФНС, так как это внутренняя ошибка портала ФНС.
#7 Ответ от Olgan 2023-06-13 16:40:00
- Olgan
- Посетитель
- Неактивен
Re: Ошибка при удаленном перевыпуске ЭЦП через ЛК ФНС
<— Сообщение от службы технической поддержки —> Уважаемый пользователь!
По Вашему обращению № 7236730 предоставлен окончательный ответ:
Уважаемый налогоплательщик!
Для перевыпуска КЭП требуется убедиться, что ваше ПО соответствует минимальным требованиям:
1) Вам необходимо использовать версию КриптоПро CSP 5.0.12000 (версия программы отображается на вкладке «Общие» при открытии программы «КриптоПро CSP»).
Если Ваша версия КриптоПро ниже требуемой, то Вы можете обновить программу, скачав её с официального сайта http://www.cryptopro.ru/products/csp/downloads.
С информацией о переносе лицензии при обновлении версии КриптоПро можно ознакомиться перейдя по ссылке https://support.cryptopro.ru/index.php? … -kompjuter
Если у Вас КриптоПро версии 4.0, то удалите программу и установите версию 5.0.12000 с официального сайта http://www.cryptopro.ru/products/csp/downloads (срок пробной лицензии 3 месяца, после потребуется покупка).
2) Откройте программу «КриптоПро», на вкладке «Настройки TLS» снимите все галочки в пункте «Не использовать устаревшие ciph
Ответ техподдержки налоговой.
#8 Ответ от Фатеева Светлана 2023-06-13 17:29:38
- Фатеева Светлана
- Техническая поддержка
- Неактивен
Re: Ошибка при удаленном перевыпуске ЭЦП через ЛК ФНС
Olgan,
проверьте работу вашей электронной подписи на тестовой странице и пришлите результат скриншотом.
#9 Ответ от uraysoft 2023-06-22 13:17:48
- uraysoft
- Посетитель
- Неактивен
#10 Ответ от Фатеева Светлана 2023-06-22 13:39:10
- Фатеева Светлана
- Техническая поддержка
- Неактивен
Re: Ошибка при удаленном перевыпуске ЭЦП через ЛК ФНС
Здравствуйте, uraysoft,
по данной ошибке вам необходимо обратиться в техническую поддержку портала, так как это внутренняя ошибка самого портала и указанная ошибка не связана с самим носителем рутокен.
#11 Ответ от Nataly8047 2023-06-23 16:55:44
- Nataly8047
- Посетитель
- Неактивен
Re: Ошибка при удаленном перевыпуске ЭЦП через ЛК ФНС
Добрый день! При попытке перевыпустить ЭЦП через ЛК налоговой, выходит следующая ошибка:
Сведения о лице, имеющем право действовать без доверенности, не найдены или присутствуют не все обязательные реквизиты лица. Для уточнения сведений Вы можете обратиться в налоговый орган лично или отправить обращение в налоговый орган.
В случае изменения данных организации (организационно-правовой формы, наименования, либо данных о руководителе) получение сертификата ЭП возможно только при личном обращении в налоговый орган или офис обслуживания доверенного лица УЦ ФНС России.
Никаких данных не меняли, все отражено, подскажите пожалуйста, с чем может быть связана проблема? Может дело в самом носителе?
#12 Ответ от Фатеева Светлана Вчера 10:33:07
- Фатеева Светлана
- Техническая поддержка
- Неактивен
Re: Ошибка при удаленном перевыпуске ЭЦП через ЛК ФНС
Здравствуйте, Nataly8047,
указанная вами ошибка не связана с самим носителем, ошибка связана с информацией в самом личном кабинете, поэтому рекомендуем вам обратиться в техническую поддержку портала ФНС для уточнения решения вашей проблемы.
Сообщений 12
Страницы 1
Чтобы отправить ответ, нужно авторизоваться или зарегистрироваться
