Windows 8.1 Windows 8.1 Pro Windows 8.1 Enterprise Windows Server 2012 R2 Datacenter Windows Server 2012 R2 Essentials Windows Server 2012 R2 Foundation Windows Server 2012 R2 Standard Еще…Меньше
Симптомы
При Windows 8.1 или Windows Server 2012 R2 завершает работу, появляется следующее сообщение об ошибке:
Explorer.exe — ошибка приложения
Инструкция по адресу < адрес_памяти > обратилась к памяти по адресу < адрес_памяти >. Память не может быть «< чтения или записи >».
Нажмите кнопку ОК для завершения приложения.
Примечание. Процесс завершения работы продолжается после отображения сообщения об ошибке. Сообщение об ошибке не причинит компьютеру вреда, и можно спокойно игнорировать.
Эта проблема возникает при правой кнопкой мыши совет Пуск или клавишу Windows ключ + X сочетание клавиш, а затем использовать параметр завершить работу или выйти завершить работу или перезагрузить Windows.
Временное решение
Чтобы обойти эту проблему, используйте чудо параметры завершения работы или перезагрузки Windows.
Причина
Эта ошибка возникает, поскольку процесс Explorer.exe обращается к памяти, которая уже была освобождена при завершении работы.
Статус
Корпорация Майкрософт подтверждает, что это проблема продуктов Майкрософт, перечисленных в разделе «Относится к».
Нужна дополнительная помощь?
Нужны дополнительные параметры?
Изучите преимущества подписки, просмотрите учебные курсы, узнайте, как защитить свое устройство и т. д.
В сообществах можно задавать вопросы и отвечать на них, отправлять отзывы и консультироваться с экспертами разных профилей.
Windows 8.1 Windows 8.1 Pro Windows 8.1 Enterprise Windows Server 2012 R2 Datacenter Windows Server 2012 R2 Essentials Windows Server 2012 R2 Foundation Windows Server 2012 R2 Standard Еще…Меньше
Симптомы
При Windows 8.1 или Windows Server 2012 R2 завершает работу, появляется следующее сообщение об ошибке:
Explorer.exe — ошибка приложения
Инструкция по адресу < адрес_памяти > обратилась к памяти по адресу < адрес_памяти >. Память не может быть «< чтения или записи >».
Нажмите кнопку ОК для завершения приложения.
Примечание. Процесс завершения работы продолжается после отображения сообщения об ошибке. Сообщение об ошибке не причинит компьютеру вреда, и можно спокойно игнорировать.
Эта проблема возникает при правой кнопкой мыши совет Пуск или клавишу Windows ключ + X сочетание клавиш, а затем использовать параметр завершить работу или выйти завершить работу или перезагрузить Windows.
Временное решение
Чтобы обойти эту проблему, используйте чудо параметры завершения работы или перезагрузки Windows.
Причина
Эта ошибка возникает, поскольку процесс Explorer.exe обращается к памяти, которая уже была освобождена при завершении работы.
Статус
Корпорация Майкрософт подтверждает, что это проблема продуктов Майкрософт, перечисленных в разделе «Относится к».
Нужна дополнительная помощь?
На чтение 6 мин. Просмотров 5.1k. Опубликовано 03.09.2019
Ни одна операционная система не имеет недостатков, и то же самое относится и к Windows 10. Говоря о Windows 10 и ее проблемах, кажется, что некоторые пользователи получают ошибку приложения Explorer.exe в Windows 10, поэтому давайте посмотрим, есть ли способ исправить это. вопрос.
- Приложение Explorer.exe выдает ошибку при указании ссылки на память в
- Ошибка приложения Explorer.exe завершение работы Windows 10 . Обычно эта ошибка появляется при попытке выключить компьютер.
- Ошибка приложения Explorer.exe: не удалось прочитать инструкцию в указанной памяти в памяти
- Explorer.exe ошибка запуска Windows 10 – Еще одно распространенное «время» появления этой ошибки – это сразу после загрузки компьютера.
- Не удалось записать в память Explorer.exe Windows 10
Как исправить ошибку приложения Explorer.exe в Windows 10
Содержание .
- Обновите Windows 10
- Изменить размер виртуальной памяти
- Проверьте жесткий диск
- Запустить сканирование SFC
- Запустите DISM
- Отключить автоматическое скрытие панели задач
- Запустить инструмент диагностики памяти
Исправлено: ошибка приложения Explorer.exe в Windows
По мнению некоторых пользователей, они получают ошибку приложения Explorer.exe при выключении компьютера. Появляется сообщение об ошибке «Инструкция по адресу 0x00007FFF64B0CCC0 ссылается на память по адресу 0x000000000000000». Память не может быть прочитана. Нажмите OK, чтобы завершить программу. Это не критическая проблема, но, безусловно, это помеха, поэтому давайте посмотрим, как это исправить.
Решение 1. Обновите Windows 10.
Microsoft знает об этой проблеме, и она будет исправлена. с конкретным обновлением Windows. Поэтому, если у вас возникла эта проблема, лучшее, что вы можете сделать, это регулярно проверять наличие обновлений и поддерживать Windows 10 в актуальном состоянии.
Решение 2. Измените размер виртуальной памяти
Чтобы изменить размер виртуальной памяти, выполните следующие действия.
- Нажмите Пуск> Проводник.
- Щелкните правой кнопкой мыши на этом ПК> Свойства> Расширенные настройки системы.
- Перейдите на вкладку «Дополнительно» и в разделе «Производительность» нажмите кнопку «Настройки».

- В окне «Параметры производительности» найдите раздел «Виртуальная память» и нажмите кнопку «Изменить».

- Снимите флажок Автоматически управлять размером файла подкачки для всех дисков.

- Выберите опцию нестандартного размера.
- Введите максимальный размер в МБ. Хорошей практикой является сохранение виртуальной памяти х1,5 больше, чем ваша оперативная память.
- Нажмите Set, а затем OK, чтобы применить изменения.
Решение 3. Проверьте жесткий диск
Есть большая вероятность, что ваш жесткий диск на самом деле вызывает ошибку приложения Explorer.exe. Скорее всего, если он поврежден или не дефрагментирован. Лучшее решение в этом случае – проверить жесткий диск на наличие возможных ошибок и использовать встроенный инструмент Windows для их устранения.
Этот инструмент называется просто Проверка ошибок дисковода , и его можно запустить двумя способами. Через свойства жесткого диска и с помощью командной строки. Таким образом, вы можете выбрать тот, который вы найдете проще.
Вот как запустить проверку ошибок через Свойства жесткого диска:
- Перейдите в Мой компьютер , щелкните правой кнопкой мыши системный диск (скорее всего, C 🙂 и перейдите в Свойства .
- Перейдите на вкладку Инструменты , нажмите Проверка ошибок и перейдите на Сканирование диска.

- Дождитесь окончания процесса
- Перезагрузите компьютер
Вы также можете выполнить проверку ошибок через командную строку:
- Перейдите к командной строке (как показано выше).
- Введите следующую строку и нажмите Enter на клавиатуре: chkdsk/f C:
- Подождите, пока процесс закончится.
- Перезагрузите компьютер.
Решение 4. Запустите сканирование SFC
Если ваш жесткий диск находится в хорошем состоянии, и программа проверки ошибок не нашла ошибок, мы обратимся к еще одному встроенному средству устранения неполадок в Windows. Как вы уже догадались, это SFC-сканирование, наиболее часто используемый инструмент для устранения неполадок, который может предложить система.
Вот как запустить сканер SFC в Windows 10:
- Перейдите в Поиск, введите cmd и откройте командную строку от имени администратора.
- Вставьте следующую команду и нажмите Enter: SFC/SCANNOW

- Подождите, пока процесс закончится.
- Перезагрузите компьютер.
Решение 5. Запустите DISM .
Теперь давайте попробуем еще один инструмент для устранения неполадок в Windows. DISM (управление развертыванием образов и обслуживанием) – более мощный инструмент устранения неполадок, используемый для устранения различных системных ошибок в Windows. Таким образом, если сканирование SFC не выполнит свою работу, возможно, вам больше повезет с DISM. Если вы хотите узнать больше об этом инструменте, ознакомьтесь с нашей статьей о DISM.
Вот как запустить DISM в Windows 10:
- Откройте командную строку, как показано выше.
-
Введите следующую команду и нажмите Enter:
-
- DISM.exe/Онлайн/Cleanup-образ/Restorehealth

- DISM.exe/Онлайн/Cleanup-образ/Restorehealth
-
- Подождите, пока процесс закончится.
- Перезагрузите компьютер.
-
Если DISM не может получить файлы в Интернете, попробуйте использовать установочный USB или DVD. Вставьте носитель и введите следующую команду:
-
- DISM.exe/Online/Cleanup-Image/RestoreHealth/Источник: C: RepairSourceWindows/LimitAccess
-
- Обязательно замените путь C: RepairSourceWindows на вашем DVD или USB.
- Следуйте дальнейшим инструкциям на экране.
Решение 6. Отключите автоматическое скрытие панели задач .
Некоторые пользователи сообщали, что при включенной опции «автоматическое скрытие панели задач» может возникнуть ошибка приложения Explorer.exe. Таким образом, очевидным решением в этом случае является отключение опции автоматического скрытия. Я не совсем уверен, почему это вызывает проблемы, но это не повредит, если мы попытаемся отключить его.
Если вы не уверены, как отключить функцию автоматического скрытия, просто следуйте этим инструкциям:
- Перейдите в приложение «Настройки».
- Теперь перейдите на страницу Персонализация > Панель задач .
- Отключите « Автоматически скрывать панель задач в режиме рабочего стола » и « Автоматически скрывать панель задач в режиме планшета ».

- Перезагрузите компьютер.
Если автоматическое скрытие панели задач действительно вызвало ошибку приложения Explorer.exe, ваши проблемы должны быть решены сейчас. Однако, если вы по-прежнему испытываете ошибку после отключения автоматического скрытия панели задач, есть еще одна вещь, которую вы можете попробовать.
Решение 7. Запустите средство диагностики памяти
И, наконец, если ни одно из приведенных выше решений не помогло устранить ошибку приложения Explorer.exe, мы попробуем воспользоваться последним средством устранения неполадок. И это инструмент диагностики памяти. Как следует из названия, этот инструмент сканирует вашу системную память на наличие потенциальных проблем и дает вам рекомендуемые решения соответственно, что позволяет вам предпринимать дальнейшие действия. Так что, если есть проблемы с вашей памятью, нет лучшего инструмента, чем Memory Diagnostic Tool.
Вот как запустить средство диагностики памяти в Windows 10:
- Перейдите в Поиск, введите диагностика памяти и откройте Инструмент диагностики памяти.

- Когда появится окно, выберите Перезагрузить сейчас и проверьте наличие проблем.
- Следуйте дальнейшему процессу.
- Пусть ваш компьютер перезагрузится.
Это все, мы надеемся, что хотя бы одно из этих решений помогло вам решить ошибку приложения Explorer.exe. Если у вас есть какие-либо вопросы, комментарии или предложения, просто обратитесь к комментариям ниже.
Примечание редактора . Этот пост был первоначально опубликован в октябре 2015 года и был с тех пор, как полностью обновлен и обновлен для обеспечения свежести, точности и полноты.
В этом посте мы разберемся с различными известными Explorer.exe — ошибки приложения с которыми некоторые пользователи Windows могут столкнуться при перезапуске, выключении или запуске своего ПК, а затем рекомендуют процедуры устранения неполадок, которые могут помочь пользователям Windows 10 решить проблему.
Ошибка приложения Explorer.exe при выключении или перезагрузке компьютера с Windows 10 может быть разных экземпляров. Типичное сообщение об ошибке будет выглядеть так:
Инструкция по адресу 0x #### ссылается на память по адресу 0x ####. Память не может быть прочитана / записана.
Щелкните ОК, чтобы завершить программу.
В # заполнителем в сообщении об ошибке может быть любая комбинация буквенно-цифровых значений. По сути, это все похожие ошибки, которые можно исправить с помощью похожего решения.
Возможные процедуры устранения неполадок, которые вы можете попробовать в произвольном порядке, чтобы исправить это Ошибка приложения Explorer.exe проблема заключается в следующем:
- Перезапустите проводник.
- Измените размер виртуальной памяти.
- Отключить быстрый запуск.
- Запустите сканирование SFC / DISM.
- Выполните операцию ChkDsk.
- Обновите Microsoft .NET Framework.
- Запустите средство диагностики памяти.
- Проверьте проводник на наличие проблемных дополнений
- Сканирование ПК на наличие вредоносных программ.
Теперь давайте углубимся в подробности рекомендуемых решений.
1]Перезапустите проводник.
Перезапустите проводник и посмотрите, поможет ли это вам. Вам нужно будет открыть диспетчер задач, найти explorer.exe, щелкните его правой кнопкой мыши и выберите «Перезагрузить».
1]Изменить размер виртуальной памяти
Изменение размера виртуальной памяти на вашем ПК с Windows 10 — вероятное решение ошибки приложения explorer.exe. Лучше всего хранить виртуальную память 1.5 раз больше, чем ваша оперативная память.
2]Отключить быстрый запуск
Хотя в большинстве случаев быстрый запуск — это функция, способная значительно повысить скорость запуска, это также означает, что ваш компьютер никогда не выключится по-настоящему. Следовательно, вы можете столкнуться с проблемами пробуждения по локальной сети, осложнениями двойной загрузки и виртуализации, а также случайными кодами ошибок во время процедуры запуска.
Итак, если вы столкнулись с ошибкой приложения explorer.exe, отключение функции быстрого запуска в Windows 10 может решить проблему.
3]Запустите сканирование SFC / DISM.
Сканирование SFC и DISM — это наиболее часто используемые инструменты для устранения неполадок, встроенные в Windows 10. Эти инструменты можно использовать для восстановления поврежденных или поврежденных системных файлов и даже до некоторой степени восстановления работоспособности установленного образа Windows 10.
Для удобства вы можете создать пакетный файл сканирования SFC / DISM, а затем запустить оба инструмента в одном. Вот как:
Откройте Блокнот — скопируйте и вставьте команду ниже в текстовый редактор.
@echo off date /t & time /t echo Dism /Online /Cleanup-Image /StartComponentCleanup Dism /Online /Cleanup-Image /StartComponentCleanup echo ... date /t & time /t echo Dism /Online /Cleanup-Image /RestoreHealth Dism /Online /Cleanup-Image /RestoreHealth echo ... date /t & time /t echo SFC /scannow SFC /scannow date /t & time /t pause
Сохраните файл с именем и добавьте .летучая мышь расширение файла — например; SFC_DISM_scan.bat.
Несколько раз запустите командный файл с правами администратора (щелкните сохраненный файл правой кнопкой мыши и выберите Запустить от имени администратора из контекстного меню), пока он не сообщит об отсутствии ошибок — после этого вы можете перезагрузить компьютер и посмотреть, решена ли проблема.
4]Выполните операцию ChkDsk
Вы можете столкнуться с ошибкой приложения explorer.exe, если жесткий диск вашего компьютера поврежден или плохо дефрагментирован. В этом случае вы можете запустить операцию ChkDsk. После завершения процедуры вы можете перезагрузить компьютер и посмотреть, решена ли проблема.
5]Обновите Microsoft .NET Framework
Инженеры Microsoft указали, что использование приложения, которое было разработано с использованием более ранней версии Microsoft .NET Framework, и применение к нему большой нагрузки на память может вызвать появление сообщений об ошибках приложения exporer.exe.
В этом случае загрузка и установка последней версии .NET Framework на ваш компьютер может решить проблему.
6]Запустите средство диагностики памяти Windows.
Средство диагностики памяти в Windows 10 сканирует вашу системную память на наличие потенциальных проблем и дает вам соответствующие рекомендуемые решения, что позволяет предпринять дальнейшие действия.
Поскольку эта ошибка связана с памятью, вы можете попробовать запустить средство диагностики памяти и посмотреть, поможет ли это. Тип mdsched в Начать поиск и нажмите Enter, чтобы открыть его.
7]Проверьте проводник на наличие проблемных дополнений.
Установленные надстройки могут создавать проблемы. Проверьте, не установили ли вы в проводник какие-либо помощники или надстройки. Удалите или отключите их. Часто даже сторонние расширения оболочки могут вызывать сбой проводника при определенных действиях. Некоторые программы добавляют элементы в контекстное меню, вызываемое щелчком правой кнопкой мыши.
Чтобы увидеть их подробно, вы можете скачать бесплатную утилиту Нирсофт ШеллExView. Это позволит вам просматривать и отключать подозрительные сторонние расширения оболочки. Используя метод проб и ошибок, вы можете отключить / включить расширения, чтобы попытаться определить, вызывает ли какое-либо из них проблему.
При желании вы можете загрузиться в чистом состоянии загрузки и попытаться идентифицировать нарушителя вручную.
8]Сканирование ПК на наличие вредоносных программ
Вирусное заражение и другие вредоносные приложения могут вызвать ошибку приложения explorer.exe. Вирусы действительно могут дублироваться и распространяться по вашей системе. Запуск полного антивирусного сканирования системы может помочь устранить вирусы / вредоносные программы, если они есть на вашем компьютере, и, возможно, решить эту проблему.
Если ничего не помогает, вы можете выполнить восстановление системы и посмотреть, поможет ли это вам.
Fix the issue with expert solutions brought by our team
by Ivan Jenic
Passionate about all elements related to Windows and combined with his innate curiosity, Ivan has delved deep into understanding this operating system, with a specialization in drivers and… read more
Published on October 6, 2022
Reviewed by
Vlad Turiceanu

Passionate about technology, Windows, and everything that has a power button, he spent most of his time developing new skills and learning more about the tech world. Coming… read more
- The explorer.exe application error has various causes, one of them being the size of the virtual memory.
- Your hard drive can also be to blame due to potential bugs that cause some programs to crash.
- A quick fix to explorer.exe error is to use a professional tool that can repair your system.
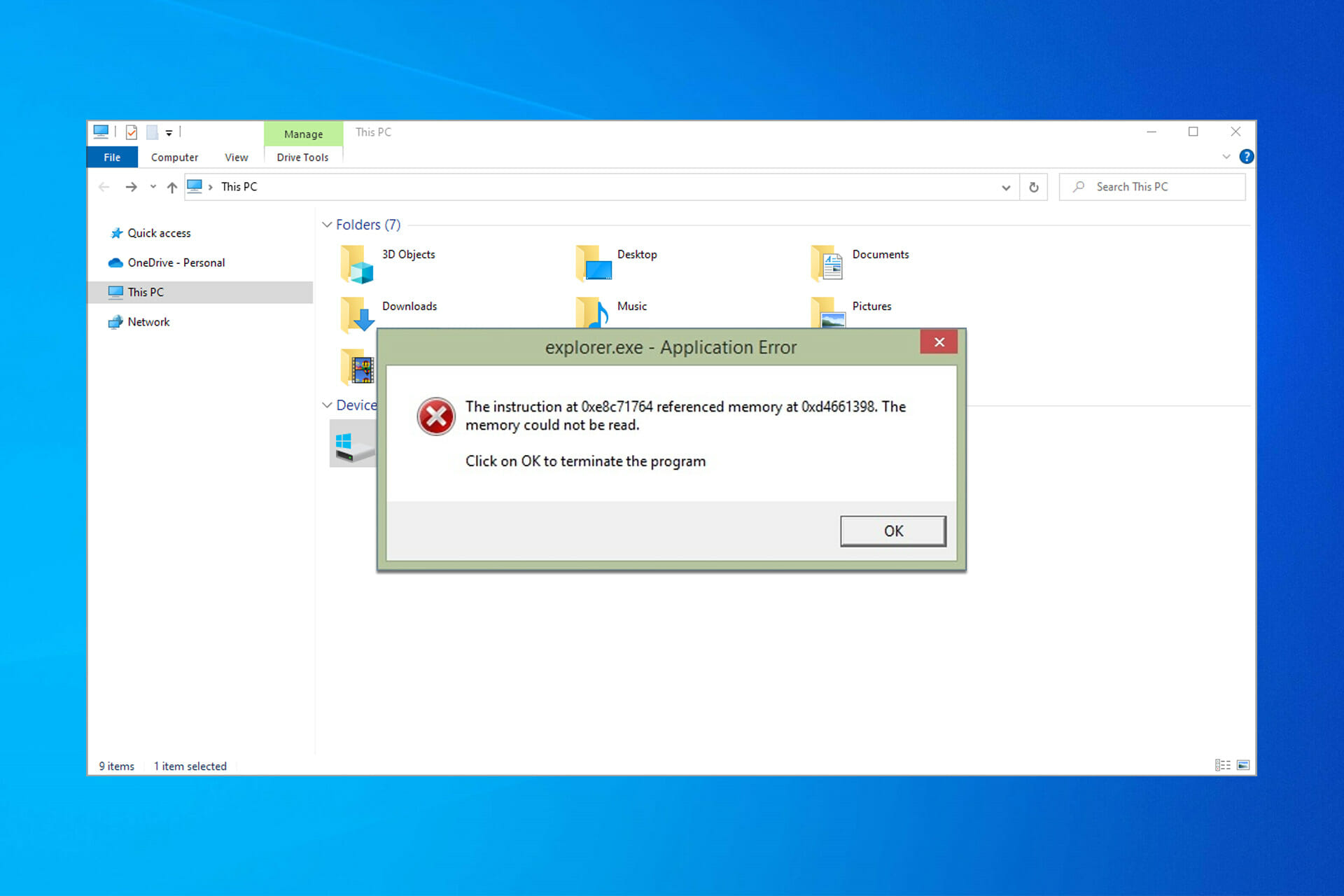
XINSTALL BY CLICKING THE DOWNLOAD FILE
This software will repair common computer errors, protect you from file loss, malware, hardware failure and optimize your PC for maximum performance. Fix PC issues and remove viruses now in 3 easy steps:
- Download Restoro PC Repair Tool that comes with Patented Technologies (patent available here).
- Click Start Scan to find Windows issues that could be causing PC problems.
- Click Repair All to fix issues affecting your computer’s security and performance
- Restoro has been downloaded by 0 readers this month.
Explorer.exe error can occur at any time with some users stating that it shows up while shutting down their PCs. It is a system error, so it affects all Windows iterations, but it’s most often present on Windows 10 and Windows 11.
What is explorer.exe system warning?
Explorer.exe is a system error that pops up when your OS or critical files are corrupted. It can also be a sign of malware on you PC or related do memory issues.
There are various known causes for the explorer.exe application error. Below are some of the popular ones:
- Outdated OS – Windows updates are crucial to the smooth running of your PC. If you are getting the explorer.exe error on shutdown or startup on Windows 10, the first thing to do is update your PC.
- Presence of malware – At times, it might be a virus that is triggering the explorer.exe error. A deep virus scan will fix the error in this case.
- Faulty system files – Another popular cause of this error is faulty system files. If the files need for the smooth running of Windows Explorer are broken, it is likely you get this error. You need to repair and restore the corrupted system files to solve this problem.
- Problematic memory – Your RAM or hard disk can also the explorer.exe error Windows cannot access the specified device issue. To solve this, you need to use the Memory Diagnostic tool and run the CHKDSK command.
How do I fix explorer.exe error?
- What is explorer.exe system warning?
- How do I fix explorer.exe error?
- 1. Update PC
- 2. Change the size of the virtual memory
- 3. Check the hard drive
- 4. Run SFC and DISM scans
- 5. Disable the taskbar auto-hide
- 6. Run Memory Diagnostic Tool
- 7. Perform a virus scan
- 8. Restore the system to a healthier point
1. Update PC
- Press the Windows key + I to open the Settings app and select Update & Security.
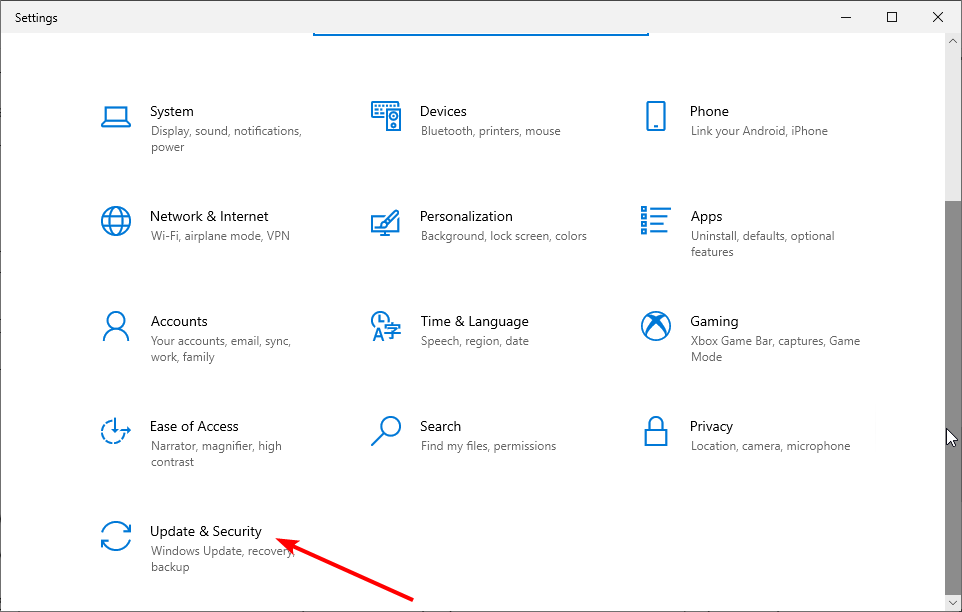
- Click the Check for updates button.
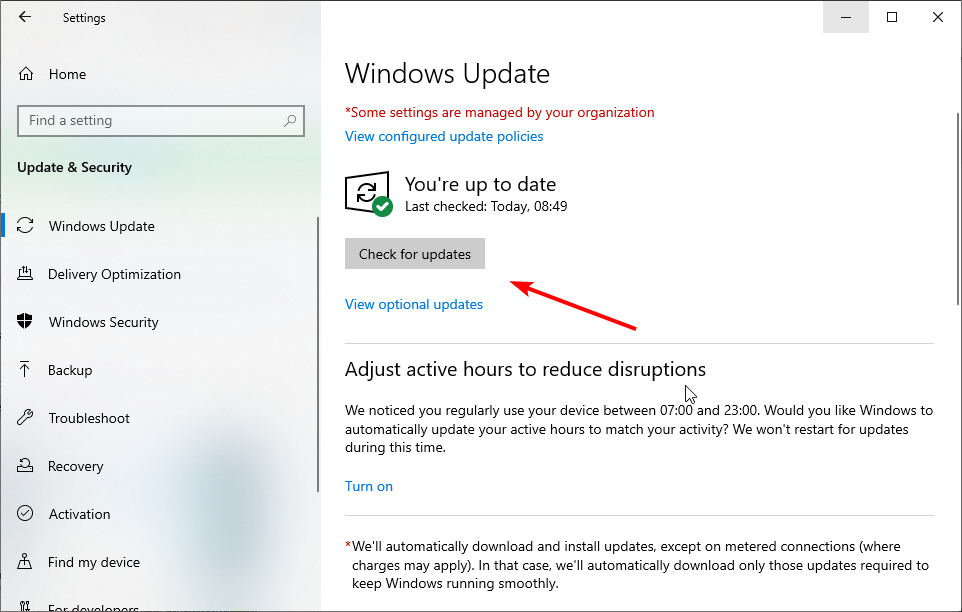
- Now, install the available updates and restart your PC.
If you are facing the explorer.exe error this file does not have an app associated with it or any other version of the error, it might be due to an outdated operating system.
Thus, it is recommended to always keep Windows 10 up-to-date.
2. Change the size of the virtual memory
- Open File Explorer, right-click on This PC, then select Properties.
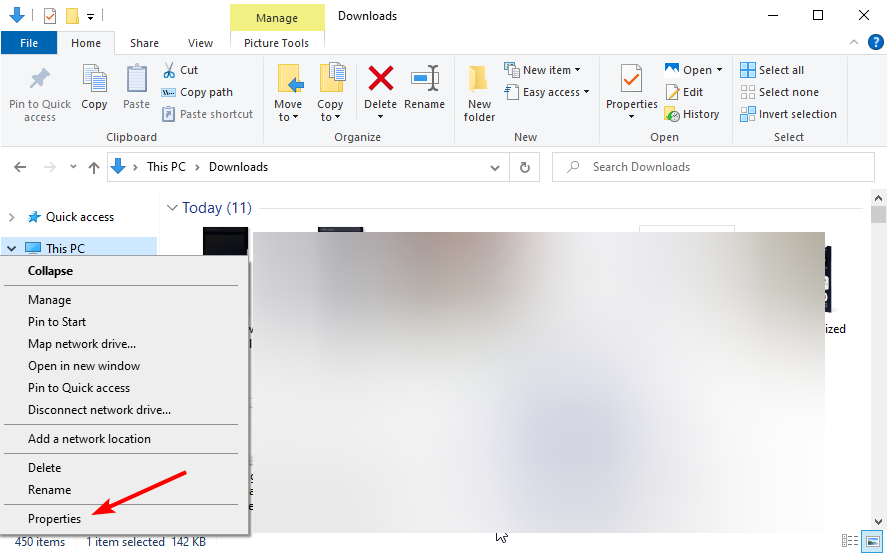
- Click Advanced System Settings.
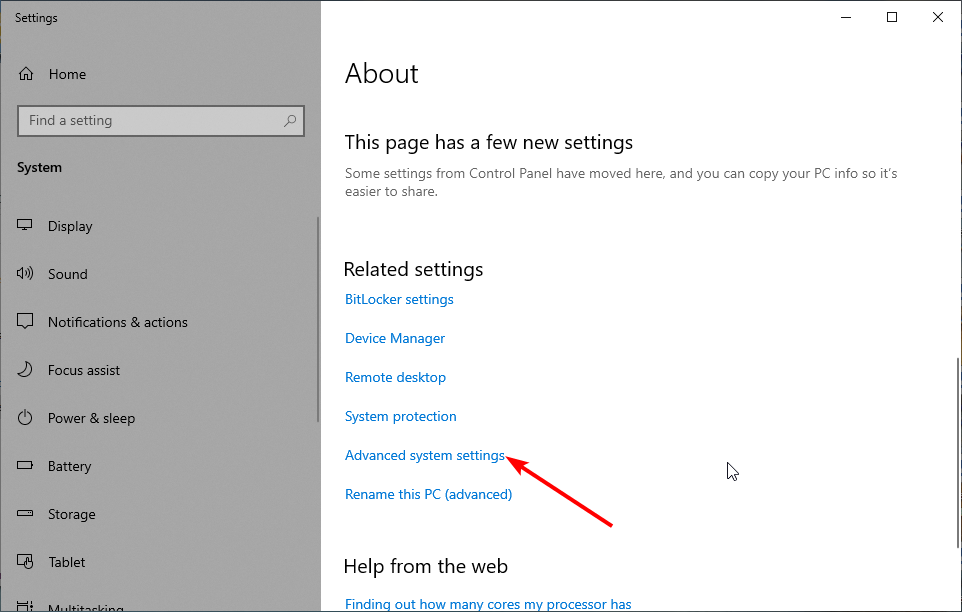
- Choose the Advanced tab and click the Settings… button under the Performance section.
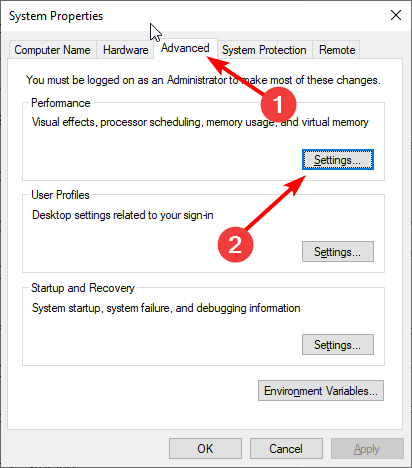
- Now, choose the Advanced tab and click the Change… button in the Virtual memory section.
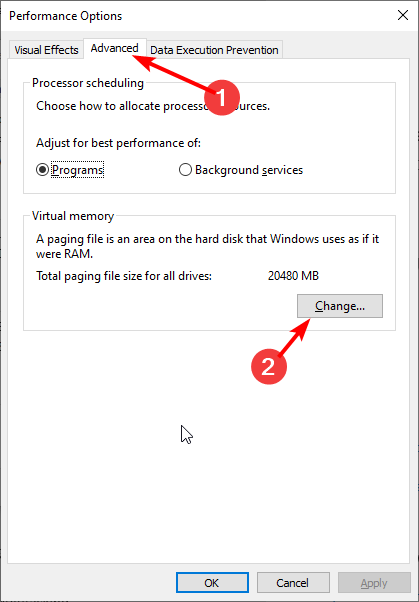
- Uncheck the Automatically manage paging file size for all drives box and tick the radio button for Custom size.
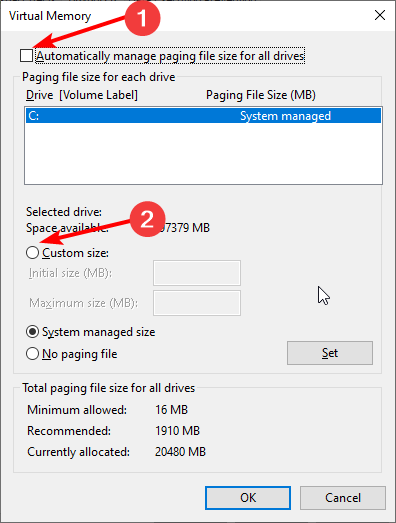
- Now, enter the Maximum size in MB. It is a good practice to keep the virtual memory x1.5 larger than your RAM memory.
- Click Set and then OK to apply the changes.
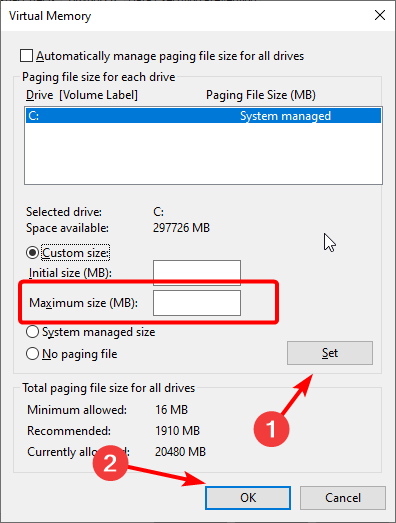
Having your system manage the virtual paging file size automatically can lead to the explorer.exe error. Thus, the need to disable it and set the maximum size manually. Note that, you shouldn’t set the value to more than what your PC can manage.
3. Check the hard drive
- Press the Windows key + E to open File Explorer and right-click your system drive (most likely C:).
- Choose the Properties option.
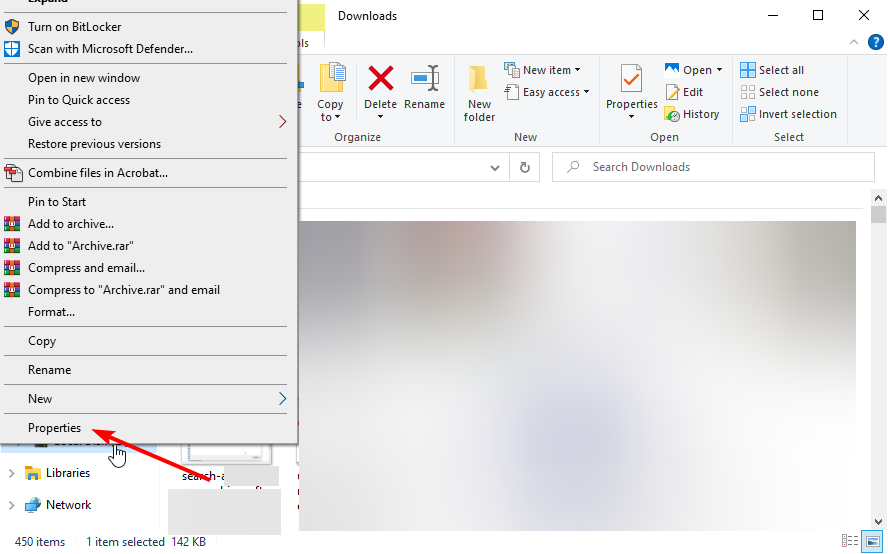
- Select the Tools tab at the top and click the Check button under the Error checking section.
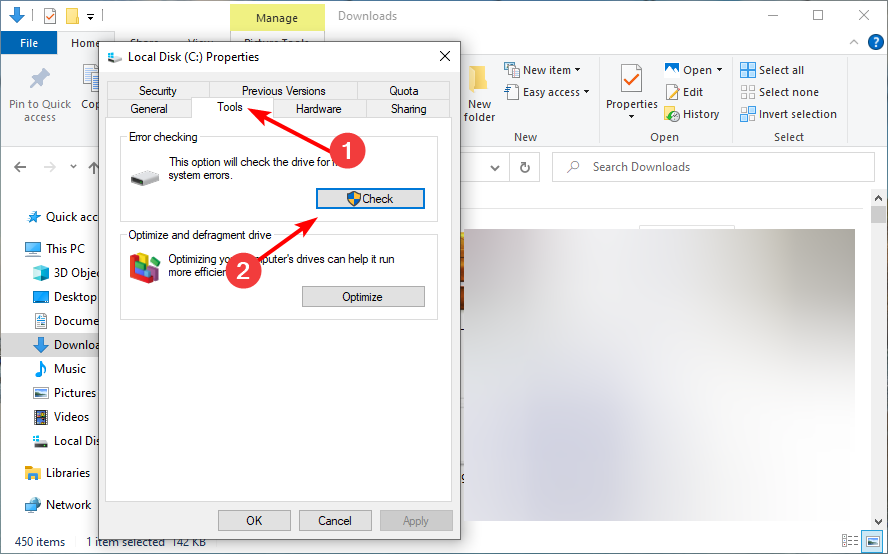
- Finally, click the Scan drive option.
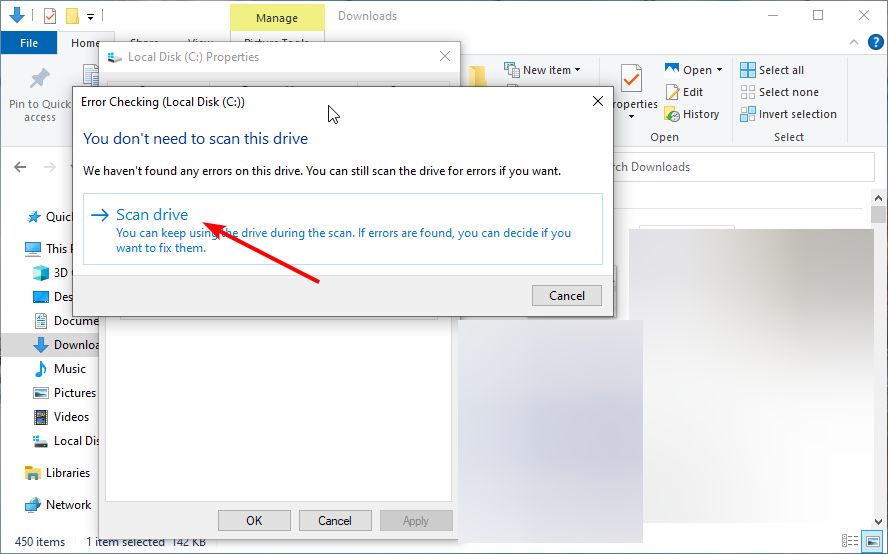
There’s a good chance your hard drive actually causes the explorer.exe system error. Most likely if it’s corrupted or not defragmented well. Running the Error Checking feature should tell you more about the issue and the possible fixes.
4. Run SFC and DISM scans
- Press the Windows key + S, type cmd, and select Run as administrator under Command Prompt.
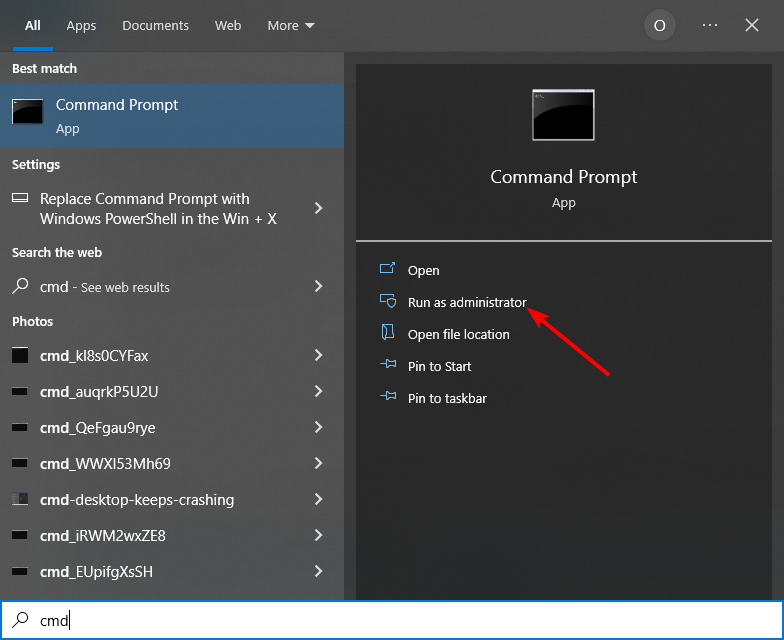
- Copy and paste the following command and press Enter:
sfc/scannow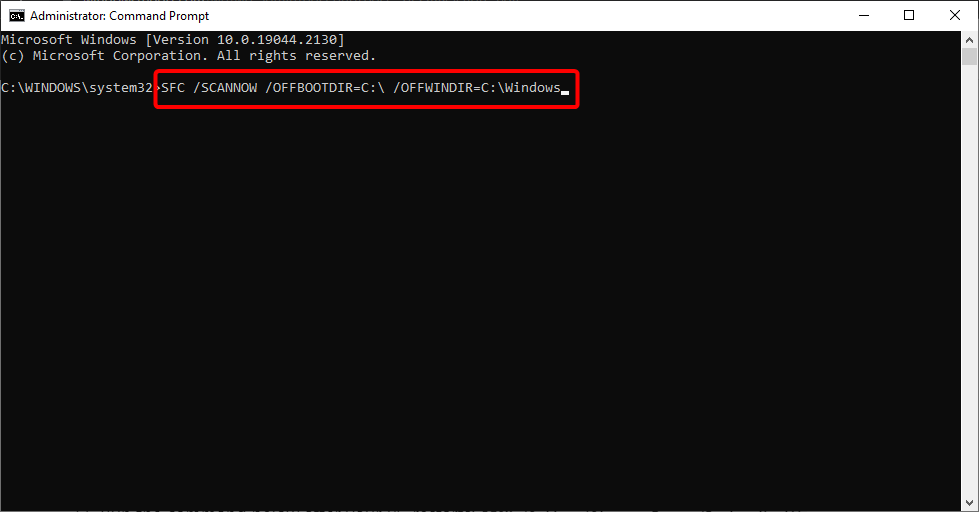
- Wait for the process to finish. Whether the command is successful or not, type the command below and hit Enter:
DISM.exe /Online /Cleanup-image /Restorehealth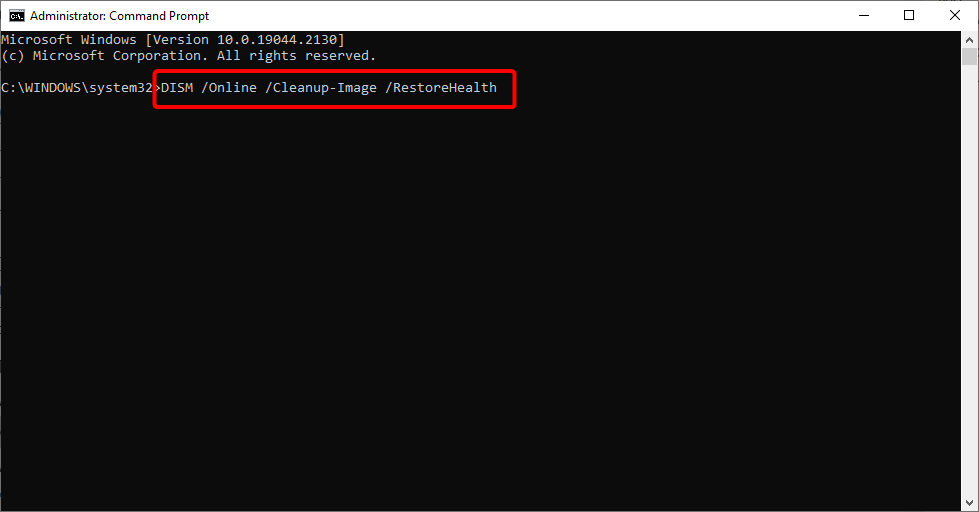
- Wait for the process to finish.
- In case the DISM can’t obtain files online, insert a media installation and type the following command:
DISM.exe /Online /Cleanup-Image /RestoreHealth /Source:C:RepairSourceWindows /LimitAccess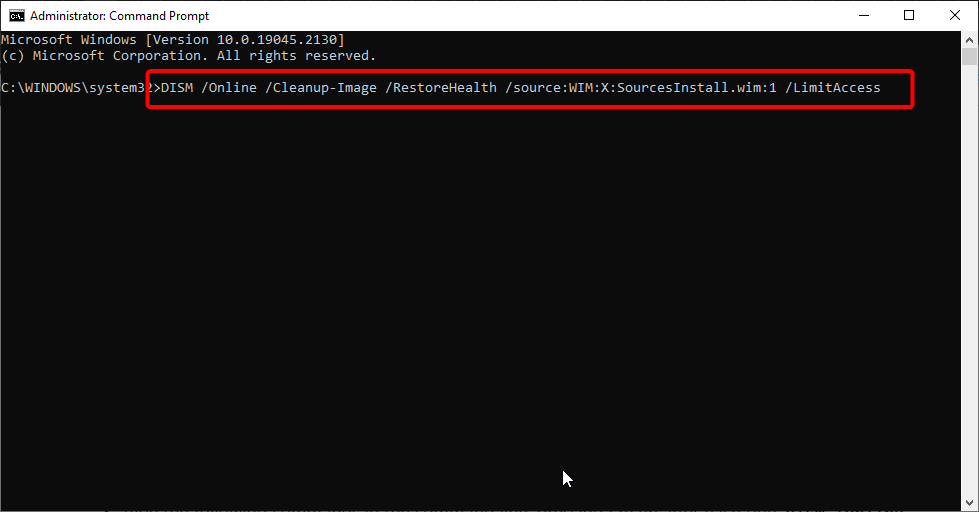
- Make sure to replace C:RepairSourceWindows path of your DVD or USB.
- Wait for the scan to complete and restart your computer.
If your hard disk is in a good condition, and you are still getting the explorer.exe application error, the problem might be down to corrupt system files.
Running the SFC scan should help you fix this easily. However, if the SFC scan fails, you can use DISM to run a deeper scan and fix the issue. It is also a good idea to run another SFC scan after DISM finishes.
Alternatively, to avoid the back and forth and uncertainty, you can use a specialized tool in Restoro. This tool will repair the corrupted files and restore your system to a healthy state.
Windows Update is meant to improve the overall performance of your operating system, integrate new features, and even upgrade the existing ones. However, there are times when certain errors may occur out of the blue.
Thankfully, if you happen to run into such issues, there is a specialized Windows repair software that can help you solve them in no time, and it is called Restoro.
This is how you can fix registry errors using Restoro:
- Download and install Restoro.
- Launch the application.
- Wait for the application to find any system stability issues and possible malware infections.
- Press Start Repair.
- Restart your PC for all the changes to take effect.
After the process is completed your computer should work perfectly fine and you will no longer have to worry about Windows Update errors of any kind.
⇒ Get Restoro
Disclaimer: This program needs to be upgraded from the free version in order to perform some specific actions.
5. Disable the taskbar auto-hide
- Open the Settings app and select Personalization.
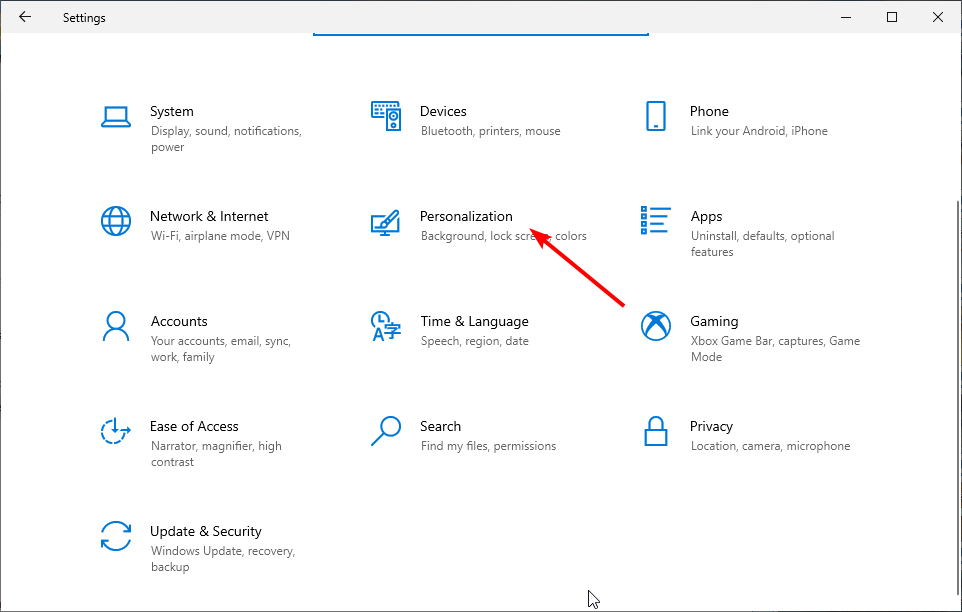
- Click Taskbar in the left pane.
- Disable both Automatically hide the taskbar in desktop mode and Automatically hide the taskbar in tablet mode.
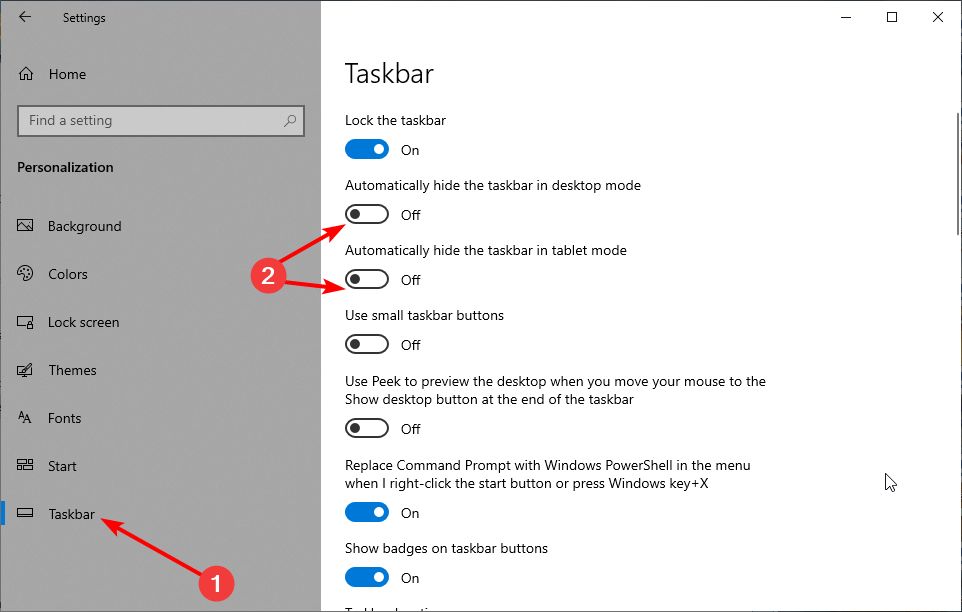
- Restart your computer.
Some users reported that having the taskbar auto-hide option enabled can cause the explorer.exe application error. So, the obvious solution, in this case, is to turn off the auto-hide option.
- Is Windows 11’s File Explorer lagging? Here’s how to fix it
- How to fix File Explorer problems in Windows 10/11
- What to do if desktop icons are flashing in Windows 10/11
6. Run Memory Diagnostic Tool
- Press the Windows key + R, type mdsched.exe, and click OK.
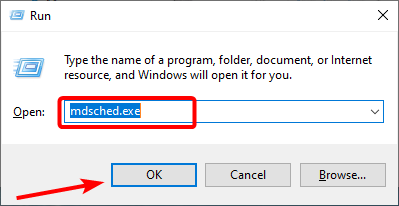
- Choose Restart now and check for problems (recommended) option.
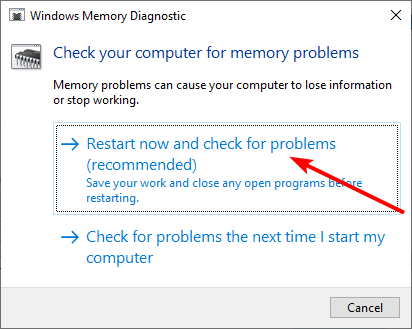
- Wait for the diagnosis to be complete and follow the recommendations.
The Memory Diagnostic Tool scans your system memory for any potential problems that can cause the explorer.exe error. It also gives recommendations, which allows you to take further action.
7. Perform a virus scan
- Press the Windows key, type virus, and select Virus & threat.
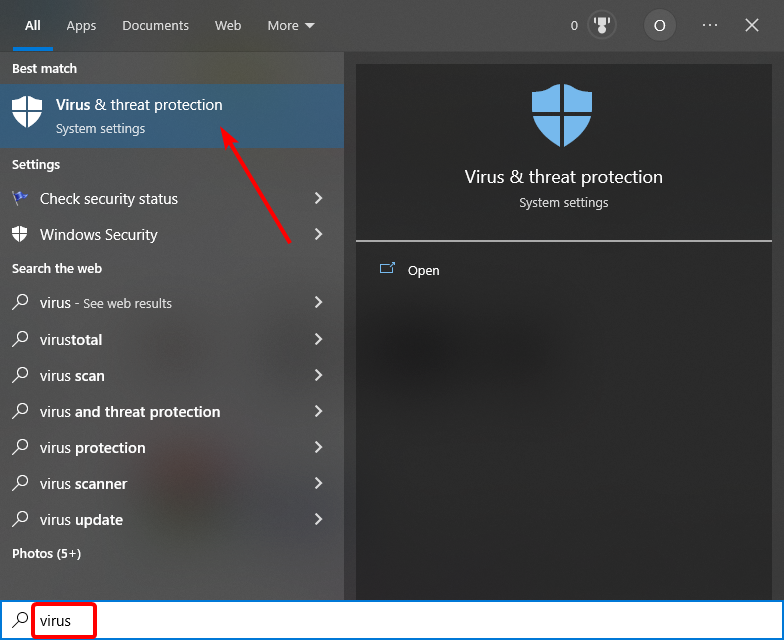
- Select Scan options.

- Choose the Full Scan option and click the Scan now button.
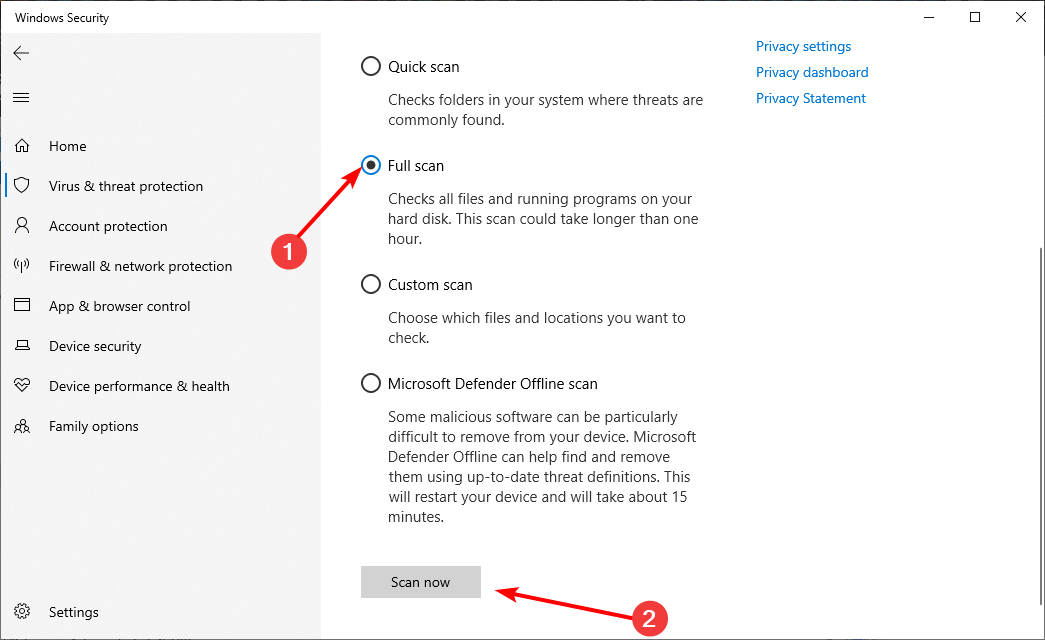
The explorer.exe error the group or resource is not issue can sometimes be triggered by a virus that is causing your PC to misbehave. While the Full Scan option might take hours to complete, it should help detect and eliminate hidden malware.
Better still, you can use a top-notch antivirus in ESET NOD32. This lightweight software runs a deep scan and removes even the most stubborn of viruses.
Whether online or offline, ESET NOD32 takes a no-nonsense stand against malware of any kind.
8. Restore the system to a healthier point
- Press the Windows key, type system restore, and select Create a restore point.
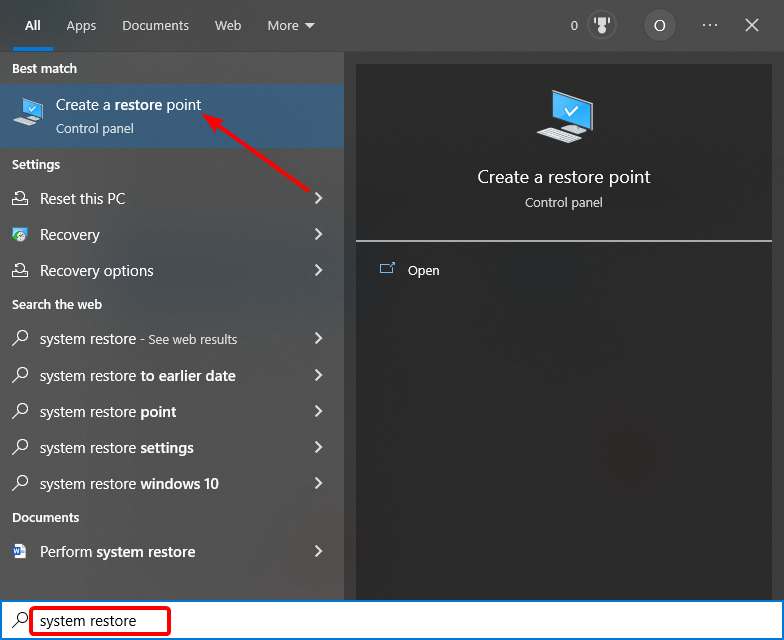
- Click the System Restore… button.
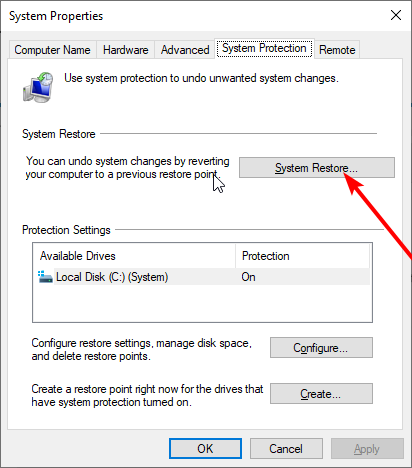
- Now, click the Next button when prompted.
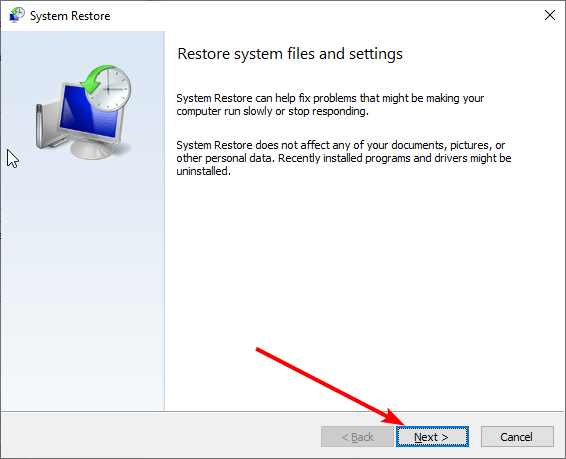
- From here, choose your preferred restore point and click the Next button.
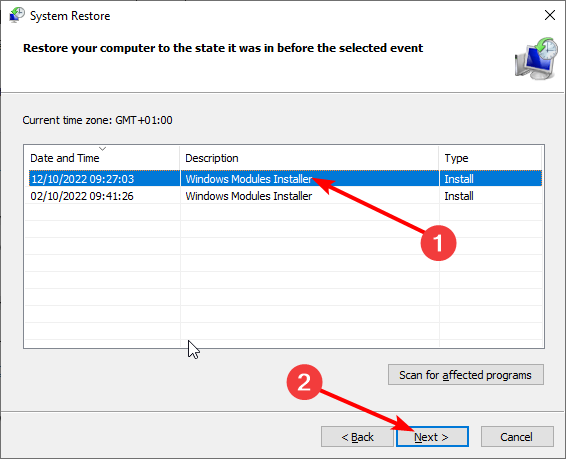
- Finally, click the Finish button to confirm the action.
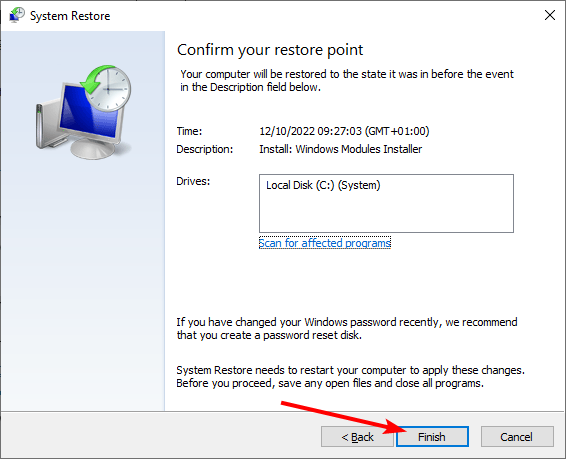
If all fixes prove abortive in solving the explorer.exe application error, you might need to restore your PC to a point when the process was working well. Note that this will remove all the changes made to your PC since that time.
That would be all, we hope at least one of these solutions helped you solve the Explorer.exe Application Error.
In the same vein, if you are experiencing the explorer.exe high CPU usage issue, check our detailed guide for everything needed to fix it.
If you have any questions, comments, or suggestions, just reach out for the comments below.
Still having issues? Fix them with this tool:
SPONSORED
If the advices above haven’t solved your issue, your PC may experience deeper Windows problems. We recommend downloading this PC Repair tool (rated Great on TrustPilot.com) to easily address them. After installation, simply click the Start Scan button and then press on Repair All.
![]()
Newsletter
Fix the issue with expert solutions brought by our team
by Ivan Jenic
Passionate about all elements related to Windows and combined with his innate curiosity, Ivan has delved deep into understanding this operating system, with a specialization in drivers and… read more
Published on October 6, 2022
Reviewed by
Vlad Turiceanu

Passionate about technology, Windows, and everything that has a power button, he spent most of his time developing new skills and learning more about the tech world. Coming… read more
- The explorer.exe application error has various causes, one of them being the size of the virtual memory.
- Your hard drive can also be to blame due to potential bugs that cause some programs to crash.
- A quick fix to explorer.exe error is to use a professional tool that can repair your system.
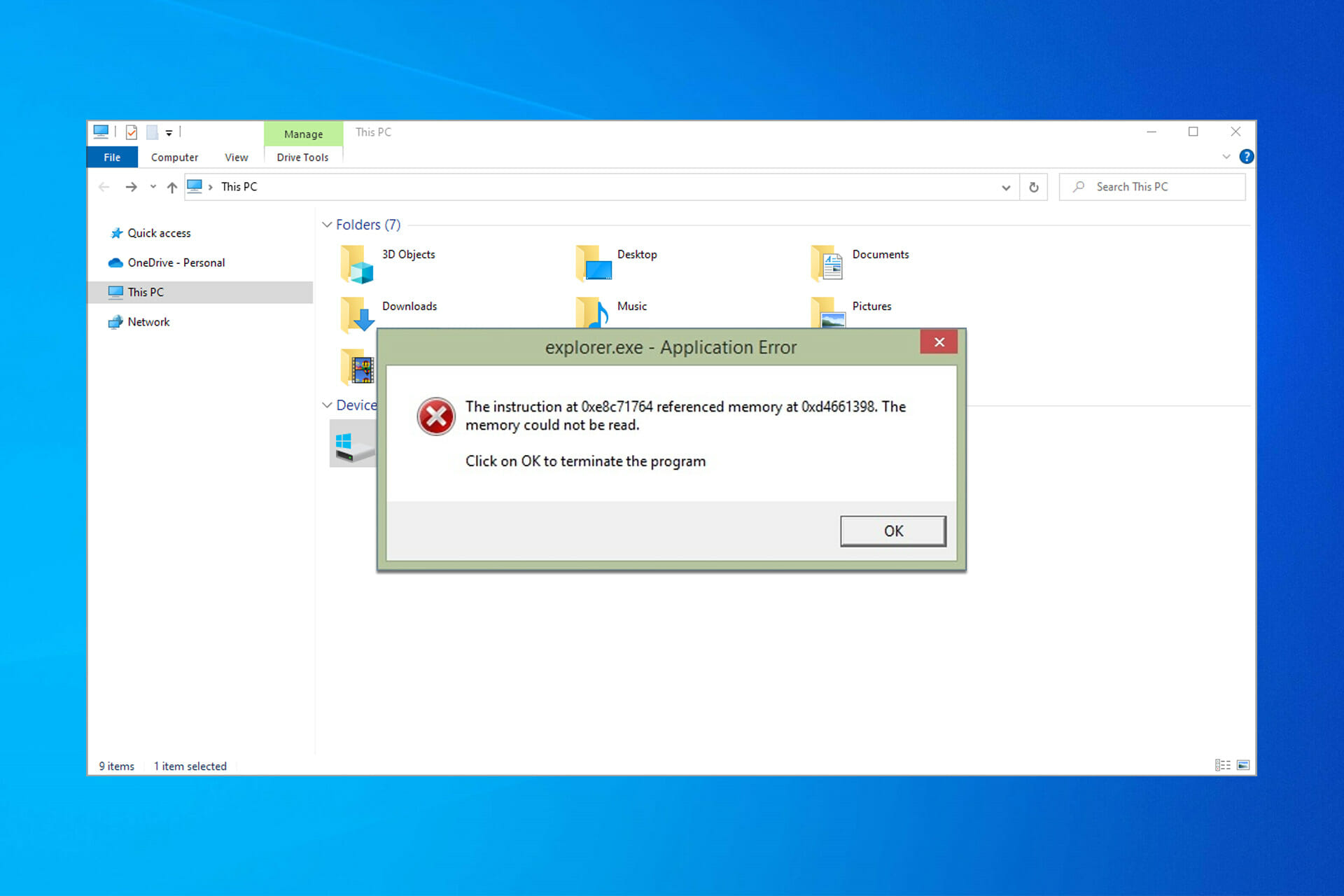
XINSTALL BY CLICKING THE DOWNLOAD FILE
This software will repair common computer errors, protect you from file loss, malware, hardware failure and optimize your PC for maximum performance. Fix PC issues and remove viruses now in 3 easy steps:
- Download Restoro PC Repair Tool that comes with Patented Technologies (patent available here).
- Click Start Scan to find Windows issues that could be causing PC problems.
- Click Repair All to fix issues affecting your computer’s security and performance
- Restoro has been downloaded by 0 readers this month.
Explorer.exe error can occur at any time with some users stating that it shows up while shutting down their PCs. It is a system error, so it affects all Windows iterations, but it’s most often present on Windows 10 and Windows 11.
What is explorer.exe system warning?
Explorer.exe is a system error that pops up when your OS or critical files are corrupted. It can also be a sign of malware on you PC or related do memory issues.
There are various known causes for the explorer.exe application error. Below are some of the popular ones:
- Outdated OS – Windows updates are crucial to the smooth running of your PC. If you are getting the explorer.exe error on shutdown or startup on Windows 10, the first thing to do is update your PC.
- Presence of malware – At times, it might be a virus that is triggering the explorer.exe error. A deep virus scan will fix the error in this case.
- Faulty system files – Another popular cause of this error is faulty system files. If the files need for the smooth running of Windows Explorer are broken, it is likely you get this error. You need to repair and restore the corrupted system files to solve this problem.
- Problematic memory – Your RAM or hard disk can also the explorer.exe error Windows cannot access the specified device issue. To solve this, you need to use the Memory Diagnostic tool and run the CHKDSK command.
How do I fix explorer.exe error?
- What is explorer.exe system warning?
- How do I fix explorer.exe error?
- 1. Update PC
- 2. Change the size of the virtual memory
- 3. Check the hard drive
- 4. Run SFC and DISM scans
- 5. Disable the taskbar auto-hide
- 6. Run Memory Diagnostic Tool
- 7. Perform a virus scan
- 8. Restore the system to a healthier point
1. Update PC
- Press the Windows key + I to open the Settings app and select Update & Security.
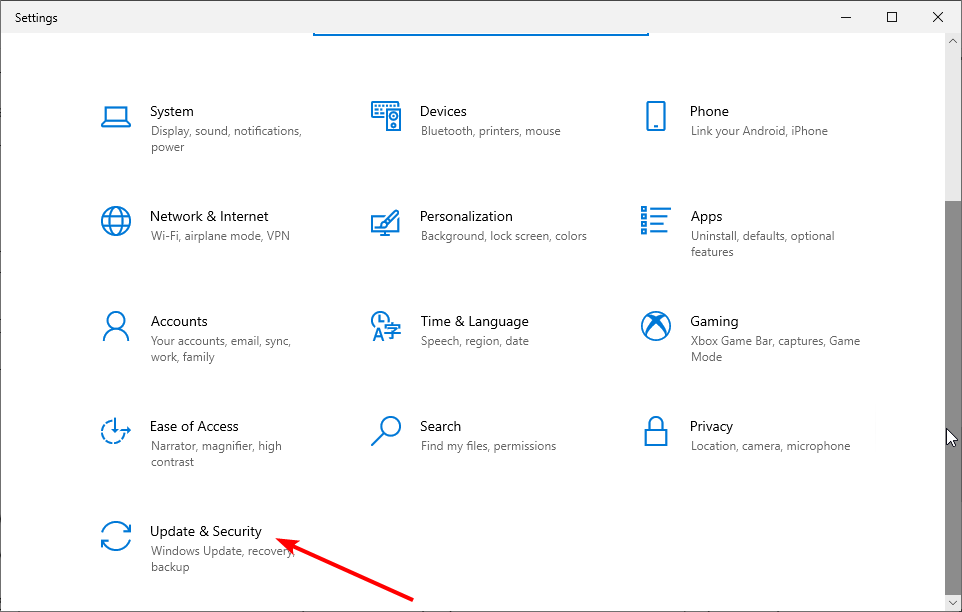
- Click the Check for updates button.
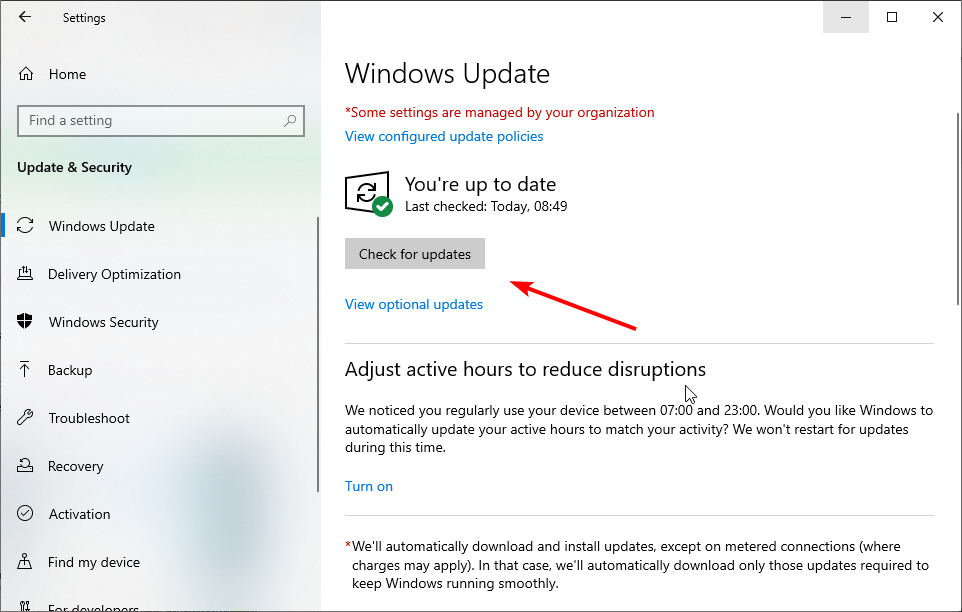
- Now, install the available updates and restart your PC.
If you are facing the explorer.exe error this file does not have an app associated with it or any other version of the error, it might be due to an outdated operating system.
Thus, it is recommended to always keep Windows 10 up-to-date.
2. Change the size of the virtual memory
- Open File Explorer, right-click on This PC, then select Properties.
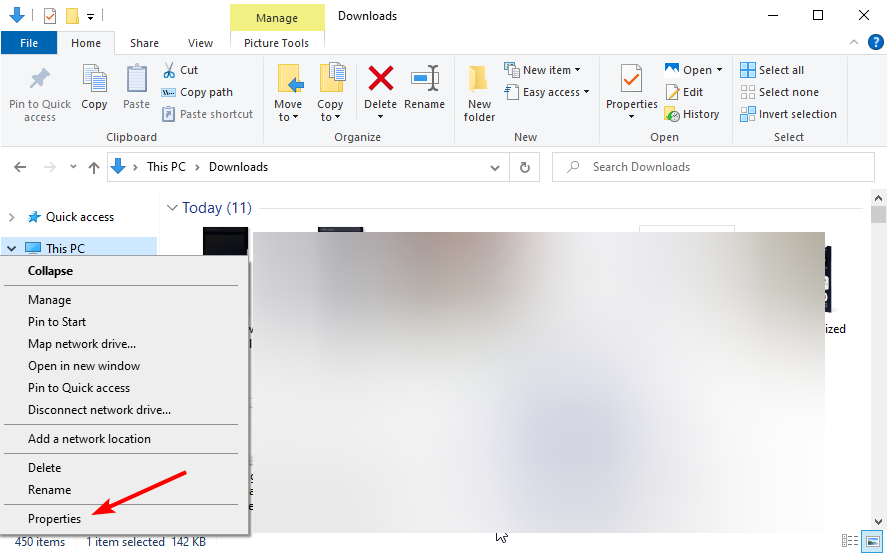
- Click Advanced System Settings.
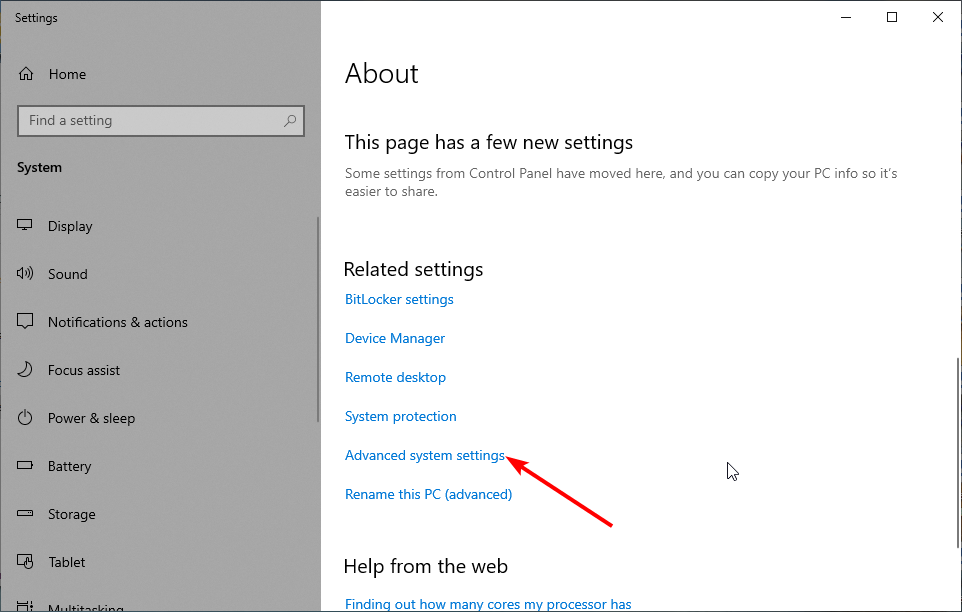
- Choose the Advanced tab and click the Settings… button under the Performance section.
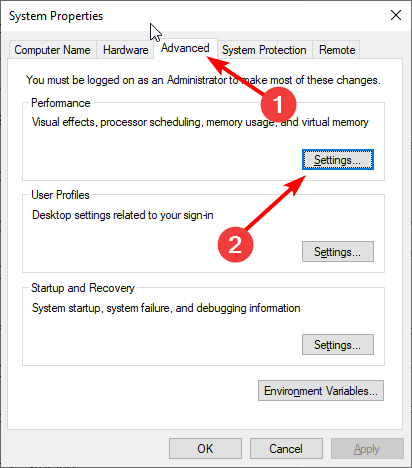
- Now, choose the Advanced tab and click the Change… button in the Virtual memory section.
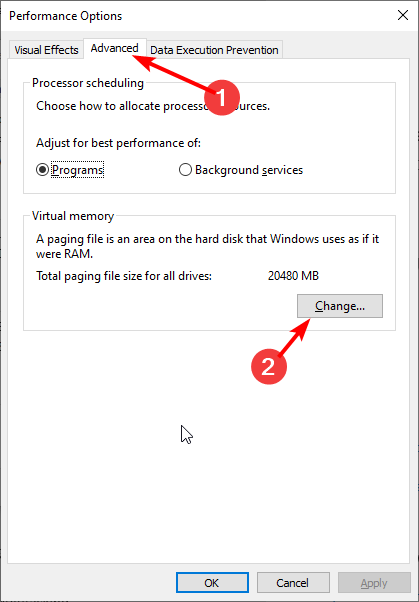
- Uncheck the Automatically manage paging file size for all drives box and tick the radio button for Custom size.
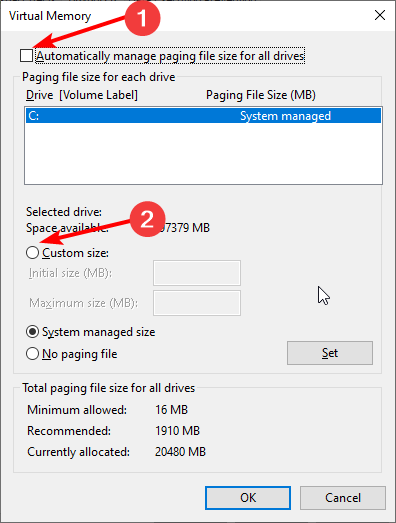
- Now, enter the Maximum size in MB. It is a good practice to keep the virtual memory x1.5 larger than your RAM memory.
- Click Set and then OK to apply the changes.
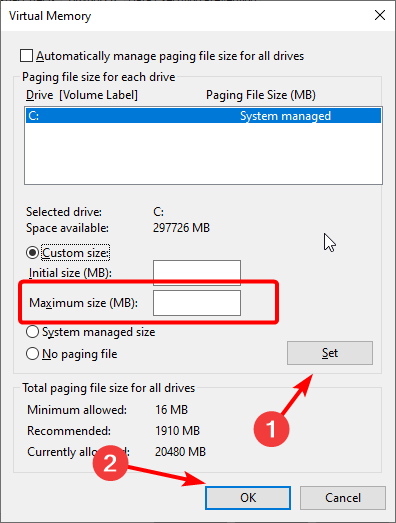
Having your system manage the virtual paging file size automatically can lead to the explorer.exe error. Thus, the need to disable it and set the maximum size manually. Note that, you shouldn’t set the value to more than what your PC can manage.
3. Check the hard drive
- Press the Windows key + E to open File Explorer and right-click your system drive (most likely C:).
- Choose the Properties option.
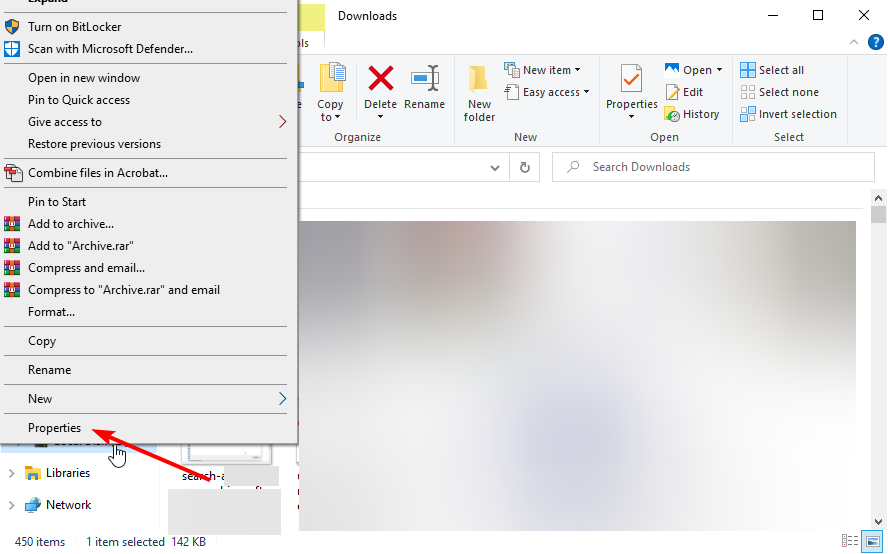
- Select the Tools tab at the top and click the Check button under the Error checking section.
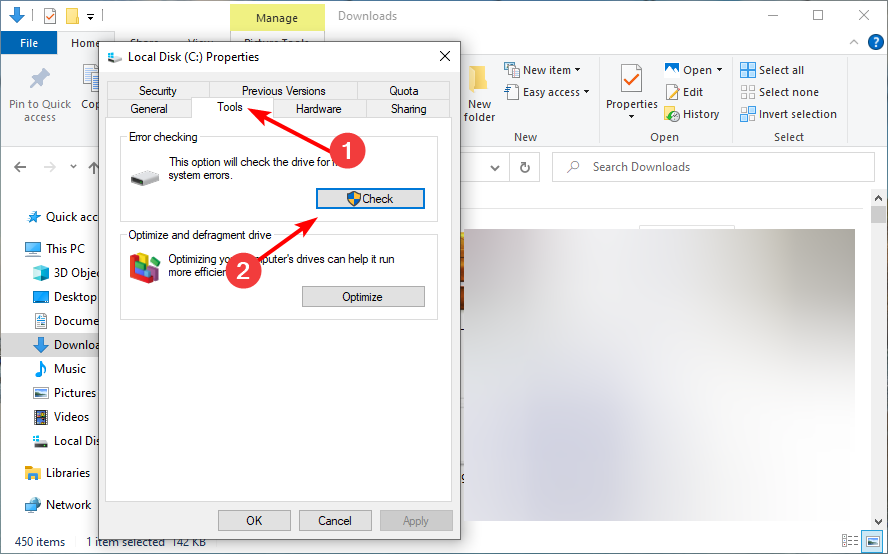
- Finally, click the Scan drive option.
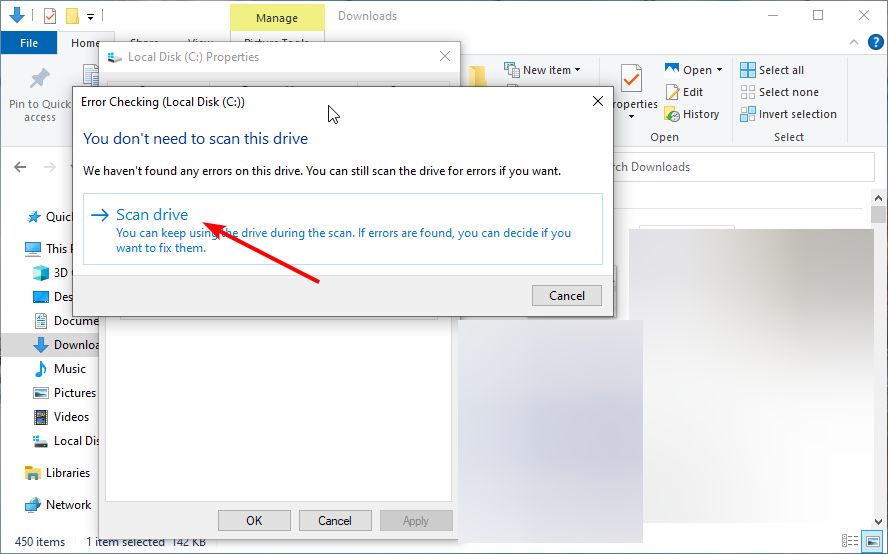
There’s a good chance your hard drive actually causes the explorer.exe system error. Most likely if it’s corrupted or not defragmented well. Running the Error Checking feature should tell you more about the issue and the possible fixes.
4. Run SFC and DISM scans
- Press the Windows key + S, type cmd, and select Run as administrator under Command Prompt.
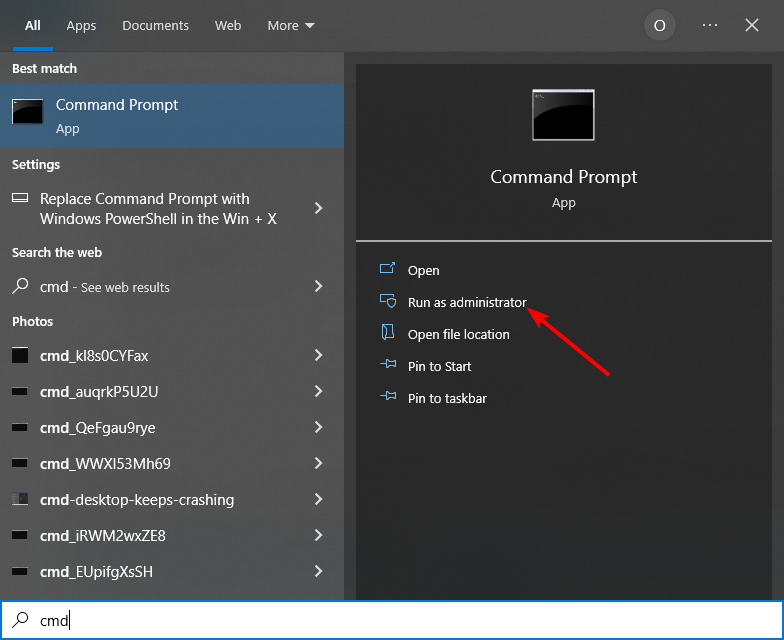
- Copy and paste the following command and press Enter:
sfc/scannow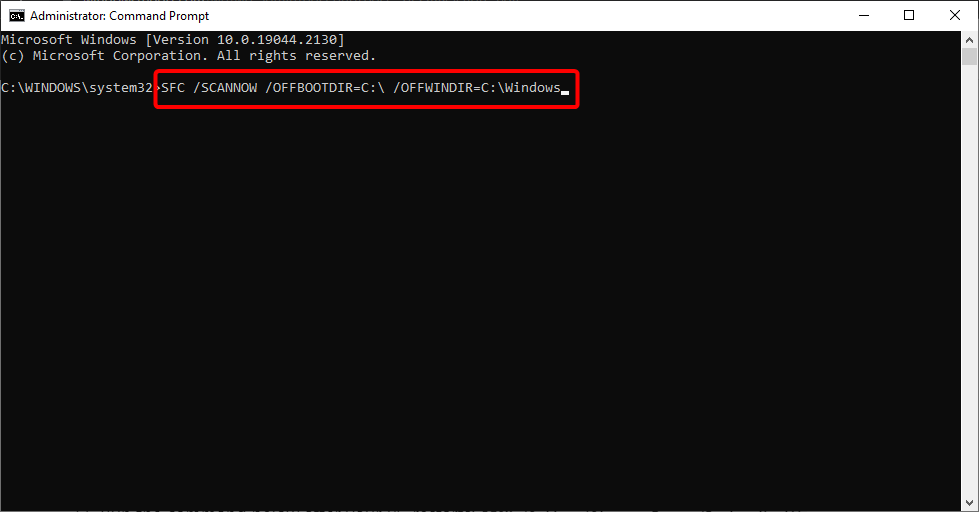
- Wait for the process to finish. Whether the command is successful or not, type the command below and hit Enter:
DISM.exe /Online /Cleanup-image /Restorehealth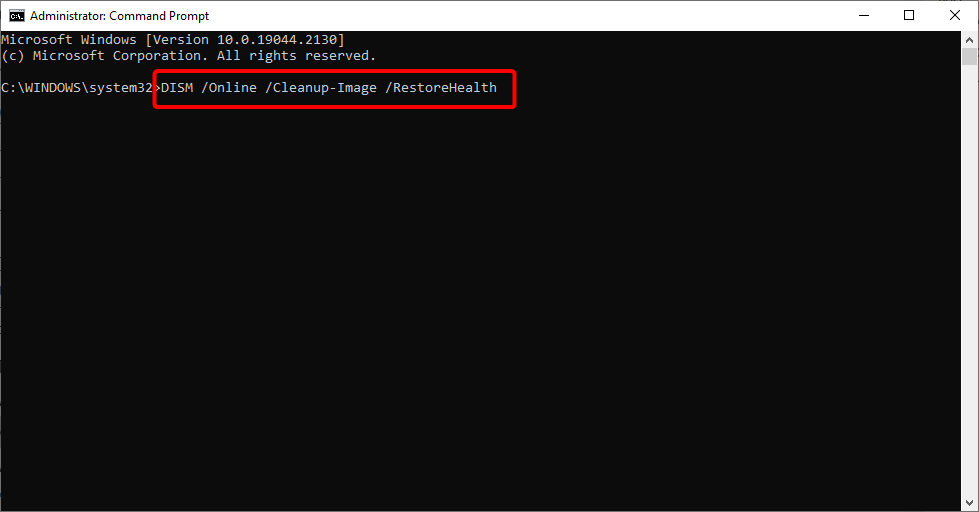
- Wait for the process to finish.
- In case the DISM can’t obtain files online, insert a media installation and type the following command:
DISM.exe /Online /Cleanup-Image /RestoreHealth /Source:C:RepairSourceWindows /LimitAccess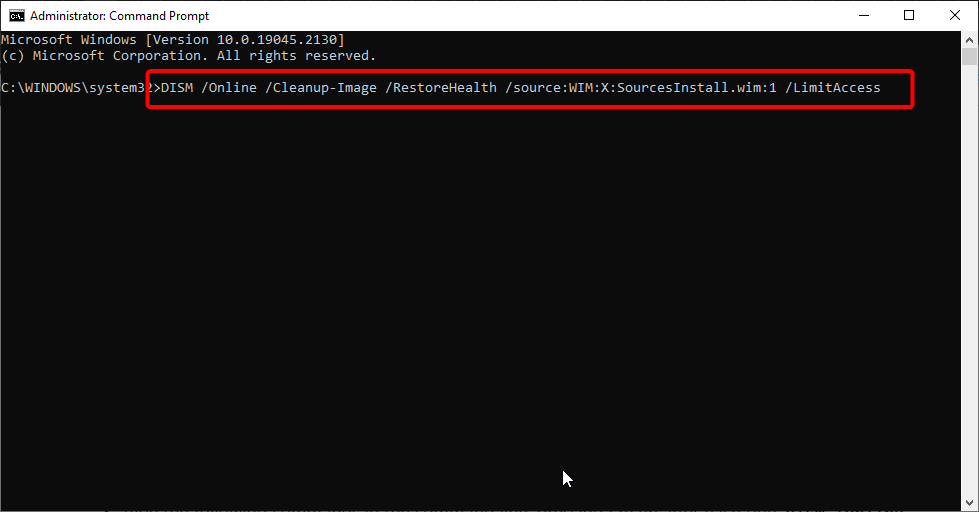
- Make sure to replace C:RepairSourceWindows path of your DVD or USB.
- Wait for the scan to complete and restart your computer.
If your hard disk is in a good condition, and you are still getting the explorer.exe application error, the problem might be down to corrupt system files.
Running the SFC scan should help you fix this easily. However, if the SFC scan fails, you can use DISM to run a deeper scan and fix the issue. It is also a good idea to run another SFC scan after DISM finishes.
Alternatively, to avoid the back and forth and uncertainty, you can use a specialized tool in Restoro. This tool will repair the corrupted files and restore your system to a healthy state.
Windows Update is meant to improve the overall performance of your operating system, integrate new features, and even upgrade the existing ones. However, there are times when certain errors may occur out of the blue.
Thankfully, if you happen to run into such issues, there is a specialized Windows repair software that can help you solve them in no time, and it is called Restoro.
This is how you can fix registry errors using Restoro:
- Download and install Restoro.
- Launch the application.
- Wait for the application to find any system stability issues and possible malware infections.
- Press Start Repair.
- Restart your PC for all the changes to take effect.
After the process is completed your computer should work perfectly fine and you will no longer have to worry about Windows Update errors of any kind.
⇒ Get Restoro
Disclaimer: This program needs to be upgraded from the free version in order to perform some specific actions.
5. Disable the taskbar auto-hide
- Open the Settings app and select Personalization.
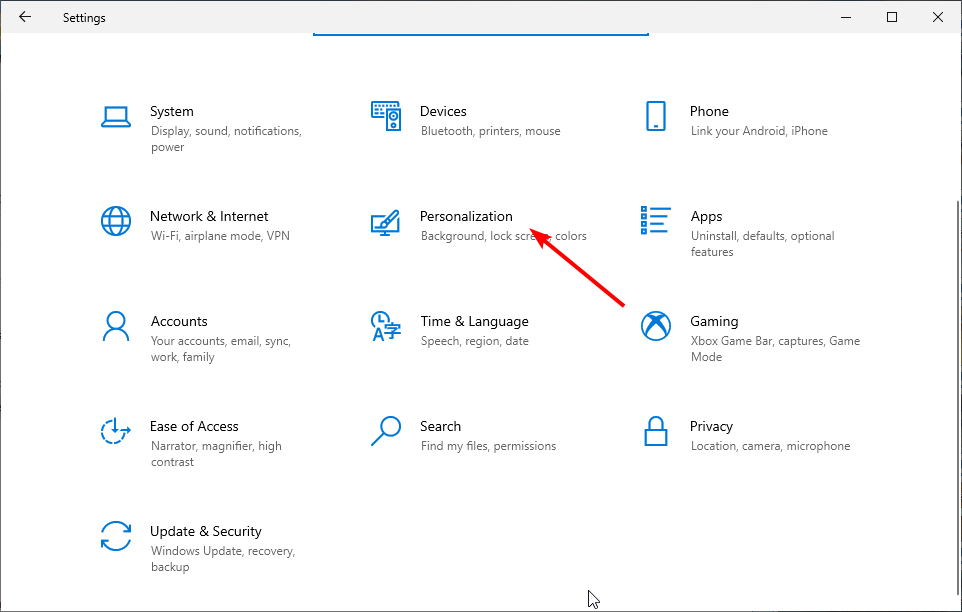
- Click Taskbar in the left pane.
- Disable both Automatically hide the taskbar in desktop mode and Automatically hide the taskbar in tablet mode.
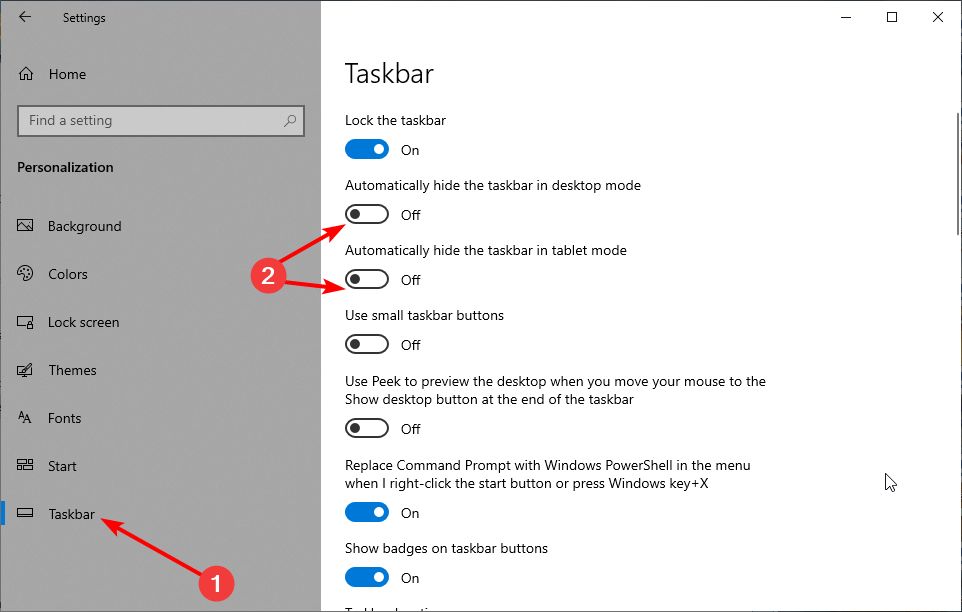
- Restart your computer.
Some users reported that having the taskbar auto-hide option enabled can cause the explorer.exe application error. So, the obvious solution, in this case, is to turn off the auto-hide option.
- Is Windows 11’s File Explorer lagging? Here’s how to fix it
- How to fix File Explorer problems in Windows 10/11
- What to do if desktop icons are flashing in Windows 10/11
6. Run Memory Diagnostic Tool
- Press the Windows key + R, type mdsched.exe, and click OK.
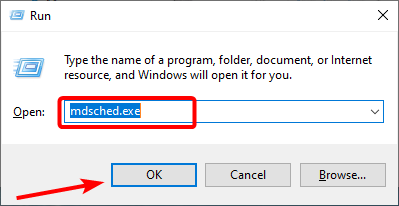
- Choose Restart now and check for problems (recommended) option.
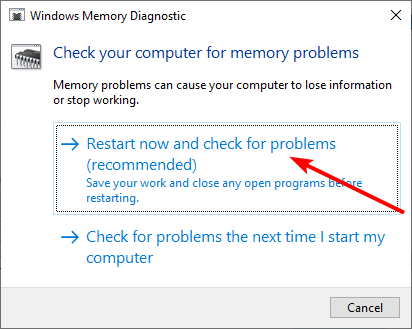
- Wait for the diagnosis to be complete and follow the recommendations.
The Memory Diagnostic Tool scans your system memory for any potential problems that can cause the explorer.exe error. It also gives recommendations, which allows you to take further action.
7. Perform a virus scan
- Press the Windows key, type virus, and select Virus & threat.
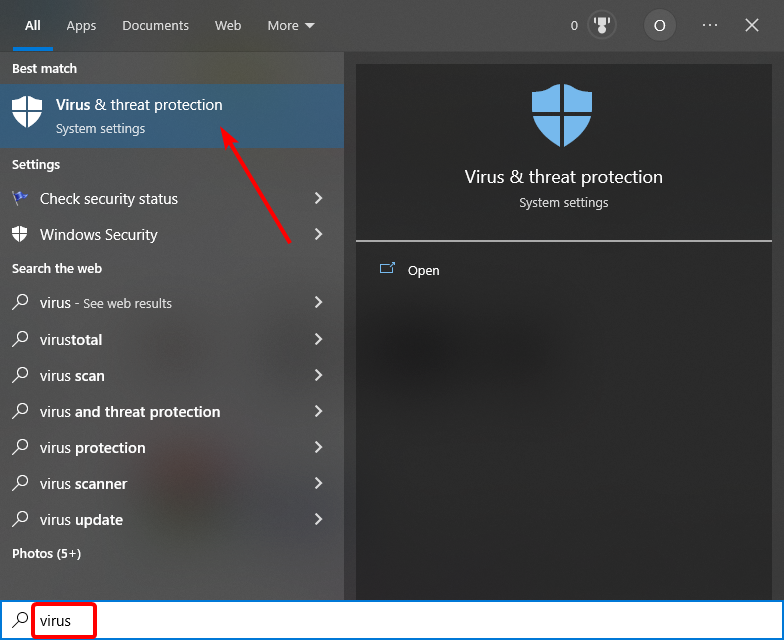
- Select Scan options.

- Choose the Full Scan option and click the Scan now button.
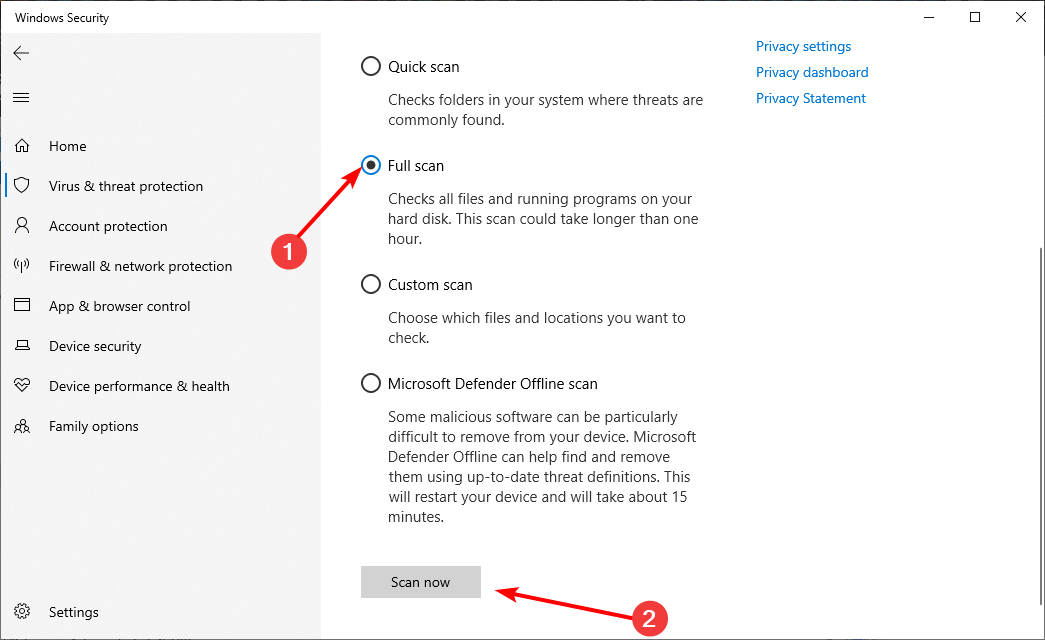
The explorer.exe error the group or resource is not issue can sometimes be triggered by a virus that is causing your PC to misbehave. While the Full Scan option might take hours to complete, it should help detect and eliminate hidden malware.
Better still, you can use a top-notch antivirus in ESET NOD32. This lightweight software runs a deep scan and removes even the most stubborn of viruses.
Whether online or offline, ESET NOD32 takes a no-nonsense stand against malware of any kind.
8. Restore the system to a healthier point
- Press the Windows key, type system restore, and select Create a restore point.
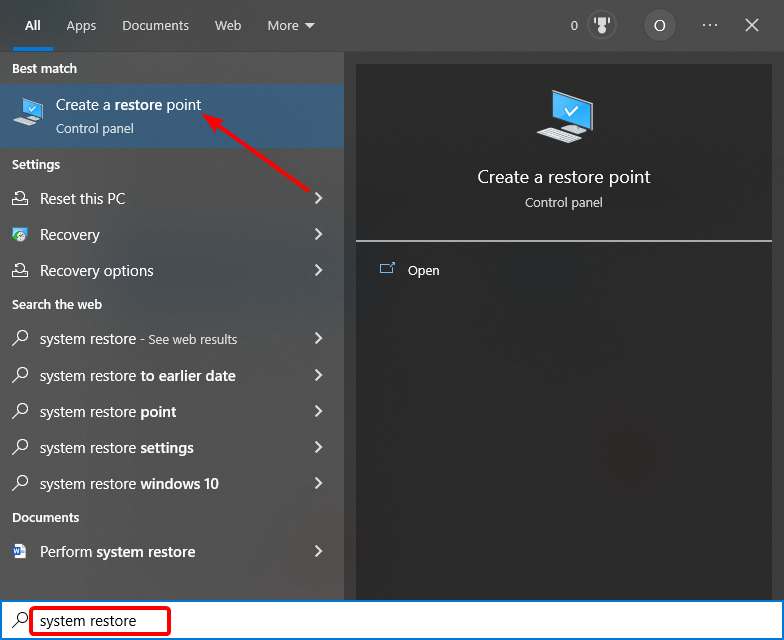
- Click the System Restore… button.
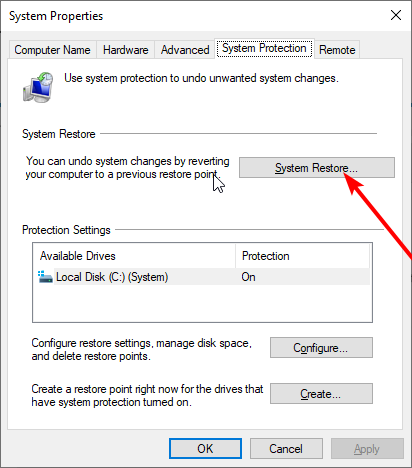
- Now, click the Next button when prompted.
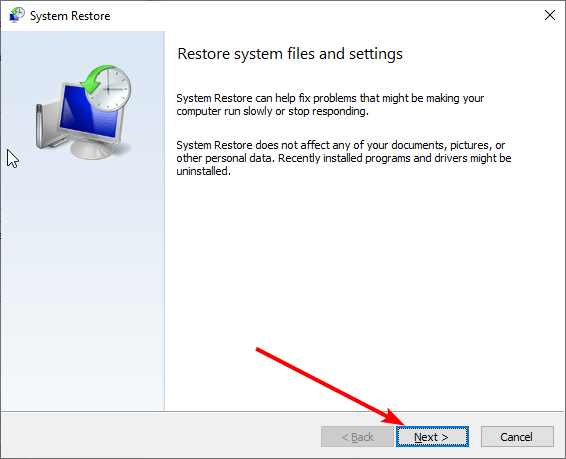
- From here, choose your preferred restore point and click the Next button.
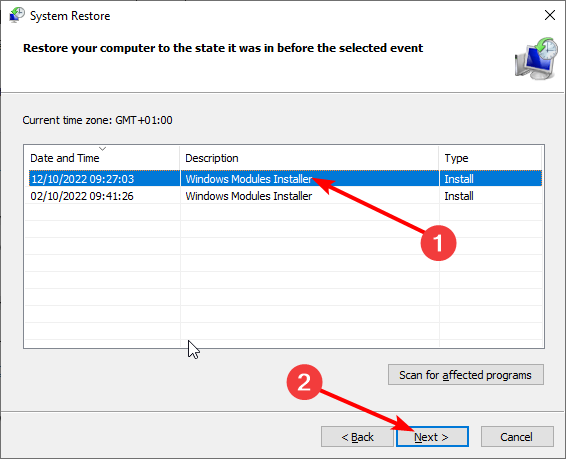
- Finally, click the Finish button to confirm the action.
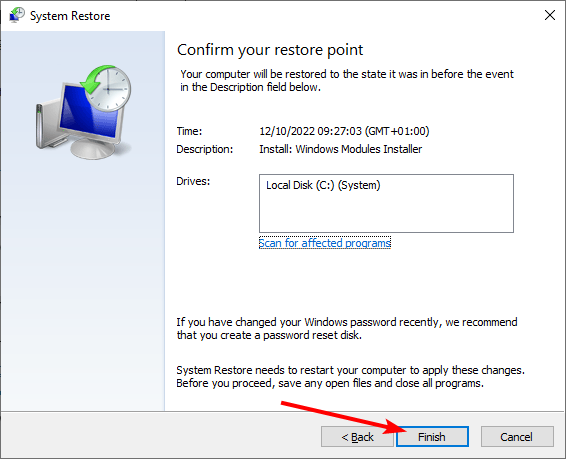
If all fixes prove abortive in solving the explorer.exe application error, you might need to restore your PC to a point when the process was working well. Note that this will remove all the changes made to your PC since that time.
That would be all, we hope at least one of these solutions helped you solve the Explorer.exe Application Error.
In the same vein, if you are experiencing the explorer.exe high CPU usage issue, check our detailed guide for everything needed to fix it.
If you have any questions, comments, or suggestions, just reach out for the comments below.
Still having issues? Fix them with this tool:
SPONSORED
If the advices above haven’t solved your issue, your PC may experience deeper Windows problems. We recommend downloading this PC Repair tool (rated Great on TrustPilot.com) to easily address them. After installation, simply click the Start Scan button and then press on Repair All.
![]()
Newsletter
В этом посте мы разберемся с различными известными Ошибки приложения Explorer.exe что некоторые Windows пользователи могут столкнуться с этим при перезапуске, выключении или запуске своего ПК, а затем рекомендуют процедуры устранения неполадок, которые могут помочь Windows 10 пользователи решают проблему.

Ошибка приложения Explorer.exe при завершении работы или перезапуске Windows 10 Компьютер может быть разных экземпляров. Типичное сообщение об ошибке будет выглядеть так:
Инструкция в 0x #### ссылается на память в 0x ####. Память не может быть прочитана / записана.
Нажмите OK, чтобы завершить работу программы.
Компания # заполнитель в сообщении об ошибке может быть любой комбинацией буквенно-цифровых значений. По сути, все они являются схожими ошибками, которые можно исправить с помощью несколько схожего решения.
Возможные процедуры устранения неполадок, которые вы можете попробовать без особого порядка исправить Ошибка приложения Explorer.exe проблема заключается в следующем:
- Перезапустите проводник
- Измените размер виртуальной памяти.
- Отключить быстрый запуск.
- Запустите сканирование SFC / DISM.
- Выполните операцию ChkDsk.
- Обновите Microsoft .NET Framework.
- Запустите инструмент диагностики памяти.
- Проверьте проводник на наличие проблемных дополнений
- Сканирование ПК на наличие вредоносных программ.
Теперь давайте углубимся в детали рекомендуемых решений.
1] Перезапустите проводник

Перезапустите проводник и посмотрим, поможет ли это вам. Вам придется открыть диспетчер задач, найти explorer.exeщелкните правой кнопкой мыши и выберите «Перезагрузить».
1] Изменить размер виртуальной памяти
Изменение размера виртуальной памяти на Windows 10 ПК является вероятным решением ошибки explorer.exe. Лучше всего сохранять виртуальную память 1.5 раз больше, чем ваша оперативная память.
2] Отключить быстрый запуск
Хотя в большинстве случаев быстрый запуск — это функция, способная значительно увеличить скорость запуска, это также означает, что ваш компьютер никогда не будет по-настоящему выключен. Следовательно, вы можете столкнуться с проблемами Wake-on-LAN, сложностями двойной загрузки и виртуализации, а также случайными кодами ошибок во время процедуры запуска.
Итак, если вы испытываете ошибку приложения explorer.exe, отключение быстрого запуска особенность на Windows 10 может решить проблему.
3] Запустите сканирование SFC / DISM
Компания SFC и DISM Сканирование — один из наиболее часто используемых инструментов для поиска и устранения неисправностей. Windows 10, Эти инструменты могут быть использованы для восстановления поврежденных или поврежденных системных файлов и даже в некоторой степени восстановить работоспособность установленных Windows 10 изображения.
Для удобства вы можете создать SFC / DISM сканировать пакетный файл, а затем запустить оба инструмента в одном. Вот как:
Откройте Блокнот — скопируйте и вставьте команду ниже в текстовый редактор.
@echo off date / t & time / t echo Dism / Online / Cleanup-Image / StartComponentCleanup Dism / Online / Cleanup-Image / StartComponentCleanup echo ... date / t & time / t echo Dism / Online / Cleanup-Image / RestoreHealth Dism / Online / Cleanup-Image / RestoreHealth echo ... дата / t и время / t echo SFC / scannow SFC / scannow дата / t и время / t пауза
Сохраните файл с именем и добавьте .bat расширение файла — например; SFC_DISM_scan.bat.
Повторно запустите пакетный файл с правами администратора (щелкните правой кнопкой мыши сохраненный файл и выберите Запуск от имени администратора из контекстного меню), пока он не сообщит об ошибках — в этот момент вы можете перезагрузить компьютер и посмотреть, была ли проблема решена.
4] Выполнить операцию ChkDsk
Вы можете столкнуться с ошибкой приложения explorer.exe, если жесткий диск вашего компьютера поврежден или плохо дефрагментирован — в этом случае вы можете запустить ЧкДск операция, После завершения процедуры вы можете перезагрузить компьютер и посмотреть, решена ли проблема.
5] Обновление Microsoft .NET Framework
Инженеры Microsoft отметили, что использование приложения, которое было разработано с использованием более ранней версии Microsoft .NET Framework и применение к нему большой нагрузки на память, может вызывать сообщения об ошибках приложения exporer.exe.
В этом случае загрузка и установка последняя версия .NET Framework на вашем компьютере может решить проблему.
6] Запуск Windows Memory Diagnostic Tool

Инструмент диагностики памяти в Windows 10 сканирует вашу системную память на наличие потенциальных проблем и дает вам рекомендуемые решения, что позволяет вам предпринимать дальнейшие действия.
Так как эта ошибка связана с памятью, вы можете попробовать запустить Memory Diagnostic Tool и посмотрим, поможет ли это. Тип mdsched в Начните поиск и нажмите Enter, чтобы открыть его.
7] Проверьте File Explorer на наличие проблемных дополнений.
Установленные дополнения могут создавать проблемы. Проверьте, установили ли вы какие-либо помощники или дополнения для вашего проводника. Удалите или отключите их. Часто даже сторонние расширения оболочки могут привести к сбою Explorer при определенных действиях. Несколько программ добавляют элементы в контекстное меню, вызываемое правой кнопкой мыши.
Чтобы увидеть их подробно, вы можете скачать бесплатную утилиту Nirsoft ShellExView. Это позволит вам просматривать и отключать подозрительные сторонние расширения оболочки. Используя метод проб и ошибок, вы можете отключить / включить расширения, чтобы попытаться определить, вызывает ли какое-либо из них проблему.
Если вы хотите, вы можете загрузиться в Состояние чистой загрузки и попытаться идентифицировать преступника вручную.
8] Сканировать компьютер на наличие вредоносных программ
Вирусная инфекция и другие вредоносные программы могут вызвать ошибку приложения explorer.exe. Вирусы действительно способны дублировать и распространяться по всей вашей системе. Запуск полной системы антивирусное сканирование может помочь устранить вирус / вредоносных программ если есть на вашем компьютере и, возможно, решить эту проблему.
В этом посте мы разберемся с различными известными Explorer.exe — ошибки приложения с которыми некоторые пользователи Windows могут столкнуться при перезапуске, выключении или запуске своего ПК, а затем рекомендуют процедуры устранения неполадок, которые могут помочь пользователям Windows 10 решить проблему.
Ошибка приложения Explorer.exe при выключении или перезагрузке компьютера с Windows 10 может быть разных экземпляров. Типичное сообщение об ошибке будет выглядеть так:
Инструкция по адресу 0x #### ссылается на память по адресу 0x ####. Память не может быть прочитана / записана.
Щелкните ОК, чтобы завершить программу.
В # заполнителем в сообщении об ошибке может быть любая комбинация буквенно-цифровых значений. По сути, это все похожие ошибки, которые можно исправить с помощью похожего решения.
Возможные процедуры устранения неполадок, которые вы можете попробовать в произвольном порядке, чтобы исправить это Ошибка приложения Explorer.exe проблема заключается в следующем:
- Перезапустите проводник.
- Измените размер виртуальной памяти.
- Отключить быстрый запуск.
- Запустите сканирование SFC / DISM.
- Выполните операцию ChkDsk.
- Обновите Microsoft .NET Framework.
- Запустите средство диагностики памяти.
- Проверьте проводник на наличие проблемных дополнений
- Сканирование ПК на наличие вредоносных программ.
Теперь давайте углубимся в подробности рекомендуемых решений.
1]Перезапустите проводник.
Перезапустите проводник и посмотрите, поможет ли это вам. Вам нужно будет открыть диспетчер задач, найти explorer.exe, щелкните его правой кнопкой мыши и выберите «Перезагрузить».
1]Изменить размер виртуальной памяти
Изменение размера виртуальной памяти на вашем ПК с Windows 10 — вероятное решение ошибки приложения explorer.exe. Лучше всего хранить виртуальную память 1.5 раз больше, чем ваша оперативная память.
2]Отключить быстрый запуск
Хотя в большинстве случаев быстрый запуск — это функция, способная значительно повысить скорость запуска, это также означает, что ваш компьютер никогда не выключится по-настоящему. Следовательно, вы можете столкнуться с проблемами пробуждения по локальной сети, осложнениями двойной загрузки и виртуализации, а также случайными кодами ошибок во время процедуры запуска.
Итак, если вы столкнулись с ошибкой приложения explorer.exe, отключение функции быстрого запуска в Windows 10 может решить проблему.
3]Запустите сканирование SFC / DISM.
Сканирование SFC и DISM — это наиболее часто используемые инструменты для устранения неполадок, встроенные в Windows 10. Эти инструменты можно использовать для восстановления поврежденных или поврежденных системных файлов и даже до некоторой степени восстановления работоспособности установленного образа Windows 10.
Для удобства вы можете создать пакетный файл сканирования SFC / DISM, а затем запустить оба инструмента в одном. Вот как:
Откройте Блокнот — скопируйте и вставьте команду ниже в текстовый редактор.
@echo off date /t & time /t echo Dism /Online /Cleanup-Image /StartComponentCleanup Dism /Online /Cleanup-Image /StartComponentCleanup echo ... date /t & time /t echo Dism /Online /Cleanup-Image /RestoreHealth Dism /Online /Cleanup-Image /RestoreHealth echo ... date /t & time /t echo SFC /scannow SFC /scannow date /t & time /t pause
Сохраните файл с именем и добавьте .летучая мышь расширение файла — например; SFC_DISM_scan.bat.
Несколько раз запустите командный файл с правами администратора (щелкните сохраненный файл правой кнопкой мыши и выберите Запустить от имени администратора из контекстного меню), пока он не сообщит об отсутствии ошибок — после этого вы можете перезагрузить компьютер и посмотреть, решена ли проблема.
4]Выполните операцию ChkDsk
Вы можете столкнуться с ошибкой приложения explorer.exe, если жесткий диск вашего компьютера поврежден или плохо дефрагментирован. В этом случае вы можете запустить операцию ChkDsk. После завершения процедуры вы можете перезагрузить компьютер и посмотреть, решена ли проблема.
5]Обновите Microsoft .NET Framework
Инженеры Microsoft указали, что использование приложения, которое было разработано с использованием более ранней версии Microsoft .NET Framework, и применение к нему большой нагрузки на память может вызвать появление сообщений об ошибках приложения exporer.exe.
В этом случае загрузка и установка последней версии .NET Framework на ваш компьютер может решить проблему.
6]Запустите средство диагностики памяти Windows.
Средство диагностики памяти в Windows 10 сканирует вашу системную память на наличие потенциальных проблем и дает вам соответствующие рекомендуемые решения, что позволяет предпринять дальнейшие действия.
Поскольку эта ошибка связана с памятью, вы можете попробовать запустить средство диагностики памяти и посмотреть, поможет ли это. Тип mdsched в Начать поиск и нажмите Enter, чтобы открыть его.
7]Проверьте проводник на наличие проблемных дополнений.
Установленные надстройки могут создавать проблемы. Проверьте, не установили ли вы в проводник какие-либо помощники или надстройки. Удалите или отключите их. Часто даже сторонние расширения оболочки могут вызывать сбой проводника при определенных действиях. Некоторые программы добавляют элементы в контекстное меню, вызываемое щелчком правой кнопкой мыши.
Чтобы увидеть их подробно, вы можете скачать бесплатную утилиту Нирсофт ШеллExView. Это позволит вам просматривать и отключать подозрительные сторонние расширения оболочки. Используя метод проб и ошибок, вы можете отключить / включить расширения, чтобы попытаться определить, вызывает ли какое-либо из них проблему.
При желании вы можете загрузиться в чистом состоянии загрузки и попытаться идентифицировать нарушителя вручную.
8]Сканирование ПК на наличие вредоносных программ
Вирусное заражение и другие вредоносные приложения могут вызвать ошибку приложения explorer.exe. Вирусы действительно могут дублироваться и распространяться по вашей системе. Запуск полного антивирусного сканирования системы может помочь устранить вирусы / вредоносные программы, если они есть на вашем компьютере, и, возможно, решить эту проблему.
Если ничего не помогает, вы можете выполнить восстановление системы и посмотреть, поможет ли это вам.
-
Partition Wizard
-
Partition Manager
- 8 Methods to Fix Explorer.exe Application Error on Windows 10
By Linda | Follow |
Last Updated January 17, 2020
Are you facing explorer.exe Application Error? If so, you can read this post, in which MiniTool offers you 8 methods to solve this problem. If you have no idea about which method you should use, just try them in order.
Some people may encounter explorer.exe Application Errors while restarting, shutting down or starting up their PCs. The explorer.exe Application Error can be of different instances, but a typical error message will be shown as follows: «The instruction at 0x#### referenced memory at 0x####. The memory could not be read/written. Click on OK to terminate the program.«

The # place-holder in the error message could be any combination of alpha-numeric values. But whatever codes appear in this error, the nature of the explorer.exe Application Error is not changed and the error can be redressed with a somewhat similar solution.
As for how to solve this error, please read the following content to get solutions.
Fix 1. Restart File Explorer
If this error occurs, you can restart File Explorer to see if that helps you. Just open the Task Manager and locate explorer.exe. Then, right click on this app and select Restart.
Fix 2. Change the Size of Virtual Memory
The explorer.exe Application Error may be solved by changing the size of the virtual memory on your Windows 10 PC. You should keep the virtual memory 1.5 times larger than your RAM memory.
Is Virtual Memory Low? Here Is How to Increase Virtual Memory!
Fix 3. Disable Fast Startup
When you enable Fast Startup, your computer will never truly shut down and therefore it can boosting the startup speed. However, when this feature is enabled, you might experience Wake-on-LAN issues, dual boot and virtualization complications, and random error codes during the startup procedure.
Hence, when you encounter the explorer.exe Application Error, you can try disabling Fast Startup feature on Windows 10 to resolve the problem.
What Is “Fast Startup” Mode and How to Enable or Disable It?
Fix 4. Run SFC/DISM
The SFC and DISM tools can be used to repair damaged or corrupt system files and even to some extent restore the health of the installed Windows 10 image. You can run these tools to see whether the explorer.exe Application Error is caused by problematic system.
You run them separately with commands. But for the purposes of convenience, I show you how to run them in one by creating a SFC/DISM scan batch file. Please refer to the following steps:
Step 1: Open Notepad. Then, copy and paste the command below into the text editor.
@echo off
date /t & time /t
echo Dism /Online /Cleanup-Image /StartComponentCleanup
Dism /Online /Cleanup-Image /StartComponentCleanup
echo …
date /t & time /t
echo Dism /Online /Cleanup-Image /RestoreHealth
Dism /Online /Cleanup-Image /RestoreHealth
echo …
date /t & time /t
echo SFC /scannow
SFC /scannow
date /t & time /t
pause
Step 2: Save the file with a name and append the .bat file extension (name.bat).
Step 3: Right-click the saved file and select Run as Administrator from the context menu to run this batch file. Do that repeatedly until it reports no errors and then you can restart your PC to see whetehr the issue has been resolved.
Fix 5. Run ChkDsk
The explorer.exe Application Error may be caused by problematic hard drive — it is corrupted or not defragmented well. If so, you can run ChkDsk command. After that, you can restart your PC and see if the issue is resolved.
Fix 6. Update Microsoft .NET Framework
If you use an application designed using an earlier version of Microsoft .NET Framework and apply heavy memory load to it, this may trigger the exporer.exe application error messages. In this case, you should download and install the latest version of .NET Framework on your PC to resolve the issue.
Since this error is memory-related, you can try running the Memory Diagnostic Tool, which can scan your system memory for any potential problems and give you recommended solutions. After that, you can take further actions accordingly.

Fix 8. Scan PC for Malware
The last method is to run antivirus program. This method may help you if the explorer.exe application error is caused by virus infection and other malicious applications.
About The Author
![]()
Position: Columnist
Author Linda has been working as an editor at MiniTool for 1 year. As a fresh man in IT field, she is curious about computer knowledge and learns it crazily. Maybe due to this point, her articles are simple and easy to understand. Even people who do not understand computer can gain something.
By the way, her special focuses are data recovery, partition management, disk clone, and OS migration.
Обновлено Июнь 2023: перестаньте получать сообщения об ошибках и замедлите работу вашей системы с помощью нашего инструмента оптимизации. Получить сейчас в эту ссылку
- Скачайте и установите инструмент для ремонта здесь.
- Пусть он просканирует ваш компьютер.
- Затем инструмент почини свой компьютер.

Когда дело доходит до обсуждения наиболее часто используемых операционных систем, Windows возглавляет список пользователей, а Windows 10 возглавляет список. Но есть несколько ошибок, которые видят многие пользователи при использовании последней версии операционной системы. Одна из самых неприятных ошибок — «Ошибка завершения работы приложения в окне сервера DDE: explorer.exe». Ошибка «Окно сервера DDE: ошибка завершения работы приложения explorer.exe» обычно возникает, когда пользователи пытаются выключить свой компьютер. Из-за этой ошибки пользователи не могут выключить свои компьютеры.
Если вы также являетесь одним из пользователей, столкнувшихся с ошибкой сервера DDE, вам может помочь следующее руководство. В этом руководстве вы узнаете, что вызывает эту ошибку и как легко решить проблему. Это поможет вам выключить компьютер, когда захотите. Прокрутите страницу вниз, чтобы прочитать руководство.

Повреждение основного системного файла: В более серьезных обстоятельствах это сообщение об ошибке может появиться, если в вашей системе серьезное повреждение, влияющее на explorer.exe. В этом случае вам следует обновить все компоненты Windows с помощью такой процедуры, как Чистая установка / Восстановить установку, чтобы решить проблему.
Автоматическое обнаружение панели задач отключено: В некоторых случаях вы можете предположить, что эта ошибка вызвана функцией, которая автоматически скрывает панель задач, когда вы используете свой компьютер в режиме рабочего стола. Несколько пользователей, столкнувшихся с такой же проблемой, смогли решить ее, отключив эту функцию.
Неисправный блок данных или логическая ошибка: Если вы работаете со старым устройством хранения (традиционный жесткий диск), эта ошибка может быть вызвана неисправным диском. В этом случае вы можете либо заменить его, либо попытаться продлить жизнь драйвера, выполнив сканирование CHKDSK.
Конфликт с аудиодрайвером Realtek: Оказывается, эта проблема в Windows 10 часто вызвана конфликтом, вызванным сторонними драйверами HD-аудио, предоставленными Realtek. Если применим этот сценарий, вы можете решить проблему, удалив конфликтующие сторонние аудиодрайверы и переключившись на универсальные аналоги.
Как исправить ошибку приложения «Окно сервера DDE: Explorer.exe»
Обновление за июнь 2023 г .:
Теперь вы можете предотвратить проблемы с ПК с помощью этого инструмента, например, защитить вас от потери файлов и вредоносных программ. Кроме того, это отличный способ оптимизировать ваш компьютер для достижения максимальной производительности. Программа с легкостью исправляет типичные ошибки, которые могут возникнуть в системах Windows — нет необходимости часами искать и устранять неполадки, если у вас под рукой есть идеальное решение:
- Шаг 1: Скачать PC Repair & Optimizer Tool (Windows 10, 8, 7, XP, Vista — Microsoft Gold Certified).
- Шаг 2: Нажмите «Начать сканирование”, Чтобы найти проблемы реестра Windows, которые могут вызывать проблемы с ПК.
- Шаг 3: Нажмите «Починить все», Чтобы исправить все проблемы.


Обновите свою Windows
Если у вас возникли проблемы с окном сервера DDE, вы можете решить эту проблему, просто обновив Windows. По умолчанию Windows 10 автоматически устанавливает обновления, но иногда вы можете пропустить важное обновление.
Вместо того, чтобы ждать, пока Windows сама проверит наличие обновлений, вы можете проверить их вручную. Для этого просто выполните следующие действия:
- Откройте приложение «Настройки» и перейдите в раздел «Обновление и безопасность».
- Нажмите кнопку Проверить наличие обновлений.
- Windows проверит наличие доступных обновлений.
- Если обновления доступны, Windows автоматически загрузит их в фоновом режиме.
- После загрузки обновлений Windows установит их при перезагрузке компьютера.
Создание новой учетной записи пользователя
«Окно сервера DDE: explorer.exe» может быть связано с вашей учетной записью, и для решения этой проблемы вы можете создать новую учетную запись. Для этого выполните следующие действия:
- Откройте приложение «Настройки».
- Когда откроется приложение «Настройки», перейдите в Учетные записи.
- В левом меню выберите Семья и другие. На правой панели выберите Добавить еще одного человека на этот компьютер.
- Щелкните, у меня нет документов на этого человека.
- На следующем экране выберите Добавить пользователя без учетной записи Microsoft.
- Введите данные своей учетной записи, такие как имя пользователя и пароль, и нажмите «Далее», чтобы продолжить.
После создания новой учетной записи перейдите к ней и посмотрите, решена ли проблема. Если проблема будет решена, вам может потребоваться переместить ваши личные файлы в новую учетную запись и использовать ее в качестве основной учетной записи с этого момента.
Не выключайте компьютер из меню «Пуск».
По словам пользователей, эта проблема возникает, когда вы нажимаете кнопку питания в меню «Пуск», но есть простой обходной путь. Вы можете выключить компьютер с помощью меню Win + X. Для этого просто выполните следующие действия:
- Щелкните правой кнопкой мыши кнопку «Пуск» или нажмите клавишу Windows + X, чтобы открыть меню Win + X.
- Теперь выберите «Завершение работы» или «Выход из системы» -> «Завершение работы» в меню.
Другой способ выключить компьютер — использовать команду «Завершение работы». Для этого просто выполните следующие действия:
- Нажмите клавиши Windows + R, чтобы открыть диалоговое окно «Выполнить».
- Введите shutdown / s в поле ввода и нажмите Enter или нажмите OK.
Вы также можете просто нажать кнопку питания на корпусе ПК, чтобы выключить его. Если это не сработает, вам следует проверить параметры питания и настроить выключение компьютера при нажатии кнопки питания.
Отключите параметр «Автоматически скрывать панель задач».
Многим пользователям нравится скрывать панель задач во время работы, но иногда скрытие панели задач автоматически вызывает сообщение «Окно сервера DDE» и предотвращает выключение устройства. Чтобы решить эту проблему, рекомендуется отключить опцию «Автоскрытие» на панели задач. Для этого просто выполните следующие действия:
- Откройте приложение «Настройки». Вы можете сделать это быстро, используя комбинацию клавиш Windows + I.
- Когда откроется приложение «Настройки», перейдите в раздел «Персонализация».
- Выберите панель задач в меню слева и убедитесь, что параметр «Скрывать панель задач автоматически в режиме рабочего стола» не установлен.
После этого вы больше не увидите это сообщение об ошибке и сможете без проблем выключить компьютер. Многие пользователи сообщают, что это решение им помогло. Поэтому, если у вас есть эта проблема, мы настоятельно рекомендуем вам попробовать это средство.
Совет экспертов: Этот инструмент восстановления сканирует репозитории и заменяет поврежденные или отсутствующие файлы, если ни один из этих методов не сработал. Это хорошо работает в большинстве случаев, когда проблема связана с повреждением системы. Этот инструмент также оптимизирует вашу систему, чтобы максимизировать производительность. Его можно скачать по Щелчок Здесь
Часто задаваемые вопросы
DDE — это технология, которая использовалась в ранних версиях Windows и постепенно была заменена другими технологиями. Возможно, вы используете Windows 10, и explorer.exe выдает системное предупреждение в окне сервера DDE из-за несовместимости программного обеспечения, которое вы используете. Вам необходимо обновить вашу систему, чтобы исправить ошибку.
- Создайте резервную копию реестра, создав точку восстановления системы.
- Откройте диспетчер задач (нажмите Ctrl + Shift + Esc)
- Щелкните Файл — Новая задача (Выполнить).
- Введите Regedit в окне «Выполнить» и нажмите «ОК».
- Найдите этот раздел реестра: HKEY_LOCAL_MACHINE SOFTWARE Microsoft Windows NT CurrentVersion Image File Execution.options
- Если под этим ключом вы видите вложенные вкладки с именами explorer.exe и iexplorer.exe, удалите их.
- Закройте редактор реестра и перезагрузите компьютер.
Сообщение об ошибке «Acrobat не удалось подключиться к серверу DDE» появляется, когда пользователи пытаются объединить несколько файлов в один файл PDF. Когда появляется это сообщение об ошибке, пользователи сообщают, что их компьютер либо зависает, либо переходит в приостановленное состояние, в котором они ничего не могут сделать.
Возможно, вы используете устаревший или поврежденный графический драйвер. Системные файлы вашего компьютера могут быть повреждены или несовместимы с другими файлами. Ваш компьютер может быть заражен вирусом или вредоносным ПО. Некоторые приложения или службы, работающие на вашем компьютере, могут мешать работе проводника Windows.
Сообщение Просмотров: 855
