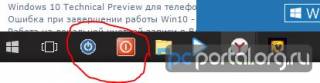Close programs running in the background in Windows
How do I reduce the number of programs that run in the background in Windows?
Closing programs running in the background on your computer can free up system resources for your other programs. This can resolve problems where your system is running slowly or two programs are trying to use the same device. It can also help you determine if there is a conflict with third-party software that’s running on your system.
Solution 1: Temporarily disable background programs (short version).
Right-click the program’s icon in the system tray (next to the clock), and choose Close, Exit, or Disable.
Solution 2: Temporarily disable background programs on Windows from Task Manager.
The Windows Task Manager can close programs that the system tray cannot.
Warning: If you use the End Process feature to close a program, you will lose any unsaved data in that program. Avoid ending system processes if possible, and be cautious when terminating system processes: you may disable necessary components of your system. You may need to restart your computer to restore full functionality.
If you are unfamiliar with the listed processes, follow these rules:
- Do not end EXPLORER.EXE, or anything with SYSTEM, SYSTRAY, or SERVICE in its user name.
- If you are unsure what a process does, do not end it.
If you end a required process by mistake, restart your computer, and the system should re-enable it.
If you are still having memory or device problems, choose the method for your computer’s operating system:
Windows XP, Vista, or 7:
1. Press and hold the CTRL and ALT keys, and then press the DELETE key. The Windows Security window appears.
2. From the Windows Security window, click Task Manager or Start Task Manager. The Windows Task Manager opens.
3. From the Windows Task Manager, open the Applications tab. From the Applications tab, highlight each application you want to close and then click End Task.
4. Now open the Processes tab. For each program you want to close, highlight it/click it once and then click End Process. Donot close System or EXPLORER.EXE.*
Close programs running in the background in Windows
How do I reduce the number of programs that run in the background in Windows?
Closing programs running in the background on your computer can free up system resources for your other programs. This can resolve problems where your system is running slowly or two programs are trying to use the same device. It can also help you determine if there is a conflict with third-party software that’s running on your system.
Solution 1: Temporarily disable background programs (short version).
Right-click the program’s icon in the system tray (next to the clock), and choose Close, Exit, or Disable.
Solution 2: Temporarily disable background programs on Windows from Task Manager.
The Windows Task Manager can close programs that the system tray cannot.
Warning: If you use the End Process feature to close a program, you will lose any unsaved data in that program. Avoid ending system processes if possible, and be cautious when terminating system processes: you may disable necessary components of your system. You may need to restart your computer to restore full functionality.
If you are unfamiliar with the listed processes, follow these rules:
- Do not end EXPLORER.EXE, or anything with SYSTEM, SYSTRAY, or SERVICE in its user name.
- If you are unsure what a process does, do not end it.
If you end a required process by mistake, restart your computer, and the system should re-enable it.
If you are still having memory or device problems, choose the method for your computer’s operating system:
Windows XP, Vista, or 7:
1. Press and hold the CTRL and ALT keys, and then press the DELETE key. The Windows Security window appears.
2. From the Windows Security window, click Task Manager or Start Task Manager. The Windows Task Manager opens.
3. From the Windows Task Manager, open the Applications tab. From the Applications tab, highlight each application you want to close and then click End Task.
4. Now open the Processes tab. For each program you want to close, highlight it/click it once and then click End Process. Donot close System or EXPLORER.EXE.*
Вот уже неделю, после установки звуковой карты SB Creative X-Fi Titanium HD при выключении компьютера, на секунды полторы появляется сообщение: «Ожидание закрытия фоновых программ.
Чтобы закрыть программу, не позволяющую О.С. Windows завершить работу, нажмите кнопку «Отмена» и закройте программу».
И внизу две кнопки ПРИНУДИТЕЛЬНОЕ ЗАВЕРШЕНИЕ РАБОТЫ и ОТМЕНА.
За эти полторы секунды не успеваю ни чего нажать, сообщение исчезает и компьютер выключается.
Это сообщение, при выключении компьютера, стало появляться после установки звуковой карты SB Creative X-Fi Titanium HD на следующий день. (А может дело и не в звуковой карте).
Вместе с драйверами для звуковой карты установил ПО, в том числе панель управления настройками. Есть три режима: Entertainment Mode, Audio Creation Mode, Game Mode.
Если включить компьютер и работать в обычном режиме с включенным Entertainment Mode, не переключая из режима Entertainment Mode в режим Game Mode (игровой) и не запуская игры на компьютере, то при выключении компьютера (завершении работы) сообщение: «Ожидание закрытия фоновых программ…» не бывает.
А вот если сначала (при включении компьютера) использовать Entertainment Mode, просматривать веб страницы, слушать музыку и т.д. и т.п. , потом переключиться на Game Mode, поиграть в игру, потом снова переключиться на Entertainment Mode, то потом даже после прошествии часа, при выключении компьютера появляется на секунды полторы сообщение: «Ожидание закрытия фоновых программ…».
На момент выключения в диспетчере задач, в Приложениях ни одной запущенной программы.
На компьютере установлен KIS 2011, проводил полную проверку компьютера на вирусы, угроз не обнаружено.
В Журнале проблем и стабильности системы — ни каких ошибок нет, после такого сообщения при выключении компьютера.
64-разрядная OC: Windows 7 Домашняя расширенная.
Почему при выключении компьютера (завершении работы) появляется такое сообщение : «Ожидание закрытия фоновых программ.
Чтобы закрыть программу, не позволяющую О.С. Windows завершить работу, нажмите кнопку «Отмена» и закройте программу» ?
Поэкспериментировал (правда только один раз вчера).
Сначала,при включении компьютера использовал Entertainment Mode, просматривал веб страницы, слушал музыку, смотрел видео и т.д. и т.п. Затем переключился на Game Mode, поиграл в игру — Dead Space 2. Потом снова переключился в Entertainment Mode, посерфил по интернету. Через два часа снова переключился на Game Mode, поиграл в Call of Duty: Black Ops — мультиплеер (часа три играл). Закрыл игру и не меняя Game Mode на Entertainment Mode, посерфил по интернету, одновременно слушая радио. Через час (оставаясь в Game Mode) выключил компьютер (завершение работы). И сообщения: «Ожидание закрытия фоновых программ…» уже не было. Завершение работы прошло без этого сообщения: «Ожидание закрытия фоновых программ…»
Содержание
- Ошибка при запуске приложения 0xc0000142 — как исправить
- Что это значит
- Проблемы с совместимостью
- Не достаточно прав для использования
- Ошибка в реестре
- Вирусы
- Не хватает обновлений
- Повреждение системных файлов
- Временные файлы
- Ошибка драйверов
- Ошибка при установке
- Причина в железе
- Итоги
- Ошибка 0xc0000142
- Что такое 0xc0000142?
- Возможные решения проблемы
- Использовать средство проверки системных файлов
- Запустить неработающую программу в режиме совместимости
- Проверить настройки реестра
- Выполнить чистый запуск Windows
- Обновить графический драйвер
- Восстановить Windows в предыдущее рабочее состояние
- Удалить обновления
- Выявить проблему с помощью сторонней программы
- Как исправить ошибку 0xc0000142?
- Исправляем ошибку 0xc0000142 на Windows 7/8/8.1/10
- Запуск от имени Администратора
- Эксперименты с совместимостью Windows
- Установка обновлений Windows
- Установка библиотек необходимого ПО
- Обновление графического драйвера
- System File Checker
- Очистка папки Temp
- Как исправить ошибку 0xc0000142: при запуске программы, приложения или игры
- Причины появления
- Способы устранения ошибки
- Несовместимость с текущей операционной системой
- Запуск блокирует сторонний софт
- Компонент отсутствует
- Локальные причины ошибки 0xc0000142
- Нет российской локализации
- Для компонента установлены права администратора
- Проблема после переустановки утилиты
- Запуск на пиратской операционной системе
- 0xc0000142
- Метод 1
- Метод 2
- Метод 3
- Метод 4
- Метод 5
- Метод 6
- Особый метод
- Итоги проделанной работы
Ошибка при запуске приложения 0xc0000142 — как исправить

Все порой сталкиваются с проблемами в самый неподходящий момент. Одна из них – ошибка при запуске приложения 0xc0000142 – появляется тогда, когда вы хотите поиграть в игру или запустить программу для работы. Возникновение подобной проблемы всегда неприятно, но, к счастью, решение есть. Способов исправить эту ситуацию довольно много, и в этой статье вы узнаете обо всех.
Что это значит
Ошибка с кодом 0xc0000142 возникает из-за отсутствия или повреждения системного файла, необходимого для запуска конкретного приложения. Также причина может скрываться в проблемах с совместимости программы и вашей версии Windows или в нарушении структуры некоторых библиотек. Все это решается довольно просто, однако первое, что вы должны попробовать, это банальная перезагрузка компьютера. Довольно часто такие проблемы решаются простым «выключить-включить». Если же не помогло, приступайте к инструкциям, описанным ниже.
 Ошибка при запуске приложения 0xc0000142
Ошибка при запуске приложения 0xc0000142
Проблемы с совместимостью
При попытке запустить приложение, которое создавалось для Windows 10, на более старой операционной системе, вы можете получить ошибку 0xc0000142. Причина в том, что данное ПО просто не совместимо с вашей версией ОС.
Решение довольно простое – нужно лишь запустить программу в режиме совместимости, соответствующем вашей системе или более старой. Для этого нажмите значок этой самой программы или игры ПКМ и выберите «Свойства». Перейдите на вкладку совместимости и выберите нужный вам режим. Если он не подошел, можете попробовать более старые.
 Проблемы с совместимостью
Проблемы с совместимостью
Не достаточно прав для использования
Если у вашей учетной записи нет доступа к этой программе, то ошибка 0xc0000142 – вполне закономерное явление.
Откройте нужное вам ПО от имени администратора, нажав по нем ПКМ и выбрав нужный пункт из меню. Если это не помогло, войдите под учетной записью администратора этого компьютера.
Ошибка в реестре
Если ключ реестра был неправильно изменен, исправить ситуацию с ошибкой 0xc0000142 можно следующим образом:
Все, что вам нужно сделать для решения, это обновить их или скачать заново.
Вирусы
Эти ребята частенько являются причиной многих проблем на компьютере. Ошибка 0xc0000142 тоже может возникать из-за них.
Просто проверьте систему на наличие вирусов. Можете использовать любой удобный вам антивирус или защитник, встроенный в Windows 10.
Не хватает обновлений
Если вы давно не обновляли свою операционную систему, то при запуске какого-либо приложения может возникнуть данная ошибка.
Проверьте наличие обновлений и скачайте их, если таковые имеются.
Повреждение системных файлов
Многие думают, что поврежденные системные файлы не восстановить, но это не так. Если причина в этом, то решение есть и не самое сложное.
Вам нужно запустить компьютер в безопасном режиме. Сделать это можно двумя способами:
Далее система начнет сканирование, выявит все ошибки и исправит их, в том числе и 0xc0000142. Если это не поможет, попробуйте использовать точку восстановления для отката системы к тому времени, когда все важные файлы были целы.
Временные файлы
Весь кэш и прочий мусор лучше иногда чистить, даже если ошибки не возникают. Просто зайдите в C:WindowsTemp и удалите все оттуда.
Ошибка драйверов
0xc0000142 может появляться и в том случае, если вы давно не обновляли драйвера своей видеокарты. Особенно часто такой проблемой страдают устройства Nvidia.
Выход – зайти на официальный сайт производителя и скачать нужные драйверы. Если на вашем ПК установлена специальная утилита от производителя, наподобие Nvidia GeForce Experience, попробуйте обновить драйверы с их помощью.
 Nvidia GeForce Experience
Nvidia GeForce Experience
Ошибка при установке
Если вы неправильно установили игру или программу, можете получить ошибку 0xc0000142. Исправить это поможет банальная переустановка.
Причина в железе
Возможно, какой-то компонент компьютера не работает или работает неправильно. Может, для запуска игры не хватает объема оперативной памяти. Жесткий диск может быть поврежден.
Причин огромное множество и на их перечисление уйдет уйма времени. Вам нужно проверить, что именно неисправно в компьютере и заменить это либо починить. Лучше обратиться за этим к специалистам.
Итоги
Ошибка при запуске приложения 0xc0000142 может появиться практически из-за чего угодно. Причин действительно много, и к каждой из них нужен свой подход. Однако, как вы уже убедились, ничего сложного в этом нет, и одно из приведенных выше решений определенно должно помочь.
Источник
Ошибка 0xc0000142
Многие пользователи при запуске exe-приложений сталкиваются с ошибкой 0xc0000142, из-за которой системные и сторонние программы могут неправильно работать или вовсе не запускаться. Существует несколько способов решения проблемы, каждый из которых прост и понятен в реализации.
Многие пользователи при запуске exe-приложений сталкиваются с ошибкой 0xc0000142, из-за которой системные и сторонние программы могут неправильно работать или вовсе не запускаться. Существует несколько способов решения проблемы, каждый из которых прост и понятен в реализации.
Что такое 0xc0000142?
Данная ошибка может возникнуть в любой версии Windows, включая 10, 8 и 7.
Возможные решения проблемы
Еще один вариант – посмотреть путь к программе или игре, и при наличии русских символов изменить их на английские.
Если эти способы не сработали, следует перейти к следующему пункту.
Использовать средство проверки системных файлов
Запустить неработающую программу в режиме совместимости
Проверить настройки реестра
Выполнить чистый запуск Windows
Важно! Чтобы выйти из состояния чистой загрузки, следует запустить утилиту настройки системы, на вкладке «Общие» отметить пункт «Обычный запуск».
Обновить графический драйвер
Восстановить Windows в предыдущее рабочее состояние
Удалить обновления
Выявить проблему с помощью сторонней программы
Однако данный способ подходит только для опытных пользователей – придется самостоятельно анализировать результат сканирования, поскольку каждый случай возникновения ошибки 0xc0000142 индивидуален.
Источник
Как исправить ошибку 0xc0000142?
Встретиться с ошибкой 0xc0000142 вы можете во время очередного запуска программы или видеоигры. Не имеет значения, какая версия Windows стоит у вас на компьютере – данная ошибка способна появляться практически на всех версиях операционной системы от Майкрософт.
Проявляется ошибка 0xc0000142 в большинстве случаев из-за некоторых проблем совместимости запускаемого приложения с вашей ОС Windows. Также к возможным причинам можно добавить повреждения файлов приложения, системных файлов или же библиотек программного обеспечения, жизненно необходимых для работы и запуска приложения.
Вместе с ошибкой также появляется и небольшое сообщение, но оно содержит крайне минимальный набор полезной информации:
Ошибка при запуске приложения (0x0000142). Для выхода из приложения нажмите на кнопку “OK”.
Ошибка, конечно, крайне неприятная, тем не менее довольно проста в своем решении. В данной статье мы вам покажем, как исправить ошибку 0xc0000142, причем довольно простыми методами и в самые кратчайшие сроки.
Исправляем ошибку 0xc0000142 на Windows 7/8/8.1/10
Запуск от имени Администратора
Давайте для начала попробуем что-то простое, но эффективное. Возможно, требуемая вам программа или игра требует для своего запуска прав учетной записи Администратора. Мы рекомендуем вам попробовать запустить приложения от имени Администратора.
Как это сделать? Для начала вам понадобится добраться до папки, в которой установлено приложение. Как только вы войдете в нужную папку, найдите исполнительный файл приложения. Например, Skype.exe или Steam.exe. Нажмите на этот файл правой кнопкой мыши и выберите «Запустить от имени Администратора». Возможно, на этот раз ошибки 0xc0000142 не возникнет.
Эксперименты с совместимостью Windows
Основной причиной ошибки 0xc0000142 являются проблемы с совместимостью запускаемого приложения с версией операционной системы Windows. Чтобы попытаться исправить это, попробуйте поэкспериментировать с настройками режима совместимости.
Для этого вам потребуется найти в папке приложения его исполнительный файл(EXE, помните?). Нажмите на него правой кнопкой мыши и выберите «Свойства». Перейдите во вкладку «Совместимость» и поочередно выставляйте режимы совместимости с различными версиями Windows. Например, некоторые далеко не самые старые программы или игры охотно запускаются при совместимости с Windows 95/97. Старые, в свою же очередь, могут, по какой-то причине, запуститься в совместимости с Windows 7 или даже Windows 8.
Поэкспериментируйте с совместимостью, попробуйте запустить нужное вам приложение при различных режимах и посмотрите, удастся ли вам обойти ошибку 0xc0000142. Как правило, большинству пользователей удается избавиться от ошибки именно благодаря подбору нужной совместимости.
Установка обновлений Windows
Возможно, ошибка 0xc0000142 была вызвана тем, что приложению необходимо какое-то определенное обновление для ОС Windows. Вам нужно убедиться, нет ли у вас отложенного обновления для системы в Центре обновления Windows. Выполнить проверку предельно просто, и сейчас мы рассмотрим небольшой пример для пользователей Windows 10.
Если же система все-таки обнаружила наличие новых обновлений(и удачно их установила) – вернитесь к приложению. Возможно, что отложенные обновления, которые вы сейчас установили, – это именно то, чего не хватало для вашего приложения. Запустите его и проверьте наличие ошибки 0xc0000142.
Установка библиотек необходимого ПО
Обновление графического драйвера
Отмечается, что ошибка 0xc0000142 может появиться из-за устаревшего драйвера для графического ускорителя. Мы рекомендуем вам проверить, установлен ли у вас в системе драйвер последней версии. Если же нет, то пройдите на официальный сайт разработчика ГП(nVidia, AMD или Intel) и загрузите последнюю версию драйвера. Установив последнюю версию, попробуйте снова запустить приложение и проверьте, появляется ли ошибка 0xc0000142.
System File Checker
Как говорилось ранее, в самом начале статьи, ошибка 0xc0000142 могла быть вызвана повреждениями системных файлов. Если они действительно были повреждены – переживать не стоит, так как существует системная утилита System File Checker, предназначение которой заключается в проверке целостности системных файлов и их восстановлении. Давайте же посмотрим, как ею пользоваться.
Итак, нажмите правой кнопкой мыши на Пуск и выберите «Командная строка(Администратор)». Также вы можете получить доступ к ней с помощью поисковика системы(Win+S). Открыв строку, пропишите в ней команду sfc /scannow, а затем нажмите Enter. Перед вами начнется процесс по сканированию системных файлов. Программа попытается устранить найденные повреждения, если они действительно имели место быть.
Как только все закончится, закройте Командную строку, после чего перезагрузите свой компьютер, а затем попытайтесь запустить приложение, которое испытывало появление ошибки 0xc0000142. Возможно, ошибка появлялась именно из-за неполадок с системными файлами, и теперь она была исправлена.
Очистка папки Temp
В операционной системе Windows существует особая папка под названием Temp. В данной папке аккумулируются все временные файлы, которые создаются самой системой, приложениями в ней, процессами установки и т.д и т.п. Эти файлы могут создавать время от времени некоторые проблемы для пользователя системы, например, ошибка 0xc0000142 тоже могла возникнуть из-за них. Попробуйте очистить эту папку от файлов в ней. Пройдите в директорию C:WindowsTemp и удалите абсолютно все папки и файлы, которые вы обнаружите там(нажмите Ctrl+A и Shift+Delete). Очистив папку Temp, перезагрузите компьютер и проверьте наличие ошибки 0xc0000142.
Разумеется, существует вероятность, что все вышеуказанные меры не помогли вам избавиться от оговариваемой проблемы. Что делать в таком случае? К сожалению, у вас остается только два варианта: точка восстановления или переустановка операционной системы Windows. Это две крайние меры, которые практически на 100% избавят вас от ошибки 0xc0000142.
Источник
Как исправить ошибку 0xc0000142: при запуске программы, приложения или игры
Пользователи Windows нередко сталкиваются с ошибкой 0xc0000142 при запуске игр и программ. Рассказываем, как разобраться с этим сбоем и не сталкиваться с ним вновь.
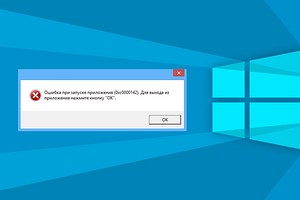
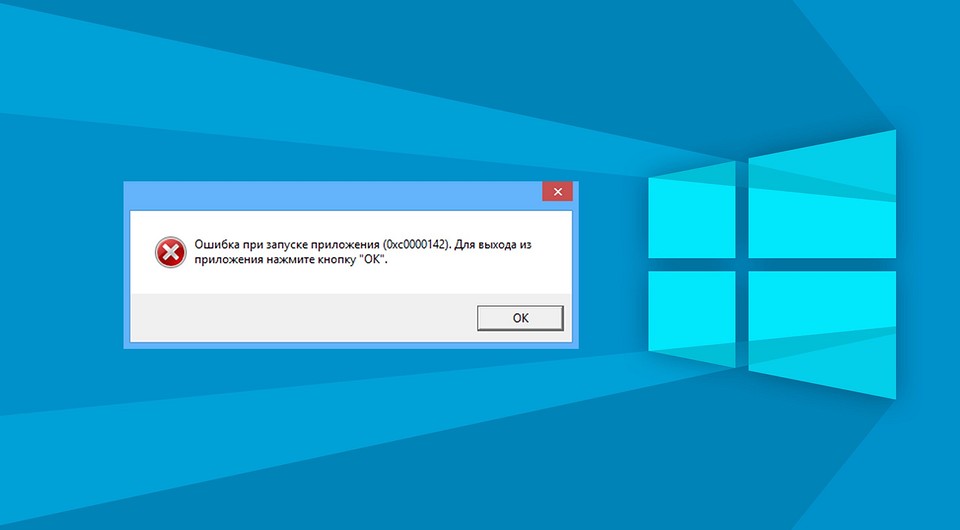
Причины появления
Рассматриваемая ошибка проявляется при открытии программы или игры и сопровождается сообщением «Ошибка при запуске приложения (0xc0000142). Для выхода из приложения нажмите кнопку ОК». Она актуальна для всех версий операционной системы Windows от XP до 10.
Как правило, утилита не запускается из-за неработоспособности одного из исполнительных файлов, которые представлены DLL-библиотеками. Когда у нас отсутствует один из системных файлов, невозможен запуск Windows, или спустя некоторое время на мониторе появляется синий «экран смерти». В данном случае аналогичная ситуация, но в рамках конкретного приложения.
Ошибка 0xc0000142 при запуске программы или игры может возникнуть по многим причинам:
При этом проблемой может быть не только компьютер пользователя, но и само приложение. Если игра или другая утилита является фан-проектом, пиратской сборкой или бета-версией, она вполне может быть недоработанной. Именно это и стоит выяснить: изучить отзывы ранее скачавших программу пользователей, посмотреть обзоры на нее на других ресурсах и т.д.
Способы устранения ошибки
Если выясняется, что игра выдает ошибку 0xc0000142 на многих компьютерах и ноутбуках — она «сырая» и еще не готова для использования. Можно даже не пытаться ее запустить. Когда же большинство пользователей высказываются об успешном запуске — ошибка на стороне пользователя.
Несовместимость с текущей операционной системой
Многие игры и приложения выпускаются с поддержкой мультиверсии и разным набором компонентов под каждую Windows. При этом по умолчанию в ее настройках установлена конкретная версия. Она может не совпасть с используемой на ПК ОС, в результате при запуске подгружаются неподходящие библиотеки.
В этом случае избавиться от ошибки можно очень быстро:
После этого повторите попытку запуска. Если игра или программа заработала — проблема была именно в несовместимых настройках, и она решена.

Запуск блокирует сторонний софт
Один из компонентов игры или приложения фильтруется защитным ПО — это может быть «родной» файервол или антивирус. Обычно при этом Защитник выдает оповещение о нахождении потенциальной угрозы. Ошибка 0xc0000142 из-за фильтрации защитным софтом чаще происходит с онлайн-клиентами игр. Антивирус попросту считает неизвестный источник ненадежным, блокируя трафик с сети и сам компонент, который его принимает.
Как поступить в данной ситуации? Зависит от надежности используемой утилиты:
Обратите особое внимание на блокировку компонентов при использовании оффлайн утилит. Они не предусматривают выхода в сеть и даже синхронизацию с удаленным сервером (для обновления, загрузки дополнений и т.д.). И если защитный софт фильтрует компонент недавно закачанной программы (игры) — вероятнее всего она является вредоносным ПО.
Компонент отсутствует
Здесь все просто — для запуска игры или программы не хватает исполняемых файлов. В этом случае параллельно появляется еще одно окно, прямо указывающее на отсутствие конкретного файла или пакета обновлений.
При указании на отсутствии конкретного компонента, его можно скачать на сайте dll.ru. В поисковой строке введите полное название библиотеки (как в окне при запуске утилиты) и загрузите ее. Обязательно прочтите описание к файлу, т.к. его необходимо сохранить в определенном месте.
Если речь идет о целом пакете компонентов, вероятнее всего вы давно не обновляли свой Виндовс — именно это сделайте. Когда такая проблема возникает и после — установите сам пакет дополнений. Практически всегда от вас потребуют установить новую версию DirectX, OpenGL (драйвера видеокарт для игр) или NET Framework (служба для работы программ). Их можно найти на сайте Майкрософт.
Локальные причины ошибки 0xc0000142
Выше были рассмотрены универсальные случаи, которые возникают и решаются у всех одинаково. Но бывают и отдельные ситуации, вызывающие ошибку 0xc0000142 в частном порядке.
Нет российской локализации
Некоторые непопулярные в регионе игры (и реже программы) могут поддерживать лишь несколько языков. И если среди них только латиница — можно и не запустить утилиту. Это из-за кириллицы в названиях папок, которую она не распознает. В результате приложение ошибается в пути к компоненту и не понимает его. Обычно параллельно с основной ошибкой выдается сообщение об отсутствии нужного файла по конкретному трею. На самом деле он там есть, но обратите внимание — часть пути отобразится некорректно в виде иероглифов. Нередко она проявляется и при использовании мультиязычных приложений — ошибка 0xc0000142 при запуске Microsoft Office или Flash Player тоже встречается.
Есть два решения такой проблемы:
Если после переименования папок выйдет такая же ошибка с отображением иероглифов в пути — перезагрузите компьютер и запустите утилиту заново.

Для компонента установлены права администратора
Иногда доступ к отдельным библиотекам может быть закрыт доступ для обычных пользователей. Решается проблема просто — запустите софт от имени администратора. Если у текущего пользователя нет соответствующих прав, открыть игру или приложение не получится.
Проблема после переустановки утилиты
Вы только что удалили утилиту и заново загрузили ее, но появилась ошибка при запуске приложения 0xc0000142 — как исправить ее? Проблема в том, что приложения стирается не полностью и на компьютере остаются некоторые файлы от него (в реестре и временных папках). При повторной установки новой версии эти самые папки могут быть проигнорированы (т.к. они уже есть в памяти) и оставлены без изменения. Но их содержимое у одной утилиты разных версий может отличаться. В результате заново установленное ПО использует компоненты старой версии и из-за их нехватки может ответить ошибкой.
Эту проблему можно решить двумя способами:
Запуск на пиратской операционной системе
Появление ошибки 0xc0000142 при запуске игры на Windows 10 без лицензии со временем закономерно. Причина проста — вы не получаете обновлений и все компоненты устаревают. А при попытке поставить тот же NET Framework может ничего не выйти.
Тут можно посоветовать разве что перейти на «светлую сторону» и установить лицензионное ПО.
Как видите, у ошибки 0xc0000142 есть множество причин. Надеемся, вне зависимости от них вам удалось с ними разобраться с помощью нашего гида. Можно поступить кардинально и переустановить Windows: как это правильно сделать мы тоже рассказывали.
Источник
0xc0000142
Столкнувшись с ошибкой 0xc0000142 при запуске программы или игры, большинство людей начинают искать ответы в интернете. Не вся найденная информация оказывается полезной, и пользователю приходится самостоятельно, методом проб и ошибок, находить работающий вариант.
При подготовке статьи были учтены недочеты других источников, отсеяны все варианты, не способствующие решению. С уверенностью можно говорить о том, что информация о причинах, следствиях и решениях ошибки представлена в наиболее понятном и простом виде.
Ошибка проявляется на различных версиях Windows 7, Windows 8, Windows 10. После прочтения пользователь ПК сможет самостоятельно разобраться с проблемой, не теряя времени на поиск других статей, видео, людей, способных решить вопрос. И не пойдет, потеряв надежду, в сервисный центр, где нужно будет еще и заплатить. Каждый метод подходит для решения проблемы на каждой из версий.
Вопрос сложный, но чтобы определить вариант решения, нужно разобраться с фактором, из-за которого возникла эта ошибка. Ошибка 0xc0000142 при запуске игры или программы сообщает о нарушении инициализации библиотек dll, но что повлекло эти нарушения?
Детальный анализ проблемы принес свои плоды. Причин выяснилось несколько. Они могут проявляться, как в совокупности, так и каждая в отдельности. Итак, полный список причин:
О проблеме пользователь узнает из системного сообщения, которое появляется либо сразу после запуска Windows, либо при запуске приложения. Окно даст нам необходимую информацию о том, в результате запуска какого файла происходит сбой. Когда будет известна программа, запуск которой не удается, можно приступать к следующему шагу.
Порядок действий не ограничивается одним способом. В зависимости от фактора, который обуславливает возникновение ошибки, определяется и дальнейший порядок действий. Разберем все по полочкам.
Метод 1
Запуск программы или игры от имени администратора. Банальный метод, который работает. Точные причины выяснить не удалось. Вшитое ли требование для запуска в саму программу, либо издержки ОС, остается только гадать.
Метод 2
Переустановить игру или программу, удалив ее с ПК и запустив процесс установки заново. Симптомы ошибки: прерывание, ошибки установки; битая сборка. Если простая переустановка не помогает, найдите другой источник для скачивания. Лучше подойдет официальный.
Метод 3
Запустить программу или игру в режиме совместимости с другой версией Windows. Возможно, приложение рассчитано на более раннюю версию, из-за чего и возникает конфликт.
Метод 4
Переустановка или обновление драйверов оборудования. Возможен сбой в работе, который влияет на целостность всей системы. Обновление или переустановка драйверов поможет исправить ситуацию. Посетите сайт производителя или используйте диск, который прилагается к ПК или ноутбуку. Чаще всего это драйвера видео карты
Метод 5
Метод 6
Особый метод
Итоги проделанной работы
Если у Вас остались вопросы, можете задавать их в форме комментариев чуть ниже
Источник
Многие пользователи приложения Origin жаловались EA на то, что возникла ошибка при запуске компьютера.
Эта ошибка может быть очень неприятной, особенно если вы настроили компьютер на переход в спящий режим через определенное время или автоматическое отключение в определенный час. Эта ошибка происхождения не позволит вашему компьютеру следовать инструкциям. Это происходит путем отображения сообщения об ошибке во всплывающем окне, упомянутом выше, которое останавливает процесс.
Несмотря на то, что разработчики в EA не предоставили никакой информации о попытках решить эту проблему, не говоря уже об официальном исправлении, сегодня мы обсудим лучшие методы.
Методы, упомянутые в этой статье, были скомпилированы после нескольких часов исследований на разных форумах и сработали для некоторых пользователей. Читай дальше, чтобы узнать больше.
Вот что вы можете попробовать исправить ошибку приложения Origin при выключении компьютера
1. Очистите реестр вашего компьютера с помощью CCleaner
- Скачайте и установите CCleaner.
- Запустите программное обеспечение -> выберите кнопку реестра -> нажмите кнопку Анализ.
- После завершения процесса -> выберите все результаты -> нажмите Исправить выбранные проблемы.
- Дождитесь завершения процесса исправления ошибок в реестре.
- Проверьте, сохраняется ли проблема.
2. Проверьте оперативную память на вашем ПК
Поскольку вышеупомянутая ошибка может быть вызвана проблемой с оперативной памятью вашего компьютера, важно проверить наличие проблем.
Для этого выполните следующие шаги:
- Нажмите на поле поиска Cortana -> введите mdsched.exe -> нажмите Enter.
- Выберите между перезагрузкой компьютера сейчас, чтобы запустить инструмент, или запланируйте запуск инструмента, когда ваш компьютер будет перезагружен в следующий раз.
- Теперь Windows будет запускать диагностику памяти .
- Когда тестирование будет завершено, ваш компьютер автоматически перезагрузится.
- Проверьте, сохраняется ли проблема. Если это так, попробуйте следующий метод.
У вашего клиента Origin проблемы с загрузкой? Исправьте это, следуя этим методам
3. Закройте приложение Origin перед выключением компьютера.
Несмотря на то, что это не фактическое исправление, а обходной путь для этой проблемы, чтобы избежать получения вышеупомянутого сообщения об ошибке, вы можете закрыть Origin, прежде чем пытаться выключить компьютер.
Вы можете просто открыть приложение Origin -> перейти к File -> select Exit или использовать диспетчер задач, чтобы закрыть процесс. Чтобы использовать последний вариант, выполните следующие действия:
- Нажмите клавиши Ctrl + Alt + Del на клавиатуре, чтобы запустить диспетчер задач.
- Найдите приложение Origin -> выберите его -> нажмите кнопку « Завершить задачу» , чтобы закрыть его.
4. Переустановите операционную систему
Несмотря на то, что этот обходной путь рекомендуется только в самых крайних случаях, некоторым пользователям уже достаточно было получить ошибку приложения Origin при завершении работы, поэтому они исправили ее, переустановив свою ОС.
Перейдите по этой ссылке для получения дополнительной информации о процессе переустановки вашей ОС.
Вывод
Мы надеемся, что это руководство предложило вам хорошее решение для устранения ошибки приложения Origin при завершении работы.
Рекомендуется после каждого из методов проверить, сохраняется ли проблема. Это позволит вам решить проблему, не погружаясь слишком глубоко в руководство.
Пожалуйста, не стесняйтесь сообщить нам, помогло ли вам это руководство, используя раздел комментариев, найденный ниже.
ЧИТАЙТЕ ТАКЖЕ:
- Не можете добавить друзей на клиенте Origin? Вот как вы можете это исправить
- Как исправить ошибки Assassin’s Creed: Origins на ПК
- Как скачать оригинальный Microsoft FreeCell для Windows 10
Сообщение «требуется закрытие программы» может появляться при выключении компьютера, если на момент выключения работает какое-либо приложение или процесс, который не завершил свою работу. Оно предупреждает пользователя о том, что есть запущенные программы, которые могут потерять данные, если компьютер будет выключен без их закрытия.
Когда вы выключаете компьютер, операционная система отправляет сигналы всем запущенным программам, чтобы они закрылись. Если какая-то программа не может закрыться в течение определенного времени, появляется сообщение «требуется закрытие программы», чтобы предупредить пользователя о проблеме.
В таком случае, следует закрыть все запущенные программы, прежде чем выключить компьютер. Если программа не закрывается нормально, то можно попробовать принудительно закрыть ее, нажав на клавиши «Ctrl+Alt+Del» и выбрав «Диспетчер задач». В диспетчере задач можно выбрать нереагирующее приложение и нажать на кнопку «Завершить задание». Это позволит закрыть программу без потери данных. Если это происходит регулярно, то может потребоваться проверка на наличие ошибок в системе или проверка жесткого диска.
|
Ошибка при завершении работы Win10 — Память не может быть read |
|||||
|
|||||
|
|||||
|
|||||
|
|||||
|
|||||
|
|||||
|
|||||
|
|||||
|
|||||
|
|||||
|
|||||
|
|||||
|
|||||
|
|||||
|
Содержание
- Как исправить «Хост-процесс для служб Windows перестал работать и был закрыт»
- Исправить ошибку хост-процесса в Windows
- Способ 1
- Способ 2
- Способ 3
- Способ 4
- Способ 5
- Host process for windows tasks обнаружена ошибка приложение будет закрыто
- Как исправить ошибку Generic host process for Win32 Servise?
- Почему запускается несколько процессов «Host Process for Windows Tasks»
- Можно ли отключить Host Process for Windows Tasks
- Может Host Process быть вирусом
- Почему Task Host Windows тормозит выключение компьютера с Windows 7/10
- Что такое Task Host Windows и какую роль играет в системе
- Как быть, если Task Host Windows не дает выключить компьютер
- Отключение автоматического обслуживания
- Уменьшение времени ожидания закрытия приложений
- Второстепенные службы
- Связанное задание
- Дополнительные меры
Как исправить «Хост-процесс для служб Windows перестал работать и был закрыт»
Я уже писал о некоторых, таких какнет доступных активных микшерных устройствСообщение об ошибке иInternet Explorer столкнулся с проблемой и должен быть закрытСообщение.
К сожалению, большинство из этих сообщений об ошибках не дают вам понять, в чем проблема на самом деле. При получении сообщения об ошибке хост-процесса вы также можете заметить, что ваше интернет-соединение в Windows значительно замедляется, и вам необходимо постоянно перезагружать компьютер, чтобы исправить это.

Эта ошибка возникает из-за несовместимости программы на вашем компьютере и ОС Windows. Это может быть множество разных приложений, поэтому сначала нужно определить, какая программа на самом деле вызывает проблему. Вы можете сделать это, просмотрев Журналы событий на вашем компьютере с Windows. Вот как.
Исправить ошибку хост-процесса в Windows
Сначала идите в Начните и перейти к Панель управления, В Windows 10 просто введите в панели управления.
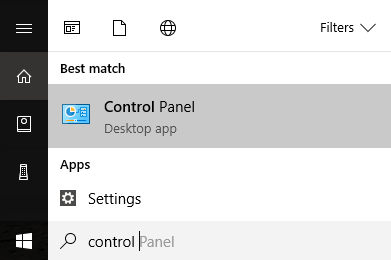
Теперь, в зависимости от вида, вы можете нажать Инструменты управления если вы находитесь в классическом виде или нажмите на Система и обслуживание если вы находитесь в нормальном представлении.
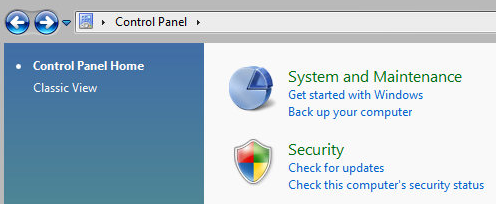
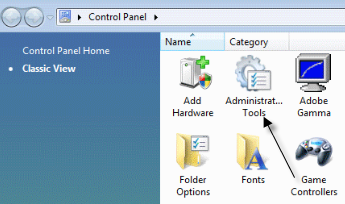
В классическом виде вы увидите значок Журналы событий или Просмотрщик событий и в обычном режиме вы увидите ссылку в самом низу под названием «Просмотр журналов событий«.
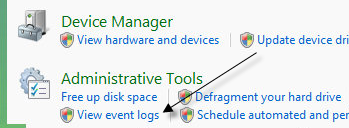
Теперь просмотрите Журналы Windows папку и просмотреть заявка а также система журналы.
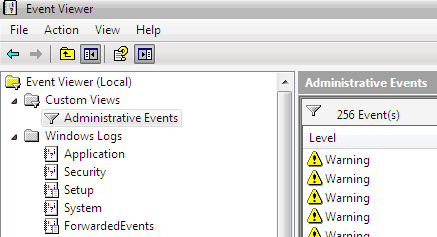
Ищите события с красными X рядом с ними, которые имеют слово ошибка, Ищите их примерно в то же время или до того, как вы получили сообщение об ошибке «Процесс хоста для Windows перестал работать».
Способ 1
У некоторых людей была эта проблема с ATI Catalyst Control Center и нашел многочисленные ошибки в их журнале событий. Затем вы можете попытаться найти обновление для программы или удалить его, если оно не нужно.
Эта проблема также может возникнуть у Защитника Windows, поэтому обязательно запустите Центр обновления Windows. Кроме того, удалите ненужное программное обеспечение принтера HP и проверьте другие события от Nero и т. Д.
Еще один хороший метод устранения неполадок заключается в выполнить чистую загрузку вашей системы, который поможет вам отследить точную стороннюю программу или процесс, который вызывает проблемы.
Способ 2
Несовместимый драйвер, установленный в Windows, также может вызвать ошибку. Это может быть для любой части оборудования в вашей системе. Вы можете выяснить, является ли это аппаратной проблемой, загрузившись в безопасном режиме и увидев, появляется ли ошибка.
Если его там нет, то это определенно какой-то драйвер, который загружается при запуске Windows. Открыть Диспетчер устройств чтобы увидеть, есть ли какие-либо устройства, которые имеют ошибки или предупреждения.
Способ 3
Если это ничего не делает, возможно, у вас возникла проблема с Фоновая интеллектуальная служба передачи (BITS) Служба Windows.
Если вы начинаете получать это сообщение после обновления Windows, то BITS может быть виновником. Вы должны будете следовать инструкциям в этом Статья Microsoft KB о том, как восстановить поврежденные файлы BITS.
Эта статья в основном относится к Vista, но если вы используете любую другую версию Windows, проверьте это Статья кб вместо.
Способ 4
Если вы видите ошибку в журналах событий с EMDMgmt, то причиной может быть флэш-накопитель или другое внешнее устройство памяти, например устройство чтения карт памяти. По какой-то странной причине вам может потребоваться подключить камеру к компьютеру напрямую, а не с помощью кард-ридера.
Способ 5
Неисправная флешка в вашем компьютере также может вызвать эту ошибку. Возможно, вы захотите запустить полную диагностику на вашем компьютере, чтобы убедиться, что в вашей оперативной памяти нет ошибок.
Если вы нашли чип памяти с ошибками, выньте его и посмотрите, появляется ли сообщение об ошибке. Вы можете скачать бесплатное приложение под названием Memtest86 проверить память на компьютере на наличие ошибок.
Надеюсь, один из методов исправил ошибку процесса хоста. Если нет, оставьте комментарий, и я постараюсь помочь. Наслаждайтесь!
Источник
Host process for windows tasks обнаружена ошибка приложение будет закрыто
Как исправить «хост-процесс для служб Windows прекратил работу и был закрыт»
Я не просто люблю загадочные ошибки Windows? В этой статье я пойду через некоторые шаги, которые можно предпринять, чтобы исправить “хост-процесс для служб Windows прекратил работу и было закрыто” сообщение об ошибке в Windows.
К сожалению, большинство из этих сообщений об ошибке дадут вам понять, какие проблемы есть на самом деле. При получении хоста ошибка процесса можно также заметить, что подключение к Интернету в Windows значительно замедляется, и вы, возможно, придется постоянно перезагружать компьютер, чтобы исправить это.
Эта ошибка похоже возникает из-за несовместимости между программой на компьютере и операционной системы Windows. Это может быть много разных приложений, так что вы должны сначала определить, какая программа на самом деле является причиной проблемы. Вы можете сделать это, просматривая журналы событий на компьютере Windows. Вот как.
Сначала зайдите в Пуск и перейти в Панель управления.
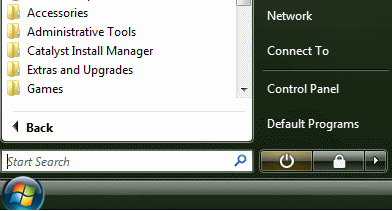
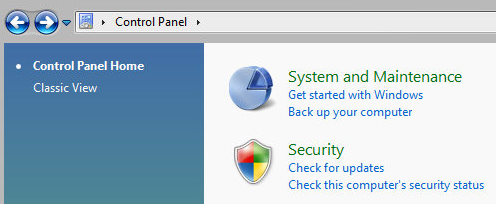
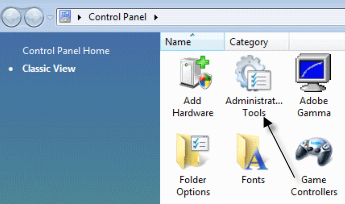
В классическом представлении, вы увидите иконку для журналов событий или просмотра событий и в обычном режиме просмотра вы увидите ссылку в самом низу под названием “Просмотр журналов событий“.
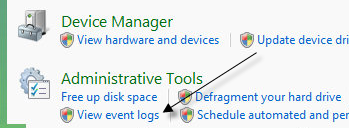
Теперь полистать «журналы Windows» папку и просматривать приложения, и системные журналы.
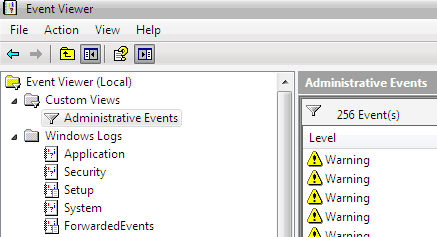
Взгляд на события с красным крестом рядом с ними и что есть слово ошибка. Их искать примерно в это же время или раньше у тебя “хост-процесс для Windows перестал работать” сообщение об ошибке.
Некоторые люди имеют эту проблему с АТИ катализатор Центр управления и обнаружили многочисленные ошибки в их журнале событий. Тогда можно попробовать найти обновление для программы или удалите его, если он не нужен. Вы также можете иметь эту проблему с помощью защитника Windows, поэтому убедитесь, что для запуска центра обновления Windows. Также удалить ненужные программы HP принтер, и проверить его на другие события из Nero, и др.
Несовместимый драйвер установлен в Windows, также может привести к ошибке. Это может быть на любой компонент оборудования вашей системы. Вы можете выяснить, если это аппаратная проблема, загрузившись в безопасном режиме и посмотреть, если вы получаете сообщение об ошибке. Если его там нет, то это однозначно какой-то драйвер, который загружается при запуске Windows вверх. Откройте диспетчер устройств, чтобы увидеть, если есть любые устройства, которые имеют ошибки или предупреждения.
Если этого не делать, могут возникнуть проблемы с фоновая Интеллектуальная служба передачи (bits) Windows служба. Если вы начали получать это сообщение после обновления Windows, то бит может быть виновником. Вы должны будете следовать инструкциям в этой статье базы знаний Майкрософт о том, как восстановить поврежденный файлы биты.
Если вы видите ошибки в журналах событий, что имеет EMDMgmt, затем флэш-накопитель или другое внешнее устройство памяти, как устройство чтения карт памяти, может быть причиной проблемы. По какой-то странной причине, Вам, возможно, придется подключить камеру к компьютеру напрямую, а не через кард-ридер.
Неисправности оперативной памяти, флешки в компьютере также могут вызвать это. Вы, возможно, захотите, провести полную диагностику вашего компьютера, чтобы убедиться, что ваша память исправна. Если вы найдете чип памяти с ошибками, принять его и посмотреть, если вы получаете сообщение об ошибке. Вы можете скачать бесплатное приложение называется Memtest86 для проверки памяти компьютера на наличие ошибок.
Надеюсь один из методов Исправлена ошибка хост-процесс для вас. Если нет, напишите комментарий и я постараюсь помочь. Наслаждайтесь!
Источник
Как исправить ошибку Generic host process for Win32 Servise?

Во время подключения к сети Интернет или во время использования её ресурсов пользователи Windows XP могут столкнуться с ошибкой следующего содержания: «Generic Host Process for Win32 Services – обнаружена ошибка. Приложение будет закрыто. Просим извинения за неудобства».
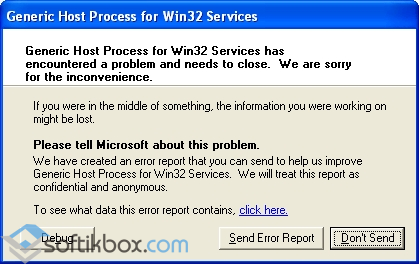
Как избавится от этой ошибки и какие причины возникновения такого уведомления?
Файл Generic host process for Win32 Servise более известен как svhost.exe. Он является самым главным процессом для служб, которые запускаются из динамически загружаемых dll-файлов. Сам файл не может добавить себя в автозагрузку системы. Он стартует вместе с её запуском, а после становится доступным для других служб. Если вы столкнулись с такой ошибкой, значит, ваша система поражена вирусом.
Первым шагом на пути к решению проблемы должно стать сканирование системы на наличие вредоносного ПО. Для этого можно скачать и запустить Dr.Web или другую программу по ссылке.
Далее нужно проверить автозагрузку. Для этого кликаем «Win+R» и вводим «msconfig».
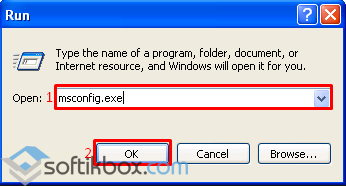
Откроется новое окно, переходим во вкладку «Автозагрузка». Ищем процесс «svshost.exe». Если он есть в списке, снимаем отметку.
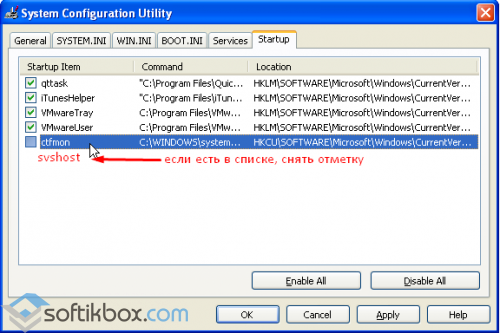
Теперь ищем копии файла. Вирус зачастую прописывает свои клоны по адресу: диск С, папка «Windows», «system32». Только название файла будет dllcache. Смотрим их количество и удаляем по последней дате.
Также в Диспетчере задач завершаем процесс с названием svshost.
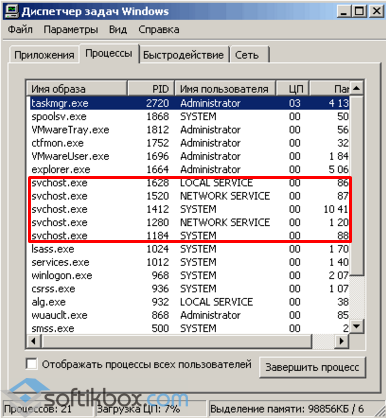
Вновь перезагружаем ПК.
Если у вас операционная система SP 2, стоит установить с официального сайта Microsoft обновления безопасности KB923414 и KB924270. Если же у вас установлен SP3, то необходимое обновление KB958644.
Также нужно переключить модем в режим роутера.
После выполнения данных действий ошибка будет устранена. В случае неудачи, единственным вариантом решения проблемы станет восстановление системы до более раннего состояния или полная переустановка Windows.
Источник
Почему запускается несколько процессов «Host Process for Windows Tasks»
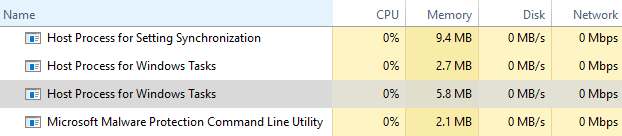
Host Process for Windows Tasks – это официальный процесс Microsoft Core. Службы Windows, которые загружаются из исполняемых (EXE) файлов, могут устанавливать себя как полные, отдельные процессы в системе и получают собственные имена в диспетчере задач.
Службы, которые загружаются из файлов динамической связанной библиотеки (DLL), а не из файлов EXE, не могут создавать для себя полный процесс. Вместо этого хост-процесс для задач Windows используется как хост для этой службы.
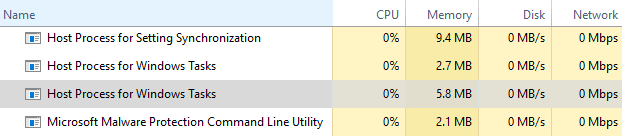
Для каждой службы, загруженной в Windows на основе DLL, будет создан отдельный Host Process for Windows Tasks. Группировка служб на основе DLL зависит от разработчика службы. Сколько экземпляров вы увидите, полностью зависит от того, сколько таких процессов выполняется в вашей системе. В моей текущей системе я вижу только два экземпляра, но в других системах я видел больше дюжины.
К сожалению, Диспетчер задач не позволяет точно увидеть, какие службы (или группы служб) присоединены к каждому процессу. Если вам действительно интересно, скачайте Process Explorer, бесплатная утилита Sysinternals, предоставленная Microsoft. Это портативный инструмент, поэтому не требует установки. Просто скачайте его, распакуйте файлы и запустите его.
В Обозревателе процессов выберите Вид → Нижняя панель, чтобы просмотреть сведения о любом выбранном процессе. Прокрутите список вниз и выберите один из taskhostw.exe. Это имя файла процесса Host Process for Windows Tasks.
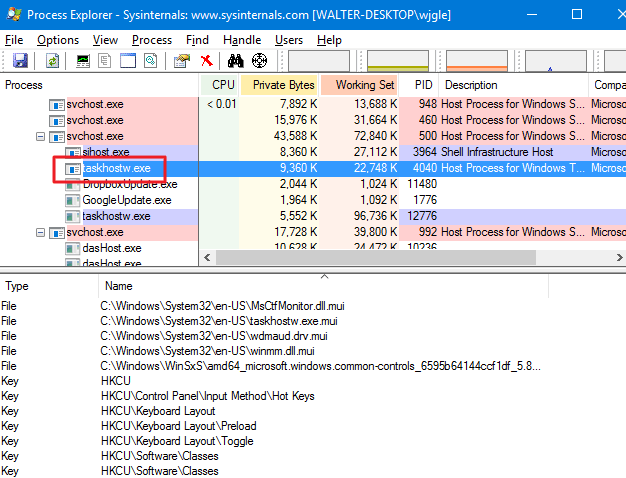
Просматривая подробности в нижней панели, я могу понять, что эта служба связана с моими аудио драйверами, а также имеет связанные ключи реестра. Можно предположить, что это служба, которая отслеживает нажатие мультимедийных клавиш на клавиатуре (громкость, отключение звука и т.д.) и передаёт соответствующие команды.
Можно ли отключить Host Process for Windows Tasks
Нет, Вы не сможете отключить процесс хоста для задач Windows. Он очень важен для загрузки служб на основе DLL в вашей системе и, в зависимости от того, что у вас работает, отключение хост-процесса для задач Windows может вызвать серьёзные нарушения.
Windows даже не позволит вам завершить Host Process for Windows Tasks.
Может Host Process быть вирусом
Сам процесс является официальным компонентом Windows. Хотя вполне возможно, что вирус заменил реальный процесс хоста своим исполняемым файлом, но это очень маловероятно.
Мы не встречали сообщений о вирусах, которые захватывают этот процесс. Если вы хотите быть уверенными, вы можете проверить процесс Host Process for Windows Tasks. В диспетчере задач щелкните правой кнопкой мыши узел процесса и выберите опцию Открыть расположение файла.
Если файл хранится в папке WindowsSystem32, то вы можете быть уверены, что не имеете дело с вирусом.
Источник
Почему Task Host Windows тормозит выключение компьютера с Windows 7/10
Обычно выключение компьютера с Windows занимает совсем немного времени, однако в некоторых случаях система упорно не желает завершать свою работу, ссылаясь на некие незавершенные процессы. Процессы же эти могут быть как пользовательскими, так и системными. В первом случае достаточно просто вернуться в систему и закрыть мешающее завершению работы приложение или файл. Несколько иначе дела обстоят с системными процессами, принудительное завершение которых может вызвать сбой.
Что такое Task Host Windows и какую роль играет в системе
Помешать нормальному завершению работы Windows 7/10 способны разные процессы, но наиболее часто с нехорошей стороны себя проявляет Task Host Windows. Внешне это выглядит следующим образом. При выключении или перезагрузке компьютера на экране появляется сообщение «Task Host Window. Сервер задач останавливает фоновые задачи…».

Эта надпись может не исчезать довольно долго. Вины самого THW здесь нет, если только под него не маскируется вирус. Проблема же возникает чаще всего из-за использования процессом ресурсов фоновых или активных приложений, которые по какой-то причине остались незавершенными. Но обо всём по порядку.
Для начала вкратце о том, что это Task Host Windows и зачем он нужен. Источником процесса является системный файл taskhost.exe (в Windows 10 taskhostw.exe), расположенный в каталоге C:/Windows/System32 и отвечающий за корректную работу библиотек DLL различных приложений. Извлекая и запуская исполняемый код библиотек, он следит за их загрузкой, работой и выгрузкой из памяти. Если при завершении работы Windows какое-то приложение зависает, THW выводит на экран сообщение с именем проблемного приложения.

Замечая за файлом taskhost.exe повышенную активность, неопытные пользователи иногда пытаются удалить его, принимая за вирус, и тем самым совершают ошибку. Хотя этот файл не является критически важным для системы, его удаление способно привести к сбоям в работе приложений, в том числе и системных. Вероятность того, что вы имеете дело с маскирующимся под taskhost.exe вирусом, существует лишь тогда, когда файл обнаруживается в каталогах, отличных от C:/Windows/System32 или C:/Windows/WinSxS.
Как быть, если Task Host Windows не дает выключить компьютер
Если Task Host Window тормозит выключение компьютера с Windows 7/10 или другой версией системы, вы можете просто завершить работу процесса, нажав на экране кнопку «Все равно завершить» или «Все равно перезагрузить». Но при этом в дальнейшем не мешает проверить корректность работы того приложения, на которое указывает процесс. Чаще всего это приложения, работающие в Windows как службы, например, средства резервного копирования и автоматического обслуживания, монитор службы текстовой платформы, компоненты Windows Uрdаte и т.п.
В Windows 10 процесс THW нередко ссылается на приложение Device Install Reboot Required. Чтобы предотвратить торможение выключения ПК процессом Task Host Windows, в этом случае рекомендуется попробовать отключить использование пользовательских данных для входа в настройках системы. Открыв приложение «Параметры», перейдите в раздел Учетные записи – Параметры входа и отключите опцию «Использовать мои данные для входа для автоматического завершения…».

Если процесс THW указывает на MsCtfMonitor (монитор службы текстовой платформы), зайдите в Планировщик заданий, перейдите по цепочке Microsoft – Windows – TextServicesFramework и отключите задачу MsCtfMonitor. Правда, это может привести к тому, что у вас перестанет отображаться языковая панель, если это произойдет, включите задание.

Отключение автоматического обслуживания
Ошибка Task Host Windows при выключении компьютера Windows 10 может быть вызвана работой компонента, отвечающего за автоматическое обслуживание системы. Если он активен, отключите его, чтобы не мешал работе системы. Командой control откройте классическую Панель управления, запустите апплет «Центр безопасности и обслуживания», раскройте меню «Обслуживание» и нажмите ссылку «Остановить обслуживание».

Уменьшение времени ожидания закрытия приложений
Воспользовавшись несложным твиком реестра, вы можете уменьшить время ожидания остановки служб и завершения работы приложений при выключении/перезагрузке компьютера. Таким образом вы сократите время, в течение которого на экране будет отображаться сообщение процесса THW. Запустите командой regedit редактор реестра и разверните в правой колонке ветку HKEY_LOCAL_MACHINE/SYSTEM/CurrentControlSet/Control. Справа найдите строковый параметр WaitToKillServiceTimeout и измените его значение на меньшее, например, 2000 или 1000 миллисекунд.

Далее разверните ветку HKEY_CURRENT_USER/Control Panel/Desktop. В правой колонке создайте новый строковый параметр с именем WaitToKillServiceTimeout и установите в качестве его значения то же число, что и для одноименного параметра в разделе HKEY_LOCAL_MACHINE.


Сохраните настройки, перезагрузитесь и проверьте, не исчезла ли проблема с THW.
Второстепенные службы
Есть немало сторонних программ, которые устанавливают в Windows свои службы. Если они не являются для вас важными, деактивируйте их, так вы уменьшите общее время, требуемое на завершение работы операционной системы. Командой msconfig откройте утилиту «Конфигурация системы», переключитесь на вкладку «Службы», поставьте птичку в чекбоксе «Не отображать службы Windows», а затем нажмите «Отключить все».

Связанное задание
Если приведенные выше способы не помогли решить проблему, отключите в Планировщике заданий задачу RAC Task. Зайдите в Планировщик и в меню «Вид» установите галочку «Отобразить скрытые задачи».

Затем перейдите по пути Microsoft – Windows – RAC и отключите RAC Task.

Если подраздела RAC у вас нет, попробуйте отключить службу исполняемого файла, на который указывает процесс THW. Для этого в Диспетчере задач на вкладке «Подробности» кликните по процессу taskhost.exe (taskhostw.exe) ПКМ и выберите в меню «Анализ цепочки ожидания».

В открывшемся окошке появится процесс и его ID.

Жмем по процессу ПКМ и выбираем в меню «Перейти к службам». Определив службу, отключаем ее через оснастку управления службами. Но делаем это только в том случае, если она не является критически важной.
Дополнительные меры
В качестве других мер по борьбе с зависшим Task Host Window можно предпринять следующие действия:
Источник
Но суть проблемы в том что непонятно что за приложение закрывается, и оно будет закрываться вечно (комп так и будет работать) только через принудительное комп отключается. (забегая вперёд скажу) Антивирус ничего не находит.
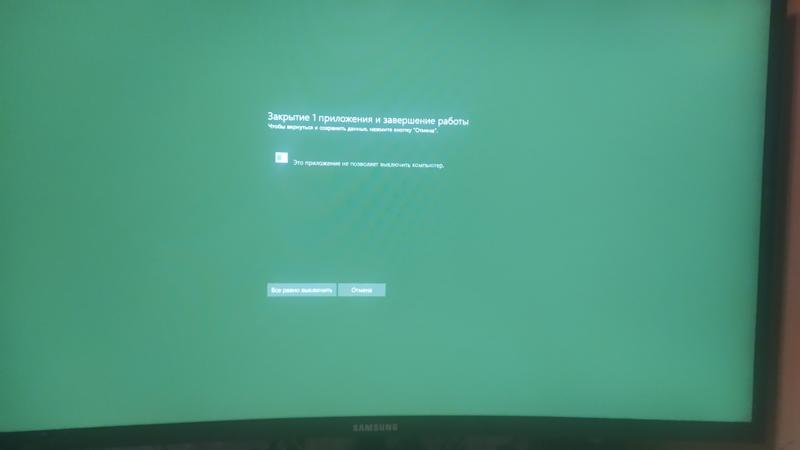
 fsfsdf
fsfsdf
06.09.2020
Диспетчер прочекай, автозагрузку. Все что подозрительно-сноси
 Eternally Against
Eternally Against
06.09.2020
Какая-то программа зависает. Что если искать в диспетчере задач подозрительные процессы.
 Кирилл
Кирилл
06.09.2020
Обычно так происходит если открыты приложения и папки! В лотке посмотри что запущено свернуто в панель задачь.
 egjar
egjar
06.09.2020
Посмотри видео:
Действуй аналогично, только у тебя title будет не G, а пустой.
 Гость
Гость
06.09.2020
Открой диспетчер и посмотри
- Что делать если появляется окно Подождите, пока завершится удаление или изменение программы на Windows 7 Как-то раз я решил очистить место на диске С. Почистил папку Temp, удалил лишние файлы.Потом решил я зайти в панель управления удалить старые программы.Решил удалить старый фотошоп, и тут вот это окно со значком из windows xp полистал ещё пару программ тоже самое что делать?
- При отключении Компьютера пишет Обновить и завершить работу Windows 10 Как это можно убрать? Не хочу обновлять ОС а то еще баги появятся.
- При выключении Компьютера пишет Обновить и завершить работу Windows 10 При выключении Компьютера пишет «Обновить и завершить работу», как это можно убрать? Я отключил в службах Обновление Windows 10, все равно есть, мало ли будет качаться обновление из-за которого наверняка еще баги всякие появятся.
- При завершении работы windows 10 написано обновить и завершить работу, но при завершении и запуске заново никакое Обновление не устанавливается, с чем может быть связано ( оффициалка windows 10 home)