Не можете получить доступ к сайту dropbox.com или Dropbox Paper? Программе для компьютера или мобильному приложению Dropbox не удается загрузить данные из вашего аккаунта Dropbox и синхронизироваться с ним? Возможно, вы пытаетесь использовать Dropbox из местоположения с ограниченным доступом. Это касается пользователей со следующими тарифными планами:
- Dropbox Plus
- Dropbox Family
- Dropbox Professional
- Все тарифные планы Dropbox Business (Standard, Advanced, Enterprise и Education)
Почему мой доступ ограничен?
В соответствии с действующими торговыми санкциями и эмбарго, Dropbox (как и другие подобные компании) не предоставляет доступа к некоторым своим сервисам в определенных странах и регионах (например, в Крыму, Северной Корее и Сирии).
Если вы являетесь пользователем аккаунта Dropbox Plus, Family, Professional или Business и находитесь в такой стране или области, у вас не будет доступа к вашему аккаунту Dropbox. Эти ограничения действуют и для тех, кто проживает в соответствующих странах и областях, и для тех, кто временно там оказался.
Что происходит, когда я оказываюсь в стране или области с ограниченным доступом?
Если вы являетесь пользователем Dropbox Plus, Family, Professional или Business и пытаетесь воспользоваться нашим сервисом в стране или области, где доступ к нему ограничен, вот что, скорее всего, произойдет:
На сайте Dropbox (dropbox.com)
Если, въезжая в соответствующую страну или область, вы находились в своем аккаунте на сайте dropbox.com, вы автоматически выйдете из него, вам предложат снова в него войти. Но войти вам не удастся, и каждый раз при попытке входа будет отображаться сообщение «Чтобы получить доступ к этой странице, войдите в аккаунт или зарегистрируйтесь». Также может отображаться сообщение «При выполнении вашего запроса произошла ошибка», при этом будет происходить попытка загрузить страницу Dropbox.
Если ваш аккаунт не был открыт на сайте и вы попытаетесь в него войти, страница обновится, и вам предложат снова войти в аккаунт, но вам не удастся это сделать.
В программе Dropbox для компьютера
Если, когда вы въезжаете в соответствующую страну или область, у вас осуществлен вход в аккаунт в вашей папке Dropbox на компьютере, папка перестанет синхронизироваться с Dropbox. Если вы попытаетесь загрузить файлы в Dropbox или синхронизировать их, отобразится сообщение «Соединение» или «Синхронизация», но загрузка и синхронизация завершены не будут.
Если при въезде в соответствующую страну или область у вас на компьютере не был выполнен вход в аккаунт, в программе отобразится сообщение «Запуск…», но процесс завершен не будет.
В мобильном приложении Dropbox
Если, находясь в соответствующей стране или области, вы попытаетесь получить доступ через мобильное приложение Dropbox, ни загрузка файлов, ни синхронизация не будут выполнены.
У вас останется доступ к файлам, уже загруженным на мобильное устройство, но не к кэшированным файлам (они очень похожи на загруженные).
Что мне сделать, чтобы восстановить доступ?
Описанные выше ограничения действуют только, если вы пытаетесь получить доступ к Dropbox из соответствующей страны или области. Чтобы восстановить доступ к своему аккаунту Dropbox, нужно воспользоваться им за пределами такой страны или области.
Если мой доступ ограничен, в безопасности ли мои данные?
Да. Даже если у вас нет доступа к вашим данным в Dropbox, они остаются в безопасности.
Мой аккаунт блокирован, но я не нахожусь в стране или области с ограниченным доступом. Что делать?
Если вы находитесь не в соответствующей стране или области, но доступ к аккаунту блокирован, попробуйте связаться со службой поддержки Dropbox. Но имейте, пожалуйста, в виду, что мы не сможем разблокировать доступ к аккаунту, если вы все же находитесь в стране или области с ограниченным доступом. Единственный способ снова получить доступ к Dropbox — уехать из соответствующей страны или области.
Dropbox используется многими людьми для обмена и хранения данных в Интернете. Однако приложение подвержено множеству ошибок.
Мы рассмотрели много вопросов с Dropbox. Добавьте эту статью в закладки, если она понадобится вам позже.
Одна из этих проблем довольно серьезна. Довольно много пользователей столкнулись с сообщением об ошибке «При выполнении этого запроса возникла проблема» в Dropbox.
Таким образом, люди, которые сталкиваются с этой ошибкой, не могут ничего сделать в Dropbox.
К счастью, есть несколько простых решений, которые быстро решат эту проблему.
Что делать, если Dropbox не загружается
1. Очистить кеш
Простое решение «возникла проблема при выполнении этого запроса» — очистить временные файлы Интернета.
Кроме того, это одна из самых простых операций, и здесь мы покажем вам, как это сделать для Google Chrome.
- Нажмите на три вертикальные точки в верхнем правом углу окна.
- Перейти к дополнительным инструментам и выбрать Очистить данные просмотра .

- Выберите « Все время» и отметьте первые четыре поля на вкладке « Дополнительно ».
- Нажмите на Очистить данные .

2. Очистите место в учетной записи Dropbox
Может появиться сообщение об ошибке «При выполнении этого запроса возникла проблема», если в вашей учетной записи недостаточно свободного места.
Поэтому освободите место в вашем Dropbox, удалив ненужные предметы.
Более того, даже если у вас достаточно места, человек, которому вы отправили файл (или файлы), может и не получить. Свяжитесь с тем, кому вы пытаетесь отправить данные, чтобы убедиться, что это не так.
3. Попробуйте другой браузер
Несколько пользователей сообщили, что смена браузера решила проблему. Мы рекомендуем UR Browser. Это очень стабильный и удобный инструмент для серфинга в интернете.
Кроме того, вы будете перемещаться без каких-либо проблем в отношении вашей конфиденциальности.
Узнайте больше о UR Browser из нашего подробного обзора .
Вывод
Как показано в этой статье, вы можете довольно легко решить сообщение об ошибке «При выполнении этого запроса возникла проблема». Очистите данные о просмотре или откройте Dropbox с помощью другого браузера.
Также мы рекомендуем UR Browser за его повышенную надежность. Откройте Dropbox с помощью этого браузера, чтобы избежать подобных проблем в будущем.
Помогли ли вам наши решения? Вы решили проблему по-другому? Дайте нам знать в комментариях ниже!
СВЯЗАННЫЕ СТАТЬИ, КОТОРЫЕ ВЫ ДОЛЖНЫ ПРОВЕРИТЬ:
- Исправлено: ошибка Dropbox «Нет подключения к интернету» в Windows 10
- Что делать, если Dropbox заполнен и больше не синхронизируется
- Dropbox продолжает падать в Windows 10 [EXPERT FIX]
There Was Problem Completing This Request Dropbox
 Чтобы исправить различные проблемы с ПК, мы рекомендуем Restoro PC Repair Tool: Это программное обеспечение исправит распространенные компьютерные ошибки, защитит вас от потери файлов, вредоносных программ, сбоев оборудования и оптимизирует ваш компьютер для максимальной производительности. Исправьте проблемы с ПК и удалите вирусы прямо сейчас, выполнив 3 простых шага:
Чтобы исправить различные проблемы с ПК, мы рекомендуем Restoro PC Repair Tool: Это программное обеспечение исправит распространенные компьютерные ошибки, защитит вас от потери файлов, вредоносных программ, сбоев оборудования и оптимизирует ваш компьютер для максимальной производительности. Исправьте проблемы с ПК и удалите вирусы прямо сейчас, выполнив 3 простых шага:
- Скачать Restoro PC Repair Tool который поставляется с запатентованными технологиями (имеется патент Вот ).
- Нажмите Начать сканирование чтобы найти проблемы Windows, которые могут вызывать проблемы с ПК.
- Нажмите Починить все для устранения проблем, влияющих на безопасность и производительность вашего компьютера
- Restoro был загружен0читатели в этом месяце.
Dropbox используется многими людьми для обмена и хранения данных в Интернете. Однако в приложении есть много ошибок.
Мы рассмотрели множество проблем с Dropbox. Закладка Эта статья на случай, если это понадобится позже.
Одна из этих проблем довольно серьезная. Довольно много пользователей сталкивались с сообщением об ошибке «При выполнении этого запроса возникла проблема» в Dropbox.
Таким образом, люди, столкнувшиеся с этой ошибкой, не могут ничего делать в Dropbox.
К счастью, есть несколько простых решений, которые решат эту проблему в кратчайшие сроки.
Что делать, если Dropbox не загружается
1. Очистить кеш
Простое решение вопроса «При выполнении этого запроса возникла проблема» — удалить временные файлы Интернета.
Кроме того, это одна из самых простых операций, и здесь мы покажем вам, как это сделать для Google Chrome.
море воров не устанавливает
- Щелкните три вертикальные точки в правом верхнем углу окна.
- Идти к Дополнительные инструменты и выберите Очистить данные просмотра .

- Выбрать Все время и отметьте первые четыре поля под Продвинутый таб.
- Нажмите на Очистить данные .

2. Очистите место в учетной записи Dropbox.
Ошибка «При выполнении этого запроса возникла проблема» может появиться, если в вашем аккаунте недостаточно места.
Итак, освободите место в Dropbox, удалив ненужные элементы.
Более того, даже если у вас достаточно места, человек, которому вы отправили файл (или файлы), может не быть. Свяжитесь с тем, кому вы пытаетесь отправить данные, чтобы убедиться, что это не так.
3. Попробуйте другой браузер.
Несколько пользователей сообщили, что смена браузера решила проблему. Мы рекомендуем UR Browser. Это очень стабильный и удобный инструмент для работы в Интернете.
Кроме того, вы будете перемещаться, не беспокоясь о своей конфиденциальности.
Узнайте больше о UR Browser на нашем углубленный обзор .
Заключение
Как показано в этой статье, сообщение об ошибке «При выполнении этого запроса возникла проблема» довольно легко. Очистите данные просмотра или откройте Dropbox в другом браузере.
Также мы рекомендуем UR Browser за его повышенную надежность. Откройте Dropbox в этом браузере, чтобы избежать подобных проблем в будущем.
Помогли ли вам наши решения? Решили проблему другим способом? Дайте нам знать в разделе комментариев ниже!
steam нажмите play ничего не происходит
СООТВЕТСТВУЮЩИЕ СТАТЬИ, КОТОРЫЕ НЕОБХОДИМО ВЫБРАТЬ:
- Исправлено: ошибка Dropbox «Нет подключения к Интернету» в Windows 10.
- Что делать, если Dropbox переполнен и больше не синхронизируется
- Dropbox продолжает вылетать в Windows 10 [EXPERT FIX]
by Milan Stanojevic
Milan has been enthusiastic about technology ever since his childhood days, and this led him to take interest in all PC-related technologies. He’s a PC enthusiast and he… read more
Updated on February 14, 2022
by
Milan Stanojevic
Milan has been enthusiastic about technology ever since his childhood days, and this led him to take interest in all PC-related technologies. He’s a PC enthusiast and he… read more
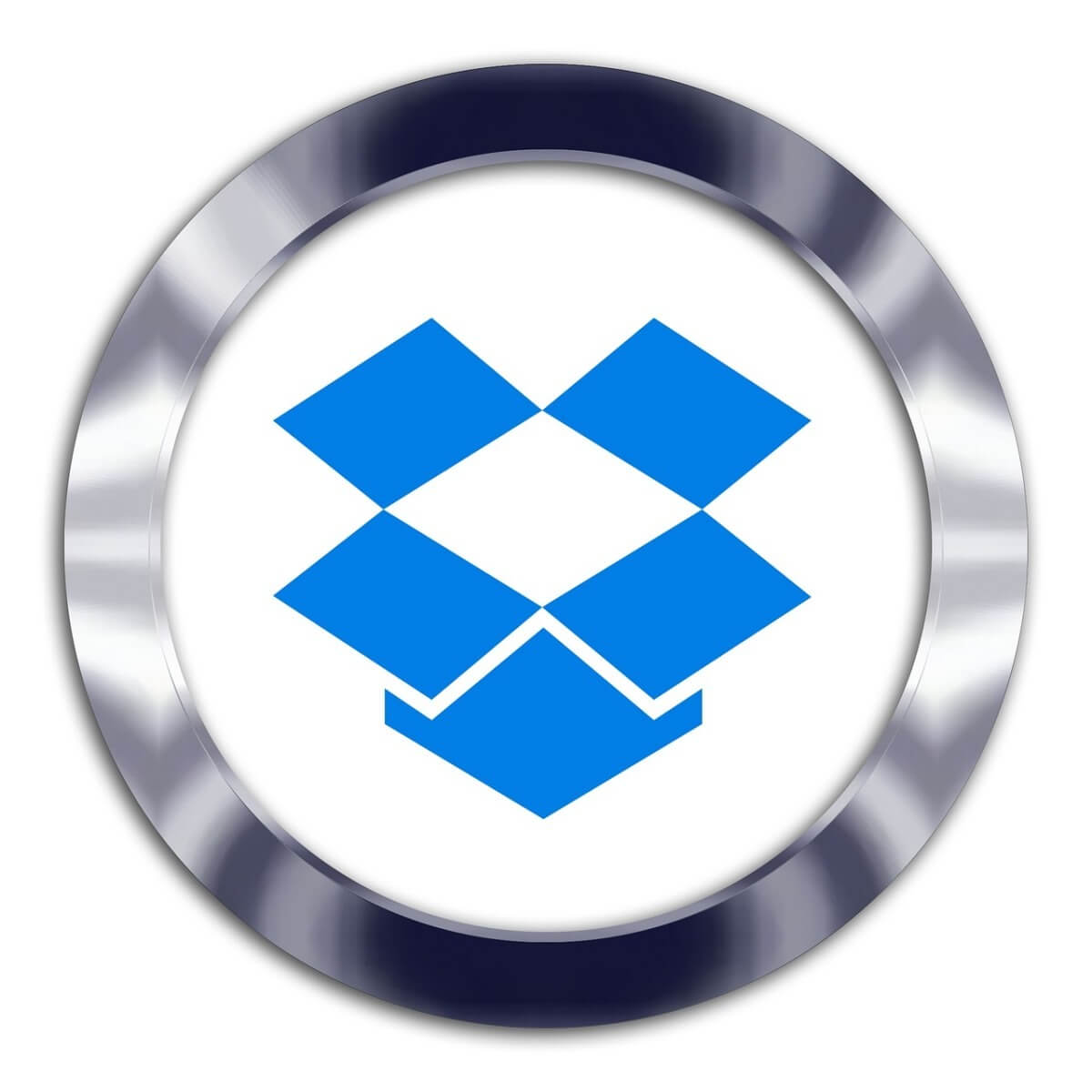
XINSTALL BY CLICKING THE DOWNLOAD FILE
This software will simplify the process by both searching and updating your drivers to prevent various malfunctions and enhance your PC stability. Check all your drivers now in 3 easy steps:
- Download Outbyte Driver Updater.
- Launch it on your PC to find all the problematic drivers.
- Afterward, Click Update & Apply Selected to get the latest driver versions.
- OutByte Driver Updater has been downloaded by 0 readers this month.
Dropbox is used by many people to share and store data online. However, the application is affected by many errors.
We covered many issues with Dropbox. Bookmark this article in case you need it later.
One of these issues is pretty severe. Quite a few users encountered the “There was a problem completing this request” error message in Dropbox.
So, people who encounter this error can’t do anything in Dropbox.
Fortunately, there are a few easy solutions available that will solve this issue in no time.
What to do if Dropbox fails to load
1. Clear cache
A simple solution to the “There was a problem completing this request” is to clear the temporary internet files.
Also, this is one of the easiest operations and here we will show you how to do this for Google Chrome.
- Click on the three vertical dots from the upper-right corner of the window.
- Go to More tools and select Clear browsing data.

- Select All time and check the first four boxes under the Advanced tab.
- Click on Clear data.
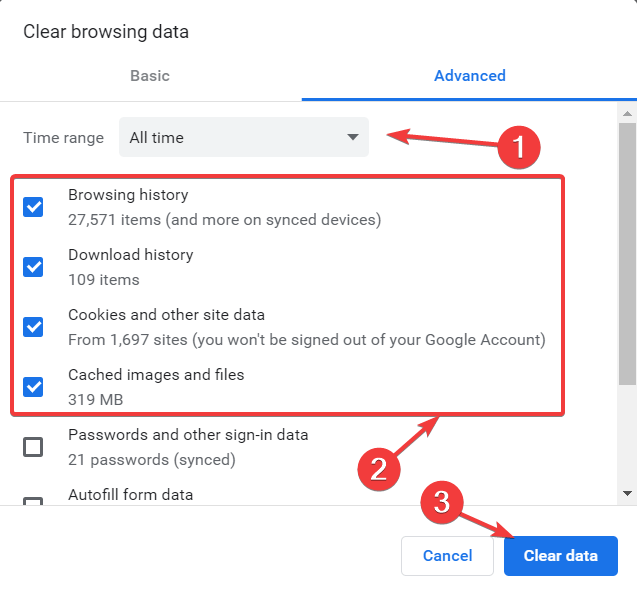
2. Clear the space in the Dropbox account
The error “There was a problem completing this request” could appear if you don’t have enough space available in your account.
So, clear some space in your Dropbox by removing items you no longer need.
Moreover, even if you have enough space, the person you sent the file (or the files) might not. Contact the one you try to send data to make sure this is not the case.
3. Try another browser
Several users reported that changing your browser solved the issue. We recommend Opera Browser This is a very stable and user-friendly tool to surf the Internet.
Also, you will navigate without any concerns regarding your privacy, thanks to the free embedded VPN for safe surfing, downloading and streaming. There includes a discreet sidebar, built-in privacy features such as ad blocker, cookie blocker, and workspaces to manage tabs.
Opera offers a simple UI, Opera Turbo, and access to both Opera and Chrome extensions, all while consuming less memory than Chrome, Firefox, or Explorer.
⇒ Get Opera Browser
Conclusion
As this article shows, you can solve the “There was a problem completing this request” error message quite easily. Clear your browsing data or open Dropbox with another browser.
Also, we recommend UR Browser for its enhanced reliability. Open Dropbox with this browser to avoid such issues in the future.
Did our solutions help you? Did you solve the problem in another way? Do let us know in the comments section below!
Still experiencing troubles? Fix them with this tool:
SPONSORED
Some driver-related issues can be solved faster by using a tailored driver solution. If you’re still having problems with your drivers, simply install OutByte Driver Updater and get it up and running immediately. Thus, let it update all drivers and fix other PC issues in no time!
![]()
Содержание
- Dropbox Нет подключения к интернету – ошибка в Windows 10, 8.1
- Как исправить сообщение об ошибке Dropbox «Нет подключения к интернету»
- Исправлено: нет подключения к Интернету в Dropbox в Windows 10
- Dropbox перестает синхронизироваться в Windows 10
- Что делать, если Dropbox для Windows 10 не синхронизируется
- Исправлено – Dropbox не синхронизируется в Windows 10
Dropbox Нет подключения к интернету – ошибка в Windows 10, 8.1
Dropbox – одна из самых популярных облачных платформ в мире. Чтобы воспользоваться этой услугой, вам необходимо установить приложение Dropbox на свой компьютер с Windows. К сожалению, в процессе установки могут возникать различные ошибки.
Одной из самых частых ошибок Dropbox является сообщение об ошибке Нет подключения к Интернету . Но есть еще несколько похожих проблем или сообщений об ошибках, которые вы можете решить с помощью тех же решений:
- Ваш компьютер в данный момент отключен. Проверьте настройки сети . Это наиболее распространенное сообщение об ошибке, которое появляется, когда Dropbox не может подключиться к Интернету.
- Dropbox потерял соединение с ошибкой – еще одно распространенное сообщение об ошибке интернет-соединения.
- Dropbox, вызывающий проблемы с интернетом . Это когда Dropbox запрещает вам доступ к Интернету в других приложениях. Тем не менее, вы можете решить эту проблему с помощью решений, перечисленных ниже.
- Ошибка Dropbox 2 . Это сообщение об ошибке может сбивать с толку, но в основном это означает, что вы не можете подключиться к Интернету с помощью Dropbox.
- Dropbox error 2 Windows 8.1 . Ошибка 2 на самом деле чаще встречается в Windows 8.1, чем в Windows 10.
- Dropbox застрял при подключении . Возможно, вы сначала подключитесь к Интернету, но соединение застрянет на полпути.
К счастью, существует быстрый обходной путь для устранения этих проблем.
Как исправить сообщение об ошибке Dropbox «Нет подключения к интернету»
Содержание .
- Отключите брандмауэр
- Отключите антивирус
- Отключить прокси в настройках Dropbox
- Запустите команду netsh winsock reset catalog
- Используйте автономный установщик
- Используйте средство устранения неполадок приложения
- Очистить DNS
Исправлено: нет подключения к Интернету в Dropbox в Windows 10
Существуют различные элементы, которые могут вызвать эту проблему. Выполните шаги по устранению неполадок, перечисленные ниже, чтобы устранить ошибку «Нет подключения к Интернету».
Решение 1. Отключите брандмауэр .
Основным элементом, который блокирует процесс установки Dropbox, является ваш брандмауэр. Отключите его на пару минут, просто чтобы завершить установку, а затем снова включите.
Если вы столкнулись с похожими проблемами во время работы Dropbox, решение состоит в том, чтобы добавить его в список исключений в брандмауэре. Вот как это сделать:
- Перейдите в Поиск, введите брандмауэр и откройте Брандмауэр Защитника Windows.
- Перейдите на Разрешить приложение или функцию через брандмауэр Защитника Windows.

- Прокрутите вниз список приложений и найдите Dropbox.
- Обязательно проверьте Личное и Публичное.
- Сохраните изменения и перезагрузите компьютер.
Решение 2. Отключите антивирус .
Если отключение брандмауэра не помогает, попробуйте полностью отключить антивирус. Включите его после завершения процесса установки. Однако некоторые пользователи Dropbox сообщают, что средство распознало подключение к Интернету только после удаления антивируса.
Решение 3. Отключите прокси-сервер в настройках Dropbox .
Еще одна вещь, которую мы собираемся попробовать – отключить прокси в настройках Dropbox. Если в настройках вашего прокси установлено автоматическое определение, есть вероятность, что что-то пойдет не так. Итак, мы собираемся изменить настройки с автоматического определения на отсутствие прокси-сервера вообще.
Вот как это сделать:
- Нажмите на значок шестеренки Dropbox> выберите Настройки
- Выберите «Прокси»> «Изменить автоопределение на отсутствие прокси»
Решение 4. Запустите команду netsh winsock reset catalog
Возможно, Dropbox не проблема, в конце концов. Итак, давайте оставим это на мгновение и восстановим сетевые протоколы по умолчанию. Вот как это сделать:
- Введите cmd в меню поиска> Запуск командной строки от имени администратора
- Введите netsh каталог сброса winsock> нажмите Enter

Решение 5. Используйте автономный установщик .
Если у вас возникли проблемы с обычным установщиком, вы можете загрузить автономный установщик Dropbox с официального сайта Dropbox. Просто запустите автономный установщик, и он должен установить Dropbox без каких-либо серьезных проблем.
Решение 6. Использование средства устранения неполадок приложения
Если вы используете версию Dropbox для UWP, в Windows 10 есть удобный инструмент для устранения неполадок, который, скорее всего, решит проблему.Этот инструмент является средством устранения неполадок Windows 10. Troubeshooter предназначен для решения различных проблем, в том числе с Dropbox и другими приложениями для Windows 10.
Вот как запустить средство устранения проблем с приложениями в Windows 10:
- Перейдите в настройки.
- Перейдите на страницу Обновления и безопасность >Устранение неполадок .
- Нажмите Приложения Магазина Windows и выберите Запустить средство устранения неполадок .

- Подождите, пока средство устранения неполадок завершит процесс.
- Перезагрузите компьютер.
Решение 7. Сброс DNS
И, наконец, еще одна вещь, которая может вызвать проблемы с интернет-соединением Dropbox – это DNS. Если ваши настройки DNS установлены неправильно, вы не сможете использовать некоторые приложения, включая Dropbox. Решение, в этом случае, сбрасывает настройки DNS и сбрасывает его в нормальное состояние.
Вот что вам нужно сделать:
- Перейдите в Поиск, введите cmd и откройте Командную строку от имени администратора.
- Введите следующие команды и нажмите Enter после каждой:
- ipconfig/flushdns

- ipconfig/registerdns
- ipconfig/release
- ipconfig/renew
- NETSH каталог сброса winsock
- NETSH int ipv4 reset reset.log
- NETSH int ipv6 reset reset.log
- Выход
- ipconfig/flushdns
- Перезагрузите компьютер.
Вот и все, мы, конечно, надеемся, что хотя бы одно из этих решений помогло вам решить проблемы с интернет-соединением в Dropbox. Если вы сталкивались с другими решениями, чтобы исправить ошибку Dropbox «Нет подключения к Интернету», вы можете перечислить действия по устранению неполадок в разделе комментариев ниже.
Примечание редактора. Этот пост был первоначально опубликован в декабре 2016 года и с тех пор был полностью переработан и обновлен для обеспечения свежести, точности и полноты.
Dropbox перестает синхронизироваться в Windows 10
Dropbox – довольно солидный сервис, который редко вызывает проблемы у пользователей. Тем не менее, в некоторых случаях служба может вызвать головную боль.
Одна из самых неприятных проблем не только с Dropbox, но и с любым сервисом облачного хранения – это когда клиент Desktop перестает синхронизироваться. Различные факторы могут привести к прекращению работы синхронизации Dropbox. Это серьезная проблема, которую необходимо решить как можно скорее, и мы подготовили несколько решений, которые могут помочь.
Что делать, если Dropbox для Windows 10 не синхронизируется
Содержание .
- Отключите антивирус
- Unlink Dropbox
- Убедитесь, что вы правильно подключены к Интернету
- Удалить кеш Dropbox
- Изменить расположение Dropbox (для опытных пользователей)
- Попробуйте установить Dropbox из Магазина Windows
- Проверьте брандмауэр и добавьте Dropbox в список исключений.
- Отключите антивирус/добавьте Dropbox в список исключений
- Запустите приложение устранения неполадок
- Удалить последнее обновление
Исправлено – Dropbox не синхронизируется в Windows 10
Решение 1. Отключите антивирус .
Наличие антивирусной программы, установленной на вашем компьютере, полезно с точки зрения безопасности, но может быть вредно для других аспектов вашего компьютера. Известно, что антивирусы часто конфликтуют с различными функциями Windows и третьими программами, и Dropbox также находится в списке.
Первое, что вы должны сделать, это приостановить антивирус на некоторое время и посмотреть, сможет ли Dropbox синхронизироваться. Если вы заметили, что синхронизация работает без проблем, когда антивирус отключен, либо удалите антивирус (и переключитесь на Защитник Windows, что Microsoft хотела бы, чтобы вы делали), либо добавьте белый список Dropbox в антивирус.
Также имейте в виду, что некоторые программы для оптимизации системы, такие как TuneUp, могут удалять Dropbox при оптимизации Windows. В этом случае обратитесь в службу поддержки TuneUp за помощью и дальнейшими инструкциями.
С другой стороны, если вы решите, что ни одна из антивирусных или оптимизационных программ не отвечает за проблему синхронизации, перейдите к следующему решению.
Решение 2. Отключите Dropbox .
Может случиться, что ваши настройки Dropbox повреждены. Одним из наиболее эффективных способов решения этой проблемы является отключение компьютера от учетной записи Dropbox и его повторная привязка. Таким образом, настройки будут сброшены, и проблема может быть решена.
Вот что вам нужно сделать, чтобы отменить связь и учетные записи:
- Войдите в свой аккаунт на dropbox.com.
- Нажмите на свое имя в верхней части любой страницы, чтобы открыть меню учетной записи.
- Нажмите Настройки.
- Выберите вкладку «Безопасность».
- В разделе «Устройства» нажмите X рядом с именем вашего компьютера, чтобы отсоединить его.

Чтобы связать свой компьютер с учетной записью Dropbox, просто войдите в систему с помощью клиента Desktop. Он должен сделать всю работу за вас при первом входе.
Если отсоединение от компьютера не дает результатов, попробуйте другие решения, перечисленные ниже.
Решение 3. Убедитесь, что вы правильно подключены к Интернету .
Очевидно, что синхронизация может работать неправильно, если вы не подключены к Интернету должным образом. Так что, на всякий случай, убедитесь, что все в порядке с вашим подключением к интернету. Если вы заметили какие-либо проблемы, попробуйте решить их, используя обходные пути из этой статьи, а затем попробуйте снова синхронизировать Dropbox.
Решение 4. Удалите кеш Dropbox .
Как и в случае с антивирусными программами, накопленный кеш может вызвать проблемы с вашим клиентом Dropbox. Так что, если ни одно из решений сверху не помогло вам, попробуйте очистить кеш. Если вы не знаете, как это сделать, следуйте этим инструкциям:
- Откройте проводник.
- Перейдите в папку Dropbox и перейдите в папку кэша (вы также можете получить доступ к папке, введя % HOMEPATH% Dropbox .dropbox.cache в поиске).
- Выберите все, нажав Ctrl + A.
- Нажмите Удалить и подтвердите, чтобы удалить все из папки.
Теперь попробуйте снова синхронизировать файлы с Dropbox и посмотреть, решена ли проблема.
Решение 5. Изменить местоположение Dropbox (для опытных пользователей)
Если ни одна из приведенных выше настроек не работает для вас, попробуйте более продвинутое решение. Вам придется удалить свои настройки вручную, используя учетную запись администратора. Это должно сбросить Dropbox и решить проблему синхронизации. Если вы не уверены в том, что делаете, обратитесь за помощью к другому человеку, чтобы избежать нанесения еще большего ущерба.
Вот именно то, что вам нужно сделать:
- Выйти из Dropbox.Для этого щелкните значок Dropbox на панели задач, затем значок шестеренки на панели уведомлений и выберите «Выход из Dropbox» из меню.
- Теперь щелкните правой кнопкой мыши меню «Пуск» и выберите «Командная строка» («Администратор»).
- Скопируйте и вставьте следующие строки в командную строку, одну за другой, и нажимайте Enter после каждой:
- icacls «% HOMEPATH% Dropbox»/грант «% USERNAME%» 🙁 F)/T

- icacls «% APPDATA% Dropbox»/грант «% USERNAME%» 🙁 F)/T
- icacls «% LOCALAPPDATA% Dropbox»/грант «% USERNAME%»: F/T
- icacls «% PROGRAMFILES% Dropbox»/грант «% USERNAME%»: F/T
- icacls «% HOMEPATH% Dropbox»/грант «% USERNAME%» 🙁 F)/T
- Если расположение папки Dropbox не является путем C: Users YourUser Dropbox , измените первую команду, указав на нее. Пример: icacls «D: Dropbox»/grant «% USERNAME%» 🙁 F)/T
- Теперь перезапустите Dropbox и посмотрите, изменилось ли что-нибудь
Решение 6. Попробуйте установить Dropbox из Магазина Windows .
Вы, вероятно, предпочитаете обычную Win32-версию Dropbox, но есть и версия UWP, и она довольно хорошая. Кроме того, приложения UWP (должны) лучше работают в Windows 10, поэтому вам действительно нечего терять.
Просто зайдите в Microsoft Store, загрузите и установите версию Dropbox для UWP и посмотрите, повезет ли вам больше с этим приложением.
Решение 7. Проверьте брандмауэр и добавьте Dropbox в список исключений .
Поскольку Dropbox не является сторонней программой, есть вероятность, что брандмауэр Windows заблокирует ее. Если это так, вам не нужно полностью отключать брандмауэр, чтобы Dropbox работал. Вы можете просто добавить его в список исключений. Вот как:
- Перейдите в Поиск, введите брандмауэр и откройте Брандмауэр Защитника Windows.
- Перейдите на Разрешить приложение или функцию через брандмауэр Защитника Windows.
- Прокрутите вниз список приложений и найдите Dropbox.
- Обязательно проверьте Личное и Публичное.
- Сохраните изменения и перезагрузите компьютер.
Решение 8. Отключите антивирус/добавьте Dropbox в список исключений .
То же самое относится и к вашему антивирусному решению. Если Dropbox все еще закрывается, возможно, ваш антивирус просто блокирует его. Чтобы предотвратить это, перейдите в настройки своего антивируса и добавьте Dropbox в список исключений.
Решение 9. Запустите средство устранения неполадок приложения .
Если у вас возникают проблемы с UWP-версией приложения, вам следует запустить встроенное средство устранения неполадок приложения, чтобы потенциально решить проблемы. Вот как запустить средство устранения проблем с приложениями в Windows 10:
- Перейдите в настройки.
- Перейдите на страницу Обновления и безопасность >Устранение неполадок .
- Нажмите Приложения Магазина Windows и выберите Запустить средство устранения неполадок .
- Подождите, пока средство устранения неполадок завершит процесс.
- Перезагрузите компьютер.
Решение 10. Удалите последнее обновление .
Как мы уже говорили выше, вы никогда не узнаете об обновлениях Windows. Таким образом, обновление Windows также может нарушить работу вашей системы и сломать некоторые приложения или программы. Если установка последних обновлений не справилась с работой (или даже усугубила проблему), давайте перевернем философию и удалим последнее обновление Windows. Вот как:
- Перейдите в раздел Настройки >Обновления и безопасность >Центр обновления Windows .
- Перейдите на страницу История обновлений >Удалить обновления.
- Теперь найдите последнее обновление, установленное на вашем компьютере (вы можете отсортировать обновления по дате), щелкните его правой кнопкой мыши и перейдите к Удалить
- Перезагрузите компьютер
Мы надеемся, что хотя бы одно из этих решений поможет вам решить проблемы с синхронизацией Dropbox. Если у вас есть какие-либо комментарии, вопросы или вы знаете некоторые решения, которые мы не перечислили здесь, обязательно сообщите нам об этом в комментариях ниже.
Примечание редактора: этот пост был первоначально опубликован в январе 2016 года и с тех пор был полностью переработан и обновлен для обеспечения свежести, точности и полноты.
