Содержание:
- 1 Не удалось добавить комментарий: добавляем исключения в браузере
- 2 Не удалось добавить комментарий: правка вручную
- 2.1 Новая информация по вашей теме:
- 2.2 Комментарии 18
- 3 Основные виды проблем
Всем привет! Не удалось добавить комментарий – такое сообщение в последнее время мне стал выдавать ютуб при каждой попытке ответить на комментарии под своими же видеороликами. А выглядит это, кстати, вот таким образом:

Сказать, что я нервничала, когда на 20 раз клика на кнопку Ответить появлялось это же сообщение – это ничего не сказать!))) Я нашла, как решить эту проблему, и сегодня с вами поделюсь двумя способами.
Не удалось добавить комментарий: добавляем исключения в браузере
Для того, чтобы убрать проблему «не удалось добавить комментарий» на youtube, воспользуемся первым способом.
Вам необходимо в вашем браузере зайти в раздел Настройки.
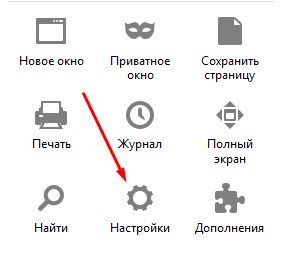
Далее выбрать вкладку под названием Содержимое – Всплывающие окна – Исключения.

В поле Адрес веб-сайта добавьте URL видеохостинга ютуб. Кнопочка Разрешить. Сохранить изменения.
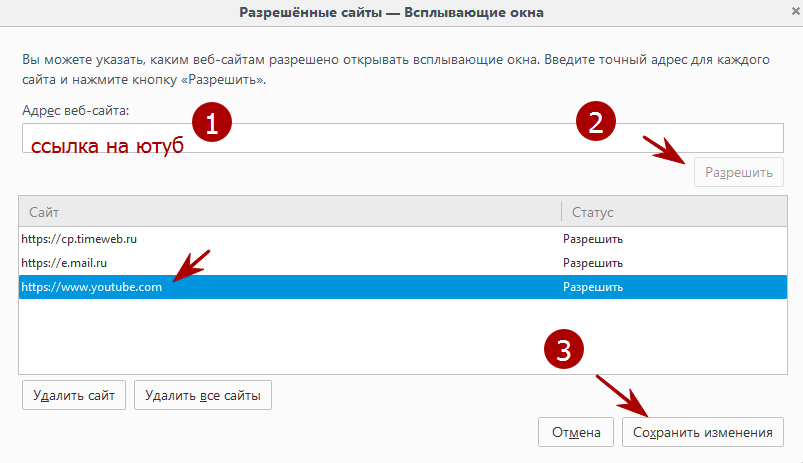
После этого действия youtube попадает в список Разрешенные сайты, и ваша проблема с добавлением комментариев под видео должна исчезнуть!
Такой путь настроек вы можете сделать в браузере FireFox.
В Google Chrome все немножко по-другому. Там вам необходимо выбрать раздел Личные данные – Настройки контента. Всплывающие окна – Настроить исключения. По аналогии добавьте в исключения адрес видеохостинга ютуб.
Не удалось добавить комментарий: правка вручную
Если после первого способа у вас по-прежнему появляется фраза – не удалось добавить комментарий, предлагаю воспользоваться способом номер два.
Сразу скажу, что он не очень удобен. Просто когда нужно срочно оставить комментарий, им можно воспользоваться.
Что для этого необходимо сделать? Открывайте то видео, под которым хотите оставить сообщение, и вам это не удается. И теперь обратите внимание на браузерную строку, где отображается адрес видеоролика. Например:

Что вам сейчас нужно сделать – просто удалить часть адреса, которая начинается со знака & (амперсанд).

На странице произойдет перезагрузка, и после этого вы сможете без каких-либо сложностей оставить любой комментарий под видео.
Я думаю, что воспользовавшись одним из этих способов, вы больше никогда не столкнетесь с проблемой, которая не дает размещать комментарии под видео.
Лично мне пришлось использовать оба варианта, когда я только начала с ней «бороться». Теперь же у меня больше такой ошибки не возникает!
Друзья! Если статья оказалась вам полезной, поделитесь ей в своей соцсети.
Новая информация по вашей теме:

Комментарии 18
У меня похожая проблема. Но в действительности я могу оставить коммент под видео!Так что же произошло? Я написал комментарий к видео, это скорее был даже не комментарий что то вроде познавательной статьи! Сначала она была не большая но в течение ночи разрасталась все большее, я находил нужную информацию и добавлял, менял местами текст и каждый раз комментарий покорно сохранялся! Но в какой то момент вполне возможно кто то оставил свой коммент под моим или хотел оставить, а я в этот момент опять влез с дополнением, экран дернулся и действительно пришел ответ, но не на этот комментарий а на предыдущий! После чего именно этот коммент я не смог сохранить пишет неизвестная ошибка! Я так понимаю сбой системы, я скопировал коммент в буфер и удалил его с сайта, затем даже вышел из своего аккаунта и выждал несколько часов . Затем повторил процедуру но коммент упорно не хотел загружаться на сайт ! Теперь youtube писал что то вроде извините не получилось загрузить комментарий! Я знаю про комбинации с настройками в своем браузере но и они не помогли. Вполне возможно вы знаете решение этого вопроса! В любом случае я попробую ваш 2 метод! Спасибо вам за статью.
Здравствуйте, Дмитрий! Все, что я знала об этой проблеме, описала в статье. Можно попробовать авторизироваться в другом браузере и через него добавить комментарий. Вы уточнили, что у вас получился большой комментарий. Нет точных данных, сколько символов должен содержать 1 комментарий на ютуб, но возможно вы превысили лимит. Попробуйте его сократить и еще раз отправить.
Ни один из способов, увы, не помог.
Вторым способом даже воспользоваться не удалось, так как в ссылке знак & (амперсанд) отсутствовали, сылка была обычная.
Возможно. Я на тот момент в 2017 г раз и навсегда закрыла для себя этот вопрос, и больше у меня подобных проблем не возникало. Может быть сейчас что-то изменилось.
У меня недавно пропала кнопка “сообщение к видео” при заливке видео. Может это являться причиной того, что друг оставил комментарий, в менеджере нажал на него, как важное – в комментариях видео его нет.
Не могу ответить на этот вопрос, Сергей. Никогда с такой проблемой не сталкивалась.
Подскажите пожалуйста. Я оставил комментарий к видео и вижу его. Но если зайти на ютуб не залогинившись то я его не вижу. Как такое может быть?
Есть предположение, что Вы писали много комментариев под видео, и Ютуб расценил это как спам – теперь вы в “черном списке”. Или просто именно этот комментарий попал в спам.
Комменатриев много не писал. Всего то пару тройку штук за 10 лет. А вот автор видео может помечать комментарии как спам?
Автор может заблокировать комментарий или сообщить о нарушении. Возможно, здесь как раз первый случай.
А я делаю ещё проще: копирую свой пост, обновляю страницу и вновь вставляю его . Проходит!
Есть такой вариант. Но не всегда он срабатывает).
Спасибо от работяги, если так можно сказать, которому трудно нажимать кнопки правильно Поисковик мне в помощь . слабая надежда, что увижу ответ.
Добрый день, Ольга. Я написала коммент, мне ответил блогер, я попыталась ему ответить, пишет ” комментарий добавлен”, перезагружаю страницу – моего последнего коммент нет. Другие подписчики мне отвечают, я им тоже, и коммент остаются. Может ли быть такое, что этот блогер как-то запретил не отвечать на его коммент? Ругани никакой и в помине не было, но люди все разные, у всех свои тараканы. Я просто не пойму, это глюк или меня заблокировали? Спасибо, если ответите.
Здравствуйте, Марина! Если другие подписчики Вам отвечают, Вы не должны быть заблокированы. Скорей всего это какой-то глюк.
Шаг 1. Зайдите в приложение Фото и найдите видеоролик, который необходимо загрузить на YouTube (если отснятого видео нет, попробуйте сделать тестовое видео чтобы опробовать данный способ)
Шаг 2. Нажмите на кнопку Выбрать в правом верхнем углу
Как выложить видео с iPhone на YouTube?
Шаг 3. Отметьте желаемый ролик, тапнув по нему (он подсветится галочкой)
Шаг 4. В левом нижнем углу нажмите на кнопку Отправить — отображается как квадрат со стрелочкой, идущей вверх — и выберите из появившегося списка YouTube
Шаг 5. Введите логин и пароль своего канала на YouTube, эти же данные вы используете для авторизации в Google
Как выложить видео с iPhone на YouTube?
Шаг 6. Укажите Название и Описание ролика, а также выберите качество в котором хотите «залить» ролик на YouTube. Здесь же можно выбрать теги подходящие вашему видеоролику и категорию, в которую он будет помещен
Нередко в процессе использования сервиса YouTube у зрителей возникают ошибки ←
По большей мере они связаны с:
- нестабильностью интернет-соединения
- несовместимостью ПО
- и проблемами со стороны хостинга.

• Специально для наших читателей мы систематизировали — популярные ошибки на Ютуб, а также расскажем о способах их устранения ↓↓↓
Основные виды проблем
Начнем с того, что существуют самые разнообразные причины, почему Ютуб выдает различные сбои. В свою очередь, ошибка – это техническая или программная неисправность, которая нарушает работу определенных сервисов или функций…….

Большинство неисправностей происходят со стороны пользователя: ↓↓↓
- низкая скорость интернет-подключения;
- устаревшее программное обеспечение;
- слабая производительность устройства;
- несовместимый формат видео и многое другое.
Ютуб пишет ошибку при любой из вышеописанных причин, исходя из которых, можно выделить такие их виды: ↓↓↓
- ошибки воспроизведения на Ютубе;
- ошибки приложения;
- ошибки при загрузке видео;
- ошибки трансляции и другие.
• Ниже мы рассмотрим наиболее популярные сбои, а также методы их исправления .  ↓↓↓
↓↓↓
1) → Ошибка сети в Ютуб на Андроиде – решение есть .

Все чаще на форумах пользователи мобильных гаджетов жалуются на неисправности при использовании сервисов Ютуб.
Чаще всего владелец телефона видит различные диалоговые окна: ↓↓↓
- на данный момент нет подключения к сети;

- необходимо проверить подключение;
- нет сети и другое.
В этом случае проблему можно устранить очень быстро: ↓↓↓
- подключиться к скоростной точке доступа;
- выполните перезапуск приложения;
- скачайте обновленную версию приложения или ОС;
- повторить воспроизведения ролика позже.
В некоторых случаях вы можете заметить, что есть доступ к сети, но приложение показывает ошибку 400.
→ В этом случае обязательно нужно проследовать в приложения и очистить кэш в Ютубе.

Как правило, это позволяет исправить неисправность , которая встречается очень часто при обновлениях 
Обратите внимание, что такие ошибки подключения связаны с низкой скоростью Интернета и Ютуб здесь совершенно не виноват ! 
Вы можете легко убедиться, что проблема возникает с вашей стороны, если протестируете сервис с другого гаджета и на другой точке доступа.
2) → Ошибка в приложении Ютуб – подробная инструкция, что делать

• Также пользователи телефонов жалуются, что произошла ошибка приложении на Ютубе. Это проблема встречается очень часто и представляет собой диалоговое окно, в котором имеется надпись «в приложении произошла ошибка».
Это окно может появляться :
- при запуске телефона
- или во время использования приложения.
Главная причина такой неисправности – один из сервисов, к которому обращается приложение, отключен.
Теперь давайте рассмотрим один из способов, который поможет устранить эту неисправность: ↓↓↓
- переходим в «Настройки» и пункт «Приложения» на вашей мобилке;
- найдите в конце списка отключенные приложения и кликните;
- выберите пункт «Включить»;
- чаще всего речь о сервисах Google, шрифтах и прочих утилитах;
- по завершении процедуры перезагрузите устройство.
Вот и все — готово 
→ Если проблема не ушла, то попробуйте проделать аналогичную процедуру, открыть приложение YouTube и очистить его кэш. В некоторых случаях помогает перезагрузка устройства или полный сброс данных .
3) → Ошибка повторите попытку позже – лучший способ решения

Это проблема встречается с одинаковой частотой на телефонах и компьютерах. Чаще всего она происходит во время воспроизведения какого-либо ролика.
Так, проигрывание прерывается и появляется уведомление «произошла ошибка повторите попытку позже».
Как показывает опыт, такая проблема чаще всего наблюдается в Firefox.
Если, например, воспроизвести видео на другом гаджете, то видео проигрывается нормально.
Есть несколько методов, как можно устранить это ↓↓↓
1. Переустановка Flash-проигрывателя: ↓↓↓
- удаляем через панель инструментов старую версию Flash-плеера;
- заходим на официальный сайт ( http://get.adobe.com/ru/flashplayer/ ) и устанавливаем новую версию;

- теперь проверяем в разделе «Дополнения» появился ли новый проигрыватель и ставим «Использовать всегда»;
- после этого обязательно попробуйте воспроизвести ролик.
Ну или вот вам видео инструкция ↓
2. Вы можете еще найти информацию, что эта ошибка возникает вследствие изменения идентификатора воспроизведения.
→ Итак, такую ошибку видео на Ютуб можно устранить очень просто – необходимо выставить на компьютере верное время и дату . Таким образом, вы можете устранить ошибку идентификатора всего в несколько кликов. 
3. Также на форумах приводятся и другие популярные способы решения ошибки повторите попытку. В частности, можно зайти в настройки приватности, после чего удалить кэш и куки.
→ Некоторым пользователям при обнаружении надписи «Произошла ошибка повторить» помогает метод переустановки браузера.
Но тут уже стоит использовать все способы последовательно, пока вы не добьетесь нормального воспроизведения.
4) → Ошибка 404 на Ютубе – можно ли решить проблему

Каждый пользователь хоть раз видел заголовок «404» — это означает, что на данном домене нет подобной страницы .
Также подобная картинка может возникать и на Ютубе : ↓
- Иногда пользователь ошибается при вводе адреса
- а в других случаях проблема появляется при несовместимости ПО.
Чаще всего можно проследить неисправность у пользователей мобильных устройств.
Если вы увидели ошибку 404 на Ютубе, то мы рекомендуем такое решение: ↓↓↓
• Теперь вы можете зайти через браузер на m.youtube.com и убедиться, что проблемы больше не наблюдается. 
5) → Ошибки трансляции на Ютубе – простые советы

→ Чаще всего неисправности возникают только у одного пользователя, что говорит о низкой скорости и прочих проблемах, которые не связаны с сервисом.
→ Реже наблюдаются групповые проблемы – тут вероятно имеются неисправности на линии.
В свою очередь, когда есть массовые сбои, то стоит думать о декодере и следовать такой инструкции: ↓↓↓
Таким образом, в этой статье мы рассмотрели основные проблемы, а также простые способы их решения.
Не забудьте сохранить статью в закладке, чтобы быстро воспользоваться нашими инструкциями. 
Cправка — YouTube
Войти
Справка Google
- Справочный центр
- Устранение проблем
- Обучающие видео
- Как управлять настройками канала
- Режим родительского контроля на YouTube
- YouTube Premium
- Как начать вести свой канал
- Как зарабатывать с помощью Партнерской программы YouTube
- Правила, безопасность и авторское право
- Сообщество
- YouTube
- Политика конфиденциальности
- Условия использования YouTube
- Отправить отзыв
Тема отзыва
Информация в текущем разделе Справочного центра
Общие впечатления о Справочном центре Google
- Справочный центр
- Сообщество
- Советы авторам
YouTube
Сейчас к нам поступает очень много запросов. Возможно, вам придется ждать ответа дольше обычного.
Вы можете не комментировать видео YouTube из-за вмешательства вашего расширения для блокировки рекламы или VPN. Кроме того, автоматически созданное имя пользователя YouTube также может помешать вам оставлять комментарии к видео YouTube.
Пострадавший пользователь получает сообщение об ошибке с небольшим кружком, когда пытается опубликовать комментарий / ответ на комментарий к видео на YouTube. В некоторых случаях пользователь сталкивается с ошибкой, когда пытается изменить опубликованный комментарий / ответ, и опубликованный комментарий исчезает. Некоторые пользователи не могут видеть комментарий после обновления страницы. Эта проблема не относится к конкретной платформе, т. Е. Может возникнуть на Windows, Mac или мобильных устройствах.
Не удалось опубликовать комментарий
В некоторых редких случаях пользователи сталкиваются с этой ошибкой только на одном канале (тогда как они обычно могут публиковать сообщения на других каналах). Некоторые из затронутых пользователей могли комментировать прямые трансляции, но не видео.
Прежде чем приступить к устранению неполадок, убедитесь, что вы используете обновленную версию браузера / приложения. Кроме того, обновляйте страницу непрерывно от 5 до 6 раз, а затем попробуйте оставить комментарий. Кроме того, перезапустите браузер и попробуйте опубликовать комментарий. Кроме того, запускайте видео напрямую, когда хотите оставить комментарий (не через уведомления). Кроме того, вы можете попробовать другую учетную запись YouTube в новом браузере, чтобы исключить любые проблемы с браузером / учетной записью. Кроме того, старайтесь не комментировать более 2 или 3 комментариев к одному видео.
Кроме того, вы должны помнить, что YouTube постоянно меняет свою политику, чтобы обуздать спам. Если вас подозревают в спаме, например, обмениваясь URL-адресами в ваших комментариях, размещая один и тот же комментарий в каждом видео, или если вы публикуете комментарии непрерывно без какого-либо промежутка времени, вы можете не оставлять комментарии на YouTube.
Кроме того, пользователи, добавляющие видео, также применяют различные настройки того, что можно публиковать в комментариях, например если создатель контента включил настройку только утверждать комментарии, которые можно публиковать в видео, и ваш комментарий не будет одобрен пользователем, добавившим видео, он не будет виден другим (но может быть показан вам).
Решение 1. Отключите расширение Adblocking
Вам может не нравиться реклама, но реклама является основным источником дохода для YouTube, поэтому YouTube не «нравится» расширения Adblocking. Вы можете столкнуться с ошибкой под рукой, если вы используете расширение для блокировки рекламы. В этом случае решение проблемы может быть либо отключено, либо добавлено в белый список YouTube в настройках расширения для блокировки рекламы. Для иллюстрации обсудим процесс для Chrome.
- Откройте браузер Chrome и нажмите «Вертикальные эллипсы» (3 вертикальные точки) в правом верхнем углу окна.
- Теперь наведите курсор мыши на Дополнительные инструменты и затем в показанном подменю нажмите Расширения.
Открытые расширения Chrome
- Теперь найдите и отключите расширение Adblock.
Отключить расширение Chrome
- Затем откройте веб-сайт YouTube и проверьте, нет ли в нем ошибок.
- Вы также можете внести в белый список веб-сайт в своем расширении для блокировки рекламы.
Решение 2. Отключите VPN-клиент / расширение
В ИТ-индустрии принято использовать VPN для обхода ограничений, налагаемых интернет-провайдерами или сайтами. Более того, VPN предоставляет пользователю отличную возможность сохранить свою конфиденциальность от посторонних глаз. Вы можете столкнуться с обсуждаемой ошибкой (особенно в случае мобильного приложения), если вы используете VPN-клиент / расширение для доступа к YouTube, поскольку такие сайты, как YouTube или Netflix, не поощряют его использование. В этом случае отключение VPN-клиента может решить проблему.
- Отключите ваш VPN-клиент или расширение браузера.
- Теперь запустите браузер / мобильное приложение и проверьте, можете ли вы оставить комментарий к видео на YouTube.
Файлы cookie используются сайтами для хранения клиент-серверных сообщений. Поврежденный файл cookie может вызвать много проблем. Данная проблема также может быть результатом временного сбоя или повреждения файла cookie сайта. В этом случае выход из системы и последующий вход на сайт могут решить проблему. Вы также можете попробовать инкогнито / приватный режим.
- Откройте браузер и перейдите на сайт YouTube.
- Теперь нажмите на значок пользователя (в правом верхнем углу окна) и затем нажмите «Выйти».
Выйти из YouTube
- Теперь закройте браузер и перезапустите систему.
- После перезагрузки запустите браузер и откройте YouTube, чтобы проверить, можете ли вы комментировать видео.
Решение 4. Измените имя пользователя для YouTube
На YouTube есть сбой, при котором, если имя пользователя автоматически генерируется веб-сайтом, например, если в качестве имени пользователя используется ваш идентификатор электронной почты, вы можете столкнуться с обсуждаемой ошибкой. В этом случае изменение вашего имени пользователя может решить проблему.
- Измените свое имя пользователя для YouTube.
Изменить имя пользователя для YouTube
- Затем проверьте, можете ли вы оставлять комментарии к видео на YouTube.
Решение 5. Отправьте комментарий после воспроизведения видео в течение некоторого времени
YouTube прилагает постоянные усилия, чтобы запретить спамерам оставлять комментарии. Одним из таких шагов является запрещение пользователю оставлять комментарии к видео, если оно не воспроизводилось или воспроизводилось всего несколько секунд. В этом контексте воспроизведение видео в течение как минимум одной минуты, а затем публикация комментария может решить проблему.
- Откройте YouTube и воспроизведите проблемное видео.
- Теперь позвольте видео воспроизводиться не менее одной минуты (без пересылки), а затем проверьте, можете ли вы оставить комментарий (не останавливая видео).
Воспроизведение видео в течение более длительного времени
- Если нет, попробуйте поставить видео на паузу именно тогда, когда вы хотите оставить комментарий, а затем проверьте, можете ли вы оставить комментарий.
Решение 6. Попробуйте другой браузер
Каждый браузер имеет свою долю ошибок. Проблема, с которой вы столкнулись, может быть связана с временной ошибкой браузера. В этом контексте использование другого браузера для комментирования видео YouTube может решить проблему.
- Загрузите и установите другой браузер (если он еще не установлен).
Скачать Chrome
- Теперь запустите недавно установленный браузер и проверьте, можете ли вы комментировать видео на YouTube. Например, если у вас возникли проблемы с Firefox, попробуйте использовать Chrome.
Решение 7. Попробуйте другую платформу
Наряду с веб-версией YouTube можно получить доступ с помощью приложений Andriod и iPhone. Текущая проблема может зависеть от платформы, например проблема может быть только в веб-версии Windows. В этом контексте решение другой платформы для публикации комментариев на видео YouTube может решить эту проблему.
- Если вы столкнулись с проблемой в браузере, попробуйте мобильное приложение (приложение для Android или iPhone).
- Если вы столкнулись с проблемой в мобильном приложении, попробуйте веб-версию YouTube.
Для мобильных приложений:
Решение 1. Включите / отключите темную тему мобильного приложения YouTube
В мобильном приложении YouTube сообщается об ошибке, из-за которой темный режим (включенный или отключенный) влияет на способность пользователя комментировать видео. В этом контексте включение (или отключение) темного режима может решить проблему.
- Откройте мобильное приложение YouTube и начните воспроизведение видео (или проблемного видео).
- Теперь во время воспроизведения видео нажмите кнопку «Назад» (которая откроет домашний экран, в то время как видео воспроизводится в свернутом состоянии в нижней части экрана).
- Теперь нажмите на значок пользователя (в правом верхнем углу видео).
Нажмите на значок пользователя в приложении YouTube
- Затем нажмите на Настройки.
Открыть настройки YouTube
- Теперь нажмите на General и затем включите (или отключите) темную тему.
Включить темную тему
- Теперь вернитесь на домашний экран.
- Теперь нажмите на свернутое видео, а затем нажмите на кнопку воспроизведения, чтобы воспроизвести видео.
- Теперь нажмите на Комментарии и добавьте публичный комментарий, чтобы проверить, решена ли проблема.
Добавить публичный комментарий к видео
Решение 2. Переустановите мобильное приложение YouTube
Если вы столкнулись с проблемой на мобильном устройстве, то, скорее всего, причиной является испорченная установка приложения YouTube. В этом случае удаление и повторная установка приложения может решить проблему. Для иллюстрации мы обсудим процесс для приложения Android.
- Откройте настройки вашего телефона.
- Теперь нажмите на приложения / Диспетчер приложений.
Откройте приложения в настройках вашего телефона
- Теперь нажмите на YouTube, а затем нажмите на Удалить.
Удалить YouTube
- После удаления приложения перезагрузите устройство.
- После перезапуска переустановите приложение YouTube и убедитесь, что в нем нет ошибок.
- Если на шаге 4 недоступна опция удаления, то принудительно остановите приложение, а затем нажмите «Хранилище».
Принудительно остановить приложение YouTube и открыть его настройки хранения
- Теперь очистите кэш, а затем очистите данные приложения.
Очистить кэш и данные приложения YouTube
- Затем нажмите на кнопку назад.
- Теперь нажмите на кнопку «Отключить» и перезагрузите телефон.
Отключить приложение YouTube
- После перезапуска включите приложение YouTube (как описано в приведенных выше шагах), а затем проверьте, нет ли в нем ошибки.
Если вам пока ничего не помогло, вы можете попробовать расширение TubeBuddy (или что-то подобное) и использовать его центр уведомлений для публикации комментариев / ответов. Вы можете оставлять комментарии к видео на YouTube, используя старый макет YouTube, но с 2020 года большинство приемов и способов загрузки старого пользовательского интерфейса YouTube перестало работать, поэтому вы можете или не сможете загрузить старый макет сайта. ,
Не удалось добавить комментарий на youtube: два способа, как это сделать
Содержание
- 1 Причины и решение проблемы
- 1.1 Причина 1: заблокирован профиль Google+
- 1.2 Причина 2: нарушения за несоблюдение авторских прав и правил сообщества
- 1.3 Причина 3: неверные настройки комментариев
- 2 Не удалось добавить комментарий: добавляем исключения в браузере
- 3 Не удалось добавить комментарий: правка вручную
- 4 Что с комментариями на YouTube, они не работают?
YouTube можно считать социальной площадкой, потому что помимо просмотра видеороликов, на нем можно еще и общаться с людьми. Осуществляется это посредством комментариев под видео. Только вот некоторые сталкиваются с проблемами. В этой статье будет дан ответ на вопрос: «Почему я не могу оставить комментарий на YouTube?», ну и конечно же будет рассказано, как исправить эту ситуацию.

Причины и решение проблемы
Сразу стоит описать ситуацию, когда может наблюдаться ошибка при отправке коммента в Ютубе. Происходит это сразу же после нажатия кнопки «Отправить». Стоит заметить, что данная проблема распространяется повсеместно. Это означает следующее: если при попытке прокомментировать ролик у одного автора вы заметили ошибку, то она будет появляться на всех остальных видеозаписях. Вы даже не можете отвечать на сообщения пользователей в Творческой студии.
Сама же ошибка выглядит просто – появляется выделенный красным цветом текст «Не удалось оставить комментарий». При последующей попытке она все равно появится, поэтому нужно сначала разобраться, из-за чего возникла проблема.
Причина 1: заблокирован профиль Google+
YouTube напрямую связан с аккаунтом Google+, соответственно, если на него наложены определенные санкции, то это отразится на вашем профиле в видеохостинге. Именно поэтому, если вы столкнулись с трудностями при отправке комментария, вам надо проверить свою учетную запись Google+.

- Перейдите на главную страницу поискового сервиса от Google.
- Авторизуйтесь на нем. Для этого нажмите по кнопке «Войти» в верхнем правом углу и введите свои регистрационные данные.
- Нажмите по иконке профиля, которая появилась на месте кнопки «Вход».
- В выпадающем меню нажмите по кнопке «Аккаунт Google». Заметьте, если у вас несколько аккаунтов от Гугл, тогда предварительно надо выбрать тот, на котором есть учетная запись YouTube.
- Перейдя на страницу аккаунта, повторно нажмите по иконке профиля, только в этот раз перейдите по ссылке «Профиль Google+».
Если все с профилем нормально, то сразу после выполнения вышеописанных действий загрузится страница Google+. В противном случае появится окно с предупреждением, что аккаунт заблокирован. Если это так, тогда причина невозможности отправки сообщений в Ютубе заключается именно в блокировке.
Чтобы его разблокировать, необходимо отправить письмо в техническую поддержку. В нем потребуется доказать, что ваша учетная запись была заблокирована по ошибке.
Причина 2: нарушения за несоблюдение авторских прав и правил сообщества
YouTube – это коммерческий проект, поэтому существуют некоторые правила его использования, нарушая которые, вы подвергаетесь санкциям. Если вы получили некоторое число жалоб, тогда может случиться, что возможность оставлять комментарии и отвечать на них у вас отняли. Проверить это можно в Творческой студии прямо на YouTube.
- Находясь на главной странице видеохостинга, нажмите по иконке своего профиля. Важно при этом быть авторизованным на сайте.
- В появившемся меню выберите пункт «Творческая студия».
- Перейдите на классическое отображение интерфейса. Для этого надо нажать по кнопке «Классический интерфейс» в нижнем левом углу.
- В появившемся диалоговом окне нажмите кнопку «Пропустить».
- Нажмите на боковой панели по пункту «Канал».

Сразу после этого вы попадете в меню, где можно увидеть статус вашего профиля. Есть две колонки: «Соблюдение авторских прав» и «Соблюдение принципов сообщества». В них должны быть выделены красным улыбающиеся смайлики Ютуба. Если все так, тогда нарушений никаких нет, и причина не в этом. В противном случае нужно будет обратиться в техподдержку Ютуба и оспорить жалобы на вас. Либо подождать 30 дней, тогда репутация на видеохостинге автоматически восстановится.
Причина 3: неверные настройки комментариев
По умолчанию после создания канала на Ютубе в настройках установлены корректные параметры, которые позволяют оставлять комментарии под роликами. Однако в процессе работы за компьютером пользователь может изменить их. В этом случае необходимо проверить их корректность и в случае несоответствия поменять на правильные. Делается это следующим образом:
- Находясь в Творческой студии с классическим интерфейсом на боковой панели перейдите в раздел «Сообщество».
- В выпадающем меню все на той же боковой панели перейдите в подраздел «Настройки сообщества».
- На открывшейся странице опуститесь до самого низа.
- Там вы обнаружите раздел «Настройки по умолчанию». Найдите параметры «Комментарии к новым видео» и «Комментарии на вашем канале», и измените их значение на «Разрешить все комментарии».
- Поднимитесь вверх по странице и в самом верху справа нажмите кнопку «Сохранить», чтобы изменения вступили в силу.

Сразу же после этого попытайтесь оставить какой-нибудь комментарий под видеороликом на видеохостинге, ошибка должна исчезнуть.
Всем привет! Не удалось добавить комментарий – такое сообщение в последнее время мне стал выдавать ютуб при каждой попытке ответить на комментарии под своими же видеороликами. А выглядит это, кстати, вот таким образом:

Сказать, что я нервничала, когда на 20 раз клика на кнопку Ответить появлялось это же сообщение – это ничего не сказать!))) Я нашла, как решить эту проблему, и сегодня с вами поделюсь двумя способами.
Не удалось добавить комментарий: добавляем исключения в браузере
Для того, чтобы убрать проблему «не удалось добавить комментарий» на youtube, воспользуемся первым способом.
Вам необходимо в вашем браузере зайти в раздел Настройки.

Далее выбрать вкладку под названием Содержимое – Всплывающие окна – Исключения.

В поле Адрес веб-сайта добавьте URL видеохостинга ютуб. Кнопочка Разрешить. Сохранить изменения.

После этого действия youtubeпопадает в список Разрешенные сайты, и ваша проблема с добавлением комментариев под видео должна исчезнуть!
Такой путь настроек вы можете сделать в браузере FireFox.
В Google Chrome все немножко по-другому. Там вам необходимо выбрать раздел Личные данные – Настройки контента. Всплывающие окна – Настроить исключения. По аналогии добавьте в исключения адрес видеохостинга ютуб.
Не удалось добавить комментарий: правка вручную
Если после первого способа у вас по-прежнему появляется фраза – не удалось добавить комментарий, предлагаю воспользоваться способом номер два.
Сразу скажу, что он не очень удобен. Просто когда нужно срочно оставить комментарий, им можно воспользоваться.
Что для этого необходимо сделать? Открывайте то видео, под которым хотите оставить сообщение, и вам это не удается. И теперь обратите внимание на браузерную строку, где отображается адрес видеоролика. Например:

Что вам сейчас нужно сделать – просто удалить часть адреса, которая начинается со знака & (амперсанд).

На странице произойдет перезагрузка, и после этого вы сможете без каких-либо сложностей оставить любой комментарий под видео.
Я думаю, что воспользовавшись одним из этих способов, вы больше никогда не столкнетесь с проблемой, которая не дает размещать комментарии под видео.
Лично мне пришлось использовать оба варианта, когда я только начала с ней «бороться». Теперь же у меня больше такой ошибки не возникает!
Друзья! Если статья оказалась вам полезной, поделитесь ей в своей соцсети.
Денежные ручейки
Как оставить комментарий на YouTube? Чтобы оставлять комментарии под видеороликами, нужно авторизоваться на самом популярном видеохостинге.
Но бывает и такое, что оставлять записи не получается даже после входа в профиль. Связано это может быть с разными причинами, поэтому придется разобраться, что именно не работает.
<center> </center>
</center>
Что с комментариями на YouTube, они не работают?
Каждый сайт модернизируется, хотя внешне это и не заметно. Видеохостинг YouTube не исключение, а изменения в нем происходят довольно часто.
Разработчики стараются сразу оптимизировать всё под Google Chrome (собственный браузер) и только после этого проверяют, как всё работает в других платформах.
Чаще всего с проблемами при комментировании видео на YouTube сталкиваются пользователи Mozilla. Если вы не можете оставить запись под роликом, просто попробуйте воспользоваться другим браузером.
Если комментарии приходится оставлять часто и переходить на другой браузер не хочется, тогда открывайте инструменты, переходите к настройкам, потом выбирайте приватность и разрешите принимать cookies со сторонних сайтов:
<center> </center>
</center>
Появляются дополнительные строчки только после того, как в первом поле вы выберите использование ваших настроек. Напротив «Принимать куки со сторонникх сайтов» необходимо поставить «Всегда».
Некоторые пользователи сталкиваются с проблемой, когда их комментарии никто не видит. В этом случае вы можете оставить запись под чьим-нибудь комментарием или дождаться, пока YouTube решит проблему (как написать в суппорт YouTube).
Если вам доведется столкнуться с такой проблемой, сначала просто попробуйте почистить cookies (что это такое и как их чистить).
Хотя бы одно из решений должно вам подойти, а если ничего не работает, обращайтесь в техническую поддержку или просто ждите, пока всё исправят разработчики, к сожалению, у многих не получается комментировать видео на YouTube.
Вам также будет интересно: — Заработок на чужих видео YouTube — Озвучка видео YouTube за деньги — Как стать звездой YouTube?
Используемые источники:
- https://howyoutube.ru/problemy/ne-mogu-ostavit-kommentariy-na-youtube
- https://denezhnye-ruchejki.ru/ne-udalos-dobavit-kommentariy-na-youtube/
- https://workion.ru/kak-ostavit-kommentarij-na-youtube.html
Оценка статьи:




 (пока оценок нет)
(пока оценок нет)
![]() Загрузка…
Загрузка…
Каждую минуту YouTube загружает более тысячи видеороликов, и это удобный источник информации и развлечений. Независимо от того, любите ли вы смотреть длинные документальные фильмы или недавно добавленные короткометражки YouTube, ошибка «что-то пошло не так» в приложении YouTube на вашем iPhone может испортить вам впечатление.

К таким ошибкам в приложении YouTube могут привести несколько факторов, в том числе неправильно настроенные параметры и устаревшее приложение. Мы познакомим вас с некоторыми решениями, которые помогут решить проблему с легкостью.
1. Включите/выключите режим полета
Вы должны начать с переключения режима полета. Это пытается решить любые незначительные проблемы с сетевым подключением, которые могли вызвать ошибку «что-то пошло не так» на YouTube.
Проведите вниз от правого верхнего угла экрана, чтобы открыть Центр управления. Коснитесь значка самолета, чтобы включить режим полета.

Подождите минуту или две, прежде чем выключать его. Затем проверьте, нормально ли работает YouTube.
Затем вам нужно убедиться, что вы разрешили YouTube использовать мобильные данные вашего телефона. Или же вы можете столкнуться с такими ошибками.
Шаг 1: Откройте «Настройки» на iPhone. Прокрутите вниз, чтобы коснуться приложения YouTube.

Шаг 2: Включите переключатель рядом с Мобильные данные. Также убедитесь, что разрешены все необходимые разрешения.

3. Проверьте Даундетектор
Хотя редко, серверы YouTube также могут иметь простои. Таким образом, прежде чем пробовать другие решения, вы должны сначала проверить статус сервера YouTube.
Такие веб-сайты, как Downdetector, активно отслеживают такие сбои в работе многих сервисов, включая YouTube. Ты сможешь посетить Даундетектор чтобы убедиться, что другие сталкиваются с аналогичными проблемами с YouTube.

4. Используйте YouTube в режиме инкогнито
Если серверы YouTube работают нормально, откройте сайт YouTube в режиме инкогнито мобильного браузера. Это должно помочь проверить, связана ли проблема только с вашей учетной записью.
Откройте YouTube на своем iPhone и нажмите на изображение профиля в правом верхнем углу. Выберите «Включить режим инкогнито» и посмотрите, нормально ли работает YouTube.


5. Обновите приложение YouTube
Если вы используете старую версию приложения YouTube, вы, скорее всего, столкнетесь с такими ошибками на YouTube. Чтобы избежать этого, лучше всего обновлять приложение до последней версии.
Посетите App Store на iPhone, чтобы обновить приложение YouTube и посмотреть, решена ли проблема.
6. Используйте Google DNS
Еще один метод, который помог многим пользователям iPhone исправить ошибку YouTube «что-то пошло не так», — это переключение на DNS от Google. Вот как это сделать.
Шаг 1: Откройте «Настройки» на вашем iPhone и перейдите к Wi-Fi. Коснитесь значка информации рядом с вашей сетью Wi-Fi.


Шаг 2: Прокрутите вниз до DNS и нажмите «Настроить DNS».

Шаг 3: Выберите «Вручную» и удалите предварительно заполненные записи в разделе «DNS-серверы». Чтобы создать новую запись для Google DNS, нажмите «Добавить сервер» и введите в ней 8.8.8.8. Точно так же добавьте 8.8.4.4 в качестве другого DNS-сервера и нажмите «Сохранить».


7. Отключить VPN
Если вы использовали VPN-подключение для просмотра видео на YouTube, которые иначе недоступны в вашей стране, вы можете попробовать отключить его на мгновение и снова использовать YouTube. Иногда проблемы с провайдером VPN также могут привести к тому, что у вас возникнут проблемы с приложением YouTube. Кроме того, вполне возможно, что сервер, который вы используете, забанен YouTube.
Чтобы отключить VPN на iPhone, откройте меню «Настройки» и выключите переключатель рядом с VPN.

Проверьте, не прерывает ли вас по-прежнему ошибка «Что-то пошло не так» на YouTube.
8. Сбросить настройки сети
Недавнее изменение сетевых настроек вашего iPhone могло привести к ошибке YouTube. Выяснение этого может занять много времени. Скорее, вам следует рассмотреть возможность сброса настроек сети на вашем iPhone. Это восстановит все сетевые настройки до их значений по умолчанию, что может решить проблему.
Шаг 1: Откройте «Настройки» на вашем iPhone и перейдите в «Основные». Прокрутите вниз, чтобы нажать «Перенести» или «Сбросить iPhone».

Шаг 2: Нажмите на опцию «Сброс» внизу и выберите «Сбросить настройки сети» в появившемся меню.


Введите пароль экрана блокировки, чтобы подтвердить свою личность, а затем нажмите «Сбросить настройки сети», когда будет предложено начать процесс сброса сети.
Наслаждайтесь бесшовной потоковой передачей
Хотя вы можете время от времени сталкиваться с такими ошибками, как мы только что узнали, вы не можете исправить это самостоятельно. Но если ничего не работает, вы всегда можете переключиться на Safari или Chrome, чтобы продолжить просмотр любимых видео на YouTube.
