Содержание статьи
- macOS Monterey Update Fail, метод 1: проверьте подключение к Интернету
- macOS Monterey Update Fail, метод 2: удалить файл Plist обновления программного обеспечения
- macOS Monterey Update Fail, метод 3: освободите место
- macOS Monterey Update Fail, метод 4: обновить Mac в безопасном режиме
- Если вы используете процессор Mac Intel, выполните следующие действия.
- Если вы используете Mac с Apple Silicon:
- macOS Monterey Update Fail, метод 5: сброс PRAM/NVRAM
- macOS Monterey Update Fail, метод 6: исправление ошибок диска в режиме восстановления
- Если вы используете Mac на базе Intel:
- Если вы используете Mac с Apple Silicon
- Способ 7: установите Apple SSD и получите DFU
- Вывод
Многие пользователи сообщают об ошибке обновления для macOS Monterey. Для этого может быть несколько причин, и они будут варьироваться от одного MacBook к другому. Список компьютеров Mac, совместимых с Monterey, доступен на веб-сайте Apple.
Прежде чем читать дальше, было бы лучше, если бы вы просто просмотрели этот список и посмотрели, совместим ли ваш Mac с ними. Однако, если вы не используете старый Mac, попытка обновления до macOS в обычных условиях неизбежно завершится неудачей.
Поэтому вам придется пойти нетрадиционным путем, чтобы получить обновление. Я дам ссылку на сообщение в блоге, которое проведет вас через процесс установки Monterey на неподдерживаемый Mac. В любом случае, если ваш Mac год включен в список, но вы все еще сталкиваетесь с этой проблемой, вы находитесь в правильном месте.
В этом сообщении блога я подробно обсудил несколько методов, которые вы можете попробовать один за другим и посмотреть, отреагирует ли ваш Mac. Итак, давайте приступим к делу.
macOS Monterey Update Fail, метод 1: проверьте подключение к Интернету
Для любых крупных обновлений Mac или любой операционной системы жизненно важно иметь надежное и стабильное подключение к Интернету. Загрузка тяжелого файла, такого как Monterey, и его установка занимает как минимум час или два.
Во время этого процесса ваше интернет-соединение должно оставаться стабильным и на высокой скорости.

Если это не так, и ваша сеть время от времени продолжает падать, ваш Mac определенно прервет процесс загрузки.
Чтобы решить, что ваше интернет-соединение не является причиной, сделайте следующее:
Шаг 1. Отключите Wi-Fi на вашем Mac.
Шаг 2: Затем перезагрузите Mac.
Шаг 3: После этого включите Wi-Fi.
Шаг 4: Кроме того, теперь проверьте, может ли ваш Mac загрузить обновление.
Однако, если проблема не устранена, измените сеть Wi-Fi, так как вполне возможно, что проблема связана с сетью Wi-Fi. Например, вы можете подключить свой Mac к сети Ethernet, а затем загрузить обновление.
macOS Monterey Update Fail, метод 2: удалить файл Plist обновления программного обеспечения
Шаг 1: Перейдите в Finder на Mac и нажмите «Перейти» в строке меню.
Шаг 2: В разделе меню «Перейти» выберите «Перейти к папке».
Шаг 3: В папке «Перейти» введите ~/Library/Preferences/ и нажмите «Перейти».
Шаг 4: Mac представит вам список файлов. Здесь вам нужно прокрутить вниз и найти com.apple.SoftwareUpdate.plist и удалить его, перетащив в корзину.
Шаг 5: Кроме того, перезагрузите Mac.
Теперь, когда вы пытаетесь обновиться, Monterey должен без проблем загрузиться на ваш Mac. Однако, если это не так, вы можете попробовать следующее решение.
macOS Monterey Update Fail, метод 3: освободите место
Для загрузки тяжелого обновления требуется достаточно свободного места. Если он не соответствует критериям, ваш Mac, скорее всего, отобразит сообщение о том, что он не может обновить Monterey. Для этого сделайте следующее:
Шаг 1: Сначала щелкните значок Apple в верхнем левом углу экрана.
Шаг 2: Затем выберите «Об этом Mac» в меню Apple.
Шаг 3. Теперь выберите вкладку «Хранилище», чтобы увидеть, сколько места используется и сколько свободно.
Шаг 4: Если на вашем Mac недостаточно места для загрузки обновления, удалите все ненужные файлы и приложения с вашего Mac, чтобы освободить место.
Шаг 5: Затем перезагрузите Mac.
Шаг 6: Теперь попробуйте загрузить обновление.
Однако, если вы все еще получаете сообщение об ошибке сбоя обновления, возможно, проблема не в хранилище.
macOS Monterey Update Fail, метод 4: обновить Mac в безопасном режиме
Если вы используете процессор Mac Intel, выполните следующие действия.
Шаг 1. Сначала выключите Mac через меню Apple и нажмите «Выключить».
Шаг 2: Затем подождите около десяти секунд или нажмите кнопку питания или Touch ID.
Шаг 3: После нажатия кнопки питания/Touch ID сразу же удерживайте нажатой клавишу Shift, пока не появится окно входа в систему.
Удерживая клавишу Shift, появится логотип Apple. Но не отпускайте клавишу Shift, когда видите логотип Apple. Вместо этого продолжайте удерживать ее, пока не увидите окно входа в систему.
Шаг 4: Затем введите свои данные для входа. Если ваш Mac зашифрован с помощью File Vault, вам будет предложено дважды войти в систему.
Шаг 5: Теперь вы можете без проблем загрузить обновление.
Если вы используете Mac с Apple Silicon:
Шаг 1. Сначала выключите Mac через Apple Menu.
Шаг 2: После этого подождите около десяти секунд, а затем удерживайте кнопку питания/Touch ID, пока не появится окно параметров запуска.
Шаг 3: Теперь вы можете увидеть доступные загрузочные диски и параметры. Здесь выберите загрузочный диск.
Шаг 4: Затем, удерживая нажатой клавишу Shift, нажмите «Продолжить».
Шаг 5: После этого нажмите «Продолжить в безопасном режиме», удерживая клавишу Shift.
Шаг 6: Теперь отпустите клавишу Shift и подождите, пока не появится окно входа в систему.
Шаг 7: Затем введите свои учетные данные для входа.
Шаг 8: Теперь загрузите обновление и проверьте, возникают ли какие-либо проблемы.
Чтобы выйти из безопасного режима, перезагрузите Mac через меню Apple и нажмите «Перезагрузить».
macOS Monterey Update Fail, метод 5: сброс PRAM/NVRAM
Шаг 1. Сначала выключите Mac через меню Apple и нажмите «Выключить».
Шаг 2: Затем подождите несколько секунд и нажмите кнопку питания/Touch ID, чтобы включить Mac.
Шаг 3: После нажатия кнопки питания/Touch ID сразу же нажмите и удерживайте одновременно клавиши Option + Command + P + R, пока не услышите звук запуска во второй раз.
Кроме того, если вы используете чип безопасности T2 с вашим Mac, удерживайте клавиши, пока логотип Apple не появится и не исчезнет во второй раз.
Шаг 4: Затем подождите, пока ваш Mac перезагрузится. Иногда перезапуск вашего Mac может занять до пятнадцати минут.
macOS Monterey Update Fail, метод 6: исправление ошибок диска в режиме восстановления
Если вы используете Mac на базе Intel:
Шаг 1. Сначала выключите Mac, затем нажмите кнопку питания/Touch ID, чтобы включить его.
Шаг 2: После нажатия кнопки питания/Touch ID сразу же одновременно удерживайте нажатыми клавиши Control + R, пока не появится логотип Apple.
Шаг 3: Затем подождите некоторое время. Кроме того, появится окно утилит macOS с четырьмя вариантами.
Шаг 4: Здесь выберите «Дисковая утилита» и нажмите «Продолжить».
Шаг 5: Теперь выберите загрузочный диск (Macintosh HD), для которого вы хотите исправить ошибки.
Шаг 6: Затем нажмите «Первая помощь».
Шаг 7: После этого выберите «Выполнить» во всплывающем окне. Теперь ваш Mac проверит наличие ошибок диска и дождется завершения процесса.
Шаг 8: Затем нажмите «Готово» и закройте Дисковую утилиту.
Шаг 9: Теперь перезагрузите Mac через меню Apple и нажмите «Перезагрузить».
Если вы используете Mac с Apple Silicon
Шаг 1: Сначала выключите свой Mac.
Шаг 2: Удерживайте нажатой кнопку питания/Touch ID, пока не появится окно параметров запуска.
Шаг 3: Здесь выберите «Параметры», а затем нажмите «Продолжить».
Шаг 4: Подождите несколько секунд, после чего появится окно утилит macOS с четырьмя параметрами.
Шаг 5: Выберите дисковую утилиту и нажмите «Продолжить».
Шаг 6: Затем следуйте инструкциям на экране для Mac с процессором Intel, которые я описал ранее.
Способ 7: установите Apple SSD и получите DFU
Многие пользователи MacBook Pro получают конкретное сообщение о том, что для MacOS не удалось установить необходимое обновление прошивки. Для обновления требуется совместимое внутреннее хранилище.

Имейте в виду, что они получают это сообщение после того, как испробовали все вышеперечисленные методы, которые я обсуждал в этом сообщении в блоге. Независимо от того, пытаетесь ли вы освободить место или загружаетесь на свой Mac в безопасном режиме или даже после сброса SMC. Более того, многие также пытались использовать загрузочный установщик USB, после чего выскакивает это сообщение об ошибке.
В этом случае у меня тоже есть решение. Во-первых, все, что вам нужно сделать, это установить внутренний твердотельный накопитель Apple с накопителем NVMe, чтобы обновить прошивку и загрузчик операционной системы. Во-вторых, вы также можете попробовать установить Монтерей в режиме DFU.
Вывод
Чтобы установить Apple SSD, вам следует обратиться в ближайший центр обслуживания клиентов Apple. Лучше доверить сложный процесс профессионалам. Более того, они могут решить лучше в зависимости от модели вашего Mac, нужен ли вам внутренний SSD или установить с устройства обновление прошивки.
Содержание
- macOS Monterey Update Failed
- Similar questions
- Ошибки при загрузке MacOS Monterey; Обновление не найдено, установка не удалась, запрещено и т. д.
- Исправить ошибки с MacOS Monterey Скачать
- 1. «Обновление не найдено — запрошенная версия macOS недоступна»
- 2. «Запрещено — произошла ошибка при установке выбранных обновлений».
- 3. «Установка не удалась» — при установке выбранных обновлений произошла ошибка.
- 4. «Пакет %@ отсутствует или недействителен» Сообщение об ошибке
- 5. Переустановите MacOS в режиме восстановления.
- 6. «Ошибка загрузки: произошла ошибка при загрузке выбранных обновлений»
- 7. MacOS Monterey загружается очень медленно
- Mac OS Monterey update fail
- Similar questions
macOS Monterey Update Failed
Cannot Update the macOS from Big Sur v11.6.1 to Monterey.
The operation couldn’t be completed. (PKDownloadError error 3.)
Uninstall the macOS Monterey download file and Retry, the Error is still again.
MacBook Pro with Touch Bar
Posted on Oct 25, 2021 9:15 PM
Welcome to the Apple Support Communities.
Try these steps:
- Drag the «Install macOS Monterey» App to the Trash & Empty the Trash.
- Startup in Safe Mode, login, and restart into normal mode.
- Follow these steps: How to upgrade to macOS Monterey — Apple Support.
Posted on Oct 25, 2021 10:45 PM
Similar questions
Loading page content
Page content loaded
Cannot Update the macOS from Big Sur v11.6.1 to Monterey.
The operation couldn’t be completed. (PKDownloadError error 3.)
Uninstall the macOS Monterey download file and Retry, the Error is still again.
I would simple try back at a later time, a later day and compare your results.
The servers are being slammed as the macOS rolls out.
Welcome to the Apple Support Communities.
Try these steps:
- Drag the «Install macOS Monterey» App to the Trash & Empty the Trash.
- Startup in Safe Mode, login, and restart into normal mode.
- Follow these steps: How to upgrade to macOS Monterey — Apple Support.
What model/year Mac?
I have got an iMac (Retina 5k, 27-inch, Later 2014), Can I upgrade to macOS Monterey
I received that error once when I tried to install on external drive. Problem was that I had replaced the internal Apple SSD with a standard NVMe drive on my 2013 MacPro. I got different error when I tried to install on the internal NVMe drive. Solution was to reinstall the original Apple SSD internally and upgrade that SSD to Monterey and then I could update the NVMe drive that I installed in and USB enclosure.
Question, do you have the original SSD installed in you Mac. I previously asked for model and year of your Mac.
For some Macs, the Monterey update includes updating the Mac’s firmware and for that the installer checks to see if the internal Apple is installed. If not the install terminates.
Where would you find the Install macOS Monterey app? I’ve downloaded Monterey several times onto a new MacMini and after it appears to have downloaded everything, it sits for about 5 minutes then shows the following error message:
I don’t find an install app for Monterey anywhere so I can’t delete it. It’s definitely not in the Applications folder or anywhere else that I can find. I’ve done a search for «monterey» with no results returned. I did have the download itself fail a few times because of a dropped connection, but today it seemed to get the full file but failed on installation.
Any other suggestions would be appreciated.
I’ve had better luck from the Safe Mode because I evidently have some 3rd party software that interferes with the installation so try the following:
NOTE: Safe Mode boot can take up to 3-5 minutes as it’s doing the following;
• Verifies your startup disk and attempts to repair directory issues, if needed
• Loads only required kernel extensions (prevents 3rd party kernel/extensions from loading)
• Prevents Startup Items and Login Items from opening automatically
• Deletes font caches, kernel cache, and other system cache files
#2 — go to the System/Software Update preference pane and begin the download.
#3 — run the installer from the Safe Mode.
When fully downloaded, a macOS installer is in the applications folder titled: Install macOS Monterey.
Sinc you say it is not there it would seem that it never fully downloaded. After it looks like it is download some things are done to the file before it is ready to use.
Are you using a wifi connection? If you dropped that before can you use a wired connection?
Do you have another Mac that can run Monterey? If so you can download the Monterey installer on that Mac and move it to this Mac.
I tried running the upgrade while in Safe mode, but had the same result. It failed with the same error message as I originally posted.
I do have a MacBook Air on which I was successfully able to download and install Monterey. How can I download the Monterey installer without it automatically trying to reinstall it? When I go through the App Store to download it, it takes me to the Software Update screen in System Preferences and asks if I really want to download Monterey. I’m concerned that if I say yes it will download it and then go ahead and try to reinstall it, not giving me the chance to grab the installation file I need for the Mac Mini. Will it indeed stop after the download so I can get the installer file? Since I don’t see the installer file on the MacBook that is already running Monterey, I assume it automatically gets rid of it after installation. I even looked in the trash on the MacBook, but don’t see the installer file in the trash so it must REALLY get rid of it.
Источник
Ошибки при загрузке MacOS Monterey; Обновление не найдено, установка не удалась, запрещено и т. д.
Примечание. Следующая статья поможет вам: Ошибки при загрузке MacOS Monterey; Обновление не найдено, установка не удалась, запрещено и т. д.
Последнее обновление: 13 октября 2021 г.
Поскольку macOS Monterey общедоступна, серверы Apple могут столкнуться с простоем или отключением, или может возникнуть проблема с вашим Mac, MacBook. Существует множество причин невозможности загрузить обновление macOS Monterey на Mac, MacBook; мы рассмотрим и попробуем несколько обходных путей, которые проверят ошибку и исправят ее. Пользователи Mac сталкиваются с такими проблемами, как медленная загрузка обновлений, зависание macOS Monterey при загрузке, сбой обновления macOS Monterey и т. д.
Однако, прежде чем переходить к решениям, убедитесь, что Mac подключен к стабильной сети Wi-Fi, и, если возможно, подключите кабель Ethernet, чтобы избежать сбоев в сети между обновлением программного обеспечения. Далее давайте посмотрим на ошибки с MacOS Monterey и исправления для них.
Исправить ошибки с MacOS Monterey Скачать
1. «Обновление не найдено — запрошенная версия macOS недоступна»
Хотя существует несколько способов загрузки и обновления Mac, например, из окна «Настройки», Mac App Store и т. д. Если вы получаете сообщение об ошибке «Обновление не найдено», попробуйте загрузить его в Mac App Store и загрузить из Mac App. Хранить. Нажмите на ссылку MacOS Big Sur Mac App Store и загрузите оттуда обновление.
2. «Запрещено — произошла ошибка при установке выбранных обновлений».
Причина запрещенной ошибки, возникшей при установке выбранных обновлений, трудно обнаружить. Однако это не означает, что для этого нет решения; мы также разобрались с такими ошибками и, конечно же, исправили более ранние важные обновления, а также macOS Monterey.
Первый фундаментальный прием — перезагрузка системы и повторная загрузка обновления macOS Monterey. Во-вторых, если у вас все еще установлен бета-профиль, удалите его из системы и скачайте обновление. И если ни один из приемов у вас не работает, то считайте это ошибкой Apple Server. В таких случаях вы ничего не можете сделать, кроме как подождать несколько часов и повторить попытку.
Кроме того, на Mac работает микросхема безопасности macOS Monterey и/или T2, а затем убедитесь, что все обновления безопасности и обновления BridgeOS установлены и отвечают требованиям, прежде чем загружать macOS Monterey. Поэтому включите режим полной безопасности в режиме восстановления.. Выполните следующие шаги,
- Включите свой Mac и быстро нажмите и удерживайте «Команда+RКлавиша с клавиатуры после появления на экране логотипа Apple.
- Затем ваш Mac запустится на экране восстановления и введите пароль для входа в Mac, если спросят.
- Теперь вы находитесь на экране окна утилит MacOS, в верхней вкладке > выберите Утилиты >ЗапускатьУтилиты безопасности.
- Опять же, если вы запросите пароль для входа в Mac, введите и выберите «Полная безопасность“.
- Вот и все. Перезагрузите Mac и проверьте, можете ли вы загрузить обновление программного обеспечения macOS On Mac.
3. «Установка не удалась» — при установке выбранных обновлений произошла ошибка.
Что ж, сбой установки, скорее всего, связан с перебоями в работе Apple Server, поэтому мы ничего не можем сделать, пока Apple не исправит свою проблему. Вы можете продолжать проверять страницу состояния сервера Apple, где перечислены все службы Apple с их рабочим статусом в реальном времени. Если обновление программного обеспечения macOS зеленое, значит, оно активно и работает.
4. «Пакет %@ отсутствует или недействителен» Сообщение об ошибке
Сообщение об ошибке «Пакет отсутствует или недействителен» появляется, когда пакет обновления загружен не полностью или загрузка приостановлена/остановлена по той или иной причине. Кроме того, эту ошибку могут вызвать ожидающие обновления программного обеспечения/безопасности; поэтому убедитесь, что все ожидающие обновления установлены на вашем устройстве, а затем попробуйте установить macOS Monterey. Вот еще один улов, у вас есть альтернативное подключение к Интернету? Если да, то подключите Mac к другому Wi-Fi и попытайте счастья.
Тем не менее вы получаете сообщение об ошибке при установке macOS Monterey,
5. Переустановите MacOS в режиме восстановления.
Вы застряли на установке macOS после загрузки обновления программного обеспечения на свой Mac? Итак, я рекомендую эти два метода,
Сначала удалите загруженный установочный файл и повторно загрузите новый файл обновления программного обеспечения. затем установите на свой Mac. если вам не удалось выполнить эту попытку, используйте переустановку в режиме восстановления, указанную в качестве второго решения.
- Открытым Искатель на Mac. Перейти к Приложения папку и найдите загруженный файл MacOS.
- Удалите файл и повторно загрузите файл обновления программного обеспечения.
- Попробуйте еще раз. надеюсь исправится.
Во-вторых, Переустановите macOS в режиме восстановления. Переведите свой Mac в режим восстановления и найдите опцию «Переустановить MacOS». Во время этого процесса ваш Mac загрузит последнюю копию обновления программного обеспечения для MacOS на свой Mac. и установить автоматически. Выполните следующие шаги для M1 или Intel Mac.
- Выключите свой Mac. Через 20 секунд нажмите и удерживайте кнопку питания. [Touch ID] кнопку, пока не увидите логотип Apple, а затем Экран загрузочных томов с параметрами.
- Нажмите на Опции >Переустановите MacOS на экране утилит MacOS. и Следуйте инструкциям на экране, чтобы завершить загрузку и установку последнего обновления macOS без каких-либо ошибок и влияния на данные и настройки.
- Выключите свой Mac. Через 10 секунд включите Mac. Быстро нажмите и удерживайте Команда + Р нажимайте на клавиатуре, пока не увидите Утилиты MacOS окно на экране.
- Выберите «Переустановить MacOS» и «Установить копию MacOS без ошибок».
- Вот и все.
6. «Ошибка загрузки: произошла ошибка при загрузке выбранных обновлений»
Загрузка и обновление выполняются медленно или останавливаются/зависают, тогда я рекомендую перезагрузить Mac или попробовать безопасный режим на Mac. Убедитесь, что у вас достаточно места на Mac [12 to 14 Gas of Free space]..
Перезапуск загрузки или включение принудительной загрузки будет продолжено с того момента, когда вы ушли.
Ошибка загрузки — это наиболее распространенное сообщение об ошибке, которое появляется при установке основных обновлений на Mac. Здесь вы можете не использовать VPN при загрузке обновлений программного обеспечения, закрыть все фоновые приложения, а затем установить MacOS Monterey. Наша цель — сделать Mac как можно более легким, закрыв программы и приложения, которые вам не нужны, при обновлении Mac.
7. MacOS Monterey загружается очень медленно
Когда MacOS Monterey загружается медленно, выберите время, когда люди не обновляют свои Mac, например, вы можете попробовать загрузить обновление на ночь или подождать несколько часов и повторить попытку. Это единственное решение, когда Mac загружает обновления медленно.
Источник
Mac OS Monterey update fail
I tried to update mac os from Big sur 11.6.1 to Monterey and got the following error several times.
An error occurred while preparing the installation. Try running this application again.
The error continued to come up even in safe mode and after a pram and smc reset.
Next I tried a bootable installer USB and the following error comes up.
Mac os a required firmware update could not be installed. Compatible internal storage is required in order to update.
I have a APPLE SSD SM2048L installed in a MacBookPro11,5 with system firmware version MBP114.0184.B00 and smc version 2.30f2.
The SSD is an original Apple SSD made by Samsung.
What am I missing?
MacBook Pro 15″, macOS 11.6
Posted on Oct 25, 2021 11:38 PM
Similar questions
Do you have an Apple SSD installed? I ask because I had problem with upgrading late 2013 MP to Monterey.
A while ago I replace the internal Apple SSD with an NVMe drive with adapter in my late 2013 MP. I successfully updated to Big Sur with no problem but could not update to Monterey. Could not even install Monterey on a blank external drive. Then I Googled and it appeared that an Apple internal SSD has to be installed in order to update the firmware and OS boot loader. I installed the original Apple SSD which had Mojave and updated successfully to Monterey. I then booted from my Big Sur NVMe SSD and successfully updated to Monterey. I am typing this from that OS now.
Loading page content
Page content loaded
Same issue on an MBP Mid 2015 (11,4)
- MacBook Pro (13-inch, M1, 2020)
- MacBook Pro (13-inch, 2020, Two Thunderbolt 3 ports)
- MacBook Pro (13-inch, 2020, Four Thunderbolt 3 ports)
- MacBook Pro (16-inch, 2019)
- MacBook Pro (13-inch, 2019, Two Thunderbolt 3 ports)
- MacBook Pro (15-inch, 2019)
- MacBook Pro (13-inch, 2019, Four Thunderbolt 3 ports)
- MacBook Pro (15-inch, 2018)
- MacBook Pro (13-inch, 2018, Four Thunderbolt 3 ports)
- MacBook Pro (15-inch, 2017)
- MacBook Pro (13-inch, 2017, Four Thunderbolt 3 ports)
- MacBook Pro (13-inch, 2017, Two Thunderbolt 3 ports)
- MacBook Pro (15-inch, 2016)
- MacBook Pro (13-inch, 2016, Four Thunderbolt 3 ports)
- MacBook Pro (13-inch, 2016, Two Thunderbolt 3 ports)
- MacBook Pro (Retina, 15-inch, Mid 2015)
- MacBook Pro (Retina, 13-inch, Early 2015)
I have the same «An error occurred while preparing the installation. Try running this application again.» issue on my 2013 Mac Pro «Trash Can». It has the 6 Core Xeon. and the D500 twin Graphics. I tried updating to Monterey both before and after I updated to the macOS Big Sur 12.6.1. It still won’t work.
I even just opened a terminal and ran the command «softwareupdate —fetch-full-installer —full-installer-version 12.0.1» to see if it would just pull down the whole update and that maybe I would get a different version than the one from the software update mechanism.
It seems that many people on the web are having this problem. and I am kind of surprised that their testing of the Monterey update did not reveal this.
If I wait two months before I check again, am I going to find out that I still won’t be able to update? Kind of getting disappointed here. My 2016 MacBook works just fine and was doing well with the beta preview program. It upgraded successfully.
Anybody know what to do to get it to install? Hardware wise. the Mac Pro is plain vanilla. Thanks.
Do you have an Apple SSD installed? I ask because I had problem with upgrading late 2013 MP to Monterey.
A while ago I replace the internal Apple SSD with an NVMe drive with adapter in my late 2013 MP. I successfully updated to Big Sur with no problem but could not update to Monterey. Could not even install Monterey on a blank external drive. Then I Googled and it appeared that an Apple internal SSD has to be installed in order to update the firmware and OS boot loader. I installed the original Apple SSD which had Mojave and updated successfully to Monterey. I then booted from my Big Sur NVMe SSD and successfully updated to Monterey. I am typing this from that OS now.
Hi, thanks for the response. I bought my 2013 Mac Pro about 2 years ago. and it was refurbished/2nd hand. The reseller put in two 1 TB Intel NVMe memory drives in it. I don’t know If there are any native Apple NVMe drives out there. will have to check.
This could be why a bunch of people across the web are having trouble. For me. this is one big » 🙁 » . while if this is dealing with MacBooks and MacBook Pros. your discovery will be very helpful to them. Good thing you kept the original drive.
I am going to have to do some looking. First I will check what NVMe drives the 2013 Mac Pro would have shipped with. and then see if there is one around that I can swap out and try. or just take my trash can into a certified Apple repair shop.
Thanks for pointing me in a direction to pursue, even if it may not be THE right direction for the Mac Pro. We shall see. Thanks for your kindness in helping me out. Hopefully you have already helped others who are having this same issue. I still think that Apple should have addressed this issue. ;-(
Источник
Если iOS 15 вызвала кучу ошибок, ставших кошмаром для многих, macOS 12 Monterey, похоже, идет по тому же пути. За исключением нескольких странных проблем, большинство проблем с macOS 12 являются обычными и существуют уже много лет. Несмотря на громкие разговоры о значительном улучшении производительности, случайные программные сбои время от времени продолжают возникать.
Что ж, хорошо, что вы можете решить большинство этих проблем с помощью знакомых приемов. Если ваш Mac сильно нагревается после обновления программного обеспечения, ознакомьтесь с этими 10 распространенными проблемами macOS Monterey и их решениями.
Распространенные проблемы и решения в macOS Monterey (обновлено в октябре 2021 г.)
Хотя причиной большинства ошибок macOS обычно является случайная программная ошибка, мы никогда не должны упускать из виду старые уловки, которые часто работают при устранении этих проблем. Поэтому обязательно попробуйте каждый из них, прежде чем принимать какие-либо радикальные меры. Используйте приведенную ниже таблицу, чтобы найти решения проблем и ошибок, характерных для вашего устройства Mac. С учетом сказанного, давайте разберемся с распространенными проблемами macOS 12 Monterey!
1. Быстрая разрядка аккумулятора
Большое количество пользователей Mac, которые недавно обновились до macOS Monterey, сообщили о неожиданной проблеме с разрядом батареи. Поскольку быстрая разрядка батареи после обновления программного обеспечения не является чем-то необычным, я рекомендую вам относиться к этому так же, как и к любой другой распространенной проблеме Mac. Как только последняя версия macOS установится на вашем Mac, нормальное время автономной работы, скорее всего, вернется. А пока попробуйте советы, перечисленные ниже.
Убедитесь, что вы принудительно закрыли приложения
Первое, что вам нужно сделать, чтобы продлить время автономной работы вашего Mac, — это убедиться, что на вашем устройстве не открыты ненужные приложения. Лучший способ справиться с этим — принудительно закрыть приложения, которые в данный момент не активны. Щелкните меню Apple в верхнем левом углу экрана и выберите « Завершить принудительно». После этого выберите все запущенные приложения и нажмите « Завершить принудительно».

Кроме того, вы также можете щелкнуть правой кнопкой мыши приложение в Dock и выбрать « Выйти» во всплывающем меню.
Обновить все приложения
Устаревшие приложения, как правило, разряжают больше батареи. Поэтому убедитесь, что все ваши приложения обновлены. Для этого откройте Mac App Store на своем Mac и нажмите « Обновления» на боковой панели. Затем обновите все приложения.

Используйте Safari вместо Chrome
Нет сомнений в том, что Google Chrome более многофункциональный и универсальный, чем Apple Safari. Тем не менее, первый также известен тем, что является огромным потребителем ресурсов. Итак, если вы сильно полагаетесь на Chrome, он может съесть львиную долю времени автономной работы вашего MacBook.
Благодаря обновленному интерфейсу и удобной функции Tab Group браузер Safari от Apple выглядит более оснащенным, чтобы противостоять своим конкурентам. Таким образом, вы можете попробовать и сэкономить много энергии на вашем ноутбуке. Не верите мне? Взгляните на скриншот ниже!

Сбросить PRAM и NVRAM
Если проблема с разрядом аккумулятора не исчезнет, попробуйте сбросить PRAM и NVRAM на MacBook. Если вас беспокоит потеря данных, позвольте мне сказать вам, что при этом сбрасываются только некоторые настройки. Все ваши медиа и данные остаются в безопасности. Итак, внимательно следуйте шагам, перечисленным ниже:
- Сначала выключите MacBook (MacBook на базе Intel) и включите его.
- После этого нажмите и удерживайте клавиши Command, Option, P, R сразу после звука запуска.
- Обязательно удерживайте эти клавиши, пока ваш ноутбук не перезагрузится и вы снова не услышите звук запуска. Вот и все.
Примечание. Стоит отметить, что на MacBook M1 нет возможности сбросить настройки NVRAM/PRAM или SMC. Хотя новые MacBook M1 поставляются с памятью параметров, настройки которой можно просматривать и настраивать, нет команды для сброса NVRAM. Apple заявляет, что чип M1 полностью способен решать проблемы, связанные с самой PRAM.
Обновите свой Mac
Если ни один из перечисленных выше приемов не помог решить проблемы с разрядкой аккумулятора, я подозреваю, что проблема может быть связана с ошибкой программного обеспечения. В этом случае перейдите в Системные настройки -> Обновление программного обеспечения, загрузите и установите последнюю версию macOS Monterey на свой Mac.

2. Сбой/зависание приложения.
Еще одна проблема, которая не дает покоя многим пользователям macOS Monterey, — это случайные сбои приложения. В то время как некоторые приложения Mac вылетают при запуске, другие вылетают во время использования. Есть несколько удобных решений, которые вы должны попробовать исправить сбои приложения на вашем Mac.
Обновить приложения
Устаревшие приложения, как правило, сталкиваются с проблемами сбоя и зависания. Поэтому убедитесь, что приложения обновлены. Перейдите в Mac App Store и нажмите кнопку « Обновления» на боковой панели. После этого найдите приложения, которые дают сбой, и обновите их все.

Удалить и переустановить приложения
Если обновление не устранило приложения, которые часто дают сбой на вашем устройстве MacOS Monterey, удалите проблемные приложения и переустановите их. Для этого найдите приложение в папке «Приложения» в Finder и перетащите его в корзину. Если будет предложено, введите пароль администратора для подтверждения. Затем перейдите в Mac App Store и переустановите последнюю версию.
3. AirDrop не работает
AirDrop также плохо работает для многих пользователей, установивших macOS Monterey. Честно говоря, с тех пор, как я обновил свой Mac до macOS Monterey, AirDrop постоянно работал для меня. Часто в меню AirDrop не отображаются ближайшие устройства. В некоторых случаях нажатие на соседние устройства ничего не дало, что могло быть очень неприятно. К счастью, есть несколько жизнеспособных решений, которые помогают решить проблемы с AirDrop.
Сделайте ваше устройство доступным для всех
Я предпочитаю, чтобы все мои устройства Apple, включая iPhone и Mac, были доступны для всеобщего обозрения, чтобы им было удобно делиться ими. Если у вас настроено обнаружение устройства «Только контакты», измените настройку на «Все».
- Откройте Finder на вашем Mac. Затем щелкните меню «Перейти» и выберите «AirDrop» в строке меню Finder.
- Наконец, щелкните раскрывающееся меню рядом с надписью «Разрешить быть обнаруженным пользователем» и выберите « Все». Затем перезагрузите ваше устройство.

Запретить брандмауэру блокировать все входящие подключения
Если вы включили брандмауэр на своем Mac, скорее всего, он блокирует входящие соединения и мешает AirDrop работать должным образом на вашем Mac.
- Щелкните меню Apple в верхнем левом углу экрана и выберите « Системные настройки». После этого нажмите « Безопасность и конфиденциальность» и перейдите на вкладку « Брандмауэр ».
- Затем щелкните значок замка и введите пароль администратора. Затем нажмите «Параметры брандмауэра» и снимите флажок «Блокировать все входящие подключения ».

4. Wi-Fi не работает
Многие из вас не удивятся, увидев проблему «Wi-Fi не работает» в этом списке проблем и решений macOS Monterey. Что ж, это объясняет, насколько распространена эта проблема на устройствах Mac. К счастью, решение проблемы, связанной с неработающим Wi-Fi на Mac, не составляет большого труда, благодаря проверенному и проверенному решению.
Выключить/включить сеть Wi-Fi
Когда я обнаруживаю, что сеть Wi-Fi работает неправильно, я выполняю программный сброс сети. И, надо сказать, это помогает мне сразу исправить проблемы с подключением. Для этого щелкните значок меню Wi-Fi в правом верхнем углу экрана, а затем выключите/включите переключатель Wi-Fi. Теперь проверьте, устранена ли проблема.

Забудьте о сети Wi-Fi и подключитесь заново
Если Wi-Fi по-прежнему не работает на вашем Mac, забудьте о сети Wi-Fi и подключитесь к ней повторно. Для этого щелкните значок Wi-Fi в строке меню Mac и выберите « Настройки сети». После этого перейдите на вкладку Advanced. На вкладке Wi-Fi выберите нужную сеть и щелкните знак минус (-). При появлении запроса нажмите « Удалить», чтобы забыть о сети. Теперь снова подключитесь к сети Wi-Fi.

Кроме того, вы также можете перезагрузить устройство и маршрутизатор Wi-Fi, чтобы решить проблему Wi-Fi на вашем устройстве MacOS Monterey. Опять же, путь обновления программного обеспечения всегда готов спасти вас, если кажется, что ничего не работает в вашу пользу.
5. Неожиданный перегрев
Перегрев — это проблема, которая никогда не исчезнет с MacBook. И знаете что, эта извечная проблема не исчезла даже в macOS 12 Monterey. Как человек, который неоднократно сталкивался с проблемой перегрева, я бы выделил три эффективных решения, которые помогают решить эту проблему.
Убедитесь, что ваше зарядное устройство не повреждено
Поврежденные и неисправные зарядные устройства обычно являются причиной перегрева. Поэтому, если ваш MacBook сильно нагревается во время зарядки, убедитесь, что ваше зарядное устройство не виновато. Попробуйте зарядить MacBook с помощью другого зарядного устройства. Если на этот раз ваш ноутбук не нагревается, вам необходимо заменить зарядное устройство.
Перезагрузите MacBook
Если перегрев не исчезнет, перезагрузите Mac. Щелкните логотип Apple в верхнем левом углу экрана и выберите « Перезагрузить» в раскрывающемся меню. Теперь используйте свое устройство в течение некоторого времени, чтобы проверить, устранена ли проблема.

Избавьтесь от беспорядка на вашем MacBook
Если проблема с перегревом по-прежнему усложняет вам жизнь, пришло время избавиться от мусора на MacBook. Если вы какое-то время не убирали хранилище ноутбука, велика вероятность, что загроможденное хранилище вызвано проблемой перегрева.
Позвольте мне взглянуть на это в перспективе. Когда хранилище MacBook забивается, оно становится довольно вялым, что приводит к дополнительным проблемам, таким как разряд батареи и перегрев. Поэтому время от времени лучше убирать хранилище. Чтобы начать работу с диском для очистки, перейдите в меню Apple вверху слева -> Об этом Mac -> вкладка «Хранилище» -> Управление. Теперь внимательно посмотрите на потребление памяти и избавьтесь от всего, что вам больше не нужно.

6. Bluetooth не работает
Иногда компьютеры Mac полностью отказываются подключаться к устройствам Bluetooth. А в некоторых редких случаях Bluetooth вообще недоступен. Черт возьми, бывают случаи, когда устройство macOS автоматически отключается от аксессуаров Bluetooth, что может быть неудобным, если вы слушаете музыку на большой громкости. Но не беспокойтесь, есть несколько надежных решений, чтобы решить проблему с нарушенным подключением Bluetooth на вашем устройстве MacOS Monterey.
Выключить/включить Bluetooth
Щелкните значок Bluetooth в строке меню и выключите переключатель Bluetooth. После этого перезагрузите Mac и включите переключатель Bluetooth. Теперь попробуйте подключить устройство Bluetooth к вашему Mac. Если это не удается, сбросьте настройки устройства Bluetooth и попробуйте снова подключить устройство.

Удалить файлы PLIST
macOS Monterey хранит всю информацию, относящуюся к устройствам Bluetooth, на жестком диске, чтобы обеспечить более персонализированный опыт и лучшую производительность. В случаях, когда Bluetooth не работает, удаление файлов Bluetooth (также называемых файлами PLIST) полезно для решения проблемы. Для этого выполните следующие действия:
- Во-первых, откройте Finder на вашем Mac. Затем щелкните меню « Перейти» и выберите « Перейти в папку».

- После этого введите или вставьте / Library/Preferences. Затем найдите файл с именем com.apple.Bluetooth.plist и перетащите его в корзину.

- Затем снова откройте опцию Go to Folder и введите или вставьте ~/Library/Preferences/ByHost. Теперь найдите файл, имя которого начинается с com.apple.Bluetooth, за которым следуют цифры и буквы (заканчивающиеся на. plist). Также перетащите его в корзину.
Вы успешно удалили файлы данных Bluetooth с информацией о подключенных/сохраненных устройствах. После этого попробуйте снова подключить свое устройство к Mac, и оно должно работать без каких-либо проблем.
7. Разблокировка с Apple Watch не работает.
Как сообщалось недавно, несколько пользователей macOS Monterey не могут разблокировать свой Mac с помощью Apple Watch. Несмотря на то, что все настроено идеально, устройство watchOS не может разблокировать Mac.
- Отключение автоматической разблокировки на Mac — это единственное решение, которое я уже пробовал и часто добивался успеха, когда сталкивался с этой проблемой. Перейдите в Системные настройки -> Безопасность и конфиденциальность -> снимите флажок слева от «Используйте Apple Watch, чтобы разблокировать приложения и ваш Mac».
- Теперь перезагрузите Mac и Apple Watch. После этого вернитесь к настройке «Безопасность и конфиденциальность» и снова включите функцию автоматической разблокировки.
Если этот совет не работает, я предлагаю ознакомиться с нашим подробным руководством о том, как решить проблему «невозможно разблокировать Mac с помощью Apple Watch».
8. Медлительность и отставание
Для некоторых пользователей Mac, которые недавно обновились до macOS 12 Monterey, медлительность стала причиной беспокойства. Если вы также наблюдаете более низкую, чем обычно, производительность, вот несколько довольно эффективных решений, которые вы должны попытаться устранить.
Перезагрузите ваш Mac
Часто все, что вам нужно сделать для решения распространенной проблемы с macOS, — это перезагрузить устройство. Поскольку он не стирает никаких данных и не занимает пару минут, нет ничего плохого в том, чтобы попробовать. Щелкните меню Apple в верхнем левом углу и выберите «Перезагрузить». После перезагрузки Mac используйте его в течение некоторого времени, чтобы проверить, работает ли ваше устройство плавно или нет. Если это устранит отставание и медлительность, все готово!

Обновите свои приложения
Устаревшие приложения также замедляют работу вашего устройства Mac. Поэтому обязательно обновляйте все свои приложения. Для этого перейдите в App Store -> вкладку « Обновления » и нажмите кнопку «Обновить» рядом с установленными приложениями.

Очистите хранилище вашего Mac
Как упоминалось выше, забитое хранилище является источником нескольких проблем, в том числе неожиданной медлительности. Таким образом, мы всегда рекомендуем избегать беспорядка. Для этого нажмите меню Apple -> Об этом Mac -> вкладка Хранилище -> Управление.
Теперь узнайте, как используется хранилище на вашем Mac. После этого удалите все избыточные данные и файлы, занимающие место в хранилище. После завершения очистки перезагрузите Mac и проверьте, осталось ли вялое поведение в прошлом или нет.

9. Универсальный буфер обмена не работает
Копирование чего-либо на свой iPhone и вставка на Mac или наоборот — это удобная функция, называемая универсальным буфером обмена. К сожалению, эта функция также не работает для некоторых пользователей macOS Monterey, и они ищут жизнеспособные решения проблемы. Ознакомьтесь со следующими решениями, если универсальный буфер обмена перестал работать на вашем устройстве MacOS.
Выключите/включите Wi-Fi и Bluetooth
- Попробуйте выключить/включить Bluetooth и Wi-Fi на Mac и iPhone. На Mac щелкните значок Wi-Fi в строке меню и включите/выключите переключатель. Точно так же щелкните значок Bluetooth и выключите/включите переключатель.

- На устройстве iOS 15/iPadOS 15 перейдите в « Настройки» -> «Wi-Fi/Bluetooth». После этого выключите/включите переключатели, чтобы перезапустить эти функции беспроводного подключения.

Перезагрузите свои устройства
Еще одно решение, которое вы должны попытаться устранить с проблемой универсального буфера обмена, — это перезагрузить устройства. Зная, насколько эффективен этот простой трюк, стоит попробовать. Перезагрузите свой iPhone и Mac, а затем попробуйте скопировать и вставить вещи на свои устройства еще раз.

Сбросить буфер обмена вашего Mac
Никакое решение не помогло вам решить проблему? Если нет, пришло время сбросить буфер обмена вашего Mac с помощью Терминала. Для этого запустите Терминал на вашем Mac, а затем скопируйте приведенную ниже команду и вставьте ее в Терминал. После этого нажмите клавишу Enter, чтобы очистить буфер обмена вашего Mac.
pbcopy </ dev/null

10. Mac не подключается к личной точке доступа
И последнее, но по крайней мере, личная точка доступа также кажется неработающей для некоторых пользователей Mac, которые недавно перешли на macOS Monterey. Их Mac не может подключиться к личной точке доступа iPhone. Если проблема коснулась и вашего Mac, не нужно паниковать. Вот три решения, которые могут помочь решить эту проблему с macOS Monterey.
Выключить/включить Bluetooth
- На вашем Mac щелкните значок Bluetooth в строке меню вверху и включите/выключите переключатель.

- На мобильном устройстве перейдите в « Настройки» -> «Bluetooth» и включите/выключите переключатель. Теперь перезагрузите Mac и iPhone. После этого создайте личную точку доступа и попробуйте подключиться к ней на своем Mac.
Удалить устройство из списка Bluetooth и повторно подключиться
Если первый трюк не помог решить проблему, удалите устройство, которое вы используете в качестве персональной точки доступа, из списка устройств Bluetooth на вашем Mac и подключитесь к нему заново.
- Щелкните меню Apple в левом верхнем углу и перейдите в Системные настройки -> Bluetooth.

- Выберите устройство и нажмите кнопку « Удалить X». Теперь попробуйте повторно подключить Mac к мобильному устройству.

Советы профессионалов по устранению распространенных проблем с macOS Monterey
Вот и все! Итак, это наиболее распространенные проблемы macOS Monterey и их возможные решения. Надеюсь, мы помогли вам избавиться от проблем, которые преследовали ваш Mac. Сообщите мне о проблемах, с которыми вы столкнулись после установки macOS Monterey, и о приемах, которые помогли вам их исправить. Кроме того, если есть какие-либо проблемы, которые мы могли упустить и которые необходимо выделить в этом посте, обязательно сообщите нам об этом в разделе комментариев ниже.
Are you eager to install macOS Monterey and try out its new features? It’s exciting to explore what Apple offers when an update rolls out. However, several users have reported that even after trying several times, macOS Monterey won’t install.
You may get several messages such as – «Can’t download macOS Monterey», «An error occurred while preparing the installation», etc. How to fix the error? Here are several solutions.
| Workable Solutions | Step-by-step Troubleshooting |
|---|---|
| Fix 1. Check the Internet | The easiest solution to fixing the macOS Monterey installation problem is…Full steps |
| Fix 2. Check for Compatibility | Another reason for the macOS Monterey installation issue is compatibility…Full steps |
| Fix 3. Check the Storage Space | Check out the storage space if you encounter issues with the macOS Monterey…Full steps |
| Fix 4. Perform First Aid | You can run First Aid and repair errors that might interfere with installation…Full steps |
| More Fixes | The other 4 fixes are available here for you to follow, and fix macOS Monterey won’t install…Full steps |
When you can’t install macOS Monterey, knowing more about the reasons is vital. That way, you can apply the right solutions. In fact, installing macOS Monterey is easy; if you can’t, investigating the reasons is critical.
Take a look at the reasons —
?Reason 1. Low Storage Space
If upgrading your system from macOS Sierra, or the later versions, you must have 26 GB of space. However, you will need more space if the system has older macOS versions. It is advisable to ensure you have enough storage space to download and install macOS Monterey. Lack of space can stop the installation process.
?Reason 2. Problematic Internet Connectivity
You must have an internet connection to download and install macOS Monterey. Besides, the connectivity has to be stable and robust. Otherwise, you won’t be able to.
?Reason 3. Software Incompatibility
Keep in mind that all Macs are not compatible with macOS Monterey. The older systems are most likely to be incompatible. You need to check the models that have compatibility with this macOS before installing it.
?Reason 4. An issue with the Apple Server
Lastly, the reason might be the Apple server. If nothing is wrong with your system and you are still facing the issue, Apple is at fault. Sometimes, Apple servers are down. So, you need to visit the System Status page of Apple and check.
If you are a Ventura user, it doesn’t matter because the reasons why can’t install Ventura are generally the same. So you can read this page to learn how to fix the Ventura won’t install problem.
![]()
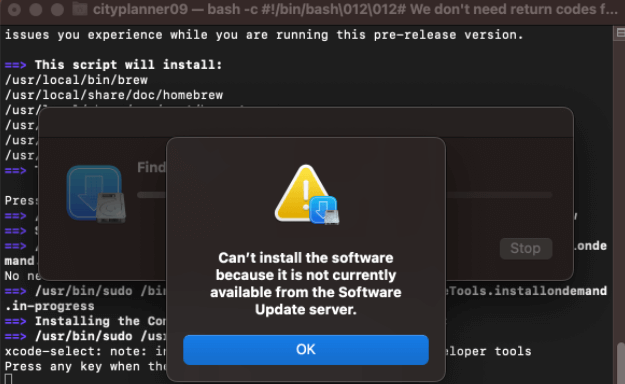
Fix macOS Monterey Won’t Install in 8 Ways
Are you eager to fix the macOS Monterey installation problem? Don’t worry! We have several solutions to help users resolve the issue. Make sure to back up your data to prevent its loss.
Before learning the solutions, watch a video about fixing macOS Monterey not installing, which contains more details.
- 00:00 — What Problems people Face
- 00:21 — Things to Make Sure to Fix macOS not Updating
- 00:49 — Update MacOS Monterey on M1 Mac mini
Check these out —
Fix 1. Check the Internet or Cable Connection
The easiest solution to fixing the macOS Monterey installation problem is checking the net connection. Make sure you have strong and stable internet connectivity. If the connection is spotty, talk to the service provider. You can also change the Wi-Fi connection and check if the issue is resolved.
Fix 2. Check for Compatibility
Another reason for the macOS Monterey installation issue is compatibility between the OS and the system. The older the system is, the harder it will become for you to download and install Monterey. The primary reason is that the latest versions come with features that the hardware of the older systems cannot support.
Here are the systems that are compatible with macOS Monterey –
- Mac Pro (late 2013 and later)
- Mac Mini (late 2014 and later)
- iMac (late 2015 and later)
- MacBook Air (early 2015 and later)
- MacBook Pro (early 2015 and later)
- MacBook (early 2016 and later)
- iMac Pro (2017 and later)
Fix 3. Check the Storage Space of Your Mac
Check out the storage space if you encounter issues with the macOS Monterey installation. Most often, lack of free space is the main reason. Keep in mind that the installer needs 405 GB of space. And if you are upgrading, you will need much more space.
For instance, upgrading to macOS Sierra or later versions, you will need free space of 26 GB. But, for the older systems, you must have 44 GB of free storage.
To check storage space –
Step 1. Go to the Apple menu. Click on «System Settings» from the drop-down menu.

Step 2. Click on «General» from the sidebar, followed by Storage on the right hand.

Step 3. You will see a bar on the top showing the space left.

Fix 4. Perform First Aid in Recovery Mode
You can run First Aid and repair errors that might interfere with installation.
Take a look at the steps –
Step 1. Restart the system.
Step 2. At the same time, press and hold Command and R keys.
Step 3. Select «Disk Utility».
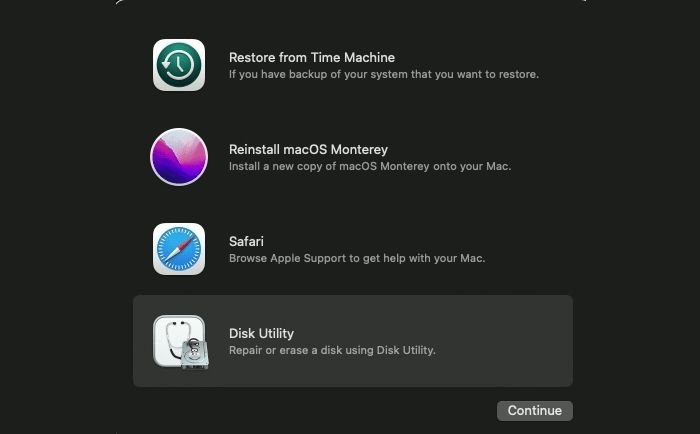
Step 4. Choose «Continue».
Step 5. Select the drive.

Step 6. Choose «First Aid».
Step 7. Click on «Done».

Step 8. Restart the system again.
Now, you can try to reinstall macOS Monterey.
If one of the methods is helpful in resolving the macOS Monterey won’t install issue, share it on Facebook, Twitter, Instagram, and other social media platforms!
Fix 5. Check the Format of the USB Drive
Another solution to fix the macOS Monterey installation issue is to check the USB drive format. This solution is critical if you are trying to create a bootable USB drive. Remember that the correct format is Mac OS Extended (Journaled). It is also known as HFS+.
Here are the steps you need to follow –
Step 1. Connect the drive to Mac.
Step 2. Go to «Disk Utility».
Step 3. Choose the drive.

Step 4. Check the format.
Step 5. If the format doesn’t match, backup files and reformat them.
Fix 6. Clean reinstall macOS
Another solution is to clean install macOS on the system. However, you need to have a backup of the files. The steps vary based on the model.
For Silicon Macs –
Step 1. Turn off the system.
Step 2. Press and hold the power button till you come across the Startup options.
Step 3. Select «Options».
Step 4. Click «Continue».
Step 5. Opt for «Disk Utility».
Step 6. Go to «Macintosh HD».
Step 7. Select «Erase».
Step 8. Give a name and choose the format (APFS).

Step 9. Click «Erase Volume Group».
Step 10. Go back to the main recovery mode screen.
Step 11. Choose «Reinstall macOS Monterey».
For Intel-based Macs –
Step 1. Reboot the system.
Step 2. Enter the recovery mode.
Step 3. Choose «Disk Utility».
Step 4. Right-click «Macintosh HD» — «data».
Step 5. Choose to «Delete APFS volume».
Step 6. Click on the «Macintosh HD volume».
Step 7. Select «Erase».
Step 8. Go back to the macOS Utilities window.
Step 9. Select «Reinstall macOS».
Fix 7. Restart Mac and Check Again
Sometimes, something as simple as restarting the system can resolve your problem. If temporary errors are the reason for the installation issue, this is the ideal solution. Hard restart Mac and check if the issue is resolved.
For that, go to the Apple icon and select Restart. However, if the system is unresponsive, hold the Power button. After a few seconds, press the Power button again to restart it. Now, visit the App Store to download macOS Monterey.
Fix 8. Try Installing it from the Mac App Store
If you have tried installing from System Preferences or a USB drive and failed, you can visit the App Store. Try downloading the operating system directly.
Here are the steps –
Step 1. Go to the Apple menu.
Step 2. Select App Store.
Step 3. Look for macOS Monterey in the search bar. Click on View.
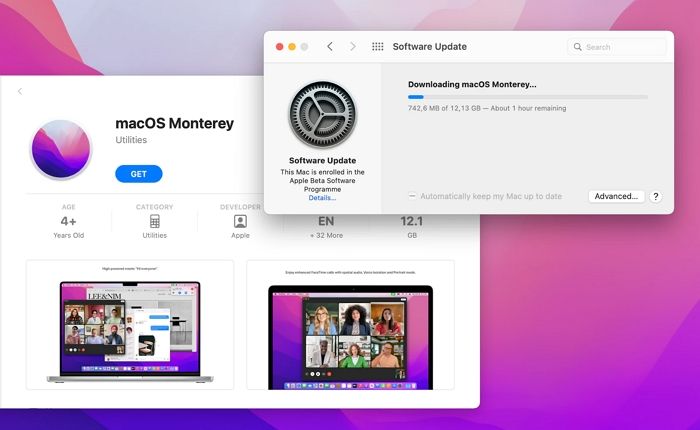
Step 4. Select Get.
Step 6. Wait for the download to complete.
Step 7. Select Monterey Installer.
Step 8. Follow the instructions given on the screen.
Downgrade macOS Ventura to Monterey
If the solutions mentioned above don’t work, the best action is to downgrade your operating system. To ensure you have a fully functional system, let’s take a look at the steps you can follow –
Step 1. Connect Time Machine drive to your system.
Step 2. Restart your Mac.
Step 3. If you have Intel-based Mac, you need to press and hold Command and R keys. Wait for the Apple logo to come on the screen.
For Silicon Macs, you must press and hold the Power button till you see the startup screen. After that, choose Options and Continue.
Step 4. From the macOS utility window, choose the «Restore from Time Machine Backup» option.
Step 5. Select the drive.
Step 6. Follow on-screen instructions to complete the installation process.
Note: There are other ways to downgrade your macOS too. If this doesn’t work, you can try –
- Using macOS Recovery
- Using a Bootable Installer
Recover Data When macOS Installation Failed
Several users reinstall macOS when installation problems occur. In that scenario, critical data loss might occur. The best solution is to have a backup of all valuable data. But if that is not done, all hope is not lost.
You can still get back your lost data with the help of a professional data recovery tool. The EaseUS Data Recovery Wizard for Mac is a specialized data recovery tool designed to help users recover data. It has a user-friendly interface and comes with a vast array of features.
Highlights:
- Retrieve music files, videos, photos, documents, etc., efficiently.
- Hassle-free restoration of data from different Mac-based devices.
- Deep and quick scan to aid in faster file loading.
- File filter and file preview options to recover deleted files on Mac quickly.
Here are the steps:
Step 1. Select the drive to be scanned
In the main EaseUS Data Recovery Wizard window, there will be a list of the drives connected to your Mac. Select the drive you need to recover lost/deleted files from, and click the «Search for lost files» button.

Step 2. Select your lost data/files
EaseUS Data Recovery Wizard for Mac will immediately scan your selected disk volume and display the scanning results on the left pane. You can sort the results to find the wanted files if you are looking for certain files.

Step 3. Recover lost/deleted data
Once you have found the desired files, preview the files and then click «Recover» to begin the recovery of your deleted/lost Mac files.

Apart from that, you can always contact the remote IT support team’s data recovery service if you have any issues.
Final Words
Are you frustrated that the macOS Monterey won’t install? Well, several reasons could explain the problem. For instance, it could be weak internet or compatibility issues. However, there are multiple solutions one can try to resolve the installation problem.
Start with checking the internet connection, storage space, and compatibility. After that, you can restart your system and check again. If that doesn’t resolve the issue, try downgrading the macOS. Amidst trying all these solutions, you can lose critical data.
In that case, you must choose an efficient data recovery tool — EaseUS Data Recovery Wizard for Mac. It is a powerful yet user-friendly data recovery software enabling users to restore data without hassle. Install EaseUS Data Recovery Wizard for Mac today!
There are multiple solutions to fix macOS Monterey won’t Install. To know more, take a look at the questions and answers listed below —
1. Why can’t I install macOS Monterey on Macintosh HD?
There are multiple reasons due to why you can’t install macOS Monterey on Macintosh HD. It could be due to low free space on your drive, incompatibility issues, etc.
2. How do I force my Mac to update to Monterey?
To force your Mac to update to Monterey, you can follow these steps –
- Go to the Apple menu.
- Choose System Preferences.
- Select Software Update.
- If you see any updates, download and install them.
3. Why won’t my Mac let me install macOS?
Several reasons explain why your Mac won’t let you install macOS. It could be due to a lack of free space on the system, a corrupted macOS installer file, issues with the startup disk, etc.
4. Can I downgrade from Monterey to Big Sur?
Yes, you can downgrade from Monterey to Big Sur. However, it also depends on the mode. If you have Silicon Macs, you will be limited to Big Sur. But, for the recent M1 Pro and M1 Max, it is impossible to downgrade from Monterey.
Many users are reporting an update fail for macOS Monterey. There could be several reasons for this, and it will vary from one MacBook to the other. A list of macs compatible with Monterey is available on the Apple website.
Before you read further, it would be better if you just go through that list and see if your Mac is compatible according to them. However, if you are not using an old mac, trying to upgrade to macOS under normal circumstances will inevitably fail.
Therefore, you have to take an unconventional path to get the upgrade. I will link the blog post that will walk you through the process of getting Monterey on an unsupported Mac. Anyhow, if your mac year is included in the list, but you are still facing this issue, you’re in the right place.
In this blog post, I have extensively discussed a few methods that you can try out one by one and see if your Mac responds. So, let’s get right into it.
Also Read: How To Use Quick Notes In MacOS Monterey?
macOS Monterey Update Fail Method 1: Check The Internet Connection
For any major upgrades in the Mac or any operating system for that matter, it is vital to have a strong and stable internet connection. Downloading a heavy file like Monterey and installing it takes atleast an hour or two at the minimum.
During this process, your internet connection must remain stable and at high speed.

If that’s not the case and your network keeps dropping every now and then, your Mac will definitely interrupt the downloading process.
To rule that your internet connection is not the reason, do the following:
Step 1: Turn off Wi-Fi on your Mac.
Step 2: Then restart your Mac.
Step 3: After that, turn on Wi-Fi.
Step 4: Furthermore, now check if your Mac can download the update.
However, if the problem persists, change the Wi-Fi network as it can be possible that the Wi-Fi network is an issue. For example, you can connect your Mac to an Ethernet and then download the update.
macOS Monterey Update Fail Method 2: Remove Software Update Plist File
Step 1: Go to Finder on your Mac and tap on Go in the menu bar.
Step 2: Under the Go menu section, select Go to folder.
Step 3: In the Go to folder, type ~/Library/Preferences/ and click on Go.
Step 4: Mac will present you with a list of files. Here you have to scroll down and find com.apple.SoftwareUpdate.plist and delete it by dragging it to trash.
Step 5: Furthermore, restart your Mac.
Now when you try to update, Monterey should download on your Mac without any problem. However, if it does not, you can try the next solution.
Also Read: Apple To Replace Touch Bar In MacBook Pro With Apple Pencil Dock
macOS Monterey Update Fail Method 3: Make Space
Downloading a heavy upgrade requires enough free space. If it doesn’t fit the criteria, your Mac is more likely to display the message that it cannot update Monterey. To do that do the following:
Step 1: First, click the Apple icon at the top-left corner of the screen.
Step 2: Then select ‘About This Mac’ under the Apple Menu.
Step 3: Now select Storage Tab to see how much space is being used and how much is free.
Step 4: If your Mac does not have enough space to download the update, delete all unwanted files and apps from your Mac to free up space.
Step 5: Then restart your Mac.
Step 6: Now, try to download the update.
However, if you are still getting the update failed error, then maybe storage is not the issue.
macOS Monterey Update Fail Method 4: Update Mac In Safe Mode
If you are using a Mac Intel Processor, do the following.
Step 1: First, turn off your Mac via Apple Menu and click on Shut Down.
Step 2: Then wait for about ten seconds, or press the Power button or Touch ID.
Step 3: After pressing the Power button/Touch ID, immediately hold down the Shift key until the login window appears.
While holding the Shift key, the Apple logo will appear. But don’t leave the Shift key when you see the Apple logo. Instead, keep holding it until you see the login window.
Step 4: Then, enter your login details. If your Mac is encrypted with File Vault, you will be asked to log in twice.
Step 5: Now, you can download the update without any problem.
If you are using a Mac with Apple Silicon:
Step 1: First, turn off your Mac via Apple Menu.
Step 2: After that, wait for about ten seconds, and then hold down the Power button/Touch ID until the startup options window appears.
Step 3: Now, you can see the available startup disks and options. Here select your startup disk.
Step 4: Then hold down the Shift key and click Continue.
Step 5: After that, click Continue in Safe Mode while holding the Shift key.
Step 6: Now, release the Shift key and wait until you see the login window.
Step 7: Then, enter your login credentials.
Step 8: Now download the update and check if any issues occur.
To get out of the safe more restart your Mac via the Apple menu and press restart.
Must Read: How To Install macOS Monterey On Unsupported Mac?
macOS Monterey Update Fail Method 5: Reset PRAM/NVRAM
Step 1: First, turn off your Mac via the Apple menu and click on Shut Down.
Step 2: Then wait for a few seconds, and press the Power button/Touch ID to turn on your Mac.
Step 3: After pressing the Power button/Touch ID, immediately hold down the Option + Command + P + R keys simultaneously until you hear the startup sound for the second time.
Moreover, if you are using a T2 security chip with your Mac, hold down the keys until the Apple logo appears and disappears for the second time.
Step 4: Then wait until your Mac restarts. Sometimes your Mac may take up to fifteen minutes to restart.
macOS Monterey Update Fail Method 6: Fix Disk Errors In Recovery Mode
If you are using an Intel-based Mac:
Step 1: First, shut down your Mac, then press the Power button/Touch ID to turn it on.
Step 2: After pressing the Power button/Touch ID, immediately hold down the Control + R keys at the same time until the Apple logo appears.
Step 3: Then wait for some time. Furthermore, the macOS utilities window will appear with four options.
Step 4: Here, select ‘Disk Utility’ and then click “Continue.”
Step 5: Now select your startup Disk (Macintosh HD) for which you want to fix errors.
Step 6: Then click on ‘First Aid.’
Step 7: After that, select “Run” in the pop-up box. Now your Mac will check for disk errors and wait until the process is finished.
Step 8: Then click Done and close Disk Utility.
Step 9: Now, restart your Mac via the Apple menu and tap on Restart.
If you are using a Mac with Apple Silicon
Step 1: First, shut down your Mac.
Step 2: Hold down the Power button/Touch ID until the startup options window appear.
Step 3: Here, select Options and then click on Continue.
Step 4: Wait for a few seconds, and then the macOS utilities window will appear with four options.
Step 5: Select disk utility and then click on Continue.
Step 6: Then follow the on-screen instructions for an Intel-based Mac, which I have described before.
Should Read: Apple MacBook Pro: M1 Pro And M1 Max Explained
Method 7: Install Apple SSD And Get A DFU
A lot of MacBook Pro users are receiving a specific message that says MacOS a required firmware update could not be installed. Compatible internal storage is needed in order to update.

Keep in mind they are getting this message after they have tried all the above methods I have discussed in this blog post. Whether trying to free up space or booting in your Mac in safe mode, or even after an SMC reset. Moreover, many have also tried to use a bootable USB installer, after which this error message pops up.
In that case, I have a solution for that too. First, all you have to do is install an internal Apple SSD with an NVMe drive to update the firmware and operating system boot loader. Secondly, you can also try to install Monterey in DFU mode.
Conclusion
To install the Apple SSD, you should contact your nearest Apple customer care center. It is best to let the professionals take care of the complicated process. Moreover, they can decide better depending on the model of your Mac if you need an internal SSD or install from the device firmware update.
Read: How To Fix Mac Keeps Restarting After Big Sur Update?
Решение простое, но совсем не очевидное.

В Сети появляется всё больше жалоб от пользователей Mac с процессорами M1, M1 Pro и M1 Pro Max, которые не могут обновиться до новой версии macOS Monterey 12.1. Предложение обновиться просто не появляется при переходе в раздел «Об этом Mac» → «Обновление ПО».
Загрузка инсталлятора Monterey из App Store тоже помогает далеко не всем: сразу несколько пользователей жалуются в Twitter, что загрузка застревает на одной и той же отметке «осталось 52 минуты».
Apple пока не предложила решение этой проблемы. Изначально считалось, что для обновления можно только перевести Mac в режим восстановления и переустановить систему. В этом режиме компьютер автоматически скачает самую новую версию ОС, но после перезагрузки пользователю придётся восстанавливать свои данные.
Тем временем пользователи нашли необычное, но рабочее решение.
- Откройте «Системные настройки» → «Обновление ПО». Убедитесь, что предложения обновиться до macOS 12.1 нет, и оставьте это окно открытым.
- В списке приложений найдите «Утилиты» → «Мониторинг системы». Откройте приложение.
- В меню «Вид» выберите режим отображения «Все процессы».
- В поиске введите com.apple.NRD.UpdateBrainService. Если такого варианта нет, проверьте com.apple.MobileSoftwareUpdate.UpdateBrainService. Дважды кликните на найденный процесс и нажмите «Завершить» в появившемся окне.
- После этого в «Обновление ПО» должна появиться новая версия. Нажмите «Обновить сейчас».
- Если при загрузке обновления произойдёт сбой, снова завершите процесс из шага 4, и проблема должна уйти.
Если этот способ не поможет, остаётся только переустановка системы. Впрочем, вы также можете подождать выхода следующей версии — велики шансы, что к этому моменту проблему уже устранят.
