Мы продолжаем рассматривать различные ошибки сервиса цифровой дистрибуции Steam. В этот раз на нашей “кушетке” находится довольно распространенная проблема, которая возникает при загрузке различных обновления для игр в этом сервисе.
Например, при загрузке обновлений для Counter Strike Global Offensive или Dota 2 преградить вам путь может ошибка, в которой содержится следующий текст:
При обновлении ******* произошла ошибка (ошибка загрузки)
Множество игроков страдает этой проблемой и когда она настигает их, то они практически всегда не знают что делать в этой ситуации. Что же, стоит сказать, что проблема довольно непростая и простая одновременно. Все зависит от того с какой стороны смотреть на нее.
Что вообще происходит во время появления проблемы? Вы ставите загружаться обновление для своей игры, скачивается может примерно несколько мегабайт, а затем, вместо продолжения загрузки, скачивание приостанавливается и на вашем экране появляется сообщение “При обновлении произошла ошибка (ошибка загрузки)”. И как бы множество раз вы не пытались восстановить скачивание обновления, итог будет один и тот же – оно не продолжится.
Итак, эта статья будет представлять собой что-то вроде сборной солянки из методов для решения этой проблемы, которые были собраны со всех уголков Интернета. Как и всегда, мы расположим методы в порядке возрастания их сложности. Также стоит сказать, чтобы вы не игнорировали такие методы, как “включить/выключить” или “перезагрузить”, так как они “действительно” могут порой решать проблемы.
Содержание
- Методы решения “При обновлении произошла ошибка (ошибка загрузки)”
- Перезапуск клиента Steam
- Перезагрузка компьютера
- Проверка свободного места на диске
- Отключение Антивируса
- Проверка целостности файлов игры
- Запуск клиента Steam от имени Администратора
- Изменение региона загрузки
- Перезапуск Wi-Fi роутера
- Проблемы с Wi-Fi адаптером
Методы решения “При обновлении произошла ошибка (ошибка загрузки)”

Перезапуск клиента Steam
Возможно, что установленный клиент Стим на вашем компьютере попросту набрел на какой-то единичный сбой в своей работе. Например, бывает такое, когда клиент Steam наотрез отказывается запускать какие-либо игры. Простая перезагрузка Стим помогает решить проблему. С ошибкой “При обновлении произошла ошибка (ошибка загрузки)” тоже может статься также. Попробуйте перезагрузить свой клиент и посмотрите, измениться ли ситуация.
Перезагрузка компьютера
Такая же ситуация, как и со Steam. В операционной системе мог возникнуть простой сбой, из-за которого себя проявила ошибка “При обновлении произошла ошибка (ошибка загрузки)”. Попробуйте перезагрузиться, а затем посмотрите, будет ли она исправлена.
Проверка свободного места на диске
Вы наверняка знаете сколько у вас свободного места на диске, но все лучше еще раз проверить. Возможно, что пытаетесь скачать обновление для своей игры и при этом забыв, что на вашем диске осталось буквально несколько сотен или даже десятков мегабайт. Посмотрите на остаток свободного места на диске. Если же там предостаточно места, то проблема в виде ошибки “При обновлении произошла ошибка (ошибка загрузки)” возникла определенно не из-за этого фактора. Но если же на диске остались крохи, то ответ лежит перед вами.
Отключение Антивируса
Все знают, что в каждой статье о различных проблемах всегда можно найти банальный пункт о том, что виновником ситуации является Антивирус пользователя. Как бы там ни было, Антивирусы действительно могут доставлять огромное количество проблем, особенно стороннего происхождения. Попробуйте отключить свой Антивирус, так как тот может блокировать файлы обновления для вашей игры, приняв их за вредоносные элементы. Звучит может и бредово, но порой это происходит. После отключения Антивируса снова запустите процесс загрузки обновления и проверьте, продолжиться ли он и проявится ли сообщение “При обновлении произошла ошибка (ошибка загрузки)”.
Проверка целостности файлов игры
Есть вероятность, что ваше обновление не может быть загружено и установлено по той причине, что файлы игры были повреждены. Для того чтобы проверить данную теорию следует, вам следует выполнить проверку целостности файлов игры. Для этого сделайте следующее:
- Зайдите в библиотеку своих игр Стим.
- Сделайте клик правой кнопкой мыши по нужной вам игре и выберите “Свойства”.
- Перейдите во вкладку “Локальные файлы”.
- Затем нажмите на кнопку “Проверить целостность игровых файлов”.
После нажатия на эту кнопку начнется процесс, с помощью которого Steam проверить файлы вашей игры. Если что-то будет не сходится, то ваш клиент заменит поврежденные файлы на нормальные. После процесса проверки попробуйте запустить вашу игру еще раз, чтобы удостовериться в решении ошибки “При обновлении произошла ошибка (ошибка загрузки)”.
Запуск клиента Steam от имени Администратора
Как отмечают некоторые из пользователей в сети, повышение прав для клиента Steam помогает продолжить загрузку нужного вам обновления. Итак, для выполнения этого метода сделайте следующее:
- Для начала закройте свой Steam.
- Затем пройдите в папку, в которой у вас установлен клиент Steam.
- Найдите исполнительный файл для него, т.е. Steam.exe.
- Кликните на него правой кнопкой мыши и выберите “Свойства”.
- Затем перейдите во вкладку “Совместимость” и отметьте галочкой пункт “Запускать эту программу от имени Администратора”.
Теперь попробуйте запустить Steam и снова продолжить загрузку нужного вам обновления. Возможно в этот раз сообщения “При обновлении произошла ошибка (ошибка загрузки)” не будет.
Изменение региона загрузки
Порой в Steam возникают проблемы с подключением из-за вашего региона загрузки. Не понятно почему так происходит, но происходит. Попробуйте его поменять пару тройку раз и, возможно, вы сможете избавиться от этой надоедливой ошибки. Для этого сделайте следующее:
- Зайдите в Настройки Steam.
- Перейдите во вкладку “Загрузки”.
- Нажмите на выпадающее меню под “Регион для загрузки”.
- Смените свой регион загрузки несколько раз и посмотрите, будет ли исправлена ошибка “При обновлении произошла ошибка (ошибка загрузки)”.
Перезапуск Wi-Fi роутера
Некоторые пользователи отмечают тот факт, что они смогли добиться исправления проблемы с невозможностью скачать обновление для своей игры с помощью простого перезапуска Wi-Fi роутера. Так что если вы используете Wi-Fi роутер и у вас возникла проблема “При обновлении произошла ошибка (ошибка загрузки)”, то попробуйте перезапустить его. Для этого вы можете попросту отключить питание для роутера на несколько секунд, а затем снова подключить обратно.
Проблемы с Wi-Fi адаптером
Мы наконец-то дошли до пункта, который можно считать наиболее вероятной причиной проблем с загрузкой обновления для вашей игры. Все дело заключается в том, что вы, скорее всего, используете Wi-Fi адаптер для подсоединения к беспроводной сети своего WiFi роутера. Именно пользователи с такой конфигурацией наиболее часто жалуются на проблемы с сообщением “При обновлении произошла ошибка (ошибка загрузки)”.
Еще чаще данной проблемой страдают пользователи с адаптерами от производителя TP-LINK. Так что если вы используете подобный Wi-Fi адаптер и у вас появилась эта проблема, то дело, скорее всего, заключается в именно в нем.
К сожалению, пользователи в таких обстоятельствах решили проблему продолжив загрузку обновления уже через проводное подключение к сети. Некоторые же пользователи утверждают, что они смогли исправить проблему обновив драйвера для своего Wi-Fi адаптера.
Войти
Магазин
Сообщество
Поддержка
Изменить язык
Полная версия

© Valve Corporation. Все права защищены. Все торговые марки являются собственностью соответствующих владельцев в США и других странах.
Политика конфиденциальности
| Правовая информация
| Соглашение подписчика Steam
| #footer_refunds

![]()
МАГАЗИН
СООБЩЕСТВО
О STEAM
ПОДДЕРЖКА
Установить Steam
войти
|
язык

© 2023 Valve Corporation. Все права защищены. Все торговые марки являются собственностью соответствующих владельцев в США и других странах.
НДС включён во все цены, где он применим.
Политика конфиденциальности
|
Правовая информация
|
Соглашение подписчика Steam
О Valve
| Steamworks
| Вакансии
| Дистрибуция Steam
| Подарочные карты
Опубликовано: 08.07.2021 Обновлено: 19.07.2022 Категория: Руководства Автор: myWEBpc
Когда Steam автоматически начинает обновлять игру, как Dota 2, Counter Strike или другую, то пользователь может столкнуться с проблемой «При обновлении игры произошла ошибка«.
Ошибка при обновлении игр в Steam под управлением Windows 11/10 обычно возникает из-за кэша, прав админа, брандмауэра, IP адресов или серверами самого Steam.
В данном руководстве разберем способы, как исправить ошибку обновления игр в Steam, но если у вас ошибка записи на диск при установке игры, то обратитесь к данному руководству.
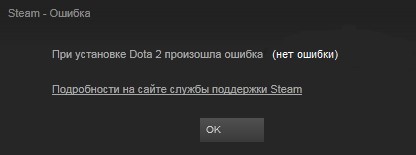
1. Запуск от имени админа
Закройте Steam клиент полностью из трея, нажав по нему правой кнопкой и выйти. Далее нажмите по ярлыку правой кнопкой мыши и выберите «Запустить от имени администратора«.

2. Брандмауэр и антивирус
Брандмауэр Windows может блокировать соединение, что не позволит подключится к серверам Steam и обновить игру. По этой причине, отключите брандмауэр и проверьте, устранена ли проблема. Если да, то стоит добавить Steam.exe в исключения брандмауэра.
Кроме того, если у вас установлен сторонний антивирус, то его стоит удалить на время и проверить, обновится ли игра. Также, рекомендую проверит карантин в встроенном защитнике Windows, нет ли там файлов связанных с игрой или Steam.
3. ОЗУ
Если будет недостаток оперативной памяти, то игра не сможет обновиться из-за нехватки памяти. Откройте диспетчер задач нажав Ctrl+Shift+Ecs и завершите все лишние программные процессы, которые забирают много памяти. Вы можете нажать по вкладке «Память«, чтобы отсортировать самые потребляемые программы.

Бывают ситуации, когда данные конфигурации становятся поврежденными и сброс кэша может помочь. Для этого:
- Откройте лаунчер и нажмите на вкладку «Steam» > «Настройки«.
- Перейдите в «Загрузки» и снизу нажмите на «Очистить кэш загрузки«.
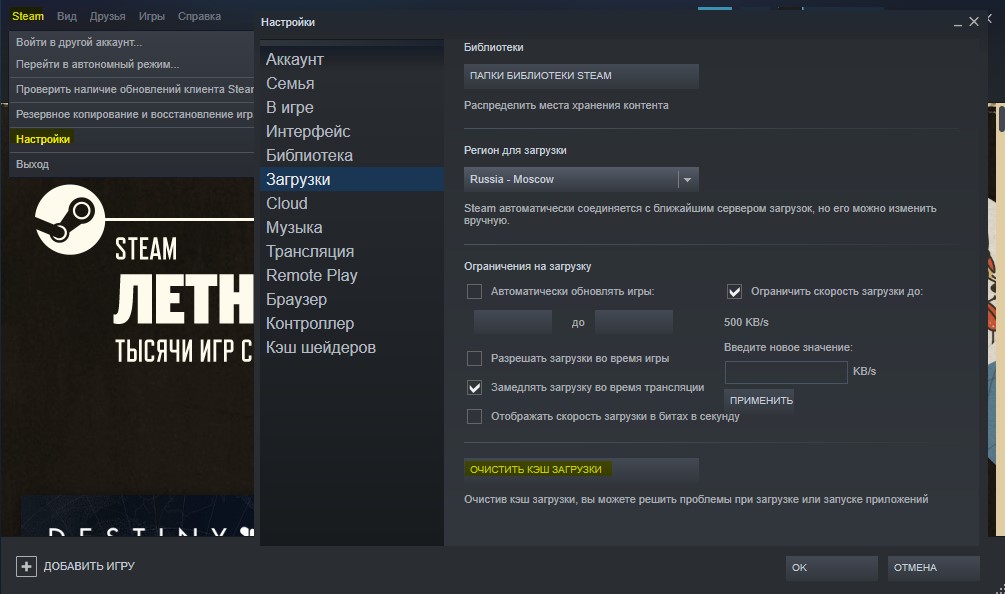
5. Восстановить папку библиотеки
- Перейдите в пункт «Загрузки» и нажмите справа «Папки библиотеки Steam«.
- Снизу нажмите по игре правой кнопкой мыши и «Восстановить папку библиотеки«.

6. Проверка целостности игры
Сами игровые файлы на диске могут быть повреждены и чтобы исправить их:
- Перейдите в свою библиотеку игр.
- Нажмите правой кнопкой мыши по игре, которая не обновляется.
- Выберите «Свойства» и в новом окне «Проверить целостность игровых файлов«.

7. Смена региона
Смена региона в Steam решает много проблем с обновлением, так как может стоять в настройках самый дальний сервер, что затруднит обновления игр.
- Перейдите обратно в «Загрузки» и убедитесь справа, что стоит ваш регион.
- Кроме того, я поменял на другой, к примеру Belarus и обновление прошло успешно.

Смотрите еще:
- Minecraft: io.netty.channel.AbstractChannel — Что делать?
- Не подключается игра PUBG к игровому процессу с лобби
- Как изменить изображение (Аватар) в профиле Steam
- Как поделиться играми в Steam
- Включение Anti-Lag и NULL для видеокарт AMD и Nvidia
[ Telegram | Поддержать ]
На чтение 4 мин. Просмотров 2.2k. Опубликовано 03.09.2019
Steam предлагает автоматические обновления для установленных игр. Иногда вы можете столкнуться с ошибкой при установке или обновлении игры, и steam отображает «ошибка при обновлении».
Полная ошибка: Произошла ошибка при обновлении [название игры] или Произошла ошибка при установке [название игры] . Это распространенная ошибка Steam, и вот несколько способов ее устранения в системе Windows.
Содержание
- Как исправить, что игры Steam не обновляются?
- 1. Очистить кэш загрузок
- 2. Восстановить папку библиотеки
- 3. Проверьте целостность файлов игры
- 4. Изменить папку загрузки
- 5. Изменить регион загрузки
- 6. Отключите брандмауэр и несколько альтернативных решений
Как исправить, что игры Steam не обновляются?
- Очистить кэш загрузок
- Восстановить папку библиотеки
- Проверка целостности файлов игры
- Изменить папку загрузки
- Изменить регион загрузки
- Отключите брандмауэр и несколько альтернативных решений
1. Очистить кэш загрузок
Вы можете попытаться решить проблему, очистив локально кэшированные данные конфигурации и заставить Steam перехватывать новые данные. Steam позволяет очищать Download Cache прямо из его интерфейса. Вот как это сделать.
- Запустить клиент Steam.
- Нажмите на Steam и выберите Настройки.
- Откройте вкладку Загрузить .

- Нажмите кнопку Очистить кэш загрузок . Нажмите ОК.
- Выйдите и перезапустите клиент Steam и проверьте наличие улучшений.
2. Восстановить папку библиотеки
Steam сохраняет все игры и данные в библиотеке Steam. Эти папки библиотеки должны быть доступны для записи всем пользователям для правильной работы, включая установку и применение обновлений. В случае, если у библиотеки есть проблемы с разрешениями, вы можете столкнуться с ошибками. Чтобы исправить это, в Steam есть встроенная опция восстановления папки библиотеки. Вот как это использовать.
- Запустить клиент Steam.
- Нажмите Steam и выберите Настройки.

- Откройте вкладку Загрузки .
- Нажмите « Папки библиотеки Steam» в разделе «Библиотека контента».

- Щелкните правой кнопкой мыши путь к папке библиотеки и выберите « Восстановить папку библиотеки ».

- Нажмите Закрыть и выйдите из Steam.
- Перезапустите Steam и попробуйте обновить проблемную игру, чтобы увидеть, устранена ли ошибка.
3. Проверьте целостность файлов игры
Ошибка, связанная с обновлениями, может возникнуть, если папка или файлы игры на жестком диске повреждены. Повреждение может произойти из-за плохого оборудования или внезапного сближения с любым приложением. Steam может сканировать и проверять игровые файлы и исправлять их при необходимости.
- Запустите Steam Client на вашем компьютере.
- Нажмите Библиотека и выберите Игры.

- Нажмите правой кнопкой мыши на проблемную игру и выберите Свойства.
- В окне “Свойства” перейдите на вкладку Локальные файлы .

- Нажмите кнопку «Проверить целостность игровых файлов» .
- Steam будет сканировать файлы игры и при необходимости вносить исправления.
- Выйдите из Steam и перезапустите его. Попробуйте обновить или установить игру еще раз, и это должно устранить ошибку.
4. Изменить папку загрузки
Steam по умолчанию сохраняет всю игру и ее данные в папке C:> Program Files> Steam> SteamApps. Если проблема связана с папкой или жестким диском, вы можете переместить файлы в другой раздел и установить игру.
Примечание. Если в вашей системе несколько жестких дисков, попробуйте переместить папку на другой жесткий диск. Если нет, просто измените местоположение или раздел.
- Перейдите в Steam и нажмите Настройки.
- Нажмите Папка библиотеки Steam.

- Нажмите кнопку Добавить папку библиотеки и выберите новое местоположение.

- Нажмите Выбрать и нажмите Закрыть.
- Выйдите и перезапустите steam, чтобы увидеть, исправило ли изменение места загрузки ошибку.
5. Изменить регион загрузки
Steam предлагает свой контент из разных мест в зависимости от географического местоположения пользователя. Иногда серверы в определенном регионе могут работать медленно или иметь проблемы с оборудованием, что приводит к неправильной загрузке. Изменение региона загрузки в Steam может исправить любые ошибки, связанные с сервером.
- Зайдите в Steam и нажмите Настройки.
- Нажмите на вкладку Загрузки .

- В разделе « Загрузить регион » выберите свою страну или текущий регион.
- Выберите регион, ближайший к вашему городу или стране. Возможно, вам придется протестировать несколько регионов, чтобы найти самый быстрый регион.
6. Отключите брандмауэр и несколько альтернативных решений
Ваша защита Брандмауэром может блокировать подключение Steam к серверу, что приводит к ошибкам обновления. Попробуйте отключить брандмауэр Защитника Windows, чтобы убедиться, что это устраняет ошибку.
- Нажмите Пуск и выберите Настройки.
- Нажмите Обновление и безопасность> Безопасность Windows.

- Нажмите « Брандмауэр и защита сети ».

- Выберите активную сеть и отключите брандмауэр.
- Если ваш антивирус предлагает защиту от брандмауэра, вы также можете отключить его вручную.
Отключить антивирус . Попробуйте временно отключить антивирусную программу. Запустите Steam и обновите игру. Если обновление прошло успешно, добавьте Steam.exe в список исключений антивируса.
Закрыть фоновые приложения . В Steam могут возникнуть проблемы с загрузкой и установкой обновлений, если какое-либо фоновое приложение создает конфликт с сетью или другими ресурсами. Закройте или выйдите из приложений, таких как Skype, Google Drive и т. Д., Которые используют подключение к Интернету, и повторите попытку.
Переустановите Steam . В крайнем случае, вы можете попробовать удалить и переустановить Steam. Удаление Steam не удалит ваши игровые файлы. Итак, удалите его из Панели управления> Программы> Программы и компоненты> Steam> Удалить.
Важно обновлять свои игры, но что, если обновление Steam зависло. Говоря о проблемах, загрузка Steam может иногда падать до 0 или полностью зависать.
Это все серьезные проблемы, и в сегодняшнем руководстве мы покажем вам, как их исправить.
Почему мое обновление Steam зависло?
Причин этой проблемы несколько, но вот самые распространенные:
- Отсутствие привилегий. Иногда вам нужно войти в систему с правами администратора, чтобы установить обновления Steam.
- Файл hosts. Если этот файл настроен неправильно, вы столкнетесь с проблемами, поэтому вам потребуется отредактировать файл hosts, чтобы устранить проблему.
- Настройки брандмауэра. Иногда ваш брандмауэр может блокировать определенные приложения. Если это произойдет, вам нужно проверить, не блокирует ли Защитник Windows программу.
Какие еще проблемы с обновлением Steam?
- Обновление Steam застряло на 100 — это может происходить время от времени, но вам не о чем беспокоиться. Перезапуск или очистка кеша загрузки обычно помогает.
- Обновление Steam зависло при предварительном распределении. Предварительное выделение означает, что Steam пытается убедиться, что достаточно места для загрузки и установки. При необходимости увеличьте доступное свободное пространство.
- Steam зависает при обновлении информации о Steam — распространенный момент, когда процесс зависает, что можно исправить, применив решения из этой статьи.
- Steam застрял в цикле обновления. Прервите цикл, удалив Steam и выполнив чистую установку последней версии.
- Загрузка Steam зависла — проверьте подключение к Интернету. Затем отключите брандмауэр.
- Обновление пакета для извлечения Steam. После загрузки обновления следующим шагом процесса является извлечение файлов из пакета и их применение. Если застрял, попробуйте загрузить с правами администратора.
- Проблема с обновлением Steam. Это одна из распространенных ошибок Steam, с которой сталкиваются пользователи.
Как исправить зависание Steam при проверке доступных обновлений?
1. Откройте Steam от имени администратора.
- Нажмите Windows клавишу + E горячая клавиша.
- Откройте папку установки Steam.
- Щелкните правой кнопкой мыши Steam.exe в папке с программным обеспечением и выберите «Свойства».

- Нажмите «Совместимость», показанную непосредственно ниже.
- Выберите параметр «Запуск от имени администратора». Нажмите «Применить» и «ОК», чтобы сохранить изменения.

Во-первых, убедитесь, что у Steam есть права администратора. Без прав администратора Steam может в какой-то момент зависнуть при обновлении.
Пользователи могут настроить запуск клиентского программного обеспечения игры от имени администратора, выполнив действия, описанные выше.
2. Очистите кеш загрузки
- Нажмите на Windows клавишу, введите Steam и откройте приложение.

- В верхнем левом углу окна нажмите Steam.

- Перейдите к настройкам.

- В левой части окна нажмите «Загрузки».

- Нажмите кнопку Очистить кэш загрузки.

- Нажмите «ОК» в открывшемся диалоговом окне «Очистить кэш загрузки».
- После этого снова войдите в Steam.
Очистка кеша загрузки может решить некоторые проблемы с обновлением Steam. Очистка этого кеша очистит кешированные данные. Следуйте приведенным выше инструкциям, чтобы очистить кэш загрузки.
3. Отредактируйте файл хоста
- Нажмите Windows клавишу + S горячая клавиша.
- Введите блокнот в поле поиска. Щелкните правой кнопкой мыши Блокнот и выберите параметр «Запуск от имени администратора».

- Затем нажмите «Файл» и выберите «Открыть».
- Перейдите по следующему пути:
C:WindowsSystem32driversetc - Выберите «Все файлы», а затем дважды щелкните файл hosts.

- Затем введите следующие три строки в нижней части файла hosts:
68.142.122.70 cdn.steampowered.com208.111.128.6 cdn.store.steampowered.com208.111.128.7 media.steampowered.com
- Нажмите «Файл», а затем «Сохранить», чтобы сохранить изменения.
- После этого откройте окно «Выполнить», щелкнув правой кнопкой мыши кнопку «Пуск» и выбрав «Выполнить».
- Введите ipconfig /flushdns и нажмите OK.

Изменение сервера содержимого Steam может исправить зависшие обновления Steam для некоторых пользователей. Пользователи могут сделать это, отредактировав файл hosts, как мы показали.
4. Удалите папку пакета
- Во-первых, убедитесь, что Steam не запущен.
- Затем нажмите Windows клавишу + E, чтобы открыть проводник.
- Откройте каталог Steam в проводнике.
- Сначала создайте резервную копию папки Package, выбрав ее и нажав кнопку «Копировать в».

- Выберите другую папку, чтобы скопировать вложенную папку.
- Затем щелкните правой кнопкой мыши подпапку Package в папке Steam и выберите Удалить.

- Запустите Steam после удаления папки Package.
- Затем Steam загрузит несколько файлов и откроет их.
Обновление Steam может зависнуть, если файлы пакета обновлений будут повреждены.
Удаление папки Package позволит Steam снова загрузиться и может решить проблему. Пользователи могут удалить папку пакета Steam, как указано выше.
5. Отключите брандмауэр Защитника Windows.
- Откройте окно поиска Кортаны.
- Введите брандмауэр в поле поиска и выберите Брандмауэр Защитника Windows, чтобы открыть окно на снимке экрана непосредственно ниже.

- Щелкните Включить или отключить брандмауэр Защитника Windows слева от апплета панели управления WDF.

- Теперь выберите оба переключателя «Отключить брандмауэр Защитника Windows» и нажмите «ОК».

- Если отключение WDF решит проблему, пользователям потребуется добавить Steam в список разрешенных приложений брандмауэра Защитника Windows. Для этого щелкните Разрешить приложение или функцию через брандмауэр Защитника Windows слева от апплета панели управления WDF.

- Нажмите кнопку Изменить настройки.

- Затем нажмите кнопку Разрешить другое приложение.

- Нажмите «Обзор» и откройте подпапку Bin в папке Steam в открывшемся окне «Обзор».

- Затем выберите SteamService и нажмите кнопку ОК.
- После этого выберите Службу клиента Steam в окне «Добавить программу».
- Нажмите кнопку Добавить.
- Установите оба флажка для клиентской службы Steam и нажмите кнопку «ОК».
Возможно, брандмауэр Защитника Windows блокирует обновление Steam. В этом случае отключение WDF может исправить зависшие обновления.
6. Чистая загрузка Windows
- Чтобы очистить загрузочную Windows, откройте окно «Конфигурация системы», введя msconfig в «Выполнить».

- Перейдите на вкладку «Службы» и сначала установите флажок «Скрыть все службы Microsoft». После этого нажмите «Отключить все».

- Выберите опцию Применить. Нажмите «ОК», чтобы закрыть окно «Конфигурация системы».
- После этого открывается диалоговое окно, из которого пользователи могут выбрать перезагрузку.
- Выберите параметр «Перезагрузить» в этом окне.
Некоторые сторонние антивирусные программы, брандмауэры, программы для записи и другие системные утилиты также могут конфликтовать со Steam и генерировать ошибки обновления.
Если проблема исчезла после отключения этих служб, запускайте их одну за другой, пока не найдете виновника.
7. Удалите дополнительные папки библиотеки Steam.
- Откройте настройки Steam. Далее перейдите в «Загрузки» и выберите «Папки библиотеки Steam».

- Выберите диск, который вы хотите использовать по умолчанию для загрузки. Щелкните значок шестеренки и выберите «Сделать по умолчанию».

- Выберите диск, который хотите удалить. Затем щелкните значок шестеренки и выберите «Обзор папки».

- Появится новое окно. Прежде чем продолжить, закройте Steam.
- Поднимитесь на одну папку вверх, и вы увидите каталог SteamMain. Переименуйте его в SteamMainBackup.
- Снова откройте Steam и перейдите в раздел «Папки библиотеки Steam».
- Выберите диск, который хотите удалить, щелкните значок шестеренки и выберите «Удалить диск».
Некоторые из вышеуказанных разрешений могут исправить обновления Steam. Затем пользователи могут запустить Steam и снова насладиться самыми лучшими играми для Windows.
Вы нашли другое решение? Поделитесь им с нами в комментариях ниже.
Войти
Магазин
Сообщество
Поддержка
Изменить язык
Полная версия

© Valve Corporation. Все права защищены. Все торговые марки являются собственностью соответствующих владельцев в США и других странах.
Политика конфиденциальности
| Правовая информация
| Соглашение подписчика Steam
| #footer_refunds

![]()
МАГАЗИН
СООБЩЕСТВО
Информация
ПОДДЕРЖКА
Установить Steam
войти
|
язык

© 2023 Valve Corporation. Все права защищены. Все торговые марки являются собственностью соответствующих владельцев в США и других странах.
НДС включён во все цены, где он применим.
Политика конфиденциальности
|
Правовая информация
|
Соглашение подписчика Steam
О Valve
| Steamworks
| Вакансии
| Дистрибуция Steam
| Подарочные карты
Steam предлагает автоматические обновления для установленных игр. Иногда вы можете столкнуться с ошибкой при установке или обновлении игры, и steam отображает «ошибка при обновлении».
Полная ошибка читает Ошибка произошла во время обновления или Ошибка произошла во время установки. Это распространенная ошибка Steam, и вот несколько способов ее устранения в системе Windows.
- Очистить кэш загрузок
- Папка библиотеки восстановления
- Проверьте целостность файлов игры
- Изменить папку загрузки
- Изменить регион загрузки
- Отключите брандмауэр и несколько альтернативных решений
1. Очистить кэш загрузок
Вы можете попытаться решить проблему, очистив локально кэшированные данные конфигурации и заставить Steam перехватывать новые данные. Steam позволяет очищать Download Cache прямо из его интерфейса. Вот как это сделать.
- Запустить клиент Steam.
- Нажмите на Steam и выберите Настройки.
- Откройте вкладку Скачать.

- Нажмите кнопку « Очистить кэш загрузки ». Нажмите ОК.
- Выйдите и перезапустите клиент Steam и проверьте наличие улучшений.
2. Восстановить папку библиотеки
Steam сохраняет все игры и данные в библиотеке Steam. Эти папки библиотеки должны быть доступны для записи всем пользователям для правильной работы, включая установку и применение обновлений. В случае, если у библиотеки есть проблемы с разрешениями, вы можете столкнуться с ошибками. Чтобы исправить это, в Steam есть встроенная опция восстановления папки библиотеки. Вот как это использовать.
- Запустить клиент Steam.
- Нажмите на Steam и выберите Настройки.

- Откройте вкладку « Загрузки ».
- Нажмите на « Папки библиотеки Steam» в разделе «Библиотека контента».
- Щелкните правой кнопкой мыши путь к папке библиотеки и выберите « Восстановить папку библиотеки ».

- Нажмите Закрыть и выйдите из Steam.
- Перезапустите Steam и попробуйте обновить проблемную игру, чтобы увидеть, устранена ли ошибка.
3. Проверьте целостность файлов игры
Ошибка, связанная с обновлениями, может возникнуть, если папка или файлы игры на жестком диске повреждены. Повреждение может произойти из-за плохого оборудования или внезапного сближения с любым приложением. Steam может сканировать и проверять игровые файлы и исправлять их при необходимости.
- Запустите Steam Client на вашем компьютере.
- Нажмите на библиотеку и выберите Игры.
- Щелкните правой кнопкой мыши проблемную игру и выберите « Свойства».
- В окне «Свойства» перейдите на вкладку « Локальные файлы ».

- Нажмите кнопку «Проверить целостность игровых файлов».
- Steam будет сканировать файлы игры и при необходимости вносить исправления.
- Выйдите из Steam и перезапустите его. Попробуйте обновить или установить игру еще раз, и это должно устранить ошибку.
4. Изменить папку загрузки
Steam по умолчанию сохраняет всю игру и ее данные в папке C:> Program Files> Steam> SteamApps. Если проблема связана с папкой или жестким диском, вы можете переместить файлы в другой раздел и установить игру.
Примечание. Если в вашей системе несколько жестких дисков, попробуйте переместить папку на другой жесткий диск. Если нет, просто измените местоположение или раздел.
- Зайдите в Steam и нажмите Настройки.
- Нажмите на папку библиотеки Steam.
- Нажмите кнопку Добавить папку библиотеки и выберите новое местоположение.

- Нажмите « Выбрать» и нажмите « Закрыть».
- Выйдите и перезапустите steam, чтобы увидеть, исправило ли изменение места загрузки ошибку.
5. Изменить регион загрузки
Steam предлагает свой контент из разных мест в зависимости от географического местоположения пользователя. Иногда серверы в определенном регионе могут работать медленно или иметь проблемы с оборудованием, что приводит к неправильной загрузке. Изменение региона загрузки в Steam может исправить любые ошибки, связанные с сервером.
- Зайдите в Steam и нажмите Настройки.
- Нажмите на вкладку Загрузки.

- В разделе « Загрузить регион » нажмите на свою страну или текущий регион.
- Выберите регион, ближайший к вашему городу или стране. Возможно, вам придется протестировать несколько регионов, чтобы найти самый быстрый регион.
6. Отключите брандмауэр и несколько альтернативных решений
Ваша защита Брандмауэром может блокировать подключение Steam к серверу, что приводит к ошибкам обновления. Попробуйте отключить брандмауэр Защитника Windows, чтобы убедиться, что это устраняет ошибку.
- Нажмите на Пуск и выберите Настройки.
- Нажмите « Обновление и безопасность»> «Безопасность Windows».

- Нажмите « Брандмауэр и защита сети ».
- Выберите активную сеть и отключите брандмауэр.
- Если ваш антивирус предлагает защиту от брандмауэра, вы также можете отключить его вручную.
Отключить антивирус — попробуйте временно отключить антивирусную программу. Запустите Steam и обновите игру. Если обновление прошло успешно, добавьте Steam.exe в список исключений антивируса.
Закрытие фоновых приложений — в Steam могут возникнуть проблемы с загрузкой и установкой обновлений, если какое-либо фоновое приложение создает конфликт с сетью или другими ресурсами. Закройте или выйдите из приложений, таких как Skype, Google Drive и т. Д., Которые используют подключение к Интернету, и повторите попытку.
Переустановите Steam — В крайнем случае, вы можете попробовать удалить и переустановить Steam. Удаление Steam не удалит ваши игровые файлы. Итак, удалите его из Панели управления> Программы> Программы и компоненты> Steam> Удалить.
При обновлении произошла ошибка загрузки
пишет Steam и не дает поиграть в игрушечку для дебилов!
Проблемы с сетью.
Первым делом нужно в командной строке от администратора выполнить команду
netsh int ipv4 reset
перезагружаем компьютер и пробуем.
Если не помогает – опять таки от администратора выполняем команду
ipconfig /flushdns
Перезагружаемся пробуем.
Если все еще не обновляет, то уже через Пуск-Выполнить пишем вот эту команду
steam://flushconfig
обрати внимание что нет пробелов. Перезагружаем и пробуем.
Если все это не помогло, но можно попробовать в свойствах сетевого подключения снять галочку с протокола IP версии 6.
Если не помогло, проверяем брандмауэр Windows. Служба должна быть запущена, а сам брандмауер выключен.
Также необходимо полностью удалить антивирус. Не отключить – он при этом продолжает подсирать – а именно вычистить его из системы. Обновления заработают.
