Содержание
- Исправление ошибки 0xc0000005
- Способ 1: Панель управления
- Способ 2: Командная строка
- Способ 3: Восстановление системных файлов
- Заключение
- Вопросы и ответы

Операционная система Виндовс, представляющая собой очень сложное программное обеспечение, может работать с ошибками в силу различных причин. В этой статье мы разберем способы исправления неполадки с кодом 0xc0000005 при запуске приложений.
Данный код, отображаемый в диалоговом окне ошибки, говорит нам о проблемах в самом запускаемом приложении или наличии в системе мешающих нормальной работе всех программ обновлений. Проблемы в отдельных программах можно попробовать решить, переустановив их. Если вы используете взломанный софт, то от него стоит отказаться.
Подробнее: Установка и удаление программ в Windows 7
Если переустановка не помогла, то переходим к способам, описанным ниже. Перед нами стоит задача удалить проблемные обновления, а в случае, если результат не будет достигнут, восстановить системные файлы.
Способ 1: Панель управления
- Открываем «Панель управления» и кликаем по ссылке «Программы и компоненты».

- Идем в раздел «Просмотр установленных обновлений».

- Нужные нам апдейты находятся в блоке «Microsoft Windows». Ниже мы приведем список тех, что подлежат «выселению».
KB:2859537
KB2872339
KB2882822
KB971033
- Находим первое обновление, кликаем по нему, нажимаем ПКМ и выбираем «Удалить». Обратите внимание, что после удаления каждого элемента следует перезагружать компьютер и проверять работоспособность приложений.

Способ 2: Командная строка
Данный способ поможет в тех случаях, когда из-за сбоя невозможно запустить не только программы, но и системные инструменты – «Панель управления» или ее апплеты. Для работы нам потребуется диск или флешка с установочным дистрибутивом Windows 7.
Подробнее: Пошаговое руководство по установке Windows 7 с флешки
- После того как установщик загрузит все необходимые файлы и покажет стартовое окно, нажимаем комбинацию клавиш SHIFT+F10 для запуска консоли.

- Выясняем, какой раздел жесткого диска является системным, то есть содержит папку «Windows». Делается это командой
dir e:Где «e:» — это предполагаемая буква раздела. Если папка «Windows» на нем отсутствует, то пробуем оперировать другими буквами.

- Теперь получаем список установленных обновлений командой
dism /image:e: /get-packagesПомним, что вместо «е:» нужно прописать свою букву системного раздела. Утилита DISM выдаст нам длинную «простыню» из названий и параметров пакетов апдейтов.

- Найти нужное обновление вручную будет проблематично, поэтому запускаем блокнот командой
notepad

- Зажимаем ЛКМ и выделяем все строки, начиная со «Список пакетов» до «Операция успешно завершена». Имейте в виду, что скопируется только то, что попало в белую область. Будьте внимательнее: нам нужны все знаки. Копирование производится кликом ПКМ по любому месту в «Командной строке». Все данные нужно вставить в блокнот.

- В блокноте нажимаем сочетание клавиш CTRL+F, вводим код обновления (список выше) и жмем «Найти далее».

- Закрываем окно «Найти», выделяем всё имя найденного пакета и копируем его в буфер обмена.

- Переходим в «Командную строку» и пишем команду
dism /image:e: /remove-packageДалее дописываем «/» и вставляем имя кликом правой кнопки мыши. Должно получиться так:
dism /image:e: /remove-package /PackageName:Package_for_KB2859537~31bf8906ad456e35~x86~~6.1.1.3В вашем случае дополнительные данные (цифры) могут быть другие, поэтому копируйте их только из своего блокнота. Еще один момент: вся команда должна быть записана в одну строку.

- Этим же способом удаляем все апдейты из представленного списка и перезагружаем ПК.
Способ 3: Восстановление системных файлов
Смысл данного способа заключается в выполнении консольных команд для проверки целостности и восстановления определенных файлов в системных папках. Для того чтобы все сработало, как нам требуется, «Командную строку» следует запускать от имени администратора. Делается это так:
- Открываем меню «Пуск», затем раскрываем список «Все программы» и переходим в папку «Стандартные».

- Кликаем правой кнопкой мыши по «Командной строке» и выбираем соответствующий пункт в контекстном меню.

Команды, которые нужно выполнить по очереди:
dism /online /cleanup-image /restorehealth
sfc /scannow

После окончания всех операций перезагружаем компьютер.
Обратите внимание, что этим приемом нужно пользоваться с осторожностью, если ваша Windows не является лицензионной (сборка), а также если вы устанавливали темы оформления, требующие замены системных файлов.
Заключение
Исправить ошибку 0xc0000005 бывает довольно нелегко, особенно при использовании пиратских сборок «винды» и взломанных программ. Если приведенные рекомендации не принесли результата, то смените дистрибутив Windows и поменяйте «крякнутый» софт на бесплатный аналог.
Еще статьи по данной теме:
Помогла ли Вам статья?
Windows 7 Service Pack 1 Windows 7 Ultimate Windows 7 Enterprise Windows 7 Professional Windows 7 Home Premium Windows 7 Home Basic Windows 7 Starter Windows Server 2008 R2 Service Pack 1 Windows Server 2008 R2 Datacenter Windows Server 2008 R2 Enterprise Windows Server 2008 R2 Foundation Windows Server 2008 R2 Standard Windows Server 2008 R2 for Itanium-Based Systems Windows Server 2008 R2 Web Edition More…Less
Symptoms
On a computer that is running Windows 7 Service Pack 1 (SP1) or Windows Server 2008 R2 SP1, the Windows Explorer process stops responding. Additionally, you receive the following error message:
0xc0000005
If you examine the call stack when this issue occurs, you notice that the issue is related to the NetworkItemFactory.dll component.
Cause
This issue occurs because of a race condition. When a thread tries to close the handle to an object that is being destroyed, the operation fails.
Resolution
Hotfix information
A supported hotfix is available from Microsoft. However, this hotfix is intended to correct only the problem that is described in this article. Apply this hotfix only to systems that are experiencing the problem described in this article. This hotfix might receive additional testing. Therefore, if you are not severely affected by this problem, we recommend that you wait for the next software update that contains this hotfix.
If the hotfix is available for download, there is a «Hotfix download available» section at the top of this Knowledge Base article. If this section does not appear, contact Microsoft Customer Service and Support to obtain the hotfix.
Note If additional issues occur or if any troubleshooting is required, you might have to create a separate service request. The usual support costs will apply to additional support questions and issues that do not qualify for this specific hotfix. For a complete list of Microsoft Customer Service and Support telephone numbers or to create a separate service request, visit the following Microsoft website:
http://support.microsoft.com/contactus/?ws=supportNote The «Hotfix download available» form displays the languages for which the hotfix is available. If you do not see your language, it is because a hotfix is not available for that language.
Prerequisites
To apply this hotfix, you must be running one of the following operating systems:
-
Windows 7 SP1
-
Windows Server 2008 R2 SP1
For more information about how to obtain a Windows 7 or Windows Server 2008 R2 service pack, click the following article number to view the article in the Microsoft Knowledge Base:
976932 Information about Service Pack 1 for Windows 7 and for Windows Server 2008 R2
Registry information
To apply this hotfix, you do not have to make any changes to the registry.
Restart requirement
You must restart the computer after you apply this hotfix.
Hotfix replacement information
This hotfix does not replace a previously released hotfix.
File information
The global version of this hotfix installs files that have the attributes that are listed in the following tables. The dates and the times for these files are listed in Coordinated Universal Time (UTC). The dates and the times for these files on your local computer are displayed in your local time together with your current daylight saving time (DST) bias. Additionally, the dates and the times may change when you perform certain operations on the files.
Windows 7 and Windows Server 2008 R2 file information notes
Important Windows 7 hotfixes and Windows Server 2008 R2 hotfixes are included in the same packages. However, hotfixes on the Hotfix Request page are listed under both operating systems. To request the hotfix package that applies to one or both operating systems, select the hotfix that is listed under «Windows 7/Windows Server 2008 R2» on the page. Always refer to the «Applies To» section in articles to determine the actual operating system that each hotfix applies to.
-
The files that apply to a specific product, milestone (RTM,SPn), and service branch (LDR, GDR) can be identified by examining the file version numbers as shown in the following table:
Version
Product
Milestone
Service branch
6.1.760
1.17xxxWindows 7 and Windows Server 2008 R2
SP1
GDR
6.1.760
1.21xxxWindows 7 and Windows Server 2008 R2
SP1
LDR
-
GDR service branches contain only those fixes that are widely released to address widespread, critical issues. LDR service branches contain hotfixes in addition to widely released fixes.
-
The MANIFEST files (.manifest) and the MUM files (.mum) that are installed for each environment are listed separately in the «Additional file information for Windows 7 and for Windows Server 2008 R2» section. MUM and MANIFEST files, and the associated security catalog (.cat) files, are critical to maintaining the state of the updated component. The security catalog files, for which the attributes are not listed, are signed with a Microsoft digital signature.
For all supported x86-based versions of Windows 7
|
File name |
File version |
File size |
Date |
Time |
|---|---|---|---|---|
|
Networkexplorer.dll |
6.1.7601.17514 |
1,661,440 |
20-Nov-2010 |
12:20 |
|
Networkitemfactory.dll |
6.1.7601.22010 |
41,472 |
02-Jun-2012 |
04:54 |
|
Networkitemfactory.mof |
Not applicable |
683 |
10-Jun-2009 |
21:21 |
|
Networkmap.dll |
6.1.7601.22010 |
2,130,944 |
02-Jun-2012 |
04:54 |
|
Networkmap.mof |
Not applicable |
631 |
10-Jun-2009 |
21:21 |
For all supported x64-based versions of Windows 7 and of Windows Server 2008 R2
|
File name |
File version |
File size |
Date |
Time |
|---|---|---|---|---|
|
Networkexplorer.dll |
6.1.7601.17514 |
1,672,704 |
20-Nov-2010 |
13:27 |
|
Networkitemfactory.dll |
6.1.7601.22010 |
53,248 |
04-Jun-2012 |
07:54 |
|
Networkitemfactory.mof |
Not applicable |
683 |
10-Jun-2009 |
20:38 |
|
Networkmap.dll |
6.1.7601.22010 |
2,146,816 |
20-Nov-2010 |
13:27 |
|
Networkmap.mof |
Not applicable |
631 |
10-Jun-2009 |
20:39 |
For all supported IA-64-based versions of Windows Server 2008 R2
|
File name |
File version |
File size |
Date |
Time |
|---|---|---|---|---|
|
Networkexplorer.dll |
6.1.7601.22010 |
1,760,256 |
02-Jun-2012 |
04:19 |
|
Networkitemfactory.dll |
6.1.7601.22010 |
134,656 |
02-Jun-2012 |
04:19 |
|
Networkitemfactory.mof |
Not applicable |
683 |
10-Jun-2009 |
20:42 |
|
Networkmap.dll |
6.1.7601.22010 |
2,276,352 |
02-Jun-2012 |
04:19 |
|
Networkmap.mof |
Not applicable |
631 |
10-Jun-2009 |
20:43 |
Status
Microsoft has confirmed that this is a problem in the Microsoft products that are listed in the «Applies to» section.
More Information
For more information about software update terminology, click the following article number to view the article in the Microsoft Knowledge Base:
824684 Description of the standard terminology that is used to describe Microsoft software updates
Additional file information
Additional file information for Windows 7 and for Windows Server 2008 R2
Additional files for all supported x86-based versions of Windows 7
|
File name |
X86_4e180885bcd46a0e270e5fdea2a03e00_31bf3856ad364e35_6.1.7601.22010_none_780fc9c2df00ec59.manifest |
|
File version |
Not applicable |
|
File size |
703 |
|
Date (UTC) |
05-Jun-2012 |
|
Time (UTC) |
06:40 |
|
File name |
X86_microsoft-windows-networkexplorer_31bf3856ad364e35_6.1.7601.22010_none_42df4474bd43d9c9.manifest |
|
File version |
Not applicable |
|
File size |
15,122 |
|
Date (UTC) |
05-Jun-2012 |
|
Time (UTC) |
06:54 |
Additional files for all supported x64-based versions of Windows 7 and of Windows Server 2008 R2
|
File name |
Amd64_1cbf06ef64ea17c5135898900f8e887f_31bf3856ad364e35_6.1.7601.22010_none_35d3603ca30f580d.manifest |
|
File version |
Not applicable |
|
File size |
707 |
|
Date (UTC) |
05-Jun-2012 |
|
Time (UTC) |
06:40 |
|
File name |
Amd64_4e180885bcd46a0e270e5fdea2a03e00_31bf3856ad364e35_6.1.7601.22010_none_d42e6546975e5d8f.manifest |
|
File version |
Not applicable |
|
File size |
705 |
|
Date (UTC) |
05-Jun-2012 |
|
Time (UTC) |
06:40 |
|
File name |
Amd64_4ff09b5741ead6883c10e247c2bda701_31bf3856ad364e35_6.1.7601.22010_none_b739865b61de4eb0.manifest |
|
File version |
Not applicable |
|
File size |
1,054 |
|
Date (UTC) |
05-Jun-2012 |
|
Time (UTC) |
06:40 |
|
File name |
Amd64_microsoft-windows-networkexplorer_31bf3856ad364e35_6.1.7601.22010_none_9efddff875a14aff.manifest |
|
File version |
Not applicable |
|
File size |
15,126 |
|
Date (UTC) |
05-Jun-2012 |
|
Time (UTC) |
07:04 |
Additional files for all supported IA-64-based versions of Windows Server 2008 R2
|
File name |
Ia64_e6d3df8fb8c146c145b7db8356e42ebb_31bf3856ad364e35_6.1.7601.22010_none_1c73566728174181.manifest |
|
File version |
Not applicable |
|
File size |
1,052 |
|
Date (UTC) |
05-Jun-2012 |
|
Time (UTC) |
06:40 |
|
File name |
Ia64_microsoft-windows-networkexplorer_31bf3856ad364e35_6.1.7601.22010_none_42e0e86abd41e2c5.manifest |
|
File version |
Not applicable |
|
File size |
14,796 |
|
Date (UTC) |
02-Jun-2012 |
|
Time (UTC) |
06:22 |
Need more help?
Want more options?
Explore subscription benefits, browse training courses, learn how to secure your device, and more.
Communities help you ask and answer questions, give feedback, and hear from experts with rich knowledge.
После установки обновления KB2859537 или KB2872339 в Windows 7 x64 может появиться ошибка при запуске программ сторонних разработчиков. Т.е. Windows загружается, но программы запустить нельзя: появляется ошибка 0xc0000005.
Как решить эту проблему?
Все просто: нажимаем на клавиатуре сочетание клавиш Win+R, в появившемся окне пишем:
wusa.exe /uninstall /kb:2859537
Нажимаем OK. Подтверждаем свое намерение удалить обновление и перезагружаем компьютер.
Повторяем тоже для KB2872339:
wusa.exe /uninstall /kb:2872339
И для KB2882822 (спасибо Delorean_Grey и McDimm за комментарии):
wusa.exe /uninstall /kb:2882822
После перезагрузки компьютер должен восстановить свою прежнюю работоспособность.
Также можно воспользоваться «Восстановлением системы» для возврата к состоянию системы до возникновения проблем с ошибкой 0xc0000005.
После этих манипуляций рекомендуется отключить обновление системы.
Если вы не нашли ответ или нужную информацию,
задайте вопрос через форму обратной связи.
Или напишите комментарий здесь.
Ошибка 0xc0000005 довольно часто беспокоит многих пользователей Windows 7. В данной статье Вы найдете подробный анализ причин возникновения данной ошибки, а так же способы её решения.

Содержание:
- Описание ошибки 0xc0000005 на windows 7
- Причины возникновения сообщения об ошибке
- После обновления системы
- Внутренняя ошибка системной утилиты wusa.exe
- Как исправить ошибку 0xc0000005 на windows 7: эффективные способы
- Откат операционной системы
- Удаление обновлений с помощью панели управления
- Отключить режим автоматической установки обновлений в центре Windows
- Откат последних обновлений системы
- Удаление Microsoft .NET Framework 4
Описание ошибки 0xc0000005 на windows 7
С ошибкой 0xc0000005 windows 7 может столкнуться любой пользователь этой ОС, причем сложность этого нарушения работы может быть вызвана многими причинами.
Попробуем разобраться, о чем говорит уведомление, из-за чего возникает 0xc0000005 и как справиться с проблемой windows 7?
Причины возникновения сообщения об ошибке
Еще в 2013 году корпорацией Майкрософт был выдан пакет обновлений для windows. Целью создания было ускорение и улучшение работы ОС, но побочным действием такой оптимизации стала ошибка при активизации приложения 0xc0000005.
Эта проблема может возникать не только при запуске ОС, но и при включении отдельных приложений. Причинами таких неполадок могут стать, как сами обновляющие процессы, которые видоизменяют отдельные файлы и заставляют их работать некорректно, так и проблемы с оперативной памятью, слетевшие драйвера, засорение системы вирусами и многое другое.

Позитивным можно считать тот факт, что чаще всего устранить данные несоответствия можно самостоятельно. Очень часто окошко с предупреждением о неправильном запуске появляется в таких случаях:
После обновления системы
Обновление является самой частой причиной нарушений, при которых некоторые файлы и программы просто перестают функционировать, что нарушает работу ОС.
Корпорация Майкрософт не дает четких ответов, почему обновляющие изменения так воздействуют на работу программ, очевидным остается только то, что избавляться от неполадок необходимо и для этого существует несколько вариантов решения.
Внутренняя ошибка системной утилиты wusa.exe
В последнее время такая проблема возникает довольно часто, она может обнаруживаться при запуске ОС или при включении некоторых программ, ее связывают с некорректным видоизменением элементов windows.
Но специалисты выделяют еще несколько причин для возникновения нарушений с wusa.exe, при которой появляется ошибка 0xc0000005 windows 7, среди них:
- Воздействие вредоносного ПО, которое часто попадает в систему под видом файлов exe;
- Повреждение отдельных файлов или их удаление другой программой;
- В случае конфликта между программами;
- Когда при обновлении были повреждены ключи для реестра;
- Когда элементы утилиты были повреждены вследствие неправильной загрузки или обновлений.

Как исправить ошибку 0xc0000005 на windows 7: эффективные способы
Несмотря на то что проблема с кодом 0xc0000005 при активизации ОС кажется довольно серьезной, для ее решения существует несколько действенных способов, воплотить которые можно даже самостоятельно.
Откат операционной системы
Такой способ устранения ошибок считается самым простым, но действенным, выполняется он следующим образом:
- В первую очередь, необходимо вспомнить, когда система работала в нормальном режиме и эту дату обозначаем, как точку восстановления;
- Дальше следует зайти в меню «Пуск», активировать поисковую строку;
- Найти через строку пунктик «Восстановление»;
- Указать ранее определенную дату, к которой вы хотите сделать откат;
- Указав (дату) точку восстановления, следует нажать клавишу «далее»;
- Дальше нужно подтвердить свои действия кнопкой «готово»;
- Последним этапом является перезагрузка компьютера, дальше все должно работать нормально.
Важно! При проведении отката следует быть внимательными, поскольку с помощью этого метода будут удалены все программы, которые были залиты после даты контрольной откатной точки.
Удаление обновлений с помощью панели управления
Поскольку именно обновления чаще всего приводят к ошибке 0xc0000005 при запуске ОС (7), можно просто убрать их.
Для устранения обновлений рекомендуется зайти в «Панель управления», найти и нажать пункт «Центр обновлений». Далее нужно зайти в установленные обновления и удалить самую последнюю их версию.
Примечание: Модификации обновлений, которые могут приводить к сбоям, обозначаются как kb:2859537, kb:2882822 и kb:2872339, их не всегда удается убрать классическим методом, через панель управления.

Существует другой способ удаления данных модификаций, проводят такие манипуляции с использованием командной строки. Проводится процедура таким образом:
- Одновременно нажимаются клавиши Win+R для запуска формы «Выполнить»;
- В появившейся строке вписывается «wusa.exe /uninstall /kb:2872339»;
- Подтверждается действие нажиманием «Ок»;
- В окошке, которое появится тоже жмем окей;
- Таким же образом нейтрализуем и две других модификации;
- Дальше заходим в «Центр обновлений» и по одной выбираем указанные модификации, жмем правой клавишей и задаем команду «Скрыть».
Таким образом, обновления будут неактивными, и не будут нарушать рабочего процесса.

Отключить режим автоматической установки обновлений в центре Windows
Еще одним вариантом нейтрализации ошибки с кодом 0xc0000005 при установке windows 7 является деактивация обновлений.
Можно произвести операцию таким образом, что обновить систему станет невозможно, при этом вы заберете у себя возможность вносить коррективы для улучшения работы основной программы.
Более актуальным будет отключение автоматических обновлений, при этом вы сможете производить обновляющие действия в ручном режиме. Для отключения автоматических обновлений, следует придерживаться такой последовательности:
- Открываем строку «пуск»;
- Заходим в панель управления;
- Находим центр обновления ОС;
- В левой колонке меню жмем настройку параметров;
- В появившемся окошечке задаем команду, не проверять обновления;
- Убираем галочки, возле строк, подтверждающих обновляющие мероприятия;
- Подтверждаем нажатием «ОК»;
Примечание: В некоторых случаях вам может понадобиться внести изменения в систему, для этого придется зайти в центр обновлений и нажать команду «Проверить», таким образом, мы проводим изменения вручную.
Откат последних обновлений системы
Если вы ищете способ, как убрать ошибку 0xc0000005 на windows 7, не заморачиваясь сложными процессами, можно сделать это с помощью простого отката последних изменений.
Для этого следует пройти путь: пуск – панель управления – система – просмотр обновлений, после чего наводим курсор на последнее обновление, жмем правую клавишу и в предложенном столбце команд выбираем «удалить», перезагружаемся и код исключения 0xc0000005 windows 7 исчезает.
Удаление Microsoft .NET Framework 4
Чтобы вы могли выбрать наиболее актуальный вариант борьбы с неисправностями, предлагаем еще один вариант, как удалить ошибку 0xc0000005 на windows 7. В этом случае предлагаем убрать из системы Microsoft .NET Framework 4, для деинсталляции фреймворка заходим панель управления, включаем удаление программ, ищем наше поврежденное Microsoft .NET Framework 4 и устраняем его кнопкой «удалить».
Примечание: Не забывайте, что платформа Microsoft .NET Framework 4 очень важна, поскольку берет участи в активации многих программ. По этой причине, после ее удаления необходимо залить и установить другую версию этого элемента программного обеспечения.
Если перед вами возник вопрос о том, как убрать ошибку 0xc0000005 на windows 7, можно воспользоваться предложенными способами, исправить неполадки, но в редком случае, когда проблема не пропадает, рекомендуется обратиться в сервисный центр.

Причины возникновения ошибки 0xc0000005
При запуске любого 32-х битного приложения в 64-х битной Windows 7 возникает ошибка 0xc0000005. Проблема почти всегда проявляется после обновления не лицензионной версии Windows 7 или Windows 8.
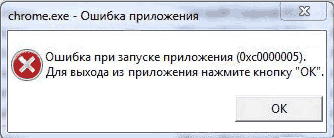
Впервые трудности у пользователей возникли после установки выпущенного для Windows 7 обновления KB2859537. Ошибка появлялась из-за несовместимости обновления с используемым в 64-х битных системах методом активации. В результате установки обновлений ОС пользователь получал отказ в запуске любых исполняемых файлов, кроме стандартных (сама же ОС загружается при этом нормально).
Справка: Обновление KB2859537 вышло в августе 2013. Позже в сентябре того же года вышло обновление KB2872339, а в октябре вышло KB2882822. Все эти обновления приводили к похожему эффекту.
Устранение ошибки 0xc0000005
Самое простое — это не устанавливать указанные выше обновления. Но если обновления уже установлены, придется исправлять работу операционной системы Windows — удалить уже установленные обновления.
Удаление через пункт «Программы и компоненты»
Необходимо зайти в «Панель управления -> Программы и компоненты -> Просмотр установленных обновлений«. Там в списке установленных обновлений нужно найти обновления под номерами KB2859537, KB2872339 и KB2882822, кликнуть по очереди по каждому из них правой кнопкой мыши и выбрать «Удалить«.
Удаление из командной строки
Необходимо запустить консоль от имени администратора (например, по комбинации клавиш «Win+R«). В консоль нужно ввести поочередно команды:
wusa.exe /uninstall /kb:2882822
wusa.exe /uninstall /kb:2872339
wusa.exe /uninstall /kb:2859537
Справка: Утилита wusa.exe предназначена для установки и удаления обновлений Windows. Можно запустить ее с ключом /?, чтобы узнать больше.
Другие способы устранения проблемы
Есть другие более сложные способы удаления установленных обновлений (например, откат к точке восстановления системы или удаление обновлений из среды восстановления с помощью DISM). К ним придется прибегнуть, если не помогли описанные выше методы. Описывать их в данной статье нет смысла, т.к. прибегать к ним приходится крайне редко. Те, кому понадобится их найти, смогут без особого труда найти подробные инструкции в сети.
Подчищаем и делаем выводы
В случае успешного удаления, перечисленные обновления исчезнет из списка установленных обновлений в панели управления. Обратите внимание, что в журнале установленных обновлений все они будут присутствовать, т.к. установка все же производилась. После удаления обновлений необходимо перезагрузить компьютер. После перезагрузки можно зайти в «Панель управления -> Центр обновления Windows» и кликнуть слева по ссылке «Поиск обновлений«. По окончании поиска нужно открыть список важных обновлений, найти в нем нужное обновление (KB2859537, KB2872339 и KB2882822), кликнуть на нем правой кнопкой мыши и выбрать «Скрыть обновление«.
После выполнения всех описанных действий, необходимо четко понимать, что вы рискуете своей информационной безопасностью. Упуская важные системные обновления безопасности (в том числе и обновления ядра), неопытный пользователь подвергается повышенному риску заражения компьютерным вирусом. Также не нужно упускать из виду и правовую сторону проблемы — использование не лицензионной операционной системы на своем компьютере.
Справка: Материалы данной статьи носят информационно-просветительский характер и не являются призывом или инструкцией к действию. Внесение любых модификаций пользователи делают по собственной инициативе и на свой страх и риск.

