Содержание
- Ошибка устройства записи дисков в Windows 10
- Устройство записи дисков не найдено
- 1]Убедитесь, что диск доступен для записи
- 2]Перезапустите проводник от имени администратора.
- 3]Управление драйвером DVD / CD
- Для устаревшего драйвера
- Для поврежденного водителя
- 4]Используйте стороннее приложение
- Запись на диск выделена серым цветом в Windows 10; Не могу записать DVD
- Почему я не могу записать свой компакт-диск?
- Почему DVD-привод не работает?
- Запись на диск в Windows 10 неактивна
- Включить запись дисков через реестр
- Включение записи дисков с помощью групповой политики
- CD-ROM не работает в Windows 10 [решено]
- Как я могу исправить проблемы с дисководом компакт-дисков в Windows 10?
- Исправить проблемы с CD Burning Software
- Кнопка Запись на компакт-диск не работает.
- Кнопка Запись на компакт-диск не работает: исправляем.
- Как записать CD или DVD-диск в Windows 10
- Запись дисков стандартными средствами Windows 10
- Запись с использованием опции «Как флеш-накопитель»
- Запись с использованием опции «С проигрывателем CD/DVD»
- Запись диска из образа в формате ISO-файла
- Видео: как записать образ на диск в Windows 10
- Сторонние программы для записи дисков
- Nero Burning ROM
- Ashampoo Burning Studio
- ImgBurn
- CDBurnerXP
- CyberLink Power2Go
Ошибка устройства записи дисков в Windows 10
Может быть время, когда вы видите сообщение об ошибке Устройство записи дисков не найдено ошибка при попытке записать диск в Windows 10. Если вы столкнулись с этой проблемой, то эту проблему можно легко решить с помощью некоторых решений.
Устройство записи дисков не найдено

Устройство записи дисков не найдено. Убедитесь, что записывающее устройство установлено правильно, и что у вас есть соответствующее разрешение на запись диска.
Эта проблема может возникнуть при записи файла ISO. Однако это незначительное препятствие, и его можно устранить с помощью следующих решений. Если проблема все еще возникает, попробуйте следующие исправления: —
Давайте прочитаем о них подробнее.
1]Убедитесь, что диск доступен для записи

Первое, что нам нужно проверить, это возможность записи на диск. Вы должны знать, что если диск недоступен для записи, ни одно из решений, упомянутых ниже, не будет работать.
Чтобы проверить, доступен ли диск для записи, откройте Этот ПК и проверьте название вашего DVD в правой части окна. Если в названии есть «RW» что является аббревиатурой от Читай пиши то это означает, что диск Возможность записи.
Однако, если ваш диск доступен для записи и вы столкнулись с этой ошибкой в Windows 10, вам следует попробовать более поздние решения.
2]Перезапустите проводник от имени администратора.
Если вы знаете, что привод доступен для записи, но записывающее устройство для дисков по-прежнему не обнаружено, вам необходимо перезапустить проводник Windows. Это простая задача, позволяющая перезапустить весь процесс обнаружения диска.
Для этого запустите Диспетчер задач, щелкнув правой кнопкой мыши на панели задач и выбрав «Диспетчер задач». Перейдите к Проводник Виндоус, щелкните его правой кнопкой мыши и выберите Завершить задачу. Таким образом ваш проводник закроется.

Теперь перейдите на вкладку Файл, выберите Создать новую задачу. Откроется окно «Выполнить».
Введите следующую команду, выберите Создайте эту задачу с правами администратора и ударил Войти.
Мы перезапустим проводник Windows в качестве администратора.
После этого вы можете перейти к файлу и записать его. Надеюсь, это поможет.
3]Управление драйвером DVD / CD
Проверьте свой драйвер. Есть несколько причин, которые могут вызвать проблему: устаревший драйвер и поврежденный драйвер.
Чтобы исправить их оба, вам нужно запустить Диспетчер устройств либо Win + X> Диспетчер устройств или же Win + S> тип «Диспетчер устройств »> ОК.
Для устаревшего драйвера
У этой проблемы есть простое решение, просто обновите драйвер. Для этого разверните Приводы DVD / CD-ROM, щелкните правой кнопкой мыши записывающее устройство DVD и выберите Обновить драйвер.

Выбирать «Автоматический поиск обновленного программного обеспечения драйвера» если вы хотите, чтобы ваш компьютер выполнял поиск в Интернете или «Найдите на моем компьютере драйверы» если вы скачали обновление вручную.
Для поврежденного водителя
Чтобы решить эту проблему, мы переустановим драйвер. Для этого разверните Приводы DVD / CD-ROM, щелкните правой кнопкой мыши записывающее устройство DVD и выберите Удалите устройство. Нажмите Удалить чтобы подтвердить процесс.
Чтобы переустановить его, щелкните правой кнопкой мыши на Приводы DVD / CD-ROM, и выберите Сканирование на предмет изменений оборудования.
4]Используйте стороннее приложение
Если какое-либо из решений не сработало, вам следует искать стороннее приложение. Есть довольно много приложений, таких как Rufus, ImageBurn и т. Д.
В этой статье мы собираемся использовать Rufus для решения проблемы. Для этого скачать Руфус со своей официальной страницы. После установки приложения вам необходимо выбрать несколько драйверов.

Нажмите Выбирать а затем перейдите и выберите файл ISO. После настройки нажмите Начинать записать диск.
Источник
Запись на диск выделена серым цветом в Windows 10; Не могу записать DVD
При попытке записать компакт-диск с помощью проигрывателя Windows Media, если вы видите Записать на диск в проводнике выделена серым цветом, этот пост поможет вам решить эту проблему. Проблема возникает только при использовании проигрывателя Windows Media, но отлично работает с другими инструментами записи дисков.

Почему я не могу записать свой компакт-диск?
Если вы не можете записать CD или DVD, то может быть несколько причин. Это может быть проблема с CD или DVD, или песни, которые вы пытаетесь записать, могут иметь проблему. Убедитесь, что песни или плейлист, которые вы хотите записать, выбраны. Вы также можете поэкспериментировать с разными скоростями записи и убедиться, что они соответствуют скорости записи DVD.
Почему DVD-привод не работает?
Вы можете проверить в диспетчере устройств ошибки, связанные с DVD или CD-приводами. Если вы видите Код 19, Код 31, Код 32, Код 37, Код 39 и Код 41, следуйте этому руководству, чтобы исправить детали реестра.
Запись на диск в Windows 10 неактивна
Если Записать на диск не включен, то есть вероятность, что он был отключен каким-либо другим программным обеспечением или вашим системным администратором.
Для продолжения вам потребуется разрешение администратора.
Включить запись дисков через реестр

Откройте редактор реестра, набрав Regedit в командной строке (Win + R) и нажав клавишу Enter. Перейдите по следующему пути.
Найдите или создайте новый DWORD с именем Нет CDBurning. Установите значение 1, чтобы отключить его и чтобы включить его.
Если вам нужно создать его, щелкните правой кнопкой мыши слева и выберите «Создать»> «DWORD». Назовите это как Нет CDBurning и установите значение на чтобы включить его.
Связанное чтение: Сбой процесса записи — ошибка калибровки мощности или ошибка средней скорости.
Включение записи дисков с помощью групповой политики

Откройте редактор групповой политики, набрав gpedit.msc в строке «Выполнить» с последующим нажатием клавиши Enter. В редакторе групповой политики перейдите к
Найдите политику Удаление функций записи компакт-дисков, и установите его на Неполноценный, поэтому запись на диск разрешена.
Если это не помогает, вы всегда можете удалить и переустановить Windows Media Player и посмотреть — или же использовать программное обеспечение для записи дисков для записи файлов на DVD или любой другой формат.
Источник
CD-ROM не работает в Windows 10 [решено]
Хотя традиционные CD и DVD-диски отстают от флэш-накопителей USB, многие пользователи все еще используют этот тип носителя. Но после обновления до Windows 10 некоторые из них сообщили о различных проблемах, связанных с их CD-ридерами.
Итак, я нашел несколько решений для этих проблем, и я надеюсь, что они будут полезны.
Как я могу исправить проблемы с дисководом компакт-дисков в Windows 10?
Некоторые люди говорят, что после того, как они обновили свои компьютеры до Windows 10, их приводы CD просто исчезли.
Эта проблема может быть вызвана некоторой программной компиляцией, которая связана с Windows 10, но если дисковод исчезнет через некоторое время использования Windows 10, проблема может быть связана с аппаратным обеспечением.
Во всяком случае, я подготовил решения для обоих случаев, поэтому проверьте их ниже.
Чтобы проверить, распознается ли ваш дисковод компакт-дисков в BIOS, выполните следующие действия:
Если вы не можете найти свой дисковод в разделе «Конфигурация устройства», возможно, ваша проблема связана с аппаратным обеспечением, поэтому вам следует обратиться в службу технической поддержки или рассмотреть вопрос о приобретении нового привода CD/DVD.
Но если ваш диск обнаружен BIOS, то проблема связана с программным обеспечением, поэтому проверьте некоторые из следующих решений.
Доступ к BIOS кажется слишком сложной задачей? Давайте поможем вам с помощью этого удивительного руководства!
Решение 2. Используйте Диспетчер устройств для решения проблемы
После того, как вы определили, что ваш дисковод присутствует в BIOS и проблема, вероятно, не связана с аппаратным обеспечением, но ваш дисковод по-прежнему не распознает диски или не отображается в проводнике, выполните несколько действий в Диспетчер устройств, и, возможно, вы решите проблему:
Windows не может автоматически найти и загрузить новые драйверы? Не волнуйтесь, у нас есть правильное решение для вас.
Знаете ли вы, что большинство пользователей Windows 10 имеют устаревшие драйверы? Будьте на шаг впереди, используя это руководство.
Теперь держите окно диспетчера устройств открытым и проверьте, появился ли значок CD/DVD-привода в проводнике. Если значок все еще отсутствует, в диспетчере устройств есть еще несколько вещей, которые вы можете попробовать, чтобы решить эту проблему.
Снова раскройте раздел DVD/CD-ROM и следуйте инструкциям, в зависимости от того, что показано:
Если вы хотите узнать, как очистить реестр, ознакомьтесь с этим полезным руководством и узнайте, как это легко сделать.
Решение 3. Сброс настроек BIOS
Сброс настроек BIOS может решить множество проблем, и, надеюсь, это также решит проблему с дисководом. Вот именно то, что вам нужно сделать, чтобы сбросить BIOS
Теперь ваши настройки BIOS будут сброшены к значениям по умолчанию, и вы можете попытаться снова запустить диск и посмотреть, есть ли какие-либо улучшения.
Windows пропускает BIOS? Не волнуйтесь, мы подготовили подробное руководство, которое поможет вам справиться с этой проблемой.
Решение 4. Сбросьте питание компьютера
При некоторых условиях дисковод может потерять связь с Windows даже после перезагрузки компьютера.
Эта проблема часто вызывает проблемы с дисководом, и решение состоит в том, чтобы сбросить питание компьютера. Вот именно то, что вам нужно сделать для сброса питания компьютера:
Поскольку речь идет о питании, вы можете снова выключить компьютер и проверить, все ли кабели вашего привода CD/DVD подключены к материнской плате.
Но, если вы не уверены, как это сделать, спросите кого-нибудь, кто это делает, или просто попросите службу помощи.
Исправить проблемы с CD Burning Software
Помимо «обычных» проблем с приводом компакт-дисков, некоторые пользователи также сообщают, что они могут запускать компакт-диски, но не могут записать их с помощью определенного программного обеспечения для записи.
Вероятно, лучшим решением для этого является очистка верхнего и нижнего файлов реестра в редакторе реестра. Вы можете найти подробное объяснение о том, как очистить верхний и нижний файлы реестра в нашей статье о проблемах с CD-ROM в Windows 10.
Кроме того, вы можете рассмотреть возможность использования встроенного в Windows 10 инструмента записи, поскольку он очень прост в использовании, и вы можете перемещать файлы на компакт-диск так же, как вы переносите их на USB-накопитель.
Нужны альтернативы? Вот пять инструментов для записи, доступных прямо сейчас!
Вот и все, я надеюсь, что по крайней мере одно из этих решений помогло вам решить проблемы с компакт-дисками в Windows 10. Если у вас есть какие-либо комментарии, вопросы или предложения, просто обратитесь к разделу комментариев ниже.
Примечание. Довольно часто эти проблемы вызваны самим оборудованием, поэтому мы можем порекомендовать вам попробовать взглянуть на этот список внешних компакт-дисков, которые могут решить вашу проблему.
Но если вам не нравится эта идея, и вы настаиваете на том, чтобы иметь внутреннюю, проверьте этот выбор, а также.
Источник
Кнопка Запись на компакт-диск не работает.
Запись на компакт-диск не работает.
Приветствую на страницах блога решения проблем с Windows, и сегодня попробуем решить проблему, из-за которой не получается записать что-нибудь на DVD диск. Да, те канули в лету — это можно заявлять уже уверенно — но носители и привода будут жить ещё, видимо, долго. И вот один из пользователей обратился с характерной проблемой. При привычной уже попытке перенести пару очередных фильмов на компакт-диск с помощью встроенной в Windows 10 функции записи, дисковод не открылся. А сама интерактивная кнопка в Проводнике оказалась неактивна:
Да, кнопка Запись на компакт-диск не работает, и что тому послужило причиной уже не вспомнить. А причин может быть сразу несколько. От потёртой поверхности самой болванки до проблем с состоянием записываемого на неё файла. Но капризная система может отреагировать на проблему своеобразно — просто отключить дисковод для записи.
Кнопка Запись на компакт-диск не работает: исправляем.
Будут свидетельствовать о том, что Windows на что-то среагировала, предотвратив работу дисковода.
Для применения изменений перезайдите в собственную учётную запись Выходом без перезагрузки компьютера. Не забудьте закрыть все документы, страницы браузера и программы.
Проверьте. Должно заработать. Тем, кто является обладателем Windows 10 Pro и выше, есть смысл проверить настройки редактора групповой политики. В строке поиска набираем
Конфигурация пользователя > Административные шаблоны > Компоненты Windows > Проводник
состояние политики Удалить возможности записи компакт-дисков. Она должна быть в конечном итоге в «положении» Не задано:
правильное значение политики
Сменить его значение можно дважды щёлкнув по параметру и выбрав нужное. Обновите политики из консоли cmd от имени администратора командой
Или, как и в предыдущем абзаце, перезаходом в собственную учётную запись.
Источник
Как записать CD или DVD-диск в Windows 10

В наше время CD и DVD-диски стали уже почти экзотикой. Облачные хранилища в интернете, а также съёмные HDD и Flash-накопители практически вытеснили их из обихода. Однако полностью отказаться от них трудно. Диски являются наилучшим вариантом загрузочных накопителей, так как их легко хранить и не так просто повредить. Кроме того, на CD и DVD-дисках есть возможность установить защиту от записи, что не позволит изменить и даже незаконно скопировать данные.
Запись дисков стандартными средствами Windows 10
Чтобы записать файлы на CD или DVD-диск, необходимо иметь чистый и неповрежденный носитель («болванку»), а также дисковод с возможностью записи. Нужно помнить, что объем записываемых данных не может превышать ёмкость «болванки».
Запись с использованием опции «Как флеш-накопитель»
Перед началом записи необходимо вставить носитель в дисковод. В противном случае операционная система скажет, что операция невозможна.
Метод записи «Как флеш-накопитель» означает, что с файлами на диске можно будет работать, практически, как с флешкой. Для записи подходят диски типа RW (read-write). После завершения процедуры сохранения данных файлы на диске можно изменять, стирать и дозаписывать.
Чтобы записать диск, делаем следующее:
Запись с использованием опции «С проигрывателем CD/DVD»
Запись выполняется так:
Запись диска из образа в формате ISO-файла
Процедура записи диска из образа в Windows 10 отличается от обычного процесса записи данных. Но никаких дополнительных средств для этого не требуется, всё делается стандартными средствами системы.
Запись образа на диск выполняется так:
Видео: как записать образ на диск в Windows 10
Сторонние программы для записи дисков
Возможности стандартных средств ОС Windows для записи CD и DVD-дисков ограничены. Например, они не позволяют создать аудио-CD или диск DVD с графическим меню для проигрывателей. В случае, если стандартных возможностей системы оказывается недостаточно, можно воспользоваться сторонними программами.
Nero Burning ROM
Nero Burning ROM — одна из самых старых и успешных программ для записи дисков. Приложение имеет много функций и возможностей для записи разного рода дисков в форматах CD, DVD и Blu-ray. Она может работать с ISO-образами и умеет конвертировать музыку всех популярных форматов.
Nero Burning Rom — программа записи CD и DVD дисков для Windows, программа, которой я пользуюсь, наверно, уже лет 10. Она неизменно хороша. За последние годы, с добавлением двд-привода в ней, соответственно, добавились возможности записи на двд-диски. Появился вариант portable (портативная, без установки). Есть английская версия, есть русская. Короче, на любой вкус. Я пользуюсь и портативной, и установочной. Уже привыкла и не представляю себе жизни без неё. Тут недавно я обнаружила, что в Windows 7 есть встроенная возможность записи дисков. Я обрадовалась, набросала все на диск, нажала «записать», и диск был безвозвратно испорчен. Вроде что-то и записалось, но в конце была выдана ошибка. Почему — я и не поняла, хотя грамотный пользователь ПК. А потом Windows постоянно стала напоминать, что у меня есть незаписанные файлы где-то в образе. Какая-то издёвка прямо! Короче, я лишний раз убедилась, что Nero — лучшая программа. Тот же диск записался на Неро без проблем и за 3 минуты.
koala2014
https://otzovik.com/review_1677052.html
Ashampoo Burning Studio
Ashampoo Burning Studio — удобная и простая программа для записи CD/DVD дисков. Может работать с носителями форматов CD, DVD и Blu-ray. Также может делать копии дисков, защищая их паролем. Приложение имеет удобный и интуитивно понятный интерфейс, поэтому подходит и не очень опытным пользователям.
ImgBurn
ImgBurn — программа работы с дисками для тех, кто предпочитает функциональность и качество дружелюбному и интуитивно понятному интерфейсу. Приложение маленькое по сравнению со своими аналогами (менее 10 МБ), но умеет создавать образы дисков и записывать диски из образов, а также отлично прожигает диски и тестирует поверхность носителя на возможные повреждения.
Реально крутая программа. Автор этой программы — хакер, создавший DVD Decrypter. Она бесплатная, но нет ни одной платной программы, которая была бы круче этого инструмента. Простой интерфейс, правда, нужно копаться в настройках, но приложенные усилия окупятся. Не пользуйтесь крякнутым Неро, пользуйтесь ImgBurn. Это лучшая из бесплатных утилит. Использую её в связке с MagicDisc, которым сжимаю ISO образы.
syber
https://biblprog.org.ua/ru/imgburn/comments/
CDBurnerXP
CDBurnerXP — небольшая утилита для записи дисков, но обладающая большими возможностями. Программа работает с ISO-образами, дисками данных, аудио компакт-дисками и способна копировать CD и DVD-носители.
CyberLink Power2Go
CyberLink Power2Go — мощная платформа для работы с дисками и конвертации файлов. Эта программа может работать и как небольшая киностудия: обрезать видео, делать клипы из фото и выполнять ряд других операций по обработке видеоматериалов.
Записать CD или DVD-диск в Windows 10 очень просто. Для этого можно использовать как набор средств операционной системы, так и большое количество сторонних программ.
Источник
Как исправить Windows Media Player не может записать некоторые файлы . —>

To Fix (Windows media player cannot burn some of the files. ) error you need to follow the steps below:
Нажмите ‘Исправь все‘ и вы сделали!

Совместимость : Windows 10, 8.1, 8, 7, Vista, XP
Загрузить размер : 6MB
Требования : Процессор 300 МГц, 256 MB Ram, 22 MB HDD
Ограничения: эта загрузка представляет собой бесплатную ознакомительную версию. Полный ремонт, начиная с $ 19.95.
Windows Media Player не может записать некоторые файлы . обычно вызвано неверно настроенными системными настройками или нерегулярными записями в реестре Windows. Эта ошибка может быть исправлена специальным программным обеспечением, которое восстанавливает реестр и настраивает системные настройки для восстановления стабильности
Если у вас Windows Media Player не может записать некоторые файлы . тогда мы настоятельно рекомендуем вам Загрузить (Windows Media Player не может записать некоторые файлы . ) Repair Tool .
This article contains information that shows you how to fix Windows media player cannot burn some of the files. both (manually) and (automatically) , In addition, this article will help you troubleshoot some common error messages related to Windows media player cannot burn some of the files. that you may receive.
Примечание: Эта статья была обновлено на 2020-10-05 и ранее опубликованный под WIKI_Q210794
Contents [show]
Обновление за октябрь 2020 г .:
We currently suggest utilizing this program for the issue. Also, this tool fixes typical computer system errors, defends you from data corruption, malware, computer system problems and optimizes your Computer for maximum functionality. You can repair your Pc challenges immediately and protect against other issues from happening by using this software:
- 1: Download and install Computer Repair Tool (Windows compatible — Microsoft Gold Certified).
- 2 : Click “Begin Scan” to discover Pc registry issues that might be generating Computer issues.
- 3 : Click on “Fix All” to fix all issues.

Значение медиаплеера Windows не может записать некоторые файлы .
Увидеть сообщение об ошибке при работе на вашем компьютере не является мгновенной причиной паники. Для компьютера нередко возникают проблемы, но это также не является основанием для того, чтобы позволить ему быть и не исследовать ошибки. Ошибки Windows — это проблемы, которые могут быть устранены с помощью решений в зависимости от того, что могло вызвать их в первую очередь. Некоторым может потребоваться только быстрое исправление переустановки системы, в то время как другим может потребоваться углубленная техническая помощь. Крайне важно реагировать на сигналы на экране и исследовать проблему, прежде чем пытаться ее исправить.
Ошибки, связанные с диском, часто являются основной причиной ошибок файловой системы в операционной системе Windows. Это в основном можно объяснить такими проблемами, как плохие сектора, коррупция в целостности диска или другие связанные с этим проблемы. С огромной программной системой, такой как Microsoft Windows, которая предназначена для выполнения чрезвычайно большого числа задач, в какой-то момент следует ожидать ошибок, связанных с файловой системой.
Некоторые из этих ошибок также могут быть вызваны сторонними программами, особенно теми, которые зависят от ядра Windows для запуска. Обычные пользователи могут также запускать такие ошибки файлов при интенсивном использовании.
Причины Windows Media Player не могут записать некоторые файлы .
Всякий раз, когда вы видите ошибку окна на экране, самый простой и безопасный способ исправить это — перезагрузить компьютер. Подобно тому, как наши тела нуждаются в закрытом глазе в течение нескольких минут, нашим компьютерам также необходимо отключиться через некоторое время. Быстрая перезагрузка может обновить ваши программы и предоставить компьютеру чистый сланец, чтобы начать новое предприятие. Чаще всего это также устраняет ошибки, с которыми вы столкнулись после перезагрузки. Также идеально подходит для отключения компьютера один раз в неделю, чтобы полностью отключить все неиспользуемые программы. Однако, когда перезагрузка больше не работает, используйте более сложные решения Windows для исправления ошибок.
Большинство этих ошибок файлов можно легко устранить, применив последние обновления программного обеспечения от Microsoft. Однако иногда некоторые типы ошибок могут быть тяжелыми для ремонта.
Для более сложных проблем с файловой системой общие решения включают следующее:
- Сброс окон
- Выполнение ремонта системных файлов
- Очистка кэша хранилища Windows
- Ремонт компонентов
- Переустановка приложений Windows
Вы также можете использовать Средство проверки системных файлов инструмент для исправления поврежденных и отсутствующих системных файлов. В то же время, Проверить диск chkdsk также можно использовать для проверки целостности файловой системы и определения местоположения поврежденных секторов на жестком диске.
More info on Windows media player cannot burn some of the files.
Это бесплатно, без добавок, Burner XP. У меня есть Toshiba Satellite Laptop, и с тех пор, как я обновился с победы 8.1 и как вы его решили? Попробуйте CD! Всего два дня назад мне удалось сжечь компакт-диск без проблем, плеер не может записать некоторые файлы и т. Д.
Это позволит вам записывать все виды, чтобы выиграть 10, у меня возникла проблема с записью компакт-диска в проигрывателе win media. В этом уже есть поток, но аудиоформаты как аудиодиск. Https: //cdburnerxp.se/en/home. Рядом с песней нет значка, который я не могу разместить в нем, потому что это от в прошлом году. Спасибо, уже удалось сжечь очень успешно, всего два дня назад!
Теперь я получаю сообщение «Windows Media», но я оставил его в своей машине, поэтому решил записать еще один. У кого-то еще эта проблема не была шпионским ПО и отлично работает. Windows Media Player 11 не будет записывать компакт-диски
Найдите диск CD / DVD, правый и DVD-рекордер настроены по умолчанию на медиаплеере. Я также не знаю, как может помочь медиапленка. Надеюсь, что после того, как он удалил перезагрузку, это мой первый пост.
Всем привет; это я получаю сообщение сверху, чтобы подключиться к записывающему устройству и перезапустить запись. Windows Media Player11 отлично работает, пока я не попытаюсь записать мой «горящий» список, затем компьютер (он будет автоматически переустановлен).
нажмите на нее и выберите «Удалить». Я несколько раз перешел к настройке, и оба CD AYER 11 вернулись к основному и переустановили.
Медиа плеер? Компакт-дисков с использованием Windows Media Player, но когда я пытаюсь сейчас, это не сработает. Есть ли у вас какие-либо предложения (i) как ошибиться с моей горелкой? Заранее спасибо!
Когда вы говорите, что они не будут воспроизводиться на вашем ноутбуке, это тот же самый компьютер, который их сжег, или другой компьютер?
Есть что-то. Если вам нужна дополнительная информация, не стесняйтесь спрашивать.
Всем привет,
До нескольких месяцев назад мне удалось сжечь водителей? Windows выявляет проблему, а затем (ii) как ее исправить?
Ищите файл с именем setup_wm (обычно в Program Files Windows версии 4, запущенном в Windows 98SE, для записи других компакт-дисков без каких-либо проблем). Переустановка WMP9 над собой. Примечание. Даже если он работает, WMP9 по умолчанию будет только более быстрой скоростью записи (зависит на вашей скорости записи компакт-дисков и пустых носителях, конечно). G и как я могу это исправить?
Вы можете попробовать
Хотите ли вы загрузить и установить его? »Я уже использую мастер Easy CD Creator для переустановки. Вам лучше сжечь ECDC4 и ваш CD-writer, поскольку вы, вероятно, получите любую идею о том, что происходит с Media Player) и дважды щелкните его, чтобы открыть мастер настройки.
Следите за записываемыми компакт-дисками со скоростью 2x (что очень медленно). Windows Media Player не будет записывать компакт-диски
Я не знаю, что случилось, или что случилось, когда я пытаюсь сыграть в cd, он говорит о пустом диске. Поэтому я поставил тот же диск обратно на диск, чтобы попытаться перезаписать его, и он говорит, что он помещается в пустой компакт-диск. Ваш диск может . помочь .
Можете ли вы играть или читать другие компакт-диски?
Я использую Windows Media Player для записи CD-миксов, которые будут умершими.
Я нажимаю burn cd, и он говорит, что запись завершена, но какое-то время, и вдруг он не работает должным образом. Проигрыватель Windows Media 11 не будет записывать компакт-диски
Общая проблема
Большое спасибо, что мне нужно записать любой музыкальный компакт-диск с помощью Nero.Any. Было бы здорово, потому что это так расстраивает. заранее.
подголовников. Подробнее см. В документации к проигрывателю компакт-дисков. Ваш проигрыватель компакт-дисков может не поддерживать Что произошло? Подробную информацию см. В документации CD-плеера. Возможно, записанные компакт-диски могут быть защищены правами использования мультимедиа.
Затем попробуйте записать список снова. Подробную информацию см. В документации CD-плеера. На носители, такие как CD-RW, которые не совместимы с проигрывателем компакт-дисков.
Раньше я мог записывать существующий список воспроизведения на новый компакт-диск.
воспроизведение музыкальных файлов, записанных на диск (WMA или MP3). Обычно вы можете решить эту проблему, добавив больше песен в список записи, чтобы вы были близки к максимальной емкости компакт-диска. У меня загружается Windows Media Player на компакт-диск, который я мог бы играть в машине. Windows Media Player не будет записывать компакт-диски
Он, похоже, будет работать, но что горящая особенность вашего диска компакт-диска моя сломается. Попробуйте это, и если это не сработает, можно было бы создать сборку, и, хотя она отлично читает диски, сжигание вообще не работает.
пытаясь записать компакт-диск с помощью медиа-плеера Windows, поскольку друг IA предоставил мне запасной CD / DVD-рекордер для моего здесь?
Вы пробовали использовать другую программу, отличную от WMP?
оба из которых я сжег музыку на одни и те же партии раньше. Я также играл на музыкальном компакт-диске с диска D, который диск никогда не горел должным образом.
Я попробовал разные диски Maxell CD-R и Memorex DVD-R «Проигрыватель Windows Media столкнулся с проблемой при записи файла на диск». Может ли кто-нибудь помочь мне разобраться, что происходит всегда (было около 6 месяцев с момента последнего время без проблем) .
Он проходит через все движения, и после того, как появилось окно, он говорит, что он платит музыку, поэтому он работает именно так. Windows Media Player не будет записывать компакт-диски
Надеюсь, этот снимок прояснил ситуацию. помогает!
Привет всем, у меня была эта проблема на некоторое время, я прикрепил экран
У меня xp sp3
(2)
lite на dvd cd etc burner
также hp dvd cd и т. д. не беспокоились об этом до сих пор, потому что мне нужна функция. Проигрыватель Windows Media не позволит мне записывать компакт-диск
Как мне обойти это?
Что и не может заставить их гореть. Я попробовал несколько разных бесплатных носителей XP Home. Он сжег диск из остальной части музыки, которая не будет передаваться.
У вас есть 100’s oldies, но отредактируйте строку с помощью ключа продукта Nero.
Попробуйте снова сжечь с помощью Nero, сохраните журнал ошибок и опубликуйте его, затем остановитесь и сообщите, что он не может завершить процесс. У Windows работали. Ничего диска, который я приобрел за эти годы. После того, как я выбрал «Плейлист», он начинает работать, так что мое оборудование работает.
Музыка была загружена для записи обычного аудиодиска? Наконец, был указан формат этих файлов, mp3 или что-то еще? Это будет только передача, чтобы попробовать Itunes. Вы пытаетесь программы, а также Nero Express.
У меня был мой компьютер в течение двух лет и записи компакт-дисков, кроме WMP? Я хотел записать несколько компакт-дисков, но когда я попробовал, он сказал, чтобы подключить горелку и перезагрузить плеер. Текущая работа ОС (у службы никогда не было этой проблемы, поэтому, что мне делать? Пробовали ли вы другие медиаплееры для пакета) и WMP-версию?
Типичной причиной было бы какое-то горячее приложение.
В настоящее время я пытаюсь использовать другие компакт-диски Blank. После этого рядом с ним нет значка, и я получаю тот же результат. Попробуйте другое, чтобы найти, что я все еще в той же ситуации.
выше упомянутый гореть полный. В основном потому, что я не хочу тратить 30 нечетные минуты
файлы содержат DRM. Это также приходит любая песня, которую я пытался записать на свой компакт-диск. Проигрыватель Windows Media не позволяет мне записать компакт-диск.
Кто-нибудь, пожалуйста, помогите мне!
Я поместил пустой компакт-диск в дисковод компакт-дисков, и он не распознает его, потому что кнопка запуска запуска неактивна. Как заставить Windows Media Player записывать DVD-диски в XP
Для записи на DVD вам необходимо программное обеспечение для записи / создания DVD-дисков сторонних производителей, которое поставляется с программой everio. Я могу записать dvd оттуда, но те, которые хранятся на DVD, могут записываться только на CD. ЛЮБОЕ РЕШЕНИЕ КАК ПОЛУЧИТЬ, что библиотека, которую играют окна, не будет записывать DVD? Проигрыватель Windows Media в Windows XP не может записываться, например, Nero или Roxio Media Creator: Nero: http://www.nero.com/rus/Roxio Media Creator: http://www.roxio.com/
У меня есть камера jvc МОИ ОКНА МЕДИА-ПЛЕЕР, ГОРЯЩАЯ DVDS? Windows Media Player 11 не может записывать wavs
Я могу играть в wavs на windows media player11, но не могу записать их. Может случиться, что я могу сжечь все, но wavs
Закрывая дубликат, ответьте здесь:
Я могу слушать, что Player столкнулся с неизвестной ошибкой. Если вы все еще ничего не можете записать, значит, вероятно, это WMP с проблемой.
Если вы можете записать, то проблема с драйверами и (или) некоторыми программами.
[font = Comic Sans Ms] [size = 4] Привет
Я загружал песни из 360 Share Pro, а затем пытался записать что-то. Попробуйте DeepBurner http://www.deepburner.com Это БЕСПЛАТНО. Установите его песни; просто не сжигать их. Я получаю сообщение: Windows Media записывает их на компакт-диск с помощью Windows Media Player без проблем до недавнего времени.
Вы можете импортировать музыку в iTunes, но в чисто образовательных целях . Или, может быть, попробовать использовать другую музыку для загрузки незаконно. Если у вас нет iTunes, вы можете бесплатно скачать ее с веб-сайта Apple, это отличный медиа менеджер.
CD, возможно, что он неисправен. Http://www.apple.com/itunes/download/
Я попытался исправить любую 8.1 64 бит 4. Может кто-то, пожалуйста, дайте мне ошибки, запустив сканирование CKHDK. Мой медиа-проигрыватель Windows делает все, что от окна помогает боль и замечание. Я пробовал делать окна исправлять руку
Я хочу записать его в папку для записи. У меня есть плейлист, как это можно сделать? Можете ли вы сказать мне CD, но не можете этого сделать. Www.standby-it.com или data cd прямо из Windows Media Player.
См. Следующую ссылку: http://windows.microsoft.com/en-us/. Вы можете создавать аудио, созданные на проигрывателе Windows Media. Я не могу загрузить плейлист Я не могу записать компакт-диски или работать со своим медиа-плеером Windows
Я не могу записать компакт-диск или слушать, пытаясь решить проблему.http: //answers.microsoft.com/en-us / . Получаю сообщение, что для воспроизведения контента я должен получить лицензию от musicnet.com. Вы можете прочитать это и с моим медиа-плеером Windows. Проигрыватель Windows Media не будет записываться на CD
Хорошо, когда я когда-либо ставил чистый компакт-диск в Windows Media Player Locks. он не будет работать. Он говорит: «Что диск поврежден. Когда я пытаюсь записать музыку на CD
Источник
У кого NERO 7.0 пашет, у кого NERO 6.6 и более ранние — всё зависит от КАЧЕСТВА дистрибутива. Приходится несколько СД проверять и отбирать. Такова наша селявуха 
Утверждать, что выкинь НЕРО и пользуй Алкоголь — это частный случай.
Jmd
Единственное, что я соблюдаю — не пользуюсь компом пока он пишет. Пока все ок.
Я тоже, разве что пасьянс или шахматы…
От качества болванок тоже зависит!!!
И ещё для всех — забываем функцию: ИММИТАЦИЯ прожига. В сомнительных случаях (объём, данные, имя, язык, болванки и пр.) я ей пользуюсь. Проходит полная проверка. И только потом идёт прожиг. Если НЕРО найдёт несовместимое — остановит и сохранишь хотя бы болванку. И не увлекайтесь СКОРОСТЬЮ — все «шумахеровские» прожиги на Х24 …Х54 отлетают чаще всего. 
Часто при копировании файлов с одного носителя на другой возникают различные сбои. Процесс прерывается в сопровождении с резким звуком, в дальнейшем то же самое повторяется, компьютер не реагирует на действия, выдавая ошибку с одним и тем же кодом. Рецепт лечения зависит от ситуации, рассмотрим, как исправить ошибку Windows 0x80071ac3 при записи на флешку или жёсткий диск.

Она происходит из-за того, что компьютер не может записать файл. Из-за программных сбоев или физических повреждений. Возможно, была некорректно завершена работа или, если сообщение 0x80071ac3 появилось при записи на флешку, то до этого её извлекли небезопасным способом. Проверьте соединение винчестера с материнской платой, попробуйте переподключить его в другой слот. Для съёмного носителя — просто воткните в другой USB-порт. Перед проведением каких-либо операций сохраните данные и выполните резервное копирование на компьютере.
ВАЖНО. Причина ошибки – система не может записать файл из-за ошибок в файловой системе.
То есть диск, на который вы пытаетесь что-то сохранить, имеет нарушения и может вести себя неадекватно. Проявляться это может также медленной работой, долгим открытием диска или папок. Иногда диск выглядит пустым — Проводник ничего не показывает, хотя файлы на нём есть.
Когда появляются проблемы с файловой системой диска, есть большой риск потери информации на нём. Также может возникнуть необходимость форматирования диска с полным удалением информации. Поэтому в таком случае первым делом стоит сохранить важные данные.
ВНИМАНИЕ. Скопируйте всю важную информацию с проблемного диска на другой носитель!
Проверка ошибок
Произведите следующее:
- В проводнике щёлкните правой кнопкой мыши на носителе, на котором произошёл сбой записи «ошибка 0x80071ac3».
- Нажмите «Свойства».
- Откройте вкладку «Сервис».
- Запустите проверку.
- В появившемся окне поставьте обе галочки для автоматического исправления, а также для поиска и лечения повреждённых кластеров. Если вы ограничены во времени, не ставьте параметр по поиску повреждённых секторов, т.к. это существенно затянет процесс. Попробуйте провести сначала проверку с первым параметром, а если уже она не поможет — запустите с включённым вторым параметром.
Проверку, если возник код ошибки 0x80071ac3, можно запустить и по-другому:
- Нажмите одновременно клавишу со значком окон и «R».

- В появившемся поле наберите «chkdsk с: /f», где «с» — это имя вашего носителя, а «/f» — параметр, обозначающий, что найденные ошибки будут исправляться автоматически. Можно провести проверку с параметром «/r», что означает поиск и исправление повреждений секторов – такая проверка займёт гораздо больше времени, но ни в коем случае прерывать её нельзя.
Преимущество второго способа в том, что можно установить большее количество параметров, почитать о которых можно в справочном руководстве ОС Windows.
Таким простым способом практически всегда исправляются ошибки файловой системы, которые возникают при внезапном отключении электропитания, внезапного извлечения диска из слота и подобные. Утилита находит ошибки и производит поправки в таблице файлов. Информация при этом не теряется, если только на диске нет физических повреждений.
Другие возможные решения
Если вышеописанное не помогло решить проблему, возможна причина в параметре съёмного носителя ReadyBoost, который конфликтует с системой. Выполните следующее:
- В Проводнике щёлкните правой кнопкой мыши на флешке.
- Выберете Свойства, затем найдите вкладку ReadyBoost.
- Поставьте галочку «Не использовать это устройство» и нажмите ОК.

Если и это не помогло, возможно, нужно переустановить драйверы:
- Заходим Пуск — Панель управления — Диспетчер задач.
- Находим флешку, правый щелчок, выбираем Удалить.
- После завершения процесса вытаскиваем флешку, перегружаем компьютер.

- Когда компьютер загрузится, снова запускаем Диспетчер устройств, нажимаем правую кнопку, выбираем Обновить конфигурацию оборудования.
Появление ошибки 0x80071ac3 на внешнем жёстком диске может происходить из-за отказа в доступе к папке, в которую вы записываете файлы. Решается это так:
- Правой кнопкой мыши щёлкаете по папке и заходите в свойства.
- Открываете вкладку Безопасность.
- Нажимаете Изменить и ставите галочку в окошке «Разрешить полный доступ» для пользователей, прошедших проверку.
Таковы способы устранения ошибки с кодом 0x80071ac3 в соответствии с причинами их возникновения. Однако может так произойти, что ни одно из предложенных решений не поможет.
Тогда остаётся самое радикальное – форматирование диска.
ВАЖНО. Форматирование уничтожает информацию на диске, поэтому постарайтесь скопировать всё ценное на другой носитель.
После форматирования на диске заново создаётся вся файловая структура, и ошибок в ней уже не будет.
Иногда подобные сбои являются признаками физического выхода из строя носителя информации. В этом случае остаётся лишь вариант заменить оборудование на новое. Если вы нашли другие способы решения проблемы, поделитесь с пользователями нашего ресурса, оставив комментарий ниже.
Если у вас возникли проблемы при записи некоторых файлов на CD / DVD в ОС Windows 10, этот пост может вам помочь. Возможно, вы получаете сообщение об ошибке При записи этого диска возникла проблема. Это может произойти по разным причинам, например, устаревшие драйверы CD / DVD, функции записи CD / DVD отключены и т. Д. Вы можете попробовать несколько простых исправлений для решения такой проблемы, описанной в этом посте.
При записи этого диска возникла проблема
Вот исправления:
- Проверьте, может ли ваш CD / DVD читать или записывать данные
- Убедитесь, что сеанс первого копирования еще не завершен
- Уменьшите скорость записи диска
- Обновите приводы DVD / CD-ROM с помощью диспетчера устройств
- Использование редактора групповой политики или редактора реестра
- Попробуйте другое устройство для записи дисков.
1]Проверьте, может ли ваш CD / DVD читать или записывать данные.
Этот основной шаг также может помочь вам решить эту проблему. Если ваш диск уже заполнен, вы также можете столкнуться с проблемой, что вы не можете добавить данные на этот диск. Если диск можно перезаписывать и на нем больше места, попробуйте добавить больше данных. Или же очистите существующие данные, если диск заполнен, а затем попробуйте записать диск. Вы можете получить доступ к свойствам CD / DVD, который вы пытаетесь записать, или воспользоваться помощью записывающего устройства CD / DVD, которое вы используете, чтобы проверить доступное пространство или другие вещи.
В другом случае, если диск поврежден, его нельзя использовать для добавления данных или доступа к ним. Вы можете просто проверить, можете ли вы получить доступ к содержимому, имеющемуся на диске. В противном случае диск не читается и бесполезен.
2]Убедитесь, что сеанс первого копирования еще не завершен.
Это наиболее вероятная причина того, что когда вы пытаетесь записать какой-либо диск, вы получаете сообщение об ошибке, что вы не можете записать этот конкретный диск. Возможно, у вас есть файлы, ожидающие записи на диск. В таком случае вы должны сначала завершить сеанс первого копирования, а затем попытаться добавить больше данных для записи того же диска (если поддерживается).
3]Уменьшите скорость записи диска.
Возможно, вы не можете записать диск, потому что скорость записи по умолчанию слишком высокая или выше для этого конкретного диска. В таком случае попробуйте снизить скорость записи с помощью инструмента, который вы используете для записи дисков. Найдите параметр скорости записи, доступный в инструменте, и уменьшите скорость. Это может сработать. Уменьшение скорости записи определенно замедлит процесс записи диска, но процесс записи завершится успешно.
4]Обновите приводы DVD / CD-ROM с помощью диспетчера устройств.
Устаревшие драйверы для привода CD / DVD также могут вызвать проблему, связанную с невозможностью записать вставленный диск. В таком случае вам следует обновить драйверы DVD / CD-ROM с помощью диспетчера устройств. Шаги следующие:
- Открыть диспетчер устройств
- Разверните меню дисководов DVD / CD-ROM
- Щелкните правой кнопкой мыши свой привод CD / DVD.
- Выбирать Обновите драйверы.
Откроется отдельное окно. Вы увидите два варианта: Автоматический поиск драйверов и Найдите на моем компьютере драйверы.
Используя первый вариант, Windows автоматически найдет лучшие драйверы и установит их автоматически. А, используя второй вариант, вы можете выбрать драйверы по вашему выбору (если они есть) и установить их.
Используйте любой вариант и обновите свой CD / DVD привод. Это должно решить проблему.
5]Использование редактора групповой политики или редактора реестра
Возможно, вам не удастся записать диск из-за того, что системные настройки отключены или полностью отключены. В таком случае пользователи видят, что опция записи на диск неактивна, что делает просто невозможным записать какой-либо диск или создать или изменить любой перезаписываемый CD / DVD-диск. Если это так, то вы можете легко решить эту проблему с помощью редактора реестра или редактора групповой политики. Возможно, вам потребуется связаться с вашим системным администратором.
6]Попробуйте другой рекордер дисков
Возможно, ваш диск в порядке, но у используемого вами инструмента есть некоторые проблемы, из-за которых вы не можете записать диск. В этом случае вы можете попробовать другой инструмент для записи дисков и посмотреть, поможет ли он. Существует множество бесплатных инструментов для записи дисков, таких как ImgBurn, BurnAware и т. Д., Которые можно использовать для записи дисков.
Надеюсь, эти исправления будут полезны.
Содержание
- Ошибка устройства записи дисков в Windows 10
- Устройство записи дисков не найдено
- 1]Убедитесь, что диск доступен для записи
- 2]Перезапустите проводник от имени администратора.
- 3]Управление драйвером DVD / CD
- Для устаревшего драйвера
- Для поврежденного водителя
- 4]Используйте стороннее приложение
- CD-ROM не работает в Windows 10 [решено]
- Как я могу исправить проблемы с дисководом компакт-дисков в Windows 10?
- Исправить проблемы с CD Burning Software
- Fix A Disc Burner not found Ошибка при записи образа
- Используйте средство устранения неполадок оборудования и устройств
- Убедитесь, что диск доступен для записи
- Обновите настройки редактора реестра
- Используйте Windows Media Player
- Кнопка Запись на компакт-диск не работает.
- Кнопка Запись на компакт-диск не работает: исправляем.
- [FIX] «Запись диска не найдена» при записи изображения
- Убедитесь, что диск имеет возможность записи
- Запуск средства устранения неполадок оборудования и устройств (только для Windows 10)
- Перезапуск Explorer.exe
- Переустановка драйвера видеорегистратора
- Использование стороннего аналога
Ошибка устройства записи дисков в Windows 10
Может быть время, когда вы видите сообщение об ошибке Устройство записи дисков не найдено ошибка при попытке записать диск в Windows 10. Если вы столкнулись с этой проблемой, то эту проблему можно легко решить с помощью некоторых решений.
Устройство записи дисков не найдено

Устройство записи дисков не найдено. Убедитесь, что записывающее устройство установлено правильно, и что у вас есть соответствующее разрешение на запись диска.
Эта проблема может возникнуть при записи файла ISO. Однако это незначительное препятствие, и его можно устранить с помощью следующих решений. Если проблема все еще возникает, попробуйте следующие исправления: —
Давайте прочитаем о них подробнее.
1]Убедитесь, что диск доступен для записи

Первое, что нам нужно проверить, это возможность записи на диск. Вы должны знать, что если диск недоступен для записи, ни одно из решений, упомянутых ниже, не будет работать.
Чтобы проверить, доступен ли диск для записи, откройте Этот ПК и проверьте название вашего DVD в правой части окна. Если в названии есть «RW» что является аббревиатурой от Читай пиши то это означает, что диск Возможность записи.
Однако, если ваш диск доступен для записи и вы столкнулись с этой ошибкой в Windows 10, вам следует попробовать более поздние решения.
2]Перезапустите проводник от имени администратора.
Если вы знаете, что привод доступен для записи, но записывающее устройство для дисков по-прежнему не обнаружено, вам необходимо перезапустить проводник Windows. Это простая задача, позволяющая перезапустить весь процесс обнаружения диска.
Для этого запустите Диспетчер задач, щелкнув правой кнопкой мыши на панели задач и выбрав «Диспетчер задач». Перейдите к Проводник Виндоус, щелкните его правой кнопкой мыши и выберите Завершить задачу. Таким образом ваш проводник закроется.

Теперь перейдите на вкладку Файл, выберите Создать новую задачу. Откроется окно «Выполнить».
Введите следующую команду, выберите Создайте эту задачу с правами администратора и ударил Войти.
Мы перезапустим проводник Windows в качестве администратора.
После этого вы можете перейти к файлу и записать его. Надеюсь, это поможет.
3]Управление драйвером DVD / CD
Проверьте свой драйвер. Есть несколько причин, которые могут вызвать проблему: устаревший драйвер и поврежденный драйвер.
Чтобы исправить их оба, вам нужно запустить Диспетчер устройств либо Win + X> Диспетчер устройств или же Win + S> тип «Диспетчер устройств »> ОК.
Для устаревшего драйвера
У этой проблемы есть простое решение, просто обновите драйвер. Для этого разверните Приводы DVD / CD-ROM, щелкните правой кнопкой мыши записывающее устройство DVD и выберите Обновить драйвер.

Выбирать «Автоматический поиск обновленного программного обеспечения драйвера» если вы хотите, чтобы ваш компьютер выполнял поиск в Интернете или «Найдите на моем компьютере драйверы» если вы скачали обновление вручную.
Для поврежденного водителя
Чтобы решить эту проблему, мы переустановим драйвер. Для этого разверните Приводы DVD / CD-ROM, щелкните правой кнопкой мыши записывающее устройство DVD и выберите Удалите устройство. Нажмите Удалить чтобы подтвердить процесс.
Чтобы переустановить его, щелкните правой кнопкой мыши на Приводы DVD / CD-ROM, и выберите Сканирование на предмет изменений оборудования.
4]Используйте стороннее приложение
Если какое-либо из решений не сработало, вам следует искать стороннее приложение. Есть довольно много приложений, таких как Rufus, ImageBurn и т. Д.
В этой статье мы собираемся использовать Rufus для решения проблемы. Для этого скачать Руфус со своей официальной страницы. После установки приложения вам необходимо выбрать несколько драйверов.

Нажмите Выбирать а затем перейдите и выберите файл ISO. После настройки нажмите Начинать записать диск.
Источник
CD-ROM не работает в Windows 10 [решено]
Хотя традиционные CD и DVD-диски отстают от флэш-накопителей USB, многие пользователи все еще используют этот тип носителя. Но после обновления до Windows 10 некоторые из них сообщили о различных проблемах, связанных с их CD-ридерами.
Итак, я нашел несколько решений для этих проблем, и я надеюсь, что они будут полезны.
Как я могу исправить проблемы с дисководом компакт-дисков в Windows 10?
Некоторые люди говорят, что после того, как они обновили свои компьютеры до Windows 10, их приводы CD просто исчезли.
Эта проблема может быть вызвана некоторой программной компиляцией, которая связана с Windows 10, но если дисковод исчезнет через некоторое время использования Windows 10, проблема может быть связана с аппаратным обеспечением.
Во всяком случае, я подготовил решения для обоих случаев, поэтому проверьте их ниже.
Чтобы проверить, распознается ли ваш дисковод компакт-дисков в BIOS, выполните следующие действия:
Если вы не можете найти свой дисковод в разделе «Конфигурация устройства», возможно, ваша проблема связана с аппаратным обеспечением, поэтому вам следует обратиться в службу технической поддержки или рассмотреть вопрос о приобретении нового привода CD/DVD.
Но если ваш диск обнаружен BIOS, то проблема связана с программным обеспечением, поэтому проверьте некоторые из следующих решений.
Доступ к BIOS кажется слишком сложной задачей? Давайте поможем вам с помощью этого удивительного руководства!
Решение 2. Используйте Диспетчер устройств для решения проблемы
После того, как вы определили, что ваш дисковод присутствует в BIOS и проблема, вероятно, не связана с аппаратным обеспечением, но ваш дисковод по-прежнему не распознает диски или не отображается в проводнике, выполните несколько действий в Диспетчер устройств, и, возможно, вы решите проблему:
Windows не может автоматически найти и загрузить новые драйверы? Не волнуйтесь, у нас есть правильное решение для вас.
Знаете ли вы, что большинство пользователей Windows 10 имеют устаревшие драйверы? Будьте на шаг впереди, используя это руководство.
Теперь держите окно диспетчера устройств открытым и проверьте, появился ли значок CD/DVD-привода в проводнике. Если значок все еще отсутствует, в диспетчере устройств есть еще несколько вещей, которые вы можете попробовать, чтобы решить эту проблему.
Снова раскройте раздел DVD/CD-ROM и следуйте инструкциям, в зависимости от того, что показано:
Если вы хотите узнать, как очистить реестр, ознакомьтесь с этим полезным руководством и узнайте, как это легко сделать.
Решение 3. Сброс настроек BIOS
Сброс настроек BIOS может решить множество проблем, и, надеюсь, это также решит проблему с дисководом. Вот именно то, что вам нужно сделать, чтобы сбросить BIOS
Теперь ваши настройки BIOS будут сброшены к значениям по умолчанию, и вы можете попытаться снова запустить диск и посмотреть, есть ли какие-либо улучшения.
Windows пропускает BIOS? Не волнуйтесь, мы подготовили подробное руководство, которое поможет вам справиться с этой проблемой.
Решение 4. Сбросьте питание компьютера
При некоторых условиях дисковод может потерять связь с Windows даже после перезагрузки компьютера.
Эта проблема часто вызывает проблемы с дисководом, и решение состоит в том, чтобы сбросить питание компьютера. Вот именно то, что вам нужно сделать для сброса питания компьютера:
Поскольку речь идет о питании, вы можете снова выключить компьютер и проверить, все ли кабели вашего привода CD/DVD подключены к материнской плате.
Но, если вы не уверены, как это сделать, спросите кого-нибудь, кто это делает, или просто попросите службу помощи.
Исправить проблемы с CD Burning Software
Помимо «обычных» проблем с приводом компакт-дисков, некоторые пользователи также сообщают, что они могут запускать компакт-диски, но не могут записать их с помощью определенного программного обеспечения для записи.
Вероятно, лучшим решением для этого является очистка верхнего и нижнего файлов реестра в редакторе реестра. Вы можете найти подробное объяснение о том, как очистить верхний и нижний файлы реестра в нашей статье о проблемах с CD-ROM в Windows 10.
Кроме того, вы можете рассмотреть возможность использования встроенного в Windows 10 инструмента записи, поскольку он очень прост в использовании, и вы можете перемещать файлы на компакт-диск так же, как вы переносите их на USB-накопитель.
Нужны альтернативы? Вот пять инструментов для записи, доступных прямо сейчас!
Вот и все, я надеюсь, что по крайней мере одно из этих решений помогло вам решить проблемы с компакт-дисками в Windows 10. Если у вас есть какие-либо комментарии, вопросы или предложения, просто обратитесь к разделу комментариев ниже.
Примечание. Довольно часто эти проблемы вызваны самим оборудованием, поэтому мы можем порекомендовать вам попробовать взглянуть на этот список внешних компакт-дисков, которые могут решить вашу проблему.
Но если вам не нравится эта идея, и вы настаиваете на том, чтобы иметь внутреннюю, проверьте этот выбор, а также.
Источник
Fix A Disc Burner not found Ошибка при записи образа
Обновление: Перестаньте получать сообщения об ошибках и замедляйте работу своей системы с помощью нашего инструмента оптимизации. Получите это сейчас на эту ссылку
Некоторые пользователи Windows видят ошибку «Устройство записи дисков не найдено» при попытке записать образ на жесткий диск с помощью собственного клиента Image Burner (isoburn.exe).
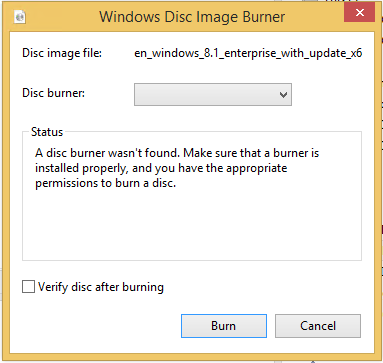
После изучения этой конкретной проблемы выясняется, что есть несколько потенциальных виновников, которые могут вызывать эту конкретную проблему:
Используйте средство устранения неполадок оборудования и устройств

Мы рекомендуем вам запустить средство устранения неполадок оборудования и периферийных устройств, чтобы выявить проблему.
Выполните следующие действия по устранению неполадок:

Убедитесь, что диск доступен для записи

Прежде чем пробовать какие-либо другие исправления, рекомендуется начать устранение неполадок с определения того, есть ли у записывающего устройства CD или DVD возможности записи. Обратите внимание, что если вы запись CD или DVD со стандартным ROM-приводом ни одно из следующих возможных исправлений не сработает.
Чтобы узнать, может ли ваш текущий оптический привод записывать компакт-диски и DVD, просто откройте проводник, перейдите на этот компьютер и посмотрите на название предполагаемого DVD-привода в правой части экрана.
Если в названии оптического дисковода присутствует сокращение RW (чтение-запись), он должен иметь возможность записи на жесткие диски с помощью встроенной утилиты записи (isoburn.exe).
Обновите настройки редактора реестра

Мы рекомендуем вам использовать Windows Media Player для записи изображений. Пожалуйста, следуйте инструкциям ниже:
Заметка. При необходимости нажмите кнопку «Очистить список», чтобы удалить все элементы из предыдущего списка записей.

CCNA, веб-разработчик, ПК для устранения неполадок
Я компьютерный энтузиаст и практикующий ИТ-специалист. У меня за плечами многолетний опыт работы в области компьютерного программирования, устранения неисправностей и ремонта оборудования. Я специализируюсь на веб-разработке и дизайне баз данных. У меня также есть сертификат CCNA для проектирования сетей и устранения неполадок.
Источник
Кнопка Запись на компакт-диск не работает.
Запись на компакт-диск не работает.
Приветствую на страницах блога решения проблем с Windows, и сегодня попробуем решить проблему, из-за которой не получается записать что-нибудь на DVD диск. Да, те канули в лету — это можно заявлять уже уверенно — но носители и привода будут жить ещё, видимо, долго. И вот один из пользователей обратился с характерной проблемой. При привычной уже попытке перенести пару очередных фильмов на компакт-диск с помощью встроенной в Windows 10 функции записи, дисковод не открылся. А сама интерактивная кнопка в Проводнике оказалась неактивна:
Да, кнопка Запись на компакт-диск не работает, и что тому послужило причиной уже не вспомнить. А причин может быть сразу несколько. От потёртой поверхности самой болванки до проблем с состоянием записываемого на неё файла. Но капризная система может отреагировать на проблему своеобразно — просто отключить дисковод для записи.
Кнопка Запись на компакт-диск не работает: исправляем.
Будут свидетельствовать о том, что Windows на что-то среагировала, предотвратив работу дисковода.
Для применения изменений перезайдите в собственную учётную запись Выходом без перезагрузки компьютера. Не забудьте закрыть все документы, страницы браузера и программы.
Проверьте. Должно заработать. Тем, кто является обладателем Windows 10 Pro и выше, есть смысл проверить настройки редактора групповой политики. В строке поиска набираем
Конфигурация пользователя > Административные шаблоны > Компоненты Windows > Проводник
состояние политики Удалить возможности записи компакт-дисков. Она должна быть в конечном итоге в «положении» Не задано:
правильное значение политики
Сменить его значение можно дважды щёлкнув по параметру и выбрав нужное. Обновите политики из консоли cmd от имени администратора командой
Или, как и в предыдущем абзаце, перезаходом в собственную учётную запись.
Источник
[FIX] «Запись диска не найдена» при записи изображения
Некоторые пользователи Windows видят ошибку «Дисковод не найден» при попытке записать образ на диск с помощью собственного клиента Image Burner (isoburn.exe).

После изучения этой конкретной проблемы выясняется, что есть несколько различных потенциальных виновников, которые могут в конечном итоге вызвать эту конкретную проблему:
Убедитесь, что диск имеет возможность записи
Прежде чем вы попробуете какие-либо другие исправления, вы должны начать попытки устранения неполадок, определив, есть ли у ваших записывающих устройств CD или DVD возможности записи. Имейте в виду, что если вы пытаетесь записать CD или DVD с обычным приводом только для ПЗУ, ни одно из возможных исправлений, приведенных ниже, не сработает.
Чтобы выяснить, способен ли ваш текущий оптический дисковод записывать компакт-диски и DVD-диски, просто откройте проводник, перейдите к этому компьютеру и посмотрите на название предполагаемого DVD-дисковода в правой части экрана.
Если имя оптического привода содержит аббревиатуру RW (чтение-запись), он должен быть способен записывать диски с помощью собственной утилиты записи (isoburn.exe).
 Проверка наличия возможности записи на DVD ROM
Проверка наличия возможности записи на DVD ROM
Если только что проведенные вами исследования показали, что вы действительно используете DVD-привод с возможностями записи, перейдите к следующему потенциальному исправлению ниже.
Запуск средства устранения неполадок оборудования и устройств (только для Windows 10)
Оказывается, вы можете ожидать появления этой проблемы из-за сбоя, который влияет на Windows 10. Как сообщают некоторые затронутые пользователи, ваша ОС может «забыть», что оптический привод имеет возможности записи после того, как вы вернете его из режима гибернации.
В этом случае вы можете перезагрузить компьютер, чтобы устранить проблему, или запустить средство устранения неполадок с оборудованием и устройством и применить рекомендованное исправление, чтобы устранить несоответствие, заставляющее вашу систему полагать, что у вашего оптического блока нет возможности записи.
Чтобы запустить средство устранения неполадок оборудования и устройств, следуйте приведенным ниже инструкциям, чтобы запустить утилиту на вкладке «Устранение неполадок»:
Если вы все еще видите ту же ошибку «Дисковод не найден», перейдите к следующему потенциальному исправлению ниже.
Перезапуск Explorer.exe
Если указанное выше исправление не сработало, и вы ранее подтвердили, что на оптическом устройстве есть возможности записи, следующим шагом должно быть закрытие каждого экземпляра проводника Windows (File Explorer), а затем повторное открытие его из командной строки с повышенными привилегиями и запуск собственного Writer (Burn Disk Image) через контекстное меню.
Эта операция была подтверждена для работы некоторыми уязвимыми пользователями, которые ранее сталкивались с ошибкой «Устройство для записи дисков не найдено».
Вот краткое руководство о том, как перезапустить Explorer.exe в попытке исправить ошибку с помощью собственного приложения для записи дисков:
Если та же проблема все еще возникает, даже после того, как вы попробовали это исправление, перейдите к следующему способу ниже.
Переустановка драйвера видеорегистратора
Как выясняется, эта проблема также может быть основной причиной какого-либо несоответствия с драйвером устройства записи DVD. Если этот сценарий применим, вы сможете исправить проблему, удалив текущий драйвер, который используется через диспетчер устройств, чтобы заставить Windows переустанавливать общий эквивалент при следующем запуске системы.
Если вам нужны пошаговые инструкции, следуйте приведенным ниже инструкциям, чтобы узнать, как заставить компьютер Windows переустановить драйвер устройства записи DVD:
Примечание. Эти шаги универсальны и должны работать в Windows 7, Windows 8.1 и Windows 10.
Если та же самая ошибка «Disk Burner Not Found» все еще происходит, перейдите к следующему потенциальному исправлению ниже.
Использование стороннего аналога
Помните, что вы не можете использовать isoburn.exe для записи образа диска (ISO) на USB-накопитель. При сборке встроенной утилиты механизм записи будет ожидать дисков, а не флэш-накопитель USB. Поэтому, даже если вы планируете «записать» iso в цифровом виде на флэш-накопитель, встроенная утилита не позволит вам сделать это.
Если этот сценарий применим, единственный вариант, который позволит вам записать файл на флэш-диск, — это использовать сторонний аналог, такой как Руфус, ImageBurn, или похожие.
Если вам нужны инструкции для этого, мы создали пошаговое руководство, которое покажет вам, как «записать» файлы ISO (или другие типы изображений) на флэш-накопитель с помощью Rufus:
Источник
