Распространенные проблемы
Произошла непредвиденная ошибка, приложение Battle.net остановлено.
Если у вас происходит аварийное завершение работы с ошибкой на синем фоне, следуйте инструкциям из статьи “Синий экран смерти” в играх Battle.net. Если ваш компьютер зависает при использовании приложения Battle.net, следуйте инструкциям из статьи Компьютер прекращает работу или перезагружается. В иных случаях следуйте указанным ниже шагам для устранения неполадки.
Windows®
Mac®
Ничего не помогло?
Если указанные выше советы не помогли разрешить затруднение, посетите форум технической поддержки или свяжитесь с нами.
3 способа исправить сбой программы запуска Battle.net при запуске (06.27.23)
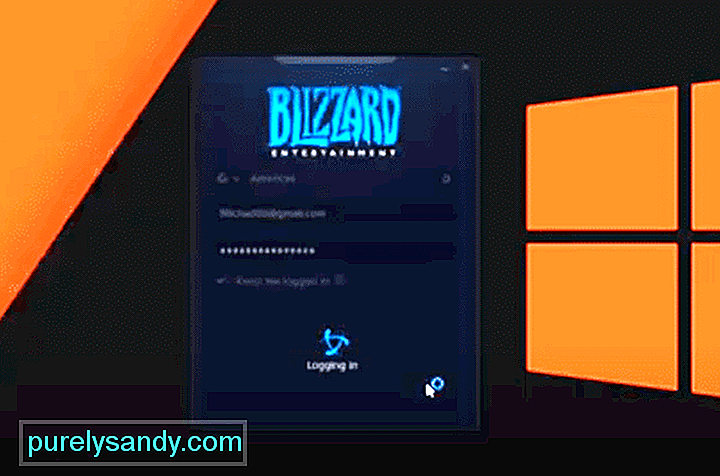 battle.net launcher аварийно завершает работу при запуске
battle.net launcher аварийно завершает работу при запуске
Единственная серьезная проблема, на которую жалуются пользователи при запуске Blizzard, заключается в том, что иногда бывает сложно загрузить или обновить игры. Несмотря на то, что Blizzard пытается устранить проблемы с установкой исправлений, время от времени они могут возникать. Помимо этого, это надежная платформа для игр и одна из лучших программ запуска, если посмотреть на предоставляемые ею услуги.
К сожалению, некоторые пользователи сказали, что их программа запуска Battle.net дает сбой при запуске. Несмотря на то, что эта проблема возникает довольно редко, вот несколько решений, которые могут помочь вам исправить ошибку запуска с помощью средства запуска Battle.net.
Как исправить сбой средства запуска Battle.net при запуске?
Чтобы исправить ошибку запуска, попробуйте очистить папки кеша на вашем ПК. Вероятно, это небольшая ошибка, которую можно исправить, очистив файлы кеша Blizzard. Вам необходимо перейти в папку «% ProgramData%», чтобы получить доступ к каталогу кеша. Оттуда удалите все имена папок как Blizzard Entertainment, а затем снова запустите клиент Battle.net. Вы также можете использовать клавишу Win + R, а затем ввести имя папки данных программы, упомянутой выше, чтобы перейти к папке кеша. После этого также один раз перезагрузите компьютер и запустите приложение.
Еще одна вещь, которую вам необходимо проверить, — это наличие у клиента Blizzard прав администратора, чтобы операционная система не прерывала запуск клиента. Если вы не уверены, перейдите к исполняемому файлу клиента и щелкните его правой кнопкой мыши. Вы увидите опцию «Запуск от имени администратора» в верхней части раскрывающегося меню. Нажмите на нее, и программа запуска должна запуститься без каких-либо проблем. Файл выполнения можно найти в файлах программы C в зависимости от того, где вы установили клиент.
Одна из причин, по которой вы можете столкнуться с этой ошибкой может быть неверный целевой путь. Возможно, именно поэтому ваш клиент продолжает давать сбой, когда вы пытаетесь его запустить. К счастью, вы можете легко решить эту проблему, зайдя в свойства ярлыка, а затем перейдя к параметру целевого пути. Оттуда вам нужно будет изменить целевой путь из средства запуска Battle.net на просто исполняемый файл battle.net, а затем снова использовать ярлык. Это исправление предназначено только для пользователей, которые не могут заставить работать средство запуска с помощью ярлыка на рабочем столе.
Есть еще несколько вещей, которые вы должны проверить, если проблема не решена на данный момент. Во-первых, используйте диспетчер задач и убедитесь, что в фоновом режиме не работают программы безопасности или другие приложения. Затем с помощью диспетчера задач завершите все процессы, связанные с вашей программой запуска battle.net, а затем снова запустите клиент. Затем используйте ярлык и снова запустите приложение, чтобы проверить, не вылетает ли ваш клиент при запуске. Если проблема будет устранена, значит, одна из ваших программ безопасности вызывает проблемы у вашего клиента, и вам необходимо настроить это соответствующим образом.
Если Battle.net по-прежнему дает сбой при запуске даже после выполнения шагов, упомянутых выше, а затем попробуйте удалить клиент с вашего ПК вместе со всеми файлами, связанными с клиентом. Очистите папки кеша и перезагрузите компьютер. Используйте свой браузер, чтобы снова загрузить клиент, а затем установить его на свой компьютер. Есть вероятность, что у вашей предыдущей программы запуска были поврежденные файлы, и с новой программой запуска все будет нормально. Это займет около 10 минут, но после этого проблема, скорее всего, будет решена.
Вы также можете попробовать связаться с участниками службы технической поддержки, посетив форумы Blizzard и создав ветку, посвященную проблеме сбоя. Если ни один из общих шагов по устранению неполадок вам не поможет, то лучший вариант — попросить профессионала помочь вам решить проблему. Команда технической поддержки очень отзывчива, и вы можете связаться с ними, отправив заявку или используя форумы Blizzard. Большинство игроков смогли обойти проблему запуска, очистив папку кеша, но если вам не повезло, служба поддержки Blizzard поможет вам решить любую проблему, с которой вы столкнулись с клиентом.

YouTube видео: 3 способа исправить сбой программы запуска Battle.net при запуске
06, 2023
При входе в приложение Battle.net под данными своей учетной записи можно наткнуться на ошибку «В программе произошел сбой». В самом сообщении об ошибке содержится минимальное количество информации, тем не менее мы смогли определить причины.
Причины «В программе произошел сбой» в Battle.net
К счастью многих пользователей, данная ошибка возникает, как правило, всего по двум причинам:
- поврежденные файлы/кэш приложения Battle.net.
- приложение Battle.net установлено не в системном разделе.
Несмотря на свое тревожное появление, подобный сбой в работе Battle.net решается при помощи одного простого способа.
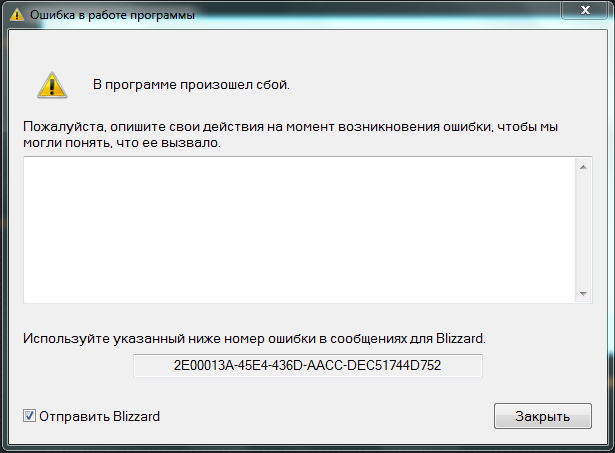
Переустановка Battle.net в другую директорию
Решается ошибка «В программе произошел сбой» в Battle.net очень просто: достаточно выполнить полную переустановку программы в системную директорию. Проследуйте этим шагам:
- для начала убедитесь, что приложение Battle.net отключено;
- нажмите Windows+R;
- копируйте в пустую строчку значение «appwiz.cpl» и нажмите Enter;
- найдите в списке Battle.net и нажмите на него ПКМ;
- выберите «Удалить» и следуйте инструкции на экране;
- снова нажмите Windows+R;
- копируйте значение «C:ProgramData» и нажмите Enter;
- удалите папки «Battle.net» и «Blizzard Entertainment» через проводник системы;
- в третий раз нажмите комбинацию Windows+R;
- пропишите в пустую строчку «%AppData%» и нажмите Enter;
- найдите папки «Battle.net» и «Blizzard Entertainment», и удалите их;
- вернитесь на папку назад в «AppData» и перейдите в папку «Local»;
- точно также удалите папки «Battle.net» и «Blizzard Entertainment»;
- перезагрузите свой компьютер;
- перейдите по этой ссылке для загрузки установщика Battle.net;
- установите приложение в директорию по умолчанию (системный раздел);
- откройте Battle.net и попытайтесь войти под данными своей учетной записи.
После этого ошибка «В программе произошел сбой» в Battle.net не должна вас беспокоить.
Загрузка…
Battle.net — это настольное приложение, разработанное Blizzard, которое используется для установки, обновления и запуска всех игр, разработанных Blizzard. Многие другие функции доступны через приложение. Однако в приложении есть несколько различных проблем, которые отпугивают пользователей.
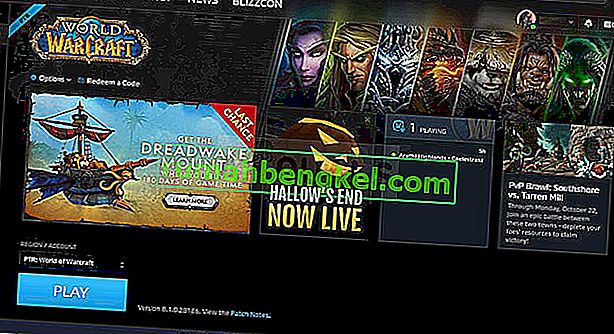
Иногда приложение просто не открывается в Windows, и пользователи не могут играть ни в одну из своих игр Blizzard. Пользователи смогли придумать довольно много разных способов решения этой проблемы, и мы обязательно включили в эту статью все методы, которые сработали для них.
Из-за чего Battle.net не открывается в Windows?
Не так много явных причин, из-за которых Battle.net не работает и не открывается, а решение проблемы часто состоит из опробования нескольких методов, которые сбрасывают что-то в приложении. Ознакомьтесь со списком, который мы подготовили ниже:
- Кэш стал слишком большим — когда файлы кеша накапливаются чрезмерно, хорошо удалить их все и проверить, исчезла ли проблема. Это простой способ как решить проблему, так и заставить приложение работать быстрее и лучше.
- Отсутствие разрешений администратора — в некоторых случаях приложение требует повышения прав администратора для правильной работы, и вы должны предоставить. Более того, иногда помогает запустить его в режиме совместимости со старыми версиями Windows.
- Виноваты другие программы. Возможно, что другие проблемы, установленные на вашем компьютере, или запущенные службы мешают нормальной работе Battle.net. Часто это ваш антивирус или программа, которую вы могли установить недавно.
Решение 1. Удалите папку кэша Battle.net
Удаление определенной папки может привести к сбросу определенных параметров, используемых клиентом. Иногда эти файлы не изменяются, даже если файл был удален, поэтому вы должны удалить содержимое этой папки, чтобы восстановить клиент.
Прежде всего, вам нужно закрыть приложение Battle.net и убить все связанные с ним процессы (агент, настольное приложение Blizzard Battle.net и игровые процессы).
- Используйте комбинацию клавиш Ctrl + Shift + Esc , чтобы открыть диспетчер задач . Кроме того, вы можете использовать комбинацию клавиш Ctrl + Alt + Del и выбрать Диспетчер задач на синем полноэкранном экране, который открывается.
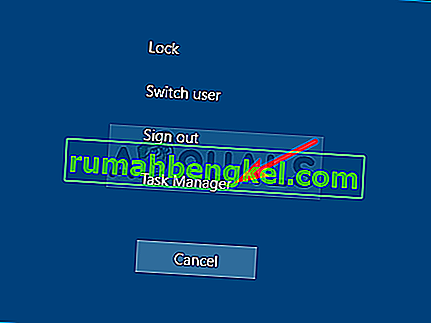
- Нажмите « Подробнее» , чтобы развернуть диспетчер задач и найти все записи, связанные с Battle.net, которые отображаются в списке на вкладке « Процессы » диспетчера задач. Они должны находиться прямо под фоновыми процессами . Щелкните по каждому из них и выберите « Завершить задачу» .
После этого пора удалить содержимое папки Battle.net в ProgramData.
- Откройте проводник и попробуйте перейти в это место с моего компьютера или с этого компьютера:
C: ProgramData
- Если вы не можете увидеть папку ProgramData , это связано с тем, что скрытые файлы отключены от просмотра в вашей системе, и вам необходимо включить их просмотр.
- Нажмите на View входа в меню File Explorer и нажмите на скрытые элементы флажок в Показать / скрыть File Explorer теперь будет иметь возможность показать папку ProgramData так дважды щелкните , чтобы открыть его.
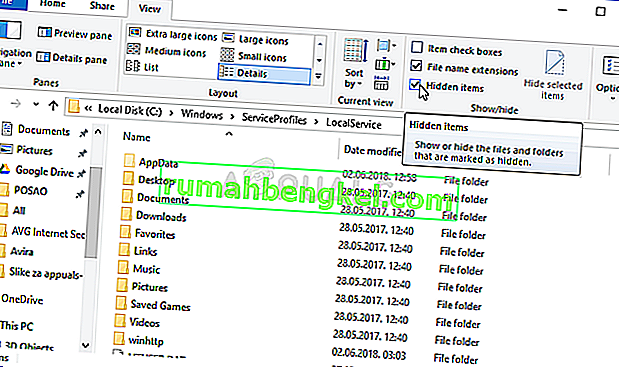
- Найдите папку с именем Battle.net, щелкните ее правой кнопкой мыши и выберите « Удалить» . Подтвердите диалоговое окно и снова откройте приложение Battle.net, чтобы проверить, сохраняется ли проблема с открытием.
Решение 2. Запустите приложение в режиме совместимости с разрешениями администратора
Это интересное решение проблемы было предложено пользователем, который обратился в службу поддержки Blizzard, и они предложили следующие шаги. В настоящее время неизвестно, почему этот конкретный метод так успешен, но его довольно легко попробовать, и вам обычно нечего терять. Удачи и внимательно следуйте инструкциям!
- Перейдите в основную папку установки Battle.net, которая зависит от того, что вы выбрали во время установки. Расположение по умолчанию — C: Program Files (x86) Battle.net.
- Найдите файл net Launcher.exe и измените его свойства, щелкнув его запись правой кнопкой мыши на рабочем столе, в меню «Пуск» или в окне результатов поиска и выберите « Свойства» . Перейдите на вкладку « Совместимость » в окне «Свойства» и установите флажок « Запускать эту программу от имени администратора» .
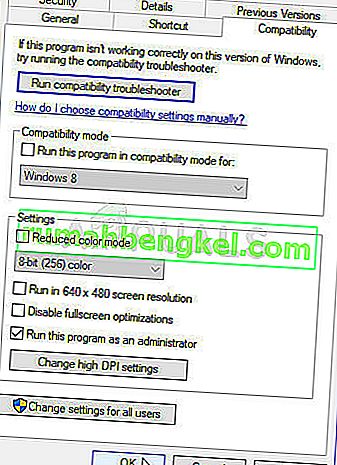
- В разделе « Режим совместимости » установите флажок « Запустить эту программу в режиме совместимости для» и выберите Windows 8 из раскрывающегося списка перед принятием изменений.
- Убедитесь, что вы подтвердили любые диалоговые окна, которые могут появиться для вас с правами администратора, и с этого момента сеть должна запускаться с правами администратора. Откройте его, дважды щелкнув его значок, и попробуйте проверить, успешно ли открывается.
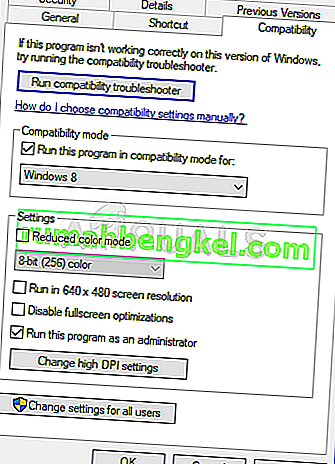
Решение 3. Чистая загрузка компьютера
Существуют различные другие программы и службы, которые могут повлиять на нормальную работу Battle.net. В большинстве случаев причиной является установленный вами антивирус, и вы можете попробовать отключить его, чтобы проверить, удалось ли открыть Battle.net. Однако, чтобы убедиться, что ничто не может помешать работе приложения, мы рекомендуем выполнить чистую загрузку, которая отключит запуск всех сторонних программ и служб. После того, как вы определите виновника, вы можете вернуться в нормальный режим.
- Используйте комбинацию клавиш Windows + R на клавиатуре. В диалоговом окне « Выполнить » введите MSCONFIG и нажмите «ОК».
- Щелкните вкладку « Загрузка » и снимите флажок « Безопасная загрузка» (если он отмечен).

- На вкладке «Общие» в том же окне щелкните, чтобы выбрать параметр « Выборочный запуск» , а затем снимите флажок « Загружать элементы запуска», чтобы убедиться, что он не установлен.
- На вкладке « Службы » установите флажок « Скрыть все службы Microsoft» и нажмите « Отключить все» .
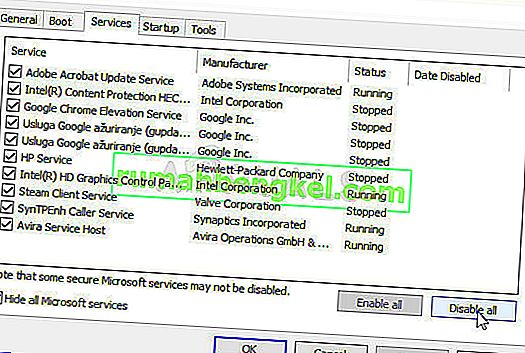
- На вкладке «Автозагрузка» нажмите « Открыть диспетчер задач» . В окне диспетчера задач на вкладке «Автозагрузка» щелкните правой кнопкой мыши каждый включенный элемент автозагрузки и выберите « Отключить» .
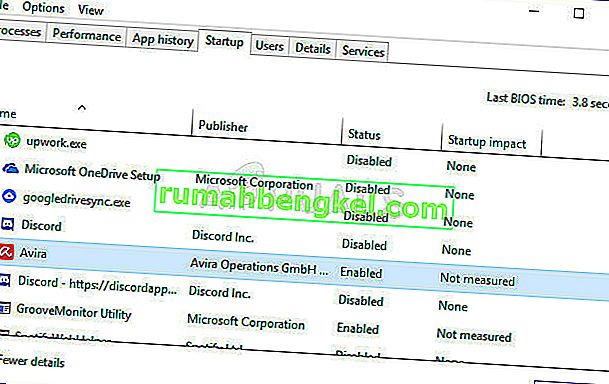
- После этого вам нужно будет выполнить некоторые из самых утомительных процессов, а именно включение элементов автозагрузки один за другим и перезагрузку компьютера. После этого нужно проверить, появляется ли проблема снова. Вам нужно будет повторить тот же процесс даже для Сервисов, которые вы отключили на шаге 4.
- Обнаружив проблемный элемент или услугу при запуске, вы можете предпринять действия для решения проблемы. Если это программа, вы можете переустановить ее или восстановить, если это служба, вы можете отключить ее и т. Д.
Решение 4. Переустановите приложение.
Похоже, проблема связана с версией Battle.net, установленной на вашем компьютере. Выполнение следующих действий гарантирует, что у вас установлена последняя версия, и проблема должна исчезнуть при попытке открыть Battle.net, чтобы наслаждаться играми Blizzard!
- Нажмите кнопку меню «Пуск» и откройте панель управления , набрав ее имя при открытом меню «Пуск». С другой стороны, вы можете нажать на значок шестеренки, чтобы открыть настройки, если вы используете Windows 10.
- В Панели управления выберите Просмотр как — Категория в верхнем правом углу и нажмите Удалить программу в разделе Программы.
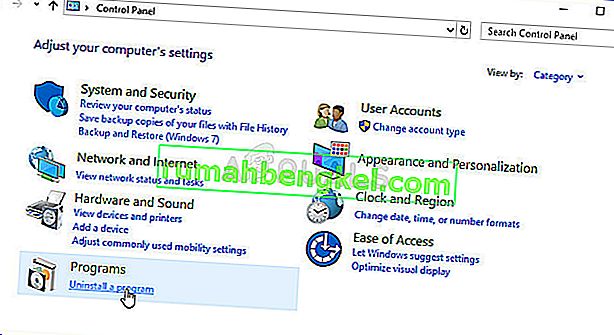
- Если вы используете приложение «Настройки», при нажатии на « Приложения» немедленно откроется список всех установленных программ на вашем компьютере.
- Найдите Battle. net в Панели управления или Настройках и нажмите Удалить .
- Должен открыться его мастер удаления, поэтому следуйте инструкциям по его удалению.
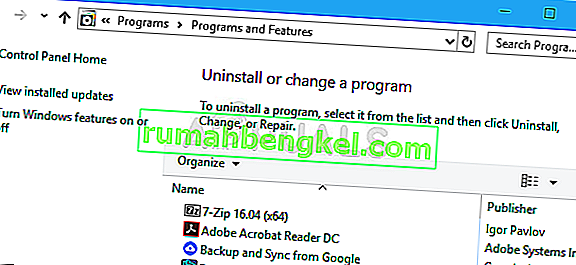
- Нажмите «Готово», когда программа удаления завершит процесс, и перезагрузите компьютер, чтобы проверить, сохранятся ли проблемы с входом в систему. Убедитесь, что вы загрузили последнюю версию по этой ссылке . Запустите исполняемый файл и следуйте инструкциям на экране, чтобы установить его.
Решение 5. Включение службы вторичного входа в систему
Служба вторичного входа используется для предотвращения многократных попыток входа при использовании Battle.net. Однако во многих случаях эта служба отключена и не используется компьютером. В этом решении мы перейдем к службам компьютера, включим их вручную и посмотрим, изменится ли это. Если это не сработает, вы всегда можете отменить изменения.
- Нажмите Windows + R, введите « services.msc » в диалоговом окне и нажмите Enter.
- Оказавшись в службах, найдите следующую службу, щелкните ее правой кнопкой мыши и выберите « Свойства» .
Вторичный вход в систему
- Теперь установите его тип tp Automatic и запустите службу.
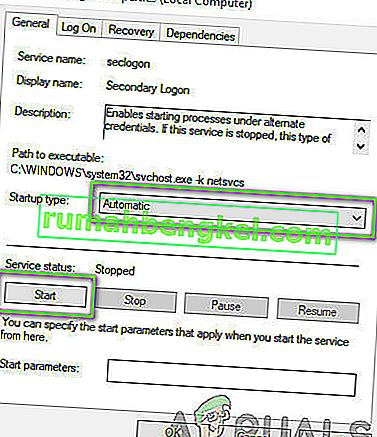
- Выйдите из служб, перезагрузите компьютер и проверьте, решена ли проблема.
Решение 6. Отключение брандмауэра Windows
Еще можно попробовать полностью отключить брандмауэр Windows. Брандмауэр Windows — это основное приложение, которое отслеживает сетевой трафик, идущий от ваших приложений и вашего компьютера. Однако есть случаи, когда брандмауэр блокирует трафик от Battle.net как ложное срабатывание. Следовательно, вам следует попробовать отключить брандмауэр Windows и посмотреть, имеет ли это значение в вашем случае.
