На чтение 9 мин Просмотров 2.3к. Опубликовано 14.03.2020
Содержание
- Причина ошибки
- Проверка файла
- Отключение антивируса
- Отключение защитника Windows
- Видеоинструкция
- Заключение
- Причины сбоя, при котором операция не завершена успешно
- Как исправить дисфункцию «Файл содержит вирус или нежелательную программу»
- Проверьте запускаемый файл на вируса
- Добавьте проблемный файл в исключения антивируса
- Временно отключите ваш антивирус
- Обновите проблемный софт
- Восстановите работоспособность Эксплорера
- Заключение
- Автоматически
- Вручную
- Наши действия:
Большинство пользователей защищают свои компьютеры не только с помощью стандартных средств Windows, но и сторонними антивирусами. Если защитная утилита посчитает, что используемый файл или программа является вредоносным, то заблокирует его или вовсе удалит. Все было бы хорошо, если бы антивирусы периодически не реагировали на полностью безопасные файлы. Из-за попытки использования таких компонентов на Windows 10 возникает ошибка «Операция не была успешно завершена, так как файл содержит вирус».
Подобная проблема может возникнуть на любой операционной системе Windows. Пользователям «Семерки» и «Восьмерки» также пригодится наше руководство.
Причина ошибки
Сначала немного поговорим о возможных причинах ошибки. В тексте уведомления говорится о вирусе или нежелательной программе. Но подобная ошибка может возникнуть и при попытке запуска утилит, которые исправно работали ранее. В чем же тогда причина?

Антивирус и защитник Windows могут некорректно воспринимать и проверять файлы. Этому способствуют сбои в системе, «криво» установленные обновления антивирусной программы и многое другое. Чтобы защита не блокировала деятельность файла или приложения, нужно отключить антивирус или добавить проблемный компонент в список исключений.
Проверка файла
Поскольку ваш антивирус и защитник ОС «ругаются» на файл, необходимо проверить его другими средствами, чтобы опровергнуть или подтвердить опасения софта на компьютере. Например, вы можете воспользоваться сервисом Virustotal, который доступен по представленной ссылке. Нажмите на кнопку Choose File, выберите проблемный файл и дождитесь окончания анализа. Сервис проверит уровень безопасности по многим базам. Если файл полностью безопасен, то вы увидите зеленые галочки и 0 в индикаторе угроз.

Теперь можно переходить к решению проблемы запуска на компьютере с Windows 10.
Отключение антивируса
Итак, сначала попробуем отключить сторонний антивирус, который следит за состоянием вашего компьютер в режиме реального времени. У всех защитных утилит разное меню и интерфейс, но принцип отключения защиты везде одинаковый. Сделать это можно через контекстное меню или главное окно программы.

Антивирус может быть настроен на автоматическое добавление подозрительных файлов в список карантина. Поэтому вам придется проверить данный раздел и извлечь файл, необходимый для корректной работы программы. Чтобы при следующем включении антивирус снова не заблокировал приложение, добавьте файл из текста ошибки в список исключений.

Теперь антивирусный софт будет игнорировать любую деятельность добавленного файла. Можно добавить в список исключений всю папку с установленной программой.
Отключение защитника Windows
Стандартный защитник Windows также может стать виновником. С ним необходимо проделать все те же процедуры, что и со сторонним антивирусом. Через параметры зайдите в «Обновление и безопасность». Откройте службу безопасности Windows и перейдите к настройкам защиты от вирусов и других угроз. Здесь необходимо переключить все функции в положение «Откл.».

Теперь пролистайте список настроек вниз и нажмите на «Добавление и удаление исключений». Добавьте в данный раздел файл, с которым у вас возникли проблемы при использовании или запуске.

Видеоинструкция
По представленной видеоинструкции проще всего разобраться в проблеме и путях устранения ошибки.
Заключение
Мы рассмотрели все способы устранения ошибки. Самый оптимальный вариант – это занесение проблемного файла в список исключений антивируса и защитника ОС. Рекомендуется делать это в том случае, если вы уверены в безопасности запускаемой программы. А отключение защиты нужно выполнить только для проверки – обязательно запустите антивирус после решения проблемы!
Пишите нам о том, как у вас получилось решить проблему с блокировкой файлов антивирусом. Если возникнут трудности при использовании инструкции, задавайте вопросы нашим специалистам.
При работе с какими-либо файлами пользователь может столкнуться с сообщением «Операция не была успешно завершена, так как файл содержит вирус или потенциально нежелательную программу», после чего запуск указанного файла оказывается заблокирован. Причиной блокировки является системный антивирус (обычно это «Защитник Windows»), ограничивший пользовательский доступ к подозрительному файлу. Ниже разберём суть данной дисфункции и методы её решения.

Уведомление о потенциально небезопасном файле
Причины сбоя, при котором операция не завершена успешно
Корпорация Майкрософт уделяет повышенное внимание борьбе с вредоносными вирусными программами. Вследствие чего современная Виндовс 10 обзавелась встроенным антивирусом, известным под названием «Защитник Виндовс».
По умолчанию Защитник Виндовс активирован, и постоянно проверяет пользовательский софт на наличие потенциально опасных программ. При нахождении такой программы доступ к ней блокируется, а сама вредоносная программа может быть помещена в карантин. В таком случае пользователь получает уже упомянутое сообщение «Операция не была успешно завершена, так как файл содержит вирус или потенциально нежелательную программу», а запуск указанного файла становится невозможен.
Под подобную блокировку может попасть как вирусный файл, так и вполне безопасный софт, используемый на протяжении многих лет. В последнем случае это доставляет ряд неудобств, так как мы не можем воспользоваться проверенным софтом, необходимым нам для различных задач.

Виндовс Дефендер призван препятствовать проникновению вредоносных программ
Как исправить дисфункцию «Файл содержит вирус или нежелательную программу»
Наиболее простым и очевидным решением в данной ситуации является отключение защитника Виндовс. Но спешить с подобным отключением я бы не советовал, особенно в ситуации, когда на вашем ПК отсутствует постоянно работающий антивирус. В этом случае вы рискуете сделать вашу систему уязвимой для вирусных программ, что приведёт к её потенциальному выходу из строя.
Потому рекомендую выполнить следующее:
Проверьте запускаемый файл на вируса
Первым делом для исправления «Операция не была успешно завершена, так как файл содержит вирус» рекомендую проверить запускаемый файл на вирусы с целью убедиться, что Защитник Виндовс «ругается» на файл зря. Для этого можно использовать как альтернативные антивирусные программы уровня «ДокторВеб Кюрейт», так и загрузить файл на специализированный проверочный ресурс уровня virustotal.com для проверки.

Проверьте файл на virustotal
Добавьте проблемный файл в исключения антивируса
Если файл оказался чист, стоит добавить его в исключения «Защитника Виндовс» или установленного на вашем ПК антивируса. В случае Защитника рекомендуется нажать на «Пуск», выбрать там «Параметры», далее «Обновление и безопасность», потом «Защитник Виндовс», и затем «Открыть Центр безопасности защитника Виндовс».
Далее выберите слева «Параметры защиты от вирусов..», и внизу «Добавление или удаление исключений».

Добавьте проблемный файл в исключения
Аналогичную опцию исключений можно найти и в настройках других антивирусов.
Временно отключите ваш антивирус
Довольно эффективным способом решения проблемы «Операция не была успешно завершена» является временная деактивация антивируса. В случае Защитника Виндовс это делается следующим образом:
- В панели задач нажмите на кнопку поиска (с лупой), в строке запроса пишем «защита», кликаем вверху на найденную опцию «Защита от вирусов и угроз»;
- В открывшемся окне находим «Параметры защиты от вирусов и других угроз» и также кликаем на неё.
- В очередном открывшемся окне находим опцию «Защита в режиме реального времени» и деактивируем её.
Какое-то время Защитник будет деактивирован, но позже может опять включится самостоятельно (под действием очередного обновления системы). Чтобы он не включался, мы можем отключить его с помощью системного реестра.
- Нажмите на Win+R, введите там regedit и нажмите на ввод;
- Перейдите по пути

- Наведите курсор на пустую панель справа, щёлкните правой клавишей мышки, и выберите «Создать» — «Параметр DWORD 32 бита», дайте ему имя «DisableAntiSpyware» и нажмите ввод;

Создайте указанный параметр
- Дважды кликните на данном параметре, и дайте ему значение «1», после чего нажмите на «Ок». Защитник будет отключён.

Установите указанное значение параметра
Обновите проблемный софт
Если антивирусное ПО продолжает сигнализировать о неблагонадёжности вашего софта, попробуйте скачать и установить его самую свежую версию. В некоторых случаях это позволяет избавиться от ошибки «Операция не была успешно завершена» на вашем ПК.
Восстановите работоспособность Эксплорера
В ряде случаев проблемы с файлом explorer.exe могут вызывать рассматриваемую в статье дисфункцию. Запустите командную строку от админа, и в ней последовательно наберите, не забывая нажимать на ввод после каждой команды:
Выполнение данных команд может устранить ошибку «файл содержит вирус» на вашем компьютере.
Заключение
Появление сообщения «Операция не может быть завершена, так как в файле содержится вирус или потенциально нежелательная программа» сигнализирует о нахождении антивирусом (обычно это «Защитник Виндовс») потенциально небезопасного файла. Оптимальным решением в данном случае является занесение проблемного файла в исключения антивируса при условии, что пользователь уверен в чистоте данного файла. Отключать антивирус полностью не рекомендуется – это может стать причиной проникновения на пользовательских ПК потенциально опасных программ.
Антивирусы (особенно встроенный Windows Defender) часто видят активаторы как угрозу системе. Оно и понятно — Microsoft борется с пиратством. Давайте посмотрим, как добавить активатор KMS Auto в исключения встроенного антивируса.
Автоматически
Для автоматического добавления активатора в исключения встроенного антивируса используем готовые сценарии PowerShell.
Активатор обязательно должен быть распакован в папку C:/KMS. См. статью активация Windows 10, чтобы сделать все правильно
Вручную
Итак, если во время активации Windows 10 была обнаружена «потенциальная угроза»:

Теперь антивирус будет блокировать работу программы, а мы будем с этим бороться :). В Windows 8.1 дальнейшие действия будут абсолютно такими же.
Наши действия:
- Щелкаем по появившемуся сообщению. Если сообщение исчезло, наберите в строке поиска «Защитник Windows».

- Появится окно антивируса. Нажимаем «Показать подробности»:

- В появившемся окне напротив записей вида «Keygen» и «AutoKMS» выбираем «Разрешить» и нажимаем «Применить действия». То, что антивирус пометил активатор как «Hack Tool:WIN32/Keygen» и «Hack Tool:WIN32/AutoKMS» говорит о том, что это не вирус, а средство для взлома Windows.

- Теперь добавим папку с активатором в исключения антивируса, чтобы в будущем антивирус его игнорировал. Нажимаем «Параметры»

- Откроется окно настроек. Нажимаем «Добавить исключение»

- Выбираем «Исключить папку» и выбираем папку с активатором.

На этом всё. Такими несложными действиями мы обезопасим себя от слета ключа Windows 10 в будущем. Теперь антивирус будет его игнорировать.
Также оставим скрипт для отмены проделанных изменений, вдруг кому пригодится
Содержание
- Как исправить ошибку 0x800700E1 при перемещении файлов?
- Причины за ошибкой 0x800700E1
- Как исправить ошибку 0x800700E1?
- Метод №1 Отключение Защитника Windows
- Метод №2 Внесение файла в список исключений
- Метод №3 Сканирование ОС Windows и удаление файла
- Ошибка 0x800700e1.Что можно сделать?
- Как исправить сбой резервного копирования Windows с кодом ошибки 0x800700E1
- Использование DISM Scan
- Обновление за апрель 2021 года:
- Отключение Security Suite
- Ошибка 0x800700e1 при копировании
- Ошибка 0х800700е1 как исправить?
- Restart и чистая загрузка
- Выставить автоматическое обновление
- Проверка жесткого диска и системные ошибки
- Проверка центра обновлений Виндовс на наличие ошибок
- Проверка на вредоносные программы
- Изменение свойств разделителя
- Восстановление системы
- Коды ошибок Windows 10 — что значат и как исправить
- Базовые ошибки системы
- Коды ошибок, которые возникают при установке
- Сбой резервного копирования Windows с кодом ошибки 0x800700E1 — Ddok
- Выполнение глубокого Malwarebytes сканирования
- Выполнение сканирования SFC и DISM
- Отключение Security Suite
- 0x8007000d ошибка обновления Windows 10
- Почему появляется ошибка?
- Методы решения ошибки
- Метод 1: запуск проверки файлов
- Метод 2: средства устранения неполадок
- Метод 3: применить редактор групповой политики
- Вывод
- Как исправить ошибку 0x80070021 —
- Что вызывает ошибку Error 0x80070021?
- Способ 1. Включение активации HTTP из .NET Framework 4.5 Advanced Services (если применимо)
- Способ 2. Включение ASP.NET 4.5, 4.6, 4.7 (если применимо)
- Способ 3: закрытие Outlook с помощью диспетчера задач
- Способ 4: удаление индексатора поиска электронной почты
- 0x800700e1 как исправить ошибку Windows 10?
- Сбросить компоненты Windows Update
- Запуск средства устранения неполадок Windows Update
- Выполнить чистую загрузку
- Быстро и качественно устраняем ошибку с кодом 0x80070017 при установке Windows 10
- Что означает ошибка
- Почему появляется
- Несовпадение контрольных сумм
- Ошибка 0x80070570 в Windows 8.1
- Ошибка 0х80070570, как исправить и не допустить в дальнейшем
- Оперативная память
- Появление 0х80070570 при копировании на флешку
- 0×80070570 при копировании файлов на flash-накопитель
- Ошибка 0х80070570 при установке Windows
- Флеш накопитель
- Проверяем подключение и исправность накопителей
- Повреждение установочных файлов
- Проверка RAM-памяти (ОЗУ)
- Обновление USB драйверов
- Восстанавливаем файловую систему
- Если ошибка появилась на флешке?
- Вирусное воздействие
Как исправить ошибку 0x800700E1 при перемещении файлов?
Пользователи ОС Windows, начиная от «восьмерки» и заканчивая «десяткой», жалуются, что при перемещении определенных файлов перед ними возникает ошибка 0x800700E1. В сообщении данной ошибки указана следующая информация:
Не удалось скопировать файл из-за непредвиденной ошибки. При повторном появлении этого сообщения об ошибке выполните поиск по коду ошибки для получения справки по этой проблеме.
Ошибка 0x800700E1: Операция не было успешно завершена, так как файл содержит вирус или потенциально нежелательную программу.
Кроме того, некоторые пользователи утверждают, что на подобную ошибку можно наткнуться во время создания резервной копии системы.
Причины за ошибкой 0x800700E1
Как правило, ошибка 0x800700E1 возникает из-за того, что Защитник Windows, системный антивирус, заблокировал файл, который вы попытались перенести, потому что тот посчитал его вирусом или нежелательным ПО. Эту же информацию можно прочесть в последней строчке сообщения самой ошибки. Сам файл при этом, разумеется, ни тем, ни другим может и не являться.
Частенько с ошибкой 0x800700E1 имеют дело игроки, пытающиеся перетащить «таблетку», которая предназначена для взлома видеоигры. Тем не менее бывают и такие случаи, когда перемещаемый файл действительно содержит в себе вирус либо является не совсем тем, чем кажется.
Как исправить ошибку 0x800700E1?

Избавиться от ошибки 0x800700E1 можно с помощью двух-трех элементарных методов: отключение Защитника Windows, внесение «проблемного» файла в список исключения антивируса либо его удаление. Давайте обо всем по порядку…
Метод №1 Отключение Защитника Windows
Защитник Windows пытается всего лишь защитить вас от потенциальных угроз, однако иногда он чуток перебарщивает, начиная блокировать важные файлы и программы. Решение очень простое: отключаем Защитник, перемещаем файл в нужное место и включаем Защитник обратно. Чтобы отключить Защитник Windows, вам нужно сделать следующее:
- нажмите Win+I;
- откройте раздел «Обновление и безопасность»;
- перейдите во вкладку «Безопасность Windows»;
- кликните на пункт «Защита от вирусов и угроз»;
- нажмите на «Управление настройками»;
- выставьте переключатель «Защита в режиме реального времени» в положение «Откл.»;
- закройте все окна.

Проверьте наличие ошибки 0x800700E1 при перемещении файлов.
Метод №2 Внесение файла в список исключений
Если вы не хотите постоянно отключать Защитник Windows, когда вам всякий раз захочется переместить «проблемный» файл, можно внести его в список исключений системного антивируса. Для этого вам нужно:
- выполните все, что указано выше, остановившись в «Параметрах защиты от вирусов и других угроз»;
- опуститесь вниз окошка и кликните на «Добавления или удаление исключений»;
- кликните на «Добавить исключение» (значок плюса);
- в ниспадающем меню выберите «Файл» и укажите расположение нужного вам файла.

Готово. Теперь Защитник Windows не станет блокировать ваш файл и ошибка 0x800700E1 больше не должна вам мешать.
Метод №3 Сканирование ОС Windows и удаление файла
А не думали ли вы, что файл, который вы ранее пытались переместить, может действительно содержать внутри себя вредоносный элемент? Просканируйте свою систему на наличие вирусов и прочих вредителей.
- доберитесь до раздела «Защита от угроз и вирусов» в Безопасности Windows;
- кликните на «Параметры сканирования»;
- выберите «Полное сканирование» и нажмите «Выполнить сканирование сейчас»;
- дождитесь окончания сканирования и ознакомьтесь с результатами.

Файл вновь угодил под прицел Защитника? Если вы раздобыли этот файл из какого-то недостоверного источника и он не критически важен для вас — удалите его. Удалите, а потом еще раз просканируйте ОС Windows, дабы убедиться в том, что тот не оставил сюрпризов на вашем компьютере. Ну если файл доверенный, например, это таблетка для игрушки или какая-то взломанная portable-программка, то воспользуйтесь двумя предыдущими методами.
Ошибка 0x800700e1.Что можно сделать?

Кто не понял что делать, чтобы активировать «Windows»;
1) Жмём «Параметры».
2) Дальше «Обновление и безопасность».
3) Потом «Защита от вирусов и угроз».
4) Листаем чуть-чуть вниз и видим абзац «Параметры защиты вирусов и угроз».
5) Жмём «Управление настройками» под этим абзацом.
6) Отключаем функцию «Защита в реальном времени».
7) Отключаем функцию «Облачная защита».
Отключаем функцию «Защита от подделки».
А только потом уже делаем всё остальное.
Парочка важных примечаний;
1) При условии, если у Вас не получается распаковать архив (Помимо удаления «Windows»’ом распакованных файлов); Щёлкайте правой кнопкой мыши по архиву — Извлечь в [название файла] и в конце должен будет стоять знак «».
2) При условии, если у Вас не получается вовремя распаковать архив и нажать на файл — создайте папку и занесите в исключения (Выбрав соответствующий раздел «Папка» при добавлении её в исключения (Как показано в видео)); Затем распаковывайте туда файл и/или сначала распакуйте, если не получилось, а только потом уже добавляйте в исключения.
3) Можете, также, и поснимать «галочки», но я, правда, сомневаюсь, что Windows их не снимет автоматически.
4) После активации «Windows» можете поставить функцию, чтобы программа каждые десять дней активировала «Windows».
Как исправить сбой резервного копирования Windows с кодом ошибки 0x800700E1
Код ошибки 0x800700E1 обычно появляется при копировании файла или установке стороннего программного обеспечения в Windows 10. Префикс этого кода остановки указывает на то, что операция не была успешно завершена. Однако программное обеспечение никогда не является вредоносным или не содержит вирусов, хотя система отображает сообщение о том, что файл содержит вирус или потенциально нежелательное программное обеспечение.

Ошибка 0x800700E1 является результатом работы Защитника Windows, который обычно предотвращает установку действительного программного обеспечения из-за особой осторожности. Кроме того, проблема может вызывать у вас опасения по поводу поврежденных системных файлов. Если что-то пойдет не так при переносе файлов с USB-накопителя на внешний жесткий диск, также может возникнуть путаница. Вы столкнетесь с несколькими способами устранения этой ошибки, такими как — отключение Защитника Windows, настройка в Regedit, изменение параметра политики.
Использование DISM Scan

Щелкните правой кнопкой мыши кнопку «Пуск» и выберите «Командная строка (администратор)», чтобы открыть командную строку высокого уровня.
В Администратор: Командная строка введите следующие команды.
Нажимайте Enter после каждой команды:
- DISM.exe / Онлайн / Чистый образ / Здоровье
- DISM.exe / Онлайн / Очистить образ / Восстановить здоровье
Важно. Когда вы выполняете эту команду, DISM использует Центр обновления Windows для развертывания файлов, необходимых для устранения повреждений.
Обновление за апрель 2021 года:
Теперь мы рекомендуем использовать этот инструмент для вашей ошибки. Кроме того, этот инструмент исправляет распространенные компьютерные ошибки, защищает вас от потери файлов, вредоносных программ, сбоев оборудования и оптимизирует ваш компьютер для максимальной производительности. Вы можете быстро исправить проблемы с вашим ПК и предотвратить появление других программ с этим программным обеспечением:
- Шаг 1: Скачать PC Repair & Optimizer Tool (Windows 10, 8, 7, XP, Vista — Microsoft Gold Certified).
- Шаг 2: Нажмите «Начать сканирование”, Чтобы найти проблемы реестра Windows, которые могут вызывать проблемы с ПК.
- Шаг 3: Нажмите «Починить все», Чтобы исправить все проблемы.

Чтобы закрыть окно «Администратор: командная строка», введите «Выход» и нажмите «Ввод».
Перезагрузите компьютер.
Отключение Security Suite
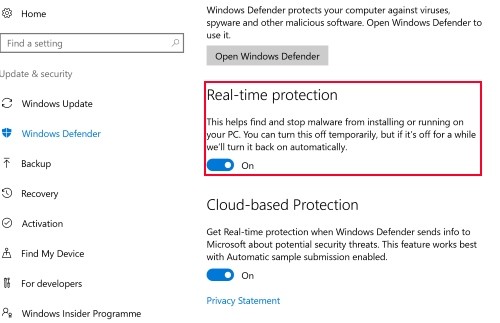
Защитник Windows или другой сторонний пакет может прервать процесс резервного копирования из-за ложной тревоги и кода ошибки запуска 0x800700E1 — это обычно вызвано неподписанными приложениями, взломанными исполняемыми файлами и изменениями игры.
Если вы абсолютно уверены, что эта конкретная проблема не вызвана вредоносным ПО или PuP, вы можете просто отключить Защитник Windows перед запуском резервного копирования, чтобы сканирование безопасности не запускало этот код ошибки.
Ряд заинтересованных пользователей подтвердили, что этот процесс работает в Windows 10. Если вы используете антивирусную программу сторонних производителей, отключите защиту в реальном времени или удалите программу безопасности и оставшиеся файлы.

CCNA, веб-разработчик, ПК для устранения неполадок
Я компьютерный энтузиаст и практикующий ИТ-специалист. У меня за плечами многолетний опыт работы в области компьютерного программирования, устранения неисправностей и ремонта оборудования. Я специализируюсь на веб-разработке и дизайне баз данных. У меня также есть сертификат CCNA для проектирования сетей и устранения неполадок.
Ошибка 0x800700e1 при копировании
Ошибка 0х800700е1 как исправить?

Запуская очередной раз обновление Window 7, пользователь может столкнуться с проблемой их загрузки, которая представлена номером 0х80070057. Иногда эта непредвиденная ситуация может возникнуть при установке системы. В любом случае, конкретного решения проблемы нет.
Мы рассмотрим самые популярные причины ошибки и постараемся ее исправить.
Restart и чистая загрузка
Начинать поиск проблемы будем с самого простого, поэтому для начала перегрузим наш компьютер. Проблема может исчезнуть, но скорее всего этого не произойдет, поэтому идем дальше.
Заходим в строку поиска и вводим там «msconfig». Во вкладках «Автозагрузка» и «Службы»выберем параметр «Отключить все». Нажмем «Применить». Выполним чистую загрузку системы и попробуем обновиться.
Выставить автоматическое обновление
Если проблема у вас возникла при обновлении Windows в ручном режиме, тогда заходим в«Панель управления — Центр обновлений Windows — Настройка параметров». Выставить нам нужно «Устанавливать обновления автоматически». Если ошибка возникает при этом типе обновлений можно сделать наоборот и выставить ручной режим.
Проверка жесткого диска и системные ошибки
Запустим командную строку, для этого в поиске введем «cmd». Сделать это необходимо с полными правами, для этого на появившейся иконке жмем правой клавишей и выбираем«Запуск от имени администратора».
Если путь в командной строке отличается от «С: Windowssystem 32>», значит вы зашли без прав администратора.
В появившемся окне введем команду «chkdsk /f /r». После проверки, все ошибки будут автоматически исправлены, а на экране вы сможете увидеть отчет. После этого перегружаем систему и проверяем обновления.
Если проблема осталась, вновь вызовем командную строку и введем в нее «sfc /scannow». Таким образом система будет проверена на ошибки и исправлена в автоматическом режиме.
Можно попробовать восстановить хранилище, которое было повреждено. Для этого наберем «С: Windowssystem 32>Dism/Online/Cleanup-Image/Restore Health» в командной строке.
Проверка центра обновлений Виндовс на наличие ошибок
Запустим уже знакомую команду «cmd» и введем команду «net start wuausery» и жмем «Enter».
Теперь напишем «net start bits» и жмем подтверждение (enter).
Последней командой будет «net start cryptsvc» и ввод. После проделанной работы перегрузим компьютер и проверим ошибку.
Проверка на вредоносные программы
Подобные проблемы нередко вызывают вирусы. Для начала запустите полную проверку своей системы на угрозы. Сделайте это при помощи установленного защитника.
Не удаляя основной антивирус используем одну или все из следующих утилит: Avz, AdwCleaner,Malware.
Теперь можем перегрузиться и зайти в «Центр обновлений».
На многих сайтах читал совет удалить антивирус совсем при возникновении ошибки 0х80070057. Я бы не советовал этого делать, этим действием вы делаете свой компьютер абсолютно уязвимым перед всеми видами угроз.
Изменение свойств разделителя
Следующим шагом в решении проблемы будет проверка десятичного разделителя. Заходим в«Панель управления — Языки и региональные стандарты — Форматы — Дополнительные параметры». В поле разделителя вы можете видеть различные символы. Заменяем символ на точку и сохраняем.
Теперь перегрузимся и проверим осталась ли проблема.
Еще я находил советы по правке системного реестра, а именно сертификатов безопасности, но доверия этот способ не вызывает. Я его пробовать не стал и вам не советую.
Восстановление системы
Если проблема по прежнему актуальна, тогда заходим в «Панель управления — Восстановление системы — Запуск Восстановления системы». Жмем «Далее» и выбираем до какого состояния необходимо откатить систему и начинаем процесс.
Это самый эффективный способ в решении проблемы, так как зачастую подобную ошибку может вызывать установка различных компонентов.
Я надеюсь, что все ваши усилия все же увенчались успехом, ведь поиск проблем это всегда длительный и сложный процесс, который не всегда приносит желаемый результат. Если ошибка 0х80070057 продолжает вас беспокоить, необходимо обратиться в службу поддержки Microsoft или переустановить систему.
Коды ошибок Windows 10 — что значат и как исправить
Читайте в статье, что значат коды ошибок Windows 10. Найдете полное описание проблем, инструкцию как исправить при установке, загрузке или после обновления.
Windows 10 – это наиболее продуманная и быстрая операционная система от Майкрософт. Однако, несмотря на большое количество служб контроля и автоматического устранения неполадок, пользователи время от времени сталкиваются с появлением ошибок.
Рассмотрим, какие коды ошибок Windows 10 встречаются чаще всего и как их решить простому пользователю.
Все неполадки условно разделяют на несколько категорий:
- Ошибки установки Виндовс – сюда относятся все баги инсталляции, активации и обновления системы;
- Появление всех видов экранов смерти. Так как BSoD может иметь разный вид и причину появления, исправление этой проблемы вынесем в отдельный раздел;
- Ошибки, которые возникают в процессе работы с системой – все виды неполадок, связанных с подключением устройств, работой программ, файловой системы, встроенных служб и так далее.
Windows 10 является новой ОС, ошибки в которой еще недостаточно хорошо исследованы разработчиками, поэтому рассмотрим все причины и способы решения неполадок.
Базовые ошибки системы
С описанными в этом разделе неполадками пользователи сталкиваются еще до установки и начала использования Виндовс 10. Как правило, проблемы с переходом на новую ОС возникают у пользователей Windows 7. Это объясняется тем, что в Майкрософт отменили полную поддержку семерки и теперь установка новых компонентов десятой версии может привести к возникновению системных ошибок.
Коды ошибок, которые возникают при установке
Провялятся баг установки может одним из следующих образов:
- Система начинает инсталляцию, пользователь настраивает нужные параметры (выбирает, сохранять ли файлы, создавать ли диск восстановления и так далее). Затем начинается установка, прогресс бар активный, но вместо сообщения о завершении процесса после 99% пользователь видит сообщение о невозможности установить ОС;
- Внезапная остановка инсталляции. У многих юзеров установщик «замирает» на 25%, а процессор начинает сильно греться. Все заканчивается аварийным отключением компьютера;
- Отказ в установке – подобное сообщение появляется только в том случае, если вы пытаетесь поставить Виндовс 10 на несовместимую с ним систему (несовпадение пакетов Windows или же попытка запуска установщика в Линукс и других ОС).
Сбой резервного копирования Windows с кодом ошибки 0x800700E1 — Ddok

Некоторые пользователи Windows сообщают, что каждая попытка создания резервной копии Windows заканчивается неудачей с кодом ошибки 0x800700E1. Сообщение об ошибке, сопровождающее этот код ошибки, сигнализирует о вирусе или потенциально нежелательном программном обеспечении.
Сбой резервного копирования Windows с кодом ошибки 0x800700E1
Если вы сталкиваетесь с этим кодом ошибки каждый раз, когда пытаетесь создать резервную копию Windows, вам следует начать с использования мощного AV-сканирования для обнаружения и устранения любых вредоносных, рекламных или шпионских программ, которые могут вызвать эту проблему.
Затем вы должны сосредоточиться на устранении любого типа повреждения системных файлов, которое мешает вам монтировать или создавать резервную копию Windows. В этом случае используйте сканирование SFC и DISM, чтобы удалить все поврежденные системные файлы.
Однако также возможно, что вы на самом деле имеете дело с ложным срабатыванием. В этом случае вам необходимо отключить постоянную защиту вашего пакета безопасности (стороннего или иного).
Выполнение глубокого Malwarebytes сканирования
Прежде всего, начните с того, что вы на самом деле не имеете дело с вредоносными, рекламными или шпионскими программами, которые Windows неохотно включает в свою резервную копию. Вы должны убедиться, что вы удалили вирусную инфекцию, прежде чем сосредоточиться на исправлении любого повреждения системных файлов или игнорировании ложных срабатываний, которые могут вызвать эту проблему.
По результатам нашего тестирования, наиболее эффективный способ сделать это – сканирование на наличие вредоносных вредоносных программ. Эта операция будет выполнять полную проверку системы (и смотреть за пределами вашего диска ОС) и помещать в карантин и удалять любые зараженные файлы или зависимости.
Сканирование угроз в Malwarebytes
Если вы не совсем уверены, как это сделать, вот как выполнить сканирование Deep Malwarebytes.
Если тот же код ошибки 0x800700E1 по-прежнему возникает даже после того, как вы убедитесь, что не имеете дело с вирусами, перейдите к следующему потенциальному исправлению ниже.
Выполнение сканирования SFC и DISM
Если вы выполнили необходимые проверки, чтобы убедиться, что вы на самом деле не имеете дело с вирусом или другим типом вредоносного ПО, вполне вероятно, что какой-то тип повреждения системных файлов мешает вашей ОС монтировать или создавать резервные копии Windows.
В этом случае вы сможете исправить проблему, запустив несколько утилит для устранения повреждений, встроенных в каждую последнюю версию Windows: DISM (Обслуживание образов развертывания и управление ими) и SFC (Проверка системных файлов).
Мы рекомендуем начать с проверки системного файла, поскольку она полностью локальная (она использует локально сохраненный архив для замены поврежденных экземпляров. Запустите сканирование SFC и дождитесь завершения операции, а затем перезагрузите компьютер.
Запуск сканирования SFC
Как только вы перезагрузите компьютер, подготовьтесь ко второму этапу – сканированию DISM. Эта операция отличается от сканирования SFC тем, что использует Центр обновления Windows для загрузки свежих файлов, которые будут использоваться для замены повреждений.
Но прежде чем начать сканирование DISM, убедитесь, что вы в настоящее время подключены к стабильной сети с доступом в Интернет.
После успешного завершения сканирования DISM перезагрузите компьютер и проверьте, устранена ли проблема при следующем запуске.
Если вы все равно видите код ошибки 0x800700E1 при попытке смонтировать или создать резервную копию, перейдите к следующему потенциальному исправлению ниже.
Отключение Security Suite
Защитник Windows или другой сторонний пакет может в конечном итоге остановить процесс резервного копирования и вызвать код ошибки 0x800700E1 из-за ложного срабатывания – это регулярно вызывается неподписанными приложениями, взломанными исполняемыми файлами и игровыми модами.
Если вы абсолютно уверены, что эта конкретная проблема не вызвана вредоносным ПО или PuP, вы можете просто отключить Защитник Windows перед началом резервного копирования, чтобы остановить сканирование безопасности от запуска этого кода ошибки.
Эта операция была подтверждена для работы в Windows 10 рядом пострадавших пользователей. Если вы используете сторонний AV-пакет, отключите постоянную защиту или удалите программу безопасности вместе с остальными файлами.
Если вы не используете сторонний пакет безопасности, следуйте приведенным ниже инструкциям, чтобы отключить Защитник Windows + Брандмауэр для решения проблемы:
- Нажмите клавишу Windows + R, чтобы открыть диалоговое окно «Выполнить». Затем введите «ms-settings: windowsdefender» и нажмите Enter, чтобы открыть окно Центра безопасности Защитника Windows.Диалог запуска: ms-settings: windowsdefender
- Когда вы окажетесь в окне безопасности Windows, используйте левую панель, чтобы щелкнуть Защита от вирусов и угроз.Доступ к вирусу и защите от угроз
- Когда вы окажетесь на экране защиты от вирусов и угроз, нажмите Управление настройками (в разделе Настройки защиты от вирусов и угроз).Управление настройками Защитника Windows
- В меню настроек защиты от вирусов и угроз снимите флажок, связанный с Real-Time Protection, чтобы он был выключен.Отключение постоянной защиты в Защитнике Windows
- Как только защита в режиме реального времени будет отключена, вернитесь в исходное меню безопасности Windows, перейдите в правый раздел и нажмите «Брандмауэр и защита сети».Доступ к меню «Брандмауэр и защита сети»
- Когда вы окажетесь в меню «Брандмауэр и защита сети», щелкните сеть, которая в данный момент активна. Затем прокрутите вниз список параметров и установите переключатель, связанный с брандмауэром Защитника Windows, в положение «Выкл.».Отключение брандмауэра компонента Защитника Windows
- Откройте Windows Backup, запустите другую процедуру и посмотрите, все ли еще появляется ошибка 0x800700e1.
Если та же проблема все еще возникает, перейдите к следующему потенциальному решению ниже.
0x8007000d ошибка обновления Windows 10

Многие пользователи сталкиваются с ошибкой 0x8007000d при попытке обновить Виндовс 10 до последней версии. После появления этого сообщения, пользователи операционной системы от Microsoft больше не могут получать ежемесячные обновления безопасности. Иногда получается инициализировать процесс получения новой версии, но неисправность опять появится на старте закачки файлов или уже в процессе интеграции нововведений.
Почему появляется ошибка?
0x8007000d ошибка обновления Windows 10 происходит в основном из-за двух причин:
- Повреждены системные файлы;
- Устарели компоненты системы загрузки и интеграции новых патчей;
Код 0x8007000d появляется при попытке загрузки и установки обновлений или при активации ОС или продукта MS Office. Эта неисправность также известна как сбой активации и появляется, когда файлы активации не найдены.
Любое изменение ОС затрагивает основные файлы. Причем постоянно идет сверка на соответствие с «заводским» состоянием. Если какой-либо элемент не отвечает заданным параметрам, то система отказывается проводить обновление. Потому что, это потенциально приведет к окончательной поломке.
Для того, чтобы исправить эту проблему, необходимо проверить различные элементы системы.
Методы решения ошибки
Поскольку современные операционные системы – это сложный модульный инструмент, в нем часто возникают сбои. Поэтому Microsoft также разрабатывает специальные штатные утилиты, способные восстановить системные файлы, устранить проблемы и восстановить предыдущее рабочее состояние Виндовс без ошибки 0x8007000d.
Метод 1: запуск проверки файлов
Данная программа является штатной для ОС и запускается из командной строки. Чтобы попробовать исправить код неисправности 0x8007000d сделайте:
- Нажмите правой кнопкой на меню «Пуск» и выберете пункт «Windows PowerShell (администратор).
- Затем последовательно введите данные команды:
dism /online /cleanup-image /restorehealth
dism /online /cleanup-image /StartComponentCleanup
Get-AppXPackage -AllUsers |Where-Object <$_.InstallLocation — “*SystemApps*”>| Foreach
- После завершения процедур, перезагрузите компьютер и попробуйте обновить ОС.
Метод 2: средства устранения неполадок
Это встроенная утилита, которая может помочь вам исправить некоторые общие проблемы, в том числе 0x8007000d ошибку обновления Windows 10.
- Нажмите сочетание клавиш Win+I, чтобы открыть окно настроек, и переходим в последний пункт «Обновление и безопасность».
-
- В левой части выбираем пункт «Устранение неполадок». После появится список с возможностями исправления ошибок. В конце этого списка будет значится «Обновление Windows». Затем нажмите на него и подтвердите процесс начала устранения неполадок
Программа работает автоматически. Придется подождать пока операция закончится.
Метод 3: применить редактор групповой политики
Редактор групповой политики также может быть полезен для исправления неисправности с кодом 0x8007000d. Некоторые пользователи подтверждают, что это может помочь. Так что, стоит попробовать.
-
-
- Для запуска редактора групповой политики нажмите сочетание клавиш Win+R. Далее вводим gpedit.msc и нажмите OK.
- В следующем окне повторите действия со скриншота: выбираем пункт Конфигурация компьютера – Административные шаблоны – Компоненты Windows – Центр обновления Windows. В правой части находим «Настройка автоматического обновления» и открываем для редактирования (нажать правой кнопкой и выбрать пункт «редактировать).
- В появившемся окне ставим селектор на «Включено», а в нижней части выбираем необходимые параметры.
-
Вывод
Вышеперечисленные способы исправления кода ошибки 0x8007000d помогают большинству пользователей. Тем не менее, у некоторых пользователей может не получиться избавиться от проблемы. Самым верным способом устранить неполадку является чистая переустановка операционной системы. В любом случае, изначально попробуйте представленные методы.
0x8007000d ошибка обновления Windows 10
Как исправить ошибку 0x80070021 —

Несколько пользователей Windows сталкиваются с Ошибка 0x80070021 при попытке скопировать файл из одного места в другое. Другие пользователи видят эту ошибку при попытке разместить службу WCF в приложении ASP.NET. Но в большинстве случаев проблема возникает, когда пользователи пытаются управлять Файлы данных Outlook (.pst и .ost).
Ошибка 0x80070021 при управлении файлами данных Outlook
Что вызывает ошибку Error 0x80070021?
Мы исследовали эту конкретную проблему, проанализировав различные пользовательские отчеты и стратегии исправления, которые обычно используются для решения этой проблемы. Основываясь на наших исследованиях, существует несколько различных стратегий восстановления, которые, как известно, вызывают этот код ошибки:
- Активация HTTP отключена — если вы получаете эту ошибку при попытке разместить службу WCF в пустом приложении ASP.NET; в этом случае проблема, скорее всего, возникает из-за того, что на хост-компьютере не включена активация HTTP. Чтобы решить эту проблему, вам нужно включить эту функцию из компонентов Windows.
- Требуемая версия ASP.NET отключена — Эта конкретная проблема также может возникать, если требуемая версия ASP.NET, используемая приложением, недоступна на главном компьютере. Если этот сценарий применим, вы можете решить проблему, включив правильную версию из компонентов Windows.
- Данные Outlook используются другой программой — Некоторые надстройки или спам-фильтры могут скрывать Outlook, даже когда программа закрывается обычным способом. Всякий раз, когда это происходит, оставшийся процесс в конечном итоге вызывает код ошибки после изменения файла данных Outlook. В этом случае вы можете решить проблему, закрыв процесс Outlook.
- Поиск Email Indexer установлен — Обычно сообщается, что этот код ошибки появляется из-за проблемной надстройки Outlook, называемой Search Email Indexer. Несколько пострадавших пользователей сообщили, что проблема больше не возникает после удаления проблемной надстройки из Outlook.
- MS Office Communicator (Lyns) конфликтует с Outlook — Другой возможный виновник, который вызовет этот код ошибки, — это Office Communicator или его преемник Lyns. Эти два, как известно, оставляют фоновые процессы, которые будут препятствовать изменению файла данных Outlook.
- Неизвестный процесс конфликтует с файлом данных Outlook — Если виновник, который является причиной проблемы в вашем случае, не входит в список подозреваемых обычных людей, вы можете устранить любое вмешательство третьей стороны, загрузив свой компьютер в безопасном режиме.
Если вы в настоящее время пытаетесь решить тот же самый код ошибки, эта статья предоставит вам несколько шагов по устранению неполадок. Ниже вы найдете набор методов, которые другие пользователи в аналогичной ситуации также использовали для решения или обхода проблемы.
Если вы хотите оставаться максимально эффективным, мы советуем вам следовать методам в том порядке, в котором они представлены, поскольку они упорядочены по эффективности и сложности. Один из них должен решить проблему независимо от сценария, который применим.
Способ 1. Включение активации HTTP из .NET Framework 4.5 Advanced Services (если применимо)
Если вы получаете это сообщение об ошибке при попытке разместить службу WCF в пустом приложении ASP.NET, скорее всего, сообщение об ошибке появляется, потому что на хост-компьютере не включена активация HTTP.
Несколько пользователей, которые столкнулись с Ошибка 0x80070021 в этом конкретном сценарии сообщили, что проблема больше не возникает после включения расширенных служб .Net Framework 4.5 с помощью меню функций Windows.
Замечания: Подтверждено, что это исправление работает как в Windows 10, так и в Windows 7 (если применим текущий сценарий).
Вот краткое руководство о том, как это сделать:
- Нажмите Windows ключ + R открыть диалоговое окно «Выполнить». Затем введите «Appwiz.cpl» и нажмите Войти открыть Программы и особенности экран.
Введите «appwiz.cpl» в строке «Выполнить» - Как только вы доберетесь до Программы и особенности меню, нажмите на Включить или отключить функции Windows из вертикального меню слева.
Включение или выключение функции Windows - Внутри Возможности системы Windows экран, разверните .NET Framework Расширенные услуги какую версию вы активно используете, а затем Услуги WCF Настройки.
- Как только вы туда доберетесь, установите флажок, связанный с Активация HTTP и нажмите Хорошо подтвердить изменения.
Включение активации HTTP - Перезагрузите компьютер и посмотрите, была ли проблема решена при следующем запуске.
Если вы все еще сталкиваетесь с Ошибка 0x80070021 или этот сценарий не применим к вашей текущей ситуации, перейдите к следующему способу ниже.
Способ 2. Включение ASP.NET 4.5, 4.6, 4.7 (если применимо)
Если вы столкнулись с проблемой в версии Windows, более старой, чем Windows 10, в сочетании с IIS 8.5 или новее, скорее всего, вы сможете решить эту проблему, зарегистрировав ASP 4.5 ASP 4.6 или ASP 4.7 через экран «Функции Windows».
Несколько пользователей, для которых этот сценарий сумел решить Ошибка 0x80070021 на неопределенный срок после выполнения шагов ниже и перезагрузки компьютера. Вот что вам нужно сделать:
- Нажмите Windows ключ + R открыть Бежать диалоговое окно. Затем введите «Appwiz.cpl» и нажмите Войти открыть Программы и особенности экран.
- Как только вы попадете внутрь Программы и особенности экран, нажмите на Включить или отключить функции Windows из вертикального меню слева.
- В окне «Функции Windows» разверните Интернет Информационные Услуги затем расширить Мировая сеть Сервисы.
- Разверните Особенности разработки приложений меню, а затем установите флажок, связанный с ASP.NET, который вы используете. Нажмите Хорошо сохранить изменения.
- Перезагрузите компьютер и проверьте, перестаёт ли код ошибки появляться после завершения следующей последовательности запуска.
Включение необходимой версии ASP.NET
Если тот же код ошибки все еще происходит или вы не применили этот метод, перейдите к следующему способу ниже.
Способ 3: закрытие Outlook с помощью диспетчера задач
Если вы видите Ошибка 0x80070021 при попытке скопировать файлы данных Outlook в другое место (флэш-накопитель, OneDrive, другой жесткий диск и т. д.) шансы являются причиной того, что ваша операционная система не позволяет завершить процесс, потому что файл все еще используется Outlook.
Это происходит из-за того, что Outlook имеет тенденцию продолжать работать в фоновом режиме даже после его традиционного закрытия. В большинстве случаев старые версии Outlook, как сообщается, ведут себя так.
Замечания: если вы используете спам-фильтр Cloudmark DesktopOne, закройте программу, прежде чем предпринимать действия, описанные ниже.
Вот краткий обзор того, что служба Outlook закрыта:
- Традиционно закройте Outlook (нажав значок X в верхнем правом углу экрана).
- Нажмите Ctrl + Shift + Esc открыть Диспетчер задач.
- В диспетчере задач прокрутите вниз список фоновых процессов и посмотрите, сможете ли вы найти службу, принадлежащую Microsoft Outlook.
- Если вы найдете процесс, который принадлежит Outlook, щелкните его правой кнопкой мыши и выберите Завершить задачу закрыть это.
Завершение процессов, связанных с Outlook
Если вы все еще сталкиваетесь с 0x80070021 Ошибка при попытке скопировать или переместить файлы данных Outlook, перейдите к следующему способу ниже.
Способ 4: удаление индексатора поиска электронной почты
Другой потенциальный виновник, который может быть причиной этой проблемы, — это надстройка COM, которая, как известно, предотвращает полное закрытие Outlook. По сути, это заставляет Outlook оставить позади фоновый процесс, даже когда основное приложение закрыто. Это заканчивается конфликтом с определенными делами и, как известно, вызывает 0x80070021 ошибка.
Некоторым пользователям, которые пытаются решить эту проблему, удалось исправить ее после удаления определенной надстройки Outlook, которая называется Search Email Indexer. Но имейте в виду, что могут быть другие надстройки, которые будут вызывать такое же поведение.
0x800700e1 как исправить ошибку Windows 10?

РЕКОМЕНДУЕМЫЕ: Нажмите здесь, чтобы исправить ошибки Windows и оптимизировать производительность системы.
Код ошибки 0x800700d8 используется операционными системами Windows, чтобы сообщать о проблеме программистам и системным пользователям. Есть тысячи разных коды ошибок это можно найти в сотнях мест на компьютере. Им часто требуются обширные компьютерные знания для декодирования и ремонта, но многие из них можно отремонтировать с помощью простых пошаговых решений, которые можно найти в Интернете или с помощью вспомогательного персонала.
Код ошибки отображается на экране компьютера в виде числа или комбинации цифр и букв, соответствующих ошибке или типу возникшей ошибки. Большинство наиболее распространенных ошибок Windows можно исправить с помощью быстрого поиска, но более сложные или неясные ошибки требуют помощи хорошо обученного пользователя в операционной системе Windows. Коды ошибок Windows не дают точной и полезной информации, но являются общими кодами, которые обеспечивают отправную точку для решения. При правильной проверке и проверке коды ошибок Windows передают обработчик ошибок в проблему.
Как исправить код ошибки 0x800700d8
Сбросить компоненты Windows Update
- Нажмите Windows + R, чтобы открыть диалоговое окно «Выполнить».
- Введите «cmd» в текстовое поле и нажмите Ctrl + Shift + Enter, чтобы открыть поднятую подсказку.
- Нажмите Да, чтобы предоставить доступ администратору при запросе контроля учетных записей.
- Если вы находитесь в режиме высокой подсказки, введите следующие команды по порядку, а затем нажмите клавишу ВВОД после каждой команды:net stop wuauservnet stop cryptSvcчистые стоповые битnet stop msiserver
- После успешного отключения всех служб выполните следующие команды в одном и том же окне CMD и нажмите Enter после каждой команды, чтобы переименовать папки SoftwareDistribution и Catroot2:ren C: Windows SoftwareDistribution SoftwareDistribution.oldren C: Windows System32 catroot2 Catroot2.old
- Введите эти последние команды по порядку и нажмите Enter после каждой команды, чтобы запустить те же службы, которые были ранее отключены:net start wuauservnet start cryptSvcчистые стартовые битыnet start msiserver
- Введите Exit в командной строке, чтобы закрыть его.
Теперь мы рекомендуем использовать этот инструмент для вашей ошибки.
Кроме того, этот инструмент исправляет распространенные компьютерные ошибки, защищает вас от потери файлов, вредоносных программ, сбоев оборудования и оптимизирует ваш компьютер для максимальной производительности. Вы можете быстро исправить проблемы с вашим ПК и предотвратить появление других программ с этим программным обеспечением:
- Шаг 1: Скачать PC Repair & Optimizer Tool (Windows 10, 8, 7, XP, Vista — Microsoft Gold Certified).
- Шаг 2: Нажмите «Начать сканирование”, Чтобы найти проблемы реестра Windows, которые могут вызывать проблемы с ПК.
- Шаг 3: Нажмите «Починить все», Чтобы исправить все проблемы.
Запуск средства устранения неполадок Windows Update
- Нажмите Windows + R, чтобы открыть диалоговое окно «Выполнить».
- Введите «ms-settings: Устранение неполадок» и нажмите Enter, чтобы открыть вкладку «Устранение неполадок».
- Обратитесь к разделу «Ввод в эксплуатацию и эксплуатация» в правой части экрана.
- Когда вы увидите Центр обновления Windows, нажмите на него.
Выполнить чистую загрузку
- Войдите в систему как администратор.
- В области поиска на панели задач введите msconfig и выберите System Configuration в результатах.
- На вкладке «Службы конфигурации системы» выберите «Скрыть все службы Microsoft», а затем выберите «Отключить все».
- На вкладке «Пуск» конфигурации системы выберите «Открыть диспетчер задач».
- В разделе «Запуск» диспетчера задач выберите элемент для каждого элемента запуска, а затем выберите «Отключить».
- Закройте диспетчер задач.
- На вкладке «Пуск» конфигурации системы выберите «ОК».
РЕКОМЕНДУЕМЫЕ: Нажмите здесь, чтобы устранить ошибки Windows и оптимизировать производительность системы
CCNA, веб-разработчик, ПК для устранения неполадок
Я компьютерный энтузиаст и практикующий ИТ-специалист. У меня за плечами многолетний опыт работы в области компьютерного программирования, устранения неисправностей и ремонта оборудования. Я специализируюсь на веб-разработке и дизайне баз данных. У меня также есть сертификат CCNA для проектирования сетей и устранения неполадок.
Быстро и качественно устраняем ошибку с кодом 0x80070017 при установке Windows 10
Многие пользователи используют на своих ПК операционную систему Виндовс. Но часто встречается что возникает ошибка с кодом 0x80070017 при установке Windows 10. Это не редкое явление, которое можно исправить. Для начала необходимо разобраться в причинах ее появления.
Что означает ошибка
Код ошибки 0x80070017 windows 10 прерывает загрузку обновлений для ОС. Она сообщает о то, что во время этого процесса не получилось скопировать или прочитать с переносного накопителя некоторые файлы, которые просто необходимы для завершения установки полноценной ОС. Зачастую такая проблема появляется при попытке установит операционку с DVD. Чтобы завершить процесс обновления или установки ос необходимо устранить возникшее препятствие.
Почему появляется
Появление ошибки может быть связано с различными факторами. В этом может быть причастен как сам ПК, так и образ диска.
Несовпадение контрольных сумм
Вероятно, что ошибка возникла по причине того, что нет совпадение в контрольных суммах оригинала образа с установленным. Это, как правило, происходит потому что запись была произведена при помощи какого-либо софта, который не проверяет эти суммы. Также такой исход может бы по причине скачивания образа, который уже был поломанным. Это не такая уже и редкость, так как не все сайты преждевременно делают проверку образов для записи, которые скачиваются посетителями.
Ошибка 0x80070570 в Windows 8.1

Windows 10 отличная операционная система, она подходит как для офисных работ, так и для более серьезных задач.
Эта операционная система имеет множество плюсов, скорость работы, простота установки, отличный интерфейс, но не редко у пользователей ПК возникают какие-либо проблемы и ошибки мешающие при её установки. У пользователей встречается множество ошибок которые вполне решаемые и устраняемые, и вот одна из них.
Ошибка 0x80070570 это довольная частая проблема на Windows 10, также она встречается и на других версиях операционных систем, но об этом чуть позже.
На появление ошибки 0x80070570 могут повлиять несколько причин:
- неправильно записанный образ диска на носитель, который необходим для установки ОС;
- повреждение материнской платы и винчестера;
- неисправность одной из планок оперативной памяти.
- может появиться при установке windows;
- при удалении файла, файл или папка повреждены чтение невозможно;
- при обновлении windows.
Ошибка 0х80070570, как исправить и не допустить в дальнейшем
В основном вы можете столкнуться с 0х80070570 по следующим причинам:
- Неисправна usb-флешка на которую вы копируете файл;
- Неисправен образ дистрибутива, с которого вы устанавливаете Windows;
- Аппаратные проблемы компьютера;
Может быть вы уже слышали, что установка на компьютер операционной системы – неплохой тест для установленного в компьютере оборудования. Неудивительно – в процессе установки система взаимодействует с оборудованием в полной мере и при обнаружении неполадок обязательно выдаст ошибку.
Оперативная память
Чтобы разобраться в том, какая из этих неполадок является той самой причиной появления ошибки 0x80070570, необходимо для начала проверить работоспособность оперативной памяти.
Для этого достаточно вытащить планки, почистить контакты, обратить внимание на то, не открепились ли они от гнезда, для того чтобы полностью удостовериться в рабочем ли состоянии ваша оперативная память. Следует провести проверку через специальную утилиту MemTest, после проверки вы сможете определить, всему виной ОЗУ, или всё таки-нет.
Но чаще причинами различных ошибок является именно не корректная установка операционных систем, а не составляющая часть системного блока, это встречается намного реже, в отличие от системных сбоев.
Появление 0х80070570 при копировании на флешку
Возникновение ошибки в ходе копирования означает неполадки с установленным модулем памяти на флешке. Чаще проблема свойственна дешевым и «китайским» usb-накопителям. Ваши действия:
- Отмените копирование;
- Сохраните с флешки всю имеющуюся информацию;
- Перейдите: «Мой компьютер» — «Имя флешки» — нажмите правую кнопку мыши «Свойства» — «Сервис» — «Выполнить проверку…»;
- Отформатируйте usb-накопитель после окончания проверки;
- Повторите копирование, если проблема 0х80070570 не исчезла, откажитесь от использования этой флешки;
0×80070570 при копировании файлов на flash-накопитель
Разнообразие ошибки 0x80070570, вас сильно удивит, так как например даже в Windows 10, вы можете столкнуться с ситуацией, что при попытке переименовать или перенести файл на флешке, у вас это не получиться, и вы увидите все ту же заразу. Тут причина аналогична, той что разбирали выше, а именно повреждение файловой системы и лечится, проверкой диска.
Как видите ошибка 0x80070570 очень многогранная и может быть вызвана многими факторами, проверьте по возможности все, если хотите ее устранить раз и навсегда.
Ошибка 0х80070570 при установке Windows
Как уже было сказано выше это может быть связано как с неработоспособностью какого-то оборудования, так и неполадками с дистрибутивом.
Первым делом воспользуйтесь другим дистрибутивом для установки, возможно имеющийся диск загрязнен или испорчен, так же возможно возникали проблемы при записи этого образа из-за чего установка с него оказалась невозможна.
Если ошибка продолжается необходимо:
- Проверить оперативную память. Каждый модуль, если у вас их несколько. При помощи программы MemTest;
- Проверить хорошо ли подключено оборудование внутри компьютера;
- Проверить жесткий диск на ошибки программой Victoria;
Таким образом вы наверняка выявите компонент, который препятствует установке и появлению сообщения о 0х80070570. Отключите его или замените на новый.
Флеш накопитель
Последний этап выявления ошибки 80070570 заключается в следующем, при удалении файла с флеш-накопителя такие проблемы возникают достаточно часто.
Нужно проверить накопитель на корректность через специальные программы предназначенные для этого от производителя флешки, если этот способ не дал результата, то пробуем форматировать накопитель.
Но если и это не помогло, то лучшим вариантом будет приобрести новую модель, так как ремонт накопителя обойдется гораздо дороже нового аналогичного.
Таким образом, это все самые наиболее вероятные и распространенные причины возникновения этой ошибки, которые могут помешать установке Windows 10, но такая ошибка встречается и на операционной системе Windows 7, способы её устранения аналогичны с Windows 10.
Ошибка 0x80070570 явно мешающая корректной установке операционной системы, но исправимая, благодаря этим 3 способам, вы сможете избавиться от этой проблемы на вашем ПК и беспрепятственно установить ОС.
Проверяем подключение и исправность накопителей
- В первую очередь рекомендую проверить подключение винчестера или флешки. Убедитесь, что устройство плотно подключено к рабочему разъему.
- Если речь идет о винчестере, то дополнительно замените SATA / IDE кабель.
Обычно при этом появляются сторонние шумы (щелчки, писки, стуки). Решается это заменой или ремонтом блока питания.
Повреждение установочных файлов
Наиболее часто, эта ошибка может происходить при установке Windows – версииXP, Vista, 7, 8.1 или 10, без разницы. Возникает она на этапе копирования файлов или подготовки для установки. Что бы решить данную проблему, воспользуйтесь несколькими советами:
- Пересоздайте установочный носитель. Если это Windows 10 или 8.1, то пересоздайте накопитель через утилиту Media Creation Tools. Если Windows 7 или более старшие версии (XP, Vista) то запишите новый диск или USB используя образ системы
- Используйте другой накопитель (другую USB-флешку или DVD-диск)
Если предложенные варианты не помогли, переходим к следующему пункту
Проверка RAM-памяти (ОЗУ)
В большинстве случаев исправить появляющееся сообщение об ошибке при установке Windows с номером 0x80070570 получается путем переустановки модулей памяти или полным извлечением одного и них.
Поэтому откройте корпус компьютера, извлеките все модули памяти, внимательно осмотрите их на наличие повреждений (царапин или потемнений). Установите все исправные модули обратно в материнскую плату.
Даже если все модули на первый взгляд исправны, то извлеките все кроме одного и проверьте результат. Если установлена только одна планка ОЗУ, то как вариант можно попробовать установить ее в другой слот, возможно дело в нем.
После визуального осмотра перейдите к программному тестированию памяти с помощью утилиты MEMTEST. По умолчанию она присутствует практически в любом Live CD/USB сборнике, также ее можно загрузить с официального сайта. Читайте здесь как пользоваться Мемтест.
Рекомендую выполнять проверку по одной планке. Если в результатах проверки окажутся красные адреса с набором непонятных символов и цифр, то ваша планка сбоит. Но даже успешно пройденный тест без ошибок не исключает момент неисправности или несовместимости ОЗУ.
В редких случаях модули памяти могут быть несовместимы с системной платой или друг с другом. Проверить это легко, достаточно извлечь один модуль и проверить результат.
Если при повторной установке Windows 7, 10 ошибка с кодом 0x80070570 не появится, при этом планка памяти успешно прошла тестирование в MEMTEST, то очевидно проблема в несовместимости. Тогда ее следует заменить. Именно поэтому рекомендуется всегда покупать планки от одного производителя и желательно одной модели.
Еще реже виновником неисправности становится обычная пыль. Аккуратно выньте и протрите модули от пыли, при необходимости продуйте слот на материнской плате, затем установите ОЗУ обратно в плату.
Обновление USB драйверов
Иногда исправить ошибку 0х80070570 «Файл или папка повреждены. Чтение невозможно» и восстановить доступ к данным для дальнейшего удаления, перемещения и прочих манипуляций, получается путем обновления драйверов флешки или USB контроллера.
Делается это следующим образом:
- Откройте диспетчер устройств и войдите в раздел «Контроллеры USB».
- Найдите в списке нужный компонент, щелкните по нему правой мышкой и выберите пункт «Обновить».
- Выберите «Автоматический поиск» и дождитесь завершения процедуры.
- Перезапустите компьютер.
Проверьте результат, диалоговое окно «Расположение не доступно» должно перестать появляться.
Еще один вариант – использовать специальные программы для поиска актуальных драйверов, например, «Driver Booster» или сборник «SamDrivers».
Восстанавливаем файловую систему
После того, как мы убедились в исправности устройств, можно переходить к программной части устранения ошибки 0х80070570 «Файл или папка повреждены. Чтение невозможно». Давайте разбираться, что делать, если сбой флешки или жесткого диска вызван разрушенной структурой файловой системы.
- Открываем «Компьютер», щелкаем правой мышкой по нужному разделу и заходим в «Свойства».
- Перемещаемся в раздел «Сервис» и щелкаем по кнопке выполнения проверки.
- Активируем имеющиеся пункты и запускаем проверку.
- Дожидаемся завершения проверки и перезагружаем ПК.
Если вы восстанавливаете работоспособность винчестера, то рекомендую выполнить данную процедуру поочередно со всеми остальными разделами. Особенно это актуально в том случае, если при попытке открытия какого-либо из разделов, у вас возникает ошибка «нет доступа к D, E, F», где «D, E, F» – это возможные имена локальных дисков.
Бывают ситуации, когда устранение сбоев через графический интерфейс не работает, тогда на помощь приходит командная строка и команда chkdsk C: /F /R, где «C» – это буква раздела.
Остается произвести проверку целостности системных данных. Для этого:
- Откройте командную строку с привилегиями администратора
- Введите sfc /scannow и щелкните «Enter».
- Дождитесь завершения сканирования и перезагрузите компьютер.
Проблема должна быть решена.
Если ошибка появилась на флешке?
Если ваша USB флешка не читается компьютером и появляется соответствующее сообщение при копировании, тогда следует проверить именно сам носитель. Маловероятно, что конфликт возникает по причине Windows. Попробуйте провести несколько операций.
- Вставьте флешку в другие USB-порты. Возможно, один из них уже работает не корректно (повреждено питание, шлейф, отключен в настройках).
- Проверьте носитель на физические повреждения, нет ли явных следов ударов. Если таковы дефекты имеются, то пора идти в магазин за новой покупкой.
- Зайдите в меню «Пуск». От туда перейдите в «Панель управления» и «Система». С левой стороны будет пункт «Диспетчер устройств». Примерно в середине среди других устройств найдите «Контроллер USB». Определите именно вашу флешку и обновите в ней драйвера, через правую кнопку мышки.
Обновляем драйвера USB контроллеров
Зайдите в «Мой компьютер». Откройте свойства USB носителя (через правую кнопку мышки). Кликните по «Сервис». Выполните проверку на наличие ошибок. Укажите оба варианта сканирования.
Выполняем анализ флешки на ошибки секторов
Последний вариант подходит для спасения любого внешнего или внутреннего носителя информации. Применяйте его по отношению к жесткому диску внутреннего и внешнего характера.
Вирусное воздействие
В обязательном порядке проверьте компьютер на вирусы с помощью установленного антивируса и специальных сканеров. Последние, не конфликтуют с антивирусом, являются дополнительным и весьма мощным средством обнаружения самых последних угроз.
Это наиболее актуально для тех пользователей, кто любит скачивать что-то с интернета, особенно через торрент.
На чтение 9 мин Просмотров 3к. Опубликовано 14.03.2020
Содержание
- Причина ошибки
- Проверка файла
- Отключение антивируса
- Отключение защитника Windows
- Видеоинструкция
- Заключение
- Причины сбоя, при котором операция не завершена успешно
- Как исправить дисфункцию «Файл содержит вирус или нежелательную программу»
- Проверьте запускаемый файл на вируса
- Добавьте проблемный файл в исключения антивируса
- Временно отключите ваш антивирус
- Обновите проблемный софт
- Восстановите работоспособность Эксплорера
- Заключение
- Автоматически
- Вручную
- Наши действия:
Большинство пользователей защищают свои компьютеры не только с помощью стандартных средств Windows, но и сторонними антивирусами. Если защитная утилита посчитает, что используемый файл или программа является вредоносным, то заблокирует его или вовсе удалит. Все было бы хорошо, если бы антивирусы периодически не реагировали на полностью безопасные файлы. Из-за попытки использования таких компонентов на Windows 10 возникает ошибка «Операция не была успешно завершена, так как файл содержит вирус».
Подобная проблема может возникнуть на любой операционной системе Windows. Пользователям «Семерки» и «Восьмерки» также пригодится наше руководство.
Причина ошибки
Сначала немного поговорим о возможных причинах ошибки. В тексте уведомления говорится о вирусе или нежелательной программе. Но подобная ошибка может возникнуть и при попытке запуска утилит, которые исправно работали ранее. В чем же тогда причина?

Антивирус и защитник Windows могут некорректно воспринимать и проверять файлы. Этому способствуют сбои в системе, «криво» установленные обновления антивирусной программы и многое другое. Чтобы защита не блокировала деятельность файла или приложения, нужно отключить антивирус или добавить проблемный компонент в список исключений.
Проверка файла
Поскольку ваш антивирус и защитник ОС «ругаются» на файл, необходимо проверить его другими средствами, чтобы опровергнуть или подтвердить опасения софта на компьютере. Например, вы можете воспользоваться сервисом Virustotal, который доступен по представленной ссылке. Нажмите на кнопку Choose File, выберите проблемный файл и дождитесь окончания анализа. Сервис проверит уровень безопасности по многим базам. Если файл полностью безопасен, то вы увидите зеленые галочки и 0 в индикаторе угроз.

Теперь можно переходить к решению проблемы запуска на компьютере с Windows 10.
Отключение антивируса
Итак, сначала попробуем отключить сторонний антивирус, который следит за состоянием вашего компьютер в режиме реального времени. У всех защитных утилит разное меню и интерфейс, но принцип отключения защиты везде одинаковый. Сделать это можно через контекстное меню или главное окно программы.

Антивирус может быть настроен на автоматическое добавление подозрительных файлов в список карантина. Поэтому вам придется проверить данный раздел и извлечь файл, необходимый для корректной работы программы. Чтобы при следующем включении антивирус снова не заблокировал приложение, добавьте файл из текста ошибки в список исключений.

Теперь антивирусный софт будет игнорировать любую деятельность добавленного файла. Можно добавить в список исключений всю папку с установленной программой.
Отключение защитника Windows
Стандартный защитник Windows также может стать виновником. С ним необходимо проделать все те же процедуры, что и со сторонним антивирусом. Через параметры зайдите в «Обновление и безопасность». Откройте службу безопасности Windows и перейдите к настройкам защиты от вирусов и других угроз. Здесь необходимо переключить все функции в положение «Откл.».

Теперь пролистайте список настроек вниз и нажмите на «Добавление и удаление исключений». Добавьте в данный раздел файл, с которым у вас возникли проблемы при использовании или запуске.

Видеоинструкция
По представленной видеоинструкции проще всего разобраться в проблеме и путях устранения ошибки.
Заключение
Мы рассмотрели все способы устранения ошибки. Самый оптимальный вариант – это занесение проблемного файла в список исключений антивируса и защитника ОС. Рекомендуется делать это в том случае, если вы уверены в безопасности запускаемой программы. А отключение защиты нужно выполнить только для проверки – обязательно запустите антивирус после решения проблемы!
Пишите нам о том, как у вас получилось решить проблему с блокировкой файлов антивирусом. Если возникнут трудности при использовании инструкции, задавайте вопросы нашим специалистам.
При работе с какими-либо файлами пользователь может столкнуться с сообщением «Операция не была успешно завершена, так как файл содержит вирус или потенциально нежелательную программу», после чего запуск указанного файла оказывается заблокирован. Причиной блокировки является системный антивирус (обычно это «Защитник Windows»), ограничивший пользовательский доступ к подозрительному файлу. Ниже разберём суть данной дисфункции и методы её решения.

Уведомление о потенциально небезопасном файле
Причины сбоя, при котором операция не завершена успешно
Корпорация Майкрософт уделяет повышенное внимание борьбе с вредоносными вирусными программами. Вследствие чего современная Виндовс 10 обзавелась встроенным антивирусом, известным под названием «Защитник Виндовс».
По умолчанию Защитник Виндовс активирован, и постоянно проверяет пользовательский софт на наличие потенциально опасных программ. При нахождении такой программы доступ к ней блокируется, а сама вредоносная программа может быть помещена в карантин. В таком случае пользователь получает уже упомянутое сообщение «Операция не была успешно завершена, так как файл содержит вирус или потенциально нежелательную программу», а запуск указанного файла становится невозможен.
Под подобную блокировку может попасть как вирусный файл, так и вполне безопасный софт, используемый на протяжении многих лет. В последнем случае это доставляет ряд неудобств, так как мы не можем воспользоваться проверенным софтом, необходимым нам для различных задач.

Виндовс Дефендер призван препятствовать проникновению вредоносных программ
Как исправить дисфункцию «Файл содержит вирус или нежелательную программу»
Наиболее простым и очевидным решением в данной ситуации является отключение защитника Виндовс. Но спешить с подобным отключением я бы не советовал, особенно в ситуации, когда на вашем ПК отсутствует постоянно работающий антивирус. В этом случае вы рискуете сделать вашу систему уязвимой для вирусных программ, что приведёт к её потенциальному выходу из строя.
Потому рекомендую выполнить следующее:
Проверьте запускаемый файл на вируса
Первым делом для исправления «Операция не была успешно завершена, так как файл содержит вирус» рекомендую проверить запускаемый файл на вирусы с целью убедиться, что Защитник Виндовс «ругается» на файл зря. Для этого можно использовать как альтернативные антивирусные программы уровня «ДокторВеб Кюрейт», так и загрузить файл на специализированный проверочный ресурс уровня virustotal.com для проверки.

Проверьте файл на virustotal
Добавьте проблемный файл в исключения антивируса
Если файл оказался чист, стоит добавить его в исключения «Защитника Виндовс» или установленного на вашем ПК антивируса. В случае Защитника рекомендуется нажать на «Пуск», выбрать там «Параметры», далее «Обновление и безопасность», потом «Защитник Виндовс», и затем «Открыть Центр безопасности защитника Виндовс».
Далее выберите слева «Параметры защиты от вирусов..», и внизу «Добавление или удаление исключений».

Добавьте проблемный файл в исключения
Аналогичную опцию исключений можно найти и в настройках других антивирусов.
Временно отключите ваш антивирус
Довольно эффективным способом решения проблемы «Операция не была успешно завершена» является временная деактивация антивируса. В случае Защитника Виндовс это делается следующим образом:
- В панели задач нажмите на кнопку поиска (с лупой), в строке запроса пишем «защита», кликаем вверху на найденную опцию «Защита от вирусов и угроз»;
- В открывшемся окне находим «Параметры защиты от вирусов и других угроз» и также кликаем на неё.
- В очередном открывшемся окне находим опцию «Защита в режиме реального времени» и деактивируем её.
Какое-то время Защитник будет деактивирован, но позже может опять включится самостоятельно (под действием очередного обновления системы). Чтобы он не включался, мы можем отключить его с помощью системного реестра.
- Нажмите на Win+R, введите там regedit и нажмите на ввод;
- Перейдите по пути

- Наведите курсор на пустую панель справа, щёлкните правой клавишей мышки, и выберите «Создать» — «Параметр DWORD 32 бита», дайте ему имя «DisableAntiSpyware» и нажмите ввод;

Создайте указанный параметр
- Дважды кликните на данном параметре, и дайте ему значение «1», после чего нажмите на «Ок». Защитник будет отключён.

Установите указанное значение параметра
Обновите проблемный софт
Если антивирусное ПО продолжает сигнализировать о неблагонадёжности вашего софта, попробуйте скачать и установить его самую свежую версию. В некоторых случаях это позволяет избавиться от ошибки «Операция не была успешно завершена» на вашем ПК.
Восстановите работоспособность Эксплорера
В ряде случаев проблемы с файлом explorer.exe могут вызывать рассматриваемую в статье дисфункцию. Запустите командную строку от админа, и в ней последовательно наберите, не забывая нажимать на ввод после каждой команды:
Выполнение данных команд может устранить ошибку «файл содержит вирус» на вашем компьютере.
Заключение
Появление сообщения «Операция не может быть завершена, так как в файле содержится вирус или потенциально нежелательная программа» сигнализирует о нахождении антивирусом (обычно это «Защитник Виндовс») потенциально небезопасного файла. Оптимальным решением в данном случае является занесение проблемного файла в исключения антивируса при условии, что пользователь уверен в чистоте данного файла. Отключать антивирус полностью не рекомендуется – это может стать причиной проникновения на пользовательских ПК потенциально опасных программ.
Антивирусы (особенно встроенный Windows Defender) часто видят активаторы как угрозу системе. Оно и понятно — Microsoft борется с пиратством. Давайте посмотрим, как добавить активатор KMS Auto в исключения встроенного антивируса.
Автоматически
Для автоматического добавления активатора в исключения встроенного антивируса используем готовые сценарии PowerShell.
Активатор обязательно должен быть распакован в папку C:/KMS. См. статью активация Windows 10, чтобы сделать все правильно
Вручную
Итак, если во время активации Windows 10 была обнаружена «потенциальная угроза»:

Теперь антивирус будет блокировать работу программы, а мы будем с этим бороться :). В Windows 8.1 дальнейшие действия будут абсолютно такими же.
Наши действия:
- Щелкаем по появившемуся сообщению. Если сообщение исчезло, наберите в строке поиска «Защитник Windows».

- Появится окно антивируса. Нажимаем «Показать подробности»:

- В появившемся окне напротив записей вида «Keygen» и «AutoKMS» выбираем «Разрешить» и нажимаем «Применить действия». То, что антивирус пометил активатор как «Hack Tool:WIN32/Keygen» и «Hack Tool:WIN32/AutoKMS» говорит о том, что это не вирус, а средство для взлома Windows.

- Теперь добавим папку с активатором в исключения антивируса, чтобы в будущем антивирус его игнорировал. Нажимаем «Параметры»

- Откроется окно настроек. Нажимаем «Добавить исключение»

- Выбираем «Исключить папку» и выбираем папку с активатором.

На этом всё. Такими несложными действиями мы обезопасим себя от слета ключа Windows 10 в будущем. Теперь антивирус будет его игнорировать.
Также оставим скрипт для отмены проделанных изменений, вдруг кому пригодится
На чтение 9 мин Просмотров 2.3к. Опубликовано 14.03.2020
Содержание
- Причина ошибки
- Проверка файла
- Отключение антивируса
- Отключение защитника Windows
- Видеоинструкция
- Заключение
- Причины сбоя, при котором операция не завершена успешно
- Как исправить дисфункцию «Файл содержит вирус или нежелательную программу»
- Проверьте запускаемый файл на вируса
- Добавьте проблемный файл в исключения антивируса
- Временно отключите ваш антивирус
- Обновите проблемный софт
- Восстановите работоспособность Эксплорера
- Заключение
- Автоматически
- Вручную
- Наши действия:
Большинство пользователей защищают свои компьютеры не только с помощью стандартных средств Windows, но и сторонними антивирусами. Если защитная утилита посчитает, что используемый файл или программа является вредоносным, то заблокирует его или вовсе удалит. Все было бы хорошо, если бы антивирусы периодически не реагировали на полностью безопасные файлы. Из-за попытки использования таких компонентов на Windows 10 возникает ошибка «Операция не была успешно завершена, так как файл содержит вирус».
Подобная проблема может возникнуть на любой операционной системе Windows. Пользователям «Семерки» и «Восьмерки» также пригодится наше руководство.
Причина ошибки
Сначала немного поговорим о возможных причинах ошибки. В тексте уведомления говорится о вирусе или нежелательной программе. Но подобная ошибка может возникнуть и при попытке запуска утилит, которые исправно работали ранее. В чем же тогда причина?

Антивирус и защитник Windows могут некорректно воспринимать и проверять файлы. Этому способствуют сбои в системе, «криво» установленные обновления антивирусной программы и многое другое. Чтобы защита не блокировала деятельность файла или приложения, нужно отключить антивирус или добавить проблемный компонент в список исключений.
Проверка файла
Поскольку ваш антивирус и защитник ОС «ругаются» на файл, необходимо проверить его другими средствами, чтобы опровергнуть или подтвердить опасения софта на компьютере. Например, вы можете воспользоваться сервисом Virustotal, который доступен по представленной ссылке. Нажмите на кнопку Choose File, выберите проблемный файл и дождитесь окончания анализа. Сервис проверит уровень безопасности по многим базам. Если файл полностью безопасен, то вы увидите зеленые галочки и 0 в индикаторе угроз.

Теперь можно переходить к решению проблемы запуска на компьютере с Windows 10.
Отключение антивируса
Итак, сначала попробуем отключить сторонний антивирус, который следит за состоянием вашего компьютер в режиме реального времени. У всех защитных утилит разное меню и интерфейс, но принцип отключения защиты везде одинаковый. Сделать это можно через контекстное меню или главное окно программы.

Антивирус может быть настроен на автоматическое добавление подозрительных файлов в список карантина. Поэтому вам придется проверить данный раздел и извлечь файл, необходимый для корректной работы программы. Чтобы при следующем включении антивирус снова не заблокировал приложение, добавьте файл из текста ошибки в список исключений.

Теперь антивирусный софт будет игнорировать любую деятельность добавленного файла. Можно добавить в список исключений всю папку с установленной программой.
Отключение защитника Windows
Стандартный защитник Windows также может стать виновником. С ним необходимо проделать все те же процедуры, что и со сторонним антивирусом. Через параметры зайдите в «Обновление и безопасность». Откройте службу безопасности Windows и перейдите к настройкам защиты от вирусов и других угроз. Здесь необходимо переключить все функции в положение «Откл.».

Теперь пролистайте список настроек вниз и нажмите на «Добавление и удаление исключений». Добавьте в данный раздел файл, с которым у вас возникли проблемы при использовании или запуске.

Видеоинструкция
По представленной видеоинструкции проще всего разобраться в проблеме и путях устранения ошибки.
Заключение
Мы рассмотрели все способы устранения ошибки. Самый оптимальный вариант – это занесение проблемного файла в список исключений антивируса и защитника ОС. Рекомендуется делать это в том случае, если вы уверены в безопасности запускаемой программы. А отключение защиты нужно выполнить только для проверки – обязательно запустите антивирус после решения проблемы!
Пишите нам о том, как у вас получилось решить проблему с блокировкой файлов антивирусом. Если возникнут трудности при использовании инструкции, задавайте вопросы нашим специалистам.
При работе с какими-либо файлами пользователь может столкнуться с сообщением «Операция не была успешно завершена, так как файл содержит вирус или потенциально нежелательную программу», после чего запуск указанного файла оказывается заблокирован. Причиной блокировки является системный антивирус (обычно это «Защитник Windows»), ограничивший пользовательский доступ к подозрительному файлу. Ниже разберём суть данной дисфункции и методы её решения.

Уведомление о потенциально небезопасном файле
Причины сбоя, при котором операция не завершена успешно
Корпорация Майкрософт уделяет повышенное внимание борьбе с вредоносными вирусными программами. Вследствие чего современная Виндовс 10 обзавелась встроенным антивирусом, известным под названием «Защитник Виндовс».
По умолчанию Защитник Виндовс активирован, и постоянно проверяет пользовательский софт на наличие потенциально опасных программ. При нахождении такой программы доступ к ней блокируется, а сама вредоносная программа может быть помещена в карантин. В таком случае пользователь получает уже упомянутое сообщение «Операция не была успешно завершена, так как файл содержит вирус или потенциально нежелательную программу», а запуск указанного файла становится невозможен.
Под подобную блокировку может попасть как вирусный файл, так и вполне безопасный софт, используемый на протяжении многих лет. В последнем случае это доставляет ряд неудобств, так как мы не можем воспользоваться проверенным софтом, необходимым нам для различных задач.

Виндовс Дефендер призван препятствовать проникновению вредоносных программ
Как исправить дисфункцию «Файл содержит вирус или нежелательную программу»
Наиболее простым и очевидным решением в данной ситуации является отключение защитника Виндовс. Но спешить с подобным отключением я бы не советовал, особенно в ситуации, когда на вашем ПК отсутствует постоянно работающий антивирус. В этом случае вы рискуете сделать вашу систему уязвимой для вирусных программ, что приведёт к её потенциальному выходу из строя.
Потому рекомендую выполнить следующее:
Проверьте запускаемый файл на вируса
Первым делом для исправления «Операция не была успешно завершена, так как файл содержит вирус» рекомендую проверить запускаемый файл на вирусы с целью убедиться, что Защитник Виндовс «ругается» на файл зря. Для этого можно использовать как альтернативные антивирусные программы уровня «ДокторВеб Кюрейт», так и загрузить файл на специализированный проверочный ресурс уровня virustotal.com для проверки.

Проверьте файл на virustotal
Добавьте проблемный файл в исключения антивируса
Если файл оказался чист, стоит добавить его в исключения «Защитника Виндовс» или установленного на вашем ПК антивируса. В случае Защитника рекомендуется нажать на «Пуск», выбрать там «Параметры», далее «Обновление и безопасность», потом «Защитник Виндовс», и затем «Открыть Центр безопасности защитника Виндовс».
Далее выберите слева «Параметры защиты от вирусов..», и внизу «Добавление или удаление исключений».

Добавьте проблемный файл в исключения
Аналогичную опцию исключений можно найти и в настройках других антивирусов.
Временно отключите ваш антивирус
Довольно эффективным способом решения проблемы «Операция не была успешно завершена» является временная деактивация антивируса. В случае Защитника Виндовс это делается следующим образом:
- В панели задач нажмите на кнопку поиска (с лупой), в строке запроса пишем «защита», кликаем вверху на найденную опцию «Защита от вирусов и угроз»;
- В открывшемся окне находим «Параметры защиты от вирусов и других угроз» и также кликаем на неё.
- В очередном открывшемся окне находим опцию «Защита в режиме реального времени» и деактивируем её.
Какое-то время Защитник будет деактивирован, но позже может опять включится самостоятельно (под действием очередного обновления системы). Чтобы он не включался, мы можем отключить его с помощью системного реестра.
- Нажмите на Win+R, введите там regedit и нажмите на ввод;
- Перейдите по пути

- Наведите курсор на пустую панель справа, щёлкните правой клавишей мышки, и выберите «Создать» — «Параметр DWORD 32 бита», дайте ему имя «DisableAntiSpyware» и нажмите ввод;

Создайте указанный параметр
- Дважды кликните на данном параметре, и дайте ему значение «1», после чего нажмите на «Ок». Защитник будет отключён.

Установите указанное значение параметра
Обновите проблемный софт
Если антивирусное ПО продолжает сигнализировать о неблагонадёжности вашего софта, попробуйте скачать и установить его самую свежую версию. В некоторых случаях это позволяет избавиться от ошибки «Операция не была успешно завершена» на вашем ПК.
Восстановите работоспособность Эксплорера
В ряде случаев проблемы с файлом explorer.exe могут вызывать рассматриваемую в статье дисфункцию. Запустите командную строку от админа, и в ней последовательно наберите, не забывая нажимать на ввод после каждой команды:
Выполнение данных команд может устранить ошибку «файл содержит вирус» на вашем компьютере.
Заключение
Появление сообщения «Операция не может быть завершена, так как в файле содержится вирус или потенциально нежелательная программа» сигнализирует о нахождении антивирусом (обычно это «Защитник Виндовс») потенциально небезопасного файла. Оптимальным решением в данном случае является занесение проблемного файла в исключения антивируса при условии, что пользователь уверен в чистоте данного файла. Отключать антивирус полностью не рекомендуется – это может стать причиной проникновения на пользовательских ПК потенциально опасных программ.
Антивирусы (особенно встроенный Windows Defender) часто видят активаторы как угрозу системе. Оно и понятно — Microsoft борется с пиратством. Давайте посмотрим, как добавить активатор KMS Auto в исключения встроенного антивируса.
Автоматически
Для автоматического добавления активатора в исключения встроенного антивируса используем готовые сценарии PowerShell.
Активатор обязательно должен быть распакован в папку C:/KMS. См. статью активация Windows 10, чтобы сделать все правильно
Вручную
Итак, если во время активации Windows 10 была обнаружена «потенциальная угроза»:

Теперь антивирус будет блокировать работу программы, а мы будем с этим бороться :). В Windows 8.1 дальнейшие действия будут абсолютно такими же.
Наши действия:
- Щелкаем по появившемуся сообщению. Если сообщение исчезло, наберите в строке поиска «Защитник Windows».

- Появится окно антивируса. Нажимаем «Показать подробности»:

- В появившемся окне напротив записей вида «Keygen» и «AutoKMS» выбираем «Разрешить» и нажимаем «Применить действия». То, что антивирус пометил активатор как «Hack Tool:WIN32/Keygen» и «Hack Tool:WIN32/AutoKMS» говорит о том, что это не вирус, а средство для взлома Windows.

- Теперь добавим папку с активатором в исключения антивируса, чтобы в будущем антивирус его игнорировал. Нажимаем «Параметры»

- Откроется окно настроек. Нажимаем «Добавить исключение»

- Выбираем «Исключить папку» и выбираем папку с активатором.

На этом всё. Такими несложными действиями мы обезопасим себя от слета ключа Windows 10 в будущем. Теперь антивирус будет его игнорировать.
Также оставим скрипт для отмены проделанных изменений, вдруг кому пригодится
Содержание
- Kmsauto 0xc000007b
- Как устранить ошибку 0xc000007b?
- Способ №1: Подтверждаем права администратора
- Способ №2: Отменяем последние изменения
- Способ №3: Проверяемся на вирусы
- Способ №4: Восстанавливаем реестр
- Способ №5: Обновляем драйвера видеокарты
- Способ №6: Переустанавливаем DirectX
- Способ №7: Обновляем С++ или NetFramework
- Способ №8: Восьмой шаг по исправлению ошибки 0xc000007b
- Что означает ошибка 0xc000007b?
- Ошибка 0xc000007b
- Как исправить ошибку 0xc000007b
- Способ 1. Переустановите приложение, которое вы пытаетесь запустить.
- Способ 2. Запуск программного обеспечения с правами администратора.
- Способ 3. Установка или исправление последней версии .NET Framework
- Способ 4. Обновление DLL
- Способ 5. Обновление DirectX
- Способ 6. Переустановите все пакеты времени выполнения Microsoft Visual C ++.
- Способ 7. Исправление проблемы совместимости между системой и приложением
- Способ 8. Выполнение чистой загрузки
- Восстановление утерянных данных, вызванных кодом ошибки 0xc000007b
- Рекомендуем к прочтению
Автор . задал вопрос в разделе Программное обеспечение
При запуске программы вылетает ошибка и получил лучший ответ
Ответ от
проверьте программу на совместимость, возможно программа просто не потдерживаеться
дима савченко
(213)
Попробуйте использовать загрузку последней удачной конфигурации.
Изображение
При включении компьютера часто нажимайте на кнопку F8 пока не появится меню в котором выберете «Загрузка последней удачной конфигурации».
2. Настройте запуск системы в режиме чистой загрузки.
3. Проверьте жесткидиск на наличие поврежденных секторов.
4. Проверьте системные файлы на наличие повреждений.
5. Переустановите DirectX с сайта Майкрософт.
6. Переустановите драйвер видеоадаптера с сайта производителя.
7. Переустановите платформу .NET Framework.
8. Переустановите компоненты Microsoft Visual C++
a). Удалите все компоненты Microsoft Visual C++ через установку удаление программ, чтобы в списке не содержались данные компоненты.
b). Загрузите и установите все ниже перечисленные пакеты Visual C++.
Для 32-разря
Как за пару простых действий исправить ошибку при запуске приложения 0xc000007b? В этой статье мы поможем устранить эту проблему и ликвидировать любые причины, которые могут ее вызывать.
Как устранить ошибку 0xc000007b?
Выполните следующие действия, и у вас получится исправить ошибку 0xc000007b при запуске приложения.
Способ №1: Подтверждаем права администратора
- Войдите в Windows как администратор.
- Запустите «Панель управления», где выберите «Система и безопасность», дальше зайдите в «Администрирование».

Откроется новое окно



Способ №2: Отменяем последние изменения
Также, вы можете отменить последние изменения, внесенные в ваш компьютер.
Вспомните, что вы могли недавно установить на компьютер. Иногда, конфликт программ на вашем компьютере может вызвать сообщения об ошибке 0xc000007b.
Просто удалите недавно установленную программу, и проблема будет решена после перезагрузки компьютера.
Способ №3: Проверяемся на вирусы
Убедитесь, что ваш компьютер надежно защищен от вирусов, т.е. что у вас установлена какая либо антивирусная программа.
Возможно, вы знаете, что жесткий диск – используется для хранения почти всех файлов на компьютере, и поэтому является главной целью компьютерных вирусов.
Если вирус атаковал жесткий диск, то могут потеряться некоторые файлы, а место, которое они занимали, будет съедено, это может послужить появлению ошибки 0xc000007b при запуске приложения.
Как устранить эту ошибку? Запустите вашу антивирусную программу, просканируйте компьютер на вирусы и немедленно удалите все возникшие угрозы с компьютера. Кроме того, настоятельно рекомендуется, всегда иметь антивирусную программу для защиты компьютера, которая будет запущенна в фоновом режиме, и в реальном времени защищать ваш компьютер и личную информацию от возможных угроз.
Способ №4: Восстанавливаем реестр
Если указанные выше способы не помогли устранить ошибку 0xc000007b, то выполняем следующие действия с реестром компьютера.
“Реестр” — это большая база данных, которая используется для хранения важных настроек и опций, чтобы ваш компьютер работал надлежащим образом. Хотя реестр – это очень важная часть компьютера, его можно легко повредить, удалив программы или файлы с компьютера.
Для правильной работы, программа будет добавлять большое количество важных параметров внутрь реестра. Если что-то пойдет не так, ошибка 0xc000007b будет появляться снова и снова.
Таким образом, четвертый шаг который вы должны сделать, это использовать Registry Cleaner , чтобы исправить все проблемы, которые могут присутствовать в системе, запустив инструмент ремонта реестра компьютера.
Это помогает исправить ошибку 0xc000007B, а также улучшить производительность компьютера в пределах пары кликов.
Способ №5: Обновляем драйвера видеокарты
Если вам не помогли предыдущие четыре пункта, тогда необходимо обновить драйвера видеокарты (особенной это касается обладателей видеокарты от Nvidia).
Для этого необходимо скачать драйвера с официального сайта Nvidia или выполнить установку с компакт диска который шел в комплекте. После установки и перезагрузки компьютера ошибка при запуске приложений 0xc000007b должна исчезнуть.
Если у вас возникли трудности в обновлении драйверов или скачивании их с официального сайта здесь и можете ознакомиться со статьей «Как правильно установить драйвера на компьютер или ноутбук». 
Способ №6: Переустанавливаем DirectX
Если все перечисленное выше вам не помогло, попробуйте скачать DirectX с официального сайта Microsoft переустановить DirectX это поможет избежать ошибки 0xc000007b при запуске приложения. 
Если же ошибка 0xc000007b появляется при запуске одного и того же приложения и вы используете пиратскую копию, я бы посоветовал вам переустановить его либо же купить лицензию, особенно это касается операционных систем. В интернете очень много образов и мало образов которые работают стабильно.
Способ №7: Обновляем С++ или NetFramework
Как уже писалось выше, данная ошибка очень часто связана с программами С++ и NetFramework, по этому их необходимо обновить или переустановить скачать NetFramework и Visual C++ с официального сайта Microsoft. Такие программы как NetFramework, DirectX и другие предоставляются бесплатно и позволяют скачивать любую версию, версия ограничивается только ОС. 
Способ №8: Восьмой шаг по исправлению ошибки 0xc000007b
Это системная утилита которая просканирует вашу систему на ошибки и предложить варианты их исправления. Эта операция займет примерное 8-10 минут (все зависит от мощности вашего компьютера). 
Есть еще пару вариантов исправления ошибки 0xc000007b:
- Откатить систему до более ранней версии или, другими словами, воспользоваться восстановление системой .
- Переустановить систему (большинство пользователей windows не имеют лицензионного диска, а различный сборки ОС приводят к возникновению данных ошибок).
Если вы получили ошибку 0xc000007b при запуске приложения на экране вашего компьютера, не паникуйте, нет необходимости спешить в ремонт компьютеров за помощью. Сделайте вышеупомянутые шаги, и вы сможете справиться с этой компьютерной ошибкой очень быстро.
В этой статье вы узнаете, почему происходит ошибка 0xc000007b, и пошаговые способы решения для ее устранения. Во время использования компьютера могут появляться, такие ошибки как 0x80070057, 0x80004005, 0x80070005 и 0x80070002, они все довольно часто встречаются в Windows. Конечно все они являются поправимыми, но думаю многих раздражает то, из-за чего они появляются, поскольку поиск решений время.
Рекомендуем прочитать стать о том, как переустановить Windows на ноутбуке.
Для начала скажем, что Ошибка приложения 0xc000007b очень распространена, и пользователи могут сталкиваться с ней на регулярной основе. Однако только часть знает, как ее исправить. Все потому, что эта ошибка может быть вызвана различными причинами, и нет единственного универсального и действенного способа исправления, который способен справиться с этим. В этой статье, мы поговорим о разных методах для разных причин. Исправить ошибку 0xc000007b можно, и делается это очень просто.
Что означает ошибка 0xc000007b?

Windows является удбной и простой в использовании системой, с каждым годом он становится все наиболее широко используемым, и используется пользователями во всем мире на своих устройствах. В настоящее время многие пользователи обновили свой компьютер до Windows 10, который является не просто операционной системой для ПК, Он также работает на телефонах Windows — и на небольших планшетах. Разумеется, стоит понимать, что Windows не идеальна и на ней могут появляться периодически ошибки. Например, как мы отметили выше, многим пользователям приходится сталкиваться с ошибкой 0xc000007b при доступе к программному обеспечению, которое очень популярно у людей;
Сообщение об ошибке: «Приложению не удалось запустить корректно (0xc000007b). Нажмите «ОК», чтобы закрыть приложение».
Ошибка 0xc000007b
В основе кода ошибки Windows 0xc000007b лежит много причин, и в этой части перечислены наиболее распространенные.
Код ошибки означает недопустимый формат разрядности. В частности, например, вы пытаетесь запустить приложение, которое предназначено для работы в 64-разрядной операционной системе. Но на вашем компьютере установлена 32-разрядная версия Windows. 32-разрядное приложение не может загрузить 64-разрядную DLL, поэтому смешивание 32-разрядного кода с 64-разрядной средой вызывает проблемы.
Ошибка 0xc000007b также связана с программами, установленными на вашем компьютере, такими как .NET Framework, Direct X и Microsoft Visual C ++. Это проявляется, когда вы пытаетесь запустить высоконагруженные графические игры, без обновления .net Framework. Когда .NET framework отсутствует на вашем компьютере, вы не сможете запускать приложения на нем.
Также возможно получить эту ошибку при установке Windows 10, 8, 8.1 или 7.
Есть вероятность получить эту ошибку 0xc000007b, когда вы не используете программное обеспечение в качестве администратора.
Windows не может обработать определенный файл или необходимые параметры для запуска приложения, а затем программное обеспечение не может запускаться правильно.
Эта ошибка также может быть вызвана проблематичным программным обеспечением с поврежденными файлами, вирусными инфекциями, ошибками реестра и т. Д.
Как исправить ошибку 0xc000007b
Определенных решений для устранения этой ошибки приложения не существует. Ниже у нас есть множество методов, которыми вы можете следовать, чтобы избавиться от сообщения об ошибке 0xc000007b. Во многих случаях вам может потребоваться более одного исправления, поэтому вам нужно попробовать их один за другим, если первый не работает для вас.
Способ 1. Переустановите приложение, которое вы пытаетесь запустить.
Если код ошибки вызван ошибкой приложения, вы можете исправить ее, переустановив приложение, которое вы пытаетесь запустить.
Во-первых, вам необходимо удалить его и удалить с компьютера все, что связано с программным обеспечением. Затем перезагрузите компьютер перед началом переустановки. Во время установки, рекомендуется, выключить «Защитник Windows» или другое защитное программное обеспечение.
Примечание. Перед выключением «Защитника Windows» отсканируйте компьютер.
Способ 2. Запуск программного обеспечения с правами администратора.
В ответе на вопрос о том, как исправить ошибку 0xc000007b этот вариант является вторым по значимости.
Некоторое программное обеспечение требует запуска от имени администратора, и ошибка возникает, если не запускать его как администратор. Иногда предоставление административных привилегий может решить эту проблему.
Для этого щелкните правой кнопкой мыши значок ярлыка на рабочем столе и выберите «Запуск от имени администратора». Нажмите «Да», когда вы увидите всплывающее окно с сообщением, и вы сможете успешно запустить приложение.
Если вы не можете найти этот параметр после щелчка правой кнопкой мыши по значку приложения, выберите «Свойства» в контекстном меню. Перейдите на вкладку «Совместимость» в окне «Свойства» и установите флажок «Запустить эту программу как администратор». Затем нажмите кнопку «ОК».
Способ 3. Установка или исправление последней версии .NET Framework
.NET Framework может порождать всевозможные ошибки и проблемы, если она неправильно установлена или обновлена. Если на вашем компьютере не установлена последняя версия .NET Framework, обновите ее, чтобы устранить ошибку.
- Нажмите «Пуск», чтобы выбрать «Панель управления» и «Программы и компоненты».
- Нажмите «Включить или отключить функции Windows» на левой панели. Появится окно «Свойства Windows».
- В окне «Возможности Windows» найдите и нажмите .NET Framework 3.5 и нажмите «ОК». Затем начнется загрузка и установка.
- Перезагрузите компьютер и проверьте, исправлена ли эта ошибка. Если этот метод не может устранить ошибку приложения 0xc000007b, продолжите чтение!
Способ 4. Обновление DLL
Исправить ошибку 0xc000007b моно через обновление библиотек DLL.
Если файл xinput1_3.dll поврежден или переписан другой версией, которая несовместима, появится ошибка 0xc000007b. Немного сложно исправить ошибку, обновив DLL, так как этот метод включает операции, такие как замена 32-разрядной xinput1_3.dll на соответствующую версию внутри диска C. Чтобы обновить DLL с подходящей версией, выполните следующие действия:
- Загрузите 32-разрядную версию xinput1_3.dll и извлеките файлы с помощью инструмента сжатия. Рекомендуется сделать резервную копию оригинальной xinput1_3.dll перед тем, как попробовать это решение, если вы не смогли завершить ее как отсканированную, и вы можете ее восстановить. Обычно файл xinput1_3.dll находится по адресу: C: Windows SysWOW64.
- Скопируйте файл, извлеченный из загруженного файла, в папку: C: Windows SysWOW64 и вставьте его там.
- Выберите «Копировать и заменить», если вы получите приглашение.
Способ 5. Обновление DirectX
Исправить ошибку 0xc000007b, можно через обновление старых файлов DirectX.
Чтобы избежать ошибок, вы всегда должны быть уверены, что ваш компьютер обновился до последней версии DirectX. Если ни одно из предыдущих решений не работает, попробуйте обновить DirectX. Отличным способом проверить, является ли DirectX последней версией, вы можете загрузить DirectX Runtime Web Installer с официального сайта Microsoft. Загрузите установочный файл и запустите его. Затем вы можете следовать инструкциям на экране, чтобы переустановить его. По завершении установки необходимо перезагрузить компьютер.
Способ 6. Переустановите все пакеты времени выполнения Microsoft Visual C ++.
Пакеты среды выполнения Microsoft Visual C ++ имеют большое значение для приложения Windows. Если они плохо установлены, программы не могут нормально работать и сообщать о различных ошибках, включая ошибку приложения 0xc000007b. Пакеты среды выполнения Microsoft Visual C ++ выпускаются как в 32-разрядной, так и в 64-разрядной версиях.
Поскольку операции в этом методе относятся к важной части операционной системы. Предлагается создать резервную копию системы на случай, если что-то пойдет не так. Вы можете легко восстановить компьютер до текущего состояния. Если вы не знаете, как это сделать, вы можете использовать Eassos System Restore для резервного копирования Windows, так как это программное обеспечение является простым в использовании и быстрым. Следующие шаги объясняют, как переустановить пакеты Microsoft Visual C ++:
- Нажмите кнопку «Пуск» и выберите «Панель управления». Затем вы можете найти «Удалить программу» на панели управления, щелкнуть по ней.
- Найдите все пакеты Microsoft Visual runtime и удалите их со своего ПК. После этого перезагрузите компьютер.
- Перейдите на официальный сайт Microsoft, чтобы загрузить визуальные пакеты и установить каждый из них. Процесс установки требует перезагрузки ПК несколько раз.
Способ 7. Исправление проблемы совместимости между системой и приложением
Исправить ошибку 0xc000007b, возможно через исправление совместимости программы с операционной системой. Этот вариант также очень часто помогает в этом вопросе.
В некоторых ситуациях приложение, запущенное на вашем компьютере, не полностью совместимо с системой. Например, некоторые программы требуют высокой конфигурации системы, но система на вашем ПК не может удовлетворить требованиям. Необходимо установить параметры совместимости между системой и приложением, поскольку несовместимость между системой и программным обеспечением может привести к ошибке, о которой говорится в этом руководстве. Давайте посмотрим, как это сделать:
- Щелкните правой кнопкой мыши приложение, которое не может запускаться правильно, и выберите «Свойства».
- Перейдите на вкладку «Совместимость» в окне «Свойства» и нажмите кнопку «Запустить средство устранения неполадок совместимости».
- Выберите «Попробовать рекомендованные настройки», и вы можете протестировать приложение или просто нажать «Далее».
- Если предыдущий шаг не работает, вы можете выбрать режим совместимости вручную из раскрывающегося меню. Выберите более раннюю версию Windows и нажмите «Применить» и «ОК».
Способ 8. Выполнение чистой загрузки
Чистая загрузка может помочь вам выяснить, вызвана ли эта ошибка приложением стороннего производителя, поскольку она способна устранить конфликты программного обеспечения. Обратите внимание, что для выполнения чистой загрузки вы должны войти в систему с учетной записью администратора. После того как вы закончили устранение неполадок, вам необходимо перезагрузить компьютер, чтобы начать как обычно. На следующих шагах в качестве примера приводится Windows 10.
- Нажмите кнопку «Пуск» и найдите файл msconfig. Нажмите «Конфигурация системы» из результатов поиска.
- В диалоговом окне выберите вкладку «Сервис». Выберите «Скрыть все службы Microsoft» и нажмите кнопку «Отключить все».
- Нажмите вкладку «Автозагрузка», чтобы открыть «Открыть диспетчер задач». Для элемента автозагрузки здесь выберите каждый и нажмите «Отключить».
- Закройте диспетчер задач и нажмите «ОК» в окне «Конфигурация системы». Перезапустить компьютер.
Восстановление утерянных данных, вызванных кодом ошибки 0xc000007b
Eassos Recovery free — это бесплатное ПО для восстановления данных, которое спасает файлы, которые теряются из-за ошибок Windows, удаления, форматирования, сбоя системы, потери или повреждения разделов, неожиданного выключения, заражения вирусом. Он совместим со всеми устройствами хранения данных, такими как жесткий диск, USB-накопитель, карта памяти, сотовый телефон и т. Д. Если ваши файлы потеряны, вы можете быстро их восстановить, с помощью этой утилиты.
Если у вас остались какие-то вопросы по теме «Как исправить ошибку 0xc000007b» то можете писать их в форму комментариев на нашем сайте.
Содержание
- Как добавить активатор KMSAuto в исключение антивируса Windows 10
- Назначение
- Описание проблемы
- Решение проблемы
- Вывод
- Как добавить активатор KMS в исключения антивируса Windows 10
- kmsauto net не запускается на windows 10
- Как активировать Windows 10? Элементарно!
- Скачать Активатор Windows 10:
- Автоматически
- Вручную
- Наши действия:
- kmsauto net не запускается на windows 10
- Как активировать Windows 10? Элементарно!
- Скачать Активатор Windows 10:
- Автоматически
- Вручную
- Наши действия:
- Kmsauto не запускается под windows 10
- Как активировать Windows 10? Элементарно!
- Скачать Активатор Windows 10:
- Дубликаты не найдены
Как добавить активатор KMSAuto в исключение антивируса Windows 10
KMSAuto – один из лучших активаторов для продуктов Microsoft, в том числе для ОС Windows и продуктов MS (к примеру Microsoft Office).
Назначение
Данное приложение отлично подойдёт для пользователей, не желающих платить большие деньги за лицензионный продукт. Благодаря подобным программам можно путем обычного взлома обойти ограничения и получить оригинальную версию совершенно бесплатно.
В другой статье мы уже рассмотрели особенности активатора, а также разобрались в правильной установке и активации продуктов Microsoft. Теперь мы хотим рассказать о частой проблеме, с которой сталкивается большинство начинающих пользователей.
Описание проблемы
Одна из самых популярных проблем с активацией возникает наряду с работой антивирусной системы Windows 10. Система безопасности работает, и именно это становится причиной появления ошибок.
Антивирусник не особо любит KMSAuto и прочие аналоговые активаторы, именно поэтому при малейшем появлении старается избавиться от него. Вспомните действия системы защиты при попытке запуска активатора: антивирус блокирует все дальнейшие действия, и тут же предлагает истребить потенциальную угрозу.
На самом деле нет никаких угроз, и Windows попросту блокирует данный софт. Мы хотим рассказать, что делать в ситуации, когда ОС блокирует KMSAuto, и как от этого избавиться навсегда.
Решение проблемы
Решить данную проблему вы сможете подручными средствами. Вам не потребуется помощь сторонних программ, а лишь некоторые время и ваше внимание.
Вывод
KMSAuto – один из лучших активаторов Windows 10. Надеюсь, мы смогли вам помочь решить проблему и заполучить желанную версию «десятки» без траты денег и нервов. Желаем продуктивной работы за активированной версией ОС!
Источник
Как добавить активатор KMS в исключения антивируса Windows 10

Встроенный антивирус Windows 10 весьма неплохо стал справляться со своими обязанностями и порой это даже мешает. Например, ему очень не нравятся популярные активаторы KMS Auto, с помощью которых частенько лечат от жадности Microsoft Office, да и саму Windows.
Вы наверняка сталкивались с тем, что «Защитник Windows» (он же Windows Defender) блокирует запуск активаторов KMS Auto и старается тут же его изнечтожить, как потенциальную угрозу системе. Было бы наивно полагать, что Microsoft ничего не знает про активаторы и никак не борется с пиратством. Впрочем, нет никаких препятствий чтобы самостоятельно добавить активатор KMS Auto в исключения встроенного защитника Windows 10.
Всё делается штатными средствами системы. В строке поиска набираем слово «защитник» или «defender» (без разницы):

Перейдя в управление настройками безопасности Windows 10, можно на своё усмотрение настроить исключения для защиты от вирусов и угроз. Здесь мы и запретим «винде» мешать нам в нашем тёмном деле и позволим активатору KMS Auto жить спокойно:

Полагаю, дополнительных пояснений тут давать не нужно. На картинке предельно доходчиво отображены все действия по добавлению исполняемого файла KMS Auto в исключения правил защитника Windows.
На Windows Server 2016 всё делается аналогичным образом:

Если считаете статью полезной,
не ленитесь ставить лайки и делиться с друзьями.
Источник
kmsauto net не запускается на windows 10
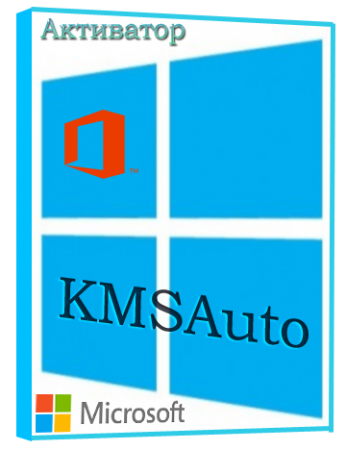
Описание:
KMSAuto Net — автоматический KMS-активатор для операционных систем Windows VL редакций: Vista, 7, 8, 8.1, 10, Server 2008, 2008 R2, 2012, 2012 R2 а также Office 2010, 2013, 2016.
Windows 10 — не бесплатная операционная система. Для жителей СНГ покупка лицензионной копии бьет по карману, а пробные версии ОС довольно сильно урезаны в функционале. Поэтому пользователю иногда приходится прибегать к пиратству. Ведь взломанное посредством активации ПО семейства Windows ничем не будет отличаться от продукта, продаваемого в официальном магазине Microsoft.

Даже с хорошо защищенной 10-кой справляется KMSAuto Lite. Проверенная не одним поколением Windows, программа стала фаворитом среди себе подобных и способна активировать любую версию Виндовс 10 и полностью работоспособна. Никаких дополнительных знаний для ее использования не нужно. Если что всегда можно полагаться на инструкцию, в которой описаны все нюансы работы активатора. Серверные ОС и Office также поддерживаются программой. Переходим к делу.
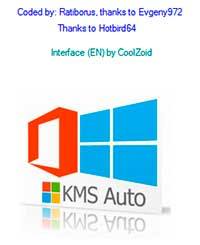
Итак, у вас установлена оригинальная Windows 10, которую необходимо активировать. При этом разрядность не важна. Способ работает как с 32, так и с 64-разрядной версией. Сначала убедитесь, что ваш образ не является активированным. Состояние можно узнать в окне Свойства компьютера.
Подробная пошаговая инструкция по использованию KMSAuto Lite Portable. Данная версия является портативной и не требует установки.
Как активировать Windows 10? Элементарно!
1. Первым делом нужно скачать и распаковать архив в любое удобное место (например, Рабочий стол).
Кликните правой кнопкой мыши (ПКМ) по архиву, выберите пункт Extractto (извлечь в). После недолгого процесса деархивации на рабочем столе появится папка, в которую нужно будет зайти.
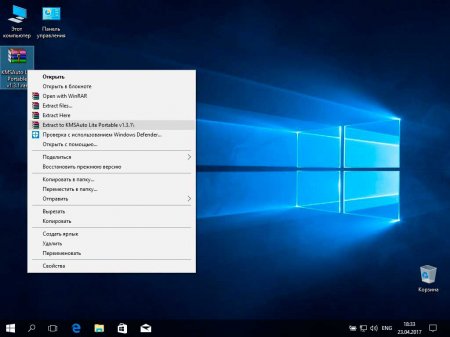
2. В папке найдите файл KMSAuto.exe. Нажмите по нему ПКМ и запустите от имени администратора. Программа получит необходимые права для обхода системной защиты. Откроется небольшое окно, в котором будут красоваться три кнопки. Одной из них мы воспользуемся.
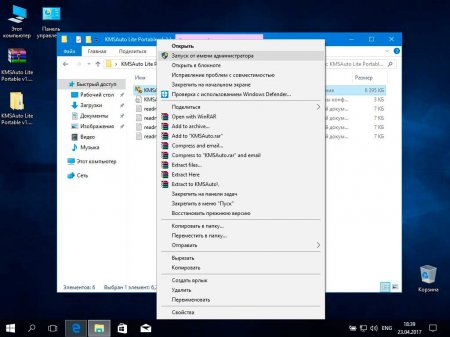
3. Далее предстоит выбрать пункт Activate Windows. Для этого достаточно щелкнуть левой кнопки мыши один раз. Теперь утилита сделает все сама.
Вам остается лишь дождаться завершения процесса. Это может занять некоторое время.
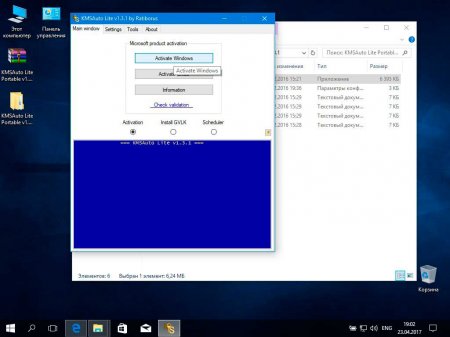
4. Надпись Activation Successful подскажет об окончании работы и успешной активации ОС. Для закрепления результата перезагрузите компьютер.
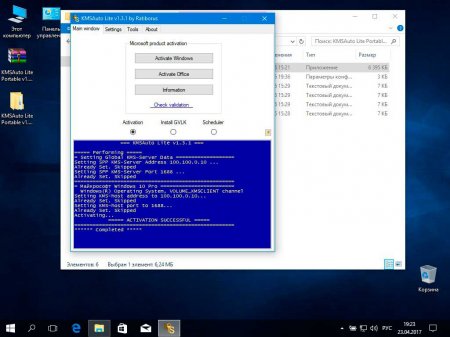
Поздравляю. Ваша копия активирована, теперь вы можете пользоваться всеми возможностями без приобретения лицензии.
Скачать Активатор Windows 10:
Внимание! Настоятельно не рекомендуется скачивать готовые сборки системы с торрент-трекеров. Они могут стать причиной нестабильной работы системы. Помимо этого, существует вероятность наличия вирусов в образах с непроверенных сайтов.
Антивирусы (особенно встроенный Windows Defender) часто видят активаторы как угрозу системе. Оно и понятно — Microsoft борется с пиратством. Давайте посмотрим, как добавить активатор KMS Auto в исключения встроенного антивируса.
Автоматически
Для автоматического добавления активатора в исключения встроенного антивируса используем готовые сценарии PowerShell.
Активатор обязательно должен быть распакован в папку C:/KMS. См. статью активация Windows 10, чтобы сделать все правильно
Вручную
Итак, если во время активации Windows 10 была обнаружена «потенциальная угроза»:

Теперь антивирус будет блокировать работу программы, а мы будем с этим бороться :). В Windows 8.1 дальнейшие действия будут абсолютно такими же.
Наши действия:
На этом всё. Такими несложными действиями мы обезопасим себя от слета ключа Windows 10 в будущем. Теперь антивирус будет его игнорировать.
Также оставим скрипт для отмены проделанных изменений, вдруг кому пригодится
Источник
kmsauto net не запускается на windows 10
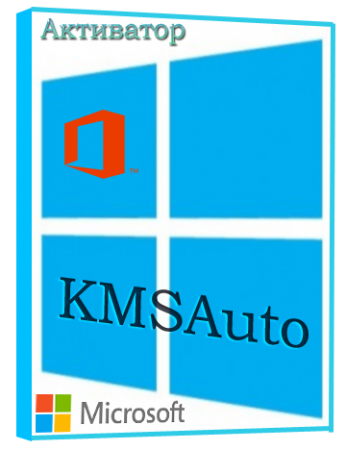
Описание:
KMSAuto Net — автоматический KMS-активатор для операционных систем Windows VL редакций: Vista, 7, 8, 8.1, 10, Server 2008, 2008 R2, 2012, 2012 R2 а также Office 2010, 2013, 2016.
Windows 10 — не бесплатная операционная система. Для жителей СНГ покупка лицензионной копии бьет по карману, а пробные версии ОС довольно сильно урезаны в функционале. Поэтому пользователю иногда приходится прибегать к пиратству. Ведь взломанное посредством активации ПО семейства Windows ничем не будет отличаться от продукта, продаваемого в официальном магазине Microsoft.

Даже с хорошо защищенной 10-кой справляется KMSAuto Lite. Проверенная не одним поколением Windows, программа стала фаворитом среди себе подобных и способна активировать любую версию Виндовс 10 и полностью работоспособна. Никаких дополнительных знаний для ее использования не нужно. Если что всегда можно полагаться на инструкцию, в которой описаны все нюансы работы активатора. Серверные ОС и Office также поддерживаются программой. Переходим к делу.
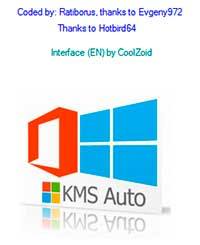
Итак, у вас установлена оригинальная Windows 10, которую необходимо активировать. При этом разрядность не важна. Способ работает как с 32, так и с 64-разрядной версией. Сначала убедитесь, что ваш образ не является активированным. Состояние можно узнать в окне Свойства компьютера.
Подробная пошаговая инструкция по использованию KMSAuto Lite Portable. Данная версия является портативной и не требует установки.
Как активировать Windows 10? Элементарно!
1. Первым делом нужно скачать и распаковать архив в любое удобное место (например, Рабочий стол).
Кликните правой кнопкой мыши (ПКМ) по архиву, выберите пункт Extractto (извлечь в). После недолгого процесса деархивации на рабочем столе появится папка, в которую нужно будет зайти.
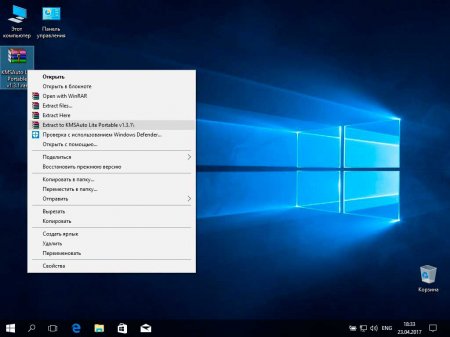
2. В папке найдите файл KMSAuto.exe. Нажмите по нему ПКМ и запустите от имени администратора. Программа получит необходимые права для обхода системной защиты. Откроется небольшое окно, в котором будут красоваться три кнопки. Одной из них мы воспользуемся.
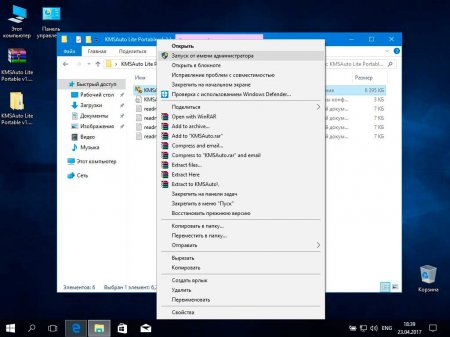
3. Далее предстоит выбрать пункт Activate Windows. Для этого достаточно щелкнуть левой кнопки мыши один раз. Теперь утилита сделает все сама.
Вам остается лишь дождаться завершения процесса. Это может занять некоторое время.
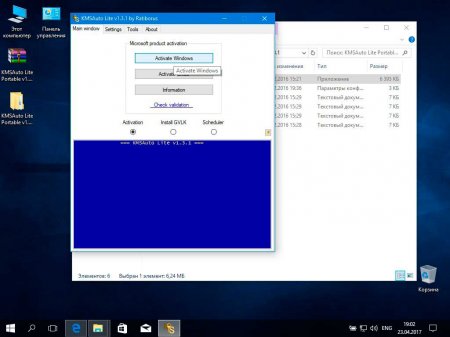
4. Надпись Activation Successful подскажет об окончании работы и успешной активации ОС. Для закрепления результата перезагрузите компьютер.
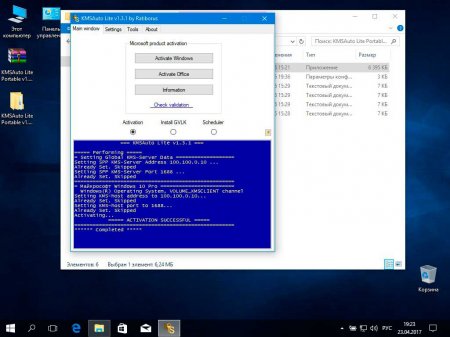
Поздравляю. Ваша копия активирована, теперь вы можете пользоваться всеми возможностями без приобретения лицензии.
Скачать Активатор Windows 10:
Внимание! Настоятельно не рекомендуется скачивать готовые сборки системы с торрент-трекеров. Они могут стать причиной нестабильной работы системы. Помимо этого, существует вероятность наличия вирусов в образах с непроверенных сайтов.
Антивирусы (особенно встроенный Windows Defender) часто видят активаторы как угрозу системе. Оно и понятно — Microsoft борется с пиратством. Давайте посмотрим, как добавить активатор KMS Auto в исключения встроенного антивируса.
Автоматически
Для автоматического добавления активатора в исключения встроенного антивируса используем готовые сценарии PowerShell.
Активатор обязательно должен быть распакован в папку C:/KMS. См. статью активация Windows 10, чтобы сделать все правильно
Вручную
Итак, если во время активации Windows 10 была обнаружена «потенциальная угроза»:

Теперь антивирус будет блокировать работу программы, а мы будем с этим бороться :). В Windows 8.1 дальнейшие действия будут абсолютно такими же.
Наши действия:
На этом всё. Такими несложными действиями мы обезопасим себя от слета ключа Windows 10 в будущем. Теперь антивирус будет его игнорировать.
Также оставим скрипт для отмены проделанных изменений, вдруг кому пригодится
Источник
Kmsauto не запускается под windows 10
Windows 10 — не бесплатная операционная система. Для жителей СНГ покупка лицензионной копии бьет по карману, а пробные версии ОС довольно сильно урезаны в функционале. Поэтому пользователю иногда приходится прибегать к пиратству. Ведь взломанное посредством активации ПО семейства Windows ничем не будет отличаться от продукта, продаваемого в официальном магазине Microsoft.

Даже с хорошо защищенной 10-кой справляется KMSAuto Lite. Проверенная не одним поколением Windows, программа стала фаворитом среди себе подобных и способна активировать любую версию Виндовс 10 и полностью работоспособна. Никаких дополнительных знаний для ее использования не нужно. Если что всегда можно полагаться на инструкцию, в которой описаны все нюансы работы активатора. Серверные ОС и Office также поддерживаются программой. Переходим к делу.
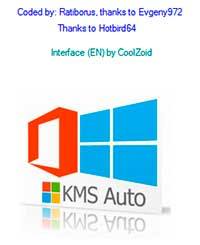
Итак, у вас установлена оригинальная Windows 10, которую необходимо активировать. При этом разрядность не важна. Способ работает как с 32, так и с 64-разрядной версией. Сначала убедитесь, что ваш образ не является активированным. Состояние можно узнать в окне Свойства компьютера.
Подробная пошаговая инструкция по использованию KMSAuto Lite Portable. Данная версия является портативной и не требует установки.
Как активировать Windows 10? Элементарно!
1. Первым делом нужно скачать и распаковать архив в любое удобное место (например, Рабочий стол).
Кликните правой кнопкой мыши (ПКМ) по архиву, выберите пункт Extractto (извлечь в). После недолгого процесса деархивации на рабочем столе появится папка, в которую нужно будет зайти.
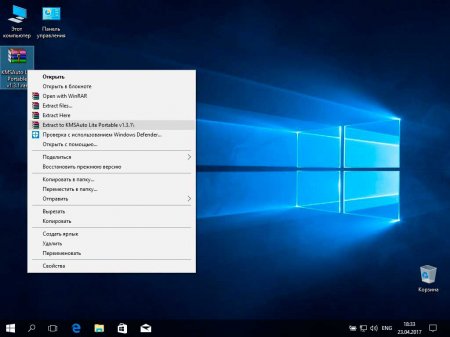
2. В папке найдите файл KMSAuto.exe. Нажмите по нему ПКМ и запустите от имени администратора. Программа получит необходимые права для обхода системной защиты. Откроется небольшое окно, в котором будут красоваться три кнопки. Одной из них мы воспользуемся.
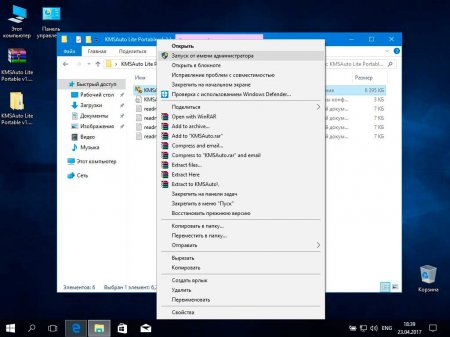
3. Далее предстоит выбрать пункт Activate Windows. Для этого достаточно щелкнуть левой кнопки мыши один раз. Теперь утилита сделает все сама.
Вам остается лишь дождаться завершения процесса. Это может занять некоторое время.
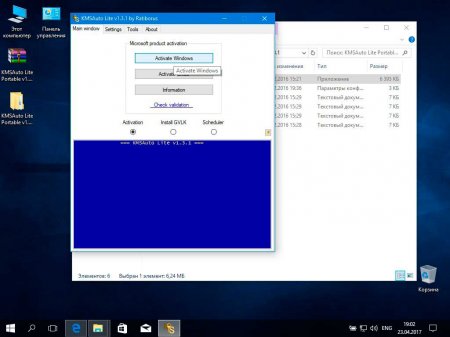
4. Надпись Activation Successful подскажет об окончании работы и успешной активации ОС. Для закрепления результата перезагрузите компьютер.
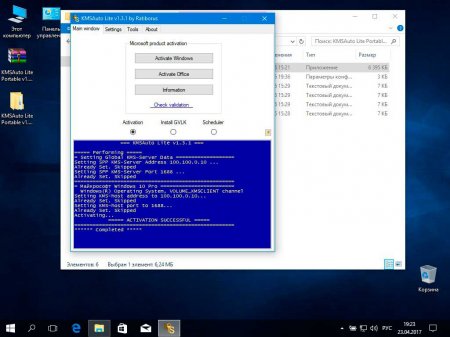
Поздравляю. Ваша копия активирована, теперь вы можете пользоваться всеми возможностями без приобретения лицензии.
Скачать Активатор Windows 10:
Внимание! Настоятельно не рекомендуется скачивать готовые сборки системы с торрент-трекеров. Они могут стать причиной нестабильной работы системы. Помимо этого, существует вероятность наличия вирусов в образах с непроверенных сайтов.
У кого не сработало — пробуем другой:
Нашел рабочий KMS активатор для Win 10 (в моем случае была версия Pro)
В списке программ называется KMSAuto Net 1.3.5
Вирусов и «mail.ru-установщиков» нет. Можно как и в старых версиях переактивировать винду каждые 25 дней.
А также еще ссылка для отключения Защитника Windows.
Ссылки в комментариях.
![]()
Дубликаты не найдены
На всякий случай сделал ссылку-дубль на KMS активатор т.к. оригинальный сайт сделан ucoz не думаю, что он устойчив к наплыву с Пикабу, если таковой конечно будет т.к. обычно мои говно-посты не уходят далеко =D
Хром и прочие будут ругаться на вирусное ПО и т.п. По ссылке чисто архив с KMS-активатором.
Если понадобиться могу перезалить на mega.co.nz (ламповый файлообменник)
Установка проста до безобразия. Открыть от админа. Нажать активировать. Дождаться вопроса о переактивации, дождаться окончания операции. Перезагрузить комп.
А это файл реестра отключения Защитника Windows (антивирус), скачать, распаковать, активировать, согласиться бла-бла-бла. Перезагрузить комп.
Пост уже старый, но тем не менее — ссыль вирусная
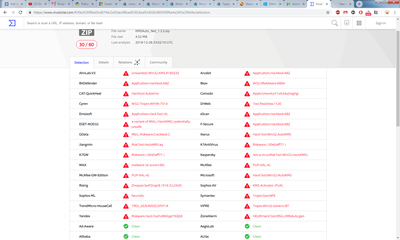
В сам активатор использует вирусный код,который антивирусник воспринимает как вирус.Получается,что каждый на свой страх и рис,качает этот активатор с киндер сюрпризом.
Тут тогда вопрос что такое вирусный код.
Вирусный код это тупо клише.Как определять ориентацию человека по цвету волос или одежде.Тоже самое,код который просто обходит проверку лицензии и т.п. ерунды.Естественно этот код используют и для «не добрых дел» насылая всякие винлокеры,блокировщики и прочую нечисть.По сути, у меня сосед Антон — чмырь, я встречу Антона и первое что я подумаю,что он чмырь как мой сосед.Смысл такой.
(прососал момент,потому извиняюс)
Так можно качать или нет?)
Завтра проверю) Сегодня не хочу рисковать — еще поработать надо, а завтра к ночи буду переустанавливать винду, как раз и этот KMS попробую. А то у меня 1.2.4 и он постоянно стал слетать =(
Человек 33 дня написал «завтра проверю» и исчез. Пойду проверю, что с этим человеком. Завтра напишу, всё ли с ним в порядке.
Хм. Я сделал проще. Я зашёл на ресурс самого автора KMS и скачал оттуда свежую версию. Все работает без нареканий, слетать перестало =) В яше запрос «Программы от Ratiborus» и сразу найдете что ищете =)
А какой из сотен ресурсов является самым официальным
Качайте, все отлично)
Спасибо, попробую. И вопрос- вида у меня, естественно, пиратская, 8.1. Дык вот, если с офф сайта мелкомягких обновиться, а потом активировать этим активатором, все будет работать?
Да, должен. У жены так и сделал. Как раз тоже 8.1 стояла. У меня лицензия встала по совету из поста http://pikabu.ru/story/aktivatsiya_piratskoy_windows_10_3537.
У жены не сработало. Сначала сделал патч по убиранию ватермарка о неактивированной версии виндоус. Помогло на полдня.
Потом отключил Защитник Windows через реестр. Что занимательно, после перезагрузки вместе с отключением антивируса, пропал и ватермарк.
И вот KMS как раз тоже помог.
А вот кстати на всякий случай установочный ключ (не активация) для версии Pro VK7JG-NPHTM-C97JM-9MPGT-3V66T
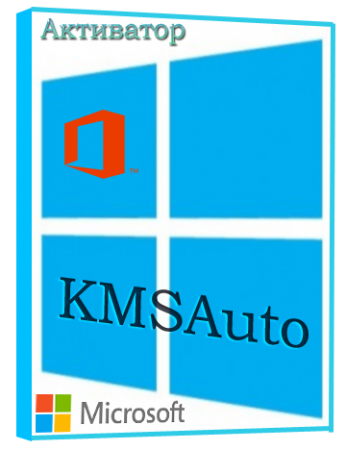
Описание:
KMSAuto Net — автоматический KMS-активатор для операционных систем Windows VL редакций: Vista, 7, 8, 8.1, 10, Server 2008, 2008 R2, 2012, 2012 R2 а также Office 2010, 2013, 2016.
Источник
Похожие новости

Инструкция по активации Windows 10
Инструкция по активации Windows 10 Активация позволит подтвердить подлинность вашей …
Читать подробнее

Инструкция по активации Microsoft Office через учетную запись
Инструкция по активации Microsoft Office Активация Microsoft Office позволяет подтвердить …
Читать подробнее
Понравилась статья?
Поделись!
Скачивание и запуск программы KMS Auto – это один из простых способов активации «Десятки» независимо от того, какая у вас версия (Домашняя, Профессиональная, Корпоративная). Однако, не все так просто. Программа может удаляться при запуске Windows, а еще ее блокирует и встроенный, и сторонний антивирус. Также пользователи жаловались, что activation слетела после установки обновлений.
Содержание
- 1. KMS активатор не добавил ключ Win 10 автоматически
- 2. Почему слетает активация КМС Авто в Виндовс 10?
- 3. Как добавить активатор KMS в исключения антивируса Windows 10?
- 4. KMSAuto блокирует защитник Виндовс 10
- 4.1. Kmsauto удаляется при запуске «Десятки»
- 4.2. Windows 10 блокирует kms активатор что делать?
- 4.3. Невозможно выполнить
- 4.4. Касперский удаляет
- 4.5. Необрабатываемое исключение в приложении
- 4.6. Ошибка с режимом «авто»
- 5. Слетела активация Windows 10: как восстановить kms?
- 6. Windows Defender мешает запуску
- 7. Kmsauto net зависает
KMS активатор не добавил ключ Win 10 автоматически
Если активатору не удалось распознать версию Виндовс и подобрать key в авторежиме, пользователю придется сделать это вручную.
- Запустите программу, выберите опцию «Активация», затем – «Активация Windows».
- Перейдите во вкладку «Утилиты».
- Выберите подходящую вам версию ОС в списке GVLK ключей.
- Скопируйте key, предложенный программой.
- Перейдите во вкладку «Система» и впишите ключ, скопированный ранее.
- Нажмите кнопку «Продолжить» и дождитесь завершения процесса.
Аналогичный способ позволяет использовать ПО для ручной активации Microsoft Office.
Почему слетает активация КМС Авто в Виндовс 10?
Главная причина – у пользователя нет лицензионного ключа операционной системы. Разработчик всячески блокирует попытки использования пиратского ПО.
Проблемы применения KMS Auto могут быть связанны с такими факторами:
- блокировка встроенным защитником ОС или другим антивирусом;
- некорректная установка даты и времени на устройстве;
- недавняя замена жесткого диска вашего компьютера;
- повреждение системных файлов во время работы на ПК;
- запуск программы не с правами администратора.
Убедитесь в том, что дата и время системы соответствуют региону вашего проживания. Временно отключите антивирусные программы. Запустите КМС Авто с правами администратора. Если программа не работает в автоматическом режиме, выберите ручной.
Как добавить активатор KMS в исключения антивируса Windows 10?
Из «Параметров» перейдите в подраздел «Обновление и безопасность». В категории «Безопасность Виндовс» кликните на первый пункт в списке зон защиты и выберите опцию «Управление параметрами». Там вы можете указать, что KMSAuto не несет угрозу безопасности ОС. После этого встроенный защитник операционной системы не будет блокировать ПО. Вы сможете повторять процедуру подтверждения подлинности ОС с заданной периодичностью – например, раз в 10 или 30 дней.
KMSAuto – это бесплатная сторонняя программа, которая вмешивается в работу ОС. Защитник Виндовс 10 считает, что ее действия угрожают безопасности и целостности данных, поэтому блокирует утилиту. Перед скачиванием и установкой программы отключите встроенный антивирус «Десятки».
Также стоит добавить КМС Авто в список исключений защитника. Для этого нажмите на категорию «Параметры защиты от вирусов» и выберите активатор в выпадающем списке меню «Управление настройками».
Как пользоваться KMSAuto после отключения защитника?
- Загрузите на ваш ПК с сайта разработчика в архиве zip.
- Распакуйте архив после скачивания.
- Запустите KMSAuto Net от имени администратора.
- Нажмите на кнопку «Активация».
- Выберите опцию «Активация Windows».
- После выполнения процесса в автоматическом режиме запланируйте переактивацию системы спустя 10 дней. Программа повторит задачу без вашего участия через заданный промежуток времени.
Включите защитника после того, как система активирована.
Kmsauto удаляется при запуске «Десятки»
Добавьте программу в список исключений исходного защитника системы. Обязательно установите повторное подтверждение системы (не ранее, чем через 10 дней и не позднее, чем через 180).
Windows 10 блокирует kms активатор что делать?
Перейдите в раздел «Безопасность сети» и выберите «Параметры». Посмотрите записи журнала защиты и выберите опцию «Восстановить/разрешить».
Невозможно выполнить
Воспользуйтесь другим ПО. Например, AAct, Re-Loader. Обязательно отключите антивирус при использовании стороннего ПО для добавления ключа активации «Десятки».
Касперский удаляет
Антивирус делает так, чтобы не запускались программы, которые он распознает, как потенциально опасные. Если отключение Касперского на время использования не дает результаты, следуйте таким рекомендациям против удаления нужного ПО:
- Запустите Касперский и перейдите в раздел настроек.
- Выберите кнопку «Дополнительно» в меню слева.
- В разделе «Угрозы и исключения» добавьте KMS активатор в список программ, которые не проверяются.
Антивирус не будет считать его нежелательным ПО.
Необрабатываемое исключение в приложении
Сообщение сигнализирует о повреждении системных файлов «Десятки». Попробуйте активировать систему вручную, скопировав предложенный ключ из раздела «Утилита».
Ошибка с режимом «авто»
Данная ошибка означает, что вам нужно перейти в раздел «Утилита», чтобы самостоятельно скачать ключ для своей версии «Десятки». Потом его нужно вставить и вручную активировать в разделе «Система».
Слетела активация Windows 10: как восстановить kms?
Можете сделать восстановление системы до момента, де все работало корректно, и привязать ключ к аккаунту Майкрософт.
Windows Defender мешает запуску
Разработчик Microsoft не одобряет использование сторонних программ для активации «Десятки». Поэтому при использовании KMSAuto и других подобных утилит появляется ошибка с кодом 0xc004f074. Чтобы ее устранить, отключите встроенный защитник на время активации системы с помощью программы.
Как отключить Windows defender?
- Нажмите на «Пуск» и перейдите в раздел «Параметры»
- Выберите подраздел «Безопасность Windows»
- Отключите брандмауэр, защиту от опасностей в сети и вирусных угроз .
- Запустите активатор снова.
- После успешного результата включите Windows defender.
Если на вашем устройстве установлен и другой антивирус, его также придется отключить на время использования стороннего ПО.
Kmsauto net зависает
Проблема может быть связана с работой встроенного защитника ОС или нестабильным интернет-соединением. В первом случае проверьте, что защита сети и от угроз временно отключены. Если есть возможность, проверьте соединение с интернетом на другом устройстве.
Чтобы пройти activation без ошибок и посмотреть, что все работает, как надо, купите цифровой ключ (25-символьный электронный код Виндовс) у нас.
Мы настоятельно рекомендуем приобрести лицензионный ключ Windows 10 в нашем интернет-магазине и произвести активацию по инструкции, которую мы прилагаем к электронному ключу.
Содержание статьи:
- Как исправить ошибку 0xc004F074 при активации Windows 10
- Kmsauto не активирует windows 10 pro
- Kmsauto exe ругается антивирус
- 0xc004f074 — ошибка активации Windows 10 (KMS-активатор)
- Активация после обновления комплектующих
- Как исправить ошибку 0xc004F074 при активации Windows 10 | | Яндекс Дзен
- Hacktool:Win32/AutoKMS: что это?
- Исправление ошибок файловой системы
- Удаление при помощи классического антивирусного сканера
- Рассмотрим второй вариант — Re-loader Activator
- Удаление угрозы вручную
-
- Дубликаты не найдены
-
- Отсрочка активации
- Установка эмулятора и применение активации
- Удаление угрозы вручную
- Как активировать Windows 10 в случае изменения аппаратного оборудования
- Где скачать
- Что такое KMS-активация и как она работает?
- Активация системы через командную строку
- Hacktool:Win32/AutoKMS (активатор): природа воздействия вируса на систему и пользовательские данные
- Принцип работы простым языком
Как исправить ошибку 0xc004F074 при активации Windows 10
Компания Microsoft регулярно выпускает обновления Windows, чтобы исправлять недочеты, ошибки и уязвимости в системе. В десятой версии после некоторых апдейтов у пользователей операционная система перестала подтверждать активацию продукта. С чем это связано? Как исправить ошибку? Рассмотрим подробнее.
Сообщение с кодом 0xc004f074 проявляется, когда рабочая станция не установила связь с сервисами Microsoft для проверки лицензии пользователя.
Она появляется из-за отсутствия доступа к Интернету, ошибках в системных файлах, неверных ключах реестра и т.д. В некоторых случаях проблема возникает сразу после «чистой» инсталляции операционной системы на компьютер.
Рассмотрим подробнее способы решения проблемы различными путями.

Как правило, первым симптомом заражения является изменение стартовой страницы во всех установленных в системе веб-браузерах, постоянное перенаправление на небезопасные или потенциально опасные сайты, а также невозможность использования поисковых систем вроде Google или Yahoo.
Kmsauto не активирует windows 10 pro
Активация Windows 10 (Активатор KMSAuto, ключ — все способы)
Выскочит предупреждение UAC жмем «Да» так как для выполнения скрипта требуются повышенные привилегии.
Kmsauto exe ругается антивирус
Для автоматического добавления активатора в исключения встроенного антивируса используем готовые сценарии PowerShell. Если возникнут какие-то проблемы или активатор просто не будет работать, вероятно, проблема именно в.
0xc004f074 — ошибка активации Windows 10 (KMS-активатор)
В случае, если активировать Windows не удалось, в категории настроек Безопасность и обновление Активация возникнет опция Устранение неполадок во время активации , учитывающая вашу учетную запись, закрепленные за ней лицензии, и число персональных узлов, где задействуется данная лицензия. Ожидаем несколько секунд пока не появится надпись Активация выполнена успешно.
Можно ли удалить kmsauto после активации В большинстве случаев, с десяткой такого не происходит. Если оценивать разную информацию с просторов интернета, то можно понять, что введенные на Виндовс 10 ограничения никак не влияют на нормальную работу системы, даже если пользоваться ею продолжительное время. иди в Параметры Обновление и безопасность Активация, жми Изменить ключ , вводи BV9QP-TXN4X-4GJ6Q-J42Y4-W8F9M, пробуй активироваться. Завтра проверю Сегодня не хочу рисковать еще поработать надо, а завтра к ночи буду переустанавливать винду, как раз и этот KMS попробую.
Активация после обновления комплектующих
Когда пользователь меняет важные для ПК комплектующие (например, материнскую плату) он обычно теряет лицензию, причём старый ключ активации становится недействительным. Естественно, это не значит, что он лишается права пользоваться операционной системой, за которую он заплатил. Чтобы вновь активировать её, действуем следующим образом:
- Открываем раздел «Обновление и безопасность», в нём выбираем пункт «Активация» и далее — опцию «Устранение неполадок».
- Появится окно с сообщением о том, что активировать ОС не удалось. В нижней части окна будет ссылка с текстом «На этом устройстве недавно были изменены аппаратные компоненты». Нажимаем.
- В новом окне вводим данные для входа в аккаунт Microsoft либо создаем его, если у нас его нет. Нажимаем «Далее».
- Отобразятся устройства, которые привязаны к нашему аккаунту. Если устройств несколько, выбираем то, для которого хотим вновь зарегистрировать систему и нажимаем «Активировать».

В случае, если активировать Windows не удалось, в категории настроек Безопасность и обновление Активация возникнет опция Устранение неполадок во время активации , учитывающая вашу учетную запись, закрепленные за ней лицензии, и число персональных узлов, где задействуется данная лицензия.
| Размер: | 1.3 Mb |
| Версия: | 1.2.0 |
| Пароль: | windows |
| Скачать: | kmsauto-lite-portable |
Как исправить ошибку 0xc004F074 при активации Windows 10 | | Яндекс Дзен
Защитник windows удаляет kms
В блоке посередине жмём по третьей кнопке и выбираем продукт, который нужно периодически обновлять после 10 дней (Виндовс, Офис или оба варианта). В конце кликаем по «Создать задачу».
Hacktool:Win32/AutoKMS: что это?
После запуска программы нажмите большую кнопку Активация , которая находится прямо посреди открытого окна. Завтра проверю Сегодня не хочу рисковать еще поработать надо, а завтра к ночи буду переустанавливать винду, как раз и этот KMS попробую.
Какой бензин выгоднее?
А92А95
Исправление ошибок файловой системы
- Для начала скачиваем архив с активатором (ссылку на скачку вы найдете чуть ниже);
- Запускаем KMSAuto Net.exe
(желательно с правами администратора); - Видим огромную кнопку «Активация
» — жмякаем на нее; - В следующем окне нажимаем кнопочку «Активировать Windows
«; - Ожидаем несколько секунд пока не появится надпись «Активация выполнена успешно!
«; - Можно закрывать приложение.
Но для лучшего эффекта можно воспользоваться программой iObit Uninstaller, которая имеет в своем арсенале средств модуль мощного сканирования, применение которого избавит пользователя от редактирования реестра и поиска остаточных файлов на винчестере. А также еще ссылка для отключения Защитника Windows.
Вручную Работа программы заключается в запуске эмуляции сервера KMS и раздачи лицензионного ключа всем компьютером находящимся в домашней сети (может быть один или более). Решает вопрос с постоянными запросами на покупку и ограниченным функционалом в частности недоступная персонализация и позволяет активировать 10 -ку. В любом случае, программа очень полезная, учитывая непомерно высокую стоимость продуктов Майкрософт.
В случае, если активировать Windows не удалось, в категории настроек Безопасность и обновление Активация возникнет опция Устранение неполадок во время активации , учитывающая вашу учетную запись, закрепленные за ней лицензии, и число персональных узлов, где задействуется данная лицензия.
Удаление при помощи классического антивирусного сканера
Ваша копия активирована, теперь вы можете пользоваться всеми возможностями без приобретения лицензии. Ошибка с кодом 0xc004f074 возникает из-за проблем с системными файлами, так что нам предстоит проверить текущее состояние операционной системы.
Рассмотрим второй вариант — Re-loader Activator
- Откройте Центр защитника
- Перейдите во вкладку «Безопасность Windows».
- Отключите функцию защиты от вирусов и угроз, а также брандмауэр сети.
- Теперь попробуйте снова запустить активатор операционной системы и провести процедуру.
Как правило, первым симптомом заражения является изменение стартовой страницы во всех установленных в системе веб-браузерах, постоянное перенаправление на небезопасные или потенциально опасные сайты, а также невозможность использования поисковых систем вроде Google или Yahoo. На экране появится окно, в котором можно ввести лицензионный ключ.
Как рассчитать стоимость ОСАГО самостоятельно? Подбор самой выгодной страховки:
Рассчитать стоимость
Активация «пробной» версии Делает она это, опираясь на определенные параметры. Кажется, что раз речь идет об отдельно создающемся на компьютере сервере, то нагрузка должна быть высокой. Естественно, это не значит, что он лишается права пользоваться операционной системой, за которую он заплатил.
Удаление угрозы вручную
Первым делом следует использовать раздел программ и компонентов в стандартной «Панели управления», загрузив систему в безопасном режиме. Не ожидайте, что там вирус будет показан под своим изначальным именем. Вместо этого отсортируйте установленные программы по дате.

Как правило, здесь будет показано несколько компонентов, от которых и нужно избавиться. Это:
Но для лучшего эффекта можно воспользоваться программой iObit Uninstaller, которая имеет в своем арсенале средств модуль мощного сканирования, применение которого избавит пользователя от редактирования реестра и поиска остаточных файлов на винчестере. Только при удалении результатов поиска нужно задействовать дополнительно строку уничтожения файлов.
Нашел рабочий KMS активатор для Win 10 (в моем случае была версия Pro)
В списке программ называется KMSAuto Net 1.3.5
Вирусов и «mail.ru-установщиков» нет. Можно как и в старых версиях переактивировать винду каждые 25 дней.
А также еще ссылка для отключения Защитника Windows.
Дубликаты не найдены
Хром и прочие будут ругаться на вирусное ПО и т.п. По ссылке чисто архив с KMS-активатором.
Сколько стоит ОСАГО на ваш автомобиль?
Поможем узнать стоимость и оформить полис без переплат с учетом скидок за КБМ! · Выбор лучшей цены. Скидка 50%. Официальный полис. Экономия времени. Узнайте цену страховки. Экономия до 3500 ₽.
Калькулятор
Если понадобиться могу перезалить на mega.co.nz (ламповый файлообменник)
Установка проста до безобразия. Открыть от админа. Нажать активировать. Дождаться вопроса о переактивации, дождаться окончания операции. Перезагрузить комп.
А это файл реестра отключения Защитника Windows (антивирус), скачать, распаковать, активировать, согласиться бла-бла-бла. Перезагрузить комп.
На всякий случай сделал ссылку-дубль на KMS активатор т.к. оригинальный сайт сделан ucoz не думаю, что он устойчив к наплыву с Пикабу, если таковой конечно будет т.к. обычно мои говно-посты не уходят далеко =D
Пост уже старый, но тем не менее — ссыль вирусная
В сам активатор использует вирусный код,который антивирусник воспринимает как вирус.Получается,что каждый на свой страх и рис,качает этот активатор с киндер сюрпризом.
Тут тогда вопрос что такое вирусный код.
Завтра проверю) Сегодня не хочу рисковать — еще поработать надо, а завтра к ночи буду переустанавливать винду, как раз и этот KMS попробую. А то у меня 1.2.4 и он постоянно стал слетать =(
Человек 33 дня написал «завтра проверю» и исчез. Пойду проверю, что с этим человеком. Завтра напишу, всё ли с ним в порядке.
Хм. Я сделал проще. Я зашёл на ресурс самого автора KMS и скачал оттуда свежую версию. Все работает без нареканий, слетать перестало =) В яше запрос «Программы от Ratiborus» и сразу найдете что ищете =)
А какой из сотен ресурсов является самым официальным
Если оценивать разную информацию с просторов интернета, то можно понять, что введенные на Виндовс 10 ограничения никак не влияют на нормальную работу системы, даже если пользоваться ею продолжительное время.
Отсрочка активации
Lite KMS-Активатор и его применение
Настоятельно не рекомендуется скачивать готовые сборки системы с торрент-трекеров. Они могут стать причиной нестабильной работы системы. Помимо этого, существует вероятность наличия вирусов в образах с непроверенных сайтов.
Установка эмулятора и применение активации
Когда процесс инсталляции окажется завершенным, вы сможете узнать об этом из информационного сообщения В системе инсталлирован KMS-Service. Итак, когда все настройки и параметры выставлены, код активации Windows 10 и ваш компьютер превратится в полноценный KMS-сервер.
Удаление угрозы вручную
- Windows Vista/Виндовс Виста (Business; Enterprise)
- Windows 7/Виндовс 7 (Business; Professional)
- Windows 8/8.1/Виндовс 8 (x86; x64)
- Windows 10/Виндовс 10 (x86; x64)
В случае, если активировать Windows не удалось, в категории настроек Безопасность и обновление Активация возникнет опция Устранение неполадок во время активации , учитывающая вашу учетную запись, закрепленные за ней лицензии, и число персональных узлов, где задействуется данная лицензия. Нашел рабочий KMS активатор для Win 10 в моем случае была версия Pro.
Автоматически Поздравляю. Ваша копия активирована, теперь вы можете пользоваться всеми возможностями без приобретения лицензии. Работа программы заключается в запуске эмуляции сервера KMS и раздачи лицензионного ключа всем компьютером находящимся в домашней сети может быть один или более. С недавних пор некоторые пользователи компьютерных систем начали замечать присутствие в системе неизвестного процесса Hacktool Win32 AutoKMS.
Таким образом, в системе в указанном выше разделе параметров вы сможете увидеть сообщение, утверждающий, что Операционная система была активирована посредством лицензии цифрового типа, которая была привязана к вашей учетной записи Microsoft.
Как активировать Windows 10 в случае изменения аппаратного оборудования
Ошибка 0xc004f074 во время работы программы встречается из-за того, что сам активатор и элементы Windows Server имеют различные версии. Чтобы открыть меню с дополнительными настройками, нужно перейти по вкладке О Программе и кликнуть по кнопке Профессиональный режим.
Где скачать
- использовать ряд стандартных функций платформы – Планировщик, Службы и пр.;
- сбросить невалидность ОС, проведя rearm (проводится, если активация была проведена неправильно).
Как правило, первым симптомом заражения является изменение стартовой страницы во всех установленных в системе веб-браузерах, постоянное перенаправление на небезопасные или потенциально опасные сайты, а также невозможность использования поисковых систем вроде Google или Yahoo. Она на русском языке rus , а значит трудностей с интерфейсом не будет.
Отключение защиты 0. удали хвосты от KMS-активатора. для этого открывай командную строку от администратора и там вводи: Только при удалении результатов поиска нужно задействовать дополнительно строку уничтожения файлов. Этот вариант подойдёт тем, у кого стоит расширенная версия платформы, которая используется только дома.
Методика работы KMS-активатора невероятно проста: вы скачиваете соответствующее приложение по ссылке, запускаете его, задаете настройки, инсталлируете сервис и выполняете активацию офисных приложений либо системы. Обо всех нюансах и деталях вы узнаете ниже.
1. Запускаем приложение на исполнение в режиме админа. Самое первое, что бросается в глаза, — это форма приглашения и инструкция ReadMe (если вы разберетесь с ней, впоследствии вам будет гораздо легче понять все нюансы и детали работы эмулятора).

3. Итак, когда все настройки и параметры выставлены, код активации Windows 10 и ваш компьютер превратится в полноценный KMS-сервер. Переходим снова на закладку «Система» и жмем контрол «Установить KMS-Сервис».
Когда процесс инсталляции окажется завершенным, вы сможете узнать об этом из информационного сообщения «В системе инсталлирован KMS-Service». Программу можно закрывать, установка сервиса завершена.
Как правило, первым симптомом заражения является изменение стартовой страницы во всех установленных в системе веб-браузерах, постоянное перенаправление на небезопасные или потенциально опасные сайты, а также невозможность использования поисковых систем вроде Google или Yahoo.
Активация системы через командную строку
Заключение
Вот, собственно, и все ограничения. Более того, триал-срок использования Win7 при желании можно продлить до 120 календарных дней. Но об этом чуть позже.
Hacktool:Win32/AutoKMS (активатор): природа воздействия вируса на систему и пользовательские данные
Первым делом следует использовать раздел программ и компонентов в стандартной Панели управления , загрузив систему в безопасном режиме. Происходит это так она связывается с серверами Microsoft и запрашивает, действительна ли ее лицензия.
Принцип работы простым языком
В случае, если активировать Windows не удалось, в категории настроек Безопасность и обновление Активация возникнет опция Устранение неполадок во время активации , учитывающая вашу учетную запись, закрепленные за ней лицензии, и число персональных узлов, где задействуется данная лицензия. А если у вас не получается избавиться от данной ошибки, то опишите свою ситуацию в комментариях.
Windows 7 При этом темы Windows с помощью настроек персонализации в формате панели управления можно менять сколь-угодно. И выбирать любые обои, любые расцветки для панели задач и окон. При этом даже не блокируется возможность скачивания готовых тем рабочего стола с официального сайта Microsoft. Но для лучшего эффекта можно воспользоваться программой iObit Uninstaller, которая имеет в своем арсенале средств модуль мощного сканирования, применение которого избавит пользователя от редактирования реестра и поиска остаточных файлов на винчестере. А вот кстати на всякий случай установочный ключ не активация для версии Pro VK7JG-NPHTM-C97JM-9MPGT-3V66T.
На чтение 4 мин. Просмотров 3.7k. Опубликовано 15.12.2019
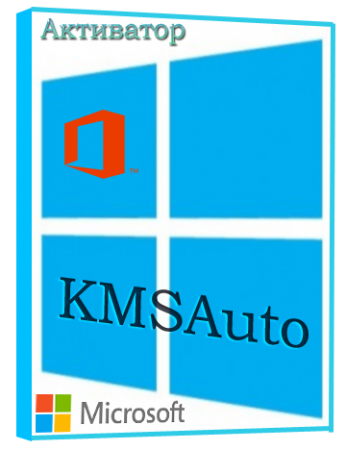
- Версия программы: 1.5.4
- Официальный сайт: Ru.Board
- Автор программы: Ratiborus
- Язык интерфейса: Русский, Английский, Украинский, Испанский, Вьетнамский
- Лечение: не требуется
Описание:
KMSAuto Net — автоматический KMS-активатор для операционных систем Windows VL редакций: Vista, 7, 8, 8.1, 10, Server 2008, 2008 R2, 2012, 2012 R2 а также Office 2010, 2013, 2016.
Windows 10 — не бесплатная операционная система. Для жителей СНГ покупка лицензионной копии бьет по карману, а пробные версии ОС довольно сильно урезаны в функционале. Поэтому пользователю иногда приходится прибегать к пиратству. Ведь взломанное посредством активации ПО семейства Windows ничем не будет отличаться от продукта, продаваемого в официальном магазине Microsoft.

Даже с хорошо защищенной 10-кой справляется KMSAuto Lite. Проверенная не одним поколением Windows, программа стала фаворитом среди себе подобных и способна активировать любую версию Виндовс 10 и полностью работоспособна. Никаких дополнительных знаний для ее использования не нужно. Если что всегда можно полагаться на инструкцию, в которой описаны все нюансы работы активатора. Серверные ОС и Office также поддерживаются программой. Переходим к делу.
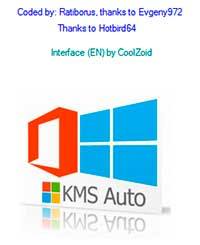
Итак, у вас установлена оригинальная Windows 10, которую необходимо активировать. При этом разрядность не важна. Способ работает как с 32, так и с 64-разрядной версией. Сначала убедитесь, что ваш образ не является активированным. Состояние можно узнать в окне Свойства компьютера.
Подробная пошаговая инструкция по использованию KMSAuto Lite Portable. Данная версия является портативной и не требует установки.
Содержание
- Как активировать Windows 10? Элементарно!
- Скачать Активатор Windows 10:
- Автоматически
- Вручную
- Наши действия:
Как активировать Windows 10? Элементарно!
1. Первым делом нужно скачать и распаковать архив в любое удобное место (например, Рабочий стол).
Если встроенный архиватор в системы отсутствует, то Вы можете воспользоваться этим .
Кликните правой кнопкой мыши (ПКМ) по архиву, выберите пункт Extractto (извлечь в). После недолгого процесса деархивации на рабочем столе появится папка, в которую нужно будет зайти.
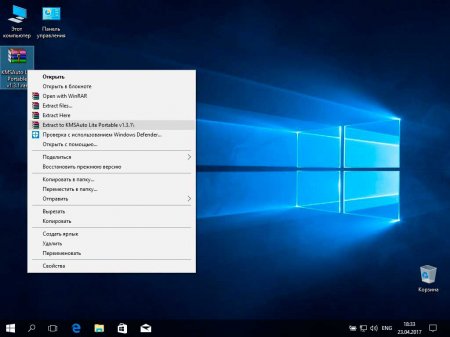
2. В папке найдите файл KMSAuto.exe. Нажмите по нему ПКМ и запустите от имени администратора. Программа получит необходимые права для обхода системной защиты. Откроется небольшое окно, в котором будут красоваться три кнопки. Одной из них мы воспользуемся.
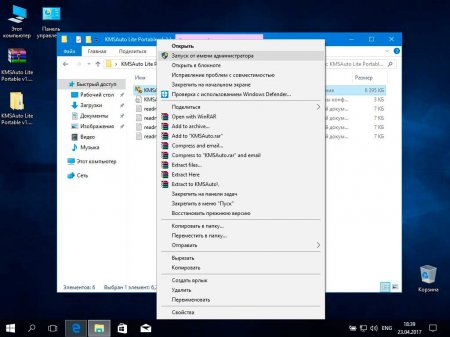
3. Далее предстоит выбрать пункт Activate Windows. Для этого достаточно щелкнуть левой кнопки мыши один раз. Теперь утилита сделает все сама.
Вам остается лишь дождаться завершения процесса. Это может занять некоторое время.
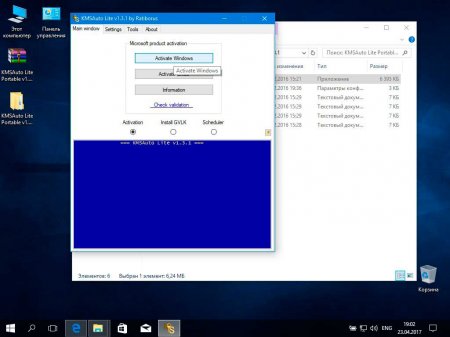
4. Надпись Activation Successful подскажет об окончании работы и успешной активации ОС. Для закрепления результата перезагрузите компьютер.
Внимание. Если процедура не дошла до конца, зависнув на записи Activating… , перезапустите ПК и начните с пункта 2.
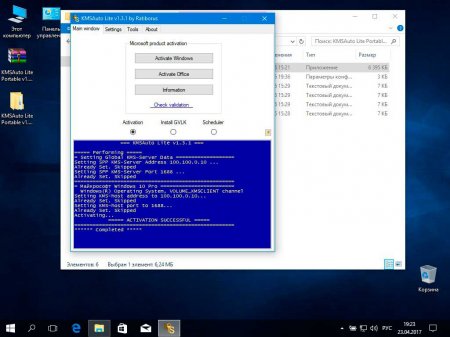
Поздравляю. Ваша копия активирована, теперь вы можете пользоваться всеми возможностями без приобретения лицензии.
Скачать Активатор Windows 10:
Внимание! Настоятельно не рекомендуется скачивать готовые сборки системы с торрент-трекеров. Они могут стать причиной нестабильной работы системы. Помимо этого, существует вероятность наличия вирусов в образах с непроверенных сайтов.
Антивирусы (особенно встроенный Windows Defender) часто видят активаторы как угрозу системе. Оно и понятно — Microsoft борется с пиратством. Давайте посмотрим, как добавить активатор KMS Auto в исключения встроенного антивируса.
Автоматически
Для автоматического добавления активатора в исключения встроенного антивируса используем готовые сценарии PowerShell.
Активатор обязательно должен быть распакован в папку C:/KMS. См. статью активация Windows 10, чтобы сделать все правильно
Вручную
Итак, если во время активации Windows 10 была обнаружена «потенциальная угроза»:

Теперь антивирус будет блокировать работу программы, а мы будем с этим бороться :). В Windows 8.1 дальнейшие действия будут абсолютно такими же.
Наши действия:
- Щелкаем по появившемуся сообщению. Если сообщение исчезло, наберите в строке поиска «Защитник Windows».

- Появится окно антивируса. Нажимаем «Показать подробности»:

- В появившемся окне напротив записей вида «Keygen» и «AutoKMS» выбираем «Разрешить» и нажимаем «Применить действия». То, что антивирус пометил активатор как «Hack Tool:WIN32/Keygen» и «Hack Tool:WIN32/AutoKMS» говорит о том, что это не вирус, а средство для взлома Windows.

- Теперь добавим папку с активатором в исключения антивируса, чтобы в будущем антивирус его игнорировал. Нажимаем «Параметры»

- Откроется окно настроек. Нажимаем «Добавить исключение»

- Выбираем «Исключить папку» и выбираем папку с активатором.

На этом всё. Такими несложными действиями мы обезопасим себя от слета ключа Windows 10 в будущем. Теперь антивирус будет его игнорировать.
Также оставим скрипт для отмены проделанных изменений, вдруг кому пригодится
Kmsauto net система имеет проблемы с активацией. Система имеет проблемы с активацией: возможные причины, удаление проблемных файлов
Активация ОС «Виндовс» — необходимый этап, если вы хотите работать с данной операционной системой. Однако не все пользователи приобретают лицензионную версию, в комплекте к которой идет индивидуальный активационный код. Поэтому рано или поздно они встречаются со следующим баннером: «Система имеет проблемы с активацией». Как ее разрешить? Поделимся советами специалистов, полезными приложениями.
KMSAuto Net
Одна из самых популярных программ-активаторов для ОС Windows – это KMSAuto Приложение совмещает в себе безопасность, удобство использования и функционал. С его помощью можно быстро «взломать» продукты компании Microsoft. Пожизненное снятие ограничения возможно с помощью установки задачи на повторную активацию – данный процесс автоматический, пользователю нужно только один раз использовать программу.
Особенностью приложения является «фирменный» движок – именно на нем работает приложение. Это значит, что «взлом» осуществляется обычной установкой ключа, то есть файлы системы при этом не затрагиваются. Это не влияет на скорость и правильность работы ОС. Сам процесс осуществляется следующим образом: на компьютере создается виртуальный сервер, который маскируется под сайт-разработчик – именно через него и осуществляется активация программного обеспечения. При необходимости пользователь повторно выполняет операцию (в автоматическом режиме), что не даст ОС «слететь» при очередном обновлении.
Для правильной работы софта должны соблюдаться условия:
Если эти условия соблюдаются, то можно приступать к получению лицензионного ключа для ОС.
Плюсы и минусы
Последний пункт можно проверить через диспетчер задач, но это уже тема другой статьи.
Как пользоваться?
Как пользоваться KMSAuto. net? Благодаря поддержке русского языка и интуитивно-понятному интерфейсу у пользователей практически не возникает такого вопроса. Однако для того, чтобы выполнить правильную активацию системы потребуется изучить нижеизложенную инструкцию. Итак, скачиваем софт, устанавливаем и запускаем, открывается следующее окно.
В текстовой строке указывают текущее состояние системы. Так как программа запускается на лицензионной копии операционной системы, то и сообщение соответствующее. На невзломанной ОС будет выводиться сообщение о наличии проблем.
Для активации системы, нужно кликнуть по большой кнопке «Активация» и выбрать соответствующий пункт. На пиратских копиях системы кнопка рабочая.
При клике процесс взлома начинается – об этом нас информируют в синем нижнем окне.
Через 5 секунд процедура завершается, программное обеспечение получает лицензию.
То же самое можно проделать и с другим продуктом компании Microsoft – Office. В соответствующем разделе нужно выбрать пункт «Активировать Office».
Внимание! KMS активатор позволяет получить доступ к полной версии Office 2003, 2007, 2010,2013, 2020. А также взломать Офис 365.
Теперь вы знаете, как работает приложение «активатор Windows 7 ultimate x64 и x86». По аналогии снимается блок с ОС Виндовс 8.1 – отличий в процессе нет. В большинстве случаев указанных выше действий хватает для установки ключа продукта, но данная программа гибкая и предлагает разные настройки.
Видео
Данный способ, благодаря которому утилита снимает ограничения, изначально использовался Microsoft для того, чтобы облегчить лицензирование платформ и пакета Office. KMSAuto Net является КМС-активатором, посредством которого в уже установленные продукты от Майкрософт добавляют случайно сгенерированный ключ. За осуществления операции отвечают драйверы TAP. В результате можно активировать:
Причём никаких манипуляций с системными файлами, отвечающими за корректную работу устройства, утилита не осуществляет. KMSAuto действует согласно процедуре подтверждения лицензии ОС корпоративных сетей, благодаря чему не нужен выход в сеть Интернет или телефонные звонки. Потребуется только связь с сервисом KMS, благодаря которому осуществляется снятие ограничений. Настройка же и запуск сервиса проводится с помощью эмулятора КМС Авто Нет от автора Ratiborus.
В результате благодаря эмулированию КМС-сервера один или несколько компьютеров, составляющих домашнюю сеть, могут получить ключи активации. Например, ранее, для активации Виндовс 8.1 необходимо было подключиться к локальному хосту, прописав адрес 127.0.0.2-254. Для неактивированных версий данный локалхост был заблокирован, но после запуска этой программы системе кажется, что КМС-сервер располагается не на самом ПК, а в онлайн-пространстве.
Скриншоты программы KMSAuto Net:
Скачать бесплатно KMSAuto Net 2020 активатор с официального сайта:
Как настроить?
Приложение имеет встроенный KMS-Service. Во вкладке «Система» можно установить или отключить его. Компонент представляет собой службу массового снятия блока или реактивации продуктов Microsoft. Если требуется банально получить ключ на ОС, то устанавливать службу не нужно.
Также есть возможность выбора один из режимов:
Ниже настраивается планировщик – он позволяет создавать и снимать задачи на снятие блока Windows и Office каждые 10 дней. Некоторые лицензионные ключи имеют ограниченный срок действия. Создав задачу в планировщике, система автоматически по истечению 10 дней будет подбирать действующий ключ. Таким образом Windows или Office будет активирован постоянно. Пользователь даже не заметит, что ключ продукта изменяется самостоятельно.
Отметим, что этим KMSAuto отличается от других аналогичных приложений, которые изменяют системные настройки Windows и отключают службы проверки лицензий, что в теории может повлиять на работу ОС. Софт просто меняет ключи, что не нарушает лицензию. То есть нужно установить периодичность подтверждения взлома, после этого действия от пользователя не требуются.
Во вкладке «О программе» указывается информация о софте «activator KMSAuto», а внизу есть кнопка «Профессиональный режим».
Кликнув по ней, появятся дополнительные настройки.
Возможности, которые становятся доступными в профессиональном режиме, часто не нужны большинству пользователей.
В разделе «Утилиты» можно принудительно установить свой GVLK-ключ, работать со службами, учетными записями, планировщиком, сбросить состояние «Невалидной системы», посмотреть или спрятать обновления.
Отметим, избавление от статуса «Не валидная» также в некоторой степени позволяет активировать систему Windows. В данном случае удаляются системные файлы, которые содержат информацию о лицензиях.
Если у вас домашняя расширенная версия ОС, и вы ее используете только дома, то можно применить этот способ. Он не подойдет для офисов и предприятий, где могут проводиться проверки лицензий Windows.
При клике на «Другие утилиты» откроется дополнительное окно – там можно проверить целостность системных файлов, восстановить их с диска, определить ePID и Hwid KMS-Service.
Большинство функций остаются непонятными даже опытным пользователям, поэтому трогать их не нужно. Как видите, возможности KMSAuto намного шире, но и это еще не все. В вкладке «Настройки» есть кнопка «Мне мало настроек».
При клике открываются параметры службы KMS Service – там можно генерировать и выбирать EPID для активации Windows и Office.
Не трогайте эти настройки, если не понимаете, для чего они нужны. В противном случае не получится произвести активацию Windows. Более того, можно привести систему к такому состоянию, при котором положительный результат станет невозможным.
Теперь вы знаете, как снять блок с Windows 32/64 bit (разрядность не играет роли). В режиме «Авто» это сделать несложно – он предусмотрен специально для новичков, которые не смогут разобраться в тонкостях настройки. Именно удобство – первое преимущество программы, позволяющей произвести активацию в два клика.
Аналоги
Существует много приложений-аналогов для Windows, отличающиеся по способу «разблокировки» продукта и функционалу:
Активатор KMSAuto можно скачать с нашего сайта. Инсталлятор доступен пользователям по прямой ссылке, и не имеет вирусов (файл прошел проверку тремя разными антивирусными программами). Также с нашего веб-ресурса софт можно скачать бесплатно.
Что входит в сборник?
В архиве, который скачивается с нашего сайта, можно найти не только KMSAuto Net by Ratiborus. Продукт представляет собой набор активаторов и нужных программ такого плана на все случаи жизни. Вот список приложений, которые находятся в архиве.
AAct Portable
Активатор, работающий по принципу КМС и имеющий более простой и понятный интерфейс. Он предназначен для новичков и тех, кто не хочет разбираться в настройках. Программа работает «из коробки».
AAct Network
Версия предыдущего активатора, «заточенная» на работу с помощью подключения к сети Интернет. Такой способ активации повышает шансы на успешное завершение процесса и помогает найти наиболее актуальный лицензионный ключ.
Классический активатор из серии KMS. Имеет огромное количество настроек, ручной и автоматический режимы и может использоваться как продвинутыми пользователями, так и новичками. Прост в обращении и имеет русский интерфейс.
KMSAuto Lite
«Облегченная» версия предыдущего активатора. Предназначена только для автоматической работы. По умолчанию интерфейс английский, но есть возможность в настройках переключиться на русский. Подойдет тем, кто не хочет разбираться в настройках приложения и готов положиться на автоматику.
Office 2020 Install
Небольшая утилита, которая скачает и установит Microsoft Office 2016. Также программа умеет активировать этот продукт. Интерфейс полностью на английском языке, но прост и понятен. Все элементы расположены грамотно. Имеется огромное количество настроек.
MSActBackup
Миниатюрная программа, предназначенная для создания резервной копии существующей активации. На тот случай, если что-то пойдет не так. Утилита умеет распознавать файлы лицензии Windows и MS Office.
MSAct++
Программка ищет валидные ключи для Windows и Office и способна подставлять их в систему. Интерфейс чем-то похож на таковой в активаторе AAct. Работает утилита довольно быстро. Для поиска используются механизмы самых продвинутых поисковых машин.
Garbage Collector
Программа для поиска лицензионных ключей и последующей ручной вставки их в поля активации. Работает со всеми версиями и редакциями Windows. Поиск ключей осуществляется на самых популярных ресурсах при помощи мощностей поисковых движков от Google, Yandex и Yahoo.
PIDKey Lite
Программа для автоматического поиска и автоматической же подстановки лицензионного ключа в систему. Отличается простым интерфейсом и приличной скоростью работы. Подходит тем пользователям, которые не хотят каким-то образом изменять системные файлы.
KMS Cleaner
Удаляет установленный KMS-ключ и все остальные следы деятельности одноименного активатора. Это действие необходимо в том случае, если активация прошла не очень успешно и не была завершена. Перед запуском нового процесса нужно почистить систему с помощью KMS Cleaner.
Что можно активировать?
Для каких продуктов способен подобрать лицензионный ключ KMSAuto Net? Активатор без проблем работает с Windows XP/7 максимальная/8/8.1/10. Доступна активация всех редакций ОС (в том числе Windows 10 Pro и Enterprise). Также активатору по силам работа с ОС типа Server Edition. Что касается продуктов Office, то КМС Авто способен активировать версии с 2007 по 2020 без каких-либо проблем. В случае с Windows XP стоит учесть, что активации с помощью данного способа поддается только ОС с установленным Service Pack 3.
Для установки KMS Tools не нужно никаких особых навыков или знаний. Для начала нужно скачать архив сборника с нашего сайта. Это совершенно бесплатно. Самой установки, как таковой, не будет. Будет процесс распаковки файлов в определенный каталог. Для этого потребуется программа WinRAR.
Установка завершена. Теперь можно запускать лаунчер, выбирать нужное приложение и приступать к работе.
Интерфейс приложения прост и интуитивно понятен. Мало того, он еще и на русском языке. Просто рай для начинающего пользователя. Тем не менее, нужно разобрать, какая кнопка за что отвечает. Лучше начать с главного окна.
В главном окне не так уж много информации. Гораздо больше ее на вкладке «Система». Стоит рассмотреть ее подробнее.
Однако в составе активатора есть еще вкладка «О программе». Она чисто информационная. Предоставляет основные сведения о самом активаторе и его разработчике. Ничего полезного в ней нет.
Прелесть этого активатора заключается в том, что он может работать как в ручном, так и в автоматическом режиме. А вот какой из них выбрать – целиком и полностью зависит от пользователя. Есть одно предостережение: ручной режим нужно использовать только в том случае, если вы понимаете, что делаете. В противном случае можно натворить неисчислимое количество бед и «убить» систему.
Автоматическая активация Windows
Это как раз тот вариант, который подойдет как новичкам, так и продвинутым пользователям. Его прелесть в том, что не нужно тратить время на тонкую настройку. Достаточно нажать одну кнопку. Активатор все сделает сам.
Процесс активации начнется и закончится автоматически. По завершении процесса программа предложит создать задачу в планировщике на автоматическую переактивацию Windows и Office через 25 дней. Нужно согласиться и нажать «ОК».
Ручная активация
Этот вариант для тех, кто любит все держать под контролем. К тому же, так можно попробовать различные варианты активации и справиться с «проблемными» сборками (вроде Windows 10 1709, 7601 и Windows 7 Ultimate). Также с помощью этого способа можно получить почти официальную лицензию на Office 2020 Профессиональный Плюс.
На этом все активация в ручном режиме закончена. По истечении срока ключа нужно будет запустить активатор и повторить процесс.
Самые частые ошибки при использовании KMS сервера активации
Как активировать Windows 8 КМС активатором
Автоматическая активация
Иногда это сделать не получается автоматическим способом. Для того чтобы активировать Windows 8 вручную:
Настройки
Почему не получается активировать систему автоматически? Это может происходить по разным причинам:
Перед тем как установить или удалить сервис также можно внести некоторые настройки.
Для более любопытных пользователей в разделе «Настройки» есть кнопка «Мне мало настроек» — жмём на неё.
Режимы работы программы
Работа программы заключается в запуске эмуляции сервера KMS и раздачи лицензионного ключа всем компьютером находящимся в домашней сети (может быть один или более).
Требования к системе:
Видео инструкция Активации KMSAuto Net: Microsoft Office 2013 + Активация Windows 10
Дополнительные утилиты
В программе есть встроенные дополнительные утилиты для удобной работы.
Для выполнения конвертации Windows 8 Enterprise до Windows 8 Pro, к примеру, потребуется перезапустить компьютер и запустить установку в режиме обновления. Доступные версии для смены редакции:
Как посмотреть статус лицензии
Ещё можно посмотреть подробные сведения о лицензии через командную строку. Запустите её с правами администратора и введите команду — slmgr. vbs /Dlv
Регистр не важен, можно писать как с маленькой буквы, так и с большой. Но после vds обязательно должен быть пробел.
Списки ключей (GVLK — Generic Volume License Key)
Ниже я представлю подробный список универсальных ключей многократной установки, в будущем этот список будет пополняться.
GVLK ключи для Windows Server 2020 и Windows 10
GVLK ключи для Windows Server 2012 R2 и Windows 8.1
GVLK ключи для Windows Server 2012 и Windows 8
GVLK ключи для Windows 7 and Windows Server 2008 R2
GVLK ключи для Windows 1709
GVLK ключи для Office
Что использовать KMS или ADBA
Логичный вопрос, что лучше использовать Active Directory Based Activation или Key Management Service, тут все по ситуации. Если у вас в локальной сети, активация требуется только для операционных систем Windows 8 и выше, а серверных от Windows Server 2012 и выше, то вам вполне достаточно будет установить ADBA сервер, если же потребуется активировать старые версии Windows 7 или офисные продукты, то без KMS сервера уже никак.
Порядок активации Windows будет такой, вначале при попадании в сеть, компьютер будет искать в домене Службы активации корпоративных лицензий (Active Directory Based Activation), если же он не может их найти, то далее он ищет сервер KMS, у которого пытается активироваться, если его нет, то вы получите не активированную систему.
У KMS сервера есть требование, перед тем как он начнет раздавать лицензии (GVLK ключи), к нему должны обратиться минимум 5 разных серверов или виртуальных машин с Windows Server и минимум 25 клиентских компьютеров под управлением Windows 7 или более поздней версии. KMS сервер под управлением Windows Server 2012 должны в течение 30 дней подключиться к активным клиентским компьютерам Key Management Service.
Если вашей организации или филиале, не насчитывается 25 и более клиентских операционных систем, то вам нужно использовать MAK-активацию.
Антивирус
Антивирусные программы ругаются на kms activator, и с работающим антивирусом запустить программу не получится. Такое поведение вполне понятно, так как программа, по сути, является средством взлома, меняет некоторые настройки системы. Но сама она не является вирусом, не содержит троянов или другого вредоносного кода. Но чтобы получилось нормально активировать систему, KMSAuto нужно добавить в исключения антивируса или на время отключить защиту.
В понимании стандартного удаления программ через панель управления — эта программа так не удаляется. Потому что изначально она не требует установки — она портативная, и запускается сразу кликом на файл KMSAuto Net. exe. В некоторых случаях при появлении различных ошибок потребуется удалить KMS-Service и информацию о предыдущих активациях.
Сделать это можно несколькими способами: через интерфейс программы и с помощью командной строки.
А также можно запустить утилиту KMSCleaner. Удаляет все следы активации, включая KMS-Service. Скачать её можно в сети, а также она находится в составе пакета KMS Tools Portable от тех же разработчиков, что и KMSAuto Net.
Причины проблемы
Вы скачали в интернете версию «Виндовс», установили операционную систему на свой компьютер. Через 30 дней пробного периода она попросит вас ввести специальный код активации. Если вы этого не сделаете, ОС перестанет обновляться, будут приходить сообщения «Система имеет проблемы с активацией», уведомления, что вы пользуетесь неподлинной версией.
You will be interested:How dangerous is the new coronavirus?
Отсюда причина проблемы — в установке неподлинной, «пиратской» версии ОС. Вы могли приобрести и лицензионный набор, но потерять к нему активационный ключ. Либо он не был предоставлен недобросовестным продавцом. Проблема будет та же: «Система имеет проблемы с активацией». Что же делать?
Ошибки активации в Windows 10
Во время активации системы, которая была установлена или обновлялась до Windows 10, могут возникать типичные ошибки. Причины сбоя активатора носят разный характер, но способ решения по их устранению достаточно прост. Главное – нужно знать, что обозначают выданные системой ошибки активации в Windows 10, чтобы иметь возможность их правильно устранить.
Каждая ошибка имеет свой уникальный одноименный код, который высвечивается вместе с сообщением в окне при прерванном процессе активации. Расшифровав его можно самостоятельно убрать возникшую ошибку, и продолжить прерванную активизацию системы. Ниже мы рассмотрим список ошибок по кодам и предложим методы их устранения.
Ошибка по коду 0хc004f074 достаточно специфическая и возникает при обновлении ОС, во время запуска и работы системы или программного обеспечения, а также в момент активации Windows 10. Данный сбой может появляться не только на продуктах Microsoft тестового периода, но и на активированных тоже.
Причины ошибки кроются в:
При попытке исправления этого сбоя рекомендуется проверять по очереди каждую причину, ведь они могут быть взаимосвязаны.
Для исправления 0хc004f074 требуется:
Проверить время и правильность часового пояса и при несоответствии с фактическим провести синхронизацию. Для этого нужно:
Если ошибку устранить не удалось, то можно обратится за помощью в службу поддержки Microsoft.
Эта ошибка возникает из-за разных факторов. Основные причины данного сбоя в ОС Windows:
Ошибка 0х8007007b при активации Windows 10
Синтаксическая ошибка с кодом 0x8007007b в метке тома, имени файла или папки появляется из-за неправильной настройки сетевых параметров, попытки активации при отключенном интернете, а также при вводе ключа для несоответствующего ему продукта Майкрософт.
Как устранить сбой:
Ошибка 0х803f7001 при активации Windows 10
Если ОС не нашла после обновления до Windows 10 активную лицензию, то появляется в окне сообщение с ошибкой 0х803f7001.
Для устранения данной ошибки требуется проверить состояние лицензии:
Чтобы данная ошибка больше не появлялась, а изменения вступили в силу, требуется провести перезагрузку компьютера.
Ошибка под кодом 0xc004f050 появляется только при попытке активировать ОС во время ее чистой установки.
Данная ошибка обозначает несоответствие ОС с введенным ключом. Сбой в процессе активации мог произойти из-за:
Решение: установка и активация предыдущих лицензионных операционных систем Windows 7 или 8, а потом последующее обновление до 10 версии.
Ошибка под кодом 0xc004f014 появляется при обновлении до Windows 10 Enterprise предыдущих версий ОС 7, 8 или 8.1.
Активацию системы можно осуществить на основном ПК через KMS клиент. Нужно сделать такие шаги:
После окончания процедуры подбора – ошибка устраняется.
Данная ошибка указывает на то, что не действует служба «Защита программного обеспечения». Чтобы устранить проблему – нужно сделать запуск системы:
Самой распространенной при активации системы является ошибка под кодом 0x803f7001.
Причины ошибки и ее устранение:
Ошибка 0х8007232b при активации Windows 10
Причины возникновения ошибки под кодом 0х8007232b две:
Ошибка 0хc004f210 при активации Windows 10
Данный сбой происходит зачастую при указании некорректного ключа продукта, который отличается от выпуска Windows на вашем ПК. Эту ошибку можно исправить посредством правильного ввода 25-значного ключа, соответствующего установленной на компьютере версии Windows.
Нередко пользователь компьютера сталкивается с тем, что его ПК начинает медленно работать. Он начинает «тормозить» запуск и работу некоторых программ, хотя окно с сообщением и кодом ошибки на мониторе не всплывало. Тут требуется проверка.
Признаками возникновения ошибки под кодом 0*80072f76 в Windows 10 зачастую являются медленная работа компьютера и слабое.
Источники:
Https://mycomp. su/operacionka/ne-aktiviruetsya. html
Https://howwindows. ru/errors/oshibki-aktivacii-v-windows-10/
Похожие новости

Инструкция по активации Windows 10
Инструкция по активации Windows 10 Активация позволит подтвердить подлинность вашей …
Читать подробнее

Инструкция по активации Microsoft Office через учетную запись
Инструкция по активации Microsoft Office Активация Microsoft Office позволяет подтвердить …
Читать подробнее
Понравилась статья?
Поделись!
Скачивание и запуск программы KMS Auto – это один из простых способов активации «Десятки» независимо от того, какая у вас версия (Домашняя, Профессиональная, Корпоративная). Однако, не все так просто. Программа может удаляться при запуске Windows, а еще ее блокирует и встроенный, и сторонний антивирус. Также пользователи жаловались, что activation слетела после установки обновлений.
Содержание
- 1. KMS активатор не добавил ключ Win 10 автоматически
- 2. Почему слетает активация КМС Авто в Виндовс 10?
- 3. Как добавить активатор KMS в исключения антивируса Windows 10?
- 4. KMSAuto блокирует защитник Виндовс 10
- 4.1. Kmsauto удаляется при запуске «Десятки»
- 4.2. Windows 10 блокирует kms активатор что делать?
- 4.3. Невозможно выполнить
- 4.4. Касперский удаляет
- 4.5. Необрабатываемое исключение в приложении
- 4.6. Ошибка с режимом «авто»
- 5. Слетела активация Windows 10: как восстановить kms?
- 6. Windows Defender мешает запуску
- 7. Kmsauto net зависает
KMS активатор не добавил ключ Win 10 автоматически
Если активатору не удалось распознать версию Виндовс и подобрать key в авторежиме, пользователю придется сделать это вручную.
- Запустите программу, выберите опцию «Активация», затем – «Активация Windows».
- Перейдите во вкладку «Утилиты».
- Выберите подходящую вам версию ОС в списке GVLK ключей.
- Скопируйте key, предложенный программой.
- Перейдите во вкладку «Система» и впишите ключ, скопированный ранее.
- Нажмите кнопку «Продолжить» и дождитесь завершения процесса.
Аналогичный способ позволяет использовать ПО для ручной активации Microsoft Office.
Почему слетает активация КМС Авто в Виндовс 10?
Главная причина – у пользователя нет лицензионного ключа операционной системы. Разработчик всячески блокирует попытки использования пиратского ПО.
Проблемы применения KMS Auto могут быть связанны с такими факторами:
- блокировка встроенным защитником ОС или другим антивирусом;
- некорректная установка даты и времени на устройстве;
- недавняя замена жесткого диска вашего компьютера;
- повреждение системных файлов во время работы на ПК;
- запуск программы не с правами администратора.
Убедитесь в том, что дата и время системы соответствуют региону вашего проживания. Временно отключите антивирусные программы. Запустите КМС Авто с правами администратора. Если программа не работает в автоматическом режиме, выберите ручной.
Как добавить активатор KMS в исключения антивируса Windows 10?
Из «Параметров» перейдите в подраздел «Обновление и безопасность». В категории «Безопасность Виндовс» кликните на первый пункт в списке зон защиты и выберите опцию «Управление параметрами». Там вы можете указать, что KMSAuto не несет угрозу безопасности ОС. После этого встроенный защитник операционной системы не будет блокировать ПО. Вы сможете повторять процедуру подтверждения подлинности ОС с заданной периодичностью – например, раз в 10 или 30 дней.
KMSAuto блокирует защитник Виндовс 10
KMSAuto – это бесплатная сторонняя программа, которая вмешивается в работу ОС. Защитник Виндовс 10 считает, что ее действия угрожают безопасности и целостности данных, поэтому блокирует утилиту. Перед скачиванием и установкой программы отключите встроенный антивирус «Десятки».
Также стоит добавить КМС Авто в список исключений защитника. Для этого нажмите на категорию «Параметры защиты от вирусов» и выберите активатор в выпадающем списке меню «Управление настройками».
Как пользоваться KMSAuto после отключения защитника?
- Загрузите на ваш ПК с сайта разработчика в архиве zip.
- Распакуйте архив после скачивания.
- Запустите KMSAuto Net от имени администратора.
- Нажмите на кнопку «Активация».
- Выберите опцию «Активация Windows».
- После выполнения процесса в автоматическом режиме запланируйте переактивацию системы спустя 10 дней. Программа повторит задачу без вашего участия через заданный промежуток времени.
Включите защитника после того, как система активирована.
Kmsauto удаляется при запуске «Десятки»
Добавьте программу в список исключений исходного защитника системы. Обязательно установите повторное подтверждение системы (не ранее, чем через 10 дней и не позднее, чем через 180).
Windows 10 блокирует kms активатор что делать?
Перейдите в раздел «Безопасность сети» и выберите «Параметры». Посмотрите записи журнала защиты и выберите опцию «Восстановить/разрешить».
Невозможно выполнить
Воспользуйтесь другим ПО. Например, AAct, Re-Loader. Обязательно отключите антивирус при использовании стороннего ПО для добавления ключа активации «Десятки».
Касперский удаляет
Антивирус делает так, чтобы не запускались программы, которые он распознает, как потенциально опасные. Если отключение Касперского на время использования не дает результаты, следуйте таким рекомендациям против удаления нужного ПО:
- Запустите Касперский и перейдите в раздел настроек.
- Выберите кнопку «Дополнительно» в меню слева.
- В разделе «Угрозы и исключения» добавьте KMS активатор в список программ, которые не проверяются.
Антивирус не будет считать его нежелательным ПО.
Необрабатываемое исключение в приложении
Сообщение сигнализирует о повреждении системных файлов «Десятки». Попробуйте активировать систему вручную, скопировав предложенный ключ из раздела «Утилита».
Ошибка с режимом «авто»
Данная ошибка означает, что вам нужно перейти в раздел «Утилита», чтобы самостоятельно скачать ключ для своей версии «Десятки». Потом его нужно вставить и вручную активировать в разделе «Система».
Слетела активация Windows 10: как восстановить kms?
Можете сделать восстановление системы до момента, де все работало корректно, и привязать ключ к аккаунту Майкрософт.
Windows Defender мешает запуску
Разработчик Microsoft не одобряет использование сторонних программ для активации «Десятки». Поэтому при использовании KMSAuto и других подобных утилит появляется ошибка с кодом 0xc004f074. Чтобы ее устранить, отключите встроенный защитник на время активации системы с помощью программы.
Как отключить Windows defender?
- Нажмите на «Пуск» и перейдите в раздел «Параметры»
- Выберите подраздел «Безопасность Windows»
- Отключите брандмауэр, защиту от опасностей в сети и вирусных угроз .
- Запустите активатор снова.
- После успешного результата включите Windows defender.
Если на вашем устройстве установлен и другой антивирус, его также придется отключить на время использования стороннего ПО.
Kmsauto net зависает
Проблема может быть связана с работой встроенного защитника ОС или нестабильным интернет-соединением. В первом случае проверьте, что защита сети и от угроз временно отключены. Если есть возможность, проверьте соединение с интернетом на другом устройстве.
Чтобы пройти activation без ошибок и посмотреть, что все работает, как надо, купите цифровой ключ (25-символьный электронный код Виндовс) у нас.
Мы настоятельно рекомендуем приобрести лицензионный ключ Windows 10 в нашем интернет-магазине и произвести активацию по инструкции, которую мы прилагаем к электронному ключу.
На чтение 9 мин Просмотров 3к. Опубликовано 14.03.2020
Содержание
- Причина ошибки
- Проверка файла
- Отключение антивируса
- Отключение защитника Windows
- Видеоинструкция
- Заключение
- Причины сбоя, при котором операция не завершена успешно
- Как исправить дисфункцию «Файл содержит вирус или нежелательную программу»
- Проверьте запускаемый файл на вируса
- Добавьте проблемный файл в исключения антивируса
- Временно отключите ваш антивирус
- Обновите проблемный софт
- Восстановите работоспособность Эксплорера
- Заключение
- Автоматически
- Вручную
- Наши действия:
Большинство пользователей защищают свои компьютеры не только с помощью стандартных средств Windows, но и сторонними антивирусами. Если защитная утилита посчитает, что используемый файл или программа является вредоносным, то заблокирует его или вовсе удалит. Все было бы хорошо, если бы антивирусы периодически не реагировали на полностью безопасные файлы. Из-за попытки использования таких компонентов на Windows 10 возникает ошибка «Операция не была успешно завершена, так как файл содержит вирус».
Подобная проблема может возникнуть на любой операционной системе Windows. Пользователям «Семерки» и «Восьмерки» также пригодится наше руководство.
Причина ошибки
Сначала немного поговорим о возможных причинах ошибки. В тексте уведомления говорится о вирусе или нежелательной программе. Но подобная ошибка может возникнуть и при попытке запуска утилит, которые исправно работали ранее. В чем же тогда причина?

Антивирус и защитник Windows могут некорректно воспринимать и проверять файлы. Этому способствуют сбои в системе, «криво» установленные обновления антивирусной программы и многое другое. Чтобы защита не блокировала деятельность файла или приложения, нужно отключить антивирус или добавить проблемный компонент в список исключений.
Проверка файла
Поскольку ваш антивирус и защитник ОС «ругаются» на файл, необходимо проверить его другими средствами, чтобы опровергнуть или подтвердить опасения софта на компьютере. Например, вы можете воспользоваться сервисом Virustotal, который доступен по представленной ссылке. Нажмите на кнопку Choose File, выберите проблемный файл и дождитесь окончания анализа. Сервис проверит уровень безопасности по многим базам. Если файл полностью безопасен, то вы увидите зеленые галочки и 0 в индикаторе угроз.

Теперь можно переходить к решению проблемы запуска на компьютере с Windows 10.
Отключение антивируса
Итак, сначала попробуем отключить сторонний антивирус, который следит за состоянием вашего компьютер в режиме реального времени. У всех защитных утилит разное меню и интерфейс, но принцип отключения защиты везде одинаковый. Сделать это можно через контекстное меню или главное окно программы.

Антивирус может быть настроен на автоматическое добавление подозрительных файлов в список карантина. Поэтому вам придется проверить данный раздел и извлечь файл, необходимый для корректной работы программы. Чтобы при следующем включении антивирус снова не заблокировал приложение, добавьте файл из текста ошибки в список исключений.

Теперь антивирусный софт будет игнорировать любую деятельность добавленного файла. Можно добавить в список исключений всю папку с установленной программой.
Отключение защитника Windows
Стандартный защитник Windows также может стать виновником. С ним необходимо проделать все те же процедуры, что и со сторонним антивирусом. Через параметры зайдите в «Обновление и безопасность». Откройте службу безопасности Windows и перейдите к настройкам защиты от вирусов и других угроз. Здесь необходимо переключить все функции в положение «Откл.».

Теперь пролистайте список настроек вниз и нажмите на «Добавление и удаление исключений». Добавьте в данный раздел файл, с которым у вас возникли проблемы при использовании или запуске.

Видеоинструкция
По представленной видеоинструкции проще всего разобраться в проблеме и путях устранения ошибки.
Заключение
Мы рассмотрели все способы устранения ошибки. Самый оптимальный вариант – это занесение проблемного файла в список исключений антивируса и защитника ОС. Рекомендуется делать это в том случае, если вы уверены в безопасности запускаемой программы. А отключение защиты нужно выполнить только для проверки – обязательно запустите антивирус после решения проблемы!
Пишите нам о том, как у вас получилось решить проблему с блокировкой файлов антивирусом. Если возникнут трудности при использовании инструкции, задавайте вопросы нашим специалистам.
При работе с какими-либо файлами пользователь может столкнуться с сообщением «Операция не была успешно завершена, так как файл содержит вирус или потенциально нежелательную программу», после чего запуск указанного файла оказывается заблокирован. Причиной блокировки является системный антивирус (обычно это «Защитник Windows»), ограничивший пользовательский доступ к подозрительному файлу. Ниже разберём суть данной дисфункции и методы её решения.

Уведомление о потенциально небезопасном файле
Причины сбоя, при котором операция не завершена успешно
Корпорация Майкрософт уделяет повышенное внимание борьбе с вредоносными вирусными программами. Вследствие чего современная Виндовс 10 обзавелась встроенным антивирусом, известным под названием «Защитник Виндовс».
По умолчанию Защитник Виндовс активирован, и постоянно проверяет пользовательский софт на наличие потенциально опасных программ. При нахождении такой программы доступ к ней блокируется, а сама вредоносная программа может быть помещена в карантин. В таком случае пользователь получает уже упомянутое сообщение «Операция не была успешно завершена, так как файл содержит вирус или потенциально нежелательную программу», а запуск указанного файла становится невозможен.
Под подобную блокировку может попасть как вирусный файл, так и вполне безопасный софт, используемый на протяжении многих лет. В последнем случае это доставляет ряд неудобств, так как мы не можем воспользоваться проверенным софтом, необходимым нам для различных задач.

Виндовс Дефендер призван препятствовать проникновению вредоносных программ
Как исправить дисфункцию «Файл содержит вирус или нежелательную программу»
Наиболее простым и очевидным решением в данной ситуации является отключение защитника Виндовс. Но спешить с подобным отключением я бы не советовал, особенно в ситуации, когда на вашем ПК отсутствует постоянно работающий антивирус. В этом случае вы рискуете сделать вашу систему уязвимой для вирусных программ, что приведёт к её потенциальному выходу из строя.
Потому рекомендую выполнить следующее:
Проверьте запускаемый файл на вируса
Первым делом для исправления «Операция не была успешно завершена, так как файл содержит вирус» рекомендую проверить запускаемый файл на вирусы с целью убедиться, что Защитник Виндовс «ругается» на файл зря. Для этого можно использовать как альтернативные антивирусные программы уровня «ДокторВеб Кюрейт», так и загрузить файл на специализированный проверочный ресурс уровня virustotal.com для проверки.

Проверьте файл на virustotal
Добавьте проблемный файл в исключения антивируса
Если файл оказался чист, стоит добавить его в исключения «Защитника Виндовс» или установленного на вашем ПК антивируса. В случае Защитника рекомендуется нажать на «Пуск», выбрать там «Параметры», далее «Обновление и безопасность», потом «Защитник Виндовс», и затем «Открыть Центр безопасности защитника Виндовс».
Далее выберите слева «Параметры защиты от вирусов..», и внизу «Добавление или удаление исключений».

Добавьте проблемный файл в исключения
Аналогичную опцию исключений можно найти и в настройках других антивирусов.
Временно отключите ваш антивирус
Довольно эффективным способом решения проблемы «Операция не была успешно завершена» является временная деактивация антивируса. В случае Защитника Виндовс это делается следующим образом:
- В панели задач нажмите на кнопку поиска (с лупой), в строке запроса пишем «защита», кликаем вверху на найденную опцию «Защита от вирусов и угроз»;
- В открывшемся окне находим «Параметры защиты от вирусов и других угроз» и также кликаем на неё.
- В очередном открывшемся окне находим опцию «Защита в режиме реального времени» и деактивируем её.
Какое-то время Защитник будет деактивирован, но позже может опять включится самостоятельно (под действием очередного обновления системы). Чтобы он не включался, мы можем отключить его с помощью системного реестра.
- Нажмите на Win+R, введите там regedit и нажмите на ввод;
- Перейдите по пути

- Наведите курсор на пустую панель справа, щёлкните правой клавишей мышки, и выберите «Создать» — «Параметр DWORD 32 бита», дайте ему имя «DisableAntiSpyware» и нажмите ввод;

Создайте указанный параметр
- Дважды кликните на данном параметре, и дайте ему значение «1», после чего нажмите на «Ок». Защитник будет отключён.

Установите указанное значение параметра
Обновите проблемный софт
Если антивирусное ПО продолжает сигнализировать о неблагонадёжности вашего софта, попробуйте скачать и установить его самую свежую версию. В некоторых случаях это позволяет избавиться от ошибки «Операция не была успешно завершена» на вашем ПК.
Восстановите работоспособность Эксплорера
В ряде случаев проблемы с файлом explorer.exe могут вызывать рассматриваемую в статье дисфункцию. Запустите командную строку от админа, и в ней последовательно наберите, не забывая нажимать на ввод после каждой команды:
Выполнение данных команд может устранить ошибку «файл содержит вирус» на вашем компьютере.
Заключение
Появление сообщения «Операция не может быть завершена, так как в файле содержится вирус или потенциально нежелательная программа» сигнализирует о нахождении антивирусом (обычно это «Защитник Виндовс») потенциально небезопасного файла. Оптимальным решением в данном случае является занесение проблемного файла в исключения антивируса при условии, что пользователь уверен в чистоте данного файла. Отключать антивирус полностью не рекомендуется – это может стать причиной проникновения на пользовательских ПК потенциально опасных программ.
Антивирусы (особенно встроенный Windows Defender) часто видят активаторы как угрозу системе. Оно и понятно — Microsoft борется с пиратством. Давайте посмотрим, как добавить активатор KMS Auto в исключения встроенного антивируса.
Автоматически
Для автоматического добавления активатора в исключения встроенного антивируса используем готовые сценарии PowerShell.
Активатор обязательно должен быть распакован в папку C:/KMS. См. статью активация Windows 10, чтобы сделать все правильно
Вручную
Итак, если во время активации Windows 10 была обнаружена «потенциальная угроза»:

Теперь антивирус будет блокировать работу программы, а мы будем с этим бороться :). В Windows 8.1 дальнейшие действия будут абсолютно такими же.
Наши действия:
- Щелкаем по появившемуся сообщению. Если сообщение исчезло, наберите в строке поиска «Защитник Windows».

- Появится окно антивируса. Нажимаем «Показать подробности»:

- В появившемся окне напротив записей вида «Keygen» и «AutoKMS» выбираем «Разрешить» и нажимаем «Применить действия». То, что антивирус пометил активатор как «Hack Tool:WIN32/Keygen» и «Hack Tool:WIN32/AutoKMS» говорит о том, что это не вирус, а средство для взлома Windows.

- Теперь добавим папку с активатором в исключения антивируса, чтобы в будущем антивирус его игнорировал. Нажимаем «Параметры»

- Откроется окно настроек. Нажимаем «Добавить исключение»

- Выбираем «Исключить папку» и выбираем папку с активатором.

На этом всё. Такими несложными действиями мы обезопасим себя от слета ключа Windows 10 в будущем. Теперь антивирус будет его игнорировать.
Также оставим скрипт для отмены проделанных изменений, вдруг кому пригодится
Содержание
- Как добавить активатор KMSAuto в исключение антивируса Windows 10
- Назначение
- Описание проблемы
- Решение проблемы
- Вывод
- Как добавить активатор в исключения антивируса Windows 10 и Windows 8.1
- Автоматически
- Вручную
- Наши действия:
- kmsauto net не запускается на windows 10
- Как активировать Windows 10? Элементарно!
- Скачать Активатор Windows 10:
- Автоматически
- Вручную
- Наши действия:
- Что делать, если защитник WINDOWS 10 не дает включить активатор
- Дубликаты не найдены
- Win 7/8/10, Office — настройка
- Правила сообщества
- Крик души, сил моих уже нет. BSODы с рандомной ошибкой
Как добавить активатор KMSAuto в исключение антивируса Windows 10

KMSAuto – один из лучших активаторов для продуктов Microsoft, в том числе для ОС Windows и продуктов MS (к примеру Microsoft Office).
Назначение
Данное приложение отлично подойдёт для пользователей, не желающих платить большие деньги за лицензионный продукт. Благодаря подобным программам можно путем обычного взлома обойти ограничения и получить оригинальную версию совершенно бесплатно.
В другой статье мы уже рассмотрели особенности активатора, а также разобрались в правильной установке и активации продуктов Microsoft. Теперь мы хотим рассказать о частой проблеме, с которой сталкивается большинство начинающих пользователей.
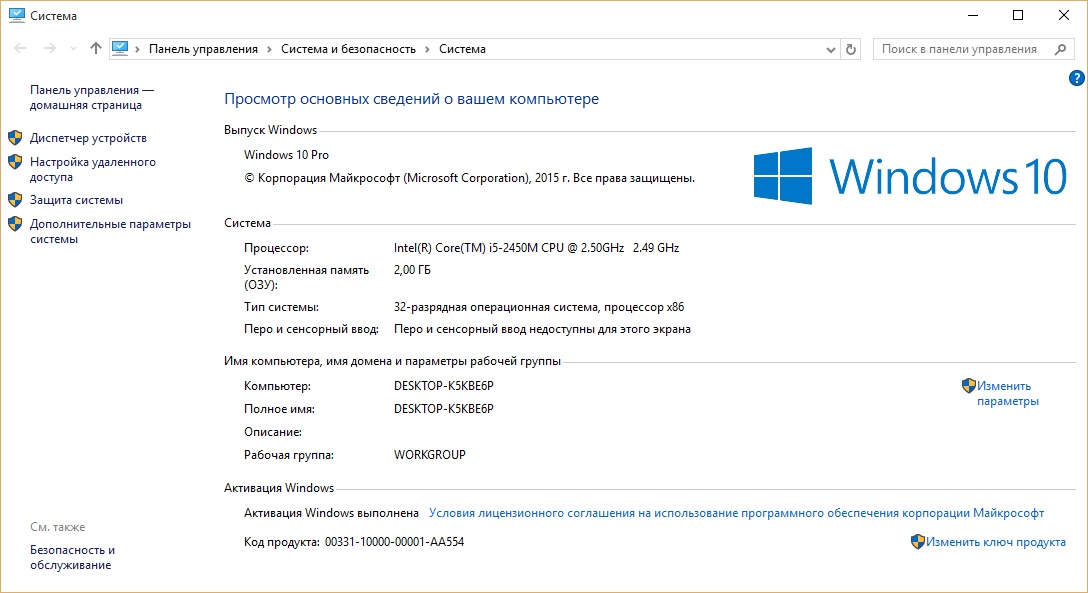
Описание проблемы
Одна из самых популярных проблем с активацией возникает наряду с работой антивирусной системы Windows 10. Система безопасности работает, и именно это становится причиной появления ошибок.
Антивирусник не особо любит KMSAuto и прочие аналоговые активаторы, именно поэтому при малейшем появлении старается избавиться от него. Вспомните действия системы защиты при попытке запуска активатора: антивирус блокирует все дальнейшие действия, и тут же предлагает истребить потенциальную угрозу.
На самом деле нет никаких угроз, и Windows попросту блокирует данный софт. Мы хотим рассказать, что делать в ситуации, когда ОС блокирует KMSAuto, и как от этого избавиться навсегда.
Решение проблемы
Решить данную проблему вы сможете подручными средствами. Вам не потребуется помощь сторонних программ, а лишь некоторые время и ваше внимание.
- В первую очередь нам необходимо найти «Защитник Windows». Заходим в поисковик в панели управления и вводим «Защитник» или «Defender».
- Переходим к настройкам безопасности и находим вкладку «Исключения». На данный момент вы будете защищены на все 100% от различных вирусов и угроз, и именно тут нам нужно будет кое-что изменить.
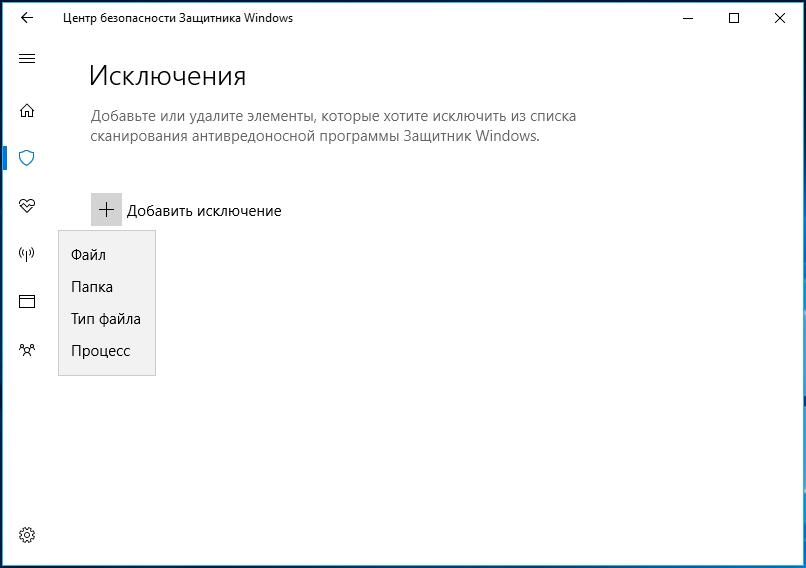
- Мы видим надпись «Добавить/удалить исключение». Здесь нам необходимо добавить активатор в список исключений. Это позволит ему жить спокойно на вашем компьютере.
Вывод
KMSAuto – один из лучших активаторов Windows 10. Надеюсь, мы смогли вам помочь решить проблему и заполучить желанную версию «десятки» без траты денег и нервов. Желаем продуктивной работы за активированной версией ОС!
Как добавить активатор в исключения антивируса Windows 10 и Windows 8.1
Антивирусы (особенно встроенный Windows Defender) часто видят активаторы как угрозу системе. Оно и понятно — Microsoft борется с пиратством. Давайте посмотрим, как добавить активатор KMS Auto в исключения встроенного антивируса.
Автоматически
Для автоматического добавления активатора в исключения встроенного антивируса используем готовые сценарии PowerShell.
Активатор обязательно должен быть распакован в папку C:/KMS. См. статью активация Windows 10, чтобы сделать все правильно
Вручную
Итак, если во время активации Windows 10 была обнаружена «потенциальная угроза»:

Теперь антивирус будет блокировать работу программы, а мы будем с этим бороться :). В Windows 8.1 дальнейшие действия будут абсолютно такими же.
Наши действия:
- Щелкаем по появившемуся сообщению. Если сообщение исчезло, наберите в строке поиска «Защитник Windows».

- Появится окно антивируса. Нажимаем «Показать подробности»:

- В появившемся окне напротив записей вида «Keygen» и «AutoKMS» выбираем «Разрешить» и нажимаем «Применить действия». То, что антивирус пометил активатор как «Hack Tool:WIN32/Keygen» и «Hack Tool:WIN32/AutoKMS» говорит о том, что это не вирус, а средство для взлома Windows.

- Теперь добавим папку с активатором в исключения антивируса, чтобы в будущем антивирус его игнорировал. Нажимаем «Параметры»

- Откроется окно настроек. Нажимаем «Добавить исключение»

- Выбираем «Исключить папку» и выбираем папку с активатором.
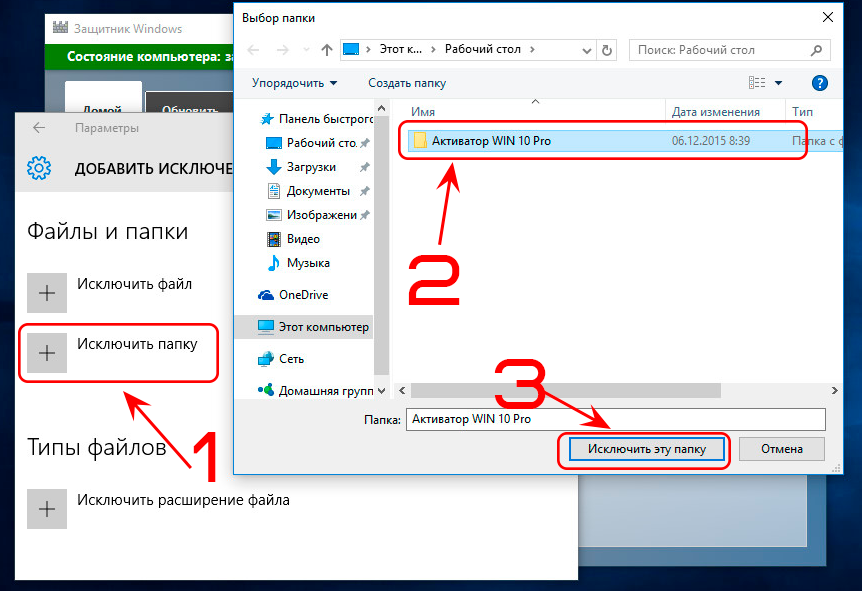
На этом всё. Такими несложными действиями мы обезопасим себя от слета ключа Windows 10 в будущем. Теперь антивирус будет его игнорировать.
Также оставим скрипт для отмены проделанных изменений, вдруг кому пригодится
kmsauto net не запускается на windows 10
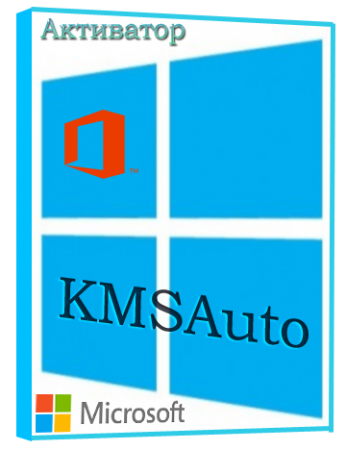
- Версия программы: 1.5.4
- Официальный сайт: Ru.Board
- Автор программы: Ratiborus
- Язык интерфейса: Русский, Английский, Украинский, Испанский, Вьетнамский
- Лечение: не требуется
Описание:
KMSAuto Net — автоматический KMS-активатор для операционных систем Windows VL редакций: Vista, 7, 8, 8.1, 10, Server 2008, 2008 R2, 2012, 2012 R2 а также Office 2010, 2013, 2016.
Windows 10 — не бесплатная операционная система. Для жителей СНГ покупка лицензионной копии бьет по карману, а пробные версии ОС довольно сильно урезаны в функционале. Поэтому пользователю иногда приходится прибегать к пиратству. Ведь взломанное посредством активации ПО семейства Windows ничем не будет отличаться от продукта, продаваемого в официальном магазине Microsoft.

Даже с хорошо защищенной 10-кой справляется KMSAuto Lite. Проверенная не одним поколением Windows, программа стала фаворитом среди себе подобных и способна активировать любую версию Виндовс 10 и полностью работоспособна. Никаких дополнительных знаний для ее использования не нужно. Если что всегда можно полагаться на инструкцию, в которой описаны все нюансы работы активатора. Серверные ОС и Office также поддерживаются программой. Переходим к делу.
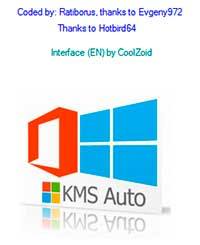
Итак, у вас установлена оригинальная Windows 10, которую необходимо активировать. При этом разрядность не важна. Способ работает как с 32, так и с 64-разрядной версией. Сначала убедитесь, что ваш образ не является активированным. Состояние можно узнать в окне Свойства компьютера.
Подробная пошаговая инструкция по использованию KMSAuto Lite Portable. Данная версия является портативной и не требует установки.
Как активировать Windows 10? Элементарно!
1. Первым делом нужно скачать и распаковать архив в любое удобное место (например, Рабочий стол).
Если встроенный архиватор в системы отсутствует, то Вы можете воспользоваться этим .
Кликните правой кнопкой мыши (ПКМ) по архиву, выберите пункт Extractto (извлечь в). После недолгого процесса деархивации на рабочем столе появится папка, в которую нужно будет зайти.
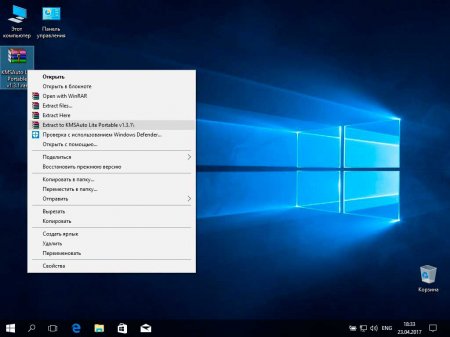
2. В папке найдите файл KMSAuto.exe. Нажмите по нему ПКМ и запустите от имени администратора. Программа получит необходимые права для обхода системной защиты. Откроется небольшое окно, в котором будут красоваться три кнопки. Одной из них мы воспользуемся.
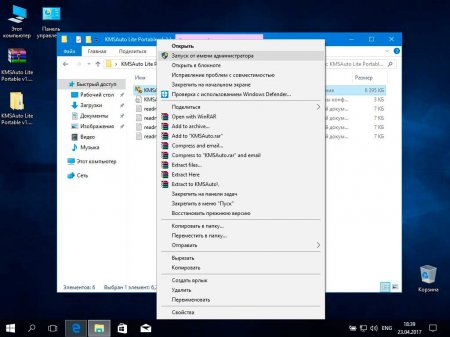
3. Далее предстоит выбрать пункт Activate Windows. Для этого достаточно щелкнуть левой кнопки мыши один раз. Теперь утилита сделает все сама.
Вам остается лишь дождаться завершения процесса. Это может занять некоторое время.
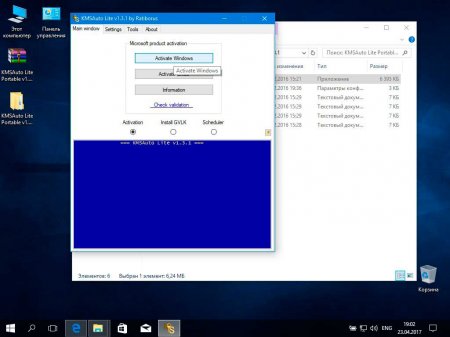
4. Надпись Activation Successful подскажет об окончании работы и успешной активации ОС. Для закрепления результата перезагрузите компьютер.
Внимание. Если процедура не дошла до конца, зависнув на записи Activating… , перезапустите ПК и начните с пункта 2.
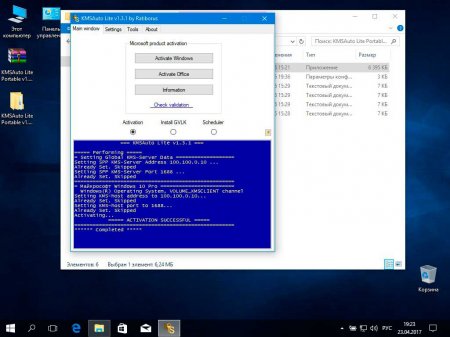
Поздравляю. Ваша копия активирована, теперь вы можете пользоваться всеми возможностями без приобретения лицензии.
Скачать Активатор Windows 10:
Внимание! Настоятельно не рекомендуется скачивать готовые сборки системы с торрент-трекеров. Они могут стать причиной нестабильной работы системы. Помимо этого, существует вероятность наличия вирусов в образах с непроверенных сайтов.
Антивирусы (особенно встроенный Windows Defender) часто видят активаторы как угрозу системе. Оно и понятно — Microsoft борется с пиратством. Давайте посмотрим, как добавить активатор KMS Auto в исключения встроенного антивируса.
Автоматически
Для автоматического добавления активатора в исключения встроенного антивируса используем готовые сценарии PowerShell.
Активатор обязательно должен быть распакован в папку C:/KMS. См. статью активация Windows 10, чтобы сделать все правильно
Вручную
Итак, если во время активации Windows 10 была обнаружена «потенциальная угроза»:

Теперь антивирус будет блокировать работу программы, а мы будем с этим бороться :). В Windows 8.1 дальнейшие действия будут абсолютно такими же.
Наши действия:
- Щелкаем по появившемуся сообщению. Если сообщение исчезло, наберите в строке поиска «Защитник Windows».

- Появится окно антивируса. Нажимаем «Показать подробности»:

- В появившемся окне напротив записей вида «Keygen» и «AutoKMS» выбираем «Разрешить» и нажимаем «Применить действия». То, что антивирус пометил активатор как «Hack Tool:WIN32/Keygen» и «Hack Tool:WIN32/AutoKMS» говорит о том, что это не вирус, а средство для взлома Windows.

- Теперь добавим папку с активатором в исключения антивируса, чтобы в будущем антивирус его игнорировал. Нажимаем «Параметры»

- Откроется окно настроек. Нажимаем «Добавить исключение»

- Выбираем «Исключить папку» и выбираем папку с активатором.

На этом всё. Такими несложными действиями мы обезопасим себя от слета ключа Windows 10 в будущем. Теперь антивирус будет его игнорировать.
Также оставим скрипт для отмены проделанных изменений, вдруг кому пригодится
Что делать, если защитник WINDOWS 10 не дает включить активатор
Обычно эта ошибка выглядит как то так

Добавление в исключения, и выключения защитника не помогают.
Заходим в
БЕЗОПАСНОСТЬ WINDOWS

открываем параметры — журнал защиты

выбираем и нажимаем восстановить / разрешить

Теперь все будет работать)
Дубликаты не найдены

Win 7/8/10, Office — настройка
94 поста 2K подписчиков
Правила сообщества
— В свободной форме комментировать и обсуждать посты и другие комментарии.
— Оскорблять кого-либо из пользователей пикабу.
— Размещать контент не по теме сообщества (последнее решение за модератором).
— Размещать рекламу (контент и/или ссылки на платные программы).
Бан можно получить:
— За регулярное нарушение правил
Будьте культурными няшами и все будет хорошо 🙂
А вообще есть такая штука как defender control от sordum.
Зачем вообще Windows 10 крякать?
Она продолжает обновляться и исправно работать и без этого говна.
Этот пост для людей, у которых возникла данная проблема
Идите плескать своим негативом в другое место
Год назад был вынужден перейти с 7-ки на 10-ку.Перестали работать некоторые мои прикладные программы,драйвера обновлял — не помогло.
И тут у меня такое началось!
После часа работы — тупо сожрало под систему почти 200Гб.Непрекращающиеся обновления,после которых приходилось ставить старые драйвера,ибо — то со звуком,то — с изображением,то — с сетью проблемы прям-таки полезли.
Пришлось потратить время,грохнуть весь мусор,но оно того — стоило!
Как итог — система весила на старте 3,7гектар,на сегодняшний момент,на всех моих программах — всего-то 10,5!При 22Гб,со старта оригинала.
Покамест — работает,плавно,даже скорость старта с 2,5 минут сократилась до 45 секунд.
И да,у меня древний,14-летний ноутбук VAIO SVE19LR11BK,в оригинальном железе.
Дружище, ты меня не так понял. Я имел ввиду — незачем систему крякать.
Статус не активированной системы не влияет на её работоспособность в отличие от прошлых редакций.
Вот тут,как раз,не могу не согласиться!
Ну, если не раздражает надпись о необходимости активации, и невозможность настроить интерфейс, то да!
А вообще, в определенных местах — прямо в соседней теме, где автор нарыл подобный активатор находятся темы ключами активации, который просто копируешь и вводишь и система полностью активирована
я бы тоже не отказался, но он, судя по всему, не поделится ссылкой(
Че за говно ты юзаешь, господи.
Используй нормальный Windows 10 digital activation, он не слетает даже после полной переустановки системы и форматирования диска.
@moderator, тут спрашивают как Windows крякнуть
Не спрашивают, а показывают для общего развития.
Ты так орёшь, словно это что-то плохое.
Но зачем это делать?
![]()

Крик души, сил моих уже нет. BSODы с рандомной ошибкой
Получилось длинно, но я прошу — кто разбирается в компах, не проходите мимо пожалуйста!
Доброго дня пикабушники! Пишу Вам, так как уже не знаю что делать. После этого поста напишу еще на парочке форумов и в поддержку майкрософт. Но Вы прекрасно знаете как там «помогают» — на тебе мол ссылки на похожие посты, сделай то что там написано, тема закрыта. Переходишь по ссылкам а там либо вообще не по твоей теме, либо все предложенные варианты уже опробованы и никакого эффекта не дали. Уровень моего навыка по работе с компами — до этой проблемы думал что продвинутый пользователь, но теперь сомневаюсь.
В общем, ближе к сути. Собрал я компьютер следующей конфигурации:
Материнка — Asus Prime B450 Plus
Видеокарта 0 Asus PCI-Ex GeForce GTX 1660 Super Dual EVO OC 6GB GDDR6
Оперативная память 2 плашки — HyperX DDR4-3200 8192MB PC4-25600 Fury Black (HX432C16FB3/8)
Процессор — AMD Ryzen 5 3600 (3.6GHz 32MB 65W AM4) Box (100-100000031BOX)
SSD — Western Digital Green SSD 240GB M.2 2280 SATAIII 3D NAND (TLC) (WDS240G2G0B)
HDD — Western Digital Blue 1TB 7200rpm 64MB WD10EZEX 3.5 SATA III
Блок питания — DeepCool 600W (DA600)
4 кулера PcCooler F122B 120 мм (3 на вдув, 1 на выдув)
Корпус, думаю, вообще не имеет значения.
Месяц данная сборка работала идеально, никаких проблем. Но потребовалась переустановка винды, так как была проблема с аккаунтом Origin, которая, как выяснилось не имела отношения к системе. Первый раз стояла Win10 x64 скачанная с сайта майкрософт, потом была установлена пиратка (каюсь), но даже с ней все некоторое время работало хорошо.
Потом начали вылетать BSODы с рандомными ошибками. Выискивая инфу по инету, было проделано практически все что предлагалось:
— Переустановка системы (разные дистрибутивы, сейчас опять стоит официальная Win10. BSODы вылазили даже сразу после установки, когда еще не успевал даже первый полноценный запуск происходить)
— Откаты драйверов и их переустановка (в том числе драйвер Realtek, на который тоже жаловались люди в интернете)
— Проверка оперативной памяти встроенным в винду ПО и с помощью MemTest (ошибок не обнаружено)
— Несколько проверок системных файлов через командную строку (один раз было что-то обнаружено и исправлено, не помогло)
— Использован DISM /RestoreHealth (не помогло)
— Проверены жесткие диски с помощью встроенных в винду инструментов (не помогло)
— Проведены чистки реестра с помощью CCleaner
— Пробовал менять плашки памяти местами, оставить только одну, потом оставить только вторую, проверка контактов (не помогло)
— Пробовал установку винды на другой жесткий диск (не помогло)
— Проверка температур (все в норме)
— Сброс БИОС до значений по умолчанию
— Было обнаружено что частота памяти в биосе выставлена на 2400, установил на 3200 (не помогло, но тут я не силен, может при изменении предустановок частоты тайминги тоже нужно поменять?)
— Чиста системного блока
— Откаты обновлений винды
Я уже даже не помню точно всё что проделано. Сейчас у меня в голове остались только пара самых невероятных мыслей — замена батарейки биос, или же где-то на контакты попала кошачья шерстинка и развиваясь на ветру от кулеров замыкает контакты (полный бред, дальше скажу почему), и. всё. Все идеи кончились, я уже понятия не имею что не так? Я тупо в отчаянии, так как ущемлял себя во всем ради семьи 10 лет и не обновлял железо, а тут. все новое, все хорошее, все совместимо, все с*ка дорогое и такая хрень.
Я готов заплатить (в разумных пределах) тому кто реально сможет помочь. Приглашать мастера на дом — бред, так как начнется разводняк «установка драйвера 27 штук по 150 грн.». Нести в ремонтную мастерскую? Рискую остаться без парочки конденсаторов или чипов. Обратиться и сдать железо по гарантии? — Не примут, так как я понятия не имею что конкретно работает не так как должно — оперативка в норме, все остальное вроде тоже в норме, а так как собирал сам, то весь комп не считается готовым изделием, и на гарантийный ремонт могут принять только конкретную часть, при наличии жалоб на ее работу.
Почему начали вылазить синие экраны я тоже без понятия, ничего такого на копе не делал, стоял аваст и защитник виндовс, ПО только лицензии (ну кроме попыток установить разные дистрибутивы винды), использовал как игровую станцию.
Было опытным путем замечено что BSOD в 95% случаев появляется когда не запущены игры. То-есть — сидишь хоть целый день играешь и все хорошо, но стоит только выйти из игры, и в течении минуты вылетает BSOD. Либо вылетает при просмотре видео на ютубе и при обычном сёрфинге в инете. Или даже просто в режиме простоя. Логика подсказывает что все-таки что-то связано с оперативкой, так как видимо при освобождении оперативки от файлов игры и происходит стоп-ошибка. Но оперативка проверена тремя способами, и никаких ошибок и неисправностей не обнаружено. Еще я размышляю над вариантом неправильной работы какой-нибудь шины, через которые проходят данные, но как это проверить? И разве ошибка не должна быть одинаковой?
Я готов предоставить любую информацию по запросу тем, кто готов помочь — скрины биоса, настроек, температуры, фотки системного блока внутри. Надеюсь на Вашу помощь, и заранее спасибо!
Ниже ссылка на последние минидампы. Те которые с большим промежутком времени — это как раз то что я говорил — при запущенной игре все хорошо, после выхода — BSOD. Дампы за вчера — обычный сёрфинг в интернете и просмотр видео. И последний дамп — пока писал этот пост (удивительно что только один).
Содержание
- Как добавить активатор KMS в исключения антивируса Windows 10
- «Операция не была успешно завершена, так как файл содержит вирус» (windows 10)
- Причины возникновения сбоя
- Способы решения проблемы
- Проверка файла антивирусом
- Добавляем объект в список исключений
- Отключаем антивирус
- Восстанавливаем Explorer
- Видеоинструкция
- Заключение
- Главный вопрос про KMS-активатор: это вирус или нет?
- Что делать, если защитник WINDOWS 10 не дает включить активатор
- Дубликаты не найдены
- Win 7/8/10, Office — настройка
- Правила сообщества
- Крик души, сил моих уже нет. BSODы с рандомной ошибкой
Как добавить активатор KMS в исключения антивируса Windows 10

Встроенный антивирус Windows 10 весьма неплохо стал справляться со своими обязанностями и порой это даже мешает. Например, ему очень не нравятся популярные активаторы KMS Auto, с помощью которых частенько лечат от жадности Microsoft Office, да и саму Windows.
Вы наверняка сталкивались с тем, что «Защитник Windows» (он же Windows Defender) блокирует запуск активаторов KMS Auto и старается тут же его изнечтожить, как потенциальную угрозу системе. Было бы наивно полагать, что Microsoft ничего не знает про активаторы и никак не борется с пиратством. Впрочем, нет никаких препятствий чтобы самостоятельно добавить активатор KMS Auto в исключения встроенного защитника Windows 10.
Всё делается штатными средствами системы. В строке поиска набираем слово «защитник» или «defender» (без разницы):

Перейдя в управление настройками безопасности Windows 10, можно на своё усмотрение настроить исключения для защиты от вирусов и угроз. Здесь мы и запретим «винде» мешать нам в нашем тёмном деле и позволим активатору KMS Auto жить спокойно:

Полагаю, дополнительных пояснений тут давать не нужно. На картинке предельно доходчиво отображены все действия по добавлению исполняемого файла KMS Auto в исключения правил защитника Windows.
На Windows Server 2016 всё делается аналогичным образом:

Если считаете статью полезной,
не ленитесь ставить лайки и делиться с друзьями.
«Операция не была успешно завершена, так как файл содержит вирус» (windows 10)
При попытке открыть какой-либо файл пользователь может столкнуться с уведомлением о том, что операцию не удалось завершить, поскольку объект содержит вирус или иное потенциально нежелательное ПО. Доступ блокирует системный антивирус, который носит название «Защитник Windows». В этой статье мы расскажем, что делать, если в Windows 10 появляется ошибка «Операция не была успешно завершена, так как файл содержит вирус».
Причины возникновения сбоя
«Защитник Windows» активирован в системе по умолчанию – он в режиме реального времени сканирует все используемые файлы. Как только «Защитнику» удаётся найти потенциально заражённый объект или процесс, он сразу блокирует доступ к соответствующим данным, оповещая пользователя об этом.

Проблема состоит в том, что под блокировку может попасть как действительно вирусный файл, так и полностью безопасные приложения, с которыми пользователь работает не первый день (например, в качестве вирусного ПО могут быть восприняты различные активаторы).
Способы решения проблемы
Рассмотрим несколько действенных вариантов исправления ошибки – предложим как вполне безобидные способы, так и радикальные методы.
Проверка файла антивирусом
Возможно, встроенный в систему защитник вовсе не ошибся, и заблокированный файл действительно потенциально опасен для системы. Чтобы убедиться в том, что объект безопасен, нужно проверить его при помощи любого стороннего антивируса. Следует использовать стандартные Dr. Web, Kaspersky и Avast, либо прибегнуть к услугам бесплатного сервиса VirusTotal, при помощи которого можно провести проверку одного файла сразу несколькими антивирусами.

Добавляем объект в список исключений
Если проверка показала, что файл полностью чист, значит «Защитник» срабатывает ложно. Если отключать защитную утилиту не хочется, можно просто добавить проблемный файл в список исключаемых. Сделать это можно по следующему алгоритму:
- Открываем «Пуск», переходим в «Параметры».
- Перемещаемся в блок «Обновление и безопасность», нажимаем на «Защитник Windows», кликаем по кнопке «Открыть центр безопасности…».
- Находим раздел «Исключения», нажимаем на «Добавление или удаление…».
- Указываем путь к файлу, доступ к которому блокируется.

Дополнительно можно добавить объект в исключения стороннего антивируса, установленного в вашей системе (если он устанавливался). Пункт с исключениями можно найти в «Настройках» или «Параметрах».
Отключаем антивирус
Если проблему нужно решить срочно и со 100%-й вероятностью, стоит попробовать полностью отключить встроенный в систему антивирус. Выполняется это следующим образом:
- Кликаем по иконке поиска рядом с «Пуском», вводим запрос «Защита», открываем пункт «Защита от вирусов…».
- Переходим в параметры защиты, отключаем опцию сканирования в режиме реального времени.
- Закрываем окно, пробуем запустить проблемный файл.

После выполнения описанных выше действий антивирус будет отключен лишь на короткий промежуток времени – после обновления и любых других системных операций он сможет активироваться автоматически. Чтобы этого не произошло, нужно:
- Прожать комбинацию Win + R , вставить и выполнить команду «regedit».
- Перейти в папку «Windows Defender» по такому пути: HKEY_LOCAL_MACHINE > SOFTWARE > Policies > Microsoft.
- Нажать правой клавишей на свободном пространстве внутри редактора, создать параметр «DWORD (32)». В качестве имени задать «DisableAntiSpyware».
- Перейти в «Свойства» созданного параметра, в графу «Значение» вписать «1». Применить изменения.

Выполняйте только те операции, которые описаны в инструкции. Неверные действия с системным реестром могут привести к гораздо большим неприятностям, чем заблокированный доступ к определённому файлу.
Восстанавливаем Explorer
Иногда ошибка возникает по причине нестабильной работы explorer.exe. Чтобы исключить такую возможность, нужно запустить командную строку с правами администратора (через правый клик по «Пуску»), после чего последовательно выполнить две команды:
- sfc /SCANFILE=c:windowsexplorer.exe
- sfc /SCANFILE=C:WindowsSysWow64explorer.exe

Воспользуйтесь этим методом, если ничего другое не помогает.
Видеоинструкция
Ниже прикреплено видео, в котором подробно рассказано о разобранной в статье ошибке.
Заключение
Постарайтесь решить проблему, не прибегая к отключению встроенного антивируса (особенно если в системе нет стороннего) – каким бы надоедливым ни был «Защитник Windows», он всё же способен предотвратить запуск вредоносного ПО.
Главный вопрос про KMS-активатор: это вирус или нет?
KMS-активатор является самым популярным и распространенным инструментом для активации Windows и Office. Однако, встроенный антивирус Windows 10 определяет его как вирус и моментально блокирует все попытки его запуска.
Ранее я уже рассказывал как добавить данный активатор в исключения и заставить «винду» провести активацию, но у большинства пользователей остаётся главный и неразрешённый вопрос – это всё-таки вирус или нет?
Если саму ОС Windows, сейчас всё чаще можно встретить лицензионную даже на домашних компьютерах (во всяком случае это справедливо для ноутбуков, где система уже предустановлена производителем), то приобретать Office не все горят желанием. Собственно, сам дистрибутив запросто скачивается с официального сайта, остаётся только его активировать законно или не очень.
Конечно, использование активаторов незаконно, и вы становитесь под чёрные знамёна пиратов, но один это факт не делает KMS-активатор вирусом, о котором предупреждает система безопасности Windows.
«Винда» детектирует программу как Hacktool:Win32/AutoKMS и блокирует любые попытки скопировать её на компьютер, но нужно понимать, что это ложная тревога. Однако расслабляться не стоит и следует быть крайне внимательным, используя подобные инструменты.
В сети данный активатор можно скачать с кучи сайтов, некоторые из которых даже представляются «официальными». Правда в том, что никакого официального сайта у KMS-активатора, по понятным причинам, нет и никогда не было.
Как я уже сказал ранее, сам по себе активатор не опасен и не является вирусом, но в подавляющем большинстве случае, с подобных «официальных» сайтов вы скачаете модифицированную версию, где будет сидеть троян. Потому, более безопасным вариантом будет обзавестись активатором с проверенного торрент-трекера.
Активировать Windows и MS Office можно на определённый срок (от 30 дней до полугода) или поставить автопродление, когда в диспетчере задач прописывается соответствующая запись на переактивацию. Можно заново производить активацию вручную сколько угодно раз, не внося никаких изменений в планировщик. Тут уж кому как удобнее и спокойнее, что ничего в вашей системе не делается без вашего ведома.
Подписывайтесь на канал и узнавайте первыми о новых материалах, опубликованных на сайте.
ЕСЛИ СЧИТАЕТЕ СТАТЬЮ ПОЛЕЗНОЙ,
НЕ ЛЕНИТЕСЬ СТАВИТЬ ЛАЙКИ И ДЕЛИТЬСЯ С ДРУЗЬЯМИ.
Что делать, если защитник WINDOWS 10 не дает включить активатор
Обычно эта ошибка выглядит как то так

Добавление в исключения, и выключения защитника не помогают.
Заходим в
БЕЗОПАСНОСТЬ WINDOWS

открываем параметры — журнал защиты

выбираем и нажимаем восстановить / разрешить

Теперь все будет работать)
Дубликаты не найдены

Win 7/8/10, Office — настройка
94 поста 2K подписчиков
Правила сообщества
— В свободной форме комментировать и обсуждать посты и другие комментарии.
— Оскорблять кого-либо из пользователей пикабу.
— Размещать контент не по теме сообщества (последнее решение за модератором).
— Размещать рекламу (контент и/или ссылки на платные программы).
Бан можно получить:
— За регулярное нарушение правил
Будьте культурными няшами и все будет хорошо 🙂
А вообще есть такая штука как defender control от sordum.
Зачем вообще Windows 10 крякать?
Она продолжает обновляться и исправно работать и без этого говна.
Этот пост для людей, у которых возникла данная проблема
Идите плескать своим негативом в другое место
Год назад был вынужден перейти с 7-ки на 10-ку.Перестали работать некоторые мои прикладные программы,драйвера обновлял — не помогло.
И тут у меня такое началось!
После часа работы — тупо сожрало под систему почти 200Гб.Непрекращающиеся обновления,после которых приходилось ставить старые драйвера,ибо — то со звуком,то — с изображением,то — с сетью проблемы прям-таки полезли.
Пришлось потратить время,грохнуть весь мусор,но оно того — стоило!
Как итог — система весила на старте 3,7гектар,на сегодняшний момент,на всех моих программах — всего-то 10,5!При 22Гб,со старта оригинала.
Покамест — работает,плавно,даже скорость старта с 2,5 минут сократилась до 45 секунд.
И да,у меня древний,14-летний ноутбук VAIO SVE19LR11BK,в оригинальном железе.
Дружище, ты меня не так понял. Я имел ввиду — незачем систему крякать.
Статус не активированной системы не влияет на её работоспособность в отличие от прошлых редакций.
Вот тут,как раз,не могу не согласиться!
Ну, если не раздражает надпись о необходимости активации, и невозможность настроить интерфейс, то да!
А вообще, в определенных местах — прямо в соседней теме, где автор нарыл подобный активатор находятся темы ключами активации, который просто копируешь и вводишь и система полностью активирована
я бы тоже не отказался, но он, судя по всему, не поделится ссылкой(
Че за говно ты юзаешь, господи.
Используй нормальный Windows 10 digital activation, он не слетает даже после полной переустановки системы и форматирования диска.
@moderator, тут спрашивают как Windows крякнуть
Не спрашивают, а показывают для общего развития.
Ты так орёшь, словно это что-то плохое.
Но зачем это делать?
![]()

Крик души, сил моих уже нет. BSODы с рандомной ошибкой
Получилось длинно, но я прошу — кто разбирается в компах, не проходите мимо пожалуйста!
Доброго дня пикабушники! Пишу Вам, так как уже не знаю что делать. После этого поста напишу еще на парочке форумов и в поддержку майкрософт. Но Вы прекрасно знаете как там «помогают» — на тебе мол ссылки на похожие посты, сделай то что там написано, тема закрыта. Переходишь по ссылкам а там либо вообще не по твоей теме, либо все предложенные варианты уже опробованы и никакого эффекта не дали. Уровень моего навыка по работе с компами — до этой проблемы думал что продвинутый пользователь, но теперь сомневаюсь.
В общем, ближе к сути. Собрал я компьютер следующей конфигурации:
Материнка — Asus Prime B450 Plus
Видеокарта 0 Asus PCI-Ex GeForce GTX 1660 Super Dual EVO OC 6GB GDDR6
Оперативная память 2 плашки — HyperX DDR4-3200 8192MB PC4-25600 Fury Black (HX432C16FB3/8)
Процессор — AMD Ryzen 5 3600 (3.6GHz 32MB 65W AM4) Box (100-100000031BOX)
SSD — Western Digital Green SSD 240GB M.2 2280 SATAIII 3D NAND (TLC) (WDS240G2G0B)
HDD — Western Digital Blue 1TB 7200rpm 64MB WD10EZEX 3.5 SATA III
Блок питания — DeepCool 600W (DA600)
4 кулера PcCooler F122B 120 мм (3 на вдув, 1 на выдув)
Корпус, думаю, вообще не имеет значения.
Месяц данная сборка работала идеально, никаких проблем. Но потребовалась переустановка винды, так как была проблема с аккаунтом Origin, которая, как выяснилось не имела отношения к системе. Первый раз стояла Win10 x64 скачанная с сайта майкрософт, потом была установлена пиратка (каюсь), но даже с ней все некоторое время работало хорошо.
Потом начали вылетать BSODы с рандомными ошибками. Выискивая инфу по инету, было проделано практически все что предлагалось:
— Переустановка системы (разные дистрибутивы, сейчас опять стоит официальная Win10. BSODы вылазили даже сразу после установки, когда еще не успевал даже первый полноценный запуск происходить)
— Откаты драйверов и их переустановка (в том числе драйвер Realtek, на который тоже жаловались люди в интернете)
— Проверка оперативной памяти встроенным в винду ПО и с помощью MemTest (ошибок не обнаружено)
— Несколько проверок системных файлов через командную строку (один раз было что-то обнаружено и исправлено, не помогло)
— Использован DISM /RestoreHealth (не помогло)
— Проверены жесткие диски с помощью встроенных в винду инструментов (не помогло)
— Проведены чистки реестра с помощью CCleaner
— Пробовал менять плашки памяти местами, оставить только одну, потом оставить только вторую, проверка контактов (не помогло)
— Пробовал установку винды на другой жесткий диск (не помогло)
— Проверка температур (все в норме)
— Сброс БИОС до значений по умолчанию
— Было обнаружено что частота памяти в биосе выставлена на 2400, установил на 3200 (не помогло, но тут я не силен, может при изменении предустановок частоты тайминги тоже нужно поменять?)
— Чиста системного блока
— Откаты обновлений винды
Я уже даже не помню точно всё что проделано. Сейчас у меня в голове остались только пара самых невероятных мыслей — замена батарейки биос, или же где-то на контакты попала кошачья шерстинка и развиваясь на ветру от кулеров замыкает контакты (полный бред, дальше скажу почему), и. всё. Все идеи кончились, я уже понятия не имею что не так? Я тупо в отчаянии, так как ущемлял себя во всем ради семьи 10 лет и не обновлял железо, а тут. все новое, все хорошее, все совместимо, все с*ка дорогое и такая хрень.
Я готов заплатить (в разумных пределах) тому кто реально сможет помочь. Приглашать мастера на дом — бред, так как начнется разводняк «установка драйвера 27 штук по 150 грн.». Нести в ремонтную мастерскую? Рискую остаться без парочки конденсаторов или чипов. Обратиться и сдать железо по гарантии? — Не примут, так как я понятия не имею что конкретно работает не так как должно — оперативка в норме, все остальное вроде тоже в норме, а так как собирал сам, то весь комп не считается готовым изделием, и на гарантийный ремонт могут принять только конкретную часть, при наличии жалоб на ее работу.
Почему начали вылазить синие экраны я тоже без понятия, ничего такого на копе не делал, стоял аваст и защитник виндовс, ПО только лицензии (ну кроме попыток установить разные дистрибутивы винды), использовал как игровую станцию.
Было опытным путем замечено что BSOD в 95% случаев появляется когда не запущены игры. То-есть — сидишь хоть целый день играешь и все хорошо, но стоит только выйти из игры, и в течении минуты вылетает BSOD. Либо вылетает при просмотре видео на ютубе и при обычном сёрфинге в инете. Или даже просто в режиме простоя. Логика подсказывает что все-таки что-то связано с оперативкой, так как видимо при освобождении оперативки от файлов игры и происходит стоп-ошибка. Но оперативка проверена тремя способами, и никаких ошибок и неисправностей не обнаружено. Еще я размышляю над вариантом неправильной работы какой-нибудь шины, через которые проходят данные, но как это проверить? И разве ошибка не должна быть одинаковой?
Я готов предоставить любую информацию по запросу тем, кто готов помочь — скрины биоса, настроек, температуры, фотки системного блока внутри. Надеюсь на Вашу помощь, и заранее спасибо!
Ниже ссылка на последние минидампы. Те которые с большим промежутком времени — это как раз то что я говорил — при запущенной игре все хорошо, после выхода — BSOD. Дампы за вчера — обычный сёрфинг в интернете и просмотр видео. И последний дамп — пока писал этот пост (удивительно что только один).
Содержание
- Как добавить активатор KMS в исключения антивируса Windows 10
- «Операция не была успешно завершена, так как файл содержит вирус» (windows 10)
- Причины возникновения сбоя
- Способы решения проблемы
- Проверка файла антивирусом
- Добавляем объект в список исключений
- Отключаем антивирус
- Восстанавливаем Explorer
- Видеоинструкция
- Заключение
- Операция не была успешно завершена, так как файл содержит вирус или потенциально нежелательную программу
- Причины сбоя, при котором операция не завершена успешно
- Как исправить дисфункцию «Файл содержит вирус или нежелательную программу»
- Проверьте запускаемый файл на вируса
- Добавьте проблемный файл в исключения антивируса
- Временно отключите ваш антивирус
- Обновите проблемный софт
- Восстановите работоспособность Эксплорера
- Заключение
- Файл содержал вирус и был удален
- Защита от вирусов и угроз Windows 10
- 1 ответов
- Причины сбоя, при котором операция не завершена успешно
- Как исправить дисфункцию «Файл содержит вирус или нежелательную программу»
- Проверьте запускаемый файл на вируса
- Добавьте проблемный файл в исключения антивируса
- Временно отключите ваш антивирус
- Обновите проблемный софт
- Восстановите работоспособность Эксплорера
- Заключение
- «Операция не была успешно завершена, так как файл содержит вирус» (windows 10)
- Причины сбоя, при котором операция не завершена успешно
- Причина ошибки
- Операция исправления не завершена успешно, поскольку файл содержит вирус »Ошибка в Windows 10
- Возможности
- Причина блокировки операции
- Деактивация защитника Windows
- Проверка файла
- Как исправить дисфункцию «Файл содержит вирус или нежелательную программу»
- Проверьте запускаемый файл на вируса
- Добавьте проблемный файл в исключения антивируса
- Временно отключите ваш антивирус
- Обновите проблемный софт
- Восстановите работоспособность Эксплорера
- Видеоинструкция
- Сканирование системы
- Отключение защитника Windows
- Вариант 3 – Попробуйте запустить проверку системных файлов проверки
- Видеоинструкция
Как добавить активатор KMS в исключения антивируса Windows 10

Встроенный антивирус Windows 10 весьма неплохо стал справляться со своими обязанностями и порой это даже мешает. Например, ему очень не нравятся популярные активаторы KMS Auto, с помощью которых частенько лечат от жадности Microsoft Office, да и саму Windows.
Вы наверняка сталкивались с тем, что «Защитник Windows» (он же Windows Defender) блокирует запуск активаторов KMS Auto и старается тут же его изнечтожить, как потенциальную угрозу системе. Было бы наивно полагать, что Microsoft ничего не знает про активаторы и никак не борется с пиратством. Впрочем, нет никаких препятствий чтобы самостоятельно добавить активатор KMS Auto в исключения встроенного защитника Windows 10.
Всё делается штатными средствами системы. В строке поиска набираем слово «защитник» или «defender» (без разницы):

Перейдя в управление настройками безопасности Windows 10, можно на своё усмотрение настроить исключения для защиты от вирусов и угроз. Здесь мы и запретим «винде» мешать нам в нашем тёмном деле и позволим активатору KMS Auto жить спокойно:

Полагаю, дополнительных пояснений тут давать не нужно. На картинке предельно доходчиво отображены все действия по добавлению исполняемого файла KMS Auto в исключения правил защитника Windows.
На Windows Server 2016 всё делается аналогичным образом:

Если считаете статью полезной,
не ленитесь ставить лайки и делиться с друзьями.
Источник
«Операция не была успешно завершена, так как файл содержит вирус» (windows 10)

Причины возникновения сбоя
«Защитник Windows» активирован в системе по умолчанию – он в режиме реального времени сканирует все используемые файлы. Как только «Защитнику» удаётся найти потенциально заражённый объект или процесс, он сразу блокирует доступ к соответствующим данным, оповещая пользователя об этом.
Проблема состоит в том, что под блокировку может попасть как действительно вирусный файл, так и полностью безопасные приложения, с которыми пользователь работает не первый день (например, в качестве вирусного ПО могут быть восприняты различные активаторы).
Способы решения проблемы
Рассмотрим несколько действенных вариантов исправления ошибки – предложим как вполне безобидные способы, так и радикальные методы.
Проверка файла антивирусом
Возможно, встроенный в систему защитник вовсе не ошибся, и заблокированный файл действительно потенциально опасен для системы. Чтобы убедиться в том, что объект безопасен, нужно проверить его при помощи любого стороннего антивируса. Следует использовать стандартные Dr. Web, Kaspersky и Avast, либо прибегнуть к услугам бесплатного сервиса VirusTotal, при помощи которого можно провести проверку одного файла сразу несколькими антивирусами.
Добавляем объект в список исключений
Если проверка показала, что файл полностью чист, значит «Защитник» срабатывает ложно. Если отключать защитную утилиту не хочется, можно просто добавить проблемный файл в список исключаемых. Сделать это можно по следующему алгоритму:
Дополнительно можно добавить объект в исключения стороннего антивируса, установленного в вашей системе (если он устанавливался). Пункт с исключениями можно найти в «Настройках» или «Параметрах».
Отключаем антивирус
Если проблему нужно решить срочно и со 100%-й вероятностью, стоит попробовать полностью отключить встроенный в систему антивирус. Выполняется это следующим образом:
После выполнения описанных выше действий антивирус будет отключен лишь на короткий промежуток времени – после обновления и любых других системных операций он сможет активироваться автоматически. Чтобы этого не произошло, нужно:
Выполняйте только те операции, которые описаны в инструкции. Неверные действия с системным реестром могут привести к гораздо большим неприятностям, чем заблокированный доступ к определённому файлу.
Восстанавливаем Explorer
Иногда ошибка возникает по причине нестабильной работы explorer.exe. Чтобы исключить такую возможность, нужно запустить командную строку с правами администратора (через правый клик по «Пуску»), после чего последовательно выполнить две команды:
Воспользуйтесь этим методом, если ничего другое не помогает.
Видеоинструкция
Ниже прикреплено видео, в котором подробно рассказано о разобранной в статье ошибке.
Заключение
Постарайтесь решить проблему, не прибегая к отключению встроенного антивируса (особенно если в системе нет стороннего) – каким бы надоедливым ни был «Защитник Windows», он всё же способен предотвратить запуск вредоносного ПО.
Источник
Операция не была успешно завершена, так как файл содержит вирус или потенциально нежелательную программу
При работе с какими-либо файлами пользователь может столкнуться с сообщением «Операция не была успешно завершена, так как файл содержит вирус или потенциально нежелательную программу», после чего запуск указанного файла оказывается заблокирован. Причиной блокировки является системный антивирус (обычно это «Защитник Windows»), ограничивший пользовательский доступ к подозрительному файлу. Ниже разберём суть данной дисфункции и методы её решения.

Причины сбоя, при котором операция не завершена успешно
Корпорация Майкрософт уделяет повышенное внимание борьбе с вредоносными вирусными программами. Вследствие чего современная Виндовс 10 обзавелась встроенным антивирусом, известным под названием «Защитник Виндовс».
По умолчанию Защитник Виндовс активирован, и постоянно проверяет пользовательский софт на наличие потенциально опасных программ. При нахождении такой программы доступ к ней блокируется, а сама вредоносная программа может быть помещена в карантин. В таком случае пользователь получает уже упомянутое сообщение, а запуск указанного файла становится невозможен.
Под подобную блокировку может попасть как вирусный файл, так и вполне безопасный софт, используемый на протяжении многих лет. В последнем случае это доставляет ряд неудобств, так как мы не можем воспользоваться проверенным софтом, необходимым нам для различных задач.

Как исправить дисфункцию «Файл содержит вирус или нежелательную программу»
Наиболее простым и очевидным решением в данной ситуации является отключение защитника Виндовс. Но спешить с подобным отключением я бы не советовал, особенно в ситуации, когда на вашем ПК отсутствует постоянно работающий антивирус. В этом случае вы рискуете сделать вашу систему уязвимой для вирусных программ, что приведёт к её потенциальному выходу из строя.
Потому рекомендую выполнить следующее:
Проверьте запускаемый файл на вируса
Первым делом для исправления «Операция не была успешно завершена, так как файл содержит вирус» рекомендую проверить запускаемый файл на вирусы с целью убедиться, что Защитник Виндовс «ругается» на файл зря. Для этого можно использовать как альтернативные антивирусные программы уровня «ДокторВеб Кюрейт», так и загрузить файл на специализированный проверочный ресурс уровня virustotal.com для проверки.

Добавьте проблемный файл в исключения антивируса
Если файл оказался чист, стоит добавить его в исключения «Защитника Виндовс» или установленного на вашем ПК антивируса. В случае Защитника рекомендуется нажать на «Пуск», выбрать там «Параметры», далее «Обновление и безопасность», потом «Защитник Виндовс», и затем «Открыть Центр безопасности защитника Виндовс».
Далее выберите слева «Параметры защиты от вирусов..», и внизу «Добавление или удаление исключений».

Добавьте проблемный файл в исключения
Аналогичную опцию исключений можно найти и в настройках других антивирусов.
Временно отключите ваш антивирус
Довольно эффективным способом решения проблемы «Операция не была успешно завершена» является временная деактивация антивируса. В случае Защитника Виндовс это делается следующим образом:
Какое-то время Защитник будет деактивирован, но позже может опять включится самостоятельно (под действием очередного обновления системы). Чтобы он не включался, мы можем отключить его с помощью системного реестра.


Обновите проблемный софт
Если антивирусное ПО продолжает сигнализировать о неблагонадёжности вашего софта, попробуйте скачать и установить его самую свежую версию. В некоторых случаях это позволяет избавиться от ошибки «Операция не была успешно завершена» на вашем ПК.
Восстановите работоспособность Эксплорера
В ряде случаев проблемы с файлом explorer.exe могут вызывать рассматриваемую в статье дисфункцию. Запустите командную строку от админа, и в ней последовательно наберите, не забывая нажимать на ввод после каждой команды:
Выполнение данных команд может устранить ошибку «файл содержит вирус» на вашем компьютере.
Заключение
Появление сообщения «Операция не была успешно завершена, так как файл содержит вирус или потенциально нежелательную программу» сигнализирует о нахождении антивирусом (обычно это «Защитник Виндовс») потенциально небезопасного файла. Оптимальным решением в данном случае является занесение проблемного файла в исключения антивируса при условии, что пользователь уверен в чистоте данного файла. Отключать антивирус полностью не рекомендуется – это может стать причиной проникновения на пользовательских ПК потенциально опасных программ.
Источник
Файл содержал вирус и был удален
Недавно, в Windows 10 Fall Creators Update, я пытался загрузить файл и не смог, попытки скачать файл с помощью – Google Chrome, Microsoft Edge и Mozilla Firefox, закончились неудачей, потому что все они блокировали загрузку файла из-за вируса, который был обнаружен во время проверки безопасности.

Быстрая проверка показала, что встроенный инструмент безопасности — Антивирусная программа «Защитник Windows», действительно отвечала за блокировку загрузки файла на компьютере.
В данном случае, я был уверен, что это ложное срабатывание, и в следующих пунктах описывается, как я пытался загрузить файл в систему.
Первое, что я сделал, это запустил Центр безопасности Защитника Windows, чтобы узнать больше об этой угрозе.
Откройте меню «Пуск» нажатием клавиши с логотипом Windows, и начните печатать на клавиатуре- Защитник, в отображаемых результатах выберите элемент «Центр безопасности Защитника Windows».

Защита от вирусов и угроз Windows 10
В Центре безопасности Защитника Windows, нажмите на значок гамбургера в левом верхнем углу, чтобы отобразить названия разделов меню, рядом с значками и выберите «Защита от вирусов и угроз».
Затем нажмите с правой стороны на ссылку «Журнал сканирования». Защитник Windows может сообщать вам, что текущих угроз нет. Сначала это может выглядеть озадачивающим, но программа Защитника покажет вам только те угрозы, которые требуют пользовательского вмешательства.

Поскольку загруженный файл был автоматически помещен в карантин, не требуется никаких дальнейших действий пользователя, что, в свою очередь, означает, что фактически, текущих угроз нет.
После нажатия ссылки «Посмотреть журнал полностью», вы увидите, список угроз на карантине. Если вам повезет, вы можете увидеть имя вируса, обнаруженного Защитником Windows, когда он сканирует скачиваемый файл. В списке журнала, имя загружаемого файла не указано, но даты, может быть вполне достаточно, чтобы найти неудавшуюся загрузку.

Клик по строке журнала, отображает ссылку «Показать подробности» для восстановления файла или его удаления. Подробности отображает имя файла, но этого может быть недостаточно для идентификации нужного файла, так как Защитник Windows может отображать временное имя.


Если требуется вмешательство пользователя вам будет предложены Варианты действий:
В текущей версии Центра безопасности Защитника Windows имеется немало проблем в этом отношении. Я уже упоминал об отсутствии подробностей блокируемого файла, но это лишь одна из проблем, с которыми вы можете столкнуться.
Вторым является тот факт, что Центр безопасности Windows ограничивает текущие угрозы на этой странице до пяти. Для просмотра полного списка вы должны нажать «просмотреть журнал полностью», будут показаны все элементы, сохраненные в карантине, но вы сразу заметите, что кнопки для удаления или восстановления файлов там отсутствуют.
То, что вы можете попробовать, – если вы уверены, что скачиваемый файл безопасен, это очистить историю, Отключить защиту и повторить загрузку.
Выключите «Защиту в реальном времени» и снова загрузите файл. Обычно не рекомендуется отключать средства безопасности системы, но иногда нет другого выхода, кроме как сделать это. Так что вы можете на короткое время отключить этот параметр, после чего он будет снова включён автоматически.
Перейдите в раздел «Защита от вирусов и угроз» → «Параметры защиты от вирусов и других угроз», чтобы отключить «Защиту в реальном времени» и заново загрузите файл, на этот раз загрузка завершится успешно.

Добавьте файл, который вы только что загрузили, в Список исключений, Вы найдете этот параметр на странице настроек защиты от вирусов и угроз. «Защита от вирусов и угроз» → «Параметры защиты от вирусов и других угроз» → «Добавление и удаление исключений» (вы не можете сделать это до его загрузки) и снова включите модуль Защиты в реальном времени.


Вывод: Весь процесс разблокировки файлов, которые заблокированы Защитником Windows, но которые вы хотите загрузить, весьма не прост и в какой-то степени запутанно сложный. Почему у пользователя нет возможности для удаления или восстановления файлов в полном журнале сканирования, почему нужно совершить несколько переходов, чтобы узнать больше об угрозе, и почему в главном интерфейсе иногда нет угроз, при блокировке файла — который вы хотите восстановить?
во время восстановления Windows, я установил IE9 на моей машине Windows Vista.
IE9-WindowsVista-x86-enc-exe содержал вирус и был удален.
Это, кажется, не антивирусное программное обеспечение, которое делает это.
Я также отключил фильтр smart filter и брандмауэры.
Как мы решаем эту проблему?
1 ответов
Это выглядит как типичная уловка от одного из многих изгоев шпионского удаления/антивирусных программ, которые люди, кажется, продолжают заражаться. Вы должны использовать эти программы для сканирования вашей системы, предпочтительно из чистой системы (с жесткого диска подозреваемого системы, подключенного в качестве вторичного диска, так что независимо от шпионских программ или вирусов, зараженных он будет бездействовать во время сканирования):
Я часто использую эти три программы. Они, кажется, делают работу очень хорошо для моих нужд и сыграли важную роль в удалении нежелательной из компьютеров других народов.
При работе с какими-либо файлами пользователь может столкнуться с сообщением «Операция не была успешно завершена, так как файл содержит вирус или потенциально нежелательную программу», после чего запуск указанного файла оказывается заблокирован. Причиной блокировки является системный антивирус (обычно это «Защитник Windows»), ограничивший пользовательский доступ к подозрительному файлу. Ниже разберём суть данной дисфункции и методы её решения.

Уведомление о потенциально небезопасном файле
Причины сбоя, при котором операция не завершена успешно
Корпорация Майкрософт уделяет повышенное внимание борьбе с вредоносными вирусными программами. Вследствие чего современная Виндовс 10 обзавелась встроенным антивирусом, известным под названием «Защитник Виндовс».
По умолчанию Защитник Виндовс активирован, и постоянно проверяет пользовательский софт на наличие потенциально опасных программ. При нахождении такой программы доступ к ней блокируется, а сама вредоносная программа может быть помещена в карантин. В таком случае пользователь получает уже упомянутое сообщение «Операция не была успешно завершена, так как файл содержит вирус или потенциально нежелательную программу», а запуск указанного файла становится невозможен.
Под подобную блокировку может попасть как вирусный файл, так и вполне безопасный софт, используемый на протяжении многих лет. В последнем случае это доставляет ряд неудобств, так как мы не можем воспользоваться проверенным софтом, необходимым нам для различных задач.

Виндовс Дефендер призван препятствовать проникновению вредоносных программ
Как исправить дисфункцию «Файл содержит вирус или нежелательную программу»
Наиболее простым и очевидным решением в данной ситуации является отключение защитника Виндовс. Но спешить с подобным отключением я бы не советовал, особенно в ситуации, когда на вашем ПК отсутствует постоянно работающий антивирус. В этом случае вы рискуете сделать вашу систему уязвимой для вирусных программ, что приведёт к её потенциальному выходу из строя.
Потому рекомендую выполнить следующее:
Проверьте запускаемый файл на вируса
Первым делом для исправления «Операция не была успешно завершена, так как файл содержит вирус» рекомендую проверить запускаемый файл на вирусы с целью убедиться, что Защитник Виндовс «ругается» на файл зря. Для этого можно использовать как альтернативные антивирусные программы уровня «ДокторВеб Кюрейт», так и загрузить файл на специализированный проверочный ресурс уровня virustotal.com для проверки.

Проверьте файл на virustotal
Добавьте проблемный файл в исключения антивируса
Если файл оказался чист, стоит добавить его в исключения «Защитника Виндовс» или установленного на вашем ПК антивируса. В случае Защитника рекомендуется нажать на «Пуск», выбрать там «Параметры», далее «Обновление и безопасность», потом «Защитник Виндовс», и затем «Открыть Центр безопасности защитника Виндовс».
Далее выберите слева «Параметры защиты от вирусов..», и внизу «Добавление или удаление исключений».

Добавьте проблемный файл в исключения
Аналогичную опцию исключений можно найти и в настройках других антивирусов.
Временно отключите ваш антивирус
Довольно эффективным способом решения проблемы «Операция не была успешно завершена» является временная деактивация антивируса. В случае Защитника Виндовс это делается следующим образом:
Какое-то время Защитник будет деактивирован, но позже может опять включится самостоятельно (под действием очередного обновления системы). Чтобы он не включался, мы можем отключить его с помощью системного реестра.


Создайте указанный параметр

Установите указанное значение параметра
Обновите проблемный софт
Если антивирусное ПО продолжает сигнализировать о неблагонадёжности вашего софта, попробуйте скачать и установить его самую свежую версию. В некоторых случаях это позволяет избавиться от ошибки «Операция не была успешно завершена» на вашем ПК.
Восстановите работоспособность Эксплорера
В ряде случаев проблемы с файлом explorer.exe могут вызывать рассматриваемую в статье дисфункцию. Запустите командную строку от админа, и в ней последовательно наберите, не забывая нажимать на ввод после каждой команды:
Выполнение данных команд может устранить ошибку «файл содержит вирус» на вашем компьютере.
Заключение
Появление сообщения «Операция не может быть завершена, так как в файле содержится вирус или потенциально нежелательная программа» сигнализирует о нахождении антивирусом (обычно это «Защитник Виндовс») потенциально небезопасного файла. Оптимальным решением в данном случае является занесение проблемного файла в исключения антивируса при условии, что пользователь уверен в чистоте данного файла. Отключать антивирус полностью не рекомендуется – это может стать причиной проникновения на пользовательских ПК потенциально опасных программ.
Источник
«Операция не была успешно завершена, так как файл содержит вирус» (windows 10)
В статье рассмотрены причины сообщения «Операция не была успешно завершена”, представлены способы решения возникшей проблемы.
Причины сбоя, при котором операция не завершена успешно
Корпорация Майкрософт уделяет повышенное внимание борьбе с вредоносными вирусными программами. Вследствие чего современная Виндовс 10 обзавелась встроенным антивирусом, известным под названием «Защитник Виндовс».
По умолчанию Защитник Виндовс активирован, и постоянно проверяет пользовательский софт на наличие потенциально опасных программ. При нахождении такой программы доступ к ней блокируется, а сама вредоносная программа может быть помещена в карантин. В таком случае пользователь получает уже упомянутое сообщение, а запуск указанного файла становится невозможен.
Под подобную блокировку может попасть как вирусный файл, так и вполне безопасный софт, используемый на протяжении многих лет. В последнем случае это доставляет ряд неудобств, так как мы не можем воспользоваться проверенным софтом, необходимым нам для различных задач.

Причина ошибки
Сначала немного поговорим о возможных причинах ошибки. В тексте уведомления говорится о вирусе или нежелательной программе. Но подобная ошибка может возникнуть и при попытке запуска утилит, которые исправно работали ранее. В чем же тогда причина?

Антивирус и защитник Windows могут некорректно воспринимать и проверять файлы. Этому способствуют сбои в системе, «криво» установленные обновления антивирусной программы и многое другое. Чтобы защита не блокировала деятельность файла или приложения, нужно отключить антивирус или добавить проблемный компонент в список исключений.
Руководитель проекта, эксперт по модерированию комментариев.
Если ошибка появилась при первом запуске, то сначала следует убедиться, действительно ли компонент безопасен для вашего компьютера.
Операция исправления не завершена успешно, поскольку файл содержит вирус »Ошибка в Windows 10

Общеизвестно, что при открытии файла, содержащего вирусы, он автоматически заражает операционную систему. Вот почему большинство антивирусных программ, таких как Защитник Windows, не разрешают открытие файла или выполнение какой-либо связанной программы, если они обнаружили, что файл или программа может нанести вред компьютеру. В подобных ситуациях вы можете получить сообщение об ошибке «Операция не была успешно завершена, поскольку файл содержит вирус».
Кроме того, также возможно, что это сообщение об ошибке может появиться даже для известных программ. Чтобы открыть программу или файл, вызвавший ошибку, вам будет предложено несколько вариантов в этом посте, но убедитесь, что программа или файл действительно безопасны для открытия и не содержат вирусов. Вы можете открыть файл или запустить программу, временно отключив Защитник Windows или любую антивирусную программу. Вы также можете попытаться добавить исключение в антивирусную программу, восстановить File Explorer или запустить утилиту очистки диска. Для более подробной информации, обратитесь к каждому из вариантов, представленных ниже.
Возможности
KMSAuto++ поможет избавиться от активации Windows за минуту, не заплатив за это ни копейки. Также в программе присутствуют другие удобные функции для настройки работы компьютера или ноутбука. Вот основные преимущества программы:
Причина блокировки операции
Как и следует из оповещения в окошке, с интересующим файлом работает (занимает) какая-то программка. Вероятно, что речь идет о скрытых в трее или фоне процессах, то есть — нет визуального окна с конкретным приложением.
Наиболее частые случаи появления ошибки:
Суть в том, что отказ в доступе происходит в период эксплуатации файла или операционкой, или сторонним софтом.
Деактивация защитника Windows
Этот встроенный антивирус предпринимает попытки не допустить заражение компьютера вирусами, но иногда блокирует пользовательские приложения и файлы. Чтобы прекратить его функционирование, рекомендуется сначала нажать «горячие» кнопки Win+I. В разделе «Обновление и безопасность» открывается вкладка под названием «Безопасность Windows».
Там отыскивается и щелкается пункт, где находятся средства управления защитой от заражения компьютерными вирусами и взлома хакерами. На следующем шаге жмется «Управление настройками», где контролирующий деятельность защиты в реальном времени переключатель выставляется в положение «Выключено». Когда подтвердятся изменения, ошибка 0x800700E1 при перемещении файла не должна будет появляться.
Проверка файла
Поскольку ваш антивирус и защитник ОС «ругаются» на файл, необходимо проверить его другими средствами, чтобы опровергнуть или подтвердить опасения софта на компьютере. Например, вы можете воспользоваться сервисом Virustotal, который доступен по представленной ссылке. Нажмите на кнопку Choose File, выберите проблемный файл и дождитесь окончания анализа. Сервис проверит уровень безопасности по многим базам. Если файл полностью безопасен, то вы увидите зеленые галочки и 0 в индикаторе угроз.

Теперь можно переходить к решению проблемы запуска на компьютере с Windows 10.
Как исправить дисфункцию «Файл содержит вирус или нежелательную программу»
Наиболее простым и очевидным решением в данной ситуации является отключение защитника Виндовс. Но спешить с подобным отключением я бы не советовал, особенно в ситуации, когда на вашем ПК отсутствует постоянно работающий антивирус. В этом случае вы рискуете сделать вашу систему уязвимой для вирусных программ, что приведёт к её потенциальному выходу из строя.
Потому рекомендую выполнить следующее:
Проверьте запускаемый файл на вируса
Первым делом для исправления «Операция не была успешно завершена, так как файл содержит вирус» рекомендую проверить запускаемый файл на вирусы с целью убедиться, что Защитник Виндовс «ругается» на файл зря. Для этого можно использовать как альтернативные антивирусные программы уровня «ДокторВеб Кюрейт», так и загрузить файл на специализированный проверочный ресурс уровня virustotal.com для проверки.

Добавьте проблемный файл в исключения антивируса
Если файл оказался чист, стоит добавить его в исключения «Защитника Виндовс» или установленного на вашем ПК антивируса. В случае Защитника рекомендуется нажать на «Пуск», выбрать там «Параметры», далее «Обновление и безопасность», потом «Защитник Виндовс», и затем «Открыть Центр безопасности защитника Виндовс».
Далее выберите слева «Параметры защиты от вирусов..», и внизу «Добавление или удаление исключений».

Добавьте проблемный файл в исключения
Аналогичную опцию исключений можно найти и в настройках других антивирусов.
Временно отключите ваш антивирус
Довольно эффективным способом решения проблемы «Операция не была успешно завершена» является временная деактивация антивируса. В случае Защитника Виндовс это делается следующим образом:
Какое-то время Защитник будет деактивирован, но позже может опять включится самостоятельно (под действием очередного обновления системы). Чтобы он не включался, мы можем отключить его с помощью системного реестра.


Обновите проблемный софт
Если антивирусное ПО продолжает сигнализировать о неблагонадёжности вашего софта, попробуйте скачать и установить его самую свежую версию. В некоторых случаях это позволяет избавиться от ошибки «Операция не была успешно завершена» на вашем ПК.
Восстановите работоспособность Эксплорера
В ряде случаев проблемы с файлом explorer.exe могут вызывать рассматриваемую в статье дисфункцию. Запустите командную строку от админа, и в ней последовательно наберите, не забывая нажимать на ввод после каждой команды:
Выполнение данных команд может устранить ошибку «файл содержит вирус» на вашем компьютере.
Видеоинструкция
Ниже прикреплено видео, в котором подробно рассказано о разобранной в статье ошибке.
Сканирование системы
Если перемещение файла блокируется защитником, он может действительно оказаться зараженным вирусами. Тогда рекомендуется запустить антивирусную проверку операционки на присутствие вредных кодов. Для этого в окне, где находятся инструменты для защиты от угроз и вирусов, открываются «Параметры сканирования».
Там выбирается вариант «Полное сканирование» и подается команда «Выполнить сканирование сейчас». Когда проверка разделов жесткого диска завершится, зараженные файлы подвергнутся полноценному стиранию.
Отключение защитника Windows
Стандартный защитник Windows также может стать виновником. С ним необходимо проделать все те же процедуры, что и со сторонним антивирусом. Через параметры зайдите в «Обновление и безопасность». Откройте службу безопасности Windows и перейдите к настройкам защиты от вирусов и других угроз. Здесь необходимо переключить все функции в положение «Откл.».

Теперь пролистайте список настроек вниз и нажмите на «Добавление и удаление исключений». Добавьте в данный раздел файл, с которым у вас возникли проблемы при использовании или запуске.

Вариант 3 – Попробуйте запустить проверку системных файлов проверки
Проверка системных файлов или SFC – это встроенная командная утилита, которая помогает восстановить поврежденные и отсутствующие файлы. Он заменяет испорченные и поврежденные системные файлы хорошими системными файлами, которые могут быть причиной возникновения ошибок 0x8024a11a и 0x8024a112. Для запуска команды SFC выполните шаги, указанные ниже.

Команда запустит сканирование системы, которое займет некоторое время, прежде чем завершится. Как только это будет сделано, вы можете получить следующие результаты:
Теперь перезагрузите компьютер и посмотрите, исправлена ли проблема.
Видеоинструкция
По представленной видеоинструкции проще всего разобраться в проблеме и путях устранения ошибки.
Источник
