Опишу ситуацию:
есть сервер 2008 R2, на котором поднята роль сервера терминалов. В офисе стоят рабочие станции Windows XP (с SP2 или SP3), несколько ноутов с Windows 7 и Linux (сборка Ubuntu).
Люди с рабочих станций подключаются к серверу по RDP. Могут через интернет с помощью VPN, могут непосредственно с локальной сети офиса. Так вот, пока стоял WinServ2003 не было никаких проблем.
Теперь, при вводе пароля в RDP пользователь может вводить пароль до 20-25 раз прежде чем удачно залогиниться на сервер. При этом система не блокирует пользователя с третьего неудачного ввода пароля (хотя может это сделать с 7-ого, 15-ого, 22-ого), а просто
говорит не верный пароль и всё.
В журнале при этом пишется всегда следующее:
Учетной записи не удалось выполнить вход в систему.
Субъект:
ИД безопасности: система
Имя учетной записи: SERVER-T2$
Домен учетной записи: OFFICE
Код входа: 0x3e7
Тип входа: 10
Учетная запись, которой не удалось выполнить вход:
ИД безопасности: NULL SID
Имя учетной записи: (написано на кириллице)
Домен учетной записи: OFFICE
Сведения об ошибке:
Причина ошибки: Неизвестное имя пользователя или неверный пароль.
Состояние: 0xc000006d
Подсостояние: 0xc000006a
Сведения о процессе:
Идентификатор процесса вызывающей стороны: 0xe04
Имя процесса вызывающей стороны: C:WindowsSystem32winlogon.exe
Сведения о сети:
Имя рабочей станции: SERVER-T2
Сетевой адрес источника: 192.168.222.103
Порт источника: 1196
Сведения о проверке подлинности:
Процесс входа: User32
Пакет проверки подлинности: Negotiate
Промежуточные службы: —
Имя пакета (только NTLM): —
Длина ключа: 0
Данное событие возникает при неудачной попытке входа. Оно регистрируется на компьютере, попытка доступа к которому была выполнена.
Поля «Субъект» указывают на учетную запись локальной системы, запросившую вход. Обычно это служба, например, служба «Сервер», или локальный процесс, такой как Winlogon.exe или Services.exe.
В поле «Тип входа» указан тип выполненного входа. Наиболее распространенными являются типы 2 (интерактивный) и 3 (сетевой).
В полях «Сведения о процессе» указано, какая учетная запись и процесс в системе выполнили запрос на вход.
Поля «Сведения о сети» указывают на источник запроса на удаленный вход. Имя рабочей станции доступно не всегда, и в некоторых случаях это поле может оставаться незаполненным.
Поля сведений о проверке подлинности содержат подробные данные о конкретном запросе на вход.
— В поле «Промежуточные службы» указано, какие промежуточные службы участвовали в данном запросе на вход.
— Поле «Имя пакета» указывает на подпротокол, использованный с протоколами NTLM.
— Поле «Длина ключа» содержит длину созданного ключа сеанса. Это поле может иметь значение «0», если ключ сеанса не запрашивался.
при этом не важно переименована ли данная учётная запись или создана с нуля.
Буду благодарен подсказкам куда лезть и где копать.
Спасибо!
При попытке войти на рабочий Windows 11/10 возникает ошибка 0xc000006d и пользователь не может ввести пин-код, так как он стал недоступным с подсостоянием 0x0.
Если попытаться настроить пин-код, то пользователь получить другую ошибку «Служба профилей пользователей не удалось войти в систему» и после нажатия OK, пользователя перекидывает обратно на экран блокировки для ввода пароля.
Ошибка 0xc000006d появляется после очередного обновления Windows 11/10 и правильной ввод пин кода или пароля учетной записи Mcirosoft не помогут, так как ошибка будет возникать вновь и вновь.
Виновником ошибки 0xc000006d при входе в Windows 11/10 может быть неполная установка патча обновления, поврежденные системные файлы, проблемы с компонентами WU, конфликт стороннего антивируса, кэш обновлений или учетная запись пользователя нарушена.
Как исправить ошибку 0xc000006d в Windows 10/11
Разберем в данной инструкции, что делать и как исправить, когда появляется ошибка 0xc000006d при попытке ввести пин-код на экране блокировки входа на рабочий стол Windows 11/10, даже, если пароли вводились правильные. Следуйте пошагово ниже рекомендациям.
Шаг 1. Как попасть в среду восстановления
В среде восстановления можно загрузиться в безопасном режиме, чтобы сменить пин-код, удалить обновление, если ошибка 0xc000006d стала появляться после него, проверить поврежденные системные файлы, очистить кэш обновлений WU, откатить систему назад в рабочее состояние, запустить CMD и автоматическое восстановление при загрузке.
Чтобы попасть в среду восстановления, на экране ввода пароля, зажмите кнопку на клавиатуре Shift и удерживайте её. Далее мышкой нажмите на Перезагрузка в правой части экрана снизу.

Шаг 2. Запустить авто восстановление при загрузке
Запустите автоматическое восстановление при загрузке, которое исправит поврежденные файлы загрузчика, если таковы имеются, и тем самым устранит ошибку 0xc000006d.
- Перейдите Поиск и устранение неисправностей > Дополнительные параметры > Восстановление при загрузке.

Шаг 3. Удалить обновление
Если ошибка 0xc000006d при входе Windows 11/10 стала появляться после обновления, вы можете удалить последнее установленное обновление из среды восстановления.

Вам будет представлен выбор удаления обновлений Исправление и Обновление компонентов. Удалите оба, если таковы будут.

Шаг 4. Загрузка в безопасном режиме
Можно загрузиться в безопасном режиме и сменить пин код с рабочего стола в параметрах. Кроме того, создайте нового пользователя с правами администратора.
- Перейдите Поиск и устранение неисправностей > Дополнительные параметры > Параметры загрузки > Перезагрузить > и нажмите цифру 4.

Шаг 5. Проверка целостности системы
Поврежденные системные файлы могут быть причиной ошибки 0xc000006d. Предполагая, что вы загрузились в безопасном режиме, то запустите командную строку от имени администратора и введите ниже команды:
sfc /scannowDISM /Online /Cleanup-Image /RestoreHealth

Если же вы не смогли загрузиться в данном режиме, то запустите CMD в среде восстановления.

Шаг 6. Устранение неполадок WU
Запустите устранение неполадок центра обновлений Windows 11/10, чтобы автоматически исправить проблемы.
- Перейдите Параметры > Система > Устранение неполадок
- Справа Другие средства устранения неполадок
- Выберите Центр обновления Windows

Шаг 7. Очистить временный кэш WU
Нажмите Win+R и введите %windir%SoftwareDistributionDataStore. Далее удалите всё содержимое в папке DataStore (саму папку DataStore удалять не нужно).

Шаг 8. Точка восстановления
Если вы не отключали создание автоматических точек, то можно откатить Windows 11/10 назад, когда она работала стабильно и не выдавала ошибку 0xc000006d при в вводе пин-кода или пароля.
В среде дополнительных параметров выберите Восстановление системы. Далее следуйте рекомендациям на экране, где нужно будет выбрать дату для отката.

Смотрите еще:
- Как сбросить пароль в Windows 11, если забыл его
- Как убрать ПИН код в Windows 10
- Как убрать ПИН код в Windows 11
- Как поставить пароль на Windows 11/10
- Как убрать пароль при входе Windows 11
- Как убрать пароль и логин при входе в Windows 10
- Неверное имя пользователя или пароль в Windows 10
- Изменить пароль пользователя Windows с помощью командной строки
[ Telegram | Поддержать ]
После обновления Windows некоторые пользователи сталкиваются с ошибкой 0xc00006d в Windows 11/10. Они не могут войти в систему из-за этой ошибки. Эта ошибка делает невозможным вход на ПК разными способами. В этом руководстве у нас есть несколько решений для решения этой проблемы.
Что-то пошло не так, и ваш PIN-код недоступен (статус: 0xc000006d, подстатус: 0xc0070070). Нажмите, чтобы снова настроить PIN-код.
Что такое 0xc000006D?
Это ошибка входа в систему, которая возникает после обновления Windows. Пользователю сложно войти в систему с помощью PIN-кода, учетной записи Microsoft или любым другим обычным способом. Он блокирует учетную запись пользователя и заставляет вас застрять на экране входа в систему.
Почему возникает ошибка 0xc000006d?
Ошибка 0xc000006d возникает по разным причинам. Некоторые из основных причин:
- Неполное обновление Windows
- Поврежденные файлы обновления Windows
- Поврежденная учетная запись пользователя
- Поврежденные системные файлы
- Мешающие сторонние программы
Нам нужно применить исправления, которые устраняют эти возможности, чтобы вернуть наш компьютер в нормальное состояние.
Если вы видите Что-то пошло не так, и ваш PIN-код недоступен (статус: 0xc000006d, подстатус: 0xc0070070) Ошибка при входе в систему, попробуйте следующие способы ее устранения.
- Установить новый PIN-код
- Загрузитесь в безопасном режиме
- Запустите восстановление автоматического запуска
- Восстановление Windows 11/10 с помощью Media Creation Tool
Давайте углубимся в детали каждого метода и исправим проблему.
1]Установите новый PIN-код
Как указано в сообщении об ошибке, попробуйте установить новый PIN-код и посмотрите, сможете ли вы после этого нормально войти в систему. Это простое решение, которое может сэкономить ваше время. Если вы все еще сталкиваетесь с той же проблемой после настройки нового PIN-кода, попробуйте следующие исправления.
Итак, нажмите на Настроить мой ИПСсылка N, которую вы видите в окне ошибки, чтобы начать работу.
2]Загрузитесь в безопасном режиме
Если вы не можете войти в систему, попробуйте загрузиться в безопасном режиме. Безопасный режим — один из лучших способов устранения неполадок в Windows. Если установка определенного обновления может решить вашу проблему, и вы не можете сделать это в обычном режиме, вам следует установить обновления Windows в безопасном режиме. Вы также можете удалить обновление в безопасном режиме, если оно вызывает проблему.
Для загрузки Windows в безопасном режиме-
- Удерживая клавишу Shift на клавиатуре, нажмите кнопку питания, а затем выберите «Перезагрузить» на экране входа в систему.
- Когда компьютер перезагрузится, нажмите «Устранение неполадок»> «Дополнительные параметры»> «Параметры запуска»> «Перезагрузить».
- Он автоматически перезагрузит ваш компьютер. Выберите вариант 4, чтобы загрузиться в безопасном режиме.
Один раз вы можете войти в систему через безопасный режим, установить ожидающие обновления или удалить предыдущее обновление, вызвавшее проблему.
Затем запустите сканирование SFC и DISM и запустите средство устранения неполадок Центра обновления Windows.
Таким образом, вы можете исключить все возможные ошибки и устранить проблему.
Читать. Стоит ли устанавливать обновления Windows в безопасном режиме?
3]Запустите автоматическое восстановление при загрузке
Автоматическое восстановление при загрузке может помочь вам найти и устранить любые проблемы, связанные с Windows. Если вы столкнулись с ошибкой 0xc000006d при входе в систему, это может вам помочь.
Чтобы запустить восстановление при автоматическом запуске,
- Выключите компьютер и нажмите кнопку питания, чтобы снова включить его. После запуска устройства снова нажмите кнопку питания, чтобы выключить его. Повторяйте этот процесс, пока не попадете в параметры восстановления Windows.
- После входа в Windows Recovery вы увидите страницу выбора параметров. Выберите «Устранение неполадок» > «Дополнительные параметры» > «Автоматическое восстановление».
Подождите, пока процесс завершится, и посмотрите, исправит ли он ошибку входа.
4]Восстановите Windows с помощью Media Creation Tool
Если ни один из вышеперечисленных вариантов не работает, вам необходимо восстановить Windows 11/10 с помощью Windows Media Creation Tool. Вам понадобится еще один компьютер для создания установочного носителя, который поможет вам восстановить Windows.
Чтобы восстановить Windows 11/10 с помощью Media Creation Tool,
- Загрузите ISO-образ Windows
- Создайте загрузочный USB-накопитель или DVD-диск
- Загрузитесь с носителя и выберите «Восстановить компьютер».
- В разделе «Расширенное устранение неполадок» выберите «Восстановление при загрузке».
Он начнет диагностику компьютера и решит любую проблему, связанную с загрузкой и входом в систему. После ремонта вы сможете нормально войти в систему.
Связанное чтение . Не удается войти в Windows 11/10 после обновления.
Как исправить статус 0xc000006d?
Ошибка 0xc000006d возникает после обновления Windows при входе в систему. Вы должны попытаться войти в систему после перезагрузки ПК или загрузиться в безопасном режиме, установить новый PIN-код, восстановить Windows и т. д. Любое из этих действий должно помочь вам исправить ошибку.
Ошибка с кодом 0xc000006d может появляться в нескольких разных интерпретациях. В каждом случае не получится войти в Windows 10, 11 с помощью своего PIN-кода. Ошибка делает авторизацию просто невозможной, по крайней мере стандартным способом. Мы нашли несколько решений сбоя, которые имеют хорошие шансы на успех. Как минимум 7 пользователей отметили, что один из способов у них сработал.
Ошибка может выглядеть по-разному, вот примеры:
Возникла проблема. Ваш PIN-код недоступен (статус: 0xc000006d, подсостояние: 0x0). Щелкните, чтобы снова настроить ПИН-код.
Возникла проблема. Ваш PIN-код недоступен (статус: 0xc000006d, подсостояние: 0xc0070070).
Аудит отказа, событие Logon 4625
Audit Failure 4625 – NULL SID (0xC000006D)
Следующие проблемы могут вызывать сбой авторизации в системе:
- неактивные необходимые службы;
- повреждены ключи доступа;
- нарушение целостности данных об учетной записи;
- вмешательство сторонних программ;
- некорректная настройка подключения к удаленным рабочим столам.
Как исправить ошибку 0xc000006d Windows 10, 11?
Мы разработали алгоритм действий из шагов, которые могут исправить ошибку. Начинаем с самого вероятного и простого, постепенно переходя к более сложным процедурам. Просто следуйте инструкции.
Последовательность действий:
- Входим с помощью пароля. Нажимаем под сообщение об ошибке на кнопку «Параметры входа» и там будет вариант «Ввод пароля». Он изображен в виде ключа. Вводим пароль от учетной записи, и авторизация должна пройти успешно. Если получилось, следующий шаг пропускаем. Он для тех, у кого не вышло войти через пароль.
- Запускаем систему в безопасном режиме. Перезагружаем ПК и входим в безопасный режим с помощью подсказок на экране. Система может потребовать нажать разные клавиши: 5, F5, F9 и т. п. Если повезет, система не будет просить пароль, и вы сможете войти.
- Запускаем службу. Высока вероятность, что у вас неактивен фоновый сервис «Изоляция ключей CNG», который и стал причиной проблемы. Нажимаем комбинацию Win + R, вводим services.msc и ищем указанный пункт. Устанавливаем для него автоматический режим запуска. Также проверяем, чтобы была активна служба «Удаленный вызов процедур RPC», иначе данный сервис запустить не получится.
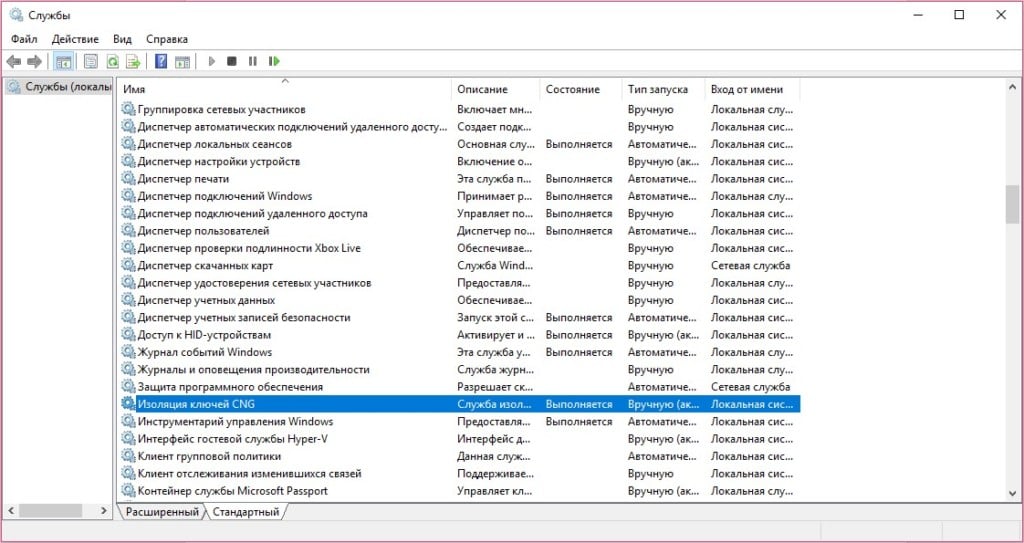
- Меняем PIN-код или сбрасываем его. Чтобы его сменить, переходим в «Параметры» на вкладку «Учетные записи» в раздел «Параметры входа». Нас интересует пункт «PIN-код Windows Hello», где жмем на кнопку «Я забыл PIN-код». Вводим необходимые данные для восстановления. Для сброса PIN-кода, идем по пути C:WindowsServiceProfilesLocalServiceAppDataLocalMicrosoftNGC и удаляем содержимое папки.
- Создаем новую учетную запись. Если войти получилось, но сброс PIN-кода невозможен по каким-то причинам, просто создаем новый профиль. Для этого входим в Windows в безопасном режиме с подключением к сети. Нам нужно нажать Win + I, перейти в «Учетные записи» – «Семья и другие люди», а затем нажать «Добавить пользователя для этого компьютера».
- Восстановление или переустановка системы. Последний способ, но до него дело дойти не должно.
Важно! Для тех, у кого появляется сообщение «NULL SID (0xC000006D)» есть еще одно решение. Оно применимо к тем, у кого проблема наблюдается при подключении к удаленным рабочим столам. Оно заключается в настройке одной политики. Открываем «Редактор локальной групповой политики» (вводим в Win + R команду gpedit.msc). Теперь следуем пути: Конфигурация компьютераКонфигурация WindowsПараметры безопасностиЛокальные политикиПараметры безопасности. Выбираем параметр «Сетевая безопасность: уровень проверки подлинности LAN Manager» и устанавливаем для него значение «Отправлять только NTLMv2 ответ. Отказывать от LM и NTLM».
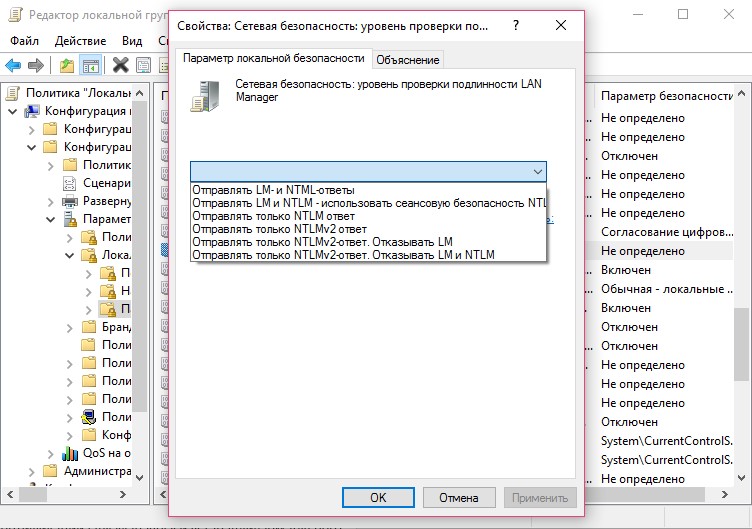
Отпишитесь в комментариях, удалось ли вам исправить ошибку. В любом случае, укажите, что вы попробовали. Эта информация поможет и другим читателям.
Опишу ситуацию:
есть сервер 2008 R2, на котором поднята роль сервера терминалов. В офисе стоят рабочие станции Windows XP (с SP2 или SP3), несколько ноутов с Windows 7 и Linux (сборка Ubuntu).
Люди с рабочих станций подключаются к серверу по RDP. Могут через интернет с помощью VPN, могут непосредственно с локальной сети офиса. Так вот, пока стоял WinServ2003 не было никаких проблем.
Теперь, при вводе пароля в RDP пользователь может вводить пароль до 20-25 раз прежде чем удачно залогиниться на сервер. При этом система не блокирует пользователя с третьего неудачного ввода пароля (хотя может это сделать с 7-ого, 15-ого, 22-ого), а просто
говорит не верный пароль и всё.
В журнале при этом пишется всегда следующее:
Учетной записи не удалось выполнить вход в систему.
Субъект:
ИД безопасности: система
Имя учетной записи: SERVER-T2$
Домен учетной записи: OFFICE
Код входа: 0x3e7
Тип входа: 10
Учетная запись, которой не удалось выполнить вход:
ИД безопасности: NULL SID
Имя учетной записи: (написано на кириллице)
Домен учетной записи: OFFICE
Сведения об ошибке:
Причина ошибки: Неизвестное имя пользователя или неверный пароль.
Состояние: 0xc000006d
Подсостояние: 0xc000006a
Сведения о процессе:
Идентификатор процесса вызывающей стороны: 0xe04
Имя процесса вызывающей стороны: C:WindowsSystem32winlogon.exe
Сведения о сети:
Имя рабочей станции: SERVER-T2
Сетевой адрес источника: 192.168.222.103
Порт источника: 1196
Сведения о проверке подлинности:
Процесс входа: User32
Пакет проверки подлинности: Negotiate
Промежуточные службы: —
Имя пакета (только NTLM): —
Длина ключа: 0
Данное событие возникает при неудачной попытке входа. Оно регистрируется на компьютере, попытка доступа к которому была выполнена.
Поля «Субъект» указывают на учетную запись локальной системы, запросившую вход. Обычно это служба, например, служба «Сервер», или локальный процесс, такой как Winlogon.exe или Services.exe.
В поле «Тип входа» указан тип выполненного входа. Наиболее распространенными являются типы 2 (интерактивный) и 3 (сетевой).
В полях «Сведения о процессе» указано, какая учетная запись и процесс в системе выполнили запрос на вход.
Поля «Сведения о сети» указывают на источник запроса на удаленный вход. Имя рабочей станции доступно не всегда, и в некоторых случаях это поле может оставаться незаполненным.
Поля сведений о проверке подлинности содержат подробные данные о конкретном запросе на вход.
— В поле «Промежуточные службы» указано, какие промежуточные службы участвовали в данном запросе на вход.
— Поле «Имя пакета» указывает на подпротокол, использованный с протоколами NTLM.
— Поле «Длина ключа» содержит длину созданного ключа сеанса. Это поле может иметь значение «0», если ключ сеанса не запрашивался.
при этом не важно переименована ли данная учётная запись или создана с нуля.
Буду благодарен подсказкам куда лезть и где копать.
Спасибо!
Заражение вредоносным ПО, повреждение системных файлов и ошибки разрешений могут нарушить возможность входа в систему с помощью PIN-кода в Windows. Вот несколько причин, по которым Windows отображает ошибку «Что-то случилось, и ваш PIN-код недоступен» при вводе PIN-кода на экране блокировки.
«Что-то пошло не так, и ваш PIN-код недоступен (статус: 0xc000006d)» — еще один вариант ошибки. В этом руководстве рассказывается об устранении неполадок с кодом ошибки 0xc000006d и аналогичных сообщениях об ошибках.
Перезагрузите компьютер
Выключите компьютер и включите его, прежде чем выполнять приведенные ниже рекомендации по устранению неполадок. Нажмите и удерживайте кнопку питания компьютера, пока экран не станет черным. Подождите 15-30, пока ваш компьютер полностью выключится, и снова нажмите кнопку питания, чтобы снова включить его.
Подождите, пока Windows загрузит экран входа, и попробуйте снова войти на свой компьютер. Войдите с паролем или загрузите компьютер в безопасном режиме, если сообщение об ошибке не исчезает.
Сбросьте свой PIN-код, используя свою учетную запись Microsoft
Вы можете сбросить свой PIN-код на экране входа, если ваше устройство настроено для входа с учетной записью Microsoft. Для этого процесса требуется подключение к Интернету, поэтому убедитесь, что ваш компьютер подключен к сети Wi-Fi или Ethernet.
- Выберите опцию Я забыл свой PIN -код на экране входа в систему.

- Введите пароль своей учетной записи Microsoft и подтвердите свою личность, если в вашей учетной записи используется двухфакторная проверка подлинности.

- Выберите «Продолжить» на странице подтверждения сброса.

- Введите новый PIN-код в предоставленных диалоговых окнах и нажмите OK. Windows войдет в вашу учетную запись после процесса сброса пароля.

Сбросьте свой PIN-код в настройках Windows (через безопасный режим)
Повторная регистрация PIN-кода с нуля также может решить проблему, особенно при входе в Windows с использованием локальной учетной записи. Вместо этого войдите в систему, используя альтернативные параметры, такие как пароль или отпечаток пальца, и выполните следующие действия. Загрузите компьютер в безопасном режиме, если альтернативные варианты входа недоступны.
Чтобы загрузиться в безопасном режиме, выберите значок питания в левом нижнем углу экрана входа. Затем нажмите и удерживайте клавишу Shift на клавиатуре и выберите «Перезагрузить».

Выберите «Устранение неполадок» > «Дополнительные параметры» > «Восстановление запуска» > «Перезагрузить». Нажмите цифровую клавишу, соответствующую параметру «Включить безопасный режим» на странице «Параметры запуска». Это загрузит ваш компьютер в безопасном режиме.

Вам необходимо войти в систему, используя пароль или PIN-код в безопасном режиме. Используйте вариант входа с паролем, если ваш PIN-код по-прежнему не работает в безопасном режиме.
- Выберите Параметры входа, выберите значок ключа и введите пароль своей учетной записи в диалоговом окне.

- Откройте приложение «Настройки» (нажмите клавишу Windows + I), выберите «Учетные записи» и выберите «Параметры входа».

- Разверните строку PIN-кода (Windows Hello) и выберите Удалить.

- Выберите Удалить в подтверждении, чтобы продолжить.

- Введите пароль своей учетной записи еще раз и выберите «ОК» или нажмите «Ввод», чтобы продолжить.

Удаление PIN-кода отключает вход в систему с помощью отпечатков пальцев и распознавания лиц. Настройте свой PIN-код еще раз, чтобы снова включить обе опции на экране входа.
- Нажмите кнопку
«Настроить».

- Введите пароль своей учетной записи, чтобы продолжить.

- Введите предпочитаемый PIN-код в диалоговых окнах и нажмите OK.

Заблокируйте или перезагрузите компьютер и проверьте, можете ли вы без проблем войти в систему с помощью PIN-кода.
Удалить свой PIN-код вручную
Windows хранит PIN-код вашего компьютера и другую информацию, связанную с безопасностью, в папке Ngc. Возможно, вы не сможете войти в систему с помощью PIN-кода, если данные в этой папке повреждены. Удаление папки может помочь решить проблему «Что-то пошло не так, и ваш PIN-код недоступен» и другие связанные с этим ошибки.
Папка Ngc доступна через проводник, поэтому у вас должен быть доступ к пользовательскому интерфейсу Windows. Войдите в систему, используя свой отпечаток пальца или пароль (или загрузитесь в безопасном режиме) и выполните следующие действия.
- Откройте проводник и убедитесь, что вы можете просматривать скрытые файлы. Выберите «Вид» на панели инструментов, выберите «Показать» и отметьте параметры «Скрытые элементы».

- Вставьте путь ниже в адресную строку и нажмите Enter.
C:WindowsServiceProfilesLocalServiceAppDataLocalMicrosoft

- Дважды щелкните папку Ngc, чтобы получить доступ к ее содержимому.

- Windows может отображать ошибку «В настоящее время у вас нет разрешения на доступ к этой папке». Выберите Продолжить, чтобы продолжить.

- Должно появиться другое сообщение об ошибке. Выберите вкладку «Безопасность», чтобы изменить разрешения для папки.

- Нажмите кнопку «Дополнительно».

- Выберите «Изменить» в строке «Владелец: невозможно отобразить текущего владельца».

- Выберите Дополнительно.

- Нажмите кнопку «Найти сейчас», выберите свою учетную запись пользователя в разделе «Результаты поиска» и нажмите «ОК». Убедитесь, что вы выбрали учетную запись с правами администратора.

- Выберите ОК, чтобы продолжить.

- Выберите «Применить» в нижнем углу и нажмите «ОК» во всплывающем окне «Безопасность Windows».

- Выберите Изменить разрешения.

- Выберите «Включить наследование» и нажмите «ОК», чтобы сохранить изменения.

- Выберите ОК.

- Выберите Да при последующем подтверждении. Теперь вы сможете открыть папку Ngc.

- Удалите содержимое папки Ngc — щелкните правой кнопкой мыши и выберите «Удалить». А еще лучше переместите содержимое в другое место на вашем компьютере.

Это удалит и сбросит ваш PIN-код Windows Hello. Перейдите к следующему шагу, чтобы установить новый PIN-код.
- Откройте «Настройки» > «Учетные записи» > «Параметры входа» > «ПИН-код» (Windows Hello) и выберите «Настроить». Следуйте инструкциям, чтобы настроить новый PIN-код для входа на компьютер.

Включить доверенный платформенный модуль (TPM)
ПИН-код Windows Hello работает с доверенным платформенным модулем (TPM) — микросхемой на материнской плате вашего компьютера. Windows может не пройти аутентификацию с помощью PIN-кода, если TPM отключен в настройках унифицированного расширяемого интерфейса микропрограммы (UEFI) или BIOS (базовая система ввода-вывода) вашего компьютера. Проверьте настройки BIOS или UEFI вашего ПК и убедитесь, что микросхема TPM активна.
- Если вы можете загрузиться в безопасном режиме, перейдите в «Настройки»> «Обновления и безопасность»> «Восстановление» и выберите «Перезагрузить сейчас».

Если ваш компьютер работает под управлением Windows 11, перейдите в «Настройки» > «Система» > «Восстановление» и выберите «Перезагрузить сейчас» в строке «Расширенный запуск».

Если вы не можете войти в Windows, перезагрузите компьютер и несколько раз нажмите функциональную клавишу F2 во время процесса запуска. В зависимости от модели вашего ПК, несколько раз нажмите клавиши DEL, F8, F10, F12 или ESC во время загрузки вашего ПК, также можно загрузить расширенное меню запуска.
Для получения дополнительной информации обратитесь к нашему руководству по загрузке параметров восстановления системы в Windows 10 и 11. Выполните следующие действия, чтобы включить TPM на вашем ПК.
- Выберите Устранение неполадок.

- Выберите Дополнительные параметры.

- Выберите Параметры встроенного ПО UEFI.

Если вы не найдете параметр «Настройки встроенного ПО UEFI» на странице, ваш компьютер не поддерживает TPM.
- Нажмите кнопку «Перезагрузить».

- Перейдите на вкладку «Безопасность» и убедитесь, что для параметра «Технология доверия платформы Intel» установлено значение «Включено».

Если TPM отключен, нажмите Enter, выберите Enabled с помощью клавиш со стрелками на клавиатуре и снова нажмите Enter. Обратите внимание, что производители ПК по-разному маркируют модуль TPM своего устройства. Ищите «Выбор устройства TPM», «Поддержка TPM», «Безопасность TPM 2.0» или «Переключатель TPM», если вы не найдете «Технология Intel Platform Trust».
- Перейдите на вкладку «Выход», перейдите к «Выход из сохранения изменений», выберите «Да» и нажмите «Ввод».

Выполните восстановление системы, если сообщение «Что-то случилось, и ваш PIN-код недоступен».
8. Выполните восстановление системы
Восстановление системы может исправить повреждение файлов, удалить вредоносное ПО, удалить неисправные драйверы и исправить другие проблемы, вызывающие сбои при входе в систему с помощью PIN-кода. Загрузите компьютер в расширенное меню запуска и выполните следующие действия.
- Выберите Устранение неполадок.

- Выберите Дополнительные параметры.

- Выберите «Восстановление системы».

- Выберите Далее, чтобы продолжить.

- Выберите самую последнюю точку сохранения и нажмите «Далее». Следуйте инструкциям на следующей странице, чтобы начать процесс восстановления системы.

Крайняя мера: сброс настроек компьютера к настройкам по умолчанию
Восстановление заводских настроек вашего ПК (с экрана входа в систему) должно решить проблему. В противном случае обратитесь в службу поддержки Microsoft или к производителю ПК за технической поддержкой.
| Code | Reason |
| 0 | No error |
| 1 | User-initiated client disconnect. |
| 2 | User-initiated client logoff. |
| 3 | Your Remote Desktop Services session has ended, possibly for one of the following reasons: The administrator has ended the session. An error occurred while the connection was being established. A network problem occurred. For help solving the problem, see «Remote Desktop» in Help and Support. |
| 260 | Remote Desktop can’t find the computer «». This might mean that «» does not belong to the specified network. Verify the computer name and domain that you are trying to connect to. |
| 262 | This computer can’t connect to the remote computer. Your computer does not have enough virtual memory available. Close your other programs, and then try connecting again. If the problem continues, contact your network administrator or technical support. |
| 264 | This computer can’t connect to the remote computer. The two computers couldn’t connect in the amount of time allotted. Try connecting again. If the problem continues, contact your network administrator or technical support. |
| 266 | The smart card service is not running. Please start the smart card service and try again. |
| 516 | Remote Desktop can’t connect to the remote computer for one of these reasons: 1) Remote access to the server is not enabled 2) The remote computer is turned off 3) The remote computer is not available on the network Make sure the remote computer is turned on and connected to the network, and that remote access is enabled. |
| 522 | A smart card reader was not detected. Please attach a smart card reader and try again. |
| 772 | This computer can’t connect to the remote computer. The connection was lost due to a network error. Try connecting again. If the problem continues, contact your network administrator or technical support. |
| 778 | There is no card inserted in the smart card reader. Please insert your smart card and try again. |
| 1030 | Because of a security error, the client could not connect to the remote computer. Verify that you are logged on to the network, and then try connecting again. |
| 1032 | The specified computer name contains invalid characters. Please verify the name and try again. |
| 1034 | An error has occurred in the smart card subsystem. Please contact your helpdesk about this error. |
| 1796 | This computer can’t connect to the remote computer. Try connecting again. If the problem continues, contact the owner of the remote computer or your network administrator. |
| 1800 | Your computer could not connect to another console session on the remote computer because you already have a console session in progress. |
| 2056 | The remote computer disconnected the session because of an error in the licensing protocol. Please try connecting to the remote computer again or contact your server administrator. |
| 2308 | Your Remote Desktop Services session has ended. The connection to the remote computer was lost, possibly due to network connectivity problems. Try connecting to the remote computer again. If the problem continues, contact your network administrator or technical support. |
| 2311 | The connection has been terminated because an unexpected server authentication certificate was received from the remote computer. Try connecting again. If the problem continues, contact the owner of the remote computer or your network administrator. |
| 2312 | A licensing error occurred while the client was attempting to connect (Licensing timed out). Please try connecting to the remote computer again. |
| 2567 | The specified username does not exist. Verify the username and try logging in again. If the problem continues, contact your system administrator or technical support. |
| 2820 | This computer can’t connect to the remote computer. An error occurred that prevented the connection. Try connecting again. If the problem continues, contact the owner of the remote computer or your network administrator. |
| 2822 | Because of an error in data encryption, this session will end. Please try connecting to the remote computer again. |
| 2823 | The user account is currently disabled and cannot be used. For assistance, contact your system administrator or technical support. |
| 2825 | The remote computer requires Network Level Authentication, which your computer does not support. For assistance, contact your system administrator or technical support. |
| 3079 | A user account restriction (for example, a time-of-day restriction) is preventing you from logging on. For assistance, contact your system administrator or technical support. |
| 3080 | The remote session was disconnected because of a decompression failure at the client side. Please try connecting to the remote computer again. |
| 3335 | As a security precaution, the user account has been locked because there were too many logon attempts or password change attempts. Wait a while before trying again, or contact your system administrator or technical support. |
| 3337 | The security policy of your computer requires you to type a password on the Windows Security dialog box. However, the remote computer you want to connect to cannot recognize credentials supplied using the Windows Security dialog box. For assistance, contact your system administrator or technical support. |
| 3590 | The client can’t connect because it doesn’t support FIPS encryption level. Please lower the server side required security level Policy, or contact your network administrator for assistance |
| 3591 | This user account has expired. For assistance, contact your system administrator or technical support. |
| 3592 | Failed to reconnect to your remote session. Please try to connect again. |
| 3593 | The remote PC doesn’t support Restricted Administration mode. |
| 3847 | This user account’s password has expired. The password must change in order to logon. Please update the password or contact your system administrator or technical support. |
| 3848 | A connection will not be made because credentials may not be sent to the remote computer. For assistance, contact your system administrator. |
| 4103 | The system administrator has restricted the times during which you may log in. Try logging in later. If the problem continues, contact your system administrator or technical support. |
| 4104 | The remote session was disconnected because your computer is running low on video resources. Close your other programs, and then try connecting again. If the problem continues, contact your network administrator or technical support. |
| 4359 | The system administrator has limited the computers you can log on with. Try logging on at a different computer. If the problem continues, contact your system administrator or technical support. |
| 4615 | You must change your password before logging on the first time. Please update your password or contact your system administrator or technical support. |
| 4871 | The system administrator has restricted the types of logon (network or interactive) that you may use. For assistance, contact your system administrator or technical support. |
| 5127 | The Kerberos sub-protocol User2User is required. For assistance, contact your system administrator or technical support. |
| 6919 | Remote Desktop cannot connect to the remote computer because the authentication certificate received from the remote computer is expired or invalid. In some cases, this error might also be caused by a large time discrepancy between the client and server computers. |
| 7431 | Remote Desktop cannot verify the identity of the remote computer because there is a time or date difference between your computer and the remote computer. Make sure your computer’s clock is set to the correct time, and then try connecting again. If the problem occurs again, contact your network administrator or the owner of the remote computer. |
| 8711 | Your computer can’t connect to the remote computer because your smart card is locked out. Contact your network administrator about unlocking your smart card or resetting your PIN. |
| 9479 | Could not auto-reconnect to your applications,please re-launch your applications |
| 9732 | Client and server versions do not match. Please upgrade your client software and then try connecting again. |
| 33554433 | Failed to reconnect to the remote program. Please restart the remote program. |
| 33554434 | The remote computer does not support RemoteApp. For assistance, contact your system administrator. |
| 50331649 | Your computer can’t connect to the remote computer because the username or password is not valid. Type a valid user name and password. |
| 50331650 | Your computer can’t connect to the remote computer because it can’t verify the certificate revocation list. Contact your network administrator for assistance. |
| 50331651 | Your computer can’t connect to the remote computer due to one of the following reasons: 1) The requested Remote Desktop Gateway server address and the server SSL certificate subject name do not match. 2) The certificate is expired or revoked. 3) The certificate root authority does not trust the certificate. Contact your network administrator for assistance. |
| 50331652 | Your computer can’t connect to the remote computer because the SSL certificate was revoked by the certification authority. Contact your network administrator for assistance. |
| 50331653 | This computer can’t verify the identity of the RD Gateway «». It’s not safe to connect to servers that can’t be identified. Contact your network administrator for assistance. |
| 50331654 | Your computer can’t connect to the remote computer because the Remote Desktop Gateway server address requested and the certificate subject name do not match. Contact your network administrator for assistance. |
| 50331655 | Your computer can’t connect to the remote computer because the Remote Desktop Gateway server’s certificate has expired or has been revoked. Contact your network administrator for assistance. |
| 50331656 | Your computer can’t connect to the remote computer because an error occurred on the remote computer that you want to connect to. Contact your network administrator for assistance. |
| 50331657 | An error occurred while sending data to the Remote Desktop Gateway server. The server is temporarily unavailable or a network connection is down. Try again later, or contact your network administrator for assistance. |
| 50331658 | An error occurred while receiving data from the Remote Desktop Gateway server. Either the server is temporarily unavailable or a network connection is down. Try again later, or contact your network administrator for assistance. |
| 50331659 | Your computer can’t connect to the remote computer because an alternate logon method is required. Contact your network administrator for assistance. |
| 50331660 | Your computer can’t connect to the remote computer because the Remote Desktop Gateway server address is unreachable or incorrect. Type a valid Remote Desktop Gateway server address. |
| 50331661 | Your computer can’t connect to the remote computer because the Remote Desktop Gateway server is temporarily unavailable. Try reconnecting later or contact your network administrator for assistance. |
| 50331662 | Your computer can’t connect to the remote computer because the Remote Desktop Services client component is missing or is an incorrect version. Verify that setup was completed successfully, and then try reconnecting later. |
| 50331663 | Your computer can’t connect to the remote computer because the Remote Desktop Gateway server is running low on server resources and is temporarily unavailable. Try reconnecting later or contact your network administrator for assistance. |
| 50331664 | Your computer can’t connect to the remote computer because an incorrect version of rpcrt4.dll has been detected. Verify that all components for Remote Desktop Gateway client were installed correctly. |
| 50331665 | Your computer can’t connect to the remote computer because no smart card service is installed. Install a smart card service and then try again, or contact your network administrator for assistance. |
| 50331666 | Your computer can’t stay connected to the remote computer because the smart card has been removed. Try again using a valid smart card, or contact your network administrator for assistance. |
| 50331667 | Your computer can’t connect to the remote computer because no smart card is available. Try again using a smart card. |
| 50331668 | Your computer can’t stay connected to the remote computer because the smart card has been removed. Reinsert the smart card and then try again. |
| 50331669 | Your computer can’t connect to the remote computer because the user name or password is not valid. Please type a valid user name and password. |
| 50331671 | Your computer can’t connect to the remote computer because a security package error occurred in the transport layer. Retry the connection or contact your network administrator for assistance. |
| 50331672 | The Remote Desktop Gateway server has ended the connection. Try reconnecting later or contact your network administrator for assistance. |
| 50331673 | The Remote Desktop Gateway server administrator has ended the connection. Try reconnecting later or contact your network administrator for assistance. |
| 50331674 | Your computer can’t connect to the remote computer due to one of the following reasons: 1) Your credentials (the combination of user name, domain, and password) were incorrect. 2) Your smart card was not recognized. |
| 50331675 | Remote Desktop can’t connect to the remote computer «» for one of these reasons: 1) Your user account is not listed in the RD Gateway’s permission list 2) You might have specified the remote computer in NetBIOS format (for example, computer1), but the RD Gateway is expecting an FQDN or IP address format (for example, computer1.fabrikam.com or 157.60.0.1). Contact your network administrator for assistance. |
| 50331676 | Remote Desktop can’t connect to the remote computer «» for one of these reasons: 1) Your user account is not authorized to access the RD Gateway «» 2) Your computer is not authorized to access the RD Gateway «» 3) You are using an incompatible authentication method (for example, the RD Gateway might be expecting a smart card but you provided a password) Contact your network administrator for assistance. |
| 50331679 | Your computer can’t connect to the remote computer because your network administrator has restricted access to this RD Gateway server. Contact your network administrator for assistance. |
| 50331680 | Your computer can’t connect to the remote computer because the web proxy server requires authentication. To allow unauthenticated traffic to an RD Gateway server through your web proxy server, contact your network administrator. |
| 50331681 | Your computer can’t connect to the remote computer because your password has expired or you must change the password. Please change the password or contact your network administrator or technical support for assistance. |
| 50331682 | Your computer can’t connect to the remote computer because the Remote Desktop Gateway server reached its maximum allowed connections. Try reconnecting later or contact your network administrator for assistance. |
| 50331683 | Your computer can’t connect to the remote computer because the Remote Desktop Gateway server does not support the request. Contact your network administrator for assistance. |
| 50331684 | Your computer can’t connect to the remote computer because the client does not support one of the Remote Desktop Gateway’s capabilities. Contact your network administrator for assistance. |
| 50331685 | Your computer can’t connect to the remote computer because the Remote Desktop Gateway server and this computer are incompatible. Contact your network administrator for assistance. |
| 50331686 | Your computer can’t connect to the remote computer because the credentials used are not valid. Insert a valid smart card and type a PIN or password, and then try connecting again. |
| 50331687 | Your computer can’t connect to the remote computer because your computer or device did not pass the Network Access Protection requirements set by your network administrator. Contact your network administrator for assistance. |
| 50331688 | Your computer can’t connect to the remote computer because no certificate was configured to use at the Remote Desktop Gateway server. Contact your network administrator for assistance. |
| 50331689 | Your computer can’t connect to the remote computer because the RD Gateway server that you are trying to connect to is not allowed by your computer administrator. If you are the administrator, add this Remote Desktop Gateway server name to the trusted Remote Desktop Gateway server list on your computer and then try connecting again. |
| 50331690 | Your computer can’t connect to the remote computer because your computer or device did not meet the Network Access Protection requirements set by your network administrator, for one of the following reasons: 1) The Remote Desktop Gateway server name and the server’s public key certificate subject name do not match. 2) The certificate has expired or has been revoked. 3) The certificate root authority does not trust the certificate. 4) The certificate key extension does not support encryption. 5) Your computer cannot verify the certificate revocation list. Contact your network administrator for assistance. |
| 50331691 | Your computer can’t connect to the remote computer because a user name and password are required to authenticate to the Remote Desktop Gateway server instead of smart card credentials. |
| 50331692 | Your computer can’t connect to the remote computer because smart card credentials are required to authenticate to the Remote Desktop Gateway server instead of a user name and password. |
| 50331693 | Your computer can’t connect to the remote computer because no smart card reader is detected. Connect a smart card reader and then try again, or contact your network administrator for assistance. |
| 50331695 | Your computer can’t connect to the remote computer because authentication to the firewall failed due to missing firewall credentials. To resolve the issue, go to the firewall website that your network administrator recommends, and then try the connection again, or contact your network administrator for assistance. |
| 50331696 | Your computer can’t connect to the remote computer because authentication to the firewall failed due to invalid firewall credentials. To resolve the issue, go to the firewall website that your network administrator recommends, and then try the connection again, or contact your network administrator for assistance. |
| 50331698 | Your Remote Desktop Services session ended because the remote computer didn’t receive any input from you. |
| 50331699 | The connection has been disconnected because the session timeout limit was reached. |
| 50331700 | Your computer can’t connect to the remote computer because an invalid cookie was sent to the Remote Desktop Gateway server. Contact your network administrator for assistance. |
| 50331701 | Your computer can’t connect to the remote computer because the cookie was rejected by the Remote Desktop Gateway server. Contact your network administrator for assistance. |
| 50331703 | Your computer can’t connect to the remote computer because the Remote Desktop Gateway server is expecting an authentication method different from the one attempted. Contact your network administrator for assistance. |
| 50331704 | The RD Gateway connection ended because periodic user authentication failed. Try reconnecting with a correct user name and password. If the reconnection fails, contact your network administrator for further assistance. |
| 50331705 | The RD Gateway connection ended because periodic user authorization failed. Try reconnecting with a correct user name and password. If the reconnection fails, contact your network administrator for further assistance. |
| 50331707 | Your computer can’t connect to the remote computer because the Remote Desktop Gateway and the remote computer are unable to exchange policies. This could happen due to one of the following reasons: 1. The remote computer is not capable of exchanging policies with the Remote Desktop Gateway. 2. The remote computer’s configuration does not permit a new connection. 3. The connection between the Remote Desktop Gateway and the remote computer ended. Contact your network administrator for assistance. |
| 50331708 | Your computer can’t connect to the remote computer, possibly because the smart card is not valid, the smart card certificate was not found in the certificate store, or the Certificate Propagation service is not running. Contact your network administrator for assistance. |
| 50331709 | To use this program or computer, first log on to the following website: <a href=»»></a>. |
| 50331710 | To use this program or computer, you must first log on to an authentication website. Contact your network administrator for assistance. |
| 50331711 | Your session has ended. To continue using the program or computer, first log on to the following website: <a href=»»></a>. |
| 50331712 | Your session has ended. To continue using the program or computer, you must first log on to an authentication website. Contact your network administrator for assistance. |
| 50331713 | The RD Gateway connection ended because periodic user authorization failed. Your computer or device didn’t pass the Network Access Protection (NAP) requirements set by your network administrator. Contact your network administrator for assistance. |
| 50331714 | Your computer can’t connect to the remote computer because the size of the cookie exceeded the supported size. Contact your network administrator for assistance. |
| 50331716 | Your computer can’t connect to the remote computer using the specified forward proxy configuration. Contact your network administrator for assistance. |
| 50331717 | This computer cannot connect to the remote resource because you do not have permission to this resource. Contact your network administrator for assistance. |
| 50331718 | There are currently no resources available to connect to. Retry the connection or contact your network administrator. |
| 50331719 | An error occurred while Remote Desktop Connection was accessing this resource. Retry the connection or contact your system administrator. |
| 50331721 | Your Remote Desktop Client needs to be updated to the newest version. Contact your system administrator for help installing the update, and then try again. |
| 50331722 | Your network configuration doesn’t allow the necessary HTTPS ports. Contact your network administrator for help allowing those ports or disabling the web proxy, and then try connecting again. |
| 50331723 | We’re setting up more resources, and it might take a few minutes. Please try again later. |
| 50331724 | The user name you entered does not match the user name used to subscribe to your applications. If you wish to sign in as a different user please choose Sign Out from the Home menu. |
| 50331725 | Looks like there are too many users trying out the Azure RemoteApp service at the moment. Please wait a few minutes and then try again. |
| 50331726 | Maximum user limit has been reached. Please contact your administrator for further assistance. |
| 50331727 | Your trial period for Azure RemoteApp has expired. Ask your admin or tech support for help. |
| 50331728 | You no longer have access to Azure RemoteApp. Ask your admin or tech support for help. |
I have a Windows 2008 R2 DC in domain A and a Windows 2012 server in domain B.
When I try to RDP to a server in domain A with an account in domain B I get «username or password is wrong» and in Event Viewer — Security I get the error at the bottom of this post.
There is also a validated trust between the domains and this was all working yesterday. No known changes made to the servers last night.
The user is added to the «Remote Desktop Users» group.
I’m trying to log into a server on domain A with an account in domain B.
I ran «klist tgt» which shows the Windows 2008 R2 server using RC4 encryption and the Windows 2012 server is using AES-256.
I went into group policy Security Options and enabled all encryption types for both domains on both Default Domain and Default Domain Controller policies.
I think the solution is to force AES-256 encryption on the 2008 R2 DC but all attempts have failed so far.
An account failed to log on.
Subject:
Security ID:
SYSTEM
Account Name:
TFS2010$
Account Domain:
domain
Logon ID:
0x3e7
Logon Type: 10
Account For Which Logon Failed:
Security ID:
NULL SID
Account Name:
useraccount
Account Domain:
domain.local
Failure Information:
Failure Reason:
An Error occured during Logon.
Status:
0xc000006d
Sub Status:
0x0
Process Information:
Caller Process ID:
0xaa0
Caller Process Name:
C:WindowsSystem32winlogon.exe
Network Information:
Workstation Name:
TFS2010
Source Network Address:
Source Port:
63000
Detailed Authentication Information:
Logon Process:
User32
Authentication Package:
Negotiate
Transited Services:
—
Package Name (NTLM only):
—
Key Length:
0
This event is generated when a logon request fails. It is generated on the computer where access was attempted.
The Subject fields indicate the account on the local system which requested the logon. This is most commonly a service such as the Server service, or a local process such as Winlogon.exe or Services.exe.
The Logon Type field indicates the kind of logon that was requested. The most common types are 2 (interactive) and 3 (network).
The Process Information fields indicate which account and process on the system requested the logon.
The Network Information fields indicate where a remote logon request originated. Workstation name is not always available and may be left blank in some cases.
The authentication information fields provide detailed information about this specific logon request.
— Transited services indicate which intermediate services have participated in this logon request.
— Package name indicates which sub-protocol was used among the NTLM protocols.
— Key length indicates the length of the generated session key. This will be 0 if no session key was requested.
Ошибка с кодом 0xc000006d может появляться в нескольких разных интерпретациях. В каждом случае не получится войти в Windows 10, 11 с помощью своего PIN-кода. Ошибка делает авторизацию просто невозможной, по крайней мере стандартным способом. Мы нашли несколько решений сбоя, которые имеют хорошие шансы на успех. Как минимум 7 пользователей отметили, что один из способов у них сработал.
Ошибка может выглядеть по-разному, вот примеры:
Возникла проблема. Ваш PIN-код недоступен (статус: 0xc000006d, подсостояние: 0x0). Щелкните, чтобы снова настроить ПИН-код.
Возникла проблема. Ваш PIN-код недоступен (статус: 0xc000006d, подсостояние: 0xc0070070).
Аудит отказа, событие Logon 4625
Audit Failure 4625 – NULL SID (0xC000006D)
Почему появляется ошибка 0xc000006d?
Следующие проблемы могут вызывать сбой авторизации в системе:
- неактивные необходимые службы;
- повреждены ключи доступа;
- нарушение целостности данных об учетной записи;
- вмешательство сторонних программ;
- некорректная настройка подключения к удаленным рабочим столам.
Как исправить ошибку 0xc000006d Windows 10, 11?
Мы разработали алгоритм действий из шагов, которые могут исправить ошибку. Начинаем с самого вероятного и простого, постепенно переходя к более сложным процедурам. Просто следуйте инструкции.
Последовательность действий:
- Входим с помощью пароля. Нажимаем под сообщение об ошибке на кнопку «Параметры входа» и там будет вариант «Ввод пароля». Он изображен в виде ключа. Вводим пароль от учетной записи, и авторизация должна пройти успешно. Если получилось, следующий шаг пропускаем. Он для тех, у кого не вышло войти через пароль.
- Запускаем систему в безопасном режиме. Перезагружаем ПК и входим в безопасный режим с помощью подсказок на экране. Система может потребовать нажать разные клавиши: 5, F5, F9 и т. п. Если повезет, система не будет просить пароль, и вы сможете войти.
- Запускаем службу. Высока вероятность, что у вас неактивен фоновый сервис «Изоляция ключей CNG», который и стал причиной проблемы. Нажимаем комбинацию Win + R, вводим services.msc и ищем указанный пункт. Устанавливаем для него автоматический режим запуска. Также проверяем, чтобы была активна служба «Удаленный вызов процедур RPC», иначе данный сервис запустить не получится.
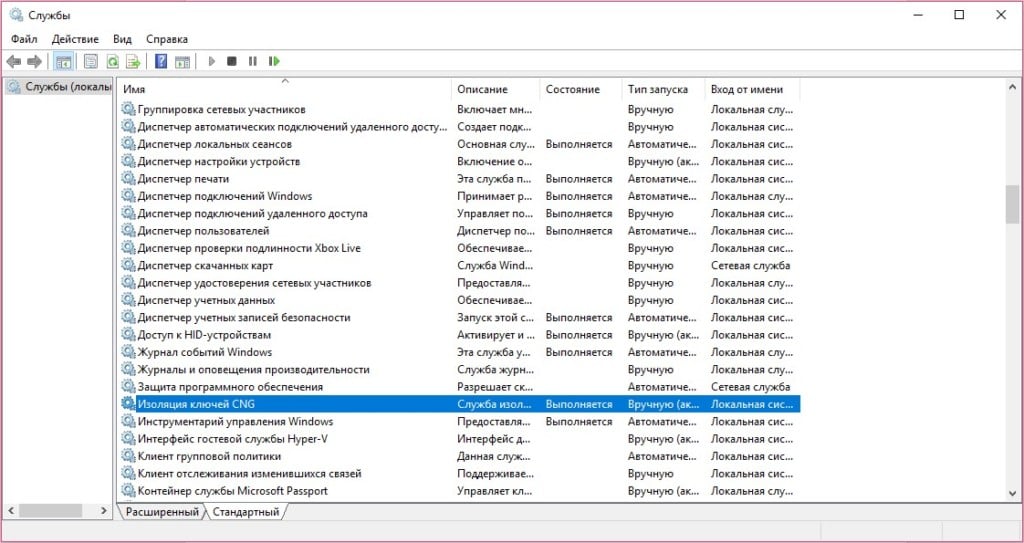
- Меняем PIN-код или сбрасываем его. Чтобы его сменить, переходим в «Параметры» на вкладку «Учетные записи» в раздел «Параметры входа». Нас интересует пункт «PIN-код Windows Hello», где жмем на кнопку «Я забыл PIN-код». Вводим необходимые данные для восстановления. Для сброса PIN-кода, идем по пути C:WindowsServiceProfilesLocalServiceAppDataLocalMicrosoftNGC и удаляем содержимое папки.
- Создаем новую учетную запись. Если войти получилось, но сброс PIN-кода невозможен по каким-то причинам, просто создаем новый профиль. Для этого входим в Windows в безопасном режиме с подключением к сети. Нам нужно нажать Win + I, перейти в «Учетные записи» – «Семья и другие люди», а затем нажать «Добавить пользователя для этого компьютера».
- Восстановление или переустановка системы. Последний способ, но до него дело дойти не должно.
Важно! Для тех, у кого появляется сообщение «NULL SID (0xC000006D)» есть еще одно решение. Оно применимо к тем, у кого проблема наблюдается при подключении к удаленным рабочим столам. Оно заключается в настройке одной политики. Открываем «Редактор локальной групповой политики» (вводим в Win + R команду gpedit.msc). Теперь следуем пути: Конфигурация компьютераКонфигурация WindowsПараметры безопасностиЛокальные политикиПараметры безопасности. Выбираем параметр «Сетевая безопасность: уровень проверки подлинности LAN Manager» и устанавливаем для него значение «Отправлять только NTLMv2 ответ. Отказывать от LM и NTLM».
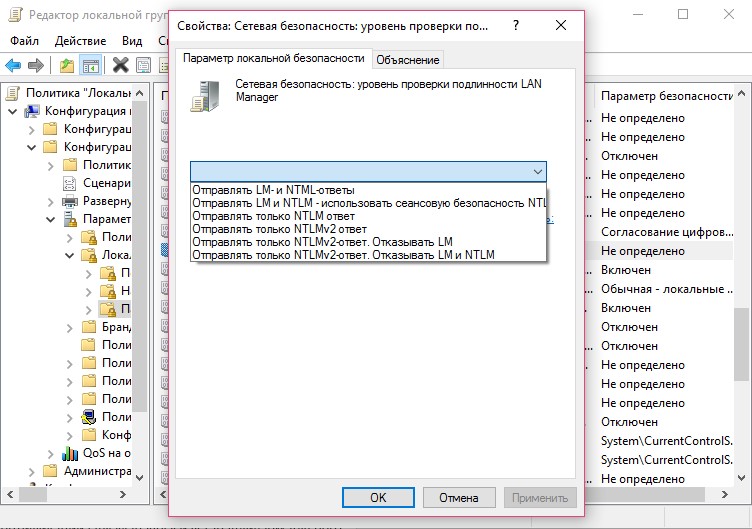
Отпишитесь в комментариях, удалось ли вам исправить ошибку. В любом случае, укажите, что вы попробовали. Эта информация поможет и другим читателям.
После обновления Windows некоторые пользователи сталкиваются с ошибкой 0xc00006d в Windows 11/10. Они не могут войти в систему из-за этой ошибки. Эта ошибка делает невозможным вход на ПК разными способами. В этом руководстве у нас есть несколько решений для решения этой проблемы.
Что-то пошло не так, и ваш PIN-код недоступен (статус: 0xc000006d, подстатус: 0xc0070070). Нажмите, чтобы снова настроить PIN-код.
Что такое 0xc000006D?
Это ошибка входа в систему, которая возникает после обновления Windows. Пользователю сложно войти в систему с помощью PIN-кода, учетной записи Microsoft или любым другим обычным способом. Он блокирует учетную запись пользователя и заставляет вас застрять на экране входа в систему.
Почему возникает ошибка 0xc000006d?
Ошибка 0xc000006d возникает по разным причинам. Некоторые из основных причин:
- Неполное обновление Windows
- Поврежденные файлы обновления Windows
- Поврежденная учетная запись пользователя
- Поврежденные системные файлы
- Мешающие сторонние программы
Нам нужно применить исправления, которые устраняют эти возможности, чтобы вернуть наш компьютер в нормальное состояние.
Если вы видите Что-то пошло не так, и ваш PIN-код недоступен (статус: 0xc000006d, подстатус: 0xc0070070) Ошибка при входе в систему, попробуйте следующие способы ее устранения.
- Установить новый PIN-код
- Загрузитесь в безопасном режиме
- Запустите восстановление автоматического запуска
- Восстановление Windows 11/10 с помощью Media Creation Tool
Давайте углубимся в детали каждого метода и исправим проблему.
1]Установите новый PIN-код
Как указано в сообщении об ошибке, попробуйте установить новый PIN-код и посмотрите, сможете ли вы после этого нормально войти в систему. Это простое решение, которое может сэкономить ваше время. Если вы все еще сталкиваетесь с той же проблемой после настройки нового PIN-кода, попробуйте следующие исправления.
Итак, нажмите на Настроить мой ИПСсылка N, которую вы видите в окне ошибки, чтобы начать работу.
2]Загрузитесь в безопасном режиме
Если вы не можете войти в систему, попробуйте загрузиться в безопасном режиме. Безопасный режим — один из лучших способов устранения неполадок в Windows. Если установка определенного обновления может решить вашу проблему, и вы не можете сделать это в обычном режиме, вам следует установить обновления Windows в безопасном режиме. Вы также можете удалить обновление в безопасном режиме, если оно вызывает проблему.
Для загрузки Windows в безопасном режиме-
- Удерживая клавишу Shift на клавиатуре, нажмите кнопку питания, а затем выберите «Перезагрузить» на экране входа в систему.
- Когда компьютер перезагрузится, нажмите «Устранение неполадок»> «Дополнительные параметры»> «Параметры запуска»> «Перезагрузить».
- Он автоматически перезагрузит ваш компьютер. Выберите вариант 4, чтобы загрузиться в безопасном режиме.
Один раз вы можете войти в систему через безопасный режим, установить ожидающие обновления или удалить предыдущее обновление, вызвавшее проблему.
Затем запустите сканирование SFC и DISM и запустите средство устранения неполадок Центра обновления Windows.
Таким образом, вы можете исключить все возможные ошибки и устранить проблему.
Читать. Стоит ли устанавливать обновления Windows в безопасном режиме?
3]Запустите автоматическое восстановление при загрузке
Автоматическое восстановление при загрузке может помочь вам найти и устранить любые проблемы, связанные с Windows. Если вы столкнулись с ошибкой 0xc000006d при входе в систему, это может вам помочь.
Чтобы запустить восстановление при автоматическом запуске,
- Выключите компьютер и нажмите кнопку питания, чтобы снова включить его. После запуска устройства снова нажмите кнопку питания, чтобы выключить его. Повторяйте этот процесс, пока не попадете в параметры восстановления Windows.
- После входа в Windows Recovery вы увидите страницу выбора параметров. Выберите «Устранение неполадок» > «Дополнительные параметры» > «Автоматическое восстановление».
Подождите, пока процесс завершится, и посмотрите, исправит ли он ошибку входа.
4]Восстановите Windows с помощью Media Creation Tool
Если ни один из вышеперечисленных вариантов не работает, вам необходимо восстановить Windows 11/10 с помощью Windows Media Creation Tool. Вам понадобится еще один компьютер для создания установочного носителя, который поможет вам восстановить Windows.
Чтобы восстановить Windows 11/10 с помощью Media Creation Tool,
- Загрузите ISO-образ Windows
- Создайте загрузочный USB-накопитель или DVD-диск
- Загрузитесь с носителя и выберите «Восстановить компьютер».
- В разделе «Расширенное устранение неполадок» выберите «Восстановление при загрузке».
Он начнет диагностику компьютера и решит любую проблему, связанную с загрузкой и входом в систему. После ремонта вы сможете нормально войти в систему.
Связанное чтение . Не удается войти в Windows 11/10 после обновления.
Как исправить статус 0xc000006d?
Ошибка 0xc000006d возникает после обновления Windows при входе в систему. Вы должны попытаться войти в систему после перезагрузки ПК или загрузиться в безопасном режиме, установить новый PIN-код, восстановить Windows и т. д. Любое из этих действий должно помочь вам исправить ошибку.
