Жёсткий диск является не только хранилищем всех ваших данных, которые включают в себя как программы, так и личные фалы (фото, аудио, видео), но и одним из основных компонентов компьютера в целом, так как именно он позволяет запускать операционную систему. И рано или поздно, они приходят в негодность. Так какие же самые распространённые неисправности HDD и их решения или ремонт? Ответы вы найдёте в этой статье.
Жесткий диск считается одним из основных компонентов компьютерной системы, так как без него система попросту не может работать. Он способен хранить большой объем данных, к которым можно получить доступ в любое время. Однако иногда вы рискуете потерять важные данные, например, если жёсткий диск каким-либо образом повредится. Винчестер может выйти из строя после накопления плохих секторов в течение длительного периода времени или внезапного сбоя. Постепенный отказ жесткого диска трудно обнаружить, так как его симптомы имитируют другие проблемы компьютера, такие как вирусы и вредоносное ПО. Эти симптомы обычно являются повреждением файлов и ухудшением скорости работы ПК.
Неисправности у жесткого диска обычно возникают из-за увеличения числа поврежденных секторов, которые накапливаются с течением времени. Сбой жесткого диска может быть внезапным, полным, постепенным или частичным по своей природе, и в большинстве случаев восстановление данных является единственным решением. Однако восстановление данных никогда нельзя гарантировать с полной уверенностью. В этой статье постараемся ответить на вопрос: возможен ли ремонт неисправного жесткого диска и насколько он целесообразен в различных ситуациях? Итак, при каких же неисправностях возможен ремонт «винчестера»?
Неисправность платы электроники
 Обычно данная проблема возникает из-за перебоев с питанием, скачков напряжения и т.д. В 99% случаев можно диагностировать данную неисправность полным отсутствием отклика на подачу питания. HDD не должен раскручивать шпиндель, издавать каких-либо признаков работоспособности вообще, так же при коротком замыкании может сильно греться часть элементов на плате.
Обычно данная проблема возникает из-за перебоев с питанием, скачков напряжения и т.д. В 99% случаев можно диагностировать данную неисправность полным отсутствием отклика на подачу питания. HDD не должен раскручивать шпиндель, издавать каких-либо признаков работоспособности вообще, так же при коротком замыкании может сильно греться часть элементов на плате.
Ремонт HDD в данной ситуации возможен. Он может быть элементным, т.е. меняются отдельные элементы на плате электроники, а также плата может быть заменена на аналогичную. Однако, второй вариант ремонта предполагает только восстановление работоспособности диска, но не восстановление данных. Все дело в том, что процесс восстановления данных отличается от процесса ремонта тем, что при извлечении данных аналогичная плата электроники подгоняется по адаптивам к «пациентской банке», а в случае ремонта жесткого диска, наоборот, «банка» подгоняется под плату, соответственно создаются новая служебная информация и пользовательские данные более будут недоступны.
Наличие небольшого количества нечитаемых секторов в пользовательской зоне жесткого диска.
 Ремонт жесткого диска в этом случае возможен только, если количество повреждений невелико и их можно скрыть в заводских дефект-листах, либо если нечитаемые сектора появились в определенной области и возможно отрезать часть пользовательской зоны, чтобы предотвратить появление ещё большего количества проблемных зон. Однако, такой ремонт мы считаем допустимым только если данный накопитель будет использоваться не для хранения важных данных. Дело в том, что появление бэд блоков обычно имеет лавинообразный характер и надолго вернуть жизнь «битому» диску очень маловероятно!
Ремонт жесткого диска в этом случае возможен только, если количество повреждений невелико и их можно скрыть в заводских дефект-листах, либо если нечитаемые сектора появились в определенной области и возможно отрезать часть пользовательской зоны, чтобы предотвратить появление ещё большего количества проблемных зон. Однако, такой ремонт мы считаем допустимым только если данный накопитель будет использоваться не для хранения важных данных. Дело в том, что появление бэд блоков обычно имеет лавинообразный характер и надолго вернуть жизнь «битому» диску очень маловероятно!
Поврежденная служебная зона жесткого диска
 Эта проблема начала встречаться достаточно редко в последние годы и тем не менее, бывают случаи, когда создание новой служебной зоны (транслятора, дефект-листов и т.д., приводит к полному возвращению работоспособности накопителя). Иногда для этого требуется запуск полной проверки и создания новой «служебки», иногда лишь небольшие манипуляции, вроде очистки SMART, пересчета транслятора или сдвига служебных зон на небольшие величины. При механических повреждения восстановить работоспособность жесткого диска уже невозможно ни при каких обстоятельствах. Даже при вскрытии гермозоны винчестера в специальных условиях, добиться его нормальной работы практически всегда невозможно. Поэтому, если ваш диск подвергся любому физическому воздействию, с очень большой долей вероятности ремонту диск уже не подлежит, либо он совершенно нецелесообразен, поскольку не может гарантировать его хоть сколько-нибудь нормальной работы.
Эта проблема начала встречаться достаточно редко в последние годы и тем не менее, бывают случаи, когда создание новой служебной зоны (транслятора, дефект-листов и т.д., приводит к полному возвращению работоспособности накопителя). Иногда для этого требуется запуск полной проверки и создания новой «служебки», иногда лишь небольшие манипуляции, вроде очистки SMART, пересчета транслятора или сдвига служебных зон на небольшие величины. При механических повреждения восстановить работоспособность жесткого диска уже невозможно ни при каких обстоятельствах. Даже при вскрытии гермозоны винчестера в специальных условиях, добиться его нормальной работы практически всегда невозможно. Поэтому, если ваш диск подвергся любому физическому воздействию, с очень большой долей вероятности ремонту диск уже не подлежит, либо он совершенно нецелесообразен, поскольку не может гарантировать его хоть сколько-нибудь нормальной работы.
Поврежденные файлы
Повреждение системных файлов обычно возникает, когда система отключается внезапно, что делает невозможным доступ к вашему жесткому диску и, следовательно, к вашей системе. Некоторые из причин проявления повреждённых файлов включают скачки напряжения, использование вредоносных программ, случайное закрытие запущенной программы и неправильное выключение ПК. Решение, а точнее профилактика предотвращения этой проблемы заключается в том, чтобы закрыть все запущенные программы, прежде чем приступать к выключению компьютера. Кроме того, само выключение компьютера лучше всего производить стандартным способом, а не задерживать кнопку пуск или вообще вытаскивать сетевой кабель из розетки (хотя едва ли кто-то ещё так делает в наше время). В дополнение к этому, вам следует избегать установки вредоносных программ в целом и регулярно проводить проверки и чистить HDD, чтобы никакие нежелательные программы не оставались там надолго.
Вирусы и вредоносное ПО

Компьютерные вирусы и вредоносные программы являются следующим фактором, который может оказать крайне негативное воздействие на работоспособность жёсткого диска. Они заражают систему и повреждают системные файлы, хранящиеся на нём. Они обычно попадают в систему из внешнего источника, например, из Интернета или внешнего накопителя. Атаки этих вирусы и вредоносное ПО изначально направлены больше именно на жесткий диск, а в последствии могут и распространиться на другие компьютеры, если они связанны с заражённой машиной по локальной сети. Обновление операционной системы вашего компьютера является одним из решений подобной проблемы. Более того, еще одним возможным решением является установка и частое обновление качественной антивирусной программы. Этот антивирус будет защищать вашу систему и ваш жесткий диск и следить за тем, чтобы он оставался в безопасности от их угроз. Так что, если данные, хранящиеся на вашем винчестере, представляют для вас огромную ценность, то не стоит экономить на антивирусе.
Производственный брак
 Как не странно, этот пункт также нельзя упускать из виду, если вы хотите, чтобы HDD прослужил вам максимально долго и эффективно. Жесткие диски, которые не были протестированы заранее, могут отказать даже после нескольких месяцев использования. Эта проблема встречается в основном у новых жестких дисков. Причина этого чаще всего кроется конечно же в производственном браке, который и приводит к сбою жесткого диска. Лучший способ предотвратить эту проблему – подойти к вопросу о покупке нового жесткого диска максимально внимательно и, при необходимости, прибегнуть к квалифицированной помощи. Крайне важно проверить новый жесткий диск перед его установкой в вашей компьютерной системе, если такая возможность, конечно, имеется. И всё же, никогда нельзя быть на все сто процентов уверенным, что с вашей покупкой такого не произойдёт. Так что, в подобном случае, единственным выходом из ситуации будет возврат и замена.
Как не странно, этот пункт также нельзя упускать из виду, если вы хотите, чтобы HDD прослужил вам максимально долго и эффективно. Жесткие диски, которые не были протестированы заранее, могут отказать даже после нескольких месяцев использования. Эта проблема встречается в основном у новых жестких дисков. Причина этого чаще всего кроется конечно же в производственном браке, который и приводит к сбою жесткого диска. Лучший способ предотвратить эту проблему – подойти к вопросу о покупке нового жесткого диска максимально внимательно и, при необходимости, прибегнуть к квалифицированной помощи. Крайне важно проверить новый жесткий диск перед его установкой в вашей компьютерной системе, если такая возможность, конечно, имеется. И всё же, никогда нельзя быть на все сто процентов уверенным, что с вашей покупкой такого не произойдёт. Так что, в подобном случае, единственным выходом из ситуации будет возврат и замена.
Перегрев
 Перегрев также является одной из наиболее частых проблем, приводящих к неисправности жестких дисков. Если система перегружена, кулер может начать вращаться медленнее, вследствие чего система начинает нагреваться сразу после загрузки. Более того, есть большая вероятность услышать посторонние щелчки, что свидетельствует о перегреве жесткого диска. Причиной этого является отсутствие надлежащей вентиляции или неисправный процессорный кулер, который перегревает систему до такой степени, что жесткий диск начинает разрушаться. Решением проблемы отчасти является правильная установка кулера и обеспечение достаточного охлаждения для жесткого диска. Кроме того, вы можете установить специальную программу, которая будет уведомлять вас о температуре жесткого диска. Если он начнет превышать максимальный предел, выключите компьютер некоторое время и дайте ему остыть, прежде чем возобновлять работу, но в перспективе, естественно, проведите надлежащую диагностику.
Перегрев также является одной из наиболее частых проблем, приводящих к неисправности жестких дисков. Если система перегружена, кулер может начать вращаться медленнее, вследствие чего система начинает нагреваться сразу после загрузки. Более того, есть большая вероятность услышать посторонние щелчки, что свидетельствует о перегреве жесткого диска. Причиной этого является отсутствие надлежащей вентиляции или неисправный процессорный кулер, который перегревает систему до такой степени, что жесткий диск начинает разрушаться. Решением проблемы отчасти является правильная установка кулера и обеспечение достаточного охлаждения для жесткого диска. Кроме того, вы можете установить специальную программу, которая будет уведомлять вас о температуре жесткого диска. Если он начнет превышать максимальный предел, выключите компьютер некоторое время и дайте ему остыть, прежде чем возобновлять работу, но в перспективе, естественно, проведите надлежащую диагностику.
Компьютер не может обнаружить жесткий диск или BIOS
Неспособность компьютера обнаруживать BIOS или жесткий диск является следствием нарушений в подаче питания, обеспечиваемым ИБП. Это приводит к тому, что жесткий диск не вращается должным образом, что заставляет ПК не обнаруживать ни BIOS, ни жесткий диск. Лучший способ решить эту проблему – обеспечить правильное функционирование источника питания для аппаратных компонентов ПК, в особенности для жесткого диска. Вы можете сделать это, просто заменив кабель, соединяющий ИБП с компьютером, а также заменить сам бесперебойник на модель более надёжной и проверенной компании.
Неожиданные сбои в работе компьютера
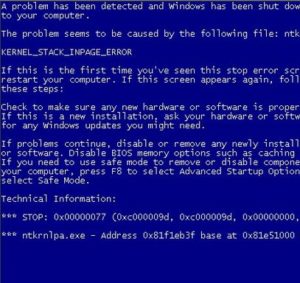 Когда жесткий диск становится слишком старым, он начинает проявлять всевозможные проблемы, которые могут привести к непредвиденным сбоям компьютера. Причина этого в основном заключается в накоплении плохих секторов в течение большого периода времени. По мере того как плохие сектора накапливаются, двигатель и головку чтения/записи винчерстера заклинивает. Если это произойдет, вы начнете слышать скрежет, а файлы и папки начнут внезапно исчезать. Вы можете избежать этого, периодически проводя различные проверки жесткого диска и (опять же) устанавливая антивирусные программы, которые защищают ваш жесткий диск от угрозы вирусов, что может привести к созданию плохих секторов. Более того, замена жесткого диска каждые 3-4 года также является хорошим способом решения этой проблемы.
Когда жесткий диск становится слишком старым, он начинает проявлять всевозможные проблемы, которые могут привести к непредвиденным сбоям компьютера. Причина этого в основном заключается в накоплении плохих секторов в течение большого периода времени. По мере того как плохие сектора накапливаются, двигатель и головку чтения/записи винчерстера заклинивает. Если это произойдет, вы начнете слышать скрежет, а файлы и папки начнут внезапно исчезать. Вы можете избежать этого, периодически проводя различные проверки жесткого диска и (опять же) устанавливая антивирусные программы, которые защищают ваш жесткий диск от угрозы вирусов, что может привести к созданию плохих секторов. Более того, замена жесткого диска каждые 3-4 года также является хорошим способом решения этой проблемы.
Человеческий фактор
Ошибки, сделанные пользователем, также оказывают влияние на возникновение неисправностей жёсткого диска. Например, неправильная установка операционной системы, внесение изменений в настройки системного реестра и изменение местоположения системных файлов – это всё весьма распространённые пользовательские ошибки, которые могут нанести необратимый ущерб жесткому диску. Избегайте внесения каких-либо ненужных изменений в параметры системного реестра или изменения расположения системных файлов. Кроме того, убедитесь, что вы правильно устанавливаете операционную систему.
Жесткие диски жизненно важны для правильной работы компьютерной системы. Однако они уязвимы к повреждениям и возникновению проблем, которые могут привести к потере данных, которые были сохранены на них. Однако, принимая необходимые меры предосторожности, вы можете избежать возможных неисправностей жесткого диска. Ниже приведены некоторые советы, которые необходимо запомнить, если вы не хотите потерять свои драгоценные данные:
- Установите хорошую антивирусную программу на свой компьютер и регулярно обновляйте ее.
- Всегда создавайте резервные копии своих данных в отдельном месте.
- Никогда не выключайте компьютер во время работы любой программы.
За помощь в подготовке материала мы благодарим экспертов лаборатории АЙКЭН.
Лучшие программы для диагностики винчестера
Если вы ничего не знаете о состоянии вашего жесткого диска, вы можете попросту не успеть сохранить свои данные, когда настанет критический момент. Вы должны понимать, что любая из возможных неисправностей жесткого диска может застать вас врасплох, и именно поэтому вам необходимо будет знать, когда наступит время для резервного копирования ваших данных. Чтобы следить за состоянием винчестера, особенно если видимых причин каких-либо неполадок не наблюдается, лучше всего установить качественное программное обеспечение для периодической диагностики его состояния. С некоторыми из наиболее популярных программ вы сможете ознакомиться ниже.
CrystalDiskInfo
 Это удобная бесплатная программа, которая может контролировать S.M.A.R.T.-атрибуты, и будет отображать основную информация о диске и его температуре. Она поставляется в нескольких версиях, которые включают в себя больше тем и поддержку нескольких языков. Установщик может предложить и другое ПО, поэтому будьте осторожны, так как вы наверняка не захотите попутно установить пару-тройку ненужных программ. Программа использует простой интерфейс, который будет отображать информацию о состоянии S.M.A.R.T.-атрибутов вашего жесткого диска, аппаратных характеристик и температуры. В случае возникновения проблемы вы сможете легко найти ее в списке атрибутов.
Это удобная бесплатная программа, которая может контролировать S.M.A.R.T.-атрибуты, и будет отображать основную информация о диске и его температуре. Она поставляется в нескольких версиях, которые включают в себя больше тем и поддержку нескольких языков. Установщик может предложить и другое ПО, поэтому будьте осторожны, так как вы наверняка не захотите попутно установить пару-тройку ненужных программ. Программа использует простой интерфейс, который будет отображать информацию о состоянии S.M.A.R.T.-атрибутов вашего жесткого диска, аппаратных характеристик и температуры. В случае возникновения проблемы вы сможете легко найти ее в списке атрибутов.
HDDScan
 HDDScan был создан для поддержки всех типов жестких дисков, независимо от того, кто их производит. Данная программа является портативной, и после загрузки вы сможете запускать её напрямую, не устанавливая. Она может проверять статус S.M.A.R.T.-атрибутов вашего жесткого диска, а помимо этого вы можете получить доступ к более широкому спектру тестов и функций. Она также поддерживает работу с RAID-массивами, что позволяет её проводить тест и для них. Эти тесты включают в себя запись, чтение и стирание информации на HDD. Все проведённые тесты будут добавлены в раздел Test Manager, и автоматически станут в очередь для запуска по завершении.
HDDScan был создан для поддержки всех типов жестких дисков, независимо от того, кто их производит. Данная программа является портативной, и после загрузки вы сможете запускать её напрямую, не устанавливая. Она может проверять статус S.M.A.R.T.-атрибутов вашего жесткого диска, а помимо этого вы можете получить доступ к более широкому спектру тестов и функций. Она также поддерживает работу с RAID-массивами, что позволяет её проводить тест и для них. Эти тесты включают в себя запись, чтение и стирание информации на HDD. Все проведённые тесты будут добавлены в раздел Test Manager, и автоматически станут в очередь для запуска по завершении.
PassMark DiskCheckup
 Это программное обеспечение для тестирования жестких дисков бесплатно для личного использования. Для начала вам нужно будет загрузить небольшой файл размером 2 Мб, и после просто установить программу. В соответствующей вкладке S.M.A.R.T. Info в программе вы увидите текущее состояние и значения атрибутов, такие как время раскрутки пакета дисков, частоту ошибок при чтении данных с диска, ошибки, которые не могли быть восстановлены, используя методы устранения ошибки аппаратными средствами, и другие параметры S.M.A.R.T. Помимо этого программа записывает историю характеристик, наблюдаемых DickCheckup, которые могут использоваться для сравнения в случае их выхода из-под контроля или сбоя. DiskCheckup также может запускать два типа тестов диска: короткий (5 минут) и расширенный (до 45 минут).
Это программное обеспечение для тестирования жестких дисков бесплатно для личного использования. Для начала вам нужно будет загрузить небольшой файл размером 2 Мб, и после просто установить программу. В соответствующей вкладке S.M.A.R.T. Info в программе вы увидите текущее состояние и значения атрибутов, такие как время раскрутки пакета дисков, частоту ошибок при чтении данных с диска, ошибки, которые не могли быть восстановлены, используя методы устранения ошибки аппаратными средствами, и другие параметры S.M.A.R.T. Помимо этого программа записывает историю характеристик, наблюдаемых DickCheckup, которые могут использоваться для сравнения в случае их выхода из-под контроля или сбоя. DiskCheckup также может запускать два типа тестов диска: короткий (5 минут) и расширенный (до 45 минут).
HDD Regenerator
 HDD Regenerator может помочь обратить вспять некоторые из негативных эффектов, оказанных битыми секторами на ваш жесткий диск. В некоторых случаях он может восстанавливать проблемные области, поэтому в случае успеха вы сможете продолжить привычную работу за компьютером. В других случаях HDD Regenerator по крайней мере дает вам возможность достать важную информацию, прежде чем вам потребуется полностью заменить жесткий диск. Данная программа весьма полезна, поскольку она поддерживает множество различных типов жестких дисков. Разработчики утверждают, что она может восстановить примерно 60% жестких дисков. И хотя это не самый высокий шанс успеха, такой исход всё ещё лучше, чем ничего. Единственный субъективный недостаток заключается в том, что HDD Regenerator может быть немного более сложным для освоения начинающим пользователям.
HDD Regenerator может помочь обратить вспять некоторые из негативных эффектов, оказанных битыми секторами на ваш жесткий диск. В некоторых случаях он может восстанавливать проблемные области, поэтому в случае успеха вы сможете продолжить привычную работу за компьютером. В других случаях HDD Regenerator по крайней мере дает вам возможность достать важную информацию, прежде чем вам потребуется полностью заменить жесткий диск. Данная программа весьма полезна, поскольку она поддерживает множество различных типов жестких дисков. Разработчики утверждают, что она может восстановить примерно 60% жестких дисков. И хотя это не самый высокий шанс успеха, такой исход всё ещё лучше, чем ничего. Единственный субъективный недостаток заключается в том, что HDD Regenerator может быть немного более сложным для освоения начинающим пользователям.
Читайте о способах исправления ошибок HDD, возможно ли восстановить битые сектора и как это сделать. Рассмотрим как восстановить данные с проблемных дисков.Возникновение битых секторов и других неисправностей жесткого диска может привести в потере всей информации. О возможных методах исправления таких ошибок и способах восстановления данных с проблемных дисков мы и расскажем в нашей статье.

Введение
Компьютерные устройства представляют собой сложный инновационный механизм, сочетающий в себе совокупность электронных элементов, направленных на создание, обработку, обмен и хранение разнообразной информации, а также вывод и визуализацию всех данных для удобства конечных пользователей.
Самыми популярными представителями команды компьютерных устройств являются стационарные персональные компьютеры и ноутбуки, включая их различные модификации (нетбуки, ультрабуки, ноутбуки-трансформеры и т.д.). Комплексное сочетание из мощнейших компьютерных процессоров, современных высокоуровневых элементов памяти, сверхскоростных графических ускорителей, хранилищ данных значительных объемов и других обязательных элементов, позволяет им, по праву, занимать лидирующее место среди остальных видов компьютерных устройств.
Наличие современных версий персональных компьютеров и ноутбуков подразумевает обязательное использование программного обеспечения для поддержания высоко уровня производительности, управления и контроля над всеми процессами. Наиболее распространенной программой, в полной мере удовлетворяющей заявленным требованиям, можно смело назвать операционную систему Windows от корпорации Microsoft.
Обязательное применение современных разработок в области компьютерного программирования, высочайшие скоростные характеристики обработки огромного массива данных, высокий уровень функциональности системы, многозадачность и унификация внутренней оболочки операционной системы, пригодной для совместного применения программ и приложений сторонних производителей, дружественный пользовательский интерфейс и ряд других преимуществ помогли получить системе Windows необычайные популярность, распространение и признание пользователей во всем мире.
Совокупность продвинутой операционной системы и современных элементов внутреннего наполнения персональных компьютеров и ноутбуков помогает пользователям справляться с любыми высоко затратными задачами, осуществлять одновременное исполнение многих заданий без общей потери производительности и скорости обработки данных.
Одним из главных элементов компьютерных устройств, который отвечает за управление и безопасное хранение всей информации пользователя и операционной системы Windows, выступает хранилище данных. В его качестве пользователи могут использовать различные устройства для хранения: внутренние и внешние накопители на жестких магнитных дисках HDD,твердотельные накопители SSD, комбинированные гибридные жесткие диски, сочетающие в себе элементы двух предыдущих видов накопителей, и другие виды устройств.
Несмотря на быстроразвивающуюся отрасль производства твердотельных накопителей, они имеют ряд существенных недостатков, значительно снижающих их распространение. Поэтому наибольшую популярность и повсеместное применение получили, и продолжают удерживать, жесткие диски HDD, зарекомендовавшие себя как недорогие и высоко емкие устройства хранения информации, удовлетворяющие потребностям потребительского и корпоративного сегментов, и обладающие высокой степенью надежности.
Принимая во внимание широчайшую популярность и значительное количество используемых устройств хранения информации, нередко встает вопрос о проблеме возникновения битых секторов и поиске возможных способов исправления обнаруженных ошибок жестких дисков HDD. Для сохранения информации пользователей и исключения ее преждевременной потери, важным требованием является обязательная поддержка используемого жесткого диска в исправном рабочем состоянии. И при возникновении проблем с его структурой, программным или аппаратным наполнением необходимо озаботиться переносом пользовательских данных на исправное устройство хранения информации, или восстановить потерянные данные, если плохие сектора на жестком диске привели к его поломке. Далее в нашей статье мы постараемся рассмотреть возможные способы решения представленных проблем.
Краткий обзор устройства жесткого диска HDD
Прежде чем приступить к описанию решения вышеперечисленных проблем, стоит остановиться на устройстве жесткого диска для полноценного понимания принципов работы устройства, правильной диагностики проблемы и выбора способов для ее устранения.
Жесткий диск представляет собой механическое запоминающее устройство, что делает его наиболее уязвимым элементом персонального компьютера, ввиду наличия движущихся частей. Основными компонентами жесткого диска можно назвать плату управления электроникой, блок считывающих головок и жесткие алюминиевые или стеклянные пластины, покрытые ферромагнитным слоем, на который непосредственно осуществляется запись всей информации.
В жестких дисках, в зависимости от заявленного объема памяти, используется одна или несколько пластин, расположенных на одной оси. Благодаря высокой скорости вращения барабана, считывающие головки, в процессе записи или чтения информации с жесткого диска, не касаются поверхности пластин, за счет чего достигается высокий уровень долговечности диска в целом. А по завершению, перемещаются в парковочную зону для безопасного расположения.
Корпус жесткого диска представляет собой герметично закрытый контейнер, в который исключено попадание посторонних элементов и частиц и достигается общая защищенность устройства.
Принцип хранения информации на жестком диске HDD
На основе полученных знаний об устройстве жесткого диска, описанных в предыдущем разделе, известно, что вся информация хранится на жестких пластинах в герметичном корпусе диска.
Процесс записи и считывания информации подразумевает под собой наличие строго структурированного дискового пространства, обладающего определенными элементами разделения диска. Поэтому внутренняя организация поверхности пластин диска имеет специальную разметку, во взаимодействии с которой, производится запись и хранение информации на устройстве. В соответствии с разметкой, поверхность запоминающих пластин разбита на дорожки, которые в свою очередь, поделены на сектора (минимальную область памяти диска, применяемую для хранения информации). Размер сектора, как минимальной базовой единицы записи информации, составляет 512 байт. Но в зависимости от выбранной файловой системы, применяемой при форматировании жесткого диска, сектора могут быть объединены в кластеры, которые в свою очередь, будут использоваться как единичный объем памяти при записи и хранении данных. Кластер может состоять из нескольких физических секторов, конечный размер которого зависит от общего количества объединенных секторов, и может достигать шестидесяти четырех килобайт.
При записи информации система определяет размер записываемого файла и размещает его содержимое в необходимом количестве кластеров. Расположение записанных кластеров на поверхности диска может быть различным. В зависимости от объема исходного файла, загруженности жесткого диска и ряда других факторов, кластеры, содержащие данные одного файла могут находиться как рядом друг с другом, так и могут быть распределены по всей поверхности запоминающей пластины накопителя. Другими словами, исходный файл при записи будет разбит на отдельные части и фрагментально записан на жесткий диск. Что в конечном итоге может увеличить время считывания файла головкой диска, ведь ей необходимо будет отыскать все фрагменты файла при обращении к нему. И в случае повреждения сектора, часть или вся информация может быть потеряна, так как сектор является основным элементом, отвечающим за хранение данных.
Что обозначает понятие битые сектора?
Как уже было описано ранее в предыдущем разделе, конструктивной особенностью накопителя на жестких магнитных дисках является наличие секторов (или кластеров), которые служат для записи и хранения различной информации. Если, по различным причинам, произойдет повреждение сектора, то, с большой долей вероятности, вся записанная на нем информация будет испорчена, и восстановить ее, в зависимости от степени и вида повреждения, получается не всегда. Поэтому сектора, получившие повреждения, принято называть битыми секторами (также распространены названия BAD-сектора, плохие или неисправные), и хранить в них какие-либо данные уже невозможно.
Распознать битые сектора пользователям проблематично, поскольку визуально в операционной системе они не отображаются. И потребуется воспользоваться специальным программным обеспечением для их идентификации.
Использование жесткого диска с битыми секторами чревато нежелательными последствиями, так как информация с таких секторов не может быть прочитана, а также невозможно выполнить запись на них. Если секторов мало и их количество не увеличивается, то такая ситуация приемлема, и позволяет использовать жесткий диск долгое время. Ведь даже новые жесткие диски, в большинстве случаев, поступают от производителей и уже изначально содержат некоторое количество битых секторов. Система отмечает обнаруженные битые сектора и при записи игнорирует их, помещая в отдельный список исключений.
Возможные причины возникновения битых секторов
Повреждению магнитной поверхности жесткого диска, и как следствие, возникновению битых секторов, могут послужить различные причины. Но в основном, их характер обусловлен наличием двух факторов: способами механического воздействия и ошибками программной среды.
При механическом воздействии самой распространенной причиной выступают неисправности вследствие удара или падения диска. Даже если вы всегда аккуратны и не роняли свой диск, то нет гарантии, что во время транспортировки, например в магазине, или на складе, этого не случилось.
Следующими, по частоте возникновения, причинами являются брак при производстве жесткого диска, нарушение технологического процесса при изготовлении устройств или неудачное конструктивное решение. Всегда есть вероятность, что определенная партия или новый вид жесткого диска столкнуться с такими неисправностями, и как следствие, на диске начнут появляться битые сектора. Если процесс не статичен и появление битых секторов продолжается, то очень скоро диск может испортиться настолько, что вся информация на нем будет уничтожена безвозвратно.
При обращении к сектору специальных вспомогательных программ операционной системы обратно может приходить сообщение с ошибкой, на основании чего команда помечает сектор как битый. Такой вид причин относится к ошибкам программной среды и может включать в себя следующие виды.
Частой причиной выступает ошибка, возникшая по причине сбоя электропитания, в результате чего, запись данных осуществляется не полностью или с какой-либо ошибкой. И при последующем обращении системы к такому сектору он будет недоступен. Не менее часто встречаются ошибки, возникающие после сбоя операционной системы, отдельных приложений и программ.
Повреждения файловой системы или содержимого главной загрузочной записи приводят к тому, что операционная система не может определить отдельные разделы, или их параметры определяются с ошибкой. Повреждение сигнатуры, искажение кода загрузчика, разрушение содержимого таблицы разделов, неверное определение границ логического раздела приводит к отсутствию доступа к диску.
Также к программным ошибкам можно отнести случайное удаление системных файлов, отвечающих за работоспособность жесткого диска, и преднамеренное повреждение данных вредоносной вирусной программой. В результате теряется важная загрузочная информация, и сектора диска получают программное сообщение об ошибке.
Предварительные способы сохранности данных
Наличие BAD-секторов на жестком диске может послужить инициатором возникновения многих проблем: диск не загружается, испорчены локальные разделы, повреждена информации на диске, неполадки прошивки устройства, повышенный износ жесткого диска, блокируется доступ к данным и т.д.
Также существенно замедляется работа жесткого диска, что вызывает его зависание (отсутствие реакции на любые действия пользователя) в определенные моменты времени, особенно во время инициализации и запуска операционной системы.
При таких симптомах необходимо озаботиться переносом ваших данных на другой накопитель, созданием резервной копии или воспользоваться удаленным облачным хранилищем данных. Резервное копирование является важным шагом на пути безопасного хранения данных и их защиты от непредвиденной потери. Регулярное создание копий позволит пользователям быть уверенными в том, что данные всегда можно будет извлечь обратно, если с основным массивом что-либо произойдет. Ведь шансы на одновременное повреждение жесткого диска с данными и накопителя с резервной копией минимальны.
Вариант с облачным хранилищем позволяет пользователям получать доступ к своим данным в любом месте и с любого устройства. Что очень удобно, при постоянном использовании нескольких устройств. Однако использовать облачное хранилище можно лишь в том случае, когда пользователи полностью уверены в высокой степени защиты хранилища от взлома и доступа к нему третьих лиц.
Способы исправления ошибок HDD
Ошибки HDD могут возникать, в основном, по двум видам причин. Если причиной появления битых секторов диска послужило механическое воздействие на диск (в результате удара или повреждения поверхности жесткого диска), то вернуть сектора в рабочее исходное состояние не выйдет. Создание жесткого диска представляет собой сложный технологический процесс, поэтому производители часто закладывают в диск небольшой резерв. И при обнаружении системой битого сектора он будет исключен из таблицы рабочих секторов и заменен исправным сектором из резерва. Однако количество резервных секторов имеет граничный лимит. И в случае возникновения большого количества новых поврежденных секторов, заменить их будет нечем.
При ошибках программной среды пользователи могут воспользоваться некоторыми способами для исправления битых секторов, направленных на диагностику, исправление ошибок и возврат работоспособности озвученных секторов.
Использование стандартного приложения CHKDSK
Основным инструментом в операционной системе Windows, который в полной мере позволяет устранить неполадки жесткого диска, является системное стандартное приложение CHKDSK.
Однако инструмент предназначен, в первую очередь, для диагностики и исправления неполадок на жестких дисках HDD. В случае применения на персональном компьютере или ноутбуке твердотельных накопителей SSD, вы можете подчерпнуть информацию о возможных способах диагностирования состояния накопителей из видео обзора: Диагностика SSD диска: программы для поиска и исправления ошибок SSD диска.
CHKDSK осуществляет детальную проверку жесткого диска и исправляет обнаруженные ошибки. Приложение сканирует жесткий диск, исправляет ошибки логических секторов, маркирует плохие и битые сектора, которые не могут быть исправлены, и перемещает данные в безопасные и рабочие сектора на жестком диске.
Запустить исполнение приложения CHKDSK можно двумя способами. В первом случае необходимо воспользоваться приложением командная строка, запущенным с правами администратора. Нажмите кнопку Пуск, расположенную на Панели задач в нижнем левом углу рабочего стола, и откройте главное пользовательское меню Windows. В перечне доступных приложений, при помощи бегунка полосы прокрутки, переместитесь вниз списка, и нажмите на раздел Служебные – Windows. В открывшемся вложенном меню найдите раздел Командная строка и щелкните по нему правой кнопкой мыши. В появившемся меню в разделе Дополнительно выберите во всплывающем меню раздел Запуск от имени администратора.

Полное описание возможных способов доступа к командной строке можно найти в нашей ранней статье: Что означает понятие системный файл Windows?.
В окне командной строки с правами администратора введите команду запуска приложения CHKDSK:
Chkdsk C: /f /r
В данном примере будут выполнены проверка и исправление ошибок логического раздела C:.
Приложение позволяет использовать много различных флагов, направленных на исполнение соответствующих задач. Однако, для исправления неполадок жесткого диска, используются лишь два из них:
/f – применение этого флага дает указание приложению осуществить проверку жесткого диска на наличие ошибок и исправить их;
/r – данный флаг используется совместно с флагом /f и заставляет приложение произвести поиск поврежденных секторов жесткого диска и восстановить их содержимое.

Более подробно ознакомиться со способами проверки жесткого диска на ошибки и возможными методами исправления их в операционной системе Windows можно на нашем видеоканале в руководстве: Как проверить жесткий диск на ошибки и исправить ошибки в Windows 10, 8, 7.
Во втором случае, можно выполнить исполнение действий по поиску битых секторов и исправлению ошибок из проводника файлов Windows. Откройте проводник файлов любым удобным для вас способом, например, дважды щелкнув ярлык Этот компьютер на рабочем столе. В разделе Устройства и диски щелкните правой кнопкой мыши по требуемому диску. Во всплывающем контекстном меню выберите раздел Свойства.

Или выбрав диск, нажмите на главной панели меню во вкладке Компьютер кнопку Свойства.

В открывшемся окне свойств локального диска перейдите на вкладку Сервис, а затем в разделе Проверка на наличие ошибок нажмите на кнопку Проверить.

Будет запушена проверка на предмет обнаружения и устранения ошибок жесткого диска, результатом которой будет полное устранение диагностированных проблем.
Использование форматирования диска
Иногда, если речь не идет о системном диске, можно воспользоваться способом полного форматирования логического диска. Такой процесс в исполнении средств операционной системы Windows осуществляет комплексную проверку поверхности жесткого диска и исключает обнаруженные поврежденные сектора из доверенной области хранения данных. Занося в служебную информацию диска отметку о конкретных битых секторах, Windows в дальнейшем не допускает их использование для записи новых данных. Форматирование системного диска возможно совместно с переустановкой операционной системы Windows, которое также можно выполнить, если существенно замедлилась работоспособность компьютера, возникают частые системные неполадки, и вы обладаете достаточным уровнем знаний для выполнения процесса переустановки системы.
Откройте проводник файлов Windows и найдите диск, который требуется форматировать. Нажмите на нем правой кнопкой мыши, и во всплывающем контекстном меню выберите раздел Форматировать.

В окне параметров форматирования локального диска задайте соответствующие настройки и нажмите кнопку Начать для запуска процесса. По завершению форматирования ошибки логического диска будут устранены. Однако будет стерта вся, расположенная в этом разделе, информация. Поэтому такой способ можно применять в том случае, когда диск не хранит в себе важных данных или они перенесены (скопированы) на другой носитель.
Способы восстановления информации
Если количество битых секторов приобрело критическое значение, в результате чего утрачен доступ к диску, он не читаем или находится в нерабочем состоянии, то пользователи могут попытаться восстановить, расположенную на таких дисках, информацию, обратившись за помощью в специализированную лабораторию, воспользовавшись бесплатным программным обеспечением или используя профессиональную программу для восстановления данных.
Обращение в специализированную лабораторию
Специализированные лаборатории для восстановления удаленных данных с поврежденных носителей располагают дорогостоящим оборудованием, стерильными кабинетами и специалистами достаточного профессионального уровня для ремонта накопителей и восстановления информации пользователей.
Применение современных аппаратных инструментов для восстановления данных позволяет специалистам лабораторий извлекать информацию с поврежденных жестких дисков, преодолевая наличие битых секторов, и восстанавливать ее.
Однако при всех преимуществах, обращение за помощью в специализированную лабораторию, имеет ряд существенных недостатков, которые значительно снижают эффект от ее использования.
Специалисты лаборатории не дают никаких гарантий, что в результате их действий, информация пользователей будет восстановлена, а также общая стоимость услуг лаборатории потребует от пользователей значительных финансовых затрат. И даже при отрицательном результате, пользователи в любом случае вынуждены будут оплатить услуги лаборатории.
Поэтому обращаться в лабораторию по восстановлению данных следует лишь в том случае, когда восстановить другими способами информацию нет возможности, и ее восстановление стоит любых затрат.
Применение бесплатного программного обеспечения
Использование бесплатного программного обеспечения для восстановления данных не является обоснованным решением, поскольку такой вид программ имеет серьезные ограничения. И при описанном виде проблем (наличии плохих и поврежденных секторов жесткого диска), такие программы практически не имеют шансов выполнить восстановление информации пользователей.
Бесплатные программы имеют урезанный, значительно ограниченный по своим возможностям, внутренний функционал, а также в них реализован принцип лимитирования итоговых восстановленных файлов по окончательному количеству или общему занимаемому объему. Такие виды программ подойдут лишь как разовый инструмент для восстановления одного или нескольких файлов. Для решения более глобальных задач, пользователям необходимо обратить свое внимание на профессиональные программы для восстановления файлов. Одной из таких программ, получившей заслуженное признание пользователей и множество положительных отзывов, является Hetman Partition Recovery от компании Hetman Software.
Использование профессионального программного обеспечения для восстановления данных
Профессиональные программы для восстановления имеют широчайший набор внутренних инструментов, направленных на устранение неполадок, обнаружение и безопасное восстановление всей возможной информации.
В международной компьютерной информационной сети Интернет пользователям доступны для скачивания и установки различные виды программного обеспечения для восстановления удаленных данных. Однако лучшим решением будет обратить свое внимание на действительно успешный продукт, имеющий необычайно высокий итоговый процент восстановления готовых и рабочих файлов, – Hetman Partition Recovery.

Программа занимает лидирующее положение в линейке программ компании Hetman Software, и помимо стандартных возможностей (восстановление файлов после: обычного и безвозвратного удаления, форматирования диска, вредоносного воздействия вирусных программ, системного или аппаратного сбоя и т.д.), обладает способностью восстанавливать практически любые данные с поврежденных, недоступных или полностью не рабочих жестких дисков. Независимо от вида повреждения, количества битых секторов и общей работоспособности жесткого диска, программа успешно анализирует и восстанавливает любую информацию практически в полном объеме.
Скачайте с официального сайта компании установочный файл и запустите его исполнение. Мастер пошаговой установки поможет определиться с первоначальными настройками и благополучно установить программу на компьютер или ноутбук. По окончанию нажмите кнопку Готово для выхода из программы установки.

Теперь программа установлена и готова для последующего использования. Запустите Hetman Partition Recovery, например, дважды щелкнув ярлык программы на рабочем столе, или другим удобным способом. При первичном запуске, программа выполнит базовое сканирование системы, произведет поиск всех подключенных устройств и отобразит их в центральной панели окна.

Для безопасного восстановления информации дважды щелкните на выбранный локальный диск или целый физический диск, и активируйте запуск мастера восстановления файлов. В открывшемся окне пользователям будет необходимо выбрать тип анализа, который мастер должен будет применить для поиска и восстановления файлов. На выбор доступны два вида анализа: Быстрое сканирование и Полный анализ. Первый вид анализа сможет восстановить файлы после обычного и безвозвратного способов удаления. Поэтому необходимо выбрать Полный анализ, который полностью задействует возможности программы и восстановит всю возможную информацию, независимо от способа ее потери.

Нажатием кнопки Далее процесс анализа и восстановления файлов пользователей будет запущен.
Пользователи в реальном времени смогут отслеживать процесс анализа и контролировать его исполнение в окне мастера восстановления файлов по индикатору состояния. Окончательное время завершения напрямую зависит от объема жесткого диска, степени повреждения данных и накопителя в целом, выбранного типа анализа и ряда других дополнительных критериев, и может занять от нескольких минут до нескольких часов. Дождитесь окончания анализа и нажмите кнопку Готово.

Все найденные файлы будут отображены в окне программы. Используя функцию предварительного просмотра, пользователи смогут ознакомиться с содержимым каждого конкретного файла в соответствующем разделе. Выбрав необходимые файлы и поместив их в раздел Список восстановления (простым перетаскиванием файла) нажмите кнопку Восстановить на главной панели окна программы.

Мастер восстановления файлов незамедлительно предложит пользователям определиться с методом сохранения выбранных файлов: сохранение на жесткий диск или другой накопитель по желанию пользователя, запись данных на оптический диск, создать виртуальный образ ISO или выгрузить данные по FTP-протоколу. Выбрав один из предложенных вариантов, пользователям необходимо будет указать несколько дополнительных параметров, например, выбрать имя папки для сохранения и задать путь к ней, и сохранить искомые данные.

Теперь файлы пользователей сохранены на указанном виде носителя и доступны для просмотра и последующего использования.
Ознакомиться с более детальным описанием особенностей восстановления файлов с жесткого диска с повреждёнными секторами и способов минимизации риска потери информации в процессе её восстановления можно на нашем видеоканале в руководстве: Как восстановить файлы с битого диска?.
Полную версию статьи со всеми дополнительными видео уроками читайте в нашем блоге…
Данный материал является частной записью члена сообщества Club.CNews.
Редакция CNews не несет ответственности за его содержание.
6 признаков того, что ваш жесткий диск выходит из строя

Приветствую, друзья-компьютерщики!
В настоящее время многие люди хранят личные файлы на жестком диске своего компьютера.
Однако каждый жесткий диск имеет свой срок службы и может выйти из строя.
И данные могут быть потеряны, если вы столкнетесь с отказом жесткого диска.
Эта статья покажет вам список признаков отказа жесткого диска и расскажет, какие меры предосторожности следует предпринять, прежде чем жесткий диск выйдет из строя.
Отказ жесткого диска может стать катастрофой, так как все данные на диске могут быть потеряны внезапно без каких-либо мер предосторожности.
Тем не менее, отказы жестких дисков имеют признаки.
Если вы обратите на них внимание и предпримете профилактические меры заранее, вы сможете избежать досадной потери данных, вызванной сбоем жесткого диска.
Некоторые пользователи могут не знать, что такое сбой жесткого диска.
Итак, во-первых, я покажу вам, что такое отказ жесткого диска и его последствия для вашего компьютера.
Что такое сбой жесткого диска?
Вообще говоря, существует два типа отказов жесткого диска: физические и логические.
Для физического сбоя жесткого диска это означает, что жесткий диск или один из его компонентов физически повреждены или полностью перестают работать, что может привести к проблемам с загрузкой Windows и потере данных.
При логическом отказе жесткого диска на жестком диске нет механических проблем, но жесткий диск может не функционировать нормально или удовлетворительно, поскольку повреждение происходит в файловой структуре или программном обеспечении жесткого диска, а не внутри жесткого диска.
Когда происходит логический сбой жесткого диска, файлы могут быть недоступны или исчезнуть.
В других случаях операционная система компьютера могла быть повреждена.
Обычно типичный срок службы жесткого диска составляет 3-5 лет при нормальном использовании.

Наиболее уязвимыми накопителями являются старые электромеханические устройства, хранящие данные на быстровращающемся диске.
Но иногда ваш жесткий диск может выйти из строя независимо от того, как долго он использовался.
SSD тоже выйдет из строя, но это случается реже.
К счастью, многие жесткие диски покажут признаки наличия проблемы до полного сбоя.
Если вы беспокоитесь о том, что ваш жесткий диск выходит из строя, проверьте, не проявляются ли на жестком диске следующие симптомы.
Вот некоторые признаки отказа жесткого диска, которые могут указывать на отказ жесткого диска.
Симптом 1. Частые зависания и сбои компьютера

Если вы обнаружите, что ваш компьютер часто зависает и дает сбой, как проблема с синим экраном смерти, возможно, это вызвано вашим жестким диском.
И если это происходит после новой установки, это, скорее всего, связано с неисправным оборудованием и, возможно, с неисправным жестким диском.
Есть много причин зависания и сбоя компьютера, то это также указывает на то, что скоро произойдет отказ жесткого диска.
В этой ситуации вы можете скопировать важные данные на внешний жесткий диск в случае случайного отказа жесткого диска.
Симптом 2. Отсутствующие файлы или файлы не открываются
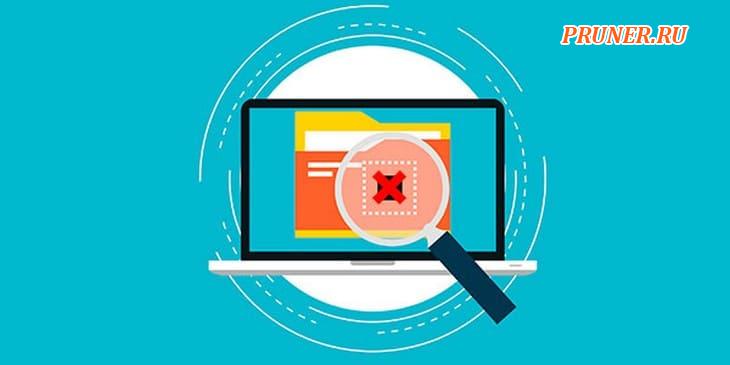
Одним из типичных признаков неисправности жесткого диска является внезапное исчезновение или невозможность открытия файлов.
Если вы обнаружите, что некоторые файлы не открываются и повреждены, несмотря на то, что они были сохранены без ошибок, ИЛИ если некоторые файлы внезапно исчезают, вам следует сохранять бдительность и принять меры.
Данные, хранящиеся на жестком диске, должны быть восстановлены и перенесены в безопасное место.
Симптом 3. Затраты чрезмерного времени на доступ к папкам и файлам
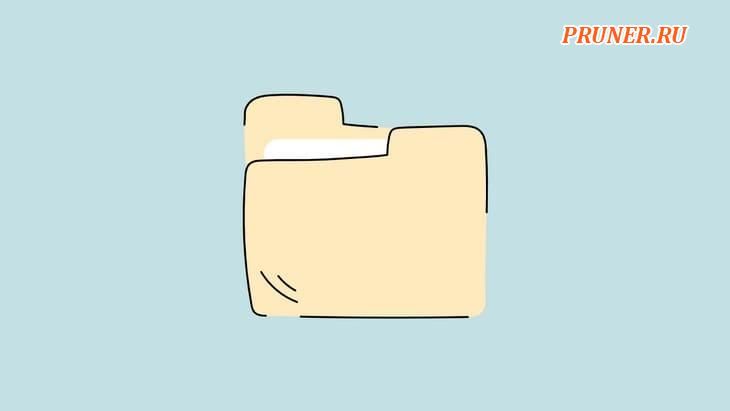
Очень долгое время ожидания доступа к папкам и файлам также является признаком отказа жесткого диска, что связано с неисправными областями жесткого диска, требующими повторных попыток чтения перед успешным доступом.
Однако это также может быть вызвано многими другими проблемами с компьютером, но также является типичным признаком отказа жесткого диска.
Симптом 4. Растущее количество поврежденных секторов

Увеличение количества поврежденных секторов может быть признаком неисправности жесткого диска.
Плохой сектор — это сектор диска на дисковом запоминающем устройстве, который необратимо поврежден.
После повреждения вся информация, хранящаяся в секторе, будет потеряна.
Накопившиеся сбойные сектора являются признаком неисправности жесткого диска, и их трудно идентифицировать.
Когда в настоящее время используется большой объем вашего диска, данные, хранящиеся на диске, могут быть в опасности.
Некоторые пользователи могут спросить: как узнать, есть ли на моем жестком диске поврежденные сектора?
Обычно, когда вы выполняете какие-то определенные операции или открываете какие-то файлы, ваш компьютер работает значительно медленнее или диск тикает.
Это может указывать на то, что на вашем жестком диске есть несколько поврежденных секторов.
И вот способ помочь подтвердить.
«MiniTool Partition Wizard Free Edition» — универсальный менеджер разделов, которому доверяют десятки миллионов пользователей.
Если вы поищете его в Google, то обнаружите, что многие люди оценивают его как самую мощную и простую в использовании программу ддя работы с разделами за ее всесторонние функции, такие как форматирование разделов, проверка файловой системы, перенос ОС на SSD/HDD, копирование диска, преобразование MBR в GPT, преобразование FAT в NTFS, и т.д.
Поскольку это очень надежное и заслуживающее доверия бесплатное программное обеспечение, вы можете использовать его для проверки поврежденных секторов на жестком диске.
Шаг 1. Загрузите бесплатную версию «MiniTool Partition Wizard», нажав следующую ссылку.
Установите программу на свой компьютер и запустите, чтобы получить основной интерфейс.
Шаг 2. Выберите целевой диск, который вы хотите проверить.
Затем выберите «Surface Test» на левой панели действий.
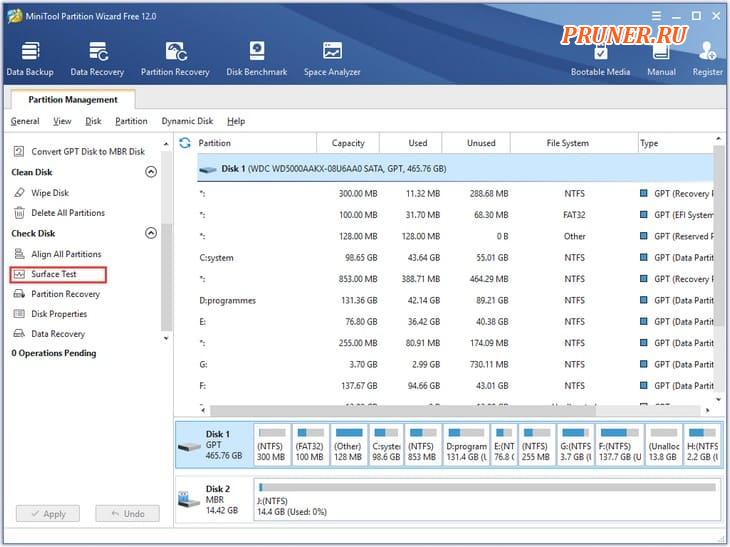
Шаг 3. Нажмите кнопку «Начать сейчас», чтобы начать проверку поверхности диска.
Затем это программное обеспечение автоматически проверит поверхность диска и продемонстрирует вам результат.
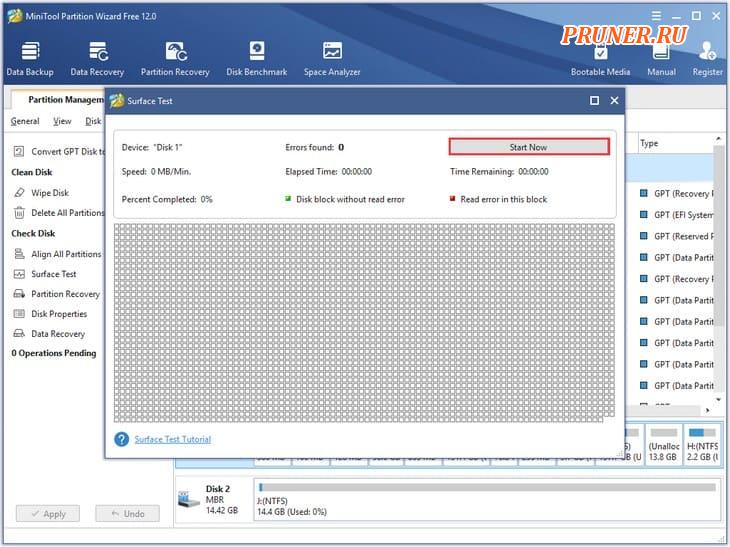
Шаг 4. После того, как это будет сделано, вы можете увидеть, есть ли битые сектора на вашем жестком диске.
Плохие сектора будут показаны красным цветом.
Если ошибок не обнаружено, вы можете нажать «OK» и выйти из приложения.
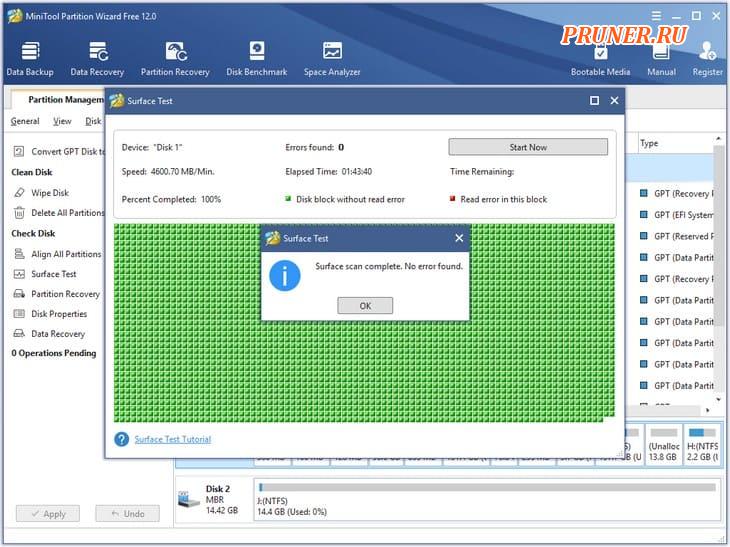
Если вы просто хотите проверить определенный раздел, вы также можете выбрать конкретный раздел, а затем выбрать «Surface Test», чтобы продолжить.
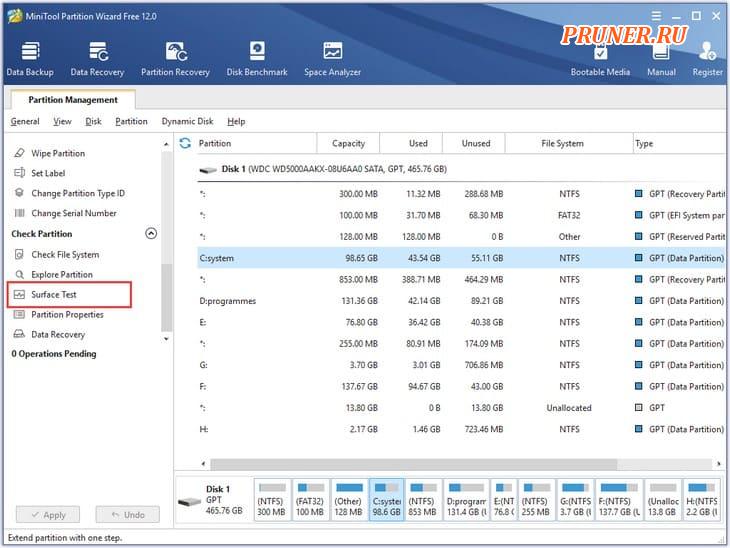
Теперь вы узнали, как проверить наличие битых секторов на жестком диске.
Плохие сектора вредны для данных, сохраненных на вашем диске.
Если вы обнаружите, что на вашем жестком диске много поврежденных секторов, ваш жесткий диск может выйти из строя очень скоро, хотя сейчас он работает нормально.
В этом случае лучше заменить диск и скопировать все данные с диска на новый.
Симптом 5. Странные звуки
Звук также может указывать на сбой жесткого диска.
Если вы слышите странные звуки, такие как щелчки или скрежет, исходящие от привода, вам следует обратить на это внимание.
В то же время настоятельно рекомендуется сделать мгновенную резервную копию, так как ваш диск может выйти из строя в любой момент.
Вы можете не думать, что это проблема, так как все работает нормально.
Но если головки чтения/записи ваших дисков выходят из строя, они могут упасть на поверхность диска и поцарапать деликатные поверхности, что приведет к потере данных.
Поэтому, если вы обнаружите, что ваш жесткий диск время от времени издает щелчки или скрежещущие звуки, вам лучше немедленно сделать резервную копию данных и заменить диск.
Симптом 6. Статус SMART не в порядке
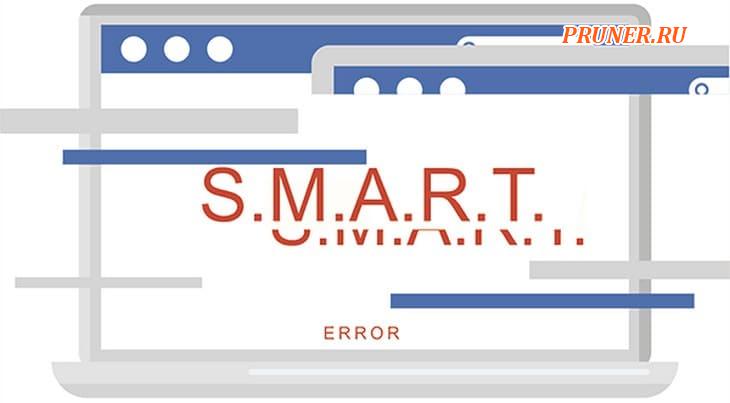
SMART (технология самоконтроля, анализа и отчетности) — это система мониторинга, включенная в компьютерные жесткие диски (HDD), твердотельные накопители (SSD) и диски eMMC, обеспечивающая каждому устройству определенную степень внутреннего контроля состояния.
Современные жесткие диски имеют встроенный SMART, поэтому они могут выполнять базовый самоконтроль, чтобы информировать о предстоящих аппаратных сбоях.
Когда данные SMART указывают на возможный неизбежный сбой диска, программное обеспечение, работающее в хост-системе, информирует пользователей, чтобы они могли заранее принять превентивные меры.
Итак, как проверить состояние SMART, чтобы просмотреть состояние жесткого диска с помощью системы мониторинга SMART?
Вы можете просмотреть очень простой статус SMART из командной строки Windows.
Вот подробные шаги:
- Шаг 1. Введите «cmd» в поле поиска Windows и выберите наиболее подходящий вариант, чтобы открыть командную строку;
- Шаг 2. Введите «wmic» и нажмите Enter;
- Шаг 3. Далее введите «diskdrive get status» и нажмите Enter;
- Шаг 4. Если состояние вашего жесткого диска в порядке, вы увидите сообщение «OK».
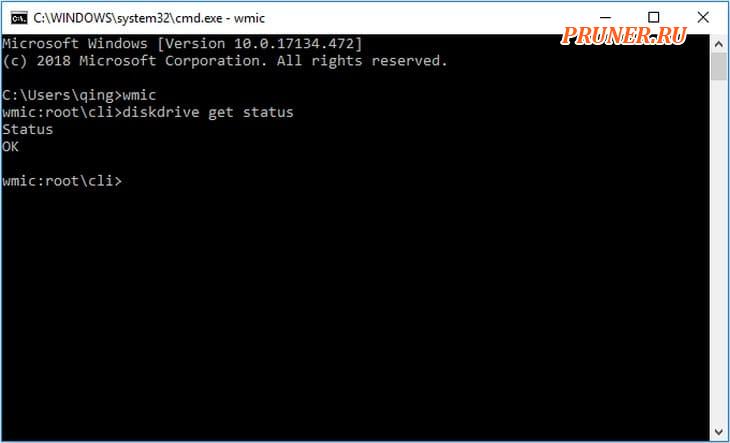
Если состояние вашего жесткого диска НЕ «ОК» или показывает другие состояния, такие как «Bad», «Caution» или «Unknown», вам следует следить за своим жестким диском или рассмотреть возможность замены другого жесткого диска.
Это не обязательно означает, что ваш жесткий диск немедленно выйдет из строя, но вы должны принять меры.
Что вы должны сделать, чтобы защитить жесткий диск от сбоя?
Выше приведены некоторые типичные симптомы неисправности жесткого диска.
А иногда сбой жесткого диска также может произойти в любой момент без предупреждения.
Даже если ваш жесткий диск не выйдет из строя полностью, он может повредить часть ваших данных.
Итак, что вы должны сделать, чтобы защитить жесткий диск от сбоя?
Лучший способ — сделать резервную копию вашего жесткого диска или заменить его на исправный жесткий диск до того, как произойдет настоящий сбой.
Для быстрого резервного копирования всего на жестком диске рекомендуется использовать профессиональное программное обеспечение для клонирования дисков «MiniTool Partition Wizard Free Edition».
Шаг 1. Загрузите бесплатную версию «MiniTool Partition Wizard», нажав следующую ссылку.
Установите его на свой компьютер и запустите, чтобы получить основной интерфейс.
Шаг 2. Затем выберите неисправный жесткий диск и выберите «Копировать диск» на левой панели действий.
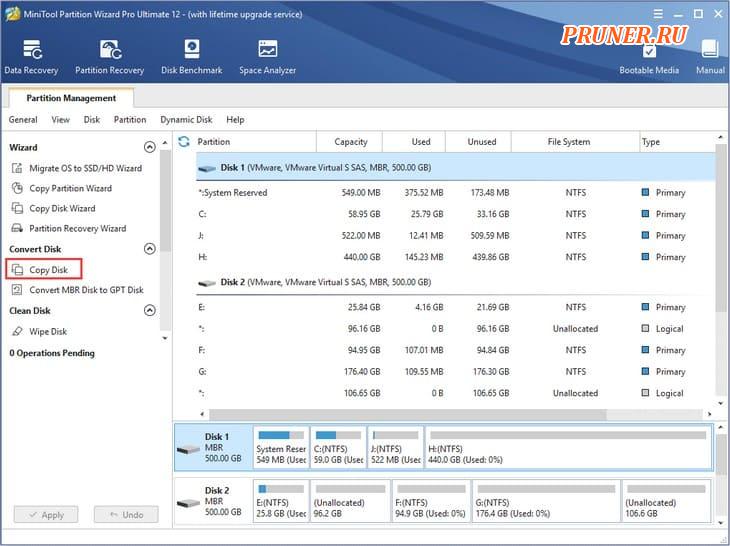
Шаг 3. Выберите диск для копирования исходного содержимого и нажмите «Далее».
И нажмите «Да» во всплывающем окне, чтобы продолжить.
Примечание. Все данные на целевом диске будут уничтожены, поэтому убедитесь, что на диске нет важных файлов или вы заранее сделали резервные копии.
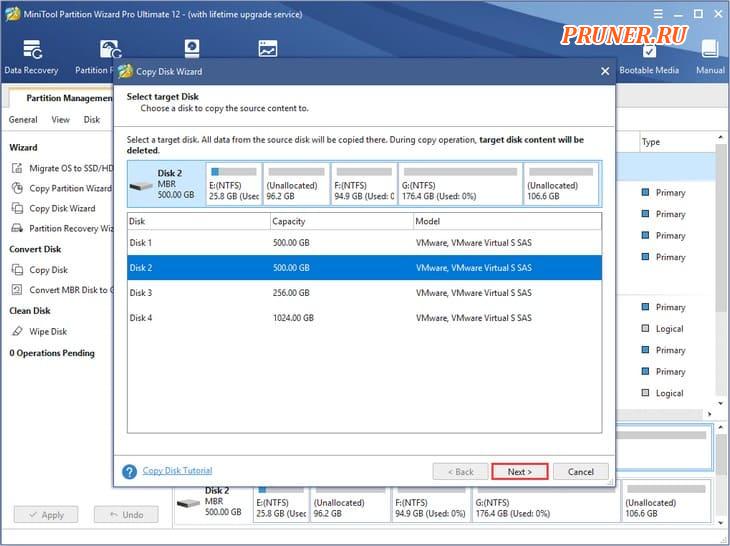
Шаг 4. Просмотрите изменения, которые вы собираетесь внести на целевой диск.
Вы также можете изменить размер раздела, перетащив ползунок или введя конкретное число напрямую.
Затем нажмите «Далее», чтобы продолжить.
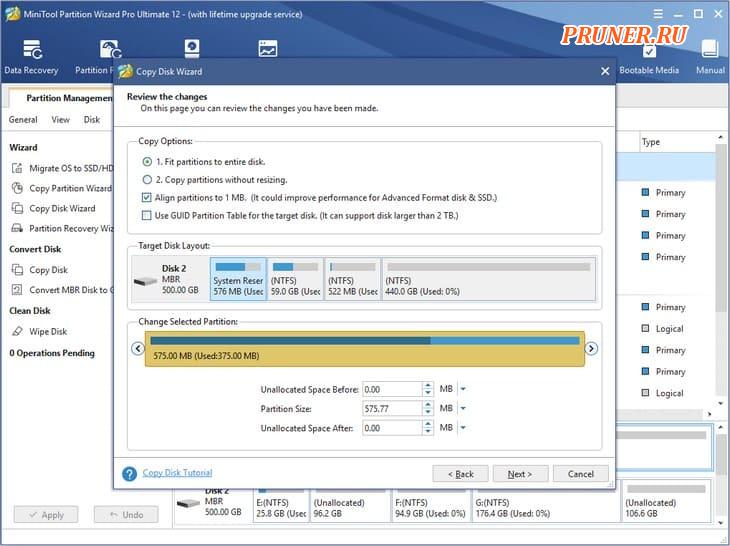
Шаг 5. На этой странице «MiniTool Partition Wizard» расскажет вам, как загрузиться с целевых жестких дисков, если вы клонируете системный диск.
Затем нажмите «Готово».
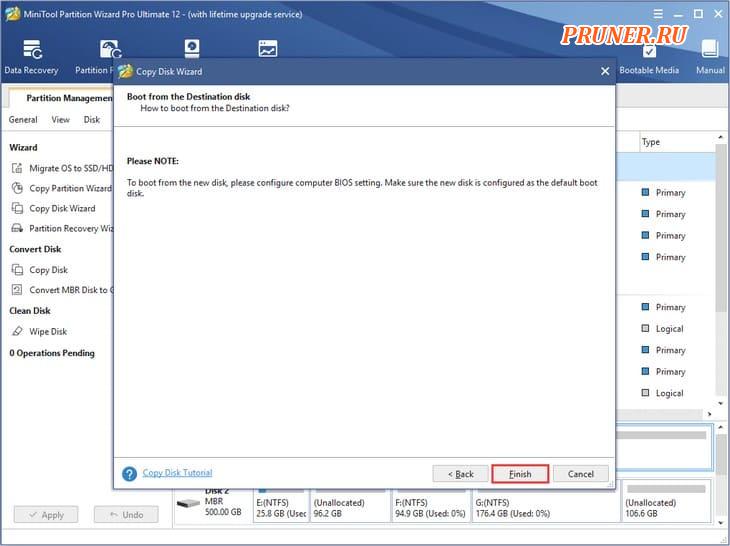
Шаг 6. Наконец, вам нужно нажать «Применить», чтобы разрешить ожидающие своей очереди операции.
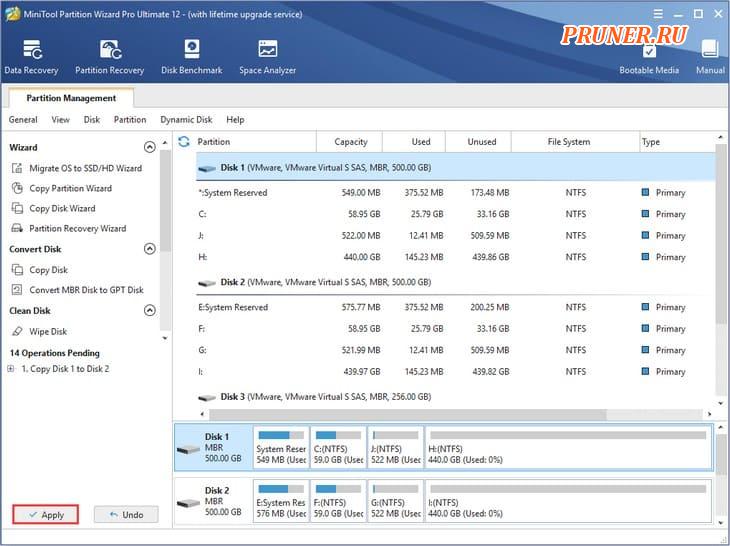
С помощью этого замечательного программного обеспечения для клонирования дисков я успешно заменил свой неисправный жесткий диск на новый без потери данных.
Очень удобный инструмент!
Люди, которые хотят сделать резервную копию или заменить диск без потери данных, могут загрузить его.
Часто задаваемые вопросы о признаках неисправности жесткого диска
Что вызывает отказ жесткого диска?
Отказ жесткого диска может быть вызван проблемами с питанием, поврежденной прошивкой, аппаратным сбоем, перегревом, физическим повреждением, вызванным человеческим фактором, повреждением водой и другими непредвиденными происшествиями.
Как исправить сбой жесткого диска?
Вы можете запустить «CHKDSK» в Windows 10, чтобы исправить ошибки жесткого диска.
Если «CHKDSK» не помогает, вы можете подключить жесткий диск к другому компьютеру.
Но если жесткий диск по-прежнему не работает, возможно, вам придется заменить неисправный жесткий диск на новый.
Как я узнаю, что на моем жестком диске не работает Windows 10?
Если ваш компьютер с Windows 10 часто зависает или дает сбой, требует слишком много времени для доступа к папкам и файлам, издает странный звук во время работы, это указывает на неисправность жесткого диска.
Кроме того, если при использовании команды «wmic» для получения состояния диска базовый статус SMART имеет значение «Bad», «Caution» или «Unknown», это указывает на неизбежный сбой жесткого диска.
Сколько времени требуется, чтобы жесткий диск вышел из строя?
Согласно опросу, проведенному онлайн-компанией по резервному копированию «BackBlaze», срок службы 90% жестких дисков составляет три года, а 80% — четыре года.
Если жесткий диск в вашем компьютере хорошо защищен, он также может прослужить до 5 или 6 лет.
Кроме того, частота отказов зависит от разных марок жестких дисков.
Вывод
Прочитав эти типичные признаки неисправности жесткого диска, перечисленные выше, вы, возможно, узнали, как определить, что ваш жесткий диск неисправен.
Если вы обнаружите, что ваш жесткий диск выходит из строя, вам лучше немедленно заменить его на исправный с помощью бесплатного программного обеспечения для клонирования дисков.
Если у вас есть какие-либо вопросы о том, как узнать, не работает ли жесткий диск, или как скопировать диск с помощью «MiniTool Partition Wizard», вы можете оставить сообщение в зоне комментариев ниже, и мы ответим как можно скорее.
А как вы проверяете на своем компьютере здоровье жестких дисков?
До скорых встреч! Заходите!
Подписаться на обновления блога!
Мы остановимся на представлении наиболее частых источников развития различных видов неполадок при работе накопителей HDD и озвучим вариант решения, направленный на возврат потерянных данных с поврежденных разделов жестких дисков.
Причин, способных привести к поломке жесткого диска и как следствие отсутствию возможности производить операции чтения/записи данных непосредственно как для всего устройства, так и для отдельных его разделов, довольно много. Они делятся на внутренние и внешние, аппаратные и программные, логические, системные и другие. Наиболее частым поводом для невозможности получить востребованный доступ к информации на запоминающем устройстве безусловно выступает повреждение файла дисковых сведений, который содержат информацию о структуре носителя, порядке записи и способах расположения информации.
Если при обращении к разделу или диску не удается получить искомые данные, не стоит паниковать. Ведь отсутствие доступа не всегда связано с безвозвратной утратой. Часто файлы все еще расположены на носителе и практически все объекты можно восстановить.
Исключите использование проблемного диска
Если система не может отобразить данные какого-нибудь раздела жесткого диска, то она может маркировать данную область как неразмеченную или предлагать пользователю выполнить операцию форматирования носителя. Воздержитесь от предложения. Ограничьте, а лучше полностью исключите возможность дальнейшего использования диска. Это поможет сохранить область хранения данных от повторной записи на нее дополнительных сведений или системных материалов и позволит если не вернуть работоспособность, то избежать безвозвратной потери пользовательских файлов.
Основные факторы, ведущие к неисправности разделов дисков
1. Сбой в табличном файле сведений
Таблица разделов на диске ответственна за хранение всех основных сведений о логических разделах накопителей, общее количество которых почти всегда не ограничивается лишь одним по причине массового использования высокообъемных дисковых устройств. Она воссоздается в процессе инициализации диска и его подготовки к дальнейшему применению. На ее основе операционная система взаимодействует с дисковым пространством в процессе чтения/записи данных. Развитие ошибок в таблице сделает раздел нечитаемым, а данные недоступными.
2. Несоответствие файловой системы
Стандарты и способы организации дискового построения известных операционных систем различаются между собой (например, Windows и Linux). И соответственно отличаются файловые системы. Поэтому, использование накопителя с несовместимой ОС приведет к проблеме определения носителя и, как выход, предложению выполнить операцию формирования неизвестного накопителя. Согласие с форматированием приведет к утрате данных.
3. Ошибочные действия пользователей
Неверное использование команд в консоли командной строки, ошибки в определении раздела для форматирования, неумелое применение сторонних программ по настройке, организации и управлению доступным дисковым объемом и ряд других возможных операций способны привести к стиранию дискового раздела или программной очистке заполненного пространства логической области по вине пользователей. Пропажа даже небольшой доли системных сведений или сбой в работе части секторов может весь диск обозначить поврежденным. Как следствие, раздел будет потерян и взаимодействовать с данными не удастся.
4. Смена формата файловой системы раздела носителя
Операция по форматированию, как известно, размечает области электронных носителей и готовит разделы и диск в целом к хранению различной информации, как системной, которая требуется для успешного выполнения безошибочных операций чтения/записи, так и пользовательской. Не зависимо от вида форматирования (быстрый или полный), на выходе диск будет готов к записи новых данных.
В процессе деления накопителя на отдельные разделы часть важных сведений о существующей конструкции может располагаться непосредственно в первом из них. И его преобразование под новую файловую систему способно привести к проблемам доступа к остальным разделам. Как вариант, после форматирования одного раздела другие станут недоступны, а информация утеряна.
Или может произойти повреждение системной информации во время перераспределения разделов, что также приведет к проблемам с доступом.
5. Реорганизация дискового пространства
Реорганизация, которая включает такие действия, как воссоздание новых томов или их удаление, укрупнение путем объединения или дополнительное разбиение логических областей носителя также способна привести к утрате части разделов или всего дискового пространства в целом.
6. Повреждения секторов и неисправности на физическом уровне
Поверхности пластин диска HDD содержат специальные дорожки, разделенные секторально, непосредственно предназначенные для записи данных. В случае неспособности системы выполнить операцию чтения/записи в отдельный сектор, он маркируется как неисправный для исключения дальнейшего к нему обращения. Чем больше таких секторов на диске, тем выше риск повреждения всего накопителя, а при достижении критического объема плохих блоков – поломка диска неизбежна. Однако спасти данные с такого устройства все еще возможно при условии применения мощного ПО.
7. Ошибка ОС или перебои с питанием
Отдельно подключаемые жесткие диски уязвимы к перепадам электричества или сбоям операционной системы в процессе своего использования, например, при сохранении данных на внешний носитель, реорганизации дискового пространства и т.д. Негативное воздействие, вызванное системными проблемами или сбоем питания, может привести к прекращению доступа к накопителю, повреждению внутренней структуры и утрате сохраненных данных.
Примечание. Чтобы снизить риск при использовании внешних носителей обязательно используйте функцию, обеспечивающую безопасное извлечение устройства из компьютера. Она позволит завершить все операции и исключит развитие царапин на поверхности дисковых пластин, которые могут возникнуть от раннего прерывания исполняемых процессов.
8. Отсутствует именная метка тома
Не всегда Windows присваивает букву тому, особенно подключаемым носителям. А без такой отметки взаимодействовать с содержимым накопителя не удастся, его наполнение будет скрыто. Присвойте букву самостоятельно вручную и все файлы должны быть доступны для использования.
Способы возврата информации с проблемных дисков
Для восстановления утраченных данных с недоступных или поврежденных разделов можно воспользоваться несколькими способами.
Один из них подразумевает использование резервной, предварительно воссозданной, копии. Если архивное сохранение данных настроено, хоть на отдельный внутренний или внешний накопитель, облачное хранилище или локально по сети на выделенный сервер, то восстановить всю искомую информацию не составит труда.
Следующий способ подразумевает применение специального программного обеспечения, основной силы которого направлены на восстановление данных. Предпочтительно отключить проблемный диск и подключить его к другому компьютеру, на котором программа для восстановления уже установлена. Просканируйте носитель, отыщите требуемые данные и восстановите их. Важно, чтобы программа умела точно идентифицировать накопитель и поддерживала работу с разными видами файловых систем, обладала широким набором функций, например, позволяла создавать образ диска для дальнейшего восстановления, отображала предварительно содержимое файлов любого расширения по выбору, предлагала разные виды сохранения и др.
Еще один способ подразумевает использование специализированных сервисных центров для восстановления данных. Но подобный метод довольно затратный и часто результат не стоит своих вложений.
Полную версию статьи со всеми дополнительными видео уроками смотрите в источнике. Если у вас остались вопросы, задавайте их в комментариях.
Как известно, все данные компьютера хранятся на небольшом по размерам, но зачастую очень вместительном накопителе – жестком диске, или винчестере, HDD (Hard Disk Drive). Так вот, как любое устройство, жесткий диск постепенно изнашивается, что сказывается на показателях его работы и производительности. Вы можете это заметить: если ваш ПК (ноутбук, нетбук) – «бывалый» товарищ, который трудится уже не первый год, он может начать зависать, долго «думать» при обращении к определенным папкам и т.д. Это – верные признаки появления «битых» секторов на жестком диске. В этом случае ему просто необходима ваша помощь в виде проверки и по возможности исправления ошибок в работе. Сделать это можно несколькими способами, расскажу обо всем по порядку. Если вы решили разобраться, как проверить жесткий диск на ошибки, то моя рекомендация – прочитайте эту статью до конца, а уже потом начните выполнять шаги, которые описаны в этой статье.
Для того, чтобы грамотно обслуживать свой жесткий диск, продлить его жизнь на долгие годы, необходимо понимать некоторые основы функционирования накопителя. Поэтому сначала я постараюсь максимально простым языком рассказать, что же происходит внутри винчестера, и из-за чего он со временем теряет «былую хватку», а после этого упомяну, какие программы вам помогут в поддержании и исправлении жесткого диска. Если вы не располагаете желанием вникать в проблему буквально изнутри, а планируете просто пробежаться по инструкции вида «нажать здесь – кликнуть сюда» — перемещайтесь во вторую часть статьи с описанием методов и программ проверки жесткого диска. Первый же раздел материала будет посвящен теории, и я попробую сделать его максимально интересным и понятным. Поехали!
Принцип работы жесткого диска и форматирование
Жесткий диск – это устройство, состоящее из нескольких стеклянных/алюминиевых пластин, покрытых ферромагнетиком. Над поверхностью каждой пластины (диска) на расстоянии порядка десяти нм находятся магнитные головки, которые считывают и записывают информацию на диск.
При производстве жестких дисков на финальном этапе производится нанесение дорожек, секторов и меток на магнитную поверхность диска. Этот процесс называется низкоуровневым форматированием. Таким образом на диск наносится служебная информация. Говоря простым языком, «намагниченность» служебной информации выше, чем той, которой мы впоследствии будем заполнять диск. Именно поэтому пользовательские данные, файлы можно многократно записывать и стирать, а служебную информацию – нет.
ВАЖНО: если вы где-нибудь читали/слышали о том, что исправить ошибки жесткого диска поможет низкоуровневое форматирование, и осуществить его можно с помощью какой-либо программы, запомните: эта операция производится единожды и только на заводе с применением дорогостоящего оборудования.
Произвести низкоуровневое форматирование с помощью ПО в домашних условиях невозможно! Конечно, отформатировать можно, но это уже будет не то форматирование, которое нам хотелось бы.
Иногда я прибегаю к такому форматированию (есть специальные утилиты), но эту процедуру я делаю, чтобы отформатировать диск, когда другие программы отказываются это делать. Спросите, почему так происходит? Потому что некоторые программы, если не могут отформатировать диск, пишут сообщение, например, «Форматирование жесткого диска не удалось завершить», а если использовать специальные программы, которые производят форматирование по нескольку раз в одной и той же области, то иногда этот вариант срабатывает — когда диск не поддается простому форматированию.
Жесткий диск оснащается неким подобием операционной системы (не Windows, о которой мы все знаем и которой пользуемся). С помощью нанесенных на диск меток и команд ОС привод «понимает», куда именно нужно доставить магнитную головку в текущий момент времени для чтения/записи. Таблица дорожек, секторов и меток, так же, как и ОС диска – Firmware, прошивка – хранится в специальной, закрытой от BIOS разделе и привычных нам операционных систем, зоне. Поэтому, если вы вдруг зададитесь вопросом, а нужно ли обновить прошивку жесткого диска, знайте: этого делать не надо. Ведь винчестер – это не IPhone, и для нормальной работы современного жестокого диска обновления ему не нужны.
Сбойные сектора HDD – физические, логические, программные
Мы подбираемся все ближе к проблеме — потеря винчестером работоспособность.
Итак, диски размечены на дорожки и дорожки поделены на сектора. Кстати, минимальный размер сектора жесткого диска, доступный для пользователя – 512 байт. Что происходит, если сектор вдруг становится непригоден для чтения? Контроллер винчестера дает команду сделать еще несколько попыток прочтения (в этот момент мы по ту сторону монитора можем заметить, как ПК незначительно «тупит»), и, если операция не увенчалась успехом, то система помечает сектор, как неисправный (сбойный, бэд-блок), а информацию которая должна была записаться в этот сектор, записывается в другой рабочий сектор в резервном разделе. Одновременно с этим в таблицу меток заносится информация о том, что теперь данный сектор считается нерабочим. Процесс переадресации со сбойных секторов на резервные называется «ремаппинг» («Remapping»), или на сленге «ремап».
Примечание: представьте себе: магнитная головка не всегда может непрерывно двигаться по дорожкам сектор за сектором – из-за битых секторов ей приходится то и дело перескакивать на резервную дорожку и обратно. По этой причине, кстати, вы можете слышать посторонние звуки, потрескивания из HDD. Естественно, чем больше бэд-секторов на диске, тем медленнее работает винчестер.
Сбойные сектора бывают нескольких видов:
- Физический бэд-блок
. Такие сектора возникают в результате физических, механических повреждений жесткого диска – осыпание ферромагнетика, трещины, сколы. Логично предположить, что их возникновение обусловлено физическим воздействием – вибрация, удар или высокая температура (перегрев), пыль, проникающая внутрь диска. Физический сбойный сектор невозможно исправить никаким ПО, единственное решение – это занести его в таблицу дефектов и назначить его «заместителя» на резервной дорожке. Поэтому не стучите по своему ноутбуку и также будьте внимательным к системному блоку компьютера, который обычно размещают под столом. - Логический бэд-блок
. Являются следствием нарушения логики работы жесткого диска и делятся на две категории: исправимые и неисправимые.- Неисправимый логический бэд-блок. В этом случае нарушается служебная информация – метка сектора, адрес и т.д., поправить которую иногда возможно, но доступно лишь узким специалистам при наличии дорогостоящего оборудования.
- Исправимый логический бэд-блок. Вместе с информацией в сектор записывается дополнительный параметр – контрольная сумма, или Error Correction Code (ECC), который позволяет даже в случае сбоя восстановить информацию. Бывает так, что вы отключаете компьютер (например, из розетки в то время когда система еще работала), информация была записана на жесткий диск, но контрольная сумма не была занесена в таблицу. Вот в этом случае и приходят на помощь программы для восстановления HDD, которые, «не спрашивая» сектора, принудительно записывают в них нули, и, соответственно, новые контрольные суммы. После этого сектор возвращается в работу, и диск без проблем форматируется стандартными средствами Windows. Если не сделать форматирование, то жесткий диск будет многократно обращаться к диску и из-за неправильной контрольной суммы у вас будет подвисать ваш компьютер или ноутбук.
- Программный бэд-блок
. Название нам само говорит, что такие блоки возникают в ходе работы программы, а значит, с помощью какой-либо программы такие бэды могут быть исправлены. Сюда отнесем неправильно помеченные сектора и прочую «мелочевку», которая исправляется обычным форматированием.
ВАЖНО: я уверен, что вы все прекрасно это знаете, но на всякий случай проговорю: форматирование уничтожит все ваши данные на диске.
Поэтому перед форматированием диска убедитесь, что вся необходимая информация с него скопирована на другой носитель. В противном случае вы просто ее потеряете.
Стандартные утилиты в Windows для проверки жестких дисков
С теорией разобрались, переходим к практике. Есть несколько приложений по работе с «проблемными» жесткими дисками, которые зарекомендовали себя как мощный и надежный инструмент. Обо всех по порядку.
По традиции, скажу пару слов о стандартных средствах Windows. Функционал, конечно, оставляет желать лучшего, но для профилактики ошибок диска сойдет. Чтобы проверить диск средствами ОС, откройте «Проводник», кликните правой кнопкой мыши по любому из дисков и выберите в меню строку «Свойства».
В открывшемся окне переходим на вкладку «Сервис» и видим, что вариантов у нас немного – можно провести проверку на наличие ошибок файловой системы либо запустить дефрагментацию. На проверке останавливаться не будем (нажимаем кнопку и проверяем), а пару слов о дефрагментации я скажу. Как понятно из названия, этот процесс обратен процессу фрагментации диска в результате ремапа (это рассматривалось в теоретической части статьи выше). Проще говоря, дефрагментация – упорядочивание таблицы диска и резервных секторов для более быстрого обращения к последним и ускорения ответа жесткого диска в целом. Рекомендуется иногда запускать дефрагментацию диска. Однако помните: любая операция проверки или исправления жесткого диска – длительный процесс, так что надо запаситесь временем.
Вывод: вам надо сделать проверку диска на наличия ошибок в файловой системе и также можно сделать дефрагментацию диска.
Еще один способ проверить диск стандартными средствами – через командную строку. Запускаем ее – нажимаете на клавиатуре «Win»+«R», после этого вводите «cmd»и нажимаете «ОК». Далее пишем команду «chkdsk C: /f /r», где «C:» — буква проверяемого диска, «/F» и «/R» — параметры, указывающие, что необходимо автоматически исправлять ошибки, а также проверять поврежденные сектора и пытаться восстановить информацию.
Внимание! Если у вас не получится использовать данную команду, а именно – у вас не будет хватать привилегий для использования этой команды, то чуть ниже я расскажу, что делать в этой ситуации.
Примечание: способ, который я описывал выше мало когда спасает, поэтому крайне рекомендую утилиту chkdsk, которая спасала меня не один раз.

Также надо учитывать, что если ваш физический диск разделен на логические диски, например, C, D и т.д., то вам надо проверить все ваши логически диски.
Если проверяемый вами диск используется в данный момент, система предложит вам запланировать проверку диска при следующей перезагрузке ПК, нужно нажать клавишу Y: «Y» — «Да» («Yes»), а «N» — «Нет» («No»). После чего вы должны произвести перезагрузку вашего устройства.
Если диск свободен, то будет проведена проверка, результаты которой программа выдаст на экран. Возможно, программа попросит вас сделать отключения тома (локального диска), в этом случае так же нажимаете клавишу «Y» на клавиатуре. Ниже я показал пример данного сообщения:

Если запустить команду «chkdsk /?», программа выдаст полный список параметров, которые можно использовать с этой утилитой, однако в большинстве случаев для диагностики вполне хватает и способа, описанного выше.
Если утилита напишет, что у вас нет привилегий для выполнения команды, то надо ее запустить от имени администратора. Сделать это просто. Для пользователей, у которых установлена Windows 8 или 10 надо нажать клавиши «Win» + «X», откроется меню, где надо выбрать «Командная строка (администратор)». После этого вы смело можете вводить нужную вам команду. Если на вашем компьютере установлена Windows 7 или XP, то вам надо через поиск найти «cmd» или «командная строка», нажать на нее правой кнопкой мыши и выбрать запуск от имени администратора.

Кстати, к результатам проверки диска можно возвращаться впоследствии, даже после закрытия командной строки и перезагрузки ПК. Для этого:
- Жмем «Win»+«R», пишем в строке «eventvwr.msc», нажимаем «ОК».
- В окне «Просмотр событий» открываем «Журналы Windows», кликаем правой кнопкой мыши по пункту «Приложение» и выбираем в появившемся меню «Найти…».
- Вводим в строку поиска «chkdsk» и находим соответствующую запись в журнале.

Что ж, со стандартными средствами проверки разобрались, теперь пройдемся по ПО от сторонних производителей.
Если у вас не загружается Windows, то подключите тестируемый жесткий диск к другому компьютеру. Таким образом, вы загрузитесь из другого жесткого диска, а проверять будете свой (на котором возможно есть ошибки).
Проверка диска с помощью Seagate SeaTools
Программа эта, как видно из названия, выпущена производителем одноименных HDD — Seagate, но это не мешает ей быть «всеядной» и работать с любыми дисками. Скачать можно с официального сайта, ПО бесплатное: . На момент написания статьи надо нажать на ссылку «Диагностическое ПО SeaTools для ОС Windows», которая находится слева. После скачивания и установки программы вам надо ее запустить.
Далее выберете диск, который вы пытаетесь восстановить в нормальную работу (поставив слева галочку) и нажмите «Базовые тесты». Здесь можно выбрать варианты для работы с жёстким диском. На картинке ниже я показал, какие есть возможности проверки у этой утилиты. Вы можете использовать все варианты, которая предлагает данная программа. Можете нажать на картинку, которая находится внизу, чтобы посмотреть интерфейс программы:
Как и у любой уважающей себя утилиты, здесь имеется образ загрузочного диска (Seagate for DOS), запуск с которого позволит воспользоваться функциями проверки до загрузки ОС. Например, когда не загружается система. Желательно проверять жесткий диск именно в таком режиме. Потому что таким образом у вас не будет проблем при проверке.
Кроме того в программе есть раздел «Справка», который полностью на русском языке.
Проверка дисков Western Digital
Следующая утилита более узконаправленная и предназначена для работы исключительно с HDD Western Digital. Имя ей — Western Digital Data Lifeguard Diagnostic. Чтобы скачать программу зайдите на сайт производителя http://support.wdc.com/downloads.aspx?lang=ru , найдите в списке программу и скачайте ее. Далее запускаете программу, нажимаете на нужный диск правой кнопкой мыши и выбираете «Run Diagnostics» (Запуск диагностики).
Традиционно имеется версия загрузочного iso-образа и возможности схожи с предыдущим ПО, интерфейс элементарный.
Анализ диска с HDDScan
Упомяну об еще одном достойном представители «армии» борцов с ошибками жесткого диска. Здесь особо отметить стоит функцию проверки в режиме линейной записи – «Test» — «Erase». При запуске программа сектор за сектором принудительно записывает данные, возвращая тем самым большинство бэд-секторов в работу (об этом также упоминалось выше). Кстати, если есть возможность отключить жесткий диск от вашего ПК и подключить к другому с установленной HDDScan на борту, то воспользуйтесь таким вариантом проверки. Так вы достигнете максимальной эффективности проверки. Скачать программу можно на сайте . После скачивания вам надо распаковать архив, заходите в распакованную папку и запускаете файл «HDDScan.exe».
Чтобы запустить тест, слева выберете свой жесткий диск, потом нажмите на картинку с жестким диском и выберете «Surface Tests».
В открывавшемся окне оставляем все по умолчанию – «Read» и нажимаем «Add Test». Итак, мы запустили сканирование, теперь можем нажать на запись «RD-Read» двойным кликом левой мыши, чтобы открыть окно, где будет подробная информация о работе с жестким диском.
Если у вас будет много задержек – от 20ms и выше, то это значит что вашему диску уже совсем плохо и надо думать, куда скопировать все важные данные, которые находятся на наем. В дальнейшем вам надо заменить плохой жесткий диск на новый. Программу желательно использовать на другом компьютере, чтобы никакие процессы не мешали проверять ваш диск.
Восстановление жесткого диска в программе Victoria
Вот мы и добрались до, пожалуй, самого популярного инструмента «оживления» магнитных накопителей данных. Данную программу иногда очень проблематично скачать с официального сайта и поэтому дам вам ссылку другого сайта, где можете скачать эту программу http://www.softportal.com/software-3824-victoria.html. Я всегда стараюсь давать ссылки только на официальные сайты, но иногда сайты разработчиков не открываются по каким-то причинам и поэтому пришлось дать ссылку на сторонние ресурс. Этот сайт популярный и поэтому можете не переживать на счет вирусов.
После загрузки архива распаковываем его и запускаем программу от имени администратора. Обязательно сделайте этот шаг!

В начале работы выбираем вкладку «Standard», а в окошке справа выбираем нужный диск, после чего жмем на кнопку «Passport». В окне логов внизу вы увидите, как определился ваш HDD. Если в журнале появится запись, то это значит, что программа смогла считать информацию с этого жесткого диска.
Если этого не произошло, и вы увидели «Get S.M.A.R.T. command… Error reading S.M.A.R.T!» — вероятно, контроллер HDD работает не в том режиме, который нам нужен. Для его смены придется зайти в BIOS и пройти следующий путь: «Config» — «Serial ATA (SATA)» — «SATA Controller Mode Option» — измените с «AHCI» на «Compatibility» (IDE). Сохраните изменения в BIOS и продолжайте работать с программой.
Примечание: не забудьте после окончания работы с Victoria вернуть все на свои места.
Вот мы и добрались до теста диска: заходите во вкладку «Test», нажимаем «Start».
По ходу проверки в левом окне будут заполняться ячейки разноцветными прямоугольниками. В наших интересах, чтобы они все были серыми – это цвет работоспособного сектора. А вот синие и красные — указание на бэд-сектора диска. Если после проверки окажется особенно много синих ячеек, то необходимо запустить проверку еще раз, включив перед этим опцию «Remap» (находится справа внизу). В результате такой проверки программа попытается изолировать битые блоки (об этом я также рассказывал в теории), скрыв их. Также стоит отметить, что оранжевые и зеленые прямоугольники — значит, что на вашем диске есть сектора, где очень большие задержки. Если они будут присутствовать, то это тоже очень плохо.
ВАЖНО: если результаты проверки диска неутешительные – рекомендую скопировать информацию на резервный диск, либо быть готовым к замене. Раз диск начал «терять» сектора, то, вероятнее всего, это процесс будет продолжаться. Как долго еще прослужит вам диск – предсказать невозможно. Если на этом жестком диске нет нужных файлов, и вы его используйте только для работы в интернете, то конечно можно не покупать новый носитель информации. Если в следующий раз у вас появятся проблемы с этим жестким диском, то это означает, что он уже работает нестабильно, и надо будет покупать жесткий диск.
Я старался описать теорию и практику как можно проще. Конечно, рядовому пользователю изучить материал за 5 минут будет трудно, и поэтому уделите своему диску достаточно времени, чтобы решить вопрос с его нестабильной работы.
В этой статье я привел в пример утилиты, которыми пользуются компьютерные мастера, и если вы будете использовать другие программы, то в этом нет ничего страшного. Ведь самое главное в вашем случае это результат. А именно понять, что делать со своим носителем – восстановить или пора покупать новый жесткий диск.
Надеюсь, я и это статья была для вас полезной. Успехов вам в проверке и только качественных винчестеров!
Видео, которое поможет в работе с Victoria:
Каждый пользователь знает и обязательно попадал в такие ситуации, когда в компьютере что-то ломалось, неправильно или плохо работало. Нет ничего белее раздражающего, чем дурно соображающая техника, которая то и дело зависает или по непонятным причинам сама собой управляет. Безусловно, все детали могут сломаться, но особо подвержены разрушению ещё сохранившиеся в современных компьютерах механические части. К ним и относится жёсткий диск.
В этом обзоре будет рассмотрена не только теория. У авторов под рукой оказался сбойный диск, операционная система которого грузилась минут 20. Было решено исправить этого и вполне удачно!
Что может пойти не так
Для того чтобы предупредить поломку и вовремя починить жёсткий диск или хотя бы спасти нужную информацию, нужно регулярно следить за состоянием. Для этого рекомендуется внимательно наблюдать за «здоровьем» своего компьютера. Вот моменты, на которые стоит обратить пристальное внимание:
- следите за ошибками. Техника, как и человек, имеет свойство ошибаться. Произошёл один инцидент с жёстким диском – ничего страшного, но, если ошибки появляются постоянно, нужно срочно обращаться к мастеру.
- трение или биение. Так как считывание происходит с помощью головки, есть шанс того, что она сместится и начнёт портить основной диск с информацией. Если вы слышите подозрительный стук в системном блоке, это вполне может означать, что существует проблема с жёстким диском.
- анализируйте работу. Если ваш компьютер не сохранил файл или вдруг исчез недавно сохранённый документ, нужно идти к мастеру. Если плохо работает долгосрочная память компьютера – виновен жёсткий диск.
- распознавание. Компьютер не увидел диск? Плохо, скорее всего, это проблема именно с диском, а не с программным обеспечением, хотя и такое может быть. Попробуйте поставить деталь в другой системный блок . Если заработает – все в порядке.
- сбои. Вы пытаетесь загрузить документ, а техника упрямо не желает этого делать? Проблемы с загрузкой файлов долгосрочной памяти берутся от поломок той же детали.
- долгая загрузка. Если вы каждую фотографию открываете полчаса, не можете удалить мало весящий текстовый документ , то это тоже проблема жёсткого диска.
Необязательно все время работы компьютера сидеть у системного блока и слушать как там «поживает» проблемная деталь. Достаточно просто периодически прислушиваться и внимательно следить за состоянием всего компьютера, тогда все будет в порядке.
Как проверить жёсткий диск на наличие ошибок оглавления
В целом, если ваш жёсткий диск в порядке и ему не нужна экстренная помощь, можно проводить профилактическую проверку на наличие ошибок. Это ускорит работу компьютера и сохранит ваши нервы. Давайте рассмотрим алгоритм действий этой полезной процедуры под операционной системой Windows 7.
- для того чтобы компьютер не просто нашёл проблемы, но и исправил их нужно отметить галочкой поле «Автоматически исправлять системные ошибки».
- если вы хотите попытаться восстановить саму физическую структуру диска, нужно выбрать функцию «Проверять и восстанавливать повреждённые сектора». Учтите, что такая процедура займёт уйму времени.
- возникли сомнения? Выберите оба параметра и проведите профилактику.
Ещё маленький совет. Если вы решили «подлечить» диск, являющийся системным для компьютера, сделайте это сразу перед выключением.
Чтобы любая техника работала хорошо, а вам было легко с ней управляться, нужно следить и ухаживать. Тем более, когда дело касается устройства, которое гораздо сложнее печки и разобраться в нем самостоятельно порой довольно сложно. Проводите профилактические работы, а при надобности вызывайте мастера и тогда с вашим компьютером, а, значит, и вашими данными будет все хорошо.
HDD Regenerator
Эту программу лучше всего скачивать с портала (softportal.com). Запускаем установщик.
Если в последнем окне оставить галку, то программа сразу запустится. Не будем откладываться и начнём.

А что это та за меню Full Version? Оказывается, программа платная, и наш соотечественник требует 90 долларов за ключ. Кроме того, при удалении она ведёт себя хуже вируса. Требует перезагрузки операционной системы и долго думает.


R.tester
- Щелкните ПКМ по любому логическому диску , который необходимо проверить.
- В открывшемся меню нажмите по строке «Свойства».
- В верхней части окна свойств кликните ЛКМ по закладке «Сервис».
- Нажмите по кнопке «Выполнить проверку».
- Здесь поставьте обе галочки в чекбоксы и щелкните по надписи «Запуск».

Если выбранный раздел не является системным, проверка диска на наличие ошибок запустится сразу же. Если же вы желаете проверить диск C:, ОС выведет на экран уведомление, что операция не может быть выполнена в настоящее время. Не считайте такое поведение ОС сбоем. Поскольку на разделе располагаются все системные данные, отключить его невозможно во время работы Windows.
Просто щелкните по кнопке «расписание проверки» и перезагрузите компьютер. После включения ПК проверка диска на наличие ошибок начнется еще до загрузки операционной системы.
Командная строка

Для запуска утилиты chkdsk из командной строки, проделайте следующую последовательность действий.
- Щелкните ПКМ по рабочему столу и в контекстном меню выберите «Создать ярлык».
- В появившемся окне появится предложение выбрать исполняемый файл, но проще всего просто вписать в строку ввода «cmd» и щелкнуть «ОК».
- Теперь кликните ПКМ по только что созданному ярлыку и выберите строку «запуск от имени Администратора». Откроется командная строка.
- Введите: chkdsk [буква раздела]: /f /r.
Как и при запуске из графической оболочки, проверка диска на наличие ошибок оповестит, что выполнение программы невозможно, если вы укажете системный раздел. В это же время на экране появится вопрос: «Выполнить ли задачу после перезагрузки ПК?» Нажмите на клавишу Y, чтобы ответить утвердительно, или N, если не желаете проверять HDD.
Если ОС не загружается
Если из-за возникших неполадок файловой системы Windows отказывается запускаться, проверка жесткого диска на ошибки может быть запущена из консоли восстановления. Откройте BIOS, нажав на клавишу DEL на начальном экране загрузки компьютера. Установите в качестве загрузочного устройства (First Boot Device) дисковод лазерных дисков. Вставьте диск с установщиком Windows.

После загрузки с DVD откроется окно выбора языковых параметров. В нижней части его будет располагаться пункт «Восстановление системы». Помните, что при возникновении ошибок на HDD откатываться на ранние точки восстановления бессмысленно, перезапись данных может привести к еще большим проблемам.
В окне, которое предлагает выбор вариантов восстановления, щелкните по кнопке «Командная строка». Синтаксис команды остается неизменным — chkdsk [буква диска]: /f /r. При этом проверка диска начнется сразу же без перезагрузки.
Стороннее ПО
Если утилита chkdsk не привела к положительному результату, и критические ошибки из-за HDD продолжают возникать, следует выполнить более тщательную проверку при помощи специальных программ. Сами производители жестких дисков выпускают специальные средства для тестирования своего оборудования. Помимо этого программного обеспечения можно использовать приложения Victoria и MHDD.
Будьте предусмотрительны! Проверка диска на ошибки сторонним приложением должна выполняться только после создания бэкапов всех важных данных. Причем сохранить копии данных нужно во внешнем хранилище.
Сделаем пояснение. «Битые сектора» – это области диска, прочитать данные с которых не получается. Само их появление – плохой признак, но допустимый, а вот постоянное увеличение их количества говорит о том, что диск, скорее всего, уже «не жилец». Надо задумываться о его замене, и надолго решение не затягивать.
Итак, программа chkdsk проверит диск, время проверки зависит от объема диска и количества файлов на нем. Системный диск будет проверен только после перезагрузки. Придется набраться терпения и дождаться окончания работы. По окончании будет выведен отчет.
Если зайти в систему не удается, то потребуется воспользоваться инструментами восстановления и запустить программу оттуда.
Стандартная проверка Windows
Другой способ проверить диск – воспользоваться встроенной в ОС проверкой. Для этого надо:


Если выбранный винчестер используется какой-либо программой, то для проверки надо остановить ее работу. Нажмите кнопку «Отключить» и проверка продолжится. Время проверки зависит от объема диска и его заполненности.
Чтобы проверить таким образом системный раздел, система выдаст сообщение, что тестирование продолжится после перезагрузки. Согласитесь с этим, после перезапуска компьютера дождитесь окончания работы проверки.
При всем уважении к компании Microsoft, детальную информацию о здоровье диска могут дать только сторонние программы . Если вам понадобится ремонт ноутбуков, в Люберцах
есть хорошая мастерская, где могут проверить и ваш жесткий диск. Причем, сделают это с использованием программ сторонних разработчиков, о которых и расскажем далее.
Ashampoo HDD Control 2
Данная программа платная, но пробный бесплатный период даст возможность проверить накопитель. Программа многофункциональная, с ее помощью можно выполнить много действий с диском, включая дефрагментацию, очистку диска и т. п. Сейчас нас интересуют режимы «Тестирование» и проверка поверхности.
Для запуска проверки необходимо:

Чтобы определить, в каком состоянии находится поверхность диска, надо перейти на вкладку «Контроль» и нажать на раздел «Тестирование поверхности».

О ходе тестирования можно наблюдать в открывшемся окне. Для обозначения состояния поверхности диска используется цветовая маркировка:
- Синий – сектор не проверен.
- Зеленый – ошибок нет.
- Красный – сбойный сектор.
Если диск большого объема, то проверка может занять длительное время.
HDDScan
Популярная программа для получения информации о диске, его проверке и исправлении ошибок. Для начала тестирования необходимо:

Для просмотра состояния диска следует перейти на вкладку «Map», где будет находиться вся информация о поверхности диска. Сектора помечаются квадратиками разного цвета . Они означают:

Victoria
Пожалуй, самая популярная утилита для определения здоровья жесткого диска. Ее можно запустить как из Windows, так и с загрузочного носителя, если нет возможность запустить операционную систему. Рассмотрим работу с программой с запуском из Windows.
После запуска в главном окне программы увидите несколько вкладок, самые важные из них:

Для того, чтобы запустить проверку, надо нажать кнопку «Start» и дождаться окончания работы. В первую очередь надо обратить внимание на колонку разноцветных прямоугольников с цифрами возле них. При помощи цветовой кодировки отображается информация о скорости считывания из секторов диска. В идеале, значения должны быть возле прямоугольников с различными оттенками серого цвета.

Цифры возле зеленого или оранжевого прямоугольников показывают количество секторов, для чтения которых приходится тратить больше времени. Красный прямоугольник показывает, что на диске есть сектора, прочитать информацию из которых можно, но для этого приходится тратить много времени.
Скорее всего, эти «красные» сектора – кандидаты в сбойные. Следует запомнить их количество, и спустя какое-то время провести повторное сканирование. Увеличение их количества говорит о деградации поверхности диска. Тем более, что вскоре могут появиться области, которые помечаются синим цветом.
Можно попробовать восстановить эти «битые» сектора. Для этого нужно установить режим «Remap» и запустить проверку заново. Если возможно, программа восстановит эти области диска. Если «синие» блоки остались, следует задуматься о замене жесткого диска.
Сбои в работе Windows , аварийное выключение питания компьютера, эксперименты с софтом для управления дисковым пространством , последствия проникновения вирусов – эти и иные проблемы могут приводить к автоматическому запуску штатной утилиты Windows Chkdsk, предназначенной для исправления ошибок файловой системы жестких дисков. Некорректно завершенная работа операционной системы с файлами ведет к появлению ошибок файловой системы, а иногда и к ее повреждению вовсе. В экстренных случаях утилита Chkdsk сама включается перед запуском Windows , сканирует разделы диска и исправляет ошибки. Однако факт наличия проблем с файловой системой может никак не давать о себе знать при обычном использовании компьютера и обнаружиться лишь при попытке управления дисковым пространством. Так, например, пытаясь уменьшить раздел диска штатными средствами Windows, можем получить такое уведомление: «Возможно, что выбранный для сжатия том поврежден. Используйте программу Chkdsk для устранения неполадок, а затем повторите попытку сжатия тома».
В таком случае проверка диска автоматически не запускается. Как в Windows 7, 8.1 и 10 запустить Chkdsk вручную? Как с помощью Chkdsk исправить ошибки диска, если именно эта проблема стала причиной неспособности операционной системы загружаться?
Внутри Windows утилиту Chkdsk можно запустить несколькими способами.
1. Запуск Chkdsk с помощью графического интерфейса Windows
Чтобы запустить Chkdsk, в системном проводнике на диске С делаем клик правой клавишей мыши и открываем «Свойства».

В окошке открывшихся свойств раздела диска переходим на вкладку «Сервис», а в ней нажимаем кнопку «Проверить» (или «Выполнить проверку» для Windows 7).

В версиях Windows 8.1 и 10, если с файловой системой диска все в порядке, в появившемся далее окне увидим уведомление о том, что проверка не требуется. Но при желании проверку диска утилитой Chkdsk можно запустить, нажав «Проверить диск».

Если система подозревает наличие ошибок файловой системы, в этом окне будет присутствовать кнопка запуска проверки и восстановления диска.

Для работы Chkdsk относительно диска С необходимо перезагрузить компьютер. Это можно сделать тотчас же или отложить запуск проверки до следующей перезагрузки.

После перезагрузки компьютера сможем наблюдать работу Chkdsk.

В Windows 7 запуск Chkdsk немного отличается: к предустановленной опции автоматического исправления ошибок можно добавить другую возможную опцию – проверку и восстановление поврежденных секторов жесткого диска. При активации этой опции стоит учесть, что в этом случае работа Chkdsk может занять больше времени.

Как и в случае с Windows 8.1 и 10, в версии 7 системный диск С не может быть проверен в рамках работающей операционной системы. Для запуска проверки необходима перезагрузка компьютера. Нажимаем «Расписание проверки диска».


При проверке несистемного раздела диска, если он используется какими-то программами, ситуация обстоит проще, чем с системным разделом. В окне с уведомлением, что диск в данный момент используется, необходимо просто нажать кнопку «Отключить», чтобы, соответственно, отключить этот раздел на время проверки.
2. Запуск Chkdsk с помощью командной строки
Чтобы запустить Chkdsk с помощью командной строки, сначала, соответственно, запускаем последнюю.
В командную строку вписываем команду по типу:
В этой команде вместо диска С каждый раз подставляем букву нужного раздела, на котором требуется проверка. Если Chkdsk должна проверить системный раздел С, как и при работе с графическим интерфейсом , потребуется перезагрузка компьютера. После появления сообщения в командной строке о невозможности блокировки указанного диска нужно ввести «Y», затем перезагрузить компьютер.

Кроме параметра /f, отвечающего за исправление ошибок диска, Chkdsk можно запускать с параметром /r, предназначенным для поиска поврежденных секторов и восстановления данных. По итогу работы Chkdsk с этим параметром кластеры жесткого диска с нечитаемыми секторами будут значится как поврежденные (бэд-блоки) с передачей их функций новому кластеру. Потому запускать Chkdsk с параметром /r рекомендуется лишь тогда, когда обычное исправление ошибок – запуск утилиты с параметром /f – не принесло необходимых результатов. На примере того же диска С команда будет выглядеть так:
3. Запуск Chkdsk в незагружающейся Windows
Если Windows подвисает на определенном этапе загрузки, одна из возможных причин этой проблемы – ошибки файловой системы. В таком случае запустить Chkdsk необходимо, загрузившись с аварийного носителя. В качестве такового можно использовать обычный установочный носитель с версиями Windows 7, 8.1 или 10. С его помощью утилиту Chkdsk запустим внутри командной строки. На первом же этапе запуска процесса установки системы жмем клавиши запуска командной строки – Shift+F10.

В открывшейся командной строке прежде запуска команды Chkdsk необходимо уточнить, какими буквами определены разделы диска. Это легко сделать с помощью блокнота. Запускам его командой:
Жмем меню блокнота «Файл», затем – «Открыть».

В открывшемся проводнике запоминаем новые обозначения дисков. Как правило, в Windows 8.1 и 10 раздел диска С (каким он есть внутри работающей операционной системы) значится как D, поскольку буква С отдается первому техническому разделу системы. И все остальные разделы идут со смещением на одну букву алфавита.

Определившись с буквами разделов диска, блокнот закрываем, далее, вернувшись к командной строке, вводим команду по такому типу:


Как и при работе с Chkdsk внутри Windows, сначала необходимо попытаться исправить ошибки диска путем запуска утилиты с параметром /f. И лишь если проблема не будет решена, только тогда запускаем команду с параметром /r, как указано в предыдущем пункте статьи.
Для случаев неспособности Windows загружаться можно заранее записать аварийный Live-диск с подборкой различных инструментов для восстановления работоспособности операционной системы. В числе таких, например, AdminPE на базе WinPE. Его образ для записи на диск или флешку можно скачать на официальном сайте проекта Adminpe.Ru . С помощью AdminPE можно запустить командную строку и ввести рассмотренные выше команды запуска Chkdsk. Но в этом Live-диске утилита Chkdsk имеет свой интерфейс и запускается с помощью скрипта. Ярлык запуска утилиты вынесен прямо на рабочий стол.

В выпадающем списке для проверки диска выбираем нужный раздел диска. Далее активируем галочки восстановления поврежденных секторов и принудительного отключения раздела (тома). Запускам проверку.

Спасибо большое за ответ, за отклик!
Я дожидаюсь проверки до конца (проверяет диск С, где винда), проверка кстати проходит достаточно быстро, не более 3-5 минут, и после этого компьютер перезагружается и включается нормально.
«Конечно хорошо бы форматнуть весь ваш винчестер» в смысле вообще весь диск, даже те разделы где не установлена винда?
А вообще проблема вот ещё в чем. Компьютер включается, но не загружается, зависает на заставке материнской платы. При этом может висеть на заставке материнки и пол часа (и дальше ничего не происходит, выключаю компьютер кнопкой), а может и 5-10 минут, а после этого выдает Disk boot failure, insert system disk and press enter. Заходила не раз в биос, как это стало появляться, так обнаружила что биос бывает не видит мой винчестер. Либо ситуация такая компьютер всё таки загружается, винда загружается, но после загрузки через какое-то короткое время 10-20 минут вылазиет синий экран, ошибки 0х0000007А, 0х00000077.
Я заметила, что всё это началось после того как, установили новую видеокарту (1 месяц назад). Конечно раньше тоже вылазили синие экраны как-то, как-то тоже была проверка диска при загрузке, но это было оооочень редко, единичные случаи так сказать, а тут уже целый месяц это продолжается. При этом нет определенности, ладно бы что-то одно, а то каждый раз по разному-все описанные выше ситуации чередуются,то одно, то другое. Я предполагала, что это из-за новой видеокарты, т.к вычитала, что бывает конфликт оборудования, несовместимость, также пишут, что после установки видеокарты нужно переустанавливать винду (особенно если меняешь производителя, а у меня так и есть, была нвидиа, сейчас радеон), но я винду не переустанавливала.
(продолжение текста)
Информация о компьютере:
Процессор QuadCore Intel Core 2 Quad Q6600, 2400 MHz (9 x 267)
Системная плата Gigabyte GA-EP43-DS3 (4 PCI, 1 PCI-E x1, 2 PCI-E x16, 4 DDR2 DIMM, Audio, Gigabit LAN, IEEE-1394)
Модуль памяти DDR2 4096 Mb Corsair 2*2 GB
Видеокарта Gigabyte AMD Radeon HD 7700 Series (1024 МБ). Была видеокарта GeForce 8800 GTS.
Дисковый накопитель WDC WD6400AAKS-00A7B0 (640 ГБ, 7200 RPM, SATA-II)
БП 550W
Операционная система Microsoft Windows XP Professional SP3 (32-bit) (установлена уже около 1,5 лет назад)
Всему компьютеру, т.е всем внутренностям компьютера около 5,5 лет, кроме новой видеокарты.
(продолжение текста)
Диск уже проверяла программой Виктория. В итоге выдал 14 битых секторов (синие квадратики с «х»), 1 оранжевый и 94 зеленых, остальные серые. Никаких действий по отношению к битым секторам не предпринимала, просто протестировала винчестер. SMART винчестера в HDDScan: все показатели отмечены зеленым цветом, и только 197 Current Pending Errors Count помечен желтым с восклицательным знаком.
Забыла написать, что на фоне всех вышеописанных ситуаций, которые происходят с компьютером за последний месяц, он может в один прекрасный день включиться, загрузиться совершенно нормально и проработать весь день нормально,
даже на протяжении нескольких дней может так происходить,
Данная статья поможет разобраться и исправить неполадки на вашем ПК. Сначала нужно выяснить, зачем проверять компьютер на предмет ошибок. Как правило, вы можете наблюдать наличие ситуации, когда компьютер начинает перезагружаться, при этом выдавая какие-то звуки типа постукивания.
Также ПК может перезагружаться по несколько раз на дню и даже при включении компьютера запуск может быть прерван так называемым экраном смерти. Под экраном смерти подразумевается синий экран с белым текстом. Именно для предотвращения таких проблем и нужно проводить диагностику.
Использование стандартной утилиты Windows


Применение команды CHKDSK
- Нажимаем «Пуск», выбираем «Все программы», нажимаем «Стандартные» и запускаем утилиту «Командная строка»;
- Например, мы желаем сделать тест нашего диска (D:), тогда следует указать в окне команду «chkdsk /r» и кликнуть на Энтер.
Данная команда операционной системы Windows дает возможность провести диагностику HDD и выявить наличие ошибок. Она так же сообщит вам о всех найденых неполадках.
Синтаксис и параметры команды CHKDSK
Команда CHKDSK [том:[[путь]имя_файла]] ] начинает собственно диагностику жесткого диска в Windows. При этом не следует вводить в командной строке квадратные скобки.
Том — указывает на тот диск, на котором будет произведена проверка или любая друга операция.
Путь, имя файла — перечисляет название объекта или объектов, над которыми будет вестись работа. Применяется только для файловой системы FAT/FAT32;
Описание остальных параметров:
- /F
— полностью исправляет все найденные неполадки; - /V
— команда для файловой системы NTFS, которая показывает в чем была причина неполадки; - /R
— выполнение ищет и восстанавливает некорректную информацию; - /X
— если есть такая нужда, то полностью отключает диск от системы для более глубокой и тщательной проверки. Как правило, используют с командой /F; - /I
— менее детализированная диагностика элементов диска. Производит так называемую «быструю проверку»; - /C
— дает возможность пропустить проверку циклов внутри структуры папок, проверка также быстрая, но не глубокая; - /L:размер
-дает возможность в ходе проверки изменить размер файла протокола до указанной величины (в килобайтах). В случае аварийного завершения работы во время проверки используется файл протокола; - /B
— возможность повторно сделать оценку поврежденных кластеров на диске (только при наличии параметра /R).
Процесс выявления ошибок на жестком диске в ОС Windows может занять время в зависимости от скорости вашего компьютера и наличия ошибок на данном диске.
Каждый пользователь знает и обязательно попадал в такие ситуации, когда в компьютере что-то ломалось, неправильно или плохо работало. Нет ничего белее раздражающего, чем дурно соображающая техника, которая то и дело зависает или по непонятным причинам сама собой управляет. Безусловно, все детали могут сломаться, но особо подвержены разрушению ещё сохранившиеся в современных компьютерах механические части. К ним и относится жёсткий диск.
В этом обзоре будет рассмотрена не только теория. У авторов под рукой оказался сбойный диск, операционная система которого грузилась минут 20. Было решено исправить этого и вполне удачно!
Что может пойти не так
Для того чтобы предупредить поломку и вовремя починить жёсткий диск или хотя бы спасти нужную информацию, нужно регулярно следить за состоянием. Для этого рекомендуется внимательно наблюдать за «здоровьем» своего компьютера. Вот моменты, на которые стоит обратить пристальное внимание:
- следите за ошибками. Техника, как и человек, имеет свойство ошибаться. Произошёл один инцидент с жёстким диском – ничего страшного, но, если ошибки появляются постоянно, нужно срочно обращаться к мастеру.
- трение или биение. Так как считывание происходит с помощью головки, есть шанс того, что она сместится и начнёт портить основной диск с информацией. Если вы слышите подозрительный стук в системном блоке, это вполне может означать, что существует проблема с жёстким диском.
- анализируйте работу. Если ваш компьютер не сохранил файл или вдруг исчез недавно сохранённый документ, нужно идти к мастеру. Если плохо работает долгосрочная память компьютера – виновен жёсткий диск.
- распознавание. Компьютер не увидел диск? Плохо, скорее всего, это проблема именно с диском, а не с программным обеспечением, хотя и такое может быть. Попробуйте поставить деталь в другой системный блок. Если заработает – все в порядке.
- сбои. Вы пытаетесь загрузить документ, а техника упрямо не желает этого делать? Проблемы с загрузкой файлов долгосрочной памяти берутся от поломок той же детали.
- долгая загрузка. Если вы каждую фотографию открываете полчаса, не можете удалить мало весящий текстовый документ, то это тоже проблема жёсткого диска.
Необязательно все время работы компьютера сидеть у системного блока и слушать как там «поживает» проблемная деталь. Достаточно просто периодически прислушиваться и внимательно следить за состоянием всего компьютера, тогда все будет в порядке.
Как проверить жёсткий диск на наличие ошибок оглавления
В целом, если ваш жёсткий диск в порядке и ему не нужна экстренная помощь, можно проводить профилактическую проверку на наличие ошибок. Это ускорит работу компьютера и сохранит ваши нервы. Давайте рассмотрим алгоритм действий этой полезной процедуры под операционной системой Windows 7.
- для того чтобы компьютер не просто нашёл проблемы, но и исправил их нужно отметить галочкой поле «Автоматически исправлять системные ошибки».
- если вы хотите попытаться восстановить саму физическую структуру диска, нужно выбрать функцию «Проверять и восстанавливать повреждённые сектора». Учтите, что такая процедура займёт уйму времени.
- возникли сомнения? Выберите оба параметра и проведите профилактику.
Ещё маленький совет. Если вы решили «подлечить» диск, являющийся системным для компьютера, сделайте это сразу перед выключением.
Чтобы любая техника работала хорошо, а вам было легко с ней управляться, нужно следить и ухаживать. Тем более, когда дело касается устройства, которое гораздо сложнее печки и разобраться в нем самостоятельно порой довольно сложно. Проводите профилактические работы, а при надобности вызывайте мастера и тогда с вашим компьютером, а, значит, и вашими данными будет все хорошо.
HDD Regenerator
Эту программу лучше всего скачивать с портала (softportal.com). Запускаем установщик.

Если в последнем окне оставить галку, то программа сразу запустится. Не будем откладываться и начнём.

А что это та за меню Full Version? Оказывается, программа платная, и наш соотечественник требует 90 долларов за ключ. Кроме того, при удалении она ведёт себя хуже вируса. Требует перезагрузки операционной системы и долго думает.


R.tester
Некая бесплатная утилита для проверки жёстких дисков на ошибки, скорее качаем её. Все исполнимые файлы положены в архив, запускаем программу.

Все жёсткие диски выстроены в столбик, выбираем проверяемый, жмём Quick Dialog для выставления параметров.

Все написано по-русски, поэтому комментарии излишни.

Выставляем последнюю галку. Это означает, что тесты будут продолжаться, даже если один из них не сумел пройти. После нажатия Start жёсткий диск начинает гудеть, а мы ждём результатов… И вот какие они:

Вопрос в том, что теперь делать… Скорее всего, утилита читала информацию SMART. Но вопрос не в этом. R.tester позволит проверить диски, но как их восстановить? Повреждённые секторы можно отметить и не использовать для чтения. Какая программа делает это?
Что делать со старым жёстким диском
В современном мире есть два вида работы с повреждёнными носителями. Такой жёсткий диск несёт на себе так называемые bad-секторы. Они не могут быть считаны системой вследствие разрушения диска, работы вирусов или ошибок программного обеспечения. В таком случае применяется две методики:
- Затирание ошибочного сектора. Если в нем неверна только контрольная сумма CRC, это может спасти область. Для этого информация намеренно затирается. Это похоже на низкоуровневое форматирование одного сектора.
- Ремаппинг помечает сбойные участки и даёт контроллеру команду больше к ним не обращаться. Информация, находящаяся здесь, безвозвратно будет утеряна.
Программы для ремаппинга
Многие рекомендуют пользоваться для восстановления диска использовать программный пакет Виктория. Запускать это приложение необходимо от имени администратора. Кроме того, часто приходится копировать в системную папку драйвер программы. Основные действия производятся из окна тест. Именно здесь имеются две галки, erase и remap, которые делают попытки восстановления функционирования оборудования. Для начала неплохо бы ознакомиться с информацией SMART. Вот пример для здорового носителя.

Здоровье (Health) в норме, но наблюдаются проблемы с неустранимыми ошибками. Тем не менее, этот диск вполне прилично работает, учитывая его солидный возраст. А вот другой пример, где система не грузится, его и будем восстанавливать.

Проблема в первой строке должна быть решена. Опробуем на нем тест с затиранием bad-секторов, чтобы понять, насколько хороша программа.

В момент запуска затирания интерфейс дружелюбно сообщает о выполняемой процедуре. Смотрите нижнюю строку отчёта.

В зависимости от успешности операции лог бывает двух видов. Complete и Fail. Первое означает, что кластер удалось вернуть к жизни, второе – нужен ремаппинг.

В нашем случае на первые 600 кластеров вышло порядка 9 ошибок, из которых только две были устранены перезаписью. Это значит, что неисправно порядка 8 ГБ пространства, из которых 2 можно восстановить. Но потом все равно потребуется ремаппинг для переназначения адресов. К сожалению, программа не поддерживает продолжения после паузы, процесс начинается сначала. Это большой недостаток. Но можно задать некую начальную точку сканирования (после окончания предыдущего сеанса запишите адрес последнего использованного блока). Выбранная галка Verify означает, что производится только проверка без передачи информации.
Ремаппинг убивает сразу весь кластер. Блок больше не будет читаться, а подменится запасным, и, следовательно, не станет причиной медленной работы диска. Есть уверенность, что незначительная часть данных будет потеряна в разделах, но давайте же дождёмся результата. Однако из-под последних версий Windows эта процедура не работает, выдаются ошибки. Единственно возможный способ восстановления перезапись секторов. Так можно спасти хоть что-то. Скорее всего нет надобности возиться с поиском других программ, потому что ограничения накладывает именно операционная система.
Вывод: ремаппинг жёсткого диска нужно проводить из-под DOS. Для этого нужно создать загрузочный носитель.
Создание загрузочного носителя Victoria
Чтобы работать из-под DOS, нужен носитель. Пусть это будет флэшка. Любезный админ ресурса (remontcompa.ru) загрузил на Яндекс.диск готовый образ по адресу yadi.sk/d/GpbxFHQed77nz, за что мы все должны благодарить его. Создание флэшки упомянутый ресурс предлагает вести при помощи средств WinSetupFromUSB, но мы воспользуемся в этот раз командной строкой Windows. Потому что это проверенный и надёжный метод.
- Запускаем командную строку от имени администратора.


Окна утилиты и командной строки можно закрыть. Затем распаковывается образ ISO Victoria, и содержимое перекладывается в корневой каталог. Через BIOS компьютер должен быть настроен на загрузку через USB порт. После этого можно перезапускаться с тем, чтобы начать запланированный ремаппинг диска. Образ непростой, но открывается архиватором 7-zip. После копирования флэшка выглядит следующим образом.

Если не получается
Не у всех получается создать флэшку из командной строки. В таком случае скачайте программу с сайта rufus.akeo.ie/. По приведённой там инструкции создайте носитель. Тип файловой системы выбирайте FAT32. После того, как процесс будет закончен, скопируйте туда распакованный образ Victoria с заменой всех одноименных файлов.

Как работать…
Испытуемый
Под рукой оказался диск с подозрением на вирус. Как оказалось позже, вредоносное ПО затёрло несколько десятков кластеров в самом начале носителя. И они читались через раз и с трудом.

Диску еле-еле набирается 4 года, из которых половину он вообще не эксплуатировался, и выкидывать? После обработки под Windows, заключающейся в исправлении секторов затиранием, как и ожидалось, система на нём перестала грузиться.

Попробуем исправить положение…
Физическое подключение
Особенностью программы Victoria является то, что она умеет работать только со старинными дисками IDE. Тем, кто хочет использовать современный системный блок, нужно найти хороший контроллер на шину PCI, имитирующий присутствие IDE. В нашем случае диск подключён был в один из четырёх портов SATA, как показано на снимке.

Эта материнская плата была выпущена в те времена, когда ещё помнили, что на свете имеются жёсткие диски IDE. Хотя физического интерфейса не имеется, присутствует возможность эмуляции для совместимости со старым программным обеспечением, что нам и пригодилось в этот раз. Для входа в «наследие тяжёлого прошлого» нужно было выставить пару настроек (см. фото).

После этого четыре порта обрели значения:
- Мастер первого канала
- Слуга первого канала
- Мастер второго канала
- Слуга второго канала
Наш жёсткий диск оказался под номером три. И его смогла увидеть Victoria.
Загрузка
Чтобы флэшка стала загрузочным устройством, нужно сообщить о ней DIOS. Для этого нажимаем DEL и выставляем последовательность опроса носителей.

Интерфейс программы
После загрузки с флэшки появится меню. Ничего не нужно трогать, либо жмите понравившуюся опцию, если неймётся. Появится рабочее окно программы.

Через какое-то время появится главное окно программы.

При помощи латинской P на клавиатуре (русская буква «з») выбираем носитель. В данном случае контроллер материнской платы видится программой, как расширение шины PCI.

Ведём стрелкой на пятый пункт меню и выбираем его. Появляется таблица со списком виртуальных каналов IDE, где под номером три (после трёх часов мучений) наконец-то появляется наш диск.

Скорее жмём цифру 3 на клавиатуре и ENTER. Жёсткий диск подключён к программе.
Ремаппинг
Для начала теста нажимаем F4, и появляются опции сканирования. Первые две цифры – начальный и конечный секторы, их не трогаем. Линейное чтение оставляем. Меняем четвертую позицию стрелками курсора влево и вправо, пока не появится Advanced REMAP (заблаговременная оценка повреждённого участка с блокировкой только лишь одного кластера с самым большим временем доступа).

Жмём ENTER для начала сканирования. В последней строчке о графике рекомендуется поставить не Quick Graphic, а Off. Так можно будет наблюдать за цифровыми данными:
- В верхнем правом углу – количество секторов с указанным временем доступа.
