Если не удалось получить IP-адрес от DHCP сервера и «Диагностика неполадок» не помогла, перезагрузите роутер, проверьте или сбросьте настройки подключения. Как это сделать и зачем нужен DHCP-сервер, объясняем далее.
- Что такое DHCP
- Почему возникает ошибка типа «Не удалось получить IP-адрес»
- Как быть, если не удалось получить IP-адрес от DHCP сервера: решение проблемы
- Перезагрузка роутера
- Включение DHCP на роутере
- Фильтрация по MAC-адресу
- Проверка «DHCP-клиента»
- Сброс настроек
- Подводим итоги
DHCP – это протокол, который назначает индивидуальный IP-адрес каждому устройству, подключенному к сети. IP выступает в качестве идентификатора для приема и передачи данных от маршрутизатора на определенный ПК, смартфон или игровую консоль. DHCP используется в любом сетевом оборудовании:
- Если стационарный компьютер, ноутбук или другая техника подключена к интернету напрямую, то получение IP-адреса происходит от DHCP-сервера провайдера.
- В локальной или Wi-Fi сети за раздачу IP отвечает DHCP маршрутизатора, роутера или точки подключения.
К примеру, к домашней Wi-Fi-сети подключено 3 устройства, тогда каждое получит собственный IP:
- ПК – 192.168.0.100;
- смартфон – 192.168.0.101;
- принтер – 192.168.0.102.
Зная адрес каждого девайса, можно создать общую сеть для передачи данных, просмотра видео или отправки документа на печать. При этом роутер для доступа в интернет получает индивидуальный IP от DHCP-сервера провайдера.
DHCP также называют динамическим IP-адресом. То есть сервер назначает свободный идентификатор для вышедшего в сеть девайса.
Почему возникает ошибка типа «Не удалось получить IP-адрес»
Ошибка типа «Не удалось получить IP-адрес» появляется из-за отсутствия DHCP-сервера, его неправильной настройки или отсутствия свободных для подключения адресов. Если провайдер предоставляет только фиксированный IP, он же статичный, то получить его с включенными DHCP не получится.
К другим причинам относится:
- неправильно указанный DNS;
- подключение через неактивный VPN или прокси;
- проблемы на стороне провайдера или владельца сайта.
Данные о настройке статического IP провайдер указывает в договоре.
Как быть, если не удалось получить IP-адрес от DHCP сервера: решение проблемы
Рассмотрим ключевые неисправности и способы их решения.
Перезагрузка роутера
Прежде чем сбрасывать настройки, перезагрузите роутер, отключив его от сети на 30-60 секунд. Не используйте кнопку RESET на корпусе, в зависимости от модели она приводит к возвращению устройства к заводским параметрам.
Вместе с роутером перезагрузите другие устройства.
Включение DHCP на роутере
Неправильная настройка или сброс параметров приводят к отключению протокола. Чтобы активировать его снова:
- Зайдите в настройки роутера с помощью IP-адреса и пароля, указанного снизу корпуса. Если таковые не указаны, данные для авторизации можно найти в интернете по названию модели.
- Откройте раздел «DHCP-сервер». Он может находиться как в основном меню, так и во вкладках «Сети», «Сегменты», «Интерфейсы LAN» или «Wi-Fi».
- Напротив названия протокола поставьте галочку на «Включить». Перед выходом из настроек не забудьте «Применить» новые параметры.

В этом же разделе можно назначить диапазон выдаваемых адресов и время их действия.
Фильтрация по MAC-адресу
MAC-адрес – этой физический идентификатор, который получает любая техника с доступом в сеть. Поскольку каждый МАК уникален, то на некоторых прошивках роутеров можно создать белый список устройств, которые могут к нему подключаться. Если девайса нет в перечне, получить IP не удастся. Чтобы это исправить:
- Зайдите в настройки роутера, как описано выше.
- В разделе «Сети» откройте «Фильтрацию по MAC-адресу» и отключите ее.
Не забудьте «Сохранить» или «Принять» новые настройки.
Проверка «DHCP-клиента»
Убедившись, что с параметрами роутера все отлично, переходим к ПК на Windows:
- Откройте меню «Пуск», в списке разверните «Служебные – Windows» и выберите «Панель управления».
- Перейдите в «Администрирование». Если на «Панели управления» нет нужного элемента, измените тип просмотра и вместо «Категории» выберите «Крупные значки» либо «Мелкие значки».
- В «Администрировании» дважды клацните левой кнопкой мыши по ярлыку «Службы».
- Откройте «DHCP-клиент».
- Перейдите во вкладку «Общие», в «Типе запуска» установите «Автоматически» и нажмите «Применить».

Следующий шаг:
- Вернитесь в главное окно «Панели управления» и откройте «Центр управления сетями и общим доступом».
- В «Просмотре активных сетей» клацните по подключению для выхода в сеть – оно находится напротив названия сети в строчке «Подключения».
- В развернувшемся окне выберите «Свойства».
- Отметьте «IP версии 4 (TCP/IPv4)» и снова нажмите «Свойства». В «Общих» должны быть активны «Получить IP/DNS-адрес автоматически».

На смартфонах по умолчанию включено подключение к динамическим IP.
Сброс настроек
Из-за ошибок, накопившихся в ходе работы, роутер начинает функционировать неправильно. Выходом из сложившейся ситуации станет сброс настроек к заводскому состоянию. После может понадобиться повторная настройка подключения к интернету с помощью логина, пароля и типа подключения, указанного в договоре с провайдером.
Первый способ сброса заключается в удержании кнопки RESET на корпусе устройства на протяжении 3-10 секунд. После этого световые индикаторы должны моргнуть, а устройство перезагрузиться.

Второй вариант:
- Зайдите в настройки Wi-Fi.
- Перейдите в «Систему» и выберите «Сброс настроек».
Перезагрузка в таком случае произойдет автоматически.
Подводим итоги
Без активного DHCP-сервера устройство не сможет получить IP-адрес и выйти в сеть. Если вышеописанные советы не помогли, обратитесь к провайдеру. Не исключено проведение технических работ или повреждение магистральной линии.
Если не удалось получить IP-адрес от DHCP сервера и «Диагностика неполадок» не помогла, перезагрузите роутер, проверьте или сбросьте настройки подключения. Как это сделать и зачем нужен DHCP-сервер, объясняем далее.
- Что такое DHCP
- Почему возникает ошибка типа «Не удалось получить IP-адрес»
- Как быть, если не удалось получить IP-адрес от DHCP сервера: решение проблемы
- Перезагрузка роутера
- Включение DHCP на роутере
- Фильтрация по MAC-адресу
- Проверка «DHCP-клиента»
- Сброс настроек
- Подводим итоги
DHCP – это протокол, который назначает индивидуальный IP-адрес каждому устройству, подключенному к сети. IP выступает в качестве идентификатора для приема и передачи данных от маршрутизатора на определенный ПК, смартфон или игровую консоль. DHCP используется в любом сетевом оборудовании:
- Если стационарный компьютер, ноутбук или другая техника подключена к интернету напрямую, то получение IP-адреса происходит от DHCP-сервера провайдера.
- В локальной или Wi-Fi сети за раздачу IP отвечает DHCP маршрутизатора, роутера или точки подключения.
К примеру, к домашней Wi-Fi-сети подключено 3 устройства, тогда каждое получит собственный IP:
- ПК – 192.168.0.100;
- смартфон – 192.168.0.101;
- принтер – 192.168.0.102.
Зная адрес каждого девайса, можно создать общую сеть для передачи данных, просмотра видео или отправки документа на печать. При этом роутер для доступа в интернет получает индивидуальный IP от DHCP-сервера провайдера.
DHCP также называют динамическим IP-адресом. То есть сервер назначает свободный идентификатор для вышедшего в сеть девайса.
Почему возникает ошибка типа «Не удалось получить IP-адрес»
Ошибка типа «Не удалось получить IP-адрес» появляется из-за отсутствия DHCP-сервера, его неправильной настройки или отсутствия свободных для подключения адресов. Если провайдер предоставляет только фиксированный IP, он же статичный, то получить его с включенными DHCP не получится.
К другим причинам относится:
- неправильно указанный DNS;
- подключение через неактивный VPN или прокси;
- проблемы на стороне провайдера или владельца сайта.
Данные о настройке статического IP провайдер указывает в договоре.
Как быть, если не удалось получить IP-адрес от DHCP сервера: решение проблемы
Рассмотрим ключевые неисправности и способы их решения.
Перезагрузка роутера
Прежде чем сбрасывать настройки, перезагрузите роутер, отключив его от сети на 30-60 секунд. Не используйте кнопку RESET на корпусе, в зависимости от модели она приводит к возвращению устройства к заводским параметрам.
Вместе с роутером перезагрузите другие устройства.
Включение DHCP на роутере
Неправильная настройка или сброс параметров приводят к отключению протокола. Чтобы активировать его снова:
- Зайдите в настройки роутера с помощью IP-адреса и пароля, указанного снизу корпуса. Если таковые не указаны, данные для авторизации можно найти в интернете по названию модели.
- Откройте раздел «DHCP-сервер». Он может находиться как в основном меню, так и во вкладках «Сети», «Сегменты», «Интерфейсы LAN» или «Wi-Fi».
- Напротив названия протокола поставьте галочку на «Включить». Перед выходом из настроек не забудьте «Применить» новые параметры.

В этом же разделе можно назначить диапазон выдаваемых адресов и время их действия.
Фильтрация по MAC-адресу
MAC-адрес – этой физический идентификатор, который получает любая техника с доступом в сеть. Поскольку каждый МАК уникален, то на некоторых прошивках роутеров можно создать белый список устройств, которые могут к нему подключаться. Если девайса нет в перечне, получить IP не удастся. Чтобы это исправить:
- Зайдите в настройки роутера, как описано выше.
- В разделе «Сети» откройте «Фильтрацию по MAC-адресу» и отключите ее.
Не забудьте «Сохранить» или «Принять» новые настройки.
Проверка «DHCP-клиента»
Убедившись, что с параметрами роутера все отлично, переходим к ПК на Windows:
- Откройте меню «Пуск», в списке разверните «Служебные – Windows» и выберите «Панель управления».
- Перейдите в «Администрирование». Если на «Панели управления» нет нужного элемента, измените тип просмотра и вместо «Категории» выберите «Крупные значки» либо «Мелкие значки».
- В «Администрировании» дважды клацните левой кнопкой мыши по ярлыку «Службы».
- Откройте «DHCP-клиент».
- Перейдите во вкладку «Общие», в «Типе запуска» установите «Автоматически» и нажмите «Применить».

Следующий шаг:
- Вернитесь в главное окно «Панели управления» и откройте «Центр управления сетями и общим доступом».
- В «Просмотре активных сетей» клацните по подключению для выхода в сеть – оно находится напротив названия сети в строчке «Подключения».
- В развернувшемся окне выберите «Свойства».
- Отметьте «IP версии 4 (TCP/IPv4)» и снова нажмите «Свойства». В «Общих» должны быть активны «Получить IP/DNS-адрес автоматически».

На смартфонах по умолчанию включено подключение к динамическим IP.
Сброс настроек
Из-за ошибок, накопившихся в ходе работы, роутер начинает функционировать неправильно. Выходом из сложившейся ситуации станет сброс настроек к заводскому состоянию. После может понадобиться повторная настройка подключения к интернету с помощью логина, пароля и типа подключения, указанного в договоре с провайдером.
Первый способ сброса заключается в удержании кнопки RESET на корпусе устройства на протяжении 3-10 секунд. После этого световые индикаторы должны моргнуть, а устройство перезагрузиться.

Второй вариант:
- Зайдите в настройки Wi-Fi.
- Перейдите в «Систему» и выберите «Сброс настроек».
Перезагрузка в таком случае произойдет автоматически.
Подводим итоги
Без активного DHCP-сервера устройство не сможет получить IP-адрес и выйти в сеть. Если вышеописанные советы не помогли, обратитесь к провайдеру. Не исключено проведение технических работ или повреждение магистральной линии.
Содержание
- 1 Что такое DHCP
- 2 Причины ошибки
- 3 Варианты устранения проблемы
- 3.1 Диагностика сети
- 3.2 Автоматическая настройка IP-адреса
- 3.3 DHCP-клиент
- 3.4 Ручной вариант настройки IP-адреса
- 3.5 Драйвер
- 3.6 Роутер
- 4 Заключение
- 5 Видео по теме
При использовании интернет-сети периодически возникают ошибки и проблемы, из-за которых не получается подключиться к нужному сетевому ресурсу. Надо заметить, что подсоединение по локальной сети при этом есть, а вот подключение к интернету на компьютере отсутствует и веб-сайты не открываются. Причины возникновения таких проблем могут быть различными: отсутствует связь, недостаточная скорость передачи данных, сбой в работе серверов и роутеров. Иногда пользователи могут увидеть на экране своего девайса информационное окошко «DHCP не включен на сетевом адаптере Ethernet» или «DHCP не включен на беспроводном адаптере Ethernet». Чтобы интернет начал работать, надо решать возникшие проблемы. Есть несколько способов устранения таких неисправностей. В этой статье опишем — причины возникновения такой ошибки и что делать для ее устранения. Дополнительно будут даны рекомендации по настройке роутера и компьютера для восстановления нормальной работоспособности сетевого подключения.

Что такое DHCP
DHCP или Dynamic Host Configuration Protocol является прикладным динамическим протоколом конфигурации. Его еще можно назвать «протоколом динамической настройки узла», если перевести на русский язык название данного протокола. DHCP на роутере используется для назначения уникальных IP-адресов каждому клиентскому устройству, подключенному в данную сеть этого устройства. Через определенное время данные адреса автоматически обновляются.

Простыми словами назначение этого протокола можно описать таким образом. Новое устройство, например, мобильный телефон подключается в сеть, которую создал домашний роутер. В данной сети сам маршрутизатор — это шлюз, который играет двойную роль. Роутер подсоединен к сети поставщика услуг (интернета) и одновременно с этим он же отвечает за создание локальной (домашней) сети. Для получения доступа к интернет-сети, любой клиентский девайс должен послать запрос на маршрутизатор. На это запрос от устройства маршрутизатор должен ответить. Чтобы ответ поступил на клиентское устройство, он должен иметь какой-то адрес. Именно для этого роутер при помощи протокола DHCP создаются и присваиваются IP-адреса клиентам сети. За счет этого они могут отправлять запросы и подсоединяться к интернету. За счет протокола DHCP исключается возникновение путаницы между устройствами, подключенными в одну сеть.
Причины ошибки
Если DHCP-сервер не включен на сетевом адаптере клиентского девайса (ПК, ноутбука, смартфона и др.), интернет на нем перестанет работать и на экране отобразится информационное сообщение, которое уведомит пользователя сети о возникновении проблемы. При этом связь между клиентским устройством и роутером пропадет. Причины такой проблемы могут быть следующими:
- Сбой в работе роутера, который в данный момент функционирует неправильно.
- Сбились настройки на подключенном устройстве.
- Не подключен кабель на компьютере или ноутбуке.
- Сетевые драйвера на устройстве давно не обновлялись и уже устарели.
- Влияние стороннего программного обеспечения на нормальную работу устройства.

У пользователей при этом возникает вопрос — «Могу ли я самостоятельно решить данную проблему или придется вызывать мастера для ее устранения?» Надо сразу ответить, что решить данную проблему можно самостоятельно и в большинстве случаев удается обойтись без вызова специалиста. Поэтому далее в этом материале ниже расскажем — как включить DHCP на компьютере или ноутбуке с различными версиями ОС Виндовс, когда он не работает.
Варианты устранения проблемы
О том, что DHCP не включен на сетевом адаптере и отсутствует беспроводная сеть можно узнать не только при помощи сообщения в браузере. На эту проблему также укажет иконка отсутствия подключения к сети на ноутбуке и компьютере. При этом данная иконка будет отображаться как при подключении устройства к сети по проводному соединению через LAN-порт, так и в случае беспроводного Wi-Fi подключения. Сама иконка сетевого подключения будет перечеркнута красным крестиком (все ОС ниже Windows 10) или отображаться в виде «земного шара» (Windows 10). Также о наличии проблемы с подключением может говорить наличие около иконки сетевого подключения значка в виде треугольника желтого цвета.

Самый простой способ для решения этой проблемы — это перезагрузка маршрутизатора. При отключении и повторном включении роутера его работоспособность может восстановиться. Главное после отключения питания подождать некоторое время и только потом включать устройства. При незначительных сбоях в работе этот способ может конечно помочь.
Однако, если пользователь отключил-включил роутер, но эти действия не помогли включить DHCP на сетевом адаптере, значит в этом случае проблема намного серьезнее, чем представлялось. Решать ее надо будет совсем другими способами. Далее ниже опишем основные варианты устранения такой ошибки.

Диагностика сети
В операционных системах Windows 7 или 10 во время отсутствия подключения к сети, рекомендуется сделать диагностику ее работоспособности. Делается это при помощи таких шагов:
- Необходимо нажать правой кнопкой мышки по значку сетевого подключения.
- Потом в диалоговом меню кликнуть по строчке «Диагностика сети» или «Диагностика неполадок».

- Далее система начнет процесс поиска неполадок и после проверки выдаст сообщение «DHCP не включен на сетевом адаптере». Также надо учесть, что это информационное сообщение может быть дополнено текстом «Беспроводная сеть» (беспроводное подсоединение) или «Ethernet» (проводное подключение).
- Затем система предложит варианты решения проблемы и попробует самостоятельно восстановить работоспособность. Главное, чтобы у пользователя в этом случае были права админа. Для запуска восстановления необходимо нажать на соответствующую строчку на экране.

Если восстановление пройдет удачно, то компьютер сможет подключиться к роутеру и интернет на нем начнет работать.
Автоматическая настройка IP-адреса
Одна из причин ошибки, когда DHCP не включен на сетевом адаптере и отсутствует подключение по локальной сети, заключается в отключении функционала, за счет которого устройство в автоматическом режиме получает IP-адрес. Чтобы решить такую проблему, необходимо сделать следующее:
- Открыть меню «Пуск» и затем перейти в «Панель управления». Далее попасть в раздел, где отображаются все сетевые подключения. Кроме того, есть альтернативный вариант, который позволяет быстро открыть раздел с сетевыми подключениями. В Windows 7 или 10 можно использовать горячие клавиши «Win» и «R», а потом набрать в строчке команду «ncpa.cpl» и кликнуть клавишу «Enter».

- Используемое подключение будет отображаться, как «Неопознанная сеть». Данное сетевое подключение также не будет иметь доступа к интернет-сети.

- Потом надо кликнуть правой кнопкой мыши на значке данного сетевого соединения и в выпавшем диалоговом меню кликнуть по клавише «Свойства».
- Далее в новом окошке дважды щелкаем по строчке «Протокол Интернета 4 (TCP/IPv4)» (Windows 7) или «IP версии 4 (TCP/IPv4)» (Windows 10).

- В открывшемся окошке разрешаем автоматическое получение IP-адреса и адреса DNS-сервера. Подтверждаем сделанные изменения через клик по клавише «ОК».

Далее перезагружаем компьютер и делаем проверку работоспособности сетевого подсоединения. Если описанный способ не помог и сетевой адаптер снова не работает, необходимо будет продолжить поиск неисправности.
DHCP-клиент
Это специальная служба операционной система, которая отвечает за получение IP-адреса от роутера для его последующего использования клиентским устройством. Чтобы изменения параметры DHCP-клиента необходимо сделать такие шаги:
- На Windows 7 или Windows 10 вызываем поисковое меню при помощи комбинации горячих клавиш «Win» и «R». Далее в поисковой строке вводим команду «services.msc».

- Потом в открывшемся списке системных служб необходимо найти «DHCP-клиент» и дважды щелкнуть по нему левой кнопкой мышки.

- Напротив строчки, отвечающий за запуск данной службы, устанавливаем автоматический вариант запуска. Потом запускаем данный режим при помощи щелчка по одноименной кнопке.

- Подтверждаем внесение изменений щелчком по клавише «Применить».
Далее перезагружаем компьютер и проверяем состояние сетевого подключения. Если подключение отсутствует, пробуем другие способы устранения такой неисправности, которые приведены ниже в материале.
Ручной вариант настройки IP-адреса
Данный вариант также может помочь, если нет подключения к интернету при подсоединении через локальную сеть. Способ предполагает ручной ввод IP-адреса. На примере ОС Windows 10 это делается следующим образом:
- Используем горячие клавиши «Win» и «S», чтобы открыть поисковую строку. Потом набираем запрос «Командная строка».
- Главное, чтобы настройка выполнялась от имени администратора. В противном случае настроить работу устройства не получится.
- В открывшейся консоли прописываем команду «ipconfig /flushdns» и нажимаем клавишу ввода. После этого кэш сопостовителя DNS будет очищен.

- После этого вводим новую команду «ipconfig /renew». Она позволяет увидеть текущие настройки IP-адреса и обновить ряд параметров, которые задаются при автоматической настройке сетевых интерфейсов во время использования протокола DHCP.

По стандартному варианту делаем перезагрузку компьютера и проверяем наличие подключения. Если данный способ не помог восстановить его, пробуем другие варианты описанные далее.
Драйвер
Если не удалось решить проблему с подключением, а адаптер до сих пор еще выключен, рекомендуется выполнить обновление драйвера сетевой карты ПК. Порядок действий на примере ОС Windows 10 будет следующий:
- Вызываем поисковую строку, используя горячие клавиши «Win» и «R».
- Чтобы открыть Диспетчер устройств, в командной строчке прописываем «devmgmt.msc».

- Затем находим в листе доступных устройств строчку «Сетевые адаптеры» и щёлкаем по ней.
- Потом отыскиваем в списке сетевой адаптер, затем щелкаем по нему правой кнопки мышки. Затем кликаем по строчке «Свойства» в отобразившемся диалоговом меню.

- Далее в новом окошке находим вкладку «Драйвер» и в ней нажимаем клавишу «Откатить». Потом следует снова перезагрузить компьютер и проверить работу соединения. При этом не стоит даже пытаться обновлять драйвер адаптера. Система просто не сможет найти его в интернете, т.к. в этом случае соединение с сетью отсутствует. Только откат до предыдущего рабочего состояния поможет восстановить корректную работу сетевого адаптера.
Роутер
Если вышеописанные манипуляции с настройками компьютера не принесли нужного результата, значит проблема все же в самом роутере. Проблемы с прибором могли произойти из-за различных проблем, например, после скачка напряжения или по причине внутренних ошибок. Расскажем далее, как проверить работу DHCP на примере роутера TP-Link:
- Открываем на компьютере браузер и в адресной строчке вводим IP-адрес роутера. Его можно найти на информационной наклейке, которая располагается на нижней крышке роутера.
- Вводим логин и пароль администратора, потом попадаем в админ-панель маршрутизатора.

- Слева в меню находим раздел «DHCP», потом открываем раздел «Настройки DHCP.»
- Напротив строчки «DHCP-сервер» отмечаем чекбокс «Включить».
- В строчке «Начальный IP-адрес» необходимо прописать значение «192.168.1.100», а для «Конечный IP-адрес» значения «92.168.1.199» или «192.168.1.200».
- Адрес основного шлюза указываем «192.168.0.1».
- Остальные параметры вводить необязательно. В некоторых моделях надо будет указать маску подсети «255.255.255.0».

Настройки необходимо сохранить и перезагрузить маршрутизатор. Если все ранее описанные манипуляции не помогли устранить проблему, потребуется выполнить сброс всех настроек маршрутизатора и откат до заводских установок. После этого надо будет повторно настроить маршрутизатор.
Заключение
В данной статье была дана полная информация, как можно найти и исправить ошибку «DHCP не включен на сетевом адаптере» на примере различных ОС Виндовс. Можно добавить, что данные рекомендации стоит использовать довольно аккуратно. Сначала надо удостовериться, что сигнал от провайдера поступает нормально, нет никаких проблем с кабелями и электропитанием. Для начала специалисты рекомендуют все же перезагрузить роутер, потому что зачастую проблемы связаны именно со сбоями в работе этого устройства.
Видео по теме
Всем привет! Если вы читаете этот текст, то скорее всего вы, также как и я, столкнулись с ошибкой: DHCP не включен на сетевом адаптере «Беспроводная сеть» или «Ethernet». Можно попробовать решить проблему сразу – нажмите на кнопку: «Попробовать выполнить восстановление от имени администратора».

В некоторых случаях система сама попробуем решить проблему, поэтому если вы увидите окно с «Автоматическими обновлениями параметров сети», то нажмите «Внести исправление».

Если после этого вы увидите окошко с зеленой галочкой и надпись: «Исправлено», то проблема решена. Если же проблему не удалось решить таким образом, то идем дальше, и давайте разбираться в чем же причина отключенного DHCP.

DHCP функция на компьютере позволяет автоматически получать IP адрес от вашего роутера. В итоге на роутере настроен DHCP-сервер, который раздает эти адреса, а на компьютере DHCP-клиент, их принимающий. В нашем случае сервер или клиент может быть отключен как на компе, так и на роутере. Но чаще все же ошибка возникает из-за проблем с компьютером.
Так как ПК или ноутбук не может получить данные адреса, то и доступа к интернету нет, и в состоянии можно увидеть сообщение. А адаптер будет иметь надпись: «Неопознанная сеть». Не будем долго тянуть и начнем решать проблему. Пробовать все способы не нужно, просто проверяйте – решилась ли проблема после каждого из предложенных вариантов. Если у вас возникнут какие-то вопросы при прочтении – пишите в комментариях.

Содержание
- Способ 1
- Способ 2
- Способ 3
- Способ 4
- Способ 6
- Способ 7
- Задать вопрос автору статьи
Способ 1
- Найдите на клавиатуре две клавиши и английскую R – нажмите одновременно.

- Выполните команду «ncpa.cpl».

- Далее вы увидите несколько адаптеров. Если вы подключены по кабелю, то вам нужно выбрать «Ethernet» подключение (имеет значок кабеля с сетевым штекером). Если вы подключены по «Wi-Fi», то выбираем «Беспроводную сеть». Нажмите по выбранному подключению и зайдите в «Свойства».

- Один раз нажмите на строку «4 (TCP/IPv4)» и далее зайдите опять в «Свойства». Установите автоматическое получение IP и DNS.

- Два раза нажимаем «ОК».
Если это не поможет, интернета так нет, а ошибка «DHCP не включен в сетевом адаптере…» – все также остается висеть, пробуем другой способ.
Способ 2
Как я и говорил ранее, на компьютере должен быть включен DHCP-клиент, но возможно он деактивирован. Опять нажимаем на наши любые клавиши и R и прописываем «services.msc».

В списке найдите службу «DHCP-клиента» и откройте «Свойства» двойным щелчком левой мыши. Если служба остановлена – «Запустите». Также установите «Тип запуска» в «Автоматическом» режиме. В самом конце обязательно нажмите «Применить».

Способ 3
Можно попробовать выполнить сброс сетевых настроек адаптера.
Windows 7
Запустите командную строку от имени администратора – проще всего это сделать через меню «Пуск», введя название «cmd» в поисковой строке. Далее нажимаем правой кнопкой по модулю и выбираем соответствующий параметр запуска.

По очереди прописываем команды:
netsh winsock reset
netsh int ip reset
ipconfig /flushdns
netsh int tcp reset
route –f

Перезагружаем комп!
Windows 10
«Пуск» – «Параметры» (Шестеренка) – «Сеть и Интернета» – «Состояние» – нажимаем по кнопке «Сброс сети», далее подтверждаем действия сброса. Перезагружаемся.

Способ 4
Если ничего из вышеперечисленного не помогло, то значит скорее всего проблема не в вашем компьютере, а в маршрутизаторе. Сначала просто попробуйте его перезагрузить. Подойдите и выключите его, но включать сразу не нужно – подождите хотя бы 5 минут, чтобы он остыл. Для перезагрузки можно использовать кнопку включения или просто выдернуть его из розетки.
Если это не поможет, то скорее всего в роутере выключен DHCP-сервер. По вопросу как включить DHCP на роутере – смотрим инструкцию тут.
Способ 6
Можно попробовать прописать IP и другие настройки вручную. Для начала нам нужно узнать IP адрес вашего роутера. Для этого в командной строке ( + R = cmd) прописываем:
ipconfig

(Win+R=ncpa.cpl) Теперь зайдите в «Свойства» адаптера и пропишите следующие параметры:
- IP-адрес – первые три цифры устанавливаем такие же как у вашего роутера. А последнюю ставим в диапазоне от 10 до 254. Самое главное, чтобы эта цифра была отличная от той, что установлена у маршрутизатора.
- Маска подсети – просто нажмите по строчке, и параметр установится автоматически.
- Основной шлюз – тут прописываем IP роутера.
- Предпочтительный и Альтернативный DNS-сервер – я обычно использую ДНС от Google: 8.8.8.8 и 8.8.4.4.

Два раза нажимаем «ОК».
Способ 7
Вспомните – не устанавливали ли вы ранее какие-то программы, которые в теории могут мешать работе вашего модуля. Зайдите в «Программы и компоненты» и проверьте – возможно что-то установилось без вашего ведома. Также проверьте компьютер антивирусной программой. Если у вас включен VPN или запущены подобные приложения – отключите их.
Можно, кстати, попробовать и вообще отключить антивирусник, возможно, это он является виновником. Также можно попробовать установить свежие драйвера на сетевой или Wi-Fi адаптер:
- Сетевая карта.
- Wi-Fi адаптер.
Если подключение происходит не через роутер, а к кабелю провайдера напрямую, то стоит позвонить в техническую поддержку, возможно проблема у них. Также вы можете задавать свои вопросы и описывать свои случаи в комментариях.
Если не удалось получить IP-адрес от DHCP сервера и «Диагностика неполадок» не помогла, перезагрузите роутер, проверьте или сбросьте настройки подключения. Как это сделать и зачем нужен DHCP-сервер, объясняем далее.
- Что такое DHCP
- Почему возникает ошибка типа «Не удалось получить IP-адрес»
- Как быть, если не удалось получить IP-адрес от DHCP сервера: решение проблемы
- Перезагрузка роутера
- Включение DHCP на роутере
- Фильтрация по MAC-адресу
- Проверка «DHCP-клиента»
- Сброс настроек
- Подводим итоги
DHCP – это протокол, который назначает индивидуальный IP-адрес каждому устройству, подключенному к сети. IP выступает в качестве идентификатора для приема и передачи данных от маршрутизатора на определенный ПК, смартфон или игровую консоль. DHCP используется в любом сетевом оборудовании:
- Если стационарный компьютер, ноутбук или другая техника подключена к интернету напрямую, то получение IP-адреса происходит от DHCP-сервера провайдера.
- В локальной или Wi-Fi сети за раздачу IP отвечает DHCP маршрутизатора, роутера или точки подключения.
К примеру, к домашней Wi-Fi-сети подключено 3 устройства, тогда каждое получит собственный IP:
- ПК – 192.168.0.100;
- смартфон – 192.168.0.101;
- принтер – 192.168.0.102.
Зная адрес каждого девайса, можно создать общую сеть для передачи данных, просмотра видео или отправки документа на печать. При этом роутер для доступа в интернет получает индивидуальный IP от DHCP-сервера провайдера.
DHCP также называют динамическим IP-адресом. То есть сервер назначает свободный идентификатор для вышедшего в сеть девайса.
Почему возникает ошибка типа «Не удалось получить IP-адрес»
Ошибка типа «Не удалось получить IP-адрес» появляется из-за отсутствия DHCP-сервера, его неправильной настройки или отсутствия свободных для подключения адресов. Если провайдер предоставляет только фиксированный IP, он же статичный, то получить его с включенными DHCP не получится.
К другим причинам относится:
- неправильно указанный DNS;
- подключение через неактивный VPN или прокси;
- проблемы на стороне провайдера или владельца сайта.
Данные о настройке статического IP провайдер указывает в договоре.
Как быть, если не удалось получить IP-адрес от DHCP сервера: решение проблемы
Рассмотрим ключевые неисправности и способы их решения.
Перезагрузка роутера
Прежде чем сбрасывать настройки, перезагрузите роутер, отключив его от сети на 30-60 секунд. Не используйте кнопку RESET на корпусе, в зависимости от модели она приводит к возвращению устройства к заводским параметрам.
Вместе с роутером перезагрузите другие устройства.
Включение DHCP на роутере
Неправильная настройка или сброс параметров приводят к отключению протокола. Чтобы активировать его снова:
- Зайдите в настройки роутера с помощью IP-адреса и пароля, указанного снизу корпуса. Если таковые не указаны, данные для авторизации можно найти в интернете по названию модели.
- Откройте раздел «DHCP-сервер». Он может находиться как в основном меню, так и во вкладках «Сети», «Сегменты», «Интерфейсы LAN» или «Wi-Fi».
- Напротив названия протокола поставьте галочку на «Включить». Перед выходом из настроек не забудьте «Применить» новые параметры.

В этом же разделе можно назначить диапазон выдаваемых адресов и время их действия.
Фильтрация по MAC-адресу
MAC-адрес – этой физический идентификатор, который получает любая техника с доступом в сеть. Поскольку каждый МАК уникален, то на некоторых прошивках роутеров можно создать белый список устройств, которые могут к нему подключаться. Если девайса нет в перечне, получить IP не удастся. Чтобы это исправить:
- Зайдите в настройки роутера, как описано выше.
- В разделе «Сети» откройте «Фильтрацию по MAC-адресу» и отключите ее.
Не забудьте «Сохранить» или «Принять» новые настройки.
Проверка «DHCP-клиента»
Убедившись, что с параметрами роутера все отлично, переходим к ПК на Windows:
- Откройте меню «Пуск», в списке разверните «Служебные – Windows» и выберите «Панель управления».
- Перейдите в «Администрирование». Если на «Панели управления» нет нужного элемента, измените тип просмотра и вместо «Категории» выберите «Крупные значки» либо «Мелкие значки».
- В «Администрировании» дважды клацните левой кнопкой мыши по ярлыку «Службы».
- Откройте «DHCP-клиент».
- Перейдите во вкладку «Общие», в «Типе запуска» установите «Автоматически» и нажмите «Применить».

Следующий шаг:
- Вернитесь в главное окно «Панели управления» и откройте «Центр управления сетями и общим доступом».
- В «Просмотре активных сетей» клацните по подключению для выхода в сеть – оно находится напротив названия сети в строчке «Подключения».
- В развернувшемся окне выберите «Свойства».
- Отметьте «IP версии 4 (TCP/IPv4)» и снова нажмите «Свойства». В «Общих» должны быть активны «Получить IP/DNS-адрес автоматически».

На смартфонах по умолчанию включено подключение к динамическим IP.
Сброс настроек
Из-за ошибок, накопившихся в ходе работы, роутер начинает функционировать неправильно. Выходом из сложившейся ситуации станет сброс настроек к заводскому состоянию. После может понадобиться повторная настройка подключения к интернету с помощью логина, пароля и типа подключения, указанного в договоре с провайдером.
Первый способ сброса заключается в удержании кнопки RESET на корпусе устройства на протяжении 3-10 секунд. После этого световые индикаторы должны моргнуть, а устройство перезагрузиться.

Второй вариант:
- Зайдите в настройки Wi-Fi.
- Перейдите в «Систему» и выберите «Сброс настроек».
Перезагрузка в таком случае произойдет автоматически.
Подводим итоги
Без активного DHCP-сервера устройство не сможет получить IP-адрес и выйти в сеть. Если вышеописанные советы не помогли, обратитесь к провайдеру. Не исключено проведение технических работ или повреждение магистральной линии.
Перейти к содержанию
Есть две вещи, которые могут вызвать ошибку DHCP. Одна из них это конфигурация на вашем компьютере или устройстве, которая позволяет DHCP-серверу назначать ему IP-адрес. Другая – это настройка самого DHCP-сервера.
Ошибка DHCP означает, что сервер вашей сети, предоставляющий IP-адрес для устройств, не может назначить вашему устройству IP-адрес.
Содержание
- Как происходит ошибка DHCP
- Устранение неполадок, исправить ошибку DHCP
- Исправить настройки DHCP вручную
- Исправить ошибку DHCP с настройками маршрутизатора
Поскольку настройка DHCP может разорвать ваше интернет-соединение, ошибка может появляться во многих формах. В конечном счете, основным симптомом является то, что вы не сможете получить доступ к Интернету.
Ошибка DHCP возникает, когда DHCP-сервер или маршрутизатор в сети не может автоматически настроить IP-адрес компьютера или устройства для подключения к сети. Обычно это приводит к ошибке сетевого подключения при попытке доступа в Интернет через веб-браузер.

Что делает ошибку DHCP настолько трудной для устранения, потому что ошибка не всегда включает упоминание о DHCP. Однако вы можете подтвердить, является ли ошибка DHCP причиной вашей проблемы с интернет-соединением , несколькими способами.
Устранение неполадок, исправить ошибку DHCP
Самый простой способ исправить проблемы с интернет-соединением – позволить Windows автоматически исправить ваши интернет-настройки. Если ваши настройки DHCP неверны, Windows попытается их исправить автоматически.
- Для этого просто щелкните правой кнопкой мыши значок сетевого подключения на панели задач Windows и выберите Устранение неполадок.

- Средство устранения неполадок в сети определит все параметры, которые могут вызывать проблемы с подключением к Интернету. Он предоставит вам возможность применить предложенные исправления. Если ваши настройки DHCP вызывают ошибку, они также будут исправлены. Выберите Применить это исправление, чтобы применить предложенные изменения.

- Если автоматические исправления сработали, вы должны увидеть, как работает ваше сетевое соединение. Откройте веб-браузер и попробуйте подключиться к Интернету. Если это все еще не работает, вам нужно будет вручную исправить настройки DHCP.

Исправить настройки DHCP вручную
Если автоматическое устранение неполадок не исправило ваши настройки DHCP, вы можете сделать это вручную.
- Выберите меню «Пуск» и выберите значок « Настройки» . Откроется окно настроек Windows. Выберите Сеть и Интернет в окне настроек Windows.

- Откроется Статус сети окно. Прокрутите вниз и выберите Изменить параметры адаптера.

- Это отобразит все сетевые адаптеры, которые настроены на вашем компьютере. Щелкните правой кнопкой мыши активный адаптер и выберите « Свойства».

- В окне «Свойства Wi-Fi» выберите « Протокол Интернета версии 4» и выберите « Свойства».
- Если параметр Получить IP-адрес автоматически не выбран, выберите его.
- Выберите OK и Закрыть, чтобы сохранить новые настройки. Перезагрузите компьютер.
Этот параметр позволяет DHCP-серверу или маршрутизатору в сети назначать компьютеру следующий доступный IP-адрес в сети.
Если вы заметили, что параметр Получить IP-адрес автоматически уже выбран, ошибка DHCP может вообще не быть вызвана сетевыми настройками вашего компьютера. Это может быть вызвано настройками вашего маршрутизатора.
Исправить ошибку DHCP с настройками маршрутизатора
В типичной корпоративной сети это DNS-сервер, который управляет IP-адресами устройств в сети. Все настройки DHCP управляются вашим ИТ-отделом, поэтому, если у вас возникают проблемы с сетевым подключением, вам следует обратиться в свою службу технической поддержки.
Однако в домашней сети настройки DHCP в вашем маршрутизаторе управляют IP-адресами устройств в сети. Если вы видите ошибки DHCP, вы должны проверить настройки маршрутизатора.
Просмотров 28.1к.
Обновлено 16.07.2019

Как с компьютера раздать интернет на телефон
Вот бывает у вас так, вводишь четкий запрос «как с компьютера раздать интернет на телефон», а в топе выдачи Google получаешь ответ «подключите телефон в качестве USB-модема и раздавайте интернет на
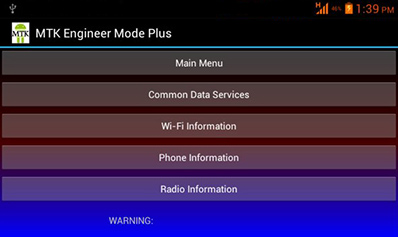
Инженерное меню Android
Инженерное меню внедряется и используется производителями смартфонов на базе андроид, для тестирования и настройки различных функций. Меню это скрыто в оболочке операционной системы и
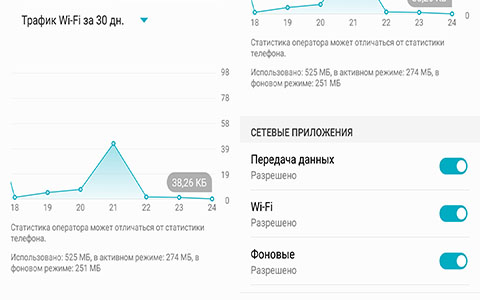
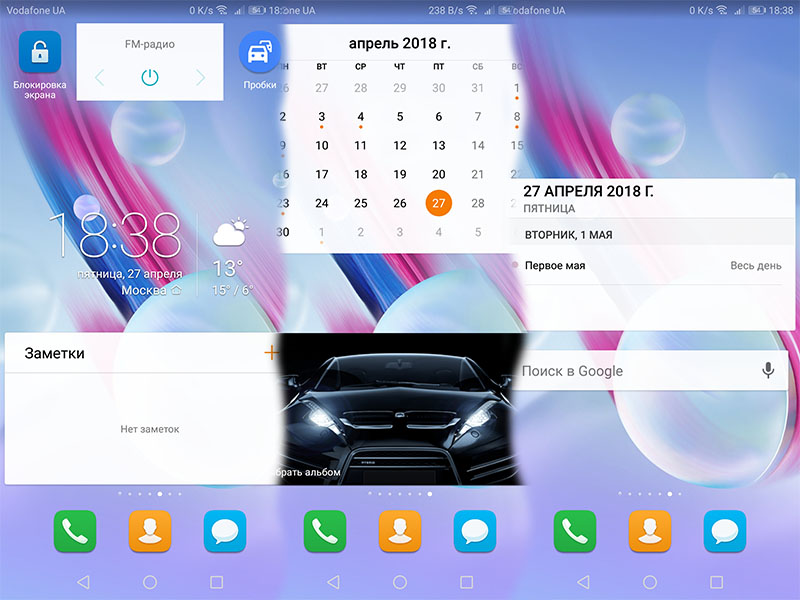

Ошибка поиска DNS: что такое и как исправить?
Столкнуться с неполадками интернет-соединения неприятно, но порой этого не избежать. Один из распространенных сбоев происходит, когда не удается найти DNS адрес сервера. Рассмотрим, что представляет

Что делать если на компьютере Bonjour?
Bonjour представляет собой системную службу мониторинга локальных веб-серверов. Программа работает в фоновом режиме, обнаруживает устройства и сервисы, которые поддерживают протокол Zeroconf,

Протокол OTG — что это и как он работает?
Многие читатели не раз слышали английское слово OTG в упоминании про электронные устройства и компьютеры. Но не каждый знает, что оно значит и зачем нужен OTG в телефоне. Что это такое, я опишу в
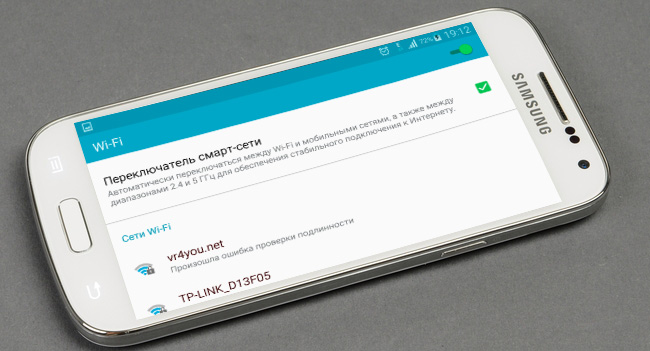
Содержание
- 1 Что такое DHCP
- 2 Причины ошибки
- 3 Варианты устранения проблемы
- 3.1 Диагностика сети
- 3.2 Автоматическая настройка IP-адреса
- 3.3 DHCP-клиент
- 3.4 Ручной вариант настройки IP-адреса
- 3.5 Драйвер
- 3.6 Роутер
- 4 Заключение
- 5 Видео по теме
При использовании интернет-сети периодически возникают ошибки и проблемы, из-за которых не получается подключиться к нужному сетевому ресурсу. Надо заметить, что подсоединение по локальной сети при этом есть, а вот подключение к интернету на компьютере отсутствует и веб-сайты не открываются. Причины возникновения таких проблем могут быть различными: отсутствует связь, недостаточная скорость передачи данных, сбой в работе серверов и роутеров. Иногда пользователи могут увидеть на экране своего девайса информационное окошко «DHCP не включен на сетевом адаптере Ethernet» или «DHCP не включен на беспроводном адаптере Ethernet». Чтобы интернет начал работать, надо решать возникшие проблемы. Есть несколько способов устранения таких неисправностей. В этой статье опишем — причины возникновения такой ошибки и что делать для ее устранения. Дополнительно будут даны рекомендации по настройке роутера и компьютера для восстановления нормальной работоспособности сетевого подключения.

Что такое DHCP
DHCP или Dynamic Host Configuration Protocol является прикладным динамическим протоколом конфигурации. Его еще можно назвать «протоколом динамической настройки узла», если перевести на русский язык название данного протокола. DHCP на роутере используется для назначения уникальных IP-адресов каждому клиентскому устройству, подключенному в данную сеть этого устройства. Через определенное время данные адреса автоматически обновляются.

Простыми словами назначение этого протокола можно описать таким образом. Новое устройство, например, мобильный телефон подключается в сеть, которую создал домашний роутер. В данной сети сам маршрутизатор — это шлюз, который играет двойную роль. Роутер подсоединен к сети поставщика услуг (интернета) и одновременно с этим он же отвечает за создание локальной (домашней) сети. Для получения доступа к интернет-сети, любой клиентский девайс должен послать запрос на маршрутизатор. На это запрос от устройства маршрутизатор должен ответить. Чтобы ответ поступил на клиентское устройство, он должен иметь какой-то адрес. Именно для этого роутер при помощи протокола DHCP создаются и присваиваются IP-адреса клиентам сети. За счет этого они могут отправлять запросы и подсоединяться к интернету. За счет протокола DHCP исключается возникновение путаницы между устройствами, подключенными в одну сеть.
Причины ошибки
Если DHCP-сервер не включен на сетевом адаптере клиентского девайса (ПК, ноутбука, смартфона и др.), интернет на нем перестанет работать и на экране отобразится информационное сообщение, которое уведомит пользователя сети о возникновении проблемы. При этом связь между клиентским устройством и роутером пропадет. Причины такой проблемы могут быть следующими:
- Сбой в работе роутера, который в данный момент функционирует неправильно.
- Сбились настройки на подключенном устройстве.
- Не подключен кабель на компьютере или ноутбуке.
- Сетевые драйвера на устройстве давно не обновлялись и уже устарели.
- Влияние стороннего программного обеспечения на нормальную работу устройства.

У пользователей при этом возникает вопрос — «Могу ли я самостоятельно решить данную проблему или придется вызывать мастера для ее устранения?» Надо сразу ответить, что решить данную проблему можно самостоятельно и в большинстве случаев удается обойтись без вызова специалиста. Поэтому далее в этом материале ниже расскажем — как включить DHCP на компьютере или ноутбуке с различными версиями ОС Виндовс, когда он не работает.
Варианты устранения проблемы
О том, что DHCP не включен на сетевом адаптере и отсутствует беспроводная сеть можно узнать не только при помощи сообщения в браузере. На эту проблему также укажет иконка отсутствия подключения к сети на ноутбуке и компьютере. При этом данная иконка будет отображаться как при подключении устройства к сети по проводному соединению через LAN-порт, так и в случае беспроводного Wi-Fi подключения. Сама иконка сетевого подключения будет перечеркнута красным крестиком (все ОС ниже Windows 10) или отображаться в виде «земного шара» (Windows 10). Также о наличии проблемы с подключением может говорить наличие около иконки сетевого подключения значка в виде треугольника желтого цвета.

Самый простой способ для решения этой проблемы — это перезагрузка маршрутизатора. При отключении и повторном включении роутера его работоспособность может восстановиться. Главное после отключения питания подождать некоторое время и только потом включать устройства. При незначительных сбоях в работе этот способ может конечно помочь.
Однако, если пользователь отключил-включил роутер, но эти действия не помогли включить DHCP на сетевом адаптере, значит в этом случае проблема намного серьезнее, чем представлялось. Решать ее надо будет совсем другими способами. Далее ниже опишем основные варианты устранения такой ошибки.

Диагностика сети
В операционных системах Windows 7 или 10 во время отсутствия подключения к сети, рекомендуется сделать диагностику ее работоспособности. Делается это при помощи таких шагов:
- Необходимо нажать правой кнопкой мышки по значку сетевого подключения.
- Потом в диалоговом меню кликнуть по строчке «Диагностика сети» или «Диагностика неполадок».

- Далее система начнет процесс поиска неполадок и после проверки выдаст сообщение «DHCP не включен на сетевом адаптере». Также надо учесть, что это информационное сообщение может быть дополнено текстом «Беспроводная сеть» (беспроводное подсоединение) или «Ethernet» (проводное подключение).
- Затем система предложит варианты решения проблемы и попробует самостоятельно восстановить работоспособность. Главное, чтобы у пользователя в этом случае были права админа. Для запуска восстановления необходимо нажать на соответствующую строчку на экране.

Если восстановление пройдет удачно, то компьютер сможет подключиться к роутеру и интернет на нем начнет работать.
Автоматическая настройка IP-адреса
Одна из причин ошибки, когда DHCP не включен на сетевом адаптере и отсутствует подключение по локальной сети, заключается в отключении функционала, за счет которого устройство в автоматическом режиме получает IP-адрес. Чтобы решить такую проблему, необходимо сделать следующее:
- Открыть меню «Пуск» и затем перейти в «Панель управления». Далее попасть в раздел, где отображаются все сетевые подключения. Кроме того, есть альтернативный вариант, который позволяет быстро открыть раздел с сетевыми подключениями. В Windows 7 или 10 можно использовать горячие клавиши «Win» и «R», а потом набрать в строчке команду «ncpa.cpl» и кликнуть клавишу «Enter».

- Используемое подключение будет отображаться, как «Неопознанная сеть». Данное сетевое подключение также не будет иметь доступа к интернет-сети.

- Потом надо кликнуть правой кнопкой мыши на значке данного сетевого соединения и в выпавшем диалоговом меню кликнуть по клавише «Свойства».
- Далее в новом окошке дважды щелкаем по строчке «Протокол Интернета 4 (TCP/IPv4)» (Windows 7) или «IP версии 4 (TCP/IPv4)» (Windows 10).

- В открывшемся окошке разрешаем автоматическое получение IP-адреса и адреса DNS-сервера. Подтверждаем сделанные изменения через клик по клавише «ОК».

Далее перезагружаем компьютер и делаем проверку работоспособности сетевого подсоединения. Если описанный способ не помог и сетевой адаптер снова не работает, необходимо будет продолжить поиск неисправности.
DHCP-клиент
Это специальная служба операционной система, которая отвечает за получение IP-адреса от роутера для его последующего использования клиентским устройством. Чтобы изменения параметры DHCP-клиента необходимо сделать такие шаги:
- На Windows 7 или Windows 10 вызываем поисковое меню при помощи комбинации горячих клавиш «Win» и «R». Далее в поисковой строке вводим команду «services.msc».

- Потом в открывшемся списке системных служб необходимо найти «DHCP-клиент» и дважды щелкнуть по нему левой кнопкой мышки.

- Напротив строчки, отвечающий за запуск данной службы, устанавливаем автоматический вариант запуска. Потом запускаем данный режим при помощи щелчка по одноименной кнопке.

- Подтверждаем внесение изменений щелчком по клавише «Применить».
Далее перезагружаем компьютер и проверяем состояние сетевого подключения. Если подключение отсутствует, пробуем другие способы устранения такой неисправности, которые приведены ниже в материале.
Ручной вариант настройки IP-адреса
Данный вариант также может помочь, если нет подключения к интернету при подсоединении через локальную сеть. Способ предполагает ручной ввод IP-адреса. На примере ОС Windows 10 это делается следующим образом:
- Используем горячие клавиши «Win» и «S», чтобы открыть поисковую строку. Потом набираем запрос «Командная строка».
- Главное, чтобы настройка выполнялась от имени администратора. В противном случае настроить работу устройства не получится.
- В открывшейся консоли прописываем команду «ipconfig /flushdns» и нажимаем клавишу ввода. После этого кэш сопостовителя DNS будет очищен.

- После этого вводим новую команду «ipconfig /renew». Она позволяет увидеть текущие настройки IP-адреса и обновить ряд параметров, которые задаются при автоматической настройке сетевых интерфейсов во время использования протокола DHCP.

По стандартному варианту делаем перезагрузку компьютера и проверяем наличие подключения. Если данный способ не помог восстановить его, пробуем другие варианты описанные далее.
Драйвер
Если не удалось решить проблему с подключением, а адаптер до сих пор еще выключен, рекомендуется выполнить обновление драйвера сетевой карты ПК. Порядок действий на примере ОС Windows 10 будет следующий:
- Вызываем поисковую строку, используя горячие клавиши «Win» и «R».
- Чтобы открыть Диспетчер устройств, в командной строчке прописываем «devmgmt.msc».

- Затем находим в листе доступных устройств строчку «Сетевые адаптеры» и щёлкаем по ней.
- Потом отыскиваем в списке сетевой адаптер, затем щелкаем по нему правой кнопки мышки. Затем кликаем по строчке «Свойства» в отобразившемся диалоговом меню.

- Далее в новом окошке находим вкладку «Драйвер» и в ней нажимаем клавишу «Откатить». Потом следует снова перезагрузить компьютер и проверить работу соединения. При этом не стоит даже пытаться обновлять драйвер адаптера. Система просто не сможет найти его в интернете, т.к. в этом случае соединение с сетью отсутствует. Только откат до предыдущего рабочего состояния поможет восстановить корректную работу сетевого адаптера.
Роутер
Если вышеописанные манипуляции с настройками компьютера не принесли нужного результата, значит проблема все же в самом роутере. Проблемы с прибором могли произойти из-за различных проблем, например, после скачка напряжения или по причине внутренних ошибок. Расскажем далее, как проверить работу DHCP на примере роутера TP-Link:
- Открываем на компьютере браузер и в адресной строчке вводим IP-адрес роутера. Его можно найти на информационной наклейке, которая располагается на нижней крышке роутера.
- Вводим логин и пароль администратора, потом попадаем в админ-панель маршрутизатора.

- Слева в меню находим раздел «DHCP», потом открываем раздел «Настройки DHCP.»
- Напротив строчки «DHCP-сервер» отмечаем чекбокс «Включить».
- В строчке «Начальный IP-адрес» необходимо прописать значение «192.168.1.100», а для «Конечный IP-адрес» значения «92.168.1.199» или «192.168.1.200».
- Адрес основного шлюза указываем «192.168.0.1».
- Остальные параметры вводить необязательно. В некоторых моделях надо будет указать маску подсети «255.255.255.0».

Настройки необходимо сохранить и перезагрузить маршрутизатор. Если все ранее описанные манипуляции не помогли устранить проблему, потребуется выполнить сброс всех настроек маршрутизатора и откат до заводских установок. После этого надо будет повторно настроить маршрутизатор.
Заключение
В данной статье была дана полная информация, как можно найти и исправить ошибку «DHCP не включен на сетевом адаптере» на примере различных ОС Виндовс. Можно добавить, что данные рекомендации стоит использовать довольно аккуратно. Сначала надо удостовериться, что сигнал от провайдера поступает нормально, нет никаких проблем с кабелями и электропитанием. Для начала специалисты рекомендуют все же перезагрузить роутер, потому что зачастую проблемы связаны именно со сбоями в работе этого устройства.
Видео по теме
Всем привет! Если вы читаете этот текст, то скорее всего вы, также как и я, столкнулись с ошибкой: DHCP не включен на сетевом адаптере «Беспроводная сеть» или «Ethernet». Можно попробовать решить проблему сразу – нажмите на кнопку: «Попробовать выполнить восстановление от имени администратора».

В некоторых случаях система сама попробуем решить проблему, поэтому если вы увидите окно с «Автоматическими обновлениями параметров сети», то нажмите «Внести исправление».

Если после этого вы увидите окошко с зеленой галочкой и надпись: «Исправлено», то проблема решена. Если же проблему не удалось решить таким образом, то идем дальше, и давайте разбираться в чем же причина отключенного DHCP.

DHCP функция на компьютере позволяет автоматически получать IP адрес от вашего роутера. В итоге на роутере настроен DHCP-сервер, который раздает эти адреса, а на компьютере DHCP-клиент, их принимающий. В нашем случае сервер или клиент может быть отключен как на компе, так и на роутере. Но чаще все же ошибка возникает из-за проблем с компьютером.
Так как ПК или ноутбук не может получить данные адреса, то и доступа к интернету нет, и в состоянии можно увидеть сообщение. А адаптер будет иметь надпись: «Неопознанная сеть». Не будем долго тянуть и начнем решать проблему. Пробовать все способы не нужно, просто проверяйте – решилась ли проблема после каждого из предложенных вариантов. Если у вас возникнут какие-то вопросы при прочтении – пишите в комментариях.

Содержание
- Способ 1
- Способ 2
- Способ 3
- Способ 4
- Способ 6
- Способ 7
- Задать вопрос автору статьи
Способ 1
- Найдите на клавиатуре две клавиши и английскую R – нажмите одновременно.

- Выполните команду «ncpa.cpl».

- Далее вы увидите несколько адаптеров. Если вы подключены по кабелю, то вам нужно выбрать «Ethernet» подключение (имеет значок кабеля с сетевым штекером). Если вы подключены по «Wi-Fi», то выбираем «Беспроводную сеть». Нажмите по выбранному подключению и зайдите в «Свойства».

- Один раз нажмите на строку «4 (TCP/IPv4)» и далее зайдите опять в «Свойства». Установите автоматическое получение IP и DNS.

- Два раза нажимаем «ОК».
Если это не поможет, интернета так нет, а ошибка «DHCP не включен в сетевом адаптере…» – все также остается висеть, пробуем другой способ.
Способ 2
Как я и говорил ранее, на компьютере должен быть включен DHCP-клиент, но возможно он деактивирован. Опять нажимаем на наши любые клавиши и R и прописываем «services.msc».

В списке найдите службу «DHCP-клиента» и откройте «Свойства» двойным щелчком левой мыши. Если служба остановлена – «Запустите». Также установите «Тип запуска» в «Автоматическом» режиме. В самом конце обязательно нажмите «Применить».

Способ 3
Можно попробовать выполнить сброс сетевых настроек адаптера.
Windows 7
Запустите командную строку от имени администратора – проще всего это сделать через меню «Пуск», введя название «cmd» в поисковой строке. Далее нажимаем правой кнопкой по модулю и выбираем соответствующий параметр запуска.

По очереди прописываем команды:
netsh winsock reset
netsh int ip reset
ipconfig /flushdns
netsh int tcp reset
route –f

Перезагружаем комп!
Windows 10
«Пуск» – «Параметры» (Шестеренка) – «Сеть и Интернета» – «Состояние» – нажимаем по кнопке «Сброс сети», далее подтверждаем действия сброса. Перезагружаемся.

Способ 4
Если ничего из вышеперечисленного не помогло, то значит скорее всего проблема не в вашем компьютере, а в маршрутизаторе. Сначала просто попробуйте его перезагрузить. Подойдите и выключите его, но включать сразу не нужно – подождите хотя бы 5 минут, чтобы он остыл. Для перезагрузки можно использовать кнопку включения или просто выдернуть его из розетки.
Если это не поможет, то скорее всего в роутере выключен DHCP-сервер. По вопросу как включить DHCP на роутере – смотрим инструкцию тут.
Способ 6
Можно попробовать прописать IP и другие настройки вручную. Для начала нам нужно узнать IP адрес вашего роутера. Для этого в командной строке ( + R = cmd) прописываем:
ipconfig

(Win+R=ncpa.cpl) Теперь зайдите в «Свойства» адаптера и пропишите следующие параметры:
- IP-адрес – первые три цифры устанавливаем такие же как у вашего роутера. А последнюю ставим в диапазоне от 10 до 254. Самое главное, чтобы эта цифра была отличная от той, что установлена у маршрутизатора.
- Маска подсети – просто нажмите по строчке, и параметр установится автоматически.
- Основной шлюз – тут прописываем IP роутера.
- Предпочтительный и Альтернативный DNS-сервер – я обычно использую ДНС от Google: 8.8.8.8 и 8.8.4.4.

Два раза нажимаем «ОК».
Способ 7
Вспомните – не устанавливали ли вы ранее какие-то программы, которые в теории могут мешать работе вашего модуля. Зайдите в «Программы и компоненты» и проверьте – возможно что-то установилось без вашего ведома. Также проверьте компьютер антивирусной программой. Если у вас включен VPN или запущены подобные приложения – отключите их.
Можно, кстати, попробовать и вообще отключить антивирусник, возможно, это он является виновником. Также можно попробовать установить свежие драйвера на сетевой или Wi-Fi адаптер:
- Сетевая карта.
- Wi-Fi адаптер.
Если подключение происходит не через роутер, а к кабелю провайдера напрямую, то стоит позвонить в техническую поддержку, возможно проблема у них. Также вы можете задавать свои вопросы и описывать свои случаи в комментариях.
Большинство локальных сетей, начиная от домашних с Wi-Fi роутером и заканчивая корпоративными с сотнями компьютеров, чаще всего используют DHCP. Отключение протокола или неполадки в его работе могут привести к сбою или коллапсу всей инфраструктуры и соответственно к возникновению ошибки «DHCP не включен на сетевом адаптере».
Назначение протокола
Dynamic Host Configuration Protocol — DHCP, что означает «Протокол динамической настройки узла». Для понимания принципа функционирования службы, можно провести аналогию между локальной сетью и почтальоном, разносящим письма.
У каждого дома есть адрес, точно также любой компьютер сети имеет свой неповторимый IP-адрес. Назначить его для ПК можно вручную, но если в сети десятки или сотни компьютеров, то процесс затянется и станет довольно утомительным.
DHCP позволяет назначать адреса автоматически. Протокол является тем «почтальоном», который разносит «письма» с уведомлениями о присвоении компьютеру индивидуального IP. Обмен информацией происходит между DHCP сервером (роутером) и клиентами сети (пользовательские компьютеры).
При включении ПК в сеть, он отправляет запрос серверу или роутеру для того, чтобы он его идентифицировал. В ответ он получает пакет данных, в котором содержатся IP, маска подсети и другие настройки. После их применения и сохранения на сетевом адаптере, компьютер информирует сервер о готовности стать клиентом локальной сети.
После проверки полученной конфигурации и отсутствия в ней ошибок, происходит отправка оповещения от сервера к клиенту о положительной авторизации последнего. Все процессы регулируются сетевым протоколом DHCP.
Для функционирования системы автоматического получения IP-адресов по протоколу DHCP необходимы следующие составляющие:
- установка DHCP на сервере или роутере;
- включение службы на клиенте или компьютере;
- настройка сетевой карты или адаптера компьютера на автоматическое получение адреса.
Для автоматического получения IP-адреса компьютером (клиентом сети), необходимо инициализировать DHCP. Для включения DHCP на сетевом адаптере следует:
- Зайти в панель управления.

- Зайти во вкладку «Администрирование».

- Откроется меню со службами. Найти «DHCP-клиент».

Данное окно можно вызвать быстрее, используя Win + R. Всплывет окно «Выполнить». Набрать в нем «services.msc» и нажать Enter.
- Нажав правой кнопкой мыши (ПКМ) на строку «DHCP-клиент», вызвать вспомогательное меню. Выбрать надпись «Свойства» и кликнуть по ней.

- Откроются свойства службы. Во вкладке «Общие» найти строку «Тип запуска» и указать в ней вариант «Автоматически». Подтвердить, нажав на «ОК».

- Перезагрузить компьютер. После включения ПК служба будет работать.
Настройка сетевой карты
Далее следует перевести LAN-адаптер на принятие IP-адреса с роутера. Для этого:
- Зайти в панель управления и выбрать опцию «Сеть и Интернет».

- В панели управления сетевыми подключениями выбрать пункт «Изменение параметров адаптера».

- Откроется страница с сетевыми адаптерами компьютера.

Вызвать ее можно также при помощи команды «ncpa.cpl», введенной в окно «Выполнить».
- Кликнуть правой кнопкой мыши по нужному адаптеру, если их несколько, и зайти в опцию «Свойства».

- В свойствах отметить строку «Протокол Интернета версии 4 (TCP/IPv4)». Кликнуть по пункту 2 раза левой кнопкой мыши (ЛКМ) или щелкнуть 1 раз по кнопке «Свойства».

- В свойствах отметить пункты, указанные на рисунке и подтвердить, нажав на «ОК».

- Перезагрузить компьютер.
Проверка настроек роутера
Возможно, что собьются настройки роутера и компьютер не сможет к нему подключиться, находясь в режиме динамических адресов, из-за чего и будет возникать ошибки «DHCP не включен на сетевом адаптере». Для проверки и отладки роутера следует выполнить следующий алгоритм:
- Установить физическое соединение между компьютером и роутером при помощи Ethernet кабеля или Wi-FI.
- Подключиться к роутеру. Для этого нужно ввести его IP-адрес в строку браузера. Адреса по умолчанию таковы: 192.168.0.1 или 192.168.1.1. Обычно они указаны на тыльной стороне устройства.

- После соединения появится окно, в котором нужно ввести логин/пароль. По умолчанию это admin/admin.

- Выбрать в меню DHCP.

- Если опция отключена, то включить и сохранить.

Проверка службы
Если служба DHCP была запущена, но подключение все равно отсутствует, то нужно проверить, работает она или нет. Для этого:
- Вызвать окно службы, используя меню «Выполнить» и команду «services.msc».

- В строке «DHCP-клиент» должна быть надпись «Выполняется». Если ее нет, то нужно включить службу.

- Даже если протокол выполняется, но нет подключения к маршрутизатору, то рекомендуется перезапустить DHCP. Для этого нажать на опцию «Перезапустить» в левом верхнем углу.

Ручное присвоение адресов
Возможна ситуация, когда появляется ошибка «DHCP не включен на сетевом адаптере» и не удается подключиться к роутеру, хотя служба запущена и настройки указаны верно. В этом случае можно установить IP-адрес самостоятельно. Для этого нужно ввести на компьютере IP-адрес, находящийся в диапазоне роутера, а именно:
- Вначале необходимо узнать статический адрес маршрутизатора, который указан на его задней панели. Обычно это 192.168.0.1 или 192.168.1.1.
- Вызвать окно свойств сетевого адаптера. Но теперь отметить пункты, указанные на рисунке ниже.

- В строку «Использовать следующий IP-адрес» необходимо вписать 4 числа. Первые 3 должны быть идентичны первым трем числам роутера, то есть должны быть, например, 192.168.0 или 192.168.1. Четвертая цифра должна отличаться от IP маршрутизатора и быть не больше 254.
Нужно внимательно следить за присвоением адресов, так как если они будут одинаковы, это вызовет конфликт устройств, и одно из них не будет работать в сети.
Маска подсети пропишется автоматически и должна иметь 4 числа: 255.255.255.0. В строке «Основной шлюз» прописать IP-адрес роутера.
- В пункт «Предпочитаемый DNS-сервер» также вписать адрес маршрутизатора и подтвердить.

- Перезагрузить компьютер. После включения маршрутизатор и компьютер будут «видеть» друг друга.
Альтернативные варианты
Запустить DHCP можно из консоли:
- Нажать Win+R, ввести «cmd» в окно и подтвердить.

- Откроется командная строка. Ввести «netsh interface ip set address «название подключения» dhcp».

- Затем ввести: «netsh interface ip set dnsserver «название подключения» dhcp».

Здесь «название подключения» — имя локальной сети, нужно посмотреть в свойствах адаптера.
Возможно, что после сбоя в работе роутера, произойдет блокировка протокола. Для его активации необходимо сбросить устройство на заводские установки. Также если неизвестен IP-адрес роутера, сброс вернет значение по умолчанию, указанного на задней стороне изделия. Это же относится к логину и паролю.
Сбрасываются установки нажатием и удержанием кнопки «Reset» в течение 15 секунд. Она находится на торце устройства, рядом с LAN-портами. Кнопка «утоплена» в корпус, и, чтобы нажать на нее нужно воспользоваться тонким предметом.
После этого необходимо настраивать роутер заново.
Можно перезагрузить гаджет, выключив и заново включив его. Также следует отключить антивирус и проверить соединение без него.
Возможно, что причина неработающего DHCP кроется в сбое сетевого адаптера. Следует зайти в диспетчер устройств компьютера, удалить адаптер и перезагрузить компьютер. После включения произойдет новая установка его драйвера.
Воспользовавшись рассмотренными советами, можно восстановить связь между устройствами в сети.
Комментарии к записи Как избавиться от ошибки [DHCP не включен на сетевом адаптере] — инструкция отключены
Довольно большое количество людей, которые используют Wi-Fi сталкивались с тем, что при попытке подключиться к интернету возникает ошибка с текстом «DHCP не включен на сетевом адаптере».
В некоторых случаях такая ошибка также имеет место при попытке объединения нескольких машин в одну локальную сеть.
Довольно редко, но она может возникать и при подключении через кабель RJ45.
В любом случае, способы устранения этой ошибки во всех случаях одинаковые, хотя есть и некоторые, которые относятся только к Wi-Fi.
Мы рассмотрим все методы, которые помогают избавиться от проблемы, связанной с DHCP.

Устанавливаем автоматическое назначение IP-адресов
Вышеуказанная ошибка достаточно часто возникает из-за неправильной настройки сети.
В некоторых случаях начинающие сисадмины проводят различные эксперименты, в результате которых сеть сбивается.
В любом случае, если у вас возникает проблема с DHCP, необходимо сделать следующее:
1. Откройте «Центр управления сетями…». Выполнить такую задачу можно с помощью меню «Пуск» или «Панели управления» (если сразу не отобразится, воспользуйтесь поиском), либо через значок подключения к интернету в панели быстрого доступа. При втором способе следует нажать на этот значок правой кнопкой мыши и в выпадающем меню выбрать нужный пункт.

Рис. 1. Использование «Центра управления сетями…» двумя методами
2. Дальше выберете «Изменение … адаптера» в левой стороне открытого окна.
3. Затем выберете то подключение, которым вы пользуетесь и с которым, соответственно, возникают проблемы, и нажмите на нем (только используйте правую кнопку мыши). Появится новое меню, в котором следует нажать «Свойства».

Рис. 2. Переход на свойства подключения к интернету
4. Дальше, в появившемся окне выберете «IP версии 4 (TCP/IPv4)» (просто кликните на него). Когда он будет выделен, используйте кнопку «Свойства».
5. Если это не произошло автоматически, перейдите в раздел «Общие». Там установите отметки на пунктах, которые показаны на рисунке №3. Чтобы изменения вступили в силу, кликните «ОК» и закройте все.

Рис. 3. Включение автоматического назначения IP-адрес и адреса DNS-сервера
Теперь попробуйте снова установить подключение.
Совет: По возможности перезагрузите компьютер. Возможно, изменения вступят в силу только после этого.
Меняем настройки роутера
Иногда возникает ситуация, когда в настройках роутера выключается DHCP. То же самое относится к другим устройствам, которые подключены к локальной сети.
Поэтому процедуру, описанную ниже, необходимо выполнить и для них. Но, конечно же, это актуально, если вы пытаетесь организовать эту самую локальную сеть.
Если вы имеете дело с одним лишь роутером, сделайте вот что:
1. Откройте панель настроек роутера. В адресной строке браузера введите 192.168.0.1 или 192.168.1.1 (один из них точно сработает, и вы попадете в панель настроек роутера).
Если вы не меняли ничего в этих настройках, то пароль и логин будут стандартными – «admin» и «admin».
Но в некоторых случаях у роутера есть собственные уникальные логины и пароли, обычно об этом пишется на обратной стороне устройства.
Важно! Настоятельно рекомендуем использовать для выполнения первого шага браузер Google Chrome. Если менять настройки роутера через другой браузер, они просто могут не сохраниться.
2. Среди разделов найдите пункт с названием «DHCP» и в нем подраздел «Настройки…». Дальше поставьте отметку напротив пункта «Включить» возле пункта «DHCP-сервер». Чтобы настройки вступили в силу, кликните «Сохранить».

Рис. 4. Включение DHCP-сервера в настройках роутера
В вашем случае интерфейс настроек роутера может отличаться, но все вышеуказанные пункты все равно будут присутствовать.
Если у вас возникнут какие-либо проблемы, обращайтесь в службу поддержки производителя своего устройства.
Проверяем DHCP на компьютере
Помимо того, что службы DHCP могут быть отключены на роутере, они также по каким-то причинам могут отключиться и на компьютере.
Даже если вы самостоятельно их не отключали, возможно, они выключились из-за влияния вирусов или каких-либо других сбоев. Во всяком случае, проверить этот вариант точно стоит.
Для этого сделайте следующее:

Рис. 5. Работа со службой DHCP на компьютере
Назначаем IP-адрес принудительно
Если все вышеуказанные действия не помогают, можно попытаться выполнить работу DHCP вручную.
Немного теории
DHCP – это протокол, который назначает IP-адреса всем узлам локальной сети.
Собственно, если вы используете компьютер и роутер, то эти самые адреса, при включенном DHCP, будут назначаться автоматически.
При этом у каждого роутера есть собственный диапазон IP-адресов, с которыми он может работать.
Так вот, в некоторых случаях протокол может неправильно сработать и назначить компьютеру тот адрес, с которым роутер работать не сможет.
А бывает и так, что DHCP просто отказывается работать и никаких признаков этого, кроме отсутствия интернета, нет.
Поэтому в этом случае необходимо попытаться назначить эти самые адреса вручную, причем из диапазона, который может обслуживать роутер.
Ручное назначение IP-адреса

Рис. 6. Назначения статического IP-адреса
Стоит сказать, что этот способ – большая авантюра и работает он далеко не всегда.
В некоторых случаях в локальной сети могут присутствовать и другие устройства, о которых вы не будете знать (особенно, если вы начинающий юзер).
И у них будут собственные IP-адреса. И, если вы присвоите компьютеру адрес, который уже есть у другого устройства, произойдет конфликт.
Разумеется, подключения к интернету не будет, и быть не может. Поэтому придется методом проб и ошибок присваивать разные IP-адреса из диапазона, охватываемого роутером.
Если все вышеописанное не помогает
Конечно же, бывают случаи, когда все вышеописанные способы не помогают и интернет все равно не работает. В таком случае сделайте следующее:

Рис. 7. Кнопка сброса настроек на обратной стороне роутера
А что, если и тогда проблема не решится?
Тогда, опять-таки, звоните своему провайдеру и вызывайте мастера на дом.
Ниже вы можете наглядно видеть описанные выше методы решения проблемы.
DHCP не включен на сетевом адаптере
Как избавиться от ошибки [DHCP не включен на сетевом адаптере] — инструкция
DHCP Error: What It Is and How to Fix It
Troubleshoot DHCP errors on Windows
Updated on December 28, 2021
A DHCP error means the server on your network that provides an Internet Protocol address for devices isn’t able to assign your computer an IP address. Because the DHCP setting can break the internet connection, the error can appear in many forms, but the end result is that you can’t access the internet.
Instructions in this article apply to all Windows 10 PCs.
Causes of DHCP Errors
Two things can cause a DHCP error. One is the configuration on the computer or device that allows a DHCP server to assign it an IP. The other is the configuration of the DHCP server.
DHCP errors occur when the DHCP server or router on a network cannot automatically adjust the device’s IP address to join the network. This results in a network connection error when you access the internet with a web browser.
What makes DHCP errors so difficult to troubleshoot is that the error message doesn’t always include any mention of DHCP.
How to Fix DHCP Errors
Try these steps until the DHCP error is resolved:
-
Run the Windows Network Troubleshooter. The easiest way to fix internet connection issues is by letting Windows automatically fix the internet settings. Right-click the network connection icon in the Windows taskbar and select Troubleshoot problems. The network troubleshooter identifies any settings that may cause an internet connection problem. If the DHCP settings caused the error, select Apply this fix to apply any suggested changes.
-
Check the DHCP adapter settings. The DHCP server or router on the network should automatically assign the computer an IP address by default. Still, this option can be disabled, so look in the network adapter settings to make sure it’s enabled.
-
Check the DHCP router settings. On a home network, DHCP settings in the router manage the IP addresses of devices on the network. Verify that the DHCP beginning and ending addresses match the gateway address.
-
Contact IT support. On a typical corporate network, a DNS server manages the IP address of devices on the network. All DHCP settings are managed by an IT department. When you have network connection issues, contact your IT help desk.
FAQ
-
How can I fix the DHCP error on my Kindle Fire HDX?
The easiest way to fix this is to change the IP type from dynamic to static. Go to Settings > WiFi > press and hold the network you are connected to and select Modify Network. Select Show advanced > Set IP Settings to Static.
-
How do I fix a DHCP failure on my Chromebook?
The most common reason for a DHCP failure is an outdated OS on your Chromebook. To check for updates, go to Time > Settings > About Chrome OS > Check for Updates.
Thanks for letting us know!
Get the Latest Tech News Delivered Every Day
Subscribe
Конфиг и Ваше описание в первом сообщении разняться.
takeshisan писал(а): ↑
08 май 2020, 13:28
Вот мой конфиг:
Код: Выделить всё
/interface bridge add admin-mac=74:4D:28:F2:22:04 auto-mac=no comment=defconf name=bridge add admin-mac=74:4D:28:F2:22:17 auto-mac=no igmp-snooping=yes name=bridge_IPTV protocol-mode=none
Зачем Вы трогаете лишние параметры, тот же igmp-snooping=yes и так далее?
Лучший совет: удалите все бриджы и заново создайте их, параметры не трогать.
(пока что).
takeshisan писал(а): ↑
08 май 2020, 13:28
Вот мой конфиг:
Код: Выделить всё
/interface ethernet set [ find default-name=ether3 ] arp-timeout=10s speed=100Mbps
Зачем какой то лимит (я про arp-timeout=10s) задаёте? Вот зачем, что это?
takeshisan писал(а): ↑
08 май 2020, 13:28
Вот мой конфиг:
Код: Выделить всё
/ip dhcp-server add address-pool=dhcp disabled=no interface=bridge_IPTV name=defconf add address-pool=dhcp disabled=no interface=bridge lease-time=23h55m name=server
Зачем у Вас бридж внешний (IPTV который) описан в DHCP сервере? ЗАЧЕМ?
Формально дальше, у Вас он не до конца настроен, но зачем?
takeshisan писал(а): ↑
08 май 2020, 13:28
Вот мой конфиг:
Код: Выделить всё
/ip address add address=192.168.88.1/24 comment=defconf interface=ether2 network=192.168.88.0
Если порт является членом бриджа, адрес вешается на бридж, порт внутри бриджа
уже подчинённый интерфейс, не самостоятельный.
takeshisan писал(а): ↑
08 май 2020, 13:28
Вот мой конфиг:
Код: Выделить всё
/ip dhcp-client add comment=defconf interface=bridge_IPTV
Зачем Вы на бридже IPTV ждёте адрес от провайдера? Какой ? Зачем он (адрес) на
этом бридже?
ИТОГ:
Вы сделали (по словесному описанию) правильно, но потом израхратили конфиг
совсем бездумными действиями. Задача стояла, трафик провайдера, тупо
отделить (создаётся бридж отдельный, IPTV) в него загоняются порты,
в эти порты подключается провайдерское оборудование и всё.
ПОЛУЧАТЬ адрес на этом бридже, прописывать данный бридж чтобы
на нём работал локальный DHCP = НЕ НАДО и не за чем!
Где логика работы с сетью, зачем Вы проделали лишние не нужные операции.
Совет: роутер очистить, если делать поверх заводских настроек глюки будут,
очищайте роутер и с нуля, мышкой и клавиатурой, минут за 15-20 настройки
заново, тут то и настраивать…раз два…
И всё будет работать.
При создании бриджей, внутри их есть параметр: Admin MAC Adreess,
туда явно пропишите адрес, похожий, но скажем 01:01 или что-то в этом
роде. Если всё будет работать 1-2 дня, аккуратно, на бридже внешнем (IPTV)
отключите протокол RSTP, поставив в режим NONE.
И больше никаких других параметров трогать не надо.
И опять же, золотое правило — не знаем, лишний раз не трогаем и оставляем как есть.
![]()
![]()
На работе(ах): 2xCCR1016-12G, RB3011UiAS и hAP lite (RB941)
Дома: CCR1016-12G, RBcAP2n (standalone), RB wAP LTE kit
Для тестов(под рукой): RB3011UiAS, hAP mini (RB931) и что-то ещё по мелочи
MTCNA
MTCRE
Цифровое интерактивное телевидение от Ростелеком сегодня использует огромное количество пользователей по всей стране. Платформа цифрового ТВ Wink сейчас очень и очень популярна. К сожалению, от поломок никто не застрахован. Одна из частых проблем — это надпись на экране «Что-то пошло не так» и код ошибки 2-2 dhcp и совет проверить сетевое подключение и перезагрузить приставку. До этого подобная ошибка появлялась с кодом 10001. Ещё раньше Ростелеком ТВ писало сообщение «IP адрес не получен». Несмотря на то, что сообщения разные — всё это одна и та же проблема. И сейчас мы её решим.
Проблема подключения Wink: не получен IP-адрес
Итак, Вы включили STB-приставку Ростелеком и после загрузки платформа Wink выдала код ошибки: 2-2 (dhcp). Такое может приключиться даже если до этого оборудование работало исправно. И совсем не означает поломки приставки или роутера (хотя может быть и такой вариант). Предпосылками для этого могут быть:
- Проблемы или работы на сети Ростелеком;
- Сбой работы ПО приставки Wink;
- Проблемы с Wi-Fi роутером;
- Повреждения кабеля от роутера до приставки или кабеля провайдера, входящего в квартиру;
Если проблема на Вашей стороне и не связана с поломкой оборудования, то ситуацию можно исправить своими силами. Если же это не получится, либо проблема на стороне провайдера — обратитесь к специалистам из его технической поддержки.. Вызвать мастера можно позвонив на горячую линию 8-800-1000-800 со всех номеров России бесплатно. Ростелеком реагирует на заявки достаточно оперативно и уже в течение 24-х часов Вы сможете наслаждаться работой Wink ТВ.
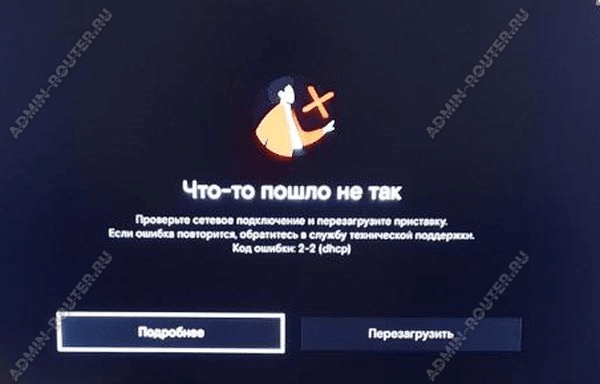
При ошибке, когда IP адрес не получен от Ростелеком, телевидение не работает, ведь приставка не может получить список каналов и подключиться к их трансляции. Причины мы уже обсудили выше, теперь давайте перейдём к решениям!
Так как обычно ошибка 2-2 на Винке выскакивает в случае проблем на сети провайдера, то начните с того, что проверьте как работают другие услуги Ростелеком — Интернет и телефония (если она подключена). Если и эти услуги не работают, то скорее всего проблема не с Вашей стороны и в ближайшее время решится. Можно так же пройти по соседям и узнать как работат IPTV у них.
Попробуйте выполнить следующие действия:
- Перезагрузите роутер.
- Перезагрузите приставку.
- Проверьте расположение каждого кабеля. Обычно кабель от приставки подключается только в тот порт роутера, который для неё настроен. В других порта ТВ работать не будет.
- Попробуйте отключить LAN-кабель от приставки и подключить вновь.
- Попробуйте отключить LAN-кабель от роутера в сторону приставки и подключить вновь.
- Проверьте целостность кабель между приставкой и роутером.
- Проверьте целостность кабеля провайдера, идущего к роутеру.
- Изучите индикаторы на панели роутера. Есть ли доступ в Интернет? Если доступа тоже нет, то или роутер сбросил настройки, или проблема на стороне провайдера.
Теперь давайте перейдём к проверке настроек IPTV на Wi-Fi роутера. Делается это следующим образом:
К проверке настроек сети стоит прибегать только в том случае, если удалось выяснить, что телевидение не работает только у Вас и это не связано с повреждением сетевого кабеля.
1. Откройте веб-браузер и зайдите в настройки роутера.
2. Откройте раздел с настройками IPTV.
3. Пример настройки телевидения Ростелеком без использования Vlan ID:
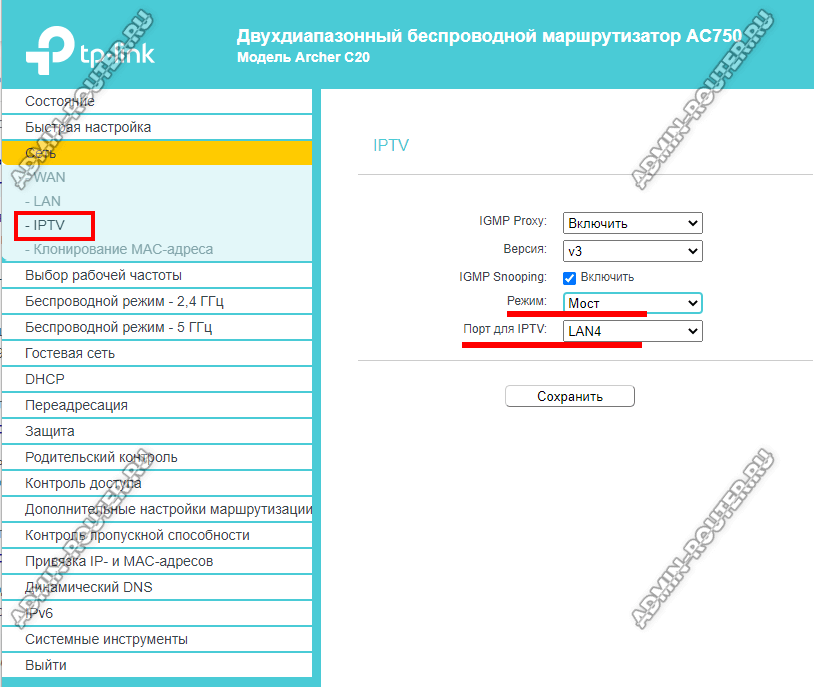
Пример настройки телевидения Ростелеком с использованием Vlan ID:
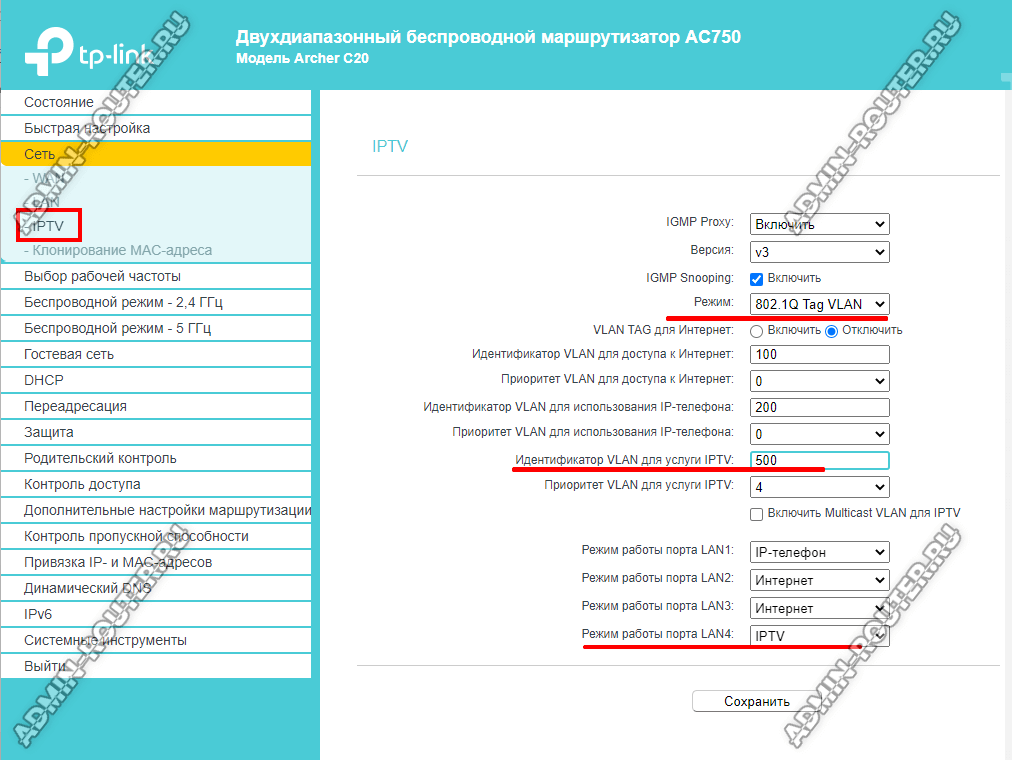
Если Вы не в курсе, какая схема используется у Вас — необходимо это узнать в техподдержке. Установка каких-попало Vlan ID никакого эффекта не даст — учитывайте это!
При использовании Vlan ID учтите, что номер, используемый в примере, отличается от того, что используется у Вас. Свой номер Vlan ID надо уточнять в техподдержке!
Если перенастройка роутера не помогла — можно сбросить его до заводских настроек и выполнить установку повторно. Но делать это надо только в том случае, если Вы знаете все необходимые параметры настройки, а так же логин и пароль на подключение. В противном случае Вы получите ненастроенный маршрутизатор и будете ждать специалиста для настройки.
Если решить проблему своими силами не удается, то придётся обращаться за консультацией на линию 8-800-1000-800 и уже там вызывать специалиста Ростелеком для устранения ошибки 2-2 dhcp на Wink.
Сброс настроек ТВ-приставки Ростелеком
Очень редко, но может случиться так, что сама приставка является причиной проблемы. Произошёл сбой ПО и DHCP-клиент на ней попросту заштырило. Простая перезагрузка тут не поможет. Что делать? Решение одно — попробовать сделать сброс настроек ТВ приставки Ростелеком.
После сброса потребуется ввод логина и пароля для интерактивного телевидения. Его Вы получили, когда заключали договор!
Для этого прямо на экране, где написана ошибка 2-2 (dhcp), в правом верхнем углу, найдите кнопку в виде шестерёнки:
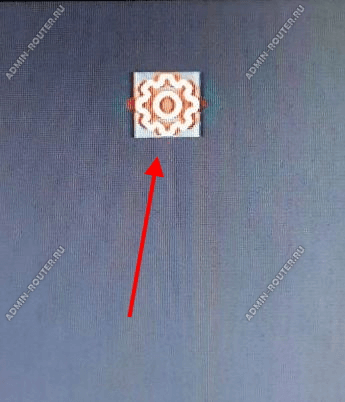
Переведите фокус на неё с помощью кнопок со стрелками и нажмите на кнопку пульта «ОК». Откроется системное меню приставки Wink:

Кнопкой со стрелочкой промотайте список вправо и поставьте фокус на кнопку «Возврат к заводским настройкам». Нажмите на кнопку «ОК». После этого согласитесь с предупреждением о сбросе и дождитесь перезагрузки STB. Перезагрузится она уже с заводскими параметрами.
Большинство локальных сетей, начиная от домашних с Wi-Fi роутером и заканчивая корпоративными с сотнями компьютеров, чаще всего используют DHCP. Отключение протокола или неполадки в его работе могут привести к сбою или коллапсу всей инфраструктуры и соответственно к возникновению ошибки «DHCP не включен на сетевом адаптере».
Назначение протокола
Dynamic Host Configuration Protocol — DHCP, что означает «Протокол динамической настройки узла». Для понимания принципа функционирования службы, можно провести аналогию между локальной сетью и почтальоном, разносящим письма.
У каждого дома есть адрес, точно также любой компьютер сети имеет свой неповторимый IP-адрес. Назначить его для ПК можно вручную, но если в сети десятки или сотни компьютеров, то процесс затянется и станет довольно утомительным.
DHCP позволяет назначать адреса автоматически. Протокол является тем «почтальоном», который разносит «письма» с уведомлениями о присвоении компьютеру индивидуального IP. Обмен информацией происходит между DHCP сервером (роутером) и клиентами сети (пользовательские компьютеры).
При включении ПК в сеть, он отправляет запрос серверу или роутеру для того, чтобы он его идентифицировал. В ответ он получает пакет данных, в котором содержатся IP, маска подсети и другие настройки. После их применения и сохранения на сетевом адаптере, компьютер информирует сервер о готовности стать клиентом локальной сети.
После проверки полученной конфигурации и отсутствия в ней ошибок, происходит отправка оповещения от сервера к клиенту о положительной авторизации последнего. Все процессы регулируются сетевым протоколом DHCP.
Для функционирования системы автоматического получения IP-адресов по протоколу DHCP необходимы следующие составляющие:
- установка DHCP на сервере или роутере;
- включение службы на клиенте или компьютере;
- настройка сетевой карты или адаптера компьютера на автоматическое получение адреса.
Для автоматического получения IP-адреса компьютером (клиентом сети), необходимо инициализировать DHCP. Для включения DHCP на сетевом адаптере следует:
- Зайти в панель управления.

- Зайти во вкладку «Администрирование».

- Откроется меню со службами. Найти «DHCP-клиент».

Данное окно можно вызвать быстрее, используя Win + R. Всплывет окно «Выполнить». Набрать в нем «services.msc» и нажать Enter.
- Нажав правой кнопкой мыши (ПКМ) на строку «DHCP-клиент», вызвать вспомогательное меню. Выбрать надпись «Свойства» и кликнуть по ней.

- Откроются свойства службы. Во вкладке «Общие» найти строку «Тип запуска» и указать в ней вариант «Автоматически». Подтвердить, нажав на «ОК».

- Перезагрузить компьютер. После включения ПК служба будет работать.
Настройка сетевой карты
Далее следует перевести LAN-адаптер на принятие IP-адреса с роутера. Для этого:
- Зайти в панель управления и выбрать опцию «Сеть и Интернет».

- В панели управления сетевыми подключениями выбрать пункт «Изменение параметров адаптера».

- Откроется страница с сетевыми адаптерами компьютера.

Вызвать ее можно также при помощи команды «ncpa.cpl», введенной в окно «Выполнить».
- Кликнуть правой кнопкой мыши по нужному адаптеру, если их несколько, и зайти в опцию «Свойства».

- В свойствах отметить строку «Протокол Интернета версии 4 (TCP/IPv4)». Кликнуть по пункту 2 раза левой кнопкой мыши (ЛКМ) или щелкнуть 1 раз по кнопке «Свойства».

- В свойствах отметить пункты, указанные на рисунке и подтвердить, нажав на «ОК».

- Перезагрузить компьютер.
Проверка настроек роутера
Возможно, что собьются настройки роутера и компьютер не сможет к нему подключиться, находясь в режиме динамических адресов, из-за чего и будет возникать ошибки «DHCP не включен на сетевом адаптере». Для проверки и отладки роутера следует выполнить следующий алгоритм:
- Установить физическое соединение между компьютером и роутером при помощи Ethernet кабеля или Wi-FI.
- Подключиться к роутеру. Для этого нужно ввести его IP-адрес в строку браузера. Адреса по умолчанию таковы: 192.168.0.1 или 192.168.1.1. Обычно они указаны на тыльной стороне устройства.

- После соединения появится окно, в котором нужно ввести логин/пароль. По умолчанию это admin/admin.

- Выбрать в меню DHCP.

- Если опция отключена, то включить и сохранить.

Проверка службы
Если служба DHCP была запущена, но подключение все равно отсутствует, то нужно проверить, работает она или нет. Для этого:
- Вызвать окно службы, используя меню «Выполнить» и команду «services.msc».

- В строке «DHCP-клиент» должна быть надпись «Выполняется». Если ее нет, то нужно включить службу.

- Даже если протокол выполняется, но нет подключения к маршрутизатору, то рекомендуется перезапустить DHCP. Для этого нажать на опцию «Перезапустить» в левом верхнем углу.

Ручное присвоение адресов
Возможна ситуация, когда появляется ошибка «DHCP не включен на сетевом адаптере» и не удается подключиться к роутеру, хотя служба запущена и настройки указаны верно. В этом случае можно установить IP-адрес самостоятельно. Для этого нужно ввести на компьютере IP-адрес, находящийся в диапазоне роутера, а именно:
- Вначале необходимо узнать статический адрес маршрутизатора, который указан на его задней панели. Обычно это 192.168.0.1 или 192.168.1.1.
- Вызвать окно свойств сетевого адаптера. Но теперь отметить пункты, указанные на рисунке ниже.

- В строку «Использовать следующий IP-адрес» необходимо вписать 4 числа. Первые 3 должны быть идентичны первым трем числам роутера, то есть должны быть, например, 192.168.0 или 192.168.1. Четвертая цифра должна отличаться от IP маршрутизатора и быть не больше 254.
Нужно внимательно следить за присвоением адресов, так как если они будут одинаковы, это вызовет конфликт устройств, и одно из них не будет работать в сети.
Маска подсети пропишется автоматически и должна иметь 4 числа: 255.255.255.0. В строке «Основной шлюз» прописать IP-адрес роутера.
- В пункт «Предпочитаемый DNS-сервер» также вписать адрес маршрутизатора и подтвердить.

- Перезагрузить компьютер. После включения маршрутизатор и компьютер будут «видеть» друг друга.
Альтернативные варианты
Запустить DHCP можно из консоли:
- Нажать Win+R, ввести «cmd» в окно и подтвердить.

- Откроется командная строка. Ввести «netsh interface ip set address «название подключения» dhcp».

- Затем ввести: «netsh interface ip set dnsserver «название подключения» dhcp».

Здесь «название подключения» — имя локальной сети, нужно посмотреть в свойствах адаптера.
Возможно, что после сбоя в работе роутера, произойдет блокировка протокола. Для его активации необходимо сбросить устройство на заводские установки. Также если неизвестен IP-адрес роутера, сброс вернет значение по умолчанию, указанного на задней стороне изделия. Это же относится к логину и паролю.
Сбрасываются установки нажатием и удержанием кнопки «Reset» в течение 15 секунд. Она находится на торце устройства, рядом с LAN-портами. Кнопка «утоплена» в корпус, и, чтобы нажать на нее нужно воспользоваться тонким предметом.
После этого необходимо настраивать роутер заново.
Можно перезагрузить гаджет, выключив и заново включив его. Также следует отключить антивирус и проверить соединение без него.
Возможно, что причина неработающего DHCP кроется в сбое сетевого адаптера. Следует зайти в диспетчер устройств компьютера, удалить адаптер и перезагрузить компьютер. После включения произойдет новая установка его драйвера.
Воспользовавшись рассмотренными советами, можно восстановить связь между устройствами в сети.
Перейти к содержанию
Есть две вещи, которые могут вызвать ошибку DHCP. Одна из них это конфигурация на вашем компьютере или устройстве, которая позволяет DHCP-серверу назначать ему IP-адрес. Другая – это настройка самого DHCP-сервера.
Ошибка DHCP означает, что сервер вашей сети, предоставляющий IP-адрес для устройств, не может назначить вашему устройству IP-адрес.
Содержание
- Как происходит ошибка DHCP
- Устранение неполадок, исправить ошибку DHCP
- Исправить настройки DHCP вручную
- Исправить ошибку DHCP с настройками маршрутизатора
Как происходит ошибка DHCP
Поскольку настройка DHCP может разорвать ваше интернет-соединение, ошибка может появляться во многих формах. В конечном счете, основным симптомом является то, что вы не сможете получить доступ к Интернету.
Ошибка DHCP возникает, когда DHCP-сервер или маршрутизатор в сети не может автоматически настроить IP-адрес компьютера или устройства для подключения к сети. Обычно это приводит к ошибке сетевого подключения при попытке доступа в Интернет через веб-браузер.

Что делает ошибку DHCP настолько трудной для устранения, потому что ошибка не всегда включает упоминание о DHCP. Однако вы можете подтвердить, является ли ошибка DHCP причиной вашей проблемы с интернет-соединением , несколькими способами.
Устранение неполадок, исправить ошибку DHCP
Самый простой способ исправить проблемы с интернет-соединением – позволить Windows автоматически исправить ваши интернет-настройки. Если ваши настройки DHCP неверны, Windows попытается их исправить автоматически.
- Для этого просто щелкните правой кнопкой мыши значок сетевого подключения на панели задач Windows и выберите Устранение неполадок.

- Средство устранения неполадок в сети определит все параметры, которые могут вызывать проблемы с подключением к Интернету. Он предоставит вам возможность применить предложенные исправления. Если ваши настройки DHCP вызывают ошибку, они также будут исправлены. Выберите Применить это исправление, чтобы применить предложенные изменения.

- Если автоматические исправления сработали, вы должны увидеть, как работает ваше сетевое соединение. Откройте веб-браузер и попробуйте подключиться к Интернету. Если это все еще не работает, вам нужно будет вручную исправить настройки DHCP.

Исправить настройки DHCP вручную
Если автоматическое устранение неполадок не исправило ваши настройки DHCP, вы можете сделать это вручную.
- Выберите меню «Пуск» и выберите значок « Настройки» . Откроется окно настроек Windows. Выберите Сеть и Интернет в окне настроек Windows.

- Откроется Статус сети окно. Прокрутите вниз и выберите Изменить параметры адаптера.

- Это отобразит все сетевые адаптеры, которые настроены на вашем компьютере. Щелкните правой кнопкой мыши активный адаптер и выберите « Свойства».

- В окне «Свойства Wi-Fi» выберите « Протокол Интернета версии 4» и выберите « Свойства».
- Если параметр Получить IP-адрес автоматически не выбран, выберите его.
- Выберите OK и Закрыть, чтобы сохранить новые настройки. Перезагрузите компьютер.
Этот параметр позволяет DHCP-серверу или маршрутизатору в сети назначать компьютеру следующий доступный IP-адрес в сети.
Если вы заметили, что параметр Получить IP-адрес автоматически уже выбран, ошибка DHCP может вообще не быть вызвана сетевыми настройками вашего компьютера. Это может быть вызвано настройками вашего маршрутизатора.
Исправить ошибку DHCP с настройками маршрутизатора
В типичной корпоративной сети это DNS-сервер, который управляет IP-адресами устройств в сети. Все настройки DHCP управляются вашим ИТ-отделом, поэтому, если у вас возникают проблемы с сетевым подключением, вам следует обратиться в свою службу технической поддержки.
Однако в домашней сети настройки DHCP в вашем маршрутизаторе управляют IP-адресами устройств в сети. Если вы видите ошибки DHCP, вы должны проверить настройки маршрутизатора.
Просмотров 32.6к.
Обновлено 16.07.2019
https://gbcdn.mrgcdn.ru/uploads/post/2436/og_image/937798a9599f5339e64a422c8c4d2dda.png
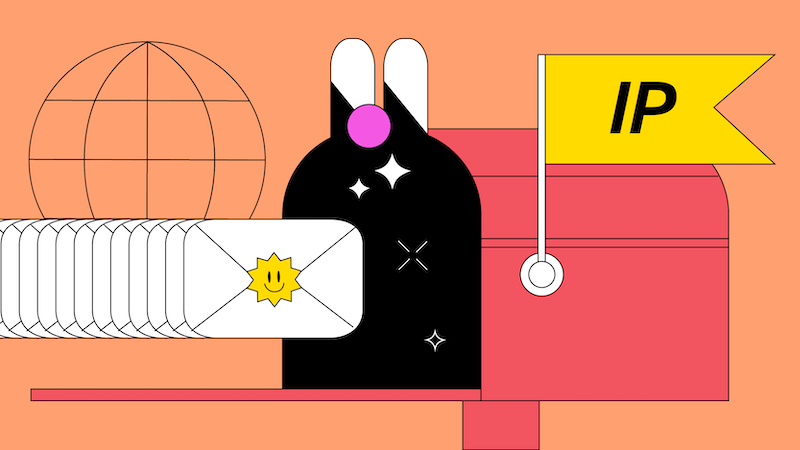
Чтобы взаимодействовать с другими, каждому устройству в сети необходимо иметь четыре основные настройки на сетевом адаптере — IP-адрес, маску, шлюз по умолчанию и адреса DNS-серверов (хотя последнее на самом деле опционально). Есть два основных способа назначения сетевых настроек — статически (вручную) и динамически (автоматически по протоколу DHCP от DHCP-сервера).
Второй вариант чаще всего гораздо удобнее, ведь настройки не придётся прописывать руками. Но наверняка многим приходилось сталкиваться с ситуацией, когда клиентское устройство получает совершенно другой IP-адрес вместо корректных настроек от DHCP-сервера. И тогда очень важно понять, почему так происходит и как всё быстро исправить. В посте я расскажу об этом.
Симптомы
Обычно всё начинается с жалоб на неработающий интернет или отсутствие доступа к локальным сетевым ресурсам. Иногда достаточно провести диагностику только на стороне клиента, но может понадобиться полная диагностика и со стороны сервера в том числе. Начнём с первой опции.
Диагностика на стороне клиента
Чтобы понять, что происходит, первым делом, конечно, следует проверить, подключён ли клиент физически к проводной или беспроводной сети. Если да, то самое время приступать к проверке сетевых настроек на устройстве клиента с помощью утилит ipconfig /all (в командной строке Windows), ifconfig или ip addr (в терминале Linux).
Вывод команд покажет текущий IP-адрес и другие настройки на сетевом адаптере (или всех адаптерах, если их несколько). При этом, если на сетевом адаптере нет корректного IP-адреса, возможных вариантов его настроек может быть немного.
Вариант 1. Текущий IP-адрес имеет вид 169.254.Х.Х
Скорее всего, на клиентской машине при этом установлена ОС Windows. Это значит, что клиенту действительно не удалось получить сетевые настройки, потому что DHCP-сервер не отвечал, и адрес был сгенерирован службой APIPA (Automatic Private IP Addressing) из диапазона 169.254.0.0 – 169.254.255.255. Если клиент — Linux-машина, адрес может принимать вид 0.0.0.0, либо отсутствовать в принципе.
Пожалуй, самое очевидное действие в такой ситуации — попытаться снова получить IP-адрес, отправив повторно DHCP-запрос, а заодно убедиться, что на устройстве запущен DHCP-клиент. Это можно сделать несколькими способами:
- отключиться от сети на 10–30 секунд и подключиться снова;
- перезагрузить устройство;
- выполнить последовательно команды. В командной строке Windows: ipconfig /release, затем ipconfig /renew. В терминале Linux: dhclient -v -r, потом dhclient или dhcpcd -k, затем dhcpcd ().
При выводе каких-либо ошибок и/или предупреждений нужно в первую очередь их устранить — например если DHCP-клиент не запущен, сперва его необходимо включить. После этого нужно снова проверить настройки. Если результат остался прежним, проверьте работоспособность сетевого драйвера и стека протоколов TCP/IP в целом. Проще всего это сделать с помощью команды ping 127.0.0.1 (так называемая проверка внутренней обратной петли). Если в результате выполнения команды ответ от собственного сетевого адаптера получен, можно считать диагностику на стороне клиента завершённой и переходить к диагностике со стороны DHCP-сервера.
Вариант 2. Текущий IP-адрес не из диапазона 169.254.0.0 – 169.254.255.255, но и не из того диапазона адресов, которые должен выдавать DHCP-сервер
Как известно, чудес не бывает. Если настройки, которые получает клиент, не от доверенного DHCP-сервера в сети, значит, их раздаёт кто-то другой. Тот, кто случайно или специально подключил к сети DHCP-сервер со своей конфигурацией. Возможно, это обычный Wi-Fi-роутер, к которому кабель по ошибке подключили через один из LAN-портов. Тогда ваша задача — найти недоверенный DHCP-сервер и предотвратить такие попытки в будущем.
Здесь нужно вспомнить, как работает DHCP-протокол. Клиент отправляет широковещательный запрос (DHCPDISCOVER), который получат все DHCP-серверы в сети и отправят в ответ свои предложения IP-адреса (DHCPOFFER). При этом клиент примет первое полученное предложение (DHCPOFFER), скорее всего, от ближайшего DHCP-сервера, а остальные отклонит.
Очевидно, что предложение от доверенного DHCP-сервера приходит позже, скорее всего, потому, что он дальше от клиента. Для последующей диагностики на устройстве клиента нужно установить анализатор сетевого трафика (Wireshark или tcpdump), запустить его, отфильтровав трафик по типу протокола DHCP или портам 67–68, и посмотреть в DHCP-ответах IP и MAC адрес DHCP-сервера, который их отправляет:

Дальше дело за малым. Во-первых, можно воспользоваться сервисом macvendors.com или аналогичным и по MAC-адресу определить производителя оборудования этого устройства. У Wireshark есть такая функция. Во-вторых, если есть управляемые коммутаторы в сети, найти по MAC, в какой порт какого коммутатора подключено это устройство. После нейтрализации недоверенного DHCP-сервера клиенту, скорее всего, удастся получить верные настройки. Для предотвращения таких инцидентов в будущем рекомендуется внедрить методы защиты от атак на DHCP на сетевом оборудовании.
Вариант 3. Текущий IP-адрес корректный, но доступа к интернету и другим сетевым ресурсам по-прежнему нет
Если это так, то стоит вернуться к проверке не только самого IP-адреса, но и всех остальных настроек. И особенно к проверке маски, адреса шлюза по умолчанию и адресов DNS-серверов, так как именно через шлюз устройству предстоит связываться с другими сетями, а с помощью DNS-серверов — преобразовывать доменные имена в IP-адреса.
Следует помнить, что DHCP-сервер может раздавать настройки выборочно, а сам клиент может выборочно их применять. Например, только IP-адрес, маску и шлюз. Это скорее исключение, но в таком случае адреса DNS придётся прописать руками. Гораздо хуже, если настройки адресов DNS-серверов от DHCP-сервера игнорируются просто потому, что их переопределяет стороннее ПО или неверные статические настройки. Такое тоже бывает.
Диагностика на стороне сервера
Итак, диагностика на стороне клиента показала, что проблем не обнаружено. Независимо от реализации DHCP-сервера, теперь необходимо пошагово проверить ряд предположений, начиная с самых простых и очевидных.
Запущен ли DHCP как сервис?
В зависимости от ОС, дистрибутива и реализации DHCP-сервера, проверить это можно по-разному. Если сервис остановлен и есть ошибки в конфигурационных файлах, то запустить его не удастся. Это первая отправная точка. Если сервис запущен, можно переходить к следующему шагу.
Приходят ли запросы от клиентов на DHCP-сервер?
Чтобы определить это, нужно снова запустить анализатор сетевого трафика. На этот раз на сервере. После запуска на сервере tcpdump, dhcpdump или Wireshark клиенту, у которого проблемы с получением адреса, необходимо попытаться получить его снова любым способом, описанным в начале статьи. Если DHCP-сервер работает в штатном режиме, то должны быть и запросы, и ответы. Но всё может быть иначе.
Нет ни запросов, ни ответов?
Предположим, что у нас есть по крайней мере один клиент, которому не удаётся получить настройки, и запрос от него точно должен был прийти на сервер. Если этого не произошло, очевидно, что клиент либо сам не отправляет запрос, либо запрос не доходит до сервера по разным причинам. Может, он блокируется на промежуточном сетевом оборудовании или в сети некорректно работает ретрансляция DHCP-запросов dhcp_relay.
Чтобы это проверить, можно в первом случае вернуться к диагностике на стороне клиента и проследить с помощью анализатора сетевого трафика, что клиент отправляет DHCP-запрос. Во втором — проверить настройки на промежуточном сетевом оборудовании.
Запрос(ы) есть, ответа(ов) нет?
Самая простая и очевидная причина в этом случае — закончился пул свободных адресов. Это легко проверить на самом DHCP-сервере по списку выделенных IP-адресов (leases). Если причина действительно в этом — задумайтесь: возможно, пришло время для увеличения пула пригодных для использования IP-адресов на сервере. Чтобы решить проблему прямо сейчас, можно почистить список существующих адресов, выданных в аренду клиентам, уменьшить время аренды и перезапустить сервис DHCP. Но быстрые решения помогают не всегда, а причин может быть гораздо больше. В таком случае придётся детально просматривать логи, а также последние изменения в конфигурации на сервере.
Во время работы с компьютером на экране порой появляются те или иные сообщения об ошибках системы. Могут содержать в себе «тонну» нечитаемого для неопытного пользователя текста. Но он нам и не нужен. Распознать, что же хочет «сказать» вам компьютер окном предупреждения, можно по коду ошибки. Расшифровав его, вы получите необходимую информацию о найденной неполадке, сможете определиться с путем ее устранения. В статье мы предлагаем читателю разобрать ошибку 402. Рассмотрим ее признаки и причины, разберем, как устранить неисправность, для каких операционных систем она типична.
Характеристика ошибки
Что представляет собой ошибка 402? Разберем главные ее характеристики:
- Сообщение на экране: HTTP 402.
- Описание (нередко в предупредительном баннере выводится краткое объяснение проблемы): Payment is required. This error code is not yet operational.
Появление ошибки 402 характерно для работы с продуктами компании «Майкрософт». В частности, для операционной системы «Виндовс». Подобного рода ошибка при работе с компьютером появляется на следующих версиях ОС:
- ХР.
- МЕ.
- «Виста».
- 7-я версия.
- 8-я версия.
- 10-я версия.

Признаки ошибки
Как распознать, что перед вами именно ошибка 402? Специалисты обозначают следующие ее характерные признаки:
- Отображается окно, сообщающее об ошибке с данным кодом, после чего открытая программа самопроизвольно закрывается.
- Интернет-браузер на вашем ПК при запуске разных сайтов выводит один и тот же баннер с кодом ошибки 402.
- Отображается также предупреждающий текст: Payment Required.
- ОС «Виндовс» медленно работает, «зависает». Отображение информации с клавиатуры, отклики на движения мышкой заторможены.
- Компьюттер «лагает», «зависает» на несколько секунд.
Иногда ПК может отображать сообщение об ошибке 402 даже в случае, когда корень проблемы не в ней. Например, часто выводится баннер с ошибкой вида HTTP 404 («Страница не может быть найдена») при отображении веб-страницы, которая открывается вместе с тем должным образом.
Причины ошибки
В чем причины этой ошибки? В основном это следующее:
- Вредоносная программа, вирус, перехвативший контроль над вашим браузером, повредивший его важные настройки.
- Повреждение реестра «Виндовс»- из-за изменения программного обеспечения (его установки или удаления), связанного с ОС.
- Злонамеренное инфицирование внешним вредоносным приложением файлов, связанных с браузером.
Итак, главная причина ошибки — вирусы, поселившиеся в вашем компьютере. Они могут повредить как используемый браузер, так и реестр «Виндовс».
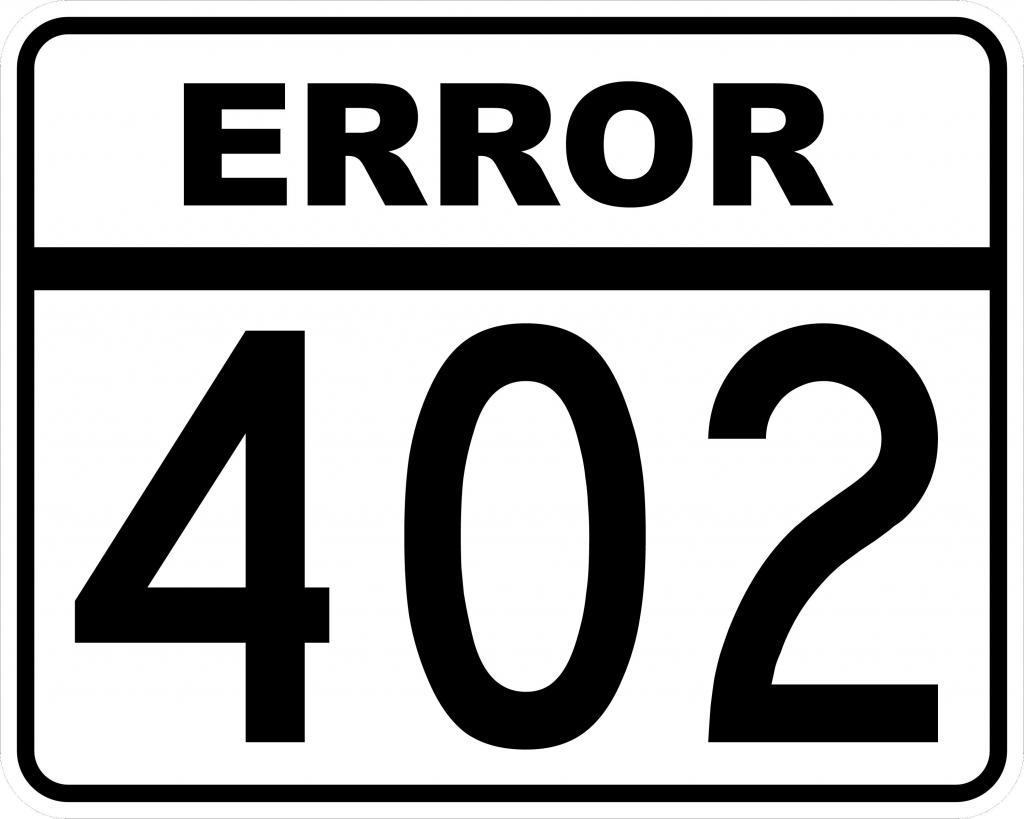
Не спутайте!
Далее мы вам подробно расскажем, как исправить ошибку 402. Важно не спутать ее с иными проблемами, в корне отличающимися от данной:
- Ошибка подключения 402 в «Гольфстриме» (охранной системе). В чем здесь суть? Ошибка подключения с кодом 402 в «Гольфстриме» указывала на уязвимость системы. Хакеры могли получить личную информацию ее клиентов, что давало возможность удаленного управления сигнализацией многих объектов.
- Ошибка 091-402. Появляется не при работе браузера, а при неправильном функционировании МФУ «Ксерокс 3045».
- Ошибка 402 на Xiaomi. Возникает в случае, когда пользователь устанавливает на смартфон темы (вариации оформления рабочего стола, меню) из неофициальных источников.
А теперь перейдем к ошибке получения информации с сервиса 402. Проблема решается в несколько шагов.
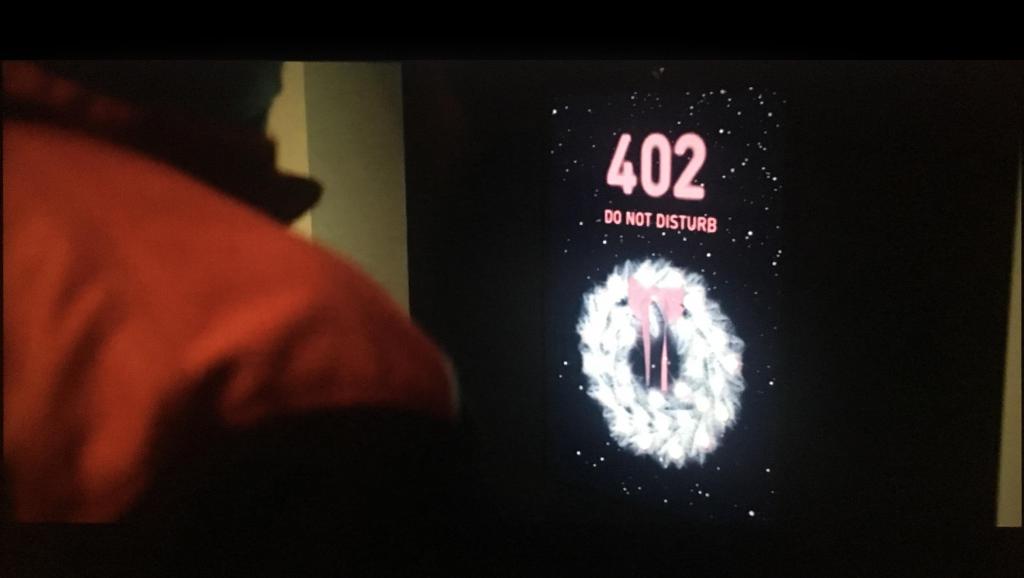
Этап 1: восстановление записей реестра
Сразу предупредим читателя: самостоятельное редактирование реестра «Виндовс» с целью удаления ключей, содержащих в себе ошибку 402, не рекомендуется, если вы не имеете соответствующей подготовки. Дело в том, что непрофессионал может легко допустить ошибки при работе, которые будут чреваты общей неработоспособностью компьютера. Даже одна лишняя запятая воспрепятствует загрузке ОС!
Советуем даже опытному пользователю ПК обратиться к надежным инструментам очистки реестра. Например, к представленному «Майкрософт» WinThruster. Программа автоматически найдет поврежденные записи реестра, нерабочие ссылки, а также ссылки на поврежденные вирусом файлы. Проблему приложение исправляет самостоятельно. Что примечательно, WinThruster перед каждым сканированием реестра создает его резервную копию, которая в один клик мыши позволит отменить все изменения.
К ручной очистке реестра мы настоятельно советуем вам не прибегать! А вот автоматическая процедура (с помощью соответствующего ПО) отлично повышает производительность системы.
Этап 2: сканирование системы на вирусы
Как мы уже говорили, ошибка 402 чаще всего говорит о том, что ваш компьютер заражен вирусами. Соответственно, системе необходимо полное сканирование на наличие вредоносных файлов. Эту процедуру производит огромное количество утилит и приложений, платных и бесплатных.
Будьте внимательны: не все они могут не только обнаружить, но и удалить вирусы, поврежденные файлы. Проверенная программа в этом разнообразии — Emsisoft Anti-Malware. Разработчики данного антивируса гарантируют удаление своим продуктом вредоносного ПО.
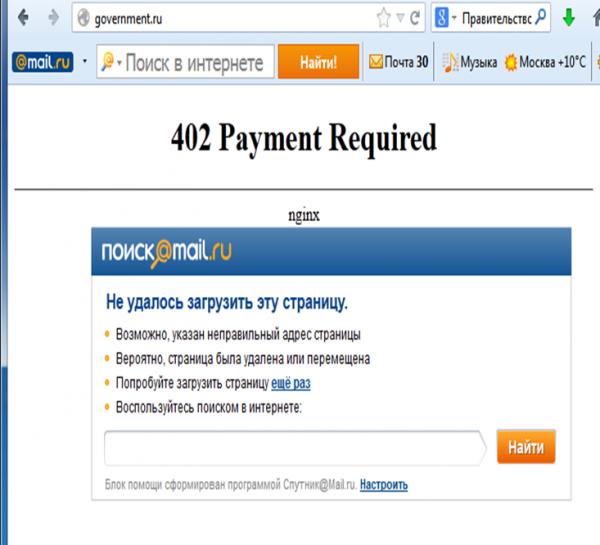
Этап 3: очистка компьютера от «мусора»
Ежедневное использование ПК, постоянный интернет-серфинг ведут к тому, что система заполняется ненужными временными файлами и папками. Если от них не избавляться своевременно, то такой информационный мусор приведет как к снижению быстродействия системы, так и к возникновению ошибки 402. Причиной тут будет конфликт файлов либо перегрузка жестких дисков.
Отсюда выход из проблемы видится в очистке системы от временных папок с помощью специальных программ. Отметим, что встроенная утилита «Виндовс» «справляется» не со всем мусором. В частности, она не «видит» временные файлы «Хрома», приложений «Майкрософт Офис», Firefox и сотни других программ.
Так на чем же остановиться? Отличный вариант — WinSweeper от той же «Майкрософт». Программа предназначена для комплексной очистки жесткого диска от временных файлов. Достаточно раз в день запускать приложение в режиме автоматического сканирования, чтобы освободить ПК от информационного мусора.
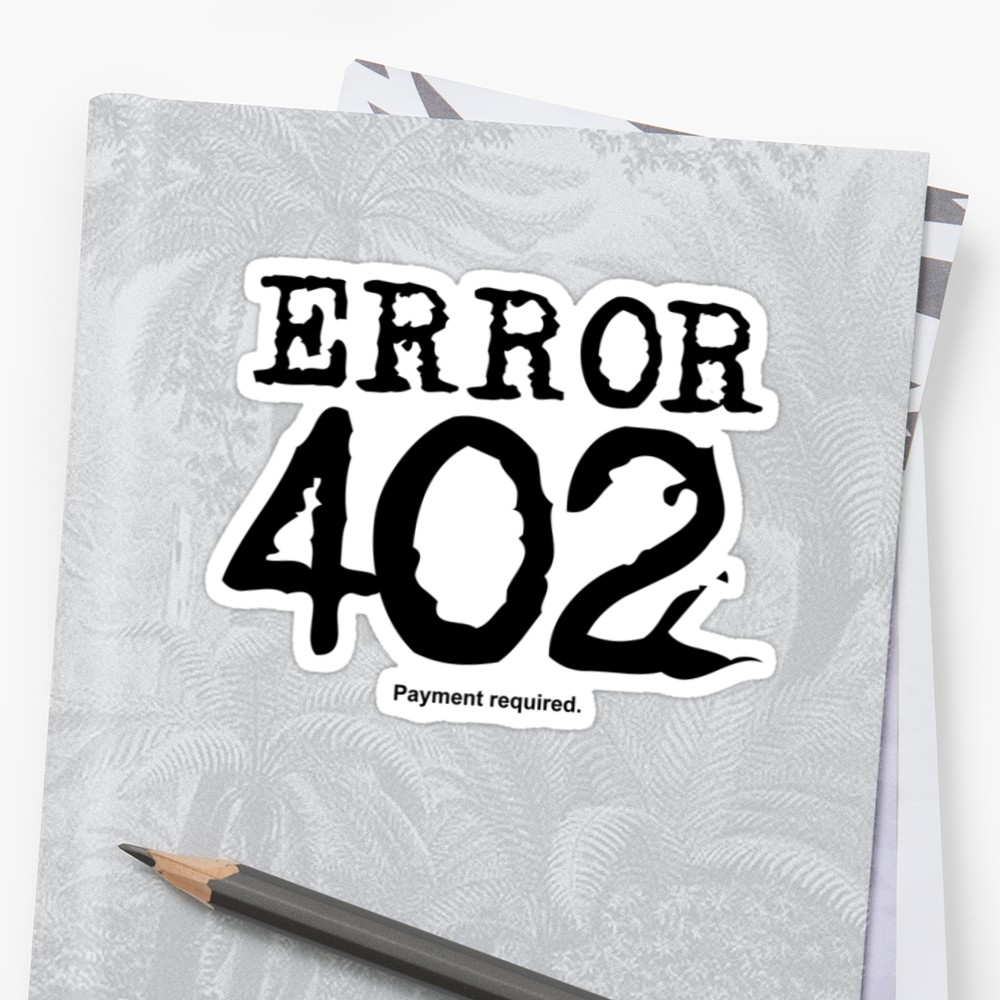
Этап 4: обновление драйверов
Появление ошибки 402 может быть связано с поврежденными или устаревшими драйверами устройств. Причин их внезапной неисправности очень много. Однако вы всегда можете обновить драйверы, чтобы избавиться от ошибки 402.
Чтобы максимально упростить и ускорить этот процесс, рекомендуем обратиться к специальной утилите для автоматического обновления драйверов. Среди надежных продуктов можно выделить DriverDoc от «Майкрософт».
Этап 5: восстановление системы
Нередко ошибка 402 может возникнуть в результате неверных настроек системы, которые задали либо вы сами, либо вредоносное ПО. Отсюда отличный вариант решения проблемы — отправить компьютер в прошлое — в то время, когда вредная перенастройка еще не была произведена.
Для этого пользователи обращаются к «Восстановлению системы» на «Виндовс». Процедура несложная, проходит в несколько шагов:
- Зайдите в меню «Пуск».
- В строке поиска введите «Восстановление системы».
- Компьютер найдет данный раздел.
- Перейдите в него. Возможно, система попросит вас ввести пароль администратора для внесения изменений.
- Теперь вам нужно следовать инструкциям “Мастера” для определения точки восстановления.
- Изменения вступят в силу после перезагрузки компьютера.
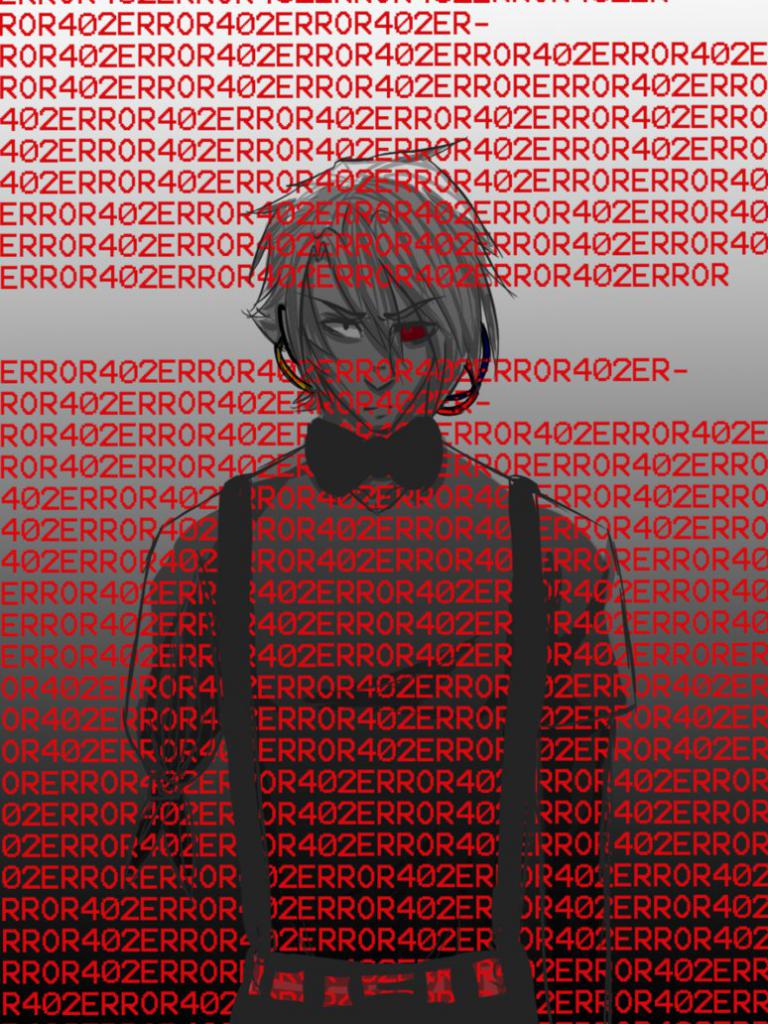
Этап 6: переустановка Windows Operating System
Программа может быть непосредственно связана с возникновением данной ошибки. Поэтому проблему решит ее удаление и последующая переустановка.
На ХР алгоритм действий такой:
- Зайдите в «Пуск».
- Переместитесь в «Панель управления».
- Выберите «Установку и удаление программ».
- В спектре установленных программ найдите Windows Operating System.
- Нажмите на надпись. Затем кликните на кнопку «Удалить», появившуюся справа от нее.
- Следуйте дальнейшим инструкциям системы для полного удаления программы.
- Заново загрузить ее можно на сайте «Майкрософт». Откройте установочный файл Windows Operating System, чтобы вернуть программу на компьютер.
Теперь инструкция для новых версий — 8 и 10:
- Перейдите в меню «Пуск».
- Остановитесь на разделе «Программы и компоненты».
- В «Имени» найдите Windows Operating System.
- Нажмите запись. В верхней части окна кликните на «Удалить».
- Следуйте инструкциям системы для полного удаления приложения.
- Заново загрузите программу на сайте «Майкрософт», запустите установочный файл, чтобы вернуть Windows Operating System на свой компьютер.
Если ничего не помогает…
Ни один из вышеперечисленных этапов не смог устранить ошибку 402? В таком случае советуем вам обратиться еще к трем возможным решениям проблемы:
- Проверка системных файлов с помощью встроенного инструмента «Виндовс» sfc /scannow.
- Установка всех доступных на данный момент обновлений операционной системы.
- Переустановка «Виндовс» на вашем компьютере. Перед процедурой не забудьте скопировать всю важную информацию на жестком диске.
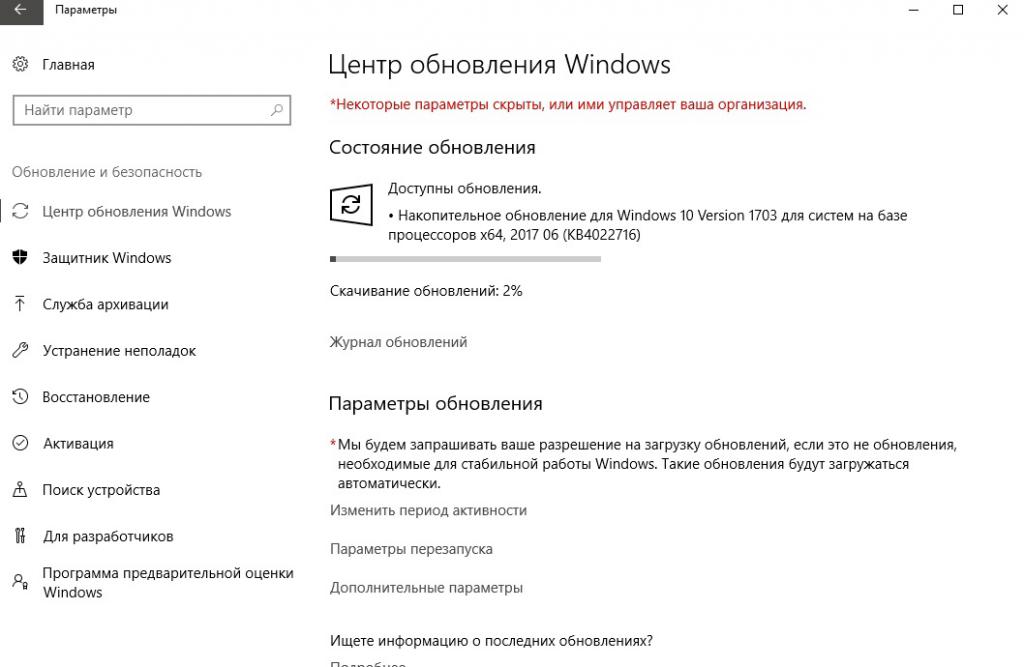
Ошибка 402 чаще всего говорит о том, что вредоносные вирусы повредили ваш браузер или иные компоненты ОС «Виндовс». Мы представили несколько способов решения данной проблемы.
