СКАЧАТЬ


Рекомендуем популярное
![]() Reg Organizer 9.11
Reg Organizer 9.11
Reg Organizer — мощная программа, позволяющая следить за состоянием системного реестра и…
![]() Autoruns 14.0.9
Autoruns 14.0.9
Autoruns — программа для контроля автоматической загрузки различных приложений, сервисов и компонентов, стартующих при загрузке операционной системы…
 RegScanner 2.71
RegScanner 2.71
RegScanner — небольшая бесплатная утилита, которая в соответствии с заданными критериями…
![]() PrivaZer 4.0.75
PrivaZer 4.0.75
PrivaZer — бесплатная программа, которая предназначена для очистки ПК от накопившегося…
Не важно, новичок вы или профессионал, ваш компьютер накапливает различные ошибки. Их не так просто диагностировать и исправить. С помощью представленной инструкции можно самостоятельно исправить большинство системных проблем, не потратив ни копейки, и сканировать реестр Windows 10 на ошибки.
Как проверить систему на целостность и ошибки
Операционная система современного компьютера – это сложная архитектура, состоящая из большого количества программ, скриптов, служб, драйверов, инструкций и баз данных. Чем сложнее инструмент, тем больше шанс чему-либо сломаться. Повреждение важного системного файла может привести к сбоям, ухудшению производительности, а также полной поломке компьютера и потере личных или системных файлов.
Проверка с помощью System File Checker
System File Checker – это встроенный в Windows инструмент для проверки и восстановлении целостности файлов и файловой системы. Он может помочь диагностировать и исправить ошибки.
Запуск программы осуществляется через системный терминал. Для этого нажмите правой кнопкой на меню «Пуск» и выбираем пункт «Windows PowerShell (администратор).

В появившейся командной строке набираем текст “sfc /scannow”, чтобы сканировать файловую систему. Проверка закончится, когда в окне появится финальное сообщение.

Программа также сообщит вам, если были обнаружены какие-либо неисправности. Исправление проводится в автоматическом режиме.
Проверка с помощью Deployment Imaging and Servicing Management (DISM)
Если утилита SFC сообщила об обнаружении ошибки или поврежденного файла, но не смогла их исправить или восстановить, то поможет встроенный инструмент DISM.
Также в командной строке вводим следующую команду (можно скопировать или перепечатать):
“Dism /Online /Cleanup-Image /RestoreHealth”

После завершения снова воспользуйтесь SFC. Теперь он должен диагностировать и исправить файлы без каких-либо проблем.
Как проверить жесткий диск
Иногда ошибка Windows возникает из-за повреждения жесткого диска (SSD или HDD). Ваш жесткий диск является душой вашего компьютера, место, где хранятся все ваши самые важные данные. Поэтому его целостность имеет решающее значение.
Проверка с помощью Windows CHKDSK
Windows CHKDSK Tool — это встроенный инструмент Windows, который сканирует ваш диск, чтобы найти системные ошибки и плохие сектора на HDD. Он также показывает другие проблемы с накопителем. Программа проводит автоматическое исправление найденных проблем, если это возможно.
Для запуска утилиты нажмите правой кнопкой на необходимый жесткий диск и выберете пункт «Свойства». В открывшемся окне выбираем вкладку «Сервис» и нажимаем на кнопку «Проверить».

По итогу проверки система сообщит о том, что ошибка не найдена, предоставит отчет и предложит исправить найденные проблемы.

Использование WMIC
Windows Management Instrumentation (WMI) – это инструмент, который позволяет выполнять множество административных задач, включая проверку работоспособности жесткого диска. Он использует S.M.A.R.T функцию жестких дисков. Программа выводит только два ответа: «ОК» и «Pred Fail».
Для запуска приложения нажмите на сочетание клавиш Win+R и в строке напишите “cmd”. После этого откроется командная строка. В ней необходимо ввести две строчки:
- wmic
- diskdrive get status

Проверка оперативной памяти
Оперативная память также может давать сбои из-за физических проблем с чипами. Причем ошибка может быть плавающией и возникать при самых разных задачах. Прежде чем покупать новую деталь или везти компьютер в сервисный центр, можно провести быстрый тест средствами Windows или сторонними программами.
Проверка с помощью Windows Memory Diagnostic
Для запуска штатной проверки памяти Windows Memory Diagnostic достаточно нажать на Win+R и ввести “mdsched.exe”. Появится диалоговое окно, предлагающее перезагрузить ПК и начать сканирование сейчас или провести проверку при следующей перезагрузке.

Ваш компьютер будет перезапущен и появится экран инструмента диагностики памяти Windows. Просто оставьте его и пусть он выполняет тест. Это может занять несколько минут. Во время этого процесса вы увидите панель прогресса, а сообщение «Статус» сообщит вам, если в ходе процесса были обнаружены какие-либо проблемы.
Для просмотра результатов диагностирования необходимо:
- Перезагрузиться в Windows;
- Нажать Win+R;
- Ввести “eventvwr.msc”;
- В открывшемся журнале событий в левой части выбрать «Журнал Windows» -> «Система»;
- В правой части нажать на кнопку «Найти».
- В открывшемся диалоговом окне ввести «MemoryDiagnostic».

После этого станет доступен отчет сканирования оперативной памяти, в котором можно увидеть сообщение о том, что программа не смогла найти проблемы или список ошибок.

Проверка с помощью MemTest86
Если вы ищете более мощный инструмент тестирования, вы можете скачать и использовать MemTest86. MemTest86 сертифицирован Microsoft, так что он будет работать даже на системах с поддержкой Secure Boot.
Программа запускается при помощи загрузочного диска или USB-флэшки. Создание очень простое. Достаточно запустить .exe файл, находящийся в архиве с программой, и указать вашу флэшку.

Внимание! Процедура создания загрузочного USB удалит всю информацию с накопителя.
После этого достаточно перезагрузить ПК и загрузить его с созданного накопителя. После этого программа автоматически начнет тестирование оперативной памяти. Информация о любых ошибках будет отображаться на экране.

Проверка реестра
Реестр Windows — это огромная база данных, содержащая настройки программ, оборудования и приложений, работающих на вашем компьютере. Каждый раз, когда вы устанавливаете программу, ее значения и ключи встраиваются в реестр. В сложной структуре реестра могут возникать очевидные и не очевидные ошибки, вызывающие замедление работы Windows, сбои, зависания и перезагрузки.
Распространенные причины ошибок реестра в Windows 10
На самом деле, большинство программ сканирования реестра Windows 10 на ошибки не способны исправить большинство из критических проблем. Они удаляют пустые строки, записи, оставшиеся от старых программ, дубли ключей и другие ненужные строки. Все это влияет на работу только в незначительной степени.
Наиболее частой причиной ошибок и проблем в реестре становятся вредоносные программы:
- Вирусы;
- Шпионские программы;
- Майнеры;
- Трояны;
Также файл реестра может быть поврежден. Из-за этого компьютер не сможет загрузиться.
Как исправить ошибки реестра в Windows 10
- Резервное копирование реестра.

Чтобы избавиться от проблем навсегда необходимо проводить периодическое резервное копирование реестра Виндовс. Это легко сделать с помощью штатной программы regedit. Для ее запуска нажмите Win+R и введите regedit.exe. В открывшемся окне нажмите правой кнопкой на пункте «Компьютер» и выберете «Экспорт». Компьютер сохранит полную копию реестра в выбранном месте.
- Создайте точку восстановления системы.

Еще один простой способ сохранить свой компьютер в рабочем состоянии – создание точек восстановления. Можно настроить регулярное создание с определенной периодичностью.
Для запуска программы достаточно открыть панель управления и в поиске ввести «восстановления». В выпадающем списке выберете «создать точку восстановления». Из открывшегося меню можно исправить систему, или создать новую точку.
- Восстановите реестр из резервной точки или восстановления.
Исправить реестр возможно из резервной копии при помощи импорта ранее сохраненного файла. Также восстановив резервную точку, вы вернете компьютер к прежнему состоянию без ошибок в реестре.
- Сканирование можно провести с помощью штатной системы проверки.
С проблемами реестра в Windows 10 также может справиться System File Checker (SFC). Как начать исправление ошибок написано в начале статьи.
Несмотря на то, что ошибки в реестре редко можно исправить автоматизированными сторонними средствами, некоторые программы показывают хорошие результаты. При помощи очистки и сканирования скорость работы компьютера может увеличиться. Наиболее популярные: CCleaner Registry Cleaner, Auslogics Registry Cleaner и RegSofts Free Window Registry Repair. Все эти программы способны проводить очистку реестра, резервное копирование и восстановление, а также исправление самых частых ошибок в реестре.

Сегодня мы рассмотрим программы для очистки реестра, являющиеся важными системными инструментами в поддержке нормального состояния компьютера, его быстрого отклика на команды, скоростной работе и производительности в целом.

Программы для очистки реестра обнаруживают, анализируют и удаляют сбои, ошибки, остатки ПО, возникшие проблемы, мусор и конфликты между приложениями, «тормозящие» работу ПК и функционирование операционной системы.
Рейтинг программ очистки реестра 2020
| Лого | Программа | Язык | Лицензия | Исправление ошибок | Рейтинг |
|---|
Обзор программ для чистки реестра Windows

Ускоритель Компьютера скачать
Начнем наш обзор с функционального, а главное – эффективного инструмента для оптимизации, очистки, устранения неполадок и сбоев в персональном компьютере. Софт гарантирует ускорение работоспособности компьютера, повышение производительности ресурсов, ликвидацию зависаний, оптимизацию модулей и реестра, контроль жесткого диска и его «зачистку».

В Ускорителе пользователь может управлять автозагрузкой, использовать планировщик, просматривать отчет об удаленном ПО, освобождать на диске место, исправлять неверные расширения и редактировать автозапуск. Недостатком является ограничение срока работы бесплатной версии.
CCleaner скачать
Это бесплатный «чистильщик» и «оптимизатор», позволяющий удалять неиспользуемые и ненужные записи, очищать реестр, освобождать место на винчестере и хорошо увеличивать производительность машины. СиКлинер улучшает отклики на команды, находит и удаляет «мусор», избавляет от кеша и другого ненужного материала, значительно тормозящего работу ПК.

Главными функциями проги является проверка реестра и очистка системы, к дополнительным же можно отнести проверку путей приложений, «зачистку» в браузере, буфере, «Пуске» и документах, безвозвратное стирание, управление точками восстановления и многое другое.

Advanced System Care Free скачать
Софт способен качественно оптимизировать, стабилизировать и улучшить скорость работы ОС. Состоит из набора бесплатных программ и инструментов, проводящих глубокую диагностику, борьбу со «шпионами», мощную очистку реестра, дефрагментацию и блокировку подозрительного ПО.

Адвансед Систем Каре Фри увеличивает работоспособность машины, устраняет ошибки, защищает персональные данные, запрещает рекламы и т.д. С помощью утилиты вы сможете просканировать и оптимизировать жесткий диск, удалить ненужные объекты из системных библиотек, настроить безопасное соединение с интернетом и многое другое.
Glary Utilities скачать
Данный продукт заметно повышает производительность вашей машины, защищает систему и оптимизирует её работу. С Глари Утилитс вы заметите насколько слаженнее, корректнее и быстрее станет работать операционка.

Программа способна освободить место в оперативе, заблокировать вредоносные вмешательства, деинсталлировать приложения, «зачистить» следы в Интернете, расшифровать и зашифровать данные, отыскать дубликаты, исправить ошибки в ярлыках и прочее. В проге также доступен анализ пространства диска, ликвидация пустых папок, дубликатов и «мусора».
Wise Care 365 скачать
Утилита быстро и высокоэффективно повышает производительность компьютера, глубоко очищает и тонко настраивает операционную систему, дефрагментирует диски, работает с реестром и «зачищает» следы деятельности браузера.

Инструментарий также способен скрыть ценную информацию, очистить целые диски, повысить игровую продуктивность, проанализировать «начинку» ПК и остановить несанкционированный доступ. В Вайс Каре доступно выборочное удаление материала, генерирование паролей, восстановление удаленных данных, формирование резервных копий и опции планировщика.

Wise Registry Cleaner скачать
Данная прога легко улучшит продуктивность машины, очистит системный реестр от ошибочных записей, проведет необходимые манипуляции для оптимизации системы и многое другое.

В функционале Вайс Регистр Клинер доступна корректировка ошибок, плановая оптимизация, создание резервных копий и точек восстановления, сортировка найденных повреждений по категориям, активация разных режимов работы, дефрагментация и сжатие реестра.

Auslogics Registry Cleaner скачать
Это бесплатное приложение также не отстаёт в функциональных возможностях от своих конкурентов и предлагает пользователю опции очистки реестра, оптимизации системы, мониторинга ошибок, поиска «слабых» мест для внедрения вредоносного контента, а также стабилизации и ускорения работы ПК.

Программа сможет предупредить крах операционки, найдет и исправит реестровые ошибки, очистит «хлам», оценит опасность обнаруженных проблем и создаст точки восстановления. Софт также отыщет ошибки в установленном ПО, автозапуске, шрифтах, ярлыках, Интернете, расширениях и т.д.
Carambis Cleaner скачать
Популярный продукт для эффективной и качественной очистки компьютера, улучшения отклика его команд, исправления различного рода ошибок и сбоев в операционке.

Карамбис Клинер оперативно стабилизирует и усовершенствует работу системы, «зачистит» дубликаты, старые мультимедийные и документационные записи, записи реестра, установленных приложений и их остатков, проведет сканирование по расписанию, запланирует задачи, промониторит на наличие неполадок. Минусом является 30-дневный период работы пробного варианта.
Registry Life скачать
Качественный помощник-оптимизатор, легко улучшающий и стабилизирующий систему. Поможет освободить реестр и пространство на жестком диске, проверит, проанализирует и ликвидирует ошибки, устранит обнаруженные проблемы и поработает с автозапуском.
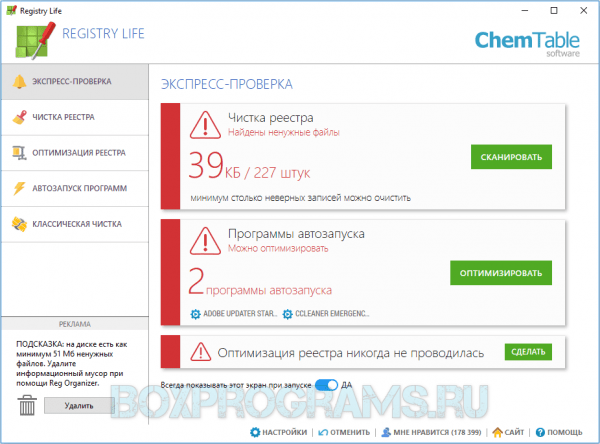
В настройках пользователю доступна активация автоматической проверки, дефрагментатора, планировщика, помощника и центра отмены изменений при стирании ключа.
Vit Registry Fix скачать
Завершим нашу подборку мощным софтом с расширенным функционалом для «зачистки» реестра, удаления устаревших данных, освобождения дискового пространства и различного «мусора», значительно мешающего нормальному функционированию ОС.

Прога легко «отремонтирует» реестр, создаст списки исключений, удалит ошибки и неверные ссылки, сформирует резервную копию перед удалением, отыщет битые ярлыки, недочеты и неактуальные данные.
Данный материал является частной записью члена сообщества Club.CNews.
Редакция CNews не несет ответственности за его содержание.
Программы для очистки реестра
Реестр Windows – одно из уязвимых мест системы. Разнообразные ошибки, сбои, конфликты между актуальными программами и остатками удаленных существенно ухудшают скорость и производительность работы компьютера. Внешне это выглядит, как бесконечные «тормоза» на старте системы и в процессе деятельности. Справиться с ними помогут лучшие программы очистки реестра – утилиты, облегчающие поиск, удаление программ и ненужных файлов.
Общий рейтинг
Общие сведения
Функции
Безопасность
Общие сведения:
Лицензия
Русский язык
Рейтинг
Функции:
Сканирование регистра
Исправление ошибок
Дефрагментация регистра
Планировщик сканирования
Рейтинг
Безопасность:
Резервное копирование регистра
Восстановление из резервной копии
Игнор-лист
Рейтинг

Ускоритель компьютера – платная, но, пожалуй, лучшая программа для очистки реестра, повышения производительности компьютера. Простота интерфейса, авторские алгоритмы работы, приятные дополнительные функции: все при ней! Приложение чистит и дефрагментирует реестр, системные каталоги, помогает убрать лишние программы из автозагрузки, что значительно повышает скорость запуска ПК, убирает «тормоза», разгружает ОЗУ и ЦПУ.
К счастью, на оптимизации полезные функции Ускорителя Компьютера не заканчиваются. В разделе «Инструменты» вас ожидают утилиты для поиска дубликатов, больших файлов, системный монитор и опция поддержки пользователей: полезная информация, связь с разработчиками. Программа сделана добротно и, однозначно, оправдывает каждый вложенный в её покупку рубль.
Особенности утилиты Ускоритель Компьютера:
- Простой, дружественный интерфейс на русском;
- Быстрая очистка всей системы от мусора;
- Высочайшее качество оптимизации реестра, исправления ошибок;
- Снижение нагрузки на «железо» путем отключения программ из автозагрузки;
- Интеллектуальный планировщик заданий;
- Прочие утилиты, необходимые администратору или продвинутому пользователю Windows в комплекте;
- Низкая цена лицензии, отсутствие ограничений в пробной версии.
Полный обзор »

Advanced SystemCare Free приятно выделяется среди аналогов за счет функциональности. Приложение выполняет все обязательные работы по оптимизации операционной системы за 2 клика, но также включает в себя комплекс утилит для дополнительной тонкой настройки, что высоко ценят продвинутые пользователи.
Более того, Advanced SystemCare Free выполняет функции антивируса: очищает компьютер от вредоносных файлов, обеспечивает безопасный просмотр страниц в интернете. Согласитесь – это очень неплохо для бесплатного софта! Конечно, разработчики будут предлагать купить лицензию, но базовая версия прекрасно справляется с поставленными задачами.
Особенности Advanced SystemCare Free
- Представляет собой мощный программный комплекс для оптимизации ПК;
- Работает в автоматическом режиме, имеет планировщик задач;
- Помогает тонко настроить систему и её компоненты;
- Сохраняет все изменения системного реестра на случай возникновения неполадок;
- Выполняет функции антивируса, блокировщика рекламы, файервола;
- Чистит ненужные файлы и историю браузеров;
- Обладает понятным русскоязычным интерфейсом.
Полный обзор »

Wise Care 365 не просто очистит реестр вашей системы, но и эффективно повысит быстродействие компьютера. На фоне конкурентов развитая утилита способна справляться с любыми задачами удаления компьютерного мусора и улучшения производительности устройства. Разработчики постарались реализовать максимально комфортный интерфейс с удобными элементами управления. Приложение умеет работать как в автоматическом, так и в ручном режиме. Предоставляется возможность комплексной диагностики операционной системы вместе с самыми необходимыми функциями.
Ключевые особенности Wise Care 365 Pro:
- Оперативная автоочистка записей реестра;
- Продвинутые средства диагностирования ОС с предоставлением отчётов об ошибках;
- Эффективное повышение скорости работы ПК;
- Работа с развернутым списком приложений, управление автозагрузкой;
- Чистка истории просмотра web-браузеров;
- Интегрированный планировщик задач, возможность сканирования по расписанию;
- Поддержка любой платформы от Microsoft;
- Удаление разнообразных файлов и их дубликатов.
Полный обзор »

Wise Registry Cleaner Free — бесплатная программа, предназначенная для удаления из системного реестра мусора и очистки компьютера от устаревшей информации. Имеет мощную защиту от дурака: сразу после запуска предлагает создать дубликат всего реестра Windows. В случае удаления ненужного, можно сделать откат назад в два клика. Благодаря этим особенностям ее называют самым безопасным инструментом для очистки реестра из существующих. Входит в состав комплекса Wise Care 365, а также поставляется отдельно бесплатно.
Ключевые особенности Wise Registry:
- Автоматическая сортировка ошибок на безопасные и способные вызвать сбой операционной системы. Юзер может утвердить или отменить исправление каждой опасной;
- Автоматический режим очистки и оптимизации системы для менее продвинутых пользователей;
- Возможность создавать бекапы и контрольные точки восстановления прямо из окна утилиты
- Неплохой инструмент сжатия реестра в комлекте;
- Наличие рекомендаций по оптимизации системы в полуавтоматическом режиме;
- Многопользовательский режим доступен только в Wise Registry Cleaner Pro.
Полный обзор »

Еще одна программа для поиска ошибок в реестре, которую можно скачать бесплатно, – австралийская Auslogics Registry Cleaner. В отличие от предыдущей, она обладает гораздо большей скоростью сканирования, которая не уступает платным аналогам. Auslogics Registry проводит удаление ненужных и утративших актуальность данных в реестре записей: дублирующихся регистрационных ключей, «хвостов» деинсталлированных программ. Благодаря этому происходит оптимизация системы и значительно ускоряется работа вашего компьютера.
Основные особенности Registry Cleaner:
• Возможность делать возврат выполненных действий;
• Программа оптимизации windows доступна в русской версии;
• По отзывам специалистов, одна из лучших бесплатных программ среди клинеров;
• Обладает недостатком – в процессе очистки системного реестра иногда удаляет системные файлы. Чтобы избежать этого, требуется внимание от пользователя и периодическое создания точек восстановления.
При должной внимательности программа чистки будет хороша как для продвинутых, так и для неопытных юзеров, часто производящих установку и удаление софта.
Полный обзор »

Если предыдущая утилита поставляется без каких-либо дополнений, то еще один бесплатный инструмент – Vit Registry Fix – доступен к скачиванию с дополнительными утилитами. Его считают одним из наиболее мощных средств для оптимизации очистки реестра.
Предназначенная для очистки реестра программа обладает такими особенностями:
• Наличие в комплекте дополнительных утилит. Они помогут не только избежать ошибок в реестре, но и оптимизировать файловую систему, автозагрузку, удаление установленных программ в будущем, провести чистку жесткого диска от временных и мусорных файлов;
• Возможность автоматически определить и удалить до 50 видов ошибок в реестре, что существенно улучшает работу компьютера;
• Имеет ручной режим удаления программ и ключей из раздела Software.
• Предоставляет возможность создания резервных копий перед удалением;
• Очищает рабочий стол от ярлыков с неверно указанными путями;
• Освобождает достаточно большие объемы в процессе очистки жесткого диска и находит много остатков после работы других чистильщиков реестров.
Полный обзор »

Если для предыдущих клинеров основным предназначением была чистка реестров, то у Reg Organizer настройки оптимизации значительно расширены. Это не просто программа очистки, но и оптимизатор взаимодействия с ПК. Она вам подойдет, если нужно не только избавить Windows реестр от хлама, остатков и ошибочных данных, но и выполнить ряд других действий.
Программа чистки позволяет:
• Дефрагментировать и сжимать системные файлы;
• Благодаря технологии Full Uninstall удаляет любое программное обеспечение без следов, чего невозможно достичь при обычной деинсталляции;
• Находит ключи, невидимые для других утилит;
• В качестве дополнительной возможности позволяет настроить Windows под пользователя и контролировать работу приложений в автозагрузке;
• Как и перечисленные ранее программы, инструмент предназначен для 32- и 64-рарзрядных операционок Windows XP, Windows 7, Windows 8.
Полный обзор »

«Чистилка» — отличный инструмент, который решает не только проблемы реестра, но и помогает избавиться от всех проблем, что замедляют работу персонального компьютера или ноутбука. Утилита проводит устранение ошибок реестра, чистку от мусорных файлов, удаление вирусов, рекламы, всплывающих окон и вредоносного ПО и очистку кеша, кукис браузеров. Она подходит к делу комплексно и, самое главное, не требует от пользователя специфических знаний.
Чтобы почистить ПК и восстановить реестр, вам нужно нажать всего одну кнопку. Через минуту – две программа покажет ошибки, предложит выполнить ремонт реестра, затем укажет на проблемы с браузером. В это же время в фоновом режиме диск будет сканироваться на наличие вредоносных объектов. Утилита предложит расправиться с ними сразу по завершению процесса.
Возможности и преимущества «Чистилки»:
- Способность эффективно чистить реестр;
- Анализ реестра занимает несколько секунд – минуту;
- Гарантия ускорения работы системы в целом;
- Увеличение свободного места на диске;
- Удаление вредоносных объектов и рекламы в браузерах;
- Защита конфиденциальных данных;
- Ежедневные обновления баз.
Полный обзор »

CCleaner — программа для исправления ошибок реестра Виндовс, очистки кэша браузеров, поиска проблем целостности реестра. Также исправляет неверные расширения файлов, часть ошибочных настроек операционной системы, способна ускорить работу ПК при помощи редактирования списка автозагрузки и удаления программ. Кроме того, очиститель реестра выполняет глубокое сканирование ПК на предмет мусорных файлов, дампов, опустошает папку Temp.
Приложение условно бесплатное. В базовой лицензии качественная очистка реестра Windows 7 – 10 выполняется только вручную. Если же вас интересует регулярная очистка, придется раскошелится на покупку серийного номера. Однако, как показывает практика, гораздо легче почистить реестр самостоятельно, как только вы заметили замедленную работу операционной системы, обнаруженные ошибки тут же исправятся, и ПК заработает лучше сразу после перезагрузки. А на случай, если что-то пойдет не так, ЦКлинер, создает резервную копию реестра перед каждой чисткой.
Особенности чистильщика CCleaner:
- Чистилка реестра работает быстро и эффективно;
- С управлением легко разобраться даже новичку;
- Поддерживаются сочетания клавиш, есть планировщик;
- Сбойные ветки реестра можно просмотреть в подробном отображении;
- Чистка реестра Windows 7 не всегда проходит гладко, бывают случаи, когда ОС не запускается и не восстанавливается после применения утилиты, помогает только переустановка.
Кроме проверки реестра на целостность, рекомендуется использовать программу для очистки кеша браузеров и Базы временных файлов. Но, чтобы выполнить ее, обозреватели нужно предварительно закрыть.
Полный обзор »

Единственная портативная утилита очистки из сегодняшнего списка – Avira RegistryCleaner. В отличие от предыдущих многофункциональных клинеров, она предназначена исключительно для круга пользователей, желающих установить Avira Free Antivirus. После удаления старой версии антивируса необходимо провести процедуру чистки реестра, а потом установить новый бесплатный релиз.
Программа для очистки системы от остатков антивирусов обладает такими ключевыми особенностями:
• Не требует установки, а просто запускается;
• Показывает ненужные записи реестра, оставшиеся от всех ранее деинсталлированных антивирусов;
• Благодаря интуитивно понятному однооконному интерфейсу клинер несложно использовать даже в англоязычном варианте;
• Может использовать настройки по умолчанию, либо те, которые задаст пользователь.
Полный обзор »

Telamon Cleaner качественно и эффективно удалит все лишние и ошибочные данные в реестре вашей ОС. Достаточно быстро просканировать его нажатием одной кнопки и кликнуть «Очистить». Помимо работы с реестром, программа поможет в освобождении дискового пространства, очистке от вирусов, больших файлов и корзины. Пользоваться утилитой довольно просто – нажмите на Smart Scan в главном окне, подождите пока она завершит сканирование и согласитесь на проведение тщательной очистки.
Если вы не хотите выполнять комплексную чистку, перейдите в меню «Скан реестра», и проанализируйте его. Приложение покажет количество мусора, выведет и категоризирует список всех ветвей реестра, с которыми существуют проблемы. Опытные пользователи могут также просмотреть его и вручную убрать галочки с тех пунктов, которые необходимо сохранить. Все реализовано на интуитивно понятном уровне, и, что самое главное, у вас гораздо меньше шансов навредить системе, нежели используя другие программы очистки компьютера.
Преимущества и особенности Telamon Cleaner:
- Быстрая и качественная чистка реестра Виндовс 7 – 10;
- Возможность комплексной очистки диска от больших и мусорных файлов;
- Удаление вирусов и потенциально опасных приложений, расширений браузеров;
- Регулярные обновления от официального сайта программы с добавлением новых функций;
- Добавление сканера в автозапуск операционной системы, проведение очистки по расписанию.
Полный обзор »
Wise Care 365 высокоразвитый продукт. Его преимущество в мощном функционале, недоступном большинству конкурентов. Политика ценообразования тоже понравится экономным пользователям. Даже в бесплатной редакции утилита показывает себя лучше многих альтернатив. Если вам не нужны дополнительные возможности настройки ОС, но, по всем признакам, реестр системы требует очистки и сжатия, можете воспользоваться Wise Registry Cleaner Free. Приложение может быть загружено отдельно от основного пакета. Поставляется на безоплатной основе.
А Ускоритель Компьютера еще и снижает нагрузку на железо. Продукт известного разработчика AMS Software мы не обошли стороной. Перечислять его преимущества можно бесконечно, но лаконичный интерфейс, авторские алгоритмы работы и утилиты для администратора в комплекте – уже весомая заявка на победу. Меньше чем за 1000 рублей вы получаете универсальный, мощный «комбайн» для профессионалов в оболочке, понятной аматорам.
Telamon Cleaner также хорошо справляется с задачей очистки диска, реестра, его фрагментации и общей замусоренности системы. Приложение безопасное, а все его главные функции доступны без оплаты лицензии.
Для продвинутых юзеров подойдет программа очистки Auslogics Registry Cleaner, почти не уступающая платным аналогам. Еще более обширные возможности у мощной Vit Registry Fix: она удалит временные файлы, засоряющие пространство, и обнаружит много чего такого, что недоступно двум предыдущим утилитам.
Лучшая альтернатива — Advanced SystemCare Free. Это полностью бесплатный, но одинаково ценный для чайников и профи софт. Программа простая в обращении, суперфункциональная, адаптированная для всех групп пользователей. Она представляет собой нечто большее, чем стандартный registry cleaner. Advanced SystemCare Free помогает добиться высочайшей скорости работы ПК, защищает его от многих онлайн-угроз.
Reg Organizer хорош возможностью дефрагментировать систему для оптимизации работы. А узконаправленная Avira RegistryCleaner подойдет для пользователей, которые собираются устанавливать одноименный бесплатный антивирус. Для удаления неассоциированной информации из реестров предназначена также удобная бесплатная утилита TweakNow RegCleaner.
Аннотация
Один раз в день после успешного запуска компьютера программа проверки реестра Windows (Scanreg.exe) создает резервную копию системных файлов и конфигурации реестра, включая сведения об учетных записях пользователей, привязках протоколов, параметрах программного обеспечения и пользовательских настройках. При этом создаются резервные копии файлов System.dat, User.dat, System.ini и Win.ini. Эта статья описывает программу проверки реестра Windows.
Дополнительная информация
Программа проверки реестра Windows в процессе запуска автоматически проверяет наличие недействительных записей и пустых блоков данных в системном реестре. В случае обнаружения недействительных записей программа проверки реестра Windows автоматически восстанавливает сделанную в предыдущий день резервную копию. Это действие равнозначно выполнению команды scanreg /autorun из командной строки. Если резервные копии отсутствуют, программа пытается восстановить реестр. Это действие равнозначно выполнению команды scanreg /fix из командной строки. Если объем пустых блоков данных в реестре превышает 500 КБ, программа проверки реестра Windows выполняет оптимизацию автоматически.
Программа установки Windows перед обновлением операционной системы запускает программу Scanreg.exe для проверки целостности существующего реестра, которая автоматически пытается исправить обнаруженные повреждения.
Версия программы проверки реестра Windows для работы в защищенном режиме (Scanregw.exe) создает резервные копии системных файлов и проверяет наличие недействительных записей в реестре. При обнаружении недействительных записей она обращается за решением к программе проверки реестра Windows для работы в реальном режиме (Scanreg.exe).
Программа проверки реестра Windows настраивается в файле Scanreg.ini. Предусмотрена возможность изменения следующих параметров:
-
Включение и выключение программы
-
Количество хранимых резервных копий (рекомендуется не более 5)
-
Расположение папки для хранения резервных копий
-
Параметры для включения дополнительных файлов в резервный набор данных
Чтобы узнать дополнительные сведения о файле Scanreg.ini, щелкните ниже номер статьи в базе знаний Майкрософт.
183603 Настройка параметров программы проверки реестра
Для запуска программы проверки реестра Windows выберите в меню Пуск пункт Выполнить, введите в поле Открыть команду scanregw.exe и нажмите кнопку ОК.
ПРИМЕЧАНИЕ. С параметром /restore программу проверки реестра необходимо запускать из командной строки вне Windows. При этом для восстановления можно выбрать до пяти резервных файлов реестра.
Восстановление отдельных файлов
Чтобы восстановить отдельные файлы, выполните указанные ниже действия.
-
Нажмите кнопку Пуск и выберите пункт Найти, а затем — Файлы и папки.
-
В поле Искать имена файлов и папок введите rb0*.cab и нажмите кнопку Найти.
-
Дважды щелкните САВ-файл, который содержит файл, подлежащий восстановлению.
-
Правой кнопкой мыши щелкните необходимый файл, выберите команду Извлечь и укажите папку для извлечения. Корпорация Майкрософт рекомендует помещать такие файлы в папку Temp.
-
Перезагрузите компьютер в режиме MS-DOS (для этого Windows Millennium Edition необходимо перезапустить с помощью загрузочного диска).
-
Скопируйте извлеченный файл в соответствующую папку. Следует учитывать, что DAT-файлы реестра обычно имеют атрибуты «Скрытый» и «Только чтение», поэтому для замены существующего файла на только что извлеченный необходимо воспользоваться командами attrib и copy.
Известные проблемы с программой проверки реестра Windows
Если реестр содержит запись, которая ссылается на несуществующий файл (например, VXD-файл), такую запись невозможно исправить с помощью программы проверки реестра Windows. Такие ошибки не представляют большой опасности, и запись можно удалить в ручном режиме. Чтобы узнать дополнительные сведения о подобных ошибках, щелкните ниже номер статьи в базе знаний Майкрософт.
132008 Сообщение об ошибке: «Не удается найти необходимый файл устройства…»
Объем обычной памяти, которая необходима для программы проверки реестра Windows, зависит от размеров реестра. Чтобы провести восстановление, программе может понадобиться 580 КБ и более незанятой обычной памяти. Если появляется сообщение «Недостаточно памяти», свободную обычную память необходимо оптимизировать. Чтобы узнать дополнительные сведения об оптимизации памяти, щелкните ниже номер статьи в базе знаний Майкрософт.
134399 Увеличение обычной памяти для программ, работающих на основе MS-DOS
ПРИМЕЧАНИЕ. В процессе работы программа проверки реестра Windows использует расширенную память. Следовательно, после запуска компьютера в режиме Безопасный режим с поддержкой командной строки программа не функционирует. Исключением служит команда scanreg /restore — единственная функция Scanreg, не требующая наличия расширенной памяти.
Ссылки
Чтобы узнать дополнительные сведения о параметрах командной строки для программы проверки реестра, щелкните ниже номер статьи в базе знаний Майкрософт.
184023 Параметры командной строки для программы проверки реестра
Нужна дополнительная помощь?

Ни один из пользователей компьютеров не застрахован от возникновения разного рода ошибок, затрудняющих дальнейшую работу невозможной или делающих ее невозможной. Довольно часто встречаются неполадки, возникшие на стороне операционной системы. К счастью, существует множество специализированных программ, позволяющих решить проблемы Windows 7 в автоматическом режиме.
FixWin
FixWin — многофункциональное приложение для автоматизированной диагностики и починки системы. Интерфейс поделен на две части: слева расположены категории, среди которых «Добро пожаловать», «Проводник», «Интернет и коммуникации», «Системные инструменты», «Устранение неполадок» и др, а справа — рабочее пространство того или иного раздела, который запускается пользователем.

Разработчики FixWin постарались собрать все известные ошибки, которые часто возникают у пользователей рассматриваемой операционной системы, благодаря чему их продукт способен в автоматическом режиме решить почти любую из них. При этом категории позволяют не путаться среди функций и легко найти подходящий вариант — каждая опция имеет подробное описание. Главная проблема в том, что русский язык не поддерживается, из-за чего начинающим пользователям может быть довольно трудно.
На официальном сайте разработчиков FixWin представлено несколько версий программы — каждая из них подходит для определенных операционных систем. Так, на Windows 7 рекомендуется устанавливать сборку FixWin 1.2. При этом актуальной на сегодняшний день является FixWin 10, но она оптимизирована только для Windows 10.
Скачать FixWin для Windows 7 с официального сайта
Kerish Doctor
Kerish Doctor — многофункциональное решение для комплексной диагностики и оптимизации работы Windows и ее компонентов. Как и в предыдущем решении, интерфейс поделен на два блока. В первом расположены тематические разделы, такие как «Главная», «Обслуживание», «Статистика и отчет», «Настройка параметров», «Инструменты» и др. А во втором отображаются функции и подробности по каждой из категорий.

Kerish Doctor является комплексом утилит для оптимизации работы компьютера. Он насчитывает более 20 различных функций, наиболее примечательными среди которых являются «Полная проверка системы на наличие ошибок», «Очистка цифрового «мусора»», «Статистика обнаруженных проблем», «Восстановление системы», «Карантин», «Полное уничтожение определенных данных», «Защита важных файлов», «Просмотр запущенных процессов Windows» и т. д. Поддерживается автоматическое обновление без необходимости загрузки новой версии с официального сайта. Предусмотрен русскоязычный интерфейс. Главная проблема в том, что Kerish Doctor является платным решением.
Скачать Kerish Doctor
Windows Repair Toolbox
Windows Repair Toolbox — портативный инструмент для решения неполадок с Windows, который представлен в виде комплекса утилит, разделенных на категории «Hardware» (Аппаратные средства), «Useful Tools» (Полезные инструменты), «Repairs» (Починка), «Backup & Recovery» (Резервное копирование и восстановление), «Windows», «Uninstallers» (Удаление программ). В нижней части программы отображается подробная информация о системе: установленная ОС, объем ОЗУ, технические характеристики процессора и жесткого диска, состояние интернет-подключения, а также показатель температуры процессора.

Разработчики предупреждают, что на некоторые утилиты могут «ругаться» антивирусные программы. Предусмотрена возможность сохранения заметок о процессе ремонта. Важно отметить, что Windows Repair Toolbox позволяет не только пользоваться встроенными инструментами, но и добавлять свои. Приложение не нужно устанавливать, поскольку доступна только портативная версия. Русскоязычный интерфейс не реализован, зато распространяется решение на бесплатной основе.

Скачать последнюю версию Windows Repair Toolbox с официального сайта
Registry Repair
Простая утилита Registry Repair предназначена для поиска и исправления ошибок в системном реестре, что тоже является частью операционной системы. С ее помощью можно найти поврежденные записи, пустые ассоциации, неиспользуемые объекты, ошибочные пути и другие проблемы. Их нельзя назвать критичными, однако исправление позволяет существенно повысить стабильность и скорость работы компьютера. Перед любыми изменениями приложение самостоятельно создает резервную копию.

Registry Repair в течение нескольких минут проводит глубокую проверку системного реестра, после чего отображает все найденные проблемы и их описание. После этого пользователь отмечает записи, которые необходимо исправить. При этом можно выбрать сразу все объекты. Предусмотрена возможность добавления определенных записей в список исключений, чтобы утилита игнорировала их. Русскоязычный интерфейс отсутствует, но решение является бесплатным.
Скачать последнюю версию Registry Repair с официального сайта
DLL-Files Fixer
Как и в случае с Registry Repair, программа DLL-Files Fixer предназначена для исправления определенных категорий ошибок, а не системы в целом. Рассматриваемая утилита работает с файлами динамических библиотек (DLL). Она автоматически проверяет все такие файлы на жестком диске и находит те, которые были удалены или изменены. После подтверждения действия пользователем все файлы будут автоматически скачаны и заменены в памяти компьютера. Для загрузки необходимых элементов приложение подключается к сайту DLL-files.com.

Предусмотрены и дополнительные возможности: создание резервных копий, смена пути для установки DLL, пользовательский выбор версий файлов и т. д. Важно отметить, что DLL-Files Fixer работает не только с динамическими библиотеками, но и системным реестром. Присутствует русскоязычная локализация. Сама утилита является платной, однако можно скачать пробную версию на 30 дней.
Скачать последнюю версию DLL-Files Fixer с официального сайта
Мы рассмотрели несколько наиболее эффективных средств для исправления ошибок в операционной системе Windows 7. Каждое из них использует индивидуальные алгоритмы и может решать определенные категории неисправностей — как аппаратных, так и программных.
Бывает такое, что система начинает “тупить” или “тормозить” (что делать если тормозит компьютер). В этом случае некоторые начинают беспокоится и искать всевозможные причины и способы устранения зависаний. Я не буду повторяться и писать почему так происходит, т.к. статья не об этом и ссылку на решение проблем я уже дал выше. Я лучше покажу Вам один интересный способ, который поможет проверить систему на ошибки.
Мало кто знает, но в ОС Windows есть одна полезная “штучка”, которая может сама искать и исправлять ошибки в самой системе. Причём она не будет трогать программы сторонние, а лишь проверит свои системные файлы. Это полезно и интересно тем, что многие не задумываются о том, что причина может скрываться в самой системе, а лихорадочно начинают удалять программы, убирать лишнее с автозагрузки и так далее. В общем чистить реестр и систему в целом. Да, это полезно и может привести к хорошим результатом, но при всех этих действиях хорошо помнить ещё о том, о чём я напишу ниже.
Немного про эту функцию я уже писал в статье Ошибка при инициализации и запуске приложения, которая так же может возникнуть из-за сбоя в системных файлах, про которые часто забывается. Но всё же в рамках этой статьи я повторюсь.
Вам остаётся только ждать.
Кому интересно, вот описание команды и ключей.
sfc [/scannow] [/scanonce] [/scanboot] [/cancel] [/quiet] [/enable] [/purgecache] [/cachesize=x] где: /scannow – выполняется немедленное сканирование всех защищаемых системных файлов. /scanonce – однократное сканирование всех защищённых системных файлов при следующей загрузке системы. /scanboot – проверка всех защищенных системных файлов при каждой загрузке /REVERT – Устанавливает исходные параметры по умолчанию. /ENABLE – Включение нормальной работы защиты файлов Windows /PURGECACHE – Очистка файлового кэша и немедленная проверка файлов /CACHESIZE=x – Устанавливает размера файлового кэша
В командной строке (Пуск -> Выполнить -> cmd) пишем команду sfc / и нужный ключ.
После окончания проверки система сообщит о результатах и попросит перезагрузиться.
На этом у меня всё. Всем спасибо за внимание.
Проверка реестра windows 7 на ошибки: обзор бесплатной программы CCleaner
Каждый пользователь операционной системы Windows рано или поздно сталкивается с различными проблемами в её работе, которые могут проявляться в снижении производительности, ошибках в работе программ и т.п.
Проблемы в операционной системе вызываются, как правило, ошибками в её реестре. Реестр — это место, в котором хранятся все параметры конфигурации самой системы и установленного прикладного программного обеспечения.
И в данной статье будут рассмотрены способы чистки реестра и устранения ошибок в нём.
Перед очисткой реестра необходимо сначала удалить с компьютера «мусор» в виде ненужных программ и файлов. Если же удалять «мусор» из системы после очистки реестра, то данные об удалённых программах и файлах из него стёрты не будут, что сделает очистку менее эффективной.
Итак, для удаления ненужных программ воспользуйтесь специальным разделом Панели управления. Для этого наберите в меню Пуск «Программы и компоненты» и откройте найденный раздел. Раздел представляет собой список установленных на компьютер программ, которые можно удалить при помощи двойного щелчка левой кнопкой мыши.

После удаления ненужных программ желательно произвести очистку диска, которая окончательно удалит весь «мусор» из системы. Для этого наберите в меню Пуск «Очистка диска» и откройте найденную утилиту. После запуска утилита самостоятельно произведёт сканирование компьютера на наличие ненужных файлов. Остаётся только поставить все галочки в списке и нажать «Ок».

Руководство по быстрому выбору (ссылки на скачивание бесплатных редакторов реестра)
RegEdit
| Надежная, простая и легкая в использовании. |
| Не очень много возможностей. |
| Windows |
| Встроена в Windows. Доступна из меню «Пуск» по команде regedit. |
Registrar Registry Manager — Home Edition
| Надежная. Простой пользовательский интерфейс, хоть и немного странный. Хороший набор функциональности. |
| Бесплатная версия ограничена по возможностям. |
| ———— |
| https://www.resplendence.com/downloads |
| 4.73 MB 7.60 Feature limited freeware Windows 8/7/Vista/XP/2008/2003/2000 |
| Доступна 64 битная версия |
RegAlyzer
| Простая. Небольшая. |
| Медленный поиск. Не является основным продуктом. |
| ————- |
| ————- |
| 1.7 MB 1.6.2.16 Unrestricted Freeware Windows |
Рубрики:
- редактор
- реестр
☕ Хотите выразить благодарность автору? Поделитесь с друзьями!
- Лучшие бесплатные программы для резервного копирования
- Лучшие бесплатные программы для синхронизации папок и файлов
- Лучшие бесплатные программы замены буфера обмена Windows Системные утилиты
- Лучшие бесплатные виртуальные машины для Windows 7, Linux и Mac OS X Системные утилиты
- Лучшие бесплатные программы для резервного копирования Системные утилиты
- Лучшие бесплатные программы для синхронизации папок и файлов Системные утилиты
- Лучшие бесплатные утилиты для создания бэкапа почты (email) Системные утилиты
- Лучшие бесплатные экранные / виртуальные клавиатуры Системные утилиты
Теперь можно приступать к очистке реестра и исправлению ошибок в нём. Для этой цели воспользуемся программой CCleaner . Скачать бесплатную версию программы можно на сайте piriform . com / ccleaner / download / standard .
После скачивания запускаем установщик и нажимаем « Install «.

По окончании установки запускаем CCleaner кнопкой « Run CCleaner «.
В главном окне программы переходим на вкладку «Реестр».

Слева можно выбрать разделы, в которых будет осуществляться очистка и устранение ошибок. Рекомендуется выбирать все разделы.
Для сканирования нажимаем кнопку «Поиск проблем» и ждём результатов. По окончании сканирования нажимаем «Исправить выбранное».
Программа предложит сделать резервную копию сделанных изменений.

Так как вероятность выхода системы из строя после очистки ничтожно мала, сообщение можно проигнорировать. Но если вы сильно боитесь за свою систему, например, по причине того, что на компьютере хранятся очень важные данные, то сделайте резервную копию.
Затем программа откроет диалоговое окно, в котором можно в автоматическом режиме исправить сразу все ошибки при помощи кнопки «Исправить отмеченные».

На этом очистка реестра и исправление ошибок завершено — программа сделала всё за вас. Но всё же процедуру желательно повторить несколько раз, пока в списке найденных ошибок не будет надписи «Неполадки не найдены».

Всё дело в том, что исправление одних ошибок может повлечь за собой возникновение других. Поэтому многократное повторение процедуры сделает очистку более качественной. После очистки обязательно перезагрузите компьютер.
Повторять такую процедуру следует хотя бы раз в три месяца. Хотя, если вы часто устанавливаете различное программное обеспечение или работаете с большими объёмами файлов, то очистку следует проводить чаще.
Если же проделанные процедуры не оправдали ожиданий и ошибки в работе компьютера не были устранены, то, вероятно, стоит задуматься о переустановке операционной системы или же искать проблемы в аппаратной части компьютера…
Как быстро и правильно исправить системные ошибки реестра
Большинство пользователей компьютеров знакомы со словом «реестр», хотя оно некоторых людей может напугать.
Не паникуйте и не старайтесь платить изрядную сумму за сомнительную программу для исправления ошибок реестра – все это можно сделать быстро, правильно и бесплатно.
Если вы хотите чтобы ваш Windows 7, XP, или виндовс 8 быстро бегал для исправления ошибок реестра и оптимизации есть отличные бесплатные программы.
Только прежде чем рассказать, как исправить ошибки реестра, для лучшей ориентации, несколько слов о нем самом.
Ни для кого не секрет, что ОС Windows является очень сложной системой, которая способна управлять огромным количеством операций одновременно.
Как и все сложные системы, она нуждается в центральной базе данных, чтобы сделать возможными все эти операции.
Реестр Windows, является ядром базы данных в ОС, который хранит все настройки для каждого отдельного бита вашего профиля, программного обеспечения и пользовательских настроек.
Независимо от того, что происходит на вашем компьютере, вы не можете быть уверены, что оно не будет записано в реестре.
Измените обои — записи обновляться, измените домашнюю страницу браузера – изменение не замедлятся, установите новую программу – она сразу пропишет свои настройки, удалите ее – изменения произойдут опять.
Реестр имеет древовидную структуру с основными ветвями называемыми ключами, каждый из которых имеет свои значения.
HKEY_CLASSES_ROOT — содержит информацию о зарегистрированных приложениях, включая файловые ассоциации и классы объектов.
HKEY_LOCAL_MACHINE — содержит все основные настройки вашего оборудования, программного обеспечения и сторонних приложений.
HKEY_USERS — содержит настройки всех пользователей ПК.
HKEY_CURRENT_USER — содержит все настройки для текущего профиля пользователя.
HKEY_CURRENT_CONFIG — содержит настройки вашего ПК и принтеров. Данные в этой ветке не постоянные и загружается каждый раз при загрузке компьютера.
К этим записям происходит тысячи обращений в секунду, так что это не шутка. Поврежденные или отсутствующие записи могут нанести урон вашему компьютеру и сделать даже так, чтобы он не загружался.
Что такое реестр
Системный реестр – информационная база, представленная в структурированном виде, которая преимущественно используется для сбора и последующего хранения данных и сведений о процессах, происходящих на ПК. В реестре собраны все настройки системы, данные о предустановленных приложениях, об инструментах и различных сервисов. В реестре список настроек компьютера гораздо шире, чем в стандартном интерфейсе операционной системы.
Создание реестра позволило спрятать от рядовых пользователей продвинутые тонкие настройки системы, неправильное изменение которых может спровоцировать серьезные сбои в работе ПК.
Структурированный вид реестр имеет только в различных версиях ОС Windows. В Linux реестр также присутствует, но представлен он в виде одного файла.
Почему вы должны исправлять системные ошибки реестра
Как вы уже знаете, все, что вы делаете на компьютере, соответствует записанным значениям. К сожалению, он не является самоуправляемым и устаревшие записи с течением времени накапливаются.
Некоторые из них не только стареют, но и повреждаются. Это случается, если вы устанавливаете и удаляете много программ.
Очистка удалит устаревшие записи и попытается исправить поврежденные, чтобы операционной системе не приходилось идти через беспорядок, когда она ищет различные настройки.
Чем меньше времени Windows необходимо для нахождения настроек, тем быстрее он работает. Вот как исправление записей ускоряет производительность компьютера.
Не приобретайте первые попавшие очистители реестра, которые утверждают, что решат все проблемы с компьютером, потому что эти обещания выполнены, не будут.
Такие программы, обычно больше вредят и загружают компьютер вирусами. Так, при поиске программ для исправления ошибок реестра убедитесь, что они:
Всем этим критериям соответствую бесплатные программы для исправления ошибок реестра приведенные ниже.

Нажимая на них, вы переместитесь на страницу, где сразу можете скачать, а поскольку все они на русском языке, то, как ими пользоваться описывать особенно нечего.
У всех принцип один. Скачиваете, устанавливаете, запускаете. Переходите в раздел реестр, выбираете поиск ошибок и после сканирования исправляете их.
Восстановление с помощью сохраненной резервной копии
Чтобы иметь возможность восстанавливать предыдущее состояние реестра до внесенных изменений, необходимо изначально создать резервную копию базы. Для этого выполняем следующие шаги (процесс схож вне зависимости от версии ОС на вашем ПК):
- Запускаем на ПК командную строку, ее можно вызвать через меню «Пуск» в разделе «Служебные средства Windows», через поиск либо путем сочетания клавиш ⊞ Win + R.
- Введите в строке команду regedit.exe и щелкните на Enter.
- Реестр откроется автоматически.
- В верхнем меню щелкаем на пункт «Файл» и выбираем «Экспорт».
- Вводим имя файла и путь, куда его предпочтительнее будет сохранить.
- Резервная копия для восстановления успешно создана.
Чтобы вернуть предыдущее состояние реестра до внесенных изменений, которые привели к сбоям, необходимо просто выгрузить ранее сохраненную резервную копию. Как восстановить реестр:
- Переходим в реестр (способ описан в предыдущем списке).
- В меню выбираем «Файл» и далее «Импорт».
- Выбираем файл сохраненной резервной копии.
Если все манипуляции были выполнены правильно, после перезагрузки система вернется в предыдущее состояние, ошибки реестра больше не будут высвечиваться.
Оптимизация реестра – ракета носитель для повышения производительности
Как вы уже знаете, в системных записях компьютера изменения происходят каждый раз, когда программное обеспечение устанавливается, удаляется или Windows настраивает параметры.
Эти постоянные изменения увеличивают реестр в размерах. Очистка действительно помогает много, но это создает новую проблему — получается бардак.
Это происходит потому, что удаленные устаревшие записи оставляет пустое пространство и не заполняются новой информацией.
Чтобы это исправить, как с очисткой, вам понадобится сторонний инструмент. Не беспокойтесь. Он есть в двух программах предоставленных выше: Registry Life и Wise Registry Cleaner – просто перейдите в раздел: «оптимизация».
Также обратите в внимание, что в программе Wise Registry Cleaner, кроме исправления ошибок реестра и оптимизации, есть еще два хороших инструмента – дефрагментация и сжатие системного реестра – используйте их, они бесплатны. Успехов.
Системный реестр, также, как и жесткий диск со временем засоряется и требует очистки. Почти каждая установленная на компьютер программа вносит в системный реестр свои ключи. Но после удаления эти ключи, как правило, остаются и никем больше ни используются – так происходит засорение реестра.
Также, в результате не профессионального использования компьютера, в системном реестре могут возникать ошибки, приводящие к некорректной работе тех или иных функций. В этом наборе программ собраны инструменты для устранения ошибок и удаления мусора из системного реестра.
Внимание! Перед тем как сканировать и чистить реестр создайте резервную копию реестра. Это необходимая мера предосторожности на случай повреждения реестра. И хотя обычно программы для очистки реестра не создают проблем, лишняя осторожность в этом вопросе не помешает. Некоторые программы сами предлагают создать резервную копию реестра перед очисткой – воспользуйтесь этой возможностью.
Аннотация
Один раз в день после успешного запуска компьютера программа проверки реестра Windows (Scanreg.exe) создает резервную копию системных файлов и конфигурации реестра, включая сведения об учетных записях пользователей, привязках протоколов, параметрах программного обеспечения и пользовательских настройках. При этом создаются резервные копии файлов System.dat, User.dat, System.ini и Win.ini. Эта статья описывает программу проверки реестра Windows.
Дополнительная информация
Программа проверки реестра Windows в процессе запуска автоматически проверяет наличие недействительных записей и пустых блоков данных в системном реестре. В случае обнаружения недействительных записей программа проверки реестра Windows автоматически восстанавливает сделанную в предыдущий день резервную копию. Это действие равнозначно выполнению команды scanreg /autorun из командной строки. Если резервные копии отсутствуют, программа пытается восстановить реестр. Это действие равнозначно выполнению команды scanreg /fix из командной строки. Если объем пустых блоков данных в реестре превышает 500 КБ, программа проверки реестра Windows выполняет оптимизацию автоматически.
Программа установки Windows перед обновлением операционной системы запускает программу Scanreg.exe для проверки целостности существующего реестра, которая автоматически пытается исправить обнаруженные повреждения.
Версия программы проверки реестра Windows для работы в защищенном режиме (Scanregw.exe) создает резервные копии системных файлов и проверяет наличие недействительных записей в реестре. При обнаружении недействительных записей она обращается за решением к программе проверки реестра Windows для работы в реальном режиме (Scanreg.exe).
Программа проверки реестра Windows настраивается в файле Scanreg.ini. Предусмотрена возможность изменения следующих параметров:
-
Включение и выключение программы
-
Количество хранимых резервных копий (рекомендуется не более 5)
-
Расположение папки для хранения резервных копий
-
Параметры для включения дополнительных файлов в резервный набор данных
Чтобы узнать дополнительные сведения о файле Scanreg.ini, щелкните ниже номер статьи в базе знаний Майкрософт.
183603 Настройка параметров программы проверки реестра
Для запуска программы проверки реестра Windows выберите в меню Пуск пункт Выполнить, введите в поле Открыть команду scanregw.exe и нажмите кнопку ОК.
ПРИМЕЧАНИЕ. С параметром /restore программу проверки реестра необходимо запускать из командной строки вне Windows. При этом для восстановления можно выбрать до пяти резервных файлов реестра.
Восстановление отдельных файлов
Чтобы восстановить отдельные файлы, выполните указанные ниже действия.
-
Нажмите кнопку Пуск и выберите пункт Найти, а затем — Файлы и папки.
-
В поле Искать имена файлов и папок введите rb0*.cab и нажмите кнопку Найти.
-
Дважды щелкните САВ-файл, который содержит файл, подлежащий восстановлению.
-
Правой кнопкой мыши щелкните необходимый файл, выберите команду Извлечь и укажите папку для извлечения. Корпорация Майкрософт рекомендует помещать такие файлы в папку Temp.
-
Перезагрузите компьютер в режиме MS-DOS (для этого Windows Millennium Edition необходимо перезапустить с помощью загрузочного диска).
-
Скопируйте извлеченный файл в соответствующую папку. Следует учитывать, что DAT-файлы реестра обычно имеют атрибуты «Скрытый» и «Только чтение», поэтому для замены существующего файла на только что извлеченный необходимо воспользоваться командами attrib и copy.
Известные проблемы с программой проверки реестра Windows
Если реестр содержит запись, которая ссылается на несуществующий файл (например, VXD-файл), такую запись невозможно исправить с помощью программы проверки реестра Windows. Такие ошибки не представляют большой опасности, и запись можно удалить в ручном режиме. Чтобы узнать дополнительные сведения о подобных ошибках, щелкните ниже номер статьи в базе знаний Майкрософт.
132008 Сообщение об ошибке: «Не удается найти необходимый файл устройства…»
Объем обычной памяти, которая необходима для программы проверки реестра Windows, зависит от размеров реестра. Чтобы провести восстановление, программе может понадобиться 580 КБ и более незанятой обычной памяти. Если появляется сообщение «Недостаточно памяти», свободную обычную память необходимо оптимизировать. Чтобы узнать дополнительные сведения об оптимизации памяти, щелкните ниже номер статьи в базе знаний Майкрософт.
134399 Увеличение обычной памяти для программ, работающих на основе MS-DOS
ПРИМЕЧАНИЕ. В процессе работы программа проверки реестра Windows использует расширенную память. Следовательно, после запуска компьютера в режиме Безопасный режим с поддержкой командной строки программа не функционирует. Исключением служит команда scanreg /restore — единственная функция Scanreg, не требующая наличия расширенной памяти.
Ссылки
Чтобы узнать дополнительные сведения о параметрах командной строки для программы проверки реестра, щелкните ниже номер статьи в базе знаний Майкрософт.
184023 Параметры командной строки для программы проверки реестра
Нужна дополнительная помощь?
Нужны дополнительные параметры?
Изучите преимущества подписки, просмотрите учебные курсы, узнайте, как защитить свое устройство и т. д.
В сообществах можно задавать вопросы и отвечать на них, отправлять отзывы и консультироваться с экспертами разных профилей.
Не важно, новичок вы или профессионал, ваш компьютер накапливает различные ошибки. Их не так просто диагностировать и исправить. С помощью представленной инструкции можно самостоятельно исправить большинство системных проблем, не потратив ни копейки, и сканировать реестр Windows 10 на ошибки.
Как проверить систему на целостность и ошибки
Операционная система современного компьютера – это сложная архитектура, состоящая из большого количества программ, скриптов, служб, драйверов, инструкций и баз данных. Чем сложнее инструмент, тем больше шанс чему-либо сломаться. Повреждение важного системного файла может привести к сбоям, ухудшению производительности, а также полной поломке компьютера и потере личных или системных файлов.
Проверка с помощью System File Checker
System File Checker – это встроенный в Windows инструмент для проверки и восстановлении целостности файлов и файловой системы. Он может помочь диагностировать и исправить ошибки.
Запуск программы осуществляется через системный терминал. Для этого нажмите правой кнопкой на меню «Пуск» и выбираем пункт «Windows PowerShell (администратор).

В появившейся командной строке набираем текст “sfc /scannow”, чтобы сканировать файловую систему. Проверка закончится, когда в окне появится финальное сообщение.

Программа также сообщит вам, если были обнаружены какие-либо неисправности. Исправление проводится в автоматическом режиме.
Проверка с помощью Deployment Imaging and Servicing Management (DISM)
Если утилита SFC сообщила об обнаружении ошибки или поврежденного файла, но не смогла их исправить или восстановить, то поможет встроенный инструмент DISM.
Также в командной строке вводим следующую команду (можно скопировать или перепечатать):
“Dism /Online /Cleanup-Image /RestoreHealth”

После завершения снова воспользуйтесь SFC. Теперь он должен диагностировать и исправить файлы без каких-либо проблем.
Как проверить жесткий диск
Иногда ошибка Windows возникает из-за повреждения жесткого диска (SSD или HDD). Ваш жесткий диск является душой вашего компьютера, место, где хранятся все ваши самые важные данные. Поэтому его целостность имеет решающее значение.
Проверка с помощью Windows CHKDSK
Windows CHKDSK Tool — это встроенный инструмент Windows, который сканирует ваш диск, чтобы найти системные ошибки и плохие сектора на HDD. Он также показывает другие проблемы с накопителем. Программа проводит автоматическое исправление найденных проблем, если это возможно.
Для запуска утилиты нажмите правой кнопкой на необходимый жесткий диск и выберете пункт «Свойства». В открывшемся окне выбираем вкладку «Сервис» и нажимаем на кнопку «Проверить».

По итогу проверки система сообщит о том, что ошибка не найдена, предоставит отчет и предложит исправить найденные проблемы.

Использование WMIC
Windows Management Instrumentation (WMI) – это инструмент, который позволяет выполнять множество административных задач, включая проверку работоспособности жесткого диска. Он использует S.M.A.R.T функцию жестких дисков. Программа выводит только два ответа: «ОК» и «Pred Fail».
Для запуска приложения нажмите на сочетание клавиш Win+R и в строке напишите “cmd”. После этого откроется командная строка. В ней необходимо ввести две строчки:
- wmic
- diskdrive get status

Проверка оперативной памяти
Оперативная память также может давать сбои из-за физических проблем с чипами. Причем ошибка может быть плавающией и возникать при самых разных задачах. Прежде чем покупать новую деталь или везти компьютер в сервисный центр, можно провести быстрый тест средствами Windows или сторонними программами.
Проверка с помощью Windows Memory Diagnostic
Для запуска штатной проверки памяти Windows Memory Diagnostic достаточно нажать на Win+R и ввести “mdsched.exe”. Появится диалоговое окно, предлагающее перезагрузить ПК и начать сканирование сейчас или провести проверку при следующей перезагрузке.

Ваш компьютер будет перезапущен и появится экран инструмента диагностики памяти Windows. Просто оставьте его и пусть он выполняет тест. Это может занять несколько минут. Во время этого процесса вы увидите панель прогресса, а сообщение “Статус” сообщит вам, если в ходе процесса были обнаружены какие-либо проблемы.
Для просмотра результатов диагностирования необходимо:
- Перезагрузиться в Windows;
- Нажать Win+R;
- Ввести “eventvwr.msc”;
- В открывшемся журнале событий в левой части выбрать «Журнал Windows» -> «Система»;
- В правой части нажать на кнопку «Найти».
- В открывшемся диалоговом окне ввести «MemoryDiagnostic».

После этого станет доступен отчет сканирования оперативной памяти, в котором можно увидеть сообщение о том, что программа не смогла найти проблемы или список ошибок.

Проверка с помощью MemTest86
Если вы ищете более мощный инструмент тестирования, вы можете скачать и использовать MemTest86. MemTest86 сертифицирован Microsoft, так что он будет работать даже на системах с поддержкой Secure Boot.
Программа запускается при помощи загрузочного диска или USB-флэшки. Создание очень простое. Достаточно запустить .exe файл, находящийся в архиве с программой, и указать вашу флэшку.

Внимание! Процедура создания загрузочного USB удалит всю информацию с накопителя.
После этого достаточно перезагрузить ПК и загрузить его с созданного накопителя. После этого программа автоматически начнет тестирование оперативной памяти. Информация о любых ошибках будет отображаться на экране.

Проверка реестра
Реестр Windows — это огромная база данных, содержащая настройки программ, оборудования и приложений, работающих на вашем компьютере. Каждый раз, когда вы устанавливаете программу, ее значения и ключи встраиваются в реестр. В сложной структуре реестра могут возникать очевидные и не очевидные ошибки, вызывающие замедление работы Windows, сбои, зависания и перезагрузки.
Распространенные причины ошибок реестра в Windows 10
На самом деле, большинство программ сканирования реестра Windows 10 на ошибки не способны исправить большинство из критических проблем. Они удаляют пустые строки, записи, оставшиеся от старых программ, дубли ключей и другие ненужные строки. Все это влияет на работу только в незначительной степени.
Наиболее частой причиной ошибок и проблем в реестре становятся вредоносные программы:
- Вирусы;
- Шпионские программы;
- Майнеры;
- Трояны;
Также файл реестра может быть поврежден. Из-за этого компьютер не сможет загрузиться.
Как исправить ошибки реестра в Windows 10
- Резервное копирование реестра.

Чтобы избавиться от проблем навсегда необходимо проводить периодическое резервное копирование реестра Виндовс. Это легко сделать с помощью штатной программы regedit. Для ее запуска нажмите Win+R и введите regedit.exe. В открывшемся окне нажмите правой кнопкой на пункте «Компьютер» и выберете «Экспорт». Компьютер сохранит полную копию реестра в выбранном месте.
- Создайте точку восстановления системы.

Еще один простой способ сохранить свой компьютер в рабочем состоянии – создание точек восстановления. Можно настроить регулярное создание с определенной периодичностью.
Для запуска программы достаточно открыть панель управления и в поиске ввести «восстановления». В выпадающем списке выберете «создать точку восстановления». Из открывшегося меню можно исправить систему, или создать новую точку.
- Восстановите реестр из резервной точки или восстановления.
Исправить реестр возможно из резервной копии при помощи импорта ранее сохраненного файла. Также восстановив резервную точку, вы вернете компьютер к прежнему состоянию без ошибок в реестре.
- Сканирование можно провести с помощью штатной системы проверки.
С проблемами реестра в Windows 10 также может справиться System File Checker (SFC). Как начать исправление ошибок написано в начале статьи.
Несмотря на то, что ошибки в реестре редко можно исправить автоматизированными сторонними средствами, некоторые программы показывают хорошие результаты. При помощи очистки и сканирования скорость работы компьютера может увеличиться. Наиболее популярные: CCleaner Registry Cleaner, Auslogics Registry Cleaner и RegSofts Free Window Registry Repair. Все эти программы способны проводить очистку реестра, резервное копирование и восстановление, а также исправление самых частых ошибок в реестре.







