 Иногда при операциях над дисками в командной строке с помощью DISKPART пользователи сталкиваются с сообщением об ошибке «Программа DiskPart обнаружила ошибку: Запрос не был выполнен из-за ошибки ввода/вывода на устройстве». В некоторых случаях для такой проблемы есть решения, но не всегда.
Иногда при операциях над дисками в командной строке с помощью DISKPART пользователи сталкиваются с сообщением об ошибке «Программа DiskPart обнаружила ошибку: Запрос не был выполнен из-за ошибки ввода/вывода на устройстве». В некоторых случаях для такой проблемы есть решения, но не всегда.
В этой инструкции подробно о том, чем может быть вызвана ошибка «Запрос не был выполнен из-за ошибки ввода/вывода на устройстве» при работе с жестким диском, SSD, флешкой или картой памяти в DiskPart и о возможных способах исправить ситуацию. Инструкция в равной мере подойдет для Windows 11, Windows 10 и 7.
Простые способы исправить ошибку ввода вывода на устройстве в DiskPart

Сообщение об ошибке ввода вывода на устройстве говорит о том, что по какой-то причине DISKPART и, вероятнее всего, системе в целом не удается выполнять операции чтения и записи на накопителе. Причины могут быть разные: проблемы с подключением, самим накопителем, иногда — системные ошибки.
Если вы уверены в том, что накопитель, над которым проводятся действия, исправен, сначала рекомендую использовать следующие простые действия:
- Перезагрузить компьютер или ноутбук.
- Если речь идет о внешнем накопителе (USB флешка, карта памяти, внешний жесткий диск) — попробуйте подключить его к другому USB разъему. Желательно на отдельном контроллере, например, используйте USB 2.0 вместо USB 3.0 или наоборот, отдельную группу USB-разъемов. Избегайте использования USB-хабов и передней панели ПК для подключения при рассматриваемой ошибке.
- Если флешка или карта памяти имеют переключатель защиты от записи, убедитесь, что он не установлен в режиме «Lock» (заблокированной записи). Например, для целей написания этой инструкции ошибку я вызывал именно таким способом.
- Если внешний накопитель требует дополнительного питания, учитывайте, что использование адаптеров питания отличающейся от «заводской» мощности может приводить к проблемам, похожим на изучаемую.
- При наличии возможности, проверьте работу и возможность работы в DiskPart с этим же накопителем на другом компьютере: это позволит определить, стоит ли искать причину в диске или же системе.
Дополнительные причины ошибки и способы решения проблемы
К сожалению, описанные выше методы далеко не всегда оказываются работоспособными для ситуации «Программа DiskPart обнаружила ошибку: Запрос не был выполнен из-за ошибки ввода/вывода на устройстве». Следует помнить и учитывать следующие моменты:
- Ошибка может быть вызвана проблемами с подключением устройства: например, неисправный или неплотно подключенный SATA-кабель и кабель питания.
- Неисправный диски на компьютере могут влиять на работу исправных дисков на том же контроллере. Например: на ПК есть несколько SATA-накопителей, один из которых неисправен. В этом случае при обращении к другим (исправным) накопителям тоже могут возникать ошибки.
- Сбои ввода/вывода для жестких дисков на старых (используемых в течение долгого периода времени) компьютерах иногда бывают вызваны проблемам с блоком питания — независимо от номинальной мощности, со временем он может работать нестабильно и не обеспечивать необходимого напряжения/силы тока по отдельным линиям.
- Установите драйверы чипсета, SATA/RAID, USB контроллеров с официального сайта производителя материнской платы вашего компьютера, иногда это может помочь.
- Если речь идет о каком-то «особенном» накопителе, который требует специальных драйверов, убедитесь, что такие драйверы установлены.
- Для USB-флешки и карты памяти при возникновении ошибки ввода/вывода, можно попробовать использовать способы из статьи Что делать, если флешка пишет, что диск защищен от записи, а если это не поможет — использовать специальные программы для ремонта флешки (с потерей данных).
- Крайне редко, но иногда может сработать (если причина ошибки не в самом диске): установите имеющиеся обновления Windows, проверьте целостность системных файлов, используйте точку восстановления системы на дату, когда ошибка не наблюдалась.
И, наконец, часто ошибка бывает вызвана действительной неисправностью HDD, SSD, флешки или карты памяти. Но, прежде чем сделать такой вывод, на всякий случай проверьте, будет ли накопитель работать (для записи, форматирования, изменения структуры разделов) на другом компьютере.
При попытке форматирования флеш-накопителя (реже жёсткого диска) с помощью командного интерпретатора «DiskPart», пользователь встречается с информацией об ошибке «Программа DiskPart обнаружила ошибку», после чего часто приведена причина ошибки (например, «Носитель защищён от записи»). В данной статье я расскажу о наиболее частых ошибках в работе «Diskpart», а также поясню, как их исправить.

Содержание
- Ошибка №1. Носитель защищен от записи
- Решение №1
- Решение №2
- Ошибка №2. Отказано в доступе
- Решение №1
- Решение №2
- Ошибка №3. Программа DiskPart обнаружила ошибку параметр задан неверно
- Решение №1
- Решение №2
- Ошибка №4. Ошибка в данных CRC
- Решение
- Ошибка №5. Запрос не был выполнен
- Решение
- Ошибка №6. Ошибка I/O устройства
- Решение
- Заключение
Ошибка №1. Носитель защищен от записи
Пользователь может встретить сообщение «Носитель защищён от записи» при попытке форматирования своей флешки, при этом последняя может не иметь специальной перемычки для защиты от записи (если таковая имеется, просто попробуйте её переключить).

Решение №1
- Запустите командную строку от имени администратора, введите там:
- DiskPart — и нажмите на ввод.
- Затем наберите: list disk вновь нажмите на ввод.
- Высветится список имеющихся на ПК дисков, отметьте какую букву имеет проблемный диск (флешка).
- Наберите: select disk X — (вместо X поставьте букву проблемного диска) и нажмите на ввод.
- Наберите: attribute disk и нажмите ввод.
- Вам высветится информация, имеет ли проблемный диск статус «read only» (только чтение).

Если да, то наберите: attribute disk clear readonly и нажмите ввод. Данный статус будет изменён на «No» (нет). Попробуйте вновь отформатировать нужный диск с помощью DiskPart.
Интересно: Что делать, если компьютер не видит флешку?
Решение №2
Нажмите на кнопку «Пуск», в строке поиска введите regedit и нажмите на ввод. Перейдите по пути:
HKEY_LOCAL_MACHINESYSTEMCurrentControlSetControlStorageDevicePolicies — и поставьте там значение параметра «WriteProtect» на 0 (ноль).
Если вы не обнаружите конечный пункт ветки «StorageDevicePolicies», тогда вам необходимо его создать. Правый клик мыши на предыдущей ступени ветки (Control) – «Создать» — «Раздел». Имя разделу дайте «StorageDevicePolicies» (без кавычек).

Правый клик мыши на созданном разделе слева – «Создать» — «Параметр Dword (32 бита)». Переименуйте параметр на «WriteProtect» (без кавычек). Установите его значение на «0», нажмите на «Ок», и закройте системный реестр. Перегрузите ПК и попробуйте вновь выполнить DiskPart.
Важно знать: Инструкция по восстановлению флешек
Ошибка №2. Отказано в доступе
Сообщение об ошибки обычно возникает, когда вы пробуете очистить вашу флешку с помощью diskpart-команды «clean». В сообщении об ошибке система рекомендует просмотреть логи, в которых может быть детализирована причина проблемы.
Решение №1
Просмотрите логи системы (Панель Управления – Система и Безопасность – Администрирование – Просмотр Событий – Журналы Виндовс – Система). Возможно там будет указана причина дисфункции, вы сможете её выявить и исправить.
Решение №2
Запускайте командную строку только от имени администратора, и уже в ней вводите команду «diskpart».
Актуально: Файл слишком велик для конечной файловой системы: как исправить?
Ошибка №3. Программа DiskPart обнаружила ошибку параметр задан неверно
Ошибка параметр задан неверно обычно возникает в ситуации, когда файловая структура диска повреждена или изменён драйвер шифрования (encryption driver) диска в ОС Виндовс.
Решение №1
Перейдите в «Мой компьютер», наведите курсор на проблемный диск, нажмите правую клавишу мыши, в появившемся меню выберите «Свойства». В открывшемся меню перейдите во вкладку «Сервис» — «Выполнить проверку». Поставьте обе галочки и нажмите на «Запуск».

Решение №2
Скачайте, установите, и запустите программу «Partition Guru» Кликните на проблемный диск, затем нажмите на кнопку «File Recovery», а потом на кнопку «Start». Дождитесь окончания процесса восстановления файлов.

Ошибка №4. Ошибка в данных CRC
Возникает по причине наличия на устройстве битых (плохих) секторов.
Решение
Используйте CKDSK как было описано выше, или запустите «Partition Guru», выберите проблемный диск, выберите раздел меню «Disk», а в нём «Verify Or Repair Bad Sectors» – «Start Verify». Когда проверка закончится, нажмите на «Repair».

Ошибка №5. Запрос не был выполнен
Обычно означает аппаратные проблемы с самим накопителем.
Решение
- Если у вас возникли такие проблемы с флеш-накопителем, тогда перейдите в Диспетчер устройств (нажмите на кнопку «Пуск», в строке поиска введите devmgmt.msc и нажмите ввод).
- Найдите там «Контроллеры USB», откройте подраздел кликнув на него, и деинсталлируйте всё его содержимое (кликайте на первое в очереди субустройство, жмёте правую клавишу мыши – Удалить, и так пока не удалите всё содержимое «Контроллеры USB»).
- Затем перегрузите компьютер, и вновь попытайтесь запустить «DiskPart» и выполнить намеченное.
- Если не помогло – то скорее всего ваш флеш-накопитель аппаратно неисправен.
Ошибка №6. Ошибка I/O устройства
Ошибка I/O устройства возникает в ситуации, когда устройство (флешка или жёсткий диск) не может выполнить запись и считывание данных.
Решение
Проверьте аппаратное соединение между устройством и ПК. Если это флешка – используйте другой разъём ЮСБ, если жёсткий диск -проверьте шлейфы и штекеры, а также плотность подключения последних к соответствующим разъёмам.
Заключение
Появление сообщения «Программа DiskPart обнаружила ошибку» может быть вызвано рядом причин, большинство из которых перечислены мной выше. Конкретизируйте проблему, а затем выполните указанные мной действия, это поможет исправить ошибку на вашем ПК.
Overview of Diskpart Access Denied Issue
Some users have reported that when they try to clear a USB flash drive with the command prompt and diskpart, they failed midway clean the disk due to the error message:
Diskpart has encountered an error: Access is denied.
See the System Event Log for more information.
When checking the System Event Log, you might see the error message: Failed to open device \?GLOBALROOTDeviceHarddiskVolume5. Error code: [email protected]. It means that the storage device is considered to be blocked (or write-protected), and has to be authorized.
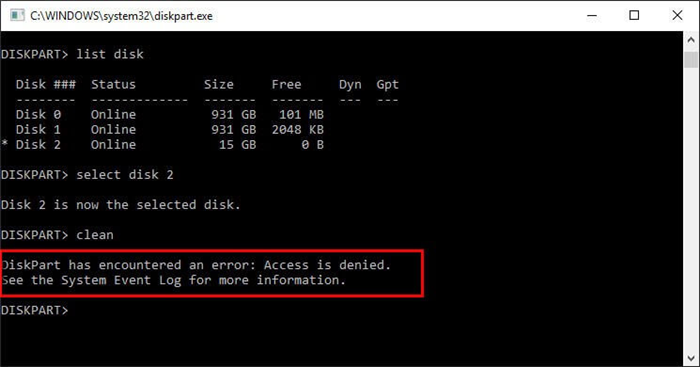
3 Ways to Fix DiskPart Access Denied
To help you get rid of the error message, we have listed 3 solutions below. You can use both the built-in tool and third-party tool to solve this problem. Choose the most appropriate one according to your needs, and try it as instructions.
1. Run the Command Prompt as Admin
This method is suitable for storage devices that require authorization. First, you need to start a command prompt as an administrator:
Step 1. Click Start, click All Programs, and then click Accessories.
Step 2. Right-click Command prompt, and then click Run as administrator.
Step 3. If the User Account Control dialog box appears, confirm that the action it displays is what you want, and then click Continue.
Run diskpart again. See if the access is denied error disappears.
There are two ways to help remove this error; share these ways with others in need.
2. Remove Write Protection on the Hard Disk, USB Flash Drive or Memory Card
As mentioned above, if your storage device is write-protected, you can also see the «Diskpart has encountered an error: Access is denied» error. Here are the detailed steps of how to fix the disk is write-protected.
1. Open up your start menu and click «Run»
2. Type regedit in the box.
3. Navigate to HKEY_LOCAL_MACHINESYSTEMCurrentControlSetControlStorageDevicePolicies
4. Now double click the «WriteProtect» key and change the value to 0.
Registry Alternative — Write-Protection Removal Tool
If you don’t consider yourself a pro-computer user and you’re not familiar with command-lines, don’t worry. There are graphical-based solutions to help you remove write-protection from your hard drives, USB drives, and even SD cards.
EaseUS CleanGenius is one of these tools that helps you fix aforementioned issues on your drives without knowing a thing about command-line.
Here’s an easy-to-follow guide on how to use this tool to get your issues sorted:
Step 1: DOWNLOAD and install EaseUS CleanGenius (free) on your computer.
Step 2: Run EaseUS CleanGenius on your PC, select Optimization and choose the Write Protection mode.

Step 3: Select the device that is write-protected and click Disable to remove the protection.

Have nowhere to find the specified regedit path? Move on to the final resort.
3. Download Third-Party Format Software to Get Rid of Diskpart Access Denied Problem
Why were you insisting on formatting a disk storage drive or removable storage media in the command prompt with diskpart utility? It’s tricky, and not a perfect solution for ordinary Windows users. Reasons are apparent to see. As soon as diskpart encountered errors, besides access is denied, many other similar errors only make users go nut. For example, diskpart has encountered an error, the parameter is incorrect, incorrect function, etc.
Therefore, finding a diskpart alternative should be the best way to tackle the problem that prevents you from formatting a disk, performing a clean, or creating a partition. EaseUS Partition Master free is such an ideal alternative tool that provides all diskpart features for home & office users. Here are some features of this tool:
- Format disk partitions in simple clicks.
- Enable users to well organize hard drives to enhance system performance.
- Migrate OS to SSD to speed up Windows.
- Change disk style from MBR to GPT/primary to logical without data loss, and vice versa.
Download EaseUS free partition manager and follow the instruction to format partitions on your Windows computer.
Applies to: Windows 10, 8.1, 8, 7, XP, and Vista.
Step 1. Launch EaseUS Partition Master, right-click the partition on your external hard drive/USB/SD card which you want to format and choose the «Format» option.

Step 2. Assign a new partition label, file system (NTFS/FAT32/EXT2/EXT3/EXT4/exFAT), and cluster size to the selected partition, then click «OK».

Step 3. In the Warning window, click «Yes» to continue.

Step 4. Click the «Execute 1 Task(s)» button in the top-left corner to review the changes, then click «Apply» to start formatting your external hard drive/USB/SD card.

 Иногда при операциях над дисками в командной строке с помощью DISKPART пользователи сталкиваются с сообщением об ошибке «Программа DiskPart обнаружила ошибку: Запрос не был выполнен из-за ошибки ввода/вывода на устройстве». В некоторых случаях для такой проблемы есть решения, но не всегда.
Иногда при операциях над дисками в командной строке с помощью DISKPART пользователи сталкиваются с сообщением об ошибке «Программа DiskPart обнаружила ошибку: Запрос не был выполнен из-за ошибки ввода/вывода на устройстве». В некоторых случаях для такой проблемы есть решения, но не всегда.
В этой инструкции подробно о том, чем может быть вызвана ошибка «Запрос не был выполнен из-за ошибки ввода/вывода на устройстве» при работе с жестким диском, SSD, флешкой или картой памяти в DiskPart и о возможных способах исправить ситуацию. Инструкция в равной мере подойдет для Windows 11, Windows 10 и 7.
Простые способы исправить ошибку ввода вывода на устройстве в DiskPart

Сообщение об ошибке ввода вывода на устройстве говорит о том, что по какой-то причине DISKPART и, вероятнее всего, системе в целом не удается выполнять операции чтения и записи на накопителе. Причины могут быть разные: проблемы с подключением, самим накопителем, иногда — системные ошибки.
Если вы уверены в том, что накопитель, над которым проводятся действия, исправен, сначала рекомендую использовать следующие простые действия:
- Перезагрузить компьютер или ноутбук.
- Если речь идет о внешнем накопителе (USB флешка, карта памяти, внешний жесткий диск) — попробуйте подключить его к другому USB разъему. Желательно на отдельном контроллере, например, используйте USB 2.0 вместо USB 3.0 или наоборот, отдельную группу USB-разъемов. Избегайте использования USB-хабов и передней панели ПК для подключения при рассматриваемой ошибке.
- Если флешка или карта памяти имеют переключатель защиты от записи, убедитесь, что он не установлен в режиме «Lock» (заблокированной записи). Например, для целей написания этой инструкции ошибку я вызывал именно таким способом.
- Если внешний накопитель требует дополнительного питания, учитывайте, что использование адаптеров питания отличающейся от «заводской» мощности может приводить к проблемам, похожим на изучаемую.
- При наличии возможности, проверьте работу и возможность работы в DiskPart с этим же накопителем на другом компьютере: это позволит определить, стоит ли искать причину в диске или же системе.
Дополнительные причины ошибки и способы решения проблемы
К сожалению, описанные выше методы далеко не всегда оказываются работоспособными для ситуации «Программа DiskPart обнаружила ошибку: Запрос не был выполнен из-за ошибки ввода/вывода на устройстве». Следует помнить и учитывать следующие моменты:
- Ошибка может быть вызвана проблемами с подключением устройства: например, неисправный или неплотно подключенный SATA-кабель и кабель питания.
- Неисправный диски на компьютере могут влиять на работу исправных дисков на том же контроллере. Например: на ПК есть несколько SATA-накопителей, один из которых неисправен. В этом случае при обращении к другим (исправным) накопителям тоже могут возникать ошибки.
- Сбои ввода/вывода для жестких дисков на старых (используемых в течение долгого периода времени) компьютерах иногда бывают вызваны проблемам с блоком питания — независимо от номинальной мощности, со временем он может работать нестабильно и не обеспечивать необходимого напряжения/силы тока по отдельным линиям.
- Установите драйверы чипсета, SATA/RAID, USB контроллеров с официального сайта производителя материнской платы вашего компьютера, иногда это может помочь.
- Если речь идет о каком-то «особенном» накопителе, который требует специальных драйверов, убедитесь, что такие драйверы установлены.
- Для USB-флешки и карты памяти при возникновении ошибки ввода/вывода, можно попробовать использовать способы из статьи Что делать, если флешка пишет, что диск защищен от записи , а если это не поможет — использовать специальные программы для ремонта флешки (с потерей данных).
- Крайне редко, но иногда может сработать (если причина ошибки не в самом диске): установите имеющиеся обновления Windows, проверьте целостность системных файлов , используйте точку восстановления системы на дату, когда ошибка не наблюдалась.
И, наконец, часто ошибка бывает вызвана действительной неисправностью HDD, SSD, флешки или карты памяти. Но, прежде чем сделать такой вывод, на всякий случай проверьте, будет ли накопитель работать (для записи, форматирования, изменения структуры разделов) на другом компьютере.
Программа Diskpart обнаружила ошибку: Отказано в доступе
Функционал утилиты по работе с разделами жёсткого диска Diskpart, поставляемой с Windows, переоценить трудно. Отсутствие GUI и связи с графическим интерфейсом самой системы, возможность работы с загрузочного диска, простота команд делают её практически безотказной. Однако это не значит, что утилита сама не ограничена в правах доступа к собственным же инструментам. И одной из таких проблем является ошибка, проявляющаяся при попытке обращения к файлам раздела или целого диска: очистке, конвертировании файловой системы и т.п. Так, при попытке приступить к работе с разделами/томами на дисках иногда появляется сообщение:
DiskPart столкнулась с проблемой: Ошибка доступа. Дополнительные сведения см. в журнале событий системы
или
Программа DiskPart обнаружила ошибку: Носитель защищён от записи
и т.д. и т.п.

Причины Программа Diskpart обнаружила ошибку
Их может быть несколько. Нередко главная — включённая функция запрета записи на диск (Wright-Protection). Следующая по «популярности» причина — нехватка прав для самой консоли, запущенной от имени пользователя с ограниченными правами.
Как запустить консоль cmd с правами администратора?
Так что проблемы с ошибкой будут решаться именно в плоскости этих двух. Для начала убедитесь в том, что консоль команд запущена именно от имени администратора. Этот момент очень важен, так как, возможно, будет преследовать вас на протяжении всей работы с DiskPart. Обязательно проверьте принадлежность к группе пользователей в системе. Если система в правах вам отказывает, обратитесь к статьям:
Как создать пользователя с максимальным набором прав?
Как отключить UAC?
или воспользуйтесь возможностями ремонтной консоли Windows или загрузочного диска/флешки с Windows. Запущенным оттуда версиям DiskPart на системные права наплевать.
Всё может быть плохо, или одна история перед тем как продолжить
Историй, конечно, немало, но суммировать их может любая такая: купил флешку, всё было нормально. В какой-то момент, когда файлов по объёму стало впритык, данные были скопированы на HDD, а флешка отформатирована. С этого момента USB носитель «умер» с показаниями:
- Текущее состояние только для чтения: Да
- Только для чтения: Нет
Флешка в помойке, решения нет. В смысле, я не нашёл.
Как убрать защиту от записи на диск?
Для этого есть две возможности. Первая — с помощью самой утилиты по работе с разделами. Запускаем cmd от имени админа и пишем
diskpart
Проверим список дисков на компьютере:
list disk
Выберем нужный (Х — цифра для нужного диска):
select disk Х
Проверим свойства и характеристики выбранного диска командой:
detail disk

Теперь попробуем снять атрибут «Только для чтения» с выбранного хранилища:
attribute disk clear readonly
Команда является прямо противоположной:
attribute disk set readonly
которая запретит работу с этим диском. Чаще всего уже после очистки атрибута можно работать с выбранным диском. Я очищаю флешку полностью для дальнейшей работы с томом:

Или даже удалить из проводника…
remove
Если » Программа Diskpart обнаружила ошибку » убрать не получается…
Хочется добавить, что DiskPart «официально» добавляет атрибуты ко всем разделам выбранного диска. Однако что касается самих атрибутов (в том числе «Только для чтения»), их возможности не документированы. А работа, в том числе отказ от них или переприсвоение, иногда сопряжена с трудностями. Дело в том, что атрибуты будут носить носить характер лишь рекомендательных инструкций и, повторюсь, ОЧЕНЬ ТЕСНО завязаны с правами системы. Так что порой, кроме работы с самим диском, стоит проверить и список томов на них. DiskPart это тоже умеет:
list volume select volume X detail volume
Если на проблемном диске несколько томов, проверьте атрибуты каждого. По необходимости, по аналогии с предыдущими командами, стоит попробовать удалить атрибуты и с томов:
attributes volume clear readonly
Второй вариант: подправим реестр
Запустим редактор реестра regedit.exe и отправимся в раздел:
ComputerHKEY_LOCAL_MACHINESYSTEMCurrentControlSetControlStorageDevicePolicies
Справа должен обнаружиться параметр с именем WriteProtect. Уберите его значение в 0. Если параметра нет, создайте параметр DWORD 32-бит, назовите WriteProtect и задайте значение 0. Перезагрузитесь и проверьте.
DiskPart не удалось удалить атрибуты диска
Если такая ошибка не даёт работать с выбранным устройством, проверьте следующее:

- перед вами устройство с файловой системой RAW. DiskPart правильно обрабатывать такую систему не может. И к работе с ней утилита сможет приступить лишь после форматирования. Вам судить, стоит ли к форматированию прибегать, или использовать другие возможности работы с RAW-дисками, но команда форматирования из DiskPart выглядит так:
format fs=fat32 quick
Для форматирования в NTFS команда принимает вид:
format fs=ntfs quick
- ошибки на диске. С этой проблемой справляется команда
chkdsk Х: /f
где Х — буква «проблемного» тома. Утилита проверки ChkDsk.exe входит в состав ремонтных утилит системы, проверьте ссылки с целью подробностей.
Успехов.
