Содержание
- Что делать, если Windows не видит флешку
- Возможные причины
- Способы устранения неисправности
- Диагностика устройства
- Использование средства устранения неполадок USB в Windows
- Обновление драйверов
- Проверка флешки и компьютера на вирусы
- Изменение имени съемного носителя в системе
- Форматирование носителя информации
- Восстановление накопителя
- Заключение
- Решение проблемы с отображением флешки в Windows 10
- Почему Windows 10 не распознаёт флешку и как это исправить?
- Устройство не опознано или почему ОС Windows 10 не видит USB-устройство?
- Windows 10 не видит накопитель, но звук подключения есть
- Ошибка с кодом или сбой запроса дескриптора устройства в Windows 10
- Включение опции отображения флешки в настройках BIOS
- Программный способ решения проблемы
- Что делать, если USB флешка не определяется в Windows 10?
- Отсутствие реакции
- Слышно — не видно
- «Исправен»
- «Не распределен»
- Drivers – это наше все
- Комментарии (17)
- Windows 10 не видит флешку
- Утилита от Microsoft
- Сторонний софт
- Альтернативные способы
- Windows 10 не видит флешку: что делать?
- Windows 10 не видит флешку
- Прекращение поддержки Виндовс 7: пришла пора ли прощаться к ноутбуком?
- Обновление Windows 10 – вирус с доставкой на дом
- Режим инкогнито Explorer: место, где можно спрятаться от всего мира
- Как в Explorer посмотреть сохраненные пароли
- Как в Internet Explorer включить JavaScript
- Причины
- Способы решения проблемы
- Способ #1 Через устранение неполадок Windows
- Способ #2 Управление дисками
- Способ #3 Диспетчер устройств
- Способ #4 Через Реестр Windows 10
- Способ #5 Другие утилиты
- Заключение
- Что делать, если компьютер не видит флешку или другой накопитель
- Содержание
- Содержание
- Проверка портов и накопителей
- Проблемы с USB-портами
- Недостаток питания и использование разветвителей
- Неотформатированное устройство
- Некорректные драйвера и вирусы
- Проблемы с разделами и конфликт адресов
- Приложения диагностики
- CrystalDiskMark
- ChipEasy
- Flashnul
Что делать, если Windows не видит флешку
Возможные причины
Причин, почему Windows не видит всю флешку, существует немало. Это может быть неисправность ОС, неполадка аппаратной части компьютера или поломка самого накопителя. Подобная проблема возникает на разных версиях операционных систем.
В большинстве случаев проблема проявляется следующим образом:
Внимание! Физически поврежденную флешку починить собственными силами не получится. Важные данные можно попробовать восстановить, обратившись в сервисный центр к специалистам. Но в большинстве случаев подобное решение нецелесообразно.
Способы устранения неисправности
Имеет смысл внимательно рассмотреть несколько основных методов, каждый из которых характеризуется специфическими особенностями и эффективно проявляет себя при решении конкретных задач.
Диагностика устройства
Проблему с флешкой можно решить при помощи встроенного диагностического софта. При этом система должна предложить запустить « Мастера диагностики » при подключении внешнего накопителя. Если проблема заключалась в незначительных неполадках, диагностика окажется эффективной. На практике подобное встречается редко.
Использование средства устранения неполадок USB в Windows
Компания Microsoft предусмотрела собственную утилиту, позволяющую решить большое количество проблем с внешними накопителями. Средство устранение неполадок рассчитано на работу со всеми популярными версиями операционной системы Windows. Подобный метод представляется наиболее безопасным и простым в исполнении.
Утилита исправляет следующие неполадки:
Если программе удастся справиться с возникшей поломкой, на экран будет выведено соответствующее сообщение. После рекомендуется вытащить и снова вставить флешку.
Обновление драйверов
Нередко невозможность прочесть содержимое флешки связана с тем, что на USB-интерфейсы установлены устаревшие драйвера.
Такая неполадка выражена появлением сообщения « Вставьте диск » при попытке открыть уже подключенный накопитель. Иногда могут меняться буквенные обозначения. В серьезных случаях неисправные драйвера могут влиять на работу всего компьютера и приводить к подвисаниям.
Выходом из ситуации станет обновление софта при помощи специализированных программ или через « Диспетчер устройств ». Программы обычно работают в автоматическом режиме и не требуют вмешательства пользователя в процесс установки драйверов. Использование « Диспетчера устройств » предусматривает поиск нужного USB-интерфейса в списке используемого оборудования и запуск процедуры « Обновить драйверы ».
После переустановки или обновления софта разъемы должны работать правильно. Останется только подключить флешку к ПК и попытаться открыть нужную директорию.
Важно! Перед выполнением манипуляций с драйверами рекомендуется убедиться в работоспособности конкретного накопителя на другом компьютере.
Проверка флешки и компьютера на вирусы
Вирусы и вредоносные программы способны оказывать влияние на системные файлы и на прошивки внешних накопителей. При возникновении неполадок рекомендуется запустить антивирусное ПО и осуществить полную проверку всех дисков, включая проблемный носитель.
Изменение имени съемного носителя в системе
Всем дискам в системе присваивается буквенное обозначение, которое не должно повторяться. В противном случае высок риск возникновения конфликта, приводящего к тому, что флешка не подключается в Windows.
Чтобы решить проблему, пользователю необходимо самостоятельно присвоить разделу на накопителе свободную букву.
Теперь можно заново подключать флешку к компьютеру.
Форматирование носителя информации
Нарушения в работе файловой системы флешки нередко приводят к невозможности чтения. Для восстановления работоспособности необходимо отформатировать носитель. Процедуру можно осуществлять встроенными средствами Windows или при помощи сторонних программ. Специальное ПО обычно предлагает более продвинутые настройки дисков с возможностью создания нескольких разделов.
Восстановление накопителя
Если при подключении флешки к компьютеру появляется сообщение, что накопитель не опознан, не инициализирован или не распределен, все имеющиеся данные с большой вероятностью оказались повреждены.
Пользователю обязательно потребуется специальная программа. Наиболее известным представителем восстанавливающего софта является приложение Recuva. Приложение успешно справляется с восстановлением ранее удаленных данных и может работать с отформатированными носителями.
Можно воспользоваться программой DMDE, которая позволяет вернуть данные после удаления.
Заключение
Проблема чтения флешек на компьютере не редкость. Большая часть возникающих неполадок исправляется самостоятельно, но многие решения подразумевают полную потерю данных. Поэтому не рекомендуется хранить на съемном носителе важную информацию в единственном экземпляре.
Источник
Решение проблемы с отображением флешки в Windows 10
Почему Windows 10 не распознаёт флешку и как это исправить?

После установки или обновления системы до Windows 10, пользователи могут столкнуться с такой проблемой, когда ОС почему-то не видит флешку. При этом данная неполадка может проявляться различных вариациях, а именно:
Рассмотрим решение проблемы на конкретных случаях.
Устройство не опознано или почему ОС Windows 10 не видит USB-устройство?
Если операционная система Виндовс 10 при подключении накопителя к ПК или ноутбуку выдаёт сообщение о том, что «Устройство не опознано», стоит выполнить следующие действия:
Если эти простые действия не помогли решить проблему, выполняем следующее:




Windows 10 не видит накопитель, но звук подключения есть
Если вы подключили флешку к ПК с Windows 10 и сигнал подключения прозвучал, а устройство в Проводнике не отображается, стоит выполнить следующие действия:


Ошибка с кодом или сбой запроса дескриптора устройства в Windows 10
Если Windows 10 не видит в Проводнике флешку, а в «Диспетчере устройств» накопитель отображается с ошибкой «Сбой запроса дескриптора устройства» (и указан код), стоит выполнить следующие действия:




Также, при возникновении такой ошибки, когда Win 10 не распознаёт флешку, стоит проверить, установлены ли следующие драйвера:
Включение опции отображения флешки в настройках BIOS
Также система Windows 10 может не видеть флешку, если в настройках BIOS выставленные неправильные настройки. Чтобы их проверить, выполняем следующее:


Программный способ решения проблемы
Если Windows не определяет флешку после обновления операционной системы, проблема может крыться в неправильных записях реестра, правки в который были внесены при подключении USB-устройства. Чтобы исправить такую ситуацию, стоит скачать и воспользоваться программой USBOblivion. Однако перед её запуском стоит сделать бэкап реестра и создать точку восстановления Win 10, так как софт удалит их реестра все ключи USB-устройств.


Также систему Win 10 стоит проверить на вирусы, установить в настройках отображения отметку «Показывать скрытые папки и файлы». Возможно, вирусное ПО изменило настройки системы.
Если же вы столкнулись с ошибкой, когда Windows 10 не видит накопитель и выдаёт сообщение о том, что прежде, чем использовать диск его нужно отформатировать, читайте далее.
Что делать, если USB флешка не определяется в Windows 10?
Каждый из нас встречался с тем, что не видит флешку ОС и Windows 10 явно — не исключение, давайте определимся, как именно выглядят эти неполадки:
Отсутствие реакции
Вставляем в windows 10 — usb флешку, а она не определяется, самый быстрый и верный способ определить проблему — это вставить запоминающее устройство (ЗУ) в другой ноут. Ситуация — повторилась, однозначно неполадка у носителя, в противном случае надо искать проблему в другом. В зоне доступности отсутствует еще однин ПК? Пошагово проделаем:
Слышно — не видно
Сплошная мистика – плюс в том, что вы хотя бы слышите приятный сердцу звук, в трее (область уведомлений в правой части панели задач) висит значок, но ноутбук / комп снова не видит флешку, вот что нужно делать дальше.
Прежде перейдет в «Управление_Дисками»
Вставьте / извлеките носитель, если он появляется и его статус:
«Исправен»
Дело в том, что либо он не активный, либо произошел конфликт букв в именах. ПКМ на наш диск → смотрим на возможные причины.


«Не распределен»
Что надо делать, если ваш компьютер через usb, не видит флешку на windows 10 ч – надо отформатировать, так как удален раздел и/или неисправен:
Во время создания нового раздела произойдет formatirovanie — все будет удалено.
Drivers – это наше все
Windows 10 перестал видеть флешку по причине того, что произошел сбой в работе драйверов, чтобы исправить:

По завершению удаления, извлекайте ЗУ и через минуту вставляйте снова, driver будет установлен самостоятельно.
Причиной могут быть закрытые порты — читайте на нашем портале, как открыть порты на Windows 10.
Комментарии (17)
Здравствуйте!
Стало постоянное пропадание буквы (иногда активности) на всех флешках, вставляемых в вин10 после последних обновлений. Как исправить, чтобы постоянно не присваивать букву чтоб увидать носитель?
Помогло удаление Windows 10 и установка Linux! Спасибо!
Вы пишете :ПКМ «Пуск» → «Диспетчер_устройств» → «Контроллеры_USB» → ПКМ «Запоминающее_устройство_для_USB» → «Удалить».А у меня нет такой надписи «Запоминающее_устройство_для_USB». И Что теперь делать в этом случае?
Помогло удаление из системы,спасибо.
Спасибо, почему-то не было буквы. Присвоил — флешка появилась в проводнике.
Очень грамотно,по сути, для всех уровней пользователя.Справился очень быстро.ОГРОМНОЕ СПАСИБО.
Спасибо, помогло изменение буквы диска.
Граммотная инструкция! Очень доступна для любого пользователя.
Неизвестное USB-устройство (сбой запроса дескриптора устройства)
как из RAW в FAT форматнуть?
Спасибо, статья очень помогла!
Привет, что такое ПКМ?
«ИЗВЛЕКАЕТ ЗУ» Это что?
ПКМ — это правая кнопка мыши
ЗУ — запоминающее устройство
Единственная инструкция, которая реально помогла. Спасибо огромное!)
Windows 10 не видит флешку

Если это не помогло, то попробуйте перезагрузку ПК. Чаще всего, на этом проблема исчерпывается. Если это не так — продолжайте просмотр статьи.
Утилита от Microsoft

Скачайте исполняемый файл с официального сайта и запустите его. Утилита в автоматическом режиме начнет проверять возможные неполадки и исправит их, если таковые имеются. В случае успешности операции система об этом оповестит.

Сторонний софт


Альтернативные способы

Проблема может возникнуть из-за перегруженности компьютера. Отключите все ненужные периферийные устройства, оставьте только клавиатуру, мышку и съемный накопитель. Еще можно попробовать вставить USB в другой компьютер или ноутбук.

Windows 10 не видит флешку: что делать?
Windows 10 не видит флешку

Прекращение поддержки Виндовс 7: пришла пора ли прощаться к ноутбуком?

Обновление Windows 10 – вирус с доставкой на дом

Режим инкогнито Explorer: место, где можно спрятаться от всего мира

Как в Explorer посмотреть сохраненные пароли

Как в Internet Explorer включить JavaScript
Порт USB позволяет подключить практически любое устройство: контроллеры, адаптеры, дополнительные компоненты и т.д. Одна из самых важных возможностей этого интерфейса – возможность использовать с помощью него переносные накопители.
Иногда происходит так, что порт перестает воспринимать накопитель, и система не видит флешку на Windows 10, поэтому пользоваться им становится невозможно. Существует несколько причин для возникновения этой неполадки.
Ошибки USB, как правило, выражены такими симптомами:
Причины
Есть 2 вида причин, почему Виндовс 10 не видит флешку: аппаратные, то есть из-за неправильной работы «железа», либо программные, когда происходят сбои в программном обеспечении.
Аппаратные причины, чаще всего, сводятся к поломке самого USB-порта или части платы, отвечающей за обработку этого разъема. В таком случае, обычно, прибегают к замене. Ремонт нередко бывает дорогим, поэтому проще купить новую плату, однако бывают исключения. Также, возможно, что причина, почему Windows 10 не видит флешку, заключается в поломке накопителя.
Программных причин достаточно много: это могут быть неполадки в работе Windows 10, проблема в драйвере, системе контроля электропитания и многие другие факторы.

Способы решения проблемы
Существует несколько методов решения, когда Windows 10 не видит USB устройства. Каждая из них имеет свои особенности и помогает в разных ситуациях. Нижеприведенные способы способны решить практически любую программную ошибку.
Способ #1 Через устранение неполадок Windows
Если Windows 10 не видит флешку, первое что стоит делать – воспользоваться официальными средствами. Утилита Microsoft для их операционных систем – «Устранение неполадок USB в Windows» самостоятельно анализирует все факторы и предлагает ряд решений. Запустите ее, а после выберите «Далее». Программа проверит некоторые возможные проблемы и сообщит о результате.

Устранение неполадок пытается решить проблему с USB, проверяя несколько факторов:

В конце цикла программа сообщит о найденных ошибках и их исправлении. Если этот способ не помог, перейдите к следующему.
Способ #2 Управление дисками
Система управления дисками позволяет манипулировать любыми запоминающими устройствами: скрывать, разделять, объединять и т.д. Поскольку утилита работает со всеми носителями, она может помочь, когда Виндовс 10 не видит ЮСБ.
Если ноутбук не видит флешку с Windows 10, необходимо:



Если же до сих пор компьютер не видит флешку на Виндовс 10, попробуйте решить проблему через манипуляцию с драйвером.
Способ #3 Диспетчер устройств
Неполадки могут заключаться в драйвере. Чтобы исправить эту проблему:

После этого драйвер будет устанавливаться заново. Если проблема заключалась в его сбое, то на этот раз все будет работать правильно.
Способ #4 Через Реестр Windows 10
При обновлении ОС, заносятся новые данные в реестр. В некоторых ситуациях из-за этого может быть не видна флешка на компьютере с Windows 10. Устранить неполадку можно только с помощью сторонних утилит. Лучший выбор для этого – USBOblivion.
Важно! Перед началом работы с реестром, стоит создать резервную точку восстановления системы и реестра.
Если после обновления Windows 10 перестал видеть флешку, необходимо:


Способ #5 Другие утилиты
Если после вышеперечисленных способов до сих пор виндовс 10 не видит USB флешку, проблема может заключаться не в сбое ПО. В первую очередь, проверьте компьютер на вредоносное ПО. Если у вас нет антивирусной программы, вы можете загрузить бесплатную утилиту, например, Avira или 360 Total Security. Проверьте компьютер и удалите все найденные вирусы.
Можете попробовать стороннюю программу для обновления драйверов. Такие утилиты иногда работают лучше встроенных систем Windows, поэтому они могут помочь, когда Windows 10 не видит флешку USB.
Если при подключении накопителя система предлагает форматировать его, согласитесь. Ошибка в хранении данных может возникать при небезопасном отключении, удалении и т.д.
Заключение
Есть разные обстоятельства, почему компьютер не видит флешку на Windows 10. Вышеприведенные способы помогут решить большинство причин, по которым возникает ошибка. Стоит попробовать их все, а если не помогает ни один вариант, то, возможно, проблема в плате, USB-порте или самой флешке. В таком случае поможет только замена.
Источник
Что делать, если компьютер не видит флешку или другой накопитель


Содержание
Содержание
Периодически нам требуется перенести данные с компьютера на внешний накопитель или, наоборот, считать с него информацию. Но что делать, если компьютер не распознает накопитель? Разбираемся в этом материале.
Проверка портов и накопителей
Причин, по которым ПК не видит накопитель, может быть масса. Чтобы сузить поиск, первым делом нужно проверить накопитель на другом устройстве, а к используемому USB-порту попробовать подключить другие накопители. Если флешка видна на другом устройстве, то проблема кроется в USB-порте или программном обеспечении. Стандартное подключение накопителя к компьютеру сопровождается звуковым сигналом и активацией светодиода. Если вы вставляете флэшку, и она не реагирует, то это повод для беспокойств.

В этом случае стоит проверить накопитель на признаки механических повреждений чипа и контактов, а также попадания воды внутрь накопителя. При серьезных повреждениях выход лишь один — сервисный центр, но ремонт может стоить несоразмерно дорого и имеет смысл, если вам нужно извлечь очень ценные данные. Если важных документов на флешке нет, легче просто купить новую.
Фронтальные USB-порты компьютера весьма удобны, когда нам нужно быстро подключить накопитель — не нужно тянуться к задней части корпуса и искать необходимый разъем. Но зачастую они являются причиной «невидимости» накопителя. Переднюю панель USB-портов ПК могли банально забыть подключить при сборке компьютера. Проверить это довольно просто: снимите боковую крышку корпуса и найдите соответствующий провод, идущий от панели. Как правило, это самый массивный провод в связке.
Если несколько USB-портов не видят заведомо рабочий накопитель, то проблема может скрываться в BIOS. По некоторым причинам USB-порты могут быть отключены. Для их включения нужно найти соответствующий пункт в меню, как правило, это «USB Configuration» в зависимости от производителя материнской платы и в строке «USB Controller» указать значение «Enabled», далее сохранить настройки.

Еще одна часто встречающаяся проблема — загрязнение портов. Флешку мы часто носим с собой в кармане или как брелок, а разъемы ПК в свою очередь постоянно открыты. На контактах скапливается пыль и грязь, в связи с этим накопитель не определяется устройством с первого раза. Поэтому не стоит пренебрегать чисткой контактов разъемов и выполнять ее периодически.
Недостаток питания и использование разветвителей
В некоторых случаях USB-порту попросту не хватает питания, отчего он и не видит подключаемый накопитель. Если в системе старый или маломощный блок питания, а потребление ПК растет, то до портов не доходит требуемый уровень тока. Большое количество задействованных USB-портов также может служить причиной этого. Для использования накопителя может потребоваться отключение нескольких устройств.

Проблема может заключаться в используемом USB-разветвителе — неисправный USB-хаб или недостаток его питания. Выходом будет использование разветвителя с отдельным питанием. Далее рассмотрим программные причины, связанные с ОС.
Неотформатированное устройство
Часто при подключении нового накопителя ОС выдает предупреждение о необходимости форматирования. Эту операцию необходимо провести, чтобы избежать различных конфликтов файловых систем — заведомо исправная флешка может не отображаться в проводнике. Исправное устройство должно появиться в диспетчере устройств. Чтобы проверить это, переходим путем «Этот компьютер->Свойства->Диспетчер устройств». Во вкладке «Дисковые устройства» мы обнаружим наш накопитель.

Предупреждение о необходимости форматирования может появиться, даже если это не первое подключение флешки. Но вместе с форматированием удаляются и все данные на накопителе. Если на флешке осталась ценная информация, то форматирование стоит производить с помощью «Быстрого» способа, т. е. очистки оглавления. В дальнейшем можно будет восстановить данные с помощью специализированных программ.

Для форматирования устройства нужно выбрать соответствующий накопитель во вкладке «Этот компьютер», кликнуть правой клавишей мыши и выбрать пункт «Форматировать». В открывшемся окне поставить галочку напротив пункта «Быстрое» и выбрать файловую систему, как правило, это NTFS.

Если не указать такой способ форматирования, информация на накопителе будет стерта полностью, без возможности восстановления.
Некорректные драйвера и вирусы
Сбои в системе и устаревшие драйвера зачастую приводят к некорректной работе накопителя. Для проверки девайса потребуется зайти в диспетчер устройств, рассмотренным ранее способом. Неправильно распознанный накопитель будет обозначаться как «Неизвестное устройство» иконкой с желтым восклицательным знаком или в разделе «Другие устройства». В такой ситуации нужно кликнуть по этому устройству правой кнопкой мыши и удалить его.


Если это решение не помогло, то можно воспользоваться удалением драйверов для контроллеров USB. Для этого перейдите на вкладку «Контроллеры USB» и рассмотренным ранее способом удалите «Запоминающее устройство для USB», после чего нажмите «Обновить конфигурацию оборудования».

Еще одна причина — вирусы. Загрузка файлов из небезопасных сайтов и подключение накопителя к зараженным компьютерам может привести к неработоспособности устройства. Выходом будет использование антивирусного ПО. С помощью него можно провести полное сканирование ПК и накопителя, после чего удалить нежелательные вирусные файлы.
Проблемы с разделами и конфликт адресов
При подключении флешки ОС может некорректно определять ее, так как ей присвоена уже занятая другим накопителем буква или еще не присвоена вовсе. В связи с этим не удается открыть накопитель, хоть он и отображается в проводнике. Решением станет ручное задание конкретной буквы накопителю. Для этого переходим путем «Пуск->Клик правой кнопкой мыши->Управление дисками» и выбираем нужный накопитель. Кликаем по нему правой кнопкой мыши и выбираем пункт «Изменить букву диска или путь к диску». Остается задать любую букву из списка с условием, что она не совпадает с уже используемыми другими накопителями буквами.

К неработоспособности устройства может привести и нераспределенное файловое хранилище накопителя. Исправить это можно во вкладке «Управление дисками».

Кликаем правой кнопкой мыши по нераспределенной области и в открывшемся меню выбираем «Создать простой том». Стоит помнить, что после этой процедуры данные на флешке будут стерты.
Приложения диагностики
В процессе работы нам могут понадобиться утилиты для диагностики состояния накопителей. Рассмотрим несколько популярных решений.
CrystalDiskMark
Знакомая многим программа CrystalDiskMark позволяет оперативно получить данные о быстродействии накопителя, будь то флешка или внешний HDD/SSD.

Установив программу, достаточно выбрать тестируемый накопитель, размер записываемого файла в тесте и количество запусков теста. После окончания тестирования отобразится информация о скорости чтения/записи накопителя.
ChipEasy
Простенькая утилита ChipEasy позволяет получить полную информацию о накопителе, что будет не лишним, если маркировка с характеристиками затерлась или ее не было вовсе.

После установки приложения достаточно его открыть и выбрать нужный накопитель. В соответствующем окне появится информация о производителе, модели контроллера, прошивке и файловой системе.
Flashnul
Практически «всеядная» утилита Flashnul диагностирует и исправляет множество программных ошибок накопителя. Тесты чтения, записи и сохранности записанной информации, посекторная запись и проверка доступности каждого сектора накопителя, это далеко не весь перечень возможностей данной программы.

Скачав приложение, мы попадаем в главное окно программы, которое будет привычно тем, кто ранее работал с командной строкой. Операции выполняются с помощью заранее заданных команд, которые можно изучить в прилагаемом к утилите файле.
Источник

Опубликовано 16.06.2022
Содержание:
- 1 Не работает USB — как решить проблему
- 1.1 Почему не работает USB
- 1.1.1 Как решить проблемы с оборудованием
- 1.1.2 Устранение программных причин неисправности USB-порта
- 1.1 Почему не работает USB
- 2 На Windows не работает USB — как исправить
- 2.1 Проверка работы BIOS
- 2.2 Удаление стороннего софта
- 2.3 Управление электропитанием
- 2.3.1 Питание контроллеров USB
- 2.4 Решение конфликта драйверов
- 2.5 Обновление драйверов
- 2.6 Правка фильтров в редакторе реестра
- 2.7 Управление расширенным питанием
- 3 Программы для контроля
- 4 Заключение
Не работает USB — как решить проблему
USB-порты используют для подключения периферийных устройств. Это клавиатура, внешние накопители данных, web-камера, МФУ, мышь и т. д. Бывают ситуации, когда порты отказываются функционировать. Мышь зависает, флеш-карту невозможно распознать, принтер не печатает. Эта проблема очень распространена, поэтому мы рассмотрим различные пути ее решения. В первую очередь выполните перезагрузку (но не отключение — включение, иначе технология быстрого запуска произведет старт системы с сохраненными ошибками, в т. ч. связанными с работой USB). В большинстве случаев это позволяет успешно разрешить ситуацию.
Почему не работает USB
Все причины неправильного функционирования USB-портов делят на 2 больших блока: аппаратные и программные. В первом случае выходит из строя оборудование (сам порт или подсоединяемые устройства), во втором — неисправности возникают в результате повреждения драйверов, проникновения вредоносных кодов или использования стороннего софта, блокирующего инициализацию при подсоединении периферии.
Как решить проблемы с оборудованием
Зачастую юзеры, сталкиваясь с неработоспособностью USB-устройств, делают скороспешный вывод о том, что не функционирует сам порт. Советуем не торопиться и провести простую диагностику:
- Проверьте, видит ли конкретный USB-порт иные устройства (внешние носители, мышку, клавиатуру). Также подсоедините проблемный девайс к другим разъемам или компьютерам, чтобы убедиться в его работоспособности.
- Если применяете USB-разветвитель, то подключите периферию к разъему без шнуров-посредников либо через другой кабель. Возможно, провод не функционирует или служит исключительно для зарядки, не разрешая передавать сведения.
- Если проверяете работу порта на ноутбуке, вытащите батарею, нажмите и подержите палец на кнопке Power 12—15 сек (для разрядки конденсаторов) и вставьте аккумулятор на место.
- Обследуйте состояние разъема USB на устройстве. Возможно, там скопилась пыль либо окислились контакты, вследствие чего Windows его не видит.
Извлеките все девайсы, подключенные к USB-портам и произведите перезагрузку. Теперь подключите то устройство, в работе которого были замечены сбои, а далее поочередно все остальные.
Работают ли у вас USB-порты на передней стенке системного блока? Они могут быть полностью отключены от материнской платы. Прежде чем производить нижеописанные действия, вставьте устройство в задний порт. Если оно заработало, значит, проблема со входами USB, расположенными на передней стенке. Для исправления ситуации откройте системный блок и:
- Удостоверьтесь, что штекеры вставлены в соответствующие разъемы на матплате.
- Замените поврежденные провода, если таковые имеются.
- Заодно обследуйте состояние разъемов на матплате. В случае скопления пыли возможно короткое замыкание.
- Проведите комплексную очистку системного блока.
Также причиной нерабочего состояния передних USB-портов может быть малая мощность блока питания ПК. К компьютеру подключается множество устройств, нуждающихся в электропитании: объемный жесткий диск, мышь с клавиатурой, мощная видеокарта, колонки, современная система охлаждения и т. д. Но возможности блока питания зачастую ограничены. Отключите несколько устройств и посмотрите, хватит ли у БП мощности запустить USB-порт. Если да, то меняйте блок питания на более современный.
Проверьте состояние самой материнской платы. Ее необходимо крепко закрепить и убедиться, что работают все разъемы. Если последние начинают постепенно друг за другом выходить из строя, то скоро материнку придется менять.
Устранение программных причин неисправности USB-порта
Любое устройство связывается с ОС посредством драйверов. Если последние начинают функционировать некорректно, то их необходимо обновить либо полностью переустановить. Но здесь есть один момент: проблемы в работе USB-портов могут возникнуть после установки новых устройств или программного обеспечения. Поэтому необходимо точно выяснить, нет ли конфликтов между драйверами, и работоспособен ли сам порт. Если это первый случай, то, как вариант, нужно будет удалить проблемный софт, откатить систему или обновить Windows. Во второй ситуации, вполне возможно, понадобится помощь компьютерного мастера.
Посмотрите, нет ли в диспетчере устройств девайса, обозначенного как «ошибка» (рядом с наименованием будет стоять «!» в желтом треугольнике). При наличии узнайте в его свойствах код ошибки и попробуйте найти в интернете решение проблемной ситуации. Также поищите информацию о неисправностях данного устройства. Не лишним будет просканировать систему с помощью онлайн-средств.
Подробнее о программных методах устранения ошибки в работе USB-портов читайте далее.
На Windows не работает USB — как исправить
Если в результате диагностики своего компьютера или ноутбука вы убедились, что USB-порты и подсоединяемые устройства работоспособны, то попробуйте самостоятельно применить программные методы для исправления ошибок.
Проверка работы BIOS
Входим в BIOS и в блоке Advanced изучаем состояние параметра USB Configuration (в UEFI проходим этот же путь). Все пункты должны быть активны, иначе, если где-то стоит значение Disabled, его необходимо изменить на Enabled. Сохраняем параметры и закрываем «БИОС». При необходимости можно произвести сброс настроек BIOS, вытащив батарейку внутри системного блока или ноутбука.
Удаление стороннего софта
Некоторый софт, особенно связанный с обеспечением безопасности, иногда блокирует работу USB-портов. Удалите стороннее антивирусное ПО, брандмауэр, приложения для флеш-карт.
Управление электропитанием
«Виндовс» 10 и 11 отключает USB-порты от электропитания, чтобы сэкономить заряд батареи ноутбука. Иногда параметр некорректно настроен и на ПК. Для исправления ситуации делаем следующее:
- В строке, открытой через win+r, вводим «control.exe powercfg.cpl,,3» (без кавычек) и попадаем в доппараметры электропитания.
- Разворачиваем «Параметры USB».
- Видим, что ОС разрешено временно отключать USB-порты.

- Кликаем на «Разрешено» и выбираем запрет действия.

Применяем новые данные, подтверждаем OK и выходим.
Теперь при проверке видим, что Windows не будет отключать от электропитания USB-порты для экономии заряда или в других целях.

Питание контроллеров USB
Разберемся с настройками электропитания USB-контроллеров. В диспетчере устройств раскрываем ветку «Контроллеры USB» и поочередно выбираем устройства, дважды щелкая по каждому. Нам нужна вкладка «Управление электропитанием». Здесь снимаем отметку с окошка «Разрешить отключение этого…».

То же самое делаем с радиомодулем Bluetooth, если он есть в главном перечне.
Решение конфликта драйверов
Иногда в системе наблюдается конфликт актуальных и старых драйверов. Последние не отображаются, т. к. ОС скрывает их от глаз пользователей. Как сделать драйвера видимыми:
- Снова открываем диспетчер устройств.
- В верхней панели кликаем «Вид» и «Показать скрытые…».
- В ветках «Клавиатуры» и «Контроллеры USB» появились дополнительные значки серого полупрозрачного цвета. Удаляем их.
Перезагружаем ПК и проверяем работоспособность USB-порта.
Обновление драйверов
В диспетчере устройств выбираем флеш-карту (в списке дисковых устройств), мышку либо клавиатуру. Кликаем по ней ПКМ и выбираем «Обновить драйверы». Далее следуем подсказкам системы, которая будет искать ПО на этом компьютере либо в сети.
Правка фильтров в редакторе реестра
Заходим в редактор реестра и раскрываем одну из главных веток HKEY_LOCAL_MACHINE, а дальше SYSTEM и CurrentControlSet. Теперь проходим путь Control→Class→{4d36e965-e325-11ce-bfc1-08002be10318}. В правом поле есть фильтры UpperFilter и LowerFilters? Удаляем их.

После перезагрузки ПК USB-порты должны заработать.
Управление расширенным питанием
Найдите в диспетчере устройств неработающий USB-девайс и перейдите в его свойства, дважды кликнув по нему ЛКМ. Нам нужна информация из вкладки «Сведения». Выбираем из выпадающего перечня свойство «Путь к экземпляру устройства». Копируем или записываем значение.

Теперь переходим в редактор реестра и снова работаем в главной ветке HKEY_LOCAL_MACHINE:
- Поочередно раскрываем SYSTEM, CurrentControlSet и Enum.
- В ветке USB видим искомый девайс.
- В выдвижном перечне находим Device Parameters и один раз кликаем по нему.
- Видим справа параметры, кликаем дважды ЛКМ по EnhancedPowerManagementEnabled и вводим значение 0.

После перезагрузки ПК должен успешно инициализирвоать девайс.
Программы для контроля
Продиагностировать работу USB-портов пользователю помогут особые приложения. Они выявляют все подключенные девайсы и их состояние. Программа покажет, какое из устройств находится в состоянии конфликта с другими компонентами и сэкономит юзеру время на поиск и решение проблем. Среди этих приложений можно назвать USB Manager, USBDeview, Advanced USB Monitor, USB Watchdog и др.
Некоторые утилиты блокируют все USB-порты. USB Watchdog относится как раз к этим приложениям. Пользователи применяют подобные программы, если необходимо ограничить доступ к жесткому диску с важными сведениями. Также утилиты помогают защитить систему от вредоносных кодов, которые могут быть на внешних накопителях, вставляемых в ПК. В организациях системный администратор применяет специальные программы, которые при использовании USB-портов выполняют подготовленный сценарий и предотвращают утечку информации.
Заключение
Мы рассказали, как самостоятельно наладить работу USB-портов. Если вы столкнетесь с трудностями, либо вам понадобится ответ на сложный вопрос, пишите в специальной рубрике или звоните. Специалисты «АйТи Спектр» окажут быструю квалифицированную помощь в любых ситуациях. Вы нашли другой способ решения проблемы, не описанный в нашей статье? Поделитесь с читателями в комментариях, возможно, именно ваш метод поможет пользователям.

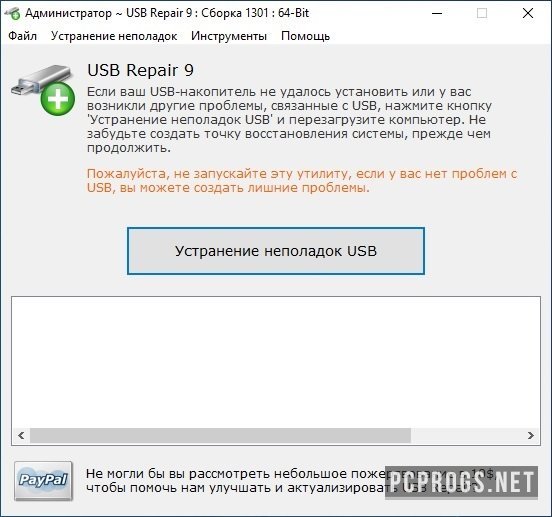
USB Repair — это специальная утилита/инструмент для выполнения задач по устранению ошибок связанных с устройствами и портами USB. Сбои могут возникать в разных случаях, это может быть и неправильные драйвера, и конфликт самого устройства с USB интерфейсом, и сбой операционной системы, и низкое атмосферное давление в районе юго-западной затоки реки Нил — причин может быть множество. И решение в большинстве случаев одно — применение USB Repair.
Как правило, ошибки и сбои могут иметь следующие обозначения: Код 19/31/32/37/39/41. Конечно вы можете заняться переустановкой операционной системы Windows, или совершить откат на точку восстановления, когда трава была зеленее и порт USB работал. Но мы не приветствуем столь радикальные решения. Использование утилиты USB Repair в большинстве случаев оказывается достаточным.
Конечно, если ваше устройство или порт USB имеет физические повреждения, то при этих обстоятельствах приложение будет бессильно. Оно может устранять только программные сбои. Стоит обозначить, что если у вас нет проблем с устройствами USB, то запускать данную утилиту не нужно! В иных случаях, перед ее использованием рекомендуем создать точку восстановления системы. Это можно осуществить через данную утилиту, для этого зайдите в раздел Tools (верхняя панель на рабочем окне программы) и далее Create a Windows Restore Point.
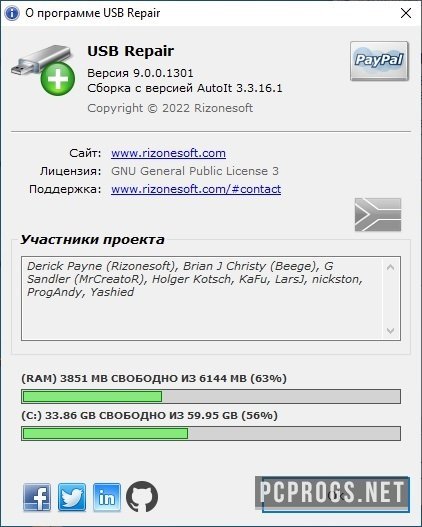
После этого можете запустить выполнение утилиты нажатием кнопки Repair USB. Все операции с системой, реестром и драйверами программа осуществит самостоятельно в автоматическом режиме. По окончанию вам остается только перезагрузить компьютер и проверить работоспособность устройства. Перейдя по ссылке под описанием вы можете бесплатно скачать USB Repair.
О программе
КатегорияФайлы и диски
РазработчикRizonetech
Добавлено30-05-2023
Версия9.1.3.2019
ПоддержкаWindows 7, 8, 8.1, 10, 11
ЯзыкРусский / Английский
АктивацияПроведено Repack
Не ленись, оцени материал!
1 голосов
Скачать USB Repair 9.1.3.2019
Пароль от архивов: pcprogsnet
Скачать
USB Repair 9.1.3.2019 Repack
Скачать
USB Repair 9.1.3.2019
Уважаемые гости и те, у кого не работает облако MAIL и скачивание файлов! Прямые ссылки на ПО по прежнему доступны, но только для ЗАРЕГИСТРИРОВАННЫХ пользователей. Если хотите качать напрямую с сервера, огромная просьба, зарегистрироваться. При возникновении каких-либо трудностей, обращайтесь в наш чат TELEGRAM.
Подписывайся и следи за новостями
Содержание
- Что делать, если Windows не видит флешку
- Возможные причины
- Способы устранения неисправности
- Диагностика устройства
- Использование средства устранения неполадок USB в Windows
- Обновление драйверов
- Проверка флешки и компьютера на вирусы
- Изменение имени съемного носителя в системе
- Форматирование носителя информации
- Восстановление накопителя
- Заключение
- Решение проблемы с отображением флешки в Windows 10
- Почему Windows 10 не распознаёт флешку и как это исправить?
- Устройство не опознано или почему ОС Windows 10 не видит USB-устройство?
- Windows 10 не видит накопитель, но звук подключения есть
- Ошибка с кодом или сбой запроса дескриптора устройства в Windows 10
- Включение опции отображения флешки в настройках BIOS
- Программный способ решения проблемы
- Что делать, если USB флешка не определяется в Windows 10?
- Отсутствие реакции
- Слышно — не видно
- «Исправен»
- «Не распределен»
- Drivers – это наше все
- Комментарии (17)
- Windows 10 не видит флешку
- Утилита от Microsoft
- Сторонний софт
- Альтернативные способы
- Windows 10 не видит флешку: что делать?
- Windows 10 не видит флешку
- Прекращение поддержки Виндовс 7: пришла пора ли прощаться к ноутбуком?
- Обновление Windows 10 – вирус с доставкой на дом
- Режим инкогнито Explorer: место, где можно спрятаться от всего мира
- Как в Explorer посмотреть сохраненные пароли
- Как в Internet Explorer включить JavaScript
- Причины
- Способы решения проблемы
- Способ #1 Через устранение неполадок Windows
- Способ #2 Управление дисками
- Способ #3 Диспетчер устройств
- Способ #4 Через Реестр Windows 10
- Способ #5 Другие утилиты
- Заключение
- Что делать, если компьютер не видит флешку или другой накопитель
- Содержание
- Содержание
- Проверка портов и накопителей
- Проблемы с USB-портами
- Недостаток питания и использование разветвителей
- Неотформатированное устройство
- Некорректные драйвера и вирусы
- Проблемы с разделами и конфликт адресов
- Приложения диагностики
- CrystalDiskMark
- ChipEasy
- Flashnul
Что делать, если Windows не видит флешку
Возможные причины
Причин, почему Windows не видит всю флешку, существует немало. Это может быть неисправность ОС, неполадка аппаратной части компьютера или поломка самого накопителя. Подобная проблема возникает на разных версиях операционных систем.
В большинстве случаев проблема проявляется следующим образом:
Внимание! Физически поврежденную флешку починить собственными силами не получится. Важные данные можно попробовать восстановить, обратившись в сервисный центр к специалистам. Но в большинстве случаев подобное решение нецелесообразно.
Способы устранения неисправности
Имеет смысл внимательно рассмотреть несколько основных методов, каждый из которых характеризуется специфическими особенностями и эффективно проявляет себя при решении конкретных задач.
Диагностика устройства
Проблему с флешкой можно решить при помощи встроенного диагностического софта. При этом система должна предложить запустить « Мастера диагностики » при подключении внешнего накопителя. Если проблема заключалась в незначительных неполадках, диагностика окажется эффективной. На практике подобное встречается редко.
Использование средства устранения неполадок USB в Windows
Компания Microsoft предусмотрела собственную утилиту, позволяющую решить большое количество проблем с внешними накопителями. Средство устранение неполадок рассчитано на работу со всеми популярными версиями операционной системы Windows. Подобный метод представляется наиболее безопасным и простым в исполнении.
Утилита исправляет следующие неполадки:
Если программе удастся справиться с возникшей поломкой, на экран будет выведено соответствующее сообщение. После рекомендуется вытащить и снова вставить флешку.
Обновление драйверов
Нередко невозможность прочесть содержимое флешки связана с тем, что на USB-интерфейсы установлены устаревшие драйвера.
Такая неполадка выражена появлением сообщения « Вставьте диск » при попытке открыть уже подключенный накопитель. Иногда могут меняться буквенные обозначения. В серьезных случаях неисправные драйвера могут влиять на работу всего компьютера и приводить к подвисаниям.
Выходом из ситуации станет обновление софта при помощи специализированных программ или через « Диспетчер устройств ». Программы обычно работают в автоматическом режиме и не требуют вмешательства пользователя в процесс установки драйверов. Использование « Диспетчера устройств » предусматривает поиск нужного USB-интерфейса в списке используемого оборудования и запуск процедуры « Обновить драйверы ».
После переустановки или обновления софта разъемы должны работать правильно. Останется только подключить флешку к ПК и попытаться открыть нужную директорию.
Важно! Перед выполнением манипуляций с драйверами рекомендуется убедиться в работоспособности конкретного накопителя на другом компьютере.
Проверка флешки и компьютера на вирусы
Вирусы и вредоносные программы способны оказывать влияние на системные файлы и на прошивки внешних накопителей. При возникновении неполадок рекомендуется запустить антивирусное ПО и осуществить полную проверку всех дисков, включая проблемный носитель.
Изменение имени съемного носителя в системе
Всем дискам в системе присваивается буквенное обозначение, которое не должно повторяться. В противном случае высок риск возникновения конфликта, приводящего к тому, что флешка не подключается в Windows.
Чтобы решить проблему, пользователю необходимо самостоятельно присвоить разделу на накопителе свободную букву.
Теперь можно заново подключать флешку к компьютеру.
Форматирование носителя информации
Нарушения в работе файловой системы флешки нередко приводят к невозможности чтения. Для восстановления работоспособности необходимо отформатировать носитель. Процедуру можно осуществлять встроенными средствами Windows или при помощи сторонних программ. Специальное ПО обычно предлагает более продвинутые настройки дисков с возможностью создания нескольких разделов.
Восстановление накопителя
Если при подключении флешки к компьютеру появляется сообщение, что накопитель не опознан, не инициализирован или не распределен, все имеющиеся данные с большой вероятностью оказались повреждены.
Пользователю обязательно потребуется специальная программа. Наиболее известным представителем восстанавливающего софта является приложение Recuva. Приложение успешно справляется с восстановлением ранее удаленных данных и может работать с отформатированными носителями.
Можно воспользоваться программой DMDE, которая позволяет вернуть данные после удаления.
Заключение
Проблема чтения флешек на компьютере не редкость. Большая часть возникающих неполадок исправляется самостоятельно, но многие решения подразумевают полную потерю данных. Поэтому не рекомендуется хранить на съемном носителе важную информацию в единственном экземпляре.
Источник
Решение проблемы с отображением флешки в Windows 10
Почему Windows 10 не распознаёт флешку и как это исправить?

После установки или обновления системы до Windows 10, пользователи могут столкнуться с такой проблемой, когда ОС почему-то не видит флешку. При этом данная неполадка может проявляться различных вариациях, а именно:
Рассмотрим решение проблемы на конкретных случаях.
Устройство не опознано или почему ОС Windows 10 не видит USB-устройство?
Если операционная система Виндовс 10 при подключении накопителя к ПК или ноутбуку выдаёт сообщение о том, что «Устройство не опознано», стоит выполнить следующие действия:
Если эти простые действия не помогли решить проблему, выполняем следующее:




Windows 10 не видит накопитель, но звук подключения есть
Если вы подключили флешку к ПК с Windows 10 и сигнал подключения прозвучал, а устройство в Проводнике не отображается, стоит выполнить следующие действия:


Ошибка с кодом или сбой запроса дескриптора устройства в Windows 10
Если Windows 10 не видит в Проводнике флешку, а в «Диспетчере устройств» накопитель отображается с ошибкой «Сбой запроса дескриптора устройства» (и указан код), стоит выполнить следующие действия:




Также, при возникновении такой ошибки, когда Win 10 не распознаёт флешку, стоит проверить, установлены ли следующие драйвера:
Включение опции отображения флешки в настройках BIOS
Также система Windows 10 может не видеть флешку, если в настройках BIOS выставленные неправильные настройки. Чтобы их проверить, выполняем следующее:


Программный способ решения проблемы
Если Windows не определяет флешку после обновления операционной системы, проблема может крыться в неправильных записях реестра, правки в который были внесены при подключении USB-устройства. Чтобы исправить такую ситуацию, стоит скачать и воспользоваться программой USBOblivion. Однако перед её запуском стоит сделать бэкап реестра и создать точку восстановления Win 10, так как софт удалит их реестра все ключи USB-устройств.


Также систему Win 10 стоит проверить на вирусы, установить в настройках отображения отметку «Показывать скрытые папки и файлы». Возможно, вирусное ПО изменило настройки системы.
Если же вы столкнулись с ошибкой, когда Windows 10 не видит накопитель и выдаёт сообщение о том, что прежде, чем использовать диск его нужно отформатировать, читайте далее.
Что делать, если USB флешка не определяется в Windows 10?
Каждый из нас встречался с тем, что не видит флешку ОС и Windows 10 явно — не исключение, давайте определимся, как именно выглядят эти неполадки:
Отсутствие реакции
Вставляем в windows 10 — usb флешку, а она не определяется, самый быстрый и верный способ определить проблему — это вставить запоминающее устройство (ЗУ) в другой ноут. Ситуация — повторилась, однозначно неполадка у носителя, в противном случае надо искать проблему в другом. В зоне доступности отсутствует еще однин ПК? Пошагово проделаем:
Слышно — не видно
Сплошная мистика – плюс в том, что вы хотя бы слышите приятный сердцу звук, в трее (область уведомлений в правой части панели задач) висит значок, но ноутбук / комп снова не видит флешку, вот что нужно делать дальше.
Прежде перейдет в «Управление_Дисками»
Вставьте / извлеките носитель, если он появляется и его статус:
«Исправен»
Дело в том, что либо он не активный, либо произошел конфликт букв в именах. ПКМ на наш диск → смотрим на возможные причины.


«Не распределен»
Что надо делать, если ваш компьютер через usb, не видит флешку на windows 10 ч – надо отформатировать, так как удален раздел и/или неисправен:
Во время создания нового раздела произойдет formatirovanie — все будет удалено.
Drivers – это наше все
Windows 10 перестал видеть флешку по причине того, что произошел сбой в работе драйверов, чтобы исправить:

По завершению удаления, извлекайте ЗУ и через минуту вставляйте снова, driver будет установлен самостоятельно.
Причиной могут быть закрытые порты — читайте на нашем портале, как открыть порты на Windows 10.
Комментарии (17)
Здравствуйте!
Стало постоянное пропадание буквы (иногда активности) на всех флешках, вставляемых в вин10 после последних обновлений. Как исправить, чтобы постоянно не присваивать букву чтоб увидать носитель?
Помогло удаление Windows 10 и установка Linux! Спасибо!
Вы пишете :ПКМ «Пуск» → «Диспетчер_устройств» → «Контроллеры_USB» → ПКМ «Запоминающее_устройство_для_USB» → «Удалить».А у меня нет такой надписи «Запоминающее_устройство_для_USB». И Что теперь делать в этом случае?
Помогло удаление из системы,спасибо.
Спасибо, почему-то не было буквы. Присвоил — флешка появилась в проводнике.
Очень грамотно,по сути, для всех уровней пользователя.Справился очень быстро.ОГРОМНОЕ СПАСИБО.
Спасибо, помогло изменение буквы диска.
Граммотная инструкция! Очень доступна для любого пользователя.
Неизвестное USB-устройство (сбой запроса дескриптора устройства)
как из RAW в FAT форматнуть?
Спасибо, статья очень помогла!
Привет, что такое ПКМ?
«ИЗВЛЕКАЕТ ЗУ» Это что?
ПКМ — это правая кнопка мыши
ЗУ — запоминающее устройство
Единственная инструкция, которая реально помогла. Спасибо огромное!)
Windows 10 не видит флешку

Если это не помогло, то попробуйте перезагрузку ПК. Чаще всего, на этом проблема исчерпывается. Если это не так — продолжайте просмотр статьи.
Утилита от Microsoft

Скачайте исполняемый файл с официального сайта и запустите его. Утилита в автоматическом режиме начнет проверять возможные неполадки и исправит их, если таковые имеются. В случае успешности операции система об этом оповестит.

Сторонний софт


Альтернативные способы

Проблема может возникнуть из-за перегруженности компьютера. Отключите все ненужные периферийные устройства, оставьте только клавиатуру, мышку и съемный накопитель. Еще можно попробовать вставить USB в другой компьютер или ноутбук.

Windows 10 не видит флешку: что делать?
Windows 10 не видит флешку

Прекращение поддержки Виндовс 7: пришла пора ли прощаться к ноутбуком?

Обновление Windows 10 – вирус с доставкой на дом

Режим инкогнито Explorer: место, где можно спрятаться от всего мира

Как в Explorer посмотреть сохраненные пароли

Как в Internet Explorer включить JavaScript
Порт USB позволяет подключить практически любое устройство: контроллеры, адаптеры, дополнительные компоненты и т.д. Одна из самых важных возможностей этого интерфейса – возможность использовать с помощью него переносные накопители.
Иногда происходит так, что порт перестает воспринимать накопитель, и система не видит флешку на Windows 10, поэтому пользоваться им становится невозможно. Существует несколько причин для возникновения этой неполадки.
Ошибки USB, как правило, выражены такими симптомами:
Причины
Есть 2 вида причин, почему Виндовс 10 не видит флешку: аппаратные, то есть из-за неправильной работы «железа», либо программные, когда происходят сбои в программном обеспечении.
Аппаратные причины, чаще всего, сводятся к поломке самого USB-порта или части платы, отвечающей за обработку этого разъема. В таком случае, обычно, прибегают к замене. Ремонт нередко бывает дорогим, поэтому проще купить новую плату, однако бывают исключения. Также, возможно, что причина, почему Windows 10 не видит флешку, заключается в поломке накопителя.
Программных причин достаточно много: это могут быть неполадки в работе Windows 10, проблема в драйвере, системе контроля электропитания и многие другие факторы.

Способы решения проблемы
Существует несколько методов решения, когда Windows 10 не видит USB устройства. Каждая из них имеет свои особенности и помогает в разных ситуациях. Нижеприведенные способы способны решить практически любую программную ошибку.
Способ #1 Через устранение неполадок Windows
Если Windows 10 не видит флешку, первое что стоит делать – воспользоваться официальными средствами. Утилита Microsoft для их операционных систем – «Устранение неполадок USB в Windows» самостоятельно анализирует все факторы и предлагает ряд решений. Запустите ее, а после выберите «Далее». Программа проверит некоторые возможные проблемы и сообщит о результате.

Устранение неполадок пытается решить проблему с USB, проверяя несколько факторов:

В конце цикла программа сообщит о найденных ошибках и их исправлении. Если этот способ не помог, перейдите к следующему.
Способ #2 Управление дисками
Система управления дисками позволяет манипулировать любыми запоминающими устройствами: скрывать, разделять, объединять и т.д. Поскольку утилита работает со всеми носителями, она может помочь, когда Виндовс 10 не видит ЮСБ.
Если ноутбук не видит флешку с Windows 10, необходимо:



Если же до сих пор компьютер не видит флешку на Виндовс 10, попробуйте решить проблему через манипуляцию с драйвером.
Способ #3 Диспетчер устройств
Неполадки могут заключаться в драйвере. Чтобы исправить эту проблему:

После этого драйвер будет устанавливаться заново. Если проблема заключалась в его сбое, то на этот раз все будет работать правильно.
Способ #4 Через Реестр Windows 10
При обновлении ОС, заносятся новые данные в реестр. В некоторых ситуациях из-за этого может быть не видна флешка на компьютере с Windows 10. Устранить неполадку можно только с помощью сторонних утилит. Лучший выбор для этого – USBOblivion.
Важно! Перед началом работы с реестром, стоит создать резервную точку восстановления системы и реестра.
Если после обновления Windows 10 перестал видеть флешку, необходимо:


Способ #5 Другие утилиты
Если после вышеперечисленных способов до сих пор виндовс 10 не видит USB флешку, проблема может заключаться не в сбое ПО. В первую очередь, проверьте компьютер на вредоносное ПО. Если у вас нет антивирусной программы, вы можете загрузить бесплатную утилиту, например, Avira или 360 Total Security. Проверьте компьютер и удалите все найденные вирусы.
Можете попробовать стороннюю программу для обновления драйверов. Такие утилиты иногда работают лучше встроенных систем Windows, поэтому они могут помочь, когда Windows 10 не видит флешку USB.
Если при подключении накопителя система предлагает форматировать его, согласитесь. Ошибка в хранении данных может возникать при небезопасном отключении, удалении и т.д.
Заключение
Есть разные обстоятельства, почему компьютер не видит флешку на Windows 10. Вышеприведенные способы помогут решить большинство причин, по которым возникает ошибка. Стоит попробовать их все, а если не помогает ни один вариант, то, возможно, проблема в плате, USB-порте или самой флешке. В таком случае поможет только замена.
Источник
Что делать, если компьютер не видит флешку или другой накопитель


Содержание
Содержание
Периодически нам требуется перенести данные с компьютера на внешний накопитель или, наоборот, считать с него информацию. Но что делать, если компьютер не распознает накопитель? Разбираемся в этом материале.
Проверка портов и накопителей
Причин, по которым ПК не видит накопитель, может быть масса. Чтобы сузить поиск, первым делом нужно проверить накопитель на другом устройстве, а к используемому USB-порту попробовать подключить другие накопители. Если флешка видна на другом устройстве, то проблема кроется в USB-порте или программном обеспечении. Стандартное подключение накопителя к компьютеру сопровождается звуковым сигналом и активацией светодиода. Если вы вставляете флэшку, и она не реагирует, то это повод для беспокойств.

В этом случае стоит проверить накопитель на признаки механических повреждений чипа и контактов, а также попадания воды внутрь накопителя. При серьезных повреждениях выход лишь один — сервисный центр, но ремонт может стоить несоразмерно дорого и имеет смысл, если вам нужно извлечь очень ценные данные. Если важных документов на флешке нет, легче просто купить новую.
Проблемы с USB-портами
Фронтальные USB-порты компьютера весьма удобны, когда нам нужно быстро подключить накопитель — не нужно тянуться к задней части корпуса и искать необходимый разъем. Но зачастую они являются причиной «невидимости» накопителя. Переднюю панель USB-портов ПК могли банально забыть подключить при сборке компьютера. Проверить это довольно просто: снимите боковую крышку корпуса и найдите соответствующий провод, идущий от панели. Как правило, это самый массивный провод в связке.
Если несколько USB-портов не видят заведомо рабочий накопитель, то проблема может скрываться в BIOS. По некоторым причинам USB-порты могут быть отключены. Для их включения нужно найти соответствующий пункт в меню, как правило, это «USB Configuration» в зависимости от производителя материнской платы и в строке «USB Controller» указать значение «Enabled», далее сохранить настройки.

Еще одна часто встречающаяся проблема — загрязнение портов. Флешку мы часто носим с собой в кармане или как брелок, а разъемы ПК в свою очередь постоянно открыты. На контактах скапливается пыль и грязь, в связи с этим накопитель не определяется устройством с первого раза. Поэтому не стоит пренебрегать чисткой контактов разъемов и выполнять ее периодически.
Недостаток питания и использование разветвителей
В некоторых случаях USB-порту попросту не хватает питания, отчего он и не видит подключаемый накопитель. Если в системе старый или маломощный блок питания, а потребление ПК растет, то до портов не доходит требуемый уровень тока. Большое количество задействованных USB-портов также может служить причиной этого. Для использования накопителя может потребоваться отключение нескольких устройств.

Проблема может заключаться в используемом USB-разветвителе — неисправный USB-хаб или недостаток его питания. Выходом будет использование разветвителя с отдельным питанием. Далее рассмотрим программные причины, связанные с ОС.
Неотформатированное устройство
Часто при подключении нового накопителя ОС выдает предупреждение о необходимости форматирования. Эту операцию необходимо провести, чтобы избежать различных конфликтов файловых систем — заведомо исправная флешка может не отображаться в проводнике. Исправное устройство должно появиться в диспетчере устройств. Чтобы проверить это, переходим путем «Этот компьютер->Свойства->Диспетчер устройств». Во вкладке «Дисковые устройства» мы обнаружим наш накопитель.

Предупреждение о необходимости форматирования может появиться, даже если это не первое подключение флешки. Но вместе с форматированием удаляются и все данные на накопителе. Если на флешке осталась ценная информация, то форматирование стоит производить с помощью «Быстрого» способа, т. е. очистки оглавления. В дальнейшем можно будет восстановить данные с помощью специализированных программ.

Для форматирования устройства нужно выбрать соответствующий накопитель во вкладке «Этот компьютер», кликнуть правой клавишей мыши и выбрать пункт «Форматировать». В открывшемся окне поставить галочку напротив пункта «Быстрое» и выбрать файловую систему, как правило, это NTFS.

Если не указать такой способ форматирования, информация на накопителе будет стерта полностью, без возможности восстановления.
Некорректные драйвера и вирусы
Сбои в системе и устаревшие драйвера зачастую приводят к некорректной работе накопителя. Для проверки девайса потребуется зайти в диспетчер устройств, рассмотренным ранее способом. Неправильно распознанный накопитель будет обозначаться как «Неизвестное устройство» иконкой с желтым восклицательным знаком или в разделе «Другие устройства». В такой ситуации нужно кликнуть по этому устройству правой кнопкой мыши и удалить его.


Если это решение не помогло, то можно воспользоваться удалением драйверов для контроллеров USB. Для этого перейдите на вкладку «Контроллеры USB» и рассмотренным ранее способом удалите «Запоминающее устройство для USB», после чего нажмите «Обновить конфигурацию оборудования».

Еще одна причина — вирусы. Загрузка файлов из небезопасных сайтов и подключение накопителя к зараженным компьютерам может привести к неработоспособности устройства. Выходом будет использование антивирусного ПО. С помощью него можно провести полное сканирование ПК и накопителя, после чего удалить нежелательные вирусные файлы.
Проблемы с разделами и конфликт адресов
При подключении флешки ОС может некорректно определять ее, так как ей присвоена уже занятая другим накопителем буква или еще не присвоена вовсе. В связи с этим не удается открыть накопитель, хоть он и отображается в проводнике. Решением станет ручное задание конкретной буквы накопителю. Для этого переходим путем «Пуск->Клик правой кнопкой мыши->Управление дисками» и выбираем нужный накопитель. Кликаем по нему правой кнопкой мыши и выбираем пункт «Изменить букву диска или путь к диску». Остается задать любую букву из списка с условием, что она не совпадает с уже используемыми другими накопителями буквами.

К неработоспособности устройства может привести и нераспределенное файловое хранилище накопителя. Исправить это можно во вкладке «Управление дисками».

Кликаем правой кнопкой мыши по нераспределенной области и в открывшемся меню выбираем «Создать простой том». Стоит помнить, что после этой процедуры данные на флешке будут стерты.
Приложения диагностики
В процессе работы нам могут понадобиться утилиты для диагностики состояния накопителей. Рассмотрим несколько популярных решений.
CrystalDiskMark
Знакомая многим программа CrystalDiskMark позволяет оперативно получить данные о быстродействии накопителя, будь то флешка или внешний HDD/SSD.

Установив программу, достаточно выбрать тестируемый накопитель, размер записываемого файла в тесте и количество запусков теста. После окончания тестирования отобразится информация о скорости чтения/записи накопителя.
ChipEasy
Простенькая утилита ChipEasy позволяет получить полную информацию о накопителе, что будет не лишним, если маркировка с характеристиками затерлась или ее не было вовсе.

После установки приложения достаточно его открыть и выбрать нужный накопитель. В соответствующем окне появится информация о производителе, модели контроллера, прошивке и файловой системе.
Flashnul
Практически «всеядная» утилита Flashnul диагностирует и исправляет множество программных ошибок накопителя. Тесты чтения, записи и сохранности записанной информации, посекторная запись и проверка доступности каждого сектора накопителя, это далеко не весь перечень возможностей данной программы.

Скачав приложение, мы попадаем в главное окно программы, которое будет привычно тем, кто ранее работал с командной строкой. Операции выполняются с помощью заранее заданных команд, которые можно изучить в прилагаемом к утилите файле.
Источник
На Windows компьютера может возникнуть проблема с USB-устройством, например принтером, камерой, клавиатурой или устройством флэш-памяти. Для устранения распространенных проблем, связанных с USB, см. следующие ресурсы:
-
Импорт всех фотографий и управление ими
-
Устранение проблем с USB-C
-
Ошибка «УСТРОЙСТВО USB не распознано» при попытке доступа к внешнему жесткому диску USB
-
Подключенное USB-устройство не обнаруживается в Windows 8.1
-
Синхронизация телефона
-
Синхронизация со всеми вашими устройствами
Нужна дополнительная помощь?
Нужны дополнительные параметры?
Изучите преимущества подписки, просмотрите учебные курсы, узнайте, как защитить свое устройство и т. д.
В сообществах можно задавать вопросы и отвечать на них, отправлять отзывы и консультироваться с экспертами разных профилей.
Найдите решения распространенных проблем или получите помощь от агента поддержки.
Всем привет! Сегодня поговорим про достаточно популярную проблему, когда на компьютере не работают USB порты. В первую очередь перезагрузите компьютер. Как ни странно, но это действие помогает почти в 80% случаев. Если это не поможет (или проблема вернется вновь), то попробуйте переподключить устройство в другой порт, лучше всего использовать задний. Например, старые жесткие диски, которые идут с дополнительным питанием не могут работать от переднего порта из-за малой мощности.
Вторая очень частая причина кроется в максимальной мощности блока питания компьютера или ноутбука. Если у вас уже подключено очень много устройств: клавиатура и мышка с подсветкой, внешняя звуковая карта, жесткий диск на 10 ТБ и ещё куча устройств, а недавно вы поставили мощную систему охлаждения – то возможно блоку питания банально не хватает мощности все это запустить.
Особенно часто такое бывает, после установки более шустрой видеокарты или обновления системы охлаждения. Попробуйте отключить некоторые устройства и проверить неисправность. Если это не поможет, то переходим к статье для более детальных решений.
СОВЕТ СПЕЦИАЛИСТА! Если у вас возникнут какие-то трудности или появятся вопросы, то обязательно пишите в комментариях. Также если вы найдете собственное решение проблемы – делитесь им с нашими читателями, давайте помогать друг-другу.
Содержание
- Не работают только передние порты
- Проверка USB контроллера
- Настройка электропитания
- Проблема с драйверами
- Компьютер
- Обновление драйверов
- На ПК
- На ноутбук
- Не получилось обновить драйвера с оф. сайта
- Проверка BIOS
- Обновление BIOS
- Задать вопрос автору статьи
Не работают только передние порты
Если работают не все, а только фронтовые входы на персональном компьютере, то возможно банально их никто не подключил. Нужно снять боковую крышку системника, найти вот такие вот проводки – слева это USB 3.0, а справа USB 2.0.

Теперь нужно подключить их к материнской плате к соответствующим входам.

Порт USB 3.0 может иметь вот такой вот вид.

В некоторых системных блоках, USB 3.0 подключаются обычными проводами к задним портам материнской платы – подобное наблюдается, например, на коробках Z11 Plus.
Если не работает USB-порт на компьютере, то нужно в первую очередь проверить правильную работку драйверов в системе.
- Правой кнопкой нажмите на «Компьютер» и зайдите в «Свойства».

- Слева выбираем «Диспетчер устройств».

- Также туда можно попасть, если нажать на две кнопки , R. После этого должно вылезти окошко, где нужно будет ввести команду:
devmgmt.msc

- Будучи подключенным к интернету, нажмите на кнопку с изображением компьютера и лупы. После этого система постарается в интернете найти свежие драйвера и установить их на ПК.

- Если это не поможет, то откройте раздел «Контроллеры USB» – посмотрите, чтобы на устройствах не было восклицательного знака, если он есть, то нажмите правой кнопкой и выберите «Задействовать» на большом устройстве.
- Можно попробовать удалить драйвера также в «Контроллерах USB» нажимаем по каждой правой кнопке и выбираем «Удалить». Если в какой-то момент отвалится клавиатура или мышка, то попробуйте просто перезагрузить ПК, драйвера установятся автоматически.

Если у вас ноутбук, то обязательно проверьте, что данный порт не отключается для сохранения батареи. Откройте свойства каждого из контроллеров, зайдите в «Управления электропитанием» и выключите верхнюю галочку.

Настройка электропитания
На ноутбуках часто бывает, что при работе USB-контроллеры отключается при работе только от батареи. Но данную настройку можно выключить. Также иногда данная проблема почему-то появляется и на ПК, если опять же, блока питания не хватает для работы с большим количеством устройств.
- Нажимаем + R и вводим:
powercfg.cpl

- Здесь будет несколько вариантов плана электропотребления. Лучше всего установить «Сбалансированный» или «Высокая производительность». Если вы боитесь, что-то менять, то на действующем плане перейдите по ссылке «Настройка плана электропитания».

- Заходим по ссылке «Изменить дополнительные параметры питания».

- Пролистываем до раздела с USB и открываем его, нужно установить параметр временного отключения в состояние «Запрещено». На ноутбуках будет два параметра: от сети, и от батареи – в обоих случаях поставьте запрет.

- Нажимаем «Применить».
Проблема с драйверами
Если USB все равно не работают, то проблема может быть именно с драйверами, которые могли криво встать, быть поломаны или неправильно функционируют в ОС.
Компьютер
- Кликаем на наши любимые клавиши и R и прописываем команду как на картинке ниже.

- Заходим в «HKEY_LOCAL_MACHINE» и далее переходим в папку «SYSTEM». Находим там «CurrentControlSet» – «Control» и в самом конце переходим в раздел «Class». В самом конце нужно найти папку с наименованием:
{36FC9E60-C465-11CF-8056-444553540000}

- Нужно удалить все значения, которые имеют слово «Filter» – нажимаем правой кнопкой мыши и выбираем новый параметр.
- После этого перезагружаем компьютер.
- Если проблема не решится, опять зайдите в диспетчер устройств и обновите все драйвера с помощью той волшебной кнопки.
Обновление драйверов
ПРИМЕЧАНИЕ! Перед установкой драйверов узнайте разрядность вашей системы – нажимаем ПКМ по «Компьютеру» и заходим в «Свойства».
На ПК
На компьютере нам нужно изначально узнать название материнской платы. Узнать наименование просто:
- Открыть консоль ( + R = cmd) и прописать две команды:
wmic baseboard get product
wmic baseboard get Manufacturer
- Первая выведет модель, а вторая наименование компании, которая её выпустила.

- Далее заходим на сайт производителя.

- Находим там нашу модель по названию и заходим в раздел «Driver».
На сайте несколько Rev моделей
Если вы увидите несколько «Rev», то есть аппаратных версий, то нужно узнать какая именно у вас – это можно сделать двумя способами:
- Установить программу AIDA64 и зайти в раздел «Системная плата».

- Посмотреть на саму материнку или, если осталась коробка, то можно глянуть там. На самой плате информация может находиться где угодно, поэтому придется поискать.


- Скачиваем все драйвера и устанавливаем их к себе на комп.
На ноутбук
Надо посмотреть полное название ноутбука, которое находится на этикетке под корпусом и просто его загуглить. Далее на официальном сайте просто ищем раздел с поддержкой или драйверами и устанавливаем полный пак на ваш ноутбук.

Не получилось обновить драйвера с оф. сайта
Если у вас возникли какие-то трудности с обновлением драйверов прошлыми способами, то советую воспользоваться программой Driver Booster – она найдет всё новое программное обеспечение и установит вам на устройство.

Проверка BIOS
Перестали работать все USB порты. В БИОС подобные входы могут быть отключены, особенно это актуально при работе с неизвестным компьютером. Поэтому нам нужно для начала зайти туда – для этого при перезагрузке нужно нажать на одну из клавиш, чаще всего используют: Del, F2, Esc, F10 (Подсказку смотрите на начальном экране).
Как только попадете внутрь перейдите в раздел «Advanced» и найдите «USB Configuration».

Если у вас не БИОС, а современная система UEFI, то данный пункт находится там же.

Смотрите чтобы все пункты там были включены, если это не так, то переведите параметр в состояние «Enabled».

Перед выходом нужно сохранить параметры (Save and Exit), чаще всего используется клавиша F10, но лучше всего посмотреть подсказку в своей системе. После этого соглашаемся с параметрами, сохраняем их и выходим.
Обновление BIOS
Если ничего из вышеперечисленного не помогло, то можно попробовать обновить БИОС – скачать микросистему можно с официального сайта производителя вашей материнской платы или ноутбука (смотрим главу «Обновление драйверов»). Далее советую посмотреть видео инструкцию ниже:
