Choose the best tool to get rid of BSoD for good
by Radu Tyrsina
Radu Tyrsina has been a Windows fan ever since he got his first PC, a Pentium III (a monster at that time). For most of the kids of… read more
Updated on June 23, 2023
Reviewed by
Vlad Turiceanu

Passionate about technology, Windows, and everything that has a power button, he spent most of his time developing new skills and learning more about the tech world. Coming… read more
- Using a professional Blue Screen of Death fixer utility could help you save your personal data.
- We’ve tested the BSoD repair tools from our list to give you only the best options.
- System crashes during Windows 10 updates, faulty drivers or even problems with your hardware are the most common causes for BSoD errors.
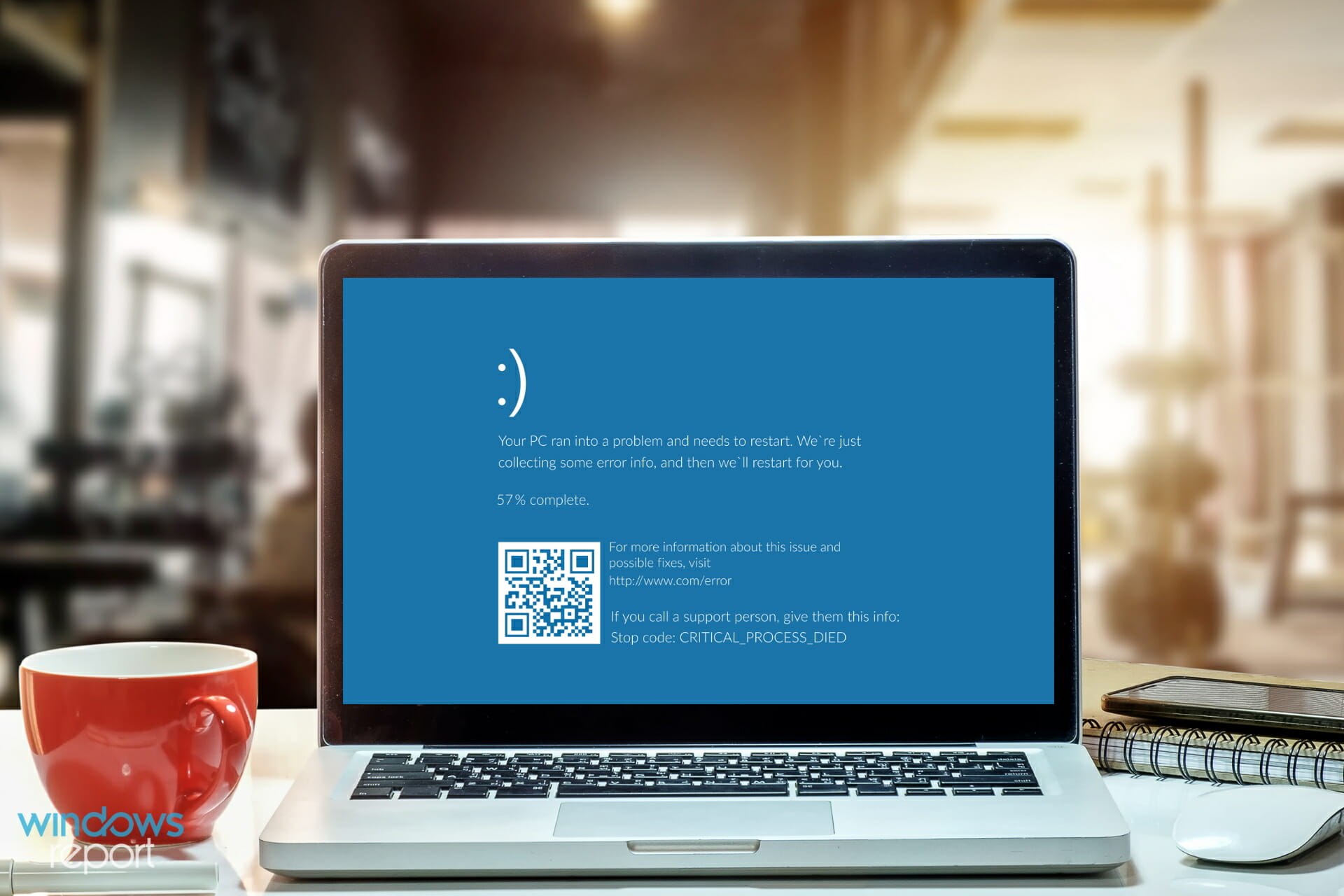
XINSTALL BY CLICKING THE DOWNLOAD FILE
Fortect is a system repair tool that can scan your complete system for damaged or missing OS files and replace them with working versions from its repository automatically.
Boost your PC performance in three easy steps:
- Download and Install Fortect on your PC.
- Launch the tool and Start scanning
- Right-click on Repair, and fix it within a few minutes
- 0 readers have already downloaded Fortect so far this month
Installing the latest Windows 10 updates can often result in making some users’ computers go straight into the blue screen of death. Having a reliable BSoD fixer at hand is the best way to avoid disaster.
This can happen lots of times with older versions of the operating system, and the catalysts are of various natures.
One of the causes that can lead to BSOD can be hardware-related, outdated driver software or the issue can be due to low-level software that is running in the Windows kernel.
Sometimes, a regular app can cause this nightmare as well as corrupted files and data loss. Faulty memory power can also lead to this.
A STOP error is a catalyst for the appearance of the blue screen, and when this happens there’s a complete crash involved, and Windows cannot perform anymore.
Your computer will restart, but the bad news is that your previously unsaved data will be lost because programs did not get a chance to save it.
- What causes BSOD errors?
- What are the best BSOD repair tools?
- Wondershare Recoverit — User-friendly interface
- Tweaking Windows Repair — Automatic updates
- Smart Blue Screen of Death Fixer Pro — Registry backup
- WhoCrashed — Detailed analysis
What causes BSOD errors?
➡ Hardware malfunction
This issue can occur no matter if you’ve just installed a new SSD on your PC, or if a previously installed piece of hardware is experiencing issues.
Hardware malfunction could be caused by components not being connected properly to the motherboard, a sudden disconnection because of loss of power, or a broken element.
Unfortunately, this is one of the most common reasons for encountering BSOD errors, which will temporarily disable access to your files.
Hardware can get broken by being exposed to the limits of its capabilities, both in terms of temperature and power voltage.
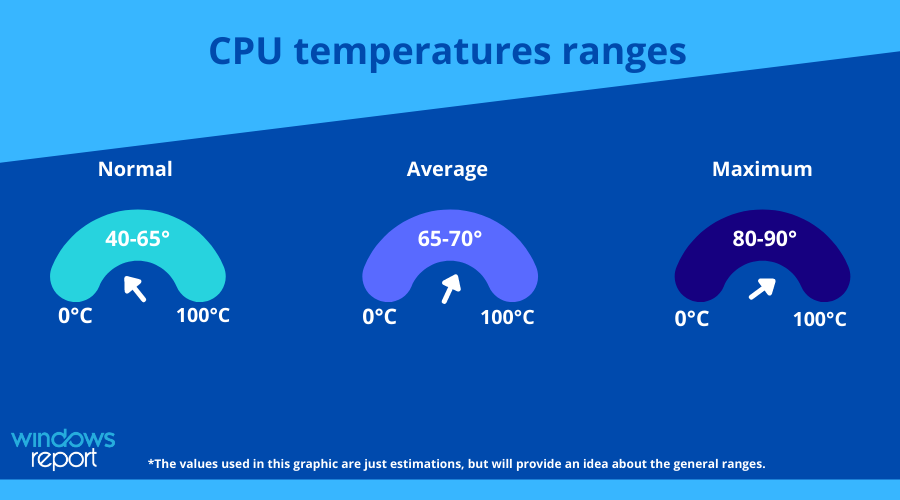
To ensure that this is not a possible problem, it is recommended that you use a good computer monitoring tool that allows you to check these factors whenever you need to.
➡ Corrupted DLLs or system files
DLL files are the instruction manual of your system, so when and if one or more get corrupted, this can affect the way your PC works.
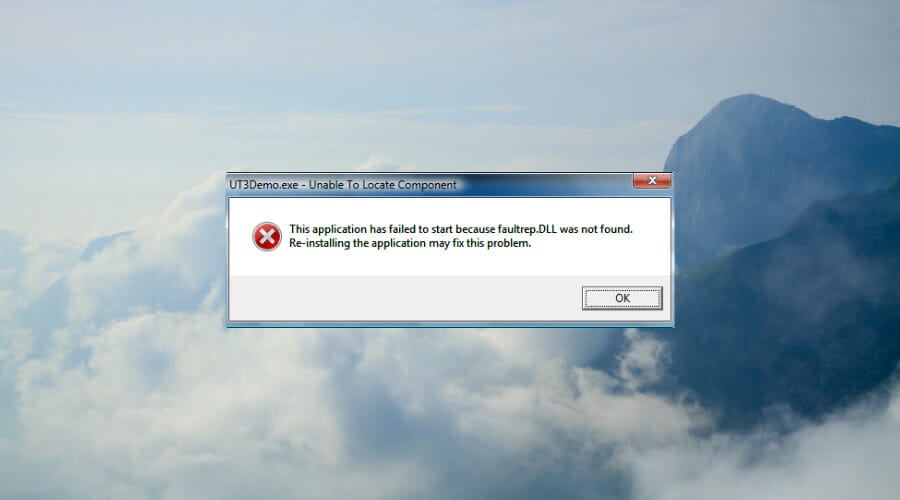
Damage to DLLs can appear because of mistakenly deleting one, malware attacks, and faulty application installations.
The damaged DLL will need to be replaced with a fresh new one for the system to be able to function without issues.
➡ Device drives improperly written
Sometimes, whenever you create a new partition, or during the installation process of a new OS, some drives might encounter errors while being written.
This can happen because of issues with your HDD or the partition software that you’re using. In turn, a BSOD can appear which will stop you from accessing your files entirely.
➡ Power supply issues
If your power supply has issues, then this will cause the voltage required for running the hardware on your motherboard to fluctuate. This in turn causes the components to malfunction, and thus, a BSOD error can appear on your screen as a result.
➡ Full PC memory
Having your PC memory full will hinder the OS’s ability to process information promptly, and thus cause issues with the software, which in turn could cause issues with the hardware.
To avoid this problem, it is recommended that you use a PC optimization tool that can easily identify any clutter and resolve it promptly.
Fortunately, you don’t have to worry anymore about finding an effective method to fix blue screen issues or to prevent the file loss triggered by them, because some third-party BSoD fixer tools can cover all the risk factors mentioned above.
Fortect – Great OS reconditioning
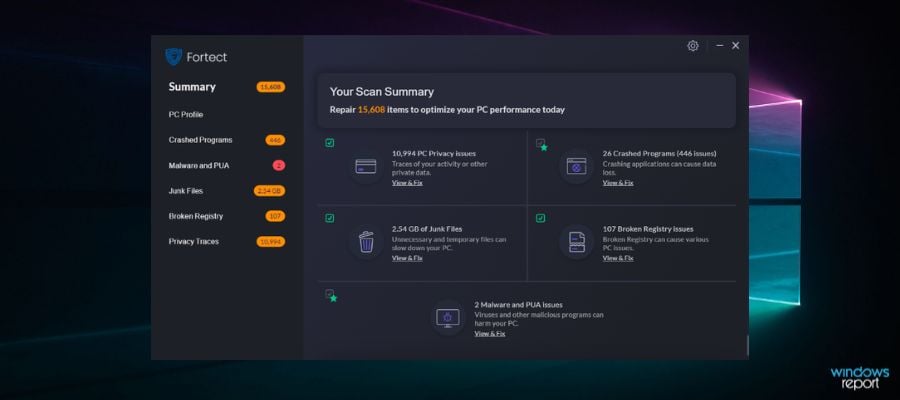
Next on the list is Fortect, an excellent program specifically designed to repair and optimize your computer that has multiple helpful features.
With this software, you can run a meticulous scan of your device to find out its exact condition and deficiencies, such as BSoD errors, that slow down your PC performance.
Fortect is able to show you a comparison between your operating system and a system in a good state to see all the irregularities that can cause damage and ultimately correct them.
It can help you fix or replace corrupted or missing files, including DLLs and Registry keys, and automatically ensure an optimal state for your computer.
You can easily free up space and perform a PC cleanup by removing junk files, build-ups, and other files that clog your folders, disk, and hard drive.
Furthermore, Fortect will safeguard your system thanks to its malware-monitoring feature that checks your downloads, installs, and executables for digital threats to block them and eventually prevent them from causing harm.
Take a look at Fortect’s best features:
- Windows damage repairing
- Restore the OS
- Boost Windows Registry
- 60-day money-back guarantee
- PC scan and assessment

Fortect
Easily fix multiple errors and keep your computer in a great state with this amazing software.
Wondershare Recoverit – User-friendly interface
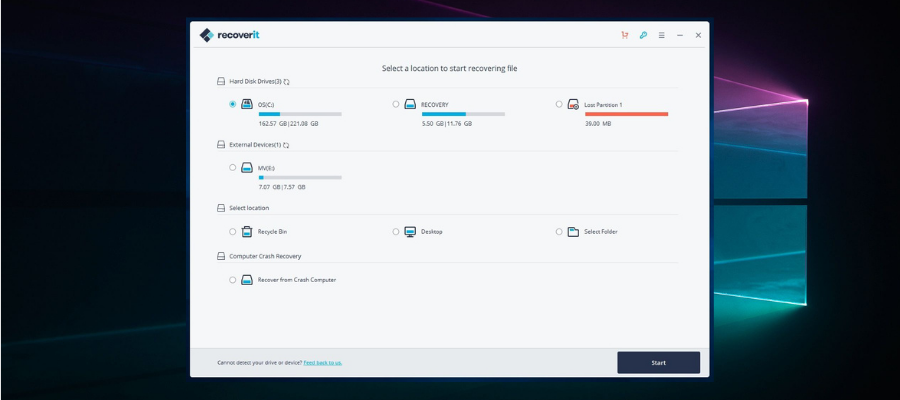
Recoverit from Wondershare is a useful piece of software that will help greatly when dealing with Blue Screen of Death errors on your computer.
This is a safe and reliable computer data recovery software that was designed with ease of use in mind, thus allowing you to control all aspects of how the program is run from a user-friendly main hub.
Recoverit can restore any lost files, no matter if they are audio, photos, or normal files, thus being an important step in bouncing back from a BSOD that affected your PC’s storage.
Here are some specific formats this software can easily recover to your system:
- Audio: AIF/AIFF, M4A, MP3, WAV, WMA, MID/MIDI, OGG, AAC, etc.
- Photo: JPG, TIFF/TIF, PNG, BMP, GIF, PSD, CRW, CR2, NEF, etc.
- Documents: DOC/DOCX, XLS/XLSX, PPT/PPTX,/XLSX, etc.
- Video: AVI, MOV, MP4, M4V, 3GP, 3G2, WMV, ASF, FLV, etc.
- Message and Emails: PST, DBX, EMLX, etc.
- Archives: ZIP, RAR, SIT, etc.
To ensure that you will not be missing any files, no matter where they are stored, the developers also included a feature that recovers data from an external HDD or SSD, memory cards, flash drives, and even digital cameras. Besides that, you can also recover files that have been deleted by mistake and are found in the Recycle bin.
A tool that offers these features can be a lifesaver, as it will ensure that no matter if you’re experiencing a drive getting formatted, a corrupted sector of data, virus attacks, or system crashes, Recoverit will be able to help.
Here are some other useful features:
- Quick processing of data
- Easy-to-understand user interface
- Selective recovery features
- Covers a wide range of data loss scenarios
Wondershare Recoverit is a licensed-based software with three different packages available. Each plan is available as a 1-year license, a one-month license, or a perpetual license.

Wondershare Recoverit
Quickly restore lost and deleted files and overcome BSOD problems with this intuitive tool.
Tweaking Windows Repair – Automatic updates
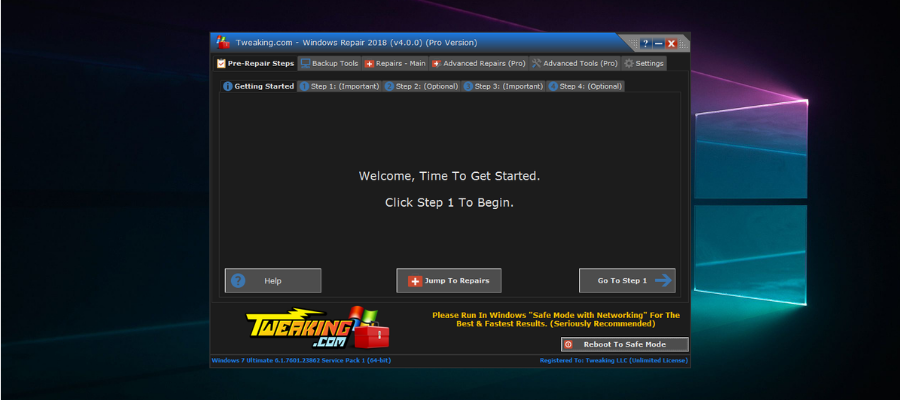
Tweaking Windows Repair is an astonishingly useful software that has the capability to resolve any BSoD errors within just a few minutes.
The step-by-step design of the BSoD repair tool was created in this manner to ensure that no elements are skipped, and this simplifies the actions the user needs to take as well.
To start the software all you have to do is click on Step 1, and follow the on-screen instructions. You will be guided all the way to the very end of the process, where all the issues that caused the BSOD will be resolved.
As a bonus, the main hub of the software offers you quick access to any of its menus and gives you a useful overview of all the elements that are contained in this powerful software.
This software from Tweaking is not only capable of resolving BSoD errors but can tackle almost any type of error or problem that you might encounter on a Windows platform.
You can easily resolve problems like registry errors, file permissions problems, Internet Explorer issues, Internet connection problems, and many more.
Even though the interface is not polished and beautifully designed like in the case of other software options, Tweaking Windows Repair makes up for it when it comes to usability.
There is only a small advantage to having slick-looking software, but the goal of this program is to ensure that your system works correctly, and isn’t created with looks in mind.
Other notable features:
- Permissions backup and restore of the registry files
- Cleans up entries in Windows Firewall
- Unhides files to thoroughly identify malware
- Enables access to Windows services tools
Tweaking Windows Repair is a licensed product with packages available for one or multiple PCs.

Tweaking Windows Repair
Resolve BSOD errors with this powerful software that thoroughly scans and fixes system issues.
Smart Blue Screen of Death Fixer Pro – Registry backup
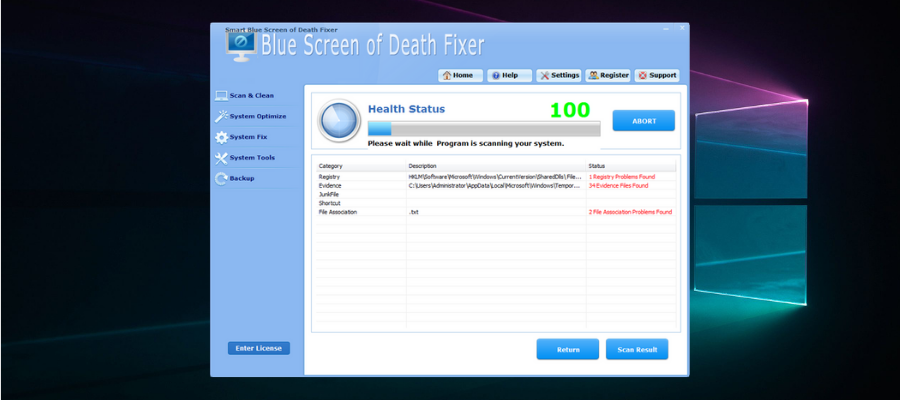
Smart Blue Screen of Death Fixer Pro is another excellent tool that comes in handy if you have to deal with a BSOD issue.
This great BSoD repair software is one of the world’s top award-winning registry cleaners, and it boasts millions of downloads now.
Smart Blue Screen of Death Fixer scans the entire drive to make sure that there’s no unwanted fragment of software left behind and it automatically downloads the brand new program that you might need.
The software is so popular due to its great set of features, which not only thoroughly scans and identifies issues, but is also capable of replacing files, fixing them, and optimizing their usage on your system.
This tool is the equivalent of using eight separate products, as you get access to features that seem unrelated, but all deal with system stability and stabilizability.
The developers ensured that the application doesn’t take much space on your hard drive, is easy to install, and is even easier to use. The menus and options are designed for simplicity, but that doesn’t take away from the actual capabilities found in the backend.
Using the tool regularly will result in smaller risks for data loss and an extended lifespan for your hard drive.
Other useful features:
- Optimizes menus, desktop environments, networks, services, and start-up features
- Scans and cleans registries, junk files, shortcuts, etc.
- Variety of system tools including an uninstaller manager, file splitter, disk defragmentation, etc.
- Backs up your registry, system restore, folders, files, etc.
⇒ Get Smart Blue Screen of Death Fixer Pro
WhoCrashed – Detailed analysis
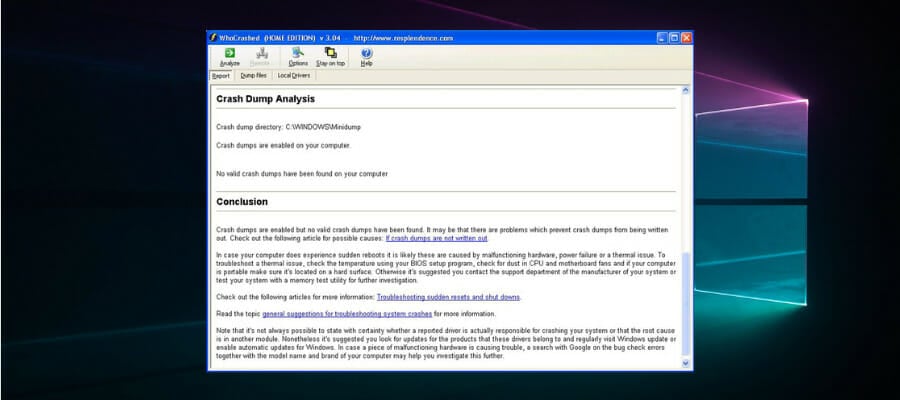
WhoCrashed is an excellent program that can reveal the drivers that are responsible for your computer’s crash, which in turn not only allows you to fix the issue but can also act as a preventive measure.
Even though it has a simple user interface, don’t get fooled by appearances, as this old-school-looking application can pack a punch.
WhoCrashed will show you the drivers that have been crashing your computer with just a single click of the mouse, thus eliminating the need for the user to go through laborious processes to initiate the recovery.
This tool performs a so-called post-mortem crash dump analysis as we described above, presenting all the gathered data most comprehensively for the user while offering you guidance in tracing the cause of the problem.
The best part about this process is that you won’t need any debugging skills to be able to know what drivers are troubling your computer running Windows, and also how to fix them.
This tool is available as a free download, and it’s packed with lots of useful features:
- Scans your dump files, and it provides an estimation of what exactly caused your system to crash
- Predicts whether the fault was the computer’s hardware or if it was software-related
- Provides a bug check code, the error message, and the path of the file that ultimately caused the error
- Comes with a more advanced version that provides a more detailed analysis via symbol resolution.
⇒ Get WhoCrashed
Restoro – Free space optimizer
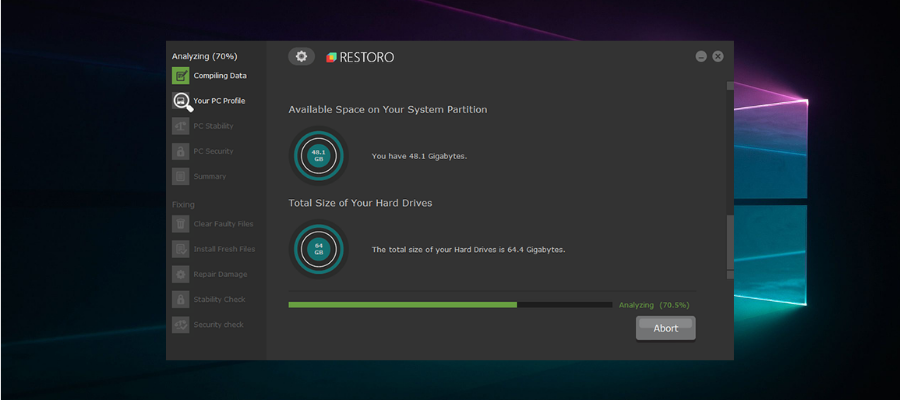
Topping out our list is a tool that can be considered a full package in terms of PC repair and optimization, called Restoro.
But can Restoro fix a BSOD? This program is perfectly capable of running a deep scan of your Windows system and then finding and automatically fixing system software problems that are causing those Blue Screens.
This is achieved thanks to the 25,000,000 files in its personal database that it uses to fix your corrupted, malfunctioning, and missing Windows software files.
What’s more, using the program is extremely easy, thanks to the wizard-like setup that it uses and the UI is intuitive to be used by the common user.
Once all registries and DLLs have been checked all software-induced BSoD errors will be nothing more but a bad memory. However, if the cause of your BSOD error is hardware in nature, the program will let you know after the initial scan.
Of course, we mentioned that this program is an entire package deal. To that end, Restoro also increases performance, stops computer freezing and system crashes as well as improves overall PC stability.
Other useful features:
- Free space optimizer
- 24/7 support available
- Great PC speed boost
- Friendly-looking UI
- Entirely automatized
Restoro is a fast, easy and safe solution to fixing Blue Screens and all other Windows errors. This powerful application considers every element of your PC, starting from system stability to checking the versions of DLL files and the integrity of system files as well.
This program covers all the possible reasons for BSOD issues, and not only fixes any problems but also prevents them from ever occurring again.
⇒ Get Restoro
What can you do to prevent BSODs?
➡ Keep your drivers updated
Even though this might seem like an obvious part of our day-to-day usage of PCs, most of us forget how important drivers are.
Driver issues are the elements that don’t allow your software and hardware to function as intended, and it is one of the most common reasons for BSOD errors.
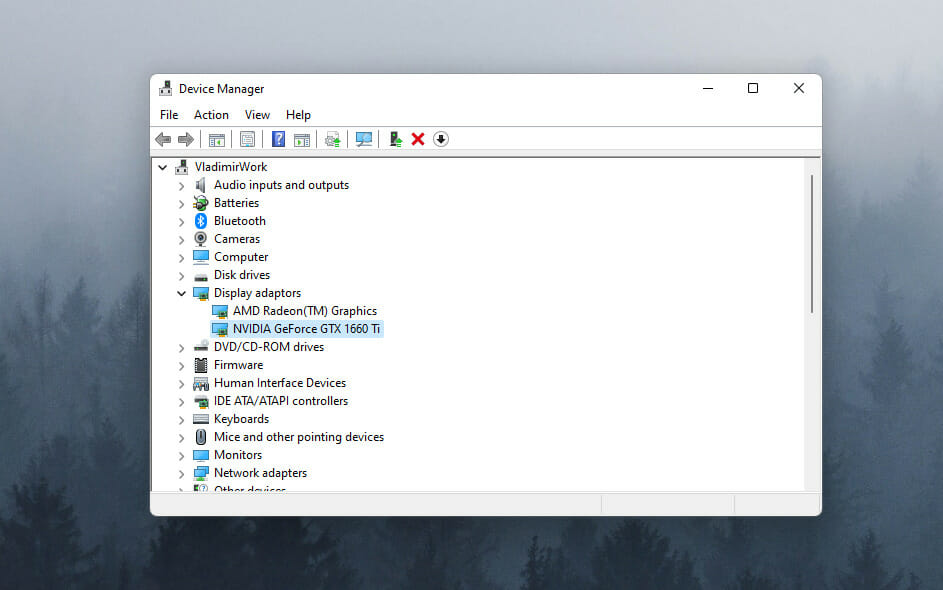
You can update your drivers by right-clicking Start and open the Device Manager. Then simply right-click the hardware components and choose the Update driver options.
If you want to simplify this process even further and ensure that drivers are updated automatically across time, then using a specialized driver updater software like Outbyte Driver Updater can help.
➡ Only install compatible software
Running incompatible software on your PC can cause system instability. The bad effect this will have on your system is of course related to the importance of the software you installed.
To avoid causing BSOD errors in the future, make sure that the software you’re installing is made to run optimally in your version of Windows, no matter if it’s Windows 7, Windows 10, or the latest Windows 11.
In case you already have incompatible software installed on your PC, you can access the Add or remove programs app on your computer by using the Start search to find it.
If you want to be completely sure that all traces of said programs have been removed from your system, you can also use a third-party uninstaller tool.
Finally, you can also make use of the integrated tools to diagnose your system and help it recover from a BSoD.
- Fix: System Service Exception BSOD error on Windows 10
- 5+ best Windows update repair tools for Windows 10/11
- Pfn List Corrupt Blue Screen error in Windows 10/11 [FIXED]
- Where is the BSOD log file located and how to read it?
- Fix: NMI HARDWARE FAILURE on Windows 10/11
How to fix a BSoD on Windows 10 using Command Prompt:
- Open the Command Prompt with administrative privileges.
- Type the following command in the prompt windows:
sfc /scannow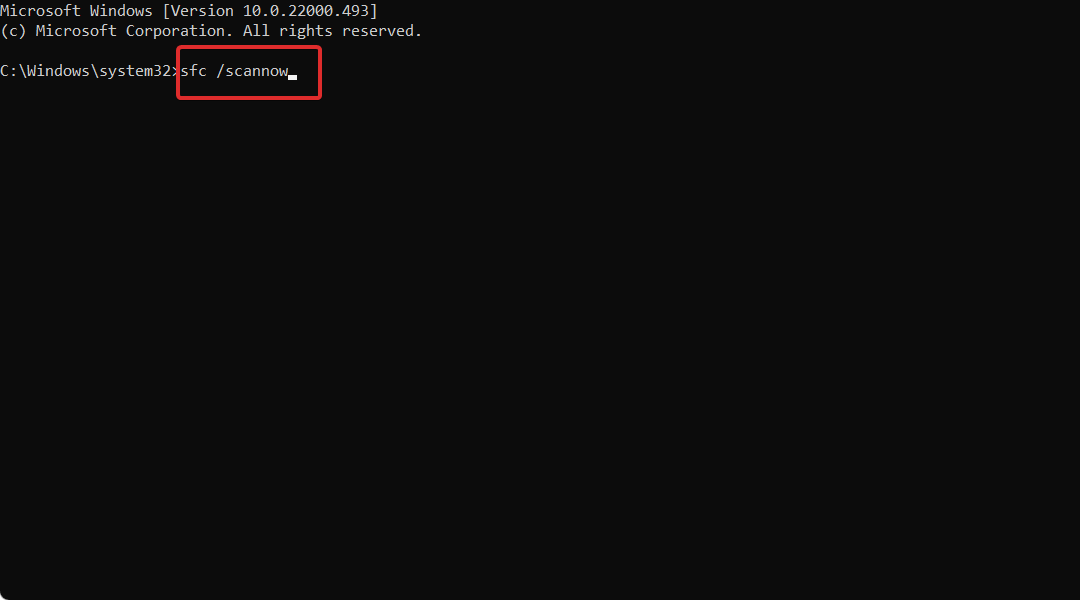
- This will scan your system for signs of corruption.
- Then, insert this line:
chkdsk /f C:
- Note that this command will check the disk where Windows is installed for errors. Make sure to replace C: with the letter corresponding to your drive in case it is different.
- This tool will find damaged system files and replace them with sain ones if it can.
- Finally, restart your PC and check if the BSoD has disappeared.
Some users have a hard time opening the CMD as admins and if that’s your case, we got your back. If the native tools fail to solve your issue, your best bet is to use a professional BSoD fixer such as the ones recommended above.
As you can see from this guide, there is a wide range of possible software options that can resolve BSoD issues on your Windows device.
We recommend that you work your way down the list and choose the best fit for your situation. For more options to pick from, just take a look at this best PC repair tools article as well.
Feel free to get in contact with us by using the comments section below this guide.
![]()
Ошибки синего экрана (иногда называемые ошибками черного экрана или ошибками кода STOP) могут возникать, если серьезная проблема приводит к неожиданному закрытию или перезапуску Windows. Может появиться сообщение «Windows завершено, чтобы предотвратить повреждение компьютера» или аналогичное сообщение.

Эти ошибки могут быть вызваны проблемами как с оборудованием, так и с программным обеспечением. Если перед возникновением ошибки «синий экран» вы добавили новое оборудование, то завершите работу компьютера, удалите это оборудование и перезапустите компьютер. Если во время перезапуска возникают проблемы, попробуйте запустить компьютер в безопасном режиме. Дополнительные сведения см. в статье Запуск компьютера в безопасном режиме в Windows.
Кроме того, можно попробовать получить последние обновления из Центра обновления Windows, справку из других источников или восстановить Windows до более раннего состояния.
Если ни одно из этих действий не поможет устранить ошибку «Синий экран», попробуйте средство устранения неполадок с голубым экраном в приложении «Получить справку».
-
В Windows откройте раздел Получить справку.
-
В приложении «Получить справку» введите Устранение ошибок BSOD.
-
Следуйте инструкциям в приложении «Получить справку».
Примечание: Если вы не используете устройство с Windows, вы можете запустить средство устранения неполадок синего экрана в браузере, перейдя в раздел Контактная служба поддержки Майкрософт и введя устранение ошибки BSOD. Затем следуйте пошаговому руководству в разделе «Рекомендуемая справка».
Дополнительные сведения о конкретном коде ошибки STOP см. в справочнике по коду проверки ошибок.
Нужна дополнительная помощь?
Нужны дополнительные параметры?
Изучите преимущества подписки, просмотрите учебные курсы, узнайте, как защитить свое устройство и т. д.
В сообществах можно задавать вопросы и отвечать на них, отправлять отзывы и консультироваться с экспертами разных профилей.
Найдите решения распространенных проблем или получите помощь от агента поддержки.
BlueScreenView
для Windows

BlueScreenView — небольшая бесплатная утилита, которая сканирует все файлы аварийных дампов памяти и отображает информацию о всех сбоях в сводной таблице. Для каждого сбоя предоставляется масса полезной для пользователя информации, как например имя файла дампа, дата/время сбоя, базовые сведения, выводимые на экран во время BSOD и сведения о драйвере/модуле, который привел к сбою.
Также программа позволяет просматривать список загруженных драйверов, в котором отмечаются те драйверы, которые были найдены в стеке минидампа, что дает возможность обнаружить драйвер, вызвавший критическую ошибку.
Основные возможности:
- Выяснение причин сбоя системы.
- Отображение подробной информации об ошибке.
- Вывод данных о драйверах.
- Экспорт информации в файл, сохраненный в формате: TXT, HTML, HTM, XML, CSV.
- Поиск информации в интернете по готовым шаблонам.
- Поддержка режима перетаскивания.
- Поддержка командной строки.
- Русификатор интерфейса (2 Кб)
ТОП-сегодня раздела «Мониторинг»
![]() MSI Afterburner 4.6.5
MSI Afterburner 4.6.5
MSI Afterburner — настоящая находка для истинного оверклокера, с помощью которой можно…
![]() SpeedFan 4.52
SpeedFan 4.52
SpeedFan — бесплатный и удобный в использовании инструмент для контроля за температурой и…
![]() Speccy 1.32.803
Speccy 1.32.803
Speccy — небольшая бесплатная программа, позволяющая узнать массу полезной информации об…
![]() HWMonitor 1.49
HWMonitor 1.49
HWMonitor — бесплатная утилита для мониторинга параметров работы различных компонентов ПК,…
![]() BlueScreenView 1.55
BlueScreenView 1.55
BlueScreenView — небольшая бесплатная утилита, которая сканирует все файлы аварийных дампов…
Отзывы о программе BlueScreenView
Stanmay про BlueScreenView 1.55 [13-03-2016]
Из архива русификатора извлекаем файл и копируем его в папку с программой. И все, прога русифицирована.
20 | 14 | Ответить
мишка про BlueScreenView 1.52 [15-09-2013]
закинуть в папку с прогой
23 | 9 | Ответить
ieheg про BlueScreenView 1.52 [26-08-2013]
Русификатор есть на сайте программы — http://www.nirsoft.net/utils/trans/bluescreenview_russian.zip
18 | 13 | Ответить
виктор про BlueScreenView 1.47 [04-05-2013]
как русифицироваь эту хрень
18 | 45 | Ответить

Ошибка типа «синий экран» (также известная как STOP-ошибка) может возникать в том случае, если проблема вызывает непредвиденное завершение работы или перезагрузку устройства. При этом может появиться «синий экран» с сообщением о том, что на вашем устройстве возникла проблема и его необходимо перезагрузить.
На этой странице рассматривается последовательность шагов по диагностике неполадок, которые помогут вам выявить причину возникновения ошибки типа «синий экран» и устранить ее.
Действия, описанные в этой статье, предназначены для диагностики и устранения распространенных STOP-ошибок со следующими кодами.
-
CRITICAL_PROCESS_DIED
-
SYSTEM_THREAD_EXCEPTION_NOT_HANDLED
-
IRQL_NOT_LESS_OR_EQUAL
-
VIDEO_TDR_TIMEOUT_DETECTED
-
PAGE_FAULT_IN_NONPAGED_AREA
-
SYSTEM_SERVICE_EXCEPTION
-
DPC_WATCHDOG_VIOLATION
Примечания:
-
Также могут отображаться шестнадцатеричные коды ошибок, например 0x0000000A, 0x0000003B, 0x000000EF, 0x00000133, 0x000000D1, 0x1000007E, 0xC000021A, 0x0000007B, 0xC000000F и другие.
-
Эта статья не содержит список кодов ошибок, но поскольку многие коды ошибок имеют одни и те же потенциальные решения, лучше всего будет выполнить описанные ниже действия для устранения ошибки типа «синий экран».
Хотя шаги на этой странице на первый взгляд могут показаться сложными, просто следуйте им по порядку, пошагово, и мы постараемся вернуть вас в нужное русло.
Нужна дополнительная помощь?
Синий экран смерти, или ВSOD – проблема, пугающая многих компьютерных пользователей, особенно если их знания ограничиваются любительским уровнем владения ПК. Белые буквы на синем фоне действительно представляют угрозу работоспособности гаджета, однако это, конечно, вовсе не значит, что устройство пора утилизировать.
Многие проблемы операционной системы Windows 10, которые и становятся причиной возникновения неполадок, можно исправить в несколько кликов. Главное – знать, как правильно это сделать, чтобы не нанести еще большего вреда системе.
Содержание:
- Что такое синий экран смерти
- Почему BSOD появляется в Windows 10
- Как исправить проблему синего экрана
- Через БИОС
- С помощью командной строки
- Через безопасный режим
- Как исправить ошибку Memory Management
- Другие способы решить проблему
Что такое синий экран смерти
Появление ВSOD – это явный показатель того, что с операционной системой возникла серьезная ошибка, которая требует незамедлительного исправления. Возникает «экран смерти» только в тех случаях, когда компьютер не в состоянии устранить ошибку самостоятельно.
Как правило, после красочного сообщения с грустным смайлом следует принудительная перезагрузка устройства, которая на время может стабилизировать работу системы. Но подобный подход лишь оттягивает неизбежное, и ошибка вскоре появится снова.

Рано или поздно столкнуться с проблемой устрашающего белого текста на синем фоне, придется каждому пользователю ОС Windows. Впервые BSOD увидели пользователи Windows 95, и с тех пор способ предупреждения о фатальных ошибках системы практически не изменился. Однако в защиту новых версий ОС можно сказать, что они более стабильны, нежели их предшественники. Поэтому количество пользователей, сталкивающихся с BSOD, становится все меньше.
Владельцы ПК на системе Windows 10 видят ВSOD как короткое сообщение об ошибке с ее кодовым названием под грустным смайликом. В некоторых случаях на экране также можно увидеть QR-код, отсканировав который можно узнать причину появления ошибки.
Почему BSOD появляется в Windows 10
Существует несколько фатальных ошибок ОС, которые могут спровоцировать появление ВSOD. Чаще всего к ним относятся:
- Ошибки в драйверах.
- Сбои в ядре операционной системы (низкоуровневое программное обеспечение).
- Выход из строя компонентов компьютера (к примеру, поломка видеокарты).
- Подключение конфликтующих устройств (сканер, принтер и т.д.)
- Неправильно настроенный BIOS.
- Недостаток оперативной памяти на жестком диске.
- Установка поврежденной прошивки.
- Удаление важных ключей реестра.
- Перегрев процессора.
- Различные вирусы.
Только узнав причину «вылета» системы можно приступать к устранению проблемы.
Возникновение BSOD – это всегда повод присмотреться к работе своего компьютера, потому что если проблему не устранить, она будет напоминать о себе снова и снова.
Как исправить проблему синего экрана
Существует несколько способов устранения проблемы синего экрана, выбор которых зависит от причин ее появления и способностей пользователя.
Через БИОС
Чаще всего люди отдают предпочтение реанимированию системы через старый добрый БИОС, так как это довольно быстрый и легкий способ. Некоторые ошибки не позволяют включить компьютер, система просто не пропускает пользователя дальше заставки включения.
Чтобы реанимировать ПК через BIOS, необходимо:
- Войти в БИОС при загрузке системы. Вход может отличаться в зависимости от модели компьютера. По этой причине перед его ремонтом следует ознакомиться с горячими клавишами в инструкции гаджета.
- Кликнуть на раздел Boot (на современных устройствах).

- Выбрать пункт Disabled в строке Вoot Booster.

- Сохранить изменения и перезагрузить компьютер. Действия сбросят гаджет до заводских настроек, что способствует решению большинства проблем, вызывающих BSOD. Но стоит понимать, что настраивать устройство «под себя» придется заново, а все сохранения будут удалены.
Разрешить неудобства с потерей данных поможет резервное копирование или отправка важных файлов в облако.
С помощью командной строки
Нередко к проблеме приводят повреждения системных файлов или ошибки в них. Особенно часто с такой причиной сталкиваются люди, скачивающие ПО через сторонние ресурсы. В таком случае в качестве мер реанимации можно использовать командную строку SFC, которая находит и устраняет ошибки, возникшие в системных файлах.
Для устранения бага стоит придерживаться следующей инструкции:
- Запустите командную строку от имени администратора. Ее можно найти через поисковую систему на компьютере, расположенную в меню «Пуск».
- Подтвердите свое намерение, нажав на клавишу «Да/Yes».
- Введите в появившемся окне: sfc/scannow.

- Нажмите на кнопку “Enter” в качестве подтверждения.
- После завершения сканирования, перезагрузите компьютер.
Если причина проблемы была в файлах системы, то после sfc-сканирования гаджет начнет работать в прежнем режиме.
Через безопасный режим
Узнать причину неполадки можно также с помощью включения компьютера в так называемом безопасном режиме. Под ним подразумевается ограниченная версия системы, в которую входят только основные функции и системные драйверы. То есть, любые сторонние драйверы и программы включены не будут, а значит и не смогут помешать работе устройства.
Чтобы запустить безопасный режим на последней версии ОС, необходимо:
- Зажать клавишу Shift и кликнуть на раздел перезагрузки.
- Оказавшись в разделе «Выбор действия», нажать на пункт «Диагностика» (Поиск и устранение неисправностей).

- После следует выбрать «Дополнительные параметры» и «Перезагрузить».

- Последним этапом станет нажатие на клавишу F4.

Если при включении ПК ошибка не появится, значит причиной ее возникновения стали сторонние драйверы, программы или вирусы.
В таком случае останется только проанализировать последние дни пользования устройством и вспомнить, устанавливалось на него что-то или нет. Ответ «да» подразумевает удаление всех сторонних программ и драйверов, установленных в последнее время.
Выйти из режима можно просто с помощью перезагрузки устройства. Безопасный режим – отличный способ понять причину поломки устройства без ряда дополнительных манипуляций.
Как исправить ошибку Memory Management
Такая ошибка является частой причиной появления грустного смайлика на экране монитора. Она может возникнуть как в процессе работы устройства, так и при его включении. Но значение у Memory Management всегда одно – несовместимость аппаратной и программной частей компьютера.
Основанием для появления Memory Management чаще всего является:
- Установка неисправного драйвера или его несовместимость с техникой.
- Помехи в работе жесткого диска.
- Неисправности в оперативной памяти.
- Неподходящая версия BIOS.
- Установка программ, зараженных вирусами.
- Ошибки в настройках подачи электричества.
Если причиной неисправности стало вредоносное ПО, то достаточно просканировать компьютер с помощью антивирусных программ.
Удаление неисправного или несовместимого драйвера также может решить проблему, если он стал причиной ее возникновения. Убедиться в этом поможет запуск устройства через безопасный режим. В некоторых ситуациях может потребоваться сброс до заводских настроек или переустановка системы.
Но далеко не всегда причиной поломки является файловая система. Неисправности в «железе» также нередко провоцируют появления бага. Поэтому важно обновлять BIOS до последней версии, так как его устаревание чревато серьезными проблемами с ПК.
Если все проделанные действия не окажут нужного эффекта, необходимо:
- Проверить винчестер на наличие трещин, битых секторов и бэдов.
- Проанализировать оперативную память. Ошибки в ее работе отображает программа Memtest 86.
Ноутбуки и другие компьютеры, работающие на аккумуляторе, могут выдавать фатальный экран в случае проблем с электропитанием. В таких ситуациях необходимо выбирать сбалансированный режим питания при работе от сети.
Иногда восстановить прежнюю работоспособность компьютера самостоятельно не получается. Как правило, в этом всегда виноваты физические неисправности элементов, а не сбои оперативной системы. В таком случае лучше обратиться в сервисный центр, где профессионалы найдут как причину неисправности, так и способы ее устранения.
Другие способы решить проблему
Существует ряд дополнительных и достаточно легких мер, которые также могут восстановить работоспособность компьютера:
- В первую очередь, рекомендовано запустить «Центр обновления Windows», чтобы убедиться в актуальности своей ПО. В случае существования более новой версии, необходимо ее установить.
- На актуальность стоит проверить и все драйверы, установленные на ПК. Для этого можно воспользоваться бесплатными сервисом Driver Booster, который стягивает все нужные драйверы автоматически.

Перегрев – одна из самых распространенных причин фатального бага, особенно если компьютер устарел. В этом случае необходимо проверить температуру процессора и видеокарты и при необходимости охладить ПК. В дальнейшем стоит прибегнуть к качественной очистке устройства от пыли и грязи, а также замене охлаждающих составляющих. Не лишним также окажется проверка оперативной памяти и винчестера на повреждения с помощью специальных программ, список которых можно найти в сети.
Одним из самых легких способов восстановления нормального функционирования ПК является возврат до последнего работающего состояния или сброс до заводских настроек. Переустановка ОС также является неплохим выходом из сложной ситуации.
BSOD – это сигнал о возникновении серьезной ошибки, которая работает подобно стоп-сигналу для компьютера на ОС Windows. Устранить неполадку можно сразу несколькими способами. С большинством из них может справиться большинство рядовых пользователей ПК.
![]() Загрузка…
Загрузка…


BlueScreenView от Nirsoft немного более продвинутый, чем WhoCrashed, и предлагает вам возможность подробно изучить все файлы, связанные с BSOD. Проверьте лучшие функции, которые упакованы в этом программном обеспечении:
- Он предлагает всю основную информацию, относящуюся к сбою системы, а также позволяет сохранять файлы дампа в виде текста и просматривать всесторонний анализ причин, вызвавших проблему.
- Информация, относящаяся ко всем сбоям, отображается в таблице.
- Этот инструмент также перечисляет адреса памяти в стеке сбоя и находит модули, которые могут быть в нем задействованы.
Для каждого сбоя этот инструмент отображает более сложные данные, такие как имя файла мини-дамп, дата / время сбоя, базовая информация о сбое, отображаемая на синем экране (код проверки ошибки и 4 параметра), а также сведения о драйвере. или модуль, который мог вызвать сбой (имя файла, название продукта, описание файла и версия файла).
Это определенно более продвинутая программа, поэтому она не идеальна для начинающих, но стоит проверить. Зайдите на официальный сайт BlueScreenView, чтобы узнать больше об этом.
Это лучшие способы и инструменты сторонних производителей, позволяющие справиться с ужасной ошибкой BSOD, и, как вы заметили выше, некоторые из этих инструментов также способны восстанавливать потерянные данные. Проверьте их набор функций, чтобы убедиться, что вы загружаете программное обеспечение, соответствующее вашим навыкам. Удачи и, наконец, помахать на прощание с BSOD.
СВЯЗАННЫЕ ИСТОРИИ, ЧТОБЫ ПРОВЕРИТЬ:
- Есть фиолетовый экран смерти на ПК? Вот как это исправить
- Желтый экран смерти в Windows 10: вот как это решить
- Исправить красный экран на Windows 10
Пользователи операционной системы Windows нередко сталкиваются с так называемым «синим экраном смерти» (англ. «BSOD (Blue Screen Of Death)»). Причины его появления для многих остаются неясными, поэтому приходится звать на помощь профессиональных программистов.
Чтобы избежать этого была создана специальная программа — BlueScreenView, позволяющая пользователям самостоятельно разобраться в проблеме и принять меры для ее устранения.
Для чего нужна BlueScreenView?
BlueScreenView — специальная программа для диагностики проблем BSOD в операционной системе Windows, определяющая конкретную причину сбоя в системе. В обычное время человек, не знающий английского языка (да и его носители тоже), вряд ли сумеет понять, что за таинственные символы были выведены на «синем экране» и каково их значение. Утилита делает это за него.
Она анализирует полученные данные и после перезагрузки компьютера или ноутбука выводит сообщение, из которого можно понять, что произошло с техникой и как это можно исправить.
BlueScreen Viewer — это одна из самых простых программ в ОС Windows. Она занимает мало место в памяти устройства. Процесс работы утилиты строится на анализе дампа. Это файлы, которые образуются в памяти компьютера в процессе появления «синего экрана смерти». После перезагрузки человек может получить данные о каждом дампе в виде таблицы.
Это позволит ему самостоятельно разобраться в неполадках или дать точную информацию ремонтнику, который придет «возвращать к жизни» компьютер. Это будет лучше, чем если пользователь невнятно скажет мастеру, что «Появился синий экран, монитор погас, а дальше я ничего не понял».
Возможности
Утилита поддерживается даже старыми версиями операционной системы (например, Windows XP), поэтому использовать ее можно практически на любом компьютере или ноутбуке.
К основным возможностям Blue Screen View относятся:
- возможность быстро выяснить причину системного сбоя;
- ознакомление пользователя с информацией, связанной с драйверами;
- экспорт полученных данных в текстовый файл (THT, HTL, XML и пр.);
- создание шаблона для поиска информации в интернете по поводу возникшей проблемы в автоматическом режиме;
- работа с командной строкой.
Плюсы и минусы
Достоинства:
- функциональность;
- универсальность;
- возможность самостоятельно выяснить причину появления «синего экрана»;
- наличие портативной версии;
- интерфейс на русском языке (нужно установить русификатор);
- занимает мало места.
Недостатки:
- начинающим пользователям может быть сложно разобраться в тонкостях работы программы.
Итоги
BlueScreenView — простая утилита для диагностики источника «синего экрана смерти», с помощью которой можно понять в каком направлении искать проблему. Скачать последнюю версию BlueScreenView для Windows 2023 года с официального сайта можно по ссылке ниже.
Компьютеры и ноутбуки — это новинки, которые можно считать предметами первой необходимости. Раньше единственными потребностями любого человека считались только еда, одежда и дом. Но этот список теперь увеличивается день ото дня. В современном мире люди могут обходиться без еды. Люди могут выжить без надлежащей одежды. Но они не могут провести даже несколько часов без использования смарт-устройств. Ноутбуки и компьютеры являются одними из основных интеллектуальных устройств. В новом нормальном мире после пандемии COVID-19 этот спрос растет день ото дня. Как вы все знаете, если какое-либо устройство используется в течение длительного времени, с ним могут возникнуть некоторые проблемы. Ноутбуки и компьютеры ничем не отличаются от него. В зависимости от операционных систем могут возникнуть разные проблемы. Linux и macOS имеют несколько разных проблем для длительного использования. В операционной системе Windows это называется ошибкой синего экрана. Когда возникает проблема такого типа, на устройстве появляется синий экран с сообщением об ошибке. Это очень распространенная проблема с устройствами, которые использовались в течение десятилетий без надлежащего обслуживания. Пользователям этих компьютеров потребуется выполнить некоторые действия, чтобы устранить проблему.
Содержание
- Устранение неполадок и исправление ошибок синего экрана Windows 10
- Ошибка «синий экран» при обновлении до Windows 10
- Ошибка «синий экран» без доступа к рабочему столу в Windows 10
- Ошибка «синий экран» при доступе к рабочему столу в Windows 10
Ошибка «синий экран» при обновлении до Windows 10
Иногда после обновления до Windows 10 ошибка смерти синего экрана является распространенной проблемой. Поскольку система может быть несовместима с Windows 10, по этой причине устройство может выдать эту ошибку. В таких случаях другого выхода нет. Пользователям необходимо вернуться к более старым версиям. Но иногда проблема не в этом. Иногда программное обеспечение, поставляемое с деградацией Windows 10, невозможно настроить на устройстве. В этих случаях удаление программного обеспечения с устройства было бы разумным выбором.
Шаг 1: Во-первых, пользователи должны открыть настройки устройства. На странице настроек представлено множество опций. Среди этих опций пользователям необходимо выбрать опцию «Приложения». Эта опция поможет вам выполнить больше задач, связанных с ней.

Шаг 2: Теперь параметр «Приложения» по умолчанию будет отображаться на странице «Приложения и функции». Там будут все приложения будут присутствовать. Пользователям нужно будет нажать на любое из приложений. После нажатия на нее появится опция удаления. Пользователям необходимо удалить ненужные приложения.

Отказ от ответственности: пользователи могут удалять приложения оттуда. Однако рекомендуется не удалять приложения, установленные службами Windows или Microsoft. Поскольку эти приложения предназначены для бесперебойной работы машины. Удаление этих приложений может вызвать более сложные проблемы для устройств. Таким образом, пользователи должны быть осторожны при удалении приложений.
Ошибка «синий экран» без доступа к рабочему столу в Windows 10
Иногда устройство зависает на странице ошибки синего экрана. Устройство не может работать из-за ошибки. Если пользователи принудительно выключат устройство, они также найдут ту же страницу. В таких случаях необходимо следовать этому методу. Советуют использовать этот метод, когда устройство подвернуто на странице ошибки. В обычных случаях этот метод не используется.
Шаг 1: Во-первых, пользователям необходимо включить устройство. Как только они находят стартовый логотип Windows, им необходимо принудительно закрыть его. Таким образом, устройство будет отключено. Весь этот процесс необходимо выполнить два или три раза. После этого при запуске они обнаружат сообщение «Подготовка автоматического восстановления». Так что теперь пользователям не нужно ничего делать.
Примечание. Если пользователи используют какой-либо ноутбук для его принудительного выключения, то будет кнопка запуска, которую необходимо нажать. Если пользователи используют компьютеры, им необходимо выключить кнопку ЦП.

Шаг 2: Теперь, после этого, пользователи попадут в окно. Пользователям нужно будет нажать на Advanced Option. Это принесет больше возможностей пользователям.

Шаг 3: В следующем окне будет еще несколько вариантов. Однако пользователям нужно будет щелкнуть параметр «Устранение неполадок» и двигаться вперед.

Шаг 4: Внутри параметра «Устранение неполадок» будет еще несколько параметров. Но между ними пользователям нужно нажать «Дополнительные параметры».

Шаг 5: В расширенной опции есть много опций. Среди них пользователям необходимо нажать на опцию командной строки. Это вызовет командную строку.

Шаг 6: Затем в командной строке пользователям необходимо выполнить указанную ниже команду. Это поможет временно убрать ошибку. Это просканирует устройство и решит проблему.
Команда: sfc/scannow

Шаг 7: После выполнения вышеупомянутой команды пользователям необходимо запустить другую команду. Эта команда поможет проверить диск устройств. Это просканирует диски на устройстве. После запуска команды пользователям необходимо закрыть командную строку.
Команда: chkdsk С:

Шаг 8: После закрытия командной строки пользователи попадут в то же окно, что и на шаге 3. Теперь пользователям нужно нажать на опцию «Выключить компьютер». После этого пользователям нужно будет снова перезагрузить устройство в обычном режиме. Сейчас проблемы решаются.

Ошибка «синий экран» при доступе к рабочему столу в Windows 10
Выполнение вышеуказанного метода недостаточно для решения проблемы. Описанный выше метод можно использовать для временного решения проблемы. Но через несколько дней проблема может начаться снова. Кроме того, частое выполнение описанного выше метода может привести к повреждению устройства. Или иногда, после использования в течение длительного времени, вышеуказанный метод больше не будет работать над проблемой. Таким образом, будет мудро решить проблему навсегда. Для этого пользователям необходимо очистить журналы конфигурации и ненужные файлы.
Шаг 1: Сначала пользователям необходимо одновременно нажать кнопку Windows + R. Затем пользователям необходимо написать «%TEMP%» в мастере запуска. После этого пользователям необходимо нажать кнопку Ok. Это поможет быстро открыть раздел временных файлов.

Шаг 2: В открытом файловом менеджере пользователям необходимо удалить все файлы. Пользователям просто нужно удалить все файлы, присутствующие там, используя традиционный процесс. Это удалит временные файлы.
Шаг 3: После удаления временных файлов пользователям также необходимо будет удалить недавно сохраненные ненужные файлы. Для этого пользователям необходимо снова одновременно нажать Windows + R. Затем пользователям нужно написать «недавние» и нажать «ОК».

Шаг 4: Откроется новое окно проводника. Пользователям просто нужно удалить оттуда все недавно сохраненные файлы. Нет необходимости беспокоиться об удалении этих файлов. Они похожи на ненужные файлы для устройств. Таким образом, пользователи могут легко удалить этих мух, используя традиционный метод.
Шаг 5: Теперь, после выполнения вышеуказанных шагов, пользователям необходимо очистить журналы конфигурации. Для этого пользователям необходимо снова нажать кнопку Windows + R. Затем пользователям нужно написать команду «prefetch». Затем им нужно нажать «ОК».

Шаг 6: Откроется окно проводника. Теперь пользователям необходимо удалить все имеющиеся там журналы конфигурации. Как и при удалении файлов, пользователям необходимо выбрать все файлы и удалить их с устройств. Это журналы конфигурации, которые возникают со временем. Удаление этих элементов поможет устранить проблему ошибки синего экрана.
Примечание: Желательно выполнить все шаги. Невыполнение какого-либо одного шага может стать причиной проблемы в будущем. Все шаги, перечисленные выше, рекомендуется выполнить. Если пользователям это нужно, они могут выполнить автоматическое восстановление без этой ошибки. Это поможет сохранить устройство. Это поможет снизить вероятность возникновения проблем с ошибкой «синий экран» в будущем.
Пользователи операционной системы Windows нередко сталкиваются с так называемым «синим экраном смерти» (англ. «BSOD (Blue Screen Of Death)»). Причины его появления для многих остаются неясными, поэтому приходится звать на помощь профессиональных программистов.
Чтобы избежать этого была создана специальная программа — BlueScreenView, позволяющая пользователям самостоятельно разобраться в проблеме и принять меры для ее устранения.
Для чего нужна BlueScreenView?
BlueScreenView — специальная программа для диагностики проблем BSOD в операционной системе Windows, определяющая конкретную причину сбоя в системе. В обычное время человек, не знающий английского языка (да и его носители тоже), вряд ли сумеет понять, что за таинственные символы были выведены на «синем экране» и каково их значение. Утилита делает это за него.
Она анализирует полученные данные и после перезагрузки компьютера или ноутбука выводит сообщение, из которого можно понять, что произошло с техникой и как это можно исправить.
BlueScreen Viewer — это одна из самых простых программ в ОС Windows. Она занимает мало место в памяти устройства. Процесс работы утилиты строится на анализе дампа. Это файлы, которые образуются в памяти компьютера в процессе появления «синего экрана смерти». После перезагрузки человек может получить данные о каждом дампе в виде таблицы.
Это позволит ему самостоятельно разобраться в неполадках или дать точную информацию ремонтнику, который придет «возвращать к жизни» компьютер. Это будет лучше, чем если пользователь невнятно скажет мастеру, что «Появился синий экран, монитор погас, а дальше я ничего не понял».
Возможности
Утилита поддерживается даже старыми версиями операционной системы (например, Windows XP), поэтому использовать ее можно практически на любом компьютере или ноутбуке.
К основным возможностям Blue Screen View относятся:
- возможность быстро выяснить причину системного сбоя;
- ознакомление пользователя с информацией, связанной с драйверами;
- экспорт полученных данных в текстовый файл (THT, HTL, XML и пр.);
- создание шаблона для поиска информации в интернете по поводу возникшей проблемы в автоматическом режиме;
- работа с командной строкой.
Плюсы и минусы
Достоинства:
- функциональность;
- универсальность;
- возможность самостоятельно выяснить причину появления «синего экрана»;
- наличие портативной версии;
- интерфейс на русском языке (нужно установить русификатор);
- занимает мало места.
Недостатки:
- начинающим пользователям может быть сложно разобраться в тонкостях работы программы.
Итоги
BlueScreenView — простая утилита для диагностики источника «синего экрана смерти», с помощью которой можно понять в каком направлении искать проблему. Скачать последнюю версию BlueScreenView для Windows 2023 года с официального сайта можно по ссылке ниже.
