Choose the best tool to get rid of BSoD for good
by Radu Tyrsina
Radu Tyrsina has been a Windows fan ever since he got his first PC, a Pentium III (a monster at that time). For most of the kids of… read more
Updated on June 23, 2023
Reviewed by
Vlad Turiceanu

Passionate about technology, Windows, and everything that has a power button, he spent most of his time developing new skills and learning more about the tech world. Coming… read more
- Using a professional Blue Screen of Death fixer utility could help you save your personal data.
- We’ve tested the BSoD repair tools from our list to give you only the best options.
- System crashes during Windows 10 updates, faulty drivers or even problems with your hardware are the most common causes for BSoD errors.
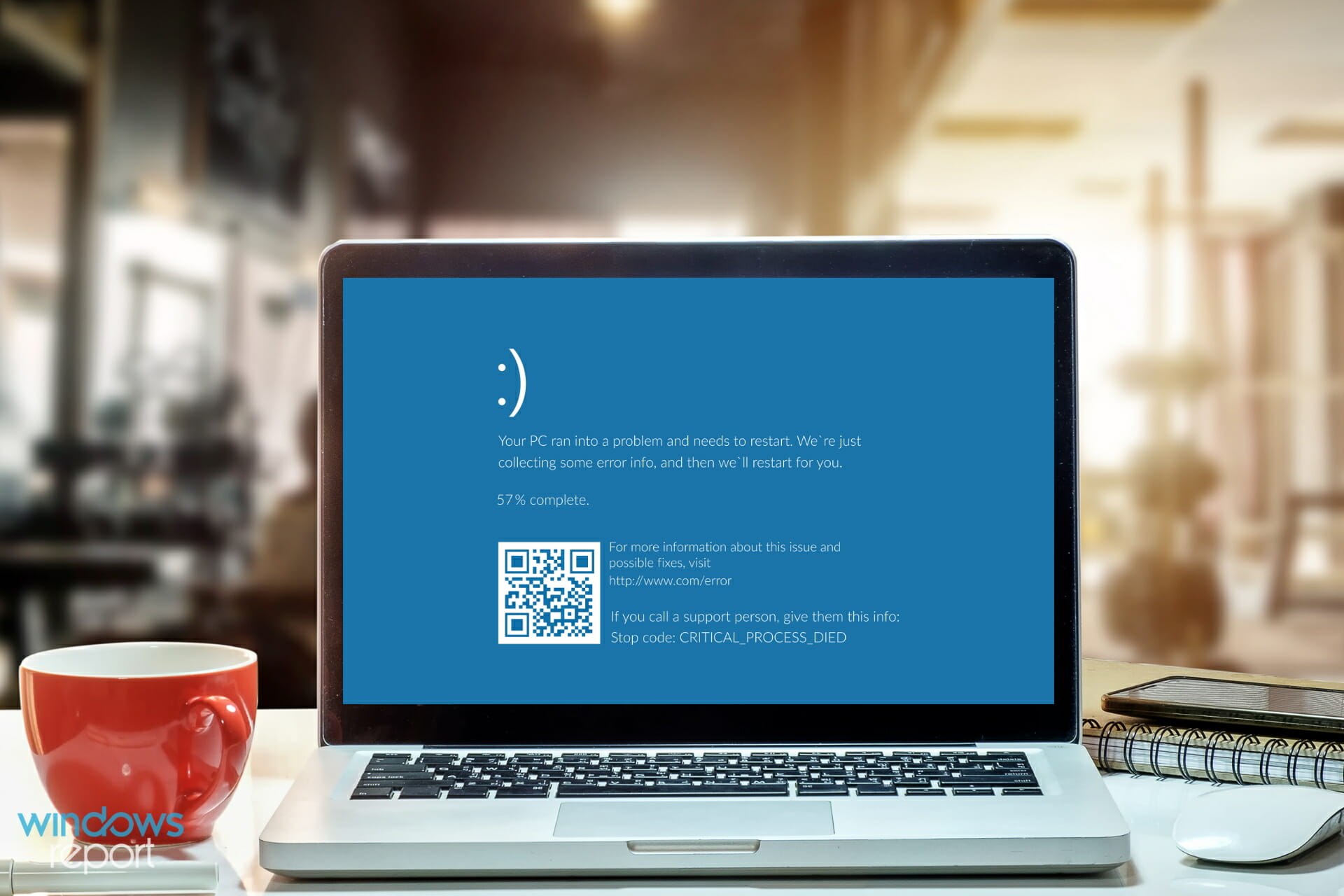
XINSTALL BY CLICKING THE DOWNLOAD FILE
Fortect is a system repair tool that can scan your complete system for damaged or missing OS files and replace them with working versions from its repository automatically.
Boost your PC performance in three easy steps:
- Download and Install Fortect on your PC.
- Launch the tool and Start scanning
- Right-click on Repair, and fix it within a few minutes
- 0 readers have already downloaded Fortect so far this month
Installing the latest Windows 10 updates can often result in making some users’ computers go straight into the blue screen of death. Having a reliable BSoD fixer at hand is the best way to avoid disaster.
This can happen lots of times with older versions of the operating system, and the catalysts are of various natures.
One of the causes that can lead to BSOD can be hardware-related, outdated driver software or the issue can be due to low-level software that is running in the Windows kernel.
Sometimes, a regular app can cause this nightmare as well as corrupted files and data loss. Faulty memory power can also lead to this.
A STOP error is a catalyst for the appearance of the blue screen, and when this happens there’s a complete crash involved, and Windows cannot perform anymore.
Your computer will restart, but the bad news is that your previously unsaved data will be lost because programs did not get a chance to save it.
- What causes BSOD errors?
- What are the best BSOD repair tools?
- Wondershare Recoverit — User-friendly interface
- Tweaking Windows Repair — Automatic updates
- Smart Blue Screen of Death Fixer Pro — Registry backup
- WhoCrashed — Detailed analysis
What causes BSOD errors?
➡ Hardware malfunction
This issue can occur no matter if you’ve just installed a new SSD on your PC, or if a previously installed piece of hardware is experiencing issues.
Hardware malfunction could be caused by components not being connected properly to the motherboard, a sudden disconnection because of loss of power, or a broken element.
Unfortunately, this is one of the most common reasons for encountering BSOD errors, which will temporarily disable access to your files.
Hardware can get broken by being exposed to the limits of its capabilities, both in terms of temperature and power voltage.
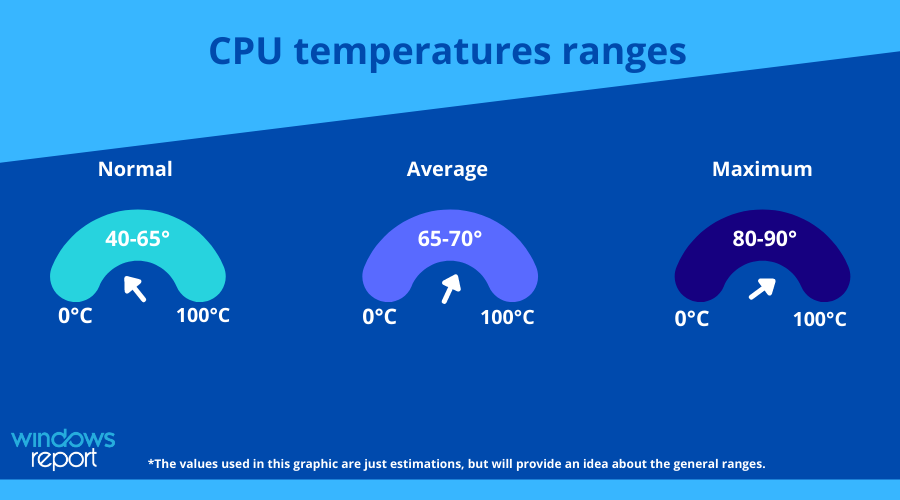
To ensure that this is not a possible problem, it is recommended that you use a good computer monitoring tool that allows you to check these factors whenever you need to.
➡ Corrupted DLLs or system files
DLL files are the instruction manual of your system, so when and if one or more get corrupted, this can affect the way your PC works.
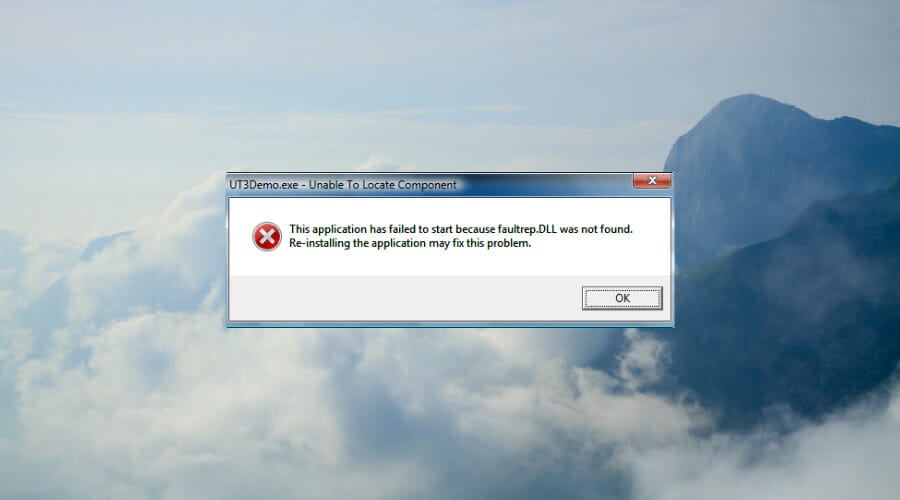
Damage to DLLs can appear because of mistakenly deleting one, malware attacks, and faulty application installations.
The damaged DLL will need to be replaced with a fresh new one for the system to be able to function without issues.
➡ Device drives improperly written
Sometimes, whenever you create a new partition, or during the installation process of a new OS, some drives might encounter errors while being written.
This can happen because of issues with your HDD or the partition software that you’re using. In turn, a BSOD can appear which will stop you from accessing your files entirely.
➡ Power supply issues
If your power supply has issues, then this will cause the voltage required for running the hardware on your motherboard to fluctuate. This in turn causes the components to malfunction, and thus, a BSOD error can appear on your screen as a result.
➡ Full PC memory
Having your PC memory full will hinder the OS’s ability to process information promptly, and thus cause issues with the software, which in turn could cause issues with the hardware.
To avoid this problem, it is recommended that you use a PC optimization tool that can easily identify any clutter and resolve it promptly.
Fortunately, you don’t have to worry anymore about finding an effective method to fix blue screen issues or to prevent the file loss triggered by them, because some third-party BSoD fixer tools can cover all the risk factors mentioned above.
Fortect – Great OS reconditioning
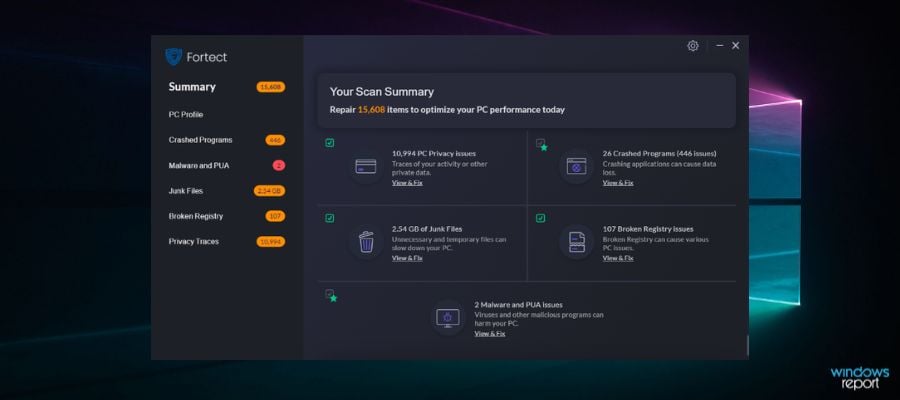
Next on the list is Fortect, an excellent program specifically designed to repair and optimize your computer that has multiple helpful features.
With this software, you can run a meticulous scan of your device to find out its exact condition and deficiencies, such as BSoD errors, that slow down your PC performance.
Fortect is able to show you a comparison between your operating system and a system in a good state to see all the irregularities that can cause damage and ultimately correct them.
It can help you fix or replace corrupted or missing files, including DLLs and Registry keys, and automatically ensure an optimal state for your computer.
You can easily free up space and perform a PC cleanup by removing junk files, build-ups, and other files that clog your folders, disk, and hard drive.
Furthermore, Fortect will safeguard your system thanks to its malware-monitoring feature that checks your downloads, installs, and executables for digital threats to block them and eventually prevent them from causing harm.
Take a look at Fortect’s best features:
- Windows damage repairing
- Restore the OS
- Boost Windows Registry
- 60-day money-back guarantee
- PC scan and assessment

Fortect
Easily fix multiple errors and keep your computer in a great state with this amazing software.
Wondershare Recoverit – User-friendly interface
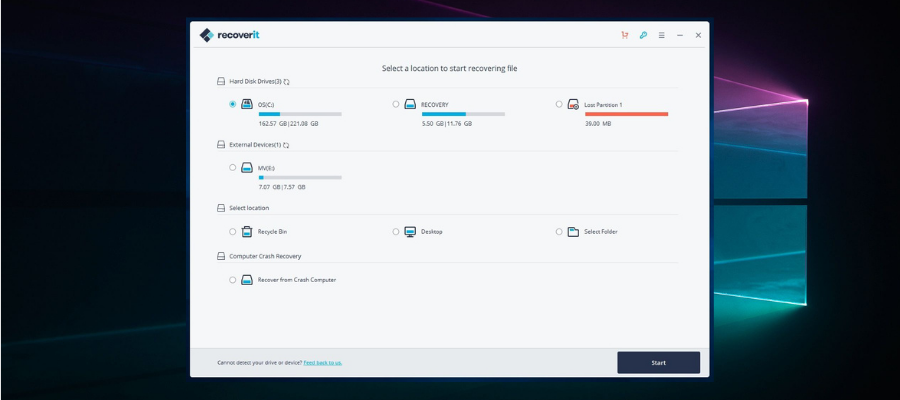
Recoverit from Wondershare is a useful piece of software that will help greatly when dealing with Blue Screen of Death errors on your computer.
This is a safe and reliable computer data recovery software that was designed with ease of use in mind, thus allowing you to control all aspects of how the program is run from a user-friendly main hub.
Recoverit can restore any lost files, no matter if they are audio, photos, or normal files, thus being an important step in bouncing back from a BSOD that affected your PC’s storage.
Here are some specific formats this software can easily recover to your system:
- Audio: AIF/AIFF, M4A, MP3, WAV, WMA, MID/MIDI, OGG, AAC, etc.
- Photo: JPG, TIFF/TIF, PNG, BMP, GIF, PSD, CRW, CR2, NEF, etc.
- Documents: DOC/DOCX, XLS/XLSX, PPT/PPTX,/XLSX, etc.
- Video: AVI, MOV, MP4, M4V, 3GP, 3G2, WMV, ASF, FLV, etc.
- Message and Emails: PST, DBX, EMLX, etc.
- Archives: ZIP, RAR, SIT, etc.
To ensure that you will not be missing any files, no matter where they are stored, the developers also included a feature that recovers data from an external HDD or SSD, memory cards, flash drives, and even digital cameras. Besides that, you can also recover files that have been deleted by mistake and are found in the Recycle bin.
A tool that offers these features can be a lifesaver, as it will ensure that no matter if you’re experiencing a drive getting formatted, a corrupted sector of data, virus attacks, or system crashes, Recoverit will be able to help.
Here are some other useful features:
- Quick processing of data
- Easy-to-understand user interface
- Selective recovery features
- Covers a wide range of data loss scenarios
Wondershare Recoverit is a licensed-based software with three different packages available. Each plan is available as a 1-year license, a one-month license, or a perpetual license.

Wondershare Recoverit
Quickly restore lost and deleted files and overcome BSOD problems with this intuitive tool.
Tweaking Windows Repair – Automatic updates
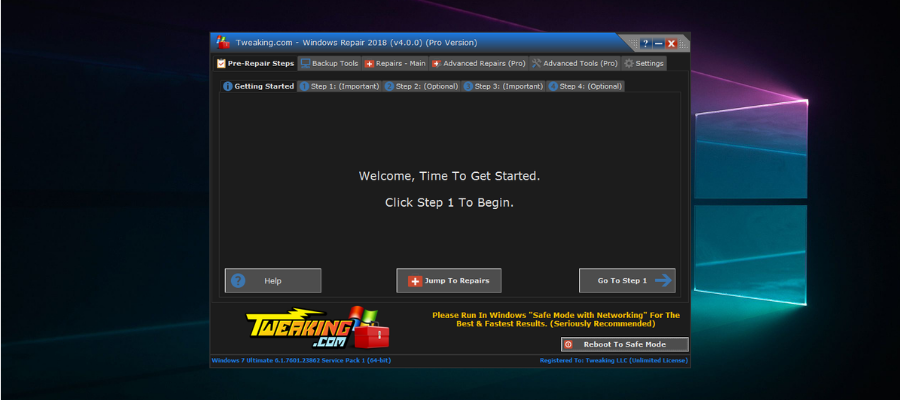
Tweaking Windows Repair is an astonishingly useful software that has the capability to resolve any BSoD errors within just a few minutes.
The step-by-step design of the BSoD repair tool was created in this manner to ensure that no elements are skipped, and this simplifies the actions the user needs to take as well.
To start the software all you have to do is click on Step 1, and follow the on-screen instructions. You will be guided all the way to the very end of the process, where all the issues that caused the BSOD will be resolved.
As a bonus, the main hub of the software offers you quick access to any of its menus and gives you a useful overview of all the elements that are contained in this powerful software.
This software from Tweaking is not only capable of resolving BSoD errors but can tackle almost any type of error or problem that you might encounter on a Windows platform.
You can easily resolve problems like registry errors, file permissions problems, Internet Explorer issues, Internet connection problems, and many more.
Even though the interface is not polished and beautifully designed like in the case of other software options, Tweaking Windows Repair makes up for it when it comes to usability.
There is only a small advantage to having slick-looking software, but the goal of this program is to ensure that your system works correctly, and isn’t created with looks in mind.
Other notable features:
- Permissions backup and restore of the registry files
- Cleans up entries in Windows Firewall
- Unhides files to thoroughly identify malware
- Enables access to Windows services tools
Tweaking Windows Repair is a licensed product with packages available for one or multiple PCs.

Tweaking Windows Repair
Resolve BSOD errors with this powerful software that thoroughly scans and fixes system issues.
Smart Blue Screen of Death Fixer Pro – Registry backup
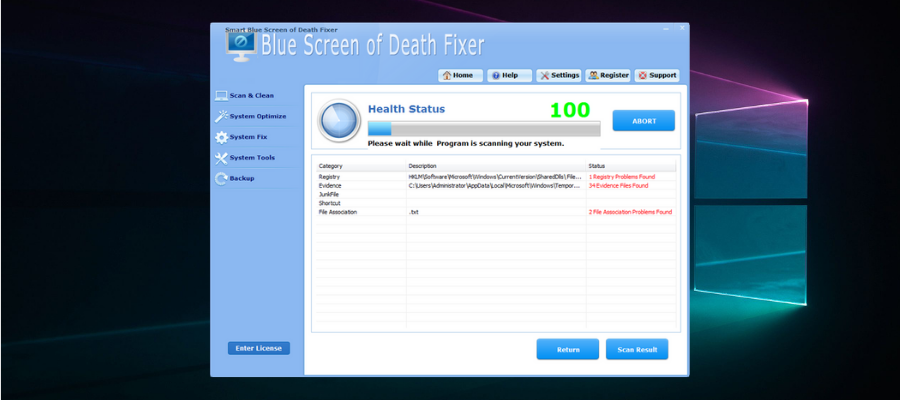
Smart Blue Screen of Death Fixer Pro is another excellent tool that comes in handy if you have to deal with a BSOD issue.
This great BSoD repair software is one of the world’s top award-winning registry cleaners, and it boasts millions of downloads now.
Smart Blue Screen of Death Fixer scans the entire drive to make sure that there’s no unwanted fragment of software left behind and it automatically downloads the brand new program that you might need.
The software is so popular due to its great set of features, which not only thoroughly scans and identifies issues, but is also capable of replacing files, fixing them, and optimizing their usage on your system.
This tool is the equivalent of using eight separate products, as you get access to features that seem unrelated, but all deal with system stability and stabilizability.
The developers ensured that the application doesn’t take much space on your hard drive, is easy to install, and is even easier to use. The menus and options are designed for simplicity, but that doesn’t take away from the actual capabilities found in the backend.
Using the tool regularly will result in smaller risks for data loss and an extended lifespan for your hard drive.
Other useful features:
- Optimizes menus, desktop environments, networks, services, and start-up features
- Scans and cleans registries, junk files, shortcuts, etc.
- Variety of system tools including an uninstaller manager, file splitter, disk defragmentation, etc.
- Backs up your registry, system restore, folders, files, etc.
⇒ Get Smart Blue Screen of Death Fixer Pro
WhoCrashed – Detailed analysis
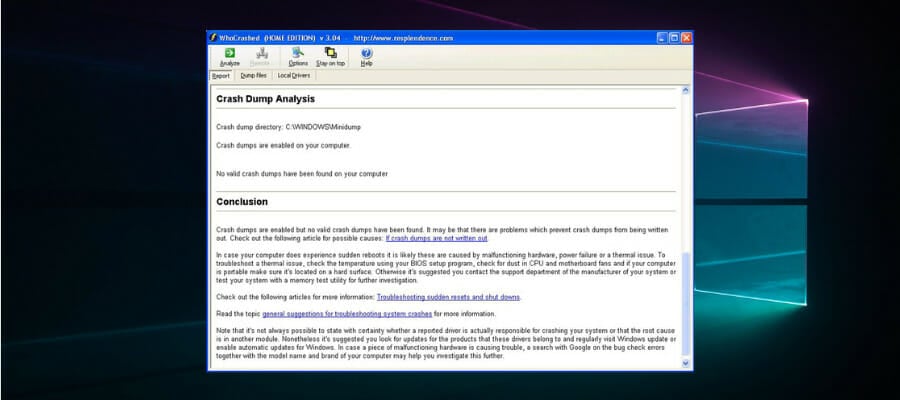
WhoCrashed is an excellent program that can reveal the drivers that are responsible for your computer’s crash, which in turn not only allows you to fix the issue but can also act as a preventive measure.
Even though it has a simple user interface, don’t get fooled by appearances, as this old-school-looking application can pack a punch.
WhoCrashed will show you the drivers that have been crashing your computer with just a single click of the mouse, thus eliminating the need for the user to go through laborious processes to initiate the recovery.
This tool performs a so-called post-mortem crash dump analysis as we described above, presenting all the gathered data most comprehensively for the user while offering you guidance in tracing the cause of the problem.
The best part about this process is that you won’t need any debugging skills to be able to know what drivers are troubling your computer running Windows, and also how to fix them.
This tool is available as a free download, and it’s packed with lots of useful features:
- Scans your dump files, and it provides an estimation of what exactly caused your system to crash
- Predicts whether the fault was the computer’s hardware or if it was software-related
- Provides a bug check code, the error message, and the path of the file that ultimately caused the error
- Comes with a more advanced version that provides a more detailed analysis via symbol resolution.
⇒ Get WhoCrashed
Restoro – Free space optimizer
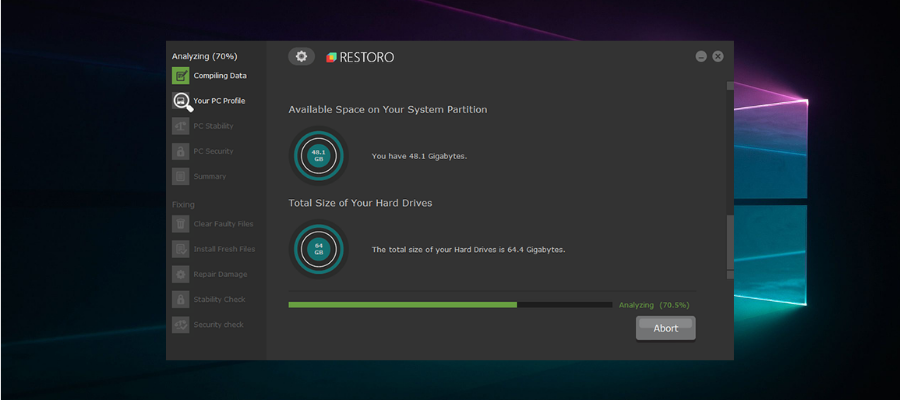
Topping out our list is a tool that can be considered a full package in terms of PC repair and optimization, called Restoro.
But can Restoro fix a BSOD? This program is perfectly capable of running a deep scan of your Windows system and then finding and automatically fixing system software problems that are causing those Blue Screens.
This is achieved thanks to the 25,000,000 files in its personal database that it uses to fix your corrupted, malfunctioning, and missing Windows software files.
What’s more, using the program is extremely easy, thanks to the wizard-like setup that it uses and the UI is intuitive to be used by the common user.
Once all registries and DLLs have been checked all software-induced BSoD errors will be nothing more but a bad memory. However, if the cause of your BSOD error is hardware in nature, the program will let you know after the initial scan.
Of course, we mentioned that this program is an entire package deal. To that end, Restoro also increases performance, stops computer freezing and system crashes as well as improves overall PC stability.
Other useful features:
- Free space optimizer
- 24/7 support available
- Great PC speed boost
- Friendly-looking UI
- Entirely automatized
Restoro is a fast, easy and safe solution to fixing Blue Screens and all other Windows errors. This powerful application considers every element of your PC, starting from system stability to checking the versions of DLL files and the integrity of system files as well.
This program covers all the possible reasons for BSOD issues, and not only fixes any problems but also prevents them from ever occurring again.
⇒ Get Restoro
What can you do to prevent BSODs?
➡ Keep your drivers updated
Even though this might seem like an obvious part of our day-to-day usage of PCs, most of us forget how important drivers are.
Driver issues are the elements that don’t allow your software and hardware to function as intended, and it is one of the most common reasons for BSOD errors.
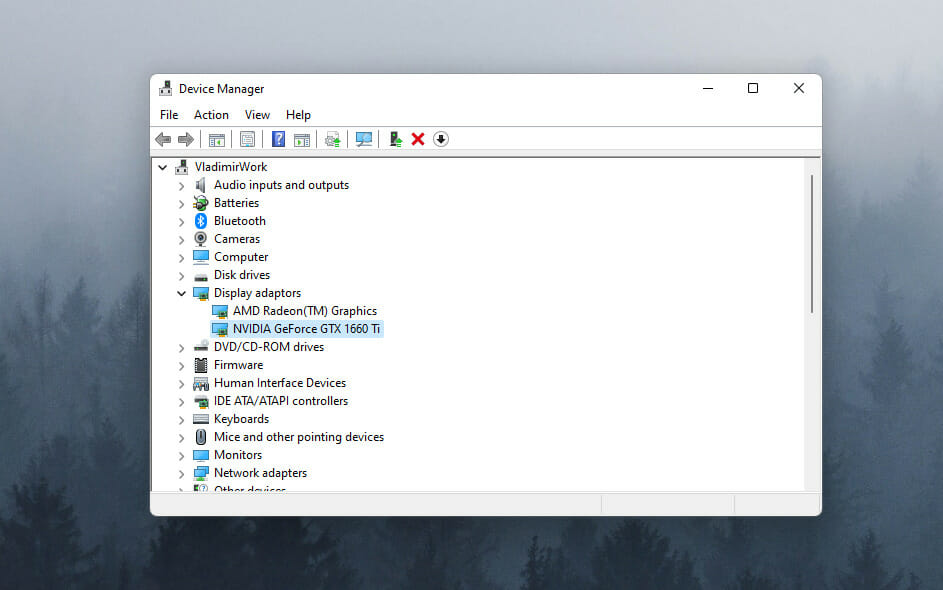
You can update your drivers by right-clicking Start and open the Device Manager. Then simply right-click the hardware components and choose the Update driver options.
If you want to simplify this process even further and ensure that drivers are updated automatically across time, then using a specialized driver updater software like Outbyte Driver Updater can help.
➡ Only install compatible software
Running incompatible software on your PC can cause system instability. The bad effect this will have on your system is of course related to the importance of the software you installed.
To avoid causing BSOD errors in the future, make sure that the software you’re installing is made to run optimally in your version of Windows, no matter if it’s Windows 7, Windows 10, or the latest Windows 11.
In case you already have incompatible software installed on your PC, you can access the Add or remove programs app on your computer by using the Start search to find it.
If you want to be completely sure that all traces of said programs have been removed from your system, you can also use a third-party uninstaller tool.
Finally, you can also make use of the integrated tools to diagnose your system and help it recover from a BSoD.
- Fix: System Service Exception BSOD error on Windows 10
- 5+ best Windows update repair tools for Windows 10/11
- Pfn List Corrupt Blue Screen error in Windows 10/11 [FIXED]
- Where is the BSOD log file located and how to read it?
- Fix: NMI HARDWARE FAILURE on Windows 10/11
How to fix a BSoD on Windows 10 using Command Prompt:
- Open the Command Prompt with administrative privileges.
- Type the following command in the prompt windows:
sfc /scannow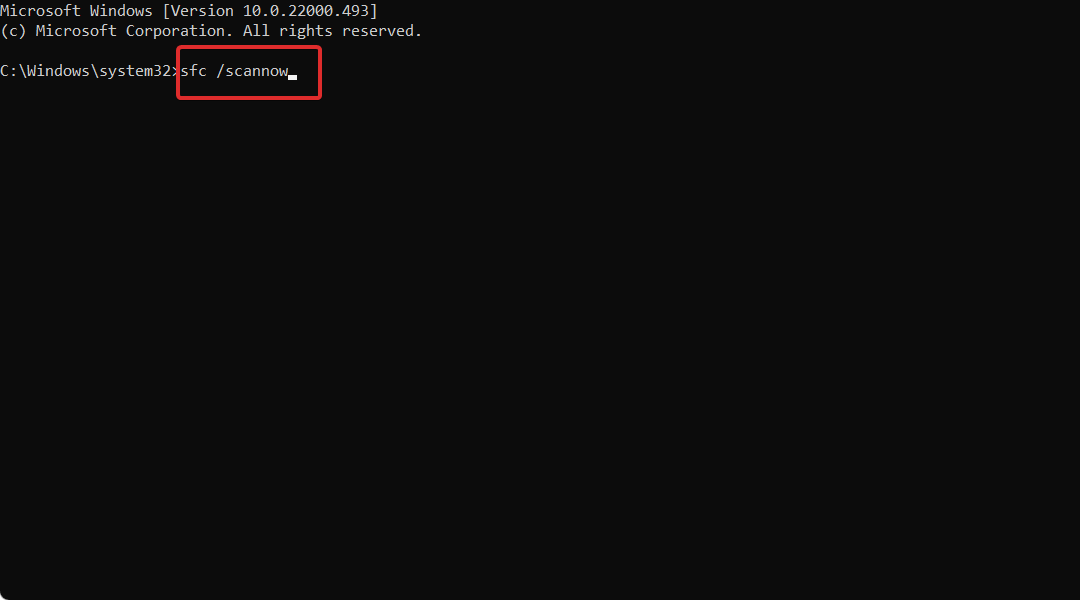
- This will scan your system for signs of corruption.
- Then, insert this line:
chkdsk /f C:
- Note that this command will check the disk where Windows is installed for errors. Make sure to replace C: with the letter corresponding to your drive in case it is different.
- This tool will find damaged system files and replace them with sain ones if it can.
- Finally, restart your PC and check if the BSoD has disappeared.
Some users have a hard time opening the CMD as admins and if that’s your case, we got your back. If the native tools fail to solve your issue, your best bet is to use a professional BSoD fixer such as the ones recommended above.
As you can see from this guide, there is a wide range of possible software options that can resolve BSoD issues on your Windows device.
We recommend that you work your way down the list and choose the best fit for your situation. For more options to pick from, just take a look at this best PC repair tools article as well.
Feel free to get in contact with us by using the comments section below this guide.
![]()
|
Скачать |
|
Программа BlueScreenView позволяет быстро разобраться в причинах появления экрана смерти, синего экрана, BSOD на компьютере и исправить данную проблему. Пароль на архив spec-komp.com Видео по использованию программы: BlueScreenView сканирует все minidump файлы, созданные в результате Для каждого падения системы BlueScreenView выводит имя minidump файла,
Для каждого падения, отображаемого в верхней панели, вы можете |
Категория: Скачать программы | |
| Просмотров: 259261 | Загрузок: 170382 | Комментарии: 77 | Рейтинг: 4.5/10 |
| Всего комментариев: 76 | |
|
Порядок вывода комментариев: |
|
Choose the best tool to get rid of BSoD for good
by Radu Tyrsina
Radu Tyrsina has been a Windows fan ever since he got his first PC, a Pentium III (a monster at that time). For most of the kids of… read more
Updated on November 8, 2022
Reviewed by
Vlad Turiceanu

Passionate about technology, Windows, and everything that has a power button, he spent most of his time developing new skills and learning more about the tech world. Coming… read more
- Using a professional Blue Screen of Death fixer utility could help you save your personal data.
- We’ve tested the BSoD repair tools from our list to give you only the best options.
- System crashes during Windows 10 updates, faulty drivers or even problems with your hardware are the most common causes for BSoD errors.
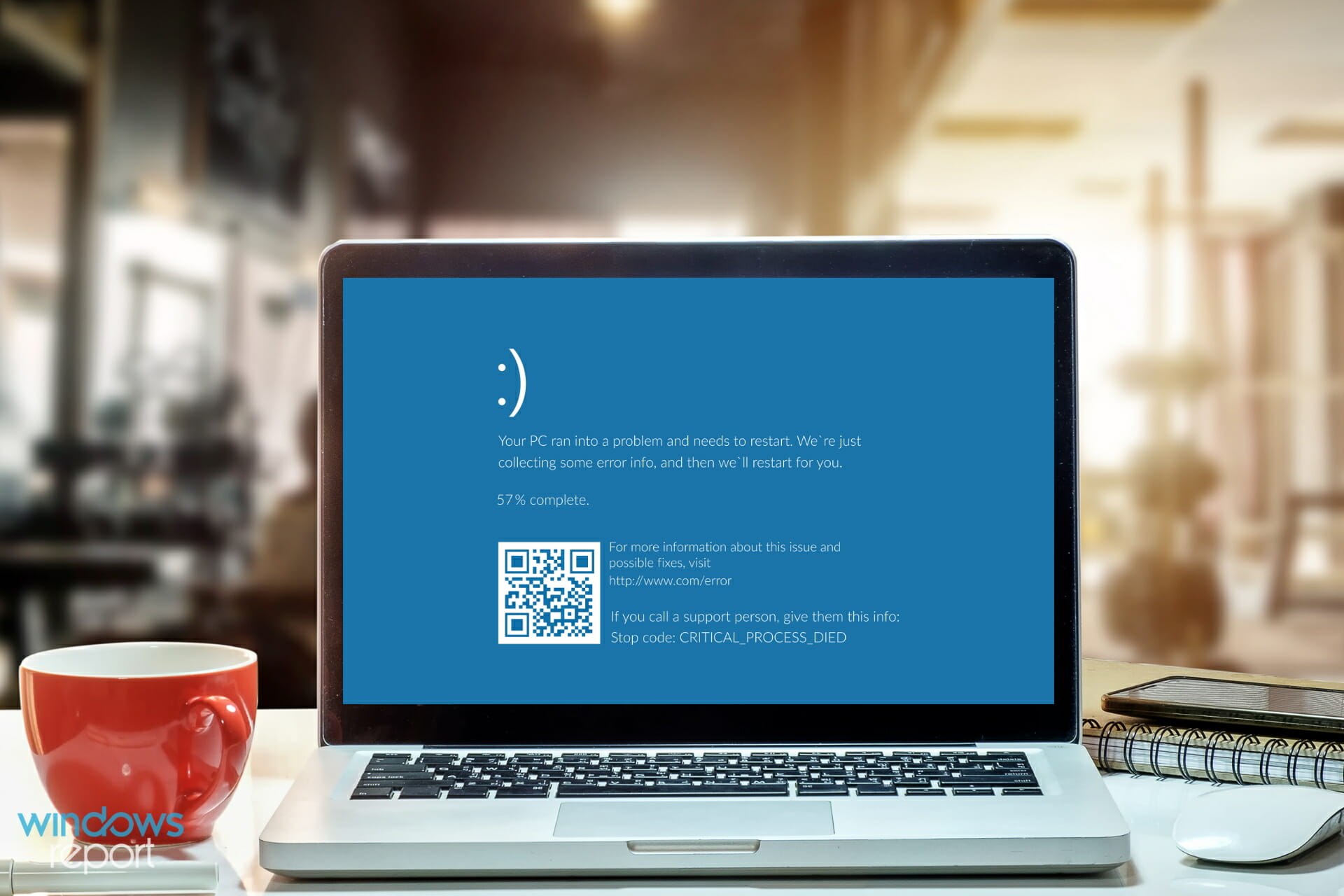
XINSTALL BY CLICKING THE DOWNLOAD FILE
This software will repair common computer errors, protect you from file loss, malware, hardware failure and optimize your PC for maximum performance. Fix PC issues and remove viruses now in 3 easy steps:
- Download Restoro PC Repair Tool that comes with Patented Technologies (patent available here).
- Click Start Scan to find Windows issues that could be causing PC problems.
- Click Repair All to fix issues affecting your computer’s security and performance
- Restoro has been downloaded by 0 readers this month.
Installing the latest Windows 10 updates can often result in making some users’ computers go straight into the blue screen of death. Having a reliable BSoD fixer at hand is the best way to avoid disaster.
This can happen lots of times with older versions of the operating system, and the catalysts are of various natures.
One of the causes that can lead to BSOD can be hardware-related, outdated driver software or the issue can be due to low-level software that is running in the Windows kernel.
Sometimes, a regular app can cause this nightmare as well as corrupted files and data loss. Faulty memory power can also lead to this.
A STOP error is a catalyst for the appearance of the blue screen, and when this happens there’s a complete crash involved, and Windows cannot perform anymore.
Your computer will restart, but the bad news is that your previously unsaved data will be lost because programs did not get a chance to save it.
- What causes BSOD errors?
- What are the best BSOD repair tools?
- Tweaking Windows Repair — Automatic updates
What causes BSOD errors?
➡ Hardware malfunction
This issue can occur no matter if you’ve just installed a new SSD on your PC, or if a previously installed piece of hardware is experiencing issues.
Hardware malfunction could be caused by components not being connected properly to the motherboard, a sudden disconnection because of loss of power, or a broken element.
Unfortunately, this is one of the most common reasons for encountering BSOD errors, which will temporarily disable access to your files.
Hardware can get broken by being exposed to the limits of its capabilities, both in terms of temperature and power voltage.
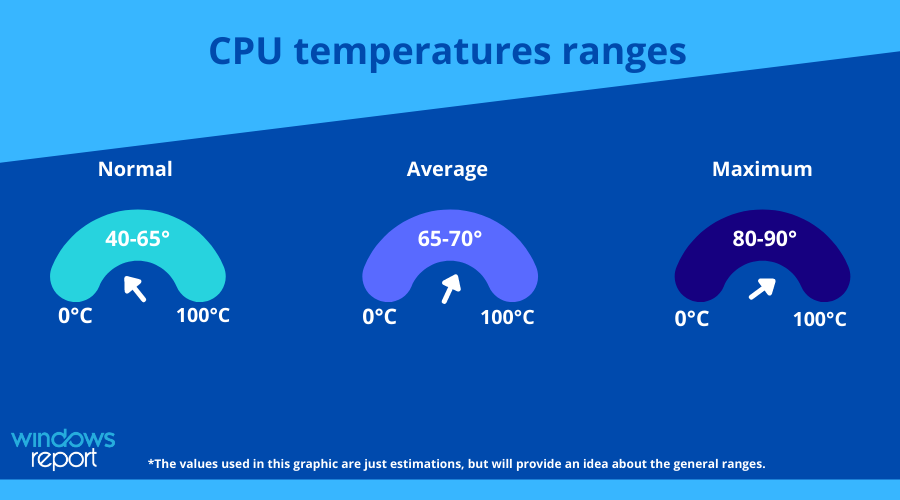
To ensure that this is not a possible problem, it is recommended that you use a good computer monitoring tool that allows you to check these factors whenever you need to.
➡ Corrupted DLLs or system files
DLL files are the instruction manual of your system, so when and if one or more get corrupted, this can affect the way your PC works.
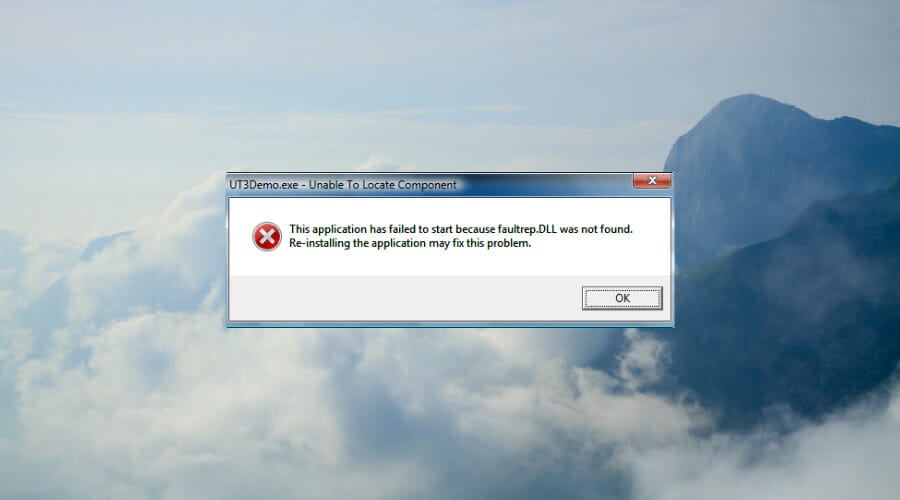
Damage to DLLs can appear because of mistakenly deleting one, malware attacks, and faulty application installations.
The damaged DLL will need to be replaced with a fresh new one for the system to be able to function without issues.
➡ Device drives improperly written
Sometimes, whenever you create a new partition, or during the installation process of a new OS, some drives might encounter errors while being written.
This can happen because of issues with your HDD or the partition software that you’re using. In turn, a BSOD can appear which will stop you from accessing your files entirely.
➡ Power supply issues
If your power supply has issues, then this will cause the voltage required for running the hardware on your motherboard to fluctuate. This in turn causes the components to malfunction, and thus, a BSOD error can appear on your screen as a result.
➡ Full PC memory
Having your PC memory full will hinder the OS’s ability to process information promptly, and thus cause issues with the software, which in turn could cause issues with the hardware.
To avoid this problem, it is recommended that you use a PC optimization tool that can easily identify any clutter and resolve it promptly.
Fortunately, you don’t have to worry anymore about finding an effective method to fix blue screen issues or to prevent the file loss triggered by them, because some third-party BSoD fixer tools can cover all the risk factors mentioned above.
Restoro – Free space optimizer
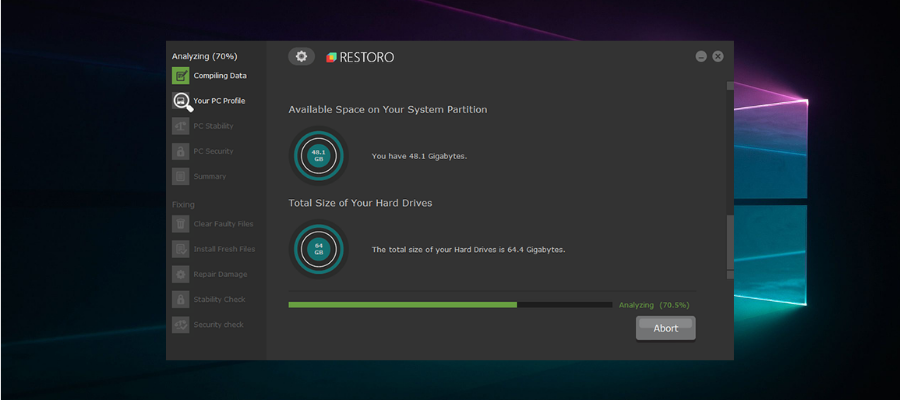
Topping out our list is a tool that can be considered a full package in terms of PC repair and optimization, called Restoro.
But can Restoro fix a BSOD? This program is perfectly capable of running a deep scan of your Windows system and then finding and automatically fixing system software problems that are causing those Blue Screens.
This is achieved thanks to the 25,000,000 files in its personal database that it uses to fix your corrupted, malfunctioning, and missing Windows software files.
What’s more, using the program is extremely easy, thanks to the wizard-like setup that it uses and the UI is intuitive to be used by the common user.
Once all registries and DLLs have been checked all software-induced BSoD errors will be nothing more but a bad memory. However, if the cause of your BSOD error is hardware in nature, the program will let you know after the initial scan.
Of course, we mentioned that this program is an entire package deal. To that end, Restoro also increases performance, stops computer freezing and system crashes as well as improves overall PC stability.
Other useful features:
- Free space optimizer
- 24/7 support available
- Great PC speed boost
- Friendly-looking UI
- Entirely automatized
Restoro is a fast, easy and safe solution to fixing Blue Screens and all other Windows errors. This powerful application considers every element of your PC, starting from system stability to checking the versions of DLL files and the integrity of system files as well.
This program covers all the possible reasons for BSOD issues, and not only fixes any problems but also prevents them from ever occurring again.

Restoro
Easily fix BSoD errors with this versatile, safe, and easy-to-use software today.
Wondershare Recoverit – User-friendly interface
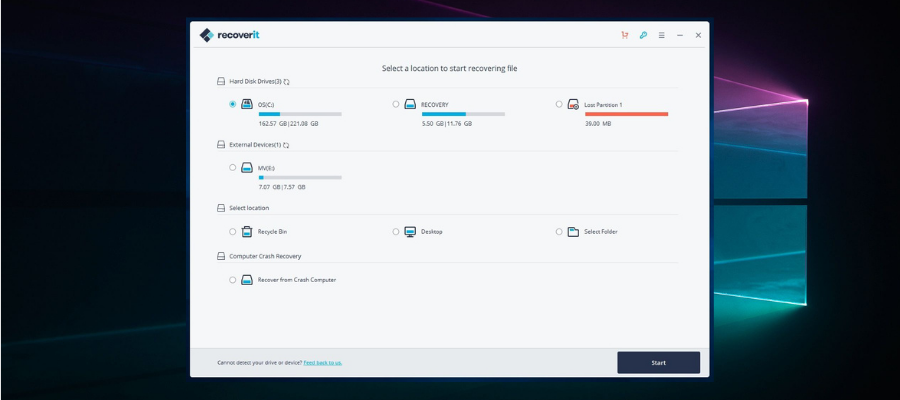
Recoverit from Wondershare is a useful piece of software that will help greatly when dealing with Blue Screen of Death errors on your computer.
This is a safe and reliable computer data recovery software that was designed with ease of use in mind, thus allowing you to control all aspects of how the program is run from a user-friendly main hub.
Recoverit can restore any lost files, no matter if they are audio, photos, or normal files, thus being an important step in bouncing back from a BSOD that affected your PC’s storage.
Here are some specific formats this software can easily recover to your system:
- Audio: AIF/AIFF, M4A, MP3, WAV, WMA, MID/MIDI, OGG, AAC, etc.
- Photo: JPG, TIFF/TIF, PNG, BMP, GIF, PSD, CRW, CR2, NEF, etc.
- Documents: DOC/DOCX, XLS/XLSX, PPT/PPTX,/XLSX, etc.
- Video: AVI, MOV, MP4, M4V, 3GP, 3G2, WMV, ASF, FLV, etc.
- Message and Emails: PST, DBX, EMLX, etc.
- Archives: ZIP, RAR, SIT, etc.
To ensure that you will not be missing any files, no matter where they are stored, the developers also included a feature that recovers data from an external HDD or SSD, memory cards, flash drives, and even digital cameras. Besides that, you can also recover files that have been deleted by mistake and are found in the Recycle bin.
A tool that offers these features can be a lifesaver, as it will ensure that no matter if you’re experiencing a drive getting formatted, a corrupted sector of data, virus attacks, or system crashes, Recoverit will be able to help.
Here are some other useful features:
- Quick processing of data
- Easy-to-understand user interface
- Selective recovery features
- Covers a wide range of data loss scenarios
Some PC issues are hard to tackle, especially when it comes to corrupted repositories or missing Windows files. If you are having troubles fixing an error, your system may be partially broken.
We recommend installing Restoro, a tool that will scan your machine and identify what the fault is.
Click here to download and start repairing.
Wondershare Recoverit is a licensed-based software with three different packages available. Each plan is available as a 1-year license, a one-month license, or a perpetual license.

Wondershare Recoverit
Quickly restore lost and deleted files and overcome BSOD problems with this intuitive tool.
Tweaking Windows Repair – Automatic updates
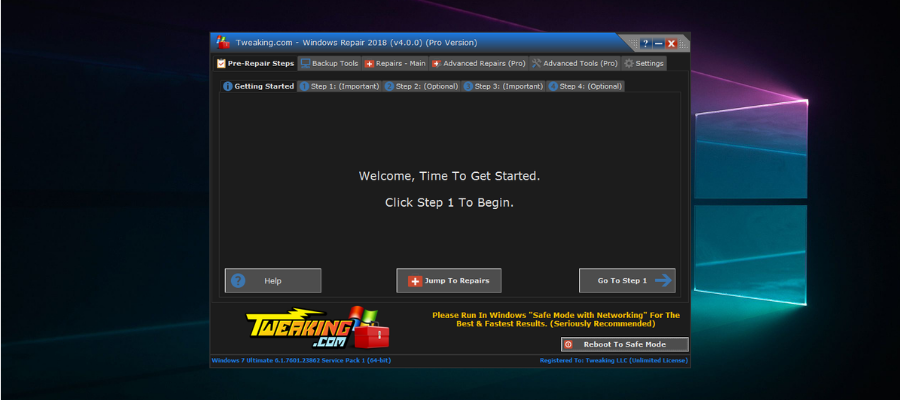
Tweaking Windows Repair is an astonishingly useful software that has the capability to resolve any BSoD errors within just a few minutes.
The step-by-step design of the BSoD repair tool was created in this manner to ensure that no elements are skipped, and this simplifies the actions the user needs to take as well.
To start the software all you have to do is click on Step 1, and follow the on-screen instructions. You will be guided all the way to the very end of the process, where all the issues that caused the BSOD will be resolved.
As a bonus, the main hub of the software offers you quick access to any of its menus and gives you a useful overview of all the elements that are contained in this powerful software.
This software from Tweaking is not only capable of resolving BSoD errors but can tackle almost any type of error or problem that you might encounter on a Windows platform.
You can easily resolve problems like registry errors, file permissions problems, Internet Explorer issues, Internet connection problems, and many more.
Even though the interface is not polished and beautifully designed like in the case of other software options, Tweaking Windows Repair makes up for it when it comes to usability.
There is only a small advantage to having slick-looking software, but the goal of this program is to ensure that your system works correctly, and isn’t created with looks in mind.
Other notable features:
- Permissions backup and restore of the registry files
- Cleans up entries in Windows Firewall
- Unhides files to thoroughly identify malware
- Enables access to Windows services tools
Tweaking Windows Repair is a licensed product with packages available for one or multiple PCs.

Tweaking Windows Repair
Resolve BSOD errors with this powerful software that thoroughly scans and fixes system issues.
Smart Blue Screen of Death Fixer Pro – Registry backup
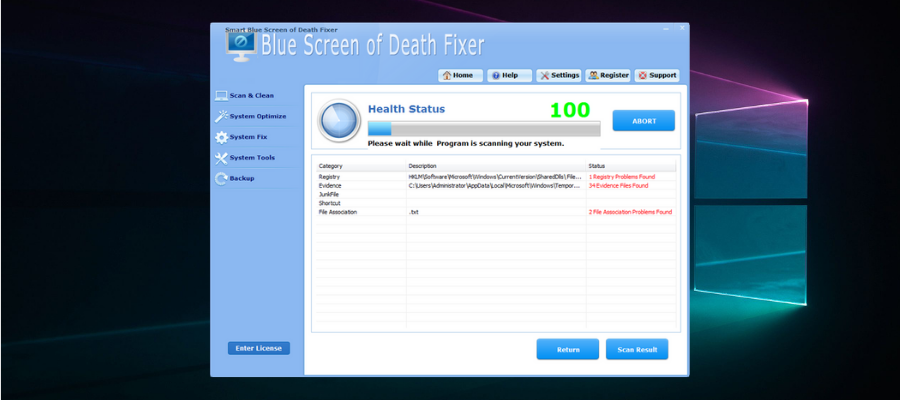
Smart Blue Screen of Death Fixer Pro is another excellent tool that comes in handy if you have to deal with a BSOD issue.
This great BSoD repair software is one of the world’s top award-winning registry cleaners, and it boasts millions of downloads now.
Smart Blue Screen of Death Fixer scans the entire drive to make sure that there’s no unwanted fragment of software left behind and it automatically downloads the brand new program that you might need.
The software is so popular due to its great set of features, which not only thoroughly scans and identifies issues, but is also capable of replacing files, fixing them, and optimizing their usage on your system.
This tool is the equivalent of using eight separate products, as you get access to features that seem unrelated, but all deal with system stability and stabilizability.
The developers ensured that the application doesn’t take much space on your hard drive, is easy to install, and is even easier to use. The menus and options are designed for simplicity, but that doesn’t take away from the actual capabilities found in the backend.
Using the tool regularly will result in smaller risks for data loss and an extended lifespan for your hard drive.
Other useful features:
- Optimizes menus, desktop environments, networks, services, and start-up features
- Scans and cleans registries, junk files, shortcuts, etc.
- Variety of system tools including an uninstaller manager, file splitter, disk defragmentation, etc.
- Backs up your registry, system restore, folders, files, etc.
⇒ Get Smart Blue Screen of Death Fixer Pro
WhoCrashed – Detailed analysis
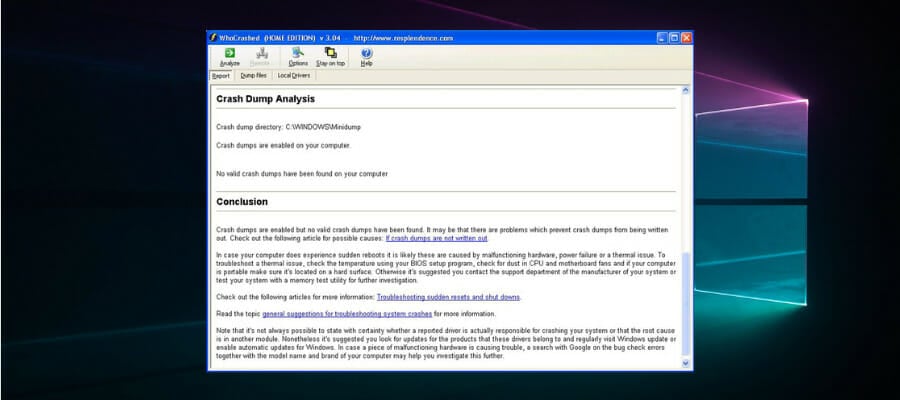
WhoCrashed is an excellent program that can reveal the drivers that are responsible for your computer’s crash, which in turn not only allows you to fix the issue but can also act as a preventive measure.
Even though it has a simple user interface, don’t get fooled by appearances, as this old-school-looking application can pack a punch.
WhoCrashed will show you the drivers that have been crashing your computer with just a single click of the mouse, thus eliminating the need for the user to go through laborious processes to initiate the recovery.
This tool performs a so-called post-mortem crash dump analysis as we described above, presenting all the gathered data most comprehensively for the user while offering you guidance in tracing the cause of the problem.
The best part about this process is that you won’t need any debugging skills to be able to know what drivers are troubling your computer running Windows, and also how to fix them.
This tool is available as a free download, and it’s packed with lots of useful features:
- Scans your dump files, and it provides an estimation of what exactly caused your system to crash
- Predicts whether the fault was the computer’s hardware or if it was software-related
- Provides a bug check code, the error message, and the path of the file that ultimately caused the error
- Comes with a more advanced version that provides a more detailed analysis via symbol resolution.
⇒ Get WhoCrashed
What can you do to prevent BSODs?
➡ Keep your drivers updated
Even though this might seem like an obvious part of our day-to-day usage of PCs, most of us forget how important drivers are.
Driver issues are the elements that don’t allow your software and hardware to function as intended, and it is one of the most common reasons for BSOD errors.
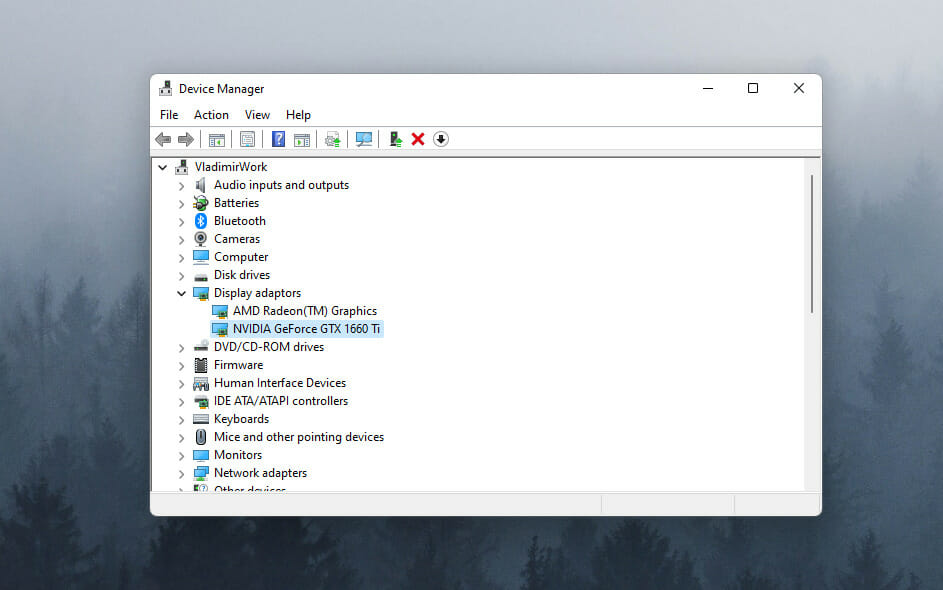
You can update your drivers by right-clicking Start and open the Device Manager. Then simply right-click the hardware components and choose the Update driver options.
If you want to simplify this process even further and ensure that drivers are updated automatically across time, then using a specialized driver updater software like DriverFix can help.
➡ Only install compatible software
Running incompatible software on your PC can cause system instability. The bad effect this will have on your system is of course related to the importance of the software you installed.
To avoid causing BSOD errors in the future, make sure that the software you’re installing is made to run optimally in your version of Windows, no matter if it’s Windows 7, Windows 10, or the latest Windows 11.
In case you already have incompatible software installed on your PC, you can access the Add or remove programs app on your computer by using the Start search to find it.
If you want to be completely sure that all traces of said programs have been removed from your system, you can also use a third-party uninstaller tool.
Finally, you can also make use of the integrated tools to diagnose your system and help it recover from a BSoD.
- Fix: System Service Exception BSOD error on Windows 10
- 5+ best Windows update repair tools for Windows 10/11
- Pfn List Corrupt Blue Screen error in Windows 10/11 [FIXED]
- Where is the BSOD log file located and how to read it?
- Fix: NMI HARDWARE FAILURE on Windows 10/11
How to fix a BSoD on Windows 10 using Command Prompt:
- Open the Command Prompt with administrative privileges.
- Type the following command in the prompt windows:
sfc /scannow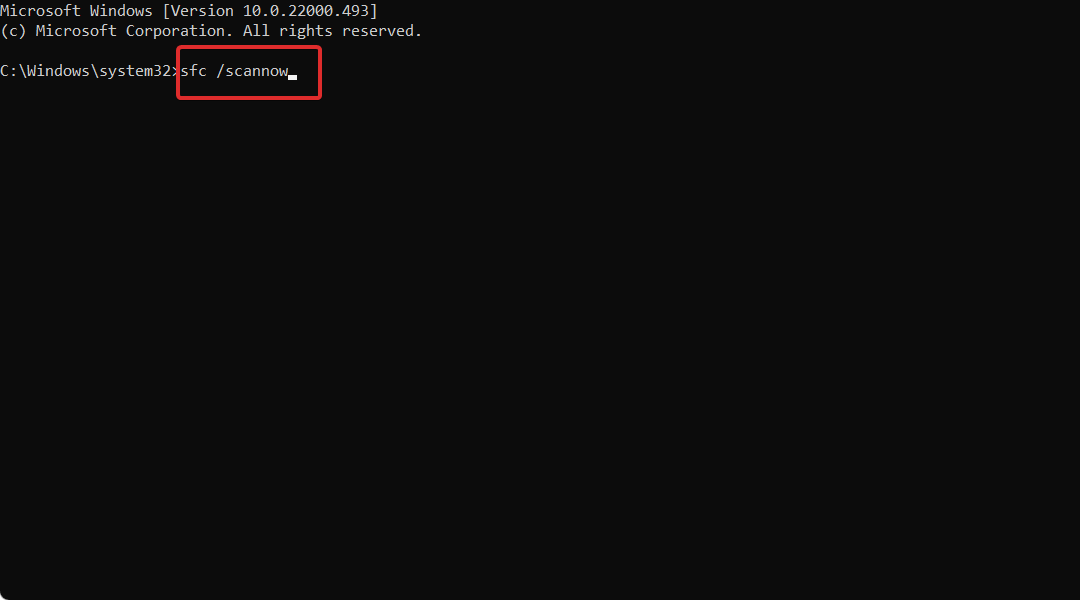
- This will scan your system for signs of corruption.
- Then, insert this line:
chkdsk /f C:
- Note that this command will check the disk where Windows is installed for errors. Make sure to replace C: with the letter corresponding to your drive in case it is different.
- This tool will find damaged system files and replace them with sain ones if it can.
- Finally, restart your PC and check if the BSoD has disappeared.
Some users have a hard time opening the CMD as admins and if that’s your case, we got your back. If the native tools fail to solve your issue, your best bet is to use a professional BSoD fixer such as the ones recommended above.
As you can see from this guide, there is a wide range of possible software options that can resolve BSoD issues on your Windows device.
We recommend that you work your way down the list and choose the best fit for your situation. For more options to pick from, just take a look at this best PC repair tools article as well.
Feel free to get in contact with us by using the comments section below this guide.
![]()
Newsletter
Choose the best tool to get rid of BSoD for good
by Radu Tyrsina
Radu Tyrsina has been a Windows fan ever since he got his first PC, a Pentium III (a monster at that time). For most of the kids of… read more
Updated on November 8, 2022
Reviewed by
Vlad Turiceanu

Passionate about technology, Windows, and everything that has a power button, he spent most of his time developing new skills and learning more about the tech world. Coming… read more
- Using a professional Blue Screen of Death fixer utility could help you save your personal data.
- We’ve tested the BSoD repair tools from our list to give you only the best options.
- System crashes during Windows 10 updates, faulty drivers or even problems with your hardware are the most common causes for BSoD errors.
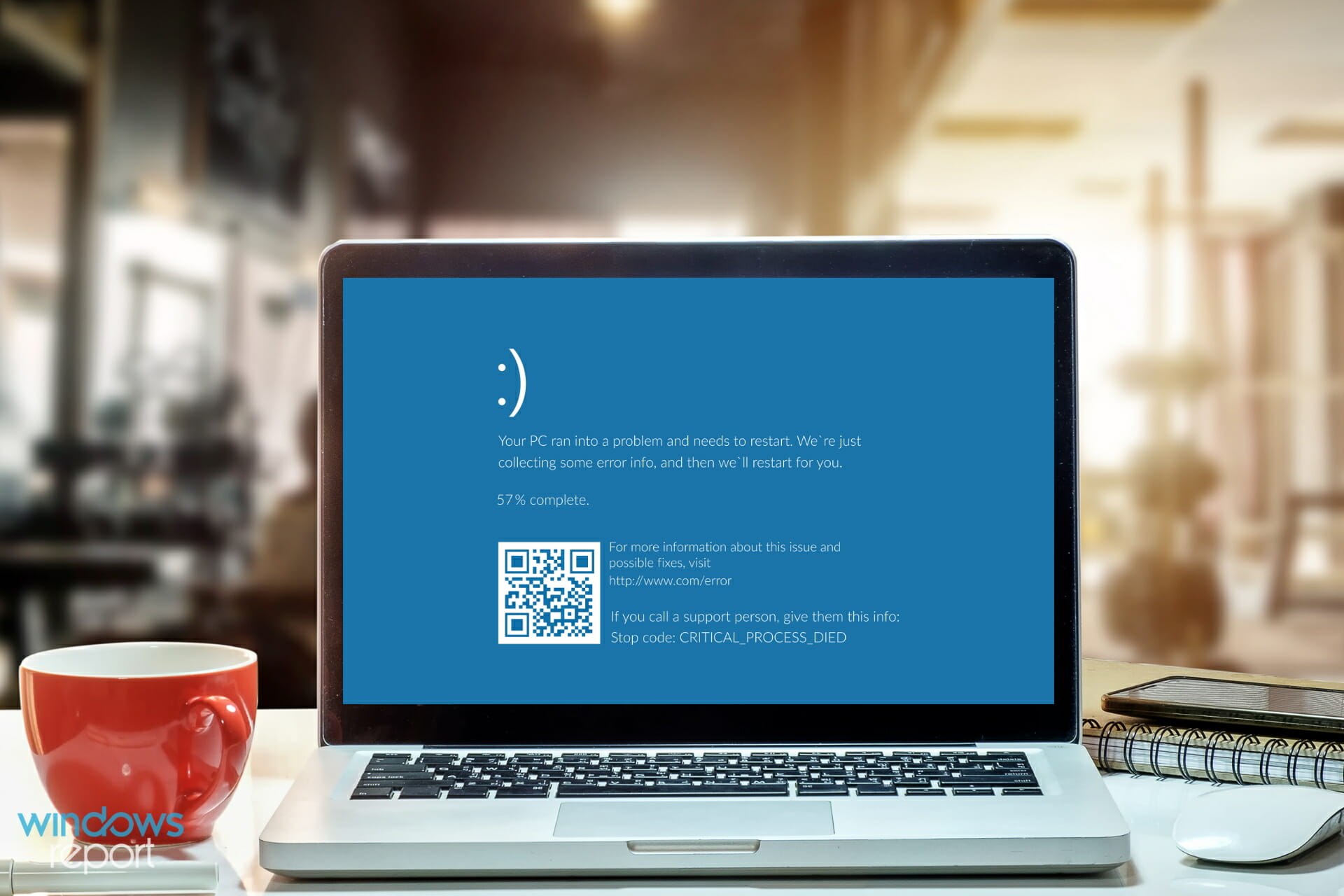
XINSTALL BY CLICKING THE DOWNLOAD FILE
This software will repair common computer errors, protect you from file loss, malware, hardware failure and optimize your PC for maximum performance. Fix PC issues and remove viruses now in 3 easy steps:
- Download Restoro PC Repair Tool that comes with Patented Technologies (patent available here).
- Click Start Scan to find Windows issues that could be causing PC problems.
- Click Repair All to fix issues affecting your computer’s security and performance
- Restoro has been downloaded by 0 readers this month.
Installing the latest Windows 10 updates can often result in making some users’ computers go straight into the blue screen of death. Having a reliable BSoD fixer at hand is the best way to avoid disaster.
This can happen lots of times with older versions of the operating system, and the catalysts are of various natures.
One of the causes that can lead to BSOD can be hardware-related, outdated driver software or the issue can be due to low-level software that is running in the Windows kernel.
Sometimes, a regular app can cause this nightmare as well as corrupted files and data loss. Faulty memory power can also lead to this.
A STOP error is a catalyst for the appearance of the blue screen, and when this happens there’s a complete crash involved, and Windows cannot perform anymore.
Your computer will restart, but the bad news is that your previously unsaved data will be lost because programs did not get a chance to save it.
- What causes BSOD errors?
- What are the best BSOD repair tools?
- Tweaking Windows Repair — Automatic updates
What causes BSOD errors?
➡ Hardware malfunction
This issue can occur no matter if you’ve just installed a new SSD on your PC, or if a previously installed piece of hardware is experiencing issues.
Hardware malfunction could be caused by components not being connected properly to the motherboard, a sudden disconnection because of loss of power, or a broken element.
Unfortunately, this is one of the most common reasons for encountering BSOD errors, which will temporarily disable access to your files.
Hardware can get broken by being exposed to the limits of its capabilities, both in terms of temperature and power voltage.
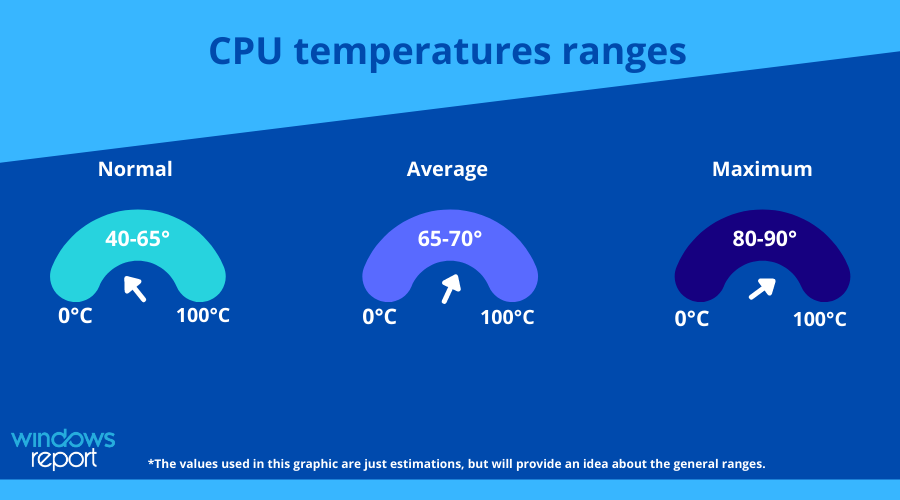
To ensure that this is not a possible problem, it is recommended that you use a good computer monitoring tool that allows you to check these factors whenever you need to.
➡ Corrupted DLLs or system files
DLL files are the instruction manual of your system, so when and if one or more get corrupted, this can affect the way your PC works.
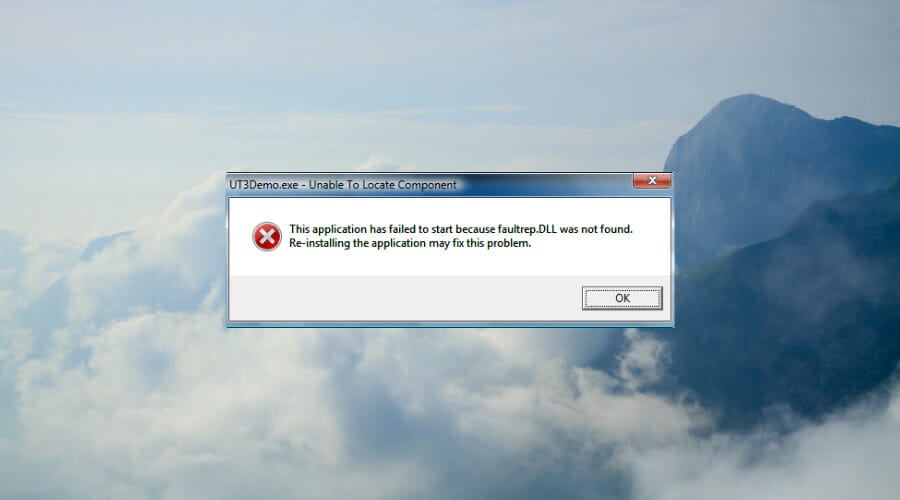
Damage to DLLs can appear because of mistakenly deleting one, malware attacks, and faulty application installations.
The damaged DLL will need to be replaced with a fresh new one for the system to be able to function without issues.
➡ Device drives improperly written
Sometimes, whenever you create a new partition, or during the installation process of a new OS, some drives might encounter errors while being written.
This can happen because of issues with your HDD or the partition software that you’re using. In turn, a BSOD can appear which will stop you from accessing your files entirely.
➡ Power supply issues
If your power supply has issues, then this will cause the voltage required for running the hardware on your motherboard to fluctuate. This in turn causes the components to malfunction, and thus, a BSOD error can appear on your screen as a result.
➡ Full PC memory
Having your PC memory full will hinder the OS’s ability to process information promptly, and thus cause issues with the software, which in turn could cause issues with the hardware.
To avoid this problem, it is recommended that you use a PC optimization tool that can easily identify any clutter and resolve it promptly.
Fortunately, you don’t have to worry anymore about finding an effective method to fix blue screen issues or to prevent the file loss triggered by them, because some third-party BSoD fixer tools can cover all the risk factors mentioned above.
Restoro – Free space optimizer
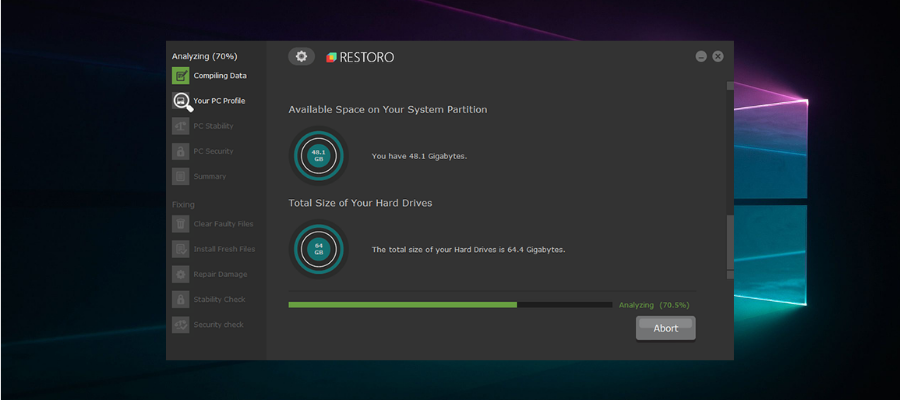
Topping out our list is a tool that can be considered a full package in terms of PC repair and optimization, called Restoro.
But can Restoro fix a BSOD? This program is perfectly capable of running a deep scan of your Windows system and then finding and automatically fixing system software problems that are causing those Blue Screens.
This is achieved thanks to the 25,000,000 files in its personal database that it uses to fix your corrupted, malfunctioning, and missing Windows software files.
What’s more, using the program is extremely easy, thanks to the wizard-like setup that it uses and the UI is intuitive to be used by the common user.
Once all registries and DLLs have been checked all software-induced BSoD errors will be nothing more but a bad memory. However, if the cause of your BSOD error is hardware in nature, the program will let you know after the initial scan.
Of course, we mentioned that this program is an entire package deal. To that end, Restoro also increases performance, stops computer freezing and system crashes as well as improves overall PC stability.
Other useful features:
- Free space optimizer
- 24/7 support available
- Great PC speed boost
- Friendly-looking UI
- Entirely automatized
Restoro is a fast, easy and safe solution to fixing Blue Screens and all other Windows errors. This powerful application considers every element of your PC, starting from system stability to checking the versions of DLL files and the integrity of system files as well.
This program covers all the possible reasons for BSOD issues, and not only fixes any problems but also prevents them from ever occurring again.

Restoro
Easily fix BSoD errors with this versatile, safe, and easy-to-use software today.
Wondershare Recoverit – User-friendly interface
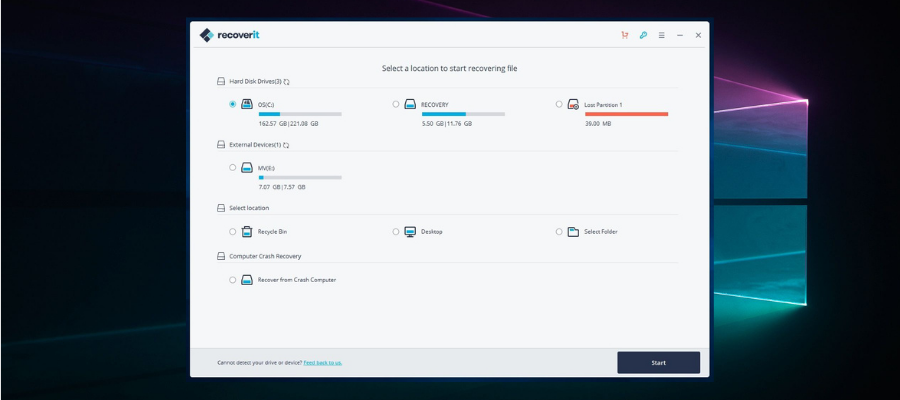
Recoverit from Wondershare is a useful piece of software that will help greatly when dealing with Blue Screen of Death errors on your computer.
This is a safe and reliable computer data recovery software that was designed with ease of use in mind, thus allowing you to control all aspects of how the program is run from a user-friendly main hub.
Recoverit can restore any lost files, no matter if they are audio, photos, or normal files, thus being an important step in bouncing back from a BSOD that affected your PC’s storage.
Here are some specific formats this software can easily recover to your system:
- Audio: AIF/AIFF, M4A, MP3, WAV, WMA, MID/MIDI, OGG, AAC, etc.
- Photo: JPG, TIFF/TIF, PNG, BMP, GIF, PSD, CRW, CR2, NEF, etc.
- Documents: DOC/DOCX, XLS/XLSX, PPT/PPTX,/XLSX, etc.
- Video: AVI, MOV, MP4, M4V, 3GP, 3G2, WMV, ASF, FLV, etc.
- Message and Emails: PST, DBX, EMLX, etc.
- Archives: ZIP, RAR, SIT, etc.
To ensure that you will not be missing any files, no matter where they are stored, the developers also included a feature that recovers data from an external HDD or SSD, memory cards, flash drives, and even digital cameras. Besides that, you can also recover files that have been deleted by mistake and are found in the Recycle bin.
A tool that offers these features can be a lifesaver, as it will ensure that no matter if you’re experiencing a drive getting formatted, a corrupted sector of data, virus attacks, or system crashes, Recoverit will be able to help.
Here are some other useful features:
- Quick processing of data
- Easy-to-understand user interface
- Selective recovery features
- Covers a wide range of data loss scenarios
Some PC issues are hard to tackle, especially when it comes to corrupted repositories or missing Windows files. If you are having troubles fixing an error, your system may be partially broken.
We recommend installing Restoro, a tool that will scan your machine and identify what the fault is.
Click here to download and start repairing.
Wondershare Recoverit is a licensed-based software with three different packages available. Each plan is available as a 1-year license, a one-month license, or a perpetual license.

Wondershare Recoverit
Quickly restore lost and deleted files and overcome BSOD problems with this intuitive tool.
Tweaking Windows Repair – Automatic updates
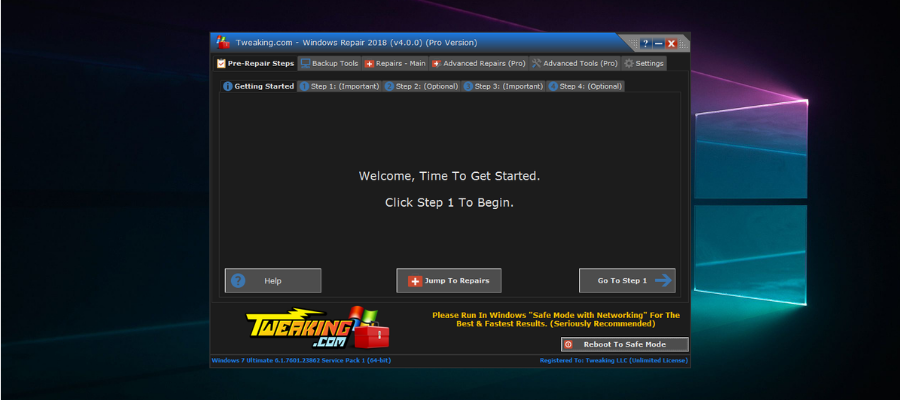
Tweaking Windows Repair is an astonishingly useful software that has the capability to resolve any BSoD errors within just a few minutes.
The step-by-step design of the BSoD repair tool was created in this manner to ensure that no elements are skipped, and this simplifies the actions the user needs to take as well.
To start the software all you have to do is click on Step 1, and follow the on-screen instructions. You will be guided all the way to the very end of the process, where all the issues that caused the BSOD will be resolved.
As a bonus, the main hub of the software offers you quick access to any of its menus and gives you a useful overview of all the elements that are contained in this powerful software.
This software from Tweaking is not only capable of resolving BSoD errors but can tackle almost any type of error or problem that you might encounter on a Windows platform.
You can easily resolve problems like registry errors, file permissions problems, Internet Explorer issues, Internet connection problems, and many more.
Even though the interface is not polished and beautifully designed like in the case of other software options, Tweaking Windows Repair makes up for it when it comes to usability.
There is only a small advantage to having slick-looking software, but the goal of this program is to ensure that your system works correctly, and isn’t created with looks in mind.
Other notable features:
- Permissions backup and restore of the registry files
- Cleans up entries in Windows Firewall
- Unhides files to thoroughly identify malware
- Enables access to Windows services tools
Tweaking Windows Repair is a licensed product with packages available for one or multiple PCs.

Tweaking Windows Repair
Resolve BSOD errors with this powerful software that thoroughly scans and fixes system issues.
Smart Blue Screen of Death Fixer Pro – Registry backup
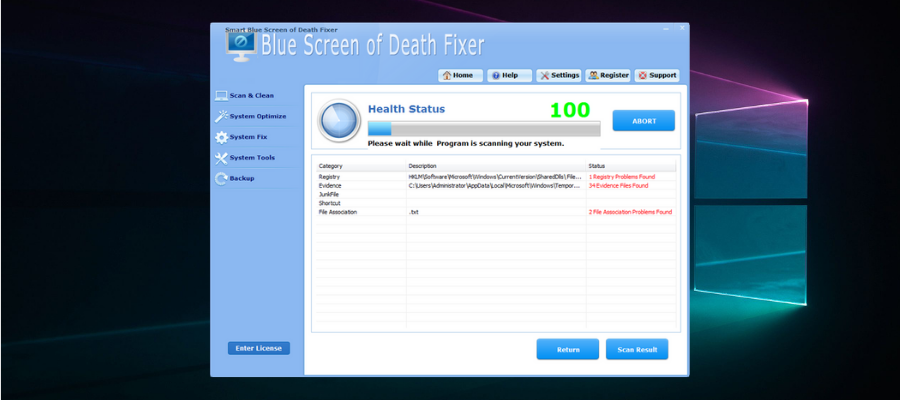
Smart Blue Screen of Death Fixer Pro is another excellent tool that comes in handy if you have to deal with a BSOD issue.
This great BSoD repair software is one of the world’s top award-winning registry cleaners, and it boasts millions of downloads now.
Smart Blue Screen of Death Fixer scans the entire drive to make sure that there’s no unwanted fragment of software left behind and it automatically downloads the brand new program that you might need.
The software is so popular due to its great set of features, which not only thoroughly scans and identifies issues, but is also capable of replacing files, fixing them, and optimizing their usage on your system.
This tool is the equivalent of using eight separate products, as you get access to features that seem unrelated, but all deal with system stability and stabilizability.
The developers ensured that the application doesn’t take much space on your hard drive, is easy to install, and is even easier to use. The menus and options are designed for simplicity, but that doesn’t take away from the actual capabilities found in the backend.
Using the tool regularly will result in smaller risks for data loss and an extended lifespan for your hard drive.
Other useful features:
- Optimizes menus, desktop environments, networks, services, and start-up features
- Scans and cleans registries, junk files, shortcuts, etc.
- Variety of system tools including an uninstaller manager, file splitter, disk defragmentation, etc.
- Backs up your registry, system restore, folders, files, etc.
⇒ Get Smart Blue Screen of Death Fixer Pro
WhoCrashed – Detailed analysis
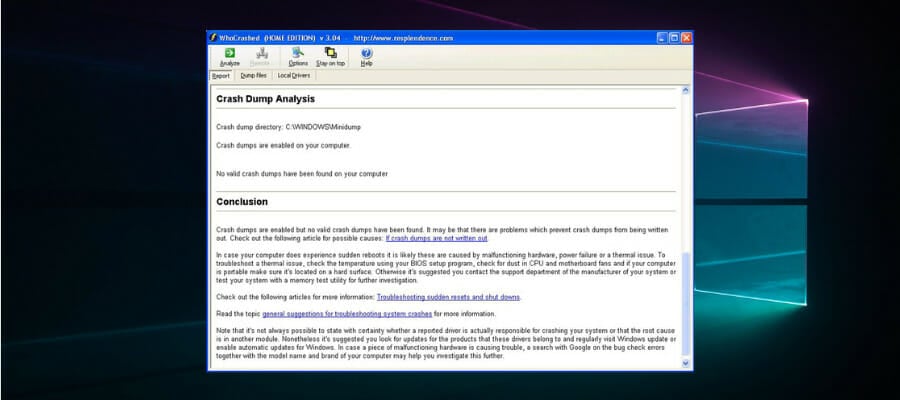
WhoCrashed is an excellent program that can reveal the drivers that are responsible for your computer’s crash, which in turn not only allows you to fix the issue but can also act as a preventive measure.
Even though it has a simple user interface, don’t get fooled by appearances, as this old-school-looking application can pack a punch.
WhoCrashed will show you the drivers that have been crashing your computer with just a single click of the mouse, thus eliminating the need for the user to go through laborious processes to initiate the recovery.
This tool performs a so-called post-mortem crash dump analysis as we described above, presenting all the gathered data most comprehensively for the user while offering you guidance in tracing the cause of the problem.
The best part about this process is that you won’t need any debugging skills to be able to know what drivers are troubling your computer running Windows, and also how to fix them.
This tool is available as a free download, and it’s packed with lots of useful features:
- Scans your dump files, and it provides an estimation of what exactly caused your system to crash
- Predicts whether the fault was the computer’s hardware or if it was software-related
- Provides a bug check code, the error message, and the path of the file that ultimately caused the error
- Comes with a more advanced version that provides a more detailed analysis via symbol resolution.
⇒ Get WhoCrashed
What can you do to prevent BSODs?
➡ Keep your drivers updated
Even though this might seem like an obvious part of our day-to-day usage of PCs, most of us forget how important drivers are.
Driver issues are the elements that don’t allow your software and hardware to function as intended, and it is one of the most common reasons for BSOD errors.
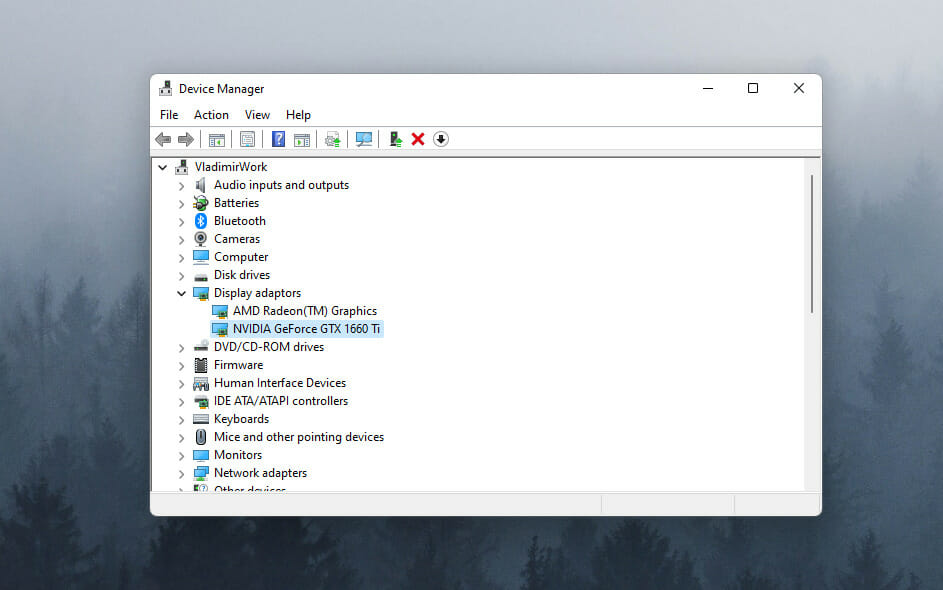
You can update your drivers by right-clicking Start and open the Device Manager. Then simply right-click the hardware components and choose the Update driver options.
If you want to simplify this process even further and ensure that drivers are updated automatically across time, then using a specialized driver updater software like DriverFix can help.
➡ Only install compatible software
Running incompatible software on your PC can cause system instability. The bad effect this will have on your system is of course related to the importance of the software you installed.
To avoid causing BSOD errors in the future, make sure that the software you’re installing is made to run optimally in your version of Windows, no matter if it’s Windows 7, Windows 10, or the latest Windows 11.
In case you already have incompatible software installed on your PC, you can access the Add or remove programs app on your computer by using the Start search to find it.
If you want to be completely sure that all traces of said programs have been removed from your system, you can also use a third-party uninstaller tool.
Finally, you can also make use of the integrated tools to diagnose your system and help it recover from a BSoD.
- Fix: System Service Exception BSOD error on Windows 10
- 5+ best Windows update repair tools for Windows 10/11
- Pfn List Corrupt Blue Screen error in Windows 10/11 [FIXED]
- Where is the BSOD log file located and how to read it?
- Fix: NMI HARDWARE FAILURE on Windows 10/11
How to fix a BSoD on Windows 10 using Command Prompt:
- Open the Command Prompt with administrative privileges.
- Type the following command in the prompt windows:
sfc /scannow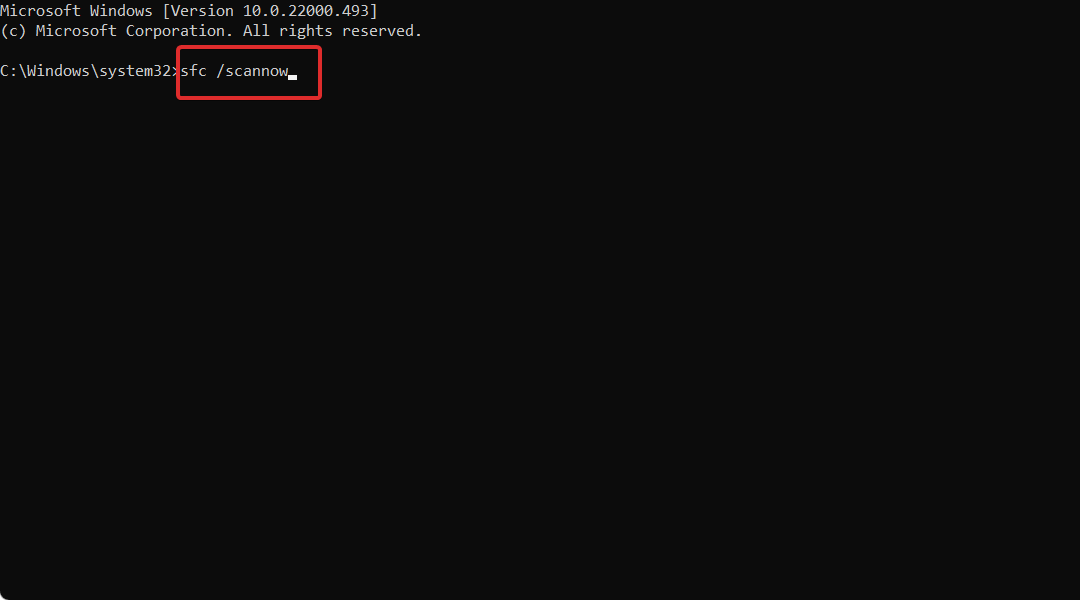
- This will scan your system for signs of corruption.
- Then, insert this line:
chkdsk /f C:
- Note that this command will check the disk where Windows is installed for errors. Make sure to replace C: with the letter corresponding to your drive in case it is different.
- This tool will find damaged system files and replace them with sain ones if it can.
- Finally, restart your PC and check if the BSoD has disappeared.
Some users have a hard time opening the CMD as admins and if that’s your case, we got your back. If the native tools fail to solve your issue, your best bet is to use a professional BSoD fixer such as the ones recommended above.
As you can see from this guide, there is a wide range of possible software options that can resolve BSoD issues on your Windows device.
We recommend that you work your way down the list and choose the best fit for your situation. For more options to pick from, just take a look at this best PC repair tools article as well.
Feel free to get in contact with us by using the comments section below this guide.
![]()
Newsletter
Ошибка типа «синий экран» (также известная как STOP-ошибка) может возникать в том случае, если проблема вызывает непредвиденное завершение работы или перезагрузку устройства. При этом может появиться «синий экран» с сообщением о том, что на вашем устройстве возникла проблема и его необходимо перезагрузить.
На этой странице рассматривается последовательность шагов по диагностике неполадок, которые помогут вам выявить причину возникновения ошибки типа «синий экран» и устранить ее.
Действия, описанные в этой статье, предназначены для диагностики и устранения распространенных STOP-ошибок со следующими кодами.
-
CRITICAL_PROCESS_DIED
-
SYSTEM_THREAD_EXCEPTION_NOT_HANDLED
-
IRQL_NOT_LESS_OR_EQUAL
-
VIDEO_TDR_TIMEOUT_DETECTED
-
PAGE_FAULT_IN_NONPAGED_AREA
-
SYSTEM_SERVICE_EXCEPTION
-
DPC_WATCHDOG_VIOLATION
Примечания:
-
Также могут отображаться шестнадцатеричные коды ошибок, например 0x0000000A, 0x0000003B, 0x000000EF, 0x00000133, 0x000000D1, 0x1000007E, 0xC000021A, 0x0000007B, 0xC000000F и другие.
-
Эта статья не содержит список кодов ошибок, но поскольку многие коды ошибок имеют одни и те же потенциальные решения, лучше всего будет выполнить описанные ниже действия для устранения ошибки типа «синий экран».
Хотя шаги на этой странице на первый взгляд могут показаться сложными, просто следуйте им по порядку, пошагово, и мы постараемся вернуть вас в нужное русло.
Нужна дополнительная помощь?
BlueScreenView
для Windows


BlueScreenView — небольшая бесплатная утилита, которая сканирует все файлы аварийных дампов памяти и отображает информацию о всех сбоях в сводной таблице. Для каждого сбоя предоставляется масса полезной для пользователя информации, как например имя файла дампа, дата/время сбоя, базовые сведения, выводимые на экран во время BSOD и сведения о драйвере/модуле, который привел к сбою.
Также программа позволяет просматривать список загруженных драйверов, в котором отмечаются те драйверы, которые были найдены в стеке минидампа, что дает возможность обнаружить драйвер, вызвавший критическую ошибку.
Основные возможности:
- Выяснение причин сбоя системы.
- Отображение подробной информации об ошибке.
- Вывод данных о драйверах.
- Экспорт информации в файл, сохраненный в формате: TXT, HTML, HTM, XML, CSV.
- Поиск информации в интернете по готовым шаблонам.
- Поддержка режима перетаскивания.
- Поддержка командной строки.
- Русификатор интерфейса (2 Кб)
ТОП-сегодня раздела «Мониторинг»
![]() MSI Afterburner 4.6.4
MSI Afterburner 4.6.4
MSI Afterburner — настоящая находка для истинного оверклокера, с помощью которой можно…
![]() SpeedFan 4.52
SpeedFan 4.52
SpeedFan — бесплатный и удобный в использовании инструмент для контроля за температурой и…
![]() Speccy 1.32.803
Speccy 1.32.803
Speccy — небольшая бесплатная программа, позволяющая узнать массу полезной информации об…
![]() FPS Monitor 5440
FPS Monitor 5440
Приложение отслеживает состояние компонентов ПК и отображает информацию поверх экрана…
![]() LastActivityView 1.36
LastActivityView 1.36
LastActivityView — небольшая бесплатная утилита, которая предназначена для сбора информации об…
Отзывы о программе BlueScreenView
Stanmay про BlueScreenView 1.55 [13-03-2016]
Из архива русификатора извлекаем файл и копируем его в папку с программой. И все, прога русифицирована.
19 | 13 | Ответить
мишка про BlueScreenView 1.52 [15-09-2013]
закинуть в папку с прогой
22 | 8 | Ответить
ieheg про BlueScreenView 1.52 [26-08-2013]
Русификатор есть на сайте программы — http://www.nirsoft.net/utils/trans/bluescreenview_russian.zip
18 | 13 | Ответить
виктор про BlueScreenView 1.47 [04-05-2013]
как русифицироваь эту хрень
17 | 44 | Ответить


BlueScreenView от Nirsoft немного более продвинутый, чем WhoCrashed, и предлагает вам возможность подробно изучить все файлы, связанные с BSOD. Проверьте лучшие функции, которые упакованы в этом программном обеспечении:
- Он предлагает всю основную информацию, относящуюся к сбою системы, а также позволяет сохранять файлы дампа в виде текста и просматривать всесторонний анализ причин, вызвавших проблему.
- Информация, относящаяся ко всем сбоям, отображается в таблице.
- Этот инструмент также перечисляет адреса памяти в стеке сбоя и находит модули, которые могут быть в нем задействованы.
Для каждого сбоя этот инструмент отображает более сложные данные, такие как имя файла мини-дамп, дата / время сбоя, базовая информация о сбое, отображаемая на синем экране (код проверки ошибки и 4 параметра), а также сведения о драйвере. или модуль, который мог вызвать сбой (имя файла, название продукта, описание файла и версия файла).
Это определенно более продвинутая программа, поэтому она не идеальна для начинающих, но стоит проверить. Зайдите на официальный сайт BlueScreenView, чтобы узнать больше об этом.
Это лучшие способы и инструменты сторонних производителей, позволяющие справиться с ужасной ошибкой BSOD, и, как вы заметили выше, некоторые из этих инструментов также способны восстанавливать потерянные данные. Проверьте их набор функций, чтобы убедиться, что вы загружаете программное обеспечение, соответствующее вашим навыкам. Удачи и, наконец, помахать на прощание с BSOD.
СВЯЗАННЫЕ ИСТОРИИ, ЧТОБЫ ПРОВЕРИТЬ:
- Есть фиолетовый экран смерти на ПК? Вот как это исправить
- Желтый экран смерти в Windows 10: вот как это решить
- Исправить красный экран на Windows 10
Симптомы синего экрана ошибок смерти
Симптомы проблемы синего экрана смерти легко определить: если у вас есть ошибка синего экрана, то ваш компьютер будет отображать синий экран.
Этот экран, также известный как печально известный «Синий экран смерти», появится, когда что-то пойдет не так с вашим компьютером. На экране отображается загадочная информация о проблеме перед автоматическим перезапуском системы.
Bluescreen Of Death Error Solution Решение
Скачать доступно, чтобы полностью восстановить синий экран ошибок смерти
Рекомендуется: Загрузите утилиту автоматического восстановления, чтобы исправить эту и другие проблемы с производительностью ПК.
 Причины ошибки Bluescreen
Причины ошибки Bluescreen
Это может быть немного сложнее: синие экраны вызваны сотнями разных вещей. Фактически, любое неправильное взаимодействие между аппаратным и программным обеспечением компьютера может привести к ужасному «Синему экрану смерти», синие экраны указывают на проблему связи между операционной системой Windows и аппаратным обеспечением вашего компьютера.
Почему возникают компьютерные синие экраны смерти?
Большинство пользователей компьютеров хотя бы раз в жизни испытывали синий экран смерти. Но вы когда-нибудь задумывались, почему они происходят?
Синие экраны смерти могут возникать по ряду различных причин, но наиболее распространенной причиной является то, что аппаратному обеспечению вашего компьютера не удалось должным образом связаться с программным обеспечением, что привело к фатальной ошибке.
Если ваша видеокарта, процессор, жесткий диск или любой другой жизненно важный компонент системы столкнулись с серьезной ошибкой связи с вашей операционной системой, тогда ваш компьютер может автоматически отобразить синий экран и отключиться для собственной безопасности.
Синие экраны могут также выступать в качестве механизма самозащиты, если компьютер перегрелся.
Дополнительная информация и ручной ремонт
Откуда появляются ошибки синего экрана Windows?
Ошибки синего экрана появляются из разных источников на вашем компьютере. Тем не менее, большинство ошибок синего экрана, кажется, происходит от Реестр Windows, который содержит важную информацию о конфигурации программ, данных и личных файлов на вашем компьютере.
Windows постоянно полагается на реестр для нормальной работы, но, поскольку реестр невероятно сложен (в нем хранятся сотни тысяч файлов), со временем естественно возникают ошибки.
К счастью, ошибки реестра исправимы. Их можно отремонтировать с помощью специальных программное обеспечение для очистки реестра, Во время сканирования программа очистки реестра ищет все записи реестра, в которых есть ошибки. Как только эти записи найдены, программа автоматически восстанавливает каждую запись.
Во многих случаях это может навсегда устранить ошибку синего экрана и предотвратить повторное появление синих экранов.
Синий экран Windows 7
Windows 7, несмотря на то, что она является самой популярной операционной системой Microsoft на сегодняшний день, не застрахована от ошибок типа «синий экран». Он более стабилен, чем предыдущие версии Windows, хотя многие пользователи неизбежно столкнутся с ошибками синего экрана в Windows 7.
Независимо от того, какую версию Windows вы используете в настоящее время, ошибка остается неизменной: аппаратное обеспечение вашего компьютера не может связаться с программным обеспечением, что вынуждает систему отображать синее сообщение об ошибке, которое мы все любим ненавидеть.
«Синий экран смерти»
Есть причина, по которой это сообщение об ошибке известно как «синий экран смерти». Сразу после отображения синего экрана компьютер с Windows «умрет», а это значит, что он сам перезагрузится.
Еще одна причина, по которой ошибку можно назвать синим экраном смерти, заключается в том, что она часто отображается в конце жизненного цикла ПК. По мере того, как компьютеры стареют и их оборудование начинает выходить из строя, ошибки типа «синий экран» становятся все более распространенными.
В реальной жизни смерть необратима. В компьютерном мире голубые экраны смерти, безусловно, есть. При правильной поддержке программного обеспечения — например, Restoro — даже самый начинающий компьютерный техник может исправить ошибки синего экрана и восстановить свой компьютер до нормальных рабочих условий.
Преимущества использования Restoro, коды ошибок BSOD
Restoro — одна из самых популярных в мире программ оптимизации ПК. Restoro — это многофункциональный программный пакет, используемый профессиональными техниками по всему миру, который помог многим пользователям ПК вдохнуть новую жизнь в старый ПК.
Restoro оптимизирует производительность компьютера сотнями различных способов. Он просматривает реестр и исправляет все найденные ошибочные записи. Он также выслеживает и устраняет вредоносные программы и начинает работать одним нажатием кнопки. И, что наиболее важно для вас, он также невероятно эффективен при исправлении ошибок синего экрана.
Готовы ощутить разницу с Restoro? Вот еще несколько преимуществ нашей любимой программы:
- Легко для любого использования: Несколько лет назад только самые технически подкованные люди могли оптимизировать производительность своего компьютера. Всем остальным приходилось платить за дорогую техподдержку или просто покупать новый компьютер. К счастью, сообщество разработчиков программного обеспечения придумало такие инновации, как Restoro, которыми легко пользоваться всем. Просто нажмите кнопку, и ваш компьютер очистится в считанные минуты. Процесс не может быть проще.
- Удивительно быстро: В реестре Windows сотни тысяч файлов. Несмотря на это, Restoro начинает работать невероятно быстро. Он сканирует всю глубину вашего компьютера, пытаясь обнаружить причину ошибок синего экрана. Полное сканирование выполняется всего за несколько минут, что позволяет любому пользователю регулярно сканировать свой компьютер.
- Бесплатная пробная версия: Скептически относиться к этому — хорошо. И если вы не думаете, что Restoro исправит какие-либо ошибки, с которыми сталкивается ваш компьютер, ничего страшного. Однако при загрузке бесплатного Restoro вы можете мгновенно просканировать свой компьютер на наличие ошибок. Если во время этого сканирования будут обнаружены какие-либо ошибки, вы можете исправить эти проблемы одним нажатием кнопки.
- Исправляет неприятные ошибки: Ошибки синего экрана невероятно разочаровывают. Вы не можете выполнять какую-либо работу на своем компьютере из-за проблемы с синим экраном. По этой причине Restoro помогает решить некоторые из самых неприятных проблем с ПК в современном мире.
- Больше, чем просто ремонт синего экрана: Конечно, раздражают синие экраны. Но это лишь одна из множества различных ошибок, которые ПК может со временем развить. К счастью, Restoro не просто исправляет ошибки синего экрана. Программное обеспечение также выявляет и устраняет другие проблемные области на вашем ПК, что упрощает оптимизацию производительности.
Готовы навсегда избавиться от ошибок, связанных с синим экраном? Ресторо Cегодня!
Расширенный ремонт системы Pro
Автоматизированное решение для ремонта ПК в один клик

С Advanced System Repair Pro вы можете легко
Замените поврежденные файлы
Восстановить производительность
Удалить вредоносные программы
СКАЧАТЬ
Advanced System Repair Pro совместим со всеми версиями Microsoft Windows, включая Windows 11.
Поделиться этой статьей:
Вас также может заинтересовать
Мы все сталкивались с ошибками Windows с течением времени, и они могут варьироваться от простых, которые причиняют очень мало вреда или не причиняют никакого вреда, и могут даже привести к поломке системы, из-за которой мы потеряем нашу работу или полностью сделаем ПК непригодным для использования. Они никому не нравятся, но они случаются, и обычно они случаются, когда мы меньше всего их ожидаем.
Какими бы частыми и неприятными они ни были, есть способы свести их к минимуму и даже избежать.
Мы обсудим шаги, которые вы можете предпринять для этого, простые советы и рекомендации о том, как поддерживать свой компьютер в отличной форме и устранять не только Windows, но и вообще любые ошибки.

Держите свое оборудование в чистоте
Хотите верьте, хотите нет, но некоторые серьезные ошибки Windows, такие как ужасный синий экран смерти, могут быть связаны с аппаратными проблемами, а не с программным обеспечением. Очень важно содержать компьютер в чистоте и обеспечивать достаточный приток воздуха, чтобы он мог нормально функционировать.
Не так давно у нас была статья о чистке вашего оборудования, в которой подробно рассказывалось, что и как это делать. Вот ссылка на статью: https://errortools.com/windows/cleaning-your-pc/
Не храните приложения, которыми не пользуетесь
Хранение приложений на диске может показаться безобидным, но, к сожалению, это не так. Некоторые приложения оказывают определенное влияние на саму систему, ведь большинство из них настраивают записи реестра в Windows, а иногда наличие слишком большого количества приложений означает повышенную вероятность конфликта из-за определенных ресурсов, даже если они не запущены.
Некоторые приложения, такие как Adobe Creative Suite, например, будут иметь определенные службы, всегда работающие в фоновом режиме, и у вас будет больше таких приложений, больше служб, больше мест для непредвиденных ошибок, когда они сталкиваются. Некоторые из них также установят определенные зависимости, которые могут быть проблематичными.
Общая идея такова: если вы его не используете, удалите его, и вы будете в большей безопасности и более устойчивы к ошибкам внутри ОС.
Не используйте пиратское или взломанное программное обеспечение
Помимо моральных и юридических последствий, к которым может привести использование пиратского или взломанного программного обеспечения, есть и другие проблемы, которые могут вызвать проблемы. Некоторое «бесплатное» программное обеспечение может поставляться в пакете с некоторыми проблемными вредоносными программами, например, злоумышленники нередко используют какое-то популярное программное обеспечение для упаковки своего вредоносного приложения.
Другие вещи могут быть неправильными и неполными для настройки приложения, чтобы обойти безопасность и, таким образом, вызвать некоторую нестабильность из-за сценариев, необходимых для выполнения для достижения этой цели.
Обновляйте свои драйверы
Ошибки также могут возникать из-за старых драйверов или плохих драйверов, производители устройств не всезнающи и совершенны, и иногда драйверы могут нанести ущерб системе. Обновленные драйверы могут свести к минимуму любое неожиданное поведение внутри операционной системы, сделав ее более стабильной и надежной.
Вы можете проверить свою версию драйвера в панели управления внутри ОС Windows, а затем сравнить ее с версиями, найденными на сайте производителя, если есть более новые версии, рекомендуется их загрузить и установить,
Держите программное обеспечение обновленным
В приложениях могут быть ошибки, а ошибки могут приводить к определенным ошибкам как в системе, так и при использовании приложения. В ваших интересах получить последний патч или более новую версию программного обеспечения, чтобы избежать подобных неприятностей.
Кроме того, некоторые кодеки и расширения, установленные непосредственно в Windows, также могут иметь непредсказуемое поведение, поэтому обновление — лучшее решение, чтобы поддерживать их в рабочем состоянии.
Держите Windows в курсе
Как и в случае с драйверами и приложениями, сама Windows не застрахована от ошибок и некоторых непредсказуемых проблем. К счастью, Microsoft всегда работает над исправлениями и функциями Windows, но для того, чтобы действительно извлечь выгоду из этой работы, вам необходимо постоянно обновлять Windows. Иногда плохое обновление может привести к некоторым ошибкам, но вы всегда можете вернуться к предыдущему и подождать, пока они все исправят, а затем загрузить их все.
Регулярно проверяйте состояние вашего оборудования
Аппаратные компоненты имеют свой жизненный цикл, более качественные, как правило, служат дольше, но в конечном итоге они достигают конца своего жизненного цикла. В вашем компьютере есть множество тестеров для различных компонентов, которые могут проверять разные вещи и предоставлять вам информацию о состоянии ваших компонентов.
Если вы используете Windows 11, Microsoft включила базовое приложение для проверки работоспособности в ОС, просто введите в поиске проверку работоспособности ПК и запустите приложение. Для получения более подробной информации и расширенных проверок вам придется использовать специальное приложение. Существует множество из них, специализирующихся на отдельных компонентах, таких как RAM, SSD и т. д. Простой поиск в Google даст вам лучшие результаты, и большинство из них бесплатны для личного использования.
Помните, неисправный компонент или компонент, достигший своего жизненного цикла, может вызвать множество ошибок внутри операционной системы.
Узнать больше
FLoC — это альтернатива Google сторонним файлам cookie, основанная на машинном обучении. Это позволит браузеру, любому браузеру, анонимно изучать, как пользователи просматривают страницы, а затем группировать их в «когорты». После этого вам будут показывать рекламу на основе вашей когорты, а не ваших индивидуальных данных. Таким образом, вы по-прежнему будете получать рекламу, но более анонимно. Google утверждает, что это улучшит конфиденциальность пользователей, поскольку это «федеративное обучение» происходит на устройстве пользователя, а обучение на основе искусственного интеллекта предполагает совместное использование меньшего количества пользователей, чем то, что происходит со сторонними файлами cookie. Если что-то подобное получит широкое распространение в рекламных компаниях и сервисах, это должно «защитить пользователей» от методов отслеживания, которые являются более навязчивыми, чем сторонние файлы cookie, такие как снятие отпечатков пальцев браузера.
Кто против?
Браузеры DuckDuckGo, Brave и Vivaldi, ориентированные на конфиденциальность, предупредили пользователей о FLoC и заявили, что собираются заблокировать его со своей стороны. Храбрый говорит, что у Google FLoC есть дизайн, который не уважает конфиденциальность и согласие клиента. Он был разработан для предоставления данных о поведении и интересах любого веб-сайта, с которым могут взаимодействовать пользователи, и этот процесс не требует полностью информированного согласия. Vivaldi, еще один популярный веб-браузер на основе Chromium, также четко изложил свою позицию в отношении статуса FLoC. Компания заявила в ветке Reddit, что эксперимент FLoC не работает в Vivaldi. Это происходит потому, что для работы FLoC необходимо включить некоторые функции, но Vivaldi не предоставляет таких возможностей. Компания также добавила, что планирует запретить весь компонент FLoC быть частью браузера, независимо от того, как Google может его реализовать. Учитывая, что Brave и Vivaldi с самого начала были браузерами, ориентированными на конфиденциальность, решение держаться подальше от FLoC неудивительно.
Узнать больше
Ошибка 0xc0000225 — это ошибка, возникающая при запуске системы, в большинстве случаев ошибка просто исчезает сама по себе, но в некоторых случаях она может быть действительно постоянной и даже может привести к тому, что вы не сможете войти в систему, что может быть очень раздражающей вещью. особенно если есть какая-то важная задача, ожидающая завершения. В этом руководстве мы предложим вам решения для этой ошибки и способы ее устранения, чтобы вы могли вернуться к работе как можно скорее.
Решение, если вы не можете войти в Windows из-за повторяющейся ошибки
Если ошибка повторяется постоянно и вы не можете загрузиться в саму Windows, вам необходимо подготовить загрузочный USB-накопитель Windows. Вы можете скачать средство создания мультимедиа Microsoft здесь а затем используйте его для создания загрузочного USB с Windows 10. После того, как USB будет готов, перезагрузите систему и загрузитесь с USB. Выберите «Восстановить Windows» вместо «Установить» и следуйте инструкциям на экране.
Решение, если вы можете войти в Windows
Если вы можете войти в Windows, откройте командную строку в режиме администратора и введите ее SFC / SCANNOW последующей ENTER, дождитесь завершения всей операции и перезагрузите систему.
Узнать больше
Ошибка JavaScript Void 0 — Что это?
JavaScript — это язык компьютерного программирования, используемый для обеспечения бесперебойной работы веб-сайта с Интернетом. Он помогает отображать визуальные эффекты, анимацию и другие функции веб-страницы. Вы можете столкнуться с сообщением об ошибке JavaScript Void (0), когда возникает проблема с загрузкой JavaScript с веб-страницы или из интернет-браузера.
Причины ошибок
Ошибка JavaScript Void (0) вызвана несколькими причинами, такими как:
- Это может быть из-за простого случайного сбоя приложения Windows.
- Вы посещаете небезопасный веб-сайт, содержащий вредоносное ПО
- Реализация веб-браузера JavaScript нарушена из-за плохой установки программы
- Элементы управления Active X, Java-апплеты и активные сценарии, ключевые компоненты JavaScript отключены.
- Проблемы с реестром, например недействительные или неправильно настроенные ключи реестра.
Дополнительная информация и ручной ремонт
Для безошибочного веб-серфинга JavaScript Void (0) рекомендуется устранить проблему без каких-либо задержек. Давайте рассмотрим различные методы устранения этой ошибки в вашей системе.
Причина: простой случайный сбой
Решение: Если причиной ошибки JavaScript Void 0 является простой сбой, рекомендуется перезагрузить систему, а затем снова запустить программу.
Причина: реализация JavaScript в браузере не работает
Решение: Если вы получаете сообщение об ошибке JavaScript Void 0 после установки нового браузера в вашей системе, то плохая установка программы или конфликт программ, скорее всего, будут глубокой причиной этого кода ошибки. Чтобы решить эту проблему, удалите программу и отмените последние изменения.
Причина: активные элементы управления X, Java-апплеты и активные сценарии, ключевые компоненты JavaScript отключены.
Решение: Вы должны знать, что компоненты, включая Активные элементы управления X, апплеты Java и активные сценарии — все это необходимо для правильной работы браузеров JavaScript. Если они отключены, вы можете столкнуться с JavaScript Void (0). Чтобы исправить это, откройте браузер и выберите вкладку «Инструменты». Затем нажмите кнопку параметров и выберите содержимое. Здесь установите флажок «Включить JavaScript» и нажмите «ОК», чтобы включить эти компоненты.
Причина: проблемы с реестром
Решение: Если после выполнения всех рассмотренных выше решений вы по-прежнему сталкиваетесь с кодом ошибки JavaScript Void (0), то вам следует знать, что проблема серьезнее, чем вы ожидали. Это вызывает проблемы с реестром. Либо причиной ошибки является неправильная конфигурация или неверные ключи реестра. Перенастройка параметров ключей реестра может оказаться непростой и сложной задачей, если вы не являетесь программистом.
Узнать больше
VSSControl: 2147467259 Не удалось выполнить задание резервного копирования. Невозможно создать теневую копию томов, содержащих данные писателя. Асинхронная операция VSS не завершена. Код: [0x8004231f]
Это сообщение появляется, когда вы создаете снимок восстановления системы, обычно проблема связана с нехваткой места или остановкой службы. Мы подробно расскажем, как исправить и то, и другое, чтобы вы могли без проблем завершить операцию.
-
Проверьте службы теневого копирования тома
Более легкое и быстрое исправление, чем следующее. Запуск Услуги в меню «Пуск» найдите Volume Shadow Copy, дважды щелкните по нему и проверьте Состояние службы. Если он остановлен, нажмите на Начать кнопка. Если он запущен, перезапустите его, нажав Стоп> Старт.
-
Увеличьте пространство для хранения теней
Если первое исправление не устранило проблему, вам необходимо увеличить пространство для теневого хранилища. Запуск Командная строка как администратор. Теперь введите следующую команду, чтобы проверить место для теневого хранилища.
VSSadmin список shadowstorage
Теперь введите следующую команду, чтобы выделить больше места для хранения (вы можете изменить 10 ГБ с объемом пространства, которое хотите выделить)
vssadmin изменить размер shadowstorage / For = C: / On = C: / MaxSize = 10GB
Узнать больше
Microsoft позволяет своим пользователям загружать копию Windows для установки на ПК. Однако, если вы вводите ключ после установки и вместо этого получаете ошибку активации 0xC004F212, это означает, что лицензионный ключ и версия Windows, которую вы только что установили, не совпадают.
Когда вы столкнетесь с этой ошибкой, вы увидите следующее сообщение об ошибке на вашем экране:
«Ключ продукта, используемый на этом ПК, не работал с этой версией Windows. Ошибка активации 0xC004F212. »
Каждый раз, когда Microsoft создает лицензию на копию Windows, она связывается с одним конкретным вариантом Windows. Windows поставляется во многих редакциях, таких как Enterprise, Home, Professional и так далее. Например, если вы купили лицензию для Windows 10 Корпоративная, но вместо этого установили Windows 10 Профессиональная, то активация наверняка завершится ошибкой, и вы столкнетесь с ошибкой активации 0xC004F212. Вам будет предложено выбрать выпуск, который вы хотите установить, при переустановке Windows 10 с использованием цифровой лицензии. Если вы выбрали версию, отличную от той, на которую у вас есть лицензия, вы, скорее всего, получите ошибку активации 0xC004F212. Если вы приобрели лицензионный ключ в магазине или на каком-либо веб-сайте, вы можете уточнить у них точную версию Windows. Это поможет вам сузить проблему. И если у вас есть сомнения относительно действительности лицензионного ключа, вы можете просто обратиться к агенту службы поддержки Microsoft, чтобы проверить действительность лицензионного ключа. Кроме того, если вы купили его в магазине, должна быть возможность получить возмещение. Таким образом, вы можете выбрать правильную версию Windows.
Вариант 1. Попробуйте запустить средство устранения неполадок активации Windows 10.
Первое, что вы можете сделать для устранения ошибки активации 0xC004F212, — запустить средство устранения неполадок активации Windows 10. Для этого выполните следующие действия:
- Зайдите в Настройки и затем выберите Активация.
- После этого нажмите Активация Windows, а затем устраните неполадки. Это поможет вам решить большинство распространенных проблем активации на устройствах Windows.
Средство устранения неполадок активации Windows 10 определит, является ли ваш лицензионный ключ действительной цифровой лицензией Windows 10 для выпуска, который в настоящее время не установлен. Если окажется, что это не так, средство устранения неполадок покажет вам, как установить правильную версию.
Вариант 2. Попробуйте заставить Windows 10 ISO использовать правильную версию.
Вы также можете попытаться заставить Windows 10 ISO использовать правильную версию в зависимости от ключа продукта. Обратите внимание, что эта опция работает только между Windows 10 Home и Professional, так как они имеют общий ISO. Так что, если это Enterprise, то эта опция не будет работать для вас.
- Извлеките ISO-файлы Windows 10, используя экстрактор.
- Затем перейдите к созданной вами папке и перейдите в папку источников.
- Оттуда вам нужно создать текстовый файл с именем «PID.txt» и убедиться, что он соответствует точному формату, указанному ниже:
[PID]
Значение = ххххх-ххххх-ххххх-ххххх-ххххх
Примечание: «xxxxx» — это ключ к вашей версии Windows.
- Затем вам нужно снова создать ISO-образ или загрузочный носитель, который будет перепаковывать все, а затем создать файл мультимедиа. Вы можете использовать инструмент создания медиа для этого.
Примечание: Windows проверит ключ во время установки и определит правильную версию Windows.
Вариант 3. Обратитесь в службу поддержки Microsoft за помощью
Если вы пытаетесь обновить компьютер под управлением Windows 10, вам следует обратиться за помощью в службу поддержки Microsoft, поскольку они могут предложить вам различные варианты, которые значительно упростят и ускорят исправление ошибки активации Windows 0xC004F212.
Узнать больше
Если на экране появляется код ошибки 0xc00000e9, нет причин для паники, поскольку существуют разные способы исправить это. Здесь я перечислю различные способы вернуть ваш компьютер в нужное русло:
- Проверьте периферийные соединения
- Проверьте ваши кабели SATA
- Проверьте свой жесткий диск
- Проверьте настройки BIOS
Быстрое исправление 1. Проверьте периферийные соединения.
- Выключи компьютер.
- После выключения компьютера отсоедините все периферийные устройства или кабели USB, подключенные к портам USB. Это включает в себя даже клавиатуру и мышь. Нам просто нужно подключить только монитор для этого.
- Включите компьютер и посмотрите, запускается ли он как обычно.
- Если это произойдет, попробуйте подключить внешние устройства или периферийные устройства по одному, пока не найдете тот, который вызывает ошибку.
- После того, как вы отследите устройство, вызывающее ошибку, вам придется заменить его USB-кабель и обновить драйвер для поддержки вашей операционной системы.
Быстрое исправление 2. Проверьте кабели SATA.
Возможно, что препятствием для связи между вашей операционной системой и жестким диском является используемый кабель SATA. Например, если вы используете более старый SATA с портом SATA III, может не быть адекватной поддержки для передачи данных друг от друга. Или проблема может заключаться в ослабленном кабеле SATA, который все равно требует от вас покупки нового, чтобы заменить ослабленный или поврежденный кабель. Чтобы проверить, не вызывают ли ваши кабели SATA ошибку, просто выполните следующие действия:
- Выключи компьютер.
- Тщательно откройте свое дело.
- Проверьте жесткий диск и порт SATA, к которому он подключен.
- Попробуйте использовать более новый кабель и подключите его к порту SATA. (Если вы использовали кабель SATA II, вы можете увидеть, является ли кабель SATA III более совместимым.)
- Замените свой кабель SATA на новый, если Шаг 4 окажется успешным.
Быстрое исправление 3. Проверьте жесткий диск.
- Попробуйте использовать другой жесткий диск и посмотрите, появляется ли код ошибки 0xc00000e9.
- Если все работает нормально, то проблема может быть в физическом повреждении вашего жесткого диска, и его нужно будет починить в зависимости от случая. Просто отнесите его технику и сообщите ему о проблеме.
Быстрое исправление 4. Проверьте настройки BIOS.
- Перезагрузите компьютер.
- После запуска компьютера нажмите и удерживайте клавишу ESC, F2, F12 или DEL, чтобы перейти к настройкам BIOS.
- После этого вы будете перенаправлены на экран утилиты настройки BIOS. Отсюда перейдите к параметрам загрузки.
- В параметрах загрузки проверьте, является ли ваше первое загрузочное устройство жестким диском. Если это не так, нажмите клавишу со стрелкой, чтобы выбрать жесткий диск и переместите его в начало списка загрузочных устройств.
- Сохраните настройки.
- Перезагрузите компьютер.
Примечание: Если все вышеперечисленные методы не работают, возможно, проблема в ваших драйверах, и вам может потребоваться их обновить. Вы можете обновить драйвер двумя способами: вручную и автоматически. Вы можете найти процедуры обновления драйверов в Интернете.
Узнать больше
World of Warcraft был выпущен 23 ноября 2004 года, и даже сегодня это самая успешная MMORPG из когда-либо созданных. Некоторые говорят, что это было правильное время, другие говорят, что это была история Blizzard и ее поклонников, говорят даже, что за успех WOW несет ответственность команда маркетинга. Какой бы ни была причина, факт остается фактом: WOW — действительно интересная игра. В этой статье мы расскажем о раздражающей проблеме потери соединения World of Warcraft с игровым сервером и о том, как ее исправить. Имейте в виду, что перед тем, как попробовать какие-либо исправления, зайдите на официальный веб-сайт World of Warcraft и проверьте, не ведется ли техническое обслуживание сервера. В этом случае вам придется подождать, пока серверы не вернутся в сеть после технического обслуживания. Продолжайте читать и пробуйте предоставленные решения по мере их появления, чтобы решить эту проблему и продолжить игру.
Узнать больше
Приложение QuickLook — один из лучших вариантов для предварительного просмотра файлов без их открытия в Windows 10. Оно работает аналогично функции Quick Look в macOS. Это приложение Microsoft Store имеет несколько действительно интересных функций. Он позволяет просматривать изображения, документы и мультимедийные файлы. Кроме того, для предварительного просмотра содержимого файла требуется всего лишь горячая клавиша. Интерфейса у приложения нет. Видно только окно предварительного просмотра. Вы также можете развернуть окно предварительного просмотра до полного размера. Кроме того, он позволяет держать окно предварительного просмотра поверх других открытых приложений. Для файлов изображений он также предоставляет данные EXIF. После установки этого приложения просто выберите файл, который вы хотите просмотреть, и нажмите кнопку Пробел ключ. Вот и все! Сразу же откроется окно предварительного просмотра для просмотра содержимого файла. Если вы хотите читать более полезный статьи и советы о посещении различного программного и аппаратного обеспечения errortools.com в день.
Узнать больше
Если вы пытались скопировать, переместить, изменить или удалить папку или файл на своем компьютере, но вы не можете этого сделать и вместо этого столкнулись с ошибкой, которая гласит: «Не удалось найти этот элемент, он больше не находится в , Проверьте местоположение элемента и повторите попытку», то вы попали в нужное место, так как этот пост расскажет вам, как исправить эту ошибку. Вы можете столкнуться с этой ошибкой, когда удаляете, переименовываете, открываете или копируете определенный файл, который часто создается сторонним программным обеспечением и в котором отсутствует важная информация, такая как формат файла и т. д. Хотя вы можете видеть эти файлы в проводнике, вы не сможете выполнять с ними некоторые операции. Чтобы решить эту проблему, вам необходимо ознакомиться с приведенными ниже предложениями.
Вариант 1. Попробуйте переименовать файл через командную строку.
Если вы пытались переименовать файл, но не смогли этого сделать, этого можно добиться, выполнив команду в командной строке. Обязательно внимательно следуйте инструкциям.
- Введите «Командная строка» в меню «Пуск», чтобы найти его, или вы также можете нажать кнопку поиска рядом с меню «Пуск», а затем щелкнуть правой кнопкой мыши соответствующий результат и выбрать параметр «Запуск от имени администратора», чтобы открыть командную строку. с правами администратора.
- Затем введите «cd«, А затем путь к файлу с таким форматом -«C: / Папка1 / Папка2 / Папка3». Однако на этот раз вы должны опустить проблемный файл. Проще говоря, последняя папка в команде должна быть папкой, в которой находится файл.
- После ввода команды нажмите Enter на клавиатуре, а затем используйте набор команд, приведенный ниже. Обратите внимание, что каждая команда представляет собой новую строку, поэтому вам нужно нажать Enter после копирования каждой строки.
- DIR / A / X / P
- RENAME (текущее имя проблемного файла) (без проблемного имени)
- ВЫХОД
Примечание: Убедитесь, что вы вводите только текущее имя и новое имя, разделенные пробелом. Вы не должны писать в команде скобки. Если все пойдет хорошо, теперь вы сможете работать с файлом, как раньше.
Вариант 2. Попробуйте удалить файл с помощью командной строки.
С другой стороны, если вы пытались удалить файл, а не переименовывать его, вы можете выполнить другую команду в командной строке.
- Откройте командную строку с правами администратора, как то, что вы делали ранее.
- После того, как вы открыли командную строку, скопируйте и вставьте приведенную ниже команду и после этого нажмите «Ввод». Вы также должны убедиться, что вы ввели правильный путь, где находится файл, а также его имя.
rd / s ? X: путь к плохой папке
Примечание: В приведенной выше команде «X» — это буква-заполнитель, поэтому вы должны ввести букву, соответствующую букве диска, на котором расположен файл.
- После этого на экране появится сообщение «Операция успешно завершена». Если вы этого не сделаете, проверьте, действительно ли вы ввели правильное местоположение файла или его имя.
Вариант 3 — удалить файл без расширения
Если файл, который вы пытались удалить, не имеет расширения, это означает, что Windows не знает, что делать с этим файлом, поэтому выдает сообщение об ошибке. Лучше всего в таких случаях удалить файл, особенно если он занимает много памяти. Чтобы удалить такие файлы, вам нужно сделать следующее:
- Выполните первые два шага из предыдущего варианта выше, чтобы вы могли точно перейти к местоположению файла, просто будьте осторожны при вводе папок.
- Не забудьте нажать «Ввод» сразу после каждой команды, а затем использовать следующую команду ниже, чтобы вы могли удалить поврежденный файл, который не имеет расширения:
del *. *
- После того, как вы закончите, откройте проводник и проверьте, удален файл или нет.
Узнать больше
Авторское право © 2022, ErrorTools, Все права защищены
Товарные знаки: логотипы Microsoft Windows являются зарегистрированными товарными знаками Microsoft. Отказ от ответственности: ErrorTools.com не аффилирован с Microsoft и не претендует на прямую аффилированность.
Информация на этой странице предоставлена исключительно в информационных целях.

Ремонт вашего ПК одним щелчком мыши
Имейте в виду, что наше программное обеспечение необходимо установить на ПК с ОС Windows. Откройте этот веб-сайт на настольном ПК и загрузите программное обеспечение для простого и быстрого устранения ваших проблем.
BlueScreenView
для Windows

BlueScreenView — небольшая бесплатная утилита, которая сканирует все файлы аварийных дампов памяти и отображает информацию о всех сбоях в сводной таблице. Для каждого сбоя предоставляется масса полезной для пользователя информации, как например имя файла дампа, дата/время сбоя, базовые сведения, выводимые на экран во время BSOD и сведения о драйвере/модуле, который привел к сбою.
Также программа позволяет просматривать список загруженных драйверов, в котором отмечаются те драйверы, которые были найдены в стеке минидампа, что дает возможность обнаружить драйвер, вызвавший критическую ошибку.
Основные возможности:
- Выяснение причин сбоя системы.
- Отображение подробной информации об ошибке.
- Вывод данных о драйверах.
- Экспорт информации в файл, сохраненный в формате: TXT, HTML, HTM, XML, CSV.
- Поиск информации в интернете по готовым шаблонам.
- Поддержка режима перетаскивания.
- Поддержка командной строки.
- Русификатор интерфейса (2 Кб)
ТОП-сегодня раздела «Мониторинг»
![]() MSI Afterburner 4.6.5
MSI Afterburner 4.6.5
MSI Afterburner — настоящая находка для истинного оверклокера, с помощью которой можно…
![]() SpeedFan 4.52
SpeedFan 4.52
SpeedFan — бесплатный и удобный в использовании инструмент для контроля за температурой и…
![]() Speccy 1.32.803
Speccy 1.32.803
Speccy — небольшая бесплатная программа, позволяющая узнать массу полезной информации об…
![]() HWMonitor 1.49
HWMonitor 1.49
HWMonitor — бесплатная утилита для мониторинга параметров работы различных компонентов ПК,…
![]() BlueScreenView 1.55
BlueScreenView 1.55
BlueScreenView — небольшая бесплатная утилита, которая сканирует все файлы аварийных дампов…
Отзывы о программе BlueScreenView
Stanmay про BlueScreenView 1.55 [13-03-2016]
Из архива русификатора извлекаем файл и копируем его в папку с программой. И все, прога русифицирована.
20 | 14 | Ответить
мишка про BlueScreenView 1.52 [15-09-2013]
закинуть в папку с прогой
23 | 9 | Ответить
ieheg про BlueScreenView 1.52 [26-08-2013]
Русификатор есть на сайте программы — http://www.nirsoft.net/utils/trans/bluescreenview_russian.zip
18 | 13 | Ответить
виктор про BlueScreenView 1.47 [04-05-2013]
как русифицироваь эту хрень
18 | 45 | Ответить

Пользователи операционной системы Windows нередко сталкиваются с так называемым «синим экраном смерти» (англ. «BSOD (Blue Screen Of Death)»). Причины его появления для многих остаются неясными, поэтому приходится звать на помощь профессиональных программистов.
Чтобы избежать этого была создана специальная программа — BlueScreenView, позволяющая пользователям самостоятельно разобраться в проблеме и принять меры для ее устранения.
Для чего нужна BlueScreenView?
BlueScreenView — специальная программа для диагностики проблем BSOD в операционной системе Windows, определяющая конкретную причину сбоя в системе. В обычное время человек, не знающий английского языка (да и его носители тоже), вряд ли сумеет понять, что за таинственные символы были выведены на «синем экране» и каково их значение. Утилита делает это за него.
Она анализирует полученные данные и после перезагрузки компьютера или ноутбука выводит сообщение, из которого можно понять, что произошло с техникой и как это можно исправить.
BlueScreen Viewer — это одна из самых простых программ в ОС Windows. Она занимает мало место в памяти устройства. Процесс работы утилиты строится на анализе дампа. Это файлы, которые образуются в памяти компьютера в процессе появления «синего экрана смерти». После перезагрузки человек может получить данные о каждом дампе в виде таблицы.
Это позволит ему самостоятельно разобраться в неполадках или дать точную информацию ремонтнику, который придет «возвращать к жизни» компьютер. Это будет лучше, чем если пользователь невнятно скажет мастеру, что «Появился синий экран, монитор погас, а дальше я ничего не понял».
Возможности
Утилита поддерживается даже старыми версиями операционной системы (например, Windows XP), поэтому использовать ее можно практически на любом компьютере или ноутбуке.
К основным возможностям Blue Screen View относятся:
- возможность быстро выяснить причину системного сбоя;
- ознакомление пользователя с информацией, связанной с драйверами;
- экспорт полученных данных в текстовый файл (THT, HTL, XML и пр.);
- создание шаблона для поиска информации в интернете по поводу возникшей проблемы в автоматическом режиме;
- работа с командной строкой.
Плюсы и минусы
Достоинства:
- функциональность;
- универсальность;
- возможность самостоятельно выяснить причину появления «синего экрана»;
- наличие портативной версии;
- интерфейс на русском языке (нужно установить русификатор);
- занимает мало места.
Недостатки:
- начинающим пользователям может быть сложно разобраться в тонкостях работы программы.
Итоги
BlueScreenView — простая утилита для диагностики источника «синего экрана смерти», с помощью которой можно понять в каком направлении искать проблему. Скачать последнюю версию BlueScreenView для Windows 2023 года с официального сайта можно по ссылке ниже.

