Содержание
- 1 Способы решить проблему Bad Image 0xc000012f и 0xc0000020 при запуске программ и игр
- 2 Дополнительные методы исправить ошибку
- 3 Причины ошибки 0xc000012f в «десятке»
- 4 Методы устранения ошибки
- 5 Как убрать ошибку 0xc000012f в Windows 10
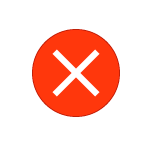 При запуске отдельных игр или программ в Windows 10 вы можете получить сообщение об ошибке, в заголовке которой «Bad Image», а текст — Программа не предназначена для выполнения в Windows или содержит ошибку, в конце: состояние ошибки 0xc000012f или состояние ошибки 0xc0000020 — оба кода имеют одинаковую природу в данном случае.
При запуске отдельных игр или программ в Windows 10 вы можете получить сообщение об ошибке, в заголовке которой «Bad Image», а текст — Программа не предназначена для выполнения в Windows или содержит ошибку, в конце: состояние ошибки 0xc000012f или состояние ошибки 0xc0000020 — оба кода имеют одинаковую природу в данном случае.
В этой инструкции подробно о том, как исправить ошибку 0xc000012f или 0xc0000020 Bad Image при запуске приложений и игр в Windows 10, о причинах такой ошибки.
Способы решить проблему Bad Image 0xc000012f и 0xc0000020 при запуске программ и игр
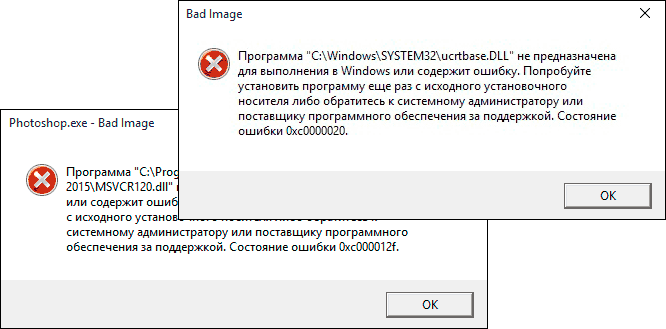
В большинстве случаев причиной ошибок «Программа не предназначена для выполнения в Windows или содержит ошибку» с состоянием ошибки 0xc000012f и 0xc0000020 является повреждение или неверная версия библиотеки DLL, указанной в тесте ошибки. Такое может случаться в результате сбоев или установки или удаления других (не связанных с проблемной) программ, а иногда — как результат скачивания файлов DLL со сторонних сайтов для исправления других ошибок. Имя файла DLL, указанное в сообщении об ошибке Bad Image может нам помочь, разобраться в чем дело, например:
- Если фигурируют файлы с именами, начинающимися с msvcr, msvcp и некоторые другие, например — ucrtbase.dll, то проблема, по всей видимости, в библиотеках компонентов Microsoft Visual C++ Redistributable. Решение: исправить установку компонентов в «Программы и компоненты» (выбираем компонент, нажимаем «Изменить», затем — Исправить или Repair), либо удалить имеющиеся распространяемые компоненты Microsoft Visual C++, а затем заново скачать и установить библиотеки Microsoft Visual C++ Redistributable. Конкретный год С++ можно определить по имени файла и устанавливать только компоненты нужного года, желательно — и x86 и x64 (даже в Windows 10 x64 бывают нужны 32-бит библиотеки x86). Это, например, одна из частых причин такой ошибки при запуске Origin.
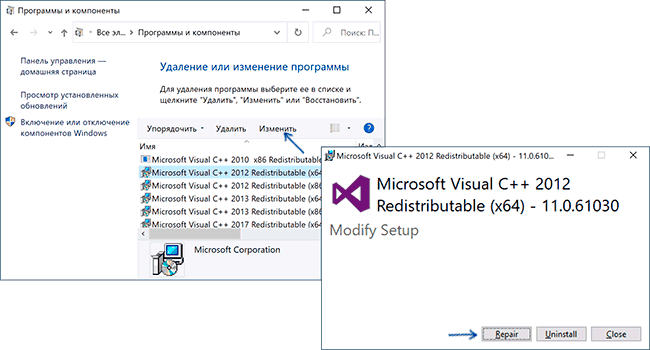
- Если библиотека, вызывающая ошибку, находится в папке DriverStore, то виной, вероятнее всего, драйвер какого-то устройства. По имени файла с помощью поиска можно найти, к какому драйверу относится эта DLL, после чего удалить драйвер и установить его вручную (скачав с официального сайта) заново. Чаще всего речь идет о драйвере видеокарты, особенно если ошибка возникает при запуске игр. Здесь может пригодиться: Как удалить драйвер видеокарты полностью.
То есть логика действий в общем случае такова:
- Определяем, частью чего является DLL, указанная в сообщении об ошибке. Для этого обычно достаточно использовать поиск в Интернете.
- Переустанавливаем этот компонент системы и проверяем, была ли решена проблема.
Есть одно распространенное исключение: если сообщение об ошибке содержит какую-то библиотеку, которая является частью игры или программы, а она в свою очередь не очень лицензионная, то причиной может оказаться ваш антивирус или встроенный защитник Windows 10.
В этом случае решением может стать следующий порядок действий: удаляем программу или игру, отключаем антивирус, заново устанавливаем программу с ошибкой, проверяем, работает ли она, если да — добавляем папку с игрой или программой в исключения антивируса или защитника Windows (как добавить программу в исключения Защитника Windows 10). В этом же сценарии, если ошибка не исчезает, иногда имеет смысл поискать другой источник загрузки этого же приложения — возможно, там, где вы его скачивали, файл содержит ошибки.
Дополнительные методы исправить ошибку
Если вышеописанное не помогло (на всякий случай, сообщите в комментариях, о какой DLL и при запуске какой программы возникает ошибка — возможно, я подскажу действия), попробуйте следующие варианты:
- В случае, если программа или игра работала исправно еще совсем недавно, проверьте: а есть ли точки восстановления Windows 10 на дату, когда проблема отсутствовала. Если есть — используйте их.
- Если сообщение об ошибке 0xc000012f или 0xc0000020 сообщает о какой-то системной DLL, попробуйте выполнить восстановление целостности системных файлов Windows 10.
- Попробуйте запустить программу в режиме совместимости с предыдущей версией Windows.
- Стоит проверить, хотя это и редкий случай, а появляется ли ошибка, если выполнить чистую загрузку Windows 10 — если нет, по всей видимости, запуску мешает какое-то стороннее ПО.
Также, если речь идет о старой версии какой-то программы, а в наличии есть более новые её варианты, попробуйте установить и испытать их.
Часто во время открытия какой-либо утилиты (как сторонней, так и стандартной от производителя «Майкрософт») либо в процессе её инсталляции может возникнуть ошибка с кодом 0xc000012f. Почему она может появиться и можно ли её убрать в «Виндовс» 10 без переустановки программы, которую система советует провести в уведомлении об ошибке?
Причины ошибки 0xc000012f в «десятке»
Сообщение об ошибке с номером 0xc000012f может появляться по таким причинам:
- Скопление изначально временных системных файлов на жёстком диске, которые уже ей не нужны. Избавьтесь от них — ошибка исчезнет.
- Наличие вредоносных файлов, программ на ПК. Их деятельность может вызывать многие ошибки в работе ПК, в том числе и 0xc000012f.
Ошибка с кодом 0xc000012f часто возникает при попытке установить какую-либо программу - Повреждение системных файлов, которые, могут быть как раз из-за вирусов, однако есть и другие объяснения, например, частая установка и некорректная деинсталляция программ. Здесь воспользуйтесь «Командной строкой», чтобы восстановить «здоровье» системы.
В сообщении система уведомляет что программа не предназначена для выполнения в вашем Windows - Апдейт системы под номером KB2879017. Его необходимо удалить через системное окно.
- Сбой в работе библиотеки «операционки». В этом случае необходимо провести перерегистрацию.
- Повреждения у файлов утилиты, после запуска которой появилось окно с ошибкой. В данном случае переустанавливаем её.
Методы устранения ошибки
Для решения проблемы с кодом 0xc000012f пользователь может применить различные методы, но так как определить вот так сразу, что послужило причиной неполадки, практически невозможно, используйте методы последовательно.
Очистить диск от мусорных файлов
В «операционки» «Виндовс» уже предусмотрена утилита для очистки жёстких дисков от скопившегося на них «мусора». Мы расскажем об удаление ненужных файлов на примере этого встроенного приложения, однако вы также вправе воспользоваться сторонним софтом, например, CCleaner от Piriform. Эта утилита может также удалять программы, чистить реестр от ошибок и прочее. Перейдём к чистке с помощью стандартного приложения:
- Раскрываем главный экран «Проводника» — щёлкаем дважды по знаку компьютера на «десктопе».
Откройте главный экран «Проводника» через иконку «Этот компьютер» - Выделяем правой клавишей мышки системный раздел диска — тот, на котором инсталлирована сама «операционка». Вы его сразу увидите — рядом с ним будет находиться логотип ОС. Жмём на последнюю строчку со свойствами.
В дополнительном меню системного диска выберите «Свойства» - В новом маленьком окне кликаем сразу на клавишу, которая запускает очистку.
Кликните по клавише «Очистка диска» - Этот же инструмент можно запустить быстрее: зажимаем R и «Виндовс» и набираем формулу cleanmgr, кликаем по ОК.
Выполните команду cleanmgr - Выбираем в сером окошке с помощью выпадающего меню системный раздел диска.
Выберите системный диск в выпадающем меню - Ждём некоторое время, пока система определит объём памяти для удаления, и кликаем по кнопке внизу для очистки системных документов.
Перейдите к очистке системных файлов - Ожидаем завершение оценки.
Подождите, когда процесс оценки завершится - Ставим галочки рядом со всеми пунктами и жмём на ОК. Подтверждаем в следующем окне очистку.
Запустите очистку в окне - После завершения очистки перезапускаем ПК и пробуем открыть проблемный файл.
Проверить ПК на вирусы
Чтобы быть уверенным, что это не вирусы вызвали данную проблему, проведите тут же сканирование. В принципе нет разницы в том, какой антивирус использовать. Самое важное — запускать проверку с помощью обновлённого ПО, которое имеет все актуальные базы с существующими вирусами. Вы можете использовать Avast, McAfee, Kaspersky и даже портативную защитную утилиту по типу Dr.Web CureIt. Мы опишем сканирование на примере классического антивируса Windows Defender, изначально встроенного в систему:
- Вызываем окошко на «Панели задач» под названием «Трей Виндовс» (первый значок стрелки в правой части панели). Жмём на щиток белого цвета.
В трее Windows откройте «Защитник» - В интерфейсе Windows Defender выбираем самую первую плитку «Защита».
На главном экране «Защитника» выберите раздел «Защита от вирусов и угроз» - Быстрая проверка, скорее всего, не сможет обнаружить какие-то серьёзные вирусы, которые тяжело удалить, поэтому переходим по ссылке для запуска именно расширенного сканирования.
Запустите сразу расширенное сканирование - Среди трёх вариантов выбираем либо полный, либо автономный. В последнем случае проверка осуществится с выключенным «Рабочим столом» («операционка» будет в режиме загрузки), поэтому работать параллельно на ПК вы не сможете. Автономный вариант более быстрый — займёт всего минут 15, а то и меньше. При полной проверке велика вероятность, что процесс затянется на 1 час и больше. Делаем выбор и даём старт процессу.
Выберите полную или автономную проверку и запустите процесс - Ждём завершения и при обнаружении вирусных файлов смело их удаляем.
Дождитесь окончания проверки
Восстановление системных файлов в «Командной строке»
Система «Виндовс» может сама себя излечить — с помощью специальных формул, запущенных в «Командной строке». Их желательно выполнять после проверки девайса на наличие вирусов, так как чаще всего именно они и являются причиной повреждений файлов «операционки»:
- Раскрываем интерфейс «Поиск», печатаем в пустой строке запрос cmd.
Пишем cmd в «Поиске» - Кликаем по соответствующему результату правой клавишей и жмём на первую опцию в сером дополнительном меню.
Запустите консоль «Командная строка» от имени администратора - Ещё один путь — через окошко «Выполнить». Жмём одновременно на «Виндовс» и кнопку R и набираем ту же короткую формулу cmd. Выполняем её необычным методом: жмём также в одну секунду на такие горячие клавиши, как Ctrl, Enter и Shift.
Вставьте cmd в окне «Выполнить» - Если вы часто запускаете консоль, она должна быть у вас в первых пунктах в списке в меню «Пуск» — кликаем по строчке правой клавишей — переводим стрелочку на «Дополнительно» и уже в этом меню щёлкаем по третьей опции для запуска консоли с расширенными правами администратора.
Откройте консоль от имени администратора через меню «Пуск» - В первую очередь выполняем формулу sfc /scannow (после ввода жмём на «Энтер»). Ждём её завершения. Вне зависимости от результата восстановления перезапускаем ПК и смотрим, исчезла ли неполадка.
Вставьте и выполните команду sfc /scannow - Если всё осталось как есть, в той же консоли, запущенной от имени администратора, даём старт второй команде DISM /Online /cleanup-image /RestoreHealth. Она уже, возможно, будет выполняться медленнее — запаситесь терпением. После операции также перезагружаемся и смотрим на результат.
Выполните вторую команду DISM /Online /cleanup-image /RestoreHealth, если первая не дала результат
Деинсталлировать и заново установить проблемную утилиту
Если предыдущие методы не помогли, следуйте совету из сообщения об ошибке — переустановите утилиту либо драйвер, с которым возникла неполадка. Сначала удалите установочный файл или саму программу (если она ранее всё же была установлена), чтобы убрать с ПК повреждённые файлы приложения. Затем загрузите заново инсталлятор с официального сайта. При этом рекомендуется скачать его из другого места либо просто воспользоваться другой версией программы.
Если ваше приложение слишком объёмное, например, если это ресурсоёмкая видеоигра, попробуйте сначала выполнить действия, описанные в разделах ниже, а если они не дадут результат, вернуться всё же к переустановке утилиты.
Удалить ранее установленную проблемную утилиту можно через окно «Параметры»:
- Зажимаем «Виндовс» и I — переходим в блок под названием «Приложения».
Откройте блок «Приложения» - Мы оказались во вкладке «Приложения и возможности». Прокручиваем страницу, чтобы увидеть перечень установленных приложений.
В первой вкладке «Приложения и возможности» прокрутит страницу вниз для поиска нужной программы - Находим утилиту в списке — раскрываем её левой клавишей мышки и жмём на клавишу «Удалить».
Удалите проблемный драйвер или программу
Вы также можете удалить программу через раздел «Программы и компоненты», который можно открыть через «Панель управления». Однако самый эффективный метод удаления — через сторонний деинсталлятор, который убирает все остаточные файлы, после основного удаления. К примеру, вы можете использовать Revo Uninstaller — приложение, у которого есть бесплатная функциональная версия. После деинсталляции проведите повторную установку и проверьте, была ли решена проблема.
Удалить кумулятивный апдейт Windows 10 под номером KB2879017
Чтобы избавиться от апдейта с таким кодом, сделайте следующее:
- Раскрываем интерфейс «Пуска» и жмём левой клавишей на шестерню в левой зоне панели. Это действие запустить панель под названием «Параметры Виндовс». Иной способ вызова — через зажатие горячих клавиш Windows и I.
Кликните по иконке параметров в меню «Пуск» - Переключаемся на каталог настроек «Безопасность и обновление».
В параметрах откройте раздел «Обновление и безопасность» - В центре для апдейта переходим к просмотру журнала с установленным ранее апгрейдом.
Кликните по ссылке «Просмотр журнала обновлений» - Щёлкаем по ссылке для действия удаления тех или иных пакетов.
Щёлкните по «Удалить обновления» - В новом окне «Панель управления» появится перечень пакетов. Ищем в нём KB2879017.
Отыщите апдейт KB2879017 - Кликаем по нему правой клавишей мышки и щёлкаем по единственному пункту в дополнительном меню.
Удалите апдейт KB2879017 - Подтверждаем, что хотим избавиться от пакета. Если вы не нашли данное обновление, значит, нужно переходить к другим методам решения — удалять другие пакеты не нужно.
Подтвердите удаление обновления
Перерегистрировать библиотеки в ОС
Для запуска повторной регистрации выполните следующие действия:
- Вызовите на дисплее чёрный редактор «Командная строка» с расширенными правами, следуя инструкции в разделе «Восстановление системных файлов» в этой статье.
- Вставьте либо самостоятельно напечатайте regsvr32.exe C:Windowssystem32MSVCP140.dll. После этого нажмите на «Энтер» для запуска процесса.
Выполните формулу в «Командной строке» - Дождитесь окончания и попробуйте запустить файл снова.
Обновить или переустановить пакет .NET Framework
В «десятке» установлен последний вариант .NET Framework — версия 4.6. Однако для работы некоторых приложений может понадобиться дополнительный пакет с вариантом 3.5:
- Переходим по данной ссылке, которая ведёт на официальную страницу для закачки версии 3.5. Кликните по «Скачать».
Нажмите на на кнопку «Скачать» - Запустите загруженный файл. Запустите установку недостающего компонента.
- Подождите, пока он скачается и автоматически инсталлируется у вас в «операционке».
Необходимо подождать некоторое время, пока инсталлятор скачает и установит файлы
Обновить Visual C++
Для запуска некоторых утилит, разработанных в среде Visual Studio, может не хватать определённых компонентов. Достать их можно через повторную установку пакета Visual C++ для Visual Studio:
- Щёлкните по этой ссылке, чтобы перейти на официальную страницу для закачки Visual C++ 2015 года. Кликните по красной кнопке «Скачать».
Кликните по красной кнопке «Скачать» - Выделите сразу два файла для закачки — нажмите на Next в правом нижнем углу экрана.
Выберите оба компонента и запустите загрузку - Откройте один из файлов через панель с перечнем ранее загруженных документов в этом обозревателе.
Запустите скачанный файл - Поставьте галочку рядом с пунктом о соглашении и запустите инсталляцию с помощью клавиши с жёлто-синим щитом.
Согласитесь с условиями использования и дайте старт установке - Дождитесь завершения процесса и установите другой файл таким же образом.
- Если это не помогло решить проблему, возможно, вам необходимо установить более ранние варианты данного продукта — 2013 и 2012 года выпуска.
Использовать точки восстановления Windows
Если ничего из вышеперечисленного не сработало у вас, запустите откат «операционки» до одной из точек восстановления, ранее созданных системой или вами:
- Вызываем дополнительное меню ярлыка «Этот компьютер» правой клавишей мышки — кликаем по строке «Свойства» в конце списка.
Через дополнительное меню ярлыка откройте свойства ПК - Переключаемся на раздел «Защита системы».
Щёлкните по ссылке «Защита системы» - В новом окошке жмём на кнопку для старта восстановления.
Кликните по «Восстановить» - Ещё один путь к инструменту для отката — через «Панель управления». Раскройте её через панель «Пуск» либо меню «Выполнить» (вызываем через «Виндовс» и R и пишем control panel, либо просто control).
Выполните команду control - Переходим в блок для восстановления. Если не получается быстро отыскать, печатаем в строке поиска справа соответствующий запрос.
Перейдите в раздел «Восстановление» - Переходим по второй ссылке в центральной части окна.
Кликните по ссылке «Запуск восстановления системы» - В начальном экране можем сразу выбрать самую последнюю точку, если проблема появилась у вас недавно. В противном случае выбираем второй пункт и жмём на клавишу «Далее».
Выберите один из пунктов и нажмите на «Далее» - Смотрим на общий перечень точек, выбираем (в зависимости от периода, когда ошибки пока не было в системе). Выделяем и кликаем вновь по «Далее».
Выберите точку для отката - С помощью клавиши «Готово» даём старт откату.
Запустите восстановление с помощью кнопки «Готово» - Жмём на «Да», чтобы система была полностью уверена, что вы собираетесь провести восстановление до точки. Ждём завершения всей процедуры (работать на ПК вы в этот период не сможете, так как он уйдёт в режим перезагрузки). Когда «Рабочий стол» снова загрузится, появится белое окошко с сообщением об успешном откате.
Подтвердите откат до выбранной точки
Если откат и переустановка программы не помогли, обратитесь к разработчику утилиты через обратную связь на официальном сайте, чтобы получить дополнительные советы по решению проблемы.
Видео: как устранить ошибку 0xc000012f
Ошибку с кодом 0xc000012f можно легко устранить. Начните с очистки диска от «мусорных» файлов, вирусов и восстановления важных системных документов в «Командной строке». Перерегистрируйте библиотеку «операционки», обновите компоненты систем Visual C++ и Net Framework. Если у вас присутствует в системе пакет обновлений KB2879017, удалите его через окно «Параметры». В качестве последних мер можно применить переустановку проблемной утилиты и откат до точки восстановления.
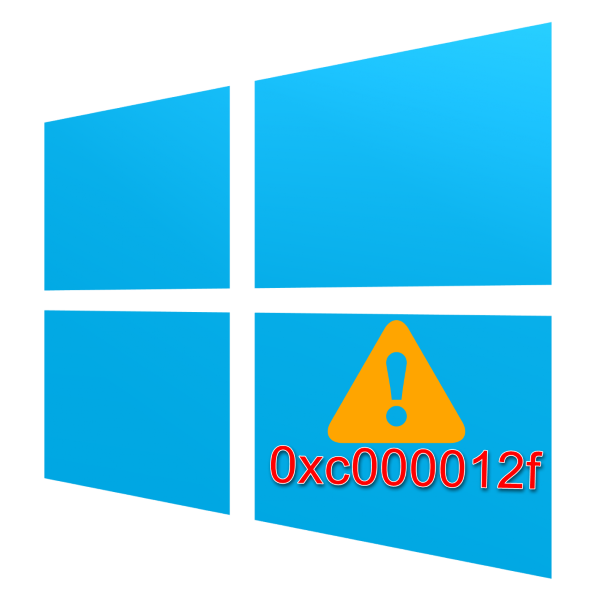 Иногда установка или запуск тех или иных программ приводит к появлению ошибки 0xc000012f с текстом «Программа не предназначена для выполнения в Windows или содержит ошибку». Сегодня мы хотим рассказать о причинах появления этого сбоя и познакомить вас с вариантами его устранения.
Иногда установка или запуск тех или иных программ приводит к появлению ошибки 0xc000012f с текстом «Программа не предназначена для выполнения в Windows или содержит ошибку». Сегодня мы хотим рассказать о причинах появления этого сбоя и познакомить вас с вариантами его устранения.
Как убрать ошибку 0xc000012f в Windows 10
Эта неполадка, как и многие другие, не имеет конкретной причины. Самым вероятным её источником является либо сама программа, либо наличие мусорных файлов на жестком диске. Кроме того, есть сообщения, что появление ошибки вызывает некорректно установившееся обновление или сбои в работе системных компонентов. Соответственно, существует несколько методов ее устранения.
Способ 1: Переустановка проблемного приложения
Так как чаще всего рассматриваемый сбой происходит вследствие неполадок с конкретной программой, её переустановка будет эффективным решением проблемы.
- Удалите проблемный софт любым подходящим методом. Мы рекомендуем использовать стороннее решение, например, Revo Uninstaller: эта программа заодно подчищает «хвосты» в системном реестре, которые нередко и представляют собой источник сбоя.
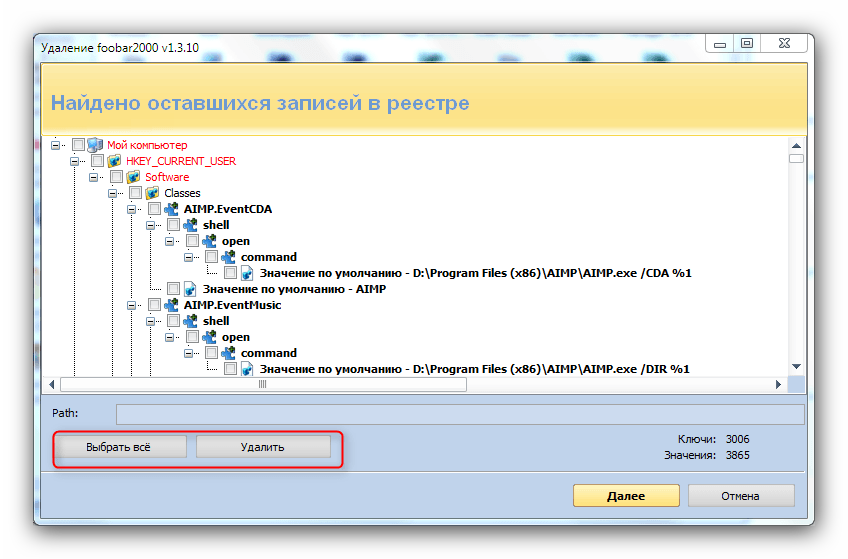
Урок: Как пользоваться Revo Uninstaller
- Загрузите на компьютер новый дистрибутив удалённого приложения, желательно последней версии и с официального ресурса, и установите его, следуя инструкциям установщика.
По окончании инсталляции перезагрузите компьютер и пробуйте запускать проблемную программу. Если ошибка всё равно появляется – читайте далее.
Способ 2: Очистка системы от мусорных файлов
Все без исключения операционные системы в процессе работы так или иначе генерируют временные данные, которые не всегда очищаются корректно. Иногда наличие таких данных приводит к появлению ошибок, в том числе и с кодом 0xc000012f. Важно своевременно очищать дисковое пространство от подобного мусора, и в этом вам поможет руководство по ссылке ниже.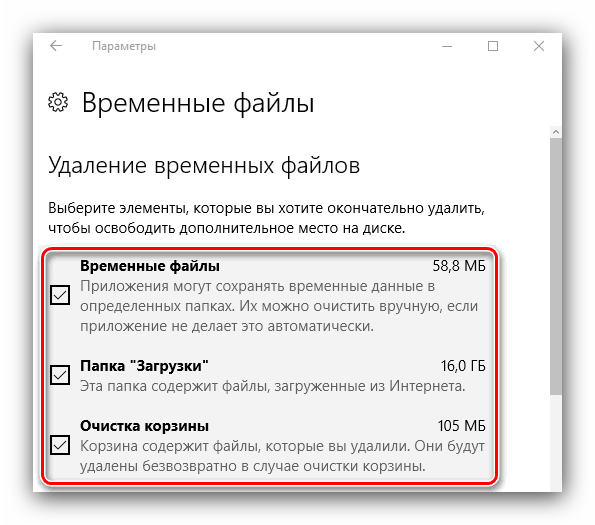
Подробнее: Очистка Windows 10 от мусора
Способ 3: Деинсталляция обновления KB2879017
Кумулятивный апдейт Windows 10 под индексом KB2879017 порой приводит к появлению рассматриваемой неполадки, поэтому стоит попробовать удалить этот компонент. Алгоритм действий следующий:
- Вызовите «Параметры» с помощью клавиш Win+I, затем перейдите в раздел «Обновления и безопасность».
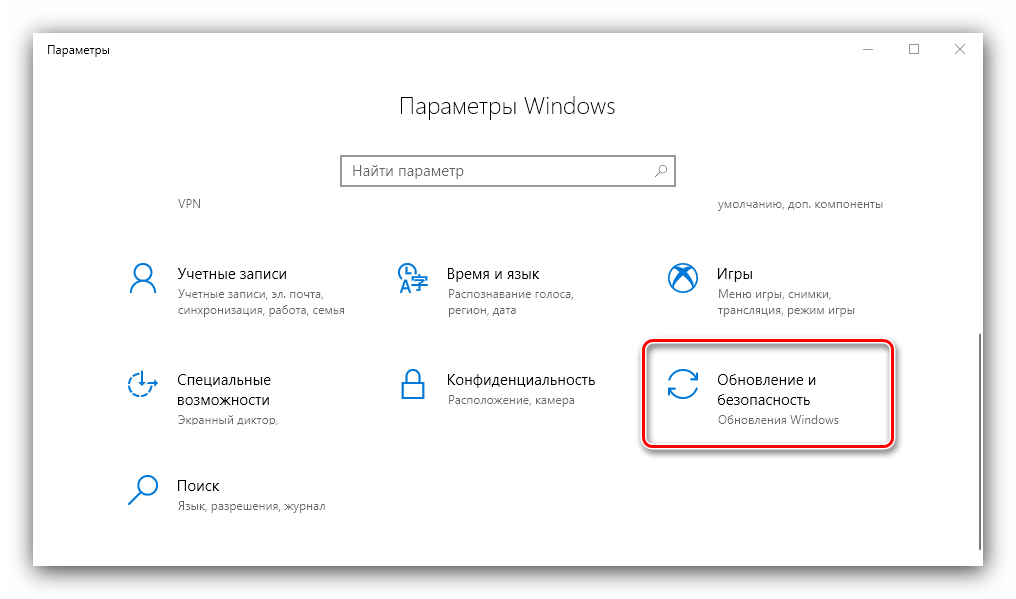
Кликните по пункту «Центр обновления Windows», а затем по ссылке «Просмотр журнала обновлений».</li>
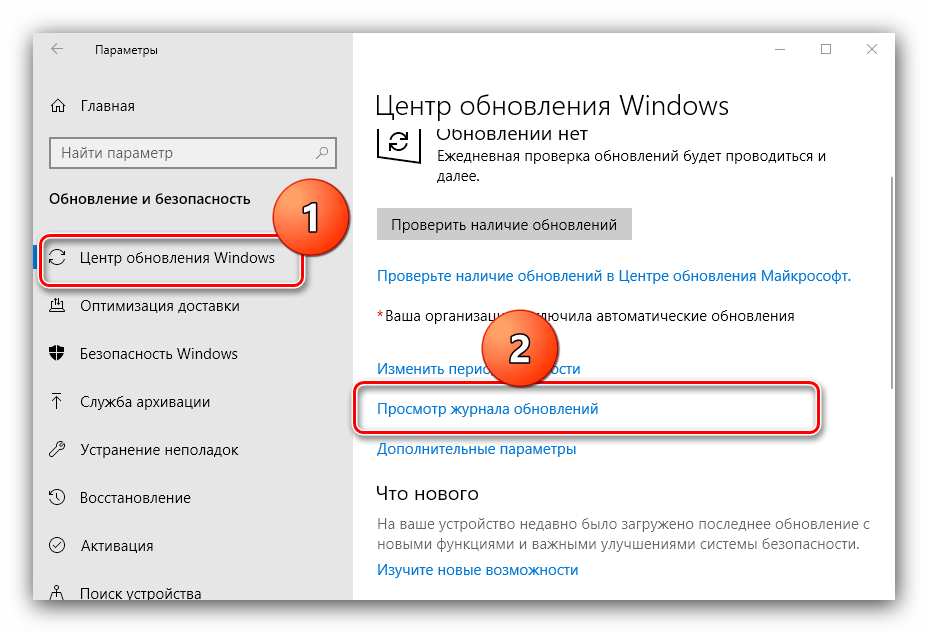
Используйте строку «Поиска» в верхней правой части окна управления обновлениями, в который введите индекс проблемного компонента. Если он отсутствует, переходите к другим методам, если апдейт найден – выделите его, нажмите на кнопку «Удалить» и подтвердите действие.</li>
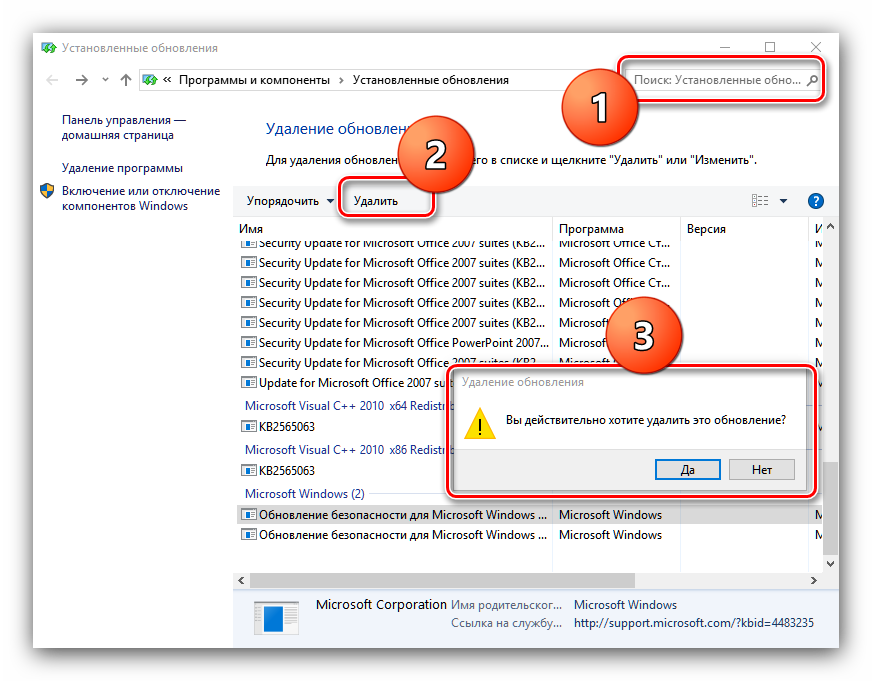
После деинсталляции обновления обязательно перезагрузите компьютер.</li></ol>
Способ 4: Проверка и восстановление системных файлов
Если вместе с ошибкой 0xc000012f появляются и другие предупреждения, возможной причиной являются сбои в системных файлах. Для разрешения этой ситуации следует воспользоваться средством проверки компонентов системы – более подробно об этом рассказано в отдельном руководстве.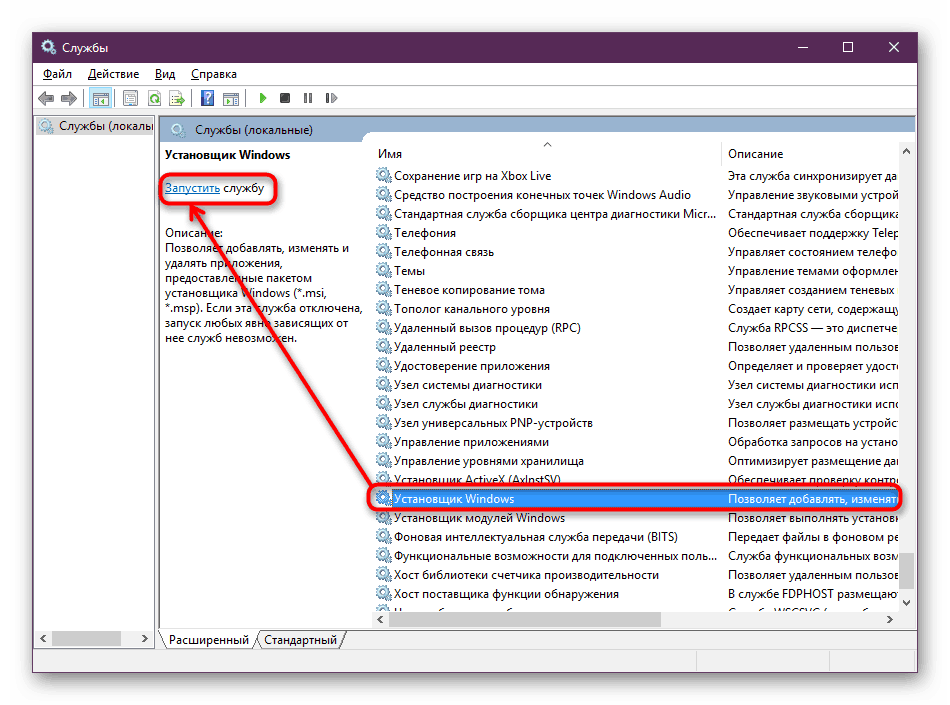
Подробнее: Проверка системных файлов на Windows 10
Способ 5: Использование точки восстановления
Более простой, но и более радикальной альтернативой предыдущему методу будет использование точки восстановления Виндовс. Такой подход особенно эффективен, если ошибка возникла впервые, и пользователь после этого не предпринимал никаких иных действий. Впрочем, надо понимать, что откат приведёт к удалению всех изменений в системе, внесенных с момента создания точки восстановления.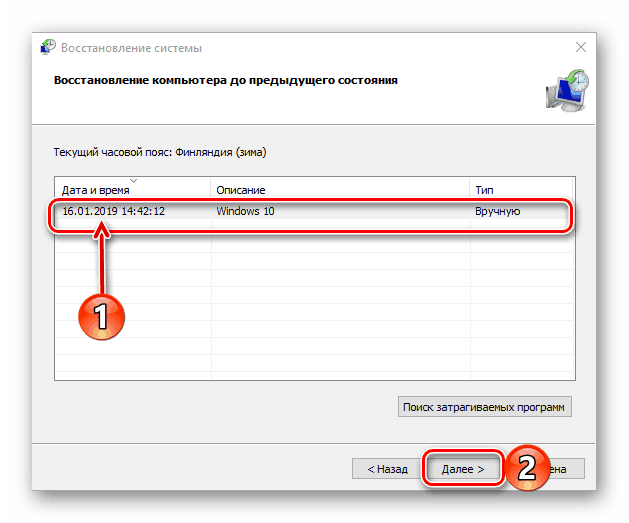
Урок: Откат к точке восстановления в Windows 10
Заключение
Как видим, решений у рассматриваемой проблемы существует несколько, причём большинство из них универсальные, то есть использовать их можно вне зависимости от причины её появления. ![]() Мы рады, что смогли помочь Вам в решении проблемы.
Мы рады, что смогли помочь Вам в решении проблемы.![]() Опишите, что у вас не получилось. Наши специалисты постараются ответить максимально быстро.
Опишите, что у вас не получилось. Наши специалисты постараются ответить максимально быстро.
Помогла ли вам эта статья?
Используемые источники:
- https://remontka.pro/0xc000012f-0xc0000020-error-bad-image-windows-10/
- https://winda10.com/oshibki-i-problemy/0xc000012f-windows-10-kak-ispravit.html
- https://lumpics.ru/how-correct-error-0xc000012f-on-windows-10/
 При запуске отдельных игр или программ в Windows 10 вы можете получить сообщение об ошибке, в заголовке которой «Bad Image», а текст — Программа не предназначена для выполнения в Windows или содержит ошибку, в конце: состояние ошибки 0xc000012f или состояние ошибки 0xc0000020 — оба кода имеют одинаковую природу в данном случае.
При запуске отдельных игр или программ в Windows 10 вы можете получить сообщение об ошибке, в заголовке которой «Bad Image», а текст — Программа не предназначена для выполнения в Windows или содержит ошибку, в конце: состояние ошибки 0xc000012f или состояние ошибки 0xc0000020 — оба кода имеют одинаковую природу в данном случае.
В этой инструкции подробно о том, как исправить ошибку 0xc000012f или 0xc0000020 Bad Image при запуске приложений и игр в Windows 10, о причинах такой ошибки.
Способы решить проблему Bad Image 0xc000012f и 0xc0000020 при запуске программ и игр

В большинстве случаев причиной ошибок «Программа не предназначена для выполнения в Windows или содержит ошибку» с состоянием ошибки 0xc000012f и 0xc0000020 является повреждение или неверная версия библиотеки DLL, указанной в тесте ошибки. Такое может случаться в результате сбоев или установки или удаления других (не связанных с проблемной) программ, а иногда — как результат скачивания файлов DLL со сторонних сайтов для исправления других ошибок. Имя файла DLL, указанное в сообщении об ошибке Bad Image может нам помочь, разобраться в чем дело, например:
- Если фигурируют файлы с именами, начинающимися с msvcr, msvcp и некоторые другие, например — ucrtbase.dll, то проблема, по всей видимости, в библиотеках компонентов Microsoft Visual C++ Redistributable. Решение: исправить установку компонентов в «Программы и компоненты» (выбираем компонент, нажимаем «Изменить», затем — Исправить или Repair), либо удалить имеющиеся распространяемые компоненты Microsoft Visual C++, а затем заново скачать и установить библиотеки Microsoft Visual C++ Redistributable. Конкретный год С++ можно определить по имени файла и устанавливать только компоненты нужного года, желательно — и x86 и x64 (даже в Windows 10 x64 бывают нужны 32-бит библиотеки x86). Это, например, одна из частых причин такой ошибки при запуске Origin.

- Если библиотека, вызывающая ошибку, находится в папке DriverStore, то виной, вероятнее всего, драйвер какого-то устройства. По имени файла с помощью поиска можно найти, к какому драйверу относится эта DLL, после чего удалить драйвер и установить его вручную (скачав с официального сайта) заново. Чаще всего речь идет о драйвере видеокарты, особенно если ошибка возникает при запуске игр. Здесь может пригодиться: Как удалить драйвер видеокарты полностью.
То есть логика действий в общем случае такова:
- Определяем, частью чего является DLL, указанная в сообщении об ошибке. Для этого обычно достаточно использовать поиск в Интернете.
- Переустанавливаем этот компонент системы и проверяем, была ли решена проблема.
Есть одно распространенное исключение: если сообщение об ошибке содержит какую-то библиотеку, которая является частью игры или программы, а она в свою очередь не очень лицензионная, то причиной может оказаться ваш антивирус или встроенный защитник Windows 10.
В этом случае решением может стать следующий порядок действий: удаляем программу или игру, отключаем антивирус, заново устанавливаем программу с ошибкой, проверяем, работает ли она, если да — добавляем папку с игрой или программой в исключения антивируса или защитника Windows (как добавить программу в исключения Защитника Windows 10). В этом же сценарии, если ошибка не исчезает, иногда имеет смысл поискать другой источник загрузки этого же приложения — возможно, там, где вы его скачивали, файл содержит ошибки.
Дополнительные методы исправить ошибку
Если вышеописанное не помогло (на всякий случай, сообщите в комментариях, о какой DLL и при запуске какой программы возникает ошибка — возможно, я подскажу действия), попробуйте следующие варианты:
- В случае, если программа или игра работала исправно еще совсем недавно, проверьте: а есть ли точки восстановления Windows 10 на дату, когда проблема отсутствовала. Если есть — используйте их.
- Если сообщение об ошибке 0xc000012f или 0xc0000020 сообщает о какой-то системной DLL, попробуйте выполнить восстановление целостности системных файлов Windows 10.
- Попробуйте запустить программу в режиме совместимости с предыдущей версией Windows.
- Стоит проверить, хотя это и редкий случай, а появляется ли ошибка, если выполнить чистую загрузку Windows 10 — если нет, по всей видимости, запуску мешает какое-то стороннее ПО.
Также, если речь идет о старой версии какой-то программы, а в наличии есть более новые её варианты, попробуйте установить и испытать их.
Содержание
- Как исправить ошибку 0xc0000006 блокирующая запуск программ?
- Что становится причиной появления ошибки 0xc0000006
- Как исправить ошибку 0xc0000006
- Способ #1
- Способ #2
- Ошибка 0xc0000006 при запуске приложения – быстро исправляем проблему
- Причины
- Решение проблемы
- Крайний случай
- Как исправить STATUS_IN_PAGE_ERROR (ошибка 0xc0000006) в Windows 10
- Что такое STATUS_IN_PAGE_ERROR (ошибка 0xc0000006)
- Скачать средство восстановления Windows
- 1. Запустите чистую загрузку Windows.
- 2. Удалите недавно загруженную программу.
- 3. Запустите сканирование с помощью средства проверки системных файлов (SFC).
- 4. Очистите компоненты Windows.
- Через Диспетчер задач
- Через DISM
- 5. Отредактируйте раздел реестра Applnit_DLL.
- Заключение
- Как исправить ошибку Stop 0xc0000006 Windows BSOD
- Удаляет конфликтующие программы
- Выполнение сканирования SFC
- Использование средства просмотра событий
- Как исправить ошибку 0xc000012f (Bad Image) в Windows
- Ошибка 0xc000012f
- Переустановка Visual C++
Как исправить ошибку 0xc0000006 блокирующая запуск программ?
Некоторые программы и игры, установленные пользователями в Windows OC, могут перестать запускаться, сообщая о возникновении ошибки 0xc0000006. Чаще всего подобная проблема наблюдается с программами, которые были установлены в систему и до этого ни разу не запускались, но иногда может проявляться в отношении программ и игр, которыми на данном ПК пользовались ранее без особых проблем. Если на вашем ПК возникла ошибка 0xc0000006, ознакомьтесь с этим материалом и проделайте поочередно шаги, которые описаны ниже. Они помогут выяснить причину возникновения ошибки 0xc0000006, а также устранить ее наиболее просто и эффективно.

Что становится причиной появления ошибки 0xc0000006
Причин для появления ошибки 0xc0000006 может быть несколько. Все зависит от конкретных настроек и параметров системы, а также от софта, установленного на ПК. Часто причиной появления такой ошибки может послужить антивирусное ПО, которое блокирует отдельные компоненты игры или программы, или предотвращает запуск файла exe.
Как исправить ошибку 0xc0000006
Способ #1
Так как большинство софта, который устанавливается на пользовательские ПК является нелицензионным, скопированным не самым правильным образом, или вовсе скачанным из сети, не всегда можно быть уверенным в его качестве и безопасности. Если в вашей системе установлено антивирусное ПО, оно может блокировать запуск подобных программ автоматическим образом, никак не оповещая вас об этом.
Перейдите в панель управления вашего антивируса и проверьте список заблокированных файлов и программ. Возможно, среди них вы найдете и программу, которая выдает ошибку 0xc0000006 при запуске. Будьте внимательны, так как антивирус может блокировать не всю программу, а лишь отдельные компоненты и файлы, необходимые для ее запуска.
Внесите эти файлы в белый список антивируса и повторите попытку запуска.
Способ #2
Проверьте систему на наличие вирусов или вредоносного ПО. Для этого используйте специальные утилиты MalwareBytes Antimalware или Dr.Web CureIT.
Источник
Ошибка 0xc0000006 при запуске приложения – быстро исправляем проблему
 Здравствуйте, уважаемые пользователи персональных компьютеров! Очень часто, когда мы хотим запустить какую-нибудь программу, перед нами появляются внезапные сообщения о всяческих неполадках, например, ошибка 0xc0000006 при запуске приложения. Неопытный пользователь теряется, не знает, что делать, ведь программа до этого нормально работала, данный материал поможет вам избавиться от надоедливой ошибки, читайте далее…
Здравствуйте, уважаемые пользователи персональных компьютеров! Очень часто, когда мы хотим запустить какую-нибудь программу, перед нами появляются внезапные сообщения о всяческих неполадках, например, ошибка 0xc0000006 при запуске приложения. Неопытный пользователь теряется, не знает, что делать, ведь программа до этого нормально работала, данный материал поможет вам избавиться от надоедливой ошибки, читайте далее…
Причины
Наши доблестные антивирусы всегда стоят на стороже, дабы не пропустить вредоносный вирус, однако иногда «защитники» по ошибке убирают нормальные файлы в карантин, считая их ошибочно вирусами, из-за этого наша программа начинает сбоить. Проверьте карантинные хранилища своих антивирусов, возможно, там несправедливо находится нужный для работы приложения файл.

Еще одной причиной возникновения ошибки 0xc0000006 при запуске программ может быть некорректная установка ПО. Решается это просто: удаляете неработающую прогу (Пуск, затем «панель управления», далее «программы и приложения», в списке находите название проги, жмете правой кнопкой мыши и удаляете), потом устанавливаете приложение заново. Очень часто неисправность с кодом 0xc0000006 решается именно этим способом.
Решение проблемы
Если вышеперечисленные способы не дали результата, то нам понадобиться просканировать наш ПК на появление системных неисправностей. Делаем такие шаги:
Порой причиной появления ошибки могут быть неисправности или отсутствие драйвера на видеоадаптер. Переходим на рабочий стол, на иконке «Мой компьютер» клацаем правой кнопкой мыши, в возникшей менюшке находим пункт «Диспетчер устройств», переходим в него. Перед нами откроется список установленных устройств, находим вкладку «видеоадаптеры», и смотрим название нашей карты, если оно присутствует, например, Radeon X1300/1550 series, а рядом на ярлычке нет никаких пометок, то значит драйвера установлены корректно, если же вместо видеокарты написано «неизвестное устройство», то нужно поставить «дровишки», скачивать их лучше с официальных сайтов производителей видеокарт.

Также данная противная ошибка может возникнуть из-за установки Windows с поврежденного диска, если после установки операционной системы вас постоянно преследует сообщение о неисправности, то посмотрите на поверхность своего диска, если оно имеет множество царапин, то, скорее всего, причиной неполадки является именно это, придется использовать другой диск для переустановки.
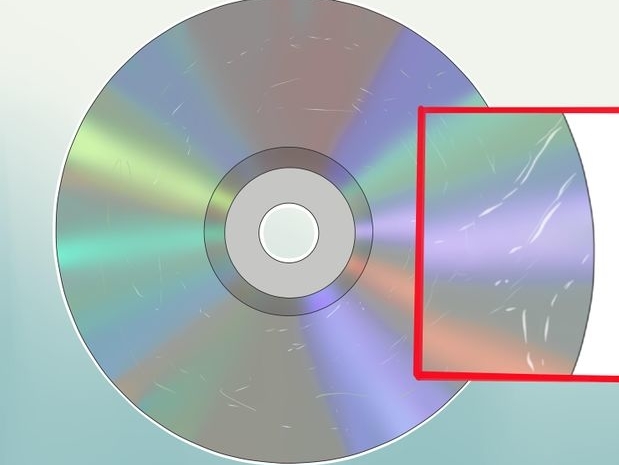
Крайний случай
Если после переустановки «Виндовса» и использования всех вышеперечисленных советов ошибка осталась, то, вероятнее, проблема кроется внутри вашего жесткого диска, решить проблему неопытному пользователю будет трудно, поэтому придется отнести компьютер в сервис, возможно, специалист устранит неполадку, а, возможно, придется покупать новый HDD.
Источник
Как исправить STATUS_IN_PAGE_ERROR (ошибка 0xc0000006) в Windows 10
Что такое STATUS_IN_PAGE_ERROR (ошибка 0xc0000006)
Также известный под названием STATUS_IN_PAGE_ERROR, Ошибка 0xc0000006 появляется при попытке запустить стороннее ПО. Те, кто сталкивается с проблемой, видят сообщение типа «Приложение не смогло запуститься правильно 0xc0000006. Нажмите ОК, чтобы закрыть приложение ». Эта проблема может ограничить вам доступ к играм, инструментам и другому программному обеспечению, загруженному из Интернета. Причина этой проблемы может быть связана с поврежденными системными файлами, несовместимостью программного обеспечения и проблемами реестра на основе ключа AppInst_DLLs. Наличие такой тревожной проблемы снижает производительность ПК, не позволяя людям полноценно работать. Таким образом, мы поможем вам избавиться от нее с помощью пошагового руководства ниже.


Существуют специальные утилиты восстановления для Windows, которые могут решить проблемы, связанные с повреждением реестра, неисправностью файловой системы, нестабильностью драйверов Windows. Мы рекомендуем вам использовать Advanced System Repair, чтобы исправить ошибку «STATUS_IN_PAGE_ERROR (0xc0000006)» в Windows 10.
1. Запустите чистую загрузку Windows.
Попробуйте запустить проблемную программу и посмотрите, изменилось ли что-то. Если вам, наконец, удалось устранить возникшую проблему с помощью этого метода, вам следует найти и удалить конфликтующее ПО, ограничивающее взаимодействие с другими программами.
2. Удалите недавно загруженную программу.
Если на вашем компьютере установлено средство защиты от вредоносных программ и оно настроено на автозапуск, то возможно, с этим возникла проблема. Антивирусы могут блокировать открытие программного обеспечения, загруженного из Интернета. Это довольно распространенное явление, когда программы защиты от вредоносных программ принимают законное ПО за что-то вредоносное. Попробуйте пока отключить антивирус. Если это сработает, вам следует удалить его и найти ему лучшую альтернативу. В дополнение к этому мы рекомендуем вам выполнить сканирование на наличие нежелательного или вредоносного ПО. Такие программы могут повлиять на внутренние настройки и нарушить механизмы жизненно важных систем. Если вы начали сталкиваться с ошибкой 0xc0000006 недавно после загрузки какого-либо приложения, попробуйте удалить его и посмотреть, решит ли это проблему.
3. Запустите сканирование с помощью средства проверки системных файлов (SFC).
Есть вероятность, что в вашей системе отсутствуют важные файлы, отвечающие за работу программного обеспечения. Поэтому давайте запустим инструмент Windows, чтобы это выяснить:
4. Очистите компоненты Windows.
Вы также можете очистить компоненты Windows. Перегруженные библиотеки могут привести к нестабильности работы различных служб. Следовательно, возможно, это именно то, что вызывает STATUS_IN_PAGE_ERROR. Мы покажем, как запустить параметр StartComponentCleanup, как через диспетчер задач, так и через DISM.
Через Диспетчер задач
Через DISM
Этот метод делает то же самое, поэтому вы можете выбрать любой из них.
5. Отредактируйте раздел реестра Applnit_DLL.
Некоторые пользователи сообщали, что STATUS_IN_PAGE_ERROR может выскакивать из-за сбоев с ключом Applnit_DLL, расположенным в реестре. Изначально он предназначен для записи сбоев приложений и зависаний системы. Если Applnit_DLL поврежден, он не позволит некоторым приложениям работать корректно. Следовательно, мы попытаемся изменить это значение, указанное ниже.
Заключение
Это наиболее популярные и проверенные способы устранения STATUS_IN_PAGE_ERROR (ошибка 0xc0000006). Последней, но крайней мерой может быть полная переустановка Windows для получения чистой системы. Убедитесь, что вы выполнили все шаги, перечисленные выше, прежде чем решиться на такой шаг.
Источник
Как исправить ошибку Stop 0xc0000006 Windows BSOD
Обновление: Перестаньте получать сообщения об ошибках и замедляйте работу своей системы с помощью нашего инструмента оптимизации. Получите это сейчас на эту ссылку
Ошибка 0xc0000006 обычно происходит из-за поврежденных файлов реестра. Это также может быть вызвано определенными вирусными инфекциями. Эта ошибка также может быть вызвана устаревшей драйверы, недостающие файлы DLL и синий экран смерти на вашем компьютере.
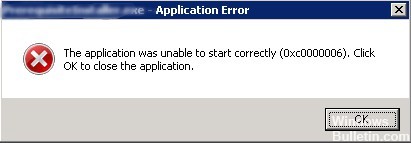
Эти ошибки нередки при попытке запуска исполняемого файла с сетевого тома. По какой-то причине, если есть временная проблема с доступом к сетевому тому, вы можете увидеть эту ошибку. Когда модуль загружен, код физически не загружается, пока он не понадобится. Создается файл, сопоставленный с памятью, и, если требуется определенная страница, он перемещается в физическую память по мере необходимости. Если ваша сеть не соответствует этому требованию, ваше приложение останавливается с STATUS_IN_PAGE_ERROR.
Обычные способы борьбы с ними, среди прочего:
Удаляет конфликтующие программы


Выполнение сканирования SFC

Следующая команда выполняет полное сканирование защищенных системных файлов на вашем компьютере и исправляет все файлы, которые вызывают проблемы при работе Windows 10.
Используйте сочетания клавиш Windows + X для открытия меню «Опытный пользователь» и выберите «Командная строка» («Администратор»), поскольку для запуска SFC необходимы права администратора.
В командной строке введите следующую команду и нажмите Enter:
ПФС / SCANNOW
Использование средства просмотра событий

Чтобы получить доступ к средству просмотра событий в Windows 8.1, Windows 10 и сервере 2012 R2:
ПРИМЕЧАНИЕ. Чтобы получить доступ к журналам приложений один раз в средстве просмотра событий, перейдите в «Журналы Windows»> «Журналы приложений», см. «Журналы приложений» и «Системные журналы» для информации об ошибках завершения работы.
Вы можете исправить ошибку 0xc0000006 разными способами. Мы надеемся, что эти советы помогут вам стабилизировать вашу систему и предотвратить появление новых ошибок, подобных этой.

CCNA, веб-разработчик, ПК для устранения неполадок
Я компьютерный энтузиаст и практикующий ИТ-специалист. У меня за плечами многолетний опыт работы в области компьютерного программирования, устранения неисправностей и ремонта оборудования. Я специализируюсь на веб-разработке и дизайне баз данных. У меня также есть сертификат CCNA для проектирования сетей и устранения неполадок.
Источник
Как исправить ошибку 0xc000012f (Bad Image) в Windows

Если при установке/запуске игры или программы на Windows 7, 8 или 10 возникает ошибка 0xc000012f «Программа не предназначена для выполнения в Windows» или «Bad Image» следуйте этой инструкции.
Достаточно частый вопрос на форумах поддержки, задаваемый не только геймерами, но и пользователями обычных программ для Windows, касается вывода сообщения об ошибке во время исполнения библиотек (.dll) или запуска программ (.exe) с описанием «не предназначена для выполнения в Windows» и указанием кода ошибки 0xc000012f. Также в части описания этих ошибок может быть указано «Bad Image — возможно, файл поврежден». Данная инструкция содержит все возможные варианты устранения этой ошибки.
Ошибка 0xc000012f
Программа либо не предназначена для выполнения под управлением windows или содержит ошибку. Попробуйте переустановить программу с помощью исходного установочного носителя или обратитесь к системному администратору или поставщику программного обеспечения за поддержкой. Состояние ошибки 0xc000012f — Сообщение об ошибке
Переустановка Visual C++
Если проблема касается некоторого файла или библиотеки (например, mfc140u.dll), которая является частью пакета Visual C++ (различных версий), то установщик или запуск могут закончиться неудачно. Скачайте и установите распространяемые пакеты Visual C++, которые установят компоненты среды выполнения программ, необходимые для запуска приложений C++, разработанных в Visual Studio.
На данный момент для большинства игр и программ остаются актуальными следующие версии пакетов Visual C++, распространяемых бесплатно на сайте Microsoft. Производитель заявляет об отсутствии необходимости установки более ранних пакетов, если установлена свежая версия, но некоторым пользователям это помогло.
Вне зависимости от разрядности Windows (32 или 64 бит) рекомендуется при загрузке указать обе версии пакетов, отметив x86 и x64, и установить все перечисленные пакеты. ARM версии можно не устанавливать.
Информация для технических специалистов по массовой установке и решения возникающих в процессе установки ошибок с этими пакетами приведена на сайте MSDN https://msdn.microsoft.com/ru-ru/library/ms235299.aspx
Источник
-
#1
Программа «С:Program Files (x86)Rockstar GamesGTA San AndreasSAMPFUNCSwfix.sf» не предназначена для выполнении Windows или содержит ошибку. Попробуйте установить программу ещё раз с исходного установочного носителя либо обратитесь к системному администратору или поставщику программного обеспечения за поддержкой. Состояние ошибки 0xc000012f
-
#2
попробуй удалить папку SAMPFUNCS в папке с файлами игры. Мне помогло.
-
#3
попробуй удалить папку SAMPFUNCS в папке с файлами игры. Мне помогло.
В том то и дело, эту папку я удалял и гта переустанавливал и клео и самп. Всё уже переустанавливал, один фиг эта ошибка
![]()
-
#4
Не ту GTA удалил. У тебя samp.exe похоже на другую ссылается
![]()
-
#5
Не ту GTA удалил. У тебя samp.exe похоже на другую ссылается
Слушай, может ты знаешь че эт за дичь? У меня при заходе тож пишет, но я чекал все папки гташек которые стоят — ничего нету такого. Стиллер чтоль?(В параметрах папок у показывать скрытые файлы и папки галочка стоит)
0xc000012f – это ошибка, которая проявляет себя во время запуска или установки какого-то программного обеспечения. Страдают этой проблемой в основном пользователи операционных систем Windows 8 и Windows 10. В сообщении ошибки вы можете увидеть следующую информацию:
Программа “************” не предназначена для выполнения в Windows или содержит ошибку. Попробуйте установить программу еще раз с исходного установочного носителя либо обратитесь к системному администратору или поставщику программного обеспечения за поддержкой. Состояние ошибки 0xc000012f. [Заметка: на месте звездочек будет указана директория элемента, который начал работать со сбоем]
Каковы же причины появления ошибки 0xc000012f с вышеуказанным сообщением? Как и в большинстве случаев, нет какой-то одной причины. Например, данную проблему могли вызвать некорректные настройки системы, поврежденные записи Реестра Windows, сбой при запуске программы, фрагментированные файлы и прочее.
Рассмотрев сообщение ошибки 0xc000012f и ее возможные причины появления, давайте перейдем к ее решению.
Содержание
- Исправляем ошибку 0xc000012f
- Метод №1 Очистка диска от мусорных файлов
- Метод №2 Запуск утилиты SFC
- Метод №3 Переустановка утилиты
- Метод №4 Удаление кумулятивного обновления Windows 10
- Метод №5 Использование точки восстановления Windows
Исправляем ошибку 0xc000012f
Метод №1 Очистка диска от мусорных файлов
Возможно, на вашем диске скопились огромные кучи ненужных файлов, которые более не используются системой или вами, но именно они могли стать катализатором для появления оговоренной ошибки. Чтобы удалить мусорные файлы с диска, вам требуется сделать следующее:
- Нажмите Windows+R на клавиатуре.
- Впишите cleanmgr и нажмите Enter.
- Выберите нужный вам раздел диска и нажмите Ок.
- И наконец-то, выберите «Очистить системные файлы» и дождитесь окончания процесса.
Выполнив очистку всех разделов диска, снова попробуйте запустить программу, которая ранее выдавала ошибку 0xc000012f. Возможно, среди ненужных для системы файлов находился элемент, который вызывал некий конфликт.
Метод №2 Запуск утилиты SFC
SFC является полезной системной утилитой, которая может проводить сканирование и исправление файлов системы. Как уже было указано, повреждения системных файлов могли стать причиной появления рассматриваемой в этой статье проблемы. Для запуска SFC сделайте следующее:
- Нажмите ПКМ на Пуск и выберите «Командная строка(администратор)».
- Впишите sfc /scannow и нажмите Enter.
- Дайте системе время, чтобы она провела свое сканирование, а также починку некоторых файлов, если это будет возможно.
- После процесса, перезагрузите свой компьютер.
Снова попробуйте запустить проблемную утилиту, из-за которой появляется ошибка 0xc000012f. Если нет, то давайте двигаться дальше.
Метод №3 Переустановка утилиты
Если вы так и не смогли избавиться от этой ошибки, то, возможно, следует прислушаться к совету сообщения и попробовать переустановить запускаемую программу. Вероятно, файлы программы были повреждены вследствие каких-то действий в системе. Ее переустановка может исправить ситуацию, так что почему бы и не попробовать.
Заметка: можете выполнять этот метод самым последним, если запускаемое программное обеспечение занимает слишком много времени для переустановки.
Так или иначе у нас еще осталась парочка методов, которые могут исправить ситуацию с ошибкой 0xc000012f.
Метод №4 Удаление кумулятивного обновления Windows 10
Некоторые специалисты утверждают, что ошибка 0xc000012f может появляться вследствие установки обновления под номером KB2879017. Следуя из этого, вам требуется выполнить удаление этого обновления.
- Перейдите в Настройки своего компьютера.
- Пройдите в «Обновление и безопасность».
- Выберите пункт «Центр обновления Windows».
- Кликните на «Дополнительные параметры», а затем кликните пункт, отвечающий за просмотр журнала установленных обновлений.
- Затем нажмите «Удалить обновления», найдите обновление под номером KB2879017 и удалите его.
Метод №5 Использование точки восстановления Windows
Если ничего из вышеуказанного не помогло в решении ошибки 0xc000012f, то пришло время воспользоваться тяжелой артиллерией, а если точнее – восстановлением системы. Для этой ошибки не нужно использовать диск восстановления, мы воспользуемся обычной точкой восстановления Windows.
Обычно, ОС Windows создает точки восстановления автоматически после установление какого-то программного обеспечения. Так что в вашем случае это, наверняка, не проблема.
- Нажмите на кнопку Windows.
- Впишите в поисковую строку «Создать точку восстановления».
- Кликните на «Восстановление системы», а затем на кнопку «Далее».
- Выберите последнюю точку восстановления, которая у вас есть, а затем нажмите «Далее».
- Нажмите на «Завершить» и подождите, пока ваша система проведет возврат к указанной точке.
После выполнения восстановления системы, ошибка 0xc000012f должна определенно решена.
Содержание
- Рассмотрено ошибка при запуске (0xc000007b)
- bytyzzz86
- Вложения
- Shane Diesel
- Последние поддерживаемые версии Visual C++ для скачивания
- 0xc000007b
- Причины возникновения
- Как исправить ошибку 0xc000007b при запуске игры или программы? Методы решения
- Метод 1
- Метод 2
- Метод 3 (самый распространенный)
- Метод 4
- Метод 5
- Метод 6
- Заключение
- Ошибка 0xc000007b при запуске приложения или игры
- Способ №1: восстановление файлов библиотек C++
- Способ №2: обновление драйвера видеокарты
- Способ №3: проверка программы или игры
- Способ №4: решение проблемы совместимости
- Способ №5: проверка и восстановление системных файлов
- Решение ошибки 0xc000007b при запуске программ или игр
- Краткая аннотация
- Несовместимость разрядности
- Несовместимость программы с версией ОС
- Ограничение доступа к компонентам, необходимым для запуска программы
- Повреждение необходимых для работы программы библиотек
- Повреждение файлов программы или игры
- Повреждение файлов операционной системы
- Ограничение запуска антивирусным программным обеспечением
- Повреждение файлов драйверов
- Диагностика ошибки программой Dependency Walker
Рассмотрено ошибка при запуске (0xc000007b)
Администрация никогда не пришлет Вам ссылку на авторизацию и не запросит Ваши данные для входа в игру.
bytyzzz86
Новичок
Вложения


![]()
Shane Diesel
Следящий за Тех. Разделом
Полностью обновите Вашу Windows 10, актуальная версия 20Н2
Последние поддерживаемые версии Visual C++ для скачивания

В настройках брандмауэра Windows, удалите все правила для входящих и исходящих подключений, далее отключите его.
1. Нажмите по кнопке Пуск и в поисковой панели начните набирать «Командная строка».
2. Запустите классическое приложение с правами администратора (щёлкните по нему правой кнопкой мыши);
3. В открывшемся окне вводим команду netsh advfirewall set allprofiles state off и нажимаем Enter;
4. После этого Вы увидите уведомление из Центра безопасности и обслуживания об отключении системы безопасности.
Перезагрузите ПК, выключите роутер на пару минут.
Запустите по очереди, не закрывая предыдущие, следующие приложения: Rockstar games launcher, Steam/EGS, Gta 5 Launcher (RAGEMP) от имени администратора
1. Убедитесь, что ваша GTA V обновлена.
2. Запустите одиночную игру и GTA Online один раз.
3. Перезагрузите игровой лаунчер (Steam/RGL/EGS)
4. Убедитесь что антивирусное программное обеспечение не заблокировало ни один из файлов RAGE MP.
5. Перезагрузите компьютер и роутер.
6. Удалите все сторонние моды, так как они могут быть несовместимы, GTAV должна быть идеально чистой
Если ничего не помогает, воспользуйтесь адекватным VPN для проверки (nordvpn, protonvpn)
Источник
0xc000007b
Ошибка 0xc000007b возникает при запуске приложений Windows, программ или игр. Код не сообщает рядовому пользователю ничего о том, что произошло, почему так, и как исправить ситуацию. Если человек не обладает достаточной компетенцией, будет сложно определить, что же пошло не так.
В статье пойдет речь об этой ошибке, природе возникновения и вариантах решения проблемы. После прочтения пользователь разберется в причинах сбоев запуска и сможет исправить ошибку. Информация прошла несколько проверок на достоверность и после этого была использована для написания статьи. Так или иначе, она помогает, если появляется ошибка при запуске приложения 0xc000007b.
Причины возникновения
Ошибки данного типа свидетельствуют о проблемах программного обеспечения. В основном это связано с повреждениями файлов запускаемых приложений или файлами библиотек, а также ограничениями непонятной природы. Последние берут прямое участие в исполнении алгоритма запуска. Но бывают и другие не связанные напрямую причины. Все возможные причины укладываются в следующий список:
Как исправить ошибку 0xc000007b при запуске игры или программы? Методы решения
Каждый вариант, исправляющий ошибку, представлен списком от простых методов к сложным, и зависит от причины возникновения проблемы. Инструкции для удобства расположены сразу же, в описании метода решения. Так, как устранить ошибку?
Метод 1
Проблемы совместимости приложения вызваны конфликтом между операционной системой пользователя и запускаемым приложением, когда программа или игра создана для одной операционной системы, а устанавливается на другую. Например, игра предназначена для Windows XP, но установка и запуск производится на Виндовс 7. Тогда идет речь о причине, связанной с неполадками совместимости.

Метод 2

Метод 3 (самый распространенный)
Для решения нужно установить/обновить отсутствующие библиотеки. Хочется отметить, что нужно устанавливать не самую последнюю версию, а все. Например библиотека Visual C++, должна быть установлена от 2005 версии до 2015. (Более подробнее на самой странницы с библиотекой). Также, обратите внимания, что библиотеки могут уже быть установленными, но работают не правильно из-за отсутствующих или поврежденных файлов. В таком случаи, рекомендуем удалить все версии через «Программы и компоненты», и установить всё снова.

Метод 3 стоит использовать, если возникла ошибка в игре Teamspeak 3, – это рекомендация производителя по исправлению. В этом случае также можно попробовать установить другую версию приложения, например, не 64х-, а 32х-разрядную.
Метод 4
При неправильной, прерванной установке приложения следует удалить его и запустить процесс заново. Если не помогло, найти другой источник установщика, ибо возможно, что текущий содержит ошибки и, как следствие этого, возникают ошибки при запуске.
Метод 5
Метод 6
Повреждения файлов драйверов приводят к подобным ошибкам. Отдельное внимание уделить ПО на видеокарту. Пробуйте обновить драйвера на сайте производителя. Если не помогло, удалите драйвер и установите его “чистым” способом. Для этого нужно предварительно скачать драйвера на Nvidia или ATI Radeon, в зависимости от производителя и модели видеокарты.
Заключение
Список причин и решений помогает в тех или иных случаях, и содержит информацию о природе ошибок. Содержащиеся инструкции используются для устранения неисправностей, когда появляется ошибка 0xc000007b при запуске игры или программы.
Если у Вас остались вопросы, можете задавать их в форме комментариев чуть ниже
Источник
Ошибка 0xc000007b при запуске приложения или игры
При запуске игры или приложения операционная система Windows уведомляет пользователя об ошибке 0xc000007b (INVALID_IMAGE_FORMAT). Она указывает на проблемы с системными файлами библиотек. В статье рассмотрим разные способы решения, как можно исправить ошибку 0xc000007b и запустить необходимое приложение или игру.

Способ №1: восстановление файлов библиотек C++
Простой способ восстановления работоспособности библиотек — удалить все версии и установить заново.



Актуальные версии Microsoft Visual C++ с официального сайта Microsoft:
Для DirectX
Рекомендуем загрузить с официального сайта веб-установщик исполняемых библиотек.
Утилита проверит версию DirectX на вашем компьютере и установит более актуальную, если такова будет доступна.
Способ №2: обновление драйвера видеокарты
Если на компьютере установлена более ранняя версия драйверов видеокарты или установка была прервана, стоит проверить наличие обновлений и провести их переустановку.

Для этого откройте официальный сайт https://www.nvidia.ru/Download/index.aspx?lang=ru и введите параметры своей видеокарты, далее выполните поиск актуальной версии драйвера. Загрузите и установите файл. Не выключайте систему, пока установка не завершится на ваш компьютер. Не забудьте перезагрузить windows после завершения процесса установки.
Способ №3: проверка программы или игры
Часто при инсталляции игры или программы процесс установки нарушается. В этом случае удалите через «Панель управления» как показано в способе №2. Инсталлируйте ее на жесткий диск повторно, перезагрузите компьютер и запустите.
Не рекомендуется загружать файлы с непроверенных источников. Если файл содержит сомнительные установочные пакеты или вирус, антивирусная программа заблокирует работу с ними. Особенно касается распространяемых сборок Windows, используйте только официальную версию операционной системы.
Антивирус так же может реагировать и на пиратскую (кряк) версию программы или игры. В этом случае стоит отключить на время запуска установки или добавить файл загрузки в исключения.
Способ №4: решение проблемы совместимости
Многие программные продукты выпускаются под определенные версии семейства Windows. В этом случае ошибку можно исправить запуском в режиме совместимости.


Чтобы правильно выбрать версию семейства ОС Windows, ознакомьтесь с системными требованиями запускаемого файла.
Способ №5: проверка и восстановление системных файлов
ОС Windows имеет встроенную утилиту SFC. Она тестирует системные файлы на предмет повреждений и выполняет автоматическое восстановление их работоспособности. Запускается утилита через командную строку.

Источник
Решение ошибки 0xc000007b при запуске программ или игр
Тут должно было появиться рекламное объявление, которое очень помогает нам развивать блог и писать как можно больше полезных и познавательных статей для Вас.
Но, увы, у Вас включен блокировщик рекламы 😢
Ошибка 0xc000007b – это обобщённая ошибка, которая может возникать при запуске некоторых приложений. Если не указаны дополнительные диагностические данные, то установить, в чём именно проблема, достаточно сложно. Сегодня мы постараемся разобраться в самых распространённых причинах появления ошибки 0xc000007b в операционных системах Windows и решить их.
Краткая аннотация
Среди причин, из-за которых данная ошибка может проявляться:
Несовместимость разрядности
Для начала стоит вкратце и совсем немного углубиться в дебри низкоуровневой работы компьютера. Процессор обрабатывает команды от операционной системы с помощью так называемых «машинных слов» определённой длины. На момент написания статьи, в подавляющем большинстве процессоров реализована поддержка машинных слов длиной 64 бита, однако всё ещё встречаются процессоры с поддержкой только 32-битных машинных слов.
Windows использует два типа разрядности ОС: 32 бита (32-bit или x86) и 64 бита (64-bit, x64, x86_64). Современное программное обеспечение так же создаётся под определённую разрядность операционной системы, и в современном мире разработчики зачастую создают два дистрибутива программы: и под 32 бита, и под 64.
Исходя из написанного выше, можно понять, что программы и игры, написанные под 64-разрядную ОС запустятся только на 64-разрядной ОС и не запустятся на 32-разрядной версии Windows. С 32-разрядными программами дела обстоят немного иначе: такие программы запустятся как на 32-разрядной системе (так как изначально и написаны под 32-разрядную систему), но также она запустится и на 64-разрядной системе, правда с использованием встроенной в 64-разрядные редакции Windows подсистемы WoW64 (Windows on Windows 64-bit), позволяющей запускать такие приложения.
Итогом данного экскурса становится вывод: если у Вас установлена 32-разрядная система, Вы сможете запустить 32-разрядное приложение, но не сможете запустить 64-разрядное приложение. Если у Вас установлена 64-разрядная система, то Вы сможете запустить 64-разрядное приложение и в 99% случаев сможете запустить 32-разрядное приложение.
«Почему 99%?». Дело в том, что WoW64 хоть и практически всегда подходит для запуска 32-битных приложений в 64-битных системах, однако встречаются случаи индивидуальной несовместимости программы и подсистемы WoW64. Как правило, это затрагивает узкоспециализированное программное обеспечение или совсем старые игры. Обусловлено это специфически реализованными алгоритмами внутри программы или игры и отсутствием поддержки таких алгоритмов со стороны подсистемы WoW64.
Для того, чтобы узнать, какой разрядности у Вас установлена система, необходимо зайти в свойства компьютера. В Windows 10 это делается через приложение «Параметры», раздел «Система», подраздел «О программе». В графе «Тип системы» указано, какой разрядности ОС у Вас установлена, и какой разрядности процессор установлен в ПК.

В других версиях ОС (но и в Windows 10 также можно) можно узнать, нажав правой кнопкой мыши по пустому месту в окне «Мой компьютер», «Компьютер» или «Этот компьютер», после чего – «Свойства»:


Также данное окно можно открыть нажатием комбинации клавиш на клавиатуре: Windows+Pause/Break.
Узнать разрядность программы или игры можно, поискав данную информацию на сайте разработчика, на установочном носителе или в сторонник источниках в Интернете.
Так же стоит заметить, что совместимость совсем старых 16-битных и 8-битных приложений вовсе не предусмотрена в ОС Windows.
Что же делать, если произошла несовместимость разрядности? Вариант лишь один: использовать эмулятор или виртуальную машину с необходимыми параметрами. В данном случае на Вашем компьютере запустится ещё один, виртуальный компьютер. С большой долей вероятности это поможет Вам запустить необходимое приложение.
Несовместимость программы с версией ОС
Данный конфликт возникает в том случае, если программа или игра была создана для одной версии операционной системы, а попытка запуска происходит на другой версии ОС Windows. Например, игра или программа была выпущена под Windows XP или Windows 7, а попытка запуска происходит на Windows 8 или 10.
В данном случае можно попытаться запустить программу с помощью режима совместимости. Для этого нажмите правой кнопкой мыши на ярлык или исполняемый файл программы, после чего нажмите на «Свойства»:

Перейдите на вкладку «Совместимость», установите галочку на «Запустить программу в режиме совместимости с:», выберите в выпадающем списке необходимую версию Windows и нажмите «ОК». Попробуйте запустить программу.

В списке будут указаны версии Windows, выпущенные до той, которая установлена у Вас. То есть в Windows 7 список будет состоять из версий Windows 2000, Windows XP; в Windows 8 к ним добавится Windows Vista и 7. Так же и с Windows 10, однако она не поддерживает совместимость с Windows XP и более старыми версиями Windows.
Также стоит понимать, что чем старее версия, в режиме совместимости с которой Вы пытаетесь запустить приложение, тем меньше шанс, что данное приложение запустится.
В случае, если Вы попробовали несколько режимов совместимости, но это не привело к работоспособности необходимой программы или игры, можно попробовать запустить средство устранения проблем с совместимостью с помощью одноимённой кнопки на панели «Совместимость» в свойствах программы.
В случае, если это не помогло, остаётся лишь один вариант: виртуальная машина или эмулятор.
Ограничение доступа к компонентам, необходимым для запуска программы
Данный вариант часто встречается, если программа была установлена в режиме Администратора компьютера, но текущий запуск программы происходит с правами Пользователя. В таком случае программа просто не может получить доступа к данным, необходимым для её работы, так как операционная система не даёт их считывать или изменять.
В этом случае попробуйте нажать по необходимой программе правой кнопкой мыши, после чего нажать «Запуск от имени администратора»:

В случае появления окна Контроля учётных записей (User account control) с запросом: «Разрешить этому приложения вносить изменения на вашем устройстве?» – согласитесь, нажав кнопку «Да» и проверьте работу программы.

В случае, если программа запустилась и работает корректно, чтобы каждый раз не нажимать «Запуск от имени администратора», Вы можете перейти в свойства исполняемого файла (или ярлыка), раздел «Совместимость», и установить галочку на «Запускать эту программу от имени администратора», после чего нажать «ОК».

Повреждение необходимых для работы программы библиотек
Данная проблема является самой распространённой причиной возникновения ошибки 0xc000007b, поэтому рекомендуем уделить этому разделу как можно больше внимания.
Большинство программ, созданных для Windows, используют для своей работы три типа библиотек:
Иногда, при установке других программ, эти библиотеки устанавливаются автоматически, при этом заменяя старые файлы уже установленных библиотек. Однако встречаются случаи, когда файлы этих библиотек в установочном пакете повреждены или были некорректно установлены. В этом случае лучшим решением будет их переустановка.
Перед переустановкой библиотек необходимо вручную удалить старые версии библиотек Visual C++ в Панели управления, далее «Программы и компоненты».

После удаления перезагрузите компьютер.
Далее необходимо зайти в папку C:Windows и с помощью поля поиска найти в данной папке и подпапке C:WindowsSysWOW64 следующие файлы и удалить их, если имеются:
В первых двух файлах вместо звёздочки может быть числа от 1 и выше (до обозначения актуальной для данной ОС версии Visual C++), то есть «msvcr20.dll», «msvcr80.dll», «msvcr110.dll» и так далее.
Если файлы не удаляются из-за ошибки «Этот файл открыт в другой программе» – необходимо загрузить операционную систему в безопасном режиме, после чего удалить эти файлы.
Далее переходим к установке библиотек.
Скачайте установочные файлы по ссылкам на странице и запустите их, после чего следуйте инструкциям установщика.
Также обратите внимание: для 32-разрядных систем необходимо устанавливать версии, имеющие в названии x86 или x32, а для 64-разрядных – обе версии: и x86/x32, и x64, так как 64-разрядные библиотеки используются для запуска 64-разрядных приложений, а 32-разрядные – для запуска 32-разрядных приложений с помощью подсистемы SysWOW64.
После установки перезагрузите компьютер.
DirectX можно скачать с страницы на официальном сайте Microsoft:
https://www.microsoft.com/ru-ru/download/details.aspx?id=35
Данный вариант актуален для систем Windows 7 и более старых версий, но этот пакет можно установить и на Windows 10, не дожидаясь его автоматической установки с обновлениями.
Помимо этого, Windows 8 и старше автоматически устанавливают и обновляют DirectX при обновлении операционной системы. Чтобы проверить актуальность обновлений системы, в том числе DirectX, перейдите в приложение «Параметры», далее «Обновление и безопасность», далее «Центр обновления Windows», после чего нажмите на кнопку «Проверить наличие обновлений». В случае, если обновления будут найдены, начнётся скачивание и фоновая установка обновлений.
Так же обновления могут быть в том же окне, в разделе «Доступно необязательное исправление». В случае, если такие обновления есть, нажмите «Загрузить и установить». 
Повреждение файлов программы или игры
Виновником ошибки 0xc000007b может быть и повреждённые или недостающие файлы программы или игры. Вариантов, как могли повредиться файлы, много:
В любом случае, первым делом необходимо переустановить нерабочую программу/игру и попробовать запустить её снова. Кроме того, хорошим вариантом будет получение файла установки из другого источника (например, попробовать другой диск или скачать файл установки с другого сайта). Если Вы скачиваете программу с сайта разработчика, попробуйте скачать чуть более старую версию из архива версий – возможно, эта ошибка возникает только в новой версии.
В случае, если переустановка не помогла, рекомендуем проверить аппаратное обеспечение на корректность работы. В частности, рекомендуем проверить работу жёсткого диска/SSD (например, тестами через Victoria или MHDD) и работу оперативной памяти (встроенной утилитой «Средство устранения неполадок оперативной памяти»/«Средство проверки памяти Windows» или MemTest).
Повреждение файлов операционной системы
Со временем, работа операционной системы становится нестабильной из-за накопления ошибок в её работе. Это так же может являться причиной появления ошибки 0xc000007b. Для того, чтобы проверить систему на наличие ошибок и устранить их, необходимо открыть Командную строку от имени администратора. Самый простой способ сделать это в Windows 10:
После запуска командной строки введите следующие команды:
Либо введите следующую команду и дождитесь перезагрузки ПК:
sfc /scannow & dism /online /cleanup-image /restorehealth & echo y | chkdsk %systemdrive% /f /r & shutdown /r /f /t 5
Ограничение запуска антивирусным программным обеспечением
Так как выбор антивирусного программного обеспечения весьма обширен, а базы сигнатур вирусов у каждого антивируса немного отличаются, может случиться так, что антивирус, установленный на Вашем компьютере, ошибочно блокирует запуск или чтение файла, необходимого для запуска программы, принимая его за потенциально опасный.
Обычно в данном случае антивирус сигнализирует о том, что нашёл угрозу, и в интерфейсе антивируса можно увидеть, какой именно файл ему не понравился. Рекомендуем проверить данный файл с помощью бесплатного сервиса https://www.virustotal.com, и в случае, если данный файл помечен как вирус только при проверке одним антивирусом (что скорее всего означает ошибочное срабатывание), можно добавить файл в исключения антивируса и попытаться запустить программу вновь.
Однако может случиться и такое, что антивирус блокирует файл скрыто, без показа каких-либо уведомлений. В данном случае можно временно отключить все функции антивируса и проверить, не он ли является виной появления ошибки.
Также обратите внимание: если у Вас установлена Windows 10 и Вы не устанавливали стороннее антивирусное ПО, то по умолчанию в Вашей системе включен «Защитник Windows» – встроенный антивирус от Microsoft. Чтобы перейти в его настройки, запустите приложение «Параметры», далее «Обновление и безопасность», далее «Безопасность Windows» и нажмите на кнопку «Открыть службу “Безопасность Windows”». 

Повреждение файлов драйверов
Следующая часто встречающаяся проблема – проблема с файлами драйверов или их несовместимость с запускаемой программой. В подавляющем большинстве случаев ошибка 0xc000007b при запуске игр возникает из-за ошибок драйвера видеокарты. Основных причин проблем с драйвером видеокарты две:
В данном случае мы рекомендуем:
Если ошибка 0xc000007b возникает при попытке запуска старой игры, обновление может не помочь, так как может быть нужен именно старый драйвер видеокарты. Для этого необходимо найти информацию, какая последняя версия драйвера видеокарты поддерживается конкретной игрой, после чего в архиве на сайте производителя видеоадаптера найти подходящую версию и установить её, предварительно удалив более новую версию драйвера.
В случае, если обновление (или откат) драйвера видеоадаптера не помог, рекомендуем обновить все драйверы. Скачать их можно с сайта производителя оборудования или установить пакетными установщиками драйверов (Driver Booster, DriverHub, DriverPack, Driver Genius и подобные).
Диагностика ошибки программой Dependency Walker
Как показывает практика, в большинстве случаев данная ошибка возникает тогда, когда определённый файл из библиотеки, необходимой для запуска, повреждён или отсутствует. Для определения, какой именно файл мешает запуску программы с ошибкой 0xc000007b, нам поможет программа Dependency Walker. Скачать её можно здесь: https://www.dependencywalker.com. Необходимо скачать файл для той разрядности системы, которая установлена у Вас.
Обратите внимание на столбец «CPU»: в нашем случае, у файла MSVCR100.dll значение «x86» окрашено в красный. Это означает, что в каталоге находится файл неподходящей разрядности, он загружается, но не может быть использован для работы.
Стоит сразу внести несколько пояснений:
Источник
Содержание
- Рассмотрено ошибка при запуске (0xc000007b)
- bytyzzz86
- Вложения
- Shane Diesel
- Последние поддерживаемые версии Visual C++ для скачивания
- 0xc000007b
- Причины возникновения
- Как исправить ошибку 0xc000007b при запуске игры или программы? Методы решения
- Метод 1
- Метод 2
- Метод 3 (самый распространенный)
- Метод 4
- Метод 5
- Метод 6
- Заключение
- Ошибка 0xc000007b при запуске приложения или игры
- Способ №1: восстановление файлов библиотек C++
- Способ №2: обновление драйвера видеокарты
- Способ №3: проверка программы или игры
- Способ №4: решение проблемы совместимости
- Способ №5: проверка и восстановление системных файлов
- Решение ошибки 0xc000007b при запуске программ или игр
- Краткая аннотация
- Несовместимость разрядности
- Несовместимость программы с версией ОС
- Ограничение доступа к компонентам, необходимым для запуска программы
- Повреждение необходимых для работы программы библиотек
- Повреждение файлов программы или игры
- Повреждение файлов операционной системы
- Ограничение запуска антивирусным программным обеспечением
- Повреждение файлов драйверов
- Диагностика ошибки программой Dependency Walker
Администрация никогда не пришлет Вам ссылку на авторизацию и не запросит Ваши данные для входа в игру.
bytyzzz86
Новичок
Вложения


![]()
Shane Diesel
Следящий за Тех. Разделом
Полностью обновите Вашу Windows 10, актуальная версия 20Н2
Последние поддерживаемые версии Visual C++ для скачивания

В настройках брандмауэра Windows, удалите все правила для входящих и исходящих подключений, далее отключите его.
1. Нажмите по кнопке Пуск и в поисковой панели начните набирать «Командная строка».
2. Запустите классическое приложение с правами администратора (щёлкните по нему правой кнопкой мыши);
3. В открывшемся окне вводим команду netsh advfirewall set allprofiles state off и нажимаем Enter;
4. После этого Вы увидите уведомление из Центра безопасности и обслуживания об отключении системы безопасности.
Перезагрузите ПК, выключите роутер на пару минут.
Запустите по очереди, не закрывая предыдущие, следующие приложения: Rockstar games launcher, Steam/EGS, Gta 5 Launcher (RAGEMP) от имени администратора
1. Убедитесь, что ваша GTA V обновлена.
2. Запустите одиночную игру и GTA Online один раз.
3. Перезагрузите игровой лаунчер (Steam/RGL/EGS)
4. Убедитесь что антивирусное программное обеспечение не заблокировало ни один из файлов RAGE MP.
5. Перезагрузите компьютер и роутер.
6. Удалите все сторонние моды, так как они могут быть несовместимы, GTAV должна быть идеально чистой
Если ничего не помогает, воспользуйтесь адекватным VPN для проверки (nordvpn, protonvpn)
Источник
0xc000007b
Ошибка 0xc000007b возникает при запуске приложений Windows, программ или игр. Код не сообщает рядовому пользователю ничего о том, что произошло, почему так, и как исправить ситуацию. Если человек не обладает достаточной компетенцией, будет сложно определить, что же пошло не так.
В статье пойдет речь об этой ошибке, природе возникновения и вариантах решения проблемы. После прочтения пользователь разберется в причинах сбоев запуска и сможет исправить ошибку. Информация прошла несколько проверок на достоверность и после этого была использована для написания статьи. Так или иначе, она помогает, если появляется ошибка при запуске приложения 0xc000007b.
Причины возникновения
Ошибки данного типа свидетельствуют о проблемах программного обеспечения. В основном это связано с повреждениями файлов запускаемых приложений или файлами библиотек, а также ограничениями непонятной природы. Последние берут прямое участие в исполнении алгоритма запуска. Но бывают и другие не связанные напрямую причины. Все возможные причины укладываются в следующий список:
Как исправить ошибку 0xc000007b при запуске игры или программы? Методы решения
Каждый вариант, исправляющий ошибку, представлен списком от простых методов к сложным, и зависит от причины возникновения проблемы. Инструкции для удобства расположены сразу же, в описании метода решения. Так, как устранить ошибку?
Метод 1
Проблемы совместимости приложения вызваны конфликтом между операционной системой пользователя и запускаемым приложением, когда программа или игра создана для одной операционной системы, а устанавливается на другую. Например, игра предназначена для Windows XP, но установка и запуск производится на Виндовс 7. Тогда идет речь о причине, связанной с неполадками совместимости.

Метод 2

Метод 3 (самый распространенный)
Для решения нужно установить/обновить отсутствующие библиотеки. Хочется отметить, что нужно устанавливать не самую последнюю версию, а все. Например библиотека Visual C++, должна быть установлена от 2005 версии до 2015. (Более подробнее на самой странницы с библиотекой). Также, обратите внимания, что библиотеки могут уже быть установленными, но работают не правильно из-за отсутствующих или поврежденных файлов. В таком случаи, рекомендуем удалить все версии через «Программы и компоненты», и установить всё снова.

Метод 3 стоит использовать, если возникла ошибка в игре Teamspeak 3, – это рекомендация производителя по исправлению. В этом случае также можно попробовать установить другую версию приложения, например, не 64х-, а 32х-разрядную.
Метод 4
При неправильной, прерванной установке приложения следует удалить его и запустить процесс заново. Если не помогло, найти другой источник установщика, ибо возможно, что текущий содержит ошибки и, как следствие этого, возникают ошибки при запуске.
Метод 5
Метод 6
Повреждения файлов драйверов приводят к подобным ошибкам. Отдельное внимание уделить ПО на видеокарту. Пробуйте обновить драйвера на сайте производителя. Если не помогло, удалите драйвер и установите его “чистым” способом. Для этого нужно предварительно скачать драйвера на Nvidia или ATI Radeon, в зависимости от производителя и модели видеокарты.
Заключение
Список причин и решений помогает в тех или иных случаях, и содержит информацию о природе ошибок. Содержащиеся инструкции используются для устранения неисправностей, когда появляется ошибка 0xc000007b при запуске игры или программы.
Если у Вас остались вопросы, можете задавать их в форме комментариев чуть ниже
Источник
Ошибка 0xc000007b при запуске приложения или игры
При запуске игры или приложения операционная система Windows уведомляет пользователя об ошибке 0xc000007b (INVALID_IMAGE_FORMAT). Она указывает на проблемы с системными файлами библиотек. В статье рассмотрим разные способы решения, как можно исправить ошибку 0xc000007b и запустить необходимое приложение или игру.

Способ №1: восстановление файлов библиотек C++
Простой способ восстановления работоспособности библиотек — удалить все версии и установить заново.



Актуальные версии Microsoft Visual C++ с официального сайта Microsoft:
Для DirectX
Рекомендуем загрузить с официального сайта веб-установщик исполняемых библиотек.
Утилита проверит версию DirectX на вашем компьютере и установит более актуальную, если такова будет доступна.
Способ №2: обновление драйвера видеокарты
Если на компьютере установлена более ранняя версия драйверов видеокарты или установка была прервана, стоит проверить наличие обновлений и провести их переустановку.

Для этого откройте официальный сайт https://www.nvidia.ru/Download/index.aspx?lang=ru и введите параметры своей видеокарты, далее выполните поиск актуальной версии драйвера. Загрузите и установите файл. Не выключайте систему, пока установка не завершится на ваш компьютер. Не забудьте перезагрузить windows после завершения процесса установки.
Способ №3: проверка программы или игры
Часто при инсталляции игры или программы процесс установки нарушается. В этом случае удалите через «Панель управления» как показано в способе №2. Инсталлируйте ее на жесткий диск повторно, перезагрузите компьютер и запустите.
Не рекомендуется загружать файлы с непроверенных источников. Если файл содержит сомнительные установочные пакеты или вирус, антивирусная программа заблокирует работу с ними. Особенно касается распространяемых сборок Windows, используйте только официальную версию операционной системы.
Антивирус так же может реагировать и на пиратскую (кряк) версию программы или игры. В этом случае стоит отключить на время запуска установки или добавить файл загрузки в исключения.
Способ №4: решение проблемы совместимости
Многие программные продукты выпускаются под определенные версии семейства Windows. В этом случае ошибку можно исправить запуском в режиме совместимости.


Чтобы правильно выбрать версию семейства ОС Windows, ознакомьтесь с системными требованиями запускаемого файла.
Способ №5: проверка и восстановление системных файлов
ОС Windows имеет встроенную утилиту SFC. Она тестирует системные файлы на предмет повреждений и выполняет автоматическое восстановление их работоспособности. Запускается утилита через командную строку.

Источник
Решение ошибки 0xc000007b при запуске программ или игр
Тут должно было появиться рекламное объявление, которое очень помогает нам развивать блог и писать как можно больше полезных и познавательных статей для Вас.
Но, увы, у Вас включен блокировщик рекламы 😢
Ошибка 0xc000007b – это обобщённая ошибка, которая может возникать при запуске некоторых приложений. Если не указаны дополнительные диагностические данные, то установить, в чём именно проблема, достаточно сложно. Сегодня мы постараемся разобраться в самых распространённых причинах появления ошибки 0xc000007b в операционных системах Windows и решить их.
Краткая аннотация
Среди причин, из-за которых данная ошибка может проявляться:
Несовместимость разрядности
Для начала стоит вкратце и совсем немного углубиться в дебри низкоуровневой работы компьютера. Процессор обрабатывает команды от операционной системы с помощью так называемых «машинных слов» определённой длины. На момент написания статьи, в подавляющем большинстве процессоров реализована поддержка машинных слов длиной 64 бита, однако всё ещё встречаются процессоры с поддержкой только 32-битных машинных слов.
Windows использует два типа разрядности ОС: 32 бита (32-bit или x86) и 64 бита (64-bit, x64, x86_64). Современное программное обеспечение так же создаётся под определённую разрядность операционной системы, и в современном мире разработчики зачастую создают два дистрибутива программы: и под 32 бита, и под 64.
Исходя из написанного выше, можно понять, что программы и игры, написанные под 64-разрядную ОС запустятся только на 64-разрядной ОС и не запустятся на 32-разрядной версии Windows. С 32-разрядными программами дела обстоят немного иначе: такие программы запустятся как на 32-разрядной системе (так как изначально и написаны под 32-разрядную систему), но также она запустится и на 64-разрядной системе, правда с использованием встроенной в 64-разрядные редакции Windows подсистемы WoW64 (Windows on Windows 64-bit), позволяющей запускать такие приложения.
Итогом данного экскурса становится вывод: если у Вас установлена 32-разрядная система, Вы сможете запустить 32-разрядное приложение, но не сможете запустить 64-разрядное приложение. Если у Вас установлена 64-разрядная система, то Вы сможете запустить 64-разрядное приложение и в 99% случаев сможете запустить 32-разрядное приложение.
«Почему 99%?». Дело в том, что WoW64 хоть и практически всегда подходит для запуска 32-битных приложений в 64-битных системах, однако встречаются случаи индивидуальной несовместимости программы и подсистемы WoW64. Как правило, это затрагивает узкоспециализированное программное обеспечение или совсем старые игры. Обусловлено это специфически реализованными алгоритмами внутри программы или игры и отсутствием поддержки таких алгоритмов со стороны подсистемы WoW64.
Для того, чтобы узнать, какой разрядности у Вас установлена система, необходимо зайти в свойства компьютера. В Windows 10 это делается через приложение «Параметры», раздел «Система», подраздел «О программе». В графе «Тип системы» указано, какой разрядности ОС у Вас установлена, и какой разрядности процессор установлен в ПК.

В других версиях ОС (но и в Windows 10 также можно) можно узнать, нажав правой кнопкой мыши по пустому месту в окне «Мой компьютер», «Компьютер» или «Этот компьютер», после чего – «Свойства»:


Также данное окно можно открыть нажатием комбинации клавиш на клавиатуре: Windows+Pause/Break.
Узнать разрядность программы или игры можно, поискав данную информацию на сайте разработчика, на установочном носителе или в сторонник источниках в Интернете.
Так же стоит заметить, что совместимость совсем старых 16-битных и 8-битных приложений вовсе не предусмотрена в ОС Windows.
Что же делать, если произошла несовместимость разрядности? Вариант лишь один: использовать эмулятор или виртуальную машину с необходимыми параметрами. В данном случае на Вашем компьютере запустится ещё один, виртуальный компьютер. С большой долей вероятности это поможет Вам запустить необходимое приложение.
Несовместимость программы с версией ОС
Данный конфликт возникает в том случае, если программа или игра была создана для одной версии операционной системы, а попытка запуска происходит на другой версии ОС Windows. Например, игра или программа была выпущена под Windows XP или Windows 7, а попытка запуска происходит на Windows 8 или 10.
В данном случае можно попытаться запустить программу с помощью режима совместимости. Для этого нажмите правой кнопкой мыши на ярлык или исполняемый файл программы, после чего нажмите на «Свойства»:

Перейдите на вкладку «Совместимость», установите галочку на «Запустить программу в режиме совместимости с:», выберите в выпадающем списке необходимую версию Windows и нажмите «ОК». Попробуйте запустить программу.

В списке будут указаны версии Windows, выпущенные до той, которая установлена у Вас. То есть в Windows 7 список будет состоять из версий Windows 2000, Windows XP; в Windows 8 к ним добавится Windows Vista и 7. Так же и с Windows 10, однако она не поддерживает совместимость с Windows XP и более старыми версиями Windows.
Также стоит понимать, что чем старее версия, в режиме совместимости с которой Вы пытаетесь запустить приложение, тем меньше шанс, что данное приложение запустится.
В случае, если Вы попробовали несколько режимов совместимости, но это не привело к работоспособности необходимой программы или игры, можно попробовать запустить средство устранения проблем с совместимостью с помощью одноимённой кнопки на панели «Совместимость» в свойствах программы.
В случае, если это не помогло, остаётся лишь один вариант: виртуальная машина или эмулятор.
Ограничение доступа к компонентам, необходимым для запуска программы
Данный вариант часто встречается, если программа была установлена в режиме Администратора компьютера, но текущий запуск программы происходит с правами Пользователя. В таком случае программа просто не может получить доступа к данным, необходимым для её работы, так как операционная система не даёт их считывать или изменять.
В этом случае попробуйте нажать по необходимой программе правой кнопкой мыши, после чего нажать «Запуск от имени администратора»:

В случае появления окна Контроля учётных записей (User account control) с запросом: «Разрешить этому приложения вносить изменения на вашем устройстве?» – согласитесь, нажав кнопку «Да» и проверьте работу программы.

В случае, если программа запустилась и работает корректно, чтобы каждый раз не нажимать «Запуск от имени администратора», Вы можете перейти в свойства исполняемого файла (или ярлыка), раздел «Совместимость», и установить галочку на «Запускать эту программу от имени администратора», после чего нажать «ОК».

Повреждение необходимых для работы программы библиотек
Данная проблема является самой распространённой причиной возникновения ошибки 0xc000007b, поэтому рекомендуем уделить этому разделу как можно больше внимания.
Большинство программ, созданных для Windows, используют для своей работы три типа библиотек:
Иногда, при установке других программ, эти библиотеки устанавливаются автоматически, при этом заменяя старые файлы уже установленных библиотек. Однако встречаются случаи, когда файлы этих библиотек в установочном пакете повреждены или были некорректно установлены. В этом случае лучшим решением будет их переустановка.
Перед переустановкой библиотек необходимо вручную удалить старые версии библиотек Visual C++ в Панели управления, далее «Программы и компоненты».

После удаления перезагрузите компьютер.
Далее необходимо зайти в папку C:Windows и с помощью поля поиска найти в данной папке и подпапке C:WindowsSysWOW64 следующие файлы и удалить их, если имеются:
В первых двух файлах вместо звёздочки может быть числа от 1 и выше (до обозначения актуальной для данной ОС версии Visual C++), то есть «msvcr20.dll», «msvcr80.dll», «msvcr110.dll» и так далее.
Если файлы не удаляются из-за ошибки «Этот файл открыт в другой программе» – необходимо загрузить операционную систему в безопасном режиме, после чего удалить эти файлы.
Далее переходим к установке библиотек.
Скачайте установочные файлы по ссылкам на странице и запустите их, после чего следуйте инструкциям установщика.
Также обратите внимание: для 32-разрядных систем необходимо устанавливать версии, имеющие в названии x86 или x32, а для 64-разрядных – обе версии: и x86/x32, и x64, так как 64-разрядные библиотеки используются для запуска 64-разрядных приложений, а 32-разрядные – для запуска 32-разрядных приложений с помощью подсистемы SysWOW64.
После установки перезагрузите компьютер.
DirectX можно скачать с страницы на официальном сайте Microsoft:
https://www.microsoft.com/ru-ru/download/details.aspx?id=35
Данный вариант актуален для систем Windows 7 и более старых версий, но этот пакет можно установить и на Windows 10, не дожидаясь его автоматической установки с обновлениями.
Помимо этого, Windows 8 и старше автоматически устанавливают и обновляют DirectX при обновлении операционной системы. Чтобы проверить актуальность обновлений системы, в том числе DirectX, перейдите в приложение «Параметры», далее «Обновление и безопасность», далее «Центр обновления Windows», после чего нажмите на кнопку «Проверить наличие обновлений». В случае, если обновления будут найдены, начнётся скачивание и фоновая установка обновлений.
Так же обновления могут быть в том же окне, в разделе «Доступно необязательное исправление». В случае, если такие обновления есть, нажмите «Загрузить и установить». 
Повреждение файлов программы или игры
Виновником ошибки 0xc000007b может быть и повреждённые или недостающие файлы программы или игры. Вариантов, как могли повредиться файлы, много:
В любом случае, первым делом необходимо переустановить нерабочую программу/игру и попробовать запустить её снова. Кроме того, хорошим вариантом будет получение файла установки из другого источника (например, попробовать другой диск или скачать файл установки с другого сайта). Если Вы скачиваете программу с сайта разработчика, попробуйте скачать чуть более старую версию из архива версий – возможно, эта ошибка возникает только в новой версии.
В случае, если переустановка не помогла, рекомендуем проверить аппаратное обеспечение на корректность работы. В частности, рекомендуем проверить работу жёсткого диска/SSD (например, тестами через Victoria или MHDD) и работу оперативной памяти (встроенной утилитой «Средство устранения неполадок оперативной памяти»/«Средство проверки памяти Windows» или MemTest).
Повреждение файлов операционной системы
Со временем, работа операционной системы становится нестабильной из-за накопления ошибок в её работе. Это так же может являться причиной появления ошибки 0xc000007b. Для того, чтобы проверить систему на наличие ошибок и устранить их, необходимо открыть Командную строку от имени администратора. Самый простой способ сделать это в Windows 10:
После запуска командной строки введите следующие команды:
Либо введите следующую команду и дождитесь перезагрузки ПК:
sfc /scannow & dism /online /cleanup-image /restorehealth & echo y | chkdsk %systemdrive% /f /r & shutdown /r /f /t 5
Ограничение запуска антивирусным программным обеспечением
Так как выбор антивирусного программного обеспечения весьма обширен, а базы сигнатур вирусов у каждого антивируса немного отличаются, может случиться так, что антивирус, установленный на Вашем компьютере, ошибочно блокирует запуск или чтение файла, необходимого для запуска программы, принимая его за потенциально опасный.
Обычно в данном случае антивирус сигнализирует о том, что нашёл угрозу, и в интерфейсе антивируса можно увидеть, какой именно файл ему не понравился. Рекомендуем проверить данный файл с помощью бесплатного сервиса https://www.virustotal.com, и в случае, если данный файл помечен как вирус только при проверке одним антивирусом (что скорее всего означает ошибочное срабатывание), можно добавить файл в исключения антивируса и попытаться запустить программу вновь.
Однако может случиться и такое, что антивирус блокирует файл скрыто, без показа каких-либо уведомлений. В данном случае можно временно отключить все функции антивируса и проверить, не он ли является виной появления ошибки.
Также обратите внимание: если у Вас установлена Windows 10 и Вы не устанавливали стороннее антивирусное ПО, то по умолчанию в Вашей системе включен «Защитник Windows» – встроенный антивирус от Microsoft. Чтобы перейти в его настройки, запустите приложение «Параметры», далее «Обновление и безопасность», далее «Безопасность Windows» и нажмите на кнопку «Открыть службу “Безопасность Windows”». 

Повреждение файлов драйверов
Следующая часто встречающаяся проблема – проблема с файлами драйверов или их несовместимость с запускаемой программой. В подавляющем большинстве случаев ошибка 0xc000007b при запуске игр возникает из-за ошибок драйвера видеокарты. Основных причин проблем с драйвером видеокарты две:
В данном случае мы рекомендуем:
Если ошибка 0xc000007b возникает при попытке запуска старой игры, обновление может не помочь, так как может быть нужен именно старый драйвер видеокарты. Для этого необходимо найти информацию, какая последняя версия драйвера видеокарты поддерживается конкретной игрой, после чего в архиве на сайте производителя видеоадаптера найти подходящую версию и установить её, предварительно удалив более новую версию драйвера.
В случае, если обновление (или откат) драйвера видеоадаптера не помог, рекомендуем обновить все драйверы. Скачать их можно с сайта производителя оборудования или установить пакетными установщиками драйверов (Driver Booster, DriverHub, DriverPack, Driver Genius и подобные).
Диагностика ошибки программой Dependency Walker
Как показывает практика, в большинстве случаев данная ошибка возникает тогда, когда определённый файл из библиотеки, необходимой для запуска, повреждён или отсутствует. Для определения, какой именно файл мешает запуску программы с ошибкой 0xc000007b, нам поможет программа Dependency Walker. Скачать её можно здесь: https://www.dependencywalker.com. Необходимо скачать файл для той разрядности системы, которая установлена у Вас.
Обратите внимание на столбец «CPU»: в нашем случае, у файла MSVCR100.dll значение «x86» окрашено в красный. Это означает, что в каталоге находится файл неподходящей разрядности, он загружается, но не может быть использован для работы.
Стоит сразу внести несколько пояснений:
Источник
Содержание
- Описание проблемы
- Решение
- Проблемы с файлами dll в DirectX или C++
- Проблема с патчем или пиратской программой
- Исключение декомпрессии
- Неправильный exe-файл был изменен вирусом
- Несовместимость игры с текущей системой
- Режим отладки программного обеспечения
- Ошибка 0xc000007b на синем экране
- Решение
- Ошибка 0x0000007b появляется на синем экране
- Драйвер видеокарты обновлен?
- Вы импортировали информацию реестра?
- Англоязычная директория
- Решение
- Включено ли прямое ускорение?
- Вы установили PhyX?
- Режим совместимости
- Ваша игра для Windows Live установлена?
- Установлен ли ваш Microsoft .NET Framework?
- Замена операционной системы
- Аппаратное обеспечение
- Часто задаваемые вопросы
Операционная система Windows — это сложный, взаимодополняющий и связанный с другим ПО комплекс эффективного распределения вычислительных ресурсов и управления устройствами. Однако не редки случаи, когда происходят проблемы. Ошибка 0xc000007b появляется у многих пользователей ПК. На этой странице мы узнаем, в чем заключается сложность её устранения, и найдем несколько способов решения.

0xc000007b означает, что код ошибки возникает из-за ненормального вызова файла dll. Часто игры или программы, которые мы планируем запустить, используют библиотеки и компоненты распространенных ПО — DirectX (часто версии 9.0) и распространяемый пакет Visual C++.
Описание проблемы
Когда возникает ошибка 0xc000007b, это может быть аппаратная проблема или проблема с программным обеспечением. Вероятность того, что электроника вызывает эту проблему, очень мала. Даже если выяснится, что дело в железе, то лучшим решением станет замена неисправного компонента ПК. В этой статье будет подробно рассказано, как решить возникшую трудность с помощью установки необходимого ПО. Это именно то, что больше всего интересует пользователей.

Решение
Часто для решения проблемы 0xc000007b, нужно установить последнюю версию компонентов DirectX и C++. Это правда, что обновление файлов один за другим поможет устранить уведомления ошибки, пользователи, которые уже искали Visual C в Интернете, наверняка знают, что их существует много версий.
Переходите по ссылке для скачивания DirectX и C++ или испробуйте все способы решения данной проблемы. Выберите необходимые вам и устанавливайте на свой ПК.
Переустановка новых версий не помогла?
Проблемы с файлами dll в DirectX или C++
Эта ситуация является наиболее распространенной. Dll-файлы компонентов DirectX или компонентов C++ в вашей системе все еще имеют аномалии. Скорее всего, версия утилиты была не полная или не последняя. Новый билд обычно обновляет пакет данных и улучшает возможность исправления 0xc000007b. Если какие-то файлы постоянно не восстанавливаются, то, скорее всего, причина в том, что файлы заняты. Рекомендуется перезагрузить компьютер и закрыть все бесполезные программы (включая антивирус, QQ, браузер и завершить процесс QQProtect.exe в диспетчере задач и т. д.).
Проблема с патчем или пиратской программой
Причина в том, что пиратское ПО для взлома изменяет некоторую информацию в исходном файле exe/dll. Игра или программное обеспечение имеют большой размер, а патч для взлома относительно невелик. Обычно, заменив exe или steam_api.dll и другие файлы, злоумышленники производят нарушения, изменив несколько МБ. Так что если причина в этом, то рекомендуется повторно скачать ваш патч, проверив контрольные суммы для исключения сторонних встроек. Если dll другой, то перейдите по ссылке, чтобы загрузить любой необходимый.
Исключение декомпрессии
Эта ситуация чаще всего возникает в установочном пакете игры. Причина такого рода проблем заключается в том, что компонент распаковки в системе неисправен. Это приводит к генерации ошибки при вызове ненормального компонента при автоматической распаковке программы.
Решение
- Найдите дистрибутив с приложением.
- Распакуйте его через правую кнопку мыши в любую папку.
- Пропустите ошибки, возникающие при работе архиватора.

Неправильный exe-файл был изменен вирусом
Эта ситуация имеет определенную вероятность возникновения, и некоторые пользователи также сталкивались с этой проблемой. В похожем случае в системе есть вирус, который заражает exe-файл. Поэтому он не может запуститься. Этот тип вируса может изменять только исполняемые файлы без цифровой подписи. Поэтому средство восстановления DirectX на вашем компьютере и некоторые небольшие программы в Интернете могут не работать. Однако собственные программы Windows и некоторые с цифровыми подписями от крупных компаний все еще могут нормально функционировать. Если ошибка 0xc000007b возникает во многих программах на вашем компьютере, скорее всего, это так.
Решение
Чтобы исправить, включите сначала стандартный защитник Windows, а потом сторонний антивирус, чтобы проверить ОС на наличие вредоносных файлов, и исправьте их или внесите в карантин.
- Наберите в строке поиска «Защита от вирусов и угроз».
- Откройте это окно безопасности Windows кликнув по найденному параметру левой кнопкой мыши.
- Включите все параметры подсвеченные как выключенные таким образом, чтобы они стали выводить галочку в зеленом кружке.

Несовместимость игры с текущей системой
Пользователи Windows 7 получают ошибки 0xc000007b при запуске некоторых последних игр (особенно игр 2020 года и более поздних версий).
Решение
- Пожалуйста, зайдите на официальный сайт игры (или steam).
- Посмотрите, что написано в графе операционная система в минимальной конфигурации, необходимой для игры.
- Сравните с той которая у вас. Если Необходимо обновить ОС, установите необходимую, например Windows 11 последней конфигурации с нашего ресурса.
- Кроме версии системы, также советуем проверить требования к оборудованию.
- Кроме покупки нового качественного «железа» выхода нет.
Режим отладки программного обеспечения
Если вы используете Visual Studio и другое программное обеспечение для разработки программ, особенно в режиме отладки, появится ошибка 0xc000007b. Её уже не решишь простым обновлением Компонентов Диеркс и C++.
- Попробуйте найти параметр «SATA Mode Selection» в интерфейсе BIOS и измените режим «AHCI» на режим «iDE».
- Для этого при включении ПК нажмите на клавишу «del, F2,F9,F12 (в зависимости от того, какой клавишей запускается загрузчик — BIOS именно у вас. Это будет на секунду написано на экране)».
- Перейдите в раздел «Advaced».
- Затем найдите «SATA Configuration». Иногда этого пункта нет, в сразу можно увидеть «SATA Mode Selection».
- Поменяйте значение на «iDE». Как показано на скриншотах из разных загрузчиков в галерее ниже.
- В командной строке орт имени администратора, введите команду «sfc /scannow». Подождите сканирования и восстановления. Это действие будет выглядеть как на скриншоте ниже галереи.







Ошибка 0xc000007b на синем экране
Такая ситуация чаще встречается в Windows 10, после перезагрузки системы внезапно обнаруживается, что вход в систему невозможен, и на синем экране появляется сообщение об ошибке 0xc000007b. Причина этого в том, что при автоматическом обновлении системных компонентов они случайно убиваются антивирусным ПО, что приводит к невозможности входа в ОС после перезагрузки.
Решение
- Предлагается переустановить систему напрямую, чтобы решить эту проблему.
Ошибка 0x0000007b появляется на синем экране
Пожалуйста, прочитайте внимательно. Эта статья отличается от пункта 7. Код ошибки имеет дополнительный ноль. Эта ошибка в основном вызвана установкой неправильного режима жесткого диска.
- Например, если у вас изначально была IDE, а вы зашли в биос и изменили его на AHCI, то перезапуск обязательно приведет к синему экрану 0x0000007b.
- Также возможно, когда вы не проявляли инициативу по изменению режима жесткого диска, а обновили BIOS и изменили режим ЖД по умолчанию.
Решение
- При включении ПК нажмите на клавишу «del, F2,F9,F12 (в зависимости от того, какой клавишей запускается загрузчик — BIOS именно у вас. Это будет на секунду написано на экране)»
- Перейдите в раздел «Advaced».
- Затем найдите «SATA Configuration». Иногда этого пункта нет, в сразу можно увидеть «SATA Mode Selection».
- Поменяйте значение на «iDE». Как показано на скриншотах из разных загрузчиков в галерее ниже.
Да, решение очень похоже на предыдущий пункт, однако сама ошибка имеет другое название, поэтому требует отдельного рассмотрения. Кроме того порядок действий, который предшествует возникновению ошибки отличается, поэтому чтобы сориентироваться было легче решение вынесли в отельную инструкцию.






Драйвер видеокарты обновлен?
Если это не последняя версия драйвера или вы не знаете, является ли она крайней.
Решение
- Перейдите на официальный веб-сайт вашей видеокарты, чтобы загрузить и установить ее.
- Либо наберите в поисковике Windows «Диспетчер устройств».
- В открывшемся окне, выберите «Видеоадаптеры».
- Кликните ПКМ и в выпадающем меню отройте «Свойства».
- Внутри щелкните по вкладке «Драйвер».
- Нажмите «Обновить».

Вы импортировали информацию реестра?
Вообще говоря, версия игры имеют один или несколько файлов информации реестра с расширением *.reg. Эти документы необходимо показать для правильной работы приложений. Особенно после переустановки компьютера.
Решение

Запустите его, чтобы импортировать информацию. В противном случае может быть невозможно запустить игру.
Часто все очень просто и достаточно кликнуть два раза левой кнопкой мыши и дать разрешение на изменение реестра.
Англоязычная директория
Иногда игра должна быть помещена в каталог полностью на английском языке, прежде чем она сможет нормально работать.
Решение
- Например, измените название пути на «C:/game/…».
- Вы должны убедиться, что пользователь Windows, которого вы используете в настоящее время, именован английскими символами.
- Иначе рекомендуется создать нового пользователя.

Включено ли прямое ускорение?
Часто прямое ускорение компьютера отключается по необъяснимым причинам, что приводит к сбою многих игр. Подсказка в это время может быть такой, как «Пожалуйста, установите DirectX 8.0 или выше» или «Ускорение DirectX недоступно». В настоящее время для запуска игры необходимо вручную включить прямое ускорение.
Решение
- Зажимаем «Win+R».
- Вводим «dxdiag».
- Переходим в вкладку «Дисплей».
- Находим поле «Возможности DirectX».
- Все должно быть включено так, как на картинке ниже.
Если что то выключено, то проблема скрывается в в следующем:
- Битые драйвера;
- Проверьте в «Диспетчере устройств» и обновите все драйвера через меню «Свойства».
- Не новый Дирекс;
- Обновите до версии указанной в системных требованиях.
- Ускорение железа;
- Сторонние программы для ускорения;
- Электронные компоненты перестали работать или не соответствуют требованиям.

Вы установили PhyX?
Многие игры теперь поддерживают PhyX, хотя только NVIDIA могут его включать.

Решение
Для пользователей видеокарт ATI для запуска игры необходимо всего лишь установить драйверы PhyX. Сам physxloader.dll подставится автоматически при установке драйвера.
- Иногда physxloader.dll нужно скопировать в корень с игрой, заменив уже существующий и в системную папку «C:WindowsSystem32».
- После чего это «*.dll» необходимо зарегистрировать, для этого:
- Нажмите «Win+R».
- Введите «regsvr32.exe physxloader.dll».

Режим совместимости
Некоторые старые игры не запускаются. Потому что при программировании не учитывались особенности новой версии Windows. Поэтому можно попробовать запустить игру в режиме совместимости.
Решение
- Конкретный метод заключается в том, чтобы щелкнуть правой кнопкой мыши значок игры.
- Выбрать «Свойства».
- Найти вкладку «Совместимость».
- Установить флажок «Запустить эту программу в режиме совместимости».
- Выбрать, какую операционную систему использовать.

Ваша игра для Windows Live установлена?
Сейчас многим старым играм нужна поддержка Game For Windows Live, и их надо установить (не запускать через ОЗУ, как раньше), чтобы играть. Иначе в некоторых системах будет указано, что файл xlive.dll отсутствует, в то время как в других системах будет указано 0xc000007b. Так что Game For Windows Live нельзя игнорировать.
Установлен ли ваш Microsoft .NET Framework?
В оригинальные Vista, и в Windows 7 встроен .NET Framework, а вот о пиратской версии сказать сложно. Взломки часто кастрируют некоторый контент, и никто не может узнать, как это повлияет на структуру системы. Так что если ваша система не официальная, то вы можете попробовать установить Фреймворк самостоятельно.
Решение
Кликните на ссылку и скачивайте .NET Framework с нашего сайта или испробуйте все способы из приведенной инструкции и перейдите на страницу загрузки платформы внизу инструкции.

Замена операционной системы
По запросам заметно, что эта проблема очень распространена на 64-битных компьютерах, и в редких случаях она встречается и на системах x32. Поэтому рассмотрите возможность перехода на 32-битную ОС. Вероятность этой проблемы будет значительно снижена.
Аппаратное обеспечение
Если эта проблема все еще возникает даже после смены операционной системы, она может быть вызвана оборудованием.
Как уже упоминалось в начале статьи, эта проблема может быть вызвана со стороны электронных компонентов. Если вышеуказанные шаги по-прежнему не работают, вы можете подумать, есть ли проблема с оборудованием. Рекомендуется вытащить видеокарту и разомкнуть другие контакты. Протереть их начисто перед тем, как вставить обратно, что может решить проблему.
Часто задаваемые вопросы
Игры, которые я запускаю, имеют спецэффекты DirectX 11, будет ли это иметь какое-то отношение к Дирекс 9?
На самом деле, ради совместимости приложений компании часто разрабатывают игрушки на основе 9-ой версии, а затем добавляют специальные эффекты от 10-ки и 11-ой.
Есть ли проблема с DirectX, которая влияет на последние игры?
Да, дело в том, что Windows старых версий поддерживают самые основные компоненты Дирекс, а игре часто нужны более продвинутые (такие как d3dx9_42.dll, xinput1_3.dll…). В системе отсутствуют эти ключевые файлы, из-за чего игра не запустится или появится ошибка 0xc000007b.
Некоторые люди могут спросить: я уже установил DirectX 9.0 и C++, но они все равно не работают?
Здесь кроется важная вещь: 32-битные системы должны устанавливать 32-битные файлы библиотек DirectX и C++, а 64-битные системы должны устанавливать файлы библиотек с типом разрядности данных как x32-а, так и x64-е бита, что является ключом к решению этой проблемы.

Ошибка 0xc000007b возникает при запуске приложений Windows, программ или игр. Код не сообщает рядовому пользователю ничего о том, что произошло, почему так, и как исправить ситуацию. Если человек не обладает достаточной компетенцией, будет сложно определить, что же пошло не так.
В статье пойдет речь об этой ошибке, природе возникновения и вариантах решения проблемы. После прочтения пользователь разберется в причинах сбоев запуска и сможет исправить ошибку. Информация прошла несколько проверок на достоверность и после этого была использована для написания статьи. Так или иначе, она помогает, если появляется ошибка при запуске приложения 0xc000007b.
Причины возникновения
Ошибки данного типа свидетельствуют о проблемах программного обеспечения. В основном это связано с повреждениями файлов запускаемых приложений или файлами библиотек, а также ограничениями непонятной природы. Последние берут прямое участие в исполнении алгоритма запуска. Но бывают и другие не связанные напрямую причины. Все возможные причины укладываются в следующий список:
- Неполадки совместимости;
- Ограниченный доступ к запуску, приложение требует исключительных полномочий;
- Повреждения файлов программы или игры при установке, прерванная установка;
- Ограничения антивируса на запуск приложения;
- Повреждения файлов библиотек;
- Повреждения файлов драйверов;
В зависимости от причины, которая приводит к сбою, применяется определенный метод решения проблемы. Часто возникает данная ошибка при запуске приложения. Например, часто мешает запуску itunes .
Как исправить ошибку 0xc000007b при запуске игры или программы? Методы решения
Каждый вариант, исправляющий ошибку, представлен списком от простых методов к сложным, и зависит от причины возникновения проблемы. Инструкции для удобства расположены сразу же, в описании метода решения. Так, как устранить ошибку?
Метод 1
Проблемы совместимости приложения вызваны конфликтом между операционной системой пользователя и запускаемым приложением, когда программа или игра создана для одной операционной системы, а устанавливается на другую. Например, игра предназначена для Windows XP, но установка и запуск производится на Виндовс 7. Тогда идет речь о причине, связанной с неполадками совместимости.
Исправить проблему легко: правой кнопкой на исполняемом файле(.exe) приложения — строка “Свойства” — вкладка “Совместимость” — поставить галочку рядом с надписью “Запуск в режиме совместимости” — выбрать из списка нужный вариант. Если не помогает один, то перепробовать все, что имеется в списке.

Метод 2
Ограниченный доступ и необходимость исключительных полномочий администратора приложением может проявляться по-разному, в том числе и данной ошибкой. Пробуйте запустить приложение от имени администратора. Для этого: правый клик на том же файле — строка “запуск от имени администратора” — подтвердить запрос на выполнение.

Метод 3 (самый распространенный)
Проблема возникает именно при повреждении архивов и файлов библиотек, необходимых для исполнения алгоритма запуска. В данном случае это — неисправности, конфликты, отсутствие файлов Visual C++, DirectX, .net Framework. Указанные библиотеки служат средством запуска большинства приложений, поэтому вероятность, что ошибка вызвана проблемой внутри них, стремится к 100%.
Для решения нужно установить/обновить отсутствующие библиотеки. Хочется отметить, что нужно устанавливать не самую последнюю версию, а все. Например библиотека Visual C++, должна быть установлена от 2005 версии до 2015. (Более подробнее на самой странницы с библиотекой). Также, обратите внимания, что библиотеки могут уже быть установленными, но работают не правильно из-за отсутствующих или поврежденных файлов. В таком случаи, рекомендуем удалить все версии через «Программы и компоненты», и установить всё снова.

Метод 3 стоит использовать, если возникла ошибка в игре Teamspeak 3, – это рекомендация производителя по исправлению. В этом случае также можно попробовать установить другую версию приложения, например, не 64х-, а 32х-разрядную.
Метод 4
При неправильной, прерванной установке приложения следует удалить его и запустить процесс заново. Если не помогло, найти другой источник установщика, ибо возможно, что текущий содержит ошибки и, как следствие этого, возникают ошибки при запуске.
Метод 5
Антивирусы — вещь хорошая и полезная, но изредка они могут принимать обход взломщиками ограничений производителя на использование приложений, как вирус. Поэтому, запуская пиратские копии, могут проявляться ошибки без предупреждений о вирусной атаке. Стоит экспериментировать с отключением экранов антивируса на время запуска. Плюс ко всему, антивирусы работают по неизвестным алгоритмам и могут препятствовать запуску пиратских копий программ.
Метод 6
Повреждения файлов драйверов приводят к подобным ошибкам. Отдельное внимание уделить ПО на видеокарту. Пробуйте обновить драйвера на сайте производителя. Если не помогло, удалите драйвер и установите его “чистым” способом. Для этого нужно предварительно скачать драйвера на Nvidia или ATI Radeon, в зависимости от производителя и модели видеокарты.
Заключение
Список причин и решений помогает в тех или иных случаях, и содержит информацию о природе ошибок. Содержащиеся инструкции используются для устранения неисправностей, когда появляется ошибка 0xc000007b при запуске игры или программы.
Если у Вас остались вопросы, можете задавать их в форме комментариев чуть ниже

