Содержание
- Не удается подключиться к сетевой службе Adobe.com
- Решение 1. Проверьте подключение к Интернету.
- Решение 2. Проверьте настройки брандмауэра.
- Решение 3. Проверьте систему на наличие вирусов.
- Решение 4. Отключите программное обеспечение для защиты системы.
- Решение 5. Перезагрузите компьютер в упрощенном режиме.
- Решение 6. Проверьте, нет ли неполадок в конфигурации прокси-сервера.
- Устранение проблем с подключением для приложений Adobe
- Проверьте подключение к интернету.
- Измените настройки программного брандмауэра.
- Временно отключите антивирусное программное обеспечение.
- Настройте брандмауэр и прокси-серверы.
- Попробуйте использовать другое интернет-соединение
- Не удается подключиться к серверам Adobe или ошибка P206 в продуктах Adobe
- Описание проблемы
- Решение проблемы
- Установка обновления KB3140245
- Использование EasyFix
- Серверы Adobe недоступны
- Как устранить эту проблему?
- 1. (только Windows 7) Активировать Transport Security Layer (TLS) 1.2
- 2. Проверьте и установите обновления операционной системы
- 3. Создайте новую локальную учетную запись администратора
- 4. Устранение распространенных проблем с сетью и подключением.
- Исправление ошибок при установке приложений Adobe
- Поиск ошибки
- Самые распространенные ошибки
- Код ошибки 1: сбой установки
- Код ошибки P1: сбой установки
- Код выхода: 6
- Код выхода: 7
- Код ошибки 16
- Код ошибки 19: код возврата из процесса Adobe Installer равен (19)
- Код ошибки 21: системные требования не выполнены
- Код ошибки P21: системные требования не выполнены
- Код ошибки 22: чувствительные к регистру диски не поддерживаются
- Код ошибки 23: недостаточно места на диске
- Код ошибки P23: недостаточно места на диске
- Код ошибки: 25: не удалось установить (название приложения)
- Код ошибки P25: не удалось установить (название приложения)
- Код ошибки 41: не удается получить доступ к важному файлу/папке
- Код ошибки P41: не удается получить доступ к важному файлу/папке
- Код ошибки 42: не удается получить доступ к важному файлу/папке
- Код ошибки P42: не удается получить доступ к важному файлу/папке
- Код ошибки 44: не удается создать важный файл/папку
- Код ошибки P44: не удается создать важный файл/папку
- Код ошибки 46: сбой установки
- Код ошибки 46: программа установки не может получить доступ к важным файлам или папкам
- Код ошибки P46: сбой установки
- Код ошибки 48: не удается получить доступ к важному файлу/папке
- Код ошибки P48: не удается получить доступ к важному файлу/папке
- Код ошибки 49: не удается получить доступ к важному файлу/папке
- Код ошибки P49: не удается получить доступ к важному файлу/папке
- Код ошибки 50: сбой установки
- Код ошибки 50: не удалось установить основные компоненты
- Код ошибки P50: сбой установки
- Код ошибки 72: не удается получить доступ к важному файлу/папке
- Код ошибки P72: не удается получить доступ к важному файлу/папке
- Код ошибки 81: запущен другой экземпляр программы установки
- Код ошибки P81: запущен другой экземпляр программы установки
- Код ошибки 82: приложение Adobe Application Manager запущено
- Код ошибки P82: приложение Adobe Application Manager запущено
- Код ошибки 86: запущена другая версия приложения Creative Cloud для настольных ПК
- Код ошибки 86: запущен другой экземпляр программы установки
- Код ошибки P86: запущена другая версия приложения Creative Cloud для настольных ПК
- Код ошибки 87: запущен другой экземпляр программы установки
- Код ошибки P87: запущен другой экземпляр программы установки
- Код ошибки 101: не удалось установить продукт
- Код ошибки C101: не удалось установить продукт
- Код ошибки 102: не удалось установить продукт
- Код ошибки C102: не удалось установить продукт
- Код ошибки 103: не удалось установить продукт
- Код ошибки C103: не удалось установить продукт
- Код ошибки 105: не удалось установить или удалить продукт
- Код ошибки C105: не удалось установить или удалить продукт
- Код ошибки 106: не удалось установить продукт
- Код ошибки C106: не удалось установить продукт
- Код ошибки 107: загрузка повреждена
- Код ошибки C107: загрузка повреждена
- Код ошибки 108: запущен другой экземпляр программы установки
- Код ошибки C108: запущен другой экземпляр программы установки
- Код ошибки 109: не удалось установить продукт
- Код ошибки C109: не удалось установить продукт
- Код ошибки 110: не удалось установить продукт
- Код ошибки C110: не удалось установить продукт
- Код ошибки 113: серверы Adobe недоступны
- Код ошибки C113: серверы Adobe недоступны
- Код ошибки 114: не удалось извлечь файлы
- Код ошибки C114: не удалось извлечь файлы
- Код ошибки 115: загрузка повреждена
- Код ошибки C115: загрузка повреждена
- Код ошибки 116: загрузка повреждена
- Код ошибки C116: загрузка повреждена
- Код ошибки 117: возможно, загрузка повреждена
- Код ошибки C117: возможно, загрузка повреждена
- Код ошибки 118: отсутствует подключение к Интернету
- Код ошибки C118: отсутствует подключение к Интернету
- Код ошибки 119: сервер не отвечает
- Код ошибки C119: сервер не отвечает
- Код ошибки 120: недостаточно места на диске
- Код ошибки C120: недостаточно места на диске
- Код ошибки 121: ошибка записи в папку временного местонахождения файла
- Код ошибки C121: ошибка записи в папку временного местонахождения файла
- Код ошибки 122: серверы Adobe недоступны
- Код ошибки C122: серверы Adobe недоступны
- Код ошибки 124: серверы Adobe недоступны
- Код ошибки C124: серверы Adobe недоступны
- Код ошибки 125: серверы Adobe недоступны
- Код ошибки C125: серверы Adobe недоступны
- Код ошибки 126: загрузка повреждена
- Код ошибки C126: загрузка повреждена
- Код ошибки 127: не удалось извлечь файлы
- Код ошибки C127: не удалось извлечь файлы
- Код ошибки 128: загрузка повреждена
- Код ошибки C128: загрузка повреждена
- Код ошибки 130: не удалось установить продукт
- Код ошибки C130: не удалось установить продукт
- Код ошибки 131: «Сбой обновления Creative Cloud» или «Невозможно синхронизировать»
- Код ошибки 132: не удалось установить продукт в корневой каталог
- Код ошибки C132: не удалось установить продукт в корневой каталог
- Код ошибки 133: для установки приложения требуется больше места
- Код ошибки C133: для установки приложения требуется больше места
- Код ошибки 135: не удалось удалить продукт
- Код ошибки C135: не удалось удалить продукт
- Код ошибки 136: не удалось установить продукт
- Код ошибки C136: не удалось установить продукт
- Код ошибки 137: не удалось установить продукт
- Код ошибки C137: не удалось установить продукт
- Код ошибки 138: в системе недостаточно памяти
- Код ошибки C138: в системе недостаточно памяти
- Код ошибки 139: загрузка повреждена
- Код ошибки C139: загрузка повреждена
- Код ошибки 140: не удалось установить продукт в указанную папку из-за проблем с правами доступа
- Код ошибки C140: не удалось установить продукт в указанную папку из-за проблем с правами доступа
- Код ошибки 141: не удалось установить продукт
- Код ошибки C141: не удалось установить продукт
- Код ошибки 142: не удалось установить продукт
- Код ошибки C142: не удалось установить продукт
- Код ошибки 143: загрузка повреждена
- Код ошибки C143: загрузка повреждена
- Код ошибки 144: загрузка повреждена
- Код ошибки C144: загрузка повреждена
- Код ошибки 145: файл уже существует
- Код ошибки C145: файл уже существует
- Код ошибки 146: не удалось переместить файл
- Код ошибки C146: не удалось переместить файл
- Код ошибки 147: не удалось скопировать файл
- Код ошибки C147: не удалось скопировать файл
- Код ошибки 149: не удалось удалить каталог
- Код ошибки C149: не удалось удалить каталог
- Код ошибки 150: не удалось удалить файл
- Код ошибки C150: не удалось удалить файл
- Код ошибки 151: не удалось создать символьную ссылку
- Код ошибки C151: не удалось создать символьную ссылку
- Код ошибки 152: не удалось удалить символьную ссылку
- Код ошибки C152: не удалось удалить символьную ссылку
- Код ошибки 153: не удалось получить доступ к файлу или папке в macOS
- Код ошибки C153: не удалось получить доступ к файлу или папке в macOS
- Код ошибки 156: не удалось создать символьную ссылку
- Код ошибки C156: не удалось создать символьную ссылку
- Код ошибки 157: не удалось удалить символьную ссылку
- Код ошибки C157: не удалось удалить символьную ссылку
- Код ошибки 160: не удалось создать раздел реестра
- Код ошибки C160: не удалось создать раздел реестра
- Код ошибки 162: сбой установки
- Код ошибки 171: не удалось установить продукт
- Код ошибки C171: не удалось установить продукт
- Код ошибки 176: не удалось выполнить установку на сетевой диск
- Код ошибки C176: не удалось выполнить установку на сетевой диск
- Код ошибки 177: выбран слишком длинный путь установки
- Код ошибки C177: выбран слишком длинный путь установки
- Код ошибки 178: путь установки содержит недопустимые символы
- Код ошибки C178: путь установки содержит недопустимые символы
- Код ошибки 179: потенциально недопустимый путь установки
- Код ошибки C179: потенциально недопустимый путь установки
- Код ошибки 180: потенциально недопустимый язык установки
- Код ошибки C180: потенциально недопустимый язык установки
- Код ошибки 181: потенциально недопустимый путь установки
- Код ошибки C181: потенциально недопустимый путь установки
- Код ошибки 182: созданный пакет не содержит пакет для установки
- Код ошибки C182: созданный пакет не содержит пакет для установки
- Код ошибки 183: сбой установки или обновления
- Код ошибки C183: сбой установки или обновления
- Код ошибки 184: файл заблокирован другим процессом
- Код ошибки C184: файл заблокирован другим процессом
- Код ошибки 188: версия установленного в системе приложения Adobe Creative Cloud для настольных ПК несовместима с программой установки
- Код ошибки C188: версия установленного в системе приложения Adobe Creative Cloud для настольных ПК несовместима с программой установки
- Код ошибки 189: недостаточно места на диске
- Код ошибки C189: недостаточно места на диске
- Код ошибки 190: системные требования не выполнены
- Код ошибки C190: системные требования не выполнены
- Код ошибки 191: сбой установки или обновления
- Код ошибки C191: сбой установки или обновления
- Код ошибки 192: установлена более новая версия приложения
- Код ошибки C192: установлена более новая версия приложения
- Код ошибки 193: не удается продолжить установку
- Код ошибки C193: не удается продолжить установку
- Код ошибки 194: невозможно продолжить установку, поскольку слишком много пользователей вошло в систему
- Код ошибки C194: невозможно продолжить установку, поскольку слишком много пользователей вошло в систему
- Код ошибки 195: системные требования не выполнены
- Код ошибки C195: системные требования не выполнены
- Код ошибки 196: не удалось установить продукт
- Код ошибки C196: не удалось установить продукт
- Код ошибки 201: сбой обновления Creative Cloud
- Код ошибки P201: сбой обновления Creative Cloud
- Код ошибки 201: возникла проблема с загруженным файлом
- Код ошибки 205: возникла проблема с загруженным файлом
- Код ошибки P205: возникла проблема с загруженным файлом
- Код ошибки 206: отсутствует подключение к Интернету или соединение с сервером
- Код ошибки P206: отсутствует подключение к Интернету или соединение с сервером
- Код ошибки 207: отсутствует ответ от сервера
- Код ошибки P207: отсутствует ответ от сервера
- Код ошибки 208: сбой загрузки из-за недостаточного места на диске
- Код ошибки P208: сбой загрузки из-за недостаточного места на диске
- Код ошибки 209: у вас отсутствуют права загрузки файлов в этой системе
- Код ошибки P209: у вас отсутствуют права загрузки файлов в этой системе
- Код ошибки 213: похоже, при загрузке произошла ошибка.
- Код ошибки P213: похоже, при загрузке произошла ошибка.
- Код ошибки 301: не удалось установить продукт
- Код ошибки C301: не удалось установить продукт
- Код ошибки 302: требуется пароль администратора
- Код ошибки 303: не удалось установить продукт
- Код ошибки C303: не удалось установить продукт
- Код ошибки 304: эта установка больше не действительна
- Код ошибки C304: эта установка больше не действительна
- Код ошибки 305: сбой установки или обновления приложения
- Код ошибки C305: сбой установки или обновления приложения
- Код ошибки 306: не удалось установить/обновить продукт
- Код ошибки C306: не удалось установить/обновить продукт
- Код ошибки 403: сбой установки или обновления
- Код ошибки 404: отсутствует необходимый компонент ОС
- Код ошибки C404: отсутствует необходимый компонент ОС
- Код ошибки 405: при установке вашего приложения возникла проблема
- Код ошибки 500: не удалось установить пакет
- Код ошибки C500: не удалось установить пакет
- Код ошибки 501: не удалось установить пакет, потому что изменяемые им ресурсы в настоящее время используются
- Код ошибки C501: не удалось установить пакет, потому что изменяемые им ресурсы в настоящее время используются
- Код ошибки 502: недостаточно места на диске
- Код ошибки C502: недостаточно места на диске
- Код ошибки 503: пакет уже установлен
- Код ошибки C503: пакет уже установлен
- Код ошибки 504: развертывание пакета заблокировано
- Код ошибки C504: развертывание пакета заблокировано
- Код ошибки 505: не удалось понизить права
- Код ошибки C505: не удалось понизить права
- Код ошибки 506: сбой политики установки
- Код ошибки C506: сбой политики установки
- Код ошибки 507: не удалось установить обновление продукта, поскольку том не подключен
- Код ошибки C507: не удалось установить обновление продукта, поскольку том не подключен
- Код ошибки 508: не удалось установить продукт, поскольку реестр пакета продукта поврежден
- Код ошибки C508: не удалось установить продукт, поскольку реестр пакета продукта поврежден
- Код ошибки 509: не удалось установить продукт, поскольку установочный пакет не поддерживается текущей системой
- Код ошибки C509: не удалось установить продукт, поскольку установочный пакет не поддерживается текущей системой
- Код ошибки 702: сбой установки
- Код ошибки 708: включены параметры реестра зоны безопасности
- Код ошибки 713: требуются разрешения UAC
- Код ошибки 1001: сбой обновления Creative Cloud
- Код ошибки 1002: не удалось обновить приложение Creative Cloud для настольных ПК
- Код ошибки 1004: сбой обновления приложения Creative Cloud
- Код ошибки 1406: Не удалось записать папки значений в раздел [название раздела].
- Код ошибки 1603: неустранимая ошибка во время установки
- Ошибка 1722: Возникла проблема с пакетом программы установки для Windows
- Код ошибки 1923: Не удалось установить службу Adobe Acrobat Update Service (AdobeARMService)
- Код ошибки 1935: произошла ошибка при установке сборки
- Код ошибки 28000: Установка модуля лицензирования Acrobat не выполнена
- Код ошибки A12E1: похоже, при установке произошла ошибка
Не удается подключиться к сетевой службе Adobe.com
Если не удается подключиться к сетевой службе Adobe.com, например Acrobat.com или Photoshop.com, воспользуйтесь следующими решениями, чтобы выявить и устранить проблему.
Решение 1. Проверьте подключение к Интернету.
Попробуйте открыть другой веб-сайт, например Google.com. Если вы не можете открыть другой сайт, возможно, необходимо восстановить подключение к Интернету. Или можно обратиться к поставщику услуг Интернета и узнать, не отключен ли Интернет.
Если компьютер подключен к сети, попробуйте получить доступ к сетевой службе с другого компьютера в этой сети. Если проблема связана с сетью, обратитесь за помощью к системному администратору.
Решение 2. Проверьте настройки брандмауэра.
Брандмауэр может блокировать соединение с веб-сайтом.
Если на экране появляется предупреждение системы защиты при попытке получить доступ к сетевой службе, выберите параметр «Разрешить».

Кроме того, можно отключить брандмауэр и снова попытаться подключиться к онлайн-службе. Инструкции приведены в документации к программному обеспечению брандмауэра. Если после отключения брандмауэра проблема больше не возникает, необходимо настроить его так, чтобы доступ к онлайн-службе был разрешен. Инструкции приведены в документации к программному обеспечению брандмауэра.
Решение 3. Проверьте систему на наличие вирусов.
Убедитесь в том, что дата и время в системных часах указаны правильно. Чтобы изменить параметры даты и времени, щелкните значок часов на панели задач.
Решение 4. Отключите программное обеспечение для защиты системы.
ПО для защиты системы может конфликтовать с подключением к сетевой службе Adobe.com. Чтобы отключить программное обеспечение для защиты системы, см. инструкции к нему или обратитесь к системному администратору.
Решение 5. Перезагрузите компьютер в упрощенном режиме.
Аналогично брандмауэру или программному обеспечению для защиты системы, другие приложения и утилиты могут препятствовать доступу к онлайн-службе. При запуске компьютера в упрощенном режиме (загрузка в безопасном режиме в Mac OS или при «чистой загрузке» в Windows) эти элементы временно отключаются.
- Mac OS: выполните загрузку в безопасном режиме — удерживая нажатой клавишу Shift, запустите Macintosh. Подробности приведены в разделе Запуск системы в безопасном режиме на сайте технической поддержки Apple.
- Windows XP: см. статью Как настроить Windows XP на выполнение «чистой» загрузки на веб-сайте службы технической поддержки Майкрософт.
- Windows Vista/Windows 7: см. статью Поиск и устранение проблемы путем «чистой» загрузки Windows Vista или Windows 7 на веб-сайте службы технической поддержки Майкрософт.
Решение 6. Проверьте, нет ли неполадок в конфигурации прокси-сервера.
Источник
Устранение проблем с подключением для приложений Adobe
某些 Creative Cloud 应用程序、服务和功能在中国不可用。
При загрузке приложения Adobe может появиться сообщение об ошибке, указывающее на проблемы сетевого подключения и стабильности работы. Чтобы устранить эти проблемы, попробуйте следующие решения по порядку.
Проверьте подключение к интернету.
Для загрузки и обновления приложений необходимо иметь подключение к Интернету. Убедитесь в наличии подключения к Интернету и нажмите Повторить.
Измените настройки программного брандмауэра.
Программные брандмауэры ограничивают доступ к вашему компьютеру. Некоторые программные брандмауэры оповещают пользователя, если программа пытается подключиться к сети Интернет. Пользователи сообщали о случаях, когда настройки программного или аппаратного брандмауэра становились причиной возникновения ошибок при загрузке. Самый распространенный случай – возникновение ошибки 205. Остальные ошибки могут возникнуть из-за конфигурации брандмауэра.
- Если появится соответствующий запрос, разрешите приложению Creative Cloud для настольных ПК получать доступ к Интернету.
- При отсутствии такого запроса временно отключите программные брандмауэры, чтобы определить, предотвращают ли они доступ в Интернет. Обратитесь к документации к вашему программному брандмауэру.
Если документация, необходимая для временного отключения программного брандмауэра, недоступна, отключите соответствующие службы и элементы автозагрузки. В этом случае будет отключено большинство программных брандмауэров. Для получения детальных инструкций по отключению служб и элементов автозагрузки выберите используемую операционную систему из приведенного ниже списка:
Временно отключите антивирусное программное обеспечение.
Временно отключите антивирусное программное обеспечение. Сведения о способах временного отключения приведены в документации к антивирусному программному обеспечению.
Настройте брандмауэр и прокси-серверы.
В большинстве организаций используются аппаратные брандмауэры или прокси-серверы, которые могут запретить программному обеспечению доступ к внешнему серверу. Аппаратное решение применяется ко всем компьютерам в корпоративной сети. Большинство домашних сетей не используют аппаратный брандмауэр или прокси-серверы.
- Обратитесь в ИТ-отдел вашей компании для получения информации по использованию брандмауэра или прокси-серверов.
- Настройте веб-обозреватель в соответствии с данными прокси-сервера и брандмауэра.
- Настройте корпоративный брандмауэр на обход серверов. Требуется доступ к следующим серверам:
- ccmdl.adobe.com:80
- swupmf.adobe.com:80
- swupdl.adobe.com:80
Попробуйте использовать другое интернет-соединение
Если вы подключены через Wi-Fi, воспользуйтесь проводным подключением. Если вы подключены через проводное подключение, используйте другой кабель.
Источник
Не удается подключиться к серверам Adobe или ошибка P206 в продуктах Adobe

Описание проблемы
Пользователи, которые используют продукты Adobe под операционной системой Windows 7, могли столкнуться с тем, что их программы выдают ошибку соединения с серверами Adobe. Полностью текст ошибки выглядит так:
Не удается проверить статус вашей подписки.
Не удается подключиться к серверам Adobe. Возможно, у вас отсутствует подключение к Интернету. Проверьте подключение и повторите попытку. Если проблема не устранена, ознакомьтесь с руководством по устранению неполадок.

Если же попытаться провести свежую установку какой-либо программы Adobe, то может возникнуть уже другая ошибка, с кодом P206:
Серверы Adobe недоступны. Проверьте подключение к Интернету и настройки брандмауэра, после чего нажмите «Повторить». (Код ошибки: P206)

Помимо очевидных причин, таких как отсутствие связи с Интернетом, может быть и другая, связанная с отсутствием в системе Windows 7 поддержки протокола TLS 1.2. Такое может быть, если в Windows 7 выключены обновления, в результате чего необходимое обновление просто не было установлено на компьютере.
Решением данной проблемы будет установка нужного обновления и применения специального исправления от Microsoft. Для тех пользователей, которые не хотят устанавливать все обновления из Центра обновления Windows, мы подготовили инструкцию по установке нужного обновления KB3140245 и применению нужного исправления для включения TLS 1.2.
Решение проблемы
Краткий вариант исправления данной проблемы выглядит следующим образом:
- Вам нужно скачать и установить обновление KB3140245 для вашей операционной системы Windows.
- После установки обновления, необходимо применить специальное исправления для реестра, которое можно скачать с сайта Microsoft.
- Проверить исправление проблемы в программных продуктах Adobe.
Более подробный вариант исправления данной проблемы можно прочитать далее в статье.
Установка обновления KB3140245
Первым делом, нужно установить, необходимое для работы TLS 1.2, обновление KB3140245. Взять его можно из Каталога центра обновления Windows, или по прямым ссылкам ниже:
После скачивания данного обновления, необходимо запустить его установку, просто запустив скачанный файл. После успешной установки, можно выключить службу Центра обновления Windows, и перейти к следующей части данной статьи.
Использование EasyFix
После установки обновления из предыдущей главы, необходимо включить работу TLS 1.2 в реестре. Вы можете сделать это вручную, используя данную статью с сайта Microsoft, или же просто скачать специальный файл EasyFix для автоматического применения всех необходимых изменений. Скачать его можно по этой ссылке.
После скачивания, достаточно запустить его, после чего все необходимые изменения в реестре будут применены автоматически. После этого, можно идти проверять работу программных продуктов Adobe, проблема с соединением с серверами должна быть решена.
Источник
Серверы Adobe недоступны
При попытке установить или обновить приложение Adobe периодически может происходить следующая ошибка:
Серверы Adobe недоступны
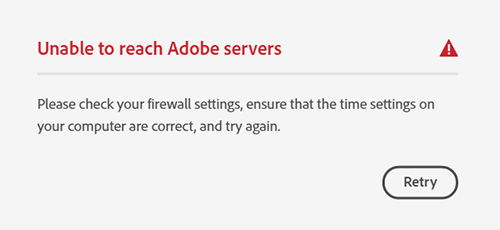
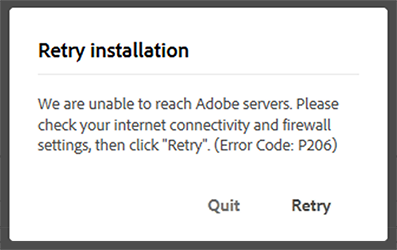
Как устранить эту проблему?
Попробуйте следующие решения по порядку:
1. (только Windows 7) Активировать Transport Security Layer (TLS) 1.2
Если эта ошибка получена в Windows 7, где используется более старая версия протокола TLS 1.0 или TLS 1.1, активируйте обновление TLS 1.2.
2. Проверьте и установите обновления операционной системы
Проверьте наличие обновлений для вашей операционной системы и установите их, если они имеются. Некоторые обновления операционной системы могут ограничивать исходящее подключение к Интернету по соображениям безопасности. Дополнительная информация приведена по ссылкам:
3. Создайте новую локальную учетную запись администратора
Создайте новую локальную учетную запись администратора и попробуйте установить или обновить приложение. Дополнительная информация приведена по ссылкам:
4. Устранение распространенных проблем с сетью и подключением.
Сообщение об ошибке указывает на то, что у вас могут быть проблемы сетевого подключения или стабильности работы. См. раздел Как устранить общие проблемы с подключением, чтобы решить эту проблему.
Источник
Исправление ошибок при установке приложений Adobe
某些 Creative Cloud 应用程序、服务和功能在中国不可用。
Введите номер ошибки или ее название ниже, чтобы найти свою ошибку и посмотреть общие решения.
Поиск ошибки
Самые распространенные ошибки
Код ошибки 1: сбой установки
Код ошибки 1 означает, что приложения Creative Cloud на вашем устройстве повреждены или ваше устройство не может подключиться к серверам Adobe.
Решение
Код ошибки P1: сбой установки
Код ошибки P1 означает, что приложения Creative Cloud на вашем устройстве повреждены или ваше устройство не может подключиться к серверам Adobe.
Решение
Код выхода: 6
Код выхода 6: сбой установки. Это общая ошибка, которая обычно возникает, когда установка приложения завершается с ошибками.
Решение
Если вы получили сообщение об ошибке при установке приложения Creative Cloud, см. раздел Ошибки установки «Код выхода: 6» или «Код выхода: 7» | Creative Cloud.
Если вы получили сообщение об ошибке с кодом выхода 6 при установке приложения Creative Suite (CS5, CS5.5, CS6), Adobe Photoshop Elements или Adobe Premiere Elements, ознакомьтесь с решениями в разделе Ошибки установки «Код выхода: 6» или «Код выхода: 7» | CS.
Код выхода: 7
Код выхода 7: сбой установки. Это общая ошибка, которая обычно возникает, когда установка приложения завершается с ошибками.
Решение
Если вы получили сообщение об ошибке при установке приложения Creative Cloud, см. раздел Ошибки установки «Код выхода: 6» или «Код выхода: 7» | Creative Cloud.
Если вы получили сообщение об ошибке с кодом выхода 6 при установке приложения Creative Suite (CS5, CS5.5, CS6), Adobe Photoshop Elements или Adobe Premiere Elements, ознакомьтесь с решениями в разделе Ошибки установки «Код выхода: 6» или «Код выхода: 7» | CS.
Код ошибки 16
Код ошибки 16 указывает на сбой конфигурации при запуске приложения Creative Cloud. Появление этой ошибки обычно означает, что неправильно заданы права доступа к папкам приложения (Adobe PCD или SLStore).
Решение
Чтобы исправить эту ошибку, задайте права доступа к папкам SLStore и Adobe PCD. Дополнительные сведения приведены в разделе Устранение ошибок конфигурации | Adobe Creative Cloud.
Код ошибки 19: код возврата из процесса Adobe Installer равен (19)
Код ошибки 19 указывает на то, что запущен конфликтующий процесс.
Решение
Закройте все конфликтующие процессы и повторите установку. Чтобы определить конфликтующий процесс, проверьте файл журнала установки для продукта, установка которого завершается неудачей (Acrobat). В этом файле приведен список процессов, которые конфликтовали с установкой.
При установке Acrobat приложения Microsoft Office должны быть закрыты, так как во время установки добавляется PDFMaker. Полный список дополнительных процессов, которые необходимо закрыть, см. в разделе Устранение конфликтов между процессами.
Подробнее об этой ошибке см. в разделе Сбой установки Acrobat с кодом ошибки 19.
Код ошибки 21: системные требования не выполнены
Код ошибки 21 означает, что ваше устройство не соответствует минимальным системным требованиям для установки приложения.
Решение
Модернизируйте свою систему, чтобы выполнить минимальные системные требования, необходимые для установки приложения. Подробнее о системных требованиях к установке приложений см. в разделе Системные требования.
Код ошибки P21: системные требования не выполнены
Код ошибки P21 означает, что ваше устройство не соответствует минимальным системным требованиям для установки приложения.
Решение
Модернизируйте свою систему, чтобы выполнить минимальные системные требования, необходимые для установки приложения. Подробнее о системных требованиях к установке приложений см. в разделе Системные требования.
Код ошибки 22: чувствительные к регистру диски не поддерживаются
Код ошибки 22 означает, что в томе, на котором вы пытаетесь установить приложение Creative Cloud, учитывается регистр. Эта ошибка обычно возникает в macOS.
Решение
Для устранения этой ошибки установите приложение на диск без учета регистра. Дополнительные сведения приведены в разделе Ошибка «Чувствительные к регистру диски не поддерживаются» или аналогичная ошибка установки | macOS.
Код ошибки 23: недостаточно места на диске
Код ошибки 23 означает, что на вашем устройстве недостаточно дискового пространства — жесткий диск почти заполнен.
Решение
Освободите место и нажмите Повторить .
Код ошибки P23: недостаточно места на диске
Код ошибки P23 означает, что на вашем устройстве недостаточно дискового пространства — жесткий диск почти заполнен.
Решение
Освободите место и нажмите Повторить .
Код ошибки: 25: не удалось установить (название приложения)
Код ошибки 25 означает, что вы пытаетесь установить версию приложения Intel на компьютерах, которые работают на процессорах на базе архитектуры ARM.
Решение
Перейдите на веб-сайт Creative Cloud и попробуйте еще раз установить приложение. Сначала запустится приложение Creative Cloud для настольных ПК, которое выполнит установку выбранного приложения.
Если возникнут проблемы с установкой приложения Creative Cloud для настольных ПК с веб-сайта Creative Cloud, вы можете установить его, используя прямую ссылку для загрузки. После его установки попробуйте снова установить приложение.
Код ошибки P25: не удалось установить (название приложения)
Код ошибки 25 означает, что вы пытаетесь установить версию приложения Intel на компьютерах, которые работают на процессорах на базе архитектуры ARM.
Решение
Перейдите на веб-сайт Creative Cloud и попробуйте еще раз установить приложение. Сначала запустится приложение Creative Cloud для настольных ПК, которое выполнит установку выбранного приложения.
Если возникнут проблемы с установкой приложения Creative Cloud для настольных ПК с веб-сайта Creative Cloud, вы можете установить его, используя прямую ссылку для загрузки. После его установки попробуйте снова установить приложение.
Код ошибки 41: не удается получить доступ к важному файлу/папке
Код ошибки 41 означает, что программа установки не имеет доступа к важному файлу или каталогу для чтения и записи.
Решение
Убедитесь, что вы не вошли в систему через учетную запись пользователя с ограниченными полномочиями. Также вероятно, что права доступа к файлам вашей текущей учетной записи пользователя были изменены. Нажмите Повторить , чтобы установить приложение Creative Cloud еще раз.
Код ошибки P41: не удается получить доступ к важному файлу/папке
Код ошибки P41 означает, что программа установки не имеет доступа к важному файлу или каталогу для чтения и записи.
Решение
Убедитесь, что вы не вошли в систему через учетную запись пользователя с ограниченными полномочиями. Также вероятно, что права доступа к файлам вашей текущей учетной записи пользователя были изменены. Нажмите Повторить , чтобы установить приложение Creative Cloud еще раз.
Код ошибки 42: не удается получить доступ к важному файлу/папке
Код ошибки 42 означает, что ваша операционная система не может проверить цифровой сертификат приложения Adobe или требует обновления.
Решение
Код ошибки P42: не удается получить доступ к важному файлу/папке
Код ошибки P42 означает, что ваша операционная система не может проверить цифровой сертификат приложения Adobe или требует обновления.
Решение
Код ошибки 44: не удается создать важный файл/папку
Код ошибки 44 означает, что Creative Cloud не может создать необходимый для установки файл или каталог.
Решение
Нажмите Повторить , чтобы попытаться создать файл или каталог еще раз.
Код ошибки P44: не удается создать важный файл/папку
Код ошибки P44 означает, что Creative Cloud не может создать необходимый для установки файл или каталог.
Решение
Нажмите Повторить , чтобы попытаться создать файл или каталог еще раз.
 Возникает код ошибки 46 с сообщением «Программа установки не может получить доступ к важным файлам или папкам»? Узнайте, как исправить ошибку 46.
Возникает код ошибки 46 с сообщением «Программа установки не может получить доступ к важным файлам или папкам»? Узнайте, как исправить ошибку 46.
Код ошибки 46: сбой установки
Код ошибки 46 означает, что программа установки не смогла получить доступ к необходимому для установки файлу или каталогу.
Решение
Выйдите из программы установки и повторите попытку, запустив ее повторно. Если это не помогло, попробуйте перезагрузить компьютер.
 Возникает код ошибки 46 с сообщением «Сбой установки»? Узнайте, как исправить ошибку 46.
Возникает код ошибки 46 с сообщением «Сбой установки»? Узнайте, как исправить ошибку 46.
Код ошибки 46: программа установки не может получить доступ к важным файлам или папкам
Код ошибки 46 означает, что программа установки не может получить доступ к необходимому для установки файлу или каталогу.
Решение
Нажмите Повторить для повторной установки или обновления приложения.
Код ошибки P46: сбой установки
Код ошибки P46 означает, что программа установки не смогла получить доступ к необходимому для установки файлу или каталогу.
Решение
Выйдите из программы установки и повторите попытку, запустив ее повторно. Если это не помогло, попробуйте перезагрузить компьютер.
Код ошибки 48: не удается получить доступ к важному файлу/папке
Код ошибки 48 означает, что Creative Cloud не может получить доступ к необходимому для установки файлу или каталогу.
Решение
Нажмите Повторить , чтобы снова попытаться получить доступ к файлу или каталогу.
Код ошибки P48: не удается получить доступ к важному файлу/папке
Код ошибки P48 означает, что Creative Cloud не может получить доступ к необходимому для установки файлу или каталогу.
Решение
Нажмите Повторить , чтобы снова попытаться получить доступ к файлу или каталогу.
Код ошибки 49: не удается получить доступ к важному файлу/папке
Код ошибки 49 означает, что Creative Cloud не может получить доступ к необходимому для установки файлу или каталогу.
Решение
Нажмите Повторить , чтобы снова попытаться получить доступ к файлу или каталогу.
Код ошибки P49: не удается получить доступ к важному файлу/папке
Код ошибки P49 означает, что Creative Cloud не может получить доступ к необходимому для установки файлу или каталогу.
Решение
Нажмите Повторить , чтобы снова попытаться получить доступ к файлу или каталогу.
 Возникает код ошибки 50 с сообщением «Не удалось установить основные компоненты»? Узнайте, как исправить ошибку 50.
Возникает код ошибки 50 с сообщением «Не удалось установить основные компоненты»? Узнайте, как исправить ошибку 50.
Код ошибки 50: сбой установки
Код ошибки 50 означает, что приложение Creative Cloud не удалось установить, так как программа установки не смогла создать важную резервную копию.
Решение
Попробуйте следующие решения по порядку. Переходите к следующему решению, только если с помощью предыдущего решения не удалось устранить проблему.
1. Закройте браузер и повторите попытку установки приложения.
2. Перезагрузите компьютер и повторите попытку установки приложения.
4. Дополнительные шаги по устранению неполадок. Откройте файл ACC.log и посмотрите, какой путь заблокирован. Закройте файл или папку на вашем устройстве и повторите попытку установки. Чтобы проверить файл ACC.log , сделайте следующее:
- Перейдите к следующему расположению: C:Users[имя пользователя]AppDataLocalTempCreativeCloudACC .
- Откройте файл ACC.log .
- Найдите в файле журнала следующую ошибку: LockedFilesWithProcesses . Например, она может иметь следующий вид. Название проблемного файла, который необходимо закрыть, отображается в конце журнала ошибок. В следующем примере пользователь должен закрыть файл chrome.exe .
LockedFilesWithProcesses: ADC: C:Program Files (x86)Common FilesAdobeAdobe Desktop CommonADS: chrome.exe - Перейдите к файлу по указанному пути и закройте его в диспетчере задач.
 Возникает код ошибки 50 с сообщением «Сбой установки»? Узнайте, как исправить ошибку 50.
Возникает код ошибки 50 с сообщением «Сбой установки»? Узнайте, как исправить ошибку 50.
Код ошибки 50: не удалось установить основные компоненты
Код ошибки 50 означает, что не удалось установить основные компоненты.
Решение
Попробуйте следующие решения по порядку. Переходите к следующему решению, только если с помощью предыдущего решения не удалось устранить проблему.
1. Закройте браузер и повторите попытку установки приложения.
2. Перезагрузите компьютер и повторите попытку установки приложения.
3. Удалите приложение и попробуйте переустановить его.
4. Дополнительные шаги по устранению неполадок. Откройте файл ACC.log и посмотрите, какой путь заблокирован. Закройте файл или папку на вашем устройстве и повторите попытку установки. Чтобы проверить файл ACC.log , выполните следующие действия:
- Перейдите к следующему расположению: C:Users[имя пользователя]AppDataLocalTempCreativeCloudACC .
- Откройте файл ACC.log .
- Найдите в файле журнала следующую ошибку: LockedFilesWithProcesses . Например, она может иметь следующий вид. Название проблемного файла, который необходимо закрыть, отображается в конце журнала ошибок. В следующем примере пользователь должен закрыть файл chrome.exe .
LockedFilesWithProcesses: ADC: C:Program Files (x86)Common FilesAdobeAdobe Desktop CommonADS: chrome.exe - Перейдите к файлу по указанному пути и закройте его в диспетчере задач.
Код ошибки P50: сбой установки
Код ошибки P50 означает, что приложение Creative Cloud не удалось установить, так как программа установки не смогла создать важную резервную копию.
Решение
Попробуйте следующие решения по порядку. Переходите к следующему решению, только если с помощью предыдущего решения не удалось устранить проблему.
1. Закройте браузер и повторите попытку установки приложения.
2. Перезагрузите компьютер и повторите попытку установки приложения.
4. Дополнительные шаги по устранению неполадок. Откройте файл ACC.log и посмотрите, какой путь заблокирован. Закройте файл или папку на вашем устройстве и повторите попытку установки. Чтобы проверить файл ACC.log , сделайте следующее:
- Перейдите к следующему расположению: C:Users[имя пользователя]AppDataLocalTempCreativeCloudACC .
- Откройте файл ACC.log .
- Найдите в файле журнала следующую ошибку: LockedFilesWithProcesses. Например, она может иметь следующий вид. Название проблемного файла, который необходимо закрыть, отображается в конце журнала ошибок. В следующем примере пользователь должен закрыть файл chrome.exe .
LockedFilesWithProcesses: ADC: C:Program Files (x86)Common FilesAdobeAdobe Desktop CommonADS: chrome.exe - Перейдите к файлу по указанному пути и закройте его в диспетчере задач.
Код ошибки 72: не удается получить доступ к важному файлу/папке
Код ошибки 72 означает, что либо обновления Windows не установлены, либо Windows не может проверить цифровые сертификаты.
Решение
Установите все обновления Windows. Если проблема не устранена, выполните поэтапную проверку цифровых сертификатов, как описано в разделе Исправление ошибок 42 и 72 при установке или обновлении приложений Creative Cloud.
Код ошибки P72: не удается получить доступ к важному файлу/папке
Код ошибки P72 означает, что либо обновления Windows не установлены, либо Windows не может проверить цифровые сертификаты.
Решение
Установите все обновления Windows. Если проблема не устранена, выполните поэтапную проверку цифровых сертификатов, как описано в разделе Исправление ошибок 42 и 72 при установке или обновлении приложений Creative Cloud.
Код ошибки 81: запущен другой экземпляр программы установки
Код ошибки 81 означает, что в фоновом режиме может выполняться другая установка Adobe. Это может вызвать конфликт, что приведет к появлению этой ошибки.
Решение
(Примечание. Если эта ошибка возникает при установке Adobe Acrobat DC, см. раздел Ошибка P81 или 81, возникающая при установке Adobe Acrobat DC.)
1. Проверьте текущую установку Adobe, используя Мониторинг активности (macOS) или Диспетчер задач (Windows), и закройте их. Затем попробуйте установить приложение.
2. Если это не помогло, перезагрузите компьютер и повторите попытку установки приложения.
Код ошибки P81: запущен другой экземпляр программы установки
Код ошибки P81 означает, что в фоновом режиме может выполняться другая установка Adobe. Это может вызвать конфликт, что приведет к появлению этой ошибки.
Решение
(Примечание. Если эта ошибка возникает при установке Adobe Acrobat DC, см. раздел Ошибка P81 или 81, возникающая при установке Adobe Acrobat DC.)
1. Проверьте текущую установку Adobe с помощью Мониторинга активности (macOS) или диспетчера задач (Windows) и закройте их. Затем попробуйте установить это приложение еще раз.
2. Если это не помогло, перезагрузите компьютер и повторите попытку установки приложения.
Код ошибки 82: приложение Adobe Application Manager запущено
Код ошибки 82 означает, что Adobe Application Manager, скорее всего, работает в фоновом режиме и мешает вашей текущей установке.
Решение
Дождитесь окончания работы Adobe Application Manager и повторите попытку.
Код ошибки P82: приложение Adobe Application Manager запущено
Код ошибки P82 означает, что Adobe Application Manager, скорее всего, работает в фоновом режиме и мешает вашей текущей установке.
Решение
Чтобы устранить эту ошибку, дождитесь окончания работы Adobe Application Manager и повторите попытку.
 Возникает код ошибки 86 с сообщением «Запущен другой экземпляр программы установки»? Узнайте, как исправить ошибку 86.
Возникает код ошибки 86 с сообщением «Запущен другой экземпляр программы установки»? Узнайте, как исправить ошибку 86.
Код ошибки 86: запущена другая версия приложения Creative Cloud для настольных ПК
Код ошибки 86 означает, что при попытке обновления приложения Creative Cloud для настольных ПК возник конфликт с другим экземпляром приложения, запущенным на устройстве.
Решение
Закройте приложение Creative Cloud для настольных ПК и повторите попытку обновления приложения. Если проблем не устранена, попробуйте применить решение, приведенное в разделе Код ошибки 86 | Creative Cloud.
 Возникает код ошибки 86 с сообщением «Запущена другая версия приложения Creative Cloud для настольных ПК»? Узнайте, как исправить ошибку 86.
Возникает код ошибки 86 с сообщением «Запущена другая версия приложения Creative Cloud для настольных ПК»? Узнайте, как исправить ошибку 86.
Код ошибки 86: запущен другой экземпляр программы установки
Код ошибки 86 означает, что при попытке обновления приложения возник конфликт с другим экземпляром приложения, запущенным на устройстве.
Решение
Закройте программу установки и повторите попытку.
Код ошибки P86: запущена другая версия приложения Creative Cloud для настольных ПК
Код ошибки P86 означает, что при попытке обновления приложения Creative Cloud для настольных ПК возник конфликт с другим экземпляром приложения, запущенным на устройстве.
Решение
Закройте приложение Creative Cloud для настольных ПК и повторите попытку обновления приложения. Если проблем не устранена, попробуйте применить решение, приведенное в разделе Код ошибки 86 | Creative Cloud.
Код ошибки 87: запущен другой экземпляр программы установки
Код ошибки 87 означает, что конфликтующие процессы, работающие в фоновом режиме, прерывают процесс установки. Процесс программы установки Microsoft (MSI) или оставшиеся от него файлы или папки могут влиять на процесс новой установки. Иногда эта ошибка возникает из-за недостаточных прав доступа.
Решение
Подождите, пока установка завершится, и повторите попытку установки приложения. Вы также можете отменить текущий процесс установки, выполнив следующие действия.
1. Щелкните правой кнопкой мыши на панели задач и выберите Диспетчер задач.
2. Найдите программу установки MSI, которая вызывает проблему, и нажмите Снять задачу.
3. Когда другая установка будет отменена, повторите попытку установки приложения.
Код ошибки P87: запущен другой экземпляр программы установки
Код ошибки P87 означает, что конфликтующие процессы, работающие в фоновом режиме, прерывают процесс установки. Процесс программы установки Microsoft (MSI) или оставшиеся от него файлы или папки могут влиять на процесс новой установки. Иногда эта ошибка возникает из-за недостаточных прав доступа.
Решение
Подождите, пока установка завершится, и повторите попытку установки приложения. Вы также можете отменить текущий процесс установки.
1. Щелкните правой кнопкой мыши на панели задач и выберите Диспетчер задач.
2. Найдите программу установки MSI, которая вызывает проблему, и нажмите Снять задачу .
3. Когда другая установка будет отменена, повторите попытку установки приложения.
Код ошибки 101: не удалось установить продукт
Код ошибки 101 означает, что PIM нельзя изменить или создать.
Решение
Нажмите Повторить для повторной загрузки и установки приложения.
Код ошибки C101: не удалось установить продукт
Код ошибки C101 означает, что PIM нельзя изменить или создать.
Решение
Нажмите Повторить для повторной загрузки и установки приложения.
Код ошибки 102: не удалось установить продукт
Код ошибки 102: сбой установки.
Решение
Нажмите Повторить для повторной загрузки и установки приложения.
Код ошибки C102: не удалось установить продукт
Код ошибки C102: сбой установки.
Решение
Нажмите Повторить для повторной загрузки и установки приложения.
Код ошибки 103: не удалось установить продукт
Код ошибки 103: сбой установки.
Решение
Нажмите Повторить для повторной загрузки и установки приложения.
Код ошибки C103: не удалось установить продукт
Код ошибки C103: сбой установки.
Решение
Нажмите Повторить для повторной загрузки и установки приложения.
Код ошибки 105: не удалось установить или удалить продукт
Код ошибки 105 означает, что при попытке установить приложения Adobe, такие как Photoshop или Illustrator, произошел сбой. Эта проблема возникает при отсутствии прав на чтение или запись в файл hdpim.db или при повреждении файла hdpim.db .
Решение
Нажмите Повторить для повторной установки или удаления. Дополнительные сведения приведены в разделе Не удается установить приложения Adobe | Ошибка 105.
Код ошибки C105: не удалось установить или удалить продукт
Код ошибки C105 означает, что при попытке установить приложения Adobe, такие как Photoshop или Illustrator, произошел сбой. Эта проблема возникает при отсутствии прав на чтение или запись в файл hdpim.db или при повреждении файла hdpim.db .
Решение
Нажмите Повторить для повторной установки или удаления. Дополнительные сведения приведены в разделе Не удается установить приложения Adobe | Ошибка 105.
Код ошибки 106: не удалось установить продукт
Код ошибки 106 означает сбой при установке.
Решение
Нажмите Повторить .
Код ошибки C106: не удалось установить продукт
Код ошибки C106: сбой установки.
Решение
Код ошибки 107: загрузка повреждена
Код ошибки 107 означает, что один из установочных файлов отсутствует или поврежден.
Решение
Нажмите Повторить для повторной загрузки и установки приложения.
Код ошибки C107: загрузка повреждена
Код ошибки C107 означает, что один из установочных файлов отсутствует или поврежден.
Решение
Нажмите Повторить для повторной загрузки и установки приложения.
Код ошибки 108: запущен другой экземпляр программы установки
Код ошибки 108 означает, что другие службы установки Adobe (такие как программа установки Adobe) могут работать в фоновом режиме и мешать вашей новой установке.
Решение
Дождитесь завершения другой установки и повторите попытку.
Код ошибки C108: запущен другой экземпляр программы установки
Код ошибки C108 означает, что другие службы установки Adobe (такие как программа установки Adobe) могут работать в фоновом режиме и мешать вашей новой установке.
Решение
Дождитесь завершения другой установки и повторите попытку.
Код ошибки 109: не удалось установить продукт
Код ошибки 109: сбой установки.
Решение
Нажмите Повторить для повторной загрузки и установки приложения.
Код ошибки C109: не удалось установить продукт
Код ошибки C109: сбой установки.
Решение
Нажмите Повторить для повторной загрузки и установки приложения.
Код ошибки 110: не удалось установить продукт
Код ошибки 110 означает, что внутренние ресурсы вашей операционной системы перегружены.
Решение
Закройте ненужные программы, затем нажмите Повторить для повторной загрузки и установки приложения.
Код ошибки C110: не удалось установить продукт
Код ошибки C110 означает, что внутренние ресурсы вашей операционной системы перегружены.
Решение
Закройте ненужные программы, затем нажмите Повторить для повторной загрузки и установки приложения.
Код ошибки 113: серверы Adobe недоступны
Код ошибки 113 означает, что ваше устройство не может подключиться к серверам Adobe или настройки брандмауэра на вашем устройстве мешают процессу установки. Эта ошибка также может возникать на ваших устройствах Windows, если вы внесли изменения в настройки Internet Explorer после установки приложения.
Решение
Выполните следующие действия. Переходите к следующему решению, только если с помощью предыдущего не удалось устранить проблему.
1. (только Windows) Сбросьте настройки Internet Explorer. Иногда ошибка 113 может возникать, если вы изменили настройки Internet Explorer после установки приложения. Можно сбросить настройки Internet Explorer до состояния первой установки Internet Explorer на вашем устройстве. Обратите внимание, что после сброса все предыдущие настройки Internet Explorer будут утеряны. После сброса попробуйте установить приложение еще раз.
2. Временно отключите антивирусное программное обеспечение: сведения о способах временного отключения антивируса приведены в документации к антивирусному программному обеспечению. После того как антивирусное ПО будет временно отключено, повторите попытку установки приложения. По завершении не забудьте снова включить антивирусное ПО.
3. Используйте другой способ подключения к Интернету: если вам доступно несколько способов подключения к Интернету, выберете другой способ. Затем попробуйте установить приложение еще раз.
4. Измените настройки программного брандмауэра: программные брандмауэры ограничивают доступ к вашему компьютеру. Некоторые программные брандмауэры оповещают пользователя, если программа пытается подключиться к сети Интернет. Остальные ошибки могут возникнуть из-за конфигурации брандмауэра.
- Если появится соответствующий запрос, разрешите приложению Creative Cloud для настольных ПК получать доступ к Интернету.
- При отсутствии такого запроса временно отключите программные брандмауэры, чтобы определить, предотвращают ли они доступ в Интернет. Обратитесь к документации к вашему программному брандмауэру. Ознакомьтесь с рекомендациями по настройке брандмауэра Защитника Windows. Также ознакомьтесь с инструкциями по настройке брандмауэра в macOS.
После настройки программного брандмауэра повторите попытку установки приложения.
Если приложение нужно установить в корпоративной среде, попросите ИТ-администратора настроить программный брандмауэр.
Код ошибки C113: серверы Adobe недоступны
Код ошибки C113 означает, что ваше устройство не может подключиться к серверам Adobe или настройки брандмауэра на вашем устройстве мешают процессу установки. Эта ошибка также может возникать на ваших устройствах Windows, если вы внесли изменения в настройки Internet Explorer после установки приложения.
Решение
Выполните следующие действия. Переходите к следующему решению, только если с помощью предыдущего не удалось устранить проблему.
1. (только Windows) Сбросьте настройки Internet Explorer. Иногда ошибка 113 может возникать, если вы изменили настройки Internet Explorer после установки приложения. Можно сбросить настройки Internet Explorer до состояния первой установки Internet Explorer на вашем устройстве. Обратите внимание, что после сброса все предыдущие настройки Internet Explorer будут утеряны. После сброса попробуйте установить приложение еще раз.
2. Временно отключите антивирусное программное обеспечение: сведения о способах временного отключения антивируса приведены в документации к антивирусному программному обеспечению. После того как антивирусное ПО будет временно отключено, повторите попытку установки приложения. По завершении не забудьте снова включить антивирусное ПО.
3. Используйте другой способ подключения к Интернету: если вам доступно несколько способов подключения к Интернету, выберете другой способ. Затем попробуйте установить приложение еще раз.
4. Измените настройки программного брандмауэра: программные брандмауэры ограничивают доступ к вашему компьютеру. Некоторые программные брандмауэры оповещают пользователя, если программа пытается подключиться к сети Интернет. Остальные ошибки могут возникнуть из-за конфигурации брандмауэра.
- Если появится соответствующий запрос, разрешите приложению Creative Cloud для настольных ПК получать доступ к Интернету.
- При отсутствии такого запроса временно отключите программные брандмауэры, чтобы определить, предотвращают ли они доступ в Интернет. Обратитесь к документации к вашему программному брандмауэру. Ознакомьтесь с рекомендациями по настройке брандмауэра Защитника Windows. Также ознакомьтесь с инструкциями по настройке брандмауэра в macOS.
После настройки программного брандмауэра повторите попытку установки приложения.
Если приложение нужно установить в корпоративной среде, попросите ИТ-администратора настроить программный брандмауэр.
Код ошибки 114: не удалось извлечь файлы
Код ошибки 114 означает ошибку при извлечении файлов.
Решение
Нажмите Повторить для повторной загрузки и установки.
Код ошибки C114: не удалось извлечь файлы
Код ошибки C114 означает ошибку при извлечении файлов.
Решение
Нажмите Повторить для повторной загрузки и установки.
Код ошибки 115: загрузка повреждена
Код ошибки 115 означает, что загруженный файл поврежден.
Решение
Нажмите Повторить для повторной загрузки и установки приложения.
Код ошибки C115: загрузка повреждена
Код ошибки C115 означает, что загруженный файл поврежден.
Решение
Нажмите Повторить для повторной загрузки и установки приложения.
Код ошибки 116: загрузка повреждена
Код ошибки 116 означает, что антивирусное программное обеспечение на устройстве заблокировало функцию в процессе загрузки.
Решение
Временно отключите антивирусное программное обеспечение системы и повторите попытку установки программы.
Код ошибки C116: загрузка повреждена
Код ошибки C116 означает, что антивирусное программное обеспечение на устройстве заблокировало функцию в процессе загрузки.
Решение
Временно отключите антивирусное программное обеспечение системы и повторите попытку установки программы.
Код ошибки 117: возможно, загрузка повреждена
Код ошибки 117: возможно, загрузка повреждена Требуется подключение к Интернету для загрузки и обновления приложений Adobe.
Решение
1. Временно отключите антивирусное программное обеспечение: сведения о способах временного отключения антивируса приведены в документации к антивирусному программному обеспечению.
2. Попробуйте использовать другое интернет-соединение: если вы подключены через Wi-Fi, воспользуйтесь проводным подключением. Если вы подключены через проводное подключение, используйте другой кабель.
3. Измените настройки программного брандмауэра: программные брандмауэры ограничивают доступ к вашему компьютеру. Некоторые программные брандмауэры оповещают пользователя, если программа пытается подключиться к сети Интернет.
- Если появится соответствующий запрос, разрешите приложению Creative Cloud для настольных ПК получать доступ к Интернету.
- При отсутствии такого запроса временно отключите программные брандмауэры, чтобы определить, предотвращают ли они доступ в Интернет. Обратитесь к документации к вашему программному брандмауэру.
4. Настройте брандмауэр и прокси-серверы: в большинстве организаций используются аппаратные брандмауэры или прокси-серверы, которые могут запретить программному обеспечению доступ к внешнему серверу. Аппаратное решение применяется ко всем компьютерам в корпоративной сети. Большинство домашних сетей не используют аппаратный брандмауэр или прокси-серверы. Обратитесь в ИТ-отдел вашей компании для получения информации по использованию брандмауэра или прокси-серверов.
5. Попробуйте установить приложение еще раз
Код ошибки C117: возможно, загрузка повреждена
Код ошибки C117: возможно, загрузка повреждена Требуется подключение к Интернету для загрузки и обновления приложений Adobe.
Решение
1. Временно отключите антивирусное программное обеспечение: сведения о способах временного отключения антивируса приведены в документации к антивирусному программному обеспечению.
2. Попробуйте использовать другое интернет-соединение: если вы подключены через Wi-Fi, воспользуйтесь проводным подключением. Если вы подключены через проводное подключение, используйте другой кабель.
3. Измените настройки программного брандмауэра: программные брандмауэры ограничивают доступ к вашему компьютеру. Некоторые программные брандмауэры оповещают пользователя, если программа пытается подключиться к сети Интернет.
- Если появится соответствующий запрос, разрешите приложению Creative Cloud для настольных ПК получать доступ к Интернету.
- При отсутствии такого запроса временно отключите программные брандмауэры, чтобы определить, предотвращают ли они доступ в Интернет. Обратитесь к документации к вашему программному брандмауэру.
4. Настройте брандмауэр и прокси-серверы: в большинстве организаций используются аппаратные брандмауэры или прокси-серверы, которые могут запретить программному обеспечению доступ к внешнему серверу. Аппаратное решение применяется ко всем компьютерам в корпоративной сети. Большинство домашних сетей не используют аппаратный брандмауэр или прокси-серверы. Обратитесь в ИТ-отдел вашей компании для получения информации по использованию брандмауэра или прокси-серверов.
5. Попробуйте установить приложение еще раз
Код ошибки 118: отсутствует подключение к Интернету
Код ошибки 118 означает, что существует проблема с подключением к серверу, или подключение к Интернету недоступно.
Решение:
1. Проверьте, есть ли у вас подключение к Интернету: для загрузки и обновления приложений необходимо иметь подключение к Интернету. Убедитесь в наличии подключения к Интернету и нажмите Повторить.
2. Временно отключите антивирусное программное обеспечение: сведения о способах временного отключения антивируса приведены в документации к антивирусному программному обеспечению.
3. Попробуйте использовать другое интернет-соединение: если вы подключены через Wi-Fi, воспользуйтесь проводным подключением. Если вы подключены через проводное подключение, используйте другой кабель.
4. Измените настройки программного брандмауэра: программные брандмауэры ограничивают доступ к вашему компьютеру. Некоторые программные брандмауэры оповещают пользователя, если программа пытается подключиться к сети Интернет.
- Если появится соответствующий запрос, разрешите приложению Creative Cloud для настольных ПК получать доступ к Интернету.
- При отсутствии такого запроса временно отключите программные брандмауэры, чтобы определить, предотвращают ли они доступ в Интернет. Обратитесь к документации к вашему программному брандмауэру.
5. Попробуйте установить приложение еще раз
Код ошибки C118: отсутствует подключение к Интернету
Код ошибки C118 означает, что существует проблема с подключением к серверу, или подключение к Интернету недоступно.
Решение:
1. Проверьте, есть ли у вас подключение к Интернету: для загрузки и обновления приложений необходимо иметь подключение к Интернету. Убедитесь в наличии подключения к Интернету и нажмите Повторить.
2. Временно отключите антивирусное программное обеспечение: сведения о способах временного отключения антивируса приведены в документации к антивирусному программному обеспечению.
3. Попробуйте использовать другую сеть: попробуйте использовать другое интернет-соединение, если это возможно. Если вы подключены через Wi-Fi, воспользуйтесь проводным подключением. Если вы подключены через проводное подключение, используйте другой кабель.
4. Измените настройки программного брандмауэра: программные брандмауэры ограничивают доступ к вашему компьютеру. Некоторые программные брандмауэры оповещают пользователя, если программа пытается подключиться к сети Интернет.
- Если появится соответствующий запрос, разрешите приложению Creative Cloud для настольных ПК получать доступ к Интернету.
- При отсутствии такого запроса временно отключите программные брандмауэры, чтобы определить, предотвращают ли они доступ в Интернет. Обратитесь к документации к вашему программному брандмауэру.
5. Попробуйте установить приложение еще раз
Код ошибки 119: сервер не отвечает
Код ошибки 119 означает, что ваше устройство не может подключиться к серверам Adobe.
Решение
Проверьте подключение к интернету и настройки брандмауэра, а затем повторите попытку. Подробные сведения приведены в разделе Устранение проблем с подключением для приложений Adobe.
Код ошибки C119: сервер не отвечает
Код ошибки C119 означает, что ваше устройство не может подключиться к серверам Adobe.
Решение
Проверьте подключение к интернету и настройки брандмауэра, а затем повторите попытку. Подробные сведения приведены в разделе Устранение проблем с подключением для приложений Adobe.
Код ошибки 120: недостаточно места на диске
Код ошибки 120 означает, что на вашем устройстве недостаточно дискового пространства — жесткий диск почти заполнен.
Решение
Освободите место и нажмите Повторить .
Код ошибки C120: недостаточно места на диске
Код ошибки C120 означает, что на вашем устройстве недостаточно дискового пространства — жесткий диск почти заполнен.
Решение
Освободите место и нажмите Повторить .
Код ошибки 121: ошибка записи в папку временного местонахождения файла
Код ошибки 121 означает, что у программы установки есть проблемы с настройками временной папки или доступом к ним на вашем устройстве.
Решение
Измените права доступа к временной папке. Затем попробуйте установить приложение еще раз.
Код ошибки C121: ошибка записи в папку временного местонахождения файла
Код ошибки C121 означает, что у программы установки есть проблемы с настройками временной папки или доступом к ним на вашем устройстве.
Решение
Измените права доступа к временной папке. Затем попробуйте установить приложение еще раз.
Код ошибки 122: серверы Adobe недоступны
Код ошибки 122 означает, что ваше устройство не может подключиться к серверам Adobe.
Решение
Проверьте подключение к интернету и настройки брандмауэра, а затем повторите попытку. Подробные сведения приведены в разделе Устранение проблем с подключением для приложений Adobe.
Код ошибки C122: серверы Adobe недоступны
Код ошибки C122 означает, что ваше устройство не может подключиться к серверам Adobe.
Решение
Проверьте подключение к интернету и настройки брандмауэра, а затем повторите попытку. Подробные сведения приведены в разделе Устранение проблем с подключением для приложений Adobe.
Код ошибки 124: серверы Adobe недоступны
Код ошибки 124 означает, что ваше устройство не может подключиться к серверам Adobe.
Решение
Проверьте подключение к интернету и настройки брандмауэра, а затем повторите попытку. Подробные сведения приведены в разделе Устранение проблем с подключением для приложений Adobe.
Код ошибки C124: серверы Adobe недоступны
Код ошибки C124 означает, что ваше устройство не может подключиться к серверам Adobe.
Решение
Проверьте подключение к интернету и настройки брандмауэра, а затем повторите попытку. Подробные сведения приведены в разделе Устранение проблем с подключением для приложений Adobe.
Код ошибки 125: серверы Adobe недоступны
Код ошибки 125 означает, что ваше устройство не может подключиться к серверам Adobe.
Решение
Проверьте подключение к интернету и настройки брандмауэра, а затем повторите попытку. Подробные сведения приведены в разделе Устранение проблем с подключением для приложений Adobe.
Код ошибки C125: серверы Adobe недоступны
Код ошибки C125 означает, что ваше устройство не может подключиться к серверам Adobe.
Решение
Проверьте подключение к интернету и настройки брандмауэра, а затем повторите попытку. Подробные сведения приведены в разделе Устранение проблем с подключением для приложений Adobe.
Код ошибки 126: загрузка повреждена
Код ошибки 126 означает, что один из установочных файлов поврежден.
Решение
Нажмите Повторить для повторной загрузки и установки приложения.
Код ошибки C126: загрузка повреждена
Код ошибки C126 означает, что один из установочных файлов поврежден.
Решение
Нажмите Повторить для повторной загрузки и установки приложения.
Код ошибки 127: не удалось извлечь файлы
Код ошибки 127 означает, что установщик не может извлечь файл zip во временную папку на вашем устройстве. Это может произойти из-за недостатка места на диске или из-за отсутствия необходимых прав доступа. Иногда даже антивирусное программное обеспечение может заблокировать процесс извлечения во временном каталоге.
Решение
Выполните следующее, а затем повторите попытку установки приложения.
- Проверьте права доступа к папке adobetemp , расположенной по следующему пути:
[Windows]: adobetemp
[macOS]: /adobetemp - Временно отключите антивирус, а затем попробуйте загрузить файл снова.
Код ошибки C127: не удалось извлечь файлы
Код ошибки C127 означает, что установщик не может извлечь файл zip во временную папку на вашем устройстве. Это может произойти из-за недостатка места на диске или из-за отсутствия необходимых прав доступа. Иногда даже антивирусное программное обеспечение может заблокировать процесс извлечения во временном каталоге.
Решение
Выполните следующее, а затем повторите попытку установки приложения.
- Проверьте права доступа к папке adobetemp , расположенной по следующему пути:
[Windows]: adobetemp
[macOS]: /adobetemp - Временно отключите антивирус, а затем попробуйте загрузить файл снова.
Код ошибки 128: загрузка повреждена
Код ошибки 128 означает, что загруженный файл поврежден.
Решение
Нажмите Повторить для повторной загрузки и установки.
Код ошибки C128: загрузка повреждена
Код ошибки C128 означает, что загруженный файл поврежден.
Решение
Нажмите Повторить для повторной загрузки и установки.
Код ошибки 130: не удалось установить продукт
Код ошибки 130 означает, что приложение не удалось установить.
Решение
Удалите приложение, которое вы пытаетесь установить, с помощью средства Creative Cloud Cleaner Tool и затем попробуйте установить его снова.
Код ошибки C130: не удалось установить продукт
Код ошибки C130 означает, что приложение не удалось установить.
Решение
Удалите приложение, которое вы пытаетесь установить, с помощью средства Creative Cloud Cleaner Tool и затем попробуйте установить его снова.
Код ошибки 131: «Сбой обновления Creative Cloud» или «Невозможно синхронизировать»
Код ошибки 131 означает, что некоторые фоновые процессы Creative Cloud (Core Sync, CCLibrary, CCXProcess и Node) должны быть закрыты, прежде чем вы сможете продолжить обновление.
Решение
Запустите Диспетчер задач (Windows) или приложение Мониторинг системы (Mac OS), чтобы закрыть следующие фоновые процессы:
Затем попробуйте обновить приложение еще раз. Чтобы узнать, как закрыть эти процессы, см. раздел Исправление ошибки 131 при обновлении приложения Creative Cloud для настольных ПК.
Код ошибки 132: не удалось установить продукт в корневой каталог
Код ошибки 132 означает, что приложение не удалось установить в корневой каталог.
Решение
Выберите другую папку установки в окне параметров устройства и повторите попытку.
Код ошибки C132: не удалось установить продукт в корневой каталог
Код ошибки C132 означает, что приложение не удалось установить в корневой каталог.
Решение
Выберите другую папку установки в окне параметров устройства и повторите попытку.
Код ошибки 133: для установки приложения требуется больше места
Код ошибки 133 означает, что на вашем устройстве недостаточно дискового пространства для установки приложения.
Решение
Освободите место или выберите другую папку для установки приложения. Затем попробуйте установить приложение еще раз.
Как освободить место
Как изменить папку установки приложения
1. В приложении Creative Cloud для настольных ПК нажмите значок учетной записи в верхнем правом углу. Затем выберите Настройки.

2. Выберите Приложения на боковой панели.
3. В разделе Установка нажмите значок редактирования  , чтобы изменить папку установки по умолчанию.
, чтобы изменить папку установки по умолчанию.
4. Выберите папку, в которую хотите установить приложение. Отобразится сообщение с подтверждением.
5. Попробуйте установить приложение еще раз.
Если это не помогло, перезагрузите устройство и повторите попытку установки приложения.
Код ошибки C133: для установки приложения требуется больше места
Код ошибки C133 означает, что на вашем устройстве недостаточно дискового пространства — жесткий диск почти заполнен.
Решение
Освободите место или выберите другую папку для установки приложения. Затем попробуйте установить приложение еще раз.
Как освободить место
Как изменить папку установки приложения
1. В приложении Creative Cloud для настольных ПК нажмите значок учетной записи в верхнем правом углу. Затем выберите Настройки.

2. Выберите Приложения на боковой панели.
3. В разделе Установка нажмите значок редактирования  , чтобы изменить папку установки по умолчанию.
, чтобы изменить папку установки по умолчанию.
4. Выберите папку, в которую хотите установить приложение. Отобразится сообщение с подтверждением.
5. Попробуйте установить приложение еще раз.
Если это не помогло, перезагрузите устройство и повторите попытку установки приложения.
Код ошибки 135: не удалось удалить продукт
Код ошибки 135 означает сбой при удалении.
Решение
Нажмите Повторить для повторного удаления приложения.
Код ошибки C135: не удалось удалить продукт
Код ошибки C135 означает сбой при удалении.
Решение
Нажмите Повторить для повторного удаления приложения.
Код ошибки 136: не удалось установить продукт
Код ошибки 136: сбой установки.
Решение
Нажмите Повторить для повторной загрузки и установки приложения.
Код ошибки C136: не удалось установить продукт
Код ошибки C136 означает сбой при установке.
Решение
Нажмите Повторить для повторной загрузки и установки приложения.
Код ошибки 137: не удалось установить продукт
Код ошибки 137 означает сбой при установке.
Решение
Нажмите Повторить для повторной загрузки и установки приложения.
Код ошибки C137: не удалось установить продукт
Код ошибки C137 означает сбой при установке.
Решение
Нажмите Повторить для повторной загрузки и установки приложения.
Код ошибки 138: в системе недостаточно памяти
Код ошибки 138 означает, что в вашем устройстве недостаточно памяти для завершения установки.
Решение
Перезапустите устройство и попробуйте повторить установку.
Код ошибки C138: в системе недостаточно памяти
Код ошибки C138 означает, что в вашем устройстве недостаточно памяти для завершения установки.
Решение
Перезапустите устройство и попробуйте повторить установку.
Код ошибки 139: загрузка повреждена
Код ошибки 139 означает поврежденный файл загрузки.
Решение
Нажмите Повторить для повторной загрузки и установки приложения.
Код ошибки C139: загрузка повреждена
Код ошибки C139 означает поврежденный файл загрузки.
Решение
Нажмите Повторить для повторной загрузки и установки приложения.
Код ошибки 140: не удалось установить продукт в указанную папку из-за проблем с правами доступа
Код ошибки 140 означает, что не удается установить продукт в указанную папку из-за проблем с правами доступа.
Решение
Выберите новую папку установки в окне параметров устройства и повторите попытку.
Код ошибки C140: не удалось установить продукт в указанную папку из-за проблем с правами доступа
Код ошибки C140 означает, что не удается установить продукт в указанную папку из-за проблем с правами доступа.
Решение
Выберите новую папку установки в окне параметров устройства и повторите попытку.
Код ошибки 141: не удалось установить продукт
Код ошибки 141: сбой установки.
Решение
Нажмите Повторить для повторной загрузки и установки приложения.
Код ошибки C141: не удалось установить продукт
Код ошибки C141: сбой установки.
Решение
Нажмите Повторить для повторной загрузки и установки приложения.
Код ошибки 142: не удалось установить продукт
Код ошибки 142 означает сбой установки из-за неверного маркера в пакете загрузки.
Решение
Нажмите Повторить для повторной загрузки и установки.
Код ошибки C142: не удалось установить продукт
Код ошибки C142 означает сбой установки из-за неверного маркера в пакете загрузки.
Решение
Нажмите Повторить для повторной загрузки и установки.
Код ошибки 143: загрузка повреждена
Код ошибки 143 означает сбой установки по причине того, что путь к исходному файлу внутри пакета zip не существует.
Решение
Нажмите Повторить для повторной загрузки и установки приложения.
Код ошибки C143: загрузка повреждена
Код ошибки C143 означает сбой установки по причине того, что путь к исходному файлу внутри пакета zip не существует.
Решение
Нажмите Повторить для повторной загрузки и установки приложения.
Код ошибки 144: загрузка повреждена
Код ошибки 144 означает сбой установки по причине того, что путь к установленному файлу или каталогу не существует.
Решение
Нажмите Повторить для повторной загрузки и установки приложения.
Код ошибки C144: загрузка повреждена
Код ошибки C144 означает сбой установки по причине того, что путь к установленному файлу или каталогу не существует.
Решение
Нажмите Повторить для повторной загрузки и установки приложения.
Код ошибки 145: файл уже существует
Код ошибки 145 означает, что файл с тем же названием, что и каталог, уже присутствует на вашем устройстве.
Решение
1. Нажмите ссылку Сбой установки в сообщении об ошибке.
2. В открывшемся всплывающем диалоговом окне нажмите Просмотр журнала ошибок.

3. В открывшемся журнале ошибок найдите точный путь к файлу. Ниже приведен пример того, как выглядит журнал ошибок и где вы можете найти путь к файлу на вашем компьютере.

4. Переименуйте или удалите найденный вами файл или папку, и повторите попытку установки приложения.
Код ошибки C145: файл уже существует
Код ошибки C145 означает, что файл с тем же названием, что и каталог, уже присутствует на вашем устройстве.
Решение
1. Нажмите ссылку Сбой установки в сообщении об ошибке.
2. В открывшемся всплывающем диалоговом окне нажмите Просмотр журнала ошибок.

3. В открывшемся журнале ошибок найдите точный путь к файлу. Ниже приведен пример того, как выглядит журнал ошибок и где вы можете найти путь к файлу на вашем компьютере.

4. Переименуйте или удалите найденный вами файл или папку, и повторите попытку установки приложения.
Код ошибки 146: не удалось переместить файл
Код ошибки 146 означает, что программа установки не может переместить файл из временной папки, в которую он был изначально загружен.
Решение
1. Нажмите ссылку Сбой установки в сообщении об ошибке.
2. В открывшемся всплывающем диалоговом окне нажмите Просмотр журнала ошибок.
3. В открывшемся журнале ошибок найдите точный путь к файлу. Ниже приведен пример того, как выглядит журнал ошибок и где вы можете найти путь к файлу на вашем компьютере.

4. Предоставьте разрешения на чтение и запись для проблемного файла или папки.
5. Попробуйте установить приложение еще раз.
Если вам таким образом не удалось устранить проблему, переименуйте проблемный файл или папку и установите приложение еще раз. Подробную информацию см. в разделе Код ошибки 146 при установке приложений Creative Cloud
Код ошибки C146: не удалось переместить файл
Код ошибки C146 означает, что программа установки не может переместить файл из временной папки, в которую он был изначально загружен.
Решение
1. Нажмите ссылку Сбой установки в сообщении об ошибке.
2. В открывшемся всплывающем диалоговом окне нажмите Просмотр журнала ошибок.
3. В открывшемся журнале ошибок найдите точный путь к файлу. Ниже приведен пример того, как выглядит журнал ошибок и где вы можете найти путь к файлу на вашем компьютере.

4. Предоставьте разрешения на чтение и запись для проблемного файла или папки.
5. Попробуйте установить приложение еще раз.
Если вам таким образом не удалось устранить проблему, переименуйте проблемный файл или папку и установите приложение еще раз. Подробную информацию см. в разделе Код ошибки 146 при установке приложений Creative Cloud
Код ошибки 147: не удалось скопировать файл
Код ошибки 147 означает, что программа установки не может скопировать файл во время установки или удаления.
Решение
Проверьте права доступа, а затем повторите попытку установки приложения. В сообщении об ошибке отобразится путь к файлу или значение реестра.
Код ошибки C147: не удалось скопировать файл
Код ошибки C147 означает, что программа установки не может скопировать файл во время установки или удаления.
Решение
Проверьте права доступа, а затем повторите попытку установки приложения. В сообщении об ошибке отобразится путь к файлу или значение реестра.
Код ошибки 149: не удалось удалить каталог
Код ошибки 149 означает, что вашему устройству не удалось удалить каталог во время установки или удаления.
Решение
Определите название каталога и путь к нему из сообщения об ошибке. Затем переименуйте или удалите каталог и повторите попытку установки или удаления.
Код ошибки C149: не удалось удалить каталог
Код ошибки C149 означает, что вашему устройству не удалось удалить каталог во время установки или удаления.
Решение
Определите название каталога и путь к нему из сообщения об ошибке. Затем переименуйте или удалите каталог и повторите попытку установки или удаления.
Код ошибки 150: не удалось удалить файл
Код ошибки 150 означает, что вашему устройству не удалось удалить каталог во время установки или удаления.
Решение
Определите название каталога и путь к нему из сообщения об ошибке. Затем переименуйте или удалите каталог и повторите попытку установки или удаления.
Код ошибки C150: не удалось удалить файл
Код ошибки C150 означает, что вашему устройству не удалось удалить каталог во время установки или удаления.
Решение
Определите название каталога и путь к нему из сообщения об ошибке. Затем переименуйте или удалите каталог и повторите попытку установки или удаления.
Код ошибки 151: не удалось создать символьную ссылку
Код ошибки 151 означает, что во время установки не удалось создать символьную ссылку. Эта ошибка обычно возникает в macOS.
Решение
1. Нажмите ссылку Сбой установки в сообщении об ошибке.
2. В открывшемся всплывающем диалоговом окне нажмите Просмотр журнала ошибок.
3. В открывшемся журнале ошибок найдите точный путь к файлу. Ниже приведен пример того, как выглядит ошибка и где найти путь к файлу.

4. Переименуйте найденный вами файл или папку, и повторите попытку установки приложения.
Код ошибки C151: не удалось создать символьную ссылку
Код ошибки C151 означает, что во время установки не удалось создать символьную ссылку. Эта ошибка обычно возникает в macOS.
Решение
1. Нажмите ссылку Сбой установки в сообщении об ошибке.
2. В открывшемся всплывающем диалоговом окне нажмите Просмотр журнала ошибок.
3. В открывшемся журнале ошибок найдите точный путь к файлу. Ниже приведен пример того, как выглядит ошибка и где найти путь к файлу.

4. Переименуйте найденный вами файл или папку, и повторите попытку установки приложения.
Код ошибки 152: не удалось удалить символьную ссылку
Код ошибки 152 означает, что программа установки не имеет прав для удаления символьной ссылки с вашего устройства.
Решение
Нажмите ссылку Сбой установки в сообщении об ошибке. Затем нажмите Просмотр журнала ошибок, чтобы увидеть путь к проблемному файлу. Проверьте права доступа к файлу и повторите попытку установки.
Код ошибки C152: не удалось удалить символьную ссылку
Код ошибки C152 означает, что программа установки не имеет прав для удаления символьной ссылки с вашего устройства.
Решение
Нажмите ссылку Сбой установки в сообщении об ошибке. Затем нажмите Просмотр журнала ошибок, чтобы увидеть путь к проблемному файлу. Проверьте права доступа к файлу и повторите попытку установки.
Код ошибки 153: не удалось получить доступ к файлу или папке в macOS
Код ошибки 153 означает, что вашему устройству не удалось предоставить права доступа к существующему файлу или папке.
Решение
Нажмите ссылку Сбой установки в сообщении об ошибке. Затем нажмите Просмотр журнала ошибок, чтобы увидеть путь к проблемному файлу. Предоставьте права доступа к файлу и повторите попытку установки.
Код ошибки C153: не удалось получить доступ к файлу или папке в macOS
Код ошибки C153 означает, что вашему устройству не удалось предоставить права доступа к существующему файлу или папке.
Решение
Нажмите ссылку Сбой установки в сообщении об ошибке. Затем нажмите Просмотр журнала ошибок, чтобы увидеть путь к проблемному файлу. Предоставьте права доступа к файлу и повторите попытку установки.
Код ошибки 156: не удалось создать символьную ссылку
Код ошибки 156 означает, что программе установки не удалось создать ярлык, указанный в настройках установщика.
Решение
1. Нажмите ссылку Сбой установки в сообщении об ошибке.
2. Во всплывающем диалоговом окне нажмите Просмотр журнала ошибок, чтобы увидеть путь к проблемному файлу или значению реестра.
3. Затем проверьте права доступа к указанному каталогу и его родительскому каталогу.
4. Удалите все старые ярлыки с тем же названием, если они есть.
5. Нажмите Повторить для повторной загрузки и установки приложения.
Код ошибки C156: не удалось создать символьную ссылку
Код ошибки C156 означает, что программе установки не удалось создать ярлык, указанный в настройках установщика.
Решение
1. Нажмите ссылку Сбой установки в сообщении об ошибке.
2. Во всплывающем диалоговом окне нажмите Просмотр журнала ошибок, чтобы увидеть путь к проблемному файлу или значению реестра.
3. Затем проверьте права доступа к указанному каталогу и его родительскому каталогу.
4. Удалите все старые ярлыки с тем же названием, если они есть.
5. Нажмите Повторить для повторной загрузки и установки приложения.
Код ошибки 157: не удалось удалить символьную ссылку
Код ошибки 157 означает, что программа установки не имеет прав для удаления символьной ссылки с вашего устройства.
Решение
Нажмите ссылку Сбой установки в сообщении об ошибке. Затем нажмите Просмотр журнала ошибок, чтобы увидеть путь к проблемному файлу. Проверьте права доступа к файлу и повторите попытку установки.
Код ошибки C157: не удалось удалить символьную ссылку
Код ошибки C157 означает, что программа установки не имеет прав для удаления символьной ссылки с вашего устройства.
Решение
Нажмите ссылку Сбой установки в сообщении об ошибке. Затем нажмите Просмотр журнала ошибок, чтобы увидеть путь к проблемному файлу. Проверьте права доступа к файлу и повторите попытку установки.
Код ошибки 160: не удалось создать раздел реестра
Код ошибки 160 означает, что у вас нет прав на создание раздела реестра.
Решение
Проверьте права доступа и повторите попытку установки. Для получения информации о разделе реестра нажмите ссылку Сбой установки в сообщении об ошибке. После того, как вы определили ключ реестра, выполните следующие шаги.
Код ошибки C160: не удалось создать раздел реестра
Код ошибки C160 означает, что у вас нет прав на создание раздела реестра.
Решение
Проверьте права доступа и повторите попытку установки. Для получения информации о разделе реестра нажмите ссылку Сбой установки в сообщении об ошибке. После того как вы определили ключ реестра, выполните следующие шаги.
Код ошибки 162: сбой установки
Код ошибки 162 означает, что вы, возможно, пытались установить приложение с помощью устаревшего или поврежденного установочного файла. В этом случае установка приложения выполняется не так, как задумано, о чем и свидетельствует данная ошибка.
Решение
Снова скачайте приложение с веб-сайта Adobe и еще раз попробуйте его установить.
Код ошибки 171: не удалось установить продукт
Код ошибки 171 означает проблему с разделом реестра.
Решение
Нажмите Повторить для повторной загрузки и установки приложения.
Код ошибки C171: не удалось установить продукт
Код ошибки C171 означает наличие проблемы с разделом реестра.
Решение
Нажмите Повторить для повторной загрузки и установки приложения.
Код ошибки 176: не удалось выполнить установку на сетевой диск
Код ошибки 176 означает, что вы пытаетесь установить приложение на сетевой диск.
Решение
Выберите другую папку установки в окне параметров устройства для повторной установки приложения.
Код ошибки C176: не удалось выполнить установку на сетевой диск
Код ошибки C176 означает, что вы пытаетесь установить приложение на сетевой диск.
Решение
Выберите другую папку установки в окне параметров устройства для повторной установки приложения.
Код ошибки 177: выбран слишком длинный путь установки
Код ошибки 177 означает, что выбранный путь установки слишком длинный для чтения программой установки. Это препятствует продолжению процесса установки.
Решение
Выберите другую папку установки в окне параметров устройства для повторной установки приложения.
Код ошибки C177: выбран слишком длинный путь установки
Код ошибки C177 означает, что выбранный путь установки слишком длинный для чтения программой установки. Это препятствует продолжению процесса установки.
Решение
Выберите другую папку установки в окне параметров устройства для повторной установки приложения.
Код ошибки 178: путь установки содержит недопустимые символы
Код ошибки 178 означает, что установка не может быть завершена, поскольку путь установки содержит недопустимый символ.
Решение
Выберите другую папку установки в окне параметров устройства, а затем повторите попытку установки приложения.
Код ошибки C178: путь установки содержит недопустимые символы
Код ошибки C178 означает, что установка не может быть завершена, поскольку путь установки содержит недопустимый символ.
Решение
Выберите другую папку установки в окне параметров устройства, а затем повторите попытку установки приложения.
Код ошибки 179: потенциально недопустимый путь установки
Код ошибки 179 означает, что путь установки неправильный.
Решение
Выберите другую папку установки в окне параметров устройства для повторной установки приложения.
Код ошибки C179: потенциально недопустимый путь установки
Код ошибки C179 означает, что путь установки неправильный.
Решение
Выберите другую папку установки в окне параметров устройства для повторной установки приложения.
Код ошибки 180: потенциально недопустимый язык установки
Код ошибки 180 означает, что язык установки необходимо обновить или изменить.
Решение
Выберите другую папку установки в окне параметров устройства для повторной установки приложения. Дополнительные сведения приведены в разделе Изменение настройки языка в приложениях Creative Cloud.
Код ошибки C180: потенциально недопустимый язык установки
Код ошибки C180 означает, что язык установки необходимо обновить или изменить.
Решение
Выберите другую папку установки в окне параметров устройства для повторной установки приложения. Дополнительные сведения приведены в разделе Изменение настройки языка в приложениях Creative Cloud.
Код ошибки 181: потенциально недопустимый путь установки
Код ошибки 181 означает, что путь установки неправильный.
Решение
Выберите другую папку установки в окне параметров устройства для повторной установки приложения.
Код ошибки C181: потенциально недопустимый путь установки
Код ошибки C181 означает, что путь установки неправильный.
Решение
Выберите другую папку установки в окне параметров устройства для повторной установки приложения.
Код ошибки 182: созданный пакет не содержит пакет для установки
Код ошибки 182 означает, что созданный пакет не содержит пакет для установки.
Решение
Создайте пакет заново, а затем повторите установку.
Код ошибки C182: созданный пакет не содержит пакет для установки
Код ошибки C182 означает, что созданный пакет не содержит пакет для установки.
Решение
Создайте пакет заново, а затем повторите установку.
Код ошибки 183: сбой установки или обновления
Код ошибки 183 означает ошибку установки или обновления.
Решение
Нажмите Повторить для повторной установки или обновления приложения. Если не удалось устранить проблему, следуйте инструкциям, приведенным в статье Устранение ошибки 183 при установке приложений Creative Cloud.
Код ошибки C183: сбой установки или обновления
Код ошибки C183 означает ошибку установки или обновления.
Решение
Нажмите Повторить для повторной установки или обновления приложения. Если не удалось устранить проблему, следуйте инструкциям, приведенным в статье Устранение ошибки 183 при установке приложений Creative Cloud.
Код ошибки 184: файл заблокирован другим процессом
Код ошибки 184 означает, что необходимый файл заблокирован другим процессом.
Решение
Перезагрузите систему и повторите установку.
Код ошибки C184: файл заблокирован другим процессом
Код ошибки C184 означает, что необходимый файл заблокирован другим процессом.
Решение
Перезагрузите систему и повторите установку.
Код ошибки 188: версия установленного в системе приложения Adobe Creative Cloud для настольных ПК несовместима с программой установки
Код ошибки 188 означает, что более старая версия установленного в системе приложения Adobe Creative Cloud для настольных ПК несовместима с программой установки.
Решение
Загрузите последнюю версию приложения Adobe Creative Cloud для настольных ПК и повторите попытку.
Код ошибки C188: версия установленного в системе приложения Adobe Creative Cloud для настольных ПК несовместима с программой установки
Код ошибки C188 означает, что более старая версия установленного в системе приложения Adobe Creative Cloud для настольных ПК несовместима с программой установки.
Решение
Загрузите последнюю версию приложения Adobe Creative Cloud для настольных ПК и повторите попытку.
Код ошибки 189: недостаточно места на диске
Код ошибки 189 означает, что на вашем устройстве недостаточно дискового пространства — жесткий диск почти заполнен.
Решение
1. Нажмите Сбой обновления в сообщении об ошибке.
2. В открывшемся всплывающем диалоговом окне нажмите Просмотр журнала ошибок.
3. В сведениях об ошибке найдите информацию о количестве свободного дискового пространства, необходимого для установки вашего приложения. Ознакомьтесь с нижеприведенным примером.

4. Освободите необходимое место на диске установки и повторите попытку обновления приложения.
Для получения информации о том, как освободить место на macOS, см. Как освободить место на диске вашего компьютера Mac. Для получения информации о том, как освободить место на Windows, см. Как освободить место на диске вашего компьютера с Windows 10.
Код ошибки C189: недостаточно места на диске
Код ошибки C189 означает, что на вашем устройстве недостаточно дискового пространства — жесткий диск почти заполнен.
Решение
1. Нажмите Сбой обновления в сообщении об ошибке.
2. В открывшемся всплывающем диалоговом окне нажмите Просмотр журнала ошибок.
3. Найдите информацию о количестве свободного дискового пространства, необходимого для установки вашего приложения. Ознакомьтесь с нижеприведенным примером.

4. Освободите необходимое место на диске установки и повторите попытку обновления приложения.
Для получения информации о том, как освободить место на macOS, см. Как освободить место на диске вашего компьютера Mac. Для получения информации о том, как освободить место на Windows, см. Как освободить место на диске вашего компьютера с Windows 10.
Код ошибки 190: системные требования не выполнены
Код ошибки 190 означает, что ваше устройство не соответствует минимальным системным требованиям для установки приложения.
Решение
Код ошибки C190: системные требования не выполнены
Код ошибки C190 означает, что ваше устройство не соответствует минимальным системным требованиям для установки приложения.
Решение
Код ошибки 191: сбой установки или обновления
Код ошибки 191 означает ошибку установки или обновления.
Решение
Нажмите Повторить для повторной установки или обновления приложения. Дополнительные сведения приведены в разделе Код ошибки 191 при установке приложений Creative Cloud.
Код ошибки C191: сбой установки или обновления
Код ошибки C191 означает ошибку установки или обновления.
Решение
Нажмите Повторить для повторной установки или обновления приложения. Дополнительные сведения приведены в разделе Код ошибки 191 при установке приложений Creative Cloud.
Код ошибки 192: установлена более новая версия приложения
Код ошибки 192 означает, что установлена более новая версия приложения.
Решение
Удалите установленную на компьютере версию и повторите попытку.
Код ошибки C192: установлена более новая версия приложения
Код ошибки C192 означает, что установлена более новая версия приложения.
Решение
Удалите установленную на компьютере версию и повторите попытку.
Код ошибки 193: не удается продолжить установку
Код ошибки 193 означает, что вы пытаетесь установить 64-разрядную версию приложения на 32-разрядном устройстве.
Решение
Модернизируйте свою систему до 64-разрядной.
Код ошибки C193: не удается продолжить установку
Код ошибки C193 означает, что вы пытаетесь установить 64-разрядную версию приложения на 32-разрядном устройстве.
Решение
Модернизируйте свою систему до 64-разрядной.
Код ошибки 194: невозможно продолжить установку, поскольку слишком много пользователей вошло в систему
Код ошибки 194 означает, что невозможно продолжить установку, поскольку слишком много пользователей вошло в систему.
Решение
Отключите этих пользователей и повторите попытку.
Код ошибки C194: невозможно продолжить установку, поскольку слишком много пользователей вошло в систему
Код ошибки C194 означает, что невозможно продолжить установку, поскольку слишком много пользователей вошло в систему.
Решение
Отключите этих пользователей и повторите попытку.
Код ошибки 195: системные требования не выполнены
Код ошибки 195 означает, что ваше устройство не соответствует минимальным системным требованиям.
Решение
Модернизируйте свою систему, чтобы выполнить минимальные системные требования, необходимые для установки приложения. Дополнительные сведения приведены в разделе Системные требования | Creative Cloud.
Код ошибки C195: системные требования не выполнены
Код ошибки C195 означает, что ваше устройство не соответствует минимальным системным требованиям.
Решение
Модернизируйте свою систему, чтобы выполнить минимальные системные требования, необходимые для установки приложения. Дополнительные сведения приведены в разделе Системные требования | Creative Cloud.
Код ошибки 196: не удалось установить продукт
Код ошибки 196: сбой установки.
Решение
Нажмите Повторить для повторной загрузки и установки приложения.
Код ошибки C196: не удалось установить продукт
Код ошибки C196: сбой установки.
Решение
Нажмите Повторить для повторной загрузки и установки приложения.
 Возникает код ошибки 201 с сообщением «В процессе загрузки произошла ошибка»? Узнайте, как исправить ошибку 201.
Возникает код ошибки 201 с сообщением «В процессе загрузки произошла ошибка»? Узнайте, как исправить ошибку 201.
Код ошибки 201: сбой обновления Creative Cloud
Код ошибки 201 означает сбой установки или обновления, заключающийся в том, что ваше устройство не может подключиться к серверу.
Решение
1. Убедитесь в наличии подключения к Интернету: для загрузки и обновления приложений требуется интернет-соединение. Убедитесь в наличии подключения к Интернету и нажмите Повторить.
2. Временно отключите антивирусное программное обеспечение: сведения о способах временного отключения антивируса приведены в документации к антивирусному программному обеспечению.
3. Попробуйте использовать другую сеть: попробуйте использовать другое интернет-соединение, если это возможно. Если вы подключены через Wi-Fi, воспользуйтесь проводным подключением. Если вы подключены через проводное подключение, используйте другой кабель.
4. Измените настройки программного брандмауэра: программные брандмауэры ограничивают доступ к вашему компьютеру. Некоторые программные брандмауэры оповещают пользователя, если программа пытается подключиться к сети Интернет.
- Если появится соответствующий запрос, разрешите приложению Creative Cloud для настольных ПК получать доступ к Интернету.
- При отсутствии такого запроса временно отключите программные брандмауэры, чтобы определить, предотвращают ли они доступ в Интернет. Обратитесь к документации к вашему программному брандмауэру.
5. Настройте брандмауэр и прокси-серверы: в большинстве организаций используются аппаратные брандмауэры или прокси-серверы, которые могут запретить программному обеспечению доступ к внешнему серверу. Аппаратное решение применяется ко всем компьютерам в корпоративной сети. Большинство домашних сетей не используют аппаратный брандмауэр или прокси-серверы. Обратитесь в ИТ-отдел вашей компании для получения информации по использованию брандмауэра или прокси-серверов.
Код ошибки P201: сбой обновления Creative Cloud
Код ошибки P201 означает сбой установки или обновления, заключающийся в том, что ваше устройство не может подключиться к серверу.
Решение
1. Убедитесь в наличии подключения к Интернету: для загрузки и обновления приложений требуется интернет-соединение. Убедитесь в наличии подключения к Интернету и нажмите Повторить.
2. Временно отключите антивирусное программное обеспечение: сведения о способах временного отключения антивируса приведены в документации к антивирусному программному обеспечению.
3. Попробуйте использовать другую сеть: попробуйте использовать другое интернет-соединение, если это возможно. Если вы подключены через Wi-Fi, воспользуйтесь проводным подключением. Если вы подключены через проводное подключение, используйте другой кабель.
4. Измените настройки программного брандмауэра: программные брандмауэры ограничивают доступ к вашему компьютеру. Некоторые программные брандмауэры оповещают пользователя, если программа пытается подключиться к сети Интернет. Остальные ошибки могут возникнуть из-за конфигурации брандмауэра.
- Если появится соответствующий запрос, разрешите приложению Creative Cloud для настольных ПК получать доступ к Интернету.
- При отсутствии такого запроса временно отключите программные брандмауэры, чтобы определить, предотвращают ли они доступ в Интернет. Обратитесь к документации к вашему программному брандмауэру.
5. Настройте брандмауэр и прокси-серверы: в большинстве организаций используются аппаратные брандмауэры или прокси-серверы, которые могут запретить программному обеспечению доступ к внешнему серверу. Аппаратное решение применяется ко всем компьютерам в корпоративной сети. Большинство домашних сетей не используют аппаратный брандмауэр или прокси-серверы. Обратитесь в ИТ-отдел вашей компании для получения информации по использованию брандмауэра или прокси-серверов.
 Возникает код ошибки 201 с сообщением «Сбой обновления Creative Cloud»? Узнайте, как исправить ошибку 201.
Возникает код ошибки 201 с сообщением «Сбой обновления Creative Cloud»? Узнайте, как исправить ошибку 201.
Код ошибки 201: возникла проблема с загруженным файлом
Код ошибки 201 означает наличие проблемы с загруженным файлом. Причиной возникновения этой ошибки также могут быть проблемы с сетью.
Решение
Выполните следующие действия. Переходите к следующему решению, только если с помощью предыдущего не удалось устранить проблему.
1. Временно отключите антивирусное программное обеспечение: сведения о способах временного отключения антивируса приведены в документации к антивирусному программному обеспечению. После того как антивирусное ПО будет временно отключено, повторите попытку установки приложения. По завершении не забудьте снова включить антивирусное ПО.
2. Используйте другой способ подключения к Интернету: если вам доступно несколько способов подключения к Интернету, выберете другой способ. Затем попробуйте установить приложение еще раз.
3. Измените настройки программного брандмауэра: программные брандмауэры ограничивают доступ к вашему компьютеру. Некоторые программные брандмауэры оповещают пользователя, если программа пытается подключиться к сети Интернет. Остальные ошибки могут возникнуть из-за конфигурации брандмауэра.
- Если появится соответствующий запрос, разрешите приложению Creative Cloud для настольных ПК получать доступ к Интернету.
- При отсутствии такого запроса временно отключите программные брандмауэры, чтобы определить, предотвращают ли они доступ в Интернет. Обратитесь к документации к вашему программному брандмауэру. Ознакомьтесь с рекомендациями по настройке брандмауэра Защитника Windows. Также ознакомьтесь с инструкциями по настройке брандмауэра в macOS.
После настройки программного брандмауэра повторите попытку установки приложения.
Если приложение нужно установить в корпоративной среде, попросите ИТ-администратора настроить программный брандмауэр.
Код ошибки 205: возникла проблема с загруженным файлом
Код ошибки 205 означает наличие проблемы с загруженным файлом. Причиной возникновения этой ошибки также могут быть проблемы с сетью.
Решение
Выполните следующие действия. Переходите к следующему решению, только если с помощью предыдущего не удалось устранить проблему.
1. Временно отключите антивирусное программное обеспечение: сведения о способах временного отключения антивируса приведены в документации к антивирусному программному обеспечению. После того как антивирусное ПО будет временно отключено, повторите попытку установки приложения. По завершении не забудьте снова включить антивирусное ПО.
2. Используйте другой способ подключения к Интернету: если вам доступно несколько способов подключения к Интернету, выберете другой способ. Затем попробуйте установить приложение еще раз.
3. Измените настройки программного брандмауэра: программные брандмауэры ограничивают доступ к вашему компьютеру. Некоторые программные брандмауэры оповещают пользователя, если программа пытается подключиться к сети Интернет. Остальные ошибки могут возникнуть из-за конфигурации брандмауэра.
- Если появится соответствующий запрос, разрешите приложению Creative Cloud для настольных ПК получать доступ к Интернету.
- При отсутствии такого запроса временно отключите программные брандмауэры, чтобы определить, предотвращают ли они доступ в Интернет. Обратитесь к документации к вашему программному брандмауэру. Ознакомьтесь с рекомендациями по настройке брандмауэра Защитника Windows. Также ознакомьтесь с инструкциями по настройке брандмауэра в macOS.
После настройки программного брандмауэра повторите попытку установки приложения.
Если приложение нужно установить в корпоративной среде, попросите ИТ-администратора настроить программный брандмауэр.
Код ошибки P205: возникла проблема с загруженным файлом
Код ошибки P205 означает наличие проблемы с загруженным файлом. Причиной возникновения этой ошибки также могут быть проблемы с сетью.
Решение
Выполните следующие действия. Переходите к следующему решению, только если с помощью предыдущего не удалось устранить проблему.
1. Временно отключите антивирусное программное обеспечение: сведения о способах временного отключения антивируса приведены в документации к антивирусному программному обеспечению. После того как антивирусное ПО будет временно отключено, повторите попытку установки приложения. По завершении не забудьте снова включить антивирусное ПО.
2. Используйте другой способ подключения к Интернету: если вам доступно несколько способов подключения к Интернету, выберете другой способ. Затем попробуйте установить приложение еще раз.
3. Измените настройки программного брандмауэра: программные брандмауэры ограничивают доступ к вашему компьютеру. Некоторые программные брандмауэры оповещают пользователя, если программа пытается подключиться к сети Интернет. Остальные ошибки могут возникнуть из-за конфигурации брандмауэра.
- Если появится соответствующий запрос, разрешите приложению Creative Cloud для настольных ПК получать доступ к Интернету.
- При отсутствии такого запроса временно отключите программные брандмауэры, чтобы определить, предотвращают ли они доступ в Интернет. Обратитесь к документации к вашему программному брандмауэру. Ознакомьтесь с рекомендациями по настройке брандмауэра Защитника Windows. Также ознакомьтесь с инструкциями по настройке брандмауэра в macOS.
После настройки программного брандмауэра повторите попытку установки приложения.
Если приложение нужно установить в корпоративной среде, попросите ИТ-администратора настроить программный брандмауэр.
Код ошибки 206: отсутствует подключение к Интернету или соединение с сервером
Код ошибки 206 означает, что существует проблема с подключением к серверу, или подключение к Интернету недоступно.
Решение:
Выполните следующие действия. Переходите к следующему решению, только если с помощью предыдущего не удалось устранить проблему.
1. (только Windows 7) Включите протокол TLS 1.2. Если эта ошибка получена в Windows 7, где используется более старая версия протокола TLS 1.0 или TLS 1.1, включите обновление TLS 1.2. После этого попробуйте установить приложение еще раз.
2. Проверьте, есть ли у вас подключение к Интернету: для загрузки и обновления приложений необходимо иметь подключение к Интернету. Убедитесь в наличии подключения к Интернету и нажмите «Повторить».
3. Временно отключите антивирусное программное обеспечение: сведения о способах временного отключения антивируса приведены в документации к антивирусному программному обеспечению. После отключения попробуйте установить приложение еще раз. По завершении установки приложения не забудьте снова включить антивирусное ПО.
4. Попробуйте использовать другую сеть: если доступно несколько способов подключения к Интернету, выберите другой способ. Затем попробуйте установить приложение еще раз.
5. Измените настройки программного брандмауэра: программные брандмауэры ограничивают доступ к вашему компьютеру. Некоторые программные брандмауэры оповещают пользователя, если программа пытается подключиться к сети Интернет.
- Если появится соответствующий запрос, разрешите приложению Creative Cloud для настольных ПК получать доступ к Интернету.
- При отсутствии такого запроса временно отключите программные брандмауэры, чтобы определить, предотвращают ли они доступ в Интернет. Обратитесь к документации к вашему программному брандмауэру. Ознакомьтесь с рекомендациями по настройке брандмауэра Защитника Windows. Также ознакомьтесь с инструкциями по настройке брандмауэра в macOS.
После настройки программного брандмауэра повторите попытку установки приложения.
Примечание. Если приложение надо установить в корпоративной среде, попросите ИТ-администратора настроить программный брандмауэр.
Код ошибки P206: отсутствует подключение к Интернету или соединение с сервером
Код ошибки P206 означает, что существует проблема с подключением к серверу, или подключение к Интернету недоступно.
Решение:
Выполните следующие действия. Переходите к следующему решению, только если с помощью предыдущего не удалось устранить проблему.
1. (только Windows 7) Включите протокол TLS 1.2. Если эта ошибка получена в Windows 7, где используется более старая версия протокола TLS 1.0 или TLS 1.1, включите обновление TLS 1.2. После этого попробуйте установить приложение еще раз.
2. Проверьте, есть ли у вас подключение к Интернету: для загрузки и обновления приложений необходимо иметь подключение к Интернету. Убедитесь в наличии подключения к Интернету и нажмите Повторить.
3. Временно отключите антивирусное программное обеспечение: сведения о способах временного отключения антивируса приведены в документации к антивирусному программному обеспечению. После отключения попробуйте установить приложение еще раз. По завершении установки приложения не забудьте снова включить антивирусное ПО.
4. Попробуйте использовать другую сеть: если доступно несколько способов подключения к Интернету, выберите другой способ. Затем попробуйте установить приложение еще раз.
5. Измените настройки программного брандмауэра: программные брандмауэры ограничивают доступ к вашему компьютеру. Некоторые программные брандмауэры оповещают пользователя, если программа пытается подключиться к сети Интернет.
- Если появится соответствующий запрос, разрешите приложению Creative Cloud для настольных ПК получать доступ к Интернету.
- При отсутствии такого запроса временно отключите программные брандмауэры, чтобы определить, предотвращают ли они доступ в Интернет. Обратитесь к документации к вашему программному брандмауэру. Ознакомьтесь с рекомендациями по настройке брандмауэра Защитника Windows. Также ознакомьтесь с инструкциями по настройке брандмауэра в macOS.
После настройки программного брандмауэра повторите попытку установки приложения.
Примечание. Если приложение надо установить в корпоративной среде, попросите ИТ-администратора настроить программный брандмауэр.
Код ошибки 207: отсутствует ответ от сервера
Код ошибки 207 означает, что ответы от сервера не были получены вашим устройством.
Решение
Попробуйте использовать альтернативные сетевые подключения, а также попробуйте временно отключить брандмауэр и интернет-антивирусное программное обеспечение до завершения установки. Дополнительные сведения приведены в разделе Как устранять распространенные ошибки подключения.
Код ошибки P207: отсутствует ответ от сервера
Код ошибки P207 означает, что ответы от сервера не были получены вашим устройством.
Решение
Попробуйте использовать альтернативные сетевые подключения, а также попробуйте временно отключить брандмауэр и интернет-антивирусное программное обеспечение до завершения установки. Дополнительные сведения приведены в разделе Как устранять распространенные ошибки подключения.
Код ошибки 208: сбой загрузки из-за недостаточного места на диске
Код ошибки 208 означает, что на вашем устройстве недостаточно дискового пространства — жесткий диск почти заполнен.
Решение
Освободите место на вашем загрузочном диске и нажмите Повторить.
Код ошибки P208: сбой загрузки из-за недостаточного места на диске
Код ошибки P208 означает, что на вашем устройстве недостаточно дискового пространства — жесткий диск почти заполнен.
Решение
Освободите место на вашем загрузочном диске и нажмите Повторить.
Код ошибки 209: у вас отсутствуют права загрузки файлов в этой системе
Код ошибки 209: у вас отсутствуют права загрузки файлов в этой системе.
Решение
1. Найдите папку %temp% в Windows или папку /tmp в macOS.
2. Убедитесь, что у вас есть права доступа к этим папкам. Вероятно, права доступа к файлам вашей текущей учетной записи пользователя были изменены.
3. Если у вас нет прав доступа, исправьте их и нажмите Повторить.
Код ошибки P209: у вас отсутствуют права загрузки файлов в этой системе
Код ошибки P209: что у вас отсутствуют права загрузки файлов в этой системе.
Решение
1. Найдите папку %temp% в Windows или папку /tmp в macOS.
2. Убедитесь, что у вас есть права доступа к этим папкам. Вероятно, права доступа к файлам вашей текущей учетной записи пользователя были изменены.
3. Если у вас нет прав доступа, исправьте их и нажмите Повторить.
Код ошибки 213: похоже, при загрузке произошла ошибка.
Код ошибки 213 указывает на то, что на сервере отсутствует файл, необходимый для установки, или что URL сервера неверен.
Решение
Выберите Повторить попытку , чтобы выполнить установку повторно. Если это не помогло, подключитесь к другой сети и повторите попытку установки приложения.
Код ошибки P213: похоже, при загрузке произошла ошибка.
Код ошибки P213 указывает на то, что на сервере отсутствует файл, необходимый для установки, или что URL сервера неверен.
Решение
Выберите Повторить попытку , чтобы выполнить установку повторно. Если это не помогло, подключитесь к другой сети и повторите попытку установки приложения.
Код ошибки 301: не удалось установить продукт
Код ошибки 301: сбой установки.
Решение
1. Нажмите Повторить для повторной загрузки и установки приложения.
2. Если проблема не устранена, перезагрузите устройство и повторите попытку установки приложения.
3. Если проблема не устранена, попробуйте выполнить инструкции из раздела Устранение сбоев при установке | Приложение Creative Cloud для настольных ПК.
Код ошибки C301: не удалось установить продукт
Код ошибки C301: сбой установки.
Решение
1. Нажмите Повторить для повторной загрузки и установки приложения.
2. Если проблема не устранена, перезагрузите устройство и повторите попытку установки приложения.
3. Если проблема не устранена, попробуйте выполнить инструкции из раздела Устранение сбоев при установке | Приложение Creative Cloud для настольных ПК.
Код ошибки 302: требуется пароль администратора
Код ошибки 302 означает, что приложение Creative Cloud не удалось обновить или установить, поскольку вы не вошли в систему с учетной записью администратора системы.
Решение
Если вы получите запрос на ввод пароля системного администратора, введите пароль администратора. Следуйте приведенным инструкциям для вашей операционной системы, чтобы добавить или изменить учетную запись администратора для вашего компьютера (если требуется).
Windows
1. Нажмите клавишу Windows + R .
2. Введите netplwiz и нажмите Enter .
3. Во всплывающем окне выберите свою учетную запись и нажмите Свойства .
4. Перейдите к вкладке Групповая подписка и выберите Администратор .
5. Нажмите Применить , а затем ОК .
6. Перезагрузите компьютер и повторите попытку установки или обновления приложения.
macOS
1. Перейдите в меню Системные настройки > Система > Пользователи и группы .
2. Нажмите кнопку с замком в нижней части экрана.
3. Введите текущие имя и пароль администратора в соответствующих местах.
4. Выберите параметр Разрешить пользователю управлять этим компьютером .
5. Перезагрузите компьютер и повторите попытку установки приложения.
Код ошибки 303: не удалось установить продукт
Код ошибки 303: сбой установки.
Решение
Нажмите Повторить для повторной загрузки и установки приложения.
Код ошибки C303: не удалось установить продукт
Код ошибки C303: сбой установки.
Решение
Нажмите Повторить для повторной загрузки и установки приложения.
Код ошибки 304: эта установка больше не действительна
Код ошибки 304 означает, что эта установка больше не действительна.
Решение
Загрузите последнюю версию приложения Creative Cloud для настольных ПК и повторите попытку.
Код ошибки C304: эта установка больше не действительна
Код ошибки C304 означает, что эта установка больше не действительна.
Решение
Загрузите последнюю версию приложения Creative Cloud для настольных ПК и повторите попытку.
Код ошибки 305: сбой установки или обновления приложения
Код ошибки 305 означает ошибку установки или обновления.
Решение
Попробуйте следующие решения по порядку.
1. Нажмите Повторить для повторной загрузки и установки или обновления приложения.
2. Перезагрузите компьютер и повторите попытку установки или обновления приложения.
Код ошибки C305: сбой установки или обновления приложения
Код ошибки C305 означает ошибку установки или обновления.
Решение
Попробуйте следующие решения по порядку.
1. Нажмите Повторить для повторной загрузки и установки или обновления приложения.
2. Перезагрузите компьютер и повторите попытку установки или обновления приложения.
Код ошибки 306: не удалось установить/обновить продукт
Код ошибки 306: сбой установки или обновления.
Решение
Загрузите последнюю версию программы установки, используя прямую ссылку, и повторите попытку.
Код ошибки C306: не удалось установить/обновить продукт
Код ошибки C306 означает ошибку установки или обновления.
Решение
Загрузите последнюю версию программы установки, используя прямую ссылку, и повторите попытку.
Код ошибки 403: сбой установки или обновления
Код ошибки 403 означает, что возникают ошибки при установке или обновлении приложений Creative Cloud.
Решение
- Откройте приложение Creative Cloud для настольных ПК. (Выберите значок на панели задач Windows или в строке меню macOS.)
- Перейдите в Приложения > Обновления .
- Нажмите значок «Другие действия» в правом верхнем углу, а затем выберите Проверка наличия обновлений .
- После того как приложение проверит наличие обновлений, вы можете установить или обновить приложение.
Код ошибки 404: отсутствует необходимый компонент ОС
Код ошибки 404 означает отсутствие необходимого компонента ОС.
Решение
Код ошибки C404: отсутствует необходимый компонент ОС
Код ошибки C404 означает отсутствие необходимого компонента ОС.
Решение
Код ошибки 405: при установке вашего приложения возникла проблема
Код ошибки 405 означает, что приложение не удалось установить, поскольку для устройств ARM оно недоступно.
Решение
Проверьте системные требования приложения и попробуйте установить его на совместимое устройство. Узнайте, какие приложения Adobe в данный момент поддерживаются в Windows на ARM и на устройствах с чипами Apple Silicon.
Код ошибки 500: не удалось установить пакет
Код ошибки 500 означает, что пакет не может быть установлен, так как служба брандмауэра Windows не запущена.
Решение
Включите брандмауэр Защитника Windows, затем нажмите Повторить для повторной загрузки и установки приложения.
Код ошибки C500: не удалось установить пакет
Код ошибки C500 означает, что пакет не может быть установлен, так как служба брандмауэра Windows не запущена.
Решение
Включите брандмауэр Защитника Windows, затем нажмите Повторить для повторной загрузки и установки приложения.
Код ошибки 501: не удалось установить пакет, потому что изменяемые им ресурсы в настоящее время используются
Код ошибки 501 означает, что устанавливаемый пакет приложения пытается получить доступ к файлу, который используется другим приложением.
Решение
В журнал ошибок внесена запись о закрытии приложений. См. раздел Код ошибки 501 при установке приложений Creative Cloud в Windows.
Код ошибки C501: не удалось установить пакет, потому что изменяемые им ресурсы в настоящее время используются
Код ошибки C501 означает, что устанавливаемый пакет приложения пытается получить доступ к файлу, который используется другим приложением.
Решение
В журнал ошибок внесена запись о закрытии приложений. См. раздел Код ошибки 501 при установке приложений Creative Cloud в Windows.
Код ошибки 502: недостаточно места на диске
Код ошибки 502 означает, что на вашем устройстве недостаточно дискового пространства — жесткий диск почти заполнен.
Решение
Освободите место и нажмите Повторить.
Код ошибки C502: недостаточно места на диске
Код ошибки C502 означает, что на вашем устройстве недостаточно дискового пространства — жесткий диск почти заполнен.
Решение
Освободите место и нажмите Повторить.
Код ошибки 503: пакет уже установлен
Код ошибки 503 означает, что пакет приложения или среды выполнения UWP, которые пытается установить приложение Creative Cloud для настольных ПК, не является побитово идентичным уже установленному пакету.
Решение
Код ошибки C503: пакет уже установлен
Код ошибки C503 означает, что пакет приложения или среды выполнения UWP, которые пытается установить приложение Creative Cloud для настольных ПК, не является побитово идентичным уже установленному пакету.
Решение
Код ошибки 504: развертывание пакета заблокировано
Код ошибки 504 означает, что:
- Развертывание пакета заблокировано политиками управления приложениями.
- Развертывание пакета блокируется политикой «Разрешить операции развертывания в специальных профилях».
Решение
Настройте перемещаемые профили пользователей для развертывания этого пакета для пользователей в вашей сети. См. раздел Развертывание перемещаемых профилей пользователей, чтобы узнать, как настроить перемещаемые профили пользователей в учетных записях. При необходимости обратитесь к системному администратору.
Если в системе не настроены политики и эта ошибка не устранена, возможно, вы вошли в систему с временным профилем. Выйдите из системы и войдите снова и повторите операцию.
Код ошибки C504: развертывание пакета заблокировано
Код ошибки C504 означает, что:
- Развертывание пакета заблокировано политиками управления приложениями.
- Развертывание пакета блокируется политикой «Разрешить операции развертывания в специальных профилях».
Решение
Настройте перемещаемые профили пользователей для развертывания этого пакета для пользователей в вашей сети. См. раздел Развертывание перемещаемых профилей пользователей, чтобы узнать, как настроить перемещаемые профили пользователей в учетных записях. При необходимости обратитесь к системному администратору.
Если в системе не настроены политики и эта ошибка не устранена, возможно, вы вошли в систему с временным профилем. Выйдите из системы и войдите снова и повторите операцию.
Код ошибки 505: не удалось понизить права
Код ошибки 505 означает, что приложение не имеет необходимых прав.
Решение
Используйте следующие временные решения, чтобы устранить эту неполадку:
1. Удалите Beyondtrust Powerbroker.
2. Перезапустите устройство.
3. Примените все обновления операционной системы.
4. При удаленном развертывании с помощью пакета Admin Console убедитесь, что пакет запущен в контексте локальной системы.
5. Включите службу «Вторичный вход в систему Windows», если она отключена. После установки пакета вы можете снова отключить его.
Код ошибки C505: не удалось понизить права
Код ошибки C505 означает, что приложение не имеет необходимых прав.
Решение
Используйте следующие временные решения, чтобы устранить эту неполадку:
1. Удалите Beyondtrust Powerbroker.
2. Перезапустите устройство.
3. Примените все обновления операционной системы.
4. При удаленном развертывании с помощью пакета Admin Console убедитесь, что пакет запущен в контексте локальной системы.
5. Включите службу «Вторичный вход в систему Windows», если она отключена. После установки пакета вы можете снова отключить его.
Код ошибки 506: сбой политики установки
Код ошибки 506 означает, что в Windows отключена возможность загрузки неопубликованных приложений или не включены необходимые права.
Решение
Код ошибки C506: сбой политики установки
Код ошибки C506 означает, что в Windows отключена возможность загрузки неопубликованных приложений или не включены необходимые права.
Решение
Код ошибки 507: не удалось установить обновление продукта, поскольку том не подключен
Код ошибки 507 указывает на то, что установка не может быть завершена, поскольку том хранилища для установленных файлов находится в автономном режиме или был удален. Том — это место в вашей системе, где установленный файл хранится по умолчанию.
Решение
Код ошибки C507: не удалось установить обновление продукта, поскольку том не подключен
Код ошибки C507 указывает на то, что установка не может быть завершена, поскольку том хранилища для установленных файлов находится в автономном режиме или был удален. Том — это место в вашей системе, где установленный файл хранится по умолчанию.
Решение
Код ошибки 508: не удалось установить продукт, поскольку реестр пакета продукта поврежден
Код ошибки 508 означает, что хранилище пакетов повреждено. Эта ошибка обычно возникает, когда папка, на которую ссылается ключ реестра PackageRepositoryRoot в следующем разделе, не существует или повреждена: HKLMSoftwareMicrosoftWindowsCurrentVersionAppx .
Решение
Сначала проверьте, не поврежден ли и не отсутствует ли ключ реестра PackageRepositoryRoot . Если вы установили, что это так, вы должны сбросить параметры Microsoft Store и очистить его кеш. Дополнительные сведения приведены в разделе Исправление ошибки 508 при установке приложений Creative Cloud | Windows.
Код ошибки C508: не удалось установить продукт, поскольку реестр пакета продукта поврежден
Код ошибки C508 означает, что хранилище пакетов повреждено. Эта ошибка обычно возникает, когда папка, на которую ссылается ключ реестра PackageRepositoryRoot в следующем разделе, не существует или повреждена: HKLMSoftwareMicrosoftWindowsCurrentVersionAppx .
Решение
Сначала проверьте, не поврежден ли и не отсутствует ли ключ реестра PackageRepositoryRoot . Если вы установили, что это так, вы должны сбросить параметры Microsoft Store и очистить его кеш. Дополнительные сведения приведены в разделе Исправление ошибки 508 при установке приложений Creative Cloud | Windows.
Код ошибки 509: не удалось установить продукт, поскольку установочный пакет не поддерживается текущей системой
Ошибка 509 указывает на то, что формат файловой системы тома (например, диск C:, диск D: и т. д.), в который вы пытаетесь установить приложение, не поддерживает тип пакета приложения. Для установки пакета приложения необходим формат NTFS (файловая система Windows NT). NTFS — это формат файловой системы, который позволяет вашей операционной системе Windows с удобством хранить, систематизировать и находить файлы на жестком диске.
Решение
Убедитесь в том, что формат файловой системы тома (например, диск C:, диск D: и т. д.), в который вы пытаетесь установить приложение, поддерживает формат NTFS. Если том не соответствует NTFS, вы можете изменить том хранилища, в котором хранится установленный вами пакет, а затем снова попытаться установить приложение.
Как проверить, является ли файловая система моего тома NTPS?
1. Перейдите к тому, на котором установлен пакет вашего приложения.
2. Щелкните правой кнопкой мыши на томе и выберите Свойства.
3. Если ваш том использует NTFS, Файловая система отобразится как NTFS.
Если файловая система тома не NTFS, измените местоположение установки, выбрав том, который использует файловую систему NTFS.
Как изменить местоположение сохраненных файлов?
- Перейдите в Пуск > Настройки > Система .
- На панели слева выберите Хранение .
- Нажмите Изменить место хранения нового содержимого в Дополнительных настройках хранения .
- В Месте хранения новых приложений, в раскрывающемся списке выберите том в формате файловой системы NTFS.
После этого попробуйте установить приложение еще раз.
Код ошибки C509: не удалось установить продукт, поскольку установочный пакет не поддерживается текущей системой
Ошибка C509 указывает на то, что формат файловой системы тома (например, диск C:, диск D: и т. д.), в который вы пытаетесь установить приложение, не поддерживает тип пакета приложения. Для установки пакета приложения необходим формат NTFS (файловая система Windows NT). NTFS — это формат файловой системы, который позволяет вашей операционной системе Windows с удобством хранить, систематизировать и находить файлы на жестком диске.
Решение
Убедитесь в том, что формат файловой системы тома (например, диск C:, диск D: и т. д.), в который вы пытаетесь установить приложение, поддерживает формат NTFS. Если том не соответствует NTFS, вы можете изменить том хранилища, в котором хранится установленный вами пакет, а затем снова попытаться установить приложение.
Как проверить, является ли файловая система моего тома NTPS?
1. Перейдите к тому, на котором установлен пакет вашего приложения.
2. Щелкните правой кнопкой мыши на томе и выберите Свойства.
3. Если ваш том использует NTFS, Файловая система отобразится как NTFS.
Если файловая система тома не NTFS, измените местоположение установки, выбрав том, который использует файловую систему NTFS.
Как изменить местоположение сохраненных файлов?
- Перейдите в Пуск > Настройки > Система .
- На панели слева выберите Хранение .
- Нажмите Изменить место хранения нового содержимого в Дополнительных настройках хранения .
- В Месте хранения новых приложений в раскрывающемся списке выберите том в формате файловой системы NTFS.
После этого попробуйте установить приложение еще раз.
Код ошибки 702: сбой установки
Код ошибки 702: сбой установки. Эта ошибка обычно возникает в macOS, когда у вас нет соответствующего разрешения на доступ к файлу или каталогу, требуемому для установки. Если вы выполнили вход в учетную запись с правами администратора, но все равно не можете установить продукт, возможно, повреждена информация о ваших правах доступа к дискам. Перед продолжением установки необходимо восстановить права доступа к диску.
Решение
Выполните следующие шаги, чтобы исправить разрешения диска.
- Выберите Перейти > Утилиты .
- Дважды щелкните значок Disk Utility .
- Выберите диск на левой панели, для которого необходимо исправить права доступа.
- Выберите вкладку Первая помощь.

Код ошибки 708: включены параметры реестра зоны безопасности
Ошибка 708 означает, что приложение Creative Cloud для настольных ПК не удалось обновить или установить из-за настроек зоны безопасности в вашем браузере (Internet Explorer). Этими настройками в основном управляет системный администратор. Они позволяют контролировать, к каким веб-сайтам вы можете получить доступ. Ошибка 708 возникает только в операционной системе Windows.
Решение
Ниже объясняется, как временно отключить параметры реестра, чтобы разрешить скачивание.
1. В поиске Windows введите regedit и выберите Редактор реестра .
2. Выберите Запуск от имени администратора .
3. Найдите следующий ключ реестра:

4. Дважды щелкните Настройки Интернета , чтобы открыть его содержимое, а затем дважды щелкните Security_HKLM_only .

5. Измените значение на 0.

6. Попробуйте обновить приложение Creative Cloud для настольных ПК.
7. После обновления или установки приложения снова измените значение Security_HKLM_only на 1.
Код ошибки 713: требуются разрешения UAC
Код ошибки 713 означает, что у системы контроля учетных записей пользователей (UAC) в вашей Windows нет прав на установку вашего приложения.
Решение
Включите UAC и попробуйте снова установить приложение. Чтобы включить UAC, выполните описанные ниже действия.
- Убедитесь, что вы вошли в систему как администратор, чтобы включить UAC.
- Введите «UAC» в поле поиска Windows и выберите Изменение параметров контроля учетных записей пользователей в результатах поиска.
- Вы увидите ползунок рядом со словами Никогда не уведомлять . Чтобы включить UAC, перетащите ползунок вверх к любому из следующих вариантов, а затем нажмите ОК .
- Всегда уведомлять в следующих случаях : когда приложения пытаются установить программное обеспечение или изменить параметры компьютера или когда я изменяю параметры Windows.
- Уведомлять только при попытках приложений внести изменения в компьютер (по умолчанию) : не уведомлять при изменении параметров Windows пользователем.
- Уведомлять только при попытках приложений внести изменения в компьютер (не затемнять рабочий стол) : не уведомлять, когда я изменяю параметры Windows.
- Вам может быть предложено подтвердить ваш выбор или ввести пароль администратора.
- Перезагрузите компьютер.
Если описанные выше действия не помогли, вы можете включить UAC через реестр Windows, выполнив следующие действия:
- Введите regedit.exe в поле поиска на панели задач, а затем выберите regedit.exe в результатах поиска.
- Перейдите по следующему пути: ComputerHKEY_LOCAL_MACHINESOFTWAREMicrosoftWindowsCurrentVersionPoliciesSystem
- Дважды щелкните ключ EnableLUA и измените значение на 1.
- Сохраните изменения и перезагрузите компьютер.
Код ошибки 1001: сбой обновления Creative Cloud
Код ошибки 1001 означает, что не удалось обновить приложение Creative Cloud для настольных ПК.
Решение
Код ошибки 1002: не удалось обновить приложение Creative Cloud для настольных ПК
Код ошибки 1002 означает, что не удалось обновить приложение Creative Cloud для настольных ПК.
Решение
Код ошибки 1004: сбой обновления приложения Creative Cloud
Код ошибки 1004 означает, что не удалось обновить приложение Creative Cloud для настольных ПК, поскольку вы не вошли в систему с помощью учетной записи администратора.
Решение:
Нажмите Повторить чтобы повторить попытку обновления приложения Creative Cloud для настольных ПК. Если вы получите запрос на ввод пароля системного администратора, введите пароль администратора. Следуйте приведенным инструкциям для вашей операционной системы, чтобы добавить или изменить учетную запись администратора для вашего компьютера (если требуется).
Windows
1. Нажмите сочетание клавиш Windows + R .
2. Введите netplwiz и нажмите Enter .
3. Во всплывающем окне выберите свою учетную запись и нажмите Свойства.
4. Перейдите к вкладке Групповая подписка и выберите Администратор.
5. Нажмите Применить, а затем ОК.
6. Перезагрузите компьютер и повторите попытку обновления приложения.
macOS
1. Перейдите в меню Системные настройки > Система > Пользователи и группы .
2. Нажмите кнопку с замком в нижней части экрана.
3. Введите текущие имя и пароль администратора в соответствующих местах.
4. Выберите параметр Разрешить пользователю управлять этим компьютером.
5. Перезагрузите компьютер и повторите попытку обновления приложения.
Код ошибки 1406: Не удалось записать папки значений в раздел [название раздела].
Код ошибки 1406 означает, что при установке Adobe Acrobat или Adobe Reader 7 или более поздних версий в ОС Windows процесс установки завершается неудачей. Обычно это происходит, когда продукт не может записать значение Folders в указанный раздел во время установки.
Решение
Код ошибки 1603: неустранимая ошибка во время установки
Ошибка 1603 указывает на сбой при установке, который является общим, но специфичным для компьютера. Эта ошибка может быть обусловлена множеством причин. Подробнее см. в разделе Ошибка 1603: неустранимая ошибка во время установки.
Решение
Ошибка 1722: Возникла проблема с пакетом программы установки для Windows
Ошибка 1722 означает, что вы пытаетесь установить или обновить Adobe Acrobat DC/Adobe Acrobat Reader DC любым из следующих методов:
- С помощью пункта меню Помощь > Обновления
- Установка с помощью приложения Creative Cloud для настольных ПК
- Ручная загрузка и установка обновления
Происходит сбой установки и появляется следующее сообщение об ошибке:
«Ошибка 1722. Возникла проблема с пакетом программы установки для Windows. Выполнение программы в составе пакета настройки не завершилось должным образом. Обратитесь в службу поддержки или к поставщику пакета». Действие InstallWebResources, расположение:
Решение
Код ошибки 1923: Не удалось установить службу Adobe Acrobat Update Service (AdobeARMService)
Ошибка 1923 означает, что при попытке обновить Adobe Acrobat DC или Acrobat Reader DC произошло следующее:
- Файл используется, и программа установки не может перезаписать его.
- Файл используется антивирусной программой или приложением для резервного копирования, установленными на вашем компьютере.
- Предыдущая установка Adobe Acrobat DC или Acrobat Reader DC не была завершена.
Решение
Код ошибки 1935: произошла ошибка при установке сборки
Ошибка 1935 означает, что при установке Acrobat или Adobe Reader 8.1 или более поздних версий в ОС Windows произошел сбой.
Решение
Код ошибки 28000: Установка модуля лицензирования Acrobat не выполнена
Ошибка 28000 означает, что установка модуля лицензирования Acrobat не выполнена.
Решение
Код ошибки A12E1: похоже, при установке произошла ошибка
Код ошибки A12E1 означает ошибку установки или обновления.
Источник
Okay so I recently got a new laptop and am currently trying to install Creative Cloud but keep encountering an error.
Here’s a picture of the error, it translates to: Installation program could not create essential folder/file. Install again. (Error: 44)
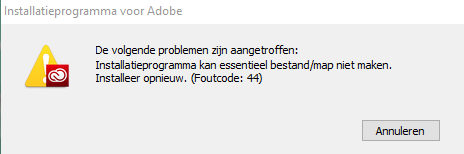
I’ve tried pretty much everything: running it as admin, running it from a different file directory, turning AVG and Malwarebytes off, did a »sfc /scannow», cleaned the %temp% folder, ran the Cleanup Tool. Absolutely nothing seems to work, and I’m pretty clueless now.
Anyone have any clue on what to do?
Thanks in advance for the help,
Sam
Найдите и устраните ошибки, которые возникают при загрузке, установке или обновлении приложений Creative Cloud.
Описание ошибки и решения
Проблема
При попытке загрузить, установить или обновить приложение Creative Cloud выводится сообщение об ошибке.
Решение: найдите тип вашей ошибки
Сообщение об ошибке свидетельствует о сбое при загрузке. Найдите номер ошибки и рекомендуемое решение в таблице ниже. Чтобы быстрее найти свою ошибку, используйте меню фильтров, расположенное выше.
Если ошибка, с которой вы столкнулись, не указана в списке, обратитесь к разделу «Устранение неполадок сети и подключения» в данном документе.
Ошибки при загрузке
Ошибки установки
Примечание.
Дополнительные ошибки при установке и запуске, не указанные выше, см. в таблице «Ошибки журнала установки и запуска».
Ошибки при обновлении
Вы можете проверить наличие доступных обновлений в приложении Creative Cloud для настольных ПК. В зависимости от используемой версии приложения Creative Cloud для настольных ПК выполните одно из следующих действий:
На левой панели приложения нажмите Обновления в разделе Приложения.
Нажмите три вертикальные точки в правом верхнем углу приложения, а затем выберите Проверить наличие обновлений приложения в меню.
Для решения проблем, которые могут возникнуть при обновлении приложений, используйте приведенную ниже схему.
|
Тип |
Ошибка |
Решение |
|
Обновление |
U43M1D200 |
Загрузка повреждена. Нажмите кнопку «Отмена», подождите несколько минут, и повторите попытку. |
|
Обновление |
U43M1D204 |
Загрузка повреждена. Нажмите кнопку «Отмена», подождите несколько минут, и повторите попытку. Несоответствие между указанным в манифесте и фактическим размером файла. |
|
Обновление |
U43M1D205 |
Загрузка повреждена. |
|
Обновление |
U43M1D207 |
Загрузка повреждена. Нажмите кнопку «Отмена», подождите несколько минут, и повторите попытку. |
|
Обновление |
U43M1D214 |
Загрузка повреждена. Нажмите кнопку «Отмена», подождите несколько минут, и повторите попытку. |
|
Обновление |
U44M1P7 |
Обратитесь к разделу «Сбой установки обновления с ошибкой U44M1P7». |
Примечание.
Если на вашем компьютере установлены предварительные версии приложений Creative Cloud или Creative Suite, они могут конфликтовать с устанавливаемыми новыми версиями приложений. Используйте Adobe Creative Cloud Cleaner Tool, чтобы удалить записи установленных предварительных версий приложений. См. Использование Creative Cloud Cleaner Tool для устранения неполадок при установке приложений.
Устранение неполадок сети и подключения
Проблема
При попытке загрузки или обновления приложения Creative Cloud отображается сообщение об ошибке, в котором указывается на наличие проблем с сетевым подключением или стабильностью сети.
Решение
Если ваш компьютер подключен к самоуправляемой или домашней сети, обратитесь к инструкциям по устранению неполадок с подключением, приведенным в разделе Устранение ошибок подключения.
Если вы убедились в том, что возникшая ошибка не связана с конфигурацией оборудования или программной неполадкой, причина может заключаться в качестве подключения к сети Интернет при загрузке больших файлов. Попробуйте использовать другой способ подключения к Интернету:
- Используйте проводное подключение вместо беспроводной связи.
- Используйте другой кабель Ethernet и другой порт.
- Попробуйте выполнить загрузку с помощью другого поставщика услуг Интернета.
Настройка брандмауэра
Проблема
Пользователи сообщали о случаях, когда настройки программного или аппаратного брандмауэра становились причиной возникновения ошибок при загрузке. Самый распространенный случай – возникновение ошибки 205. Остальные ошибки могут возникнуть из-за конфигурации брандмауэра.
Решение
Если ваш компьютер подключен к управляемой сети, обратитесь к сетевому администратору или см. пункт Adobe Creative Cloud Network Endpoints, чтобы получить информацию о настройке брандмауэра для загрузки продуктов и служб Creative Cloud.
Как проверить журналы загрузки
Журналы загрузки компьютера содержат подробную информацию о точной причине каждой ошибки при загрузке.
Если вы по-прежнему сталкиваетесь с ошибкой при загрузке, вы можете просмотреть журналы загрузки для обнаружения дополнительной информации о причине сбоя загрузки.
Журналы загрузки сохраняются по следующему пути:
- macOS: ~/Library/Logs/AdobeDownload/
- Windows: %temp%AdobeDownload (для поиска журнала загрузок вставьте эту поисковую фразу в поле, открывающееся по команде «Пуск > Поиск»)
Код ошибки 44 — Что это?
Код ошибки 44 — это ошибка драйвера устройства, с которой пользователи сталкиваются при использовании операционной системы Windows 2000 и более поздних версий.
Это происходит, когда к периферийному устройству, подключенному к компьютеру, например, к принтеру или факсу, невозможно получить доступ, поскольку программы, необходимые для работы, мешают работе другого программного обеспечения на компьютере. Появится код ошибки со следующим сообщением:
«Приложение или служба отключили это аппаратное устройство. (Код 44) »
Решения
 Причины ошибок
Причины ошибок
Код ошибки 44 возникает, когда используемая вами программа выключает периферийное устройство, установленное в вашей системе. Это вызвано следующим:
- Поврежденные записи системного реестра
- Файлы драйверов устройств устарели
- Отсутствуют файлы драйвера устройства
Крайне важно исправить код ошибки 44, поскольку он может представлять серьезную угрозу для здоровья вашего компьютера.
Дополнительная информация и ручной ремонт
Код ошибки от 44 до вызывает беспокойство, как и другие коды ошибок, которые относительно легко исправить. Вот способы помочь устранить ошибку.
Способ 1 — перезагрузите компьютер
Самый простой метод, который вы можете использовать для решения кода ошибки вашего ПК, — это просто запустить перезагрузку системы Windows. Может случиться так, что ошибка, возникающая при подключении устройства, которое вы подключили, является просто временной проблемой, и после перезапуска возобновит нормальную работу.
Способ 2. Запустите мастер устранения неполадок
Если перезагрузка компьютера не помогает, вам необходимо выяснить точную природу проблемы, запустив мастер устранения неполадок для устройства и решить проблему соответствующим образом. Для этого выполните следующие действия:
- Запустите диспетчер устройств на вашем ПК
- Нажмите на программу под установленными программами, которые создают для вас проблемы.
- Нажмите на вкладку «Общие»
- Нажмите «Устранение неполадок»
- После открытия мастер устранения неполадок задаст ряд вопросов, касающихся ошибки. Ответьте на вопросы и следуйте его указаниям для решения кода ошибки.
Следуя указаниям мастера устранения неполадок, обязательно перезагрузите компьютер, чтобы изменения вступили в силу. Затем проверьте, не вызывает ли ваше устройство проблемы.
Способ 3 — вручную удалить и переустановить драйвер устройства
Если устранение неполадок не помогает, возможно, вам придется прибегнуть к ручному удалению, а затем переустановить драйвер устройства, вызывающий проблему.
Это было бы необходимо, поскольку оставшиеся неполные файлы из-за частичного удаления или установки программ — это то, что способствует возникновению кода ошибки. Новая установка после удаления предыдущих драйверов приведет к завершению работы с файлами.
Вы можете сделать это, сначала войдя в систему как администратор и открыв диспетчер устройств. Выберите устройство, вызывающее проблему, дважды щелкните его и убедитесь, что периферийное устройство правильно подключено к ПК.
После открытия щелкните вкладку «Драйвер» и выберите «Обновить драйвер». Обязательно ознакомьтесь с системной документацией, которую вы получили вместе со своим ПК или компьютером, чтобы проверить сведения о материнской плате и спецификациях драйверов.
Метод 4 — Используйте программное обеспечение для автоматической загрузки драйвера
Удаление и переустановка драйвера вручную поможет, однако, это может занять много времени, особенно если вам придется прибегнуть к руководству пользователя вашего оборудования.
Поэтому с помощью такой программы, как DriverFIX Это поможет вам сэкономить много времени и сэкономить нервы, поскольку устройство правильно работает на вашем компьютере.
Driver Assist, с его дружественным подходом, чтобы помочь вам решить проблемы с вашим ПК, поставляется с интегрированной базой данных, которая определяет, какие драйверы вам нужно перенастроить в течение нескольких секунд, и автоматически загружает их.
Это также гарантирует, что ваши драйверы установлены полностью, и не останется места для каких-либо неполных файлов, которые создают код ошибки 38.
Он также имеет дополнительное преимущество, заключающееся в возможности резервного копирования и восстановления ваших файлов в случае малейшей возможности повреждения системных файлов. ВодительFIX это ответ на точное и быстрое исправление кодов ошибок вашего ПК.
Открыть скачать драйверFIX исправить код ошибки 44 быстро и эффективно!
Вам нужна помощь с вашим устройством?
Наша команда экспертов может помочь

Специалисты Troubleshoot.Tech всегда готовы помочь вам!
Замените поврежденные файлы
Восстановить производительность
Удалить вредоносные программы
ПОЛУЧИТЬ ПОМОЩЬ
Специалисты Troubleshoot.Tech работают со всеми версиями Microsoft Windows, включая Windows 11, с Android, Mac и другими.
Поделиться этой статьей:
Вас также может заинтересовать
FindYourMaps — это расширение браузера Google Chrome, разработанное Mindspark. Это расширение захватывает вашу домашнюю страницу и новую вкладку, изменяя их на MyWebSearch.com для более эффективного отображения рекламы.
При использовании этого расширения вы увидите дополнительные всплывающие окна с рекламой, спонсируемый контент и нежелательную рекламу (которая иногда не связана с вашим поисковым запросом), отображаемую во время сеансов просмотра, загромождая страницы, а иногда даже переходя по частям страницы, делая некоторые страницы нечитаемы.
Несколько антивирусных приложений пометили это расширение как браузер-угонщик из-за его поведения в области интеллектуального анализа данных и внедрения рекламы и были отмечены для удаления большинством из них.
О браузере угонщиков
Взлом браузера — это очень распространенный тип интернет-мошенничества, при котором настройки вашего браузера изменяются, чтобы он мог делать то, чего вы никогда не собирались делать. Практически большинство угонщиков браузера созданы в рекламных или маркетинговых целях. Обычно они используются, чтобы заставить посетителей перейти на определенный веб-сайт, манипулируя веб-трафиком для получения дохода от рекламы. Однако это не так невинно. Ваша веб-безопасность находится под угрозой, и это очень раздражает. Более того, злоумышленники сделают всю зараженную систему уязвимой — другие вредоносные вредоносные программы и вирусы будут использовать эти возможности, чтобы легко проникнуть в вашу систему.
Признаки взлома браузера
Существует множество симптомов, указывающих на то, что браузер подвергся сильному угону: ваша домашняя страница перезагружена на какой-то неизвестный сайт; Вы наблюдаете новые нежелательные избранные или закладки добавлены, как правило, направлены на рекламные заполненном или порно-сайты; По умолчанию страница поиска вашего веб-браузера изменена; вы видите много панелей инструментов в браузере; вы наблюдаете многочисленные объявления, отображаемые в браузерах или на экране дисплея; Ваш браузер имеет проблемы с нестабильностью или отображает частые ошибки; Вы не можете перейти на определенные сайты, такие как домашние страницы программного обеспечения безопасности.
Как это заражает ваш компьютер
Угонщик браузера может быть установлен на ваш компьютер, когда вы посещаете зараженный веб-сайт, щелкаете вложение электронной почты или загружаете что-либо с веб-сайта для обмена файлами. Они также поступают из дополнительных программ, также известных как вспомогательные объекты браузера (BHO), подключаемые модули веб-браузера или панели инструментов. Угонщик браузера также может поставляться в комплекте с некоторым бесплатным приложением, которое вы непреднамеренно загружаете и устанавливаете угонщик браузера, ставя под угрозу безопасность вашего ПК. Угонщики браузера могут записывать нажатия клавиш пользователя для сбора потенциально бесценной информации, что может привести к проблемам с конфиденциальностью, вызвать нестабильность на компьютерах, резко нарушить работу пользователя в Интернете и, в конечном итоге, замедлить работу системы до такой степени, что она станет непригодной для использования.
Как исправить взлом браузера
Единственное, что вы можете попробовать, чтобы удалить угонщик браузера, — это найти вредоносное ПО в списке «Установка и удаление программ» панели управления Windows. Может быть, а может и не быть. Когда это произойдет, удалите его. Но многие коды угона не очень легко удалить вручную, так как они проникают гораздо глубже в вашу операционную систему. Кроме того, ручное удаление требует от вас выполнения нескольких трудоемких и сложных процедур, которые очень сложно выполнить начинающим пользователям компьютеров. Приложение для защиты от вредоносных программ невероятно эффективно, когда дело доходит до обнаружения и устранения угонщиков браузера, которые не замечает стандартное антивирусное программное обеспечение. Safebytes Anti-Malware оснащен современным механизмом защиты от вредоносных программ, который поможет вам в первую очередь избежать взлома браузера и устранить любые ранее существовавшие проблемы. Наряду с антивирусным инструментом оптимизатор системы, такой как Total System Care от SafeBytes, может помочь вам автоматически удалить все связанные файлы и изменения в реестре компьютера.
Что вы можете сделать, если вирус не дает вам ничего скачать или установить?
Вирусы могут нанести серьезный ущерб вашему компьютеру. Некоторые вредоносные программы делают все возможное, чтобы помешать вам загрузить или установить что-либо в вашей компьютерной системе, особенно антивирусные программы. Если вы читаете это сейчас, вы, вероятно, осознали, что заражение вредоносным ПО является причиной вашего заблокированного сетевого подключения. Итак, как действовать, если вы хотите загрузить и установить антивирусное приложение, такое как Safebytes? Следуйте инструкциям ниже, чтобы избавиться от вредоносного ПО альтернативными методами.
Запустите Windows в безопасном режиме
Если какой-либо вирус настроен на автоматическую загрузку при запуске Windows, переход в безопасный режим вполне может заблокировать эту попытку. Поскольку в безопасном режиме запускается только минимальное количество приложений и служб, причины возникновения конфликтов возникают редко. Ниже приведены шаги, которые необходимо выполнить, чтобы удалить вредоносное ПО в безопасном режиме.
1) При включении / запуске нажимайте клавишу F8 с интервалом в одну секунду. Это должно вызвать меню Advanced Boot Options.
2) С помощью клавиш со стрелками выберите Безопасный режим с сетевым подключением и нажмите ENTER.
3) Когда этот режим загружается, у вас должно быть подключение к Интернету. Теперь используйте свой браузер, чтобы загрузить и установить Safebytes.
4) Как только приложение установлено, разрешите запуск сканирования для автоматического удаления троянов и других угроз.
Получить антивирусную программу в альтернативном интернет-браузере
Некоторые вредоносные программы могут быть нацелены на уязвимости определенного браузера, препятствующие процессу загрузки. Если вы не можете загрузить программу безопасности с помощью Internet Explorer, это означает, что вредоносная программа нацелена на уязвимости IE. Здесь вы должны переключиться на другой интернет-браузер, например Chrome или Firefox, чтобы загрузить приложение Safebytes.
Запустите антивирус с вашего пера
Другой вариант — создать переносную антивирусную программу на USB-накопителе. Примите эти меры, чтобы использовать флэш-диск для исправления зараженной компьютерной системы.
1) Загрузите антивирусную программу на компьютер без вирусов.
2) Подключите флешку к незараженному компьютеру.
3) Дважды щелкните значок «Установка» антивирусного программного обеспечения, чтобы запустить мастер установки.
4) Выберите USB-накопитель в качестве места для сохранения файла. Следуйте инструкциям, чтобы завершить процесс установки.
5) Теперь подключите флэш-накопитель к зараженному компьютеру.
6) Дважды щелкните значок Safebytes Anti-malware на перьевом диске, чтобы запустить программу.
7) Нажмите «Сканировать сейчас», чтобы запустить полную проверку зараженного компьютера на вирусы.
Основные характеристики SafeBytes Anti-Malware
В наши дни антивирусная программа может защитить ваш ноутбук или компьютер от различных форм онлайн-угроз. Но как выбрать правильное из нескольких доступных программ для защиты от вредоносных программ? Возможно, вы знаете, что существует множество компаний и инструментов для защиты от вредоносных программ, которые вам следует рассмотреть. Некоторые из них великолепны, а некоторые представляют собой мошеннические приложения, которые выдают себя за законные антивирусные программы, ожидающие, чтобы нанести ущерб вашему персональному компьютеру. Вы должны быть осторожны, чтобы не выбрать неправильное приложение, особенно если вы покупаете платное программное обеспечение. Одним из наиболее рекомендуемых отраслевыми экспертами программ является SafeBytes Anti-Malware, хорошо известное программное обеспечение для обеспечения безопасности компьютеров под управлением Windows. Safebytes входит в число хорошо зарекомендовавших себя фирм, предлагающих решения для ПК, которые предлагают эту комплексную программу защиты от вредоносных программ. Благодаря своей передовой технологии это программное обеспечение поможет вам защитить компьютер от инфекций, вызванных различными типами вредоносных программ и аналогичных интернет-угроз, включая шпионское ПО, рекламное ПО, трояны, черви, компьютерные вирусы, клавиатурные шпионы, потенциально нежелательные программы (ПНП) и программа-вымогатель.
SafeBytes имеет отличные возможности по сравнению с другими антивирусными программами. Вот некоторые из замечательных функций, включенных в инструмент.
Реагирование на угрозы в реальном времени: SafeBytes обеспечивает полную безопасность вашего ПК в режиме реального времени. Они чрезвычайно эффективны при проверке и устранении различных угроз, поскольку постоянно обновляются с учетом последних обновлений и мер безопасности.
Защита от вредоносных программ мирового класса: Используя признанный критиками механизм защиты от вредоносных программ, SafeBytes предлагает многоуровневую защиту, предназначенную для поиска и устранения вирусов и вредоносных программ, которые спрятаны глубоко в операционной системе вашего компьютера.
Веб-фильтрация: Safebytes присваивает всем веб-сайтам уникальный рейтинг безопасности, который помогает вам понять, безопасна ли веб-страница, которую вы собираетесь посетить, для просмотра или известна ли она как фишинговый.
Очень низкое использование ЦП и ОЗУ: SafeBytes — легкий инструмент. Он потребляет очень мало вычислительной мощности, поскольку работает в фоновом режиме, поэтому вы можете использовать свой компьютер под управлением Windows по своему усмотрению.
Круглосуточная поддержка: SafeBytes обеспечивает круглосуточную техническую поддержку, автоматическое обслуживание и обновления для максимального удобства пользователей. Подводя итог, SafeBytes Anti-Malware предлагает превосходную защиту в сочетании с очень низким потреблением системных ресурсов и отличной защитой от вредоносных программ и их обнаружением. Вы можете быть уверены, что ваш компьютер будет защищен в режиме реального времени, как только вы начнете использовать эту программу. Вы получите наилучшую всестороннюю защиту за деньги, которые вы платите за подписку на защиту от вредоносных программ SafeBytes, в этом нет никаких сомнений.
Технические детали и удаление вручную (для опытных пользователей)
Если вы не хотите использовать автоматизированный инструмент и предпочитаете удалить FindYourMaps вручную, вы можете сделать это, зайдя в меню Windows «Установка и удаление программ» на панели управления и удалив нарушающее программное обеспечение; в случае надстроек веб-браузера вы можете удалить его, посетив диспетчер надстроек/расширений браузера. Также рекомендуется сбросить настройки веб-браузера до заводских настроек по умолчанию. Чтобы обеспечить полное удаление, вручную проверьте жесткий диск и реестр Windows на наличие всего следующего и удалите или сбросьте значения по мере необходимости. Имейте в виду, что это предназначено только для опытных пользователей и может быть сложным, так как неправильное удаление файла может привести к дополнительным ошибкам ПК. Кроме того, некоторые вредоносные программы способны воспроизводить себя или предотвращать удаление. Рекомендуется выполнять эту задачу в безопасном режиме.
Узнать больше
Мы уже рассмотрели отключение контрольных вопросов. Если вы хотите отключить контрольные вопросы на своем компьютере с Windows 10, то вы попали в нужное место, поскольку этот пост поможет вам сделать именно это. В этом посте вы будете отключать контрольные вопросы с помощью скрипта PowerShell. Этот сценарий PowerShell называется «Update-AllUsersQA». Он предназначен для удаления или отключения контрольных вопросов и ответов для локальных пользователей на компьютере с Windows 10. Это позволяет администраторам контролировать контрольные вопросы в среде и в то же время сводит к минимуму связанные с ними риски. Если у пользователя есть учетная запись Microsoft, настроенная для входа в Windows 10, он, вероятно, не заметит вопросы о восстановлении пароля. С другой стороны, если у него есть выбранная локальная учетная запись для установки Windows, ему будет предложено создать три контрольных вопроса, которые можно использовать для сброса пароля и входа в учетную запись Windows 10 в случае какой-либо неудачи. Однако, если вам не особо нужны эти контрольные вопросы, вы определенно можете отключить их с помощью простого скрипта PowerShell, который вы можете скачать с GitHub. Для получения дополнительных сведений о том, как отключить вопросы безопасности на компьютере с Windows 10, см. шаги, указанные ниже.
Шаг 1: Вам необходимо сначала загрузить файл .ps1 из репозитория GitHub.
Шаг 2: После загрузки файла откройте окно PowerShell с правами администратора.
Шаг 3: После этого перейдите в папку, в которой вы сохранили файл .ps1. Затем скопируйте адрес расположения папки.
Шаг 4: Затем измените каталог с помощью следующей команды:
cd «адрес папки»
Шаг 5: После этого введите следующий сценарий, чтобы отключить контрольные вопросы:
Update-AllUsersQA
После того, как вы выполнили описанные выше шаги, вопросы безопасности должны быть отключены, и вы получите уведомление о том, что эта функция отключена. С другой стороны, если у вас изменилось мнение и вы хотите снова включить вопросы безопасности, вот несколько шагов, которые необходимо предпринять:
Шаг 1: Сначала откройте окно PowerShell от имени администратора.
Шаг 2: Затем запустите тот же сценарий с еще одним параметром, например:
Update-AllUsersQA -ответ SecretAnswer
Шаг 3: Вот и все. Не забудьте заменить секретный ответ на свой предпочтительный, и как только вы закончите, он станет ответом на все вопросы безопасности.
Шаг 4: Теперь все, что осталось сделать, это перейти в приложение «Настройки», чтобы изменить ответ на вопросы, и все будет в порядке.
Узнать больше
Kindle, без сомнения, отличное устройство, возможно, это самая близкая к книге вещь в области цифровых устройств. Благодаря своей низкой цене и удобству использования он нашел свое место во многих домах и доступен многим читателям по всему миру. Вы можете купить цифровые книги в магазине Amazon за небольшую часть обычной цены, если это цифровое издание Kindle. Вы храните свою библиотеку в облаке и загружаете на свое устройство только те книги, которые хотите прочитать. В этой статье мы рассмотрим, как вы можете отправить существующий PDF-файл или любой другой поддерживаемый файл, который у вас уже есть, на ваше устройство Kindle, чтобы вы могли прочитать его на нем.
Прежде чем мы начнем, вы должны убедиться, что файл, который вы пытаетесь преобразовать, совместим с Kindle:
HTML RTF JPEG GIF PNG BMP или PDF Совместимые типы файлов охватывают большинство форматов, которые вы, вероятно, используете, но если вы обнаружите, что документ, который вы хотите на своем Kindle, несовместим, есть несколько способов его преобразования. В программе, в которую он обычно открывается, например, Microsoft Word для файлов .doc или приложения для редактирования изображений для файлов .PNG, выберите «Сохранить как» и в раскрывающемся меню посмотрите, доступны ли какие-либо совместимые параметры. Если нет, вы можете попробовать конвертер PDF. Есть много отличных платных вариантов и несколько хороших бесплатных.
Перенос PDF
Чтобы получить PDF-файл на Kindle, вам нужно знать адрес электронной почты вашего Kindle. Вам нужно будет зайти на сайт Amazon и сначала войти в систему. Выберите «Ваши устройства и контент», нажмите «Управление устройствами». Вы должны увидеть список книг, которые вы назначили своей учетной записи Kindle, над этим списком, на панели инструментов должны быть некоторые параметры — в настоящее время вы находитесь в «Содержимом», за которым должны следовать «Устройства», «Настройки». и «Настройки конфиденциальности». Нажмите «Устройства» и в следующем меню выберите вариант для Kindle, на котором вы хотите сохранить документ. Вы попадете на страницу «Сводка устройства», на которой указана ваша электронная почта Kindle, а также тип устройства. Теперь вам нужно подтвердить свою личную электронную почту, чтобы, когда Kindle получит ваш PDF-файл, он знал, что его нужно загрузить. Убедитесь, что электронная почта, которую вы утверждаете, является той, с которой вы планируете отправлять документы на свой Kindle, иначе она не будет работать. Чтобы утвердить свой адрес электронной почты, следуйте инструкциям по поиску своего адреса электронной почты Kindle, но вместо выбора «Устройства» на верхней панели нажмите «Настройки». Прокрутите этот список вниз, пока не найдете «Настройки личных документов», и выберите этот параметр, чтобы он расширился до дополнительных параметров. Отсюда прокрутите вниз, пока не найдете «Утвержденный список рассылки личных документов». В этом списке будут показаны люди, которые могут отправлять сообщения по электронной почте на ваш Kindle. Под электронными письмами есть опция «Добавить новый утвержденный адрес электронной почты», которую вы должны выбрать. Введите свой адрес электронной почты и нажмите «Добавить адрес», чтобы получить одобрение. Перейдите к выбранному почтовому клиенту, прикрепите файл к электронному письму и отправьте электронное письмо на свой адрес электронной почты Kindle. Вы можете отправлять несколько документов одновременно, поэтому, если у вас есть множество файлов, которые вы хотите хранить на Kindle, вам не нужно отправлять отдельные электронные письма. Если вы отправляете файл PDF, вы можете попросить Amazon автоматически преобразовать файл в файл Kindle, что позволит вам аннотировать разделы и изменить размер шрифта. Просто введите слово «конвертировать» в качестве темы письма, а все остальное будет сделано за вас. «Синхронизируйте свой Kindle».
Узнать больше
Ошибка модема Ошибка 633 — это ошибка коммутируемого доступа, которая обычно возникает при использовании USB-модема с компьютером Windows. Сообщение об ошибке Modem Error 633 отображается следующим образом:
«Ошибка 633: модем уже используется или неправильно настроен».
Решения
 Причины ошибок
Причины ошибок
Эта ошибка может быть вызвана по нескольким причинам, таким как:
- Программное обеспечение конфликтует с модемом USB
- Модем не настроен должным образом
- Файл Telephon.ini отсутствует или поврежден
- Существует некоторая проблема с тем, как Windows управляет коммуникационными портами (COM) на вашем компьютере.
Дополнительная информация и ручной ремонт
Если вы столкнулись с ошибкой модема 633 на своем компьютере, вам не нужно паниковать. Хотя эта ошибка не представляет серьезных угроз, таких как потеря данных, она может помешать вам пользоваться Интернетом, поэтому рекомендуется устранить эту ошибку. Исправить ошибку модема 633 довольно просто. Есть несколько способов исправить эту ошибку. Итак, приступим:
Решение 1. Удалите несовместимое программное обеспечение и отсутствующие модемы
- Щелкните меню «Пуск» и перейдите в «Панель управления». Теперь выберите вариант «Телефон и модем».
- Здесь вы увидите три вкладки: правила набора, модемы и дополнительные. Выберите вкладку «Модемы». Когда вы нажмете на нее, вы увидите, что модемы установлены на вашем ПК. Чтобы исправить ошибку модема 633, выберите и удалите все несовместимое программное обеспечение и модемы, которые отсутствуют, и нажмите «ОК».
- Теперь, чтобы изменения вступили в силу, перезагрузите систему с подключенным модемом и попробуйте снова подключиться к Интернету.
Решение 2. Измените коммуникационные порты
Если ошибка возникает из-за того, что модем не настроен должным образом, это решение, возможно, является наилучшим способом устранения этой ошибки. Вот что вам нужно сделать:
- Нажмите на меню «Пуск» и выберите «Мой компьютер».
- Теперь нажмите на опцию «Управление», чтобы открыть окно управления компьютером.
- Когда он откроется, щелкните опцию «Диспетчер устройств», а затем разверните опцию «Модемы». Щелкните «Свойства», затем перейдите на вкладку «Дополнительно» и нажмите кнопку «Дополнительные параметры порта».
- Когда вы нажмете на Advanced Port Settings, затем щелкните на раскрывающемся списке COM-порта.
- Выберите новый коммуникационный порт. Однако убедитесь, что он еще не используется.
- После внесения изменений нажмите «ОК» и перезагрузите компьютер.
- Теперь снова откройте диспетчер устройств. Откройте окно «Современные свойства» и перейдите на вкладку «Диагностика».
- После этого просмотрите окно ответа на команду, чтобы проверить, исправлена ли ошибка. Если да, то создайте новое модемное соединение и с легкостью подключитесь к Интернету.
Решение 3. Отключите элементы автозагрузки
- Другой способ устранить ошибку модема 633 на вашем ПК — перейти в меню «Пуск» и ввести «msconfig» в поле поиска, а затем нажать «ввод».
- Откройте программу misconfig.exe. Когда вы откроете его, вы увидите 4 вкладки: «Общие», «Загрузка», «Служба», «Запуск» и «Инструменты».
- Теперь нажмите «Запуск», «Отключить все» и нажмите «Применить».
- После нажатия кнопки «Применить» появится окно с предложением перезагрузить компьютер.
- Подтвердите его и нажмите «Перезагрузить».
- После перезагрузки компьютера попробуйте снова подключиться к Интернету. Это, мы надеемся, устранит ошибку модема 633.
Узнать больше
Одним из наиболее полезных и эффективных инструментов управления дисками из командной строки является утилита DISKPART. Его можно использовать для управления, удаления или создания новых разделов жесткого диска. Однако, несмотря на его эффективность, иногда он может столкнуться с некоторыми ошибками, такими как «Не удалось найти пригодный для использования свободный экстент». Вы можете столкнуться с этой ошибкой при создании раздела. Эта ошибка может быть связана с нехваткой места на диске, поэтому она не может выполнить операцию. Также возможно, что диск не распознается системой. А так как распознанных первичных разделов всего четыре, то при попытке создать пятый вы получите эту ошибку. Кроме того, эта ошибка также может возникнуть, если диск был разбит на разделы в формате MBR. Чтобы исправить ошибку «Не удалось найти пригодный для использования свободный экстент», вот несколько советов, которым вы можете следовать.
Вариант 1. Освободите дисковое пространство с помощью Storage Sense
Ошибка может быть вызвана нехваткой места на вашем компьютере, поэтому вам нужно освободить место на диске, используя Storage Sense, чтобы решить эту проблему.
- Откройте «Настройки»> «Система»> «Хранилище» в меню WinX.
- Оттуда вы увидите список всех локальных и подключенных запоминающих устройств, а также информацию о свободном пространстве. Убедитесь, что функция Storage Sense включена.
- Затем найдите ссылку «Free Up Space» и нажмите на нее, чтобы открыть.
- После этого появится экран, который является встроенной программой в Windows 10, и просканирует ваш компьютер на наличие следующих нежелательных файлов, чтобы вы могли освободить место на диске:
- Файлы журнала обновления Windows
- Система создала файлы отчетов об ошибках Windows
- Эскизы
- Temporary Internet Files
- Предыдущие установочные файлы Windows
- Файлы оптимизации доставки
- DirectX Shader Cache
- Выберите файлы, от которых вы хотите избавиться, а затем нажмите на опцию удаления файлов. Обратите внимание, что вы будете иметь представление об общем размере при выборе любого из ненужных файлов, перечисленных выше.
- Теперь перейдите в раздел «Освободить место сейчас» и нажмите кнопку «Очистить сейчас». Это избавит вас от всех временных или ненужных файлов на вашем компьютере и, надеюсь, исправит ошибку 1310.
Примечание: Вы также можете запустить инструмент очистки диска, чтобы освободить место на диске.
Вариант 2. Попробуйте запустить DISKPART в командной строке с правами администратора.
Следующее, что вы можете сделать для устранения ошибки, — запустить утилиту DISKPART с правами администратора.
- В Начальном поиске введите «Командная строка» и в появившихся результатах поиска найдите Командная строка.
- Найдя его, щелкните его правой кнопкой мыши и выберите параметр «Запуск от имени администратора».
- После этого попробуйте еще раз выполнить операцию Diskpart. Обратите внимание, что вам также необходимо указать разные значения размера и смещения для разделения, а затем посмотреть, сталкиваетесь ли вы по-прежнему с той же ошибкой.
Вариант 3. Попробуйте выполнить команду очистки DISKPART.
Следующее, что вы можете попробовать, это выполнить команду clean в DISKPART, чтобы исправить любые проблемы на диске.
- Откройте командную строку с правами администратора.
- Затем выполните эту команду: DiskPart
- Введенная вами команда запустит утилиту DISKPART. Теперь выполните эту вторую команду для просмотра всех подключений дисков или всех разделов на этих дисках: Список дисков
- После этого вам нужно выбрать одну команду в зависимости от команды списка, которую вы выполнили, а затем выполнить эту третью команду: выберите диск #
- Третья команда, которую вы только что выполнили, выберет диск или раздел, который вы хотите выбрать. Теперь выполните эту четвертую команду: чистым
- Введенная вами команда удалит все тома или разделы, форматирующие диск в фокусе.
- Как только это будет сделано, попробуйте выполнить операцию DISKPART, которую вы пытались выполнить.
Вариант 4. Попробуйте обновить драйверы USB.
Устаревшие драйверы USB также могут быть причиной ошибки. Таким образом, вы должны время от времени обновлять их. Вы можете установить последнюю версию драйвера USB для вашей системы. Но вам нужно проверить веб-сайт производителя или инструкции, чтобы обновить драйвер в соответствии с вашей системой. Если случается, что драйверы могут быть несовместимы с версией системы, которую использует ваш ноутбук, что маловероятно, вы можете запустить программное обеспечение драйвера в режиме совместимости в такой ситуации. Чтобы обновить драйверы USB, выполните следующие действия:
- Нажмите клавиши Win + R, чтобы запустить Run.
- Введите devmgmt.MSC в поле и нажмите Enter или нажмите OK, чтобы открыть диспетчер устройств.
- После этого найдите контроллеры последовательной шины USB из списка отображаемых драйверов устройств. Если вы видите красный или желтый знак, который отображается напротив драйвера, щелкните правой кнопкой мыши на имени драйвера и выберите «Обновить программное обеспечение драйвера». И если вы обнаружите какое-либо «Неизвестное устройство», вам также необходимо обновить его.
- Выберите «Автоматически искать обновленное программное обеспечение драйвера» и затем следуйте инструкциям для завершения процесса.
Вариант 5. Запустите средство устранения неполадок оборудования и устройств или средство устранения неполадок USB.
Средство устранения неполадок, связанных с оборудованием и устройствами, можно найти в разделе «Устранение неполадок» на панели «Параметры Windows» на ПК с Windows 10. Вы можете использовать это средство устранения неполадок для устранения распространенных проблем, связанных с оборудованием и внешними устройствами, без особых усилий. Если вы не знаете, где его найти, выполните следующие действия:
- Нажмите клавиши Win + I, чтобы открыть настройки Windows.
- Затем перейдите в Обновление и безопасность> Устранение неполадок.
- Вы должны увидеть параметр «Оборудование и устройства» с правой стороны, где вы также можете найти кнопку «Протрите средство устранения неполадок» — нажмите на нее, чтобы начать.
- Следуйте следующим инструкциям на экране, чтобы исправить основные проблемы с обычным оборудованием и внешним устройством.
Примечание: Если вы хотите, вы также можете использовать средство устранения неполадок USB, чтобы решить проблему, просто вернитесь на страницу устранения неполадок, где вы можете его найти.
Узнать больше
Если вы не знаете, Windows Script Host предоставляет такие возможности, как пакетные файлы, но он также включает в себя множество других функций, таких как его можно использовать в руководстве пользователя, а также создавать операционной системой для автоматизации потока операций в система. Однако в этом процессе может произойти множество ошибок. Одна из них — следующая ошибка:
«Скрипт:
Линия: х
Char: x
Ошибка: описание ошибки.
Код: ххххххх
Источник: (Источник ошибки) »
На момент написания статьи еще не ясно, какова истинная причина ошибки, но есть несколько потенциальных исправлений, которые вы можете проверить, чтобы исправить это. Вы можете попробовать запустить проверку системных файлов или установить значение по умолчанию для ключа .vbs или устранить проблему в состоянии чистой загрузки. Вы также можете попробовать восстановить Установить Windows 10 или проверить компьютер на наличие вредоносных программ. Для более подробных инструкций обратитесь к следующим опциям.
Вариант 1. Попробуйте запустить сканирование с помощью средства проверки системных файлов.
- В Windows Start Search введите «командная строка» и щелкните правой кнопкой мыши командную строку в результатах поиска, а затем выберите параметр «Запуск от имени администратора».
- После открытия командной строки с правами администратора введите «ПФС / SCANNOW”И нажмите Enter, чтобы выполнить его.
- После завершения сканирования перезагрузите компьютер и посмотрите, нет ли ошибки в Windows Script Host.
Вариант 2. Попробуйте установить значение по умолчанию для ключа .vbs.
- Нажмите клавиши Win + R, чтобы открыть диалоговое окно «Выполнить», введите в поле «Regedit» и нажмите «Ввод», чтобы открыть редактор реестра.
- Далее перейдите к этому пути реестра: ComputerHKEY_CLASSES_ROOT.vbs
- Оттуда дважды щелкните по строке по умолчанию и измените ее значения данных на «VBSFile».
- Выйдите из редактора реестра и перезагрузите компьютер, чтобы изменения вступили в силу.
Вариант 3. Попробуйте устранить проблему в состоянии чистой загрузки.
Установка вашего компьютера в состояние чистой загрузки может помочь вам диагностировать, а затем устранять проблемы на вашем компьютере. В этом состоянии система запускается с минимальным количеством драйверов и программ запуска, которые помогают локализовать проблему с программным обеспечением, создающим помехи. Чтобы перевести компьютер в состояние чистой загрузки, выполните следующие действия.
- Войдите на свой компьютер как администратор.
- Введите MSConfig в Начальном поиске, чтобы открыть утилиту конфигурации системы.
- Оттуда перейдите на вкладку Общие и нажмите «Выборочный запуск».
- Снимите флажок «Загрузить элементы запуска» и убедитесь, что установлены флажки «Загрузить системные службы» и «Использовать исходную конфигурацию загрузки».
- Затем щелкните вкладку «Службы» и установите флажок «Скрыть все службы Microsoft».
- Нажмите Отключить все.
- Нажмите Apply / OK и перезагрузите компьютер. (Это переведет ваш компьютер в состояние чистой загрузки. И настройте Windows на обычный запуск, просто отмените изменения.)
- Оттуда начните изолировать проблему, проверив, какая из программ, которые вы недавно установили, является основной причиной проблемы.
Вариант 4 — Попробуйте восстановить, установите Windows 10
- Во-первых, вы должны нажать на эту ссылке а затем нажмите кнопку Загрузить инструмент сейчас.
- Затем нажмите «Использовать инструмент для создания установочного носителя (USB-накопитель, DVD или файл ISO)…» и следуйте приведенным ниже инструкциям на экране.
- Теперь выберите вариант файла ISO на шаге 5.
- После этого у вас должен появиться файл ISO.
- Затем перейдите в папку, в которую вы загрузили файл ISO.
- Затем щелкните правой кнопкой мыши ISO-файл Windows 10 и выберите параметр «Открыть с помощью», а затем выберите «Проводник».
- Теперь нажмите «setup.exe» и следуйте инструкциям, появляющимся на экране. При появлении запроса вы должны выбрать «Ничего» (чистая установка) или «Сохранить только личные файлы». Обратите внимание, что вы не должны выбирать «Сохранять личные файлы, приложения и настройки Windows».
Вариант 5. Попробуйте просканировать компьютер с помощью Защитника Windows.
Возможно, ваш компьютер заражен вредоносным ПО, из-за чего вы получаете ошибку сценария хоста Windows. Таким образом, вам необходимо просканировать компьютер с помощью Защитника Windows.
- Нажмите клавиши Win + I, чтобы открыть Обновление и безопасность.
- Затем нажмите «Безопасность Windows» и откройте Центр безопасности Защитника Windows.
- Затем нажмите Защита от вирусов и угроз> Запустить новое расширенное сканирование.
- Теперь убедитесь, что в меню выбрано «Полное сканирование», а затем нажмите кнопку «Сканировать сейчас», чтобы начать.
Узнать больше
NoteHomepage (от MyWay) — это расширение для браузера, которое может быть связано с другим бесплатным программным обеспечением, которое вы загружаете из Интернета или доставляете с помощью других рекламных средств. После установки NoteHomepage установит домашнюю страницу и поисковую систему для вашего веб-браузера на http://search.myway.com. При установке это расширение будет собирать информацию о ваших сеансах просмотра, включая посещения веб-сайтов, переходы по ссылкам, а иногда даже личную информацию, которую оно позже отправляет обратно для отображения нежелательной рекламы в вашем браузере. Несколько антивирусных сканеров пометили это расширение как угонщик браузера, поэтому не рекомендуется хранить его на компьютере. Он считается потенциально нежелательным, и многие пользователи хотят его удалить, поэтому он помечен для необязательного удаления.
О браузере угонщиков
Взлом браузера — это форма нежелательного программного обеспечения, обычно надстройки или расширения веб-браузера, которое затем вызывает изменения в настройках веб-браузера. Вредоносная программа-угонщик браузера разрабатывается по разным причинам. Как правило, захват браузера используется для получения дохода от рекламы за счет принудительных щелчков мышью и посещений сайтов. Хотя это может показаться безобидным, эти инструменты созданы злоумышленниками, которые всегда стремятся использовать вас в полной мере, чтобы заработать деньги на вашей наивности и отвлечении внимания. Некоторые угонщики браузеров запрограммированы на внесение определенных модификаций помимо самих браузеров, например, изменение записей в системном реестре и разрешение другим вредоносным программам еще больше повредить ваш компьютер.
Узнайте, как определить угон браузера
Ниже приведены некоторые признаки и симптомы, указывающие на то, что ваш браузер был взломан: неожиданно изменилась домашняя страница вашего браузера; ваш браузер постоянно перенаправляется на сайты для взрослых; изменена поисковая система по умолчанию; вы получаете панели инструментов браузера, которых раньше не замечали; появляются бесконечные всплывающие рекламные объявления и / или блокировщик всплывающих окон в вашем браузере отключен; ваш веб-браузер становится вялым, глючит, регулярно дает сбои; Невозможность перейти на определенные веб-сайты, в частности, на веб-сайты антивирусного ПО, а также на другие веб-сайты, обеспечивающие безопасность.
Итак, как именно угонщик браузера заражает компьютер?
Угонщики браузера могут использовать загрузку с диска, сети обмена файлами или вложение электронной почты, чтобы добраться до целевого ПК. Они также могут поступать из дополнительных программ, также называемых вспомогательными объектами браузера (BHO), подключаемых модулей веб-браузера или панелей инструментов. Угонщики браузера пробираются на ваш компьютер в дополнение к бесплатным загрузкам программных приложений, которые вы неосознанно устанавливаете вместе с оригиналом. Хорошим примером печально известных угонщиков браузера являются Babylon, Anyprotect, Conduit, SweetPage, DefaultTab, Delta Search и RocketTab, однако их названия регулярно меняются. Угонщики браузера серьезно повлияют на работу пользователя в Интернете, отследят посещаемые пользователями веб-сайты и похитят личную информацию, вызовут трудности при подключении к сети и, в конечном итоге, создадут проблемы со стабильностью, что приведет к сбою программного обеспечения и систем.
Узнайте, как удалить угонщиков браузера
Некоторые угонщики можно удалить, просто удалив соответствующее бесплатное программное обеспечение или надстройки через «Установка и удаление программ» на панели управления Windows. Но от многих угонщиков браузера трудно избавиться вручную. Как бы вы ни старались от него избавиться, он может возвращаться снова и снова. Кроме того, ручное удаление требует глубоких знаний системы и, таким образом, может быть очень сложной задачей для новичков. Отраслевые эксперты всегда предлагают пользователям удалить любое вредоносное ПО, включая угонщик браузера, с помощью автоматического инструмента для удаления вредоносных программ, который проще, безопаснее и быстрее, чем метод удаления вручную. Используйте оптимизатор ПК вместе с программным обеспечением для защиты от вредоносных программ, чтобы решить различные проблемы с реестром, удалить уязвимости компьютера и повысить производительность компьютера.
Загрузите программное обеспечение в безопасном режиме с поддержкой сети
Если вредоносная программа настроена на немедленный запуск при запуске Windows, переход в безопасный режим может заблокировать попытку. Каждый раз, когда вы запускаете свой ноутбук или компьютер в безопасном режиме, загружаются минимальные необходимые приложения и службы. Чтобы запустить ПК с Windows XP, Vista или 7 в безопасном режиме с загрузкой сетевых драйверов, следуйте приведенным ниже инструкциям.
1) При включении нажмите клавишу F8 до того, как начнется загрузка заставки Windows. Это вызовет меню «Дополнительные параметры загрузки».
2) Выберите Safe Mode with Networking с помощью клавиш со стрелками и нажмите ENTER.
3) Как только этот режим загрузится, у вас должно быть подключение к Интернету. Теперь получите необходимое программное обеспечение для удаления вредоносных программ с помощью веб-браузера. Чтобы установить программу, следуйте указаниям мастера установки.
4) Сразу после установки запустите полную проверку и дайте программному обеспечению удалить обнаруженные угрозы.
Переключиться на альтернативный браузер
Некоторые вирусы могут быть нацелены на уязвимости конкретного веб-браузера, препятствующие процессу загрузки. Если вы не можете загрузить антивирусную программу с помощью Internet Explorer, это означает, что вредоносное ПО нацелено на уязвимости IE. Здесь вам нужно переключиться на другой интернет-браузер, такой как Firefox или Chrome, чтобы загрузить антивирусную программу.
Запустите антивирус с пера
Чтобы успешно избавиться от вредоносных программ, вам необходимо подойти к проблеме установки антивирусного программного обеспечения на уязвимую компьютерную систему с другой точки зрения. Примите эти меры для запуска антивируса на зараженной компьютерной системе.
1) Загрузите антивирусное программное обеспечение на компьютер без вирусов.
2) Подключите USB-накопитель к чистому компьютеру.
3) Дважды щелкните загруженный файл, чтобы открыть мастер установки.
4) Выберите флешку в качестве места, когда мастер спросит вас, где именно вы хотите установить приложение. Следуйте инструкциям на экране, чтобы завершить процесс установки.
5) Извлеките флешку. Теперь вы можете использовать этот портативный антивирус на зараженном компьютере.
6) Дважды щелкните EXE-файл антивирусного программного обеспечения на USB-накопителе.
7) Нажмите кнопку «Сканировать», чтобы запустить полную проверку компьютера и автоматически удалить вирусы.
Технические детали и удаление вручную (для опытных пользователей)
Чтобы удалить NoteHomepage вручную, перейдите к списку «Установка и удаление программ» на панели управления Windows и выберите программу, от которой вы хотите избавиться. Для подключаемых модулей веб-браузера перейдите в диспетчер дополнений/расширений веб-браузера и выберите надстройку, которую вы хотите отключить или удалить. Вы также можете сбросить настройки домашней страницы и поисковых систем, а также очистить кеш и файлы cookie веб-браузера. Наконец, проверьте свой жесткий диск на наличие всего следующего и очистите реестр Windows вручную, чтобы удалить оставшиеся записи приложений после удаления. Имейте в виду, что это предназначено только для профессиональных пользователей и может быть сложным, так как неправильное удаление файла может привести к дополнительным ошибкам ПК. Кроме того, некоторые вредоносные программы способны воспроизводить или предотвращать удаление. Рекомендуется выполнять эту процедуру в безопасном режиме Windows.
файлы:
C:Users%USERNAME%AppDataLocalGoogleChromeUser DataDefaultExtensionslamecoaceiheggdhlnjnmciaonfdamlg.600.11.14900_0 C:Users%USERNAME%AppDataLocalGoogleChromeUser DataDefault Local Extension Settingslamecoaceiheggdhlnjnmciaonfdamlg C:Users%USERNAME%AppDataLocalGoogleChromeUser DataDefaultSync Extension Settingslamecoaceiheggdhlnjnmciaonfdamlg C:Users%USERNAME%AppDataLocalNoteHomepageTooltab C: Пользователи%USERNAME%AppDataRoamingMozillaFirefoxProfilesprofileextensions[электронная почта защищена]
C: Users % USERNAME% AppData Roaming Mozilla Firefox Profiles профиль расширения [электронная почта защищена]chrome C:Users%USERNAME%AppDataRoamingMozillaFirefoxProfilesprofileextensions[электронная почта защищена]META-INF C:Users%USERNAME%AppDataRoamingMozillaFirefoxProfilesprofilenotehomepage_j
Реестр:
HKLMSOFTWAREClassesAppIDNoteHomepage Toolbar.exe HKEY_LOCAL_MACHINESOFTWAREMicrosoftInternet ExplorerExtensions HKEY_LOCAL_MACHINESoftwareMicrosoftWindowsCurrentVersionExplorerBrowser Helper Objects HKEY_LOCAL_MACHINESoftwareMicrosoftInternet ExplorerToolbar HKEY_LOCAL_MACHINE GoogleChromeExtensions HKEY_LOCAL_MACHINESOFTWAREMozillaFirefoxExtensions HKEY_CURRENT_USERSoftwareOpera SoftwareExplorerMainStart Page Redirect=http://random.com HKEY_LOCAL_MACHINESOFTWAREMicrosoftWindows NTCurrentVersionNoteHomepage HKEY_CURRENT_USER SoftwareMicrosoftWindows NTCurrentVersionWinlogon Shell = %AppData%IDP.ARES.Generic.exe HKEY_CURRENT_USERSoftwareMicrosoftWindowsCurrentVersionRun Random HKEY_LOCAL_MACHINESoftwareMicrosoftWindows NTCurrentVersionRandom. HKEY_CURRENT_USERSoftwareMicrosoftInternet ExplorerMain HKEY_CURRENT_USERSoftwareMicrosoftWindowsCurrentVersionUninstallNoteHomepageTooltab Удаление Internet Explorer HKEY_CURRENT_USERSoftwareNoteHomepage
Узнать больше
Код 41 — Что это?
Плохое обслуживание ПК может привести к появлению всплывающих сообщений об ошибках, таких как код ошибки 41. Код 41 — один из нескольких Коды ошибок диспетчера устройств.
Эта ошибка указывает на две вещи: проблемы с драйвером устройства для оборудования, которое вы хотите использовать, или аппаратное устройство неправильно подключено к вашей системе.
Код ошибки 41 обычно отображается в следующем формате:
«Windows успешно загрузила драйвер устройства для этого оборудования, но не может найти устройство».
Код 41
Решения
 Причины ошибок
Причины ошибок
Для успешной установки нового аппаратного обеспечения необходимо правильно выполнить процедуру установки и обеспечить ее правильное выполнение, особенно с USB-устройствами.
Это важно во многом потому, что если установка не выполняется и не выполняется должным образом, может появиться код 41.
Код 41 также связан с проблемами драйвера устройства. Это может произойти, если ваши системные драйверы устройства устарели. Кроме того, если устройство представляет собой привод CD / DVD, код 41 может возникнуть из-за конфликтов с программным обеспечением для записи дисков сторонних производителей.
Хотя код ошибки диспетчера устройств 41 не причиняет вреда, все же рекомендуется восстановить его как можно быстрее. Код 41 может негативно повлиять на ваш компьютер. Оно может:
- Понизьте производительность вашего ПК
- Ограничьте вашу возможность использовать желаемую часть аппаратного устройства
Дополнительная информация и ручной ремонт
По сравнению с синим экраном ошибок смерти, коды ошибок диспетчера устройств решаются гораздо проще.
Вот некоторые из лучших, эффективных и простых в решении методов, которые помогут вам исправить код 41 на вашем компьютере за несколько минут.
Чтобы обойти эти методы, вам не нужно быть техническим специалистом или программистом. Просто выполните следующие шаги, чтобы решить:
Способ 1 — удалить неисправные драйверы, а затем переустановить
Чтобы восстановить код 41 в вашей системе, попробуйте удалить проблемные драйверы, а затем переустановить новые драйверы. Для этого выполните следующие инструкции:
- Нажмите кнопку запуска
- Затем введите Диспетчер устройств в строке поиска и нажмите Enter
- После открытия диспетчера устройств найдите проблемные устройства.
- Нажмите на устройство, драйвер которого вы хотите удалить
- Дважды щелкните, чтобы удалить
- Windows предложит вам подтвердить удаление устройства.
- Принять изменения и подтвердить, нажав ОК
- Теперь перезагрузите компьютер, чтобы активировать изменения
- Следующим шагом является правильная переустановка драйвера. Для этого просто выполните те же шаги. Как только вы получите доступ к диспетчеру устройств,
- Щелкните вкладку «Действие» на панели инструментов.
- После этого выберите опцию «Сканировать на предмет изменений оборудования»
Мы надеемся, что это разрешит код ошибки 41 в вашей системе, и вы сможете без проблем использовать желаемое аппаратное устройство. Тем не менее, если код ошибки продолжает сохраняться, попробуйте другие методы, показанные ниже.
Способ 2. Замените оборудование или попробуйте переподключить его к системе.
Иногда ошибка может выскакивать из-за плохо настроенных устройств. Это обычное явление, если это устройство plug-and-play. Лучший способ решить эту проблему — удалить устройство, правильно его снова подключить и затем снова попробовать использовать.
Однако, если проблема связана с оборудованием, рекомендуется заменить его на новое устройство, совместимое с вашей версией Windows.
Способ 3 — обновить драйверы вручную
Если основной причиной появления кода ошибки 41 являются устаревшие или поврежденные драйверы, рекомендуется обновить драйверы.
Однако при обновлении драйверов и обеспечении безупречной работы вновь установленных драйверов убедитесь, что вы устанавливаете версии, совместимые с вашим устройством и Windows. Несовместимые драйверы никуда не годятся.
Вы будете продолжать сталкиваться Ошибки диспетчера устройств если вы устанавливаете несовместимые драйверы.
Чтобы обновить драйверы, вот что вам нужно сделать:
- Определите проблемные драйверы
- Зайдите в диспетчер устройств и найдите все драйверы с желтыми восклицательными знаками
- Теперь установите новые и совместимые версии драйверов с сайта производителя
Способ 4. Загрузите Driver Assist для автоматического обновления драйверов
Обновление драйверов вручную займет время, поэтому выполняйте эту задачу, когда вы свободны и ни о чем другом не думаете. Однако, если вы хотите немедленно решить проблему и у вас есть время, чтобы инвестировать в обновления вручную, подумайте о загрузке драйвера.FIX.
ДрайверFIX — это многофункциональная и инновационная программа, использующая интеллектуальную систему программирования и интуитивно понятные технологии.
Он предназначен исключительно для решения проблем с драйверами ПК. После установки в вашей системе, он сканирует ваш компьютер и определяет проблемные драйверы.
После этого он сопоставляет последние и совместимые версии драйверов и немедленно обновляет их в течение нескольких секунд. ВодительFIX обновляет драйверы как автоматически, так и на регулярной основе.
Открыть скачать драйверFIX для обновления драйверов и исправления кода ошибки 41.
Узнать больше
Код ошибки 16 — Что это?
Код 16 — это тип кода ошибки диспетчера устройств. Пользователи Windows XP, скорее всего, столкнутся с этим. Эта ошибка появляется в системах XP с устаревшим оборудованием или без него.
Код ошибки 16 отображается в следующем формате:
«Windows не может определить все ресурсы, которые использует это устройство. (Код 16)
Решения
 Причины ошибок
Причины ошибок
Код ошибки 16 возникает, когда вы используете периферийное устройство, такое как внешний диск или принтер, и это устройство не настроено должным образом или полностью. Хотя устройство могло быть распознано до того, как Windows не смогла проверить его конфигурацию. Проще говоря, код ошибки 16 появляется, когда устройства настроены частично.
В дополнение к этому, еще одной причиной ошибки 16 являются устаревшие или поврежденные драйверы устройств. Часто устройства не запускаются из-за проблем с драйверами.
Драйверы устройств — это программы, которые предоставляют инструкции для управления различными устройствами, подключенными к компьютерной системе, такими как аудиоустройства и принтеры, и многие другие.
Хотя код ошибки 16 не является фатальным, как другие коды ошибок ПК, такие как BSoD; однако это может ограничить вашу способность использовать определенные устройства, установленные в вашей системе, и снизить производительность труда.
Чтобы избежать неудобств, рекомендуется немедленно устранить ошибку, чтобы избежать неудобств.
Дополнительная информация и ручной ремонт
Коды ошибок ПК часто считаются техническими и их трудно решить, поэтому многие предпочитают нанимать профессионала для ремонта, а не делать это самостоятельно.
Небольшие ремонтные работы, такие как исправление кода ошибки 16 профессиональным программистом, могут стоить вам сотни долларов.
Итак, зачем платить столько, когда вы можете легко отремонтировать его самостоятельно, даже если вы не технический специалист.
Код ошибки 16 легко исправить.
Вот некоторые эффективные методы DIY, которые вы можете использовать для разрешения кода ошибки 16 на вашем ПК. Эти методы не требуют технических знаний, знаний или опыта в этом отношении. Просто следуйте инструкциям и устраните ошибку с кодом 16.
Давайте начнем…
Способ 1 — установка с диска, прилагаемого к аппаратному устройству
Запустите установку с диска, поставляемого с аппаратным устройством, или вы можете просто скопировать файл установочного программного обеспечения на свой жесткий диск / флэш-накопитель. Обратитесь к инструкции поставщика для настройки.
Если по какой-либо причине вы не можете найти маршрут, просто удалите устройство. Затем перейдите в меню «Пуск», «Панель управления» и выберите «Добавить новое оборудование».
Теперь выберите подходящее оборудование и следуйте инструкциям мастера. Это, скорее всего, разрешит код ошибки.
Тем не менее, если код ошибки все еще сохраняется, попробуйте способ 2.
Способ 2 — выделить больше ресурсов ПК
Другой альтернативный способ устранения кода ошибки 16 состоит в том, чтобы выделить больше ресурсов ПК устройству. Чтобы указать дополнительные ресурсы:
- Перейти в меню «Пуск»
- Тип Диспетчер устройств
- Затем перейдите в свойства устройства и нажмите ресурсы
- Здесь укажите устройство в диспетчере устройств
- Если вы видите ресурс с вопросительным знаком, назначьте этот ресурс устройству
- Однако, если по какой-либо причине ресурс не может измениться, просто нажмите «Изменить настройки».
- Если Изменить параметры недоступно, установите флажок «Использовать автоматические настройки». Это сделает опцию доступной.
Способ 3 — установить DriverFIX
Как указывалось выше, коды ошибок диспетчера устройств, такие как код ошибки 16, также могут возникать из-за проблем с драйверами. Если это основная причина кода ошибки 16 в вашей системе, то лучший способ решить эту проблему — установить драйвер.FIX.
ДрайверFIX это удобное, продвинутое и многофункциональное программное обеспечение, развернутое с интеллектуальной системой программирования, которая автоматически обнаруживает все проблемные драйверы устройств за секунды.
Он сопоставляет эти драйверы с их последними версиями и без проблем обновляет их, решая код ошибки 16 сразу.
Более того, как только вы установите это программное обеспечение на свой компьютер, вам больше не придется беспокоиться о проблемах с драйверами, поскольку оно регулярно обновляет драйверы до совместимых и новых версий, обеспечивая правильную работу вашего компьютера. Он прост в установке и совместим со всеми версиями Windows.
Открыть скачать драйверFIX исправить код ошибки 16
Узнать больше
Драйверы устройств необходимы для взаимодействия аппаратного и программного обеспечения в операционной системе. Некоторые из этих драйверов имеют цифровую подпись. Эти виды драйверов являются драйверами, которые подписаны органом, выпустившим их, таким образом, что конечный пользователь или любая третья сторона не смогут их изменить. И бывают случаи, когда вы сталкиваетесь с ошибкой «Для Windows требуется драйвер с цифровой подписью» при попытке установить или обновить драйверы устройств. Подписание драйвера — это процесс связывания цифровой подписи с пакетом драйвера. Цифровые подписи используются при установке устройств Windows для проверки подлинности поставщика, поставляющего пакеты драйверов, а также для проверки целостности пакетов драйверов. Все драйверы, которые вы обычно устанавливаете на свой компьютер из Центра обновления Windows, производителей оригинального оборудования или какого-либо другого стороннего программного обеспечения для загрузки драйверов и т. д., должны быть проверены Microsoft в цифровом виде с помощью цифровой подписи. Цифровая подпись — это электронный знак безопасности, который проверяет издателя для драйвера и всей соответствующей информации, связанной с ним. Вот почему Windows не будет запускать драйвер, если он не сертифицирован Microsoft, будь то 32-разрядная или 64-разрядная система — это называется принудительным применением подписи драйверов. Единственные драйверы режима ядра, которые Windows 10 загрузит, — это те, которые имеют цифровую подпись Dev Portal. Однако изменения затрагивают только новые установки операционной системы с включенной безопасной загрузкой, в то время как для свежих установок без обновлений потребуются драйверы, подписанные Microsoft. Ошибка «Windows требует драйвер с цифровой подписью» указывает на то, что драйвер, который вы пытаетесь обновить или установить, не имеет цифровой подписи выдавшего его органа, что не позволяет вам установить или обновить его. Для решения этой проблемы можно попробовать обновить драйвера прямо с сайта производителя. Вы также можете отключить подпись драйвера через редактор групповой политики.
Вариант 1. Обновите драйверы устройств прямо с сайта производителя.
Причина, по которой вы получаете сообщение об ошибке «Windows требует драйвера с цифровой подписью», заключается в том, что вы могли загрузить драйверы с внешнего носителя. Также может быть, что драйверы не обновлялись в течение некоторого времени, и орган, выдающий сертификат, изменил свою политику. Таким образом, вы можете попробовать обновить драйверы прямо с сайта производителя и установить их. Если этот параметр не сработал, вам придется отключить подписывание драйвера или его распознавание в Windows 10. Имейте в виду, что делать это не рекомендуется, если вам нужно использовать соответствующий драйвер.
Вариант 2. Отключить подпись драйверов через редактор групповой политики.
- Нажмите клавиши Win + R, чтобы открыть утилиту «Выполнить», введите «gpedit.msc» в поле и нажмите «Ввод», чтобы открыть редактор групповой политики.
- После этого перейдите к этому параметру политики: Конфигурация пользователя> Административные шаблоны> Система> Установка драйвера.
- Затем дважды щелкните запись «Подписывание кода для драйверов устройств», расположенную на правой панели, чтобы открыть ее свойства, где вы увидите следующее описание:
«Этот параметр определяет, как система реагирует, когда пользователь пытается установить файлы драйверов устройств без цифровой подписи. Он устанавливает наименее безопасный ответ, разрешенный в системах пользователей в группе. Пользователи могут использовать Систему на Панели управления, чтобы выбрать более безопасный параметр, но когда этот параметр включен, система не реализует какой-либо менее безопасный параметр, чем установленный параметром.
При включении этого параметра используйте раскрывающийся список, чтобы указать нужный ответ.
«Игнорировать» указывает системе продолжить установку, даже если она содержит неподписанные файлы.
«Предупредить» уведомляет пользователя о том, что файлы не имеют цифровой подписи, и позволяет пользователю решить, следует ли остановить или продолжить установку и разрешить ли установку неподписанных файлов. «Предупреждать» используется по умолчанию.
«Блок» указывает системе отказаться от установки неподписанных файлов. В результате установка останавливается, и ни один из файлов в пакете драйвера не устанавливается.
Чтобы изменить безопасность файла драйвера без указания параметра, используйте Система на панели управления. Щелкните правой кнопкой мыши «Мой компьютер», выберите «Свойства», перейдите на вкладку «Оборудование» и нажмите кнопку «Подпись драйвера». »
- Теперь выберите переключатель «Включено» и выберите «Игнорировать» в раскрывающемся меню под заголовком «Когда Windows обнаруживает файл драйвера без цифровой подписи».
- Затем нажмите кнопку «Применить» и «ОК», чтобы сохранить внесенные изменения. Это избавит от ошибки «Windows требует драйвер с цифровой подписью», но учтите, что это также сделает вашу систему менее безопасной.
Узнать больше
Авторское право © 2023, ErrorTools, Все права защищены
Товарный знак: логотипы Microsoft Windows являются зарегистрированными товарными знаками Microsoft. Отказ от ответственности: ErrorTools.com не имеет отношения к Microsoft и не претендует на прямую связь.
Информация на этой странице предоставлена исключительно в информационных целях.

Найдите и устраните ошибки, которые возникают при загрузке, установке или обновлении приложений Creative Cloud.
Описание ошибки и решения
Проблема
При попытке загрузить, установить или обновить приложение Creative Cloud выводится сообщение об ошибке.
Найдите тип вашей ошибки
Сообщение об ошибке свидетельствует о сбое при загрузке. Найдите номер ошибки и рекомендуемое решение в таблице ниже. Чтобы быстрее найти свою ошибку, используйте меню фильтров, расположенное выше.
Если ошибка, с которой вы столкнулись, не указана в списке, обратитесь к разделу «Устранение неполадок сети и подключения» в данном документе.
Ошибки при загрузке
Ошибки установки
Дополнительные ошибки при установке и запуске, не указанные выше, см. в таблице «Ошибки журнала установки и запуска».
Ошибки при обновлении
Вы можете проверить наличие доступных обновлений в приложении Creative Cloud для настольных ПК. В зависимости от используемой версии приложения Creative Cloud для настольных ПК выполните одно из следующих действий:
На левой панели приложения нажмите Обновления в разделе Приложения.

Нажмите три вертикальные точки в правом верхнем углу приложения, а затем выберите Проверить наличие обновлений приложения в меню.

Для решения проблем, которые могут возникнуть при обновлении приложений, используйте приведенную ниже схему.
Если на вашем компьютере установлены предварительные версии приложений Creative Cloud или Creative Suite, они могут конфликтовать с устанавливаемыми новыми версиями приложений. Используйте Adobe Creative Cloud Cleaner Tool, чтобы удалить записи установленных предварительных версий приложений. См. Использование Creative Cloud Cleaner Tool для устранения неполадок при установке приложений.
Устранение неполадок сети и подключения
Проблема
При попытке загрузки или обновления приложения Creative Cloud отображается сообщение об ошибке, в котором указывается на наличие проблем с сетевым подключением или стабильностью сети.
Решение
Если ваш компьютер подключен к самоуправляемой или домашней сети, обратитесь к инструкциям по устранению неполадок с подключением, приведенным в разделе Устранение ошибок подключения.
Если вы убедились в том, что возникшая ошибка не связана с конфигурацией оборудования или программной неполадкой, причина может заключаться в качестве подключения к сети Интернет при загрузке больших файлов. Попробуйте использовать другой способ подключения к Интернету:
- Используйте проводное подключение вместо беспроводной связи.
- Используйте другой кабель Ethernet и другой порт.
- Попробуйте выполнить загрузку с помощью другого поставщика услуг Интернета.
Настройка брандмауэра
Проблема
Пользователи сообщали о случаях, когда настройки программного или аппаратного брандмауэра становились причиной возникновения ошибок при загрузке. Самый распространенный случай – возникновение ошибки 205. Остальные ошибки могут возникнуть из-за конфигурации брандмауэра.
Решение
Если ваш компьютер подключен к управляемой сети, обратитесь к сетевому администратору или см. пункт Adobe Creative Cloud Network Endpoints, чтобы получить информацию о настройке брандмауэра для загрузки продуктов и служб Creative Cloud.
Как проверить журналы загрузки
Журналы загрузки компьютера содержат подробную информацию о точной причине каждой ошибки при загрузке.
Если вы по-прежнему сталкиваетесь с ошибкой при загрузке, вы можете просмотреть журналы загрузки для обнаружения дополнительной информации о причине сбоя загрузки.
Журналы загрузки сохраняются по следующему пути:
- macOS: ~/Library/Logs/AdobeDownload/
- Windows: %temp%AdobeDownload (для поиска журнала загрузок вставьте эту поисковую фразу в поле, открывающееся по команде «Пуск > Поиск»)
Приложения Creative Cloud хранят информацию о ходе установки и запуска в файлах журнала. В этом документе описываются ошибки, которые можно найти в этих журналах, и предоставляются решения там, где это возможно.
Как быстро найти конкретный код или сообщение об ошибке: используйте функцию поиска в браузере, чтобы быстро найти нужное сообщение об ошибке в этом документе. Нажмите сочетание клавиш Cmd+F (Mac OS) или Ctrl+F (Windows).
Не удается найти код ошибки?
Информацию о дополнительных кодах ошибок установки Creative Cloud см. в разделах «Устранение ошибок при загрузке и установке» и «Ошибки при загрузке и установке».
Где находятся файлы журнала установки?
32-разрядная версия Windows
Program FilesCommon FilesAdobeInstallers
64-разрядная версия Windows
Program Files (x86)Common FilesAdobeInstallers
Коды выхода развертывания
Формат кодов ошибок развертывания
Коды ошибок развертывания имеют следующий формат:
- D = развертывание
- X = F, S, R, W, B, M или C
- NNN = код ошибки, который может находиться в диапазоне от 000 до 999
Коды и сообщения ошибок развертывания
DF – ошибки файла развертывания
DS – ошибка источника развертывания
DR – ошибка развертывания реестра
DW – ошибки процесса развертывания
DB – Ошибки базы данных развертывания
DM – ошибки на компьютере развертывания
DC – ошибки развертывания SLCache
Сообщения об ошибках без кодов ошибок
«Программа установки не может скопировать критически важный файл или каталог». (Код ошибки
При установке или обновлении приложения Adobe Creative Cloud для настольных ПК появляется ошибка «Программа установки не может скопировать критически важный файл или каталог». Попробуйте запустить установку снова. (Код ошибки: 43)”
Данная ошибка может возникнуть, если программа установки не имеет доступа для чтения и записи к критически важному файлу или каталогу. Для устранения данной проблемы воспользуйтесь следующими решениями в указанном порядке.
Решения
Ваше антивирусное программное обеспечение может препятствовать перемещению необходимых файлов из временного каталога в каталог Program Files или Applications. См. документацию к антивирусному программному обеспечению для получения сведений о том, как временно отключить антивирусную проверку.
Удаление этих каталогов или папок может повлиять на установку и лицензирование другого установленного программного обеспечения Adobe. Может потребоваться повторно установить продукты после удаления папок.
-
Удалите следующие папки и каталоги:
Windows 7, 8.1, 10
- Users[имя пользователя]AppDataLocalAdobeAAMUpdater1.0
- Users[имя пользователя]AppDataLocalAdobeOOBE
- Program Files (x86)Common FilesAdobeAdobeApplicationManager
- Program Files (x86)Common FilesAdobeOOBE
- ~/Library/Application Support/Adobe/OOBE
- ~/Library/Application Support/Adobe/AAMUpdater/1.0
- Library/Application Support/Adobe/OOBE
- Library/Application Support/Adobe/AdobeApplicationManager
Иногда причиной неполадок в работе программы установки является поврежденная учетная запись пользователя, препятствующая получению доступа и созданию необходимых папок и файлов. Создайте новую учетную запись администратора, войдите в систему с этой учетной записью и попытайтесь повторно установить приложение Adobe. Дополнительные инструкции см. на странице:
Если вам удалось успешно установить приложение Adobe с помощью новой локальной учетной записи администратора, перенесите ваши документы и настройки в новую учетную запись и используйте ее в качестве новой учетной записи по умолчанию.
Проблемы сетевого подключения или стабильности работы сети могут препятствовать копированию необходимых файлов или папок программой установки.
-
Убедитесь, что компьютер подключен к Интернету.
-
Попробуйте использовать другой способ подключения к Интернету:
- Используйте проводное подключение вместо беспроводной связи.
- Используйте другой кабель Ethernet и другой порт.
- Попробуйте выполнить загрузку с помощью другого поставщика услуг Интернета.
Код ошибки 44 – Что это?
Код ошибки 44 – это ошибка драйвера устройства, с которой пользователи сталкиваются при использовании операционной системы Windows 2000 и более поздних версий.
Это происходит, когда к периферийному устройству, подключенному к компьютеру, например, к принтеру или факсу, невозможно получить доступ, поскольку программы, необходимые для работы, мешают работе другого программного обеспечения на компьютере. Появится код ошибки со следующим сообщением:
«Приложение или служба отключили это аппаратное устройство. (Код 44) »
Причины ошибок
Код ошибки 44 возникает, когда используемая вами программа выключает периферийное устройство, установленное в вашей системе. Это вызвано следующим:
- Поврежденные записи системного реестра
- Файлы драйверов устройств устарели
- Отсутствуют файлы драйвера устройства
Крайне важно исправить код ошибки 44, поскольку он может представлять серьезную угрозу для здоровья вашего компьютера.
Дополнительная информация и ручной ремонт
Код ошибки от 44 до вызывает беспокойство, как и другие коды ошибок, которые относительно легко исправить. Вот способы помочь устранить ошибку.
Способ 1 – перезагрузите компьютер
Самый простой метод, который вы можете использовать для решения кода ошибки вашего ПК, – это просто запустить перезагрузку системы Windows. Может случиться так, что ошибка, возникающая при подключении устройства, которое вы подключили, является просто временной проблемой, и после перезапуска возобновит нормальную работу.
Способ 2. Запустите мастер устранения неполадок
Если перезагрузка компьютера не помогает, вам необходимо выяснить точную природу проблемы, запустив мастер устранения неполадок для устройства и решить проблему соответствующим образом. Для этого выполните следующие действия:
- Запустите диспетчер устройств на вашем ПК
- Нажмите на программу под установленными программами, которые создают для вас проблемы.
- Нажмите на вкладку «Общие»
- Нажмите «Устранение неполадок»
- После открытия мастер устранения неполадок задаст ряд вопросов, касающихся ошибки. Ответьте на вопросы и следуйте его указаниям для решения кода ошибки.
Следуя указаниям мастера устранения неполадок, обязательно перезагрузите компьютер, чтобы изменения вступили в силу. Затем проверьте, не вызывает ли ваше устройство проблемы.
Способ 3 – вручную удалить и переустановить драйвер устройства
Если устранение неполадок не помогает, возможно, вам придется прибегнуть к ручному удалению, а затем переустановить драйвер устройства, вызывающий проблему.
Это было бы необходимо, поскольку оставшиеся неполные файлы из-за частичного удаления или установки программ – это то, что способствует возникновению кода ошибки. Новая установка после удаления предыдущих драйверов приведет к завершению работы с файлами.
Вы можете сделать это, сначала войдя в систему как администратор и открыв диспетчер устройств. Выберите устройство, вызывающее проблему, дважды щелкните его и убедитесь, что периферийное устройство правильно подключено к ПК.
После открытия щелкните вкладку «Драйвер» и выберите «Обновить драйвер». Обязательно ознакомьтесь с системной документацией, которую вы получили вместе со своим ПК или компьютером, чтобы проверить сведения о материнской плате и спецификациях драйверов.
Метод 4 – Используйте программное обеспечение для автоматической загрузки драйвера
Удаление и переустановка драйвера вручную поможет, однако, это может занять много времени, особенно если вам придется прибегнуть к руководству пользователя вашего оборудования.
Поэтому с помощью такой программы, как DriverFIX Это поможет вам сэкономить много времени и сэкономить нервы, поскольку устройство правильно работает на вашем компьютере.
Driver Assist, с его дружественным подходом, чтобы помочь вам решить проблемы с вашим ПК, поставляется с интегрированной базой данных, которая определяет, какие драйверы вам нужно перенастроить в течение нескольких секунд, и автоматически загружает их.
Это также гарантирует, что ваши драйверы установлены полностью, и не останется места для каких-либо неполных файлов, которые создают код ошибки 38.
Он также имеет дополнительное преимущество, заключающееся в возможности резервного копирования и восстановления ваших файлов в случае малейшей возможности повреждения системных файлов. ВодительFIX это ответ на точное и быстрое исправление кодов ошибок вашего ПК.
Расширенный ремонт системы Pro
Автоматизированное решение для ремонта ПК в один клик

С Advanced System Repair Pro вы можете легко
Замените поврежденные файлы
Удалить вредоносные программы
Advanced System Repair Pro совместим со всеми версиями Microsoft Windows, включая Windows 11.
Поделиться этой статьей:
Вас также может заинтересовать
Иногда некоторые приложения после установки помещают свой ярлык в контекстное меню (щелкните правой кнопкой мыши на рабочем столе) для быстрого доступа, в большинстве случаев это некоторые системные приложения, такие как панели управления AMD и Nvidia, или архивы, такие как WinRAR или 7ZIP, но это может случиться даже с некоторыми обычными приложениями.

Есть некоторые приложения, которые вы часто используете, и их, возможно, стоит поместить в контекстное меню, если вы хотите избежать беспорядка на рабочем столе или на панели задач, это третье место, которое вы должны рассмотреть для размещения ярлыков.
Для этого потребуется немного поиграть и настроить редактор реестра Windows, поэтому будьте осторожны при редактировании реестра, поскольку неправильные записи могут привести к сбою или нестабильности системы. Следуйте пошаговым инструкциям.
