Обновлено: 30.01.2023
Тем не менее, принтеры HP по-прежнему могут время от времени сканировать. Это особенно актуально для пользователей, которые только что обновились до Windows 10 с Win 7 или 8.1. Некоторые пользователи заявили на форумах, что их принтеры HP не сканируют после обновления платформы.
1. Проверьте совместимость платформы
2. Перезагрузите принтер
Выключение и включение принтера может иногда устранять проблемы со сканированием и печатью. Это также называется циклическим выключением, которое может повторно инициализировать параметры конфигурации сканера. Выключите принтер и отсоедините его кабель. Затем снова подключите принтер и включите его через 10-20 минут.
3. Переустановите программное обеспечение принтера HP.
Переустановка программного обеспечения принтера HP является одним из лучших решений для исправления сканирования принтера HP после обновления до Windows 10. Это обеспечит пользователям новейшие драйверы HP для своих моделей. Так пользователи могут переустанавливать программное обеспечение принтера HP.

- Выберите программное обеспечение принтера HP, указанное в апплете «Панель управления программами и функциями».
- Выберите вариант Удалить .
- Нажмите Да , чтобы подтвердить это.
- Перезагрузите Windows 10 после удаления программного обеспечения принтера HP.
- Затем пользователи должны удалить принтер из списка принтеров и сканеров в настройках. Для этого откройте Cortana с помощью сочетания клавиш Windows + Q.
- Введите «принтеры» в поле поиска и нажмите «Принтеры и сканеры», чтобы открыть окно, показанное ниже.

- Выберите принтер и нажмите кнопку Удалить устройство . Обратите внимание, что принтер должен быть включен, когда вы выбираете эту опцию.
- Просмотрите инструкции на экране, чтобы извлечь принтер.
- Откройте страницу поддержки HP, показанную ниже в браузере.



- Нажмите Загрузить , чтобы загрузить полнофункциональный драйвер и пакет программного обеспечения для принтера.
- Откройте папку, в которую загружены драйвер и пакет программного обеспечения.
- Нажмите на загруженный драйвер и пакет программного обеспечения, чтобы установить его.
4. Откройте средство устранения неполадок печати и сканирования HP
- После этого средство устранения неполадок сообщит пользователям, если оно обнаружило и исправило какие-либо ошибки. Если он отображает значки X, пользователям может потребоваться следовать дальнейшим рекомендациям, предоставленным средством устранения неполадок.
5. Убедитесь, что служба получения изображений Windows включена
- Щелкните правой кнопкой мыши меню «Пуск», чтобы открыть меню Win + X.
- Выберите Run в этом меню.
- Введите «services.msc» в аксессуар «Запуск» и нажмите ОК .

- Дважды щелкните Windows Image Acquisition, чтобы открыть окно на снимке прямо под ним.

6. Отключите брандмауэр Защитника Windows
- Откройте приложение Cortana.
- Введите «межсетевой экран» в поле поиска. Выберите Брандмауэр Защитника Windows, чтобы открыть апплет Панели управления на снимке ниже.

- Нажмите Включить или выключить брандмауэр Защитника Windows в левой части апплета панели управления.
- Затем пользователи могут выбрать параметры Отключить брандмауэр Защитника Windows .

Стороннее антивирусное программное обеспечение также может включать в себя брандмауэры. Поэтому перед сканированием может также потребоваться временно отключить антивирусное ПО сторонних производителей. Большинство антивирусных утилит содержат кнопки включения или выключения некоторых описаний в своих контекстных меню панели задач. Щелкните правой кнопкой мыши значок на панели задач утилиты, чтобы выбрать ее отключение или отключение.
7. Восстановите заводские настройки принтера и сканера HP по умолчанию.
Некоторые принтеры HP включают опцию, которая сбрасывает их к заводским настройкам по умолчанию, что может решить проблемы со сканированием. Как пользователи могут выбрать эту опцию, зависит от принтера. Однако пользователи обычно могут выбрать параметр Сбросить заводские настройки в меню Настройка или Инструменты на панелях управления принтера. Обратитесь к руководству по эксплуатации принтера, чтобы узнать, как восстановить заводские настройки по умолчанию.
8. Запустите проверку системных файлов.
Поврежденные системные файлы также могут быть другими причинами ошибок сканирования. Пользователи могут запускать проверку System File Checker для проверки и исправления поврежденных файлов и нарушений целостности. Следуйте приведенным ниже инструкциям, чтобы запустить сканирование SFC в Windows 10.
- Откройте меню Win + X с помощью клавиши Windows + X.
- Нажмите Командная строка (Администратор) , чтобы запустить подсказку.
- Введите «DISM.exe/Online/Cleanup-image/Restorehealth» и нажмите «Return» перед началом сканирования SFC.
- После этого введите «sfc/scannow» в командной строке и нажмите Enter.

- Сканирование SFC может занять около получаса. Перезагрузите рабочий стол или ноутбук, если сканирование сообщает, что защита ресурсов Windows что-то исправила.
Измените способ передачи данных в разделе «Параметры сканера»: вместо значения «Режим памяти» выберите «Собственный режим». В режиме памяти используется один и тот же способ передачи данных, как в предыдущих версиях Acrobat, в результате которого отсканированные материалы отправляются непосредственно в память компьютера. В собственном режиме сканирование выполняется прямо в файл, и этот способ считается более совместимым с большинством сканеров.
Общие задачи поиска и устранения неполадок
Выполните следующие действия, чтобы определить, что вызывает проблему — неполадки сканера, системные настройки или ошибки драйвера.
1. Убедитесь в том, что сканер работает, выполнив сканирование в другом приложении.
Убедитесь в том, что сканер работает правильно, выполнив сканирование в другое приложение (например, Microsoft Word), используя те же настройки, с которыми возникает проблема в Acrobat.
Примечание. Photoshop и Photoshop Elements не всегда дают хорошие результаты при тестировании. Производители сканеров разрабатывают программное обеспечение специально для определенных продуктов, чтобы снизить вероятность возникновения проблем.
Если проблема при сканировании в другое приложение все же возникает, свяжитесь с производителем сканера.
2. Выполните сканирование с помощью Службы загрузки изображений Windows (WIA) вместо TWAIN (только для Windows XP).
Acrobat поддерживает драйверы Службы загрузки изображений Windows (WIA). Если сканер поддерживает оба драйвера, выберите драйвер WIA в меню устройства в диалоговом окне «Создать PDF-файл из сканера». Отсканируйте документ.
3. Установите самый последний драйвер сканера.
Для получения последней версии драйвера свяжитесь с поставщиком оборудования. Чтобы переустановить драйвер, удалите все файлы и папки, имена которых начинаются с Twain (например, «Twain_32.dll») в папке Windows или Winnt. Затем перезапустите Windows и установите последний драйвер сканера с соблюдением инструкций разработчика.
4. Перезагрузите компьютер с отключенными элементами автозагрузки.
Некоторые программы при одновременной работе с Adobe Acrobat могут вызывать системные ошибки или зависания. Перед запуском Acrobat отключите другие приложения, включая элементы автозагрузки (которые загружаются автоматически вместе с Windows).
Чтобы отключить элементы автозагрузки в Windows XP, выполните следующие действия:
Сканеры и многофункциональные устройства (МФУ со встроенным сканером) HP являются высоконадежным оборудованием. Но, как в случае с любой электроникой, даже высокотехнологичная техника рано или поздно начинает давать сбои. Далее будут рассмотрены наиболее распространенные ошибки, возникающие при попытке сканирования документов при помощи сканера или МФУ.
Основные ошибки сканирования

Ошибка сканера 12 и 13
Возникновение ошибок 12 и 13 сигнализирует о неисправности электромотора, отвечающего за передвижение каретки сканирования. Ошибка может носить, как электронный, так и механический характер. В первом случае помогает простое выключение МФУ на несколько минут. Если это не помогает, печатно-сканирующую машину придется отвезти в сервисный центр, т.к. скорее всего придется перепаивать один из электронных компонентов или даже заменить сам мотор. При механических неисправностях (например, физические повреждения подвижных узлов и механизмов) решение такое же — ремонт.
Ошибка сканера 16
Ошибка, сигнализирующая об отсутствии электронного контакта между датчиком изображения сканирующего узла с платой управления МФУ. Подобная неисправность может возникнуть по причине выхода из строя самого датчика и/или физико-механических повреждений кабелей, обеспечивающих обмен данными между сканером и основной платой. Если перезагрузка МФУ не помогает, возможно, оборудование требует ремонта или профилактики.

Ошибка сканера 17
Ошибка, аналогичная 12 и 13, но возникает она по другой причине — при застревании сканирующей каретки во время движения из-за наличия препятствия на пути ее следования. Т.е. сама каретка и движущие механизмы не имеют никаких повреждений, скорее всего, внутрь сканера попал посторонний предмет или движению каретки мешает один из гибких кабелей. В большинстве случаев проблему удается решить путем разборки сканера и устранения лишних предметов и/или установки кабелей на свои места с последующей их фиксацией.
Данную процедуру несложно выполнить при наличии элементарных навыков в разборке-сборке электронных устройств. Если таковых не имеется, лучше отдать МФУ в ремонт.
Ошибка сканера 22
Ошибка также возникает при затруднении движения (слишком медленное передвижение) сканирующей каретки, но не сигнализирует о наличии каких-либо неисправностей. В основном это происходит по причине высокой физической нагрузки на стекло сканера (например, при сканировании тяжелой книги). Также неисправность возникает вследствие физического смещения стекла сканера вниз. Если ошибка появляется даже при сканировании одного листа или фотографии, возможно, сканирующий модуль МФУ требует ремонта или профилактики.
Ошибка сканера 5 и 23
Могут возникнуть по нескольким причинам — при смещении/загрязнении калибровочной полоски сканера, повреждении гибкого шлейфа передачи данных, нарушениях в работе или выходе из строя моторчика сканирующей каретки. Если калибровочная полоска, расположенная на крышке сканера, не скошена в сторону и не имеет сильных загрязнений, без проведения ремонта устранить ошибку не получится.

Ошибка сканера 79
Данная ошибка сигнализирует о неисправностях в блоке сканера. Чаще всего это происходит по причине перегорания или потускнения сканирующей лампы. Также ошибки может возникнуть при наличии сильного загрязнения на поверхности самой лампы или стекла сканера. Если перезапуск МФУ и тщательная очистка стекла не дают никакого результата, остается только заменить сканирующую лампу. Не каждая модель многофункциональных устройств HP имеет такую конструкцию, которая позволяет заменить отдельно лампу. В таких случаях придется заменить весь сканирующий блок.
Ошибки сканера 100, 200 и 300
Возникновение любой из этих ошибок может быть связано как с аппаратными, так и программными неисправностями. В первом случае МФУ придется отвезти в сервисный центр, потому что с большой долй вероятности из строя вышел один из важных электронных или механических узлов машины. В случае с программными неисправностями можно попробовать устранить их самостоятельно путем обновления встроенной в устройство микропрограммы. Для этого:
- Перейдите на официальный сайт центра поддержки HP — https://support.hp.com.
- Перейдите по ссылке «ПО и драйверы».
- Внесите требуемые сайтом данные в поисковую строку «Введите серийный номер, название продукта или номер продукта HP» (например, HP LaserJet Pro 200 M251).
- Откроется новая страница со списком всего доступного программного обеспечения для выбранной модели устройства.
- В списке доступного ПО найдите и откройте раздел «Встроенное ПО».
- Скачайте последнюю версию утилиты «Программа обновления микропрограммы принтера» путем нажатия кнопки «Загрузить» напротив надписи.
- Установите обновление согласно инструкциям на экране, последующими при запуске скачанной программы.
Если обновление встроенной микропрограммы не привело к должному результату, можно следом скачать и установить свежую версию драйвера МФУ. Найти их и скачать можно по этой же схеме. Сам драйвер будет располагаться в разделе «Драйвер установочный комплект программного обеспечения устройства» списка доступного ПО.

Прочие ошибки сканирования
В зависимости от модели сканера или МФУ и версии их драйверов при возникновении неполадок сканирования на экране компьютера или табло устройства могут отображаться и другие коды ошибок.
Ошибка 41.х
Вместо «Х» может присутствовать определенная цифра. Любой код ошибки, кроме «41.3», сигнализирует о наличии аппаратных неисправностей модуля лазер-сканера. Неполадки могут наблюдаться с любым электронно-механическим компонентом данного модуля, начиная от шлейфов и лазерного диода и заканчивая платой управления лазер-сканера. В любом случае потребуется ремонт.
Ошибка 51.х
Ошибка, также возникающая при неполадках модуля лазер-сканера. В коде вместо «х» может присутствовать цифра 1 или 2. Код «51.1» сигнализирует об ошибке определения луча лазерного диода — либо он не светит, либо из строя вышел датчик, определяющий факт его свечения. Код «51.2» сигнализирует о неопределенной ошибке модуля лазер-сканера в целом. Если ошибки не удается устранить путем выключения МФУ на несколько минут, единственное решение — ремонт.

Ошибка 52.х
Здесь существует три варианта ошибок:
- Код «52.1» аналогичен «41.х», т.е. свидетельствует о совокупной ошибке модуля лазер-сканера.
- Ошибка «52.2» возникает при замедлении вращения моторчика лазерной каретки. Причина — попадание предмета внутрь сканирующего модуля, сильное загрязнения движущих механизмов каретки, высокая нагрузка на стекло сканера или его смещение и т.д.
- Ошибка «52.3» сигнализирует о полной неисправности моторчика лазерной каретки — либо он перегорел, либо на него не подается питание, либо имеются физические повреждения движущих механизмов.
Устранение ошибок «52.1» и «52.3» невозможно без замены электронно-механических узлов сканера. Ошибку «52.2» можно попробовать устранить путем проведения профилактики модуля лазер-сканера.
Ошибка 57.3 FAN FAILURE
Возникновение данной ошибки говорит о неисправности вентилятора охлаждения лазер-сканера. Кулер не подает никаких признаков жизни или значительно снизилась его скорость вращения. В последнем случае вентилятор может продолжать медленно вращаться, но ввиду того, что снизилась эффективность охлаждения лазер-сканера, на экран будет выводиться данная ошибка. Решение — или заменить кулер (если не вращается вообще), или очистить его от грязи и затем смазать машинным маслом.
Ошибки подключения к сканеру

Аппаратные неисправности
Вероятней всего из строя вышел USB-кабель. Если его замена не помогает, возможно, из строя вышел USB-порт на компьютере или печатно-сканирующей машине. Для проверки порта ПК можно воспользоваться любым другим USB-устройством. Проверка USB-порта МФУ/сканера может быть осуществлена путем его подключения к другому ПК. Также следует проверить наличие драйверов на USB-интерфейс компьютера.

Программные неисправности
Ошибки, возникающие по причине программных сбоев, обычно легко устраняются путем переустановки драйверов на сканер или МФУ. Также проблема может быть и в настройках операционной системы. Многие программные неисправности в автоматическом режиме помогает устранить утилита HP Print and Scan Doctor, которую можно скачать на официальном сайте HP.
Работа с утилитой предельно проста. После ее запуска достаточно выбрать в отобразившемся списке «проблемный» МФУ или сканер, а затем нажать на кнопку тестирования. Программа автоматически определит и устранит все имеющиеся программные неисправности.
-
Убедитесь, что сканер или принтер правильно подключен к компьютеру.
Удалите MP Drivers , затем повторно установите MP Drivers с помощью установочного компакт-диска или веб-страницы.
См. раздел «Удаление ненужных драйверов MP Drivers» соответствующей модели на главной странице документа Онлайн-руководство для получения информации о том, как удалить MP Drivers .
Возможно, сканер или принтер поврежден.
- Дождитесь завершения операции, выполняемой устройством, затем выполните сканирование.
Удалите MP Drivers , затем повторно установите MP Drivers с помощью установочного компакт-диска или веб-страницы.
См. раздел «Удаление ненужных драйверов MP Drivers» соответствующей модели на главной странице документа Онлайн-руководство для получения информации о том, как удалить MP Drivers .
При использовании сетевого подключения укажите используемый сканер с помощью программы IJ Network Scanner Selector EX .
- Недостаточно памяти для запуска ScanGear (драйвера сканера). Закройте другие приложения.
Удалите MP Drivers , затем повторно установите MP Drivers с помощью установочного компакт-диска или веб-страницы.
См. раздел «Удаление ненужных драйверов MP Drivers» соответствующей модели на главной странице документа Онлайн-руководство для получения информации о том, как удалить MP Drivers .
Произошла внутренняя ошибка. Выполните указанные ниже действия.
- Проверьте состояние сканера .
- Перезагрузите сканер .
- Перезагрузите компьютер, затем повторите попытку.
- Переустановите программу MP Drivers .
Выполните следующую процедуру, чтобы проверить, запущена ли служба WIA (служба загрузки изображений Windows ).
Windows 8.1 / Windows 8 :
Щелкните чудо-кнопку Параметры (Settings) > Панель управления (Control Panel) > Система и безопасность (System and Security) > Администрирование (Administrative Tools) , затем дважды щелкните Службы (Services) .
В меню Пуск (Start) щелкните Панель управления (Control Panel) > Система и безопасность (System and Security) > Администрирование (Administrative Tools) , затем дважды щелкните Службы (Services) .
В меню Пуск (Start) щелкните Панель управления (Control Panel) > Система и ее обслуживание (System and Maintenance) > Администрирование (Administrative Tools) , затем дважды щелкните Службы (Services) .
В меню Пуск (Start) щелкните Панель управления (Control Panel) > Производительность и обслуживание (Performance and Maintenance) > Администрирование (Administrative Tools) , затем дважды щелкните Службы (Services) .
- Удалите ненужные файлы с жесткого диска и повторите сканирование.
- Выйдите из используемого экземпляра ScanGear .
При использовании сетевого подключения укажите используемый сканер с помощью программы IJ Network Scanner Selector EX .
Удалите MP Drivers , затем повторно установите MP Drivers с помощью установочного компакт-диска или веб-страницы.
См. раздел «Удаление ненужных драйверов MP Drivers» соответствующей модели на главной странице документа Онлайн-руководство для получения информации о том, как удалить MP Drivers .

Если ранее все работало, то не тратьте время на переустановку драйверов принтера/сканера или приложение MF Toolbox, это не поможет.
Ниже вы ознакомитесь с инструкцией, как установить поддерживаемый сканер MF Toolbox. Статья актуальна для многофункциональных устройств Canon:
- imageRunner 2202/2202N;
- i-SENSYS моделей серии MF3000, MF4000, MF5000, MF6000, MF8000;
- LaserBase MF3110, MF3240, MF5630, MF5650, MF5730, MF5750, MF5770;
- PC-D440, PC-D450.

Лучшее «Спасибо» — ваш репост
Вячеслав. Специалист по ремонту ноутбуков и компьютеров, настройке сетей и оргтехники, установке программного обеспечения и его наладке. Опыт работы в профессиональной сфере 9 лет.
Вам также может понравиться

Куда сдать новый картридж


Настройка сканирования Kyocera Taskalfa 1800/1801/2200/2201
1 комментарий на “ Canon MF Toolbox: Не установлен поддерживаемый сканер ”
Очень полезная информация. Огромное спасибо за эту статью.
Добавить комментарий Отменить ответ
Ваш адрес email не будет опубликован. Обязательные поля помечены *
Читайте также:
- Как поменять картридж в принтере hp laserjet m252dw
- Как установить pdf принтер в wine
- На каком принтере печатают листовки
- Где находится лоток 2 в принтере panasonic kx mb1500
- Можно ли использовать бумагу для струйной печати в лазерном принтере
Join
- Home
- Hardware
- Printers, Copiers, Scanners & Faxes
- How-tos
The help desk software for IT. Free.
Track users’ IT needs, easily, and with only the features you need.
Learn More »


to enable IT peers to see that you are a professional.
1 Minute Read
-
Spice
-
Reply (0)
-
Subscribe
-
Share
Opens a new window
-
Facebook
Opens a new window -
Twitter
Opens a new window -
Reddit
Opens a new window -
LinkedIn
Opens a new window
-


to enable IT peers to see that you are a professional.

- Snap! |
- Roundups |
- Windows 10 |
- Best Practices |
- General IT Security
Sign Up
Hi ITNick.
I will be able to assist you with this error.
It is sometimes caused if Windows or the imageFORMULA Utility is not recognizing the scanner correctly. We recommend running the Restoration Tool for Windows Registry. To download the tool, please click the link below, and then select the [UTILITIES] tab:
imageFORMULA DR-C125 — Drivers & Downloads
Next, follow the instructions at the link below to run the tool:
Scanner Not Recognized
If the error persists, or if you need further assistance, please contact us at 1-800-OK-CANON (1-800-652-2666).
Did this answer your question? Please click the Accept as Solution button so that others may find the answer as well.
https://www.justsign.me/verifyqca/Verify/
 Проверка подписи на сайте «КриптоПРО»
Проверка подписи на сайте «КриптоПРО»
Переустановка программы КриптоПРО
Некоторым пользователям, которые сталкивались с ошибкой создания запроса с кодом 0x80090008 помогла переустановка КриптоПРО . Сразу же после переустановки программа заработала стабильно. Вам необходимо удалить текущую КриптоПРО с ПК , после чего перейти на сайт https://www.cryptopro.ru/ и загрузить новую версию. Если вы используете КриптоПРО CSP — его также необходимо переустановить. Он часто является причиной проблемы.
Процесс переустановки КриптоПРО CSP отличается тем, что после её удаления, вам необходимо почистить компьютер от предыдущей версии.

Далее следует процесс очистки ПК. Компания «Контур» разработала специальную утилиту, которая позволит очистить автоматически ваш компьютер от остатков ПО CSP. Загрузить её можно по адресу https://www.kontur-extern.ru/support/utilities . Перед её загрузкой нам рекомендуют перезагрузить ПК. После чего зайдите на сайт и скачайте её.
 Загрузка расширения для очистки ПК
Загрузка расширения для очистки ПК
Она устанавливается как расширение для браузера. После выбора кнопки загрузки, необходимо разрешить её установку в ваш браузер. По указанному адресу есть и другие полезные утилиты. Например, автоматическая настройка IE для работы с КриптоПРО.
В пункте « Что ещё можно сделать » есть ссылки на другие браузеры.
 Дополнительные инструменты на странице загрузки утилиты
Дополнительные инструменты на странице загрузки утилиты
А также автоматический мастер установки. Единственный недостаток данной утилиты — она не удаляет данных из реестра Windows . Поэтому нам придётся чистить его вручную.
Чистка реестра Windows после удаления КриптоПРО CSP при ошибке 0x80090008
Когда процесс очистки утилиты CSPClean завершится:

Реестр отобразит все файлы, которые находятся в нём с указанным именем. Вам нужно удалить те, в которых есть имена КриптоПРО CSP. Если так названа целая папка конфигурационных файлов — смело удаляйте её.
После этого для решения ошибки с кодом 0x80090008:
- Закройте реестр и снова перезагрузите компьютер;
- Далее вам нужно перейти на сайте и загрузить новую версию КриптоПРО CSP. Сделать это можно на странице https://www.cryptopro.ru/downloads ;
- Выберите в списке и скачайте ПО, но перед этим вы должны авторизоваться в системе.
Другие способы устранить проблему, если указан неверный алгоритм
Подобная ошибка часто появляется при работе с ФНС.
Пользователям помогает в этом случае:
- Сохранить все электронные документы и перезапустить ПО ФНС;
- Затем выбрать необходимые сертификаты и снова попытаться совершить подпись;
- Если было замечено, что какой-то сертификат не подписан во время работы и запущенной ФНС, не пытайтесь установить его сразу же. Снова сохранитесь, перезагрузите сервис, а уже после чего продолжайте работу.
В такой последовательности у вас не возникнет проблем с вышеописанной программой. И вы сможете легко решить ошибку при создании запроса 0x80090008, когда указан неправильный алгоритм.
Раздел I. Установка Континент-АП
Перед установкой Континент-АП необходимо убедиться, что на рабочей станции установлено СКЗИ КриптоПро CSP имеющее сертификат соответствия ФСБ (например, СКЗИ КриптоПро CSP 4.0.9842).
Для установки Континент-АП версии 3.7.5.474 (КС1/КС2) необходимо в полученном дистрибутиве найти и запустить исполняемый файл – ts_setup.exe(Setup/ts_setup.exe). В открывшемся окне необходимо нажать кнопку Далее» (Рисунок 1).
Рисунок 1 – окно установки Континент-АП

Установите отметку о принятии лицензионного соглашения и нажмите кнопку «Далее» (Рисунок 2).
Рисунок 2 – Лицензионное соглашение
В следующем окне «Компоненты устанавливаемой программы» необходимо снять отметку «Брэндмауэр» и нажать кнопку «Далее» (Рисунок 3).

Внимание: При наличии отметки «Брэндмауэр» невозможно подключится к серверу доступа.
Рисунок 3 – Компоненты устанавливаемой программы

На следующем шаге «Выбор папки установки» выберите папку установки программы. По умолчанию программа установки копирует файлы в каталог C:Program FilesSecurity CodeTerminal Station. Необходимо нажать кнопку «Далее» не меняя место расположения предложенного каталога установки (Рисунок 4).
Рисунок 4 – Выбор папки установки
На следующем шаге в разделе «Конфигурация АП» задайте (Рисунок 5):
- Имя RAS соединения – 2400-SD-01.roskazna.ru
- IP адрес сервера доступа – 2400-SD-01.roskazna.ru
ПРИМЕЧАНИЕ: После завершения установки необходимо добавить другие адреса для подключения, см. стр 17 (V раздел инструкции)
В разделе «Уровень безопасности» необходимо:
- выбрать «Низкий» (для защиты по классу КС1)
- выбрать «Средний» (для защиты по классу КС2, при наличии ПО ПАК ‘Соболь’)

Рисунок 5 – Конфигурация АП
После заполнения полей и выбора уровня безопасности нажмите «Установить» (Рисунок 5).

Рисунок 6 – Установка завершена
Для использования Континента-АП необходимо перезагрузить компьютер. Для этого выберите пункт «Да, перезагрузить ПК сейчас». Либо перезагрузите компьютер позже выбрав пункт «Нет, я перезагружу ПК позже».
Установка Континент-АП завершена.
Раздел II. Создание запроса на транспортный сертификат.

Для создания запроса на получение сертификата необходимо вызвать контекстное меню пиктограммы Абонентского пункта. Для этого необходимо нажать правой клавишей мыши на пиктограмме и в меню «Сертификаты» выбрать «Создать запрос на пользовательский сертификат». На экране появится диалоговое окно для создания запроса (Рисунок 7).
Рисунок 7 – Создание запроса на сертификат
Следующие поля обязательны для заполнения (Рисунок 8):
- В поле «Имя сотрудника» необходимо указать значение в формате «КодТОФК_КодУБП» (например 2400_55555), где «КодТОФК» — код территориального органа Федерального казначейства, а «КодУБП» — код участника (с 6 по 10 символ лицевого счета открытого в ТОФК») в соответствии с территориальной принадлежностью Клиента к органу Федерального казначейства. Если лицевой счет получателя средств, в том числе администратору поступлений, открыт в Управлении, то код будет 2400.
- В поле «Организация» указывается полное или краткое наименование организации без кавычек, тире и подчеркиваний.
- В поле «Подразделение» указывается подразделение организации.

Рисунок 8 – Параметры сертификата
Остальные поля необязательны для заполнения. После заполнения полей необходимо выбрать место сохранения файла запроса в формате *.req путем заполнения поля «Электронная форма» и нажать «ОК».

В появившемся окне выберете носитель на который будет сформирован закрытый ключ и нажать «ОК» (Рисунок 9).
Рисунок 9 – КриптоПро CSP

С следующем окне необходимо нажимать клавиши или перемещать указатель мыши над окном, до тех пор, пока ключ не будет создан. После заполнения полосы прогресса переход к следующему окну будет выполнен автоматически (Рисунок 10).
Рисунок 10 – Биологический датчик случайных чисел

При необходимости можно задать пароль на создаваемый ключевой контейнер. При пустом пароле – пароль запрашиваться не будет. Установленный пароль на контейнер не восстанавливается. Нажмите «ОК» (Рисунок 11).
Рисунок 11 — установка пароля на контейнер
Программа создаст ключевой контейнер, разместит файл запроса с расширением *.req по указанному Вами пути, с указанным Вами именем.
Необходимо предоставить сформированный файл запроса в РЦР Управления или УРЦР территориального отдела ТОФК по месту открытия лицевого счета.
Переименовывать файл запроса и предоставлять в РЦР и УРЦР заявление в бумажном виде не нужно.
Раздел III. Установка транспортного сертификата.
Полученный в ТОФК транспортный сертификат необходимо скопировать на носитель куда был сформирован закрытый ключ.

Для установки сертификата в Континент-АП необходимо вызвать контекстное меню пиктограммы Абонентского пункта. Для этого необходимо нажать правой клавишей мыши на пиктограмме и в меню «Сертификаты» выбрать «Установить сертификат пользователя» (Рисунок 12).
Рисунок 12 – Установка сертификата пользователя

Рисунок 13 – выбор сертификата пользователя

В появившемся окне необходимо выбрать контейнер закрытого ключа, находящийся на соответствующем ключевом носителе и нажать «ОК» (Рисунок 14).
Рисунок 14 – выбор контейнера

В том случае, если в хранилище сертификатов на компьютере отсутствует корневой сертификат, подтверждающий зарегистрированный сертификат пользователя, на экране появится запрос на его установку (Рисунок 15).
Рисунок 15 – подтверждение автоматической установки сертификата
Для регистрации корневого сертификата необходимо выбрать «Да, автоматически». На экране появится сообщение Windows о том, что будет выполнена регистрация корневого сертификата (Рисунок 16).

Рисунок 16 – предупреждение о безопасности

На предупреждение необходимо ответить «ДА». Корневой сертификат будет зарегистрирован. На экране появится сообщение о том, что регистрация сертификата пользователя завершена (Рисунок 17). Установка сертификатов завершена.
Рисунок 17 – сообщение об успешном завершении
Раздел IV. Установка соединения с сервером доступа.

Перед установкой соединения с сервером доступа необходимо удостоверится что для подключения используется крипто провайдер «Крипто Про CSP» (Рисунок 18). Крипто провайдер «Код Безопасности CSP» нельзя использовать для подключения.
Рисунок 18 – Выбор крипто провайдера

Для установки соединения с сервером доступа, необходимо вызвать контекстное меню пиктограммы Абонентского пункта. Для этого необходимо нажать правой клавишей мыши на пиктограмме и выбрать «Подключить ‘2400-SD-01.roskazna.ru’. Откроется следующее окно, в котором необходимо выбрать сертификат в формате «КодТОФК_КодУБП и нажать «ОК» (Рисунок 19).
Рисунок 19 – выбор сертификата для подключения

При первом подключении к серверу доступа будет предложено установить корневой сертификат сервера доступа в список разрешенных. Необходимо ответить «Да» (Рисунок 20).
Рисунок 20 – сообщение о добавлении сервера доступа.
При удачном подключении к серверу доступа, пиктограмма Континент-АП смениться с бесцветной на цветную .
Для разрыва соединения с сервером доступа, необходимо вызвать контекстное меню пиктограммы Абонентского пункта и выбрать «Отключить Континент АП» Соединение с сервером доступа будет разорвано. Цвет пиктограммы изменится с цветного на бесцветный.
Раздел V. Добавление альтернативных серверов доступа.

Для добавления альтернативных серверов доступа необходимо вызвать контекстное меню пиктограммы Абонентского пункта. Для этого необходимо нажать правой клавишей мыши на пиктограмме и в меню «Создать соединение» выбрать «Ручная настройка» (Рисунок 21).
Рисунок 21 – Создание нового соединения.
В появившемся окне необходимо указать имя нового соединения и указать адрес сервера доступа и нажать «Создать»
Адреса серверов доступа:

Рисунок 22 – Создание нового соединения.
Таким образом можно добавить все доступные адреса серверов доступа.

Для подключения к альтернативным серверам доступа необходимо открыть контекстное меню пиктограммы Абонентского пункта. Для этого необходимо нажать правой клавишей мыши на пиктограмме и в меню «Установить/разорвать соединение» выбрать соединение через которое необходимо осуществить подключение (Рисунок 24).
Рисунок 24 – Выбор соединения для подключения.
Раздел VI. Часто задаваемые вопросы.
Вопрос: Какой срок действия сертификата?
Ответ: Срок действия транспортного сертификата составляет 1 год и 3 месяца с даты его издания. Срок действия сертификата необходимо отслеживать самостоятельно с момента его получения в ТОФК.
Вопрос: Есть ли дополнительные адреса серверов доступа?
Ответ: Всего существует 3 сервера доступа:
- 2400-SD-01.roskazna.ru
- 2400-SD-02.roskazna.ru
- 2400-SD-03.roskazna.ru
В один момент времени на один сервер можно подключится одним транспортным сертификатом.
Вопрос: При попытке создать новое подключение выходит ошибка «Необходимо запустить программу с правами Администратора».

Ответ: Необходимо закрыть «Континент-АП» нажав на него правой кнопкой мыши и выбрав пункт «Выход». Далее необходимо в меню Пуск найти «Все программы» — «Код Безопасности» – «Континент-АП 3.7» – «VPN Сlient» и нажать по значку правой кнопкой мыши, выбрать пункт «Запуск от имени администратора».

Вопрос: Что делать если в организации предусмотрено больше рабочих мест?
Ответ: Необходимо получить новый сертификат. Для этого необходимо создать запрос на новый сертификат в формате «КодТОФК_КодУБП_#» где # — порядковый номер вашего дополнительного сертификата. (например, 2400_55555_1).
Вопрос: При подключении возникает ошибка «Многократный вход пользователя запрещен». Что делать?
Ответ: Ошибка возникает если вы пытаетесь подключится к серверу, к которому уже совершено подключение вашим сертификатом. За редким исключением ваше предыдущее подключение может быть не сброшено сервером, в таком случае подключитесь на другой сервер или обратитесь в Управления с просьбой сбросить повисшее подключение.
Вопрос: При подключении возникает ошибка «Превышено максимальное количество подключений» Что делать?
Ответ: Ошибка возникает если сервер на который вы подключаетесь перегружен. Воспользуетесь разделом V настоящей инструкции для подключения на другой сервер.
Вопрос: При подключении возникает ошибка «Client-cert not found» Что делать?
Ответ: Ошибка возникает при некорректной работе взаимодействующих приложений КриптоПро CSP и Континент-АП. Рекомендуем последовательно:
- Переустановить транспортный сертификат и попробовать вновь. Если ошибка осталась перейти к пункту 2.
- Переустановить Континент-АП согласно этой инструкции и вновь установить транспортный сертификат. Если ошибка осталась перейти к пункту 3.
- Переустановить КриптоПро CSP согласно инструкции размещенной на сайте Управления в разделе «ГИС» — «Удостоверяющий центр» — «Инструкции».
Вопрос: После получения нового сертификата, он был установлен, но Континент-АП не подключается с ошибкой «Вставьте ключевой носитель». Окно выбора сертификата не появляется после нажатия «Установить подключение» Что делать?

Ответ: Открыть меню континента-АП – Настройка аутентификации – Континент-АП как показано на рисунке. В разделе «Сертификаты по умолчанию» выбрать пункт «Запрашивать сертификат при подключении». Нажать «ОК» и попробовать подключиться вновь.
Вопрос: При подключении возникает ошибка «Неизвестный клиент» Что делать?
Ответ: Обратиться в Управление по телефону 46-26-16 или написать нам на ящик отдела ufk24_ и сообщить информацию о том какой сертификат вы используете и на какой конкретно сервер вы подключаетесь.
Вопрос: При попытке установить сертификат в Континент-АП возникает ошибка «Неизвестная ошибка импорта сертификатов» Как решить?

Ответ: Ошибка возникает при наличии на рабочей станции в хранилище личных сертификатов, сертификатов в составе полей, которых имеются кавычки «”» или знак «+». Для решения проблемы необходимо удалить такие сертификаты из личного хранилища. Для просмотра хранилища личных сертификатов выберите в меню «Пуск» — «Все программы» — «Крипто-Про» — «Сертификаты пользователя». Чаще всего проблема возникает из-за истекших сертификатов иных удостоверяющих центров (например, «Тензор» (TENSOR CA) или «Эксперт-Центр»).
Вопрос: После установки Континента-АП версии 3.7.5.474 пропадает соединение с сетью организации/интернет.

Ответ: Необходимо открыть свойства локального подключения к вашей сети и снять галочку с «Continent 3 MSE Filter», после чего нажать кнопку ОК.
Сообщения об ошибках возникающих при установке связи абонентского пункта Континент-АП.
Абонентский пункт позволяет устанавливать удаленные защищенные соединения посредством эмулятора модема Continent 3 PPP Adapter. При подключении абонентского пункта Континент-АП могут появляться сообщения об ошибках их решениях, перечисленные ниже.
Ошибка 721 Удаленный компьютер не отвечает.
1) Возможно, у Вас отсутствует подключение к Интернету.
2) Какие-либо программы блокируют порты. Отключите антивирус, брандмауэр.
3) Удалить, если установлен, межсетевой экран, идущий с программой Континент-АП.
4) Если вы используете проводной Интернет, возможно, провайдер заблокировал порты, необходимые для работы программы Континент-АП. Для проверки установите соединение с Интернетом через usb-модем.
Ошибка 628 Подключение было закрыто.
Ошибка 629 Подключение было закрыто удаленным компьютером.
Данная ошибка возникает, когда в свойствах протокола TCP/IP пользователь прописывает вручную IP-адрес, в то время когда сервер должен выдавать их автоматически. Чтобы исправить данную ошибку, необходимо зайти в настройки подключения Континент-АП.
Во вкладке «Сеть», выделить строку «Протокол Интернета TCP/IP» и нажать кнопку «Свойства».
В открывшемся окне поставить следующие переключатели:
- «Получить IP-адрес автоматически»;
- «Получить адрес DNS-сервера автоматически».
Ошибка 703: Подключению требуются некоторые данные от пользователя, но приложение не допускает взаимодействия с пользователем».
Зайти в настройки Континента АП — на закладке «безопасность» кнопку «параметры», кнопка — «свойства», «сбросить запомненный сертификат».
Ошибка 734 Протокол управления PPP-связью был прерван.
1. Ориентироваться на ошибку, которая появляется до этой.
2. Проверить системную дату.
Ошибка. Сервер отказал в доступе пользователю. Причина отказа многократный вход пользователя запрещен .
Подождать несколько минут и заново установить соединение.
Сервер отказал в доступе пользователю. Причина отказа: Client-Cert not found.
Ошибка подписи ключа 0x8009001D(Библиотека поставщика проинициализирована неправильно).
Истек срок действия лицензии программы КриптоПро
Ошибка подписи ключа 0x80090019(Набор ключей не определен).
- Удалить запомненные пароли (КриптоПро => Сервис => Удалить запомненные пароли).
- Возможно истек срок действия сертификата. Проверьте, открыв файл user.cer, срок действия.
Ошибка подписи ключа 0x8009001 F(Неправильный параметр набора ключей).
Ошибка подписи ключа 0x00000002 (Не удается найти указанный файл).
Удалить данную версию программы Континент-АП и установить Континент версии 3.5.68.
Сервер отказал в доступе пользователю. Причина отказа: вход пользователя заблокирован.
Вас заблокировали на сервере УФК. Позвоните и узнайте причину блокировки.
Нарушена целостность файлов. Обратитесь к системному администратору.
Необходимо “исправить” программу Континент-АП через установку и удаление программ
Ошибка 850: На компьютере не установлен тип протокола EAP, необходимый для проверки подлинности подключения удаленного доступа.
Необходимо “исправить” программу Континент-АП через установку и удаление программ
Вставьте ключевой носитель. Набор ключей не существует.
- Континент вставлена.
- При установке соединения на этапе выбора сертификата убедитесь, что выбран правильный сертификат.
- Убедитесь, что КриптоПро видит данный ключ
Вставьте ключевой носитель (Поле «устройства» пустое).
- Убедитесь, что флешка с ключом Континент вставлена.
- Откройте КриптоПро и, на вкладке «Оборудование» , выберите «Настроить считыватели…» .
- В поле «Установлены следующие считыватели:» удалите все считыватели, выбирая их по очереди и нажимая кнопку «Удалить» .
- Нажмите «Добавить»
- Появится окно мастера установки считывателя. Нажмите «Далее»
- На следующем шаге мастера установки считывателя в поле «Производители» выберите «Все производители» . А в списке «Доступные считыватели» выберите «Все съемные диски» . Нажмите кнопку «Далее».
- В следующем окне нажмите кнопку «Далее»
- В появившемся окне нажмите «Готово».
- Попытайтесь заново установить соединение.
Пропала пиктограмма, расположенная в трее.
- Зайдите «Пуск» => «Все программы» => «Код безопасности» => «Абонентский пункт Континент» и выберите «Программа управления».
- Если пиктограмма не появилась, нажмите правую кнопку мыши на панель задач Windows (либо нажмите alt + ctrl + delete) и выберите «Диспетчер задач».
Adblock
detector
Аппаратно-программный комплекс «Континент» – одно из ведущих решений на рынке безопасности информационных сетей России. Его функционал позволяет осуществлять защиту информационных сетей вашего предприятия, организовывать работу защищённых VPN-туннелей, гарантировать конфиденциальность передаваемых данных. В ходе работы на ПК целостность АП Континент может быть нарушена, вследствие чего мы можем столкнуться с системным сообщением «Тест контроля целостности не пройден». Что же предпринять? Ниже разберём, почему появляется указанное уведомление, и как избежать его появления в Континент АП версии 3.7.
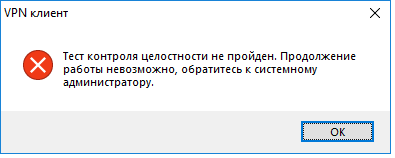
Содержание
- Функция контроля целостности в Континент АП
- Работа с антивирусом
- Выполните исправление Континент АП 3.7
- Деактивируйте функцию проверки содержимого для устранения ошибки «Тест контроля целостности не пройден»
- Заключение
Функция контроля целостности в Континент АП
Как известная, стабильная работа любой программы или программного комплекса не возможна без конгруэнтного взаимодействия всех её элементов. При нестабильной работе одного из таких элементов, его сбое или выходе из строя нормальная работа программы может быть нарушена.
Для воспрепятствования подобному в тело многих программ вшиваются инструменты, позволяющие проверить целостность данной программы. Система Континент АП также имеет функцию контроля целостности, позволяющую следить за неизменностью установленного на ПК её программного содержимого. Функция работает на основе сравнения содержимого ряда контрольных файлов с заранее заданным эталоном. В случае их несовпадения пользователь получает сообщение о не прохождении теста на контроль целостности, и предложение обратиться за помощью к системному администратору.
Проверка указанных контрольных сумм выполняется при:
- При запуске ОС Виндовс;
- При попытке подключения к серверу доступа;
- После соответствующей команды оператора.
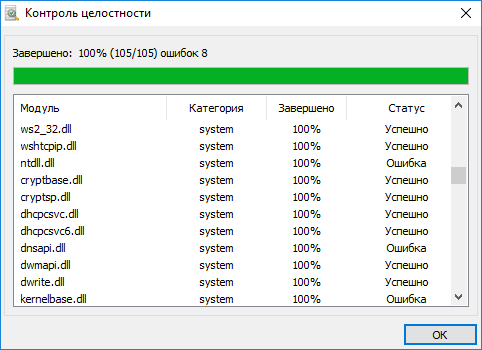
Контрольные суммы для данного сравнения и пути к контрольным файлам обычно содержаться в файле integrity.xml.

Как же решить возникшую проблему?
Читайте также: Ошибка Error CertEnroll – что предпринять.
Работа с антивирусом
Наиболее частая причина появления сообщения о неудаче теста контроля целостности в Континент АП 3.7 – это деструктивная работа антивирусной программы, установленной на вашем ПК. При проверке содержимого ПК она часто воспринимает систему Континент АП как подозрительную, помещая ряд её файлов в карантин, блокируя установку или обновление программы.
Таким образом, эффективным решением проблемы является временное отключение антивируса, полная переустановка АП Континент, а затем внесение АП Континент в белый список вашего антивируса. После этого проверка контрольных сумм обычно проходит без каких-либо проблем.
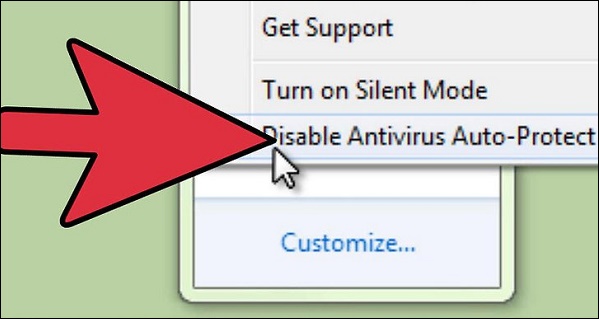
Выполните исправление Континент АП 3.7
Хорошим вариантом, позволяющим избавиться от данной ошибки является запуск функции исправления Континент АП. Для этого понадобится запустить инсталлятор программы АП Континент, и в появившемся меню выбрать пункт «Исправить».

Данный инструмент хорошо справляется с отсутствующими или повреждёнными программными файлами, и отлично подойдёт при описываемой в статье дисфункции.
Деактивируйте функцию проверки содержимого для устранения ошибки «Тест контроля целостности не пройден»
Паллиативным способом устранить ошибку теста контроля в Континент АП 3.7 является изменение содержимого файла-контроллера integrity.xml.
Для этого необходимо сделать следующее:
- Перейдите на диск С, там войдите в папку «Program Files»;
- Далее выберите папку «Security Code», а в ней папку «Terminal Station». В последней найдите нужный нам файл integrity.xml;
- Откройте данный файл любым текстовым редактором (подойдёт и обычный Блокнот);
- Вместо его содержимого вставьте вот такой код:
<?xml version=»1.0″ encoding=»UTF-8″ standalone=»yes»?>
<integrity><catalog name=»common»></catalog></integrity>
Сохраните произведённые изменения и перезагрузите ПК. После этого уведомление о нарушении целостности перестанет вас беспокоить.
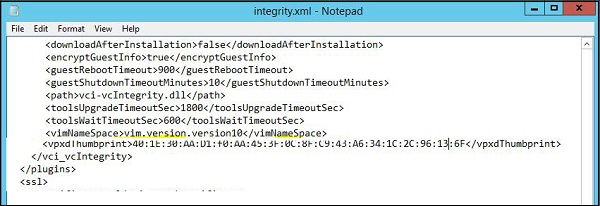
Это интересно: сертификат содержит недействительную цифровую подпись – как устранить.
Заключение
В нашем материале мы разобрали, почему появляется сообщение «Тест контроля целостности не пройден» в программе Континент АП версии 3.7, и как его устранить. Кроме приведённых в статье вариантов решением проблемы может стать установка Континент АП с помощью командной строки без криптопровайдера (для компетентных специалистов). Реализация перечисленных выше способов позволит избавиться от рассматриваемой дисфункции на вашем ПК.
Проблемы с 4433.orb_pr.dll часто возникают в результате отсутствия, удаления или перемещения из исходного расположения установщика DLL JBuilder Professional & Enterprise Server All Editions. Как правило, любую проблему, связанную с файлом DLL, можно решить посредством замены файла на новую копию. Если ошибка 4433.orb_pr.dll возникла в результате его удаления по причине заражения вредоносным ПО, мы рекомендуем запустить сканирование реестра, чтобы очистить все недействительные ссылки на пути к файлам, созданные вредоносной программой.
Системные файлы, которые относятся к формату Dynamic Link Library обычно содержат суффикс файла DLL. Наша коллекция файлов 4433.orb_pr.dll для %%os%% представлена в списках ниже. В нашей базе представлены не все версии 4433.orb_pr.dll, поэтому нажмите на кнопку Request (Запрос), чтобы наши сотрудники её получили. В крайнем случае, если ниже отсутствует необходимая вам версия файла, вы всегда можете связаться с Borland Software Corp..
Несмотря на то, что в большинстве случаев после размещения файла 4433.orb_pr.dll в надлежащем месте на жёстком диске, сообщения об ошибках, связанных с этим файлом, больше не выводятся, следует выполнить быструю проверку, чтобы окончательно в этом убедиться. Мы рекомендуем повторно запустить JBuilder Professional & Enterprise Server All Editions для проверки того, возникает ли проблема.
| 4433.orb_pr.dll Описание файла | |
|---|---|
| Формат файла: | DLL |
| Группа: | Server,web application |
| Новейшие программы: | JBuilder Professional & Enterprise Server All Editions |
| Версия выпуска: | 2002 |
| Создано: | Borland Software Corp. |
| Имя файла: | 4433.orb_pr.dll |
| Размер: | 86 |
| SHA-1: | 938ca0d49889985f29a46140a2569044a88a6f97 |
| MD5: | 14e681b6994f0f79b836233568d51424 |
| CRC32: | 4b1a0c46 |
Продукт Solvusoft
Загрузка
WinThruster 2023 — Сканировать ваш компьютер на наличие ошибок реестра в 4433.orb_pr.dll
Windows
11/10/8/7/Vista/XP
Установить необязательные продукты — WinThruster (Solvusoft) | Лицензия | Политика защиты личных сведений | Условия | Удаление
DLL
4433.orb_pr.dll
Идентификатор статьи: 681220
4433.orb_pr.dll
| File | Контрольная сумма MD5 | Размер | Загрузить | |||||||||||||||
|---|---|---|---|---|---|---|---|---|---|---|---|---|---|---|---|---|---|---|
| + 4433.orb_pr.dll | 14e681b6994f0f79b836233568d51424 | 86.00 B | ||||||||||||||||
|
||||||||||||||||||
| + 4433.orb_pr.dll | 14e681b6994f0f79b836233568d51424 | 86.00 B | ||||||||||||||||
|
||||||||||||||||||
| + 4433.orb_pr.dll | 14e681b6994f0f79b836233568d51424 | 86.00 B | ||||||||||||||||
|
||||||||||||||||||
| + 4433.orb_pr.dll | 14e681b6994f0f79b836233568d51424 | 86.00 B | ||||||||||||||||
|
||||||||||||||||||
| + 4433.orb_pr.dll | 14e681b6994f0f79b836233568d51424 | 86.00 B | ||||||||||||||||
|
Ошибки 4433.orb_pr.dll
Частичный список ошибок 4433.orb_pr.dll JBuilder Professional & Enterprise Server All Editions:
- «Отсутствует файл 4433.orb_pr.dll.»
- «Отсутствует файл 4433.orb_pr.dll.»
- «4433.orb_pr.dll нарушение прав доступа.»
- «Файл 4433.orb_pr.dll не удалось зарегистрировать.»
- «Файл C:WindowsSystem32\4433.orb_pr.dll не найден.»
- «Не могу запустить JBuilder Professional & Enterprise Server All Editions. Отсутствует компонент 4433.orb_pr.dll. Переустановите JBuilder Professional & Enterprise Server All Editions. «
- «Не удалось запустить данное приложение, так как не найден файл 4433.orb_pr.dll. Повторная установка приложения может решить эту проблему.»
Эти сообщения об ошибках DLL могут появляться во время установки программы, в то время как программа, связанная с 4433.orb_pr.dll (например, JBuilder Professional & Enterprise Server All Editions) работает, во время запуска или завершения работы Windows, или даже во время установки операционной системы Windows. Документирование случаев проблем 4433.orb_pr.dll в JBuilder Professional & Enterprise Server All Editions является ключевым для определения причины проблем с электронной Server,web application и сообщения о них Borland Software Corp..
Истоки проблем 4433.orb_pr.dll
Отсутствующий файл 4433.orb_pr.dll (или поврежденный файл 4433.orb_pr.dll) обычно является источником проблемы. Поскольку 4433.orb_pr.dll является внешним файлом, он предоставляет прекрасную возможность для чего-то нежелательного.
Повреждение 4433.orb_pr.dll или зараженный вредоносными программами JBuilder Professional & Enterprise Server All Editions, наряду с ненормальным выключением ПК, может привести к ошибкам 4433.orb_pr.dll. Когда файл 4433.orb_pr.dll поврежден, он не может быть загружен должным образом и представит сообщение об ошибке.
Кроме того проблемы 4433.orb_pr.dll вызваны плохими ссылками, связанными с JBuilder Professional & Enterprise Server All Editionss в реестре Windows. Эти разбитые ссылки на пути 4433.orb_pr.dll вызывают ошибки с JBuilder Professional & Enterprise Server All Editions из-за неправильной регистрации 4433.orb_pr.dll. Сломанные пути реестра 4433.orb_pr.dll можно отнести к перемещенным файлам 4433.orb_pr.dll, отсутствующему файлу 4433.orb_pr.dll или неудачной установке (или удалению) JBuilder Professional & Enterprise Server All Editions.
В основном, осложнения 4433.orb_pr.dll из-за:
- Ошибочные или поврежденные записи реестра для 4433.orb_pr.dll
- Вирус или вредоносное ПО поврежден 4433.orb_pr.dll.
- Аппаратный сбой Borland Software Corp., например поврежденный жесткий диск, который повредил файл 4433.orb_pr.dll.
- Несвязанное программное приложение перезаписало необходимую версию 4433.orb_pr.dll.
- Вредоносное удаление (или ошибка) 4433.orb_pr.dll другим программным обеспечением (не JBuilder Professional & Enterprise Server All Editions).
- Другая программа удалила файл 4433.orb_pr.dll.
