Некоторые пользователи Windows всегда сталкиваются с ошибкой 0x81000036 при попытке восстановить состояние ОС до предыдущего момента времени с помощью Windows Backup. Эта конкретная проблема, похоже, характерна для Windows 10.
Как исправить ошибку системного образа 0x81000036
После исследования этого конкретного кода ошибки выясняется, что эта проблема может быть вызвана несколькими различными причинами. Вот список потенциальных виновников:
- Конфликт с Windows Sandbox. По мнению многих затронутых пользователей, наиболее распространенной причиной появления этого кода ошибки является конфликт между средой Windows Sandbox и процессом резервного копирования Windows. В этом случае вы можете решить проблему, зайдя в меню «Функции Windows» и временно отключив Windows Sandbox перед повторной попыткой использовать Windows Backup.
- Конфликт с Hyper-V. Другой потенциальный виновник этого типа кода ошибки Windows Backup — это Hyper-V. Если вы видите эту ошибку при попытке смонтировать ранее созданную резервную копию Windows, вам следует перед этим отключить функцию Hyper-V на экране функций Windows.
Теперь, когда вы знакомы со всеми потенциальными причинами, которые вызывают код ошибки 0x81000036, вот список проверенных исправлений, которые другие затронутые пользователи успешно использовали, чтобы разобраться в этой проблеме:
1. Отключить Windows Sandbox
Как оказалось, один из наиболее распространенных сценариев, вызывающих ошибку 0x81000036, — это конфликт между резервным копированием Windows и функциональностью Windows Sandbox.
Примечание. Windows Sandbox служит облегченной средой, которая позволяет пользователям Windows безопасно запускать приложения в полной изоляции. Из-за того, что эта среда остается «изолированной», вы можете ожидать, что процедура резервного копирования будет конфликтовать с этой инфраструктурой.
Несколько затронутых пользователей сообщили, что им удалось предотвратить повторное появление ошибки 0x81000036 во время подключения резервной копии, открыв экран функций Windows и временно отключив среду Windows Sandbox.
Если вы еще не пробовали это исправление, следуйте приведенным ниже инструкциям, чтобы отключить песочницу Windows в меню панели управления, прежде чем снова пытаться создать образ системы:
- Нажмите клавишу Windows + R, чтобы открыть диалоговое окно «Выполнить». Затем введите appwiz.cpl и нажмите Enter, чтобы открыть меню «Программы и компоненты». Если вам будет предложено UAC (Контроль учетных записей пользователей), нажмите Да, чтобы предоставить доступ администратора.
Открытие меню «Программы и компоненты»
- Находясь на экране «Программы и компоненты», нажмите «Включение или отключение компонентов Windows» в левом разделе.
Доступ к экрану функций Windows
- Находясь на экране «Функции Windows», прокрутите список встроенных функций и убедитесь, что флажок, связанный с песочницей Windows, отключен.
Отключение среды Windows Sandbox
- При попытке отключить Центр обновления Windows вам будет предложено подтвердить операцию. Сделайте это, нажав Да и дождитесь отключения среды песочницы.
- Вернитесь в утилиту резервного копирования Windows и повторите действие, которое ранее вызывало ошибку 0x81000036.
Если проблема все еще не устранена, перейдите к следующему потенциальному исправлению ниже.
2. Отключите Hyper-V.
Оказывается, вы также можете ожидать возникновения этой ошибки из-за конфликта между основным процессом восстановления Windows Backup и основной службой Hyper-V, которая включена по умолчанию в Windows 10.
Некоторые пользователи, которые также сталкивались с этой проблемой, сообщили, что им, наконец, удалось исправить ошибку 0x81000036, временно отключив Hyper-V и все связанные службы перед повторной попыткой восстановления ранее созданной резервной копии.
Если вы подозреваете, что этот сценарий применим к вашей текущей ситуации, следуйте приведенным ниже инструкциям, чтобы отключить Hyper-V в меню функций Windows:
- Начните с нажатия клавиши Windows + R, чтобы открыть диалоговое окно «Выполнить». В текстовом поле введите appwiz.cpl и нажмите Enter, чтобы открыть меню «Программы и компоненты». Если вам будет предложено UAC (Контроль учетных записей пользователей), нажмите Да, чтобы предоставить доступ администратора.
Открытие экрана «Программы и компоненты»
- Как только вы перейдете в меню «Программы и компоненты», используйте меню слева, чтобы выбрать «Включение или отключение компонентов Windows». В ответ на запрос управления учетными записями пользователей нажмите Да, чтобы предоставить доступ администратора.
Снова доступ к функциям Windows
- На экране «Функции Windows» прокрутите список компонентов Windows и снимите флажок, связанный с Hyper-V. Затем нажмите ОК, чтобы сохранить изменения.
Полное отключение Hyper-V
- После того, как функциональность Hyper-V будет полностью отключена, перезагрузите компьютер и посмотрите, устранена ли проблема, снова попытавшись принудительно выполнить резервное копирование Windows.
Многие пользователи Windows 10 сообщают, что при попытке восстановить систему до ранее созданной точки восстановления они видят сообщение об ошибке резервного копирования Windows с кодом ошибки 0x81000036. Полное сообщение об ошибке выглядит следующим образом.
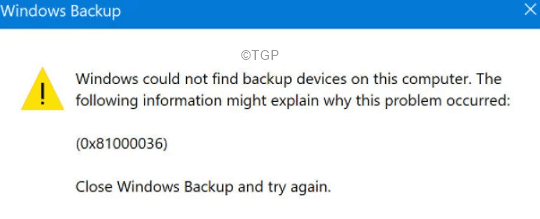
Эта ошибка обычно возникает, когда в Windows 10 включены приложения, связанные с виртуальными машинами, такие как Hyper V и Windows Sandbox. В этой статье мы составили список исправлений, которые могут помочь вам решить ошибку резервного копирования Windows.
Исправление 1. Отключите Windows Sandbox.
Шаг 1. В строке поиска на панели задач введите Turn Windows features
Шаг 2. В меню выберите параметр «Включить или отключить функции Windows».
Шаг 3. В появившемся окне прокрутите вниз и найдите Windows Sandbox.
Шаг 4. Снимите флажок, чтобы отключить эти функции, и нажмите кнопку ОК.
Шаг 5: Если вы видите всплывающее диалоговое окно, нажмите Да.
Шаг 6: Выполните операцию резервного копирования и проверьте, нет ли ошибок.
Проверьте, помогает ли это, если нет, попробуйте следующее исправление.
Исправление 2: отключить Hyper-V
Шаг 1. Откройте «Включение или отключение компонентов Windows». (См. Шаги 1,2 из Исправления 1)
Шаг 2: Прокрутите вниз и найдите Hyper V.
Шаг 3: снимите флажок рядом с Hyper V.
Шаг 4: Нажмите кнопку ОК.
Шаг 5: Если вы видите всплывающее диалоговое окно, нажмите Да.
Шаг 6: Снова выполните операцию резервного копирования и проверьте, были ли устранены ошибки.
Проверьте, помогает ли это. Если нет, попробуйте следующее исправление.
Исправление 3: удалите папку WindowsBackupImage
В некоторых случаях эта ошибка возникает при наличии предыдущих файлов резервных копий.
Шаг 1. Найдите папку WindowsBackupImage.
ПРИМЕЧАНИЕ: Это для всех разное. Но будет находиться внутри диска, на котором установлены окна. Кроме того, это будет скрытая папка.
Шаг 2. Удалите папку WindowsBackupImage или переместите резервные копии предыдущей версии в другую папку.
Это все
Надеемся, эта статья была информативной. Спасибо за чтение.
Просьба прокомментировать и сообщить нам исправление, которое помогло вам решить проблему.
Обновлено Июнь 2023: остановите эти сообщения об ошибках и устраните распространенные проблемы с помощью этого инструмента. Получить сейчас в эту ссылку
- Скачайте и установите программного обеспечения.
- Он просканирует ваш компьютер на наличие проблем.
- Затем инструмент исправить проблемы которые были найдены.

Чтобы защитить свой компьютер от сбоя системы, большинство из вас может создать образ системы, используя встроенную в Windows функцию резервного копирования и восстановления. Если операционная система вашего ПК перестала работать, вы можете использовать файл образа, чтобы восстановить предыдущее состояние Windows.
Если вы восстановите свой компьютер до предыдущего состояния с помощью созданного вами образа системы, Windows 10/8/7 может отобразить сообщение об ошибке «Ошибка восстановления образа системы» с кодом ошибки 0x81000036.

- Конфликт с Hyper-V. Другим потенциальным виновником, который может быть ответственным за этот тип кода ошибки резервного копирования Windows, является Hyper-V.
- Конфликт с песочницей Windows. По мнению многих затронутых пользователей, наиболее распространенной причиной возникновения этого кода ошибки является конфликт между средой песочницы Windows и процессом резервного копирования Windows.
Как устранить код ошибки 0x81000036 при использовании резервного копирования Windows?
Обновлено: июнь 2023 г.
Этот инструмент настоятельно рекомендуется, чтобы помочь вам исправить вашу ошибку. Кроме того, этот инструмент обеспечивает защиту от потери файлов, вредоносных программ и аппаратных сбоев, а также оптимизирует работу вашего устройства для достижения максимальной производительности. Если у вас уже есть проблема с компьютером, это программное обеспечение может помочь вам решить ее и предотвратить повторение других проблем:
- Шаг 1: Установите инструмент восстановления и оптимизации ПК. (Виндовс 10, 8, 7, ХР, Виста).
- Шаг 2: Нажмите Начать сканирование чтобы определить, какие проблемы вы испытываете с вашим компьютером.
- Шаг 3: Нажмите Починить всечтобы решить все проблемы.


Запустить проверку системных файлов
- Найдите CMD в нижней панели и выберите командную строку администратора.
- Выполните следующие команды:
- chkdsk / r
- ПФС / SCANNOW
- Нажимайте клавишу Enter после каждой команды и ждите завершения процесса.
- Перезагрузите компьютер после завершения всех проверок.
Активировать службу истории файлов
- Нажмите на строку поиска и введите service.MSC.
- Затем нажмите «Сервис», чтобы открыть его.
- Найдите службу истории файлов.
- Дважды щелкните службу и перейдите в «Свойства».
- Там измените тип запуска на Автоматический.
Отключить Hyper-V
- Запустите Панель управления и перейдите в Программы.
- Программы и компоненты еще раз.
- С левой стороны нажмите «Включить или отключить функции Windows».
- Снимите флажок для функции Hyper-V.
- Нажмите ОК, чтобы сохранить настройки.
- Перезагрузите компьютер.
ОДОБРЕННЫЙ: Чтобы исправить ошибки Windows, нажмите здесь.
Сообщение Просмотров: 349
Многие пользователи Windows 10 сообщают, что при попытке восстановить систему до ранее созданной точки восстановления они видят сообщение об ошибке резервного копирования Windows с кодом ошибки 0x81000036. Полное сообщение об ошибке выглядит следующим образом.
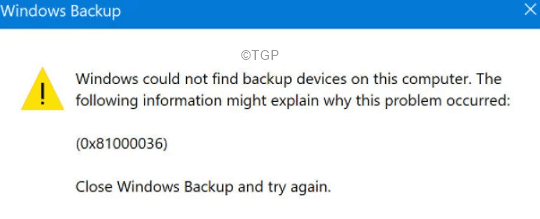
Эта ошибка обычно возникает, когда в Windows 10 включены приложения, связанные с виртуальными машинами, такие как Hyper V и Windows Sandbox. В этой статье мы составили список исправлений, которые могут помочь вам решить ошибку резервного копирования Windows.
Исправление 1. Отключите Windows Sandbox.
Шаг 1. В строке поиска на панели задач введите Turn Windows features
Шаг 2. В меню выберите параметр «Включить или отключить функции Windows».
Шаг 3. В появившемся окне прокрутите вниз и найдите Windows Sandbox.
Шаг 4. Снимите флажок, чтобы отключить эти функции, и нажмите кнопку ОК.
Шаг 5: Если вы видите всплывающее диалоговое окно, нажмите Да.
Шаг 6: Выполните операцию резервного копирования и проверьте, нет ли ошибок.
Проверьте, помогает ли это, если нет, попробуйте следующее исправление.
Исправление 2: отключить Hyper-V
Шаг 1. Откройте «Включение или отключение компонентов Windows». (См. Шаги 1,2 из Исправления 1)
Шаг 2: Прокрутите вниз и найдите Hyper V.
Шаг 3: снимите флажок рядом с Hyper V.
Шаг 4: Нажмите кнопку ОК.
Шаг 5: Если вы видите всплывающее диалоговое окно, нажмите Да.
Шаг 6: Снова выполните операцию резервного копирования и проверьте, были ли устранены ошибки.
Проверьте, помогает ли это. Если нет, попробуйте следующее исправление.
Исправление 3: удалите папку WindowsBackupImage
В некоторых случаях эта ошибка возникает при наличии предыдущих файлов резервных копий.
Шаг 1. Найдите папку WindowsBackupImage.
ПРИМЕЧАНИЕ: Это для всех разное. Но будет находиться внутри диска, на котором установлены окна. Кроме того, это будет скрытая папка.
Шаг 2. Удалите папку WindowsBackupImage или переместите резервные копии предыдущей версии в другую папку.
Это все
Надеемся, эта статья была информативной. Спасибо за чтение.
Просьба прокомментировать и сообщить нам исправление, которое помогло вам решить проблему.
В этой статье мы опишем возможные решения для ошибки 0x81000036, Windows не может найти устройства резервного копирования. Некоторые пользователи Windows 10 сообщили, что они получили ошибку 0x81000036 в своей системе при попытке создать резервную копию образа системы. При возникновении этой ошибки на экране появляется следующее сообщение:
Windows не может найти устройства резервного копирования на этом компьютере. Следующая информация может объяснить, почему возникла эта проблема:
(0x81000036)
Закройте программу резервного копирования Windows и попробуйте еще раз.
Если вы получаете сообщение об ошибке резервного копирования Windows 0x81000036, следующие решения могут вам помочь:
- Отключите Windows Sandbox.
- Отключите Hyper-V.
- Временно отключите порты USB.
1]Отключить Windows Sandbox
Согласно отзывам многих затронутых пользователей, ошибка 0x81000036 была исправлена в их системе, когда они отключили Windows Sandbox. Вы также можете попробовать этот метод и посмотреть, поможет ли он.
Шаги по отключению песочницы Windows в Windows 10 перечислены ниже:
- Запустите Панель управления.
- Перейдите в «Программы> Программы и компоненты». Если вы не найдете эту опцию в своей системе, просто введите «Программы и компоненты» в строке поиска Панели управления.
- Теперь нажмите на Включение и отключение функций Windows вариант на левой панели. Это откроет новое окно.
- В функциях окна снимите флажок рядом с функцией песочницы Windows.
- Когда вы закончите, нажмите OK, чтобы сохранить изменения.
Перезагрузите компьютер. Если этот метод не устраняет ошибку на вашем компьютере, попробуйте следующее решение.
2]Отключить Hyper-V
Hyper-V — еще один виновник этой проблемы. Если вы включили Hyper-V в своей системе, подумайте об отключении его и посмотрите, решит ли он проблему или нет.
Чтобы отключить Hyper-V в Windows 10, выполните следующие действия:
- Запустите Панель управления и выберите «Программы> Программы и компоненты».
- Нажмите Включить и выключить функции Windows слева.
- Снимите флажок рядом с функцией Hyper-V, чтобы отключить ее.
- Нажмите ОК, чтобы сохранить настройки.
- Перезагрузите компьютер.
3]Отключите порты USB.
Если ни один из вышеперечисленных способов вам не помог, попробуйте временно отключить порты USB, а затем создать резервную копию образа системы.
Многие пользователи сочли этот метод полезным. Возможно, это сработает и для вас.
Надеюсь это поможет.
Похожие сообщения:
.
-
Partition Wizard
-
Partition Manager
- Fixed: Backup Failed with Error 0x81000036 on Windows 10
By Cici | Follow |
Last Updated January 15, 2022
Windows Backup is a utility that helps users create a copy of the information on their hard disk. However, some Windows 10 users encounter the Windows backup error 0x81000036 when using this utility to create a backup. How to fix this issue? Here, MiniTool Partition Wizard will offer you several solutions.
To some extent, the Windows Backup utility can help you protect data from accidental loss. When your data on the hard disk is accidentally erased or overwritten, you can use a copy to restore your lost or damaged data.
However, some Windows 10 users received an error 0x81000036 with the error description “Windows could not find backup devices on this computer.” So, how to get rid of this error code: 0x81000036? There are three methods below, and you can choose one of them to solve this problem.
Method 1: Disable Windows Sandbox
Windows Sandbox is a lightweight environment that allows Windows users to safely run applications in complete isolation. However, some affected users have reported that a conflict between Windows Backup and Windows Sandbox will cause Windows backup error 0x81000036.
In this case, disabling Windows Sandbox can help you solve this problem. So, how to do that? Follow the steps below to disable the Windows Sandbox from the Control Panel menu:
Step 1: Press Win + R keys together to open a Run window on the computer.
Step 2: Type appwiz.cpl in the search box and press Enter. Then, the Programs and Features window will be launched.
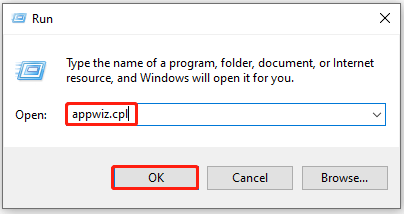
Step 3: In this window, click the Turn Windows features on or off option.
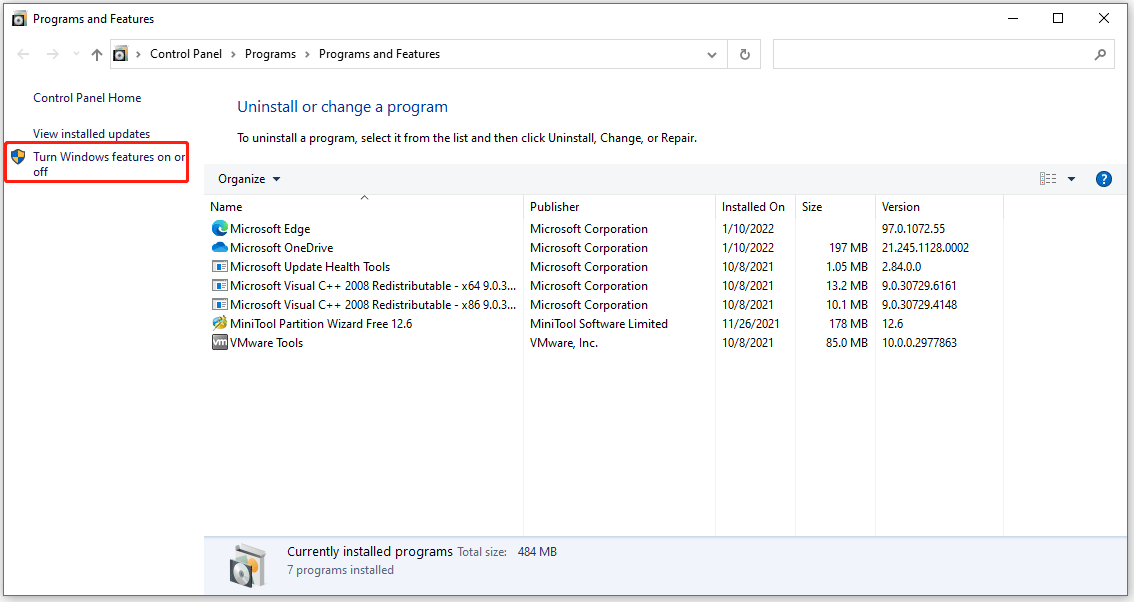
Step 4: A new window pops up. You need to find Windows Sandbox, uncheck it, and then click OK.
Tip: If you get prompted by the UAC (User Account Control), click Yes to grant administrative privileges.
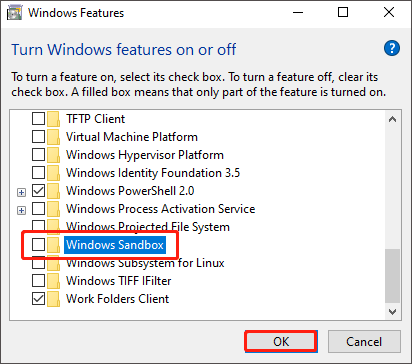
In addition, another reason causing the backup error 0x81000036 is the conflict between Hyper-V and Windows Backup. Therefore, you can follow the steps above to disable Hyper-V.
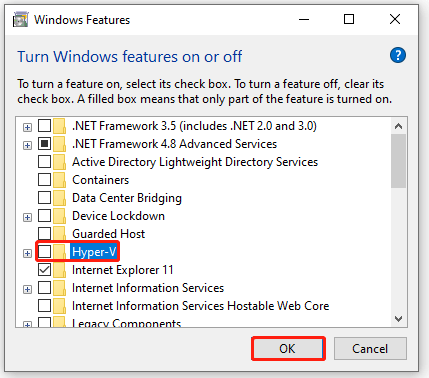
Once done, you can use Windows Backup to create a backup and check if the backup error 0x81000036 disappears.
Method 2: Enable File History Service
After disabling Windows Sandbox and Hyper-V, if you still face Windows backup error 0x81000036, you can try to enable File History Service to fix this error. Here is how to do that:
Step 1: Press Win + S on the keyboard, type services in the search box, and press Enter.
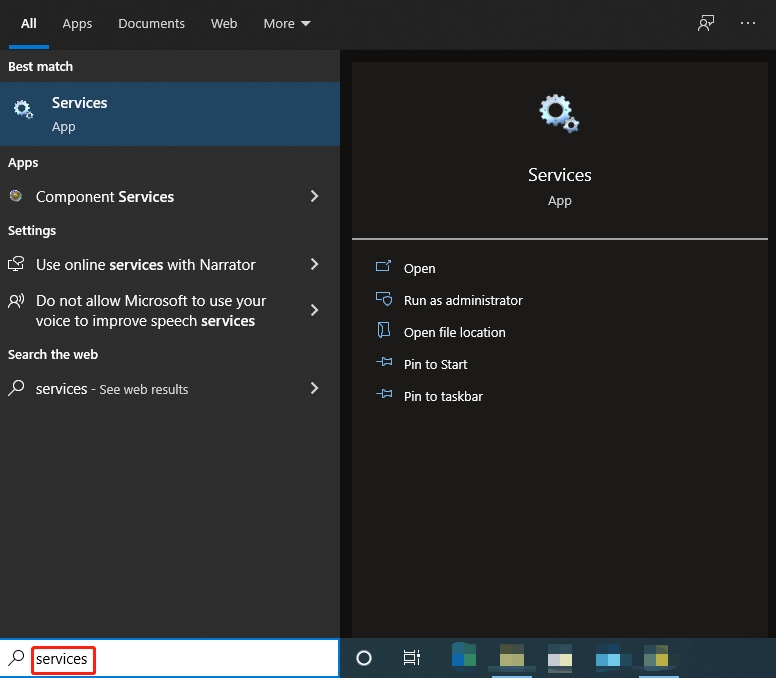
Step 2: In the Services window, locate File History Service and right-click it to choose the Properties option.
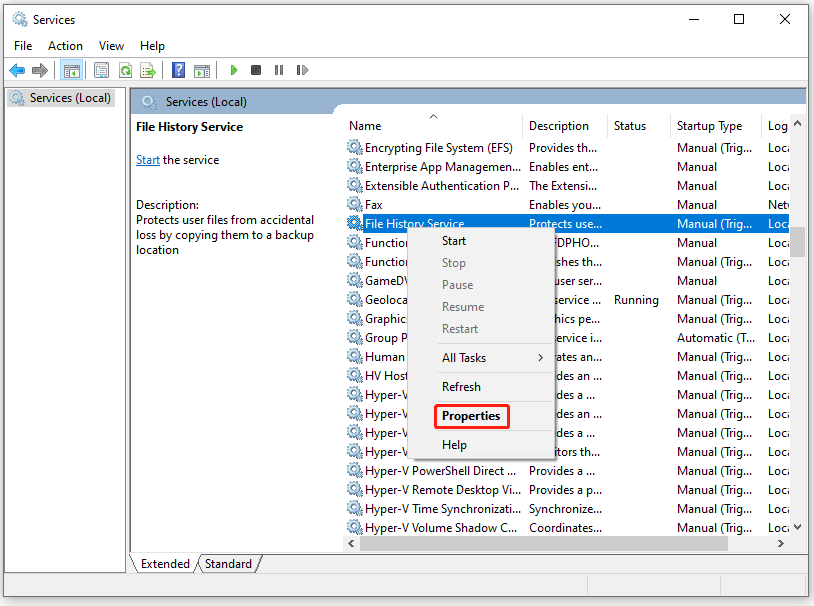
Step 3: Now, choose Automatic from the Startup Type dropdown and click the Start button under the Service Status section. Then, click the Apply button and click OK to save the changes.
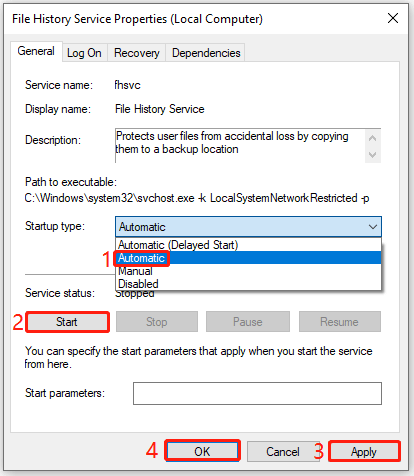
Once done, please check if you can use Windows Backup to create a copy without any error code.
Windows 10 vs Windows 11 File History: What’s the Difference?
Method 3: Run an SFC Scan
Windows backup error 0x81000036 can also happen due to corrupt system files. Under this circumstance, you can use the SFC (System File Checker) tool to scan and fix your system files for errors. How to do that? Here is the guide:
Step 1: Press the Win + S keys, and type cmd in the search box. Then, right-click Command Prompt and choose Run as administrator.
Step 2: Type sfc /scannow and press Enter. Then, the damaged system files will be found and replaced.
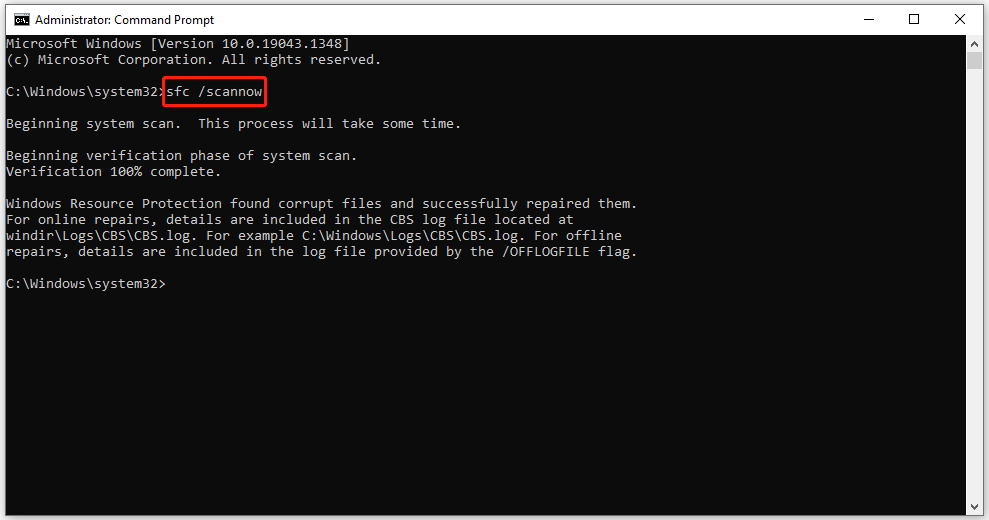
Once executed, restart your computer and check if the problem is resolved.
That’s all about how to fix the backup error 0x81000036 on Windows 10. Do you have any questions about this topic? Please leave them in the comment zone and we will try to answer them as soon as possible.
