Если при попытке установить программу запуска Epic Games на ПК с Windows 10 или Windows 11 вы обнаружите код ошибки 2503 или 2502, то этот пост предназначен для того, чтобы помочь вам с наиболее подходящими решениями, которые вы можете попытаться успешно решить.

Когда вы столкнетесь с этой проблемой, вы получите следующее полное сообщение об ошибке;
Настройка запуска Epic Games
Программа установки обнаружила непредвиденную ошибку при установке этого пакета.
Это может указывать на проблему с этим пакетом.
Код ошибки — 2503.
Наиболее вероятными виновниками этой ошибки являются следующие:
- Проблема с недостаточными разрешениями для папки Temp и / или папки установщика Windows.
- Заражение вирусом / вредоносным ПО.
- Неправильные значения реестра.
- Поврежденный установщик Windows.
- Несовместимые сторонние программы.
Если вы столкнулись с этим Код ошибки Epic Games 2503 или 2502 проблему, вы можете попробовать наши рекомендуемые решения ниже в произвольном порядке и посмотреть, поможет ли это решить проблему.
- Повторно загрузите установщик
- Запустите средство устранения неполадок установки и удаления программы.
- Запустите установщик с правами администратора
- Запустить сканирование SFC
- Запустите операцию установки в состоянии чистой загрузки
- Проверьте службу установщика Windows
- Отменить регистрацию и повторно зарегистрировать службу установщика Windows
- Назначьте полный доступ папке установщика Windows и папке Temp
Давайте посмотрим на описание процесса, связанного с каждым из перечисленных решений.
1]Повторно загрузите установщик
Это может быть случай поврежденного установщика Epic Games Launcher. Чтобы исключить это, вам нужно повторно загрузить установщик и попробовать установку еще раз и посмотреть, код ошибки 2503 или 2502 снова появляется.
2]Запустите средство устранения неполадок установки и удаления программы.
Средство устранения неполадок при установке и удалении программ помогает автоматически устранять проблемы, когда вам запрещено устанавливать или удалять программы. Он также исправляет поврежденные ключи реестра.
3]Запустите установщик с правами администратора.
Для этого решения необходимо запустить установщик Epic Games Launcher с правами администратора на вашем устройстве с Windows 10/11 и посмотреть, решена ли проблема или нет. Некоторые затронутые пользователи сообщили, что параметр «Запуск от имени администратора» отсутствует в контекстном меню установщика, вызываемом правой кнопкой мыши; в этом случае откройте командную строку в режиме с повышенными привилегиями и выполните команду ниже. Заменить Имя пользователя заполнитель с вашим фактическим именем пользователя / профиля — и если установщика нет в папке Загрузки, укажите вместо этого папку.
msiexec / i C: Users Имя пользователя Downloads EpicInstaller-7.7.0-fortnite-8fe19e2378554c299400a9974c30e172.msi
Проблема не решена? Попробуйте следующее решение.
4]Запустить сканирование SFC
Повреждение системных файлов Windows может препятствовать успешному запуску установщика Epic Games Launcher. В этом случае вы можете запустить сканирование SFC, а затем снова запустить установщик и посмотреть, решена ли проблема. В противном случае попробуйте следующее решение.
5]Запустите операцию установки в состоянии чистой загрузки.
Возможно, эта проблема вызвана сторонними приложениями или дополнительными встроенными функциями.
Это решение требует, чтобы вы выполнили чистую загрузку устройства Windows 10/11, а затем снова запустите установщик. Если проблема не исчезнет, попробуйте следующее решение.
6]Проверьте службу установщика Windows.
Это программное обеспечение зависит от службы установщика Windows. Итак, если у вас возникла проблема с установкой какого-либо программного обеспечения, скорее всего, служба MSI не включена. В этом случае убедитесь, что служба установщика Windows включена.
7]Отменить регистрацию и повторно зарегистрировать службу установщика Windows.
Чтобы отменить регистрацию и повторно зарегистрировать службу установщика Windows на компьютере с Windows 10 или Windows 11, выполните следующие действия:
- Откройте командную строку в режиме администратора.
- В окне командной строки введите команду ниже и нажмите Enter, чтобы временно отменить регистрацию службы установщика Windows:
msiexec / unreg
- После успешной обработки команды и получения сообщения об успешном выполнении введите следующую команду и нажмите Enter, чтобы снова зарегистрировать установщик Windows:
msiexec / regserver
После успешной обработки второй команды перезагрузите компьютер еще раз и снова запустите установщик Epic Games Launcher.
8]Назначьте полный доступ папке установщика Windows и папке Temp.
Недостаточные разрешения для папки установщика Windows и / или папки Windows Temp могут вызвать возникшую проблему.
В этом случае вы можете назначить разрешение «Полный доступ» для обеих папок. Лучше всего отменить внесенные вами изменения разрешений после того, как ваша работа будет сделана.
Надеюсь, что-то поможет!
 .
.
If when you try to install the Epic Games Launcher on your Windows 10 or Windows 11 PC, you encounter the error code 2503 or 2502, then this post is intended to help you with the most suitable solutions you can try to successfully resolve this issue.

When you encounter this issue, you’ll receive the following full error message;
Epic Games Launcher Setup
The installer has encountered an unexpected error installing this package.
This may indicate a problem with this package.
The error code is 2503.
The following are the most likely culprit to this error;
- Insufficient permissions issue with the Temp folder and/or Windows Installer folder.
- Virus/malware infection.
- Incorrect registry values.
- Corrupt Windows Installer.
- Incompatible 3rd-party programs.
If you’re faced with this Epic Games error code 2503 or 2502 issue, you can try our recommended solutions below in no particular order and see if that helps to resolve the issue.
- Redownload the Installer
- Run the Program Install and Uninstall Troubleshooter
- Run the Installer with Admin privilege
- Run SFC scan
- Run the install operation in Clean Boot state
- Check Windows Installer Service
- Unregister and re-register Windows Installer Service
- Assign Full Control to Windows Installer folder and Temp folder
Let’s take a look at the description of the process involved concerning each of the listed solutions.
1] Redownload the Installer
This could be a case of corrupted Epic Games Launcher installer. To rule this out, you need to redownload the installer and try the installation again and see if the error code 2503 or 2502 reappears.
2] Run the Program Install and Uninstall Troubleshooter
The Program Install and Uninstall troubleshooter helps you automatically repair issues when you’re blocked from installing or removing programs. It also fixes corrupted registry keys.
3] Run the Installer with Admin privilege
This solution requires you to run the Epic Games Launcher installer with Admin privilege on your Windows 10/11 device and see if the issue is resolved or not. Some affected users reported that the Run as Administrator option was missing from the right-click context menu for the installer; if this is the case, open the command prompt in elevated mode and run the command below. Replace the UserName placeholder with your actual user/profile name – and if the installer is not in the Downloads folder, specify the folder instead.
msiexec /i C:UsersUserNameDownloadsEpicInstaller-7.7.0-fortnite-8fe19e2378554c299400a9974c30e172.msi
Is issue unresolved? Try the next solution.
4] Run SFC scan
Windows system files corruption might be preventing the Epic Games Launcher installer from running successfully. In this case, you can run an SFC scan and then run the installer again and see if the issue is resolved. Otherwise, try the next solution.
5] Run the install operation in Clean Boot state
It’s possible this issue is being triggered by third-party applications or additional built-in features.
This solution requires you to perform a Clean Boot of your Windows 10/11 device and then run the installer again. If the issue persists, try the next solution.
6] Check Windows Installer Service
These software are dependent on the Windows Installer Service. So, if you’re having an issue installing any software, it’s likely that the MSI service is not enabled. In this case, ensure that the Windows Installer Service is enabled.
7] Unregister and re-register Windows Installer Service
To unregister and re-register Windows Installer Service on your Windows 10 or Windows 11 computer, do the following:
- Open Command Prompt in admin mode.
- In the command prompt window, type the command below and hit Enter to temporarily unregister the Windows Installer service:
msiexec /unreg
- Once the command is processed successfully and you get the success message, input the following command and hit Enter to register the Windows Installer once again:
msiexec /regserver
After the second command is processed successfully, restart your PC once again, and run the Epic Games Launcher installer again.
8] Assign Full Control to Windows Installer folder and Temp folder
Insufficient permissions on the Windows Installer folder and/or Windows Temp folder can give rise to the issue at hand.
In this case, you can assign Full Control permission to both folders. It is best to reverse the Permission changes you made after your job is done.
Hope something helps!
If when you try to install the Epic Games Launcher on your Windows 10 or Windows 11 PC, you encounter the error code 2503 or 2502, then this post is intended to help you with the most suitable solutions you can try to successfully resolve this issue.

When you encounter this issue, you’ll receive the following full error message;
Epic Games Launcher Setup
The installer has encountered an unexpected error installing this package.
This may indicate a problem with this package.
The error code is 2503.
The following are the most likely culprit to this error;
- Insufficient permissions issue with the Temp folder and/or Windows Installer folder.
- Virus/malware infection.
- Incorrect registry values.
- Corrupt Windows Installer.
- Incompatible 3rd-party programs.
If you’re faced with this Epic Games error code 2503 or 2502 issue, you can try our recommended solutions below in no particular order and see if that helps to resolve the issue.
- Redownload the Installer
- Run the Program Install and Uninstall Troubleshooter
- Run the Installer with Admin privilege
- Run SFC scan
- Run the install operation in Clean Boot state
- Check Windows Installer Service
- Unregister and re-register Windows Installer Service
- Assign Full Control to Windows Installer folder and Temp folder
Let’s take a look at the description of the process involved concerning each of the listed solutions.
1] Redownload the Installer
This could be a case of corrupted Epic Games Launcher installer. To rule this out, you need to redownload the installer and try the installation again and see if the error code 2503 or 2502 reappears.
2] Run the Program Install and Uninstall Troubleshooter
The Program Install and Uninstall troubleshooter helps you automatically repair issues when you’re blocked from installing or removing programs. It also fixes corrupted registry keys.
3] Run the Installer with Admin privilege
This solution requires you to run the Epic Games Launcher installer with Admin privilege on your Windows 10/11 device and see if the issue is resolved or not. Some affected users reported that the Run as Administrator option was missing from the right-click context menu for the installer; if this is the case, open the command prompt in elevated mode and run the command below. Replace the UserName placeholder with your actual user/profile name – and if the installer is not in the Downloads folder, specify the folder instead.
msiexec /i C:UsersUserNameDownloadsEpicInstaller-7.7.0-fortnite-8fe19e2378554c299400a9974c30e172.msi
Is issue unresolved? Try the next solution.
4] Run SFC scan
Windows system files corruption might be preventing the Epic Games Launcher installer from running successfully. In this case, you can run an SFC scan and then run the installer again and see if the issue is resolved. Otherwise, try the next solution.
5] Run the install operation in Clean Boot state
It’s possible this issue is being triggered by third-party applications or additional built-in features.
This solution requires you to perform a Clean Boot of your Windows 10/11 device and then run the installer again. If the issue persists, try the next solution.
6] Check Windows Installer Service
These software are dependent on the Windows Installer Service. So, if you’re having an issue installing any software, it’s likely that the MSI service is not enabled. In this case, ensure that the Windows Installer Service is enabled.
7] Unregister and re-register Windows Installer Service
To unregister and re-register Windows Installer Service on your Windows 10 or Windows 11 computer, do the following:
- Open Command Prompt in admin mode.
- In the command prompt window, type the command below and hit Enter to temporarily unregister the Windows Installer service:
msiexec /unreg
- Once the command is processed successfully and you get the success message, input the following command and hit Enter to register the Windows Installer once again:
msiexec /regserver
After the second command is processed successfully, restart your PC once again, and run the Epic Games Launcher installer again.
8] Assign Full Control to Windows Installer folder and Temp folder
Insufficient permissions on the Windows Installer folder and/or Windows Temp folder can give rise to the issue at hand.
In this case, you can assign Full Control permission to both folders. It is best to reverse the Permission changes you made after your job is done.
Hope something helps!
Если при попытке установить Epic Games Launcher на ПК с Windows 10 или Windows 11 вы обнаружите <сильный > код ошибки 2503 или 2502 , то эта публикация предназначена для того, чтобы помочь вам найти наиболее подходящие решения, которые вы можете попробовать успешно решить эту проблему.
Когда вы столкнетесь с этой проблемой, вы получите следующее полное сообщение об ошибке:
Установка программы запуска Epic Games
Программа установки обнаружила непредвиденная ошибка при установке этого пакета.
Это может указывать на проблему с этим пакетом.
Код ошибки-2503.
Наиболее вероятными виновниками этой ошибки являются следующие:
Недостаточно прав доступа к папке Temp и/или папке установщика Windows. Заражение вирусом/вредоносным ПО . Неправильные значения реестра.Поврежденный установщик Windows.Несовместимо Сторонние программы.
Если вы столкнулись с проблемой с кодом ошибки Epic Games 2503 или 2502, вы можете попробовать наши рекомендуемые решения ниже в произвольном порядке и посмотрим, поможет ли это решить проблему.
Повторно загрузить установщик Запустить программу Устранение неполадок установки и удаления Запустить установщик с правами администратора Запустить сканирование SFC Запустить операцию установки в состоянии чистой загрузкиПроверить службу установщика Windows Отменить регистрацию и повторно зарегистрировать службу установщика Windows Назначить полный доступ к Windows Папка установщика и папка Temp
Давайте посмотрим на описание процесса, связанного с каждым из перечисленных решений.
1] Повторно загрузить установщик
Это может быть случай поврежденного установщика Epic Games Launcher. Чтобы исключить это, вам необходимо повторно загрузить установщик и попробовать установку еще раз и посмотреть, появится ли снова код ошибки 2503 или 2502.
2] Запустите средство устранения неполадок при установке и удалении программы
Средство устранения неполадок при установке и удалении программ помогает автоматически устранять проблемы, когда вы заблокированы от установки или удаления программ. Он также исправляет поврежденные ключи реестра.
3] Запустите установщик с правами администратора
Для этого решения требуется запустите установщик Epic Games Launcher с правами администратора на своем устройстве с Windows 10/11 и проверьте, не решен вопрос или нет. Некоторые затронутые пользователи сообщили, что параметр «Запуск от имени администратора» отсутствует в контекстном меню программы установки, вызываемом правой кнопкой мыши; в этом случае откройте командную строку в режиме с повышенными привилегиями. и выполните команду ниже. Замените заполнитель UserName вашим фактическим именем пользователя/профиля-и если установщика нет в папке Downloads, укажите вместо этого папку.
msiexec/i C: Users UserName Downloads EpicInstaller-7.7.0-fortnite-8fe19e2378554c299400a9974c30e172.msi
Проблема не решена? Попробуйте следующее решение.
4] Запустить сканирование SFC
Повреждение системных файлов Windows может препятствовать успешному запуску установщика Epic Games Launcher. В этом случае вы можете запустите сканирование SFC , а затем снова запустите установщик и посмотрите, решена ли проблема. В противном случае попробуйте следующее решение.
5] Запустите операцию установки в состоянии чистой загрузки
Возможно, эта проблема вызвана сторонними приложениями или дополнительными встроенными функциями.
Это решение требует, чтобы вы выполнили Выполните чистую загрузку устройства с Windows 10/11, а затем снова запустите установщик. Если проблема не исчезнет, попробуйте следующее решение.
6] Проверьте службу установщика Windows
Это программное обеспечение зависит от службы установщика Windows. Итак, если у вас возникла проблема с установкой какого-либо программного обеспечения, скорее всего, служба MSI не включена. В этом случае убедитесь, что Служба установщика Windows активна. включен .
7] Отмена регистрации и повторная регистрация службы установщика Windows
Чтобы отменить регистрацию и повторно зарегистрировать службу установщика Windows на вашем компьютере с Windows 10 или Windows 11, выполните следующие действия: следующее:
Откройте командную строку в режиме администратора. В окне командной строки введите команду ниже и нажмите Enter, чтобы временно отменить регистрацию службы установщика Windows: msiexec/unreg После того, как команда будет успешно обработана и вы получите сообщение об успешном завершении, введите следующую команду и нажмите Enter, чтобы еще раз зарегистрировать установщик Windows: msiexec/regserver
После успешной обработки второй команды перезагрузите компьютер еще раз и снова запустите установщик Epic Games Launcher.
8] Назначьте полный доступ к папке установщика Windows и папке Temp
Недостаточно прав для папка установщика Windows и/или Временная папка Windows может вызвать возникшую проблему.
В этом случае вы можете назначить разрешение на полный доступ в обе папки. Лучше всего отменить внесенные вами изменения разрешений после того, как ваша работа будет выполнена.
Надеюсь, что-то поможет!
Иногда при взаимодействии с установщиками в Windows 10 могут появляться ошибки. Чаще всего встречаются коды 2503 и 2502. Причем это происходит как в моменты установки, так и при удалении. Я расскажу о причинах появления подобного рода проблемы и опишу несколько способов ее устранения.
Причина появления ошибок с кодом 2503 и 2502
В основном, причин возникновения ошибок с кодами 2502 и 2503 всего несколько, и они могут быть следующими:
Способы устранения проблемы
Определить причину появления ошибки с кодами 2503 и 2502 достаточно трудно. По этой причине при ее устранении рекомендую придерживаться следующей последовательности.
Изменение правил доступа к папке Temp
Возможно, дело кроется в отсутствии доступа программы к конкретной необходимой папке, в данном случае к папке Temp. Для решения мне понадобится сначала перейти к ней, введя в адресной строке C:WindowsTemp. Система может вывести уведомление, что постоянного доступа у меня к ней нет, тут нужно просто нажать на кнопку «Продолжить» с правами администратора. Можно даже не открывать ее, а нажать по иконке правой кнопкой мыши и выбрать в контекстном меню пункт «Свойства».
Открываю «Свойства» папки Temp для изменения доступа к ней
В новом открывшемся окне открываю вкладку «Безопасность». В списке «Группы и пользователи» выбираю первый пункт, это «СОЗДАТЕЛЬ-ВЛАДЕЛЕЦ», затем жму на кнопку «Изменить».
Выбираю пункт «СОЗДАТЕЛЬ-ВЛАДЕЛЕЦ» и приступаю к изменению прав доступа
Откроется еще одно окно. В разделе «Разрешения для группы «СОЗДАТЕЛЬ-ВЛАДЕЛЕЦ»» напротив пункта «Полный доступ» ставлю галочку на столбце «Разрешить». Затем принимаю изменения нажатием на кнопку ОК, то же самое делаю в окне «Свойства» и перезагружаю систему.
Ниже есть список разрешений, которые я могу предоставить. Открываю полный доступ к папке и принимаю изменения
Перезапуск процесса Windows Explorer
Для проведения данной процедуры мне понадобится открыть «Диспетчер задач» нажатием на комбинацию Ctrl + Shift + Esc. Во вкладке «Процессы» нахожу пункт «Windows Explorer», жму по нему правой кнопкой мыши для вызова контекстного меню, а там уже выбираю пункт «Снять задачу».
В результате процесс отключится, заново запустить его я смогу через окно «Выполнить». Вызываю его нажатием на сочетание клавиш Win + I, в поле «Открыть» ввожу запрос Explorer.Exe и жму на кнопку ОК.
Создание папки Installer
Этот способ подойдет в случае, если подобной папки в директории C:Windows вдруг не окажется. Сделать это очень просто – открываю «Проводник Windows» и перехожу по указанному пути. Кликаю правой кнопкой мыши по любому свободному пространству, вызвав тем самым контекстное меню. В списке открываю меню «Создать», там уже выбираю пункт «Папку». Даю ей название «Installer», сохраняю изменения и перезагружаю компьютер. Пробую снова удалить или установить приложения, должно получиться.
Обращаю внимание! Обычно эта папка скрыта от глаз пользователей. Не нужно спешить создавать ее заново, сначала рекомендую включить отображение скрытых защищенных файлов системы и проверить, есть ли она в списке.
Эта папка просто так не отображается. Прежде чем заново создавать ее, лучше включить отображение скрытых защищенных файлов системы и проверить, есть ли она
Предоставление доступа к папке Installer
Этот способ в точности похож на один из вышеуказанных, только в этот раз надо настроить доступ к папке «Installer». Делаю абсолютно то же самое – открываю «Свойства», перехожу во вкладку «Безопасность», выбираю пункт «СОЗДАТЕЛЬ-ВЛАДЕЛЕЦ» и предоставляю полный доступ.
Удаление установщика в папке Installer
Если проблема происходит с конкретным приложением, а в остальном все нормально, можно удалить его установщик из папки Installer. Но так как там все файлы пронумерованы, определить принадлежность к нужному ПО можно так – в список параметров сортировки добавить пункт «Тема».
С помощью этого параметра я точно узнаю, какое приложение стоит за определенным дистрибутивом
Запуск установщика через «Командную строку» с правами администратора
Тут для начала понадобится выяснить правильное название установщика. Я описывала выше, как это сделать – добавляю в параметры сортировки «Тема», нахожу нужное приложение и копирую наименование.
С правами администратора нужно открыть именно «Командную строку». Сделать это можно через поисковик в панели задач, введя в нем соответствующий запрос.
Командную строку обязательно открываю от имени администратора, чтобы установщик точно запустился
В активной строке ввожу путь к нужной папке и название приложения с указанием формата. Выглядеть это будет примерно вот таким образом:
Код будет отличаться, лучше быть внимательнее в этом случае. После этого попробую заново установить или удалить проблемную программу.
Заключение
Исправить ошибку с кодами 2503 и 2502 можно с помощью встроенных в систему средств. Для этого может быть достаточно просто перезагрузить приложение, запускающее установщики. Или же понадобится открыть доступ к некоторым важным папкам. В любом случае до радикальных методов, типа восстановления, отката или переустановки Windows, дело не должно дойти.
Ошибка 2503 и 2502 при установке или удалении программ на Windows
При попытке установить или удалить программу на Windows, вы можете получить следующие ошибки:
Ошибки выявились с установкой Microsoft Games For Windows Live (GfWL), XSplit Broadcaster, VirtualBOX, ESET Smart security, но устанавливаются другие программы
Решение 1 (удаление)
Для того чтобы удалить программу с этой проблемой, необходимо определить MSI-файл, который он использует.
Решение 2 (Установка и Удаление)
Теперь вы должны свободно устанавливать/удалять, не получая ошибку.
Решение 3 (взятое из комментариев, оставленное пользователем “Дмитрий”)
Ошибки 2502 и 2503 также можно решить добавлением прав группе “Все” полных привилегий на папку C:WindowsTEMP.
Есть другое решение если данное не помогло для Windows 10:
4 решение, на видео Youtube
5 решение
Один из комментаторов этого поста не смог решить ни одним из вышеприведенных способом. В его случае понадобилось сбросить Windows 10 (“Вернуть компьютер в исходное состояние”)
Пожалуйста, оставьте свой голос
P. s. Если статья была полезной и вас переполняет чувство благодарности, можете поддержать меня долларом на патреоне
Один комментарий
Спасибо! Помогло с папкой ТЕМР
Помогло с TEMP при установке skype web. Спасибо!!
Можно просто запустить от имени администратора
Так в чем проблема, товарищ Аноним?
Я никак не пойму-где мои отвеы Ромуальду? Так не увижу и его ответы, а как же с помощью? Исаак.
Отлично пообщались в переписке
Я извинился перед автором статьи Ромуальдом за то, что назвал его Дмитрием, как автора 3-го способа, но этого коммента нет в опубликованных. Прошу модератора опубликовать этот, а то Ромуальд обидится и не ответит мне.
Извините, Ромуальд, спутал Ваше имя.
Ни один из способов не помог?
Ни один, как заколдована эта ошибка. Читаю комменты тех, кому помогло, и от зависти почти плачу, просто тупик для меня. Я надеюсь на более развернутый Ваш ответ, авось полезное что-то выужу
Вы меня никоим образом не нагружаете.
Если не сработал ни один из способов – это печально.
Вероятнее всего, я тоже не смогу помочь.
Есть еще один вариант, попробуйте почитать комментарии, среди них есть описанные решения проблем немного модифицированными способами, вдруг что-то поможет
Epic Games Launcher: Похоже возникли проблемы с сетевым подключением
При запуске «Fortnite» через «Epic Games Launcher» игрок может встретиться с сообщением «Похоже возникли проблемы с сетевым подключением», после чего запуск указанной игры становится невозможен. В отношении отечественных пользователей данная проблема часто связаны с деятельностью «Роскомнадзора», ведущего безуспешную борьбу с популярным мессенджером «Телеграмм». Разберёмся, как можно исправить ошибку сетевого подключения в «Epic Games Launcher».
Суть и причины возникновения проблемы с сетевым подключением
Начиная с середины апреля «Роскомнадзор» ведёт безуспешную кампанию по ограничению доступа к популярному мессенджеру «Telegram». Под «горячую руку» попали множество серверов и IP-адресов, которые используются другими компаниями и программами. С перебоями работали Viber и Skype, Yandex и Mail. ru, пострадали даже Google и Amazon, часть сетевых адресов которых была заблокирована Роскомнадзором. Поскольку сервера двух последних компаний используются для авторизации в играх от Epic Games, сетевой доступ к таким играм становится невозможен, а пользователь получает сообщение «Похоже, возникли проблемы с сетевым подключением».
Среди других причин указанной ошибки (встречающихся намного реже) можно отметить следующее:
Как исправить ошибку с сетевым подключением в Epic Games Launcher
Поскольку в большинстве случаев проблемы с сетевым подключением в Epic Games Launcher связаны с деятельностью Роскомнадзора, то остаётся написать письмо Роскомнадзору на zapret-info@rkn. gov. ru с просьбой решить возникший вопрос. Другим вариантом в данном случае остаётся банальное ожидание момента, когда руки неповоротливой государственной структуры дойдут до решения указанной проблемы.
Если ни то, ни другое для вас не вариант, тогда рекомендую сделать следующее:
В перечне компонентов найдите «IP версии 4», дважды кликните на нём, и установите настройки ДНС серверов так, как указано на картинке ниже.
Нажмите на «Ок», и перезагрузите компьютер, это может решить проблему «возникли проблемы с сетевым подключением» на вашем ПК.
Нажмите внизу на «Ок» и попробуйте вновь запустить лаунчер.
Заключение
Возникновение ошибки «Похоже возникли проблемы с сетевым подключением» для отечественного пользователя обычно связана с деятельностью Роскомнадзора, блокирующего работу части ресурсов Гугл и Амазон, связанных с «Epic Games». Попробуйте использовать VPN – в нашем случае это наиболее скоростной вариант решения данной проблемы на пользовательских ПК.
Как исправить ошибки 2503 и 2502 в Windows 10
РРЅРѕРіРґР° РїСЂРё взаимодействии СЃ установщиками РІ Windows 10 РјРѕРіСѓС‚ появляться ошибки. Чаще всего встречаются РєРѕРґС‹ 2503 Рё 2502. Причем это РїСЂРѕРёСЃС…РѕРґРёС‚ как РІ моменты установки, так Рё РїСЂРё удалении. РЇ расскажу Рѕ причинах появления РїРѕРґРѕР±РЅРѕРіРѕ СЂРѕРґР° проблемы Рё опишу несколько СЃРїРѕСЃРѕР±РѕРІ ее устранения.
Причина появления ошибок с кодом 2503 и 2502
В основном, причин возникновения ошибок с кодами 2502 и 2503 всего несколько, и они могут быть следующими:
Способы устранения проблемы
Определить причину появления ошибки с кодами 2503 и 2502 достаточно трудно. По этой причине при ее устранении рекомендую придерживаться следующей последовательности.
Рзменение правил доступа Рє папке Temp
Возможно, дело кроется в отсутствии доступа программы к конкретной необходимой папке, в данном случае к папке Temp. Для решения мне понадобится сначала перейти к ней, введя в адресной строке C:WindowsTemp. Система может вывести уведомление, что постоянного доступа у меня к ней нет, тут нужно просто нажать на кнопку «Продолжить» с правами администратора. Можно даже не открывать ее, а нажать по иконке правой кнопкой мыши и выбрать в контекстном меню пункт «Свойства».
Открываю «Свойства» папки Temp для изменения доступа к ней
Р’ РЅРѕРІРѕРј открывшемся РѕРєРЅРµ открываю вкладку «Безопасность». Р’ СЃРїРёСЃРєРµ «Группы Рё пользователи» выбираю первый РїСѓРЅРєС‚, это «СОЗДАТЕЛР-ВЛАДЕЛЕЦ», затем жму РЅР° РєРЅРѕРїРєСѓ В«Рзменить».
Выбираю РїСѓРЅРєС‚ «СОЗДАТЕЛР-ВЛАДЕЛЕЦ» Рё приступаю Рє изменению прав доступа
Откроется еще РѕРґРЅРѕ РѕРєРЅРѕ. Р’ разделе «Разрешения для РіСЂСѓРїРїС‹ «СОЗДАТЕЛР-ВЛАДЕЛЕЦ»» напротив пункта «Полный доступ» ставлю галочку РЅР° столбце «Разрешить». Затем принимаю изменения нажатием РЅР° РєРЅРѕРїРєСѓ РћРљ, то же самое делаю РІ РѕРєРЅРµ «Свойства» Рё перезагружаю систему.
Ниже есть список разрешений, которые я могу предоставить. Открываю полный доступ к папке и принимаю изменения
Перезапуск процесса Windows Explorer
Для проведения данной процедуры мне понадобится открыть «Диспетчер задач» нажатием на комбинацию Ctrl + Shift + Esc. Во вкладке «Процессы» нахожу пункт «Windows Explorer», жму по нему правой кнопкой мыши для вызова контекстного меню, а там уже выбираю пункт «Снять задачу».
В результате процесс отключится, заново запустить его я смогу через окно «Выполнить». Вызываю его нажатием на сочетание клавиш Win + I, в поле «Открыть» ввожу запрос Explorer.Exe и жму на кнопку ОК.
Создание папки Installer
Ртот СЃРїРѕСЃРѕР± подойдет РІ случае, если РїРѕРґРѕР±РЅРѕР№ папки РІ директории C:Windows РІРґСЂСѓРі РЅРµ окажется. Сделать это очень просто – открываю «Проводник WindowsВ» Рё перехожу РїРѕ указанному пути. Кликаю правой РєРЅРѕРїРєРѕР№ мыши РїРѕ любому СЃРІРѕР±РѕРґРЅРѕРјСѓ пространству, вызвав тем самым контекстное меню. Р’ СЃРїРёСЃРєРµ открываю меню «Создать», там уже выбираю РїСѓРЅРєС‚ «Папку». Даю ей название В«InstallerВ», сохраняю изменения Рё перезагружаю компьютер. РџСЂРѕР±СѓСЋ СЃРЅРѕРІР° удалить или установить приложения, должно получиться.
Обращаю внимание! Обычно эта папка скрыта от глаз пользователей. Не нужно спешить создавать ее заново, сначала рекомендую включить отображение скрытых защищенных файлов системы и проверить, есть ли она в списке.
Рта папка просто так РЅРµ отображается. Прежде чем заново создавать ее, лучше включить отображение скрытых защищенных файлов системы Рё проверить, есть ли РѕРЅР°
Предоставление доступа к папке Installer
Ртот СЃРїРѕСЃРѕР± РІ точности РїРѕС…РѕР¶ РЅР° РѕРґРёРЅ РёР· вышеуказанных, только РІ этот раз надо настроить доступ Рє папке В«InstallerВ». Делаю абсолютно то же самое – открываю «Свойства», перехожу РІРѕ вкладку «Безопасность», выбираю РїСѓРЅРєС‚ «СОЗДАТЕЛР-ВЛАДЕЛЕЦ» Рё предоставляю полный доступ.
Удаление установщика в папке Installer
Если проблема происходит с конкретным приложением, а в остальном все нормально, можно удалить его установщик из папки Installer. Но так как там все файлы пронумерованы, определить принадлежность к нужному ПО можно так – в список параметров сортировки добавить пункт «Тема».
С помощью этого параметра я точно узнаю, какое приложение стоит за определенным дистрибутивом
Запуск установщика через «Командную строку» с правами администратора
Тут для начала понадобится выяснить правильное название установщика. Я описывала выше, как это сделать – добавляю в параметры сортировки «Тема», нахожу нужное приложение и копирую наименование.
С правами администратора нужно открыть именно «Командную строку». Сделать это можно через поисковик в панели задач, введя в нем соответствующий запрос.
Командную строку обязательно открываю от имени администратора, чтобы установщик точно запустился
В активной строке ввожу путь к нужной папке и название приложения с указанием формата. Выглядеть это будет примерно вот таким образом:
Код будет отличаться, лучше быть внимательнее в этом случае. После этого попробую заново установить или удалить проблемную программу.
Заключение
Рсправить ошибку СЃ кодами 2503 Рё 2502 можно СЃ помощью встроенных РІ систему средств. Для этого может быть достаточно просто перезагрузить приложение, запускающее установщики. Рли же понадобится открыть доступ Рє некоторым важным папкам. Р’ любом случае РґРѕ радикальных методов, типа восстановления, отката или переустановки Windows, дело РЅРµ должно дойти.
Источники:
Https://kodyoshibok01.ru/kak-ispravit-oshibki-2503-i-2502-v-windows-10-4/
Https://tehnichka. pro/errors-2503-2502-windows-10/

Установка и удаление программ – стандартные процессы, которые выполняются любым пользователем ПК через EXE-файл (инсталлятор или деинсталлятор). Процедура выглядит простой, поскольку владельцу устройства достаточно запустить экзешник, после чего запускается процесс инсталляции или деинсталляции. Но у некоторых людей появляется ошибка 2503 или 2502, и не ясно, как ее исправить на Windows 10.
Причина ошибок 2503 и 2502
Сначала нужно определить, из-за чего появляются обозначенные ошибки при установке или удалении программ.

И здесь стоит выделить несколько причин:
- инсталлятор загружен не до конца;
- ошибка в сборке установочного пакета;
- неполадки в работе «Проводника»;
- запрет на доступ к системным компонентам.
Несмотря на то, что проблема является довольно неприятной, она поддается решению. Главное – четко следовать алгоритму, который приведен в инструкции.

Способы устранения проблемы
Поскольку ошибки 2502 и 2503 появляются по целому ряду причин, выделить только один способ устранения неполадок не получится. Так или иначе, вам придется пройти длинный путь, чтобы в конечном итоге найти оптимальный вариант решения проблемы. В связи с этим рекомендуется действовать, рассматривая сначала наиболее вероятные причины. В таком порядке выстроена инструкция, изложенная ниже.

Изменение правил доступа к папке Temp
В процессе установки или удаления приложений сторонний софт получает доступ к некоторым компонентам системы. Это стандартный процесс, который необходим для стабильного функционирования ПО. Однако компьютер может заблокировать доступ к системным компонентам, из-за чего вы и видите ошибку при инсталляции или деинсталляции приложения. Для устранения неполадок понадобится разрешить доступ к папке Temp:
- Запустите «Проводник».
- Перейдите по пути C:Windows.
- Щелкните ПКМ по каталогу Temp и откройте «Свойства».

- Во вкладке «Безопасность» измените параметры доступа для текущего профиля Windows

- Отметьте галочкой пункт «Полный доступ» и сохраните изменения.

Эти несложные действия разрешат все проблемы, связанные с запретом доступа. Однако по окончании выполнения операции не забудьте перезагрузить компьютер, иначе сохранится вероятность того, что изменения не сохранятся.
Перезапуск процесса Explorer.exe
Ошибка при установке приложения нередко бывает связана с неполадками «Проводника», на котором строится весь процесс инсталляции или деинсталляции. Решить любую проблему этого компонента помогает его перезапуск:
- Откройте «Диспетчер задач» комбинацией клавиш «Ctrl» + «Shift» + «Esc».
- Во вкладке «Процессы» найдите пункт «Windows Explorer» и щелкните по нему ПКМ.
- Нажмите на кнопку «Снять задачу».

После перезапуска ошибка должна исчезнуть. Если она продолжит появляться, прежде чем переходить к следующему способу устранения неполадок, попробуйте принудительно запустить «Проводник» через окно «Выполнить» («Win» + «R») по запросу «explorer.exe». Далее можете рассматривать альтернативные варианты.
Создание папки Installer
Также людям, столкнувшимся с ошибкой 2502 или 2503, необходимо предоставить доступ к папке Installer. Она должна быть расположена по пути C:Windows. Если ее нет – создаем новую:
- Переходим в директорию Windows.
- Щелкаем ПКМ.
- Выбираем опцию «Создать папку».
- Присваиваем каталогу имя «Installer».

Обратите внимание, что папка по умолчанию скрыта. Поэтому, возможно, необходимый для дальнейших манипуляций каталог уже лежит в директории C:Windows. Повторно создавать папку не нужно. Напротив, это может привести к возникновению новых проблем, которые не касаются процесса инсталляции приложений.
Предоставление доступа к папке Installer
Теперь непосредственно о том, как предоставить доступ к установочному каталогу. Операция выполняется в точности, как это было обозначено при рассмотрении папки Temp:
- Откройте «Проводник».
- Перейдите по пути C:Windows.
- Кликните ПКМ по иконке каталога «Installer».
- Перейдите в «Свойства».

- Во вкладке «Безопасность» выделите текущий профиль и нажмите на кнопку «Изменить».

- Предоставьте владельцу учетной записи полный доступ к указанной директории.

Далее перезагрузите компьютер, не забыв при этом нажать на кнопку «Применить», когда редактирование параметров доступа будет завершено. В противном случае приведенный выше алгоритм придется повторить.
Удаление установщика в папке Installer
Альтернативный способ решения проблемы, предполагающий удаление инсталлятора. Как правило, это EXE-файл, который имеет название «Install» или «Setup».
В процессе удаления установочного файла вы можете столкнуться с проблемой его обнаружения, так как обычно в каталоге «Install» располагается немало аналогичных данных. Поэтому в качестве дополнительного средства сортировки рекомендуется добавить «Тему». Так, отсортировав имеющиеся инсталляторы, вы найдете нужный и сможете его удалить, не повредив при этом другие важные установочные файлы.

Запуск установщика через Командную строку с правами администратора
Если после выполнения всех манипуляций при установке программ продолжает вылезать ошибка, единственным оставшимся способом устранения неполадок становится принудительный запуск инсталлятора. В этом нам поможет интерфейс командной строки. Но прежде уточните название установочного файла. Ошибка хотя бы в одном символе приведет либо к отказу в обработке запроса, либо к запуску совершенно ненужного установщика:
- Щелкните ПКМ по значку «Пуск».
- Откройте Командную строку с правами администратора. Если КС отсутствует в списке – запустите утилиту через поисковую строку Windows.

- Введите запрос формата: C:WindowsInstallerX, где вместо «X» укажите точное имя инсталлятора, включающее в себя расширение (например, «.exe»).
- Нажмите на клавишу «Enter».

После обработки запроса вы должны увидеть перед собой окно установщика. Если этого не произошло – убедитесь, что Командная строка была запущена с правами администратора, а не обычного пользователя.

-
Проблема
-
Решение 1 (удаление)
-
Решение 2 (Установка и Удаление)
-
Решение 3 (взятое из комментариев, оставленное пользователем «Дмитрий»)
-
4 решение, на видео Youtube
-
5 решение
-
Пожалуйста, оставьте свой голос
Проблема
При попытке установить или удалить программу на Windows, вы можете получить следующие ошибки:




- Программа установки обнаружила непредвиденную ошибку при установке данного пакета. Это может указывать на проблему с этим пакетом.Код ошибки 2503.
- Программа установки обнаружила непредвиденную ошибку при установке данного пакета. Это может указывать на проблему с этим пакетом.Код ошибки 2502.
- Вызывается RunScript.
- Вызывается InstallFinalize.
Ошибки выявились с установкой Microsoft Games For Windows Live (GfWL), XSplit Broadcaster, VirtualBOX, ESET Smart security, но устанавливаются другие программы
к содержанию ↑
Решение 1 (удаление)
Для того чтобы удалить программу с этой проблемой, необходимо определить MSI-файл, который он использует.
- Нажмите Виндовс клавишу + R и откроется окошко «Выполнить».
- Введите C:WindowsInstaller и нажмите «ОК».

- Правым щелкчком Вид -> Таблица.

- Плитка отобразила колонки. Щелкните правой кнопкой мыши в любом месте на панели столбцов и нажмите «Подробнее»

- В списке найдите «тема». Нажмите «ОК».

- Щелкните на тему, чтобы отсортировать все в алфавитном порядке. Вы должны определить, какой файл является правильным.

- Откройте командную строку от имени администратора.
- Введите C:WindowsInstaller за которым следует имя файла программы, которую вы хотите удалить и “.msi”.
Например, файл 54c55 выведем так: C:WindowsInstaller54c55.msi
- Удаление программ успешно выполнит свою задачу. Вы можете закрыть окно командной строки
к содержанию ↑
Решение 2 (Установка и Удаление)
- Удерживайте Ctrl+Alt и нажмите Esc.
- Найдите “Windows Explorer” в “Процессах”, и правой клавишей завершите задачу.

- Сейчас нажмите «Новая задача» и запустите новую задачу.
- Введите “explorer.exe” без кавычек и отметьте флажок “Создать с привилегиями администратора”, затем нажмите “OK”.

Теперь вы должны свободно устанавливать/удалять, не получая ошибку.
к содержанию ↑
Решение 3 (взятое из комментариев, оставленное пользователем «Дмитрий»)
Ошибки 2502 и 2503 также можно решить добавлением прав группе «Все» полных привилегий на папку C:WindowsTEMP.
Есть другое решение если данное не помогло для Windows 10:
- Пройдите по пути C:Windows
- Найдите папку TEMP, нажмите ПКМ и выберите Свойства
- Откроется окно Свойства: TEMP , выберите вкладку Безопасность
- В списке «Группы и пользователи» по умолчанию отсутствует группа Все, надо ее добавить, чтобы данная ошибка исчезла.
- Нажмите Изменить
- Откроется окно Разрешения для группы TEMP , нажмем на кнопку Добавить
- Откроется окно Выбор: Пользователи или Группы , нажимаем на кнопку Дополнительно…
- Нажимаем на кнопку Поиск и в результатах поиска ищем в таблице пункт Все, выберите его, нажмите ОК
- Нажмите ОК
- Группа Все добавилась в список окна Разрешения для группы TEMP, выделите Все и ниже Разрешения для группы «Все» выберите флажки Полный доступ , все флажки из списка станут активны
- Нажмите ОК, окно закроется
- Нажмите ОК в окне Свойства: TEMP
к содержанию ↑
4 решение, на видео Youtube
5 решение
Один из комментаторов этого поста не смог решить ни одним из вышеприведенных способом. В его случае понадобилось сбросить Windows 10 («Вернуть компьютер в исходное состояние»)
Пожалуйста, оставьте свой голос
Плагин рейтинга создан автором этого блога. Буду очень признателен, если вы сможете его поддержать (ссылка)
p.s. Если статья была полезной и вас переполняет чувство благодарности, можете поддержать меня долларом на патреоне

Об авторе
Web Developer. Имею экспертизу в таких вещах как FrontEnd, Backend, Devops. PHP, Python, Javascript (Vue.js, React.js)
Смотреть посты
The Epic Games Launcher sometimes has issues getting itself installed, but there are some easy fixes for the 2503 error.

Epic Games is renowned for its very generous weekly free game promotions. Fortnite is the most famous freemium title available at Epic. However, users can’t install the Epic Games Launcher to play its freely available games when the error code 2503 message pops up during installation.
Error 2503 is an installation issue that can occur for Epic Games Launcher and other Windows software. However, that error has been more widely reported to arise for Epic Games Launcher. Let’s explore how you can fix the error 2503 for the Epic Games Launcher on Windows 10 and 11.
1. Download the Epic Games Launcher’s Installer File Again
Error 2503 might occur because the setup file with which you’re trying to install Epic Games Launcher is corrupted in some way. So, try downloading the setup wizard for Epic Games Launcher again. Click the Download button on Epic Game Launcher’s download page to get the latest version of the software. Then try installing the software with the new setup file.
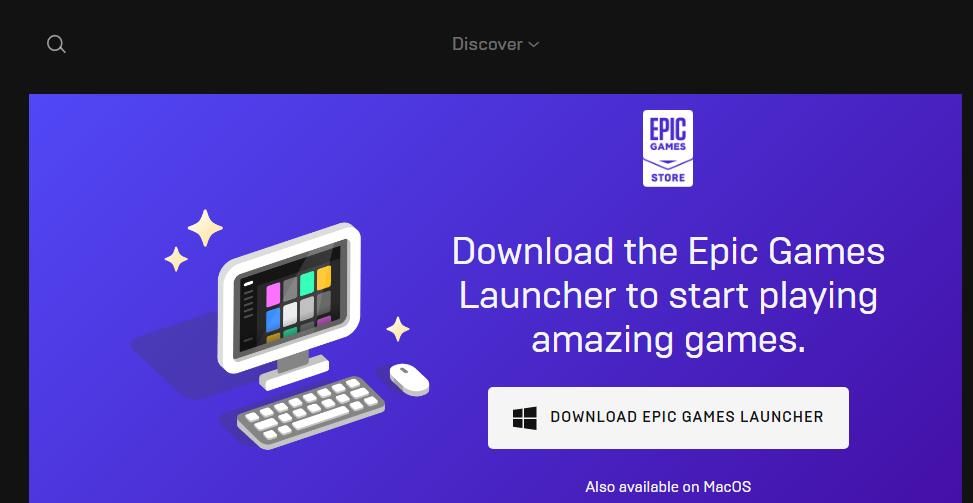
2. Run the Epic Games’ Installer With the Command Prompt
Some users have confirmed they’ve been able to fix error 2503 by installing Epic Games Launcher via the Command Prompt. To do that, you’ll need to run the installer file for Epic Games from an elevated Command Prompt in the following steps:
- Open File Explorer (you can press Win + E to do that).
- Bring up whatever folder includes your downloaded Epic Games Launcher setup file.
- Left-click and drag the EpicInstaller-13.0.0.msi setup file onto the desktop.
- Right-click the EpicInstaller-13.0.0.msi installer file to select its Properties option.
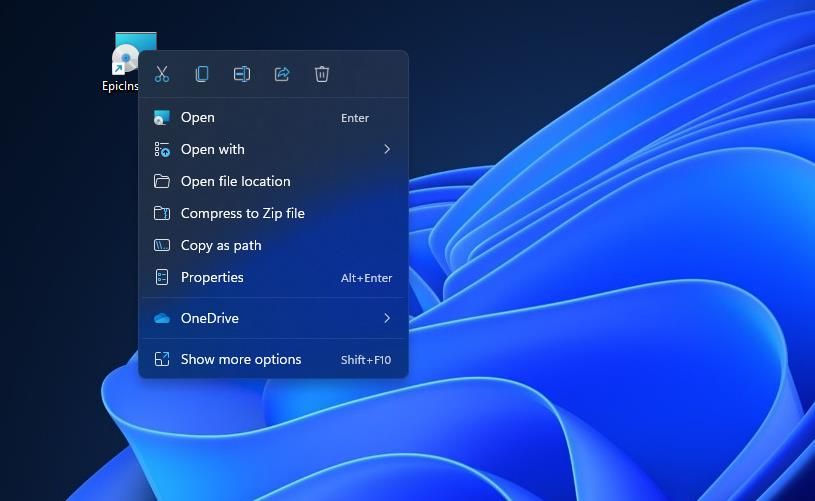
- Copy the location path on the General tab with the Ctrl + C hotkey.
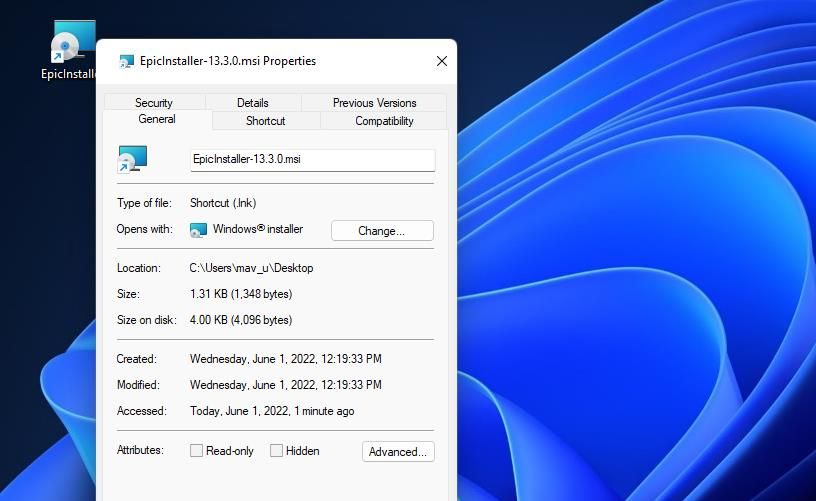
- Press Win + S, and type Command Prompt in the search tool that the hotkey opens.
- Start the Command Prompt with elevated rights by selecting Run as administrator for that app in the search tool.
- Press Ctrl + V to paste the copied location path into the Command Prompt. Then add EpicInstaller-13.3.0.msi (the setup file’s name) to the end of the path as in the screenshot directly below.
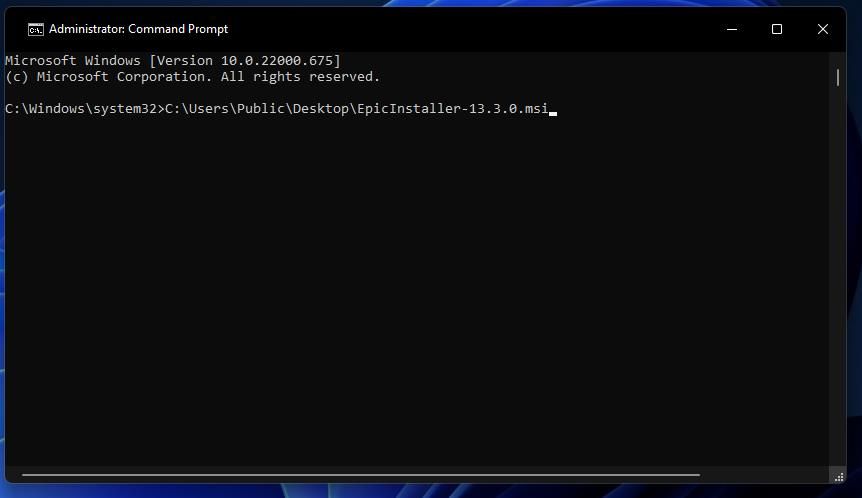
- Press Enter to run the setup file.
- Then click Install in the Epic Games Launcher Setup window that opens.
3. Run the Program Install Troubleshooter for Windows 11 & 10
As error 2503 is an installation error, it’s an issue Microsoft’s Program Install and Uninstall troubleshooter might fix. However, that troubleshooter isn’t included among those available in Settings. You can download that troubleshooter from the Microsoft website and run it as follows:
- Open the Program Install and Uninstall troubleshooter download page on Microsoft’s website.
- Click the Download troubleshooter option.
- Open whatever folder the Program Install and Uninstall troubleshooter downloaded in.
- Double-click MicrosoftProgram_Install_and_Uninstall.meta to run the troubleshooter.
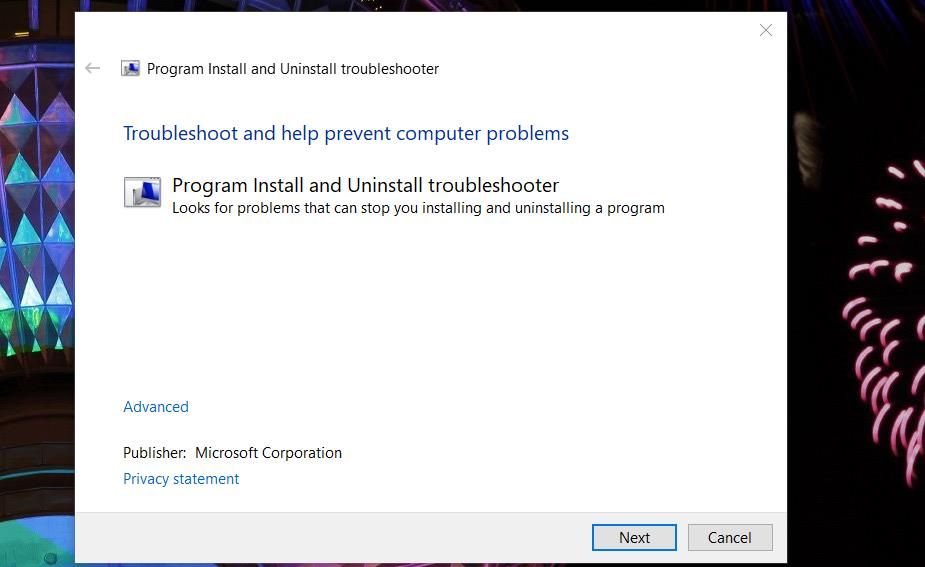
- Click the Advanced option in the troubleshooter.
- Select the Apply repairs automatically setting, and press Next to continue.
- Choose the Installing option.
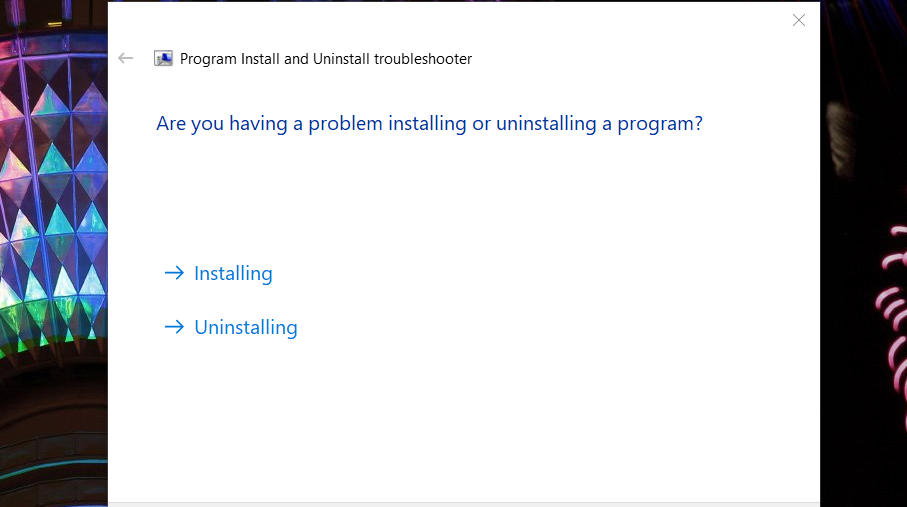
- Select the Epic Games Launcher program you’re trying to install on the list and click Next to apply fixes.
4. Scan and Repair the System Files
Corrupted system files might be a cause of the error 2503 installation issue on your PC. So, running a System File Checker scan to repair system files could be a potential solution. This is how you can execute an SFC scan in the Command Prompt:
- Press Win+ S to open the text box for file searching.
- Find Command Prompt by typing cmd within the search text box.
- Right-click Command Prompt in the search utility to select a Run as administrator option for opening that app.
- Run a System File Checker scan by inputting this command text and pressing Return:
sfc /scannow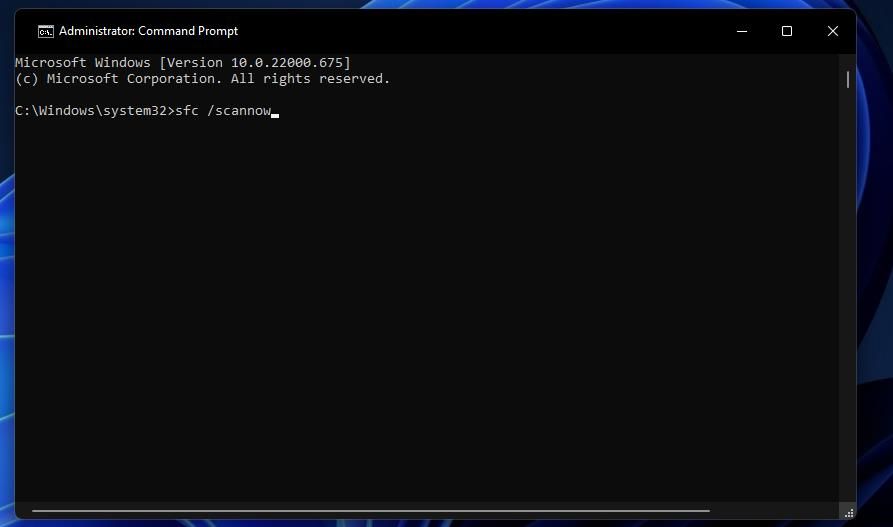
- Wait for the scanning to reach the 100 percent mark before closing the Command Prompt’s window.
5. Make Sure the Windows Installer Service Is Running
Windows Installer is a service that assists with the installation of software. So, that’s one service you should check is running before trying to install Epic Games Launcher. These are the steps for starting Windows Installer:
- Open the Services app by pressing Win + R then typing in «services.msc» and pressing Enter.
- Double-click the Windows Installer service.
- Click Start to run Windows Installer.
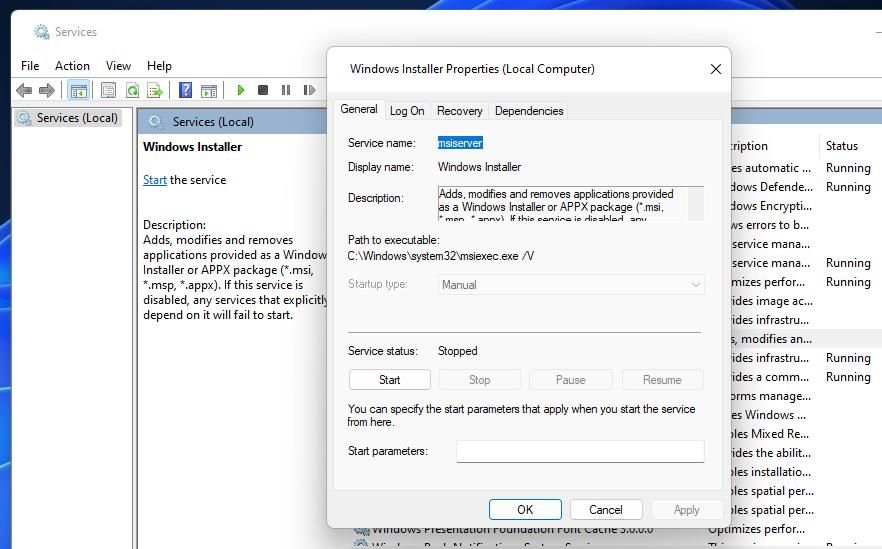
- Then press OK to exit the window.
- Try installing the Epic Games Launcher again.
6. Assign Full Control to the Temp and Windows Installer Folders
Users have said assigning full control permissions to the Temp and Windows Installer folders can resolve error 2503. Changing folder permissions might not be the most straightforward resolution to apply, but that’s a likely potential fix. Follow these steps to assign full control to the Temp and Windows Installer folders:
- Select the File Explorer taskbar button.
- Click See more and Options in Windows 11’s File Explorer app. In Windows 10, you’ll need to click Options on Explorer’s View tab.
- Select the radio button for the Show hidden files, folders or drives option.
- Deselect the Hide protected operating system files (Recommended) setting.
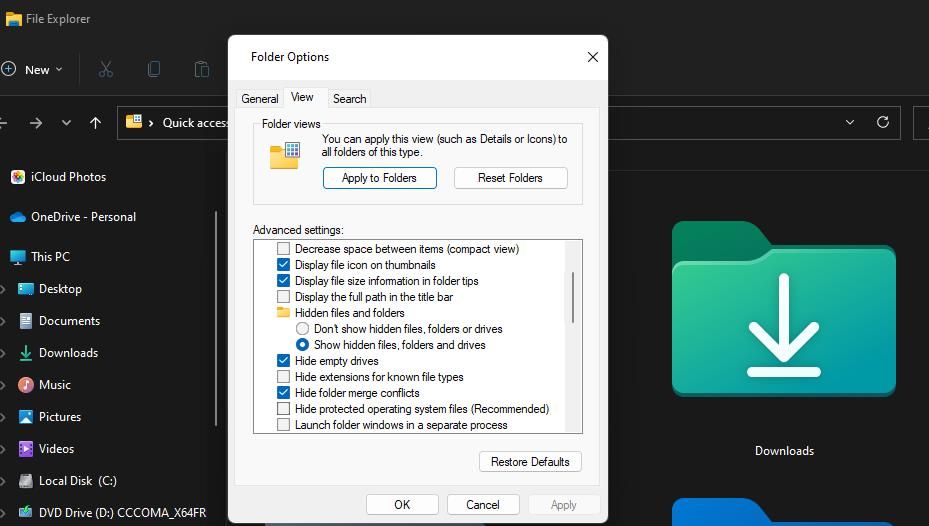
- Click Apply to save those Explorer options.
- Select OK to close Folder Options.
- Open the C:Windows folder.
- Right-click the Temp folder to select the Properties option.
- Select Security on the Temp Properties window.
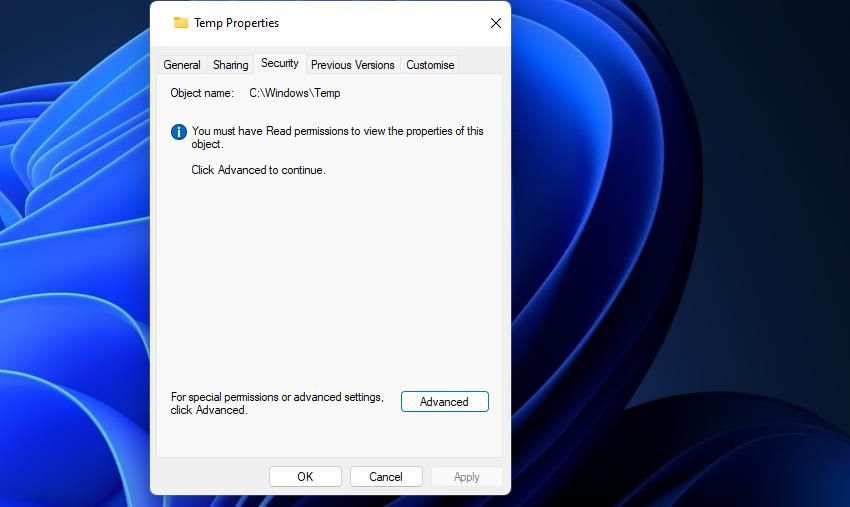
- Click Advanced to bring up security settings.
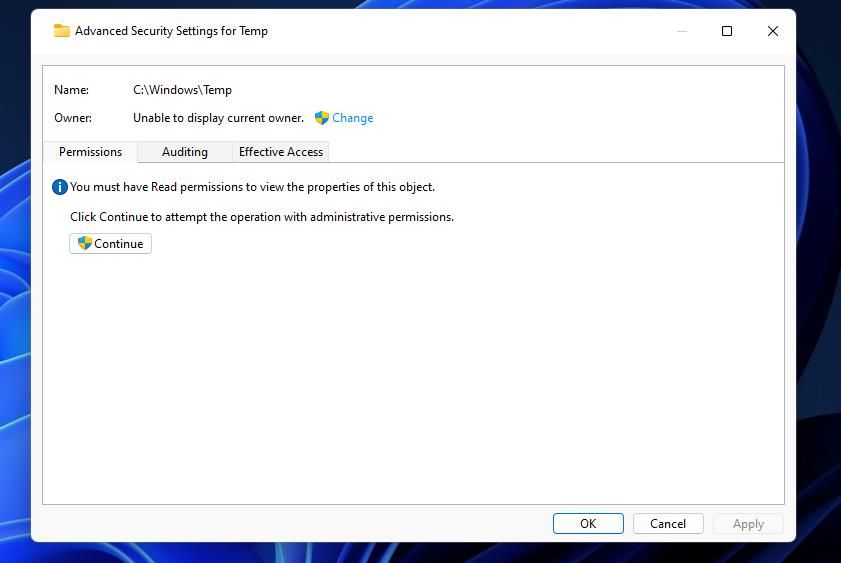
- Press the Continue button.
- Select the user account (computer name) you’re using.
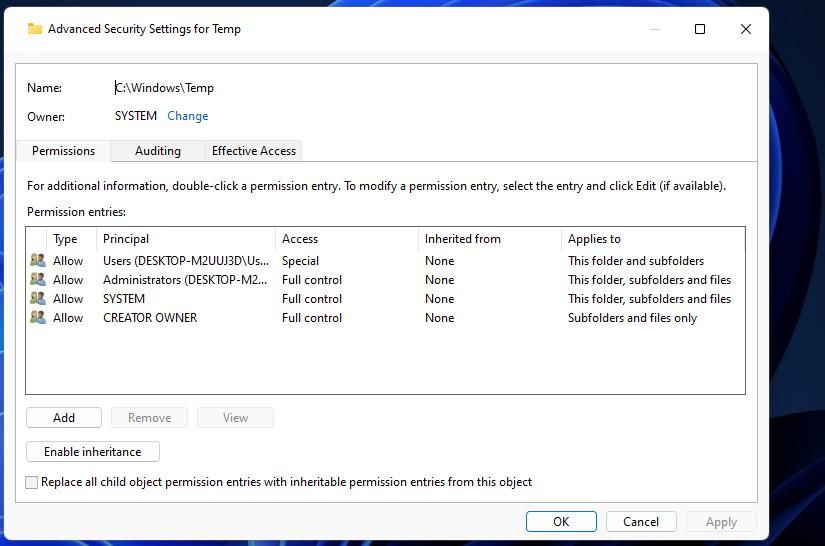
- Click the Add option.
- Then click the Select a principle navigation option.
- Type Everyone in the object name box.
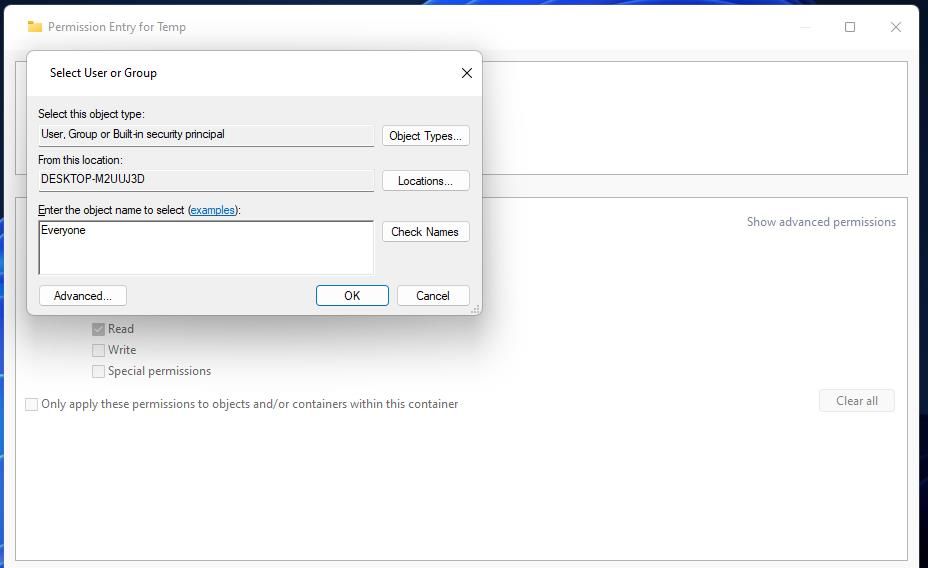
- Select the Check Names option, and click the OK button.
- Next, select the Full control checkbox and click OK.
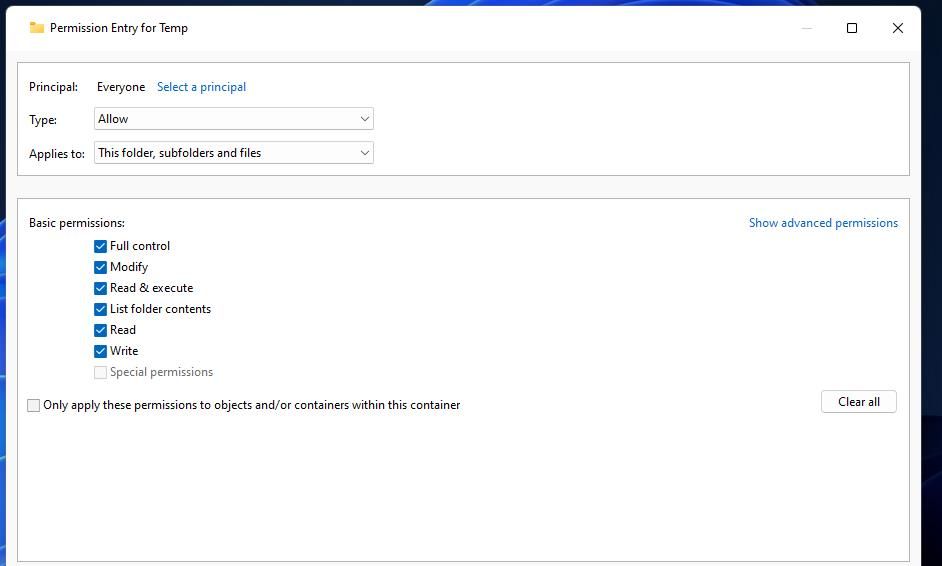
- Press the Apply and Yes buttons.
- Then click the OK options to exit the windows.
- Repeat the steps above for the Installer folder in the Windows directory.
7. Reregister the Windows Installer Service
If the Windows Installer service isn’t working right, reregistering it could be a solution for error 2503. You can reregister that service in the Command Prompt like this:
- Open your Command Prompt app as outlined in steps six and seven of the second resolution.
- This is the command you need to enter to unregister Windows Installer:
msiexec /unreg - Press Enter to execute the command for unregistering the service.
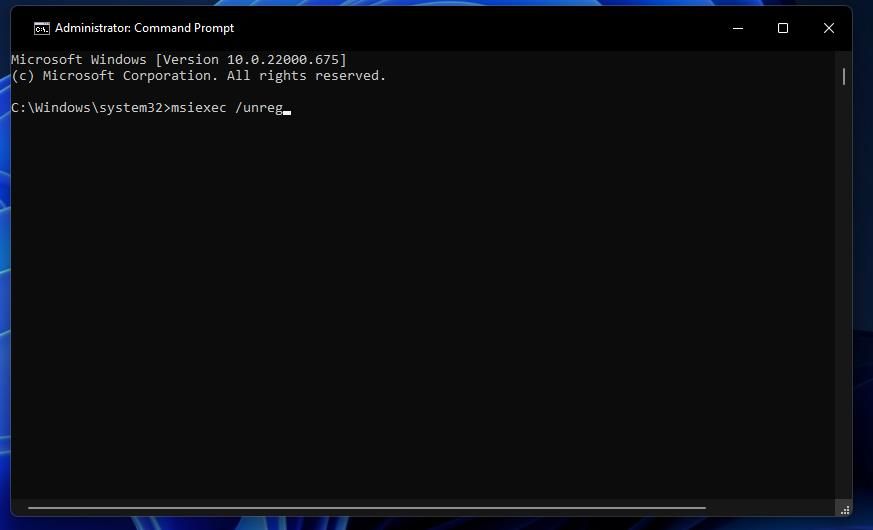
- To register the service, input the following text and press Return:
msiexec /regserver - Restart Windows 11/10 after running the above commands.
8. Install Epic Games After Clean-Booting Windows
To ensure there aren’t any third-party programs or services conflicting with Epic Games Launcher’s installation process, try clean-booting Windows. Configuring a clean boot disables unneeded third-party startup programs and services. This is how you configure a clean boot with MSConfig in Windows 11 and 10.
- Start the Run dialog by holding down the Windows key and pressing R.
- Type the msconfig Run command in the text box and hit Return.
- To disable startup programs, deselect the General tab’s Load startup setting.
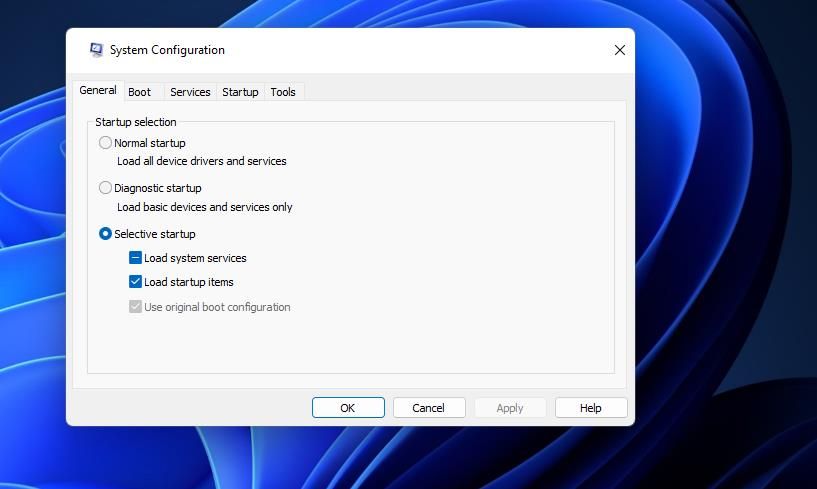
- Select the Hide all Microsoft services setting on MSConfig’s Services tab.
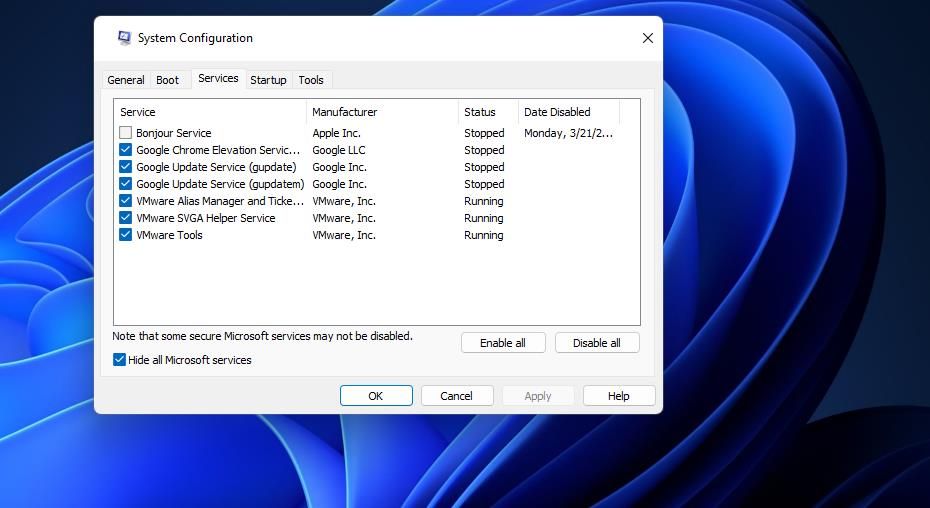
- Then click Disable all to uncheck all the checkboxes for all the unneeded third-party services.
- Select Apply to confirm the new boot configuration.
- Click OK to close down System Configuration, and select Restart when prompted.
- Install Epic Games Launcher after clean-booting Windows.
If you can then install Epic Games Launcher without any issues, you can restore your PC’s original boot settings afterward. However, remember that error 2503 can arise when trying to install other software as well. To restore all startup programs and services, select the Load startup items and Enable all options within MSConfig and click Apply.
Have Fun With the Epic Games Launcher Again
There’s a good (but not necessarily guaranteed) chance that those potential resolutions will fix the Epic Games Launcher install error 2503 on your PC. Some of those possible fixes can also resolve the error 2503 issue for other Windows software. With that issue fixed, you’ll be able to install Epic Games Launcher and play Fortnite and all its other freemium titles.
Если при попытке установить Epic Games Launcher на ПК с Windows 10 или Windows 11 вы обнаружите <сильный > код ошибки 2503 или 2502 , то эта публикация предназначена для того, чтобы помочь вам найти наиболее подходящие решения, которые вы можете попробовать успешно решить эту проблему.
Когда вы столкнетесь с этой проблемой, вы получите следующее полное сообщение об ошибке:
Установка программы запуска Epic Games
Программа установки обнаружила непредвиденная ошибка при установке этого пакета.
Это может указывать на проблему с этим пакетом.
Код ошибки-2503.
Наиболее вероятными виновниками этой ошибки являются следующие:
Недостаточно прав доступа к папке Temp и/или папке установщика Windows. Заражение вирусом/вредоносным ПО . Неправильные значения реестра.Поврежденный установщик Windows.Несовместимо Сторонние программы.
Если вы столкнулись с проблемой с кодом ошибки Epic Games 2503 или 2502, вы можете попробовать наши рекомендуемые решения ниже в произвольном порядке и посмотрим, поможет ли это решить проблему.
Повторно загрузить установщик Запустить программу Устранение неполадок установки и удаления Запустить установщик с правами администратора Запустить сканирование SFC Запустить операцию установки в состоянии чистой загрузкиПроверить службу установщика Windows Отменить регистрацию и повторно зарегистрировать службу установщика Windows Назначить полный доступ к Windows Папка установщика и папка Temp
Давайте посмотрим на описание процесса, связанного с каждым из перечисленных решений.
1] Повторно загрузить установщик
Это может быть случай поврежденного установщика Epic Games Launcher. Чтобы исключить это, вам необходимо повторно загрузить установщик и попробовать установку еще раз и посмотреть, появится ли снова код ошибки 2503 или 2502.
2] Запустите средство устранения неполадок при установке и удалении программы
Средство устранения неполадок при установке и удалении программ помогает автоматически устранять проблемы, когда вы заблокированы от установки или удаления программ. Он также исправляет поврежденные ключи реестра.
3] Запустите установщик с правами администратора
Для этого решения требуется запустите установщик Epic Games Launcher с правами администратора на своем устройстве с Windows 10/11 и проверьте, не решен вопрос или нет. Некоторые затронутые пользователи сообщили, что параметр «Запуск от имени администратора» отсутствует в контекстном меню программы установки, вызываемом правой кнопкой мыши; в этом случае откройте командную строку в режиме с повышенными привилегиями. и выполните команду ниже. Замените заполнитель UserName вашим фактическим именем пользователя/профиля-и если установщика нет в папке Downloads, укажите вместо этого папку.
msiexec/i C: Users UserName Downloads EpicInstaller-7.7.0-fortnite-8fe19e2378554c299400a9974c30e172.msi
Проблема не решена? Попробуйте следующее решение.
4] Запустить сканирование SFC
Повреждение системных файлов Windows может препятствовать успешному запуску установщика Epic Games Launcher. В этом случае вы можете запустите сканирование SFC , а затем снова запустите установщик и посмотрите, решена ли проблема. В противном случае попробуйте следующее решение.
5] Запустите операцию установки в состоянии чистой загрузки
Возможно, эта проблема вызвана сторонними приложениями или дополнительными встроенными функциями.
Это решение требует, чтобы вы выполнили Выполните чистую загрузку устройства с Windows 10/11, а затем снова запустите установщик. Если проблема не исчезнет, попробуйте следующее решение.
6] Проверьте службу установщика Windows
Это программное обеспечение зависит от службы установщика Windows. Итак, если у вас возникла проблема с установкой какого-либо программного обеспечения, скорее всего, служба MSI не включена. В этом случае убедитесь, что Служба установщика Windows активна. включен .
7] Отмена регистрации и повторная регистрация службы установщика Windows
Чтобы отменить регистрацию и повторно зарегистрировать службу установщика Windows на вашем компьютере с Windows 10 или Windows 11, выполните следующие действия: следующее:
Откройте командную строку в режиме администратора. В окне командной строки введите команду ниже и нажмите Enter, чтобы временно отменить регистрацию службы установщика Windows: msiexec/unreg После того, как команда будет успешно обработана и вы получите сообщение об успешном завершении, введите следующую команду и нажмите Enter, чтобы еще раз зарегистрировать установщик Windows: msiexec/regserver
После успешной обработки второй команды перезагрузите компьютер еще раз и снова запустите установщик Epic Games Launcher.
8] Назначьте полный доступ к папке установщика Windows и папке Temp
Недостаточно прав для папка установщика Windows и/или Временная папка Windows может вызвать возникшую проблему.
В этом случае вы можете назначить разрешение на полный доступ в обе папки. Лучше всего отменить внесенные вами изменения разрешений после того, как ваша работа будет выполнена.
Надеюсь, что-то поможет!
Если вы сталкиваетесь с ошибкой 2503 во время установки Epic Games, не паникуйте – это довольно распространенная проблема, которую можно решить самостоятельно. Эта ошибка может возникнуть из-за различных причин, таких как некорректные разрешения учетной записи, конфликты с другими программами или поврежденные файлы установки.
В этой статье мы расскажем, как исправить ошибку 2503 и успешно установить Epic Games.
Шаг 1: Проверьте разрешения учетной записи
Перед началом установки Epic Games убедитесь, что вы входите в систему под учетной записью администратора, которая имеет полные разрешения на установку программного обеспечения. Если вы не знаете, как проверить разрешения своей учетной записи, следуйте этим простым инструкциям:
- Нажмите клавишу «Windows» + «R» на клавиатуре, чтобы открыть окно «Выполнить».
- Введите «control userpasswords2» и нажмите «Ввод».
- Выберите свою учетную запись и убедитесь, что она отмечена как «Администратор».
- Щелкните правой кнопкой мыши на учетной записи и выберите «Свойства».
- Перейдите на вкладку «Группы» и убедитесь, что учетная запись принадлежит группе «Администраторы».
Если ваша учетная запись не является учетной записью администратора, создайте новую учетную запись с полными правами администратора и повторите попытку установки.
Шаг 2: Отключите временно антивирусные программы
Если проблема не решается после проверки разрешений, попробуйте отключить временно антивирусные программы или любые другие программы, которые могут вмешиваться в процесс установки. Это может помочь решить проблему, если возникли конфликты с другими программами.
Шаг 3: Проверьте файлы установки
Если вы все еще сталкиваетесь с ошибкой 2503 при установке Epic Games, проверьте файлы установки на наличие повреждений. Эта проблема может возникнуть, если файлы установки были повреждены или загрузились неполностью.
Сначала удалите все файлы установки Epic Games. Затем, загрузите их заново с официального сайта Epic Games. Убедитесь, что все файлы успешно загружены и не повреждены.
Шаг 4: Запустите установку как администратор
Если все вышеперечисленные методы не помогли, попробуйте запустить установку Epic Games от имени администратора.
- Найдите файл установки Epic Games и щелкните на нем правой кнопкой мыши.
- Выберите «Запустить как администратор».
Это может помочь решить проблему, если вы все еще сталкиваетесь с ошибкой 2503 при установке Epic Games.
В заключении
Ошибка 2503 может быть причиной многих проблем при установке Epic Games. Проверьте разрешения на свою учетную запись, отключите временно антивирусные программы, проверьте файлы установки на наличие повреждений, и попробуйте запустить установку от имени администратора. Если все еще возникают проблемы, свяжитесь с технической поддержкой Epic Games, чтобы получить дополнительную помощь. Надеемся, что эта статья помогла решить ошибку 2503 и установить Epic Games без проблем.
Если при попытке установить программу запуска Epic Games на ПК с Windows 10 или Windows 11 вы обнаружите код ошибки 2503 или 2502, то этот пост предназначен для того, чтобы помочь вам с наиболее подходящими решениями, которые вы можете попытаться успешно решить.

Когда вы столкнетесь с этой проблемой, вы получите следующее полное сообщение об ошибке;
Настройка запуска Epic Games
Программа установки обнаружила непредвиденную ошибку при установке этого пакета.
Это может указывать на проблему с этим пакетом.
Код ошибки — 2503.
Наиболее вероятными виновниками этой ошибки являются следующие:
- Проблема с недостаточными разрешениями для папки Temp и / или папки установщика Windows.
- Заражение вирусом / вредоносным ПО.
- Неправильные значения реестра.
- Поврежденный установщик Windows.
- Несовместимые сторонние программы.
Если вы столкнулись с этим Код ошибки Epic Games 2503 или 2502 проблему, вы можете попробовать наши рекомендуемые решения ниже в произвольном порядке и посмотреть, поможет ли это решить проблему.
- Повторно загрузите установщик
- Запустите средство устранения неполадок установки и удаления программы.
- Запустите установщик с правами администратора
- Запустить сканирование SFC
- Запустите операцию установки в состоянии чистой загрузки
- Проверьте службу установщика Windows
- Отменить регистрацию и повторно зарегистрировать службу установщика Windows
- Назначьте полный доступ папке установщика Windows и папке Temp
Давайте посмотрим на описание процесса, связанного с каждым из перечисленных решений.
1]Повторно загрузите установщик
Это может быть случай поврежденного установщика Epic Games Launcher. Чтобы исключить это, вам нужно повторно загрузить установщик и попробовать установку еще раз и посмотреть, код ошибки 2503 или 2502 снова появляется.
2]Запустите средство устранения неполадок установки и удаления программы.
Средство устранения неполадок при установке и удалении программ помогает автоматически устранять проблемы, когда вам запрещено устанавливать или удалять программы. Он также исправляет поврежденные ключи реестра.
3]Запустите установщик с правами администратора.
Для этого решения необходимо запустить установщик Epic Games Launcher с правами администратора на вашем устройстве с Windows 10/11 и посмотреть, решена ли проблема или нет. Некоторые затронутые пользователи сообщили, что параметр «Запуск от имени администратора» отсутствует в контекстном меню установщика, вызываемом правой кнопкой мыши; в этом случае откройте командную строку в режиме с повышенными привилегиями и выполните команду ниже. Заменить Имя пользователя заполнитель с вашим фактическим именем пользователя / профиля — и если установщика нет в папке Загрузки, укажите вместо этого папку.
msiexec / i C: Users Имя пользователя Downloads EpicInstaller-7.7.0-fortnite-8fe19e2378554c299400a9974c30e172.msi
Проблема не решена? Попробуйте следующее решение.
4]Запустить сканирование SFC
Повреждение системных файлов Windows может препятствовать успешному запуску установщика Epic Games Launcher. В этом случае вы можете запустить сканирование SFC, а затем снова запустить установщик и посмотреть, решена ли проблема. В противном случае попробуйте следующее решение.
5]Запустите операцию установки в состоянии чистой загрузки.
Возможно, эта проблема вызвана сторонними приложениями или дополнительными встроенными функциями.
Это решение требует, чтобы вы выполнили чистую загрузку устройства Windows 10/11, а затем снова запустите установщик. Если проблема не исчезнет, попробуйте следующее решение.
6]Проверьте службу установщика Windows.
Это программное обеспечение зависит от службы установщика Windows. Итак, если у вас возникла проблема с установкой какого-либо программного обеспечения, скорее всего, служба MSI не включена. В этом случае убедитесь, что служба установщика Windows включена.
7]Отменить регистрацию и повторно зарегистрировать службу установщика Windows.
Чтобы отменить регистрацию и повторно зарегистрировать службу установщика Windows на компьютере с Windows 10 или Windows 11, выполните следующие действия:
- Откройте командную строку в режиме администратора.
- В окне командной строки введите команду ниже и нажмите Enter, чтобы временно отменить регистрацию службы установщика Windows:
msiexec / unreg
- После успешной обработки команды и получения сообщения об успешном выполнении введите следующую команду и нажмите Enter, чтобы снова зарегистрировать установщик Windows:
msiexec / regserver
После успешной обработки второй команды перезагрузите компьютер еще раз и снова запустите установщик Epic Games Launcher.
8]Назначьте полный доступ папке установщика Windows и папке Temp.
Недостаточные разрешения для папки установщика Windows и / или папки Windows Temp могут вызвать возникшую проблему.
В этом случае вы можете назначить разрешение «Полный доступ» для обеих папок. Лучше всего отменить внесенные вами изменения разрешений после того, как ваша работа будет сделана.
Надеюсь, что-то поможет!
 .
.
If when you try to install the Epic Games Launcher on your Windows 10 or Windows 11 PC, you encounter the error code 2503 or 2502, then this post is intended to help you with the most suitable solutions you can try to successfully resolve this issue.

When you encounter this issue, you’ll receive the following full error message;
Epic Games Launcher Setup
The installer has encountered an unexpected error installing this package.
This may indicate a problem with this package.
The error code is 2503.
The following are the most likely culprit to this error;
- Insufficient permissions issue with the Temp folder and/or Windows Installer folder.
- Virus/malware infection.
- Incorrect registry values.
- Corrupt Windows Installer.
- Incompatible 3rd-party programs.
If you’re faced with this Epic Games error code 2503 or 2502 issue, you can try our recommended solutions below in no particular order and see if that helps to resolve the issue.
- Redownload the Installer
- Run the Program Install and Uninstall Troubleshooter
- Run the Installer with Admin privilege
- Run SFC scan
- Run the install operation in Clean Boot state
- Check Windows Installer Service
- Unregister and re-register Windows Installer Service
- Assign Full Control to Windows Installer folder and Temp folder
Let’s take a look at the description of the process involved concerning each of the listed solutions.
1] Redownload the Installer
This could be a case of corrupted Epic Games Launcher installer. To rule this out, you need to redownload the installer and try the installation again and see if the error code 2503 or 2502 reappears.
2] Run the Program Install and Uninstall Troubleshooter
The Program Install and Uninstall troubleshooter helps you automatically repair issues when you’re blocked from installing or removing programs. It also fixes corrupted registry keys.
3] Run the Installer with Admin privilege
This solution requires you to run the Epic Games Launcher installer with Admin privilege on your Windows 10/11 device and see if the issue is resolved or not. Some affected users reported that the Run as Administrator option was missing from the right-click context menu for the installer; if this is the case, open the command prompt in elevated mode and run the command below. Replace the UserName placeholder with your actual user/profile name – and if the installer is not in the Downloads folder, specify the folder instead.
msiexec /i C:UsersUserNameDownloadsEpicInstaller-7.7.0-fortnite-8fe19e2378554c299400a9974c30e172.msi
Is issue unresolved? Try the next solution.
4] Run SFC scan
Windows system files corruption might be preventing the Epic Games Launcher installer from running successfully. In this case, you can run an SFC scan and then run the installer again and see if the issue is resolved. Otherwise, try the next solution.
5] Run the install operation in Clean Boot state
It’s possible this issue is being triggered by third-party applications or additional built-in features.
This solution requires you to perform a Clean Boot of your Windows 10/11 device and then run the installer again. If the issue persists, try the next solution.
6] Check Windows Installer Service
These software are dependent on the Windows Installer Service. So, if you’re having an issue installing any software, it’s likely that the MSI service is not enabled. In this case, ensure that the Windows Installer Service is enabled.
7] Unregister and re-register Windows Installer Service
To unregister and re-register Windows Installer Service on your Windows 10 or Windows 11 computer, do the following:
- Open Command Prompt in admin mode.
- In the command prompt window, type the command below and hit Enter to temporarily unregister the Windows Installer service:
msiexec /unreg
- Once the command is processed successfully and you get the success message, input the following command and hit Enter to register the Windows Installer once again:
msiexec /regserver
After the second command is processed successfully, restart your PC once again, and run the Epic Games Launcher installer again.
8] Assign Full Control to Windows Installer folder and Temp folder
Insufficient permissions on the Windows Installer folder and/or Windows Temp folder can give rise to the issue at hand.
In this case, you can assign Full Control permission to both folders. It is best to reverse the Permission changes you made after your job is done.
Hope something helps!
If when you try to install the Epic Games Launcher on your Windows 10 or Windows 11 PC, you encounter the error code 2503 or 2502, then this post is intended to help you with the most suitable solutions you can try to successfully resolve this issue.

When you encounter this issue, you’ll receive the following full error message;
Epic Games Launcher Setup
The installer has encountered an unexpected error installing this package.
This may indicate a problem with this package.
The error code is 2503.
The following are the most likely culprit to this error;
- Insufficient permissions issue with the Temp folder and/or Windows Installer folder.
- Virus/malware infection.
- Incorrect registry values.
- Corrupt Windows Installer.
- Incompatible 3rd-party programs.
If you’re faced with this Epic Games error code 2503 or 2502 issue, you can try our recommended solutions below in no particular order and see if that helps to resolve the issue.
- Redownload the Installer
- Run the Program Install and Uninstall Troubleshooter
- Run the Installer with Admin privilege
- Run SFC scan
- Run the install operation in Clean Boot state
- Check Windows Installer Service
- Unregister and re-register Windows Installer Service
- Assign Full Control to Windows Installer folder and Temp folder
Let’s take a look at the description of the process involved concerning each of the listed solutions.
1] Redownload the Installer
This could be a case of corrupted Epic Games Launcher installer. To rule this out, you need to redownload the installer and try the installation again and see if the error code 2503 or 2502 reappears.
2] Run the Program Install and Uninstall Troubleshooter
The Program Install and Uninstall troubleshooter helps you automatically repair issues when you’re blocked from installing or removing programs. It also fixes corrupted registry keys.
3] Run the Installer with Admin privilege
This solution requires you to run the Epic Games Launcher installer with Admin privilege on your Windows 10/11 device and see if the issue is resolved or not. Some affected users reported that the Run as Administrator option was missing from the right-click context menu for the installer; if this is the case, open the command prompt in elevated mode and run the command below. Replace the UserName placeholder with your actual user/profile name – and if the installer is not in the Downloads folder, specify the folder instead.
msiexec /i C:UsersUserNameDownloadsEpicInstaller-7.7.0-fortnite-8fe19e2378554c299400a9974c30e172.msi
Is issue unresolved? Try the next solution.
4] Run SFC scan
Windows system files corruption might be preventing the Epic Games Launcher installer from running successfully. In this case, you can run an SFC scan and then run the installer again and see if the issue is resolved. Otherwise, try the next solution.
5] Run the install operation in Clean Boot state
It’s possible this issue is being triggered by third-party applications or additional built-in features.
This solution requires you to perform a Clean Boot of your Windows 10/11 device and then run the installer again. If the issue persists, try the next solution.
6] Check Windows Installer Service
These software are dependent on the Windows Installer Service. So, if you’re having an issue installing any software, it’s likely that the MSI service is not enabled. In this case, ensure that the Windows Installer Service is enabled.
7] Unregister and re-register Windows Installer Service
To unregister and re-register Windows Installer Service on your Windows 10 or Windows 11 computer, do the following:
- Open Command Prompt in admin mode.
- In the command prompt window, type the command below and hit Enter to temporarily unregister the Windows Installer service:
msiexec /unreg
- Once the command is processed successfully and you get the success message, input the following command and hit Enter to register the Windows Installer once again:
msiexec /regserver
After the second command is processed successfully, restart your PC once again, and run the Epic Games Launcher installer again.
8] Assign Full Control to Windows Installer folder and Temp folder
Insufficient permissions on the Windows Installer folder and/or Windows Temp folder can give rise to the issue at hand.
In this case, you can assign Full Control permission to both folders. It is best to reverse the Permission changes you made after your job is done.
Hope something helps!
Если при попытке установить Epic Games Launcher на ПК с Windows 10 или Windows 11 вы обнаружите <сильный > код ошибки 2503 или 2502 , то эта публикация предназначена для того, чтобы помочь вам найти наиболее подходящие решения, которые вы можете попробовать успешно решить эту проблему.
Когда вы столкнетесь с этой проблемой, вы получите следующее полное сообщение об ошибке:
Установка программы запуска Epic Games
Программа установки обнаружила непредвиденная ошибка при установке этого пакета.
Это может указывать на проблему с этим пакетом.
Код ошибки-2503.
Наиболее вероятными виновниками этой ошибки являются следующие:
Недостаточно прав доступа к папке Temp и/или папке установщика Windows. Заражение вирусом/вредоносным ПО . Неправильные значения реестра.Поврежденный установщик Windows.Несовместимо Сторонние программы.
Если вы столкнулись с проблемой с кодом ошибки Epic Games 2503 или 2502, вы можете попробовать наши рекомендуемые решения ниже в произвольном порядке и посмотрим, поможет ли это решить проблему.
Повторно загрузить установщик Запустить программу Устранение неполадок установки и удаления Запустить установщик с правами администратора Запустить сканирование SFC Запустить операцию установки в состоянии чистой загрузкиПроверить службу установщика Windows Отменить регистрацию и повторно зарегистрировать службу установщика Windows Назначить полный доступ к Windows Папка установщика и папка Temp
Давайте посмотрим на описание процесса, связанного с каждым из перечисленных решений.
1] Повторно загрузить установщик
Это может быть случай поврежденного установщика Epic Games Launcher. Чтобы исключить это, вам необходимо повторно загрузить установщик и попробовать установку еще раз и посмотреть, появится ли снова код ошибки 2503 или 2502.
2] Запустите средство устранения неполадок при установке и удалении программы
Средство устранения неполадок при установке и удалении программ помогает автоматически устранять проблемы, когда вы заблокированы от установки или удаления программ. Он также исправляет поврежденные ключи реестра.
3] Запустите установщик с правами администратора
Для этого решения требуется запустите установщик Epic Games Launcher с правами администратора на своем устройстве с Windows 10/11 и проверьте, не решен вопрос или нет. Некоторые затронутые пользователи сообщили, что параметр «Запуск от имени администратора» отсутствует в контекстном меню программы установки, вызываемом правой кнопкой мыши; в этом случае откройте командную строку в режиме с повышенными привилегиями. и выполните команду ниже. Замените заполнитель UserName вашим фактическим именем пользователя/профиля-и если установщика нет в папке Downloads, укажите вместо этого папку.
msiexec/i C: Users UserName Downloads EpicInstaller-7.7.0-fortnite-8fe19e2378554c299400a9974c30e172.msi
Проблема не решена? Попробуйте следующее решение.
4] Запустить сканирование SFC
Повреждение системных файлов Windows может препятствовать успешному запуску установщика Epic Games Launcher. В этом случае вы можете запустите сканирование SFC , а затем снова запустите установщик и посмотрите, решена ли проблема. В противном случае попробуйте следующее решение.
5] Запустите операцию установки в состоянии чистой загрузки
Возможно, эта проблема вызвана сторонними приложениями или дополнительными встроенными функциями.
Это решение требует, чтобы вы выполнили Выполните чистую загрузку устройства с Windows 10/11, а затем снова запустите установщик. Если проблема не исчезнет, попробуйте следующее решение.
6] Проверьте службу установщика Windows
Это программное обеспечение зависит от службы установщика Windows. Итак, если у вас возникла проблема с установкой какого-либо программного обеспечения, скорее всего, служба MSI не включена. В этом случае убедитесь, что Служба установщика Windows активна. включен .
7] Отмена регистрации и повторная регистрация службы установщика Windows
Чтобы отменить регистрацию и повторно зарегистрировать службу установщика Windows на вашем компьютере с Windows 10 или Windows 11, выполните следующие действия: следующее:
Откройте командную строку в режиме администратора. В окне командной строки введите команду ниже и нажмите Enter, чтобы временно отменить регистрацию службы установщика Windows: msiexec/unreg После того, как команда будет успешно обработана и вы получите сообщение об успешном завершении, введите следующую команду и нажмите Enter, чтобы еще раз зарегистрировать установщик Windows: msiexec/regserver
После успешной обработки второй команды перезагрузите компьютер еще раз и снова запустите установщик Epic Games Launcher.
8] Назначьте полный доступ к папке установщика Windows и папке Temp
Недостаточно прав для папка установщика Windows и/или Временная папка Windows может вызвать возникшую проблему.
В этом случае вы можете назначить разрешение на полный доступ в обе папки. Лучше всего отменить внесенные вами изменения разрешений после того, как ваша работа будет выполнена.
Надеюсь, что-то поможет!
Иногда при взаимодействии с установщиками в Windows 10 могут появляться ошибки. Чаще всего встречаются коды 2503 и 2502. Причем это происходит как в моменты установки, так и при удалении. Я расскажу о причинах появления подобного рода проблемы и опишу несколько способов ее устранения.
Причина появления ошибок с кодом 2503 и 2502
В основном, причин возникновения ошибок с кодами 2502 и 2503 всего несколько, и они могут быть следующими:
Способы устранения проблемы
Определить причину появления ошибки с кодами 2503 и 2502 достаточно трудно. По этой причине при ее устранении рекомендую придерживаться следующей последовательности.
Изменение правил доступа к папке Temp
Возможно, дело кроется в отсутствии доступа программы к конкретной необходимой папке, в данном случае к папке Temp. Для решения мне понадобится сначала перейти к ней, введя в адресной строке C:WindowsTemp. Система может вывести уведомление, что постоянного доступа у меня к ней нет, тут нужно просто нажать на кнопку «Продолжить» с правами администратора. Можно даже не открывать ее, а нажать по иконке правой кнопкой мыши и выбрать в контекстном меню пункт «Свойства».
Открываю «Свойства» папки Temp для изменения доступа к ней
В новом открывшемся окне открываю вкладку «Безопасность». В списке «Группы и пользователи» выбираю первый пункт, это «СОЗДАТЕЛЬ-ВЛАДЕЛЕЦ», затем жму на кнопку «Изменить».
Выбираю пункт «СОЗДАТЕЛЬ-ВЛАДЕЛЕЦ» и приступаю к изменению прав доступа
Откроется еще одно окно. В разделе «Разрешения для группы «СОЗДАТЕЛЬ-ВЛАДЕЛЕЦ»» напротив пункта «Полный доступ» ставлю галочку на столбце «Разрешить». Затем принимаю изменения нажатием на кнопку ОК, то же самое делаю в окне «Свойства» и перезагружаю систему.
Ниже есть список разрешений, которые я могу предоставить. Открываю полный доступ к папке и принимаю изменения
Перезапуск процесса Windows Explorer
Для проведения данной процедуры мне понадобится открыть «Диспетчер задач» нажатием на комбинацию Ctrl + Shift + Esc. Во вкладке «Процессы» нахожу пункт «Windows Explorer», жму по нему правой кнопкой мыши для вызова контекстного меню, а там уже выбираю пункт «Снять задачу».
В результате процесс отключится, заново запустить его я смогу через окно «Выполнить». Вызываю его нажатием на сочетание клавиш Win + I, в поле «Открыть» ввожу запрос Explorer.Exe и жму на кнопку ОК.
Создание папки Installer
Этот способ подойдет в случае, если подобной папки в директории C:Windows вдруг не окажется. Сделать это очень просто – открываю «Проводник Windows» и перехожу по указанному пути. Кликаю правой кнопкой мыши по любому свободному пространству, вызвав тем самым контекстное меню. В списке открываю меню «Создать», там уже выбираю пункт «Папку». Даю ей название «Installer», сохраняю изменения и перезагружаю компьютер. Пробую снова удалить или установить приложения, должно получиться.
Обращаю внимание! Обычно эта папка скрыта от глаз пользователей. Не нужно спешить создавать ее заново, сначала рекомендую включить отображение скрытых защищенных файлов системы и проверить, есть ли она в списке.
Эта папка просто так не отображается. Прежде чем заново создавать ее, лучше включить отображение скрытых защищенных файлов системы и проверить, есть ли она
Предоставление доступа к папке Installer
Этот способ в точности похож на один из вышеуказанных, только в этот раз надо настроить доступ к папке «Installer». Делаю абсолютно то же самое – открываю «Свойства», перехожу во вкладку «Безопасность», выбираю пункт «СОЗДАТЕЛЬ-ВЛАДЕЛЕЦ» и предоставляю полный доступ.
Удаление установщика в папке Installer
Если проблема происходит с конкретным приложением, а в остальном все нормально, можно удалить его установщик из папки Installer. Но так как там все файлы пронумерованы, определить принадлежность к нужному ПО можно так – в список параметров сортировки добавить пункт «Тема».
С помощью этого параметра я точно узнаю, какое приложение стоит за определенным дистрибутивом
Запуск установщика через «Командную строку» с правами администратора
Тут для начала понадобится выяснить правильное название установщика. Я описывала выше, как это сделать – добавляю в параметры сортировки «Тема», нахожу нужное приложение и копирую наименование.
С правами администратора нужно открыть именно «Командную строку». Сделать это можно через поисковик в панели задач, введя в нем соответствующий запрос.
Командную строку обязательно открываю от имени администратора, чтобы установщик точно запустился
В активной строке ввожу путь к нужной папке и название приложения с указанием формата. Выглядеть это будет примерно вот таким образом:
Код будет отличаться, лучше быть внимательнее в этом случае. После этого попробую заново установить или удалить проблемную программу.
Заключение
Исправить ошибку с кодами 2503 и 2502 можно с помощью встроенных в систему средств. Для этого может быть достаточно просто перезагрузить приложение, запускающее установщики. Или же понадобится открыть доступ к некоторым важным папкам. В любом случае до радикальных методов, типа восстановления, отката или переустановки Windows, дело не должно дойти.
Ошибка 2503 и 2502 при установке или удалении программ на Windows
При попытке установить или удалить программу на Windows, вы можете получить следующие ошибки:
Ошибки выявились с установкой Microsoft Games For Windows Live (GfWL), XSplit Broadcaster, VirtualBOX, ESET Smart security, но устанавливаются другие программы
Решение 1 (удаление)
Для того чтобы удалить программу с этой проблемой, необходимо определить MSI-файл, который он использует.
Решение 2 (Установка и Удаление)
Теперь вы должны свободно устанавливать/удалять, не получая ошибку.
Решение 3 (взятое из комментариев, оставленное пользователем “Дмитрий”)
Ошибки 2502 и 2503 также можно решить добавлением прав группе “Все” полных привилегий на папку C:WindowsTEMP.
Есть другое решение если данное не помогло для Windows 10:
4 решение, на видео Youtube
5 решение
Один из комментаторов этого поста не смог решить ни одним из вышеприведенных способом. В его случае понадобилось сбросить Windows 10 (“Вернуть компьютер в исходное состояние”)
Пожалуйста, оставьте свой голос
P. s. Если статья была полезной и вас переполняет чувство благодарности, можете поддержать меня долларом на патреоне
Один комментарий
Спасибо! Помогло с папкой ТЕМР
Помогло с TEMP при установке skype web. Спасибо!!
Можно просто запустить от имени администратора
Так в чем проблема, товарищ Аноним?
Я никак не пойму-где мои отвеы Ромуальду? Так не увижу и его ответы, а как же с помощью? Исаак.
Отлично пообщались в переписке
Я извинился перед автором статьи Ромуальдом за то, что назвал его Дмитрием, как автора 3-го способа, но этого коммента нет в опубликованных. Прошу модератора опубликовать этот, а то Ромуальд обидится и не ответит мне.
Извините, Ромуальд, спутал Ваше имя.
Ни один из способов не помог?
Ни один, как заколдована эта ошибка. Читаю комменты тех, кому помогло, и от зависти почти плачу, просто тупик для меня. Я надеюсь на более развернутый Ваш ответ, авось полезное что-то выужу
Вы меня никоим образом не нагружаете.
Если не сработал ни один из способов – это печально.
Вероятнее всего, я тоже не смогу помочь.
Есть еще один вариант, попробуйте почитать комментарии, среди них есть описанные решения проблем немного модифицированными способами, вдруг что-то поможет
Epic Games Launcher: Похоже возникли проблемы с сетевым подключением
При запуске «Fortnite» через «Epic Games Launcher» игрок может встретиться с сообщением «Похоже возникли проблемы с сетевым подключением», после чего запуск указанной игры становится невозможен. В отношении отечественных пользователей данная проблема часто связаны с деятельностью «Роскомнадзора», ведущего безуспешную борьбу с популярным мессенджером «Телеграмм». Разберёмся, как можно исправить ошибку сетевого подключения в «Epic Games Launcher».
Суть и причины возникновения проблемы с сетевым подключением
Начиная с середины апреля «Роскомнадзор» ведёт безуспешную кампанию по ограничению доступа к популярному мессенджеру «Telegram». Под «горячую руку» попали множество серверов и IP-адресов, которые используются другими компаниями и программами. С перебоями работали Viber и Skype, Yandex и Mail. ru, пострадали даже Google и Amazon, часть сетевых адресов которых была заблокирована Роскомнадзором. Поскольку сервера двух последних компаний используются для авторизации в играх от Epic Games, сетевой доступ к таким играм становится невозможен, а пользователь получает сообщение «Похоже, возникли проблемы с сетевым подключением».
Среди других причин указанной ошибки (встречающихся намного реже) можно отметить следующее:
Как исправить ошибку с сетевым подключением в Epic Games Launcher
Поскольку в большинстве случаев проблемы с сетевым подключением в Epic Games Launcher связаны с деятельностью Роскомнадзора, то остаётся написать письмо Роскомнадзору на zapret-info@rkn. gov. ru с просьбой решить возникший вопрос. Другим вариантом в данном случае остаётся банальное ожидание момента, когда руки неповоротливой государственной структуры дойдут до решения указанной проблемы.
Если ни то, ни другое для вас не вариант, тогда рекомендую сделать следующее:
В перечне компонентов найдите «IP версии 4», дважды кликните на нём, и установите настройки ДНС серверов так, как указано на картинке ниже.
Нажмите на «Ок», и перезагрузите компьютер, это может решить проблему «возникли проблемы с сетевым подключением» на вашем ПК.
Нажмите внизу на «Ок» и попробуйте вновь запустить лаунчер.
Заключение
Возникновение ошибки «Похоже возникли проблемы с сетевым подключением» для отечественного пользователя обычно связана с деятельностью Роскомнадзора, блокирующего работу части ресурсов Гугл и Амазон, связанных с «Epic Games». Попробуйте использовать VPN – в нашем случае это наиболее скоростной вариант решения данной проблемы на пользовательских ПК.
Как исправить ошибки 2503 и 2502 в Windows 10
РРЅРѕРіРґР° РїСЂРё взаимодействии СЃ установщиками РІ Windows 10 РјРѕРіСѓС‚ появляться ошибки. Чаще всего встречаются РєРѕРґС‹ 2503 Рё 2502. Причем это РїСЂРѕРёСЃС…РѕРґРёС‚ как РІ моменты установки, так Рё РїСЂРё удалении. РЇ расскажу Рѕ причинах появления РїРѕРґРѕР±РЅРѕРіРѕ СЂРѕРґР° проблемы Рё опишу несколько СЃРїРѕСЃРѕР±РѕРІ ее устранения.
Причина появления ошибок с кодом 2503 и 2502
В основном, причин возникновения ошибок с кодами 2502 и 2503 всего несколько, и они могут быть следующими:
Способы устранения проблемы
Определить причину появления ошибки с кодами 2503 и 2502 достаточно трудно. По этой причине при ее устранении рекомендую придерживаться следующей последовательности.
Рзменение правил доступа Рє папке Temp
Возможно, дело кроется в отсутствии доступа программы к конкретной необходимой папке, в данном случае к папке Temp. Для решения мне понадобится сначала перейти к ней, введя в адресной строке C:WindowsTemp. Система может вывести уведомление, что постоянного доступа у меня к ней нет, тут нужно просто нажать на кнопку «Продолжить» с правами администратора. Можно даже не открывать ее, а нажать по иконке правой кнопкой мыши и выбрать в контекстном меню пункт «Свойства».
Открываю «Свойства» папки Temp для изменения доступа к ней
Р’ РЅРѕРІРѕРј открывшемся РѕРєРЅРµ открываю вкладку «Безопасность». Р’ СЃРїРёСЃРєРµ «Группы Рё пользователи» выбираю первый РїСѓРЅРєС‚, это «СОЗДАТЕЛР-ВЛАДЕЛЕЦ», затем жму РЅР° РєРЅРѕРїРєСѓ В«Рзменить».
Выбираю РїСѓРЅРєС‚ «СОЗДАТЕЛР-ВЛАДЕЛЕЦ» Рё приступаю Рє изменению прав доступа
Откроется еще РѕРґРЅРѕ РѕРєРЅРѕ. Р’ разделе «Разрешения для РіСЂСѓРїРїС‹ «СОЗДАТЕЛР-ВЛАДЕЛЕЦ»» напротив пункта «Полный доступ» ставлю галочку РЅР° столбце «Разрешить». Затем принимаю изменения нажатием РЅР° РєРЅРѕРїРєСѓ РћРљ, то же самое делаю РІ РѕРєРЅРµ «Свойства» Рё перезагружаю систему.
Ниже есть список разрешений, которые я могу предоставить. Открываю полный доступ к папке и принимаю изменения
Перезапуск процесса Windows Explorer
Для проведения данной процедуры мне понадобится открыть «Диспетчер задач» нажатием на комбинацию Ctrl + Shift + Esc. Во вкладке «Процессы» нахожу пункт «Windows Explorer», жму по нему правой кнопкой мыши для вызова контекстного меню, а там уже выбираю пункт «Снять задачу».
В результате процесс отключится, заново запустить его я смогу через окно «Выполнить». Вызываю его нажатием на сочетание клавиш Win + I, в поле «Открыть» ввожу запрос Explorer.Exe и жму на кнопку ОК.
Создание папки Installer
Ртот СЃРїРѕСЃРѕР± подойдет РІ случае, если РїРѕРґРѕР±РЅРѕР№ папки РІ директории C:Windows РІРґСЂСѓРі РЅРµ окажется. Сделать это очень просто – открываю «Проводник WindowsВ» Рё перехожу РїРѕ указанному пути. Кликаю правой РєРЅРѕРїРєРѕР№ мыши РїРѕ любому СЃРІРѕР±РѕРґРЅРѕРјСѓ пространству, вызвав тем самым контекстное меню. Р’ СЃРїРёСЃРєРµ открываю меню «Создать», там уже выбираю РїСѓРЅРєС‚ «Папку». Даю ей название В«InstallerВ», сохраняю изменения Рё перезагружаю компьютер. РџСЂРѕР±СѓСЋ СЃРЅРѕРІР° удалить или установить приложения, должно получиться.
Обращаю внимание! Обычно эта папка скрыта от глаз пользователей. Не нужно спешить создавать ее заново, сначала рекомендую включить отображение скрытых защищенных файлов системы и проверить, есть ли она в списке.
Рта папка просто так РЅРµ отображается. Прежде чем заново создавать ее, лучше включить отображение скрытых защищенных файлов системы Рё проверить, есть ли РѕРЅР°
Предоставление доступа к папке Installer
Ртот СЃРїРѕСЃРѕР± РІ точности РїРѕС…РѕР¶ РЅР° РѕРґРёРЅ РёР· вышеуказанных, только РІ этот раз надо настроить доступ Рє папке В«InstallerВ». Делаю абсолютно то же самое – открываю «Свойства», перехожу РІРѕ вкладку «Безопасность», выбираю РїСѓРЅРєС‚ «СОЗДАТЕЛР-ВЛАДЕЛЕЦ» Рё предоставляю полный доступ.
Удаление установщика в папке Installer
Если проблема происходит с конкретным приложением, а в остальном все нормально, можно удалить его установщик из папки Installer. Но так как там все файлы пронумерованы, определить принадлежность к нужному ПО можно так – в список параметров сортировки добавить пункт «Тема».
С помощью этого параметра я точно узнаю, какое приложение стоит за определенным дистрибутивом
Запуск установщика через «Командную строку» с правами администратора
Тут для начала понадобится выяснить правильное название установщика. Я описывала выше, как это сделать – добавляю в параметры сортировки «Тема», нахожу нужное приложение и копирую наименование.
С правами администратора нужно открыть именно «Командную строку». Сделать это можно через поисковик в панели задач, введя в нем соответствующий запрос.
Командную строку обязательно открываю от имени администратора, чтобы установщик точно запустился
В активной строке ввожу путь к нужной папке и название приложения с указанием формата. Выглядеть это будет примерно вот таким образом:
Код будет отличаться, лучше быть внимательнее в этом случае. После этого попробую заново установить или удалить проблемную программу.
Заключение
Рсправить ошибку СЃ кодами 2503 Рё 2502 можно СЃ помощью встроенных РІ систему средств. Для этого может быть достаточно просто перезагрузить приложение, запускающее установщики. Рли же понадобится открыть доступ Рє некоторым важным папкам. Р’ любом случае РґРѕ радикальных методов, типа восстановления, отката или переустановки Windows, дело РЅРµ должно дойти.
Источники:
Https://kodyoshibok01.ru/kak-ispravit-oshibki-2503-i-2502-v-windows-10-4/
Https://tehnichka. pro/errors-2503-2502-windows-10/

Установка и удаление программ – стандартные процессы, которые выполняются любым пользователем ПК через EXE-файл (инсталлятор или деинсталлятор). Процедура выглядит простой, поскольку владельцу устройства достаточно запустить экзешник, после чего запускается процесс инсталляции или деинсталляции. Но у некоторых людей появляется ошибка 2503 или 2502, и не ясно, как ее исправить на Windows 10.
Причина ошибок 2503 и 2502
Сначала нужно определить, из-за чего появляются обозначенные ошибки при установке или удалении программ.

И здесь стоит выделить несколько причин:
- инсталлятор загружен не до конца;
- ошибка в сборке установочного пакета;
- неполадки в работе «Проводника»;
- запрет на доступ к системным компонентам.
Несмотря на то, что проблема является довольно неприятной, она поддается решению. Главное – четко следовать алгоритму, который приведен в инструкции.

Способы устранения проблемы
Поскольку ошибки 2502 и 2503 появляются по целому ряду причин, выделить только один способ устранения неполадок не получится. Так или иначе, вам придется пройти длинный путь, чтобы в конечном итоге найти оптимальный вариант решения проблемы. В связи с этим рекомендуется действовать, рассматривая сначала наиболее вероятные причины. В таком порядке выстроена инструкция, изложенная ниже.

Изменение правил доступа к папке Temp
В процессе установки или удаления приложений сторонний софт получает доступ к некоторым компонентам системы. Это стандартный процесс, который необходим для стабильного функционирования ПО. Однако компьютер может заблокировать доступ к системным компонентам, из-за чего вы и видите ошибку при инсталляции или деинсталляции приложения. Для устранения неполадок понадобится разрешить доступ к папке Temp:
- Запустите «Проводник».
- Перейдите по пути C:Windows.
- Щелкните ПКМ по каталогу Temp и откройте «Свойства».

- Во вкладке «Безопасность» измените параметры доступа для текущего профиля Windows

- Отметьте галочкой пункт «Полный доступ» и сохраните изменения.

Эти несложные действия разрешат все проблемы, связанные с запретом доступа. Однако по окончании выполнения операции не забудьте перезагрузить компьютер, иначе сохранится вероятность того, что изменения не сохранятся.
Перезапуск процесса Explorer.exe
Ошибка при установке приложения нередко бывает связана с неполадками «Проводника», на котором строится весь процесс инсталляции или деинсталляции. Решить любую проблему этого компонента помогает его перезапуск:
- Откройте «Диспетчер задач» комбинацией клавиш «Ctrl» + «Shift» + «Esc».
- Во вкладке «Процессы» найдите пункт «Windows Explorer» и щелкните по нему ПКМ.
- Нажмите на кнопку «Снять задачу».

После перезапуска ошибка должна исчезнуть. Если она продолжит появляться, прежде чем переходить к следующему способу устранения неполадок, попробуйте принудительно запустить «Проводник» через окно «Выполнить» («Win» + «R») по запросу «explorer.exe». Далее можете рассматривать альтернативные варианты.
Создание папки Installer
Также людям, столкнувшимся с ошибкой 2502 или 2503, необходимо предоставить доступ к папке Installer. Она должна быть расположена по пути C:Windows. Если ее нет – создаем новую:
- Переходим в директорию Windows.
- Щелкаем ПКМ.
- Выбираем опцию «Создать папку».
- Присваиваем каталогу имя «Installer».

Обратите внимание, что папка по умолчанию скрыта. Поэтому, возможно, необходимый для дальнейших манипуляций каталог уже лежит в директории C:Windows. Повторно создавать папку не нужно. Напротив, это может привести к возникновению новых проблем, которые не касаются процесса инсталляции приложений.
Предоставление доступа к папке Installer
Теперь непосредственно о том, как предоставить доступ к установочному каталогу. Операция выполняется в точности, как это было обозначено при рассмотрении папки Temp:
- Откройте «Проводник».
- Перейдите по пути C:Windows.
- Кликните ПКМ по иконке каталога «Installer».
- Перейдите в «Свойства».

- Во вкладке «Безопасность» выделите текущий профиль и нажмите на кнопку «Изменить».

- Предоставьте владельцу учетной записи полный доступ к указанной директории.

Далее перезагрузите компьютер, не забыв при этом нажать на кнопку «Применить», когда редактирование параметров доступа будет завершено. В противном случае приведенный выше алгоритм придется повторить.
Удаление установщика в папке Installer
Альтернативный способ решения проблемы, предполагающий удаление инсталлятора. Как правило, это EXE-файл, который имеет название «Install» или «Setup».
В процессе удаления установочного файла вы можете столкнуться с проблемой его обнаружения, так как обычно в каталоге «Install» располагается немало аналогичных данных. Поэтому в качестве дополнительного средства сортировки рекомендуется добавить «Тему». Так, отсортировав имеющиеся инсталляторы, вы найдете нужный и сможете его удалить, не повредив при этом другие важные установочные файлы.

Запуск установщика через Командную строку с правами администратора
Если после выполнения всех манипуляций при установке программ продолжает вылезать ошибка, единственным оставшимся способом устранения неполадок становится принудительный запуск инсталлятора. В этом нам поможет интерфейс командной строки. Но прежде уточните название установочного файла. Ошибка хотя бы в одном символе приведет либо к отказу в обработке запроса, либо к запуску совершенно ненужного установщика:
- Щелкните ПКМ по значку «Пуск».
- Откройте Командную строку с правами администратора. Если КС отсутствует в списке – запустите утилиту через поисковую строку Windows.

- Введите запрос формата: C:WindowsInstallerX, где вместо «X» укажите точное имя инсталлятора, включающее в себя расширение (например, «.exe»).
- Нажмите на клавишу «Enter».

После обработки запроса вы должны увидеть перед собой окно установщика. Если этого не произошло – убедитесь, что Командная строка была запущена с правами администратора, а не обычного пользователя.

-
Проблема
-
Решение 1 (удаление)
-
Решение 2 (Установка и Удаление)
-
Решение 3 (взятое из комментариев, оставленное пользователем «Дмитрий»)
-
4 решение, на видео Youtube
-
5 решение
-
Пожалуйста, оставьте свой голос
Проблема
При попытке установить или удалить программу на Windows, вы можете получить следующие ошибки:




- Программа установки обнаружила непредвиденную ошибку при установке данного пакета. Это может указывать на проблему с этим пакетом.Код ошибки 2503.
- Программа установки обнаружила непредвиденную ошибку при установке данного пакета. Это может указывать на проблему с этим пакетом.Код ошибки 2502.
- Вызывается RunScript.
- Вызывается InstallFinalize.
Ошибки выявились с установкой Microsoft Games For Windows Live (GfWL), XSplit Broadcaster, VirtualBOX, ESET Smart security, но устанавливаются другие программы
к содержанию ↑
Решение 1 (удаление)
Для того чтобы удалить программу с этой проблемой, необходимо определить MSI-файл, который он использует.
- Нажмите Виндовс клавишу + R и откроется окошко «Выполнить».
- Введите C:WindowsInstaller и нажмите «ОК».

- Правым щелкчком Вид -> Таблица.

- Плитка отобразила колонки. Щелкните правой кнопкой мыши в любом месте на панели столбцов и нажмите «Подробнее»

- В списке найдите «тема». Нажмите «ОК».

- Щелкните на тему, чтобы отсортировать все в алфавитном порядке. Вы должны определить, какой файл является правильным.

- Откройте командную строку от имени администратора.
- Введите C:WindowsInstaller за которым следует имя файла программы, которую вы хотите удалить и “.msi”.
Например, файл 54c55 выведем так: C:WindowsInstaller54c55.msi
- Удаление программ успешно выполнит свою задачу. Вы можете закрыть окно командной строки
к содержанию ↑
Решение 2 (Установка и Удаление)
- Удерживайте Ctrl+Alt и нажмите Esc.
- Найдите “Windows Explorer” в “Процессах”, и правой клавишей завершите задачу.

- Сейчас нажмите «Новая задача» и запустите новую задачу.
- Введите “explorer.exe” без кавычек и отметьте флажок “Создать с привилегиями администратора”, затем нажмите “OK”.

Теперь вы должны свободно устанавливать/удалять, не получая ошибку.
к содержанию ↑
Решение 3 (взятое из комментариев, оставленное пользователем «Дмитрий»)
Ошибки 2502 и 2503 также можно решить добавлением прав группе «Все» полных привилегий на папку C:WindowsTEMP.
Есть другое решение если данное не помогло для Windows 10:
- Пройдите по пути C:Windows
- Найдите папку TEMP, нажмите ПКМ и выберите Свойства
- Откроется окно Свойства: TEMP , выберите вкладку Безопасность
- В списке «Группы и пользователи» по умолчанию отсутствует группа Все, надо ее добавить, чтобы данная ошибка исчезла.
- Нажмите Изменить
- Откроется окно Разрешения для группы TEMP , нажмем на кнопку Добавить
- Откроется окно Выбор: Пользователи или Группы , нажимаем на кнопку Дополнительно…
- Нажимаем на кнопку Поиск и в результатах поиска ищем в таблице пункт Все, выберите его, нажмите ОК
- Нажмите ОК
- Группа Все добавилась в список окна Разрешения для группы TEMP, выделите Все и ниже Разрешения для группы «Все» выберите флажки Полный доступ , все флажки из списка станут активны
- Нажмите ОК, окно закроется
- Нажмите ОК в окне Свойства: TEMP
к содержанию ↑
4 решение, на видео Youtube
5 решение
Один из комментаторов этого поста не смог решить ни одним из вышеприведенных способом. В его случае понадобилось сбросить Windows 10 («Вернуть компьютер в исходное состояние»)
Пожалуйста, оставьте свой голос
Плагин рейтинга создан автором этого блога. Буду очень признателен, если вы сможете его поддержать (ссылка)
p.s. Если статья была полезной и вас переполняет чувство благодарности, можете поддержать меня долларом на патреоне

Об авторе
Web Developer. Имею экспертизу в таких вещах как FrontEnd, Backend, Devops. PHP, Python, Javascript (Vue.js, React.js)
Смотреть посты
