“I am using Outlook 2016 with exchange server (on Windows 10 platform). Since last week I have started receiving error message 0x80070057 in MS Outlook whenever I perform a send/receive operation. This is a new laptop, and I have been using it for less than a month. How can I overcome this issue?”
Queries like these are quite common and are growing in numbers. Send/receive error code 0x80070057 is exclusive to MS Outlook and is found to have affected Outlook 2010, 2013, 2016 and 2019 users. If you are one of the few unlucky ones, then you might see the following error message whenever you click on the send/receive button.
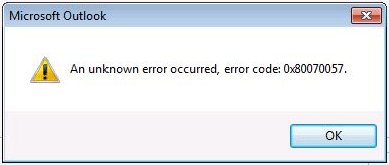
Communication tools like MS Outlook are used by many individual users and corporations. There is no doubt that MS Outlook is the most trusted email client around the globe. Like any other tool, Outlook too is not perfect and need a few bug fixes. Common errors and corruption issues such as Outlook Not Responding and File Access Denied can come up from time to time. However, recently, a new 0x80070057 error has been reported to Microsoft community by several Outlook users. This happens when the user clicks on send/receive tab; this, in turn, can make Outlook client freeze and can also prohibit the user from sending or receiving emails. Moreover, it might even stop you from connecting to Microsoft Exchange. Several users with relatively newer Outlook profiles on Microsoft Exchange server repeatedly encountered this error.
Causes of error code 0x80070057
Primarily this error can pop-up during synchronization of MS Outlook with Exchange server. Following are the few known causes of this error:
- Selecting Auto-Account setup method instead of manually configuring the account to create a new profile in Outlook.
- Malware attacks.
- Missing or corrupt registry entries.
- Abrupt system/Outlook shutdown due to power surge.
- Corruption of PST or OST files.
- Disruptions in the internet connectivity.
Ways to Manually Fix Error Code 0x80070057
We have devised a few ways to manually fix the error code 0x80070057 which are outlined below:
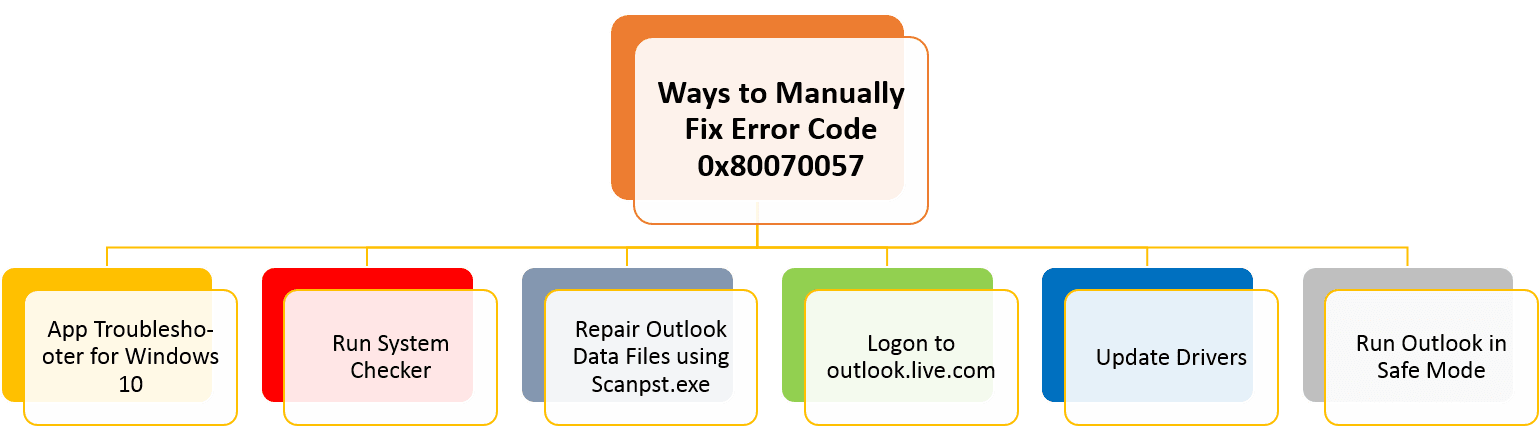
Method #1: App Troubleshooter for Windows 10
App Troubleshooter is capable of troubleshooting and fixing all issues you might be facing since upgrading from an older Windows version to new version.
- Go to the Search tab and type Troubleshooting.
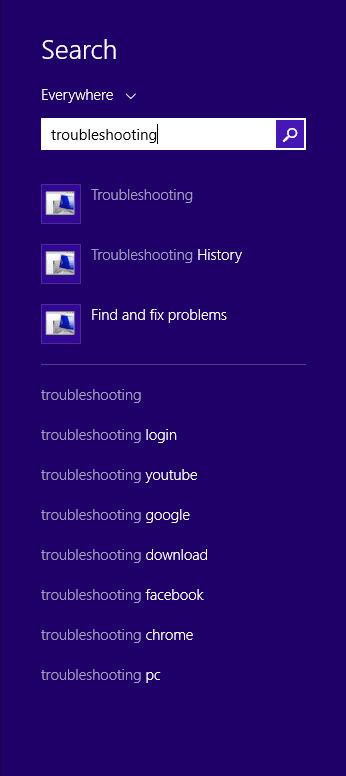
- Now click on System and Security.
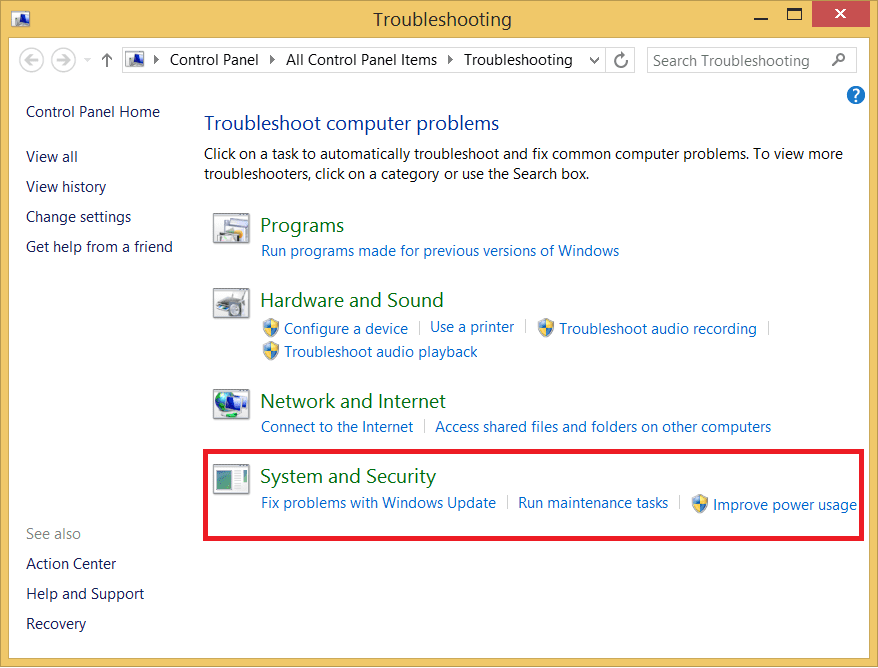
- Next, click on Windows update and follow the instructions.
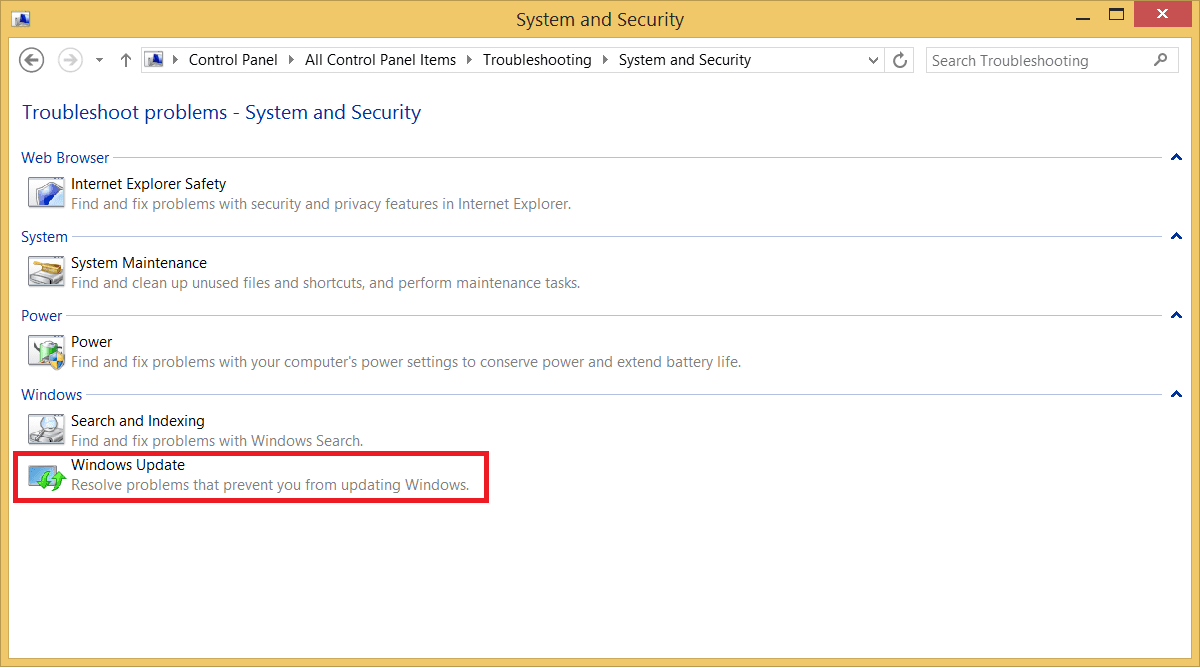
Method #2: Run System File Checker (SFC)
System file checker (SFC) is a tool from Microsoft that can repair corrupted files in a Windows installation.
- Go to the Search tab and type cmd.
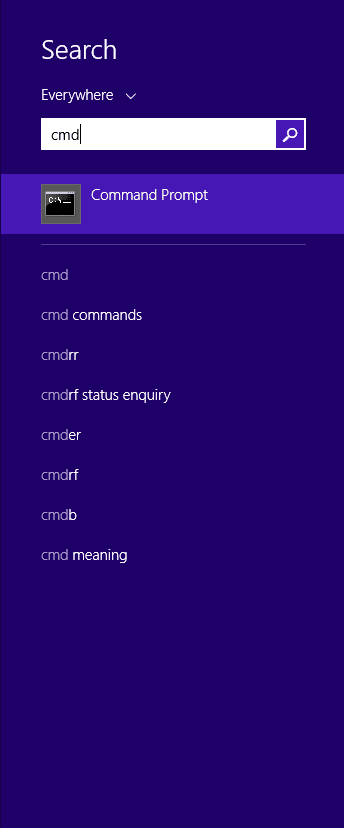
- Make sure to run the command prompt as administrator.
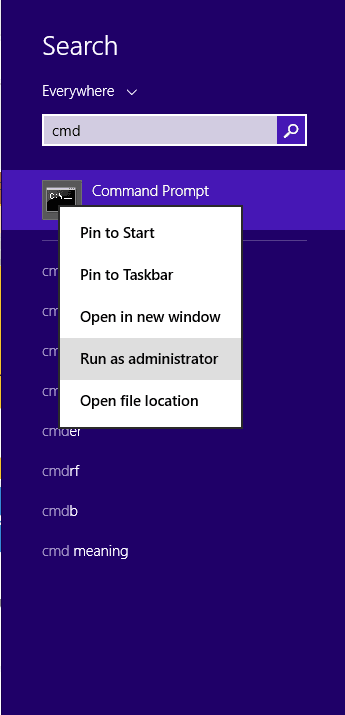
- Next, type sfc/scannow in the text box and follow the instructions.
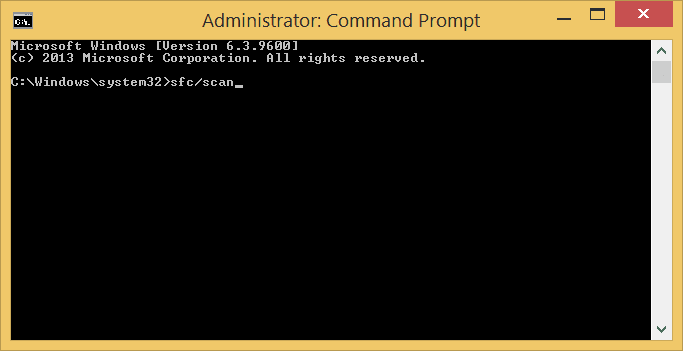
Method #3: Reinstall Outlook Client
It is often the incorrect Outlook installation which is responsible for the error code 0x80070057. So, go to the Control panel and look for Programs and Features. Then look for MS Outlook and Uninstall it, then reinstall it to check if it worked.
Method #4: Repair Outlook Data Files using Scanpst.exe
One can also take advantage of the inbuilt repair tool known as Scanpst.exe to repair your PST or OST files. For Outlook 356, 2019 and 2016 Scanpst.exe can be found here-
(Any version) C:Program FilesMicrosoft Officerootoffice16
Method #5: Update Drivers
- Go to Search and type Device Manager.
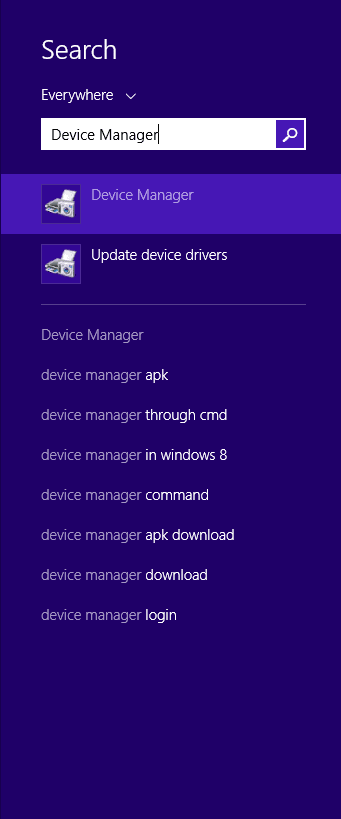
- In the list of all the Devices, choose Disk drivers and expand it.
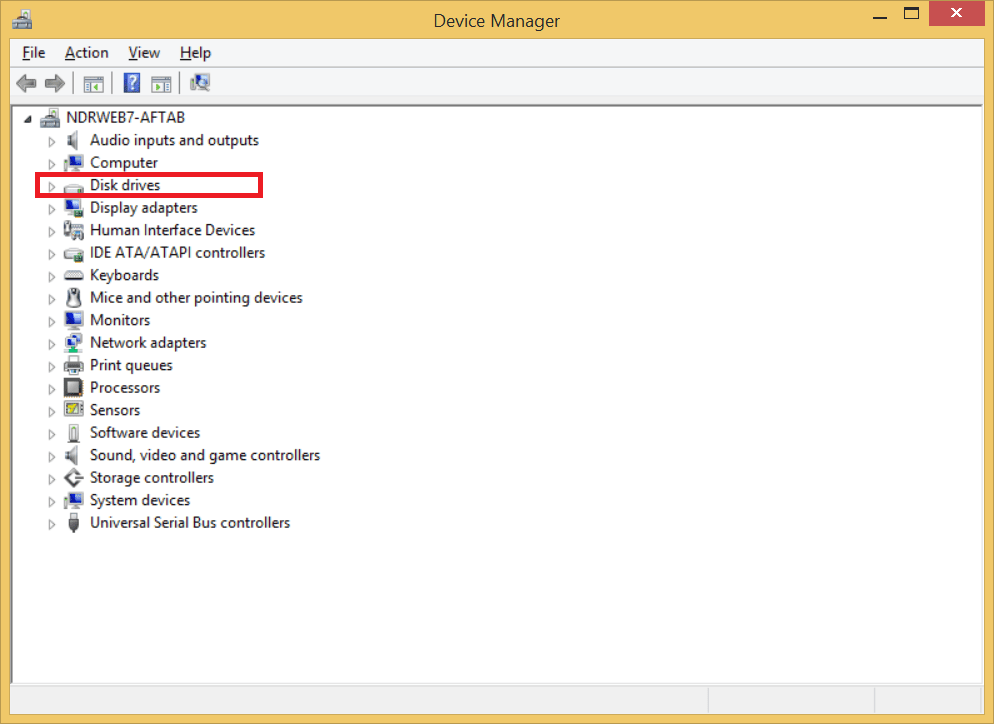
- Click the option Update Driver Software.
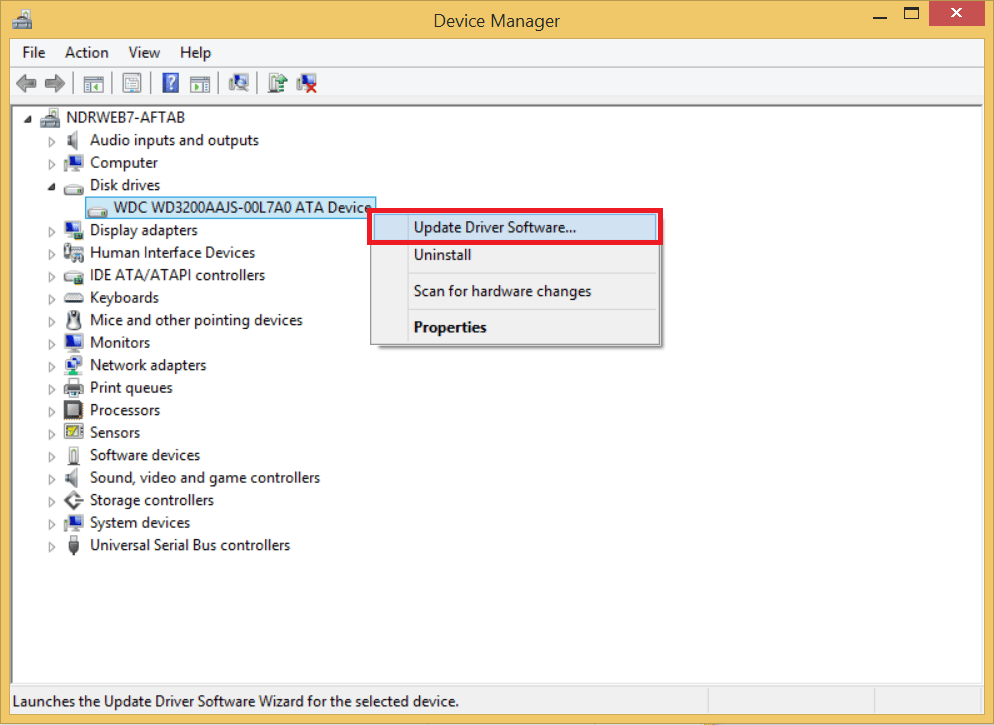
Method #6: Run Outlook in Safe Mode
- Go to Start > Run
- Type outlook /safe in the text box and click OK.
- Next, in the Choose Profile dialog box, choose the default profile settings, and click OK.
- This will automatically open the outlook in the safe mode. Check the title bar to confirm it.
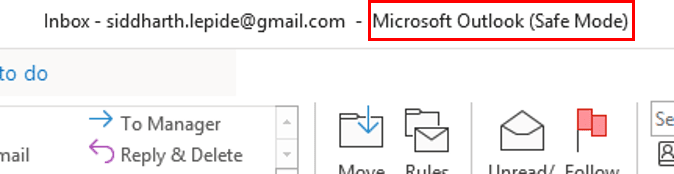
Third Party Tool- Kernel for Outlook PST
If you have tried all the above manual methods to get past error code 0x80070057 but to no avail. It might be time to consider using a professional third-party tool for this purpose. One such tool is Kernel for Outlook PST Repair. This tool comes jam-packed with impressive features and is equipped with state-of-the-art algorithms. Some of the salient features are outlined below:
- Repair large sized PST files
- Recover deleted email items in a jiffy
- Can also repair ANSI and UNICODE file format PST files
- Saves recovered PST to DBX, MBOX, MSG, EML, TXT, RTF, HTML, and MHTML formats.
- Can export the recovered PST file to Office 365, email servers and web mails.
Once you are done with the installation, launch the tool. The welcome screen shows a friendly user interface. One can either select a single file or multiple PST files for repair (see the snippet below).
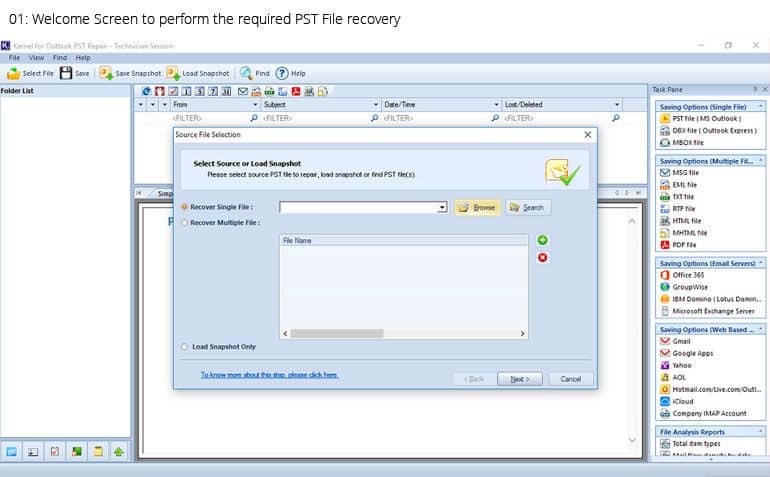
Conclusion
In conclusion, we have briefly discussed the cause of error code 0x80070057.
Moreover, we have looked at a total of six manual methods to overcome this issue. Additionally, we have discussed features of Kernel for Outlook Repair tool, in case you are unable to solve the problem with the manual methods. We recommend Kernel tool as it can accomplish Outlook data repair related tasks quite easily
- Download Free 100% SECURE
- Buy Now
Если вы получаете сообщение об ошибке 0x80070057 при попытке загрузить автономную адресную книгу (.oab) в Microsoft Outlook, этот пост призван вам помочь. В этом посте мы определим возможные причины, а также предложим наиболее подходящие решения для успешного решения проблемы.
Когда вы столкнетесь с этой проблемой, вы получите полное сообщение об ошибке ниже в следующих строках;
Задача [email protected] сообщил об ошибке (0x80070057): «Извините, что-то пошло не так. Вы можете попробовать еще раз ‘
Где [email protected] заполнитель представляет адрес вашего почтового сервера SMTP.
Вы столкнетесь с этой проблемой, потому что сервер Exchange настроен на загрузку автономной адресной книги только с использованием распространения через общие папки.
Если Автономная адресная книга не загружается в Outlook с кодом ошибки 0x80070057, вы можете попробовать наши рекомендуемые ниже решения в произвольном порядке и посмотреть, поможет ли это решить проблему на вашем компьютере.
- Отключить режим кэширования Exchange в клиенте Outlook
- Настройте сервер Exchange для загрузки автономной адресной книги с помощью распространения через Интернет.
- Настройка настольного клиента Outlook с параметрами электронной почты для Outlook.com
- Создать новый профиль Outlook
- Восстановить файлы Outlook PST (данные)
- Запустите инструмент Microsoft Support and Recovery Assistant.
Давайте взглянем на описание процесса, связанного с каждым из перечисленных решений.
1]Отключить режим кэширования Exchange в клиенте Outlook
Вы можете приступить к устранению неполадок, чтобы исправить Автономная адресная книга не загружается в Outlook с кодом ошибки 0x80070057 отключив режим кэширования Exchange в клиенте Outlook, установленном на вашем ПК.
Чтобы отключить режим кэширования Exchange в клиенте Outlook, выполните следующие действия:
- Запустите Outlook.
- Щелкните Файл > Настройки учетной записи > Настройки учетной записи.
- Выберите учетную запись Exchange или Office 365, для которой вы хотите скачать OAB.
- Щелкните Изменить.
- В настройках автономного режима снимите флажок Используйте режим кэширования Exchange для загрузки электронной почты в файл данных Outlook вариант.
Посмотрите, исправлена ли ошибка. Если нет, попробуйте следующее решение.
2]Настройте сервер Exchange для загрузки автономной адресной книги с помощью веб-распространения.
Это решение требует, чтобы администратор сервера Exchange удостоверился, что автономная адресная книга может быть загружена с помощью распространения через Интернет, в дополнение к правильной настройке службы автообнаружения для организации сервера Exchange.
Чтобы проверить эту конфигурацию, сделайте следующее:
Примечание. Outlook 2013 и более поздние версии поддерживают только автономную адресную книгу версии 4.
- Откройте консоль управления Exchange.
- Перейдите в «Конфигурация организации» > «Почтовый ящик» > «Управление базой данных».
- Выберите подходящий почтовый сервер.
- Щелкните Свойства > Параметры клиента.
- Перейдите к Конфигурация организации > Почтовый ящик > Автономная адресная книга.
- Выберите Автономная адресная книга > Свойства > Распространение.
Попробуйте следующее решение, если распространение через Интернет уже включено, но проблема не устранена.
3]Настройте настольный клиент Outlook с настройками электронной почты для Outlook.com.
Это решение требует, чтобы вы настроили настольный клиент Outlook с помощью параметров электронной почты Outlook для Интернета. После настройки попробуйте загрузить автономную адресную книгу Outlook и посмотрите, завершится ли процедура без отображения кода ошибки. В противном случае попробуйте следующее решение.
4]Создайте новый профиль Outlook
Это решение требует, чтобы вы вручную создали новый профиль Outlook, следуя инструкциям в руководствах по устранению сбоев Microsoft Outlook с кодом ошибки 0xc0000005 или ошибкой 0x8004010F, файл данных Outlook недоступен.
5]Восстановить файлы Outlook PST (данные)
Еще одно жизнеспособное решение, которое вы можете попробовать исправить, — это восстановить файлы Outlook PST (данные). Если эта задача не помогла, вы можете сбросить или восстановить приложение Outlook или удалить Office (удалить файлы автономной адресной книги и файлы OST), переустановить пакет Office, а затем настроить и настроить Outlook на своем компьютере с Windows 11/10.
6]Запустите инструмент Microsoft Support and Recovery Assistant.
Это решение требует, чтобы вы запустили инструмент Microsoft Support and Recovery Assistant. Кроме того, вы можете использовать версию инструмента Microsoft SaRA для командной строки на своем компьютере с Windows 11/10.
Этот инструмент может помочь вам с Outlook, если:
Любое из этих решений должно работать для вас!
Связанный пост: Ошибка 0x8007007A при загрузке автономной адресной книги в Outlook
Как принудительно загрузить автономную адресную книгу?
Чтобы принудительно загрузить автономную адресную книгу, выполните следующие действия. В меню Сервис выберите пункт Отправить/получить, а затем щелкните Загрузить адресную книгу. В диалоговом окне «Автономная адресная книга» убедитесь, что Скачать изменения с момента последней отправки/получения опция проверена. Нажмите «ОК».
Почему Outlook по умолчанию использует автономную адресную книгу?
По умолчанию Outlook использует автономную адресную книгу, поскольку конфигурация по умолчанию для клиента Outlook заключается в использовании функции, называемой Кэшированный режим обмена. В режиме кэширования Exchange по умолчанию используется автономная адресная книга (OAB), которая обычно предпочтительнее, поскольку она более отзывчива, чем онлайн-версия.
Ошибка, которая возникает под кодом 0x80070057, встречается не так часто, но у некоторых пользователей все же бывает. Из-за чего же она появляется? Как с ней бороться?
Причины появления ошибки
Основные причины 0x80070057:
- Нарушение динамических библиотек. Это может быть связано с вредоносными файлами и неправильным выключением компьютера. Из-за этого компьютер попросту не может найти необходимые файлы, поэтому и выскакивает ошибка под таким кодом.
- Десятичный разделитель представлен символом, отличающийся от точки.
Проблема может возникнуть при установке Windows. В таком случае:
- Проблема с жестким диском.
- Технология AHCI в БИОСе.
- Неисправный блок питания.
Давайте разбираться, как исправить код ошибки 0x80070057.
Необходимо нажать «Win + R» и ввести «msconfig».
Выбрать выборочный запуск и оставить только на «Загружать системные службы».
Перейти во вкладку «Службы», поставить галочку на «Не отображать службы Майкрософт», затем «Отключить все», сохранить и перезагрузиться.
Командная строка
Способ 1. Запустите командную строку через права администратора. Для этого в поиск введите cmd и нажмите на него правой кнопкой и выберите пункт от имени администратора.
Она проведет проверку диска. Если найдутся какие-то ошибки, она автоматически их исправит и восстановит все поврежденные секторы. После перезагрузки проверьте наличие ошибки. Если она осталась, то переходите к следующему способу.
Способ 2. Вызовите так же командную строку, а затем введите команду:
Данная команда проверит всю систему, нет ли каких-то ошибок в системе, и при возможности постарается их исправить. Вновь проверьте наличие ошибки.
Способ 3. Введите команду, которая указана на скриншоте. Она восстанавливает поврежденное хранилище. В некоторых ситуациях вам может понадобиться установочный диск. Тогда к команде добавьте путь к нему.
Способ 4. Введите все три команды, которые указаны на скриншоте.
Не забудьте после каждой из данных команд нажимать Enter. Они должны исправить проблему 0x80070057, которая связанна с Центром обновления.
Проверка на вирусы.
Проверьте утилитой Доктор Веб свой компьютер на вирусы. Скачать ее можно с данного официального сайта: https://free.drweb.ru/cureit/. Далее, там же вы найдете инструкцию по установке.
Проверьте вашу систему, если нашлись ошибки, то после исправлений перезагрузитесь.
Восстановление системы
Данный способ исправит проблему 0x80070057, если у вас есть точки восстановления. Попытайтесь вспомнить, когда у вас компьютер не выдавал ошибку 0x80070057 и выберите точку исходя из даты. Для этого зайдите в «Панель управления», а затем – «Восстановление».
Выберите необходимую точку восстановления.
И продолжайте следовать инструкции.
Изменение настройки языка.
Ошибка может возникнуть при работе языком. Для этого перейдите по пути «Панель управления» — «Язык и региональные стандарты». Можете сразу в поиск написать «Язык и региональные стандарты».
Во вкладке форматы открываем дополнительные параметры. В поле «Разделитель целой и дробной части» вставьте точку.
После внесенных изменений перезагрузите систему.
Следующие способы больше подходят, если код 0x80070057 появляется при установке системы но так же могут исправить проблему и в других случаях.
Отключение AHCI в БИОСе
Преимущества технологии AHCI не всегда хороши в обращении жесткого диска. Поэтому необходимо попробовать отключить его.
- Войдите в BIOS, обычно это кнопка DEL, ESC. Как зайти в биос?
- Перейдите во вкладку «Security» и выставить в «Secure boot» на «Disabled».
- Затем «Advanced» входим в опцию «System Configuration».
- Переключить UEFI Boot в режим CSM Boot.
- После этого появится опция «Sata Controller Mode», в которой вместо AHCI можно выставить режим Compatibility (IDE).
Причина возникновения ошибки 0x80070057 может быть связана и с жестким диском. Если команды не помогли исправить, то остается ниже следующий вариант.
Если у вас проблема 0x80070057 не во время установки Windows, то сделайте следующие действия. У тех у кого во время установки системы, эти шаги будут уже проделаны.
Внимание: после этого способа придется переустановить систему, поэтому все важные файлы сохраните где нибудь, чтобы не потерять.
Необходимо создать загрузочный диск или флешку с вашей версией системы, как написано в данной статье и перейти к установке Windows.
Внесите необходимые изменения при установке, которые показаны на видео.
Затем переустановить вашу систему. Таким образом, ошибка центра обновления windows 0x80070057 должна исчезнуть.
Совет: не следует доверять различным программам. Во-первых, не факт, что они действительно помогут. Во-вторых, там может содержаться огромное количество вирусов, которые потом будет сложно удалить. Пожалейте свой компьютер и будьте осторожны.
Tech Blog (Microsoft, Google and Amazon)
by Aurel George Proorocu
0×80070057 Error Outlook 2010 | Step-by-Step Solution
This is a quite common error on Outlook 2010 x64.

Error Code: An unknown error occurred, error code: 0×80070057
Symptom: It occurs when you try to add a new Exchange account in Outlook 2010
And in most cases because you try to use the AutoAccountSetup to create the new account
Solution:
1. Manualy create the Outlook 2010 Profile using this tutorial.
a. Go to Control Panel / Select Small Icons from the right menu / Click on MAIL / E-mail Accounts / New / E-mail Account: 
b. Select Manually configure server settings or additional server types, then click NEXT: 
c. Select Microsoft Exchange or compatible service, then click NEXT:

d. Complete the next step with your exchange server and user name, then click on Check Name, andNEXT: 
e. Click FINISH and enjoy your new account.
2. Install the hotfix for this error:
2281463 Description of the Outlook 2010 hotfix package (outlook-x-none.msp): August 31, 2010
http://support.microsoft.com/default.aspx?scid=kb;en-US;2281463
More information from Microsoft:
When you create an Outlook profile by using the Auto Account Setup process, a Lightweight Directory Access Protocol (LDAP) query is first performed to look up the user who is currently logged on. Then, this user’s e-mail address and Exchange server information is returned from Active Directory Domain Services. This LDAP query is successful in Outlook 2010, and the query is not the cause of the error message that is mentioned in the “Symptoms” section.
When you click Next in the Auto Account Setup process to connect with your server and finish creating the profile, Outlook 2010 has some new additional code (This code is not found in Outlook 2007) to make sure that you do not add the same Exchange account two times. This new code assumes that Autodiscover succeeds. And, it pessimistically assumes that if Autodiscover fails, you might be trying to add a duplicate Exchange account. Because Autodiscover is expected to fail in almost all configurations that involve an Exchange 2003 mailbox, this new code generates the 0×80070057 error.
In this scenario, you can force a successful Autodiscover connection by using a local Autodiscover.xml file and some registry data. This registry data forces Outlook to use a local Autodiscover.xml file for Autodiscover queries.
The following is an example Autodiscover.xml file:
Workaround
Important This section, method, or task contains steps that tell you how to modify the registry. However, serious problems might occur if you modify the registry incorrectly. Therefore, make sure that you follow these steps carefully. For added protection, back up the registry before you modify it. Then, you can restore the registry if a problem occurs. For more information about how to back up and restore the registry, click the following article number to view the article in the Microsoft Knowledge Base:
322756 How to back up and restore the registry in Windows
To use this workaround, follow these steps:
- Create the Autodiscover.xml file by using the example in the More information section of this article as a template. Make sure that you enter your Exchange Server 2003 server name in the tag.
- Save the file to either a local folder on the hard disk or to a network share that everyone can access.
- On the Outlook client, deploy the following registry data:
DWORD: PreferLocalXML
Value: 1
String: the name of your domain
Value: thepath of the Autodiscover.xml file that includes the file name
- Create your Outlook profile by using the Auto Account Setup process.
ENJOY.
And if you encounter any problems feel free to comment / contact me.
Post navigation
6 thoughts on “ 0×80070057 Error Outlook 2010 | Step-by-Step Solution ”
Do you mind if I quote a few of your articles as long as I provide credit and sources back to your website?
My website is in the very same niche as yours and my users would definitely benefit from some
of the information you present here. Please let me
know if this alright with you. Thanks a lot!
you can configure the IIS webmail.xyz.com/iisstart.htm page to redirect you to https://webmail.xyz.com/owa
this will solve the issue
This blog is really interesting, but why it is on 18th
place in google’s search results. It deserves to be in top 5.
Many bloggers think that seo is dead in 2016, but it’s not true.
There is sneaky method to reach google’s top 5 that
not many people know. Just search for: pandatsor’s tools
It’s an awesome paragraph for all the internet viewers; they will get advantage from
it I am sure.
Исправить ошибку 0x80070057 в Windows 10
Многие пользователи начали сталкиваться с ошибкой 0x80070057 в Windows 10. Эта ошибка очень масштабируема и она может появится при использовании Центра обновления Windows (установки или обновления), выполнении резервного копирования, магазина Microsoft или когда параметр задан неверно.
Код ошибки 0x80070057 в Windows
Если у вас есть точка восстановления системы , то откатите систему назад в рабочее состояние. Вы должны понимать, что можете потерять рабочие файлы в промежуток времени от начало создания вашей точки. Т.е. если у вас точка создана 20 числа и у вас реально время сейчас 25 число, то все файлы, которые были созданы в промежуток 20-25 числа удалятся. Заранее сохраните свою работу, в этот промежуток времени, на отдельный локальный диск, где не стоит система Windows.
1. Устранение неполадок Центра обновлений
Если вы сталкивайтесь с ошибкой 0x80070057 в Центре обновления Windows, то логичным будет сделать воспользоваться стандартной процедурой по решению проблем. Откройте «Параметры» > «Обновления и безопасность» > «Устранение неполадок» > справа найдите «Центр обновления Windows».

2. Проверка групповых политик
Нажмите Win + R и введите gpedit.msc и перейдите «Конфигурация компьютера» > «Административные шаблоны» > «Компоненты Windows» > «Центр обновления Windows» > справа найдите «Настройка автоматического обновления» и параметр должен быть «Не задана«. Если у вас другой, то нажмите два раза по нему и задайте значение.

3. Переименовать папку с обновлениями
Нажмите Win + R и введите %SystemRoot%, чтобы открыть каталог Windows.

Далее найдите папку SoftwareDistributon и переименуйте в SoftwareDistributon.old, дописав просто .old. Перезагрузите ПК и проверьте устранена ли проблема.

Если вы увидите сообщение «Операция не может быть завершена, так как эти папки открыты в другой программе» при переименовании папки, то запустите командую строку от имени админа и введите следующие команды для остановки служб обновления:
- net stop bits
- net stop wuauserv
- net stop appidsvc
- net stop cryptsvc
Как только вы остановили службы, вы сможете переименовать папку SoftwareDistributon. Теперь запустите службы обратно командами ниже.
- net start bits
- net start wuauserv
- net start appidsvc
- net start cryptsvc

4. Резервное копирование и обновление Windows
Если вы получаете ошибку 0x80070057 при резервном копировании или обновлении или установки обновлений Windows, может быть ошибка параметр задан неверно или неверный параметр, то нажмите комбинацию кнопок Win + R и введите regedit, чтобы открыть редактор реестра, и перейдите по следующему пути:
- HKEY_LOCAL_MACHINESOFTWAREPoliciesMicrosoftSystemCertificates
- Справа нажмите на пустом поле правой кнопкой мыши и «Создать» > «Параметр DWORD (32 бита)».
- Назовите новый параметр CopyFileBufferedSynchronousIo и присвойте ему значение 1.
Перезагрузите ПК и проверьте устранена ли ошибка, если нет то приступайте к ниже пункту.

Открываем заново реестр и переходим по пути:
- HKEY_LOCAL_MACHINESOFTWAREMicrosoftWindowsUpdateUX
- Убедитесь, что в параметре IsConvergedUpdateStackEnabled значение 0. (dword: 00000000)
- Не закрываем редактор, а переходим ниже к пункту.

Далее переходим по пути:
- HKEY_LOCAL_MACHINESOFTWAREMicrosoftWindowsUpdateUXSettings
- Убедитесь, что в параметре UxOption значение . (dword: 00000000)

5. Целостность системных файлов
Запустите командную от имени администратора и введите команды по порядку, дожидаясь окончания процесса после каждой:
- sfc /scannow
- Dism /Online /Cleanup-Image /ScanHealth
- Dism /Online /Cleanup-Image /CheckHealth
- Dism /Online /Cleanup-Image /RestoreHealth

6. Перегистрация всех UWP приложений
Если вы получаете ошибку 0x80070057 при загрузке приложений из магазина Windows, то отличным решением будет переустановить все UWP заново и сбросить кеш microsoft Store. Запустите PowerShell от имени администратора и введите следующий апплет:
- Get-AppXPackage | Foreach
Перезагрузите ПК и проверьте устранена ли проблема, если нет, то выполните ниже пункт.

Теперь нажмите сочетание кнопок Win + R и введите wsreset. Дождитесь окончание процесса и таким образом кеш microsoft store будет очищен.

7. Дополнительные рекомендации
Если выше методы не помогли исправить ошибку 0x80070057, то:
- Попробуйте загрузиться в режиме чистой загрузки . Это поможет вам выявить какие сторонние приложения или драйвера вызывает эту ошибку.
- Проверьте правильность даты и региона.
- Сбросьте свою систему Windows 10 по умолчанию с сохранением файлом через параметры.
Ошибка 0x80070057 при установке Windows. Как исправить.

Описание ошибки 0x80070057:
Иногда при установке Windows, индицируется ошибка 0x80070057. Обычно (но не всегда), основных проблем из-за которых она появляется — три:
- Некорректно записан образ DVD на диск или flash-карту. Несоответствие контрольной суммы ISO-образа.
- Проблема с оперативной памятью.
- Проблема с материнской платой (реже) или жестким диском (чаще). К этому пункту, также относятся неисправности интерфейсных кабелей (шлейфов).
1. Некорректная запись образа на носитель.
Если вы используете диск, с которого устанавливали Windows ранее, проверьте его на наличие царапин и загрязнений. Если вы уверены в диске, смотрите пункт 2.
1.1. Проверка контрольной суммы образа диска.
Если вы скачали образ с Интернета, проверьте его контрольную сумму. Для этого можно воспользоваться программой HashTab скачав ее с этого сайта. Она добавит в окно свойств файлов одну вкладку, на которой отобразятся контрольные суммы образов, которые и нужно сравнить с указанными на сайте, откуда вы качали образ.
 Результат работы программы HashTab.
Результат работы программы HashTab.
Если контрольные суммы образа не соответствуют указанным, перекачайте образ заново. Потом снова сверьте контрольные суммы. Образы лучше всего скачивать такими программами как uTorrent. Она сама просчитывает контрольные суммы скачиваемых файлов, и перекачивает ту часть, которая скачалась с ошибкой.
1.2. Запись образа на носитель (CD-DVD, flash-карту).
1.2.1 Запись образа на диск CD-DVD с помощью программы UltraISO.
Итак, образ скачан, контрольные суммы проверены. Предстоит запись на носитель. Если вы хотите записать образ на CD-DVD-диск, вы можете воспользоваться любой из удобных вам программ: Nero, UltraISO, Alcohol120% и т.д.
Нежелательно пользоваться встроенным средством записи Windows, т.к. оно не позволяет настроить процесс прожига, а настраивает его по своему усмотрению.
Итак, например вы решили воспользоваться программой UltraISO. Вставьте чистый диск в привод (желательно использовать качественные диски Verbatim, TDK).
Идем в меню «Файл» => «Открыть…».
Выбираем скачанный нами образ. Затем нажимаем на значок «Запись».

Перед вами откроется окно параметров записи. Здесь мы выбираем привод-приемник, и скорость записи (4х — очень медленная, 16х — диск может быть не читаем после записи, 8х — недолго и качественно). Затем жмем кнопку . На выходе получаем, качественно записанный диск.
На выходе получаем, качественно записанный диск.
1.2.2 Запись образа на USB Flash-карту при помощи программы UltraISO.
Если вы решили сделать загрузочную flash-карту с Windows 7, 8, вам поможет та же UltraISO, а процесс будет очень напоминать запись диска.
Идем в меню «Файл» => «Открыть…».
Выбираем скачанный нами образ.
Идем в меню «Самозагрузка» и выбираем пункт «Записать образ Жесткого диска…»
В открывшемся окне выбираем из выпадающего списка нужную flash-карту и метод записи USB-HDD+, при необходимости прямо здесь форматируем устройство, и нажимаем кнопку . В некоторых случаях лучше использовать метод записи USB-HDD.
На выходе получаем flash-карту с загрузочным образом.
2. Проверка оперативной памяти.
Данная ошибка появляется при неисправности модулей оперативной памяти. Проверьте, правильно ли они установлены, до конца ли вставлены. Если вы не обнаружили проблем с правильностью их установки, Выньте все модули кроме одного. Проверьте оставшийся программой MemTest, и так каждый модуль по отдельности и определите сбойный.
3. Проблемы с жестким диском.
3.1 Проверьте интерфейсные кабеля (шлейфы).
Попробуйте подключить кабель SATA к другому разъему на материнской плате, а лучше замените SATA-кабель на заведомо исправный (новый). В большинстве случаев, дешевые SATA-кабеля, первое время гибкие и эластичные. Со временем, от перепада температур и пыли, кабель теряет эти свойства, становится хрупким, ломким, и приходит в негодность. Еще одна проблема дешевых SATA-кабелей, это расширение стенок Г-образного разъема.
3.2 Проверьте файловую систему жесткого диска.
Проверьте ваш жесткий диск на наличие ошибок. Для этого откройте командную строку и введите следующую команду:
chkdsk c: /r
Это можно сделать в консоли восстановления. Как попасть в консоль, подробно описано в этой статье.
3.3 Проверьте поверхность жесткого диска на наличие сбойных секторов.
Проверьте поверхность жесткого диска на наличие битых (bad) секторов. Проверить можно при помощи LiveCD такими программами как Viktoria и MHDD. Прочитайте руководства для этих программ.
Вероятнее всего, что один из способов окажется для Вас полезным, или хотя бы поможет выявить причину ошибки 0x80070057 при установке ОС Windows.
Если вы знаете еще какие нибудь способы борьбы с ошибкой 0x80070057 или ее более точное описание, мы будем признательны если вы нам об этом расскажете.
Навигация по записям
Смотрите также:
3 Коммент.
Поменяйте сата шлейф и сата питания. Я всегда так делаю и нет ошибки 100%
Благодарю за статью.
Шлейф дохлый
Добавить комментарий Отменить ответ
Реклама
Быстро выбрать категорию
неОшибка.Ру в социалках


Важно
Нам донатят
- Беляйкин А.А.
- Жека.
- sergeption
- Аноним **** 2862
О неОшибка.Ру
Согласие на обработку персональных данных
Настоящим Я, подтверждаю и даю свое добровольное согласие сайту неОшибка.Ру (адрес в интернете https://neoshibka.ru/ ) в соответствии со статьей 9 Федерального закона от 27 июля 2006 г. N 152-ФЗ «О персональных данных» на обработку и использование моих персональных данных, указанных в процессе регистрации, комментирования, или при заполнении любой другой контактной формы на настоящем сайте, с использованием средств автоматизации или без использования таких средств, включая сбор, запись, систематизацию, накопление, хранение, уточнение (обновление, изменение), извлечение, использование, передачу (распространение, предоставление, доступ), обезличивание, блокирование, удаление, уничтожение персональных данных, с целью сбора статистики и улучшения сервисов предоставляемых сайтом. Обработка персональных данных осуществляется также в целях моего информационного оповещения (рассылки информации, при желании есть функция отказа от рассылки) и для проведения аналитики и статистики.
Я ознакомлен(а), что:
- Настоящее согласие на обработку моих персональных данных, указанных при регистрации на Сайте, направляемых (заполненных) с использованием Cайта, действует в течение 20 (двадцати) лет с момента регистрации на Cайте;
- Cогласие может быть отозвано мною на основании письменного заявления в произвольной форме;
- Предоставление персональных данных третьих лиц без их согласия влечет ответственность в соответствии с действующим законодательством Российской Федерации.
Как исправить ошибку 0x80070057
Ошибка, которая возникает под кодом 0x80070057, встречается не так часто, но у некоторых пользователей все же бывает. Из-за чего же она появляется? Как с ней бороться?
Причины появления ошибки
Основные причины 0x80070057:
- Нарушение динамических библиотек. Это может быть связано с вредоносными файлами и неправильным выключением компьютера. Из-за этого компьютер попросту не может найти необходимые файлы, поэтому и выскакивает ошибка под таким кодом.
- Десятичный разделитель представлен символом, отличающийся от точки.
Проблема может возникнуть при установке Windows. В таком случае:
- Проблема с жестким диском.
- Технология AHCI в БИОСе.
- Неисправный блок питания.
Давайте разбираться, как исправить код ошибки 0x80070057.
Необходимо нажать «Win + R» и ввести «msconfig».
Выбрать выборочный запуск и оставить только на «Загружать системные службы».
Перейти во вкладку «Службы», поставить галочку на «Не отображать службы Майкрософт», затем «Отключить все», сохранить и перезагрузиться.
Командная строка
Способ 1. Запустите командную строку через права администратора. Для этого в поиск введите cmd и нажмите на него правой кнопкой и выберите пункт от имени администратора.
Она проведет проверку диска. Если найдутся какие-то ошибки, она автоматически их исправит и восстановит все поврежденные секторы. После перезагрузки проверьте наличие ошибки. Если она осталась, то переходите к следующему способу.
Способ 2. Вызовите так же командную строку, а затем введите команду:
Данная команда проверит всю систему, нет ли каких-то ошибок в системе, и при возможности постарается их исправить. Вновь проверьте наличие ошибки.
Способ 3. Введите команду, которая указана на скриншоте. Она восстанавливает поврежденное хранилище. В некоторых ситуациях вам может понадобиться установочный диск. Тогда к команде добавьте путь к нему.
Способ 4. Введите все три команды, которые указаны на скриншоте.
Не забудьте после каждой из данных команд нажимать Enter. Они должны исправить проблему 0x80070057, которая связанна с Центром обновления.
Проверка на вирусы.
Проверьте утилитой Доктор Веб свой компьютер на вирусы. Скачать ее можно с данного официального сайта: https://free.drweb.ru/cureit/. Далее, там же вы найдете инструкцию по установке.
Проверьте вашу систему, если нашлись ошибки, то после исправлений перезагрузитесь.
Восстановление системы
Данный способ исправит проблему 0x80070057, если у вас есть точки восстановления. Попытайтесь вспомнить, когда у вас компьютер не выдавал ошибку 0x80070057 и выберите точку исходя из даты. Для этого зайдите в «Панель управления», а затем – «Восстановление».
Выберите необходимую точку восстановления.
И продолжайте следовать инструкции.
Изменение настройки языка.
Ошибка может возникнуть при работе языком. Для этого перейдите по пути «Панель управления» — «Язык и региональные стандарты». Можете сразу в поиск написать «Язык и региональные стандарты».
Во вкладке форматы открываем дополнительные параметры. В поле «Разделитель целой и дробной части» вставьте точку.
После внесенных изменений перезагрузите систему.
Следующие способы больше подходят, если код 0x80070057 появляется при установке системы но так же могут исправить проблему и в других случаях.
Отключение AHCI в БИОСе
Преимущества технологии AHCI не всегда хороши в обращении жесткого диска. Поэтому необходимо попробовать отключить его.
- Войдите в BIOS, обычно это кнопка DEL, ESC. Как зайти в биос?
- Перейдите во вкладку «Security» и выставить в «Secure boot» на «Disabled».
- Затем «Advanced» входим в опцию «System Configuration».
- Переключить UEFI Boot в режим CSM Boot.
- После этого появится опция «Sata Controller Mode», в которой вместо AHCI можно выставить режим Compatibility (IDE).
Причина возникновения ошибки 0x80070057 может быть связана и с жестким диском. Если команды не помогли исправить, то остается ниже следующий вариант.
Если у вас проблема 0x80070057 не во время установки Windows, то сделайте следующие действия. У тех у кого во время установки системы, эти шаги будут уже проделаны.
Внимание: после этого способа придется переустановить систему, поэтому все важные файлы сохраните где нибудь, чтобы не потерять.
Необходимо создать загрузочный диск или флешку с вашей версией системы, как написано в данной статье и перейти к установке Windows.
Внесите необходимые изменения при установке, которые показаны на видео.
Затем переустановить вашу систему. Таким образом, ошибка центра обновления windows 0x80070057 должна исчезнуть.
Совет: не следует доверять различным программам. Во-первых, не факт, что они действительно помогут. Во-вторых, там может содержаться огромное количество вирусов, которые потом будет сложно удалить. Пожалейте свой компьютер и будьте осторожны.
“I am using Outlook 2016 with exchange server (on Windows 10 platform). Since last week I have started receiving error message 0x80070057 in MS Outlook whenever I perform a send/receive operation. This is a new laptop, and I have been using it for less than a month. How can I overcome this issue?”
Queries like these are quite common and are growing in numbers. Send/receive error code 0x80070057 is exclusive to MS Outlook and is found to have affected Outlook 2010, 2013, 2016 and 2019 users. If you are one of the few unlucky ones, then you might see the following error message whenever you click on the send/receive button.
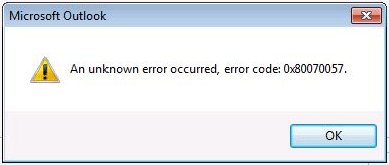
Communication tools like MS Outlook are used by many individual users and corporations. There is no doubt that MS Outlook is the most trusted email client around the globe. Like any other tool, Outlook too is not perfect and need a few bug fixes. Common errors and corruption issues such as Outlook Not Responding and File Access Denied can come up from time to time. However, recently, a new 0x80070057 error has been reported to Microsoft community by several Outlook users. This happens when the user clicks on send/receive tab; this, in turn, can make Outlook client freeze and can also prohibit the user from sending or receiving emails. Moreover, it might even stop you from connecting to Microsoft Exchange. Several users with relatively newer Outlook profiles on Microsoft Exchange server repeatedly encountered this error.
Causes of error code 0x80070057
Primarily this error can pop-up during synchronization of MS Outlook with Exchange server. Following are the few known causes of this error:
- Selecting Auto-Account setup method instead of manually configuring the account to create a new profile in Outlook.
- Malware attacks.
- Missing or corrupt registry entries.
- Abrupt system/Outlook shutdown due to power surge.
- Corruption of PST or OST files.
- Disruptions in the internet connectivity.
Ways to Manually Fix Error Code 0x80070057
We have devised a few ways to manually fix the error code 0x80070057 which are outlined below:
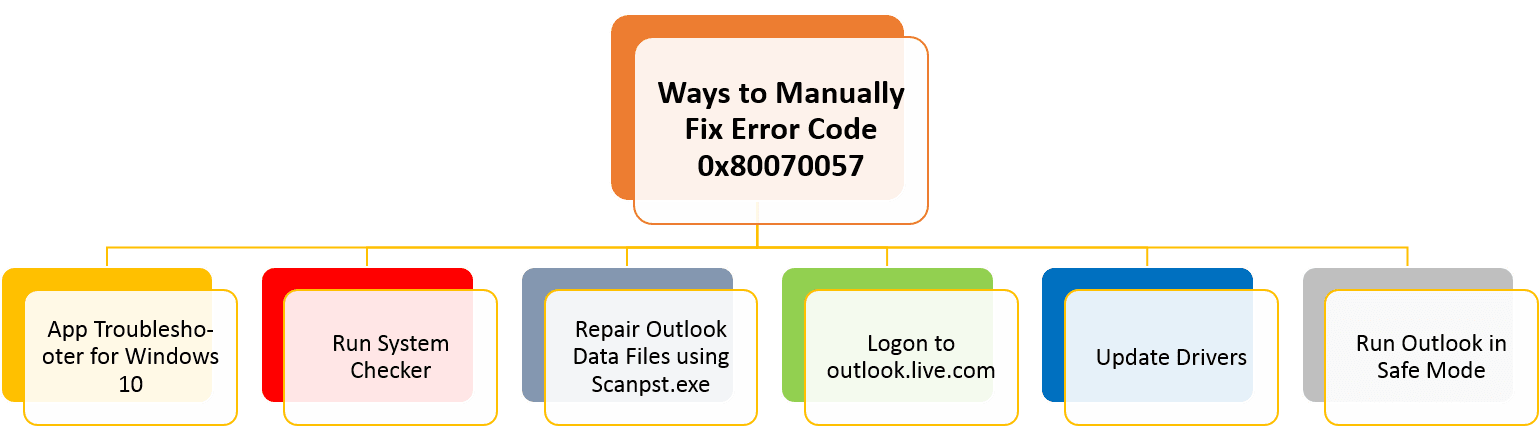
Method #1: App Troubleshooter for Windows 10
App Troubleshooter is capable of troubleshooting and fixing all issues you might be facing since upgrading from an older Windows version to new version.
- Go to the Search tab and type Troubleshooting.
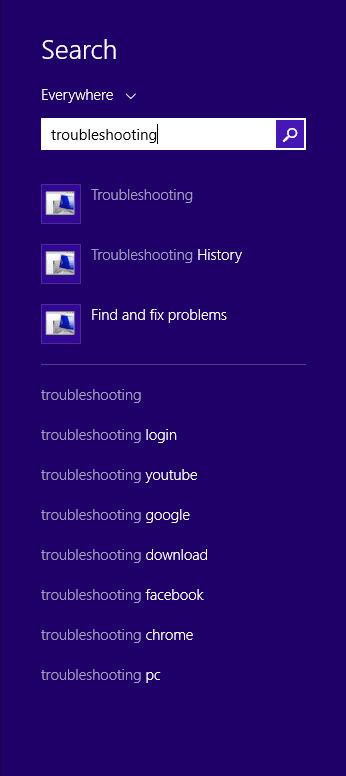
- Now click on System and Security.
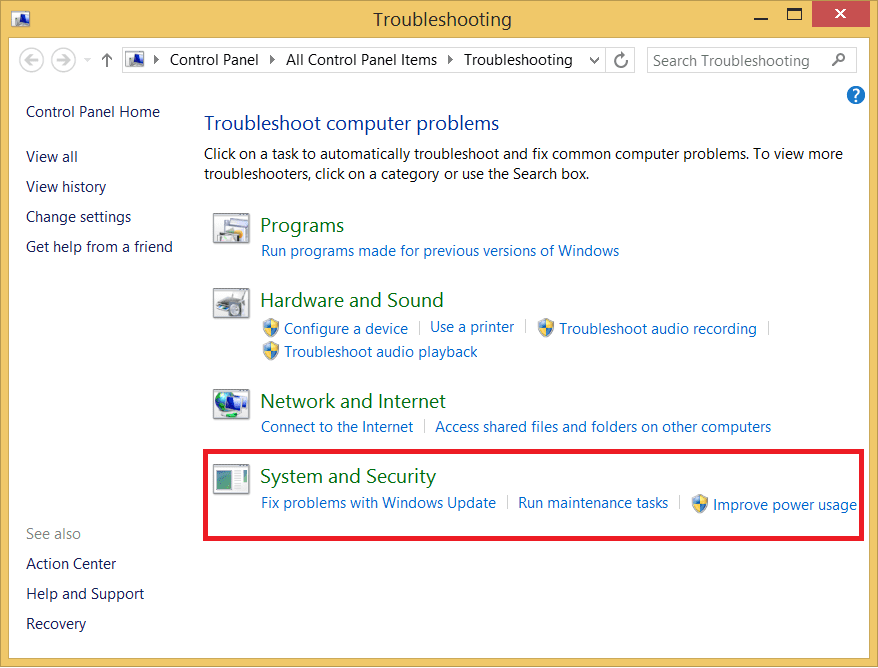
- Next, click on Windows update and follow the instructions.
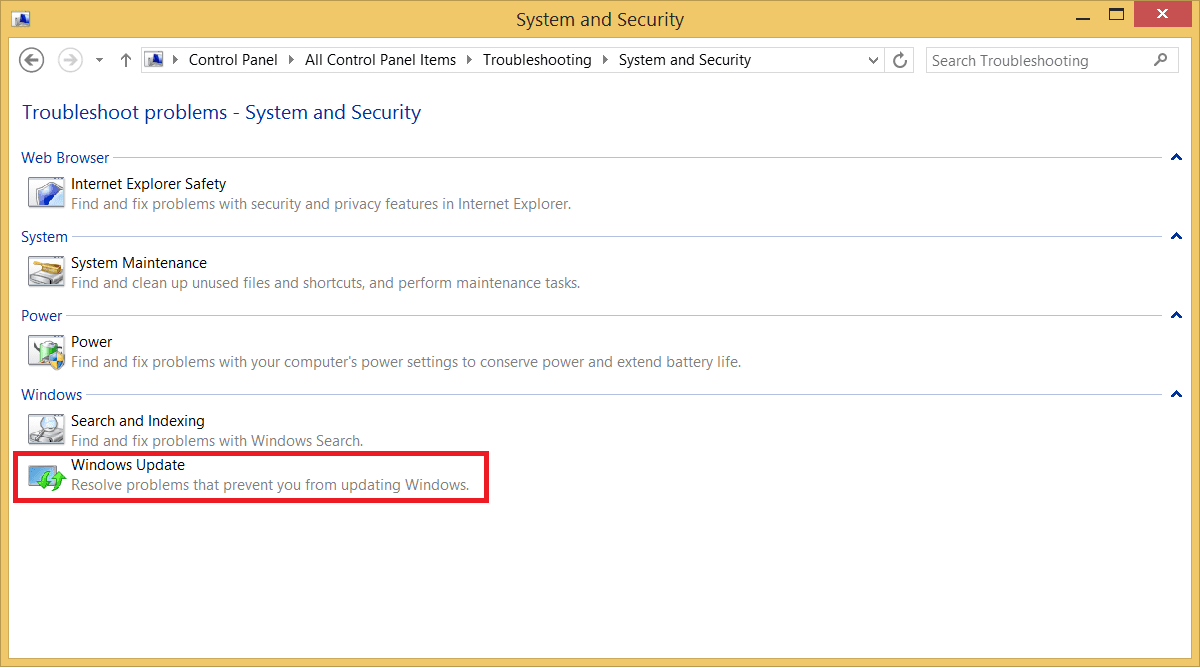
Method #2: Run System File Checker (SFC)
System file checker (SFC) is a tool from Microsoft that can repair corrupted files in a Windows installation.
- Go to the Search tab and type cmd.
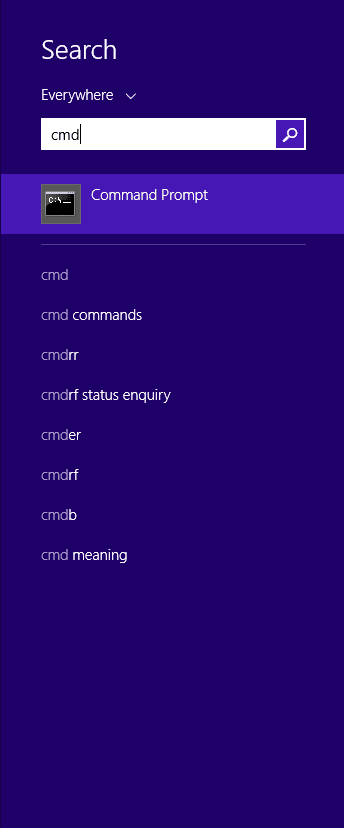
- Make sure to run the command prompt as administrator.
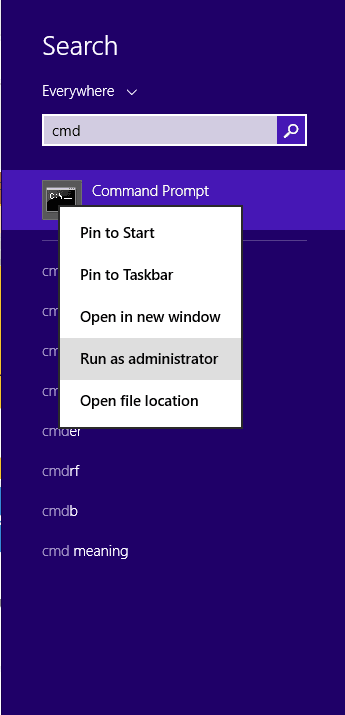
- Next, type sfc/scannow in the text box and follow the instructions.
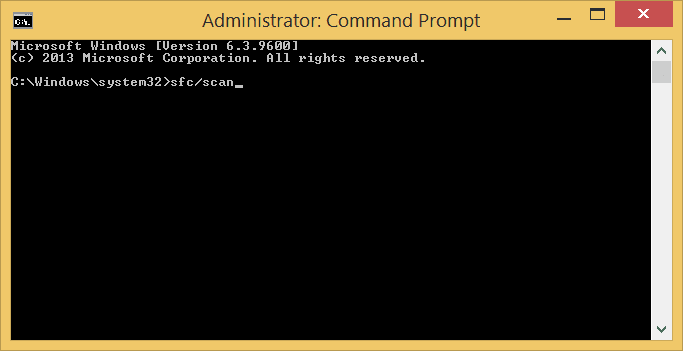
Method #3: Reinstall Outlook Client
It is often the incorrect Outlook installation which is responsible for the error code 0x80070057. So, go to the Control panel and look for Programs and Features. Then look for MS Outlook and Uninstall it, then reinstall it to check if it worked.
Method #4: Repair Outlook Data Files using Scanpst.exe
One can also take advantage of the inbuilt repair tool known as Scanpst.exe to repair your PST or OST files. For Outlook 356, 2019 and 2016 Scanpst.exe can be found here-
(Any version) C:Program FilesMicrosoft Officerootoffice16
Method #5: Update Drivers
- Go to Search and type Device Manager.
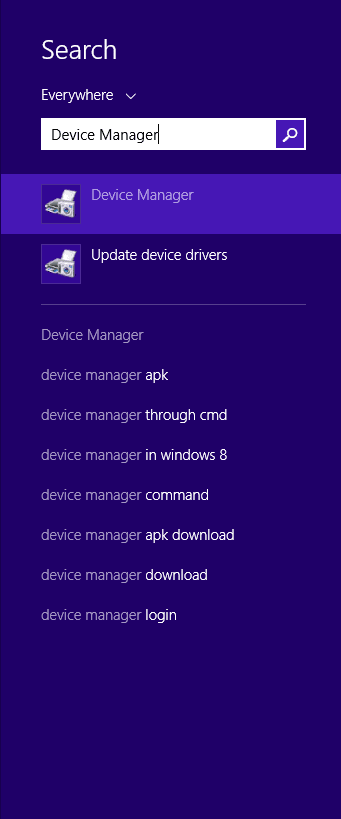
- In the list of all the Devices, choose Disk drivers and expand it.
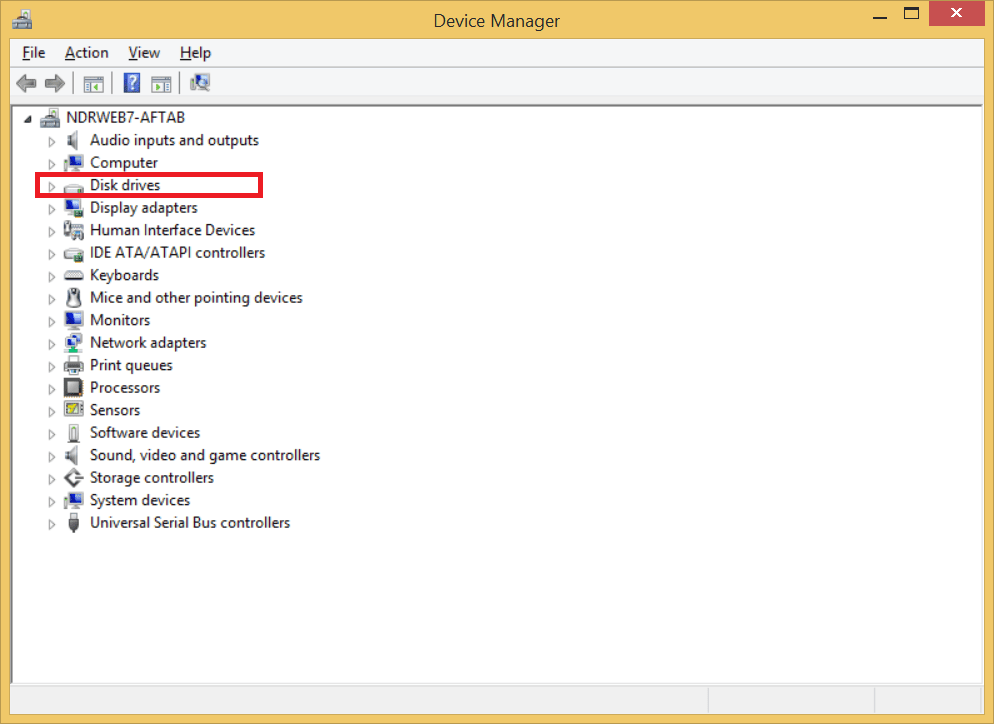
- Click the option Update Driver Software.
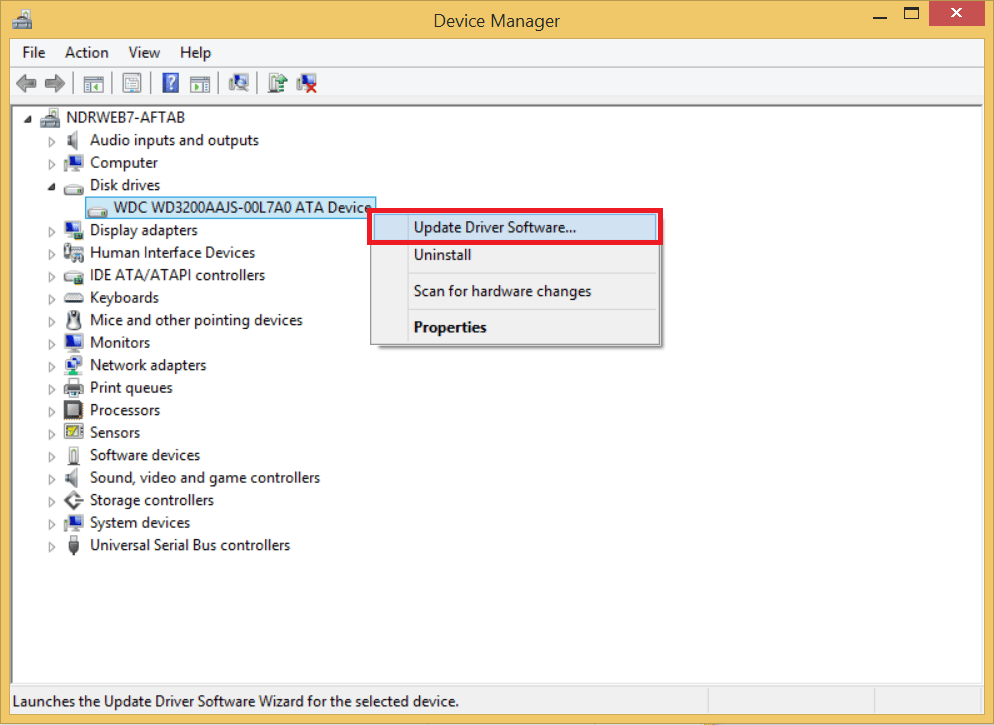
Method #6: Run Outlook in Safe Mode
- Go to Start > Run
- Type outlook /safe in the text box and click OK.
- Next, in the Choose Profile dialog box, choose the default profile settings, and click OK.
- This will automatically open the outlook in the safe mode. Check the title bar to confirm it.
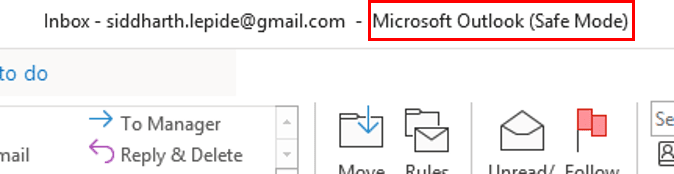
Third Party Tool- Kernel for Outlook PST
If you have tried all the above manual methods to get past error code 0x80070057 but to no avail. It might be time to consider using a professional third-party tool for this purpose. One such tool is Kernel for Outlook PST Repair. This tool comes jam-packed with impressive features and is equipped with state-of-the-art algorithms. Some of the salient features are outlined below:
- Repair large sized PST files
- Recover deleted email items in a jiffy
- Can also repair ANSI and UNICODE file format PST files
- Saves recovered PST to DBX, MBOX, MSG, EML, TXT, RTF, HTML, and MHTML formats.
- Can export the recovered PST file to Office 365, email servers and web mails.
Once you are done with the installation, launch the tool. The welcome screen shows a friendly user interface. One can either select a single file or multiple PST files for repair (see the snippet below).
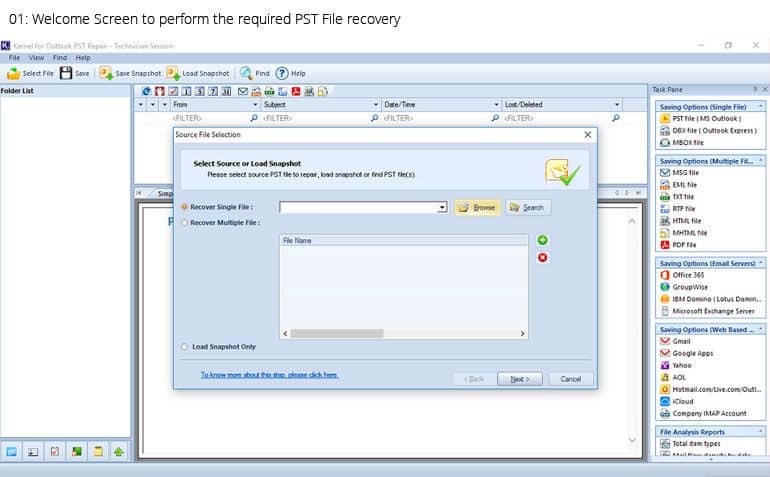
Conclusion
In conclusion, we have briefly discussed the cause of error code 0x80070057.
Moreover, we have looked at a total of six manual methods to overcome this issue. Additionally, we have discussed features of Kernel for Outlook Repair tool, in case you are unable to solve the problem with the manual methods. We recommend Kernel tool as it can accomplish Outlook data repair related tasks quite easily
- Download Free 100% SECURE
- Buy Now
На чтение 6 мин. Просмотров 3.8k. Опубликовано 03.09.2019
Произошла ошибка – это сообщение об ошибке, которое возникает у некоторых пользователей Outlook при отправке, получении, открытии или удалении сообщений электронной почты. Это сообщение об ошибке более конкретно гласит: « Произошла неизвестная ошибка ». Ошибка может включать 0x80040119, 0x80040600, 0x80070057, 0x800CCC67 и другие коды, и обычно это происходит из-за поврежденных файлов PST. Вот несколько советов, которые могут решить проблему « произошла неизвестная ошибка » для пользователей Outlook.
Содержание
- Как исправить «Произошла неизвестная ошибка» в Outlook
- 1. Запустите антивирусную проверку
- 2. Временно выключите антивирус
- 3. Удалить надстройки Microsoft Outlook
- 4. Настройте новый профиль учетной записи Outlook
- 5. Исправьте поврежденные файлы PST с помощью Inbox Repair Tool.
- 6. Исправьте Outlook с помощью стороннего программного обеспечения
- 7. Пакет исправлений Outlook 2010
Как исправить «Произошла неизвестная ошибка» в Outlook
- Запустите антивирусную проверку
- Временно выключите антивирус
- Удалить надстройки Microsoft Outlook
- Настройте новый профиль учетной записи Outlook
- Исправление поврежденных файлов PST с помощью инструмента восстановления папки «Входящие»
- Исправление Outlook с помощью стороннего программного обеспечения
- Используйте пакет исправлений Outlook 2010
1. Запустите антивирусную проверку
Вирус мог повредить файлы данных Outlook. Это более вероятно, если ваше стороннее антивирусное программное обеспечение нуждается в обновлении. Сначала убедитесь, что ваше антивирусное программное обеспечение обновлено; а затем запустите сканирование с помощью утилиты. Обычно вы можете выбрать опцию проверки обновлений в большинстве антивирусных утилит для обновления программного обеспечения. Например, Avast имеет опцию Обновить в контекстном меню панели задач.
Если у вас еще не установлена сторонняя утилита, ознакомьтесь с этим руководством по программному обеспечению. Большинство более эффективных антивирусных утилит также имеют бесплатные версии. Кроме того, вы можете использовать приложение Защитника Windows в Windows.

Читайте также: 7 программное обеспечение для сканирования электронной почты, которые обнаруживают и удаляют вирусы и спам
2. Временно выключите антивирус
Выключение антивирусного программного обеспечения может быть хорошим решением для неизвестных ошибок с кодом 0x800CCC67. В этом случае антивирусная утилита может блокировать протокол SMTP. Большинство антивирусных утилит включают опцию отключения своего рода в контекстном меню панели задач.
Таким образом, щелкните правой кнопкой мыши значок антивирусного программного обеспечения на панели задач и выберите параметр отключения, чтобы отключить утилиту. Затем попробуйте отправить письмо из Outlook еще раз, чтобы увидеть, если это решило проблему.

3. Удалить надстройки Microsoft Outlook
Надстройки могут генерировать многочисленные ошибки Outlook. Таким образом, удаление надстроек может также исправить неизвестные ошибки Outlook. Вот как вы можете удалить надстройки из Outlook.
- Сначала щелкните правой кнопкой мыши ярлык Outlook и выберите Запуск от имени администратора , чтобы открыть приложение.
- Нажмите Файл > Параметры , чтобы открыть окно параметров Outlook.
- Нажмите Надстройки , чтобы открыть параметры, показанные ниже.

- Выберите Надстройка COM в раскрывающемся меню «Управление» и нажмите кнопку Перейти . Откроется новое окно со списком ваших надстроек.
- Теперь вы можете полностью удалить надстройку, установив ее флажок и нажав Удалить . Или снимите флажки, чтобы отключить надстройки.
- Нажмите кнопку ОК , чтобы закрыть окно.
4. Настройте новый профиль учетной записи Outlook
Ваш профиль Outlook может быть поврежден. В этом случае установка нового профиля новой учетной записи в Outlook может реально исправить неизвестную ошибку. Вот как вы можете настроить новый профиль Outlook.
- Сначала нажмите кнопку Cortana на панели задач Windows 10.
- Введите «Панель управления» в поле поиска и выберите, чтобы открыть панель управления.
- Нажмите 32-разрядная почта , чтобы открыть окно почты.
- Нажмите кнопку Показать профили , а затем выберите параметр Добавить в диалоговом окне Mail, чтобы создать новую учетную запись.
- После настройки новой учетной записи установите переключатель Всегда использовать этот профиль в окне «Почта».
- Выберите новый профиль в раскрывающемся меню и нажмите кнопку ОК .
5. Исправьте поврежденные файлы PST с помощью Inbox Repair Tool.
Исправление поврежденных файлов данных PST является одним из лучших общих исправлений для неизвестных ошибок в Outlook. Таким образом, Outlook включает в себя средство восстановления папки «Входящие», в противном случае Scanpst.exe, для восстановления файлов PST. Вот как вы можете сканировать PST с помощью этой утилиты.
- Если вы не уверены, где находится PST-файл на вашем жестком диске, проверьте его путь в окне настройки почты. Откройте панель управления и нажмите Почта 32-разрядная , чтобы открыть настройки почты.
- Затем нажмите кнопку Показать профили .
- Выберите профиль Outlook, который нужно исправить.
- Перейдите на вкладку «Файлы данных», в которой указан путь к файлу данных Outlook. Обратите внимание на путь файла PST по умолчанию, включенный в эту вкладку.
- Закройте окно «Почта» и откройте средство восстановления папки «Входящие» Outlook, введя «Scanpst.exe» в окнах поиска Cortana или File Explorer.
- Нажмите кнопку Обзор , чтобы выбрать файл PST.
- Нажмите кнопку Пуск , чтобы начать сканирование PST.
6. Исправьте Outlook с помощью стороннего программного обеспечения
Существует множество сторонних утилит, с помощью которых вы можете восстанавливать PST-файлы Outlook. OutlookFIX, Outlook PST Repair и Stellar Phoenix – три из них, которые включают инструменты восстановления PST. Stellar Phoenix имеет пробную версию, с помощью которой вы можете восстановить файл данных. Вот как вы можете исправить PST с помощью программного обеспечения Phoenix.
- Нажмите кнопку Бесплатная загрузка на этой веб-странице, чтобы сохранить мастер установки программного обеспечения. Установите программу с помощью мастера настройки и откройте окно Stellar Phoenix.
- Нажмите кнопку Обзор в диалоговом окне «Выбрать файл PST для восстановления», чтобы выбрать файл PST для сканирования.

- Нажмите кнопку Восстановить , чтобы исправить файл PST.
- Затем программное обеспечение предоставляет предварительный просмотр восстановленных элементов файла PST. Вы можете нажать кнопку Сохранить восстановленные файлы на вкладке “Главная”, чтобы сохранить детали сканирования.

- ЧИТАЙТЕ ТАКЖЕ: 7 лучших программ для ремонта и оптимизации ПК
7. Пакет исправлений Outlook 2010
Это исправление более конкретно относится к неизвестным ошибкам с кодом 0x80070057, которые обычно возникают при попытке настроить новые профили с помощью процесса автоматической настройки учетной записи в MS Outlook 2010. Microsoft имеет пакет исправлений для ошибки 0x80070057. Однако не ожидайте, что это исправление исправит любую другую неизвестную ошибку.
Вы можете сохранить этот пакет исправлений в Windows, нажав кнопку Загрузка исправлений доступна на этой странице веб-сайта. Затем введите адрес электронной почты, чтобы вы могли получить электронное письмо со ссылкой для загрузки и паролем исправления. Запустите исправление exe, введите требуемый пароль и перезапустите Windows после того, как исправление сотворит свое волшебство.
Это одни из лучших решений для сообщений об ошибках Произошла неизвестная ». Если по-прежнему требуются дополнительные исправления, обратитесь к Помощнику по поддержке и восстановлению для Office 365, который также может решить многочисленные проблемы с MS Outlook.
Примечание редактора . Этот пост был первоначально опубликован в октябре 2017 года и с тех пор был полностью переработан и обновлен для обеспечения свежести, точности и полноты.
This is a quite common error on Outlook 2010 x64.

Error Code: An unknown error occurred, error code: 0×80070057
Symptom: It occurs when you try to add a new Exchange account in Outlook 2010
And in most cases because you try to use the AutoAccountSetup to create the new account
Solution:
1. Manualy create the Outlook 2010 Profile using this tutorial.
a. Go to Control Panel / Select Small Icons from the right menu / Click on MAIL / E-mail Accounts / New / E-mail Account:

b. Select Manually configure server settings or additional server types, then click NEXT:

c. Select Microsoft Exchange or compatible service, then click NEXT:

d. Complete the next step with your exchange server and user name, then click on Check Name, andNEXT:

e. Click FINISH and enjoy your new account.
2. Install the hotfix for this error:
2281463 Description of the Outlook 2010 hotfix package (outlook-x-none.msp): August 31, 2010
http://support.microsoft.com/default.aspx?scid=kb;en-US;2281463
More information from Microsoft:
When you create an Outlook profile by using the Auto Account Setup process, a Lightweight Directory Access Protocol (LDAP) query is first performed to look up the user who is currently logged on. Then, this user’s e-mail address and Exchange server information is returned from Active Directory Domain Services. This LDAP query is successful in Outlook 2010, and the query is not the cause of the error message that is mentioned in the “Symptoms” section.
When you click Next in the Auto Account Setup process to connect with your server and finish creating the profile, Outlook 2010 has some new additional code (This code is not found in Outlook 2007) to make sure that you do not add the same Exchange account two times. This new code assumes that Autodiscover succeeds. And, it pessimistically assumes that if Autodiscover fails, you might be trying to add a duplicate Exchange account. Because Autodiscover is expected to fail in almost all configurations that involve an Exchange 2003 mailbox, this new code generates the 0×80070057 error.
In this scenario, you can force a successful Autodiscover connection by using a local Autodiscover.xml file and some registry data. This registry data forces Outlook to use a local Autodiscover.xml file for Autodiscover queries.
The following is an example Autodiscover.xml file:
<Autodiscover xmlns="http://schemas.microsoft.com/exchange/autodiscover/responseschema/2006">
<Response xmlns="http://schemas.microsoft.com/exchange/autodiscover/outlook/responseschema/2006a">
<Account>
<AccountType>email</AccountType>
<Action>settings</Action>
<Protocol>
<Type>EXCH</Type>
<Server>E2K3.wingtiptoys.com</Server>
</Protocol>
</Account>
</Response>
</Autodiscover>
Workaround
Important This section, method, or task contains steps that tell you how to modify the registry. However, serious problems might occur if you modify the registry incorrectly. Therefore, make sure that you follow these steps carefully. For added protection, back up the registry before you modify it. Then, you can restore the registry if a problem occurs. For more information about how to back up and restore the registry, click the following article number to view the article in the Microsoft Knowledge Base:
322756 How to back up and restore the registry in Windows
To use this workaround, follow these steps:
- Create the Autodiscover.xml file by using the example in the More information section of this article as a template. Make sure that you enter your Exchange Server 2003 server name in the<Server> tag.
- Save the file to either a local folder on the hard disk or to a network share that everyone can access.
- On the Outlook client, deploy the following registry data:
Key: HKEY_CURRENT_USERSoftwareMicrosoftOffice14.0OutlookAutoDiscover
DWORD: PreferLocalXML
Value: 1
String: the name of your domain
Value: thepath of the Autodiscover.xml file that includes the file name
- Create your Outlook profile by using the Auto Account Setup process.
ENJOY.
And if you encounter any problems feel free to comment / contact me.
If you receive the error 0x80070057 when you try to download the Offline Address Book (.oab) in Microsoft Outlook, then this post is intended to help you. In this post, we will identify the potential causes, as well as provide the most suitable solutions to successfully resolve the issue.

When you encounter this issue, you’ll receive the full error message below along the following lines;
Task [email protected] reported error (0x80070057): ‘Sorry, something went wrong. You may want to try again’
Where the [email protected] placeholder represents your SMTP mail server address.
You’ll encounter this issue because the Exchange server is configured to enable Offline Address Book download by using Public Folder distribution only.
If the Offline Address Book won’t download in Outlook with the error code 0x80070057, you can try our recommended solutions below in no particular order and see if that helps to resolve the issue on your computer.
- Disable Exchange Cache Mode in Outlook client
- Configure Exchange server to download OAB using web-based distribution
- Configure Outlook desktop client with email settings for Outlook.com
- Create new Outlook profile
- Repair Outlook PST (data) files
- Run Microsoft Support and Recovery Assistant tool
Let’s take a look at the description of the process involved concerning each of the listed solutions.
1] Disable Exchange Cache Mode in Outlook client

You can begin troubleshooting to fix the Offline Address Book won’t download in Outlook with the error code 0x80070057 by disabling Exchange Cache Mode in the Outlook client installed on your PC.
To disable Exchange Cache Mode in Outlook client, do the following:
- Launch Outlook.
- Click File > Account Settings > Account Settings.
- Select the Exchange or Office 365 account that you want to download the .oab for.
- Click Change.
- Under Offline Settings, uncheck the Use Cached Exchange Mode to download email to an Outlook data file option.
See if the error is fixed. If not, try the next solution.
2] Configure Exchange server to download OAB using web-based distribution
This solution requires the Exchange server administrator to make sure that OAB can be downloaded by using web-based distribution, in addition to configuring the Autodiscover service correctly for the Exchange server organization.
To check this configuration, do the following:
Note: Outlook 2013 and later versions support only OAB version 4.
- Open Exchange Management console.
- Navigate to Organization Configuration > Mailbox > Database Management.
- Choose the appropriate mailbox server.
- Click Properties > Client Settings.
- Navigate to Organization Configuration > Mailbox > Offline Address Book.
- Choose OAB > Properties > Distribution.
Try the next solution if web-based distribution is already enabled but the issue persists.
3] Configure Outlook desktop client with email settings for Outlook.com
This solution requires you to configure Outlook desktop client using Outlook for Web email settings. After the configuration, try downloading the Offline Outlook Address Book and see if the procedure completes without the error code in view. Otherwise try the next solution.
4] Create new Outlook profile

This solution requires you to manually create a new Outlook profile by following the instructions in the guide(s) on how to fix Microsoft Outlook crashes with Error Code 0xc0000005 or Error 0x8004010F, Outlook data file cannot be accessed.
5] Repair Outlook PST (data) files

Another viable solution you can try to fix the error in hand is to repair Outlook PST (data) files. If this task wasn’t helpful, you can reset or repair the Outlook app or you can uninstall Office (remove the OAB and OST files), reinstall Office suite and then set up & configure Outlook on your Windows 11/10 computer.
6] Run Microsoft Support and Recovery Assistant tool

This solution requires you to run the Microsoft Support and Recovery Assistant tool. Alternatively, you can use the command-line version of Microsoft SaRA tool on your Windows 11/10 computer.
The tool can help you with Outlook if:
- Outlook won’t start
- Can’t setup Office 365 email in Outlook
- Outlook keeps asking for password
- Outlook keeps “Trying to connect…” or gets “Disconnected”
- Shared mailboxes or shared calendars don’t work
- Problems with Calendar
- Outlook not responding, keeps crashing or has stopped working
- Outlook can’t send, receive, or find the email
- Email in Outlook not syncing
Any of these solutions should work for you!
Related post: Error 0x8007007A when downloading Offline Address Book in Outlook
How do I force an Offline Address Book to download?
To force an Offline Address Book to download, follow these steps: On the Tools menu, point to Send/Receive, and then click Download Address Book. In the Offline Address Book dialog box, make sure that the Download changes since last Send/Receive option is checked. Click OK.
Why does Outlook default to Offline Address Book?
Outlook defaults to Offline Address Book because the default configuration for an Outlook client is to use a feature called the Cached Exchange Mode. In Cached Exchange Mode, the default is to use the Offline Address Book (OAB) which normally is preferred because it is more responsive than the online version.
If you receive the error 0x80070057 when you try to download the Offline Address Book (.oab) in Microsoft Outlook, then this post is intended to help you. In this post, we will identify the potential causes, as well as provide the most suitable solutions to successfully resolve the issue.

When you encounter this issue, you’ll receive the full error message below along the following lines;
Task [email protected] reported error (0x80070057): ‘Sorry, something went wrong. You may want to try again’
Where the [email protected] placeholder represents your SMTP mail server address.
You’ll encounter this issue because the Exchange server is configured to enable Offline Address Book download by using Public Folder distribution only.
If the Offline Address Book won’t download in Outlook with the error code 0x80070057, you can try our recommended solutions below in no particular order and see if that helps to resolve the issue on your computer.
- Disable Exchange Cache Mode in Outlook client
- Configure Exchange server to download OAB using web-based distribution
- Configure Outlook desktop client with email settings for Outlook.com
- Create new Outlook profile
- Repair Outlook PST (data) files
- Run Microsoft Support and Recovery Assistant tool
Let’s take a look at the description of the process involved concerning each of the listed solutions.
1] Disable Exchange Cache Mode in Outlook client

You can begin troubleshooting to fix the Offline Address Book won’t download in Outlook with the error code 0x80070057 by disabling Exchange Cache Mode in the Outlook client installed on your PC.
To disable Exchange Cache Mode in Outlook client, do the following:
- Launch Outlook.
- Click File > Account Settings > Account Settings.
- Select the Exchange or Office 365 account that you want to download the .oab for.
- Click Change.
- Under Offline Settings, uncheck the Use Cached Exchange Mode to download email to an Outlook data file option.
See if the error is fixed. If not, try the next solution.
2] Configure Exchange server to download OAB using web-based distribution
This solution requires the Exchange server administrator to make sure that OAB can be downloaded by using web-based distribution, in addition to configuring the Autodiscover service correctly for the Exchange server organization.
To check this configuration, do the following:
Note: Outlook 2013 and later versions support only OAB version 4.
- Open Exchange Management console.
- Navigate to Organization Configuration > Mailbox > Database Management.
- Choose the appropriate mailbox server.
- Click Properties > Client Settings.
- Navigate to Organization Configuration > Mailbox > Offline Address Book.
- Choose OAB > Properties > Distribution.
Try the next solution if web-based distribution is already enabled but the issue persists.
3] Configure Outlook desktop client with email settings for Outlook.com
This solution requires you to configure Outlook desktop client using Outlook for Web email settings. After the configuration, try downloading the Offline Outlook Address Book and see if the procedure completes without the error code in view. Otherwise try the next solution.
4] Create new Outlook profile

This solution requires you to manually create a new Outlook profile by following the instructions in the guide(s) on how to fix Microsoft Outlook crashes with Error Code 0xc0000005 or Error 0x8004010F, Outlook data file cannot be accessed.
5] Repair Outlook PST (data) files

Another viable solution you can try to fix the error in hand is to repair Outlook PST (data) files. If this task wasn’t helpful, you can reset or repair the Outlook app or you can uninstall Office (remove the OAB and OST files), reinstall Office suite and then set up & configure Outlook on your Windows 11/10 computer.
6] Run Microsoft Support and Recovery Assistant tool

This solution requires you to run the Microsoft Support and Recovery Assistant tool. Alternatively, you can use the command-line version of Microsoft SaRA tool on your Windows 11/10 computer.
The tool can help you with Outlook if:
- Outlook won’t start
- Can’t setup Office 365 email in Outlook
- Outlook keeps asking for password
- Outlook keeps “Trying to connect…” or gets “Disconnected”
- Shared mailboxes or shared calendars don’t work
- Problems with Calendar
- Outlook not responding, keeps crashing or has stopped working
- Outlook can’t send, receive, or find the email
- Email in Outlook not syncing
Any of these solutions should work for you!
Related post: Error 0x8007007A when downloading Offline Address Book in Outlook
How do I force an Offline Address Book to download?
To force an Offline Address Book to download, follow these steps: On the Tools menu, point to Send/Receive, and then click Download Address Book. In the Offline Address Book dialog box, make sure that the Download changes since last Send/Receive option is checked. Click OK.
Why does Outlook default to Offline Address Book?
Outlook defaults to Offline Address Book because the default configuration for an Outlook client is to use a feature called the Cached Exchange Mode. In Cached Exchange Mode, the default is to use the Offline Address Book (OAB) which normally is preferred because it is more responsive than the online version.
На чтение 6 мин. Просмотров 4k. Опубликовано 03.09.2019
Произошла ошибка – это сообщение об ошибке, которое возникает у некоторых пользователей Outlook при отправке, получении, открытии или удалении сообщений электронной почты. Это сообщение об ошибке более конкретно гласит: « Произошла неизвестная ошибка ». Ошибка может включать 0x80040119, 0x80040600, 0x80070057, 0x800CCC67 и другие коды, и обычно это происходит из-за поврежденных файлов PST. Вот несколько советов, которые могут решить проблему « произошла неизвестная ошибка » для пользователей Outlook.
Содержание
- Как исправить «Произошла неизвестная ошибка» в Outlook
- 1. Запустите антивирусную проверку
- 2. Временно выключите антивирус
- 3. Удалить надстройки Microsoft Outlook
- 4. Настройте новый профиль учетной записи Outlook
- 5. Исправьте поврежденные файлы PST с помощью Inbox Repair Tool.
- 6. Исправьте Outlook с помощью стороннего программного обеспечения
- 7. Пакет исправлений Outlook 2010
Как исправить «Произошла неизвестная ошибка» в Outlook
- Запустите антивирусную проверку
- Временно выключите антивирус
- Удалить надстройки Microsoft Outlook
- Настройте новый профиль учетной записи Outlook
- Исправление поврежденных файлов PST с помощью инструмента восстановления папки «Входящие»
- Исправление Outlook с помощью стороннего программного обеспечения
- Используйте пакет исправлений Outlook 2010
1. Запустите антивирусную проверку
Вирус мог повредить файлы данных Outlook. Это более вероятно, если ваше стороннее антивирусное программное обеспечение нуждается в обновлении. Сначала убедитесь, что ваше антивирусное программное обеспечение обновлено; а затем запустите сканирование с помощью утилиты. Обычно вы можете выбрать опцию проверки обновлений в большинстве антивирусных утилит для обновления программного обеспечения. Например, Avast имеет опцию Обновить в контекстном меню панели задач.
Если у вас еще не установлена сторонняя утилита, ознакомьтесь с этим руководством по программному обеспечению. Большинство более эффективных антивирусных утилит также имеют бесплатные версии. Кроме того, вы можете использовать приложение Защитника Windows в Windows.

Читайте также: 7 программное обеспечение для сканирования электронной почты, которые обнаруживают и удаляют вирусы и спам
2. Временно выключите антивирус
Выключение антивирусного программного обеспечения может быть хорошим решением для неизвестных ошибок с кодом 0x800CCC67. В этом случае антивирусная утилита может блокировать протокол SMTP. Большинство антивирусных утилит включают опцию отключения своего рода в контекстном меню панели задач.
Таким образом, щелкните правой кнопкой мыши значок антивирусного программного обеспечения на панели задач и выберите параметр отключения, чтобы отключить утилиту. Затем попробуйте отправить письмо из Outlook еще раз, чтобы увидеть, если это решило проблему.

3. Удалить надстройки Microsoft Outlook
Надстройки могут генерировать многочисленные ошибки Outlook. Таким образом, удаление надстроек может также исправить неизвестные ошибки Outlook. Вот как вы можете удалить надстройки из Outlook.
- Сначала щелкните правой кнопкой мыши ярлык Outlook и выберите Запуск от имени администратора , чтобы открыть приложение.
- Нажмите Файл > Параметры , чтобы открыть окно параметров Outlook.
-
Нажмите Надстройки , чтобы открыть параметры, показанные ниже.

- Выберите Надстройка COM в раскрывающемся меню «Управление» и нажмите кнопку Перейти . Откроется новое окно со списком ваших надстроек.
- Теперь вы можете полностью удалить надстройку, установив ее флажок и нажав Удалить . Или снимите флажки, чтобы отключить надстройки.
- Нажмите кнопку ОК , чтобы закрыть окно.
4. Настройте новый профиль учетной записи Outlook
Ваш профиль Outlook может быть поврежден. В этом случае установка нового профиля новой учетной записи в Outlook может реально исправить неизвестную ошибку. Вот как вы можете настроить новый профиль Outlook.
- Сначала нажмите кнопку Cortana на панели задач Windows 10.
- Введите «Панель управления» в поле поиска и выберите, чтобы открыть панель управления.
- Нажмите 32-разрядная почта , чтобы открыть окно почты.
- Нажмите кнопку Показать профили , а затем выберите параметр Добавить в диалоговом окне Mail, чтобы создать новую учетную запись.
- После настройки новой учетной записи установите переключатель Всегда использовать этот профиль в окне «Почта».
- Выберите новый профиль в раскрывающемся меню и нажмите кнопку ОК .
5. Исправьте поврежденные файлы PST с помощью Inbox Repair Tool.
Исправление поврежденных файлов данных PST является одним из лучших общих исправлений для неизвестных ошибок в Outlook. Таким образом, Outlook включает в себя средство восстановления папки «Входящие», в противном случае Scanpst.exe, для восстановления файлов PST. Вот как вы можете сканировать PST с помощью этой утилиты.
- Если вы не уверены, где находится PST-файл на вашем жестком диске, проверьте его путь в окне настройки почты. Откройте панель управления и нажмите Почта 32-разрядная , чтобы открыть настройки почты.
- Затем нажмите кнопку Показать профили .
- Выберите профиль Outlook, который нужно исправить.
- Перейдите на вкладку «Файлы данных», в которой указан путь к файлу данных Outlook. Обратите внимание на путь файла PST по умолчанию, включенный в эту вкладку.
- Закройте окно «Почта» и откройте средство восстановления папки «Входящие» Outlook, введя «Scanpst.exe» в окнах поиска Cortana или File Explorer.
- Нажмите кнопку Обзор , чтобы выбрать файл PST.
- Нажмите кнопку Пуск , чтобы начать сканирование PST.
6. Исправьте Outlook с помощью стороннего программного обеспечения
Существует множество сторонних утилит, с помощью которых вы можете восстанавливать PST-файлы Outlook. OutlookFIX, Outlook PST Repair и Stellar Phoenix – три из них, которые включают инструменты восстановления PST. Stellar Phoenix имеет пробную версию, с помощью которой вы можете восстановить файл данных. Вот как вы можете исправить PST с помощью программного обеспечения Phoenix.
- Нажмите кнопку Бесплатная загрузка на этой веб-странице, чтобы сохранить мастер установки программного обеспечения. Установите программу с помощью мастера настройки и откройте окно Stellar Phoenix.
-
Нажмите кнопку Обзор в диалоговом окне «Выбрать файл PST для восстановления», чтобы выбрать файл PST для сканирования.

- Нажмите кнопку Восстановить , чтобы исправить файл PST.
- Затем программное обеспечение предоставляет предварительный просмотр восстановленных элементов файла PST. Вы можете нажать кнопку Сохранить восстановленные файлы на вкладке “Главная”, чтобы сохранить детали сканирования.

- ЧИТАЙТЕ ТАКЖЕ: 7 лучших программ для ремонта и оптимизации ПК
7. Пакет исправлений Outlook 2010
Это исправление более конкретно относится к неизвестным ошибкам с кодом 0x80070057, которые обычно возникают при попытке настроить новые профили с помощью процесса автоматической настройки учетной записи в MS Outlook 2010. Microsoft имеет пакет исправлений для ошибки 0x80070057. Однако не ожидайте, что это исправление исправит любую другую неизвестную ошибку.
Вы можете сохранить этот пакет исправлений в Windows, нажав кнопку Загрузка исправлений доступна на этой странице веб-сайта. Затем введите адрес электронной почты, чтобы вы могли получить электронное письмо со ссылкой для загрузки и паролем исправления. Запустите исправление exe, введите требуемый пароль и перезапустите Windows после того, как исправление сотворит свое волшебство.
Это одни из лучших решений для сообщений об ошибках Произошла неизвестная ». Если по-прежнему требуются дополнительные исправления, обратитесь к Помощнику по поддержке и восстановлению для Office 365, который также может решить многочисленные проблемы с MS Outlook.
Примечание редактора . Этот пост был первоначально опубликован в октябре 2017 года и с тех пор был полностью переработан и обновлен для обеспечения свежести, точности и полноты.
Прочитано:
1 756
В данной заметке я пошагово рассмотрю процесс настройки почтового клиента (Outlook 2010) у пользователя для работы с собственным почтовым ящиком. В прошлых заметках, вы могли видеть, был поднят почтовый сервер и учетной записи присвоен собственный почтовый ящик. Теперь нужно дать пользователю возможность работать с почтой.
Предварительные требования:
- Рабочая станция пользователя должна быть заведена в домене.
- Пользователь должен иметь собственную доменную учётную запись.
- На рабочей станции должен быть установлен офисный пакет Microsoft Office 2010 включающий компонент (Outlook 2010).
Сперва, я хотел протестировать настройку для моей Административной учётной записи ekzorchik и получил неизвестную ошибку (Ошибки в продуктах Microsoft порой не особо щеголяют информативность, только Код, да и частенько одному коду соответствует целая уйма описаний, почему такое могло произойти и такая же уйма решений). Но в этот раз у данной ошибки нашёлся бюллетень и на основе этого моя заметка. И так:
Авторизовываемся под пользователем ekzorchik на рабочей станции.
Запускаем почтовый клиент:
«Пуск» – «Все программы» – «Microsoft Office» – «Microsoft Outlook 2010» и в момент определения параметров сервера происходит неизвестная ошибка. Есть только код: 0x80070057
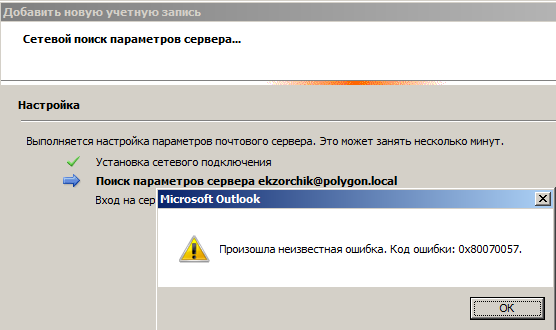
Для устранения этой ошибки следует скачать пакет исправлений (KB2281463) для офисного пакета Outlook 2010 с сайта Microsoft и в зависимости от того, какая архитектура у Вас используется на рабочей станции, устанавливаем:

После установки пакета исправления еще раз запускаем клиент Outlook 2010 и следуем за мастером. В итоге почтовый клиент настраивается автоматически исходя из настроек, полученных от сервера Exchange.
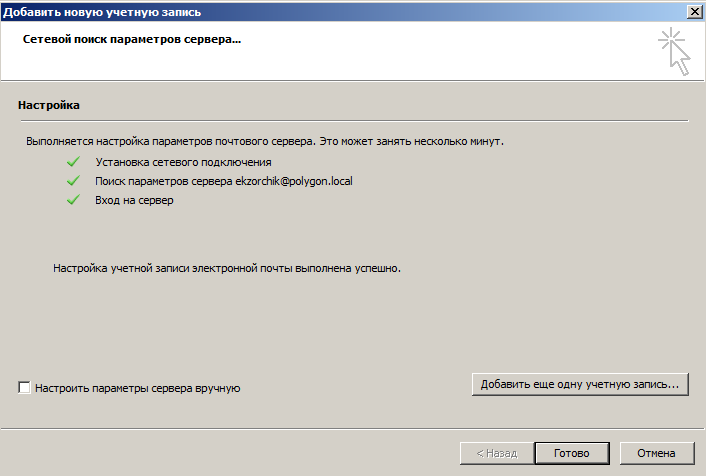
Нажимаем кнопку «Готово» и ждем, когда произведется загрузка профиля и подготовка клиента Outlook 2010 к работе. В итоге должно получиться вот так:
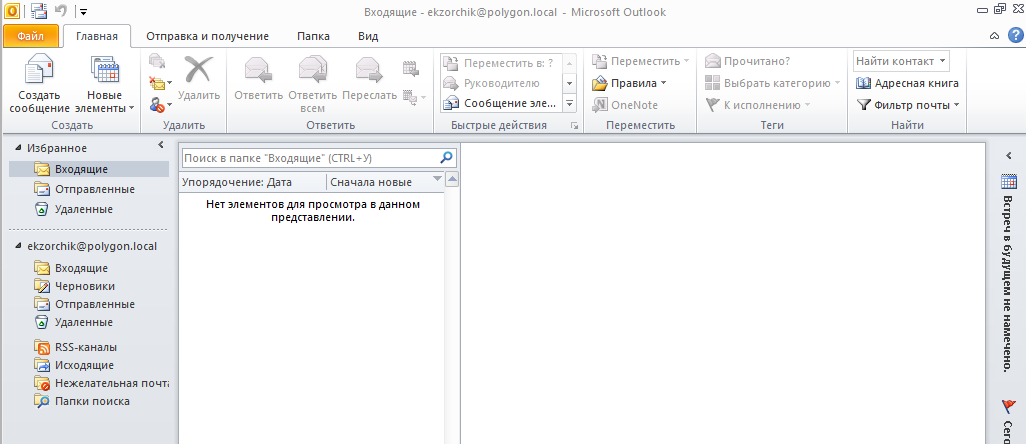
Почтовый клиент настроен, как видно нет ничего сложного. На этом всё, удачи!!!
Сбои и ошибки Outlook — это последнее, что купят пользователи. Бесперебойное функционирование приложения является главным ожиданием всех. Здесь, в этом блоге, мы пытаемся помочь пользователям победить самую досадную ошибку Outlook 0x80070057, также известную как ошибка отправки/получения. Проверьте это, чтобы получить несколько вариантов решений для исправления этой ошибки.
Ошибка MS Outlook 0x80070057 известна как ошибка отправки/получения, поскольку она возникает в основном, когда пользователи нажимают кнопку «Отправить/получать», чтобы отправлять или получать электронные письма в своем почтовом ящике Outlook. Эта ошибка также возникает, когда пользователь пытается установить соединение между Outlook и Exchange Server. Еще один сценарий возникновения этой ошибки — создание любым пользователем нового профиля Outlook 2010 на сервере Exchange.
Ошибка возникает в разных формах в зависимости от разных версий Outlook.
Произошла неизвестная ошибка, код ошибки Outlook: 0x80070057
Задача xxc@xyz.com сообщила об ошибке Outlook 0x80070057: «Извините, что-то пошло не так. Вы можете попробовать еще раз
Причина ошибки Outlook 0x80070057: —
Это распространенная ошибка в Outlook 2010 и более поздних версиях. Ошибка может возникнуть из-за неправильной установки программы, неправильной настройки учетной записи Outlook (используется метод автоматической учетной записи), сбоя подключения, проникновения вирусов, поврежденных записей реестра, поврежденных секторов, резкого завершения работы системы, повреждения файлов данных и других.
Поскольку последствия этой ошибки неблагоприятны, такие как зависание приложения Outlook, отсутствие обновлений электронной почты или сбой при подключении Exchange к Outlook, пользователи должны быстро исправить эту ошибку.
Решение 1. Запустите Outlook в безопасном режиме
Чтобы запустить Outlook в безопасном режиме, приложение необходимо сначала закрыть. Затем пользователи могут открыть окно «Выполнить Windows», одновременно нажав клавиши Windows и R. В открывшемся окне введите «outlook/safe» и нажмите ХОРОШО. Затем выберите имя профиля Outlook и нажмите ХОРОШО чтобы открыть его. Если это работает, удалите или отключите все надстройки на странице параметров Outlook, а затем перезапустите приложение Outlook.
Решение 2. Обновите системные драйверы
Перейти к Панель управления в вашей системе и нажмите Диспетчер устройств. Затем на Диспетчер устройств экран, развернуть Дисковый привод раздел, выберите драйвер и щелкните по нему правой кнопкой мыши. Затем выберите Обновить программное обеспечение драйвера вариант. Продолжите процесс обновления со следующими предоставленными инструкциями.
Решение 3. Обновите Windows
Перейти к Панель управления в вашей системе. Перейти к Устранение неполадок>>Система и безопасность. На Система и безопасность экран, нажмите на Центр обновления Windows вариант. Продолжите обновление Windows, следуя предоставленным инструкциям. Подождите, пока обновления будут завершены, а затем перезагрузите систему.
Решение 4. Восстановление системных файлов с помощью средства проверки системных файлов
Пользователи могут запустить команду «sfc/scannow» в командной строке (запуск от имени администратора), чтобы проверить наличие поврежденных системных файлов, а затем выполнить необходимые действия с файлами, если они обнаружены поврежденными, используя тот же интерфейс cmd.
Решение 5: восстановить файл Outlook PST
Существует единственный способ восстановить файл Outlook PST вручную, т.е. scanPST.exe приложение, которое представляет собой встроенный инструмент восстановления папки «Входящие», предоставляемый Microsoft, доступный по месту нахождения —
C:Program FilesMicrosoft Officerootoffice16
Доберитесь до этого места и дважды щелкните приложение scanPST.exe, чтобы запустить его. Затем просмотрите файл Outlook PST и нажмите Начинать возможность начать сканирование добавленного файла. После отображения ошибок Outlook нажмите Ремонт возможность исправить эти ошибки.
Обратите внимание, что с помощью этой бесплатной утилиты вы можете исправить только незначительные ошибки файла PST и размер файла до 2 ГБ.
Решение 6. Переустановите программу Microsoft Office
Пользователи могут пойти на переустановку приложения Microsoft Outlook. После закрытия работающего приложения Microsoft Outlook сначала удалите программу Microsoft Office из панели управления. Программы и компоненты раздел. Затем снова установите последний пакет программы Microsoft Office Professional в вашей системе. Теперь перезагрузите систему.
Решение 7. Создайте новую учетную запись Outlook и правильно настройте сервер Exchange
После переустановки приложения Outlook в вашей системе создайте новую учетную запись Outlook, последовательно выполнив следующие действия.
- Открой Панель управления в вашей системе и нажмите Почта вариант.
- Затем нажмите на Показать профили вкладка
- Нажмите на Добавлять укажите имя для нового профиля учетной записи и нажмите ХОРОШО.
- в Добавить новый адрес электронной почты страницу учетной записи, добавьте имя учетной записи и адрес электронной почты. Затем выберите вариант Ручная настройка параметров сервера или дополнительных типов серверов и нажмите Следующий.
- Далее, под Выберите Служба, выберите Microsoft Exchange или совместимую службу. вариант и нажмите Следующий.
- Теперь убедитесь, что имя пользователя и параметры сервера Exchange Server в разделе Настройки Microsoft Exchange и нажмите Следующий.
- Подождите, пока соединение будет успешным.
- Нажмите Заканчивать для завершения настройки новой учетной записи.
- Теперь запустите приложение Microsoft Outlook с только что созданным профилем Outlook.
Мы надеемся, что описанные выше решения помогут вам самостоятельно исправить ошибку Outlook 0x80070057 в ошибке MS Outlook.
Автоматизированный профессиональный инструмент
Попробуйте эту высокоэффективную и продвинутую утилиту восстановления PST с интерактивным детским пользовательским интерфейсом, с которой легко справятся все типы пользователей, будь то технические или нет, для работы с поврежденными или поврежденными файлами Outlook PST. Это позволяет исправить все типы повреждений самым простым способом. Пользователю просто требуется файл PST для восстановления и больше ничего. Существует также средство предварительного просмотра для восстановленных элементов файла PST. Файлы PST из всех версий Outlook совместимы.
Скачать сейчас
Заключение
В этой статье мы кратко обсудили причину ошибки Outlook с кодом 0x80070057. Кроме того, мы рассмотрели в общей сложности 7 простых и экономичных ручных методов для преодоления этого критического сообщения об ошибке. Теперь пользователи могут свободно выбирать любое решение в соответствии со своими текущими потребностями и предпочтениями. Если эти методы не могут исправить ошибку Outlook 0x80070057, то единственным решением является использование сторонней утилиты восстановления файлов PST.
