Microsoft Outlook — одно из широко используемых почтовых клиентских приложений. Но неожиданные ошибки разочаровывают пользователей Outlook. Одна из таких ошибок, возникающих в Outlook, обсуждается в этом посте — это код ошибки 0x80070002 в Outlook.
Код ошибки Outlook 0x80070002 возникает, когда файловая структура повреждена или каталог, в котором Outlook хочет создать PST или любой другой файл, недоступен.
По сути, есть две основные причины появления этого кода ошибки в Outlook, которые перечислены ниже:
1: Каталог, в котором Outlook должен сохранить файл PST, недоступен.
2: Когда файл Outlook PST поврежден.
Найдем разрешения для обоих условий.
Сценарий №1: когда каталог Outlook недоступен
Вы можете успешно создавать и сохранять файлы PST только в том случае, если у него есть доступ к следующим путям:
C: Users YourUsername AppData Local Microsoft Outlook
C: Users YourUsername Documents Outlook Files
Вы можете найти и перейти по этим путям, чтобы подтвердить, можно ли получить доступ к папке Outlook и Outlook Files. Если эти пути разорваны, вы можете создать их вручную. Для этого выполните следующие действия:
1: Идти к C: Users YourUsername Documents и создайте новую папку OutlookNew.
2: Поиск Regedit полезность т.е. Редактор реестра с помощью Windows Search и запустите программу.
3: Идти к HKEY_CURRENT_USER Программное обеспечение Microsoft Office
4: Щелкните папку с вашей версией MS Office.
5: Щелкните правой кнопкой мыши пустую область на правой панели.
6: Выбирать Новый а затем выберите Строковое значение.
7: Откроется новое окно. В поле Имя значения введите ForcePSTPath и нажмите Ok.
8: Щелкните правой кнопкой мыши ForcePSTPath и выберите Изменить.
9: в Данные значения поле введите путь OutlookNew папка. Нажмите ОК.
10: Закрывать Редактор реестра & Перезагрузите компьютер.
Вы можете помочь разрешить код ошибки Outlook 0x80070002, создав путь для PST в большинстве ситуаций.
Сценарий № 2: повреждение PST-файла Outlook
Иногда причиной кода ошибки 0x80070002 в Outlook является поврежденный файл PST. Microsoft Outlook предлагает встроенный инструмент восстановления папки «Входящие», также известный как Scanpst.exe, который помогает пользователям восстановить поврежденный файл.
Вы можете исправить ошибку, восстановив поврежденные файлы личных папок. Для этого сначала нужно найти расположение утилиты:
В Outlook 2007:
C: Program Files Microsoft Office Office12
C: Program Files (x86) Microsoft Office Office12
В Outlook 2010:
C: Program Files Microsoft Office Office14
C: Program Files Microsoft Office (x86) Office14
В Outlook 2013:
C: Program Files Microsoft Office Office15
C: Program Files (x86) Microsoft Office Office15
В Outlook 2016:
C: Program Files Microsoft Office root Office16
C: Program Files (x86) Microsoft Office корень Office16
В Outlook 2019:
C: Program Files Microsoft Office корень Office16
Найдя инструмент восстановления папки «Входящие», выполните следующие действия:
1: Запустите Scanpst.exe.
2: Нажмите на Просматривать и перейдите в папку с файлом PST.
3: Нажать на Кнопка Пуск , чтобы начать процесс сканирования.
Когда процесс сканирования завершится, появится новое окно, отображающее найденные ошибки.
4: Нажать на Кнопка ремонта чтобы удалить ошибки.
Если файл PST серьезно поврежден или имеет слишком большой размер, этот инструмент может не восстановить файл. В этом случае вы можете использовать стороннее приложение.
Как исправить ошибку Outlook 0x80070002 мгновенно?
Если проблема по-прежнему сохраняется в приложении Outlook, то вот мгновенное решение, чтобы исправить ошибку Outlook 0x80070002. В Средство восстановления Outlook PST — это продвинутый инструмент, который может легко восстановить сильно поврежденные файлы любого размера. Он имеет лучшие возможности восстановления для восстановления сильно поврежденных файлов личных папок Outlook.
Рабочие шаги инструмента
Шаг 1: Загрузите, установите и запустите инструмент для восстановления поврежденных файлов.
Шаг 2: Нажмите кнопку «Добавить файл», и вы получите два варианта добавления файлов — «Выбрать файл».
или Поиск файла. Выберите любой, чтобы вставить поврежденные файлы PST.
Шаг 3: Теперь выберите вариант быстрого или расширенного сканирования, чтобы исправить повреждение.
Шаг 4: Когда сканирование будет завершено, просмотрите восстановленные элементы данных.
Шаг 5: Нажмите кнопку «Экспорт», чтобы получить доступ к восстановленным данным в желаемом формате.
Как это просто! За несколько щелчков мышью вы устранили код ошибки 0x80070002 в Outlook.
Почему этот инструмент предпочтительнее?
1: Массовое восстановление нескольких файлов с целыми данными.
2: Сохраняет метаданные исходных файлов PST.
3: Обеспечивает быстрое, предварительное сканирование для восстановления поврежденных данных, восстановления удаленных данных.
4: Предоставьте возможность фильтрации по дате для экспорта элементов данных за определенный период времени.
5: Возможность удалить SMIME, шифрование OpenPGP Outlook из нескольких электронных писем
Вывод
В этой статье мы рассмотрели ошибку, известную как код ошибки Outlook 0x80070002. Ошибка возникает, если путь для сохранения PST недоступен / поврежден или файл PST поврежден.
Для исправления этого кода ошибки 0x80070002 в Outlook мы объяснили несколько методов, которые определенно помогут вам преодолеть эту ошибку.
Оглавление:
- Ошибка исправления 0x80070002 в Outlook

Видео: Как исправить ошибку 0x80070002 в Outlook в Windows 10

У Microsoft много людей, особенно из сектора Enterprise, которые полагаются на Microsoft Outlook для управления электронной почтой и другими сообщениями. Некоторые люди даже используют Outlook для своих личных писем. Но иногда при создании новой учетной записи электронной почты она выдает ошибку с кодом 0x80070002. Эта основная проблема, связанная с этой ошибкой, заключается в том, что структура файла повреждена или каталог, в котором этот почтовый клиент хотел создать Стол персонального хранения файлов или Тихоокеанское стандартное время файлы недоступны. И иногда, когда у вас уже есть учетная запись, настроенная внутри клиента, вы сталкиваетесь с проблемами отправки или получения электронной почты.
Этот пост поможет вам, если вы получите Произошла неизвестная ошибка, код ошибки 0x80070002 при создании новой учетной записи электронной почты или открытии или создании файла PST в Microsoft Outlook в Windows 10/8/7.
Ошибка исправления 0x80070002 в Outlook
Прежде всего, я бы рекомендовал создать точку восстановления системы только в том случае, если вам нужно откат к текущему состоянию, если что-то пойдет не так.
Затем мы проверим, не создаются ли файлы PST без каких-либо проблем. Для этого вам нужно будет перейти к следующим путям:
- C: Users YOUR USERNAME AppData Local Microsoft Outlook
- C: Users YOUR USERNAME Documents Outlook Files
Теперь, чтобы перейти к папке AppData, начните с нажатия комбинаций кнопок WINKEY + R, а затем введите % LOCALAPPDATA% и нажмите Enter. Затем перейдите к указанному выше пути.
В случае, если вы не можете перейти к указанному выше пути, вам нужно будет создать этот путь вручную.
Итак, перейдите к C: Users Documents а затем создайте новую папку и назовите ее как OutlookNew.
Затем нажмите комбинацию кнопок WINKEY + R, чтобы запустить утилиту Run, введите regedit и нажмите Enter. Когда откроется редактор реестра, перейдите к следующему ключевому местоположению:
HKEY_CURRENT_USERSoftwareMicrosoftOffice
Теперь в папке «Офис» откройте папку, названную после версии программного обеспечения Office, установленной на вашем компьютере.

- Outlook 2007 = 12.0
- Outlook 2010 = 14.0
- Outlook 2013 = 15.0
- Outlook 2016 = 16.0
Теперь, когда вы находитесь в своей соответствующей папке, щелкните правой кнопкой мыши в любом месте правой панели, наведите указатель мыши на новый а затем нажмите Строковое значение.
Назовите новый ключ как ForcePSTPath и затем нажмите OK.

Затем щелкните по нему правой кнопкой мыши и выберите изменять, и в области Данные о ценности, введите путь OutlookNew которую вы только что создали, и нажмите «ОК».
Закройте редактор реестра и перезагрузите компьютер, чтобы изменения вступили в силу.
Это должно помочь!
Популярная тема
Исправить ошибку интеграции Outlook при использовании Skype или Lync

Outlook легко интегрируется со Skype и Lync. Однако вы можете увидеть предупреждение в левом нижнем углу настольного приложения, которое гласит «Ошибка интеграции с Outlook». См. Этот пост для исправления.
Как исправить ошибку Windows 10 0xc1900107

Если вы получаете ошибку Windows 10 0xC1900107, она вызвана из-за ожидающей операции очистки из предыдущей установки или нехватки дискового пространства. Вот несколько вещей, которые вам нужно сделать, чтобы исправить проблему.
Как исправить ошибку 0x80070057 на Windows 10

Это сообщение показывает, как исправить ошибку 0x80070057 в Windows 10. Это происходит, когда один или несколько аргументов недопустимы, во время обновления или установки Windows, резервного копирования Windows, параметр неверен и т. Д.
Как исправить ошибку экрана «0x00000016» в Windows 10

Проверка ошибок CID HANDLE CREATION и VIDEO TDR ERROR могут сопровождаться кодом Stope 0x00000016. Вот решения, которые могут исправить эту ошибку 0x00000016 на вашем ПК с Windows 10/8/7.
Как исправить ошибку обновления Windows 10 0x8007042B

При обновлении Windows 10, если вы получили сообщение — что-то пошло не так, код ошибки 0x8007042B, это может быть из-за нескольких причин. Вот работающее исправление!
В Microsoft много людей, особенно из корпоративного сектора, которые используют Microsoft Outlook для управления своей электронной почтой и другими коммуникациями. Некоторые люди даже используют Outlook для своих личных писем. Но иногда при создании новой учетной записи электронной почты выдается ошибка с кодом 0x80070002. Эта основная проблема, связанная с этой ошибкой, заключается в том, что файловая структура повреждена или каталог, в котором этот почтовый клиент хотел создать файлы таблицы личных хранилищ или PST , недоступен , И иногда, когда у вас уже есть учетная запись, настроенная внутри клиента, вы сталкиваетесь с проблемами при отправке или получении электронной почты.
Этот пост поможет вам, если вы получите Произошла неизвестная ошибка, код ошибки 0x80070002 при создании новой учетной записи электронной почты или открытии или создании файла PST в Microsoft Outlook в Windows 10/8/7.
Прежде всего, я бы порекомендовал создать точку восстановления системы на тот случай, если вам понадобится откат к текущему состоянию, если что-то пойдет не так.
Затем мы проверим, создаются ли файлы PST без проблем. Для этого вам нужно будет перейти к следующим путям:
- C: Users ИМЯ ПОЛЬЗОВАТЕЛЯ AppData Local Microsoft Outlook
- C: Users ВАШЕ ИМЯ ПОЛЬЗОВАТЕЛЯ Documents Файлы Outlook
Теперь, чтобы перейти к папке AppData, начните с нажатия комбинаций кнопок WINKEY + R, затем введите % localappdata% и нажмите Enter. Затем перейдите к указанному выше пути.
В случае, если вы не можете перейти по указанному выше пути, вам нужно будет создать этот путь вручную.
Итак, перейдите к C: Users Documents, а затем создайте новую папку и назовите ее как OutlookNew.
Затем нажмите комбинацию кнопок WINKEY + R, чтобы запустить утилиту Run, введите regedit и нажмите Enter. После открытия редактора реестра перейдите к следующему
HKEY_CURRENT_USER Software Microsoft Office
Теперь в папке Office откройте папку с именем версии программного обеспечения Office, установленного на вашем компьютере.

Обратитесь к этому списку для вашего номера версии
- Outlook 2007 = 12.0
- Outlook 2010 = 14.0
- Outlook 2013 = 15.0
- Outlook 2016 = 16.0
Теперь, когда вы находитесь в нужной папке, щелкните правой кнопкой мыши в любом месте правой панели, наведите указатель мыши на Новый и нажмите Значение строки.
Назовите новый ключ как ForcePSTPath , а затем нажмите ОК.

Затем щелкните его правой кнопкой мыши и выберите Изменить , а в поле Значения данных введите путь к папке OutlookNew , которую вы только что создали. и нажмите ОК.
Закройте редактор реестра и перезагрузите компьютер, чтобы изменения вступили в силу.
Это должно помочь!
У Microsoft много людей, особенно из сектора Enterprise, которые полагаются на Microsoft Outlook для управления электронной почтой и другими сообщениями. Некоторые люди даже используют Outlook для своих личных писем. Но иногда при создании новой учетной записи электронной почты она выдает ошибку с кодом 0x80070002. Эта основная проблема, связанная с этой ошибкой, заключается в том, что структура файла повреждена или каталог, в котором этот почтовый клиент хотел создать Стол персонального хранения файлов или Тихоокеанское стандартное время файлы недоступны. И иногда, когда у вас уже есть учетная запись, настроенная внутри клиента, вы сталкиваетесь с проблемами отправки или получения электронной почты.
Этот пост поможет вам, если вы получите Произошла неизвестная ошибка, код ошибки 0x80070002 при создании новой учетной записи электронной почты или открытии или создании файла PST в Microsoft Outlook в Windows 10/8/7.
Ошибка исправления 0x80070002 в Outlook
Прежде всего, я бы рекомендовал создать точку восстановления системы только в том случае, если вам нужно откат к текущему состоянию, если что-то пойдет не так.
Затем мы проверим, не создаются ли файлы PST без каких-либо проблем. Для этого вам нужно будет перейти к следующим путям:
- C: Users YOUR USERNAME AppData Local Microsoft Outlook
- C: Users YOUR USERNAME Documents Outlook Files
Теперь, чтобы перейти к папке AppData, начните с нажатия комбинаций кнопок WINKEY + R, а затем введите % LOCALAPPDATA% и нажмите Enter. Затем перейдите к указанному выше пути.
В случае, если вы не можете перейти к указанному выше пути, вам нужно будет создать этот путь вручную.
Итак, перейдите к C: Users Documents а затем создайте новую папку и назовите ее как OutlookNew.
Затем нажмите комбинацию кнопок WINKEY + R, чтобы запустить утилиту Run, введите regedit и нажмите Enter. Когда откроется редактор реестра, перейдите к следующему ключевому местоположению:
HKEY_CURRENT_USERSoftwareMicrosoftOffice
Теперь в папке «Офис» откройте папку, названную после версии программного обеспечения Office, установленной на вашем компьютере.

Обратитесь к этому списку для номера версии —
- Outlook 2007 = 12.0
- Outlook 2010 = 14.0
- Outlook 2013 = 15.0
- Outlook 2016 = 16.0
Теперь, когда вы находитесь в своей соответствующей папке, щелкните правой кнопкой мыши в любом месте правой панели, наведите указатель мыши на новый а затем нажмите Строковое значение.
Назовите новый ключ как ForcePSTPath и затем нажмите OK.

Затем щелкните по нему правой кнопкой мыши и выберите изменять, и в области Данные о ценности, введите путь OutlookNew которую вы только что создали, и нажмите «ОК».
Закройте редактор реестра и перезагрузите компьютер, чтобы изменения вступили в силу.
Это должно помочь!
Tweet
Share
Link
Plus
Send
Send
Pin
В Microsoft есть много людей, особенно из корпоративного сектора, которые полагаются на Microsoft Outlook для управления своей электронной почтой и другими видами связи. Некоторые люди даже используют Outlook для своей личной электронной почты. Но иногда при создании новой учетной записи электронной почты выдает ошибку с кодом 0x80070002. Эта основная проблема, стоящая за этой ошибкой, заключается в том, что структура файла повреждена или каталог, в котором этот почтовый клиент хотел создать Персональный стол для хранения файлы или Тихоокеанское стандартное время файлы недоступны. А иногда, когда у вас уже есть учетная запись в клиенте, вы сталкиваетесь с проблемами отправки или получения электронных писем.
Этот пост поможет вам, если вы получите Произошла неизвестная ошибка, код ошибки 0x80070002 при создании новой учетной записи электронной почты или открытии или создании файла PST в Microsoft Outlook в Windows 10/8/7.
Прежде всего, я бы рекомендовал создать точку восстановления системы на тот случай, если вам нужно вернуться к текущему состоянию, если что-то пойдет не так.
Затем мы проверим, создаются ли файлы PST без каких-либо проблем. Для этого вам нужно будет перейти по следующим путям:
- C: Users ВАШЕ ИМЯ ПОЛЬЗОВАТЕЛЯ AppData Local Microsoft Outlook
- C: Users ВАШЕ ИМЯ ПОЛЬЗОВАТЕЛЯ Documents Outlook Files
Теперь, чтобы перейти к папке AppData, начните с нажатия комбинаций кнопок WINKEY + R, затем введите% localappdata% и нажмите Enter. Затем перейдите по указанному выше пути.
В случае, если вы не можете перейти по указанному выше пути, вам нужно будет создать этот путь вручную.
Итак, перейдите к C: Users Documents, а затем создайте новую папку и назовите ее OutlookNew.
Затем нажмите комбинацию кнопок WINKEY + R, чтобы запустить утилиту Run, введите regedit и нажмите Enter. После открытия редактора реестра перейдите к следующему ключевому местоположению —
HKEY_CURRENT_USER Программное обеспечение Microsoft Office
Теперь в папке Office откройте папку, названную в честь версии программного обеспечения Office, установленной на вашем компьютере.
Обратитесь к этому списку, чтобы узнать номер вашей версии —
- Outlook 2007 = 12.0
- Outlook 2010 = 14.0
- Outlook 2013 = 15.0
- Outlook 2016 = 16.0
Теперь, когда вы находитесь в соответствующей папке, щелкните правой кнопкой мыши в любом месте правой панели, наведите указатель мыши на «Создать» и затем нажмите «Строковое значение».
Назовите новый ключ ForcePSTPath и нажмите OK.
Затем щелкните его правой кнопкой мыши и выберите Изменить, а затем в поле Данные значения, вступить на путь OutlookNew папку, которую вы только что создали, и нажмите ОК.
Закройте редактор реестра и перезагрузите компьютер, чтобы изменения вступили в силу.
Это должно помочь!
.
Download PC Repair Tool to quickly find & fix Windows errors automatically
Microsoft has a lot of people, especially from the Enterprise sector who rely on Microsoft Outlook for managing their emails and other communication. Some people even use Outlook for their personal emails. But sometimes while creating a new email account, it throws an error with a code 0x80070002. This main issue behind this error is that the file structure is corrupted or the directory where this mail client wanted to create Personal Storage Table files or PST files is inaccessible. And sometimes when you already have an account set up inside of the client, you face issues sending or receiving emails.
This post will help you if you receive An unknown error occurred, Error code 0x80070002 when creating a new email account, or opening or creating a PST file in Microsoft Outlook in Windows 11/10/8/7.
First of all, I would recommend creating a System Restore point just in case you need to rollback to the current state if something goes wrong.
Then, we will verify if the PST files are being created without any issues. For that, you will need to navigate to the following paths-
- C:UsersYOUR USERNAMEAppDataLocalMicrosoftOutlook
- C:UsersYOUR USERNAMEDocumentsOutlook Files
Now, in order to navigate to the AppData folder, start by hitting the WINKEY+R button combinations, and then type in %localappdata% and hit Enter. Then, navigate to the path mentioned above.
In case, that you are not able to navigate to the path stated above, you will need to create this path manually.
So, navigate to C:Users<USERNAME>Documents and then create a new folder and name it as OutlookNew.
Then, hit the WINKEY + R button combination to launch the Run utility, type in regedit and hit Enter. Once Registry Editor opens, navigate to the following key location-
HKEY_CURRENT_USERSoftwareMicrosoftOffice
Now, under the Office folder, open the folder named after the version of the Office software installed on your computer.

Refer to this list for your version number-
- Outlook 2007 = 12.0
- Outlook 2010 = 14.0
- Outlook 2013 = 15.0
- Outlook 2016 = 16.0
Now, when you are inside your appropriate folder, right-click anywhere on the right panel, hover over New and then click on String Value.
Name the new key as ForcePSTPath and then press OK.

Next, right-click on it and select Modify, and under the field of Value Data, enter the path of the OutlookNew folder that you just created, and click on OK.
Close the Registry Editor and reboot your computer for the changes to take effect.
This should help!
Read: Fix System Restore error 0x80070002

Ayush has been a Windows enthusiast since the day he got his first PC with Windows 98SE. He is an active Windows Insider since Day 1 and has been a Windows Insider MVP.
Download PC Repair Tool to quickly find & fix Windows errors automatically
Microsoft has a lot of people, especially from the Enterprise sector who rely on Microsoft Outlook for managing their emails and other communication. Some people even use Outlook for their personal emails. But sometimes while creating a new email account, it throws an error with a code 0x80070002. This main issue behind this error is that the file structure is corrupted or the directory where this mail client wanted to create Personal Storage Table files or PST files is inaccessible. And sometimes when you already have an account set up inside of the client, you face issues sending or receiving emails.
This post will help you if you receive An unknown error occurred, Error code 0x80070002 when creating a new email account, or opening or creating a PST file in Microsoft Outlook in Windows 11/10/8/7.
First of all, I would recommend creating a System Restore point just in case you need to rollback to the current state if something goes wrong.
Then, we will verify if the PST files are being created without any issues. For that, you will need to navigate to the following paths-
- C:UsersYOUR USERNAMEAppDataLocalMicrosoftOutlook
- C:UsersYOUR USERNAMEDocumentsOutlook Files
Now, in order to navigate to the AppData folder, start by hitting the WINKEY+R button combinations, and then type in %localappdata% and hit Enter. Then, navigate to the path mentioned above.
In case, that you are not able to navigate to the path stated above, you will need to create this path manually.
So, navigate to C:Users<USERNAME>Documents and then create a new folder and name it as OutlookNew.
Then, hit the WINKEY + R button combination to launch the Run utility, type in regedit and hit Enter. Once Registry Editor opens, navigate to the following key location-
HKEY_CURRENT_USERSoftwareMicrosoftOffice
Now, under the Office folder, open the folder named after the version of the Office software installed on your computer.

Refer to this list for your version number-
- Outlook 2007 = 12.0
- Outlook 2010 = 14.0
- Outlook 2013 = 15.0
- Outlook 2016 = 16.0
Now, when you are inside your appropriate folder, right-click anywhere on the right panel, hover over New and then click on String Value.
Name the new key as ForcePSTPath and then press OK.

Next, right-click on it and select Modify, and under the field of Value Data, enter the path of the OutlookNew folder that you just created, and click on OK.
Close the Registry Editor and reboot your computer for the changes to take effect.
This should help!
Read: Fix System Restore error 0x80070002

Ayush has been a Windows enthusiast since the day he got his first PC with Windows 98SE. He is an active Windows Insider since Day 1 and has been a Windows Insider MVP.
Summary: In this post, we discuss some common reasons behind an unknown error occurred – error code 0x80070002 in Outlook. In addition, we mention the solutions to fix this Microsoft Outlook error. You can also find about a professional Outlook repair tool that can fix the error if the cause is PST file corruption.

Microsoft Outlook is a feature-rich and powerful email client that’s used by a wide range of organizations. However, like other software applications, it’s prone to errors. The error code 0x80070002 is one such error that can trouble Outlook users.
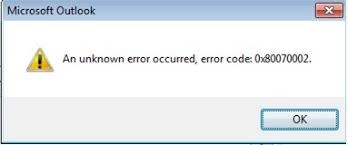
There are two main situations in which you can encounter unknown error code 0x80070002 in Outlook:
- The directory where Outlook needs to save the PST file is inaccessible.
- The Outlook PST file is corrupt.
Let’s consider both situations, along with the solutions:
Case #1: Inaccessible Directory
Outlook can create and save PST files successfully only when it can access the following paths:
- C:UsersYourUsernameAppDataLocalMicrosoftOutlook
- C:UsersYourUsernameDocumentsOutlook Files
You can locate and navigate to these paths to confirm if the folders Outlook and Outlook Files can be accessed. If these paths are broken, you can manually create the paths. For that, follow these steps:
- Go to C:UsersYourUsernameDocuments and create a new folder OutlookNew.
- Search Regedit utility i.e. Registry Editor by using Windows Search and launch the program.
- Go to HKEY_CURRENT_USERSoftwareMicrosoftOffice
- Click the folder that bears your Office Version [See Image 1]
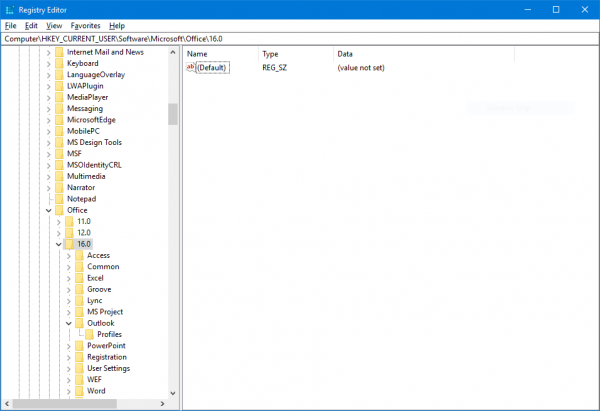
Image 1: Registry Editor Window
Refer this list to find your Office version number:
- Outlook 2007 = 12.0
- Outlook 2010 = 14.0
- Outlook 2013 = 15.0
- Outlook 2016 & Office 2019 = 16.0
- Right-click at the empty region in the right panel.
A small tab will appear.
- Select New and then select String Value.
A new window will open.
- In the Value name field, enter ForcePSTPath and click OK.
- Right-click ForcePSTPath and select Modify.
- In Value Data field, enter the path of the OutlookNew folder.
- Click OK and close Registry Editor.
- Restart computer.
Creating path for PST can help resolve the unknown error code 0x80070002 in most situations.
Case #2: Corrupt PST File
Sometimes, the reason behind unknown error code 0x80070002 in Outlook is a corrupt PST file. Repairing a corrupt PST file can fix the error. You can use Outlook’s in-built inbox repair tool – Scanpst.exeto repair the PST file. You can find the tool in the following locations:
In Outlook 2007:
- C:Program FilesMicrosoft OfficeOffice12
- C:Program Files(x86)Microsoft OfficeOffice12
In Outlook 2010
- C:Program FilesMicrosoft OfficeOffice14
- C:Program FilesMicrosoft Office(x86)Office14
In Outlook 2013:
- C:Program FilesMicrosoft OfficeOffice15
- C:Program Files(x86)Microsoft OfficeOffice15
In Outlook 2016:
- C:Program FilesMicrosoft OfficerootOffice16
- C:Program Files(x86)Microsoft OfficerootOffice16
In Outlook 2019:
- C:Program FilesMicrosoft OfficerootOffice16
To repair corrupt PST by using the Inbox Repair tool, follow these steps:
- Launch Scanpst.exe.
- Click Browse and go to the location of the PST file.
- Click Start to initiate the scanning process.
When the scanning process completes, a new window appears displaying the errors found.
- Click Repair to remove the errors.
Outlook Inbox Repair tool can easily repair a corrupt PST file in most cases. However, if the PST file is severely corrupted or oversized, then this tool may fail to repair the file. In that case, you can use a third-party application such as Stellar Repair for Outlook.
Why Stellar Repair for Outlook?
Stellar Repair for Outlook is an advanced PST repair tool that can repair even severely corrupt PST files of any size. You can use the tool to:
- Recover emails, contacts, attachments, and even deleted items
- Repair PST files of all Outlook versions viz. 2019, 2016, 2013, and older
- Perform selective repairing by previewing and selecting the desired items in a PST file
- Repair password-protected PST files
Follow these steps to repair corrupt PST file by using Stellar Repair for Outlook:
1. Install the software.
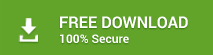
2. Launch the software and click Select Outlook PST in the Home tab.
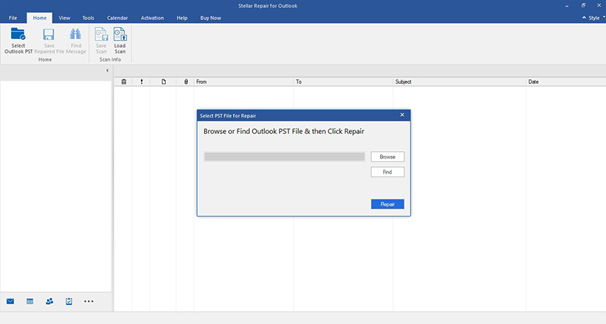
A new window will open.
3. Click Browse and enter the location of the PST file that you want to repair.
Note: If you don’t know the location of the PST, click Find.
4. Click Repair to initiate scanning.
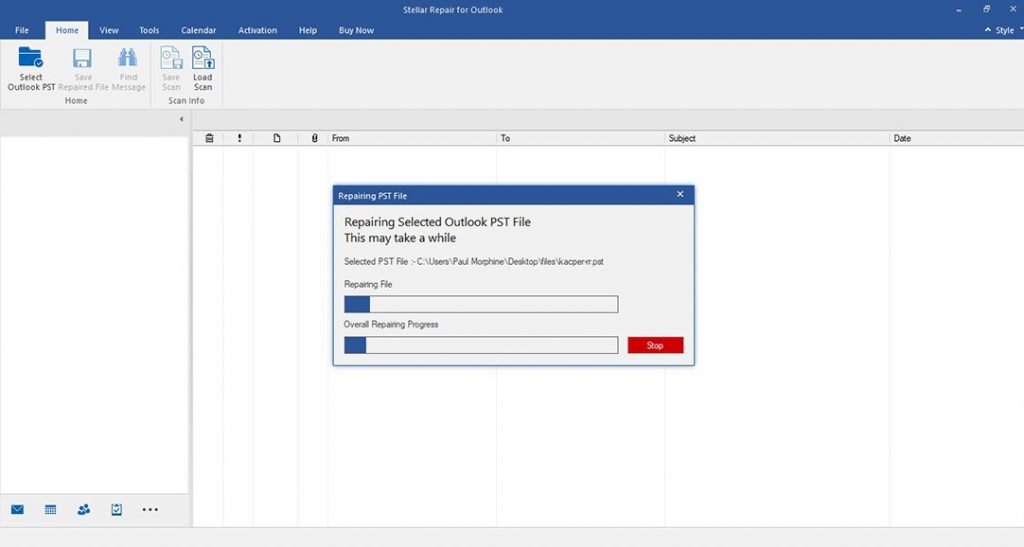
Once scanning is finished, a window will appear with the list of restored files and folders that are available in the PST file.
5. Select the files and folders you want to save and click Save Repaired File in the Home tab.
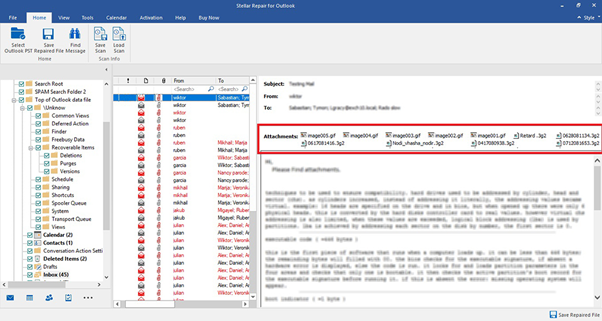
A window will appear with different file formats for saving the recovered mailbox data.
6. Pick a file format for saving the repaired data.
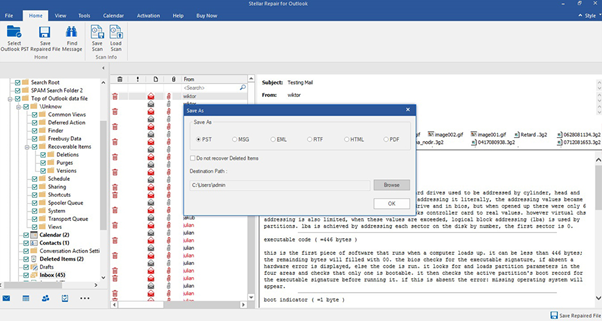
7. Click Browse and enter the location where you want to save the repaired files and click OK.
Repairing the PST file by using Stellar Repair for Outlook can help fix the unknown error code 0x80070002.
Conclusion
When using Microsoft Outlook, you may come across the error code 0x80070002. The error occurs if the path to save the PST is inaccessible/broken or the PST file is corrupt. You can try to resolve the error by creating a new path for the PST file. For fixing minor corruption in the PST file, you can use the Microsoft Outlook Inbox Repair tool. However, if the PST file is severely corrupted, use a specialized PST repair tool such as Stellar Repair for Outlook. This advanced software repairs and recovers all mailbox items such as email, attachments, notes, contacts, etc., in a few clicks.
About The Author
Abhinav Sethi
Abhinav Sethi is a Senior Writer at Stellar. He writes articles, blog posts, knowledge-bases, case studies, etc. for different technologies. He also has a keen interest in digital forensics and helps forward-thinking companies fight different threats with apt solutions.
Best Selling Products
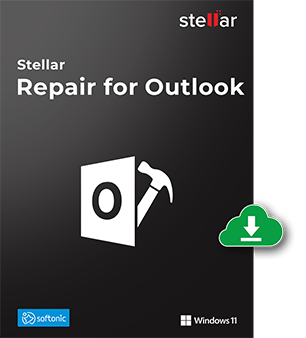
Stellar Outlook PST Recovery Tool
Stellar Outlook PST recovery software is
Read More
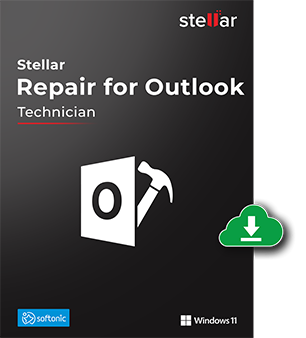
Stellar Advanced Repair Tool for Outlook
Advanced software, trusted and recommend
Read More
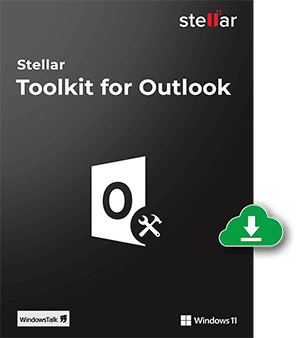
Stellar Toolkit to Manage Outlook Data Files (OST/PST)
Advanced “8-in-1” software package f
Read More
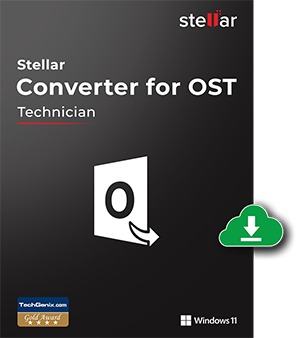
Stellar Convert, Compact and Split OST File & Save as PST
Advanced tool, recommended by Microsoft
Read More
While working with the Outlook application, you may at some point encounter an unknown error 0x80070002. In this article, we discuss 3 ways to comprehensively fix this issue.

Since it was first released in 1997, the MS Outlook application has managed to earn kudos from businesses of all sizes. From large companies who use it today for team collaboration to small businesses who depend on it for managing their customer data; Outlook has something to offer for everyone. Yet this class-leading application is plagued by incidents of inane errors cropping out of the blue. One such tricky error that you may encounter is the unknown error 0x80070002, which we will discuss in detail.
What can Cause the Unknown Error 0x80070002
There are two specific causes that can contribute to the unknown error 0x80070002 showing up while you are working with the Outlook application. The first possible issue relates to the directory where the PST file is stored. If this directory is inaccessible due to any restrictions or software issues, then this error would very likely flash before your screens. That apart, if the PST data file where you store all your email data get corrupted, it too can lead to this error.

#1. Check if the Directory is Inaccessible
The MS Outlook application is designed to store PST files in a specified directory. You need to first check if you can access the directory where the PST files are stored. The storage location of your PST file can vary depending on your operating system and the version of Outlook you are running, as shown below.

In case, the folder is not accessible, you need to create fresh paths by making changes in the Windows Registry as shown below.
- Go to the following location C:UsersUsernameDocuments in Windows and create a new folder Outlook2
- In the Windows Search Box (Run Box), type in Regedit to launch the Registry Editor app
- Next in the Address bar of the Registry Editor, type in HKEY_CURRENT_USERSoftwareMicrosoftOffice and press enter to open up the location
- Locate the Office folder relevant to the MS Office edition you are running and right-click on the blank right panel

- Choose New from the options and click on String Value
- Now in the Value Name field that shows up, type in ForcePSTPath and save it
- Next right-click on it and choose Modify
- In the field for Value Data, type in the path for the Outlook folder and save the settings
- Reboot the system and check if the issue gets resolved

#2. Recover the Corrupted PST File with the Help of a Sophisticated Recovery Tool
In case, you are able to access the PST file directory, it is quite likely that the underlying PST file itself has got corrupted. To resolve the issue, you need to run a powerful recovery tool like DataNumen Outlook Repair. This remarkable application is designed to handle even the most extensive incident of PST corruption with ease.

#3. Revert the System to a Previous Working State by Running System Restore
In some isolated cases, even after following both the steps listed above, the issue may continue to persist. In such cases, you should run the System Restore feature present in your Windows system and bring back the system to a previous restore point when Outlook was working in perfect order. To do so, perform the steps mentioned below.
- In the Run Box (Windows Search Bar), type in System Restore
- Click on Recovery to launch the screen for Advanced Recovery Tools
- Next click on Open System Restore option
- Follow the on-screen instructions to choose a restore point when Outlook was working perfectly and complete the recovery process

Microsoft Outlook is one of the most commonly used e-mail application which integrates excellently with a number of Microsoft built applications, it is mostly used by Windows users BUT can run on both Windows and MACs. Outlook latest version at the time of writing this article is Outlook 2016. Any application running on a Windows platform is bound to produce error at times. Error 0x80070002 is a windows error but also appears on Outlook. The most common reason for this error to occur is when the file structure is corrupt or the directory where Outlook wants to create PST or any other file is inaccessible. In this guide, i won’t be addressing on how to fix the directory structure or corruption. However, we will enforce Outlook to use a different directory which is accessible.
Default File Locations
By default, there are two locations where Outlook may create PSTs. You will need to check them manually, these are:
AppDataLocalMicrosoftOutlook
DocumentsOutlook Files
If any of these paths are inaccessible, you will get this error.
Error 0x80070002 while setting up a new account on Outlook
If you were setting up a new account and getting this error then that probably means that the path it is trying to create the PST in is not accessible. You can verify this by manually locating and opening the path (see default paths above) and trying to open it via Windows Explorer. To fix this, we’ll use the Registry Method to edit the path and force Outlook to use a different location.
Go to Documents -> and create a new folder called Outlook2. Make sure, you can create files in this folder, and create any file as a test to ensure that it is accessible and writable. Once done, note down the full path. If it is in Documents, then it should be similar to
C:UsersYOUR USERNAMEDocumentsOutlook2
Then Hold Windows key and Press R. Type regedit and Press Enter.

Windows Registry editor will open, browse to the following path:
HKEY_CURRENT_USERSoftwareMicrosoftOffice
And open the folder corresponding to your version of Office.
Outlook 2007 = 12
Outlook 2010 = 14
Outlook 2013 = 15
Outlook 2016 = 16
The path should then look like
HKEY_CURRENT_USERSoftwareMicrosoftOffice15(your office numberOutlook

With Outlook highlighted in the left pane, Right click in an empty area in the right pane and click New > String Value, Give the name ForcePSTPath to the string value.

Right click on it, and click Modify. Under value data, type the complete location for the PST file you noted/created earlier. Click OK. Close the Registry editor window.

Now run Microsoft Outlook and re-add the account, it should work without issues.
After you’ve performed the steps above, anything to do with PST whether importing, adding a new pst or creating a new pst file, will work without issues and they will be stored in the new location you’ve created.
![]()
Kamil Anwar
Kamil is a certified MCITP, CCNA (W), CCNA (S) and a former British Computer Society Member with over 9 years of experience Configuring, Deploying and Managing Switches, Firewalls and Domain Controllers also an old-school still active on FreeNode.
