Проверьте, настройки в файле hosts в /windows/system32/drivers/etc/ на предмет наличия записей вида «хх.ххх.хх.ххх gs.apple.com». Если строка присутствует, перед ней установите знак # и сохраните изменения. Повторите попытку
В некоторых случаях ошибка 21 возникает из-за аппаратных проблем (мертвый аккумулятор, низкий его заряд).
Если указанные выше меры не помогают, следует полностью зарядить аккумулятор, если и это не поможет, батарею устройства необходимо будет заменить.
sudo chmod -R 700 /Users/[username]/Music/iTunes/iTunes Media, где [username] — имя пользователя)~Documents and SettingsAll UsersApplication DataApple ComputeriTunes; Mac OS X: ~/users/Shared/SC Info)Если ошибка возникает уже в процессе восстановления (на экране устройства под логотипом заполняется строка состояния), загрузите и установите Hotspot Shield. Запустите программу и повторите попытку восстановления.
~UsersИмя_пользователяMusiciTunesiTunes MediaDownloads)Если утилиты не помогают, проблема аппаратная и устройство iOS требует ремонта в авторизированном сервисном центре.
Вся процедура описана в этом комментарии.
возникла проблема с выставлением счета за предыдущую покупку. Пытаюсь обновить способ оплаты — не получается, не дает это сделать
Порядок вывода комментариев:
Acht
3
0


22.06.2017 в 10:16
Не дает этого сделать и как об этом система сообщает? С iPhone изменения платежной информации пробуете вносить? Какую ошибку пишет и что вообще происходит?
Просто не совсем понятно, что значит «не дает». Система должна сообщить ошибку.
К сожалению, информации маловато для помощи
tapa18
3419
0


03.07.2017 в 23:07
Та же самая проблема выдает такую ошибку после продолжения:»недействительный способ оплаты Произошла неизвестная ошибка не удалось сохранить изменения»
Похожие вопросы
Изменение, добавление или удаление способов оплаты для Apple ID
Управляйте платежной информацией, которая используется в App Store, iTunes Store, iCloud и т. д. После изменения платежной информации она автоматически обновляется для всех программ и служб, в которых используется ваш идентификатор Apple ID.
Изменение способа оплаты или адреса выставления счетов либо добавление нового способа оплаты.
Изменение способа оплаты на iPhone, iPad или iPod touch
- Откройте «Настройки».
- Нажмите свое имя и выберите «iTunes Store и App Store».*
- Выберите свой идентификатор Apple ID (обычно это ваш адрес электронной почты) и коснитесь «Просмотреть Apple ID». Может потребоваться выполнить вход.
- Нажмите «Управление платежами». (При использовании более ранней версии iOS нажмите «Платежная информация».) После этого можно добавлять, редактировать и удалять способы оплаты, а также менять их порядок.
Изменение или добавление
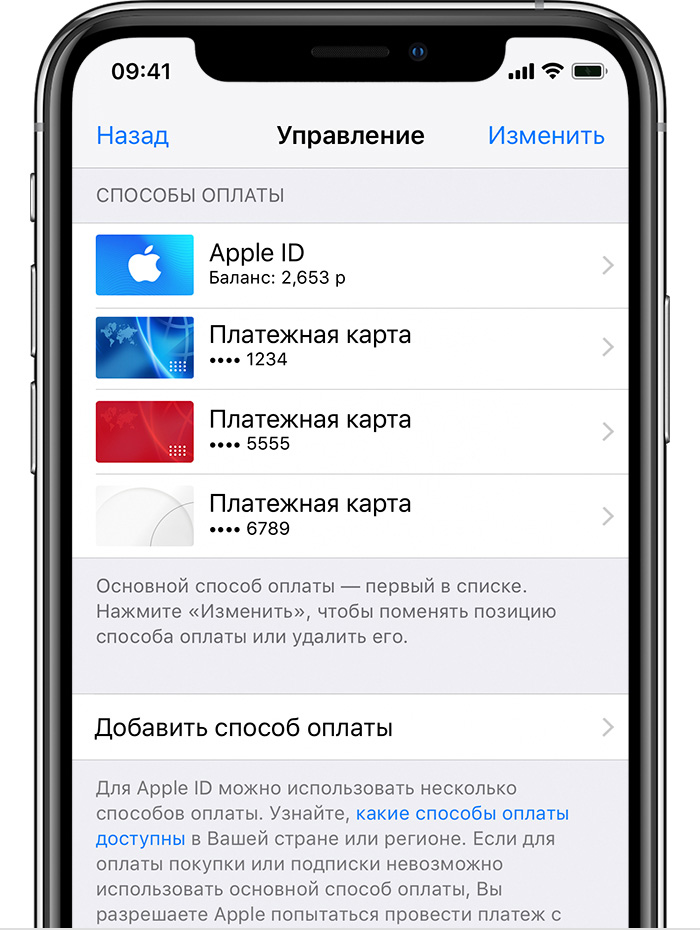
Обновление способа оплаты
Нажмите способ оплаты, который хотите изменить, и измените информацию. Может потребоваться ввести код безопасности, указанный на кредитной или дебетовой карте.
Если после последних четырех цифр номера карты отображается значок Apple Pay, перейдите в программу Wallet, чтобы отредактировать данные карты.
Добавление способа оплаты
Нажмите «Добавить способ оплаты».
Удаление или изменение порядка
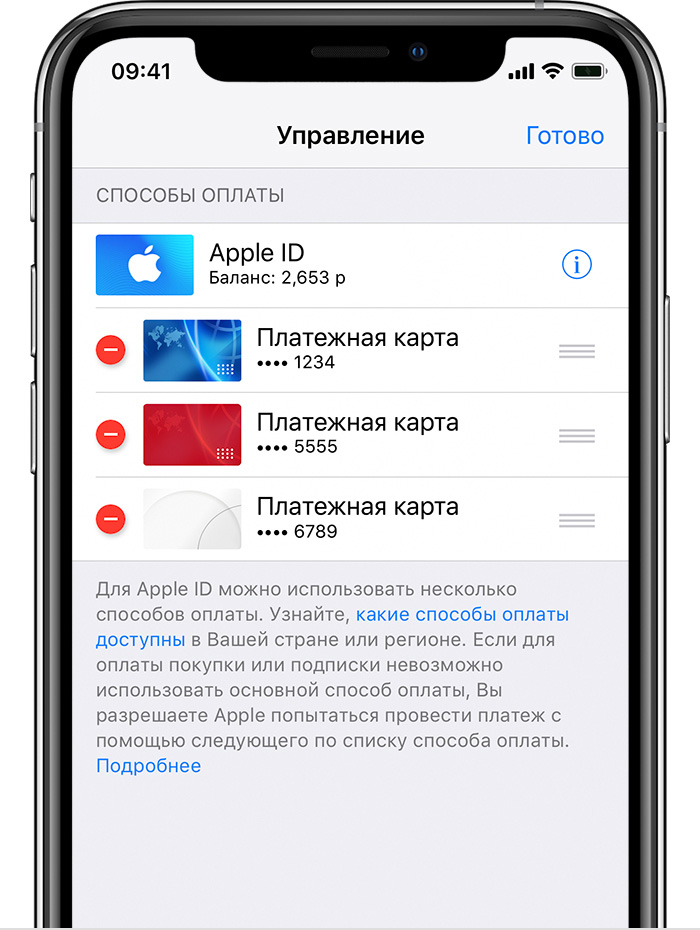
Удаление способа оплаты
Нажмите «Изменить», затем значок «Удалить» или смахните влево и нажмите «Удалить».
Изменение порядка способов оплаты
Нажмите «Изменить», затем используйте значок перемещения , чтобы изменить порядок способов оплаты. Apple предпринимает попытки списания средств начиная с первого способа оплаты и далее по списку. Порядок, согласно которому средства списываются с остатка на счете Apple ID, изменить невозможно.
* В ОС iOS 12.2 или более поздней версии можно также управлять способами оплаты в меню «Настройки» > [ваше имя] > «Оплата и доставка». При изменении способов оплаты в разделе «Оплата и доставка» на устройстве с iOS 12.1.x или более ранней версии все сохраненные способы оплаты будут удалены.
Источник
Если способ оплаты отклонен в магазине App Store или iTunes Store
Осуществлять покупки или обновлять программы можно только после изменения способа оплаты.
Если в магазине App Store или iTunes Store имеется задолженность, может отображаться одно из следующих сообщений.
- «Существует проблема с оплатой предыдущей покупки. Чтобы решить проблему, внесите изменения в платежную информацию».
- «Существует проблема с оплатой предыдущей покупки. Нажмите «Сведения об оплате», чтобы узнать, в чем проблема, и устранить ее. Если это не сделать, Вы не сможете совершать покупки, пока проблема с оплатой не будет разрешена.»
Для этого добавьте новый способ оплаты или измените платежные сведения для существующего. С вашего счета будут списаны неоплаченные средства. После этого вы сможете осуществлять другие покупки и обновлять программы, в том числе и бесплатные.
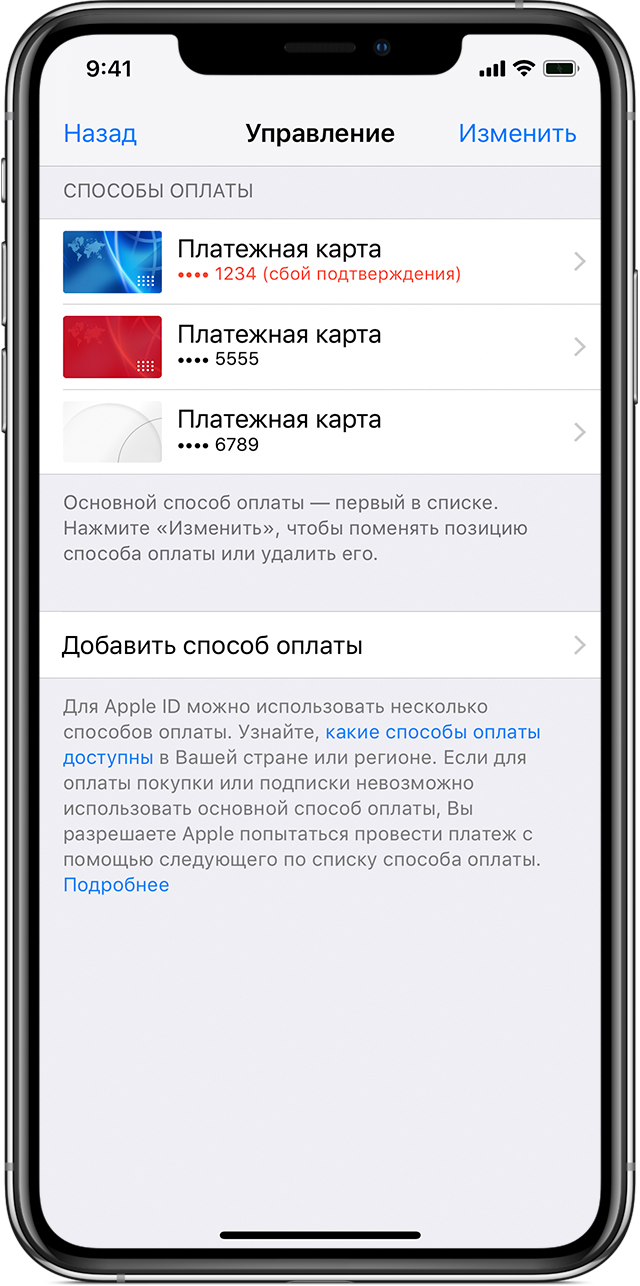
Почему не поддерживается тот или иной способ оплаты
Просматривая список способов оплаты, можно увидеть, почему не удалось воспользоваться теми или иными из них. Причины будут выделены красным.
Если что-то не так с основным зарегистрированным способом оплаты, будет использован другой. Узнайте, как списываются средства при осуществлении покупок.
Если не удается использовать ни один из способов оплаты, последний заказ останется неоплаченным. Чтобы просмотреть недавние покупки и выяснить, какой из счетов не оплачен, ознакомьтесь со своей историей покупок.
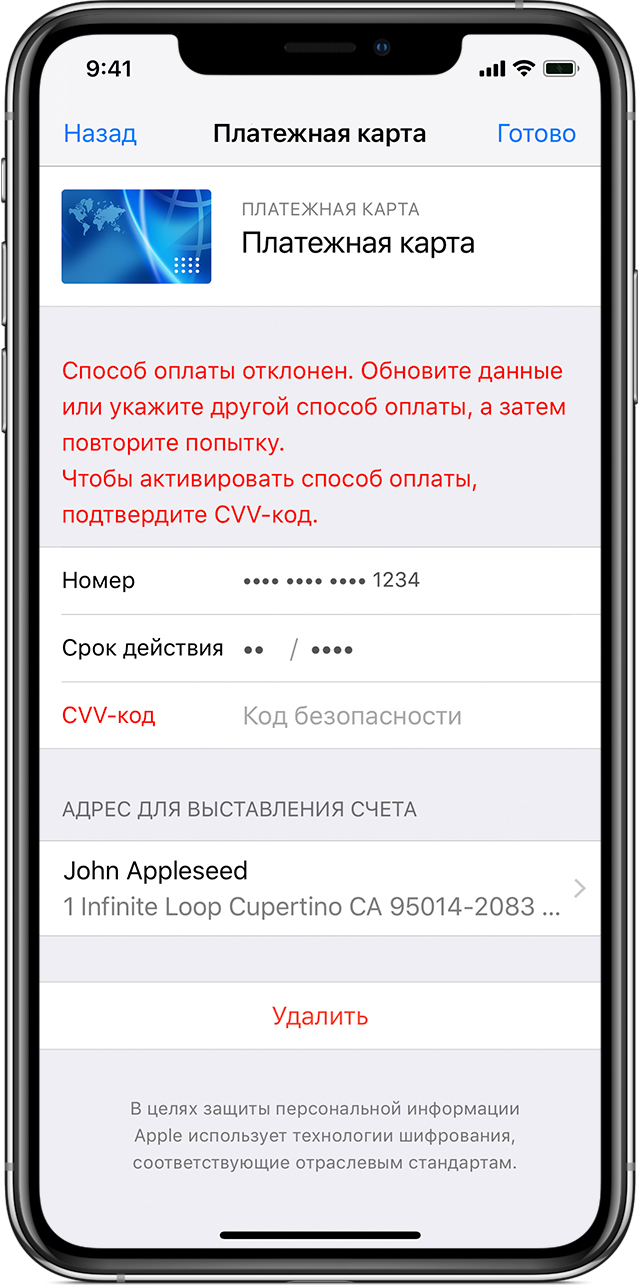
Редактирование или изменение способа оплаты
Обновить платежные сведения или добавить способ оплаты можно в меню «Настройки» на iPhone, iPad, iPod touch или в программе iTunes на компьютере Mac или ПК с ОС Windows. Если возникает проблема с адресом выставления счетов или датой истечения соответствующего срока, выберите способ оплаты и отредактируйте платежные сведения.
Изменяя способ оплаты, используйте действительный способ оплаты в вашей стране или регионе с достаточной суммой на счету. Во избежание неоплаченных счетов в будущем можно добавить в учетную запись Apple ID несколько способов оплаты.
Если используется функция «Семейный доступ» и появляется сообщение о проблеме с оплатой предыдущей покупки, организатору семейного доступа необходимо отредактировать свои платежные сведения.

Если отображается неизвестный платеж
За несанкционированную покупку можно запросить возмещение*, но ее сначала необходимо оплатить. Вы также можете отменить подписку, если не хотите продлевать ее.
* Запросы на возмещение должны оформляться в течение соответствующего периода, при этом выплата возмещений не гарантируется. Подробнее см. в разделе с условиями и положениями пользования.

Дополнительная помощь
Если возник спорный вопрос со списанием средств в магазине App Store или iTunes Store, свяжитесь со своим финансовым учреждением снова, чтобы авторизовать подобное списание и будущие покупки в указанных магазинах.
Если вы находитесь за пределами США, может потребоваться связаться с вашим финансовым учреждением, чтобы получить разрешение на международные покупки.
Если вам по-прежнему требуется помощь, обратитесь в службу поддержки Apple.
Информация о продуктах, произведенных не компанией Apple, или о независимых веб-сайтах, неподконтрольных и не тестируемых компанией Apple, не носит рекомендательного или одобрительного характера. Компания Apple не несет никакой ответственности за выбор, функциональность и использование веб-сайтов или продукции сторонних производителей. Компания Apple также не несет ответственности за точность или достоверность данных, размещенных на веб-сайтах сторонних производителей. Обратитесь к поставщику за дополнительной информацией.
Источник
App Store не принимает карту сбербанка (Ваш способ оплаты не принят)
уже некотоое время, не могу совершать покупки приложений. пишет» Ваш способ оплаты не принят» хотя пару дней назад все было отлично. что делать, карта рабочая, деньги есть.

![]()
Ошибка:
Ваш способ оплаты не принят (она же «your payment method was declined. please enter another payment method») возникает в следующих случаях:
1. вы осуществляли покупки в App Store (или имели подписку в каких-то играх или программах) и ушли в минус.
2. данные карты заполнены неверно.
В первом случае вам следует убедиться, что у вас положительный баланс на счету. После этого сотрите Security Code и введите его заново. Либо, попробуйте сохранить неверный Security Code, а потом вернитесь к правильному.
Во втором случае Apple предлагает проделать следующее:
Apple рекомендует в таких случаях следующее.
Убедитесь, что ваше имя и адрес совпадают с информацией в вашем финансовом учреждении.
Убедитесь, что платежный аккаунт, который вы используете, находится в хорошем состоянии.
Если вы используете кредит в магазине, убедитесь, что добавили достаточный кредит в свой аккаунт, чтобы покрыть ваши покупки.
Если вы можете использовать любой из этих способов оплаты . Вы не можете выбрать «Нет», когда у вас есть неоплаченный остаток или платеж.
Источник
Apple ID и «Недействительный способ оплаты» — решение ошибки!
Всем привет! Apple совсем зажралась. Главное, ты им денег хочешь дать, а они отказываются и не берут! Шутка конечно, но что еще можно подумать, когда ты уже готов быстро и решительно прикупить приложение на iPhone, вводишь данные своей карты, а тебе в ответ постоянно «прилетает» ошибка «Недействительный способ оплаты»?
Самым очевидным и простым действием после такого сюрприза будет «забить» на все и отказаться покупать контент. Но! Это же не наш метод. Покупка должна быть совершена и проблему нужно решать. А как бороться с тем, что iTunes Store, App Store, iCloud и другие сервисы Apple отклоняют ваш способ оплаты? Есть у меня парочка проверенных способов… Сейчас все расскажу, поехали же!:)
Итак, основной текст ошибки выглядит вот таким вот образом:
Однако, есть еще второстепенный, и он тоже очень важен. В основном, пояснение к ошибке может быть двух видов:
- Ваша кредитная карта не принята. Введите действительную информацию о кредитной карте.
- Произошла неизвестная ошибка.
Что ж, давайте разбираться…
Ваш способ оплаты не принят
Самый распространенный случай: вы вбиваете данные кредитной карты (которая абсолютно точно «нормальная» и работает без каких-либо проблем), а iTunes Store или App Store отказываются их принимать.

Почему это происходит?
- Первым делом проверьте, а действительно ли эта карта работает, на ней есть деньги для оплаты покупок, не истек срок действия, она не заблокирована банком и т.д. Да, это достаточно очевидные вещи, но все бывает…
- Убедитесь, что вы абсолютно правильно вводите все данные (имя, фамилия и т.д.). Все это должно полностью (буква в букву, цифра в цифру) совпадать с тем, что указано на карте.
- Еще раз обратите внимание на срок действия карты. Даже если он не истек, но вот-вот закончится, то Apple такую карту не примет.
- Когда вы вводите данные карты, то стоит обратить внимание на одно замечательное поле — «адрес выставления счета». Так вот, в нем необходимо указывать не ваш домашний адрес, а адрес банка! У меня был случай, когда именно этот момент приводил к тому, что iTunes Store и App Store «тупо» отклонял вполне себе рабочую кредитку. Я поменял адрес выставления счета и все заработало.
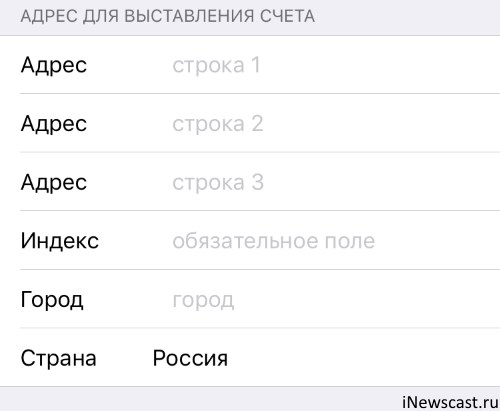
- Проверьте, чтобы на карточке была возможность совершать платежи и оплачивать покупки в сети интернет — не все банки предоставляют такую возможность «по умолчанию».
- Карты МИР, Maestro, Visa Electron, различные «виртуалки» тоже находятся в группе риска. Уж не знаю, от чего это зависит (наверное, от настроения Тима Кука), но с этими платежными системами иногда бывают проблемы.
Есть еще один важный момент.
Apple — компания серьезная, и ей необходимо, чтобы владелец карты и владелец учетной записи Apple ID были одним и тем же лицом.
То есть, если вы привязываете к своей учетке карту другого человека, то либо сразу (редко), либо через какое-то время (часто), iOS может осчастливить вас ошибкой «Недействительный способ оплаты».
Что нужно проверить:
- Действительно ли карта принадлежит вам?:)
- Информацию об учетной записи Apple ID.
Чуть подробней о втором пункте: если учетка изначально была зарегистрирована «тяп-ляп» и половина данных введена из серии «Я Вася Пупкин проживающий в стране Единорогов», то система будет считать владельца карты и владельца Apple ID совершенно разными людьми.
Откройте страницу управления учетной записью (вот ссылка) и, при необходимости, подкорректируйте информацию.
Недействительный способ оплаты — произошла неизвестная ошибка
Если подумать, то «Неизвестная ошибка» — это просто гениальное описание проблемы. Чего там у Apple произошло и почему ей не нравится способ оплаты? Непонятно…
Но даже в этом случае можно кое-что сделать:
- Проверить все то, о чем написано чуть выше. Быть может, вся загвоздка именно в карточке или учетной записи.
- Посмотреть на состояние серверов компании. Увидели что сервисы работают нестабильно? Стоит попробовать добавить способ оплаты чуть позже.
Есть еще один вариант, который, на мой взгляд, является самым логичным. Нужно позвонить или написать в техническую поддержку Apple. Возможно, при живом общении с оператором вам будет намного проще «докопаться» до истины и узнать, что же они подразумевают под неизвестной ошибкой?!
Источник
В этом руководстве мы покажем вам, как исправить резервную копию iCloud Drive: «Произошла неизвестная ошибка» в iOS 16.3. Если вы являетесь частью экосистемы Apple, то резервное копирование на iCloud Drive, без сомнения, является лучшим решением для резервного копирования. Вы можете легко создавать резервные копии, синхронизировать и получать доступ к данным на всех устройствах Apple, если вы вошли в систему с одним и тем же Apple ID. Однако в настоящее время он не работает в ожидаемом направлении.
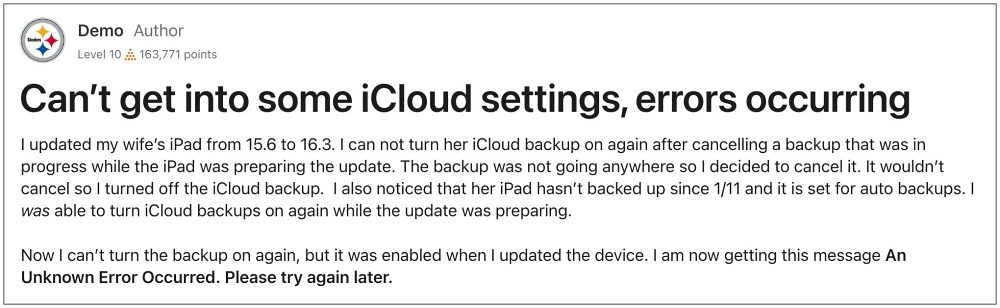
У многочисленных пользователей выразили свою озабоченность что они получают «Произошла неизвестная ошибка» в резервной копии iCloud Drive после обновления своего iPhone до iOS 16.3. Ну, затронутые пользователи даже не могут получить доступ к данным iCloud в Интернете. Если вас также беспокоят эти проблемы, то это руководство поможет вам. Следите за исправлением.
Исправление резервного копирования iCloud Drive: «Произошла неизвестная ошибка» в iOS 16.3
На данный момент единственный обходной путь, который обеспечивает успех для пользователей, включает в себя включение двухфакторной аутентификации в их учетной записи Apple. Хотя на бумаге это может выглядеть как совершенно не связанная тема, но этот обходной путь по какой-то причине сработал для многих. Итак, давайте попробуем, используя перечисленные ниже шаги, а затем проверим результаты.
- перейдите в «Настройки»> «Ваше имя»> «Пароль и безопасность».
- Затем нажмите «Включить двухфакторную аутентификацию».
- Теперь следуйте инструкциям на экране, чтобы завершить настройку.
Кредиты: Apple
Вот и все. Это были шаги по исправлению резервной копии iCloud Drive: «Произошла неизвестная ошибка» в iOS 16.3. Что касается официальной позиции по этому вопросу, разработчики еще не признали эту проблему, не говоря уже о том, чтобы сообщить какое-либо ожидаемое время выпуска исправления. Как и когда любое из этих двух событий произойдет, мы соответствующим образом обновим это руководство. Между тем, вышеупомянутый обходной путь — ваш лучший выбор.
О главном редакторе
Когда вам нужно получить доступ к важным файлам из вашей учетной записи iCloud на iPhone, iPad или Mac и получить печально известное сообщение «Ошибка проверки: в Apple ID произошла неизвестная ошибка», оно должно быть действительно раздражающий. Но, к счастью, есть несколько быстрых исправлений, которые вы можете попробовать решить проблему проверки Apple ID.
iCloud — это удобное облачное хранилище от Apple. Для управления этой учетной записью iCloud вы создаете Apple ID. Apple также связывает этот идентификатор с физическими устройствами и цифровыми файлами на ваших устройствах. Таким образом, вы можете легко получить доступ к содержимому iCloud на разных устройствах Apple через Интернет. Нет необходимости копировать контент с одного устройства и экспортировать его на другое с помощью любого внешнего носителя.
В iCloud или Apple ID все работает гладко, пока не появляется проблема «Неизвестная ошибка в Apple ID». Вы можете продолжать попытки подтвердить учетную запись, и устройство будет постоянно показывать эту ошибку, пока вы не попробуете способы устранения неполадок, указанные ниже:
Также читайте:Ошибка подключения Apple ID, проверка не удалась. Как исправить
Как исправить неизвестную ошибку, возникшую в Apple ID в iOS
Ниже приведены способы устранения неполадок, которые помогут решить проблему с проверкой Apple ID:
1. Проверьте статус системы Apple ID
Вы можете увидеть ошибку из-за проблемы со службами Apple ID. Убедитесь, что служба не отключена, когда вы пытаетесь проверить Apple ID. Просто посетите Статус системы Apple портал и проверьте статус службы Apple ID.
Также читайте:Невозможно создать или обновить Apple ID без подтверждения по электронной почте
2. Отключить VPN
Если вы используете какое-либо приложение VPN для обхода веб-сайтов, приложений и т. д. с географическим ограничением или защищаете свою конфиденциальность с помощью виртуальной частной сети, временно отключите эту службу. Вы найдете настройки VPN в Настройки > Общий > VPN и управление устройствами.

Теперь перейдите к Настройки > идентификатор Apple ID и коснитесь любого из устройств, связанных с Apple ID, на правой боковой панели. Если вы можете получить доступ к информации об устройстве, проблема устранена.
Также читайте:Как использовать Google One VPN на iOS
3. Приложение настроек принудительной остановки
Если приложение «Настройки» было запущено и работало в течение достаточно долгого времени, и вы не перезапускали его ранее, неисправный системный кеш может вызвать ошибку проверки Apple ID. Сделайте следующее:
- Перейти к Домашний экран вашего iPhone или iPad.
- Нажмите на безель в нижней части экрана и проведите пальцем вверх до середины экрана.

- Переключить приложения появится экран, где вы видите все открытые приложения.
- Найдите там приложение «Настройки» и проведите по нему вверх, чтобы принудительно остановить приложение.
- Теперь откройте Настройки приложение от Домашний экран или Ящик приложений.
Также читайте:Ваш iPad: как закрывать и переключаться между приложениями
4. Проверьте и исправьте время устройства или часовой пояс
Дата, время и часовой пояс, установленные вручную, могут негативно повлиять на синхронизацию и проверку Apple ID с серверами Apple. Чтобы исключить роль ручного времени и часовых поясов, выполните следующие действия:
- Открыть Настройки и иди к Общий.
- Теперь выберите Дата и время вариант.

- Включите Установить автоматически особенность.
5. Изменить Интернет-сеть
Чтобы исключить причастность к неисправной или ограниченной сети подключения, переключитесь на мобильный интернет через 4G или 5G. Если это не вариант, измените сеть Wi-Fi с Настройки > Wi-Fi меню. После переключения интернет-соединения попробуйте подтвердить Apple ID. На этот раз это должно сработать.
6. Сбросить настройки сети
Вы также можете попробовать сбросить сетевые настройки устройства iPhone, iPad Wi-Fi или iPad + Cellular, чтобы решить проблему с Apple ID. Вот шаги, которые вы должны выполнить:
- Открыть Настройки и нажмите Общий.
- Прокрутите вниз до нижней части правой панели навигации и выберите Перенос или сброс iPhone.
- Кран Перезагрузить.

- Теперь выберите Сбросить настройки сети.
7. Временно отключить резервное копирование iCloud
Если вы видите уведомление «Ошибка проверки: в Apple ID произошла неизвестная ошибка» при доступ к другому устройству Apple с использованием того же Apple ID, отключите резервное копирование iCloud на первом устройство. Вот шаги, которые необходимо выполнить:
- Идти к Настройки > идентификатор Apple ID экран.
- Нажмите iCloud значок в правом меню.
- Выберите Резервное копирование iCloud вариант.

- Выключить Сделать резервную копию этого iPhone/iPad особенность.
8. Выйдите из iCloud и войдите снова
Вы также можете выйти из Apple ID и войти снова, чтобы принудительно зарегистрировать сервер на серверах Apple. Вот как вы можете это сделать:
- Перейти к идентификатор Apple ID скрин из Настройки приложение на вашем iPhone или iPad.
- В нижней части экрана Apple ID с правой стороны вы должны увидеть Выход.
- Кран Выход и подтвердите, что с помощью вашего Пароль идентификатора Apple.
- Войдите снова из Настройки > идентификатор Apple ID.
9. Обновите iOS-устройство
Если вы не видите ошибку «В Apple ID произошла неизвестная ошибка» после недавнего обновления, вам необходимо обновить свое устройство с Настройки > Общий > Обновление программного обеспечения.
10. Принудительный перезапуск iOS
Вы можете попробовать принудительно перезагрузить устройство, чтобы исправить незначительные проблемы с программным обеспечением и программами, которые могут вызывать проблему с проверкой Apple ID. Вот как принудительно перезагрузить устройства iPhone или iPad:
- Перейдите на главный экран устройства.
- Нажмите кнопку увеличения громкости, а затем нажмите кнопку уменьшения громкости.
- Теперь нажмите и удерживайте кнопку питания, пока не увидите логотип Apple.
Как исправить неизвестную ошибку, возникшую в Apple ID в macOS
Поскольку iCloud и Apple ID используют один и тот же протокол для проверки на iOS и macOS, вы можете выполнять большинство вышеупомянутое устранение неполадок на вашем MacBook или iMac для устранения «Ошибка проверки: произошла неизвестная ошибка в Apple ID». Найдите ниже методы, характерные для macOS. Кроме того, я объясню некоторые шаги для вышеуказанных методов, если они отличаются в macOS.
1. Деактивировать VPN-сервисы macOS
Если вы используете службу VPN из соображений конфиденциальности и безопасности, вы должны отключить ее, выполнив следующие действия:
- Нажмите на Яблоко значок меню, а затем выберите Системные настройки.
- Найди Сеть значок в следующем списке и нажмите на него.

- В списке сетей на левой боковой панели должен быть Ethernet или Wi-Fi. Если есть какие-либо конфигурации VPN, удалите их.
- Теперь перезагрузите MacBook или iMac и попробуйте войти в приложения, которым требуется проверка Apple ID.
Также читайте: Лучшие бесплатные VPN для Mac, iPhone и iPad
2. Выйти и войти в iCloud
- Перейти к Яблоко меню, а затем нажмите Системные настройки (Монтерей) или Настройки системы (Вентура).
- Нажмите на идентификатор Apple ID значок в правом верхнем углу окна.
- В окне Apple ID нажмите кнопку Обзор меню на левой боковой панели.

- Выбирать выход.
- После выхода снова войдите в то же окно.
- Возможно, вам потребуется пройти аутентификацию при входе с другого устройства Apple.
3. Попробуйте сбросить пароль Apple ID
- Из Яблоко значок меню, выберите Системные настройки а затем выберите идентификатор Apple ID.
- На экране Apple ID нажмите Пароль и безопасность на левой панели навигации.
- Нажмите Изменить пароль.
- Введите свой пароль или PIN-код macOS.

- Введите Новый пароль и перепечатайте в Проверять коробка.
- Нажмите Изменять для сохранения внесенных изменений.
Это должно привести к обновлению пароля на всех устройствах Apple, на которых выполнен вход с использованием одного и того же Apple ID. В большинстве случаев на этом шаге решается проблема «Произошла неизвестная ошибка Apple ID».
4. Используйте автоматические настройки даты и времени
Если вам нужно изменить дату, время, часовой пояс и т. д. для разработки приложений или онлайн-исследований, вы должны сбросить эти настройки. Это вызовет быструю синхронизацию вашей macOS с серверами Apple. Это должно устранить ошибку проверки Apple ID. Вот как это делается:
- Идти к Системные настройки из Яблоко значок меню.
- Теперь выберите Дата и время инструмент.
- Нажмите на замок в левом нижнем углу, чтобы разблокировать инструмент, введя PIN-код/пароль вашего MacBook или iMac.
- Нажмите на Часовой пояс вкладку и убедитесь, что вы находитесь в правильном часовом поясе.

- Теперь вернитесь к Дата и время и отметьте автоматические настройки времени.
Как только время синхронизируется с интернет-временем вашего интернет-провайдера, вы сможете подтвердить свой Apple ID или использовать приложения, которые синхронизируются с вашим Apple ID.
5. Обновите macOS
Если для вашего MacBook или iMac есть ожидающие обновления, не ждите, пока macOS автоматически обновит устройство, когда оно находится в режиме ожидания. Обновите устройство вручную, выполнив следующие действия:
- Нажмите на Яблоко меню, а затем выберите Системные настройки.
- Теперь вы должны увидеть Обновление программного обеспечения (значок шестеренки). Нажмите здесь.
- Если вы не обновились до macOS Ventura, вы увидите два разных обновления:
- macOS Ventura 13 серьезное обновление программного обеспечения
- Другие обновления для существующей операционной системы

- Если вы еще не хотите обновляться до Ventura, нажмите Больше информации ссылка для применения существующих обновлений ОС.
6. Запустите macOS в безопасном режиме
Вы можете запустить устройство в безопасном режиме, чтобы узнать, вызывает ли какое-либо стороннее приложение ошибку проверки Apple ID или нет. Вот как это делается:
- Для Mac на базе Intel перезагрузите или включите устройство и сразу же нажимайте клавишу Shift, пока не появится страница входа. Продолжить вход. Возможно, вам придется дважды войти в систему. Вы увидите текст Safe Boot в строке меню Mac при первом или втором входе в систему.
- Для MacBook или iMac, сделанных на чипе Apple, выключите устройство. Нажмите и удерживайте кнопку включения, пока не появится текст Загрузка параметров запуска. Теперь выберите установочный диск macOS и нажмите и удерживайте клавишу Shift, пока не увидите кнопку «Продолжить в безопасном режиме».
Узнайте больше о безопасном режиме здесь: Перезагрузите macOS в безопасном режиме
Теперь попробуйте любое приложение Apple, которое принудительно проверяет Apple ID, и посмотрите, решена ли проблема или нет. Если проблема не появляется, удалите недавно установленные сторонние приложения.
Заключение
Хотя ошибка проверки не удалась: в Apple ID произошла неизвестная ошибка, это довольно раздражает, вы можете легко исправить это, следуя приведенным выше методам устранения неполадок. Вам может подойти любой из вышеперечисленных методов, поэтому попробуйте их в том порядке, в котором они указаны.
Не забудьте указать в поле для комментариев ниже, какой метод сработал для вас. Кроме того, если вы знаете о каком-либо другом исправлении проблемы «Произошла неизвестная ошибка в Apple ID» на устройствах Apple, не держите ее при себе. Дайте другим знать, комментируя ниже.
Следующий, как разблокировать отключенный Apple ID сегодня!
