Здравствуйте дорогие читатели. Как перенести контакты со старого телефона на новый? Как бы сохранить свои контакты из телефона, чтобы в последующем перенести их на новый?Подобные вопросы приходят в голову многим пользователям телефонов. Сегодня я постараюсь дать вам на них исчерпывающий ответ. Статья содержит много иллюстраций, поэтому предупреждаю тех, у кого не безлимитный траффик
Статья содержит много иллюстраций, поэтому предупреждаю тех, у кого не безлимитный траффик
Содержание
- Перенос контактов в целях последующего восстановления.
- Традиционный способ переноса
- Импорт контактов из VCF-файла
- Синхронизация с Google-аккаунтом
- Прямой трансфер с устройства на устройство
- Заключение
- Во внутренней памяти не найдены файлы vcard
Перенос контактов в целях последующего восстановления.
В современном мире мобильный телефон сильно ускорил и упростил жизнь не только деловых людей, но и простых жителей земли. В телефоне, в справочнике контактов хранятся номера наших любимых, близких, друзей и деловых партнеров. Иногда, потеря самого мобильника не стоит так дорого, как безвозвратная утеря списка контактов с телефонными номерами в его справочнике.Контакты могут быть утеряны например при сбросе настроек телефона до заводских, при перепрошивке телефона, при утере самого телефона, при сбое, дети могут случайно удалить и т.д. Поэтому, рано или поздно все начинают задумываться над тем, как обезопасить контакты в телефоне от этих напастей.
Существует несколько способов переноса телефонных контактов для их сохранения и последующего восстановления в нужный момент. Но, нам ведь нужно после сохранения контактов еще и восстановить их в нужный момент. А это из-за того, что существует несколько разных операционных систем (Android, WindowsPhone, IOS) представляет собой некую проблему. Проблема решается просто. Будем сохранять контакты в формате, который поддерживается всеми перечисленными мобильными ОС, а именно в формате .vcf — vCard.
Перенос контактов (экспорт) из телефона в формате vCard
vCard — это специальный формат для обмена визитками. Имеет расширение .vcf. Данный формат поддерживается основными мобильными ОС. Это Android, IOS, WindowsPhone, а также другими современными мобильниками на других платформах. Данный формат позволяет переносить контакты без потери информации. Если мы экспортируем контакты на sim-карту, а потом в новом телефоне сделаем их импорт на мобильник, то часто полное имя контакта сокращается до определенного количества символов. Кроме этого теряется информация об e-mail, теряются адреса и т.д.
Экспорт (перенос) контактов из android.
Для экспорта контактов в формате .vcf с платформы андроид переходим в приложение «Контакты«.  Далее переходим в контекстное меню. В разных устройствах это делается по разному. Но как правило переход в контекстное меню осуществляется нажатием на кнопку в виде трех точек либо трех полосок.
Далее переходим в контекстное меню. В разных устройствах это делается по разному. Но как правило переход в контекстное меню осуществляется нажатием на кнопку в виде трех точек либо трех полосок. В контекстном меню (опять же для разных устройств по разному — опции, дополнительно) переходим по ссылке «Экспортировать контакты«. Откроется следующее окно, где выбираем место куда нужно перенести контакты, а также в некоторых устройствах вам предложат на выбор форматы, в которых будут экспортироваться контакты. После экспорта вы получите файл с расширением .vcf
В контекстном меню (опять же для разных устройств по разному — опции, дополнительно) переходим по ссылке «Экспортировать контакты«. Откроется следующее окно, где выбираем место куда нужно перенести контакты, а также в некоторых устройствах вам предложат на выбор форматы, в которых будут экспортироваться контакты. После экспорта вы получите файл с расширением .vcf
Экспорт (перенос) контактов из Google.
В Android если включена синхронизация контактов с профилем Google, то они хранятся на их серверах в профиле пользователя. Чтобы управлять своими контактами на Google переходим в сервис «Контакты Google» по адресу contacts.google.comЗдесь слева будет меню, в котором жмем кнопку «Еще«. Меню раскроется и дальше жмем кнопку «Экспортировать«. Если вы находитесь в новом интерфейсе сервиса, то вам предложат перейти на старую версию (во всяком случае на момент написания статьи было так). Можно также сразу зайти на старую версию, нажав в меню новой версии ссылку «Вернуться к старой версии«.В старой версии устанавливаем галочки перед теми контактами, которые хотим перекинуть на другой носитель и далее жмем кнопку «Еще» —> «Экспорт«. Можно также сразу выбрать все контакты установив галочку в верхней строке. Все это видно на скриншоте ниже.Далее откроется окно в котором нам остается выбрать формат экспортируемых контактов и нажать кнопку «Экспорт«. Контакты будут загружены браузером в формате vCard на ваш компьютер.
Экспорт (перенос) контактов из WindowsPhone.
У WindowsPhone контакты синхронизируются с их облачным сервисом live.com. Чтобы воспользоваться данным сервисом у вас должен быть зарегистрирован профиль на microsoft.com. Чтобы перенести контакты нам надо зайти на их сервисе в свой профиль profile.live.com и нажав на кнопку меню (смотрите рисунок ниже) выбрать сервис «Люди«. Далее жмем в меню кнопку «Управление» —> «Экспорт контактов«. Откроется справа окно где выбираем «Все контакты» и формат (к сожалению тут формат экпорта имеет только один вариант — «Microsoft Outlook CSV») и жмем на верху кнопку «Экспорт«.
Что касается формата выгрузки — экспортированные таким образом контакты можно импортировать в Google контакты и уже оттуда выгрузить в формате vCard, чтобы не было проблем с их дальнейшим восстановлением уже непосредственно на телефоне.
Экспорт (перенос) контактов из IOS.
Для iPhone, чтобы перенести контакты из телефона, сначала нужно включить синхронизацию контактов с сервисом iCloud. После синхронизации заходим на страницу www.icloud.com и там выбираем раздел «Контакты«. Откроется страница со списком контактов. Для выгрузки контактов жмем на иконку в виде шестеренки в левом нижнем углу. Из открывшегося меню выбираем пункт «Экспорт vCard«. Далее жмем сохранить и будут выгружены все контакты из iCloud в одном файле формата .vcf.
Восстановление (импорт) контактов на телефоне [vCard]
Выше в статье, мы с вами узнали как перенести контакты из телефона на другой носитель для их сохранения. Теперь надо узнать как их восстановить в случае необходимости. Восстановление контактов я покажу также на примере выше перечисленных ОС и сервисов. В принципе более или менее подготовленный пользователь сможет сделать это и без подсказок, но у нас на сайте могут присутствовать и совсем не подготовленные люди, поэтому начнем.
Импорт (восстановление) контактов в android из vCard.
Чтобы восстановить контакты в андроид нам нужно импортировать их из vcard файла с расширением .vcf Для этого заходим в «Контакты«, жмем кнопку контекстного меню и из выпадающего списка выбираем пункт «Импорт контактов«. Далее выбираем место где у вас хранится бекап контактов. В моем случае это SD-карта. Система сама найдет файл, если таковой есть (как правило он хранится по пути SD-картаSystemPIM). Выбираем его и жмем ок. (в примере адроид версии 5.1.1 на телефоне Sony).
Импорт (восстановление) контактов в android из Google.
Здесь ничего сложного нет. Можно просто включить синхронизацию с сервисами Google и включить синхронизацию контактов. Для этого заходим в «Настройки» —> «Аккаунты» и там выбираем Google (подразумевается, что учетная запись у вас есть и вы ее уже добавили в аккаунты). Жмем на свою учетку и выбираем, что должно синхронизироваться на телефоне. В нашем случае это «Контакты«. Активируем их, жмем в правом верхнем углу кнопку контекстного меню и выбираем пункт «Синхронизировать сейчас«.
Импорт (восстановление) контактов в IOS.
На IOS устройства контакты можно импортировать несколькими способами. Перечислим их, а об одном самом легком остановимся подробнее:
- Импорт через iTunes
- Импорт через iCloud
- Импорт через CopyTrans Contacts (служба для экспорта-импорта контактов на iOS-устройство)
- Импорт с помощью приложений из AppStore (ExcelКонтакты, Contacts Backup — IS Contacts Kit и т.п.)
- Импорт из файла vcard — .vcf
Самый легкий способ это отправить себе по почте файл vcard с контактами и открыть его в почте на IOS устройстве. И будь то iPhone или iPad сами предложат вам внести контакты в справочник.
P.S. Про WindowsPhone восстановление я надеюсь уважаемые читатели допишете в комментариях. Там для импорта контактов из других сервисов, нужно чтобы они были в формате .csv, т.е. таблицы exel. Иначе они импортируются не правильно. А расписывать все это дело не имеет смысла. Статья и так получилась очень большой. Возможно, я напишу об импорте контактов в WindowsPhone в отдельной статье.
Если перед вами встал вопрос о переносе контактов с SIM-карты в память смартфона Xiaomi – скорее всего, можно вас поздравить с приобретением нового электронного помощника. На самом деле, вы не одиноки в своей проблеме, поскольку большинство пользователей, впервые взявших в руки технику Xiaomi, сталкиваются со сложностью в копировании контактов. Поэтому, в статье будут рассмотрены несколько способов импорта содержимого телефонной книги, чтобы позволить читателю выбрать наиболее подходящий для себя вариант.
Традиционный способ переноса
Первым в списке стоит классический импорт контактов с сим-карты в память нового устройства. Прибегают к нему, чаще всего, при переходе с простого кнопочного телефона, где не доступны иные варианты переноса телефонной книги.
Порядок действий следующий:
- Запускаем приложение «Телефон» и переходим в раздел «Контакты».
- Зажимаем кнопку «Меню» под экраном (три горизонтальных полоски слева), в появившемся окне, в разделе «Контакты» выбираем «Импорт и экспорт».
- В подменю выбираем «Импорт с сим карты». Если в вашем Xiaomi установлены 2 SIM, ориентируемся по названию оператора услуг связи и выбираем подходящую.
- В открывшемся окне отобразятся все контакты, найденные в памяти SIM. Достаточно отметить галочками нужные либо выбрать все и нажать кнопку «Импорт».
Недостаток такого способа в том, что к одному имени контакта можно привязать только один телефонный номер.
Важно! В некоторых случаях, копирование контактов происходит не совсем корректно. Например, могут импортироваться только телефонные номера без имен. Поэтому не спешите после покупки нового аппарат сразу избавляться от старого – возможно, он еще пригодится для восстановления данных.
Импорт контактов из VCF-файла
Более удобным способом импорта является сохранение базы телефонной книги прямо на внешнюю SD-карту для последующей передачи на новый аппарат. База сохраняется в единый файл формата «.vcf», представляющий собой универсальный документ для хранения персональных данных, прекрасно воспринимающийся любым современным устройством.
В отличии от предыдущего способа, файл позволяет закреплять в одной карточке несколько телефонных номеров, адреса электронной почты, привязанное фото и т.д.
Порядок действий:
- На старом устройстве заходим в раздел «Контакты», нажимаем кнопку «Меню» и находим пункт «Импорт/Экспорт», где необходимо выполнить копирование на SD-карту.
- Любым удобным способом передаем полученный файл на новый Xiaomi. Для этого лучше сохранить файл сначала на ПК или ноутбуке, а уже затем отправлять на смартфон. Это позволит иметь резервную копию всех контактных данных.
- Открываем полученный файл в памяти Xiaomi. Для этого достаточно воспользоваться приложением «Файлы» на рабочем столе устройства. После простого открытия файла и подтверждения импорта, появится окно со всеми контактами, извлеченными из vCard. Отмечаем нужные галочками и импортируем.
Синхронизация с Google-аккаунтом
Самый удобный способ переноса пользовательских данных между устройствами. Подходит для людей, которые уже пользуются техникой на базе ОС Android и приобретают более свежий аппарат на замену отслужившему свое старичку. И если с синхронизацией данных на смартфонах, работающих на чистой версии Android проблем нет, то в случае с Xiaomi следует провести предварительную подготовку смартфона.
Дело в том, что Ксиаоми чаще всего приобретаются напрямую из Китая, в обход сертификации, неприлично увеличивающей стоимость устройства. Соответственно, далеко не всегда новенький смартфон приезжает с глобальной прошивкой и установленными Google-сервисами, использование которых и позволяет синхронизировать все данные с единым аккаунтом.
Инструкция по настройке синхронизации:
- Скачиваем приложение «Google Apps Instaler». Во избежание неприятных ситуаций, лучше воспользоваться для этого проверенным и надежным ресурсом. Например, специализированной темой форума 4PDA или страницей ресурса Xiaomitips.
- После загрузки, запускаем apk-файл приложения. Предварительно, в настройках необходимо разрешить установку приложений из неизвестных источников.
- Запускаем установленное приложение, даем согласие на загрузку сервисов Google и идем пить чай, поскольку вашему Xiaomi необходимо будет потрудиться несколько минут в одиночестве.
- После завершения процесса перезагружаем устройство, вводим логин и пароль от Google-аккаунта. Если данные введены корректно, синхронизация начнется автоматически и спустя несколько минут телефонная книга, пометки в календаре, почта и прочая личная информация будет скопирована в новый аппарат.
Удобство данного способа в том, что перенос данных происходит автоматически, без необходимости в постороннем вмешательстве. Кроме того, если вы приобрели свой Xiaomi на AliExpress и приехал он без Google-сервисов, прибегнуть к установке googleappsinstaller.apk придется в любом случае.
Прямой трансфер с устройства на устройство
Если вы считаете, что «всевидящее око Гугл» следит за нами, и очищаете смартфон от любых упоминаний о сервисах автоматизации и синхронизации, есть способ прямого клонирования данных со старичка на новый Xiaomi. Для этого нужно только скачать из любого проверенного источника приложения Copy My Data и CLONEit.
APK-файл устанавливается на оба устройства. При запуске, старый смартфон помечается, как «Sender» или «Отправитель», а новый – как «Receiver» или «Получатель».
После этого, на смартфоне-отправителе выполняется поиск Xiaomi-устройства со статусом получателя, выбираются типы передаваемых данных и начинается отправка.
Удобство приложений в том, что они позволяют копировать абсолютно всю пользовательскую информацию, включая сообщения, приложения, фотографии и музыку.
Заключение
Способов копирования контактов на смартфоны Xiaomi доступно немало. Соответственно, каждый может выбрать более подходящий вариант в зависимости от того, каким устройством пользовался до этого и личных предпочтений. Мы же рекомендуем отдать свое предпочтение Google-синхронизации, работающей в автоматическом режиме.
Хочу направить лучи кровавого поноса в разработчиков Гугла, которые допустили фатальную несовместимость книги контактов формата .VCF (vCard) с Google Contacts, вследствие чего я потратил на какую-то хрень несколько часов своего драгоценнейшего времени :((
Ситуация следующая: сохраняем контакты из телефона на SD-карту (импорт в VCF), ре-экспортируем их в синхронизируемый гугловский аккаунт, и… опаньки, а не все контактики-то переносятся! Более того!! С офигеванием обнаруживаем, что некоторые контакты, которые так и не удалось перененести в google contacts — оказываются УДАЛЁННЫМИ И В ТЕЛЕФОНЕ!!
Хорошо что мы при импорте всё-таки сохраняется какой-никакой бекап… Сначала я даже подозревал, что это из-за двойных контактов, ну типа из-за того что у меня есть отдельные записи вида contact@gmail.com, плюс также и реальный человек с тем же адресом вида contact@gmail.com. Было потрачено много часов на удаления, попытки повторных синхронизаций, различные эксперименты, ручное объединение двойных контактов… Так вот фигня это всё. Прекрасно google contacts работает с дубликатами, дело в другом. Дело в днях рождения!
Короче контактная книга Андроида (по меньшей мере у Froyo) для импорта-экспорта работает с .VCF-файлами (vCard’ы). Дни рождения в этих карточках контактов указываются записями вида BDAY:1978-08-08T00:00:00.000Z. А Google Contacts отказывается эти записи понимать!!! Более того, он их не понимает даже при прямом импорте .VCF-файла прямо в Google Contacts без участия телефона!!! Дело тут не в Андроиде и не во Фроё, а в лишь во всём Google Contacts самом по себе, который не умеет нормально воспринимать значение BDAY..
Короче, чтобы нормально синхронизировать все контакты Андроида с Google Contacts, необходимо предварительно пройтись по всем контактам, и вручную поудалять все дни рождения. Ну или, быстрее сохранить контакты в .VCF-файле, и поприбивать все строки начинающиеся с BDAY: Затем, после того как первоначальная синхронизация после импорта будет осуществлена — дни рождений можно будет указать снова, при прямой синхронизации всё работает без ошибок.
Будьте осторожны при импорте контактов из .VCF! Возможно там есть ещё какие-то подводные камни помимо дней рождений и всяких дат.
UPD. Всё оказалось ещё хуже. Google Contacts не воспринимает контакты указанные в Андроиде, и не хочет их синхронизировать вообще. Более того, уничтожает прочие правки контакта, откатывая к версии какой-то там давности. Поэтому, во избежание несовместимостей, дни рождения можно указывать только в Google Contacts! Лучше вообще забыть о том, что день рождения можно изменять в телефоне. В телефоне их можно смотреть, но не менять.
Метки: android, froyo, google contacts, vcard, vcf, день рождения, дни рождения
RSS-лента
Автор M. Prokosha задал вопрос в разделе Мобильные устройства
Не дает производить синхронизацию контактов в гугл аккаунт, выдает ошибку: «в памяти устройства не найдены файлы vcard» и получил лучший ответ
Ответ от Ёерый[гуру]Файлы vCard, каждый из которых хранит информацию об одном контакте …в формате vCard.Последовательность переноса файлов является следующей: сначала необходимые контакты нужно скопировать во внутреннюю память устройства на базе Андроид, затем в приложении «Контакты» перейти в Меню > Импорт/Экспорт, после чего выбрать «Импортировать из памяти». Вам будет предложено осуществить импорт одного файла в формате vCard, нескольких либо всех сразу. Выберите необходимый пункт, после чего автоматически начнется процесс переноса, о чем вы будете уведомлены посредством соответствующего сообщения, которое появится на несколько секунд на экране. Исчезновения окна сообщения свидетельствует о завершении процесса импорта.Подробнее: ссылка
Ответ от 2 ответа[гуру] Привет! Вот подборка тем с ответами на Ваш вопрос: Не дает производить синхронизацию контактов в гугл аккаунт, выдает ошибку: «в памяти устройства не найдены файлы vcard»
Используемые источники:
- https://pc-assistent.ru/perenos-kontaktov-s-telefona/
- https://migadget.ru/faq/perenesti-kontakty-na-xiaomi.html
- https://www.favor.com.ua/ru/blogs/12847.html
- https://2oa.ru/v-pamiati-ustroistva-ne-naideny-faily-vcard/
Если вам нужно импорт VCF для Android телефон или таблетки
, статья как раз для вас, который покажет вам лучший способ передать файл визитной карточки для Android в простом и быстром способе.
Это хорошая вещь, если вы резервную копию вашего Android телефон регулярно. С резервного копирования файлов, Вы можете перенести контакты на новый телефон напрямую. Однако, проблема возникает. Это не так легко сделать передачу, Вам нужен профессиональный перевод, чтобы помочь вам.
Это хорошая вещь, если вы резервную копию вашего Android телефон регулярно. С резервного копирования файлов, вы можете воспользоваться много, когда вы удалите ваши контакты Android. К тому же, если вы только что купили новый Android телефона, такие как Samsung Galaxy S4, Вам не нужно вводить контакты по одному вручную. С резервного копирования файлов, Вы можете перенести контакты на новый Samsung Galaxy S4 телефон напрямую. Однако, проблема возникает. Это не так легко сделать передачу, Вам нужен профессиональный файл VCF для Android передачи, чтобы помочь вам.
Чтобы помочь вам, мы разработали профессиональный инструмент для Android Импорта визитной карточки, что вы ищете. Инструмент Android визитную карточку Импорт называется Wondershare MobileGo для Android, которые могут помочь вам передавать файлы, такие как музыка, видео, контактов в новый Android телефон всего за один клик.
В статье, Вы можете узнать больше о программе VCF Android Импорт – Wondershare MobileGo для Android
. Теперь вы можете скачать его, чтобы попробовать перед покупкой. Затем установите его на свой компьютер и запустите его. Вот шаги для обработки инструмента. Просто приходите к нам присоединиться!
шаг 1:
Теперь, а пила в стартовом окне, вам необходимо подключить устройство Android Galaxy S4 с компьютером с помощью кабеля USB. Если вы являетесь пользователем окна, вы можете сделать подключение через Wi-Fi. Затем вы можете увидеть ваше устройство отображается в стартовом окне. Смотрите левый столбец дерева? Выбрать “контакты” среди многих категорий воспитывать ваши контакты в вашем бывшем телефоне Android.
шаг 2:
Вот, вы можете увидеть много вариантов в верхней части окна. Пожалуйста выберите “Импорт Экспорт” а затем нажмите “Импорт контактов с компьютера”. Затем вы можете увидеть всплывающий список, пожалуйста выберите “Из визитной карточки файла” кнопка. Выбор принесет вам ОППЫ окна, слишком. Просто выберите “Просматривать” чтобы найти место, вы храните ваши визитную карточку контактов. Затем вы можете выбрать контакты учетной записи. Программа Android визитную карточку Импорт будет начать передачу для вас автоматически и безопасно.
После этих работ, Вы уже получили свои контакты на Android телефон, Вы можете позвонить друзьям или обмениваться файлами с ними через эти контакты. Если вы когда-либо хранить ваши контакты Facebook, Gmail или другая учетная запись, Вы также можете перенести их в новый телефон в легко с помощью инструмента Android Импорт визитной карточки.
В наше время мобильные телефоны распространены повсеместно. А потому перед их владельцами все чаще встает вопрос: как перенести контакты с одного устройства на другое? Конечно, если в записной книжке всего десять человек, то это можно легко сделать и вручную. Но как быть, если их сотни или даже тысячи?
К счастью, для решения этой проблемы был разработан специальный формат, который называется vCard
или просто — vcf. Он позволяет просматривать и редактировать свои контакты, переносить их на новые устройства и обмениваться ими с другими пользователями.
При этом vcf сегодня поддерживают не только смартфоны. С помощью специальных программ их можно просмотреть и отредактировать на любом современном компьютере.
 Название формата vCard File расшифровывается как «файл визитной карточки». И это не случайно: vcf, по сути, и являются электронными визитками . Они могут содержать любую контактную информацию о человеке, а именно:
Название формата vCard File расшифровывается как «файл визитной карточки». И это не случайно: vcf, по сути, и являются электронными визитками . Они могут содержать любую контактную информацию о человеке, а именно:
- фамилию, имя и отчество,
- занимаемую должность,
- телефон,
- фотографию человека,
- адрес электронной почты,
- персональный сайт,
- домашний адрес
и многое другое.
Узнать файлы vCard можно по расширению *.vcf. Изначально этот формат разрабатывался для мобильных телефонов, однако сегодня его активно используют и многие почтовые программы. Это помогает пользователям не только легко импортировать и экспортировать контакты, но и обмениваться ими по электронной почте. При этом любой vcf можно прикрепить
к письму в качестве вложения.
На самом деле vcf — это обычные текстовые файлы, но только со специальной разметкой. И это значит, что их при желании можно открыть в любом текстовом редакторе, например, в Microsoft Word или даже в Блокноте.
Однако vCard гораздо удобнее простого текста. Во-первых, они представляют пользователю информацию наглядно и упорядочено, как в анкете. Во-вторых, они могут включать в себя различные медиаданные, например, фотографии. И в-третьих, если vcf-файлы не содержат медиаданных, то они имеют очень маленький размер (меньше 1 килобайта). Следовательно, их можно легко отправить другому пользователю даже с телефона на телефон.
К сожалению, с vCard связано и несколько проблем. Главная из них заключается в том, что этот формат изначально был рассчитан на телефоны, а потому открывается не на всех компьютерах. И у пользователя, получившего такой файл, может просто не оказаться подходящей программы для его просмотра.
Вторая проблема связана с медиаданными, входящими в vcf. Если всю остальную информацию можно просмотреть через обычный блокнот, то фотографии контакта в нем будут выглядеть как длинная череда непонятных символов.
И третья проблема — это некорректная работа с кириллицей. Контакты, которые были записаны на русском, украинском или белорусском языке могут отображаться в виде нечитаемых значков. И если телефон и адреса веб-страниц в таком файле еще можно разобрать, то имена и фамилии дешифровке уже не поддаются. К счастью, сегодня есть множество
отличных программ для работы с контактами, которые позволяют решить все эти проблемы.
Первоначально vcf-файлы открывали только приложения, поставляемые с телефонами (например, « Nokia P. C. Suite» или « Samsung P. C. Studio»).
Однако сегодня есть, по крайней мере, четыре вида инструментов, которые позволят просмотреть или отредактировать формат vCard:
- Почтовые клиенты.
- Gmail (почтовый сервис Google).
- Текстовые редакторы.
Давайте рассмотрим более подробно, как открыть контакты vcf на компьютере с их помощью.
 Самым распространенным приложением для работы с контактами является адресная книга Windows (Windows Contacts). Устанавливать ее обычно не требуется, поскольку во всех современных версиях Windows она присутствует по умолчанию. В этом случае, чтобы открыть файл, нужно всего лишь кликнуть по нему указателем мыши.
Самым распространенным приложением для работы с контактами является адресная книга Windows (Windows Contacts). Устанавливать ее обычно не требуется, поскольку во всех современных версиях Windows она присутствует по умолчанию. В этом случае, чтобы открыть файл, нужно всего лишь кликнуть по нему указателем мыши.
Просмотренные визитки программа преобразует в список контактов операционной системы и сохраняет их в своем формате (*.contact). Увы, но адресная книга Windows не всегда корректно обращается с кириллицей.
Еще одно приложение для работы с личными контактами — Handy Address Book. Если нужно один раз просмотреть пару vcf-файлов, то устанавливать эту программу вряд ли стоит (это можно сделать и более простыми способами). А вот если требуется
постоянно сортировать или редактировать визитки, то Handy Address Book станет незаменимым помощником.
Для манипуляции с контактами программа использует собственный вид файлов. Однако она умеет работать и с другими форматами, включая vCard. Открыть файл vcf в Handy Address Book можно двумя способами:
- После установки программы она будет занесена в реестр Windows как одно из приложений для работы с vCard. А это значит, что после этого все контакты будут открываться просто щелчком мыши. Если же Windows спросит, в каком приложении открывать эти файлы, нужно в списке предложенных программ выбрать Handy Address Book.
- Файлы визиток можно открыть и вручную. Заходим в меню «File» -> «Import» и выбираем в выпадающем списке пункт «vCard File». Затем нажимаем кнопку «Next» («Далее») и находим свой файл. Все открытые визитки программа добавит в свой список контактов.
Из других приложений для Windows можно попробовать следующие:
- vCardOrganizer
. Программа разработана специально для работы с файлами vcf: просмотра, создания и их редактирования. Она корректно отображает фотографии и даже умеет распечатывать выбранные визитки. К сожалению, это приложение платное. - vcftools
. Еще одна хорошая программа для vcf-файлов. С ее помощью пользователи могут не только просматривать и редактировать визитки, но и конвертировать их в другие форматы. - vcf Viewer
. Простое и бесплатное приложение для просмотра контактов. За один раз показывает только одну визитку, что не очень удобно. - Open Contacts
. Бесплатная программа для хранения контактов. Поддерживает несколько форматов, в том числе и vcf.
Почтовые клиенты
 Самое популярное сегодня приложение для работы с почтой — . Программа входит в пакет Microsoft Office и установлена на многих современных компьютерах. Не все это знают, но Outlook умеет просматривать и редактировать различные файлы контактов, включая и vcf.
Самое популярное сегодня приложение для работы с почтой — . Программа входит в пакет Microsoft Office и установлена на многих современных компьютерах. Не все это знают, но Outlook умеет просматривать и редактировать различные файлы контактов, включая и vcf.
После установки программа пропишется в реестре, и в ней будут открываться все визитки по умолчанию. Чтобы просмотреть файл vCard, достаточно щелкнуть по нему левой кнопкой мыши или перетащить его окно программы. Просмотренные данные сохранятся в почтовой книге Outlook.
Если по какой-то причине файлы не открываются автоматически, их можно просмотреть и другим способом. Для этого запускаем программу и заходим в меню «Файл» -> «Открыть» -> «Импорт». В открывшемся окне выбираем «импорт vCard», а затем просто находим нужный файл.
Бесплатной альтернативой Microsoft Outlook является приложение Mozilla Thunderbird. На сегодня это одна из лучших программ для работы с электронной почтой. У нее есть своя адресная книга, в которую можно импортировать vcf и другие файлы контактов. Однако устанавливать Mozilla Thunderbird только для просмотра визиток нецелесообразно, поскольку программа большая и устанавливается долго.
Добавить контакты vCard в Thunderbird можно следующим образом:
- Открыть в программе «Адресную книгу».
- Зайти в меню «Инструменты» -> «Импорт».
- В открывшемся окне выбрать «Адресные книги» и нажать кнопку «Продолжить».
- Указать тип файлов (vCard).
- Найти требуемый файл vcf.
После этого Mozilla Thunderbird добавит контакт свою адресную книгу, где его легко просмотреть или отредактировать.
Из других почтовых клиентов можно попробовать приложение Eudora OSE. Оно отличается богатым функционалом, поддерживает vcf и другие форматы контактов.
Органайзеры
 Органайзеры — это программы для планирования времени и управления списками задач. Сегодня многие из них умеют интегрироваться с почтой и работать с контактами, включая формат vCard.
Органайзеры — это программы для планирования времени и управления списками задач. Сегодня многие из них умеют интегрироваться с почтой и работать с контактами, включая формат vCard.
Одна из таких программ — органайзер Palm Desktop. Приложение имеет небольшой размер и может подойти для разового использования. Открыть в нем визитку можно двумя способами:
- Свернуть программу до размера окна и перетащить на нее требуемый файл. Приложение откроет контакт и предложит выбрать группу, в которую его следует добавить.
- Если первый способ вдруг не сработал, нужно перейти на вкладку «Address», а затем в меню «File» -> «Import». В открывшемся окне поиска файлов меняем формат на vcf и находим требуемый контакт.
Сервис Gmail
 Если на компьютере нет подходящего приложения, а устанавливать ничего не хочется, можно воспользоваться почтовым сервисом
Если на компьютере нет подходящего приложения, а устанавливать ничего не хочется, можно воспользоваться почтовым сервисом
Gmail от компании Google. В этом случае алгоритм открытия файлов vcf будет состоять из 7 шагов:
- Заходим в свой почтовый ящик в Gmail. Если аккаунта еще нет, придется зарегистрироваться, но это не займет много времени.
- Кликаем на надпись Gmail в левом верхнем углу и в выпадающем списке выбираем «Контакты».
- В меню слева кликаем на «Еще» и в раскрывшемся списке выбираем «Импортировать».
- В появившемся окне находим «Импортировать из файла CSV или vCard».
- Подтверждаем переход к старой версии и в меню слева выбираем «Импорт контактов».
- Появится окно, в котором требуется нажать кнопку «Выбрать файл».
- Находим нужную визитку и подтверждаем импорт.
После этого контакт появится в адресной книге Gmail.
Текстовые редакторы
 Как уже было сказано, файлы vCard легко открываются в любом текстовом редакторе. Однако самое подходящее решение для работы с электронными визитками — это улучшенный блокнот Notepad++. Он поддерживает десятки всевозможных кодировок, а потому способен корректно отобразить любой текстовый файл. В Notepad++ можно просматривать и даже редактировать контакты, но экспортировать их в другие форматы, естественно, не получится.
Как уже было сказано, файлы vCard легко открываются в любом текстовом редакторе. Однако самое подходящее решение для работы с электронными визитками — это улучшенный блокнот Notepad++. Он поддерживает десятки всевозможных кодировок, а потому способен корректно отобразить любой текстовый файл. В Notepad++ можно просматривать и даже редактировать контакты, но экспортировать их в другие форматы, естественно, не получится.
Если нет ни подходящих программ, ни выхода в интернет, то открыть vcf можно и обычным Блокнотом (просто Notepad). Он же подойдет, если требуется всего лишь быстро найти в электронной визитке какие-нибудь важные данные, например, почтовый адрес или телефон.
Как просмотреть vcf в Блокноте? Очень просто: достаточно щелкнуть по файлу правой кнопкой мыши, выбрать в контекстном меню «Открыть с помощью» и указать Блокнот в качестве приложения.
Для поиска необходимой информации в открытом файле надо обращать внимание на служебную разметку. Например, телефон контакта будет указан после атрибута «TEL», а его почта — после «EMAIL;TYPE=INTERNET».
Однако нужно иметь в виду, что некоторые данные в Блокноте могут отображаться некорректно. Вместо фотографии контакта, будет виден лишь набор символов, а вместо кириллицы часто появляются непонятные значки.
Проблемы с кодировкой
Многие приложения на компьютере используют для работы с текстом кодировки Windows (например, ANSI). А на смартфонах и планшетах, в свою очередь, преобладает кодировка UTF-8. Именно из-за этого телефонные файлы vcf на компьютере могут отображаться некорректно. Если же их отредактировать под кодировки Windows, они не будут читаться на телефоне. Чтобы избежать таких проблем, необходимо использовать те приложения, которые умеют работать с UTF-8.
Одна из таких программ — почтовый клиент и органайзер emClient. Она умеет экспортировать vcf в кодировке UTF-8, благодаря чему кириллица на телефоне всегда будет отображаться корректно.
После скачивания и установки приложение будет полноценно работать в течение 30 дней, после чего предложит либо взять бесплатную лицензию для домашнего использования, либо купить программу. Для просмотра, редактирования и экспорта электронных визиток вполне хватит и лицензии для дома.
Есть два способа открыть vcf в этой программе:
- Просто перетянуть требуемый файл в окно приложения.
- Зайти в меню «Файл» -> «Импорт» и в открывшемся окне выбрать «Импорт из vCard». После этого нужно указать папку, в которой хранятся vcf файлы. Программа ее просканирует и считает из нее все электронные визитки.
После этого вся информация из визиток окажется в списке контактов, который очень удобен для просмотра и редактирования. Список в любой момент можно снова экспортировать в vcf и перенести их на телефон или другой компьютер.
Что такое файл vcf и чем его можно открыть на компьютере?
Многие пользователи могут обнаружить такой файл случайно, другие же создают его намеренно для хранения информации.
Но в обоих этих случаях файл может потребоваться открыть для просмотра хранящейся в нем информации.
Определение
Что это за файл, где его можно обнаружить, и для чего он нужен? Этот формат имеют данные сохраненного контакта, записанного в смартфон или телефон. Информацию (контакты) в таком формате можно обнаружить как в памяти смартфона, так и планшета и даже ПК (в том случае, если проводилась синхронизация устройств или перенос данных).
Откуда же берется этот файл? Он появляется после обновления прошивки телефона
и содержит в себе все данные из телефонной книги устройства. При этом, рекомендуется его создавать как при прошивке, так и при приобретении нового телефона.
Этот файл создается пользователем самостоятельно (автоматически операционная система его не создает, например, при сбоях). Он может быть подвержен экспорту, импорту из системы и в нее, просмотру, копированию и т. д. Таким образом, он необходим для быстрого и точного переноса контактов из телефонной книги одного устройства в другое, без перепечатывания вручную.
Файл такого формата
– своеобразная резервная карточка абонента. В нем содержится, помимо его имени, вся необходимая контактная информация, которая была занесена в телефон – номер телефона, электронный адрес, ссылки на страницы в социальных сетях, и конечно, имя. При перенесении файла в память телефона, он автоматически преобразуется в один из контактов в телефонной книге, на персональном компьютере же он представляет собой файл, который можно открыть с применением тех или иных программ.
Средства операционной системы
Так как данный формат считается достаточно известным и распространенным, а также с учетом того, что Windows разработала программное обеспечение для смартфонов, то в стандартном наборе программ этой операционной системы, которые устанавливаются на компьютер при установке ОС, существуют утилиты для открывания файлов такого типа.
Таким образом, почти никогда нет необходимости скачивать дополнительные программы, за исключением случаев, когда эти файлы имеют несколько измененную внутреннюю структуру. Но такое происходит достаточно редко.
СОВЕТ.
В этом случае просмотреть информацию в таком формате можно с помощью программного обеспечения
, которое установилось на ПК при первом подключении к нему смартфона (или то, которое было установлено с диска, прилагаемого к планшету или телефону).
Адресная книга
Это базовая программа, которая удобна тем, что не занимает много места и не требует никаких дополнительных скачиваний и установок. При этом она вполне эффективно работает, открывая практически все файлы такого типа.
Для того, чтобы просмотреть информацию в файле, проделайте следующее:
1Найдите необходимый файл на устройстве;
2Кликните по его ярлыку правой клавишей мыши;
Outlook
Еще одна программа, которую, в целом, можно назвать стандартный и не требующей дополнительных загрузок и установок. Она входит в стандартный пакет Office, а значит, есть на компьютере у всех, у кого установлен этот пакет. Для того чтобы просмотреть файл с ее помощью, действуйте следующим образом
:
- Откройте программу Outlook
, вызвав ее с помощью пути Пуска или иным способом (набрав название в поиске, запустив с ярлыка на рабочем столе или же вписав ее название после нажатия кнопки Пуск в операционной системе Windows 8, 8.1, 10); - Перетащите файл
, который вы хотите открыть, на рабочее поле программы; - Следуйте указаниям программы;
- После этого в окне программы в виде таблицы отобразятся все данные о контакте
, которые были занесены в телефон;
, то есть, принудительно, зайдя в адресную книгу, выбрав контакт и нажав «Удалить».
Специализированные программы
Под ними понимаются приложения, разработанные создателями электронных устройств (смартфонов и планшетов) для того, чтобы облегчить работу с девайсом.
Такие программы, обычно, имеют широчайший функционал (тонкая настройка, работа с памятью устройства, синхронизация смартфона/телефона/планшета с компьютером или друг с другом, перенос данных). Но работают они исключительно файлами, которые были созданы на устройствах того бренда, который разработал программу.
Потому, при наличии нескольких устройств разных производителей, потребуется и несколько программ, что не слишком удобно.
Nokia Suite
Это приложение разработано специально для устройств, выпущенных корпорацией Нокиа и ее дочерними предприятиями. Устанавливается программа автоматически при первом подключении устройства к компьютеру, или с диска (на более старых версиях). Если вы не удалили ее с компьютера, то именно эта программа поможет открыть контакт, созданный на устройстве Nokia, в корректной форме.
При этом, данное приложение имеет очень широкий функционал и открытие контакта визитной карточки является наиболее простой манипуляцией
, среди многих других. Эта программа помогает синхронизировать устройство с компьютером, переносить и сохранять данные в обоих направлений и др. То есть, это достаточно необходимая программа для всех обладателей устройств Nokia.
Для того чтобы просмотреть данные контакта, просто перетяните файл в рабочее окно программы, и в нем отобразится таблица с данными о контакте в таком виде, в котором она представлена ниже. Если же вы будете проводить эту манипуляцию на планшете (что так же возможно), то у вас также будет возможность вызвать этот контакт одним нажатием кнопки.
<Рис. 8 Nokia Suite>
Gmail
С помощью стандартного онлайн сервиса почты Гугл можно просмотреть материалы, созданные на устройствах, работающих на операционной системе Андроид. Иногда этим методом даже получается открыть файлы, созданные на других устройствах (с другой операционной системой). Для того, чтобы воспользоваться данным методом, проделайте следующее:
1. Войдите в почту Гугл
;
2. Наведите курсор на кнопку Gmail
в верхней левой части экрана;
3. В выпавшем списке перейдите в раздел Контакты
;
Выбор программы
Какую же программу выбрать для открытия файлов такого типа, и на каких критериях нужно основываться при выборе ее?
В таблице ниже приведены сравнительные характеристики программ и приложений для работы с файлами формата vcf.
На основании них моно сделать вывод л том, использование какого приложения будет оптимально в каждом конкретном случае.
<Рис. 14 Выбор программы>
Таблица 1. Сравнительные характеристики программ для открытия формата vcf
| Программа | Скачивание | Сохранение | Отображение кириллицы | Мультифункциональность | Дополнительные функции |
|---|---|---|---|---|---|
| Адресная книга |
Не требуется | Принудительно | Нет | Любые файлы данного формата | Нет |
| Outlook |
Не требуется | Автоматически | Есть, корректно | Любые файлы данного формата | Обмен электронными письмами |
| Nokia Suite |
Требуется установка с телефона | Автоматически или принудительно | Есть, корректно | Только те файлы, которые были созданы на устройствах, произведенных Nokia и дочерними корпорациями | Синхронизация, перенос и копирование данных и многое другое |
| Gmail |
Не требуется | Автоматически | Есть, корректно | Относительная (открываются некоторые файлы, созданные не на системе Андроид) | Электронная почта и некоторые другие сервисы от Гугл |
Выбор подходящей программы зависит от потребностей и возможностей в конкретный момент, а также от типа файлов.
В
связи с большой популярностью мобильных телефонов, смартфонов и планшетов пользователи все чаще сталкиваются с необходимостью импорта и экспорта контактов, хранящихся в этих устройствах. В случае, если таких контактов всего пару десятков, то еще более-менее реально набрать их вручную. Но чаще бывает ситуация, когда их количество исчисляется сотнями, а у достаточно общительных людей может переваливать и за тысячную отметку. Поэтому для импорта и экспорта контактов производители мобильных устройств закладывают возможность массовой обработки контактов с использованием файлов формата VCF. С помощью vcf файлов можно переносить контакты не только на смартфонах и планшетах, но и во многих мобильных телефонах, у которых есть возможность соединения с компьютером. Для этого применяется соответствующее программное обеспечение, поставляющееся вместе с мобильным телефоном: «Nokia PC Suite», «Samsung PC Studio» и пр. В связи с этим у пользователей возникает закономерный вопрос – как открыть vcf файл на компьютере
. Об этом мы и расскажем в этой статье.
Что представляет собой формат VCF?
Формат vcf файла придуман для того, чтобы хранить контактную информацию о человеке. В частности:
Фамилия, имя и отчество
Контактные телефоны
Фотография
E-mail адреса
Адреса сайтов
Контакты в интернет-мессенджерах
Дата рождения
Адреса работы, проживания и пр.
Само название VCF расшифровывается как vCard File, или файл визитной карточки. С определенного времени этот формат в той или иной мере поддерживается большинством компьютерных почтовых программ.
По сути vcf файл — это текстовый файл, который можно вручную редактировать . К сожалению, иногда тексты содержащие кириллицу в этих файлах записываются в кодированном виде, что не позволяет работать с ними напрямую в блокноте. Вот так, например, выглядит карточка для имени «Иван Петров» с номером телефона, экспортированная с мобильного устройства.
Если цифры номера телефона читабельны и их при желании можно просмотреть или отредактировать, то для имени и фамилии эта операция крайне затруднительна.
Проблема с кодировками
В современных версиях Windows есть приложение «Контакты Windows», которое позволяется как открыть vcf файл на компьютере, так и добавить его в список контактов операционной системы, где файл будет преобразован в формат *.contact и станет доступен для редактирования средствами Windows. Но такая возможность доступна только для файлов, записанных в кодировке Windows. В то же время многие мобильные устройства и современные почтовые приложения сохраняют vcf файлы в современной кодировке UTF-8. И если такой файл попробовать открыть средствами Windows, то кириллические символы не прочитаются должным образом.

Интересно, что файлы в кодировке Windows доступны для ручного редактирования в любых текстовых редакторах. Вот как выглядит текстовое содержимое vcf файла, созданного с помощью программы Microsoft Outlook.

Казалось бы, логично перевести все файлы в кодировку Windows, чтобы иметь возможность работать с ними на компьютере, в т.ч. и в текстовых редакторах. Однако проблема в том, что тогда эти файлы не получится использовать на других устройствах и в современных почтовых программах. К примеру, последний vcf файл, несмотря на то, что он красиво выглядит в блокноте и программе «Контакты Windows», в почтовой программе emClient открывается неправильно.

Такие же проблемы возникают при экспорте vcf файлов на мобильные устройства. Поэтому наиболее оптимальным выходом из ситуации является использование программ, умеющих полноценно работать с визитными карточками в кодировке UTF-8. Вышеупомянутая программа emClient вполне подходит для этой цели. Более того, она умеет экспортировать файлы в кодировке UTF так, что сохраняется читабельность кириллических символов.
Использование программы emClient
Скачать программу можно со страницы загрузки
на официальном сайте. После установки приложение будет работать 30 дней в полноценном режиме, после чего потребуется либо получить бесплатную лицензию для использования ограниченной домашней версии, либо купить программу. Собственно говоря, домашняя версия вполне может как открыть vcf файл на компьютере, так и редактировать все его поля, а также делать массовый импорт и экспорт таких файлов.
Чтобы добавить vcf файлы в программу, нужно либо перетянуть их в окно программы с помощью мыши, либо воспользоваться пунктом меню «Файл / Импорт…».

В появившемся окне следует выбрать вариант «Импорт контактов из vCard (.vcf)».


После этого программа просканирует всю указанную папку, и импортирует все найденные визитные карточки. В нашем случае импортирован один файл.

Теперь его можно открыть в общем списке контактов для редактирования.

Аналогичным образом с помощью пункта меню «Файл / Экспорт…» можно сохранить отредактированные контакты в отдельную папку в виде списка vcf файлов.
Выводы
С помощью программы emClient можно как открыть vcf файлы на компьютере, так и полноценно редактировать их содержимое, работая с данными в виде списка контактов. Отредактированные контактные данные можно экспортировать обратно в набор vcf файлов, что может быть актуальным для ручного переноса контактов на мобильное устройство или другой компьютер. Благодаря тому, что программа понимает файлы в современной кодировке UTF-8, при обмене данных с современными мобильными устройствами не будет возникать проблем с кириллическими символами. А экспортированные этой программой визитные карточки открываются в текстовом редакторе в читаемом виде, благодаря чему к ним можно, как вариант, применять функции массового поиска и замены программы Notepad++.
После покупки нового телефона появляется важная задача – нужно перенести на него сохраненные контакты со старого телефона. Вам нужно импортировать контакты в андроид из CSV, но в большинстве устаревших моделей марок: Apple, Black Berry, HTC, LG, Samsung, Sony Ericsson, Motorola, Nokia, данные телефонной книги сохраняются в файле с расширением CSV (англ. Comma Separated Values – объемы данных разделенные запятой).
Чаще всего, нужно адаптировать эти файлы для ОС Андроид, чтобы сделать импорт контактов в андроид из CSV .
Есть такие методы адаптации файлов CSV для Андроид:
1. Синхронизация Google — аккаунта с мобильным устройством.
2. Перенос с карты памяти на андроид устройство.
3. С помощью стандартной программы на смартфонах HTC.
4. Импорт через SIM — карту.
Синхронизация Google — аккаунта с мобильным устройством.
Данные о контактах могут храниться не только в памяти телефона и SIM — карте, а также в учетной записи Google.
Обязательное условие — наличие аккаунта в Google. Если вы пользуетесь почтой Gmail, тогда Google — аккаунт у вас уже есть, и делайте следующее:
- Включайте Интернет связь и синхронизацию на старом мобильнике.
- Входите в свою почту Gmail, нажимаете на ссылку «Контакты» в колонке слева.
- В открывшейся адресной книге, выбираете вкладку «Импорт» в правом верхнем углу, чтобы выполнить синхронизацию с телефоном.
- В появившейся новой вкладке выбирайте файл CSV или vCard с данными ваших контактов, и загружайте его в адресную книгу вашего аккаунта.
- А дальше, переписывайте эти файлы из Google — аккаунта на новый андроид телефон.
Импорт контактов в андроид из CSV с карты памяти:
- Переписываем файлы контактов CSV или vCard со старого телефона на карту памяти, обязательно в папку «Contacts». Поэтому, если такой не было, то создаем ее.
- Закончив с копированием файлов, открываем стандартное приложение на андроид телефоне, под названием «Контакты», и проходим по вкладкам: «Меню», «Импорт / Экспорт».
- Отмечайте строчку «Импортировать с SD — карты», в открывшемся окошке. После этого, будет запрос на выбор – импортировать с синхронизацией из мобильного устройства или без нее.
Выбрав вариант «С синхронизацией», таким образом, вы создадите резервную копию телефонных контактов в Google — аккаунте.
С помощью стандартной программы на смартфонах HTC.
В новых телефонах марки HTC есть программа «Перенос», которая позволяет с предыдущего телефона переписать: телефонные номера, SMS сообщения, события календаря. Работать с ней удобно и просто.
- Открыв это приложение, проходите до вкладки «Выберите свой старый телефон». Выбираете модель с предложенного списка.
- Дальше нужно включить связь Bluetooth на старом телефоне.
- В отрытом приложении проходите далее по вкладкам до списка найденных устройств, отмечайте обнаруженный ваш телефон, и нажимайте «Далее».
- На старом телефоне подтверждайте запрос на соединение с телефоном HTC, нажимайте «Да».
- В открытой программе выбираете, откуда вы хотите перенести данные – из контактов или календаря.
- На старом телефоне еще раз высветится запрос на соединение. Разрешайте, и импорт контактов из CSV на телефон HTC будет успешно выполнен.
Импорт контактов в андроид из CSV через SIM — карту:
- С памяти телефона — донора переписываем на SIM — карту.
- Вынимаем эту карту и устанавливаем на телефон — реципиент.
- Чтобы с SIM — карты в память андроид телефона, проходим в его меню по пунктам: «Меню», «Экспорт / Импорт», и выбираем «Импортировать с SIM – карты».
Не так давно я писал о том как перенести контакты с сим карты на iPhone. Та статья родилась в результате ступора, в который я впал при возникновении указанной выше необходимости. Вроде бы все должно быть интуитивно понятно, но я че-то не справился с первого раза. Пару дней назад возникла ситуация подобного рода… опять с контактами.
В этот раз контакты были сохранены со старого iPhone на компьютер в виде .vcf файлов, и теперь их необходимо было залить на новый iPhone 6+. Сегодня я поделюсь с вами самым простым решением данного вопроса. Поехали!
Содержание
- Суть проблемы
- ШАГ 1: Объединяем контакты в один vcf файл
- ШАГ 2: Переносим vcf контакты на iPhone
Суть проблемы
Дело было так… Мои близкие родственники приобрели новенький iPhone 6+. И встал вопрос о переносе контактов со старого iPhone 4S на новый. Так как проживают они в другом городе, обратились изначально не ко мне, а к какому-то знакомому парню, торгующим телефонами.
В итоге этот парень помог сохранить контакты (более 1500 штук) на компьютер в виде отдельных файлов с расширением vcf. Я до сих пор не могу понять, почему нельзя было воспользоваться синхронизацией через iCloud. Ну да ладно…
VCF (Virtual Contact File), чаще называемый vCards, является наиболее распространенным форматом файлов для хранения контактной информации в цифровом виде. Обычно vcf файл хранит имя контактного лица, почтовый адрес, e-mail адрес, телефон и другую контактную информацию.
Данный тип файлов по сути является контейнером для переноса контактных данных между адресными книгами разных устройств. Файлы VCF поддерживаются и распознаются всеми популярными операционными системами (Windows, OS X, iOS и Android).
Получив более 1500 отдельных файлов в формате vcf, встал вопрос как теперь перенести их на новый iPhone. Первым делом мы решили воспользоваться функцией синхронизации контактов, встроенной в iTunes.
Если кликнуть на Сведения в левой колонке при подключенном к компьютеру iPhone, то можно синхронизировать контакты iPhone с контактами Outlook или контактами Windows Contacts. Добавив контакты в Windows Contacts и синхронизировав с ним iPhone, мы получили адресную книгу, полную иероглифов и крякозябликов.
По неизвестной причине, в процессе переноса контактов, на iPhone произошел сбой кодировки. В результате все контакты заполненные кириллицей стали нечитабельными… Все удалить! И начать заново!
- Как перенести контакты с iPhone на iPhone — 3 рабочих способа
- Способ создания резервной копии Контактов при помощи флешки для iPhone — описан здесь
- Как перенести контакты с сим карты на iPhone — Инструкция
Перенос контактов через iTunes провалился. Пробовать то же самое, но через Outlook не хотелось… Подождите! Ведь есть и другие пути переноса контактов на iPhone. Вот например через онлайн сервис icloud.com можно добавлять контакты в формате vcf прямо в облако, которое потом синхронизируется с iPhone.
Беда в том что добавлять можно только по одному файлу… а у нас их было 1500 штук. Покопавшись на зарубежных сайтах и форумах я нашел оптимальный путь решения данного вопроса.
Если вы также имеете кучу vcf файлов с контактами, которые необходимо перенести на iPhone, следуйте вот этой нехитрой инструкции.
ШАГ 1: Объединяем контакты в один vcf файл
Объединяем все vcf файлы с контактной информацией в один большой vcf файл. Может показаться что звучит нелепо, но поверьте это работает.
Прежде чем копировать все 1500 файлов в один vcf файл, удостоверьтесь что все эти файлы находятся в одной папке.
Затем из командной строки Терминала (для Windows необходимо запустить cmd.exe) выполните следующую команду:
OS X (Terminal): cat *.vcf > contacts.vcf
Windows (cmd.exe): copy *.vcf contacts.vcf
Надеюсь вы догадались что необходимо перейти в ту папку где находятся vcf файлы? Если не знаете как это сделать, то вот вам пару дополнительных команд, которые подскажут как перемещаться по диску из командной строки.
Для OS X:
- cd имя папки — позволяет зайти в папку
- cd — позволяет вернуться на “исходную позицию”, а именно в папку вашего пользователя
- ls — выводит список папок и файлов текущей позиции на диске
Для Windows:
- cd имя папки — позволяет зайти в папку
- cd.. — выход на уровень вверх
- dir — выводит список папок и файлов текущей позиции на диске
Пример: Мои контакты находятся в папке contacts, которая в свою очередь находится в папке Downloads. Для того чтобы перейти в папку с контактами, я по очереди выполнил две команды (см. ниже):
cd downloads
cd contacts
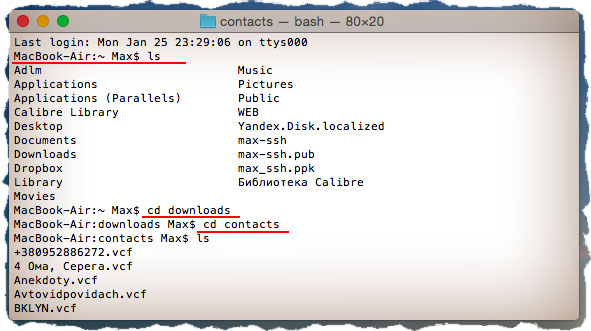
ШАГ 2: Переносим vcf контакты на iPhone
В результате первого шага, в этой же папке появился новый файл contacts.vcf. Теперь когда все контакты находятся внутри одного файла, перенос их на iPhone дело одной минуты.
Для этого нам необходимо отправить файл contacts.vcf на e-mail адрес, настроенный на этом iPhone. Если вы до сих пор не настроили iPhone на прием почты, сделайте это прямо сейчас. Инструкция по настройке почты на подходе.
Теперь вы должны получить файл contacts.vcf в приложении Mail на iPhone. Зайдите в письмо и нажмите на приложенный файл.
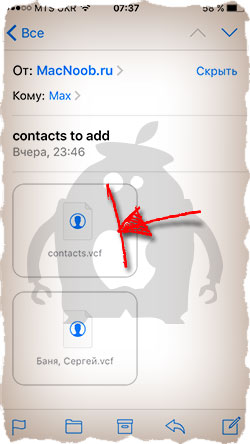
Теперь необходимо нажать на “Добавить все контакты (количество)”. Затем подтвердить по “Создать новые контакты”.
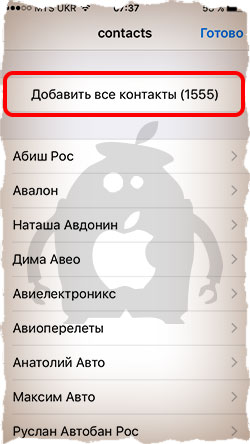
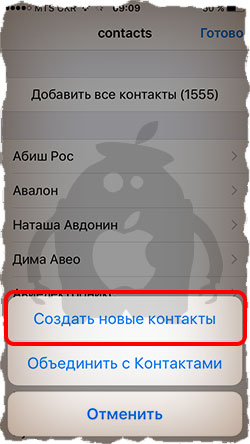
Контакты будут скопированы на iPhone. Для того чтобы в дальнейшем не заморачиваться с переносом контактов с одного iPhone на другой, я всем советую настроить автоматическую синхронизацию контактов в облако iCloud.
Для этого необходимо активировать необходимый переключатель на странице Настройки > iCloud.
Ну вот как-то так. Если статья помогла разрешить вопрос с контактами, смело ставь ЛАЙК в соц. сетях (кнопки ниже). В ближайшем будущем планируется выпуск статьи о переносе контактов с Android устройств на iPhone.
Подписывайтесь на наш Telegram, VK.

Быстро, без потерь, разными способами.
Надоел iPhone, хочется сменить мобильную платформу или возникла необходимость во втором смартфоне на базе Android/Windows Phone? Сегодня мы расскажем о том, как быстро перенести контакты с iPhone на Android (или другую ОС). Четыре универсальных способа, которые помогут в экспорте книги контактов.
Любой пользователь iPhone однозначно пользуется учетной записью Apple ID, которая необходима как для загрузки приложений из магазина AppStore, так и для синхронизации содержимого устройства с удаленным облачным сервисом iCloud.
Примечание. Перед началом экспорта убедитесь, что в настройках включена синхронизация контактов. Откройте Настройки – iCloud и включите ползунок напротив пункта Контакты.
Для данного способа потребуется ноутбук или компьютер с полноценным браузером (предпочтительнее использовать Safari). Прилагаемые скриншоты размещены в том порядке, в котором требуется осуществлять экспорт.
- Откройте сайт iCloud и пройдите авторизацию, используя свою учетную запись Apple ID.
- Среди предложенных пиктограмм выберите Контакты. Дождитесь окончания загрузки списка контактов.
- Подсветите любой из контактов (тапните один раз), а затем нажмите комбинацию клавиш CMD + A (для MAC) или CTRL + A (для Windows), тем самым выделив все контакты в списке.
- Нажмите на шестеренку в нижнем левом углу и выберите пункт Экспорт vCard.
- Браузер автоматически загрузит файл с расширением VCF, в котором и хранятся все ваши контакты. Отправьте данный файл на новое устройство и запустите его. Экспорт контактов в память смартфона произойдет автоматически.
Данный вариант экспорта позволяет получить полноценную автономную копию всех ваших контактов в небольшом файле, который совместим как со смартфонами, так и с мобильным телефонами «прошлых лет».
В магазине приложений App Store есть внушительный ассортимент приложений, которые позволяют экспортировать контакты с iPhone. Остановимся на бесплатном варианте – утилите My Contacts Backup (Скачать из App Store).
Для экспорта контактов достаточно выполнить несколько несложных шагов:
- Установите приложение My Contacts Backup и после запуска разрешите доступ к контактам на iPhone.
- Нажмите зеленую клавишу Backup и дождитесь окончания процесса (занимает не более нескольких секунд даже при внушительном размере контактной книги).
- Нажмите клавишу Email и отправьте письмо с прикрепленным VCF-файлом себе на почту.
- Загрузите VCF-файл на новом устройстве из собственной почты и запустите его. Экспорт контактов произойдет автоматически.
Доступ к VCF-файлу можно получить и из браузера нового устройства, включив на iPhone в приложении My Contacts Backup сервер (Настройки – Wi-Fi Managmenent) и открыв соответствующий адрес (в формате: 192.168.1.100:8080). Обратите внимание, чтобы оба смартфона были подключены к одной сети Wi-Fi.
Рассмотренный Способ 1требует наличия стационарного компьютера или ноутбука, но при желании можно обойтись и штатным iOS-браузером Safari.
- На iPhone в браузере Safari откройте страницу iCloud.com.
- Нажмите на клавишу Поделиться (прямоугольник со стрелкой) и найдите пункт Полная версия сайта.
- Будет загружена полноценная версия страницы. Авторизуйтесь, указав данные вашего Apple ID.
- После прохождения авторизации вы будете направлены в меню iCloud. Увы, масштабирование может не работать и навигация по странице станет невозможной. Чтобы увидеть все разделы, еще раз из меню Поделиться выберите Полную версию сайта. Страница перезагрузится и вы получите доступ ко всем элементам.
- Откройте Контакты.
- Нажав на шестеренку в левом нижнем углу тапните по пункту Выбрать все (коснутся к пункту дважды). Как только все контакты станут синими, повторно нажмите на шестеренку и выберите Экспорт vCard.
- После загрузки файла VCF откроется новая вкладка в браузере Safari. Выберите пункт Открыть в… и сохраните в любом из облачных сервисов: DropBox, Google Drive, OneDrive и т.д.
- На новом устройстве достаточно загрузить отправленный в облачное хранилище файл и экспортировать контакты в память смартфона.
Обычно в своих руководствах я начинаю со способов, описывающих, как сделать все необходимое вручную, но это не тот случай. Самый удобный, на мой взгляд, способ перенести контакты с iPhone на Android — это использовать бесплатное приложение для My Contacts Backup (доступно в AppStore).
После установки, приложение запросит доступ к вашим контактам, и вы сможете их отправить по электронной почте в формате vCard (.vcf) самому себе. Идеальный вариант — сразу отправить на тот адрес, доступ к которому есть с Android и открыть это письмо там.

При открытии письма со вложением в виде vcf файла контактов, по нажатии на него, будет произведен автоматический импорт контактов на Android устройство. Также вы можете сохранить этот файл к себе на телефон (в том числе и передать с компьютера), после чего зайти в приложение Контакты на Android, и уже там вручную произвести импорт.

Примечание: приложение My Contacts Backup умеет также экспортировать контакты в формате CSV, если вам вдруг потребуется такая возможность.
Программа Super Backup: SMS & Contacts.
Ничего лишнего, строгий дизайн, только необходимые функции. Создает точки восстановления при установке новых приложений, чтобы можно было откатить неудачную установку, а также поддерживает бэкап по расписанию.
Кроме того, приложение может копировать информацию выборочно: приложения, СМС, журнал вызовов, календарь, закладки браузеров, и, конечно же, контакты. Программа имеет платную версию, единственное ее отличие от бесплатной – отсутствие рекламы. Для создания бэкапа в главном меню нужно выбрать действие (к примеру, «Бэкап контактов»), и нажать кнопку «Бэкап».
В появившемся окошке можно присвоить копии имя и выбрать как сохранить данные с android, т.е. где ее разместить. После нажатия кнопки «Ок» программа создаст резервную копию и предложит отправить ее на email. Для восстановления данных из копии следует нажать кнопку «Восстановить».
Список контактов в наших смартфонах уже давно стал почти единственным местом для хранения контактных данных наших близких, коллег по работе и полезных знакомых. Согласитесь, очень не хотелось бы утерять всю эту информацию, ведь с техникой может произойти всякое — поломка, сбой программного обеспечения, вирусное ПО и банальная утеря или кража устройства, а в записные книжки номера телефонов уже практически никто не переписывает. В этом случае нам поможет бэкап контактов.
Экспорт контактов с iPhone без дополнительных программ и перенос их на Andro >
Если у вас включена синхронизация контактов с iCloud (при необходимости, включите в настройках), то экспортировать контакты проще простого: вы можете зайти на сайт icloud.com, ввести ваш логин и пароль, после чего открыть «Контакты».
Выделите все нужные контакты (удерживая Ctrl при выборе, либо нажав Ctrl+A для выделения всех контактов), а затем, нажав по значку шестеренки, выбрать пункт «Экспорт Vcard» — именно этот пункт и экспортирует все ваши контакты в формате (файл vcf), понимаемом почти любыми устройствами и программами.

Этот файл вы можете, как и в предыдущем способе, отправить по E-mail (в том числе самому себе) и открыть полученное письмо на Android, нажать по файлу вложения для автоматического импорта контактов в адресную книгу, скопировать файл на устройство (например, по USB), после чего в приложении «Контакты» использовать пункт меню «Импорт».
Перенос контактов iPhone в учетную запись Google через iTunes
Для этого необходимо иметь компьютер, с установленным на нем iTunes и доступом в интернет. Также предполагается, что у нас имеется кабель для подключения iPhone к компьютеру и учетная запись в Google.
При синхронизации контактов данным способом будут передаваться имя, изображение, номера и другая информация (адреса, электронная почта, заметки, сайт и т.п.).
- Запуститет iTunes на компьютере.
- Подключите к компьютеру iPhone.
- Мобильное устройство должно появиться в iTunes. Кликните по его надписи, чтобы перейти на страницу с обобщенной информацией.
- Перейдите на вкладку Информация.
- Рядом с надписью «Синхронизировать контакты с…» поставьте галочку и выберите из выпадающего меню «Контакты Google».
- Введите логин и пароль вашей учетной записи Google. Если они были введены ранее, то внести изменения можно после нажатия на кнопку «Настроить».
- Теперь нажмите кнопку «Применить». iTunes осуществит синхронизацию контактов iPhone с вашим аккаунтом в Google.
- Если вы все еще не вошли в свой аккаунт Google со смартфона Android, то перейдите в Настройки > Учетные записи.
- Введите здесь логин и пароль, после чего позвольте Android провести синхронизацию контактов с учетной записью в интернете.
Дополнительная информация
Помимо описанных вариантов импорта, если у вас на Android включена синхронизация контактов с аккаунтом Google, вы можете импортировать контакты из файла vcf на странице google.com/contacts (с компьютера).
Также имеется и дополнительный способ сохранения контактов с iPhone на компьютер Windows: путем включения в iTunes синхронизации с адресной книгой Windows (из которой выбранные контакты вы можете экспортировать в формате vCard и уже их использовать для импорта в телефонную книгу Android).
А вдруг и это будет интересно:
Почему бы не подписаться?
Рассылка новых, иногда интересных и полезных, материалов сайта remontka.pro. Никакой рекламы и бесплатная компьютерная помощь подписчикам от автора. Другие способы подписки (ВК, Одноклассники, Телеграм, Facebook, Twitter, Youtube, Яндекс.Дзен)
14.09.2016 в 16:37
Огромная благодарность от меня и моей дочери! Почти пол дня ломали голову, пока я в очередной раз не вспомнил про ваш спасительный сайт! далее — вопрос пяти минут. Делали по второму способу. Еще раз огромное спасибо. Всёжки, все эти айфоны-пады — это что то с чем то
Резервное копирование контактов на Андроид
Есть стандартный способ сделать бэкап контактов через настройки книги контактов, делается это так:
- Откройте настройки контактной книги
- «Экспорт на накопитель»
- Подтвердите сохранение бэкапа
Все ваши контакты сохранятся в файл VCF, который будет располагаться в корневой папке карты памяти.
Для создания бэкапов есть много приложений, самое известное в кругах продвинутых пользователей — Titanium Backup . Предназначено оно не только для бэкапа контактов, оно сохраняет полную резервную копию устройства и требует для работы . Поэтому можно остановить свой выбор на более лёгком аналоге исключительно для контактов — Go Backup Pro . Порядок действий для создания бэкапа следующий:
- Откройте «Новая/Восстановить»
- Зайдите в «Контакты»
- Нажмите «Копировать»
Когда у вас будет несколько резервных копий контактов, их можно будет объединить в один файл.
Как перенести контакты с помощью iCloud
Для удобного переноса контактов можно использовать фирменное облачное хранилище от Apple — iCloud. Убедитесь, что в настройках iPhone включена синхронизация контактов с облаком. В противном случае iCloud окажется бесполезным, и перенести контакты с iPhone на Android у вас не получится.
Возьмите iPhone и перейдите в «Настройки» -> «iCloud». Авторизуйтесь в iCloud под своей учетной записью, если вы не сделали этого ранее. Найдите и активируйте переключатель напротив пункта «Контакты».

Зайти в облачное хранилище iCloud можно как с помощью компьютера, так и с помощью телефона.
Используем компьютер
Для дальнейших действий вам не пригодится iPhone. Все что нужно иметь под рукой — компьютер с подключенным интернетом, а также Android смартфон.
- Перейдите на сайт https://www.icloud.com/.
- Авторизуйтесь под своим Apple >С помощью данного способа можно перенести контакты с iPhone на любой Android смартфон (Samsung, Sony, Lenovo или другой).
Не используем компьютер
Воспользоваться переносом контактов с помощью iCloud можно и без компьютера.
- Откройте на iPhone сайт https://www.icloud.com/. Обратите внимание, что вы попадете не на обычную версию сайта, а на мобильную.

- Для того чтобы попасть на полную версию сайта нажмите на адресную строку, потяните вниз и выберите пункт «Полная версия сайта». Так смогут сделать владельцы iPhone c iOS 8 или более новой. Также можно попробовать нажать на кнопку «Поделиться сайтом» и среди всех иконок найти пункт «Полная версия сайта». Если у вас установлена старая версия iOS, то скачайте браузер Chrome. Переходите на сайт https://www.icloud.com/ и в боковом меню выбирайте пункт «Полная версия сайта».

- Следующие шаги аналогичны тем, которые мы описывали ранее. Авторизуйтесь под своим Apple >Если после переброски контактов вам нужно очистить телефонную книгу на яблочном смартфоне, то читайте статью «Как удалить все контакты с iPhone».
Переносим контакты с помощью My Contacts Backup
Быстро перенести контакты с iPhone на Android можно с помощью специальных приложений, которые имеются в изобилии в магазине App Store. Обратите внимание, что множество из таких приложений платные. Мы хотим посоветовать вам использовать программу My Contacts Backup, так как она полностью бесплатная и на момент написания статьи находится в свободном доступе.
- Возьмите iPhone, откройте App Store и скачайте приложение My Contacts Backup.
- После скачивания запустите программу, при этом появится запрос на разрешение получения доступа к контактам.
- Теперь нажмите на кнопку «Backup» и дождитесь, пока программа обработает все контакты.
- На экране телефона будет отображаться процесс обработки.
- Далее нажмите на кнопку «Email» для того чтобы отправить все контакты на почту.
- Введите адрес своей электронной почты и отправьте VCF файл с контактами.
- Теперь возьмите Andro >Как видите, приложение My Contacts Backup действительно очень удобное и простое в использовании. Если вы хотите быстро перенести все контакты без использования компьютера, iCloud, Gmail или Outlook, то обязательно обратите внимание на этот способ.
Если вы хотите скопировать контакты с одного iPhone на другой, то читайте нашу статью «Как перенести контакты с iPhone на iPhone».
Go Backup Pro — доступный интерфейс, минимум настроек.
Не нужно администраторских прав перед тем как сохранить контакты с андроид на компьютер. Только если нужно скопировать только контакты, сообщения и системные настройки с приложениями.
За дополнительную плату программа позволяет синхронизировать информацию с облачными хранилищами, а если все-таки получить админ-права, функционал будет расширен. Для создания резервной копии нужно нажать кнопку «Новая копия» и в появившемся меню выбрать, бэкап какой информации следует сделать. Поставив галочки напротив нужных данных, нажать кнопку «Начать копию» и подождать.
На экране появится список сохраненных разделов, останется только нажать кнопку «Сохранить». Для восстановления информации из резервной копии требуется нажать кнопку «Восстановить», на экране появится список сохраненных данных, будут отмечены флажками те разделы, которые программа выгрузит из резервной копии.
Если какие-то данные уже не нужны, флажок можно снять.
Переносим контакты с помощью Bump

Приложение Bump позволяет очень быстро перенести контакты с iPhone на Android. Главное чтобы оба устройства были подключены к интернету.
- Установите Bump на каждом смартфоне.
- Теперь зайдите на своем iPhone в телефонную книгу. Подождите, пока приложение найдет доступные для синхронизации телефоны.
- После того как Andro >В данной статье мы рассмотрели несколько самых популярных способов, с помощью которых можно быстро перенести контакты с iPhone на Android. Каждый из методов имеет свои сильные и слабые стороны. Выберите наиболее подходящий вариант и скопируйте с его помощь все контакты на другой смартон.
Быстро, без потерь, разными способами.
Надоел iPhone, хочется сменить мобильную платформу или возникла необходимость во втором смартфоне на базе Android/Windows Phone? Сегодня мы расскажем о том, как быстро перенести контакты с iPhone на Android (или другую ОС). Четыре универсальных способа, которые помогут в экспорте книги контактов.
Здравствуйте дорогие читатели. Как перенести контакты со старого телефона на новый? Как бы сохранить свои контакты из телефона, чтобы в последующем перенести их на новый?Подобные вопросы приходят в голову многим пользователям телефонов. Сегодня я постараюсь дать вам на них исчерпывающий ответ. Статья содержит много иллюстраций, поэтому предупреждаю тех, у кого не безлимитный траффик
Статья содержит много иллюстраций, поэтому предупреждаю тех, у кого не безлимитный траффик
Содержание
- Перенос контактов в целях последующего восстановления.
- Традиционный способ переноса
- Импорт контактов из VCF-файла
- Синхронизация с Google-аккаунтом
- Прямой трансфер с устройства на устройство
- Заключение
- Во внутренней памяти не найдены файлы vcard
Перенос контактов в целях последующего восстановления.
В современном мире мобильный телефон сильно ускорил и упростил жизнь не только деловых людей, но и простых жителей земли. В телефоне, в справочнике контактов хранятся номера наших любимых, близких, друзей и деловых партнеров. Иногда, потеря самого мобильника не стоит так дорого, как безвозвратная утеря списка контактов с телефонными номерами в его справочнике.Контакты могут быть утеряны например при сбросе настроек телефона до заводских, при перепрошивке телефона, при утере самого телефона, при сбое, дети могут случайно удалить и т.д. Поэтому, рано или поздно все начинают задумываться над тем, как обезопасить контакты в телефоне от этих напастей.
Существует несколько способов переноса телефонных контактов для их сохранения и последующего восстановления в нужный момент. Но, нам ведь нужно после сохранения контактов еще и восстановить их в нужный момент. А это из-за того, что существует несколько разных операционных систем (Android, WindowsPhone, IOS) представляет собой некую проблему. Проблема решается просто. Будем сохранять контакты в формате, который поддерживается всеми перечисленными мобильными ОС, а именно в формате .vcf — vCard.
Перенос контактов (экспорт) из телефона в формате vCard
vCard — это специальный формат для обмена визитками. Имеет расширение .vcf. Данный формат поддерживается основными мобильными ОС. Это Android, IOS, WindowsPhone, а также другими современными мобильниками на других платформах. Данный формат позволяет переносить контакты без потери информации. Если мы экспортируем контакты на sim-карту, а потом в новом телефоне сделаем их импорт на мобильник, то часто полное имя контакта сокращается до определенного количества символов. Кроме этого теряется информация об e-mail, теряются адреса и т.д.
Экспорт (перенос) контактов из android.
Для экспорта контактов в формате .vcf с платформы андроид переходим в приложение «Контакты«.  Далее переходим в контекстное меню. В разных устройствах это делается по разному. Но как правило переход в контекстное меню осуществляется нажатием на кнопку в виде трех точек либо трех полосок.
Далее переходим в контекстное меню. В разных устройствах это делается по разному. Но как правило переход в контекстное меню осуществляется нажатием на кнопку в виде трех точек либо трех полосок. В контекстном меню (опять же для разных устройств по разному — опции, дополнительно) переходим по ссылке «Экспортировать контакты«. Откроется следующее окно, где выбираем место куда нужно перенести контакты, а также в некоторых устройствах вам предложат на выбор форматы, в которых будут экспортироваться контакты. После экспорта вы получите файл с расширением .vcf
В контекстном меню (опять же для разных устройств по разному — опции, дополнительно) переходим по ссылке «Экспортировать контакты«. Откроется следующее окно, где выбираем место куда нужно перенести контакты, а также в некоторых устройствах вам предложат на выбор форматы, в которых будут экспортироваться контакты. После экспорта вы получите файл с расширением .vcf
Экспорт (перенос) контактов из Google.
В Android если включена синхронизация контактов с профилем Google, то они хранятся на их серверах в профиле пользователя. Чтобы управлять своими контактами на Google переходим в сервис «Контакты Google» по адресу contacts.google.comЗдесь слева будет меню, в котором жмем кнопку «Еще«. Меню раскроется и дальше жмем кнопку «Экспортировать«. Если вы находитесь в новом интерфейсе сервиса, то вам предложат перейти на старую версию (во всяком случае на момент написания статьи было так). Можно также сразу зайти на старую версию, нажав в меню новой версии ссылку «Вернуться к старой версии«.В старой версии устанавливаем галочки перед теми контактами, которые хотим перекинуть на другой носитель и далее жмем кнопку «Еще» —> «Экспорт«. Можно также сразу выбрать все контакты установив галочку в верхней строке. Все это видно на скриншоте ниже.Далее откроется окно в котором нам остается выбрать формат экспортируемых контактов и нажать кнопку «Экспорт«. Контакты будут загружены браузером в формате vCard на ваш компьютер.
Экспорт (перенос) контактов из WindowsPhone.
У WindowsPhone контакты синхронизируются с их облачным сервисом live.com. Чтобы воспользоваться данным сервисом у вас должен быть зарегистрирован профиль на microsoft.com. Чтобы перенести контакты нам надо зайти на их сервисе в свой профиль profile.live.com и нажав на кнопку меню (смотрите рисунок ниже) выбрать сервис «Люди«. Далее жмем в меню кнопку «Управление» —> «Экспорт контактов«. Откроется справа окно где выбираем «Все контакты» и формат (к сожалению тут формат экпорта имеет только один вариант — «Microsoft Outlook CSV») и жмем на верху кнопку «Экспорт«.
Что касается формата выгрузки — экспортированные таким образом контакты можно импортировать в Google контакты и уже оттуда выгрузить в формате vCard, чтобы не было проблем с их дальнейшим восстановлением уже непосредственно на телефоне.
Экспорт (перенос) контактов из IOS.
Для iPhone, чтобы перенести контакты из телефона, сначала нужно включить синхронизацию контактов с сервисом iCloud. После синхронизации заходим на страницу www.icloud.com и там выбираем раздел «Контакты«. Откроется страница со списком контактов. Для выгрузки контактов жмем на иконку в виде шестеренки в левом нижнем углу. Из открывшегося меню выбираем пункт «Экспорт vCard«. Далее жмем сохранить и будут выгружены все контакты из iCloud в одном файле формата .vcf.
Восстановление (импорт) контактов на телефоне [vCard]
Выше в статье, мы с вами узнали как перенести контакты из телефона на другой носитель для их сохранения. Теперь надо узнать как их восстановить в случае необходимости. Восстановление контактов я покажу также на примере выше перечисленных ОС и сервисов. В принципе более или менее подготовленный пользователь сможет сделать это и без подсказок, но у нас на сайте могут присутствовать и совсем не подготовленные люди, поэтому начнем.
Импорт (восстановление) контактов в android из vCard.
Чтобы восстановить контакты в андроид нам нужно импортировать их из vcard файла с расширением .vcf Для этого заходим в «Контакты«, жмем кнопку контекстного меню и из выпадающего списка выбираем пункт «Импорт контактов«. Далее выбираем место где у вас хранится бекап контактов. В моем случае это SD-карта. Система сама найдет файл, если таковой есть (как правило он хранится по пути SD-картаSystemPIM). Выбираем его и жмем ок. (в примере адроид версии 5.1.1 на телефоне Sony).
Импорт (восстановление) контактов в android из Google.
Здесь ничего сложного нет. Можно просто включить синхронизацию с сервисами Google и включить синхронизацию контактов. Для этого заходим в «Настройки» —> «Аккаунты» и там выбираем Google (подразумевается, что учетная запись у вас есть и вы ее уже добавили в аккаунты). Жмем на свою учетку и выбираем, что должно синхронизироваться на телефоне. В нашем случае это «Контакты«. Активируем их, жмем в правом верхнем углу кнопку контекстного меню и выбираем пункт «Синхронизировать сейчас«.
Импорт (восстановление) контактов в IOS.
На IOS устройства контакты можно импортировать несколькими способами. Перечислим их, а об одном самом легком остановимся подробнее:
- Импорт через iTunes
- Импорт через iCloud
- Импорт через CopyTrans Contacts (служба для экспорта-импорта контактов на iOS-устройство)
- Импорт с помощью приложений из AppStore (ExcelКонтакты, Contacts Backup — IS Contacts Kit и т.п.)
- Импорт из файла vcard — .vcf
Самый легкий способ это отправить себе по почте файл vcard с контактами и открыть его в почте на IOS устройстве. И будь то iPhone или iPad сами предложат вам внести контакты в справочник.
P.S. Про WindowsPhone восстановление я надеюсь уважаемые читатели допишете в комментариях. Там для импорта контактов из других сервисов, нужно чтобы они были в формате .csv, т.е. таблицы exel. Иначе они импортируются не правильно. А расписывать все это дело не имеет смысла. Статья и так получилась очень большой. Возможно, я напишу об импорте контактов в WindowsPhone в отдельной статье.
Если перед вами встал вопрос о переносе контактов с SIM-карты в память смартфона Xiaomi – скорее всего, можно вас поздравить с приобретением нового электронного помощника. На самом деле, вы не одиноки в своей проблеме, поскольку большинство пользователей, впервые взявших в руки технику Xiaomi, сталкиваются со сложностью в копировании контактов. Поэтому, в статье будут рассмотрены несколько способов импорта содержимого телефонной книги, чтобы позволить читателю выбрать наиболее подходящий для себя вариант.
Традиционный способ переноса
Первым в списке стоит классический импорт контактов с сим-карты в память нового устройства. Прибегают к нему, чаще всего, при переходе с простого кнопочного телефона, где не доступны иные варианты переноса телефонной книги.
Порядок действий следующий:
- Запускаем приложение «Телефон» и переходим в раздел «Контакты».
- Зажимаем кнопку «Меню» под экраном (три горизонтальных полоски слева), в появившемся окне, в разделе «Контакты» выбираем «Импорт и экспорт».
- В подменю выбираем «Импорт с сим карты». Если в вашем Xiaomi установлены 2 SIM, ориентируемся по названию оператора услуг связи и выбираем подходящую.
- В открывшемся окне отобразятся все контакты, найденные в памяти SIM. Достаточно отметить галочками нужные либо выбрать все и нажать кнопку «Импорт».
Недостаток такого способа в том, что к одному имени контакта можно привязать только один телефонный номер.
Важно! В некоторых случаях, копирование контактов происходит не совсем корректно. Например, могут импортироваться только телефонные номера без имен. Поэтому не спешите после покупки нового аппарат сразу избавляться от старого – возможно, он еще пригодится для восстановления данных.
Импорт контактов из VCF-файла
Более удобным способом импорта является сохранение базы телефонной книги прямо на внешнюю SD-карту для последующей передачи на новый аппарат. База сохраняется в единый файл формата «.vcf», представляющий собой универсальный документ для хранения персональных данных, прекрасно воспринимающийся любым современным устройством.
В отличии от предыдущего способа, файл позволяет закреплять в одной карточке несколько телефонных номеров, адреса электронной почты, привязанное фото и т.д.
Порядок действий:
- На старом устройстве заходим в раздел «Контакты», нажимаем кнопку «Меню» и находим пункт «Импорт/Экспорт», где необходимо выполнить копирование на SD-карту.
- Любым удобным способом передаем полученный файл на новый Xiaomi. Для этого лучше сохранить файл сначала на ПК или ноутбуке, а уже затем отправлять на смартфон. Это позволит иметь резервную копию всех контактных данных.
- Открываем полученный файл в памяти Xiaomi. Для этого достаточно воспользоваться приложением «Файлы» на рабочем столе устройства. После простого открытия файла и подтверждения импорта, появится окно со всеми контактами, извлеченными из vCard. Отмечаем нужные галочками и импортируем.
Синхронизация с Google-аккаунтом
Самый удобный способ переноса пользовательских данных между устройствами. Подходит для людей, которые уже пользуются техникой на базе ОС Android и приобретают более свежий аппарат на замену отслужившему свое старичку. И если с синхронизацией данных на смартфонах, работающих на чистой версии Android проблем нет, то в случае с Xiaomi следует провести предварительную подготовку смартфона.
Дело в том, что Ксиаоми чаще всего приобретаются напрямую из Китая, в обход сертификации, неприлично увеличивающей стоимость устройства. Соответственно, далеко не всегда новенький смартфон приезжает с глобальной прошивкой и установленными Google-сервисами, использование которых и позволяет синхронизировать все данные с единым аккаунтом.
Инструкция по настройке синхронизации:
- Скачиваем приложение «Google Apps Instaler». Во избежание неприятных ситуаций, лучше воспользоваться для этого проверенным и надежным ресурсом. Например, специализированной темой форума 4PDA или страницей ресурса Xiaomitips.
- После загрузки, запускаем apk-файл приложения. Предварительно, в настройках необходимо разрешить установку приложений из неизвестных источников.
- Запускаем установленное приложение, даем согласие на загрузку сервисов Google и идем пить чай, поскольку вашему Xiaomi необходимо будет потрудиться несколько минут в одиночестве.
- После завершения процесса перезагружаем устройство, вводим логин и пароль от Google-аккаунта. Если данные введены корректно, синхронизация начнется автоматически и спустя несколько минут телефонная книга, пометки в календаре, почта и прочая личная информация будет скопирована в новый аппарат.
Удобство данного способа в том, что перенос данных происходит автоматически, без необходимости в постороннем вмешательстве. Кроме того, если вы приобрели свой Xiaomi на AliExpress и приехал он без Google-сервисов, прибегнуть к установке googleappsinstaller.apk придется в любом случае.
Прямой трансфер с устройства на устройство
Если вы считаете, что «всевидящее око Гугл» следит за нами, и очищаете смартфон от любых упоминаний о сервисах автоматизации и синхронизации, есть способ прямого клонирования данных со старичка на новый Xiaomi. Для этого нужно только скачать из любого проверенного источника приложения Copy My Data и CLONEit.
APK-файл устанавливается на оба устройства. При запуске, старый смартфон помечается, как «Sender» или «Отправитель», а новый – как «Receiver» или «Получатель».
После этого, на смартфоне-отправителе выполняется поиск Xiaomi-устройства со статусом получателя, выбираются типы передаваемых данных и начинается отправка.
Удобство приложений в том, что они позволяют копировать абсолютно всю пользовательскую информацию, включая сообщения, приложения, фотографии и музыку.
Заключение
Способов копирования контактов на смартфоны Xiaomi доступно немало. Соответственно, каждый может выбрать более подходящий вариант в зависимости от того, каким устройством пользовался до этого и личных предпочтений. Мы же рекомендуем отдать свое предпочтение Google-синхронизации, работающей в автоматическом режиме.
Хочу направить лучи кровавого поноса в разработчиков Гугла, которые допустили фатальную несовместимость книги контактов формата .VCF (vCard) с Google Contacts, вследствие чего я потратил на какую-то хрень несколько часов своего драгоценнейшего времени :((
Ситуация следующая: сохраняем контакты из телефона на SD-карту (импорт в VCF), ре-экспортируем их в синхронизируемый гугловский аккаунт, и… опаньки, а не все контактики-то переносятся! Более того!! С офигеванием обнаруживаем, что некоторые контакты, которые так и не удалось перененести в google contacts — оказываются УДАЛЁННЫМИ И В ТЕЛЕФОНЕ!!
Хорошо что мы при импорте всё-таки сохраняется какой-никакой бекап… Сначала я даже подозревал, что это из-за двойных контактов, ну типа из-за того что у меня есть отдельные записи вида contact@gmail.com, плюс также и реальный человек с тем же адресом вида contact@gmail.com. Было потрачено много часов на удаления, попытки повторных синхронизаций, различные эксперименты, ручное объединение двойных контактов… Так вот фигня это всё. Прекрасно google contacts работает с дубликатами, дело в другом. Дело в днях рождения!
Короче контактная книга Андроида (по меньшей мере у Froyo) для импорта-экспорта работает с .VCF-файлами (vCard’ы). Дни рождения в этих карточках контактов указываются записями вида BDAY:1978-08-08T00:00:00.000Z. А Google Contacts отказывается эти записи понимать!!! Более того, он их не понимает даже при прямом импорте .VCF-файла прямо в Google Contacts без участия телефона!!! Дело тут не в Андроиде и не во Фроё, а в лишь во всём Google Contacts самом по себе, который не умеет нормально воспринимать значение BDAY..
Короче, чтобы нормально синхронизировать все контакты Андроида с Google Contacts, необходимо предварительно пройтись по всем контактам, и вручную поудалять все дни рождения. Ну или, быстрее сохранить контакты в .VCF-файле, и поприбивать все строки начинающиеся с BDAY: Затем, после того как первоначальная синхронизация после импорта будет осуществлена — дни рождений можно будет указать снова, при прямой синхронизации всё работает без ошибок.
Будьте осторожны при импорте контактов из .VCF! Возможно там есть ещё какие-то подводные камни помимо дней рождений и всяких дат.
UPD. Всё оказалось ещё хуже. Google Contacts не воспринимает контакты указанные в Андроиде, и не хочет их синхронизировать вообще. Более того, уничтожает прочие правки контакта, откатывая к версии какой-то там давности. Поэтому, во избежание несовместимостей, дни рождения можно указывать только в Google Contacts! Лучше вообще забыть о том, что день рождения можно изменять в телефоне. В телефоне их можно смотреть, но не менять.
Метки: android, froyo, google contacts, vcard, vcf, день рождения, дни рождения
RSS-лента
Во внутренней памяти не найдены файлы vcard
Автор M. Prokosha задал вопрос в разделе Мобильные устройства
Не дает производить синхронизацию контактов в гугл аккаунт, выдает ошибку: «в памяти устройства не найдены файлы vcard» и получил лучший ответ
Ответ от Ёерый[гуру]Файлы vCard, каждый из которых хранит информацию об одном контакте …в формате vCard.Последовательность переноса файлов является следующей: сначала необходимые контакты нужно скопировать во внутреннюю память устройства на базе Андроид, затем в приложении «Контакты» перейти в Меню > Импорт/Экспорт, после чего выбрать «Импортировать из памяти». Вам будет предложено осуществить импорт одного файла в формате vCard, нескольких либо всех сразу. Выберите необходимый пункт, после чего автоматически начнется процесс переноса, о чем вы будете уведомлены посредством соответствующего сообщения, которое появится на несколько секунд на экране. Исчезновения окна сообщения свидетельствует о завершении процесса импорта.Подробнее: ссылка
Ответ от 2 ответа[гуру] Привет! Вот подборка тем с ответами на Ваш вопрос: Не дает производить синхронизацию контактов в гугл аккаунт, выдает ошибку: «в памяти устройства не найдены файлы vcard»
Используемые источники:
- https://pc-assistent.ru/perenos-kontaktov-s-telefona/
- https://migadget.ru/faq/perenesti-kontakty-na-xiaomi.html
- https://www.favor.com.ua/ru/blogs/12847.html
- https://2oa.ru/v-pamiati-ustroistva-ne-naideny-faily-vcard/
One place where your iPhone might trouble you a lot is when it comes to exporting your vCard. There can be many distinct causes as to why the problem arises. We have compiled some simple methods that can assist you in solving the problem and successfully exporting your vCard.
- Part 1: What Is a vCard?
- Part 2: Normal Way to Export vCard from iCloud
- Part 3: 4 Feasible Methods to Solve iCloud Export vCard Not Working
Part 1: What Is a vCard?
A VCF file or a vCard is similar to a digital business card. It consists of plain text files that store contact data like the email address, the phone number, the name and the physical address. Whenever you wish to export your phone’s contacts, it is these files that facilitate the process. After the export is successful, you can view your contact as VCF files. These files can be accessed with the help of Outlook, Windows contacts or Google contacts.
Part 2: Normal Way to Export vCard from iCloud
First and foremost, try exporting your vCard from iCloud. iCloud allows you to sync your contacts across all your devices. You can easily export your iPhone contacts in a large number.
- Open Settings on iPhone.
- Before you tap on iCloud, select your name.
- Find the Contacts option from the list of Apps using iCloud. Make sure your contacts toggle is switched on as it will sync your contacts and make it easy for them to be exported to the VCF file.
- Visit iCloud.com from your computer and use your Apple ID.
- Select the contacts option.
-
Select the gear icon.
a. If you wish to export all contacts then click on – Select all.
b. If you wish to export selected contacts, click on the desired contacts while holding the ctrl or shift key.
-
As you are done selecting your contacts, select the gear icon again and click on Export vCard.
Part 3: 4 Feasible Methods to Solve iCloud Export vCard Not Working
If the method to export vCard from iCloud not working, then you can try the other four ways that might help you solve your problem.
- Method 1: Use a Mac to Export All Contacts in vCard Format
- Method 2: Use Share Contact to Export vCard
- Method 3: Export vCard with iTunes
- Method 4: Export vCard without Limitation
Method 1: Use a Mac to Export All Contacts in vCard Format
Using a Mac for exporting your contacts in vCard Format can come in handy. But before you begin following the steps, you must open your iCloud sync and Apple’s contacts app on your Mac.
- Click on the All Contacts option on the top left.
- Choose the Export option from the File menu and click on Export vCard.
- A dialogue box will appear on your screen. Name the contacts in this box and save them.
-
Your contacts will be held in your system with files named after the first name of your contact.
Method 2: Use Share Contact to Export vCard
Suppose your export vCard from iCloud not working. In that case, you can opt for a direct method without involving iCloud or wired connections. You can straightaway share your contacts to Export vCard.
- Open the Contacts app on your iPhone.
- From the app, select all the contacts that you want to export.
- Scroll down and select Share Contact.
- Select Messages, Mail or any desired options from the pop-up box.
-
Your email or text has your vCard attached to it now, and you can share it with anyone directly.
Method 3: Export vCard with iTunes
If you face a situation that export vCard from iCloud not working, you can try using iTunes. You will, however, need a PC with Windows or Mac OS to use this method.
- Run the most advanced version of iTunes on your Windows PC or Mac.
- Use a USB cable and connect your iPhone to your system
- Launch iTunes on your system.
- Open your device summary on the left-hand panel by selecting your iPhone.
- Click on Info and mark the Sync Contacts check box
- Select the desired option from the drop-down check box.
- Locate the newly synced folder named contacts on your windows profile and click on it.
-
Select the contacts you wish to export to the CSV file and click on Sync to finish process.
Method 4: Export vCard without Limitation
There is another very simplified and convenient method that can assist you in your vCard export. You can use Tenorshare iCareFone, a powerful iOS file manager that can transfer files from iPhone to Mac or Mac to iPhone and manage iPhone contacts/photos/videos without iTunes restriction.
To transport contacts from your iPhone to your PC, you will first have to ensure that the app is downloaded and installed on your PC or your Mac.
-
Download and install Tenorshare iCareFone on your PC or Mac, and connect your iPhone to them via a USB cable.
-
Select the Manage option after your device is connected.
-
Select the contacts option from the Select Files section.
Click on the Export option to select your files and import them to your computer from your iOS device. Select a location to save the files.
Conclusion
It is common to face issues where your iCloud export vCard not working chrome or facing difficulty exporting through iTunes or iCloud. While you can spend a reasonable amount of time trying to figure out which of the methods work best for you, you can opt for the intelligent way and use Tenorshare iCareFone.
Если вам нужно импорт VCF для Android телефон или таблетки
, статья как раз для вас, который покажет вам лучший способ передать файл визитной карточки для Android в простом и быстром способе.
Это хорошая вещь, если вы резервную копию вашего Android телефон регулярно. С резервного копирования файлов, Вы можете перенести контакты на новый телефон напрямую. Однако, проблема возникает. Это не так легко сделать передачу, Вам нужен профессиональный перевод, чтобы помочь вам.
Это хорошая вещь, если вы резервную копию вашего Android телефон регулярно. С резервного копирования файлов, вы можете воспользоваться много, когда вы удалите ваши контакты Android. К тому же, если вы только что купили новый Android телефона, такие как Samsung Galaxy S4, Вам не нужно вводить контакты по одному вручную. С резервного копирования файлов, Вы можете перенести контакты на новый Samsung Galaxy S4 телефон напрямую. Однако, проблема возникает. Это не так легко сделать передачу, Вам нужен профессиональный файл VCF для Android передачи, чтобы помочь вам.
Чтобы помочь вам, мы разработали профессиональный инструмент для Android Импорта визитной карточки, что вы ищете. Инструмент Android визитную карточку Импорт называется Wondershare MobileGo для Android, которые могут помочь вам передавать файлы, такие как музыка, видео, контактов в новый Android телефон всего за один клик.
В статье, Вы можете узнать больше о программе VCF Android Импорт – Wondershare MobileGo для Android
. Теперь вы можете скачать его, чтобы попробовать перед покупкой. Затем установите его на свой компьютер и запустите его. Вот шаги для обработки инструмента. Просто приходите к нам присоединиться!
шаг 1:
Теперь, а пила в стартовом окне, вам необходимо подключить устройство Android Galaxy S4 с компьютером с помощью кабеля USB. Если вы являетесь пользователем окна, вы можете сделать подключение через Wi-Fi. Затем вы можете увидеть ваше устройство отображается в стартовом окне. Смотрите левый столбец дерева? Выбрать “контакты” среди многих категорий воспитывать ваши контакты в вашем бывшем телефоне Android.
шаг 2:
Вот, вы можете увидеть много вариантов в верхней части окна. Пожалуйста выберите “Импорт Экспорт” а затем нажмите “Импорт контактов с компьютера”. Затем вы можете увидеть всплывающий список, пожалуйста выберите “Из визитной карточки файла” кнопка. Выбор принесет вам ОППЫ окна, слишком. Просто выберите “Просматривать” чтобы найти место, вы храните ваши визитную карточку контактов. Затем вы можете выбрать контакты учетной записи. Программа Android визитную карточку Импорт будет начать передачу для вас автоматически и безопасно.
После этих работ, Вы уже получили свои контакты на Android телефон, Вы можете позвонить друзьям или обмениваться файлами с ними через эти контакты. Если вы когда-либо хранить ваши контакты Facebook, Gmail или другая учетная запись, Вы также можете перенести их в новый телефон в легко с помощью инструмента Android Импорт визитной карточки.
В наше время мобильные телефоны распространены повсеместно. А потому перед их владельцами все чаще встает вопрос: как перенести контакты с одного устройства на другое? Конечно, если в записной книжке всего десять человек, то это можно легко сделать и вручную. Но как быть, если их сотни или даже тысячи?
К счастью, для решения этой проблемы был разработан специальный формат, который называется vCard
или просто — vcf. Он позволяет просматривать и редактировать свои контакты, переносить их на новые устройства и обмениваться ими с другими пользователями.
При этом vcf сегодня поддерживают не только смартфоны. С помощью специальных программ их можно просмотреть и отредактировать на любом современном компьютере.
 Название формата vCard File расшифровывается как «файл визитной карточки». И это не случайно: vcf, по сути, и являются электронными визитками . Они могут содержать любую контактную информацию о человеке, а именно:
Название формата vCard File расшифровывается как «файл визитной карточки». И это не случайно: vcf, по сути, и являются электронными визитками . Они могут содержать любую контактную информацию о человеке, а именно:
- фамилию, имя и отчество,
- занимаемую должность,
- телефон,
- фотографию человека,
- адрес электронной почты,
- персональный сайт,
- домашний адрес
и многое другое.
Узнать файлы vCard можно по расширению *.vcf. Изначально этот формат разрабатывался для мобильных телефонов, однако сегодня его активно используют и многие почтовые программы. Это помогает пользователям не только легко импортировать и экспортировать контакты, но и обмениваться ими по электронной почте. При этом любой vcf можно прикрепить
к письму в качестве вложения.
На самом деле vcf — это обычные текстовые файлы, но только со специальной разметкой. И это значит, что их при желании можно открыть в любом текстовом редакторе, например, в Microsoft Word или даже в Блокноте.
Однако vCard гораздо удобнее простого текста. Во-первых, они представляют пользователю информацию наглядно и упорядочено, как в анкете. Во-вторых, они могут включать в себя различные медиаданные, например, фотографии. И в-третьих, если vcf-файлы не содержат медиаданных, то они имеют очень маленький размер (меньше 1 килобайта). Следовательно, их можно легко отправить другому пользователю даже с телефона на телефон.
К сожалению, с vCard связано и несколько проблем. Главная из них заключается в том, что этот формат изначально был рассчитан на телефоны, а потому открывается не на всех компьютерах. И у пользователя, получившего такой файл, может просто не оказаться подходящей программы для его просмотра.
Вторая проблема связана с медиаданными, входящими в vcf. Если всю остальную информацию можно просмотреть через обычный блокнот, то фотографии контакта в нем будут выглядеть как длинная череда непонятных символов.
И третья проблема — это некорректная работа с кириллицей. Контакты, которые были записаны на русском, украинском или белорусском языке могут отображаться в виде нечитаемых значков. И если телефон и адреса веб-страниц в таком файле еще можно разобрать, то имена и фамилии дешифровке уже не поддаются. К счастью, сегодня есть множество
отличных программ для работы с контактами, которые позволяют решить все эти проблемы.
Первоначально vcf-файлы открывали только приложения, поставляемые с телефонами (например, « Nokia P. C. Suite» или « Samsung P. C. Studio»).
Однако сегодня есть, по крайней мере, четыре вида инструментов, которые позволят просмотреть или отредактировать формат vCard:
- Почтовые клиенты.
- Gmail (почтовый сервис Google).
- Текстовые редакторы.
Давайте рассмотрим более подробно, как открыть контакты vcf на компьютере с их помощью.
 Самым распространенным приложением для работы с контактами является адресная книга Windows (Windows Contacts). Устанавливать ее обычно не требуется, поскольку во всех современных версиях Windows она присутствует по умолчанию. В этом случае, чтобы открыть файл, нужно всего лишь кликнуть по нему указателем мыши.
Самым распространенным приложением для работы с контактами является адресная книга Windows (Windows Contacts). Устанавливать ее обычно не требуется, поскольку во всех современных версиях Windows она присутствует по умолчанию. В этом случае, чтобы открыть файл, нужно всего лишь кликнуть по нему указателем мыши.
Просмотренные визитки программа преобразует в список контактов операционной системы и сохраняет их в своем формате (*.contact). Увы, но адресная книга Windows не всегда корректно обращается с кириллицей.
Еще одно приложение для работы с личными контактами — Handy Address Book. Если нужно один раз просмотреть пару vcf-файлов, то устанавливать эту программу вряд ли стоит (это можно сделать и более простыми способами). А вот если требуется
постоянно сортировать или редактировать визитки, то Handy Address Book станет незаменимым помощником.
Для манипуляции с контактами программа использует собственный вид файлов. Однако она умеет работать и с другими форматами, включая vCard. Открыть файл vcf в Handy Address Book можно двумя способами:
- После установки программы она будет занесена в реестр Windows как одно из приложений для работы с vCard. А это значит, что после этого все контакты будут открываться просто щелчком мыши. Если же Windows спросит, в каком приложении открывать эти файлы, нужно в списке предложенных программ выбрать Handy Address Book.
- Файлы визиток можно открыть и вручную. Заходим в меню «File» -> «Import» и выбираем в выпадающем списке пункт «vCard File». Затем нажимаем кнопку «Next» («Далее») и находим свой файл. Все открытые визитки программа добавит в свой список контактов.
Из других приложений для Windows можно попробовать следующие:
- vCardOrganizer
. Программа разработана специально для работы с файлами vcf: просмотра, создания и их редактирования. Она корректно отображает фотографии и даже умеет распечатывать выбранные визитки. К сожалению, это приложение платное. - vcftools
. Еще одна хорошая программа для vcf-файлов. С ее помощью пользователи могут не только просматривать и редактировать визитки, но и конвертировать их в другие форматы. - vcf Viewer
. Простое и бесплатное приложение для просмотра контактов. За один раз показывает только одну визитку, что не очень удобно. - Open Contacts
. Бесплатная программа для хранения контактов. Поддерживает несколько форматов, в том числе и vcf.
Почтовые клиенты
 Самое популярное сегодня приложение для работы с почтой — . Программа входит в пакет Microsoft Office и установлена на многих современных компьютерах. Не все это знают, но Outlook умеет просматривать и редактировать различные файлы контактов, включая и vcf.
Самое популярное сегодня приложение для работы с почтой — . Программа входит в пакет Microsoft Office и установлена на многих современных компьютерах. Не все это знают, но Outlook умеет просматривать и редактировать различные файлы контактов, включая и vcf.
После установки программа пропишется в реестре, и в ней будут открываться все визитки по умолчанию. Чтобы просмотреть файл vCard, достаточно щелкнуть по нему левой кнопкой мыши или перетащить его окно программы. Просмотренные данные сохранятся в почтовой книге Outlook.
Если по какой-то причине файлы не открываются автоматически, их можно просмотреть и другим способом. Для этого запускаем программу и заходим в меню «Файл» -> «Открыть» -> «Импорт». В открывшемся окне выбираем «импорт vCard», а затем просто находим нужный файл.
Бесплатной альтернативой Microsoft Outlook является приложение Mozilla Thunderbird. На сегодня это одна из лучших программ для работы с электронной почтой. У нее есть своя адресная книга, в которую можно импортировать vcf и другие файлы контактов. Однако устанавливать Mozilla Thunderbird только для просмотра визиток нецелесообразно, поскольку программа большая и устанавливается долго.
Добавить контакты vCard в Thunderbird можно следующим образом:
- Открыть в программе «Адресную книгу».
- Зайти в меню «Инструменты» -> «Импорт».
- В открывшемся окне выбрать «Адресные книги» и нажать кнопку «Продолжить».
- Указать тип файлов (vCard).
- Найти требуемый файл vcf.
После этого Mozilla Thunderbird добавит контакт свою адресную книгу, где его легко просмотреть или отредактировать.
Из других почтовых клиентов можно попробовать приложение Eudora OSE. Оно отличается богатым функционалом, поддерживает vcf и другие форматы контактов.
Органайзеры
 Органайзеры — это программы для планирования времени и управления списками задач. Сегодня многие из них умеют интегрироваться с почтой и работать с контактами, включая формат vCard.
Органайзеры — это программы для планирования времени и управления списками задач. Сегодня многие из них умеют интегрироваться с почтой и работать с контактами, включая формат vCard.
Одна из таких программ — органайзер Palm Desktop. Приложение имеет небольшой размер и может подойти для разового использования. Открыть в нем визитку можно двумя способами:
- Свернуть программу до размера окна и перетащить на нее требуемый файл. Приложение откроет контакт и предложит выбрать группу, в которую его следует добавить.
- Если первый способ вдруг не сработал, нужно перейти на вкладку «Address», а затем в меню «File» -> «Import». В открывшемся окне поиска файлов меняем формат на vcf и находим требуемый контакт.
Сервис Gmail
 Если на компьютере нет подходящего приложения, а устанавливать ничего не хочется, можно воспользоваться почтовым сервисом
Если на компьютере нет подходящего приложения, а устанавливать ничего не хочется, можно воспользоваться почтовым сервисом
Gmail от компании Google. В этом случае алгоритм открытия файлов vcf будет состоять из 7 шагов:
- Заходим в свой почтовый ящик в Gmail. Если аккаунта еще нет, придется зарегистрироваться, но это не займет много времени.
- Кликаем на надпись Gmail в левом верхнем углу и в выпадающем списке выбираем «Контакты».
- В меню слева кликаем на «Еще» и в раскрывшемся списке выбираем «Импортировать».
- В появившемся окне находим «Импортировать из файла CSV или vCard».
- Подтверждаем переход к старой версии и в меню слева выбираем «Импорт контактов».
- Появится окно, в котором требуется нажать кнопку «Выбрать файл».
- Находим нужную визитку и подтверждаем импорт.
После этого контакт появится в адресной книге Gmail.
Текстовые редакторы
 Как уже было сказано, файлы vCard легко открываются в любом текстовом редакторе. Однако самое подходящее решение для работы с электронными визитками — это улучшенный блокнот Notepad++. Он поддерживает десятки всевозможных кодировок, а потому способен корректно отобразить любой текстовый файл. В Notepad++ можно просматривать и даже редактировать контакты, но экспортировать их в другие форматы, естественно, не получится.
Как уже было сказано, файлы vCard легко открываются в любом текстовом редакторе. Однако самое подходящее решение для работы с электронными визитками — это улучшенный блокнот Notepad++. Он поддерживает десятки всевозможных кодировок, а потому способен корректно отобразить любой текстовый файл. В Notepad++ можно просматривать и даже редактировать контакты, но экспортировать их в другие форматы, естественно, не получится.
Если нет ни подходящих программ, ни выхода в интернет, то открыть vcf можно и обычным Блокнотом (просто Notepad). Он же подойдет, если требуется всего лишь быстро найти в электронной визитке какие-нибудь важные данные, например, почтовый адрес или телефон.
Как просмотреть vcf в Блокноте? Очень просто: достаточно щелкнуть по файлу правой кнопкой мыши, выбрать в контекстном меню «Открыть с помощью» и указать Блокнот в качестве приложения.
Для поиска необходимой информации в открытом файле надо обращать внимание на служебную разметку. Например, телефон контакта будет указан после атрибута «TEL», а его почта — после «EMAIL;TYPE=INTERNET».
Однако нужно иметь в виду, что некоторые данные в Блокноте могут отображаться некорректно. Вместо фотографии контакта, будет виден лишь набор символов, а вместо кириллицы часто появляются непонятные значки.
Проблемы с кодировкой
Многие приложения на компьютере используют для работы с текстом кодировки Windows (например, ANSI). А на смартфонах и планшетах, в свою очередь, преобладает кодировка UTF-8. Именно из-за этого телефонные файлы vcf на компьютере могут отображаться некорректно. Если же их отредактировать под кодировки Windows, они не будут читаться на телефоне. Чтобы избежать таких проблем, необходимо использовать те приложения, которые умеют работать с UTF-8.
Одна из таких программ — почтовый клиент и органайзер emClient. Она умеет экспортировать vcf в кодировке UTF-8, благодаря чему кириллица на телефоне всегда будет отображаться корректно.
После скачивания и установки приложение будет полноценно работать в течение 30 дней, после чего предложит либо взять бесплатную лицензию для домашнего использования, либо купить программу. Для просмотра, редактирования и экспорта электронных визиток вполне хватит и лицензии для дома.
Есть два способа открыть vcf в этой программе:
- Просто перетянуть требуемый файл в окно приложения.
- Зайти в меню «Файл» -> «Импорт» и в открывшемся окне выбрать «Импорт из vCard». После этого нужно указать папку, в которой хранятся vcf файлы. Программа ее просканирует и считает из нее все электронные визитки.
После этого вся информация из визиток окажется в списке контактов, который очень удобен для просмотра и редактирования. Список в любой момент можно снова экспортировать в vcf и перенести их на телефон или другой компьютер.
Что такое файл vcf и чем его можно открыть на компьютере?
Многие пользователи могут обнаружить такой файл случайно, другие же создают его намеренно для хранения информации.
Но в обоих этих случаях файл может потребоваться открыть для просмотра хранящейся в нем информации.
Определение
Что это за файл, где его можно обнаружить, и для чего он нужен? Этот формат имеют данные сохраненного контакта, записанного в смартфон или телефон. Информацию (контакты) в таком формате можно обнаружить как в памяти смартфона, так и планшета и даже ПК (в том случае, если проводилась синхронизация устройств или перенос данных).
Откуда же берется этот файл? Он появляется после обновления прошивки телефона
и содержит в себе все данные из телефонной книги устройства. При этом, рекомендуется его создавать как при прошивке, так и при приобретении нового телефона.
Этот файл создается пользователем самостоятельно (автоматически операционная система его не создает, например, при сбоях). Он может быть подвержен экспорту, импорту из системы и в нее, просмотру, копированию и т. д. Таким образом, он необходим для быстрого и точного переноса контактов из телефонной книги одного устройства в другое, без перепечатывания вручную.
Файл такого формата
– своеобразная резервная карточка абонента. В нем содержится, помимо его имени, вся необходимая контактная информация, которая была занесена в телефон – номер телефона, электронный адрес, ссылки на страницы в социальных сетях, и конечно, имя. При перенесении файла в память телефона, он автоматически преобразуется в один из контактов в телефонной книге, на персональном компьютере же он представляет собой файл, который можно открыть с применением тех или иных программ.
Средства операционной системы
Так как данный формат считается достаточно известным и распространенным, а также с учетом того, что Windows разработала программное обеспечение для смартфонов, то в стандартном наборе программ этой операционной системы, которые устанавливаются на компьютер при установке ОС, существуют утилиты для открывания файлов такого типа.
Таким образом, почти никогда нет необходимости скачивать дополнительные программы, за исключением случаев, когда эти файлы имеют несколько измененную внутреннюю структуру. Но такое происходит достаточно редко.
СОВЕТ.
В этом случае просмотреть информацию в таком формате можно с помощью программного обеспечения
, которое установилось на ПК при первом подключении к нему смартфона (или то, которое было установлено с диска, прилагаемого к планшету или телефону).
Адресная книга
Это базовая программа, которая удобна тем, что не занимает много места и не требует никаких дополнительных скачиваний и установок. При этом она вполне эффективно работает, открывая практически все файлы такого типа.
Для того, чтобы просмотреть информацию в файле, проделайте следующее:
1Найдите необходимый файл на устройстве;
2Кликните по его ярлыку правой клавишей мыши;
Outlook
Еще одна программа, которую, в целом, можно назвать стандартный и не требующей дополнительных загрузок и установок. Она входит в стандартный пакет Office, а значит, есть на компьютере у всех, у кого установлен этот пакет. Для того чтобы просмотреть файл с ее помощью, действуйте следующим образом
:
- Откройте программу Outlook
, вызвав ее с помощью пути Пуска или иным способом (набрав название в поиске, запустив с ярлыка на рабочем столе или же вписав ее название после нажатия кнопки Пуск в операционной системе Windows 8, 8.1, 10); - Перетащите файл
, который вы хотите открыть, на рабочее поле программы; - Следуйте указаниям программы;
- После этого в окне программы в виде таблицы отобразятся все данные о контакте
, которые были занесены в телефон;
, то есть, принудительно, зайдя в адресную книгу, выбрав контакт и нажав «Удалить».
Специализированные программы
Под ними понимаются приложения, разработанные создателями электронных устройств (смартфонов и планшетов) для того, чтобы облегчить работу с девайсом.
Такие программы, обычно, имеют широчайший функционал (тонкая настройка, работа с памятью устройства, синхронизация смартфона/телефона/планшета с компьютером или друг с другом, перенос данных). Но работают они исключительно файлами, которые были созданы на устройствах того бренда, который разработал программу.
Потому, при наличии нескольких устройств разных производителей, потребуется и несколько программ, что не слишком удобно.
Nokia Suite
Это приложение разработано специально для устройств, выпущенных корпорацией Нокиа и ее дочерними предприятиями. Устанавливается программа автоматически при первом подключении устройства к компьютеру, или с диска (на более старых версиях). Если вы не удалили ее с компьютера, то именно эта программа поможет открыть контакт, созданный на устройстве Nokia, в корректной форме.
При этом, данное приложение имеет очень широкий функционал и открытие контакта визитной карточки является наиболее простой манипуляцией
, среди многих других. Эта программа помогает синхронизировать устройство с компьютером, переносить и сохранять данные в обоих направлений и др. То есть, это достаточно необходимая программа для всех обладателей устройств Nokia.
Для того чтобы просмотреть данные контакта, просто перетяните файл в рабочее окно программы, и в нем отобразится таблица с данными о контакте в таком виде, в котором она представлена ниже. Если же вы будете проводить эту манипуляцию на планшете (что так же возможно), то у вас также будет возможность вызвать этот контакт одним нажатием кнопки.
<Рис. 8 Nokia Suite>
Gmail
С помощью стандартного онлайн сервиса почты Гугл можно просмотреть материалы, созданные на устройствах, работающих на операционной системе Андроид. Иногда этим методом даже получается открыть файлы, созданные на других устройствах (с другой операционной системой). Для того, чтобы воспользоваться данным методом, проделайте следующее:
1. Войдите в почту Гугл
;
2. Наведите курсор на кнопку Gmail
в верхней левой части экрана;
3. В выпавшем списке перейдите в раздел Контакты
;
Выбор программы
Какую же программу выбрать для открытия файлов такого типа, и на каких критериях нужно основываться при выборе ее?
В таблице ниже приведены сравнительные характеристики программ и приложений для работы с файлами формата vcf.
На основании них моно сделать вывод л том, использование какого приложения будет оптимально в каждом конкретном случае.
<Рис. 14 Выбор программы>
Таблица 1. Сравнительные характеристики программ для открытия формата vcf
| Программа | Скачивание | Сохранение | Отображение кириллицы | Мультифункциональность | Дополнительные функции |
|---|---|---|---|---|---|
| Адресная книга |
Не требуется | Принудительно | Нет | Любые файлы данного формата | Нет |
| Outlook |
Не требуется | Автоматически | Есть, корректно | Любые файлы данного формата | Обмен электронными письмами |
| Nokia Suite |
Требуется установка с телефона | Автоматически или принудительно | Есть, корректно | Только те файлы, которые были созданы на устройствах, произведенных Nokia и дочерними корпорациями | Синхронизация, перенос и копирование данных и многое другое |
| Gmail |
Не требуется | Автоматически | Есть, корректно | Относительная (открываются некоторые файлы, созданные не на системе Андроид) | Электронная почта и некоторые другие сервисы от Гугл |
Выбор подходящей программы зависит от потребностей и возможностей в конкретный момент, а также от типа файлов.
В
связи с большой популярностью мобильных телефонов, смартфонов и планшетов пользователи все чаще сталкиваются с необходимостью импорта и экспорта контактов, хранящихся в этих устройствах. В случае, если таких контактов всего пару десятков, то еще более-менее реально набрать их вручную. Но чаще бывает ситуация, когда их количество исчисляется сотнями, а у достаточно общительных людей может переваливать и за тысячную отметку. Поэтому для импорта и экспорта контактов производители мобильных устройств закладывают возможность массовой обработки контактов с использованием файлов формата VCF. С помощью vcf файлов можно переносить контакты не только на смартфонах и планшетах, но и во многих мобильных телефонах, у которых есть возможность соединения с компьютером. Для этого применяется соответствующее программное обеспечение, поставляющееся вместе с мобильным телефоном: «Nokia PC Suite», «Samsung PC Studio» и пр. В связи с этим у пользователей возникает закономерный вопрос – как открыть vcf файл на компьютере
. Об этом мы и расскажем в этой статье.
Что представляет собой формат VCF?
Формат vcf файла придуман для того, чтобы хранить контактную информацию о человеке. В частности:
Фамилия, имя и отчество
Контактные телефоны
Фотография
E-mail адреса
Адреса сайтов
Контакты в интернет-мессенджерах
Дата рождения
Адреса работы, проживания и пр.
Само название VCF расшифровывается как vCard File, или файл визитной карточки. С определенного времени этот формат в той или иной мере поддерживается большинством компьютерных почтовых программ.
По сути vcf файл — это текстовый файл, который можно вручную редактировать . К сожалению, иногда тексты содержащие кириллицу в этих файлах записываются в кодированном виде, что не позволяет работать с ними напрямую в блокноте. Вот так, например, выглядит карточка для имени «Иван Петров» с номером телефона, экспортированная с мобильного устройства.
Если цифры номера телефона читабельны и их при желании можно просмотреть или отредактировать, то для имени и фамилии эта операция крайне затруднительна.
Проблема с кодировками
В современных версиях Windows есть приложение «Контакты Windows», которое позволяется как открыть vcf файл на компьютере, так и добавить его в список контактов операционной системы, где файл будет преобразован в формат *.contact и станет доступен для редактирования средствами Windows. Но такая возможность доступна только для файлов, записанных в кодировке Windows. В то же время многие мобильные устройства и современные почтовые приложения сохраняют vcf файлы в современной кодировке UTF-8. И если такой файл попробовать открыть средствами Windows, то кириллические символы не прочитаются должным образом.

Интересно, что файлы в кодировке Windows доступны для ручного редактирования в любых текстовых редакторах. Вот как выглядит текстовое содержимое vcf файла, созданного с помощью программы Microsoft Outlook.

Казалось бы, логично перевести все файлы в кодировку Windows, чтобы иметь возможность работать с ними на компьютере, в т.ч. и в текстовых редакторах. Однако проблема в том, что тогда эти файлы не получится использовать на других устройствах и в современных почтовых программах. К примеру, последний vcf файл, несмотря на то, что он красиво выглядит в блокноте и программе «Контакты Windows», в почтовой программе emClient открывается неправильно.

Такие же проблемы возникают при экспорте vcf файлов на мобильные устройства. Поэтому наиболее оптимальным выходом из ситуации является использование программ, умеющих полноценно работать с визитными карточками в кодировке UTF-8. Вышеупомянутая программа emClient вполне подходит для этой цели. Более того, она умеет экспортировать файлы в кодировке UTF так, что сохраняется читабельность кириллических символов.
Использование программы emClient
Скачать программу можно со страницы загрузки
на официальном сайте. После установки приложение будет работать 30 дней в полноценном режиме, после чего потребуется либо получить бесплатную лицензию для использования ограниченной домашней версии, либо купить программу. Собственно говоря, домашняя версия вполне может как открыть vcf файл на компьютере, так и редактировать все его поля, а также делать массовый импорт и экспорт таких файлов.
Чтобы добавить vcf файлы в программу, нужно либо перетянуть их в окно программы с помощью мыши, либо воспользоваться пунктом меню «Файл / Импорт…».

В появившемся окне следует выбрать вариант «Импорт контактов из vCard (.vcf)».


После этого программа просканирует всю указанную папку, и импортирует все найденные визитные карточки. В нашем случае импортирован один файл.

Теперь его можно открыть в общем списке контактов для редактирования.

Аналогичным образом с помощью пункта меню «Файл / Экспорт…» можно сохранить отредактированные контакты в отдельную папку в виде списка vcf файлов.
Выводы
С помощью программы emClient можно как открыть vcf файлы на компьютере, так и полноценно редактировать их содержимое, работая с данными в виде списка контактов. Отредактированные контактные данные можно экспортировать обратно в набор vcf файлов, что может быть актуальным для ручного переноса контактов на мобильное устройство или другой компьютер. Благодаря тому, что программа понимает файлы в современной кодировке UTF-8, при обмене данных с современными мобильными устройствами не будет возникать проблем с кириллическими символами. А экспортированные этой программой визитные карточки открываются в текстовом редакторе в читаемом виде, благодаря чему к ним можно, как вариант, применять функции массового поиска и замены программы Notepad++.
После покупки нового телефона появляется важная задача – нужно перенести на него сохраненные контакты со старого телефона. Вам нужно импортировать контакты в андроид из CSV, но в большинстве устаревших моделей марок: Apple, Black Berry, HTC, LG, Samsung, Sony Ericsson, Motorola, Nokia, данные телефонной книги сохраняются в файле с расширением CSV (англ. Comma Separated Values – объемы данных разделенные запятой).
Чаще всего, нужно адаптировать эти файлы для ОС Андроид, чтобы сделать импорт контактов в андроид из CSV .
Есть такие методы адаптации файлов CSV для Андроид:
1. Синхронизация Google — аккаунта с мобильным устройством.
2. Перенос с карты памяти на андроид устройство.
3. С помощью стандартной программы на смартфонах HTC.
4. Импорт через SIM — карту.
Синхронизация Google — аккаунта с мобильным устройством.
Данные о контактах могут храниться не только в памяти телефона и SIM — карте, а также в учетной записи Google.
Обязательное условие — наличие аккаунта в Google. Если вы пользуетесь почтой Gmail, тогда Google — аккаунт у вас уже есть, и делайте следующее:
- Включайте Интернет связь и синхронизацию на старом мобильнике.
- Входите в свою почту Gmail, нажимаете на ссылку «Контакты» в колонке слева.
- В открывшейся адресной книге, выбираете вкладку «Импорт» в правом верхнем углу, чтобы выполнить синхронизацию с телефоном.
- В появившейся новой вкладке выбирайте файл CSV или vCard с данными ваших контактов, и загружайте его в адресную книгу вашего аккаунта.
- А дальше, переписывайте эти файлы из Google — аккаунта на новый андроид телефон.
Импорт контактов в андроид из CSV с карты памяти:
- Переписываем файлы контактов CSV или vCard со старого телефона на карту памяти, обязательно в папку «Contacts». Поэтому, если такой не было, то создаем ее.
- Закончив с копированием файлов, открываем стандартное приложение на андроид телефоне, под названием «Контакты», и проходим по вкладкам: «Меню», «Импорт / Экспорт».
- Отмечайте строчку «Импортировать с SD — карты», в открывшемся окошке. После этого, будет запрос на выбор – импортировать с синхронизацией из мобильного устройства или без нее.
Выбрав вариант «С синхронизацией», таким образом, вы создадите резервную копию телефонных контактов в Google — аккаунте.
С помощью стандартной программы на смартфонах HTC.
В новых телефонах марки HTC есть программа «Перенос», которая позволяет с предыдущего телефона переписать: телефонные номера, SMS сообщения, события календаря. Работать с ней удобно и просто.
- Открыв это приложение, проходите до вкладки «Выберите свой старый телефон». Выбираете модель с предложенного списка.
- Дальше нужно включить связь Bluetooth на старом телефоне.
- В отрытом приложении проходите далее по вкладкам до списка найденных устройств, отмечайте обнаруженный ваш телефон, и нажимайте «Далее».
- На старом телефоне подтверждайте запрос на соединение с телефоном HTC, нажимайте «Да».
- В открытой программе выбираете, откуда вы хотите перенести данные – из контактов или календаря.
- На старом телефоне еще раз высветится запрос на соединение. Разрешайте, и импорт контактов из CSV на телефон HTC будет успешно выполнен.
Импорт контактов в андроид из CSV через SIM — карту:
- С памяти телефона — донора переписываем на SIM — карту.
- Вынимаем эту карту и устанавливаем на телефон — реципиент.
- Чтобы с SIM — карты в память андроид телефона, проходим в его меню по пунктам: «Меню», «Экспорт / Импорт», и выбираем «Импортировать с SIM – карты».
@DeepDiver1975
I reinstalled from scratch because I’m an idiot.
I’m on FreeBSD 10.2, and I was running php5.5, but wanted to upgrade to php5.6. During the upgrade, I somehow managed to completely mess up my system. Both ownCloud and Roundcube stopped working, and Apache 2.2 started misbehaving.
I took the opportunity to uninstall Apache 2.2, php5.5, ownCloud 8.2, and even dropped the MySQL databases for owncloud and Roundcube. I also took the opportunity to move from self signed certs to Let’s Encrypt certs. I then installed Apache 2.4, php5.6, and ownCloud 9.0. Everything worked again, except I couldn’t import the contacts I backed up from my previous ownCloud.
Prior to Contacts 1.2’s release, I tried importing my contacts via Thunderbird, but the contacts were incomplete. Everyone was there, but no phone numbers or birthdays. I know there’s been discussion regarding various fields in Contacts 1.1 and 1.2, so I’m wondering how different the fields are between clients.
My desktop is Windows 10 — is there another client I should try to import? (I’m open to just about any idea! I’m even willing to accept that I’ve done something to break my server.)
EDIT: And yes, the file is called «Contacts2016-02-19.vcf»
EDIT2: Outlook seems to be able to read the vcf properly, but that doesn’t do me much good! 





