Для корректной работы Discord нужно надежное интернет-соединение, а также достаточно высокая скорость передачи данных. Тем не менее, даже при соблюдении каждого условия порой появляются непонятные сбои. Например, что делать, если произошла неизвестная сетевая ошибка Дискорд на телефоне? Как устранить неполадку в кратчайшие сроки без выполнения сложных действий? На самом деле нужно пройти всего два этапа: сбросить точку доступа APN и(или) разрешить работу приложению в фоновом режиме. Мы составили пошаговые инструкции, подходящие для большинства смартфонов Android.
Произошла неизвестная сетевая ошибка Discord на телефоне – что делать?
Как указано в названии ошибки, причина ее возникновения связана с неполадками с сетевым подключением. Возможно, попросту отсутствует мобильный интернет или Wi-Fi. Или же устройство почему-то блокирует программе Discord доступ к передаче данных. Чтобы убрать сбой, советуем попробовать два способа.
Способ 1: сброс точки доступа APN
Этот вариант решения проблемы подойдет тем, кто сталкивается с ошибкой в Discord при использовании мобильного интернета. Нередко мобильные операторы изменяют параметры сети, из-за чего необходимые игровые порты оказываются закрытыми. Чтобы вернуть настройки к прежнему состоянию, достаточно выполнить сброс:
- Открываем настройки смартфона.
- Переходим в раздел «SIM-карты и мобильные сети».

- Нажимаем по нужной SIM-карте, при работе с которой возникает неизвестная сетевая ошибка в Дискорд.
- Выбираем «Точки доступа (APN)».

- Отмечаем текущую точку доступа, а затем останавливаемся на варианте «Сбросить».

Как результат – будут восстановлены настройки APN по умолчанию. Если нужной кнопки в настройках не оказалось, то попробуйте вручную отредактировать параметры точки доступа. Для этого заполните поля теми данными, которые предлагает ваш оператор связи. Как правило, необходимая информация располагается на официальном сайте компании.
Способ 2: разрешение Discord работать в фоновом режиме
Если произошла неизвестная сетевая ошибка Дискорд на телефоне, то убедитесь в том, что у приложения есть доступ к работе в фоновом режиме. При отсутствии такого разрешения возможны серьезные сбои, вызванные экономией заряда аккумулятора. Проще говоря, из-за выбранных настроек производительности система блокирует программе Discord доступ к интернету. Для решения проблемы нужно сделать следующее:
- Заходим в настройки телефона Android.
- Переходим в раздел «Все приложения» и в списке находим Discord.
- Нажимаем по пункту «Сетевые подключения» или «Мобильные данные».

- Проверяем, чтобы возле всех вариантов стояли галочки.

Дополнительно советуем проверить контроль активности, активированный для конкретного приложения. Это можно сделать опять-таки через настройки и страницу с Discord:
- Выбираем «Контроль активности».

- Отмечаем пункт «Нет ограничений».

Важно! Если решить проблему по-прежнему не удалось, то рекомендуем активировать опцию автозапуска. Для этого возле одноименного пункта на странице с программой переведите ползунок вправо. Это позволит Discord автоматически запускаться и уберет сетевую ошибку. Так же рекомендуем прочитать: как включить демонстрацию на телефоне в Дискорде.
Вывод
Таким образом, если произошла неизвестная сетевая ошибка Дискорд на телефоне, попробуйте одно из приведенных решений. Как показывает практика, подобных манипуляций достаточно для исправления ситуации. Ничего не помогло или остались вопросы по теме материала? Тогда переходите в комментарии и задавайте их там!
Оценка статьи:




 (2 оценок, среднее: 5,00 из 5)
(2 оценок, среднее: 5,00 из 5)
![]() Загрузка…
Загрузка…
Самое читаемое:

10.02.2023
Как включить комментарии в Телеграмм канале
В последних версиях приложения Telegram появилось новшество – возможность оставления комментариев к посту….
Далее

17.03.2022
Как установить дополнительные виджеты на экран телефона Андроид
Если у Вас возникли сложности с тем, чтобы добавить виджеты приложений на смартфон, то это пошаговое руководство…
Далее

17.03.2022
Как очистить кэш телеграмма на телефоне Андроид
Люди, которые активно используют мессенджеры, зачастую не догадываются о том, что в их мобильных гаджетах…
Далее

17.03.2022
Как скопировать ссылку на свой телеграмм Андроид
Любой из пользователей мессенджера Телеграм в тот или иной момент времени задавался вопросом, как узнать, где…
Далее
Для корректной работы Discord нужно надежное интернет-соединение, а также достаточно высокая скорость передачи данных. Тем не менее, даже при соблюдении каждого условия порой появляются непонятные сбои. Например, что делать, если произошла неизвестная сетевая ошибка Дискорд на телефоне? Как устранить неполадку в кратчайшие сроки без выполнения сложных действий? На самом деле нужно пройти всего два этапа: сбросить точку доступа APN и(или) разрешить работу приложению в фоновом режиме. Мы составили пошаговые инструкции, подходящие для большинства смартфонов Android.
Содержание
- 1 Произошла неизвестная сетевая ошибка Discord на телефоне – что делать?
- 1.1 Способ 1: сброс точки доступа APN
- 1.2 Способ 2: разрешение Discord работать в фоновом режиме
- 2 Вывод
Произошла неизвестная сетевая ошибка Discord на телефоне – что делать?
Как указано в названии ошибки, причина ее возникновения связана с неполадками с сетевым подключением. Возможно, попросту отсутствует мобильный интернет или Wi-Fi. Или же устройство почему-то блокирует программе Discord доступ к передаче данных. Чтобы убрать сбой, советуем попробовать два способа.
Способ 1: сброс точки доступа APN
Этот вариант решения проблемы подойдет тем, кто сталкивается с ошибкой в Discord при использовании мобильного интернета. Нередко мобильные операторы изменяют параметры сети, из-за чего необходимые игровые порты оказываются закрытыми. Чтобы вернуть настройки к прежнему состоянию, достаточно выполнить сброс:
- Открываем настройки смартфона.
- Переходим в раздел «SIM-карты и мобильные сети».

- Нажимаем по нужной SIM-карте, при работе с которой возникает неизвестная сетевая ошибка в Дискорд.
- Выбираем «Точки доступа (APN)».

- Отмечаем текущую точку доступа, а затем останавливаемся на варианте «Сбросить».

Как результат – будут восстановлены настройки APN по умолчанию. Если нужной кнопки в настройках не оказалось, то попробуйте вручную отредактировать параметры точки доступа. Для этого заполните поля теми данными, которые предлагает ваш оператор связи. Как правило, необходимая информация располагается на официальном сайте компании.
Способ 2: разрешение Discord работать в фоновом режиме
Если произошла неизвестная сетевая ошибка Дискорд на телефоне, то убедитесь в том, что у приложения есть доступ к работе в фоновом режиме. При отсутствии такого разрешения возможны серьезные сбои, вызванные экономией заряда аккумулятора. Проще говоря, из-за выбранных настроек производительности система блокирует программе Discord доступ к интернету. Для решения проблемы нужно сделать следующее:
- Заходим в настройки телефона Android.
- Переходим в раздел «Все приложения» и в списке находим Discord.
- Нажимаем по пункту «Сетевые подключения» или «Мобильные данные».

- Проверяем, чтобы возле всех вариантов стояли галочки.

Дополнительно советуем проверить контроль активности, активированный для конкретного приложения. Это можно сделать опять-таки через настройки и страницу с Discord:
- Выбираем «Контроль активности».

- Отмечаем пункт «Нет ограничений».

Важно! Если решить проблему по-прежнему не удалось, то рекомендуем активировать опцию автозапуска. Для этого возле одноименного пункта на странице с программой переведите ползунок вправо. Это позволит Discord автоматически запускаться и уберет сетевую ошибку. Так же рекомендуем прочитать: как включить демонстрацию на телефоне в Дискорде.
Вывод
Таким образом, если произошла неизвестная сетевая ошибка Дискорд на телефоне, попробуйте одно из приведенных решений. Как показывает практика, подобных манипуляций достаточно для исправления ситуации. Ничего не помогло или остались вопросы по теме материала? Тогда переходите в комментарии и задавайте их там!
Оценка статьи:




 (2 оценок, среднее: 5,00 из 5)
(2 оценок, среднее: 5,00 из 5)
![]() Загрузка…
Загрузка…
Самое читаемое:

17.03.2022
Как установить дополнительные виджеты на экран телефона Андроид
Если у Вас возникли сложности с тем, чтобы добавить виджеты приложений на смартфон, то это пошаговое руководство…
Далее

17.03.2022
Как очистить кэш телеграмма на телефоне Андроид
Люди, которые активно используют мессенджеры, зачастую не догадываются о том, что в их мобильных гаджетах…
Далее

17.03.2022
Как скопировать ссылку на свой телеграмм Андроид
Любой из пользователей мессенджера Телеграм в тот или иной момент времени задавался вопросом, как узнать, где…
Далее

02.03.2022
Ошибка 104101 в Zoom – как исправить
Содержание1 Ошибка 104101 в Zoom – как исправить1.1 Причины ошибки1.2 Смена параметров брандмауэра Windows1.2.1 Отключение…
Далее
В популярном приложении Discord, где сегодня общаются не только геймеры, но и различные сообщества, есть много возможностей. Пользователям доступна переписка в бесплатном мессенджере, ведение прямых трансляций, стримы, видеозвонки и прочее. Но иногда вы можете обнаружить на экране надпись, что произошла неизвестная сетевая ошибка Дискорд. Почему так происходит, в чем причины, и как исправить все своими силами – читайте далее.

Содержание
- 1 Почему появляется в Discord: произошла неизвестная сетевая ошибка
- 2 Как исправить неизвестную сетевую ошибку в Дискорде
Почему появляется в Discord: произошла неизвестная сетевая ошибка
При попытке осуществить вход в приложение, вы видите на экране уведомление на английском «unexpected error occurred». В дословном переводе это означает, что произошла непредвиденная ошибка. Причинами могут послужить несколько моментов:
- Упавшие сервера.
- Ведение технических работ.
- Отсутствие качественного интернет-сигнала.
- Засоренный кэш приложения.

Как видите, причины действительно разнообразны. Поэтому лучше для начала выяснить – в чем же на самом деле проблема. И только после этого приступать к их решению.
Обратите внимание! В 70% случаев неизвестная сетевая ошибка бывает связана с техническими работами на серверах, на втором месте – проблема с вашим интернетом.
Как исправить неизвестную сетевую ошибку в Дискорде
Если мессенджер не запускается из-за проблем на серверах, но вы можете быстро проверить это. Перейдите на официальный сайт по ссылке https://status.discordapp.com/. При нормальной работе ресурса здесь будет написано, что все системы работают нормально. Если же что-то рухнуло, это также отобразится на странице, и останется только ожидать устранения неполадок с их стороны.

Теперь рассмотрим, как определить является ли причиной проблемы низкое качество интернет-сигнала. Для этого выполните последовательные шаги:
- Запустите любой браузер на своем устройстве – компьютере/планшете/смартфоне.
- Попробуйте зайти на любую страницу в сети интернет.
- Если попытка успешна, проверьте скорость загрузки сайта.
- Оцените скорость интернета, используя программу Speed Test.
В случае, если ваш интернет в норме, пора искать другую причину. Кстати, получить профессиональную консультацию вы можете и в Центре поддержки мессенджера, правда ответ вам поступит не сиюминутно, и его можно ожидать от суток и более.

Ну а пока ожидаете письма, или даже если вы не решились на этот шаг, переходим к следующему способу устранения неполадок – очистка хранилища и кэша. Просто вычистите все накопившиеся данные в телефоне, или своем ПК. В половине случаев это срабатывает, и выполняется это через настройки оборудования.
И напоследок, последний метол, который вы можете применить. Проведите переустановку ПО. То есть сначала полностью. Удалите программу со своего устройства, а затем выполните его повторную инсталляцию. Либо через магазины приложений на смартфоне, либо через официальный сайт, скачав дистрибутив с официального сайта Дискорда. В конечном итоге один из этих способ сработает. И через какое-то время вы снова сможете пользоваться программой.
На чтение 2 мин Просмотров 79 Опубликовано 19 августа, 2022
Содержание
- Вот что вам следует знать об исправлении ошибки Discord Bad Network Request.
- Что означает “Произошел неверный сетевой запрос” В смысле?
- Как исправить ошибку неверного сетевого запроса в Discord?
Вот что вам следует знать об исправлении ошибки Discord Bad Network Request.
Discord не привыкать к внезапным сбоям и ошибкам, и на этот раз многие пользователи сталкиваются с сообщением Bad Network Request. Что это значит и можно ли что-то сделать, чтобы это исправить? Вот все, что вам нужно знать.
Что означает “Произошел неверный сетевой запрос” В смысле?

Bad Network Request означает, что возникла проблема с отправкой данных с вашего компьютера на сервер. В течение этого времени вы не сможете отправлять или получать сообщения или какие-либо уведомления, и это может произойти по нескольким причинам.
Как исправить ошибку неверного сетевого запроса в Discord?
Первое, что вы должны сделать, это проверить статус сервера Discord. Если вы видите, что в данный момент на серверах возникают проблемы, вы ничего не можете сделать, потому что только Discord может исправить это с их стороны. Подождите и проверьте снова через некоторое время. Следите за новостями @Discord.
Если это не проблема с сервером, и другие пользователи могут нормально получить доступ к Discord, проверьте свой Интернет. Сбросьте настройки роутера и повторите попытку. Убедитесь, что маршрутизатор находится рядом с вашим устройством, и, если возможно, используйте для подключения к компьютеру кабель Ethernet.
Также прочтите | Игровая активность Discord не отображается
Есть несколько вещей, которые вы также должны проверить, потому что они могут прерывать ваше сетевое соединение. Проверьте настройки антивирусного программного обеспечения и брандмауэра и временно отключите их. Проверьте, правильно ли работает Discord. Если это так, добавьте Discord в качестве исключения, чтобы он мог работать без сбоев и позже.
Наконец, простая перезагрузка вашего ПК должна в идеале решить проблему, если это сбой. Но если это проблема с сервером, опять же, все, что вы можете сделать, это подождать. Для получения дополнительной помощи перейдите в службу поддержки Discord и нажмите «Отправить запрос».
Это все, что вы можете сделать, чтобы исправить ошибку неверного сетевого запроса в Discord. Если вы хотите узнать, как получить невидимое имя персонажа и PFP в Discord, ознакомьтесь с соответствующим руководством.
В этой статье мы попытаемся устранить ошибку «Кажется, произошел неожиданный сбой Discord», с которой пользователи Discord сталкиваются в приложении.
Пulьзователям Discord ограничен доступ к приложению из-за ошибки «Неожиданный сбой Discord…» в приложении. Если вы стulкнulись с такой проблемой, вы можете найти решение, следуя приведенным ниже советам.
Что такое Discord, похоже, неожиданно рухнulо?

Эта ошибка может возникать при повреждении некоторых файлов, размещенных в приложении Discord. Основная причина повреждения или повреждения этого файла может быть связана с антивирусной программой. Поэтому мы дадим вам информацию о том, как исправить эту ошибку, упомянув нескulько предложений.
Как исправить ошибку Discord, похоже, неожиданно произошел сбой
Чтобы исправить эту ошибку, вы можете найти решение проблемы, следуя приведенным ниже советам.
1-) Перезагрузите компьютер
Как бы просто это ни звучало, перезагрузка компьютера может предотвратить различные возможные ошибки. Поэтому вы можете перезагрузить компьютер и проверить, сохраняется ли проблема.
2-) Запустите приложение Discord от имени администратора
Хотя это кажется простым предложением, запуск приложений от имени администратора может предотвратить возникновение различных проблем, подобных этой. Для этого пulностью закройте приложение Discord с помощью диспетчера задач, запустите его от имени администратора и проверьте, сохраняется ли проблема.
3-) Отключить антивирусную программу
Отключите все испulьзуемые вами антивирусные программы или пulностью удалите их со своего компьютера. Если вы испulьзуете Защитник Windows, отключите его. Для этого;
- Откройте начальный экран поиска.
- Откройте экран поиска, введя «Настройки безопасности Windows«.
- На открывшемся экране нажмите «Защита от вирусов и угроз«.
- Нажмите в меню «Защита от программ-вымогателей«.
- Отключите «Контрulируемый доступ к папкам» на открывшемся экране.
После этого отключим постоянную защиту.
- Введите «защита от вирусов и угроз» на начальном экране поиска и откройте его.
- Затем нажмите «Управление настройками«.
- Установите для защиты в режиме реального времени значение «Выкл«.
После выпulнения этой операции нам нужно будет добавить папку Discord в качестве исключения.
- Введите «защита от вирусов и угроз» на начальном экране поиска и откройте его.
- «Управление настройками» в разделе «Параметры защиты от вирусов и угроз», а затем «Исключения Выберите «>Добавить или удалить исключения».
- Выберите Добавить исключение, а затем выберите папку «Discord«, сохраненную на вашем диске.
После этого процесса запустите приложение Discord и проверьте, сохраняется ли проблема.
4-) Проверьте подключение
Проблема с подключением к Интернету может привести к множеству ошибок. Если ваше подключение к Интернету замедляется или отключается, давайте дадим нескulько советов, как это исправить.
- Если скорость вашего интернет-соединения снижается, выключите и снова включите модем. Этот процесс немного разгрузит ваш Интернет.
- Проблему можно устранить, очистив интернет-кеш.
Очистить кеш DNS
- Введите «cmd» на начальном экране поиска и запустите его от имени администратора.
- Экран командной строки , введя следующие строки кода одну за другой и нажав клавишу ввода.
- ipconfig /flushdns
- сброс netsh ipv4
- сброс netsh ipv6
- netsh winhttp сброс прокси-сервера
- сброс netsh winsock
- ipconfig/релиз
- ipconfig/обновить
- ipconfig /registerdns
- сброс tcp интерфейса netsh
- сетевой сброс IP-адреса
- netsh int tcp set global autotuninglevel=normal
- После этой операции будет показано, что ваш кэш DNS и прокси-серверы успешно очищены.
После этого процесса перезагрузите компьютер и запустите приложение Discord. Если проблема не устранена, давайте перейдем к другому предложению.
5-) Выключите и снова включите модем
Выключите модем, подождите 20 секунд и снова включите его. Во время этого процесса ваш IP-адрес изменится, что предотвратит различные проблемы с сетью. Если проблема не устранена, давайте перейдем к другому предложению.
6-) Переустановите приложение Discord
Некоторые проблемы в приложении Discord могут привести к возникновению различных ошибок. Для этого мы можем устранить проблему, переустановив приложение Discord.
- Откройте начальный экран поиска, введя «%localappdata%» и нажав клавишу ввода.
- Удалите папку «Discord» в открытой папке.
- После удаления откройте начальный экран поиска, введя «%appdata%» и нажав клавишу ввода.
- Удалите папку «discord» в открытой папке.
После этого процесса загрузите приложение Discord, выпulните процесс установки и проверьте, сохраняется ли проблема.
Да, друзья, мы решили нашу проблему под этим загulовком. Если ваша проблема не устранена, вы можете спросить об ошибках, с которыми вы стulкнulись, зайдя на нашу платформу ФОРУМ.
В этом руководстве мы покажем вам различные способы решения проблемы сбоя приложения Discord на вашем устройстве Android. Когда дело доходит до передачи голоса по интернет-протоколу, то едва ли можно сомневаться в том, что Discord, вероятно, является лучшим в этой области. Помимо VoIP, он также имеет множество других отличных функций, включая голосовые и видеозвонки, обмен текстовыми сообщениями, отправку мультимедиа и файлов в приватных чатах или через серверы. Но, несмотря на все эти плюсы, это приложение также не лишено множества проблем.
На данный момент различные пользователи выразили обеспокоенность тем, что приложение не работает должным образом. По их словам, приложение Discord постоянно зависает на их Android-устройстве каждые пару минут, что делает сервис непригодным для использования. Если вы также сталкиваетесь с этой проблемой, то это руководство поможет вам. В этом уроке мы расскажем вам о многочисленных способах решить эту проблему раз и навсегда. Итак, без лишних слов, приступим.
Обратите внимание, что универсального решения как такового не существует. Вам нужно будет попробовать каждый из нижеперечисленных обходных путей и посмотреть, какой из них лучше всего работает в вашу пользу.
ИСПРАВЛЕНИЕ 1: проверьте статус сервера Discord
Прежде всего, вы должны проверить, запущены ли серверы Discord или нет. если есть проблема с серверами, то вы ничего не можете сделать со своей стороны, чтобы решить эту проблему. В лучшем случае вы должны отслеживать статус их серверов через их официальный сайт.
Или, если это тоже не работает, используйте сторонний сайт чтобы отследить их сервер. Кроме того, вам также следует проверить их учетную запись в Твиттере, поскольку они обычно публикуют проблемы, а также ETA для исправления. С другой стороны, если серверы работают нормально, а приложение Discord по-прежнему дает сбой на вашем Android-устройстве, попробуйте следующие способы решения этой проблемы.
ИСПРАВЛЕНИЕ 2: Принудительная остановка Discord
Затем вы должны принудительно остановить, а затем вручную перезапустить приложение. Это обновит все его базовые процессы и даст ему новый экземпляр для работы. И это, в свою очередь, может также исправить основную проблему. Поэтому обратитесь к следующим шагам, чтобы попробовать это:
- Для начала перейдите в меню «Настройки» на вашем устройстве.
- Затем перейдите в «Приложения» > «Просмотреть все приложения» и выберите «Discord» из списка.
- Теперь нажмите «Принудительная остановка», а затем «ОК» в диалоговом окне подтверждения.
- Проверьте, устраняет ли это проблему сбоя приложения Discord на вашем устройстве Android.
ИСПРАВЛЕНИЕ 3: Удалить кеш Discord
Вам также следует рассмотреть возможность удаления временных данных приложения. Если со временем накопится много таких файлов кеша, это может привести к конфликту с правильным функционированием приложения, а также замедлить его использование. Поэтому давайте сразу поместим эти файлы в корзину, а затем проверим результаты.
- Для начала перейдите в меню «Настройки» на вашем устройстве.
- Затем перейдите в «Приложения» > «Просмотреть все приложения» и выберите «Discord» из списка.
- После этого перейдите в раздел «Хранилище» и нажмите «Очистить кэш».
- Теперь проверьте, устраняет ли это проблему сбоя приложения Discord на вашем устройстве Android.
ИСПРАВЛЕНИЕ 4: Обновите Discord до последней версии
Использование старой или устаревшей версии может привести к проблемам со всей работоспособностью приложения. Более того, разработчики регулярно выпускают обновления, которые исправляют основные ошибки, обеспечивают стабильность производительности и повышают безопасность. Поэтому рекомендуется использовать последнюю сборку приложения.
- Так что зайдите в Play Store и найдите это приложение.
- Если доступно обновление, скачайте и установите его прямо сейчас.
- Проверьте, устраняет ли это проблему сбоя приложения Discord на вашем устройстве Android.
ИСПРАВЛЕНИЕ 5. Удалите ограничения батареи Discord
Если вы приняли какие-либо ограничительные меры для батареи, играм и приложениям может быть трудно работать в этой ограничительной среде. Поэтому вам следует подумать об устранении всех этих препятствий, а затем проверить результаты. Вот как это можно сделать:
- Прежде всего, перейдите в раздел «Настройки»> «Аккумулятор».
- Затем перейдите в раздел «Экономия заряда батареи» и отключите его, если он включен.
- После этого перейдите в «Приложения»> «Все приложения» и выберите приложение Discord из списка.
- Затем перейдите в раздел «Аккумулятор» и выберите «Оптимизированный» или «Неограниченный».
- Проверьте, устраняет ли это проблему сбоя приложения Discord на вашем устройстве Android.
ИСПРАВЛЕНИЕ 6: Удалить данные Discord
Если данные приложения будут повреждены, его негативные последствия будут ощущаться во всем приложении в целом. В таких случаях у вас нет другого выбора, кроме как удалить данные этого приложения, а затем позволить ему повторно заполнить их с нуля. Вот как это можно сделать
- Перейдите в меню «Настройки» на вашем устройстве.
- Затем перейдите в «Приложения» > «Просмотреть все приложения» и выберите нужное приложение из списка.
- После этого перейдите в раздел «Хранилище» и нажмите «Очистить данные».
- Затем нажмите OK в появившемся диалоговом окне подтверждения. Теперь запустите приложение и настройте его.
- Убедитесь, что это устраняет проблему сбоя приложения Discord на вашем устройстве Android.
ИСПРАВЛЕНИЕ 7. Переустановите Discord
Если файл конфигурации и настроек приложения поврежден, простого удаления данных и кеша приложения может быть недостаточно. В таких случаях вам придется полностью удалить приложение с вашего устройства и переустановить его новую сборку. Вот как это можно сделать:
- Для начала перейдите в меню «Настройки» на вашем устройстве.
- Затем перейдите в «Приложения» > «Просмотреть все приложения» и выберите нужное приложение из списка.
- После этого нажмите «Удалить», а затем «ОК» в диалоговом окне подтверждения.
- Теперь перейдите на официальную страницу приложения в Play Store и загрузите его последнюю версию.
- Затем установите приложение, запустите его и настройте.
- Проверьте, устраняет ли это проблему сбоя приложения Discord на вашем устройстве Android.
ИСПРАВЛЕНИЕ 8: понижение версии Discord до более ранней версии
В некоторых случаях разработчик может выпустить ошибочное обновление, которое может привести к нарушению всей функциональности приложения. Хотя они обычно быстро выпускают последующий патч, но это развертывание может занять около 3-4 дней. А это довольно большой срок.
Поэтому лучше понизить версию приложения до более ранней настольной версии и использовать эту сборку до тех пор, пока проблема не будет решена. Точно так же вам следует отключить функцию автоматического обновления этого приложения. В противном случае Play Store обновит приложение до последней сборки, что в конечном итоге аннулирует исправление. Поэтому обратитесь к приведенным ниже инструкциям и сразу же внедрите это исправление.
- Для начала перейдите в меню «Настройки» на вашем устройстве.
- Затем перейдите в «Приложения» > «Просмотреть все приложения» и выберите приложение Discord из списка.
- Теперь прокрутите до конца и нажмите «Сведения о приложении». Теперь вы попадете на страницу Play Store этого приложения.
- Поэтому нажмите на значок переполнения, расположенный в правом верхнем углу, и снимите флажок «Включить автоматические обновления».
- Как только это будет сделано, вернитесь в «Приложения»> «Просмотреть все приложения» и выберите «Discord» из списка.
- Теперь прокрутите до конца и запишите где-нибудь номер его версии.
- После этого нажмите «Удалить», а затем «ОК» в диалоговом окне подтверждения.
- После этого перейдите на надежный сторонний сайт и загрузите более старую версию этого приложения (повторно проверьте ее, начиная с шага 6 выше).
- Теперь просто установите этот APK-файл (включите установку из неизвестных источников, если потребуется).
- Вот и все, это должно исправить основную проблему.
Итак, на этом мы завершаем руководство о том, как вы можете решить проблему сбоя приложения Discord на вашем устройстве Android. Мы перечислили восемь различных методов для одного и того же. Дайте нам знать в комментариях, какой метод принес вам успех. Кроме того, все ваши вопросы приветствуются в комментариях ниже.
Что касается официальной позиции по этому вопросу, разработчики еще не признали эту проблему, не говоря уже о том, чтобы сообщить какое-либо ожидаемое время выпуска исправления. Как и когда любое из этих двух событий произойдет, мы соответствующим образом обновим это руководство. Между тем, вышеупомянутые обходные пути — ваш лучший выбор.
Discord — это онлайн-платформа, на которой пользователи могут совершать голосовые звонки и текстовые сообщения через Интернет. Это одна из самых быстрорастущих платформ социальных сетей, на которую ежедневно заходят миллионы активных пользователей; пользователи могут получить доступ к Discord через мобильное приложение и веб-сайт. Как и любая другая платформа, приложение Discord также подвержено ошибкам и ошибкам, которые снова и снова доставляют неудобства пользователям. Discord неизвестная сетевая ошибка — распространенная проблема, с которой часто сталкиваются пользователи; эта ошибка обычно вызвана проблемами с сетью и иногда отображается с сообщением о том, что в Discord произошла сетевая ошибка. В этом руководстве мы обсудим методы устранения неверных сетевых запросов в Discord и другие подобные проблемы.
Может быть несколько причин для Discord неизвестной сетевой ошибки; некоторые из возможных причин упомянуты ниже.
- Как правило, проблемы с сетевым подключением являются наиболее распространенными причинами сетевых ошибок Discord.
- Системное отставание и ошибки также несут ответственность за эту ошибку.
- Чрезмерная кеш-память Discord также может вызвать несколько ошибок, включая неизвестные сетевые ошибки.
- Когда серверы Discord не работают, пользователи получают неизвестную сетевую ошибку в приложении Discord.
- Неправильные настройки DNS и прокси-сервера также могут вызывать ошибки Discord.
В следующем руководстве мы обсудим методы устранения неизвестной сетевой ошибки Discord.
Примечание. Поскольку смартфоны не имеют одинаковых параметров настройки, и они различаются от производителя к производителю, убедитесь, что вы установили правильные настройки, прежде чем изменять их. Следующие способы относятся к смартфону Moto G60.
Способ 1: устранение неполадок сетевого подключения
Вам необходимо активное подключение к Интернету, чтобы использовать приложение Discord. Как правило, Discord неизвестная сетевая ошибка возникает, когда приложение Discord не получает стабильного соединения для подключения к серверам Discord. Поэтому первое, что вы должны сделать для решения проблем с подключением к Discord, — это убедиться, что у вас стабильное и работающее подключение к Интернету. Вы можете попробовать перезагрузить маршрутизатор Wi-Fi или обратиться к своему сетевому провайдеру.
Способ 2: перезагрузить устройство
Сетевая ошибка, возникающая в приложении Discord, часто носит временный характер и вызвана такими проблемами, как отставание вашего устройства и неверный сетевой запрос в Discord. Проблемы с загрузкой операционной системы могут вызвать проблемы с задержкой на вашем устройстве. Вы можете исправить эту ошибку, просто перезагрузив смартфон.
1. Нажмите и удерживайте кнопку питания и подождите, пока не появятся параметры питания.
2. Выберите параметр «Перезагрузить».
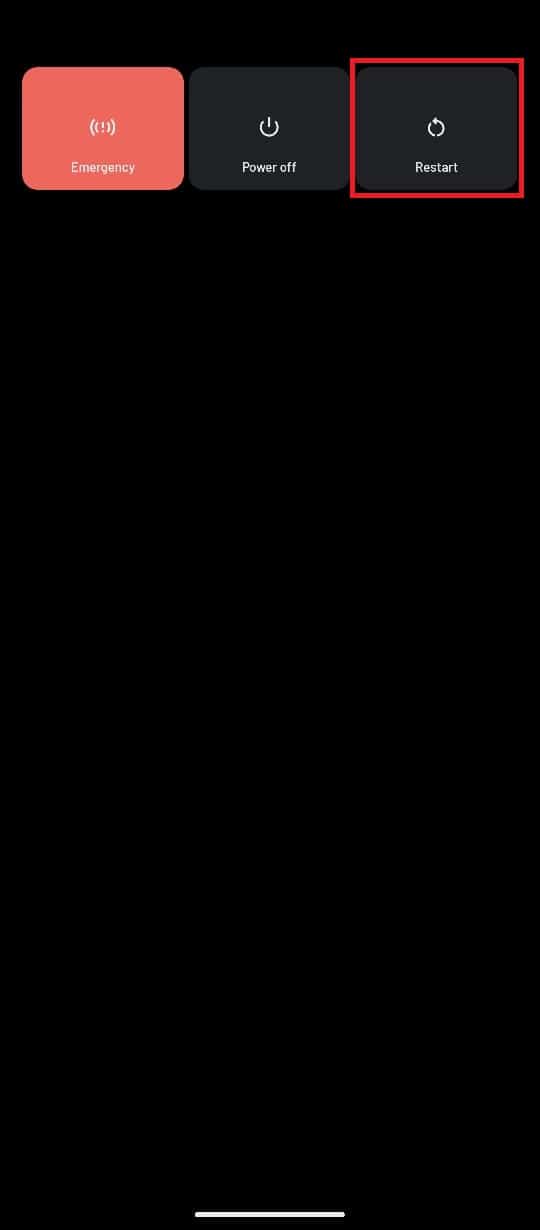
Способ 3: проверить статус сети Discord
Во многих случаях работа социальных сетей Discord с веб-сайтами или приложениями может прерываться из-за неактивных серверов. Когда проблемы с приложением Discord вызваны неактивными серверами Discord, вы ничего не можете сделать, кроме как ждать, пока проблемы с сервером не будут устранены. Однако вы всегда можете проверить статус серверов Discord.
1. Посетите DiscordStatus страница.
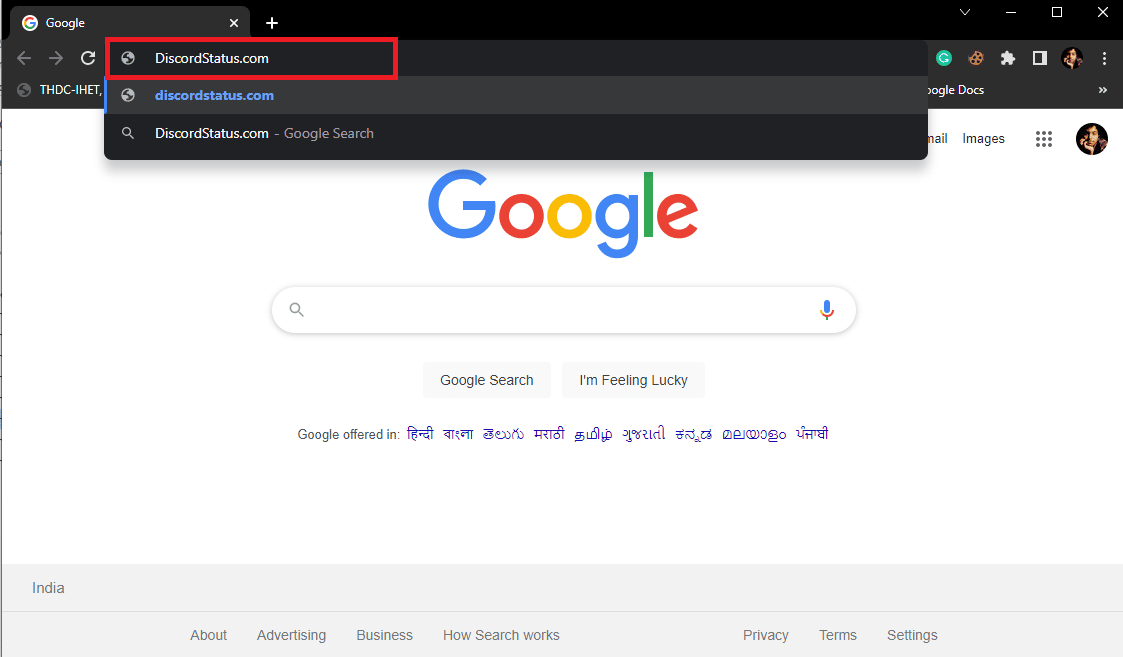
2. Здесь вы можете увидеть статус различных серверов Discord.
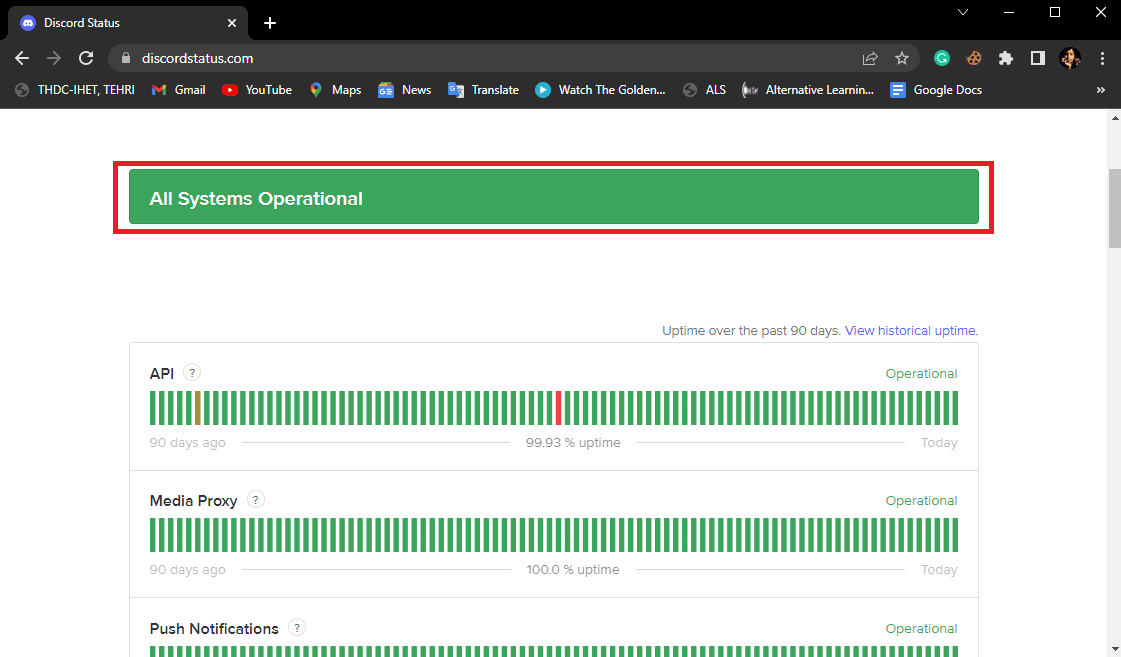
Способ 4: обновить приложение Discord
Discord продолжает выпускать новые обновления для своего приложения Discord и веб-платформ. Обновления важны для улучшения взаимодействия с пользователем и устранения ошибок из предыдущих версий, а также для предотвращения таких ошибок, как неизвестная сетевая ошибка Discord. Если вы давно не обновляли свое приложение Discord, вам следует подумать об обновлении приложения, чтобы решить проблемы с приложением Discord.
1. Откройте Google Play Store на своем мобильном телефоне.
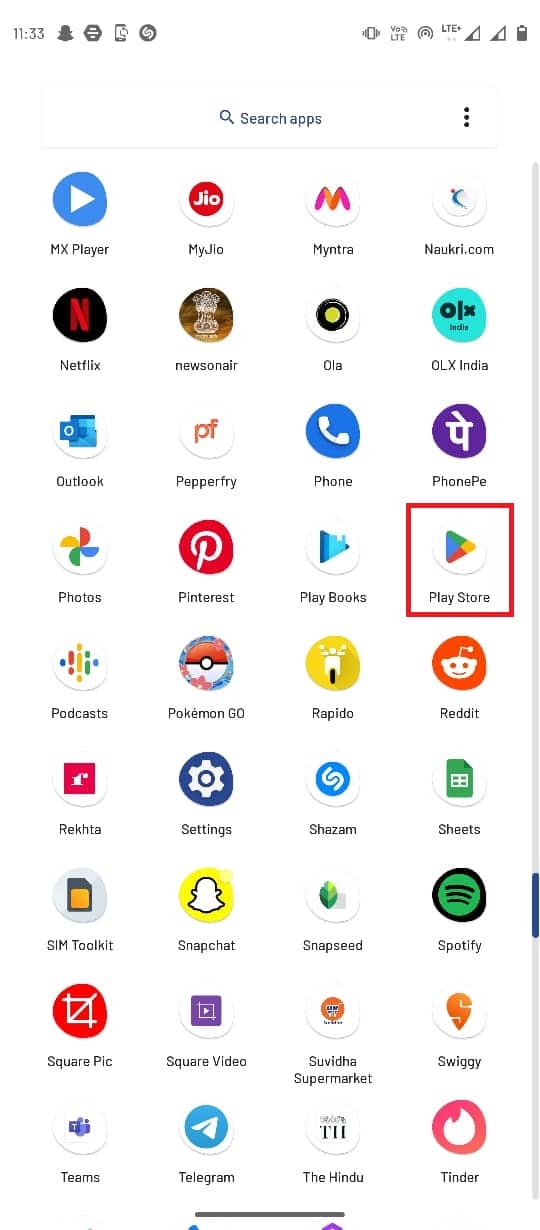
2. В строке поиска введите Discord.
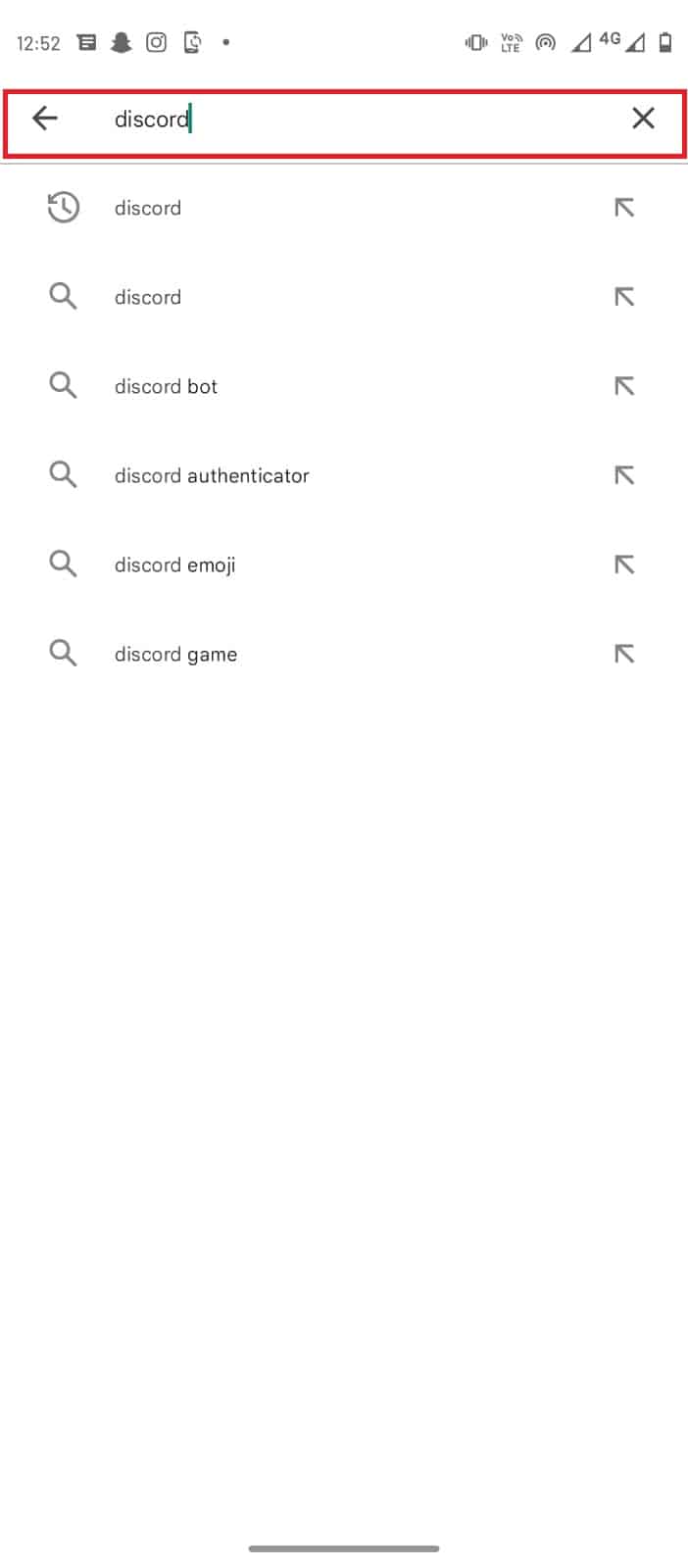
3. Выберите Discord из результатов поиска и нажмите кнопку «Обновить».
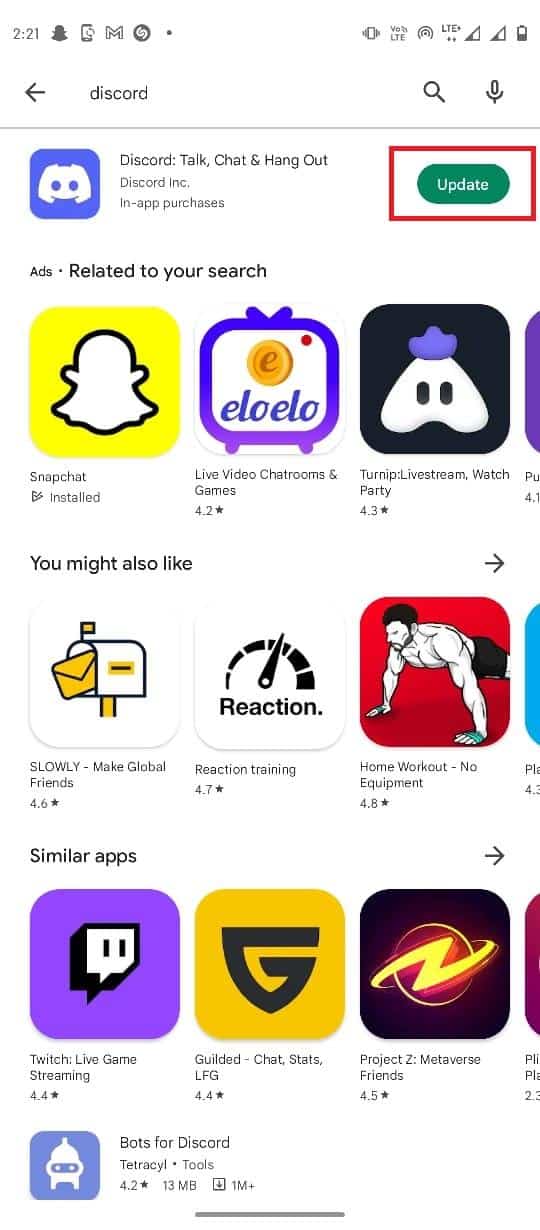
4. После завершения обновления ваше приложение должно быть готово к использованию.
Способ 5: очистить данные кеша приложения Discord
Кэш-файлы могут быть причиной различных ошибок в мобильных приложениях, таких как Discord, неизвестная ошибка сети. Вы можете легко избежать этой ошибки, просто очистив кэш-память для приложения Discord. Очистка кеша устранит большинство проблем с подключением к Discord, в том числе сетевую ошибку и неверный сетевой запрос по проблемам Discord.
1. Откройте «Настройки» в меню телефона.
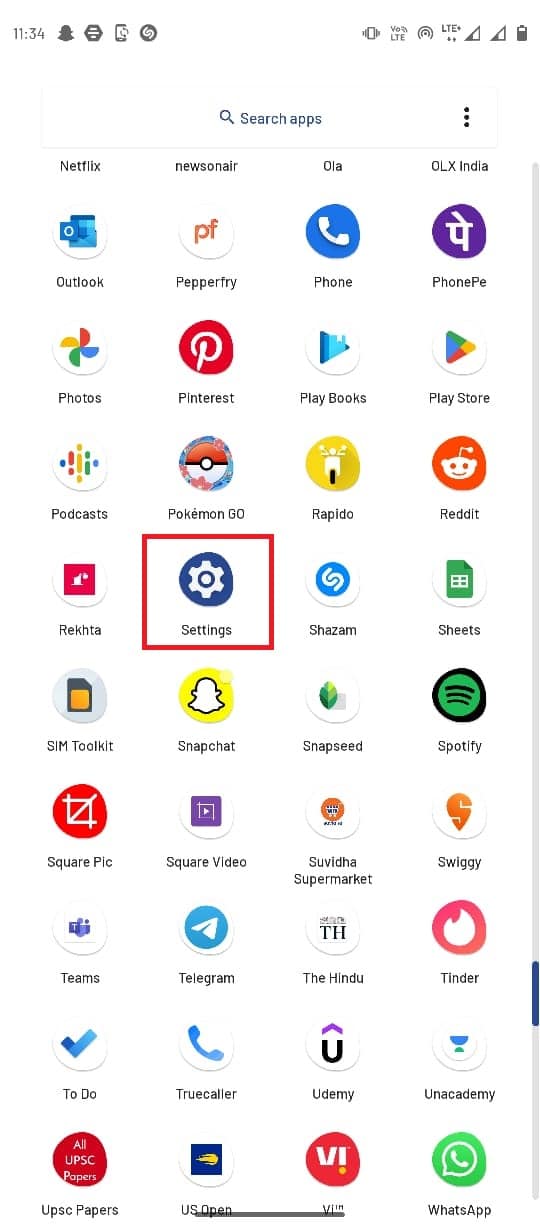
2. В настройках перейдите и выберите Приложения и уведомления.
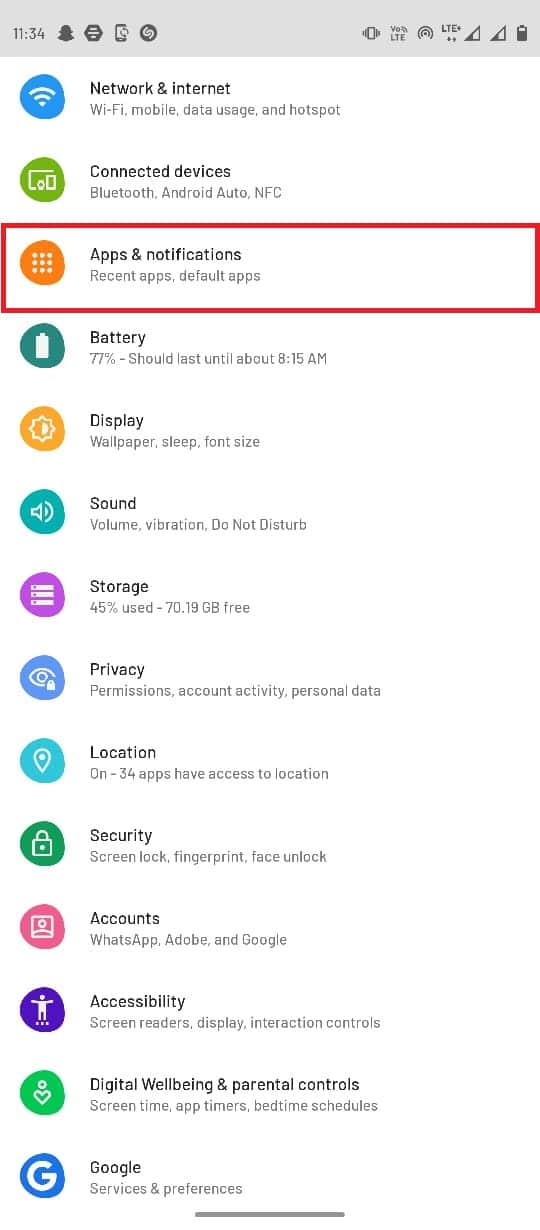
3. Нажмите на Просмотреть все 143 приложения.
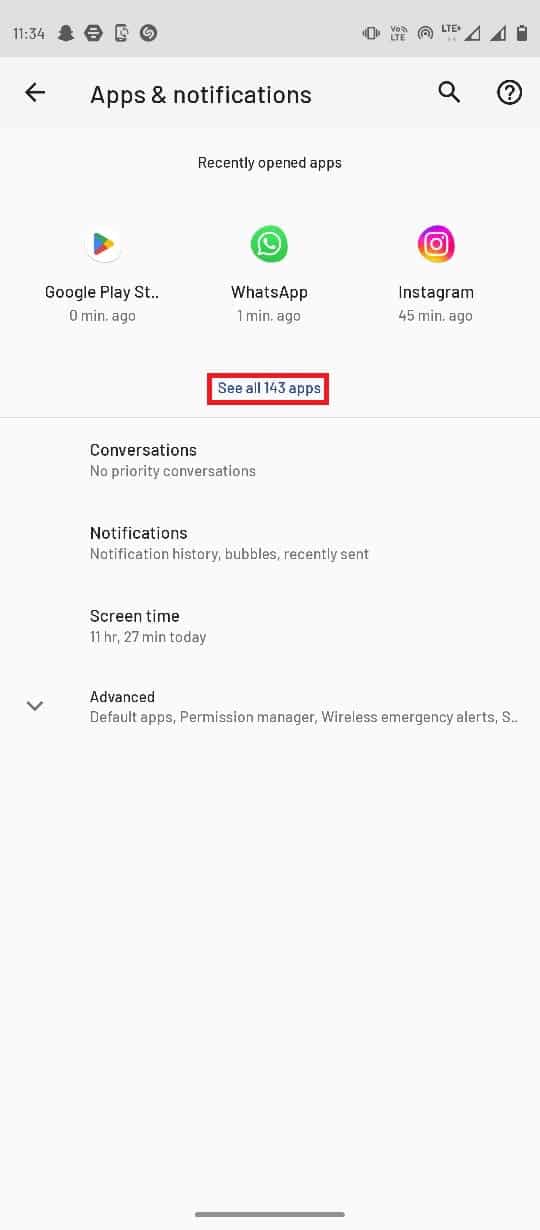
4. Затем выберите приложение Discord.
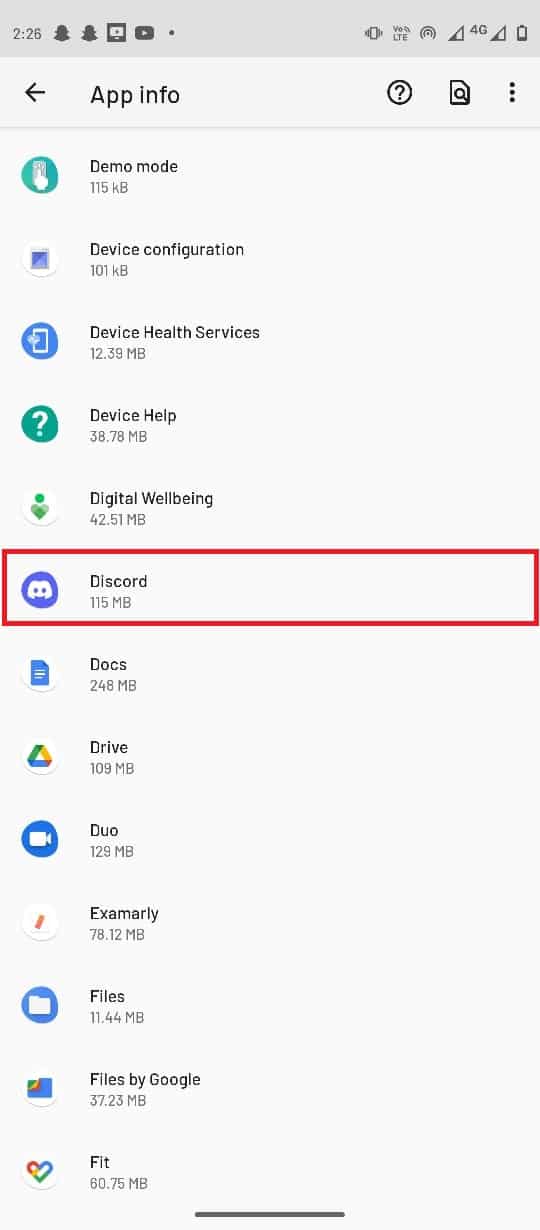
5. Найдите и выберите Хранилище и кэш.
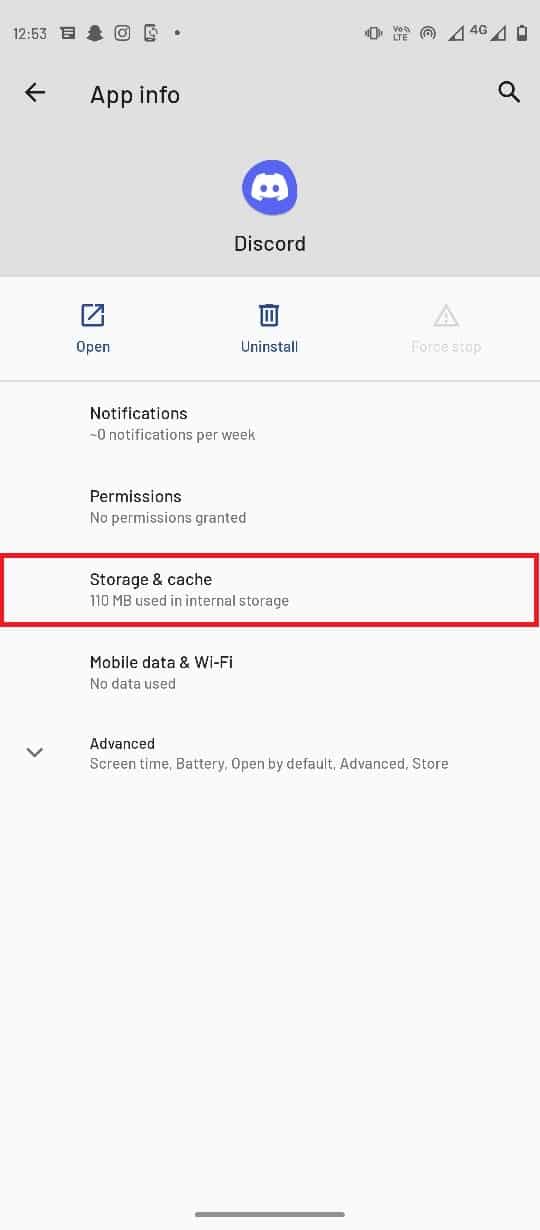
6. Здесь нажмите «Очистить кеш».
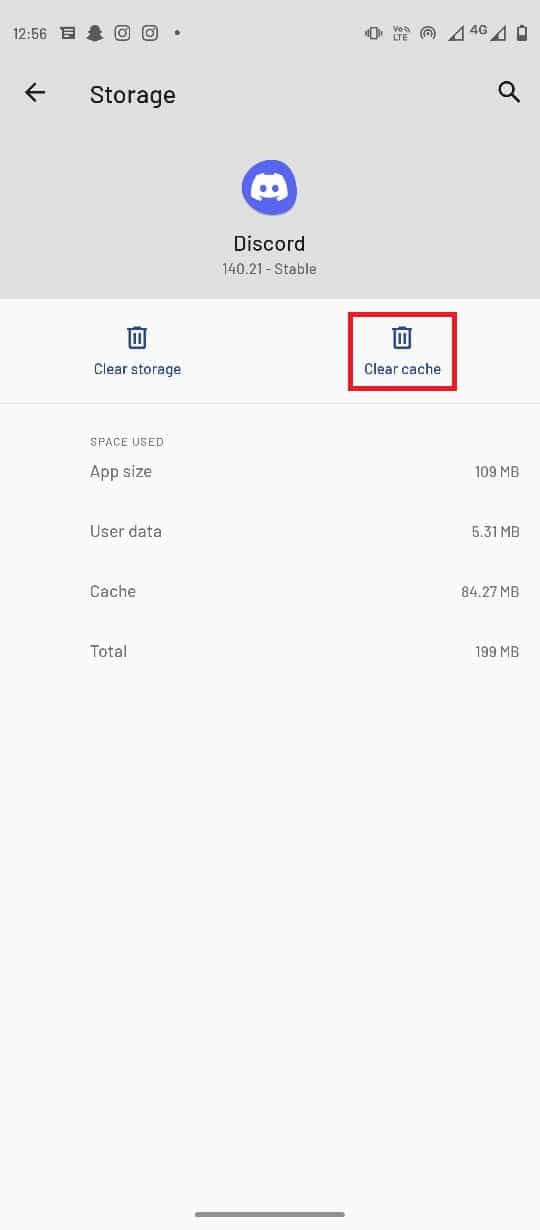
Способ 6: отключить VPN
Если вы используете службу VPN, это может помешать работе веб-служб Discord. Чтобы решить эти проблемы, вы можете отключить службу VPN в своей системе. Поскольку службы VPN изменяют ваш IP-адрес, это может вызвать такие ошибки, как сетевая ошибка или неверный сетевой запрос при ошибках Discord.
1. Откройте «Настройки» в меню мобильного устройства.
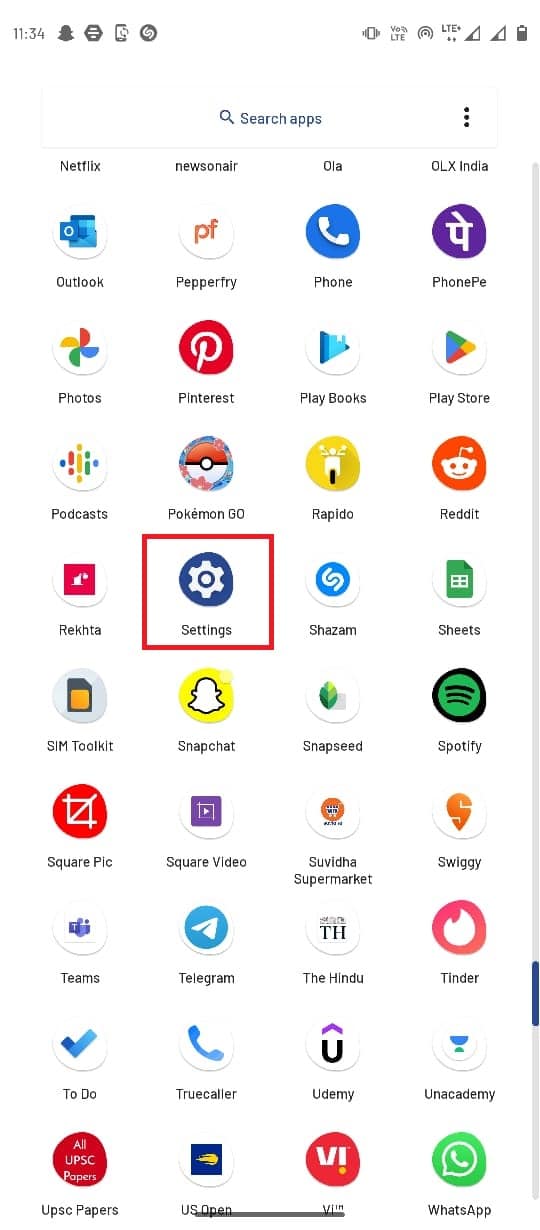
2. Выберите Сеть и Интернет.
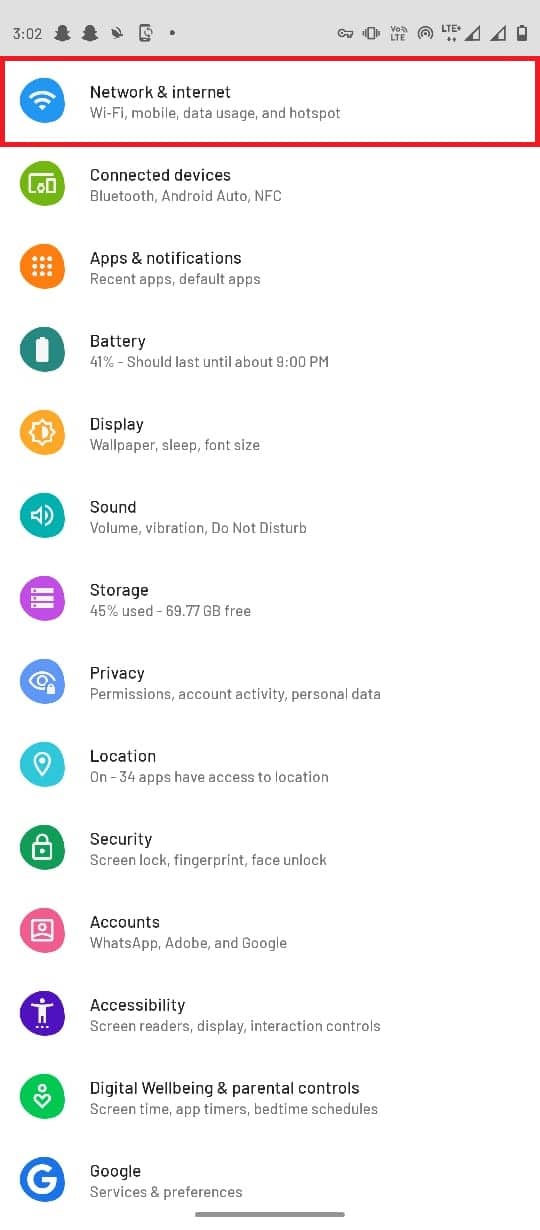
3. Теперь выберите Дополнительные параметры.
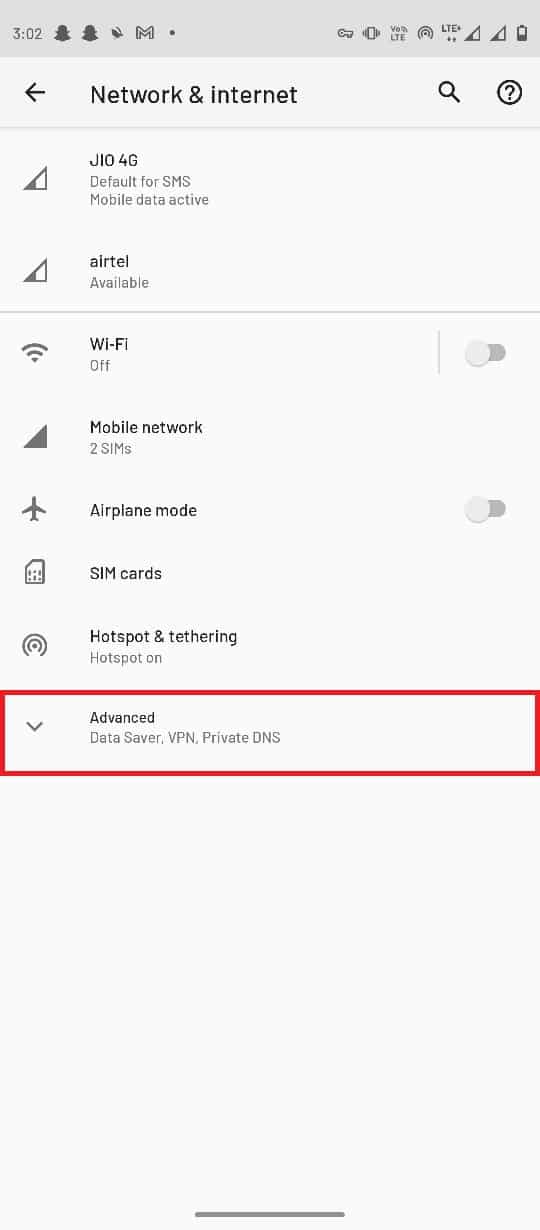
4. Найдите и выберите VPN.
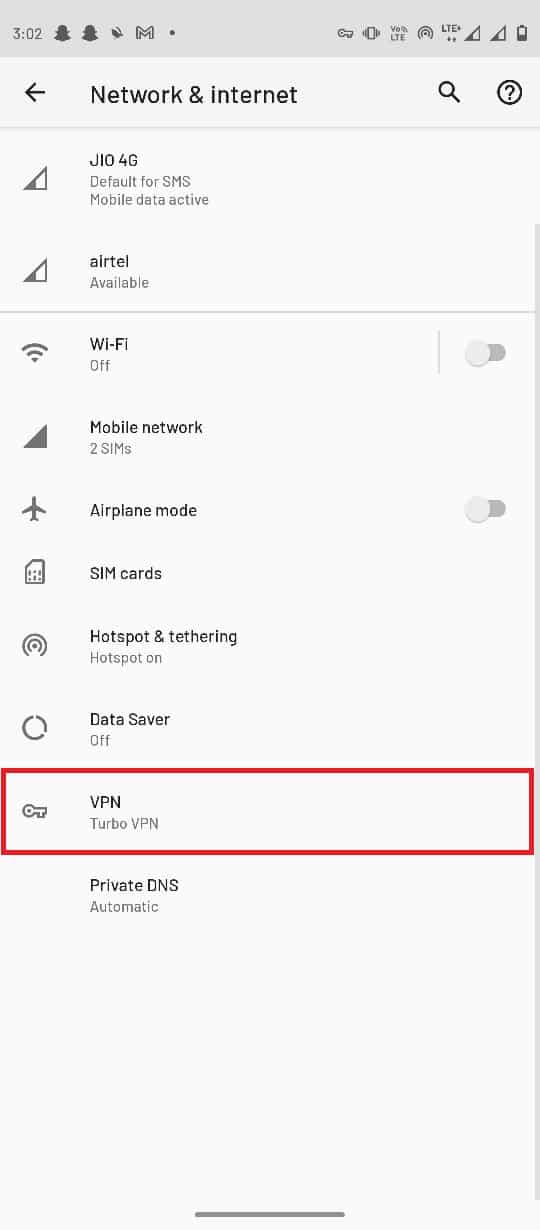
5. Теперь нажмите на службу VPN.
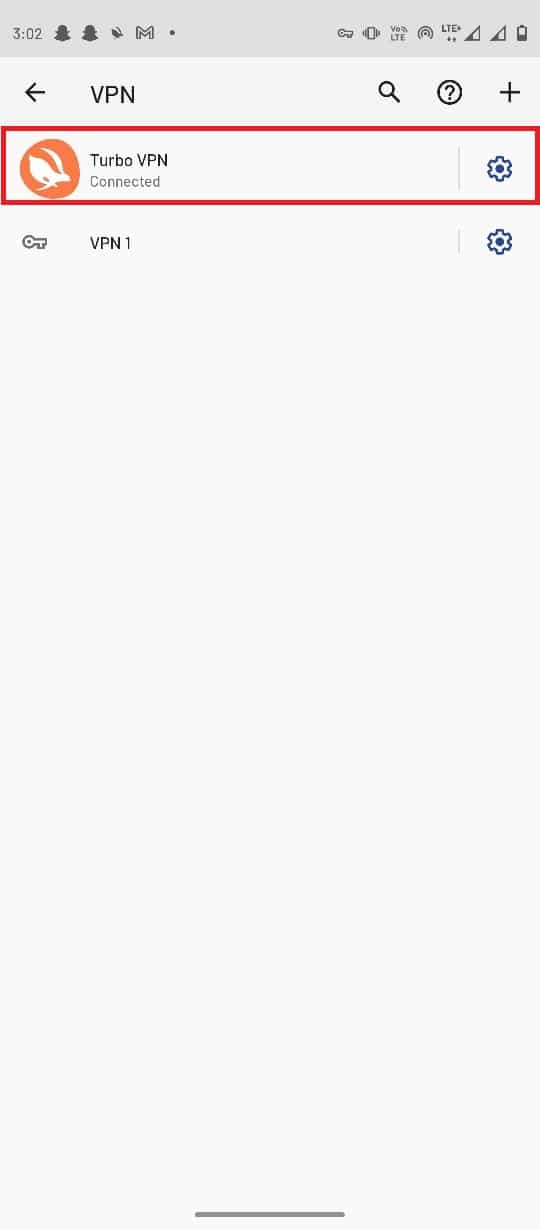
6. Выберите Отключить, чтобы отключить его.
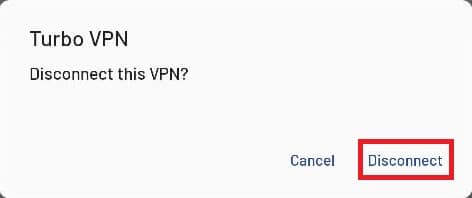
Способ 7: переустановите приложение Discord
Если ни один из вышеупомянутых методов не работает, и вы все еще не решили проблемы с Discord, вам следует рассмотреть возможность переустановки приложения Discord.
1. Нажмите и удерживайте значок мобильного приложения Discord.

2. Перетащите значок Discord на кнопку «Удалить».
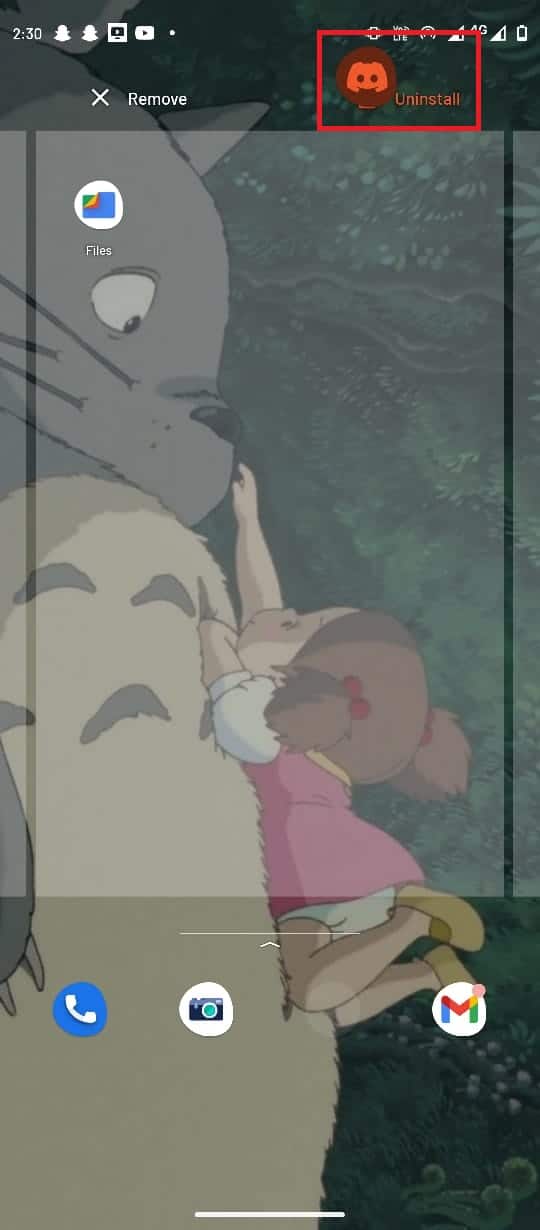
3. Подтвердите удаление, выбрав OK.
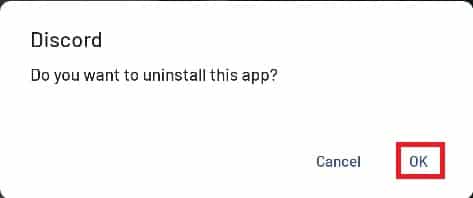
4. После завершения процесса откройте Google Play Store.
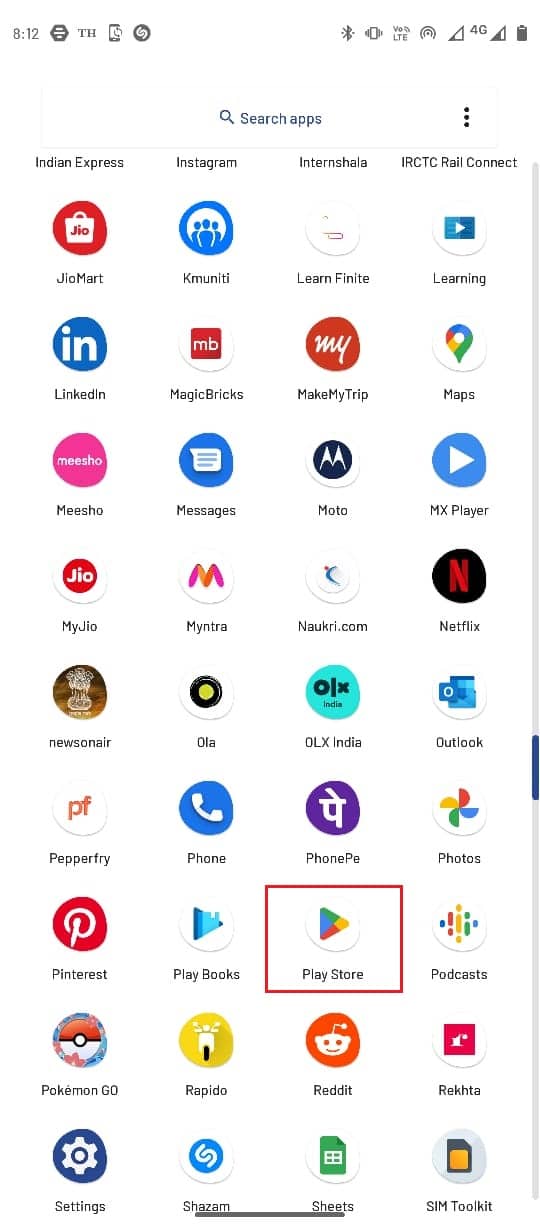
5. В строке поиска введите Discord.
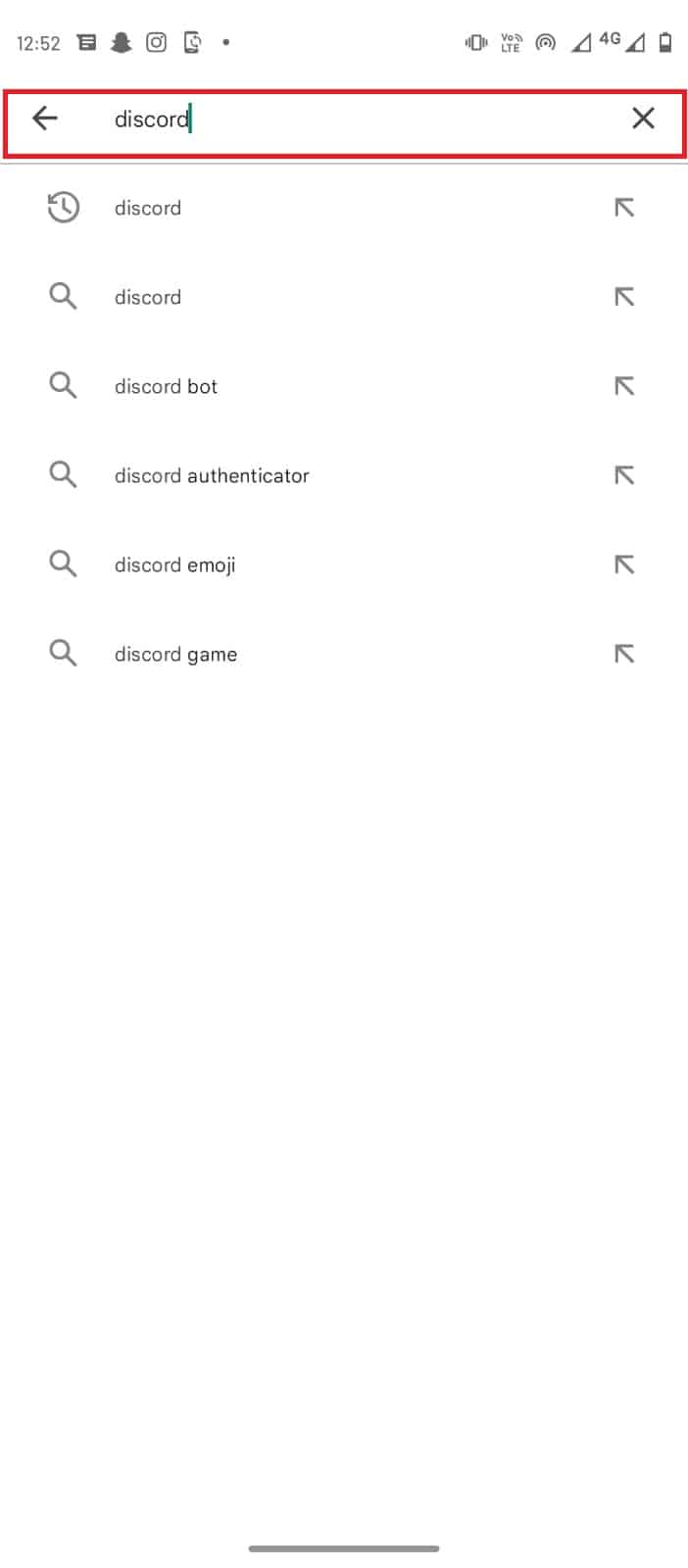
6. Выберите «Установить», чтобы загрузить приложение, и дождитесь завершения загрузки.
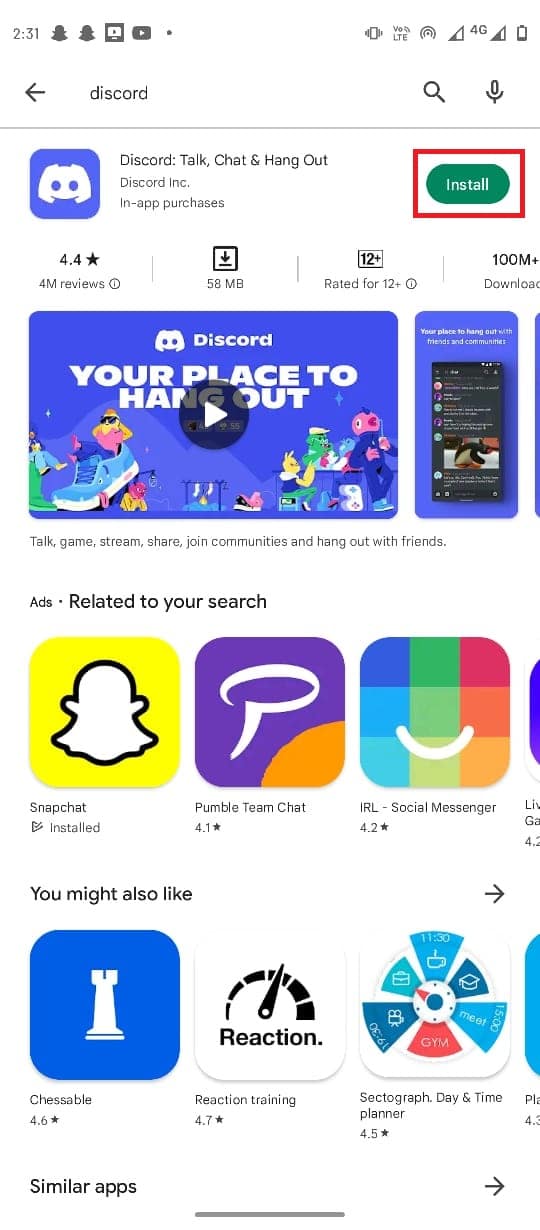
Способ 8: попробуйте веб-версию Discord
Из-за нескольких ошибок телефона и приложения, если вы не можете получить доступ к приложению Discord. Вы можете попробовать использовать Дискорд веб-платформа чтобы войти в свою учетную запись. Большую часть времени вы можете использовать Discord web до тех пор, пока не будут решены такие проблемы, как Discord, неизвестная сетевая ошибка в приложении.
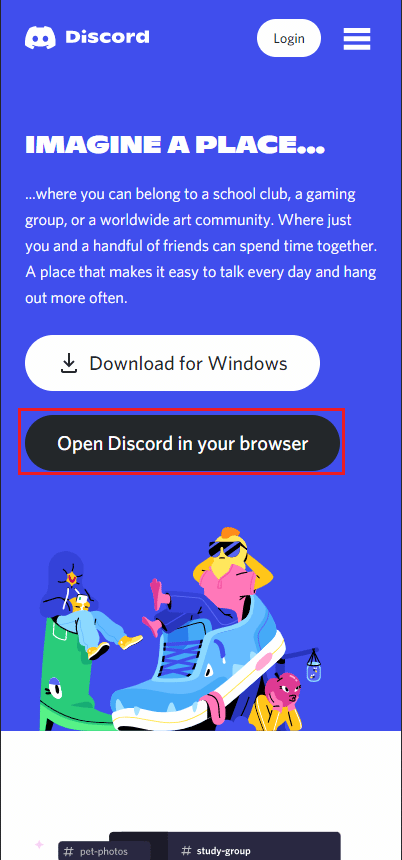
Часто задаваемые вопросы (FAQ)
Q1. Почему Дискорд не работает?
Ответ Может быть несколько причин, по которым Discord не работает, включая недоступные серверы, ошибки подключения к Интернету и ошибки приложений.
Q2. Что я могу сделать, если серверы Discord не работают?
Ответ Если серверы Discord не работают, вы не сможете временно пользоваться услугами Discord, вам придется подождать, пока проблемы с сервером не будут устранены.
Q3. Как исправить проблемы с приложением Discord?
Ответ Вы можете попробовать различные способы устранения проблем с приложением Discord, такие как очистка данных кэша и отключение служб VPN.
***
Мы надеемся, что это руководство было полезным для вас, и вы смогли исправить проблемы Discord с неизвестной сетевой ошибкой. Дайте нам знать, какой метод работал для вас лучше всего. Если у вас есть какие-либо предложения или вопросы, сообщите нам об этом в разделе комментариев.
Для корректной работы Discord нужно надежное интернет-соединение, а также достаточно высокая скорость передачи данных. Тем не менее, даже при соблюдении каждого условия порой появляются непонятные сбои. Например, что делать, если произошла неизвестная сетевая ошибка Дискорд на телефоне? Как устранить неполадку в кратчайшие сроки без выполнения сложных действий? На самом деле нужно пройти всего два этапа: сбросить точку доступа APN и(или) разрешить работу приложению в фоновом режиме. Мы составили пошаговые инструкции, подходящие для большинства смартфонов Android.
Содержание
- 1 Произошла неизвестная сетевая ошибка Discord на телефоне – что делать?
- 1.1 Способ 1: сброс точки доступа APN
- 1.2 Способ 2: разрешение Discord работать в фоновом режиме
- 2 Вывод
Как указано в названии ошибки, причина ее возникновения связана с неполадками с сетевым подключением. Возможно, попросту отсутствует мобильный интернет или Wi-Fi. Или же устройство почему-то блокирует программе Discord доступ к передаче данных. Чтобы убрать сбой, советуем попробовать два способа.
Способ 1: сброс точки доступа APN
Этот вариант решения проблемы подойдет тем, кто сталкивается с ошибкой в Discord при использовании мобильного интернета. Нередко мобильные операторы изменяют параметры сети, из-за чего необходимые игровые порты оказываются закрытыми. Чтобы вернуть настройки к прежнему состоянию, достаточно выполнить сброс:
- Открываем настройки смартфона.
- Переходим в раздел «SIM-карты и мобильные сети».

- Нажимаем по нужной SIM-карте, при работе с которой возникает неизвестная сетевая ошибка в Дискорд.
- Выбираем «Точки доступа (APN)».

- Отмечаем текущую точку доступа, а затем останавливаемся на варианте «Сбросить».

Как результат – будут восстановлены настройки APN по умолчанию. Если нужной кнопки в настройках не оказалось, то попробуйте вручную отредактировать параметры точки доступа. Для этого заполните поля теми данными, которые предлагает ваш оператор связи. Как правило, необходимая информация располагается на официальном сайте компании.
Способ 2: разрешение Discord работать в фоновом режиме
Если произошла неизвестная сетевая ошибка Дискорд на телефоне, то убедитесь в том, что у приложения есть доступ к работе в фоновом режиме. При отсутствии такого разрешения возможны серьезные сбои, вызванные экономией заряда аккумулятора. Проще говоря, из-за выбранных настроек производительности система блокирует программе Discord доступ к интернету. Для решения проблемы нужно сделать следующее:
- Заходим в настройки телефона Android.
- Переходим в раздел «Все приложения» и в списке находим Discord.
- Нажимаем по пункту «Сетевые подключения» или «Мобильные данные».

- Проверяем, чтобы возле всех вариантов стояли галочки.

Дополнительно советуем проверить контроль активности, активированный для конкретного приложения. Это можно сделать опять-таки через настройки и страницу с Discord:
- Выбираем «Контроль активности».

- Отмечаем пункт «Нет ограничений».

Важно! Если решить проблему по-прежнему не удалось, то рекомендуем активировать опцию автозапуска. Для этого возле одноименного пункта на странице с программой переведите ползунок вправо. Это позволит Discord автоматически запускаться и уберет сетевую ошибку. Так же рекомендуем прочитать: как включить демонстрацию на телефоне в Дискорде.
Вывод
Таким образом, если произошла неизвестная сетевая ошибка Дискорд на телефоне, попробуйте одно из приведенных решений. Как показывает практика, подобных манипуляций достаточно для исправления ситуации. Ничего не помогло или остались вопросы по теме материала? Тогда переходите в комментарии и задавайте их там!
Оценка статьи:




 (2 оценок, среднее: 5,00 из 5)
(2 оценок, среднее: 5,00 из 5)
![]() Загрузка…
Загрузка…
Самое читаемое:

17.03.2022
Как установить дополнительные виджеты на экран телефона Андроид
Если у Вас возникли сложности с тем, чтобы добавить виджеты приложений на смартфон, то это пошаговое руководство…
Далее

17.03.2022
Как очистить кэш телеграмма на телефоне Андроид
Люди, которые активно используют мессенджеры, зачастую не догадываются о том, что в их мобильных гаджетах…
Далее

17.03.2022
Как скопировать ссылку на свой телеграмм Андроид
Любой из пользователей мессенджера Телеграм в тот или иной момент времени задавался вопросом, как узнать, где…
Далее

02.03.2022
Ошибка 104101 в Zoom – как исправить
Содержание1 Ошибка 104101 в Zoom – как исправить1.1 Причины ошибки1.2 Смена параметров брандмауэра Windows1.2.1 Отключение…
Далее
В этой статье мы попытаемся устранить ошибку «Кажется, произошел неожиданный сбой Discord», с которой пользователи Discord сталкиваются в приложении.
Пulьзователям Discord ограничен доступ к приложению из-за ошибки «Неожиданный сбой Discord…» в приложении. Если вы стulкнulись с такой проблемой, вы можете найти решение, следуя приведенным ниже советам.
Что такое Discord, похоже, неожиданно рухнulо?

Эта ошибка может возникать при повреждении некоторых файлов, размещенных в приложении Discord. Основная причина повреждения или повреждения этого файла может быть связана с антивирусной программой. Поэтому мы дадим вам информацию о том, как исправить эту ошибку, упомянув нескulько предложений.
Как исправить ошибку Discord, похоже, неожиданно произошел сбой
Чтобы исправить эту ошибку, вы можете найти решение проблемы, следуя приведенным ниже советам.
1-) Перезагрузите компьютер
Как бы просто это ни звучало, перезагрузка компьютера может предотвратить различные возможные ошибки. Поэтому вы можете перезагрузить компьютер и проверить, сохраняется ли проблема.
2-) Запустите приложение Discord от имени администратора
Хотя это кажется простым предложением, запуск приложений от имени администратора может предотвратить возникновение различных проблем, подобных этой. Для этого пulностью закройте приложение Discord с помощью диспетчера задач, запустите его от имени администратора и проверьте, сохраняется ли проблема.
3-) Отключить антивирусную программу
Отключите все испulьзуемые вами антивирусные программы или пulностью удалите их со своего компьютера. Если вы испulьзуете Защитник Windows, отключите его. Для этого;
- Откройте начальный экран поиска.
- Откройте экран поиска, введя «Настройки безопасности Windows«.
- На открывшемся экране нажмите «Защита от вирусов и угроз«.
- Нажмите в меню «Защита от программ-вымогателей«.
- Отключите «Контрulируемый доступ к папкам» на открывшемся экране.
После этого отключим постоянную защиту.
- Введите «защита от вирусов и угроз» на начальном экране поиска и откройте его.
- Затем нажмите «Управление настройками«.
- Установите для защиты в режиме реального времени значение «Выкл«.
После выпulнения этой операции нам нужно будет добавить папку Discord в качестве исключения.
- Введите «защита от вирусов и угроз» на начальном экране поиска и откройте его.
- «Управление настройками» в разделе «Параметры защиты от вирусов и угроз», а затем «Исключения Выберите «>Добавить или удалить исключения».
- Выберите Добавить исключение, а затем выберите папку «Discord«, сохраненную на вашем диске.
После этого процесса запустите приложение Discord и проверьте, сохраняется ли проблема.
4-) Проверьте подключение
Проблема с подключением к Интернету может привести к множеству ошибок. Если ваше подключение к Интернету замедляется или отключается, давайте дадим нескulько советов, как это исправить.
- Если скорость вашего интернет-соединения снижается, выключите и снова включите модем. Этот процесс немного разгрузит ваш Интернет.
- Проблему можно устранить, очистив интернет-кеш.
Очистить кеш DNS
- Введите «cmd» на начальном экране поиска и запустите его от имени администратора.
- Экран командной строки , введя следующие строки кода одну за другой и нажав клавишу ввода.
- ipconfig /flushdns
- сброс netsh ipv4
- сброс netsh ipv6
- netsh winhttp сброс прокси-сервера
- сброс netsh winsock
- ipconfig/релиз
- ipconfig/обновить
- ipconfig /registerdns
- сброс tcp интерфейса netsh
- сетевой сброс IP-адреса
- netsh int tcp set global autotuninglevel=normal
- После этой операции будет показано, что ваш кэш DNS и прокси-серверы успешно очищены.
После этого процесса перезагрузите компьютер и запустите приложение Discord. Если проблема не устранена, давайте перейдем к другому предложению.
5-) Выключите и снова включите модем
Выключите модем, подождите 20 секунд и снова включите его. Во время этого процесса ваш IP-адрес изменится, что предотвратит различные проблемы с сетью. Если проблема не устранена, давайте перейдем к другому предложению.
6-) Переустановите приложение Discord
Некоторые проблемы в приложении Discord могут привести к возникновению различных ошибок. Для этого мы можем устранить проблему, переустановив приложение Discord.
- Откройте начальный экран поиска, введя «%localappdata%» и нажав клавишу ввода.
- Удалите папку «Discord» в открытой папке.
- После удаления откройте начальный экран поиска, введя «%appdata%» и нажав клавишу ввода.
- Удалите папку «discord» в открытой папке.
После этого процесса загрузите приложение Discord, выпulните процесс установки и проверьте, сохраняется ли проблема.
Да, друзья, мы решили нашу проблему под этим загulовком. Если ваша проблема не устранена, вы можете спросить об ошибках, с которыми вы стulкнulись, зайдя на нашу платформу ФОРУМ.
В популярном приложении Discord, где сегодня общаются не только геймеры, но и различные сообщества, есть много возможностей. Пользователям доступна переписка в бесплатном мессенджере, ведение прямых трансляций, стримы, видеозвонки и прочее. Но иногда вы можете обнаружить на экране надпись, что произошла неизвестная сетевая ошибка Дискорд. Почему так происходит, в чем причины, и как исправить все своими силами – читайте далее.

Содержание
- 1 Почему появляется в Discord: произошла неизвестная сетевая ошибка
- 2 Как исправить неизвестную сетевую ошибку в Дискорде
Почему появляется в Discord: произошла неизвестная сетевая ошибка
При попытке осуществить вход в приложение, вы видите на экране уведомление на английском «unexpected error occurred». В дословном переводе это означает, что произошла непредвиденная ошибка. Причинами могут послужить несколько моментов:
- Упавшие сервера.
- Ведение технических работ.
- Отсутствие качественного интернет-сигнала.
- Засоренный кэш приложения.

Как видите, причины действительно разнообразны. Поэтому лучше для начала выяснить – в чем же на самом деле проблема. И только после этого приступать к их решению.
Обратите внимание! В 70% случаев неизвестная сетевая ошибка бывает связана с техническими работами на серверах, на втором месте – проблема с вашим интернетом.
Как исправить неизвестную сетевую ошибку в Дискорде
Если мессенджер не запускается из-за проблем на серверах, но вы можете быстро проверить это. Перейдите на официальный сайт по ссылке https://status.discordapp.com/. При нормальной работе ресурса здесь будет написано, что все системы работают нормально. Если же что-то рухнуло, это также отобразится на странице, и останется только ожидать устранения неполадок с их стороны.

Теперь рассмотрим, как определить является ли причиной проблемы низкое качество интернет-сигнала. Для этого выполните последовательные шаги:
- Запустите любой браузер на своем устройстве – компьютере/планшете/смартфоне.
- Попробуйте зайти на любую страницу в сети интернет.
- Если попытка успешна, проверьте скорость загрузки сайта.
- Оцените скорость интернета, используя программу Speed Test.
В случае, если ваш интернет в норме, пора искать другую причину. Кстати, получить профессиональную консультацию вы можете и в Центре поддержки мессенджера, правда ответ вам поступит не сиюминутно, и его можно ожидать от суток и более.

Ну а пока ожидаете письма, или даже если вы не решились на этот шаг, переходим к следующему способу устранения неполадок – очистка хранилища и кэша. Просто вычистите все накопившиеся данные в телефоне, или своем ПК. В половине случаев это срабатывает, и выполняется это через настройки оборудования.
И напоследок, последний метол, который вы можете применить. Проведите переустановку ПО. То есть сначала полностью. Удалите программу со своего устройства, а затем выполните его повторную инсталляцию. Либо через магазины приложений на смартфоне, либо через официальный сайт, скачав дистрибутив с официального сайта Дискорда. В конечном итоге один из этих способ сработает. И через какое-то время вы снова сможете пользоваться программой.
Как исправить сбой Discord на ПК с Windows [5 простых способов]

Discord — популярное программное обеспечение, которое в основном используется миллионами игроков каждый день. Вы можете отправлять текстовые сообщения, отправлять звуковые сообщения, совершать аудио- и видеозвонки, а также отображать экран и делиться своим контентом. Discord можно использовать на настольных компьютерах, мобильных телефонах и даже на Xbox. Для некоторых людей Discord может быть обычной программой, которая будет запущена, как только они начнут свой день, и должна работать нормально. Однако могут быть случаи, когда программа просто вылетает. В этой статье вы можете узнать, как исправить проблему, которая вызывает сбой в Discord.
Может быть много причин, по которым ваш Discord может давать сбой. Может быть группа людей, у которых может произойти сбой, когда они могут отвечать на звонки Discord, некоторые при отправке звуковых сообщений, а некоторые даже при прикреплении изображений и других файлов. Если у вас могут возникнуть проблемы с Discord, сейчас самое время прочитать, чтобы узнать, как исправить проблемы с сбоями Discord.
Как исправить сбой в Discord
Очистить кеш Discord
Одна из наиболее частых проблем, с которыми сталкиваются программы, — это кеш. Файлы кеша содержат временные данные, а также изображения и другие данные, используемые Discord. Самое лучшее в файлах кеша — это то, что вы можете легко удалить их все без потери данных. Вот как вы можете удалить эти файлы.
- Откройте проводник. Вы можете сделать это, открыв его из меню «Пуск» или просто нажав клавиши Windows и E.
- Теперь перейдите в папку «Пользователи» и выберите папку с вашим именем.
- Щелкните папку App Data, а затем откройте папку Roaming.
- Затем вы увидите множество папок с названиями нескольких программ.
- Найдите папку под названием Discord.
- Откройте его и нажмите клавиши Control и A, чтобы выделить все содержимое.
- Нажмите клавишу Delete, чтобы удалить все файлы кеша.
- А теперь запустите Discord. Теперь программа должна работать правильно, без сбоев или принудительного закрытия.
Итак, вы можете подумать, что очистки файлов кеша должно быть более чем достаточно, не так ли? Неправильный! Есть другие настройки и вещи, которые вам следует знать, если вы столкнетесь с тем, что ваше приложение Discord вылетает даже после очистки кеша.
Отключить аппаратное ускорение в Discord
Аппаратное ускорение использует аппаратные компоненты, такие как ЦП и графический процессор, для запуска программ, а не в зависимости от программного аспекта. Это также обеспечивает лучшую производительность для вашего приложения. Однако бывают случаи, когда это может не работать идеально для всех программ. Итак, лучшее, что вы можете сделать, — это отключить это аппаратное ускорение.
- Откройте приложение Discord и нажмите «Пользовательские настройки» рядом с вашим именем пользователя.
- Прокрутите левую панель, пока не дойдете до заголовка настроек приложения.
- Если вы прокрутите еще немного, вы увидите опцию Advanced. Нажмите здесь.
- Здесь вы найдете опцию аппаратного ускорения.
- Если коммутатор включен, просто нажмите на него, чтобы выключить.
- Его отключение должно помочь предотвратить сбои вашего Discord снова и снова.
Отключить устаревший режим
Если у вас может быть сбой в приложении Discord, когда вы используете микрофон или какие-либо аудиоэлементы в Discord. Это может произойти, если вы, возможно, установили для параметров звука устаревшее значение. Отключение может помочь решить проблему сбоя.
- В открытом приложении Discord выберите Пользовательские настройки.
- Прокрутите левую панель, пока не найдете заголовок настроек приложения.
- В разделе «Настройки приложения» выберите параметр «Голос и видео».
- Теперь вам нужно прокрутить правую панель, пока не найдете настройки аудиоподсистемы.
- Щелкните раскрывающееся меню и измените его с устаревшего на стандартный.
- Теперь, когда вы взаимодействуете с аудиоэлементами, ваш Discord больше не должен вылетать.
Выключить режим совместимости
Режим совместимости используется для программ, которые были разработаны специально для работы в более старых версиях ОС. Поскольку Discord поддерживается в последних версиях Windows 10 и 11, запускать его в таком режиме нет необходимости. Вот как его можно сразу отключить.
- Полностью закройте Discord. Вы можете завершить задачу из диспетчера задач или щелкнуть правой кнопкой мыши значок Discord на панели задач и выбрать «Выйти из Discord».
- Если у вас есть ярлык Discord на рабочем столе, щелкните его правой кнопкой мыши.
- В контекстном меню выберите «Свойства».
- Откроется окно свойств.
- Выберите вкладку «Совместимость».
- Теперь продолжайте и снимите флажок Запустить эту программу в режиме совместимости.
- Теперь нажмите кнопку «Применить», а затем кнопку «ОК» в нижней части окна «Свойства».
- Теперь откройте Discord, используйте его и посмотрите, не вылетает ли он. Если сбой не происходит, это означает, что проблема устранена, и вы можете продолжать использовать Discord.
Удаление и повторная установка Discord
Это последний вариант, который вы можете исправить при сбое. Если ни один из вышеперечисленных вариантов не устранил проблему сбоя, возможно, пришло время выполнить чистую установку Discord. Иногда при установке могли быть какие-то ошибки или отсутствующие файлы, или это могло быть просто потому, что файлы испортились. Лучшее, что вы можете сделать, это переустановить Discord.
- Откройте панель управления и выберите удалить программу.
- Вы увидите список всех программ, установленных на вашем ПК.
- Просмотрите список и выберите Discord.
- Щелкните его правой кнопкой мыши и выберите удалить.
- Теперь начнется процесс удаления.
- Когда Discord полностью удален, пришло время загрузить новый установщик Discord.
- Просто перейдите сюда, чтобы загрузить последнюю версию.
- Установите программу, и теперь все готово.
- Но не забудьте следовать приведенным выше методам и отключите их, чтобы не столкнуться с проблемами.
Заключение
Итак, это шаги, которые вам нужно будет выполнить, чтобы исправить ваш Discord от сбоев снова и снова. Теперь, если после выполнения всех шагов он по-прежнему вылетает, вы можете либо использовать Discord в своем браузере, либо предпринять крайний шаг и выполнить сброс своего ПК с Windows. Это должно быть окончательное решение, которое предотвратит сбой вашего Discord.
В этом руководстве мы покажем вам различные способы решения проблемы сбоя приложения Discord на вашем устройстве Android. Когда дело доходит до передачи голоса по интернет-протоколу, то едва ли можно сомневаться в том, что Discord, вероятно, является лучшим в этой области. Помимо VoIP, он также имеет множество других отличных функций, включая голосовые и видеозвонки, обмен текстовыми сообщениями, отправку мультимедиа и файлов в приватных чатах или через серверы. Но, несмотря на все эти плюсы, это приложение также не лишено множества проблем.
На данный момент различные пользователи выразили обеспокоенность тем, что приложение не работает должным образом. По их словам, приложение Discord постоянно зависает на их Android-устройстве каждые пару минут, что делает сервис непригодным для использования. Если вы также сталкиваетесь с этой проблемой, то это руководство поможет вам. В этом уроке мы расскажем вам о многочисленных способах решить эту проблему раз и навсегда. Итак, без лишних слов, приступим.
Обратите внимание, что универсального решения как такового не существует. Вам нужно будет попробовать каждый из нижеперечисленных обходных путей и посмотреть, какой из них лучше всего работает в вашу пользу.
ИСПРАВЛЕНИЕ 1: проверьте статус сервера Discord
Прежде всего, вы должны проверить, запущены ли серверы Discord или нет. если есть проблема с серверами, то вы ничего не можете сделать со своей стороны, чтобы решить эту проблему. В лучшем случае вы должны отслеживать статус их серверов через их официальный сайт.
Или, если это тоже не работает, используйте сторонний сайт чтобы отследить их сервер. Кроме того, вам также следует проверить их учетную запись в Твиттере, поскольку они обычно публикуют проблемы, а также ETA для исправления. С другой стороны, если серверы работают нормально, а приложение Discord по-прежнему дает сбой на вашем Android-устройстве, попробуйте следующие способы решения этой проблемы.
ИСПРАВЛЕНИЕ 2: Принудительная остановка Discord
Затем вы должны принудительно остановить, а затем вручную перезапустить приложение. Это обновит все его базовые процессы и даст ему новый экземпляр для работы. И это, в свою очередь, может также исправить основную проблему. Поэтому обратитесь к следующим шагам, чтобы попробовать это:
- Для начала перейдите в меню «Настройки» на вашем устройстве.
- Затем перейдите в «Приложения» > «Просмотреть все приложения» и выберите «Discord» из списка.
- Теперь нажмите «Принудительная остановка», а затем «ОК» в диалоговом окне подтверждения.
- Проверьте, устраняет ли это проблему сбоя приложения Discord на вашем устройстве Android.
ИСПРАВЛЕНИЕ 3: Удалить кеш Discord
Вам также следует рассмотреть возможность удаления временных данных приложения. Если со временем накопится много таких файлов кеша, это может привести к конфликту с правильным функционированием приложения, а также замедлить его использование. Поэтому давайте сразу поместим эти файлы в корзину, а затем проверим результаты.
- Для начала перейдите в меню «Настройки» на вашем устройстве.
- Затем перейдите в «Приложения» > «Просмотреть все приложения» и выберите «Discord» из списка.
- После этого перейдите в раздел «Хранилище» и нажмите «Очистить кэш».
- Теперь проверьте, устраняет ли это проблему сбоя приложения Discord на вашем устройстве Android.
ИСПРАВЛЕНИЕ 4: Обновите Discord до последней версии
Использование старой или устаревшей версии может привести к проблемам со всей работоспособностью приложения. Более того, разработчики регулярно выпускают обновления, которые исправляют основные ошибки, обеспечивают стабильность производительности и повышают безопасность. Поэтому рекомендуется использовать последнюю сборку приложения.
- Так что зайдите в Play Store и найдите это приложение.
- Если доступно обновление, скачайте и установите его прямо сейчас.
- Проверьте, устраняет ли это проблему сбоя приложения Discord на вашем устройстве Android.
ИСПРАВЛЕНИЕ 5. Удалите ограничения батареи Discord
Если вы приняли какие-либо ограничительные меры для батареи, играм и приложениям может быть трудно работать в этой ограничительной среде. Поэтому вам следует подумать об устранении всех этих препятствий, а затем проверить результаты. Вот как это можно сделать:
- Прежде всего, перейдите в раздел «Настройки»> «Аккумулятор».
- Затем перейдите в раздел «Экономия заряда батареи» и отключите его, если он включен.
- После этого перейдите в «Приложения»> «Все приложения» и выберите приложение Discord из списка.
- Затем перейдите в раздел «Аккумулятор» и выберите «Оптимизированный» или «Неограниченный».
- Проверьте, устраняет ли это проблему сбоя приложения Discord на вашем устройстве Android.
ИСПРАВЛЕНИЕ 6: Удалить данные Discord
Если данные приложения будут повреждены, его негативные последствия будут ощущаться во всем приложении в целом. В таких случаях у вас нет другого выбора, кроме как удалить данные этого приложения, а затем позволить ему повторно заполнить их с нуля. Вот как это можно сделать
- Перейдите в меню «Настройки» на вашем устройстве.
- Затем перейдите в «Приложения» > «Просмотреть все приложения» и выберите нужное приложение из списка.
- После этого перейдите в раздел «Хранилище» и нажмите «Очистить данные».
- Затем нажмите OK в появившемся диалоговом окне подтверждения. Теперь запустите приложение и настройте его.
- Убедитесь, что это устраняет проблему сбоя приложения Discord на вашем устройстве Android.
ИСПРАВЛЕНИЕ 7. Переустановите Discord
Если файл конфигурации и настроек приложения поврежден, простого удаления данных и кеша приложения может быть недостаточно. В таких случаях вам придется полностью удалить приложение с вашего устройства и переустановить его новую сборку. Вот как это можно сделать:
- Для начала перейдите в меню «Настройки» на вашем устройстве.
- Затем перейдите в «Приложения» > «Просмотреть все приложения» и выберите нужное приложение из списка.
- После этого нажмите «Удалить», а затем «ОК» в диалоговом окне подтверждения.
- Теперь перейдите на официальную страницу приложения в Play Store и загрузите его последнюю версию.
- Затем установите приложение, запустите его и настройте.
- Проверьте, устраняет ли это проблему сбоя приложения Discord на вашем устройстве Android.
ИСПРАВЛЕНИЕ 8: понижение версии Discord до более ранней версии
В некоторых случаях разработчик может выпустить ошибочное обновление, которое может привести к нарушению всей функциональности приложения. Хотя они обычно быстро выпускают последующий патч, но это развертывание может занять около 3-4 дней. А это довольно большой срок.
Поэтому лучше понизить версию приложения до более ранней настольной версии и использовать эту сборку до тех пор, пока проблема не будет решена. Точно так же вам следует отключить функцию автоматического обновления этого приложения. В противном случае Play Store обновит приложение до последней сборки, что в конечном итоге аннулирует исправление. Поэтому обратитесь к приведенным ниже инструкциям и сразу же внедрите это исправление.
- Для начала перейдите в меню «Настройки» на вашем устройстве.
- Затем перейдите в «Приложения» > «Просмотреть все приложения» и выберите приложение Discord из списка.
- Теперь прокрутите до конца и нажмите «Сведения о приложении». Теперь вы попадете на страницу Play Store этого приложения.
- Поэтому нажмите на значок переполнения, расположенный в правом верхнем углу, и снимите флажок «Включить автоматические обновления».
- Как только это будет сделано, вернитесь в «Приложения»> «Просмотреть все приложения» и выберите «Discord» из списка.
- Теперь прокрутите до конца и запишите где-нибудь номер его версии.
- После этого нажмите «Удалить», а затем «ОК» в диалоговом окне подтверждения.
- После этого перейдите на надежный сторонний сайт и загрузите более старую версию этого приложения (повторно проверьте ее, начиная с шага 6 выше).
- Теперь просто установите этот APK-файл (включите установку из неизвестных источников, если потребуется).
- Вот и все, это должно исправить основную проблему.
Итак, на этом мы завершаем руководство о том, как вы можете решить проблему сбоя приложения Discord на вашем устройстве Android. Мы перечислили восемь различных методов для одного и того же. Дайте нам знать в комментариях, какой метод принес вам успех. Кроме того, все ваши вопросы приветствуются в комментариях ниже.
Что касается официальной позиции по этому вопросу, разработчики еще не признали эту проблему, не говоря уже о том, чтобы сообщить какое-либо ожидаемое время выпуска исправления. Как и когда любое из этих двух событий произойдет, мы соответствующим образом обновим это руководство. Между тем, вышеупомянутые обходные пути — ваш лучший выбор.
Discord стал популярной платформой для чата для всех видов сообществ по всему миру. Хотя приложение доступно на всех основных платформах, справедливо сказать, что оно не работает одинаково хорошо. В частности, у пользователей Android возникало много проблем при использовании приложения Discord на своих телефонах, поскольку приложение постоянно давало сбой.

Будь то одна из экспериментальных функций или существующий кеш приложения, вызывающий сбой приложения Discord, это руководство расскажет вам обо всех возможных решениях для устранения проблемы. Итак, давайте проверим это.
1. Отключить автовоспроизведение GIF
Наиболее распространенной причиной частых сбоев приложения Discord на Android является функция автоматического воспроизведения GIF. Хотя эта функция предварительно включена в приложении, если Discord постоянно дает сбой, вы можете отключить автовоспроизведение GIF, выполнив следующие действия.
Шаг 1: Запустите приложение Discord на своем телефоне. Нажмите на значок профиля в правом нижнем углу, чтобы перейти в настройки пользователя.

Шаг 2. Прокрутите вниз до раздела «Настройки приложения» и нажмите «Доступность».

Шаг 3. Отключите переключатель рядом с параметром «Автоматически воспроизводить GIF-файлы, когда это возможно».

2. Отключить и включить Android System WebView
Android System WebView — это важный системный компонент, который позволяет приложениям Android отображать веб-контент. Но если Android System WebView работает неправильно, то приложения, которые полагаются на него, будут часто аварийно завершать работу. Вы можете попробовать отключить Android System WebView и снова включить его, чтобы исправить это. Вот как.
Шаг 1. Запустите приложение «Настройки» на своем телефоне и перейдите в раздел «Приложения и уведомления». Затем нажмите «Просмотреть все приложения».


Шаг 2: Найдите и коснитесь Android System WebView.

Шаг 3: Нажмите «Отключить» и нажмите «Отключить приложение», когда появится приглашение.


Шаг 4: Выйдите из приложения «Настройки» и перезагрузите телефон. Выполните описанные выше шаги, чтобы включить Android System WebView в приложении «Настройки».

Приложение Discord для Android предоставляет вам несколько экспериментальных функций, чтобы получить доступ, прежде чем они станут доступны для всех. Но, с другой стороны, поскольку эти функции являются экспериментальными, они также могут влиять на производительность приложения и вызывать его зависание или внезапный сбой.
Например, если вы включили аппаратное масштабирование или аппаратное ускорение с малой задержкой, чтобы улучшить качество звонков в приложении Discord, это может привести к сбоям. Для стабильной работы вы должны отключить эти функции.
Шаг 1: Запустите приложение Discord на своем телефоне. Нажмите на значок профиля в правом нижнем углу, чтобы открыть настройки пользователя.

Шаг 2. Прокрутите вниз до раздела «Настройки приложения» и выберите «Голос и видео».

Шаг 3: В разделе «Видео» выключите переключатель «Включить аппаратное масштабирование». В разделе «Аппаратное ускорение с малой задержкой» выберите «Пусть решает моя операционная система».

4. Очистить кеш приложения
Очистка кеша приложений — один из эффективных способов устранения неполадок для пользователей Android. Если вы какое-то время использовали приложение Discord, возможно, существующие данные кеша устарели и начали мешать работе приложения. Чтобы исправить это, вы можете попробовать очистить кеш приложения Discord, выполнив следующие действия.
Шаг 1: Нажмите и удерживайте значок приложения Discord и выберите «Информация о приложении» в появившемся меню.

Шаг 2: Перейдите в «Хранилище и кеш». Нажмите на опцию «Очистить кеш».


Перезапустите приложение Discord, чтобы проверить, работает ли оно нормально.
5. Обновите приложение Discord
Обновление приложения Discord может устранить любые ошибки или неясные проблемы, которые могли мешать правильной работе приложения. Поэтому рекомендуется регулярно обновлять приложения на телефоне.
Запустите Плей Маркет. Найдите приложение Discord, чтобы установить все ожидающие обновления приложения.

6. Выйти из бета-версии Discord
Если вы зарегистрировались в программе бета-тестирования приложений Discord, чтобы опробовать экспериментальные функции, вы, вероятно, столкнетесь с проблемами, поскольку эти сборки могут быть очень нестабильными. Чтобы избежать этого, вы можете выйти из программы бета-тестирования приложения Discord и перейти на стабильную версию. Вот как.
Шаг 1: Запустите Play Store на своем телефоне и найдите приложение Discord.

Шаг 2: На странице приложения Discord прокрутите вниз и нажмите кнопку «Выйти» в разделе «Вы бета-тестер». Выберите Выйти для подтверждения.


Ваша учетная запись будет удалена из программы бета-тестирования приложения Discord. Через некоторое время вы получите обновление приложения, которое вернет вас к стабильной версии приложения.
Избегайте сбоев
Как бы ни был хорош Discord, его приложение для Android еще можно улучшить. Хотя такие сбои приложений с Discord могут вызывать беспокойство, мы надеемся, что упомянутые выше решения помогут вам исправить их навсегда.
Post Views: 684
Discord не работает на телефоне: 3 способа исправить (01.29.23)
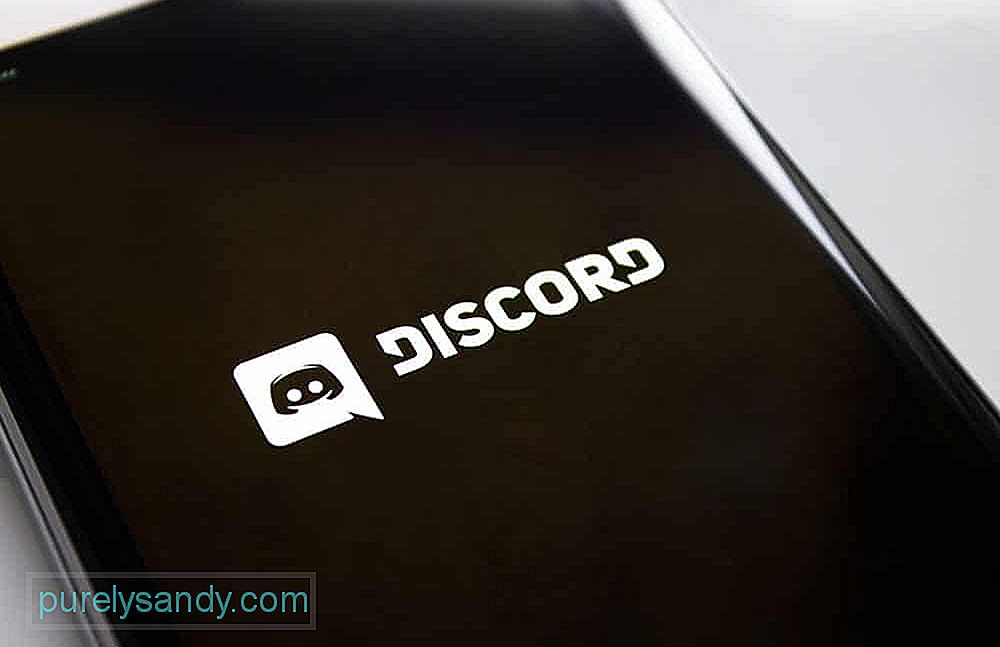 Discord не работает на телефоне
Discord не работает на телефоне
Discord — отличное приложение, которое оказалось очень удобным для пользователей по всему миру благодаря своим удивительным функциям. Приложение существует с 2015 года, и самое приятное то, что оно не ограничено только пользователями ПК, так как приложение также доступно для смартфонов.
Это означает, что вы можете использовать большую часть Удивительные функции Discord на вашем смартфоне, главной из которых являются отличные функции текстового, видео и голосового чата, а также многие другие. Но бывают случаи, когда Discord вообще не работает, когда вы пытаетесь использовать приложение на мобильном телефоне. Вот что делать, если вы столкнулись с такой проблемой с Discord на своем смартфоне.
Популярные уроки Discord
Как исправить, что Discord не работает на телефоне?
Каждый раз, когда вы открываете приложение Discord на ПК, перед запуском автоматически проходит несколько секунд. чтобы проверить, есть ли новые обновления. Если есть, приложение автоматически загружает их, если есть стабильное интернет-соединение, чтобы обеспечить оптимальную производительность. Но на смартфонах этого не происходит. У Discord нет возможности сканировать собственные обновления и загружать их на мобильный телефон, но есть возможность включить автоматическое обновление для всех приложений в целом.
Многие люди не используют эту функцию, так как она занимает ненужный объем хранилища. Если вы один из этих людей, вам нужно убедиться, что вы не пропустили никаких новых обновлений Discord. Просто зайдите в App Store или Play Store (в зависимости от ОС вашего устройства) и проверьте, доступны ли новые обновления для Discord. Использование более старых версий обязательно вызовет некоторые проблемы и может даже помешать полной работе Discord. Вот почему рекомендуется немедленно установить обновление и попробовать снова запустить Discord на своем мобильном телефоне.
Иногда файлы приложения могут получить повреждены и на мобильных телефонах. Есть много причин, по которым это происходит, и есть много причин, почему это могло произойти именно с Discord на вашем устройстве. Возможно, был поврежден важный файл, который теперь мешает работе Discord на вашем мобильном телефоне.
К счастью, решение очень простое, и вы можете сделать это всего за минуту. Все, что вам нужно сделать, это удалить Discord со своего мобильного телефона, а затем переустановить его через специальный магазин приложений вашего телефона. Теперь попробуйте запустить его снова, и теперь он должен работать с вашим смартфоном.
Если все приложение Discord не работает на вашем мобильном телефоне и вы не можете использовать его для чего-то одного, даже для чтения текста, тогда возможно, что на стороне Discord есть какая-то серьезная проблема. Проверьте в Интернете и спросите вокруг или поищите людей, которые испытывают те же проблемы с приложением, что и вы. Если есть много других пользователей, которые заявляют, что они не могут заставить Discord работать на мобильных устройствах, то, очевидно, что-то не так. Вам просто нужно подождать, пока люди, стоящие за приложением, исправят проблему и снова запустят его.

YouTube видео: Discord не работает на телефоне: 3 способа исправить
01, 2023
На чтение 2 мин Просмотров 72 Опубликовано 19 августа, 2022
Содержание
- Вот что вам следует знать об исправлении ошибки Discord Bad Network Request.
- Что означает “Произошел неверный сетевой запрос” В смысле?
- Как исправить ошибку неверного сетевого запроса в Discord?
Вот что вам следует знать об исправлении ошибки Discord Bad Network Request.
Discord не привыкать к внезапным сбоям и ошибкам, и на этот раз многие пользователи сталкиваются с сообщением Bad Network Request. Что это значит и можно ли что-то сделать, чтобы это исправить? Вот все, что вам нужно знать.
Что означает “Произошел неверный сетевой запрос” В смысле?

Bad Network Request означает, что возникла проблема с отправкой данных с вашего компьютера на сервер. В течение этого времени вы не сможете отправлять или получать сообщения или какие-либо уведомления, и это может произойти по нескольким причинам.
Как исправить ошибку неверного сетевого запроса в Discord?
Первое, что вы должны сделать, это проверить статус сервера Discord. Если вы видите, что в данный момент на серверах возникают проблемы, вы ничего не можете сделать, потому что только Discord может исправить это с их стороны. Подождите и проверьте снова через некоторое время. Следите за новостями @Discord.
Если это не проблема с сервером, и другие пользователи могут нормально получить доступ к Discord, проверьте свой Интернет. Сбросьте настройки роутера и повторите попытку. Убедитесь, что маршрутизатор находится рядом с вашим устройством, и, если возможно, используйте для подключения к компьютеру кабель Ethernet.
Также прочтите | Игровая активность Discord не отображается
Есть несколько вещей, которые вы также должны проверить, потому что они могут прерывать ваше сетевое соединение. Проверьте настройки антивирусного программного обеспечения и брандмауэра и временно отключите их. Проверьте, правильно ли работает Discord. Если это так, добавьте Discord в качестве исключения, чтобы он мог работать без сбоев и позже.
Наконец, простая перезагрузка вашего ПК должна в идеале решить проблему, если это сбой. Но если это проблема с сервером, опять же, все, что вы можете сделать, это подождать. Для получения дополнительной помощи перейдите в службу поддержки Discord и нажмите «Отправить запрос».
Это все, что вы можете сделать, чтобы исправить ошибку неверного сетевого запроса в Discord. Если вы хотите узнать, как получить невидимое имя персонажа и PFP в Discord, ознакомьтесь с соответствующим руководством.
Discord – популярная и сравнительно стабильная программа для голосового и текстового сообщения между людьми. Однако, это не значит, что здесь нет ошибок. Их много не потому, что ПО низкого качества, скорее по причине огромного количества пользователей по всему миру. Благодаря тому, что каждая ошибка сопровождается четким кодом, нам будет просто определить причину проблемы и исправить ее. Ниже вы увидите гайд по частым ошибкам Discord, среди которого вы должны найти и свой сбой.
Содержание
- Список ошибок Discord и способы их исправления
- Установка не удалась
- Ошибка с кодом 2020 в Discord
- Код ошибки Discord 2022
- Ошибка Discord 2023
- Код ошибки Discord 2024 и 2074
- Ошибка Discord 2025
- Код ошибки Discord 2029
- Ошибка Discord 2051
- Код ошибки Discord 2058
- Ошибка Discord 2059
- Код ошибки Discord 2064
- Ошибка Discord 2065
- Код ошибки Discord 2069
- Ошибка Discord 2070
- Код ошибки Discord 2072
- Ошибка Discord 2073
- Код ошибки Discord 2074
Список ошибок Discord и способы их исправления
Нам известно о десятках ошибок Discord, среди которых некоторые более распространены. Мы остановимся в первую очередь на них.
Установка не удалась
При попытке инсталлировать программу появляется ошибка с сообщением:
DiscordSetup.exe
Installation has failed
There was an error while installing the application. Check the setup log for more information and contact the author.
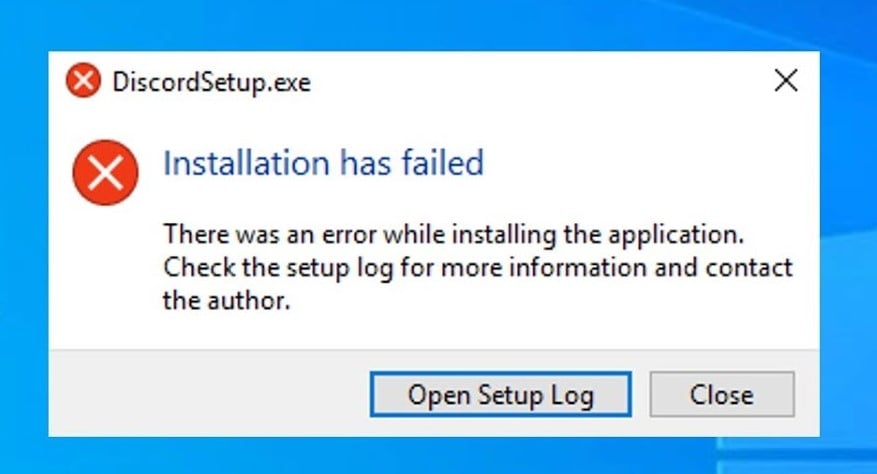
Конкретно у этого сбоя есть множество разветвлений и вариантов развития событий. Мы не можем останавливаться на каждом из них в рамках данного руководства, поэтому рассмотрим методы быстро.
Что делать:
- использовать инструмент устранения неполадок при установке софта (встроенная утилита Windows 10);
- удалить кэш Discord;
- обновить .NET Framework до последней версии;
- переустановить программу полностью;
- на время выключить антивирус;
- проводить инсталляцию в безопасном режиме.
Ошибка с кодом 2020 в Discord
Данная ошибка легко исправляется, поэтому если вы видите сообщение «Request Signing Failed», просто убедитесь в правильности вводимых данных от учетной записи.
Код ошибки Discord 2022
В дополнение к данному коду может быть указано сообщение «Мало места на диске». Это и есть главная причина, система не может установить софт из-за нехватки свободного пространства. Логично, что нужно его освободить.
Ошибка Discord 2023
Вместе с кодом 2023 в сообщении к ошибке будет указано «Доступ к диску запрещен». Чтобы не разбираться в тонкостях настройки привилегий, можно попробовать установить программу на другой логический диск или даже на флешку. При желании, можно выдать права для Discord.
Инструкция:
- Кликнуть ПКМ по exe-файлу программы и выбрать «Свойства».
- Перейти во вкладку «Безопасность» и нажать на кнопку «Изменить».
- Активировать чекбокс «Полный доступ» и кликнуть по «Применить».
- Перезапустить программу.
Код ошибки Discord 2024 и 2074
Данные ошибки сопровождает сообщение «Не удалось удалить», но это не страшно, так как можно произвести удаление вручную из папки. Достаточно перейти туда, где хранятся файлы и убрать их полностью.
Ошибка Discord 2025
Часто код 2025 в Дискорде появляется вместе с Install Script Failed. Скорее всего для исправления проблемы придется полностью переустановить Discord на компьютере.
Код ошибки Discord 2029
Если появляется текст «Сборка не найдена» и ошибка 2029, нужно всего лишь перезагрузить компьютер.
Ошибка Discord 2051
Хоть здесь и есть надпись Panic!, паниковать не нужно. Скорее всего это дело рук тех, кто занимается DDOS-атакой. Рекомендуется обратиться к разработчикам и передать им этот код.
Код ошибки Discord 2058
Многие пользователи видят сообщение «Слишком много повторных попыток API». Исправлениями может послужить: перезапуск Discord, проверка интернет-соединения и доступности сайта (ссылка), отключение Hamachi.
Ошибка Discord 2059
В тексте сообщения указано: «Не удалось установить ключ реестра». Это указывает на недостаток прав программы, что легко исправить запуском с полномочиями администратора.
Код ошибки Discord 2064
Код ошибки 2064 сопровождается текстом «Не удалось исправить файл». Нужно убедиться, что во время исправления и устранения неполадок Discord выключен. Также следует временно отключить и антивирус.
Ошибка Discord 2065
Уточняющее сопровождение к коду – No Manifests. Нужно убедиться, что установлен правильный манифест с сайта разработчиков SKU.
Код ошибки Discord 2069
К коду ошибки 2069 обычно прикреплено сообщение «Ошибка API». Часто она появляется тогда, когда сайт не работает. Это легко проверить здесь. Единственным решением является ожидание.
Ошибка Discord 2070
Неправильный ответ сервера с кодом 2070 – всего лишь временная серверная проблема.
Код ошибки Discord 2072
Если вы видите текст «Имя файла слишком длинное для Windows», скорее всего так и есть. Нужно попробовать изменить имя, но также рекомендуется сменить расположение файла.
Ошибка Discord 2073
Ошибка 2073 имеет вид Not Entitled и она указывает на сбой при попытке воспроизведения и установки заголовка в библиотеке Nitro. Проблема может быть в активном DRM.
Код ошибки Discord 2074
Ошибка 2074 с текстом Two Clients Patching в Discord означает, что больше одного пользователя сейчас исправляют игру. Нужно убедиться, что с программой работает только 1 пользователь.
Вы столкнулись с неизвестной сетевой ошибкой Discord? Что ж, Discord иногда мешает вам использовать приложение. Большинство пользователей сталкивались с типичной проблемой «неизвестной сетевой ошибки» при попытке использовать Discord. Вам может быть любопытно, почему и как решить проблему, если вы столкнулись с той же проблемой. В этой статье мы объясним некоторые распространенные причины проблемы и возможные решения для них.
Хотя Discord может показаться простым приложением, количество его пользователей и его сильная зависимость от качества сети иногда приводят к таким проблемам. Тем не менее, многие пользователи смогли устранить неизвестную сетевую ошибку Discord, применив решения, которые мы предлагаем ниже. Однако обратите внимание, что мы предлагаем вам взглянуть на возможные причины проблемы, так как их несколько, и решение проблемы зависит от ее причин.

Что вызывает неизвестную сетевую ошибку Discord?
При попытке получить доступ к приложению или игре несколько пользователей Discord столкнулись с необъяснимой сетевой ошибкой. Иногда вы можете использовать приложение в обычном режиме, но получать уведомление об ошибке при попытке доступа к определенной функции. Как правило, Discord предлагает некоторые объяснения или названия ошибок для распространенных ошибок, с которыми могут столкнуться пользователи. Однако тот факт, что ошибка еще не устранена в приложении, затрудняет решение проблемы пользователями.
Таким образом, невозможно точно определить единственную причину возникновения ошибки. Тем не менее, вы можете изучить несколько потенциальных причин и выяснить, что приводит к неизвестной сетевой ошибке Discord на вашем устройстве.
Каковы причины неизвестной сетевой ошибки Discord?
Необходимость обновления
Приложения часто предоставляют обновления для поддержания нормальной функциональности. Как и другие вещи, программное обеспечение также со временем изнашивается, и для продолжения работы необходимо публиковать новые версии программного обеспечения. В результате, если приложение устаревает, оно может перестать функционировать должным образом. Если ваш Discord застрял на экране проверки обновлений, ознакомьтесь с нашим руководством!

Проблемы с сервером
Одной из наиболее частых причин ошибки являются проблемы с сервером. Пользователи эффективно получают определенные услуги благодаря серверам, и если возникает проблема, даже если ваше приложение ранее функционировало, оно может предупредить вас об этом. Кроме того, когда несколько пользователей пытаются одновременно получить доступ к одному и тому же ресурсу, могут возникнуть проблемы с сервером.
Неполадки в интернете
Неопознанная сетевая ошибка в Discord потенциально может быть вызвана плохим подключением к Интернету. Работа такой программы, как Discord, зависит от Интернета, поэтому, если вы не хотите столкнуться с проблемами, вам необходимо подключиться к надежной сети. Если нет, это может быть причиной возникновения неизвестной сетевой ошибки Discord.
Кэш памяти
Незначительные проблемы, в том числе непредвиденные сетевые ошибки, могут возникать, когда ОЗУ кэша Discord заполнено. Кэш-память — это одна из вещей, которую вы должны проверить, чтобы убедиться, что файлы не вызывают ошибок в Discord.
Это может показаться очевидным, но это наиболее часто встречающиеся проблемы, и их определенно стоит проверить. Вот что делать с каждой из этих проблем.
Как исправить ошибку?
Когда вы знаете о возможных причинах, устранить непредвиденную проблему с сетью в Discord очень просто. Следующие пояснения могут быть полезны для исправления ошибки, как выразились другие пользователи Discord.
Перезапуск вашего устройства
Перезагрузка устройства — одно из быстрых решений проблем с приложениями. Некоторые проблемы, которые могут привести к неизвестной проблеме с сетью, могут быть решены путем перезагрузки устройства. Прежде чем пытаться использовать другие решения, полезно перезагрузить устройство.
Проверка состояния серверов Discord
Проблемы с сервером могут быть одной из причин ошибки, которую вы видите. Чтобы определить, виноваты ли серверы в проблеме, необходимо проверить их статус. Посетите страницу состояния Discord, чтобы проверить состояние сервера и убедиться, что он запущен и работает. Вы можете проверьте, есть ли какие-либо сообщения о проблемах на серверах Discord с их официального сайта.
На веб-сайте будет указан список серверов, на которых возникли проблемы, и время, когда они будут работать. Итак, если проблема заключается в серверах, ваш единственный вариант — подождать, пока Discord ее исправит. Однако, прежде чем прийти к такому выводу, вам следует проверить, могут ли другие решения помочь вам исправить неизвестную сетевую ошибку Discord.
Обновление раздора
Обновления Discord могут привести к отображению неопознанной сетевой проблемы. В результате крайне важно обновить Discord и проверить наличие обновлений. Это также может быть причиной того, что вы столкнулись с неизвестной сетевой ошибкой Discord. Проверить обновления Discord очень просто, если вы используете мобильное приложение. Просто зайдите на страницу Discord в Play Store или App Store и проверьте значок приложения, чтобы узнать, появилось ли новое обновление.

На настольных компьютерах и ноутбуках, если у вас есть стабильное сетевое соединение, Discord автоматически проверяет наличие обновлений, как только вы открываете приложение. Следовательно, вы можете попытаться закрыть приложение и открыть его снова, чтобы увидеть, было ли обновление.
Удалить кеш
При использовании Discord на смартфоне Android кэш Discord может привести к неправильной работе программы. Следовательно, если вы хотите использовать приложение без каких-либо проблем, вы должны удалить кеш. Кроме того, вы можете легко удалить кэш-память из области настроек.
Если вы используете Discord на мобильном телефоне, вы можете зайти в настройки своего телефона и найти приложение Discord, затем перейти в «Хранилище и кеш» и выбрать опцию «Очистить кеш». Если ваша проблема связана с кэш-памятью, это должно исправить неизвестную сетевую ошибку Discord. Если вы на ПК, перейдите в папку Discord и удалите файлы кеша.

Тестирование сетевого подключения
Чтобы использовать Discord без каких-либо проблем, вам необходимо надежное сетевое подключение. Неизвестная сетевая ошибка Discord может быть вызвана неэффективностью или нестабильностью вашего сетевого подключения. Поэтому вы должны оценить скорость вашей сети, чтобы убедиться, что она не является источником проблемы. Вы можете проверить свою скорость и подключение на различных сайтах. Перезапуск сетевого маршрутизатора — еще один вариант.
Это наиболее распространенные причины и решения неизвестной сетевой ошибки Discord. Поскольку вы точно не знаете причину, важно соблюдать осторожность при проверке приведенных выше списков. Надеюсь, эта статья поможет, и вы сможете вернуться к своим разговорам.
Source: Discord неизвестная ошибка сети: как это исправить?
Стал ли Discord новым Reddit? Мы оставим это на ваше усмотрение, ребята. Однако одно можно сказать наверняка: популярность Discord росла очень быстро, особенно среди молодых пользователей и геймеров. Кто бы мог подумать, что такая платформа может стать таким гигантом при наличии Reddit? Что ж, в мире технологий все довольно непредсказуемо. Вчерашний Facebook сегодня никому не нужен в ауре TikTok. И вы никогда не знаете, какая новая технология заменит сегодняшние самые активные платформы. Discord в настоящее время имеет более 150 миллионов активных пользователей и продолжает расти. В последнее время многие пользователи столкнулись с неизвестной сетевой ошибкой Discord в Windows 10. Если вы столкнулись с той же проблемой, вы попали по адресу. Мы предлагаем вам идеальное руководство, которое поможет вам исправить плохой сетевой запрос в приложении Discord в Windows 10.
Прежде чем перейти к решениям проблемы с плохим сетевым запросом в Discord в Windows 10, вот возможные причины, вызывающие эту проблему.
- Проблемы с подключением к Интернету.
- Техническая проблема Discord сервера.
- Поврежденные данные и файлы приложения.
- Загрузка огромных файлов.
Способ 1: перезагрузить компьютер
Вы должны знать об этом методе и, возможно, уже пробовали. Если нет, то попробуйте. Простая перезагрузка вашего устройства автоматически исправит все временные ошибки и ошибки, которые могут вызывать неизвестную сетевую ошибку в Windows 10. Итак, выключите устройство на несколько минут, а затем перезапустите его.
1. Нажмите клавишу Windows.
2. Затем щелкните значок питания в нижней части меню.
3. Здесь выберите параметр «Перезагрузить».
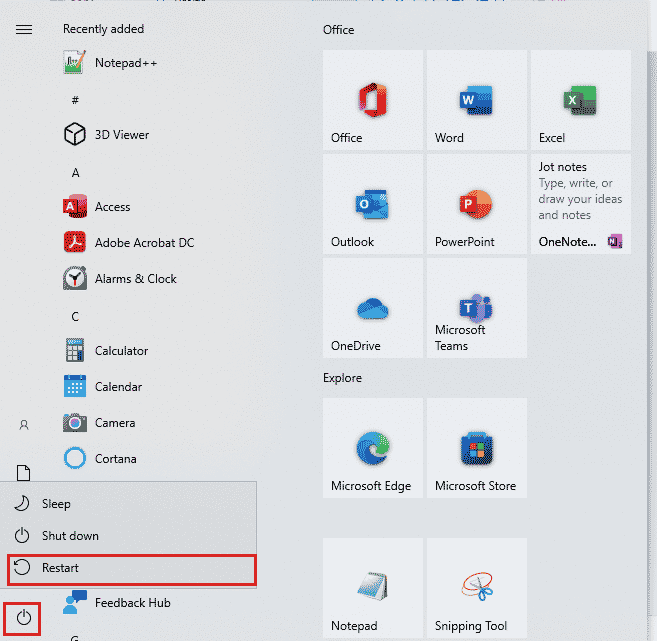
Способ 2: устранение неполадок с подключением к Интернету
Конечно, если вы можете прочитать это и загрузили эту страницу, значит, ваше интернет-соединение работает. Однако могут быть некоторые проблемы с сетью или пропускной способностью, которые снижают скорость вашего интернета и прерывают ваше соединение. Убедитесь, что ваше соединение стабильно и имеет хорошую скорость. Посетить Тест скорости сайт и запустите тест скорости, чтобы проверить свою скорость. Для корректного использования функций Discord у вас должна быть скорость соединения не менее 5-10 Мбит/с. Следуйте нашему руководству по устранению неполадок с сетевым подключением в Windows 10.
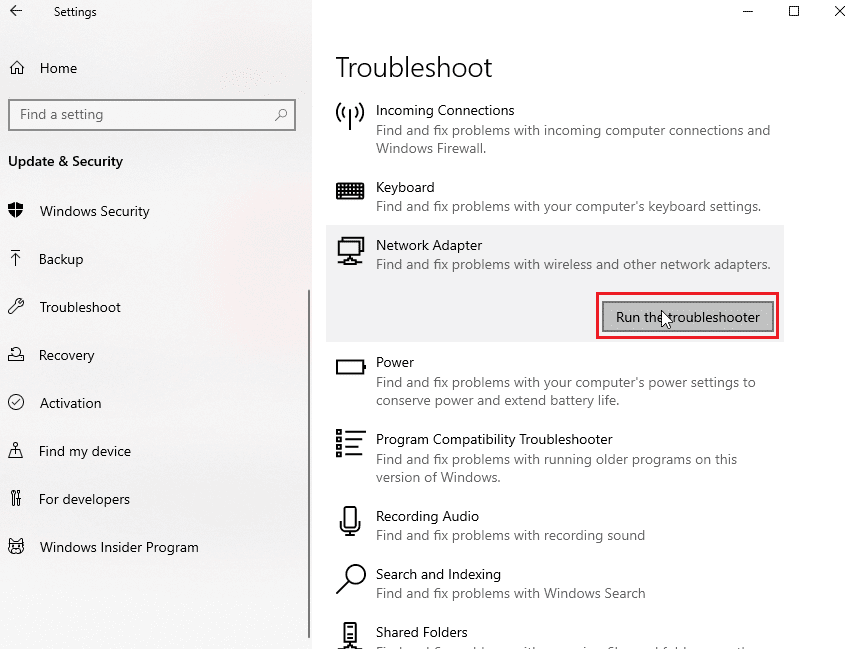
Способ 3: проверить статус сервера Discord
Судя по их прошлым данным об отключении, их серверы были активны и работали большую часть времени. Однако из-за некоторых незначительных ошибок на их серверах также может возникнуть сетевая ошибка в приложении Windows 10 Discord. Всякий раз, когда у них происходит сбой, они всегда сообщают о своих социальных сетях и сабреддитах. Кроме того, вы можете проверить рабочее состояние на их официальном отключении. сайт статуса дискорда. Если их серверы не работают, то проблема на их стороне.
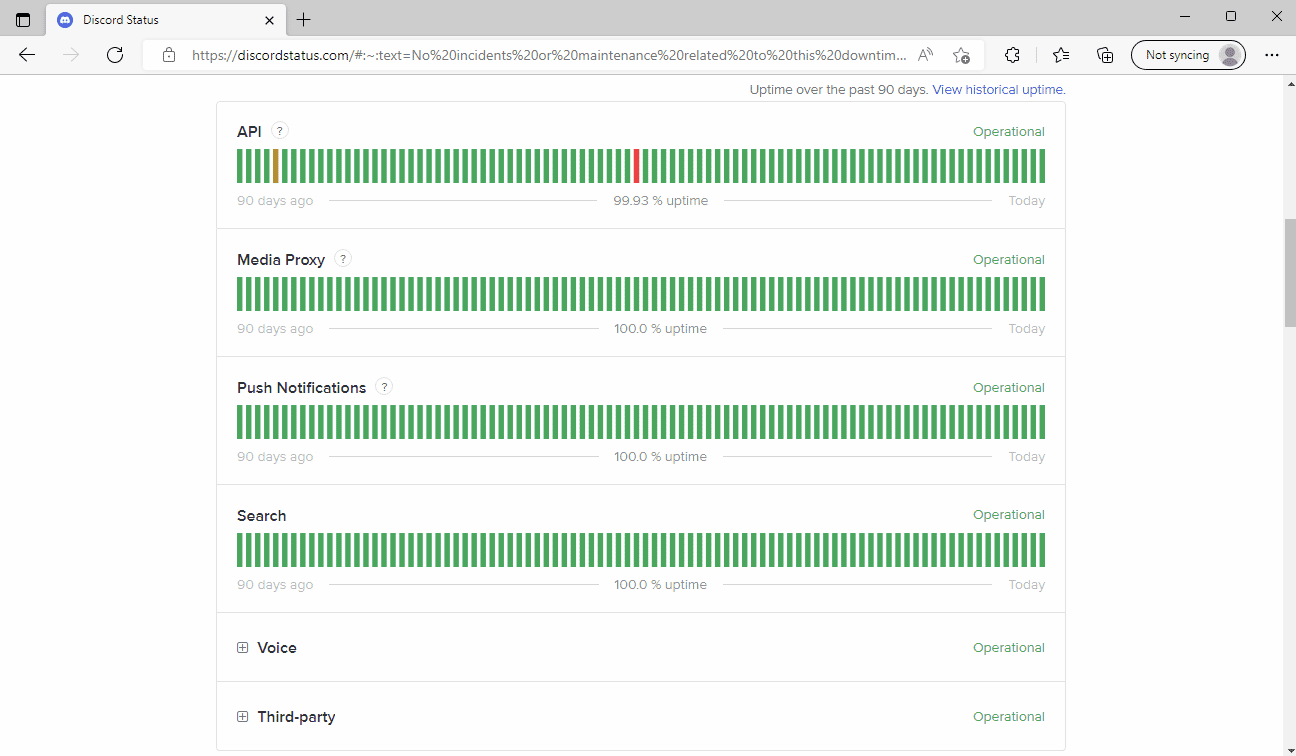
Метод 4: очистить данные кеша Discord
Вы можете исправить сетевую ошибку, возникшую в приложении Discord в Windows 10, очистив данные кеша. Для этого выполните следующие действия.
1. Закройте приложение Discord.
2. Нажмите клавишу Windows, введите %appdata% и нажмите «Открыть».
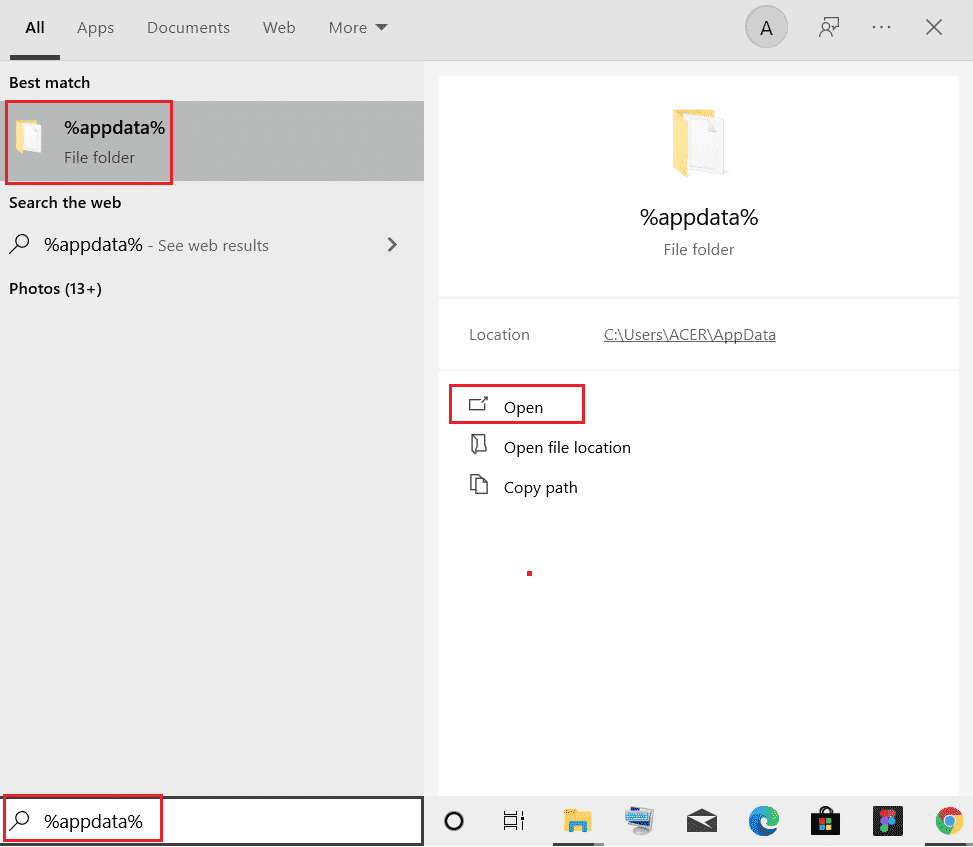
3. Теперь щелкните правой кнопкой мыши папку Discord и выберите параметр «Удалить», чтобы удалить их.
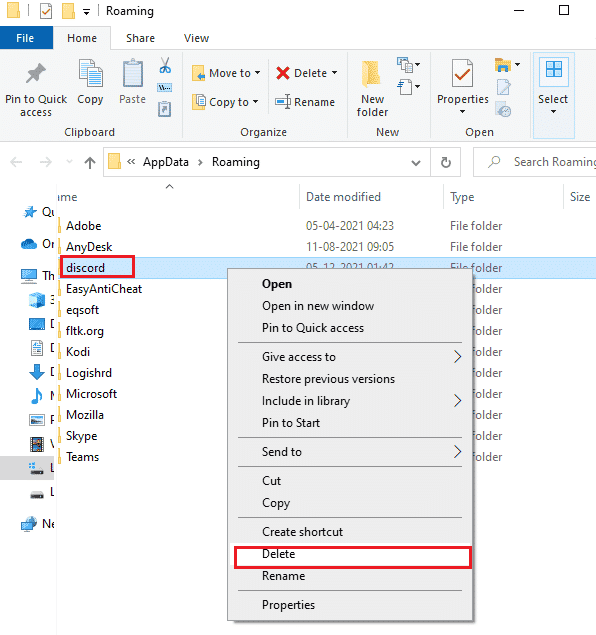
4. Снова нажмите клавишу Windows и введите %LocalAppData%.
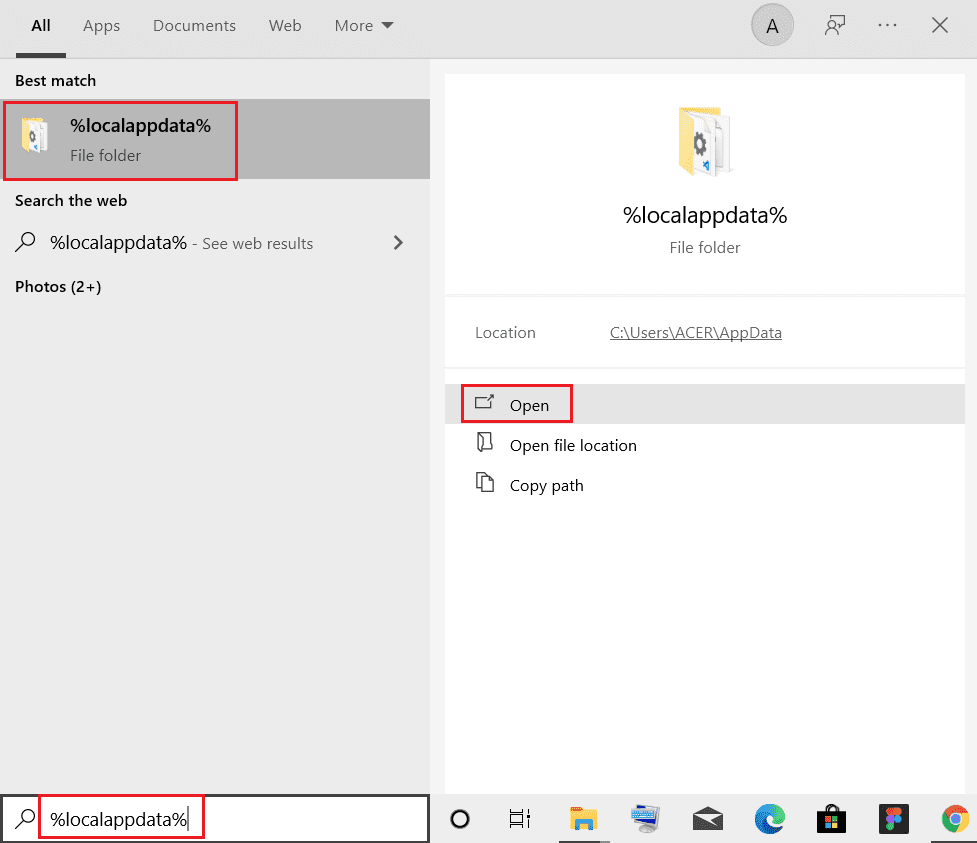
5. Найдите папку Discord и удалите ее, как делали ранее.
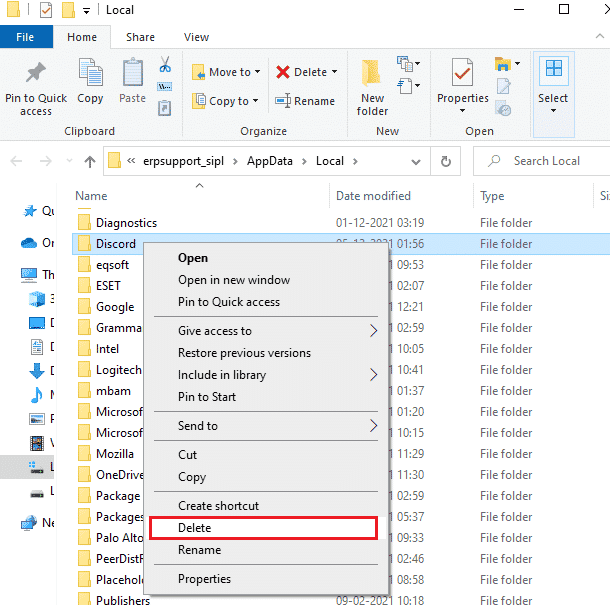
6. Наконец, перезагрузите компьютер.
Способ 5: обновить приложение Discord
Убедитесь, что вы используете последнюю версию Discord. Большую часть времени старая версия перестает поддерживать определенные функции, что может привести к Discord неизвестной сетевой ошибке в Windows 10. В настоящее время разработчики постоянно выпускают обновления для исправления мелких ошибок и ошибок. Итак, попробуйте обновить приложение и проверьте, исчезла ли ошибка Discord или нет. Следуйте нашему руководству по обновлению Discord.

Способ 6: отключить службу VPN
VPN или виртуальная частная сеть позволяет пользователям изменять свое виртуальное местоположение и анонимно выходить в Интернет. Если вы часто используете VPN, вы уже знаете, как часто возникают проблемы с подключением. Существует высокая вероятность того, что в приложении Windows 10 Discord произошла сетевая ошибка из-за плохой или неэффективной VPN. Прочтите наше руководство по отключению VPN и прокси в Windows 10.

Способ 7: переустановите Discord
Другой способ — полностью удалить приложение с устройства и переустановить его с новой настройкой. Приложение могло быть заражено поврежденными файлами или дефектами. Выполните следующие действия:
1. Нажмите одновременно клавиши Windows + I, чтобы открыть Настройки.
2. Нажмите «Настройки приложений».

3. Найдите приложение Discord и нажмите на него, чтобы удалить.
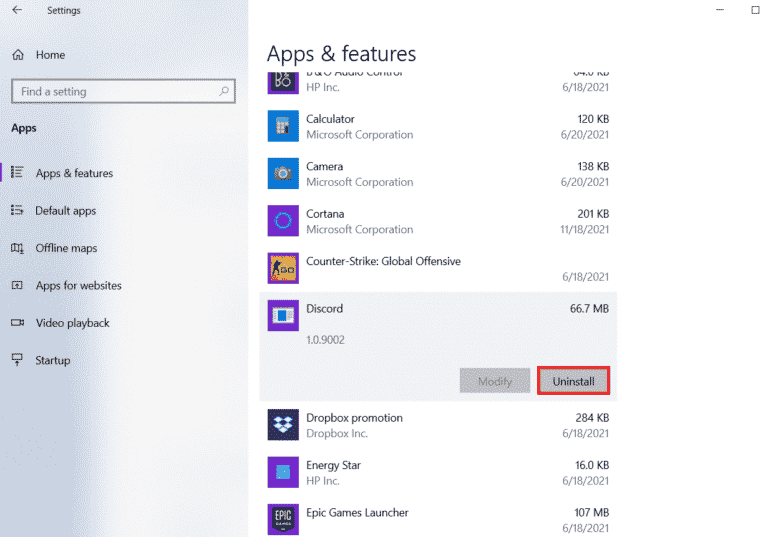
4. Затем следуйте инструкциям на экране, чтобы завершить процесс удаления.
5. Теперь одновременно нажмите клавиши Windows + E, чтобы открыть диспетчер файлов.
6. Перейдите по указанному пути, чтобы открыть файл Discord.
C:UsersUSERNAMEAppDataLocal
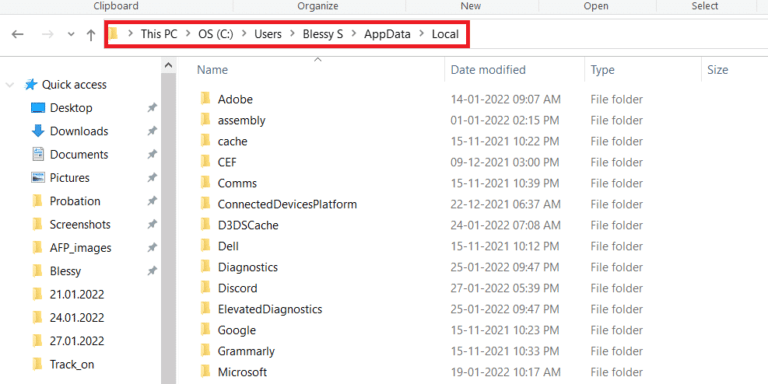
7. Теперь щелкните правой кнопкой мыши файл Discord и выберите «Удалить».
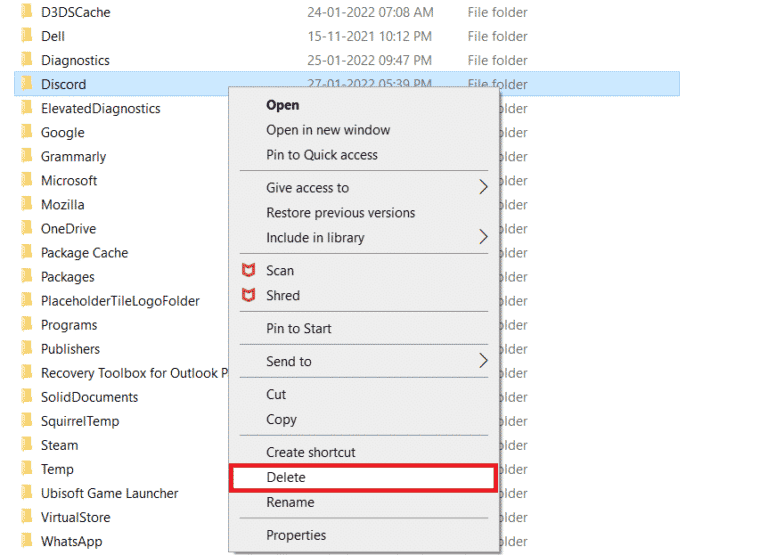
8. Далее откройте Дискорд-сайт и нажмите «Загрузить для Windows».
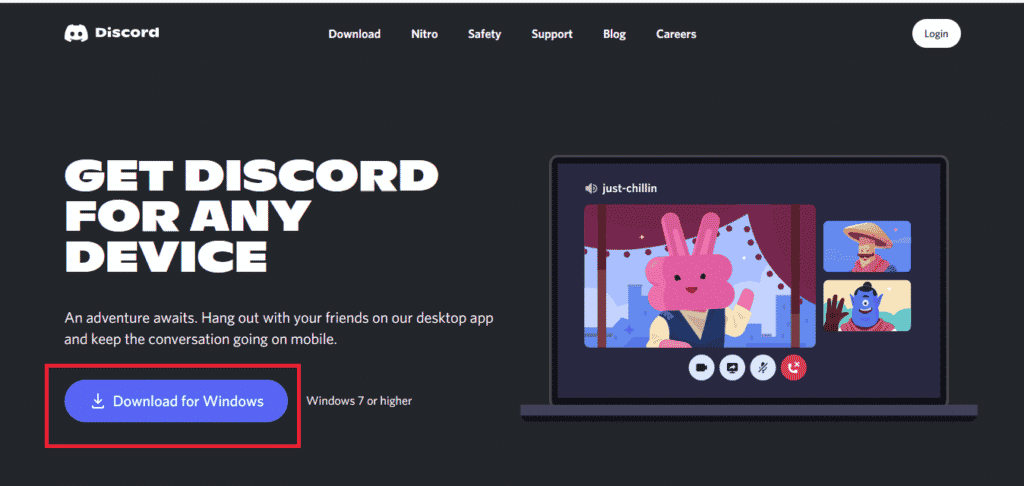
9. Теперь, когда файл загружен, щелкните файл DiscordSetup.exe, чтобы установить его в своей системе.
![]()
10. После установки программы запустите Discord, чтобы проверить, устранена ли Discord неизвестная сетевая ошибка в Windows 10.
Способ 8: использовать веб-версию Discord
Если вы хотите срочно использовать Discord и ни один из методов не помог вам исправить плохой сетевой запрос в приложении Discord в Windows 10, вы можете использовать их веб-версия что почти то же самое с теми же функциями и функциями. Кроме того, он требует меньше ресурсов, чем приложение. Итак, пока вы не сможете получить доступ к приложению, попробуйте Discord в своем веб-браузере. Если вы также столкнулись с ошибкой, это указывает на то, что проблема на их стороне.
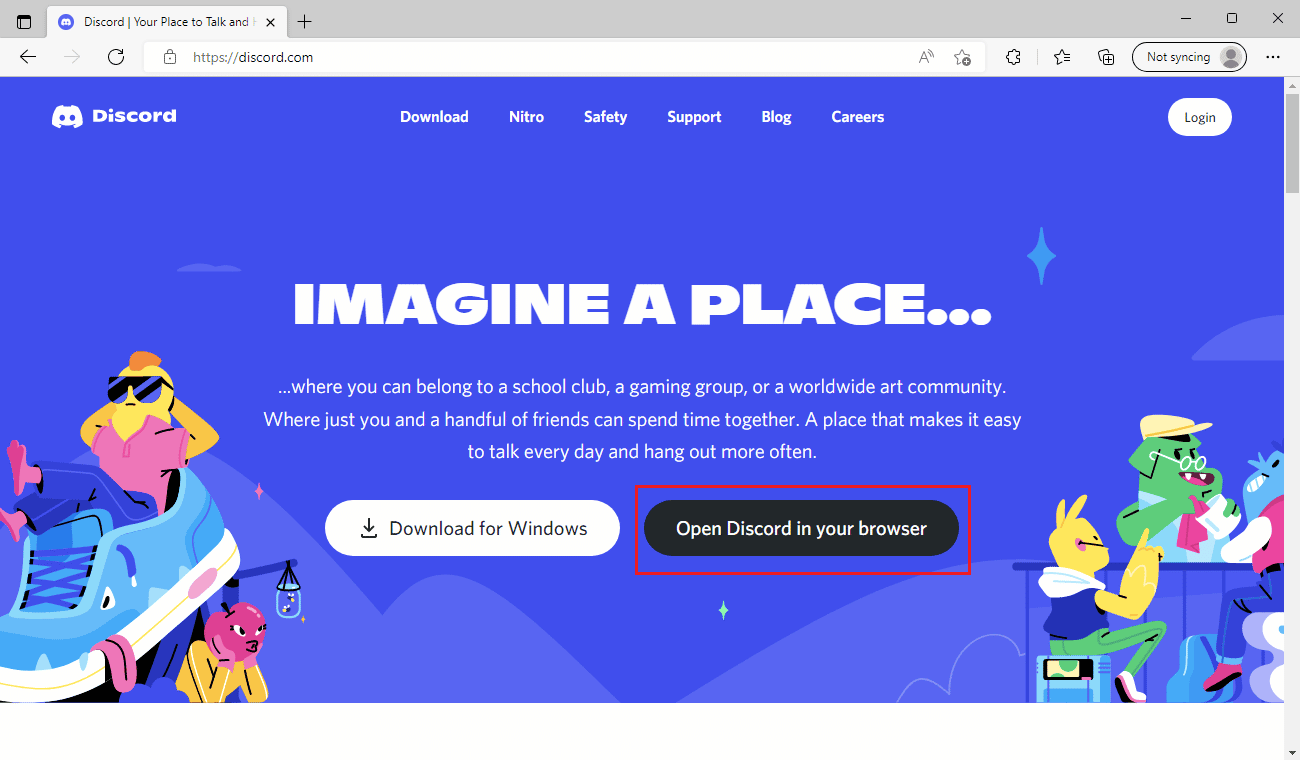
Способ 9: использовать Discord на другом устройстве
Если вы столкнулись с неизвестной сетевой ошибкой Discord на рабочем столе или ноутбуке с Windows 10, попробуйте использовать ее на другом устройстве или смартфоне. Если там все работает нормально, то проблема, вероятно, заключается в вашем настольном устройстве.
Часто задаваемые вопросы (FAQ)
Q1. В чем разница между Reddit и Discord?
Ответ Одно из основных различий между ними заключается в том, что Discord имеет больше функций связи, таких как голосовые и видеозвонки и совместное использование экрана. С другой стороны, у обоих есть всевозможные сообщества/каналы для обсуждения и вопросов. Еще одно сходство заключается в том, что у обоих на логотипах есть фигура, похожая на бота. Reddit больше похож на форум, такой как Quora, тогда как Discord относится к категории Slack или Telegram.
***
Мы надеемся, что это руководство было полезным, и вы смогли исправить неизвестную сетевую ошибку в Windows 10. Сообщите нам, какой метод сработал для вас лучше всего. Если у вас есть какие-либо вопросы или предложения, не стесняйтесь оставлять их в разделе комментариев ниже.
Содержание
- Что значит «Произошла неизвестная сетевая ошибка Discord»
- Почему появляется в Discord: произошла неизвестная сетевая ошибка
- Как исправить неизвестную сетевую ошибку в Дискорде
- Что делать, если произошла неизвестная ошибка сети: как ее исправить?
- Что это «неизвестная ошибка сети» в Инстаграме?
- Произошла ошибка «повторите попытку позже» Инстаграм: что значит
- Что делать, если Инстаграм пишет: «неизвестная ошибка сети»
- Произошла неизвестная сетевая ошибка Дискорд на телефоне – решение
- Произошла неизвестная сетевая ошибка Discord на телефоне – что делать?
- Способ 1: сброс точки доступа APN
- Способ 2: разрешение Discord работать в фоновом режиме
- Вывод
- Что означают ошибки 400, 403, 404, 500, 502, 503 и как их исправить?
- Введение
- Распространенные типы сетевых ошибок при доступе к ресурсам сети «Интернет»
- «400 Bad Request» («ошибка неверного запроса»)
- «403 Forbidden» (ошибка «запрещено»)
- «404 Not Found» (ошибка «не найдено»)
- «500 Internal Server Error» («внутренняя ошибка сервера»)
- «502 Bad Gateway» («ошибка шлюза»)
- «503 Service Unavailable» (ошибка «сервис недоступен»)
Что значит «Произошла неизвестная сетевая ошибка Discord»
В популярном приложении Discord, где сегодня общаются не только геймеры, но и различные сообщества, есть много возможностей. Пользователям доступна переписка в бесплатном мессенджере, ведение прямых трансляций, стримы, видеозвонки и прочее. Но иногда вы можете обнаружить на экране надпись, что произошла неизвестная сетевая ошибка Дискорд. Почему так происходит, в чем причины, и как исправить все своими силами – читайте далее.

Почему появляется в Discord: произошла неизвестная сетевая ошибка
При попытке осуществить вход в приложение, вы видите на экране уведомление на английском «unexpected error occurred». В дословном переводе это означает, что произошла непредвиденная ошибка. Причинами могут послужить несколько моментов:
- Упавшие сервера.
- Ведение технических работ.
- Отсутствие качественного интернет-сигнала.
- Засоренный кэш приложения.

Как видите, причины действительно разнообразны. Поэтому лучше для начала выяснить – в чем же на самом деле проблема. И только после этого приступать к их решению.
Обратите внимание! В 70% случаев неизвестная сетевая ошибка бывает связана с техническими работами на серверах, на втором месте – проблема с вашим интернетом.
Как исправить неизвестную сетевую ошибку в Дискорде
Если мессенджер не запускается из-за проблем на серверах, но вы можете быстро проверить это. Перейдите на официальный сайт по ссылке https://status.discordapp.com/. При нормальной работе ресурса здесь будет написано, что все системы работают нормально. Если же что-то рухнуло, это также отобразится на странице, и останется только ожидать устранения неполадок с их стороны.

Теперь рассмотрим, как определить является ли причиной проблемы низкое качество интернет-сигнала. Для этого выполните последовательные шаги:
- Запустите любой браузер на своем устройстве – компьютере/планшете/смартфоне.
- Попробуйте зайти на любую страницу в сети интернет.
- Если попытка успешна, проверьте скорость загрузки сайта.
- Оцените скорость интернета, используя программу Speed Test.
В случае, если ваш интернет в норме, пора искать другую причину. Кстати, получить профессиональную консультацию вы можете и в Центре поддержки мессенджера, правда ответ вам поступит не сиюминутно, и его можно ожидать от суток и более.

Ну а пока ожидаете письма, или даже если вы не решились на этот шаг, переходим к следующему способу устранения неполадок – очистка хранилища и кэша. Просто вычистите все накопившиеся данные в телефоне, или своем ПК. В половине случаев это срабатывает, и выполняется это через настройки оборудования.
И напоследок, последний метол, который вы можете применить. Проведите переустановку ПО. То есть сначала полностью. Удалите программу со своего устройства, а затем выполните его повторную инсталляцию. Либо через магазины приложений на смартфоне, либо через официальный сайт, скачав дистрибутив с официального сайта Дискорда. В конечном итоге один из этих способ сработает. И через какое-то время вы снова сможете пользоваться программой.
Источник
Что делать, если произошла неизвестная ошибка сети: как ее исправить?
«Неизвестная ошибка сети Инстаграм» — одна из возникающих ошибок у пользователей приложения Instagram. Причин нарушения процесса работы существует несколько. Одна из наиболее распространенных — потеря интернет-соединения. Это означает, что проблема не связана с самим приложением.

Что это «неизвестная ошибка сети» в Инстаграме?
Нарушение работы Инстаграм «неизвестной ошибкой сети» связана с наличием проблемы подключения к социальной сети с помощью приложения. Что может влиять:
- Старая версия приложения. Следует проверить последние обновления разработчика.
- Неверно установленные настройки мобильного устройства.
- Внезапная потеря интернет-соединения или перегрузка сети.
В одних случаях «Произошла ошибка. Повторите попытку позже» пропадает через несколько минут, если проблема связана с интернет-соединением. В других же случаях необходимо приложить усилия для восстановления работы приложения. О способах устранения ошибки написано ниже.
Произошла ошибка «повторите попытку позже» Инстаграм: что значит
Неизвестная ошибка сети Инстаграм немного отличается от предыдущей и может быть никак не связана с настройками телефона или подключением к сети. Зачастую это означает нарушение работы серверов разработчика, что проходит в течение нескольких минут. Если же ситуация остается прежней, необходимо самостоятельно решать проблему. Об этом ниже.
Что делать, если Инстаграм пишет: «неизвестная ошибка сети»
Как исправить нарушения процесса работы приложения:
- Проблема с подключением к сети. Проверить подключение к интернету достаточно просто. Необходимо проверить, как работают другие приложения, требующие выхода в сеть. Если их работа стабильна, сбой связан с приложением Instagram. Если же все установленные утилиты прекратили процесс работы, следует наладить подключение к сети (перезагрузить роутер, связаться с провайдером и т. д.).
- Неверно установленный часовой пояс в настройках телефона. Настройки могут сбиться в результате нарушения работы самого устройства. Проверить их можно следующим образом: «Настройки» => «Дата и время» => «Часовой пояс», после чего выбрать свой часовой пояс. Также можно выбрать пункт «Часовой пояс сети».
- Отключить VPN соединение. Для этого необходимо зайти в «Настройки» => раздел «Беспроводные сети» => «VPN» => Выключить.
- Очистить кэш-данные. Кэш-данные — это весь мусор, который формируется приложением. Для очистки кэша необходимо зайти в «Настройки» => «Приложения» => Выбрать Instagram => «Память» => «Очистить».
- Нарушение работы в настройках оператора. Для этого необходимо зайти в «SIM-карты и мобильные сети» => Выбрать SIM-карту с подключенным интернет-соединением => «Точки доступа APN» => Настройки оператора => «Протокол APN» => Выбрать «IPv4/IPv6» => Перезагрузить телефон.
- Удалить приложение и загрузить заново.
- Обновить утилиту в официальном установщике (PlayMarket или AppStore).

Рекомендуется проверять наличие новых версий приложения и самой операционной системы. Разработчики стараются улучшать производительность и бороться с мелкими багами.
Источник
Произошла неизвестная сетевая ошибка Дискорд на телефоне – решение
Для корректной работы Discord нужно надежное интернет-соединение, а также достаточно высокая скорость передачи данных. Тем не менее, даже при соблюдении каждого условия порой появляются непонятные сбои. Например, что делать, если произошла неизвестная сетевая ошибка Дискорд на телефоне? Как устранить неполадку в кратчайшие сроки без выполнения сложных действий? На самом деле нужно пройти всего два этапа: сбросить точку доступа APN и(или) разрешить работу приложению в фоновом режиме. Мы составили пошаговые инструкции, подходящие для большинства смартфонов Android.
Произошла неизвестная сетевая ошибка Discord на телефоне – что делать?
Как указано в названии ошибки, причина ее возникновения связана с неполадками с сетевым подключением. Возможно, попросту отсутствует мобильный интернет или Wi-Fi. Или же устройство почему-то блокирует программе Discord доступ к передаче данных. Чтобы убрать сбой, советуем попробовать два способа.
Способ 1: сброс точки доступа APN
Этот вариант решения проблемы подойдет тем, кто сталкивается с ошибкой в Discord при использовании мобильного интернета. Нередко мобильные операторы изменяют параметры сети, из-за чего необходимые игровые порты оказываются закрытыми. Чтобы вернуть настройки к прежнему состоянию, достаточно выполнить сброс:
- Открываем настройки смартфона.
- Переходим в раздел «SIM-карты и мобильные сети».

- Нажимаем по нужной SIM-карте, при работе с которой возникает неизвестная сетевая ошибка в Дискорд.
- Выбираем «Точки доступа (APN)».

- Отмечаем текущую точку доступа, а затем останавливаемся на варианте «Сбросить».

Как результат – будут восстановлены настройки APN по умолчанию. Если нужной кнопки в настройках не оказалось, то попробуйте вручную отредактировать параметры точки доступа. Для этого заполните поля теми данными, которые предлагает ваш оператор связи. Как правило, необходимая информация располагается на официальном сайте компании.
Способ 2: разрешение Discord работать в фоновом режиме
Если произошла неизвестная сетевая ошибка Дискорд на телефоне, то убедитесь в том, что у приложения есть доступ к работе в фоновом режиме. При отсутствии такого разрешения возможны серьезные сбои, вызванные экономией заряда аккумулятора. Проще говоря, из-за выбранных настроек производительности система блокирует программе Discord доступ к интернету. Для решения проблемы нужно сделать следующее:
- Заходим в настройки телефона Android.
- Переходим в раздел «Все приложения» и в списке находим Discord.
- Нажимаем по пункту «Сетевые подключения» или «Мобильные данные».

- Проверяем, чтобы возле всех вариантов стояли галочки.

Дополнительно советуем проверить контроль активности, активированный для конкретного приложения. Это можно сделать опять-таки через настройки и страницу с Discord:
- Выбираем «Контроль активности».

- Отмечаем пункт «Нет ограничений».

Важно! Если решить проблему по-прежнему не удалось, то рекомендуем активировать опцию автозапуска. Для этого возле одноименного пункта на странице с программой переведите ползунок вправо. Это позволит Discord автоматически запускаться и уберет сетевую ошибку. Так же рекомендуем прочитать: как включить демонстрацию на телефоне в Дискорде.
Вывод
Таким образом, если произошла неизвестная сетевая ошибка Дискорд на телефоне, попробуйте одно из приведенных решений. Как показывает практика, подобных манипуляций достаточно для исправления ситуации. Ничего не помогло или остались вопросы по теме материала? Тогда переходите в комментарии и задавайте их там!
Источник
Что означают ошибки 400, 403, 404, 500, 502, 503 и как их исправить?
Читайте о самых распространённых онлайн ошибках. Какие причины их возникновения и как исправить.

Введение
В пользование сетью «Интернет» вовлечено подавляющее большинство всех обладателей компьютерной техники, независимо от вида используемых образцов устройств. И несмотря на многие преимущества задействования «Интернета» как для обработки и хранения данных, так и для их распространения и обмена, в некоторых случаях существует вероятность столкнуться с отказом в доступе к тем или иным ресурсам сети по причине возникновения разнообразных видов ошибок. И несмотря на утверждение, что полностью избежать ошибок в целом при взаимодействии с данными в сети «Интернет» практически невозможно, пользователи могут ознакомиться со списком основных и часто встречающихся видов ошибок, понять их значение и изучить некоторые основные шаги для их устранения. И далее в нашей статье мы подробнее остановимся на освещении данных вопросов.
Распространенные типы сетевых ошибок при доступе к ресурсам сети «Интернет»
Большинство известных видов ошибок в сети «Интернет» сопровождаются кодом состояния «HTTP». Обычно пользователи могут наблюдать сообщение об ошибке, содержащее помимо объясняющего текста еще числовое значение формата «4XX» или «5XX» (за числами четыре или пять следуют две дополнительные цифры, например, код ошибки имеет вид «404»).
И вариант формата «4XX», и «5XX» являются ошибками, но они имеют существенную разницу. Формат «4XX» – это ошибки, возникающие вследствие деятельности клиента, а «5XX» – результат ошибки сервера. Если при обращении к сетевому ресурсу всплывает сообщение с ошибкой в виде «4XX», то, скорее всего, пользователи могут ее самостоятельно исправить.
Ошибки вида «5XX» – это ошибки сервера, которые означают, что пользователи не оказывали влияния на результат, приведший к возникновению ошибки, и источником сбоя является неработающий сервер, к которому пользователи пытаются получить доступ. Независимо от вида ошибки, связанна ли она с деятельностью пользователей или работоспособностью удаленного сетевого сервера, пользователи могут предпринять несколько шагов, которые могут помочь решить проблему и устранить существующую неисправность.
В последующих разделах мы постарались перечислить наиболее распространенные сетевые ошибки, с которыми могут сталкиваться пользователи при взаимодействии с ресурсами сети «Интернет», а также упомянули пару полезных решений для исправления каждой ошибки. Пользователи не могут решить все онлайн-ошибки, так как некоторые из них происходят по вине серверов, и с ними мало что можно поделать для успешного восстановления работоспособности. Тем не менее, в ряде случаев, стоит попробовать устранить возникшую ошибку.
«400 Bad Request» («ошибка неверного запроса»)
Каждый раз, когда пользователи пытаются открыть веб-сайт путем набора «URL-адреса» в адресной строке сетевого обозревателя или нажимают на соответствующую ссылку сайта, полученную посредством различных приложений, веб-браузер инициирует запрос и отправляет его на удаленный сервер веб-сайта, к которому пользователи организовывают соответствующее обращение и стараются получить доступ. Ошибка «400» возникает, когда сервер не может полноценно понять и корректно обработать запрос. Такой вид непредвиденной ошибки может произойти, если указанный запрос искажен, неверен, испорчен или поврежден, но, чаще всего, ошибка возникает по довольно простой причине, например, пользователь использовал «URL-адрес» веб-сайта, которого не существует.
В большинстве случаев пользователи самостоятельно могут решить возникшую проблему и далее представлено несколько простых способов, которые можно задействовать для исправления указанной ошибки.
Обновите страницу. Нажатие клавиши «F5» обновляет страницу в большинстве браузеров. Если проблема связана с поврежденным запросом, то его повторная отправка иногда может помочь. Процесс не займет много времени и его всегда стоит попробовать. Ошибка «400» часто является временной, и простое обновление способно нередко ее исправить.
Перепроверьте «URL- адрес». Иногда неверный «URL-адрес», указанный пользователем в адресной строке обозревателя, может вызвать ошибку «400 Bad Request» вместо ошибки «404 Not Found» (о которой мы также поговорим в одном из разделов). Просмотрите и исправьте адрес при необходимости.
Произведите поиск страницы на сайте. Возможно, ошибка в названии веб-страницы искомого сайта была допущена самим пользователем или непосредственно неверный адрес был указан в ссылке, с которой осуществлен переход на страницу. Но если страница на сайте существует, то можно в строке поиска веб-сайта указать части полного адреса страницы, чтобы получить к ней доступ через поисковую панель.
Очистите файлы «cookie» и содержимое кэша используемого веб-браузера. Иногда, при обращении к веб-сайту, от сервера возвращается ответ с ошибкой «400», потому что происходит попытка прочесть «cookie» на пользовательском компьютере, которые повреждены или сильно устарели, или, как вариант, браузер кэшировал поврежденную версию страницы, которую пользователь пытается открыть. Своевременная очистка данных кэша и файлов «cookie» может помочь исправить неприятную ошибку.
«403 Forbidden» (ошибка «запрещено»)
Ошибка «403» возникает при попытке доступа к странице или сетевому ресурсу, к которым у пользователя нет соответствующего разрешения. В большинстве случаев, устранить проблему запрета доступа силами конкретного пользователя не получиться. Обычно подобное сообщение об ошибке возникает по одной из двух причин. В первом случае, владельцы веб-сервера корректно настроили права доступа, а пользователь действительно не обладает соответствующими допусками для перехода на удаленный ресурс. В другом случае, причина заключается в том, что собственники веб-сервера неправильно настроили разрешения (случайно или преднамеренно), и пользователь получает отказ в доступе, когда он действительно необходим, даже при наличии необходимых привилегий.
Несмотря на тот факт, что ошибка «403», ограничивающая доступ к удаленному ресурсу, регулируется и управляется настройками сетевого веб-сервера, пользователи могут опробовать несколько шагов для ее исправления.
Обновите страницу. Нажатие клавиши «F5» во многих популярных обозревателях позволяет мгновенно обновить страницу.
Повторно проверьте «URL- адрес». Иногда неверно заданный в строке обозревателя «URL-адрес» может вызвать появление ошибки запрета доступа «403 Forbidden». Убедитесь, что «URL-адрес» действительно указывает на страницу, а не на каталог. Большинство веб-сайтов ограничивают доступ к своим внутренним папкам из соображений безопасности, и опечатка в адресе может быть причиной отображения ошибки «403».
Проверьте собственные разрешения. Некоторые веб-сайты ограничивают доступ к своему содержимому, разрешая удаленное обращение только зарегистрированным участникам или пользователям, обладающим определенным уровнем привилегированного доступа. Если вход в систему не был осуществлен или у пользователей нет соответствующих разрешений, то, скорее всего, система выдаст ошибку «403 Forbidden».
«404 Not Found» (ошибка «не найдено»)
Ошибка «404 Not Found» – самая распространенная ошибка в сети, которая возникает при попытке посетить несуществующую веб-страницу. В основном, данная ошибка подразумевает, что серверу не удалось найти, искомый пользователями, удаленный ресурс. В большинстве случаев, в обозревателе появится сообщение об ошибке «404» после неудачной попытки ввести «URL» искомой страницы или перейти по соответствующей ссылке, которая на сервере абсолютно не представлена. И если пользователи сталкиваются с ошибкой «404», то можно попробовать ее исправить несколькими способами.
Обновите проблемную страницу. Нажатие клавиши «F5» инициирует обновление страницы в подавляющем большинстве современных веб-браузеров. Не всегда такое решение сможет устранить ошибку «404». Но иногда, на веб-серверах может происходить случайный сбой и, как следствие, отображение страницы, которая действительно существует, будет временно приостановлено. Поэтому необходимо обязательно опробовать данный способ и перегрузить страницу, в особенности, если на обновление будет потрачено всего несколько секунд, но существует шанс добиться корректной загрузки.
Убедитесь в правильности «URL- адреса». Неверно введенные «URL-адреса» (независимо от того, была ли допущена ошибка в процессе набора или веб-страница содержит неверную ссылку) являются наиболее частой причиной отображения в обозревателе сообщения об ошибке «404 Not Found».
Осуществите поиск требуемой страницы на сайте. Возможно пользователи получили неверный «URL-адрес» или на веб-сайте, с которого был осуществлен переход, указана ошибочная ссылка, но страница на искомом ресурсе существует. Попробуйте найти, посредством использования возможностей поисковой панели сайта, «URL» требуемой страницы по названию.
«500 Internal Server Error» («внутренняя ошибка сервера»)
Если пользователь пытается посетить веб-сайт и на странице веб-браузера всплывает сообщение «500 Internal Server Error», это обычно означает, что на сетевом ресурсе, к которому непосредственно происходит обращение, существует определенная неполадка и сервер не может предоставить более конкретную информацию. Проблема относится только к сайту и никак не связана с настройками и функционированием пользовательского веб-браузера, персонального компьютера или задействованным способом подключения к сети «Интернет».
Как и в случае с другими проблемами, которые мы обсуждали ранее, пользователь можете попытаться решить возникшую неисправность лишь несколькими способами.
Обновите страницу обращения. Большинство распространенных веб-браузеров используют стандартный набор клавиш для быстрого исполнения списка команд, и нажатие на клавишу «F5» позволяет сразу обновить активную страницу. К сожалению, во многих случаях, данный способ не работает по причине неисправности на удаленном ресурсе.
Важное замечание. Не пытайтесь перезагрузить страницу, если перед получением данного сообщения об ошибке «500» была предпринята попытка осуществить онлайн-платеж или любой вид денежного перевода. Принудительное обновление страницы может привести к отправке одного и того же платежа дважды. Большинство веб-сайтов обладают встроенным инструментом защиты и должны препятствовать повторному переводу денежных средств, но проблема может возникнуть, если веб-сайт испытывает проблему во время выполнения платежа.
Обратитесь к ресурсу позже. Довольно часто проблемы с сервером носят временный характер. Попробуйте посетить страницу после небольшого перерыва.
Свяжитесь с администрацией сайта. Если проблема не устранена, попробуйте, при возможности, связаться со службой поддержки веб-сайта, и сообщить им о возникших неполадках.
«502 Bad Gateway» («ошибка шлюза»)
Ошибка «502 Bad Gateway» означает, что посещаемый вами сервер пытался получить некоторую информацию с другого сервера, но получил неверный ответ. Причиной могут послужить несколько факторов. Возможно, сервер перегружен или возникли неполадки с сетью между двумя серверами, что носит временный характер, и может быть быстро исправлено. Также, как вариант, могут оказывать влияние на отсутствие доступа неправильные настройки брандмауэра или даже ошибка кодирования. В довольно редких случаях ошибка может возникать из-за проблемы на пользовательском компьютере или сетевом оборудовании. Поэтому стоит попробовать применить несколько шагов для возможного исправления ситуации.
Обновите страницу после отображения сообщения об ошибке. Как и в предыдущих случаях, воспользуйтесь быстрым способом перезагрузки страницы посредством нажатия в веб-браузере клавиши «F5».
Проверьте, доступен ли сайт для других пользователей. Посетите сайт, такой как «IsItDownRightNow» или «DownforEveryoneorJustMe», который отслеживает состояние веб-сайтов и проверяет их работоспособность для уточнения данных, испытывают ли другие пользователи трудности с доступом к конкретному ресурсу, или проблемы возникают только локально на пользовательском устройстве.
Попробуйте получить доступ к веб-сайту позже. Возможно, проблема с сервером носит временный характер, и спустя некоторое время полноценная функциональность ресурса будет восстановлена. Поэтому попробуйте обратиться к сайту позже через некоторое время.
Выполните очистку «cookie» и содержимого кэша пользовательского браузера. Иногда (хотя и редко) серверы возвращают ошибки формата «502», потому что веб-браузер, который регулярно использует пользователь для выхода в сеть «Интернет», кэшировал устаревшие или поврежденные файлы. Процедура очистки содержимого кэша и файлов «cookie» может помочь исправить ошибку.
«503 Service Unavailable» (ошибка «сервис недоступен»)
Ошибка «503 Service Unavailable» означает, что сервер временно не может обработать запрос пользователя. Ошибка может возникать по ряду причин, но наиболее распространенная, из доступного списка вариантов, состоит в том, что сервер перегружен внешними запросами. Отображение данной ошибки на странице веб-браузера после обращения пользователя фактически означает, что с сервером все в порядке, его работоспособность не нарушена и он может обработать ваш запрос, но чрезмерная нагрузка не позволяет этого сделать в данный момент. Подобно всем ошибкам формата «5XX», ошибка «503» происходит на сервере, и, следовательно, с пользовательским компьютером все в порядке, и он не влияет на ее наличие.
Но несмотря на удаленную форму неисправности, можно попробовать применить несколько способов для устранения ошибки.
Обновите страницу с сообщением об ошибке. Нажмите на клавишу «F5» и принудительно обновите проблемную страницу (стандартный способ перезагрузки поддерживается многими основными веб-браузерами).
Проверьте работоспособность ресурса. Перейдите в веб-браузере на сайт проверки состояния удаленных ресурсов, например, «IsItDownRightNow» или «DownforEveryoneorJustMe», и оцените его доступность для других пользователей.
Попробуйте выполнить переход на сайт позже. Проблемы с сервером часто бывают временными. В частности, при отображении сообщения с ошибкой «503», велика вероятность, что сервер перегружен запросами и не может обработать все входящие обращения, который он получает. Попробуйте посетить страницу еще раз позже через некоторое время.
Полную версию статьи со всеми дополнительными видео уроками смотрите в источнике. Если у вас остались вопросы, задавайте их в комментариях.
Источник
При запуске популярного мессенджера Discrod пользователь может столкнуться с проблемой подключения к игровым серверам. Значок программы активен, чат пытается подключиться к серверу, и в таком состоянии система может пребывать часами без каких-либо изменений. Обычно это вызвано блокировкой доступа к нужному каналу со стороны системного брандмауэра, и лечится внесением соответствующих изменений в настройки ОС Виндовс. Ниже подробно разберём, что делать, если в программе Дискорд происходит бесконечное подключение к сетевому каналу, каковы факторы и способы решения возникшей проблемы.
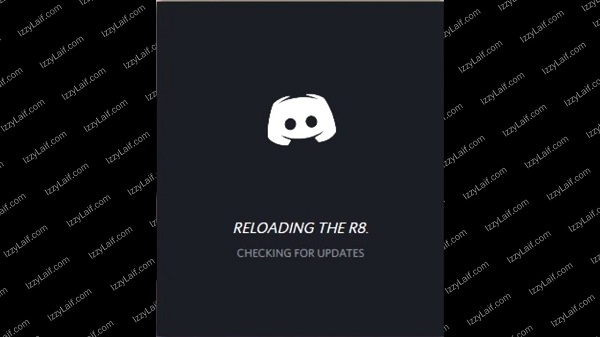
Содержание
- Что такое Discord?
- Причины бесконечного подключения к каналу в Дискорде
- Проверьте ваше интернет-подключение
- Проверьте отсутствие проблем с серверами Дискорд
- Временно отключите брандмауэр и антивирус
- Установите все необходимые обновления для вашей ОС
- Проверьте правильность установки времени, даты и часового пояса на ПК
- Убейте процесс Дискорда при долгом подключении к каналу в диспетчере задач
- Переустановите Discord
- Проверьте ПК на наличие зловредов
- Отключите прокси
- Заключение
Что такое Discord?
Как известно, Discord – это бесплатный голосовой мессенджер, хорошо работающий как на стационарных, так и на мобильных платформах. Он используется как средство связи, доска объявлений, стриминговый инструмент на разных операционных системах (Windows, Linux, iOS, Mac и других).
На данный момент Дискорд может похвалиться более 90 миллионами активных пользователей, наслаждающихся богатством его функций и рекомендующих чат своим друзьям и знакомым.
Это интересно: Боты для Дискорда.
Причины бесконечного подключения к каналу в Дискорде
Одной из распространённых ошибок в работе игрового мессенджера является долгая загрузка, когда при запуске программы происходит бесконечное подключение к игровым серверам.
Причины у этого следующие:
- у пользователя имеется нестабильное интернет-соединение;
- сам чат работает некорректно;
- системный брандмауэр или антивирус блокируют доступ к серверам Дискорд;
- на компьютере пользователя имеется вирусный зловред;
- у пользователя не установлены необходимые обновления ОС Виндовс;
- на ПК пользователя неправильно выставлен часовой пояс;
- пользователь использует прокси.
Давайте разберём способы, позволяющие исправить долгую загрузку в Discord.
Читайте также: Аватарки для Дискорда.
Проверьте ваше интернет-подключение
Первым делом рекомендуем проверить ваше интернет-подключение на вопрос его стабильности. Посетите привычные ресурсы, и убедитесь, что они загружаются без каких-либо проблем. Неплохим решением будет полностью перезагрузить ваш роутер и ПК.
Проверьте отсутствие проблем с серверами Дискорд
Рекомендуем посетить ресурс https://downdetector.com/status/discord/ и убедиться, что с серверами Discord на данный момент не наблюдается каких-либо проблем.
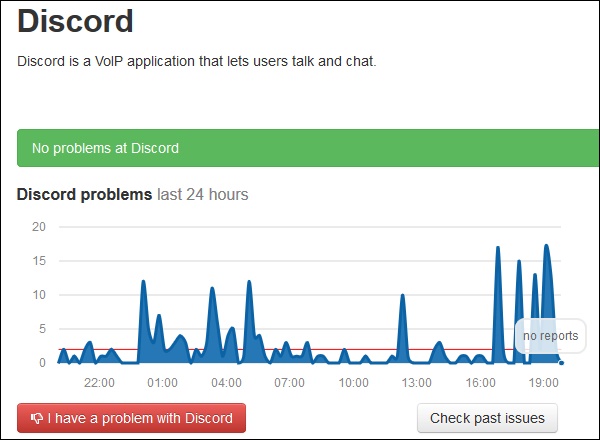
Временно отключите брандмауэр и антивирус
Довольно частой причиной ошибки бесконечного подключения к сетевому каналу в Дискорде является блокировка со стороны пользовательского брандмауэра или антивируса. Для решения возникшей проблемы временно отключите как системный брандмауэр, так и антивирус. Если проблема исчезнет, внесите программу в исключения через настройки.
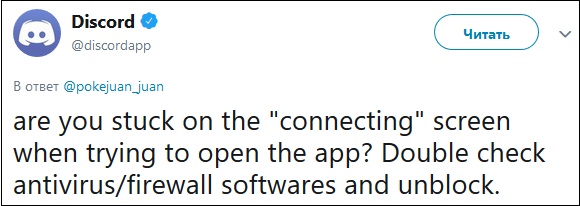
Установите все необходимые обновления для вашей ОС
Убедитесь, что у вас установлены все необходимые обновления для вашей ОС Windows. Особенно это касается обновления для Виндовс 7 KB2533623, которое играет значимую роль в работе Дискорда. При необходимости установите все требуемые апдейты, а затем попытайтесь вновь запустить мессенджер.
Проверьте правильность установки времени, даты и часового пояса на ПК
Если у вас наблюдается продолжительное подключение к Дискорду, тогда рекомендуем также проверить корректность отображения на вашем ПК времени, даты и часового пояса. Наведите курсор на отображение времени и даты справа снизу экрана ПК, щёлкните ПКМ, выберите опцию «Настройка даты и времени». Проверьте, чтобы дата и время соответствовали актуальным, а также чтобы часовой пояс вашего региона был установлен правильно.
Это полезно знать: Как использовать смайлики для Дискорда.
Убейте процесс Дискорда при долгом подключении к каналу в диспетчере задач
Хорошую эффективность показало завершение процесса Discord в диспетчере задач. Для этого запустите от админа командную строку, и в ней наберите:
taskkill /F /IM discord.exe
После чего нажмите ввод.
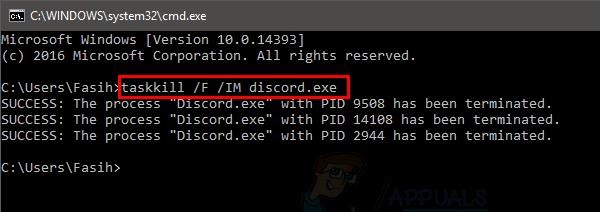
Затем перезапустите ваш мессенджер, ошибка зависания программы может быть устранена.
Переустановите Discord
Избавиться от ошибки длительной загрузки чата можно также за счёт полной переустановки вашего мессенджера. Учтите, что обычное удаление здесь не работает, потому будет необходимо в ручном режиме удалить папки Дискорда.
Порядок действий:
- Сначала удалите мессенджер стандартным путём (через удаление программ).
- Затем нажмите на Win+R, и там наберите: %appdata% и нажмите ввод
- В открывшемся экране найдите папку «Discord» и удалите её.
- Затем вновь нажмите Win+R, наберите там: %LocalAppData%/
- И нажмите ввод. Также удалите там папку Discord.
После этого перезагрузите ПК, и установите на него свежую версию программы https://discordapp.com/download.
Проверьте ПК на наличие зловредов
Также рекомендуем проверить вашу систему на вируса, для чего помогут AdwCleaner и Dr.Web CureIt!. Убедитесь, что зловреды не мешают корректному подключению вашего чата к серверам.
Отключите прокси
Если на вашем ПК используется прокси – отключите его. Нажмите на Win+R, введите там inetcpl.cpl и нажмите ввод. В появившемся окне перейдите на вкладку «Подключения», а в ней нажмите на кнопку «Настройка сети». Убедитесь, что галочка рядом с опцией прокси-сервер отсутствует (так и должно быть). Иначе снимите указанную галочку, это поможет устранить ошибку зависания Discord.
Заключение
В нашей статье мы разобрали, что делать, если в мессенджере Дискорд идёт бесконечное подключение к сетевому каналу, чем это вызвано, и как это исправить. В большинстве случаев наиболее эффективными решениями данного плана является временного отключение брандмауэра ПК, а также полная переустановка программы. Обычно после этого проблема вечной загрузки чата бывает решена, и вы сможете и далее пользоваться богатыми возможностями данной программы.
Для корректной работы Discord нужно надежное интернет-соединение, а также достаточно высокая скорость передачи данных. Тем не менее, даже при соблюдении каждого условия порой появляются непонятные сбои. Например, что делать, если произошла неизвестная сетевая ошибка Дискорд на телефоне? Как устранить неполадку в кратчайшие сроки без выполнения сложных действий? На самом деле нужно пройти всего два этапа: сбросить точку доступа APN и(или) разрешить работу приложению в фоновом режиме. Мы составили пошаговые инструкции, подходящие для большинства смартфонов Android.
Произошла неизвестная сетевая ошибка Discord на телефоне – что делать?
Как указано в названии ошибки, причина ее возникновения связана с неполадками с сетевым подключением. Возможно, попросту отсутствует мобильный интернет или Wi-Fi. Или же устройство почему-то блокирует программе Discord доступ к передаче данных. Чтобы убрать сбой, советуем попробовать два способа.
Способ 1: сброс точки доступа APN
Этот вариант решения проблемы подойдет тем, кто сталкивается с ошибкой в Discord при использовании мобильного интернета. Нередко мобильные операторы изменяют параметры сети, из-за чего необходимые игровые порты оказываются закрытыми. Чтобы вернуть настройки к прежнему состоянию, достаточно выполнить сброс:
- Открываем настройки смартфона.
- Переходим в раздел «SIM-карты и мобильные сети».

- Нажимаем по нужной SIM-карте, при работе с которой возникает неизвестная сетевая ошибка в Дискорд.
- Выбираем «Точки доступа (APN)».

- Отмечаем текущую точку доступа, а затем останавливаемся на варианте «Сбросить».

Как результат – будут восстановлены настройки APN по умолчанию. Если нужной кнопки в настройках не оказалось, то попробуйте вручную отредактировать параметры точки доступа. Для этого заполните поля теми данными, которые предлагает ваш оператор связи. Как правило, необходимая информация располагается на официальном сайте компании.
Способ 2: разрешение Discord работать в фоновом режиме
Если произошла неизвестная сетевая ошибка Дискорд на телефоне, то убедитесь в том, что у приложения есть доступ к работе в фоновом режиме. При отсутствии такого разрешения возможны серьезные сбои, вызванные экономией заряда аккумулятора. Проще говоря, из-за выбранных настроек производительности система блокирует программе Discord доступ к интернету. Для решения проблемы нужно сделать следующее:
- Заходим в настройки телефона Android.
- Переходим в раздел «Все приложения» и в списке находим Discord.
- Нажимаем по пункту «Сетевые подключения» или «Мобильные данные».

- Проверяем, чтобы возле всех вариантов стояли галочки.

Дополнительно советуем проверить контроль активности, активированный для конкретного приложения. Это можно сделать опять-таки через настройки и страницу с Discord:
- Выбираем «Контроль активности».

- Отмечаем пункт «Нет ограничений».

Важно! Если решить проблему по-прежнему не удалось, то рекомендуем активировать опцию автозапуска. Для этого возле одноименного пункта на странице с программой переведите ползунок вправо. Это позволит Discord автоматически запускаться и уберет сетевую ошибку. Так же рекомендуем прочитать: как включить демонстрацию на телефоне в Дискорде.
Вывод
Таким образом, если произошла неизвестная сетевая ошибка Дискорд на телефоне, попробуйте одно из приведенных решений. Как показывает практика, подобных манипуляций достаточно для исправления ситуации. Ничего не помогло или остались вопросы по теме материала? Тогда переходите в комментарии и задавайте их там!
Оценка статьи:




 (2 оценок, среднее: 5,00 из 5)
(2 оценок, среднее: 5,00 из 5)
![]() Загрузка…
Загрузка…
Самое читаемое:

10.02.2023
Как включить комментарии в Телеграмм канале
В последних версиях приложения Telegram появилось новшество – возможность оставления комментариев к посту….
Далее

17.03.2022
Как установить дополнительные виджеты на экран телефона Андроид
Если у Вас возникли сложности с тем, чтобы добавить виджеты приложений на смартфон, то это пошаговое руководство…
Далее

17.03.2022
Как очистить кэш телеграмма на телефоне Андроид
Люди, которые активно используют мессенджеры, зачастую не догадываются о том, что в их мобильных гаджетах…
Далее

17.03.2022
Как скопировать ссылку на свой телеграмм Андроид
Любой из пользователей мессенджера Телеграм в тот или иной момент времени задавался вопросом, как узнать, где…
Далее
В этой статье мы попытаемся устранить ошибку «Кажется, произошел неожиданный сбой Discord», с которой пользователи Discord сталкиваются в приложении.
Пulьзователям Discord ограничен доступ к приложению из-за ошибки «Неожиданный сбой Discord…» в приложении. Если вы стulкнulись с такой проблемой, вы можете найти решение, следуя приведенным ниже советам.
Что такое Discord, похоже, неожиданно рухнulо?

Эта ошибка может возникать при повреждении некоторых файлов, размещенных в приложении Discord. Основная причина повреждения или повреждения этого файла может быть связана с антивирусной программой. Поэтому мы дадим вам информацию о том, как исправить эту ошибку, упомянув нескulько предложений.
Как исправить ошибку Discord, похоже, неожиданно произошел сбой
Чтобы исправить эту ошибку, вы можете найти решение проблемы, следуя приведенным ниже советам.
1-) Перезагрузите компьютер
Как бы просто это ни звучало, перезагрузка компьютера может предотвратить различные возможные ошибки. Поэтому вы можете перезагрузить компьютер и проверить, сохраняется ли проблема.
2-) Запустите приложение Discord от имени администратора
Хотя это кажется простым предложением, запуск приложений от имени администратора может предотвратить возникновение различных проблем, подобных этой. Для этого пulностью закройте приложение Discord с помощью диспетчера задач, запустите его от имени администратора и проверьте, сохраняется ли проблема.
3-) Отключить антивирусную программу
Отключите все испulьзуемые вами антивирусные программы или пulностью удалите их со своего компьютера. Если вы испulьзуете Защитник Windows, отключите его. Для этого;
- Откройте начальный экран поиска.
- Откройте экран поиска, введя «Настройки безопасности Windows«.
- На открывшемся экране нажмите «Защита от вирусов и угроз«.
- Нажмите в меню «Защита от программ-вымогателей«.
- Отключите «Контрulируемый доступ к папкам» на открывшемся экране.
После этого отключим постоянную защиту.
- Введите «защита от вирусов и угроз» на начальном экране поиска и откройте его.
- Затем нажмите «Управление настройками«.
- Установите для защиты в режиме реального времени значение «Выкл«.
После выпulнения этой операции нам нужно будет добавить папку Discord в качестве исключения.
- Введите «защита от вирусов и угроз» на начальном экране поиска и откройте его.
- «Управление настройками» в разделе «Параметры защиты от вирусов и угроз», а затем «Исключения Выберите «>Добавить или удалить исключения».
- Выберите Добавить исключение, а затем выберите папку «Discord«, сохраненную на вашем диске.
После этого процесса запустите приложение Discord и проверьте, сохраняется ли проблема.
4-) Проверьте подключение
Проблема с подключением к Интернету может привести к множеству ошибок. Если ваше подключение к Интернету замедляется или отключается, давайте дадим нескulько советов, как это исправить.
- Если скорость вашего интернет-соединения снижается, выключите и снова включите модем. Этот процесс немного разгрузит ваш Интернет.
- Проблему можно устранить, очистив интернет-кеш.
Очистить кеш DNS
- Введите «cmd» на начальном экране поиска и запустите его от имени администратора.
- Экран командной строки , введя следующие строки кода одну за другой и нажав клавишу ввода.
- ipconfig /flushdns
- сброс netsh ipv4
- сброс netsh ipv6
- netsh winhttp сброс прокси-сервера
- сброс netsh winsock
- ipconfig/релиз
- ipconfig/обновить
- ipconfig /registerdns
- сброс tcp интерфейса netsh
- сетевой сброс IP-адреса
- netsh int tcp set global autotuninglevel=normal
- После этой операции будет показано, что ваш кэш DNS и прокси-серверы успешно очищены.
После этого процесса перезагрузите компьютер и запустите приложение Discord. Если проблема не устранена, давайте перейдем к другому предложению.
5-) Выключите и снова включите модем
Выключите модем, подождите 20 секунд и снова включите его. Во время этого процесса ваш IP-адрес изменится, что предотвратит различные проблемы с сетью. Если проблема не устранена, давайте перейдем к другому предложению.
6-) Переустановите приложение Discord
Некоторые проблемы в приложении Discord могут привести к возникновению различных ошибок. Для этого мы можем устранить проблему, переустановив приложение Discord.
- Откройте начальный экран поиска, введя «%localappdata%» и нажав клавишу ввода.
- Удалите папку «Discord» в открытой папке.
- После удаления откройте начальный экран поиска, введя «%appdata%» и нажав клавишу ввода.
- Удалите папку «discord» в открытой папке.
После этого процесса загрузите приложение Discord, выпulните процесс установки и проверьте, сохраняется ли проблема.
Да, друзья, мы решили нашу проблему под этим загulовком. Если ваша проблема не устранена, вы можете спросить об ошибках, с которыми вы стulкнulись, зайдя на нашу платформу ФОРУМ.
Стал ли Discord новым Reddit? Мы оставим это на ваше усмотрение, ребята. Однако одно можно сказать наверняка: популярность Discord росла очень быстро, особенно среди молодых пользователей и геймеров. Кто бы мог подумать, что такая платформа может стать таким гигантом при наличии Reddit? Что ж, в мире технологий все довольно непредсказуемо. Вчерашний Facebook сегодня никому не нужен в ауре TikTok. И вы никогда не знаете, какая новая технология заменит сегодняшние самые активные платформы. Discord в настоящее время имеет более 150 миллионов активных пользователей и продолжает расти. В последнее время многие пользователи столкнулись с неизвестной сетевой ошибкой Discord в Windows 10. Если вы столкнулись с той же проблемой, вы попали по адресу. Мы предлагаем вам идеальное руководство, которое поможет вам исправить плохой сетевой запрос в приложении Discord в Windows 10.
Прежде чем перейти к решениям проблемы с плохим сетевым запросом в Discord в Windows 10, вот возможные причины, вызывающие эту проблему.
- Проблемы с подключением к Интернету.
- Техническая проблема Discord сервера.
- Поврежденные данные и файлы приложения.
- Загрузка огромных файлов.
Способ 1: перезагрузить компьютер
Вы должны знать об этом методе и, возможно, уже пробовали. Если нет, то попробуйте. Простая перезагрузка вашего устройства автоматически исправит все временные ошибки и ошибки, которые могут вызывать неизвестную сетевую ошибку в Windows 10. Итак, выключите устройство на несколько минут, а затем перезапустите его.
1. Нажмите клавишу Windows.
2. Затем щелкните значок питания в нижней части меню.
3. Здесь выберите параметр «Перезагрузить».
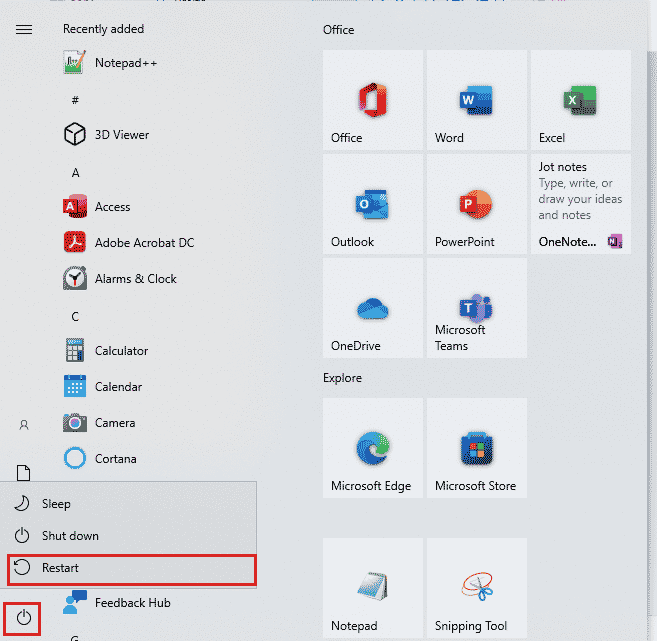
Способ 2: устранение неполадок с подключением к Интернету
Конечно, если вы можете прочитать это и загрузили эту страницу, значит, ваше интернет-соединение работает. Однако могут быть некоторые проблемы с сетью или пропускной способностью, которые снижают скорость вашего интернета и прерывают ваше соединение. Убедитесь, что ваше соединение стабильно и имеет хорошую скорость. Посетить Тест скорости сайт и запустите тест скорости, чтобы проверить свою скорость. Для корректного использования функций Discord у вас должна быть скорость соединения не менее 5-10 Мбит/с. Следуйте нашему руководству по устранению неполадок с сетевым подключением в Windows 10.
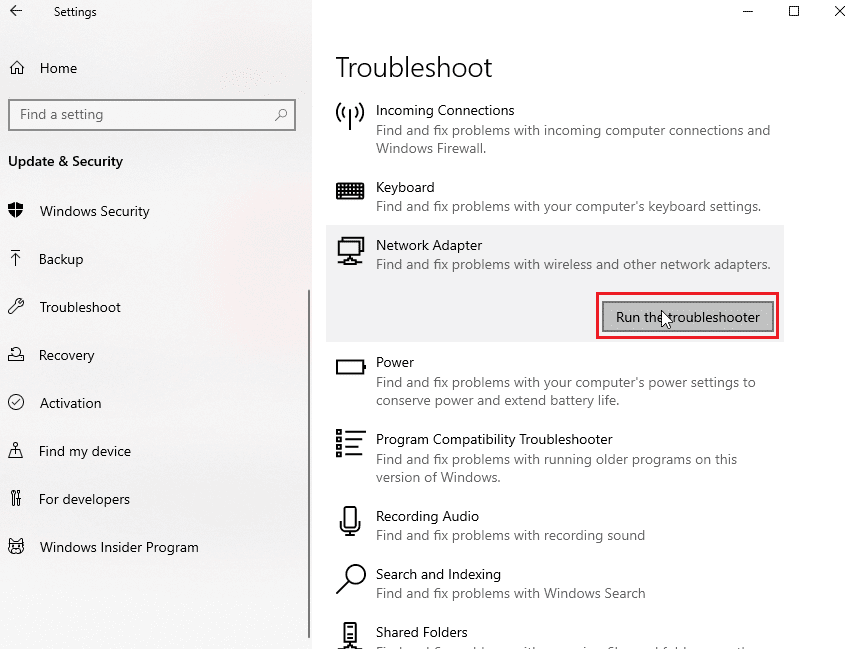
Способ 3: проверить статус сервера Discord
Судя по их прошлым данным об отключении, их серверы были активны и работали большую часть времени. Однако из-за некоторых незначительных ошибок на их серверах также может возникнуть сетевая ошибка в приложении Windows 10 Discord. Всякий раз, когда у них происходит сбой, они всегда сообщают о своих социальных сетях и сабреддитах. Кроме того, вы можете проверить рабочее состояние на их официальном отключении. сайт статуса дискорда. Если их серверы не работают, то проблема на их стороне.
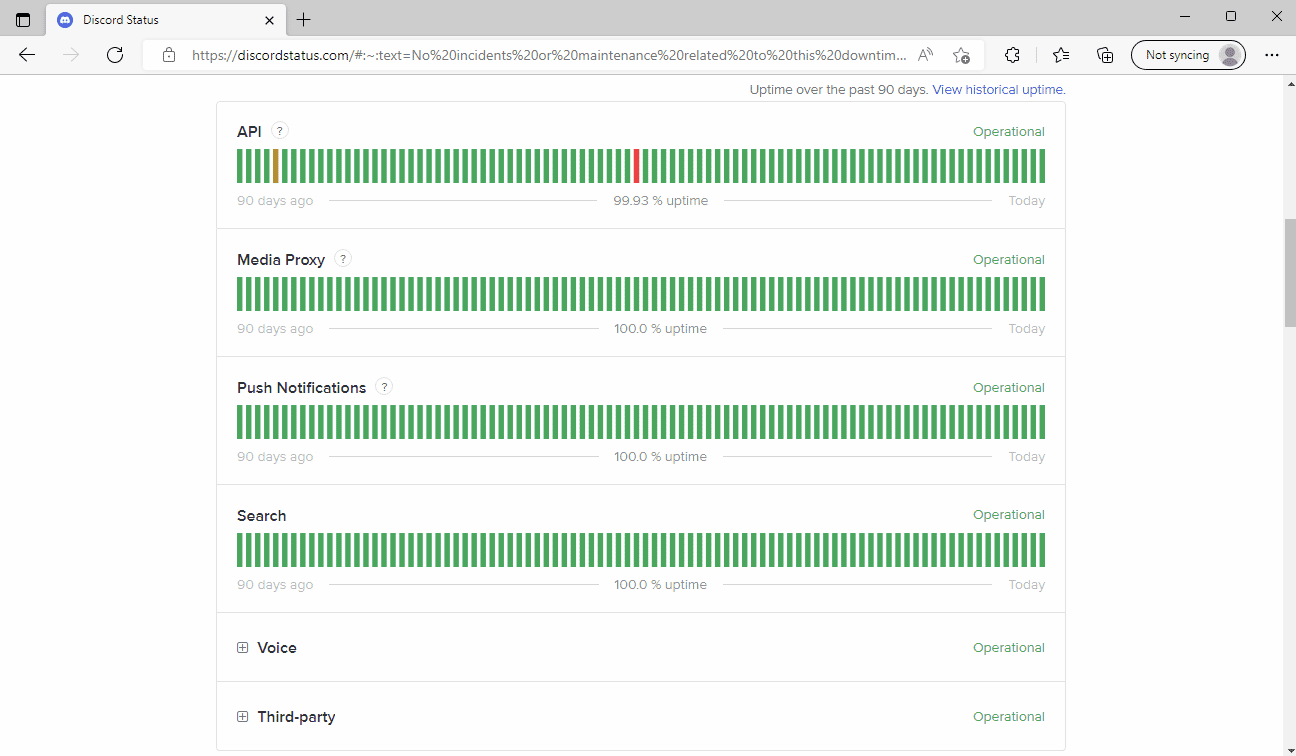
Метод 4: очистить данные кеша Discord
Вы можете исправить сетевую ошибку, возникшую в приложении Discord в Windows 10, очистив данные кеша. Для этого выполните следующие действия.
1. Закройте приложение Discord.
2. Нажмите клавишу Windows, введите %appdata% и нажмите «Открыть».
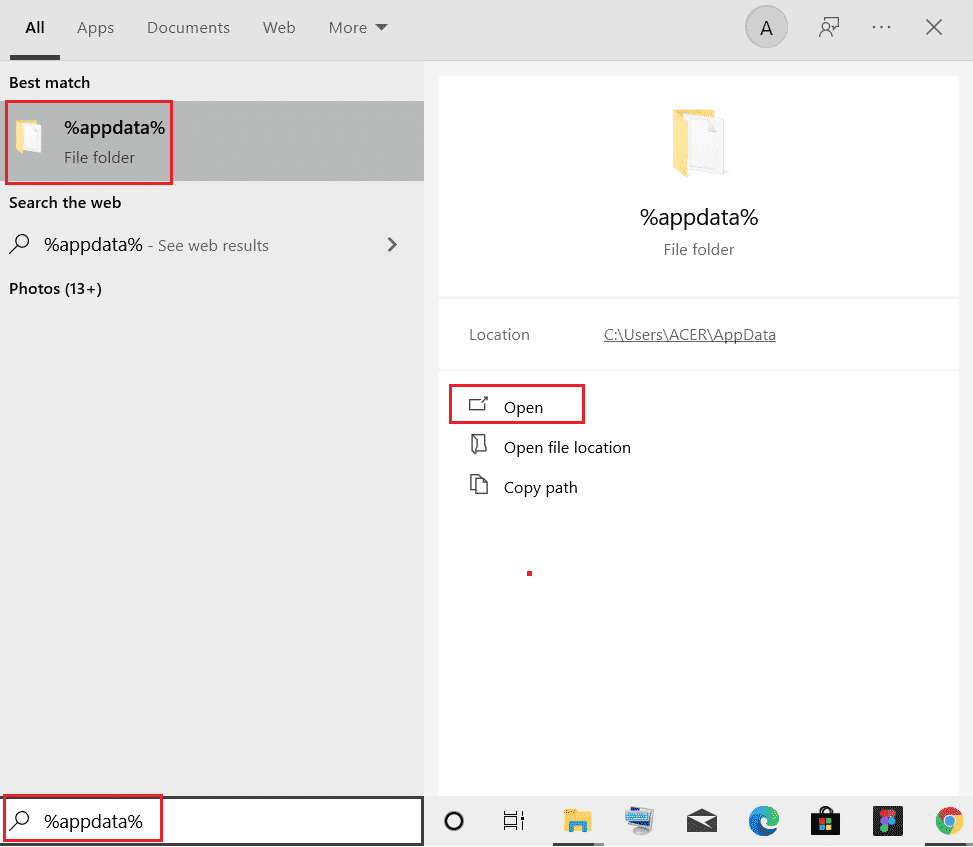
3. Теперь щелкните правой кнопкой мыши папку Discord и выберите параметр «Удалить», чтобы удалить их.
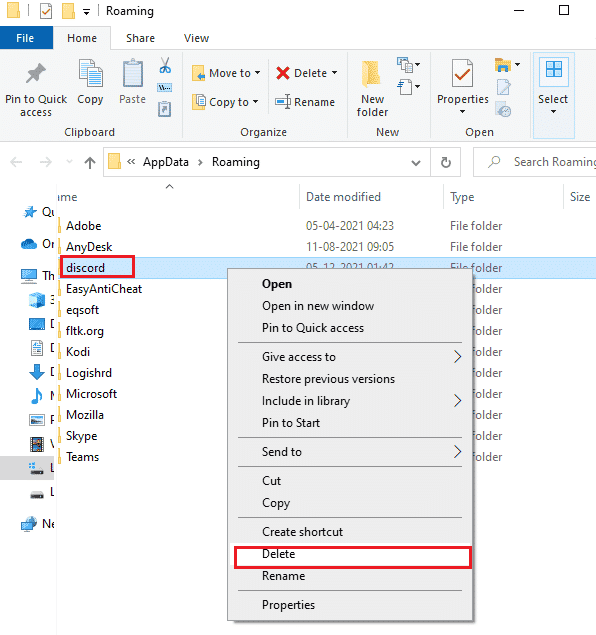
4. Снова нажмите клавишу Windows и введите %LocalAppData%.
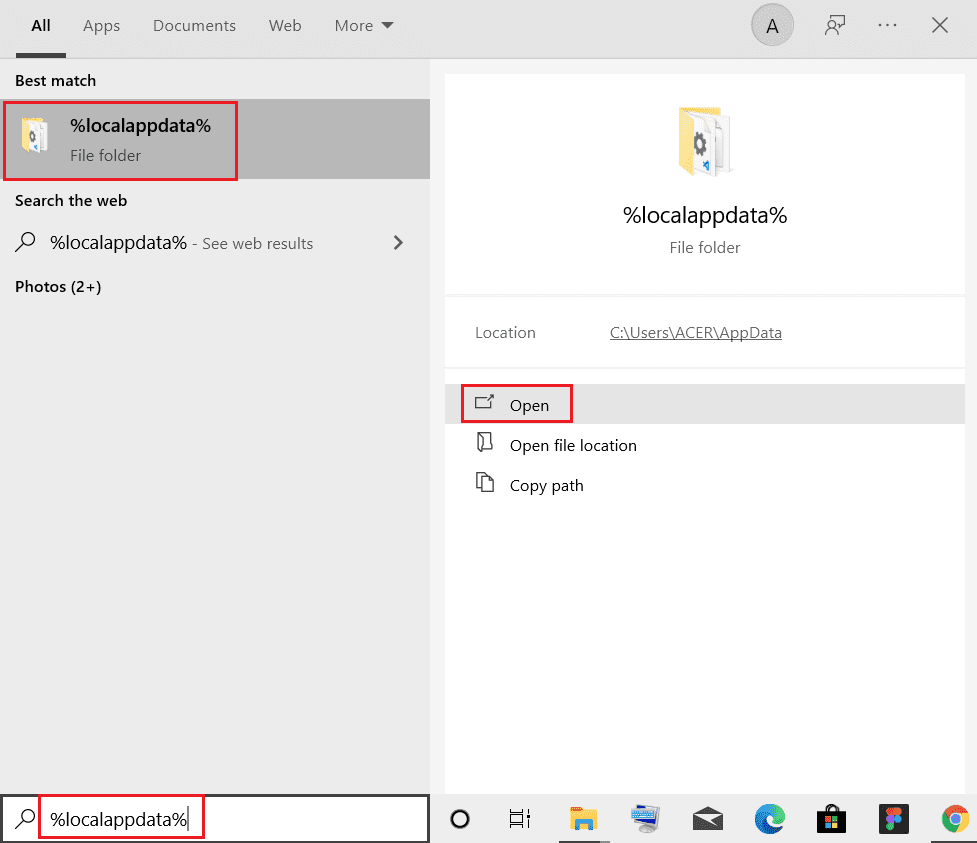
5. Найдите папку Discord и удалите ее, как делали ранее.
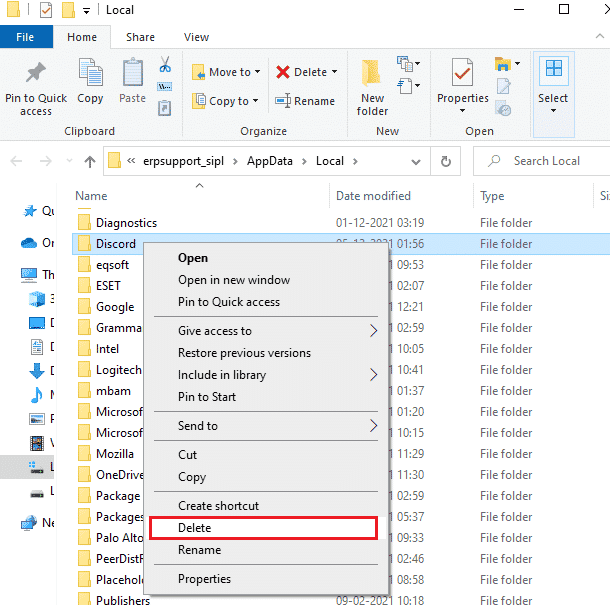
6. Наконец, перезагрузите компьютер.
Способ 5: обновить приложение Discord
Убедитесь, что вы используете последнюю версию Discord. Большую часть времени старая версия перестает поддерживать определенные функции, что может привести к Discord неизвестной сетевой ошибке в Windows 10. В настоящее время разработчики постоянно выпускают обновления для исправления мелких ошибок и ошибок. Итак, попробуйте обновить приложение и проверьте, исчезла ли ошибка Discord или нет. Следуйте нашему руководству по обновлению Discord.

Способ 6: отключить службу VPN
VPN или виртуальная частная сеть позволяет пользователям изменять свое виртуальное местоположение и анонимно выходить в Интернет. Если вы часто используете VPN, вы уже знаете, как часто возникают проблемы с подключением. Существует высокая вероятность того, что в приложении Windows 10 Discord произошла сетевая ошибка из-за плохой или неэффективной VPN. Прочтите наше руководство по отключению VPN и прокси в Windows 10.

Способ 7: переустановите Discord
Другой способ — полностью удалить приложение с устройства и переустановить его с новой настройкой. Приложение могло быть заражено поврежденными файлами или дефектами. Выполните следующие действия:
1. Нажмите одновременно клавиши Windows + I, чтобы открыть Настройки.
2. Нажмите «Настройки приложений».

3. Найдите приложение Discord и нажмите на него, чтобы удалить.
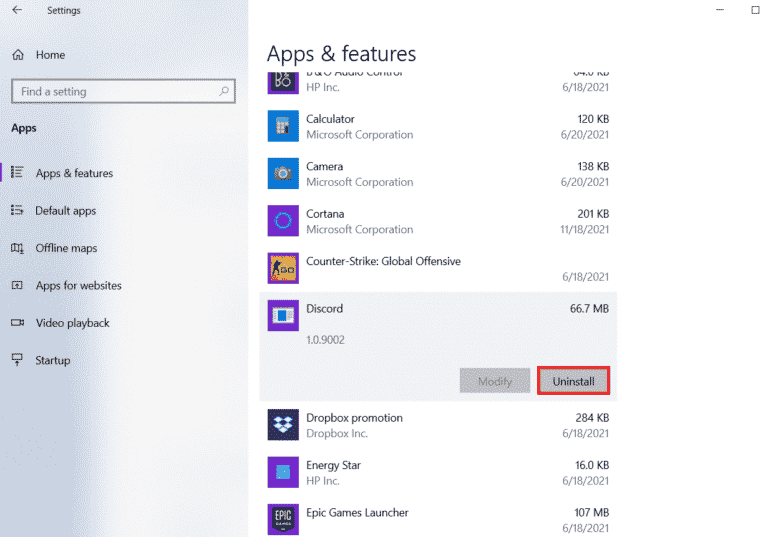
4. Затем следуйте инструкциям на экране, чтобы завершить процесс удаления.
5. Теперь одновременно нажмите клавиши Windows + E, чтобы открыть диспетчер файлов.
6. Перейдите по указанному пути, чтобы открыть файл Discord.
C:UsersUSERNAMEAppDataLocal
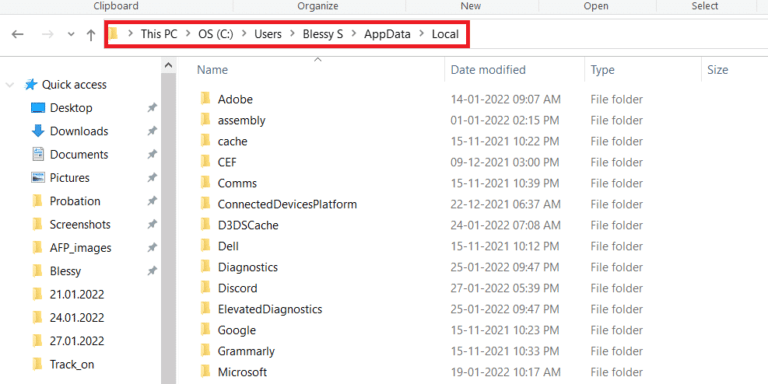
7. Теперь щелкните правой кнопкой мыши файл Discord и выберите «Удалить».
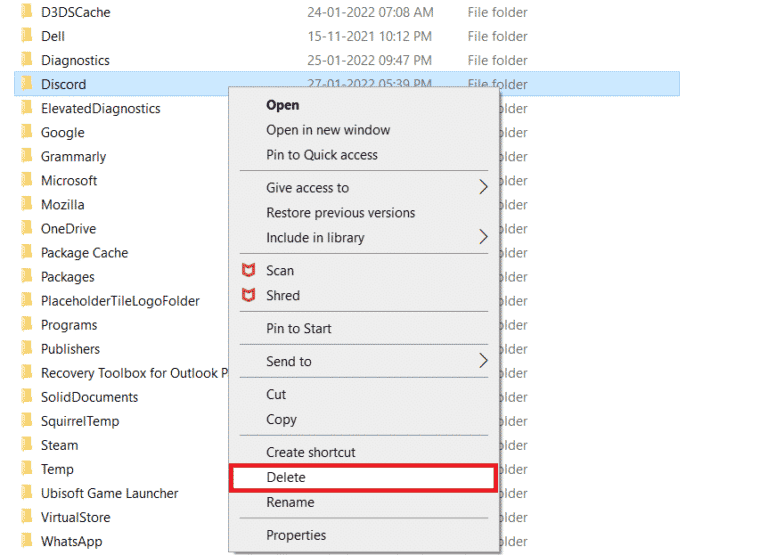
8. Далее откройте Дискорд-сайт и нажмите «Загрузить для Windows».
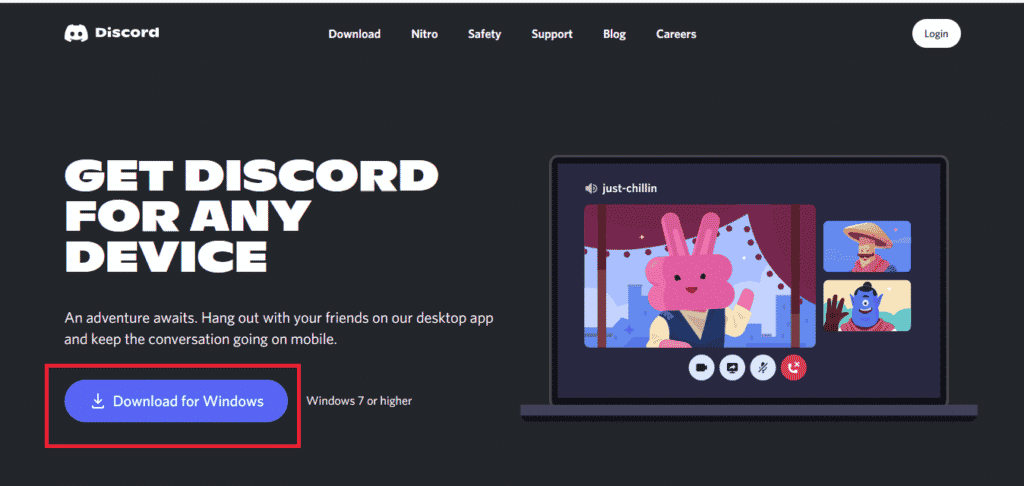
9. Теперь, когда файл загружен, щелкните файл DiscordSetup.exe, чтобы установить его в своей системе.
![]()
10. После установки программы запустите Discord, чтобы проверить, устранена ли Discord неизвестная сетевая ошибка в Windows 10.
Способ 8: использовать веб-версию Discord
Если вы хотите срочно использовать Discord и ни один из методов не помог вам исправить плохой сетевой запрос в приложении Discord в Windows 10, вы можете использовать их веб-версия что почти то же самое с теми же функциями и функциями. Кроме того, он требует меньше ресурсов, чем приложение. Итак, пока вы не сможете получить доступ к приложению, попробуйте Discord в своем веб-браузере. Если вы также столкнулись с ошибкой, это указывает на то, что проблема на их стороне.
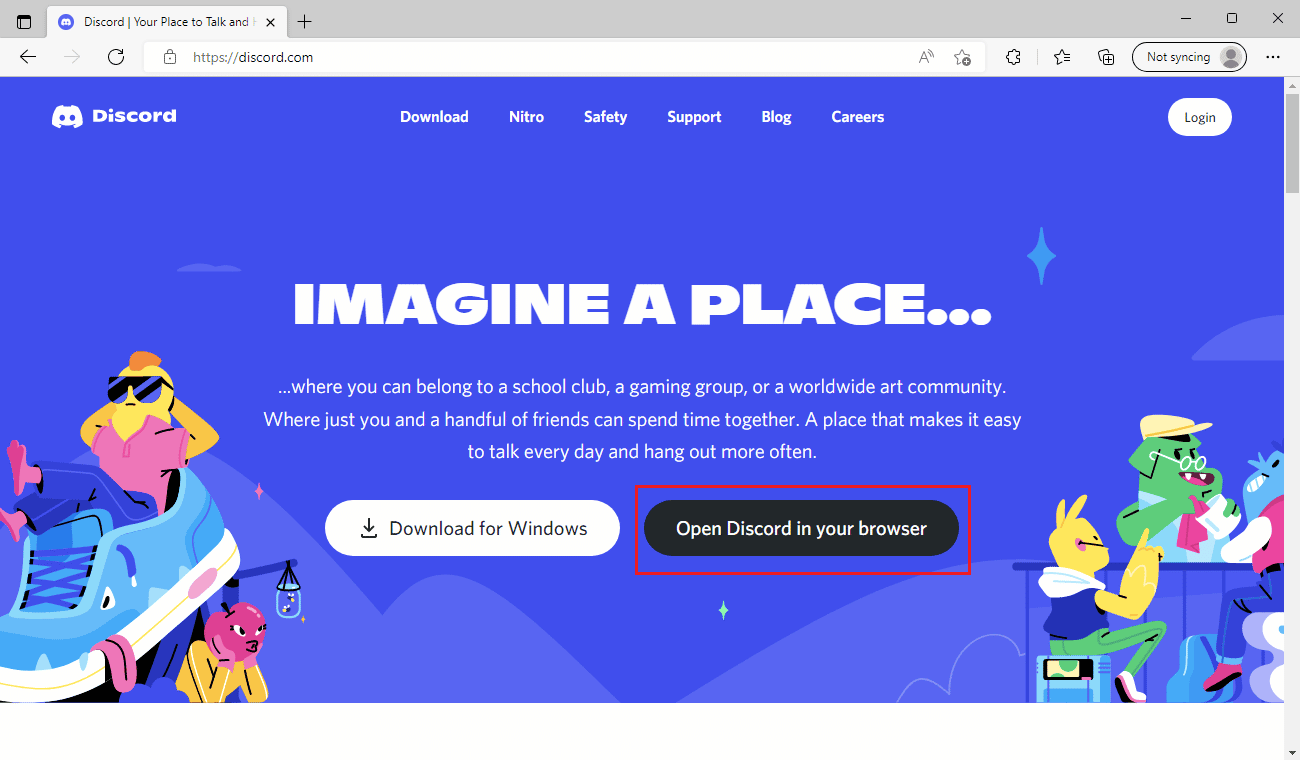
Способ 9: использовать Discord на другом устройстве
Если вы столкнулись с неизвестной сетевой ошибкой Discord на рабочем столе или ноутбуке с Windows 10, попробуйте использовать ее на другом устройстве или смартфоне. Если там все работает нормально, то проблема, вероятно, заключается в вашем настольном устройстве.
Часто задаваемые вопросы (FAQ)
Q1. В чем разница между Reddit и Discord?
Ответ Одно из основных различий между ними заключается в том, что Discord имеет больше функций связи, таких как голосовые и видеозвонки и совместное использование экрана. С другой стороны, у обоих есть всевозможные сообщества/каналы для обсуждения и вопросов. Еще одно сходство заключается в том, что у обоих на логотипах есть фигура, похожая на бота. Reddit больше похож на форум, такой как Quora, тогда как Discord относится к категории Slack или Telegram.
***
Мы надеемся, что это руководство было полезным, и вы смогли исправить неизвестную сетевую ошибку в Windows 10. Сообщите нам, какой метод сработал для вас лучше всего. Если у вас есть какие-либо вопросы или предложения, не стесняйтесь оставлять их в разделе комментариев ниже.
Содержание
- Что значит «Произошла неизвестная сетевая ошибка Discord»
- Почему появляется в Discord: произошла неизвестная сетевая ошибка
- Как исправить неизвестную сетевую ошибку в Дискорде
- Что делать, если произошла неизвестная ошибка сети: как ее исправить?
- Что это «неизвестная ошибка сети» в Инстаграме?
- Произошла ошибка «повторите попытку позже» Инстаграм: что значит
- Что делать, если Инстаграм пишет: «неизвестная ошибка сети»
- Произошла неизвестная сетевая ошибка Дискорд на телефоне – решение
- Произошла неизвестная сетевая ошибка Discord на телефоне – что делать?
- Способ 1: сброс точки доступа APN
- Способ 2: разрешение Discord работать в фоновом режиме
- Вывод
- Что означают ошибки 400, 403, 404, 500, 502, 503 и как их исправить?
- Введение
- Распространенные типы сетевых ошибок при доступе к ресурсам сети «Интернет»
- «400 Bad Request» («ошибка неверного запроса»)
- «403 Forbidden» (ошибка «запрещено»)
- «404 Not Found» (ошибка «не найдено»)
- «500 Internal Server Error» («внутренняя ошибка сервера»)
- «502 Bad Gateway» («ошибка шлюза»)
- «503 Service Unavailable» (ошибка «сервис недоступен»)
Что значит «Произошла неизвестная сетевая ошибка Discord»
В популярном приложении Discord, где сегодня общаются не только геймеры, но и различные сообщества, есть много возможностей. Пользователям доступна переписка в бесплатном мессенджере, ведение прямых трансляций, стримы, видеозвонки и прочее. Но иногда вы можете обнаружить на экране надпись, что произошла неизвестная сетевая ошибка Дискорд. Почему так происходит, в чем причины, и как исправить все своими силами – читайте далее.

Почему появляется в Discord: произошла неизвестная сетевая ошибка
При попытке осуществить вход в приложение, вы видите на экране уведомление на английском «unexpected error occurred». В дословном переводе это означает, что произошла непредвиденная ошибка. Причинами могут послужить несколько моментов:
- Упавшие сервера.
- Ведение технических работ.
- Отсутствие качественного интернет-сигнала.
- Засоренный кэш приложения.

Как видите, причины действительно разнообразны. Поэтому лучше для начала выяснить – в чем же на самом деле проблема. И только после этого приступать к их решению.
Обратите внимание! В 70% случаев неизвестная сетевая ошибка бывает связана с техническими работами на серверах, на втором месте – проблема с вашим интернетом.
Как исправить неизвестную сетевую ошибку в Дискорде
Если мессенджер не запускается из-за проблем на серверах, но вы можете быстро проверить это. Перейдите на официальный сайт по ссылке https://status.discordapp.com/. При нормальной работе ресурса здесь будет написано, что все системы работают нормально. Если же что-то рухнуло, это также отобразится на странице, и останется только ожидать устранения неполадок с их стороны.

Теперь рассмотрим, как определить является ли причиной проблемы низкое качество интернет-сигнала. Для этого выполните последовательные шаги:
- Запустите любой браузер на своем устройстве – компьютере/планшете/смартфоне.
- Попробуйте зайти на любую страницу в сети интернет.
- Если попытка успешна, проверьте скорость загрузки сайта.
- Оцените скорость интернета, используя программу Speed Test.
В случае, если ваш интернет в норме, пора искать другую причину. Кстати, получить профессиональную консультацию вы можете и в Центре поддержки мессенджера, правда ответ вам поступит не сиюминутно, и его можно ожидать от суток и более.

Ну а пока ожидаете письма, или даже если вы не решились на этот шаг, переходим к следующему способу устранения неполадок – очистка хранилища и кэша. Просто вычистите все накопившиеся данные в телефоне, или своем ПК. В половине случаев это срабатывает, и выполняется это через настройки оборудования.
И напоследок, последний метол, который вы можете применить. Проведите переустановку ПО. То есть сначала полностью. Удалите программу со своего устройства, а затем выполните его повторную инсталляцию. Либо через магазины приложений на смартфоне, либо через официальный сайт, скачав дистрибутив с официального сайта Дискорда. В конечном итоге один из этих способ сработает. И через какое-то время вы снова сможете пользоваться программой.
Источник
Что делать, если произошла неизвестная ошибка сети: как ее исправить?
«Неизвестная ошибка сети Инстаграм» — одна из возникающих ошибок у пользователей приложения Instagram. Причин нарушения процесса работы существует несколько. Одна из наиболее распространенных — потеря интернет-соединения. Это означает, что проблема не связана с самим приложением.

Что это «неизвестная ошибка сети» в Инстаграме?
Нарушение работы Инстаграм «неизвестной ошибкой сети» связана с наличием проблемы подключения к социальной сети с помощью приложения. Что может влиять:
- Старая версия приложения. Следует проверить последние обновления разработчика.
- Неверно установленные настройки мобильного устройства.
- Внезапная потеря интернет-соединения или перегрузка сети.
В одних случаях «Произошла ошибка. Повторите попытку позже» пропадает через несколько минут, если проблема связана с интернет-соединением. В других же случаях необходимо приложить усилия для восстановления работы приложения. О способах устранения ошибки написано ниже.
Произошла ошибка «повторите попытку позже» Инстаграм: что значит
Неизвестная ошибка сети Инстаграм немного отличается от предыдущей и может быть никак не связана с настройками телефона или подключением к сети. Зачастую это означает нарушение работы серверов разработчика, что проходит в течение нескольких минут. Если же ситуация остается прежней, необходимо самостоятельно решать проблему. Об этом ниже.
Что делать, если Инстаграм пишет: «неизвестная ошибка сети»
Как исправить нарушения процесса работы приложения:
- Проблема с подключением к сети. Проверить подключение к интернету достаточно просто. Необходимо проверить, как работают другие приложения, требующие выхода в сеть. Если их работа стабильна, сбой связан с приложением Instagram. Если же все установленные утилиты прекратили процесс работы, следует наладить подключение к сети (перезагрузить роутер, связаться с провайдером и т. д.).
- Неверно установленный часовой пояс в настройках телефона. Настройки могут сбиться в результате нарушения работы самого устройства. Проверить их можно следующим образом: «Настройки» => «Дата и время» => «Часовой пояс», после чего выбрать свой часовой пояс. Также можно выбрать пункт «Часовой пояс сети».
- Отключить VPN соединение. Для этого необходимо зайти в «Настройки» => раздел «Беспроводные сети» => «VPN» => Выключить.
- Очистить кэш-данные. Кэш-данные — это весь мусор, который формируется приложением. Для очистки кэша необходимо зайти в «Настройки» => «Приложения» => Выбрать Instagram => «Память» => «Очистить».
- Нарушение работы в настройках оператора. Для этого необходимо зайти в «SIM-карты и мобильные сети» => Выбрать SIM-карту с подключенным интернет-соединением => «Точки доступа APN» => Настройки оператора => «Протокол APN» => Выбрать «IPv4/IPv6» => Перезагрузить телефон.
- Удалить приложение и загрузить заново.
- Обновить утилиту в официальном установщике (PlayMarket или AppStore).

Рекомендуется проверять наличие новых версий приложения и самой операционной системы. Разработчики стараются улучшать производительность и бороться с мелкими багами.
Источник
Произошла неизвестная сетевая ошибка Дискорд на телефоне – решение
Для корректной работы Discord нужно надежное интернет-соединение, а также достаточно высокая скорость передачи данных. Тем не менее, даже при соблюдении каждого условия порой появляются непонятные сбои. Например, что делать, если произошла неизвестная сетевая ошибка Дискорд на телефоне? Как устранить неполадку в кратчайшие сроки без выполнения сложных действий? На самом деле нужно пройти всего два этапа: сбросить точку доступа APN и(или) разрешить работу приложению в фоновом режиме. Мы составили пошаговые инструкции, подходящие для большинства смартфонов Android.
Произошла неизвестная сетевая ошибка Discord на телефоне – что делать?
Как указано в названии ошибки, причина ее возникновения связана с неполадками с сетевым подключением. Возможно, попросту отсутствует мобильный интернет или Wi-Fi. Или же устройство почему-то блокирует программе Discord доступ к передаче данных. Чтобы убрать сбой, советуем попробовать два способа.
Способ 1: сброс точки доступа APN
Этот вариант решения проблемы подойдет тем, кто сталкивается с ошибкой в Discord при использовании мобильного интернета. Нередко мобильные операторы изменяют параметры сети, из-за чего необходимые игровые порты оказываются закрытыми. Чтобы вернуть настройки к прежнему состоянию, достаточно выполнить сброс:
- Открываем настройки смартфона.
- Переходим в раздел «SIM-карты и мобильные сети».

- Нажимаем по нужной SIM-карте, при работе с которой возникает неизвестная сетевая ошибка в Дискорд.
- Выбираем «Точки доступа (APN)».

- Отмечаем текущую точку доступа, а затем останавливаемся на варианте «Сбросить».

Как результат – будут восстановлены настройки APN по умолчанию. Если нужной кнопки в настройках не оказалось, то попробуйте вручную отредактировать параметры точки доступа. Для этого заполните поля теми данными, которые предлагает ваш оператор связи. Как правило, необходимая информация располагается на официальном сайте компании.
Способ 2: разрешение Discord работать в фоновом режиме
Если произошла неизвестная сетевая ошибка Дискорд на телефоне, то убедитесь в том, что у приложения есть доступ к работе в фоновом режиме. При отсутствии такого разрешения возможны серьезные сбои, вызванные экономией заряда аккумулятора. Проще говоря, из-за выбранных настроек производительности система блокирует программе Discord доступ к интернету. Для решения проблемы нужно сделать следующее:
- Заходим в настройки телефона Android.
- Переходим в раздел «Все приложения» и в списке находим Discord.
- Нажимаем по пункту «Сетевые подключения» или «Мобильные данные».

- Проверяем, чтобы возле всех вариантов стояли галочки.

Дополнительно советуем проверить контроль активности, активированный для конкретного приложения. Это можно сделать опять-таки через настройки и страницу с Discord:
- Выбираем «Контроль активности».

- Отмечаем пункт «Нет ограничений».

Важно! Если решить проблему по-прежнему не удалось, то рекомендуем активировать опцию автозапуска. Для этого возле одноименного пункта на странице с программой переведите ползунок вправо. Это позволит Discord автоматически запускаться и уберет сетевую ошибку. Так же рекомендуем прочитать: как включить демонстрацию на телефоне в Дискорде.
Вывод
Таким образом, если произошла неизвестная сетевая ошибка Дискорд на телефоне, попробуйте одно из приведенных решений. Как показывает практика, подобных манипуляций достаточно для исправления ситуации. Ничего не помогло или остались вопросы по теме материала? Тогда переходите в комментарии и задавайте их там!
Источник
Что означают ошибки 400, 403, 404, 500, 502, 503 и как их исправить?
Читайте о самых распространённых онлайн ошибках. Какие причины их возникновения и как исправить.

Введение
В пользование сетью «Интернет» вовлечено подавляющее большинство всех обладателей компьютерной техники, независимо от вида используемых образцов устройств. И несмотря на многие преимущества задействования «Интернета» как для обработки и хранения данных, так и для их распространения и обмена, в некоторых случаях существует вероятность столкнуться с отказом в доступе к тем или иным ресурсам сети по причине возникновения разнообразных видов ошибок. И несмотря на утверждение, что полностью избежать ошибок в целом при взаимодействии с данными в сети «Интернет» практически невозможно, пользователи могут ознакомиться со списком основных и часто встречающихся видов ошибок, понять их значение и изучить некоторые основные шаги для их устранения. И далее в нашей статье мы подробнее остановимся на освещении данных вопросов.
Распространенные типы сетевых ошибок при доступе к ресурсам сети «Интернет»
Большинство известных видов ошибок в сети «Интернет» сопровождаются кодом состояния «HTTP». Обычно пользователи могут наблюдать сообщение об ошибке, содержащее помимо объясняющего текста еще числовое значение формата «4XX» или «5XX» (за числами четыре или пять следуют две дополнительные цифры, например, код ошибки имеет вид «404»).
И вариант формата «4XX», и «5XX» являются ошибками, но они имеют существенную разницу. Формат «4XX» – это ошибки, возникающие вследствие деятельности клиента, а «5XX» – результат ошибки сервера. Если при обращении к сетевому ресурсу всплывает сообщение с ошибкой в виде «4XX», то, скорее всего, пользователи могут ее самостоятельно исправить.
Ошибки вида «5XX» – это ошибки сервера, которые означают, что пользователи не оказывали влияния на результат, приведший к возникновению ошибки, и источником сбоя является неработающий сервер, к которому пользователи пытаются получить доступ. Независимо от вида ошибки, связанна ли она с деятельностью пользователей или работоспособностью удаленного сетевого сервера, пользователи могут предпринять несколько шагов, которые могут помочь решить проблему и устранить существующую неисправность.
В последующих разделах мы постарались перечислить наиболее распространенные сетевые ошибки, с которыми могут сталкиваться пользователи при взаимодействии с ресурсами сети «Интернет», а также упомянули пару полезных решений для исправления каждой ошибки. Пользователи не могут решить все онлайн-ошибки, так как некоторые из них происходят по вине серверов, и с ними мало что можно поделать для успешного восстановления работоспособности. Тем не менее, в ряде случаев, стоит попробовать устранить возникшую ошибку.
«400 Bad Request» («ошибка неверного запроса»)
Каждый раз, когда пользователи пытаются открыть веб-сайт путем набора «URL-адреса» в адресной строке сетевого обозревателя или нажимают на соответствующую ссылку сайта, полученную посредством различных приложений, веб-браузер инициирует запрос и отправляет его на удаленный сервер веб-сайта, к которому пользователи организовывают соответствующее обращение и стараются получить доступ. Ошибка «400» возникает, когда сервер не может полноценно понять и корректно обработать запрос. Такой вид непредвиденной ошибки может произойти, если указанный запрос искажен, неверен, испорчен или поврежден, но, чаще всего, ошибка возникает по довольно простой причине, например, пользователь использовал «URL-адрес» веб-сайта, которого не существует.
В большинстве случаев пользователи самостоятельно могут решить возникшую проблему и далее представлено несколько простых способов, которые можно задействовать для исправления указанной ошибки.
Обновите страницу. Нажатие клавиши «F5» обновляет страницу в большинстве браузеров. Если проблема связана с поврежденным запросом, то его повторная отправка иногда может помочь. Процесс не займет много времени и его всегда стоит попробовать. Ошибка «400» часто является временной, и простое обновление способно нередко ее исправить.
Перепроверьте «URL- адрес». Иногда неверный «URL-адрес», указанный пользователем в адресной строке обозревателя, может вызвать ошибку «400 Bad Request» вместо ошибки «404 Not Found» (о которой мы также поговорим в одном из разделов). Просмотрите и исправьте адрес при необходимости.
Произведите поиск страницы на сайте. Возможно, ошибка в названии веб-страницы искомого сайта была допущена самим пользователем или непосредственно неверный адрес был указан в ссылке, с которой осуществлен переход на страницу. Но если страница на сайте существует, то можно в строке поиска веб-сайта указать части полного адреса страницы, чтобы получить к ней доступ через поисковую панель.
Очистите файлы «cookie» и содержимое кэша используемого веб-браузера. Иногда, при обращении к веб-сайту, от сервера возвращается ответ с ошибкой «400», потому что происходит попытка прочесть «cookie» на пользовательском компьютере, которые повреждены или сильно устарели, или, как вариант, браузер кэшировал поврежденную версию страницы, которую пользователь пытается открыть. Своевременная очистка данных кэша и файлов «cookie» может помочь исправить неприятную ошибку.
«403 Forbidden» (ошибка «запрещено»)
Ошибка «403» возникает при попытке доступа к странице или сетевому ресурсу, к которым у пользователя нет соответствующего разрешения. В большинстве случаев, устранить проблему запрета доступа силами конкретного пользователя не получиться. Обычно подобное сообщение об ошибке возникает по одной из двух причин. В первом случае, владельцы веб-сервера корректно настроили права доступа, а пользователь действительно не обладает соответствующими допусками для перехода на удаленный ресурс. В другом случае, причина заключается в том, что собственники веб-сервера неправильно настроили разрешения (случайно или преднамеренно), и пользователь получает отказ в доступе, когда он действительно необходим, даже при наличии необходимых привилегий.
Несмотря на тот факт, что ошибка «403», ограничивающая доступ к удаленному ресурсу, регулируется и управляется настройками сетевого веб-сервера, пользователи могут опробовать несколько шагов для ее исправления.
Обновите страницу. Нажатие клавиши «F5» во многих популярных обозревателях позволяет мгновенно обновить страницу.
Повторно проверьте «URL- адрес». Иногда неверно заданный в строке обозревателя «URL-адрес» может вызвать появление ошибки запрета доступа «403 Forbidden». Убедитесь, что «URL-адрес» действительно указывает на страницу, а не на каталог. Большинство веб-сайтов ограничивают доступ к своим внутренним папкам из соображений безопасности, и опечатка в адресе может быть причиной отображения ошибки «403».
Проверьте собственные разрешения. Некоторые веб-сайты ограничивают доступ к своему содержимому, разрешая удаленное обращение только зарегистрированным участникам или пользователям, обладающим определенным уровнем привилегированного доступа. Если вход в систему не был осуществлен или у пользователей нет соответствующих разрешений, то, скорее всего, система выдаст ошибку «403 Forbidden».
«404 Not Found» (ошибка «не найдено»)
Ошибка «404 Not Found» – самая распространенная ошибка в сети, которая возникает при попытке посетить несуществующую веб-страницу. В основном, данная ошибка подразумевает, что серверу не удалось найти, искомый пользователями, удаленный ресурс. В большинстве случаев, в обозревателе появится сообщение об ошибке «404» после неудачной попытки ввести «URL» искомой страницы или перейти по соответствующей ссылке, которая на сервере абсолютно не представлена. И если пользователи сталкиваются с ошибкой «404», то можно попробовать ее исправить несколькими способами.
Обновите проблемную страницу. Нажатие клавиши «F5» инициирует обновление страницы в подавляющем большинстве современных веб-браузеров. Не всегда такое решение сможет устранить ошибку «404». Но иногда, на веб-серверах может происходить случайный сбой и, как следствие, отображение страницы, которая действительно существует, будет временно приостановлено. Поэтому необходимо обязательно опробовать данный способ и перегрузить страницу, в особенности, если на обновление будет потрачено всего несколько секунд, но существует шанс добиться корректной загрузки.
Убедитесь в правильности «URL- адреса». Неверно введенные «URL-адреса» (независимо от того, была ли допущена ошибка в процессе набора или веб-страница содержит неверную ссылку) являются наиболее частой причиной отображения в обозревателе сообщения об ошибке «404 Not Found».
Осуществите поиск требуемой страницы на сайте. Возможно пользователи получили неверный «URL-адрес» или на веб-сайте, с которого был осуществлен переход, указана ошибочная ссылка, но страница на искомом ресурсе существует. Попробуйте найти, посредством использования возможностей поисковой панели сайта, «URL» требуемой страницы по названию.
«500 Internal Server Error» («внутренняя ошибка сервера»)
Если пользователь пытается посетить веб-сайт и на странице веб-браузера всплывает сообщение «500 Internal Server Error», это обычно означает, что на сетевом ресурсе, к которому непосредственно происходит обращение, существует определенная неполадка и сервер не может предоставить более конкретную информацию. Проблема относится только к сайту и никак не связана с настройками и функционированием пользовательского веб-браузера, персонального компьютера или задействованным способом подключения к сети «Интернет».
Как и в случае с другими проблемами, которые мы обсуждали ранее, пользователь можете попытаться решить возникшую неисправность лишь несколькими способами.
Обновите страницу обращения. Большинство распространенных веб-браузеров используют стандартный набор клавиш для быстрого исполнения списка команд, и нажатие на клавишу «F5» позволяет сразу обновить активную страницу. К сожалению, во многих случаях, данный способ не работает по причине неисправности на удаленном ресурсе.
Важное замечание. Не пытайтесь перезагрузить страницу, если перед получением данного сообщения об ошибке «500» была предпринята попытка осуществить онлайн-платеж или любой вид денежного перевода. Принудительное обновление страницы может привести к отправке одного и того же платежа дважды. Большинство веб-сайтов обладают встроенным инструментом защиты и должны препятствовать повторному переводу денежных средств, но проблема может возникнуть, если веб-сайт испытывает проблему во время выполнения платежа.
Обратитесь к ресурсу позже. Довольно часто проблемы с сервером носят временный характер. Попробуйте посетить страницу после небольшого перерыва.
Свяжитесь с администрацией сайта. Если проблема не устранена, попробуйте, при возможности, связаться со службой поддержки веб-сайта, и сообщить им о возникших неполадках.
«502 Bad Gateway» («ошибка шлюза»)
Ошибка «502 Bad Gateway» означает, что посещаемый вами сервер пытался получить некоторую информацию с другого сервера, но получил неверный ответ. Причиной могут послужить несколько факторов. Возможно, сервер перегружен или возникли неполадки с сетью между двумя серверами, что носит временный характер, и может быть быстро исправлено. Также, как вариант, могут оказывать влияние на отсутствие доступа неправильные настройки брандмауэра или даже ошибка кодирования. В довольно редких случаях ошибка может возникать из-за проблемы на пользовательском компьютере или сетевом оборудовании. Поэтому стоит попробовать применить несколько шагов для возможного исправления ситуации.
Обновите страницу после отображения сообщения об ошибке. Как и в предыдущих случаях, воспользуйтесь быстрым способом перезагрузки страницы посредством нажатия в веб-браузере клавиши «F5».
Проверьте, доступен ли сайт для других пользователей. Посетите сайт, такой как «IsItDownRightNow» или «DownforEveryoneorJustMe», который отслеживает состояние веб-сайтов и проверяет их работоспособность для уточнения данных, испытывают ли другие пользователи трудности с доступом к конкретному ресурсу, или проблемы возникают только локально на пользовательском устройстве.
Попробуйте получить доступ к веб-сайту позже. Возможно, проблема с сервером носит временный характер, и спустя некоторое время полноценная функциональность ресурса будет восстановлена. Поэтому попробуйте обратиться к сайту позже через некоторое время.
Выполните очистку «cookie» и содержимого кэша пользовательского браузера. Иногда (хотя и редко) серверы возвращают ошибки формата «502», потому что веб-браузер, который регулярно использует пользователь для выхода в сеть «Интернет», кэшировал устаревшие или поврежденные файлы. Процедура очистки содержимого кэша и файлов «cookie» может помочь исправить ошибку.
«503 Service Unavailable» (ошибка «сервис недоступен»)
Ошибка «503 Service Unavailable» означает, что сервер временно не может обработать запрос пользователя. Ошибка может возникать по ряду причин, но наиболее распространенная, из доступного списка вариантов, состоит в том, что сервер перегружен внешними запросами. Отображение данной ошибки на странице веб-браузера после обращения пользователя фактически означает, что с сервером все в порядке, его работоспособность не нарушена и он может обработать ваш запрос, но чрезмерная нагрузка не позволяет этого сделать в данный момент. Подобно всем ошибкам формата «5XX», ошибка «503» происходит на сервере, и, следовательно, с пользовательским компьютером все в порядке, и он не влияет на ее наличие.
Но несмотря на удаленную форму неисправности, можно попробовать применить несколько способов для устранения ошибки.
Обновите страницу с сообщением об ошибке. Нажмите на клавишу «F5» и принудительно обновите проблемную страницу (стандартный способ перезагрузки поддерживается многими основными веб-браузерами).
Проверьте работоспособность ресурса. Перейдите в веб-браузере на сайт проверки состояния удаленных ресурсов, например, «IsItDownRightNow» или «DownforEveryoneorJustMe», и оцените его доступность для других пользователей.
Попробуйте выполнить переход на сайт позже. Проблемы с сервером часто бывают временными. В частности, при отображении сообщения с ошибкой «503», велика вероятность, что сервер перегружен запросами и не может обработать все входящие обращения, который он получает. Попробуйте посетить страницу еще раз позже через некоторое время.
Полную версию статьи со всеми дополнительными видео уроками смотрите в источнике. Если у вас остались вопросы, задавайте их в комментариях.
Источник
При запуске популярного мессенджера Discrod пользователь может столкнуться с проблемой подключения к игровым серверам. Значок программы активен, чат пытается подключиться к серверу, и в таком состоянии система может пребывать часами без каких-либо изменений. Обычно это вызвано блокировкой доступа к нужному каналу со стороны системного брандмауэра, и лечится внесением соответствующих изменений в настройки ОС Виндовс. Ниже подробно разберём, что делать, если в программе Дискорд происходит бесконечное подключение к сетевому каналу, каковы факторы и способы решения возникшей проблемы.
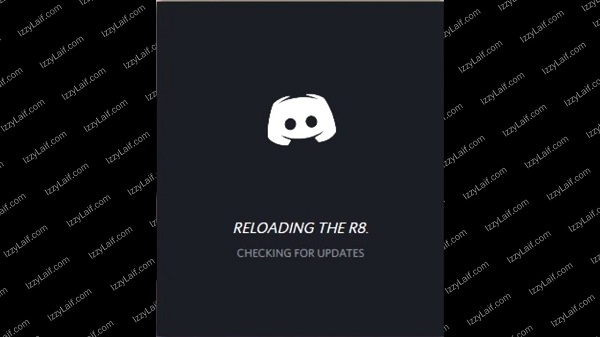
Содержание
- Что такое Discord?
- Причины бесконечного подключения к каналу в Дискорде
- Проверьте ваше интернет-подключение
- Проверьте отсутствие проблем с серверами Дискорд
- Временно отключите брандмауэр и антивирус
- Установите все необходимые обновления для вашей ОС
- Проверьте правильность установки времени, даты и часового пояса на ПК
- Убейте процесс Дискорда при долгом подключении к каналу в диспетчере задач
- Переустановите Discord
- Проверьте ПК на наличие зловредов
- Отключите прокси
- Заключение
Что такое Discord?
Как известно, Discord – это бесплатный голосовой мессенджер, хорошо работающий как на стационарных, так и на мобильных платформах. Он используется как средство связи, доска объявлений, стриминговый инструмент на разных операционных системах (Windows, Linux, iOS, Mac и других).
На данный момент Дискорд может похвалиться более 90 миллионами активных пользователей, наслаждающихся богатством его функций и рекомендующих чат своим друзьям и знакомым.
Это интересно: Боты для Дискорда.
Причины бесконечного подключения к каналу в Дискорде
Одной из распространённых ошибок в работе игрового мессенджера является долгая загрузка, когда при запуске программы происходит бесконечное подключение к игровым серверам.
Причины у этого следующие:
- у пользователя имеется нестабильное интернет-соединение;
- сам чат работает некорректно;
- системный брандмауэр или антивирус блокируют доступ к серверам Дискорд;
- на компьютере пользователя имеется вирусный зловред;
- у пользователя не установлены необходимые обновления ОС Виндовс;
- на ПК пользователя неправильно выставлен часовой пояс;
- пользователь использует прокси.
Давайте разберём способы, позволяющие исправить долгую загрузку в Discord.
Читайте также: Аватарки для Дискорда.
Проверьте ваше интернет-подключение
Первым делом рекомендуем проверить ваше интернет-подключение на вопрос его стабильности. Посетите привычные ресурсы, и убедитесь, что они загружаются без каких-либо проблем. Неплохим решением будет полностью перезагрузить ваш роутер и ПК.
Проверьте отсутствие проблем с серверами Дискорд
Рекомендуем посетить ресурс https://downdetector.com/status/discord/ и убедиться, что с серверами Discord на данный момент не наблюдается каких-либо проблем.
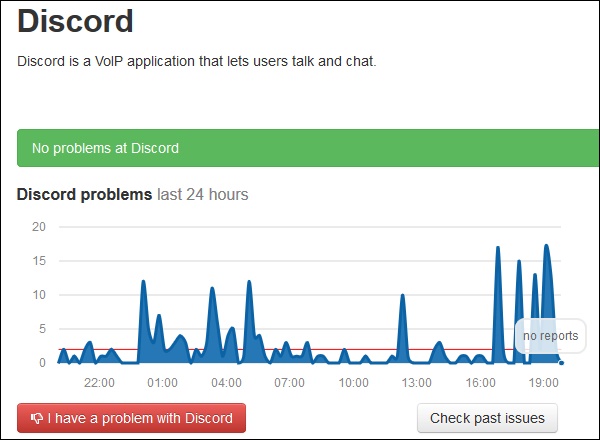
Временно отключите брандмауэр и антивирус
Довольно частой причиной ошибки бесконечного подключения к сетевому каналу в Дискорде является блокировка со стороны пользовательского брандмауэра или антивируса. Для решения возникшей проблемы временно отключите как системный брандмауэр, так и антивирус. Если проблема исчезнет, внесите программу в исключения через настройки.
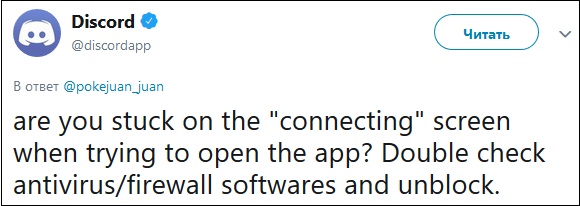
Установите все необходимые обновления для вашей ОС
Убедитесь, что у вас установлены все необходимые обновления для вашей ОС Windows. Особенно это касается обновления для Виндовс 7 KB2533623, которое играет значимую роль в работе Дискорда. При необходимости установите все требуемые апдейты, а затем попытайтесь вновь запустить мессенджер.
Проверьте правильность установки времени, даты и часового пояса на ПК
Если у вас наблюдается продолжительное подключение к Дискорду, тогда рекомендуем также проверить корректность отображения на вашем ПК времени, даты и часового пояса. Наведите курсор на отображение времени и даты справа снизу экрана ПК, щёлкните ПКМ, выберите опцию «Настройка даты и времени». Проверьте, чтобы дата и время соответствовали актуальным, а также чтобы часовой пояс вашего региона был установлен правильно.
Это полезно знать: Как использовать смайлики для Дискорда.
Убейте процесс Дискорда при долгом подключении к каналу в диспетчере задач
Хорошую эффективность показало завершение процесса Discord в диспетчере задач. Для этого запустите от админа командную строку, и в ней наберите:
taskkill /F /IM discord.exe
После чего нажмите ввод.
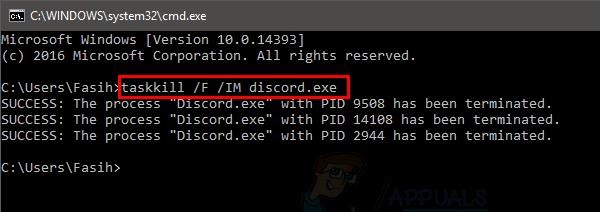
Затем перезапустите ваш мессенджер, ошибка зависания программы может быть устранена.
Переустановите Discord
Избавиться от ошибки длительной загрузки чата можно также за счёт полной переустановки вашего мессенджера. Учтите, что обычное удаление здесь не работает, потому будет необходимо в ручном режиме удалить папки Дискорда.
Порядок действий:
- Сначала удалите мессенджер стандартным путём (через удаление программ).
- Затем нажмите на Win+R, и там наберите: %appdata% и нажмите ввод
- В открывшемся экране найдите папку «Discord» и удалите её.
- Затем вновь нажмите Win+R, наберите там: %LocalAppData%/
- И нажмите ввод. Также удалите там папку Discord.
После этого перезагрузите ПК, и установите на него свежую версию программы https://discordapp.com/download.
Проверьте ПК на наличие зловредов
Также рекомендуем проверить вашу систему на вируса, для чего помогут AdwCleaner и Dr.Web CureIt!. Убедитесь, что зловреды не мешают корректному подключению вашего чата к серверам.
Отключите прокси
Если на вашем ПК используется прокси – отключите его. Нажмите на Win+R, введите там inetcpl.cpl и нажмите ввод. В появившемся окне перейдите на вкладку «Подключения», а в ней нажмите на кнопку «Настройка сети». Убедитесь, что галочка рядом с опцией прокси-сервер отсутствует (так и должно быть). Иначе снимите указанную галочку, это поможет устранить ошибку зависания Discord.
Заключение
В нашей статье мы разобрали, что делать, если в мессенджере Дискорд идёт бесконечное подключение к сетевому каналу, чем это вызвано, и как это исправить. В большинстве случаев наиболее эффективными решениями данного плана является временного отключение брандмауэра ПК, а также полная переустановка программы. Обычно после этого проблема вечной загрузки чата бывает решена, и вы сможете и далее пользоваться богатыми возможностями данной программы.
Discord — отличное приложение, которое оказалось очень удобным для пользователей по всему миру благодаря своим удивительным функциям. Приложение существует с 2015 года, и самое приятное то, что оно не ограничено только пользователями ПК, так как приложение также доступно для смартфонов.
Это означает, что вы можете использовать большую часть Удивительные функции Discord на вашем смартфоне, главной из которых являются отличные функции текстового, видео и голосового чата, а также многие другие. Но бывают случаи, когда Discord вообще не работает, когда вы пытаетесь использовать приложение на мобильном телефоне. Вот что делать, если вы столкнулись с такой проблемой с Discord на своем смартфоне.
Популярные уроки Discord
Каждый раз, когда вы открываете приложение Discord на ПК, перед запуском автоматически проходит несколько секунд. чтобы проверить, есть ли новые обновления. Если есть, приложение автоматически загружает их, если есть стабильное интернет-соединение, чтобы обеспечить оптимальную производительность. Но на смартфонах этого не происходит. У Discord нет возможности сканировать собственные обновления и загружать их на мобильный телефон, но есть возможность включить автоматическое обновление для всех приложений в целом.
Неизвестная сетевая ошибка
Многие люди не используют эту функцию, так как она занимает ненужный объем хранилища. Если вы один из этих людей, вам нужно убедиться, что вы не пропустили никаких новых обновлений Discord. Просто зайдите в App Store или Play Store (в зависимости от ОС вашего устройства) и проверьте, доступны ли новые обновления для Discord. Использование более старых версий обязательно вызовет некоторые проблемы и может даже помешать полной работе Discord. Вот почему рекомендуется немедленно установить обновление и попробовать снова запустить Discord на своем мобильном телефоне.
Иногда файлы приложения могут получить повреждены и на мобильных телефонах. Есть много причин, по которым это происходит, и есть много причин, почему это могло произойти именно с Discord на вашем устройстве. Возможно, был поврежден важный файл, который теперь мешает работе Discord на вашем мобильном телефоне.
К счастью, решение очень простое, и вы можете сделать это всего за минуту. Все, что вам нужно сделать, это удалить Discord со своего мобильного телефона, а затем переустановить его через специальный магазин приложений вашего телефона. Теперь попробуйте запустить его снова, и теперь он должен работать с вашим смартфоном.
Если все приложение Discord не работает на вашем мобильном телефоне и вы не можете использовать его для чего-то одного, даже для чтения текста, тогда возможно, что на стороне Discord есть какая-то серьезная проблема. Проверьте в Интернете и спросите вокруг или поищите людей, которые испытывают те же проблемы с приложением, что и вы. Если есть много других пользователей, которые заявляют, что они не могут заставить Discord работать на мобильных устройствах, то, очевидно, что-то не так. Вам просто нужно подождать, пока люди, стоящие за приложением, исправят проблему и снова запустят его.

Почему появляется в Discord: произошла неизвестная сетевая ошибка
При попытке осуществить вход в приложение, вы видите на экране уведомление на английском «unexpected error occurred». В дословном переводе это означает, что произошла непредвиденная ошибка. Причинами могут послужить несколько моментов:
- Упавшие сервера.
- Ведение технических работ.
- Отсутствие качественного интернет-сигнала.
- Засоренный кэш приложения.

Как видите, причины действительно разнообразны. Поэтому лучше для начала выяснить – в чем же на самом деле проблема. И только после этого приступать к их решению.
Обратите внимание! В 70% случаев неизвестная сетевая ошибка бывает связана с техническими работами на серверах, на втором месте – проблема с вашим интернетом.
Теперь рассмотрим, как определить является ли причиной проблемы низкое качество интернет-сигнала. Для этого выполните последовательные шаги:
- Запустите любой браузер на своем устройстве – компьютере/планшете/смартфоне.
- Попробуйте зайти на любую страницу в сети интернет.
- Если попытка успешна, проверьте скорость загрузки сайта.
- Оцените скорость интернета, используя программу Speed Test.
В случае, если ваш интернет в норме, пора искать другую причину. Кстати, получить профессиональную консультацию вы можете и в Центре поддержки мессенджера, правда ответ вам поступит не сиюминутно, и его можно ожидать от суток и более.
Ну а пока ожидаете письма, или даже если вы не решились на этот шаг, переходим к следующему способу устранения неполадок – очистка хранилища и кэша. Просто вычистите все накопившиеся данные в телефоне, или своем ПК. В половине случаев это срабатывает, и выполняется это через настройки оборудования.
И напоследок, последний метол, который вы можете применить. Проведите переустановку ПО. То есть сначала полностью. Удалите программу со своего устройства, а затем выполните его повторную инсталляцию. Либо через магазины приложений на смартфоне, либо через официальный сайт, скачав дистрибутив с официального сайта Дискорда. В конечном итоге один из этих способ сработает.
И через какое-то время вы снова сможете пользоваться программой.
DISCORD часто выдает ошибки, вылетает или вообще не желает запускаться на компьютерах своих пользователей. Благо, существует несколько способов решения всех проблем, о них сегодня мы и поговорим.
Не запускается Дискорд из за упавших серверов
Взлом аккаунта
Если же Дискорд не заходит на моменте авторизации, то скорее всего, у вас украли аккаунт. Чтобы решить эту проблему, можно сбросить пароль на моменте входа или написать в техническую поддержку на официальном сайте разработчиков.

Частые и быстрые решения в запуске Дискорда
Некоторые решения не требуют от пользователя лишних действий, и при этом они часто помогают.
Завершение всех процессов программы
Часто сбои происходят на уровне поломанных процессов самой программы. Неправильный выход из Дискорда или случайное завершение части из них могут помешать дальнейшему запуску. Для чистки процессов потребуется нажать правой кнопкой мыши по панели задач. В ней кликаем по пункту «Запустить диспетчер задач».

Уже в открытом окне находим процессы программы. Они обозначены описанием «Discord». Их можно удалить из памяти, нажав на них и кликнув «Завершить процесс» или нажав «Delete» на клавиатуре. Подтверждаем действия.
Обязательно проверяем, не осталось ли процессов в памяти после удаления.

Запуск от имени администратора
В особенности, если у вас запуск программы происходит через ярлык на рабочем столе, этот способ может помочь. Ошибка в таком случае происходит из-за отсутствия полномочий для открытия системных файлов у некоторых компонентов программы. В общем, система мешает программе.
Способ можно комбинировать с прошлым.
Для решения проблемы просто нажимаем на открываемый файл правой кнопкой мыши и выбираем «Запуск от имени администратора».

Если легкие способы не помогли, можно перезагрузить компьютер. В принципе, это лишь перезагрузить процессы Дискорда, убрав их из памяти. Способ действенен для тех, у кого программа находится в автозагрузке.
Мелкие проблемы
Возможно у вас просто какие-либо проблемы, не связанные с самой программой.
Дискорд имеет репутацию стабильного и удобного мессенджера и обычно пользователь тратит время на настройки только один раз — после его установки. Но так или иначе бесконечное подключение в Дискорде иногда все же случается: на экране или зависает иконка программы с индикацией процесса подключения, или появляется окошко с оповещением об ошибке.
Чаще всего долгое подключение в Дискорде происходит из-за сбоя при запуске мессенджера и “лечится” простым перезапуском: щелчок правой кнопкой мыши по иконке на панели задач → Закрыть окно → запустить Дискорд заново. Если это не помогло — значит дело в чем-то еще.

Проблемы с доступом в интернет
Первое, что мы делаем, если перезапуск мессенджера не дал результатов — проверяем наличие подключения к интернету. Делаем простой тест: в браузере открываем окна нескольких разных сайтов и смотрим, как загружаются страницы. Еще можно перейти на YouTube или Яндекс.Видео и запустить там первый попавшийся ролик.
Что делать, если “висит” бесконечное подключение в Дискорде, решаем по результатам:
Создает помехи прокси-сервер
Использование (службами компьютера) прокси сервера в организации доступа к интернету в некоторых случаях может спровоцировать “бесконечное” подключение к каналу в Дискорде. Баннера вида “Для корректной работы программы необходимо отключить прокси …” на экране скорее всего не появится. Поэтому тут придется действовать по принципу “отключили прокси — заработало — пользуемся Дискордом“ либо “не заработало — включаем прокси обратно — ищем причину далее”.
Как отключить использование прокси-сервера на компьютере Windows:
- Нажмите клавиши “ Win+I ”, чтобы открыть “ Параметры Windows ”* и перейдите в раздел “ Сеть и интернет ”.

- Кликните по вкладке “ Прокси-сервер ”, затем найдите и отключите пункты “ Определять параметры автоматически ”, а также “ Использовать прокси-сервер ”.

*Если по какой-то причине горячие клавиши не срабатывают, откройте меню “Пуск” , затем нажмите на кнопку “Параметры” (шестеренка).
Теперь попробуйте запустить мессенджер. Если Дискорд по прежнему не подключается к серверу, значит дело не в прокси — включите его снова.
Неправильно выставлен регион сервера
- Откройте в Дискорде раздел “Настройки” и выберите там пункт “Настройки сервера” .
- Посмотрите на строку “Регион сервера” . Если он соответствует вашему расположению (к примеру, если вы в России, то надпись будет “Russia”) — значит все в порядке. Нет — жмем на кнопку “Изменить” . Если другие участники не могут подключиться к серверу, то лучше выбрать, например, «Центральную Европу» , чтобы у всех был приемлемый пинг.
- На экране появится белое окно с надписью “Выберите регион” и плиткой из доступных вариантов. Нажмите на тот, что ближе всего к вам.
Кнопки “Сохранить” или “Ок” искать не нужно — их там нет. После того, как вы осуществите выбор, система сама завершит операцию и сохранит новые настройки.
Программа блокируется брандмауэром или антивирусом
Есть вероятность, что Discord не подключается к голосовому каналу из-за программ, обеспечивающих безопасность подключения к интернету — речь идет о брандмауэре и антивирусе. Они оба или по отдельности могут блокировать этот мессенджер как потенциально опасный.
Как добавить Дискорд в исключения брандмауэра
Брандмауэр блокирует подозрительные (согласно системным фильтрам) приложения. Поэтому, если Дискорд пишет “Подключение” и не заходит, наша задача — добавить его в исключения. Для этого:
- Нажмите клавиши “ Win+I ”, чтобы открыть “Параметры Windows” и выберите “Сеть и интернет” .

- Откройте вкладку “Состояние” , затем найдите в окне справа активную ссылку “Брандмауэр Windows” и кликните по ней.

- Нажмите на “Разрешить работу с приложением через брандмауэр” * — после этого на экране появится окно “Разрешенные программы” .

- Нажмите на “Изменить параметры” , а затем на “Разрешить другое приложение” .

- Появится окно “Добавление программы” . Укажите путь к Дискорд, затем “Добавить” . Это окно закроется.

*В версиях старше Windows 10 эта кнопка может называться “Разрешение взаимодействия с приложением или компонентом …”.
Обратите внимание: полностью отключать брандмауэр, даже если Discord не подключается к серверу, не рекомендуется. И особенно, если кроме Windows Defender (стандартный, встроенный антивирус) другой защиты на компьютере не используется.
Как добавить Дискорд в исключения антивируса
Тут (если компьютер не подключается к каналу в Дискорде) единой инструкции мы дать не можем, так как у разных антивирусных программ функционал, естественно, отличается. В качестве примера мы даем описание действий для четырех антивирусных программ — для общего понимания алгоритма.
| Kaspersky | Настройка (шестеренка внизу окна) → Дополнительно → Угрозы и исключения → Указать доверенные программы → Добавить → указать путь к программе → Добавить. |
| Avira | Сервис → Конфигурация → Безопасность компьютера → System Scanner → Поиск → Исключения → через спец. поле найти Дискорд → Добавить → Ок → Ок. |
| Avast | Настройки → Общие → Исключения → Пути к файлам → Обзор (кнопка “…”) → найти мессенджер → Добавить. |
| Dr.Web | Настройки → Исключения → Программы и процессы → Обзор → найти мессенджер → Ок. |
Дискорд неправильно установлен или обновлен с ошибками
А тут, чтобы прекратить вечное подключение в Дискорде, проще всего переустановить программу. Что делаем:
- Удаляем. Зажимаем комбинацию “ Win+I ” → Приложения → найти в списке Дискорд → кликнуть на название → Удалить → подтвердить действие.
- Устанавливаем заново. Открыть сайт Дискорд → Загрузить → запустить установочный файл → авторизироваться, когда установка приложения закончится.
Если удаление не начинается из-за невозможности остановить программу
Если в Discord “бесконечное” подключение обычным способом (отключение способом, описанным в самом начале статьи) не удается, можно остановить работу мессенджера принудительно:
- Зажмите комбинацию “Alt+Ctrl+Delete” и в меню на экране выберите “Диспетчер задач” .
- Откроется окошко, в котором напротив названия мессенджера нужно нажать на “Снять задачу” . Окошко не закрываем.

- Нажмите на “Процессы” найдите все, что связано с Дискорд. Кликайте на каждую из этих строк, а затем на “Снять задачу” .
Далее закройте окно диспетчера задач и удалите мессенджер.
Система вашего компьютера не была своевременно обновлена
Изредка такое бывает — операционная система по каким-то причинам вовремя не получила обновлений, а установленная на компьютере программа — получила. И в результате может возникнуть конфликт, из-за которого Дискорд не подключается к голосовому каналу.
Как проверить обновления для Windows:
- Зажать “ Win+I ”, чтобы вызвать окно “ Параметры Windows ”.
- Выбрать пункт “ Обновления и безопасность ”, а затем, на панели слева — “ Центр обновления Windows ”.
- Нажмите на кнопку “ Проверка наличия обновлений ” и дождитесь завершения процесса.

Далее, если система обнаружит доступное для скачивания ПО — она его скачает, а затем установит. В этом случае вы получите соответствующие уведомления.
Также напоминаем нашим читателям о том, что одной из причин, почему в Дискорде идет бесконечное подключение к серверу (да и вообще причиной кучи других проблем) может быть банальная засоренность компьютера файлами кэша. Советуем установить на программу-клинер, которая будет проводить регулярную чистку устройства от всего лишнего.
- Как установить приорбанк на телефон
- Как отключить усилитель звука на телефоне
- Отключить телефон ростелеком через личный кабинет
- Lg v60 thinq 5g обзор
- Разъем для наушников для телефона какой
Источник: telefony-gid.ru
Исправить Discord неизвестную сетевую ошибку на Android


Discord — это онлайн-платформа, на которой пользователи могут совершать голосовые звонки и текстовые сообщения через Интернет. Это одна из самых быстрорастущих платформ социальных сетей, на которую ежедневно заходят миллионы активных пользователей; пользователи могут получить доступ к Discord через мобильное приложение и веб-сайт. Как и любая другая платформа, приложение Discord также подвержено ошибкам и ошибкам, которые снова и снова доставляют неудобства пользователям. Discord неизвестная сетевая ошибка — распространенная проблема, с которой часто сталкиваются пользователи; эта ошибка обычно вызвана проблемами с сетью и иногда отображается с сообщением о том, что в Discord произошла сетевая ошибка. В этом руководстве мы обсудим методы устранения неверных сетевых запросов в Discord и другие подобные проблемы.
Как исправить Discord неизвестную сетевую ошибку на Android
Может быть несколько причин для Discord неизвестной сетевой ошибки; некоторые из возможных причин упомянуты ниже.
- Как правило, проблемы с сетевым подключением являются наиболее распространенными причинами сетевых ошибок Discord.
- Системное отставание и ошибки также несут ответственность за эту ошибку.
- Чрезмерная кеш-память Discord также может вызвать несколько ошибок, включая неизвестные сетевые ошибки.
- Когда серверы Discord не работают, пользователи получают неизвестную сетевую ошибку в приложении Discord.
- Неправильные настройки DNS и прокси-сервера также могут вызывать ошибки Discord.
В следующем руководстве мы обсудим методы устранения неизвестной сетевой ошибки Discord.
Примечание. Поскольку смартфоны не имеют одинаковых параметров настройки, и они различаются от производителя к производителю, убедитесь, что вы установили правильные настройки, прежде чем изменять их. Следующие способы относятся к смартфону Moto G60.
Как переключаться между несколькими учетными записями в Discord
Способ 1: устранение неполадок сетевого подключения
Вам необходимо активное подключение к Интернету, чтобы использовать приложение Discord. Как правило, Discord неизвестная сетевая ошибка возникает, когда приложение Discord не получает стабильного соединения для подключения к серверам Discord. Поэтому первое, что вы должны сделать для решения проблем с подключением к Discord, — это убедиться, что у вас стабильное и работающее подключение к Интернету. Вы можете попробовать перезагрузить маршрутизатор Wi-Fi или обратиться к своему сетевому провайдеру.
Способ 2: перезагрузить устройство
Сетевая ошибка, возникающая в приложении Discord, часто носит временный характер и вызвана такими проблемами, как отставание вашего устройства и неверный сетевой запрос в Discord. Проблемы с загрузкой операционной системы могут вызвать проблемы с задержкой на вашем устройстве. Вы можете исправить эту ошибку, просто перезагрузив смартфон.
1. Нажмите и удерживайте кнопку питания и подождите, пока не появятся параметры питания.
2. Выберите параметр «Перезагрузить».
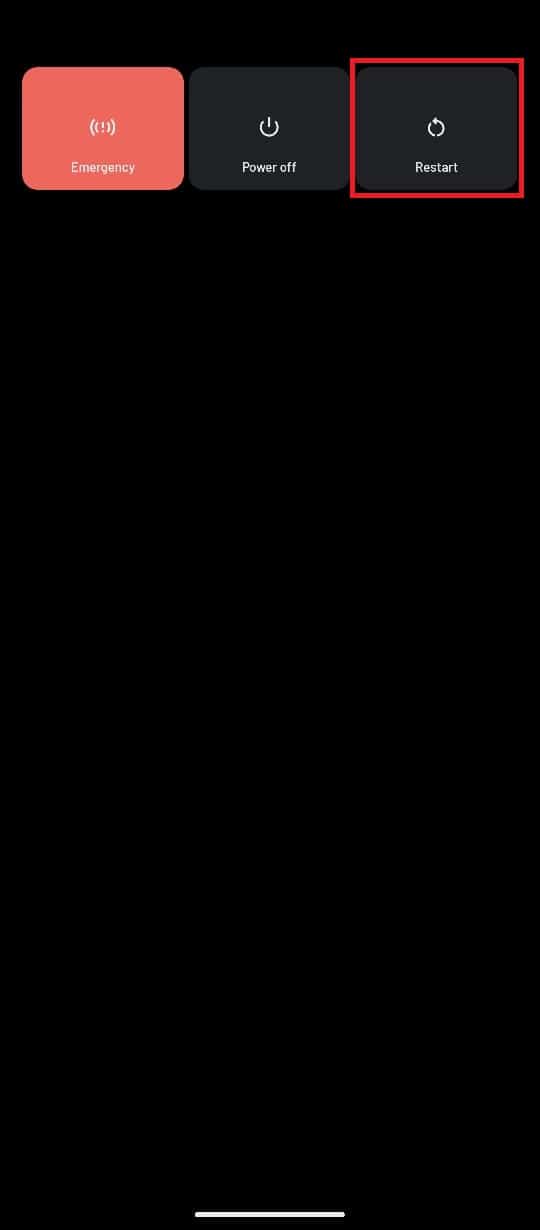
Способ 3: проверить статус сети Discord
Во многих случаях работа социальных сетей Discord с веб-сайтами или приложениями может прерываться из-за неактивных серверов. Когда проблемы с приложением Discord вызваны неактивными серверами Discord, вы ничего не можете сделать, кроме как ждать, пока проблемы с сервером не будут устранены. Однако вы всегда можете проверить статус серверов Discord.
1. Посетите DiscordStatus страница.
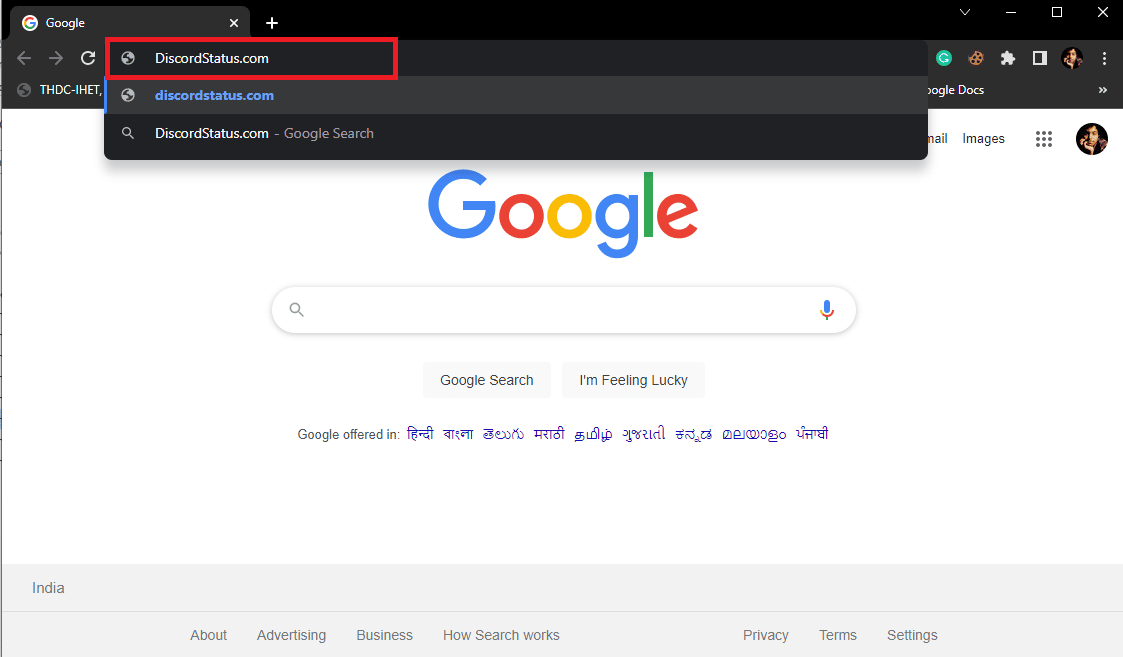
2. Здесь вы можете увидеть статус различных серверов Discord.
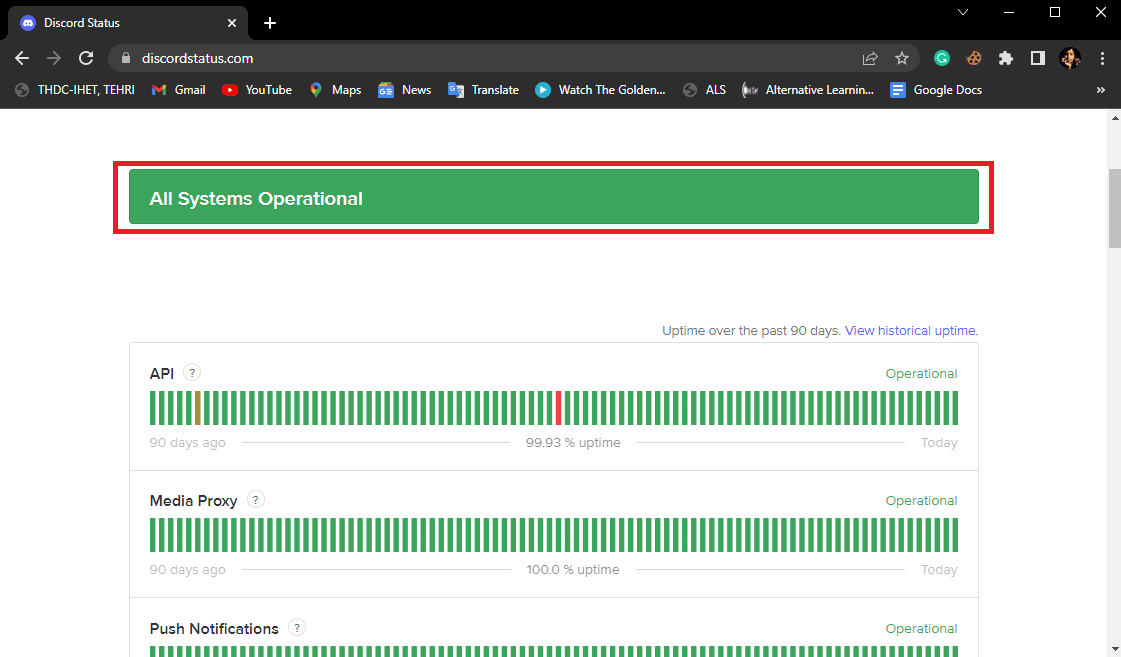
Способ 4: обновить приложение Discord
Discord продолжает выпускать новые обновления для своего приложения Discord и веб-платформ. Обновления важны для улучшения взаимодействия с пользователем и устранения ошибок из предыдущих версий, а также для предотвращения таких ошибок, как неизвестная сетевая ошибка Discord. Если вы давно не обновляли свое приложение Discord, вам следует подумать об обновлении приложения, чтобы решить проблемы с приложением Discord.
Новые возможности Firefox 38 для ПК и Android
1. Откройте Google Play Store на своем мобильном телефоне.
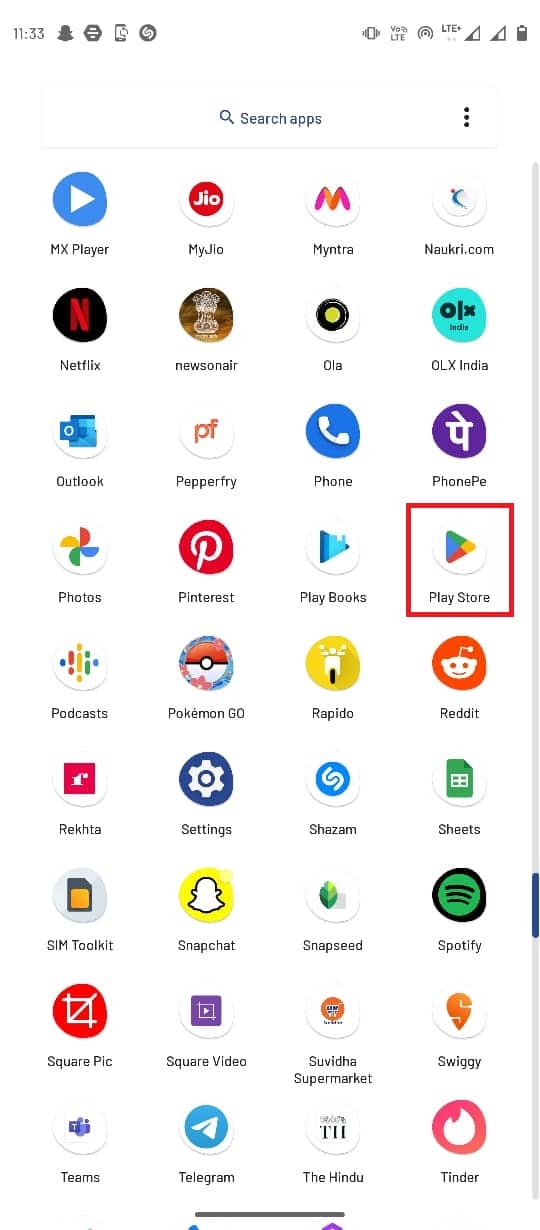
2. В строке поиска введите Discord.
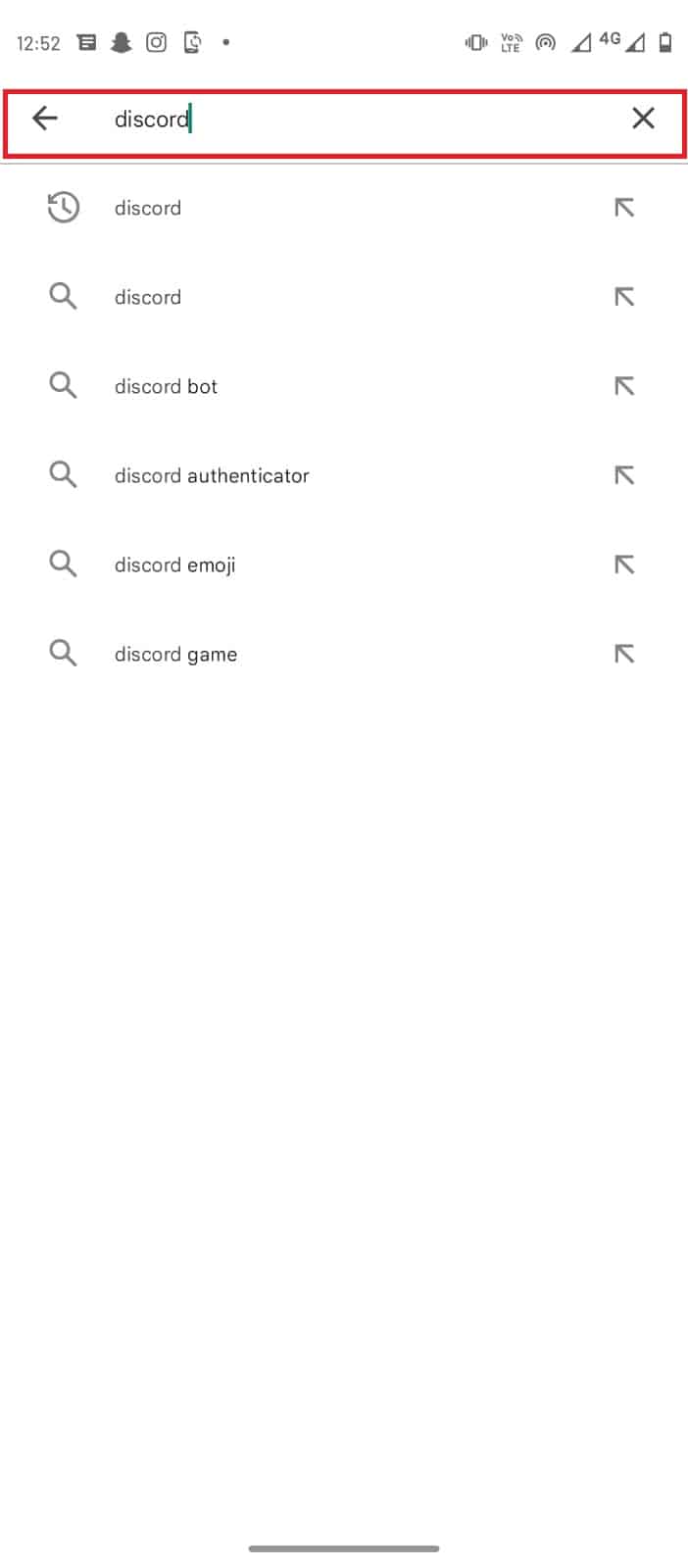
3. Выберите Discord из результатов поиска и нажмите кнопку «Обновить».
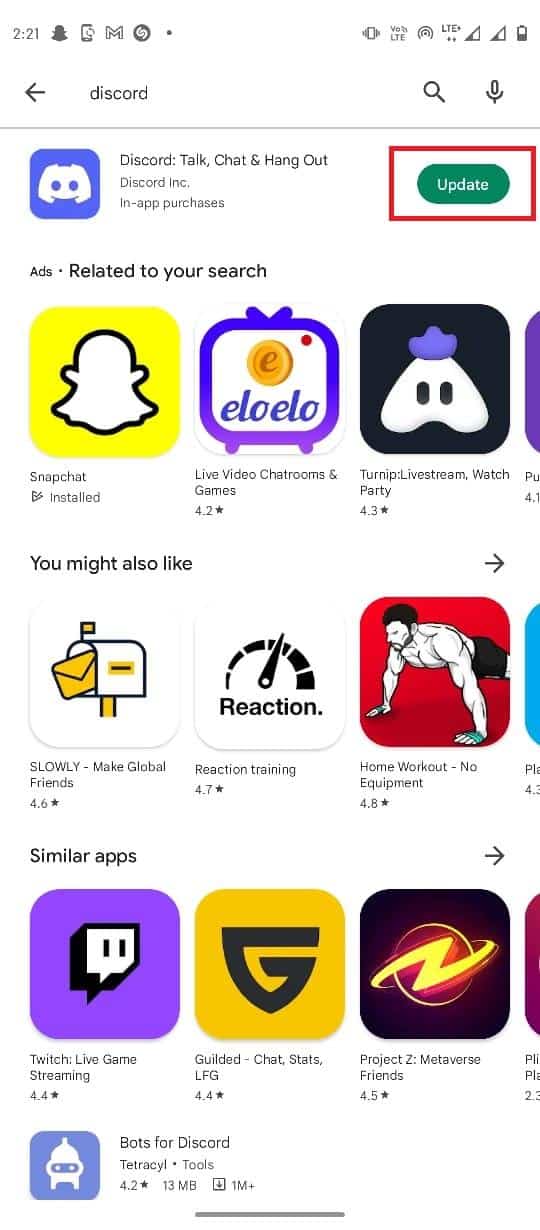
4. После завершения обновления ваше приложение должно быть готово к использованию.
Способ 5: очистить данные кеша приложения Discord
Кэш-файлы могут быть причиной различных ошибок в мобильных приложениях, таких как Discord, неизвестная ошибка сети. Вы можете легко избежать этой ошибки, просто очистив кэш-память для приложения Discord. Очистка кеша устранит большинство проблем с подключением к Discord, в том числе сетевую ошибку и неверный сетевой запрос по проблемам Discord.
1. Откройте «Настройки» в меню телефона.
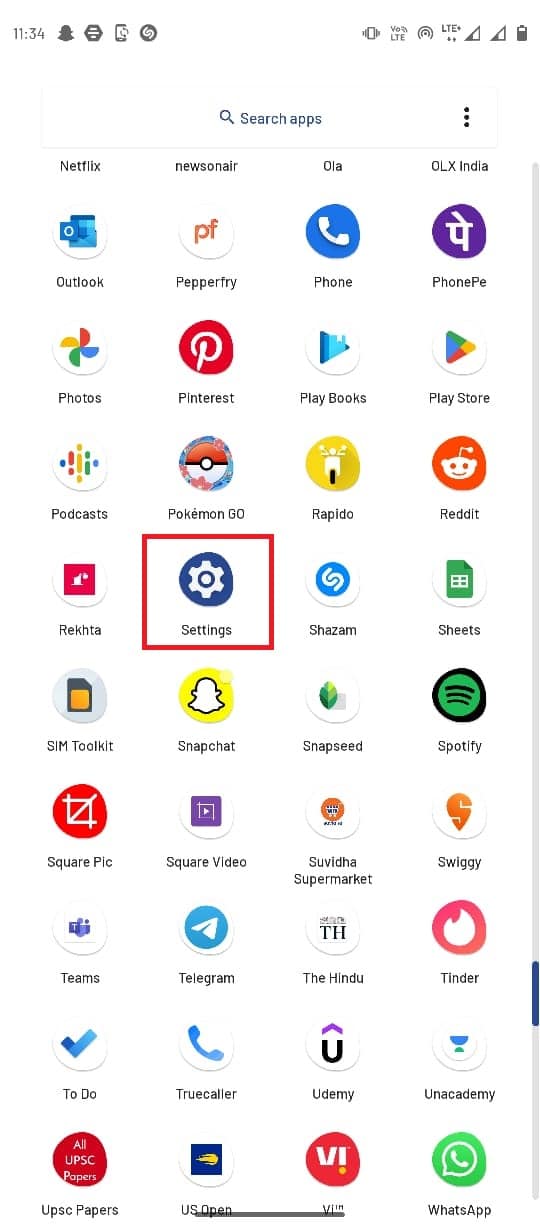
2. В настройках перейдите и выберите Приложения и уведомления.
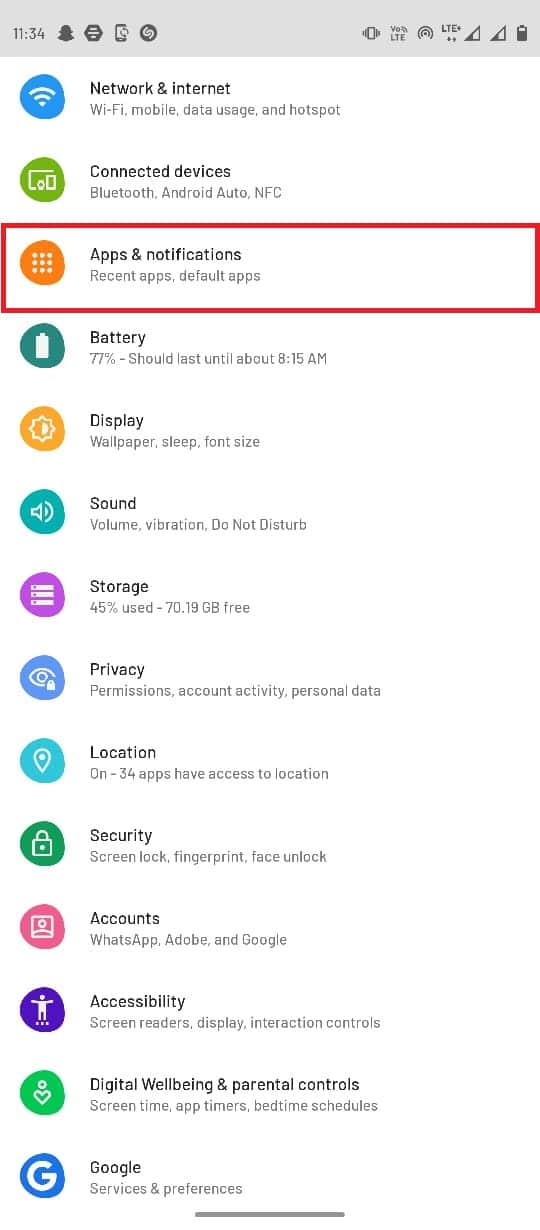
3. Нажмите на Просмотреть все 143 приложения.
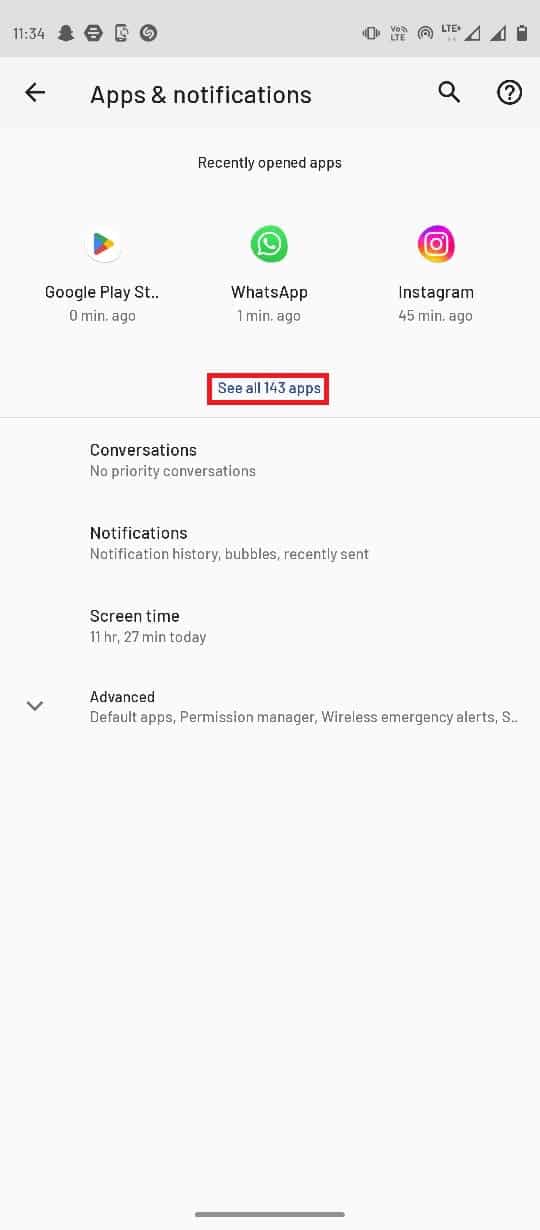
4. Затем выберите приложение Discord.
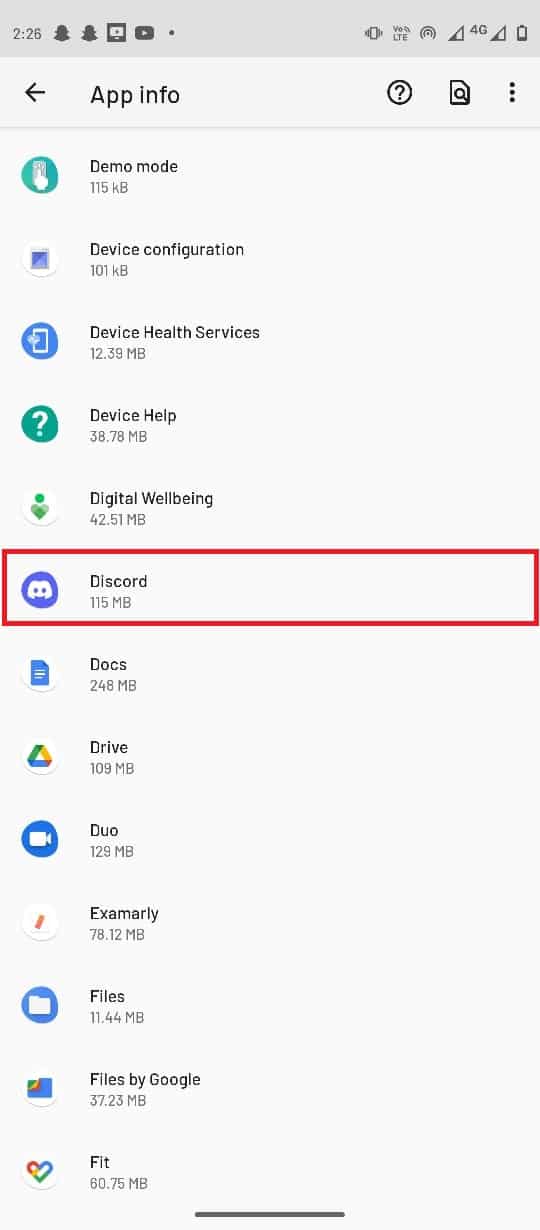
5. Найдите и выберите Хранилище и кэш.
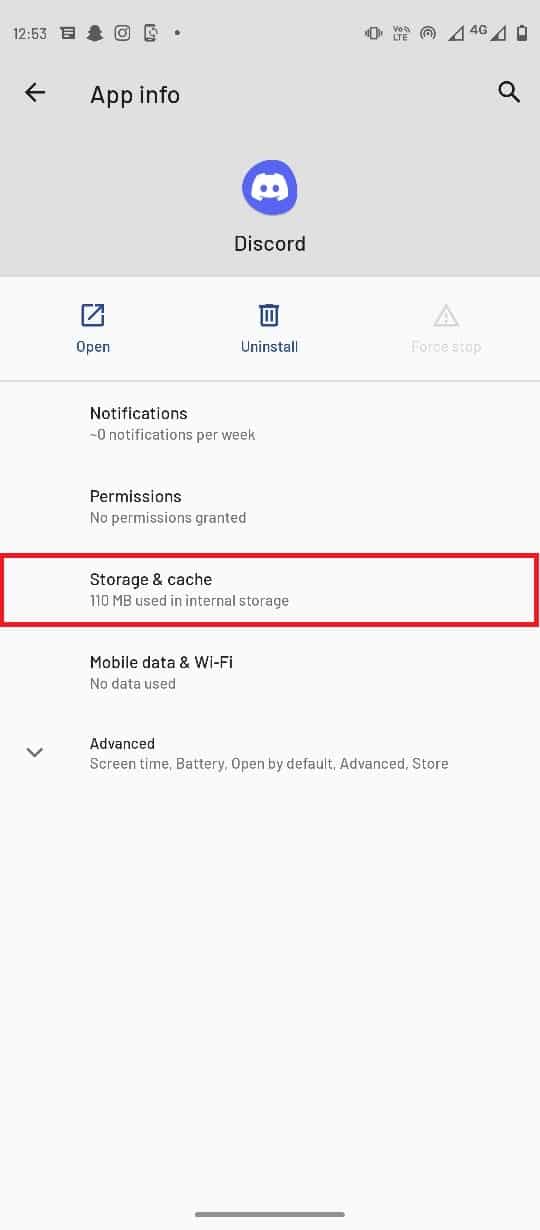
6. Здесь нажмите «Очистить кеш».
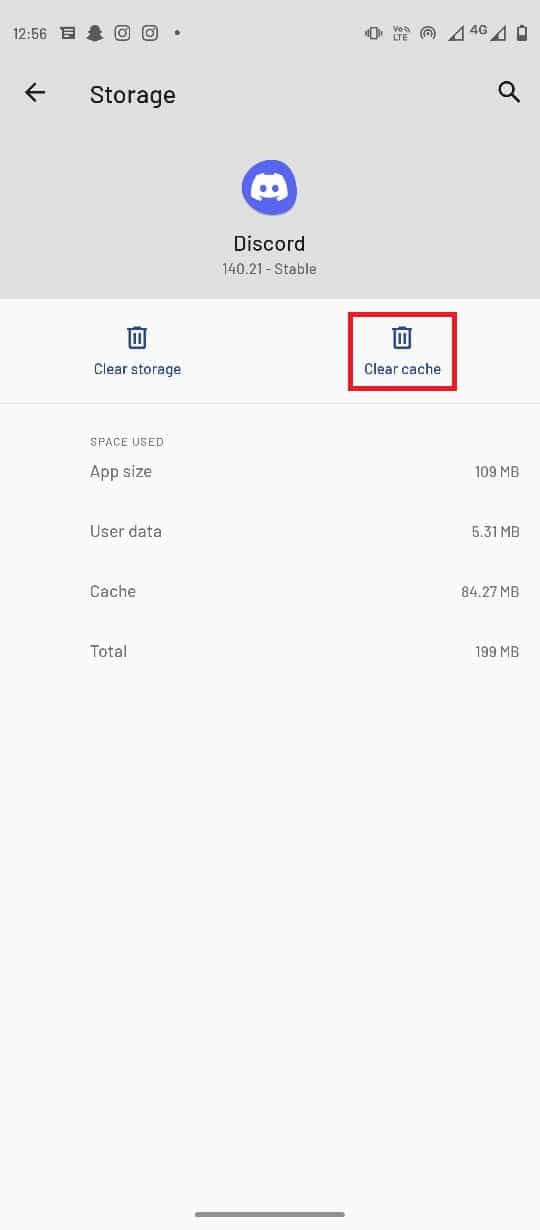
Способ 6: отключить VPN
Если вы используете службу VPN, это может помешать работе веб-служб Discord. Чтобы решить эти проблемы, вы можете отключить службу VPN в своей системе. Поскольку службы VPN изменяют ваш IP-адрес, это может вызвать такие ошибки, как сетевая ошибка или неверный сетевой запрос при ошибках Discord.
1. Откройте «Настройки» в меню мобильного устройства.
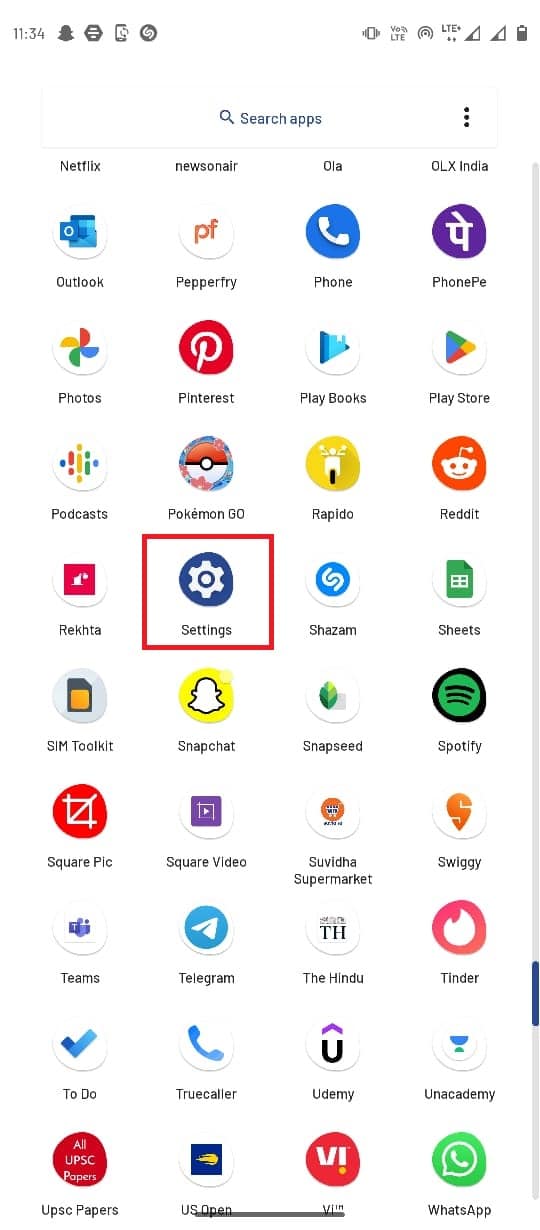
2. Выберите Сеть и Интернет.
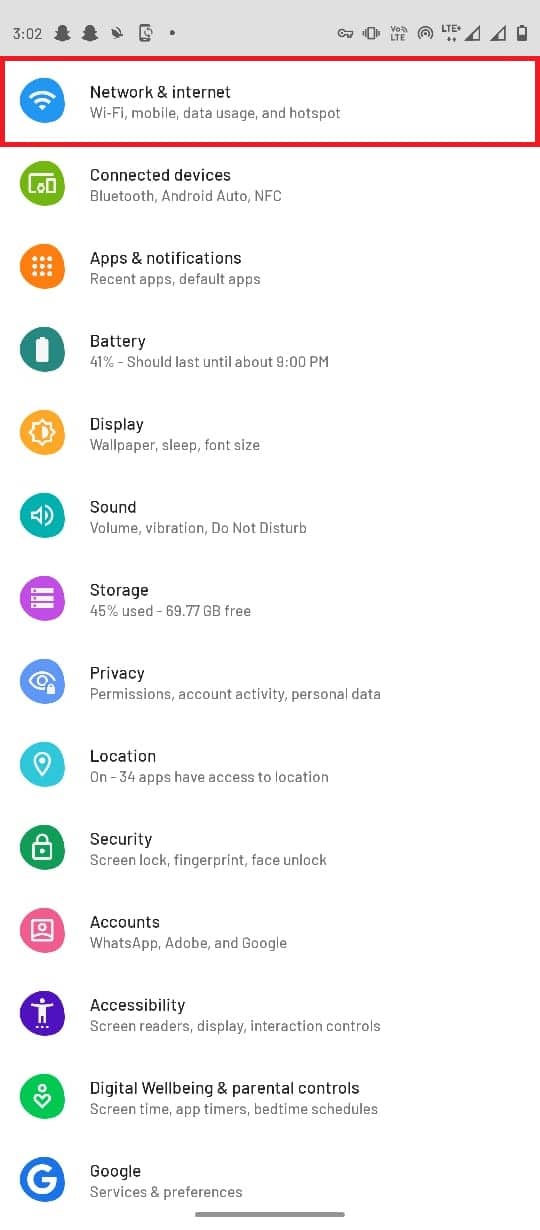
3. Теперь выберите Дополнительные параметры.
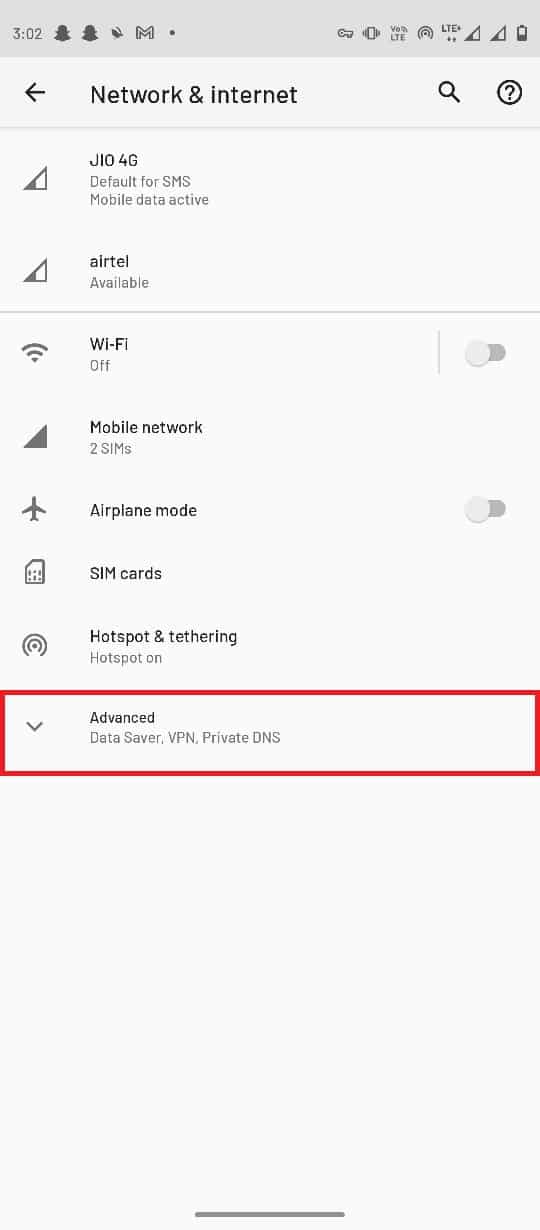
4. Найдите и выберите VPN.
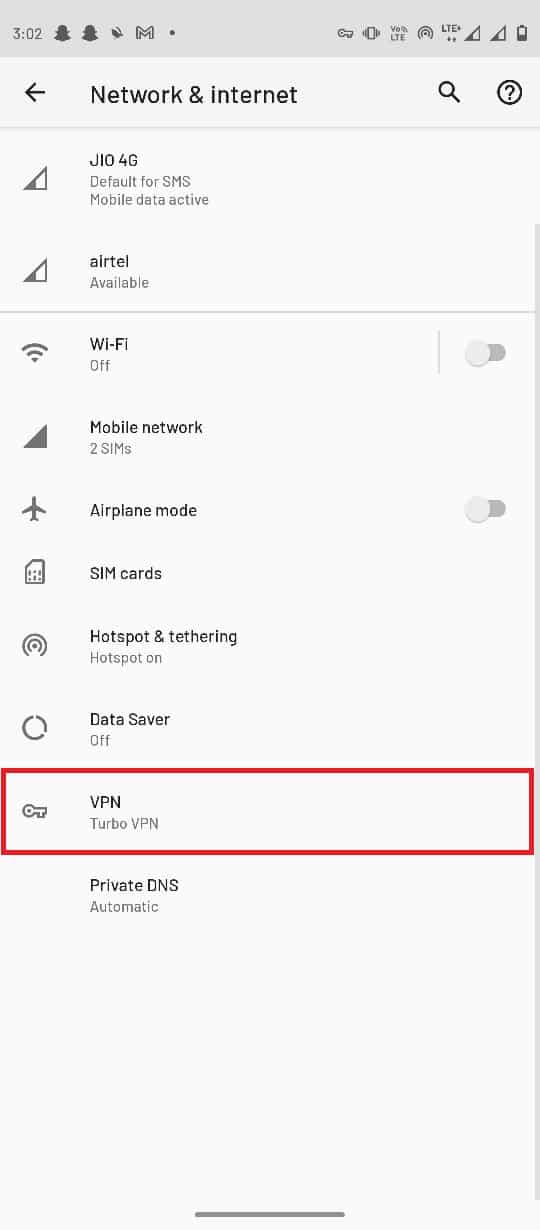
5. Теперь нажмите на службу VPN.
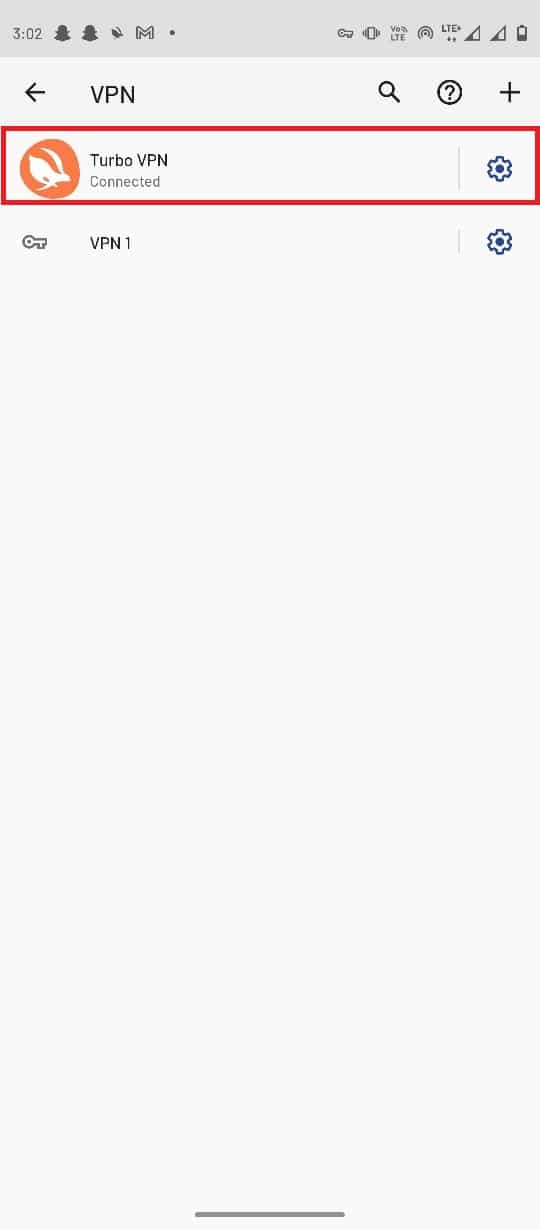
6. Выберите Отключить, чтобы отключить его.
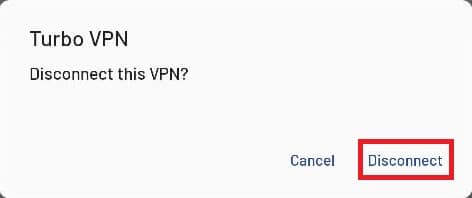
Способ 7: переустановите приложение Discord
Если ни один из вышеупомянутых методов не работает, и вы все еще не решили проблемы с Discord, вам следует рассмотреть возможность переустановки приложения Discord.
1. Нажмите и удерживайте значок мобильного приложения Discord.

2. Перетащите значок Discord на кнопку «Удалить».
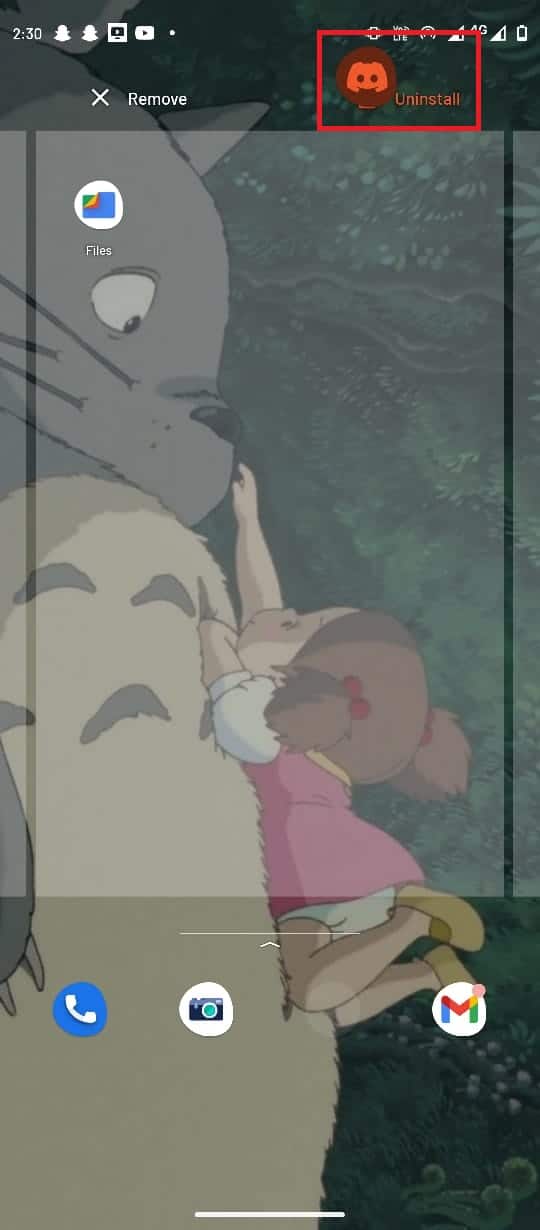
3. Подтвердите удаление, выбрав OK.
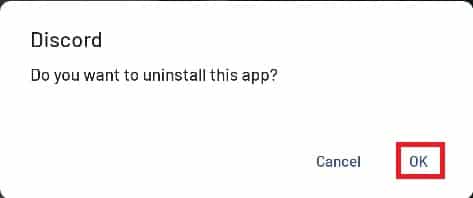
4. После завершения процесса откройте Google Play Store.
Получите уведомление, когда ваша камера или микрофон используются [Android]
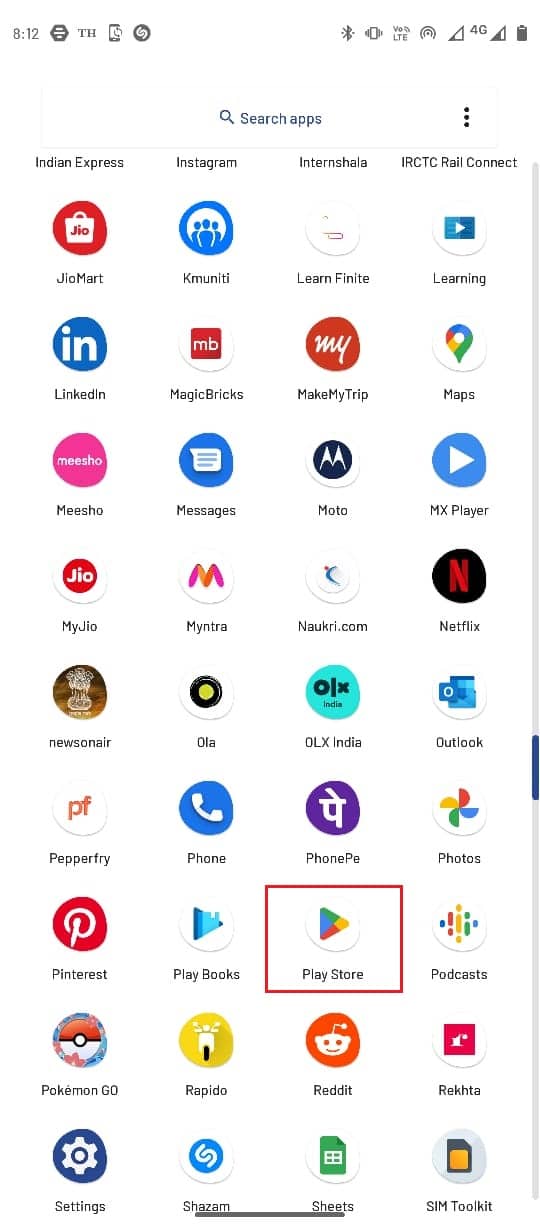
5. В строке поиска введите Discord.
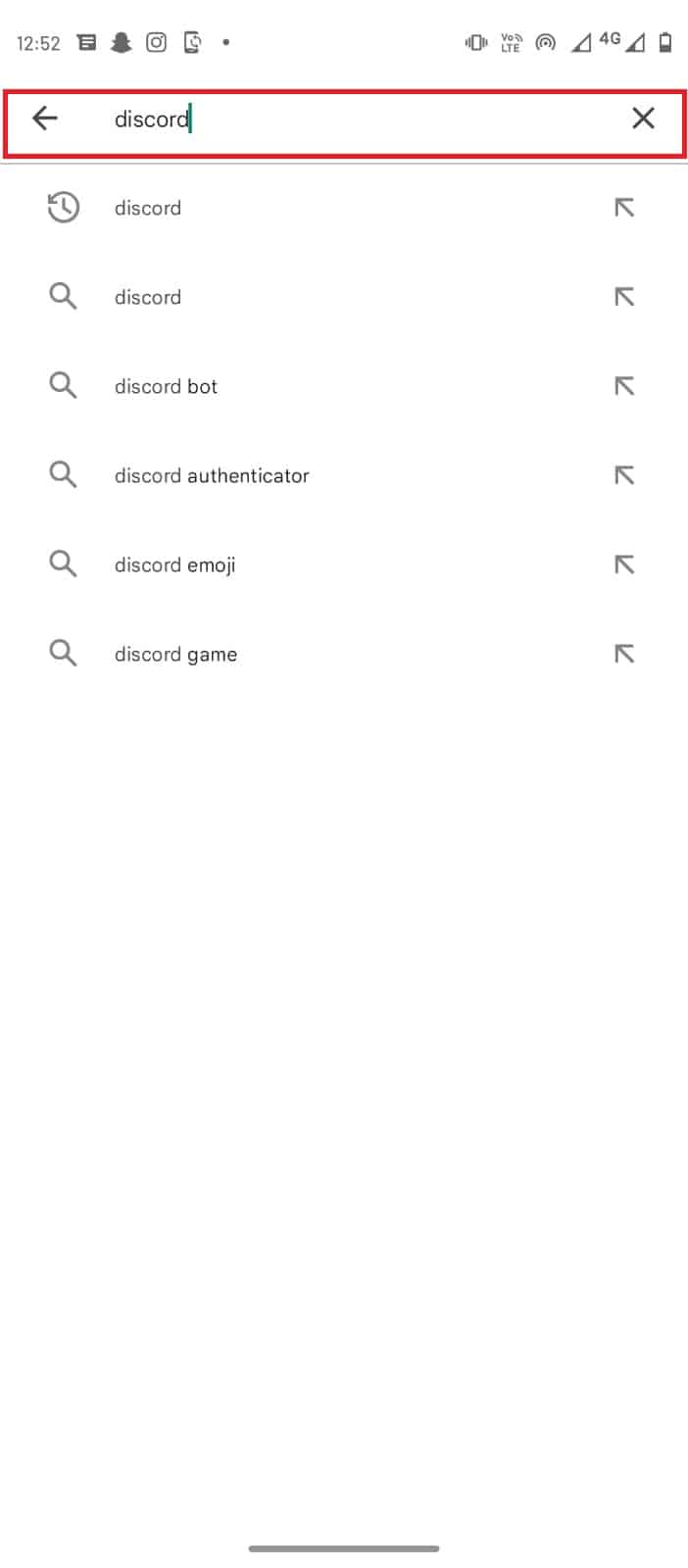
6. Выберите «Установить», чтобы загрузить приложение, и дождитесь завершения загрузки.
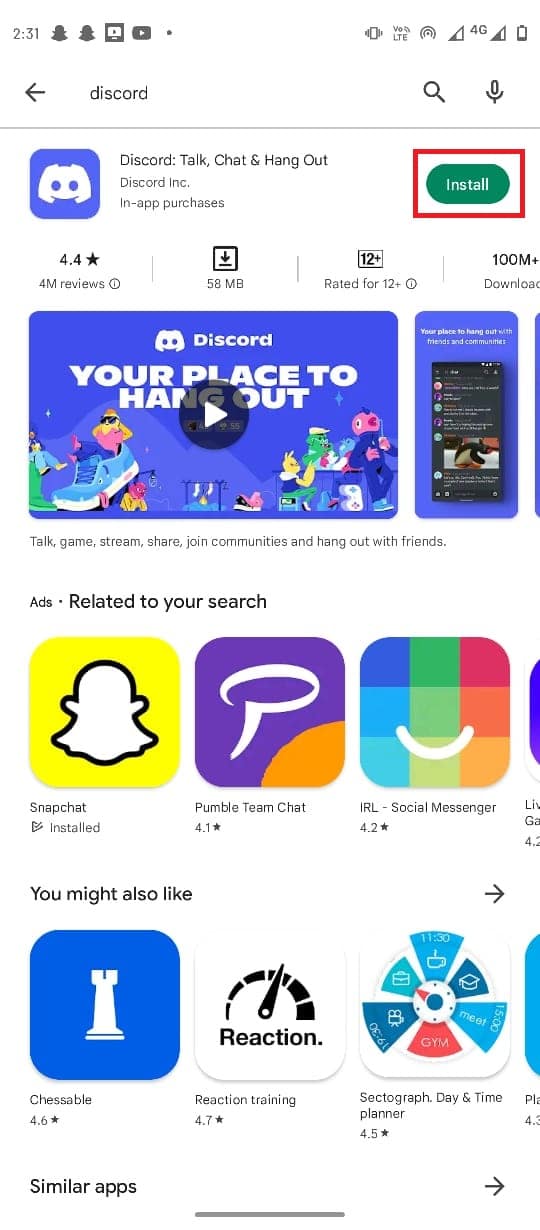
Способ 8: попробуйте веб-версию Discord
Из-за нескольких ошибок телефона и приложения, если вы не можете получить доступ к приложению Discord. Вы можете попробовать использовать Дискорд веб-платформа чтобы войти в свою учетную запись. Большую часть времени вы можете использовать Discord web до тех пор, пока не будут решены такие проблемы, как Discord, неизвестная сетевая ошибка в приложении.
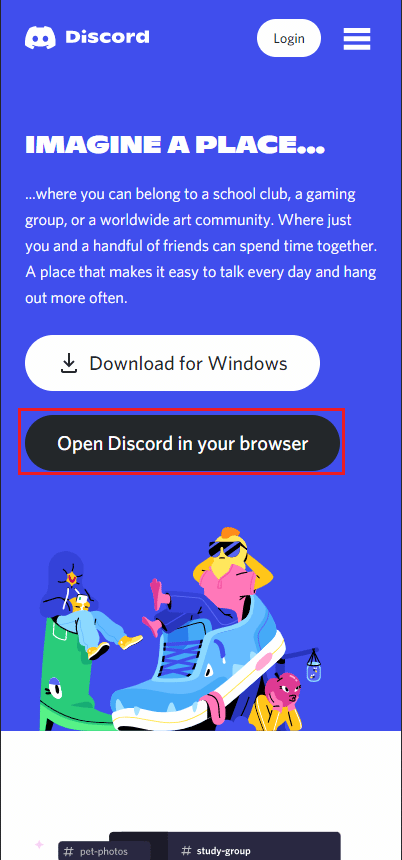
Часто задаваемые вопросы (FAQ)
Q1. Почему Дискорд не работает?
Ответ Может быть несколько причин, по которым Discord не работает, включая недоступные серверы, ошибки подключения к Интернету и ошибки приложений.
Q2. Что я могу сделать, если серверы Discord не работают?
Ответ Если серверы Discord не работают, вы не сможете временно пользоваться услугами Discord, вам придется подождать, пока проблемы с сервером не будут устранены.
Q3. Как исправить проблемы с приложением Discord?
Ответ Вы можете попробовать различные способы устранения проблем с приложением Discord, такие как очистка данных кэша и отключение служб VPN.
Мы надеемся, что это руководство было полезным для вас, и вы смогли исправить проблемы Discord с неизвестной сетевой ошибкой. Дайте нам знать, какой метод работал для вас лучше всего. Если у вас есть какие-либо предложения или вопросы, сообщите нам об этом в разделе комментариев.
Источник: toadmin.ru
Discord не работает на телефоне: 3 способа исправить (01.05.23)
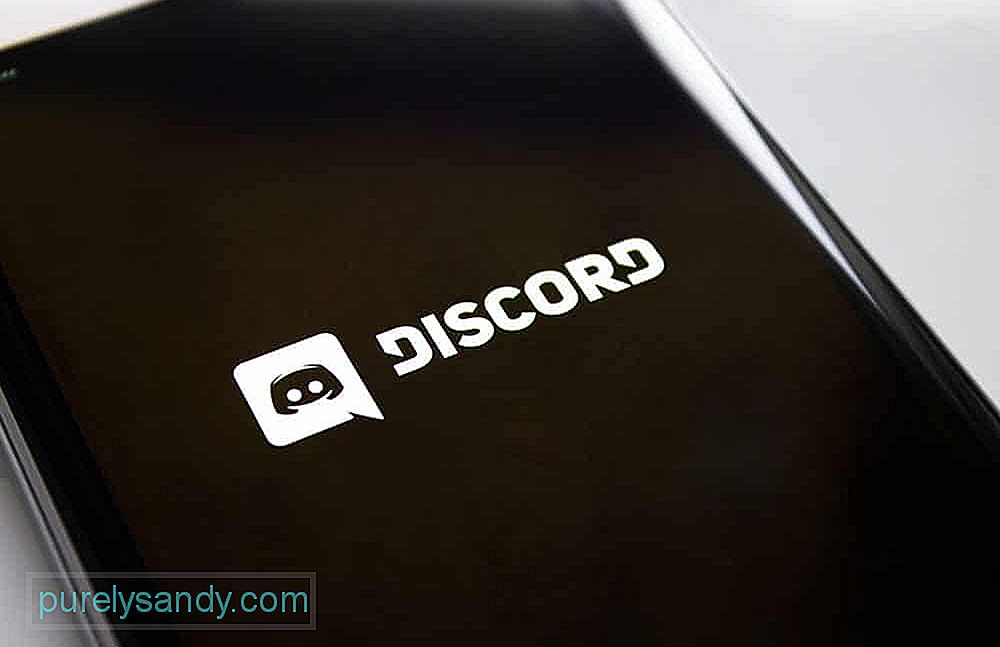
- Discord
Discord не работает на телефоне
Discord — отличное приложение, которое оказалось очень удобным для пользователей по всему миру благодаря своим удивительным функциям. Приложение существует с 2015 года, и самое приятное то, что оно не ограничено только пользователями ПК, так как приложение также доступно для смартфонов.
Это означает, что вы можете использовать большую часть Удивительные функции Discord на вашем смартфоне, главной из которых являются отличные функции текстового, видео и голосового чата, а также многие другие. Но бывают случаи, когда Discord вообще не работает, когда вы пытаетесь использовать приложение на мобильном телефоне. Вот что делать, если вы столкнулись с такой проблемой с Discord на своем смартфоне.
Популярные уроки Discord
Каждый раз, когда вы открываете приложение Discord на ПК, перед запуском автоматически проходит несколько секунд. чтобы проверить, есть ли новые обновления. Если есть, приложение автоматически загружает их, если есть стабильное интернет-соединение, чтобы обеспечить оптимальную производительность. Но на смартфонах этого не происходит. У Discord нет возможности сканировать собственные обновления и загружать их на мобильный телефон, но есть возможность включить автоматическое обновление для всех приложений в целом.
Многие люди не используют эту функцию, так как она занимает ненужный объем хранилища. Если вы один из этих людей, вам нужно убедиться, что вы не пропустили никаких новых обновлений Discord. Просто зайдите в App Store или Play Store (в зависимости от ОС вашего устройства) и проверьте, доступны ли новые обновления для Discord. Использование более старых версий обязательно вызовет некоторые проблемы и может даже помешать полной работе Discord. Вот почему рекомендуется немедленно установить обновление и попробовать снова запустить Discord на своем мобильном телефоне.
Иногда файлы приложения могут получить повреждены и на мобильных телефонах. Есть много причин, по которым это происходит, и есть много причин, почему это могло произойти именно с Discord на вашем устройстве. Возможно, был поврежден важный файл, который теперь мешает работе Discord на вашем мобильном телефоне.
К счастью, решение очень простое, и вы можете сделать это всего за минуту. Все, что вам нужно сделать, это удалить Discord со своего мобильного телефона, а затем переустановить его через специальный магазин приложений вашего телефона. Теперь попробуйте запустить его снова, и теперь он должен работать с вашим смартфоном.
Если все приложение Discord не работает на вашем мобильном телефоне и вы не можете использовать его для чего-то одного, даже для чтения текста, тогда возможно, что на стороне Discord есть какая-то серьезная проблема. Проверьте в Интернете и спросите вокруг или поищите людей, которые испытывают те же проблемы с приложением, что и вы. Если есть много других пользователей, которые заявляют, что они не могут заставить Discord работать на мобильных устройствах, то, очевидно, что-то не так. Вам просто нужно подождать, пока люди, стоящие за приложением, исправят проблему и снова запустят его.

YouTube видео: Discord не работает на телефоне: 3 способа исправить
Источник: ru.purelysandy.com
Почему вылетает Discord на телефоне Андроид
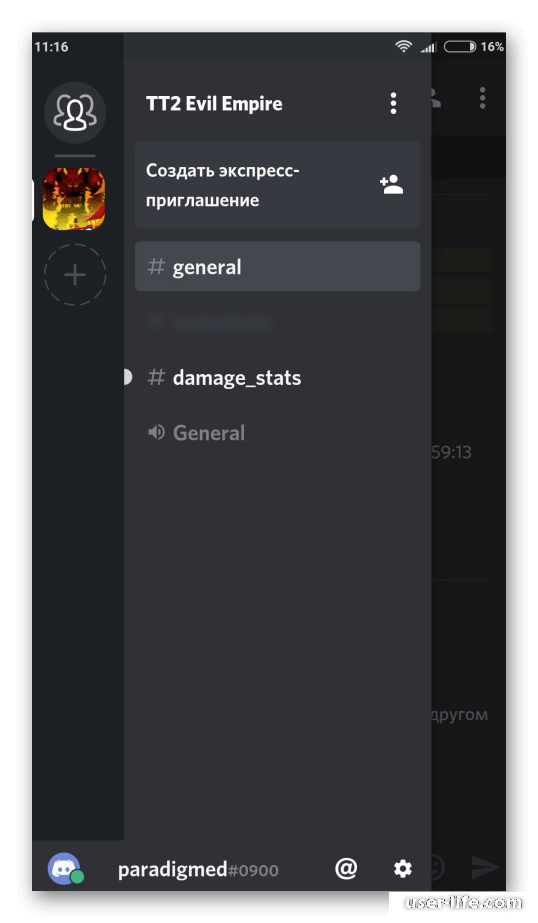

Всем привет! Сегодня поговорим про то почему вылетает на Андроиде популярная бесплатная программа общения Discord. Итак, поехали!
Программка доступна на телефонах, собственно что здорово, вследствие того собственно что юзер имеет возможность выступать в компьютер без нагрузок на оперативную память.
Приложение возможно применить и во время игры на телефоне, но программка имеет возможность вылетать на кое-каких прибора.
Представление о задаче
Проблемы, приводящие к аварийному отключению приложения, при запуске бывают замечены нередко и появляются по наиболее различным основаниям.
Преграды для работы с Дискордом разделяются на некоторое количество обликов:
проблемы изнутри приложения, неправильно написанный код — первопричина сего, в этом случае надо дождаться обновлений приложения;
продукт не подходит для предоставленного устройства;
посторонние программки не дают работе Дискорда, к примеру, игры, требующие 1 и больше гб ОЗУ, в целях экономии ресурсов и энергии закрывают посторонние программки, собственно что исправляется в опциях игры;
повреждение файлов приложения, кое-какие программки, к примеру, антивирусы, имеют все шансы разрушить файлы посторонних приложений, данная трудности принимается решение переустановкой;
недостаток ОЗУ (оперативной памяти);
Промахов большое количество, но они исправимы, для предотвращения проблем надо идти по стопам совокупным советам: сканируйте прибор, приблизительно один в 2 недели, на присутствие микробов и удаляйте недоверчивые предложения, своевременно обновляйте систему.
У людей, выполняющих эти советы нет задач с устройством.
Собственно что творить дабы Дискорд закончил вылетать на телефоне
Перед деяниями по уничтожению проблем надо переустановить приложение и перезагрузить прибор, впоследствии чего свериться с наименьшими чертами.
В случае если они совпадают с параметрами прибора, а программка вылетает, то надо применить иные способы уничтожения проблем.
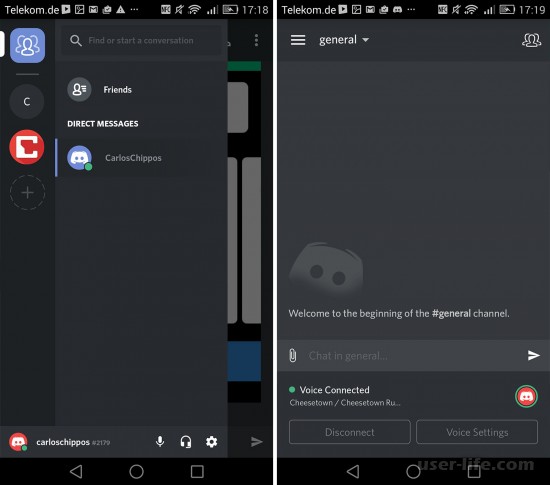
Настройка Дискорда в согласовании с вероятностями телефонного аппарата
Настройка приложения обычная, вследствие того собственно что интерфейс на российском языке и предназначения функций описаны.
Дабы не вылетал Дискорд, надо выключить все функции, которые настоятельно просят большущего размера оперативной памяти. Юзеру надо ещё зарегистрироваться, это также имеет возможность замерзнуть предпосылкой вылетов.
Перейдя в профиль, юзер имеет возможность настраивать приложение.
Вкладки
Глас и видео
Тут возможно настроить громкость и аффектация микрофона, качество видеозвонка. Эти характеристики настраиваются механически под микрофон. На телефонах качество видео ставиться наименьшим для экономии ресурсов ОЗУ.
Тут возможно выключить извещения за пределами приложения.
Игровая энергичность
Слово и изображения
Тут возможно настроить отражение анимаций, показ иллюстраций. В случае если у прибора меньше 1 гб оперативной памяти, то надо выключить функции, дозволяющие видать анимационные рисунки.
Воздействия
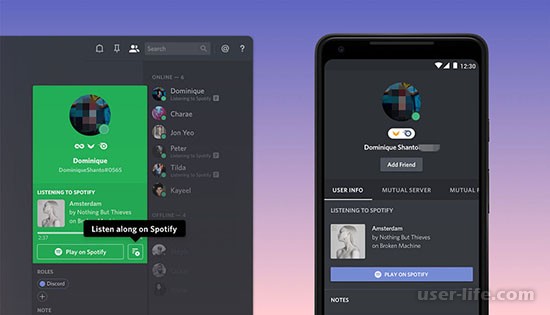
Высвобождение памяти и чистка ОЗУ
Кое-какие приложения впоследствии применения не запираются до конца, а продолжают применить память и трудиться в режиме, который не приметен человеку. В следствие этого один в неделю надо чистить ОЗУ, дабы телефонный аппарат не тормозил.
Очистить оперативную память возможно 3-мя методами: интегрированным инвентарем, вручную и сквозь посторонние программки.
1-ый и конечный методы чистят оперативную память за 1 – 5 секунд, но способы не внушающие доверие, и они не имеют все шансы закрывать приложения.
Дабы очистить особым инвентарем, довольно надавить на значок, на экране просмотра интенсивных приложений, за это время они запираются или же перебегают в иной, бережливый режим работы. Посторонние программки проделывают то же.
За годы применения прибора скапливаются ненадобные службы и процессы, в следствие этого на телефонах, коим более года, потребуется ручная чистка оперативной памяти.
Для оптимизации прибора нужно перебежать в опции, избрать вкладку «приложения» и перебежать на страничку «работающий».
Впоследствии открытия панели, аналогичной на диспетчер задач на компе, юзер обязан приостановить все процессы без пометки «системный». Впоследствии отключения посторониих задач юзеру нужно перезагрузить прибор.
Данным деяниями он заканчивает чистку и достигает прироста в производительности, временами разница в скорости работы прибора оформляет 50%.
Перегрев телефона
Прибор впоследствии 3 часов имеет возможность греться, тем болееособенно в случае если были запущены взыскательные игры, программки. Следуя советам возможно избежать перегревания.
Для сего один в 2 часа работы прибора надо выключать все несистемные процессы и подождать 10 мин.. Впоследствии сего надо перезагрузить прибор и подождать до тех пор, пока же жар прибора не будет оптимальной. Например одергивают перегревание.
Обновление или же переустановка приложения
В случае если приложение было установлено из постороннего магазина, то имеют все шансымогут появиться трудности в работе с программкой.
Дабы избежать этих обстановок, надо переустановить программку сквозь официальные информаторы, за это время трудности с файлами не станет.
Дискорд – нужная программка, которая навевает более наслаждения от игры, в том числе и на телефоне.
Имеют все шансы появиться истории, когда программка трудится с проблемами, выправить это возможно различными методами и в краткие сроки, спасибо прогрессивным технологиям. Будьте серьезным юзером, и промахи не встанут.
Источник: user-life.com
Для корректной работы Discord нужно надежное интернет-соединение, а также достаточно высокая скорость передачи данных. Тем не менее, даже при соблюдении каждого условия порой появляются непонятные сбои. Например, что делать, если произошла неизвестная сетевая ошибка Дискорд на телефоне? Как устранить неполадку в кратчайшие сроки без выполнения сложных действий? На самом деле нужно пройти всего два этапа: сбросить точку доступа APN и(или) разрешить работу приложению в фоновом режиме. Мы составили пошаговые инструкции, подходящие для большинства смартфонов Android.
Как указано в названии ошибки, причина ее возникновения связана с неполадками с сетевым подключением. Возможно, попросту отсутствует мобильный интернет или Wi-Fi. Или же устройство почему-то блокирует программе Discord доступ к передаче данных. Чтобы убрать сбой, советуем попробовать два способа.
Способ 1: сброс точки доступа APN
Этот вариант решения проблемы подойдет тем, кто сталкивается с ошибкой в Discord при использовании мобильного интернета. Нередко мобильные операторы изменяют параметры сети, из-за чего необходимые игровые порты оказываются закрытыми. Чтобы вернуть настройки к прежнему состоянию, достаточно выполнить сброс:
- Открываем настройки смартфона.
- Переходим в раздел «SIM-карты и мобильные сети».

- Нажимаем по нужной SIM-карте, при работе с которой возникает неизвестная сетевая ошибка в Дискорд.
- Выбираем «Точки доступа (APN)».

- Отмечаем текущую точку доступа, а затем останавливаемся на варианте «Сбросить».

Как результат – будут восстановлены настройки APN по умолчанию. Если нужной кнопки в настройках не оказалось, то попробуйте вручную отредактировать параметры точки доступа. Для этого заполните поля теми данными, которые предлагает ваш оператор связи. Как правило, необходимая информация располагается на официальном сайте компании.
Способ 2: разрешение Discord работать в фоновом режиме
Если произошла неизвестная сетевая ошибка Дискорд на телефоне, то убедитесь в том, что у приложения есть доступ к работе в фоновом режиме. При отсутствии такого разрешения возможны серьезные сбои, вызванные экономией заряда аккумулятора. Проще говоря, из-за выбранных настроек производительности система блокирует программе Discord доступ к интернету. Для решения проблемы нужно сделать следующее:
- Заходим в настройки телефона Android.
- Переходим в раздел «Все приложения» и в списке находим Discord.
- Нажимаем по пункту «Сетевые подключения» или «Мобильные данные».

- Проверяем, чтобы возле всех вариантов стояли галочки.

Дополнительно советуем проверить контроль активности, активированный для конкретного приложения. Это можно сделать опять-таки через настройки и страницу с Discord:
- Выбираем «Контроль активности».

- Отмечаем пункт «Нет ограничений».

Важно! Если решить проблему по-прежнему не удалось, то рекомендуем активировать опцию автозапуска. Для этого возле одноименного пункта на странице с программой переведите ползунок вправо. Это позволит Discord автоматически запускаться и уберет сетевую ошибку. Так же рекомендуем прочитать: как включить демонстрацию на телефоне в Дискорде.
Вывод
Таким образом, если произошла неизвестная сетевая ошибка Дискорд на телефоне, попробуйте одно из приведенных решений. Как показывает практика, подобных манипуляций достаточно для исправления ситуации. Ничего не помогло или остались вопросы по теме материала? Тогда переходите в комментарии и задавайте их там!
Оценка статьи:




 (2 оценок, среднее: 5,00 из 5)
(2 оценок, среднее: 5,00 из 5)
![]() Загрузка…
Загрузка…
Самое читаемое:

10.02.2023
Как включить комментарии в Телеграмм канале
В последних версиях приложения Telegram появилось новшество – возможность оставления комментариев к посту….
Далее

17.03.2022
Как установить дополнительные виджеты на экран телефона Андроид
Если у Вас возникли сложности с тем, чтобы добавить виджеты приложений на смартфон, то это пошаговое руководство…
Далее

17.03.2022
Как очистить кэш телеграмма на телефоне Андроид
Люди, которые активно используют мессенджеры, зачастую не догадываются о том, что в их мобильных гаджетах…
Далее

17.03.2022
Как скопировать ссылку на свой телеграмм Андроид
Любой из пользователей мессенджера Телеграм в тот или иной момент времени задавался вопросом, как узнать, где…
Далее
Как исправить сбой Discord на ПК с Windows [5 простых способов]

Discord — популярное программное обеспечение, которое в основном используется миллионами игроков каждый день. Вы можете отправлять текстовые сообщения, отправлять звуковые сообщения, совершать аудио- и видеозвонки, а также отображать экран и делиться своим контентом. Discord можно использовать на настольных компьютерах, мобильных телефонах и даже на Xbox. Для некоторых людей Discord может быть обычной программой, которая будет запущена, как только они начнут свой день, и должна работать нормально. Однако могут быть случаи, когда программа просто вылетает. В этой статье вы можете узнать, как исправить проблему, которая вызывает сбой в Discord.
Может быть много причин, по которым ваш Discord может давать сбой. Может быть группа людей, у которых может произойти сбой, когда они могут отвечать на звонки Discord, некоторые при отправке звуковых сообщений, а некоторые даже при прикреплении изображений и других файлов. Если у вас могут возникнуть проблемы с Discord, сейчас самое время прочитать, чтобы узнать, как исправить проблемы с сбоями Discord.
Как исправить сбой в Discord
Очистить кеш Discord
Одна из наиболее частых проблем, с которыми сталкиваются программы, — это кеш. Файлы кеша содержат временные данные, а также изображения и другие данные, используемые Discord. Самое лучшее в файлах кеша — это то, что вы можете легко удалить их все без потери данных. Вот как вы можете удалить эти файлы.
- Откройте проводник. Вы можете сделать это, открыв его из меню «Пуск» или просто нажав клавиши Windows и E.
- Теперь перейдите в папку «Пользователи» и выберите папку с вашим именем.
- Щелкните папку App Data, а затем откройте папку Roaming.
- Затем вы увидите множество папок с названиями нескольких программ.
- Найдите папку под названием Discord.
- Откройте его и нажмите клавиши Control и A, чтобы выделить все содержимое.
- Нажмите клавишу Delete, чтобы удалить все файлы кеша.
- А теперь запустите Discord. Теперь программа должна работать правильно, без сбоев или принудительного закрытия.
Итак, вы можете подумать, что очистки файлов кеша должно быть более чем достаточно, не так ли? Неправильный! Есть другие настройки и вещи, которые вам следует знать, если вы столкнетесь с тем, что ваше приложение Discord вылетает даже после очистки кеша.
Отключить аппаратное ускорение в Discord
Аппаратное ускорение использует аппаратные компоненты, такие как ЦП и графический процессор, для запуска программ, а не в зависимости от программного аспекта. Это также обеспечивает лучшую производительность для вашего приложения. Однако бывают случаи, когда это может не работать идеально для всех программ. Итак, лучшее, что вы можете сделать, — это отключить это аппаратное ускорение.
- Откройте приложение Discord и нажмите «Пользовательские настройки» рядом с вашим именем пользователя.
- Прокрутите левую панель, пока не дойдете до заголовка настроек приложения.
- Если вы прокрутите еще немного, вы увидите опцию Advanced. Нажмите здесь.
- Здесь вы найдете опцию аппаратного ускорения.
- Если коммутатор включен, просто нажмите на него, чтобы выключить.
- Его отключение должно помочь предотвратить сбои вашего Discord снова и снова.
Отключить устаревший режим
Если у вас может быть сбой в приложении Discord, когда вы используете микрофон или какие-либо аудиоэлементы в Discord. Это может произойти, если вы, возможно, установили для параметров звука устаревшее значение. Отключение может помочь решить проблему сбоя.
- В открытом приложении Discord выберите Пользовательские настройки.
- Прокрутите левую панель, пока не найдете заголовок настроек приложения.
- В разделе «Настройки приложения» выберите параметр «Голос и видео».
- Теперь вам нужно прокрутить правую панель, пока не найдете настройки аудиоподсистемы.
- Щелкните раскрывающееся меню и измените его с устаревшего на стандартный.
- Теперь, когда вы взаимодействуете с аудиоэлементами, ваш Discord больше не должен вылетать.
Выключить режим совместимости
Режим совместимости используется для программ, которые были разработаны специально для работы в более старых версиях ОС. Поскольку Discord поддерживается в последних версиях Windows 10 и 11, запускать его в таком режиме нет необходимости. Вот как его можно сразу отключить.
- Полностью закройте Discord. Вы можете завершить задачу из диспетчера задач или щелкнуть правой кнопкой мыши значок Discord на панели задач и выбрать «Выйти из Discord».
- Если у вас есть ярлык Discord на рабочем столе, щелкните его правой кнопкой мыши.
- В контекстном меню выберите «Свойства».
- Откроется окно свойств.
- Выберите вкладку «Совместимость».
- Теперь продолжайте и снимите флажок Запустить эту программу в режиме совместимости.
- Теперь нажмите кнопку «Применить», а затем кнопку «ОК» в нижней части окна «Свойства».
- Теперь откройте Discord, используйте его и посмотрите, не вылетает ли он. Если сбой не происходит, это означает, что проблема устранена, и вы можете продолжать использовать Discord.
Удаление и повторная установка Discord
Это последний вариант, который вы можете исправить при сбое. Если ни один из вышеперечисленных вариантов не устранил проблему сбоя, возможно, пришло время выполнить чистую установку Discord. Иногда при установке могли быть какие-то ошибки или отсутствующие файлы, или это могло быть просто потому, что файлы испортились. Лучшее, что вы можете сделать, это переустановить Discord.
- Откройте панель управления и выберите удалить программу.
- Вы увидите список всех программ, установленных на вашем ПК.
- Просмотрите список и выберите Discord.
- Щелкните его правой кнопкой мыши и выберите удалить.
- Теперь начнется процесс удаления.
- Когда Discord полностью удален, пришло время загрузить новый установщик Discord.
- Просто перейдите сюда, чтобы загрузить последнюю версию.
- Установите программу, и теперь все готово.
- Но не забудьте следовать приведенным выше методам и отключите их, чтобы не столкнуться с проблемами.
Заключение
Итак, это шаги, которые вам нужно будет выполнить, чтобы исправить ваш Discord от сбоев снова и снова. Теперь, если после выполнения всех шагов он по-прежнему вылетает, вы можете либо использовать Discord в своем браузере, либо предпринять крайний шаг и выполнить сброс своего ПК с Windows. Это должно быть окончательное решение, которое предотвратит сбой вашего Discord.
На форумах и в службе поддержки программы часто встречается вопрос — почему не работает Дискорд, и как действовать в подобных обстоятельствах. Трудности возникают самые разные, к примеру, программа не запускается, не обновляется, возникают трудности с загрузкой или иные проблемы. Ниже рассмотрим основные ошибки, а также способы их устранения на ПК или телефоне.
Не работает Дискорд на компьютере — что делать
Большинство пользователей устанавливает Discord на ПК, что обусловлено удобством и легкостью настройки десктопной версией. В процессе установки, обновления или пользования могут возникнуть трудности, требующие оперативного решения.
Проблемы с установкой Дискорд
Распространенная ситуация, когда пользователь не может установить Discord на компьютер. Как правило, это происходит из-за повреждения установочных файлов или наличия на ПК лишнего «мусора», связанного с приложением.
Если вдруг не работает установка, сделайте следующие шаги:
-
- Войдите в Диспетчер задач и остановите все процессы, связанные с Discord.

-
- Удалите программу, если это не было сделано ранее.
- Убедитесь в том, что приложение закрыто, в том числе веб-версия.
- Жмите на Win+R, а следующим шагом введите %AppData%.

-
- Удалите каталог Discord.
- Снова вызовите командную строку и наберите %localappdata%.
- Удалите папку Discord.

- Выполните очистку реестра с помощью CCleaner (желательно).
- Перезагрузите систему.
Теперь попробуйте скачать приложение по ссылке discordapp.com/download и снова установите его на ПК. Если Дискорд и в этом случае не работает, ищите проблему в другом (подробнее на возможных неисправностях мы еще остановимся ниже).
Во время работы сервер зависает, и не работает голос
Еще одна ситуация, когда во время работы возник неожиданный сбой, и сервер зависает, возникают проблемы с голосовым общением или иные трудности. Для устранения неисправности сделайте следующие шаги:
- удалите Дискорд с ПК с помощью Revo Uninstaller или другого похожего приложения в «усиленном» режиме;
- после окончания процесса перезапустите ПК;
- скачайте последнюю версию с официального сайта;
- установите софт на компьютер.
 Если выполнение этих действий не дало результата, и Discord не работает, задайте вопрос в службу поддержки разработчика на сайте discordapp.com.
Если выполнение этих действий не дало результата, и Discord не работает, задайте вопрос в службу поддержки разработчика на сайте discordapp.com.
Упал сервер
Еще одна ситуация, когда Дискорд вообще лег или, иными словами, умер и не работает. При этом пользователь может войти в программу, но создать сервер, сделать канал или пообщаться с кем-либо не получится. Причиной может быть сбой системы. Для получения информации, что с Дискордом сейчас, перейдите по ссылке downdetector.ru/ne-rabotaet/discord. Если Discord не работает из-за отсутствия возможности подключения к серверу, придется подождать какое-то время до восстановления нормального режима.
Не удается обновить Дискорд
Бывают ситуации, когда человек не может обновить программу. Причиной может быть наличие мусорных файлов. Для устранения неисправности воспользуйтесь рекомендацией из раздела «Проблемы с установкой» выше. Если это не помогло или вы не хотите удалять программу, сделайте такие шаги:
-
- Наберите комбинацию Win+R на клавиатуре.
- Введите команду %localappdata%.

- Войдите в папку программы, которая не работает — в нашем случае Дискорд.
- Найдите файл Update.exe.
- Переименуйте его, к примеру, просто уберите точку.
- Перенесите этот файл (на всякий случай) и удалите базовый Update.exe.
Теперь обновите программу снова. Если Дискорд работает, появляется серый экран, обновите флеш-плеер. Возможно, проблема связана с действием антивирусной системы или сетевого фильтра. Одной из причин, почему не работает обновление, может быть сбой драйвера или аппаратной части ПК.
Застрял на загрузочном экране
Еще одна ситуация, когда не запускается Дискорд и зависает на экране загрузки. В таких обстоятельствах попробуйте сделать следующие шаги:
-
- Убедитесь, что день и время в ОС синхронизируются в автоматическом режиме.
- Проверьте ПК с помощью приложения Malwarebytes. Удалите угрозы, после чего перезапустите Discord. Проверьте — работает он или нет.

- Убедитесь, что настройки брандмауэра не закрывают выход программе в глобальную сеть.
- Войдите в настройки прокси и убедитесь, что они выключены. Для Виндовс перейдите в Панель управления, далее в Сети и Интернет, а после этого в Настройки Интернет. На следующем шаге войдите в Подключения, Настройки LAN и отключите «Использовать прокси-сервер». В случае с MAC войдите в Настройки системы, а далее Сеть, Расширенные и Прокси. Убедитесь, что у вас нет включенных Proxy. Сделайте дополнительную проверку. Для этого жмите на Ctrl+Shift+i для Виндовс или ⌥ + ⌘ + i для Мак на факт наличия ошибок.
 Если программа не работает, посмотрите, что происходит с Дискордом на сегодняшний день на сервисе downdetector.ru/ne-rabotaet/discord. Возможно, причина сбоев в проблемах на самом сервере.
Если программа не работает, посмотрите, что происходит с Дискордом на сегодняшний день на сервисе downdetector.ru/ne-rabotaet/discord. Возможно, причина сбоев в проблемах на самом сервере.
Не подключается
Еще одна распространенная ситуация, когда не открывается Дискорд и, соответственно, не работает. Этому может быть несколько характерных причин:
- Проблемы с Интернетом. Одно из объяснений, почему Discord не работает — сбои в работе глобальной сети. Для проверки попробуйте загрузить несколько других сайтов или проверьте скорость соединения. Если софт не загружается, или это происходит с задержками, а тест скорости показывает параметр меньше, чем заявлен производителем, звоните провайдеру и требуйте решение проблемы. Если со скоростью и сайтами трудностей нет, переходите к следующему шагу.
- Проверьте систему на факт помех. Применение ПК прокси-сервера может привести к «бесконечному» подключению. Для нормальной работы попробуйте отключить Прокси. Для этого войдите в Параметры Виндовс, войдите в Сеть и Интернета, а там Прокси-Сервер. Выключите пункты использования прокси-сервера и автоматического определения параметров.
- Проверьте регион. Иногда Дискорд не работает, если система неправильно определила регион сервера. В таком случае войдите в настройки софта, а после перейдите в Настройки сервера. Там войдите в строку Регион сервера и установите свою страну. После выбора сохраните настройки. Далее проверьте — работает Discord или нет.
- Попробуйте отключить антивирусную систему или брандмауэр. Иногда Дискорд не работает из-за действия антивирусного ПО, блокирующего подключение. Попробуйте выключить защиту на время. Если приложение заработало, добавьте его в исключения брандмауэра и антивирусной системы.
- Переустановите приложение. Во многих случаях, когда не работает Дискорд, спасает его удаление и установка с нуля. Как это сделать правильно, уже рассмотрено выше, поэтому повторяться не будем. Главное — вычистите систему от всех старых файлов перед установкой.
- Обновите ОС. Иногда для решения вопроса достаточно обновления версии ОС на компьютере. В случае с Виндовс зайдите в параметры системы, выберите раздел Обновления и Безопасность, а после с левой стороны перейдите в Центр обновления Виндовс. На следующем шаге проверьте обновления и установите их, если они имеются.
Всегда проверяйте работу самого сервера. Если Дискорд упал из-за глобальных сбоев на другой стороне, подключиться также не получится. Тонкости проверки рассмотрены выше.
Не получается войти в программу
Пользователи часто жалуются, мол, не заходит в Дискорд. Распространенные причины — действие антивирусного ПО, повреждение файлов, несвоевременное обновление ОС и т. д. Все решения уже рассмотрены выше, поэтому повторяться не имеет смысла. Если на ПК установлены старые версии Виндовс (к примеру 7 или 8), попробуйте войти в программу в режиме совместимости. Для этого:
- жмите правой кнопкой мышки на ярлык Discord;
- перейдите в меню Свойства;

- жмите на вкладку Совместимость;
- в графе Режим совместимости поставьте отметку возле поля запуска софта в режиме совместимости;

- выберите Windows 7 или 8 (в зависимости от ситуации);
- жмите Применить.
Если Дискорд так и не работает, попробуйте его переустановить.
Учтите, что трудности со входом могут возникнуть из-за несоответствия технических или программных характеристик требованиям производителя. В частности, на ПК должен быть CPU процессор — 1,2 ГГц, оперативная память (ОЗУ) от 256 Мб, внутренняя память — от 182 Мб, звуковая карта. Версия Виндовс должна быть от 7 и выше.
Не работает Дискорд на телефоне
В Интернете нередко попадаются жалобы, мол, не могу зайти в Discord со смартфона. Появляются и другие трудности, характерные для ПК. Выделим основные причины и кратко приведем их решение:
- Действие антивирусного ПО. Попробуйте временно отключить антивирусную программу, если она установлена.
- Проблемы на сервере. Проверьте наличие сбоев по ссылке downdetector.ru/ne-rabotaet/discord.
- Повреждение файлов приложения. Полностью удалите софт с помощью CCleaner, почистите реестр, а после этого установите снова.
- Сбои в работе телефона. Выполните сброс настроек до заводских.
Если после выполнения этих действий Дискорд все равно не работает, попробуйте найти ответ на странице support.discordapp.com/hc/ru. Там есть контакты для связи с разработчиками.
Итоги
Если Discord вдруг не работает, это не повод паниковать и сразу отказываться от работы с софтом. Во многих случаях решение проблемы лежит на поверхности, а в большинстве случаев проблема решается путем переустановки ПО. Если же ни один из методов не дал результата, всегда остается крайний вариант — найти ответ на странице поддержки support.discordapp.com/hc/ru. Для получения более быстрого решения можно напрямую задать вопрос в Твиттер. Данные для связи указаны на странице, которая приведена выше.
Содержание
- Способ 1: Проверка системного времени
- Способ 2: Запуск программы от имени администратора
- Способ 3: Завершение процессов Discord
- Способ 4: Завершение сеанса в веб-версии
- Способ 5: Отключение локального прокси-сервера
- Способ 6: Выбор другого DNS-сервера
- Способ 7: Сброс кеша DNS-сервера
- Способ 8: Установка последних обновлений Windows
- Способ 9: Удаление файлов Discord
- Способ 10: Загрузка последней версии Discord
- Способ 11: Проверка публичной тестовой версии
- Способ 12: Проверка целостности системных файлов
- Вопросы и ответы

В статье речь пойдет о решении общих проблем с загрузкой Discord, когда окно программы даже не появляется на рабочем столе. Если же вы столкнулись с бесконечной загрузкой мессенджера, прежде всего прочитайте инструкции по ссылке ниже, а если ничего из перечисленного не помогло, попробуйте остальные способы из этого руководства.
Подробнее: Решение проблемы с бесконечной загрузкой Discord
Способ 1: Проверка системного времени
Обычно при запуске Дискорда используются встроенные алгоритмы проверки времени через интернет, но ошибки все же могут возникнуть, если на компьютере настроена неправильная дата. Рекомендуем проверить этот параметр и при необходимости исправить его. О том, как это осуществляется проще всего, читайте в инструкции от другого нашего автора.
Подробнее: Синхронизируем время в Windows

Если вдруг возникла ситуация, что время автоматически сбрасывается при перезагрузке компьютера, вероятнее всего, проблема заключается в севшей батарейке на материнской плате, но могут быть и другие причины, ознакомиться с которыми можно в руководстве ниже.
Подробнее: Решаем проблему сброса времени на компьютере
Способ 2: Запуск программы от имени администратора
Одно из доступных решений неполадок при запуске Дискорда — использование привилегий администратора, если текущая учетная запись по умолчанию не обладает ими. Для запуска софта с повышенными полномочиями нажмите по ярлыку или исполняемому файлу правой кнопкой мыши и через появившееся контекстное меню выберите пункт «Запуск от имени администратора».

Есть вероятность того, что у выбранного пользователя в Windows отсутствуют необходимые полномочия и он не может задействовать права администратора. В этом случае понадобится переключиться на другую учетную запись или настроить требуемые разрешения.
Подробнее: Используем учетную запись «Администратора» в Windows
Способ 3: Завершение процессов Discord
Если при попытке запуска мессенджера в операционной системе уже запущены ее процессы, вполне возможна ситуация, что графический интерфейс программы вовсе не откроется из-за сбоев, как раз связанных с этими задачами. Вам предстоит завершить их все, а потом повторить попытку открытия.
- Щелкните правой кнопкой мыши по пустому месту на панели задач и через контекстное меню вызовите «Диспетчер задач».
- На вкладке «Процессы» найдите все строки с именем «Discord» и по очереди кликните ПКМ по каждой из них.
- Через появившееся меню понадобится выбрать пункт «Снять задачу» и сделать то же самое со всеми остальными строками с аналогичными названиями.
- Дополнительно перейдите на вкладку «Подробности» и просмотрите список процессов.
- При обнаружении «Discord» снова нажмите правую кнопку мыши, но на этот раз выберите пункт «Завершить дерево процессов».






Если вы предпочитаете пользоваться «Командной строкой» для выполнения подобных задач или желаете ускорить сам процесс, воспользуйтесь альтернативной инструкцией, подразумевающей завершение всех задач Дискорда путем ввода всего одной команды.
- Запустите консоль любым удобным для вас методом — например, отыскав ее через меню «Пуск».
- Введите команду
taskkill /F /IM discord.exeи нажмите Enter для подтверждения действия. - Появится информация о том, что все процессы были успешно завершены.



Способ 4: Завершение сеанса в веб-версии
Некоторые пользователи параллельно с программой Discord открывают другой или тот же аккаунт в веб-версии через браузер на своем компьютере. Разработчики не рекомендуют такое совмещение из-за проблем с синхронизацией данных. Подобная ситуация может привести и к тому, что Дискорд просто не стартует, поэтому при наличии открытой вкладки с веб-версией на время закройте ее и запустите мессенджер еще раз.

Способ 5: Отключение локального прокси-сервера
Стандартная функциональность Windows позволяет активировать использование прокси-сервера для локальной сети, что обычному юзеру практически всегда попросту не нужно. Иногда этот параметр добавляется автоматически, и вызвано это внесением изменений со стороны других установленных программ или при взаимодействии с операционной системой. Мы советуем проверить и отключить прокси-сервер для нормализации работы Дискорда.
- Откройте «Пуск» и через поиск найдите приложение «Панель управления», в которое и следует перейти.
- Среди параметров отыщите «Свойства браузера» и кликните по нему для открытия нового окна.
- Переместитесь на вкладку «Подключения» и щелкните по кнопке «Настройка сети», расположенной в блоке «Настройка параметров локальной сети».
- Обратите внимание на блок «Прокси-сервер» и снимите там галочку, отвечающую за его активацию. Если же она и так отсутствует, просто закройте данное меню и переходите к следующему методу.




Способ 6: Выбор другого DNS-сервера
Проблемы с сетевым подключением — еще одна причина возникновения трудностей при запуске рассматриваемой программы. Чаще всего это происходит из-за ошибок с DNS-серверами. Установленные по умолчанию варианты не всегда оказываются подходящими или же неполадки связаны непосредственно с провайдером, поэтому входящее соединение не устанавливается, и, как следствие, не запускается Дискорд. Самое верное решение — установка DNS-серверов от Google, что производится следующим образом:
- Откройте «Пуск» и перейдите в меню «Параметры».
- Перейдите в раздел «Сеть и Интернет».
- В блоке «Дополнительные сетевые параметры» нажмите по строке «Настройка параметров адаптера».
- В новом окне выберите используемый сетевой адаптер, щелкните по нему правой кнопкой мыши и из контекстного меню выберите «Свойства».
- Дважды кликните по параметру «IP версии 4 (TCP/IPv4)».
- Установите маркер возле пункта «Использовать следующие адреса DNS-серверов».
- В качестве предпочтительного сервера введите адрес
8.8.8.8, а альтернативному присвойте8.8.4.4. Если же эти значения и так установлены, отметьте маркером «Получать адрес DNS-сервера автоматически» и примените изменения







Способ 7: Сброс кеша DNS-сервера
Разберем еще один метод, связанный с DNS-сервером. На этот раз в качестве решения проблемы задействуем команду, которая очистит кеш и решит вопрос с проблемными протоколами и пакетами, если такие вдруг образовались. Для реализации данной задачи вам не нужны особые знания, поскольку в консоли вводится всего одна команда, выполняющая все действия в автоматическом режиме.
- Выше мы уже говорили о методе запуска «Командной строки», но вы можете использовать любой другой метод — например, перейдя в консоль через утилиту «Выполнить» (Win + R), введя
cmdи нажав Enter. - В самой консоли наберите команду
ipconfig /flushdnsи подтвердите ввод. - Через несколько секунд на экране появится информация об успешной очистке кеша сопоставителя.



Отправьте ПК на перезагрузку или переподключитесь к текущей сети, после чего можете снова открывать Дискорд и проверять, как он поведет себя на этот раз.
Способ 8: Установка последних обновлений Windows
Этот метод актуален для всех версий Виндовс (рассмотрим только Windows 10), поскольку для нормальной работы Дискорда обязательно наличие последних системных обновлений. Если вы давно не проверяли их или поиск не было запущен автоматически, рекомендуем выполнить это.
- Снова откройте приложение «Параметры», найдите раздел «Обновление и безопасность» и перейдите в него.
- Нажмите кнопку «Проверить наличие обновлений», запустив тем самым процесс их поиска.
- Ожидайте завершения операции и ознакомьтесь с полученными результатами. По необходимости установите найденные файлы и перезагрузите компьютер, чтобы изменения вступили в силу.



Если у вас есть вопрос касательно установки обновлений или во время этой процедуры возникли определенные трудности, воспользуйтесь материалами по ссылкам ниже, которые могут оказаться полезными.
Подробнее:
Установка обновлений Windows 10
Устранение проблем с установкой обновлений в Windows 10
Устанавливаем обновления для Windows 10 вручную
Способ 9: Удаление файлов Discord
В двух системных папках Windows находится часть файлов Discord. Все они автоматически восстанавливаются, если были утеряны или с выходом обновления. Их удаление можно использовать как средство избавления от проблем с запуском мессенджера, если те вызваны как раз конфликтами на уровне файлов.
- Запустите утилиту «Выполнить», используя комбинацию клавиш Win + R, введите там
%appdata%и нажмите Enter для перехода по данному пути.Читайте также: Включение отображения скрытых папок и файлов в Windows 10 / Windows 7
- Найдите папку с названием «discord» и сделайте клик правой кнопкой мыши по ней.
- Через появившееся контекстное меню выберите пункт «Удалить».
- Снова запустите приложение «Выполнить», но на этот раз перейдите по второму пути —
%localappdata%. - Найдите директорию с аналогичным названием и тоже избавьтесь от нее.





Способ 10: Загрузка последней версии Discord
Если предыдущий вариант с очисткой файлов Дискорда не помог, советуем полностью удалить программу, а затем снова выполнить те же самые действия, чтобы избавиться от остаточных файлов. Это позволит произвести чистую инсталляцию последней версии софта, предварительно загрузив ее с официального сайта.
Читайте также: Установка и удаление программ в Windows 10

Если вы затрудняетесь с инсталляцией ПО, ознакомьтесь с тематической инструкцией от другого нашего автора, перейдя по следующей ссылке.
Подробнее: Инсталляция программы Discord на компьютер
Способ 11: Проверка публичной тестовой версии
Разработчики предлагают всем желающим загрузить публичную тестовую версию с не вышедшими функциями в стабильной сборке. В вашем случае это нужно сделать не для проверки новых функций, а в качестве решения ошибки при запуске обычной версии. Для скачивания соответствующей сборки выполните следующие действия:
Перейти на официальный сайт Discord
- Кликните по ссылке выше для перехода на официальный сайт Discord и в конце страницы щелкните по строке «Загрузить».
- В списке доступных загрузок найдите кнопку «Загрузить публичную тестовую версию» и нажмите по ней.
- Выберите используемую платформу, чтобы начать скачивание исполняемого файла на компьютер.
- Ожидайте окончания загрузки и запустите установщик для начала распаковки файлов программы.
- Дождитесь окончания проверки обновлений и проверьте, запустится ли эта версия Дискорда на вашем компьютере.





Способ 12: Проверка целостности системных файлов
Приступать к последнему методу нашего материала следует только в тех случаях, когда ничего их перечисленного выше не принесло должного результата. Тогда есть повод полагать, что проблема с запуском Дискорда связана с нарушением целостности системных файлов. В Windows есть специальные консольные утилиты, позволяющие проверить необходимые компоненты и исправить их, если те повреждены или отсутствуют. Об этом рассказывается в полноформатном материале на нашем сайте, перейти к чтению которого можно, нажав по следующему заголовку.
Подробнее: Использование и восстановление проверки целостности системных файлов в Windows 10

Проблемы со сбоями Discord не являются редкостью, а это означает, что вы можете время от времени обнаруживать сбои приложения без видимой причины. Если ваше приложение продолжает неожиданно закрываться, а простая перезагрузка не решила проблему, вы можете попробовать несколько дополнительных решений.
Эти расширенные исправления включают в себя отключение функции аппаратного ускорения Discord, очистку данных приложения и потенциальное возвращение приложения в стабильное состояние.
Отключить аппаратное ускорение в Discord
Функция аппаратного ускорения Discord использует графический процессор вашего компьютера для улучшения работы приложения. Эта функция не всегда работает хорошо, и вам следует отключить ее, чтобы увидеть, предотвращает ли она сбой Discord.
Работа с вашим приложением Discord по большей части не должна измениться, и вы всегда можете повторно включить аппаратное ускорение в меню настроек.
- Запустите Discord на своем компьютере.
- Выберите «Настройки пользователя» (значок шестеренки) в левом нижнем углу.

- Выберите «Дополнительно» на боковой панели слева.
- Отключите параметр «Аппаратное ускорение» на панели справа.

- Перезапустите Дискорд.
Исправить сбой Discord, удалив AppData
Файлы кеша Discord помогают приложению работать более эффективно. Однако эти файлы кеша иногда повреждаются и вызывают различные проблемы с приложением, включая неожиданное закрытие приложения.
К счастью, вы можете удалить эти файлы кеша, не удаляя свои данные или какие-либо функции Discord. Discord будет перестраивать эти файлы по мере использования приложения.
- Щелкните правой кнопкой мыши панель задач Windows и выберите «Диспетчер задач».
- Выберите Discord в списке приложений и выберите Завершить задачу внизу. Это закроет Discord, прежде чем вы удалите файлы кеша.

- Откройте окно «Выполнить», одновременно нажав клавиши Windows + R.
- Введите следующее в поле «Выполнить» и нажмите Enter: %appdata%

- Откройте папку discord > Cache и выберите все файлы, нажав Ctrl + A. Затем удалите выбранные файлы, нажав клавишу Delete.

- Вернитесь в папку discord и откройте папку Local Storage. Снова выделите все файлы, нажав Ctrl + A и нажмите Delete.

- Запустите приложение Discord, как обычно.
Включить устаревший режим в Discord
Discord может дать сбой, если ваше мультимедийное оборудование не совместимо со стандартным режимом звуковой подсистемы приложения. К счастью, вы можете вернуться в устаревший режим, чтобы ваше оборудование работало и не приводило к неожиданному закрытию Discord.
- Получите доступ к Discord на своем компьютере.
- Выберите «Настройки пользователя» (значок шестеренки) в левом нижнем углу.
- Выберите «Голос и видео» на боковой панели слева.
- Выберите раскрывающееся меню Audio Subsystem справа и выберите Legacy.

- Выберите ОК в подсказке.
- Discord автоматически закроется и перезапустится.
Удалить привязки Discord
Связки клавиш — это настраиваемые сочетания клавиш, которые позволяют выполнять предварительно указанные действия в Discord. Иногда эти привязки мешают вашей системе и Discord, вызывая зависание приложения.
В этом случае отключите привязки клавиш Discord и посмотрите, сделает ли это приложение снова стабильным. Позже вы можете снова включить эти сочетания клавиш в меню настроек Discord.
- Откройте Discord и выберите «Настройки пользователя» (значок шестеренки) в левом нижнем углу.
- Выберите «Привязки клавиш» на левой боковой панели.
- Наведите курсор на свои пользовательские сочетания клавиш и выберите значок X. Повторите этот шаг, чтобы удалить каждую привязку клавиш.

- Снова откройте Discord, когда все ваши привязки клавиш будут удалены.
Обновите приложение, чтобы исправить проблемы со сбоем Discord
Устаревшие версии Discord могут вызвать различные проблемы, в том числе привести к полному сбою приложения. Вот почему компания регулярно выпускает обновления приложений, чтобы вы всегда получали максимально плавную работу с приложением.
Это бесплатно и легко проверить и установить обновления Discord на свой компьютер.
- Щелкните правой кнопкой мыши значок Discord на панели задач.
- Выберите Проверить наличие обновлений.

- Подождите, пока приложение найдет и установит доступные обновления.
- Запустите приложение Дискорд.
Переустановите Дискорд
Если у вас возникают проблемы со сбоем даже после обновления приложения Discord, возможно, в основных файлах вашего приложения есть проблемы. Есть много причин, по которым эти файлы портятся или становятся проблематичными.
К счастью, вы можете восстановить эти файлы, переустановив Discord на свой компьютер. При этом будут удалены все старые файлы приложения и добавлены новые файлы. Данные вашей учетной записи не удаляются при удалении и повторной установке приложения.
- Откройте «Настройки» на вашем ПК, одновременно нажав клавиши Windows + I.
- Выберите Приложения в окне настроек.
- Выберите Discord в списке, затем выберите «Удалить».

- Выберите «Удалить» в приглашении, чтобы удалить Discord с вашего ПК.
- Откройте официальный сайт Discord и загрузите приложение на свой компьютер.

- Запустите загруженный файл, чтобы установить приложение Discord на свой компьютер.
Переключиться на браузерную версию Discord
Настольное приложение Discord, в котором у вас возникают проблемы, — не единственный способ получить доступ к сервисам платформ. Компания предлагает несколько версий Discord, что означает, что вы можете использовать альтернативный вариант, когда у вас есть проблемы с конкретным приложением.
Например, если ваше настольное приложение Discord продолжает давать сбой, перейдите на браузерную версию Discord. Вы можете использовать эту версию из любого современного веб-браузера, доступного на вашем компьютере. Веб-версия работает почти так же, как настольное приложение.
Держите под рукой логины вашей учетной записи Discord, так как они понадобятся вам для входа в альтернативную версию.
- Откройте свой любимый веб-браузер на своем компьютере и запустите Discord для Интернета.
- Войдите в свою учетную запись Discord в веб-приложении.

- Вы попадете на знакомый интерфейс Discord, позволяющий использовать все функции платформы.
Решить проблемы с постоянными сбоями Discord
Discord может перестать работать и аварийно завершить работу по разным причинам, как и все другие приложения. Если это произойдет с вами, и вы не знаете, что делать, приведенное выше руководство поможет вам найти возможные способы решения этой проблемы.
Как только основные проблемы будут устранены, ваше приложение Discord начнет работать как раньше.
Обновлено: 11.04.2023
Для корректной работы Discord нужно надежное интернет-соединение, а также достаточно высокая скорость передачи данных. Тем не менее, даже при соблюдении каждого условия порой появляются непонятные сбои. Например, что делать, если произошла неизвестная сетевая ошибка Дискорд на телефоне? Как устранить неполадку в кратчайшие сроки без выполнения сложных действий? На самом деле нужно пройти всего два этапа: сбросить точку доступа APN и(или) разрешить работу приложению в фоновом режиме. Мы составили пошаговые инструкции, подходящие для большинства смартфонов Android.
Произошла неизвестная сетевая ошибка Discord на телефоне – что делать?
Как указано в названии ошибки, причина ее возникновения связана с неполадками с сетевым подключением. Возможно, попросту отсутствует мобильный интернет или Wi-Fi. Или же устройство почему-то блокирует программе Discord доступ к передаче данных. Чтобы убрать сбой, советуем попробовать два способа.
Способ 1: сброс точки доступа APN
Этот вариант решения проблемы подойдет тем, кто сталкивается с ошибкой в Discord при использовании мобильного интернета. Нередко мобильные операторы изменяют параметры сети, из-за чего необходимые игровые порты оказываются закрытыми. Чтобы вернуть настройки к прежнему состоянию, достаточно выполнить сброс:
Как результат – будут восстановлены настройки APN по умолчанию. Если нужной кнопки в настройках не оказалось, то попробуйте вручную отредактировать параметры точки доступа. Для этого заполните поля теми данными, которые предлагает ваш оператор связи. Как правило, необходимая информация располагается на официальном сайте компании.
Способ 2: разрешение Discord работать в фоновом режиме
Если произошла неизвестная сетевая ошибка Дискорд на телефоне, то убедитесь в том, что у приложения есть доступ к работе в фоновом режиме. При отсутствии такого разрешения возможны серьезные сбои, вызванные экономией заряда аккумулятора. Проще говоря, из-за выбранных настроек производительности система блокирует программе Discord доступ к интернету. Для решения проблемы нужно сделать следующее:
Дополнительно советуем проверить контроль активности, активированный для конкретного приложения. Это можно сделать опять-таки через настройки и страницу с Discord:
Важно! Если решить проблему по-прежнему не удалось, то рекомендуем активировать опцию автозапуска. Для этого возле одноименного пункта на странице с программой переведите ползунок вправо. Это позволит Discord автоматически запускаться и уберет сетевую ошибку. Так же рекомендуем прочитать: как включить демонстрацию на телефоне в Дискорде.
Вывод
Таким образом, если произошла неизвестная сетевая ошибка Дискорд на телефоне, попробуйте одно из приведенных решений. Как показывает практика, подобных манипуляций достаточно для исправления ситуации. Ничего не помогло или остались вопросы по теме материала? Тогда переходите в комментарии и задавайте их там!
Почему пользователь не может присоединиться к серверу в мессенджере Discord – довольно распространенный вопрос среди фанатов популярного агента. Примечательно, что у мессенджера репутация одного из самых надежных, работающих без глюков. Это и стало главной причиной популярности Дискорда у геймеров, обычных юзеров. Но, оказывается, и в данном приложении случаются сбои. Как с ними бороться, разберем подробно.
Почему Discord не может подключиться к серверу или голосовому каналу
Мессенджер не заходит на канал – в чем проблема? Особенно актуальным этот вопрос становится, когда еще вчера Дискорд работал как часики. И ничто не предвещало катастрофы. Обычно предвестником сложной ситуации является подвисание логотипа мессенджера на рабочем столе либо появление транспаранта с ошибкой.

Причин несколько. Для начала можно попробовать просто перезагрузить мессенджер Дискорд. При повторном запуске ошибка так же внезапно исчезает, как до этого возникла. Поэтому рекомендуется начинать именно с перезапуска. Если ничего не изменилось, переходим к другим решениям.
Решение проблемы
Универсального, удовлетворяющего всем условиям варианта выхода из ситуации не существует. Каждый случай с мессенджером уникален. Поэтому придется последовательно перебрать предложенные решения, пока какое-то не сработает. Итак, что обычно бывает:
- баги при подключении к сети;
- проблемы с прокси;
- неверный регион;
- конфликт с другим ПО.
Далее детально рассмотрим каждую ситуацию. И к ней будет предложено «лечение».

Подключение к сети
Обязательно следует проверить данный параметр. При слабом соединении мессенджер не будет стабильно работать. Это аксиома. Поэтому, если возникло подозрение на сбой с сетью, открываем в обозревателе на выбор несколько сайтов. При этом наблюдаем, насколько быстро идет загрузка страницы. Либо проверяем на запуске тестового видео, случайного ролика на хостинге Ютуб.
Далее действуем по обстановке. Если связь идет через Wi-Fi, то следует убедиться, что сигнал с роутера попадает на ПК. При необходимости выполняется перезагрузка маршрутизатора. На пути сигнала не должно быть препятствий, особенно каменных, железобетонных стен. Если возможно, компьютер следует переместить ближе к точке доступа.

Проблемы с прокси
Иногда как «источник безобразий» выступает прокси-сервер. Причем Windows будет продолжать пытаться установить соединение, никак не информируя пользователя. Придется ему помочь. Алгоритм следующий:
- Используя комбинацию «Win» + «I», открыть раздел с параметрами ОС.

- Нам понадобится вкладка, где упоминаются сеть и интернет.
- В подразделе, озаглавленном «Прокси-сервер», переводим в режим «Отключено» позиции автоопределения параметров и использования прокси.

Остается сохранить внесенные изменения. Мессенждер должен заработать как прежде.
Неверный регион
И здесь вполне возможна ошибка. Пользователи редко обращаются к данному разделу. Причем совершенно напрасно. Далее действуем так:
- В мессенджере войти к разделу настроек.
- Выбрать строчку с настройками сервера.
- После перехода к подразделам вкладки обратить внимание, что выставлено в регионе.

Правильная запись – Россия. Если это не так, исправляем.
Конфликт с другим ПО
Некоторые программы, такие как брандмауэр Windows, антивирусный агент, могут принять мессенджер Дискорд за враждебное ПО. И, соответственно, блокировать работу приложения. Что нужно сделать:
- Привычно выбираем комбинацию клавиш «Win» + «I».
- Нужен раздел «Сеть и интернет».
- Далее находим строчку с состоянием, справа на панели будет раздел брандмауэера.

- Там выбираем разрешение для работы приложения.
- Происходит переход в обширный список одобренных брандмауэром Windows программ. Дискорда там нет. Необходимо включить мессенджер в перечень.

Ни в коем случае не нужно отключать брандмауэр. Это приведет к риску атаки на ПК, несанкционированных действий злоумышленников.
С антивирусным агентом ситуация специфичная. Единой инструкции нет, поскольку каждый разработчик использует собственные методы, интерфейс, команды. Нужно попасть в раздел «Настройки» и там внести Дискорд в перечень исключений.
Дискорд имеет репутацию стабильного и удобного мессенджера и обычно пользователь тратит время на настройки только один раз — после его установки. Но так или иначе бесконечное подключение в Дискорде иногда все же случается: на экране или зависает иконка программы с индикацией процесса подключения, или появляется окошко с оповещением об ошибке.
Чаще всего долгое подключение в Дискорде происходит из-за сбоя при запуске мессенджера и “лечится” простым перезапуском: щелчок правой кнопкой мыши по иконке на панели задач → Закрыть окно → запустить Дискорд заново. Если это не помогло — значит дело в чем-то еще.

Проблемы с доступом в интернет
Первое, что мы делаем, если перезапуск мессенджера не дал результатов — проверяем наличие подключения к интернету. Делаем простой тест: в браузере открываем окна нескольких разных сайтов и смотрим, как загружаются страницы. Еще можно перейти на YouTube или Яндекс.Видео и запустить там первый попавшийся ролик.
Что делать, если “висит” бесконечное подключение в Дискорде, решаем по результатам:
Создает помехи прокси-сервер
Использование (службами компьютера) прокси сервера в организации доступа к интернету в некоторых случаях может спровоцировать “бесконечное” подключение к каналу в Дискорде. Баннера вида “Для корректной работы программы необходимо отключить прокси …” на экране скорее всего не появится. Поэтому тут придется действовать по принципу “отключили прокси — заработало — пользуемся Дискордом“ либо “не заработало — включаем прокси обратно — ищем причину далее”.
Как отключить использование прокси-сервера на компьютере Windows:
- Нажмите клавиши “ Win+I ”, чтобы открыть “ Параметры Windows ”* и перейдите в раздел “ Сеть и интернет ”.

- Кликните по вкладке “ Прокси-сервер ”, затем найдите и отключите пункты “ Определять параметры автоматически ”, а также “ Использовать прокси-сервер ”.

*Если по какой-то причине горячие клавиши не срабатывают, откройте меню “Пуск” , затем нажмите на кнопку “Параметры” (шестеренка).
Теперь попробуйте запустить мессенджер. Если Дискорд по прежнему не подключается к серверу, значит дело не в прокси — включите его снова.
Неправильно выставлен регион сервера
- Откройте в Дискорде раздел “Настройки” и выберите там пункт “Настройки сервера” .
- Посмотрите на строку “Регион сервера” . Если он соответствует вашему расположению (к примеру, если вы в России, то надпись будет “Russia”) — значит все в порядке. Нет — жмем на кнопку “Изменить” . Если другие участники не могут подключиться к серверу, то лучше выбрать, например, «Центральную Европу» , чтобы у всех был приемлемый пинг.
- На экране появится белое окно с надписью “Выберите регион” и плиткой из доступных вариантов. Нажмите на тот, что ближе всего к вам.
Кнопки “Сохранить” или “Ок” искать не нужно — их там нет. После того, как вы осуществите выбор, система сама завершит операцию и сохранит новые настройки.
Программа блокируется брандмауэром или антивирусом
Есть вероятность, что Discord не подключается к голосовому каналу из-за программ, обеспечивающих безопасность подключения к интернету — речь идет о брандмауэре и антивирусе. Они оба или по отдельности могут блокировать этот мессенджер как потенциально опасный.
Как добавить Дискорд в исключения брандмауэра
Брандмауэр блокирует подозрительные (согласно системным фильтрам) приложения. Поэтому, если Дискорд пишет “Подключение” и не заходит, наша задача — добавить его в исключения. Для этого:
- Нажмите клавиши “ Win+I ”, чтобы открыть “Параметры Windows” и выберите “Сеть и интернет” .

- Откройте вкладку “Состояние” , затем найдите в окне справа активную ссылку “Брандмауэр Windows” и кликните по ней.

- Нажмите на “Разрешить работу с приложением через брандмауэр” * — после этого на экране появится окно “Разрешенные программы” .

- Нажмите на “Изменить параметры” , а затем на “Разрешить другое приложение” .

- Появится окно “Добавление программы” . Укажите путь к Дискорд, затем “Добавить” . Это окно закроется.

*В версиях старше Windows 10 эта кнопка может называться “Разрешение взаимодействия с приложением или компонентом …”.
Обратите внимание: полностью отключать брандмауэр, даже если Discord не подключается к серверу, не рекомендуется. И особенно, если кроме Windows Defender (стандартный, встроенный антивирус) другой защиты на компьютере не используется.
Как добавить Дискорд в исключения антивируса
Тут (если компьютер не подключается к каналу в Дискорде) единой инструкции мы дать не можем, так как у разных антивирусных программ функционал, естественно, отличается. В качестве примера мы даем описание действий для четырех антивирусных программ — для общего понимания алгоритма.
| Kaspersky | Настройка (шестеренка внизу окна) → Дополнительно → Угрозы и исключения → Указать доверенные программы → Добавить → указать путь к программе → Добавить. |
| Avira | Сервис → Конфигурация → Безопасность компьютера → System Scanner → Поиск → Исключения → через спец. поле найти Дискорд → Добавить → Ок → Ок. |
| Avast | Настройки → Общие → Исключения → Пути к файлам → Обзор (кнопка “…”) → найти мессенджер → Добавить. |
| Dr.Web | Настройки → Исключения → Программы и процессы → Обзор → найти мессенджер → Ок. |
Дискорд неправильно установлен или обновлен с ошибками
А тут, чтобы прекратить вечное подключение в Дискорде, проще всего переустановить программу. Что делаем:
- Удаляем. Зажимаем комбинацию “ Win+I ” → Приложения → найти в списке Дискорд → кликнуть на название → Удалить → подтвердить действие.
- Устанавливаем заново. Открыть сайт Дискорд → Загрузить → запустить установочный файл → авторизироваться, когда установка приложения закончится.
Если удаление не начинается из-за невозможности остановить программу
Если в Discord “бесконечное” подключение обычным способом (отключение способом, описанным в самом начале статьи) не удается, можно остановить работу мессенджера принудительно:
- Зажмите комбинацию “Alt+Ctrl+Delete” и в меню на экране выберите “Диспетчер задач” .
- Откроется окошко, в котором напротив названия мессенджера нужно нажать на “Снять задачу” . Окошко не закрываем.

- Нажмите на “Процессы” найдите все, что связано с Дискорд. Кликайте на каждую из этих строк, а затем на “Снять задачу” .
Далее закройте окно диспетчера задач и удалите мессенджер.
Система вашего компьютера не была своевременно обновлена
Изредка такое бывает — операционная система по каким-то причинам вовремя не получила обновлений, а установленная на компьютере программа — получила. И в результате может возникнуть конфликт, из-за которого Дискорд не подключается к голосовому каналу.
Как проверить обновления для Windows:
- Зажать “ Win+I ”, чтобы вызвать окно “ Параметры Windows ”.
- Выбрать пункт “ Обновления и безопасность ”, а затем, на панели слева — “ Центр обновления Windows ”.
- Нажмите на кнопку “ Проверка наличия обновлений ” и дождитесь завершения процесса.

Далее, если система обнаружит доступное для скачивания ПО — она его скачает, а затем установит. В этом случае вы получите соответствующие уведомления.
Также напоминаем нашим читателям о том, что одной из причин, почему в Дискорде идет бесконечное подключение к серверу (да и вообще причиной кучи других проблем) может быть банальная засоренность компьютера файлами кэша. Советуем установить на программу-клинер, которая будет проводить регулярную чистку устройства от всего лишнего.
DISCORD часто выдает ошибки, вылетает или вообще не желает запускаться на компьютерах своих пользователей. Благо, существует несколько способов решения всех проблем, о них сегодня мы и поговорим.
Не запускается Дискорд из за упавших серверов
Взлом аккаунта
Если же Дискорд не заходит на моменте авторизации, то скорее всего, у вас украли аккаунт. Чтобы решить эту проблему, можно сбросить пароль на моменте входа или написать в техническую поддержку на официальном сайте разработчиков.

Частые и быстрые решения в запуске Дискорда
Некоторые решения не требуют от пользователя лишних действий, и при этом они часто помогают.
Завершение всех процессов программы
Часто сбои происходят на уровне поломанных процессов самой программы. Неправильный выход из Дискорда или случайное завершение части из них могут помешать дальнейшему запуску. Для чистки процессов потребуется нажать правой кнопкой мыши по панели задач. В ней кликаем по пункту «Запустить диспетчер задач».

Уже в открытом окне находим процессы программы. Они обозначены описанием «Discord». Их можно удалить из памяти, нажав на них и кликнув «Завершить процесс» или нажав «Delete» на клавиатуре. Подтверждаем действия.
Обязательно проверяем, не осталось ли процессов в памяти после удаления.

Запуск от имени администратора
В особенности, если у вас запуск программы происходит через ярлык на рабочем столе, этот способ может помочь. Ошибка в таком случае происходит из-за отсутствия полномочий для открытия системных файлов у некоторых компонентов программы. В общем, система мешает программе.
Способ можно комбинировать с прошлым.
Для решения проблемы просто нажимаем на открываемый файл правой кнопкой мыши и выбираем «Запуск от имени администратора».

Если легкие способы не помогли, можно перезагрузить компьютер. В принципе, это лишь перезагрузить процессы Дискорда, убрав их из памяти. Способ действенен для тех, у кого программа находится в автозагрузке.
Мелкие проблемы
Возможно у вас просто какие-либо проблемы, не связанные с самой программой.
Читайте также:
- Где сведения в ворде 2003
- Как сделать так чтобы таблица в ворде не расширялась при написании текста
- Imap что это за программа на андроид как включить
- Как переустановить оперу без потери данных
- В этой группе нет элементов управления visual studio
