 Глава Windows and Devices Панос Панай объявил о новой функции фокус-сессий, которая будет в Windows 11, в своем аккаунте Twitter сегодня. Сам он называет это переломным моментом, особенно с интеграцией Spotify.
Глава Windows and Devices Панос Панай объявил о новой функции фокус-сессий, которая будет в Windows 11, в своем аккаунте Twitter сегодня. Сам он называет это переломным моментом, особенно с интеграцией Spotify.
Так что же такое фокус-сессия?
Из видеоклипа, представленного в Твиттере, мы видим, что пользователи фокус-сессии смогут выбрать конкретную задачу из ранее созданного списка задач, выбрать песни, которые будут воспроизводиться в фоновом режиме, пока задача активна, и установить таймер для ее выполнения. выбранное задание с перерывами. Возможно, лучшим сравнением и объяснением будет настольная задача календаря Google с музыкой, в общем, вот и все. Аккуратный и хороший органайзер внутри вашей операционной системы Windows 11. Я думаю, что это в целом хорошая идея и наверняка она найдет свою аудиторию.
Узнать больше
ExpressFiles — это программа, разработанная Express Solutions. Ряд антивирусных программ пометили эту программу как потенциально нежелательное приложение. Во многих случаях он поставляется вместе с дополнительными программами при установке.
Программа утверждает, что она предлагает пользователям простой поиск по различным популярным в настоящее время поисковым запросам. Во время нашего тестирования программное обеспечение никогда не отображало результаты поиска, независимо от поисковых слов. После установки и настройки он определяет запись реестра для автоматического запуска, которая заставляет эту программу запускаться при каждой загрузке Windows для всех входов пользователей в систему. Запланированное задание добавляется в планировщик заданий Windows, чтобы запускать программу в разное запланированное время. Программа определяет правило исключения в брандмауэре Windows, что позволяет ей без ограничений подключаться к Интернету и автоматически обновляться.
О браузере угонщиков
Что такое щенок?
Если вы когда-либо загружали бесплатное приложение или условно-бесплатное ПО, высока вероятность того, что на компьютер может быть установлена куча нежелательных приложений. PUA / PUP (потенциально нежелательное приложение / потенциально нежелательная программа) — это программа, которая поставляется в комплекте с бесплатным программным обеспечением, и вы соглашаетесь установить ее на свой ПК. Это программы, которые вам почти наверняка не нужны на вашем компьютере просто потому, что они не предоставляют никаких ценных услуг. Несмотря на то, что ПНП считаются очень вредными, они не всегда являются вирусами или вредоносными программами. Одно простое различие между ПНП и вредоносными программами заключается в распространении. Вредоносное ПО обычно удаляется путем скрытой установки, такой как загрузка с диска, в то время как ПНП устанавливается с согласия пользователя компьютера, который намеренно или неосознанно одобряет установку ПНП на свой ПК. Сказав это, нет никаких сомнений в том, что ПНП остаются плохой новостью для пользователей ПК, поскольку они могут нанести непоправимый ущерб компьютеру во многих отношениях.
Как именно выглядят нежелательные программы?
Потенциально нежелательные программы появляются в различных формах и вариантах, однако в большинстве случаев это рекламные программы, которые демонстрируют раздражающие всплывающие окна и рекламу на веб-сайтах, которые вы просматриваете. Кроме того, большинство бесплатных программ в наши дни поставляются с некоторыми нежелательными надстройками; в большинстве случаев панель инструментов интернет-браузера или модификация браузера, например угонщик домашней страницы. Они будут отслеживать ваши действия в Интернете, перенаправлять результаты поиска на опасные веб-сайты, где могут быть загружены и установлены вирусы, взломать вашу домашнюю страницу и замедлить работу вашего браузера до минимума. Потенциально нежелательные программы иногда действуют подобно компьютерным вирусам или программам-шпионам. Они могут иметь кейлоггеры, дозвонщики, угонщики браузеров и компоненты отслеживания, которые собирают сведения о системе или отслеживают привычки клиентов и передают эту информацию сторонним фирмам. Даже если ПНП на самом деле не являются вредоносными, эти программы все равно не приносят абсолютно никакой пользы вашему персональному компьютеру — они отнимают ценные системные ресурсы, замедляют работу вашего ПК, ослабляют безопасность вашего компьютера и делают вашу систему более восприимчивой к троянским программам.
Как избежать ПНП?
• Внимательно прочитайте перед тем, как принять лицензионное соглашение, так как оно может содержать пункт о ПНП. • Всегда выбирайте пользовательскую установку, если вам предлагается выбор между «Пользовательской» и «Рекомендуемой» установками — никогда не нажимайте «Далее», «Далее», «Далее» вслепую. • Иметь первоклассную антивирусную программу, такую как Safebytes Anti-Malware, которая может защитить ваш компьютер от ПНП. Как только вы устанавливаете это программное обеспечение, защита от вредоносных программ и ПНП уже включена. • Тщательно подумайте, прежде чем загружать какие-либо условно-бесплатные или бесплатные программы. Отключите или избавьтесь от панелей инструментов и расширений браузера, которые вам на самом деле не нужны. • Используйте для загрузки программ только официальные веб-сайты продукта. Держитесь подальше от порталов загрузки, поскольку большинство веб-сайтов вынуждают пользователей загружать программное обеспечение с помощью собственного менеджера загрузки, который часто связан с какими-либо ПНП.
Что делать, если вы не можете установить анти-вредоносные программы?
Все вредоносные программы — это плохо, но одни типы вредоносных программ наносят вашему компьютеру гораздо больший ущерб, чем другие. Некоторые типы вредоносных программ изменяют настройки браузера, добавляя прокси-сервер или изменяя настройки DNS компьютера. В этих случаях вы не сможете посещать некоторые или все веб-сайты и, следовательно, не сможете загрузить или установить необходимое программное обеспечение безопасности для удаления инфекции. Если вы читаете это прямо сейчас, возможно, вы уже поняли, что заражение вредоносным ПО является причиной заблокированного вами подключения к Интернету. Итак, как действовать, если вы хотите установить приложение для защиты от вредоносных программ, например Safebytes? Следуйте приведенным ниже инструкциям, чтобы удалить вредоносное ПО альтернативными методами.
Установить в безопасном режиме
ПК под управлением Windows поставляется со специальным режимом, называемым «Безопасный режим», в котором загружаются только минимально необходимые приложения и службы. Если вредоносная программа настроена на немедленную загрузку при запуске компьютера, переход в этот режим вполне может помешать ей сделать это. Чтобы войти в безопасный режим или безопасный режим с поддержкой сети, нажмите клавишу F8 во время загрузки ПК или запустите MSConfig и найдите параметры «Безопасная загрузка» на вкладке «Загрузка». Как только вы перезагрузите компьютер в безопасном режиме с подключением к сети, вы сможете загружать, устанавливать и обновлять антивирусное программное обеспечение оттуда. Сразу после установки запустите сканер вредоносных программ, чтобы избавиться от стандартных заражений.
Используйте альтернативный интернет-браузер для загрузки антивирусного программного обеспечения
Веб-вредоносное ПО может быть зависящим от среды, нацелено на конкретный веб-браузер или атаковать определенные версии веб-браузера. Если вы не можете загрузить антивирусное приложение с помощью Internet Explorer, это означает, что вирус нацелен на уязвимости IE. Здесь вам нужно переключиться на другой веб-браузер, такой как Chrome или Firefox, чтобы загрузить программу Safebytes Anti-malware.
Установите и запустите антивирус с большого пальца
Вот еще одно решение, которое создает портативное антивирусное программное обеспечение USB, которое может сканировать ваш компьютер на наличие вредоносных программ без необходимости установки. Попробуйте эти простые действия, чтобы очистить зараженный компьютер с помощью портативного средства защиты от вредоносных программ.
1) Загрузите Safebytes Anti-Malware или Microsoft Windows Defender Offline на чистый компьютер.
2) Установите перьевой диск на тот же компьютер.
3) Запустите программу установки, дважды щелкнув исполняемый файл загруженного программного обеспечения с расширением .exe.
4) Выберите букву диска USB-накопителя в качестве местоположения, когда мастер спросит вас, где именно вы хотите установить антивирус. Следуйте инструкциям по активации.
5) Теперь вставьте флэш-накопитель в поврежденный компьютер.
6) Запустите программу Safebytes Anti-malware непосредственно с флешки, дважды щелкнув значок.
7) Нажмите кнопку «Сканировать», чтобы запустить полное сканирование компьютера и автоматически удалить вирусы.
Обзор SafeBytes Anti-Malware
Если вы хотите загрузить программу защиты от вредоносных программ для своего компьютера, тем не менее, на рынке существует множество инструментов, которые следует учитывать, вы просто не можете слепо доверять кому-либо, независимо от того, является ли это бесплатным или платным программным обеспечением. Некоторые из них отлично справляются с устранением угроз, а некоторые сами разрушат ваш компьютер. Вам нужно выбрать компанию, которая разрабатывает лучшие в отрасли средства защиты от вредоносных программ и заслужила репутацию надежной компании. При рассмотрении вариантов коммерческих инструментов большинство людей выбирают известные бренды, такие как SafeBytes, и они вполне довольны этим. Антивредоносное ПО SafeBytes — это действительно мощное и очень эффективное защитное программное обеспечение, призванное помочь пользователям всех уровней компьютерной грамотности в обнаружении и удалении вредоносных угроз с их компьютеров. Используя выдающуюся систему защиты, эта утилита быстро обнаружит и избавится от большинства угроз безопасности, включая рекламное ПО, вирусы, угонщики браузера, программы-вымогатели, ПНП и трояны. Антивредоносное ПО SafeBytes выводит защиту компьютера на совершенно новый уровень благодаря расширенным функциям. Вот несколько типичных функций, присутствующих в этом программном обеспечении:
Живая защита: SafeBytes предлагает полную безопасность вашего ноутбука или компьютера в режиме реального времени. Он будет регулярно контролировать ваш компьютер на предмет активности хакеров, а также обеспечивает превосходную защиту конечных пользователей с помощью брандмауэра.
Самая надежная защита от вредоносных программ: Благодаря усовершенствованному и сложному алгоритму этот инструмент устранения вредоносных программ может эффективно обнаруживать и устранять вредоносные программы, скрывающиеся на вашем компьютере.
Особенности «Быстрого сканирования»: Высокоскоростной механизм сканирования вредоносных программ SafeBytes сводит к минимуму время сканирования и продлевает срок службы батареи. Одновременно он будет эффективно определять и удалять зараженные компьютерные файлы или любую онлайн-угрозу.
Веб-защита: SafeBytes проверяет и дает уникальный рейтинг безопасности каждому веб-сайту, который вы посещаете, и блокирует доступ к веб-страницам, которые считаются фишинговыми, тем самым защищая вас от кражи личных данных или заведомо содержащих вредоносное ПО.
Низкое использование ЦП / памяти: SafeBytes известен своим низким уровнем воздействия на ресурсы компьютера и высокой степенью обнаружения разнообразных угроз. Он работает тихо и эффективно в фоновом режиме, поэтому вы можете использовать свой компьютер на полную мощность все время.
Премиум-поддержка 24/7: SafeBytes обеспечивает круглосуточную техническую поддержку, автоматическое обслуживание и обновления для максимального удобства пользователей.
Технические детали и удаление вручную (для опытных пользователей)
Если вы хотите вручную удалить ExpressFiles без использования автоматизированного инструмента, это можно сделать, удалив программу из меню «Установка и удаление программ» Windows или, в случае расширений браузера, перейдя в диспетчер дополнений и расширений браузера. и удаление его. Вероятно, вы также захотите сбросить настройки браузера. Чтобы обеспечить полное удаление, вручную проверьте жесткий диск и реестр на наличие всего следующего и удалите или сбросьте значения соответственно. Обратите внимание, что это предназначено только для опытных пользователей и может быть затруднено из-за неправильного удаления файла, вызывающего дополнительные ошибки ПК. Кроме того, некоторые вредоносные программы способны воспроизводить или предотвращать удаление. Рекомендуется делать это в безопасном режиме.
Следующие файлы, папки и записи реестра создаются или изменяются ExpressFiles
файлы:
%APPDATAExpressFilescurrent-cloud.html %COMMONDESKTOPExpressFiles.lnk %COMMONSTARTMENUExpressFilesExpressFiles.lnk %COMMONSTARTMENUExpressFilesUninstall.lnk %PROGRAMFILESExpressFilescurrent-cloud.de.html %PROGRAMFILESExpressFilescurrent-cloud.en.html %PROGRAMFILESExpressFilescurrent-cloud.fr.html %PROGRAMFILESExpressFilescurrent-cloud.fr.html %PROGRAMFILESExpressFilescurrent-cloud.fr.html %PROGRAMFILESExpressFilescurrent-cloud.html %PROGRAMFILESExpressFilesEFupdater.exe %PROGRAMFILESExpressFilesExpressDL.exe %PROGRAMFILESExpressFilesExpressFiles.exe %PROGRAMFILESExpressFilesuninstall.exe %WINDIRTasksExpress Files Updater.job %APPDATAExpressFiles %COMMONSTARTMENUExpressFiles %PROGRAMFILESExpressFileslanguage %PROGRAMFILESExpressFiles
Реестр:
ключ ExpressFiles.exe в HKEY_LOCAL_MACHINESOFTWAREConduitAppPaths. ключ ExpressFiles в HKEY_CURRENT_USERSoftware. ключ ExpressFiles в HKEY_LOCAL_MACHINESOFTWARE. ключ ExpressFiles в HKEY_USERS.DEFAULTSoftware. HKEY_CLASSES_ROOTMagnetsshellopencommand значение $PROGRAMFILESExpressFilesExpressDL.exe в HKEY_LOCAL_MACHINESYSTEMControlSet001ServicesSharedAccessParametersFirewallPolicyStandardProfileAuthorizedApplicationsList. значение $PROGRAMFILESExpressFilesExpressDL.exe в HKEY_LOCAL_MACHINESYSTEMControlSet002ServicesSharedAccessParametersFirewallPolicyStandardProfileAuthorizedApplicationsList. значение $PROGRAMFILESExpressFilesExpressDL.exe в HKEY_LOCAL_MACHINESYSTEMControlSet003ServicesSharedAccessParametersFirewallPolicyStandardProfileAuthorizedApplicationsList. значение $PROGRAMFILESExpressFilesExpressFiles.exe в HKEY_LOCAL_MACHINESYSTEMControlSet001ServicesSharedAccessParametersFirewallPolicyStandardProfileAuthorizedApplicationsList. значение $PROGRAMFILESExpressFilesExpressFiles.exe в HKEY_LOCAL_MACHINESYSTEMControlSet002ServicesSharedAccessParametersFirewallPolicyStandardProfileAuthorizedApplicationsList. значение $PROGRAMFILESExpressFilesExpressFiles.exe в HKEY_LOCAL_MACHINESYSTEMControlSet003ServicesSharedAccessParametersFirewallPolicyStandardProfileAuthorizedApplicationsList.
Узнать больше
Если вы посещаете одну папку много раз в течение дня, может быть полезно разместить ее ярлык на рабочем столе для облегчения доступа. Но знаете ли вы, что вы также можете установить сочетание клавиш для того же сочетания клавиш, сделав его доступным, просто щелкнув нужную комбинацию клавиш?
 Для того, чтобы сделать сочетание клавиш для нужной папки знайте, что оно доступно только при наличии ярлыка нужной папки, это нельзя сделать на самой папке, только на ее ярлыке. Теперь ярлык папки не обязательно должен находиться на рабочем столе, вы можете разместить его где угодно, но это должен быть ярлык. Итак, первый шаг, конечно же, сделать ярлык папки, к которой вы хотите получить доступ, с помощью комбинации клавиш клавиатуры и поместить ее в нужное место. После того, как вы сделали этот шаг, щелкните его правой кнопкой мыши и выберите свойства. Внутри свойств вверху нажмите на Вкладка ярлыков а потом внутри Быстрая клавиша, нажмите комбинацию клавиш, которую вы хотите связать с этой папкой. Подтвердить с помощью OK и начните использовать быстрый доступ к папке с желаемой комбинацией клавиш.
Для того, чтобы сделать сочетание клавиш для нужной папки знайте, что оно доступно только при наличии ярлыка нужной папки, это нельзя сделать на самой папке, только на ее ярлыке. Теперь ярлык папки не обязательно должен находиться на рабочем столе, вы можете разместить его где угодно, но это должен быть ярлык. Итак, первый шаг, конечно же, сделать ярлык папки, к которой вы хотите получить доступ, с помощью комбинации клавиш клавиатуры и поместить ее в нужное место. После того, как вы сделали этот шаг, щелкните его правой кнопкой мыши и выберите свойства. Внутри свойств вверху нажмите на Вкладка ярлыков а потом внутри Быстрая клавиша, нажмите комбинацию клавиш, которую вы хотите связать с этой папкой. Подтвердить с помощью OK и начните использовать быстрый доступ к папке с желаемой комбинацией клавиш.
Узнать больше
Ошибка CLR20R3 возникает при запуске приложения в Windows 10. Это может произойти по двум причинам: поврежденный файл приложения или отсутствие компонентов системы. Продолжайте читать, чтобы найти решения для исправления этой ошибки.
-
Запустить программу в режиме совместимости
Найдите исполняемый файл проблемного приложения. Щелкните правой кнопкой мыши исполняемый файл. свойства
Перейдите в вкладка совместимости и попробуйте запустить приложение в предыдущей версии Windows или от имени администратора. -
Сбросить компонент Windows media
Щелкните правой кнопкой мыши Пуск, затем щелкните левой кнопкой мыши командная строка (администратор)
В командной строке введите следующую команду и после каждой строки команды нажмите ENTER
regsvr32 atl.dll
компакт-диск C: WINDOWS eHome
ehSched / unregServer
ehSched / сервис
ehRecvr / unregServer
ehRecvr / сервис
ehRec.exe / unregServer
ehRec.exe / regserver
ehmsas.exe / unregServer
ehmsas.exe / regserver -
Переустановите проигрыватель Windows Media
Перейти в панель управления Нажмите на Программа и компоненты> Включение или выключение функции Windows.
Расширьте Возможности мультимедиа, снимите флажок Windows Media Playerи нажмите Ok. Перезагрузите компьютер, выполните те же действия, отметьте Windows Media Player, и еще раз перезагрузите компьютер. -
Переустановите .NET framework
Перейдите в панель управления
Нажмите на Программа и компоненты> Включение или выключение функции Windows.
Снимите флажок «.NET Framework 3.5(Основной ключ) и .NET Framework 4.8”И щелкните Ok. Перезагрузите компьютер, проделайте те же шаги, отметьте «.NET Framework 3.5(Основной ключ) и .NET Framework 4.8”И перезагрузите компьютер еще раз. -
Центр обновления Windows
Перейдите в настройки и проверьте обновления
Узнать больше
Привет и добро пожаловать в еще один учебник по решению проблем на errortools.ком. Сегодня мы будем решать 0x80070057 ошибка, нам не удалось отформатировать выбранный раздел, что происходит во время установки и установки при выполнении чистой установки Windows с USB-накопителя. Итак, вы сделали резервную копию своих файлов и решили отформатировать и выполнить чистую установку WIndows, ваш USB готов, вы перезагружаете систему, подключаете USB, запускаете установку Windows, выбираете жесткий диск, на который хотите выполнить чистую установку и тогда это происходит.
 Эта ошибка очень расстраивает и раздражает почти всех, кто с ней сталкивался, но не волнуйтесь, у нас есть решение для вас. Прежде всего, подтвердите сообщение об ошибке, Нажмите на OK кнопка и затем на X для выхода из мастера установки Windows 10. Нажмите on Да чтобы подтвердить, что вы хотите выйти из настройки. Вы окажетесь в оригинальных установочных окнах. На этом экране выберите и нажмите Восстановление системы. Выберите всплывающий экран с опциями, нажмите Устранение неполадок. В расширенных параметрах нажмите на командная строка. Когда вы находитесь в командной строке, введите DISKPART и нажмите ENTER
Эта ошибка очень расстраивает и раздражает почти всех, кто с ней сталкивался, но не волнуйтесь, у нас есть решение для вас. Прежде всего, подтвердите сообщение об ошибке, Нажмите на OK кнопка и затем на X для выхода из мастера установки Windows 10. Нажмите on Да чтобы подтвердить, что вы хотите выйти из настройки. Вы окажетесь в оригинальных установочных окнах. На этом экране выберите и нажмите Восстановление системы. Выберите всплывающий экран с опциями, нажмите Устранение неполадок. В расширенных параметрах нажмите на командная строка. Когда вы находитесь в командной строке, введите DISKPART и нажмите ENTER
В приглашении diskpart введите LIST DISK и нажмите ENTER опять таки. тип SELECT DISK #, где # указан номер диска, на который вы хотите установить Windows. тип СПИСОК ОБЪЕМ чтобы вывести список томов на выбранном диске и нажать ENTER
Вам нужно выбрать том, на котором вы хотите разместить свои WINDOWS, для этого введите в ВЫБЕРИТЕ ГРОМКОСТЬ #, где # — номер тома в списке. Наконец, введите FORMAT FS = NTFS и нажмите ENTER
Вы успешно сформировали данный том, теперь вы можете выйти DISKPART и вернуться к установка, выходить DISKPART просто введите выход и нажмите ENTER. Выйдите из командной строки, снова набрав выход и ударяя ENTER
Вы вернетесь в Выберите экран выбора, нажмите на on Выключите компьютер. Ваш диск успешно отформатирован и готов к чистой установке Windows, теперь вы можете перезапуск ваша установка Windows 10, и процесс завершится без ошибок.
Узнать больше
Если вы пытались распечатать некоторые документы, но вместо этого столкнулись с ошибкой «синий экран» HIDCLASS.SYS, то вы попали в нужное место, так как этот пост поможет вам исправить любые ошибки «синего экрана», связанные с файлом HIDCLASS.SYS. HIDCLASS.SYS — это файл драйвера операционной системы Windows. HID или Human Interface Device включает в себя клавиатуры, мыши и другие устройства ввода. HIDCLASS.SYS — это критически важный файл системного драйвера, который отвечает за подключение различных типов устройств по всей системе, включая функции, при которых текстовый процессор может получить доступ к принтеру для печати документов. Этот файл относится к категории драйверов устройств режима ядра, и в случае сбоя драйвера это может привести к стоп-ошибке. Существует множество стоп-ошибок, связанных с файлом HIDCLASS.SYS, например:
- KMODE ИСКЛЮЧЕНИЕ НЕ ОБРАЩАЕТСЯ
- ИСКЛЮЧЕНИЕ СЕРВИСНОЙ СИСТЕМЫ
- НЕПРЕРЫВНОСТЬ ПИТАНИЯ ВОДИТЕЛЯ
- СБОЙ СТРАНИЦЫ В НЕПРЕРЫВНОЙ ОБЛАСТИ
- НЕИСПРАВНОСТЬ ИСТОЧНИКА СИСТЕМЫ
- НАРУШЕНИЕ ВОДИТЕЛЯ IOMANAGER НАРУШЕНИЕ
- IRQL НЕ МЕНЬШЕ РАВЕН
Исправления ошибок синего экрана, связанных с файлами HIDCLASS.SYS, довольно просты, но перед тем, как устранять проблему с помощью этих исправлений, убедитесь, что вы сначала загрузили компьютер в безопасном режиме с загрузкой сетевых драйверов. После этого воспользуйтесь этими советами:
Вариант 1. Обновите, откатите или отключите соответствующие драйверы устройств.
Чтобы исправить ошибку HIDCLASS.SYS, вы также можете попробовать выполнить откат, обновить или отключить соответствующие драйверы устройств.
- Откройте Диспетчер устройств из меню Win X.
- Затем найдите драйверы устройств, особенно те, которые находятся в разделах Драйверы клавиатуры, мыши, USB и HID.
- Затем щелкните их правой кнопкой мыши, чтобы открыть Свойства.
- После этого перейдите на вкладку «Драйвер» и нажмите кнопку «Удалить устройство».
- Следуйте опции экрана, чтобы полностью удалить его.
- Наконец, перезагрузите компьютер. Это просто переустановит драйверы устройства автоматически.
Примечание: Вы можете установить специальный драйвер на свой компьютер, если он у вас есть, или вы также можете найти его прямо на веб-сайте производителя. С другой стороны, если вы только что обновили драйверы устройства, вам необходимо откатить драйверы до их предыдущих версий или отключить их.
Вариант 2. Проверьте наличие несовместимых устройств.
Следующее, что вы можете сделать для устранения ошибки Stop HIDCLASS.SYS, — это подключить и отключить все оборудование, подключенное к вашему компьютеру. Это поможет вам определить, какое из оборудования вызывает всплывающую ошибку. Вы также будете знать, какие драйверы оборудования или что-то еще, что может вызывать эту ошибку, включая внешние устройства, такие как мышь, клавиатура, принтер, а также внутренние компоненты, такие как видеокарта и т. Д.
Вариант 3. Попробуйте запустить утилиту ChkDsk.
Запуск утилиты ChkDsk также может помочь вам устранить любые ошибки Blue Screen, связанные с файлом HIDCLASS.SYS. Чтобы запустить этот инструмент, выполните следующие действия:
- Сначала откройте «Этот компьютер» и щелкните правой кнопкой мыши раздел операционной системы Windows.
- Далее нажмите «Свойства» и перейдите на вкладку «Инструменты».
- Затем нажмите «Проверить» в разделе «Проверка ошибок».
- После этого откроется новое мини-окно, а затем нажмите «Сканировать диск», чтобы он сканировал раздел жесткого диска на наличие ошибок, а затем перезагрузите компьютер.
Вариант 4 — Попробуйте проверить память на наличие ошибок
- Нажмите клавиши Win + R, чтобы открыть Run и введите ехе и нажмите Enter, чтобы открыть средство диагностики памяти Windows.
- После этого он даст два варианта, таких как:
- Перезапустите сейчас и проверьте наличие проблем (рекомендуется)
- Проверьте проблемы при следующем запуске компьютера
- После перезагрузки компьютера выполните базовое сканирование, или вы также можете воспользоваться опциями «Advanced», такими как «Test mix» или «Pass count». Просто нажмите клавишу F10, чтобы начать тестирование.
Примечание: После того, как вы выберете эту опцию, ваш компьютер перезагрузится и проверит наличие проблем с памятью. Если он обнаружит какие-либо проблемы, он автоматически их исправит.
Вариант 5 — Запустите средство проверки системных файлов
Средство проверки системных файлов или SFC — это встроенная командная утилита, которая помогает восстанавливать как поврежденные, так и отсутствующие файлы. Он заменяет плохие и поврежденные системные файлы хорошими системными файлами. Чтобы запустить команду SFC, выполните действия, указанные ниже.
- Введите «cmd» в поле «Начать поиск» и щелкните правой кнопкой мыши соответствующий результат поиска.
- Затем выберите «Запуск от имени администратора», чтобы открыть командную строку с правами администратора.
- После открытия командной строки введите ПФС / SCANNOW
Команда запустит сканирование системы, которое займет несколько секунд, прежде чем завершится. Как только это будет сделано, вы можете получить следующие результаты:
- Защита ресурсов Windows не обнаружила нарушений целостности.
- Защита ресурсов Windows обнаружила поврежденные файлы и успешно восстановила их.
- Windows Resource Protection обнаружила поврежденные файлы, но не смогла исправить некоторые из них.
- Теперь перезагрузите компьютер и посмотрите, исправлена ли ошибка Blue Screen или нет.
Узнать больше
Если по какой-то причине ваш результат поиска в Windows вводит в заблуждение, отсутствует или неверен, то велика вероятность того, что ваш поисковый индекс устарел. Чтобы устранить эту проблему, следуйте этому руководству шаг за шагом. Обратите внимание, что перестроение всего поискового индекса может занять много времени на некоторых системах в зависимости от размера самого индекса, скорости процессора, скорости жесткого диска и т. д. Иногда это может занять даже часы на больших дисках. Сначала нажмите ⊞ ОКНА + R чтобы открыть диалоговое окно запуска и введите его Панель управления , чтобы открыть панель управления.


Как только вы попадете в панель управления, переключатель ваш взгляд на большие иконки и найдите Варианты индексации.
 Параметры внутренней индексации, нажмите на on продвинутый.
Параметры внутренней индексации, нажмите на on продвинутый.
 В дополнительных параметрах нажмите на на перестраивать и подтвердить.
В дополнительных параметрах нажмите на на перестраивать и подтвердить.
 Оставьте свой компьютер, чтобы закончить и теперь ваш поиск должен работать нормально.
Оставьте свой компьютер, чтобы закончить и теперь ваш поиск должен работать нормально.
Узнать больше
Что такое ошибка TrayApp 1706? Ошибка TrayApp 1706 — это не то, что вы хотите видеть. Обычно это вызвано ошибкой в шестнадцатеричном форматировании, которое является распространенным форматом, используемым программистами для совместимых с ОС Windows драйверов оборудования, системных файлов Windows и программных приложений. Разработчики и производители драйверов оборудования и программных приложений используют разные коды для обозначения разных типов ошибок. Ошибка TrayApp 1706 возникает в виде длинного числового кода с техническим объяснением причины. Во многих случаях ошибка TrayApp 1706 может иметь разные параметры TrayApp error 1706. Обычно это будет сообщение вроде:
- Ошибка установки 1706 Trayapp
- Переустановите ошибку 1706 Trayapp
- Ошибка 1706 Сбой Trayapp
- Ошибка 1706 Trayapp отсутствует
- Удалить ошибку 1706 Trayapp
- Ошибка загрузки 1706 Trayapp
- Ошибка 1706 Trayapp virus
Решения
 Причины ошибок
Причины ошибок
Чаще всего ошибка TrayApp возникает из-за того, что в вашей операционной системе есть поврежденные файлы. Когда запись в системном файле Windows повреждена, это означает, что в вашей системе произошел сбой, и она может подвергаться серьезным угрозам безопасности. И если она не будет решена, это потенциально может привести к полной и необратимой потере данных и сделать ваш носитель или вашу систему в целом неработоспособной. Могут быть и другие триггеры для ошибки TrayApp, общие из которых включают:
- Неполная установка программного обеспечения
- Неполная деинсталляция программного обеспечения
- Неправильное удаление драйверов оборудования
- Неправильное удаление программных приложений
Если у вас есть ошибка TrayApp, вы понимаете, насколько часто это происходит, когда перезапуск вашей системы следует за неправильным завершением работы или недавним восстановлением вредоносных программ или вирусов. Эти ситуации приводят к повреждению или удалению важных системных файлов. Когда системные файлы Windows повреждены или пропали без вести, данные, необходимые для запуска программного обеспечения, не будут правильно связаны.
Дополнительная информация и ручной ремонт
Существует два распространенных ручных способа исправления ошибки TrayApp 1706. Ручное решение:
Загрузите свою систему и войдите в систему как администратор.
- Нажмите Пуск и выберите Все программы.
- Перейдите в Стандартные, затем Системные инструменты и выберите Восстановление системы.
- В диалоговом окне выберите «Восстановить компьютер до более ранней даты» и нажмите «Далее».
Дважды нажмите кнопку «Далее» в диалоговых окнах, после чего начнется автоматическое восстановление системы и перезагрузите устройство.
Исправление Reimage Plus для ошибки Trayapp 1706
Это самый простой способ устранить ошибку TrayApp 1706. Однако бывают случаи, когда ручной процесс может не работать, и это может быть вызвано неправильным обслуживанием вашей системы. Для этого Restoro — ваш краткий и исчерпывающий ответ. Restoro — это многофункциональный PC Fixer, который работает как антивирус, очиститель реестра, оптимизатор системы и многое другое. Это может не только помочь устранить ошибку TrayApp 1706, но также устранить другие ошибки, которые могут снизить производительность вашей системы, программ и приложений. Он также может очистить ваш реестр и оптимизировать вашу систему, чтобы сделать ее более быстрой и быстрой. Программное обеспечение совместимо со всеми версиями Windows. Только что нажмите здесь. и скачайте Restoro и избавьтесь от любых проблем в вашей системе!
Узнать больше
iWin — это самоиздаваемая игровая платформа, которая предлагает пользователям загружать и играть в бесплатные игры. Он классифицируется как потенциально нежелательный, в первую очередь потому, что он часто поставляется вместе с панелью инструментов iWin, которая является расширением браузера, поддерживаемым рекламным ПО, компанией Conduit. Панель инструментов iWin сильно помечена многими антивирусами как вредоносная или нежелательная. iWin Games сам по себе не является вредоносным, хотя из-за его комплектации и общего включения панели инструментов многие пользователи хотят удалить его.
О браузере угонщиков
Взлом браузера — это очень распространенный тип онлайн-мошенничества, при котором настройки вашего веб-браузера изменяются, чтобы он мог делать то, чего вы никогда не собирались делать. По сути, большинство угонщиков браузера созданы в маркетинговых или рекламных целях. Он перенаправляет вас на спонсируемые сайты и внедряет рекламу в браузер, что помогает его создателю получать доход. Большинство людей считает, что такие сайты являются законными и безвредными, но это неверно. Практически каждый угонщик браузера представляет реальную угрозу вашей онлайн-безопасности, и необходимо отнести их к категории рисков для конфиденциальности. Когда программа атакует ваш компьютер или ноутбук, она начинает сильно портить вещи, что замедляет ваш компьютер до полного сканирования. В худшем случае вас могут подтолкнуть к борьбе с серьезными угрозами вредоносного ПО.
Как узнать, что веб-браузер взломан?
Существует множество признаков того, что ваш интернет-браузер был взломан: изменилась домашняя страница браузера; вы найдете новые нежелательные закладки или избранные добавлено, как правило, направлены на рекламные заполненном или порнографических сайты; Страница поиска по умолчанию в веб-браузере изменена; вы увидите множество панелей инструментов в веб-браузере; ваш интернет-браузер постоянно отображает всплывающую рекламу; ваш браузер начинает работать медленно или часто дает сбои; Вы не можете получить доступ к определенным сайтам, особенно к антивирусным.
Как они вторгаются в компьютеры
Угонщики браузеров заражают компьютеры различными способами, в том числе через загрузку с диска, общий доступ к файлам или зараженную электронную почту. Многие взломы браузеров происходят из дополнительных программ, т. е. вспомогательных объектов браузера (BHO), панелей инструментов или подключаемых модулей, добавляемых в веб-браузеры для предоставления им дополнительных возможностей. Кроме того, некоторые условно-бесплатные и бесплатные программы могут поместить угонщик на ваш компьютер с помощью метода «связывания». Хорошим примером некоторых популярных угонщиков браузера являются Anyprotect, Conduit, Babylon, SweetPage, DefaultTab, Delta Search и RocketTab, но названия постоянно меняются. Угонщики браузера могут записывать нажатия клавиш пользователя для сбора потенциально важной информации, которая может привести к проблемам с конфиденциальностью, вызвать нестабильность в системе, серьезно нарушить работу пользователя и, в конечном итоге, замедлить работу компьютера до такой степени, что он станет непригодным для использования.
Как исправить взлом браузера
Некоторые угонщики могут быть легко удалены путем удаления бесплатного программного обеспечения, с которым они были включены, или путем удаления любого расширения, которое вы недавно добавили в свою компьютерную систему. Однако от большинства угонщиков браузера трудно избавиться вручную. Независимо от того, как сильно вы пытаетесь его устранить, он может возвращаться снова и снова. И нельзя отрицать тот факт, что ручной ремонт и удаление могут оказаться довольно сложной задачей для начинающего пользователя компьютера. Кроме того, есть много рисков, связанных с возиться с файлами реестра ПК.
Что делать, если вы не можете установить антивирус?
Вредоносное ПО может нанести самые разные повреждения компьютерным системам, сетям и данным. Некоторые варианты вредоносного ПО изменяют настройки интернет-браузера, включая прокси-сервер или изменяя настройки DNS компьютера. В этих случаях вы не сможете посещать некоторые или все сайты и, следовательно, не сможете загрузить или установить необходимое программное обеспечение безопасности для удаления компьютерного вируса. Если вы читаете эту статью прямо сейчас, возможно, вы уже поняли, что вирусная инфекция является причиной вашего заблокированного сетевого подключения. Итак, что делать, если вы хотите установить антивирусное приложение, такое как Safebytes? Следуйте приведенным ниже инструкциям, чтобы удалить вредоносное ПО альтернативными способами.
Используйте безопасный режим, чтобы исправить проблему
Если вредоносная программа настроена на загрузку при запуске Windows, загрузку в безопасном режиме следует избегать. Каждый раз, когда вы загружаете свой ноутбук или компьютер в безопасном режиме, загружаются только минимальные необходимые приложения и службы. Вот шаги, которые вы должны выполнить, чтобы загрузиться в безопасном режиме на компьютерах с Windows XP, Vista или 7 (посетите веб-сайт Microsoft для получения инструкций на компьютерах с Windows 8 и 10).
1) Нажмите клавишу F8 непрерывно, как только ваша система загрузится, но до появления большого логотипа Windows. Это вызовет меню дополнительных параметров загрузки.
2) С помощью клавиш со стрелками выберите Безопасный режим с сетевым подключением и нажмите ENTER.
3) Как только вы войдете в этот режим, у вас снова будет подключение к Интернету. Теперь используйте свой браузер, чтобы загрузить и установить приложение для защиты от вредоносных программ.
4) Сразу после установки программного обеспечения разрешите запуск сканирования для автоматического удаления вирусов и других угроз.
Получить антивирусное программное обеспечение, используя альтернативный интернет-браузер
Определенные вредоносные программы могут быть нацелены на уязвимости определенного веб-браузера, препятствующие процессу загрузки. Идеальный способ решить эту проблему — использовать интернет-браузер, который хорошо известен своими мерами безопасности. Firefox имеет встроенную защиту от вредоносных программ и фишинга, чтобы помочь вам обезопасить себя в Интернете.
Создайте загрузочный USB-антивирус
Другой способ — загрузить и перенести антивирусное приложение с чистого ПК, чтобы запустить сканирование на зараженном компьютере. Чтобы запустить антивирусное ПО с USB-накопителя, выполните следующие простые действия:
1) Используйте другую безвирусную компьютерную систему для загрузки Safebytes Anti-Malware.
2) Вставьте перьевой диск в тот же компьютер.
3) Дважды щелкните значок «Установка» пакета программного обеспечения для защиты от вредоносных программ, чтобы запустить мастер установки.
4) Когда появится запрос, выберите место, где вы хотите хранить файлы программного обеспечения. Следуйте инструкциям по активации.
5) Теперь перенесите флешку на зараженный компьютер.
6) Запустите программу Safebytes Anti-malware непосредственно с флешки, дважды щелкнув значок.
7) Нажмите «Сканировать сейчас», чтобы запустить сканирование зараженного компьютера на наличие вредоносных программ.
Защитите свой компьютер и конфиденциальность с помощью SafeBytes Anti-Malware
Чтобы защитить свой компьютер от множества различных интернет-угроз, важно установить на свой ноутбук программу защиты от вредоносных программ. Но с бесчисленным количеством компаний по защите от вредоносных программ на рынке в настоящее время трудно решить, какую из них вы должны купить для своего компьютера. Некоторые из них хороши, некоторые достойны, а некоторые сами навредят вашему компьютеру! Вам необходимо приобрести продукт, завоевавший хорошую репутацию и обнаруживающий не только вирусы, но и другие виды вредоносных программ. При рассмотрении вариантов коммерческих инструментов для защиты от вредоносных программ большинство людей выбирают известные бренды, такие как SafeBytes, и они вполне довольны этим. Антивредоносное ПО SafeBytes — это надежный инструмент, который не только обеспечивает постоянную защиту вашего ПК, но и чрезвычайно удобен для пользователей с любым уровнем подготовки. Благодаря своей передовой технологии это программное обеспечение защищает ваш персональный компьютер от инфекций, вызванных различными видами вредоносных программ и подобных угроз, включая рекламное ПО, шпионское ПО, трояны, черви, компьютерные вирусы, клавиатурные шпионы, потенциально нежелательные программы (ПНП) и программы-вымогатели. SafeBytes имеет множество замечательных функций, которые помогут вам защитить ваш компьютер от вредоносных атак и повреждений. Ниже перечислены некоторые из лучших:
Надежная защита от вредоносных программ: Созданное на основе широко известного антивирусного ядра, это приложение для удаления вредоносных программ способно выявлять и избавляться от различных устойчивых вредоносных угроз, таких как угонщики браузеров, потенциально нежелательные программы и программы-вымогатели, которые могут пропустить другие типичные антивирусные программы.
Живая защита: Вредоносные программы, пытающиеся проникнуть в систему, обнаруживаются и останавливаются по мере обнаружения экранами активной защиты SafeBytes. Этот инструмент всегда будет отслеживать ваш компьютер на предмет подозрительной активности и регулярно обновляться, чтобы быть в курсе постоянно меняющихся сценариев угроз.
Веб-защита: Safebytes присваивает всем веб-сайтам уникальный рейтинг безопасности, который помогает вам понять, безопасна ли веб-страница, которую вы собираетесь посетить, для просмотра или известна ли она как фишинговый.
Высокоскоростной модуль сканирования вредоносных программ: Механизм поиска вирусов SafeBytes является одним из самых быстрых и эффективных в отрасли. Его целенаправленное сканирование значительно увеличивает скорость обнаружения вирусов, встроенных в различные компьютерные файлы.
Наименьшее использование ЦП и ОЗУ: SafeBytes — это легкое и удобное решение для защиты от вирусов и вредоносных программ. Поскольку она использует очень мало ресурсов компьютера, эта программа оставляет мощность компьютера именно там, где она принадлежит: на самом деле.
Круглосуточная поддержка экспертов в режиме реального времени: По любым техническим вопросам или поддержке продукта вы можете получить круглосуточную помощь экспертов в чате и по электронной почте.
Технические детали и удаление вручную (для опытных пользователей)
Если вы хотите вручную избавиться от iWin Games без использования автоматизированного инструмента, это можно сделать, удалив программу из меню «Установка и удаление программ» Windows или, в случае расширений браузера, перейдя в надстройки браузера. /Менеджер расширений и его удаление. Вы даже можете сбросить свою домашнюю страницу и поисковых систем, а также удалить историю просмотров, временные файлы и файлы cookie. Наконец, проверьте свой жесткий диск на наличие всего следующего и очистите реестр компьютера вручную, чтобы избавиться от оставшихся записей приложений после удаления. Имейте в виду, что это предназначено только для опытных пользователей и может быть затруднено из-за неправильного удаления файла, вызывающего дополнительные ошибки ПК. Кроме того, некоторые вредоносные программы способны воспроизводить или предотвращать удаление. Вам предлагается выполнить этот процесс в безопасном режиме.
файлы:
C:DOCUME1USER1LOCALS1Tempnsu1.tmp
C:e8bfb44ebc51cebadf4410cb35e993837a67e31b69a243ebac9de76160c97ac6
C:DOCUME1USER1LOCALS1Tempnsu2.tmp
C:DOCUME1USER1LOCALS1Tempnsu2.tmpSystem.dll
C:DOCUME1USER1LOCALS1Tempnsu2.tmpftdownload.dat
C:e8bfb44ebc51cebadf4410cb35e993837a67e31b69a243ebac9de76160c97ac6
C:DOCUME1USER1LOCALS1Tempnsu2.tmpSystem.dll
C:DOCUME1USER1LOCALS1Tempnsu2.tmpftdownload.dat
C:DOCUME1USER1LOCALS1Tempnsu2.tmp
C:DOCUME1USER1LOCALS1Tempnsu1.tmp
C:DOCUME1USER1LOCALS1Tempnsu2.tmp
C:DOCUME1USER1LOCALS1Tempnsu2.tmpftdownload.dat
C:DOCUME1USER1LOCALS1Tempnsu2.tmpSystem.dll
Directory %COMMONAPPDATAiWin Games.
Directory %LOCALSETTINGSTempiWinGames.
Directory %PROGRAMFILESiWin Games.
Directory %PROGRAMSiWin Games.
Реестр:
Ключ HKEY_CLASSES_ROOT с именем iWinGamesInstaller.CoInServ.1 Ключ HKEY_CLASSES_ROOT с именем iWinGamesInstaller.CoInServ Ключ 495874FE-4A82-4AD1-9476-0B957E0B95EB в HKEY_CLASSES_ROOTTypeLib. Ключ 4B55700F-DB51-4891-8B28-6136A48A0105 в HKEY_CLASSES_ROOTAppID. Ключ 4B55700F-DB51-4891-8B28-6136A48A0105 в HKEY_CLASSES_ROOTCLSID. Ключ CA5E2E62-8612-4942-84A0-A94090D166AA в HKEY_CLASSES_ROOTInterface. Ключ E3ED53C5-7AD5-4DF5-9734-AFB6E7E5D9DB в HKEY_CLASSES_ROOTInterface. Ключ 4301AEBD288588A40833184CFEC0AF92 в HKEY_CLASSES_ROOTInstallerFeatures. Ключ 4301AEBD288588A40833184CFEC0AF92 в HKEY_CLASSES_ROOTInstallerProducts. Ключ 80F08842F9EA1BE4BA4922DA74CDB698 в HKEY_CLASSES_ROOTInstallerUpgradeCodes. Ключ ForseRemove в HKEY_CLASSES_ROOTAppID. Ключ iWinArcade в HKEY_CURRENT_USERSoftware. Ключ iWinArcade в HKEY_LOCAL_MACHINESOFTWARE. Ключ iWinGamesInstaller.EXE в HKEY_CLASSES_ROOTAppID. Ключ iWinGamesInstaller в HKEY_LOCAL_MACHINESYSTEMControlSet001Services. Ключ iWinGamesInstaller в HKEY_LOCAL_MACHINESYSTEMControlSet002Services. Ключ iWinGamesInstaller в HKEY_LOCAL_MACHINESYSTEMControlSet003Services. Значение %PROGRAMFILESiWin GamesiWinGames.exe в HKEY_LOCAL_MACHINESYSTEMControlSet001ServicesSharedAccessParametersFirewallPolicyStandardProfileAuthorizedApplicationsList. Значение %PROGRAMFILESiWin GamesWebUpdater.exe в HKEY_LOCAL_MACHINESYSTEMControlSet001ServicesSharedAccessParametersFirewallPolicyStandardProfileAuthorizedApplicationsList.
Узнать больше
Файл ntkrnlmp.exe — это файл, связанный с ядром NT операционной системы Windows и другими системными процессами. Это также связано с ошибкой «CRITICAL PROCESS DIED». Итак, если вы столкнулись с ошибкой «синий экран смерти», связанной с этим файлом, то вы попали в нужное место, так как этот пост поможет вам исправить ошибку «синий экран» ntkrnlmp.exe. Такая ошибка «синий экран» может быть вызвана повреждением или заражением файла каким-либо вредоносным ПО. Помимо этих причин, ошибка также может быть связана с повреждением и неисправностью драйверов видеокарты. Прежде чем устранять проблему, вы можете попробовать выполнить восстановление системы, особенно если вы склонны время от времени создавать точку восстановления системы. Выполнение восстановления системы может помочь вам устранить ошибку остановки ntkrnlmp.exe. Вы можете сделать это либо загрузившись в безопасном режиме, либо в режиме восстановления системы. Если вы уже находитесь в дополнительных параметрах запуска, просто выберите «Восстановление системы» и перейдите к следующим шагам. А если вы только что загрузили компьютер в безопасном режиме, выполните следующие действия.
- Нажмите клавиши Win + R, чтобы открыть диалоговое окно «Выполнить».
- После этого введите «sysdm.cpl» в поле и нажмите «Ввод».
- Затем перейдите на вкладку «Защита системы» и нажмите кнопку «Восстановление системы». Откроется новое окно, в котором вы должны выбрать предпочитаемую точку восстановления системы.
- После этого следуйте инструкциям на экране, чтобы завершить процесс, а затем перезагрузите компьютер и проверьте, устранена ли проблема.
Если восстановление системы не помогло, перейдите к приведенным ниже параметрам.
Вариант 1 — отключить C-состояния и EIST в BIOS
Первое, что вы можете сделать, это попытаться отключить C-состояния и EIST в BIOS. Для этого обратитесь к приведенным ниже шагам.
- Перейдите в BIOS и найдите опцию «Конфигурация процессора», которую обычно можно найти в меню «Дополнительно».
- Затем найдите «Управление питанием процессора» и в этом разделе отключите опции «Intel EIST» и «Intel C-state».
- После их отключения сохраните внесенные изменения и выйдите из BIOS.
- Теперь перезагрузите компьютер и проверьте, исправлена ли ошибка BSOD ntkrnlmp.exe.
Вариант 2 — Попробуйте обновить, откатить или отключить драйверы
Если первый вариант не помог исправить ошибку синего экрана ntkrnlmp.exe, следующее, что вы можете сделать, — это откатиться, обновить или отключить драйверы устройств на вашем компьютере. Скорее всего, после того, как вы обновили свой компьютер с Windows, ваш драйвер также нуждается в обновлении. С другой стороны, если вы только что обновили драйверы устройства, вам необходимо откатить драйверы до их предыдущих версий. В зависимости от того, что применимо к вам, следуйте приведенным ниже инструкциям.
- Откройте Диспетчер устройств из меню Win X.
- Затем найдите драйверы устройств и щелкните их правой кнопкой мыши, чтобы открыть окно «Свойства».
- После этого перейдите на вкладку «Драйвер» и нажмите кнопку «Удалить устройство».
- Следуйте опции экрана, чтобы полностью удалить его.
- Наконец, перезагрузите компьютер. Это просто переустановит драйверы устройства автоматически.
Примечание: Вы можете установить специальный драйвер на свой компьютер, если он у вас есть, или вы также можете найти его прямо на веб-сайте производителя.
Вариант 3 — настройка диспетчера проверки драйверов
Диспетчер проверки драйверов — это еще один инструмент в Windows, который может помочь вам решить проблемы, связанные с драйверами. И поэтому, если вы хотите исправить ошибку «Синий экран» ntkrnlmp.exe, вам нужно использовать диспетчер проверки драйверов:
- Введите ключевое слово «Verifier» в поле поиска Cortana для поиска Verifier в Windows 10.
- После этого выберите опцию «Создать пользовательские настройки».
- Убедитесь, что вы проверили все, кроме параметров «Проверка соответствия DDI» и «Рандомизированное моделирование низких ресурсов».
- Далее выберите опцию «Выбрать имена драйверов из списка».
- После этого вы должны выбрать все драйверы от любого неофициального или стороннего поставщика. Проще говоря, вы должны выбрать все драйверы, которые не поставляются Microsoft.
- Затем нажмите кнопку Готово.
- Откройте Командную строку от имени администратора и выполните эту команду — верификатор / запрос настроек
- Команда, которую вы только что выполнили, отобразит настройки Driver Verifier, поэтому, если вы увидите какие-либо из включенных флагов, загрузите ваш компьютер с Windows 10 в безопасном режиме.
- Снова откройте командную строку от имени администратора и выполните эту команду: верификатор / сброс
- Команда сбросит проверку драйвера. После завершения процесса перезагрузите компьютер и проверьте.
Вариант 4. Запустите средство устранения неполадок синего экрана
Средство устранения неполадок с синим экраном — это встроенный в Windows 10 инструмент, который помогает пользователям исправлять ошибки BSOD, такие как ntkrnlmp.exe. Его можно найти на странице средств устранения неполадок настроек. Чтобы использовать его, выполните следующие действия:
- Нажмите клавиши Win + I, чтобы открыть панель «Настройки».
- Затем перейдите в Обновление и безопасность> Устранение неполадок.
- Оттуда найдите опцию «Синий экран» с правой стороны, а затем нажмите кнопку «Запустить средство устранения неполадок», чтобы запустить средство устранения неполадок «Синий экран», а затем перейдите к следующим параметрам на экране. Обратите внимание, что вам может потребоваться загрузить ваш компьютер в безопасном режиме.
Узнать больше
Updated June 2023: Stop these error messages and fix common problems with this tool. Get it now at this link
- Download and install the software.
- It will scan your computer for problems.
- The tool will then fix the issues that were found.

When you try to install a program on a Windows 11/10 computer, you may get a 2753 error. Sometimes packages are corrupt, or maybe the packages don’t work properly or can’t create files or paths. One such annoying error: Error 2753, File not marked for installation.
This error is not just related to certain files. It can happen to any file, whether it’s an executable or an MSI file. Let’s see how you can fix this error.

- The InstallShield folder is corrupted.
- Adobe Shockwave has not been installed correctly.
How do I fix the 2753 ‘File not marked for installation’ error?
Updated: June 2023
This tool is highly recommended to help you fix your error. Plus, this tool offers protection against file loss, malware, and hardware failures, and optimizes your device for maximum performance. If you already have a problem with your computer, this software can help you fix it and prevent other problems from recurring:
- Step 1 : Install the PC Repair and Optimizer Tool. (Windows 10, 8, 7, XP, Vista).
- Step 2 : Click Start Scan to determine what problems you are experiencing with your computer.
- Step 3 : Click Repair Allto resolve all problems.


Restore the corrupt InstallShield folder
- Close the error window and go to C:Program FilesPinnacle.
- Delete the “Studio12” or “Studio14” folder, depending on your installation preference.
- Then go to C:Program Files Common Files and delete the folder.
- Then press Win + R to open a “Run” window, and type the command MSConfig.
- Press Enter to open the System Configuration window.
- On the Services tab, locate the Windows Installer service and check the box (if it’s not checked).
Reinstall Adobe Shockwave
- Go to the Adobe Shockwave website here.
- Use the uninstaller to remove Adobe Shockwave and reboot your system.
- Go back to the same website and install the latest version of Adobe Shockwave.
- Then reboot the system.
Launch the installation file as an administrator
- Right-click on the installation file and select Run as administrator.
- The User Account Control (UAC) prompt will appear. Click Yes and check to see if the file can be run or not.
APPROVED: To fix Windows errors, click here.
Frequently Asked Questions
Sometimes packages get corrupted, or packages don’t work correctly, or can’t create files or paths.
- The InstallShield folder is corrupted.
- Adobe Shockwave was not installed correctly.
- Close the error window and go to C:Program FilesPinnacle.
- Delete the «Studio12» or «Studio14» folder, depending on your installation preference.
- Then go to C: Program Files Common Files and delete the folder.
- Then press Win + R to open a «Run» window, and type the command MSConfig.
- Press Enter to open the System Configuration window.
- On the Services tab, locate the Windows Installer service and select the check box (if it is not checked).
Post Views: 888
Внутренняя ошибка 2753 связана с ошибкой установщика Windows. Установщик Windows — это встроенная программа для Windows 7 и 8.
Он устанавливает все программы в системе плавно, сохраняет программу в файлах программ компьютера и в реестре Windows.
Хотя это можно перенести вручную, установщик Windows значительно упрощает процесс установки.
Однако внутренняя ошибка 2753 может вызвать серьезные неудобства во время установки программы. Эта ошибка препятствует успешной установке желаемой программы.
Решения
 Причины ошибок
Причины ошибок
2 известные причины внутренней ошибки 2753:
- Вирусная инфекция
- Установщик Windows не зарегистрирован должным образом
Дополнительная информация и ручной ремонт
Чтобы устранить внутреннюю ошибку 2753 в вашей системе, попробуйте методы, описанные ниже. Эти методы просты и не требуют технических знаний.
Давайте начнем:
Способ 1 — удалить все вредоносные программы
Вредоносные программы как вирусы, вредоносные программы, рекламное ПО, трояны и шпионские программы могут повредить программы на вашем компьютере, такие как установщик Windows.
Если это основная причина ошибки с кодом 2753, просто скачать мощный антивирус в вашей системе. Запустите его для сканирования всех таких вредоносных программ и удалите их.
Как только ваш компьютер очистится, попробуйте установить нужную программу. Это, мы надеемся, решит проблему. Если ошибка все еще появляется, попробуйте способ 2.
Способ 2 — правильно зарегистрировать установщик Windows
Для этого перейдите в меню «Пуск», затем откройте «Выполнить», введите в поле «cmd» и нажмите «ОК». Это откроет командное окно DOS.
В командной строке введите «regsvr32 vbscript.dll», а затем нажмите Enter, чтобы продолжить. После этого вы увидите сообщение, которое будет выглядеть как «DllRegisterServer в vbscript.dll выполнен успешно».
Это означает, что файлы установщика Windows успешно зарегистрированы на вашем ПК. Теперь вы можете снова попробовать установить желаемую программу.
Если установка начинается и успешно завершается, ошибка устраняется.
Способ 3 — отменить последние изменения
Если ничего не работает, используйте Восстановление системы Windows, Утилита для отмены последних изменений. Это вернет ваш компьютер в прежнее состояние до того, как вы увидели ошибку 2753 на вашем компьютере.
Чтобы получить доступ к Утилите восстановления системы, нажмите Пуск и введите Восстановление системы в поле поиска. Теперь следуйте инструкциям мастера, чтобы выбрать точку восстановления. После выбора точки перезагрузите систему, чтобы активировать изменения.
Расширенный ремонт системы Pro
Автоматизированное решение для ремонта ПК в один клик

С Advanced System Repair Pro вы можете легко
Замените поврежденные файлы
Восстановить производительность
Удалить вредоносные программы
СКАЧАТЬ
Advanced System Repair Pro совместим со всеми версиями Microsoft Windows, включая Windows 11.
Поделиться этой статьей:
Вас также может заинтересовать
Если вы столкнулись с ошибкой «0x800f0982 — PSFX_E_MATCHING_COMPONENT_NOT_FOUND» при попытке установить накопительное обновление для Windows 10, значит, вы попали в нужное место, так как этот пост поможет вам решить эту проблему. Согласно отчетам, больше всего от этой ошибки страдают компьютеры с установленными азиатскими языковыми пакетами. Фактически, тот же код ошибки был также обнаружен с двумя KB4493509, KB4495667 и KB4501835. Эти накопительные обновления выпускаются во вторник патчей. Однако, похоже, это вызвало проблемы. Таким образом, чтобы исправить ошибку, вы можете попробовать удалить и переустановить все языковые пакеты, которые вы недавно добавили. Вы также можете попытаться удалить старые обновления KB или отложить обновление Windows, а также сбросить Windows 10.
Вариант 1. Попробуйте удалить и переустановить языковые пакеты, которые вы недавно добавили.
Если вы недавно установили языковой пакет, вам необходимо удалить его, перезагрузить компьютер, а затем переустановить.
- Перейдите в приложение «Настройки» и выберите «Время и язык».
- Затем нажмите на опцию «Язык» и выберите язык, который необходимо удалить.
- После выбора языка он активирует две кнопки, а именно кнопки «Параметры» и «Удалить».
- Нажмите на кнопку «Удалить» и перезагрузите компьютер.
- После перезагрузки компьютера снова установите языковой пакет.
Вариант 2. Попробуйте удалить обновления базы знаний.
Microsoft фактически предложила странное решение, которое заключается в установке накопительного обновления за апрель 2019 года. Вы должны удалить более старые обновления KB4495667 и KB4501835 со своего компьютера с Windows 10. И после того, как вы удалили их, нажмите кнопку «Обновить», а затем установите накопительное обновление за апрель 2019 года.
- Зайдите в Настройки и выберите Обновление и безопасность> Центр обновления Windows.
- Оттуда, нажмите на «Просмотр истории обновлений», а затем нажмите «Удалить обновления».
- Откроется новое окно со списком установленных обновлений Windows.
- Теперь щелкните правой кнопкой мыши на Windows Update, который вы хотите удалить, и нажмите «Удалить».
- После удаления обновления нажмите кнопку «Обновить» и установите накопительное обновление за апрель 2019 года.
Вариант 3. Попробуйте отложить обновление Windows.
Если вы еще не установили накопительное обновление Windows 10 KB4493509 и азиатский язык является обязательным для вас, вам придется отложить или приостановить работу Центра обновления Windows как минимум на пару дней.
Вариант 4. Перезагрузите компьютер
- Нажмите кнопку Win или нажмите кнопку «Пуск», расположенную на панели задач.
- Затем нажмите кнопку питания в нижней правой части экрана.
- Затем нажмите и удерживайте клавишу Shift на клавиатуре, а затем нажмите «Перезагрузить». Это перезапустит ваш ПК в опциях Advanced Startup.
Примечание: Как только у вас появится доступ к параметрам расширенного запуска, вам нужно перейти к настройке, которая позволяет сбросить настройки компьютера с Windows 10. Все, что вам нужно сделать, это выбрать Устранение неполадок> Сбросить этот компьютер, чтобы перейти к следующему экрану.
- После этого выберите вариант «Сохранить мои файлы» и перейдите к следующим инструкциям на экране, чтобы выполнить сброс компьютера с Windows 10 без потери файлов.
Узнать больше
Если вы получаете код ошибки 15 или код ошибки 16 во время просмотра веб-страниц и замечаете, что ваш доступ к определенному веб-сайту заблокирован, читайте дальше, так как этот пост поможет вам решить эту проблему. И код ошибки 15, и код ошибки 16 имеют одно и то же сообщение, в котором говорится: «Отказано в доступе: этот запрос был заблокирован правилами безопасности». Обратите внимание, что ошибка зависит от того, какой браузер вы используете, а также от используемой операционной системы и сети. С другой стороны, исправления для этой ошибки одинаковы, и есть несколько из них, которые вы можете проверить, просто внимательно следуйте каждому из них.
Вариант 1 — синхронизировать дату и время
Первое, что вы можете попробовать, это синхронизировать дату и время вашего компьютера, поскольку неправильные настройки даты и времени являются одной из наиболее распространенных причин проблем с подключением, таких как код ошибки 15 или код ошибки 16. Это связано с несовместимостью между Дата подтверждения SSL-сертификата и системные часы. Таким образом, вам необходимо синхронизировать системные часы. Для этого выполните следующие действия.
- Щелкните правой кнопкой мыши на панели задач и выберите параметр «Настроить дату и время».
- Затем нажмите кнопку «Синхронизировать сейчас», чтобы синхронизировать дату и время с серверами Microsoft.
- Теперь убедитесь, что часовой пояс, установленный на той же странице, правильный.
Вариант 2 — попробуйте сбросить уязвимый браузер.
Сброс уязвимого браузера может помочь исправить код ошибки 15 или код ошибки 16.
Mozilla Firefox
- Откройте Firefox и щелкните значок в виде трех составных линий, расположенный в правом верхнем углу браузера.
- Затем выберите значок вопросительного знака в раскрывающемся меню.
- Затем выберите «Информация об устранении неполадок» в раскрывающемся меню.
- После этого нажмите кнопку «Сброс Firefox», расположенную в правом верхнем углу недавно открытой веб-страницы.
- Теперь выберите «Сброс Firefox» в появившемся всплывающем окне подтверждения.
Google Chrome
- Откройте Google Chrome, затем нажмите клавиши Alt + F.
- После этого нажмите на «Настройки».
- Далее, прокрутите вниз, пока не увидите опцию Advanced, как только вы ее увидите, нажмите на нее.
- После выбора опции «Дополнительно» перейдите к «Восстановить и очистить» и нажмите «Восстановить исходные настройки по умолчанию», чтобы сбросить Google Chrome.
- Теперь перезапустите Google Chrome.
Internet Explorer
- Запустите Internet Explorer.
- Далее нажмите значок гаечного ключа для Настройки.
- Затем нажмите Свойства обозревателя.
- После этого перейдите на вкладку «Дополнительно».
- Оттуда, нажмите кнопку сброса. Это вернет настройки Internet Explorer к их настройкам по умолчанию.
- Теперь нажмите OK, чтобы сохранить сделанные изменения.
Вариант 3. Временно отключите брандмауэр и сторонний антивирус.
Известно, что брандмауэр и антивирусные программы блокируют файлы в тот момент, когда они обнаруживают угрозу для системы. Однако в некоторых случаях он также может блокировать файл, даже если это безопасный файл. Таким образом, ваши антивирусные программы или брандмауэры могут быть причиной, по которой вы ничего не можете загрузить на свой компьютер с Windows 10. Чтобы изолировать проблему, вам необходимо временно отключить как брандмауэр, так и антивирусные программы, а затем проверить, можно ли теперь что-либо загружать из Интернета. Не забудьте включить их снова, поскольку их отключение может сделать ваш компьютер уязвимым для киберугроз.
Вариант 4 — отключить прокси-сервер
Вы также можете попытаться отключить прокси-сервер для своей локальной сети, чтобы исправить код ошибки 15 или код ошибки 16, особенно если ваш компьютер недавно подвергся атаке со стороны некоторого вредоносного или рекламного ПО. В таких случаях существует вероятность того, что вредоносное или рекламное ПО изменило настройки вашей сети для создания навязчивой рекламы. Таким образом, вы должны отключить прокси-сервер, и вы можете сделать это, выполнив следующие действия:
- Нажмите клавиши Win + R, чтобы открыть диалоговое окно «Выполнить».
- Затем введите «inetcpl.cpl» в поле и нажмите Enter, чтобы открыть Свойства Интернета.
- После этого перейдите на вкладку «Подключения» и выберите настройки локальной сети.
- Оттуда. Снимите флажок «Использовать прокси-сервер» для вашей локальной сети, а затем убедитесь, что установлен флажок «Автоматически определять настройки».
- Теперь нажмите кнопку ОК и кнопку Применить.
- Перезагрузите компьютер.
Примечание: Если вы используете стороннюю прокси-службу, вы должны отключить ее.
Вариант 5 — проверьте свой VPN
Если вы используете приложение VPN, бывают случаи, когда оно вызывает такие проблемы, как эта ошибка. Если это так, вы можете попытаться временно отключить VPN и посмотреть, устранена ли ошибка или нет, и если выяснится, что виновным является ваш VPN, вам нужно удалить его и установить новую или ее последнюю версию. Чтобы удалить его, выполните следующие действия.
- Нажмите клавиши Win + R, чтобы открыть диалоговое окно «Выполнить»
- Затем введите «appwiz.cpl» в поле и нажмите Enter, чтобы открыть «Программы и компоненты» на панели управления.
- Оттуда найдите службу VPN, которую вы используете, выберите ее и нажмите «Удалить», чтобы удалить ее.
- После этого перезагрузите компьютер и попробуйте снова установить последнюю версию программы. Это должно работать сейчас. Если нет, перейдите к следующей доступной опции ниже.
Узнать больше
Что такое ошибка 0x80010108?
Ошибка 0x80010108 — ошибка фотоальбома Windows Live. Эта ошибка не позволяет пользователю ПК с Windows просматривать фотографии. Код ошибки часто отображается в следующем формате:
«Ошибка не позволяет отобразить фото или видео»
Код ошибки 0x80010108
Решения
 Причины ошибок
Причины ошибок
Ошибка 0x80010108 возникает по нескольким причинам, в том числе:
- Проблема в основных настройках Windows Live
Эта ошибка возникает при использовании Windows Photo Gallery но это на самом деле связано с Windows Live Photo Viewer в Windows Live Essentials .
- Вирусная инфекция
- Проблемы с реестром
Для просмотра фотографий на ПК с ОС Windows желательно сразу решить проблему. Кроме того, вам также не следует откладывать решение этой проблемы, особенно если основные причины связаны с реестром или вирусной инфекцией. Они могут создавать серьезные угрозы для системы и безопасности, включая системный сбой, сбой и утечку данных.
Дополнительная информация и ручной ремонт
Чтобы устранить эту ошибку в вашей системе, вы не всегда должны нанимать технического эксперта или сами быть техническим специалистом. Вот несколько простых и эффективных способов немедленно устранить ошибку 0x80010108 на вашем компьютере:
Метод #1
Чтобы восстановить параметры Windows Live Essential Software, перейдите в меню «Пуск» и щелкните панель управления. Теперь в панели управления перейдите в пункт «Программы». В программах перейдите на вкладку «Программы и компоненты», затем выберите Windows Live Essentials и перейдите на вкладку «Восстановить». После восстановления настроек перезагрузите компьютер, чтобы активировать изменения.
Метод #2
Перейдите в меню «Пуск» и введите regedit.exe, а затем нажмите клавишу ввода. Введите следующий ключ: HKEY_CLASSES_ROOT В оболочке WindowsLive.PhotoGallery.bmp.15.4 откройте DropTarget, затем щелкните правой кнопкой мыши DropTarget и выберите «Переименовать». Добавьте префикс дефиса, чтобы он стал «-DropTarget». Теперь введите следующее для каждого типа файлов GIF/ICO/JPG/PNG/TIF: Открытие оболочки WindowsLive.PhotoGallery.png.15.4 DropTarget HKEY_CLASSES_ROOT Открытие оболочки WindowsLive.PhotoGallery.tif.15.4 DropTarget
Метод #3
Загрузите Restoro на свой компьютер, чтобы сканировать как проблемы реестра, так и вредоносные программы. Restoro — это многофункциональный PC Fixer, в который встроены такие утилиты, как мощный очиститель реестра, антивирус и оптимизатор системы.
Реестр Cleaner сканирует и обнаруживает все проблемы, связанные с реестром. Он удаляет все ненужные файлы, повреждающие реестр и искажающие настройки реестра. Одновременно антивирус удаляет все виды вредоносных программ, влияющих на ваш компьютер, включая шпионское ПО, вирусы и трояны. Функция системного оптимизатора гарантирует, что ваш ПК работает на оптимальном уровне и не тормозит во время и после процесса очистки. Restoro эффективен и безопасен. Он имеет удобный интерфейс и простую навигацию, что делает его довольно простым в эксплуатации. Его можно скачать на все версии Windows, в том числе.
Открыть скачать Restoro для устранения ошибки 0x80010108.
Узнать больше
Ошибка «Синий экран смерти» или BSOD определенно не является проблемой на вашем компьютере. Многие пользователи, если не все, уже хоть раз сталкивались с этой головной болью. Одной из таких ошибок BSOD является ошибка ATTEMPTED EXECUTE OF NOEXECUTE MEMORY. Код ошибки проверки ошибок для этого — 0x000000FC и обычно вызван устаревшими или неисправными драйверами. В некоторых случаях это также может быть вызвано ошибкой в оперативной памяти или ОЗУ. Такая ошибка в оперативной памяти может быть физической, вызванной драйверами или даже каким-либо нежелательным вредоносным ПО. Так что в основном есть много возможностей, почему появляется эта конкретная ошибка BSOD. Если вы в настоящее время сталкиваетесь с этой ошибкой BSOD, прочитайте и внимательно следуйте приведенным ниже советам, но прежде чем сделать это, обязательно создайте точку восстановления системы на случай, если что-то пойдет не так. Таким образом, вы всегда можете отменить эти изменения, используя точку восстановления системы. После того, как вы это сделаете, перейдите к приведенным ниже параметрам, чтобы исправить ошибку ATTEMPTED EXECUTE OF NOEXECUTE MEMORY.
Вариант 1. Попробуйте обновить Windows 10 со всеми исправлениями безопасности и обновлениями.
Возможно, вы сможете исправить ошибку ATTEMPTED EXECUTE OF NOEXECUTE MEMORY, просто обновив свой компьютер с Windows 10 всеми исправлениями безопасности и обновлениями. Для этого перейдите в «Настройки», затем перейдите в раздел «Центр обновления Windows»> «Обновление и безопасность»> «Центр обновления Windows», а затем нажмите «Проверить наличие обновлений». После этого он автоматически найдет и установит все последние исправления безопасности и обновления функций от Microsoft.
Вариант 2. Попробуйте обновить все драйверы.
Время от времени драйверы повреждаются или устаревают, поэтому неудивительно, что они конфликтуют с операционной системой и приводят к таким ошибкам, как ошибка БЫСТРОГО ВЫПОЛНЕНИЯ БЕЗОПАСНОЙ ПАМЯТИ BSEM. Чтобы решить эту проблему, вам необходимо обновить все ваши драйверы. Выполните следующие действия, чтобы обновить драйверы.
- Нажмите клавиши Win + R, чтобы запустить Run.
- Введите devmgmt.MSC в поле и нажмите Enter или нажмите OK, чтобы открыть диспетчер устройств.
- После этого отобразится список драйверов устройств. Если вы видите красный или желтый знак, который отображается напротив драйвера, щелкните правой кнопкой мыши на имени драйвера и выберите «Обновить драйвер» или «Удалить». И если вы обнаружите какое-либо «Неизвестное устройство», вам также необходимо обновить его.
- Выберите «Автоматически искать обновленное программное обеспечение драйвера» и затем следуйте инструкциям для завершения процесса.
- Перезагрузите компьютер.
Примечание. У вас также есть возможность перейти непосредственно на веб-сайт производителя вашей видеокарты и проверить, есть ли новое обновление — если оно есть, загрузите его.
Вариант 3. Попробуйте запустить проверку памяти с помощью средства диагностики памяти Windows.
Как уже упоминалось, эта ошибка может быть вызвана некоторыми проблемами в памяти. Чтобы решить эту проблему, вам нужно запустить проверку памяти на ПК с Windows 10. Обратитесь к этим шагам, чтобы сделать это.
- Нажмите клавиши Win + R, чтобы открыть диалоговое окно «Выполнить».
- Затем введите «mdsched.ехе”И нажмите Enter, чтобы открыть диагностику памяти Windows.
- После этого Windows Memory Diagnostic выдаст две опции, такие как:
- Перезагрузите сейчас и проверьте наличие проблем (рекомендуется)
- Проверьте проблемы при следующем запуске компьютера
- Выберите любой из указанных вариантов. После этого ваш компьютер перезагрузится и при перезагрузке проверит наличие проблем с памятью. Если есть какие-либо проблемы, он будет автоматически их.
Вариант 4. Попробуйте использовать средство проверки системных файлов через командную строку.
Средство проверки системных файлов или SFC — это встроенная командная утилита, которая помогает восстанавливать как поврежденные, так и отсутствующие файлы. Он заменяет плохие и поврежденные системные файлы хорошими системными файлами, которые могут вызывать ошибку BSOD ATTEMPTED EXECUTE OF NOEXECUTE MEMORY. Чтобы запустить команду SFC, выполните действия, указанные ниже.
- Нажмите Win + R, чтобы запустить Run.
- Введите CMD в поле и нажмите Enter.
- После открытия командной строки введите ПФС / SCANNOW
Команда запустит сканирование системы, которое займет несколько секунд, прежде чем завершится. Как только это будет сделано, вы можете получить следующие результаты:
- Защита ресурсов Windows не обнаружила нарушений целостности.
- Защита ресурсов Windows обнаружила поврежденные файлы и успешно восстановила их.
- Windows Resource Protection обнаружила поврежденные файлы, но не смогла исправить некоторые из них.
Узнать больше
Мы не смогли обновить зарезервированный раздел системы »- Что это?
Клиенты, скорее всего, столкнутся с ошибкой «Не удалось обновить системный зарезервированный раздел» при обновлении до Windows 10 с Windows 7 или Windows 8.1. Эта ошибка также может прийти с кодом ошибки 0xc1900104 или кодом ошибки 0x800f0922.
Решения
 Причина ошибки
Причина ошибки
«Не удалось обновить системный зарезервированный раздел» Ошибка обновления Windows 10 обычно вызвана слишком маленьким пространством в системном зарезервированном разделе (SRP). Раздел системного резерва — это дополнительный небольшой раздел, созданный Windows, в котором хранятся загрузочные файлы. SRP может быть заполнен приложениями безопасности и сторонними антивирусами. Если на этом разделе недостаточно места, система не сможет обновиться до Windows 10.
Дополнительная информация и ручной ремонт
Внимание: Следующие ниже шаги сложны и должны выполняться опытными пользователями, особенно с использованием командной строки. Если при вводе команд произошла ошибка, есть вероятность, что ваше устройство может перестать загружаться или данные, хранящиеся на устройстве, могут быть потеряны.
к перейти на Windows 10, на вашем устройстве должно быть не менее 15 МБ свободного места в разделе, зарезервированном системой. Следуйте приведенной ниже процедуре, а затем попробуйте выполнить обновление еще раз.
Во-первых, узнайте, является ли System Reserved Partition в стиле GPT или MBR:
- Откройте приложение Run окно, нажав клавишу Windows + R. Тип MSC в окне, затем нажмите Enter.
- Щелкните правой кнопкой мыши диск, на котором находится SRP, затем выберите
- Нажмите на Объемы
- На Стиль раздела линии, вы увидите, какой стиль раздела использует ваше устройство, либо Основная загрузочная запись (MBR) or Таблица разделов GUID (GPT)
Во-вторых, определите, какой метод вам понадобится:
В зависимости от стиля раздела вашего устройства и от того, используете ли вы в настоящее время Windows 7 или Windows 8 / 8.1, вам могут потребоваться различные методы.
Способ 1: Windows 7 или 8 / 8.1 с разделом GPT
- Нажмите на кнопку Пуск и найдите CMD, В результатах щелкните правой кнопкой мыши на Командная строка тогда выбирай Запустить от имени администратора. Откроется окно командной строки.
- Тип mountvol y: / s в командной строке нажмите Enter. Эта команда добавит букву Y: где вы можете получить доступ к системному разделу.
- Тип taskkill / im explorer.exe / f затем нажмите Enter. После этого перезапустите проводник в режиме администратора, набрав ехе и нажмите Enter.
ПРИМЕЧАНИЕ. В режиме администратора некоторые приложения, такие как OneNote, не будут работать.
- Откройте проводник, затем введите Y: EFIMicrosoftBoot в адресной строке. Нажмите Enter.
- Выберите языковые папки, которые вы хотите удалить навсегда. Языковые папки названы четырьмя буквами, разделенными дефисом. Например, вы хотите удалить немецкий язык: выберите de-DE.
- Дополнительно: Вы также можете удалить неиспользуемые файлы шрифтов для большего пространства. Тип Y: EFIMicrosoftBootFonts в адресной строке, затем нажмите Enter.
- После окончательного удаления ненужных файлов перезагрузите устройство, чтобы вернуться в нормальный режим с explorer.exe и удалите букву диска Y :.
Метод 2: Windows 7 с разделом MBR
Выполнение этого метода приведет к постоянному, но небольшому увеличению свободного пространства SRP устройства.
- Удалить языковые папки
а. Открой Run окно, нажав клавишу Windows + R. Тип diskmgmt.msc затем нажмите Enter.
б. Выбрать Системный резерв раздел, затем щелкните его правой кнопкой мыши.
с. выбирать Изменить букву диска или путь к диску Затем выберите Добавить.
д. Тип Y для буквы диска затем нажмите OK.
е. Нажмите на кнопку Пуск и найдите CMD, В результатах щелкните правой кнопкой мыши на Командная строка тогда выбирай Запустить от имени администратора. Откроется окно командной строки.
е. Тип Y: в командной строке нажмите Enter.
г. Как только вы перешли на диск Y, введите Takeown / DY / R / F. затем нажмите Enter.
ПРИМЕЧАНИЕ. Убедитесь, что пробел и точка после «f» включены для правильной работы команды.
час Тип icacls Y: * / save% systemdrive% NTFSp.txt / c / t затем нажмите Enter, чтобы создать резервную копию разрешения на диск.
ПРИМЕЧАНИЕ. Убедитесь, что все файлы помечены как успешные, а файлы не помечены как неудачные.
я. Тип Whoami затем нажмите Enter. Запишите появившееся имя пользователя. После этого введите icacls. / грант : F / т Затем нажмите Enter.
ПРИМЕЧАНИЕ. Убедитесь, что между именем пользователя нет пробела. и «: F» или команда не будет работать.
j. В проводнике откройте диск SRP и выберите папку загрузки. Выберите языковые папки, которые вы хотите удалить навсегда. Языковые папки именуются четырьмя буквами, разделенными дефисом. Например: de-DE — немецкий язык, а en-US — английский язык США.
2. Обрезать журнал NTFS:
а. Откройте командную строку и введите chkdsk / LY: проверить размер журнала NTFS. Если размер журнала NTFS меньше 5000 КБ, вам не нужно усекать файл.
б. Тип chkdsk / L: 5000 / X / F затем нажмите Enter, чтобы усечь журнал NTFS.
с. Вернитесь в окно управления дисками. Выбрать Действие затем в меню выберите «Проверить, имеет ли SRP устройства больше свободного места». Когда места станет достаточно, щелкните правой кнопкой мыши на разделе «Резервирование системы» и выберите Изменить букву диска и пути. Выберите Y: Затем выберите Удалить.
3. Если после усечения журнала NTFS все еще недостаточно свободного места, измените размер журнала USN:
а. Откройте командную строку и введите fsutil usn queryjournal Y: отобразить размер в шестнадцатеричном формате. Преобразуйте шестнадцатеричное значение в десятичное, затем разделите его на 1048576. Результат, который вы получите, будет в МБ. Если размер журнала составляет 30 МБ или более, перейдите к усечению файла.
ПРИМЕЧАНИЕ. Чтобы преобразовать шестнадцатеричное значение в десятичное, откройте приложение «Калькулятор» в Windows и выберите меню «Вид». Выберите Programmer, затем выберите Hex. Введите шестнадцатеричное значение, затем выберите Декабрь
б. Тип fsutil usn deletejournal / D / NY: затем нажмите Enter, чтобы удалить журнал. Тип fsutil usn createjournal m = 1500 a = 1 Y: воссоздать журнал с новым значением размера журнала.
- Восстановить разрешения
а. Тип icacls Y: / restore% systemdrive% NTFSp.txt / c / t в командной строке. Проверьте, были ли файлы успешно обработаны, прежде чем продолжить. Если вы видите сообщение о том, что при обработке некоторых файлов произошел сбой, это нормально, поскольку некоторые файлы уже были удалены перед выполнением резервного копирования. Однако, если не указаны успешные файлы, команда не была выполнена должным образом.
б. Тип icacls. / грантовая система: ф / т затем нажмите Enter, чтобы настроить ACL обратно на System. Теперь вы можете установить владельца диска, набрав icacls Y: / setowner «СИСТЕМА» / т / ц Затем нажмите Enter.
с. Проверьте, достаточно ли свободного места на устройстве SRP, вернувшись к Управление дисками и обновление данных. Если в SRP уже достаточно места, теперь вы можете удалить букву диска. Щелкните правой кнопкой мыши Системный зарезервированный раздел тогда выбирай Изменить букву диска и пути. Выберите диск Y: затем выберите Подтвердить удаление буквы диска, нажав ОК.
Способ 3: Windows 8 / 8.1 с разделом MBR
Этот метод приводит к увеличению, но временному увеличению свободного пространства SRP.
1. Убедитесь, что у вас есть внешний диск, имеющий не менее 250 МБ свободного места и отформатированный как NFTS.
2. Открыто Run нажав клавишу Windows + R. Тип MSCзатем выбрать раздел восстановления. Щелкните его правой кнопкой мыши и выберите Изменить букву диска и пути.
3. Выбрать Добавить затем введите Y для буквы диска, нажмите
4. Нажмите на стартовом экране и введите CMD в строке поиска. В результатах щелкните правой кнопкой мыши на Командная строка тогда выбирай Запустить от имени администратора. Откроется окно командной строки.
5. Переключитесь на другой диск, набрав Y: в командной строке. Как только вы окажетесь на диске Y, введите Takeown / DY / R / F.
ПРИМЕЧАНИЕ. Убедитесь, что после «f» стоит пробел и точка, чтобы команда работала правильно.
- Тип Whoami затем нажмите Enter. Запишите появившееся имя пользователя. После этого введите icacls. / грант : F / т Затем нажмите Enter.
ПРИМЕЧАНИЕ. Убедитесь, что между именем пользователя нет пробела. и «: F», иначе команда не будет работать.
- После завершения команды введите attrib -s -r –h Y: RecoveryWindowsREwinre.wim затем нажмите Enter.
- Откройте проводник и проверьте букву диска используемого вами внешнего диска (в данном случае давайте предположим, что F: это буква внешнего диска, поэтому, когда вы видите F: для остальных шагов, это означает, что диск буква внешнего диска вы используете).
- Тип mkdir F: RecoveryWindowsRE в командной строке и нажмите Enter. После этого введите xcopy Y: RecoveryWindowsREwinre.wim F: RecoveryWindowsREwinre.wim / h
- Тип C: WindowsSystem32Reagentc / SetREImage / Путь F: RecoveryWindowsRE / Цель C: Windows наметить новый путь
- Убедитесь, что копия была успешно сделана, затем введите del Y: RecoveryWindowsREwinre.wim / F
- Вернитесь в окно управления дисками. Нажать на Действие Затем нажмите «Проверить», если в SRP устройства больше свободного места. Когда места будет достаточно, вы можете приступить к обновлению.
- По завершении обновления переместите WIM-файл обратно в раздел восстановления. На этом этапе вы можете переназначить местоположение следующим образом:
- Откройте командную строку и введите xcopy F: RecoveryWindowsREwinre.wim Y: RecoveryWindowsREwinre.wim / h и нажмите Enter.
- Тип C: WindowsSystem32Reagentc / SetREImage / Путь Y: RecoveryWindowsRE / Цель C: Windows повторно сопоставить с первоначальным путем.
- Вернитесь в окно «Управление дисками». Щелкните правой кнопкой мыши раздел восстановления и выберите Изменить букву диска или путь к диску, Выберите диск Y: затем выберите Удалить.
Метод: загрузите мощный автоматизированный инструмент
Не склонны проходить долгий и технический процесс (как выделено выше)? Скачайте и установите мощный автоматизированный инструмент и получить работу в один миг.
Узнать больше
Одной из наиболее критических ошибок в вашей операционной системе Windows является ошибка «Расширенные атрибуты несовместимы». Эта ошибка означает, что ваша операционная система была повреждена, и она может вызвать множество неприятных проблем, таких как, например, временные задержки, случайные сбои и даже зависание системы при запуске нескольких приложений. У этой ошибки много причин, от реестра до ошибочных установок приложений, а иногда даже от проблем с оборудованием, таких как плохая оперативная память или плохой жесткий диск. В основном проблема связана с поврежденными файлами внутри Windows, и чаще всего люди думают, что перезагрузка ПК или полная переустановка — единственный способ решить эту проблему. Хотя переустановка системы или перезагрузка ПК решит эту ошибку, наверняка есть другие менее трудоемкие способы исправить эту ошибку.
 В этом руководстве мы покажем вам общие способы исправления расширенных атрибутов — несогласованных ошибок внутри вашей Windows, которые легко сделать и требуют меньше времени, чем полная переустановка системы.
В этом руководстве мы покажем вам общие способы исправления расширенных атрибутов — несогласованных ошибок внутри вашей Windows, которые легко сделать и требуют меньше времени, чем полная переустановка системы.
Ошибка исправления несоответствующих расширенных атрибутов
Запуск сканирования SFC
- Нажмите ⊞ ОКНА + X открыть скрытое меню
- Нажмите на командная строка (администратор)
- В командной строке введите SFC / scannow и нажмите ENTER
- Дождитесь завершения операции
- Перезагрузите компьютер
Используйте инструмент восстановления образа системы
- Нажмите ⊞ ОКНА + X открыть скрытое меню
- Нажмите на командная строка (администратор)
- В командной строке введите Dism / Online / Очистка-изображение / RestoreHealth и нажмите ENTER
- Дождитесь завершения операции
- Перезагрузите компьютер
Измените все учетные записи пользователей на администратора
- Нажмите ⊞ ОКНА + R открыть диалог запуска
- Введите netplwiz и нажмите ENTER
- Выберите первую учетную запись пользователя и нажмите Объявления
- Нажмите на Членство в группах таб
- Выберите Другое из вариантов
- Выберите администратор (если все учетные записи уже являются администраторами, измените все на пользователей)
- Повторите процесс для всех остальных учетных записей
- Нажмите ОК, чтобы сохранить настройки.
Изменить звуковую схему Windows на значение по умолчанию
- Щелкните правой кнопкой мыши по значку значок звука в Панель задач
- Нажмите на Варианты звука
- Перейдите в Звуки таб
- In Звуковая схема нажмите и выберите Windows по умолчанию
- Под События программы укажите Контроль учетных записей Windows
- Щелкните раскрывающееся меню и выберите Ничто
- Нажмите на Применить
- Нажмите ОК.
Понизьте версию звукового драйвера
- Нажмите ⊞ ОКНА + X открыть скрытое меню
- Нажмите на Диспетчер устройств
- Найти Аудио драйвер и щелкните его правой кнопкой мыши
- Нажмите на Удалить а затем ОК
- Перезагрузите свою систему
Восстановить систему
Если ни одно из предложенных решений не помогло, выполните восстановление системы до последней точки, где все работало нормально.
Сброс PC
Если даже восстановление системы не решило проблему или у вас нет действительной точки времени восстановления системы, выполните Сброс этого компьютера, и, надеюсь, ошибка будет окончательно исправлена.
Заключение
Если все предоставленные методы не смогли исправить эту ошибку, которая проверяет ваше оборудование, на вашем компьютере могут быть неисправные компоненты, если после полного сброса ПК ошибка не исчезнет.
Узнать больше
Одна из проблем с внешними запоминающими устройствами заключается в том, что их немедленное отключение без использования функции «Безопасное извлечение устройства» небезопасно и может привести к повреждению данных и потере данных. Однако в некоторых случаях, даже если вы используете функцию «Безопасное извлечение устройства», вы можете получить сообщение об ошибке:
«Windows не может остановить ваше устройство« Общий том », потому что программа все еще использует его. Закройте все программы, которые могут использовать устройство, а затем повторите попытку позже ».
Возможно, система все еще использует внешнее устройство — например, операция копирования все еще может выполняться, или Windows все еще индексирует содержимое диска в фоновом режиме, или также может быть, что диск не настроен для быть быстро удалены. Чтобы исправить эту ошибку, вы можете попробовать несколько советов. Вы можете попробовать закрыть все открытые программы и окна файлового менеджера, а также настроить политику удаления устройств или изменить его файловую систему на FAT32. Кроме того, вы также можете попытаться изменить букву диска или использовать утилиту DISKPART, чтобы перевести диск в автономный режим, или просто управлять процессом перегрузки, который не позволяет безопасно удалить его. Следуйте каждому из приведенных ниже возможных исправлений, чтобы устранить ошибку при использовании функции безопасного извлечения оборудования.
Вариант 1. Закройте все открытые программы и окна проводника.
Первое, что вам нужно сделать, чтобы устранить ошибку, это закрыть все открытые программы, а также окна проводника. Это связано с тем, что есть некоторые программы и экземпляры File Explorer, которые могут использовать внешнее устройство в фоновом режиме, что объясняет, почему вы получаете сообщение об ошибке при попытке безопасного удаления вашего устройства.
Вариант 2. Попробуйте настроить политику удаления устройств.
Следующее, что вы можете сделать, это настроить политику удаления устройств. Как? Обратитесь к этим шагам:
- Откройте проводник и щелкните правой кнопкой мыши диск, на котором возникла ошибка.
- Далее выберите Свойства из контекстного меню.
- После этого перейдите на вкладку «Оборудование» и выберите диск, на котором вы получили ошибку, в разделе «Все диски».
- Затем выберите «Свойства» в разделе «Свойства устройства». Откроется новое мини-окно, а затем выберите «Изменить настройки» в нижней части окна.
- Теперь перейдите на вкладку «Политики» и выберите «Быстрое удаление (по умолчанию)» в разделе «Политика удаления».
- Нажмите кнопки ОК и Применить, чтобы сохранить внесенные изменения, а затем посмотрите, исправлена ли ошибка.
Вариант 3 — Попытайтесь управлять процессом заглатывания
Вы также можете попробовать управлять процессом обработки, чтобы избавиться от ошибки.
- Нажмите комбинацию клавиш Ctrl + Shift + Esc, чтобы открыть диспетчер задач.
- Затем найдите запущенные процессы и программы, которые загружают ваше запоминающее устройство USB. Если есть программа, которая использует ваше устройство, она будет перегружаться на каком-либо диске или процессоре во время передачи данных и взаимодействия с устройством, поэтому вы получаете сообщение об ошибке при безопасном удалении устройства.
- Затем выберите соответствующие обработанные и щелкните правой кнопкой мыши каждый из них, а затем выберите параметр «Завершить задачу» или «Завершить процесс». Вы также можете перезапустить процесс Explorer.exe и посмотреть, поможет ли это.
Вариант 4 — Попробуйте изменить буквы дисков
- Нажмите клавиши Win + R, чтобы открыть утилиту «Выполнить», затем введите «diskmgmt.msc» в поле и нажмите «ОК» или «Ввод», чтобы открыть «Управление дисками».
- Затем найдите свое запоминающее устройство USB, используя присвоенную ему букву диска. Щелкните устройство правой кнопкой мыши и выберите параметр «Изменить букву диска и пути…».
- Откроется мини-окно, а затем выберите букву диска, который вы хотите изменить, и нажмите кнопку «Изменить».
- После этого появится другое маленькое окно, в котором вам нужно будет выбрать новую букву диска из выпадающего меню.
- Нажмите OK, и если вы получили предупреждение, просто нажмите Да.
- Теперь перезагрузите компьютер.
Вариант 5. Попробуйте использовать утилиту DISKPART, чтобы перевести диск в автономный режим.
Следующее, что вы можете попытаться решить, это использовать DISKPART. Обратитесь к приведенным ниже шагам, чтобы сделать это.
- Нажмите клавиши Win + R, чтобы запустить «Выполнить», затем введите «cmd» в поле и нажмите «Ввод» или нажмите «ОК», чтобы открыть командную строку с повышенными правами.
- Затем введите и введите эту команду для ее выполнения: DiskPart
- Введенная вами команда запустит утилиту DISKPART. После этого введите и введите следующую вторую команду: Список дисков
- Затем введите и введите эту третью команду: объем списка
- Команды, которые вы только что выполнили, помогут вам либо в списке всех подключенных дисков, либо во всех разделах на этих дисках, и оттуда вам нужно выбрать одну команду в зависимости от введенной вами команды «list». Вы можете выполнить любую из двух следующих команд:
- выберите диск #
- выберите громкость
- После этого он выберет диск или раздел, который вы хотите выбрать.
- Теперь введите одну из следующих команд:
- автономный диск # автономный том #
- Введенная вами команда пометит выбранный диск как автономный. После этого попробуйте безопасно извлечь USB-накопитель. Просто помните, что когда вы снова подключаете его, вы должны выполнить тот же метод, за исключением последней заданной команды, так как на этот раз вам нужно будет ввести любую из этих команд, чтобы снова подключить USB-устройство хранения данных:
- онлайн диск
- онлайн том #
Вариант 6 — Попробуйте сменить файловую систему на FAT32
Если вы продолжаете получать эту ошибку на определенном USB-устройстве, вам, возможно, придется отформатировать диск и изменить его файловую систему на FAT32. Убедитесь, что вы скопировали его содержимое в другое место, прежде чем форматировать диск. Имейте в виду, что форматирование диска удалит все содержимое вашего диска.
- Откройте проводник и щелкните правой кнопкой мыши диск, на котором возникла ошибка, а затем выберите «Форматировать» в контекстном меню.
- Затем в открывшемся мини-окне выберите опцию FAT32 (по умолчанию) из раскрывающегося меню в разделе «Файловая система».
- Теперь установите флажок «Быстрое форматирование», а затем нажмите кнопку «Пуск», чтобы начать форматирование диска.
Узнать больше
Подсистема Windows для Линуса, также известная как WSL, является полезным и отличным инструментом для разработчиков. Тем не менее, он не лишен недостатков, поскольку пользователи все равно могут столкнуться с некоторыми ошибками при его использовании. Одна из этих ошибок — это код ошибки WslRegisterDistribution, 0x8007019e, 0x8000000d. Хотя кажется, что ошибка как-то связана с установкой WSL, это могло быть ложным срабатыванием, поскольку некоторые пользователи, установившие WSL, по-прежнему сталкивались с той же проблемой. Вот контекст ошибки:
«Установка может занять несколько минут …
Сбой WslRegisterDistribution: 0x8007019e / 0x8000000d
Ошибка: 0x8007019e / 0x8000000d Параметр неверен.
Нажмите любую клавишу чтобы продолжить.»
Код ошибки 0x8007019e или 0x8000000d может быть связан с отсутствием поддержки функций Windows 10, поскольку ошибка даже не позволяет использовать командную строку на основе WSL. Если вы один из пользователей, столкнувшихся с этой проблемой, то вы попали в нужное место, так как в этом посте вы найдете несколько предложений по ее устранению. Есть два варианта, которые вы можете проверить, чтобы решить проблему, но прежде чем вы это сделаете, вам нужно убедиться, что функция подсистемы Windows для Linux включена. Два варианта включают в себя включение WSL с помощью параметра «Включить или отключить функции Windows» и с помощью Windows PowerShell.
Вариант 1. Попробуйте включить WSL с помощью параметра «Включить или отключить функции Windows».
- Для начала выполните поиск «Включение или отключение компонентов Windows» в Начальном поиске и щелкните соответствующий результат, чтобы открыть диалоговое окно.
- После этого вы увидите заполненный список в диалоговом окне и оттуда ищите опцию «Подсистема Windows для Linux».
- Как только вы найдете его, выберите ОК. Это позволит найти и установить необходимые системные файлы и попросить перезагрузить компьютер.
- Перезагрузите компьютер. Дистрибутив Linux теперь должен работать без проблем.
Вариант 2. Попробуйте использовать Windows PowerShell.
Следующее, что вы можете сделать, чтобы исправить код ошибки 0x8007019e или 0x8000000d, — это использовать Windows PowerShell.
- Нажмите клавиши Win + X и нажмите «Windows PowerShell (Admin)», чтобы открыть Windows PowerShell от имени администратора.
- После этого выполните эту команду, чтобы включить функцию подсистемы Windows для Linux: Enable-WindowsOptionalFeature -Online -FeatureName Microsoft-Windows-Subsystem-Linux
- Введенная вами команда начнет поиск необходимых системных файлов и их установку.
- При появлении запроса введите «Y», чтобы перезагрузить компьютер. Это должно решить проблему.
Узнать больше
Установка или обновление Google Chrome не всегда проходит гладко, поскольку бывают случаи, когда он также сталкивается с некоторыми ошибками, такими как код ошибки 0x80072EE7. Такая ошибка в Chrome, скорее всего, вызвана брандмауэром Windows или сторонним брандмауэром (если вы его используете), который блокирует процесс установки или обновления. Помимо этого известного виновника, следует учитывать и другие факторы, такие как поврежденные или несовместимые установочные файлы, или это также может быть вызвано какой-либо проблемой с вашим интернет-соединением. Если вы столкнулись с такой проблемой при установке или обновлении Chrome, вы увидите на экране следующее сообщение об ошибке:
«Произошла ошибка при проверке обновлений: невозможно подключиться к Интернету. Если вы используете брандмауэр, внесите белый список в GoogleUpdate.exe. (код ошибки 7: 0x80072EE7 — системный уровень). »
Какова бы ни была причина этой ошибки, вам нужно использовать параметры, подготовленные ниже, чтобы исправить ее.
Вариант 1. Добавьте файл googleupdate.exe в белый список брандмауэра.
Если проблема действительно вызвана брандмауэром, вам нужно внести белый список в программу googleupdate.exe, чтобы исправить ошибку. Для этого выполните следующие действия:
- Нажмите клавиши Win + E, чтобы открыть проводник.
- Затем скопируйте и вставьте следующее местоположение в адресную строку и коснитесь Enter, чтобы перейти туда.
Панель управления / Все элементы панели управления / Брандмауэр Защитника Windows / Разрешенные приложения
- После этого нажмите кнопку «Изменить настройки» и в данном списке найдите Google Chrome.
- Теперь проверьте как частные, так и общедоступные подключения, а затем нажмите OK и посмотрите, исправляет ли он ошибку или нет.
Вариант 2 — отключить прокси-сервер для локальной сети
Если проблема связана с вашим интернет-соединением, вы можете попробовать отключить прокси-сервер для локальной сети и посмотреть, поможет ли это.
- Нажмите клавиши Win + R, чтобы открыть диалоговое окно «Выполнить».
- Затем введите «inetcpl.cpl» в поле и нажмите Enter, чтобы открыть Свойства Интернета.
- После этого перейдите на вкладку «Подключения» и выберите настройки локальной сети.
- Оттуда. Снимите флажок «Использовать прокси-сервер» для вашей локальной сети, а затем убедитесь, что установлен флажок «Автоматически определять настройки».
- Теперь нажмите кнопку ОК и кнопку Применить.
- Перезагрузите компьютер.
Примечание: Если вы используете стороннюю прокси-службу, вы должны отключить ее.
Вариант 3 — проверьте свой VPN
Если вы используете приложение VPN, то этот параметр должен применяться к вам, если нет, пропустите этот параметр и перейдите к следующему. Есть моменты, когда программное обеспечение VPN вызывает некоторые проблемы, такие как эта ошибка. Если это так, вы можете попытаться временно отключить VPN и посмотреть, устранена ли ошибка или нет, и если выяснится, что виновным является ваш VPN, вам необходимо удалить его и установить новую или ее последнюю версию. Чтобы удалить его, выполните следующие действия.
- Нажмите клавиши Win + R, чтобы открыть диалоговое окно «Выполнить»
- Затем введите «appwiz.cpl» в поле и нажмите Enter, чтобы открыть «Программы и компоненты» на панели управления.
- Оттуда найдите службу VPN, которую вы используете, выберите ее и нажмите «Удалить», чтобы удалить ее.
- После этого перезагрузите компьютер и попробуйте снова установить последнюю версию программы. Это должно работать сейчас. Если нет, перейдите к следующей доступной опции ниже.
Вариант 4. Попробуйте запустить инструмент очистки Chrome.
Возможно, вы захотите запустить встроенный в Google Chrome инструмент сканирования и очистки вредоносных программ, поскольку он также может помочь избавиться от нежелательной рекламы, всплывающих окон и даже вредоносных программ, а также от необычных страниц запуска, панелей инструментов и всего остального, что может захватывают сеть и могут повлиять на производительность браузера.
Вариант 5 — сбросить Google Chrome
Прежде чем продолжить, убедитесь, что браузер Chrome не работает в фоновом режиме через диспетчер задач. Убедившись, что он больше не работает, выполните следующие действия:
- Нажмите клавиши Win + R, чтобы открыть диалоговое окно «Выполнить».
- Затем введите «% USERPROFILE% AppDataLocalGoogleChromeUser Data» в поле и нажмите Enter, чтобы открыть это местоположение.
- Оттуда найдите папку «По умолчанию», а затем нажмите кнопку «Shift» + «Удалить» и, если появится запрос подтверждения, нажмите «Да».
- После удаления папки по умолчанию откройте Google Chrome и щелкните значок с тремя вертикальными точками, расположенный в правом верхнем углу, чтобы открыть меню.
- Затем нажмите «Настройки», прокрутите вниз, а затем нажмите «Дополнительно», чтобы открыть «Дополнительные настройки».
- Затем прокрутите вниз, пока не появится раздел «Сброс и очистка», и выберите параметр «Восстановить исходные настройки по умолчанию».
- После этого вы увидите окно подтверждения и оттуда нажмите кнопку Сброс настроек, чтобы перезагрузить браузер Google Chrome.
Узнать больше
Ошибки BSOD или Blue Screen of Death — одна из самых сложных проблем, с которыми вы можете столкнуться в Windows 10, а также самые сложные для решения, поскольку они просто выключают систему или резко перезагружают ее и утверждают, что невозможно снова загрузить Windows. . Одной из сложных ошибок BSOD является ошибка BSOD Machine Check Exception. Причина, по которой это трудно исправить, заключается в том, что в большинстве случаев это происходит вскоре после загрузки Windows, что практически не оставляет пользователям времени на ее устранение. Что еще хуже, система также зависает прямо перед тем, как отобразить ошибку синего экрана и выключить систему. Обычно ошибка Machine Check Exception Stop возникает из-за сбоя или перенапряжения аппаратных компонентов. И в случае почти всех ошибок Blue Screen of Death проблема обычно связана с драйверами. Поэтому, если вы часто видите эту ошибку BSOD время от времени, сейчас самое время принять меры, следуя решениям, приведенным в этом посте.
Вариант 1. Обновите драйверы устройств.
- Нажмите клавиши Win + R, чтобы запустить Run.
- Введите devmgmt.MSC в поле и нажмите Enter или нажмите OK, чтобы открыть диспетчер устройств.
- После этого отобразится список драйверов устройств. Найдите драйвер устройства и выберите «Обновить драйвер» или «Удалить устройство». И если вы обнаружите какое-либо «Неизвестное устройство», вам также необходимо обновить его.
- Выберите «Автоматически искать обновленное программное обеспечение драйвера» и затем следуйте инструкциям для завершения процесса.
- Если вы решили удалить драйвер, следуйте инструкциям на экране для завершения процесса, а затем перезагрузите компьютер.
- Подключите устройство и выполните поиск изменений оборудования — вы можете увидеть эту опцию в Диспетчере устройств> Действие.
Вариант 2. Попробуйте запустить средство устранения неполадок синего экрана.
Средство устранения неполадок синего экрана — это встроенный инструмент в Windows 10, который можно найти на странице средств устранения неполадок настроек. Чтобы использовать его, выполните следующие действия:
- Нажмите клавиши Win + I, чтобы открыть панель «Настройки».
- Затем перейдите в Обновление и безопасность> Устранение неполадок.
- Оттуда найдите опцию «Синий экран» с правой стороны, а затем нажмите кнопку «Запустить средство устранения неполадок», чтобы запустить средство устранения неполадок «Синий экран», а затем перейдите к следующим параметрам на экране. Обратите внимание, что вам может потребоваться загрузить ваш компьютер в безопасном режиме.
Вариант 3. Попробуйте запустить средство проверки системных файлов.
Средство проверки системных файлов или SFC — это встроенная командная утилита, которая помогает восстанавливать как поврежденные, так и отсутствующие файлы. Он заменяет плохие и поврежденные системные файлы хорошими системными файлами, которые могут вызывать ошибку BSOD Machine Check Exception. Чтобы запустить команду SFC, выполните действия, указанные ниже.
- Нажмите Win + R, чтобы запустить Run.
- Введите CMD в поле и нажмите Enter.
- После открытия командной строки введите ПФС / SCANNOW
Команда запустит сканирование системы, которое займет несколько секунд, прежде чем завершится. Как только это будет сделано, вы можете получить следующие результаты:
- Защита ресурсов Windows не обнаружила нарушений целостности.
- Защита ресурсов Windows обнаружила поврежденные файлы и успешно восстановила их.
- Windows Resource Protection обнаружила поврежденные файлы, но не смогла исправить некоторые из них.
Вариант 4 — запустить восстановление при загрузке
На синем экране, где отображается ошибка исключения проверки компьютера, нажмите клавишу F8, чтобы перейти к параметрам запуска, где вы можете найти средство восстановления при загрузке, а затем запустить его. Обратите внимание, что это вариант, который необходимо попробовать, особенно если вы не можете запустить свой компьютер и можете использовать его в течение нескольких минут.
Вариант 5 — Запустите инструмент DISM
Существуют случаи, когда ошибка исключения проверки компьютера вызвана образом системы Windows, поэтому ее необходимо исправить с помощью инструмента DISM или Deployment Imaging and Servicing Management. Инструмент DISM — это еще один инструмент командной строки в операционной системе Windows, который может помочь пользователям исправить различные поврежденные системные файлы. Чтобы использовать его, выполните следующие действия:
- Откройте командную строку от имени администратора.
- Затем введите эту команду: Dism / Онлайн / CheckHealth
- Не закрывайте окно, если процесс занимает некоторое время, поскольку, вероятно, он займет несколько минут.
Вариант 6 — попробуйте сбросить BIOS
Если вы внесли некоторые изменения в BIOS, которые могли вызвать эту ошибку, вам нужно отменить эти изменения, чтобы устранить проблему. С другой стороны, если вы внесли пару изменений и не помните, что есть, вам, возможно, придется перезагрузить BIOS.
Вариант 7. Попробуйте сбросить Windows 10.
Чтобы исправить эту ошибку BSOD, вы можете попытаться сбросить Windows 10. Это не позволит избавиться от какого-либо файла в вашей системе — вместо удаления всех ваших файлов мультимедиа и документов этот параметр сброса сбрасывает все системные настройки и файлы.
Узнать больше
Авторское право © 2022, ErrorTools, Все права защищены
Товарные знаки: логотипы Microsoft Windows являются зарегистрированными товарными знаками Microsoft. Отказ от ответственности: ErrorTools.com не аффилирован с Microsoft и не претендует на прямую аффилированность.
Информация на этой странице предоставлена исключительно в информационных целях.

Ремонт вашего ПК одним щелчком мыши
Имейте в виду, что наше программное обеспечение необходимо установить на ПК с ОС Windows. Откройте этот веб-сайт на настольном ПК и загрузите программное обеспечение для простого и быстрого устранения ваших проблем.
Содержание
- Как исправить ошибку Windows 2753
- Определение «Windows Error Code 2753»
- Как триггеры Runtime Error 2753 и что это такое?
- Ошибки Windows Error Code 2753
- Создатели Windows Error Code 2753 Трудности
- Внутренняя ошибка 2753 при установке Acrobat или Reader
- Проблема
- Решения
- Решение 1. Удалите все предыдущие версии Acrobat и Adobe Reader с помощью функции «Установка и удаление программ».
- Решение 2. Удалите разделы реестра для программы установки Acrobat или Reader в Windows.
- Ошибка 2753, файл не помечен для установки
- Ошибка 2753, файл не помечен для установки
- 1] Свежая загрузка установочного файла
- 2] Удалить все предыдущие версии Программного обеспечения
- 3] Запустите его от имени администратора
- 4] Запустите приложение в режиме совместимости
- 5] Перерегистрировать файл vbscript.dll
- Как исправить время выполнения Ошибка 2753 Программа установки обнаружила непредвиденную ошибку при установке этого пакета.
Как исправить ошибку Windows 2753
| Номер ошибки: | Ошибка 2753 | |
| Название ошибки: | Windows Error Code 2753 | |
| Описание ошибки: | Ошибка 2753: Возникла ошибка в приложении Windows. Приложение будет закрыто. Приносим извинения за неудобства. | |
| Разработчик: | Microsoft Corporation | |
| Программное обеспечение: | Windows | |
| Относится к: | Windows XP, Vista, 7, 8, 10, 11 |
Определение «Windows Error Code 2753»
Люди часто предпочитают ссылаться на «Windows Error Code 2753» как на «ошибку времени выполнения», также известную как программная ошибка. Разработчики Microsoft Corporation обычно оценивают Windows с помощью серии модулей для удаления ошибок в соответствии с отраслевыми стандартами. К сожалению, иногда ошибки, такие как ошибка 2753, могут быть пропущены во время этого процесса.
В выпуске последней версии Windows может возникнуть ошибка, которая гласит: «Windows Error Code 2753». Если происходит «Windows Error Code 2753», разработчикам будет сообщено об этой проблеме, хотя отчеты об ошибках встроены в приложение. Затем Microsoft Corporation исправляет эти дефектные записи кода и сделает обновление доступным для загрузки. Эта ситуация происходит из-за обновления программного обеспечения Windows является одним из решений ошибок 2753 ошибок и других проблем.
Как триггеры Runtime Error 2753 и что это такое?
В большинстве случаев вы увидите «Windows Error Code 2753» во время загрузки Windows. Мы можем определить происхождение ошибок ошибки 2753 во время выполнения следующим образом:
Ошибка 2753 Crash — Ошибка 2753 является хорошо известной, которая происходит, когда неправильная строка кода компилируется в исходный код программы. Как правило, это результат того, что Windows не понимает входные данные или не знает, что выводить в ответ.
Утечка памяти «Windows Error Code 2753» — ошибка 2753 утечка памяти приводит к тому, что Windows постоянно использует все больше и больше памяти, увяская систему. Повреждение памяти и другие потенциальные ошибки в коде могут произойти, когда память обрабатывается неправильно.
Ошибка 2753 Logic Error — логическая ошибка возникает, когда компьютер генерирует неправильный вывод, даже если пользователь предоставляет правильный ввод. Неисправный исходный код Microsoft Corporation может привести к этим проблемам с обработкой ввода.
Как правило, такие Microsoft Corporation ошибки возникают из-за повреждённых или отсутствующих файлов Windows Error Code 2753, а иногда — в результате заражения вредоносным ПО в настоящем или прошлом, что оказало влияние на Windows. Как правило, любую проблему, связанную с файлом Microsoft Corporation, можно решить посредством замены файла на новую копию. В качестве дополнительного шага по устранению неполадок мы настоятельно рекомендуем очистить все пути к неверным файлам и ссылки на расширения файлов Microsoft Corporation, которые могут способствовать возникновению такого рода ошибок, связанных с Windows Error Code 2753.
Ошибки Windows Error Code 2753
Типичные ошибки Windows Error Code 2753, возникающие в Windows для Windows:
- «Ошибка в приложении: Windows Error Code 2753»
- «Windows Error Code 2753 не является программой Win32. «
- «Извините, Windows Error Code 2753 столкнулся с проблемой. «
- «Не удается найти Windows Error Code 2753»
- «Windows Error Code 2753 не может быть найден. «
- «Ошибка запуска в приложении: Windows Error Code 2753. «
- «Файл Windows Error Code 2753 не запущен.»
- «Ошибка Windows Error Code 2753. «
- «Ошибка пути программного обеспечения: Windows Error Code 2753. «
Обычно ошибки Windows Error Code 2753 с Windows возникают во время запуска или завершения работы, в то время как программы, связанные с Windows Error Code 2753, выполняются, или редко во время последовательности обновления ОС. При появлении ошибки Windows Error Code 2753 запишите вхождения для устранения неполадок Windows и чтобы HelpMicrosoft Corporation найти причину.
Создатели Windows Error Code 2753 Трудности
Заражение вредоносными программами, недопустимые записи реестра Windows или отсутствующие или поврежденные файлы Windows Error Code 2753 могут создать эти ошибки Windows Error Code 2753.
В частности, проблемы с Windows Error Code 2753, вызванные:
- Недопустимая или поврежденная запись Windows Error Code 2753.
- Файл Windows Error Code 2753 поврежден от вирусной инфекции.
- Windows Error Code 2753 злонамеренно или ошибочно удален другим программным обеспечением (кроме Windows).
- Другая программа, конфликтующая с Windows Error Code 2753 или другой общей ссылкой Windows.
- Windows (Windows Error Code 2753) поврежден во время загрузки или установки.
Совместима с Windows 2000, XP, Vista, 7, 8, 10 и 11
Источник
Внутренняя ошибка 2753 при установке Acrobat или Reader
Проблема
При попытке установки Adobe Reader появляется следующее сообщение об ошибке:
«Внутренняя ошибка 2753 Updater.api_NON_OPT» (или похожее сообщение), после чего происходит завершение работы программы установки.
Иногда такое сообщение об ошибке появляется в процессе удаления предыдущей версии Adobe Reader.
Решения
Решение 1. Удалите все предыдущие версии Acrobat и Adobe Reader с помощью функции «Установка и удаление программ».
Если с помощью функции «Установка и удаление программ» в меню «Панель управления» не удается удалить приложение, попробуйте сначала исправить установку Reader, переустановив его текущую версию.
Решение 2. Удалите разделы реестра для программы установки Acrobat или Reader в Windows.
Отказ от ответственности: в реестре Windows содержится важная информация, необходимая для работы компьютера и приложений. Компания Adobe не оказывает помощь в устранении проблем, связанных с некорректным изменением реестра. Компания Adobe рекомендует заниматься изменением реестра только пользователям, имеющим опыт редактирования системных файлов. Создайте резервную копию реестра, прежде чем редактировать его. Дополнительные сведения о редакторе реестра Windows можно найти в руководстве пользователя Windows или связавшись с технической поддержкой компании Microsoft.
Важно! Убедитесь в том, что выбран правильный раздел реестра. При просмотре ветви HKEY_CLASSES_ROOTInstallerFeatures68AB67CA330100007706000000000030 должен быть выбран только раздел 68AB67CA330100007706000000000030. Не выбирайте этот элемент, если его имя не соответствует указанному.
В редакторе реестра выберите соответствующий раздел реестра Acrobat
- Для Reader 8.0.0 удалите следующие элементы:
- 32-разрядная версия ОС Windows
- HKEY_LOCAL_MACHINESOFTWAREClassesInstallerFeatures68AB67CA7DA73301B7448A0000000020
- HKEY_LOCAL_MACHINESOFTWAREClassesInstallerProducts68AB67CA7DA73301B7448A0000000020
- HKEY_LOCAL_MACHINESOFTWAREMicrosoftWindowsCurrentVersionInstallerUserDataS-1-518Products68AB67CA7DA73301B7448A0000000020
- HKEY_LOCAL_MACHINESOFTWAREMicrosoftWindowsCurrentVersionUninstall
- HKEY_LOCAL_MACHINESOFTWAREAdobeAdobe Reader
- 64-разрядная версия ОС Windows
- HKEY_LOCAL_MACHINESOFTWAREWOW6432NodeClassesInstallerFeatures68AB67CA7DA73301B7448A0000000020
- HKEY_LOCAL_MACHINESOFTWAREWOW6432NodeClassesInstallerProducts68AB67CA7DA73301B7448A0000000020
- HKEY_LOCAL_MACHINESOFTWAREWOW6432NodeMicrosoftWindowsCurrentVersionInstallerUserDataS-1-518Products68AB67CA7DA73301B7448A0000000020
- HKEY_LOCAL_MACHINESOFTWAREWOW6432NodeMicrosoftWindowsCurrentVersionUninstall
- HKEY_LOCAL_MACHINESOFTWAREWOW6432NodeAdobeAdobe Reader
- 32-разрядная версия ОС Windows
- Для Acrobat X (10):
- 32-разрядная версия ОС Windows
- HKEY_LOCAL_MACHINESOFTWAREMicrosoftWindowsCurrentVersionInstaller UserDataS-1-5-18Products68AB67CA3301004F7706000000000050
- HKEY_LOCAL_MACHINESOFTWAREMicrosoftWindowsCurrentVersionUninstall
- HKEY_LOCAL_MACHINESOFTWAREClassesInstallerProducts68AB67CA3301004F7706000000000050
- HKEY_LOCAL_MACHINESOFTWAREClassesInstallerFeatures68AB67CA3301004F7706000000000050
- 64-разрядная версия ОС Windows
- HKEY_LOCAL_MACHINESOFTWAREWOW6432NodeMicrosoftWindowsCurrentVersionInstaller UserDataS-1-5-18Products68AB67CA3301004F7706000000000050
- HKEY_LOCAL_MACHINESOFTWAREWOW6432NodeMicrosoftWindowsCurrentVersionUninstall
- HKEY_LOCAL_MACHINESOFTWAREWOW6432NodeClassesInstallerProducts68AB67CA3301004F7706000000000050
- HKEY_LOCAL_MACHINESO FTWAREWOW6432NodeClassesInstallerFeatures68AB67CA3301004F7706000000000050
- 32-разрядная версия ОС Windows
Источник
Ошибка 2753, файл не помечен для установки
При попытке установить любую программу на компьютер с Windows 10 может появиться ошибка 2753. Иногда пакеты повреждены или, возможно, эти пакеты не работают должным образом или не могут создавать файлы и пути. Одна из таких досадных ошибок гласит: Ошибка 2753, файл не помечен для установки .

Эта ошибка не связана только с некоторыми конкретными файлами. Это может произойти с любым файлом – будь то исполняемый файл или файл MSI. Давайте посмотрим, чтобы исправить эту ошибку.
Ошибка 2753, файл не помечен для установки
Причин этой ошибки может быть несколько. Таким образом, мы постараемся охватить все возможные исправления здесь.
1] Свежая загрузка установочного файла
Посетите официальную домашнюю страницу и заново загрузите установочный файл в другое место. Убедитесь, что вы загрузили правильный файл установки для вашей ОС – а именно. х64 или х86. Перезагрузите компьютер, войдите в систему как администратор. Затем щелкните правой кнопкой мыши файл установки и выберите Запуск от имени администратора .
2] Удалить все предыдущие версии Программного обеспечения
Если у вас установлена более старая версия программного обеспечения, вам придется удалить программу. Запуск бесплатного Registry Cleaner, такого как CCleaner, может помочь удалить остаточную ненужную информацию из реестра. Вы также должны удалить все ненужные и временные файлы через настройки.
Перезагрузите компьютер, а затем переустановите приложение.
3] Запустите его от имени администратора
Может также случиться, что для выполнения файла требуется больше разрешений. Для этого вы можете дать ему больше привилегий, чтобы он мог работать так, как задумал разработчик.
Для этого щелкните правой кнопкой мыши файл и выберите Запуск от имени администратора.
Затем нажмите Да , чтобы получить запрос контроля учетных записей или контроля учетных записей пользователей.
Проверьте, работает ли ваш файл.
Если это не так, то вам может понадобиться:
- Возьмите на себя ответственность за папку, в которую вы планируете установить приложение.
- Используйте Permissions Time Machine, чтобы изменить разрешения для папки, в которую вы планируете установить приложение.
4] Запустите приложение в режиме совместимости
Возможно, файл не предназначен для работы в вашей текущей версии Windows. Вы можете попробовать запустить приложение в режиме совместимости. Это позволит приложению думать, что оно работает в совместимой среде, для которой оно предназначено.
5] Перерегистрировать файл vbscript.dll
В меню WinX откройте командную строку от имени администратора, введите следующее и нажмите Enter:
Это позволит повторно зарегистрировать соответствующий файл DLL с помощью средства ОС Windows regsvr32.exe . Средство Regsvr32 – это утилита командной строки, которую можно использовать для регистрации и отмены регистрации элементов управления OLE в качестве элементов управления DLL и ActiveX (OCX) в операционной системе Windows.
При успешном выполнении вы увидите следующее сообщение: DllRegisterServer в vbscript.dll успешно выполнен.
Сообщите нам, помогут ли упомянутые выше исправления исправить ошибку.
Источник
Как исправить время выполнения Ошибка 2753 Программа установки обнаружила непредвиденную ошибку при установке этого пакета.
В этой статье представлена ошибка с номером Ошибка 2753, известная как Программа установки обнаружила непредвиденную ошибку при установке этого пакета., описанная как Программа установки обнаружила непредвиденную ошибку при установке этого пакета. Это может указывать на проблему с этим пакетом. Код ошибки — 2753.
Информация об ошибке
Имя ошибки: Программа установки обнаружила непредвиденную ошибку при установке этого пакета.
Номер ошибки: Ошибка 2753
Описание: Программа установки обнаружила непредвиденную ошибку при установке этого пакета. Это может указывать на проблему с этим пакетом. Код ошибки — 2753.
Программное обеспечение: Bitdefender Antivirus
Разработчик: Softwin
Этот инструмент исправления может устранить такие распространенные компьютерные ошибки, как BSODs, зависание системы и сбои. Он может заменить отсутствующие файлы операционной системы и библиотеки DLL, удалить вредоносное ПО и устранить вызванные им повреждения, а также оптимизировать ваш компьютер для максимальной производительности.
О программе Runtime Ошибка 2753
Время выполнения Ошибка 2753 происходит, когда Bitdefender Antivirus дает сбой или падает во время запуска, отсюда и название. Это не обязательно означает, что код был каким-то образом поврежден, просто он не сработал во время выполнения. Такая ошибка появляется на экране в виде раздражающего уведомления, если ее не устранить. Вот симптомы, причины и способы устранения проблемы.
Определения (Бета)
Здесь мы приводим некоторые определения слов, содержащихся в вашей ошибке, в попытке помочь вам понять вашу проблему. Эта работа продолжается, поэтому иногда мы можем неправильно определить слово, так что не стесняйтесь пропустить этот раздел!
- Код ошибки . Код ошибки — это значение, возвращаемое для предоставления контекста, почему произошла ошибка.
- Установщик — ОБЩАЯ ПОДДЕРЖКА УСТАНОВЩИКА НЕВОЗМОЖЕН
- Пакет . Пакет в широком смысле относится к двум вещам: 1 полезный компонент встроенного скомпилированного программного обеспечения или 2 раздел глобального пространства имен java.
- Установка . Процесс установки — это развертывание приложения на устройстве для последующего выполнения и использования.
Симптомы Ошибка 2753 — Программа установки обнаружила непредвиденную ошибку при установке этого пакета.
Ошибки времени выполнения происходят без предупреждения. Сообщение об ошибке может появиться на экране при любом запуске %программы%. Фактически, сообщение об ошибке или другое диалоговое окно может появляться снова и снова, если не принять меры на ранней стадии.
Возможны случаи удаления файлов или появления новых файлов. Хотя этот симптом в основном связан с заражением вирусом, его можно отнести к симптомам ошибки времени выполнения, поскольку заражение вирусом является одной из причин ошибки времени выполнения. Пользователь также может столкнуться с внезапным падением скорости интернет-соединения, но, опять же, это не всегда так.
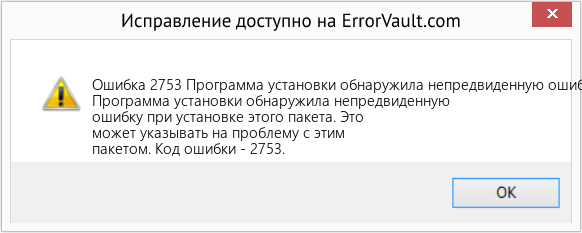 (Программа установки обнаружила непредвиденную ошибку при установке этого пакета.) Repair Tool»/>
(Программа установки обнаружила непредвиденную ошибку при установке этого пакета.) Repair Tool»/>
(Только для примера)
Причины Программа установки обнаружила непредвиденную ошибку при установке этого пакета. — Ошибка 2753
При разработке программного обеспечения программисты составляют код, предвидя возникновение ошибок. Однако идеальных проектов не бывает, поскольку ошибки можно ожидать даже при самом лучшем дизайне программы. Глюки могут произойти во время выполнения программы, если определенная ошибка не была обнаружена и устранена во время проектирования и тестирования.
Ошибки во время выполнения обычно вызваны несовместимостью программ, запущенных в одно и то же время. Они также могут возникать из-за проблем с памятью, плохого графического драйвера или заражения вирусом. Каким бы ни был случай, проблему необходимо решить немедленно, чтобы избежать дальнейших проблем. Ниже приведены способы устранения ошибки.
Методы исправления
Ошибки времени выполнения могут быть раздражающими и постоянными, но это не совсем безнадежно, существует возможность ремонта. Вот способы сделать это.
Если метод ремонта вам подошел, пожалуйста, нажмите кнопку upvote слева от ответа, это позволит другим пользователям узнать, какой метод ремонта на данный момент работает лучше всего.
Источник
| Номер ошибки: | Ошибка 2753 | |
| Название ошибки: | Windows Error Code 2753 | |
| Описание ошибки: | Ошибка 2753: Возникла ошибка в приложении Windows. Приложение будет закрыто. Приносим извинения за неудобства. | |
| Разработчик: | Microsoft Corporation | |
| Программное обеспечение: | Windows | |
| Относится к: | Windows XP, Vista, 7, 8, 10, 11 |
Определение «Windows Error Code 2753»
Люди часто предпочитают ссылаться на «Windows Error Code 2753» как на «ошибку времени выполнения», также известную как программная ошибка. Разработчики Microsoft Corporation обычно оценивают Windows с помощью серии модулей для удаления ошибок в соответствии с отраслевыми стандартами. К сожалению, иногда ошибки, такие как ошибка 2753, могут быть пропущены во время этого процесса.
В выпуске последней версии Windows может возникнуть ошибка, которая гласит: «Windows Error Code 2753». Если происходит «Windows Error Code 2753», разработчикам будет сообщено об этой проблеме, хотя отчеты об ошибках встроены в приложение. Затем Microsoft Corporation исправляет эти дефектные записи кода и сделает обновление доступным для загрузки. Эта ситуация происходит из-за обновления программного обеспечения Windows является одним из решений ошибок 2753 ошибок и других проблем.
Как триггеры Runtime Error 2753 и что это такое?
В большинстве случаев вы увидите «Windows Error Code 2753» во время загрузки Windows. Мы можем определить происхождение ошибок ошибки 2753 во время выполнения следующим образом:
Ошибка 2753 Crash — Ошибка 2753 является хорошо известной, которая происходит, когда неправильная строка кода компилируется в исходный код программы. Как правило, это результат того, что Windows не понимает входные данные или не знает, что выводить в ответ.
Утечка памяти «Windows Error Code 2753» — ошибка 2753 утечка памяти приводит к тому, что Windows постоянно использует все больше и больше памяти, увяская систему. Повреждение памяти и другие потенциальные ошибки в коде могут произойти, когда память обрабатывается неправильно.
Ошибка 2753 Logic Error — логическая ошибка возникает, когда компьютер генерирует неправильный вывод, даже если пользователь предоставляет правильный ввод. Неисправный исходный код Microsoft Corporation может привести к этим проблемам с обработкой ввода.
Как правило, такие Microsoft Corporation ошибки возникают из-за повреждённых или отсутствующих файлов Windows Error Code 2753, а иногда — в результате заражения вредоносным ПО в настоящем или прошлом, что оказало влияние на Windows. Как правило, любую проблему, связанную с файлом Microsoft Corporation, можно решить посредством замены файла на новую копию. В качестве дополнительного шага по устранению неполадок мы настоятельно рекомендуем очистить все пути к неверным файлам и ссылки на расширения файлов Microsoft Corporation, которые могут способствовать возникновению такого рода ошибок, связанных с Windows Error Code 2753.
Ошибки Windows Error Code 2753
Типичные ошибки Windows Error Code 2753, возникающие в Windows для Windows:
- «Ошибка в приложении: Windows Error Code 2753»
- «Windows Error Code 2753 не является программой Win32. «
- «Извините, Windows Error Code 2753 столкнулся с проблемой. «
- «Не удается найти Windows Error Code 2753»
- «Windows Error Code 2753 не может быть найден. «
- «Ошибка запуска в приложении: Windows Error Code 2753. «
- «Файл Windows Error Code 2753 не запущен.»
- «Ошибка Windows Error Code 2753. «
- «Ошибка пути программного обеспечения: Windows Error Code 2753. «
Обычно ошибки Windows Error Code 2753 с Windows возникают во время запуска или завершения работы, в то время как программы, связанные с Windows Error Code 2753, выполняются, или редко во время последовательности обновления ОС. При появлении ошибки Windows Error Code 2753 запишите вхождения для устранения неполадок Windows и чтобы HelpMicrosoft Corporation найти причину.
Создатели Windows Error Code 2753 Трудности
Заражение вредоносными программами, недопустимые записи реестра Windows или отсутствующие или поврежденные файлы Windows Error Code 2753 могут создать эти ошибки Windows Error Code 2753.
В частности, проблемы с Windows Error Code 2753, вызванные:
- Недопустимая или поврежденная запись Windows Error Code 2753.
- Файл Windows Error Code 2753 поврежден от вирусной инфекции.
- Windows Error Code 2753 злонамеренно или ошибочно удален другим программным обеспечением (кроме Windows).
- Другая программа, конфликтующая с Windows Error Code 2753 или другой общей ссылкой Windows.
- Windows (Windows Error Code 2753) поврежден во время загрузки или установки.
Продукт Solvusoft
Загрузка
WinThruster 2022 — Проверьте свой компьютер на наличие ошибок.
Совместима с Windows 2000, XP, Vista, 7, 8, 10 и 11
Установить необязательные продукты — WinThruster (Solvusoft) | Лицензия | Политика защиты личных сведений | Условия | Удаление
В этой статье представлена ошибка с номером Ошибка 2753, известная как Программа установки обнаружила непредвиденную ошибку при установке этого пакета., описанная как Программа установки обнаружила непредвиденную ошибку при установке этого пакета. Это может указывать на проблему с этим пакетом. Код ошибки — 2753.
О программе Runtime Ошибка 2753
Время выполнения Ошибка 2753 происходит, когда Bitdefender Antivirus дает сбой или падает во время запуска, отсюда и название. Это не обязательно означает, что код был каким-то образом поврежден, просто он не сработал во время выполнения. Такая ошибка появляется на экране в виде раздражающего уведомления, если ее не устранить. Вот симптомы, причины и способы устранения проблемы.
Определения (Бета)
Здесь мы приводим некоторые определения слов, содержащихся в вашей ошибке, в попытке помочь вам понять вашу проблему. Эта работа продолжается, поэтому иногда мы можем неправильно определить слово, так что не стесняйтесь пропустить этот раздел!
- Код ошибки . Код ошибки — это значение, возвращаемое для предоставления контекста, почему произошла ошибка.
- Установщик — ОБЩАЯ ПОДДЕРЖКА УСТАНОВЩИКА НЕВОЗМОЖЕН
- Пакет . Пакет в широком смысле относится к двум вещам: 1 полезный компонент встроенного скомпилированного программного обеспечения или 2 раздел глобального пространства имен java.
- Установка . Процесс установки — это развертывание приложения на устройстве для последующего выполнения и использования.
Симптомы Ошибка 2753 — Программа установки обнаружила непредвиденную ошибку при установке этого пакета.
Ошибки времени выполнения происходят без предупреждения. Сообщение об ошибке может появиться на экране при любом запуске %программы%. Фактически, сообщение об ошибке или другое диалоговое окно может появляться снова и снова, если не принять меры на ранней стадии.
Возможны случаи удаления файлов или появления новых файлов. Хотя этот симптом в основном связан с заражением вирусом, его можно отнести к симптомам ошибки времени выполнения, поскольку заражение вирусом является одной из причин ошибки времени выполнения. Пользователь также может столкнуться с внезапным падением скорости интернет-соединения, но, опять же, это не всегда так.
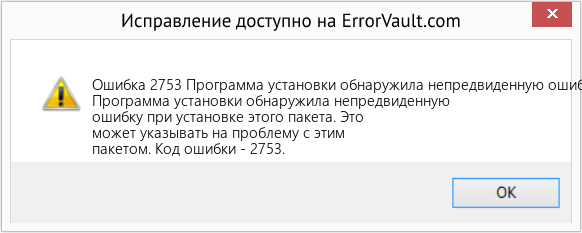
(Только для примера)
Причины Программа установки обнаружила непредвиденную ошибку при установке этого пакета. — Ошибка 2753
При разработке программного обеспечения программисты составляют код, предвидя возникновение ошибок. Однако идеальных проектов не бывает, поскольку ошибки можно ожидать даже при самом лучшем дизайне программы. Глюки могут произойти во время выполнения программы, если определенная ошибка не была обнаружена и устранена во время проектирования и тестирования.
Ошибки во время выполнения обычно вызваны несовместимостью программ, запущенных в одно и то же время. Они также могут возникать из-за проблем с памятью, плохого графического драйвера или заражения вирусом. Каким бы ни был случай, проблему необходимо решить немедленно, чтобы избежать дальнейших проблем. Ниже приведены способы устранения ошибки.
Методы исправления
Ошибки времени выполнения могут быть раздражающими и постоянными, но это не совсем безнадежно, существует возможность ремонта. Вот способы сделать это.
Если метод ремонта вам подошел, пожалуйста, нажмите кнопку upvote слева от ответа, это позволит другим пользователям узнать, какой метод ремонта на данный момент работает лучше всего.
Обратите внимание: ни ErrorVault.com, ни его авторы не несут ответственности за результаты действий, предпринятых при использовании любого из методов ремонта, перечисленных на этой странице — вы выполняете эти шаги на свой страх и риск.
Метод 1 — Закройте конфликтующие программы
Когда вы получаете ошибку во время выполнения, имейте в виду, что это происходит из-за программ, которые конфликтуют друг с другом. Первое, что вы можете сделать, чтобы решить проблему, — это остановить эти конфликтующие программы.
- Откройте диспетчер задач, одновременно нажав Ctrl-Alt-Del. Это позволит вам увидеть список запущенных в данный момент программ.
- Перейдите на вкладку «Процессы» и остановите программы одну за другой, выделив каждую программу и нажав кнопку «Завершить процесс».
- Вам нужно будет следить за тем, будет ли сообщение об ошибке появляться каждый раз при остановке процесса.
- Как только вы определите, какая программа вызывает ошибку, вы можете перейти к следующему этапу устранения неполадок, переустановив приложение.
Метод 2 — Обновите / переустановите конфликтующие программы
Использование панели управления
- В Windows 7 нажмите кнопку «Пуск», затем нажмите «Панель управления», затем «Удалить программу».
- В Windows 8 нажмите кнопку «Пуск», затем прокрутите вниз и нажмите «Дополнительные настройки», затем нажмите «Панель управления»> «Удалить программу».
- Для Windows 10 просто введите «Панель управления» в поле поиска и щелкните результат, затем нажмите «Удалить программу».
- В разделе «Программы и компоненты» щелкните проблемную программу и нажмите «Обновить» или «Удалить».
- Если вы выбрали обновление, вам просто нужно будет следовать подсказке, чтобы завершить процесс, однако, если вы выбрали «Удалить», вы будете следовать подсказке, чтобы удалить, а затем повторно загрузить или использовать установочный диск приложения для переустановки. программа.
Использование других методов
- В Windows 7 список всех установленных программ можно найти, нажав кнопку «Пуск» и наведя указатель мыши на список, отображаемый на вкладке. Вы можете увидеть в этом списке утилиту для удаления программы. Вы можете продолжить и удалить с помощью утилит, доступных на этой вкладке.
- В Windows 10 вы можете нажать «Пуск», затем «Настройка», а затем — «Приложения».
- Прокрутите вниз, чтобы увидеть список приложений и функций, установленных на вашем компьютере.
- Щелкните программу, которая вызывает ошибку времени выполнения, затем вы можете удалить ее или щелкнуть Дополнительные параметры, чтобы сбросить приложение.
Метод 3 — Обновите программу защиты от вирусов или загрузите и установите последнюю версию Центра обновления Windows.
Заражение вирусом, вызывающее ошибку выполнения на вашем компьютере, необходимо немедленно предотвратить, поместить в карантин или удалить. Убедитесь, что вы обновили свою антивирусную программу и выполнили тщательное сканирование компьютера или запустите Центр обновления Windows, чтобы получить последние определения вирусов и исправить их.
Метод 4 — Переустановите библиотеки времени выполнения
Вы можете получить сообщение об ошибке из-за обновления, такого как пакет MS Visual C ++, который может быть установлен неправильно или полностью. Что вы можете сделать, так это удалить текущий пакет и установить новую копию.
- Удалите пакет, выбрав «Программы и компоненты», найдите и выделите распространяемый пакет Microsoft Visual C ++.
- Нажмите «Удалить» в верхней части списка и, когда это будет сделано, перезагрузите компьютер.
- Загрузите последний распространяемый пакет от Microsoft и установите его.
Метод 5 — Запустить очистку диска
Вы также можете столкнуться с ошибкой выполнения из-за очень нехватки свободного места на вашем компьютере.
- Вам следует подумать о резервном копировании файлов и освобождении места на жестком диске.
- Вы также можете очистить кеш и перезагрузить компьютер.
- Вы также можете запустить очистку диска, открыть окно проводника и щелкнуть правой кнопкой мыши по основному каталогу (обычно это C
- Щелкните «Свойства», а затем — «Очистка диска».
Метод 6 — Переустановите графический драйвер
Если ошибка связана с плохим графическим драйвером, вы можете сделать следующее:
- Откройте диспетчер устройств и найдите драйвер видеокарты.
- Щелкните правой кнопкой мыши драйвер видеокарты, затем нажмите «Удалить», затем перезагрузите компьютер.
Метод 7 — Ошибка выполнения, связанная с IE
Если полученная ошибка связана с Internet Explorer, вы можете сделать следующее:
- Сбросьте настройки браузера.
- В Windows 7 вы можете нажать «Пуск», перейти в «Панель управления» и нажать «Свойства обозревателя» слева. Затем вы можете перейти на вкладку «Дополнительно» и нажать кнопку «Сброс».
- Для Windows 8 и 10 вы можете нажать «Поиск» и ввести «Свойства обозревателя», затем перейти на вкладку «Дополнительно» и нажать «Сброс».
- Отключить отладку скриптов и уведомления об ошибках.
- В том же окне «Свойства обозревателя» можно перейти на вкладку «Дополнительно» и найти пункт «Отключить отладку сценария».
- Установите флажок в переключателе.
- Одновременно снимите флажок «Отображать уведомление о каждой ошибке сценария», затем нажмите «Применить» и «ОК», затем перезагрузите компьютер.
Если эти быстрые исправления не работают, вы всегда можете сделать резервную копию файлов и запустить восстановление на вашем компьютере. Однако вы можете сделать это позже, когда перечисленные здесь решения не сработают.
Другие языки:
How to fix Error 2753 (The installer has encountered an unexpected error installing this package) — The installer has encountered an unexpected error installing this package. This may indicate a problem with this package. The error code is 2753.
Wie beheben Fehler 2753 (Das Installationsprogramm hat einen unerwarteten Fehler bei der Installation dieses Pakets festgestellt) — Das Installationsprogramm hat einen unerwarteten Fehler bei der Installation dieses Pakets festgestellt. Dies kann auf ein Problem mit diesem Paket hinweisen. Der Fehlercode ist 2753.
Come fissare Errore 2753 (Il programma di installazione ha riscontrato un errore imprevisto durante l’installazione di questo pacchetto) — Il programma di installazione ha riscontrato un errore imprevisto durante l’installazione di questo pacchetto. Questo potrebbe indicare un problema con questo pacchetto. Il codice di errore è 2753.
Hoe maak je Fout 2753 (Het installatieprogramma is een onverwachte fout tegengekomen bij het installeren van dit pakket) — Het installatieprogramma is een onverwachte fout tegengekomen bij het installeren van dit pakket. Dit kan duiden op een probleem met dit pakket. De foutcode is 2753.
Comment réparer Erreur 2753 (Le programme d’installation a rencontré une erreur inattendue lors de l’installation de ce package) — Le programme d’installation a rencontré une erreur inattendue lors de l’installation de ce package. Cela peut indiquer un problème avec ce package. Le code d’erreur est 2753.
어떻게 고치는 지 오류 2753 (설치 프로그램에서 이 패키지를 설치하는 동안 예기치 않은 오류가 발생했습니다.) — 설치 프로그램이 이 패키지를 설치하는 동안 예기치 않은 오류가 발생했습니다. 이것은 이 패키지에 문제가 있음을 나타낼 수 있습니다. 오류 코드는 2753입니다.
Como corrigir o Erro 2753 (O instalador encontrou um erro inesperado ao instalar este pacote) — O instalador encontrou um erro inesperado ao instalar este pacote. Isso pode indicar um problema com este pacote. O código de erro é 2753.
Hur man åtgärdar Fel 2753 (Installationsprogrammet har stött på ett oväntat fel när det här paketet installerades) — Installationsprogrammet har stött på ett oväntat fel när det här paketet installerades. Detta kan tyda på ett problem med detta paket. Felkoden är 2753.
Jak naprawić Błąd 2753 (Instalator napotkał nieoczekiwany błąd podczas instalowania tego pakietu) — Instalator napotkał nieoczekiwany błąd podczas instalowania tego pakietu. Może to wskazywać na problem z tym pakietem. Kod błędu to 2753.
Cómo arreglar Error 2753 (El instalador ha encontrado un error inesperado al instalar este paquete.) — El instalador ha encontrado un error inesperado al instalar este paquete. Esto puede indicar un problema con este paquete. El código de error es 2753.
![]() Об авторе: Фил Харт является участником сообщества Microsoft с 2010 года. С текущим количеством баллов более 100 000 он внес более 3000 ответов на форумах Microsoft Support и создал почти 200 новых справочных статей в Technet Wiki.
Об авторе: Фил Харт является участником сообщества Microsoft с 2010 года. С текущим количеством баллов более 100 000 он внес более 3000 ответов на форумах Microsoft Support и создал почти 200 новых справочных статей в Technet Wiki.
Следуйте за нами: ![]()
![]()
![]()
Рекомендуемый инструмент для ремонта:

Этот инструмент восстановления может устранить такие распространенные проблемы компьютера, как синие экраны, сбои и замораживание, отсутствующие DLL-файлы, а также устранить повреждения от вредоносных программ/вирусов и многое другое путем замены поврежденных и отсутствующих системных файлов.
ШАГ 1:
Нажмите здесь, чтобы скачать и установите средство восстановления Windows.
ШАГ 2:
Нажмите на Start Scan и позвольте ему проанализировать ваше устройство.
ШАГ 3:
Нажмите на Repair All, чтобы устранить все обнаруженные проблемы.
СКАЧАТЬ СЕЙЧАС
Совместимость

Требования
1 Ghz CPU, 512 MB RAM, 40 GB HDD
Эта загрузка предлагает неограниченное бесплатное сканирование ПК с Windows. Полное восстановление системы начинается от $19,95.
ID статьи: ACX011302RU
Применяется к: Windows 10, Windows 8.1, Windows 7, Windows Vista, Windows XP, Windows 2000
The Error 2753 the file is not marked for installation is typically encountered when the user tries to install or uninstall certain applications. Most of the time, the error is reported with Adobe applications (Illustrator, Shockwave, Flash Player, etc), but there are also a lot of reported cases with Corel Draw and Pinnacle Studio.

What causes the Error 2753 the file is not marked for installation issue?
After investigating the issue and looking at various scenarios where the Error 2753 has occurred, we created a list with potential factors that might cause the issue:
- Adobe Shockwave is incorrectly installed – This error might occur if the Showckwave installation was halted in the middle of the installation process. In this case, the solution is to use the Shockwave uninstaller. (Method 1)
- The error message can also be caused by a corrupted InstallShield folder – This is typically reported to occur with Corel and Pinnacle Studio installations. In this case, the solution is to delete the InstallShield folder and enable the Windows Installer service. (Method 2)
How to fix the Error 2753 the file is not marked for installation issue
If you’re looking for a fix that will allow you to circumvent this particular error, this article will provide you with a list of troubleshooting steps. Below you have a collection of methods that will apply to various different scenarios that will trigger the Error 2753 the file is not marked for installation issue.
The methods below were confirmed to work by users struggling with the same kind of error message. To ensure the best possible results, start with the first method (if it’s applicable) and follow the rest of them in order until you stumble upon a fix that is effective in getting the issue resolved.
Method 1: Reinstall Shockwave correctly
The Error 2753 error is typically encountered when the user tries to use Adobe Shockwave after it was incorrectly installed. The issue is also reported to occur when the user tries to install Shockwave again from the official download page.
Note: Keep in mind that this method is only confirmed to work with older Windows versions (Windows XP, Windows 7 and Windows 8.1).
Other users in a similar situation have reported that the issue was fixed after they used Shockwave’s uninstaller to remove any leftover component and then reinstall it correctly. Here’s a quick guide on uninstalling & reinstalling shockwave correctly in order to circumvent the 2753 error:
- Visit this official Adobe link (here). Then, scroll down to Shockwave player and download the Uninstaller

- Open the sw_uninstaller.exe and complete the uninstallation of Shockwave by following the on-screen prompts.
- Once the uninstallation is complete, restart your computer.
- At the next startup, visit this link (here) and download the latest available version of Adobe Shockwave by clicking the Download now button.

- Once Shockwave is installed, restart your computer again. At the next startup, you can test to see if Shockwave Player is working correctly using this link (here).
If the issue was caused by an interrupted Shockwave installation, you should no longer encounter the Error 2753 error. However, if this method was not applicable or you’re encountering a different issue, continue down with the next method below.
Method 2: Repairing the corrupted InstallShield folder (if applicable)
A couple of users that encountered the Error 2753 the file is not marked for installation issue when trying to install Corel Draw or a similar program from the same Pinnacle Studio suite have managed to get the issue resolved after resolving a corruption occurence caused by the InstallShield folder.
Here’s a quick run-down with the steps required to solve the problem and complete the installation without the Error 2753 the file is not marked for installation error:
- Immediately after the error appears, close the error prompt and navigate to one of the following location: C: Program Files Pinnacle or C: Program Files (x86) Pinnacle.
- Delete Studio12 or Studio14, depending on which version you’re trying to install.
- Next, navigate to C: Program Files Common Files and delete the folder named InstallShield.
- Next, press Windows key + R to open up a Run dialog box. Then, type “msconfig” and press Enter to open up the System Configuration window.

Run dialog: msconfig - Inside the System Configuration window, go to the Services tab and make sure that the Windows Installer service is enabled. If it’s disabled, enable it by ticking the checkbox associated with it.

Making sure that the Windows Installer service is enabled - Once the Windows Installer service is enabled, click on Apply to save the changes, then restart your computer.
- At the next startup, you should have no problem installing Studio or a certain application from the suite.
Method 3: Resolving the ArcGIS Desktop upgrade error
If you’re trying to upgrade the ArcGIS for Desktop software and the Error 2753 the file is not marked for installation error prevents you from completing the process, there is a procedure that will allow you to circumvent the issue.
As it turns out, the error is caused by an incomplete uninstallation of the previous ArcGIS for Desktop version. If this happens, it will leave behind certain files and registry keys that cannot be replaced by the newer ArcGIS version.
Other users in a similar situation have managed to get the issue resolved by following a simple yet effective workaround. Here’s what you need to do:
- Press Windows key + R to open up a Run dialog box. Then, type “appwiz.cpl” and press Enter to open up Programs and Features.

Run dialog: appwiz.cpl - Inside Programs and Features, locate and uninstall the current ArcGIS version that you have installed. If you have any additional ArcGIS products, uninstall them also.
- Once you uninstall every ArcGIS product, navigate to C:/ Program files(X86) / Common Files and delete the ArcGIS folder.
- Press Windows key + R to open up another Run dialog box. This time, type “regedit” and press Enter to open up the Registry Editor utility. If prompted by the UAC (User Account Control), choose Yes to grant administrative privileges.

Run dialog: regedit - Using the left-pane of Registry Editor, navigate to the following registry key:
HKEY_CURRENT_USER Software ESRI
- Right-click on the ESRI key and choose Rename. Rename the key ESRI_old and save the changes by pressing Enter.
- Close Registry Editor and restart your computer.
- At the next startup, re-install the ArcGIS product. You should be able to complete the installation without being bothered by the Error 2753 the file is not marked for installation error.
If this method wasn’t applicable, continue down with the next method below.
Method 4: Resolving a failed Adobe Flash Player upgrade (if applicable)
The Error 2753 the file is not marked for installation error is also encountered under certain scenarios when the user tries to upgrade to the newest Flash Player.
Multiple users have reported being successful in resolving the issue by deleting several Installer registry keys. Here’s a quick guide on deleting the two Installer keys responsible for creating this issue:
- Press Windows key + R to open up a Run dialog box. Then, type “regedit” and press Enter to open Registry Editor. If prompted by the UAC (User Account Control), choose Yes to grant admin privileges.

Run dialog: regedit - Inside the Registry editor, use the left pane to navigate to navigate to the following location
HKEY_CLASSES_ROOT Installer Products 1924FBDFBDD7C5C41B8233A264FCF8AF
- Then, right-click on the 1924FBDFBDD7C5C41B8233A264FCF8AF key and click on Delete to get rid of it.
- Next, use the left-pane again to navigate to the following location and delete the 5100A42EF37C75B48BFDE58BD4E26958 key:
HKEY_CLASSES_ROOT Installer Products 5100A42EF37C75B48BFDE58BD4E26958
- Reboot your computer and see if the Flash Player upgrade is successful at the next startup.
Method 5: Resolving a failed Acrobat DC installation
If you’re seeing the Error 2753 the file is not marked for installation error when trying to install Acrobat DC, it’s probably because of a few old residual files that are preventing some new files from being copied over.
Several users dealing with the same kind of issue have managed to get the issue resolved by using the Adobe Reader and Acrobat Cleaner tool to remove the residual files. Here’s a quick guide on circumventing the error using the Adobe Reader and Acrobat Cleaner Tool:
- Visit this link (here) and download the Adobe Reader and Acrobat Cleaner Tool.
- Open the tool and follow the on-screen prompts to ensure that any residual files are removed.
- Reboot your computer.
- At the next startup, reinstall Adobe DC using this link (here) and see if the procedure is completed successfully.
![]()
Kevin Arrows
Kevin Arrows is a highly experienced and knowledgeable technology specialist with over a decade of industry experience. He holds a Microsoft Certified Technology Specialist (MCTS) certification and has a deep passion for staying up-to-date on the latest tech developments. Kevin has written extensively on a wide range of tech-related topics, showcasing his expertise and knowledge in areas such as software development, cybersecurity, and cloud computing. His contributions to the tech field have been widely recognized and respected by his peers, and he is highly regarded for his ability to explain complex technical concepts in a clear and concise manner.
Установка программ на ваш компьютер с Windows 10 не проходит гладко, так как вы можете столкнуться с некоторыми проблемами, которые могут помешать успешной установке программы. Одна из распространенных ошибок, с которыми вы можете столкнуться во время установки программ, — это ошибка 2753. Бывают случаи, когда пакеты повреждены, или эти пакеты не работают должным образом, или не удается создать файлы и пути. Когда вы столкнетесь с такой ошибкой, вы получите следующее сообщение об ошибке:
«Ошибка 2753, файл не помечен для установки».
Обратите внимание, что этот тип ошибки не связан только с некоторыми конкретными файлами, но это также может произойти с любым файлом, будь то исполняемый файл или файл MSI. Чтобы исправить эту ошибку, вот несколько возможных решений, которые вы можете попробовать.
Вариант 1 — Свежая загрузка установочного файла
Первое, что вы можете сделать, — это загрузить установочный файл с официальной домашней страницы, а затем поместить его в другое место. Просто убедитесь, что вы загружаете правильный установочный файл, совместимый с вашей операционной системой. Затем перезагрузите компьютер и войдите в систему как администратор. После этого щелкните правой кнопкой мыши файл установки и выберите Запуск от имени администратора, чтобы продолжить установку.
Вариант 2. Попробуйте удалить все предыдущие версии программного обеспечения.
Если на вашем компьютере все еще установлена предыдущая версия программы, вам необходимо удалить эту программу, поскольку это может быть причиной появления ошибки 2753.
- Нажмите клавиши Win + R, чтобы открыть диалоговое окно «Выполнить»
- Затем введите «appwiz.cpl» в поле и нажмите Enter, чтобы открыть «Программы и компоненты» на панели управления.
- Оттуда найдите предыдущую версию программы, которую вы пытаетесь установить, выберите ее и затем нажмите «Удалить», чтобы удалить ее.
- После этого перезагрузите компьютер и попробуйте снова установить последнюю версию программы. Это должно работать сейчас. Если нет, перейдите к следующей доступной опции ниже.
Вариант 3. Запустите установочный файл от имени администратора.
Для правильной работы файлу установки может потребоваться больше разрешений, поэтому вам нужно запускать его от имени администратора. Для этого вам нужно предоставить ему больше привилегий, чтобы он работал так, как задумал его разработчик.
- Щелкните правой кнопкой мыши файл установки и выберите параметр «Запуск от имени администратора».
- После этого появится запрос управления учетными записями пользователей или UAC, и оттуда нажмите Да, а затем проверьте, запускается ли файл или нет.
Примечание: Если файл установки не запускается, возможно, вам придется стать владельцем папки, в которой находится файл установки. Чтобы стать владельцем папки, выполните следующие действия:
- Сначала найдите нужную папку и щелкните ее правой кнопкой мыши, затем выберите «Свойства».
- Затем нажмите кнопку «Изменить» в окне «Свойства» и нажмите «ОК», чтобы подтвердить, что вы получили запрос на повышение прав контроля учетных записей.
- После этого выберите пользователя / группу в окнах разрешений или нажмите кнопку «Добавить», чтобы добавить другого пользователя или группу. Было бы лучше, если бы вы добавили «Все», чтобы дать разрешение.
- Затем установите флажок «Полный доступ» в столбце «Разрешить», чтобы назначить разрешения на полный доступ.
- Теперь измените разрешение на Полный доступ для «Все».
- Нажмите кнопку ОК, чтобы сохранить внесенные изменения, а затем выйдите.
Вариант 4. Попробуйте запустить установочный файл в режиме совместимости.
Возможно, вы получаете сообщение об ошибке 2753, если установочный файл не предназначен для работы в используемой версии Windows 10, поэтому его нужно запускать в режиме совместимости. Это позволит установочному файлу думать, что он работает в совместимой среде, для которой он предназначен.
Вариант 5 — Попробуйте перерегистрировать файл vbscript.dll
Возможно, вам придется повторно зарегистрировать файл vbscript.dll с помощью regsvr32.exe, прежде чем вы сможете успешно установить программу и исправить ошибку 2753. Инструмент Regsvr32 — это служебная программа командной строки, которую можно использовать для регистрации и отмены регистрации OLE. такие элементы управления, как DLL и элемент управления ActiveX (OCX) в операционной системе Windows. Следуйте инструкциям ниже, чтобы использовать его.
- Откройте командную строку как администратор из меню WinX.
- Затем введите exe vbscript.dll в командной строке с повышенными привилегиями и нажмите Enter, чтобы выполнить команду. Это позволит повторно зарегистрировать уязвимый файл DLL с помощью средства операционной системы Windows, regsvr32.exe.
- Вы должны увидеть сообщение «DllRegisterServer в vbscript.dll успешно завершено», если инструмент Regsvr32 смог успешно работать. После этого попробуйте снова установить программу и посмотреть, работает ли она сейчас.
Вам нужна помощь с вашим устройством?
Наша команда экспертов может помочь

Специалисты Troubleshoot.Tech всегда готовы помочь вам!
Замените поврежденные файлы
Восстановить производительность
Удалить вредоносные программы
ПОЛУЧИТЬ ПОМОЩЬ
Специалисты Troubleshoot.Tech работают со всеми версиями Microsoft Windows, включая Windows 11, с Android, Mac и другими.
Поделиться этой статьей:
Вас также может заинтересовать
Существует не так много приложений для создания интеллект-карт, еще меньше совершенно бесплатных, поэтому я с большим удовольствием представляю вам Freeplane. Freeplane — это программное обеспечение для отображения разума, управления знаниями и управления проектами, полностью бесплатное и с открытым исходным кодом.
 Вы можете это здесь: https://sourceforge.net/projects/freeplane/files/latest/download
Вы можете это здесь: https://sourceforge.net/projects/freeplane/files/latest/download
И со страницы разработчиков git, и я цитирую:
Freeplane — это бесплатное программное приложение с открытым исходным кодом, которое поддерживает мышление, обмен информацией и выполнение задач на работе, в школе и дома. Ядром программного обеспечения являются инструменты для картирования разума (также известного как картирование понятий или картирование информации) и использования нанесенной на карту информации. Freeplane написан на Java с использованием OSGi и Java Swing. Он работает в любой операционной системе, в которой установлена текущая версия Java. Его можно запускать локально или переносно со съемного носителя, например с USB-накопителя. Мы используем Github только в качестве основного репозитория кода, все остальные части проекта размещаются в исходной кузнице. Таким образом, все ошибки и запросы функций обрабатываются в отдельном трекере ошибок. Существует раскрывающийся список для выбора различных типов проблем. Другими источниками вдохновения являются наш новый форум и старый форум. Некоторые пользователи пишут там свои идеи. Каждый участник и каждый член команды свободно решает, над какой задачей он будет работать, но для принятия наилучшего решения мы можем сообщить о наших собственных целях на вышеуказанном форуме. Предполагается, что это позволит проводить ранние обсуждения и получать обратную связь от сообщества, а также мотивировать вас и других людей.
Как начать взламывать и вносить свой вклад
Люди, плохо знакомые с проектом, могут начать с реализации новой небольшой функции, рефакторинга или документации, а не с исправления ошибок. Не все отчеты об ошибках кажутся одинаково важными, и если есть серьезные ошибки, они обычно исправляются людьми, которые нарушили функциональность. Я думаю, что вы должны сначала добраться туда :). Для внутренних обсуждений разработчиков существует закрытый список рассылки. Это закрыто, чтобы избежать спама. Если вы хотите подписаться, сообщите нам, какой почтовый адрес вы собираетесь использовать для этого. Этот список является предпочтительным способом задать все вопросы, связанные с кодом, потому что на них обычно быстро отвечает самый компетентный член команды. Некоторая документация для новых разработчиков доступна на вики Freeplane https://www.freeplane.org/wiki/index.php/How_to_build_Freeplane, а также здесь и здесь. Он написан для новичков и должен поддерживаться новичками, чтобы оставаться в курсе последних событий. С нетерпением ждем любых вопросов и предложений, команда разработчиков Freeplane
Узнать больше
Ошибка сбоя питания в состоянии драйвера может быть связана с тремя вещами, происходящими на вашем компьютере. Неправильные настройки питания, проблемы с драйверами или несовместимое оборудование. К сожалению, когда возникает эта ошибка, вы получаете только синий экран смерти с таким сообщением:
 К сожалению, получение этого синего экрана на самом деле не объясняет, какой из трех случаев является правильным и вызывает нежелательную проблему. При этом в этот раз эта статья не предложит вам прямого решения, она будет больше похожа на руководство о том, что нужно проверить и сделать, чтобы удалить эту ошибку, причиной этого является природа самой ошибки. Если ваш компьютер загружается правильно и вы можете войти в Windows без проблем, первое, что вы можете попробовать, это перейти к параметрам питания и установить для него высокую производительность, если вы используете ноутбук, установите высокую производительность в обоих направлениях, при подключении к сети и при работе от батареи. Параметры производительности питания могут отражаться на некоторых аппаратных средствах и могут привести к хаосу. После установки перезагрузите компьютер и посмотрите, повторяется ли ошибка. Если ошибка не устранена, перейдите в диспетчер устройств и посмотрите, есть ли рядом оборудование с каким-либо предупреждением. Если есть, обновите драйвер или удалите драйвер устройства, чтобы посмотреть, решит ли это проблему. Если все предыдущие две вещи не сработали, вы можете попробовать еще одну вещь. Выключите компьютер и отключите все оборудование, кроме самого основного. Теперь это может занять много времени, но загрузите компьютер, а затем повторите этот процесс, но каждый раз добавляйте новое оборудование, чтобы устранить и найти, какое из них вызывает проблему. При обнаружении попробуйте проверить, можно ли его починить с помощью обновлений драйверов, или приобретите новое устройство.
К сожалению, получение этого синего экрана на самом деле не объясняет, какой из трех случаев является правильным и вызывает нежелательную проблему. При этом в этот раз эта статья не предложит вам прямого решения, она будет больше похожа на руководство о том, что нужно проверить и сделать, чтобы удалить эту ошибку, причиной этого является природа самой ошибки. Если ваш компьютер загружается правильно и вы можете войти в Windows без проблем, первое, что вы можете попробовать, это перейти к параметрам питания и установить для него высокую производительность, если вы используете ноутбук, установите высокую производительность в обоих направлениях, при подключении к сети и при работе от батареи. Параметры производительности питания могут отражаться на некоторых аппаратных средствах и могут привести к хаосу. После установки перезагрузите компьютер и посмотрите, повторяется ли ошибка. Если ошибка не устранена, перейдите в диспетчер устройств и посмотрите, есть ли рядом оборудование с каким-либо предупреждением. Если есть, обновите драйвер или удалите драйвер устройства, чтобы посмотреть, решит ли это проблему. Если все предыдущие две вещи не сработали, вы можете попробовать еще одну вещь. Выключите компьютер и отключите все оборудование, кроме самого основного. Теперь это может занять много времени, но загрузите компьютер, а затем повторите этот процесс, но каждый раз добавляйте новое оборудование, чтобы устранить и найти, какое из них вызывает проблему. При обнаружении попробуйте проверить, можно ли его починить с помощью обновлений драйверов, или приобретите новое устройство.
Узнать больше
Если у вас есть iPhone, iPad или iPod, вы, возможно, знаете о феномене подключения и отключения вашего устройства. В какой-то момент устройство подключается, а затем каким-то образом теряет соединение, и вам нужно снова подключиться, чтобы его распознали. В этом руководстве по устранению неполадок мы рассмотрим способы устранения этой проблемы, а также способы подключения и правильной работы ваших устройств. Мы пойдем от самых распространенных к самым необычным, поэтому рекомендуется попробовать решения в том порядке, в котором они представлены.
-
Проверить кабель
Наиболее частая проблема с таким поведением возникает из-за обрыва кабеля, если у вас есть возможность попробовать другой рабочий кабель, чтобы увидеть, будет ли устройство вести себя по-другому. Если с другим кабелем все работает нормально, проблема в предыдущем кабеле.
-
Проверьте порты USB и кабельный разъем.
Обычно это проблема с кабелем, но это также может быть разъем USB на кабеле или даже порт USB на ПК. Попробуйте вставить разъем в другой порт, чтобы узнать, решит ли это проблему.
-
Проверить настройки устройства
Из обновлений на вашем устройстве происходит изменение настроек конфиденциальности, которые могут отражаться на подключении к компьютеру. Чтобы устранить это, вам необходимо перезагрузить устройство. Идти к настройки устройства и перейти в Генеральная
Прокрутите вниз, пока не найдете сброс раздел и заходим в него В сбросе раздел нажимаем на сбросить местоположение и конфиденциальность
Тебе придется проверять подлинность используя ваш пин / код доступа для завершения функции сброса Введите свой пароль (или используйте любой другой выбранный вами метод аутентификации), и теперь вы можете сбросить настройки местоположения и конфиденциальности. Нажмите на сброс
Подключите устройство к ПК и выберите доверять этому устройству -
Обновление ITunes
Устаревший iTunes также может быть проблемой с этой конкретной проблемой. Перейдите на веб-сайт Apple и загрузите последнюю версию iTunes или обновите ее с помощью программы обновления Apple.
Узнать больше
Когда вы получаете сообщение об ошибке 0x800704C8 при попытке переместить файл внутри Windows 10, операция останавливается, и она не может продолжать оставлять вас с файлом в исходном месте без копии. Несколько проблем могут быть причиной такого поведения и ошибки, и после некоторого рытья и анализа мы предлагаем вам различные решения для этой ошибки и способы ее исправления.
Вопросы собственности
Оказывается, отсутствие права собственности на fie может вызвать эту ошибку и помешать вам ее скопировать. По какой-то причине Windows может предположить, что файл принадлежит или используется другим приложением или процессом, и, таким образом, не позволяет вам сделать копию, поскольку вы не являетесь владельцем этого файла. Для решения этой конкретной проблемы вам потребуется установить стороннее приложение, специально предназначенное для такого рода задач. После некоторого разговора и исследований мы узнали, что существует бесплатное приложение, которое может довольно быстро решить эту проблему. Unlocker — это имя, а ссылка для скачивания здесь. После загрузки установите его и запустите. Оказавшись внутри приложения, перейдите к месту, где вам нужно сменить владельца, нажмите на него, чтобы выберите это и щелкните OK. Использовать Действие отсутствует выпадающее меню для выбора Двигаемся, затем нажмите OK
Проблема с антивирусом
Как и в случае с другими проблемами с файлами и приложениями, эта ошибка также может быть результатом того, что антивирус пометил его как недоступный для Windows и, таким образом, предотвратил операцию копирования или перемещения с ним.
внимание: Не выключайте Защитник Windows, поскольку было доказано, что он не является причиной такого рода ошибок, поэтому, если вы используете только Защитник Windows, вы можете пропустить это решение.
Насколько временное отключение каждого пакета безопасности отличается, и это зависит от самого приложения, мы не можем подробно описывать здесь процедуру. Перейдите на веб-сайт производителя вашего пакета безопасности и получите информацию там или, если хотите, перейдите непосредственно к приложениям и функциям внутри Windows и удалите программное обеспечение.
Проблема с Visual Studio
- Если файл, который вы пытаетесь переместить, является частью проекта Visual Studio, проблема может быть связана непосредственно с самой Visual Studio, к счастью, решение довольно простое. Все, что вам нужно сделать, это выйти из Visual Studio, а затем запустить ее с правами администратора.
- Чтобы запустить Visual Studio с повышенными привилегиями, найдите его исполняемый файл и щелкните его правой кнопкой мыши.
- Выберите свойства и перейдите в совместимость таб
- Флажок на вкладке «Совместимость» с надписью запустить эту программу от имени администратора
Поврежденные системные файлы
Если предыдущие решения не дали результатов, значит, у вас есть повреждение системного файла, которое необходимо исправить. Переходите от одного решения к другому, как показано ниже:
-
Запуск сканирования SFC
SFC-сканирование — это встроенный инструмент Windows для решения проблем с поврежденными системными файлами, он полностью автоматизирован и не требует от пользователя каких-либо знаний или информации. Чтобы запустить его и просканировать систему, сделайте следующее: Нажмите ⊞ ОКНА + X чтобы открыть секретное меню Щелкните левой кнопкой мыши на командная строка (администратор)
В командной строке введите SFC / SCANNOW и нажмите ENTER
Дождитесь завершения процесса, не прерывайте его, и как только он будет завершен, перезагрузите компьютер. -
Запустить сканирование DISM
Сканирование DISM похоже на сканирование SFC, но оно устраняет различные типы повреждения системных файлов, и его рекомендуется запускать также после завершения SFC. Обратите внимание, что для успешного сканирования DISM вам потребуется стабильное подключение к Интернету, поскольку DISM заменит поврежденные файлы новыми, загруженными из Microsoft. Чтобы запустить его, сделайте следующее: Нажмите ⊞ ОКНА + X чтобы открыть секретное меню Щелкните левой кнопкой мыши на командная строка (администратор)
внутри командной строки введите: exe / онлайн / очистка изображения / scanhealth последующей ENTER, затем введите: Dism.exe / online / cleanup-image / restorehealth также последовал ENTER. Оставьте сканирование для завершения и перезагрузите компьютер.
Узнать больше
Файл win32kfull.sys является одним из драйверов устройств режима ядра в вашей операционной системе Windows 10. Если вы не знаете, есть два типа драйверов устройств: первые — это обычные драйверы, которые обмениваются данными между вашим оборудованием и операционной системой, а вторые — это драйверы режима ядра. Последнее необходимо для загрузки вашей ОС. И бывают случаи, когда вы сталкиваетесь с ошибкой win32kfull.sys при загрузке компьютера. Вот полный контекст ошибки win32kfull.sys:
«SYSTEM_SERVICE_EXCEPTION (win32kbase.sys)
APC_INDEX_MIXMATCH
PAGE_FAULT_IN_NONPAGED_AREA»
Эта ошибка может быть вызвана поврежденными или устаревшими драйверами с неполными файлами или какой-либо драйвер или программное обеспечение, установленное на вашем компьютере. Чтобы исправить эту ошибку, вот несколько вариантов устранения неполадок, которые вы должны проверить.
Вариант 1. Попробуйте обновить все драйверы
Как указано, ошибка win32kfull.sys может быть связана с устаревшими или поврежденными драйверами, которые не совместимы с вашим оборудованием. Эти драйверы включают, но не ограничиваются ими, дисплей, сеть, звук, жесткий диск и многое другое. Если вы не можете получить доступ к Интернету, вы можете просто вручную загрузить обновление с другого компьютера.
Чтобы обновить драйверы, вот что вам нужно сделать:
- Нажмите клавиши Win + R, чтобы запустить Run.
- Введите devmgmt.MSC в поле и нажмите Enter или нажмите OK, чтобы открыть диспетчер устройств.
- После этого отобразится список драйверов устройств. Если вы видите красный или желтый знак, который отображается напротив драйвера, щелкните правой кнопкой мыши на имени драйвера и выберите «Обновить драйвер» или «Удалить». И если вы обнаружите какое-либо «Неизвестное устройство», вам также необходимо обновить его.
- Выберите «Автоматически искать обновленное программное обеспечение драйвера» и затем следуйте инструкциям для завершения процесса.
- Перезагрузите компьютер.
Примечание. У вас также есть возможность перейти непосредственно на веб-сайт производителя вашей видеокарты и проверить, есть ли новое обновление — если оно есть, загрузите его. После этого вы также можете проверить, есть ли в новом обновлении игры, у вас проблема с черной полосой.
Вариант 2. Определите и удалите проблемные программы, переведя компьютер в состояние чистой загрузки.
Одной из основных причин ошибок BSOD, таких как win32kfull.sys, является проблемная программа, которая может конфликтовать как с вашей операционной системой, так и с архитектурой компьютера. Существует множество программ, которые либо несовместимы, либо конфликтуют с существующими драйверами или программным обеспечением в вашей системе. Чтобы идентифицировать такие программы, вам нужно перевести ваш компьютер в состояние чистой загрузки. Как? Следуй этим шагам:
- Войдите на свой компьютер как администратор.
- Введите MSConfig в Начальном поиске, чтобы открыть утилиту конфигурации системы.
- Оттуда перейдите на вкладку Общие и нажмите «Выборочный запуск».
- Снимите флажок «Загрузить элементы запуска» и убедитесь, что установлены флажки «Загрузить системные службы» и «Использовать исходную конфигурацию загрузки».
- Затем щелкните вкладку «Службы» и установите флажок «Скрыть все службы Microsoft».
- Нажмите Отключить все.
- Нажмите Apply / OK и перезагрузите компьютер. (Это переведет ваш компьютер в состояние чистой загрузки. И настройте Windows на обычный запуск, просто отмените изменения.)
После перевода вашего компьютера в состояние чистой загрузки попробуйте создать точку восстановления системы и посмотрите, сохраняется ли проблема. Устранение неполадок при чистой загрузке призвано помочь вам изолировать проблему. Чтобы выполнить устранение неполадок при чистой загрузке, вы должны выполнить несколько действий (шаги приведены выше), а затем перезагружать компьютер после каждого действия. Возможно, вам придется отключить одно стороннее приложение за другим, чтобы действительно изолировать проблему. И как только вы сузили проблему, вы можете либо отключить стороннее приложение, которое вызывает проблему, либо удалить его. Обратите внимание, что после устранения проблемы вы должны переключить компьютер обратно в режим обычного запуска. Вот как это сделать:
- В меню «Пуск» перейдите в «Конфигурация системы».
- После этого перейдите на вкладку General и выберите опцию «Normal Startup».
- Затем перейдите на вкладку «Службы» и снимите флажок «Скрыть все службы Microsoft».
- Затем найдите и нажмите «Включить все», и при появлении запроса вы должны подтвердить.
- После этого перейдите в диспетчер задач, включите все программы запуска и подтвердите действие.
- Перезагрузите компьютер при появлении запроса.
Как только вы определили программу, вызывающую проблему, удалите ее прямо из панели управления.
Вариант 3 — Выполнить сканирование SFC
Сканирование SFC или System File Checker может обнаружить и автоматически восстановить поврежденные системные файлы, которые могли вызвать ошибку win32kfull.sys. SFC — это встроенная командная утилита, которая помогает восстанавливать как поврежденные, так и отсутствующие файлы. Он заменяет плохие и поврежденные системные файлы на хорошие системные файлы. Чтобы запустить команду SFC, выполните действия, указанные ниже.
- Нажмите Win + R, чтобы запустить Run.
- Введите CMD в поле и нажмите Enter.
- После открытия командной строки введите ПФС / SCANNOW
Команда запустит сканирование системы, которое займет несколько секунд, прежде чем завершится. Как только это будет сделано, вы можете получить следующие результаты:
- Защита ресурсов Windows не обнаружила нарушений целостности.
- Защита ресурсов Windows обнаружила поврежденные файлы и успешно восстановила их.
- Windows Resource Protection обнаружила поврежденные файлы, но не смогла исправить некоторые из них.
Узнать больше
Что такое ошибка 0x8007042c?
0x8007042c — это код ошибки брандмауэра Windows. Эта ошибка не позволяет вам включить брандмауэр Windows на вашем ПК. Брандмауэр — это система сетевой безопасности. Он устанавливает барьер между надежной, безопасной внутренней сетью и другой сетью (Интернетом), которая считается небезопасной. Ошибка 0x8007042c отображается в следующем формате: сообщение об ошибке «0x8007042c» при попытке запустить брандмауэр Windows
Решения
 Причины ошибок
Причины ошибок
Ошибка 0x8007042c может появиться на экране вашего компьютера по многим причинам. К ним относятся:
- Служба брандмауэра отключена
- Вредоносная программа
- Повреждение реестра
Дополнительная информация и ручной ремонт
Хорошей новостью является то, что этот код ошибки легко устранить. Для ремонта вы не должны быть технически исправными или нанять профессионала для этой работы. Попробуйте наши методы DIY, показанные ниже, чтобы решить проблему самостоятельно за несколько минут.
Способ 1 — запустить брандмауэр вручную
Этот метод позволяет запустить службу брандмауэра Windows вручную, а затем убедиться, что она будет запускаться автоматически в будущем. Это можно сделать, выполнив следующие действия: сначала перейдите в меню «Пуск», а затем введите «услуги» в поле поиска. Щелкните службы правой кнопкой мыши и выберите «ЗАПУСТИТЬ от имени администратора». Теперь прокрутите вниз, пока не увидите брандмауэр Windows. Затем дважды щелкните по нему. После этого щелкните поле типа запуска, а затем нажмите «Автоматически». Если «Статус службы» остановлен, нажмите «Пуск». Теперь нажмите «Применить», а затем нажмите «ОК». Прокрутите, пока не увидите «Базовый механизм фильтрации», дважды щелкните его. Если снова «Статус службы» остановлен, нажмите «Пуск». Нажмите «Применить», а затем «ОК», чтобы активировать изменения. Теперь перезапустите Windows, брандмауэр будет включен.
Способ 2 — удалить вредоносное ПО
Если причиной ошибки является заражение вредоносным ПО, используйте сканер безопасности Microsoft, чтобы немедленно удалить вредоносное ПО с вашего ПК. Загрузите его с официального сайта Microsoft, установите, примите условия и запустите для быстрого сканирования. Сканер безопасности Microsoft просканирует и удалит все вредоносные программы, заражающие ваш компьютер. Как только это будет сделано, нажмите «Пуск», а затем введите «Брандмауэр Windows» в поле поиска. Щелкните Брандмауэр Windows и панель навигации Панели управления; Щелкните Включить или отключить брандмауэр Windows. Нажмите «Включить брандмауэр Windows» для каждого сетевого расположения, а затем нажмите «ОК», чтобы активировать изменения.
Способ 3 — восстановить реестр
Иногда основной причиной может быть повреждение реестра. В такой ситуации скачайте Restoro. Это инструмент восстановления ПК, развернутый с очистителем реестра. Он сканирует и удаляет все плохие записи и файлы, заражающие ваш компьютер, очищает и восстанавливает реестр за несколько минут.
Открыть скачать Ресторо.
Узнать больше
HWiNFO (Hardware Information) — это профессиональный инструмент для получения информации об оборудовании и диагностики, поддерживающий новейшие компоненты, отраслевые технологии и стандарты. Он предназначен для распознавания и извлечения максимально возможного объема информации о компьютерном оборудовании, что делает его подходящим для пользователей, ищущих обновления драйверов, производителей компьютеров, системных интеграторов и технических экспертов. Полученная информация представлена в логичной и понятной форме и может быть экспортирована в различные типы отчетов. Также доступны мониторинг работоспособности системы и базовый бенчмаркинг. Если вы хотите читать более полезный статьи и советы о посещении различного программного и аппаратного обеспечения errortools.com в день.
Узнать больше
Отключение электроэнергии — одна из самых неприятных вещей, которые могут случиться в современную эпоху. Мы все научились зависеть от электричества, может быть, слишком сильно, поэтому необходимо иметь запасной план на случай таких неприятных ситуаций. Вот несколько хороших гаджетов для таких ситуаций.
111Внешний Аккумулятор

Полностью заряженный внешний аккумулятор — отличный предмет, которым можно зарядить телефон или планшет. Если это большой блок питания, он может заполнить их доверху несколько раз, а зарядка телефона или планшета может значительно помочь повеселиться в темное время суток. Банк питания также можно использовать для зарядки других гаджетов из этого списка, поэтому, если ожидается, что отключение электроэнергии продлится дольше, возможно, было бы разумнее не тратить его на игры для телефона/планшета.
Портативный генератор

Если внешний аккумулятор слишком недолговечен для ваших нужд, портативный генератор всегда будет хорошим вариантом, поскольку он может обеспечивать питание в течение более длительного периода времени. Солнечный генератор — это то, что мы рекомендуем, потому что он намного дешевле для производства электроэнергии, но он ограничен, если скачок напряжения происходит ночью, генератор на бензине более стабилен и практичен, но производство электроэнергии обходится дороже.
Портативное солнечное зарядное устройство

Еще одно устройство, производящее электричество в списке, предназначено для зарядки вашего телефона, планшета или ноутбука, собирая энергию Солнца и превращая ее в ценное электричество для ваших устройств. Полностью бесшумный и простой в эксплуатации, это отличный инструмент для повышения мощности. Он не сможет производить электричество для небольших бытовых приборов, но для основных потребностей телефона/планшета/ноутбука его будет достаточно.
Свет паники

Автономные с собственной батареей, аварийные огни являются отличным средством для освещения, когда питание отсутствует. Они могут включаться автоматически, когда цепь обнаруживает отсутствие питания, но также могут включаться или выключаться вручную. Существует множество версий аварийных огней, начиная от света, который они излучают, и заканчивая тем, как долго они могут работать, поэтому выбор правильного варианта будет полностью зависеть от размера и потребностей вашего дома.
USB налобный фонарь

Если вам не хватает тревожных фонарей, USB-налобный фонарь — отличный выбор для освещения вашего пути, и он работает даже лучше, чем фонарик, хотя фонарик также является отличным инструментом, налобный фонарь предоставит вам свободные руки, чтобы делать различные вещи, которые вы бы не стали делать. в состоянии, держа фонарик. Современные фары оснащены светодиодными лампами, поэтому они обеспечивают достаточное количество света при малом энергопотреблении, и их можно заряжать от внешнего аккумулятора, солнечного зарядного устройства или генератора.
Светодиодный фонарь

Светодиодный фонарь — это гаджет, который находится где-то между фарой и фонарем для паники, он дает примерно такое же количество света, что и фонарь для паники, но вы можете носить его с собой. Конечно, он разряжает аккумулятор быстрее, чем аварийный свет, и его все равно нужно носить с собой, но он может предложить несколько хороших вариантов, когда вам это нужно, например, взять его с собой в туалет.
Электрическая зажигалка

Электрическая зажигалка также является одной из вещей, которые вам понадобятся, она может зажигать свечи, бумагу, плиты и т. д. Его батареи обычно достаточно для интенсивного использования, и есть небольшая вероятность, что ее нужно будет перезарядить. Иметь спички тоже разумно, на всякий случай.
Солнечная печь

Отличный гаджет, когда вспышки длятся долго или когда вы проголодаетесь. Не во всех домах есть газовые духовки, поэтому духовка на солнечных батареях — отличный инструмент, чтобы вы были сыты. Конечно, по скорости и качеству она не будет соответствовать обычной духовке, но когда это единственный вариант, этого будет достаточно.
Узнать больше
Если вы посещаете одну папку много раз в течение дня, может быть полезно разместить ее ярлык на рабочем столе для облегчения доступа. Но знаете ли вы, что вы также можете установить сочетание клавиш для того же сочетания клавиш, сделав его доступным, просто щелкнув нужную комбинацию клавиш?
 Для того, чтобы сделать сочетание клавиш для нужной папки знайте, что оно доступно только при наличии ярлыка нужной папки, это нельзя сделать на самой папке, только на ее ярлыке. Теперь ярлык папки не обязательно должен находиться на рабочем столе, вы можете разместить его где угодно, но это должен быть ярлык. Итак, первый шаг, конечно же, сделать ярлык папки, к которой вы хотите получить доступ, с помощью комбинации клавиш клавиатуры и поместить ее в нужное место. После того, как вы сделали этот шаг, щелкните его правой кнопкой мыши и выберите свойства. Внутри свойств вверху нажмите на Вкладка ярлыков а потом внутри Быстрая клавиша, нажмите комбинацию клавиш, которую вы хотите связать с этой папкой. Подтвердить с помощью OK и начните использовать быстрый доступ к папке с желаемой комбинацией клавиш.
Для того, чтобы сделать сочетание клавиш для нужной папки знайте, что оно доступно только при наличии ярлыка нужной папки, это нельзя сделать на самой папке, только на ее ярлыке. Теперь ярлык папки не обязательно должен находиться на рабочем столе, вы можете разместить его где угодно, но это должен быть ярлык. Итак, первый шаг, конечно же, сделать ярлык папки, к которой вы хотите получить доступ, с помощью комбинации клавиш клавиатуры и поместить ее в нужное место. После того, как вы сделали этот шаг, щелкните его правой кнопкой мыши и выберите свойства. Внутри свойств вверху нажмите на Вкладка ярлыков а потом внутри Быстрая клавиша, нажмите комбинацию клавиш, которую вы хотите связать с этой папкой. Подтвердить с помощью OK и начните использовать быстрый доступ к папке с желаемой комбинацией клавиш.
Узнать больше
 Bluetooth, возможно, постепенно устаревает, но иногда вы действительно можете его использовать и нуждаться в нем. По умолчанию в Windows 11 Bluetooth отключен, поэтому, если он вам нужен, вам нужно сначала включить его. К счастью, включить его легко, и мы проведем вас через этот процесс.
Bluetooth, возможно, постепенно устаревает, но иногда вы действительно можете его использовать и нуждаться в нем. По умолчанию в Windows 11 Bluetooth отключен, поэтому, если он вам нужен, вам нужно сначала включить его. К счастью, включить его легко, и мы проведем вас через этот процесс.
Включение Bluetooth с помощью меню быстрых настроек
Самый простой и быстрый способ включить Bluetooth — использовать меню быстрых настроек:
- Нажмите на значки индикаторов, расположенные слева от даты и времени на панели задач.
- Нажмите на Значок Bluetooth (если значок не отображается, щелкните значок карандаша, затем нажмите на Добавить и добавить значок Bluetooth из списка)
- Щелкните правой кнопкой мыши значок Bluetooth и выберите перейти к Настройки
- Перейдите на Добавление устройства Bluetooth в раздел Windows 11
Включите его в настройках Windows.
- Откройте настройки Windows с помощью ⊞ ОКНА + I сочетание
- Нажмите на Bluetooth и устройства
- В настройках переведите переключатель в положение ВКЛ рядом с Блютуз
- Нажмите + Добавить устройство большая кнопка сверху
- Нажмите Блютуз
- Выберите устройство в списке найденных устройств (убедитесь, что устройство включено, для него включен общий доступ по Bluetooth и что оно находится в режиме сопряжения)
- Если устройству нужен пароль, введите его
- Когда сообщение Ваше устройство готово к работе отображается на экране нажмите на Готово
Консультации по устройствам Bluetooth
Обратите внимание, что устройства Bluetooth, которые вы подключаете к Windows 11, остаются связанными с вашим ПК, если вы не подключите их к другому ПК, смартфону или планшету позже. Через некоторое время большинство Bluetooth-устройств автоматически отключаются для экономии заряда батареи. Чтобы продолжить с того места, на котором вы остановились, либо включите устройство Bluetooth (если на нем есть кнопка питания), либо нажмите кнопку на клавиатуре или мыши, и оно должно автоматически включиться и повторно подключиться к вашему ПК. Если у вас возникли проблемы с подключением вашего устройства Bluetooth, убедитесь, что Windows 11 полностью обновлена и что вы установили все драйверы, поставляемые с вашим устройством. Убедитесь, что устройство полностью заряжено или в нем установлен новый комплект батарей. пока Windows ищет. Сначала вам нужно будет удалить устройство из Windows 11, а затем снова попытаться связать его с компьютером.
Удаление устройств
Если вам нужно удалить (разорвать сопряжение) устройство Bluetooth, просто откройте «Настройки» Windows и перейдите в раздел «Bluetooth и устройства». Найдите имя устройства, которое вы хотите удалить, нажмите кнопку с тремя точками в углу квадрата и выберите «Удалить устройство».
Узнать больше
Авторское право © 2023, ErrorTools, Все права защищены
Товарный знак: логотипы Microsoft Windows являются зарегистрированными товарными знаками Microsoft. Отказ от ответственности: ErrorTools.com не имеет отношения к Microsoft и не претендует на прямую связь.
Информация на этой странице предоставлена исключительно в информационных целях.

