Проблемы
При запуске или настройке службы единого входа Enterprise (ENTSSO) может появиться одно из указанных ниже сообщений об ошибке: Windows не удалось запустить службу единого входа в систему на локальном компьютере. ошибка 0x80131700:0x80131700ERROR: не удалось связаться с сервером единого входа «localhost». Убедитесь, что вы настроили SSO и что служба единого входа запущена на этом сервере. (RPC: 0x800706D9: в сопоставителе конечных точек недоступны другие конечные точки.) Не удалось создать SSOSQL. Чтобы устранить эту проблему, переустановите службу SSO или выполните команду Regasm SSOSQL. dll в командной строке Visual Studio. Код ошибки: 0x80131700Failed подключение к базе данных SQL ‘ SSODB ‘ на сервере SQL Server ‘ SQLServerName’0x80131700 (Win32)Примечание ENTSSO является обязательной службой для BizTalk и ее. В результате эти службы также не будут запускаться.
Причина
Эта проблема возникает после установки .NET Framework 4,0. Регистрация сборки, используемой ENTSSO для доступа к SQL Server (SSOSQL. dll), не указывает на нужную версию .NET Framework. После установки .NET Framework 4,0 сборка попытается использовать более новую платформу, а затем загрузить ее не удастся.
Решение
Чтобы устранить эту проблему, установите исправление, доступное на ссылке ниже на сервере ENTSSO:Update для Microsoft корпоративного единого входа V4 (KB2252691)исправление обновит регистрацию сборки ENTSSO с правильной версией .NET Framework.Предварительные условияДля применения этого исправления вам потребуется служба корпоративного единого входа 4,0. Требование к перезапускуПосле установки этого исправления перезагружать компьютер не требуется.
Дополнительная информация
Эта проблема также может быть исправлена с помощью средства Regasm для повторной регистрации сборки SSOSQL. Программа Regasm. exe включена в платформу .NET Framework. 32-bit Server1. Откройте командную Window2. Перейти на C:WindowsMicrosoft.NETFrameworkv2.0.507273. Type (тип): Regasm «C:Program FilesCommon FilesEnterprise Single Sign-Onssosql.dll»64-bit Server1. Откройте командную Window2. Перейти на C:WindowsMicrosoft.NETFramework64v2.0.507273. Введите каждое из указанных ниже значений и нажмите клавишу ВВОД: 32-разрядный: Regasm «C:Program FilesCommon FilesEnterprise Single Sign-Onwin32ssosql.dll» 64: Regasm «C:Program FilesCommon FilesEnterprise SingleSign-Onssosql.dll» для 64, Regasm должен выполняться как для 32, так и для-разрядных версий ssosql. dll.
Нужна дополнительная помощь?
Нужны дополнительные параметры?
Изучите преимущества подписки, просмотрите учебные курсы, узнайте, как защитить свое устройство и т. д.
В сообществах можно задавать вопросы и отвечать на них, отправлять отзывы и консультироваться с экспертами разных профилей.
0x80131700 — это ошибка Windows 7, возникающая при возникновении проблемы с мастером устранения неполадок. Мастер не работает и с сообщением об ошибке, отображающим следующее сообщение на экране компьютера:
«Произошла непредвиденная ошибка» — мастер устранения неполадок не может продолжить
Код ошибки: 0x80131700′
В Windows 7 есть мастер устранения неполадок, автоматизированный инструмент, который помогает пользователям решать несколько проблем, связанных с ПК, таких как доступ к общим файлам или подключение к Интернету, и это лишь некоторые из них.
Причины ошибок
Код ошибки 0x80131700 в основном возникает по двум причинам:
- .NET Framework неправильно установлен в вашей системе
- Неправильно настроенные системные файлы и проблемы реестра
Дополнительная информация и ручной ремонт
0x80131700 Ошибка Windows оценивается легко исправить кодом ошибки. Таким образом, исправить этот код ошибки не сложно. Это так легко исправить, что вам не нужно никаких технических знаний или профессиональной помощи по этому вопросу.
Для начала, есть 2 способа, чтобы решить код ошибки 0x80131700. Давайте посмотрим на решения:
Причина: .NET Framework неправильно установлен в вашей системе
Решение: Если основной причиной для кода ошибки 0x80131700 является неправильная установка . NET Framework на вашем компьютере, то лучший и простой способ устранить эту ошибку — переустановить ее. По умолчанию встроенная версия платформы .NET в Windows — 3.5.1, чтобы снова переустановить ее в вашей системе, выполните следующие действия:
- Перейдите в меню «Пуск» и введите: функции в поле поиска.
- Теперь выберите параметр «Включение или отключение компонентов Windows» и нажмите клавишу «Ввод».
- После этого найдите Microsoft .NET Framework 3.5.1 и снимите флажок
- После того, как вы снимите флажок, перезагрузите компьютер
- Повторите шаги 1 и 2
- Теперь установите флажок перед .NET Framework 3.5.1
- Перезагрузите вашу систему
- Теперь попробуйте воспользоваться мастером устранения неполадок.
Причина: Неправильно настроенные системные файлы и проблемы реестра
Решение: Если код ошибки 0x80131700 сработал из-за неправильно настроенных файлов и проблемы с реестром, то самый простой способ исправить эту ошибку в вашей системе — загрузить Restoro
Расширенный ремонт системы Pro
Автоматизированное решение для ремонта ПК в один клик

С Advanced System Repair Pro вы можете легко
Замените поврежденные файлы
Восстановить производительность
Удалить вредоносные программы
СКАЧАТЬ
Advanced System Repair Pro совместим со всеми версиями Microsoft Windows, включая Windows 11.
Поделиться этой статьей:
Вас также может заинтересовать
Загрузка вашего компьютера с Windows 10 не всегда проходит гладко, так как это сложный процесс, и вы можете столкнуться с некоторыми проблемами в процессе. Во время загрузки операционной системы Windows 10 загружаются и запускаются различные файлы. Вы можете встретить страницу со следующим сообщением об ошибке:
«Загрузчик операционной системы не имеет подписи. Несовместимо с SecureBoot. Все загрузочные устройства не прошли проверку безопасной загрузки ».
Эта ошибка может быть вызвана двумя основными причинами: возможно, ваш компьютер использует неверный не аутентичный файл образа загрузки или операционная система Windows установлена в режиме BIOS. Чтобы исправить эту ошибку, вы можете попробовать выполнить «холодную» загрузку или перезагрузить BIOS или перезагрузить компьютер с Windows 10.
Вариант 1 — Попробуйте выполнить холодную загрузку
Чтобы выполнить холодную загрузку, все, что вам нужно сделать, это нажать и удерживать кнопку питания вашего процессора, пока он не погаснет. Как только он выключен, загрузите ваш компьютер нормально, а затем проверьте, исправлена ли проблема.
Вариант 2 — попробуйте сбросить BIOS
Если выполнение холодной загрузки не помогло решить проблему, вместо этого вы можете выполнить сброс BIOS.
- Запустите компьютер и нажмите клавишу F10 во время загрузки, чтобы войти в BIOS. Если это не работает, вы можете попробовать нажать клавишу F1 или F2, а также клавишу Del.
- После того, как вы уже находитесь в BIOS, нажмите клавишу F9, чтобы получить запрос на восстановление конфигурации по умолчанию для BIOS.
- Затем нажмите Да и следуйте инструкциям на экране, чтобы вернуть BIOS к настройкам по умолчанию.
- После того, как вы восстановите настройки BIOS по умолчанию, перезагрузите компьютер и проверьте, правильно ли он загружается.
Вариант 3 — Попробуйте изменить последовательность загрузки
Вы также можете попробовать изменить последовательность загрузки, чтобы исправить ошибку. Чтобы изменить последовательность загрузки, выполните следующие действия.
- Откройте настройки Windows, затем перейдите в раздел «Обновление и безопасность»> «Восстановление расширенного запуска» и нажмите «Перезагрузить сейчас».
- После перезагрузки компьютера вы должны увидеть дополнительные параметры.
- Затем выберите Устранение неполадок> Дополнительные параметры. Это предложит другой набор опций, и оттуда выберите настройки прошивки UEFI, и это позволит вашему компьютеру перезагрузить.
- После перезагрузки вы перейдете к настройкам прошивки, а оттуда переключитесь на вкладку Boot, где вы увидите «Boot Priority», который содержит список подключенных жестких дисков, CD / DVD, ROM и USB-накопителей. .
- Используйте клавиши со стрелками на клавиатуре, чтобы изменить последовательность загрузки.
- Как только вы закончите, сохраните и выйдите.
Вариант 4. Перезагрузите компьютер
- Нажмите кнопку Win или нажмите кнопку «Пуск», расположенную на панели задач.
- Затем нажмите кнопку питания в нижней правой части экрана.
- Затем нажмите и удерживайте клавишу Shift на клавиатуре, а затем нажмите «Перезагрузить». Это перезапустит ваш ПК в опциях Advanced Startup.
Примечание: Как только у вас появится доступ к параметрам расширенного запуска, вам нужно перейти к настройке, которая позволяет сбросить настройки компьютера с Windows 10. Все, что вам нужно сделать, это выбрать Устранение неполадок> Сбросить этот компьютер, чтобы перейти к следующему экрану.
- После этого выберите вариант «Сохранить мои файлы» и перейдите к следующим инструкциям на экране, чтобы выполнить сброс компьютера с Windows 10 без потери файлов.
Узнать больше
Код ошибки 0xC004C4AE — Что это?
Ошибки активации в Windows 10 могут помешать вам в полной мере использовать систему. Когда на вашем компьютере появляется код ошибки 0xC004C4AE, вы можете увидеть сообщение о том, что процесс проверки был остановлен из-за двоичных файлов, которые, по-видимому, были подделаны.
Хотя текст этого сообщения может показаться пугающим для людей, которые не знакомы с внутренним функционированием системы Windows 10, основное значение сообщения об ошибке заключается в том, что в систему было добавлено что-то, что изначально не поддерживается в Windows 10. В процессе активации Windows проверяет, являются ли все элементы Windows, которые в настоящее время находятся на компьютере, действительными и аутентичными для системы Windows. Обычно этот конкретный код ошибки относится к языковому пакету, который был загружен в систему с помощью стороннего приложения, которое операционная система Windows 10 не поддерживает.
Общие симптомы включают в себя:
- Сообщение об ошибке при попытке активации
- Невозможность завершить процесс активации Windows 10
- Невозможность полностью использовать приложения в Windows 10, пока проблема не будет решена
Эта конкретная ошибка может быть легко устранена с помощью нескольких простых шагов. Однако, если вы не уверены в своей способности использовать описанные ниже методы или они не полностью устраняют проблему на вашем компьютере, вы можете обратиться за помощью к квалифицированному специалисту по ремонту, который хорошо разбирается в процессе активации Windows 10.
Решения
 Причины ошибок
Причины ошибок
Основной причиной ошибки с кодом 0xC004C4AE является который неподдерживаемый язык пакет был включен в компьютер, Чаще всего это происходит, когда сторонние приложения использовались для введения дополнительных языков отображения в вашу систему. Хотя сторонние приложения, предоставляющие языковые пакеты, приемлемы в некоторых версиях операционной системы Windows, процесс активации Windows 10 не сможет завершиться, если система обнаружит, что на вашем компьютере существует один из этих неофициальных языковых пакетов.
Дополнительная информация и ручной ремонт
Существует несколько методов, которые могут быть полезны при решении основной проблемы на языках отображения, которая приводит к появлению кода ошибки 0xC004C4AE:
Метод 1: Восстановите вашу систему до более ранней точки, чтобы отменить изменения
Используйте резервную копию, чтобы восстановить ваш компьютер до более ранней даты, фактически отменяя изменения, вызвавшие ошибку. Когда ваша система будет восстановлена, вы сможете просмотреть любые языковые пакеты, которые не являются родными для операционной системы Windows, и удалить их перед повторной попыткой установки и активации системы Windows 10.
Этот метод наиболее полезен, если вы регулярно делаете резервную копию своей системы и файлов. Если вы не выполняете регулярное резервное копирование информации на своем компьютере, попробуйте один из других методов. Если вы не знаете, как использовать резервную копию, чтобы отменить изменения, или вам неудобно выполнять этот шаг самостоятельно, обратитесь к сертифицированному специалисту по Windows, чтобы он помог вам в этом процессе.
Метод 2: Вернитесь к более ранней системе, чтобы удалить языковой пакет
Если вы не можете восстановить свою систему с помощью резервной копии, другой вариант решения кода ошибки 0xC004C4AE — остановить установку Windows 10 и вернуться к Windows 7 или Windows 8.1, из которой вы сможете удалить языковой пакет в вопрос. После того, как проблемный языковой пакет будет полностью удален с вашего компьютера, процесс активации Windows 10 должен пройти нормально.
Некоторые версии Windows не поддерживают языковые пакеты, поэтому лучший способ предотвратить возникновение этой ошибки — избегать использования каких-либо сторонних инструментов для установки дополнительных языков в систему Windows. Язык заданий Вы можете использовать сторонние инструменты для выполнения альтернативных языковых действий, не устанавливая эти языки в качестве языковых пакетов.
Если приведенные выше решения не помогут вам устранить код ошибки 0xC004C4AE на вашем компьютере, обратитесь к квалифицированному специалисту по ремонту Windows, который может выполнить операции, необходимые для удаления проблемного языкового пакета с вашего компьютера, и разрешить Windows 10 Процесс активации продолжается до завершения.
Узнать больше
Что такое код ошибки реестра 19?
Код 19 — это код ошибки ПК с Windows, который указывает на поврежденный или поврежденный реестр. Этот код обычно появляется при попытке запустить подключенное устройство, привод DVD/CD-ROM. Код 19 — это тип кода ошибки диспетчера устройств. Когда вы сталкиваетесь с кодом 19, сообщение об ошибке отображается на экране Windows в одном из следующих форматов:
«Windows не может запустить это аппаратное устройство, так как информация о его конфигурации (в реестре) неполная или повреждена. Чтобы решить эту проблему, необходимо удалить, а затем переустановить аппаратное устройство. (Код 19)»
«Windows не может запустить это аппаратное устройство, так как информация о его конфигурации (в реестре) неполная или повреждена. Чтобы решить эту проблему, вы можете сначала попробовать запустить мастер устранения неполадок. Если это не сработает, вам следует удалить, а затем переустановить аппаратное устройство. (Код 19)»
Вы можете столкнуться с другими сообщениями об ошибках, такими как Код ошибки 42.
Причины ошибок
Обычно основной причиной этого кода ошибки являются проблемы в реестре. Ошибка должна быть исправлена своевременно без каких-либо задержек до того, как произойдет повреждение. Проблемы с реестром являются критическими ошибками ПК. Если ее не решить, это может привести к зависанию системы, сбою и сбою. Скорее всего, вы потеряете все важные данные.
Дополнительная информация и ручной ремонт
Если вы столкнулись с этой ошибкой на своем компьютере, вам не нужно паниковать. Хотя это серьезная проблема, хорошая новость заключается в том, что ее легко решить. Вам не нужно быть программистом, технически грамотным специалистом или нанимать техника, чтобы исправить ошибку в вашей системе. Вот несколько способов решить эту проблему:
1. Удалите, а затем снова установите привод DVD / CD ROM.
Для этого вот что вам нужно сделать: просто щелкните меню «Пуск», введите «Диспетчер устройств» в поле поиска и нажмите «Ввод». Когда откроется окно диспетчера устройств, найдите приводы DVD/CD ROM. Нажать на + знак, чтобы расширить его. Теперь щелкните правой кнопкой мыши на DVD-приводе, выберите «Удалить». После этого перезагрузите компьютер. При перезапуске Windows должна автоматически обнаружить и переустановить драйвер DVD. После завершения установки драйвера проверьте, работает ли DVD-привод. Если ошибка все еще появляется, вам необходимо восстановить реестр, удалив поврежденные записи реестра. Вы можете загрузить драйверы автоматически, используя такой инструмент, как Restoro.
2. Метод устранения неполадок для удаления поврежденных записей реестра
Чтобы удалить поврежденные записи реестра, перейдите в меню «Пуск» и выберите «Выполнить». Введите Regedit и нажмите Enter, чтобы открыть окна редактора реестра. Для продолжения вас могут попросить ввести пароль администратора, введите его, чтобы продолжить. Теперь появится окно реестра. Здесь найдите раздел реестра HKEY_LOCAL_MACHINE, затем перейдите к следующему подразделу реестра HKEY_LOCAL_MACHINESYSTEMCurrentControlSetControlClass{4D36E965-E325-11CE-BFC1-08002BE10318} Здесь вы увидите верхнюю запись реестра фильтров на правой панели. Щелкните правой кнопкой мыши верхний фильтр и выберите «Удалить». Вам будет предложено подтвердить удаление. Нажмите на вкладку да для подтверждения. Выйдите из редактора и перезагрузите компьютер. Если вы не разбираетесь в технических вопросах, это может вас немного сбить с толку, и, кроме того, это не гарантирует решения всех проблем с реестром на вашем ПК, поэтому есть вероятность, что ошибка Code 19 может снова появиться через короткое время. Чтобы решить проблемы с реестром как можно дольше и гарантировать, что такие ошибки, как Code 19, не будут появляться время от времени, вам необходимо выполнить надлежащую и тщательную очистку реестра. Для этого желательно скачать Restoro.
Узнать больше
Если вы вдруг столкнетесь с ошибкой «синий экран», которая указывает на файлы mfewfpk.sys и epfwwfp.sys, этот пост может помочь. Оба этих файла создаются сторонним программным обеспечением. Файл mfewfpk.sys создается программой безопасности McAfee, а файл epfwwfp.sys — антивирусом ESET. Эти файлы являются остаточными и иногда блокируют обновление Windows 10. Помимо блокировки обновления/обновления Windows 10, эти файлы также могут вызывать ошибку «синий экран» после обновления, из-за чего ваш компьютер с Windows 10 становится бесполезным. Когда вы получаете ошибку «синий экран», вызванную любым из этих файлов, вы увидите сопутствующее сообщение об ошибке, в котором говорится: «IRQL ДРАЙВЕРА НЕ МЕНЬШЕ ИЛИ РАВНО». Чтобы исправить эту ошибку «синий экран», вы можете ознакомиться с предложениями, изложенными ниже, но прежде чем вы это сделаете, вам нужно сначала создать точку восстановления системы, поскольку она может помочь вам отменить любые нежелательные изменения. Кроме того, перед устранением неполадок обязательно загрузите компьютер в безопасном режиме с загрузкой сетевых драйверов.
Вариант 1. Попробуйте удалить файл epfwwfp.sys.
Вы можете попробовать удалить файл epfwwfp.sys с помощью командной строки. Для этого обратитесь к следующим шагам:
- Щелкните правой кнопкой мыши кнопку «Пуск» и выберите в меню «Командная строка (администратор)», чтобы открыть командную строку с правами администратора.
- Затем введите следующую команду и нажмите Enter, чтобы удалить файл epfwwfp.sys:
DEL / F / S / Q / A «% systemroot% System32driversepfwwfp.sys»
- После завершения сканирования перезагрузите компьютер и посмотрите, не устранена ли ошибка синего экрана.
Примечание: Вы также можете использовать средство ESET AV Remover для удаления программного обеспечения безопасности Eset, чтобы удалить файл epfwwfp.sys.
Вариант 2 — Попробуйте удалить файл mfewfpk.sys
То же самое с первым вариантом, вы можете удалить файл mfewfpk.sys с помощью CMD.
- Сначала щелкните правой кнопкой мыши кнопку «Пуск» и выберите в меню «Командная строка (администратор)», чтобы открыть командную строку с правами администратора.
- После этого введите следующую команду и нажмите Enter, чтобы удалить файл epfwwfp.sys:
DEL / F / S / Q / A «% systemroot% System32driversmfewfpk.sys»
-
После завершения сканирования перезагрузите компьютер и посмотрите, исправлена ли ошибка Stop.
Примечание: У вас также есть возможность удалить файл mfewfpk.sys с помощью инструмента McAfee Product Removal, чтобы удалить программное обеспечение безопасности McAfee. Все, что вам нужно сделать, это загрузить инструмент McAfee Product Removal Tool и запустить его, а затем следовать инструкциям на экране, чтобы установить его. Как только он будет установлен, нажмите Далее. После того, как вы выберете переключатель, чтобы согласиться с условиями использования, нажмите Далее еще раз. Наконец, перезагрузите компьютер и проверьте, может ли он решить проблему.
Вариант 3. Запустите средство устранения неполадок синего экрана
Устранение неполадок, связанных с ошибками синего экрана смерти, было бы неполным без средства устранения неполадок синего экрана. Как вы знаете, это встроенный в Windows 10 инструмент, который помогает пользователям исправлять ошибки BSOD. Его можно найти на странице средств устранения неполадок настроек. Чтобы использовать его, выполните следующие действия:
- Нажмите клавиши Win + I, чтобы открыть панель «Настройки».
- Затем перейдите в Обновление и безопасность> Устранение неполадок.
- Оттуда найдите опцию «Синий экран» с правой стороны, а затем нажмите кнопку «Запустить средство устранения неполадок», чтобы запустить средство устранения неполадок «Синий экран», а затем перейдите к следующим параметрам на экране. Обратите внимание, что вам может потребоваться загрузить ваш компьютер в безопасном режиме.
Вариант 4. Попробуйте запустить инструмент DISM.
Вы можете попробовать запустить Deployment Imaging and Servicing Management или DISM, чтобы исправить ошибку Blue Screen. Используя этот встроенный инструмент, у вас есть различные опции, такие как «/ ScanHealth», «/ CheckHealth» и «/ RestoreHealth».
- Откройте командную строку с правами администратора.
- Затем введите следующие команды и обязательно нажмите Enter сразу после ввода каждой из них:
- Dism / Online / Очистка-изображение / CheckHealth
- Dism / Online / Очистка-изображение / ScanHealth
- exe / Online / Cleanup-image / Восстановление здоровья
- Не закрывайте окно, если процесс занимает некоторое время, поскольку, вероятно, он займет несколько минут.
Узнать больше
Ошибка 0x00000643 — Что это?
Это ошибка принтера Windows Vista. Это происходит, когда вы пытаетесь использовать службу plug-and-play для установки WSD-принтера на свой компьютер. WSD — это аббревиатура для веб-служб для устройств. Это Microsoft API для простого программирования подключений к устройствам с поддержкой веб-служб, таким как принтеры, общие папки и сканеры. Код ошибки 0x00000643 отображается в следующем формате:
«Операция не может быть завершена (ошибка 0x00000643)»
Решения
 Причины ошибок
Причины ошибок
Ошибка 0x00000643 может возникнуть по нескольким причинам, в том числе:
- Подходящий драйвер для вашего принтера не установлен
- Брандмауэр или другая программа безопасности слишком строгие
- Файл реестра содержит недействительные записи
- Вирус и Троян
- Устаревшие системные драйверы
Дополнительная информация и ручной ремонт
Чтобы устранить этот код ошибки на вашем ПК, вам не нужно нанимать профессионального техника и тратить сотни долларов на ремонт системы. Вы можете решить все это самостоятельно, даже если вы не программист или не имеете технических знаний. Вот несколько самых простых и проверенных способов исправить ошибку 0x00000643 на вашем ПК:
1. Обновите устаревшие драйверы
Это можно сделать, зайдя в «Диспетчер устройств». Все, что вам нужно сделать, это зайти в меню «Пуск» и набрать Диспетчер устройств в поле запуска поиска. Затем щелкните Диспетчер устройств в списке. В меню действий щелкните сканирование на предмет изменений оборудования или обновите драйвер.
2. Удалите WSD-порт для устранения ошибки
Перейдите в меню «Пуск» и введите принтеры в поле поиска. Щелкните принтеры в данном списке программ, а затем выберите параметр добавления нового принтера. После этого выберите существующий порт WSD и любой драйвер принтера. Теперь удалите принтер. WSD будет удален автоматически. После этого подключите принтер к компьютеру. Вы увидите, что служба plug-and-play снова начнет установку принтера. Этот процесс, скорее всего, решит проблему и переустановит принтер.
3. Отключить межсетевой экран
Иногда ошибка может возникнуть, если программы безопасности слишком ограничены, такие как брандмауэр. Чтобы решить эту проблему, просто отключите брандмауэр.
4. Вирусная инфекция
Если основной причиной ошибки является вирусная инфекция, загрузите мощный антивирус и запустите его на своем компьютере. Сканируйте на вирусы и удаляйте их.
5. Реестр неверных записей
Если вы не очистить реестр регулярно это перегружает ненужными, избыточными и устаревшими файлами, такими как файлы cookie, история Интернета, ненужные файлы, неверные ключи реестра и недействительные записи. Это повреждает реестр и генерирует такие коды ошибок. Хотя вы можете решить и восстановить реестр вручную, но этот метод немного сложен и требует много времени. Это может потребовать технических знаний. Однако еще один быстрый и простой способ очистить и восстановить реестр и устранить ошибку 0x00000643 в вашей системе — загрузить Restoro. Это усовершенствованный и многофункциональный инструмент для ремонта ПК нового поколения. Он развертывается с помощью интуитивно понятного алгоритма и нескольких утилит, таких как интеллектуальная очистка реестра, мощный антивирус и оптимизатор системы. Утилита очистки реестра обнаруживает все проблемы с реестром на вашем ПК, удаляет недопустимые записи, загромождающие реестр, и сразу же восстанавливает его, тем самым устраняя ошибку 0x00000643. Антивирус одновременно обнаруживает вредоносные программы на вашем ПК и удаляет их, а оптимизатор системы значительно повышает скорость вашего компьютера. Restoro не содержит ошибок, безопасен и эффективен. Он имеет простую навигацию и удобный интерфейс. Это программное обеспечение совместимо со всеми версиями Windows, включая Vista. Чтобы исправить ошибку 0x00000643 в вашей системе за считанные секунды, нажмите здесь. скачать Restoro прямо сейчас!
Узнать больше
Одной из самых интересных новинок, выпущенных Microsoft, является Surface Dial. Это только показывает, что Microsoft очень компетентна не только в аппаратном обеспечении, но и в общих инновациях. Хотя это довольно сложная технология, и с точки зрения консенсуса она работает довольно хорошо, пользователи все еще сталкиваются с некоторыми проблемами. Одна из конкретных проблем, с которой сталкиваются пользователи, заключается в том, что Surface Dial не может соединиться с каждым ПК с Windows 10. На момент написания статьи до сих пор неясно, в чем на самом деле причина проблемы. Однако в этом посте представлены их возможные решения, которые могут помочь вам решить проблему. Прежде чем приступить к устранению неполадок, убедитесь, что внутри правильно установлены две батареи типа AAA.
Вариант 1. Проверьте, поддерживает ли ваш компьютер Bluetooth 4.0 LE.
Если вы не знаете, Surface Dial работает только с Windows 10 Anniversary Update и более поздними ПК, которые поддерживают Bluetooth 4.0 LE. Таким образом, вы должны проверить, поддерживается ли это или нет, прежде чем устранять неполадки.
- Нажмите клавиши Win + R на клавиатуре, чтобы открыть диалоговое окно «Выполнить».
- Затем введите «devmgmt.msc» в поле и нажмите Enter, чтобы открыть диспетчер устройств.
- Оттуда нажмите Bluetooth и выберите «Microsoft Bluetooth LE Enumerator» в раскрывающемся меню. Однако, если его там нет, то это просто означает, что ваш компьютер не поддерживает этот стандарт, поэтому, скорее всего, вы не смогли выполнить сопряжение с другими ПК с Windows 10. С другой стороны, если вы смогли увидеть его, перейдите к следующим шагам по устранению неполадок ниже.
Вариант 2 — проверьте, включен ли Bluetooth
Следующее, что вам нужно сделать, это проверить, включен ли Bluetooth. Как вы знаете, Surface Dial подключается к вашему компьютеру с помощью Bluetooth, поэтому вам нужно проверить, действительно ли он включен или нет. Кроме того, вы также должны проверить сопряжение.
- Нажмите клавиши Win + I, чтобы открыть настройки Windows.
- Далее выберите «Устройства» в меню и нажмите «Bluetooth».
- После этого убедитесь, что тумблер Bluetooth включен.
- Теперь все, что вам нужно сделать, это проверить сопряжение, нажав и удерживая кнопку сопряжения, расположенную рядом с батареями, а затем подождите несколько секунд, пока индикатор Bluetooth не начнет мигать.
- Затем вернитесь в раздел Bluetooth и нажмите Bluetooth или другие устройства.
- Оттуда нажмите Add Bluetooth и выберите Surface Dial.
- Следуйте инструкциям на экране и нажмите Готово, как только все будет завершено. Это должно решить проблему.
Вариант 3. Проверьте, подключен ли Surface Dial к другому ПК.
Если вы считаете, что одновременное подключение устройства Bluetooth к двум разным компьютерам разумно, то подумайте еще раз, так как это не сулит ничего хорошего для общего пользовательского опыта. Таким образом, вам необходимо отключить Surface Dial от системы, которую вы используете в данный момент. С другой стороны, если ничего не получается, то, скорее всего, виноват Bluetooth-адаптер. Поэтому вам, возможно, придется получить стороннее устройство, которое подключается к вашей системе через USB, а затем посмотреть, работает оно или нет.
Узнать больше
Как вы знаете, меню «Пуск» в Windows 10 работает довольно стабильно. Однако бывают случаи, когда он может столкнуться с некоторыми проблемами, например, с повреждением. Если ваш компьютер сталкивается с той же проблемой, вы попали в нужное место, так как этот пост расскажет вам, как исправить ошибку «Данные плитки повреждены». Такая проблема на самом деле довольно распространена среди многих пользователей Windows 10. Такая проблема препятствует правильной работе меню «Пуск», и никакие нажатия клавиш клавиатуры или мыши не решат проблему. Исправление этого важно, поскольку меню «Пуск» требуется для правильной работы операционной системы, и хотя существует несколько способов обойти его использование, это может стать довольно проблематичным. Даже если вам удастся открыть меню «Пуск», о возможности щелкнуть приложения, чтобы открыть их, не может быть и речи, и вам нужно решить проблему. Не беспокойтесь о потенциальных исправлениях, представленных в этом посте, несложно следовать. Вы можете попробовать запустить средство устранения неполадок меню «Пуск» или запустить инструмент DISM. Вы также можете сбросить папку для базы данных плиток или перерегистрировать меню «Пуск» Windows 10. Для получения более подробной информации обратитесь к каждому из вариантов, представленных ниже.
Вариант 1. Попробуйте запустить средство устранения неполадок меню «Пуск».
Первое и основное, что вы можете сделать, чтобы устранить проблему, — запустить средство устранения неполадок в меню «Пуск», поскольку оно может помочь вам автоматически решить проблему. Поскольку это не встроенное средство устранения неполадок, вы можете скачать его с официального сайта Microsoft. После того, как вы загрузите его, запустите его и подождите, пока он не определит проблему и автоматически исправит ее.
Вариант 2. Попробуйте запустить инструмент DISM.
Вы также можете запустить инструмент DISM, чтобы исправить ошибку «База данных плиток повреждена». Используя этот встроенный инструмент, у вас есть различные опции, такие как «/ ScanHealth», «/ CheckHealth» и «/ RestoreHealth».
- Откройте командную строку с правами администратора.
- Затем введите следующие команды и обязательно нажмите Enter сразу после ввода каждой из них:
- Dism / Online / Очистка-изображение / CheckHealth
- Dism / Online / Очистка-изображение / ScanHealth
- Dism (.) Exe / Online / Cleanup-image / Восстановление здоровья
- Не закрывайте окно, если процесс занимает некоторое время, поскольку, вероятно, он займет несколько минут.
- Как только это будет сделано, проверьте, удалось ли исправить поврежденное меню «Пуск» или нет.
Вариант 3 — попробуйте сбросить папку базы данных плиток
- Во-первых, вам нужно перезагрузить компьютер и войти в другую учетную запись пользователя, где работает меню «Пуск».
- Затем перейдите к этой папке, C: / Users / / AppData / Local / Tile / DataLayer.
- Оттуда скопируйтеTdlData.XML»И сохраните его на другом диске.
- После этого перезагрузите компьютер и войдите в учетную запись пользователя, в которой повреждено меню «Пуск».
- После этого перейдите к этой папке, C: / Users / / AppData / Local / Tile / DataLayer.
- Теперь вставьте файл TdlData.xml, который вы скопировали ранее, и перейдите в это местоположение,% LocalAppData% MicrosoftWindowsShell.
- После этого скопируйте файл DefaultLayouts.xml из учетной записи пользователя, которая работает нормально, в учетную запись пользователя, где меню «Пуск» повреждено.
Вариант 4. Попробуйте перерегистрировать меню «Пуск» в Windows 10.
- Нажмите Win + X и выберите «Windows PowerShell (Admin») из меню.
- После открытия PowerShell выполните эту команду: Get-AppXPackage -AllUsers |Foreach{Add-AppxPackage -DisableDevelopmentMode -Register «$($_.InstallLocation)AppXManifest.xml»}
- Подождите, пока команда не будет выполнена, а затем посмотрите, исправила ли она проблему с меню «Пуск» или нет.
Узнать больше
Как вы знаете, Diskpart — полезная утилита, помогающая управлять дисками на компьютере. Это очень полезный инструмент, даже когда инструменты управления дисками на основе графического интерфейса в операционной системе Windows 10 терпят неудачу, утилита Diskpart все еще имеет тенденцию работать. Однако это также не означает, что эта утилита не испытывает проблем, которые время от времени возникают до сих пор. Одна из проблем, с которой вы можете столкнуться при использовании утилиты Diskpart, — это когда вы сталкиваетесь с сообщением об ошибке, в котором говорится: «DiskPart обнаружил ошибку, доступ запрещен». Такая ошибка в утилите Diskpart может быть вызвана рядом факторов. Во-первых, это может быть связано с тем, что на диске, на котором выполняется операция, включена защита от записи, или также может быть так, что терминал командной строки не имеет разрешений уровня администратора для выполнения команды. Таким образом, вы можете попытаться снова запустить утилиту Diskpart, но на этот раз с правами администратора, или вы также можете удалить защиту от записи с соответствующего диска. Для получения более подробной информации обратитесь к инструкциям, приведенным ниже.
Вариант 1. Попробуйте запустить командную строку с правами администратора.
- В Начальном поиске введите «Командная строка» и в появившихся результатах поиска найдите Командная строка.
- Найдя его, щелкните его правой кнопкой мыши и выберите параметр «Запуск от имени администратора».
- После этого попробуйте выполнить операцию Diskpart еще раз и посмотрите, не возникает ли еще та же ошибка.
Вариант 2 — Попробуйте снять защиту от записи с диска
Как уже упоминалось, удаление защиты от записи на соответствующем диске также может помочь вам решить проблему, и есть два способа избавиться от защиты от записи: вы можете использовать утилиту Diskpart или редактор реестра. Как? См. Следующие шаги.
С помощью утилиты Diskpart:
- Откройте командную строку с правами администратора и введите «DiskPart”И нажмите Enter, чтобы выполнить его.
- Далее введите «Список дисков»И нажмите« Ввод », чтобы получить список всех подключенных дисков или всех разделов, сформированных на этих дисках.
- После этого вам нужно выбрать одну команду в зависимости от списка введенных вами команд. Тип «выберите диск #»И нажмите« Ввод », чтобы выбрать диск или раздел, который вы хотите выбрать.
- Затем введите «очистка диска только для чтения»И нажмите« Ввод », чтобы отключить защиту от записи на выбранном диске или разделе.
С помощью редактора реестра:
- Нажмите клавиши Win + R, чтобы открыть служебную программу «Выполнить», введите в поле «Regedit» и затем нажмите «Ввод», чтобы открыть редактор реестра.
- Далее перейдите к следующему разделу реестра:
ComputerHKEY_LOCAL_MACHINESYSTEMCurrentControlSetControlStorageDevicePolicies
- После этого найдите DWORD с именем «WriteProtect» и дважды щелкните по нему, а затем установите для него значение «0».
- Теперь перезагрузите компьютер и посмотрите, исправлена ли проблема.
Узнать больше
Как вы знаете, магазин Microsoft — это встроенный в Windows 10 инструмент, в котором вы можете найти множество приложений. Это помогает пользователям загружать или обновлять приложения в системе. Однако бывают случаи, когда вы можете столкнуться с проблемами при его использовании. Одна из проблем, с которой вы можете столкнуться при использовании приложения Microsoft Store, — это когда оно продолжает предлагать приложения, которые вы только что обновили, или когда вы вообще не можете обновить какие-либо приложения. Такая проблема в приложении Microsoft Store может быть вызвана другими проблемами, такими как поврежденный кэш Магазина Windows. Есть несколько вариантов, которые вы можете проверить, чтобы решить проблему. Вы можете попробовать проверить параметр реестра или запустить средство устранения неполадок приложений Магазина Windows, очистить кэш Магазина Windows вручную или сбросить его настройки. Вы также можете попробовать перерегистрировать приложение Microsoft Store. Для получения дополнительных сведений обратитесь к каждому из вариантов, представленных ниже, но перед устранением проблемы убедитесь, что вы создали точку восстановления системы.
Вариант 1. Запустите средство устранения неполадок приложения Магазина Windows.
Устранение неполадок с приложениями для Магазина Windows 10 поможет вам решить проблему в Магазине Microsoft. Это отличный встроенный инструмент от Microsoft, который помогает пользователям решать любые проблемы с приложениями. Чтобы использовать средство устранения неполадок приложений Магазина Windows, выполните следующие действия.
- Нажмите клавиши Win + I еще раз, чтобы открыть панель настроек Windows.
- Перейдите в раздел «Обновление и безопасность», а затем в раздел «Устранение неполадок».
- В разделе «Устранение неполадок» с левой стороны прокрутите вниз, чтобы найти приложения «Магазин окон».
- Затем нажмите «Запустить средство устранения неполадок» и следуйте инструкциям на экране, а затем посмотрите, устраняет ли оно проблему.
Вариант 2. Попробуйте проверить настройки в реестре Windows.
Следующее, что вы можете сделать, чтобы решить эту проблему, это проверить настройки реестра для Магазина Windows.
- Нажмите клавиши Win + R, чтобы открыть служебную программу «Выполнить», введите в поле «Regedit» и нажмите Enter, чтобы открыть редактор реестра.
- Далее перейдите к этому пути реестра: HKEY_LOCAL_MACHINESOFTWAREMicrosoftWindows NTCurrentVersionCurrentVersion
- Оттуда найдите DWORD с именем «CurrentVersion» и убедитесь, что его значения данных установлены на 6.3, но если это не так, измените данные значений на 6.3
- Выйдите из редактора реестра и перезагрузите компьютер, а затем посмотрите, не устранила ли он проблему с приложением Microsoft Store.
Вариант 3. Попробуйте сбросить кеш в Microsoft Store.
Как и браузеры, Microsoft Store также кэширует при просмотре приложений и игр, поэтому, скорее всего, кэш больше не действителен и должен быть удален. Для этого выполните следующие действия.
- Щелкните правой кнопкой мыши кнопку «Пуск» и выберите «Командная строка (администратор)».
- Затем введите команду «ехе”И нажмите Enter. Как только вы это сделаете, команда очистит кеш для приложения Магазина Windows.
- Теперь перезагрузите компьютер, а затем попробуйте снова открыть Microsoft Store, а затем попробуйте установить приложение или обновить компьютер еще раз.
Вариант 4. Попробуйте повторно зарегистрировать приложение Microsoft Store через Windows PowerShell.
- Коснитесь комбинации клавиш Win + X или щелкните правой кнопкой мыши кнопку «Пуск» и выберите параметр Windows PowerShell (Admin).
- Если появляется запрос контроля учетных записей или контроля учетных записей, просто нажмите кнопку «Да», чтобы продолжить, и откройте окно Windows PowerShell.
- Затем введите или скопируйте и вставьте следующую команду, чтобы заново зарегистрировать приложение Microsoft Store, и нажмите «Ввод»:
powershell -ExecutionPolicy Неограниченный пакет Add-AppxPackage -DisableDevelopmentMode -Register $ Env: SystemRootWinStoreAppxManifest.xml
- Дождитесь завершения процесса и перезагрузите компьютер.
Узнать больше
В операционных системах Windows 10 и Windows Server есть ряд общих системных файлов, которые отличаются от тех, которые поддерживают установку, процесс загрузки и другие операции или задачи в системе. Однако, если какой-либо из этих файлов будет поврежден, это может вызвать некоторые ошибки во время установки операционной системы Windows 10. Одна из этих ошибок — «Windows не может найти условия лицензионного соглашения на использование программного обеспечения Microsoft».
«Windows не может найти условия лицензии на программное обеспечение Microsoft. Убедитесь, что источники установки действительны, и перезапустите установку ».
Единственный вариант, который предоставляется, когда вы сталкиваетесь с этой ошибкой, — это нажать кнопку ОК и ничего больше, и тогда установка будет прервана и не будет продолжена. Чтобы исправить эту ошибку и продолжить установку, вы можете попробовать получить новый установочный образ, переключить порты или исправить файл CFG. Для получения дополнительных сведений выполните каждое из возможных исправлений, представленных ниже.
Вариант 1. Попробуйте получить новый установочный образ.
Возможно, возникли некоторые проблемы с установочным образом. Это могло быть повреждено или было изменено незаконно. Или может быть, что созданное загрузочное запоминающее устройство может иметь поврежденные сектора или установку. Чтобы решить эту проблему, вам необходимо загрузить свежую копию установочного образа Windows 10 с помощью средства создания Windows Media или просто отдельно использовать образ ISO, а затем создать загрузочный USB-диск.
Вариант 2 — попробуйте переключить порты
Ошибка может быть вызвана подключением к USB-порту. Возможно, порт работает нестабильно из-за ряда факторов, которые привели к прерыванию процесса установки. Чтобы решить эту проблему, вы можете попробовать переключить порт USB или, если вы используете оптический привод, вы можете получить внешний оптический привод USB или подключить его к другому внутреннему порту и посмотреть, решит ли это проблему.
Вариант 3 — Попробуйте исправить файл CFG
Если ни один из первых двух вариантов не сработал, возможно, вы захотите исправить файл CFG. Этот файл — формат файла конфигурации, используемый для хранения настроек. Все, что вам нужно сделать, это загрузить файл CFG. Как только вы загрузили этот файл, скопируйте этот файл в корневой каталог вашего загрузочного диска, а затем проверьте, исправляет ли он ошибку. Если нет, попробуйте скопировать тот же файл в папку «/ sources /» внутри корня диска. Это должно исправить ошибку.
Узнать больше
Авторское право © 2022, ErrorTools, Все права защищены
Товарные знаки: логотипы Microsoft Windows являются зарегистрированными товарными знаками Microsoft. Отказ от ответственности: ErrorTools.com не аффилирован с Microsoft и не претендует на прямую аффилированность.
Информация на этой странице предоставлена исключительно в информационных целях.

Ремонт вашего ПК одним щелчком мыши
Имейте в виду, что наше программное обеспечение необходимо установить на ПК с ОС Windows. Откройте этот веб-сайт на настольном ПК и загрузите программное обеспечение для простого и быстрого устранения ваших проблем.
Windows, Windows 7
- 16.02.2020
- 8 783
- 1
- 8
- 8
- 0

- Содержание статьи
- Описание
- Как исправить ошибку 0x80131700 в Windows 7
- Комментарии к статье ( 1 шт )
- Добавить комментарий
Описание
После апгрейда Windows Vista до Windows 7 вы можете получать сообщение об ошибке 0x80131700 при запуске различных программ и приложений. Это происходит в следствии проблем с совместимостью. Вы можете легко устранить появляющееся сообщение об ошибке, если будете следовать этой простой инструкции.
Как исправить ошибку 0x80131700 в Windows 7
В поле меню Start напишите DiagPackage и нажмите кнопку Enter. Это действие откроет диалоговое окно приложения Program Compatibility

Устранение ошибки 0x80131700 в Windows 7
Нажмите на кнопку Next

Устранение ошибки 0x80131700 в Windows 7
Подождите, пока приложение сформирует список программ

Выберите программу, запуск которой вызывает ошибку 0x80131700 из списка приложений, и нажмите кнопку Next

Устранение ошибки 0x80131700 в Windows 7
В случае если в списке не оказалось программы, запуск которой вызывает ошибку 0x80131700, выберите опцию Not Listed и нажмите кнопку Next.

В появившемся окне укажите путь к программе и нажмите кнопку Next.

Устранение ошибки 0x80131700 в Windows 7
Нажмите на Try recommended settings в появившемся диалоге

Устранение ошибки 0x80131700 в Windows 7
Нажмите на кнопку Start the program и подождите, пока программа запустится. После этого нажмите кнопку Next.

Устранение ошибки 0x80131700 в Windows 7
Если программа запустилась корректно нажмите на кнопку Yes, save this settings for this program option. Если нет, то попробуйте другие варианты

Устранение ошибки 0x80131700 в Windows 7
Подождите окончания работы компонента Program Compatibility Wizard, который займётся поиском проблем

Устранение ошибки 0x80131700 в Windows 7
Закройте приложение нажатием кнопки Close.

Устранение ошибки 0x80131700 в Windows 7
- Remove From My Forums
-
General discussion
-
При включении = Устранение неполадок=, будь то подключение к интернету или совместимость пограмм, появляется окно = При устранении неполадок произошла следующая ошибка: Произошла непредвиденная ошибка. Работа мастера диагностики приостановлена.=
В =подробнее= указан — ИД пакета:, Путь:- С:Windowsdiagnosticssystem -, код ошибки: 0х80131700, Источник: Модуль, Пользователь: Андрей-ПКАндрей, Контекст: С повышенными правами.
ОС: Windows 7 домашняя расширенная 32-разрядная (6.1, сборка 7600)
- Changed type
Friday, August 20, 2010 6:41 AM
нет реакции
- Changed type
Ошибка 0x80131700 Окна оценивается легко исправить код ошибки. Таким образом, ремонт этот код ошибки не сложно. Это так легко исправить, что вам не нужно каких-либо технических знаний или профессиональной помощи по этому вопросу.
Начнем с того, есть 2 способа решить код ошибки 0x80131700. Давайте взглянем на решения:
Причина: Рамки .NET не установлен в вашей системе
Решение: Если основной причиной для кода ошибки 0x80131700 является неправильной установки платформы .NET на компьютере, то лучше и простой способ решить эту ошибку, чтобы установить его заново. По умолчанию, встроенный в версию платформы .NET в Windows 7 является 3.5.1 переустановить это снова на вашей системе выполните шаги, описанные ниже:
- Перейти к меню Пуск и введите: особенности в поле поиска
- Теперь Выберите опцию «Turn компонентов Windows или выключить» и нажмите клавишу ВВОД
- После этого, посмотрите на Microsoft .NET Framework 3.5.1 и снимите флажок
- После того как вы снимите его, перезагрузите компьютер
- Повторите шаг 1 и 2
- Теперь установите флажок перед рамочного .NET 3.5.1
- Перезагрузите систему
- Теперь попробуйте с помощью мастера по устранению неисправностей.
Причина: неправильно сконфигурированный системных файлов и реестра проблемы
Решение: Если код ошибки 0x80131700 запускается из-за неправильно сконфигурированный файлов и вопросов реестра, то самый простой способ, чтобы исправить эту ошибку на вашей системе для загрузки всей системы Care.
Всего система Уход является передовым, функция заполненные и многофункциональный ПК Fixer. Он имеет встроенный мощный чистильщик реестра, который определяет, сканирование и ремонт проблем реестра, включая коды ошибок, как 0x80131700 в секундах.
Вопросы реестра свидетельствуют о плохом обслуживание ПК. Реестр является базой данных вашей системы, что сохраняет все мероприятия вы выполняете в вашей системе, включая установку программ и удаление и просмотр веб-страниц.
При всех важных файлов, реестра сохраняет ненужные файлы, такие как ненужных файлов, временные файлы Интернета и недействительных записей.

Они заполняют все пространство на жестком диске, что приводит к неправильно сконфигурированный вопросам файлов, повреждения реестра и коррупции. И когда это произойдет, вы начнете испытывать коды ошибок, как 0x80131700. Если реестра не отремонтированы, это может привести к серьезным повреждениям как ДТП со смертельным исходом и сбоя системы.
Почему Общая система уход?
Запуск всей системы Уход на вашем ПК, вы можете исправить все ошибки реестра в кратчайшие сроки.
Он выполняет сканирование в-глубину и обнаруживает все ошибки реестра на одном дыхании. Он работает быстро, так что это не займет много времени, чтобы решить проблемы. Она удаляет все ненужные файлы освобождая свое драгоценное пространство на жестком диске, а также фиксирует поврежденный реестр, таким образом, решения об ошибке 0x80131700 код.
В дополнение к тому, очистки реестра, система для ухода также функционирует в качестве анти-вируса. Он обнаруживает вредоносные программы, программы-шпионы, рекламное ПО и вирусов, которые вызывают вопросы приватности подвергая вас на угрозы безопасности, как нарушения данных и кибер-преступности.
Наряду с ремонтом реестра, он одновременно также обнаруживает проблемы частной жизни на вашем ПК и ремонт их тоже сохраняя ваш компьютер в безопасности от вредоносных программ. С помощью этого инструмента, вы сможете решить множество ошибок, а также оптимизировать скорость вашей системы.
Всего система Уход имеет дружественный интерфейс и простую навигацию. Там нет ничего сложного об этом. Даже если вы новичок в использовании инструменты ремонт, работы вокруг этого инструмента ошибке будет ветер для вас.
Этот инструмент совместим со всеми версиями Windows, включая Windows 7, 8, Vista, XP и. Таким образом, вы не должны беспокоиться о совместимости инструмента ремонта с вашей версией Windows, либо.
Для целей безопасности данных во время ремонта, это поможет вам создать резервные копии файлов, позволяющие восстанавливать важные файлы и данные в случае, если вы потеряете их.
С помощью этого инструмента вы можете решить коды ошибок, как 0x80131700 в три этапа. Все, что вам нужно сделать, это:
- Нажмите здесь, чтобы загрузить Общая система ухода за
- Запустите его для сканирования на ошибку 0x80131700
- Нажмите кнопку ремонта, чтобы решить
Начни сейчас!
Для получения дополнительной информации Вы можете быть заинтересованы в этих аналогичных вопросов:
Как исправить ошибки 0x80070057 код
Как Fix Резервное копирование ошибка 0 × 80070002
Как исправить ошибки 0x8007043c код
Содержание
- FIX: 0x80131700 error code when starting or configuring the Enterprise Single Sign-On Service
- Symptoms
- Cause
- Resolution
- Устранение ошибки 0x80131700 в Windows 7
- Описание
- Как исправить ошибку 0x80131700 в Windows 7
- Исправление: код ошибки 0x80131700 при запуске или настройке службы единого входа в корпоративную службу
- Проблемы
- Причина
- Решение
- 0x80131700 как исправить
- 2 Проверенные решения для кода ошибки 0x80131700
- Код ошибки 0x80131700 — Что это?
- Решение
- Скачать можно полностью восстановить 0x80131700 Код ошибки
- Причины ошибок
- Дополнительная информация и руководство по ремонту
- Почему Общая система уход?
- Ошибка 0x80070057 в операционной системе Windows
- Первый метод
- Второй метод
- Третий метод
- Исправить ошибку 0x80070057 в Windows 10
- Код ошибки 0x80070057 в Windows
- 1. Устранение неполадок Центра обновлений
- 2. Проверка групповых политик
- 3. Переименовать папку с обновлениями
- 4. Резервное копирование и обновление Windows
- 5. Целостность системных файлов
- 6. Перегистрация всех UWP приложений
- 7. Дополнительные рекомендации
- Все коды ошибок Центра обновления Windows
- Коды ошибок Центра обновления Windows
- Как исправить ошибку 0x80070057 в Windows 10
- Исправить ошибку 0x80070057 в Windows
FIX: 0x80131700 error code when starting or configuring the Enterprise Single Sign-On Service
Symptoms
When starting or configuring the Enterprise Single Sign-On Service (ENTSSO), you may get one of the following error messages:
Windows could not start the Enterprise Single Sign-On Service service on Local Computer.
Error 0x80131700: 0x80131700
ERROR: Could not contact the SSO server ‘localhost’. Check that SSO is configured and that the SSO service is running on that server.
(RPC: 0x800706D9: There are no more endpoints available from the endpoint mapper.)
Could not create SSOSQL. To fix the problem, reinstall SSO or try ‘regasm SSOSQL.dll’ from a Visual Studio command prompt.
Error Code: 0x80131700
Failed to connect to the SQL database ‘SSODB’ on SQL Server ‘SQLServerName’
0x80131700 (Win32)
Note ENTSSO is a required service for BizTalk and HIS. As a result, these services also fail to start.
Cause
This issue occurs after installing .NET Framework 4.0. The registration of the assembly used by ENTSSO to access SQL Server (SSOSQL.dll) does not specify the correct version of the .NET Framework. When .NET Framework 4.0 is installed, the assembly will try to use the newer framework and then fail to load.
Resolution
To resolve this issue, install the fix available at the link below on the ENTSSO server:
The hotfix will update the ENTSSO assembly registration with the correct version of the .NET framework.
You must have Enterprise Single Sign-On Service 4.0 to apply this fix.
You do not have to restart the computer after you apply this hotfix.
Источник
Устранение ошибки 0x80131700 в Windows 7

Описание
После апгрейда Windows Vista до Windows 7 вы можете получать сообщение об ошибке 0x80131700 при запуске различных программ и приложений. Это происходит в следствии проблем с совместимостью. Вы можете легко устранить появляющееся сообщение об ошибке, если будете следовать этой простой инструкции.
Как исправить ошибку 0x80131700 в Windows 7
В поле меню Start напишите DiagPackage и нажмите кнопку Enter. Это действие откроет диалоговое окно приложения Program Compatibility

Устранение ошибки 0x80131700 в Windows 7
Нажмите на кнопку Next

Устранение ошибки 0x80131700 в Windows 7
Подождите, пока приложение сформирует список программ 
Выберите программу, запуск которой вызывает ошибку 0x80131700 из списка приложений, и нажмите кнопку Next

Устранение ошибки 0x80131700 в Windows 7
В случае если в списке не оказалось программы, запуск которой вызывает ошибку 0x80131700, выберите опцию Not Listed и нажмите кнопку Next. 
В появившемся окне укажите путь к программе и нажмите кнопку Next.

Устранение ошибки 0x80131700 в Windows 7
Нажмите на Try recommended settings в появившемся диалоге

Устранение ошибки 0x80131700 в Windows 7
Нажмите на кнопку Start the program и подождите, пока программа запустится. После этого нажмите кнопку Next.

Устранение ошибки 0x80131700 в Windows 7
Если программа запустилась корректно нажмите на кнопку Yes, save this settings for this program option. Если нет, то попробуйте другие варианты

Устранение ошибки 0x80131700 в Windows 7
Подождите окончания работы компонента Program Compatibility Wizard, который займётся поиском проблем
Источник
Исправление: код ошибки 0x80131700 при запуске или настройке службы единого входа в корпоративную службу
Проблемы
При запуске или настройке службы единого входа Enterprise (ENTSSO) может появиться одно из указанных ниже сообщений об ошибке: Windows не удалось запустить службу единого входа в систему на локальном компьютере. ошибка 0x80131700:0x80131700ERROR: не удалось связаться с сервером единого входа «localhost». Убедитесь, что вы настроили SSO и что служба единого входа запущена на этом сервере. (RPC: 0x800706D9: в сопоставителе конечных точек недоступны другие конечные точки.) Не удалось создать SSOSQL. Чтобы устранить эту проблему, переустановите службу SSO или выполните команду Regasm SSOSQL. dll в командной строке Visual Studio. Код ошибки: 0x80131700Failed подключение к базе данных SQL ‘ SSODB ‘ на сервере SQL Server ‘ SQLServerName’0x80131700 (Win32)Примечание ENTSSO является обязательной службой для BizTalk и ее. В результате эти службы также не будут запускаться.
Причина
Эта проблема возникает после установки .NET Framework 4,0. Регистрация сборки, используемой ENTSSO для доступа к SQL Server (SSOSQL. dll), не указывает на нужную версию .NET Framework. После установки .NET Framework 4,0 сборка попытается использовать более новую платформу, а затем загрузить ее не удастся.
Решение
Чтобы устранить эту проблему, установите исправление, доступное на ссылке ниже на сервере ENTSSO:Update для Microsoft корпоративного единого входа V4 (KB2252691)исправление обновит регистрацию сборки ENTSSO с правильной версией .NET Framework.Предварительные условияДля применения этого исправления вам потребуется служба корпоративного единого входа 4,0. Требование к перезапускуПосле установки этого исправления перезагружать компьютер не требуется.
Источник
0x80131700 как исправить
2 Проверенные решения для кода ошибки 0x80131700
Код ошибки 0x80131700 — Что это?
0x80131700 является Windows 7 ошибка, происходит, когда есть проблема с помощью мастера по устранению неисправностей. Мастер не может функционировать и с сообщением об ошибке отображаются следующее сообщение на экране компьютера:
«Неожиданная ошибка имеет occurred’- Мастер устранения неполадок не может продолжать
Код ошибки: 0x80131700 »
Windows 7 имеет мастера и устранение неисправностей, автоматизированный инструмент, который помогает пользователям решить несколько проблем, связанных с ПК, такие как доступ к общим файлам или подключение к Интернету, чтобы назвать несколько.
Решение
Скачать можно полностью восстановить 0x80131700 Код ошибки
Рекомендуем: Скачать автоматическое восстановление утилиты для исправления этой и других проблем производительности ПК.
Сертифицированный сейф, вирусов бесплатно. Ошибка Инструменты Выбор редактора.
Причины ошибок
Код ошибки 0x80131700 в основном происходит из-за двух причин:
- Рамки .NET не правильно установлена в вашей системе
- Неправильно сконфигурированный системных файлов и реестра проблемы
Дополнительная информация и руководство по ремонту
Ошибка 0x80131700 Окна оценивается легко исправить код ошибки. Таким образом, ремонт этот код ошибки не сложно. Это так легко исправить, что вам не нужно каких-либо технических знаний или профессиональной помощи по этому вопросу.
Начнем с того, есть 2 способа решить код ошибки 0x80131700. Давайте взглянем на решения:
Причина: Рамки .NET не установлен в вашей системе
Решение: Если основной причиной для кода ошибки 0x80131700 является неправильной установки платформы .NET на компьютере, то лучше и простой способ решить эту ошибку, чтобы установить его заново. По умолчанию, встроенный в версию платформы .NET в Windows 7 является 3.5.1 переустановить это снова на вашей системе выполните шаги, описанные ниже:
- Перейти к меню Пуск и введите: особенности в поле поиска
- Теперь Выберите опцию «Turn компонентов Windows или выключить» и нажмите клавишу ВВОД
- После этого, посмотрите на Microsoft .NET Framework 3.5.1 и снимите флажок
- После того как вы снимите его, перезагрузите компьютер
- Повторите шаг 1 и 2
- Теперь установите флажок перед рамочного .NET 3.5.1
- Перезагрузите систему
- Теперь попробуйте с помощью мастера по устранению неисправностей.
Причина: неправильно сконфигурированный системных файлов и реестра проблемы
Решение: Если код ошибки 0x80131700 запускается из-за неправильно сконфигурированный файлов и вопросов реестра, то самый простой способ, чтобы исправить эту ошибку на вашей системе для загрузки всей системы Care.
Всего система Уход является передовым, функция заполненные и многофункциональный ПК Fixer. Он имеет встроенный мощный чистильщик реестра, который определяет, сканирование и ремонт проблем реестра, включая коды ошибок, как 0x80131700 в секундах.
Вопросы реестра свидетельствуют о плохом обслуживание ПК. Реестр является базой данных вашей системы, что сохраняет все мероприятия вы выполняете в вашей системе, включая установку программ и удаление и просмотр веб-страниц.
При всех важных файлов, реестра сохраняет ненужные файлы, такие как ненужных файлов, временные файлы Интернета и недействительных записей.

Они заполняют все пространство на жестком диске, что приводит к неправильно сконфигурированный вопросам файлов, повреждения реестра и коррупции. И когда это произойдет, вы начнете испытывать коды ошибок, как 0x80131700. Если реестра не отремонтированы, это может привести к серьезным повреждениям как ДТП со смертельным исходом и сбоя системы.
Почему Общая система уход?
Запуск всей системы Уход на вашем ПК, вы можете исправить все ошибки реестра в кратчайшие сроки.
Он выполняет сканирование в-глубину и обнаруживает все ошибки реестра на одном дыхании. Он работает быстро, так что это не займет много времени, чтобы решить проблемы. Она удаляет все ненужные файлы освобождая свое драгоценное пространство на жестком диске, а также фиксирует поврежденный реестр, таким образом, решения об ошибке 0x80131700 код.
В дополнение к тому, очистки реестра, система для ухода также функционирует в качестве анти-вируса. Он обнаруживает вредоносные программы, программы-шпионы, рекламное ПО и вирусов, которые вызывают вопросы приватности подвергая вас на угрозы безопасности, как нарушения данных и кибер-преступности.
Наряду с ремонтом реестра, он одновременно также обнаруживает проблемы частной жизни на вашем ПК и ремонт их тоже сохраняя ваш компьютер в безопасности от вредоносных программ. С помощью этого инструмента, вы сможете решить множество ошибок, а также оптимизировать скорость вашей системы.
Всего система Уход имеет дружественный интерфейс и простую навигацию. Там нет ничего сложного об этом. Даже если вы новичок в использовании инструменты ремонт, работы вокруг этого инструмента ошибке будет ветер для вас.
Этот инструмент совместим со всеми версиями Windows, включая Windows 7, 8, Vista, XP и. Таким образом, вы не должны беспокоиться о совместимости инструмента ремонта с вашей версией Windows, либо.
Для целей безопасности данных во время ремонта, это поможет вам создать резервные копии файлов, позволяющие восстанавливать важные файлы и данные в случае, если вы потеряете их.
С помощью этого инструмента вы можете решить коды ошибок, как 0x80131700 в три этапа. Все, что вам нужно сделать, это:
- Нажмите здесь, чтобы загрузить Общая система ухода за
- Запустите его для сканирования на ошибку 0x80131700
- Нажмите кнопку ремонта, чтобы решить
Ошибка 0x80070057 в операционной системе Windows
При появлении ошибки 0x80070057 на ОС Виндовс, не стоит расстраиваться, с ней можно без особых трудностей справиться самостоятельно. Но нужно быть готовым к тому, что придется перепробовать несколько способов устранения ошибки, чтобы наконец избавиться от нее.
- При установке ОС;
- При попытке осуществления процедуры резервного копирования;
- Неудачной попытке форматирования жесткого диска или другого накопителя;
- Неправильное указание параметров;
- Не удалось скопировать объект в связи с появлением ошибки.
С какой бы ошибкой вы не столкнулись, воспользуйтесь дальнейшими инструкциями. Сделав все правильно вы сумеете избавиться от назойливой ошибки.
Первый метод
Первым делом стоит перейти в “Панель управления”, где нужно найти меню, ответственное за настройку времени, языка и часов. В нем выбираем подменю “Языки, а также региональные стандарты”, затем “Форматы” и “Дополнительные настройки”. Перед вами отобразится новое меню, в котором следует найти строку, где прописан десятичный разделитель. Убедитесь в том, что возле него отсутствуют другие надписи или знаки. В дальнейшем вам нужно прибавить точку в конце, после чего останется перезагрузить компьютер и повторить действия, при которых впервые произошла ошибка. Если она осталась, то воспользуйтесь вторым способом, который мы опишем ниже.
Второй метод
Это более сложный и долгий способ, но на наш взгляд он будет эффективней.
Переходим в окно “Выполнить”, где печатаем команду “Regedit.exe” и в появившемся окне переходим по следующему маршруту “Hkey_Local_Machine”, “Software”, “Policies”, “Системные сертификаты”, переходим к пункту ”Правка”, где выбираем “Создать”. Далее необходимо остановить свой выбор на DWORD. Важно понимать, что перед вами будет доступно одновременно два варианта, единственным отличием которых выступает разрядность. Вы должны выбрать вариант, разрядность которого, соответствует разрядности операционной системы. Сразу после этого вы увидите новый параметр. Задаем ему имя “CopyFileBufferedSynchronouslo”. Теперь нажимаем на него правой кнопкой мыши, тем самым вызывая появление контекстного меню, где жмем на “Изменить”. Появляется новое окно, где указываем “1” и перезапускаем компьютер.
Третий метод
Если вышеуказанные способы не помогли, то можно попробовать восстановить систему до последней созданной контрольной точки. Это необходимо прежде всего для того чтобы восстановить файлы операционной системы, если ранее они были повреждены и привели к появлению ошибки 0x80070057. Для этого переходим в меню “Пуск”, нажимаем на вкладку “Все программы”, “Стандартные” и переходим в подкатегорию “Служебные”, где выбираем “Восстановление системы”. Теперь нужно выбрать актуальную точку восстановления, где будет стоять пометка о загрузке обновлений Виндовс. Выбираем ее и нажимаем “Далее”, после чего останется лишь дождаться завершения процедуры. Перезапускаем компьютер, проблема повторится не должна.
Воспользовавшись любым из вышеуказанных способов вы сможете избавиться от ошибки 0x80070057.
Исправить ошибку 0x80070057 в Windows 10
Многие пользователи начали сталкиваться с ошибкой 0x80070057 в Windows 10. Эта ошибка очень масштабируема и она может появится при использовании Центра обновления Windows (установки или обновления), выполнении резервного копирования, магазина Microsoft или когда параметр задан неверно.
Код ошибки 0x80070057 в Windows
Если у вас есть точка восстановления системы , то откатите систему назад в рабочее состояние. Вы должны понимать, что можете потерять рабочие файлы в промежуток времени от начало создания вашей точки. Т.е. если у вас точка создана 20 числа и у вас реально время сейчас 25 число, то все файлы, которые были созданы в промежуток 20-25 числа удалятся. Заранее сохраните свою работу, в этот промежуток времени, на отдельный локальный диск, где не стоит система Windows.
1. Устранение неполадок Центра обновлений
Если вы сталкивайтесь с ошибкой 0x80070057 в Центре обновления Windows, то логичным будет сделать воспользоваться стандартной процедурой по решению проблем. Откройте «Параметры» > «Обновления и безопасность» > «Устранение неполадок» > справа найдите «Центр обновления Windows».

2. Проверка групповых политик
Нажмите Win + R и введите gpedit.msc и перейдите «Конфигурация компьютера» > «Административные шаблоны» > «Компоненты Windows» > «Центр обновления Windows» > справа найдите «Настройка автоматического обновления» и параметр должен быть «Не задана«. Если у вас другой, то нажмите два раза по нему и задайте значение.

3. Переименовать папку с обновлениями
Нажмите Win + R и введите %SystemRoot%, чтобы открыть каталог Windows.

Далее найдите папку SoftwareDistributon и переименуйте в SoftwareDistributon.old, дописав просто .old. Перезагрузите ПК и проверьте устранена ли проблема.

Если вы увидите сообщение «Операция не может быть завершена, так как эти папки открыты в другой программе» при переименовании папки, то запустите командую строку от имени админа и введите следующие команды для остановки служб обновления:
- net stop bits
- net stop wuauserv
- net stop appidsvc
- net stop cryptsvc
Как только вы остановили службы, вы сможете переименовать папку SoftwareDistributon. Теперь запустите службы обратно командами ниже.
- net start bits
- net start wuauserv
- net start appidsvc
- net start cryptsvc

4. Резервное копирование и обновление Windows
Если вы получаете ошибку 0x80070057 при резервном копировании или обновлении или установки обновлений Windows, может быть ошибка параметр задан неверно или неверный параметр, то нажмите комбинацию кнопок Win + R и введите regedit, чтобы открыть редактор реестра, и перейдите по следующему пути:
- HKEY_LOCAL_MACHINESOFTWAREPoliciesMicrosoftSystemCertificates
- Справа нажмите на пустом поле правой кнопкой мыши и «Создать» > «Параметр DWORD (32 бита)».
- Назовите новый параметр CopyFileBufferedSynchronousIo и присвойте ему значение 1.
Перезагрузите ПК и проверьте устранена ли ошибка, если нет то приступайте к ниже пункту.

Открываем заново реестр и переходим по пути:
- HKEY_LOCAL_MACHINESOFTWAREMicrosoftWindowsUpdateUX
- Убедитесь, что в параметре IsConvergedUpdateStackEnabled значение 0. (dword: 00000000)
- Не закрываем редактор, а переходим ниже к пункту.

Далее переходим по пути:
- HKEY_LOCAL_MACHINESOFTWAREMicrosoftWindowsUpdateUXSettings
- Убедитесь, что в параметре UxOption значение . (dword: 00000000)

5. Целостность системных файлов
Запустите командную от имени администратора и введите команды по порядку, дожидаясь окончания процесса после каждой:
- sfc /scannow
- Dism /Online /Cleanup-Image /ScanHealth
- Dism /Online /Cleanup-Image /CheckHealth
- Dism /Online /Cleanup-Image /RestoreHealth

6. Перегистрация всех UWP приложений
Если вы получаете ошибку 0x80070057 при загрузке приложений из магазина Windows, то отличным решением будет переустановить все UWP заново и сбросить кеш microsoft Store. Запустите PowerShell от имени администратора и введите следующий апплет:
- Get-AppXPackage | Foreach
Перезагрузите ПК и проверьте устранена ли проблема, если нет, то выполните ниже пункт.

Теперь нажмите сочетание кнопок Win + R и введите wsreset. Дождитесь окончание процесса и таким образом кеш microsoft store будет очищен.

7. Дополнительные рекомендации
Если выше методы не помогли исправить ошибку 0x80070057, то:
- Попробуйте загрузиться в режиме чистой загрузки . Это поможет вам выявить какие сторонние приложения или драйвера вызывает эту ошибку.
- Проверьте правильность даты и региона.
- Сбросьте свою систему Windows 10 по умолчанию с сохранением файлом через параметры.
Все коды ошибок Центра обновления Windows
При обновлении системы или установке пакетов через Центр обновлений Windows могут появляться ошибки. На этой странице собраны все распространенные коды ошибок, которые можно увидеть при попытке обновить Windows 7, 8 или 10.
Большинство кодов ошибок универсальны и позволяют исправить проблему вне зависимости от версии Windows. Нажатие на любой код откроет страницу с инструкцией, где подробно расписаны методы решения.
Универсальная инструкция по исправлению ошибок Центра обновления:
- Открываем (от имени администратора) Пуск -> Выполнить -> cmd.exe, в командной строке пишем sfc /scannow, Enter.
- Ждем проверки, пишем вторую команду DISM.exe /Online /Cleanup-image /Restorehealth, ждем. Пробуем установить обновление заново.
- Если не получается — заходим на catalog.update.microsoft.com. или microsoft.com/ru-ru/download и загружаем/устанавливаем нужное обновление вручную, воспользовавшись поиском или каталогом для загрузки нужного обновления.
Если простой способ не помог, следует найти свою ошибку в списке и попробовать решить её при помощи подробной инструкции.

Коды ошибок Центра обновления Windows
0x80070002 ERROR_FILE_NOT_FOUND — Не удается найти указанный файл.
Центру обновлений не удается найти файлы, нужные для установки. Решение: сканирование системы, восстановление системных файлов, в случае неудачи — установка нужного обновления вручную из каталога Microsoft.
0x8007000D ERROR_INVALID_DATA — Недопустимые данные.
Ошибка появляется при установке Windows (файлы повреждены, может потребоваться новый установочный архив), при восстановлении системы (повреждена точка восстановления), при активации (ошибка в разделе реестра CurrentControlSetEnumRoot), а также при обновлении Windows через Центр обновлений.
Решение: использовать Microsoft Easy Fix или установить обновление вручную. Программа Fix It более не поддерживается Microsoft, поэтому придется искать её в неофициальных источниках. Также можно использовать Media Creation Tool или ISO-образ системы (для Windows 10).
0x800F081F CBS_E_SOURCE_MISSING — Источника пакета или файл не найден.
Ошибка загрузки компонента .NET Framework 3.5 на Windows 8/8.1, 10 и Server 2012/2016. Ошибка 0x800f081f возникает, когда указан альтернативный источник установки, но при этом:
- По адресу находятся не все нужные компоненты для установки.
- Пользователь не имеет прав доступа к файлам.
- В указанном расположении нет файлов, нужных для установки или обновления.
Для исправления ошибки нужно проверить, правильно ли указан путь, есть ли нужные файлы/обновления по адресу и есть ли у пользователя доступ на чтение этих файлов. При обновлении Windows может помочь ручная установка и утилита DISM.exe.
0x80073712 ERROR_SXS_COMPONENT_STORE_CORRUPT — Хранилище компонентов находится в несогласованном состоянии.
Причиной ошибки является поврежденный компонент манифеста CBS. Это чисто системная ошибка, из-за которой система не может установить обновление. До Windows 10 ошибку можно исправить при помощи утилиты CheckSUR.
В Windows 10 нужно загрузить с сайта Microsoft программу MediaCreationTool.exe, нажать «Обновить этот компьютер сейчас» и следовать инструкции на экране. Использование загрузочного образа Win 10 (формат ISO) позволит устранить системные ошибки, при этом личные документы и файлы на компьютере останутся без изменений.
0x800736CC ERROR_SXS_FILE_HASH_MISMATCH — Файл компонента не соответствует сведениям проверки, указанным в манифесте компонента.
Ошибка появляется при попытке установить NET Framework 3.5 (includes .NET 2.0 and 3.0), либо при попытке обновить Windows без установленного NET Framework 3.5.
Решение: использовать команду Dism /online /enable-feature /featurename:NetFx3 /All в командной строке от имени администратора для установки фреймфорка. Альтернативный вариант — загрузить ISO-образ нужной версии Windows и использовать команду dism.exe /online /enable-feature /featurename:NetFX3 /Source:d:sourcesico, где d:sourcesico — диск и расположение образа системы. Без установленного NET Framework 3.5 Центр обновления Windows работать не будет, поэтому придется использовать командную строку.
0x800705B9 ERROR_XML_PARSE_ERROR — Не удалось обработать запрошенные XML-данные.
Сравнительно редкая системная ошибка при обновлении. Если код 0x800705B9 появился на Windows 7, Vista или 8/8.1, для исправления ситуации нужно:
- Скачать Media Creation Tool с сайта Microsoft.
- Запустить, выбрать Upgrade this PC now (обновить сейчас).
- Нажать Next (далее) и дождаться окончания процесса.
В Windows 10 для восстановления системных файлов также используется Media Creation Tool и ISO-образ системы. Также можно ввести в командную строку ряд команд, которые очистят все системные файлы и сбросят настройки.
0x80070246 ERROR_ILLEGAL_CHARACTER — Обнаружен недопустимый символ.
Нестандартная ошибка, которая может быть связана как с системным сбоем, так и с ошибками со стороны пользователя. Решение ошибка 0x80070246 «Обнаружен недопустимый символ» осложняется тем, что при ней нельзя запустить утилиту swf /scannow (и ряд других системных служб).
Для исправления этого кода ошибки Центра обновлений нужно:
- Сделать резервную копию реестра и важных файлов на случай проблем.
- Запустить режим устранения неполадок центра обновлений: Пуск -> ввести в поиске «устранение неполадок» -> Enter -> нажать «Просмотреть все» в левой панели -> найти «Центр обновления Windows». Следовать появившемся инструкциям.
- Для Windows 10: Пуск -> Параметры -> Обновление и безопасность -> Устранение неполадок.
Если это не помогло, придется восстановить исходное состояние Центра обновления Windows. Вручную это может занять до часа времени и более — желательно иметь хотя бы общее понимание своих действий, а также резервные копии важных данных и реестра Windows.
0x8007370D ERROR_SXS_IDENTITY_PARSE_ERROR — Строка удостоверения повреждена.
На сайте Microsoft ошибка с кодом 0x8007370D описана как ошибка повреждения, возникающая при повреждении системных файлов. Это стандартная ошибка, решить которую может центр исправления неполадок. Встроенная утилита восстановит целостность системных файлов, после чего перестанут появляться ошибки при скачивании и установке обновлений.
В Windows Vista или XP нужно запустить средство устранения неполадок Центра управления Windows. Найти его можно через поиск в меню Пуск или в Панели управления.
В Windows 7, 8/8.1 и 10 все также просто, но для полноценной работы средства устранения неполадок требуется подключение к интернету. В противном случае шанс на успешное решение проблемы уменьшается, поскольку система не сможет загрузить недостающие файлы.
Для запуска нужно: в поиске ввести «Устранение неполадок», открыть, выбрать Параметры -> Устранение неполадок. Найти раздел Система и безопасность, в нем нажать на пункт Устранение неполадок с помощью Центра обновления Windows, после чего нажать кнопку Далее. Дождаться окончания сканирования системы и устранения неисправностей.
Microsoft советует использовать этот метод для следующих кодов ошибок (для Windows 7, Vista, XP):
- 0x80245003 — Служба Центра обновления Windows повреждена или не работает.
- 0x80070514 — Служба Центра обновления Windows повреждена или не работает.
- 0x8DDD0018 — Библиотеки BITS.dll повреждены.
- 0x80246008 — Библиотеки BITS.dll повреждены.
- 0x80200013 — Библиотеки BITS.dll повреждены.
- 0x80004015 — Библиотеки BITS.dll повреждены.
- 0x80070003 — Библиотеки BITS.dll повреждены.
- 0x800A0046 — Библиотеки BITS.dll повреждены.
- 0x800A01AD — Библиотеки DLL Центра обновления Windows не зарегистрированы.
- 0x80070424 — Библиотеки DLL Центра обновления Windows не зарегистрированы.
- 0x800B0100 — Ошибка проверки подписи. (кроме Windows XP)
- 0x80070005 — Ошибка определения хранилища данных. (кроме Windows XP)
- 0x80248011 — Ошибка определения хранилища данных.
- 0x80070002 — Ошибка определения хранилища данных.
- 0x80070003 — Ошибка определения хранилища данных.
В Windows 10 для восстановления системы после ошибок также может использоваться ISO-образ системы (доступен на сайте Microsoft) и встроенная утилита DISM.exe.
0x8007370B ERROR_SXS_INVALID_IDENTITY_ATTRIBUTE_NAME — Имя атрибута в удостоверении находится вне допустимого диапазона.
Ошибка обновления Windows с кодом 0x8007370B обозначает, что хранилище компонентов Windows повреждено. Вне зависимости от причины, нужен доступ в интернет, сканирование системы и дозагрузка поврежденных или недостающих файлов. Как и в других случаях, ошибка исправляется при помощи DISM.exe или средства проверки готовности системы к обновлению.
0x8007370A ERROR_SXS_INVALID_IDENTITY_ATTRIBUTE_VALUE — Значение атрибута в удостоверении находится вне допустимого диапазона.
В большинстве случаев ошибка возникает на Windows 10. На сайте поддержки Microsoft советуется решать проблему при помощи одной из двух команд, которые требуется ввести в Командную строку от имени администратора: DISM /Online /Enable-Feature /FeatureName:NetFx3 /All /LimitAccess /Source:d:sourcessxs или DISM /online /cleanup-image /RestoreHealth /source:d:sources /LimitAccess, если первая команда не помогла.
Вместо d: должен быть указан диск, на который установлена Windows 10 (или располагается виртуальный образ). Если проблема связана с Net Framework 3.5, может потребоваться полная переустановка этого фреймворка. Если ничего не помогает, остается запустить процесс установки Windows и выбрать пункт «обновление с сохранением данных». Предварительно можно сохранить на внешнем носителе все нужные файлы во избежание потери важной информации (хотя риск при восстановлении минимален).
0x80070057 ERROR_INVALID_PARAMETER — Неправильный параметр.
При появлении ошибки с кодом 0x80070057 в Центре обновления стоит попробовать установить его вручную, загрузив файлы из каталога Microsoft или центра обновлений.
Если ошибка при обновлении остается, стоит сделать резервную копию редактора реестра и удалить следующий ключ: KEY_LOCAL_MACHINE SYSTEM CurrentControlSet services eventlog Microsoft-Windows-PrintService /Operational. Ключ также может находиться в разделе HKEY_LOCAL_MACHINE SYSTEM CurrentControlSet services eventlog. После удаления ключа нужно перезагрузить компьютер и запустить установку обновления заново.
0x800B0100 TRUST_E_NOSIGNATURE — В этом объекте нет подписи.
При появлении ошибки 0x800B0100 следует убедиться, что все файлы типа .mum и .cat находятся в каталоге %windir%TempCheckSURservicing, а все файлы типа .manifest должны быть в каталоге %windir%TempCheckSURmanifests.
После копирования файлов в нужные каталога нужно заново запустить средство проверки готовности системы к обновлению. Если это не помогло, нужно удалить обновление KB2488113 (если стоит) и временно отключить компонент Microsoft .Net Framework 3.5.1. После этого нужно выполнить частичную загрузку системы и заново запустить средство проверки.
При помощи DISM.exe, команды sfc /scannow, средства проверки готовности системы к обновлению и загрузочного образа Windows также можно исправить следующие проблемы:
- 0x80092003 CRYPT_E_FILE_ERROR — При попытке чтения или записи файла Центром обновления Windows произошла ошибка.
- 0x800B0101 CERT_E_EXPIRED — Истек или не наступил срок действия требуемого сертификата при проверке по системным часам или отметке времени в подписанном файле.
- 0x8007371B ERROR_SXS_TRANSACTION_CLOSURE_INCOMPLETE — Отсутствуют один или несколько обязательных членов транзакции.
- 0x80070490 ERROR_NOT_FOUND — Не удалось выполнить поиск новых обновлений.
Надпись ERROR_NOT_FOUND может говорить о временных ошибках с сетью или проблемах с интернет-соединением. Если проблема не пропадает, нужно попробовать установить обновление вручную.
Статья находится в состоянии редактирования, поскольку кодов ошибок у Центра обновлений достаточно. По мере появления новой информации, информация на странице будет обновляться.
Как исправить ошибку 0x80070057 в Windows 10
Если вы получаете сообщение об ошибке 0x80070057 в Windows 10 при использовании Центра обновления Windows, установке или обновлении Windows 10, выполнении резервного копирования Windows и т. Д., Вы увидите этот код ошибки, если один или несколько аргументов недействительны. Вы увидите этот код ошибки в следующих сценариях, и устранение неполадок будет зависеть от того, когда вы его увидите:
- Центр обновления Windows, обновление или установка
- Windows Backup, параметр неверный
- Разметка диска
- Ошибка восстановления образа системы 0x80070057
- Загрузка приложений из Магазина Windows.

Исправить ошибку 0x80070057 в Windows
Я предлагаю вам скачать нашу портативную бесплатную программу FixWin , чтобы вам было легче выполнять исправления. Вы также можете выбрать ручную дорогу, перейдя по ссылкам, приведенным ниже.
Исправление, которое вы используете, будет зависеть от того, когда вы получили ошибку. Так что просмотрите все списки, а затем посмотрите, что применимо в вашем сценарии. И прежде чем начать, вы можете сначала создать точку восстановления системы.
1] Запустите средство проверки системных файлов, чтобы восстановить поврежденные системные файлы. В FixWin вы можете сделать это с помощью клика с его домашней страницы.

2] Перерегистрация магазина приложений. Вы увидите кнопку на главной странице FixWin.
3] Очистите содержимое папки SoftwareDistribution. Используя FixWin, вы можете сделать это, щелкнув исправление Обновление Windows, застрявшее при загрузке обновления на вкладке Windows 10.

4] Запустите средство устранения неполадок Центра обновления Windows. Используйте FixWin, чтобы вызвать его одним щелчком в разделе «Устранение неполадок».

5] Сброс компонентов Центра обновления Windows вручную. Вы также можете сбросить Центр обновления Windows до значения по умолчанию, используя Инструмент сброса компонентов Центра обновления Windows . Наша Fix WU Utility перерегистрирует все DLL-файлы, связанные с Центром обновления Windows, и сбрасывает другие настройки по умолчанию.
6] Если вы получили его во время использования обновлений Windows, то, если вы используете Windows 7 , запустите средство готовности обновления системы. Пользователи Windows 10 , Windows 8.1 и Windows 8 могут выполнить следующие действия для запуска встроенного управления развертыванием образов и обслуживания. В Windows 10/8.1/8 восстановление поврежденных папок приносит функциональность CheckSUR в Windows. Вам не требуется отдельная загрузка, чтобы получить инструмент. Вы можете просто запустить DISM Tool.
7] Сброс кеша Магазина Windows. Сделайте это, если вы получаете сообщение об ошибке при загрузке приложений UWP.
8] Если вы получили его во время резервного копирования Windows, запустите regedit и перейдите к следующей клавише:
HKEY_LOCAL_MACHINE SOFTWARE Policies Microsoft System
Создайте новое значение DWORD, назовите его CopyFileBufferedSynchronousIo и присвойте ему значение 1 .
Надеюсь, что-то здесь вам поможет!
Источник
Решение: Если основной причиной кода ошибки 0x80131700 является неправильная установка. NET framework на вашем компьютере, то лучший и простой способ устранить эту ошибку — переустановить ее. По умолчанию встроенная версия. NET framework в Windows 7 — 3.5.
Как исправить код ошибки 0x80131700?
Чтобы решить эту проблему, переустановите SSO или попробуйте regasm SSOSQL. dll ‘из командной строки Visual Studio. Примечание. ENTSSO является обязательной службой для BizTalk и HIS. В результате эти службы также не запускаются.
Как исправить ошибку, возникшую при устранении неполадок Windows 7?
[Исправить] Произошла ошибка при устранении неполадок: проблема препятствует запуску средства устранения неполадок
Как исправить ошибку 0x800b010a?
Способы исправить «код ошибки 0x800b010a»
Что такое код ошибки 0x80131700?
0x80131700 — это ошибка Windows 7, которая возникает, когда есть проблема с мастером устранения неполадок. Мастер не работает, а на экране компьютера отображается сообщение об ошибке: «Произошла непредвиденная ошибка». Мастер устранения неполадок не может продолжить работу.
Как исправить ошибку при сканировании?
Попробуйте подключить кабель питания к другой розетке, если при сканировании HP Deskjet 2130 произошла ошибка. Если проблема не устранена, запустите HP Print and Scan Doctor. Слегка откройте крышку сканера вверх и нажмите кнопку копирования на принтере.
Как вы решаете проблемы с устранением неполадок?
Выберите «Пуск» → «Панель управления» и щелкните ссылку «Система и безопасность». В разделе «Центр поддержки» щелкните ссылку «Найти и устранить проблемы (устранение неполадок)». Вы видите экран устранения неполадок. Убедитесь, что установлен флажок Получить самые свежие средства устранения неполадок.
Что такое код ошибки 0x80070490?
Применимо к: Xbox Series X | S и Xbox One. Вы видите следующий код ошибки и сообщение, когда включаете и пытаетесь использовать консоль Xbox One или пытаетесь запустить игру или приложение на устройстве с Windows 10: Что-то пошло не так… 0x80070490. Это может означать, что на вашем Xbox или ПК возникла непредвиденная ошибка.
Как исправить ошибку 0x80070422 при установке?
Запустите средство устранения неполадок Windows
Найдите «Центр обновления Windows» в разделе «Начало работы» и выберите его. Нажмите «Запустить средство устранения неполадок» и следуйте инструкциям. Посмотрите, исправило ли средство устранения неполадок Центра обновления Windows ошибку «0x80070422», и что теперь вы можете обновлять Windows без проблем.
Как исправить код ошибки 0x80070424?
Ошибка 0x80070424 из-за ошибки winerror.
…
Сначала попробуйте просто (повторно) запустить службу установщика модулей Windows.
Что такое ошибка 0xc8000222?
Ошибка 0xc8000222 — это ошибка установщика Windows. Это происходит, когда вы пытаетесь выполнить настройку Dot Net Framework в своей системе, но установка не выполняется. Это также может не позволить обновить окно. Окно ошибки предлагает пользователю: Windows не смогла найти новые обновления.
Источник

Описание
После апгрейда Windows Vista до Windows 7 вы можете получать сообщение об ошибке 0x80131700 при запуске различных программ и приложений. Это происходит в следствии проблем с совместимостью. Вы можете легко устранить появляющееся сообщение об ошибке, если будете следовать этой простой инструкции.
Как исправить ошибку 0x80131700 в Windows 7
В поле меню Start напишите DiagPackage и нажмите кнопку Enter. Это действие откроет диалоговое окно приложения Program Compatibility

Устранение ошибки 0x80131700 в Windows 7
Нажмите на кнопку Next

Устранение ошибки 0x80131700 в Windows 7
Подождите, пока приложение сформирует список программ 
Выберите программу, запуск которой вызывает ошибку 0x80131700 из списка приложений, и нажмите кнопку Next

Устранение ошибки 0x80131700 в Windows 7
В случае если в списке не оказалось программы, запуск которой вызывает ошибку 0x80131700, выберите опцию Not Listed и нажмите кнопку Next. 
В появившемся окне укажите путь к программе и нажмите кнопку Next.

Устранение ошибки 0x80131700 в Windows 7
Нажмите на Try recommended settings в появившемся диалоге

Устранение ошибки 0x80131700 в Windows 7
Нажмите на кнопку Start the program и подождите, пока программа запустится. После этого нажмите кнопку Next.

Устранение ошибки 0x80131700 в Windows 7
Если программа запустилась корректно нажмите на кнопку Yes, save this settings for this program option. Если нет, то попробуйте другие варианты

Устранение ошибки 0x80131700 в Windows 7
Подождите окончания работы компонента Program Compatibility Wizard, который займётся поиском проблем
Источник
Ошибка 0х80131700 как исправить

0x80131700 является Windows 7 ошибка, происходит, когда есть проблема с помощью мастера по устранению неисправностей. Мастер не может функционировать и с сообщением об ошибке отображаются следующее сообщение на экране компьютера:
«Неожиданная ошибка имеет occurred’- Мастер устранения неполадок не может продолжать
Код ошибки: 0x80131700 »
Windows 7 имеет мастера и устранение неисправностей, автоматизированный инструмент, который помогает пользователям решить несколько проблем, связанных с ПК, такие как доступ к общим файлам или подключение к Интернету, чтобы назвать несколько.
Решение
Скачать можно полностью восстановить 0x80131700 Код ошибки
Рекомендуем: Скачать автоматическое восстановление утилиты для исправления этой и других проблем производительности ПК.
Сертифицированный сейф, вирусов бесплатно. Ошибка Инструменты Выбор редактора.
Причины ошибок
Код ошибки 0x80131700 в основном происходит из-за двух причин:
Дополнительная информация и руководство по ремонту
Ошибка 0x80131700 Окна оценивается легко исправить код ошибки. Таким образом, ремонт этот код ошибки не сложно. Это так легко исправить, что вам не нужно каких-либо технических знаний или профессиональной помощи по этому вопросу.
Начнем с того, есть 2 способа решить код ошибки 0x80131700. Давайте взглянем на решения:
Причина: неправильно сконфигурированный системных файлов и реестра проблемы
Решение: Если код ошибки 0x80131700 запускается из-за неправильно сконфигурированный файлов и вопросов реестра, то самый простой способ, чтобы исправить эту ошибку на вашей системе для загрузки всей системы Care.
Всего система Уход является передовым, функция заполненные и многофункциональный ПК Fixer. Он имеет встроенный мощный чистильщик реестра, который определяет, сканирование и ремонт проблем реестра, включая коды ошибок, как 0x80131700 в секундах.
Вопросы реестра свидетельствуют о плохом обслуживание ПК. Реестр является базой данных вашей системы, что сохраняет все мероприятия вы выполняете в вашей системе, включая установку программ и удаление и просмотр веб-страниц.
При всех важных файлов, реестра сохраняет ненужные файлы, такие как ненужных файлов, временные файлы Интернета и недействительных записей.

Они заполняют все пространство на жестком диске, что приводит к неправильно сконфигурированный вопросам файлов, повреждения реестра и коррупции. И когда это произойдет, вы начнете испытывать коды ошибок, как 0x80131700. Если реестра не отремонтированы, это может привести к серьезным повреждениям как ДТП со смертельным исходом и сбоя системы.
Почему Общая система уход?
Запуск всей системы Уход на вашем ПК, вы можете исправить все ошибки реестра в кратчайшие сроки.
Он выполняет сканирование в-глубину и обнаруживает все ошибки реестра на одном дыхании. Он работает быстро, так что это не займет много времени, чтобы решить проблемы. Она удаляет все ненужные файлы освобождая свое драгоценное пространство на жестком диске, а также фиксирует поврежденный реестр, таким образом, решения об ошибке 0x80131700 код.
В дополнение к тому, очистки реестра, система для ухода также функционирует в качестве анти-вируса. Он обнаруживает вредоносные программы, программы-шпионы, рекламное ПО и вирусов, которые вызывают вопросы приватности подвергая вас на угрозы безопасности, как нарушения данных и кибер-преступности.
Наряду с ремонтом реестра, он одновременно также обнаруживает проблемы частной жизни на вашем ПК и ремонт их тоже сохраняя ваш компьютер в безопасности от вредоносных программ. С помощью этого инструмента, вы сможете решить множество ошибок, а также оптимизировать скорость вашей системы.
Всего система Уход имеет дружественный интерфейс и простую навигацию. Там нет ничего сложного об этом. Даже если вы новичок в использовании инструменты ремонт, работы вокруг этого инструмента ошибке будет ветер для вас.
Этот инструмент совместим со всеми версиями Windows, включая Windows 7, 8, Vista, XP и. Таким образом, вы не должны беспокоиться о совместимости инструмента ремонта с вашей версией Windows, либо.
Для целей безопасности данных во время ремонта, это поможет вам создать резервные копии файлов, позволяющие восстанавливать важные файлы и данные в случае, если вы потеряете их.
С помощью этого инструмента вы можете решить коды ошибок, как 0x80131700 в три этапа. Все, что вам нужно сделать, это:
После апгрейда Windows Vista до Windows 7 вы можете получать сообщение об ошибке 0x80131700 при запуске различных программ и приложений. Это происходит в следствии проблем с совместимостью. Вы можете легко устранить появляющееся сообщение об ошибке, если будете следовать этой простой инструкции.
В случае если в списке не оказалось программы, запуск которой вызывает ошибку 0x80131700, выберите опцию Not Listed и нажмите кнопку Next. 
В появившемся окне укажите путь к программе и нажмите кнопку Next. 
Кто Онлайн
Сейчас 8 гостей и ни одного зарегистрированного пользователя на сайте
Многие пользователи начали сталкиваться с ошибкой 0x80070057 в Windows 10. Эта ошибка очень масштабируема и она может появится при использовании Центра обновления Windows (установки или обновления), выполнении резервного копирования, магазина Microsoft или когда параметр задан неверно.
Код ошибки 0x80070057 в Windows
1. Устранение неполадок Центра обновлений
Если вы сталкивайтесь с ошибкой 0x80070057 в Центре обновления Windows, то логичным будет сделать воспользоваться стандартной процедурой по решению проблем. Откройте «Параметры» > «Обновления и безопасность» > «Устранение неполадок» > справа найдите «Центр обновления Windows».

2. Проверка групповых политик
Нажмите Win + R и введите gpedit.msc и перейдите «Конфигурация компьютера» > «Административные шаблоны» > «Компоненты Windows» > «Центр обновления Windows» > справа найдите «Настройка автоматического обновления» и параметр должен быть «Не задана«. Если у вас другой, то нажмите два раза по нему и задайте значение.

3. Переименовать папку с обновлениями
Нажмите Win + R и введите %SystemRoot%, чтобы открыть каталог Windows.


Если вы увидите сообщение «Операция не может быть завершена, так как эти папки открыты в другой программе» при переименовании папки, то запустите командую строку от имени админа и введите следующие команды для остановки служб обновления:
Как только вы остановили службы, вы сможете переименовать папку SoftwareDistributon. Теперь запустите службы обратно командами ниже.

4. Резервное копирование и обновление Windows
Если вы получаете ошибку 0x80070057 при резервном копировании или обновлении или установки обновлений Windows, может быть ошибка параметр задан неверно или неверный параметр, то нажмите комбинацию кнопок Win + R и введите regedit, чтобы открыть редактор реестра, и перейдите по следующему пути:
Перезагрузите ПК и проверьте устранена ли ошибка, если нет то приступайте к ниже пункту.

Открываем заново реестр и переходим по пути:

Далее переходим по пути:

5. Целостность системных файлов
Запустите командную от имени администратора и введите команды по порядку, дожидаясь окончания процесса после каждой:

6. Перегистрация всех UWP приложений
Если вы получаете ошибку 0x80070057 при загрузке приложений из магазина Windows, то отличным решением будет переустановить все UWP заново и сбросить кеш microsoft Store. Запустите PowerShell от имени администратора и введите следующий апплет:
Перезагрузите ПК и проверьте устранена ли проблема, если нет, то выполните ниже пункт.

Теперь нажмите сочетание кнопок Win + R и введите wsreset. Дождитесь окончание процесса и таким образом кеш microsoft store будет очищен.
Код ошибки 0x80131700 как исправить. Код ошибки 0x80131700 как исправить?
Ошибка 0x80131700 Окна оценивается просто поправить код ошибки. Таковым образом, ремонт этот код ошибки не трудно. Это так просто поправить, что для вас не необходимо каких-то технических познаний либо проф помощи по этому вопросу.
Ошибка 0х80131700 как исправить?

Ошибка 0x80131700 Окна оценивается просто поправить код ошибки. Таковым образом, ремонт этот код ошибки не трудно. Это так просто поправить, что для вас не необходимо каких-то технических познаний либо проф помощи по этому вопросу.
Начнем с того, есть 2 метода решить код ошибки 0x80131700. Давайте взглянем на решения:
Причина: некорректно сконфигурированный системных файлов и реестра проблемы
Решение: Ежели код ошибки 0x80131700 запускается из-за некорректно сконфигурированный файлов и вопросцев реестра, то самый обычной метод, чтоб поправить эту ошибку на вашей системе для загрузки всей системы Care.
Всего система Уход является передовым, функция заполненные и функциональный ПК Fixer. Он имеет интегрированный мощнейший чистильщик реестра, который описывает, сканирование и ремонт заморочек реестра, включая коды ошибок, как 0x80131700 в секундах.
Вопросы реестра свидетельствуют о нехорошем сервис ПК. Реестр является базой данных вашей системы, что сохраняет все мероприятия вы выполняете в вашей системе, включая установку программ и удаление и просмотр веб-страниц.
При всех принципиальных файлов, реестра сохраняет ненадобные файлы, такие как ненадобных файлов, временные файлы Веба и недействительных записей.
Они заполняют все место на твердом диске, что приводит к некорректно сконфигурированный вопросцам файлов, повреждения реестра и коррупции. И когда это произойдет, вы начнете испытывать коды ошибок, как 0x80131700. Ежели реестра не отремонтированы, это может привести к суровым повреждениям как ДТП со смертельным финалом и сбоя системы.
Почему Общественная система уход?
Запуск всей системы Уход на вашем ПК, вы сможете поправить все ошибки реестра в кратчайшие сроки.
Он выполняет сканирование в-глубину и обнаруживает все ошибки реестра на одном дыхании. Он работает быстро, так что это не займет много времени, чтоб решить трудности. Она удаляет все ненадобные файлы освобождая свое драгоценное место на твердом диске, а также фиксирует покоробленный реестр, таковым образом, решения о ошибке 0x80131700 код.
В дополнение к тому, чистки реестра, система для ухода также работает в качестве анти-вируса. Он обнаруживает вредные программы, программы-шпионы, маркетинговое ПО и вирусов, которые вызывают вопросцы приватности подвергая вас на опасности сохранности, как нарушения данных и кибер-преступности.
Наряду с ремонтом реестра, он сразу также обнаруживает препядствия личной жизни на вашем ПК и ремонт их тоже сохраняя ваш комп в сохранности от вредных программ. С помощью этого инструмента, вы можете решить множество ошибок, а также улучшить скорость вашей системы.
Всего система Уход имеет дружественный интерфейс и простую навигацию. Там нет ничего сложного о этом. Даже ежели вы новичок в использовании инструменты ремонт, работы вокруг этого инструмента ошибке будет ветер для вас.
Этот инструмент совместим со всеми версиями Windows, включая Windows 7, 8, Vista, XP и. Таковым образом, вы не должны волноваться о сопоставимости инструмента ремонта с вашей версией Windows, либо.
Для целей сохранности данных во время ремонта, это поможет для вас сделать резервные копии файлов, дозволяющие восстанавливать принципиальные файлы и данные в случае, ежели вы потеряете их.
С помощью этого инструмента вы сможете решить коды ошибок, как 0x80131700 в три шага. Все, что для вас необходимо сделать, это:
Для получения доборной инфы Вы сможете быть заинтересованы в этих подобных вопросов:
Как поправить ошибки 0x80070057 код
Как Fix Резервное копирование ошибка 0 × 80070002
Как поправить ошибки 0x8007043c код
Код ошибки 0х80070057 как исправить? — О компах просто
Многие юзеры начали сталкиваться с ошибкой 0x80070057 в Windows 10. Эта ошибка чрезвычайно масштабируема и она может покажется при использовании Центра обновления Windows (установки либо обновления), выполнении резервного копирования, магазина Microsoft либо когда параметр задан неверно.
Код ошибки 0x80070057 в Windows
Если у вас есть точка восстановления системы, то откатите систему назад в рабочее состояние. Вы должны осознавать, что сможете утратить рабочие файлы в просвет времени от начало сотворения вашей точки. Т.е.
если у вас точка сотворена 20 числа и у вас реально время на данный момент 25 число, то все файлы, которые были сделаны в просвет 20-25 числа удалятся.
Заранее сохраните свою работу, в этот просвет времени, на отдельный локальный диск, где не стоит система Windows.
1. Устранение проблем Центра обновлений
Если вы сталкивайтесь с ошибкой 0x80070057 в Центре обновления Windows, то логичным будет сделать пользоваться обычной процедурой по решению заморочек. Откройте «Параметры» > «Обновления и безопасность» > «Устранение неполадок» > справа найдите «Центр обновления Windows».
2. Проверка групповых политик
Нажмите Win + R и введите gpedit.msc и перейдите «Конфигурация компьютера» > «Административные шаблоны» > «Компоненты Windows» > «Центр обновления Windows» > справа найдите «Настройка автоматического обновления» и параметр должен быть «Не задана«. Ежели у вас иной, то нажмите два раза по нему и задайте значение.
3. Переименовать папку с обновлениями
Нажмите Win + R и введите %SystemRoot%, чтоб открыть каталог Windows.
Если вы увидите сообщение «Операция не может быть завершена, так как эти папки открыты в иной программе» при переименовании папки, то запустите командую строчку от имени администратора и введите последующие команды для остановки служб обновления:
Как лишь вы приостановили службы, вы можете переименовать папку SoftwareDistributon. Сейчас запустите службы обратно командами ниже.
4. Резервное копирование и обновление Windows
Если вы получаете ошибку 0x80070057 при резервном копировании либо обновлении либо установки обновлений Windows, может быть ошибка параметр задан ошибочно либо неправильный параметр, то нажмите комбинацию клавиш Win + R и введите regedit, чтоб открыть редактор реестра, и перейдите по последующему пути:
Код ошибки 0х490 Windows 7 как исправить? — О компах просто

STOP-ошибка 0х000000ed традиционно встречается на таковых системах, как Windows XP и Windows 7. о данной для нас ошибке может свидетельствовать или «синий экран смерти» (BSoD — blue screen of desk), или неизменная перезагрузка компа либо ноутбука, которая начинается на каком-то участке загрузки системы.
Также при возникновении этого кода ошибки нередко выводится строчка «UNMOUNTABLE_BOOT_VOLUME», которая свидетельствует о том, что Win. XP либо 7 не может распознать загрузочный том.
Возможные предпосылки проблемы
Причин на самом деле может быть всего три:
Случай 1
В первом случае все чрезвычайно просто. Нам нужно только проверить, правильно ли подключен Ваш твердый диск (SSD) к материнской плате. Для этого можно отсоединить и опять подключить кабель, соединяющий Ваш твердый диск и материнскую плату. Также не помешает продуть контакты как на твердом диске, так и на проводе (пыль может стать предпосылкой отвратительного подсоединения).
Если у Вас старенькый накопитель, у которого разъем подключения IDE (широкая лента с контактами в два ряда), то есть возможность того, что этот кабель в каком-то месте перегнулся, и порвался один из проводков (они чрезвычайно тонкие). В этом случае необходимо проверить, повторится ли ошибка при подсоединении твердого диска к материнской плате новеньким кабелем.
Случай 2
Если опосля сделанных действий ошибка не исчезла, то есть смысл поверить Ваш твердый диск (SSD) на наличие ошибок.
Но как это сделать, ежели комп не может загрузиться? Для этого нам пригодится загрузочный диск (загрузочная флешка). Загрузочный диск — это диск, на котором записана операционная система.
Нужно отметить, что операционная система на Вашем компе и загрузочном носителе обязана быть одна и та же, по другому возможны ошибки.Порядок действий следующий:
Итак, комп начал загружаться с нашего устройства, и на экране возникло изображение, предлагающее нам переустановить систему (если на диске/флешке несколько вероятных для пуска систем, то мы избираем подходящую нам систему нажатием соответственной числа и клавиши Enter). Сейчас жмем мышью на пункт восстановление системы, и в появившемся окне избираем командную строчку (это Windows 7). Для Windows XP при загрузке и возникновении голубого меню мы должны надавить кнопку «R».
Теперь в обоих вариантах перед нами находится командная строчка, куда нам нужно вбить команду «chkdsk с: /r». Комп начинает проверку диска на наличие ошибок. Процесс автоматический, и мы должны только дождаться окончания проверки, опосля что написать в командной строке «exit». Комп начнет перезагрузку.
Случай 3
Недавно вызнал, что ошибка подобного рода может появиться опосля обновления Windows 7. Любопытно то, что это обновление может навредить лишь владельцам нелицензионных операционных систем.
Нет, это не метод борьбы компании Microsoft с «пиратами», это обычная ошибка, которая вызвана тем, что обновление переименовывает файл ядра ntoskrnl.exe в xNtKrnl.exe. И так как старенькое ядро не совместимо с новенькими файлами подсистемы, то в нашей системе (х64) не запускаются 32-битные программы.
В лицензионной же версии Windows 7 x64 все работает нормально, так как в нем употребляется новое ядро.Чтобы решить данную делему, необходимо при запуске компа надавить кнопку F8, и в появившемся окне выбрать безопасный режим. Ежели вылезает голубий экран, то необходимо запустить комп с помощью загрузочного диска.
Теперь, когда мы в системе, необходимо надавить Запуск — все программы — обычные — выполнить. В появившемся окне вводим команду: wusa.exe /uninstall /kb:2859537. Эта команда удаляет часть крайнего «злокачественного» обновления, и комп должен начать отлично работать.
В 90% случаев этого бывает достаточно.
Если же ошибка никуда не пропала, то есть смысл издержать часть бюджета на новейший твердый диск.
Если Вы в крайнее время слышали какие-то стуки либо потрескивания из корпуса, то быстрее всего Вашему твердому диску пора на покой.
Наглядное решение данной трудности на ноутбуке вы сможете поглядеть на последующем видео:
12 методов поправить ошибку 0x0000000a в Windows 7, 8, 10
: 2018-08-24 / Виктор Трунов
Как я увидел, одним из более фаворитных сбоев, возникающих из-за дефектов на стороне девайсов компа либо некорректных выставленных опций ОС Windows, является ошибка 0x0000000a.
Чаще всего она встречается в ОС Windows 7, XP с сопровождением голубого экрана. А уже в Windows 10, она находится наряду с кодом остановки irql not less or equal, обозначающим ту же самую ошибку. Потому имейте ввиду, что методы ее устранения будут полностью одинаковы.
Общая информация
Причиной возникновения BSOD экрана 0x0000000a является операционная система либо драйвер, получившие доступ к памяти на неправильном уровне.
Из этого следует, что неувязка находится на стороне девайсов, неправильных опций ОС, несопоставимым оборудовании либо установленном драйвере.
Как вы уже сообразили, обстоятельств возникновения голубого экрана существует масса и в большинстве случаев, поправить stop ошибку 0x0000000a можно без помощи других. Исключением будут те случаи, когда неувязка находится на стороне компьютерного железа, которое просит проф ремонта.
Теперь разглядим каждый пункт наиболее тщательно и разберем, что делать в той либо другой ситуации.
Не удалось устранить проблему?Обратитесь за помощью к специалисту!
Troubleshoot Error Code 0x80131700 Windows Error Support

Ошибка 0x80131700 Окна оценивается просто поправить код ошибки. Таковым образом, ремонт этот код ошибки не трудно. Это так просто поправить, что для вас не необходимо каких-то технических познаний либо проф помощи по этому вопросу.
Начнем с того, есть 2 метода решить код ошибки 0x80131700. Давайте взглянем на решения:
Причина: некорректно сконфигурированный системных файлов и реестра проблемы
Решение: Ежели код ошибки 0x80131700 запускается из-за некорректно сконфигурированный файлов и вопросцев реестра, то самый обычный метод, чтоб поправить эту ошибку на вашей системе для загрузки всей системы Care.
Всего система Уход является передовым, функция заполненные и функциональный ПК Fixer. Он имеет интегрированный мощнейший чистильщик реестра, который описывает, сканирование и ремонт заморочек реестра, включая коды ошибок, как 0x80131700 в секундах.
Вопросы реестра свидетельствуют о нехорошем сервис ПК. Реестр является базой данных вашей системы, что сохраняет все мероприятия вы выполняете в вашей системе, включая установку программ и удаление и просмотр веб-страниц.
При всех принципиальных файлов, реестра сохраняет ненадобные файлы, такие как ненадобных файлов, временные файлы Веба и недействительных записей.
Они заполняют все место на твердом диске, что приводит к некорректно сконфигурированный вопросцам файлов, повреждения реестра и коррупции. И когда это произойдет, вы начнете испытывать коды ошибок, как 0x80131700. Ежели реестра не отремонтированы, это может привести к суровым повреждениям как ДТП со смертельным финалом и сбоя системы.
Источник
Код ошибки 0x80131700 windows 7 как исправить
Ошибка 0x80131700 Окна оценивается просто поправить код ошибки. Таковым образом, ремонт этот код ошибки не трудно. Это так просто поправить, что для вас не необходимо каких-то технических познаний либо проф помощи по этому вопросу.
Ошибка 0х80131700 как исправить?
0x80131700 является Windows 7 ошибка, происходит, когда есть проблема с помощью мастера по устранению неисправностей. Мастер не может функционировать и с сообщением об ошибке отображаются следующее сообщение на экране компьютера:
«Неожиданная ошибка имеет occurred’- Мастер устранения неполадок не может продолжать
Код ошибки: 0x80131700 »
Windows 7 имеет мастера и устранение неисправностей, автоматизированный инструмент, который помогает пользователям решить несколько проблем, связанных с ПК, такие как доступ к общим файлам или подключение к Интернету, чтобы назвать несколько.
Решение
Скачать можно полностью восстановить 0x80131700 Код ошибки
Код ошибки 0x80131700 в основном происходит из-за двух причин:
Дополнительная информация и руководство по ремонту
Ошибка 0x80131700 Окна оценивается легко исправить код ошибки. Таким образом, ремонт этот код ошибки не сложно. Это так легко исправить, что вам не нужно каких-либо технических знаний или профессиональной помощи по этому вопросу.
Начнем с того, есть 2 способа решить код ошибки 0x80131700. Давайте взглянем на решения:
Причина: неправильно сконфигурированный системных файлов и реестра проблемы
Решение: Если код ошибки 0x80131700 запускается из-за неправильно сконфигурированный файлов и вопросов реестра, то самый простой способ, чтобы исправить эту ошибку на вашей системе для загрузки всей системы Care.
Всего система Уход является передовым, функция заполненные и многофункциональный ПК Fixer. Он имеет встроенный мощный чистильщик реестра, который определяет, сканирование и ремонт проблем реестра, включая коды ошибок, как 0x80131700 в секундах.
Вопросы реестра свидетельствуют о плохом обслуживание ПК. Реестр является базой данных вашей системы, что сохраняет все мероприятия вы выполняете в вашей системе, включая установку программ и удаление и просмотр веб-страниц.
При всех важных файлов, реестра сохраняет ненужные файлы, такие как ненужных файлов, временные файлы Интернета и недействительных записей.

Они заполняют все пространство на жестком диске, что приводит к неправильно сконфигурированный вопросам файлов, повреждения реестра и коррупции. И когда это произойдет, вы начнете испытывать коды ошибок, как 0x80131700. Если реестра не отремонтированы, это может привести к серьезным повреждениям как ДТП со смертельным исходом и сбоя системы.
Почему Общая система уход?
При появлении ошибки 0x80070057 на ОС Виндовс, не стоит расстраиваться, с ней можно без особых трудностей справиться самостоятельно. Но нужно быть готовым к тому, что придется перепробовать несколько способов устранения ошибки, чтобы наконец избавиться от нее.
С какой бы ошибкой вы не столкнулись, воспользуйтесь дальнейшими инструкциями. Сделав все правильно вы сумеете избавиться от назойливой ошибки.
Первый метод
Первым делом стоит перейти в “Панель управления”, где нужно найти меню, ответственное за настройку времени, языка и часов. В нем выбираем подменю “Языки, а также региональные стандарты”, затем “Форматы” и “Дополнительные настройки”. Перед вами отобразится новое меню, в котором следует найти строку, где прописан десятичный разделитель. Убедитесь в том, что возле него отсутствуют другие надписи или знаки. В дальнейшем вам нужно прибавить точку в конце, после чего останется перезагрузить компьютер и повторить действия, при которых впервые произошла ошибка. Если она осталась, то воспользуйтесь вторым способом, который мы опишем ниже.
Второй метод
Это более сложный и долгий способ, но на наш взгляд он будет эффективней.
Переходим в окно “Выполнить”, где печатаем команду “Regedit.exe” и в появившемся окне переходим по следующему маршруту “Hkey_Local_Machine”, “Software”, “Policies”, “Системные сертификаты”, переходим к пункту ”Правка”, где выбираем “Создать”. Далее необходимо остановить свой выбор на DWORD. Важно понимать, что перед вами будет доступно одновременно два варианта, единственным отличием которых выступает разрядность. Вы должны выбрать вариант, разрядность которого, соответствует разрядности операционной системы. Сразу после этого вы увидите новый параметр. Задаем ему имя “CopyFileBufferedSynchronouslo”. Теперь нажимаем на него правой кнопкой мыши, тем самым вызывая появление контекстного меню, где жмем на “Изменить”. Появляется новое окно, где указываем “1” и перезапускаем компьютер.
Третий метод
Если вышеуказанные способы не помогли, то можно попробовать восстановить систему до последней созданной контрольной точки. Это необходимо прежде всего для того чтобы восстановить файлы операционной системы, если ранее они были повреждены и привели к появлению ошибки 0x80070057. Для этого переходим в меню “Пуск”, нажимаем на вкладку “Все программы”, “Стандартные” и переходим в подкатегорию “Служебные”, где выбираем “Восстановление системы”. Теперь нужно выбрать актуальную точку восстановления, где будет стоять пометка о загрузке обновлений Виндовс. Выбираем ее и нажимаем “Далее”, после чего останется лишь дождаться завершения процедуры. Перезапускаем компьютер, проблема повторится не должна.
Воспользовавшись любым из вышеуказанных способов вы сможете избавиться от ошибки 0x80070057.
Исправить ошибку 0x80070057 в Windows 10
Многие пользователи начали сталкиваться с ошибкой 0x80070057 в Windows 10. Эта ошибка очень масштабируема и она может появится при использовании Центра обновления Windows (установки или обновления), выполнении резервного копирования, магазина Microsoft или когда параметр задан неверно.
Код ошибки 0x80070057 в Windows
1. Устранение неполадок Центра обновлений
При обновлении системы или установке пакетов через Центр обновлений Windows могут появляться ошибки. На этой странице собраны все распространенные коды ошибок, которые можно увидеть при попытке обновить Windows 7, 8 или 10.
Большинство кодов ошибок универсальны и позволяют исправить проблему вне зависимости от версии Windows. Нажатие на любой код откроет страницу с инструкцией, где подробно расписаны методы решения.
Универсальная инструкция по исправлению ошибок Центра обновления:
Если простой способ не помог, следует найти свою ошибку в списке и попробовать решить её при помощи подробной инструкции.

Коды ошибок Центра обновления Windows
0x80070002 ERROR_FILE_NOT_FOUND — Не удается найти указанный файл.
Центру обновлений не удается найти файлы, нужные для установки. Решение: сканирование системы, восстановление системных файлов, в случае неудачи — установка нужного обновления вручную из каталога Microsoft.
0x8007000D ERROR_INVALID_DATA — Недопустимые данные.
Ошибка появляется при установке Windows (файлы повреждены, может потребоваться новый установочный архив), при восстановлении системы (повреждена точка восстановления), при активации (ошибка в разделе реестра CurrentControlSetEnumRoot), а также при обновлении Windows через Центр обновлений.
Решение: использовать Microsoft Easy Fix или установить обновление вручную. Программа Fix It более не поддерживается Microsoft, поэтому придется искать её в неофициальных источниках. Также можно использовать Media Creation Tool или ISO-образ системы (для Windows 10).
Для исправления ошибки нужно проверить, правильно ли указан путь, есть ли нужные файлы/обновления по адресу и есть ли у пользователя доступ на чтение этих файлов. При обновлении Windows может помочь ручная установка и утилита DISM.exe.
0x80073712 ERROR_SXS_COMPONENT_STORE_CORRUPT — Хранилище компонентов находится в несогласованном состоянии.
Причиной ошибки является поврежденный компонент манифеста CBS. Это чисто системная ошибка, из-за которой система не может установить обновление. До Windows 10 ошибку можно исправить при помощи утилиты CheckSUR.
В Windows 10 нужно загрузить с сайта Microsoft программу MediaCreationTool.exe, нажать «Обновить этот компьютер сейчас» и следовать инструкции на экране. Использование загрузочного образа Win 10 (формат ISO) позволит устранить системные ошибки, при этом личные документы и файлы на компьютере останутся без изменений.
Решение: использовать команду Dism /online /enable-feature /featurename:NetFx3 /All в командной строке от имени администратора для установки фреймфорка. Альтернативный вариант — загрузить ISO-образ нужной версии Windows и использовать команду dism.exe /online /enable-feature /featurename:NetFX3 /Source:d:sourcesico, где d:sourcesico — диск и расположение образа системы. Без установленного NET Framework 3.5 Центр обновления Windows работать не будет, поэтому придется использовать командную строку.
0x800705B9 ERROR_XML_PARSE_ERROR — Не удалось обработать запрошенные XML-данные.
Сравнительно редкая системная ошибка при обновлении. Если код 0x800705B9 появился на Windows 7, Vista или 8/8.1, для исправления ситуации нужно:
В Windows 10 для восстановления системных файлов также используется Media Creation Tool и ISO-образ системы. Также можно ввести в командную строку ряд команд, которые очистят все системные файлы и сбросят настройки.
0x80070246 ERROR_ILLEGAL_CHARACTER — Обнаружен недопустимый символ.
Нестандартная ошибка, которая может быть связана как с системным сбоем, так и с ошибками со стороны пользователя. Решение ошибка 0x80070246 «Обнаружен недопустимый символ» осложняется тем, что при ней нельзя запустить утилиту swf /scannow (и ряд других системных служб).
Для исправления этого кода ошибки Центра обновлений нужно:
Если это не помогло, придется восстановить исходное состояние Центра обновления Windows. Вручную это может занять до часа времени и более — желательно иметь хотя бы общее понимание своих действий, а также резервные копии важных данных и реестра Windows.
0x8007370D ERROR_SXS_IDENTITY_PARSE_ERROR — Строка удостоверения повреждена.
На сайте Microsoft ошибка с кодом 0x8007370D описана как ошибка повреждения, возникающая при повреждении системных файлов. Это стандартная ошибка, решить которую может центр исправления неполадок. Встроенная утилита восстановит целостность системных файлов, после чего перестанут появляться ошибки при скачивании и установке обновлений.
В Windows Vista или XP нужно запустить средство устранения неполадок Центра управления Windows. Найти его можно через поиск в меню Пуск или в Панели управления.
В Windows 7, 8/8.1 и 10 все также просто, но для полноценной работы средства устранения неполадок требуется подключение к интернету. В противном случае шанс на успешное решение проблемы уменьшается, поскольку система не сможет загрузить недостающие файлы.
Microsoft советует использовать этот метод для следующих кодов ошибок (для Windows 7, Vista, XP):
В Windows 10 для восстановления системы после ошибок также может использоваться ISO-образ системы (доступен на сайте Microsoft) и встроенная утилита DISM.exe.
0x8007370B ERROR_SXS_INVALID_IDENTITY_ATTRIBUTE_NAME — Имя атрибута в удостоверении находится вне допустимого диапазона.
Ошибка обновления Windows с кодом 0x8007370B обозначает, что хранилище компонентов Windows повреждено. Вне зависимости от причины, нужен доступ в интернет, сканирование системы и дозагрузка поврежденных или недостающих файлов. Как и в других случаях, ошибка исправляется при помощи DISM.exe или средства проверки готовности системы к обновлению.
0x8007370A ERROR_SXS_INVALID_IDENTITY_ATTRIBUTE_VALUE — Значение атрибута в удостоверении находится вне допустимого диапазона.
В большинстве случаев ошибка возникает на Windows 10. На сайте поддержки Microsoft советуется решать проблему при помощи одной из двух команд, которые требуется ввести в Командную строку от имени администратора: DISM /Online /Enable-Feature /FeatureName:NetFx3 /All /LimitAccess /Source:d:sourcessxs или DISM /online /cleanup-image /RestoreHealth /source:d:sources /LimitAccess, если первая команда не помогла.
Вместо d: должен быть указан диск, на который установлена Windows 10 (или располагается виртуальный образ). Если проблема связана с Net Framework 3.5, может потребоваться полная переустановка этого фреймворка. Если ничего не помогает, остается запустить процесс установки Windows и выбрать пункт «обновление с сохранением данных». Предварительно можно сохранить на внешнем носителе все нужные файлы во избежание потери важной информации (хотя риск при восстановлении минимален).
0x80070057 ERROR_INVALID_PARAMETER — Неправильный параметр.
При появлении ошибки с кодом 0x80070057 в Центре обновления стоит попробовать установить его вручную, загрузив файлы из каталога Microsoft или центра обновлений.
Если ошибка при обновлении остается, стоит сделать резервную копию редактора реестра и удалить следующий ключ: KEY_LOCAL_MACHINE SYSTEM CurrentControlSet services eventlog Microsoft-Windows-PrintService /Operational. Ключ также может находиться в разделе HKEY_LOCAL_MACHINE SYSTEM CurrentControlSet services eventlog. После удаления ключа нужно перезагрузить компьютер и запустить установку обновления заново.
0x800B0100 TRUST_E_NOSIGNATURE — В этом объекте нет подписи.
При появлении ошибки 0x800B0100 следует убедиться, что все файлы типа .mum и .cat находятся в каталоге %windir%TempCheckSURservicing, а все файлы типа .manifest должны быть в каталоге %windir%TempCheckSURmanifests.
При помощи DISM.exe, команды sfc /scannow, средства проверки готовности системы к обновлению и загрузочного образа Windows также можно исправить следующие проблемы:
Надпись ERROR_NOT_FOUND может говорить о временных ошибках с сетью или проблемах с интернет-соединением. Если проблема не пропадает, нужно попробовать установить обновление вручную.
Статья находится в состоянии редактирования, поскольку кодов ошибок у Центра обновлений достаточно. По мере появления новой информации, информация на странице будет обновляться.
Как исправить ошибку 0x80070057 в Windows 10
Если вы получаете сообщение об ошибке 0x80070057 в Windows 10 при использовании Центра обновления Windows, установке или обновлении Windows 10, выполнении резервного копирования Windows и т. Д., Вы увидите этот код ошибки, если один или несколько аргументов недействительны. Вы увидите этот код ошибки в следующих сценариях, и устранение неполадок будет зависеть от того, когда вы его увидите:
Исправить ошибку 0x80070057 в Windows
Исправление, которое вы используете, будет зависеть от того, когда вы получили ошибку. Так что просмотрите все списки, а затем посмотрите, что применимо в вашем сценарии. И прежде чем начать, вы можете сначала создать точку восстановления системы.
1] Запустите средство проверки системных файлов, чтобы восстановить поврежденные системные файлы. В FixWin вы можете сделать это с помощью клика с его домашней страницы.
2] Перерегистрация магазина приложений. Вы увидите кнопку на главной странице FixWin.
3] Очистите содержимое папки SoftwareDistribution. Используя FixWin, вы можете сделать это, щелкнув исправление Обновление Windows, застрявшее при загрузке обновления на вкладке Windows 10.
4] Запустите средство устранения неполадок Центра обновления Windows. Используйте FixWin, чтобы вызвать его одним щелчком в разделе «Устранение неполадок».
7] Сброс кеша Магазина Windows. Сделайте это, если вы получаете сообщение об ошибке при загрузке приложений UWP.
8] Если вы получили его во время резервного копирования Windows, запустите regedit и перейдите к следующей клавише:
HKEY_LOCAL_MACHINE SOFTWARE Policies Microsoft System
Источники:
https://kirtour.ru/kod-oshibki-0x80131700-kak-ispravit-kod-oshibki-0x80131700-kak-ispravit/
https://llscompany.ru/remont/0x80131700-kak-ispravit.html
Содержание
- Как исправить ошибку 0x80131700?
- Как исправить код ошибки 0x80131700?
- Как исправить ошибку, возникшую при устранении неполадок Windows 7?
- Как исправить ошибку 0x800b010a?
- Что такое код ошибки 0x80131700?
- Как исправить ошибку при сканировании?
- Как вы решаете проблемы с устранением неполадок?
- Что такое код ошибки 0x80070490?
- Как исправить ошибку 0x80070422 при установке?
- Как исправить код ошибки 0x80070424?
- Что такое ошибка 0xc8000222?
- Код ошибки 0x80131700 как исправить
- Код ошибки 0х80131700 как исправить на ноутбуке
- Как исправить ошибку 0x80131700 в Windows 7
- Ошибка 0x80070057 в операционной системе Windows
- Первый метод
- Второй метод
- Третий метод
- Как исправить ошибку 0x80070057
- Причины появления ошибки
- Командная строка
- 1. Устранение неполадок Центра обновлений
- Ошибка 0х80131700 как исправить?
- Почему Общественная система уход?
- Для получения доборной инфы Вы сможете быть заинтересованы в этих подобных вопросов:
- Код ошибки 0х80070057 как исправить? — О компах просто
- Код ошибки 0x80070057 в Windows
- 1. Устранение проблем Центра обновлений
- 2. Проверка групповых политик
- 3. Переименовать папку с обновлениями
- 4. Резервное копирование и обновление Windows
- Код ошибки 0х490 Windows 7 как исправить? — О компах просто
- Возможные предпосылки проблемы
- Случай 1
- Случай 2
- Случай 3
- 12 методов поправить ошибку 0x0000000a в Windows 7, 8, 10
- Общая информация
- Troubleshoot Error Code 0x80131700 Windows Error Support
- Код ошибки 0x80131700 как исправить. Код ошибки 0x80131700 как исправить
- Код ошибки 0х80131700 как исправить
- Как исправить ошибку 0x80131700 в Windows 7
- Ошибка 0x80070057 в операционной системе Windows
- Первый метод
- Второй метод
- Третий метод
- Как исправить ошибку 0x80070057
- Причины появления ошибки
- Командная строка
- 1. Устранение неполадок Центра обновлений
Как исправить ошибку 0x80131700?
Решение: Если основной причиной кода ошибки 0x80131700 является неправильная установка. NET framework на вашем компьютере, то лучший и простой способ устранить эту ошибку — переустановить ее. По умолчанию встроенная версия. NET framework в Windows 7 — 3.5.
Как исправить код ошибки 0x80131700?
Чтобы решить эту проблему, переустановите SSO или попробуйте regasm SSOSQL. dll ‘из командной строки Visual Studio. Примечание. ENTSSO является обязательной службой для BizTalk и HIS. В результате эти службы также не запускаются.
Как исправить ошибку, возникшую при устранении неполадок Windows 7?
[Исправить] Произошла ошибка при устранении неполадок: проблема препятствует запуску средства устранения неполадок
Как исправить ошибку 0x800b010a?
Способы исправить «код ошибки 0x800b010a»
Что такое код ошибки 0x80131700?
0x80131700 — это ошибка Windows 7, которая возникает, когда есть проблема с мастером устранения неполадок. Мастер не работает, а на экране компьютера отображается сообщение об ошибке: «Произошла непредвиденная ошибка». Мастер устранения неполадок не может продолжить работу.
Как исправить ошибку при сканировании?
Попробуйте подключить кабель питания к другой розетке, если при сканировании HP Deskjet 2130 произошла ошибка. Если проблема не устранена, запустите HP Print and Scan Doctor. Слегка откройте крышку сканера вверх и нажмите кнопку копирования на принтере.
Как вы решаете проблемы с устранением неполадок?
Выберите «Пуск» → «Панель управления» и щелкните ссылку «Система и безопасность». В разделе «Центр поддержки» щелкните ссылку «Найти и устранить проблемы (устранение неполадок)». Вы видите экран устранения неполадок. Убедитесь, что установлен флажок Получить самые свежие средства устранения неполадок.
Что такое код ошибки 0x80070490?
Применимо к: Xbox Series X | S и Xbox One. Вы видите следующий код ошибки и сообщение, когда включаете и пытаетесь использовать консоль Xbox One или пытаетесь запустить игру или приложение на устройстве с Windows 10: Что-то пошло не так… 0x80070490. Это может означать, что на вашем Xbox или ПК возникла непредвиденная ошибка.
Как исправить ошибку 0x80070422 при установке?
Запустите средство устранения неполадок Windows
Найдите «Центр обновления Windows» в разделе «Начало работы» и выберите его. Нажмите «Запустить средство устранения неполадок» и следуйте инструкциям. Посмотрите, исправило ли средство устранения неполадок Центра обновления Windows ошибку «0x80070422», и что теперь вы можете обновлять Windows без проблем.
Как исправить код ошибки 0x80070424?
Ошибка 0x80070424 из-за ошибки winerror.
…
Сначала попробуйте просто (повторно) запустить службу установщика модулей Windows.
Что такое ошибка 0xc8000222?
Ошибка 0xc8000222 — это ошибка установщика Windows. Это происходит, когда вы пытаетесь выполнить настройку Dot Net Framework в своей системе, но установка не выполняется. Это также может не позволить обновить окно. Окно ошибки предлагает пользователю: Windows не смогла найти новые обновления.
Источник
Код ошибки 0x80131700 как исправить
Код ошибки 0х80131700 как исправить на ноутбуке
После апгрейда Windows Vista до Windows 7 вы можете получать сообщение об ошибке 0x80131700 при запуске различных программ и приложений. Это происходит в следствии проблем с совместимостью. Вы можете легко устранить появляющееся сообщение об ошибке, если будете следовать этой простой инструкции.
Как исправить ошибку 0x80131700 в Windows 7
В поле меню Start напишите DiagPackage и нажмите кнопку Enter. Это действие откроет диалоговое окно приложения Program Compatibility
Устранение ошибки 0x80131700 в Windows 7
Нажмите на кнопку Next
Устранение ошибки 0x80131700 в Windows 7
Подождите, пока приложение сформирует список программ
Выберите программу, запуск которой вызывает ошибку 0x80131700 из списка приложений, и нажмите кнопку Next
Устранение ошибки 0x80131700 в Windows 7
В случае если в списке не оказалось программы, запуск которой вызывает ошибку 0x80131700, выберите опцию Not Listed и нажмите кнопку Next.
В появившемся окне укажите путь к программе и нажмите кнопку Next.
Устранение ошибки 0x80131700 в Windows 7
Нажмите на Try recommended settings в появившемся диалоге
Устранение ошибки 0x80131700 в Windows 7
Нажмите на кнопку Start the program и подождите, пока программа запустится. После этого нажмите кнопку Next.
Устранение ошибки 0x80131700 в Windows 7
Если программа запустилась корректно нажмите на кнопку Yes, save this settings for this program option. Если нет, то попробуйте другие варианты
Устранение ошибки 0x80131700 в Windows 7
Подождите окончания работы компонента Program Compatibility Wizard, который займётся поиском проблем
Ошибка 0x80070057 в операционной системе Windows
При появлении ошибки 0x80070057 на ОС Виндовс, не стоит расстраиваться, с ней можно без особых трудностей справиться самостоятельно. Но нужно быть готовым к тому, что придется перепробовать несколько способов устранения ошибки, чтобы наконец избавиться от нее.
С какой бы ошибкой вы не столкнулись, воспользуйтесь дальнейшими инструкциями. Сделав все правильно вы сумеете избавиться от назойливой ошибки.
Первый метод
Первым делом стоит перейти в “Панель управления”, где нужно найти меню, ответственное за настройку времени, языка и часов. В нем выбираем подменю “Языки, а также региональные стандарты”, затем “Форматы” и “Дополнительные настройки”. Перед вами отобразится новое меню, в котором следует найти строку, где прописан десятичный разделитель. Убедитесь в том, что возле него отсутствуют другие надписи или знаки. В дальнейшем вам нужно прибавить точку в конце, после чего останется перезагрузить компьютер и повторить действия, при которых впервые произошла ошибка. Если она осталась, то воспользуйтесь вторым способом, который мы опишем ниже.
Второй метод
Это более сложный и долгий способ, но на наш взгляд он будет эффективней.
Переходим в окно “Выполнить”, где печатаем команду “Regedit. exe” и в появившемся окне переходим по следующему маршруту “Hkey_Local_Machine”, “Software”, “Policies”, “Системные сертификаты”, переходим к пункту ”Правка”, где выбираем “Создать”. Далее необходимо остановить свой выбор на DWORD. Важно понимать, что перед вами будет доступно одновременно два варианта, единственным отличием которых выступает разрядность. Вы должны выбрать вариант, разрядность которого, соответствует разрядности операционной системы. Сразу после этого вы увидите новый параметр. Задаем ему имя “CopyFileBufferedSynchronouslo”. Теперь нажимаем на него правой кнопкой мыши, тем самым вызывая появление контекстного меню, где жмем на “Изменить”. Появляется новое окно, где указываем “1” и перезапускаем компьютер.
Третий метод
Если вышеуказанные способы не помогли, то можно попробовать восстановить систему до последней созданной контрольной точки. Это необходимо прежде всего для того чтобы восстановить файлы операционной системы, если ранее они были повреждены и привели к появлению ошибки 0x80070057. Для этого переходим в меню “Пуск”, нажимаем на вкладку “Все программы”, “Стандартные” и переходим в подкатегорию “Служебные”, где выбираем “Восстановление системы”. Теперь нужно выбрать актуальную точку восстановления, где будет стоять пометка о загрузке обновлений Виндовс. Выбираем ее и нажимаем “Далее”, после чего останется лишь дождаться завершения процедуры. Перезапускаем компьютер, проблема повторится не должна.
Воспользовавшись любым из вышеуказанных способов вы сможете избавиться от ошибки 0x80070057.
Как исправить ошибку 0x80070057
Ошибка, которая возникает под кодом 0x80070057, встречается не так часто, но у некоторых пользователей все же бывает. Из-за чего же она появляется? Как с ней бороться?
Причины появления ошибки
Основные причины 0x80070057:
Проблема может возникнуть при установке Windows. В таком случае:
Давайте разбираться, как исправить код ошибки 0x80070057.
Необходимо нажать «Win + R» и ввести «msconfig».
Выбрать выборочный запуск и оставить только на «Загружать системные службы».
Перейти во вкладку «Службы», поставить галочку на «Не отображать службы Майкрософт», затем «Отключить все», сохранить и перезагрузиться.
Командная строка
1. Устранение неполадок Центра обновлений
Ошибка 0x80131700 Окна оценивается просто поправить код ошибки. Таковым образом, ремонт этот код ошибки не трудно. Это так просто поправить, что для вас не необходимо каких-то технических познаний либо проф помощи по этому вопросу.
Ошибка 0х80131700 как исправить?
Ошибка 0x80131700 Окна оценивается просто поправить код ошибки. Таковым образом, ремонт этот код ошибки не трудно. Это так просто поправить, что для вас не необходимо каких-то технических познаний либо проф помощи по этому вопросу.
Начнем с того, есть 2 метода решить код ошибки 0x80131700. Давайте взглянем на решения:
Причина: некорректно сконфигурированный системных файлов и реестра проблемы
Решение: Ежели код ошибки 0x80131700 запускается из-за некорректно сконфигурированный файлов и вопросцев реестра, то самый обычной метод, чтоб поправить эту ошибку на вашей системе для загрузки всей системы Care.
Всего система Уход является передовым, функция заполненные и функциональный ПК Fixer. Он имеет интегрированный мощнейший чистильщик реестра, который описывает, сканирование и ремонт заморочек реестра, включая коды ошибок, как 0x80131700 в секундах.
Вопросы реестра свидетельствуют о нехорошем сервис ПК. Реестр является базой данных вашей системы, что сохраняет все мероприятия вы выполняете в вашей системе, включая установку программ и удаление и просмотр веб-страниц.
При всех принципиальных файлов, реестра сохраняет ненадобные файлы, такие как ненадобных файлов, временные файлы Веба и недействительных записей.
Они заполняют все место на твердом диске, что приводит к некорректно сконфигурированный вопросцам файлов, повреждения реестра и коррупции. И когда это произойдет, вы начнете испытывать коды ошибок, как 0x80131700. Ежели реестра не отремонтированы, это может привести к суровым повреждениям как ДТП со смертельным финалом и сбоя системы.
Почему Общественная система уход?
Запуск всей системы Уход на вашем ПК, вы сможете поправить все ошибки реестра в кратчайшие сроки.
Он выполняет сканирование в-глубину и обнаруживает все ошибки реестра на одном дыхании. Он работает быстро, так что это не займет много времени, чтоб решить трудности. Она удаляет все ненадобные файлы освобождая свое драгоценное место на твердом диске, а также фиксирует покоробленный реестр, таковым образом, решения о ошибке 0x80131700 код.
В дополнение к тому, чистки реестра, система для ухода также работает в качестве анти-вируса. Он обнаруживает вредные программы, программы-шпионы, маркетинговое ПО и вирусов, которые вызывают вопросцы приватности подвергая вас на опасности сохранности, как нарушения данных и кибер-преступности.
Наряду с ремонтом реестра, он сразу также обнаруживает препядствия личной жизни на вашем ПК и ремонт их тоже сохраняя ваш комп в сохранности от вредных программ. С помощью этого инструмента, вы можете решить множество ошибок, а также улучшить скорость вашей системы.
Всего система Уход имеет дружественный интерфейс и простую навигацию. Там нет ничего сложного о этом. Даже ежели вы новичок в использовании инструменты ремонт, работы вокруг этого инструмента ошибке будет ветер для вас.
Этот инструмент совместим со всеми версиями Windows, включая Windows 7, 8, Vista, XP и. Таковым образом, вы не должны волноваться о сопоставимости инструмента ремонта с вашей версией Windows, либо.
Для целей сохранности данных во время ремонта, это поможет для вас сделать резервные копии файлов, дозволяющие восстанавливать принципиальные файлы и данные в случае, ежели вы потеряете их.
С помощью этого инструмента вы сможете решить коды ошибок, как 0x80131700 в три шага. Все, что для вас необходимо сделать, это:
Для получения доборной инфы Вы сможете быть заинтересованы в этих подобных вопросов:
Как поправить ошибки 0x80070057 код
Как Fix Резервное копирование ошибка 0 × 80070002
Как поправить ошибки 0x8007043c код
Код ошибки 0х80070057 как исправить? — О компах просто
Многие юзеры начали сталкиваться с ошибкой 0x80070057 в Windows 10. Эта ошибка чрезвычайно масштабируема и она может покажется при использовании Центра обновления Windows (установки либо обновления), выполнении резервного копирования, магазина Microsoft либо когда параметр задан неверно.
Код ошибки 0x80070057 в Windows
Если у вас есть точка восстановления системы, то откатите систему назад в рабочее состояние. Вы должны осознавать, что сможете утратить рабочие файлы в просвет времени от начало сотворения вашей точки. Т. е.
если у вас точка сотворена 20 числа и у вас реально время на данный момент 25 число, то все файлы, которые были сделаны в просвет 20-25 числа удалятся.
Заранее сохраните свою работу, в этот просвет времени, на отдельный локальный диск, где не стоит система Windows.
1. Устранение проблем Центра обновлений
Если вы сталкивайтесь с ошибкой 0x80070057 в Центре обновления Windows, то логичным будет сделать пользоваться обычной процедурой по решению заморочек. Откройте «Параметры» > «Обновления и безопасность» > «Устранение неполадок» > справа найдите «Центр обновления Windows».
2. Проверка групповых политик
Нажмите Win + R и введите gpedit. msc и перейдите «Конфигурация компьютера» > «Административные шаблоны» > «Компоненты Windows» > «Центр обновления Windows» > справа найдите «Настройка автоматического обновления» и параметр должен быть «Не задана«. Ежели у вас иной, то нажмите два раза по нему и задайте значение.
3. Переименовать папку с обновлениями
Нажмите Win + R и введите %SystemRoot%, чтоб открыть каталог Windows.
Если вы увидите сообщение «Операция не может быть завершена, так как эти папки открыты в иной программе» при переименовании папки, то запустите командую строчку от имени администратора и введите последующие команды для остановки служб обновления:
Как лишь вы приостановили службы, вы можете переименовать папку SoftwareDistributon. Сейчас запустите службы обратно командами ниже.
4. Резервное копирование и обновление Windows
Если вы получаете ошибку 0x80070057 при резервном копировании либо обновлении либо установки обновлений Windows, может быть ошибка параметр задан ошибочно либо неправильный параметр, то нажмите комбинацию клавиш Win + R и введите regedit, чтоб открыть редактор реестра, и перейдите по последующему пути:
Код ошибки 0х490 Windows 7 как исправить? — О компах просто
STOP-ошибка 0х000000ed традиционно встречается на таковых системах, как Windows XP и Windows 7. о данной для нас ошибке может свидетельствовать или «синий экран смерти» (BSoD — blue screen of desk), или неизменная перезагрузка компа либо ноутбука, которая начинается на каком-то участке загрузки системы.
Также при возникновении этого кода ошибки нередко выводится строчка «UNMOUNTABLE_BOOT_VOLUME», которая свидетельствует о том, что Win. XP либо 7 не может распознать загрузочный том.
Возможные предпосылки проблемы
Причин на самом деле может быть всего три:
Случай 1
В первом случае все чрезвычайно просто. Нам нужно только проверить, правильно ли подключен Ваш твердый диск (SSD) к материнской плате. Для этого можно отсоединить и опять подключить кабель, соединяющий Ваш твердый диск и материнскую плату. Также не помешает продуть контакты как на твердом диске, так и на проводе (пыль может стать предпосылкой отвратительного подсоединения).
Если у Вас старенькый накопитель, у которого разъем подключения IDE (широкая лента с контактами в два ряда), то есть возможность того, что этот кабель в каком-то месте перегнулся, и порвался один из проводков (они чрезвычайно тонкие). В этом случае необходимо проверить, повторится ли ошибка при подсоединении твердого диска к материнской плате новеньким кабелем.
Случай 2
Если опосля сделанных действий ошибка не исчезла, то есть смысл поверить Ваш твердый диск (SSD) на наличие ошибок.
Но как это сделать, ежели комп не может загрузиться? Для этого нам пригодится загрузочный диск (загрузочная флешка). Загрузочный диск — это диск, на котором записана операционная система.
Нужно отметить, что операционная система на Вашем компе и загрузочном носителе обязана быть одна и та же, по другому возможны ошибки. Порядок действий следующий:
Итак, комп начал загружаться с нашего устройства, и на экране возникло изображение, предлагающее нам переустановить систему (если на диске/флешке несколько вероятных для пуска систем, то мы избираем подходящую нам систему нажатием соответственной числа и клавиши Enter). Сейчас жмем мышью на пункт восстановление системы, и в появившемся окне избираем командную строчку (это Windows 7). Для Windows XP при загрузке и возникновении голубого меню мы должны надавить кнопку «R».
Теперь в обоих вариантах перед нами находится командная строчка, куда нам нужно вбить команду «chkdsk с: /r». Комп начинает проверку диска на наличие ошибок. Процесс автоматический, и мы должны только дождаться окончания проверки, опосля что написать в командной строке «exit». Комп начнет перезагрузку.
Случай 3
Недавно вызнал, что ошибка подобного рода может появиться опосля обновления Windows 7. Любопытно то, что это обновление может навредить лишь владельцам нелицензионных операционных систем.
Нет, это не метод борьбы компании Microsoft с «пиратами», это обычная ошибка, которая вызвана тем, что обновление переименовывает файл ядра ntoskrnl. exe в xNtKrnl. exe. И так как старенькое ядро не совместимо с новенькими файлами подсистемы, то в нашей системе (х64) не запускаются 32-битные программы.
В лицензионной же версии Windows 7 x64 все работает нормально, так как в нем употребляется новое ядро. Чтобы решить данную делему, необходимо при запуске компа надавить кнопку F8, и в появившемся окне выбрать безопасный режим. Ежели вылезает голубий экран, то необходимо запустить комп с помощью загрузочного диска.
Теперь, когда мы в системе, необходимо надавить Запуск — все программы — обычные — выполнить. В появившемся окне вводим команду: wusa. exe /uninstall /kb:2859537. Эта команда удаляет часть крайнего «злокачественного» обновления, и комп должен начать отлично работать.
В 90% случаев этого бывает достаточно.
Если же ошибка никуда не пропала, то есть смысл издержать часть бюджета на новейший твердый диск.
Если Вы в крайнее время слышали какие-то стуки либо потрескивания из корпуса, то быстрее всего Вашему твердому диску пора на покой.
Наглядное решение данной трудности на ноутбуке вы сможете поглядеть на последующем видео:
12 методов поправить ошибку 0x0000000a в Windows 7, 8, 10
: 2018-08-24 / Виктор Трунов
Как я увидел, одним из более фаворитных сбоев, возникающих из-за дефектов на стороне девайсов компа либо некорректных выставленных опций ОС Windows, является ошибка 0x0000000a.
Чаще всего она встречается в ОС Windows 7, XP с сопровождением голубого экрана. А уже в Windows 10, она находится наряду с кодом остановки irql not less or equal, обозначающим ту же самую ошибку. Потому имейте ввиду, что методы ее устранения будут полностью одинаковы.
Общая информация
Причиной возникновения BSOD экрана 0x0000000a является операционная система либо драйвер, получившие доступ к памяти на неправильном уровне.
Из этого следует, что неувязка находится на стороне девайсов, неправильных опций ОС, несопоставимым оборудовании либо установленном драйвере.
Как вы уже сообразили, обстоятельств возникновения голубого экрана существует масса и в большинстве случаев, поправить stop ошибку 0x0000000a можно без помощи других. Исключением будут те случаи, когда неувязка находится на стороне компьютерного железа, которое просит проф ремонта.
Теперь разглядим каждый пункт наиболее тщательно и разберем, что делать в той либо другой ситуации.
Не удалось устранить проблему? Обратитесь за помощью к специалисту!
Troubleshoot Error Code 0x80131700 Windows Error Support
Ошибка 0x80131700 Окна оценивается просто поправить код ошибки. Таковым образом, ремонт этот код ошибки не трудно. Это так просто поправить, что для вас не необходимо каких-то технических познаний либо проф помощи по этому вопросу.
Начнем с того, есть 2 метода решить код ошибки 0x80131700. Давайте взглянем на решения:
Причина: некорректно сконфигурированный системных файлов и реестра проблемы
Решение: Ежели код ошибки 0x80131700 запускается из-за некорректно сконфигурированный файлов и вопросцев реестра, то самый обычный метод, чтоб поправить эту ошибку на вашей системе для загрузки всей системы Care.
Всего система Уход является передовым, функция заполненные и функциональный ПК Fixer. Он имеет интегрированный мощнейший чистильщик реестра, который описывает, сканирование и ремонт заморочек реестра, включая коды ошибок, как 0x80131700 в секундах.
Вопросы реестра свидетельствуют о нехорошем сервис ПК. Реестр является базой данных вашей системы, что сохраняет все мероприятия вы выполняете в вашей системе, включая установку программ и удаление и просмотр веб-страниц.
При всех принципиальных файлов, реестра сохраняет ненадобные файлы, такие как ненадобных файлов, временные файлы Веба и недействительных записей.
Они заполняют все место на твердом диске, что приводит к некорректно сконфигурированный вопросцам файлов, повреждения реестра и коррупции. И когда это произойдет, вы начнете испытывать коды ошибок, как 0x80131700. Ежели реестра не отремонтированы, это может привести к суровым повреждениям как ДТП со смертельным финалом и сбоя системы.
Источник
Код ошибки 0x80131700 как исправить. Код ошибки 0x80131700 как исправить
Код ошибки 0х80131700 как исправить
После апгрейда Windows Vista до Windows 7 вы можете получать сообщение об ошибке 0x80131700 при запуске различных программ и приложений. Это происходит в следствии проблем с совместимостью. Вы можете легко устранить появляющееся сообщение об ошибке, если будете следовать этой простой инструкции.
Как исправить ошибку 0x80131700 в Windows 7
В поле меню Start напишите DiagPackage и нажмите кнопку Enter. Это действие откроет диалоговое окно приложения Program Compatibility
Устранение ошибки 0x80131700 в Windows 7
Нажмите на кнопку Next
Устранение ошибки 0x80131700 в Windows 7
Подождите, пока приложение сформирует список программ
Выберите программу, запуск которой вызывает ошибку 0x80131700 из списка приложений, и нажмите кнопку Next
Устранение ошибки 0x80131700 в Windows 7
В случае если в списке не оказалось программы, запуск которой вызывает ошибку 0x80131700, выберите опцию Not Listed и нажмите кнопку Next.
В появившемся окне укажите путь к программе и нажмите кнопку Next.
Устранение ошибки 0x80131700 в Windows 7
Нажмите на Try recommended settings в появившемся диалоге
Устранение ошибки 0x80131700 в Windows 7
Нажмите на кнопку Start the program и подождите, пока программа запустится. После этого нажмите кнопку Next.
Устранение ошибки 0x80131700 в Windows 7
Если программа запустилась корректно нажмите на кнопку Yes, save this settings for this program option. Если нет, то попробуйте другие варианты
Устранение ошибки 0x80131700 в Windows 7
Подождите окончания работы компонента Program Compatibility Wizard, который займётся поиском проблем
Ошибка 0x80070057 в операционной системе Windows
При появлении ошибки 0x80070057 на ОС Виндовс, не стоит расстраиваться, с ней можно без особых трудностей справиться самостоятельно. Но нужно быть готовым к тому, что придется перепробовать несколько способов устранения ошибки, чтобы наконец избавиться от нее.
С какой бы ошибкой вы не столкнулись, воспользуйтесь дальнейшими инструкциями. Сделав все правильно вы сумеете избавиться от назойливой ошибки.
Первый метод
Первым делом стоит перейти в “Панель управления”, где нужно найти меню, ответственное за настройку времени, языка и часов. В нем выбираем подменю “Языки, а также региональные стандарты”, затем “Форматы” и “Дополнительные настройки”. Перед вами отобразится новое меню, в котором следует найти строку, где прописан десятичный разделитель. Убедитесь в том, что возле него отсутствуют другие надписи или знаки. В дальнейшем вам нужно прибавить точку в конце, после чего останется перезагрузить компьютер и повторить действия, при которых впервые произошла ошибка. Если она осталась, то воспользуйтесь вторым способом, который мы опишем ниже.
Второй метод
Это более сложный и долгий способ, но на наш взгляд он будет эффективней.
Переходим в окно “Выполнить”, где печатаем команду “Regedit. exe” и в появившемся окне переходим по следующему маршруту “Hkey_Local_Machine”, “Software”, “Policies”, “Системные сертификаты”, переходим к пункту ”Правка”, где выбираем “Создать”. Далее необходимо остановить свой выбор на DWORD. Важно понимать, что перед вами будет доступно одновременно два варианта, единственным отличием которых выступает разрядность. Вы должны выбрать вариант, разрядность которого, соответствует разрядности операционной системы. Сразу после этого вы увидите новый параметр. Задаем ему имя “CopyFileBufferedSynchronouslo”. Теперь нажимаем на него правой кнопкой мыши, тем самым вызывая появление контекстного меню, где жмем на “Изменить”. Появляется новое окно, где указываем “1” и перезапускаем компьютер.
Третий метод
Если вышеуказанные способы не помогли, то можно попробовать восстановить систему до последней созданной контрольной точки. Это необходимо прежде всего для того чтобы восстановить файлы операционной системы, если ранее они были повреждены и привели к появлению ошибки 0x80070057. Для этого переходим в меню “Пуск”, нажимаем на вкладку “Все программы”, “Стандартные” и переходим в подкатегорию “Служебные”, где выбираем “Восстановление системы”. Теперь нужно выбрать актуальную точку восстановления, где будет стоять пометка о загрузке обновлений Виндовс. Выбираем ее и нажимаем “Далее”, после чего останется лишь дождаться завершения процедуры. Перезапускаем компьютер, проблема повторится не должна.
Воспользовавшись любым из вышеуказанных способов вы сможете избавиться от ошибки 0x80070057.
Как исправить ошибку 0x80070057
Ошибка, которая возникает под кодом 0x80070057, встречается не так часто, но у некоторых пользователей все же бывает. Из-за чего же она появляется? Как с ней бороться?
Причины появления ошибки
Основные причины 0x80070057:
Проблема может возникнуть при установке Windows. В таком случае:
Давайте разбираться, как исправить код ошибки 0x80070057.
Необходимо нажать «Win + R» и ввести «msconfig».
Выбрать выборочный запуск и оставить только на «Загружать системные службы».
Перейти во вкладку «Службы», поставить галочку на «Не отображать службы Майкрософт», затем «Отключить все», сохранить и перезагрузиться.
Командная строка
1. Устранение неполадок Центра обновлений
Hello there, welcome to Seven Forums.
Option 1: Check in Default administrator account.
1. Login into Windows using your account.
2. Click Start.
3. Type cmd in the start search.
4. Right click on the cmd option from the list and select Run as Administrator.
5. Now type the following command:
net user administrator /active:yes
6. You should see a message that the command completed successfully.
7. Log out of your account using the Log off option.
8. Now you will be able to see the Administrator account with your account at the Windows Logon screen.
9. Login to Windows using default administrator account.
10. Check if you are still facing with the issues.
Option 2: Run SFC Scan
1) Open an elevated command prompt. To do this, click Start, click All Programs, click Accessories, right-click Command Prompt, and then click Run as administrator. If you are prompted for an administrator password or for a confirmation, type the password, or click Allow
2) Type «sfc /scannow» (without quotes) and then press ENTER
The sfc /scannow command scans all protected system files and replaces incorrect
versions with correct Microsoft versions.
Источник
Repairing the .Net Framework is simple as installing missing updates
by Henderson Jayden Harper
Passionate about technology, Crypto, software, Windows, and everything computer-related, he spends most of his time developing new skills and learning more about the tech world. He also enjoys… read more
Updated on April 19, 2023
Reviewed by
Alex Serban

After moving away from the corporate work-style, Alex has found rewards in a lifestyle of constant analysis, team coordination and pestering his colleagues. Holding an MCSA Windows Server… read more
- Encountering the error 0x80131700 indicates you’re running an old version of .Net Framework.
- It can be due to issues with the Client Profile .NET Framework installed on your PC.
- Updating the Microsoft Enterprise Single Sign-On v4 (KB2252691) is a viable option to fix.
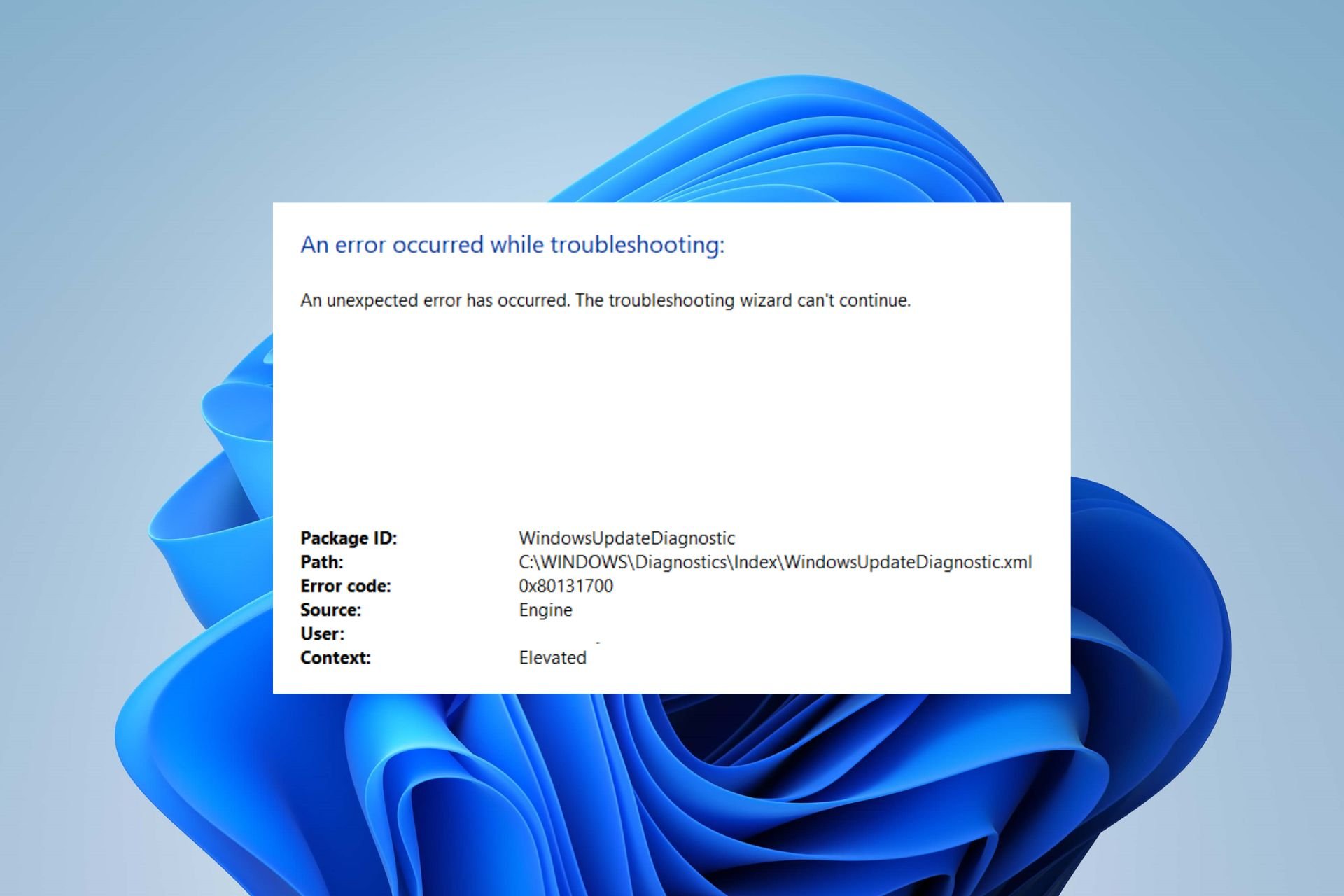
XINSTALL BY CLICKING THE DOWNLOAD FILE
Fortect is a system repair tool that can scan your complete system for damaged or missing OS files and replace them with working versions from its repository automatically.
Boost your PC performance in three easy steps:
- Download and Install Fortect on your PC.
- Launch the tool and Start scanning
- Right-click on Repair, and fix it within a few minutes
- 0 readers have already downloaded Fortect so far this month
Encountering the error code 0x80131700 is usually relevant to the old version of the .NET Framework installed on your PC. It can appear while trying to run troubleshooters or performing other tasks on the system.
Fortunately, you can fix the error by troubleshooting your device. Likewise, you can check how to download and install Microsoft .NET 8 on their PC.
What is error 0x80131700?
Some notable factors that can cause the error are:
- Issues with the Client Profile .NET Framework installed – If you’re running an older version of .NET Framework installed on your system, it can cause compatibility issues. The system will use a recent version because the built-in version of Microsoft .NET Framework is 3.5, resulting in the Error code 0x80131700.
- Corrupt system files or protected resources – Every process and task on the system uses the system files and resources to run per their needs. If these system files are corrupt or the protected resources are not the correct version, it can prompt the error.
- Outdated version of Windows OS – The error may also occur if the version of Windows running on your PC doesn’t support the version of Microsoft .NET Framework. Update your drivers following the steps outlined in this guide.
The following factors listed above may vary on different computers depending on the circumstances. Nevertheless, we’ll discuss ways to resolve it.
How can I fix the error 0x80131700?
Before trying any troubleshooting steps, we recommend you go through the following:
- Restart Windows in Safe Mode and check if the error persists.
If you can’t resolve the error, proceed with the following solutions:
1. Install the update for Microsoft Enterprise
- Launch a browser on your PC and navigate to the Microsoft Enterprise Single Sign-On v4 (KB2252691) update page.
- Scroll down the page and click on System Requirements to check if your PC can install the update.

- Click the Download button in red to start the download, then select the files you need.
- Also, you can select a different language from the Select Language drop-down list.

- After the download is complete, double-click the file to start the installation immediately.
Installing the update will fix issues preventing the ENTSSO service from starting after installing .NET Framework 4.
It will update the ENTSSO assembly registration with the correct version of the .NET framework.
2. Using the Regasm tool to re-register the SSOSQL assembly
- Left-click the Start button and type cmd, then select Run as Administrator.
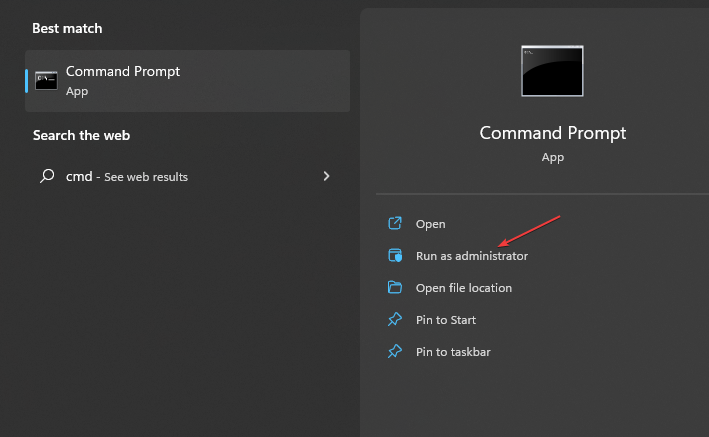
- For 32-bit Server run the following commands:
C:WindowsMicrosoft.NETFrameworkv2.0.50727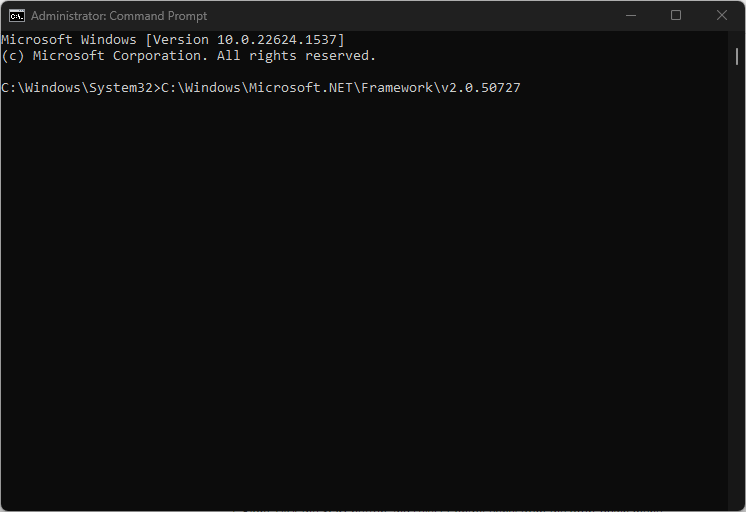
regasm “C:Program FilesCommon FilesEnterprise Single Sign-Onssosql.dll” - For 64-bit Server run the following:
C:WindowsMicrosoft.NETFramework64v2.0.50727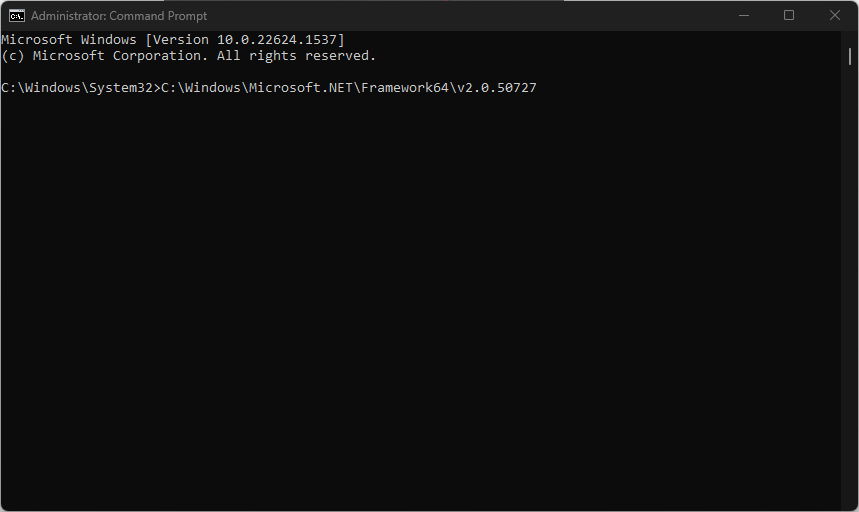 Type each of the following and hit Enter:
Type each of the following and hit Enter: regasm “C:Program FilesCommon FilesEnterprise Single Sign-Onwin32ssosql.dll”regasm “C:Program FilesCommon FilesEnterprise Single Sign-Onssosql.dll”
- Restart your PC and check if the error is resolved.
The above commands use Regasm.exe, included in the .Net Framework, to re-register the SSOSQL assembly.
3. Repair .NET Framework
- Right-click the Start button and select Control Panel from the drop-down menu.
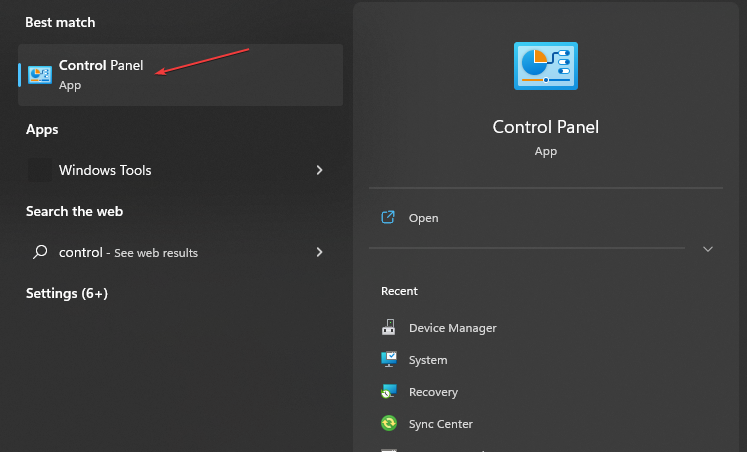
- Select Programs and Features, then find all versions of Microsoft .NET Framework.
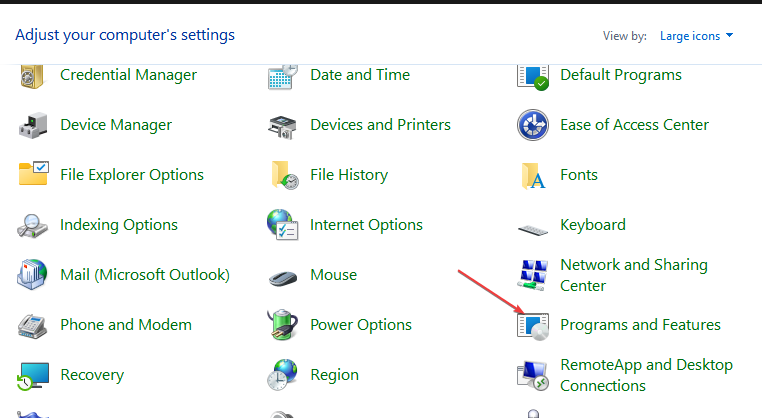
- Click Uninstall/Change and select the Repair option.
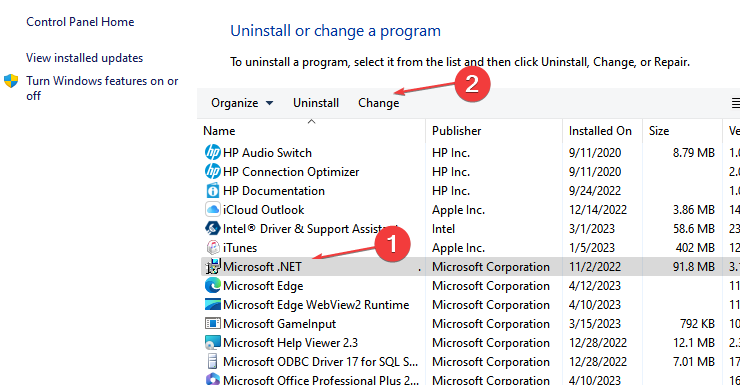
Repairing the .NET Framework will fix issues causing the 0x80131700 scheduled task error.
- Fix: 0x80073d21 Error When Installing Xbox Games
- 0x80073d27 Error: How to Fix This Gaming Services Issue
- What is Error Code 999 & How to Quickly Fix it
- 0xc0000218 BSoD Error: How to Fix it on Windows 10 & 11
- Fix: You Require Permission from Everyone to Change File
4. Run a System File Checker (SFC) scan
- Left-click the Start button, type command prompt, and click on Run as administrator.
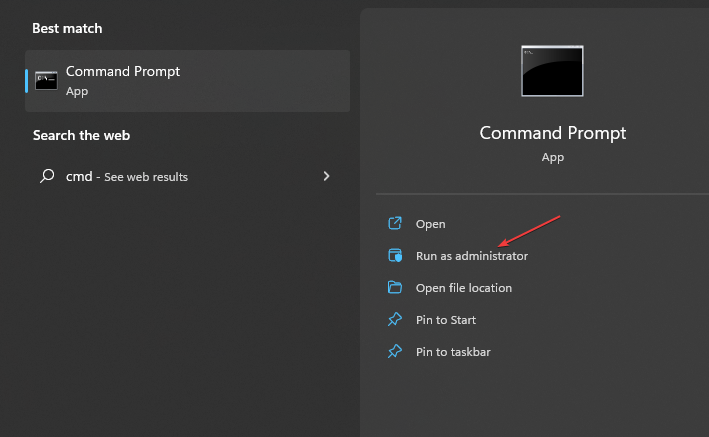
- Click Yes on the User Account Control window.
- Type the following and press Enter:
sfc /scannow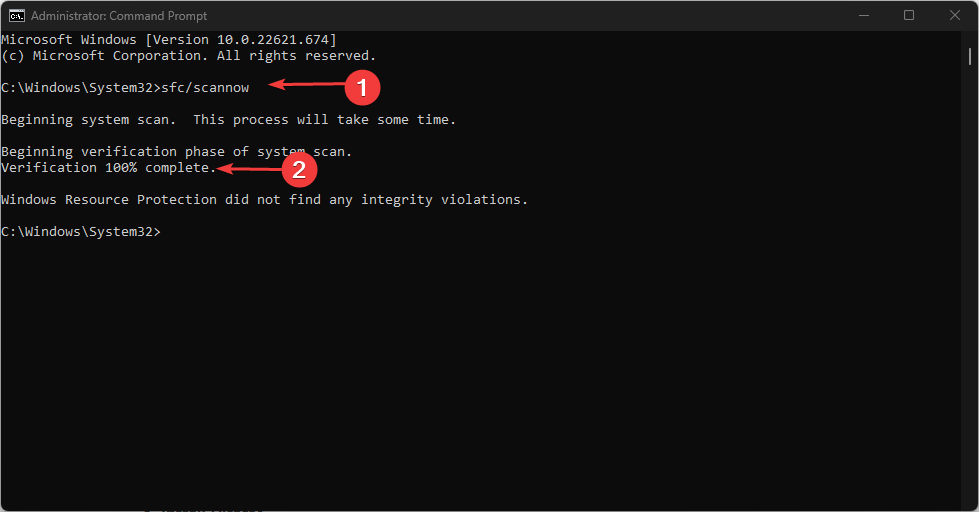
- Restart your PC and check if the error appears again.
Running a System File Checker scan will repair corrupt files causing the error when using the .Net Framework.
We recommend you check what to do if nothing happens when you select run as administrator on Windows 11.
In addition, do not hesitate to check our guide about how to install the .Net Framework in Windows 11. Also, you may be interested in how to fix common .NET Framework 3.5 errors in Windows 11.
Do you have further questions or suggestions, kindly drop them in the comments section.
Still experiencing issues?
SPONSORED
If the above suggestions have not solved your problem, your computer may experience more severe Windows troubles. We suggest choosing an all-in-one solution like Fortect to fix problems efficiently. After installation, just click the View&Fix button and then press Start Repair.
![]()
Windows, Windows 7
- 16.02.2020
- 9 586
- 1
- 9
- 9
- 0

- Содержание статьи
- Описание
- Как исправить ошибку 0x80131700 в Windows 7
- Комментарии к статье ( 1 шт )
- Добавить комментарий
Описание
После апгрейда Windows Vista до Windows 7 вы можете получать сообщение об ошибке 0x80131700 при запуске различных программ и приложений. Это происходит в следствии проблем с совместимостью. Вы можете легко устранить появляющееся сообщение об ошибке, если будете следовать этой простой инструкции.
Как исправить ошибку 0x80131700 в Windows 7
В поле меню Start напишите DiagPackage и нажмите кнопку Enter. Это действие откроет диалоговое окно приложения Program Compatibility

Устранение ошибки 0x80131700 в Windows 7
Нажмите на кнопку Next

Устранение ошибки 0x80131700 в Windows 7
Подождите, пока приложение сформирует список программ

Выберите программу, запуск которой вызывает ошибку 0x80131700 из списка приложений, и нажмите кнопку Next

Устранение ошибки 0x80131700 в Windows 7
В случае если в списке не оказалось программы, запуск которой вызывает ошибку 0x80131700, выберите опцию Not Listed и нажмите кнопку Next.

В появившемся окне укажите путь к программе и нажмите кнопку Next.

Устранение ошибки 0x80131700 в Windows 7
Нажмите на Try recommended settings в появившемся диалоге

Устранение ошибки 0x80131700 в Windows 7
Нажмите на кнопку Start the program и подождите, пока программа запустится. После этого нажмите кнопку Next.

Устранение ошибки 0x80131700 в Windows 7
Если программа запустилась корректно нажмите на кнопку Yes, save this settings for this program option. Если нет, то попробуйте другие варианты

Устранение ошибки 0x80131700 в Windows 7
Подождите окончания работы компонента Program Compatibility Wizard, который займётся поиском проблем

Устранение ошибки 0x80131700 в Windows 7
Закройте приложение нажатием кнопки Close.

Устранение ошибки 0x80131700 в Windows 7
- Remove From My Forums
-
General discussion
-
При включении = Устранение неполадок=, будь то подключение к интернету или совместимость пограмм, появляется окно = При устранении неполадок произошла следующая ошибка: Произошла непредвиденная ошибка. Работа мастера диагностики приостановлена.=
В =подробнее= указан — ИД пакета:, Путь:- С:Windowsdiagnosticssystem -, код ошибки: 0х80131700, Источник: Модуль, Пользователь: Андрей-ПКАндрей, Контекст: С повышенными правами.
ОС: Windows 7 домашняя расширенная 32-разрядная (6.1, сборка 7600)
-
Changed type
Friday, August 20, 2010 6:41 AM
нет реакции
-
Changed type
