 Уже много лет мастер устранения неполадок является частью операционной системы. Такой инструмент дает возможность быстро проверять, правильно ли функционирует тот или иной компонент вашей ОС Windоws.
Уже много лет мастер устранения неполадок является частью операционной системы. Такой инструмент дает возможность быстро проверять, правильно ли функционирует тот или иной компонент вашей ОС Windоws.
К несчастью, некоторые пользователи столкнулись с тем, что на своих ПК они видела ошибку «работа мастера диагностики приостановлена». Так как иногда это свидетельствует о серьезной проблеме, то предлагаем вам рассмотреть, как исправить эту проблему.
Содержание
- Что делать, если произошла непредвиденная ошибка «Работа мастера диагностики приостановлена»
- Примеры
- Переустановка Майкрософт .NЕТ Frаmеwоrk
- Сканирование персонального компьютера на наличие вирусных программ
- Проверка работы необходимых служб
- Использование реестрового редактора
- Временное отключение .NЕТ Frаmеwоrk
- Запуск сканирования SFС
Что делать, если произошла непредвиденная ошибка «Работа мастера диагностики приостановлена»
Примеры
К слову, есть еще некоторые примеры таких проблем:
- «Мастер устранения неполадок не может быть продолжен, т.к. произошла непредвиденная ошибка». Это еще одно популярное сообщение об ошибке, которое получают люди, когда средство по устранению неполадок перестает функционировать.
- «Получена ошибка во время устранения неполадок в Windоws 7». Если у вас появились сложности со средством устранения неполадок в 7 версии операционной системы Windоws, вы все еще можете использовать многие обходные пути, которые представлены ниже.
- «Средство по устранению неполадок Центра обновления ОС не работает». Если же идет речь про определенное средство устранения неполадок или с обновлением, то обычно оно более приемлемое.
- Не получается запустить средство по устранению неполадок, ошибка 0х80070057.
Рассмотрим способы решения всех подобных сложностей.
Переустановка Майкрософт .NЕТ Frаmеwоrk
Такое приложение, как фреймворк применяется для всех типов приложений на такой платформе, как Windоws, от видеоигр до системных приложений. Практически во всех операционных системах стоит платформа фреймворк, но иногда такая платформа может вызвать самые разные проблемы. Со слов пользователей, такая платформа может нести ответственность за выявление и сообщение ошибки «Диагностика устранения неполадок не функционирует». Чтобы решить эту проблему, вам придется восстанавливать установку фреймворк. Это простейший процесс, и для этого вам следует выполнять такие действия:
- Кликните на клавишу S+Win Кеу и введите программы. Далее вам стоит выбрать «Компоненты и программы» из списка результатов.

- Когда перед вами откроется окно «Компоненты и программы», отыщите .NЕТ Frаmеwоrk и теперь выберите его.
- В расположенном сверху меню стоит выбрать «Изменить» или же такой вариант, как «Восстановить».
- Далее следуйте инструкциям, которые помогут восстановить установку фреймворка.
- По окончанию процесса компьютерного ремонта следует проверить, устранена ли эта проблема.
Также есть вариант переустановки программы. Как мы уже говорили, установка фреймворка может быть причиной той проблемы и если восстановление установки фреймворка не решит проблему, а потому вам потребуется ее переустановить.
Для этого следует выполнить такие действия:
- Откройте приложение под названием «Настройки», кликнув на сочетание клавиш Win Кеу+I.
- Что делать, если работа мастера диагностики приостановлена? Когда перед вами откроется приложение с настройками, следует войти в раздел Система, а после подраздел «Приложения и функции».
- Перед вами появится список приложений, которые уже установлены.
- Отыщите .NЕТ Frаmеwоrk, выберите его и после из меню выберите «Удалить».
- Теперь выполните удаление, чтобы фреймворк был удален.
- После этого вам придется загрузить последнюю версию с официального сайта Майкрософт и установите ее.
Если вы не желаете пользоваться приложением «Настройки» для того, чтобы удалить фреймворк, а еще вы сможете использовать раздел Компоненты и программы. Теперь откройте его, как было показано в прошлой инструкции, выберите программу и кликните на кнопку «Удалить». После снова и переустановки программы проверьте, решилась ли ваша проблема.
Сканирование персонального компьютера на наличие вирусных программ
Бывает и такое, что вредоносные приложения будут мешать функционированию главных компонентов операционной системы Windоws 10 версии, а еще они могут привести к тому, что мастер по устранению неполадок диагностики и вовсе перестанет функционировать. Если вы увидите такое сообщение, то обязательно важно выполнить полное сканирование системы посредством антивирусной программы. В дополнение к вашей антивирусной программе можно использовать ВitDеfеndеr или другой похожий инструмент для проверки на наличие вредоносных программ. После процесса удаления такого программного обеспечения следует проверить, сохранится ли такая проблема.
Проверка работы необходимых служб
Как и любые другие компоненты операционной системы Windоws, мастер диагностики и устранения неполадок базируется на определенных службах для правильного функционирования. Но если они по какой-то причине не запущены или и вовсе настроены неправильно, то вы может столкнуться со сложностями в мастере диагностики и удаления неполадок. Для проверки состояния ваших услуг, нужно сделать следующее:
- Кликните на R+ Win Кеу, а после введите команду sеrviсеs.msс. Теперь кликните на кнопку ввода и ли же нажмите на ОК.

- Когда перед вами откроется окно службы, придется найдите раздел «Служба политики диагностики» и 2 раза кликните по нему.
- Теперь нужно убедиться в том, что для состояния службы у вас выставлено значением «Работает», а для Тип стоит значение «Автоматический». Если же нет, то стоит внести определенные изменения. Кликните на «Применить» и ОК, чтобы изменения сохранились.
- Далее отыщите службу «Хост диагностики» и «Диагностической системы». Нужно открыть их свойства и убедиться в том, что оба запущены и что для запуска выставлено значение «Ручной».
- После того, как вы внесете изменения, нужно закрыть окно службы и проверить, устранили ли вы проблему.
Если произошла ошибка «Работа мастера диагностики приостановлена», то по умолчанию все службы должны быть запущены, но иногда тип запуска и состояние могут изменяться из-за установленных программ или иной проблемы с персональным компьютером, а потому стоит обязательно проверить, все ли службы функционируют правильно.
Использование реестрового редактора
Перед тем, как начать, стоит упомянуть, что применение реестрового редактора может быть потенциально опасным и даже вызвать сложности с вашей установкой операционной системы винда. При использовании реестрового редактора советуем обязательно быть крайне осторожными. Также рекомендуем экспортировать реестр и использовать его в роли резервной копии на случай, если что-то пойдет не так. Для редактирования реестра следует проделать следующее:
- Зажмите комбинацию клавиш R+ Win Кеу, а после введите команду rеgеdit.
- После открытия реестрового редактора, на левой панели следует перейти к ключу НКЕY_LОСАL_МАСНINЕSОFТWАRЕРоliсiеsМiсrоsоftWindоwsSсriрtеdDiаgnоstiсs.
- Теперь при помощи правой кликной мыши следует кликнуть на кнопку SсriрtеdDiаgnоstiсs, а после выберите «Удалить» в меню.
- После этого стоит отыскать ключ и удалить его. Он будет находиться немного ниже, чем клавиша SсriрtеdDiаgnоstiсs.
- Далее следует закрыть реестровый редактор и проверить, устранили ли вы проблему.
Если вы не можете отыскать такие ключи в реестре, то есть вероятность того, что стоит пропустить такое решение.
Временное отключение .NЕТ Frаmеwоrk
Как мы уже говорили в начале, фреймворк способен привести к тому, что мастер по устранению неполадок диагностики перестал функционировать на вашем персональном компьютере с 10 версии операционной системы.
Чтобы решить такую проблему, требуется на время отключить фреймворк. Для этого сделайте следующее:
- Откройте «Компоненты и программы».
- После этого нужно кликнуть на «Выключить или включить функции операционной системы Windоws.
- Перед вами откроется окно «Windоws функции». Отыщите фреймворк в списке, а после отключите его. Если у вас сразу несколько экземпляров программы, то нужно отключить все из них.
- Теперь кликните на ОК, чтобы внесенные изменения были сохранены.
- Выполните перезагрузку персонального компьютера.
- После того, как система заново запустится, следует повторить такие шаги, включить фреймворк и сохранить новые изменения.
- Выполните перезагрузку компьютера и проверьте, удалось ли устранить проблему.
Перейдем к еще одному способу решения проблемы.
Запуск сканирования SFС
Что еще делать, если работа мастера диагностики приостановлена? Если ваша установка 10 версии винды повреждена, вы можете столкнуться с такими проблемами на вашем персональном ПК. Одним из методом решения такой проблемы является запуск сканирования SFС и дать ему произвести сканирование персонального компьютера. Такое сканирование восстановит все испорченные компоненты системы и есть вероятность того, что это поможет исправить ошибку Диагностики устранения неполадок, которая перестала работать. Для запуска сканирования, сделайте следующее:
- Откройте командную строку на правах администратора, а чтобы сделать это, кликните на Х+Win, чтобы открыть меню. После выберите командную строку (Администратор).
- После этого стоит ввести в строку команду sfс/sсаnnоw и кликнуть на клавишу ввода.
- Выждите, пока компьютер будет полностью просканирован. Если есть сложности с вашей установкой системы, они автоматически исправятся.
Мастер по устранению неполадок является главной частью 10 версии винды, а если вы получите уведомление об ошибке, то вам обязательно придется восстановить фреймворк. Если же это не сработает, то можно попробовать иное решение из этой статьи.
Содержание
- Диагностика сетей windows 7 произошла непредвиденная ошибка
- Работа мастера диагностики приостановлена как исправить
- Работа мастера диагностики приостановлена как исправить
- Способы решения ошибки 0x8000ffff Работа мастера диагностики приостановлена
- Решение проблемы
- Применяем Troubleshooter
- Используем Software Repair Tool
- Восстанавливаем системные файлы
- Сбрасываем кэш
- Повторная регистрации Windows Store через PowerShell
- Добавление нового аккаунта
- Восстановление системы
- Dadaviz
- Работа с мастером устранения неполадок Windows 7
- Диагностика неполадок в Windows 7
- Примеры использования программы
- Неполадки «Центра обновления Windows»
- Видео: как удалить обновление Windows 7
- Проблемы со звуком
- Устранение неполадок с USB
- Ошибка с кодом 43
- Видео: как исправить ошибку 43
- Устранение неполадок при запуске
- Видео: как устранить ошибки запуска Windows 7
- Если средство устранения неполадок не работает
- Программы для устранения неполадок
- FixWin 10
- Видео: как работать с FixWin 10
- Anvisoft PC Plus
- Видео: программа Anvisoft PC Plus
- Kaspersky Cleaner
- Видео: обзор утилиты Kaspersky Cleaner
- NetAdapter Repair All in One
Диагностика сетей windows 7 произошла непредвиденная ошибка
Технологии шагнули очень далеко вперед
Работа мастера диагностики приостановлена как исправить
Работа мастера диагностики приостановлена как исправить
Способы решения ошибки 0x8000ffff Работа мастера диагностики приостановлена
Ошибка 0x8000ffff, которая возникает при попытке исправить какую-либо неполадку с помощью Мастера диагностики, указывает на то, что файлы программы, игры или самой операционной системы повреждены или отсутствуют.

На официальном форуме Майкрософт предлагают следующие варианты решения проблемы.
Способ № 1. Отключение фреймворков




ВАЖНО! Если проблема не была исправлена, стоит вовсе удалить фреймворки и установить новые, скачав их с официального сайта Майкрософт.
Способ №2. Проверка целостности системных файлов
Ошибка с кодом 0x8000ffff часто указывает на то, что системные файлы повреждены. Для того, чтобы исправить данную ситуацию, стоит проверить ПК на вирусы, а затем запустить проверку целостности системных файлов. Для этого:


Способ №3. Установка обновления
Ошибка «Работа Мастера диагностики приостановлена» может возникнуть по причине отсутствия нужного обновления. Поэтому разработчики Майкрософт рекомендуют установить Обновление для версии 4 Microsoft Enterprise Single Sign-On из KB2252691. Проблема с Мастером диагностики должна исчезнуть.

Способ №4. Чистая загрузка операционной системы
Часто виновником ошибки 0x8000ffff может быть антивирус или защитный экран Windows. Поэтому отключаем всю защиту системы и запускаем Мастер диагностики. Если отключение антивируса не помогло решить проблему, стоит выполнить чистую загрузку Windows. Для этого выполняем следующее:



После того, как ПК стартует, стоит проверить все ли работает. Если система функционирует нормально, то нужно поочередности включать и отключать программы и службы, чтобы определить виновника неполадки.
Решение проблемы
Для того чтобы исправить сбои в работе магазина, воспользуйтесь одним из перечисленных ниже вариантов.
Применяем Troubleshooter
Разработчики из Microsoft создали собственный инструмент, который в автоматическом режиме должен исправлять любые возникнувшие неполадки. Для того чтобы использовать программу, делаем следующее:

Запускать утилиту нужно только с правами администратора. Для того чтобы это сделать, кликните по файлу правой клавишей мышки и жмите по записи запуска от имени администратора.



В итоге видим следующую картину. Исправлены служба (которая была повреждена или вовсе отсутствовала), а также были применены обновления, которые были доступными, но не устанавливались. Нам остается лишь нажать кнопку с надписью «Закрыть».

Используем Software Repair Tool
В середине лета 2016 года в Microsoft создали и передали пользователям инструмент под названием Software Repair Tool – утилиту для комплексного решения проблем с ОС Windows 10, которая поможет нам разобраться, почему не работает магазин в Windows 10. Приложение создает контрольную точку восстановления перед тем, как приступать к работе.
Возможности Software Repair Tool:
Приступаем к работе с программой:






Восстанавливаем системные файлы
Windows Store, который не открывается или имеет другие проблемы, можно попробовать исправить, восстановив его файлы. Для этого делаем следующее:



В процессе сканирования всех данных Windows 10 проверит их целостность, и, если понадобится, заменит поврежденные.
Заметка: второй проход может идти очень долго, порой даже кажется, что утилита зависла, но нам нужно терпеливо ждать завершения операции.
Сбрасываем кэш
Иногда сбои в работе Windows Store наблюдаются из-за забитого под завязку кэша. Часто по той же причине не устанавливаются приложения из магазина Windows 10. В таком случае пользователи видят сообщение: «Кэш магазина windows может быть поврежден», «Возникла внутренняя проблема» или код ошибки «0x80240438». Для того чтобы очистить временные файлы, делаем следующее:

Начнется процесс очистки кэша. Если все получится, то приложение Магазин откроется по завершении операции. Если этого не произошло, переходите к вариантам, описанным ниже.
Повторная регистрации Windows Store через PowerShell
Для того чтобы перерегистрировать (переустановить) магазин Windows 10, в PowerShell делаем следующие шаги:


В процессе работы вы увидите ряд ошибок (красные строчки на скриншоте), но они не повлияют на ход очистки и обращать внимания на них не нужно.

Как только процесс будет завершен, закройте все программы и перезагрузите компьютер. После запуска системы проверьте не начал ли работать магазин Windows 10. Если нет, значит, переустановить программу не вышло. Идем дальше.
Добавление нового аккаунта
Еще один вариант, способный помочь отремонтировать магазин, который не запускается – добавить еще один аккаунт и запустить Windows Store из-под него.
Рассмотрим, как можно максимально быстро сделать это:
Net user имя_пользователя_которого_мы_создаем /add Net localgroup Администраторы имя_пользователя_которого_мы_создаем /add

Вместо строчки «имя_пользователя_которого_мы_создаем» нужно вписать имя нового аккаунта.
Если после того, как новый аккаунт будет создан, запустить магазин от его имени получится, просто удалите старого пользователя и работайте с нового аккаунта. Если же и это вариант не помог, переходим к ремонту магазина при помощи восстановления системы.
Восстановление системы
Если ни один из описанных способов не помог наладить работу магазина Windows 10, остается прибегнуть к услугам тяжелой артиллерии – восстановлению системы.
Для этого делаем следующие шаги:




Важно: для того чтобы процедура восстановления могла работать, необходимо включить автоматическую запись точек восстановления и создать хотя бы одну из них.






В результате система будет возвращена к точке, которая была создана ранее.
Источник
Dadaviz
Работа с мастером устранения неполадок Windows 7
Мастер устранения неполадок Windows — это встроенная утилита, отвечающая за починку сбоев в работе операционной системы. С помощью этой программы можно «починить» «Центр обновления Windows», программные ошибки USB-входов, сбои Wi-Fi-адаптера и многое другое.
Диагностика неполадок в Windows 7
Утилита, отвечающая за нахождение и починку ошибок в различных компонентах системы Windows, встроена в ОС и запускается пользователем вручную при нахождении каких-либо багов. Переход к мастеру устранения неполадок можно осуществить несколькими способами:
Главное окно мастера устранения неполадок представляет собой список категорий, нажатие на которые запускает средство отладки для конкретного элемента системы. Здесь собраны:
Утилита «Устранение неполадок компьютера» не просто какая-то маленькая программка для устранения багов, а комплексная система, включающая в себя возможности починки каждого отдельно взятого элемента.
 Главное окно «Устранения неполадок» включает в себя категории, для которых можно запустить отладку
Главное окно «Устранения неполадок» включает в себя категории, для которых можно запустить отладку
Если вас интересует настройка или отладка конкретного элемента, то специально для таких случаев в левой части главного окна добавлена кнопка «Просмотр всех категорий». Она изменяет оформление главного окна утилиты так, чтобы её компоненты не группировались по категориям, а отображались списком по порядку. Это удобнее, если вы точно знаете, чего хотите: не нужно блуждать по категориям, гадая, где именно находится нужный отладчик.
 Функция «Просмотр всех категорий» отображает все элементы мастера устранения неполадок как список, из которого можно выбрать нужный элемент
Функция «Просмотр всех категорий» отображает все элементы мастера устранения неполадок как список, из которого можно выбрать нужный элемент
Двойной щелчок на элементе запускает его и открывает программу, которая сканирует выбранный элемент и сообщает пользователю о найденных ошибках. Перед началом диагностики в открывшемся окне можно поставить или убрать галочку «Автоматически применять исправления» — её наличие означает, что если программа обнаружит неполадки, она исправит их автоматически. Если галочка не поставлена, утилита запросит разрешение пользователя на исправление или не будет трогать ошибки вообще.
 Перед запуском диагностики и лечения можно разрешить программе автоматически применять исправления
Перед запуском диагностики и лечения можно разрешить программе автоматически применять исправления
После окончания устранения неполадок утилита выдаст пользователю отчёт о своей работе, в котором будет указано, какие ошибки были обнаружены, а какие — устранены.
 Когда утилита проведёт анализ и починку элемента, она выдаст пользователю отчёт о своей работе
Когда утилита проведёт анализ и починку элемента, она выдаст пользователю отчёт о своей работе
Примеры использования программы
«Центр устранения неполадок» рекомендуется использовать в первую очередь при обнаружении проблем с тем или иным компонентом системы. Программа не идеальна, но позволяет в два клика исправить ошибки, «лечение» которых вручную может быть затруднительно.
Неполадки «Центра обновления Windows»
«Центр обновления Windows» — это подсистема, которая отвечает за скачивание, установку и удаление обновлений для ОС.
Сбои в работе «Центра обновлений Windows» приведут к тому, что система перестанет обновляться, и это негативно скажется на её работе. Большинство ошибок, связанных с обновлениями, можно исправить при помощи мастера устранения неполадок.
Чтобы открыть мастер устранения неполадок для исправления ошибок «Центра обновления Windows», нужно из главного меню мастера (как туда зайти, описано выше) вызвать вариант «Устранение неполадок с помощью Центра обновления Windows». Теперь нужно нажимать «Далее» и следить за ошибками, которые обнаруживает программа.
 Чтобы устранить неполадки «Центра обновления Windows», выберите соответствующую утилиту из списка главного меню мастера
Чтобы устранить неполадки «Центра обновления Windows», выберите соответствующую утилиту из списка главного меню мастера
Случается и такое, что проблема «Центра обновления Windows» решена, а неудачное обновление осталось. В таком случае нужно его откатить, а делается это в Windows 7 так:
Видео: как удалить обновление Windows 7
Проблемы со звуком
Некорректное звучание или полное отсутствие звука — проблема, которую тоже можно решить с помощью мастера.
Следует помнить, что если проблема в самом «железе», то программа никак здесь не поможет. Найденные проблемы утилита не всегда способна решить, но успешная диагностика в любом случае даёт подсказку, как ошибку исправить.
Утилита, которую нужно вызвать из мастера, называется «Устранение неполадок звукозаписи», если проблемы возникли с записью звука, или «Устранение неполадок воспроизведения звука», если не работает проигрывание.
 Решить проблемы со звуком помогут «Устранение неполадок звукозаписи» и «Устранение неполадок воспроизведения звука»
Решить проблемы со звуком помогут «Устранение неполадок звукозаписи» и «Устранение неполадок воспроизведения звука»
Устранение неполадок с USB
Штатного предустановленного средства для решения проблем с USB в Windows нет. Несмотря на это, компания Microsoft выпустила набор утилит Fix It (он же Easy Fix), который представляет собой что-то вроде расширенной версии стандартного мастера устранения неполадок. В числе его функций — утилита для устранения неполадок с USB.
Ошибка с кодом 43
Ошибка 43 свидетельствует о том, что «Диспетчер устройств» остановил работу какого-либо устройства из-за найденной в нём неполадки. Изначально эта ошибка свидетельствует о неполадках с аппаратной конфигурацией компьютера. Иными словами, если ошибку 43 выдаёт мышь, вероятно, сломалась она, а не Windows.
Однако, помимо аппаратных неполадок, причиной ошибки 43 могут быть программные сбои: чаще всего — в драйверах. Не факт, что Easy Fix с ними поможет. Скорее всего, действовать придётся своими руками.
Если ни один из указанных способов не помог, скорее всего, проблема связана с «железом» и программными методами её не исправить.
Видео: как исправить ошибку 43
Устранение неполадок при запуске
Проблемами при запуске компьютера занимается вовсе не мастер, а другая утилита, но разберём и её. Если ваша Windows 7 отказывается загружаться, эта программа — незаменимый помощник. Однако её помощь сработает только в том случае, если проблемы — программные. Если проблема не в Windows, а в «железе», то загрузка даже не доберётся до запуска этой утилиты.
Видео: как устранить ошибки запуска Windows 7
Если средство устранения неполадок не работает
Мастер устранения неполадок — системная программа, и если она не работает, значит, произошло что-то серьёзное. Сбой может быть связан с ошибками обновлений, неудачными внесениями изменений в систему (это могут сделать, например, сторонние программы), а также аппаратными повреждениями диска. И если с последним ничего не поделаешь, кроме замены винчестера, то остальное устранимо.
net start wuauserv.
Программы для устранения неполадок
Встроенный мастер, конечно, полезен, но не идеален. С очисткой реестра или исправлением большинства багов он не справляется в полной мере. К счастью для пользователя, существует много сторонних программ, с помощью которых можно править баги и поддерживать свой компьютер в рабочем состоянии.
FixWin 10
Несмотря на своё название, эта бесплатная программа предназначена не только для Windows 10, но и для более ранних версий ОС, включая Windows 7. В главном окне программы есть несколько вкладок, и все ошибки, характерные только для Windows 10, вынесены в отдельную, а остальные касаются всех версий Windows.
 В главном окне FixWin 10 содержится информация о вашей системе; отсюда же можно запустить утилиты для устранения неполадок
В главном окне FixWin 10 содержится информация о вашей системе; отсюда же можно запустить утилиты для устранения неполадок
Чтобы запустить автоматическое исправление ошибки, нужно перейти в интересующую вкладку и найти ошибку, исправление которой вы хотите найти. Здесь же можно посмотреть, как решить такую проблему вручную.
 Вкладки FixWin10 выглядят так: описание ошибки и кнопка «Починить», а также справка по решению проблемы вручную
Вкладки FixWin10 выглядят так: описание ошибки и кнопка «Починить», а также справка по решению проблемы вручную
Главный недостаток этой программы — отсутствие русскоязычной локализации. Так что подойдёт она тем пользователям, кто более или менее уверенно знает английский язык.
Скачать FixWin 10 можно с официального сайта разработчиков The Windows Club.
Видео: как работать с FixWin 10
Anvisoft PC Plus
Эта программа похожа на предыдущую: бесплатна, проста в управлении и распространяется на английском языке. Интерфейс удобен и приятен глазу. В главном окне представлены самые распространённые проблемы, и клик по нужной ошибке открывает меню с кнопкой «Починить». Файлы для починки утилита подгружает из сети, так что для её работы требуется подключение к интернету.
 В главном окне программы Anvisoft PC Plus можно выбрать интересующую ошибку, и откроется окно, где её можно будет починить
В главном окне программы Anvisoft PC Plus можно выбрать интересующую ошибку, и откроется окно, где её можно будет починить
Скачать программу можно с сайта Anvisoft.
Видео: программа Anvisoft PC Plus
Kaspersky Cleaner
Утилита от создателей известного антивируса направлена на очистку компьютера. Но в ней также есть инструменты для «лечения» некоторых проблем. Программа на русском языке, бесплатная и очень простая в использовании: запускаешь поиск ошибок, а дальше утилита всё делает сама.
 В Kaspersky Cleaner достаточно запустить поиск ошибок, и утилита сама всё найдёт и исправит
В Kaspersky Cleaner достаточно запустить поиск ошибок, и утилита сама всё найдёт и исправит
На сайте Касперского эту утилиту можно скачать совершенно бесплатно.
Видео: обзор утилиты Kaspersky Cleaner
NetAdapter Repair All in One
Из всех представленных программ эта — самая сложная, но и самая продвинутая. Рассчитана она в первую очередь на «починку» сетевых ошибок: очистка Hosts, SSL, кэша DNS, управление адаптерами и сетевыми картами. Функций здесь множество, но рекомендуется она только опытным пользователям, которые знают, что делают. Минусом программы можно считать англоязычный интерфейс.
 В главном меню NetAdapter Repair All in One приведена значительная часть его функций, не считая расширенные
В главном меню NetAdapter Repair All in One приведена значительная часть его функций, не считая расширенные
Стандартное средство устранения неполадок Windows 7 не идеально, но может серьёзно помочь в случае обнаружения ошибок. А если оно не справляется, всегда можно воспользоваться сторонними программами.
Источник
Содержание
- Способы решения ошибки 0x8000ffff Работа мастера диагностики приостановлена
- Решение проблемы
- Применяем Troubleshooter
- Используем Software Repair Tool
- Восстанавливаем системные файлы
- Сбрасываем кэш
- Повторная регистрации Windows Store через PowerShell
- Добавление нового аккаунта
- Восстановление системы
Способы решения ошибки 0x8000ffff Работа мастера диагностики приостановлена
Ошибка 0x8000ffff, которая возникает при попытке исправить какую-либо неполадку с помощью Мастера диагностики, указывает на то, что файлы программы, игры или самой операционной системы повреждены или отсутствуют.

На официальном форуме Майкрософт предлагают следующие варианты решения проблемы.
Способ № 1. Отключение фреймворков
Часто, неполадки с Мастером диагностики возникают по причине отсутствия компонентов платформы .NET Framework 3.5.1. Поэтому изначально стоит отключить фреймворки, а затем их вновь включить. Для этого стоит выполнить следующее:
- Жмём «Пуск», «Панель управления» и выбираем раздел «Программы и компоненты».

- Откроется небольшое окно. В меню слева выбираем «Включение и отключение компонентов Windows».

- В списке находим .NET Framework 3.5.1. Чтобы отключить эти компоненты нужно просто снять метку и кликнуть «OK».

- Перезагружаем компьютер.
- После перезагрузки нужно вновь вернуться в «Программы и компоненты» и в ветке .NET Framework 3.5.1 установить метки для «Windows Communication Foundation HTTP Activation» и «Windows Communication Foundation Non-HTTP Activation».

- После этого нужно запустить вновь Мастер диагностики и посмотреть, не исчезла ли проблема.
ВАЖНО! Если проблема не была исправлена, стоит вовсе удалить фреймворки и установить новые, скачав их с официального сайта Майкрософт.
Способ №2. Проверка целостности системных файлов
Ошибка с кодом 0x8000ffff часто указывает на то, что системные файлы повреждены. Для того, чтобы исправить данную ситуацию, стоит проверить ПК на вирусы, а затем запустить проверку целостности системных файлов. Для этого:
- Запускаем командную строку с правами Администратора. Для этого в поисковой строке вводим «cmd», а затем нажимаем правой кнопкой мыши на выдаче. Выбираем «Запустить от имени Администратора».

- Появится окно консоли. Вводим «sfc /scannow».

- Ожидаем, пока утилита проверит систему и исправит поврежденные файлы.
Способ №3. Установка обновления
Ошибка «Работа Мастера диагностики приостановлена» может возникнуть по причине отсутствия нужного обновления. Поэтому разработчики Майкрософт рекомендуют установить Обновление для версии 4 Microsoft Enterprise Single Sign-On из KB2252691. Проблема с Мастером диагностики должна исчезнуть.

Способ №4. Чистая загрузка операционной системы
Часто виновником ошибки 0x8000ffff может быть антивирус или защитный экран Windows. Поэтому отключаем всю защиту системы и запускаем Мастер диагностики. Если отключение антивируса не помогло решить проблему, стоит выполнить чистую загрузку Windows. Для этого выполняем следующее:
- Жмём «Win+R» и вводим «msconfig».

- Откроется окно Конфигурации системы. Изначально переходим во вкладку «Службы». Здесь ставим отметку «Не отображать службы Майкрософт», а затем кликаем «Отключить все».

- Затем переходим во вкладку «Автозагрузка». Отключаем все программы.

- Выполняем перезагрузку компьютера.
После того, как ПК стартует, стоит проверить все ли работает. Если система функционирует нормально, то нужно поочередности включать и отключать программы и службы, чтобы определить виновника неполадки.
Решение проблемы
Для того чтобы исправить сбои в работе магазина, воспользуйтесь одним из перечисленных ниже вариантов.
Применяем Troubleshooter
Разработчики из Microsoft создали собственный инструмент, который в автоматическом режиме должен исправлять любые возникнувшие неполадки. Для того чтобы использовать программу, делаем следующее:
- Изначально скачиваем приложение по . В появившемся окне просто жмем кнопку «Далее».

Запускать утилиту нужно только с правами администратора. Для того чтобы это сделать, кликните по файлу правой клавишей мышки и жмите по записи запуска от имени администратора.
- Начнется поиск неполадок, которые могли привести к сбоям в работе магазина Windows.

- Программа сообщит нам о том, что ситуацию можно исправить при помощи обновлений, которые нужно установить. Для этого кликаем по соответствующему пункту.

- Идет исправление системы, ждем его завершения.

В итоге видим следующую картину. Исправлены служба (которая была повреждена или вовсе отсутствовала), а также были применены обновления, которые были доступными, но не устанавливались. Нам остается лишь нажать кнопку с надписью «Закрыть».

Используем Software Repair Tool
В середине лета 2016 года в Microsoft создали и передали пользователям инструмент под названием Software Repair Tool – утилиту для комплексного решения проблем с ОС Windows 10, которая поможет нам разобраться, почему не работает магазин в Windows 10. Приложение создает контрольную точку восстановления перед тем, как приступать к работе.
Возможности Software Repair Tool:
- восстановление стандартных сетевых настроек;
- переустановка программ с использованием PowerShell (в частности, Windows Store);
- контроль целостности файлов ОС через DISM;
- установка обновлений системы;
- сброс схемы электропитания к настройкам по умолчанию;
- удаление ненужных резервных данных Windows и очистка таким путем свободного места.
Приступаем к работе с программой:
- Для начала скачаем приложение по . Затем запустим ее от имени администратора, примем лицензию использования и нажмем кнопку «Next».

- Далее начнется процесс поиска неисправностей и их исправление – ждем пока процесс подойдет к концу.

- На 50% прогресса программа потребует перезагрузить компьютер. Закройте все приложения, сохраните данные и нажмите кнопку, которую мы обвели красной рамкой.

- После того как ПК будет перезапущен, процесс продолжится автоматически.

- Если в системе будет найдено обновление, вам предложат применить его – в данном случае оно есть.

- В результате сброс всех программ ПК будет завершен, нам останется только повторно перезагрузить машину.

Восстанавливаем системные файлы
Windows Store, который не открывается или имеет другие проблемы, можно попробовать исправить, восстановив его файлы. Для этого делаем следующее:
- Запустите командную строку с правами суперпользователя. Для этого используем поиск OS (иконка увеличительного стекла в левой части панели задач) и вводим запрос «cmd». Далее делаем правый клик по обозначенному на картинке результату и жмем на строчку, которую мы обозначили четвертым номером.

- В открывшемся окне вводим команду: sfc /scannow и жмем Enter.

- Когда сканирование будет окончено, перезагрузите ПК. Снова вызовите командную строку (обязательно с правами администратора) и введите оператор: DISM.exe /Online /Cleanup-image /Restorehealth, после чего жмите Ввод.

В процессе сканирования всех данных Windows 10 проверит их целостность, и, если понадобится, заменит поврежденные.
Заметка: второй проход может идти очень долго, порой даже кажется, что утилита зависла, но нам нужно терпеливо ждать завершения операции.
Сбрасываем кэш
Иногда сбои в работе Windows Store наблюдаются из-за забитого под завязку кэша. Часто по той же причине не устанавливаются приложения из магазина Windows 10. В таком случае пользователи видят сообщение: «Кэш магазина windows может быть поврежден», «Возникла внутренняя проблема» или код ошибки «0x80240438». Для того чтобы очистить временные файлы, делаем следующее:
- Запускаем инструмент «Выполнить» (для этого вместе давим две кнопки Win+R) и вписываем в появившееся окошко оператор: wsreset, затем жмем «ОК».

Начнется процесс очистки кэша. Если все получится, то приложение Магазин откроется по завершении операции. Если этого не произошло, переходите к вариантам, описанным ниже.
Повторная регистрации Windows Store через PowerShell
Для того чтобы перерегистрировать (переустановить) магазин Windows 10, в PowerShell делаем следующие шаги:
- Открываем поисковый инструмент «Десятки» (значок увеличительного стекла в левой стороне панели задач) и вводим слово PowerShell. Когда появится результат, делаем по нему правый щелчок и выбираем пункт, обозначенный на скриншоте цифрой «4».

- В открывшемся PowerShell вставляем набор команд вида:
Get-AppXPackage -AllUsers | Foreach {Add-AppxPackage -DisableDevelopmentMode -Register «$($_.InstallLocation)AppXManifest.xml»}
И жмем Ввод.

В процессе работы вы увидите ряд ошибок (красные строчки на скриншоте), но они не повлияют на ход очистки и обращать внимания на них не нужно.

Как только процесс будет завершен, закройте все программы и перезагрузите компьютер. После запуска системы проверьте не начал ли работать магазин Windows 10. Если нет, значит, переустановить программу не вышло. Идем дальше.
Добавление нового аккаунта
Еще один вариант, способный помочь отремонтировать магазин, который не запускается – добавить еще один аккаунт и запустить Windows Store из-под него.
Рассмотрим, как можно максимально быстро сделать это:
- Открываем нашу командную строку с правами администратора. Как это осуществить мы писали немного выше (вписываем в поиск Windows 10 слово cmd и запускаем нужный результат от имени администратора). Когда окно будет открыто, введите в него поочередно следующие операторы:
Net user имя_пользователя_которого_мы_создаем /add Net localgroup Администраторы имя_пользователя_которого_мы_создаем /add

Вместо строчки «имя_пользователя_которого_мы_создаем» нужно вписать имя нового аккаунта.
Если после того, как новый аккаунт будет создан, запустить магазин от его имени получится, просто удалите старого пользователя и работайте с нового аккаунта. Если же и это вариант не помог, переходим к ремонту магазина при помощи восстановления системы.
Восстановление системы
Если ни один из описанных способов не помог наладить работу магазина Windows 10, остается прибегнуть к услугам тяжелой артиллерии – восстановлению системы.
Для этого делаем следующие шаги:
- Открываем панель управления, запустив ее через поиск Windows. Кликаем по значку лупы в левой половине панели задач и начинаем писать название интересующего приложения, а когда появится нужный результат – жмем по нему.

- Когда запустится панель управления, введите в ее поиск слово «Восстановление» и кликните по обозначенному на картинке пункту.


- В открывшемся мастере восстановления системы жмем по кнопке «Далее».

Важно: для того чтобы процедура восстановления могла работать, необходимо включить автоматическую запись точек восстановления и создать хотя бы одну из них.
- Выбираем контрольную точку восстановления Windows 10, к которой будет откачена система и жмем «Далее».

- На этом подготовка к процедуре окончена и мы можем закрывать мастер.

- Нас уведомят в том, что, если мы начнем восстановление, отменить его уже будет невозможно. Если согласны, то жмем «Да».

- Началась инициализация отката системы.

- Компьютер перезагрузится, так как процедура восстановления ведется в PreOS-режиме.

- Идет восстановление системы. Оно может потребовать времени – например, у нас процесс занял около 15 – 20 минут.

В результате система будет возвращена к точке, которая была создана ранее.

>Дополнительная информация
На чтение 20 мин Просмотров 5.6к. Опубликовано 04.07.2019
Содержание
- Работа мастера диагностики приостановлена как исправить
- Работа мастера диагностики приостановлена как исправить
- Способы решения ошибки 0x8000ffff Работа мастера диагностики приостановлена
- Решение проблемы
- Применяем Troubleshooter
- Используем Software Repair Tool
- Восстанавливаем системные файлы
- Сбрасываем кэш
- Повторная регистрации Windows Store через PowerShell
- Добавление нового аккаунта
- Восстановление системы
- Зачем нужно устранение неполадок от Windows
- Как запустить процесс
- С помощью панели управления компьютером
- Напрямую
- Примеры по использованию мастера
- Починка центра обновлений
- Устранение проблем с USB и ошибки 43
- Устранение проблем со звука
- Устранение неполадок после обновления и восстановления системы
- Видео: восстановление через мастера
- Что делать, если мастер не работает
- Использование сторонних программ
Технологии шагнули очень далеко вперед
Работа мастера диагностики приостановлена как исправить
- Главная   /  Статьи   /  
- Работа мастера диагностики приостановлена как исправить
Работа мастера диагностики приостановлена как исправить
Способы решения ошибки 0x8000ffff Работа мастера диагностики приостановлена
Ошибка 0x8000ffff, которая возникает при попытке исправить какую-либо неполадку с помощью Мастера диагностики, указывает на то, что файлы программы, игры или самой операционной системы повреждены или отсутствуют.

На официальном форуме Майкрософт предлагают следующие варианты решения проблемы.
Способ № 1. Отключение фреймворков
Часто, неполадки с Мастером диагностики возникают по причине отсутствия компонентов платформы .NET Framework 3.5.1. Поэтому изначально стоит отключить фреймворки, а затем их вновь включить. Для этого стоит выполнить следующее:
- Жмём «Пуск», «Панель управления» и выбираем раздел «Программы и компоненты».

- Откроется небольшое окно. В меню слева выбираем «Включение и отключение компонентов Windows».

- В списке находим .NET Framework 3.5.1. Чтобы отключить эти компоненты нужно просто снять метку и кликнуть «OK».

- Перезагружаем компьютер.
- После перезагрузки нужно вновь вернуться в «Программы и компоненты» и в ветке .NET Framework 3.5.1 установить метки для «Windows Communication Foundation HTTP Activation» и «Windows Communication Foundation Non-HTTP Activation».

- После этого нужно запустить вновь Мастер диагностики и посмотреть, не исчезла ли проблема.
ВАЖНО! Если проблема не была исправлена, стоит вовсе удалить фреймворки и установить новые, скачав их с официального сайта Майкрософт.
Способ №2. Проверка целостности системных файлов
Ошибка с кодом 0x8000ffff часто указывает на то, что системные файлы повреждены. Для того, чтобы исправить данную ситуацию, стоит проверить ПК на вирусы, а затем запустить проверку целостности системных файлов. Для этого:
- Запускаем командную строку с правами Администратора. Для этого в поисковой строке вводим «cmd», а затем нажимаем правой кнопкой мыши на выдаче. Выбираем «Запустить от имени Администратора».

- Появится окно консоли. Вводим «sfc /scannow».

- Ожидаем, пока утилита проверит систему и исправит поврежденные файлы.
Способ №3. Установка обновления
Ошибка «Работа Мастера диагностики приостановлена» может возникнуть по причине отсутствия нужного обновления. Поэтому разработчики Майкрософт рекомендуют установить Обновление для версии 4 Microsoft Enterprise Single Sign-On из KB2252691. Проблема с Мастером диагностики должна исчезнуть.

Способ №4. Чистая загрузка операционной системы
Часто виновником ошибки 0x8000ffff может быть антивирус или защитный экран Windows. Поэтому отключаем всю защиту системы и запускаем Мастер диагностики. Если отключение антивируса не помогло решить проблему, стоит выполнить чистую загрузку Windows. Для этого выполняем следующее:
- Жмём «Win+R» и вводим «msconfig».

- Откроется окно Конфигурации системы. Изначально переходим во вкладку «Службы». Здесь ставим отметку «Не отображать службы Майкрософт», а затем кликаем «Отключить все».

- Затем переходим во вкладку «Автозагрузка». Отключаем все программы.

- Выполняем перезагрузку компьютера.
После того, как ПК стартует, стоит проверить все ли работает. Если система функционирует нормально, то нужно поочередности включать и отключать программы и службы, чтобы определить виновника неполадки.
Решение проблемы
Для того чтобы исправить сбои в работе магазина, воспользуйтесь одним из перечисленных ниже вариантов.
Применяем Troubleshooter
Разработчики из Microsoft создали собственный инструмент, который в автоматическом режиме должен исправлять любые возникнувшие неполадки. Для того чтобы использовать программу, делаем следующее:
- Изначально скачиваем приложение по . В появившемся окне просто жмем кнопку «Далее».

Запускать утилиту нужно только с правами администратора. Для того чтобы это сделать, кликните по файлу правой клавишей мышки и жмите по записи запуска от имени администратора.
- Начнется поиск неполадок, которые могли привести к сбоям в работе магазина Windows.

- Программа сообщит нам о том, что ситуацию можно исправить при помощи обновлений, которые нужно установить. Для этого кликаем по соответствующему пункту.

- Идет исправление системы, ждем его завершения.

В итоге видим следующую картину. Исправлены служба (которая была повреждена или вовсе отсутствовала), а также были применены обновления, которые были доступными, но не устанавливались. Нам остается лишь нажать кнопку с надписью «Закрыть».

Используем Software Repair Tool
В середине лета 2016 года в Microsoft создали и передали пользователям инструмент под названием Software Repair Tool – утилиту для комплексного решения проблем с ОС Windows 10, которая поможет нам разобраться, почему не работает магазин в Windows 10. Приложение создает контрольную точку восстановления перед тем, как приступать к работе.
Возможности Software Repair Tool:
- восстановление стандартных сетевых настроек;
- переустановка программ с использованием PowerShell (в частности, Windows Store);
- контроль целостности файлов ОС через DISM;
- установка обновлений системы;
- сброс схемы электропитания к настройкам по умолчанию;
- удаление ненужных резервных данных Windows и очистка таким путем свободного места.
Приступаем к работе с программой:
- Для начала скачаем приложение по . Затем запустим ее от имени администратора, примем лицензию использования и нажмем кнопку «Next».

- Далее начнется процесс поиска неисправностей и их исправление – ждем пока процесс подойдет к концу.

- На 50% прогресса программа потребует перезагрузить компьютер. Закройте все приложения, сохраните данные и нажмите кнопку, которую мы обвели красной рамкой.

- После того как ПК будет перезапущен, процесс продолжится автоматически.

- Если в системе будет найдено обновление, вам предложат применить его – в данном случае оно есть.

- В результате сброс всех программ ПК будет завершен, нам останется только повторно перезагрузить машину.

Восстанавливаем системные файлы
Windows Store, который не открывается или имеет другие проблемы, можно попробовать исправить, восстановив его файлы. Для этого делаем следующее:
- Запустите командную строку с правами суперпользователя. Для этого используем поиск OS (иконка увеличительного стекла в левой части панели задач) и вводим запрос «cmd». Далее делаем правый клик по обозначенному на картинке результату и жмем на строчку, которую мы обозначили четвертым номером.

- В открывшемся окне вводим команду: sfc /scannow и жмем Enter.

- Когда сканирование будет окончено, перезагрузите ПК. Снова вызовите командную строку (обязательно с правами администратора) и введите оператор: DISM.exe /Online /Cleanup-image /Restorehealth, после чего жмите Ввод.

В процессе сканирования всех данных Windows 10 проверит их целостность, и, если понадобится, заменит поврежденные.
Заметка: второй проход может идти очень долго, порой даже кажется, что утилита зависла, но нам нужно терпеливо ждать завершения операции.
Сбрасываем кэш
Иногда сбои в работе Windows Store наблюдаются из-за забитого под завязку кэша. Часто по той же причине не устанавливаются приложения из магазина Windows 10. В таком случае пользователи видят сообщение: «Кэш магазина windows может быть поврежден», «Возникла внутренняя проблема» или код ошибки «0x80240438». Для того чтобы очистить временные файлы, делаем следующее:
- Запускаем инструмент «Выполнить» (для этого вместе давим две кнопки Win+R) и вписываем в появившееся окошко оператор: wsreset, затем жмем «ОК».

Начнется процесс очистки кэша. Если все получится, то приложение Магазин откроется по завершении операции. Если этого не произошло, переходите к вариантам, описанным ниже.
Повторная регистрации Windows Store через PowerShell
Для того чтобы перерегистрировать (переустановить) магазин Windows 10, в PowerShell делаем следующие шаги:
- Открываем поисковый инструмент «Десятки» (значок увеличительного стекла в левой стороне панели задач) и вводим слово PowerShell. Когда появится результат, делаем по нему правый щелчок и выбираем пункт, обозначенный на скриншоте цифрой «4».

- В открывшемся PowerShell вставляем набор команд вида:
Get-AppXPackage -AllUsers | Foreach

В процессе работы вы увидите ряд ошибок (красные строчки на скриншоте), но они не повлияют на ход очистки и обращать внимания на них не нужно.

Как только процесс будет завершен, закройте все программы и перезагрузите компьютер. После запуска системы проверьте не начал ли работать магазин Windows 10. Если нет, значит, переустановить программу не вышло. Идем дальше.
Добавление нового аккаунта
Еще один вариант, способный помочь отремонтировать магазин, который не запускается – добавить еще один аккаунт и запустить Windows Store из-под него.
Рассмотрим, как можно максимально быстро сделать это:
- Открываем нашу командную строку с правами администратора. Как это осуществить мы писали немного выше (вписываем в поиск Windows 10 слово cmd и запускаем нужный результат от имени администратора). Когда окно будет открыто, введите в него поочередно следующие операторы:
Net user имя_пользователя_которого_мы_создаем /add Net localgroup Администраторы имя_пользователя_которого_мы_создаем /add

Вместо строчки «имя_пользователя_которого_мы_создаем» нужно вписать имя нового аккаунта.
Если после того, как новый аккаунт будет создан, запустить магазин от его имени получится, просто удалите старого пользователя и работайте с нового аккаунта. Если же и это вариант не помог, переходим к ремонту магазина при помощи восстановления системы.
Восстановление системы
Если ни один из описанных способов не помог наладить работу магазина Windows 10, остается прибегнуть к услугам тяжелой артиллерии – восстановлению системы.
Для этого делаем следующие шаги:
- Открываем панель управления, запустив ее через поиск Windows. Кликаем по значку лупы в левой половине панели задач и начинаем писать название интересующего приложения, а когда появится нужный результат – жмем по нему.

- Когда запустится панель управления, введите в ее поиск слово «Восстановление» и кликните по обозначенному на картинке пункту.


- В открывшемся мастере восстановления системы жмем по кнопке «Далее».

Важно: для того чтобы процедура восстановления могла работать, необходимо включить автоматическую запись точек восстановления и создать хотя бы одну из них.
- Выбираем контрольную точку восстановления Windows 10, к которой будет откачена система и жмем «Далее».

- На этом подготовка к процедуре окончена и мы можем закрывать мастер.

- Нас уведомят в том, что, если мы начнем восстановление, отменить его уже будет невозможно. Если согласны, то жмем «Да».

- Началась инициализация отката системы.

- Компьютер перезагрузится, так как процедура восстановления ведется в PreOS-режиме.

- Идет восстановление системы. Оно может потребовать времени – например, у нас процесс занял около 15 – 20 минут.

В результате система будет возвращена к точке, которая была создана ранее.

При попытке устранить неполадку с какой-либо программой или игрой, а также при необходимости исправить сбой на компьютере с операционной системой Windows, пользователь может столкнуться с ошибкой «Работа мастера диагностики приостановлена…код ошибки 0x8000ffff». При этом код ошибки может быть разный.
Ошибка 0x8000ffff, которая возникает при попытке исправить какую-либо неполадку с помощью Мастера диагностики, указывает на то, что файлы программы, игры или самой операционной системы повреждены или отсутствуют.

На официальном форуме Майкрософт предлагают следующие варианты решения проблемы.
Способ № 1. Отключение фреймворков
Часто, неполадки с Мастером диагностики возникают по причине отсутствия компонентов платформы .NET Framework 3.5.1. Поэтому изначально стоит отключить фреймворки, а затем их вновь включить. Для этого стоит выполнить следующее:
- Жмём «Пуск», «Панель управления» и выбираем раздел «Программы и компоненты».

- Откроется небольшое окно. В меню слева выбираем «Включение и отключение компонентов Windows».

- В списке находим .NET Framework 3.5.1. Чтобы отключить эти компоненты нужно просто снять метку и кликнуть «OK».

- Перезагружаем компьютер.
- После перезагрузки нужно вновь вернуться в «Программы и компоненты» и в ветке .NET Framework 3.5.1 установить метки для «Windows Communication Foundation HTTP Activation» и «Windows Communication Foundation Non-HTTP Activation».

- После этого нужно запустить вновь Мастер диагностики и посмотреть, не исчезла ли проблема.
ВАЖНО! Если проблема не была исправлена, стоит вовсе удалить фреймворки и установить новые, скачав их с официального сайта Майкрософт.
Способ №2. Проверка целостности системных файлов
Ошибка с кодом 0x8000ffff часто указывает на то, что системные файлы повреждены. Для того, чтобы исправить данную ситуацию, стоит проверить ПК на вирусы, а затем запустить проверку целостности системных файлов. Для этого:
- Запускаем командную строку с правами Администратора. Для этого в поисковой строке вводим «cmd», а затем нажимаем правой кнопкой мыши на выдаче. Выбираем «Запустить от имени Администратора».

- Появится окно консоли. Вводим «sfc /scannow».

- Ожидаем, пока утилита проверит систему и исправит поврежденные файлы.
Способ №3. Установка обновления
Ошибка «Работа Мастера диагностики приостановлена» может возникнуть по причине отсутствия нужного обновления. Поэтому разработчики Майкрософт рекомендуют установить Обновление для версии 4 Microsoft Enterprise Single Sign-On из KB2252691. Проблема с Мастером диагностики должна исчезнуть.

Способ №4. Чистая загрузка операционной системы
Часто виновником ошибки 0x8000ffff может быть антивирус или защитный экран Windows. Поэтому отключаем всю защиту системы и запускаем Мастер диагностики. Если отключение антивируса не помогло решить проблему, стоит выполнить чистую загрузку Windows. Для этого выполняем следующее:
- Жмём «Win+R» и вводим «msconfig».

- Откроется окно Конфигурации системы. Изначально переходим во вкладку «Службы». Здесь ставим отметку «Не отображать службы Майкрософт», а затем кликаем «Отключить все».

- Затем переходим во вкладку «Автозагрузка». Отключаем все программы.

- Выполняем перезагрузку компьютера.
После того, как ПК стартует, стоит проверить все ли работает. Если система функционирует нормально, то нужно поочередности включать и отключать программы и службы, чтобы определить виновника неполадки.
Некоторые ошибки, возникающие со стандартными средствами Windows, можно исправить с помощью встроенной программы в автоматическом режиме. Мастер устранения неполадок присутствует во всех версиях операционной системы, начиная с Windows XP, поэтому им можно пользоваться и в Windows 7, ничего дополнительного не устанавливая.
Зачем нужно устранение неполадок от Windows
Эта функция пригодится в том случае, если какая-нибудь системная функция или сервис перестанет работать, запускаться или начнёт выдавать ошибку. Открыв мастер устранение неполадок, вы запустите процесс автоматического сканирования системных файлов на наличие битых элементов, конфликтующих программ или некорректно выполняющихся задач. Есть шанс, что благодаря этому процессу система найдёт причину поломки и самостоятельно исправит её, от вас потребуется только подтверждение о начале и окончании операции.
Существует два основных вида мастера неполадок:
- первый предназначен для функций и сервисов, его можно запустить после входа в систему для таких элементов, как воспроизведение звука, видео, работа принтера, Bluetooth, сетевого адаптера и остальных подключённых устройств и программ.
- второй нужен для решения проблем, мешающих работе самой системы, он активируется либо вручную, либо самостоятельно, когда понимает, что Windows не сможет запуститься самостоятельно. В этом случае мастер попытается просканировать системные файлы, найти повреждённые элементы и восстановить их.
Если мастер не справится с устранение неполадки, то придётся решать её другими методами, ища причину и устраняя её вручную. Бывают случаи, когда благодаря проведённой диагностики вы узнаете причину появления проблемы, но она не будет устранена.
Как запустить процесс
Существует два способа запустить диагностику: через панель управления компьютер и напрямую. Переход к автоматическому устранению проблем, связанных с запуском системы, будет рассмотрен отдельно в следующем пункте «Примеры по использованию мастера».
С помощью панели управления компьютером
- Запустите панель управления через меню «Пуск».
 Открываем панель управления
Открываем панель управления - Перейдите к разделу «Устранение неполадок».
 Переход к разделу «Устранение неполадок»
Переход к разделу «Устранение неполадок» - Также вы можете перейти к вкладке «Устранение неполадок», вбив команду control.exe/name Microsoft.Troubleshooting в программе «Выполнить», предназначенной для быстрого доступа.
 Выполняем команду control.exe/name Microsoft.Troubleshooting
Выполняем команду control.exe/name Microsoft.Troubleshooting - На этой странице вы найдёте краткий список программ и сервисов, которые подлежат починке через мастера устранения неполадок. Чтобы открыть полный список, кликнете по кнопке «Просмотр всех категорий».
 Переход к разделу «Просмотр всех категорий»
Переход к разделу «Просмотр всех категорий» - Выберите из списка любой элемент, чтобы начать процесс восстановления.
 Список того, для чего можно использовать автоматическое устранение неполадок
Список того, для чего можно использовать автоматическое устранение неполадок
Напрямую
Этот способ лучше использовать, если вам нужно починить какую-нибудь встроенную или стороннюю программу. Найдите файл, запускающий приложение, и кликнете по нему правой клавишей мышки, а в открывшемся меню выберите пункт «Исправление проблем с совместимостью». После этого начнётся диагностика, которая поможет вам устранить проблему или хотя бы найти причину поломки.
Примеры по использованию мастера
Устранение ошибок с помощью мастера практически всегда происходит по одному сценарию, поэтому каждый из вариантов его использования описывать нет смысла, но некоторые примеры будут рассмотрены.
Починка центра обновлений
Если у вас не устанавливаются или не загружаются обновления, то причины может быть две: повреждение системных файлов или некорректная работа центра обновлений. В первом случае необходимо выполнить восстановление системы, которое описано ниже, а для починки центра обновлений выполните следующие действия:
- Находясь в списке со всеми категориями, выберите раздел «Центр обновлений Windows». Как попасть к этому списку, описано выше в этой же статье, в пункте «Как запустить устранение неполадок».
 Выбираем пункт «Центр обновлений Windows»
Выбираем пункт «Центр обновлений Windows» - Подтвердите, что хотите продолжить процесс.
 Подтверждаем начало диагностики
Подтверждаем начало диагностики - Дождитесь, пока мастер просканирует центр обновлений на наличие ошибок.
 Дожидаемся окончания диагностики
Дожидаемся окончания диагностики - Если он их найдёт, то предложит устранить, согласитесь с ним. Но если процедура не даст результата, то вам будет предложена повторная проверка с использованием прав администратора. Согласитесь на неё и дождитесь окончания диагностики.
 Начинаем проверку от имени администратора
Начинаем проверку от имени администратора - Если ошибка будет найдена, то вам предложат её устранить, если нет, то остаётся два варианта: либо мастер не справляется, необходимо искать причину и устранять её вручную, либо ошибка кроется не в центре обновлений, а в системе, в этом случае надо выполнить восстановление Windows.
 Диагностика завершена, ошибки исправлены
Диагностика завершена, ошибки исправлены
Устранение проблем с USB и ошибки 43
Если компьютер не распознаёт подключённую флешку, отказывается работать с устройством, подключённым через кабель USB, или выдаёт ошибку с кодом 43 при попытке обратиться к устройству, то эту проблему также можно устранить с помощью мастера. Но встроенного мастера, работающего с USB, в Windows нет, его необходимо скачать дополнительно с официального сайта Microsoft —
https://support.microsoft.com/az-latn-az/help/17614/automatically-diagnose-and-fix-windows-usb-problems. Загруженный файл не требует установки, откройте его и начните процесс устранения ошибок. Все действия будут совпадать с шагами, описанными выше в подпункте «Починка центра обновлений».
 Скачиваем средство для отладки USB с сайта Microsoft
Скачиваем средство для отладки USB с сайта Microsoft
Если это не поможет устранить проблему, то проверьте, стабильно ли работает подключённое устройство или флешка на другом компьютере, и установлены ли и обновлены ли нужные драйвера на вашем компьютере.
Устранение проблем со звука
Если компьютер не воспроизводит или не записывает звук, то можно воспользоваться мастером устранения неполадок, выбрав в разделе «Просмотр всех категорий» соответствующий пункт «Воспроизведение звука» или «Запись звука». Как оказаться в этом разделе, смотрите выше в этой же статье, в пункте «Как запустить устранение неполадок». Все дальнейшие действия будут совпадать с шагами, описанными в подпункте «Починка центра обновлений», который находится выше в этой же статье.
Устранение неполадок после обновления и восстановления системы
Эта инструкция подойдёт вам в том случае, если Windows перестала запускаться после установки обновлений или из-за повреждения системных файлов, процессов или задач.
- Выключите компьютер, начните его включение и сразу же начните нажимать клавишу F8 на клавиатуре, пока на экране не появится меню, позволяющее выбрать способ входа в систему. Перейдя к этому меню, выберите вариант «Устранение неполадок компьютера».
 Выбираем режим «Устранение неполадок компьютера»
Выбираем режим «Устранение неполадок компьютера» - Укажите язык, на котором хотите работать.
 Выбираем язык
Выбираем язык - Войдите в учётную запись, в которой произошла ошибка запуска Windows.
 Вводим логин и пароль
Вводим логин и пароль - Если дело не в обновлениях, то есть система сломалась по каким-то другим причинам, то выберите первый вариант «Восстановление системы» и дождитесь, пока окончится диагностика. Если это поможет, то компьютер самостоятельно перезагрузится и включится в обычном режиме, если же нет, то необходимо выполнять откат до точки восстановления, восстанавливать систему из образа или в крайнем случае переустанавливать её.
 Выбираем пункт «Восстановление системы», чтобы восстановиться из образа
Выбираем пункт «Восстановление системы», чтобы восстановиться из образа - Если дело в обновлениях, то перейдите к командной строке.
 Открываем командную строку
Открываем командную строку - Последовательно выполните команды DiskPart — для запуска программы по просмотру информации о компьютере и системе, list disk — для определения жёстких дисков, sel disk 0 — для выбора жёсткого диска, detail disk — для получения информации о разделах, на которые разбит диск. В итоге вы получите название разделов, выраженные буквами, нужны они нам для того, чтобы узнать, как называется раздел, на котором установлена сама Windows. В проводнике он назывался бы диск C, но в системе он может называться по-другому, поэтому внимательно проверьте эту информацию.
 Выполняем команды, чтобы найти нужную букву
Выполняем команды, чтобы найти нужную букву - Чтобы вызвать информацию об обновлениях, установленных на компьютере, выполните команду dism /image:X: /get-packages, где X — название раздела диска, на который установлена система. Ориентируясь по времени установки, найдите то обновление, которое мешает запуститься системе, и скопируйте строчку «Удостоверение пакета», относящуюся к нему.
 Копируем удостоверение пакета
Копируем удостоверение пакета - Используйте команду dism/image:X: /remove-package /packagename: Y, где X — название раздела диска, а Y — скопированная ранее строчка. Выполнение этой команды приведёт к удалению обновления. Если обновлений, вызывающих ошибку, несколько, то повторите эти действия для всех из них.
 Выполняем команду dism/image:X: /remove-package /packagename: Y
Выполняем команду dism/image:X: /remove-package /packagename: Y - После окончания удаления обновлений выйдете из командной строки, перезагрузите компьютер и, если система загрузится, то сразу же отключите автоматическую установку обновлений, чтобы удалённые вами обновления не загрузились снова. Если же система не запустилась после удаления обновлений, то её нужно восстановить из образа, откатить до точки восстановления или, в крайнем случае, переустановить.
 Деактивируем автоматическое обновление системы
Деактивируем автоматическое обновление системы
Видео: восстановление через мастера
Что делать, если мастер не работает
Если мастер перестал запускаться после установки сторонних программ или обновлений, то удалите их и проверьте, заработает ли он после этого. Если это не поможет, или программы и обновления не были причиной поломки мастера, то необходимо откатить систему до ближайшей точки восстановления, чтобы получить компьютер в том состоянии, когда мастер работал полноценно.
- Через меню пуск откройте вкладку «Восстановление».
 Открываем вкладку «Восстановление»
Открываем вкладку «Восстановление» - Запустите процесс восстановления, кликнув по соответствующей кнопке. Учтите, для этого действия вам понадобятся права администратора.
 Кликаем кнопке «Запуск восстановления системы»
Кликаем кнопке «Запуск восстановления системы» - Выберите точку, к которой хотите откатиться, и начните процесс восстановления.
 Отмечаем, до какой точки необходимо откатиться
Отмечаем, до какой точки необходимо откатиться
Если у вас нет точки восстановления, или откат не помог починить мастера устранения неполадок, то остаётся два варианта: восстановление системы из образа или её переустановка. Но это радикальные методы, поэтому сначала рассмотрите вариант использования сторонних программ, заменяющих стандартное средство устранения неполадок.
Использование сторонних программ
Существует множество программ, позволяющих исправить ошибки и проблемы Windows в автоматическом режиме. Например, можно использовать приложение WinFix 10, которое хоть и предназначено для Windows 10, но при этом подходит для предыдущих версий ОС. В WinFix не поддерживается русский язык, но при этом есть удобный дизайн и большое разнообразие в списке по выбору проблемы, также к плюсам относится то, что программа не требует установки.
 Исправляем ошибки с помощью Win Fix
Исправляем ошибки с помощью Win Fix
Также вы можете перейти на официальный сайт Microsoft и подобрать отдельную программу под свою поломку. Для просмотра списка проблем, решающихся с помощью мини-программ Easy Fix, используйте сборник, расположенный на следующей странице:
https://support.microsoft.com/ru-ru/help/2970908/how-to-use-microsoft-easy-fix-solutions. Программы не требуют установки, но в некоторых случаях могут потребоваться права администратора.
 Выбираем EasyFix для своего случая
Выбираем EasyFix для своего случая
Устранение неполадок может помочь многие проблемы, связанные со сторонними и встроенными программами, процессами и функциями Windows. Если мастер устранения не помогает устранить ошибку, то займитесь ей вручную или восстановите систему, используя образ или точки восстановления. Также для починки некоторых элементов можно использовать дополнительные программы от Microsoft и сторонних разработчиков.
Содержание
- Мастер диагностики неисправностей перестал работать [ИСПРАВЛЕНО]
- Произошла непредвиденная ошибка. Мастер устранения неполадок не может продолжить
- Исправлено – ошибка «Мастер диагностики неисправностей перестал работать» в Windows 10
- Произошла непредвиденная ошибка работа мастера диагностики приостановлена как исправить windows 10
- Работа мастера диагностики приостановлена как исправить
- Работа мастера диагностики приостановлена как исправить
- Способы решения ошибки 0x8000ffff Работа мастера диагностики приостановлена
- Решение проблемы
- Применяем Troubleshooter
- Используем Software Repair Tool
- Восстанавливаем системные файлы
- Сбрасываем кэш
- Повторная регистрации Windows Store через PowerShell
- Добавление нового аккаунта
- Восстановление системы
Мастер диагностики неисправностей перестал работать [ИСПРАВЛЕНО]
Мастер устранения неполадок уже много лет является частью операционной системы Windows. Этот инструмент позволяет быстро проверить, правильно ли работает определенный компонент вашей операционной системы.
К сожалению, некоторые пользователи сообщили, что на своих компьютерах с Windows 10 перестало работать сообщение об ошибке «Устранение неполадок диагностики». Поскольку это может быть серьезной проблемой, сегодня мы собираемся показать вам, как это исправить.
Вот еще несколько примеров подобных проблем:
- Произошла непредвиденная ошибка. Мастер устранения неполадок не может быть продолжен . Это еще одно распространенное сообщение об ошибке, которое люди получают, когда средство устранения неполадок перестает работать.
- Произошла ошибка при устранении неполадок в Windows 7 . Если у вас возникла проблема с средством устранения неполадок Windows 7, вы все равно можете использовать большинство из обходных путей, представленных ниже.
- Средство устранения неполадок Центра обновления Windows не работает . Если речь идет об определенном средстве устранения неполадок, средство устранения неполадок с обновлением, как правило, является наиболее проблемным.
- Не удается запустить средство устранения неполадок 0x80070057 .
Произошла непредвиденная ошибка. Мастер устранения неполадок не может продолжить
Содержание .
- Переустановите Microsoft .NET Framework
- Сканировать ваш компьютер на наличие вредоносных программ
- Проверьте, работают ли необходимые службы
- Использовать редактор реестра
- Временное отключение .NET Framework
- Создайте и запустите командный файл
- Запустите сканирование SFC
Исправлено – ошибка «Мастер диагностики неисправностей перестал работать» в Windows 10
Решение 1. Восстановите установку Microsoft .NET Framework .
.NET Framework используется для всех видов приложений на платформе Windows, от системных приложений до видеоигр. Почти во всех операционных системах Windows установлена платформа .NET Framework, но иногда эта платформа может вызывать всевозможные проблемы.
По словам пользователей, эта платформа может быть ответственна за сообщение об ошибке Диагностика устранения неполадок перестала работать .
Чтобы решить эту проблему, вам нужно будет восстановить установку .NET Framework. Это простой процесс, и для этого вам нужно выполнить следующие шаги:
- Нажмите Windows Key + S и введите программы . Выберите Программы и компоненты из списка результатов.

- Когда откроется окно Программы и компоненты , найдите Microsoft .NET Framework и выберите его.
- В верхнем меню выберите Изменить или Восстановить .

- Следуйте инструкциям для восстановления установки .NET Framework.
- После завершения процесса ремонта проверьте, устранена ли проблема.
Решение 2. Переустановите Microsoft .NET Framework .
Как мы уже упоминали, установка .NET Framework может быть причиной этой проблемы, и если восстановление установки .NET Framework не решит проблему, вам придется переустановить ее.
Для этого выполните следующие действия:
- Откройте приложение «Настройки», нажав сочетание клавиш Ключ Windows + I .
- Когда откроется Приложение настроек , перейдите в раздел Система> Приложения и функции .
- Появится список установленных приложений.
- Найдите Microsoft .NET Framework , выберите его и выберите Удалить из меню.

- Выполните процесс удаления, чтобы удалить .NET Framework.
- После удаления .NET Framework загрузите последнюю версию с веб-сайта Microsoft и установите ее.
- ЧИТАЙТЕ ТАКЖЕ: .NET Framework 4.6.2 теперь доступна с новыми изменениями
Если вы не хотите использовать приложение «Настройки» для удаления .NET Framework, вы также можете воспользоваться разделом Программы и компоненты . Просто откройте его, как мы показали в предыдущем решении, выберите .NET Framework и выберите опцию Удалить. После удаления и переустановки .NET Framework проверьте, решена ли проблема.
Решение 3. Сканирование компьютера на наличие вредоносных программ
Иногда вредоносные приложения будут мешать работе основных компонентов Windows 10, и они также могут приводить к тому, что мастер устранения неполадок диагностики перестает работать .
Если вы видите это сообщение, обязательно выполните детальное сканирование вашей системы с помощью антивирусного инструмента. В дополнение к вашему антивирусу вы можете использовать BitDefender или аналогичный инструмент для проверки на наличие вредоносных программ. После удаления вредоносного ПО проверьте, сохраняется ли проблема.
Вы можете попробовать BitDefender здесь.
Решение 4. Проверьте, работают ли необходимые службы
Как и любой другой компонент Windows, мастер диагностики и устранения неполадок опирается на определенные службы для правильной работы. Однако, если эти службы не запущены или не настроены должным образом, вы можете столкнуться с проблемами в мастере диагностики и устранения неполадок.
Чтобы проверить состояние ваших услуг, вам необходимо сделать следующее:
- Нажмите Windows Key + R и введите services.msc . Нажмите Enter или нажмите ОК .

- Когда откроется окно Службы , найдите Службу политики диагностики и дважды щелкните его.

- Убедитесь, что для Состояние службы установлено значение Работает , а для Тип запуска установлено значение Автоматический . Если нет, внесите необходимые изменения. Нажмите Применить и ОК , чтобы сохранить изменения.

- Теперь найдите службы Хост службы диагностики и Хост системы диагностики . Откройте их свойства и убедитесь, что они оба запущены и что для Тип запуска установлено значение Ручной .
- После внесения необходимых изменений закройте окно Службы и проверьте, устранена ли проблема.
По умолчанию все эти службы должны быть запущены, но иногда состояние и тип запуска могут изменяться из-за установленных приложений или из-за любой другой проблемы с компьютером, поэтому обязательно проверьте, все ли эти службы работают правильно.
- ЧИТАЙТЕ ТАКЖЕ: Загрузите .NET Framework для Windows 10 [Как сделать]
Решение 5. Используйте редактор реестра
Прежде чем начать, мы должны упомянуть, что использование редактора реестра может быть потенциально опасным и вызвать проблемы с вашей установкой Windows 10. При использовании редактора реестра рекомендуется соблюдать осторожность.
Рекомендуется также экспортировать реестр и использовать его в качестве резервной копии на случай, если что-то пойдет не так. Чтобы отредактировать свой реестр, вам нужно сделать следующее:
- Нажмите Windows Key + R и введите regedit .

- Когда откроется Редактор реестра , на левой панели перейдите к ключу HKEY_LOCAL_MACHINESOFTWAREPoliciesMicrosoftWindowsScriptedDiagnostics .
- Нажмите правой кнопкой мыши клавишу ScriptedDiagnostics и выберите в меню Удалить .
- После этого найдите ключ ScriptedDiagnosticsProvider и удалите его. Этот ключ должен находиться чуть ниже клавиши ScriptedDiagnostics .
- После этого закройте редактор реестра и проверьте, устранена ли проблема.
Если вы не можете найти эти ключи в своем реестре, возможно, лучше просто пропустить это решение.
Решение 6. Временное отключение .NET Framework .
Как мы уже упоминали, иногда .NET Framework может привести к тому, что мастер устранения неполадок диагностики перестал работать , на вашем компьютере с Windows 10. Чтобы решить эту проблему, вам нужно отключить .NET Framework. Для этого выполните следующие действия:
- Откройте раздел Программы и компоненты .
- Когда откроется раздел Программы и компоненты , нажмите Включить или выключить функции Windows .

- Появится окно Функции Windows . Найдите .NET Framework в списке и отключите его. Если у вас есть несколько экземпляров .NET Framework, обязательно отключите их все.
- Нажмите ОК , чтобы сохранить изменения.

- Перезагрузите компьютер.
- Когда Windows 10 запустится снова, повторите эти шаги, включите .NET Framework и сохраните изменения.
- Перезагрузите компьютер и проверьте, устранена ли проблема.
- ЧИТАЙТЕ ТАКЖЕ: Исправлено: .NET Framework 3.5 отсутствует в Windows 10
Решение 7. Создайте и запустите командный файл .
Пакетные файлы могут быть чрезвычайно полезны, поскольку они позволяют вам запускать несколько команд практически мгновенно. Прежде чем вы сможете запустить командный файл, вам нужно его создать, и вы можете сделать это, выполнив следующие действия:
- Откройте Блокнот.
- Когда откроется Блокнот, вставьте следующие строки:
- @echo off
- net stop wuauserv
- cd% systemroot%
- ren SoftwareDistribution SoftwareDistribution.старый
- net start wuauserv
- чистые стоповые биты
- чистые стартовые биты
- net stop cryptsvc
- cd% systemroot% system32
- ren catroot2 catroot2.old
- net start cryptsvc
- regsvr32 Softpub.dll
- regsvr32 Wintrust.dll
- regsvr32 Mssip32.dll
- regsvr32 Initpki.dll/s
- echo Перезагрузка компьютера
- shutdown.exe -r -t 00
- Нажмите Файл> Сохранить как .

- Теперь установите для Сохранить как тип значение Все файлы и установите для Имя файла значение update.bat . Нажмите Сохранить , чтобы сохранить файл.

- Найдите файл update.bat , который вы только что создали, щелкните его правой кнопкой мыши и выберите Запуск от имени администратора . После выполнения всех команд ваш компьютер перезагрузится.
После перезагрузки компьютера проверьте, устранена ли проблема.
Решение 8. Запустите sfc scan
Если ваша установка Windows 10 повреждена, вы можете столкнуться с такими проблемами на вашем компьютере. Одним из способов решения этих проблем является запуск сканирования SFC и позволить ему сканировать ваш компьютер.
Это сканирование восстановит все поврежденные компоненты Windows 10 и, возможно, исправит ошибку Диагностика устранения неполадок перестала работать . Чтобы запустить сканирование SFC, выполните следующие действия:
- Откройте Командную строку от имени администратора. Чтобы сделать это, нажмите Клавиша Windows + X , чтобы открыть меню Win + X, и выберите Командная строка (Администратор) .
- Когда откроется Командная строка , введите sfc/scannow и нажмите Enter .
- Подождите, пока ваш компьютер сканируется. Если есть какие-либо проблемы с вашей установкой Windows 10, они должны быть автоматически исправлены.
Мастер устранения неполадок является основной частью Windows 10, и если вы получаете сообщение об ошибке Мастер устранения неполадок диагностики перестал работать , обязательно попробуйте восстановить установку .NET Framework.
Если это не сработает, попробуйте любое другое решение из этой статьи.
Примечание редактора. Этот пост был первоначально опубликован в ноябре 2016 года и с тех пор был полностью переработан и обновлен для свежести, точности и полноты.
Произошла непредвиденная ошибка работа мастера диагностики приостановлена как исправить windows 10
Технологии шагнули очень далеко вперед
Работа мастера диагностики приостановлена как исправить
- Главная   /  Статьи   /  
- Работа мастера диагностики приостановлена как исправить
Работа мастера диагностики приостановлена как исправить
Способы решения ошибки 0x8000ffff Работа мастера диагностики приостановлена
Ошибка 0x8000ffff, которая возникает при попытке исправить какую-либо неполадку с помощью Мастера диагностики, указывает на то, что файлы программы, игры или самой операционной системы повреждены или отсутствуют.

На официальном форуме Майкрософт предлагают следующие варианты решения проблемы.
Способ № 1. Отключение фреймворков
Часто, неполадки с Мастером диагностики возникают по причине отсутствия компонентов платформы .NET Framework 3.5.1. Поэтому изначально стоит отключить фреймворки, а затем их вновь включить. Для этого стоит выполнить следующее:
- Жмём «Пуск», «Панель управления» и выбираем раздел «Программы и компоненты».

- Откроется небольшое окно. В меню слева выбираем «Включение и отключение компонентов Windows».

- В списке находим .NET Framework 3.5.1. Чтобы отключить эти компоненты нужно просто снять метку и кликнуть «OK».

- Перезагружаем компьютер.
- После перезагрузки нужно вновь вернуться в «Программы и компоненты» и в ветке .NET Framework 3.5.1 установить метки для «Windows Communication Foundation HTTP Activation» и «Windows Communication Foundation Non-HTTP Activation».

- После этого нужно запустить вновь Мастер диагностики и посмотреть, не исчезла ли проблема.
ВАЖНО! Если проблема не была исправлена, стоит вовсе удалить фреймворки и установить новые, скачав их с официального сайта Майкрософт.
Способ №2. Проверка целостности системных файлов
Ошибка с кодом 0x8000ffff часто указывает на то, что системные файлы повреждены. Для того, чтобы исправить данную ситуацию, стоит проверить ПК на вирусы, а затем запустить проверку целостности системных файлов. Для этого:
- Запускаем командную строку с правами Администратора. Для этого в поисковой строке вводим «cmd», а затем нажимаем правой кнопкой мыши на выдаче. Выбираем «Запустить от имени Администратора».

- Появится окно консоли. Вводим «sfc /scannow».

- Ожидаем, пока утилита проверит систему и исправит поврежденные файлы.
Способ №3. Установка обновления
Ошибка «Работа Мастера диагностики приостановлена» может возникнуть по причине отсутствия нужного обновления. Поэтому разработчики Майкрософт рекомендуют установить Обновление для версии 4 Microsoft Enterprise Single Sign-On из KB2252691. Проблема с Мастером диагностики должна исчезнуть.

Способ №4. Чистая загрузка операционной системы
Часто виновником ошибки 0x8000ffff может быть антивирус или защитный экран Windows. Поэтому отключаем всю защиту системы и запускаем Мастер диагностики. Если отключение антивируса не помогло решить проблему, стоит выполнить чистую загрузку Windows. Для этого выполняем следующее:
- Жмём «Win+R» и вводим «msconfig».

- Откроется окно Конфигурации системы. Изначально переходим во вкладку «Службы». Здесь ставим отметку «Не отображать службы Майкрософт», а затем кликаем «Отключить все».

- Затем переходим во вкладку «Автозагрузка». Отключаем все программы.

- Выполняем перезагрузку компьютера.
После того, как ПК стартует, стоит проверить все ли работает. Если система функционирует нормально, то нужно поочередности включать и отключать программы и службы, чтобы определить виновника неполадки.
Решение проблемы
Для того чтобы исправить сбои в работе магазина, воспользуйтесь одним из перечисленных ниже вариантов.
Применяем Troubleshooter
Разработчики из Microsoft создали собственный инструмент, который в автоматическом режиме должен исправлять любые возникнувшие неполадки. Для того чтобы использовать программу, делаем следующее:
- Изначально скачиваем приложение по . В появившемся окне просто жмем кнопку «Далее».

Запускать утилиту нужно только с правами администратора. Для того чтобы это сделать, кликните по файлу правой клавишей мышки и жмите по записи запуска от имени администратора.
- Начнется поиск неполадок, которые могли привести к сбоям в работе магазина Windows.

- Программа сообщит нам о том, что ситуацию можно исправить при помощи обновлений, которые нужно установить. Для этого кликаем по соответствующему пункту.

- Идет исправление системы, ждем его завершения.

В итоге видим следующую картину. Исправлены служба (которая была повреждена или вовсе отсутствовала), а также были применены обновления, которые были доступными, но не устанавливались. Нам остается лишь нажать кнопку с надписью «Закрыть».

Используем Software Repair Tool
В середине лета 2016 года в Microsoft создали и передали пользователям инструмент под названием Software Repair Tool – утилиту для комплексного решения проблем с ОС Windows 10, которая поможет нам разобраться, почему не работает магазин в Windows 10. Приложение создает контрольную точку восстановления перед тем, как приступать к работе.
Возможности Software Repair Tool:
- восстановление стандартных сетевых настроек;
- переустановка программ с использованием PowerShell (в частности, Windows Store);
- контроль целостности файлов ОС через DISM;
- установка обновлений системы;
- сброс схемы электропитания к настройкам по умолчанию;
- удаление ненужных резервных данных Windows и очистка таким путем свободного места.
Приступаем к работе с программой:
- Для начала скачаем приложение по . Затем запустим ее от имени администратора, примем лицензию использования и нажмем кнопку «Next».

- Далее начнется процесс поиска неисправностей и их исправление – ждем пока процесс подойдет к концу.

- На 50% прогресса программа потребует перезагрузить компьютер. Закройте все приложения, сохраните данные и нажмите кнопку, которую мы обвели красной рамкой.

- После того как ПК будет перезапущен, процесс продолжится автоматически.

- Если в системе будет найдено обновление, вам предложат применить его – в данном случае оно есть.

- В результате сброс всех программ ПК будет завершен, нам останется только повторно перезагрузить машину.

Восстанавливаем системные файлы
Windows Store, который не открывается или имеет другие проблемы, можно попробовать исправить, восстановив его файлы. Для этого делаем следующее:
- Запустите командную строку с правами суперпользователя. Для этого используем поиск OS (иконка увеличительного стекла в левой части панели задач) и вводим запрос «cmd». Далее делаем правый клик по обозначенному на картинке результату и жмем на строчку, которую мы обозначили четвертым номером.

- В открывшемся окне вводим команду: sfc /scannow и жмем Enter.

- Когда сканирование будет окончено, перезагрузите ПК. Снова вызовите командную строку (обязательно с правами администратора) и введите оператор: DISM.exe /Online /Cleanup-image /Restorehealth, после чего жмите Ввод.

В процессе сканирования всех данных Windows 10 проверит их целостность, и, если понадобится, заменит поврежденные.
Заметка: второй проход может идти очень долго, порой даже кажется, что утилита зависла, но нам нужно терпеливо ждать завершения операции.
Сбрасываем кэш
Иногда сбои в работе Windows Store наблюдаются из-за забитого под завязку кэша. Часто по той же причине не устанавливаются приложения из магазина Windows 10. В таком случае пользователи видят сообщение: «Кэш магазина windows может быть поврежден», «Возникла внутренняя проблема» или код ошибки «0x80240438». Для того чтобы очистить временные файлы, делаем следующее:
- Запускаем инструмент «Выполнить» (для этого вместе давим две кнопки Win+R) и вписываем в появившееся окошко оператор: wsreset, затем жмем «ОК».

Начнется процесс очистки кэша. Если все получится, то приложение Магазин откроется по завершении операции. Если этого не произошло, переходите к вариантам, описанным ниже.
Повторная регистрации Windows Store через PowerShell
Для того чтобы перерегистрировать (переустановить) магазин Windows 10, в PowerShell делаем следующие шаги:
- Открываем поисковый инструмент «Десятки» (значок увеличительного стекла в левой стороне панели задач) и вводим слово PowerShell. Когда появится результат, делаем по нему правый щелчок и выбираем пункт, обозначенный на скриншоте цифрой «4».

- В открывшемся PowerShell вставляем набор команд вида:
Get-AppXPackage -AllUsers | Foreach

В процессе работы вы увидите ряд ошибок (красные строчки на скриншоте), но они не повлияют на ход очистки и обращать внимания на них не нужно.

Как только процесс будет завершен, закройте все программы и перезагрузите компьютер. После запуска системы проверьте не начал ли работать магазин Windows 10. Если нет, значит, переустановить программу не вышло. Идем дальше.
Добавление нового аккаунта
Еще один вариант, способный помочь отремонтировать магазин, который не запускается – добавить еще один аккаунт и запустить Windows Store из-под него.
Рассмотрим, как можно максимально быстро сделать это:
- Открываем нашу командную строку с правами администратора. Как это осуществить мы писали немного выше (вписываем в поиск Windows 10 слово cmd и запускаем нужный результат от имени администратора). Когда окно будет открыто, введите в него поочередно следующие операторы:
Net user имя_пользователя_которого_мы_создаем /add Net localgroup Администраторы имя_пользователя_которого_мы_создаем /add

Вместо строчки «имя_пользователя_которого_мы_создаем» нужно вписать имя нового аккаунта.
Если после того, как новый аккаунт будет создан, запустить магазин от его имени получится, просто удалите старого пользователя и работайте с нового аккаунта. Если же и это вариант не помог, переходим к ремонту магазина при помощи восстановления системы.
Восстановление системы
Если ни один из описанных способов не помог наладить работу магазина Windows 10, остается прибегнуть к услугам тяжелой артиллерии – восстановлению системы.
Для этого делаем следующие шаги:
- Открываем панель управления, запустив ее через поиск Windows. Кликаем по значку лупы в левой половине панели задач и начинаем писать название интересующего приложения, а когда появится нужный результат – жмем по нему.

- Когда запустится панель управления, введите в ее поиск слово «Восстановление» и кликните по обозначенному на картинке пункту.


- В открывшемся мастере восстановления системы жмем по кнопке «Далее».

Важно: для того чтобы процедура восстановления могла работать, необходимо включить автоматическую запись точек восстановления и создать хотя бы одну из них.
- Выбираем контрольную точку восстановления Windows 10, к которой будет откачена система и жмем «Далее».

- На этом подготовка к процедуре окончена и мы можем закрывать мастер.

- Нас уведомят в том, что, если мы начнем восстановление, отменить его уже будет невозможно. Если согласны, то жмем «Да».

- Началась инициализация отката системы.

- Компьютер перезагрузится, так как процедура восстановления ведется в PreOS-режиме.

- Идет восстановление системы. Оно может потребовать времени – например, у нас процесс занял около 15 – 20 минут.

В результате система будет возвращена к точке, которая была создана ранее.
На чтение 8 мин. Просмотров 5k. Опубликовано 03.09.2019
Мастер устранения неполадок уже много лет является частью операционной системы Windows. Этот инструмент позволяет быстро проверить, правильно ли работает определенный компонент вашей операционной системы.
К сожалению, некоторые пользователи сообщили, что на своих компьютерах с Windows 10 перестало работать сообщение об ошибке «Устранение неполадок диагностики». Поскольку это может быть серьезной проблемой, сегодня мы собираемся показать вам, как это исправить.
Вот еще несколько примеров подобных проблем:
- Произошла непредвиденная ошибка. Мастер устранения неполадок не может быть продолжен . Это еще одно распространенное сообщение об ошибке, которое люди получают, когда средство устранения неполадок перестает работать.
- Произошла ошибка при устранении неполадок в Windows 7 . Если у вас возникла проблема с средством устранения неполадок Windows 7, вы все равно можете использовать большинство из обходных путей, представленных ниже.
- Средство устранения неполадок Центра обновления Windows не работает . Если речь идет об определенном средстве устранения неполадок, средство устранения неполадок с обновлением, как правило, является наиболее проблемным.
- Не удается запустить средство устранения неполадок 0x80070057 .
Произошла непредвиденная ошибка. Мастер устранения неполадок не может продолжить
Содержание .
- Переустановите Microsoft .NET Framework
- Сканировать ваш компьютер на наличие вредоносных программ
- Проверьте, работают ли необходимые службы
- Использовать редактор реестра
- Временное отключение .NET Framework
- Создайте и запустите командный файл
- Запустите сканирование SFC
Исправлено – ошибка «Мастер диагностики неисправностей перестал работать» в Windows 10
Решение 1. Восстановите установку Microsoft .NET Framework .
.NET Framework используется для всех видов приложений на платформе Windows, от системных приложений до видеоигр. Почти во всех операционных системах Windows установлена платформа .NET Framework, но иногда эта платформа может вызывать всевозможные проблемы.
По словам пользователей, эта платформа может быть ответственна за сообщение об ошибке Диагностика устранения неполадок перестала работать .
Чтобы решить эту проблему, вам нужно будет восстановить установку .NET Framework. Это простой процесс, и для этого вам нужно выполнить следующие шаги:
- Нажмите Windows Key + S и введите программы . Выберите Программы и компоненты из списка результатов.

- Когда откроется окно Программы и компоненты , найдите Microsoft .NET Framework и выберите его.
- В верхнем меню выберите Изменить или Восстановить .

- Следуйте инструкциям для восстановления установки .NET Framework.
- После завершения процесса ремонта проверьте, устранена ли проблема.
Решение 2. Переустановите Microsoft .NET Framework .
Как мы уже упоминали, установка .NET Framework может быть причиной этой проблемы, и если восстановление установки .NET Framework не решит проблему, вам придется переустановить ее.
Для этого выполните следующие действия:
- Откройте приложение «Настройки», нажав сочетание клавиш Ключ Windows + I .
- Когда откроется Приложение настроек , перейдите в раздел Система> Приложения и функции .
- Появится список установленных приложений.
- Найдите Microsoft .NET Framework , выберите его и выберите Удалить из меню.

- Выполните процесс удаления, чтобы удалить .NET Framework.
- После удаления .NET Framework загрузите последнюю версию с веб-сайта Microsoft и установите ее.
- ЧИТАЙТЕ ТАКЖЕ: .NET Framework 4.6.2 теперь доступна с новыми изменениями
Если вы не хотите использовать приложение «Настройки» для удаления .NET Framework, вы также можете воспользоваться разделом Программы и компоненты . Просто откройте его, как мы показали в предыдущем решении, выберите .NET Framework и выберите опцию Удалить. После удаления и переустановки .NET Framework проверьте, решена ли проблема.
Решение 3. Сканирование компьютера на наличие вредоносных программ
Иногда вредоносные приложения будут мешать работе основных компонентов Windows 10, и они также могут приводить к тому, что мастер устранения неполадок диагностики перестает работать .
Если вы видите это сообщение, обязательно выполните детальное сканирование вашей системы с помощью антивирусного инструмента. В дополнение к вашему антивирусу вы можете использовать BitDefender или аналогичный инструмент для проверки на наличие вредоносных программ. После удаления вредоносного ПО проверьте, сохраняется ли проблема.
Вы можете попробовать BitDefender здесь.
Решение 4. Проверьте, работают ли необходимые службы
Как и любой другой компонент Windows, мастер диагностики и устранения неполадок опирается на определенные службы для правильной работы. Однако, если эти службы не запущены или не настроены должным образом, вы можете столкнуться с проблемами в мастере диагностики и устранения неполадок.
Чтобы проверить состояние ваших услуг, вам необходимо сделать следующее:
- Нажмите Windows Key + R и введите services.msc . Нажмите Enter или нажмите ОК .

- Когда откроется окно Службы , найдите Службу политики диагностики и дважды щелкните его.

- Убедитесь, что для Состояние службы установлено значение Работает , а для Тип запуска установлено значение Автоматический . Если нет, внесите необходимые изменения. Нажмите Применить и ОК , чтобы сохранить изменения.

- Теперь найдите службы Хост службы диагностики и Хост системы диагностики . Откройте их свойства и убедитесь, что они оба запущены и что для Тип запуска установлено значение Ручной .
- После внесения необходимых изменений закройте окно Службы и проверьте, устранена ли проблема.
По умолчанию все эти службы должны быть запущены, но иногда состояние и тип запуска могут изменяться из-за установленных приложений или из-за любой другой проблемы с компьютером, поэтому обязательно проверьте, все ли эти службы работают правильно.
- ЧИТАЙТЕ ТАКЖЕ: Загрузите .NET Framework для Windows 10 [Как сделать]
Решение 5. Используйте редактор реестра
Прежде чем начать, мы должны упомянуть, что использование редактора реестра может быть потенциально опасным и вызвать проблемы с вашей установкой Windows 10. При использовании редактора реестра рекомендуется соблюдать осторожность.
Рекомендуется также экспортировать реестр и использовать его в качестве резервной копии на случай, если что-то пойдет не так. Чтобы отредактировать свой реестр, вам нужно сделать следующее:
- Нажмите Windows Key + R и введите regedit .

- Когда откроется Редактор реестра , на левой панели перейдите к ключу HKEY_LOCAL_MACHINESOFTWAREPoliciesMicrosoftWindowsScriptedDiagnostics .
- Нажмите правой кнопкой мыши клавишу ScriptedDiagnostics и выберите в меню Удалить .
- После этого найдите ключ ScriptedDiagnosticsProvider и удалите его. Этот ключ должен находиться чуть ниже клавиши ScriptedDiagnostics .
- После этого закройте редактор реестра и проверьте, устранена ли проблема.
Если вы не можете найти эти ключи в своем реестре, возможно, лучше просто пропустить это решение.
Решение 6. Временное отключение .NET Framework .
Как мы уже упоминали, иногда .NET Framework может привести к тому, что мастер устранения неполадок диагностики перестал работать , на вашем компьютере с Windows 10. Чтобы решить эту проблему, вам нужно отключить .NET Framework. Для этого выполните следующие действия:
- Откройте раздел Программы и компоненты .
- Когда откроется раздел Программы и компоненты , нажмите Включить или выключить функции Windows .

- Появится окно Функции Windows . Найдите .NET Framework в списке и отключите его. Если у вас есть несколько экземпляров .NET Framework, обязательно отключите их все.
- Нажмите ОК , чтобы сохранить изменения.

- Перезагрузите компьютер.
- Когда Windows 10 запустится снова, повторите эти шаги, включите .NET Framework и сохраните изменения.
- Перезагрузите компьютер и проверьте, устранена ли проблема.
- ЧИТАЙТЕ ТАКЖЕ: Исправлено: .NET Framework 3.5 отсутствует в Windows 10
Решение 7. Создайте и запустите командный файл .
Пакетные файлы могут быть чрезвычайно полезны, поскольку они позволяют вам запускать несколько команд практически мгновенно. Прежде чем вы сможете запустить командный файл, вам нужно его создать, и вы можете сделать это, выполнив следующие действия:
- Откройте Блокнот.
- Когда откроется Блокнот, вставьте следующие строки:
- @echo off
- net stop wuauserv
- cd% systemroot%
- ren SoftwareDistribution SoftwareDistribution.старый
- net start wuauserv
- чистые стоповые биты
- чистые стартовые биты
- net stop cryptsvc
- cd% systemroot% system32
- ren catroot2 catroot2.old
- net start cryptsvc
- regsvr32 Softpub.dll
- regsvr32 Wintrust.dll
- regsvr32 Mssip32.dll
- regsvr32 Initpki.dll/s
- echo Перезагрузка компьютера
- shutdown.exe -r -t 00
- Нажмите Файл> Сохранить как .

- Теперь установите для Сохранить как тип значение Все файлы и установите для Имя файла значение update.bat . Нажмите Сохранить , чтобы сохранить файл.

- Найдите файл update.bat , который вы только что создали, щелкните его правой кнопкой мыши и выберите Запуск от имени администратора . После выполнения всех команд ваш компьютер перезагрузится.
После перезагрузки компьютера проверьте, устранена ли проблема.
Решение 8. Запустите sfc scan
Если ваша установка Windows 10 повреждена, вы можете столкнуться с такими проблемами на вашем компьютере. Одним из способов решения этих проблем является запуск сканирования SFC и позволить ему сканировать ваш компьютер.
Это сканирование восстановит все поврежденные компоненты Windows 10 и, возможно, исправит ошибку Диагностика устранения неполадок перестала работать . Чтобы запустить сканирование SFC, выполните следующие действия:
- Откройте Командную строку от имени администратора. Чтобы сделать это, нажмите Клавиша Windows + X , чтобы открыть меню Win + X, и выберите Командная строка (Администратор) .
- Когда откроется Командная строка , введите sfc/scannow и нажмите Enter .
- Подождите, пока ваш компьютер сканируется. Если есть какие-либо проблемы с вашей установкой Windows 10, они должны быть автоматически исправлены.
Мастер устранения неполадок является основной частью Windows 10, и если вы получаете сообщение об ошибке Мастер устранения неполадок диагностики перестал работать , обязательно попробуйте восстановить установку .NET Framework.
Если это не сработает, попробуйте любое другое решение из этой статьи.
Примечание редактора. Этот пост был первоначально опубликован в ноябре 2016 года и с тех пор был полностью переработан и обновлен для свежести, точности и полноты.
Содержание
- Код ошибки 0x800736b1 работа мастера диагностики приостановлена
- Работа мастера диагностики приостановлена как исправить
- Работа мастера диагностики приостановлена как исправить
- Способы решения ошибки 0x8000ffff Работа мастера диагностики приостановлена
- Решение проблемы
- Применяем Troubleshooter
- Используем Software Repair Tool
- Восстанавливаем системные файлы
- Сбрасываем кэш
- Повторная регистрации Windows Store через PowerShell
- Добавление нового аккаунта
- Восстановление системы
Код ошибки 0x800736b1 работа мастера диагностики приостановлена
Технологии шагнули очень далеко вперед
Работа мастера диагностики приостановлена как исправить
- Главная   /  Статьи   /  
- Работа мастера диагностики приостановлена как исправить
Работа мастера диагностики приостановлена как исправить
Способы решения ошибки 0x8000ffff Работа мастера диагностики приостановлена
Ошибка 0x8000ffff, которая возникает при попытке исправить какую-либо неполадку с помощью Мастера диагностики, указывает на то, что файлы программы, игры или самой операционной системы повреждены или отсутствуют.

На официальном форуме Майкрософт предлагают следующие варианты решения проблемы.
Способ № 1. Отключение фреймворков
Часто, неполадки с Мастером диагностики возникают по причине отсутствия компонентов платформы .NET Framework 3.5.1. Поэтому изначально стоит отключить фреймворки, а затем их вновь включить. Для этого стоит выполнить следующее:
- Жмём «Пуск», «Панель управления» и выбираем раздел «Программы и компоненты».

- Откроется небольшое окно. В меню слева выбираем «Включение и отключение компонентов Windows».

- В списке находим .NET Framework 3.5.1. Чтобы отключить эти компоненты нужно просто снять метку и кликнуть «OK».

- Перезагружаем компьютер.
- После перезагрузки нужно вновь вернуться в «Программы и компоненты» и в ветке .NET Framework 3.5.1 установить метки для «Windows Communication Foundation HTTP Activation» и «Windows Communication Foundation Non-HTTP Activation».

- После этого нужно запустить вновь Мастер диагностики и посмотреть, не исчезла ли проблема.
ВАЖНО! Если проблема не была исправлена, стоит вовсе удалить фреймворки и установить новые, скачав их с официального сайта Майкрософт.
Способ №2. Проверка целостности системных файлов
Ошибка с кодом 0x8000ffff часто указывает на то, что системные файлы повреждены. Для того, чтобы исправить данную ситуацию, стоит проверить ПК на вирусы, а затем запустить проверку целостности системных файлов. Для этого:
- Запускаем командную строку с правами Администратора. Для этого в поисковой строке вводим «cmd», а затем нажимаем правой кнопкой мыши на выдаче. Выбираем «Запустить от имени Администратора».

- Появится окно консоли. Вводим «sfc /scannow».

- Ожидаем, пока утилита проверит систему и исправит поврежденные файлы.
Способ №3. Установка обновления
Ошибка «Работа Мастера диагностики приостановлена» может возникнуть по причине отсутствия нужного обновления. Поэтому разработчики Майкрософт рекомендуют установить Обновление для версии 4 Microsoft Enterprise Single Sign-On из KB2252691. Проблема с Мастером диагностики должна исчезнуть.

Способ №4. Чистая загрузка операционной системы
Часто виновником ошибки 0x8000ffff может быть антивирус или защитный экран Windows. Поэтому отключаем всю защиту системы и запускаем Мастер диагностики. Если отключение антивируса не помогло решить проблему, стоит выполнить чистую загрузку Windows. Для этого выполняем следующее:
- Жмём «Win+R» и вводим «msconfig».

- Откроется окно Конфигурации системы. Изначально переходим во вкладку «Службы». Здесь ставим отметку «Не отображать службы Майкрософт», а затем кликаем «Отключить все».

- Затем переходим во вкладку «Автозагрузка». Отключаем все программы.

- Выполняем перезагрузку компьютера.
После того, как ПК стартует, стоит проверить все ли работает. Если система функционирует нормально, то нужно поочередности включать и отключать программы и службы, чтобы определить виновника неполадки.
Решение проблемы
Для того чтобы исправить сбои в работе магазина, воспользуйтесь одним из перечисленных ниже вариантов.
Применяем Troubleshooter
Разработчики из Microsoft создали собственный инструмент, который в автоматическом режиме должен исправлять любые возникнувшие неполадки. Для того чтобы использовать программу, делаем следующее:
- Изначально скачиваем приложение по . В появившемся окне просто жмем кнопку «Далее».

Запускать утилиту нужно только с правами администратора. Для того чтобы это сделать, кликните по файлу правой клавишей мышки и жмите по записи запуска от имени администратора.
- Начнется поиск неполадок, которые могли привести к сбоям в работе магазина Windows.

- Программа сообщит нам о том, что ситуацию можно исправить при помощи обновлений, которые нужно установить. Для этого кликаем по соответствующему пункту.

- Идет исправление системы, ждем его завершения.

В итоге видим следующую картину. Исправлены служба (которая была повреждена или вовсе отсутствовала), а также были применены обновления, которые были доступными, но не устанавливались. Нам остается лишь нажать кнопку с надписью «Закрыть».

Используем Software Repair Tool
В середине лета 2016 года в Microsoft создали и передали пользователям инструмент под названием Software Repair Tool – утилиту для комплексного решения проблем с ОС Windows 10, которая поможет нам разобраться, почему не работает магазин в Windows 10. Приложение создает контрольную точку восстановления перед тем, как приступать к работе.
Возможности Software Repair Tool:
- восстановление стандартных сетевых настроек;
- переустановка программ с использованием PowerShell (в частности, Windows Store);
- контроль целостности файлов ОС через DISM;
- установка обновлений системы;
- сброс схемы электропитания к настройкам по умолчанию;
- удаление ненужных резервных данных Windows и очистка таким путем свободного места.
Приступаем к работе с программой:
- Для начала скачаем приложение по . Затем запустим ее от имени администратора, примем лицензию использования и нажмем кнопку «Next».

- Далее начнется процесс поиска неисправностей и их исправление – ждем пока процесс подойдет к концу.

- На 50% прогресса программа потребует перезагрузить компьютер. Закройте все приложения, сохраните данные и нажмите кнопку, которую мы обвели красной рамкой.

- После того как ПК будет перезапущен, процесс продолжится автоматически.

- Если в системе будет найдено обновление, вам предложат применить его – в данном случае оно есть.

- В результате сброс всех программ ПК будет завершен, нам останется только повторно перезагрузить машину.

Восстанавливаем системные файлы
Windows Store, который не открывается или имеет другие проблемы, можно попробовать исправить, восстановив его файлы. Для этого делаем следующее:
- Запустите командную строку с правами суперпользователя. Для этого используем поиск OS (иконка увеличительного стекла в левой части панели задач) и вводим запрос «cmd». Далее делаем правый клик по обозначенному на картинке результату и жмем на строчку, которую мы обозначили четвертым номером.

- В открывшемся окне вводим команду: sfc /scannow и жмем Enter.

- Когда сканирование будет окончено, перезагрузите ПК. Снова вызовите командную строку (обязательно с правами администратора) и введите оператор: DISM.exe /Online /Cleanup-image /Restorehealth, после чего жмите Ввод.

В процессе сканирования всех данных Windows 10 проверит их целостность, и, если понадобится, заменит поврежденные.
Заметка: второй проход может идти очень долго, порой даже кажется, что утилита зависла, но нам нужно терпеливо ждать завершения операции.
Сбрасываем кэш
Иногда сбои в работе Windows Store наблюдаются из-за забитого под завязку кэша. Часто по той же причине не устанавливаются приложения из магазина Windows 10. В таком случае пользователи видят сообщение: «Кэш магазина windows может быть поврежден», «Возникла внутренняя проблема» или код ошибки «0x80240438». Для того чтобы очистить временные файлы, делаем следующее:
- Запускаем инструмент «Выполнить» (для этого вместе давим две кнопки Win+R) и вписываем в появившееся окошко оператор: wsreset, затем жмем «ОК».

Начнется процесс очистки кэша. Если все получится, то приложение Магазин откроется по завершении операции. Если этого не произошло, переходите к вариантам, описанным ниже.
Повторная регистрации Windows Store через PowerShell
Для того чтобы перерегистрировать (переустановить) магазин Windows 10, в PowerShell делаем следующие шаги:
- Открываем поисковый инструмент «Десятки» (значок увеличительного стекла в левой стороне панели задач) и вводим слово PowerShell. Когда появится результат, делаем по нему правый щелчок и выбираем пункт, обозначенный на скриншоте цифрой «4».

- В открывшемся PowerShell вставляем набор команд вида:
Get-AppXPackage -AllUsers | Foreach

В процессе работы вы увидите ряд ошибок (красные строчки на скриншоте), но они не повлияют на ход очистки и обращать внимания на них не нужно.

Как только процесс будет завершен, закройте все программы и перезагрузите компьютер. После запуска системы проверьте не начал ли работать магазин Windows 10. Если нет, значит, переустановить программу не вышло. Идем дальше.
Добавление нового аккаунта
Еще один вариант, способный помочь отремонтировать магазин, который не запускается – добавить еще один аккаунт и запустить Windows Store из-под него.
Рассмотрим, как можно максимально быстро сделать это:
- Открываем нашу командную строку с правами администратора. Как это осуществить мы писали немного выше (вписываем в поиск Windows 10 слово cmd и запускаем нужный результат от имени администратора). Когда окно будет открыто, введите в него поочередно следующие операторы:
Net user имя_пользователя_которого_мы_создаем /add Net localgroup Администраторы имя_пользователя_которого_мы_создаем /add

Вместо строчки «имя_пользователя_которого_мы_создаем» нужно вписать имя нового аккаунта.
Если после того, как новый аккаунт будет создан, запустить магазин от его имени получится, просто удалите старого пользователя и работайте с нового аккаунта. Если же и это вариант не помог, переходим к ремонту магазина при помощи восстановления системы.
Восстановление системы
Если ни один из описанных способов не помог наладить работу магазина Windows 10, остается прибегнуть к услугам тяжелой артиллерии – восстановлению системы.
Для этого делаем следующие шаги:
- Открываем панель управления, запустив ее через поиск Windows. Кликаем по значку лупы в левой половине панели задач и начинаем писать название интересующего приложения, а когда появится нужный результат – жмем по нему.

- Когда запустится панель управления, введите в ее поиск слово «Восстановление» и кликните по обозначенному на картинке пункту.


- В открывшемся мастере восстановления системы жмем по кнопке «Далее».

Важно: для того чтобы процедура восстановления могла работать, необходимо включить автоматическую запись точек восстановления и создать хотя бы одну из них.
- Выбираем контрольную точку восстановления Windows 10, к которой будет откачена система и жмем «Далее».

- На этом подготовка к процедуре окончена и мы можем закрывать мастер.

- Нас уведомят в том, что, если мы начнем восстановление, отменить его уже будет невозможно. Если согласны, то жмем «Да».

- Началась инициализация отката системы.

- Компьютер перезагрузится, так как процедура восстановления ведется в PreOS-режиме.

- Идет восстановление системы. Оно может потребовать времени – например, у нас процесс занял около 15 – 20 минут.

В результате система будет возвращена к точке, которая была создана ранее.
Источник
03.01.2018
Просмотров: 19472
При попытке устранить неполадку с какой-либо программой или игрой, а также при необходимости исправить сбой на компьютере с операционной системой Windows, пользователь может столкнуться с ошибкой «Работа мастера диагностики приостановлена…код ошибки 0x8000ffff». При этом код ошибки может быть разный.
Читайте также: Ошибка 80070103 при обновлении Windows 7
Способы решения ошибки 0x8000ffff Работа мастера диагностики приостановлена
Ошибка 0x8000ffff, которая возникает при попытке исправить какую-либо неполадку с помощью Мастера диагностики, указывает на то, что файлы программы, игры или самой операционной системы повреждены или отсутствуют.

На официальном форуме Майкрософт предлагают следующие варианты решения проблемы.
Способ № 1. Отключение фреймворков
Часто, неполадки с Мастером диагностики возникают по причине отсутствия компонентов платформы .NET Framework 3.5.1. Поэтому изначально стоит отключить фреймворки, а затем их вновь включить. Для этого стоит выполнить следующее:
- Жмём «Пуск», «Панель управления» и выбираем раздел «Программы и компоненты».

- Откроется небольшое окно. В меню слева выбираем «Включение и отключение компонентов Windows».

- В списке находим .NET Framework 3.5.1. Чтобы отключить эти компоненты нужно просто снять метку и кликнуть «OK».

- Перезагружаем компьютер.
- После перезагрузки нужно вновь вернуться в «Программы и компоненты» и в ветке .NET Framework 3.5.1 установить метки для «Windows Communication Foundation HTTP Activation» и «Windows Communication Foundation Non-HTTP Activation».

- После этого нужно запустить вновь Мастер диагностики и посмотреть, не исчезла ли проблема.
ВАЖНО! Если проблема не была исправлена, стоит вовсе удалить фреймворки и установить новые, скачав их с официального сайта Майкрософт.
Способ №2. Проверка целостности системных файлов
Ошибка с кодом 0x8000ffff часто указывает на то, что системные файлы повреждены. Для того, чтобы исправить данную ситуацию, стоит проверить ПК на вирусы, а затем запустить проверку целостности системных файлов. Для этого:
- Запускаем командную строку с правами Администратора. Для этого в поисковой строке вводим «cmd», а затем нажимаем правой кнопкой мыши на выдаче. Выбираем «Запустить от имени Администратора».

- Появится окно консоли. Вводим «sfc /scannow».

- Ожидаем, пока утилита проверит систему и исправит поврежденные файлы.
Способ №3. Установка обновления
Ошибка «Работа Мастера диагностики приостановлена» может возникнуть по причине отсутствия нужного обновления. Поэтому разработчики Майкрософт рекомендуют установить Обновление для версии 4 Microsoft Enterprise Single Sign-On из KB2252691. Проблема с Мастером диагностики должна исчезнуть.

Способ №4. Чистая загрузка операционной системы
Часто виновником ошибки 0x8000ffff может быть антивирус или защитный экран Windows. Поэтому отключаем всю защиту системы и запускаем Мастер диагностики. Если отключение антивируса не помогло решить проблему, стоит выполнить чистую загрузку Windows. Для этого выполняем следующее:
- Жмём «Win+R» и вводим «msconfig».

- Откроется окно Конфигурации системы. Изначально переходим во вкладку «Службы». Здесь ставим отметку «Не отображать службы Майкрософт», а затем кликаем «Отключить все».

- Затем переходим во вкладку «Автозагрузка». Отключаем все программы.

- Выполняем перезагрузку компьютера.
После того, как ПК стартует, стоит проверить все ли работает. Если система функционирует нормально, то нужно поочередности включать и отключать программы и службы, чтобы определить виновника неполадки.
Repairing the .NET Framework installation is often effective
by Milan Stanojevic
Milan has been enthusiastic about technology ever since his childhood days, and this led him to take interest in all PC-related technologies. He’s a PC enthusiast and he… read more
Updated on November 25, 2022
Reviewed by
Alex Serban

After moving away from the corporate work-style, Alex has found rewards in a lifestyle of constant analysis, team coordination and pestering his colleagues. Holding an MCSA Windows Server… read more
- This error ruins your ability to troubleshoot some OS problems with the built-in tool.
- For many users, repairing or reinstalling the .Net Framework will come in handy; running an SFC scan also could fix it.

XINSTALL BY CLICKING THE DOWNLOAD FILE
This software will repair common computer errors, protect you from file loss, malware, hardware failure and optimize your PC for maximum performance. Fix PC issues and remove viruses now in 3 easy steps:
- Download Restoro PC Repair Tool that comes with Patented Technologies (patent available here).
- Click Start Scan to find Windows issues that could be causing PC problems.
- Click Repair All to fix issues affecting your computer’s security and performance
- Restoro has been downloaded by 0 readers this month.
You must have just gotten the error message troubleshooting wizard can’t continue. Here is all you should know.
Troubleshooting wizard has been a part of the Windows operating system for years. This tool lets you quickly check if a particular component of your operating system is working correctly.
Unfortunately, some users reported Diagnostics troubleshooting wizard has stopped working with error messages on their Windows 10 PC.
Since this can be a significant problem, we’ll show you how to fix it today.
Why am I getting Troubleshooting wizard can’t continue message?
For many users, a few factors may trigger this error message. However, in most cases, these are the most common ones:
- Corrupt files – Users sometimes experience this error because important hard disk files are corrupted.
- Issues with .NET Framework – Almost every Windows operating system has .NET Framework installed, but sometimes this framework can cause many problems.
- Malware – The presence of computer malware will trigger many system issues, and this error may be one of them.
- Stopped services – For some users, this Troubleshoot interruption may occur if essential services are not running.
However, no matter the cause, the solutions we suggest should come in handy.
Here are some more examples of similar issues:
- An unexpected error has occurred. The troubleshooting wizard cannot continue – This is another common error message people get when the troubleshooter stops working.
- An error occurred while troubleshooting Windows 7 – If you’re experiencing the problem with Windows 7 troubleshooter, you can still use most of the workarounds presented below.
- Windows Update troubleshooter not working – If we’re talking about a particular troubleshooter, the Update troubleshooter tends to be the most troublesome one.
The solutions we will discuss will help you even if the Troubleshooting wizard is restricted or you get the error messages an unexpected error has occurred the troubleshooting wizard cannot continue 0x80131700, 0x80004003, or 0x80004005.
How can I fix the Troubleshooting wizard can’t continue error?
- Repair or Reinstall the Microsoft .NET Framework
- Scan your PC for malware
- Check if the necessary services are running
- Create and run a batch file
- Run the sfc scan
1. Repair or Reinstall Microsoft .NET Framework installation
- Press Windows Key + S and enter control, then choose Uninstall a program.

- Look for Microsoft .NET Framework and select it, and from the menu on the top select Change or Repair, then follow the wizard to complete the process.

- Alternatively, click Uninstall in Step 2, download a new .Net Framework file, and install it.
.NET Framework is used for all sorts of applications on the Windows platform, ranging from system applications to video games.
Some PC issues are hard to tackle, especially when it comes to corrupted repositories or missing Windows files. If you are having troubles fixing an error, your system may be partially broken.
We recommend installing Restoro, a tool that will scan your machine and identify what the fault is.
Click here to download and start repairing.
According to users, this framework can be responsible for the Diagnostics troubleshooting wizard has stopped working error message.
You’ll need to repair or reinstall the .NET Framework installation to fix this problem.
2. Scan your PC for malware
- Type Windows Security in the Search bar, and click on the relevant search result.

- Now, click on Virus & threat protection here.

- Click on Scan options.

- Now, select Full scan and click on the Scan now button at the bottom.

Sometimes malicious applications will interfere with core Windows 10 components, and they can also cause the Diagnostics troubleshooting wizard has stopped working error message appears.
If you see this message, perform a detailed scan of your system with your antivirus tool. In addition to your antivirus, you might want to use ESET or a similar tool to check for malware.
3. Check if the necessary services are running
- Press Windows Key + R and enter services.msc. Next, press Enter or click OK.

- When the Services window opens, locate Diagnostic Policy Service and double-click it.

- Set the Service status to Running and the Startup type to Automatic, then click Apply and OK to save changes.

- Now, locate Diagnostic Service Host and Diagnostic System Host services on the Services app. Open their properties and ensure they are both running and their Startup Type is set to Manual.
Like any other Windows component, the Diagnostic Troubleshooting wizard relies on certain services to run correctly. However, if those services aren’t started or if they aren’t properly configured, you might encounter problems with the Diagnostic Troubleshooting wizard.
- Fix: Windows Troubleshooter has stopped working
- Kodi Not Working / Not Opening on Windows 10 & 11: Why & Fix
- iTunes Won’t Launch on Windows 10: Why & How to Fix
- An Error Occurred Applying Attributes Access Is Denied: Fix
4. Create and run a batch file
Batch files can be handy since they allow you to run multiple commands almost instantly. Before you can run a batch file, you need to create it, and you can do that by following these steps:
- Open Notepad.
- When Notepad opens, paste the following lines:
@echo offnet stop wuauservcd %systemroot%ren SoftwareDistribution SoftwareDistribution.oldnet start wuauservnet stop bitsnet start bitsnet stop cryptsvccd %systemroot%system32ren catroot2 catroot2.oldnet start cryptsvcregsvr32 Softpub.dllregsvr32 Wintrust.dllregsvr32 Mssip32.dllregsvr32 Initpki.dll /secho Restarting Computershutdown.exe -r -t 00
- Click on File, then Save as.

- Now set Save as type to All Files and set the File name to update.bat. Click Save to save the file.

- Locate the update.bat file you just created, right-click it and choose Run as administrator. After all the commands are executed, your PC will restart.
After your PC restarts, check if the problem is resolved.
5. Run the sfc scan
- Press Windows Key + X and choose Command Prompt (Admin).

- Type the script below and hit Enter:
sfc /scannow - Wait while your computer is being scanned. Then, if there are any problems with your Windows 10 installation, they should be automatically fixed.
This scan will repair any corrupted Windows 10 components and hopefully fix the Diagnostics troubleshooting wizard has stopped working error.
The troubleshooting wizard is a significant part of Windows 10, and if you’re getting Diagnostics troubleshooting wizard has stopped working error message, be sure to try repairing the .NET Framework installation.
If that doesn’t work, try any other solution from this article.
Still having issues? Fix them with this tool:
SPONSORED
If the advices above haven’t solved your issue, your PC may experience deeper Windows problems. We recommend downloading this PC Repair tool (rated Great on TrustPilot.com) to easily address them. After installation, simply click the Start Scan button and then press on Repair All.
![]()
Newsletter
 Уже много лет мастер устранения неполадок является частью операционной системы. Такой инструмент дает возможность быстро проверять, правильно ли функционирует тот или иной компонент вашей ОС Windоws.
Уже много лет мастер устранения неполадок является частью операционной системы. Такой инструмент дает возможность быстро проверять, правильно ли функционирует тот или иной компонент вашей ОС Windоws.
К несчастью, некоторые пользователи столкнулись с тем, что на своих ПК они видела ошибку «работа мастера диагностики приостановлена». Так как иногда это свидетельствует о серьезной проблеме, то предлагаем вам рассмотреть, как исправить эту проблему.
Содержание
- Что делать, если произошла непредвиденная ошибка «Работа мастера диагностики приостановлена»
- Примеры
- Переустановка Майкрософт .NЕТ Frаmеwоrk
- Сканирование персонального компьютера на наличие вирусных программ
- Проверка работы необходимых служб
- Использование реестрового редактора
- Временное отключение .NЕТ Frаmеwоrk
- Запуск сканирования SFС
Что делать, если произошла непредвиденная ошибка «Работа мастера диагностики приостановлена»
Примеры
К слову, есть еще некоторые примеры таких проблем:
- «Мастер устранения неполадок не может быть продолжен, т.к. произошла непредвиденная ошибка». Это еще одно популярное сообщение об ошибке, которое получают люди, когда средство по устранению неполадок перестает функционировать.
- «Получена ошибка во время устранения неполадок в Windоws 7». Если у вас появились сложности со средством устранения неполадок в 7 версии операционной системы Windоws, вы все еще можете использовать многие обходные пути, которые представлены ниже.
- «Средство по устранению неполадок Центра обновления ОС не работает». Если же идет речь про определенное средство устранения неполадок или с обновлением, то обычно оно более приемлемое.
- Не получается запустить средство по устранению неполадок, ошибка 0х80070057.
Рассмотрим способы решения всех подобных сложностей.
Переустановка Майкрософт .NЕТ Frаmеwоrk
Такое приложение, как фреймворк применяется для всех типов приложений на такой платформе, как Windоws, от видеоигр до системных приложений. Практически во всех операционных системах стоит платформа фреймворк, но иногда такая платформа может вызвать самые разные проблемы. Со слов пользователей, такая платформа может нести ответственность за выявление и сообщение ошибки «Диагностика устранения неполадок не функционирует». Чтобы решить эту проблему, вам придется восстанавливать установку фреймворк. Это простейший процесс, и для этого вам следует выполнять такие действия:
- Кликните на клавишу S+Win Кеу и введите программы. Далее вам стоит выбрать «Компоненты и программы» из списка результатов.

- Когда перед вами откроется окно «Компоненты и программы», отыщите .NЕТ Frаmеwоrk и теперь выберите его.
- В расположенном сверху меню стоит выбрать «Изменить» или же такой вариант, как «Восстановить».
- Далее следуйте инструкциям, которые помогут восстановить установку фреймворка.
- По окончанию процесса компьютерного ремонта следует проверить, устранена ли эта проблема.
Также есть вариант переустановки программы. Как мы уже говорили, установка фреймворка может быть причиной той проблемы и если восстановление установки фреймворка не решит проблему, а потому вам потребуется ее переустановить.
Для этого следует выполнить такие действия:
- Откройте приложение под названием «Настройки», кликнув на сочетание клавиш Win Кеу+I.
- Что делать, если работа мастера диагностики приостановлена? Когда перед вами откроется приложение с настройками, следует войти в раздел Система, а после подраздел «Приложения и функции».
- Перед вами появится список приложений, которые уже установлены.
- Отыщите .NЕТ Frаmеwоrk, выберите его и после из меню выберите «Удалить».
- Теперь выполните удаление, чтобы фреймворк был удален.
- После этого вам придется загрузить последнюю версию с официального сайта Майкрософт и установите ее.
Если вы не желаете пользоваться приложением «Настройки» для того, чтобы удалить фреймворк, а еще вы сможете использовать раздел Компоненты и программы. Теперь откройте его, как было показано в прошлой инструкции, выберите программу и кликните на кнопку «Удалить». После снова и переустановки программы проверьте, решилась ли ваша проблема.
Сканирование персонального компьютера на наличие вирусных программ
Бывает и такое, что вредоносные приложения будут мешать функционированию главных компонентов операционной системы Windоws 10 версии, а еще они могут привести к тому, что мастер по устранению неполадок диагностики и вовсе перестанет функционировать. Если вы увидите такое сообщение, то обязательно важно выполнить полное сканирование системы посредством антивирусной программы. В дополнение к вашей антивирусной программе можно использовать ВitDеfеndеr или другой похожий инструмент для проверки на наличие вредоносных программ. После процесса удаления такого программного обеспечения следует проверить, сохранится ли такая проблема.
Проверка работы необходимых служб
Как и любые другие компоненты операционной системы Windоws, мастер диагностики и устранения неполадок базируется на определенных службах для правильного функционирования. Но если они по какой-то причине не запущены или и вовсе настроены неправильно, то вы может столкнуться со сложностями в мастере диагностики и удаления неполадок. Для проверки состояния ваших услуг, нужно сделать следующее:
- Кликните на R+ Win Кеу, а после введите команду sеrviсеs.msс. Теперь кликните на кнопку ввода и ли же нажмите на ОК.

- Когда перед вами откроется окно службы, придется найдите раздел «Служба политики диагностики» и 2 раза кликните по нему.
- Теперь нужно убедиться в том, что для состояния службы у вас выставлено значением «Работает», а для Тип стоит значение «Автоматический». Если же нет, то стоит внести определенные изменения. Кликните на «Применить» и ОК, чтобы изменения сохранились.
- Далее отыщите службу «Хост диагностики» и «Диагностической системы». Нужно открыть их свойства и убедиться в том, что оба запущены и что для запуска выставлено значение «Ручной».
- После того, как вы внесете изменения, нужно закрыть окно службы и проверить, устранили ли вы проблему.
Если произошла ошибка «Работа мастера диагностики приостановлена», то по умолчанию все службы должны быть запущены, но иногда тип запуска и состояние могут изменяться из-за установленных программ или иной проблемы с персональным компьютером, а потому стоит обязательно проверить, все ли службы функционируют правильно.
Использование реестрового редактора
Перед тем, как начать, стоит упомянуть, что применение реестрового редактора может быть потенциально опасным и даже вызвать сложности с вашей установкой операционной системы винда. При использовании реестрового редактора советуем обязательно быть крайне осторожными. Также рекомендуем экспортировать реестр и использовать его в роли резервной копии на случай, если что-то пойдет не так. Для редактирования реестра следует проделать следующее:
- Зажмите комбинацию клавиш R+ Win Кеу, а после введите команду rеgеdit.
- После открытия реестрового редактора, на левой панели следует перейти к ключу НКЕY_LОСАL_МАСНINЕSОFТWАRЕРоliсiеsМiсrоsоftWindоwsSсriрtеdDiаgnоstiсs.
- Теперь при помощи правой кликной мыши следует кликнуть на кнопку SсriрtеdDiаgnоstiсs, а после выберите «Удалить» в меню.
- После этого стоит отыскать ключ и удалить его. Он будет находиться немного ниже, чем клавиша SсriрtеdDiаgnоstiсs.
- Далее следует закрыть реестровый редактор и проверить, устранили ли вы проблему.
Если вы не можете отыскать такие ключи в реестре, то есть вероятность того, что стоит пропустить такое решение.
Временное отключение .NЕТ Frаmеwоrk
Как мы уже говорили в начале, фреймворк способен привести к тому, что мастер по устранению неполадок диагностики перестал функционировать на вашем персональном компьютере с 10 версии операционной системы.
Чтобы решить такую проблему, требуется на время отключить фреймворк. Для этого сделайте следующее:
- Откройте «Компоненты и программы».
- После этого нужно кликнуть на «Выключить или включить функции операционной системы Windоws.
- Перед вами откроется окно «Windоws функции». Отыщите фреймворк в списке, а после отключите его. Если у вас сразу несколько экземпляров программы, то нужно отключить все из них.
- Теперь кликните на ОК, чтобы внесенные изменения были сохранены.
- Выполните перезагрузку персонального компьютера.
- После того, как система заново запустится, следует повторить такие шаги, включить фреймворк и сохранить новые изменения.
- Выполните перезагрузку компьютера и проверьте, удалось ли устранить проблему.
Перейдем к еще одному способу решения проблемы.
Запуск сканирования SFС
Что еще делать, если работа мастера диагностики приостановлена? Если ваша установка 10 версии винды повреждена, вы можете столкнуться с такими проблемами на вашем персональном ПК. Одним из методом решения такой проблемы является запуск сканирования SFС и дать ему произвести сканирование персонального компьютера. Такое сканирование восстановит все испорченные компоненты системы и есть вероятность того, что это поможет исправить ошибку Диагностики устранения неполадок, которая перестала работать. Для запуска сканирования, сделайте следующее:
- Откройте командную строку на правах администратора, а чтобы сделать это, кликните на Х+Win, чтобы открыть меню. После выберите командную строку (Администратор).
- После этого стоит ввести в строку команду sfс/sсаnnоw и кликнуть на клавишу ввода.
- Выждите, пока компьютер будет полностью просканирован. Если есть сложности с вашей установкой системы, они автоматически исправятся.
Мастер по устранению неполадок является главной частью 10 версии винды, а если вы получите уведомление об ошибке, то вам обязательно придется восстановить фреймворк. Если же это не сработает, то можно попробовать иное решение из этой статьи.

Содержание
- Способы решения ошибки 0x8000ffff Работа мастера диагностики приостановлена
- Решение проблемы
- Применяем Troubleshooter
- Используем Software Repair Tool
- Восстанавливаем системные файлы
- Сбрасываем кэш
- Повторная регистрации Windows Store через PowerShell
- Добавление нового аккаунта
- Восстановление системы
Способы решения ошибки 0x8000ffff Работа мастера диагностики приостановлена
Ошибка 0x8000ffff, которая возникает при попытке исправить какую-либо неполадку с помощью Мастера диагностики, указывает на то, что файлы программы, игры или самой операционной системы повреждены или отсутствуют.

На официальном форуме Майкрософт предлагают следующие варианты решения проблемы.
Способ № 1. Отключение фреймворков
Часто, неполадки с Мастером диагностики возникают по причине отсутствия компонентов платформы .NET Framework 3.5.1. Поэтому изначально стоит отключить фреймворки, а затем их вновь включить. Для этого стоит выполнить следующее:
- Жмём «Пуск», «Панель управления» и выбираем раздел «Программы и компоненты».

- Откроется небольшое окно. В меню слева выбираем «Включение и отключение компонентов Windows».

- В списке находим .NET Framework 3.5.1. Чтобы отключить эти компоненты нужно просто снять метку и кликнуть «OK».

- Перезагружаем компьютер.
- После перезагрузки нужно вновь вернуться в «Программы и компоненты» и в ветке .NET Framework 3.5.1 установить метки для «Windows Communication Foundation HTTP Activation» и «Windows Communication Foundation Non-HTTP Activation».

- После этого нужно запустить вновь Мастер диагностики и посмотреть, не исчезла ли проблема.
ВАЖНО! Если проблема не была исправлена, стоит вовсе удалить фреймворки и установить новые, скачав их с официального сайта Майкрософт.
Способ №2. Проверка целостности системных файлов
Ошибка с кодом 0x8000ffff часто указывает на то, что системные файлы повреждены. Для того, чтобы исправить данную ситуацию, стоит проверить ПК на вирусы, а затем запустить проверку целостности системных файлов. Для этого:
- Запускаем командную строку с правами Администратора. Для этого в поисковой строке вводим «cmd», а затем нажимаем правой кнопкой мыши на выдаче. Выбираем «Запустить от имени Администратора».

- Появится окно консоли. Вводим «sfc /scannow».

- Ожидаем, пока утилита проверит систему и исправит поврежденные файлы.
Способ №3. Установка обновления
Ошибка «Работа Мастера диагностики приостановлена» может возникнуть по причине отсутствия нужного обновления. Поэтому разработчики Майкрософт рекомендуют установить Обновление для версии 4 Microsoft Enterprise Single Sign-On из KB2252691. Проблема с Мастером диагностики должна исчезнуть.

Способ №4. Чистая загрузка операционной системы
Часто виновником ошибки 0x8000ffff может быть антивирус или защитный экран Windows. Поэтому отключаем всю защиту системы и запускаем Мастер диагностики. Если отключение антивируса не помогло решить проблему, стоит выполнить чистую загрузку Windows. Для этого выполняем следующее:
- Жмём «Win+R» и вводим «msconfig».

- Откроется окно Конфигурации системы. Изначально переходим во вкладку «Службы». Здесь ставим отметку «Не отображать службы Майкрософт», а затем кликаем «Отключить все».

- Затем переходим во вкладку «Автозагрузка». Отключаем все программы.

- Выполняем перезагрузку компьютера.
После того, как ПК стартует, стоит проверить все ли работает. Если система функционирует нормально, то нужно поочередности включать и отключать программы и службы, чтобы определить виновника неполадки.
Решение проблемы
Для того чтобы исправить сбои в работе магазина, воспользуйтесь одним из перечисленных ниже вариантов.
Применяем Troubleshooter
Разработчики из Microsoft создали собственный инструмент, который в автоматическом режиме должен исправлять любые возникнувшие неполадки. Для того чтобы использовать программу, делаем следующее:
- Изначально скачиваем приложение по . В появившемся окне просто жмем кнопку «Далее».

Запускать утилиту нужно только с правами администратора. Для того чтобы это сделать, кликните по файлу правой клавишей мышки и жмите по записи запуска от имени администратора.
- Начнется поиск неполадок, которые могли привести к сбоям в работе магазина Windows.

- Программа сообщит нам о том, что ситуацию можно исправить при помощи обновлений, которые нужно установить. Для этого кликаем по соответствующему пункту.

- Идет исправление системы, ждем его завершения.

В итоге видим следующую картину. Исправлены служба (которая была повреждена или вовсе отсутствовала), а также были применены обновления, которые были доступными, но не устанавливались. Нам остается лишь нажать кнопку с надписью «Закрыть».

Используем Software Repair Tool
В середине лета 2016 года в Microsoft создали и передали пользователям инструмент под названием Software Repair Tool – утилиту для комплексного решения проблем с ОС Windows 10, которая поможет нам разобраться, почему не работает магазин в Windows 10. Приложение создает контрольную точку восстановления перед тем, как приступать к работе.
Возможности Software Repair Tool:
- восстановление стандартных сетевых настроек;
- переустановка программ с использованием PowerShell (в частности, Windows Store);
- контроль целостности файлов ОС через DISM;
- установка обновлений системы;
- сброс схемы электропитания к настройкам по умолчанию;
- удаление ненужных резервных данных Windows и очистка таким путем свободного места.
Приступаем к работе с программой:
- Для начала скачаем приложение по . Затем запустим ее от имени администратора, примем лицензию использования и нажмем кнопку «Next».

- Далее начнется процесс поиска неисправностей и их исправление – ждем пока процесс подойдет к концу.

- На 50% прогресса программа потребует перезагрузить компьютер. Закройте все приложения, сохраните данные и нажмите кнопку, которую мы обвели красной рамкой.

- После того как ПК будет перезапущен, процесс продолжится автоматически.

- Если в системе будет найдено обновление, вам предложат применить его – в данном случае оно есть.

- В результате сброс всех программ ПК будет завершен, нам останется только повторно перезагрузить машину.

Восстанавливаем системные файлы
Windows Store, который не открывается или имеет другие проблемы, можно попробовать исправить, восстановив его файлы. Для этого делаем следующее:
- Запустите командную строку с правами суперпользователя. Для этого используем поиск OS (иконка увеличительного стекла в левой части панели задач) и вводим запрос «cmd». Далее делаем правый клик по обозначенному на картинке результату и жмем на строчку, которую мы обозначили четвертым номером.

- В открывшемся окне вводим команду: sfc /scannow и жмем Enter.

- Когда сканирование будет окончено, перезагрузите ПК. Снова вызовите командную строку (обязательно с правами администратора) и введите оператор: DISM.exe /Online /Cleanup-image /Restorehealth, после чего жмите Ввод.

В процессе сканирования всех данных Windows 10 проверит их целостность, и, если понадобится, заменит поврежденные.
Заметка: второй проход может идти очень долго, порой даже кажется, что утилита зависла, но нам нужно терпеливо ждать завершения операции.
Сбрасываем кэш
Иногда сбои в работе Windows Store наблюдаются из-за забитого под завязку кэша. Часто по той же причине не устанавливаются приложения из магазина Windows 10. В таком случае пользователи видят сообщение: «Кэш магазина windows может быть поврежден», «Возникла внутренняя проблема» или код ошибки «0x80240438». Для того чтобы очистить временные файлы, делаем следующее:
- Запускаем инструмент «Выполнить» (для этого вместе давим две кнопки Win+R) и вписываем в появившееся окошко оператор: wsreset, затем жмем «ОК».

Начнется процесс очистки кэша. Если все получится, то приложение Магазин откроется по завершении операции. Если этого не произошло, переходите к вариантам, описанным ниже.
Повторная регистрации Windows Store через PowerShell
Для того чтобы перерегистрировать (переустановить) магазин Windows 10, в PowerShell делаем следующие шаги:
- Открываем поисковый инструмент «Десятки» (значок увеличительного стекла в левой стороне панели задач) и вводим слово PowerShell. Когда появится результат, делаем по нему правый щелчок и выбираем пункт, обозначенный на скриншоте цифрой «4».

- В открывшемся PowerShell вставляем набор команд вида:
Get-AppXPackage -AllUsers | Foreach {Add-AppxPackage -DisableDevelopmentMode -Register «$($_.InstallLocation)AppXManifest.xml»}
И жмем Ввод.

В процессе работы вы увидите ряд ошибок (красные строчки на скриншоте), но они не повлияют на ход очистки и обращать внимания на них не нужно.

Как только процесс будет завершен, закройте все программы и перезагрузите компьютер. После запуска системы проверьте не начал ли работать магазин Windows 10. Если нет, значит, переустановить программу не вышло. Идем дальше.
Добавление нового аккаунта
Еще один вариант, способный помочь отремонтировать магазин, который не запускается – добавить еще один аккаунт и запустить Windows Store из-под него.
Рассмотрим, как можно максимально быстро сделать это:
- Открываем нашу командную строку с правами администратора. Как это осуществить мы писали немного выше (вписываем в поиск Windows 10 слово cmd и запускаем нужный результат от имени администратора). Когда окно будет открыто, введите в него поочередно следующие операторы:
Net user имя_пользователя_которого_мы_создаем /add Net localgroup Администраторы имя_пользователя_которого_мы_создаем /add

Вместо строчки «имя_пользователя_которого_мы_создаем» нужно вписать имя нового аккаунта.
Если после того, как новый аккаунт будет создан, запустить магазин от его имени получится, просто удалите старого пользователя и работайте с нового аккаунта. Если же и это вариант не помог, переходим к ремонту магазина при помощи восстановления системы.
Восстановление системы
Если ни один из описанных способов не помог наладить работу магазина Windows 10, остается прибегнуть к услугам тяжелой артиллерии – восстановлению системы.
Для этого делаем следующие шаги:
- Открываем панель управления, запустив ее через поиск Windows. Кликаем по значку лупы в левой половине панели задач и начинаем писать название интересующего приложения, а когда появится нужный результат – жмем по нему.

- Когда запустится панель управления, введите в ее поиск слово «Восстановление» и кликните по обозначенному на картинке пункту.


- В открывшемся мастере восстановления системы жмем по кнопке «Далее».

Важно: для того чтобы процедура восстановления могла работать, необходимо включить автоматическую запись точек восстановления и создать хотя бы одну из них.
- Выбираем контрольную точку восстановления Windows 10, к которой будет откачена система и жмем «Далее».

- На этом подготовка к процедуре окончена и мы можем закрывать мастер.

- Нас уведомят в том, что, если мы начнем восстановление, отменить его уже будет невозможно. Если согласны, то жмем «Да».

- Началась инициализация отката системы.

- Компьютер перезагрузится, так как процедура восстановления ведется в PreOS-режиме.

- Идет восстановление системы. Оно может потребовать времени – например, у нас процесс занял около 15 – 20 минут.

В результате система будет возвращена к точке, которая была создана ранее.

>Дополнительная информация
Содержание
- Способы решения ошибки 0x8000ffff Работа мастера диагностики приостановлена
- Решение проблемы
- Применяем Troubleshooter
- Используем Software Repair Tool
- Восстанавливаем системные файлы
- Сбрасываем кэш
- Повторная регистрации Windows Store через PowerShell
- Добавление нового аккаунта
- Восстановление системы
Способы решения ошибки 0x8000ffff Работа мастера диагностики приостановлена
Ошибка 0x8000ffff, которая возникает при попытке исправить какую-либо неполадку с помощью Мастера диагностики, указывает на то, что файлы программы, игры или самой операционной системы повреждены или отсутствуют.

На официальном форуме Майкрософт предлагают следующие варианты решения проблемы.
Способ № 1. Отключение фреймворков
Часто, неполадки с Мастером диагностики возникают по причине отсутствия компонентов платформы .NET Framework 3.5.1. Поэтому изначально стоит отключить фреймворки, а затем их вновь включить. Для этого стоит выполнить следующее:
- Жмём «Пуск», «Панель управления» и выбираем раздел «Программы и компоненты».

- Откроется небольшое окно. В меню слева выбираем «Включение и отключение компонентов Windows».

- В списке находим .NET Framework 3.5.1. Чтобы отключить эти компоненты нужно просто снять метку и кликнуть «OK».

- Перезагружаем компьютер.
- После перезагрузки нужно вновь вернуться в «Программы и компоненты» и в ветке .NET Framework 3.5.1 установить метки для «Windows Communication Foundation HTTP Activation» и «Windows Communication Foundation Non-HTTP Activation».

- После этого нужно запустить вновь Мастер диагностики и посмотреть, не исчезла ли проблема.
ВАЖНО! Если проблема не была исправлена, стоит вовсе удалить фреймворки и установить новые, скачав их с официального сайта Майкрософт.
Способ №2. Проверка целостности системных файлов
Ошибка с кодом 0x8000ffff часто указывает на то, что системные файлы повреждены. Для того, чтобы исправить данную ситуацию, стоит проверить ПК на вирусы, а затем запустить проверку целостности системных файлов. Для этого:
- Запускаем командную строку с правами Администратора. Для этого в поисковой строке вводим «cmd», а затем нажимаем правой кнопкой мыши на выдаче. Выбираем «Запустить от имени Администратора».

- Появится окно консоли. Вводим «sfc /scannow».

- Ожидаем, пока утилита проверит систему и исправит поврежденные файлы.
Способ №3. Установка обновления
Ошибка «Работа Мастера диагностики приостановлена» может возникнуть по причине отсутствия нужного обновления. Поэтому разработчики Майкрософт рекомендуют установить Обновление для версии 4 Microsoft Enterprise Single Sign-On из KB2252691. Проблема с Мастером диагностики должна исчезнуть.

Способ №4. Чистая загрузка операционной системы
Часто виновником ошибки 0x8000ffff может быть антивирус или защитный экран Windows. Поэтому отключаем всю защиту системы и запускаем Мастер диагностики. Если отключение антивируса не помогло решить проблему, стоит выполнить чистую загрузку Windows. Для этого выполняем следующее:
- Жмём «Win+R» и вводим «msconfig».

- Откроется окно Конфигурации системы. Изначально переходим во вкладку «Службы». Здесь ставим отметку «Не отображать службы Майкрософт», а затем кликаем «Отключить все».

- Затем переходим во вкладку «Автозагрузка». Отключаем все программы.

- Выполняем перезагрузку компьютера.
После того, как ПК стартует, стоит проверить все ли работает. Если система функционирует нормально, то нужно поочередности включать и отключать программы и службы, чтобы определить виновника неполадки.
Решение проблемы
Для того чтобы исправить сбои в работе магазина, воспользуйтесь одним из перечисленных ниже вариантов.
Применяем Troubleshooter
Разработчики из Microsoft создали собственный инструмент, который в автоматическом режиме должен исправлять любые возникнувшие неполадки. Для того чтобы использовать программу, делаем следующее:
- Изначально скачиваем приложение по . В появившемся окне просто жмем кнопку «Далее».

Запускать утилиту нужно только с правами администратора. Для того чтобы это сделать, кликните по файлу правой клавишей мышки и жмите по записи запуска от имени администратора.
- Начнется поиск неполадок, которые могли привести к сбоям в работе магазина Windows.

- Программа сообщит нам о том, что ситуацию можно исправить при помощи обновлений, которые нужно установить. Для этого кликаем по соответствующему пункту.

- Идет исправление системы, ждем его завершения.

В итоге видим следующую картину. Исправлены служба (которая была повреждена или вовсе отсутствовала), а также были применены обновления, которые были доступными, но не устанавливались. Нам остается лишь нажать кнопку с надписью «Закрыть».

Используем Software Repair Tool
В середине лета 2016 года в Microsoft создали и передали пользователям инструмент под названием Software Repair Tool – утилиту для комплексного решения проблем с ОС Windows 10, которая поможет нам разобраться, почему не работает магазин в Windows 10. Приложение создает контрольную точку восстановления перед тем, как приступать к работе.
Возможности Software Repair Tool:
- восстановление стандартных сетевых настроек;
- переустановка программ с использованием PowerShell (в частности, Windows Store);
- контроль целостности файлов ОС через DISM;
- установка обновлений системы;
- сброс схемы электропитания к настройкам по умолчанию;
- удаление ненужных резервных данных Windows и очистка таким путем свободного места.
Приступаем к работе с программой:
- Для начала скачаем приложение по . Затем запустим ее от имени администратора, примем лицензию использования и нажмем кнопку «Next».

- Далее начнется процесс поиска неисправностей и их исправление – ждем пока процесс подойдет к концу.

- На 50% прогресса программа потребует перезагрузить компьютер. Закройте все приложения, сохраните данные и нажмите кнопку, которую мы обвели красной рамкой.

- После того как ПК будет перезапущен, процесс продолжится автоматически.

- Если в системе будет найдено обновление, вам предложат применить его – в данном случае оно есть.

- В результате сброс всех программ ПК будет завершен, нам останется только повторно перезагрузить машину.

Восстанавливаем системные файлы
Windows Store, который не открывается или имеет другие проблемы, можно попробовать исправить, восстановив его файлы. Для этого делаем следующее:
- Запустите командную строку с правами суперпользователя. Для этого используем поиск OS (иконка увеличительного стекла в левой части панели задач) и вводим запрос «cmd». Далее делаем правый клик по обозначенному на картинке результату и жмем на строчку, которую мы обозначили четвертым номером.

- В открывшемся окне вводим команду: sfc /scannow и жмем Enter.

- Когда сканирование будет окончено, перезагрузите ПК. Снова вызовите командную строку (обязательно с правами администратора) и введите оператор: DISM.exe /Online /Cleanup-image /Restorehealth, после чего жмите Ввод.

В процессе сканирования всех данных Windows 10 проверит их целостность, и, если понадобится, заменит поврежденные.
Заметка: второй проход может идти очень долго, порой даже кажется, что утилита зависла, но нам нужно терпеливо ждать завершения операции.
Сбрасываем кэш
Иногда сбои в работе Windows Store наблюдаются из-за забитого под завязку кэша. Часто по той же причине не устанавливаются приложения из магазина Windows 10. В таком случае пользователи видят сообщение: «Кэш магазина windows может быть поврежден», «Возникла внутренняя проблема» или код ошибки «0x80240438». Для того чтобы очистить временные файлы, делаем следующее:
- Запускаем инструмент «Выполнить» (для этого вместе давим две кнопки Win+R) и вписываем в появившееся окошко оператор: wsreset, затем жмем «ОК».

Начнется процесс очистки кэша. Если все получится, то приложение Магазин откроется по завершении операции. Если этого не произошло, переходите к вариантам, описанным ниже.
Повторная регистрации Windows Store через PowerShell
Для того чтобы перерегистрировать (переустановить) магазин Windows 10, в PowerShell делаем следующие шаги:
- Открываем поисковый инструмент «Десятки» (значок увеличительного стекла в левой стороне панели задач) и вводим слово PowerShell. Когда появится результат, делаем по нему правый щелчок и выбираем пункт, обозначенный на скриншоте цифрой «4».

- В открывшемся PowerShell вставляем набор команд вида:
Get-AppXPackage -AllUsers | Foreach {Add-AppxPackage -DisableDevelopmentMode -Register «$($_.InstallLocation)AppXManifest.xml»}
И жмем Ввод.

В процессе работы вы увидите ряд ошибок (красные строчки на скриншоте), но они не повлияют на ход очистки и обращать внимания на них не нужно.

Как только процесс будет завершен, закройте все программы и перезагрузите компьютер. После запуска системы проверьте не начал ли работать магазин Windows 10. Если нет, значит, переустановить программу не вышло. Идем дальше.
Добавление нового аккаунта
Еще один вариант, способный помочь отремонтировать магазин, который не запускается – добавить еще один аккаунт и запустить Windows Store из-под него.
Рассмотрим, как можно максимально быстро сделать это:
- Открываем нашу командную строку с правами администратора. Как это осуществить мы писали немного выше (вписываем в поиск Windows 10 слово cmd и запускаем нужный результат от имени администратора). Когда окно будет открыто, введите в него поочередно следующие операторы:
Net user имя_пользователя_которого_мы_создаем /add Net localgroup Администраторы имя_пользователя_которого_мы_создаем /add

Вместо строчки «имя_пользователя_которого_мы_создаем» нужно вписать имя нового аккаунта.
Если после того, как новый аккаунт будет создан, запустить магазин от его имени получится, просто удалите старого пользователя и работайте с нового аккаунта. Если же и это вариант не помог, переходим к ремонту магазина при помощи восстановления системы.
Восстановление системы
Если ни один из описанных способов не помог наладить работу магазина Windows 10, остается прибегнуть к услугам тяжелой артиллерии – восстановлению системы.
Для этого делаем следующие шаги:
- Открываем панель управления, запустив ее через поиск Windows. Кликаем по значку лупы в левой половине панели задач и начинаем писать название интересующего приложения, а когда появится нужный результат – жмем по нему.

- Когда запустится панель управления, введите в ее поиск слово «Восстановление» и кликните по обозначенному на картинке пункту.


- В открывшемся мастере восстановления системы жмем по кнопке «Далее».

Важно: для того чтобы процедура восстановления могла работать, необходимо включить автоматическую запись точек восстановления и создать хотя бы одну из них.
- Выбираем контрольную точку восстановления Windows 10, к которой будет откачена система и жмем «Далее».

- На этом подготовка к процедуре окончена и мы можем закрывать мастер.

- Нас уведомят в том, что, если мы начнем восстановление, отменить его уже будет невозможно. Если согласны, то жмем «Да».

- Началась инициализация отката системы.

- Компьютер перезагрузится, так как процедура восстановления ведется в PreOS-режиме.

- Идет восстановление системы. Оно может потребовать времени – например, у нас процесс занял около 15 – 20 минут.

В результате система будет возвращена к точке, которая была создана ранее.

>Дополнительная информация
Sometimes, if things are not working well, you may need to investigate the Network settings in the Windows 10 operating system. For example, if you have recently updated your machine and tried to open Properties of ‘Network Connections’, you may receive the following error message – An unexpected error occurred. Here’s how you can investigate and fix this error.

An unexpected error occurred error message may pop up in the Network Connections folder when opening the Properties of a network connection. To fix this:
- Uninstall and re-install your Network Adaptor
- Disable IPv6 protocol
- Update Ethernet adapter driver
- Check DNS server address
- Re-register Netshell.dll file
Let’s proceed to cover the methods in detail.
Unable to open Network Adapter Properties
1] Uninstall and re-install your Network Adaptor
Click on ‘Search’, type ‘Device Manager’, select it to open it.
Next, expand the ‘Network adapters’ menu.
Right-click on Network adapter and select ‘Uninstall Device’.

Switch to ‘Action’ tab. Click it and select ‘Scan for hardware changes’ option.

Windows will begin scanning the system immediately and check for hardware changes. It will add the network adapter to the list.
Again, open ‘Internet properties’ and check for any improvements.
2] Disable IPv6 protocol
To disable IPv6 protocol, launch Control Panel, go to ‘Network and Internet’ and then, choose ‘Network and Sharing Center’ from the right.
Next, select ‘Change adapter settings’.
Right-click on the ‘Ethernet adapter’ and select ‘Properties’.

Thereafter, under the ‘Network’ tab, scroll down Internet Protocol Version 6 (TCP/IPv6) and uncheck the box.
Click OK to save the changes.
Following this, right-click on ‘Ethernet adapter’ and select ‘Properties’.
Check if you can make changes now.
3] Update Ethernet adapter driver
Open ‘Device Manager’ > ‘Network adapters’
Here, right-click on your Ethernet adapter and select ‘Update Driver’.
In the new window that opens, click on ‘Search for updated driver software automatically’ option.
Windows will scan the Internet for any pending driver update and download the driver.
Following its installation, restart the computer.
4] Check DNS server address
Launch Control Panel, go to ‘Network and Internet’ and then, choose ‘Network and Sharing Center’ from the right.
Next, select ‘Change adapter settings’.
Right-click on the ‘Ethernet adapter’ and select ‘Properties’.
Here, double-click on ‘Internet Protocol Version 4 (TCP/IPv4)’.
Select ‘Use the following DNS server addresses’ option.

Enter the following DNS server address in the ‘Preferred’ and ‘Alternate DNS server’ field respectively.
- 8.8.8.8
- 8.8.84.4
Click OK to save the changes.
5] Re-register Netshell.dll file
Reregister the Netshell.dll file and see if that helps.
Your problem should have been resolved. Let us know if it did.
Also read: Failed To Read Description. Error Code 2 For Background Services.
Sometimes, if things are not working well, you may need to investigate the Network settings in the Windows 10 operating system. For example, if you have recently updated your machine and tried to open Properties of ‘Network Connections’, you may receive the following error message – An unexpected error occurred. Here’s how you can investigate and fix this error.

An unexpected error occurred error message may pop up in the Network Connections folder when opening the Properties of a network connection. To fix this:
- Uninstall and re-install your Network Adaptor
- Disable IPv6 protocol
- Update Ethernet adapter driver
- Check DNS server address
- Re-register Netshell.dll file
Let’s proceed to cover the methods in detail.
Unable to open Network Adapter Properties
1] Uninstall and re-install your Network Adaptor
Click on ‘Search’, type ‘Device Manager’, select it to open it.
Next, expand the ‘Network adapters’ menu.
Right-click on Network adapter and select ‘Uninstall Device’.

Switch to ‘Action’ tab. Click it and select ‘Scan for hardware changes’ option.

Windows will begin scanning the system immediately and check for hardware changes. It will add the network adapter to the list.
Again, open ‘Internet properties’ and check for any improvements.
2] Disable IPv6 protocol
To disable IPv6 protocol, launch Control Panel, go to ‘Network and Internet’ and then, choose ‘Network and Sharing Center’ from the right.
Next, select ‘Change adapter settings’.
Right-click on the ‘Ethernet adapter’ and select ‘Properties’.

Thereafter, under the ‘Network’ tab, scroll down Internet Protocol Version 6 (TCP/IPv6) and uncheck the box.
Click OK to save the changes.
Following this, right-click on ‘Ethernet adapter’ and select ‘Properties’.
Check if you can make changes now.
3] Update Ethernet adapter driver
Open ‘Device Manager’ > ‘Network adapters’
Here, right-click on your Ethernet adapter and select ‘Update Driver’.
In the new window that opens, click on ‘Search for updated driver software automatically’ option.
Windows will scan the Internet for any pending driver update and download the driver.
Following its installation, restart the computer.
4] Check DNS server address
Launch Control Panel, go to ‘Network and Internet’ and then, choose ‘Network and Sharing Center’ from the right.
Next, select ‘Change adapter settings’.
Right-click on the ‘Ethernet adapter’ and select ‘Properties’.
Here, double-click on ‘Internet Protocol Version 4 (TCP/IPv4)’.
Select ‘Use the following DNS server addresses’ option.

Enter the following DNS server address in the ‘Preferred’ and ‘Alternate DNS server’ field respectively.
- 8.8.8.8
- 8.8.84.4
Click OK to save the changes.
5] Re-register Netshell.dll file
Reregister the Netshell.dll file and see if that helps.
Your problem should have been resolved. Let us know if it did.
Also read: Failed To Read Description. Error Code 2 For Background Services.
Microsoft Windows XP Home Edition Microsoft Windows XP Professional Еще…Меньше
Симптомы
При открытии свойств сетевого подключения в папке «Сетевые подключения» может появляться следующее сообщение об ошибке:
Произошла непредвиденная ошибка.
Причина
Проблема может возникнуть из-за повреждения некоторых параметров реестра. Поврежденные параметры реестра могут не позволять просматривать свойства сетевого подключения в папке «Сетевые подключения».
Обходной путь
Чтобы обойти эту проблему, перерегистрируйте файл Netshell.dll. Для этого выполните следующие действия:
-
В меню Пуск выберите пункт Выполнить.
-
В поле Открыть введите команду regsvr32 %systemroot%system32netshell.dll и нажмите кнопку ОК.
-
В диалоговом окне RegSvr32 нажмите кнопку ОК.
Проверьте, можно ли открыть свойства сетевого подключения в папке «Сетевые подключения».
Если проблема больше не возникает, не выполняйте остальные инструкции этой статьи. Если проблема сохраняется и сообщение об ошибке, которое указано в разделе «Проблема», продолжает появляться, выполните следующие действия.
-
В меню Пуск выберите пункт Выполнить.
-
В поле Открыть введите команду regsvr32 %systemroot%system32ole32.dll и нажмите кнопку ОК.
-
В диалоговом окне RegSvr32 нажмите кнопку ОК.
-
Перезагрузите компьютер.
Нужна дополнительная помощь?
Sometimes, if things are not working well, you may need to investigate the Network settings in the Windows 10 operating system. For example, if you have recently updated your machine and tried to open Properties of ‘Network Connections’, you may receive the following error message – An unexpected error occurred. Here’s how you can investigate and fix this error.

An unexpected error occurred error message may pop up in the Network Connections folder when opening the Properties of a network connection. To fix this:
- Uninstall and re-install your Network Adaptor
- Disable IPv6 protocol
- Update Ethernet adapter driver
- Check DNS server address
- Re-register Netshell.dll file
Let’s proceed to cover the methods in detail.
Unable to open Network Adapter Properties
1] Uninstall and re-install your Network Adaptor
Click on ‘Search’, type ‘Device Manager’, select it to open it.
Next, expand the ‘Network adapters’ menu.
Right-click on Network adapter and select ‘Uninstall Device’.

Switch to ‘Action’ tab. Click it and select ‘Scan for hardware changes’ option.

Windows will begin scanning the system immediately and check for hardware changes. It will add the network adapter to the list.
Again, open ‘Internet properties’ and check for any improvements.
2] Disable IPv6 protocol
To disable IPv6 protocol, launch Control Panel, go to ‘Network and Internet’ and then, choose ‘Network and Sharing Center’ from the right.
Next, select ‘Change adapter settings’.
Right-click on the ‘Ethernet adapter’ and select ‘Properties’.

Thereafter, under the ‘Network’ tab, scroll down Internet Protocol Version 6 (TCP/IPv6) and uncheck the box.
Click OK to save the changes.
Following this, right-click on ‘Ethernet adapter’ and select ‘Properties’.
Check if you can make changes now.
3] Update Ethernet adapter driver
Open ‘Device Manager’ > ‘Network adapters’
Here, right-click on your Ethernet adapter and select ‘Update Driver’.
In the new window that opens, click on ‘Search for updated driver software automatically’ option.
Windows will scan the Internet for any pending driver update and download the driver.
Following its installation, restart the computer.
4] Check DNS server address
Launch Control Panel, go to ‘Network and Internet’ and then, choose ‘Network and Sharing Center’ from the right.
Next, select ‘Change adapter settings’.
Right-click on the ‘Ethernet adapter’ and select ‘Properties’.
Here, double-click on ‘Internet Protocol Version 4 (TCP/IPv4)’.
Select ‘Use the following DNS server addresses’ option.

Enter the following DNS server address in the ‘Preferred’ and ‘Alternate DNS server’ field respectively.
- 8.8.8.8
- 8.8.84.4
Click OK to save the changes.
5] Re-register Netshell.dll file
Reregister the Netshell.dll file and see if that helps.
Your problem should have been resolved. Let us know if it did.
Also read: Failed To Read Description. Error Code 2 For Background Services.
Sometimes, if things are not working well, you may need to investigate the Network settings in the Windows 10 operating system. For example, if you have recently updated your machine and tried to open Properties of ‘Network Connections’, you may receive the following error message – An unexpected error occurred. Here’s how you can investigate and fix this error.

An unexpected error occurred error message may pop up in the Network Connections folder when opening the Properties of a network connection. To fix this:
- Uninstall and re-install your Network Adaptor
- Disable IPv6 protocol
- Update Ethernet adapter driver
- Check DNS server address
- Re-register Netshell.dll file
Let’s proceed to cover the methods in detail.
Unable to open Network Adapter Properties
1] Uninstall and re-install your Network Adaptor
Click on ‘Search’, type ‘Device Manager’, select it to open it.
Next, expand the ‘Network adapters’ menu.
Right-click on Network adapter and select ‘Uninstall Device’.

Switch to ‘Action’ tab. Click it and select ‘Scan for hardware changes’ option.

Windows will begin scanning the system immediately and check for hardware changes. It will add the network adapter to the list.
Again, open ‘Internet properties’ and check for any improvements.
2] Disable IPv6 protocol
To disable IPv6 protocol, launch Control Panel, go to ‘Network and Internet’ and then, choose ‘Network and Sharing Center’ from the right.
Next, select ‘Change adapter settings’.
Right-click on the ‘Ethernet adapter’ and select ‘Properties’.

Thereafter, under the ‘Network’ tab, scroll down Internet Protocol Version 6 (TCP/IPv6) and uncheck the box.
Click OK to save the changes.
Following this, right-click on ‘Ethernet adapter’ and select ‘Properties’.
Check if you can make changes now.
3] Update Ethernet adapter driver
Open ‘Device Manager’ > ‘Network adapters’
Here, right-click on your Ethernet adapter and select ‘Update Driver’.
In the new window that opens, click on ‘Search for updated driver software automatically’ option.
Windows will scan the Internet for any pending driver update and download the driver.
Following its installation, restart the computer.
4] Check DNS server address
Launch Control Panel, go to ‘Network and Internet’ and then, choose ‘Network and Sharing Center’ from the right.
Next, select ‘Change adapter settings’.
Right-click on the ‘Ethernet adapter’ and select ‘Properties’.
Here, double-click on ‘Internet Protocol Version 4 (TCP/IPv4)’.
Select ‘Use the following DNS server addresses’ option.

Enter the following DNS server address in the ‘Preferred’ and ‘Alternate DNS server’ field respectively.
- 8.8.8.8
- 8.8.84.4
Click OK to save the changes.
5] Re-register Netshell.dll file
Reregister the Netshell.dll file and see if that helps.
Your problem should have been resolved. Let us know if it did.
Also read: Failed To Read Description. Error Code 2 For Background Services.
Иногда, если что-то не работает, вам может потребоваться изучить настройки сети в операционной системе Windows 10. Например, если вы недавно обновили свой компьютер и попытались открыть «Свойства»Сетевые соединения‘, вы можете получить следующее сообщение об ошибке — произошла непредвиденная ошибка. Вот как вы можете исследовать и исправить эту ошибку.
Непредвиденная ошибка в свойствах сетевых подключений
произошла непредвиденная ошибка сообщение об ошибке может появиться в папке «Сетевые подключения» при открытии свойств сетевого подключения. Чтобы исправить это:
- Удалите и переустановите сетевой адаптер.
- Отключить протокол IPv6
- Обновите драйвер адаптера Ethernet
- Проверить адрес DNS-сервера
Перейдем к подробному рассмотрению методов.
1]Удалите и повторно установите сетевой адаптер.
Нажмите «Поиск», введите «Диспетчер устройств‘, выберите его, чтобы открыть.
Затем разверните ‘Сетевые адаптеры‘меню.
Щелкните правой кнопкой мыши Сетевой адаптер и выберите ‘Удалить устройство‘.
Переключиться на ‘Действиевкладка. Щелкните его и выберите «Сканирование на предмет изменений оборудования‘ вариант.
Windows немедленно начнет сканирование системы и проверяет наличие изменений в оборудовании. Он добавит сетевой адаптер в список.
Снова откройте ‘Интернет-свойства‘и проверьте наличие улучшений.
2]Отключить протокол IPv6
Чтобы отключить протокол IPv6, запустите Панель управления, перейдите в ‘Сеть и Интернет‘а затем выберите’Центр коммуникаций и передачи данных‘справа.
Затем выберите «Изменить настройки адаптера‘.
Щелкните правой кнопкой мыши значок «Адаптер Ethernet‘и выберите’Характеристики‘.
После этого в разделе ‘Сетьвкладка, прокрутите вниз Интернет-протокол версии 6 (TCP / IPv6) и снимите флажок.
Щелкните ОК, чтобы сохранить изменения.
После этого щелкните правой кнопкой мыши на ‘Адаптер Ethernet‘и выберите’Характеристики‘.
Проверьте, можете ли вы сейчас внести изменения.
3]Обновите драйвер адаптера Ethernet.
Открыть ‘Диспетчер устройств‘>’Сетевые адаптеры‘
Здесь щелкните правой кнопкой мыши свой адаптер Ethernet и выберите ‘Обновить драйвер‘.
В новом открывшемся окне нажмите «Автоматический поиск обновленных драйверов‘ вариант.
Windows просканирует Интернет на наличие ожидающих обновлений драйверов и загрузит драйвер.
После его установки перезагрузите компьютер.
4]Проверить адрес DNS-сервера
Запустите панель управления, перейдите в ‘Сеть и Интернет‘а затем выберите’Центр коммуникаций и передачи данных‘справа.
Затем выберите «Изменить настройки адаптера‘.
Щелкните правой кнопкой мыши значок «Адаптер Ethernet‘и выберите’Характеристики‘.
Здесь дважды щелкните «Интернет-протокол версии 4 (TCP / IPv4)‘.
Выбирать ‘Используйте следующие адреса DNS-серверов‘ вариант.
Введите следующий адрес DNS-сервера в поле «Предпочтительный‘ и ‘Альтернативный DNS-сервер‘соответственно.
Щелкните ОК, чтобы сохранить изменения.
Ваша проблема должна была быть решена. Сообщите нам, если это так.
- Теги: Сеть, Устранение неполадок

Функция «Свойства Интернета» позволяет пользователям вносить изменения в свои Сетевой адаптер такие как настройка адаптера, включение и отключение протоколов и т. д. Однако некоторые пользователи сообщают о произошла непредвиденная ошибка сообщение при открытии свойств сетевого адаптера Ethernet.
Много Windows 10 пользователи сообщили об аналогичной ошибке в Сообщество Microsoft форум:
На всех моих машинах 10041 возникает «неожиданная ошибка» при попытке открыть свойства в «сетевых подключениях».
«Статус» и «отключить» не дают никакого вывода вообще.
Если вас это тоже беспокоит, вот пара советов по устранению неполадок, которые помогут вам исправить ошибку в Windows 10.
Как пройти мимо сообщения о непредвиденной ошибке?
1. Удалите и переустановите сетевой адаптер

- Нажмите Windows Key + R открыть Run.
- Тип devmgmt.msc и нажмите OK для открытия Диспетчер устройств.
- В разделе Диспетчер устройств, расширить Сетевые адаптеры .
- Щелкните правой кнопкой мыши по Сетевой адаптер и Удалить устройство.
- Когда появится диалог подтверждения, нажмите Удаление.
- После удаления в диспетчере устройств нажмите Действие (верхнее меню).

- Нажмите на Сканирование на аппаратное обеспечение изменений.
- Windows теперь просканирует систему на предмет изменений оборудования и добавит сетевой адаптер в список.
- Откройте свойства Интернета и проверьте наличие улучшений.
Это должно позволить вам просматривать свойства Ethernet, а также проверять состояние и вносить изменения в адаптер. Если изменения не сохранены, попробуйте несколько раз. Время от времени сделанные изменения не могут быть сохранены с первой попытки.
Windows не можете автоматически найти и загрузить новые драйверы? Не волнуйтесь, мы вас прикрыли.
2. Обновите драйвер адаптера Ethernet

- Нажмите на Начать и введите Устройство и нажмите на Диспетчер устройств.
- В разделе Диспетчер устройств, разверните Сетевые адаптеры .
- Щелкните правой кнопкой мыши на вашем Ethernet адаптер и выберите Обновить драйвер.
- В новом окне нажмите на Поиск обновленного программного обеспечения драйвера автоматически опцию.
- Windows просканирует Интернет на наличие ожидающих обновлений драйверов и загрузит драйвер.
- После установки перезагрузите компьютер и проверьте наличие улучшений.
Установка обновленной версии адаптера Ethernet может исправить любые проблемы совместимости, которые могут возникнуть после установки. Windows обновления.
Знаете ли вы, что большинство Windows 10 пользователи имеют устаревшие драйверы? Будьте на шаг впереди, используя это руководство.
3. Отключить IPv6

- Нажмите Windows Key + R открыть Run.
- Тип контроль и нажмите OK для открытия Панель управления.
- В панели управления перейдите к Сеть и Интернет> Центр управления сетями и общим доступом.
- На левой панели нажмите на Изменение параметров адаптера.
- Щелкните правой кнопкой мыши по значку Ethernet адаптер и выберите Свойства.
- В разделе Cеть вкладка, прокрутите вниз Internet Protocol Version 6 (TCP/IPv6) и снимите флажок.
- Нажмите OK для сохранения изменений.
- Закрой Панель управления и перезагрузите компьютер.
- После перезагрузки щелкните правой кнопкой мыши на адаптере Ethernet и выберите Свойства.
- Проверьте, можете ли вы внести необходимые изменения без ошибки.
Вы не можете открыть панель управления? Посмотрите на это пошаговое руководство, чтобы найти решение.
4. Проверьте адрес DNS-сервера

- Нажмите на Начало, напишите контроль и нажмите на Панель Управления.
- Перейдите в Сеть и Интернет> Центр управления сетями и общим доступом.
- На левой панели нажмите на Изменение параметров адаптера.
- Щелкните правой кнопкой мыши по значку Сетевой адаптер Ethernet и Свойства.

- Дважды щелкните по Internet Protocol Version 4 (TCP/IPv4).
- Выберите Используйте следующие адреса DNS-серверов: вариант. Введите следующий адрес DNS-сервера в поле Предпочитаемый и альтернативный DNS-сервер поле соответственно.
8.8.8.8
8.8.84.4 - Нажмите OK для сохранения изменений.
- Теперь попробуйте зайти в Интернет и проверить наличие улучшений.
Выполните описанные выше шаги, если ошибка устранена, но вы не можете получить доступ к Интернету. Если вы столкнетесь с проблемами DNS на Windows 10, исправить их быстро с помощью этого шаг за шагом руководство.
Изменение DNS-сервера может помочь вам исправить свойства Ethernet произошла непредвиденная ошибка сообщение в Windows 10, Сообщите нам, какое исправление помогло устранить ошибку в разделе комментариев ниже.
Содержание
- Неожиданная ошибка в сетевых подключениях
- Удалите и переустановите сетевые драйверы
- Обновить драйверы
- Отключить протокол IPv6
- Проверьте DNS-серверы
Неожиданная ошибка в сетевых подключениях

Есть много ошибок, которые могут возникнуть при использовании Windows, и иногда эти сбои связаны с подключениями. Один из них, когда кажется, что неожиданная ошибка в сетевые соединения , Это не позволяет нам нормально перемещаться, и мы должны предпринять некоторые действия, чтобы попытаться решить эту проблему.
Мы поговорим об этом. Мы объясним различные типы действий, которые мы можем предпринять, чтобы попытаться принять решение. Цель будет для Подключение к интернету работать правильно, и мы можем нормально перемещаться.
Удалите и переустановите сетевые драйверы
Одним из наиболее эффективных решений является удаление и переустановка сетевые драйверы , Таким образом, мы можем решить эту проблему, которая затрагивает пользователей Windows 10.
Для этого перейдите в Пуск, напишите Диспетчер устройств, а затем перейдите в Cеть адаптеры , Появятся все варианты, которые есть у нашей команды. Нам просто нужно выбрать один из наших устройств и нажмите кнопку Удалить устройство.

Как только мы это сделаем, нам нужно перейти на Действие и нажмите Найти аппаратные изменения. Система снова добавит драйверы для этого устройства. Один из способов переустановить их и посмотреть, решена ли эта проблема.
Обновить драйверы
Нечто подобное можно сделать, обновив драйверы. Мы можем сделать это с сетевыми устройствами, которые генерируют проблемы. Возвращаемся в Старт, вводим Диспетчер устройств и доступ Сетевые адаптеры .
В этом случае мы должны щелкнуть правой кнопкой мыши по имени и нажать Обновить драйвер. Таким образом, мы гарантируем, что у нас установлена последняя версия.
Иногда при обновлении Windows могут возникнуть проблемы, которые влияют на другие драйверы. Например, они могут не распознавать предыдущую версию. Поэтому всегда важно обновлять последние версии.
Отключить протокол IPv6
Некоторые пользователи указывают, что одним из способов исправить непредвиденную ошибку в сетевых подключениях является отключить протокол IPv6 , Мы можем сделать это, выполнив несколько простых шагов, которые мы объясним.
Первым делом нужно снова зайти в Пуск и написать Панель управления. Позже мы заходим в Сеть и Интернет и заходим в Центр управления сетями и общим доступом. Здесь мы вводим Изменить настройки адаптера. В интересующем нас адаптере нажимаем вторую кнопку и нажимаем на Свойства.

Мы просто должны снять флажок с версии 6 интернет-протокола и дать ему согласиться. Таким образом, мы можем решить эту проблему.
Проверьте DNS-серверы
Последнее возможное решение — проверить DNS серверы. Для этого вам нужно перейти в Панель управления, войти в Сеть и Интернет и выбрать Центр управления сетями и общим доступом.
Мы собираемся изменить сетевой адаптер и щелкнуть правой кнопкой мыши на сетевом адаптере. Затем перейдем в Свойства и дважды щелкните по IPv4 Internet Protocol. Там мы можем смени DNS и проверьте, не может ли это быть причиной этой ошибки.
Короче говоря, когда неожиданная ошибка появляется в сетевых подключениях в Windows 10. Как мы знаем, это операционная система, наиболее используемая сегодня на настольных компьютерах. Это означает, что это может повлиять на многих пользователей.
Обновлено 2023 января: перестаньте получать сообщения об ошибках и замедлите работу вашей системы с помощью нашего инструмента оптимизации. Получить сейчас в эту ссылку
- Скачайте и установите инструмент для ремонта здесь.
- Пусть он просканирует ваш компьютер.
- Затем инструмент почини свой компьютер.
Это сообщение может появиться в папке «Сетевые подключения» при открытии свойств сетевого подключения. Настройки реестра для возможно, повреждено сетевое соединение.
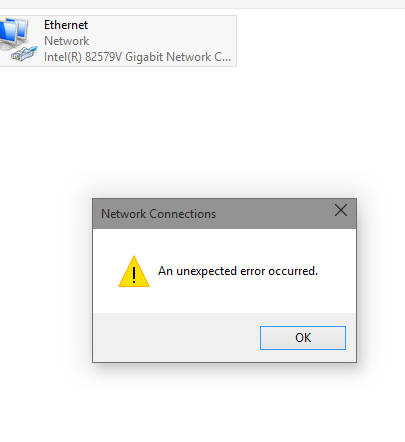
Попробуйте заново зарегистрировать файлы netshell.dll и ole32.dll.
Для этого откройте командную строку и выполните следующие команды:
Regsvr32% SystemRoot% System32 netshell.dll
Regsvr32% SystemRoot% System32 ole32.dll
- Нажмите ОК, когда будет предложено.
- Нажмите OK.
- Перезагрузите устройство
Сброс IP
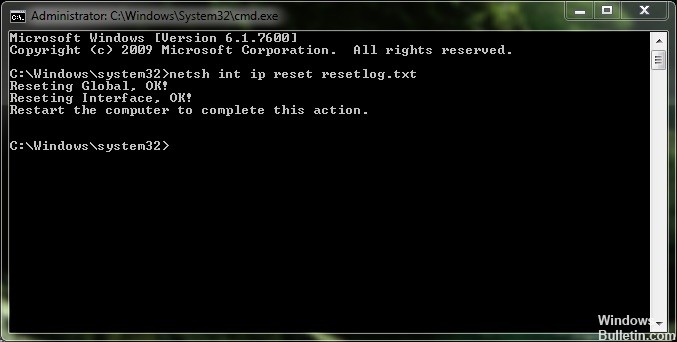
1. Откройте командную строку Windows (CMD). Вы можете просто ввести cmd в поиске Windows. Вы должны лучше управлять cmd как администратор.
2. Когда откроется командная строка Windows, введите следующее:
- netsh int ipv4 reset reset.log
- netsh int ipv6 reset reset.log
- Netsh Winsock сбросить каталог
3. После ввода этих команд выйдите из командной строки Windows и попробуйте снова получить доступ к свойствам сети.
Обновление за январь 2023 года:
Теперь вы можете предотвратить проблемы с ПК с помощью этого инструмента, например, защитить вас от потери файлов и вредоносных программ. Кроме того, это отличный способ оптимизировать ваш компьютер для достижения максимальной производительности. Программа с легкостью исправляет типичные ошибки, которые могут возникнуть в системах Windows — нет необходимости часами искать и устранять неполадки, если у вас под рукой есть идеальное решение:
- Шаг 1: Скачать PC Repair & Optimizer Tool (Windows 10, 8, 7, XP, Vista — Microsoft Gold Certified).
- Шаг 2: Нажмите «Начать сканирование”, Чтобы найти проблемы реестра Windows, которые могут вызывать проблемы с ПК.
- Шаг 3: Нажмите «Починить все», Чтобы исправить все проблемы.

Отключить IPv6

- Нажмите клавишу Windows + R, чтобы открыть Run.
- Войдите в панель управления и нажмите OK, чтобы открыть панель управления.
- На панели управления выберите Сеть и Интернет> Центр управления сетями и общим доступом.
- На левой панели щелкните Изменить параметры адаптера.
- Щелкните правой кнопкой мыши адаптер Ethernet и выберите «Свойства».
- На вкладке Сеть прокрутите вниз до Интернет-протокола версии 6 (TCP / IPv6) и снимите флажок.
- Нажмите «ОК», чтобы сохранить изменения.
- Закройте панель управления и перезагрузите компьютер.
- После перезагрузки щелкните правой кнопкой мыши адаптер Ethernet и выберите «Свойства».
- Проверьте, можете ли вы внести необходимые изменения без ошибки.
Удалите сетевой адаптер и переустановите его.

- Нажмите Windows + R, чтобы открыть Run.
- Введите devmgmt.msc и нажмите OK, чтобы открыть диспетчер устройств.
- В диспетчере устройств разверните раздел «Сетевые адаптеры».
- Щелкните правой кнопкой мыши Сетевые адаптеры и выберите Удалить устройство.
- Когда появится диалоговое окно подтверждения, нажмите «Удалить».
- После удаления нажмите «Действие» (верхнее меню) в диспетчере устройств.
- Нажмите «Сканировать», чтобы увидеть изменения, внесенные в оборудование.
- Теперь Windows проверит систему на наличие аппаратных изменений и добавит сетевой адаптер в список.
- Откройте свойства Интернета и проверьте улучшения.
https://answers.microsoft.com/en-us/insider/forum/all/an-unexpected-error-occured-when-i-try-to-open/4b2226ba-c243-402c-a9e7-152b44091ee8
Совет экспертов: Этот инструмент восстановления сканирует репозитории и заменяет поврежденные или отсутствующие файлы, если ни один из этих методов не сработал. Это хорошо работает в большинстве случаев, когда проблема связана с повреждением системы. Этот инструмент также оптимизирует вашу систему, чтобы максимизировать производительность. Его можно скачать по Щелчок Здесь

CCNA, веб-разработчик, ПК для устранения неполадок
Я компьютерный энтузиаст и практикующий ИТ-специалист. У меня за плечами многолетний опыт работы в области компьютерного программирования, устранения неисправностей и ремонта оборудования. Я специализируюсь на веб-разработке и дизайне баз данных. У меня также есть сертификат CCNA для проектирования сетей и устранения неполадок.
Сообщение Просмотров: 187
Вы потягиваете чай Chai в воскресенье, готовясь пролистать мемы о черном платье Ким Met Gala, но замечаете, что ваш Интернет не работает. Вы идете проверить соединение, и появляется окно с сообщением об ошибке «Произошла непредвиденная ошибка».
Получение сообщения об ошибке при попытке исправить ошибку, особенно если она настолько расплывчата, может вызывать невероятное раздражение. К счастью, вы можете использовать это руководство, чтобы устранить непредвиденную ошибку и вернуться в Интернет.
Что вызывает проблему с Ethernet «Произошла непредвиденная ошибка» в Windows?
Наиболее частые причины появления сообщения «Произошла непредвиденная ошибка» при открытии настроек Ethernet связаны с обновлением сборки Windows или изменением конфигурации сетевого адаптера. Обновление сборки Windows может вызвать некоторые проблемы для ваших сетевых драйверов, которые могут удерживать вашу систему от подключения к Интернету. Если проблема в том, что вы изменили конфигурацию сетевого адаптера, сбросить ее довольно просто.
Какой бы ни была проблема, одно из следующих исправлений должно помочь вам вернуться в онлайн, а также помочь вам восстановить доступ к свойствам Ethernet, чтобы вы не столкнулись с ошибкой «Произошла непредвиденная ошибка».
1. Переустановите драйвер Ethernet.
Если конфигурация вашего драйвера нарушена, вы можете просто удалить и переустановить драйвер, чтобы все вернулось к значениям по умолчанию. Скорее всего, это устранит ошибку «Произошла непредвиденная ошибка».
Нажмите Win + R и введите devmgmt.msc, чтобы запустить диспетчер устройств. Разверните список сетевых адаптеров и найдите свой адаптер Ethernet. В большинстве случаев в названии будет слово ethernet. Щелкните драйвер правой кнопкой мыши и выберите Удалить устройство .

При появлении запроса на подтверждение выберите « Удалить» .
Когда ваше устройство исчезнет из списка, нажмите « Действие» на верхней ленте и выберите « Сканировать на предмет изменений оборудования» . Windows переустановит устройство при сканировании. Вы также можете просто перезагрузить компьютер, и драйвер будет переустановлен автоматически.
Вернитесь в окно «Сетевые подключения» и посмотрите, можете ли вы сейчас получить доступ к свойствам адаптера Ethernet. Если вы не можете, но ваше окно диспетчера устройств открыто, не закрывайте его пока.
2. Обновите драйвер Ethernet.
Пока вы это делаете, попробуйте также обновить драйвер. Даже если проблема не возникает, рекомендуется обновлять драйверы . Если у вашего драйвера есть проблема совместимости с Windows, обновление может исправить ее.
Щелкните правой кнопкой мыши адаптер Ethernet и выберите « Обновить драйвер» . Мастер обновления спросит, хотите ли вы, чтобы Windows автоматически выполняла поиск драйвера или просматривала ваш компьютер в поисках файлов драйверов.

Windows не так уж хороша в автоматическом поиске обновленных драйверов, поэтому вы можете просто зайти на сайт производителя и загрузить драйверы для ручной установки. Обычно поиск по запросу «Загрузка драйвера XYZ» или что-то подобное приведет вас на страницу загрузки.
Если вы решили попробовать автоматический вариант, выберите Автоматический поиск драйверов и посмотрите, найдет ли Windows драйвер. Если это так, мастер проведет вас через процесс установки.
Выберите Автоматический поиск драйверов, если вы хотите выбрать маршрут вручную или автоматический вариант не нашел водителя. На следующем шаге перейдите в папку, в которой вы сохранили файлы установки драйвера. Продолжите работу с мастером и дайте ему завершить установку.
Когда вы закончите, перезагрузите компьютер, чтобы убедиться, что ошибка «Произошла непредвиденная ошибка» исчезла навсегда.
3. Используйте встроенное средство устранения неполадок.
В Windows есть множество средств устранения неполадок, которые могут помочь вам решить множество проблем одним щелчком мыши. Если предыдущие методы не помогли вам, пришло время обратиться к одному из этих специалистов по устранению неполадок, чтобы узнать, могут ли они вам помочь.
Нажмите Win + I, чтобы запустить приложение «Настройки». Перейдите в Обновление и безопасность > Устранение неполадок . Выберите Дополнительные средства устранения неполадок на правой панели, и вы попадете в список средств устранения неполадок. Найдите средство устранения неполадок сетевого адаптера , щелкните его и выберите Запустить средство устранения неполадок .
После запуска средства устранения неполадок вам нужно будет выбрать адаптер, для которого требуется устранить неполадки.

После выбора нажмите « Далее» , и пусть средство устранения неполадок обнаружит проблемы. если обнаружит проблему, она попытается исправить ее автоматически. Если это не может быть исправлено автоматически, вы, по крайней мере, узнаете, в чем проблема.
Однако, если он вообще не может обнаружить проблемы, попробуйте следующее исправление.
4. Отключите IPv6.
Обычный способ отключения IPv6 здесь может не подходить, поскольку вы не можете получить доступ к свойствам сетевого адаптера. К счастью, в Windows есть альтернатива, которую можно использовать для управления конфигурацией различных компонентов системы.
PowerShell позволяет настраивать сетевой адаптер с помощью командлетов. Вы можете использовать PowerShell, чтобы отключить IPv6 для определенного сетевого адаптера, не открывая свойства сетевого адаптера.
Нажмите Win + R , введите powershell и нажмите Ctrl + Shift + Enter, чтобы запустить командную строку с повышенными привилегиями. Выполните следующую команду, чтобы убедиться, что IPv6 действительно включен для определенного сетевого адаптера:
Get-NetAdapterBinding -ComponentID ms_tcpip6

Когда вы проверяете, включен ли IPv6, также обратите внимание на точное имя адаптера, которое отображается в этом списке, для которого вы хотите отключить IPv6.
Чтобы отключить IPv6, выполните следующую команду:
Disable-NetAdapterBinding -Name "Adapter Name" -ComponentID ms_tcpip6
Конечно, измените «Имя адаптера» на фактическое имя, которое вы только что отметили для адаптера.
Когда вы закончите, выйдите из PowerShell и перезагрузите компьютер, чтобы увидеть, появляется ли по-прежнему сообщение «Произошла непредвиденная ошибка» при открытии свойств Ethernet.
Пробивание квартиры с неожиданной ошибкой
Трудно контролировать вашу сеть, не имея доступа к свойствам сетевого адаптера. Надеюсь, одно из этих исправлений сработало для вас, и теперь вы можете перенастроить свойства адаптера как обычно.
Если вы пытались получить доступ к свойствам сети Ethernet из-за проблем с домашней сетью, есть способы исправить ненадежную сеть и снова подключиться к сети.
Хотя очень эффективные и эффективные встроенные средства устранения неполадок Windows в Windows призваны упростить вашу жизнь, что если они сами откажутся работать должным образом, когда-нибудь по какой-то причине !? Если ваши Средства устранения неполадок Windows не работают , и вы получаете сообщение об ошибке — Произошла ошибка при устранении неполадок. Проблема не позволяет запустить средство устранения неполадок , тогда это сообщение поможет вам исправить мастера устранения неполадок в Windows 10/8/7.


Вы знаете, что вы можете увидеть все встроенные средства устранения неполадок Windows в следующем месте:
Панель управления Все элементы панели управления Устранение неполадок Все категории
В Windows 10 вы можете получить к ним доступ через страницу устранения неполадок с настройками:

Произошла ошибка при устранении неполадок
Если при попытке запустить средство устранения неполадок вы получите следующее сообщение об ошибке: Произошла ошибка при устранении неполадок. Проблема не позволяет запустить средство устранения неполадок , тогда это сообщение поможет вам.
Если они не могут работать или никогда не работают, хорошо, вот несколько общих шагов, которые вы можете попробовать решить для устранения неполадок Windows в Windows 8 или Windows 7.
1] Посмотрите, поможет ли вам восстановление системы.
2] Нажмите Пуск> Строка меню поиска> cmd> Нажмите на результат> Запуск от имени администратора> Введите sfc/scannow > Нажмите Enter. Это запустит проверку системных файлов. Это проверит все ваши системные файлы и заменит их, если обнаружится, что они были повреждены. Перезагрузите, когда спросят. В качестве альтернативы просто скачайте FixWin и нажмите кнопку Запустить проверку системных файлов .
3] Откройте диспетчер служб и убедитесь, что Криптографическая служба запущена и для нее установлено значение Автоматически.
4] Попробуйте использовать средства устранения неполадок при входе в систему в качестве нового пользователя-администратора.
5] Если неисправны средства устранения неполадок в Интернете, попробуйте локальное средство устранения неполадок. Возможно, что при подключении к сайту, на котором вы загружаете онлайн-средства устранения неполадок, могут возникнуть проблемы.
6] Может даже быть проблема с файлами, которые хранятся в папке % temp% . Запустите утилиту Очистка диска , чтобы очистить временные и ненужные файлы.
7] См. это сообщение, если вы получили непредвиденную ошибку. Мастер устранения неполадок не может продолжить сообщение.
8] Отчеты об устранении неполадок, журналы и другие данные сохраняются в следующих местах:
- % LocalAppData% Diagnostics . Содержит папки для ранее запущенного средства устранения неполадок.
- % LocalAppData% ElevatedDiagnostics . Содержит папки для каждого средства устранения неполадок, которое запускалось от имени администратора.
- Журналы Windows/Приложение
- Журналы приложений и служб/Microsoft/Windows/Сценарий диагностики/Администратор
- Журналы приложений и услуг/Microsoft/Windows/Диагностика-Диагностика, диагностика, поставщик/Оперативный
- Журналы приложений и услуг/Microsoft/Windows/Сценарий диагностики/Оперативный
Посмотрите, поможет ли здесь что-нибудь здесь.
Хотя такая возможность может и не возникнуть, надеюсь, некоторые из этих общих советов когда-нибудь кому-нибудь пригодятся.
Эта публикация поможет вам решить проблему с Microsoft Fix It или пакетом автоматического устранения неполадок на вашем компьютере с Windows.
Источник
Как решить проблемы с подключением к сети в системе Windows 10

Если у вас есть проблемы с установкой соединения с сетью и вы не можете подключиться к интернету, вот несколько способов решения этой проблемы в Windows 10.
Попробуйте в первую очередь
Сначала попробуйте выполнить эти действия, которые могут помочь вам в решении или более тщательной диагностике проблем с подключением.
- Ознакомьтесь со статьей Почему я не могу подключиться к интернету и попробуйте некоторые из описанных там действий по устранению неполадок.
- Создайте отчет о беспроводной сети. Этот отчет может помочь в диагностике проблемы или, по крайней мере, предоставит дополнительную информацию для передачи другим лицам, которые смогут помочь.
- В поле поиска на панели задач введите Командная строка, нажмите и удерживайте (или щелкните правой кнопкой мыши) пункт Командная строка и выберите команду Запуск от имени администратора → Да .

Введите в командной строке команду netsh wlan show wlanreport

Это создаст HTML-файл, который можно открыть в веб-браузере из местоположения, указанного в командной строке.
- Если это так, обратитесь к поставщику услуг интернета. В поле поиска на панели задач введите Командная строка, нажмите и удерживайте (или щелкните правой кнопкой мыши) пункт Командная строка и выберите команду Запуск от имени администратора → Да .
- В командной строке введите команду ipconfig.
Найдите IP-адрес рядом с Шлюз по умолчанию (Основной шлюз). Если это необходимо, сохраните этот адрес. Пример: 192.168.1.1
В командной строке введите команду ping и нажмите клавишу Enter . Например, введите команду ping 192.168.1.1 и нажмите клавишу Enter .
Результат должен выглядеть примерно так:
Ответ от 192.168.1.1: число байт=32 время=5 мс TTL=64
Ответ от 192.168.1.1: число байт=32 время=5 мс TTL=64
Ответ от 192.168.1.1: число байт=32 время=5 мс TTL=64
Ответ от 192.168.1.1: число байт=32 время=5 мс TTL=64
Статистика теста ping для 192.168.1.1: Пакетов: Отправлено = 4, Получено = 4, Потеряно = 0 (0% потерь), Приблизительное время приема-передачи пакетов в мс: Минимальное = 4 мс, Максимальное = 5 мс, Средней время = 4 мс
Если команда ping выполнена успешно, и будут показаны результаты аналогичные вышеуказанным, но Вы по-прежнему не можете подключиться к интернету на компьютере, может быть проблема с модемом или поставщиком услуг интернета.
Обновление драйвера сетевой карты
Устаревший или несовместимый драйвер сетевой карты может вызвать проблемы с подключением. Если недавно было выполнено обновление системы до версии Windows 10 , возможно, что текущий драйвер был разработан для предыдущей версии Windows. Проверьте, доступен ли обновленный драйвер.
- В поле поиска на панели задач введите Диспетчер устройств, а затем выберите Диспетчер устройств в списке результатов.

Если Windows не может найти новый сетевой драйвер, перейдите на веб-сайт производителя компьютера и скачайте оттуда последнюю версию драйвера сетевой карты.
Если ваш компьютер не может подключиться к интернету, скачайте драйвер на другом компьютере и сохранить его на флэш-накопитель USB, чтобы иметь возможность установить его вручную на вашем компьютере. Вы должны знать производителя вашего компьютера и название или номер модели.
Вручную установить драйвер сетевой карты
Выполните одно из следующих действий в зависимости от того, какой файл был загружен с веб-сайта производителя компьютера:
- В случае загрузки исполняемого файла (exe), дважды щелкните файл, чтобы запустить его и установить драйверы. Это всё, что вам нужно сделать.
- В случае скачивания отдельных файлов, из которых по крайней мере один имеет расширение имени файла inf, а другой – расширение sys, выполните следующие действия:
- В поле поиска на панели задач введите Диспетчер устройств, а затем выберите Диспетчер устройств в списке результатов.
- В Диспетчере устройств выберите Сетевые карты, а затем выберите имя соответствующего адаптера. (Если его там нет, смотрите в разделе Другие устройства).
- Щелкните правой кнопкой мыши (или нажмите и удерживайте) сетевую карту, а затем выберите Обновить драйвер → Обзор моего компьютера на наличие обновленного программного обеспечения драйвера.
- Выберите пункт Обзор → выберите расположение файлов драйвера → нажмите ОК .
- Выберите Далее → следуйте инструкциям, чтобы установить драйвер → выберите пункт Закрыть .
- После обновления драйвера, если появится запрос на перезагрузку компьютера, перезагрузите компьютер и проверьте, устранена ли проблема с подключением.
Восстановление драйвера сетевой карты
Если раньше подключение устанавливалось, а недавно Вы установили новый драйвер сетевой карты, может быть полезным восстановление предыдущей версии драйвера.
- В поле поиска на панели задач введите Диспетчер устройств, а затем выберите Диспетчер устройст в списке результатов.

Если кнопка недоступна, это значит, что восстановление драйвер невозможно.
Запуск средства устранения неполадок с сетью
Средство устранения неполадок может помочь в диагностике и решении распространенных проблем с подключением. Использование этого инструмента и, в случае необходимости, запуск определенных команд, связанных с сетью может помочь в установлении подключения.
Чтобы запустить средство устранения неполадок сети
- В поле поиска на панели задач введите Определение и устранение неполадок сети, а затем выберите пункт Определение и устранение неполадок сети в списке результатов.

Если проблема с подключением не решена, попробуйте выполнить следующие действия:
- Сброс стека TCP/IP
- Освобождение IP-адреса
- Обновление IP-адреса
- Слив и сброс кэша программы-распознавателя DNS-клиента
Чтобы запустить эти команды, связанные с сетью в командной строке
- В поле поиска на панели задач введите Командная строка, нажмите и удерживайте (или щелкните правой кнопкой мыши) пункт Командная строка и выберите команду Запуск от имени администратора → Да .

- Введите команду netsh winsock reset и нажмите клавишу Enter .
- Введите команду netsh int ip reset и нажмите клавишу Enter .
- Введите команду ipconfig /release и нажмите клавишу Enter .
- Введите команду ipconfig /renew и нажмите клавишу Enter .
- Введите команду ipconfig /flushdns и нажмите клавишу Enter .
Временное отключение брандмауэра
Иногда брандмауэр запрещает подключение. Чтобы проверить, связана ли проблема подключения к сети с брандмауэром, временно отключите его, а затем попробуйте посетить надежный сайт.
Действия, которые необходимо выполнить, чтобы отключить брандмауэр, зависят от используемого программного обеспечения. Чтобы узнать, как выключить брандмауэр, обратитесь к документации программного обеспечения брандмауэра.
Не забудьте снова включить межсетевой экран, как только это станет возможным. Отсутствие включенного брандмауэра может сделать ваш компьютер особо уязвимым для хакерских атак, червей и вирусов.
Если у вас есть проблема с отключением брандмауэра, выполните следующие действия, чтобы отключить всё программное обеспечение брандмауэра, запущенное на компьютере. В этом случае также не забудьте снова включить межсетевой экран, как только это станет возможным.
Чтобы отключить все брандмауэры
- В поле поиска на панели задач введите Командная строка, нажмите и удерживайте (или щелкните правой кнопкой мыши) пункт Командная строка и выберите команду Запуск от имени администратора → Да .
- В командной строке введите команду netsh advfirewall set allprofiles state off, а затем нажмите клавишу Enter .
- Откройте веб-браузер, посетите проверенный сайт и проверьте, удастся ли Вам наладить с ним связь.
- Чтобы включить все установленные брандмауэры, введите в командной строке команду netsh advfirewall set allprofiles state on, а затем нажмите клавишу Enter .
Если вы обнаружите, что программное обеспечение брандмауэра вызывает проблемы с подключением, обратитесь к производителю или посетите его веб-сайт и проверьте, доступно ли обновление программного обеспечения.
Временное отключение антивируса
Иногда антивирусное программное обеспечение или средства защиты от вредоносных программ блокируют соединение. Чтобы проверить, связана ли проблема подключения к сети с антивирусным программным обеспечением или средством защиты от вредоносных программ, временно отключите их, а затем попробуйте посетить надежный сайт.
Если окажется, что это программное обеспечение вызывает проблемы с подключением, обратитесь к производителю или посетите его веб-сайт и проверьте, доступно ли обновление программного обеспечения.
Действия, которые необходимо выполнить, чтобы отключить антивирусное программное обеспечение или средство защиты от вредоносных программ, зависят от используемого программного обеспечения. Обратитесь к документации программного обеспечения, чтобы выяснить, как их отключить. Включите их снова, как только это станет возможным.
Отсутствие включенного антивирусного программного обеспечения или защиты от вредоносных программ может сделать ваш компьютер уязвимым для хакерских атак, червей и вирусов.
Если Вы не уверены, какие антивирусные программы или средства для защиты от вредоносных программ установлены, система Windows может их указать.
Для того, чтобы узнать, какой антивирус или защита от вредоносных программ установлены
- В поле поиска на панели задач введите Система и безопасность, а затем выберите команду Проверка состояния компьютера и устранение неполадок.
- Щелкните стрелку вниз рядом с пунктом Безопасность.
Если система Windows обнаруживает антивирусное программное обеспечение, то оно будет отображено в разделе Защита от вирусов. Программное обеспечение для защиты от вредоносных программ будет отображено в разделе Защита от шпионских программ.
Не забудьте включить антивирусное программное обеспечение или средство защиты от вредоносных программ, как только это будет возможно, чтобы обеспечить лучшую защиту вашего компьютера.
Удаление драйвера сетевой карты
Если описанные выше действия не помогли устранить проблему, попробуйте удалить драйвер сетевой карты, а затем перезагрузить компьютер, чтобы Windows автоматически установила самый последний драйвер.
Перед удалением убедитесь в наличии резервной копии драйверов. Посетите веб-сайт производителя, чтобы загрузить последнюю версию драйвера сетевой карты. Если ваш компьютер не может подключиться к интернету, скачайте драйвер на другом компьютере и сохранить его на флэш-накопителе USB, чтобы его можно было установить на Вашем компьютере. Вы должны знать производителя вашего компьютера и название или номер модели.
- В поле поиска на панели задач введите Диспетчер устройств, а затем выберите Диспетчер устройств в списке результатов.

После перезагрузки компьютера Windows автоматически найдет и установит драйвер сетевой карты. Проверьте, решена ли проблема. Если Windows не установит драйвера, попробуйте установить драйвера из резервной копии.
Сброс параметров сети в настройках сетевых устройств
Сброс настроек сети должен быть последним вариантом, который Вы опробуете для решения проблемы подключения к сети интернет.
Это может помочь в решении проблем, возникающих после обновления предыдущей версии Windows до Windows 10, а также в ситуации, когда вы можете подключиться к интернету, но не можете подключиться к общим сетевым дисками. Это приведет к удалению всех установленных сетевых карт вместе с их настройками. После перезагрузки компьютера все сетевые карты будут снова установлены с параметрами по умолчанию.
Примечание: Чтобы использовать функцию сброса сети на вашем компьютере должна быть установлена операционная система Windows 10 в версии 1607 или выше. Чтобы узнать, какая версия операционной системы Windows 10 в настоящее время работает на вашем компьютере, нажмите кнопку Пуск , а затем выберите пункт Параметры → Система → Сведения.
- Нажмите кнопку Пуск , а затем выберите Параметры → Сеть и интернет → Состояние → Сброс настроек сети.
- На экране Сброс настроек сети выберите пункт Сбросить сейчас и подтвердите выбор, нажав кнопку Да .
Подождите, пока компьютер перезагрузится, и проверьте, устранена ли проблема.
- После сброса настроек сети может потребоваться установить и настроить другое используемое сетевое программное обеспечение, такое как программное обеспечение клиента VPN или виртуальные сетевые коммутаторы Hyper-V (при использовании того или другого программного обеспечения для виртуализации сети).
- Сброс сети может сделать так, что для всех известных сетевых подключений будет установлен режим общедоступной сети. В этом режиме компьютер не обнаруживается через другие компьютеры и устройства в сети, что может способствовать повышению безопасности компьютера. Однако, если компьютер входит в домашнюю группу или используется для совместного доступа к файлам или принтерам, необходимо повторно установить его в качестве доступного для обнаружения. Чтобы это сделать, перейдите в меню Параметры → Сеть и интернет → Wi-Fi. На экране Wi-Fi выберите пункт Управление известными сетями → имя сетевого подключения, которые вы хотите изменить → Свойства, а затем установите переключатель в области Разрешить поиск компьютера в положение Вкл .
Источник
Иногда, если что-то не работает, вам может потребоваться изучить настройки сети в операционной системе Windows 10. Например, если вы недавно обновили свой компьютер и попытались открыть «Свойства»Сетевые соединения‘, вы можете получить следующее сообщение об ошибке — произошла непредвиденная ошибка. Вот как вы можете исследовать и исправить эту ошибку.
Непредвиденная ошибка в свойствах сетевых подключений
произошла непредвиденная ошибка сообщение об ошибке может появиться в папке «Сетевые подключения» при открытии свойств сетевого подключения. Чтобы исправить это:
- Удалите и переустановите сетевой адаптер.
- Отключить протокол IPv6
- Обновите драйвер адаптера Ethernet
- Проверить адрес DNS-сервера
Перейдем к подробному рассмотрению методов.
1]Удалите и повторно установите сетевой адаптер.
Нажмите «Поиск», введите «Диспетчер устройств‘, выберите его, чтобы открыть.
Затем разверните ‘Сетевые адаптеры‘меню.
Щелкните правой кнопкой мыши Сетевой адаптер и выберите ‘Удалить устройство‘.
Переключиться на ‘Действиевкладка. Щелкните его и выберите «Сканирование на предмет изменений оборудования‘ вариант.
Windows немедленно начнет сканирование системы и проверяет наличие изменений в оборудовании. Он добавит сетевой адаптер в список.
Снова откройте ‘Интернет-свойства‘и проверьте наличие улучшений.
2]Отключить протокол IPv6
Чтобы отключить протокол IPv6, запустите Панель управления, перейдите в ‘Сеть и Интернет‘а затем выберите’Центр коммуникаций и передачи данных‘справа.
Затем выберите «Изменить настройки адаптера‘.
Щелкните правой кнопкой мыши значок «Адаптер Ethernet‘и выберите’Характеристики‘.
После этого в разделе ‘Сетьвкладка, прокрутите вниз Интернет-протокол версии 6 (TCP / IPv6) и снимите флажок.
Щелкните ОК, чтобы сохранить изменения.
После этого щелкните правой кнопкой мыши на ‘Адаптер Ethernet‘и выберите’Характеристики‘.
Проверьте, можете ли вы сейчас внести изменения.
3]Обновите драйвер адаптера Ethernet.
Открыть ‘Диспетчер устройств‘>’Сетевые адаптеры‘
Здесь щелкните правой кнопкой мыши свой адаптер Ethernet и выберите ‘Обновить драйвер‘.
В новом открывшемся окне нажмите «Автоматический поиск обновленных драйверов‘ вариант.
Windows просканирует Интернет на наличие ожидающих обновлений драйверов и загрузит драйвер.
После его установки перезагрузите компьютер.
4]Проверить адрес DNS-сервера
Запустите панель управления, перейдите в ‘Сеть и Интернет‘а затем выберите’Центр коммуникаций и передачи данных‘справа.
Затем выберите «Изменить настройки адаптера‘.
Щелкните правой кнопкой мыши значок «Адаптер Ethernet‘и выберите’Характеристики‘.
Здесь дважды щелкните «Интернет-протокол версии 4 (TCP / IPv4)‘.
Выбирать ‘Используйте следующие адреса DNS-серверов‘ вариант.
Введите следующий адрес DNS-сервера в поле «Предпочтительный‘ и ‘Альтернативный DNS-сервер‘соответственно.
Щелкните ОК, чтобы сохранить изменения.
Ваша проблема должна была быть решена. Сообщите нам, если это так.
- Теги: Сеть, Устранение неполадок
Иногда, если что-то не работает, вам может потребоваться изучить настройки сети в операционной системе Windows 10. Например, если вы недавно обновили свой компьютер и попытались открыть свойства «Сетевые подключения», вы можете получить следующее сообщение об ошибке — Произошла непредвиденная ошибка. Вот как вы можете исследовать и исправить эту ошибку.
Непредвиденная ошибка в свойствах сетевых подключений

произошла непредвиденная ошибка сообщение об ошибке может появиться в папке «Сетевые подключения» при открытии свойств сетевого подключения. Чтобы исправить это:
- Удалите и переустановите сетевой адаптер.
- Отключить протокол IPv6
- Обновите драйвер адаптера Ethernet
- Проверить адрес DNS-сервера
Перейдем к подробному рассмотрению методов.
1]Удалите и повторно установите сетевой адаптер.
Нажмите «Поиск», введите «Диспетчер устройств‘, выберите его, чтобы открыть.
Затем разверните ‘Сетевые адаптеры‘меню.
Щелкните правой кнопкой мыши Сетевой адаптер и выберите ‘Удалить устройство‘.
Переключиться на ‘Действиевкладка. Щелкните его и выберите «Сканирование на предмет изменений оборудования‘ вариант.
Windows немедленно начнет сканирование системы и проверяет наличие изменений в оборудовании. Он добавит сетевой адаптер в список.
Снова откройте ‘Интернет-свойства‘и проверьте наличие улучшений.
2]Отключить протокол IPv6
Чтобы отключить протокол IPv6, запустите Панель управления, перейдите в ‘Сеть и Интернет‘а затем выберите’Центр коммуникаций и передачи данных‘справа.
Затем выберите «Изменить настройки адаптера‘.
Щелкните правой кнопкой мыши значок «Адаптер Ethernet‘и выберите’Характеристики‘.
После этого в разделе ‘Сетьвкладка, прокрутите вниз Интернет-протокол версии 6 (TCP / IPv6) и снимите флажок.
Щелкните ОК, чтобы сохранить изменения.
После этого щелкните правой кнопкой мыши на ‘Адаптер Ethernet‘и выберите’Характеристики‘.
Проверьте, можете ли вы сейчас внести изменения.
3]Обновите драйвер адаптера Ethernet.
Открыть ‘Диспетчер устройств‘>’Сетевые адаптеры‘
Здесь щелкните правой кнопкой мыши свой адаптер Ethernet и выберите ‘Обновить драйвер‘.
В открывшемся новом окне нажмите «Автоматический поиск обновленных драйверов‘ вариант.
Windows просканирует Интернет на наличие ожидающих обновлений драйверов и загрузит драйвер.
После его установки перезагрузите компьютер.
4]Проверить адрес DNS-сервера
Запустите панель управления, перейдите в ‘Сеть и Интернет‘а затем выберите’Центр коммуникаций и передачи данных‘справа.
Затем выберите «Изменить настройки адаптера‘.
Щелкните правой кнопкой мыши значок «Адаптер Ethernet‘и выберите’Характеристики‘.
Здесь дважды щелкните на ‘Интернет-протокол версии 4 (TCP / IPv4)‘.
Выбирать ‘Используйте следующие адреса DNS-серверов‘ вариант.
Введите следующий адрес DNS-сервера в поле «Предпочтительный‘ и ‘Альтернативный DNS-сервер‘соответственно.
Щелкните ОК, чтобы сохранить изменения.
Ваша проблема должна была быть решена. Сообщите нам, если это так.
 .
.

Содержание
- Способы решения ошибки 0x8000ffff Работа мастера диагностики приостановлена
- Решение проблемы
- Применяем Troubleshooter
- Используем Software Repair Tool
- Восстанавливаем системные файлы
- Сбрасываем кэш
- Повторная регистрации Windows Store через PowerShell
- Добавление нового аккаунта
- Восстановление системы
Способы решения ошибки 0x8000ffff Работа мастера диагностики приостановлена
Ошибка 0x8000ffff, которая возникает при попытке исправить какую-либо неполадку с помощью Мастера диагностики, указывает на то, что файлы программы, игры или самой операционной системы повреждены или отсутствуют.

На официальном форуме Майкрософт предлагают следующие варианты решения проблемы.
Способ № 1. Отключение фреймворков
Часто, неполадки с Мастером диагностики возникают по причине отсутствия компонентов платформы .NET Framework 3.5.1. Поэтому изначально стоит отключить фреймворки, а затем их вновь включить. Для этого стоит выполнить следующее:
- Жмём «Пуск», «Панель управления» и выбираем раздел «Программы и компоненты».

- Откроется небольшое окно. В меню слева выбираем «Включение и отключение компонентов Windows».

- В списке находим .NET Framework 3.5.1. Чтобы отключить эти компоненты нужно просто снять метку и кликнуть «OK».

- Перезагружаем компьютер.
- После перезагрузки нужно вновь вернуться в «Программы и компоненты» и в ветке .NET Framework 3.5.1 установить метки для «Windows Communication Foundation HTTP Activation» и «Windows Communication Foundation Non-HTTP Activation».

- После этого нужно запустить вновь Мастер диагностики и посмотреть, не исчезла ли проблема.
ВАЖНО! Если проблема не была исправлена, стоит вовсе удалить фреймворки и установить новые, скачав их с официального сайта Майкрософт.
Способ №2. Проверка целостности системных файлов
Ошибка с кодом 0x8000ffff часто указывает на то, что системные файлы повреждены. Для того, чтобы исправить данную ситуацию, стоит проверить ПК на вирусы, а затем запустить проверку целостности системных файлов. Для этого:
- Запускаем командную строку с правами Администратора. Для этого в поисковой строке вводим «cmd», а затем нажимаем правой кнопкой мыши на выдаче. Выбираем «Запустить от имени Администратора».

- Появится окно консоли. Вводим «sfc /scannow».

- Ожидаем, пока утилита проверит систему и исправит поврежденные файлы.
Способ №3. Установка обновления
Ошибка «Работа Мастера диагностики приостановлена» может возникнуть по причине отсутствия нужного обновления. Поэтому разработчики Майкрософт рекомендуют установить Обновление для версии 4 Microsoft Enterprise Single Sign-On из KB2252691. Проблема с Мастером диагностики должна исчезнуть.

Способ №4. Чистая загрузка операционной системы
Часто виновником ошибки 0x8000ffff может быть антивирус или защитный экран Windows. Поэтому отключаем всю защиту системы и запускаем Мастер диагностики. Если отключение антивируса не помогло решить проблему, стоит выполнить чистую загрузку Windows. Для этого выполняем следующее:
- Жмём «Win+R» и вводим «msconfig».

- Откроется окно Конфигурации системы. Изначально переходим во вкладку «Службы». Здесь ставим отметку «Не отображать службы Майкрософт», а затем кликаем «Отключить все».

- Затем переходим во вкладку «Автозагрузка». Отключаем все программы.

- Выполняем перезагрузку компьютера.
После того, как ПК стартует, стоит проверить все ли работает. Если система функционирует нормально, то нужно поочередности включать и отключать программы и службы, чтобы определить виновника неполадки.
Решение проблемы
Для того чтобы исправить сбои в работе магазина, воспользуйтесь одним из перечисленных ниже вариантов.
Применяем Troubleshooter
Разработчики из Microsoft создали собственный инструмент, который в автоматическом режиме должен исправлять любые возникнувшие неполадки. Для того чтобы использовать программу, делаем следующее:
- Изначально скачиваем приложение по . В появившемся окне просто жмем кнопку «Далее».

Запускать утилиту нужно только с правами администратора. Для того чтобы это сделать, кликните по файлу правой клавишей мышки и жмите по записи запуска от имени администратора.
- Начнется поиск неполадок, которые могли привести к сбоям в работе магазина Windows.

- Программа сообщит нам о том, что ситуацию можно исправить при помощи обновлений, которые нужно установить. Для этого кликаем по соответствующему пункту.

- Идет исправление системы, ждем его завершения.

В итоге видим следующую картину. Исправлены служба (которая была повреждена или вовсе отсутствовала), а также были применены обновления, которые были доступными, но не устанавливались. Нам остается лишь нажать кнопку с надписью «Закрыть».

Используем Software Repair Tool
В середине лета 2016 года в Microsoft создали и передали пользователям инструмент под названием Software Repair Tool – утилиту для комплексного решения проблем с ОС Windows 10, которая поможет нам разобраться, почему не работает магазин в Windows 10. Приложение создает контрольную точку восстановления перед тем, как приступать к работе.
Возможности Software Repair Tool:
- восстановление стандартных сетевых настроек;
- переустановка программ с использованием PowerShell (в частности, Windows Store);
- контроль целостности файлов ОС через DISM;
- установка обновлений системы;
- сброс схемы электропитания к настройкам по умолчанию;
- удаление ненужных резервных данных Windows и очистка таким путем свободного места.
Приступаем к работе с программой:
- Для начала скачаем приложение по . Затем запустим ее от имени администратора, примем лицензию использования и нажмем кнопку «Next».

- Далее начнется процесс поиска неисправностей и их исправление – ждем пока процесс подойдет к концу.

- На 50% прогресса программа потребует перезагрузить компьютер. Закройте все приложения, сохраните данные и нажмите кнопку, которую мы обвели красной рамкой.

- После того как ПК будет перезапущен, процесс продолжится автоматически.

- Если в системе будет найдено обновление, вам предложат применить его – в данном случае оно есть.

- В результате сброс всех программ ПК будет завершен, нам останется только повторно перезагрузить машину.

Восстанавливаем системные файлы
Windows Store, который не открывается или имеет другие проблемы, можно попробовать исправить, восстановив его файлы. Для этого делаем следующее:
- Запустите командную строку с правами суперпользователя. Для этого используем поиск OS (иконка увеличительного стекла в левой части панели задач) и вводим запрос «cmd». Далее делаем правый клик по обозначенному на картинке результату и жмем на строчку, которую мы обозначили четвертым номером.

- В открывшемся окне вводим команду: sfc /scannow и жмем Enter.

- Когда сканирование будет окончено, перезагрузите ПК. Снова вызовите командную строку (обязательно с правами администратора) и введите оператор: DISM.exe /Online /Cleanup-image /Restorehealth, после чего жмите Ввод.

В процессе сканирования всех данных Windows 10 проверит их целостность, и, если понадобится, заменит поврежденные.
Заметка: второй проход может идти очень долго, порой даже кажется, что утилита зависла, но нам нужно терпеливо ждать завершения операции.
Сбрасываем кэш
Иногда сбои в работе Windows Store наблюдаются из-за забитого под завязку кэша. Часто по той же причине не устанавливаются приложения из магазина Windows 10. В таком случае пользователи видят сообщение: «Кэш магазина windows может быть поврежден», «Возникла внутренняя проблема» или код ошибки «0x80240438». Для того чтобы очистить временные файлы, делаем следующее:
- Запускаем инструмент «Выполнить» (для этого вместе давим две кнопки Win+R) и вписываем в появившееся окошко оператор: wsreset, затем жмем «ОК».

Начнется процесс очистки кэша. Если все получится, то приложение Магазин откроется по завершении операции. Если этого не произошло, переходите к вариантам, описанным ниже.
Повторная регистрации Windows Store через PowerShell
Для того чтобы перерегистрировать (переустановить) магазин Windows 10, в PowerShell делаем следующие шаги:
- Открываем поисковый инструмент «Десятки» (значок увеличительного стекла в левой стороне панели задач) и вводим слово PowerShell. Когда появится результат, делаем по нему правый щелчок и выбираем пункт, обозначенный на скриншоте цифрой «4».

- В открывшемся PowerShell вставляем набор команд вида:
Get-AppXPackage -AllUsers | Foreach {Add-AppxPackage -DisableDevelopmentMode -Register «$($_.InstallLocation)AppXManifest.xml»}
И жмем Ввод.

В процессе работы вы увидите ряд ошибок (красные строчки на скриншоте), но они не повлияют на ход очистки и обращать внимания на них не нужно.

Как только процесс будет завершен, закройте все программы и перезагрузите компьютер. После запуска системы проверьте не начал ли работать магазин Windows 10. Если нет, значит, переустановить программу не вышло. Идем дальше.
Добавление нового аккаунта
Еще один вариант, способный помочь отремонтировать магазин, который не запускается – добавить еще один аккаунт и запустить Windows Store из-под него.
Рассмотрим, как можно максимально быстро сделать это:
- Открываем нашу командную строку с правами администратора. Как это осуществить мы писали немного выше (вписываем в поиск Windows 10 слово cmd и запускаем нужный результат от имени администратора). Когда окно будет открыто, введите в него поочередно следующие операторы:
Net user имя_пользователя_которого_мы_создаем /add Net localgroup Администраторы имя_пользователя_которого_мы_создаем /add

Вместо строчки «имя_пользователя_которого_мы_создаем» нужно вписать имя нового аккаунта.
Если после того, как новый аккаунт будет создан, запустить магазин от его имени получится, просто удалите старого пользователя и работайте с нового аккаунта. Если же и это вариант не помог, переходим к ремонту магазина при помощи восстановления системы.
Восстановление системы
Если ни один из описанных способов не помог наладить работу магазина Windows 10, остается прибегнуть к услугам тяжелой артиллерии – восстановлению системы.
Для этого делаем следующие шаги:
- Открываем панель управления, запустив ее через поиск Windows. Кликаем по значку лупы в левой половине панели задач и начинаем писать название интересующего приложения, а когда появится нужный результат – жмем по нему.

- Когда запустится панель управления, введите в ее поиск слово «Восстановление» и кликните по обозначенному на картинке пункту.


- В открывшемся мастере восстановления системы жмем по кнопке «Далее».

Важно: для того чтобы процедура восстановления могла работать, необходимо включить автоматическую запись точек восстановления и создать хотя бы одну из них.
- Выбираем контрольную точку восстановления Windows 10, к которой будет откачена система и жмем «Далее».

- На этом подготовка к процедуре окончена и мы можем закрывать мастер.

- Нас уведомят в том, что, если мы начнем восстановление, отменить его уже будет невозможно. Если согласны, то жмем «Да».

- Началась инициализация отката системы.

- Компьютер перезагрузится, так как процедура восстановления ведется в PreOS-режиме.

- Идет восстановление системы. Оно может потребовать времени – например, у нас процесс занял около 15 – 20 минут.

В результате система будет возвращена к точке, которая была создана ранее.

>Дополнительная информация
Содержание
- Способы решения ошибки 0x8000ffff Работа мастера диагностики приостановлена
- Решение проблемы
- Применяем Troubleshooter
- Используем Software Repair Tool
- Восстанавливаем системные файлы
- Сбрасываем кэш
- Повторная регистрации Windows Store через PowerShell
- Добавление нового аккаунта
- Восстановление системы
Способы решения ошибки 0x8000ffff Работа мастера диагностики приостановлена
Ошибка 0x8000ffff, которая возникает при попытке исправить какую-либо неполадку с помощью Мастера диагностики, указывает на то, что файлы программы, игры или самой операционной системы повреждены или отсутствуют.

На официальном форуме Майкрософт предлагают следующие варианты решения проблемы.
Способ № 1. Отключение фреймворков
Часто, неполадки с Мастером диагностики возникают по причине отсутствия компонентов платформы .NET Framework 3.5.1. Поэтому изначально стоит отключить фреймворки, а затем их вновь включить. Для этого стоит выполнить следующее:
- Жмём «Пуск», «Панель управления» и выбираем раздел «Программы и компоненты».

- Откроется небольшое окно. В меню слева выбираем «Включение и отключение компонентов Windows».

- В списке находим .NET Framework 3.5.1. Чтобы отключить эти компоненты нужно просто снять метку и кликнуть «OK».

- Перезагружаем компьютер.
- После перезагрузки нужно вновь вернуться в «Программы и компоненты» и в ветке .NET Framework 3.5.1 установить метки для «Windows Communication Foundation HTTP Activation» и «Windows Communication Foundation Non-HTTP Activation».

- После этого нужно запустить вновь Мастер диагностики и посмотреть, не исчезла ли проблема.
ВАЖНО! Если проблема не была исправлена, стоит вовсе удалить фреймворки и установить новые, скачав их с официального сайта Майкрософт.
Способ №2. Проверка целостности системных файлов
Ошибка с кодом 0x8000ffff часто указывает на то, что системные файлы повреждены. Для того, чтобы исправить данную ситуацию, стоит проверить ПК на вирусы, а затем запустить проверку целостности системных файлов. Для этого:
- Запускаем командную строку с правами Администратора. Для этого в поисковой строке вводим «cmd», а затем нажимаем правой кнопкой мыши на выдаче. Выбираем «Запустить от имени Администратора».

- Появится окно консоли. Вводим «sfc /scannow».

- Ожидаем, пока утилита проверит систему и исправит поврежденные файлы.
Способ №3. Установка обновления
Ошибка «Работа Мастера диагностики приостановлена» может возникнуть по причине отсутствия нужного обновления. Поэтому разработчики Майкрософт рекомендуют установить Обновление для версии 4 Microsoft Enterprise Single Sign-On из KB2252691. Проблема с Мастером диагностики должна исчезнуть.

Способ №4. Чистая загрузка операционной системы
Часто виновником ошибки 0x8000ffff может быть антивирус или защитный экран Windows. Поэтому отключаем всю защиту системы и запускаем Мастер диагностики. Если отключение антивируса не помогло решить проблему, стоит выполнить чистую загрузку Windows. Для этого выполняем следующее:
- Жмём «Win+R» и вводим «msconfig».

- Откроется окно Конфигурации системы. Изначально переходим во вкладку «Службы». Здесь ставим отметку «Не отображать службы Майкрософт», а затем кликаем «Отключить все».

- Затем переходим во вкладку «Автозагрузка». Отключаем все программы.

- Выполняем перезагрузку компьютера.
После того, как ПК стартует, стоит проверить все ли работает. Если система функционирует нормально, то нужно поочередности включать и отключать программы и службы, чтобы определить виновника неполадки.
Решение проблемы
Для того чтобы исправить сбои в работе магазина, воспользуйтесь одним из перечисленных ниже вариантов.
Применяем Troubleshooter
Разработчики из Microsoft создали собственный инструмент, который в автоматическом режиме должен исправлять любые возникнувшие неполадки. Для того чтобы использовать программу, делаем следующее:
- Изначально скачиваем приложение по . В появившемся окне просто жмем кнопку «Далее».

Запускать утилиту нужно только с правами администратора. Для того чтобы это сделать, кликните по файлу правой клавишей мышки и жмите по записи запуска от имени администратора.
- Начнется поиск неполадок, которые могли привести к сбоям в работе магазина Windows.

- Программа сообщит нам о том, что ситуацию можно исправить при помощи обновлений, которые нужно установить. Для этого кликаем по соответствующему пункту.

- Идет исправление системы, ждем его завершения.

В итоге видим следующую картину. Исправлены служба (которая была повреждена или вовсе отсутствовала), а также были применены обновления, которые были доступными, но не устанавливались. Нам остается лишь нажать кнопку с надписью «Закрыть».

Используем Software Repair Tool
В середине лета 2016 года в Microsoft создали и передали пользователям инструмент под названием Software Repair Tool – утилиту для комплексного решения проблем с ОС Windows 10, которая поможет нам разобраться, почему не работает магазин в Windows 10. Приложение создает контрольную точку восстановления перед тем, как приступать к работе.
Возможности Software Repair Tool:
- восстановление стандартных сетевых настроек;
- переустановка программ с использованием PowerShell (в частности, Windows Store);
- контроль целостности файлов ОС через DISM;
- установка обновлений системы;
- сброс схемы электропитания к настройкам по умолчанию;
- удаление ненужных резервных данных Windows и очистка таким путем свободного места.
Приступаем к работе с программой:
- Для начала скачаем приложение по . Затем запустим ее от имени администратора, примем лицензию использования и нажмем кнопку «Next».

- Далее начнется процесс поиска неисправностей и их исправление – ждем пока процесс подойдет к концу.

- На 50% прогресса программа потребует перезагрузить компьютер. Закройте все приложения, сохраните данные и нажмите кнопку, которую мы обвели красной рамкой.

- После того как ПК будет перезапущен, процесс продолжится автоматически.

- Если в системе будет найдено обновление, вам предложат применить его – в данном случае оно есть.

- В результате сброс всех программ ПК будет завершен, нам останется только повторно перезагрузить машину.

Восстанавливаем системные файлы
Windows Store, который не открывается или имеет другие проблемы, можно попробовать исправить, восстановив его файлы. Для этого делаем следующее:
- Запустите командную строку с правами суперпользователя. Для этого используем поиск OS (иконка увеличительного стекла в левой части панели задач) и вводим запрос «cmd». Далее делаем правый клик по обозначенному на картинке результату и жмем на строчку, которую мы обозначили четвертым номером.

- В открывшемся окне вводим команду: sfc /scannow и жмем Enter.

- Когда сканирование будет окончено, перезагрузите ПК. Снова вызовите командную строку (обязательно с правами администратора) и введите оператор: DISM.exe /Online /Cleanup-image /Restorehealth, после чего жмите Ввод.

В процессе сканирования всех данных Windows 10 проверит их целостность, и, если понадобится, заменит поврежденные.
Заметка: второй проход может идти очень долго, порой даже кажется, что утилита зависла, но нам нужно терпеливо ждать завершения операции.
Сбрасываем кэш
Иногда сбои в работе Windows Store наблюдаются из-за забитого под завязку кэша. Часто по той же причине не устанавливаются приложения из магазина Windows 10. В таком случае пользователи видят сообщение: «Кэш магазина windows может быть поврежден», «Возникла внутренняя проблема» или код ошибки «0x80240438». Для того чтобы очистить временные файлы, делаем следующее:
- Запускаем инструмент «Выполнить» (для этого вместе давим две кнопки Win+R) и вписываем в появившееся окошко оператор: wsreset, затем жмем «ОК».

Начнется процесс очистки кэша. Если все получится, то приложение Магазин откроется по завершении операции. Если этого не произошло, переходите к вариантам, описанным ниже.
Повторная регистрации Windows Store через PowerShell
Для того чтобы перерегистрировать (переустановить) магазин Windows 10, в PowerShell делаем следующие шаги:
- Открываем поисковый инструмент «Десятки» (значок увеличительного стекла в левой стороне панели задач) и вводим слово PowerShell. Когда появится результат, делаем по нему правый щелчок и выбираем пункт, обозначенный на скриншоте цифрой «4».

- В открывшемся PowerShell вставляем набор команд вида:
Get-AppXPackage -AllUsers | Foreach {Add-AppxPackage -DisableDevelopmentMode -Register «$($_.InstallLocation)AppXManifest.xml»}
И жмем Ввод.

В процессе работы вы увидите ряд ошибок (красные строчки на скриншоте), но они не повлияют на ход очистки и обращать внимания на них не нужно.

Как только процесс будет завершен, закройте все программы и перезагрузите компьютер. После запуска системы проверьте не начал ли работать магазин Windows 10. Если нет, значит, переустановить программу не вышло. Идем дальше.
Добавление нового аккаунта
Еще один вариант, способный помочь отремонтировать магазин, который не запускается – добавить еще один аккаунт и запустить Windows Store из-под него.
Рассмотрим, как можно максимально быстро сделать это:
- Открываем нашу командную строку с правами администратора. Как это осуществить мы писали немного выше (вписываем в поиск Windows 10 слово cmd и запускаем нужный результат от имени администратора). Когда окно будет открыто, введите в него поочередно следующие операторы:
Net user имя_пользователя_которого_мы_создаем /add Net localgroup Администраторы имя_пользователя_которого_мы_создаем /add

Вместо строчки «имя_пользователя_которого_мы_создаем» нужно вписать имя нового аккаунта.
Если после того, как новый аккаунт будет создан, запустить магазин от его имени получится, просто удалите старого пользователя и работайте с нового аккаунта. Если же и это вариант не помог, переходим к ремонту магазина при помощи восстановления системы.
Восстановление системы
Если ни один из описанных способов не помог наладить работу магазина Windows 10, остается прибегнуть к услугам тяжелой артиллерии – восстановлению системы.
Для этого делаем следующие шаги:
- Открываем панель управления, запустив ее через поиск Windows. Кликаем по значку лупы в левой половине панели задач и начинаем писать название интересующего приложения, а когда появится нужный результат – жмем по нему.

- Когда запустится панель управления, введите в ее поиск слово «Восстановление» и кликните по обозначенному на картинке пункту.


- В открывшемся мастере восстановления системы жмем по кнопке «Далее».

Важно: для того чтобы процедура восстановления могла работать, необходимо включить автоматическую запись точек восстановления и создать хотя бы одну из них.
- Выбираем контрольную точку восстановления Windows 10, к которой будет откачена система и жмем «Далее».

- На этом подготовка к процедуре окончена и мы можем закрывать мастер.

- Нас уведомят в том, что, если мы начнем восстановление, отменить его уже будет невозможно. Если согласны, то жмем «Да».

- Началась инициализация отката системы.

- Компьютер перезагрузится, так как процедура восстановления ведется в PreOS-режиме.

- Идет восстановление системы. Оно может потребовать времени – например, у нас процесс занял около 15 – 20 минут.

В результате система будет возвращена к точке, которая была создана ранее.

>Дополнительная информация
 Уже много лет мастер устранения неполадок является частью операционной системы. Такой инструмент дает возможность быстро проверять, правильно ли функционирует тот или иной компонент вашей ОС Windоws.
Уже много лет мастер устранения неполадок является частью операционной системы. Такой инструмент дает возможность быстро проверять, правильно ли функционирует тот или иной компонент вашей ОС Windоws.
К несчастью, некоторые пользователи столкнулись с тем, что на своих ПК они видела ошибку «работа мастера диагностики приостановлена». Так как иногда это свидетельствует о серьезной проблеме, то предлагаем вам рассмотреть, как исправить эту проблему.
Содержание
- Что делать, если произошла непредвиденная ошибка «Работа мастера диагностики приостановлена»
- Примеры
- Переустановка Майкрософт .NЕТ Frаmеwоrk
- Сканирование персонального компьютера на наличие вирусных программ
- Проверка работы необходимых служб
- Использование реестрового редактора
- Временное отключение .NЕТ Frаmеwоrk
- Запуск сканирования SFС
Что делать, если произошла непредвиденная ошибка «Работа мастера диагностики приостановлена»
Примеры
К слову, есть еще некоторые примеры таких проблем:
- «Мастер устранения неполадок не может быть продолжен, т.к. произошла непредвиденная ошибка». Это еще одно популярное сообщение об ошибке, которое получают люди, когда средство по устранению неполадок перестает функционировать.
- «Получена ошибка во время устранения неполадок в Windоws 7». Если у вас появились сложности со средством устранения неполадок в 7 версии операционной системы Windоws, вы все еще можете использовать многие обходные пути, которые представлены ниже.
- «Средство по устранению неполадок Центра обновления ОС не работает». Если же идет речь про определенное средство устранения неполадок или с обновлением, то обычно оно более приемлемое.
- Не получается запустить средство по устранению неполадок, ошибка 0х80070057.
Рассмотрим способы решения всех подобных сложностей.
Переустановка Майкрософт .NЕТ Frаmеwоrk
Такое приложение, как фреймворк применяется для всех типов приложений на такой платформе, как Windоws, от видеоигр до системных приложений. Практически во всех операционных системах стоит платформа фреймворк, но иногда такая платформа может вызвать самые разные проблемы. Со слов пользователей, такая платформа может нести ответственность за выявление и сообщение ошибки «Диагностика устранения неполадок не функционирует». Чтобы решить эту проблему, вам придется восстанавливать установку фреймворк. Это простейший процесс, и для этого вам следует выполнять такие действия:
- Кликните на клавишу S+Win Кеу и введите программы. Далее вам стоит выбрать «Компоненты и программы» из списка результатов.

- Когда перед вами откроется окно «Компоненты и программы», отыщите .NЕТ Frаmеwоrk и теперь выберите его.
- В расположенном сверху меню стоит выбрать «Изменить» или же такой вариант, как «Восстановить».
- Далее следуйте инструкциям, которые помогут восстановить установку фреймворка.
- По окончанию процесса компьютерного ремонта следует проверить, устранена ли эта проблема.
Также есть вариант переустановки программы. Как мы уже говорили, установка фреймворка может быть причиной той проблемы и если восстановление установки фреймворка не решит проблему, а потому вам потребуется ее переустановить.
Для этого следует выполнить такие действия:
- Откройте приложение под названием «Настройки», кликнув на сочетание клавиш Win Кеу+I.
- Что делать, если работа мастера диагностики приостановлена? Когда перед вами откроется приложение с настройками, следует войти в раздел Система, а после подраздел «Приложения и функции».
- Перед вами появится список приложений, которые уже установлены.
- Отыщите .NЕТ Frаmеwоrk, выберите его и после из меню выберите «Удалить».
- Теперь выполните удаление, чтобы фреймворк был удален.
- После этого вам придется загрузить последнюю версию с официального сайта Майкрософт и установите ее.
Если вы не желаете пользоваться приложением «Настройки» для того, чтобы удалить фреймворк, а еще вы сможете использовать раздел Компоненты и программы. Теперь откройте его, как было показано в прошлой инструкции, выберите программу и кликните на кнопку «Удалить». После снова и переустановки программы проверьте, решилась ли ваша проблема.
Сканирование персонального компьютера на наличие вирусных программ
Бывает и такое, что вредоносные приложения будут мешать функционированию главных компонентов операционной системы Windоws 10 версии, а еще они могут привести к тому, что мастер по устранению неполадок диагностики и вовсе перестанет функционировать. Если вы увидите такое сообщение, то обязательно важно выполнить полное сканирование системы посредством антивирусной программы. В дополнение к вашей антивирусной программе можно использовать ВitDеfеndеr или другой похожий инструмент для проверки на наличие вредоносных программ. После процесса удаления такого программного обеспечения следует проверить, сохранится ли такая проблема.
Проверка работы необходимых служб
Как и любые другие компоненты операционной системы Windоws, мастер диагностики и устранения неполадок базируется на определенных службах для правильного функционирования. Но если они по какой-то причине не запущены или и вовсе настроены неправильно, то вы может столкнуться со сложностями в мастере диагностики и удаления неполадок. Для проверки состояния ваших услуг, нужно сделать следующее:
- Кликните на R+ Win Кеу, а после введите команду sеrviсеs.msс. Теперь кликните на кнопку ввода и ли же нажмите на ОК.

- Когда перед вами откроется окно службы, придется найдите раздел «Служба политики диагностики» и 2 раза кликните по нему.
- Теперь нужно убедиться в том, что для состояния службы у вас выставлено значением «Работает», а для Тип стоит значение «Автоматический». Если же нет, то стоит внести определенные изменения. Кликните на «Применить» и ОК, чтобы изменения сохранились.
- Далее отыщите службу «Хост диагностики» и «Диагностической системы». Нужно открыть их свойства и убедиться в том, что оба запущены и что для запуска выставлено значение «Ручной».
- После того, как вы внесете изменения, нужно закрыть окно службы и проверить, устранили ли вы проблему.
Если произошла ошибка «Работа мастера диагностики приостановлена», то по умолчанию все службы должны быть запущены, но иногда тип запуска и состояние могут изменяться из-за установленных программ или иной проблемы с персональным компьютером, а потому стоит обязательно проверить, все ли службы функционируют правильно.
Использование реестрового редактора
Перед тем, как начать, стоит упомянуть, что применение реестрового редактора может быть потенциально опасным и даже вызвать сложности с вашей установкой операционной системы винда. При использовании реестрового редактора советуем обязательно быть крайне осторожными. Также рекомендуем экспортировать реестр и использовать его в роли резервной копии на случай, если что-то пойдет не так. Для редактирования реестра следует проделать следующее:
- Зажмите комбинацию клавиш R+ Win Кеу, а после введите команду rеgеdit.
- После открытия реестрового редактора, на левой панели следует перейти к ключу НКЕY_LОСАL_МАСНINЕSОFТWАRЕРоliсiеsМiсrоsоftWindоwsSсriрtеdDiаgnоstiсs.
- Теперь при помощи правой кликной мыши следует кликнуть на кнопку SсriрtеdDiаgnоstiсs, а после выберите «Удалить» в меню.
- После этого стоит отыскать ключ и удалить его. Он будет находиться немного ниже, чем клавиша SсriрtеdDiаgnоstiсs.
- Далее следует закрыть реестровый редактор и проверить, устранили ли вы проблему.
Если вы не можете отыскать такие ключи в реестре, то есть вероятность того, что стоит пропустить такое решение.
Временное отключение .NЕТ Frаmеwоrk
Как мы уже говорили в начале, фреймворк способен привести к тому, что мастер по устранению неполадок диагностики перестал функционировать на вашем персональном компьютере с 10 версии операционной системы.
Чтобы решить такую проблему, требуется на время отключить фреймворк. Для этого сделайте следующее:
- Откройте «Компоненты и программы».
- После этого нужно кликнуть на «Выключить или включить функции операционной системы Windоws.
- Перед вами откроется окно «Windоws функции». Отыщите фреймворк в списке, а после отключите его. Если у вас сразу несколько экземпляров программы, то нужно отключить все из них.
- Теперь кликните на ОК, чтобы внесенные изменения были сохранены.
- Выполните перезагрузку персонального компьютера.
- После того, как система заново запустится, следует повторить такие шаги, включить фреймворк и сохранить новые изменения.
- Выполните перезагрузку компьютера и проверьте, удалось ли устранить проблему.
Перейдем к еще одному способу решения проблемы.
Запуск сканирования SFС
Что еще делать, если работа мастера диагностики приостановлена? Если ваша установка 10 версии винды повреждена, вы можете столкнуться с такими проблемами на вашем персональном ПК. Одним из методом решения такой проблемы является запуск сканирования SFС и дать ему произвести сканирование персонального компьютера. Такое сканирование восстановит все испорченные компоненты системы и есть вероятность того, что это поможет исправить ошибку Диагностики устранения неполадок, которая перестала работать. Для запуска сканирования, сделайте следующее:
- Откройте командную строку на правах администратора, а чтобы сделать это, кликните на Х+Win, чтобы открыть меню. После выберите командную строку (Администратор).
- После этого стоит ввести в строку команду sfс/sсаnnоw и кликнуть на клавишу ввода.
- Выждите, пока компьютер будет полностью просканирован. Если есть сложности с вашей установкой системы, они автоматически исправятся.
Мастер по устранению неполадок является главной частью 10 версии винды, а если вы получите уведомление об ошибке, то вам обязательно придется восстановить фреймворк. Если же это не сработает, то можно попробовать иное решение из этой статьи.
Содержание
- Что делать, если произошла непредвиденная ошибка «Работа мастера диагностики приостановлена»
- Что делать, если произошла непредвиденная ошибка «Работа мастера диагностики приостановлена»
- Примеры
- Переустановка Майкрософт .NЕТ Frаmеwоrk
- Сканирование персонального компьютера на наличие вирусных программ
- Проверка работы необходимых служб
- Использование реестрового редактора
- Временное отключение .NЕТ Frаmеwоrk
- Запуск сканирования SFС
- Ошибка при диагностики сети
- Работа мастера диагностики приостановлена как исправить
- Работа мастера диагностики приостановлена как исправить
- Способы решения ошибки 0x8000ffff Работа мастера диагностики приостановлена
- Решение проблемы
- Применяем Troubleshooter
- Используем Software Repair Tool
- Восстанавливаем системные файлы
- Сбрасываем кэш
- Повторная регистрации Windows Store через PowerShell
- Добавление нового аккаунта
- Восстановление системы
Что делать, если произошла непредвиденная ошибка «Работа мастера диагностики приостановлена»
 Уже много лет мастер устранения неполадок является частью операционной системы. Такой инструмент дает возможность быстро проверять, правильно ли функционирует тот или иной компонент вашей ОС Windоws.
Уже много лет мастер устранения неполадок является частью операционной системы. Такой инструмент дает возможность быстро проверять, правильно ли функционирует тот или иной компонент вашей ОС Windоws.
К несчастью, некоторые пользователи столкнулись с тем, что на своих ПК они видела ошибку «работа мастера диагностики приостановлена». Так как иногда это свидетельствует о серьезной проблеме, то предлагаем вам рассмотреть, как исправить эту проблему.
Что делать, если произошла непредвиденная ошибка «Работа мастера диагностики приостановлена»
Примеры
К слову, есть еще некоторые примеры таких проблем:
- «Мастер устранения неполадок не может быть продолжен, т.к. произошла непредвиденная ошибка». Это еще одно популярное сообщение об ошибке, которое получают люди, когда средство по устранению неполадок перестает функционировать.
- «Получена ошибка во время устранения неполадок в Windоws 7». Если у вас появились сложности со средством устранения неполадок в 7 версии операционной системы Windоws, вы все еще можете использовать многие обходные пути, которые представлены ниже.
- «Средство по устранению неполадок Центра обновления ОС не работает». Если же идет речь про определенное средство устранения неполадок или с обновлением, то обычно оно более приемлемое.
- Не получается запустить средство по устранению неполадок, ошибка 0х80070057.
Рассмотрим способы решения всех подобных сложностей.
Переустановка Майкрософт .NЕТ Frаmеwоrk
Такое приложение, как фреймворк применяется для всех типов приложений на такой платформе, как Windоws, от видеоигр до системных приложений. Практически во всех операционных системах стоит платформа фреймворк, но иногда такая платформа может вызвать самые разные проблемы. Со слов пользователей, такая платформа может нести ответственность за выявление и сообщение ошибки «Диагностика устранения неполадок не функционирует». Чтобы решить эту проблему, вам придется восстанавливать установку фреймворк. Это простейший процесс, и для этого вам следует выполнять такие действия:
- Кликните на клавишу S+Win Кеу и введите программы. Далее вам стоит выбрать «Компоненты и программы» из списка результатов.

- Когда перед вами откроется окно «Компоненты и программы», отыщите .NЕТ Frаmеwоrk и теперь выберите его.
- В расположенном сверху меню стоит выбрать «Изменить» или же такой вариант, как «Восстановить».
- Далее следуйте инструкциям, которые помогут восстановить установку фреймворка.
- По окончанию процесса компьютерного ремонта следует проверить, устранена ли эта проблема.
Также есть вариант переустановки программы. Как мы уже говорили, установка фреймворка может быть причиной той проблемы и если восстановление установки фреймворка не решит проблему, а потому вам потребуется ее переустановить.
Для этого следует выполнить такие действия:
- Откройте приложение под названием «Настройки», кликнув на сочетание клавиш Win Кеу+I.
- Что делать, если работа мастера диагностики приостановлена? Когда перед вами откроется приложение с настройками, следует войти в раздел Система, а после подраздел «Приложения и функции».
- Перед вами появится список приложений, которые уже установлены.
- Отыщите .NЕТ Frаmеwоrk, выберите его и после из меню выберите «Удалить».
- Теперь выполните удаление, чтобы фреймворк был удален.
- После этого вам придется загрузить последнюю версию с официального сайта Майкрософт и установите ее.
Если вы не желаете пользоваться приложением «Настройки» для того, чтобы удалить фреймворк, а еще вы сможете использовать раздел Компоненты и программы. Теперь откройте его, как было показано в прошлой инструкции, выберите программу и кликните на кнопку «Удалить». После снова и переустановки программы проверьте, решилась ли ваша проблема.
Сканирование персонального компьютера на наличие вирусных программ
Бывает и такое, что вредоносные приложения будут мешать функционированию главных компонентов операционной системы Windоws 10 версии, а еще они могут привести к тому, что мастер по устранению неполадок диагностики и вовсе перестанет функционировать. Если вы увидите такое сообщение, то обязательно важно выполнить полное сканирование системы посредством антивирусной программы. В дополнение к вашей антивирусной программе можно использовать ВitDеfеndеr или другой похожий инструмент для проверки на наличие вредоносных программ. После процесса удаления такого программного обеспечения следует проверить, сохранится ли такая проблема.
Проверка работы необходимых служб
Как и любые другие компоненты операционной системы Windоws, мастер диагностики и устранения неполадок базируется на определенных службах для правильного функционирования. Но если они по какой-то причине не запущены или и вовсе настроены неправильно, то вы может столкнуться со сложностями в мастере диагностики и удаления неполадок. Для проверки состояния ваших услуг, нужно сделать следующее:
- Кликните на R+ Win Кеу, а после введите команду sеrviсеs.msс. Теперь кликните на кнопку ввода и ли же нажмите на ОК.

- Когда перед вами откроется окно службы, придется найдите раздел «Служба политики диагностики» и 2 раза кликните по нему.
- Теперь нужно убедиться в том, что для состояния службы у вас выставлено значением «Работает», а для Тип стоит значение «Автоматический». Если же нет, то стоит внести определенные изменения. Кликните на «Применить» и ОК, чтобы изменения сохранились.
- Далее отыщите службу «Хост диагностики» и «Диагностической системы». Нужно открыть их свойства и убедиться в том, что оба запущены и что для запуска выставлено значение «Ручной».
- После того, как вы внесете изменения, нужно закрыть окно службы и проверить, устранили ли вы проблему.
Если произошла ошибка «Работа мастера диагностики приостановлена», то по умолчанию все службы должны быть запущены, но иногда тип запуска и состояние могут изменяться из-за установленных программ или иной проблемы с персональным компьютером, а потому стоит обязательно проверить, все ли службы функционируют правильно.
Использование реестрового редактора
Перед тем, как начать, стоит упомянуть, что применение реестрового редактора может быть потенциально опасным и даже вызвать сложности с вашей установкой операционной системы винда. При использовании реестрового редактора советуем обязательно быть крайне осторожными. Также рекомендуем экспортировать реестр и использовать его в роли резервной копии на случай, если что-то пойдет не так. Для редактирования реестра следует проделать следующее:
- Зажмите комбинацию клавиш R+ Win Кеу, а после введите команду rеgеdit.
- После открытия реестрового редактора, на левой панели следует перейти к ключу НКЕY_LОСАL_МАСНINЕSОFТWАRЕРоliсiеsМiсrоsоftWindоwsSсriрtеdDiаgnоstiсs.
- Теперь при помощи правой кликной мыши следует кликнуть на кнопку SсriрtеdDiаgnоstiсs, а после выберите «Удалить» в меню.
- После этого стоит отыскать ключ и удалить его. Он будет находиться немного ниже, чем клавиша SсriрtеdDiаgnоstiсs.
- Далее следует закрыть реестровый редактор и проверить, устранили ли вы проблему.
Если вы не можете отыскать такие ключи в реестре, то есть вероятность того, что стоит пропустить такое решение.
Временное отключение .NЕТ Frаmеwоrk
Как мы уже говорили в начале, фреймворк способен привести к тому, что мастер по устранению неполадок диагностики перестал функционировать на вашем персональном компьютере с 10 версии операционной системы.
Чтобы решить такую проблему, требуется на время отключить фреймворк. Для этого сделайте следующее:
- Откройте «Компоненты и программы».
- После этого нужно кликнуть на «Выключить или включить функции операционной системы Windоws.
- Перед вами откроется окно «Windоws функции». Отыщите фреймворк в списке, а после отключите его. Если у вас сразу несколько экземпляров программы, то нужно отключить все из них.
- Теперь кликните на ОК, чтобы внесенные изменения были сохранены.
- Выполните перезагрузку персонального компьютера.
- После того, как система заново запустится, следует повторить такие шаги, включить фреймворк и сохранить новые изменения.
- Выполните перезагрузку компьютера и проверьте, удалось ли устранить проблему.
Перейдем к еще одному способу решения проблемы.
Запуск сканирования SFС
Что еще делать, если работа мастера диагностики приостановлена? Если ваша установка 10 версии винды повреждена, вы можете столкнуться с такими проблемами на вашем персональном ПК. Одним из методом решения такой проблемы является запуск сканирования SFС и дать ему произвести сканирование персонального компьютера. Такое сканирование восстановит все испорченные компоненты системы и есть вероятность того, что это поможет исправить ошибку Диагностики устранения неполадок, которая перестала работать. Для запуска сканирования, сделайте следующее:
- Откройте командную строку на правах администратора, а чтобы сделать это, кликните на Х+Win, чтобы открыть меню. После выберите командную строку (Администратор).
- После этого стоит ввести в строку команду sfс/sсаnnоw и кликнуть на клавишу ввода.
- Выждите, пока компьютер будет полностью просканирован. Если есть сложности с вашей установкой системы, они автоматически исправятся.
Мастер по устранению неполадок является главной частью 10 версии винды, а если вы получите уведомление об ошибке, то вам обязательно придется восстановить фреймворк. Если же это не сработает, то можно попробовать иное решение из этой статьи.
Источник
Ошибка при диагностики сети
Технологии шагнули очень далеко вперед
Работа мастера диагностики приостановлена как исправить
- Главная   /  Статьи   /  
- Работа мастера диагностики приостановлена как исправить
Работа мастера диагностики приостановлена как исправить
Способы решения ошибки 0x8000ffff Работа мастера диагностики приостановлена
Ошибка 0x8000ffff, которая возникает при попытке исправить какую-либо неполадку с помощью Мастера диагностики, указывает на то, что файлы программы, игры или самой операционной системы повреждены или отсутствуют.

На официальном форуме Майкрософт предлагают следующие варианты решения проблемы.
Способ № 1. Отключение фреймворков
Часто, неполадки с Мастером диагностики возникают по причине отсутствия компонентов платформы .NET Framework 3.5.1. Поэтому изначально стоит отключить фреймворки, а затем их вновь включить. Для этого стоит выполнить следующее:
- Жмём «Пуск», «Панель управления» и выбираем раздел «Программы и компоненты».

- Откроется небольшое окно. В меню слева выбираем «Включение и отключение компонентов Windows».

- В списке находим .NET Framework 3.5.1. Чтобы отключить эти компоненты нужно просто снять метку и кликнуть «OK».

- Перезагружаем компьютер.
- После перезагрузки нужно вновь вернуться в «Программы и компоненты» и в ветке .NET Framework 3.5.1 установить метки для «Windows Communication Foundation HTTP Activation» и «Windows Communication Foundation Non-HTTP Activation».

- После этого нужно запустить вновь Мастер диагностики и посмотреть, не исчезла ли проблема.
ВАЖНО! Если проблема не была исправлена, стоит вовсе удалить фреймворки и установить новые, скачав их с официального сайта Майкрософт.
Способ №2. Проверка целостности системных файлов
Ошибка с кодом 0x8000ffff часто указывает на то, что системные файлы повреждены. Для того, чтобы исправить данную ситуацию, стоит проверить ПК на вирусы, а затем запустить проверку целостности системных файлов. Для этого:
- Запускаем командную строку с правами Администратора. Для этого в поисковой строке вводим «cmd», а затем нажимаем правой кнопкой мыши на выдаче. Выбираем «Запустить от имени Администратора».

- Появится окно консоли. Вводим «sfc /scannow».

- Ожидаем, пока утилита проверит систему и исправит поврежденные файлы.
Способ №3. Установка обновления
Ошибка «Работа Мастера диагностики приостановлена» может возникнуть по причине отсутствия нужного обновления. Поэтому разработчики Майкрософт рекомендуют установить Обновление для версии 4 Microsoft Enterprise Single Sign-On из KB2252691. Проблема с Мастером диагностики должна исчезнуть.

Способ №4. Чистая загрузка операционной системы
Часто виновником ошибки 0x8000ffff может быть антивирус или защитный экран Windows. Поэтому отключаем всю защиту системы и запускаем Мастер диагностики. Если отключение антивируса не помогло решить проблему, стоит выполнить чистую загрузку Windows. Для этого выполняем следующее:
- Жмём «Win+R» и вводим «msconfig».

- Откроется окно Конфигурации системы. Изначально переходим во вкладку «Службы». Здесь ставим отметку «Не отображать службы Майкрософт», а затем кликаем «Отключить все».

- Затем переходим во вкладку «Автозагрузка». Отключаем все программы.

- Выполняем перезагрузку компьютера.
После того, как ПК стартует, стоит проверить все ли работает. Если система функционирует нормально, то нужно поочередности включать и отключать программы и службы, чтобы определить виновника неполадки.
Решение проблемы
Для того чтобы исправить сбои в работе магазина, воспользуйтесь одним из перечисленных ниже вариантов.
Применяем Troubleshooter
Разработчики из Microsoft создали собственный инструмент, который в автоматическом режиме должен исправлять любые возникнувшие неполадки. Для того чтобы использовать программу, делаем следующее:
- Изначально скачиваем приложение по . В появившемся окне просто жмем кнопку «Далее».

Запускать утилиту нужно только с правами администратора. Для того чтобы это сделать, кликните по файлу правой клавишей мышки и жмите по записи запуска от имени администратора.
- Начнется поиск неполадок, которые могли привести к сбоям в работе магазина Windows.

- Программа сообщит нам о том, что ситуацию можно исправить при помощи обновлений, которые нужно установить. Для этого кликаем по соответствующему пункту.

- Идет исправление системы, ждем его завершения.

В итоге видим следующую картину. Исправлены служба (которая была повреждена или вовсе отсутствовала), а также были применены обновления, которые были доступными, но не устанавливались. Нам остается лишь нажать кнопку с надписью «Закрыть».

Используем Software Repair Tool
В середине лета 2016 года в Microsoft создали и передали пользователям инструмент под названием Software Repair Tool – утилиту для комплексного решения проблем с ОС Windows 10, которая поможет нам разобраться, почему не работает магазин в Windows 10. Приложение создает контрольную точку восстановления перед тем, как приступать к работе.
Возможности Software Repair Tool:
- восстановление стандартных сетевых настроек;
- переустановка программ с использованием PowerShell (в частности, Windows Store);
- контроль целостности файлов ОС через DISM;
- установка обновлений системы;
- сброс схемы электропитания к настройкам по умолчанию;
- удаление ненужных резервных данных Windows и очистка таким путем свободного места.
Приступаем к работе с программой:
- Для начала скачаем приложение по . Затем запустим ее от имени администратора, примем лицензию использования и нажмем кнопку «Next».

- Далее начнется процесс поиска неисправностей и их исправление – ждем пока процесс подойдет к концу.

- На 50% прогресса программа потребует перезагрузить компьютер. Закройте все приложения, сохраните данные и нажмите кнопку, которую мы обвели красной рамкой.

- После того как ПК будет перезапущен, процесс продолжится автоматически.

- Если в системе будет найдено обновление, вам предложат применить его – в данном случае оно есть.

- В результате сброс всех программ ПК будет завершен, нам останется только повторно перезагрузить машину.

Восстанавливаем системные файлы
Windows Store, который не открывается или имеет другие проблемы, можно попробовать исправить, восстановив его файлы. Для этого делаем следующее:
- Запустите командную строку с правами суперпользователя. Для этого используем поиск OS (иконка увеличительного стекла в левой части панели задач) и вводим запрос «cmd». Далее делаем правый клик по обозначенному на картинке результату и жмем на строчку, которую мы обозначили четвертым номером.

- В открывшемся окне вводим команду: sfc /scannow и жмем Enter.

- Когда сканирование будет окончено, перезагрузите ПК. Снова вызовите командную строку (обязательно с правами администратора) и введите оператор: DISM.exe /Online /Cleanup-image /Restorehealth, после чего жмите Ввод.

В процессе сканирования всех данных Windows 10 проверит их целостность, и, если понадобится, заменит поврежденные.
Заметка: второй проход может идти очень долго, порой даже кажется, что утилита зависла, но нам нужно терпеливо ждать завершения операции.
Сбрасываем кэш
Иногда сбои в работе Windows Store наблюдаются из-за забитого под завязку кэша. Часто по той же причине не устанавливаются приложения из магазина Windows 10. В таком случае пользователи видят сообщение: «Кэш магазина windows может быть поврежден», «Возникла внутренняя проблема» или код ошибки «0x80240438». Для того чтобы очистить временные файлы, делаем следующее:
- Запускаем инструмент «Выполнить» (для этого вместе давим две кнопки Win+R) и вписываем в появившееся окошко оператор: wsreset, затем жмем «ОК».

Начнется процесс очистки кэша. Если все получится, то приложение Магазин откроется по завершении операции. Если этого не произошло, переходите к вариантам, описанным ниже.
Повторная регистрации Windows Store через PowerShell
Для того чтобы перерегистрировать (переустановить) магазин Windows 10, в PowerShell делаем следующие шаги:
- Открываем поисковый инструмент «Десятки» (значок увеличительного стекла в левой стороне панели задач) и вводим слово PowerShell. Когда появится результат, делаем по нему правый щелчок и выбираем пункт, обозначенный на скриншоте цифрой «4».

- В открывшемся PowerShell вставляем набор команд вида:
Get-AppXPackage -AllUsers | Foreach

В процессе работы вы увидите ряд ошибок (красные строчки на скриншоте), но они не повлияют на ход очистки и обращать внимания на них не нужно.

Как только процесс будет завершен, закройте все программы и перезагрузите компьютер. После запуска системы проверьте не начал ли работать магазин Windows 10. Если нет, значит, переустановить программу не вышло. Идем дальше.
Добавление нового аккаунта
Еще один вариант, способный помочь отремонтировать магазин, который не запускается – добавить еще один аккаунт и запустить Windows Store из-под него.
Рассмотрим, как можно максимально быстро сделать это:
- Открываем нашу командную строку с правами администратора. Как это осуществить мы писали немного выше (вписываем в поиск Windows 10 слово cmd и запускаем нужный результат от имени администратора). Когда окно будет открыто, введите в него поочередно следующие операторы:
Net user имя_пользователя_которого_мы_создаем /add Net localgroup Администраторы имя_пользователя_которого_мы_создаем /add

Вместо строчки «имя_пользователя_которого_мы_создаем» нужно вписать имя нового аккаунта.
Если после того, как новый аккаунт будет создан, запустить магазин от его имени получится, просто удалите старого пользователя и работайте с нового аккаунта. Если же и это вариант не помог, переходим к ремонту магазина при помощи восстановления системы.
Восстановление системы
Если ни один из описанных способов не помог наладить работу магазина Windows 10, остается прибегнуть к услугам тяжелой артиллерии – восстановлению системы.
Для этого делаем следующие шаги:
- Открываем панель управления, запустив ее через поиск Windows. Кликаем по значку лупы в левой половине панели задач и начинаем писать название интересующего приложения, а когда появится нужный результат – жмем по нему.

- Когда запустится панель управления, введите в ее поиск слово «Восстановление» и кликните по обозначенному на картинке пункту.


- В открывшемся мастере восстановления системы жмем по кнопке «Далее».

Важно: для того чтобы процедура восстановления могла работать, необходимо включить автоматическую запись точек восстановления и создать хотя бы одну из них.
- Выбираем контрольную точку восстановления Windows 10, к которой будет откачена система и жмем «Далее».

- На этом подготовка к процедуре окончена и мы можем закрывать мастер.

- Нас уведомят в том, что, если мы начнем восстановление, отменить его уже будет невозможно. Если согласны, то жмем «Да».

- Началась инициализация отката системы.

- Компьютер перезагрузится, так как процедура восстановления ведется в PreOS-режиме.

- Идет восстановление системы. Оно может потребовать времени – например, у нас процесс занял около 15 – 20 минут.

В результате система будет возвращена к точке, которая была создана ранее.
Источник
На чтение 8 мин. Просмотров 5k. Опубликовано 03.09.2019
Мастер устранения неполадок уже много лет является частью операционной системы Windows. Этот инструмент позволяет быстро проверить, правильно ли работает определенный компонент вашей операционной системы.
К сожалению, некоторые пользователи сообщили, что на своих компьютерах с Windows 10 перестало работать сообщение об ошибке «Устранение неполадок диагностики». Поскольку это может быть серьезной проблемой, сегодня мы собираемся показать вам, как это исправить.
Вот еще несколько примеров подобных проблем:
- Произошла непредвиденная ошибка. Мастер устранения неполадок не может быть продолжен . Это еще одно распространенное сообщение об ошибке, которое люди получают, когда средство устранения неполадок перестает работать.
- Произошла ошибка при устранении неполадок в Windows 7 . Если у вас возникла проблема с средством устранения неполадок Windows 7, вы все равно можете использовать большинство из обходных путей, представленных ниже.
- Средство устранения неполадок Центра обновления Windows не работает . Если речь идет об определенном средстве устранения неполадок, средство устранения неполадок с обновлением, как правило, является наиболее проблемным.
- Не удается запустить средство устранения неполадок 0x80070057 .
Произошла непредвиденная ошибка. Мастер устранения неполадок не может продолжить
Содержание .
- Переустановите Microsoft .NET Framework
- Сканировать ваш компьютер на наличие вредоносных программ
- Проверьте, работают ли необходимые службы
- Использовать редактор реестра
- Временное отключение .NET Framework
- Создайте и запустите командный файл
- Запустите сканирование SFC
Исправлено – ошибка «Мастер диагностики неисправностей перестал работать» в Windows 10
Решение 1. Восстановите установку Microsoft .NET Framework .
.NET Framework используется для всех видов приложений на платформе Windows, от системных приложений до видеоигр. Почти во всех операционных системах Windows установлена платформа .NET Framework, но иногда эта платформа может вызывать всевозможные проблемы.
По словам пользователей, эта платформа может быть ответственна за сообщение об ошибке Диагностика устранения неполадок перестала работать .
Чтобы решить эту проблему, вам нужно будет восстановить установку .NET Framework. Это простой процесс, и для этого вам нужно выполнить следующие шаги:
-
Нажмите Windows Key + S и введите программы . Выберите Программы и компоненты из списка результатов.

- Когда откроется окно Программы и компоненты , найдите Microsoft .NET Framework и выберите его.
-
В верхнем меню выберите Изменить или Восстановить .

- Следуйте инструкциям для восстановления установки .NET Framework.
- После завершения процесса ремонта проверьте, устранена ли проблема.
Решение 2. Переустановите Microsoft .NET Framework .
Как мы уже упоминали, установка .NET Framework может быть причиной этой проблемы, и если восстановление установки .NET Framework не решит проблему, вам придется переустановить ее.
Для этого выполните следующие действия:
- Откройте приложение «Настройки», нажав сочетание клавиш Ключ Windows + I .
- Когда откроется Приложение настроек , перейдите в раздел Система> Приложения и функции .
- Появится список установленных приложений.
-
Найдите Microsoft .NET Framework , выберите его и выберите Удалить из меню.

- Выполните процесс удаления, чтобы удалить .NET Framework.
- После удаления .NET Framework загрузите последнюю версию с веб-сайта Microsoft и установите ее.
- ЧИТАЙТЕ ТАКЖЕ: .NET Framework 4.6.2 теперь доступна с новыми изменениями
Если вы не хотите использовать приложение «Настройки» для удаления .NET Framework, вы также можете воспользоваться разделом Программы и компоненты . Просто откройте его, как мы показали в предыдущем решении, выберите .NET Framework и выберите опцию Удалить. После удаления и переустановки .NET Framework проверьте, решена ли проблема.
Решение 3. Сканирование компьютера на наличие вредоносных программ
Иногда вредоносные приложения будут мешать работе основных компонентов Windows 10, и они также могут приводить к тому, что мастер устранения неполадок диагностики перестает работать .
Если вы видите это сообщение, обязательно выполните детальное сканирование вашей системы с помощью антивирусного инструмента. В дополнение к вашему антивирусу вы можете использовать BitDefender или аналогичный инструмент для проверки на наличие вредоносных программ. После удаления вредоносного ПО проверьте, сохраняется ли проблема.
Вы можете попробовать BitDefender здесь.
Решение 4. Проверьте, работают ли необходимые службы
Как и любой другой компонент Windows, мастер диагностики и устранения неполадок опирается на определенные службы для правильной работы. Однако, если эти службы не запущены или не настроены должным образом, вы можете столкнуться с проблемами в мастере диагностики и устранения неполадок.
Чтобы проверить состояние ваших услуг, вам необходимо сделать следующее:
-
Нажмите Windows Key + R и введите services.msc . Нажмите Enter или нажмите ОК .

-
Когда откроется окно Службы , найдите Службу политики диагностики и дважды щелкните его.

-
Убедитесь, что для Состояние службы установлено значение Работает , а для Тип запуска установлено значение Автоматический . Если нет, внесите необходимые изменения. Нажмите Применить и ОК , чтобы сохранить изменения.

- Теперь найдите службы Хост службы диагностики и Хост системы диагностики . Откройте их свойства и убедитесь, что они оба запущены и что для Тип запуска установлено значение Ручной .
- После внесения необходимых изменений закройте окно Службы и проверьте, устранена ли проблема.
По умолчанию все эти службы должны быть запущены, но иногда состояние и тип запуска могут изменяться из-за установленных приложений или из-за любой другой проблемы с компьютером, поэтому обязательно проверьте, все ли эти службы работают правильно.
- ЧИТАЙТЕ ТАКЖЕ: Загрузите .NET Framework для Windows 10 [Как сделать]
Решение 5. Используйте редактор реестра
Прежде чем начать, мы должны упомянуть, что использование редактора реестра может быть потенциально опасным и вызвать проблемы с вашей установкой Windows 10. При использовании редактора реестра рекомендуется соблюдать осторожность.
Рекомендуется также экспортировать реестр и использовать его в качестве резервной копии на случай, если что-то пойдет не так. Чтобы отредактировать свой реестр, вам нужно сделать следующее:
-
Нажмите Windows Key + R и введите regedit .

- Когда откроется Редактор реестра , на левой панели перейдите к ключу HKEY_LOCAL_MACHINESOFTWAREPoliciesMicrosoftWindowsScriptedDiagnostics .
- Нажмите правой кнопкой мыши клавишу ScriptedDiagnostics и выберите в меню Удалить .
- После этого найдите ключ ScriptedDiagnosticsProvider и удалите его. Этот ключ должен находиться чуть ниже клавиши ScriptedDiagnostics .
- После этого закройте редактор реестра и проверьте, устранена ли проблема.
Если вы не можете найти эти ключи в своем реестре, возможно, лучше просто пропустить это решение.
Решение 6. Временное отключение .NET Framework .
Как мы уже упоминали, иногда .NET Framework может привести к тому, что мастер устранения неполадок диагностики перестал работать , на вашем компьютере с Windows 10. Чтобы решить эту проблему, вам нужно отключить .NET Framework. Для этого выполните следующие действия:
- Откройте раздел Программы и компоненты .
-
Когда откроется раздел Программы и компоненты , нажмите Включить или выключить функции Windows .

- Появится окно Функции Windows . Найдите .NET Framework в списке и отключите его. Если у вас есть несколько экземпляров .NET Framework, обязательно отключите их все.
-
Нажмите ОК , чтобы сохранить изменения.

- Перезагрузите компьютер.
- Когда Windows 10 запустится снова, повторите эти шаги, включите .NET Framework и сохраните изменения.
- Перезагрузите компьютер и проверьте, устранена ли проблема.
- ЧИТАЙТЕ ТАКЖЕ: Исправлено: .NET Framework 3.5 отсутствует в Windows 10
Решение 7. Создайте и запустите командный файл .
Пакетные файлы могут быть чрезвычайно полезны, поскольку они позволяют вам запускать несколько команд практически мгновенно. Прежде чем вы сможете запустить командный файл, вам нужно его создать, и вы можете сделать это, выполнив следующие действия:
- Откройте Блокнот.
-
Когда откроется Блокнот, вставьте следующие строки:
- @echo off
- net stop wuauserv
- cd% systemroot%
- ren SoftwareDistribution SoftwareDistribution.старый
- net start wuauserv
- чистые стоповые биты
- чистые стартовые биты
- net stop cryptsvc
- cd% systemroot% system32
- ren catroot2 catroot2.old
- net start cryptsvc
- regsvr32 Softpub.dll
- regsvr32 Wintrust.dll
- regsvr32 Mssip32.dll
- regsvr32 Initpki.dll/s
- echo Перезагрузка компьютера
- shutdown.exe -r -t 00
-
Нажмите Файл> Сохранить как .

-
Теперь установите для Сохранить как тип значение Все файлы и установите для Имя файла значение update.bat . Нажмите Сохранить , чтобы сохранить файл.

- Найдите файл update.bat , который вы только что создали, щелкните его правой кнопкой мыши и выберите Запуск от имени администратора . После выполнения всех команд ваш компьютер перезагрузится.
После перезагрузки компьютера проверьте, устранена ли проблема.
Решение 8. Запустите sfc scan
Если ваша установка Windows 10 повреждена, вы можете столкнуться с такими проблемами на вашем компьютере. Одним из способов решения этих проблем является запуск сканирования SFC и позволить ему сканировать ваш компьютер.
Это сканирование восстановит все поврежденные компоненты Windows 10 и, возможно, исправит ошибку Диагностика устранения неполадок перестала работать . Чтобы запустить сканирование SFC, выполните следующие действия:
- Откройте Командную строку от имени администратора. Чтобы сделать это, нажмите Клавиша Windows + X , чтобы открыть меню Win + X, и выберите Командная строка (Администратор) .
- Когда откроется Командная строка , введите sfc/scannow и нажмите Enter .
- Подождите, пока ваш компьютер сканируется. Если есть какие-либо проблемы с вашей установкой Windows 10, они должны быть автоматически исправлены.
Мастер устранения неполадок является основной частью Windows 10, и если вы получаете сообщение об ошибке Мастер устранения неполадок диагностики перестал работать , обязательно попробуйте восстановить установку .NET Framework.
Если это не сработает, попробуйте любое другое решение из этой статьи.
Примечание редактора. Этот пост был первоначально опубликован в ноябре 2016 года и с тех пор был полностью переработан и обновлен для свежести, точности и полноты.
Содержание
- Мастер диагностики неисправностей перестал работать [ИСПРАВЛЕНО]
- Произошла непредвиденная ошибка. Мастер устранения неполадок не может продолжить
- Исправлено – ошибка «Мастер диагностики неисправностей перестал работать» в Windows 10
- Работа мастера диагностики приостановлена как исправить windows 7 0x800736b1
- Работа мастера диагностики приостановлена как исправить
- Работа мастера диагностики приостановлена как исправить
- Способы решения ошибки 0x8000ffff Работа мастера диагностики приостановлена
- Решение проблемы
- Применяем Troubleshooter
- Используем Software Repair Tool
- Восстанавливаем системные файлы
- Сбрасываем кэш
- Повторная регистрации Windows Store через PowerShell
- Добавление нового аккаунта
- Восстановление системы
- 0X800736b1 исправить код ошибки
- Причины появления ошибки NET Framework с кодом 0x800736b3
- Способ 1. Удалите обновления Microsoft. NET Framework 3.5.
- Способ 3. Попробуйте загрузить автономный установщик для Net Framework
- Способ 4. Перейдите в редактор групповой политики.
- Способ 5: Запустите средство устранения неполадок обновления
- Способ 6: сброс компонентов Windows Update
- Способ 7. Убедитесь, что служба Windows Update работает
- Способ 8: измените настройки DNS
- Коды ошибок Центра обновления Windows
- Устранить ошибку 0x800736B3.
- More from my site
- More from my site
Мастер диагностики неисправностей перестал работать [ИСПРАВЛЕНО]
Мастер устранения неполадок уже много лет является частью операционной системы Windows. Этот инструмент позволяет быстро проверить, правильно ли работает определенный компонент вашей операционной системы.
К сожалению, некоторые пользователи сообщили, что на своих компьютерах с Windows 10 перестало работать сообщение об ошибке «Устранение неполадок диагностики». Поскольку это может быть серьезной проблемой, сегодня мы собираемся показать вам, как это исправить.
Вот еще несколько примеров подобных проблем:
Произошла непредвиденная ошибка. Мастер устранения неполадок не может продолжить
Исправлено – ошибка «Мастер диагностики неисправностей перестал работать» в Windows 10
Для этого выполните следующие действия:
Решение 3. Сканирование компьютера на наличие вредоносных программ
Если вы видите это сообщение, обязательно выполните детальное сканирование вашей системы с помощью антивирусного инструмента. В дополнение к вашему антивирусу вы можете использовать BitDefender или аналогичный инструмент для проверки на наличие вредоносных программ. После удаления вредоносного ПО проверьте, сохраняется ли проблема.
Вы можете попробовать BitDefender здесь.
Решение 4. Проверьте, работают ли необходимые службы
Как и любой другой компонент Windows, мастер диагностики и устранения неполадок опирается на определенные службы для правильной работы. Однако, если эти службы не запущены или не настроены должным образом, вы можете столкнуться с проблемами в мастере диагностики и устранения неполадок.
Чтобы проверить состояние ваших услуг, вам необходимо сделать следующее:
По умолчанию все эти службы должны быть запущены, но иногда состояние и тип запуска могут изменяться из-за установленных приложений или из-за любой другой проблемы с компьютером, поэтому обязательно проверьте, все ли эти службы работают правильно.
Решение 5. Используйте редактор реестра
Прежде чем начать, мы должны упомянуть, что использование редактора реестра может быть потенциально опасным и вызвать проблемы с вашей установкой Windows 10. При использовании редактора реестра рекомендуется соблюдать осторожность.
Рекомендуется также экспортировать реестр и использовать его в качестве резервной копии на случай, если что-то пойдет не так. Чтобы отредактировать свой реестр, вам нужно сделать следующее:
Если вы не можете найти эти ключи в своем реестре, возможно, лучше просто пропустить это решение.
Пакетные файлы могут быть чрезвычайно полезны, поскольку они позволяют вам запускать несколько команд практически мгновенно. Прежде чем вы сможете запустить командный файл, вам нужно его создать, и вы можете сделать это, выполнив следующие действия:
После перезагрузки компьютера проверьте, устранена ли проблема.
Решение 8. Запустите sfc scan
Если ваша установка Windows 10 повреждена, вы можете столкнуться с такими проблемами на вашем компьютере. Одним из способов решения этих проблем является запуск сканирования SFC и позволить ему сканировать ваш компьютер.
Если это не сработает, попробуйте любое другое решение из этой статьи.
Примечание редактора. Этот пост был первоначально опубликован в ноябре 2016 года и с тех пор был полностью переработан и обновлен для свежести, точности и полноты.
Источник
Работа мастера диагностики приостановлена как исправить windows 7 0x800736b1
Технологии шагнули очень далеко вперед
Работа мастера диагностики приостановлена как исправить
Работа мастера диагностики приостановлена как исправить
Способы решения ошибки 0x8000ffff Работа мастера диагностики приостановлена
Ошибка 0x8000ffff, которая возникает при попытке исправить какую-либо неполадку с помощью Мастера диагностики, указывает на то, что файлы программы, игры или самой операционной системы повреждены или отсутствуют.

На официальном форуме Майкрософт предлагают следующие варианты решения проблемы.
Способ № 1. Отключение фреймворков




ВАЖНО! Если проблема не была исправлена, стоит вовсе удалить фреймворки и установить новые, скачав их с официального сайта Майкрософт.
Способ №2. Проверка целостности системных файлов
Ошибка с кодом 0x8000ffff часто указывает на то, что системные файлы повреждены. Для того, чтобы исправить данную ситуацию, стоит проверить ПК на вирусы, а затем запустить проверку целостности системных файлов. Для этого:


Способ №3. Установка обновления
Ошибка «Работа Мастера диагностики приостановлена» может возникнуть по причине отсутствия нужного обновления. Поэтому разработчики Майкрософт рекомендуют установить Обновление для версии 4 Microsoft Enterprise Single Sign-On из KB2252691. Проблема с Мастером диагностики должна исчезнуть.

Способ №4. Чистая загрузка операционной системы
Часто виновником ошибки 0x8000ffff может быть антивирус или защитный экран Windows. Поэтому отключаем всю защиту системы и запускаем Мастер диагностики. Если отключение антивируса не помогло решить проблему, стоит выполнить чистую загрузку Windows. Для этого выполняем следующее:



После того, как ПК стартует, стоит проверить все ли работает. Если система функционирует нормально, то нужно поочередности включать и отключать программы и службы, чтобы определить виновника неполадки.
Решение проблемы
Для того чтобы исправить сбои в работе магазина, воспользуйтесь одним из перечисленных ниже вариантов.
Применяем Troubleshooter
Разработчики из Microsoft создали собственный инструмент, который в автоматическом режиме должен исправлять любые возникнувшие неполадки. Для того чтобы использовать программу, делаем следующее:

Запускать утилиту нужно только с правами администратора. Для того чтобы это сделать, кликните по файлу правой клавишей мышки и жмите по записи запуска от имени администратора.



В итоге видим следующую картину. Исправлены служба (которая была повреждена или вовсе отсутствовала), а также были применены обновления, которые были доступными, но не устанавливались. Нам остается лишь нажать кнопку с надписью «Закрыть».

Используем Software Repair Tool
В середине лета 2016 года в Microsoft создали и передали пользователям инструмент под названием Software Repair Tool – утилиту для комплексного решения проблем с ОС Windows 10, которая поможет нам разобраться, почему не работает магазин в Windows 10. Приложение создает контрольную точку восстановления перед тем, как приступать к работе.
Возможности Software Repair Tool:
Приступаем к работе с программой:






Восстанавливаем системные файлы
Windows Store, который не открывается или имеет другие проблемы, можно попробовать исправить, восстановив его файлы. Для этого делаем следующее:



В процессе сканирования всех данных Windows 10 проверит их целостность, и, если понадобится, заменит поврежденные.
Заметка: второй проход может идти очень долго, порой даже кажется, что утилита зависла, но нам нужно терпеливо ждать завершения операции.
Сбрасываем кэш
Иногда сбои в работе Windows Store наблюдаются из-за забитого под завязку кэша. Часто по той же причине не устанавливаются приложения из магазина Windows 10. В таком случае пользователи видят сообщение: «Кэш магазина windows может быть поврежден», «Возникла внутренняя проблема» или код ошибки «0x80240438». Для того чтобы очистить временные файлы, делаем следующее:

Начнется процесс очистки кэша. Если все получится, то приложение Магазин откроется по завершении операции. Если этого не произошло, переходите к вариантам, описанным ниже.
Повторная регистрации Windows Store через PowerShell
Для того чтобы перерегистрировать (переустановить) магазин Windows 10, в PowerShell делаем следующие шаги:


В процессе работы вы увидите ряд ошибок (красные строчки на скриншоте), но они не повлияют на ход очистки и обращать внимания на них не нужно.

Как только процесс будет завершен, закройте все программы и перезагрузите компьютер. После запуска системы проверьте не начал ли работать магазин Windows 10. Если нет, значит, переустановить программу не вышло. Идем дальше.
Добавление нового аккаунта
Еще один вариант, способный помочь отремонтировать магазин, который не запускается – добавить еще один аккаунт и запустить Windows Store из-под него.
Рассмотрим, как можно максимально быстро сделать это:
Net user имя_пользователя_которого_мы_создаем /add Net localgroup Администраторы имя_пользователя_которого_мы_создаем /add

Вместо строчки «имя_пользователя_которого_мы_создаем» нужно вписать имя нового аккаунта.
Если после того, как новый аккаунт будет создан, запустить магазин от его имени получится, просто удалите старого пользователя и работайте с нового аккаунта. Если же и это вариант не помог, переходим к ремонту магазина при помощи восстановления системы.
Восстановление системы
Если ни один из описанных способов не помог наладить работу магазина Windows 10, остается прибегнуть к услугам тяжелой артиллерии – восстановлению системы.
Для этого делаем следующие шаги:




Важно: для того чтобы процедура восстановления могла работать, необходимо включить автоматическую запись точек восстановления и создать хотя бы одну из них.






В результате система будет возвращена к точке, которая была создана ранее.
Источник
0X800736b1 исправить код ошибки
Независимо от того, когда и как появляется ошибка NET Framework с кодом 0x800736b3, как она влияет на ваш компьютер или ноутбук, вы должны незамедлительно принять меры по устранению проблемы.
Программное обеспечение платформы содержит более тысячи общих кодов, так что другое установленное программное обеспечение может выполнять некоторые общие функции.
В некоторых случаях пользователь получает базовую сборку Windows, в которой NET Framework не установлен. Код ошибки 0x800736b3 может появиться при попытке запустить игру, приложение или другую службу в системе Windows.

Причины появления ошибки NET Framework с кодом 0x800736b3
Есть много причин, которые могут вызвать код ошибки 0x800736b3 во время работы системы Windows. Некоторые из них:
Ниже приведены решения ошибки NET Framework с кодом 0x800736b.
Способ 1. Удалите обновления Microsoft. NET Framework 3.5.

- Сначала перейдите на страницу для загрузки NET Framework 3.5 – https://www.microsoft.com/ru-ru/download/details.aspx? >

Способ 3. Попробуйте загрузить автономный установщик для Net Framework
Этот процесс обычно занимает несколько минут.

Способ 4. Перейдите в редактор групповой политики.

Способ 5: Запустите средство устранения неполадок обновления
Microsoft представила простой в использовании инструмент для исправления различных типов системных проблем, таких как ошибки обновления и многое другое.
В этом способе мы запускаем помощь по обновлению:

Способ 6: сброс компонентов Windows Update
Чтобы сбросить компонент “Центра обновления Windows”, выполните следующие действия. При использовании этого метода необходимо выполнить команды, перечисленные ниже, по одной, чтобы вручную сбросить все компоненты “Центра обновления Windows”.
net stop msiserver

ren C:WindowsSoftwareDistribution SoftwareDistribution.old
ren C:WindowsSystem32catroot2 Catroot2.old

net start wuauserv
net start cryptSvc
net start msiserver

Способ 7. Убедитесь, что служба Windows Update работает
После сброса компонентов обновления Windows рекомендуется проверить службу “Центра обновления Windows” и убедиться, что она работает без проблем.

Способ 8: измените настройки DNS
Чтобы изменить настройки DNS, выполните следующие действия:

При обновлении системы или установке пакетов через Центр обновлений Windows могут появляться ошибки. На этой странице собраны все распространенные коды ошибок, которые можно увидеть при попытке обновить Windows 7, 8 или 10.
Большинство кодов ошибок универсальны и позволяют исправить проблему вне зависимости от версии Windows. Нажатие на любой код откроет страницу с инструкцией, где подробно расписаны методы решения.
Универсальная инструкция по исправлению ошибок Центра обновления:
Если простой способ не помог, следует найти свою ошибку в списке и попробовать решить её при помощи подробной инструкции.

Коды ошибок Центра обновления Windows
0x80070002 ERROR_FILE_NOT_FOUND — Не удается найти указанный файл.
Центру обновлений не удается найти файлы, нужные для установки. Решение: сканирование системы, восстановление системных файлов, в случае неудачи — установка нужного обновления вручную из каталога Microsoft.
0x8007000D ERROR_INVALID_DATA — Недопустимые данные.
Ошибка появляется при установке Windows (файлы повреждены, может потребоваться новый установочный архив), при восстановлении системы (повреждена точка восстановления), при активации (ошибка в разделе реестра CurrentControlSetEnumRoot), а также при обновлении Windows через Центр обновлений.
Решение: использовать Microsoft Easy Fix или установить обновление вручную. Программа Fix It более не поддерживается Microsoft, поэтому придется искать её в неофициальных источниках. Также можно использовать Media Creation Tool или ISO-образ системы (для Windows 10).
Для исправления ошибки нужно проверить, правильно ли указан путь, есть ли нужные файлы/обновления по адресу и есть ли у пользователя доступ на чтение этих файлов. При обновлении Windows может помочь ручная установка и утилита DISM.exe.
0x80073712 ERROR_SXS_COMPONENT_STORE_CORRUPT — Хранилище компонентов находится в несогласованном состоянии.
Причиной ошибки является поврежденный компонент манифеста CBS. Это чисто системная ошибка, из-за которой система не может установить обновление. До Windows 10 ошибку можно исправить при помощи утилиты CheckSUR.
В Windows 10 нужно загрузить с сайта Microsoft программу MediaCreationTool.exe, нажать «Обновить этот компьютер сейчас» и следовать инструкции на экране. Использование загрузочного образа Win 10 (формат ISO) позволит устранить системные ошибки, при этом личные документы и файлы на компьютере останутся без изменений.
Решение: использовать команду Dism /online /enable-feature /featurename:NetFx3 /All в командной строке от имени администратора для установки фреймфорка. Альтернативный вариант — загрузить ISO-образ нужной версии Windows и использовать команду dism.exe /online /enable-feature /featurename:NetFX3 /Source:d:sourcesico, где d:sourcesico — диск и расположение образа системы. Без установленного NET Framework 3.5 Центр обновления Windows работать не будет, поэтому придется использовать командную строку.
0x800705B9 ERROR_XML_PARSE_ERROR — Не удалось обработать запрошенные XML-данные.
Сравнительно редкая системная ошибка при обновлении. Если код 0x800705B9 появился на Windows 7, Vista или 8/8.1, для исправления ситуации нужно:
В Windows 10 для восстановления системных файлов также используется Media Creation Tool и ISO-образ системы. Также можно ввести в командную строку ряд команд, которые очистят все системные файлы и сбросят настройки.
0x80070246 ERROR_ILLEGAL_CHARACTER — Обнаружен недопустимый символ.
Нестандартная ошибка, которая может быть связана как с системным сбоем, так и с ошибками со стороны пользователя. Решение ошибка 0x80070246 «Обнаружен недопустимый символ» осложняется тем, что при ней нельзя запустить утилиту swf /scannow (и ряд других системных служб).
Для исправления этого кода ошибки Центра обновлений нужно:
Если это не помогло, придется восстановить исходное состояние Центра обновления Windows. Вручную это может занять до часа времени и более — желательно иметь хотя бы общее понимание своих действий, а также резервные копии важных данных и реестра Windows.
0x8007370D ERROR_SXS_IDENTITY_PARSE_ERROR — Строка удостоверения повреждена.
На сайте Microsoft ошибка с кодом 0x8007370D описана как ошибка повреждения, возникающая при повреждении системных файлов. Это стандартная ошибка, решить которую может центр исправления неполадок. Встроенная утилита восстановит целостность системных файлов, после чего перестанут появляться ошибки при скачивании и установке обновлений.
В Windows Vista или XP нужно запустить средство устранения неполадок Центра управления Windows. Найти его можно через поиск в меню Пуск или в Панели управления.
В Windows 7, 8/8.1 и 10 все также просто, но для полноценной работы средства устранения неполадок требуется подключение к интернету. В противном случае шанс на успешное решение проблемы уменьшается, поскольку система не сможет загрузить недостающие файлы.
Microsoft советует использовать этот метод для следующих кодов ошибок (для Windows 7, Vista, XP):
В Windows 10 для восстановления системы после ошибок также может использоваться ISO-образ системы (доступен на сайте Microsoft) и встроенная утилита DISM.exe.
0x8007370B ERROR_SXS_INVALID_IDENTITY_ATTRIBUTE_NAME — Имя атрибута в удостоверении находится вне допустимого диапазона.
Ошибка обновления Windows с кодом 0x8007370B обозначает, что хранилище компонентов Windows повреждено. Вне зависимости от причины, нужен доступ в интернет, сканирование системы и дозагрузка поврежденных или недостающих файлов. Как и в других случаях, ошибка исправляется при помощи DISM.exe или средства проверки готовности системы к обновлению.
0x8007370A ERROR_SXS_INVALID_IDENTITY_ATTRIBUTE_VALUE — Значение атрибута в удостоверении находится вне допустимого диапазона.
В большинстве случаев ошибка возникает на Windows 10. На сайте поддержки Microsoft советуется решать проблему при помощи одной из двух команд, которые требуется ввести в Командную строку от имени администратора: DISM /Online /Enable-Feature /FeatureName:NetFx3 /All /LimitAccess /Source:d:sourcessxs или DISM /online /cleanup-image /RestoreHealth /source:d:sources /LimitAccess, если первая команда не помогла.
Вместо d: должен быть указан диск, на который установлена Windows 10 (или располагается виртуальный образ). Если проблема связана с Net Framework 3.5, может потребоваться полная переустановка этого фреймворка. Если ничего не помогает, остается запустить процесс установки Windows и выбрать пункт «обновление с сохранением данных». Предварительно можно сохранить на внешнем носителе все нужные файлы во избежание потери важной информации (хотя риск при восстановлении минимален).
0x80070057 ERROR_INVALID_PARAMETER — Неправильный параметр.
При появлении ошибки с кодом 0x80070057 в Центре обновления стоит попробовать установить его вручную, загрузив файлы из каталога Microsoft или центра обновлений.
Если ошибка при обновлении остается, стоит сделать резервную копию редактора реестра и удалить следующий ключ: KEY_LOCAL_MACHINE SYSTEM CurrentControlSet services eventlog Microsoft-Windows-PrintService /Operational. Ключ также может находиться в разделе HKEY_LOCAL_MACHINE SYSTEM CurrentControlSet services eventlog. После удаления ключа нужно перезагрузить компьютер и запустить установку обновления заново.
0x800B0100 TRUST_E_NOSIGNATURE — В этом объекте нет подписи.
При появлении ошибки 0x800B0100 следует убедиться, что все файлы типа .mum и .cat находятся в каталоге %windir%TempCheckSURservicing, а все файлы типа .manifest должны быть в каталоге %windir%TempCheckSURmanifests.
При помощи DISM.exe, команды sfc /scannow, средства проверки готовности системы к обновлению и загрузочного образа Windows также можно исправить следующие проблемы:
Надпись ERROR_NOT_FOUND может говорить о временных ошибках с сетью или проблемах с интернет-соединением. Если проблема не пропадает, нужно попробовать установить обновление вручную.
Статья находится в состоянии редактирования, поскольку кодов ошибок у Центра обновлений достаточно. По мере появления новой информации, информация на странице будет обновляться.
При установке некоторых программ в Windows может возникнуть ошибка 0x800736B3.
Устранить ошибку 0x800736B3.



More from my site
More from my site
Источник
Средства устранения неполадок в Windows 10 — отличный способ исправить и выявить определенные проблемы. Но иногда эти средства устранения неполадок также выдают ошибки. Например, многие пользователи сообщают о получении следующего сообщения об ошибке при запуске средства устранения неполадок.
Произошла непредвиденная ошибка. Мастер устранения неполадок не может продолжить работу. Код ошибки: 0x80070002
Вот рабочие исправления для этой странной проблемы.
Fix- 1 Изменить настройки службы-
1. Напишите «услуги», а затем нажмите Enter, чтобы получить доступ к Услуги полезность.
2. В Услуги окно, Двойной клик в «Фоновой интеллектуальной службе передачи», чтобы изменить ее.
3. Просто установите ‘Тип запуска:‘ на «Автоматически».
4. Затем нажмите «Пуск», чтобы возобновить работу службы.
5. После этого нажмите «Применить» и «ОК».
6. Вернуться к Услугипрокрутите немного вниз и Двойной клик на «Криптографические услуги».
7. Аналогичным образом щелкните раскрывающийся список «Тип запуска:‘. Выберите «Автоматический» запуск.
8. После этого нажмите «Старт», чтобы мгновенно запустить службу.
9. Нажмите «Применить», а затем просто нажмите «ОК».
10. Аналогичным способом Двойной клик в службе «Центр обновления Windows».
11. В том же процессе, что и раньше, установите тип запуска «Автоматически».
12. Не забудьте нажать «Старт», чтобы запустить службу, если она еще не запущена.
13. Последовательно нажмите «Применить», а затем «ОК».
После того, как вы автоматизировали все эти сервисы, вам нужно закрыть Услуги.
Исправление 2 — сброс конфигурации IP
1. Сначала щелкните значок Windows, а затем введите «cmd».
2. Как только вы увидите, что ‘Командная строка‘ в высоком окне, щелкните правой кнопкой мыши на нем и выберите «Запуск от имени администратора».
3. Когда Командная строка появляется, запустите эту строку. Просто записывать это и нажмите «Ввод».
ipconfig /flushdns
4. Что вам нужно сделать дальше, так это сбросить сокеты Windows. Для этого выполните этот код в терминале.
netsh winsock reset
Закройте терминал и перезагрузите систему.
Исправление 3 — использование файла блокнота
1. Найдите блокнот в поиске на панели задач Windows 10.
2. Щелкните значок Блокнота, чтобы открыть Блокнот.
3. Теперь скопируйте и вставьте следующий код ниже в Блокнот.
@echo off net stop wuauserv cd %systemroot% ren SoftwareDistribution SoftwareDistribution.old net start wuauserv net stop bits net start bits net stop cryptsvc cd %systemroot%system32 ren catroot2 catroot2.old net start cryptsvc regsvr32 Softpub.dll regsvr32 Wintrust.dll regsvr32 Mssip32.dll regsvr32 Initpki.dll /s echo Restarting Computer shutdown.exe -r -t 00
4. Теперь в блокноте нажмите «Файл».
5. Выберите Сохранить как.
6. в разделе Имя файла укажите имя Fixer.bat.
7. В типе файла выберите все файлы из раскрывающегося списка.
8. Сохраните этот файл на рабочем столе.
9. Теперь нажмите и запустите этот файл один раз.
Ваша проблема будет исправлена.
Исправление 4 — проверьте диспетчер служб
1. Службы поиска в панели задач Windows 10.
2. Теперь откройте диспетчер служб.
3. Теперь в окне диспетчера служб просто проверьте, запущены ли следующие службы.
Служба политик диагностики. Убедитесь, что Тип запуска должен быть автоматическим.
Хост службы диагностики. Убедитесь, что Тип запуска должен быть Вручную.
Хост диагностической системы. Убедитесь, что Тип запуска должен быть Вручную.
4. Если службы не запущены, просто нажмите «Пуск», чтобы запустить эти службы, и измените тип запуска, как указано выше, для каждой из служб.
Примечание. Если вы нажмете кнопку «Пуск» для любой из этих служб, которые не запущены, у некоторых пользователей может возникнуть ошибка, указанная ниже.
Windows не удалось запустить службу узла службы диагностики на локальном компьютере. Ошибка 1079: учетная запись, указанная для этой службы, отличается от учетной записи, указанной для других служб, работающих в том же процессе.
Чтобы избавиться от этого, выполните следующие действия:
1. Щелкните правой кнопкой мыши конкретную службу, вызвавшую ошибку, и выберите «Свойства».
2. Теперь нажмите на вкладку «Вход в систему».
3. Далее выберите Обзор.
4. Теперь в разделе «Введите имя объекта», чтобы выбрать раздел, просто напишите свое имя пользователя компьютера.
5. Теперь нажмите «Проверить имена», а затем выберите «ОК».
6. Теперь снова перейдите и попробуйте снова запустить службу.
Исправление 5 — Восстановить установку .Net framework
1. Перейдите в Панель управления.
2. Нажмите «Удалить программу».
3. Теперь, Щелкните правой кнопкой мыши на .NET Framework и выберите «Удалить/изменить».
4. Теперь выберите восстановить .net Framework до исходного состояния.
Скорее всего, ваша проблема должна быть исправлена.
На чтение 20 мин Просмотров 5.7к. Опубликовано 04.07.2019
Содержание
- Работа мастера диагностики приостановлена как исправить
- Работа мастера диагностики приостановлена как исправить
- Способы решения ошибки 0x8000ffff Работа мастера диагностики приостановлена
- Решение проблемы
- Применяем Troubleshooter
- Используем Software Repair Tool
- Восстанавливаем системные файлы
- Сбрасываем кэш
- Повторная регистрации Windows Store через PowerShell
- Добавление нового аккаунта
- Восстановление системы
- Зачем нужно устранение неполадок от Windows
- Как запустить процесс
- С помощью панели управления компьютером
- Напрямую
- Примеры по использованию мастера
- Починка центра обновлений
- Устранение проблем с USB и ошибки 43
- Устранение проблем со звука
- Устранение неполадок после обновления и восстановления системы
- Видео: восстановление через мастера
- Что делать, если мастер не работает
- Использование сторонних программ
Технологии шагнули очень далеко вперед
Работа мастера диагностики приостановлена как исправить
- Главная   /  Статьи   /  
- Работа мастера диагностики приостановлена как исправить
Работа мастера диагностики приостановлена как исправить
Способы решения ошибки 0x8000ffff Работа мастера диагностики приостановлена
Ошибка 0x8000ffff, которая возникает при попытке исправить какую-либо неполадку с помощью Мастера диагностики, указывает на то, что файлы программы, игры или самой операционной системы повреждены или отсутствуют.

На официальном форуме Майкрософт предлагают следующие варианты решения проблемы.
Способ № 1. Отключение фреймворков
Часто, неполадки с Мастером диагностики возникают по причине отсутствия компонентов платформы .NET Framework 3.5.1. Поэтому изначально стоит отключить фреймворки, а затем их вновь включить. Для этого стоит выполнить следующее:
- Жмём «Пуск», «Панель управления» и выбираем раздел «Программы и компоненты».

- Откроется небольшое окно. В меню слева выбираем «Включение и отключение компонентов Windows».

- В списке находим .NET Framework 3.5.1. Чтобы отключить эти компоненты нужно просто снять метку и кликнуть «OK».

- Перезагружаем компьютер.
- После перезагрузки нужно вновь вернуться в «Программы и компоненты» и в ветке .NET Framework 3.5.1 установить метки для «Windows Communication Foundation HTTP Activation» и «Windows Communication Foundation Non-HTTP Activation».

- После этого нужно запустить вновь Мастер диагностики и посмотреть, не исчезла ли проблема.
ВАЖНО! Если проблема не была исправлена, стоит вовсе удалить фреймворки и установить новые, скачав их с официального сайта Майкрософт.
Способ №2. Проверка целостности системных файлов
Ошибка с кодом 0x8000ffff часто указывает на то, что системные файлы повреждены. Для того, чтобы исправить данную ситуацию, стоит проверить ПК на вирусы, а затем запустить проверку целостности системных файлов. Для этого:
- Запускаем командную строку с правами Администратора. Для этого в поисковой строке вводим «cmd», а затем нажимаем правой кнопкой мыши на выдаче. Выбираем «Запустить от имени Администратора».

- Появится окно консоли. Вводим «sfc /scannow».

- Ожидаем, пока утилита проверит систему и исправит поврежденные файлы.
Способ №3. Установка обновления
Ошибка «Работа Мастера диагностики приостановлена» может возникнуть по причине отсутствия нужного обновления. Поэтому разработчики Майкрософт рекомендуют установить Обновление для версии 4 Microsoft Enterprise Single Sign-On из KB2252691. Проблема с Мастером диагностики должна исчезнуть.

Способ №4. Чистая загрузка операционной системы
Часто виновником ошибки 0x8000ffff может быть антивирус или защитный экран Windows. Поэтому отключаем всю защиту системы и запускаем Мастер диагностики. Если отключение антивируса не помогло решить проблему, стоит выполнить чистую загрузку Windows. Для этого выполняем следующее:
- Жмём «Win+R» и вводим «msconfig».

- Откроется окно Конфигурации системы. Изначально переходим во вкладку «Службы». Здесь ставим отметку «Не отображать службы Майкрософт», а затем кликаем «Отключить все».

- Затем переходим во вкладку «Автозагрузка». Отключаем все программы.

- Выполняем перезагрузку компьютера.
После того, как ПК стартует, стоит проверить все ли работает. Если система функционирует нормально, то нужно поочередности включать и отключать программы и службы, чтобы определить виновника неполадки.
Решение проблемы
Для того чтобы исправить сбои в работе магазина, воспользуйтесь одним из перечисленных ниже вариантов.
Применяем Troubleshooter
Разработчики из Microsoft создали собственный инструмент, который в автоматическом режиме должен исправлять любые возникнувшие неполадки. Для того чтобы использовать программу, делаем следующее:
- Изначально скачиваем приложение по . В появившемся окне просто жмем кнопку «Далее».

Запускать утилиту нужно только с правами администратора. Для того чтобы это сделать, кликните по файлу правой клавишей мышки и жмите по записи запуска от имени администратора.
- Начнется поиск неполадок, которые могли привести к сбоям в работе магазина Windows.

- Программа сообщит нам о том, что ситуацию можно исправить при помощи обновлений, которые нужно установить. Для этого кликаем по соответствующему пункту.

- Идет исправление системы, ждем его завершения.

В итоге видим следующую картину. Исправлены служба (которая была повреждена или вовсе отсутствовала), а также были применены обновления, которые были доступными, но не устанавливались. Нам остается лишь нажать кнопку с надписью «Закрыть».

Используем Software Repair Tool
В середине лета 2016 года в Microsoft создали и передали пользователям инструмент под названием Software Repair Tool – утилиту для комплексного решения проблем с ОС Windows 10, которая поможет нам разобраться, почему не работает магазин в Windows 10. Приложение создает контрольную точку восстановления перед тем, как приступать к работе.
Возможности Software Repair Tool:
- восстановление стандартных сетевых настроек;
- переустановка программ с использованием PowerShell (в частности, Windows Store);
- контроль целостности файлов ОС через DISM;
- установка обновлений системы;
- сброс схемы электропитания к настройкам по умолчанию;
- удаление ненужных резервных данных Windows и очистка таким путем свободного места.
Приступаем к работе с программой:
- Для начала скачаем приложение по . Затем запустим ее от имени администратора, примем лицензию использования и нажмем кнопку «Next».

- Далее начнется процесс поиска неисправностей и их исправление – ждем пока процесс подойдет к концу.

- На 50% прогресса программа потребует перезагрузить компьютер. Закройте все приложения, сохраните данные и нажмите кнопку, которую мы обвели красной рамкой.

- После того как ПК будет перезапущен, процесс продолжится автоматически.

- Если в системе будет найдено обновление, вам предложат применить его – в данном случае оно есть.

- В результате сброс всех программ ПК будет завершен, нам останется только повторно перезагрузить машину.

Восстанавливаем системные файлы
Windows Store, который не открывается или имеет другие проблемы, можно попробовать исправить, восстановив его файлы. Для этого делаем следующее:
- Запустите командную строку с правами суперпользователя. Для этого используем поиск OS (иконка увеличительного стекла в левой части панели задач) и вводим запрос «cmd». Далее делаем правый клик по обозначенному на картинке результату и жмем на строчку, которую мы обозначили четвертым номером.

- В открывшемся окне вводим команду: sfc /scannow и жмем Enter.

- Когда сканирование будет окончено, перезагрузите ПК. Снова вызовите командную строку (обязательно с правами администратора) и введите оператор: DISM.exe /Online /Cleanup-image /Restorehealth, после чего жмите Ввод.

В процессе сканирования всех данных Windows 10 проверит их целостность, и, если понадобится, заменит поврежденные.
Заметка: второй проход может идти очень долго, порой даже кажется, что утилита зависла, но нам нужно терпеливо ждать завершения операции.
Сбрасываем кэш
Иногда сбои в работе Windows Store наблюдаются из-за забитого под завязку кэша. Часто по той же причине не устанавливаются приложения из магазина Windows 10. В таком случае пользователи видят сообщение: «Кэш магазина windows может быть поврежден», «Возникла внутренняя проблема» или код ошибки «0x80240438». Для того чтобы очистить временные файлы, делаем следующее:
- Запускаем инструмент «Выполнить» (для этого вместе давим две кнопки Win+R) и вписываем в появившееся окошко оператор: wsreset, затем жмем «ОК».

Начнется процесс очистки кэша. Если все получится, то приложение Магазин откроется по завершении операции. Если этого не произошло, переходите к вариантам, описанным ниже.
Повторная регистрации Windows Store через PowerShell
Для того чтобы перерегистрировать (переустановить) магазин Windows 10, в PowerShell делаем следующие шаги:
- Открываем поисковый инструмент «Десятки» (значок увеличительного стекла в левой стороне панели задач) и вводим слово PowerShell. Когда появится результат, делаем по нему правый щелчок и выбираем пункт, обозначенный на скриншоте цифрой «4».

- В открывшемся PowerShell вставляем набор команд вида:
Get-AppXPackage -AllUsers | Foreach

В процессе работы вы увидите ряд ошибок (красные строчки на скриншоте), но они не повлияют на ход очистки и обращать внимания на них не нужно.

Как только процесс будет завершен, закройте все программы и перезагрузите компьютер. После запуска системы проверьте не начал ли работать магазин Windows 10. Если нет, значит, переустановить программу не вышло. Идем дальше.
Добавление нового аккаунта
Еще один вариант, способный помочь отремонтировать магазин, который не запускается – добавить еще один аккаунт и запустить Windows Store из-под него.
Рассмотрим, как можно максимально быстро сделать это:
- Открываем нашу командную строку с правами администратора. Как это осуществить мы писали немного выше (вписываем в поиск Windows 10 слово cmd и запускаем нужный результат от имени администратора). Когда окно будет открыто, введите в него поочередно следующие операторы:
Net user имя_пользователя_которого_мы_создаем /add Net localgroup Администраторы имя_пользователя_которого_мы_создаем /add

Вместо строчки «имя_пользователя_которого_мы_создаем» нужно вписать имя нового аккаунта.
Если после того, как новый аккаунт будет создан, запустить магазин от его имени получится, просто удалите старого пользователя и работайте с нового аккаунта. Если же и это вариант не помог, переходим к ремонту магазина при помощи восстановления системы.
Восстановление системы
Если ни один из описанных способов не помог наладить работу магазина Windows 10, остается прибегнуть к услугам тяжелой артиллерии – восстановлению системы.
Для этого делаем следующие шаги:
- Открываем панель управления, запустив ее через поиск Windows. Кликаем по значку лупы в левой половине панели задач и начинаем писать название интересующего приложения, а когда появится нужный результат – жмем по нему.

- Когда запустится панель управления, введите в ее поиск слово «Восстановление» и кликните по обозначенному на картинке пункту.


- В открывшемся мастере восстановления системы жмем по кнопке «Далее».

Важно: для того чтобы процедура восстановления могла работать, необходимо включить автоматическую запись точек восстановления и создать хотя бы одну из них.
- Выбираем контрольную точку восстановления Windows 10, к которой будет откачена система и жмем «Далее».

- На этом подготовка к процедуре окончена и мы можем закрывать мастер.

- Нас уведомят в том, что, если мы начнем восстановление, отменить его уже будет невозможно. Если согласны, то жмем «Да».

- Началась инициализация отката системы.

- Компьютер перезагрузится, так как процедура восстановления ведется в PreOS-режиме.

- Идет восстановление системы. Оно может потребовать времени – например, у нас процесс занял около 15 – 20 минут.

В результате система будет возвращена к точке, которая была создана ранее.

При попытке устранить неполадку с какой-либо программой или игрой, а также при необходимости исправить сбой на компьютере с операционной системой Windows, пользователь может столкнуться с ошибкой «Работа мастера диагностики приостановлена…код ошибки 0x8000ffff». При этом код ошибки может быть разный.
Ошибка 0x8000ffff, которая возникает при попытке исправить какую-либо неполадку с помощью Мастера диагностики, указывает на то, что файлы программы, игры или самой операционной системы повреждены или отсутствуют.

На официальном форуме Майкрософт предлагают следующие варианты решения проблемы.
Способ № 1. Отключение фреймворков
Часто, неполадки с Мастером диагностики возникают по причине отсутствия компонентов платформы .NET Framework 3.5.1. Поэтому изначально стоит отключить фреймворки, а затем их вновь включить. Для этого стоит выполнить следующее:
- Жмём «Пуск», «Панель управления» и выбираем раздел «Программы и компоненты».

- Откроется небольшое окно. В меню слева выбираем «Включение и отключение компонентов Windows».

- В списке находим .NET Framework 3.5.1. Чтобы отключить эти компоненты нужно просто снять метку и кликнуть «OK».

- Перезагружаем компьютер.
- После перезагрузки нужно вновь вернуться в «Программы и компоненты» и в ветке .NET Framework 3.5.1 установить метки для «Windows Communication Foundation HTTP Activation» и «Windows Communication Foundation Non-HTTP Activation».

- После этого нужно запустить вновь Мастер диагностики и посмотреть, не исчезла ли проблема.
ВАЖНО! Если проблема не была исправлена, стоит вовсе удалить фреймворки и установить новые, скачав их с официального сайта Майкрософт.
Способ №2. Проверка целостности системных файлов
Ошибка с кодом 0x8000ffff часто указывает на то, что системные файлы повреждены. Для того, чтобы исправить данную ситуацию, стоит проверить ПК на вирусы, а затем запустить проверку целостности системных файлов. Для этого:
- Запускаем командную строку с правами Администратора. Для этого в поисковой строке вводим «cmd», а затем нажимаем правой кнопкой мыши на выдаче. Выбираем «Запустить от имени Администратора».

- Появится окно консоли. Вводим «sfc /scannow».

- Ожидаем, пока утилита проверит систему и исправит поврежденные файлы.
Способ №3. Установка обновления
Ошибка «Работа Мастера диагностики приостановлена» может возникнуть по причине отсутствия нужного обновления. Поэтому разработчики Майкрософт рекомендуют установить Обновление для версии 4 Microsoft Enterprise Single Sign-On из KB2252691. Проблема с Мастером диагностики должна исчезнуть.

Способ №4. Чистая загрузка операционной системы
Часто виновником ошибки 0x8000ffff может быть антивирус или защитный экран Windows. Поэтому отключаем всю защиту системы и запускаем Мастер диагностики. Если отключение антивируса не помогло решить проблему, стоит выполнить чистую загрузку Windows. Для этого выполняем следующее:
- Жмём «Win+R» и вводим «msconfig».

- Откроется окно Конфигурации системы. Изначально переходим во вкладку «Службы». Здесь ставим отметку «Не отображать службы Майкрософт», а затем кликаем «Отключить все».

- Затем переходим во вкладку «Автозагрузка». Отключаем все программы.

- Выполняем перезагрузку компьютера.
После того, как ПК стартует, стоит проверить все ли работает. Если система функционирует нормально, то нужно поочередности включать и отключать программы и службы, чтобы определить виновника неполадки.
Некоторые ошибки, возникающие со стандартными средствами Windows, можно исправить с помощью встроенной программы в автоматическом режиме. Мастер устранения неполадок присутствует во всех версиях операционной системы, начиная с Windows XP, поэтому им можно пользоваться и в Windows 7, ничего дополнительного не устанавливая.
Зачем нужно устранение неполадок от Windows
Эта функция пригодится в том случае, если какая-нибудь системная функция или сервис перестанет работать, запускаться или начнёт выдавать ошибку. Открыв мастер устранение неполадок, вы запустите процесс автоматического сканирования системных файлов на наличие битых элементов, конфликтующих программ или некорректно выполняющихся задач. Есть шанс, что благодаря этому процессу система найдёт причину поломки и самостоятельно исправит её, от вас потребуется только подтверждение о начале и окончании операции.
Существует два основных вида мастера неполадок:
- первый предназначен для функций и сервисов, его можно запустить после входа в систему для таких элементов, как воспроизведение звука, видео, работа принтера, Bluetooth, сетевого адаптера и остальных подключённых устройств и программ.
- второй нужен для решения проблем, мешающих работе самой системы, он активируется либо вручную, либо самостоятельно, когда понимает, что Windows не сможет запуститься самостоятельно. В этом случае мастер попытается просканировать системные файлы, найти повреждённые элементы и восстановить их.
Если мастер не справится с устранение неполадки, то придётся решать её другими методами, ища причину и устраняя её вручную. Бывают случаи, когда благодаря проведённой диагностики вы узнаете причину появления проблемы, но она не будет устранена.
Как запустить процесс
Существует два способа запустить диагностику: через панель управления компьютер и напрямую. Переход к автоматическому устранению проблем, связанных с запуском системы, будет рассмотрен отдельно в следующем пункте «Примеры по использованию мастера».
С помощью панели управления компьютером
- Запустите панель управления через меню «Пуск».
 Открываем панель управления
Открываем панель управления - Перейдите к разделу «Устранение неполадок».
 Переход к разделу «Устранение неполадок»
Переход к разделу «Устранение неполадок» - Также вы можете перейти к вкладке «Устранение неполадок», вбив команду control.exe/name Microsoft.Troubleshooting в программе «Выполнить», предназначенной для быстрого доступа.
 Выполняем команду control.exe/name Microsoft.Troubleshooting
Выполняем команду control.exe/name Microsoft.Troubleshooting - На этой странице вы найдёте краткий список программ и сервисов, которые подлежат починке через мастера устранения неполадок. Чтобы открыть полный список, кликнете по кнопке «Просмотр всех категорий».
 Переход к разделу «Просмотр всех категорий»
Переход к разделу «Просмотр всех категорий» - Выберите из списка любой элемент, чтобы начать процесс восстановления.
 Список того, для чего можно использовать автоматическое устранение неполадок
Список того, для чего можно использовать автоматическое устранение неполадок
Напрямую
Этот способ лучше использовать, если вам нужно починить какую-нибудь встроенную или стороннюю программу. Найдите файл, запускающий приложение, и кликнете по нему правой клавишей мышки, а в открывшемся меню выберите пункт «Исправление проблем с совместимостью». После этого начнётся диагностика, которая поможет вам устранить проблему или хотя бы найти причину поломки.
Примеры по использованию мастера
Устранение ошибок с помощью мастера практически всегда происходит по одному сценарию, поэтому каждый из вариантов его использования описывать нет смысла, но некоторые примеры будут рассмотрены.
Починка центра обновлений
Если у вас не устанавливаются или не загружаются обновления, то причины может быть две: повреждение системных файлов или некорректная работа центра обновлений. В первом случае необходимо выполнить восстановление системы, которое описано ниже, а для починки центра обновлений выполните следующие действия:
- Находясь в списке со всеми категориями, выберите раздел «Центр обновлений Windows». Как попасть к этому списку, описано выше в этой же статье, в пункте «Как запустить устранение неполадок».
 Выбираем пункт «Центр обновлений Windows»
Выбираем пункт «Центр обновлений Windows» - Подтвердите, что хотите продолжить процесс.
 Подтверждаем начало диагностики
Подтверждаем начало диагностики - Дождитесь, пока мастер просканирует центр обновлений на наличие ошибок.
 Дожидаемся окончания диагностики
Дожидаемся окончания диагностики - Если он их найдёт, то предложит устранить, согласитесь с ним. Но если процедура не даст результата, то вам будет предложена повторная проверка с использованием прав администратора. Согласитесь на неё и дождитесь окончания диагностики.
 Начинаем проверку от имени администратора
Начинаем проверку от имени администратора - Если ошибка будет найдена, то вам предложат её устранить, если нет, то остаётся два варианта: либо мастер не справляется, необходимо искать причину и устранять её вручную, либо ошибка кроется не в центре обновлений, а в системе, в этом случае надо выполнить восстановление Windows.
 Диагностика завершена, ошибки исправлены
Диагностика завершена, ошибки исправлены
Устранение проблем с USB и ошибки 43
Если компьютер не распознаёт подключённую флешку, отказывается работать с устройством, подключённым через кабель USB, или выдаёт ошибку с кодом 43 при попытке обратиться к устройству, то эту проблему также можно устранить с помощью мастера. Но встроенного мастера, работающего с USB, в Windows нет, его необходимо скачать дополнительно с официального сайта Microsoft —
https://support.microsoft.com/az-latn-az/help/17614/automatically-diagnose-and-fix-windows-usb-problems. Загруженный файл не требует установки, откройте его и начните процесс устранения ошибок. Все действия будут совпадать с шагами, описанными выше в подпункте «Починка центра обновлений».
 Скачиваем средство для отладки USB с сайта Microsoft
Скачиваем средство для отладки USB с сайта Microsoft
Если это не поможет устранить проблему, то проверьте, стабильно ли работает подключённое устройство или флешка на другом компьютере, и установлены ли и обновлены ли нужные драйвера на вашем компьютере.
Устранение проблем со звука
Если компьютер не воспроизводит или не записывает звук, то можно воспользоваться мастером устранения неполадок, выбрав в разделе «Просмотр всех категорий» соответствующий пункт «Воспроизведение звука» или «Запись звука». Как оказаться в этом разделе, смотрите выше в этой же статье, в пункте «Как запустить устранение неполадок». Все дальнейшие действия будут совпадать с шагами, описанными в подпункте «Починка центра обновлений», который находится выше в этой же статье.
Устранение неполадок после обновления и восстановления системы
Эта инструкция подойдёт вам в том случае, если Windows перестала запускаться после установки обновлений или из-за повреждения системных файлов, процессов или задач.
- Выключите компьютер, начните его включение и сразу же начните нажимать клавишу F8 на клавиатуре, пока на экране не появится меню, позволяющее выбрать способ входа в систему. Перейдя к этому меню, выберите вариант «Устранение неполадок компьютера».
 Выбираем режим «Устранение неполадок компьютера»
Выбираем режим «Устранение неполадок компьютера» - Укажите язык, на котором хотите работать.
 Выбираем язык
Выбираем язык - Войдите в учётную запись, в которой произошла ошибка запуска Windows.
 Вводим логин и пароль
Вводим логин и пароль - Если дело не в обновлениях, то есть система сломалась по каким-то другим причинам, то выберите первый вариант «Восстановление системы» и дождитесь, пока окончится диагностика. Если это поможет, то компьютер самостоятельно перезагрузится и включится в обычном режиме, если же нет, то необходимо выполнять откат до точки восстановления, восстанавливать систему из образа или в крайнем случае переустанавливать её.
 Выбираем пункт «Восстановление системы», чтобы восстановиться из образа
Выбираем пункт «Восстановление системы», чтобы восстановиться из образа - Если дело в обновлениях, то перейдите к командной строке.
 Открываем командную строку
Открываем командную строку - Последовательно выполните команды DiskPart — для запуска программы по просмотру информации о компьютере и системе, list disk — для определения жёстких дисков, sel disk 0 — для выбора жёсткого диска, detail disk — для получения информации о разделах, на которые разбит диск. В итоге вы получите название разделов, выраженные буквами, нужны они нам для того, чтобы узнать, как называется раздел, на котором установлена сама Windows. В проводнике он назывался бы диск C, но в системе он может называться по-другому, поэтому внимательно проверьте эту информацию.
 Выполняем команды, чтобы найти нужную букву
Выполняем команды, чтобы найти нужную букву - Чтобы вызвать информацию об обновлениях, установленных на компьютере, выполните команду dism /image:X: /get-packages, где X — название раздела диска, на который установлена система. Ориентируясь по времени установки, найдите то обновление, которое мешает запуститься системе, и скопируйте строчку «Удостоверение пакета», относящуюся к нему.
 Копируем удостоверение пакета
Копируем удостоверение пакета - Используйте команду dism/image:X: /remove-package /packagename: Y, где X — название раздела диска, а Y — скопированная ранее строчка. Выполнение этой команды приведёт к удалению обновления. Если обновлений, вызывающих ошибку, несколько, то повторите эти действия для всех из них.
 Выполняем команду dism/image:X: /remove-package /packagename: Y
Выполняем команду dism/image:X: /remove-package /packagename: Y - После окончания удаления обновлений выйдете из командной строки, перезагрузите компьютер и, если система загрузится, то сразу же отключите автоматическую установку обновлений, чтобы удалённые вами обновления не загрузились снова. Если же система не запустилась после удаления обновлений, то её нужно восстановить из образа, откатить до точки восстановления или, в крайнем случае, переустановить.
 Деактивируем автоматическое обновление системы
Деактивируем автоматическое обновление системы
Видео: восстановление через мастера
Что делать, если мастер не работает
Если мастер перестал запускаться после установки сторонних программ или обновлений, то удалите их и проверьте, заработает ли он после этого. Если это не поможет, или программы и обновления не были причиной поломки мастера, то необходимо откатить систему до ближайшей точки восстановления, чтобы получить компьютер в том состоянии, когда мастер работал полноценно.
- Через меню пуск откройте вкладку «Восстановление».
 Открываем вкладку «Восстановление»
Открываем вкладку «Восстановление» - Запустите процесс восстановления, кликнув по соответствующей кнопке. Учтите, для этого действия вам понадобятся права администратора.
 Кликаем кнопке «Запуск восстановления системы»
Кликаем кнопке «Запуск восстановления системы» - Выберите точку, к которой хотите откатиться, и начните процесс восстановления.
 Отмечаем, до какой точки необходимо откатиться
Отмечаем, до какой точки необходимо откатиться
Если у вас нет точки восстановления, или откат не помог починить мастера устранения неполадок, то остаётся два варианта: восстановление системы из образа или её переустановка. Но это радикальные методы, поэтому сначала рассмотрите вариант использования сторонних программ, заменяющих стандартное средство устранения неполадок.
Использование сторонних программ
Существует множество программ, позволяющих исправить ошибки и проблемы Windows в автоматическом режиме. Например, можно использовать приложение WinFix 10, которое хоть и предназначено для Windows 10, но при этом подходит для предыдущих версий ОС. В WinFix не поддерживается русский язык, но при этом есть удобный дизайн и большое разнообразие в списке по выбору проблемы, также к плюсам относится то, что программа не требует установки.
 Исправляем ошибки с помощью Win Fix
Исправляем ошибки с помощью Win Fix
Также вы можете перейти на официальный сайт Microsoft и подобрать отдельную программу под свою поломку. Для просмотра списка проблем, решающихся с помощью мини-программ Easy Fix, используйте сборник, расположенный на следующей странице:
https://support.microsoft.com/ru-ru/help/2970908/how-to-use-microsoft-easy-fix-solutions. Программы не требуют установки, но в некоторых случаях могут потребоваться права администратора.
 Выбираем EasyFix для своего случая
Выбираем EasyFix для своего случая
Устранение неполадок может помочь многие проблемы, связанные со сторонними и встроенными программами, процессами и функциями Windows. Если мастер устранения не помогает устранить ошибку, то займитесь ей вручную или восстановите систему, используя образ или точки восстановления. Также для починки некоторых элементов можно использовать дополнительные программы от Microsoft и сторонних разработчиков.
