|
2 / 2 / 0 Регистрация: 14.10.2018 Сообщений: 88 |
|
|
1 |
|
Произошла непредвиденная ошибка. Вероятно, на диске отсутствует файл. Повторите запуск27.02.2020, 08:31. Показов 8267. Ответов 11
Здравствуйте. Как это исправить? Я уже пробовала удалить и заново установить. Всё также.
0 |
|
JuriiMW 5061 / 2634 / 2347 Регистрация: 10.12.2014 Сообщений: 10,000 |
||||
|
27.02.2020, 09:10 |
2 |
|||
|
Может вас антивирусник в карантин удаляет?
1 |
|
2 / 2 / 0 Регистрация: 14.10.2018 Сообщений: 88 |
|
|
27.02.2020, 09:20 [ТС] |
3 |
|
то же самое пишет
0 |
|
Почетный модератор 64289 / 47588 / 32739 Регистрация: 18.05.2008 Сообщений: 115,181 |
|
|
27.02.2020, 09:44 |
4 |
|
РешениеНа время работы с АВС.net отключите антивирус.
0 |
|
2 / 2 / 0 Регистрация: 14.10.2018 Сообщений: 88 |
|
|
27.02.2020, 16:15 [ТС] |
5 |
|
помогло, спасибо
0 |
|
5061 / 2634 / 2347 Регистрация: 10.12.2014 Сообщений: 10,000 |
|
|
27.02.2020, 16:36 |
6 |
|
Антивирь у вас какой?
0 |
|
2 / 2 / 0 Регистрация: 14.10.2018 Сообщений: 88 |
|
|
27.02.2020, 17:44 [ТС] |
7 |
|
аваст
0 |
|
5061 / 2634 / 2347 Регистрация: 10.12.2014 Сообщений: 10,000 |
|
|
27.02.2020, 17:50 |
8 |
|
Понятно!
0 |
|
2 / 2 / 0 Регистрация: 14.10.2018 Сообщений: 88 |
|
|
06.04.2020, 19:01 [ТС] |
9 |
|
JuriiMW, а если я куплю подписку на этот антивирус, он перейдет в разряды платных ?
0 |
|
5061 / 2634 / 2347 Регистрация: 10.12.2014 Сообщений: 10,000 |
|
|
06.04.2020, 19:20 |
10 |
|
VIKA_SSS, да хоть запокупайтесь…
0 |
|
2184 / 1312 / 498 Регистрация: 07.04.2017 Сообщений: 4,580 |
|
|
06.04.2020, 20:06 |
11 |
|
А я уже больше 10 лет живу без антивирусников. Просто не скачиваю всякую нечисть и в целом осторожничаю. И ещё ни разу не было проблем с вирусами. Антивирусы могут быть полезны только большим корпорациям, которых, по крайней мере, есть зачем хакать.
0 |
|
5061 / 2634 / 2347 Регистрация: 10.12.2014 Сообщений: 10,000 |
|
|
07.04.2020, 04:38 |
12 |
|
Это сугубо ваше мнение. Последний раз шифровальщик в 2016 году остановил работу аж на целых полтора часа: пока бэкапы развернули…
0 |
Содержание
- Ошибка «Необрабатываемое исключение в приложении»: как исправить
- Причины ошибки «Необрабатываемое исключение в приложении»
- Решение ошибки «Необрабатываемое исключение в приложении»
- Метод №1 Удаление антивируса
- Метод №2 Выполнение чистого запуска
- Метод №3 Установка последней версии .NET Framework
- Метод №4 Использование утилиты SFC
- Ошибка «В вашем приложении возникло необработанное исключение» — как исправить?
- В чем причина ошибки «Unhandled exception has occurred in your application» в Windows и что делать?
- Установка или устранение неисправностей в Microsoft.NET Framework
- Какие действия нужно выполнить для установки или восстановления Microsoft.NET Framework:
- Как выполнить безопасную загрузку?
- Выполните поиск неисправностей аппаратного обеспечения
- Как исправить ошибку «Необрабатываемое исключение в приложении .NET Framework»
- Чем вызвана ошибка?
- Замена антивирусной программы
- Запуск в режиме чистой загрузки
- Установка последней версии .NET Framework
- Восстановление системных файлов
Ошибка «Необрабатываемое исключение в приложении»: как исправить
Ошибка «Необрабатываемое исключение в приложении» обычно возникает в тот момент, когда Windows была полностью загружена после запуска компьютера. В сообщении ошибки, как правило, указывается следующая информация:
Необрабатываемое исключение в приложении. При нажатии кнопки «Продолжить» приложение проигнорирует ошибку и попытается продолжить работу. При нажатии кнопки «Выход» приложение немедленно завершит работу.
[нижняя часть сообщения может отличаться в зависимости от причины ошибки]
Компьютер пользователей также иногда могут полностью зависать при появлении данной ошибки. А иногда вместе с ошибкой могут возникать и другие проблемы, нехарактерные для стабильной работы системы. Что же вызывает эту неполадку?
Причины ошибки «Необрабатываемое исключение в приложении»
Существует несколько причин для появления этой ошибки, которую можно довольно просто исправить, как только вы поймете, что ее вызывает. Давайте посмотрим, какими могут быть причины.
- Некорректно работающий антивирус. Как известно, некоторые бесплатные антивирусы, например, Panda Antivirus, могут стать причиной появления подобных проблем. Замена антивируса помогает в таком случае.
- Определенные приложения и вредоносное ПО. Некоторые программы, работающие на компьютере, могут вызывать ошибку «Необрабатываемое исключение в приложении». Вредоносное ПО также не стоит исключать из списка подозреваемых. Проверка антивирусом и чистый запуск помогут разрешить ситуацию.
- Поврежденные файлы Microsoft .NET Framework. Если важные файлы этой программной платформы были повреждены, то появление рассматриваемой ошибки практически неизбежно. Вы можете попытаться восстановить их, установить новую версию либо провести сканирование программной SFC.
Решение ошибки «Необрабатываемое исключение в приложении»

Метод №1 Удаление антивируса
Бесплатные антивирусы могут достаточно полезны в качестве защитника вашей системы, однако они также могут вызывать множество проблем на компьютере. Попробуйте заменить антивирус, который вы используйте в данный момент, на другой. Вот что вам потребуется сделать, чтобы удалить антивирус:
- нажмите правой кнопкой мыши на Пуск;
- кликните на пункт «Приложения и возможности»;
- найдите в списке установленных приложений ваш антивирус и выберите его;
- нажмите на кнопку «Удалить»;
- проследуйте инструкциям на экране для удаления антивируса;
- перезагрузите компьютер.
Проверьте, появляется ли ошибка «Необрабатываемое исключение в приложении» теперь, когда старого антивируса больше нет. Если проблема решена, то дело действительно заключалось в антивирусе, препятствующим нормальной работе вашей системы.
Метод №2 Выполнение чистого запуска
Различные программы и службы могут вызывать неполадки в работе Microsoft .NET Framework. Первый делом — убедитесь, что это не вина антивирусной программы. Если он не виноват, то стоит попробовать кое-что другое: чистый запуск системы. Выполняется он следующим образом:
- нажмите комбинацию Windows+R;
- впишите команду «msconfig» и нажмите Enter;
- перейдите во вкладку «Загрузка» и уберите галочку с пункта «Безопасный режим»;
- пройдите в «Общие», выберите «Выборочный запуск» и уберите галочку с пункта «Загружать элементы автозагрузки»;
- перейдите во вкладку «Службы», поставьте галочку возле «Не отображать службы Майкрософт» и нажмите кнопку «Отключить все»;
- во вкладке «Автозагрузка» нажмите на пункт «Открыть диспетчер задач»;
- во вкладке «Автозагрузка» диспетчера задач нажмите правой кнопкой мыши на каждую из программ и выберите «Отключить»;
- перезагрузите компьютер, а затем активируйте каждый из отключенных элементов поочередно, чтобы понять, в чем заключалась проблема.
Возможно, именно одна из отключенных проблем и вызывала ошибку «Необрабатываемое исключение в приложении».
Метод №3 Установка последней версии .NET Framework
На каждом компьютере должны быть установлены библиотеки .NET Framework различных версий. Они крайне важны как для корректной работы операционной системы Windows, так и для запуска современных программ и видеоигр.
- Воспользуйтесь данной ссылкой для загрузки установщика .NET Framework последней версии;
- после установки нажмите комбинацию Windows+R;
- в пустую строку впишите значение «control.exe» и нажмите Enter;
- нажмите на пункт «Удаление программы»;
- кликните на пункт «Включение или отключение компонентов Windows»;
- убедитесь, что все версии .NET Framework активированы в этом списке; активируйте, если какие-то из них не помечены;
- перезагрузите компьютер и проверьте, была ли решена проблема.
Метод №4 Использование утилиты SFC
Ошибка «Необрабатываемое исключение в приложении» могла появиться из-за повреждения некоторых системных файлов, включая и файлов .NET Framework. Чтобы это исправить, вы можете попробовать воспользоваться такой полезной системной программой, как System File Checker. Вот как ее запустить:
- нажмите Windows+R;
- напишите в пустую строчку «cmd» и нажмите Enter;
- впишите в вызванную командную строку «sfc /scannow» и нажмите Enter;
- по окончанию работы программы перезагрузите компьютер.
Использовав предложенные методы, вы обязательно устраните ошибку «Необрабатываемое исключение в приложении».
Источник
Ошибка «В вашем приложении возникло необработанное исключение» — как исправить?
Случается, что при запуске компьютера с операционной системой Windows появляется такая проблема, как необрабатываемое исключение в приложении net framework. Само сообщение об ошибке выглядит так и отображается в окне платформы microsoft.NET Framework:
Необрабатываемое исключение в приложении. При нажатии кнопки «Продолжить» приложение проигнорирует ошибку и попытаеться продолжить работу. При нажатии кнопки «выход» приложение немедленно завершит работу.
Ниже, тоже сообщение, но на английском языке
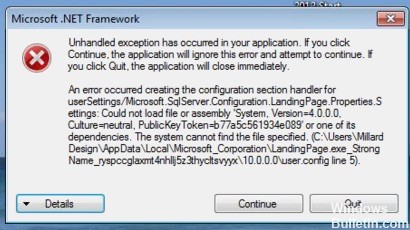
В чем причина ошибки «Unhandled exception has occurred in your application» в Windows и что делать?
Существует несколько простых причин из-за которых возникает эта проблема и устранить их достаточно легко, если правильно их выявить. Посмотрите список ниже:
Дело в антивирусе. Некоторые антивирусные программы, такие как Panda Antivirus, могут вызывать такую ошибку. Для того, чтобы проверить в антивирусе ли дело, временно отключите его или установите другой.
На компьютере могут быть установлены некоторые вредоносные программы или вирусы. Проверьте ваш компьютер и, если есть вирусы, удалите их.
Microsoft.NET Framework был неправильно установлен. Например из-за того, что файлы установщика содержали ошибку. В этом случае можно попробовать установить программу еще раз, скачать более новую версию с официального сайта Майкрософт.
Если это не поможет, выполните сканирование SFC (проверка и восстановление целостности системных файлов Windows).
Для этого в меню «Пуск»-«Выполнить» наберите cmd, а затем в командной строке команду: sfc /scannow. Система начнет сканировать файлы и через некоторое время выдаст результат.
Установка или устранение неисправностей в Microsoft.NET Framework
Нужно проверить состояние Microsoft.NET Framework — установлен ли он на компьютере? После чего, его можно либо установить (если установка не была проведена) или восстановить («отремонтировать»)
Какие действия нужно выполнить для установки или восстановления Microsoft.NET Framework:
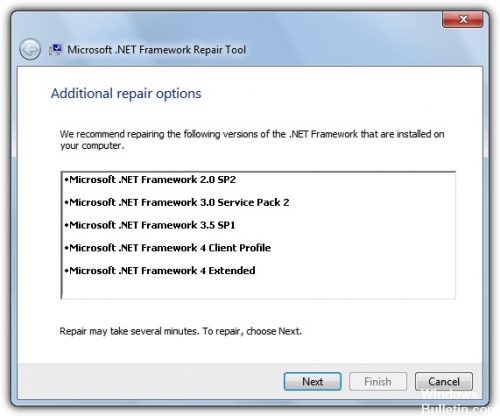
Закройте все открытые программы.
Нажмите кнопку «Пуск» и выберите пункт «Выполнить». (Если у вас Windows10, используйте комбинацию клавиш на клавиатуре Win+R, где Win — клавиша с эмблемой Windows )
Наберите команду «control» в окне «Открыть» и нажмите кнопку «ОК». Откроется «Панель управления».
Выберите пункт «Программы и компоненты»
Просмотрите список программ, найдите Microsoft.NET Framework (на картинке ниже Microsoft.NET Framework установлен):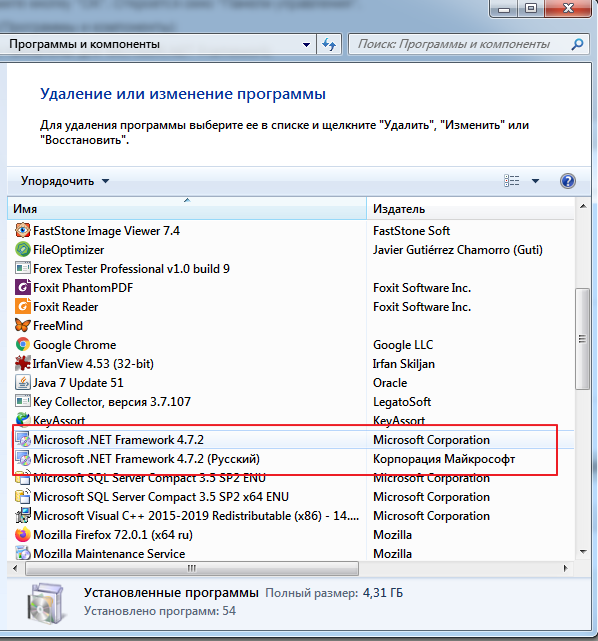
Если вы не нашли программу в списке, значит Microsoft.NET Framework у вас не установлен. Нажмите ]]> здесь ]]> , чтобы загрузить последнюю версию Microsoft .NET Framework с веб-сайта Microsoft. После чего проведите установку.
Если вы видите программу в списке (как на рисунке выше) и она не работает (работает неправильно, с ошибкой «необрабатываемое исключение в приложении net framework»), то нужно ее исправить (переустановить). Для этого:
Выберите Microsoft.NET Framework, а затем кликните правой кнопкой мыши и выберите «Изменить/Удалить».
В отрывшемся окне выберите команду «Восстановить исходное состояние .NET Framework», а затем нажмите «Далее».
Следуйте инструкциям, и потом перезагрузите компьютер
Если проблема не решена, попробуйте безопасную загрузку Windows.
Как выполнить безопасную загрузку?
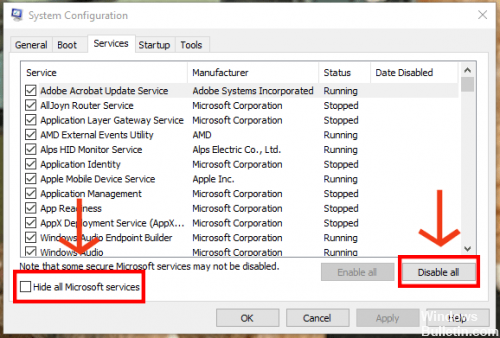
Чтобы воспользоваться параметром безопасной загрузки, выполните следующие действия.
Нажмите перезагрузить и во время перезагрузки нажимайте клавишу F8 на клавиатуре.
Выберите опцию с помощью клавиш со стрелками на клавиатуре, когда появится меню дополнительных параметров Windows, а затем нажмите клавишу ENTER.
Мы рекомендуем запустить Windows в чистой среде загрузки, чтобы убедиться, что эта проблема не вызвана фоновой программой (выберите параметры как на рисунке выше).
После запуска компьютера проверьте, решена ли проблема с установкой Microsoft.NET Framework
Выполните поиск неисправностей аппаратного обеспечения
Любые аппаратные проблемы также могут быть причиной ошибки. Поэтому очень важно выполнить анализ аппаратных средств и устройств, чтобы исключить возможность того, что аппарат или устройство могут влиять на работу программы.
- Чтобы определить это оборудование, введите в окне запуска (Пуск -> Выполнить или WIN+R) следующую команду: «%systemroot%system32msdt.exe -id DeviceDiagnostic» и нажмите клавишу Enter или нажмите кнопку OK
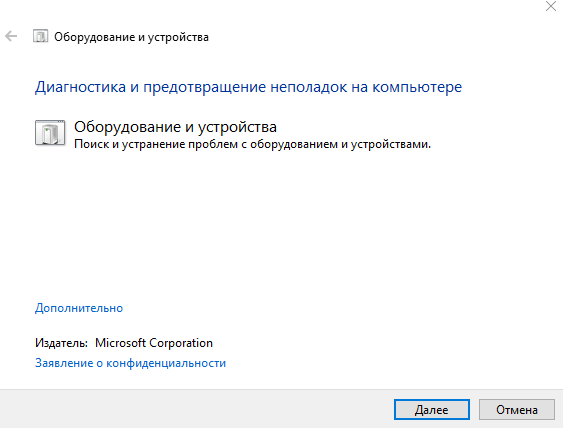
- Следуйте инструкциям на экране, чтобы определить неисправное оборудование.
- Вы также можете исправить аппаратные проблемы на странице настроек, как показано на рисунке ниже.
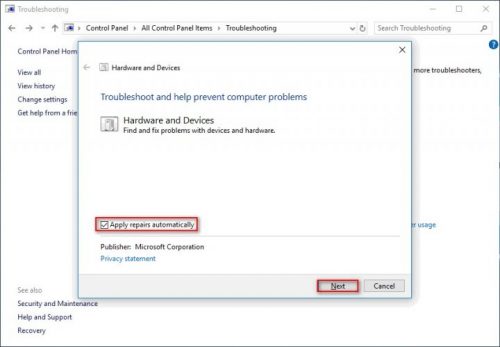
Зайдите «Панель управления», кликните кнопкой мышки на стрелочку возле надписи и выберите «Все элементы панели управления», далее нажмите «Устранение неполадок» и следуйте инструкциям.
Источник
Как исправить ошибку «Необрабатываемое исключение в приложении .NET Framework»
После установки программы ее запуск может прерваться ошибкой «Необрабатываемое исключение в приложении», которая указывает на неполадки платформы Microsoft .NET Framework. Если и удастся ее запустить, нажатием на кнопку «Продолжить», то, скорее всего, будет работать некорректно. Сбой также может возникнуть при запуске игры, загруженной из Магазина Майкрософт, или после входа в Windows. В некоторых случаях в сообщении указывается конкретная причина ее возникновения.

Чем вызвана ошибка?
С ошибкой необрабатываемого исключения при запуске приложения можно столкнуться по ряду причин:
- В ходе установки некоторые компоненты ПО были перемещены антивирусом на карантин. Поэтому требуется временное отключение защиты в реальном времени или его замена другим антивирусным пакетом.
- Повреждены компоненты платформы .NET Framework.
- В системе присутствуют вредоносное ПО. Требуется полная проверка системы на вирусы.
- Запуску приложения препятствует фоновый процесс. Исключить его причастность можно в режиме чистой загрузки.
Замена антивирусной программы
Для проверки причастности антивируса к этой ошибке, во время установки приложения отключите защиту в реальном времени. Но это действие не всегда решает проблему, особенно, когда используете бесплатный антивирус. Поэтому попробуйте его удалить. Если выяснится, что он был причиной сбоя, замените другим антивирусным пакетом или активируйте Защитника Windows.
Откройте Панель управления с помощью системного поиска или командой control , запущенной из окна «Выполнить» (Win + R).

Переключите просмотр на категории в правом верхнем углу и кликните на вкладку «Удалить программы».

Найдите в списке антивирус, щелкните по нему правой кнопкой мыши и выберите «Удалить». Следуйте инструкциям на экране до завершения удаления.

После перезагрузки компьютера попробуйте открыть приложение, которое вызвало ошибку о необрабатываемом исключении.
Запуск в режиме чистой загрузки
Программы и службы сторонних разработчиков, работающие в фоновом режиме, могут повлиять на правильную работу пакета Microsoft .NET Framework. Чтобы исключить вмешательство фоновых процессов в запуск приложения, рекомендуется выполнить чистую загрузку, которая отключит все стороннее программное обеспечение. В этом режиме можно выяснить, какая программа вызывает ошибку.
Перейдите в конфигурацию системы командой msconfig , запущенной из окна командного интерпретатора (Win + R).

В меню Службы отметьте флажком опцию «Не отображать службы Майкрософт» и кликните на кнопку «Отключить все».

В меню Автозагрузка нажмите на «Открыть диспетчер задач». Отключите все программы, которые присутствуют в списке, и перезагрузите компьютер.

Если в режиме чистой загрузки удалось открыть приложение без ошибки необрабатываемого исключения, то причина в стороннем программном обеспечении. Чтобы обнаружить проблемное ПО, включите несколько программ и служб, перезагрузите компьютер и запустите приложение. Повторяйте это действие до тех пор, пока при запуске приложения не появится ошибка. После выявления проблемного ПО, переустановите его или удалите. Если это служба, обновите ту программу, которая ее запускает, или остановите ее.
Установка последней версии .NET Framework
Ошибку необрабатываемого исключения можно решить путем установки последней версии платформы. Для этого с сайта Microsoft, на который можно перейти по запросу «download net framework», загрузите последнюю версию пакета.

Запустите загруженный файл и следуйте инструкциям на экране. Если после этого продолжаете сталкиваться с проблемой, выполните следующие шаги.
Откройте раздел Компоненты и программы командой appwiz.cpl из окна «Выполнить».

В левой панели щелкните на «Включение или отключение компонентов Windows».

Найдите версии.NET Framework и проверьте, отмечены ли они флажком. Если нет, после установки флажков сохраните изменения на «ОК», и перезагрузите компьютер.

Если флажки были установлены, попробуйте повторно инициализировать платформу. Для этого снимите их и перезагрузите ПК, затем снова активируйте.
Также исправить повреждения установленных пакетов можно с помощью инструмента восстановления. Загрузите его из сайта, который доступен по запросу «средство восстановления .NET Framework».

После загрузки запустите диагностику и следуйте инструкциям до ее завершения.

Восстановление системных файлов
Если продолжаете сталкиваться с ошибкой необрабатываемого исключения, то, скорее всего, она произошла из-за повреждения dll библиотек, к которым обращается приложение при запуске. Для их восстановления проверьте Windows на наличие повреждений командами SFC и DISM.
Откройте командную строку с правами администратора с помощью поиска Windows или из меню Win + X.

Проверьте систему командой sfc /scannow .

После ее завершения перезагрузите компьютер и выполните следующую:
DISM /Online /Cleanup-Image /RestoreHealth

После завершения перезапустите систему. Попробуйте открыть приложение, которое прерывалось сообщением о необрабатываемом исключении.
Источник

Иногда пользователи операционной системы персонального компьютера сталкиваются с проблемой активации работы некоторых документов. Если не запускается файл с расширением .exe в операционке Windows 10, необходимо проверить различные настройки и работу антивирусных приложений. Важно заранее изучить возможные причины неисправностей и варианты действий по каждому случаю.
В чем причина проблемы?
Если один из блоков персонального компьютера (стационарного или ноутбука) перестает работать, необходимо проверять встроенные компоненты операционной системы.

Документы с расширением .ехе не запускаются в следующих случаях:
- внесены изменения через Редактор реестра ПК, в частности – нарушена ассоциативная связь между драйверами нескольких систем;
- установленное антивирусное приложение воспринимает файлы с указанным расширением как вирус (некоторые маскируются под документы с идентичным форматом, чтобы «вписаться» в операционную систему);
- некоторые встроенные блоки операционки повреждены частично или полностью.
Пользователь может устранить неисправность самостоятельно, используя приведенные инструкции. Важно последовательно выполнять шаги, по завершении настроек компьютер перезагружают.

Что делать, если не открываются .exe файлы в Windows 10
Способ устранения неполадок с документами определенного формата зависит от установленной причины появления неисправности. Если определить источник не удалось, можно использовать методы восстановления поочередно, пока проблема не будет решена.
Внимание! Для некоторых вариантов потребуются дополнительные навыки и знания. Следует внимательно исполнять указанные ниже инструкции, корректно вводить команды.

Настройка ассоциации в системном реестре
Нарушение ассоциативных связей между установочными программными блоками является причиной многих неисправностей внутренних процессов. Этапы действий по восстановлению:
- одновременно нажать сочетание горячих клавиш «Win» и «R», откроется дополнительное рабочее окно «Выполнить»;

- в пустой строке необходимо ввести команду regedit и подтвердить операцию клавишами «ОК» или «Enter»;

- откроется рабочая панель Редактор реестра – в левой части располагается каталог возможных папок, в правой части указывается развернутая информация о выбранном документе;

- перейти по пути HKEY, раздел CLASSES, потом подраздел ROOT.EXE;

- внутри найти строку «По умолчанию», открыть;
- откроется небольшое окно, где нужно удалить установочную информацию и ввести команду exefile, подтвердить изменения кнопкой «ОК»;

- затем нужно открыть папку command, которая располагается по пути HKEY_CLASSES_ROOT, затем папки exefile, shell, open;

- перейти на строку «По умолчанию», где значения должны соответствовать параметрам «%1» %*, если указано иное – отредактировать;

- повторить процедуру для блоков HKEY_CLASSES_ROOTexefileshellopen и HKEY_CLASSES_ROOTexefile.

После выполнения указанных шагов нужно закрыть Редактор и перезагрузить персональное устройство в принудительном порядке.
Отключение антивируса
В некоторых случаях антивирусные приложения блокируют работу файлов с форматом .ехе из-за того, что воспринимают их как вредоносные софты. Если используемый блок не принесет вреда компьютеру, и пользователь в этом уверен, антивирусник можно отключить и попробовать заново открыть нужный документ.
Внимание! Некоторые вирусные софты маскируются под безопасные документы с расширением .ехе. Это способ, благодаря которому вирусы пытаются обойти защитные установки и проникнуть на персональное устройство.

Устранение вирусной угрозы
Если нужный софт заражен, необходимо как можно скорее устранить угрозу – установить защитное приложение, запустить действующий антивирусник и почистить компьютер. Иногда требуется полное удаление зараженного документа.
Внимание! Если удаляемый блок несет нужную информацию (например, это установочный файл setup определенной программы), его можно скачать повторно. Главное – использовать официальные сайты и источники.

Восстановление системных компонентов
Если проблемы возникают из-за поврежденных компонентов встроенных системных файлов, необходима редакция внутренних данных. Для устранения данной причины требуется полное восстановление операционной системы персонального компьютера. Используют два варианта:
- специально созданную точку отката ОС;
- загрузочную флешку с предварительно созданным образом операционки.
Важно регулярно создавать дополнительные точки отката операционной системы, внешний носитель с образом можно создать с другого устройства (главное – соблюдать разрядность и характеристики ОС).

Поврежденный Реестр
Чтобы проверить работоспособность файлов через Редактор реестра, необходимо выполнить проверку и редактирование данных (как в инструкции по восстановлению ассоциативных связей). В программу заходят только через профиль Администратора, в противном случае внести изменения не получится.

Восстановить Program Files по умолчанию
Иногда в момент перенастройки встроенных данных операционной системы изменяется путь к папке Program Files. Проверка осуществляется следующим образом:
- одновременно нажать сочетание горячих кнопок «Win» и «R», в пустой строке нового окна ввести команду regedit, чтобы активировать Редактор реестра ПК;

- перейти по направлению hkey local machine, software, Microsoft, current version;

- кликнуть дважды по строке ProgramFilesDir (в правой части окна);

- проверить написанный путь, если указан некорректно – прописать значение C: ProgramFiles (для ОС на 64 бита будет указано значение х86).
Работа в Реестре осуществляется через аккаунт Администратора, иначе внесенные изменения не сохранятся. После завершения обработки компьютер перезагружают.
Сбой в работе файлов с расширением .ехе появляется достаточно часто. Чтобы восстановить работу нужных документов, используют настройки ассоциативных связей и антивирусных приложений, откат ОС до предыдущей рабочей версии, проверку путей по регистру.
Содержание
- Невозможно запустить это приложение на вашем ПК
- EXE файлы не запускаются в Windows 10 — Что делать?
- 1. Антивирус
- 2. Сканирование на вирусы
- 3. Восстановление системных файлов
- 4. Поврежденный реестр
- 5. Восстановить Program Files по умолчанию
- 6. Ассоциации файлов
- Windows 10 удаляет .exe файл
- Осторожно, опасное обновление Windows 10. Пропадают файлы и исчезает звук
- Апдейт Windows 10 KB4556799 должен был повысить безопасность
- Почему не запускается установочный exe файл в Windows 10 и 6 способов открыть
- В чем причина проблемы?
- Что делать, если не открываются .exe файлы в Windows 10
- Настройка ассоциации в системном реестре
- Отключение антивируса
- Устранение вирусной угрозы
- Восстановление системных компонентов
- Поврежденный Реестр
- Восстановить Program Files по умолчанию
Невозможно запустить это приложение на вашем ПК
Исполняемые файлы (exe) в Windows используются для установки приложений. Иногда вы можете столкнуться с ошибкой «Невозможно запустить это приложение на вашем пк» при запуске exe-файла. Может быть так, что при нажатии по исполняемому файлу, просто ничего не происходит. Одним словом, вы не можете установить игру или программу, так как EXE поврежден. Невозможность запуска исполняемых файлов (.exe) в Windows 10 может возникать из-за поврежденных системных файлов, поврежденного реестра или вредоносного ПО. Давайте разберем, как исправить, когда файлы exe не работают в Windows 10.
EXE файлы не запускаются в Windows 10 — Что делать?

1. Антивирус
Если у вас есть сторонний антивирус или встроенный «Безопасность Windows», то он может блокировать запуск приложения. Вы должны понимать, что угрозы блокируются не просто так, и если вы уверены, что программа легальная, то нужно перейти в карантин антивирусного продукта и разрешить доступ файлу, если он заблокирован или находится на карантине. Также, можно добавить в исключения запускаемый EXE файл или целиком всю папку.

2. Сканирование на вирусы
В большинстве случаев вирусы в системе могут быть виновниками, когда файлы exe не запускаются. Рекомендую воспользоваться именно антивирусным сканером как Zemana или Dr.Web. После удаления вредоносного ПО с системы, исполняемые файлы должны работать, если не помогло, то приступ к следующему способу.
3. Восстановление системных файлов
Если вы способ у вас было обнаружено много вирусов, то высока вероятность, что некоторые системные файлы могут быть битыми и нерабочими. В этом случае нужно восстановить поврежденные системные файлы. Для этого запустите командную строку от имени администратора и введите ниже две команды по очереди, после чего, перезагрузите ПК.
- sfc /scannow
- DISM /ONLINE /CLEANUP-IMAGE /RESTOREHEALTH

4. Поврежденный реестр
Если значение в реестре для «.exe» файлов было изменено вредоносной программой или сторонней, то исполняемые файлы не будут запускаться. Проверим!
Шаг 1. Для этого нажмите Win+R и введите regedit, чтобы открыть редактор реестра. В реестре перейдите по пути:
- HKEY_CLASSES_ROOT.exe
- Справа нажмите два раза мышкой на параметр (По умолчанию)
- Удостоверьтесь, что значение exefile
Не закрывайте реестр и следуйте шагу 2.

Шаг 2. Далее переходим по еще одному пути
- HKEY_CLASSES_ROOTexefileshellopencommand
- Справа нажимаем два раза (По умолчанию)
- Задаем значение «%1» %*
Перезагрузите ПК после всех проделанных шагов, и проверьте, запускаются ли exe файлы.

5. Восстановить Program Files по умолчанию
Возможно изменился сам путь к папке Program Files, где расположены программы, и в этом случае, исполняемые файлы «exe» не будут открываться. Давайте проверим!
Шаг 1. Нажмите Win+R и введите regedit, чтобы открыть редактор реестра. В реестре перейдите по пути:
- HKEY_LOCAL_MACHINESOFTWAREMicrosoftWindowsCurrentVersion
- Справа нажмите два раза по ProgramFilesDir
- И установите путь C:Program Files
На закрывайте реестр и следуйте шагу 2.

Шаг 2. Проверим путь для 64 бит программной папки ProgramFiles (x86).
- Нажмите на ProgramFilesDir (x86)
- Установите путь C:Program Files (x86)
Перезагрузите ПК и исполняемые файлы «exe» запустятся.

6. Ассоциации файлов
Неправильная ассоциация файлов может вызвать проблему запуска исполняемых файлов exe. Запустите командную строку от имени администратора и введите:
Перезагрузите систему и попробуйте запустить исполняемый файл «exe».

Windows 10 удаляет .exe файл
Итак, мой виндовс (ЛИЦЕНЗИОНЫЙ) тупо удаляет каждый раз .exe файл пиратской игры.
Уже вводил в исключения антивируса (360), при чём с архива не удаляется.
Помогите плииз.
P.S — Игра Stick Fight The Game.
McAfee удаляет файл .exe
Скачал игру онлайн. игра работает нормально но антивирус удаляет сам .exe файл и помещает его в.
Антивирус Kaspersky удаляет exe-файл
почему касперский удаляет экзешник? файл очень старый, самописный, но исходников нет. подскажите.
g++ for Windows файл *.exe.core
Кто-нибудь может помочь с прочтением этого файла? А то я не совсем понимаю, как его читать. У.
Файл C:WINDOWSFinish.exe
Файл C:WINDOWSFinish.exe инфицирован троян BAT/DelFiles.NAG. Файл может быть удален.
Добавлено через 8 минут
Кое-что обнаружил. Когда я перемещаю файл на рабочий стол, он не удаляется.
Добавлено через 2 минуты
Всё. Проблема решена. Просто скопировал файл в рабочий стол, а оттуда уже в папку.
Заказываю контрольные, курсовые, дипломные и любые другие студенческие работы здесь или здесь.
Файл exe не открывается в Windows 7
Всем доброго времени суток. Имеется проблема: в Win7 не открывается файл exe. В «Программах по.
Вирус удаляет exe-файлы
Помогите,Большая проблема, вирус удаляет Ехе файлы от любых программ проявляющих активность.
Comodo Antivirus удаляет exe
Никак не могу добиться чтобы Comodo Antivirus перестал удалять exe созданные в Delphi И пытался.
Антивирус удаляет мой exe
я написал программу на c++. упаковал в архив и залил ее на официальный сайт программы. пользователи.
Осторожно, опасное обновление Windows 10. Пропадают файлы и исчезает звук
Апдейт Windows 10 KB4556799 должен был повысить безопасность
В минувший вторник, 12 мая, компания Microsoft выпустила традиционное «обновление по вторникам» (Patch Tuesday) для своей операционной системы Windows 10. Однако помимо пользы апдейт принёс ещё и ряд проблем для пользователей.
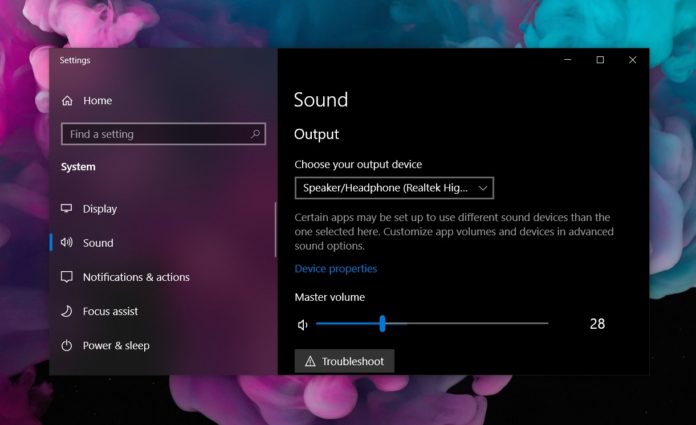
Апдейт под номером KB4556799 был призван повысить безопасность браузеров Internet Explorer и Microsoft Edge, использования Microsoft Xbox и продуктов пакета Microsoft Office и так далее.
Установившие его пользователи начали жаловаться на две основные проблемы. Во-первых, появились проблемы со звуком. Как сообщают одни пользователи, Windows 10 переустановил все конфигурации аудиодрайверов и даже удалил драйверы Realtek. Другие пользователи сообщают, что звук перестал «доходить» до аудиоаппаратуры после установки. В результате, колонки и даже наушники ничего не воспроизводят.
Вторая крупная неприятность, которая встречается у установивших KB4556799 — удаление временного профиля пользователя. Пострадавшие жалуются на пропавшие файлы, картинки и документы. Так выглядит типичная жалоба:
Мой компьютер автоматически обновился до этой версии и ВСЕ мои компьютерные файлы удалились. Я не знаю точно, как можно восстановить их и не хочу сделать всё ещё хуже».
Хорошая новость в том, что профиль пользователя и данные, включая настройки и файлы, на самом деле не удалены. Просто все настройки системы вернулись к изначальному виду по умолчанию. Файлы пользователя нельзя увидеть, пока Windows загружен с новым временным профилем.
Такая проблема уже возникала несколько раз после очередных обновлений Windows 10 и пока для неё нет гарантированного решения без удаления проблемного апдейта. Некоторым пользователям помогает многократная перезагрузка — до шести или восьми раз, однако такое решение срабатывает не у всех. Впрочем, удаление обновления помогает избавиться от проблемы.
Почему не запускается установочный exe файл в Windows 10 и 6 способов открыть

Иногда пользователи операционной системы персонального компьютера сталкиваются с проблемой активации работы некоторых документов. Если не запускается файл с расширением .exe в операционке Windows 10, необходимо проверить различные настройки и работу антивирусных приложений. Важно заранее изучить возможные причины неисправностей и варианты действий по каждому случаю.
В чем причина проблемы?
Если один из блоков персонального компьютера (стационарного или ноутбука) перестает работать, необходимо проверять встроенные компоненты операционной системы.

Документы с расширением .ехе не запускаются в следующих случаях:
- внесены изменения через Редактор реестра ПК, в частности – нарушена ассоциативная связь между драйверами нескольких систем;
- установленное антивирусное приложение воспринимает файлы с указанным расширением как вирус (некоторые маскируются под документы с идентичным форматом, чтобы «вписаться» в операционную систему);
- некоторые встроенные блоки операционки повреждены частично или полностью.
Пользователь может устранить неисправность самостоятельно, используя приведенные инструкции. Важно последовательно выполнять шаги, по завершении настроек компьютер перезагружают.

Что делать, если не открываются .exe файлы в Windows 10
Способ устранения неполадок с документами определенного формата зависит от установленной причины появления неисправности. Если определить источник не удалось, можно использовать методы восстановления поочередно, пока проблема не будет решена.
Внимание! Для некоторых вариантов потребуются дополнительные навыки и знания. Следует внимательно исполнять указанные ниже инструкции, корректно вводить команды.

Настройка ассоциации в системном реестре
Нарушение ассоциативных связей между установочными программными блоками является причиной многих неисправностей внутренних процессов. Этапы действий по восстановлению:
- одновременно нажать сочетание горячих клавиш «Win» и «R», откроется дополнительное рабочее окно «Выполнить»;

- в пустой строке необходимо ввести команду regedit и подтвердить операцию клавишами «ОК» или «Enter»;

- откроется рабочая панель Редактор реестра – в левой части располагается каталог возможных папок, в правой части указывается развернутая информация о выбранном документе;

- перейти по пути HKEY, раздел CLASSES, потом подраздел ROOT.EXE;

- внутри найти строку «По умолчанию», открыть;
- откроется небольшое окно, где нужно удалить установочную информацию и ввести команду exefile, подтвердить изменения кнопкой «ОК»;

- затем нужно открыть папку command, которая располагается по пути HKEY_CLASSES_ROOT, затем папки exefile, shell, open;

- перейти на строку «По умолчанию», где значения должны соответствовать параметрам «%1» %*, если указано иное – отредактировать;

- повторить процедуру для блоков HKEY_CLASSES_ROOTexefileshellopen и HKEY_CLASSES_ROOTexefile.

После выполнения указанных шагов нужно закрыть Редактор и перезагрузить персональное устройство в принудительном порядке.
Отключение антивируса
В некоторых случаях антивирусные приложения блокируют работу файлов с форматом .ехе из-за того, что воспринимают их как вредоносные софты. Если используемый блок не принесет вреда компьютеру, и пользователь в этом уверен, антивирусник можно отключить и попробовать заново открыть нужный документ.

Устранение вирусной угрозы
Если нужный софт заражен, необходимо как можно скорее устранить угрозу – установить защитное приложение, запустить действующий антивирусник и почистить компьютер. Иногда требуется полное удаление зараженного документа.

Восстановление системных компонентов
Если проблемы возникают из-за поврежденных компонентов встроенных системных файлов, необходима редакция внутренних данных. Для устранения данной причины требуется полное восстановление операционной системы персонального компьютера. Используют два варианта:
- специально созданную точку отката ОС;
- загрузочную флешку с предварительно созданным образом операционки.
Важно регулярно создавать дополнительные точки отката операционной системы, внешний носитель с образом можно создать с другого устройства (главное – соблюдать разрядность и характеристики ОС).

Поврежденный Реестр
Чтобы проверить работоспособность файлов через Редактор реестра, необходимо выполнить проверку и редактирование данных (как в инструкции по восстановлению ассоциативных связей). В программу заходят только через профиль Администратора, в противном случае внести изменения не получится.

Восстановить Program Files по умолчанию
Иногда в момент перенастройки встроенных данных операционной системы изменяется путь к папке Program Files. Проверка осуществляется следующим образом:
- одновременно нажать сочетание горячих кнопок «Win» и «R», в пустой строке нового окна ввести команду regedit, чтобы активировать Редактор реестра ПК;

- перейти по направлению hkey local machine, software, Microsoft, current version;

- кликнуть дважды по строке ProgramFilesDir (в правой части окна);

- проверить написанный путь, если указан некорректно – прописать значение C: ProgramFiles (для ОС на 64 бита будет указано значение х86).
Работа в Реестре осуществляется через аккаунт Администратора, иначе внесенные изменения не сохранятся. После завершения обработки компьютер перезагружают.
Сбой в работе файлов с расширением .ехе появляется достаточно часто. Чтобы восстановить работу нужных документов, используют настройки ассоциативных связей и антивирусных приложений, откат ОС до предыдущей рабочей версии, проверку путей по регистру.
Загрузка…
Рассмотрено Произошла непредвиденная ошибка с Rockstar Games Launcher.
Администрация никогда не пришлет Вам ссылку на авторизацию и не запросит Ваши данные для входа в игру.
JohnEscobar
Новичок
- Ваш ник: Vanya Romerov
- Ваш логин: 228evan228
- Описание проблемы: Вчера 28.06.2022 вышло обновление Rockstar Games Launcher время точно не помню. После загрузки обновновления я начал заходить в игру и у меня вылезла ошибка » Не удалось запустить игру, пожалуйста, проверьте ваши игровые данные на целостность «(скрин 2.) я проверил, но это мне не помогло. Я подумал, что у меня вылетел аккаунт в Rockstar’e , я стал запускать его и у меня вылезла ошибка » Произошла непредвиденная ошибка с Rockstar Games Launcher «(скрин 1). Попробывал много способов из интернета, но ничего не помогло. В одиночную игру не заходит и в Online соответственно, антивирусы все выключены Rockstar Launcher переустанавливал, ничего не помогло.
- Доказательства:
1.
2.
- Дата:29.06.2022
- Сумма ущерба(если имеется): —
Вложения

JohnEscobar
Новичок
![]()
Технический Администратор
JohnEscobar
Новичок
![]()
Технический Администратор
Если у вас запущена какая-либо игра Rockstar Games, выйдите из нее
Перейдите в установочную папку Rockstar Games Launcher
По умолчанию: C:Program FilesRockstar GamesLauncher
Дважды щелкните по файлу uninstall.exe и удалите Rockstar Games Launcher
Не ставьте отметку в поле «Удалить игровые данные» (Uninstall game data)
Удалите оставшиеся файлы Rockstar Games Launcher и Social Club
После того как процедура удаления будет завершена, удалите все нижеперечисленные папки:
ПРИМЕЧАНИЕ: не удаляйте другие папки или файлы, иначе вы можете потерять сохраненные игры или другие важные данные.
C:Users[имя пользователя]DocumentsRockstar GamesSocial Club
C:Users[имя пользователя]DocumentsRockstar GamesLauncher
C:Program FilesRockstar GamesLauncher
(установочная папка приложения)
C:Program FilesRockstar GamesSocial Club
C:Program Files (x86)Rockstar GamesSocial Club
Перезагрузите компьютер
Установите Rockstar Games Launcher заново:, на диск c:, по стандартному предлагаемому пути C:Program FilesRockstar GamesLauncher
—
Переустановите драйверы видеокарты начисто, последнюю версию.
Установите чистую GTAV без модификаций, если использовали модификации, но сначала сделайте полную проверку файлов GTAV, удалив перед эти update.rpf, в папке Update, внутри папки с GTAV
В настройках мультиплеера, задайте верный путь до установленной лицензионной GTAV
Удалите gta5.exe, запустите playgtav.exe от имени администратора, сделайте полную проверку файлов.
Отключите облачные сохранения GTA V, автоматическую оптимизацию игр AMD/Geforce Experience
Удалите settings.xml в DocumentsRockstar GamesGTA V
Далее запустите updater.exe (ragemp) от имени администратора, задайте верный путь до GTAV V
Если ничего не помогает, поможет только полная переустановка игры и мультиплеера начисто, с удалением всех следов игры.
Либо сразу обратитесь в поддержку рокстар геймс
Источник
Запуск ГТА 5 на ПК не обошёлся без проблем. Сейчас в стиме 5-ая часть отзывов – отрицательные.
Напомню, что если вы не смогли найти решения своей проблемы, воспользуйтесь службой поддержки ГТА 5 по ссылке.
Рассмотрим проблемы при которых игра ГТА 5 не работает, лагает или не запускается.
Данные решения подходят в основном для ЛИЦЕНЗИОННОЙ ИГРЫ.
Если у вас ПИРАТКА — ищите решение ошибкам там где скачали.
Если не нашли решения
Если вы не нашли решение проблемы с запуском ГТА 5 или если код уже использован — ОБРАТИТЕСЬ В СЛУЖБУ ПОДДЕРЖКИ ROCKSTAR! — Ссылка .
Только для владельцев лицензионной копии, для пиратов, еще еще раз, — ищите решение там где скачали игру.
Обновите драйверы

Перво-наперво обновите драйверы для ГТА 5. Nvidia и AMD перед релизом игры выпустили новые драйверы специально для GTA 5, чтобы скачать нажмите на ссылки ниже:
Бесконечная загрузка или зависает Launcher

В основном проблема появляется у пользователей Windows 8.
- На системном диске «С:» создаём папку «My Documents» (путь к ней будет следующим — C:My Documents)
- Открываем свойства папки «Мои документы» (один из вариантов адреса — C:(имя пользователя)АдминистраторМои документы), выбираем в свойствах вкладку «Расположение»
- Заменяем расположение папки «Мои документы» на новый адрес — C:My Documents
Некоторые писали, что загрузка закончилась через 1,5 часа. Если советы не помогли — ждите патча, либо ставьте Windows 7.
Проблема с кириллицей

Ошибка – «The Rockstar update service is unavailable (code 1)». Либо ГТА 5 не запускается и не загружается.
Лаунчер не запускает у пользователей с учетными записями Windows содержащими кириллицу, а также другие недопустимые символы (-,+,@,” и тд).
- Открываем «Пуск» — «Выполнить»
- Вводим в поле — lusrmgr.msc
- Заходим в «Пользователи»
- Нажимаем на профиле правой кнопкой мыши и выбираем «Переименовать», после нажимаем «Свойства» и также меняем имя.
Если переименовывание учетной записи не помогло, проверьте не содержит ли путь к игре кириллические символы.
Подробней о переименовывании для разных версий ОС Windows:
- Windows 8: http://windows.microsoft.com/ru-ru/windows/create-user-account#create-user-account=windows-8
- Windows 7: http://windows.microsoft.com/ru-ru/windows/create-user-account#create-user-account=windows-7
- Windows Vista: http://windows.microsoft.com/ru-ru/windows/create-user-account#create-user-account=windows-vista
Ошибка «Прекращена работа GTA5.exe» (GTA5.exe has stopped working)
Ошибка появляется из-за сбоев в работе DLL файлов игры.
- Открываем папку Steamapps и ищем файл error.log. Откройте его блокнотом.
- В файле логов будет указан проблемный DLL-файл, например, «The application caused access violation module in ZZZZZ.dll«
- Запоминаем название DLL файла, указанного в логе ошибок.
- Нужно скачать программу Dll-Files Fixer.
- После скачивания открываем прогу и переходим на вкладку «Install Dll Files«
- Вводим название DLL-файла из лога error.log и нажмите install
- Программа сама установит наш DLL файл в нужное место. Пробуем запустить игру (и лучше с перезагрузкой компьютера).
Это решение поможет и при проблеме с «Ошибка: отсутствует Msvcp120.dll или другой DLL файл«.
Еще одно решение ошибки «Прекращена работа GTA5.exe»
Этот вариант не для всех!
- Нажмите «Пуск» — «Выполнить» и введите команду msconfig
- Перейдите на вкладку Загрузка и нажмите «Дополнительные параметры…«
- Поставьте галочку напротив пункта «Число процессоров» и выберите 12
- Сохраните и перезагрузите компьютер

Может быть одна из ошибок:
- Social Club failed to initialize. Ошибка Инициализации Social Club.
- Social Club failed to load due to an incomplete installation. Please exit the game and re-install the latest version of the Social Club. Social Club не смог загрузиться из-за не полной установки. Выйдите из игры и переустановите последнюю версию Social Club.
- A newer version of Social Club is required. The updater may have failed. Please exit the game and install the latest version of the Social Club. Требуется новая версия Social Club. Обновление могло не произойти. Выйдите из игры и установите последнюю версию Social Club
Необходимо переустановить Social Club. При этом игра должна быть выгружена, зайдите в диспетчере задач и закройте GTA5.exe, PlayGTAV.exe и GTAVLauncher.exe.
Устанавливать нужно в папку по умолчанию (Program FilesRockstar GamesSocial Club).
Потеря связи с сервером загрузки (Connection to Download server lost)
Данная проблема решается следующим образом:
- Перейдите в директорию со скаченной игрой GTA 5
- Ищите файл x64(*).rpf.par (вместо * может стоять любая латинского буква)
- Сделайте резервную копию файла и удалите найденный файл
- Перезапустите лаунчер ГТА 5 и начните процесс загрузки
Не определяется Windows Media Player (Unable to detect Windows media player)
Появляется ошибка «Пожалуйста установите Windows Media Player и попробуйте еще раз»
Необходимо установить Виндовс Медиа Плеер:
- Отрываем панель управления
- Выбираем меню «Программы»
- Далее «Включение или выключение компонентов Windows»
- В появившемся окне ищем пункт «Компоненты для работы с мультимедиа» — «Проигрыватель Windows Media Player». Выделяем пункт и устанавливаем.
Источник
Рассмотрено Ошибка запуска.
Администрация никогда не пришлет Вам ссылку на авторизацию и не запросит Ваши данные для входа в игру.
![]()
kanes1
Новичок
![]()
Технический Администратор
![]()
kanes1
Новичок
![]()
Shane Diesel
Следящий за Тех. Разделом
В первую очередь убедитесь, что сама GTA online работает в полной мере. Если нет — обратитесь в поддержку рокстар геймс.
Убедитесь, что при запуске игры, Вы запускаете только updater.exe от имени администратора, при этом все остальные лаунчеры закрыты, и не имеют в свойствах ярлыков запуск от имени администратора. RAGEMP должен самостоятельно запустить все лаунчеры.
Удалите стороннее антивирусное ПО (Kaspersky, Avast, Iobit, Eset, Malvarebytes и т.п.), сторонние файрволы, Adguard, Wallpaper engine, Lightshot, MSI Afterburner, MSI Mystic light и аналогичные, для управления подсветкой и блокировки рекламы. Добавьте папки с GTAV и RAGEMP в исключения защитника Windows. Отключите защиту в реальном времени. Отключите, либо удалите ПО от Razer если установлено. Также Process Lasso и Park Control, Memreduct, Advanced system care и подобные. Также отключите Xbox game bar и его оверлей, повтор xbox, оверлей дискорд, удалите betterdiscord, отключите оверлей стим и прочие оверлеи, кроме geforce experience/AMD Relive
Завершите процессы античитов других игр, либо удалите данные игры.
Убедитесь, что наш лаунчер и мультиплеер RAGE установлены адекватно, например в c:GamesRAGEMP, а не в папку с игрой, документы, onedrive, на рабочий стол и т.п. При этом в настройках нашего лаунчера, не должен быть указан путь до GTA V.
Удалите, затем снова установите Rockstar games launcher на диск С: по стандартному пути установки (Должно получиться C:Program FilesRockstar GamesLauncher), сделайте полную проверку файлов GTA V, войдите в GTA online
![]()
kanes1
Новичок
В первую очередь убедитесь, что сама GTA online работает в полной мере. Если нет — обратитесь в поддержку рокстар геймс.
Убедитесь, что при запуске игры, Вы запускаете только updater.exe от имени администратора, при этом все остальные лаунчеры закрыты, и не имеют в свойствах ярлыков запуск от имени администратора. RAGEMP должен самостоятельно запустить все лаунчеры.
Удалите стороннее антивирусное ПО (Kaspersky, Avast, Iobit, Eset, Malvarebytes и т.п.), сторонние файрволы, Adguard, Wallpaper engine, Lightshot, MSI Afterburner, MSI Mystic light и аналогичные, для управления подсветкой и блокировки рекламы. Добавьте папки с GTAV и RAGEMP в исключения защитника Windows. Отключите защиту в реальном времени. Отключите, либо удалите ПО от Razer если установлено. Также Process Lasso и Park Control, Memreduct, Advanced system care и подобные. Также отключите Xbox game bar и его оверлей, повтор xbox, оверлей дискорд, удалите betterdiscord, отключите оверлей стим и прочие оверлеи, кроме geforce experience/AMD Relive
Завершите процессы античитов других игр, либо удалите данные игры.
Убедитесь, что наш лаунчер и мультиплеер RAGE установлены адекватно, например в c:GamesRAGEMP, а не в папку с игрой, документы, onedrive, на рабочий стол и т.п. При этом в настройках нашего лаунчера, не должен быть указан путь до GTA V.
Удалите, затем снова установите Rockstar games launcher на диск С: по стандартному пути установки (Должно получиться C:Program FilesRockstar GamesLauncher), сделайте полную проверку файлов GTA V, войдите в GTA online
Источник
Непредвиденная ошибка в Rockstar Games Launcher — как решить?

Непредвиденная ошибка в Rockstar Games Launcher может появляться при разных обстоятельствах! Обычно окно с оповещением вылезает при попытке запустить игру – это касается самых разных приложений. Как устранить неисправность?
Запуск от имени администратора
Непредвиденная ошибка в лаунчере Рокстар Геймс действительно мешает нормально пользоваться приложением – вы просто не можете войти в игру!

Первое, что мы советуем сделать – попробуйте войти, воспользовавшись правами администратора. Зачастую это простейшее действие отлично помогает!
- Откройте программу и перейдите к настройкам;
- В списке установленных игр найдите ту, где появляется проблема;
- Нажмите на кнопку перехода к папке установки;
- Откроется директория – ищите ярлычок формата exe;
- Нажмите на ярлык правой кнопкой мышки;
- Из открывшегося меню выберите пункт «Свойства» ;
- Перейдите на вкладку «Совместимость» ;
- Поставьте галочку в строке «Запускать от имени администратора» и сохраните внесенные изменения.
Очень может быть, что непредвиденная ошибка Rockstar Games Launcher исчезнет после запуска под соответствующими правами.
Обновление
Важность обновления системы и программ сложно переоценить – особенно, если вы очень давно не ставили актуальную версию. непредвиденная ошибка лаунчера Рокстар Геймс может возникать по причине отсутствия нужных обновлений.
Обновить программу запуска можно за несколько секунд – ничего дополнительно скачивать не придется. Просто полностью закройте лаунчер, затем снова запустите приложение. Если обновление существует, оно будет подгружено автоматически.
Кроме того, стоит обновить операционную систему! Это крайне важно и помогает добиться успешного решения проблемы:
- Зажмите клавиши WIN + I , чтобы открыть параметры ОС;
- Найдите вкладку «Обновление и безопасность» ;

- Откройте раздел «Центр обновления Windows» .

Здесь вы найдете кнопку, позволяющую запустить проверку системы – если новая версия уже доступна, получите соответствующее оповещение. По инструкции на экране загрузите обновление! Процесс займет несколько минут.
Также непредвиденная ошибка в Rockstar Games Launcher в GTA 5 или другом приложении может появляться из-за «хромающих» драйверов видеокарты. Их тоже можно обновить – быстро, бесплатно!
Лучше всего зайти на сайт производителя видеокарты (например, NVIDIA) и найти последнюю версию на официальном ресурсе. Это самый надежный способ!
Напоследок небольшой совет. Если ни один метод не помог избавиться от проблемы, попробуйте полностью отключить антивирус и брандмауэр. Возможно, работу блокируют защитные сервисы! Если при отключенном антивирусе все заработает, стоит внести приложение в список исключений.
Непредвиденная ошибка в Rockstar Games Launcher (в GTA 5 или любой другой игре) может быть вызвана массой факторов – хорошо, что большинство проблем решается за несколько минут. Надеемся, наши советы помогут восстановить нормальную работу приложения, и вы вернетесь к любимым играм.
Источник
Содержание
- Что делать, если не запускаются файлы EXE в Windows 10
- Восстановление работоспособности EXE-файлов
- Способ 1: Настройка ассоциации в системном реестре
- Способ 2: Отключение антивируса
- Способ 3: Устранение вирусной угрозы
- Способ 4: Восстановление системных компонентов
- Заключение
- Не устанавливается exe файл на windows 10
- Не запускаются exe файлы
- Описание
- Причина
- Решение
- 1. Использование Reg-файла
- 2. Настройка реестра вручную
- 3. Использование AVZ
- 4. Удаление временного профиля
- 5. Отключение или удаление антивируса
- 6. Использование утилиты SmartFix
- 7. Переустановка системы
- В чем была проблема?
- Невозможно запустить это приложение на вашем ПК
- 1. Антивирус
- 2. Сканирование на вирусы
- 3. Восстановление системных файлов
- 4. Поврежденный реестр
- 5. Восстановить Program Files по умолчанию
- 6. Ассоциации файлов
- Что делать, если не запускаются файлы EXE в Windows 10
- Восстановление работоспособности EXE-файлов
- Способ 1: Настройка ассоциации в системном реестре
- Способ 2: Отключение антивируса
- Способ 3: Устранение вирусной угрозы
- Способ 4: Восстановление системных компонентов
- Заключение
- Почему не запускается установочный exe файл в Windows 10 и 6 способов открыть
- В чем причина проблемы?
- Настройка ассоциации в системном реестре
- Отключение антивируса
- Устранение вирусной угрозы
- Восстановление системных компонентов
- Поврежденный Реестр
- Восстановить Program Files по умолчанию
- Не запускаются установочные файлы, exe файлы, не входит в реестр и т.п. Ошибка: не найдена указанная процедура
- Ответы (7)
- Не запускаются exe файлы
- Описание
- Причина
- Решение
- 1. Использование Reg-файла
- 2. Настройка реестра вручную
- 3. Использование AVZ
- 4. Удаление временного профиля
- 5. Отключение или удаление антивируса
- 6. Использование утилиты SmartFix
- 7. Переустановка системы
- В чем была проблема?
- Невозможно запустить это приложение на вашем ПК
- 1. Антивирус
- 2. Сканирование на вирусы
- 3. Восстановление системных файлов
- 4. Поврежденный реестр
- 5. Восстановить Program Files по умолчанию
- 6. Ассоциации файлов
Что делать, если не запускаются файлы EXE в Windows 10

Рассматриваемый сбой возникает по следующим причинам:
Метод устранения проблемы зависит от причины, по которой она возникла.
Способ 1: Настройка ассоциации в системном реестре
Чаще всего неработоспособность исполняемых файлов связана с нарушением ассоциации формата EXE в реестре ОС. Исправить это можно следующим образом:





Этот метод очень эффективен, однако не поможет, если причиной проблемы является вирусное заражение.
Способ 2: Отключение антивируса
В некоторых случаях запуск EXE-файлов может блокироваться антивирусом. Увы, алгоритмы работы даже продвинутых платных решений не идеальны, из-за чего вполне безобидные программы вроде CheatEngine защитное ПО распознаёт как угрозу. Если вы уверены, что запускаемые EXE не причинят вреда, можете на время отключить антивирус – таким образом будет снята блокировка, и приложение получится установить или запустить.

Способ 3: Устранение вирусной угрозы
Иногда же возникает ситуация, диаметрально противоположная предыдущей – исполняемые файлы оказались действительно заражены. Подобные проблемы создают самые опасные зловреды, разновидности локеров и шифровальщиков, поэтому важно как можно быстрее устранить угрозу.

Способ 4: Восстановление системных компонентов
В некоторых случаях неполадки с работой исполняемых файлов связаны с повреждениями элементов системы: того же таки реестра, служб либо среды выполнения. В такой ситуации нужно попробовать выполнить восстановление компонентов.

Урок: Восстановление системных компонентов и реестра Windows 10
Заключение
Теперь вам известно, почему EXE-файлы могут не работать в Виндовс 10 и как можно справиться с этой проблемой. В большинстве случаев неполадка возникает вследствие нарушенной ассоциации.
Помимо этой статьи, на сайте еще 12383 инструкций.
Добавьте сайт Lumpics.ru в закладки (CTRL+D) и мы точно еще пригодимся вам.
Отблагодарите автора, поделитесь статьей в социальных сетях.
Источник
Не устанавливается exe файл на windows 10
Не запускаются exe файлы
Описание
Причина
Модификация конфигурационного файла. Обычно, из-за вируса или некорректного редактирования реестра Windows.
В некоторых случаях запуск блокируется антивирусной системой.
Решение
1. Использование Reg-файла
Если при попытке импорта скачанного файла система возвращает ошибку и пишет о нехватке прав, откройте командную строку от имени администратора и введите команду
REG IMPORT C:путь_к_reg_файлу.reg
2. Настройка реестра вручную
Запускаем реестр Windows (команда regedit).
Находим HKEY_CLASSES_ROOT.exe и задаем значение exefile параметру (По умолчанию):
Теперь ищем HKEY_CLASSES_ROOTexefileshellopencommand и задаем его параметру (По умолчанию) значение «%1» %*
То же самое делаем для HKEY_CLASSES_ROOTexefileshellopen:
. и HKEY_CLASSES_ROOTexefile:
Если в параметрах будет пустое значение или что-то иное, меняем его на «%1» %*.
После перезагружаем компьютер.
3. Использование AVZ
Скачиваем программу AVZ, распаковываем архив и сохраняем его на диске. Перезагружаем компьютер и запускаем его в безопасном режиме.
. и кликаем по Выполнить отмеченные операции.
Перезагружаем компьютер и проверяем запуск программ.
4. Удаление временного профиля
Обратите внимание на сообщение при входе в систему. Если появляется предупреждение о том, что был выполнен вход под временным профилем, то проблема заключается в ошибке службе профилей ProfSvc.
5. Отключение или удаление антивируса
В некоторых случаях, антивирусная система может воспринимать файл как зловредный и блокировать его запуск. Если у нас есть полная уверенность, что запускаемый нами файл безопасен, попробуем отключить антивирусную систему или добавить файл в исключения.
Иногда, отключение антивирусника не помогает решить проблему — помогает его удаление. Для проверки, можно это сделать (позже, необходимо его поставить снова). Бывает, что после повторной установки программы защиты от вирусов, проблема исчезает.
6. Использование утилиты SmartFix
Утилита SmartFix позволяет просканировать компьютер и автоматически устранить известные проблемы.
Заходим на официальный сайт и скачиваем программу, кликнул по кнопке Загрузить SmartFix.exe. Запускаем скачанный файл — откроется небольшое диалоговое окно, в котором необходимо выбрать WinRepair и нажать Старт:
Начнется процесс сканирования, который может занять много времени — дожидаемся его окончания. При этом, система может перезагрузиться автоматически, поэтому заранее закрываем все работающие программы.
7. Переустановка системы
Если варианты выше не помогли решить проблему, переустанавливаем операционную систему. Вариант не самый лучший, но рабочий на 100%.
В чем была проблема?
Если вам удалось решить проблему, поделитесь своим опытом для других. Что помогло:
Невозможно запустить это приложение на вашем ПК
Исполняемые файлы (exe) в Windows используются для установки приложений. Иногда вы можете столкнуться с ошибкой «Невозможно запустить это приложение на вашем пк» при запуске exe-файла. Может быть так, что при нажатии по исполняемому файлу, просто ничего не происходит. Одним словом, вы не можете установить игру или программу, так как EXE поврежден. Невозможность запуска исполняемых файлов (.exe) в Windows 10 может возникать из-за поврежденных системных файлов, поврежденного реестра или вредоносного ПО. Давайте разберем, как исправить, когда файлы exe не работают в Windows 10.

1. Антивирус
Если у вас есть сторонний антивирус или встроенный «Безопасность Windows», то он может блокировать запуск приложения. Вы должны понимать, что угрозы блокируются не просто так, и если вы уверены, что программа легальная, то нужно перейти в карантин антивирусного продукта и разрешить доступ файлу, если он заблокирован или находится на карантине. Также, можно добавить в исключения запускаемый EXE файл или целиком всю папку.

2. Сканирование на вирусы
В большинстве случаев вирусы в системе могут быть виновниками, когда файлы exe не запускаются. Рекомендую воспользоваться именно антивирусным сканером как Zemana или Dr.Web. После удаления вредоносного ПО с системы, исполняемые файлы должны работать, если не помогло, то приступ к следующему способу.
3. Восстановление системных файлов
Если вы способ у вас было обнаружено много вирусов, то высока вероятность, что некоторые системные файлы могут быть битыми и нерабочими. В этом случае нужно восстановить поврежденные системные файлы. Для этого запустите командную строку от имени администратора и введите ниже две команды по очереди, после чего, перезагрузите ПК.

4. Поврежденный реестр
Если значение в реестре для «.exe» файлов было изменено вредоносной программой или сторонней, то исполняемые файлы не будут запускаться. Проверим!
Шаг 1. Для этого нажмите Win+R и введите regedit, чтобы открыть редактор реестра. В реестре перейдите по пути:
Не закрывайте реестр и следуйте шагу 2.

Шаг 2. Далее переходим по еще одному пути
Перезагрузите ПК после всех проделанных шагов, и проверьте, запускаются ли exe файлы.

5. Восстановить Program Files по умолчанию
Возможно изменился сам путь к папке Program Files, где расположены программы, и в этом случае, исполняемые файлы «exe» не будут открываться. Давайте проверим!
Шаг 1. Нажмите Win+R и введите regedit, чтобы открыть редактор реестра. В реестре перейдите по пути:
На закрывайте реестр и следуйте шагу 2.

Шаг 2. Проверим путь для 64 бит программной папки ProgramFiles (x86).
Перезагрузите ПК и исполняемые файлы «exe» запустятся.

6. Ассоциации файлов
Неправильная ассоциация файлов может вызвать проблему запуска исполняемых файлов exe. Запустите командную строку от имени администратора и введите:
Перезагрузите систему и попробуйте запустить исполняемый файл «exe».

Что делать, если не запускаются файлы EXE в Windows 10

Восстановление работоспособности EXE-файлов
Рассматриваемый сбой возникает по следующим причинам:
Метод устранения проблемы зависит от причины, по которой она возникла.
Способ 1: Настройка ассоциации в системном реестре
Чаще всего неработоспособность исполняемых файлов связана с нарушением ассоциации формата EXE в реестре ОС. Исправить это можно следующим образом:





Этот метод очень эффективен, однако не поможет, если причиной проблемы является вирусное заражение.
Способ 2: Отключение антивируса
В некоторых случаях запуск EXE-файлов может блокироваться антивирусом. Увы, алгоритмы работы даже продвинутых платных решений не идеальны, из-за чего вполне безобидные программы вроде CheatEngine защитное ПО распознаёт как угрозу. Если вы уверены, что запускаемые EXE не причинят вреда, можете на время отключить антивирус – таким образом будет снята блокировка, и приложение получится установить или запустить.

Способ 3: Устранение вирусной угрозы
Иногда же возникает ситуация, диаметрально противоположная предыдущей – исполняемые файлы оказались действительно заражены. Подобные проблемы создают самые опасные зловреды, разновидности локеров и шифровальщиков, поэтому важно как можно быстрее устранить угрозу.

Способ 4: Восстановление системных компонентов
В некоторых случаях неполадки с работой исполняемых файлов связаны с повреждениями элементов системы: того же таки реестра, служб либо среды выполнения. В такой ситуации нужно попробовать выполнить восстановление компонентов.

Урок: Восстановление системных компонентов и реестра Windows 10
Заключение
Теперь вам известно, почему EXE-файлы могут не работать в Виндовс 10 и как можно справиться с этой проблемой. В большинстве случаев неполадка возникает вследствие нарушенной ассоциации.
Почему не запускается установочный exe файл в Windows 10 и 6 способов открыть

В чем причина проблемы?
Если один из блоков персонального компьютера (стационарного или ноутбука) перестает работать, необходимо проверять встроенные компоненты операционной системы.
Пользователь может устранить неисправность самостоятельно, используя приведенные инструкции. Важно последовательно выполнять шаги, по завершении настроек компьютер перезагружают.
Способ устранения неполадок с документами определенного формата зависит от установленной причины появления неисправности. Если определить источник не удалось, можно использовать методы восстановления поочередно, пока проблема не будет решена.
Внимание! Для некоторых вариантов потребуются дополнительные навыки и знания. Следует внимательно исполнять указанные ниже инструкции, корректно вводить команды.
Настройка ассоциации в системном реестре
Нарушение ассоциативных связей между установочными программными блоками является причиной многих неисправностей внутренних процессов. Этапы действий по восстановлению:
После выполнения указанных шагов нужно закрыть Редактор и перезагрузить персональное устройство в принудительном порядке.
Отключение антивируса
Устранение вирусной угрозы
Если нужный софт заражен, необходимо как можно скорее устранить угрозу – установить защитное приложение, запустить действующий антивирусник и почистить компьютер. Иногда требуется полное удаление зараженного документа.
Восстановление системных компонентов
Если проблемы возникают из-за поврежденных компонентов встроенных системных файлов, необходима редакция внутренних данных. Для устранения данной причины требуется полное восстановление операционной системы персонального компьютера. Используют два варианта:
Важно регулярно создавать дополнительные точки отката операционной системы, внешний носитель с образом можно создать с другого устройства (главное – соблюдать разрядность и характеристики ОС).
Поврежденный Реестр
Чтобы проверить работоспособность файлов через Редактор реестра, необходимо выполнить проверку и редактирование данных (как в инструкции по восстановлению ассоциативных связей). В программу заходят только через профиль Администратора, в противном случае внести изменения не получится.
Восстановить Program Files по умолчанию
Иногда в момент перенастройки встроенных данных операционной системы изменяется путь к папке Program Files. Проверка осуществляется следующим образом:
Работа в Реестре осуществляется через аккаунт Администратора, иначе внесенные изменения не сохранятся. После завершения обработки компьютер перезагружают.
Не запускаются установочные файлы, exe файлы, не входит в реестр и т.п. Ошибка: не найдена указанная процедура
Не запускаются установочные файлы, exe файлы, не входит в реестр и т.п. Ошибка: не найдена указанная процедура.
Не могу даже создать загрузочную флешку для переустановки Windows, выскакивает аналогичная проблема. Восстановление системы происходит с ошибкой.
Ответы (7)
Добрый день.
Попробуйте выполнить откат к предыдущему состоянию. Нажмите Win+R, в поле напечатайте rstrui и нажмите Enter. Выберите подходящую дату.
Был ли этот ответ полезным?
К сожалению, это не помогло.
Отлично! Благодарим за отзыв.
Насколько Вы удовлетворены этим ответом?
Благодарим за отзыв, он поможет улучшить наш сайт.
Насколько Вы удовлетворены этим ответом?
Благодарим за отзыв.
не запускается восстановление системы в том числе:
Произошла непредвиденная ошибка.
Загрузчику ресурсов не удалось найти файл MUI.
Был ли этот ответ полезным?
К сожалению, это не помогло.
Отлично! Благодарим за отзыв.
Насколько Вы удовлетворены этим ответом?
Благодарим за отзыв, он поможет улучшить наш сайт.
Насколько Вы удовлетворены этим ответом?
Благодарим за отзыв.
Как все плохо. 🙁 Нажмите Пуск, Выключение, и удерживая клавишу Shift нажмите Перезагрузка. Откроется меню восстановления. Попробуйте выбрать это.
Был ли этот ответ полезным?
К сожалению, это не помогло.
Отлично! Благодарим за отзыв.
Насколько Вы удовлетворены этим ответом?
Благодарим за отзыв, он поможет улучшить наш сайт.
Насколько Вы удовлетворены этим ответом?
Благодарим за отзыв.
Был ли этот ответ полезным?
К сожалению, это не помогло.
Отлично! Благодарим за отзыв.
Насколько Вы удовлетворены этим ответом?
Благодарим за отзыв, он поможет улучшить наш сайт.
Насколько Вы удовлетворены этим ответом?
Благодарим за отзыв.
🙁 Тогда пробуйте делать Reset.
Был ли этот ответ полезным?
К сожалению, это не помогло.
Отлично! Благодарим за отзыв.
Насколько Вы удовлетворены этим ответом?
Благодарим за отзыв, он поможет улучшить наш сайт.
Насколько Вы удовлетворены этим ответом?
Благодарим за отзыв.
При восстановлении компьютера возникла ошибка. Изминения не внесены.
Был ли этот ответ полезным?
К сожалению, это не помогло.
Отлично! Благодарим за отзыв.
Насколько Вы удовлетворены этим ответом?
Благодарим за отзыв, он поможет улучшить наш сайт.
Насколько Вы удовлетворены этим ответом?
Благодарим за отзыв.
Все плохо. Найдите исправный компьютер. Сделайте на нем установочную флешку. Вот инструкция.
По этой ссылке https://www.microsoft.com/ru-ru/software-downlo. прочтите ВСЕ и нажмите кнопку Скачать средство сейчас. Создайте установочную флешку. Запустите с неё компьютер. Пропустите ввод ключа. В следующем окне установщика, выберите ту редакцию Windows 10(Домашняя, Домашняя для одного языка, Профессиональная) которая была на жестком диске.
Система активируется цифровой лицензией компьютера при первом подключении к интернету.
Был ли этот ответ полезным?
К сожалению, это не помогло.
Отлично! Благодарим за отзыв.
Насколько Вы удовлетворены этим ответом?
Благодарим за отзыв, он поможет улучшить наш сайт.
Источник
Не запускаются exe файлы
Описание
Причина
Модификация конфигурационного файла. Обычно, из-за вируса или некорректного редактирования реестра Windows.
В некоторых случаях запуск блокируется антивирусной системой.
Решение
1. Использование Reg-файла
Если при попытке импорта скачанного файла система возвращает ошибку и пишет о нехватке прав, откройте командную строку от имени администратора и введите команду
REG IMPORT C:путь_к_reg_файлу.reg
2. Настройка реестра вручную
Запускаем реестр Windows (команда regedit).
Находим HKEY_CLASSES_ROOT.exe и задаем значение exefile параметру (По умолчанию):
Теперь ищем HKEY_CLASSES_ROOTexefileshellopencommand и задаем его параметру (По умолчанию) значение «%1» %*
То же самое делаем для HKEY_CLASSES_ROOTexefileshellopen:
. и HKEY_CLASSES_ROOTexefile:
Если в параметрах будет пустое значение или что-то иное, меняем его на «%1» %*.
После перезагружаем компьютер.
3. Использование AVZ
Скачиваем программу AVZ, распаковываем архив и сохраняем его на диске. Перезагружаем компьютер и запускаем его в безопасном режиме.
. и кликаем по Выполнить отмеченные операции.
Перезагружаем компьютер и проверяем запуск программ.
4. Удаление временного профиля
Обратите внимание на сообщение при входе в систему. Если появляется предупреждение о том, что был выполнен вход под временным профилем, то проблема заключается в ошибке службе профилей ProfSvc.
5. Отключение или удаление антивируса
В некоторых случаях, антивирусная система может воспринимать файл как зловредный и блокировать его запуск. Если у нас есть полная уверенность, что запускаемый нами файл безопасен, попробуем отключить антивирусную систему или добавить файл в исключения.
Иногда, отключение антивирусника не помогает решить проблему — помогает его удаление. Для проверки, можно это сделать (позже, необходимо его поставить снова). Бывает, что после повторной установки программы защиты от вирусов, проблема исчезает.
6. Использование утилиты SmartFix
Утилита SmartFix позволяет просканировать компьютер и автоматически устранить известные проблемы.
Заходим на официальный сайт и скачиваем программу, кликнул по кнопке Загрузить SmartFix.exe. Запускаем скачанный файл — откроется небольшое диалоговое окно, в котором необходимо выбрать WinRepair и нажать Старт:
Начнется процесс сканирования, который может занять много времени — дожидаемся его окончания. При этом, система может перезагрузиться автоматически, поэтому заранее закрываем все работающие программы.
7. Переустановка системы
Если варианты выше не помогли решить проблему, переустанавливаем операционную систему. Вариант не самый лучший, но рабочий на 100%.
В чем была проблема?
Если вам удалось решить проблему, поделитесь своим опытом для других. Что помогло:
Источник
Невозможно запустить это приложение на вашем ПК
Исполняемые файлы (exe) в Windows используются для установки приложений. Иногда вы можете столкнуться с ошибкой «Невозможно запустить это приложение на вашем пк» при запуске exe-файла. Может быть так, что при нажатии по исполняемому файлу, просто ничего не происходит. Одним словом, вы не можете установить игру или программу, так как EXE поврежден. Невозможность запуска исполняемых файлов (.exe) в Windows 10 может возникать из-за поврежденных системных файлов, поврежденного реестра или вредоносного ПО. Давайте разберем, как исправить, когда файлы exe не работают в Windows 10.

1. Антивирус
Если у вас есть сторонний антивирус или встроенный «Безопасность Windows», то он может блокировать запуск приложения. Вы должны понимать, что угрозы блокируются не просто так, и если вы уверены, что программа легальная, то нужно перейти в карантин антивирусного продукта и разрешить доступ файлу, если он заблокирован или находится на карантине. Также, можно добавить в исключения запускаемый EXE файл или целиком всю папку.

2. Сканирование на вирусы
В большинстве случаев вирусы в системе могут быть виновниками, когда файлы exe не запускаются. Рекомендую воспользоваться именно антивирусным сканером как Zemana или Dr.Web. После удаления вредоносного ПО с системы, исполняемые файлы должны работать, если не помогло, то приступ к следующему способу.
3. Восстановление системных файлов
Если вы способ у вас было обнаружено много вирусов, то высока вероятность, что некоторые системные файлы могут быть битыми и нерабочими. В этом случае нужно восстановить поврежденные системные файлы. Для этого запустите командную строку от имени администратора и введите ниже две команды по очереди, после чего, перезагрузите ПК.

4. Поврежденный реестр
Если значение в реестре для «.exe» файлов было изменено вредоносной программой или сторонней, то исполняемые файлы не будут запускаться. Проверим!
Шаг 1. Для этого нажмите Win+R и введите regedit, чтобы открыть редактор реестра. В реестре перейдите по пути:
Не закрывайте реестр и следуйте шагу 2.

Шаг 2. Далее переходим по еще одному пути
Перезагрузите ПК после всех проделанных шагов, и проверьте, запускаются ли exe файлы.

5. Восстановить Program Files по умолчанию
Возможно изменился сам путь к папке Program Files, где расположены программы, и в этом случае, исполняемые файлы «exe» не будут открываться. Давайте проверим!
Шаг 1. Нажмите Win+R и введите regedit, чтобы открыть редактор реестра. В реестре перейдите по пути:
На закрывайте реестр и следуйте шагу 2.

Шаг 2. Проверим путь для 64 бит программной папки ProgramFiles (x86).
Перезагрузите ПК и исполняемые файлы «exe» запустятся.

6. Ассоциации файлов
Неправильная ассоциация файлов может вызвать проблему запуска исполняемых файлов exe. Запустите командную строку от имени администратора и введите:
Перезагрузите систему и попробуйте запустить исполняемый файл «exe».
Источник
Содержание
- Невозможно запустить это приложение на вашем ПК
- EXE файлы не запускаются в Windows 10 — Что делать?
- 1. Антивирус
- 2. Сканирование на вирусы
- 3. Восстановление системных файлов
- 4. Поврежденный реестр
- 5. Восстановить Program Files по умолчанию
- 6. Ассоциации файлов
- Windows 10 удаляет .exe файл
- Осторожно, опасное обновление Windows 10. Пропадают файлы и исчезает звук
- Апдейт Windows 10 KB4556799 должен был повысить безопасность
- Почему не запускается установочный exe файл в Windows 10 и 6 способов открыть
- В чем причина проблемы?
- Что делать, если не открываются .exe файлы в Windows 10
- Настройка ассоциации в системном реестре
- Отключение антивируса
- Устранение вирусной угрозы
- Восстановление системных компонентов
- Поврежденный Реестр
- Восстановить Program Files по умолчанию
Невозможно запустить это приложение на вашем ПК
Исполняемые файлы (exe) в Windows используются для установки приложений. Иногда вы можете столкнуться с ошибкой «Невозможно запустить это приложение на вашем пк» при запуске exe-файла. Может быть так, что при нажатии по исполняемому файлу, просто ничего не происходит. Одним словом, вы не можете установить игру или программу, так как EXE поврежден. Невозможность запуска исполняемых файлов (.exe) в Windows 10 может возникать из-за поврежденных системных файлов, поврежденного реестра или вредоносного ПО. Давайте разберем, как исправить, когда файлы exe не работают в Windows 10.
EXE файлы не запускаются в Windows 10 — Что делать?

1. Антивирус
Если у вас есть сторонний антивирус или встроенный «Безопасность Windows», то он может блокировать запуск приложения. Вы должны понимать, что угрозы блокируются не просто так, и если вы уверены, что программа легальная, то нужно перейти в карантин антивирусного продукта и разрешить доступ файлу, если он заблокирован или находится на карантине. Также, можно добавить в исключения запускаемый EXE файл или целиком всю папку.

2. Сканирование на вирусы
В большинстве случаев вирусы в системе могут быть виновниками, когда файлы exe не запускаются. Рекомендую воспользоваться именно антивирусным сканером как Zemana или Dr.Web. После удаления вредоносного ПО с системы, исполняемые файлы должны работать, если не помогло, то приступ к следующему способу.
3. Восстановление системных файлов
Если вы способ у вас было обнаружено много вирусов, то высока вероятность, что некоторые системные файлы могут быть битыми и нерабочими. В этом случае нужно восстановить поврежденные системные файлы. Для этого запустите командную строку от имени администратора и введите ниже две команды по очереди, после чего, перезагрузите ПК.
- sfc /scannow
- DISM /ONLINE /CLEANUP-IMAGE /RESTOREHEALTH

4. Поврежденный реестр
Если значение в реестре для «.exe» файлов было изменено вредоносной программой или сторонней, то исполняемые файлы не будут запускаться. Проверим!
Шаг 1. Для этого нажмите Win+R и введите regedit, чтобы открыть редактор реестра. В реестре перейдите по пути:
- HKEY_CLASSES_ROOT.exe
- Справа нажмите два раза мышкой на параметр (По умолчанию)
- Удостоверьтесь, что значение exefile
Не закрывайте реестр и следуйте шагу 2.

Шаг 2. Далее переходим по еще одному пути
- HKEY_CLASSES_ROOTexefileshellopencommand
- Справа нажимаем два раза (По умолчанию)
- Задаем значение «%1» %*
Перезагрузите ПК после всех проделанных шагов, и проверьте, запускаются ли exe файлы.

5. Восстановить Program Files по умолчанию
Возможно изменился сам путь к папке Program Files, где расположены программы, и в этом случае, исполняемые файлы «exe» не будут открываться. Давайте проверим!
Шаг 1. Нажмите Win+R и введите regedit, чтобы открыть редактор реестра. В реестре перейдите по пути:
- HKEY_LOCAL_MACHINESOFTWAREMicrosoftWindowsCurrentVersion
- Справа нажмите два раза по ProgramFilesDir
- И установите путь C:Program Files
На закрывайте реестр и следуйте шагу 2.

Шаг 2. Проверим путь для 64 бит программной папки ProgramFiles (x86).
- Нажмите на ProgramFilesDir (x86)
- Установите путь C:Program Files (x86)
Перезагрузите ПК и исполняемые файлы «exe» запустятся.

6. Ассоциации файлов
Неправильная ассоциация файлов может вызвать проблему запуска исполняемых файлов exe. Запустите командную строку от имени администратора и введите:
Перезагрузите систему и попробуйте запустить исполняемый файл «exe».

Windows 10 удаляет .exe файл
Итак, мой виндовс (ЛИЦЕНЗИОНЫЙ) тупо удаляет каждый раз .exe файл пиратской игры.
Уже вводил в исключения антивируса (360), при чём с архива не удаляется.
Помогите плииз.
P.S — Игра Stick Fight The Game.
McAfee удаляет файл .exe
Скачал игру онлайн. игра работает нормально но антивирус удаляет сам .exe файл и помещает его в.
Антивирус Kaspersky удаляет exe-файл
почему касперский удаляет экзешник? файл очень старый, самописный, но исходников нет. подскажите.
g++ for Windows файл *.exe.core
Кто-нибудь может помочь с прочтением этого файла? А то я не совсем понимаю, как его читать. У.
Файл C:WINDOWSFinish.exe
Файл C:WINDOWSFinish.exe инфицирован троян BAT/DelFiles.NAG. Файл может быть удален.
Добавлено через 8 минут
Кое-что обнаружил. Когда я перемещаю файл на рабочий стол, он не удаляется.
Добавлено через 2 минуты
Всё. Проблема решена. Просто скопировал файл в рабочий стол, а оттуда уже в папку.
Заказываю контрольные, курсовые, дипломные и любые другие студенческие работы здесь или здесь.
Файл exe не открывается в Windows 7
Всем доброго времени суток. Имеется проблема: в Win7 не открывается файл exe. В «Программах по.
Вирус удаляет exe-файлы
Помогите,Большая проблема, вирус удаляет Ехе файлы от любых программ проявляющих активность.
Comodo Antivirus удаляет exe
Никак не могу добиться чтобы Comodo Antivirus перестал удалять exe созданные в Delphi И пытался.
Антивирус удаляет мой exe
я написал программу на c++. упаковал в архив и залил ее на официальный сайт программы. пользователи.
Осторожно, опасное обновление Windows 10. Пропадают файлы и исчезает звук
Апдейт Windows 10 KB4556799 должен был повысить безопасность
В минувший вторник, 12 мая, компания Microsoft выпустила традиционное «обновление по вторникам» (Patch Tuesday) для своей операционной системы Windows 10. Однако помимо пользы апдейт принёс ещё и ряд проблем для пользователей.
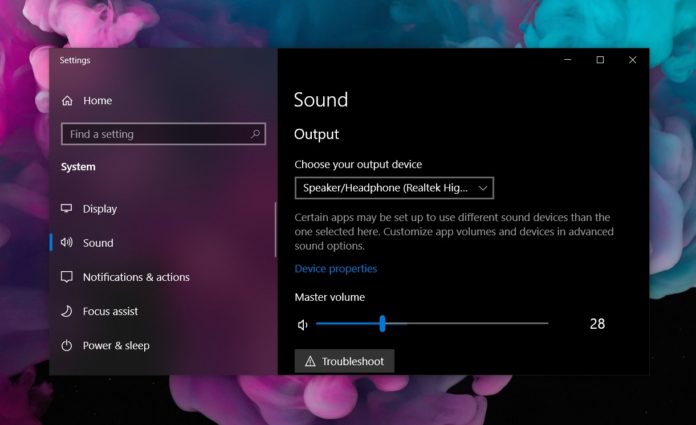
Апдейт под номером KB4556799 был призван повысить безопасность браузеров Internet Explorer и Microsoft Edge, использования Microsoft Xbox и продуктов пакета Microsoft Office и так далее.
Установившие его пользователи начали жаловаться на две основные проблемы. Во-первых, появились проблемы со звуком. Как сообщают одни пользователи, Windows 10 переустановил все конфигурации аудиодрайверов и даже удалил драйверы Realtek. Другие пользователи сообщают, что звук перестал «доходить» до аудиоаппаратуры после установки. В результате, колонки и даже наушники ничего не воспроизводят.
Вторая крупная неприятность, которая встречается у установивших KB4556799 — удаление временного профиля пользователя. Пострадавшие жалуются на пропавшие файлы, картинки и документы. Так выглядит типичная жалоба:
Мой компьютер автоматически обновился до этой версии и ВСЕ мои компьютерные файлы удалились. Я не знаю точно, как можно восстановить их и не хочу сделать всё ещё хуже».
Хорошая новость в том, что профиль пользователя и данные, включая настройки и файлы, на самом деле не удалены. Просто все настройки системы вернулись к изначальному виду по умолчанию. Файлы пользователя нельзя увидеть, пока Windows загружен с новым временным профилем.
Такая проблема уже возникала несколько раз после очередных обновлений Windows 10 и пока для неё нет гарантированного решения без удаления проблемного апдейта. Некоторым пользователям помогает многократная перезагрузка — до шести или восьми раз, однако такое решение срабатывает не у всех. Впрочем, удаление обновления помогает избавиться от проблемы.
Почему не запускается установочный exe файл в Windows 10 и 6 способов открыть

Иногда пользователи операционной системы персонального компьютера сталкиваются с проблемой активации работы некоторых документов. Если не запускается файл с расширением .exe в операционке Windows 10, необходимо проверить различные настройки и работу антивирусных приложений. Важно заранее изучить возможные причины неисправностей и варианты действий по каждому случаю.
В чем причина проблемы?
Если один из блоков персонального компьютера (стационарного или ноутбука) перестает работать, необходимо проверять встроенные компоненты операционной системы.

Документы с расширением .ехе не запускаются в следующих случаях:
- внесены изменения через Редактор реестра ПК, в частности – нарушена ассоциативная связь между драйверами нескольких систем;
- установленное антивирусное приложение воспринимает файлы с указанным расширением как вирус (некоторые маскируются под документы с идентичным форматом, чтобы «вписаться» в операционную систему);
- некоторые встроенные блоки операционки повреждены частично или полностью.
Пользователь может устранить неисправность самостоятельно, используя приведенные инструкции. Важно последовательно выполнять шаги, по завершении настроек компьютер перезагружают.

Что делать, если не открываются .exe файлы в Windows 10
Способ устранения неполадок с документами определенного формата зависит от установленной причины появления неисправности. Если определить источник не удалось, можно использовать методы восстановления поочередно, пока проблема не будет решена.
Внимание! Для некоторых вариантов потребуются дополнительные навыки и знания. Следует внимательно исполнять указанные ниже инструкции, корректно вводить команды.

Настройка ассоциации в системном реестре
Нарушение ассоциативных связей между установочными программными блоками является причиной многих неисправностей внутренних процессов. Этапы действий по восстановлению:
- одновременно нажать сочетание горячих клавиш «Win» и «R», откроется дополнительное рабочее окно «Выполнить»;

- в пустой строке необходимо ввести команду regedit и подтвердить операцию клавишами «ОК» или «Enter»;

- откроется рабочая панель Редактор реестра – в левой части располагается каталог возможных папок, в правой части указывается развернутая информация о выбранном документе;

- перейти по пути HKEY, раздел CLASSES, потом подраздел ROOT.EXE;

- внутри найти строку «По умолчанию», открыть;
- откроется небольшое окно, где нужно удалить установочную информацию и ввести команду exefile, подтвердить изменения кнопкой «ОК»;

- затем нужно открыть папку command, которая располагается по пути HKEY_CLASSES_ROOT, затем папки exefile, shell, open;

- перейти на строку «По умолчанию», где значения должны соответствовать параметрам «%1» %*, если указано иное – отредактировать;

- повторить процедуру для блоков HKEY_CLASSES_ROOTexefileshellopen и HKEY_CLASSES_ROOTexefile.

После выполнения указанных шагов нужно закрыть Редактор и перезагрузить персональное устройство в принудительном порядке.
Отключение антивируса
В некоторых случаях антивирусные приложения блокируют работу файлов с форматом .ехе из-за того, что воспринимают их как вредоносные софты. Если используемый блок не принесет вреда компьютеру, и пользователь в этом уверен, антивирусник можно отключить и попробовать заново открыть нужный документ.

Устранение вирусной угрозы
Если нужный софт заражен, необходимо как можно скорее устранить угрозу – установить защитное приложение, запустить действующий антивирусник и почистить компьютер. Иногда требуется полное удаление зараженного документа.

Восстановление системных компонентов
Если проблемы возникают из-за поврежденных компонентов встроенных системных файлов, необходима редакция внутренних данных. Для устранения данной причины требуется полное восстановление операционной системы персонального компьютера. Используют два варианта:
- специально созданную точку отката ОС;
- загрузочную флешку с предварительно созданным образом операционки.
Важно регулярно создавать дополнительные точки отката операционной системы, внешний носитель с образом можно создать с другого устройства (главное – соблюдать разрядность и характеристики ОС).

Поврежденный Реестр
Чтобы проверить работоспособность файлов через Редактор реестра, необходимо выполнить проверку и редактирование данных (как в инструкции по восстановлению ассоциативных связей). В программу заходят только через профиль Администратора, в противном случае внести изменения не получится.

Восстановить Program Files по умолчанию
Иногда в момент перенастройки встроенных данных операционной системы изменяется путь к папке Program Files. Проверка осуществляется следующим образом:
- одновременно нажать сочетание горячих кнопок «Win» и «R», в пустой строке нового окна ввести команду regedit, чтобы активировать Редактор реестра ПК;

- перейти по направлению hkey local machine, software, Microsoft, current version;

- кликнуть дважды по строке ProgramFilesDir (в правой части окна);

- проверить написанный путь, если указан некорректно – прописать значение C: ProgramFiles (для ОС на 64 бита будет указано значение х86).
Работа в Реестре осуществляется через аккаунт Администратора, иначе внесенные изменения не сохранятся. После завершения обработки компьютер перезагружают.
Сбой в работе файлов с расширением .ехе появляется достаточно часто. Чтобы восстановить работу нужных документов, используют настройки ассоциативных связей и антивирусных приложений, откат ОС до предыдущей рабочей версии, проверку путей по регистру.
Содержание
- Произошла непредвиденная ошибка при установке utorrent код выхода 5
- Решение проблем с установкой uTorrent в Windows 7
- Способ 2: Запуск установки от имени администратора
- Способ 3: Отключение стороннего антивируса
- Способ 4: Отключение блокировки программы
- Способ 5: Удаление остаточных файлов
- Способ 6: Использование Carrier. exe
- «Ошибка 5. Отказано в доступе» – причины возникновения и способы устранения
- Что собой представляет системная ошибка 5
- Почему возникает «System Error Code 5. Отказано в доступе»
- Как исправить ошибку
- Твой Сетевичок
- Все о локальных сетях и сетевом оборудовании
- Системная ошибка 5 отказано в доступе windows 7 — что делать?
- Почему возникает system error code 5 отказано в доступе?
- Как исправить system error code 5 «отказано в доступе»?
- Запуск от имени администратора
- Предоставление доступа к папке
- Что запомнить пользователям
- Что делать, если возникает ошибка 5 при установке программ на Windows
- Причины появления ошибки 5 в Windows
- Как устранить ошибку 5
- Устранение ошибки «Отказано в доступе» на компьютере под управлением Windows 10
- Устраняем ошибку 5 при доступе к данным
- Способ 1: Запуск с привилегиями администратора
- Способ 2: Открытие доступа к каталогам
- Способ 3: «Командная строка»
- Способ 4: Устранение проблем с Виндовс
- Заключение
- uTorrent не устанавливается – что делать
- Попробуйте Beta-версию
- Проверьте антивирус
- 7-Zip: отказано в доступе
- Запустите файл Carrier.exe
Произошла непредвиденная ошибка при установке utorrent код выхода 5

Решение проблем с установкой uTorrent в Windows 7
Данный вариант не часто оказывается эффективным, однако так можно исключить первую причину проблем с установкой, вызванной поврежденным инсталлятором или появившейся из-за устаревшей версии uTorrent. Советуем воспользоваться ссылкой ниже, чтобы перейти к официальному сайту программы и скачать оттуда последнюю стабильную сборку для последующих попыток ее установки.
Там же ниже находится и бета-версия для всех тех, кто предпочитает получать доступ к новым функциям раньше других. Она может оказаться рабочей в тех случаях, когда стабильная не захочет инсталлироваться даже после произведения всех описанных ниже манипуляций.
Способ 2: Запуск установки от имени администратора
Не стоит исключать вероятность, что инсталляция блокируется из-за недостаточных полномочий активного пользователя. Попробуйте вызвать контекстное меню EXE-файла, нажав по нему правой кнопкой мыши, и выбрать там пункт «Запуск от имени администратора». Подтвердите появившееся уведомление и повторите установку.
Обратите внимание и на ссылки ниже с другими нашими материалами. Они помогут разобраться в ситуациях, когда права администратора не удается получить или непонятно, как войти в систему под этой учетной записью.
Способ 3: Отключение стороннего антивируса
На многих компьютерах под управлением Windows 7 установлены антивирусы от сторонних разработчиков, обеспечивающие защиту во время использования операционной системы. Однако иногда они провоцируют блокировку разных программ, в том числе и uTorrent. Если у вас есть работающий антивирус, отключите его согласно руководству от другого нашего автора по ссылке ниже.
Способ 4: Отключение блокировки программы
При первой неудачной попытке инсталляции последующий запуск целевого EXE-файла может быть заблокирован, что связано с подозрениями внутренней защиты ОС на его вредоносность. Этот параметр можно проверить вручную и по необходимости отключить.
Теперь попробуйте сразу же вернуться к инсталлятору и запустить его. Если установка снова не началась или прервалась, переходите к следующим методам.
Способ 5: Удаление остаточных файлов
Остаточные файлы — те объекты, которые не были удалены при деинсталляции uTorrent с компьютера, если тот ранее был установлен. Они могут помешать дальнейшей инсталляции, что связано с невозможностью распаковать файлы в необходимое расположение. Проверить остаточные объекты и избавиться от них можно вручную, выполнив такие действия:
Остается только отправить операционную систему на перезагрузку, чтобы все изменения вступили в силу. После переходите к запуску EXE-файла uTorrent и попробуйте установить программу.
Способ 6: Использование Carrier. exe
Carrier. exe — исполняемый файл, находящийся в архиве uTorrent. exe, который отвечает за запуск Мастера инсталляции. Он поможет обойти возможные ошибки при установке, если предыдущие методы не принесли должного результата. Для этого потребуется осуществить несколько специфических действий.
Мы рады, что смогли помочь Вам в решении проблемы.
Помимо этой статьи, на сайте еще 11956 инструкций.
Добавьте сайт Lumpics. ru в закладки (CTRL+D) и мы точно еще пригодимся вам.
Отблагодарите автора, поделитесь статьей в социальных сетях.
Опишите, что у вас не получилось. Наши специалисты постараются ответить максимально быстро.
«Ошибка 5. Отказано в доступе» – причины возникновения и способы устранения
Если вы ловко решаете все возникающие проблемы при работе с компьютером, тогда вас вряд ли испугает возникновение на экране сообщения «Ошибка 5. Отказано в доступе». К сожалению, большая часть современных пользователей ПК не являются суперпрофессионалами, поэтому любая нестандартная ситуация, возникающая во время работы с компьютерной техникой, способна выбить их из колеи. Если вы новичок и вам пришлось столкнуться с проблемой, связанной с системной ошибкой 5, когда отказано в доступе, предлагаем приступить к практическим действиям, не дожидаясь помощи профессионального компьютерщика со стороны.
Как устранить ошибку 5 в Windows.
Что собой представляет системная ошибка 5
Такая системная проблема возникает, когда пользователь пытается запустить какую-то службу, программу или открыть папку. Однако в этот момент на экране появляется окошко, в котором сообщается о невозможности выполнения заданной команды. В сообщении может быть приписка, что у вас нет прав администратора для совершения таких действий. Такая ошибка может возникать, даже когда на компьютере одна учётная запись, когда пользователь точно входит с правами администратора. Предлагаем разобраться, что провоцирует такую проблему, а также ознакомиться с рекомендациями, как её самостоятельно устранить.
Почему возникает «System Error Code 5. Отказано в доступе»
При работе в Windows 7 «Ошибка 5. Отказано в доступе» создаёт определённые сложности для пользователей, препятствуя выполнению всевозможных действий. Возникает она по причине якобы отсутствующих прав доступа. Однако тут же возникает вопрос, а как же они могут отсутствовать, если вы работаете в системе под учётной записью «Администратора»?
Опытные компьютерщики уверяют, что такая ситуация случается, когда наблюдается сбой механизма учётных записей. Спровоцировать такой сбой могут различные негативные обстоятельства. Однако в качестве самой распространённой причины возникновения такого сбоя выступают злополучные вирусы. По этой причине полезно следить, чтобы на компьютере было установлено необходимое программное обеспечение, в частности, антивирусник, а его базы были всегда актуальными.
Как исправить ошибку
Теперь разберёмся, как исправить ошибку 5. Не существует какого-то одного универсального способа. Мы предложим несколько вариантов действий, вы должны начать с одного из них. Если же он не принесёт желаемого результата, тогда следует перейти к иным предлагаемым вариантам. Предлагаем ознакомиться с инструкцией, как осуществляется запуск от имени администратора. Сразу оговоримся, что такой способ отлично подходит, когда вам приходится работать с инсталляционными файлами. Если же ваши действия распространяются на директории, вам вряд ли удастся получить позитивный результат.
Если предстоит установить какую-либо новую программу на компьютер, вы заранее закачиваете инсталляционный файл. Далее, не торопитесь «по традиции» кликать по нему левой клавишей мышки, чтобы не допустить сбоя, не вызвать код ошибки 5. В любом случае нужно кликнуть по клавише мышки, но только правой. После этого возникнет контекстное меню, в котором необходимо выбрать параметр «Запуск от имени администратора», кликнуть по нему. Далее процесс инсталляции будет осуществляться в привычном режиме. Если вы установили пароль для операционной системы, тогда потребуется ввести его на одном из этапов инсталляции.
Если же проблема возникает не в тот момент, когда вы приняли решение установить новое программное обеспечение на ПК, а когда вы пытаетесь открыть какую-либо папку, тогда предлагаем поступить несколько иначе. Итак, предлагаем выполнить для предоставления доступа к папке такие шаги:
Часто после выполнения таких нехитрых последовательных действий в Windows 10 или 7, проблема исчезает. При работе с директориями вы уже не столкнётесь с проблемами и пугающими окнами. Если же вы и после выполнения таких действий, продолжаете сталкиваться с неисправностью, тогда предлагаем вам выполнить ещё кое-какие действия, подразумевающие внесение изменений в параметры учётных записей пользователей. Не пугайтесь, этот предлагаемый метод не влечёт никаких сложностей, он до удивления прост, но весьма эффективен.
Изначально нам нужно попасть в «Панель управления». Сделать это несложно, если кликнуть по меню «Пуск», а затем переориентировать взгляд на правую часть открывшегося меню. Там легко найти строку «Панель управления», остаётся только просто на неё кликнуть.
В открывшемся новом окне перейдите на «Учётные записи пользователей». Теперь предстоит найти строку «Изменение параметров контроля учётных записей».
На экране вы обнаружите ползунок, легко перемещающийся вверх или вниз при помощи мышки. Нужно переместить ползунок в самый низ, именно там находится отметка, сопровождающаяся параметром «Никогда не уведомлять». Чтобы все изменения вступили в силу, нажмите на кнопку перезагрузки.
Как только операционная система запустится заново, проверьте, устранилась ли проблема. К сожалению, если после всех ваших действий вы всё равно продолжаете наблюдать ошибку, вам придётся переустановить операционную систему, поскольку причина возникновения сбоя находится гораздо глубже, соответственно, чтобы обнаружить и устранить её, необходимы глубокие технические знания.
Безусловно, переустановка операционной системы займёт время, но именно она позволит не только избавиться от ошибки 5, но и устранить другие системные глюки, а также распрощаться с уже проникшими на ваш компьютер вирусами. Итак, мы уверены, что, вооружившись этой информацией, вы сможете самостоятельно решить проблему, связанную с отказом в доступе.
Источник
Твой Сетевичок
Все о локальных сетях и сетевом оборудовании
Системная ошибка 5 отказано в доступе windows 7 — что делать?
Системная ошибка 5 с сообщением «отказано в доступе» является универсальной и может возникать по целому ряду причин, связанных с отсутствием доступа у пользователя к различным объектам. Иногда это происходит даже если его учетная запись входит в группу администраторов.

Почему возникает system error code 5 отказано в доступе?
Наиболее распространённая причина связана с механизмом контроля учетных записей (user access control – UAC), который появился еще в WindowsVista и перешел по наследству во все последующие ОС этого семейства, включая Windows 7.
Следующей причиной является недостаточные права на объекты файловой системы, которые также стали встречаться в файловых системах, которые используются в Windows 7 по умолчанию. Называется она NTFS. До этого — в Windows XP — ставилась файловая система FAT32, в которой не было реализовано никаких механизмов разграничения прав пользователей.
Третий — самый редкий для пользователя вариант – это отсутствие прав доступа на конкретные системные объекты, такие, например, как службы. При попытке приложения, запускаемого под учетными данными, имеющими ограничения, ошибка будет возникать для пользователя как бы сама собой.
Существуют и другие причины, связанные с работой стороннего программного обеспечения, такого как антивирусы. Ниже будут рассмотрены более подробно способы устранения наиболее распространенных среди рядовых пользователей вариантов появления ошибки и способы ее устранения.
Как исправить system error code 5 «отказано в доступе»?
Запуск от имени администратора
Предположим, пользователь закачал инсталлятор для игры, стартовал его и получил такое окно с сообщением об ошибке: «Error 5: Отказано в доступе».
Самым простым временным и, вместе с тем, действенным способом будет запуск этого же инсталлятора от имени учетной записи администратора. Для этого следует на значке программы установщика нажать на правую кнопку мышки и в появившемся меню выбрать пункт: «запуск от имени администратора».

Поскольку пользователь не входит в администраторскую группу, то необходимо будет ввести пароль одного из пользователей, обладающих такими правами.

После этого запуск программы выполнится успешно.
Необходимо отметить, что есть приложения, которые при запуске сами запрашивают администраторские права. На значке таких приложений, как правило, расположена пиктограмма щита, как показано на рисунке ниже.
Предоставление доступа к папке
В приведенном примере видно, что причиной сбоя с кодом 5 было отсутствие доступа к папке временных файлов. Приложение пытается использовать временную папку по системным переменным, а не по пользовательским.

Поскольку приложение не скорректируешь, то можно предоставить такой доступ на уровне файловой системы пользовательской учетной записи. Для этого необходимо открыть проводник под администратором.
Кликнуть на значке проводника правой кнопкой мыши, затем на приложении и выбрать в появившемся меню пункт «запуск от имени администратора».

В появившемся окне найти папку, на которую ссылалась ошибка на самом первом скриншоте: «C:WindowsTemp». На самой папке нажать правую кнопку мыши и выбрать в меню пункт «свойства».

В появившемся окне необходимо выбрать вкладку «безопасность». На новом окне в списке «группы пользователей» отсутствует учетная запись, под которой выполнялся запуск инсталлятора.

Для добавления учетной записи «user» необходимо нажать на кнопку «добавить». Появится окно, в котором пишется имя пользователя «user».

Последующим нажатием кнопки «проверить имена» происходит поиск имени записи и подстановка ее полного пути. После нажатия на кнопку «OK», окно закрывается.

В списке пользователей теперь появляется «user», и в его правах по умолчанию выделены несколько разрешений. Убеждаемся, что есть права на запись и изменение и, если их нет, проставляем соответствующие чекбоксы. Права на чтение, выполнение и просмотра папки также следует выделить. Как правило, они отмечены по умолчанию.
После этого следует нажать на кнопку «применить». Появится предупреждение, с которым следует согласиться.

Процесс применения прав займет некоторое время. После его выполнения все окна, в которых выполнялась настройка предоставления прав следует закрыть.
Что запомнить пользователям
После выполнения второго действия можно запускать установщики даже под пользовательской учетной записью. Возможно, что устанавливаемому приложению потребуется доступ также и к другим папкам. Его можно предоставить тем же способом. Не всегда ошибка по доступу бывает связана с разрешениями файловой системы. На уровне политик безопасности пользователям может быть запрещен запуск любых инсталляторов. В этом случае первый способ – запуска от имени администратора будет универсальным.
Разграничение на уровне доступа создано исключительно с целью повышения безопасности и надежности работы системы. Правильно выполнять все работы по установке и настройке программ под администраторскими учетными записями, а саму работу с приложением выполнять в качестве обычного пользователя.
Источник
Что делать, если возникает ошибка 5 при установке программ на Windows
При установке программ или игр на Windows любой версии и сборки, пользователи периодически сталкиваются с ошибкой 5. Сообщение, которое выдает система вместе с этой ошибкой звучит как «Невозможно выполнить файл во временном каталоге. Установка прервана. Ошибка 5: отказано в доступе». Чаще всего такое происходит на системах, где присутствует несколько учетных записей пользователей и на этой странице мы приведем способы устранения ошибки 5 на Windows OS.

Причины появления ошибки 5 в Windows
Для установки программ или игр операционная система Windows автоматически создает временные копии всех установочных файлов с диска или флешки на жестком диске, помещает их в специальный каталог и уже оттуда производит установку. Расположен этот временный каталог по адресу %USERPROFILE%AppDataLocalTemp или %WINDIR%Temp. И, если система не может получить доступ к этому каталогу или же не может запустить тот или иной файл из этого каталога, будет автоматически выдана ошибка 5.
Связано такое поведение системы чаще всего с банальным отсутствием прав на запись и чтение информации из временной папки у конкретного пользователя.
Как устранить ошибку 5
После внесенных изменений обязательно перезагрузите компьютер и повторите попытку установки программ. Ошибка 5 больше не будет беспокоить пользователей вашего ПК.
Источник
Устранение ошибки «Отказано в доступе» на компьютере под управлением Windows 10

Устраняем ошибку 5 при доступе к данным
В большинстве случаев источником ошибки являются проблемы с правами на чтение и запись данных в текущей пользовательской «учётке». Также подобное сообщение появляется при сбоях в ОС, повреждении её компонентов или записей реестра.
Способ 1: Запуск с привилегиями администратора
Если открытие исполняемого файла программы, игры либо инсталлятора приложения приводит к появлению рассматриваемой ошибки, следует попробовать запустить его от имени администратора.



Далее приложение или инсталлятор должны запуститься нормально.
Способ 2: Открытие доступа к каталогам
Вторая причина проблемы, которую мы сегодня рассматриваем – неполадки с правами доступа к отдельному каталогу или диску. Предоставление нужных прав покажем на примере системного диска.
Внимание! Процедура может нарушить работу компьютера, поэтому рекомендуем создать точку восстановления!


Далее кликните «Добавить».


Если появилось окошко «Имя не найдено», попробуйте в графе «Введите имя объекта» вписать слово All либо имя текущей учётной записи, после чего воспользуйтесь кнопкой «ОК».



Предоставление прав на чтение и запись системного носителя одновременно устраняет ошибку 5 как для исполняемых файлов, так и для служб, однако данная процедура небезопасна для работоспособности системы.
Способ 3: «Командная строка»
Рассматриваемая проблема может касаться только той или иной службы Виндовс. В этом случае можно воспользоваться средством «Командная строка».

net localgroup Администраторы /add networkservice
net localgroup Администраторы /add localservice

Обратите внимание! Пользователям Windows 10 с английской локализацией системы необходимо вводить Administrators вместо Администраторы!
Данный метод безопаснее предыдущего, но и применим только при отказе в доступе для служб.
Способ 4: Устранение проблем с Виндовс
Если применение всех вышеприведённых методов не принесло результата, скорее всего источником проблемы являются неполадки в самой ОС.

Если же вы по каким-то причинам вообще не пользуетесь защитой от вирусов, рекомендуем ознакомиться со статьей по борьбе с ними — возможно, ваш компьютер стал жертвой заражения.

Описанные выше рекомендации должны помочь в устранении проблемы.
Заключение
Мы рассмотрели варианты решения проблемы, при которой в Виндовс 10 появляется ошибка с кодом 5 и текстом «Отказано в доступе». Как видим, возникает она по разным причинам, из-за чего нет универсального метода устранения.
Помимо этой статьи, на сайте еще 12262 инструкций.
Добавьте сайт Lumpics.ru в закладки (CTRL+D) и мы точно еще пригодимся вам.
Отблагодарите автора, поделитесь статьей в социальных сетях.
Источник
uTorrent не устанавливается – что делать
Рассказываем, как решить проблему с установкой uTorrent. Только рабочие способы, без воды и бесполезных советов.
Попробуйте Beta-версию
Убедитесь, что скачали последнюю версию uTorrent. Если не устанавливается uTorrent Classic, скачайте uTorrent Beta.
Если совет помог, после успешного запуска программы зайдите в настройки (CTRL+P), и снимите галочку с параметра «Обновлять до бета-версий» в секции Updates.

Проверьте антивирус
Nod 32, Dr.Web и Касперский периодически блокируют uTorrent из-за встроенной рекламы. Так и говорят: not-a-virus, adware – т.е. рекламное ПО. Решение тут одно – добавить установщик в исключения антивируса или временно отключить его.
Звучит подозрительно, но других вариантов нет.
7-Zip: отказано в доступе
Еще бывает вылазит ошибка 7-Zip – «отказано в доступе». Это тоже из-за блокировок антивируса, сам 7-Zip тут не при чем. Просто он участвует в распаковке файлов установщика, а распаковать их не может, так как доступ к папке ему не дают.

Запустите файл Carrier.exe
Откройте скачанный uTorrent в WinRAR, 7-Zip или любом другом архиваторе, который поддерживает просмотр EXE файлов.

В его содержимом найдите и запустите файл Carrier.exe. Не извлекайте его перед этим, запускайте прямо в «архиве». Это альтернативный инсталлятор с интерфейсом на русском языке.

После появления диалогового окна установки следуйте подсказкам на экране.
Источник



 Сообщение было отмечено VIKA_SSS как решение
Сообщение было отмечено VIKA_SSS как решение
 )))
)))