На чтение 6 мин. Просмотров 1.9k. Опубликовано 03.09.2019
Содержание
- Решения для исправления проблем с файлом гибернации на ПК
- Как исправить проблемы с поврежденным файлом гибернации в Windows 10
- 1: принудительное выключение компьютера
- 2: Запустите SFC и DISM
- 3: Проверьте HDD
- 4: обновить Windows
- 5: Отключить временный режим гибернации и удалить файл «hiberfil.sys»
- 6: Сброс Windows 10 к заводским настройкам
Решения для исправления проблем с файлом гибернации на ПК
- Выключите питание ПК .
- Запустите SFC и DISM
- Проверьте HDD
- Обновить Windows
- Сброс настроек Windows 10 до заводских настроек
- Отключите режим гибернации и перейдите в спящий режим .
Windows 10 поставляется с несколькими режимами энергосбережения, включая спящий режим, спящий режим или гибридный режим. Режим гибернации лучше всего подходит для пользователей, которые не хотят полностью выключать систему, но предпочитают улучшенное энергосбережение. Однако некоторые из тех, кому нравится использовать режим гибернации, столкнулись с ошибкой при выходе из режима и загрузке в Windows 10. А именно, похоже, что поврежденный файл гибернации не позволил системе загрузиться обратно из режима ожидания.
Мы обязательно проверили это и предоставили вам 6 возможных решений. Если вы застряли с этой ошибкой, обязательно проверьте их.
Как исправить проблемы с поврежденным файлом гибернации в Windows 10
1: принудительное выключение компьютера
Если вы столкнулись с проблемой во время загрузки с ошибкой, сообщающей вам о поврежденных данных восстановления, просто используйте кнопку питания, чтобы выключить его. Что бы вы ни делали, единственный способ загрузить Windows – выполнить полную перезагрузку компьютера. Если у вас есть специальная кнопка сброса, переходите к этому.
С другой стороны, если проблема возникла на ноутбуке, просто нажмите и удерживайте кнопку питания в течение нескольких секунд, пока она не выключится. После этого вы сможете загрузить Windows 10 без проблем. Тем не менее, это не исправит коррупцию, так что продвигайтесь вперед с зачисленными шагами.
- ЧИТАЙТЕ ТАКЖЕ: ИСПРАВЛЕНИЕ: Windows 10 не удалось выйти из спящего режима
2: Запустите SFC и DISM
Этот вид повреждения системы требует встроенных утилит. Есть два похожих инструмента, которые запускаются через командную строку с повышенными правами. Первым инструментом является средство проверки системных файлов, которое используется для обнаружения и устранения повреждений системных файлов.
Поскольку это вероятная причина повреждения файла гибернации, мы рекомендуем запустить его. Кроме того, средство обслуживания образов развертывания и управления ими является более продвинутой утилитой, которая делает то же самое, но имеет большую область применения.
Они работают лучше всего, когда работают подряд, так что это то, что вам нужно сделать. Выполните следующие действия, чтобы запустить SFC и DISM в Windows 10 и исправить повреждение гибернации:
- В строке поиска Windows введите cmd. Щелкните правой кнопкой мыши по командной строке и запустите ее с правами администратора.
- В командной строке введите sfc/scannow и нажмите Enter.

-
После этого введите следующую команду и нажмите Enter после каждого:
- DISM/онлайн/Cleanup-Image/ScanHealth

- DISM/Online/Cleanup-Image/RestoreHealth
- DISM/онлайн/Cleanup-Image/ScanHealth
- Когда процедура закончится, перезагрузите компьютер и попробуйте снова использовать режим гибернации.
3: Проверьте HDD
Повреждение жесткого диска в некотором роде является еще одним возможным виновником этой ошибки. Если на вашем жестком диске повреждены сектора, это может повлиять на выполнение основных системных процессов. Включая восстановление изображения. Образ восстановления в основном представляет собой сохранение конфигурации, которое позволяет вашему компьютеру загружаться быстрее после перехода в режим гибернации. Это означает, что, если он поврежден, вы не сможете восстановить последние функции системы.
- ЧИТАЙТЕ ТАКЖЕ: Исправлено: неожиданное завершение работы после спящего режима в Windows 10
С учетом вышесказанного мы предлагаем использовать сторонний инструмент для проверки на наличие ошибок или использовать встроенную утилиту проверки жесткого диска. Вот как проверить жесткий диск на наличие ошибок с помощью инструмента chkdsk:
- Откройте командную строку от имени администратора.
- В командной строке введите chkdsk/f/r и нажмите Enter.
- Подождите, пока инструмент сканирует и устраняет возможные ошибки жесткого диска и перезагрузите компьютер.
4: обновить Windows
Обновление с Windows 7/8 до Windows 10 – это отличная концепция, но она не всегда работает должным образом. Кроме обычных исправлений безопасности и определений Защитника Windows, можно ожидать накопительные обновления, которые устраняют определенные системные ошибки. Это может помочь решить проблему, поэтому мы рекомендуем проверять наличие обновлений вручную.
Вот как это сделать в Windows 10:
- Откройте Настройки .
- Выберите Обновление и безопасность .

- Нажмите на ссылку Проверить обновления на правой панели.

Если после восстановления из режима гибернации у вас по-прежнему возникает ошибка, перейдите к следующему шагу.
5: Отключить временный режим гибернации и удалить файл «hiberfil.sys»
Также может помочь отключение режима гибернации и его повторное включение. Файл «hiberfil.sys» – это файл, в который Windows записывает память и используется для загрузки из режима гибернации. Он обычно огромен по размеру, и это наш главный подозреваемый, когда дело доходит до коррупции.
- ЧИТАЙТЕ ТАКЖЕ: ИСПРАВЛЕНИЕ: это приложение предотвращает завершение работы в Windows 10
При отключении режима гибернации этот файл автоматически удаляется, и вы получаете два мухи одним ударом. Вы сбрасываете Hibernation и освобождаете свое хранилище от существенного занимающего много места файла.
Вот как отключить и снова включить режим гибернации в Windows 10:
-
- Откройте командную строку от имени администратора.
-
В командной строке введите следующую команду и нажмите Enter:
- powercfg -h выключен
- Закройте командную строку и перезагрузите компьютер.
-
Теперь снова откройте командную строку, введите следующую команду и нажмите Enter:
- powercfg -h включен
- Теперь попробуйте снова режим гибернации и посмотрите на изменения.
6: Сброс Windows 10 к заводским настройкам
Если проблема не устранена, единственное оставшееся исправление, которое мы можем предложить, – это сброс Windows 10 до заводских значений. Конечно, также можно избежать гибернации, поскольку вместо этого вы можете выбрать спящий или гибридный режим. Но если вы считаете это необходимым, сброс Windows 10 должен помочь. Это отличный вариант восстановления, который позволяет сохранить ваши файлы и настройки при восстановлении системы. Это не так эффективно против большинства постоянных ошибок, как чистая переустановка, но это последнее средство.
- ЧИТАЙТЕ ТАКЖЕ: Исправлено: ошибка состояния питания драйвера в Windows 10
Вот как восстановить заводские настройки системы:
- В строке поиска введите Сброс и откройте Сбросить этот ПК.
- В разделе Сбросить этот компьютер , нажмите Начало работы .

- Выберите, чтобы сохранить файлы и приложения и продолжить процесс сброса.
И на этой ноте мы можем завершить эту статью. Если у вас есть дополнительные вопросы, предложения или замечания, не стесняйтесь поделиться ими с нами и другими читателями в разделе комментариев ниже.
+ hiberfil.sys 1ce1f81bbb68e96ff33249fb64cee6ca 1.00 GB
| Program | Limewire Basic 4.09.39 |
| Программист | OldApps.com |
| Операционная система | Windows 10 |
| Архитектура | 64-разрядная (x64) |
| Размер | 1073274880 |
| MD5 | 1ce1f81bbb68e96ff33249fb64cee6ca |
| Контрольная сумма SHA1 | dfd35c5d0a5be456adff6b520524d7adc662f300 |
| CRC32: | c9d03fee |
| Расположение каталога файлов | C:WindowsSystem32 |
+ hiberfil.sys 1ce1f81bbb68e96ff33249fb64cee6ca 1.00 GB
| Program | StreetFinder Travel Navigation Software 2003 |
| Программист | Topics Entertainment |
| Операционная система | Windows NT |
| Архитектура | 64-разрядная (x64) |
| Размер | 1073274880 |
| MD5 | 1ce1f81bbb68e96ff33249fb64cee6ca |
| Контрольная сумма SHA1 | dfd35c5d0a5be456adff6b520524d7adc662f300 |
| CRC32: | c9d03fee |
| Расположение каталога файлов | C:WindowsSystem32 |
+ hiberfil.sys 1ce1f81bbb68e96ff33249fb64cee6ca 1.00 GB
| Program | StreetFinder Travel Navigation Software 2003 |
| Программист | Topics Entertainment |
| Операционная система | Windows 2000 |
| Архитектура | 64-разрядная (x64) |
| Размер | 1073274880 |
| MD5 | 1ce1f81bbb68e96ff33249fb64cee6ca |
| Контрольная сумма SHA1 | dfd35c5d0a5be456adff6b520524d7adc662f300 |
| CRC32: | c9d03fee |
| Расположение каталога файлов | C:WindowsSystem32 |
+ hiberfil.sys 1ce1f81bbb68e96ff33249fb64cee6ca 1.00 GB
| Program | StreetFinder Travel Navigation Software 2003 |
| Программист | Topics Entertainment |
| Операционная система | Windows 98 |
| Архитектура | 64-разрядная (x64) |
| Размер | 1073274880 |
| MD5 | 1ce1f81bbb68e96ff33249fb64cee6ca |
| Контрольная сумма SHA1 | dfd35c5d0a5be456adff6b520524d7adc662f300 |
| CRC32: | c9d03fee |
| Расположение каталога файлов | C:WindowsSystem32 |
+ hiberfil.sys 1ce1f81bbb68e96ff33249fb64cee6ca 1.00 GB
| Program | StreetFinder Travel Navigation Software 2003 |
| Программист | Topics Entertainment |
| Операционная система | Windows XP |
| Архитектура | 64-разрядная (x64) |
| Размер | 1073274880 |
| MD5 | 1ce1f81bbb68e96ff33249fb64cee6ca |
| Контрольная сумма SHA1 | dfd35c5d0a5be456adff6b520524d7adc662f300 |
| CRC32: | c9d03fee |
| Расположение каталога файлов | C:WindowsSystem32 |
+ hiberfil.sys 1ce1f81bbb68e96ff33249fb64cee6ca 1.00 GB
| Program | StreetFinder Travel Navigation Software 2003 |
| Программист | Topics Entertainment |
| Операционная система | Windows ME |
| Архитектура | 64-разрядная (x64) |
| Размер | 1073274880 |
| MD5 | 1ce1f81bbb68e96ff33249fb64cee6ca |
| Контрольная сумма SHA1 | dfd35c5d0a5be456adff6b520524d7adc662f300 |
| CRC32: | c9d03fee |
| Расположение каталога файлов | C:WindowsSystem32 |
+ hiberfil.sys 1ce1f81bbb68e96ff33249fb64cee6ca 1.00 GB
| Program | TurboTax Deluxe Plus State 05.00 |
| Программист | Intuit Inc. |
| Операционная система | Windows 2000 |
| Архитектура | 64-разрядная (x64) |
| Размер | 1073274880 |
| MD5 | 1ce1f81bbb68e96ff33249fb64cee6ca |
| Контрольная сумма SHA1 | dfd35c5d0a5be456adff6b520524d7adc662f300 |
| CRC32: | c9d03fee |
| Расположение каталога файлов | C:WindowsSystem32 |
+ hiberfil.sys 1ce1f81bbb68e96ff33249fb64cee6ca 1.00 GB
| Program | TurboTax Deluxe Plus State 05.00 |
| Программист | Intuit Inc. |
| Операционная система | Windows 98 |
| Архитектура | 64-разрядная (x64) |
| Размер | 1073274880 |
| MD5 | 1ce1f81bbb68e96ff33249fb64cee6ca |
| Контрольная сумма SHA1 | dfd35c5d0a5be456adff6b520524d7adc662f300 |
| CRC32: | c9d03fee |
| Расположение каталога файлов | C:WindowsSystem32 |
+ hiberfil.sys 1ce1f81bbb68e96ff33249fb64cee6ca 1.00 GB
| Program | TurboTax Deluxe Plus State 05.00 |
| Программист | Intuit Inc. |
| Операционная система | Windows XP |
| Архитектура | 64-разрядная (x64) |
| Размер | 1073274880 |
| MD5 | 1ce1f81bbb68e96ff33249fb64cee6ca |
| Контрольная сумма SHA1 | dfd35c5d0a5be456adff6b520524d7adc662f300 |
| CRC32: | c9d03fee |
| Расположение каталога файлов | C:WindowsSystem32 |
+ hiberfil.sys 1ce1f81bbb68e96ff33249fb64cee6ca 1.00 GB
| Program | TurboTax Deluxe Plus State 05.00 |
| Программист | Intuit Inc. |
| Операционная система | Windows ME |
| Архитектура | 64-разрядная (x64) |
| Размер | 1073274880 |
| MD5 | 1ce1f81bbb68e96ff33249fb64cee6ca |
| Контрольная сумма SHA1 | dfd35c5d0a5be456adff6b520524d7adc662f300 |
| CRC32: | c9d03fee |
| Расположение каталога файлов | C:WindowsSystem32 |
+ hiberfil.sys 1e751623eaa8541462d3c6c1441291cf 1.60 GB
| Program | TurboTax Premier For Tax Year 2013 2013 |
| Программист | Intuit Inc. |
| Операционная система | Windows XP SP3 |
| Архитектура | 64-разрядная (x64) |
| Размер | 1717555200 |
| MD5 | 1e751623eaa8541462d3c6c1441291cf |
| Контрольная сумма SHA1 | 4aeec8cca9ebf43dbbfb678bbae14c4a3d42c6ab |
| CRC32: | 2e306b53 |
| Расположение каталога файлов | C:WindowsSystem32 |
+ hiberfil.sys 1e751623eaa8541462d3c6c1441291cf 1.60 GB
| Program | TurboTax Premier For Tax Year 2013 2013 |
| Программист | Intuit Inc. |
| Операционная система | Windows 8 |
| Архитектура | 64-разрядная (x64) |
| Размер | 1717555200 |
| MD5 | 1e751623eaa8541462d3c6c1441291cf |
| Контрольная сумма SHA1 | 4aeec8cca9ebf43dbbfb678bbae14c4a3d42c6ab |
| CRC32: | 2e306b53 |
| Расположение каталога файлов | C:WindowsSystem32 |
+ hiberfil.sys 1e751623eaa8541462d3c6c1441291cf 1.60 GB
| Program | TurboTax Premier For Tax Year 2013 2013 |
| Программист | Intuit Inc. |
| Операционная система | Windows 7 |
| Архитектура | 64-разрядная (x64) |
| Размер | 1717555200 |
| MD5 | 1e751623eaa8541462d3c6c1441291cf |
| Контрольная сумма SHA1 | 4aeec8cca9ebf43dbbfb678bbae14c4a3d42c6ab |
| CRC32: | 2e306b53 |
| Расположение каталога файлов | C:WindowsSystem32 |
+ hiberfil.sys 1e751623eaa8541462d3c6c1441291cf 1.60 GB
| Program | TurboTax Premier For Tax Year 2013 2013 |
| Программист | Intuit Inc. |
| Операционная система | Windows Vista |
| Архитектура | 64-разрядная (x64) |
| Размер | 1717555200 |
| MD5 | 1e751623eaa8541462d3c6c1441291cf |
| Контрольная сумма SHA1 | 4aeec8cca9ebf43dbbfb678bbae14c4a3d42c6ab |
| CRC32: | 2e306b53 |
| Расположение каталога файлов | C:WindowsSystem32 |
+ hiberfil.sys 1e751623eaa8541462d3c6c1441291cf 1.60 GB
| Program | Adobe Photoshop Elements 12 2013 |
| Программист | Adobe Systems Incorporated |
| Операционная система | Mac OS X 10.8 |
| Архитектура | 64-разрядная (x64) |
| Размер | 1717555200 |
| MD5 | 1e751623eaa8541462d3c6c1441291cf |
| Контрольная сумма SHA1 | 4aeec8cca9ebf43dbbfb678bbae14c4a3d42c6ab |
| CRC32: | 2e306b53 |
+ hiberfil.sys 1e751623eaa8541462d3c6c1441291cf 1.60 GB
| Program | Adobe Photoshop Elements 12 2013 |
| Программист | Adobe Systems Incorporated |
| Операционная система | Windows XP SP3 |
| Архитектура | 64-разрядная (x64) |
| Размер | 1717555200 |
| MD5 | 1e751623eaa8541462d3c6c1441291cf |
| Контрольная сумма SHA1 | 4aeec8cca9ebf43dbbfb678bbae14c4a3d42c6ab |
| CRC32: | 2e306b53 |
| Расположение каталога файлов | C:WindowsSystem32 |
+ hiberfil.sys 1e751623eaa8541462d3c6c1441291cf 1.60 GB
| Program | Adobe Photoshop Elements 12 2013 |
| Программист | Adobe Systems Incorporated |
| Операционная система | Windows 8 |
| Архитектура | 64-разрядная (x64) |
| Размер | 1717555200 |
| MD5 | 1e751623eaa8541462d3c6c1441291cf |
| Контрольная сумма SHA1 | 4aeec8cca9ebf43dbbfb678bbae14c4a3d42c6ab |
| CRC32: | 2e306b53 |
| Расположение каталога файлов | C:WindowsSystem32 |
+ hiberfil.sys 1e751623eaa8541462d3c6c1441291cf 1.60 GB
| Program | Adobe Photoshop Elements 12 2013 |
| Программист | Adobe Systems Incorporated |
| Операционная система | Mac OS X 10.7 |
| Архитектура | 64-разрядная (x64) |
| Размер | 1717555200 |
| MD5 | 1e751623eaa8541462d3c6c1441291cf |
| Контрольная сумма SHA1 | 4aeec8cca9ebf43dbbfb678bbae14c4a3d42c6ab |
| CRC32: | 2e306b53 |
+ hiberfil.sys 1e751623eaa8541462d3c6c1441291cf 1.60 GB
| Program | Adobe Photoshop Elements 12 2013 |
| Программист | Adobe Systems Incorporated |
| Операционная система | Windows Vista SP2 |
| Архитектура | 64-разрядная (x64) |
| Размер | 1717555200 |
| MD5 | 1e751623eaa8541462d3c6c1441291cf |
| Контрольная сумма SHA1 | 4aeec8cca9ebf43dbbfb678bbae14c4a3d42c6ab |
| CRC32: | 2e306b53 |
| Расположение каталога файлов | C:WindowsSystem32 |
+ hiberfil.sys 1e751623eaa8541462d3c6c1441291cf 1.60 GB
| Program | Adobe Photoshop Elements 12 2013 |
| Программист | Adobe Systems Incorporated |
| Операционная система | Windows 7 |
| Архитектура | 64-разрядная (x64) |
| Размер | 1717555200 |
| MD5 | 1e751623eaa8541462d3c6c1441291cf |
| Контрольная сумма SHA1 | 4aeec8cca9ebf43dbbfb678bbae14c4a3d42c6ab |
| CRC32: | 2e306b53 |
| Расположение каталога файлов | C:WindowsSystem32 |
+ hiberfil.sys bee139bea23eea27555b22ae4e928d7c 1.50 GB
| Program | Windows 7 Ultimate 2009 |
| Программист | Microsoft |
| Операционная система | Windows 7 Ultimate |
| Архитектура | 64-разрядная (x64) |
| Размер | 1610260480 |
| MD5 | bee139bea23eea27555b22ae4e928d7c |
| Контрольная сумма SHA1 | d01d759113bc67785c85f32c14526dc300b155b0 |
| CRC32: | 43d00643 |
| Расположение каталога файлов | C:WindowsSystem32 |
+ hiberfil.sys 1e751623eaa8541462d3c6c1441291cf 1.60 GB
| Program | Firefox 32.0.2 |
| Программист | Mozilla Foundation |
| Операционная система | Windows 10 |
| Архитектура | 64-разрядная (x64) |
| Размер | 1717555200 |
| MD5 | 1e751623eaa8541462d3c6c1441291cf |
| Контрольная сумма SHA1 | 4aeec8cca9ebf43dbbfb678bbae14c4a3d42c6ab |
| CRC32: | 2e306b53 |
| Расположение каталога файлов | C:WindowsSystem32 |
+ hiberfil.sys 1ce1f81bbb68e96ff33249fb64cee6ca 1.00 GB
| Program | Firefox 2 |
| Программист | Mozilla Foundation |
| Операционная система | Mac OS X |
| Архитектура | 64-разрядная (x64) |
| Размер | 1073274880 |
| MD5 | 1ce1f81bbb68e96ff33249fb64cee6ca |
| Контрольная сумма SHA1 | dfd35c5d0a5be456adff6b520524d7adc662f300 |
| CRC32: | c9d03fee |
+ hiberfil.sys 1e751623eaa8541462d3c6c1441291cf 1.60 GB
| Program | Firefox 2 |
| Программист | Mozilla Foundation |
| Операционная система | Mac OS X |
| Архитектура | 64-разрядная (x64) |
| Размер | 1717555200 |
| MD5 | 1e751623eaa8541462d3c6c1441291cf |
| Контрольная сумма SHA1 | 4aeec8cca9ebf43dbbfb678bbae14c4a3d42c6ab |
| CRC32: | 2e306b53 |
+ hiberfil.sys 1ce1f81bbb68e96ff33249fb64cee6ca 1.00 GB
| Program | Firefox 2 |
| Программист | Mozilla Foundation |
| Операционная система | Windows 2000 |
| Архитектура | 64-разрядная (x64) |
| Размер | 1073274880 |
| MD5 | 1ce1f81bbb68e96ff33249fb64cee6ca |
| Контрольная сумма SHA1 | dfd35c5d0a5be456adff6b520524d7adc662f300 |
| CRC32: | c9d03fee |
| Расположение каталога файлов | C:WindowsSystem32 |
+ hiberfil.sys 1e751623eaa8541462d3c6c1441291cf 1.60 GB
| Program | Firefox 2 |
| Программист | Mozilla Foundation |
| Операционная система | Windows 2000 |
| Архитектура | 64-разрядная (x64) |
| Размер | 1717555200 |
| MD5 | 1e751623eaa8541462d3c6c1441291cf |
| Контрольная сумма SHA1 | 4aeec8cca9ebf43dbbfb678bbae14c4a3d42c6ab |
| CRC32: | 2e306b53 |
| Расположение каталога файлов | C:WindowsSystem32 |
+ hiberfil.sys 1ce1f81bbb68e96ff33249fb64cee6ca 1.00 GB
| Program | Firefox 2 |
| Программист | Mozilla Foundation |
| Операционная система | Windows Vista |
| Архитектура | 64-разрядная (x64) |
| Размер | 1073274880 |
| MD5 | 1ce1f81bbb68e96ff33249fb64cee6ca |
| Контрольная сумма SHA1 | dfd35c5d0a5be456adff6b520524d7adc662f300 |
| CRC32: | c9d03fee |
| Расположение каталога файлов | C:WindowsSystem32 |
+ hiberfil.sys 1e751623eaa8541462d3c6c1441291cf 1.60 GB
| Program | Firefox 2 |
| Программист | Mozilla Foundation |
| Операционная система | Windows Vista |
| Архитектура | 64-разрядная (x64) |
| Размер | 1717555200 |
| MD5 | 1e751623eaa8541462d3c6c1441291cf |
| Контрольная сумма SHA1 | 4aeec8cca9ebf43dbbfb678bbae14c4a3d42c6ab |
| CRC32: | 2e306b53 |
| Расположение каталога файлов | C:WindowsSystem32 |
+ hiberfil.sys 1ce1f81bbb68e96ff33249fb64cee6ca 1.00 GB
| Program | Firefox 2 |
| Программист | Mozilla Foundation |
| Операционная система | Windows 98 |
| Архитектура | 64-разрядная (x64) |
| Размер | 1073274880 |
| MD5 | 1ce1f81bbb68e96ff33249fb64cee6ca |
| Контрольная сумма SHA1 | dfd35c5d0a5be456adff6b520524d7adc662f300 |
| CRC32: | c9d03fee |
| Расположение каталога файлов | C:WindowsSystem32 |
+ hiberfil.sys 1e751623eaa8541462d3c6c1441291cf 1.60 GB
| Program | Firefox 2 |
| Программист | Mozilla Foundation |
| Операционная система | Windows 98 |
| Архитектура | 64-разрядная (x64) |
| Размер | 1717555200 |
| MD5 | 1e751623eaa8541462d3c6c1441291cf |
| Контрольная сумма SHA1 | 4aeec8cca9ebf43dbbfb678bbae14c4a3d42c6ab |
| CRC32: | 2e306b53 |
| Расположение каталога файлов | C:WindowsSystem32 |
+ hiberfil.sys 1ce1f81bbb68e96ff33249fb64cee6ca 1.00 GB
| Program | Firefox 2 |
| Программист | Mozilla Foundation |
| Операционная система | Windows XP |
| Архитектура | 64-разрядная (x64) |
| Размер | 1073274880 |
| MD5 | 1ce1f81bbb68e96ff33249fb64cee6ca |
| Контрольная сумма SHA1 | dfd35c5d0a5be456adff6b520524d7adc662f300 |
| CRC32: | c9d03fee |
| Расположение каталога файлов | C:WindowsSystem32 |
+ hiberfil.sys 1e751623eaa8541462d3c6c1441291cf 1.60 GB
| Program | Firefox 2 |
| Программист | Mozilla Foundation |
| Операционная система | Windows XP |
| Архитектура | 64-разрядная (x64) |
| Размер | 1717555200 |
| MD5 | 1e751623eaa8541462d3c6c1441291cf |
| Контрольная сумма SHA1 | 4aeec8cca9ebf43dbbfb678bbae14c4a3d42c6ab |
| CRC32: | 2e306b53 |
| Расположение каталога файлов | C:WindowsSystem32 |
+ hiberfil.sys 1ce1f81bbb68e96ff33249fb64cee6ca 1.00 GB
| Program | Windows Vista Ultimate with Service Pack 1 2008 |
| Программист | Microsoft |
| Операционная система | Windows 10 |
| Архитектура | 64-разрядная (x64) |
| Размер | 1073274880 |
| MD5 | 1ce1f81bbb68e96ff33249fb64cee6ca |
| Контрольная сумма SHA1 | dfd35c5d0a5be456adff6b520524d7adc662f300 |
| CRC32: | c9d03fee |
| Расположение каталога файлов | C:WindowsSystem32 |
+ hiberfil.sys 1ce1f81bbb68e96ff33249fb64cee6ca 1.00 GB
| Program | Adobe Photoshop Lightroom 4 2012 |
| Программист | Adobe Systems Incorporated |
| Операционная система | Windows 7 SP1 |
| Архитектура | 64-разрядная (x64) |
| Размер | 1073274880 |
| MD5 | 1ce1f81bbb68e96ff33249fb64cee6ca |
| Контрольная сумма SHA1 | dfd35c5d0a5be456adff6b520524d7adc662f300 |
| CRC32: | c9d03fee |
| Расположение каталога файлов | C:WindowsSystem32 |
+ hiberfil.sys 1ce1f81bbb68e96ff33249fb64cee6ca 1.00 GB
| Program | Adobe Photoshop Lightroom 4 2012 |
| Программист | Adobe Systems Incorporated |
| Операционная система | Mac OS X 10.6.8 |
| Архитектура | 64-разрядная (x64) |
| Размер | 1073274880 |
| MD5 | 1ce1f81bbb68e96ff33249fb64cee6ca |
| Контрольная сумма SHA1 | dfd35c5d0a5be456adff6b520524d7adc662f300 |
| CRC32: | c9d03fee |
+ hiberfil.sys 1ce1f81bbb68e96ff33249fb64cee6ca 1.00 GB
| Program | Adobe Photoshop Lightroom 4 2012 |
| Программист | Adobe Systems Incorporated |
| Операционная система | Mac OS X 10.7 |
| Архитектура | 64-разрядная (x64) |
| Размер | 1073274880 |
| MD5 | 1ce1f81bbb68e96ff33249fb64cee6ca |
| Контрольная сумма SHA1 | dfd35c5d0a5be456adff6b520524d7adc662f300 |
| CRC32: | c9d03fee |
+ hiberfil.sys 1ce1f81bbb68e96ff33249fb64cee6ca 1.00 GB
| Program | Adobe Photoshop Lightroom 4 2012 |
| Программист | Adobe Systems Incorporated |
| Операционная система | Windows Vista SP2 |
| Архитектура | 64-разрядная (x64) |
| Размер | 1073274880 |
| MD5 | 1ce1f81bbb68e96ff33249fb64cee6ca |
| Контрольная сумма SHA1 | dfd35c5d0a5be456adff6b520524d7adc662f300 |
| CRC32: | c9d03fee |
| Расположение каталога файлов | C:WindowsSystem32 |
+ hiberfil.sys 1ce1f81bbb68e96ff33249fb64cee6ca 1.00 GB
| Program | Norton AntiVirus 2012 with Antispyware 2011 |
| Программист | Symantec |
| Операционная система | Windows XP Media Center SP2 x32 |
| Архитектура | 64-разрядная (x64) |
| Размер | 1073274880 |
| MD5 | 1ce1f81bbb68e96ff33249fb64cee6ca |
| Контрольная сумма SHA1 | dfd35c5d0a5be456adff6b520524d7adc662f300 |
| CRC32: | c9d03fee |
| Расположение каталога файлов | C:WindowsSystem32 |
+ hiberfil.sys 1ce1f81bbb68e96ff33249fb64cee6ca 1.00 GB
| Program | Norton AntiVirus 2012 with Antispyware 2011 |
| Программист | Symantec |
| Операционная система | Windows XP Tablet PC SP2 x32 |
| Архитектура | 64-разрядная (x64) |
| Размер | 1073274880 |
| MD5 | 1ce1f81bbb68e96ff33249fb64cee6ca |
| Контрольная сумма SHA1 | dfd35c5d0a5be456adff6b520524d7adc662f300 |
| CRC32: | c9d03fee |
| Расположение каталога файлов | C:WindowsSystem32 |
+ hiberfil.sys 1ce1f81bbb68e96ff33249fb64cee6ca 1.00 GB
| Program | Norton AntiVirus 2012 with Antispyware 2011 |
| Программист | Symantec |
| Операционная система | Windows Vista Ultimate SP1 x32 |
| Архитектура | 64-разрядная (x64) |
| Размер | 1073274880 |
| MD5 | 1ce1f81bbb68e96ff33249fb64cee6ca |
| Контрольная сумма SHA1 | dfd35c5d0a5be456adff6b520524d7adc662f300 |
| CRC32: | c9d03fee |
| Расположение каталога файлов | C:WindowsSystem32 |
+ hiberfil.sys 1ce1f81bbb68e96ff33249fb64cee6ca 1.00 GB
| Program | Norton AntiVirus 2012 with Antispyware 2011 |
| Программист | Symantec |
| Операционная система | Windows Vista Home Premium SP1 x 32 |
| Архитектура | 64-разрядная (x64) |
| Размер | 1073274880 |
| MD5 | 1ce1f81bbb68e96ff33249fb64cee6ca |
| Контрольная сумма SHA1 | dfd35c5d0a5be456adff6b520524d7adc662f300 |
| CRC32: | c9d03fee |
| Расположение каталога файлов | C:WindowsSystem32 |
+ hiberfil.sys 1ce1f81bbb68e96ff33249fb64cee6ca 1.00 GB
| Program | Norton AntiVirus 2012 with Antispyware 2011 |
| Программист | Symantec |
| Операционная система | Windows Vista Home Basic SP1 x 32 |
| Архитектура | 64-разрядная (x64) |
| Размер | 1073274880 |
| MD5 | 1ce1f81bbb68e96ff33249fb64cee6ca |
| Контрольная сумма SHA1 | dfd35c5d0a5be456adff6b520524d7adc662f300 |
| CRC32: | c9d03fee |
| Расположение каталога файлов | C:WindowsSystem32 |
+ hiberfil.sys 1ce1f81bbb68e96ff33249fb64cee6ca 1.00 GB
| Program | Norton AntiVirus 2012 with Antispyware 2011 |
| Программист | Symantec |
| Операционная система | Windows Vista Starter SP1 x 64 |
| Архитектура | 64-разрядная (x64) |
| Размер | 1073274880 |
| MD5 | 1ce1f81bbb68e96ff33249fb64cee6ca |
| Контрольная сумма SHA1 | dfd35c5d0a5be456adff6b520524d7adc662f300 |
| CRC32: | c9d03fee |
| Расположение каталога файлов | C:WindowsSystem32 |
+ hiberfil.sys 1ce1f81bbb68e96ff33249fb64cee6ca 1.00 GB
| Program | Norton AntiVirus 2012 with Antispyware 2011 |
| Программист | Symantec |
| Операционная система | Windows Vista Starter SP1 x 32 |
| Архитектура | 64-разрядная (x64) |
| Размер | 1073274880 |
| MD5 | 1ce1f81bbb68e96ff33249fb64cee6ca |
| Контрольная сумма SHA1 | dfd35c5d0a5be456adff6b520524d7adc662f300 |
| CRC32: | c9d03fee |
| Расположение каталога файлов | C:WindowsSystem32 |
+ hiberfil.sys 1ce1f81bbb68e96ff33249fb64cee6ca 1.00 GB
| Program | Norton AntiVirus 2012 with Antispyware 2011 |
| Программист | Symantec |
| Операционная система | Windows 7 Starter 32 bit |
| Архитектура | 64-разрядная (x64) |
| Размер | 1073274880 |
| MD5 | 1ce1f81bbb68e96ff33249fb64cee6ca |
| Контрольная сумма SHA1 | dfd35c5d0a5be456adff6b520524d7adc662f300 |
| CRC32: | c9d03fee |
| Расположение каталога файлов | C:WindowsSystem32 |
+ hiberfil.sys 1ce1f81bbb68e96ff33249fb64cee6ca 1.00 GB
| Program | Norton AntiVirus 2012 with Antispyware 2011 |
| Программист | Symantec |
| Операционная система | Windows 7 Home Basic 32 bit |
| Архитектура | 64-разрядная (x64) |
| Размер | 1073274880 |
| MD5 | 1ce1f81bbb68e96ff33249fb64cee6ca |
| Контрольная сумма SHA1 | dfd35c5d0a5be456adff6b520524d7adc662f300 |
| CRC32: | c9d03fee |
| Расположение каталога файлов | C:WindowsSystem32 |
+ hiberfil.sys 1ce1f81bbb68e96ff33249fb64cee6ca 1.00 GB
| Program | Norton AntiVirus 2012 with Antispyware 2011 |
| Программист | Symantec |
| Операционная система | Windows Vista Ultimate SP2 x64 |
| Архитектура | 64-разрядная (x64) |
| Размер | 1073274880 |
| MD5 | 1ce1f81bbb68e96ff33249fb64cee6ca |
| Контрольная сумма SHA1 | dfd35c5d0a5be456adff6b520524d7adc662f300 |
| CRC32: | c9d03fee |
| Расположение каталога файлов | C:WindowsSystem32 |
+ hiberfil.sys 1ce1f81bbb68e96ff33249fb64cee6ca 1.00 GB
| Program | Norton AntiVirus 2012 with Antispyware 2011 |
| Программист | Symantec |
| Операционная система | Windows 7 Starter x64 |
| Архитектура | 64-разрядная (x64) |
| Размер | 1073274880 |
| MD5 | 1ce1f81bbb68e96ff33249fb64cee6ca |
| Контрольная сумма SHA1 | dfd35c5d0a5be456adff6b520524d7adc662f300 |
| CRC32: | c9d03fee |
| Расположение каталога файлов | C:WindowsSystem32 |
+ hiberfil.sys 1ce1f81bbb68e96ff33249fb64cee6ca 1.00 GB
| Program | Norton AntiVirus 2012 with Antispyware 2011 |
| Программист | Symantec |
| Операционная система | Windows Vista Ultimate SP2 |
| Архитектура | 64-разрядная (x64) |
| Размер | 1073274880 |
| MD5 | 1ce1f81bbb68e96ff33249fb64cee6ca |
| Контрольная сумма SHA1 | dfd35c5d0a5be456adff6b520524d7adc662f300 |
| CRC32: | c9d03fee |
| Расположение каталога файлов | C:WindowsSystem32 |
+ hiberfil.sys 1ce1f81bbb68e96ff33249fb64cee6ca 1.00 GB
| Program | Norton AntiVirus 2012 with Antispyware 2011 |
| Программист | Symantec |
| Операционная система | Windows XP Media Center Service Pack 2 |
| Архитектура | 64-разрядная (x64) |
| Размер | 1073274880 |
| MD5 | 1ce1f81bbb68e96ff33249fb64cee6ca |
| Контрольная сумма SHA1 | dfd35c5d0a5be456adff6b520524d7adc662f300 |
| CRC32: | c9d03fee |
| Расположение каталога файлов | C:WindowsSystem32 |
+ hiberfil.sys 1ce1f81bbb68e96ff33249fb64cee6ca 1.00 GB
| Program | Norton AntiVirus 2012 with Antispyware 2011 |
| Программист | Symantec |
| Операционная система | Windows XP Pro SP2 |
| Архитектура | 64-разрядная (x64) |
| Размер | 1073274880 |
| MD5 | 1ce1f81bbb68e96ff33249fb64cee6ca |
| Контрольная сумма SHA1 | dfd35c5d0a5be456adff6b520524d7adc662f300 |
| CRC32: | c9d03fee |
| Расположение каталога файлов | C:WindowsSystem32 |
+ hiberfil.sys 1ce1f81bbb68e96ff33249fb64cee6ca 1.00 GB
| Program | Norton AntiVirus 2012 with Antispyware 2011 |
| Программист | Symantec |
| Операционная система | Windows Vista Business SP1 x32 |
| Архитектура | 64-разрядная (x64) |
| Размер | 1073274880 |
| MD5 | 1ce1f81bbb68e96ff33249fb64cee6ca |
| Контрольная сумма SHA1 | dfd35c5d0a5be456adff6b520524d7adc662f300 |
| CRC32: | c9d03fee |
| Расположение каталога файлов | C:WindowsSystem32 |
+ hiberfil.sys 1ce1f81bbb68e96ff33249fb64cee6ca 1.00 GB
| Program | Norton AntiVirus 2012 with Antispyware 2011 |
| Программист | Symantec |
| Операционная система | Windows 7 Ultimate x32 |
| Архитектура | 64-разрядная (x64) |
| Размер | 1073274880 |
| MD5 | 1ce1f81bbb68e96ff33249fb64cee6ca |
| Контрольная сумма SHA1 | dfd35c5d0a5be456adff6b520524d7adc662f300 |
| CRC32: | c9d03fee |
| Расположение каталога файлов | C:WindowsSystem32 |
+ hiberfil.sys 1ce1f81bbb68e96ff33249fb64cee6ca 1.00 GB
| Program | Norton AntiVirus 2012 with Antispyware 2011 |
| Программист | Symantec |
| Операционная система | Windows 7 Home Premium x32 |
| Архитектура | 64-разрядная (x64) |
| Размер | 1073274880 |
| MD5 | 1ce1f81bbb68e96ff33249fb64cee6ca |
| Контрольная сумма SHA1 | dfd35c5d0a5be456adff6b520524d7adc662f300 |
| CRC32: | c9d03fee |
| Расположение каталога файлов | C:WindowsSystem32 |
+ hiberfil.sys 1ce1f81bbb68e96ff33249fb64cee6ca 1.00 GB
| Program | Norton AntiVirus 2012 with Antispyware 2011 |
| Программист | Symantec |
| Операционная система | Windows Vista Ultimate SP1 x64 |
| Архитектура | 64-разрядная (x64) |
| Размер | 1073274880 |
| MD5 | 1ce1f81bbb68e96ff33249fb64cee6ca |
| Контрольная сумма SHA1 | dfd35c5d0a5be456adff6b520524d7adc662f300 |
| CRC32: | c9d03fee |
| Расположение каталога файлов | C:WindowsSystem32 |
+ hiberfil.sys 1ce1f81bbb68e96ff33249fb64cee6ca 1.00 GB
| Program | Norton AntiVirus 2012 with Antispyware 2011 |
| Программист | Symantec |
| Операционная система | Windows Vista Home Premium SP1 x64 |
| Архитектура | 64-разрядная (x64) |
| Размер | 1073274880 |
| MD5 | 1ce1f81bbb68e96ff33249fb64cee6ca |
| Контрольная сумма SHA1 | dfd35c5d0a5be456adff6b520524d7adc662f300 |
| CRC32: | c9d03fee |
| Расположение каталога файлов | C:WindowsSystem32 |
+ hiberfil.sys 1ce1f81bbb68e96ff33249fb64cee6ca 1.00 GB
| Program | Norton AntiVirus 2012 with Antispyware 2011 |
| Программист | Symantec |
| Операционная система | Windows Vista Business SP1 x64 |
| Архитектура | 64-разрядная (x64) |
| Размер | 1073274880 |
| MD5 | 1ce1f81bbb68e96ff33249fb64cee6ca |
| Контрольная сумма SHA1 | dfd35c5d0a5be456adff6b520524d7adc662f300 |
| CRC32: | c9d03fee |
| Расположение каталога файлов | C:WindowsSystem32 |
+ hiberfil.sys 1ce1f81bbb68e96ff33249fb64cee6ca 1.00 GB
| Program | Norton AntiVirus 2012 with Antispyware 2011 |
| Программист | Symantec |
| Операционная система | Windows 7 Ultimate x64 |
| Архитектура | 64-разрядная (x64) |
| Размер | 1073274880 |
| MD5 | 1ce1f81bbb68e96ff33249fb64cee6ca |
| Контрольная сумма SHA1 | dfd35c5d0a5be456adff6b520524d7adc662f300 |
| CRC32: | c9d03fee |
| Расположение каталога файлов | C:WindowsSystem32 |
+ hiberfil.sys 1ce1f81bbb68e96ff33249fb64cee6ca 1.00 GB
| Program | Norton AntiVirus 2012 with Antispyware 2011 |
| Программист | Symantec |
| Операционная система | Windows 7 Home Premium x64 |
| Архитектура | 64-разрядная (x64) |
| Размер | 1073274880 |
| MD5 | 1ce1f81bbb68e96ff33249fb64cee6ca |
| Контрольная сумма SHA1 | dfd35c5d0a5be456adff6b520524d7adc662f300 |
| CRC32: | c9d03fee |
| Расположение каталога файлов | C:WindowsSystem32 |
+ hiberfil.sys 1ce1f81bbb68e96ff33249fb64cee6ca 1.00 GB
| Program | Norton AntiVirus 2012 with Antispyware 2011 |
| Программист | Symantec |
| Операционная система | Windows 7 Home Basic x64 |
| Архитектура | 64-разрядная (x64) |
| Размер | 1073274880 |
| MD5 | 1ce1f81bbb68e96ff33249fb64cee6ca |
| Контрольная сумма SHA1 | dfd35c5d0a5be456adff6b520524d7adc662f300 |
| CRC32: | c9d03fee |
| Расположение каталога файлов | C:WindowsSystem32 |
+ hiberfil.sys 1e751623eaa8541462d3c6c1441291cf 1.60 GB
| Program | Windows 8 Pro 2012 |
| Программист | Microsoft |
| Операционная система | Windows 8 Pro x64 |
| Архитектура | 64-разрядная (x64) |
| Размер | 1717555200 |
| MD5 | 1e751623eaa8541462d3c6c1441291cf |
| Контрольная сумма SHA1 | 4aeec8cca9ebf43dbbfb678bbae14c4a3d42c6ab |
| CRC32: | 2e306b53 |
| Расположение каталога файлов | C:WindowsSystem32 |
+ hiberfil.sys 1e751623eaa8541462d3c6c1441291cf 1.60 GB
| Program | Windows 8 Pro 2012 |
| Программист | Microsoft |
| Операционная система | Windows 8 Pro x32 |
| Архитектура | 64-разрядная (x64) |
| Размер | 1717555200 |
| MD5 | 1e751623eaa8541462d3c6c1441291cf |
| Контрольная сумма SHA1 | 4aeec8cca9ebf43dbbfb678bbae14c4a3d42c6ab |
| CRC32: | 2e306b53 |
| Расположение каталога файлов | C:WindowsSystem32 |
I am getting the following error when restoring from hibernation in Windows 7 RTM. It seems to be happening more often. My laptop is a Dell Latitude D520.
Your computer can't come out of hibernation.
Status: 0xc000009a
Info: A fatal error occurred processing the restoration data.
File: hiberfil.sys
asked Sep 25, 2009 at 15:07
1
defragment hiberfil.sys:
disable hibernation, defragment the drive and then re-enable hibernation. now you’ll have a contigeous file «hiberfil.sys»
answered Sep 25, 2009 at 15:13
2
through personal experience, I know this only works for windows 7 but will probably work for vista and xp to
Run command prompt as administrator and type in
powercfg -h off
after that reboot the computee and open up command prompt again (same as above) and type
powercfg -h on
You should now be able to hibernate the computer and boot from hibernation without receiving the error message
answered Dec 29, 2010 at 1:26
I’m actually fairly convinced now that this had to do with my battery. It doesn’t fit that snugly, and I believe I may have been accidentally disconnecting it when putting it in my laptop case. Now, I wait until the computer powers down before putting the laptop away, and I have not seen the problem since.
answered Nov 3, 2009 at 3:05
If this problem doesn’t let you reboot the computer, use your O/S CD to boot the O/S, or if that fails you can still perform a repair install on your current OS.
Note that a repair will not remove any of your personal data but will simply replace the OS System files to fix any corruptions.
If you can reboot, follow Molly’s advice.
answered Sep 25, 2009 at 15:20
![]()
harrymcharrymc
448k30 gold badges518 silver badges902 bronze badges
2
To determine whether this is a battery issue or not…
Remove the battery and leave the laptop plugged in to AC power. If the laptop still displays your same error above, your hiberfil.sys may be corrupt — I’ve run into this a few times.
Disable Hibernation, delete the hiberfil.sys file and restart the machine. Run CCleaner (www.ccleaner.com/download/downloading), defrag the drive and restart again. Now, re-enable Hibernation. Chances are this will correct the issue.
answered Nov 3, 2009 at 4:28
When you start your computer, the following error may appear:
Your computer can't come out of hibernation. A fatal error occurred processing the restoration data. File:hiberfil.sys Error Code:0xc0000719
Pressing the Enter key caused the error to occur again. Powering off PC via On/Off chassis button and powering it on again will boot into Windows correctly.
Solution and Workarounds
If the above error occurred after changing the Page file settings, please revert to the default settings — i.e., enable “Automatically manage paging file size for all drives” in the System Properties Performance dialog.
If that doesn’t help, follow one of the workarounds below.
As per the [MS-ERREF]: NTSTATUS Values page, the error 0xC0000719 means the following:
STATUS_CONTEXT_MISMATCH The provided context did not match the target.
The above doesn’t make much sense for an end-user. But I think disabling hibernation or Fast startup will workaround the issue.
Option 1: Disable Hibernation
From an admin Command Prompt window, run:
powercfg /h off
The above command turns off hibernation.
Option 2: Disable Fast Startup
Alternatively, you can disable “Fast Startup” to workaround the issue.
- Open powercfg.cpl
- Click “Choose what the power buttons do”
- Click “Change settings that are currently unavailable”.
- Uncheck “Turn on Fast Startup.”
- Click OK.
Editor’s note: It’s advisable to inspect the Kernel-Boot, Kernel-PnP, Kernel-Power, and the “System” event logs in the Windows event log to check if a hardware error is causing the hiberfil.sys error.
One small request: If you liked this post, please share this?
One «tiny» share from you would seriously help a lot with the growth of this blog.
Some great suggestions:
- Pin it!
- Share it to your favorite blog + Facebook, Reddit
- Tweet it!
So thank you so much for your support. It won’t take more than 10 seconds of your time. The share buttons are right below. 
Ramesh Srinivasan is passionate about Microsoft technologies and he has been a consecutive ten-time recipient of the Microsoft Most Valuable Professional award in the Windows Shell/Desktop Experience category, from 2003 to 2012. He loves to troubleshoot and write about Windows.
Ramesh founded Winhelponline.com in 2005.
На чтение 6 мин. Просмотров 2.1k. Опубликовано 03.09.2019
Содержание
- Решения для исправления проблем с файлом гибернации на ПК
- Как исправить проблемы с поврежденным файлом гибернации в Windows 10
- 1: принудительное выключение компьютера
- 2: Запустите SFC и DISM
- 3: Проверьте HDD
- 4: обновить Windows
- 5: Отключить временный режим гибернации и удалить файл «hiberfil.sys»
- 6: Сброс Windows 10 к заводским настройкам
Решения для исправления проблем с файлом гибернации на ПК
- Выключите питание ПК .
- Запустите SFC и DISM
- Проверьте HDD
- Обновить Windows
- Сброс настроек Windows 10 до заводских настроек
- Отключите режим гибернации и перейдите в спящий режим .
Windows 10 поставляется с несколькими режимами энергосбережения, включая спящий режим, спящий режим или гибридный режим. Режим гибернации лучше всего подходит для пользователей, которые не хотят полностью выключать систему, но предпочитают улучшенное энергосбережение. Однако некоторые из тех, кому нравится использовать режим гибернации, столкнулись с ошибкой при выходе из режима и загрузке в Windows 10. А именно, похоже, что поврежденный файл гибернации не позволил системе загрузиться обратно из режима ожидания.
Мы обязательно проверили это и предоставили вам 6 возможных решений. Если вы застряли с этой ошибкой, обязательно проверьте их.
Как исправить проблемы с поврежденным файлом гибернации в Windows 10
1: принудительное выключение компьютера
Если вы столкнулись с проблемой во время загрузки с ошибкой, сообщающей вам о поврежденных данных восстановления, просто используйте кнопку питания, чтобы выключить его. Что бы вы ни делали, единственный способ загрузить Windows – выполнить полную перезагрузку компьютера. Если у вас есть специальная кнопка сброса, переходите к этому.
С другой стороны, если проблема возникла на ноутбуке, просто нажмите и удерживайте кнопку питания в течение нескольких секунд, пока она не выключится. После этого вы сможете загрузить Windows 10 без проблем. Тем не менее, это не исправит коррупцию, так что продвигайтесь вперед с зачисленными шагами.
- ЧИТАЙТЕ ТАКЖЕ: ИСПРАВЛЕНИЕ: Windows 10 не удалось выйти из спящего режима
2: Запустите SFC и DISM
Этот вид повреждения системы требует встроенных утилит. Есть два похожих инструмента, которые запускаются через командную строку с повышенными правами. Первым инструментом является средство проверки системных файлов, которое используется для обнаружения и устранения повреждений системных файлов.
Поскольку это вероятная причина повреждения файла гибернации, мы рекомендуем запустить его. Кроме того, средство обслуживания образов развертывания и управления ими является более продвинутой утилитой, которая делает то же самое, но имеет большую область применения.
Они работают лучше всего, когда работают подряд, так что это то, что вам нужно сделать. Выполните следующие действия, чтобы запустить SFC и DISM в Windows 10 и исправить повреждение гибернации:
- В строке поиска Windows введите cmd. Щелкните правой кнопкой мыши по командной строке и запустите ее с правами администратора.
-
В командной строке введите sfc/scannow и нажмите Enter.

-
После этого введите следующую команду и нажмите Enter после каждого:
-
DISM/онлайн/Cleanup-Image/ScanHealth

- DISM/Online/Cleanup-Image/RestoreHealth
-
DISM/онлайн/Cleanup-Image/ScanHealth
- Когда процедура закончится, перезагрузите компьютер и попробуйте снова использовать режим гибернации.
3: Проверьте HDD
Повреждение жесткого диска в некотором роде является еще одним возможным виновником этой ошибки. Если на вашем жестком диске повреждены сектора, это может повлиять на выполнение основных системных процессов. Включая восстановление изображения. Образ восстановления в основном представляет собой сохранение конфигурации, которое позволяет вашему компьютеру загружаться быстрее после перехода в режим гибернации. Это означает, что, если он поврежден, вы не сможете восстановить последние функции системы.
- ЧИТАЙТЕ ТАКЖЕ: Исправлено: неожиданное завершение работы после спящего режима в Windows 10
С учетом вышесказанного мы предлагаем использовать сторонний инструмент для проверки на наличие ошибок или использовать встроенную утилиту проверки жесткого диска. Вот как проверить жесткий диск на наличие ошибок с помощью инструмента chkdsk:
- Откройте командную строку от имени администратора.
- В командной строке введите chkdsk/f/r и нажмите Enter.
- Подождите, пока инструмент сканирует и устраняет возможные ошибки жесткого диска и перезагрузите компьютер.
4: обновить Windows
Обновление с Windows 7/8 до Windows 10 – это отличная концепция, но она не всегда работает должным образом. Кроме обычных исправлений безопасности и определений Защитника Windows, можно ожидать накопительные обновления, которые устраняют определенные системные ошибки. Это может помочь решить проблему, поэтому мы рекомендуем проверять наличие обновлений вручную.
Вот как это сделать в Windows 10:
- Откройте Настройки .
-
Выберите Обновление и безопасность .

-
Нажмите на ссылку Проверить обновления на правой панели.

Если после восстановления из режима гибернации у вас по-прежнему возникает ошибка, перейдите к следующему шагу.
5: Отключить временный режим гибернации и удалить файл «hiberfil.sys»
Также может помочь отключение режима гибернации и его повторное включение. Файл «hiberfil.sys» – это файл, в который Windows записывает память и используется для загрузки из режима гибернации. Он обычно огромен по размеру, и это наш главный подозреваемый, когда дело доходит до коррупции.
- ЧИТАЙТЕ ТАКЖЕ: ИСПРАВЛЕНИЕ: это приложение предотвращает завершение работы в Windows 10
При отключении режима гибернации этот файл автоматически удаляется, и вы получаете два мухи одним ударом. Вы сбрасываете Hibernation и освобождаете свое хранилище от существенного занимающего много места файла.
Вот как отключить и снова включить режим гибернации в Windows 10:
-
- Откройте командную строку от имени администратора.
-
В командной строке введите следующую команду и нажмите Enter:
- powercfg -h выключен
- Закройте командную строку и перезагрузите компьютер.
-
Теперь снова откройте командную строку, введите следующую команду и нажмите Enter:
- powercfg -h включен
- Теперь попробуйте снова режим гибернации и посмотрите на изменения.
6: Сброс Windows 10 к заводским настройкам
Если проблема не устранена, единственное оставшееся исправление, которое мы можем предложить, – это сброс Windows 10 до заводских значений. Конечно, также можно избежать гибернации, поскольку вместо этого вы можете выбрать спящий или гибридный режим. Но если вы считаете это необходимым, сброс Windows 10 должен помочь. Это отличный вариант восстановления, который позволяет сохранить ваши файлы и настройки при восстановлении системы. Это не так эффективно против большинства постоянных ошибок, как чистая переустановка, но это последнее средство.
- ЧИТАЙТЕ ТАКЖЕ: Исправлено: ошибка состояния питания драйвера в Windows 10
Вот как восстановить заводские настройки системы:
- В строке поиска введите Сброс и откройте Сбросить этот ПК.
-
В разделе Сбросить этот компьютер , нажмите Начало работы .

- Выберите, чтобы сохранить файлы и приложения и продолжить процесс сброса.
И на этой ноте мы можем завершить эту статью. Если у вас есть дополнительные вопросы, предложения или замечания, не стесняйтесь поделиться ими с нами и другими читателями в разделе комментариев ниже.
Содержание
- Состояние 0xC0000411. Произошла неустранимая ошибка при обработке данных восстановления.
- Проблема с гибернацией в w10?
- Что делать если не работает гибернация и спящий режим на компьютере
- Варианты решения проблемы
- 1. Откат к более раннему состоянию Windows
- 2. Проверить, повторяется ли проблема в безопасном режиме Windows.
- Отключение автозагрузки и основных служб при обычном запуске Windows.
- 3. Проверить, все ли установлены драйвера и обновить их.
- 4. Удалите все фирменные программы для вашего компьютера, а также все подозрительные или неиспользуемые вами.
- 5. Проверка компьютера на вирусы.
- Заключение
Состояние 0xC0000411. Произошла неустранимая ошибка при обработке данных восстановления.
Отключите и включите режим гибернации.
a ).Войдите в меню «Пуск», в поле «Найти программы и файлы» введите:
В верхней части отобразится программа cmd , нажмите правой кнопкой мыши на ней, выберите надпись «Запуск от имени администратора», разрешите программе внести изменения, откроется окно «Командная строка».
b ).Введите или скопируйте и вставьте в командную строку:
Нажмите клавишу Enter на клавиатуре.
Нажмите клавишу Enter на клавиатуре.
Отключите спящий гибридный режим и вместо сон настройте гибернацию.
a ).Войдите в меню «Пуск», в правой части нажмите «Панель управления», нажмите «Оборудование и звук» в разделе «Электропитание», нажмите «Изменение параметров энергосбережения», установите отметку на «Сбалансированный (рекомендуется)» план электропитания, напротив выбранного режима электропитания нажмите «Настройка плана электропитания», нажмите «Изменить дополнительные параметры питания», в окне «Электропитание», раскройте «+ Сон», что бы раскрыть список:
b ).Раскройте «+ Разрешить гибридный спящий режим», измените на значение: «Выкл», нажмите кнопку «Применить», раскройте «+ Сон после», измените на значение «Никогда», нажмите кнопку «Применить», раскройте «+ Гибернация после», укажите значение в минутах, для перехода компьютера в режим гибернация по истечению этого времени (срабатывает когда компьютер указанное время не используется), нажмите кнопку «Применить», « OK ».
c ).Перевести компьютер в режим гибернация самостоятельно, Вы можете в меню «Пуск», от надписи «Завершение работы», нажать стрелку в право и выбрать из списка «Гибернация».
d ).Необходимо некоторое время, для проверки, чтобы выяснить не повторяется ли проблема.
Проблема с гибернацией в w10?
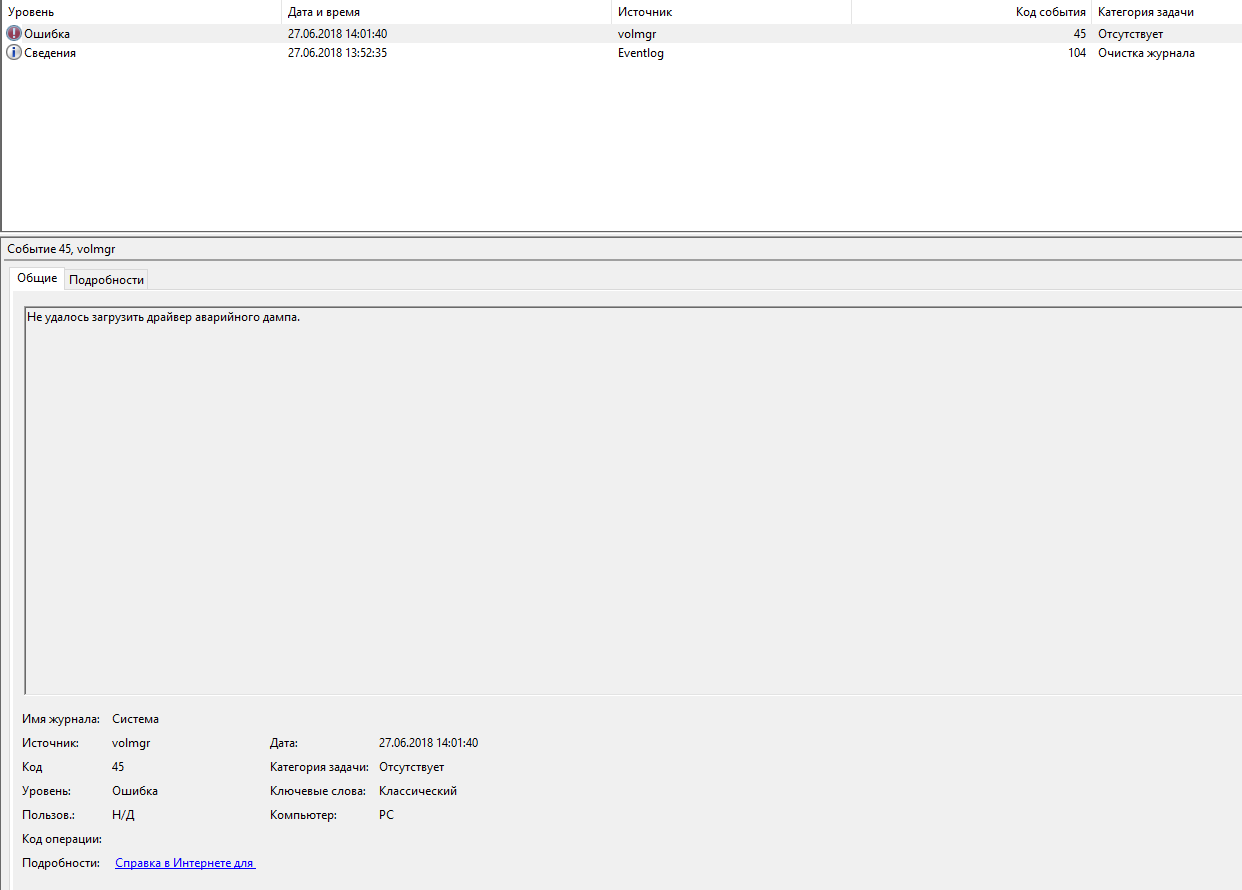

- Вопрос задан более двух лет назад
- 820 просмотров
![]()

![]()





![]()
![]()
только вот он пустой полностью

![]()

![]()
Попробуй на осзоне почитать и выполнить инструкции.
Да, а диск проверь, например Викторией.

![]()
гибернатизация не работает когда пк нагружен
Гибернация она.
Погоди, ты удивляешься тому, что один из «режимов сниженного энергопотребления» не работает, когда компьютер нагружен? Или же ты имеешь в виду, что при попытке усыпить компутер с такой нагрузкой —
происходит ошибка?
Уже и фалк гибера ставил на 100% и подкачку на 10гб но нет

Погоди, ты удивляешься тому, что один из «режимов сниженного энергопотребления» не работает, когда компьютер нагружен? Или же ты имеешь в виду, что при попытке усыпить компутер с такой нагрузкой —
происходит ошибка?
В целом да, я конечно на 100% не уверен что не уходит он в этот режим из-за этого, это наблюдения за сегодня.
Файл гибернации на 100%? Так в десятке его сжатие это . кажется 75% от размера памяти. Разве можно сжатие отключить

![]()
SH0N, ты погоди, не части, выполняй инструкции по порядку. На осзоне почитал, сделал?
В целом да, я конечно на 100% не уверен что не уходит он в этот режим из-за этого, это наблюдения за сегодня.
Я же тебя прямо спрашиваю — тебя удивляет, что комп сам не ложится спать, когда занят или же, когда ты его принудительно спать кладёшь при такой нагрузке, появляется ошибка?
Ещё, как вариант — попробуй «гибридный спящий режим» задействовать или отключить. И отправлять не в гибернацию, а в сон. Такой сон как бы совмещён с гибернацией получается.

Я же тебя прямо спрашиваю — тебя удивляет, что комп сам не ложится спать, когда занят или же, когда ты его принудительно спать кладёшь при такой нагрузке, появляется ошибка?
Удивляюсь, что я его принудительно ложу спать, тогда ошибка и появляется. В целом если расписать мои действия, почему мне нужна эта гибернация, пк у меня работает по 18 часов в сутки, такая вот работа сложилась. У меня стоят 2 виртуальные машину, ну и пока я ложусь спать мне нужно, чтобы допустим через 4 часа пк пошел тоже спать, всё же нет нет отдых нужен. Ну и эти две виртуалки и грузит пк, как оказалось что если снизить нагрузку то гибер работает.
Ещё, как вариант — попробуй «гибридный спящий режим» задействовать или отключить. И отправлять не в гибернацию, а в сон. Такой сон как бы совмещён с гибернацией получается.
![]()
Ну и эти две виртуалки и грузит пк

Ezhyg, Такого общего критерия к сожалению нет, можно ли ограничить ОЗУ, ну и цп для каждой машины отдельно. Но опять же, изменений не было, гибернация работала.
По поводу спящего режима, у меня оказывается стоял гибридный спящий режим
Действия:
Гибридный спящий режим ВКЛ — Гибренация не работает, спящий режим только отключается экран
Гибридный спящий режим ВЫКЛ — Гибренация не работает, спящий режим работает (Пк переходит в эконом режим, всё отключается, при запуске работа с того-же места)
Только проблема в том, что могут отключить питание, частенько бывает и пк отрубится полностью, без сохранения сеанса.. 🙁
Виртуалку использую VMWARE WORKSTATION
Что-то мне всё больше кажется, что видну я буду переустанавливать 🙂
![]()
SH0N, проверил, ограничение есть в Виртуальной коробке, в настройках каждой машины. В Варе такого нет в интерфейсе, но есть через ключи (если я не путаю, хотя я всё равно ключи не помню).
У тебя ведь не ноутбук?
у меня оказывается стоял гибридный спящий режим
Ты можешь хоть все сразу режимы включить, но отправлять машину в конкретный, Если в гибернацию — значит машина должна уйти в гибернацию, а если сон, то в сон. Просто для «сна» есть два варианта, гибридный и просто, гибридный он совмещает возможности гибернации и обычного сна, то есть и сбрасывает память в гиберфайл и в памяти хранит некоторое время, в зависимости от настроек. Гибридный больше подходит для настольных компов, они постоянно в розетку воткнуты, обычный для буков, потому что батарейка.
Иногда вот такое «совмещение» режимов может давать сбои, я когда-то выяснял и находил причины, некоторые оказались неустранимы, поэтому пошёл другим путём. У меня у самого было так — вначале была настроена схема: через час неактивности — сон (обычный), ещё через полчаса дальнейшей неактивности — гибернация, но при этом комп просто просыпался, а не уходил в гибернацию, хотя отдельно, сразу в гибернацию, укладывался нормально. Поэтому я перешёл на гибридный спящий режим, это оказалось то, что нужно! И всё, теперь никаких проблем, даже если отключат питание (я даже специально проверял, а ты ведь этого же и боишься), система загрузится, но не за секунду, как из сна, а чуть дольше, как из гибернации, потому что грузится из гиберфайла, а не памяти.
Гибридный спящий режим ВКЛ — Гибренация не работает, спящий режим только отключается экран
А вот такого быть не может, в смысле не должно. Если включен гибридный спящий режим, то комп по любому выключается, как и при гибернации, этот режим заменяет, точнее совмещает, оба режима сон+гибернация. Может в десятке их конечно как-то модифицировали, х.з.
Гибридный спящий режим ВЫКЛ — Гибренация не работает, спящий режим работает (Пк переходит в эконом режим, всё отключается, при запуске работа с того-же места)
Погоди, во сне не отключается всё, как раз в обычном спящем режиме, система продолжает работать, то есть питание подается на память и на некоторые цепи процессора (можно даже на некоторых биосах/мамках настроить диод питания на мигание в этом режиме).
Что-то мне всё больше кажется, что видну я буду переустанавливать 🙂
Что делать если не работает гибернация и спящий режим на компьютере
Недавно впервые столкнулся с такой проблемой на своём ноутбуке с установленной операционной системой Windows 10… Как обычно, при разрядке батареи ноутбука он должен был уйти в режим гибернации. Подхожу я к компьютеру, чтобы пробудить его, а оказалось что он был выключенным. Для меня это показалось сразу странным и я начал думать на то, что подыхает мой аккумулятор и при его разрядке компьютер резко выключился и не успел уйти в режим гибернации. Через какое-то время снова оставляю компьютер с открытыми программами и обратил внимание на заряд аккумулятора, равны 95%. Компьютер настроен так, что через 10 минут простоя сам уходит в спящий режим, чтобы меньше расходовать заряд батареи. Когда вернулся к компу, снова вижу, что он выключен и все программы мои закрыты, а какие-то данные не сохранились!

Проверив настройки электропитания и удостоверился, что компьютер точно настроен на переход в спящий режим через 10 минут, а не на выключение.
Попробовал перевести компьютер в спящий режим вручную и уже точно стало понятно, что-то здесь не так… В спящий режим он переводился по времени минут 15 и всё это время кулеры почему-то работали на повышенных оборотах, словно компьютер выполняет сложные задачи, к примеру, игра какая-то запущена. А когда он вроде как ушёл в сон и я попытался его разбудить, то понял, что во время сна он выключился, причем аварийно, судя по журналам Windows. то же самое проделал с режимом гибернации и оказалось, что с ним такая же проблема, компьютер начинает думать около 10-15 минут, а потом не уходит в нужный режим, а просто выключается.
Без сна и режима гибернации на компьютере работать, мне, не удобно, потому что,как минимум я не могу спокойно оставлять комп при работе от батареи и уходить, ведь если батарея разрядится, в режим гибернации или в сон комп уже не уйдёт как положено.
Как оказалось, чёткого решения данной проблемы нет и в каждом конкретном случае могут помочь разные способы…
Мной было замечено, что возникает данная проблема в 99% случаев именно на компьютерах с операционной системой Windows 10 и при этом если система установлена на диск SSD, а не на обычный жёсткий диск.
Не исключаю то, что проблема у кого-то решится сама по себе после очередных обновлений системы.
Варианты решения проблемы
Ниже я опишу несколько способов, которые могут помочь вам решить аналогичную проблему с уходом компьютера в режим сна или гибернации, начав с тех, что помогли мне самому на 2-х разных компьютерах.
1. Откат к более раннему состоянию Windows
Это самый простой вариант решения проблемы, которые нередко помогает — выполнить восстановление системы до одной из ранее созданных контрольных точек. То есть вы восстановите параметры системы на состояние за выбранный день, а все установленные после выбранного дня будут удалены. Тем самым вы можете избавиться от проблемы, если она крылась в изменении каких-то настроек системы (в том числе несанкционированных) или из-за установки каких-то программ. При этом вы не теряете никаких своих файлов!
2. Проверить, повторяется ли проблема в безопасном режиме Windows.
Описанные ниже вариант решения помог мне на моём основном компьютере. Вам нужно перейти в так называемый безопасный режим и уже в нём попробовать отправить компьютер в один из режимов: сон или гибернация.
Безопасный режим — это тот, в котором будут запускаться только критически важные для работы Windows службы, а также будет полностью отключена автозагрузка (т. е. автоматически не будет запускаться ни одна программа). Благодаря этому диагностическому режиму, во-первых, просто запустить Windows, когда по какой-то причине она отказывается запускаться в обычном режиме. Во-вторых, он может помочь вычислить источник возникающих проблем в системе.
Итак, запустите безопасный режим Windows, после чего откройте любую программу, например, блокнот или откройте ещё какие-то окна в Windows, чтобы затем проверить, уходит ли компьютер в выбранный режим энергосбережения и успешно оттуда пробуждается.
Теперь отправьте компьютер в выбранный режим, нажав кнопку питания.
В безопасном режиме в меню «Пуск» при выборе варианта завершения работы может отсутствовать варианты перехода как в режим сна, так и в гибернацию. В этом случае откройте настройки электропитания (там, где можно менять режимы «Высокая производительность», «Экономия энергии» и пр.) и перейдите в подраздел «Действия кнопок питания» или «Действия при закрытии крышки» (попадёте в один в один и тот же подраздел).

Там в опции «Действия при нажатии кнопки питания» выберите «Гибернация» или «Сон» (1) и сохраните настройки (2). Так или иначе, если компьютер уйдёт в один из режимов, то, значит, вероятнее всего, работает и второй.

После того как компьютер «отключится», пробудите его, нажав снова кнопку питания и ждите загрузки системы. Если вы снова увидели безопасный режим и все открытые вами окна системы и программы, что означает, что компьютер успешно всё сохранил в памяти и уснул. То есть режим энергосбережения работает в безопасном режиме. В этом случае проблема, скорее всего, кроется в одно или нескольких автозапускаемых на компьютере программ или службах, ведь при обычном запуске Windows всё это сразу загружается, в отличие от безопасного режима.
Если же при возобновлении работы система запустится так, что все открытые вами окна и программы будут закрыты (словно вы включили компьютер и снова его включили), значит, сон не работает и в безопасном режиме и тогда нужно пробовать другие способы.
Отключение автозагрузки и основных служб при обычном запуске Windows.
Если компьютер нормально уходит в сон или гибернацию через безопасный режим, то следующим вашим шагом будет обычный запуск компьютера и отключение всех сторонних служб (те, что не от Microsoft) и отключение всех программ из автозагрузки, т. е. Тех, что грузятся при запуске Windows.
Нет смысла проделывать эти действия, если вы убедились, что режим сна / гибернации не работает и в безопасном режиме.
Запустив обычным образом Windows, откройте утилиту «Конфигурация системы». Найти её можно по поиску Windows, набрав «конфигурация системы» или «msconfig».

Перейдите на вкладку «Службы» (1), отметьте внизу «Не отображать службы Майкрософт» (2) и отключите все оставшиеся в списке службы (3), после чего нажмите «Применить» и пока что откажитесь от перезагрузки.

Если у вас Windows 7, то в этой же утилите перейдите на вкладку «Автозагрузка» и отключите там все программы, после чего снова примените изменения и откажитесь от перезагрузки.
Если Windows у вас новее (8 или 10), то откройте диспетчер задач, зажав клавиши Ctrl + Shift+ Esc, перейдите на вкладку «Автозагрузка» (1) и отключите по очереди все приложения (2), кликая по каждому правой кнопкой мыши (далее «ПКМ») и выбирая «Отключить».

Теперь перезагрузите компьютер и отправьте его вручную в режим сна или гибернации. Если компьютер как положено ушёл в выбранный режим и затем нормально пробудился, значит, дело было точно в одной из служб или программ. Далее, вам остаётся только постепенно выяснить, в какой именно программе или службе была проблема. Тем самым вы сможете удалить мешающий установленный сервис на компьютере или программу, которая не даёт компьютеру нормально засыпать. Для этого вам нужно включать частично отключенные службы и программы из автозагрузки, после чего каждый раз перезагружать компьютер и проверять возможность ухода в сон.
Можно сделать так:
- Включаете все программы в автозагрузке, затем перезагружаетесь и проверяете результат.
Если сон работать перестал, значит, проблема в одной из программ автозагрузки. Тогда отключаете одну половину программ и проверяете, потом вторую половину, далее можно отключить по одной, чтобы точно выяснить в какой программе проблема.
Если программы в автозагрузке все включили, а сон не работает, значит, проблема в службах (см.пункт 2).
3. Проверить, все ли установлены драйвера и обновить их.
На одном из компьютеров, когда я в дальнейшем встретился с аналогичной проблемой, мне помог способ с обновлением драйверов.
В первую очередь вам нужно проверить, а все ли нужные драйвера установлены? Для этого открываете диспетчер устройств, который можно найти через поиск, набрав одноимённый запрос.
Если в диспетчере устройств вы видите хотя бы одно устройство с восклицательным знаком, значит, на него не установлены драйвера. Пример:

В этом случае установите в первую очередь недостающие драйвера.
Следующим этапом является обновление уже установленных драйверов. Для этого вам нужно по очереди открывать каждый раздел в диспетчере, нажимать ПКМ по каждому устройству из раздела и выбирать «Обновить драйвер».

В открывшемся окне нажимаете «Автоматический поиск обновлённых драйверов».

В итоге какие-то драйвера в ходе этого процесса вы обновите.
Устройств в диспетчере отображается в целом во всех разделах много, поэтому данный процесс может занять у вас минут 20 или более, с учётом, что поиск новых версий драйверов для некоторых устройств иногда затягивается на несколько минут.
После того как все недостающие драйвера будут установлены, а также обновлены все уже имеющиеся, перезагрузите компьютер и вручную отправьте его в сон / гибернацию, чтобы проверить, не решилась ли теперь проблема.
4. Удалите все фирменные программы для вашего компьютера, а также все подозрительные или неиспользуемые вами.
Это решение может выручать в разных ситуациях, потому что некоторые установленные программы могут вызывать конфликты, сбои в работе Windows.
Откройте раздел «Программы и компоненты» в Windows и пробегитесь по всему списку установленных на компьютере программ. Удалите в первую очередь все те, что являются специальными фирменными утилитами для вашего компьютера (в особенности это относится к ноутбукам). Это могут быть программы для управления питанием, для включения дополнительных режимов энергосбережения, для управления беспроводными сетями и прочие. Например,если у вас ноутбук Acer, попробуйте удалить все программы из списка, разработанные этой фирмой.
Все фирменные утилиты для вашего компьютера вы сможете всегда скачать с официального сайта производителя компьютера, там же где можете найти и драйвера.
Затем удалите из списка все те, которыми вы никогда не пользуетесь или вовсе какие-то подозрительные программы, например, рекламные панели инструментов, дополнительные браузеры, которые вы не ставили и прочее.
Если не знаете, для чего нужна та или иная программа, посмотрите информацию о ней в интернете.
После удаления программ, перезагрузите компьютер и проверьте не исчезла ли проблема.
5. Проверка компьютера на вирусы.
Это, пожалуй, стандартное действие, которое нужно выполнять при любых сбоях системы. Потому что вирусы могут стать причиной любого поведения системы, будь то автоматические перезагрузки, выключение, открытие рекламных баннеров, отсутствие возможности уйти в спящий режим и многих других проблем.
Поэтому, если ничего не помогает, попробуйте тщательно проверить компьютер на вирусы, может быть подцепили ранее какую-то заразу и она является источником проблемы.
Заключение
Как показывает практика, проблема с переходом в спящий режим или режим гибернации — не такая-то и популярная, однако, при её возникновении появляются реальные неудобства. Кому-то эти режимы энергосбережения и не нужны, а кто-то ими пользуется постоянно.
Если вы столкнулись с описанной проблемой и вам не помог ни один из способов, о которых говорилось в статье, то в конечном счёте можно Windows переустановить, что в современных версиях систем делается очень просто и недолго. Нужные данные только перед этим с компьютера не забудьте скопировать, а то удалится всё 🙂
