Post Views: 6 035

Ошибка копирования контейнера. У вас нет разрешений на экчспорт ключа, потому что при создании ключа не был установлен соответствующий флаг. Ошибка 0x8009000b: Ключ не может быт использован в указанном состоянии.
Такая вот ошибка стала вылазить, когда хотели скопировать закрытые ключи в реестр. А все дело в том, что при генерации ключа, на том же портале fzs.roskazna.ru вы не придали полю «Экспортируемый закрытый ключ» значения. И оставили его по умолчанию «Нет». Вот такие потом не удобства и возникают. С добавлением ключа в реестр.

Tokens.exe — если неэкспортируемый ключ на токене — тогда эту утилиту юзайте!
При установке обязательно поставьте 3 дополнения которые он предложит. После этого откроется полный функционал для экспорта «не экспортируемых» закрытых ключей с токенов.


CertFix.exe — с флешек лечится этой утилитой.
Чтобы сделать копию такого сертификата, нам нужно:
Запустить утилиту, подождать, когда загрузится список сертификатов. Напротив строки «Поиск» появится информация «Загрузка завершена».
Одновременно нажать кнопку SHIFT на клавиатуре и правой кнопкой мыши кликнуть по нужному контейнеру.
Появится меню «Сделать экспортируемым». Выбираем вариант в зависимости от расположения контейнера.

В принципе на этом все. Пользуемся, очень много случаев — когда по незнанию люди переделывали ЭЦП. А это время и нервы.
Сейчас представить нормальную деятельность какого ли предприятия даже самого меленького без использования электронных цифровых подписей практически не возможно. Скажу больше, большинство обычных граждан так же использую различные ЭЦП. Все это связанно с тем что имея ЭЦП можно не выходя из офиса или дома отправлять подписанные документы (договора), сдавать отчетность, пользоваться различными ресурсами, участвовать в различных аукционах и многое другое. С одной стороны все это упрощает ведение деятельности но с другой вызывает кучу проблем, в первую очередь это связанно с получением ЭЦП, выдаются они на 1 год, в некоторых случаях плюс несколько месяцев, все зависит от удостоверяющего центра (УЦ). Для использования ЭЦП нужно настраивать рабочие места а это дополнительное ПО (Все оно платное), различные плагины и расширения для браузеров. В общем проблем с ЭЦП хватает. Так же на этапе получения и заполнения заявлений важно все указать правильно, в противном случае можно получить дополнительные проблемы. Сегодня рассмотрим одну ошибку «0x8009000B» которая появляется в момент копирования закрытого ключа и связанна она с невнимательностью во время заполнения заявления на получение ЭЦП в УЦ или через сайт.
И так у Вас есть ЭЦП и Вы пытаетесь скопировать закрытый ключ с флешки в системный реестр Windows, либо наоборот и видите сообщение следующего вида.
Ошибка копирования контейнера … У вас нет разрешений на экспорт ключа, потому что при создании ключа не был установлен соответствующий флаг. Ошибка 0x8009000B Ключ не может быть использован в указанном состоянии.
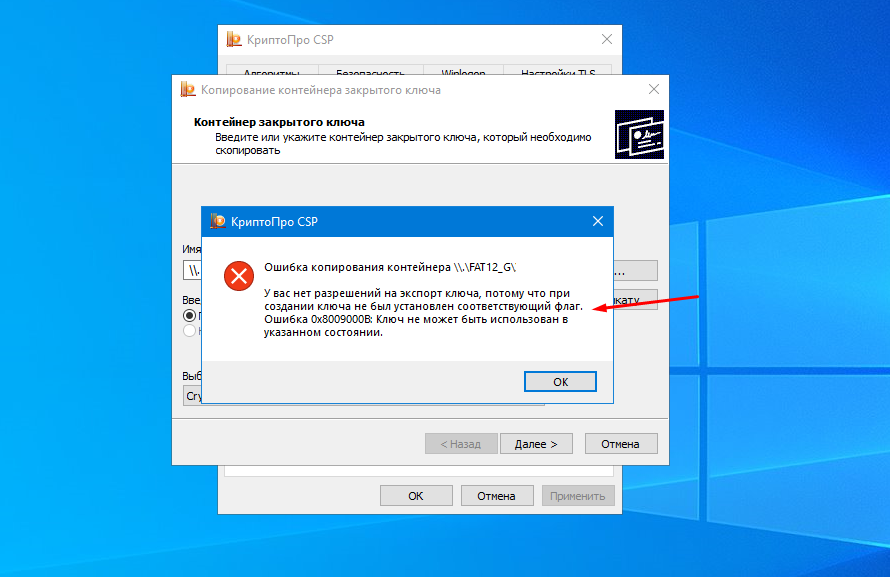
Это говорит о том что во время создания закрытого ключа не был отмечен пункт который разрешает экспорт закрытого ключа. Проверить это достаточно легко, открываем КриптоПро переходим на вкладку «Сервис» и выбираем пункт «Протестировать …»
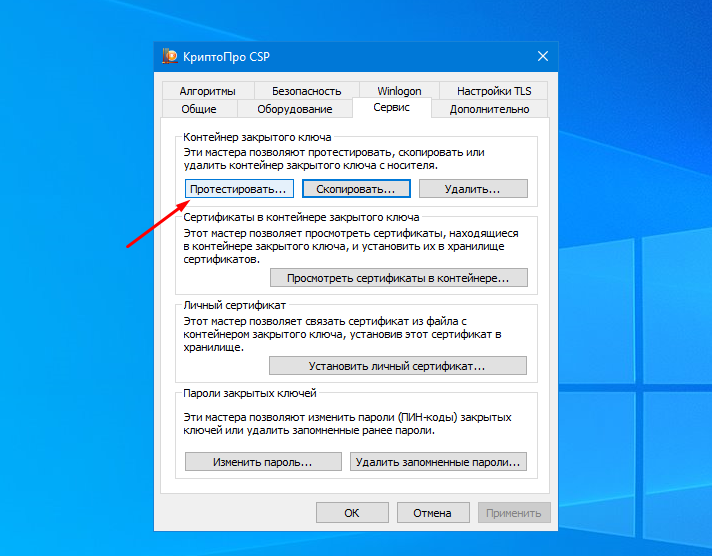
Далее выбираем сертификат и смотрим на результат, в открывшемся окне ищем пункт «Экспорт ключа» и если на против стоит «Запрещено» то увы произвести экспорт (копирование) никакими средствами не получиться.
1 Если вы получили ЭЦП в УЦ на Рутокене, eToken то использовать его можно будет только подключив съемный носитель к компьютеру.
2 Если закрытый ключ находиться на обычной флешке то его можно скопировать на другую флешку либо другой диск и использовать.
3 Если ЭЦП Вы получали через личный кабинет (такое возможно при продлении) и закрытый ключ скопировали в реестр, то его можно перенести на другой ПК, но это лучше поручить опытному человеку, так как если вы что-то сломаете в реестре то можно попасть на переустановку ОС.
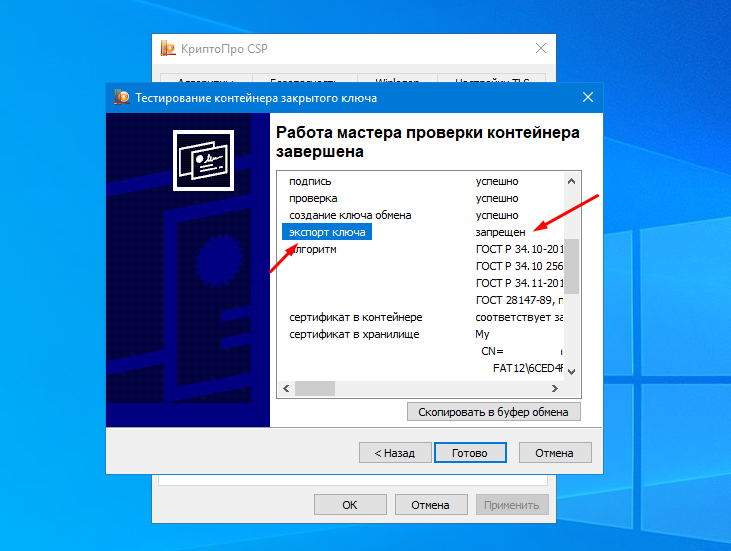
Кстати выглядит эта опция примерно вот так, это заявление на продление ЭЦП федерального казначейства.
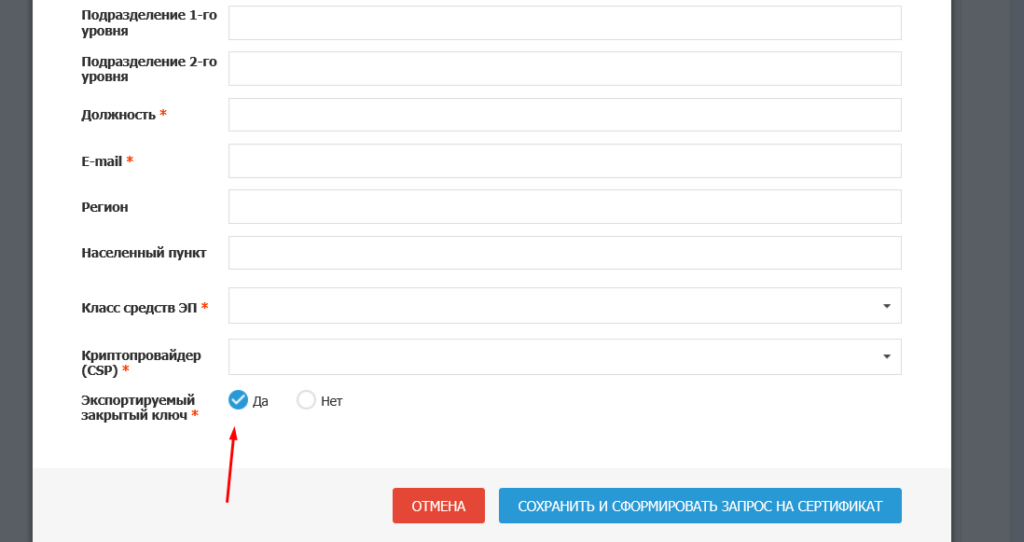
В принципе тут нет ничего страшного, если необходимо установить такую ЭЦП на несколько рабочих место, то можно воспользоваться флешками или например, если в системе есть дополнительный жесткий диск D,E,B не важно какой, закрытый ключ можно скопировать туда.
Если скопировать закрытый ключи в корень диска С, система его не увидит!!!
При экспорте контейнера закрытого ключа из реестра может возникнуть ошибка:
Ошибка копирования контейнера. У вас нет разрешений на экспорт ключа, потому что при создании ключа не был установлен соответствующий флаг. Ошибка 0x800900B (-2146893813)/ Ключ не может быть использован в указанном состоянии.

В этом случае для копирования контейнера закрытого ключа необходимо выгрузить нужную ветку реестра.
- Нажимаем сочетание клавиш Win+R. Появится окно «Выполнить»

- В данное окно пишем regedit и нажимаем «ОК». Откроется окно «Редактор реестра»
- Переходим HKEY_LOCAL_MACHINESOFTWAREWOW6432NodeCrypto ProSettingsUsersS-1-5-21-1438720973-2941062880-733802677-1001{SID}Keys (64-разрядная ОС) или HKLMSOFTWARECryptoProSettingsUsers{SID}Keys (32-разрядная ОС)
- Нажимаем правой кнопкой мыши (пкм) по «Keys» и выбираем «Экспортировать»

- Далее будет предложено окно для выбора места экспорта. Необходимо выбрать место хранение и наименование файла в формате .reg

- Перед импортом данного файла на новую систему его необходимо отредактировать в блокноте, открываем с помощью блокнота
- В данном случае представлены пути хранения 64-разрядной Win10, если предыдущая ОС была тоже 64-разрядная, то пути должны совпадать и необходимо отредактировать только {SID} (О том как узнать SID на ПК есть много публикаций в Интернет). Если пути различаются, то необходимо привести в соответствие с картинкой.

- Далее открываем на новом ПК «Редактор Реестра»
- Заходим в меню «Файл»/»Импорт» и указываем наш отредактированный .reg-файл
- После импорта файла вид реестра будет иметь вид

- Далее обязательно требуется установить личный сертификат
Дополнительный инструкции:
Установка личного сертификата
Мне постоянно приходится иметь дело
с сертификатами, токенами, закрытыми ключами, криптопровайдерами и
прочим. Сейчас все завязано на это — банкинг, сдача отчетности в разные
гос органы, обращения опять же в эти органы, в том числе и физ лиц. В
общем, с этой темой рано или поздно придется познакомиться многим. Для
того, чтобы перенести все это хозяйство с одного компьютера на другой,
иногда приходится прилично повозиться, особенно тем, кто не в теме.
by zerox https://serveradmin.ru/perenos-konteynerov-zakryityih-klyuchey-i-sertifikatov-cryptopro/
Перенести закрытые ключи и сертификаты КриптоПро на другой компьютер можно двумя способами:
- Перенести
или скопировать контейнер закрытого ключа через стандартную оснастку
CryptoPro в панели управления. Это самый простой и быстрый способ, если у
вас не много сертификатов и ключей. Если же их несколько десятков, а
это не такая уж и редкость, то такой путь вам не подходит. - Скопировать
сертификаты и ключи непосредственно через перенос самих исходных файлов
и данных, где все это хранится. Объем работы одинаков и для 5 и для
50-ти сертификатов, но требуется больше усилий и знаний.
Я
опишу оба этих способа, но подробно остановлюсь именно на втором
способе. В некоторых ситуациях он является единственно возможным.
Важное замечание. Я буду переносить контейнеры закрытого ключа, которые
хранятся в реестре. Если вы храните их только на токене, то переносить
контейнеры вам не надо, только сертификаты.
Копирование закрытого ключа через оснастку КриптоПро
Для того, чтобы скопировать контейнер для хранения закрытого ключа сертификата штатным средством, необходимо в Панели управления открыть оснастку CryptoPro, перейти в раздел Сервис и нажать Скопировать.

Далее
вы выбираете текущий контейнер, который хотите скопировать. Это может
быть либо токен, либо реестр компьютера. Затем новое имя и новое
расположение контейнера. Опять же, это может быть как реестр, так и
другой токен.
Ошибка копирования контейнера
Но
тут есть важный нюанс. Если во время создания закрытого ключа он не был
помечен как экспортируемый, скопировать его не получится. У вас будет
ошибка:

Ошибка
копирования контейнера. У вас нет разрешений на экспорт ключа, потому
что при создании ключа не был установлен соответствующий флаг. Ошибка
0x8009000B (-2146893813) Ключ не может быть использован в указанном
состоянии.
Если получили такую ошибку, то для вас этот способ переноса не подходит. Можно сразу переходить к следующему.
Отдельно
расскажу, как скопировать сертификат и закрытый ключ к нему в файл,
чтобы перенести на другой компьютер без использования токена. Штатные
возможности CryptoPro не позволяют скопировать закрытый ключ в файл.
Запускаем Internet Explorer, открываем его настройки и переходим на вкладку Содержание. Там нажимаем на Сертификаты.

Выбираем нужный сертификат и нажимаем Экспорт.

Если у вас после слов «Экспортировать закрытый ключ вместе с сертификатом» нет возможности выбрать ответ «Да, экспортировать закрытый ключ«,
значит он не помечен как экспортируемый и перенести его таким способом
не получится. Можно сразу переходить к другому способу, который описан
ниже.

Если же такая возможность есть, то выбирайте именно этот пункт и жмите Далее.
В следующем меню ставьте все галочки, так вам будет удобнее и проще в
будущем, если вдруг опять понадобится копировать ключи уже из нового
места.

Укажите
какой-нибудь пароль и запомните его! Без пароля продолжить нельзя. В
завершении укажите имя файла, куда вы хотите сохранить закрытый ключ.
Теперь вам нужно скопировать сам сертификат. Только что мы копировали
закрытый ключ для него. Не путайте эти понятия, это разные вещи. Опять
выбираете этот же сертификат в списке, жмите Экспорт и выберите файл
формата .CER.

Сохраните сертификат для удобства в ту же папку, куда сохранили закрытый ключ от него.
В итоге у вас должны получиться 2 файла с расширениями:
- .pfx
- .cer
Вам
достаточно перенести эти 2 файла на другой компьютер и кликнуть по
каждому 2 раза мышкой. Откроется мастер по установке сертификатов. Вам
достаточно будет выбрать все параметры по-умолчанию и понажимать Далее.
Сертификат и контейнер закрытого ключа к нему будут перенесены на другой
компьютер.
Я описал первый способ
переноса в ручном режиме. Им можно воспользоваться, если у вас немного
сертификатов и ключей. Если их много и руками по одному переносить
долго, то переходим ко второму способу.
Массовый перенос ключей и сертификатов CryptoPro с компьютера на компьютер
В
интернете достаточно легко находится способ переноса контейнеров
закрытых ключей КриптоПро через копирование нужной ветки реестра, где
это все хранится. Я воспользуюсь именно этим способом. А вот с массовым
переносом самих сертификатов у меня возникли затруднения и я не сразу
нашел рабочий способ. Расскажу о нем тоже.
Для
дальнейшей работы нам надо узнать SID текущего пользователя, у которого
мы будем копировать или переносить сертификаты с ключами. Для этого в
командной строке выполните команду:
wmic useraccount where name='zerox' get sid

В данном случай zerox — имя учетной записи, для которой узнаем SID.
Далее скопируем контейнеры закрытых ключей в файл. Для этого на компьютере открываем редактор реестра и переходим в ветку:
HKEY_LOCAL_MACHINESOFTWAREWOW6432NodeCrypto ProSettingsUsersS-1-5-21-4126079715-2548991747-1835893097-1000Keys
где S-1-5-21-4126079715-2548991747-1835893097-1000
— SID пользователя, у которого копируем сертификаты. Выбираем папку
Keys и экспортируем ее.

Сохраняем ветку реестра в файл. В ней хранятся закрытые ключи.
Теперь нам нужно скопировать сразу все сертификаты. В Windows 7, 8 и 10 они живут в директории — C:UserszeroxAppDataRoamingMicrosoftSystemCertificatesMy. Сохраняйте эту директорию.
Для
переноса ключей и сертификатов нам надо скопировать на другой компьютер
сохраненную ветку реестра и директорию с сертификатами My.
Открываем файл с веткой реестра в текстовом редакторе и меняем там SID
пользователя со старого компьютера на SID пользователя нового
компьютера. Можно прям в блокноте это сделать поиском с заменой.

После
этого запускаем .reg файл и вносим данные из файла в реестр. Теперь
скопируйте папку My с сертификатами в то же место в профиле нового
пользователя. На этом перенос сертификатов и контейнеров закрытых ключей
КриптоПро завершен. Можно проверять работу.
Я
не раз пользовался этим методом, на текущий момент он 100% рабочий.
Написал статью,чтобы помочь остальным, так как сам не видел в интернете
подробной и понятной с первого раза статьи на эту тему. Надеюсь, моя
таковой получилась.
|
polushinmk |
|
|
Статус: Участник Группы: Участники Зарегистрирован: 10.12.2013(UTC) |
Здравствуйте |
 |
|
|
Максим Коллегин |
|
|
Статус: Сотрудник Группы: Администраторы Зарегистрирован: 12.12.2007(UTC) Сказал «Спасибо»: 21 раз |
Покажите файл pk или ключ реестра. |
|
Знания в базе знаний, поддержка в техподдержке |
|
 |
WWW |
|
polushinmk |
|
|
Статус: Участник Группы: Участники
Зарегистрирован: 10.12.2013(UTC) |
Вот файлы .pk а также reg файл Также имеются 2 файла сертификата, которых, в этом контейнере, вроде как, нет Отредактировано пользователем 18 декабря 2013 г. 16:03:23(UTC) Вложение(я):
У Вас нет прав для просмотра или загрузки вложений. Попробуйте зарегистрироваться. |
 |
|
|
polushinmk |
|
|
Статус: Участник Группы: Участники
Зарегистрирован: 10.12.2013(UTC) |
Здравствуйте! |
 |
|
|
Максим Коллегин |
|
|
Статус: Сотрудник Группы: Администраторы
Зарегистрирован: 12.12.2007(UTC) Сказал «Спасибо»: 21 раз |
В файле .reg — обычный контейнер — поменяйте SID пользователя на собственный, импортируйте и используйте. Копирование средствами CSP невозможно — контейнер создан неэкспортируемым. |
|
Знания в базе знаний, поддержка в техподдержке |
|
 |
WWW |
|
polushinmk |
|
|
Статус: Участник Группы: Участники Зарегистрирован: 10.12.2013(UTC) |
Спасибо большое. А про pk файл можете что-нибудь сказать? |
 |
|
|
Максим Коллегин |
|
|
Статус: Сотрудник Группы: Администраторы
Зарегистрирован: 12.12.2007(UTC) Сказал «Спасибо»: 21 раз |
Видимо какой-то закрытый бинарный формат. |
|
Знания в базе знаний, поддержка в техподдержке |
|
 |
WWW |
| Пользователи, просматривающие эту тему |
|
Guest |
Быстрый переход
Вы не можете создавать новые темы в этом форуме.
Вы не можете отвечать в этом форуме.
Вы не можете удалять Ваши сообщения в этом форуме.
Вы не можете редактировать Ваши сообщения в этом форуме.
Вы не можете создавать опросы в этом форуме.
Вы не можете голосовать в этом форуме.
Как скопировать неэкспортируемую электронную подпись от ФНС?
Удостоверяющий центр ФНС выдаёт сертификат электронной подписи в контейнере с неэкспортируемым закрытым ключом. Это значит что стандартными средствами скопировать ключ нельзя. При попытке скопировать вы получите ошибку:
Ошибка копирования контейнера <имя_контейнера>
У вас нет разрешений на экспорт ключа, потому что при создании ключа не был установлен соответствующий флаг.
Ошибка 0x8009000B (-2148693813) Ключ не может быть использован в указанном состоянии.

При попытке скопировать в новых версиях КриптоПро вы сразу увидите что контейнер неэкспортируемый.

Решение
Копировать неэкспортируемые ключи запрещено приказом ФНС.
Необходим выпуск электронной подписи на сотрудника организации, в этом случае он сможет работать по доверенности от имени организации!
Заявка на Электронную подпись для сотрудника
Как скопировать неэкспортируемую электронную подпись от ФНС? обновлено: 30 мая, 2022 автором: ЭЦП SHOP
Содержание материала
- Копирование закрытого ключа через оснастку КриптоПро
- Ошибка копирования контейнера
- Перенос сертификатов из реестра без КриптоПРО
- Перенос сертификатов в виде пошаговой инструкции
- Свежие записи
- Экспорт PFX-файла иего установка
- Копирование напрофиле Диагностики
- Перенос сертификатов из реестра через Internet Explorer
- Массовый перенос сертификатов ЭЦП
Копирование закрытого ключа через оснастку КриптоПро
Для того, чтобы скопировать контейнер для хранения закрытого ключа сертификата штатным средством, необходимо в Панели управления открыть оснастку CryptoPro, перейти в раздел Сервис и нажать Скопировать.

Далее вы выбираете текущий контейнер, который хотите скопировать. Это может быть либо токен, либо реестр компьютера. Затем новое имя и новое расположение контейнера. Опять же, это может быть как реестр, так и другой токен.
Ошибка копирования контейнера
Но тут есть важный нюанс. Если во время создания закрытого ключа он не был помечен как экспортируемый, скопировать его не получится. У вас будет ошибка:

Ошибка копирования контейнера. У вас нет разрешений на экспорт ключа, потому что при создании ключа не был установлен соответствующий флаг. Ошибка 0x8009000B (-2146893813) Ключ не может быть использован в указанном состоянии. Либо вы просто не сможете его выбрать для копирования, если у вас последняя версия CryptoPro. Он будет неактивен:

Если получили такую ошибку, то для вас этот способ переноса не подходит. Можно сразу переходить к следующему. Отдельно расскажу, как скопировать сертификат и закрытый ключ к нему в файл, чтобы перенести на другой компьютер без использования токена. Делаем это там же на вкладке Сервис в оснастке CryptoPro. Нажимаем Посмотреть сертификаты в контейнере.

Выбираем необходимый сертификат и нажимаем Посмотреть свойства сертификата.

Далее переходим на вкладку Состав в информации о сертификате и нажимаем Копировать в файл.

Если у вас после слов «Экспортировать закрытый ключ вместе с сертификатом» нет возможности выбрать ответ «Да, экспортировать закрытый ключ«, значит он не помечен как экспортируемый и перенести его таким способом не получится. Можно сразу переходить к другому способу, который описан ниже.

Если же такая возможность есть, то выбирайте именно этот пункт и жмите Далее. В следующем меню ставьте все галочки, кроме удаления. Так вам будет удобнее и проще в будущем, если вдруг опять понадобится копировать ключи уже из нового места.

Укажите какой-нибудь пароль и запомните его! Без пароля продолжить нельзя. В завершении укажите имя файла, куда вы хотите сохранить закрытый ключ. Теперь вам нужно скопировать сам сертификат. Только что мы копировали закрытый ключ для него. Не путайте эти понятия, это разные вещи. Опять выбираете этот же сертификат в списке из оснастки Crypto Pro, жмёте Копировать в файл, экспортировать БЕЗ закрытого ключа. И выбираете файл формата .CER.

Сохраните сертификат для удобства в ту же папку, куда сохранили закрытый ключ от него. В итоге у вас должны получиться 2 файла с расширениями:
- .pfx
- .cer
Вам достаточно перенести эти 2 файла на другой компьютер и кликнуть по каждому 2 раза мышкой. Откроется мастер по установке сертификатов. Вам нужно будет выбрать все параметры по умолчанию и понажимать Далее. Сертификат и контейнер закрытого ключа к нему будут перенесены на другой компьютер. Я описал первый способ переноса в ручном режиме. Им можно воспользоваться, если у вас немного сертификатов и ключей. Если их много и руками по одному переносить долго, то переходим ко второму способу.
Перенос сертификатов из реестра без КриптоПРО
Существуют методы экспортировать закрытый ключ и без изспользования утилиты КриптоПРО. Представим себе ситуацию, что у вас на него кончилась лицензия и вы не успели ее купить. Вам нужно сдать отчетность в СБИС. Вы развернули CryptoPRO на другом компьютере, так как он позволяет 3 месяца бесплатного использования, осталось для СБИС выполнить перенос сертификатов, которые у вас в реестре Windows.
У нас два варианта:
- Использование оснастки mmc-Сертификаты пользователя.
- Использование Internet Explore
Как открыть оснастку сертификаты я уже подробно рассказывал, посмотрите. Откройте там контейнер «Личное — Сертификаты». Если у вас в контейнере не один сертификат с одинаковым именем, такое может быть, то откройте сертификат в оснастке mmc и в КриптоПРО и сравните серийные номера сертификата.

В Internet Explore, откройте «Свойства браузера — Содержание — Сертификаты»

Теперь нам необходимо его экспортировать, в оснастке «Сертификаты», через правый клик, это можно сделать, в Internet Explorer, сразу видно кнопку, экспорт.

У вас откроется мастер переноса сертификатов, на первом шаге, просто нажимаем далее. После чего вас спросят, что вы хотите экспортировать, выбираем пункт «да, экспортировать закрытый ключ вместе с сертификатом»

Если ваш закрытый ключ запрещено экспортировать, то эта кнопка будет не активна, и можете сразу закрывать данный метод и переходить к следующему.

Следующим этапом в мастере экспорта сертификатов, вам необходимо выбрать формат выгрузки, это будет PFX архив.

Далее вы задаете обязательно пароль и указываете имя и место, где будите сохранять ваш переносимый контейнер с зарытым ключом в формате pfx.

Мастер экспорта сертификатов, выведет вам сводные данные, нажимаем «Готово».

Отрываем локацию, куда вы его выгрузили, и найдите свой pfx архив.

Теперь вам нужно еще выгрузить открытый ключ в формате cer, для этого так же зайдите в мастер экспорта, но на этот раз выберите «Нет, не экспортировать закрытый ключ».

Выберите формат файла «X.509 (.CER) в кодировке DEP», задайте ему имя и место сохранения. На выходе у вас появятся два файла.

Одни открытый ключ в формате cer и закрытый ключ в формате pfx. Этого набора вам будет достаточно, чтобы перенести сертификаты СБИС, Контура и остальных программ на другой компьютер.

Теперь перенесите эти файлы на другое рабочее место и просто запустите, через простой двойной клик. У вас откроется мастер импорта сертификатов, на первом окне выберите нужное вам хранилище, я в своем примере оставлю «Текущий пользователь».

На втором шаге проверяем импортируемый сертификат.

Указываем пароль, который задавали при выгрузке.

Оставляем автоматический выбор хранилища на основе типа сертификатов.

Готово. Со вторым файлом то же самое. После чего у вас будут перенесены нужные вам ключи и сам сертификат, можно работать.
Перенос сертификатов в виде пошаговой инструкции
Первые два пункта я описывать тут не стану, так как я уже это подробно рассказывал, посмотрите по ссылкам. Я расскажу, об остальных методах и начнем мы с классического КриптоПРО.
Данный метод подойдет для тех ситуаций, когда у вас один или 2 сертификата (ЭЦП). Если же их несколько десятков, а это не такая уж и редкость, то такой путь вам не подходит, и там придется выбирать 4-й метод.
Важное замечание. Я буду переносить контейнеры закрытого ключа, которые хранятся в реестре. Если вы храните их только на токене, то переносить контейнеры вам не надо, только сертификаты
Свежие записи
- Качество воздуха в квартире
- Трояны и бэкдоры в кнопочных мобильных телефонах российской розницы
- Решение проблемы «Ошибка инициализации модуля: EF_00_00XXXXXX» при обновлении конфигурации 1С:Предприятие
- Поддельная точка доступа на ESP8266
- Как работать с API без знаний программирования: применяем опыт топ-агентств по SEO
Экспорт PFX-файла иего установка
Экспорт сертификата с закрытым ключом:
- Откройте окно «Сертификаты» одним из способов:
- «Пуск» → «Все программы» → «КриптоПро» → «Сертификаты».
- «Internet Explorer» → «Сервис» → «Свойства обозревателя» → вкладка «Содержание» → «Сертификаты.
- Откройте сертификат, который нужно скопировать. На вкладке «Состав» нажмите «Копировать в файл».

- В «Мастере экспорта сертификатов» нажмите «Далее» и выберите пункт «Да, экспортировать закрытый ключ». Нажмите «Далее».

- Выберите пункты «Включить по возможности все сертификаты в путь сертификации» и «Экспортировать все расширенные свойства», остальные пункты должны быть не выбраны. Нажмите «Далее».

- Обязательно задайте пароль для экспортируемого файла. Данный пароль не рекомендуется сообщать по электронной почте. Нажмите «Далее».

- Укажите имя файла, выберите путь, куда его сохранить, и нажмите «Далее».

- Нажмите «Готово».
- Экспортируйте открытый ключ сертификата (см. Экспорт открытого ключа).
- Заархивируйте полученные файлы форматов *.pfx и *.cer.
Установка сертификата с закрытым ключом
- Откройте *.pfx файл. Запустится «Мастер импорта сертификатов».
- Укажите хранилище «Текущий пользователь» и нажмите «Далее», затем снова «Далее».

- Введите пароль, который указывали при экспорте и выберите пункт «Пометить этот ключ как экспортируемый…», иначе контейнер нельзя будет скопировать в дальнейшем. Нажмите «Далее».

- Выберите пункт «Поместить все сертификаты в следующее хранилище», нажмите на кнопку «Обзор», выберите «Личное» и нажмите на кнопку «ОК». Нажмите «Далее», а затем «Готово».

- Выберите носитель, на который хотите сохранить контейнер. При необходимости задайте пароль.

- Для корректной работы сертификата со встроенной лицензией переустановите сертификат в контейнер (см. Как установить личный сертификат в КриптоПро).
Копирование напрофиле Диагностики
- Зайдите на профиль Диагностики «Копирования» по ссылке .
- Вставьте носитель, на который необходимо скопировать сертификат.
- На нужном сертификате нажмите на кнопку «Скопировать».

- Если на контейнер был задан пароль — появится сообщение «Введите пароль для устройства с которого будет скопирован сертификат». Введите пароль и нажмите «Далее».

- Выберите носитель, куда необходимо скопировать сертификат и нажмите «Далее».

- Укажите имя новому контейнеру и нажмите на кнопку «Далее».

- Должно появиться сообщение об успешном копировании сертификата.

Перенос сертификатов из реестра через Internet Explorer
Для создания копии дубликата ЭЦП на флешке нужно:
- в IE открыть «Свойства браузера» / «Содержание» / «Сертификаты» / «Экспорт»;

- через правую клавишу мышки в оснастке нужного сертификата выбрать «Экспорт»;

- в мастере переноса сертификатов ЭЦП сначала нажимают «Далее», а затем напротив пункта«Экспортировать закрытый ключ вместе с сертификатом» ставят галочку;

- если эта область неактивна, значит, ключ защищен от копирования, и данный способ не подходит;

- если все работает, то следующий шаг — выбор формата загрузки;

- далее пользователь задает пароль и указывает место хранения закрытого ключа;
- завершается процесс нажатием «Готово».
Массовый перенос сертификатов ЭЦП
Данный способ переноса сертификатов ЭЦП подходит как для защищенных ключей, так и для большого объема информации (если нужно скопировать сразу несколько ключей для работы в системе СБИС и т.п.).
Как скопировать ЭЦП на флешку:
- через командную строку задать команду whoami /USER;

- значение S-1-5-21-551888299-3078463796-888888888-46162 — это SID личной учетной записи. С его помощью можно выгрузить закрытые ключи. Пользователь открывает новую ветку командой:
HKEY_LOCAL_MACHINESOFTWAREWOW6432NodeCrypto ProSettingsUsersSIDKeys

- контейнер keys содержит все закрытые ключи электронной подписи, а в соседнем окне будет список файлов. Правой кнопкой мыши нужно кликнуть по контейнеру и выбрать его экспорт;

Далее пользователю необходимо скопировать и открытые ключи. Для этого вводят команду:
C:Usersимя вашего пользователяAppDataRoamingMicrosoftSystemCertificatesMy
Хранится они могут в закрытой папке, поэтому предварительно желательно включить скрытые файлы и папки в настройке ОС. Перенести необходимо все содержимое папки:

Для нового хранения используют папку key с закрытыми ключами, сохраненный файл можно открыть через любой текстовый редактор. В новом файле значение для SID нужно заменить на значение пользователя, после чего подтвердить начало выгрузки сертификатов:

Если все сделано правильно, то через несколько секунд появится уведомление об успешно выполненной операции:

Необходимость копирования ключей ЭЦП на флешку или другой ПК может быть вызвана неисправностью компьютера, частыми поездками и невозможностью использовать только один носитель, а также работой с большими объемами отчетности. Перенести данные электронной подписи на другой носитель можно при помощи стандартного ПО КриптоПро или Internet Explorer. Эти способы просты, но не подходят для работы с защищенными ключами. Скопировать закрытые ключи, имеющие защиту УЦ, можно при помощи массового переноса через командную строку Windows.
Теги
Post Views: 9 000

Ошибка копирования контейнера. У вас нет разрешений на экчспорт ключа, потому что при создании ключа не был установлен соответствующий флаг. Ошибка 0x8009000b: Ключ не может быт использован в указанном состоянии.
Такая вот ошибка стала вылазить, когда хотели скопировать закрытые ключи в реестр. А все дело в том, что при генерации ключа, на том же портале fzs.roskazna.ru вы не придали полю «Экспортируемый закрытый ключ» значения. И оставили его по умолчанию «Нет». Вот такие потом не удобства и возникают. С добавлением ключа в реестр.

Tokens.exe — если неэкспортируемый ключ на токене — тогда эту утилиту юзайте!
При установке обязательно поставьте 3 дополнения которые он предложит. После этого откроется полный функционал для экспорта «не экспортируемых» закрытых ключей с токенов.


CertFix.exe — с флешек лечится этой утилитой.
Чтобы сделать копию такого сертификата, нам нужно:
Запустить утилиту, подождать, когда загрузится список сертификатов. Напротив строки «Поиск» появится информация «Загрузка завершена».
Одновременно нажать кнопку SHIFT на клавиатуре и правой кнопкой мыши кликнуть по нужному контейнеру.
Появится меню «Сделать экспортируемым». Выбираем вариант в зависимости от расположения контейнера.

В принципе на этом все. Пользуемся, очень много случаев — когда по незнанию люди переделывали ЭЦП. А это время и нервы.
При экспорте контейнера закрытого ключа из реестра может возникнуть ошибка:
Ошибка копирования контейнера. У вас нет разрешений на экспорт ключа, потому что при создании ключа не был установлен соответствующий флаг. Ошибка 0x800900B (-2146893813)/ Ключ не может быть использован в указанном состоянии.

В этом случае для копирования контейнера закрытого ключа необходимо выгрузить нужную ветку реестра.
- Нажимаем сочетание клавиш Win+R. Появится окно «Выполнить»

- В данное окно пишем regedit и нажимаем «ОК». Откроется окно «Редактор реестра»
- Переходим HKEY_LOCAL_MACHINESOFTWAREWOW6432NodeCrypto ProSettingsUsersS-1-5-21-1438720973-2941062880-733802677-1001{SID}Keys (64-разрядная ОС) или HKLMSOFTWARECryptoProSettingsUsers{SID}Keys (32-разрядная ОС)
- Нажимаем правой кнопкой мыши (пкм) по «Keys» и выбираем «Экспортировать»

- Далее будет предложено окно для выбора места экспорта. Необходимо выбрать место хранение и наименование файла в формате .reg

- Перед импортом данного файла на новую систему его необходимо отредактировать в блокноте, открываем с помощью блокнота
- В данном случае представлены пути хранения 64-разрядной Win10, если предыдущая ОС была тоже 64-разрядная, то пути должны совпадать и необходимо отредактировать только {SID} (О том как узнать SID на ПК есть много публикаций в Интернет). Если пути различаются, то необходимо привести в соответствие с картинкой.

- Далее открываем на новом ПК «Редактор Реестра»
- Заходим в меню «Файл»/»Импорт» и указываем наш отредактированный .reg-файл
- После импорта файла вид реестра будет иметь вид

- Далее обязательно требуется установить личный сертификат
Дополнительный инструкции:
Установка личного сертификата
Мне постоянно приходится иметь дело
с сертификатами, токенами, закрытыми ключами, криптопровайдерами и
прочим. Сейчас все завязано на это — банкинг, сдача отчетности в разные
гос органы, обращения опять же в эти органы, в том числе и физ лиц. В
общем, с этой темой рано или поздно придется познакомиться многим. Для
того, чтобы перенести все это хозяйство с одного компьютера на другой,
иногда приходится прилично повозиться, особенно тем, кто не в теме.
by zerox https://serveradmin.ru/perenos-konteynerov-zakryityih-klyuchey-i-sertifikatov-cryptopro/
Перенести закрытые ключи и сертификаты КриптоПро на другой компьютер можно двумя способами:
- Перенести
или скопировать контейнер закрытого ключа через стандартную оснастку
CryptoPro в панели управления. Это самый простой и быстрый способ, если у
вас не много сертификатов и ключей. Если же их несколько десятков, а
это не такая уж и редкость, то такой путь вам не подходит. - Скопировать
сертификаты и ключи непосредственно через перенос самих исходных файлов
и данных, где все это хранится. Объем работы одинаков и для 5 и для
50-ти сертификатов, но требуется больше усилий и знаний.
Я
опишу оба этих способа, но подробно остановлюсь именно на втором
способе. В некоторых ситуациях он является единственно возможным.
Важное замечание. Я буду переносить контейнеры закрытого ключа, которые
хранятся в реестре. Если вы храните их только на токене, то переносить
контейнеры вам не надо, только сертификаты.
Копирование закрытого ключа через оснастку КриптоПро
Для того, чтобы скопировать контейнер для хранения закрытого ключа сертификата штатным средством, необходимо в Панели управления открыть оснастку CryptoPro, перейти в раздел Сервис и нажать Скопировать.

Далее
вы выбираете текущий контейнер, который хотите скопировать. Это может
быть либо токен, либо реестр компьютера. Затем новое имя и новое
расположение контейнера. Опять же, это может быть как реестр, так и
другой токен.
Ошибка копирования контейнера
Но
тут есть важный нюанс. Если во время создания закрытого ключа он не был
помечен как экспортируемый, скопировать его не получится. У вас будет
ошибка:

Ошибка
копирования контейнера. У вас нет разрешений на экспорт ключа, потому
что при создании ключа не был установлен соответствующий флаг. Ошибка
0x8009000B (-2146893813) Ключ не может быть использован в указанном
состоянии.
Если получили такую ошибку, то для вас этот способ переноса не подходит. Можно сразу переходить к следующему.
Отдельно
расскажу, как скопировать сертификат и закрытый ключ к нему в файл,
чтобы перенести на другой компьютер без использования токена. Штатные
возможности CryptoPro не позволяют скопировать закрытый ключ в файл.
Запускаем Internet Explorer, открываем его настройки и переходим на вкладку Содержание. Там нажимаем на Сертификаты.

Выбираем нужный сертификат и нажимаем Экспорт.

Если у вас после слов «Экспортировать закрытый ключ вместе с сертификатом» нет возможности выбрать ответ «Да, экспортировать закрытый ключ«,
значит он не помечен как экспортируемый и перенести его таким способом
не получится. Можно сразу переходить к другому способу, который описан
ниже.

Если же такая возможность есть, то выбирайте именно этот пункт и жмите Далее.
В следующем меню ставьте все галочки, так вам будет удобнее и проще в
будущем, если вдруг опять понадобится копировать ключи уже из нового
места.

Укажите
какой-нибудь пароль и запомните его! Без пароля продолжить нельзя. В
завершении укажите имя файла, куда вы хотите сохранить закрытый ключ.
Теперь вам нужно скопировать сам сертификат. Только что мы копировали
закрытый ключ для него. Не путайте эти понятия, это разные вещи. Опять
выбираете этот же сертификат в списке, жмите Экспорт и выберите файл
формата .CER.

Сохраните сертификат для удобства в ту же папку, куда сохранили закрытый ключ от него.
В итоге у вас должны получиться 2 файла с расширениями:
- .pfx
- .cer
Вам
достаточно перенести эти 2 файла на другой компьютер и кликнуть по
каждому 2 раза мышкой. Откроется мастер по установке сертификатов. Вам
достаточно будет выбрать все параметры по-умолчанию и понажимать Далее.
Сертификат и контейнер закрытого ключа к нему будут перенесены на другой
компьютер.
Я описал первый способ
переноса в ручном режиме. Им можно воспользоваться, если у вас немного
сертификатов и ключей. Если их много и руками по одному переносить
долго, то переходим ко второму способу.
Массовый перенос ключей и сертификатов CryptoPro с компьютера на компьютер
В
интернете достаточно легко находится способ переноса контейнеров
закрытых ключей КриптоПро через копирование нужной ветки реестра, где
это все хранится. Я воспользуюсь именно этим способом. А вот с массовым
переносом самих сертификатов у меня возникли затруднения и я не сразу
нашел рабочий способ. Расскажу о нем тоже.
Для
дальнейшей работы нам надо узнать SID текущего пользователя, у которого
мы будем копировать или переносить сертификаты с ключами. Для этого в
командной строке выполните команду:
wmic useraccount where name='zerox' get sid

В данном случай zerox — имя учетной записи, для которой узнаем SID.
Далее скопируем контейнеры закрытых ключей в файл. Для этого на компьютере открываем редактор реестра и переходим в ветку:
HKEY_LOCAL_MACHINESOFTWAREWOW6432NodeCrypto ProSettingsUsersS-1-5-21-4126079715-2548991747-1835893097-1000Keys
где S-1-5-21-4126079715-2548991747-1835893097-1000
— SID пользователя, у которого копируем сертификаты. Выбираем папку
Keys и экспортируем ее.

Сохраняем ветку реестра в файл. В ней хранятся закрытые ключи.
Теперь нам нужно скопировать сразу все сертификаты. В Windows 7, 8 и 10 они живут в директории — C:UserszeroxAppDataRoamingMicrosoftSystemCertificatesMy. Сохраняйте эту директорию.
Для
переноса ключей и сертификатов нам надо скопировать на другой компьютер
сохраненную ветку реестра и директорию с сертификатами My.
Открываем файл с веткой реестра в текстовом редакторе и меняем там SID
пользователя со старого компьютера на SID пользователя нового
компьютера. Можно прям в блокноте это сделать поиском с заменой.

После
этого запускаем .reg файл и вносим данные из файла в реестр. Теперь
скопируйте папку My с сертификатами в то же место в профиле нового
пользователя. На этом перенос сертификатов и контейнеров закрытых ключей
КриптоПро завершен. Можно проверять работу.
Я
не раз пользовался этим методом, на текущий момент он 100% рабочий.
Написал статью,чтобы помочь остальным, так как сам не видел в интернете
подробной и понятной с первого раза статьи на эту тему. Надеюсь, моя
таковой получилась.
Установка и настройка В ОС Ubuntu sudo включена по умолчанию, а в Debian, если в процессе
Например мы хотим удалить файлы в определенной директории старше скажем двух дней: или с ключом -delete : Добавляем

Step 1: Create hosts inventory file You need to tell Ansible which hosts you are going

Before you install proxy, keep in mind that your proxy version must match the Zabbix server version!

Те, кто еще не знаком с IaaC или Infrastructure-as-a-Code, но постоянно работают с системами виртуализации, наверняка задумывались и



