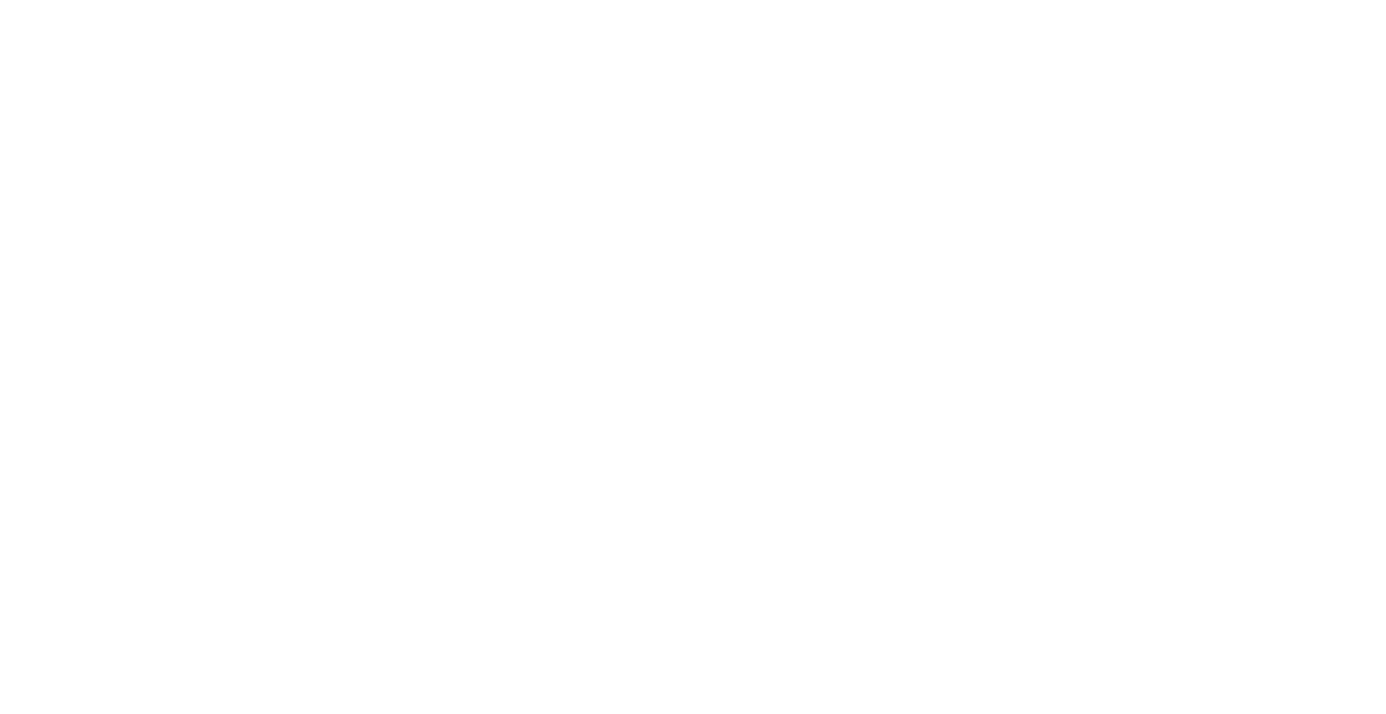При оплате покупок в интернет-магазинах держатели банковских карт сталкиваются с непредвиденными ошибками. Сбой во время транзакции может произойти из-за недостаточной суммы средств на счету или ввиду технических ошибок сервиса. Платеж в некоторых случаях отклоняется, появляется код ошибки 100 «Попыток оплаты не было». Что делать, если транзакция не проходит, как найти причину, разберемся подробнее.
Платеж по карте не проходит: как выяснить причину?
Если оплата заказа в интернет-магазине не проходит, рекомендуется произвести следующие проверки:
- убедиться, что банковская карта поддерживает транзакции через интернет;
- узнать, с картами каких платежных систем работает магазин;
- удостовериться, что ввод информации произведен правильно.
Ошибка оплаты 100 идентифицируется в некоторых банках с формулировкой «Попыток оплаты не было». Держателю пластиковой карты непонятны причины отклонения платежа, ведь дополнительных комментариев от системы не появляется. В данной ситуации стоит предостеречь покупателя от повторных попыток ввода карточных данных, платежное средство может оказаться заблокированным в целях безопасности.
Выходом из ситуации, когда появляется ошибка с кодом 100, становится операция с альтернативной банковской картой. Чтобы разобраться со сбоем при проведении оплаты, нужно позвонить в финансовое учреждение, в котором открыт карточный счет. Специалист службы поддержки проконсультирует о причинах запрета на транзакцию.
В беседе с сотрудником банка нужно указать:
- персональные данные клиента;
- номер банковской карты, с которой производится оплата покупок;
- обстоятельства совершения покупки (название магазина, время оформления заказа).
Специалист укажет на причины появления ошибки 100 при оплате картой:
- блокировку платежей через интернет;
- запрет на перевод денег иностранным продавцам;
- иные ограничения со стороны банка или платежной системы.
Звонок в кредитно-финансовое учреждение позволит разобраться с первопричинами проблемы с платежами, а также укажет на путь их устранения.

Связь с процессинговой компанией
В некоторых ситуациях специалист контактного центра банка не может разъяснить проблемы с оплатой в конкретном случае. Причина этому проста – в истории операций не отображаются попытки клиента совершить платеж. Данные на транзакцию не были переданы в банк. Если обстоятельства сложились таким образом, и сотрудник колл-центра не может проконсультировать относительно ошибки оплаты с кодом 100, необходимо обратиться в процессинговую компанию, которая обеспечивает проведение платежа.
Найти контактную информацию о финансовом посреднике интернет-магазина можно на главной странице или на вкладке с особенностями оплаты. Обычно рядом с изображениями платежных систем, в которых совершаются транзакции, отображается наименование процессинговой компании.
Если покупатель интернет-магазина попытался совершить платеж, который был отклонен, процессинговая компания направляет уведомительное письмо на электронный ящик пользователя. В нем указана информация о времени, когда производились попытки проведения операции. Если письмо от процессинговой компании не было получено, необходимо обратиться к горячей линии, проинформировать специалиста call-центра относительно ошибок при проведении покупки в магазине.
Наиболее распространенные причины отклонения платежа:
- была потеряна связь с банком, выпустившим пластиковую карту;
- производится подозрительная операция.
В первом случае нужно повторить оплату заказа. Подозрения на мошенничество устраняются подтверждением личность держателя пластиковой карты. Происходит разблокировка счета, внесение информации о карте в белый список. Совершать покупки можно беспрепятственно.
Пользователи WEB-версии Клиент-банка АСБ «Беларусбанк» периодически сталкиваются с проблемой авторизации по ЭЦП. Ошибка выглядит так:
Код ошибки подписи документа: 100
Ошибка подписи: Ошибка при открытии файла c:CryptoServiceASBUSBKeyPairsKeyPairInfos …. PrivateKey.sck
Изображение ошибки:
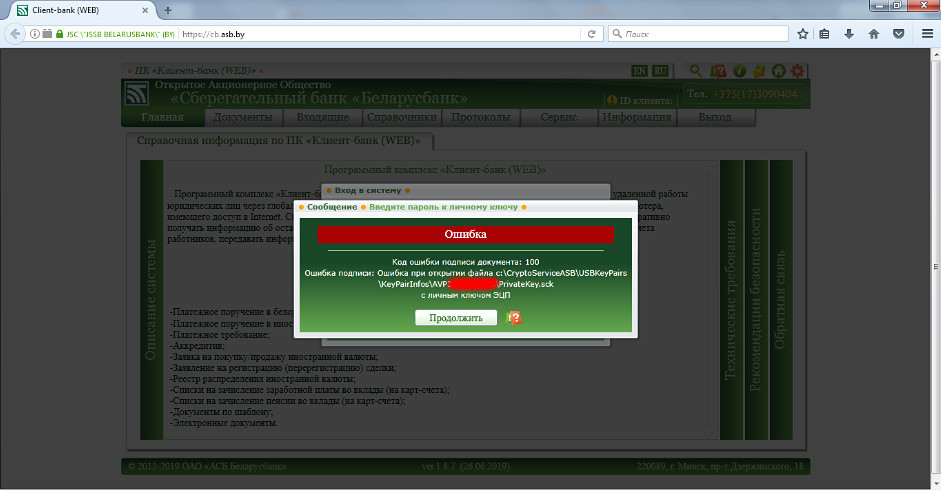
Обращение клиента в местное ЦБУ Беларусбанка ничего не дало. Специалисты банка порекомендовали переустановить «Криптосервис». Помогло на несколько дней, затем ошибка снова повторилась. Пришлось обратиться в службу технической поддержки в головном офисе Беларусбанка.
Справочно:
Контактный номер телефона +375 17 309 04 04.
Режим работы:
Понедельник – Пятница: с 08:30 до 23:00
Суббота: с 08:30 до 19:00
Воскресенье: с 08:30 до 16:50
Там пояснили, что путаница может быть при использовании ключей других банков при условии их одновременного использования в разных закладках браузера. В нашем случае ключей других банков вообще не было, но был ключ, выданный национальным центром электронных услуг — ГосСУОК. Вот только по своей работе эти ключи никак не пересекались: Клиент-банк запускался и работал в рекомендованной банком Mozilla Firefox версии 51.0.1 (ключ iKey), а Портал налоговой службы, электронные счета-фактуры и прочее «крутилось», естественно, в 11-м Internet Explorer-e (ключ Avest AvToken). Одновременно с этими программами и устройствами никто не работал.
Исправление ошибки подписи документа
Анализ показал, что совсем не обязательно пользоваться несколькими ключами одновременно. Достаточно того, что просто несколько ключей будут вставлены в USB-порты компьютера. Даже на картинке выше видно, что криптопровайдер пытается обратиться к ключу AVToken (номер ключа начинается с AVP), а WEB-клиент работает с ключами iKey (сигнатура ключа начинается с IK). Значит, криптосервис в данный момент пытается выполнить вход в систему не по тому ключу. Значит, нужно либо подключать к компьютеру только тот ключ, с которым работаешь в данный момент, либо указать «Криптосервису», какой ключ нужно использовать в данный момент.
Комплекс программный средств обеспечения безопасности (далее – КП СОБ (Cryptoservice)) предназначен для выполнения следующих криптографических операций над данными, размещенными в файлах, полный путь к которым передается во входных параметрах:
— выработка и проверка электронной цифровой подписи (ЭЦП), генерация и проверка параметров эллиптической кривой, генерация пары ключей и транспорта ключа согласно СТБ 34.101.45;
— шифрование, вычисление значения функции хэширования, выработка имитовставки и преобразование ключа согласно СТБ 34.101.31;
— выработка общих ключей по протоколам формирования общих ключей согласно СТБ 34.101.66.Все криптографические операции выполняются с использованием сертификатов открытых ключей, размещенных в Реестрах сертификатов открытых ключей ЭЦП «АСБ Беларусбанк».
КП СОБ (Cryptoservice) имеет сертификат соответствия № BY/112 02.01.036 00359 от 14 июня 2017 года.
После установки программы КП СОБ (Cryptoservice) в панели задач появляются иконки КП СОБ «Cryptoservice» и приложения ssf-server:
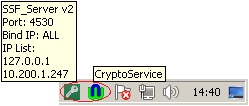
Нажимаем правой клавишей мыши на иконку приложения ssf-server (в виде ключа), в отобразившемся списке выбираем нужный ключ (если у вас iKey, то нужно выбрать ключ, который начинается с символов IK).
Еще немного про ИТ-Страну
Вся возня с настройками Клиент-банка Беларусбанка началась после того, как банк разослал письмо своим клиентам о прекращении работы WEB-клиента в старых небезопасных операционных системах Windows XP. Но не все крупные гос-организации и разработчики ПО готовы поступить также. Ранее уже рассказывалось о проблемах перехода на более современные версии операционной системы программы казначейства — «Клиент ТК».
Так вот и сам Беларусбанк несколько непоследователен в своих действиях. Нынешний WEB-клиент использует устаревшую технологию Microsoft Silverlight.
Microsoft Silverlight — это программная платформа для написания и запуска многофункциональных интернет-приложений RIA, схожая с Adobe Flash, включающая в себя модуль для браузера, который позволяет запускать приложения, содержащие анимацию, векторную графику и аудио-видео ролики, что характерно для RIA.
В 2013 году Microsoft объявила, что они прекратили развитие Silverlight, за исключением выпуска исправлений ошибок. Silverlight более не поддерживается в браузерах Opera, Mozilla Firefox, Google Chrome, так как в 2015 году в этих браузерах была отключена по умолчанию или полностью прекращена поддержка плагинов формата NPAPI.
Так что, клиентам снова ждать скорого «апгрейда» софта и железа? А то ведь безопасность снова «захромает».
СОДЕРЖАНИЕ
Вопросы и ошибки в работе ПО
1. С чего начать? Помогите установить, запустить, настроить.
2. Как определить тип операционной системы?
3. Как установить Silverlight?
4. Установили Microsoft Silverlight но при попытке войти в КБ WEB снова требует его установки.
5. Не открывается страница КБ WEB https://cb.asb.by
6. Несанкционированный доступ в систему!
7. При подписи платежного документа ошибка 100. (Подключение не установлено, т.к. конечный компьютер отверг запрос на подключение)
8. 100 Ошибка подписи документа: указан неверный пароль к Личному ключу
9. Ошибка при подписи документа. Недействительный ключ пользователя.
10. Недоступен локальный сервис безопасности.
11. CryptoService установлен, ssf_server.exe запущен, а при входе в систему Клиент-Банк Web выдает ошибку: Недоступен локальный сервис безопасности.
12. Носитель ключа вставлен в USB порт, но система выдает сообщение: Вставьте Ваш IKey носитель в ПК
13. Как проверить установлен ли драйвер носителя ключа?
14. Клиент блокирован. Пароль не помню.
15. Ошибки при импорте файлов (платежное поручение, платежное требование, списки) недопустимый символ.
16. Не открывается документ для просмотра. Как отключить блокировку всплывающих окон?
17. Не корректно отображается информация с сайта. Необходимо очистить кэш браузера.
18. Как распечатать документ?
19. При печати документ не помещается на одну страницу
20. В пункте меню Документы не вижу пунктов Платежные поручения, Платежные требования
21. Как сохранить платежный документ в формате HTML?
22. Как сохранить платежный документ в формате PDF?
23. Как сохранить выписку в формате PDF?
24. Как скопировать и вставить текстовую информацию?
25. Как включить протокол безопасности TLS 1.0 в моём браузере?
Вопросы и ошибки в платежных документах
26. Как посмотреть состояние счета? Как обновить выписку и просмотреть остатки?
27. Как посмотреть входящие платежи, поступающие на расчетный счёт?
28. Как создать заявление на Акцепт?
29. Нет ответа на выписку по запросу
30. В выписке не отражается назначение платежа
31. Нет платежей во входящих документах. Нет входящих сопроводительных документов к выставленным платежным требованиям.
32. Не отражается счет плательщика в К-Б WEB
33. Как выполнить подтверждение остатков?
34. К платежному документу необходимо прикрепить дополнительно отсканированные документы формата PDF. Как прикрепить файл (Приложение) к электронному документу?
35. Ошибка при подписи платежного документа с приложением.
36. Не прикрепляется файл при создании электронного документа
37. Как создать платежное поручение в валюте с покупкой/продажей/ конверсией валюты?
38. В валютном ПП не отображается счёт плательщика
39. Как правильно оформить международный перевод в валюте?
40. Не сохраняется платежное поручение в валюте
41. Как перенести платежное поручение из архива старого Клиент-Банка в Клиент-Банк Web?
42. Как создать обращение в службу технической поддержки самостоятельно (нет возможности обратиться по телефону)?
43. Что необходимо для того, чтобы воспользоваться услугой УТП?
44. Как получить услугу УТП?
Вопросы и ошибки в работе ПО
1. С чего начать? Помогите установить, запустить, настроить.
Инструкция по установке программного комплекса «Клиент-банк» (WEB) распложена по ссылке https://belarusbank.by/ru/33270/1683/1684/30443 (https://belarusbank.by/-Крупному бизнесу (Малому и среднему бизнесу) /Расчетно-кассовое обслуживание/Система «Клиент-банк» /Программное обеспечение)
2. Как определить тип операционной системы?
I. Открыть диалоговое окно «Выполнить» сочетанием клавиш Windows +R:
Набирать команду control.
Панель управления-Система и безопасность-Система



II.Пуск-Компьютер (правой кнопкой мыши) – Свойства.


3. Как установить Silverlight?
Пример установки Silverlight изложен в разделе 3 Инструкции по установке программного комплекса «Клиент-банк» (WEB) (см. п.1).
4. Установили Microsoft Silverlight. Но при попытке войти в КБ WEB снова требует его установки. При входе в КБ WEB сообщение: Savings Bank “Belarusbank” Joint Stock Company 100% Downloaded

Для входа в программу используйте Internet Explorer 9 (не ниже) или Mozilla (до версии 52).
Добавьте в надежные сайты https://cb.asb.by




5. Не открывается страница КБ WEB https://cb.asb.by
В адресной строке пропущена буква S в https://…
Выполняйте вход через сайт https://belarusbank.by

6. Несанкционированный доступ в систему!

1. Неверно введено имя пользователя или пароль. При вводе пароля обратите внимание на язык ввода (только EN), спец.символы, регистр.
2. Вставлено несколько iKey. Выполните действия (выбор носителя), описанные в Приложении 3 Инструкции по установке программного комплекса «Клиент-банк (WEB)» (возможность работы с другими типами носителей личных ключей ЭЦП).
7. При подписи платежного документа ошибка 100. (Подключение не установлено, т.к. конечный компьютер отверг запрос на подключение).

1. Проверить в автозагрузке наличие ярлыков (CryptoService_41.exe—ярлык и ssf_server.exe)
Пуск — Все программы — Автозагрузка
2. Запустить («C» или «D«) :CryptoServiceASBCryptoService_41.exe и пробовать подписать снова (при необходимости создать ярлык и добавить его в автозагрузку).
3. При наличии ярлыков в Автозагрузке (CryptoService_41.exe-ярлык, ssf_server.exe) — Перезагрузить компьютер.
Рабочее состояние CryptoService_41.exe указано на картинке

Метод создания и добавления ярлыка CryptoService и SSF Server в папку «Автозагрузка» для Windows 10 описан в главе 2 Инструкции по установке программного комплекса «Клиент-банк» (WEB), см.п.1.
8. 100 Ошибка подписи документа: указан не верный пароль к Личному ключу.

Необходимо вводить пароль Личного ключа, а не пароль для входа в систему Клиент-банк.
Пароль к Личному ключу сообщается при выдаче носителя ключа.
9. Ошибка при подписи документа. Недействительный ключ пользователя.

Вам необходимо обратиться в службу поддержки пользователей по тел. +375(17) 309-04-04 для регистрации Вашего обращения в адрес отдела безопасности учреждения Банка.
10. Недоступен локальный сервис безопасности.

1. Проверить в автозагрузке наличие ярлыка ssf_server.exe.
Пуск — Все программы — Автозагрузка
2. Запустить программу ssf_server.exe,
при необходимости поместить ярлык в автозагрузку и перезагрузить компьютер.
3. При наличии ярлыка в Автозагрузке (ssf_server.exe) — Перезагрузить компьютер.
Рабочее состояние ssf_server.exe указано на картинке.

Метод создания и добавления ярлыка CryptoService и SSF Server в папку «Автозагрузка» для Windows 10 описан в главе 2 Инструкции по установке программного комплекса «Клиент-банк» (WEB), см.п.1.
11. CryptoService установлен, ssf_server.exe запущен, а при входе в систему Клиент-Банк Web выдает ошибку: Недоступен локальный сервис безопасности.

1-Проверить запуск и внешний вид CryptoService как указано в Инструкции п.1. (п. 1.2 Инсталляция КП СОБ (Cryptoservice));
2-запустить установку Cryptoservice от имени Администратора, перезагрузить компьютер (нажать Правой кнопкой мыши по файлу и выбрать «Запуск от имени Администратора»);

3-проверить настройки Вашего антивируса, при необходимости добавить Cryptoservice в исключения.
12. Носитель ключа вставлен в USB порт, но система выдает сообщение: Вставьте Ваш IKey носитель в ПК.

1-Вставить USB-носителя ключа в другой USB порт (сзади компьютера, а не на лицевой панели);
2-Если установлен драйвер USB-носителя ключа, то перезагрузить компьютер;
3- Если не установлен драйвер USB-носителя ключа, то необходимо установить драйвер носителя ключа. См. п.1.
4- Запустить установку installer_ikey_drivers.exe (iKeyDrvr32.exe или iKeyDrvr64.exe) от имени Администратора, перезагрузить компьютер (нажать Правой кнопкой мыши по файлу и выбрать «Запуск от имени Администратора»);


13. Как проверить установлен ли драйвер носителя ключа?
Проверьте в диспетчере устройств наличие устройства чтения смарт-карты.
Открыть диалоговое окно «Выполнить» сочетанием клавиш Windows +R:
Набирать команду control.
Панель управления-Система и безопасность-Система





14. Клиент блокирован. Пароль не помню.
Разблокировка и смена пароля Пользователя клиента выполняется по месту регистрации в отделе корпоративного бизнеса (филиал/ЦБУ) после проверки соответствия данных документа, удостоверяющего личность.
15. Ошибки при импорте файлов (платежное поручение, платежное требование, списки) недопустимый символ.
Обратиться к разработчику сторонней организации (Например: 1С, MAP, SAP, Смета, Галактика и пр.)
См. пункт меню Информация. Руководство оператора. ПК «Клиент-банк (WEB)». Модуль Клиент».
См. п.п.
3.3.2.
3.3.3.
ПРИЛОЖЕНИЕ 1 СТРУКТУРА ФАЙЛОВ ДЛЯ СПИСКА НА ЗАЧИСЛЕНИЕ ЗАРАБОТНОЙ ПЛАТЫ.
*Документация в формате PDF, при необходимости установите Adobe Reader.
16. Не открывается документ для просмотра. Как отключить блокировку всплывающих окон?
Mozilla: Настройки-Содержимое-Блокировка всплывающих окон (снять отметку или добавить в исключения сайт https://cb.asb.by) обновить страницу.



**Explorer: Свойства браузера – Конфиденциальность – Включить блокирование всплывающих окон (снять отметку или добавить в исключения сайт https://cb.asb.by)

**После периодических обновлений необходимо проверить настройку Explorer.
17. Не корректно отображается информация с сайта. Необходимо очистить кэш браузера
Необходимо очистить кэш браузера
Для Explorer:
Настройки — Свойства браузера – в разделе «Журнал браузера» нажмите «Удалить» — поставьте отметки «Временные файлы Интернета и веб-сайтов» и «Файлы cookie и данные веб-сайтов» и нажмите кнопку «Удалить»



Для Mozilla:
Настройка — Приватность-Удалить вашу недавнюю историю – выбрать из списка «Все» — ответить только «Куки» и «Кэш» — нажать «удалить сейчас»


18. Как распечатать документ?
Нажать комбинацию клавиш CTRL+P
19. При печати документ не помещается на одну страницу.
Проверить, при необходимости настроить, параметры печати в браузере.
20. В пункте меню Документы не вижу пунктов Платежные поручения, Платежные требования.
Обратиться по месту регистрации в отдел корпоративного бизнеса (филиал/ЦБУ).
В не рабочее время отдела корпоративного бизнеса, Вам необходимо обратиться в службу поддержки пользователей по тел. +375(17) 309-04-04 для регистрации Вашего обращения.
21. Как сохранить платежный документ в формате HTML?
По умолчанию существует возможность сохранения платежного документа в формате HTML при помощи комбинации клавиш CTRL+S.
22. Как сохранить платежный документ в формате PDF?
1.Необходимо установить ПО управления процессом печати doPDF.
2. В открытом документе для просмотра необходимо нажать комбинацию клавиш CTRL+P и выбрать имя принтера doPDF (как указано на картинке), нажать кнопку ОК.

Далее, (как указано на картинке), нажать кнопку ОК.

3. файл сохраняется по указанному пути.
23. Как сохранить выписку в формате PDF?
1. В закладке Сервис – Настройки изменить и сохранить опцию – формат для просмотра выписки по счетам картотеки и остатков на счетах – PDF.

2. Открытую для просмотра выписку в формате PDF Вы можете сохранить (печатать).
24. Как скопировать и вставить текстовую информацию?
1. В поле ввода текстовой информации выделите необходимую часть текста и нажмите комбинацию клавиш CTRL+C (копирование в буфер)
2. Установите курсор в необходимое поле для ввода текстовой информации и нажмите комбинацию клавиш CTRL+V (вставка из буфера)
25. Как включить протокол безопасности TLS 1.0 в моём браузере?
Открыть диалоговое окно «Выполнить» сочетанием клавиш Windows +R:
Набирать команду control.

Панель управления – Сеть и Интернет

Свойства браузера

Вкладка – Дополнительно
Параметр — Безопасность

Установить параметры безопасности браузера как указано на картинке (минимум TLS 1.0, максимум TLS 1.1, TLS 1.2)

Нажать — Применить – Ок.
Вопросы и ошибки в платежных документах
Ознакомьтесь внимательно с документацией в пункте меню Информация (*Документация в формате PDF, при необходимости установите Adobe Reader).

Дополнительная нормативная документация:
1. ИНСТРУКЦИЯ О БАНКОВСКОМ ПЕРЕВОДЕ.
УТВЕРЖДЕНЕНА ПОСТАНОВЛЕНИЕМ ПРАВЛЕНИЯ НАЦИОНАЛЬНОГО БАНКА РЕСПУБЛИКИ БЕЛАРУСЬ 29 марта 2001 г.
N 66 «ОБ УТВЕРЖДЕНИИ ИНСТРУКЦИИ О БАНКОВСКОМ ПЕРЕВОДЕ».
2. ИНСТРУКЦИЯ О ПОРЯДКЕ ФУНКЦИОНИРОВАНИЯ АВТОМАТИЗИРОВАННОЙ СИСТЕМЫ МЕЖБАНКОВСКИХ РАСЧЕТОВ НАЦИОНАЛЬНОГО БАНКА РЕСПУБЛИКИ БЕЛАРУСЬ И ПРОВЕДЕНИЯ МЕЖБАНКОВСКИХ РАСЧЕТОВ В СИСТЕМЕ BISS.
УТВЕРЖДЕНЕНА ПОСТАНОВЛЕНИЕМ ПРАВЛЕНИЯ НАЦИОНАЛЬНОГО БАНКА РЕСПУБЛИКИ БЕЛАРУСЬ 26 июня 2009 г. N 88 «ОБ УТВЕРЖДЕНИИ ИНСТРУКЦИИ О ПОРЯДКЕ ФУНКЦИОНИРОВАНИЯ АВТОМАТИЗИРОВАННОЙ СИСТЕМЫ МЕЖБАНКОВСКИХ РАСЧЕТОВ НАЦИОНАЛЬНОГО БАНКА РЕСПУБЛИКИ БЕЛАРУСЬ И ПРОВЕДЕНИЯ МЕЖБАНКОВСКИХ РАСЧЕТОВ В СИСТЕМЕ BISS».
26. Как посмотреть состояние счета? Как обновить выписку и просмотреть остатки?
Документы/Счета/Операции со счетами

Обновить остатки
Запрос выписки


27. Как посмотреть входящие платежи, поступающие на расчетный счёт?
Документы/Счета/Операции со счетами
Входящие платежи

28. Как создать заявление на Акцепт?
Документы по шаблону – Заявление на Акцепт
(ID документа =1, тип документа = Н).
В строке поиска документов набрать наименование документа (акцепт)

29. Нет ответа на выписку по запросу.
Необходимо обратиться в службу поддержки пользователей по тел. +375(17) 309-04-04 для регистрации Вашего обращения.
30. В выписке не отражается назначение платежа
При выполнении просмотра выписки, обратите внимание на опции просмотра выписки.

31. Нет платежей во входящих документах.Нет входящих сопроводительных документов к выставленным платежным требованиям.
Необходимо обратиться в службу поддержки пользователей по тел. +375(17) 309-04-04 для регистрации Вашего обращения.
32. Не отражается счет плательщика в К-Б WEB
Необходимо обратиться в службу продаж по месту регистрации в отделе корпоративного бизнеса (филиал/ЦБУ). В нерабочее время отдела корпоративного бизнеса Вам необходимо обратиться в службу поддержки пользователей по тел. +375(17) 309-04-04 для регистрации Вашего обращения.
33. Как выполнить подтверждение остатков?
1.Если Вы получили файл, то сохраните полученный документ от банка в формате PDF;
2. Создайте электронный документ ПРОЧЕЕ — ИНОЕ и прикрепите сохраненный файл;

3.Подписать и отправить в банк
См. пункт меню Информация. Руководство оператора. ПК «Клиент-банк (WEB)». Модуль Клиент». П.3.3.5 Электронные документы.
II.
1.Если Вы получили текстовое сообщение, то создайте документ свободного формата (скопировать и вставить текст);

2-Подписать и передать в банк.
См. пункт меню Информация. Инструкция. Работа с документами по шаблону. Модуль Клиент».
34. К платежному документу необходимо прикрепить дополнительно отсканированные документы формата PDF. Как прикрепить файл (Приложение) к электронному документу?
Дополнительная документация высылается электронным документом (сканированные документы формата PDF, размер файла ограничен до 5 242 880 байт).
См. пункт меню Информация. Руководство оператора. ПК «Клиент-банк (WEB)». Модуль Клиент». П.3.3.5 Электронные документы.
35. Ошибка при подписи платежного документа с приложением.

Выполнено приложение файла недопустимого формата.
При создании платежного документа имеется возможность приложить документ текстового формата.
См. пункт меню Информация:
— Инструкция. Работа с ПП в национальной валюте.
Ручной ввод. ПК Клиент-банк (WEB). П.2.7.
Присоединение приложения к платежному документу.
— Инструкция. Работа с ПП в иностранной валюте. Ручной ввод. ПК Клиент-банк (WEB). П.2.7. Присоединение приложения к платежному документу.

36. Не прикрепляется файл при создании электронного документа
Размер файла превышает допустимый размер

Не сканируйте документы в цветном режиме.
37. Как создать платежное поручение в валюте с покупкой/продажей/ конверсией валюты?
Необходимо изменить тип платежа (вид документа) и выбрать с покупкой/продажей/ конверсией валюты

38. В валютном ПП не отображается счёт плательщика
Укажите код валюты при создании ПП

39. Как правильно оформить международный перевод в валюте?
Если международный перевод в валюте, то поле УНП бенефициара должно быть пустым
Обратите внимание на опцию резидент

Инструкция. Работа с ПП в Иностранной валюте. Ручной ввод. ПК Клиент-банк (WEB).
2.3 Ручной ввод ПП. Бенефициар нерезидент
40. Не сохраняется платежное поручение в валюте
Неверно выбран тип платежа (вид документа), необходимо выбрать с покупкой/продажей/ конверсией валюты
41. Как перенести платежное поручение из архива старого Клиент-Банка в Клиент-Банк Web?
Переносятся платежные документы, выполненные после деноминации (валюта BYN).
1. В старом КБ — Архив документов- Выгрузка-Пачка ЭПД формата ПК «Клиент-Банк (WEB)»

2. В КБ Web
файл для импорта — Кодировка MS-DOS (cp866 )

42. Как создать обращение в службу технической поддержки самостоятельно (нет возможности обратиться по телефону)?
1. Если Клиент-банк Web установлен, но клиент не смог осуществить вход в систему.
Нажать кнопку «создать обращение в службу технической поддержки» в окне входа в Клиент-банк Web, далее следовать согласно инструкции.

2. Если Клиент-банк Web установлен и клиент осуществил вход в систему.
Ознакомиться с Инструкцией по доступу к службе технической поддержки.

Нажать кнопку создать обращение в службу технической поддержки, далее следовать согласно инструкции.

3. Если Клиент-банк Web не установлен.
Перейти по адресу https://cr1.asb.by/CBClient/Silver.aspx и выбрать пункт «создать обращение в службу технической поддержки» (пиктограмма с конвертами), далее следовать согласно инструкции.

43. Что необходимо для того, чтобы воспользоваться услугой УТП?
Удаленная техническая поддержка Клиента (УТП) осуществляется только при наличии условий оказания данной услуги в договоре о предоставлении комплекса услуг посредством ПК «Клиент-банк (WEB)» (далее – Договор).
В случае их отсутствия, необходимо заключить дополнительное соглашение к Договору, определяющее порядок оказания УТП. Если Договор заключался по методу публичной оферты необходимо представить в банк заявление о предоставлении дополнительного комплекса услуг посредством программного комплекса «Клиент-банк (WEB)», в котором отметить пункт, касающийся УТП (форма заявления размещается в документах по шаблону ПК «Клиент-банк (WEB)).
44. Как получить услугу УТП?
- Перейти на страницу «Удаленная техническая поддержка»: https://belarusbank.by/ru/33270/1683/1684/33635
- Ознакомиться с правилами безопасности в ходе УТП Клиентов с использованием ПО удаленного доступа.
- Скачать и запустить ПО удаленного доступа.
- Обратиться в службу технической поддержки по указанным контактным данным (или в свое учреждение Банка) и сообщить данные о подключении (Ваш ID и пароль). В случае использования Вами опции PIN (для безопасности), также, сообщить оператору УТП, введенный Вами PIN-код.
- При оказании УТП соблюдать обязанности Клиента согласно Договору.
- Соблюдать Правила безопасности в ходе УТП.
Расшифровка 55 состояний прикладного протокола HTTP (протокол передачи гипертекста): от информационных сообщений до ошибок.
Во время запроса информации с удаленного веб-сервера может возникнуть ошибка. Тогда веб-сервер посылает в ответ код ошибки HTTP. Например 404 — Not Found (ресурс не найден).
Коды состояния HTTP состоят из трех цифр от 100 и до 510. Они делятся на следующие группы:
- Информационные (100-105).
- Успешные (200-226).
- Перенаправление (300-307).
- Ошибка клиента (400-499).
- Ошибка сервера (500-510).
Чтобы получить сведения об ошибке, введите её код в поле поиска по странице. Для этого нажмите сочетание клавиш CTRL + F и укажите номер.
100
Continue
Cервер удовлетворён начальными сведениями о запросе, клиент может продолжать пересылать заголовки. Появился в HTTP/1.1.
101
Switching Protocols
Сервер предлагает перейти на более подходящий для указанного ресурса протокол; список предлагаемых протоколов сервер обязательно указывает в поле заголовкаUpdate. Если клиента это заинтересует, то он посылает новый запрос с указанием другого протокола. Появился в HTTP/1.1.
102
Processing
Запрос принят, но на его обработку понадобится длительное время. Используется сервером, чтобы клиент не разорвал соединение из-за превышения времени ожидания. Клиент при получении такого ответа должен сбросить таймер и дожидаться следующей команды в обычном режиме. Появился в WebDAV.
200
ОК
Успешный запрос. Если клиентом были запрошены какие-либо данные, то они находятся в заголовке и/или теле сообщения. Появился в HTTP/1.0.
201
Created
В результате успешного выполнения запроса был создан новый ресурс. Сервер должен указать его местоположение в заголовке Location. Серверу рекомендуется[источник не указан 336 дней] ещё указывать в заголовке характеристики созданного ресурса (например, в поле Content-Type). Если сервер не уверен, что ресурс действительно будет существовать к моменту получения данного сообщения клиентом, то лучше использовать ответ с кодом 202. Появился в HTTP/1.0.
202
Accepted
Запрос был принят на обработку, но она не завершена. Клиенту не обязательно дожидаться окончательной передачи сообщения, так как может быть начат очень долгий процесс. Появился в HTTP/1.0.
203
Non-Authoritative Information
Аналогично ответу 200, но в этом случае передаваемая информация была взята не из первичного источника (резервной копии, другого сервера и т. д.) и поэтому может быть неактуальной. Появился в HTTP/1.1.
204
No Content
Сервер успешно обработал запрос, но в ответе были переданы только заголовки без тела сообщения. Клиент не должен обновлять содержимое документа, но может применить к нему полученные метаданные. Появился в HTTP/1.0.
205
Reset Content
Сервер обязывает клиента сбросить введённые пользователем данные. Тела сообщения сервер при этом не передаёт и документ обновлять не обязательно. Появился в HTTP/1.1.
206
Partial Content
Сервер удачно выполнил частичный GET-запрос, возвратив только часть сообщения. В заголовке Content-Range сервер указывает байтовые диапазоны содержимого. Особое внимание при работе с подобными ответами следует уделить кэшированию. Появился в HTTP/1.1. (подробнее…)
207
Multi-Status
Сервер передаёт результаты выполнения сразу нескольких независимых операций. Они помещаются в само тело сообщения в виде XML-документа с объектом multistatus. Не рекомендуется размещать в этом объекте статусы из серии 1xx из-за бессмысленности и избыточности. Появился в WebDAV.
226
IM Used
Заголовок A-IM от клиента был успешно принят и сервер возвращает содержимое с учётом указанных параметров. Введено в RFC 3229 для дополнения протокола HTTP поддержкой дельта-кодирования.
300
Multiple Choices
По указанному URI существует несколько вариантов предоставления ресурса по типу MIME, по языку или по другим характеристикам. Сервер передаёт с сообщением список альтернатив, давая возможность сделать выбор клиенту автоматически или пользователю. Появился в HTTP/1.0.
301
Moved Permanently
Запрошенный документ был окончательно перенесен на новый URI, указанный в поле Location заголовка. Некоторые клиенты некорректно ведут себя при обработке данного кода. Появился в HTTP/1.0.
302
Found, Moved Temporarily
Запрошенный документ временно доступен по другому URI, указанному в заголовке в поле Location. Этот код может быть использован, например, приуправляемом сервером согласовании содержимого. Некоторые клиенты некорректно ведут себя при обработке данного кода. Введено в HTTP/1.0.
303
See Other
Документ по запрошенному URI нужно запросить по адресу в поле Location заголовка с использованием метода GET несмотря даже на то, что первый запрашивался иным методом. Этот код был введён вместе с 307-ым для избежания неоднозначности, чтобы сервер был уверен, что следующий ресурс будет запрошен методом GET. Например, на веб-странице есть поле ввода текста для быстрого перехода и поиска. После ввода данных браузер делает запрос методом POST, включая в тело сообщения введённый текст. Если обнаружен документ с введённым названием, то сервер отвечает кодом 303, указав в заголовке Location его постоянный адрес. Тогда браузер гарантировано его запросит методом GET для получения содержимого. В противном случае сервер просто вернёт клиенту страницу с результатами поиска. Введено в HTTP/1.1.
304
Not Modified
Сервер возвращает такой код, если клиент запросил документ методом GET, использовал заголовок If-Modified-Since или If-None-Match и документ не изменился с указанного момента. При этом сообщение сервера не должно содержать тела. Появился в HTTP/1.0.
305
Use Proxy
Запрос к запрашиваемому ресурсу должен осуществляться через прокси-сервер, URI которого указан в поле Location заголовка. Данный код ответа могут использовать только исходные HTTP-сервера (не прокси). Введено в HTTP/1.1.
306
(зарезервировано)
использовавшийся раньше код ответа, в настоящий момент зарезервирован. Упомянут в RFC 2616 (обновление HTTP/1.1).
307
Temporary Redirect
Запрашиваемый ресурс на короткое время доступен по другому URI, указанный в поле Location заголовка. Этот код был введён вместе с 303 вместо 302-го для избежания неоднозначности. Введено в RFC 2616 (обновление HTTP/1.1).
400
Bad Request
Сервер обнаружил в запросе клиента синтаксическую ошибку. Появился в HTTP/1.0.
401
Unauthorized
Для доступа к запрашиваемому ресурсу требуется аутентификация. В заголовке ответ должен содержать поле WWW-Authenticate с перечнем условий аутентификации. Клиент может повторить запрос, включив в заголовок сообщения поле Authorization с требуемыми для аутентификации данными.
402
Payment Required
Предполагается использовать в будущем. В настоящий момент не используется. Этот код предусмотрен для платных пользовательских сервисов, а не для хостинговыхкомпаний. Имеется в виду, что эта ошибка не будет выдана хостинговым провайдером в случае просроченной оплаты его услуг. Зарезервирован, начиная с HTTP/1.1.
403
Forbidden
Сервер понял запрос, но он отказывается его выполнять из-за ограничений в доступе для клиента к указанному ресурсу. Если для доступа к ресурсу требуется аутентификация средствами HTTP, то сервер вернёт ответ 401 или 407 при использовании прокси. В противном случае ограничения были заданы администратором сервера или разработчиком веб-приложения и могут быть любыми в зависимости от возможностей используемого программного обеспечения. В любом случае клиенту следует сообщить причины отказа в обработке запроса. Наиболее вероятными причинами ограничения может послужить попытка доступа к системным ресурсам веб-сервера (например, файлам .htaccess или .htpasswd) или к файлам, доступ к которым был закрыт с помощью конфигурационных файлов, требование аутентификации не средствами HTTP, например, для доступа к системе управления содержимым или разделу для зарегистрированных пользователей либо сервер не удовлетворён IP-адресом клиента, например, при блокировках. Появился в HTTP/1.0.
404
Not Found
Самая распространенная ошибка при пользовании Интернетом, основная причина — ошибка в написании адреса Web-страницы. Сервер понял запрос, но не нашёл соответствующего ресурса по указанному URI. Если серверу известно, что по этому адресу был документ, то ему желательно использовать код 410. Ответ 404 может использоваться вместо 403, если требуется тщательно скрыть от посторонних глаз определённые ресурсы. Появился в HTTP/1.0.
405
Method Not Allowed
Указанный клиентом метод нельзя применить к текущему ресурсу. В ответе сервер должен указать доступные методы в заголовке Allow, разделив их запятой. Эту ошибку сервер должен возвращать, если метод ему известен, но он не применим именно к указанному в запросе ресурсу, если же указанный метод не применим на всём сервере, то клиенту нужно вернуть код 501 (Not Implemented). Появился в HTTP/1.1.
406
Not Acceptable
Запрошенный URI не может удовлетворить переданным в заголовке характеристикам. Если метод был не HEAD, то сервер должен вернуть список допустимых характеристик для данного ресурса. Появился в HTTP/1.1.
407
Proxy Authentication Required
Ответ аналогичен коду 401 за исключением того, что аутентификация производится для прокси-сервера. Механизм аналогичен идентификации на исходном сервере. Появился в HTTP/1.1.
408
Request Timeout
Время ожидания сервером передачи от клиента истекло. Клиент может повторить аналогичный предыдущему запрос в любое время. Например, такая ситуация может возникнуть при загрузке на сервер объёмного файла методом POST или PUT. В какой-то момент передачи источник данных перестал отвечать, например, из-за повреждения компакт-диска или потеря связи с другим компьютером в локальной сети. Пока клиент ничего не передаёт, ожидая от него ответа, соединение с сервером держится. Через некоторое время сервер может закрыть соединение со своей стороны, чтобы дать возможность другим клиентам сделать запрос. Этот ответ не возвращается, когда клиент принудительно остановил передачу по команде пользователя или соединение прервалось по каким-то иным причинам, так как ответ уже послать невозможно. Появился в HTTP/1.1.
409
Conflict
Запрос не может быть выполнен из-за конфликтного обращения к ресурсу. Такое возможно, например, когда два клиента пытаются изменить ресурс с помощью метода PUT.Появился в HTTP/1.1.
410
Gone
Такой ответ сервер посылает, если ресурс раньше был по указанному URL, но был удалён и теперь недоступен. Серверу в этом случае неизвестно и местоположение альтернативного документа, например, копии). Если у сервера есть подозрение, что документ в ближайшее время может быть восстановлен, то лучше клиенту передать код 404. Появился в HTTP/1.1.
411
Length Required
Для указанного ресурса клиент должен указать Content-Length в заголовке запроса. Без указания этого поля не стоит делать повторную попытку запроса к серверу по данному URI. Такой ответ естественен для запросов типа POST и PUT. Например, если по указанному URI производится загрузка файлов, а на сервере стоит ограничение на их объём. Тогда разумней будет проверить в самом начале заголовок Content-Length и сразу отказать в загрузке, чем провоцировать бессмысленную нагрузку, разрывая соединение, когда клиент действительно пришлёт слишком объёмное сообщение. Появился в HTTP/1.1.
412
Precondition Failed
Возвращается, если ни одно из условных полей заголовка[неизвестный термин] запроса не было выполнено. Появился в HTTP/1.1.
413
Request Entity Too Large
Возвращается в случае, если сервер отказывается обработать запрос по причине слишком большого размера тела запроса. Сервер может закрыть соединение, чтобы прекратить дальнейшую передачу запроса. Если проблема временная, то рекомендуется в ответ сервера включить заголовок Retry-After с указанием времени, по истечении которого можно повторить аналогичный запрос. Появился в HTTP/1.1.
414
Request-URL Too Long
Сервер не может обработать запрос из-за слишком длинного указанного URL. Такую ошибку можно спровоцировать, например, когда клиент пытается передать длинные параметры через метод GET, а не POST. Появился в HTTP/1.1.
415
Unsupported Media Type
По каким-то причинам сервер отказывается работать с указанным типом данных при данном методе. Появился в HTTP/1.1.
416
Requested Range Not Satisfiabl
В поле Range заголовка запроса был указан диапазон за пределами ресурса и отсутствует поле If-Range. Если клиент передал байтовый диапазон, то сервер может вернуть реальный размер в поле Content-Range заголовка. Данный ответ не следует использовать при передаче типа multipart/byteranges[источник не указан 336 дней]. Введено в RFC 2616 (обновление HTTP/1.1).
417
Expectation Failed
По каким-то причинам сервер не может удовлетворить значению поля Expect заголовка запроса. Введено в RFC 2616 (обновление HTTP/1.1).
422
Unprocessable Entity
Сервер успешно принял запрос, может работать с указанным видом данных, в теле запроса XML-документ имеет верный синтаксис, но имеется какая-то логическая ошибка, из-за которой невозможно произвести операцию над ресурсом. Введено в WebDAV.
423
Locked
Целевой ресурс из запроса заблокирован от применения к нему указанного метода. Введено в WebDAV.
424
Failed Dependency
Реализация текущего запроса может зависеть от успешности выполнения другой операции. Если она не выполнена и из-за этого нельзя выполнить текущий запрос, то сервер вернёт этот код. Введено в WebDAV.
425
Unordered Collection —
Посылается, если клиент послал запрос, обозначив положение в неотсортированной коллекции или используя порядок следования элементов, отличный от серверного[уточнить]. Введено в черновике по WebDAV Advanced Collections Protocol[14].
426
Upgrade Required
Сервер указывает клиенту на необходимость обновить протокол. Заголовок ответа должен содержать правильно сформированные поля Upgrade и Connection. Введено вRFC 2817 для возможности перехода к TLS посредством HTTP.
449
Retry With
Возвращается сервером, если для обработки запроса от клиента поступило недостаточно информации. При этом в заголовок ответа помещается поле Ms-Echo-Request. Введено корпорацией Microsoft для WebDAV. В настоящий момент как минимум используется программой Microsoft Money.
456
Unrecoverable Error
Возвращается сервером, если обработка запроса вызывает некорректируемые сбои в таблицах баз данных[источник не указан 336 дней]. Введено корпорацией Microsoftдля WebDAV.
500
Internal Server Error
Любая внутренняя ошибка сервера, которая не входит в рамки остальных ошибок класса. Появился в HTTP/1.0.
501
Not Implemented
Сервер не поддерживает возможностей, необходимых для обработки запроса. Типичный ответ для случаев, когда сервер не понимает указанный в запросе метод. Если же метод серверу известен, но он не применим к данному ресурсу, то нужно вернуть ответ 405. Появился в HTTP/1.0.
502
Bad Gateway
Сервер, выступая в роли шлюза или прокси-сервера, получил недействительное ответное сообщение от вышестоящего сервера. Появился в HTTP/1.0.
503
Service Unavailable
Сервер временно не имеет возможности обрабатывать запросы по техническим причинам (обслуживание, перегрузка и прочее). В поле Retry-After заголовка сервер может указать время, через которое клиенту рекомендуется повторить запрос. Хотя во время перегрузки очевидным кажется сразу разрывать соединение, эффективней может оказаться установка большого значения поля Retry-After для уменьшения частоты избыточных запросов. Появился в HTTP/1.0.
504
Gateway Timeout
Сервер в роли шлюза или прокси-сервера не дождался ответа от вышестоящего сервера для завершения текущего запроса. Появился в HTTP/1.1.
505
HTTP Version Not Supported
Сервер не поддерживает или отказывается поддерживать указанную в запросе версию протокола HTTP. Появился в HTTP/1.1.
506
Variant Also Negotiates
В результате ошибочной конфигурации выбранный вариант указывает сам на себя, из-за чего процесс связывания прерывается. Экспериментальное. Введено в RFC 2295 для дополнения протокола HTTP технологией Transparent Content Negotiation.
507
Insufficient Storage
Не хватает места для выполнения текущего запроса. Проблема может быть временной. Введено в WebDAV.
509
Bandwidth Limit Exceeded
Используется при превышении веб-площадкой отведённого ей ограничения на потребление трафика. В данном случае владельцу площадки следует обратиться к своему хостинг-провайдеру. В настоящий момент данный код не описан ни в одном RFC и используется только модулем «bw/limited», входящим в панель управления хостингом cPanel, где и был введён.
510
Not Extended
На сервере отсутствует расширение, которое желает использовать клиент. Сервер может дополнительно передать информацию о доступных ему расширениях. Введено в RFC 2774 для дополнения протокола HTTP поддержкой расширений.
Код ошибки 1005, 1200, 1001, 1004, 1003 в Сбербанк Онлайн: что делать Система Сбербанк Бизнес Онлайн удобна для предпринимателей, позволяет легко перечислять средства, управлять счетами и создавать поручения, но иногда при пользовании возникают ошибки
При установке Сбербанк Онлайн код ошибки 1005 или другие типы нарушений (1001,34,99) встречаются нередко. Предупреждение возникает, когда пользователь начинает устанавливать в мобильный телефон банковское приложение.
Если система пишет на дисплее номер неполадки, значит, ошибка заключается в чем-то конкретном. О том, какие ошибки могут возникнуть, их расшифровка и возможные способы исправления, будет рассказано в данной заметке.
Расшифровка кодов ошибок Сбербанк Онлайн
Наиболее частыми нарушениями в работе мобильного банка является наличие файлов с прошлых установок. Если сказать простыми словами, то появление ошибки указывание на то, что сервис уже запускался на смартфоне, но не было полностью удалено. При таких обстоятельствах новая установка приложения и полноценное применение проги становится невозможным. При работе со Сбербанк Онлайн можно встретить код ошибки 1001, 1200, 1003 и другие виды неполадок. Каждая неполадка имеет свой код.
Еще одна причина возникновения нарушения – неверные настройки мобильного устройства. Можно выделить сбои с датой или временем, с политикой безопасности. Каждый тип ошибки имеет свои коды. Далее поговорим о наиболее часто встречающихся ошибках и дадим им расшифровку.
Код 1001
Возникает при оплате счета. Это комбинация цифр говорит о том, что клиент заполнил платежку некорректно и в нем отсутствуют нужные сведения.
Исправить ситуацию легко. Достаточно зайти в личный кабинет, заполнить платежную форму правильно и повторить отправку поручения в банк.
Код 1003
Когда дата и время на мобильном устройстве были установлены неправильно, речь идет о коде ошибки 1003 в Сбербанк Онлайн. Для устранения проблемы, следует установить нужные характеристики и повторить требуемую операцию.
Банковский кредитный эксперт
За 1 минуту! Рассчитаем переплаты на калькуляторе. Предложим море выгодных предложений по займам, кредитам и картам, очень гибкие условия. Попробуем?)
Код 1004
Во время авторизации, при входе в личный кабинет, в Сбербанк Онлайн может возникнуть код ошибки 1004. Это говорит о том, кто клиент неправильно ввел данные и не сможет пройти авторизацию. Для урегулирования вопроса, достаточно указать корректные логин и пароль.
Код 1005
Когда такое обозначение появляется на дисплее мобильного устройства, значит, речь идет о следующем этапе авторизации в ЛК. Клиент мог указать неправильные данные для авторизации в ЛК. Здесь достаточно указать точные сведения будет решена.
Код 1009
Неприятность такого рода возникает, когда пользователь находится за границей и не может устанавливать доп. программы или скачивать обновления. В некоторых странах стоит запрет на такие действия. При обновлении ПО достаточно зайти в Сеть под прокси или поменять ip адрес.
Код 1200
Код ошибки 1200 в Сбербанк Онлайн появляется тогда, когда не удалось установить соединение при обращении к сервису. Бывает такое из-за низкой скорости. Решить проблему можно очень просто – подождать, пока сбой будет устранен или позвонить в службу тех. поддержки клиентов.
Прочие коды ошибок
Есть и другие комбинации цифр, указывающие на возникновение неполадок в системе. Здесь можно выделить такие варианты нарушений:
Бывает, что встречается код ошибки Сбербанк Онлайн 60 02. Комбинация цифр обозначает, что неполадки наблюдаются на стороне разработчиков. Достаточно позвонить в службу тех. поддержки и указать нужные данные.
Что делать при возникновении проблем?
Когда сложность возникла, справиться с ней поможет специальный порядок действий. Способов устранить неприятность есть несколько. Все варианты уже были проверены и опробованы на практике. Результаты неплохие, но многое зависит от типа ОС мобильного устройства и от действий владельца.
Дело в том, что в основной, проблемы с ошибками возникают при установке Сбербанк Онлайн на андроид. При работе с IOS таких сложностей не возникает, хотя бывали случаи, когда люди наблюдали ошибки и на айфоне.
Существующие способы исправления проблемы делятся на автоматические и предполагающие некоторые действия со стороны клиента. Вторая группа возможностей требует рут-права. Рассмотрим способы устранения нарушений.
Автоочистка данных телефона
Самый простой способ – это удаление кеша через приложение «Сервисы Google Play». Процедура позволит удалить основную массу проблем и используется при возникновении глобального числа нарушений. В качестве бонуса, память гаджета освобождается. Процесс удаления кэша – это полностью безопасное для устройства действие, поскольку никаких дополнительных разрешений и получения доп. прав от пользователя не требует. Алгоритм по очистке такой:
Обычно, на проведение процедуры чистки необходимо не больше получаса. Результат очень хороший и вполне возможно, что после удаления мусора из телефона, СБ Онлайн легко установится и будет полноценно работать.
Ручное устранение проблем
Для обращения к этой схеме, сначала потребуется получить права Администратора и установить программу с соответствующим функционалом. Действовать нужно так:
После этих несложных манипуляций проблемы с установкой нового приложения исчезнут. Пользователь сможет повторно скачать и установить сервис.
Специализированный софт
Данный вариант тоже очень распространен. В основном, люди пользуются сервисами CCleaner или SD Main. Обе программы изначально разрабатывались для других целей, но сегодня, они применяются именно для чистки на мобильном устройстве или на ПК.
Для SD Main требуются рут-права, в то время, как для CCleaner они не нужны. Чтобы удалить лишние файлы, потребуется:
На проведение проверки требуется пара минут. Удаление лишних файлов тоже много времени не займет. После чистки, можно приступать к повторной установке программы Сбербанка.
Куда обращаться, если ошибки проблема не решена?
Если проблема осталась, и ни один из указанных способов не позволил ее устранить, то переживать не стоит. Альтернативный вариант отладки – сброс настроек до заводских или обращение в службу поддержки клиентов банка.
Что делать, если не удается оплатить банковской картой в Интернет-магазине
Оплата банковской картой через интернет — эту услугу сейчас предлагает практически любой интернет магазин. Вы можете например купить билет на поезд, оплатив банковской картой, сделать покупку на ozon. ru, купить ЖД билет онлайн.
Я всегда заказывал и оплачивал билеты банковской картой через интернет(я использую только дебетовые карты, у меня нет кредитной карты). Самое интересное, что и эта услуга иногда дает сбой — зависают деньги на карте, не проходит оплата.
Но у меня был случай, когда оплата просто не проходила. Робокасса писала сообщение — оплата отменена. Я не знал, в чем причина. В личном кабинете найти ошибку мне не удалось.
Существует множество разных причин ошибок — они бывают по причине банка или владельца карты. Важно хотя бы предполагать Причину ошибки, чтоб понимать как действовать дальше? К примеру, если не удается оплатить горячий билет, то нужно понимать в чем причина и попытаться исправить проблему. Иначе билет может быть куплен другим человеком.
Основные причины ошибок при оплате банковской картой
Первая причина, которая является самой распространенной — отсутствие нужной суммы на карте. Рекомендуется проверить ваш баланс — для этого нужно позвонить в банк или войти в интернет банк. Иногда по карте устанавливают ежемесячный или ежедневный лимит трат. Чтоб это проверить — нужно позвонить в банк.
Эта причина может быть не ясна сразу — при отказе в оплате может не отображаться ваш баланс. Ошибка аутентификации 3D secure может быть также связана с неверным вводом реквизитов карты на предыдущем шаге. В таком случае просто повторите платеж и укажите правильные данные.
Вторая причина — на строне платежной системы. Например, терминал оплаты РЖД не позволяет платить картами MasterCard. Можно использовать только карты Visa.
Заданный магазин может не поддерживать данный способ оплаты. К примеру, робокасса, которую подключают к множеству магазинов предлагает различные тарифы для оплаты.
Я сначала хотел оплатить вебмани, однако я позвонил в магазин. Оказалось, оплатить вебмани нельзя. У них не подключена эта опция. Хотя способ оплаты через вебмани предлагается на странице оплаты.
Третья причина — возможно ваша карта заблокирована. Опять же можно позвонить в банк и проверить это. Блокировка может быть осуществлена банком автоматически в случае наличия подозрительных операций у клиента.
Четвертая причина — у вас не подключена опция 3d Secure(MasterCard SecureCode в случае MasterCard).
Технология 3D Secure заключается в следующем: при оплате вам приходит СМС от банка, которую вы должны ввести в специальном окне. Эту СМС знаете только вы и банк. Мошенничество в данном случае достаточно трудно, для него потребуется и ваш телефон.
Эта опция нужна вам для оплаты на сумму больше 3 тыс. рублей. Это как раз мой случай. Я купил в интернет магазине газовую плиту Bosh. При оплате товара на сумму 22 тыс. рублей мне выдалось вот такое сообщение:
Я был в замешательстве, не знал что делать. Сначала я думал, что это проблема магазина. Но сначала я все таки позвонил в банк. В моем случае это был Промсвязьбанк и карта Доходная.
Позвонив в поддержку Промсвязьбанка, мне предложили сначала пройти процедуру аутентификации
Далее для подключения услуги 3d Secure от меня потребовали 2 номера из таблицы разовых ключей. Вроде как услугу подключили, но через полчаса оплата снова не прошла. Позвонил в банк — сказали ожидайте когда подключится — услуга подключается не сразу. Нужно подождать.
Я решил проверить, подключена ли услуга. Я залогинился в Интернет-банк — увидел, что такая услуга есть(в ПСБ ритейл это можно посмотреть на странице карты, щелкнув по номеру карты)
Еще раз попытка оплаты — мне высветилось окно, где я должен был ввести код подтверждения. После заполнения данных карты мне пришло СМС с кодом для оплаты
Далее вуаля — заказ наконец то оплачен. Я получил следующее окно и статус заказа в магазине изменился на «Оплачен»
Мой заказ доставили в пункт назначения, где я его заберу в течение месяца. Главное оплата прошла.
Самая частая ошибка 11070: ошибка аутентификации 3d-secure — причины
Самая частая ошибка, которая происходит при оплате картой — 11070: ошибка аутентификации 3dsecure. Есть 2 возможных причины этой ошибки
В любом случае, советуем повторить процесс оплаты и удостовериться, что вы ввели одноразовый пароль 3D Secure сразу после получения и пароль введен верно.
Ошибка процессинга карты — что это такое?
Процессинг банка — это сложная программа, которая отвечает за обработку транзакций по картам. Когда вы снимаете деньги в банкомате, делаете покупку, то идет запрос по интернет в данную систему. Проверяется есть ли на вашей карте деньги. Эта программа находится на серверах в Интернет.
Вы не можете повлиять на данную ошибку никак. Вам стоит обратиться на горячую линию банка или интернет-магазина, где вы осуществляете транзакцию. Исправление ошибки — дело специалистов, поддерживающих данную систему. Остается только ждать.
Вы можете попробывать осуществить оплату повторно примерно через пол-часа. По идее такие ошибки должны исправляться очень быстро. Аналогичная ошибка бывает с сообщением «Сервис временно недоступен». Это значит, что сломалась серверная сторона и сделать ничего нельзя. Только ждать починки
Что значит хост недоступен при оплате картой
Хост — это определенный сетевой адрес. Это может быть ip адрес или же просто доменное имя(к примеру, server1.sberbak. online). При оплате картой через терминал происходит подключение к определенному сетевому адресу(хосту). На данном хосте находится программное обеспечение, которое производит оплату — снимает с карты деньги, проверяет баланс и т. д.
Если хост недоступен, значит деньги снять нельзя. Есть 2 основных причины недоступности:
Что такое ошибка в CVC карты?
CVC-код — это трехзначный код, который находится на обратной стороне вашей банковской карты. Если появляется ошибка в CVC карты, то рекомендуем проверить, правильно ли вы ввели этот код? Если все правильно, пожалуйста проверьте, введены ли правильно другие данные вашей карты Сбербанка, ВТБ или другого банка.
CVC код нужен для того, чтоб проверить, есть ли у вас на руках данная карта в руках. Данная ошибка значит, что CVC код Введен неверно. Просто осуществите оплату повторно и введите все данные верно
Проблема при регистрации токена — как решить?
Проблема при регистрации токена — частая ошибка, которая проявляется на сайте РЖД при оплате билетов.
Токен — это уникальный идентификатор(стока типа 23hjsdfjsdhfjhj2323dfgg), которая формируется когда вы заказываете билет. Это как бы ваша сессия оплаты. Ошибка возникает на стороне сервера оплаты.
Решений может быть два
Если ошибка в течение часа сохраняется, рекомендуем обратиться на горячую линию РЖД.
Ошибка банковской карты — карта не поддерживается
Ошибка «карта не поддерживается» может возникать, если вы оплачиваете какую-либо услугу картой другой платежной системы, предоплаченной картой либо же Виртуальной картой. Это не значит, что карта у вас «неправильная», на ней нет денег или еще что-либо. Просто в данном конкретном случае нельзя использовать карту вашего типа. К примеру, виртуальные карты нельзя использовать при оплате в Google Play Market.
Решение простое: попробуйте использовать другую карту. Если ошибка повторится, то обратитесь в службу поддержки интернет-магазина или платежного сервиса, где осуществляете оплату.
Таблица с кодами ошибок при оплате.
Немногие знают, что при оплате картой система обычно выдает код ошибки. Например, E00 при оплате. Иногда по ошибке можно понять, в чем проблема
Что делать, если с картой все ОК, но оплата не проходит?
Самая типичная проблема, когда оплата не проходит — сбой в банковской системе. В работе банка могут наблюдаться перебои. Это может быть не обязательно ваш банк, а банк который принимает платеж на стороне клиента(которому принадлежит терминал). В этом случае можно дать 2 совета
3 полезных совета при оплате картой через Интернет
Во первых — заведите себе специальную карту. Не используйте для оплаты зарплатную карту, на которой у вас все деньги. Оптимально — кредитная карта. Она позволяет в отдельных случаях вернуть часть суммы покупки(CashBack). Обычно это сумма до 5 процентов от покупки. Будьте внимательны, некоторые сервисы при оплате катой берут комиссии. И конечно же адрес страницы оплаты всегда должен начинаться с https и рядом с адресом должен стоять значок в виде замка(Соединение https).
Во вторых — не держите много денег на карте. На карте должно быть немногим больше суммы, необходимой вам для покупки. Примерно плюс 10% от общей стоимости покупки. Логика проста — с нулевой карты ничего не могут снять.
Делаете покупку — просто пополняете карту в интернет банке и получаете нужную сумму.
В третьих — Делайте оплату картой в известных магазинах. Почитайте отзывы о магазинах на Яндекс. Маркет. Если вы платите картой, будьте готовы к тому, что при отмене заказа могут вернуться на вашу карту не сразу.
В последний раз, когда я делал оплату заказа и потом возвращал заказ и деньги, возврат на карту шел в течение 7 дней. Помните — никто деньги вам сразу не вернет. Будьте готовы ждать.
Список ошибок в системе Сбербанк Бизнес Онлайн
Система Сбербанк Бизнес Онлайн удобна для предпринимателей, позволяет легко перечислять средства, управлять счетами и создавать поручения, но иногда при пользовании возникают ошибки. Эта статья о частых проблемах и о том, как их решить.
Итак, данный сервис был создан специально для юридических лиц, которые хотят максимально быстро и комфортно вести свой бизнес, иметь доступ к счетам, проводить финансовые расходные операции, сразу отправлять нужные документы в ФНС и т. д. Это очень сложная система, и понятно, что без ошибок здесь не обойтись, главное знать, что с ними делать.
Предложения от Сбербанка:
| Банк | % и сумма | Заявка |
| Дебетовая Золотая много привелегий | Спасибо 5% + 30% от суммы покупки у партнеров 3000 руб/год |
Подать заявку |
| Карта с большими бонусами премиум класс | Спасибо до 10% + куча привелегий 4900 руб/год |
Подать заявку |
| Дебетовая простая если просто нужна Сберкарта | Стандартные тарифы, можно заказать свой дизайн 750 руб/первый год, далее по 450 руб |
Подать заявку |
Неправильный логин или пароль
Если система говорит о том, что у вас неправильный логин или пароль, возможно так и есть. Для начала проверьте, зарегистрированы ли вы в системе. Если это так, то еще раз внимательно введите логин и пароль.
Ошибка 401
Нередко при входе у пользователей возникает ошибка 401, причем она характерна и для обычной версии Сбербанк Онлайн. Не спешите жаловаться в компанию – зачастую эта проблема на компьютере пользователя, поэтому ее придется решить клиенту.
Причины ее возникновения бывают разными – нажатие лишних кнопок при входе в систему, устаревшая версия Windows и браузера, сбои в программах, антивирусная блокировка.
Попробуйте не нажимать лишних кнопок после ввода логина и пароля, обновить или переустановить программы, добавить сайт в список исключений антивируса или антишпиона. Детальнее о решениях проблемы читайте на данной странице.
Ошибка контроля
При создании разных платежных поручений иногда появляется ошибка контроля. Дело в том, что система проверяет все такие документы, каждое поле. Если находит несоответствия, неправильно заполненные поля, которые делают поручение неактуальным, сообщает об этом пользователю.
Проверьте документ на наличие ошибок, отредактируйте некорректные значения полей. Если даже после этого документ не пройдет контроль, обратитесь в поддержку Сбербанка.
Внутренняя ошибка сервера
Внутренняя ошибка сервера Сбербанка появляется по вине банка, поэтому требует от пользователя немного подождать – иногда несколько часов, иногда дней. Но обязательно сообщите о ней в службу поддержки
Оригинальные отзывы по этой теме мы собрали здесь, отзывы настоящих людей, много комментариев, стоит почитать.
Система Сбербанк Бизнес онлайн использует дополнительную идентификацию клиентов по цифровой подписи. Это позволяет защитить предпринимателей, у которых украли только логин и пароль, но не файл подписи.
Ошибка TLS соединения с кодом 0070
Если появляется ошибка TLS соединения с кодом 0070, возможно вам надо обновить сертификат или прошивку. Детальную информацию вы найдете на сайте компании в разделе Малому бизнесу.
Ошибка TLS соединения с кодом 0140
Если проблема TLS соединения появляется с кодом 0140, проверьте срок действия цифровой подписи. Возможно она устарела и вам нужно обновление.
Как можно быстрее обращайтесь в Службу Поддержки, чтобы ускорить решение вопроса. В обращении обязательно указывайте код ошибки в системе Сбербанк Бизнес Онлайн и действия, после которых она появилась.
До 3 млн руб.
От 9.9 %
До 5 лет
До 5 млн руб.
От 9.9 %
До 5 лет
До 5 млн руб.
От 9.9 %
До 5 лет
До 5 млн руб.
От 11.9 %
До 5 лет
Источники:
Https://sbank. online/online/kody-oshibok-sberbank-onlayn/
Https://mobile-testing. ru/oplata_bankovskoj_kartoj_cherez_internet/
Https://kreditorpro. ru/sberbank-biznes-onlajn-oshibki/
no-data-found Данные не найдены По заданным параметрам не найдено ни одного заказа. Проверьте корректность указанного номера или попробуйте изменить дату приёма груза. too-many-rows Найдено более одной записи данных По заданным параметрам найдено более одного заказа. Попробуйте указать дату приёма груза, чтобы сузить область поиска. ORA-20809: Не найден адрес по учетному коду в системе клиента “XXXXXX”(номер кода).
С чем связанно:
При отправке запроса на создание заказа учётный код адреса не найден.
Решение проблемы:
Уточнить у менеджера DPD или у IT специалистов itcustomers@dpd.ru существует ли данный код в системе.
Если его нет, то создать учётный код адреса через метод «createAddress».
ORA-20201: Ошибка обработки адреса. Не найден регулярный заказ с номером XXXX!
С чем связанно:
Не создан регулярный заказ или он изменён.
Решение проблемы:
Обратится к своему менеджеру DPD и уточнить, работаете ли вы по пикапу.
ORA-20448:<<Недопустимая категория отправления для опции НПП Заказ с опцией НПП не может быть оформлен.>>
С чем связанно:
В заказе не указана сумма объявленной ценности.
Решение проблемы:
Следует добавить в массив запроса параметр «cargoValue».
Обращаем Ваше внимание, что НПП(наложенный платёж) может быть в заказе только с ОЦ.
ORA-20817: Найдено более одной улицы с названием «xxxxxxx».
С чем связанно:
Системе не удалось определить улицу.
Решение проблемы:
Во избежание таких ошибок просьба написать письмо на itcustomers@dpd.ru или Web_Customers@dpd.ru с просьбой подключить Вас на разборщик адресов IQ systems.
ORA-20201: <<Форма оплаты «Наличными получателем» не может быть выбрана.>>
С чем связанно:
В данном нас. пункте нет возможности оплаты наличными при получении.
Решение проблемы:
Изменить форму оплаты за услугу перевозки.
ORA-20137: <<Дата забора попадает на выходной день>>
С чем связанно:
Дата приёма посылки попадает на выходной день.
Решение проблемы:
Изменить дату приёма посылки на рабочий день или обратиться к Вашему менеджеру DPD, чтобы подключил Вам услугу ПВД (Приём в выходные дни).
ORA-20749: Клиент находится в стоп листе.
С чем связанно:
У Вас есть не оплаченные счета за доставку.
Решение проблемы:
Обратитесь к Вашему менеджеру DPD.
ORA-20805: Период забора 9-13 указан некорректно!
С чем связанно:
Данный интервал времени приёма посылок в этом населённом пункте не предоставляется.
Решение проблемы:
Изменить интервал времени в параметре «pickupTimePeriod».
ORA-20201:<<Форма оплаты «Наличными отправителем» не может быть выбрана.>>
С чем связанно:
Вы выбрали доставку «от Двери», а оплата наличными за услуги перевозки возможна только на терминале при самопривозе.
Решение проблемы:
Изменить форму оплаты в параметре «paymentType». Если оплата будет заказчиком и по безналу, то данный параметр указывать не нужно.
ORA-20448: <<Не задана максимальная сумма НПП для партнерской сети (МБИ-почта). Заказ с опцией НПП не может быть оформлен.>>
С чем связанно:
Данный пункт выдачи не осуществляет выдачу заказа с наложенным платежом.
Решение проблемы:
Изменить терминал выдачи или убрать из заказа опцию НПП в параметре «extraService».
ORA-20201: Ошибка разбора адреса: c_house_error_desc = ; c_house_error = 000; c_status_error = 1020
С чем связанно:
Системе не удалось определить адрес приёма/доставки.
Решение проблемы:
Заказ падает на доработку сотруднику DPD и будет доработан.
Для уточнения состояния Вашей заявки можно обратиться на Web_Customers@dpd.ru
Так же Вы можете воспользоваться методом «getOrderStatus», чтобы узнать номер отправления и фактическое состояние заявки.
ORA-20808: Не найден адрес для регулярного заказа по номеру “ХХХХ”.
С чем связанно:
В нашей базе не найден номер регулярного заказа(пикапа).
Решение проблемы:
Просьба обратиться к Вашему менеджеру DPD.
ORA-20448: <<Для оказания опции ДПС нужно наличие доп. соглашения Заказ с опцией ДПС не может быть оформлен.>>
С чем связанно:
Отсутствует доп. соглашение на услугу ДПС.
Решение проблемы:
Просьба обратиться к Вашему менеджеру DPD.
ORA-20807: Не указано значение входного параметра “дом/здание/владение” для создания адреса.
С чем связанно:
Отсутствует данные в одном из обязательных параметров.
Решение проблемы:
Добавить данные в один из параметров: «house» или «vlad».
ORA-20171: Ошибка ввода; Услуга CSM не может быть оказана без договора;
С чем связанно:
Отсутствует договор на предоставлении услуг по тарифу CSM (DPD Online Express).
Решение проблемы:
Просьба обратиться к Вашему менеджеру DPD.
ORA-20815: Улица с названием “xxxxx” неизвестна.
С чем связанно:
Системе не удалось определить адрес приёма/доставки.
Решение проблемы:
При оформлении нового заказа нужно проверить на наличие улицы в данном нас. пункте.
Для уточнения состояния Вашей заявки можно обратиться на Web_Customers@dpd.ru
Так же Вы можете воспользоваться методом «getOrderStatus», чтобы узнать номер отправления и фактическое состояние заявки.
ORA-20805: Период забора 9-18 указан некорректно!
С чем связанно:
Вы оформляете заказ по экспресс тарифу(NDY), а по нему приём посылки возможен только 9-13.
Решение проблемы:
Изменить параметр «pickupTimePeriod» на 9-13.
ORA-20201: Время оформления 13.07.2015 13:30:00 меньше Локального времени «дата и время».
С чем связанно:
Ошибка связанна с тем, что Вы пытаетесь оформить заказ на сегодня, но по месту приёма посылки время превышает 13:30 для приёма заявки.
Решение проблемы:
Изменить дату приёма груза на следующий (рабочий) день или если согласована отправка обратиться на Web_Customers@dpd.ru
ORA-20201:<<Ошибка ввода>><<Не определен терминал доставки (OrdOrdSimple_DeliveryAddress)>>
С чем связанно:
При оформлении заказа не указан код терминала.
Решение проблемы:
При создании заказа указать код терминала.
Блок запроса receiverAddress.
Параметр для ввода : «terminalCode»
Нет разрешения на загрузку посылок!
С чем связанно:
У Вас не включена работа по своему штрих-коду.
Решение проблемы:
Если Вы не будете работать по своему ШК, то просьба тип «Parcel» не указывать.
Обратиться к менеджеру DPD, чтобы он включил работу по штрих-коду.
Огромное множество пользователей продукции Apple утверждают, что сообщение «Произошла неизвестная ошибка (100)» препятствует им в нормальном использовании Mac OS. Данная ошибка способна появляться на Macbook во время попытки купить, загрузить или обновить приложение через App Store.
Проблема не является чем-то новым, так как пользователи страдают от нее уже на протяжении нескольких лет. К счастью, за такой длинный срок, пользователи все же смогли разработать методы, которые помогут вам избавиться от сообщения «Произошла неизвестная ошибка (100)» и продолжить использовать функционал App Store как и раньше. Займет у вас выполнение всех методов пять или десять минут.
Исправляем «Произошла неизвестная ошибка (100)» в App Store
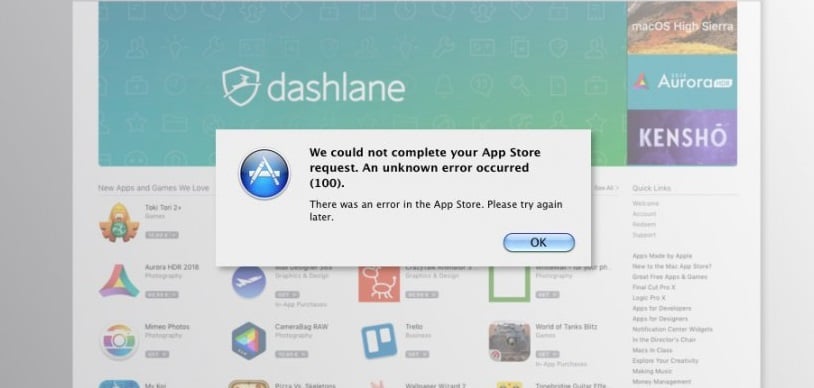
Метод №1 Принудительное закрытие App Store
Давайте начнем с самого простого метода, который, возможно, поможет вам избавиться от оговариваемой проблемы. Заключается он в принудительном закрытии программы App Store через определенную комбинацию на клавиатуре вашего Macbook. Итак, выполните следующие шаги:
- Дождитесь появления сообщения «Произошла неизвестная ошибка (100)» в App Store.
- Как только она появится на вашем мониторе, нажмите на клавиатуре комбинацию клавиш Command+Q, чтобы в принудительном порядке закрыть приложение App Store.
- Выждите примерно 10 секунд, а затем повторно откройте App Store привычным образом.
Вот и все. Некоторые пользователи утверждают, что они смогли избавиться таким образом от данной ошибки в App Store. Однако, если этот метод не сделал для вас ровным счетом ничего, то давайте идти дальше.
Метод №2 Выход с учетной записи
Чтобы использовать App Store, абсолютно всем пользователям необходимо пройти авторизацию в этом магазине с помощью своего Apple ID – иначе попросту никак. Некоторые пользователи предполагают, что как раз из-за какого-то бага с Apple ID и появляется сообщение «Произошла неизвестная ошибка (100)», которое блокирует многие функции App Store.
Все, что вам потребуется сделать – это выйти из App Store, а затем снова выполнить вход посредством своего Apple ID и пароля. Для это вам нужно сделать следующее:
- Откройте App Store на своем Макбуке.
- Нажмите на кнопку «Магазин» в строке меню окна приложения App Store.
- Выберите пункт «Выйти», чтобы отключить от App Store свой Apple ID.
- Теперь снова нажмите на кнопку «Магазин» в строке меню и выберите «Войти».
- Перед вами появится окошко, в котором вам потребуется ввести своей Apple ID и пароль. Введите их, как уже должны были делать ранее, и нажмите на кнопку «Войти».
Как только все вышеуказанные шаги будут выполнены, вы более не должны встречаться с сообщением «Произошла неизвестная ошибка (100)» при попытке купить, загрузить или обновить приложение в Apple Store. Однако, если она все-таки так никуда и не делась, то можно попробовать еще кое-что.
Метод №3 Выход из App Store и учетной записи
Предыдущий метод работает в большинстве случаев. Однако, если же он не помог, то можно выполнить выход из App Store и из Mac OS. Некоторые пользователи утверждают, что выполнение повторного входа в систему может решить сообщение «Произошла неизвестная ошибка (100)», появляющееся в App Store. Для выполнения этого, вам потребуется сделать следующее:
- Выйдите из App Store, как это было показано в предыдущем методе.
- Как только вы отключите свой Apple ID от App Store, нажмите на иконку Apple в самой верхней панели.
- Из ниспадающего меню, выберите пункт «Выход».
- Как только вы выполните выход с Mac OS, снова зайдите в систему под своим Apple ID и паролем.
- Запустите App Store для проверки наличия проблемы.
После выполнения данного метода, ошибка с сообщением «Произошла неизвестная ошибка (100)» в App Store более не должна вас побеспокоить.
Консоль
Раздел в котором отражаются все логи по задачам, которые делала наша программа. Лог — файл с записями о событиях в хронологическом порядке
О разделе (данная статья дополняется)
Данный раздел очень полезен при настройке интеграции. Если у вас возникли сложности и какая-то задача ведет себя не так как задумано, не спешите обращаться в тех. поддержку! Вы можете легко определить с чем столкнулись и что нужно поправить.
Подробности по ошибкам и подробный лог вы можете посмотреть нажав на нужную строчку.

1) Ошибки связанные с товарами
1.1) Ошибка формата: значение поля ‘value’ не соответствует типу строка или Ошибка формата: значение поля ‘value’ не соответствует типу объект


Часто встречается, связана с тем что вы задали не правильный тип одному или нескольким доп. полям «Длина», «Ширина», «Высота» и «Бренд». Правильный тип: для Габаритов: Число дробное; для Бренда: Строка
1.2) Объект с типом ‘AttributeMetadata’ и идентификатором ‘ваш идентификатор’ не найден

Связано с тем, что удалено доп. поле и не пересохранены настройки. В моем случае я удалил поле Бренд, чтобы получить данную ошибку. Нужно либо создать это поле и пересохранить его, либо оставить поле пустым в настройках
1.3) Объект с типом ‘pricetype’ и идентификатором ‘ваш идентификатор’ не найден

Связано с тем, что удалено поле для цены и не пересохранены настройки. В моем случае я удалил поле Цена Озон после скидок, чтобы получить данную ошибку. Нужно либо создать это поле и пересохранить его, либо оставить поле пустым в настройках
1.4) товар «Артикул Озона» (4 / 345) сломан Ошибка сохранения объекта: нарушено ограничение уникальности параметра ‘code’

Означает, что товар уже есть в МойСклад и срабатывает защита от создания дубля товара.
1.5) оприходывание #1 (1 / 1) не добавлено Ошибка формата: неправильное значение href для meta поля ‘organization’

Означает, что в нашем приложении в меню Заказы в разделе Новый заказ не заполнено поле Организации.
1.6) товар «Артикул Озона» (1 / 345) сломан Ошибка аутентификации: Неправильный или просроченный ключ доступа

Связано с тем, что потерян контакт между нашим приложение и МойСклад. Вам нужно зайти в МойСклад в настройки в раздел Токены и нажать +Токен, скопировать его и вставить в нашем приложении нажав на логотип топселлера в меню Настройки приложения
2) Ошибки связанные с заказами
2.1) Ошибка сохранения объекта: поле ‘agent’ не может быть пустым или отсутствовать

Означает, что в нашем приложении в меню Заказы в разделе Новый заказ не заполнено поле Контрагента
2.2) для заказа «номер заказа» (айди заказа) не сформирована отгрузка. Ошибка сохранения объекта: поле ‘store’ не может быть пустым или отсутствовать

Связана с тем, что в меню Заказы разделе Новый заказ не указано поле «Склад»
2.3) заказ «номер заказа» не добавлен из-за ошибки Ошибка сохранения объекта: нарушено ограничение уникальности параметра ‘name’

Связано с тем, что такой заказ уже есть. Сработала защита от дублей
2.4) товара «Артикул товара» к заказу «Номер заказа» нет на складе, а товары создавать не стоит галочка

Означает, что товар не связан в таблице связей.
2.5) заказ «Номер заказа» не добавлен из-за ошибки Объект с типом ‘project’ и идентификатором ‘айди проекта’ не найден

Означает, что удален проект из МС
2.6) заказ «Номер заказа» не добавлен из-за ошибки Объект с типом ’employee’ и идентификатором ‘айди сотрудника’ не найден

Означает, что удален сотрудник из МС
2.7) заказ «номер заказа» не добавлен из-за ошибки Объект с типом ‘contract’ и идентификатором ‘айди договора’ не найден

Означает, что удален документ договора из МС
2.8) заказ «Номер заказа» не добавлен из-за ошибки Объект с типом ‘AttributeMetadata’ и идентификатором ‘айди доп. поля’ не найден

Связано с тем, что удалено/пересоздано одно из доп. полей. В моем случае я удалил доп. поле OZONID, чтобы получить данную ошибку
2.9) заказ «Номер заказа» не добавлен из-за ошибки Ошибка сохранения объекта: нарушено ограничение уникальности параметра ‘name’

Означает, что заказ с таким номер уже есть в МойСклад. Рекомендуем запустить импорт заказов с галочкой режима индексации, чтобы записать заказ к нам в базу и чтобы программа работала с этим заказом.
2.10) товар «Артикул товара» к заказу «Номер заказа» не получилось добавить в МС: Ошибка сохранения объекта: нарушено ограничение уникальности параметра ‘code’

Сработала защита от дублей при импорте товара. Такой товар уже есть, его нужно просто связать.
3) Ошибки связанные с обновлением цен
3.1) у товара «Артикул товара» ошибка в цене discount_for_average_price_is_too_small

Означает, что текущая цена (цена со скидкой) больше, чем цена до скидок или слишком маленькая скидка в текущей цене (цене со скидкой) по отношению к цене до скидок. Проверьте настройки выгрузки цен или исправьте цены в товаре в МойСклад
3.2) у товара «Артикул товара» ошибка в цене VALIDATION_ERROR(Premium price is greater than price)

Означает, что цена премиум больше, чем текущая цена (цена со скидкой)
3.3) у товара «Артикул товара» ошибка в цене premium_price_discount_for_low_price_is_too_small

Означает, что премиум цена слишком маленькая для данного товара
3.4) у товара «Артикул товара» ошибка в цене discount_too_big

Означает, что слишком большая скидка в текущей цене (цене со скидкой)
3.5) у товара «Артикул товара» ошибка в цене discount_too_small

Означает, что скидка слишком маленькая
3.6) у товара «Артикул товара» ошибка в цене premium_price_discount_for_average_price_is_too_small

Означает, что премиум цена слишком большая относительно текущей цены (цены со скидкой), сделайте еще поменьше.
3.7) у товара «Артикул товара» ошибка в цене invalid_category_price

Означает, что цена не подходит по критериям озона, нужно указать цену согласно
правилам
3.8) у товара «Артикул товара» ошибка в цене VALIDATION_ERROR(Price is too big)

Означает, что слишком большая цена для данного товара, установите цену согласно
правилам
3.9) у товара «Артикул товара» ошибка в цене discount_for_top_price_is_too_small

Означает, что цена до скидок меньше, чем текущая цена (цена со скидкой)
3.10) у товара «Артикул товара» ошибка в цене discount_for_low_price_is_too_small

Означает, что скидка маленькая для данного товара
3.11) у товара «Артикул товара» ошибка в цене VALIDATION_ERROR(Premium price is too big)

Означает, что премиум скидка слишком большая
3.12) у товара «Артикул товара» ошибка в цене VALIDATION_ERROR(Old price is less than price)

Означает, что либо премиум скидка слишком маленькая, либо цена до скидок меньше или ровна цене после скидок
💡Почему важно знать причины неоплаты?
Оплата банковской картой через интернет — эту услугу сейчас предлагает практически любой интернет магазин. Вы можете например купить билет на поезд, оплатив банковской картой, сделать покупку на ozon.ru, купить ЖД билет онлайн.
Я всегда заказывал и оплачивал билеты банковской картой через интернет(я использую только дебетовые карты, у меня нет кредитной карты). Самое интересное, что и эта услуга иногда дает сбой — зависают деньги на карте, не проходит оплата.
Но у меня был случай, когда оплата просто не проходила. Робокасса писала сообщение — оплата отменена. Я не знал, в чем причина. В личном кабинете найти ошибку мне не удалось.
Существует множество разных причин ошибок — они бывают по причине банка или владельца карты. Важно хотя бы предполагать причину ошибки, чтоб понимать как действовать дальше? К примеру, если не удается оплатить горячий билет, то нужно понимать в чем причина и попытаться исправить проблему. Иначе билет может быть куплен другим человеком.
Основные причины ошибок при оплате банковской картой
Первая причина, которая является самой распространенной — отсутствие нужной суммы на карте. Рекомендуется проверить ваш баланс — для этого нужно позвонить в банк или войти в интернет банк. Иногда по карте устанавливают ежемесячный или ежедневный лимит трат. Чтоб это проверить — нужно позвонить в банк.
Эта причина может быть не ясна сразу — при отказе в оплате может не отображаться ваш баланс. Ошибка аутентификации 3D secure может быть также связана с неверным вводом реквизитов карты на предыдущем шаге. В таком случае просто повторите платеж и укажите правильные данные.
Вторая причина — на стороне платежной системы. Например, терминал оплаты РЖД не позволяет платить картами MasterCard. Можно использовать только карты Visa.
Заданный магазин может не поддерживать данный способ оплаты. К примеру, Робокасса, которую подключают к множеству магазинов предлагает различные тарифы для оплаты.

Я сначала хотел оплатить вебмани, однако я позвонил в магазин. Оказалось, оплатить вебмани нельзя. У них не подключена эта опция. Хотя способ оплаты через вебмани предлагается на странице оплаты.
Третья причина — возможно ваша карта заблокирована. Опять же можно позвонить в банк и проверить это. Блокировка может быть осуществлена банком автоматически в случае наличия подозрительных операций у клиента.
Четвертая причина — у вас не подключена опция 3d Secure(MasterCard SecureCode в случае MasterCard).
Технология 3D Secure заключается в следующем: при оплате вам приходит СМС от банка, которую вы должны ввести в специальном окне. Эту СМС знаете только вы и банк. Мошенничество в данном случае достаточно трудно, для него потребуется и ваш телефон.
Эта опция нужна вам для оплаты на сумму больше 3 тыс. рублей. Это как раз мой случай. Я купил в интернет магазине газовую плиту Bosh. При оплате товара на сумму 22 тыс. рублей мне выдалось вот такое сообщение:


Я был в замешательстве, не знал что делать. Сначала я думал, что это проблема магазина. Но сначала я все таки позвонил в банк. В моем случае это был Промсвязьбанк и карта Доходная.
Позвонив в поддержку Промсвязьбанка, мне предложили сначала пройти процедуру аутентификации
- Назвать 4 последних цифры номера карты
- Назвать фамилию имя отчество полностью
- Назвать кодовое слово.
Далее для подключения услуги 3d Secure от меня потребовали 2 номера из таблицы разовых ключей. Вроде как услугу подключили, но через полчаса оплата снова не прошла. Позвонил в банк — сказали ожидайте когда подключится — услуга подключается не сразу. Нужно подождать.
Я решил проверить, подключена ли услуга. Я залогинился в Интернет-банк — увидел, что такая услуга есть(в ПСБ ритейл это можно посмотреть на странице карты, щелкнув по номеру карты)

Еще раз попытка оплаты — мне высветилось окно, где я должен был ввести код подтверждения. После заполнения данных карты мне пришло СМС с кодом для оплаты

Далее вуаля — заказ наконец то оплачен. Я получил следующее окно и статус заказа в магазине изменился на «Оплачен»
Мой заказ доставили в пункт назначения, где я его заберу в течение месяца. Главное оплата прошла.

Самая частая ошибка 11070: ошибка аутентификации 3d-secure — причины
Самая частая ошибка, которая происходит при оплате картой — 11070: ошибка аутентификации 3dsecure. Есть 2 возможных причины этой ошибки
- Введен неверный одноразовый код. Вам пришел код, но при вводе вы допустили ошибку в цифре. В результате получили ошибку
- Одноразовый код протух. Время, которое вам дают на ввод одноразового кода при оплате, составляет не более 5 минут. Далее вам придется повторить оплату.
В любом случае, советуем повторить процесс оплаты и удостовериться, что вы ввели одноразовый пароль 3D Secure сразу после получения и пароль введен верно.
Ошибка процессинга карты — что это такое?
Процессинг банка — это сложная программа, которая отвечает за обработку транзакций по картам. Когда вы снимаете деньги в банкомате, делаете покупку, то идет запрос по интернет в данную систему. Проверяется есть ли на вашей карте деньги. Эта программа находится на серверах в Интернет.
Вы не можете повлиять на данную ошибку никак. Вам стоит обратиться на горячую линию банка или интернет-магазина, где вы осуществляете транзакцию. Исправление ошибки — дело специалистов, поддерживающих данную систему. Остается только ждать.
Вы можете попробовать осуществить оплату повторно примерно через пол-часа. По идее такие ошибки должны исправляться очень быстро. Аналогичная ошибка бывает с сообщением «Сервис временно недоступен». Это значит, что сломалась серверная сторона и сделать ничего нельзя. Только ждать починки
Что значит хост недоступен при оплате картой
Хост — это определенный сетевой адрес. Это может быть ip адрес или же просто доменное имя(к примеру, server1.sberbak.online). При оплате картой через терминал происходит подключение к определенному сетевому адресу(хосту). На данном хосте находится программное обеспечение, которое производит оплату — снимает с карты деньги, проверяет баланс и т.д.
Если хост недоступен, значит деньги снять нельзя. Есть 2 основных причины недоступности:
- Нет интернет на устройстве, с которого производится оплата. В современных терминалах может быть вшит Интернет-модуль, через который терминал связывается с сервером. Возможно он потерял сеть или завис. В этом случае может помочь перезагрузка или же выход по голое небо, где Мобильный интернет ловит отлично
- Хост недоступен по причине поломки. В этом случае рекомендуется обратиться на горячую линию банка, который поддерживает ваш терминал. Данная проблема должна решаться на стороне хоста. Он может быть недоступен по разным причинам: завис, упал сервер, идет обновление программного обеспечения.
Что такое ошибка в CVC карты?
CVC-код — это трехзначный код, который находится на обратной стороне вашей банковской карты. Если появляется ошибка в CVC карты, то рекомендуем проверить, правильно ли вы ввели этот код? Если все правильно, пожалуйста проверьте, введены ли правильно другие данные вашей карты Сбербанка, ВТБ или другого банка.

CVC код нужен для того, чтоб проверить, есть ли у вас на руках данная карта в руках. Данная ошибка значит, что CVC код введен неверно. Просто осуществите оплату повторно и введите все данные верно
Проблема при регистрации токена — как решить?
Проблема при регистрации токена — частая ошибка, которая проявляется на сайте РЖД при оплате билетов.
Токен — это уникальный идентификатор(стока типа 23hjsdfjsdhfjhj2323dfgg), которая формируется когда вы заказываете билет. Это как бы ваша сессия оплаты. Ошибка возникает на стороне сервера оплаты.
Решений может быть два
- Проблемы на сервере РЖД. Сервер оплаты очень занят и перегружен из-за числа заказов. Возможно на нем ошибка. Рекомендуем в этом случае попробывать повторить оплату позднее
- Токен Истек. Это вина того, кто платит. Рассмотрим ситуацию: если вы оформили билет, а потом отошли от компьютера на полчаса, а потом вернулись и нажали оплатить. Ваш заказ аннулирован, т.к. вы не оплатили вовремя. При оплате вы получите ошибку. Нужно заново купить билет и оплатить его в течение 10 минут.
Если ошибка в течение часа сохраняется, рекомендуем обратиться на горячую линию РЖД.
Ошибка банковской карты — карта не поддерживается
Ошибка «карта не поддерживается» может возникать, если вы оплачиваете какую-либо услугу картой другой платежной системы, предоплаченной картой либо же Виртуальной картой. Это не значит, что карта у вас «неправильная», на ней нет денег или еще что-либо. Просто в данном конкретном случае нельзя использовать карту вашего типа. К примеру, виртуальные карты нельзя использовать при оплате в Google Play Market.
Решение простое: попробуйте использовать другую карту. Если ошибка повторится, то обратитесь в службу поддержки интернет-магазина или платежного сервиса, где осуществляете оплату.
Таблица с кодами ошибок при оплате.
Немногие знают, что при оплате картой система обычно выдает код ошибки. Например, E00 при оплате. Иногда по ошибке можно понять, в чем проблема
| Код ошибки и описание |
|---|
| Код 00 – успешно проведенная операция. |
| Код 01 – отказать, позвонить в банк, который выпустил карту. |
| Код 02 – отказать, позвонить в банк, который выпустил карту (специальные условия). |
| Код 04 — изъять карту без указания причины. |
| Код 05 – отказать без указания причины. |
| Код 17 – отказать, отклонено пользователем карты. |
| код 19 — тех. ошибка на стороне банка |
| Код 41 – изъять, утерянная карта. |
| Код 43 – изъять, украденная карта. |
| код 50 — ? |
| Код 51 – отказать, на счете недостаточно средств. |
| Код 55 – отказать, неверно введенный ПИН-код. |
| Код 57 – отказать, недопустимый тип операции для данного вида карты (например, попытка оплаты в магазине по карте предназначенной только для снятия наличных). |
| Код 61 – отказать, превышение максимальной суммы операции для данной карты. |
| Код 62 – отказать, заблокированная карта. |
| Код 65 – отказать, превышение максимального количества операции для данной карты. |
| Код 75 — отказать, превышение максимального количества неверных ПИН-кодов для данной карты. |
| Код 83 – отказать, ошибка сети (технические проблемы). |
| Код 91 – отказать, невозможно направить запрос (технические проблемы). |
| Код 96 – отказать, невозможно связаться с банком, который выдал карту. |
| Код Z3 — онлайн не работает, а в оффлайне терминал отклонил транзакцию. |
Что делать, если с картой все ОК, но оплата не проходит?
Самая типичная проблема, когда оплата не проходит — сбой в банковской системе. В работе банка могут наблюдаться перебои. Это может быть не обязательно ваш банк, а банк который принимает платеж на стороне клиента(которому принадлежит терминал). В этом случае можно дать 2 совета
- Подождать и оплатить позднее. Сбои в работе оперативно решаются и уже через час оплата может пройти без проблем. Обычно о сбоях можно узнать по СМС сообщениям или позвонив на горячую линию вашего банка.
- Использовать другую карту. Если нельзя оплатить одной — нужно попробывать оплатить другой картой. Если оплата и другой картой не проходит, то это скорее всего сбой на стороне, принимающей платеж. Тут остается только ждать.
3 полезных совета при оплате картой через Интернет
Во первых — заведите себе специальную карту. Не используйте для оплаты зарплатную карту, на которой у вас все деньги. Оптимально — кредитная карта. Она позволяет в отдельных случаях вернуть часть суммы покупки(CashBack). Обычно это сумма до 5 процентов от покупки. Будьте внимательны, некоторые сервисы при оплате катой берут комиссии. И конечно же адрес страницы оплаты всегда должен начинаться с https и рядом с адресом должен стоять значок в виде замка(Соединение https).
Во вторых — не держите много денег на карте. На карте должно быть немногим больше суммы, необходимой вам для покупки. Примерно плюс 10% от общей стоимости покупки. Логика проста — с нулевой карты ничего не могут снять.
Делаете покупку — просто пополняете карту в интернет банке и получаете нужную сумму.
В третьих — Делайте оплату картой в известных магазинах. Почитайте отзывы о магазинах на Яндекс.Маркет. Если вы платите картой, будьте готовы к тому, что при отмене заказа могут вернуться на вашу карту не сразу.
В последний раз, когда я делал оплату заказа и потом возвращал заказ и деньги, возврат на карту шел в течение 7 дней. Помните — никто деньги вам сразу не вернет. Будьте готовы ждать.
Популярные вопросы и ответы про оплату
Может ли пройти онлайн-оплата, если вы указали неверный cvv/cvc, но в системе 3d- secure ввели верный код из SMS?
Это вопрос из IT диктанта. Ответ на него ДА, может.
Код cvv/cvc известен только банку, который выпустил карту. И именно банк решает, пропустить транзакцию или нет. Данный код может и не передаваться при оплате, хотя и его нужно будет вводить при оплате. Авторизовать операцию возможно и без данного кода. Т.е. пройдет эта операция или нет — решает банк.
Пройдет ли оплата картой, если неверно ввести ФИО плательщика
ФИО плательщика практически не влияет на успешность оплаты. Можно ввести любое имя, хоть «Котик Вася» и при верном вводе других реквизитов карты оплата пройдет.

Дмитрий Тачков
Работник банка или другого фин. учреждения
Подробнее
Создатель проекта, финансовый эксперт
Привет, я автор этой статьи и создатель всех калькуляторов данного проекта. Имею более чем 3х летний опыт работы банках Ренессанс Кредит и Промсвязьбанк. Отлично разбираюсь в кредитах, займах и в досрочном погашении. Пожалуйста оцените эту статью, поставьте оценку ниже.

СОДЕРЖАНИЕ
Вопросы и ошибки в работе ПО
1. С чего начать? Помогите установить, запустить, настроить.
2. Как определить тип операционной системы?
3. Как установить Silverlight?
4. Установили Microsoft Silverlight но при попытке войти в КБ WEB снова требует его установки.
5. Не открывается страница КБ WEB https://cb.asb.by
6. Несанкционированный доступ в систему!
7. При подписи платежного документа ошибка 100. (Подключение не установлено, т.к. конечный компьютер отверг запрос на подключение)
8. 100 Ошибка подписи документа: указан неверный пароль к Личному ключу
9. Ошибка при подписи документа. Недействительный ключ пользователя.
10. Недоступен локальный сервис безопасности.
11. CryptoService установлен, ssf_server.exe запущен, а при входе в систему Клиент-Банк Web выдает ошибку: Недоступен локальный сервис безопасности.
12. Носитель ключа вставлен в USB порт, но система выдает сообщение: Вставьте Ваш IKey носитель в ПК
13. Как проверить установлен ли драйвер носителя ключа?
14. Клиент блокирован. Пароль не помню.
15. Ошибки при импорте файлов (платежное поручение, платежное требование, списки) недопустимый символ.
16. Не открывается документ для просмотра. Как отключить блокировку всплывающих окон?
17. Не корректно отображается информация с сайта. Необходимо очистить кэш браузера.
18. Как распечатать документ?
19. При печати документ не помещается на одну страницу
20. В пункте меню Документы не вижу пунктов Платежные поручения, Платежные требования
21. Как сохранить платежный документ в формате HTML?
22. Как сохранить платежный документ в формате PDF?
23. Как сохранить выписку в формате PDF?
24. Как скопировать и вставить текстовую информацию?
25. Как включить протокол безопасности TLS 1.0 в моём браузере?
Вопросы и ошибки в платежных документах
26. Как посмотреть состояние счета? Как обновить выписку и просмотреть остатки?
27. Как посмотреть входящие платежи, поступающие на расчетный счёт?
28. Как создать заявление на Акцепт?
29. Нет ответа на выписку по запросу
30. В выписке не отражается назначение платежа
31. Нет платежей во входящих документах. Нет входящих сопроводительных документов к выставленным платежным требованиям.
32. Не отражается счет плательщика в К-Б WEB
33. Как выполнить подтверждение остатков?
34. К платежному документу необходимо прикрепить дополнительно отсканированные документы формата PDF. Как прикрепить файл (Приложение) к электронному документу?
35. Ошибка при подписи платежного документа с приложением.
36. Не прикрепляется файл при создании электронного документа
37. Как создать платежное поручение в валюте с покупкой/продажей/ конверсией валюты?
38. В валютном ПП не отображается счёт плательщика
39. Как правильно оформить международный перевод в валюте?
40. Не сохраняется платежное поручение в валюте
41. Как перенести платежное поручение из архива старого Клиент-Банка в Клиент-Банк Web?
42. Как создать обращение в службу технической поддержки самостоятельно (нет возможности обратиться по телефону)?
43. Что необходимо для того, чтобы воспользоваться услугой УТП?
44. Как получить услугу УТП?
Вопросы и ошибки в работе ПО
1. С чего начать? Помогите установить, запустить, настроить.
Инструкция по установке программного комплекса «Клиент-банк» (WEB) распложена по ссылке https://belarusbank.by/ru/33270/1683/1684/30443 (https://belarusbank.by/-Крупному бизнесу (Малому и среднему бизнесу) /Расчетно-кассовое обслуживание/Система «Клиент-банк» /Программное обеспечение)
2. Как определить тип операционной системы?
I. Открыть диалоговое окно «Выполнить» сочетанием клавиш Windows +R:
Набирать команду control.
Панель управления-Система и безопасность-Система



II.Пуск-Компьютер (правой кнопкой мыши) – Свойства.


3. Как установить Silverlight?
Пример установки Silverlight изложен в разделе 3 Инструкции по установке программного комплекса «Клиент-банк» (WEB) (см. п.1).
4. Установили Microsoft Silverlight. Но при попытке войти в КБ WEB снова требует его установки. При входе в КБ WEB сообщение: Savings Bank “Belarusbank” Joint Stock Company 100% Downloaded

Для входа в программу используйте Internet Explorer 9 (не ниже) или Mozilla (до версии 52).
Добавьте в надежные сайты https://cb.asb.by




5. Не открывается страница КБ WEB https://cb.asb.by
В адресной строке пропущена буква S в https://…
Выполняйте вход через сайт https://belarusbank.by

6. Несанкционированный доступ в систему!

1. Неверно введено имя пользователя или пароль. При вводе пароля обратите внимание на язык ввода (только EN), спец.символы, регистр.
2. Вставлено несколько iKey. Выполните действия (выбор носителя), описанные в Приложении 3 Инструкции по установке программного комплекса «Клиент-банк (WEB)» (возможность работы с другими типами носителей личных ключей ЭЦП).
7. При подписи платежного документа ошибка 100. (Подключение не установлено, т.к. конечный компьютер отверг запрос на подключение).

1. Проверить в автозагрузке наличие ярлыков (CryptoService_41.exe—ярлык и ssf_server.exe)
Пуск — Все программы — Автозагрузка
2. Запустить («C» или «D«) :CryptoServiceASBCryptoService_41.exe и пробовать подписать снова (при необходимости создать ярлык и добавить его в автозагрузку).
3. При наличии ярлыков в Автозагрузке (CryptoService_41.exe-ярлык, ssf_server.exe) — Перезагрузить компьютер.
Рабочее состояние CryptoService_41.exe указано на картинке

Метод создания и добавления ярлыка CryptoService и SSF Server в папку «Автозагрузка» для Windows 10 описан в главе 2 Инструкции по установке программного комплекса «Клиент-банк» (WEB), см.п.1.
8. 100 Ошибка подписи документа: указан не верный пароль к Личному ключу.

Необходимо вводить пароль Личного ключа, а не пароль для входа в систему Клиент-банк.
Пароль к Личному ключу сообщается при выдаче носителя ключа.
9. Ошибка при подписи документа. Недействительный ключ пользователя.

Вам необходимо обратиться в службу поддержки пользователей по тел. +375(17) 309-04-04 для регистрации Вашего обращения в адрес отдела безопасности учреждения Банка.
10. Недоступен локальный сервис безопасности.

1. Проверить в автозагрузке наличие ярлыка ssf_server.exe.
Пуск — Все программы — Автозагрузка
2. Запустить программу ssf_server.exe,
при необходимости поместить ярлык в автозагрузку и перезагрузить компьютер.
3. При наличии ярлыка в Автозагрузке (ssf_server.exe) — Перезагрузить компьютер.
Рабочее состояние ssf_server.exe указано на картинке.

Метод создания и добавления ярлыка CryptoService и SSF Server в папку «Автозагрузка» для Windows 10 описан в главе 2 Инструкции по установке программного комплекса «Клиент-банк» (WEB), см.п.1.
11. CryptoService установлен, ssf_server.exe запущен, а при входе в систему Клиент-Банк Web выдает ошибку: Недоступен локальный сервис безопасности.

1-Проверить запуск и внешний вид CryptoService как указано в Инструкции п.1. (п. 1.2 Инсталляция КП СОБ (Cryptoservice));
2-запустить установку Cryptoservice от имени Администратора, перезагрузить компьютер (нажать Правой кнопкой мыши по файлу и выбрать «Запуск от имени Администратора»);

3-проверить настройки Вашего антивируса, при необходимости добавить Cryptoservice в исключения.
12. Носитель ключа вставлен в USB порт, но система выдает сообщение: Вставьте Ваш IKey носитель в ПК.

1-Вставить USB-носителя ключа в другой USB порт (сзади компьютера, а не на лицевой панели);
2-Если установлен драйвер USB-носителя ключа, то перезагрузить компьютер;
3- Если не установлен драйвер USB-носителя ключа, то необходимо установить драйвер носителя ключа. См. п.1.
4- Запустить установку installer_ikey_drivers.exe (iKeyDrvr32.exe или iKeyDrvr64.exe) от имени Администратора, перезагрузить компьютер (нажать Правой кнопкой мыши по файлу и выбрать «Запуск от имени Администратора»);


13. Как проверить установлен ли драйвер носителя ключа?
Проверьте в диспетчере устройств наличие устройства чтения смарт-карты.
Открыть диалоговое окно «Выполнить» сочетанием клавиш Windows +R:
Набирать команду control.
Панель управления-Система и безопасность-Система





14. Клиент блокирован. Пароль не помню.
Разблокировка и смена пароля Пользователя клиента выполняется по месту регистрации в отделе корпоративного бизнеса (филиал/ЦБУ) после проверки соответствия данных документа, удостоверяющего личность.
15. Ошибки при импорте файлов (платежное поручение, платежное требование, списки) недопустимый символ.
Обратиться к разработчику сторонней организации (Например: 1С, MAP, SAP, Смета, Галактика и пр.)
См. пункт меню Информация. Руководство оператора. ПК «Клиент-банк (WEB)». Модуль Клиент».
См. п.п.
3.3.2.
3.3.3.
ПРИЛОЖЕНИЕ 1 СТРУКТУРА ФАЙЛОВ ДЛЯ СПИСКА НА ЗАЧИСЛЕНИЕ ЗАРАБОТНОЙ ПЛАТЫ.
*Документация в формате PDF, при необходимости установите Adobe Reader.
16. Не открывается документ для просмотра. Как отключить блокировку всплывающих окон?
Mozilla: Настройки-Содержимое-Блокировка всплывающих окон (снять отметку или добавить в исключения сайт https://cb.asb.by) обновить страницу.



**Explorer: Свойства браузера – Конфиденциальность – Включить блокирование всплывающих окон (снять отметку или добавить в исключения сайт https://cb.asb.by)

**После периодических обновлений необходимо проверить настройку Explorer.
17. Не корректно отображается информация с сайта. Необходимо очистить кэш браузера
Необходимо очистить кэш браузера
Для Explorer:
Настройки — Свойства браузера – в разделе «Журнал браузера» нажмите «Удалить» — поставьте отметки «Временные файлы Интернета и веб-сайтов» и «Файлы cookie и данные веб-сайтов» и нажмите кнопку «Удалить»



Для Mozilla:
Настройка — Приватность-Удалить вашу недавнюю историю – выбрать из списка «Все» — ответить только «Куки» и «Кэш» — нажать «удалить сейчас»


18. Как распечатать документ?
Нажать комбинацию клавиш CTRL+P
19. При печати документ не помещается на одну страницу.
Проверить, при необходимости настроить, параметры печати в браузере.
20. В пункте меню Документы не вижу пунктов Платежные поручения, Платежные требования.
Обратиться по месту регистрации в отдел корпоративного бизнеса (филиал/ЦБУ).
В не рабочее время отдела корпоративного бизнеса, Вам необходимо обратиться в службу поддержки пользователей по тел. +375(17) 309-04-04 для регистрации Вашего обращения.
21. Как сохранить платежный документ в формате HTML?
По умолчанию существует возможность сохранения платежного документа в формате HTML при помощи комбинации клавиш CTRL+S.
22. Как сохранить платежный документ в формате PDF?
1.Необходимо установить ПО управления процессом печати doPDF.
2. В открытом документе для просмотра необходимо нажать комбинацию клавиш CTRL+P и выбрать имя принтера doPDF (как указано на картинке), нажать кнопку ОК.

Далее, (как указано на картинке), нажать кнопку ОК.

3. файл сохраняется по указанному пути.
23. Как сохранить выписку в формате PDF?
1. В закладке Сервис – Настройки изменить и сохранить опцию – формат для просмотра выписки по счетам картотеки и остатков на счетах – PDF.

2. Открытую для просмотра выписку в формате PDF Вы можете сохранить (печатать).
24. Как скопировать и вставить текстовую информацию?
1. В поле ввода текстовой информации выделите необходимую часть текста и нажмите комбинацию клавиш CTRL+C (копирование в буфер)
2. Установите курсор в необходимое поле для ввода текстовой информации и нажмите комбинацию клавиш CTRL+V (вставка из буфера)
25. Как включить протокол безопасности TLS 1.0 в моём браузере?
Открыть диалоговое окно «Выполнить» сочетанием клавиш Windows +R:
Набирать команду control.

Панель управления – Сеть и Интернет

Свойства браузера

Вкладка – Дополнительно
Параметр — Безопасность

Установить параметры безопасности браузера как указано на картинке (минимум TLS 1.0, максимум TLS 1.1, TLS 1.2)

Нажать — Применить – Ок.
Вопросы и ошибки в платежных документах
Ознакомьтесь внимательно с документацией в пункте меню Информация (*Документация в формате PDF, при необходимости установите Adobe Reader).

Дополнительная нормативная документация:
1. ИНСТРУКЦИЯ О БАНКОВСКОМ ПЕРЕВОДЕ.
УТВЕРЖДЕНЕНА ПОСТАНОВЛЕНИЕМ ПРАВЛЕНИЯ НАЦИОНАЛЬНОГО БАНКА РЕСПУБЛИКИ БЕЛАРУСЬ 29 марта 2001 г.
N 66 «ОБ УТВЕРЖДЕНИИ ИНСТРУКЦИИ О БАНКОВСКОМ ПЕРЕВОДЕ».
2. ИНСТРУКЦИЯ О ПОРЯДКЕ ФУНКЦИОНИРОВАНИЯ АВТОМАТИЗИРОВАННОЙ СИСТЕМЫ МЕЖБАНКОВСКИХ РАСЧЕТОВ НАЦИОНАЛЬНОГО БАНКА РЕСПУБЛИКИ БЕЛАРУСЬ И ПРОВЕДЕНИЯ МЕЖБАНКОВСКИХ РАСЧЕТОВ В СИСТЕМЕ BISS.
УТВЕРЖДЕНЕНА ПОСТАНОВЛЕНИЕМ ПРАВЛЕНИЯ НАЦИОНАЛЬНОГО БАНКА РЕСПУБЛИКИ БЕЛАРУСЬ 26 июня 2009 г. N 88 «ОБ УТВЕРЖДЕНИИ ИНСТРУКЦИИ О ПОРЯДКЕ ФУНКЦИОНИРОВАНИЯ АВТОМАТИЗИРОВАННОЙ СИСТЕМЫ МЕЖБАНКОВСКИХ РАСЧЕТОВ НАЦИОНАЛЬНОГО БАНКА РЕСПУБЛИКИ БЕЛАРУСЬ И ПРОВЕДЕНИЯ МЕЖБАНКОВСКИХ РАСЧЕТОВ В СИСТЕМЕ BISS».
26. Как посмотреть состояние счета? Как обновить выписку и просмотреть остатки?
Документы/Счета/Операции со счетами

Обновить остатки
Запрос выписки


27. Как посмотреть входящие платежи, поступающие на расчетный счёт?
Документы/Счета/Операции со счетами
Входящие платежи

28. Как создать заявление на Акцепт?
Документы по шаблону – Заявление на Акцепт
(ID документа =1, тип документа = Н).
В строке поиска документов набрать наименование документа (акцепт)

29. Нет ответа на выписку по запросу.
Необходимо обратиться в службу поддержки пользователей по тел. +375(17) 309-04-04 для регистрации Вашего обращения.
30. В выписке не отражается назначение платежа
При выполнении просмотра выписки, обратите внимание на опции просмотра выписки.

31. Нет платежей во входящих документах.Нет входящих сопроводительных документов к выставленным платежным требованиям.
Необходимо обратиться в службу поддержки пользователей по тел. +375(17) 309-04-04 для регистрации Вашего обращения.
32. Не отражается счет плательщика в К-Б WEB
Необходимо обратиться в службу продаж по месту регистрации в отделе корпоративного бизнеса (филиал/ЦБУ). В нерабочее время отдела корпоративного бизнеса Вам необходимо обратиться в службу поддержки пользователей по тел. +375(17) 309-04-04 для регистрации Вашего обращения.
33. Как выполнить подтверждение остатков?
1.Если Вы получили файл, то сохраните полученный документ от банка в формате PDF;
2. Создайте электронный документ ПРОЧЕЕ — ИНОЕ и прикрепите сохраненный файл;

3.Подписать и отправить в банк
См. пункт меню Информация. Руководство оператора. ПК «Клиент-банк (WEB)». Модуль Клиент». П.3.3.5 Электронные документы.
II.
1.Если Вы получили текстовое сообщение, то создайте документ свободного формата (скопировать и вставить текст);

2-Подписать и передать в банк.
См. пункт меню Информация. Инструкция. Работа с документами по шаблону. Модуль Клиент».
34. К платежному документу необходимо прикрепить дополнительно отсканированные документы формата PDF. Как прикрепить файл (Приложение) к электронному документу?
Дополнительная документация высылается электронным документом (сканированные документы формата PDF, размер файла ограничен до 5 242 880 байт).
См. пункт меню Информация. Руководство оператора. ПК «Клиент-банк (WEB)». Модуль Клиент». П.3.3.5 Электронные документы.
35. Ошибка при подписи платежного документа с приложением.

Выполнено приложение файла недопустимого формата.
При создании платежного документа имеется возможность приложить документ текстового формата.
См. пункт меню Информация:
— Инструкция. Работа с ПП в национальной валюте.
Ручной ввод. ПК Клиент-банк (WEB). П.2.7.
Присоединение приложения к платежному документу.
— Инструкция. Работа с ПП в иностранной валюте. Ручной ввод. ПК Клиент-банк (WEB). П.2.7. Присоединение приложения к платежному документу.

36. Не прикрепляется файл при создании электронного документа
Размер файла превышает допустимый размер

Не сканируйте документы в цветном режиме.
37. Как создать платежное поручение в валюте с покупкой/продажей/ конверсией валюты?
Необходимо изменить тип платежа (вид документа) и выбрать с покупкой/продажей/ конверсией валюты

38. В валютном ПП не отображается счёт плательщика
Укажите код валюты при создании ПП

39. Как правильно оформить международный перевод в валюте?
Если международный перевод в валюте, то поле УНП бенефициара должно быть пустым
Обратите внимание на опцию резидент

Инструкция. Работа с ПП в Иностранной валюте. Ручной ввод. ПК Клиент-банк (WEB).
2.3 Ручной ввод ПП. Бенефициар нерезидент
40. Не сохраняется платежное поручение в валюте
Неверно выбран тип платежа (вид документа), необходимо выбрать с покупкой/продажей/ конверсией валюты
41. Как перенести платежное поручение из архива старого Клиент-Банка в Клиент-Банк Web?
Переносятся платежные документы, выполненные после деноминации (валюта BYN).
1. В старом КБ — Архив документов- Выгрузка-Пачка ЭПД формата ПК «Клиент-Банк (WEB)»

2. В КБ Web
файл для импорта — Кодировка MS-DOS (cp866 )

42. Как создать обращение в службу технической поддержки самостоятельно (нет возможности обратиться по телефону)?
1. Если Клиент-банк Web установлен, но клиент не смог осуществить вход в систему.
Нажать кнопку «создать обращение в службу технической поддержки» в окне входа в Клиент-банк Web, далее следовать согласно инструкции.

2. Если Клиент-банк Web установлен и клиент осуществил вход в систему.
Ознакомиться с Инструкцией по доступу к службе технической поддержки.

Нажать кнопку создать обращение в службу технической поддержки, далее следовать согласно инструкции.

3. Если Клиент-банк Web не установлен.
Перейти по адресу https://cr1.asb.by/CBClient/Silver.aspx и выбрать пункт «создать обращение в службу технической поддержки» (пиктограмма с конвертами), далее следовать согласно инструкции.

43. Что необходимо для того, чтобы воспользоваться услугой УТП?
Удаленная техническая поддержка Клиента (УТП) осуществляется только при наличии условий оказания данной услуги в договоре о предоставлении комплекса услуг посредством ПК «Клиент-банк (WEB)» (далее – Договор).
В случае их отсутствия, необходимо заключить дополнительное соглашение к Договору, определяющее порядок оказания УТП. Если Договор заключался по методу публичной оферты необходимо представить в банк заявление о предоставлении дополнительного комплекса услуг посредством программного комплекса «Клиент-банк (WEB)», в котором отметить пункт, касающийся УТП (форма заявления размещается в документах по шаблону ПК «Клиент-банк (WEB)).
44. Как получить услугу УТП?
- Перейти на страницу «Удаленная техническая поддержка»: https://belarusbank.by/ru/33270/1683/1684/33635
- Ознакомиться с правилами безопасности в ходе УТП Клиентов с использованием ПО удаленного доступа.
- Скачать и запустить ПО удаленного доступа.
- Обратиться в службу технической поддержки по указанным контактным данным (или в свое учреждение Банка) и сообщить данные о подключении (Ваш ID и пароль). В случае использования Вами опции PIN (для безопасности), также, сообщить оператору УТП, введенный Вами PIN-код.
- При оказании УТП соблюдать обязанности Клиента согласно Договору.
- Соблюдать Правила безопасности в ходе УТП.
При оплате покупок в интернет-магазинах держатели банковских карт сталкиваются с непредвиденными ошибками. Сбой во время транзакции может произойти из-за недостаточной суммы средств на счету или ввиду технических ошибок сервиса. Платеж в некоторых случаях отклоняется, появляется код ошибки 100 «Попыток оплаты не было». Что делать, если транзакция не проходит, как найти причину, разберемся подробнее.
Платеж по карте не проходит: как выяснить причину?
Если оплата заказа в интернет-магазине не проходит, рекомендуется произвести следующие проверки:
- убедиться, что банковская карта поддерживает транзакции через интернет;
- узнать, с картами каких платежных систем работает магазин;
- удостовериться, что ввод информации произведен правильно.
Ошибка оплаты 100 идентифицируется в некоторых банках с формулировкой «Попыток оплаты не было». Держателю пластиковой карты непонятны причины отклонения платежа, ведь дополнительных комментариев от системы не появляется. В данной ситуации стоит предостеречь покупателя от повторных попыток ввода карточных данных, платежное средство может оказаться заблокированным в целях безопасности.
Выходом из ситуации, когда появляется ошибка с кодом 100, становится операция с альтернативной банковской картой. Чтобы разобраться со сбоем при проведении оплаты, нужно позвонить в финансовое учреждение, в котором открыт карточный счет. Специалист службы поддержки проконсультирует о причинах запрета на транзакцию.
В беседе с сотрудником банка нужно указать:
- персональные данные клиента;
- номер банковской карты, с которой производится оплата покупок;
- обстоятельства совершения покупки (название магазина, время оформления заказа).
Специалист укажет на причины появления ошибки 100 при оплате картой:
- блокировку платежей через интернет;
- запрет на перевод денег иностранным продавцам;
- иные ограничения со стороны банка или платежной системы.
Звонок в кредитно-финансовое учреждение позволит разобраться с первопричинами проблемы с платежами, а также укажет на путь их устранения.

Связь с процессинговой компанией
В некоторых ситуациях специалист контактного центра банка не может разъяснить проблемы с оплатой в конкретном случае. Причина этому проста – в истории операций не отображаются попытки клиента совершить платеж. Данные на транзакцию не были переданы в банк. Если обстоятельства сложились таким образом, и сотрудник колл-центра не может проконсультировать относительно ошибки оплаты с кодом 100, необходимо обратиться в процессинговую компанию, которая обеспечивает проведение платежа.
Найти контактную информацию о финансовом посреднике интернет-магазина можно на главной странице или на вкладке с особенностями оплаты. Обычно рядом с изображениями платежных систем, в которых совершаются транзакции, отображается наименование процессинговой компании.
Если покупатель интернет-магазина попытался совершить платеж, который был отклонен, процессинговая компания направляет уведомительное письмо на электронный ящик пользователя. В нем указана информация о времени, когда производились попытки проведения операции. Если письмо от процессинговой компании не было получено, необходимо обратиться к горячей линии, проинформировать специалиста call-центра относительно ошибок при проведении покупки в магазине.
Наиболее распространенные причины отклонения платежа:
- была потеряна связь с банком, выпустившим пластиковую карту;
- производится подозрительная операция.
В первом случае нужно повторить оплату заказа. Подозрения на мошенничество устраняются подтверждением личность держателя пластиковой карты. Происходит разблокировка счета, внесение информации о карте в белый список. Совершать покупки можно беспрепятственно.
Пользователи WEB-версии Клиент-банка АСБ «Беларусбанк» периодически сталкиваются с проблемой авторизации по ЭЦП. Ошибка выглядит так:
Код ошибки подписи документа: 100
Ошибка подписи: Ошибка при открытии файла c:CryptoServiceASBUSBKeyPairsKeyPairInfos …. PrivateKey.sck
Изображение ошибки:
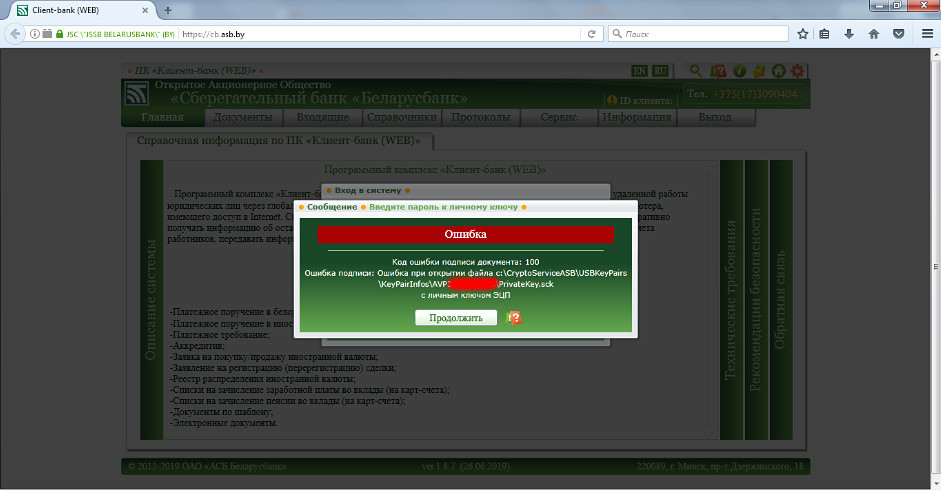
Обращение клиента в местное ЦБУ Беларусбанка ничего не дало. Специалисты банка порекомендовали переустановить «Криптосервис». Помогло на несколько дней, затем ошибка снова повторилась. Пришлось обратиться в службу технической поддержки в головном офисе Беларусбанка.
Справочно:
Контактный номер телефона +375 17 309 04 04.
Режим работы:
Понедельник – Пятница: с 08:30 до 23:00
Суббота: с 08:30 до 19:00
Воскресенье: с 08:30 до 16:50
Там пояснили, что путаница может быть при использовании ключей других банков при условии их одновременного использования в разных закладках браузера. В нашем случае ключей других банков вообще не было, но был ключ, выданный национальным центром электронных услуг — ГосСУОК. Вот только по своей работе эти ключи никак не пересекались: Клиент-банк запускался и работал в рекомендованной банком Mozilla Firefox версии 51.0.1 (ключ iKey), а Портал налоговой службы, электронные счета-фактуры и прочее «крутилось», естественно, в 11-м Internet Explorer-e (ключ Avest AvToken). Одновременно с этими программами и устройствами никто не работал.
Исправление ошибки подписи документа
Анализ показал, что совсем не обязательно пользоваться несколькими ключами одновременно. Достаточно того, что просто несколько ключей будут вставлены в USB-порты компьютера. Даже на картинке выше видно, что криптопровайдер пытается обратиться к ключу AVToken (номер ключа начинается с AVP), а WEB-клиент работает с ключами iKey (сигнатура ключа начинается с IK). Значит, криптосервис в данный момент пытается выполнить вход в систему не по тому ключу. Значит, нужно либо подключать к компьютеру только тот ключ, с которым работаешь в данный момент, либо указать «Криптосервису», какой ключ нужно использовать в данный момент.
Комплекс программный средств обеспечения безопасности (далее – КП СОБ (Cryptoservice)) предназначен для выполнения следующих криптографических операций над данными, размещенными в файлах, полный путь к которым передается во входных параметрах:
— выработка и проверка электронной цифровой подписи (ЭЦП), генерация и проверка параметров эллиптической кривой, генерация пары ключей и транспорта ключа согласно СТБ 34.101.45;
— шифрование, вычисление значения функции хэширования, выработка имитовставки и преобразование ключа согласно СТБ 34.101.31;
— выработка общих ключей по протоколам формирования общих ключей согласно СТБ 34.101.66.Все криптографические операции выполняются с использованием сертификатов открытых ключей, размещенных в Реестрах сертификатов открытых ключей ЭЦП «АСБ Беларусбанк».
КП СОБ (Cryptoservice) имеет сертификат соответствия № BY/112 02.01.036 00359 от 14 июня 2017 года.
После установки программы КП СОБ (Cryptoservice) в панели задач появляются иконки КП СОБ «Cryptoservice» и приложения ssf-server:
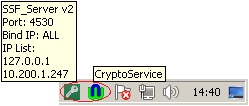
Нажимаем правой клавишей мыши на иконку приложения ssf-server (в виде ключа), в отобразившемся списке выбираем нужный ключ (если у вас iKey, то нужно выбрать ключ, который начинается с символов IK).
Еще немного про ИТ-Страну
Вся возня с настройками Клиент-банка Беларусбанка началась после того, как банк разослал письмо своим клиентам о прекращении работы WEB-клиента в старых небезопасных операционных системах Windows XP. Но не все крупные гос-организации и разработчики ПО готовы поступить также. Ранее уже рассказывалось о проблемах перехода на более современные версии операционной системы программы казначейства — «Клиент ТК».
Так вот и сам Беларусбанк несколько непоследователен в своих действиях. Нынешний WEB-клиент использует устаревшую технологию Microsoft Silverlight.
Microsoft Silverlight — это программная платформа для написания и запуска многофункциональных интернет-приложений RIA, схожая с Adobe Flash, включающая в себя модуль для браузера, который позволяет запускать приложения, содержащие анимацию, векторную графику и аудио-видео ролики, что характерно для RIA.
В 2013 году Microsoft объявила, что они прекратили развитие Silverlight, за исключением выпуска исправлений ошибок. Silverlight более не поддерживается в браузерах Opera, Mozilla Firefox, Google Chrome, так как в 2015 году в этих браузерах была отключена по умолчанию или полностью прекращена поддержка плагинов формата NPAPI.
Так что, клиентам снова ждать скорого «апгрейда» софта и железа? А то ведь безопасность снова «захромает».
СОДЕРЖАНИЕ
Вопросы и ошибки в работе ПО
1. С чего начать? Помогите установить, запустить, настроить.
2. Как определить тип операционной системы?
3. Как установить Silverlight?
4. Установили Microsoft Silverlight но при попытке войти в КБ WEB снова требует его установки.
5. Не открывается страница КБ WEB https://cb.asb.by
6. Несанкционированный доступ в систему!
7. При подписи платежного документа ошибка 100. (Подключение не установлено, т.к. конечный компьютер отверг запрос на подключение)
8. 100 Ошибка подписи документа: указан неверный пароль к Личному ключу
9. Ошибка при подписи документа. Недействительный ключ пользователя.
10. Недоступен локальный сервис безопасности.
11. CryptoService установлен, ssf_server.exe запущен, а при входе в систему Клиент-Банк Web выдает ошибку: Недоступен локальный сервис безопасности.
12. Носитель ключа вставлен в USB порт, но система выдает сообщение: Вставьте Ваш IKey носитель в ПК
13. Как проверить установлен ли драйвер носителя ключа?
14. Клиент блокирован. Пароль не помню.
15. Ошибки при импорте файлов (платежное поручение, платежное требование, списки) недопустимый символ.
16. Не открывается документ для просмотра. Как отключить блокировку всплывающих окон?
17. Не корректно отображается информация с сайта. Необходимо очистить кэш браузера.
18. Как распечатать документ?
19. При печати документ не помещается на одну страницу
20. В пункте меню Документы не вижу пунктов Платежные поручения, Платежные требования
21. Как сохранить платежный документ в формате HTML?
22. Как сохранить платежный документ в формате PDF?
23. Как сохранить выписку в формате PDF?
24. Как скопировать и вставить текстовую информацию?
25. Как включить протокол безопасности TLS 1.0 в моём браузере?
Вопросы и ошибки в платежных документах
26. Как посмотреть состояние счета? Как обновить выписку и просмотреть остатки?
27. Как посмотреть входящие платежи, поступающие на расчетный счёт?
28. Как создать заявление на Акцепт?
29. Нет ответа на выписку по запросу
30. В выписке не отражается назначение платежа
31. Нет платежей во входящих документах. Нет входящих сопроводительных документов к выставленным платежным требованиям.
32. Не отражается счет плательщика в К-Б WEB
33. Как выполнить подтверждение остатков?
34. К платежному документу необходимо прикрепить дополнительно отсканированные документы формата PDF. Как прикрепить файл (Приложение) к электронному документу?
35. Ошибка при подписи платежного документа с приложением.
36. Не прикрепляется файл при создании электронного документа
37. Как создать платежное поручение в валюте с покупкой/продажей/ конверсией валюты?
38. В валютном ПП не отображается счёт плательщика
39. Как правильно оформить международный перевод в валюте?
40. Не сохраняется платежное поручение в валюте
41. Как перенести платежное поручение из архива старого Клиент-Банка в Клиент-Банк Web?
42. Как создать обращение в службу технической поддержки самостоятельно (нет возможности обратиться по телефону)?
43. Что необходимо для того, чтобы воспользоваться услугой УТП?
44. Как получить услугу УТП?
Вопросы и ошибки в работе ПО
1. С чего начать? Помогите установить, запустить, настроить.
Инструкция по установке программного комплекса «Клиент-банк» (WEB) распложена по ссылке https://belarusbank.by/ru/33270/1683/1684/30443 (https://belarusbank.by/-Крупному бизнесу (Малому и среднему бизнесу) /Расчетно-кассовое обслуживание/Система «Клиент-банк» /Программное обеспечение)
2. Как определить тип операционной системы?
I. Открыть диалоговое окно «Выполнить» сочетанием клавиш Windows +R:
Набирать команду control.
Панель управления-Система и безопасность-Система



II.Пуск-Компьютер (правой кнопкой мыши) – Свойства.


3. Как установить Silverlight?
Пример установки Silverlight изложен в разделе 3 Инструкции по установке программного комплекса «Клиент-банк» (WEB) (см. п.1).
4. Установили Microsoft Silverlight. Но при попытке войти в КБ WEB снова требует его установки. При входе в КБ WEB сообщение: Savings Bank “Belarusbank” Joint Stock Company 100% Downloaded

Для входа в программу используйте Internet Explorer 9 (не ниже) или Mozilla (до версии 52).
Добавьте в надежные сайты https://cb.asb.by




5. Не открывается страница КБ WEB https://cb.asb.by
В адресной строке пропущена буква S в https://…
Выполняйте вход через сайт https://belarusbank.by

6. Несанкционированный доступ в систему!

1. Неверно введено имя пользователя или пароль. При вводе пароля обратите внимание на язык ввода (только EN), спец.символы, регистр.
2. Вставлено несколько iKey. Выполните действия (выбор носителя), описанные в Приложении 3 Инструкции по установке программного комплекса «Клиент-банк (WEB)» (возможность работы с другими типами носителей личных ключей ЭЦП).
7. При подписи платежного документа ошибка 100. (Подключение не установлено, т.к. конечный компьютер отверг запрос на подключение).

1. Проверить в автозагрузке наличие ярлыков (CryptoService_41.exe—ярлык и ssf_server.exe)
Пуск — Все программы — Автозагрузка
2. Запустить («C» или «D«) :CryptoServiceASBCryptoService_41.exe и пробовать подписать снова (при необходимости создать ярлык и добавить его в автозагрузку).
3. При наличии ярлыков в Автозагрузке (CryptoService_41.exe-ярлык, ssf_server.exe) — Перезагрузить компьютер.
Рабочее состояние CryptoService_41.exe указано на картинке

Метод создания и добавления ярлыка CryptoService и SSF Server в папку «Автозагрузка» для Windows 10 описан в главе 2 Инструкции по установке программного комплекса «Клиент-банк» (WEB), см.п.1.
8. 100 Ошибка подписи документа: указан не верный пароль к Личному ключу.

Необходимо вводить пароль Личного ключа, а не пароль для входа в систему Клиент-банк.
Пароль к Личному ключу сообщается при выдаче носителя ключа.
9. Ошибка при подписи документа. Недействительный ключ пользователя.

Вам необходимо обратиться в службу поддержки пользователей по тел. +375(17) 309-04-04 для регистрации Вашего обращения в адрес отдела безопасности учреждения Банка.
10. Недоступен локальный сервис безопасности.

1. Проверить в автозагрузке наличие ярлыка ssf_server.exe.
Пуск — Все программы — Автозагрузка
2. Запустить программу ssf_server.exe,
при необходимости поместить ярлык в автозагрузку и перезагрузить компьютер.
3. При наличии ярлыка в Автозагрузке (ssf_server.exe) — Перезагрузить компьютер.
Рабочее состояние ssf_server.exe указано на картинке.

Метод создания и добавления ярлыка CryptoService и SSF Server в папку «Автозагрузка» для Windows 10 описан в главе 2 Инструкции по установке программного комплекса «Клиент-банк» (WEB), см.п.1.
11. CryptoService установлен, ssf_server.exe запущен, а при входе в систему Клиент-Банк Web выдает ошибку: Недоступен локальный сервис безопасности.

1-Проверить запуск и внешний вид CryptoService как указано в Инструкции п.1. (п. 1.2 Инсталляция КП СОБ (Cryptoservice));
2-запустить установку Cryptoservice от имени Администратора, перезагрузить компьютер (нажать Правой кнопкой мыши по файлу и выбрать «Запуск от имени Администратора»);

3-проверить настройки Вашего антивируса, при необходимости добавить Cryptoservice в исключения.
12. Носитель ключа вставлен в USB порт, но система выдает сообщение: Вставьте Ваш IKey носитель в ПК.

1-Вставить USB-носителя ключа в другой USB порт (сзади компьютера, а не на лицевой панели);
2-Если установлен драйвер USB-носителя ключа, то перезагрузить компьютер;
3- Если не установлен драйвер USB-носителя ключа, то необходимо установить драйвер носителя ключа. См. п.1.
4- Запустить установку installer_ikey_drivers.exe (iKeyDrvr32.exe или iKeyDrvr64.exe) от имени Администратора, перезагрузить компьютер (нажать Правой кнопкой мыши по файлу и выбрать «Запуск от имени Администратора»);


13. Как проверить установлен ли драйвер носителя ключа?
Проверьте в диспетчере устройств наличие устройства чтения смарт-карты.
Открыть диалоговое окно «Выполнить» сочетанием клавиш Windows +R:
Набирать команду control.
Панель управления-Система и безопасность-Система





14. Клиент блокирован. Пароль не помню.
Разблокировка и смена пароля Пользователя клиента выполняется по месту регистрации в отделе корпоративного бизнеса (филиал/ЦБУ) после проверки соответствия данных документа, удостоверяющего личность.
15. Ошибки при импорте файлов (платежное поручение, платежное требование, списки) недопустимый символ.
Обратиться к разработчику сторонней организации (Например: 1С, MAP, SAP, Смета, Галактика и пр.)
См. пункт меню Информация. Руководство оператора. ПК «Клиент-банк (WEB)». Модуль Клиент».
См. п.п.
3.3.2.
3.3.3.
ПРИЛОЖЕНИЕ 1 СТРУКТУРА ФАЙЛОВ ДЛЯ СПИСКА НА ЗАЧИСЛЕНИЕ ЗАРАБОТНОЙ ПЛАТЫ.
*Документация в формате PDF, при необходимости установите Adobe Reader.
16. Не открывается документ для просмотра. Как отключить блокировку всплывающих окон?
Mozilla: Настройки-Содержимое-Блокировка всплывающих окон (снять отметку или добавить в исключения сайт https://cb.asb.by) обновить страницу.



**Explorer: Свойства браузера – Конфиденциальность – Включить блокирование всплывающих окон (снять отметку или добавить в исключения сайт https://cb.asb.by)

**После периодических обновлений необходимо проверить настройку Explorer.
17. Не корректно отображается информация с сайта. Необходимо очистить кэш браузера
Необходимо очистить кэш браузера
Для Explorer:
Настройки — Свойства браузера – в разделе «Журнал браузера» нажмите «Удалить» — поставьте отметки «Временные файлы Интернета и веб-сайтов» и «Файлы cookie и данные веб-сайтов» и нажмите кнопку «Удалить»



Для Mozilla:
Настройка — Приватность-Удалить вашу недавнюю историю – выбрать из списка «Все» — ответить только «Куки» и «Кэш» — нажать «удалить сейчас»


18. Как распечатать документ?
Нажать комбинацию клавиш CTRL+P
19. При печати документ не помещается на одну страницу.
Проверить, при необходимости настроить, параметры печати в браузере.
20. В пункте меню Документы не вижу пунктов Платежные поручения, Платежные требования.
Обратиться по месту регистрации в отдел корпоративного бизнеса (филиал/ЦБУ).
В не рабочее время отдела корпоративного бизнеса, Вам необходимо обратиться в службу поддержки пользователей по тел. +375(17) 309-04-04 для регистрации Вашего обращения.
21. Как сохранить платежный документ в формате HTML?
По умолчанию существует возможность сохранения платежного документа в формате HTML при помощи комбинации клавиш CTRL+S.
22. Как сохранить платежный документ в формате PDF?
1.Необходимо установить ПО управления процессом печати doPDF.
2. В открытом документе для просмотра необходимо нажать комбинацию клавиш CTRL+P и выбрать имя принтера doPDF (как указано на картинке), нажать кнопку ОК.

Далее, (как указано на картинке), нажать кнопку ОК.

3. файл сохраняется по указанному пути.
23. Как сохранить выписку в формате PDF?
1. В закладке Сервис – Настройки изменить и сохранить опцию – формат для просмотра выписки по счетам картотеки и остатков на счетах – PDF.

2. Открытую для просмотра выписку в формате PDF Вы можете сохранить (печатать).
24. Как скопировать и вставить текстовую информацию?
1. В поле ввода текстовой информации выделите необходимую часть текста и нажмите комбинацию клавиш CTRL+C (копирование в буфер)
2. Установите курсор в необходимое поле для ввода текстовой информации и нажмите комбинацию клавиш CTRL+V (вставка из буфера)
25. Как включить протокол безопасности TLS 1.0 в моём браузере?
Открыть диалоговое окно «Выполнить» сочетанием клавиш Windows +R:
Набирать команду control.

Панель управления – Сеть и Интернет

Свойства браузера

Вкладка – Дополнительно
Параметр — Безопасность

Установить параметры безопасности браузера как указано на картинке (минимум TLS 1.0, максимум TLS 1.1, TLS 1.2)

Нажать — Применить – Ок.
Вопросы и ошибки в платежных документах
Ознакомьтесь внимательно с документацией в пункте меню Информация (*Документация в формате PDF, при необходимости установите Adobe Reader).

Дополнительная нормативная документация:
1. ИНСТРУКЦИЯ О БАНКОВСКОМ ПЕРЕВОДЕ.
УТВЕРЖДЕНЕНА ПОСТАНОВЛЕНИЕМ ПРАВЛЕНИЯ НАЦИОНАЛЬНОГО БАНКА РЕСПУБЛИКИ БЕЛАРУСЬ 29 марта 2001 г.
N 66 «ОБ УТВЕРЖДЕНИИ ИНСТРУКЦИИ О БАНКОВСКОМ ПЕРЕВОДЕ».
2. ИНСТРУКЦИЯ О ПОРЯДКЕ ФУНКЦИОНИРОВАНИЯ АВТОМАТИЗИРОВАННОЙ СИСТЕМЫ МЕЖБАНКОВСКИХ РАСЧЕТОВ НАЦИОНАЛЬНОГО БАНКА РЕСПУБЛИКИ БЕЛАРУСЬ И ПРОВЕДЕНИЯ МЕЖБАНКОВСКИХ РАСЧЕТОВ В СИСТЕМЕ BISS.
УТВЕРЖДЕНЕНА ПОСТАНОВЛЕНИЕМ ПРАВЛЕНИЯ НАЦИОНАЛЬНОГО БАНКА РЕСПУБЛИКИ БЕЛАРУСЬ 26 июня 2009 г. N 88 «ОБ УТВЕРЖДЕНИИ ИНСТРУКЦИИ О ПОРЯДКЕ ФУНКЦИОНИРОВАНИЯ АВТОМАТИЗИРОВАННОЙ СИСТЕМЫ МЕЖБАНКОВСКИХ РАСЧЕТОВ НАЦИОНАЛЬНОГО БАНКА РЕСПУБЛИКИ БЕЛАРУСЬ И ПРОВЕДЕНИЯ МЕЖБАНКОВСКИХ РАСЧЕТОВ В СИСТЕМЕ BISS».
26. Как посмотреть состояние счета? Как обновить выписку и просмотреть остатки?
Документы/Счета/Операции со счетами

Обновить остатки
Запрос выписки


27. Как посмотреть входящие платежи, поступающие на расчетный счёт?
Документы/Счета/Операции со счетами
Входящие платежи

28. Как создать заявление на Акцепт?
Документы по шаблону – Заявление на Акцепт
(ID документа =1, тип документа = Н).
В строке поиска документов набрать наименование документа (акцепт)

29. Нет ответа на выписку по запросу.
Необходимо обратиться в службу поддержки пользователей по тел. +375(17) 309-04-04 для регистрации Вашего обращения.
30. В выписке не отражается назначение платежа
При выполнении просмотра выписки, обратите внимание на опции просмотра выписки.

31. Нет платежей во входящих документах.Нет входящих сопроводительных документов к выставленным платежным требованиям.
Необходимо обратиться в службу поддержки пользователей по тел. +375(17) 309-04-04 для регистрации Вашего обращения.
32. Не отражается счет плательщика в К-Б WEB
Необходимо обратиться в службу продаж по месту регистрации в отделе корпоративного бизнеса (филиал/ЦБУ). В нерабочее время отдела корпоративного бизнеса Вам необходимо обратиться в службу поддержки пользователей по тел. +375(17) 309-04-04 для регистрации Вашего обращения.
33. Как выполнить подтверждение остатков?
1.Если Вы получили файл, то сохраните полученный документ от банка в формате PDF;
2. Создайте электронный документ ПРОЧЕЕ — ИНОЕ и прикрепите сохраненный файл;

3.Подписать и отправить в банк
См. пункт меню Информация. Руководство оператора. ПК «Клиент-банк (WEB)». Модуль Клиент». П.3.3.5 Электронные документы.
II.
1.Если Вы получили текстовое сообщение, то создайте документ свободного формата (скопировать и вставить текст);

2-Подписать и передать в банк.
См. пункт меню Информация. Инструкция. Работа с документами по шаблону. Модуль Клиент».
34. К платежному документу необходимо прикрепить дополнительно отсканированные документы формата PDF. Как прикрепить файл (Приложение) к электронному документу?
Дополнительная документация высылается электронным документом (сканированные документы формата PDF, размер файла ограничен до 5 242 880 байт).
См. пункт меню Информация. Руководство оператора. ПК «Клиент-банк (WEB)». Модуль Клиент». П.3.3.5 Электронные документы.
35. Ошибка при подписи платежного документа с приложением.

Выполнено приложение файла недопустимого формата.
При создании платежного документа имеется возможность приложить документ текстового формата.
См. пункт меню Информация:
— Инструкция. Работа с ПП в национальной валюте.
Ручной ввод. ПК Клиент-банк (WEB). П.2.7.
Присоединение приложения к платежному документу.
— Инструкция. Работа с ПП в иностранной валюте. Ручной ввод. ПК Клиент-банк (WEB). П.2.7. Присоединение приложения к платежному документу.

36. Не прикрепляется файл при создании электронного документа
Размер файла превышает допустимый размер

Не сканируйте документы в цветном режиме.
37. Как создать платежное поручение в валюте с покупкой/продажей/ конверсией валюты?
Необходимо изменить тип платежа (вид документа) и выбрать с покупкой/продажей/ конверсией валюты

38. В валютном ПП не отображается счёт плательщика
Укажите код валюты при создании ПП

39. Как правильно оформить международный перевод в валюте?
Если международный перевод в валюте, то поле УНП бенефициара должно быть пустым
Обратите внимание на опцию резидент

Инструкция. Работа с ПП в Иностранной валюте. Ручной ввод. ПК Клиент-банк (WEB).
2.3 Ручной ввод ПП. Бенефициар нерезидент
40. Не сохраняется платежное поручение в валюте
Неверно выбран тип платежа (вид документа), необходимо выбрать с покупкой/продажей/ конверсией валюты
41. Как перенести платежное поручение из архива старого Клиент-Банка в Клиент-Банк Web?
Переносятся платежные документы, выполненные после деноминации (валюта BYN).
1. В старом КБ — Архив документов- Выгрузка-Пачка ЭПД формата ПК «Клиент-Банк (WEB)»

2. В КБ Web
файл для импорта — Кодировка MS-DOS (cp866 )

42. Как создать обращение в службу технической поддержки самостоятельно (нет возможности обратиться по телефону)?
1. Если Клиент-банк Web установлен, но клиент не смог осуществить вход в систему.
Нажать кнопку «создать обращение в службу технической поддержки» в окне входа в Клиент-банк Web, далее следовать согласно инструкции.

2. Если Клиент-банк Web установлен и клиент осуществил вход в систему.
Ознакомиться с Инструкцией по доступу к службе технической поддержки.

Нажать кнопку создать обращение в службу технической поддержки, далее следовать согласно инструкции.

3. Если Клиент-банк Web не установлен.
Перейти по адресу https://cr1.asb.by/CBClient/Silver.aspx и выбрать пункт «создать обращение в службу технической поддержки» (пиктограмма с конвертами), далее следовать согласно инструкции.

43. Что необходимо для того, чтобы воспользоваться услугой УТП?
Удаленная техническая поддержка Клиента (УТП) осуществляется только при наличии условий оказания данной услуги в договоре о предоставлении комплекса услуг посредством ПК «Клиент-банк (WEB)» (далее – Договор).
В случае их отсутствия, необходимо заключить дополнительное соглашение к Договору, определяющее порядок оказания УТП. Если Договор заключался по методу публичной оферты необходимо представить в банк заявление о предоставлении дополнительного комплекса услуг посредством программного комплекса «Клиент-банк (WEB)», в котором отметить пункт, касающийся УТП (форма заявления размещается в документах по шаблону ПК «Клиент-банк (WEB)).
44. Как получить услугу УТП?
- Перейти на страницу «Удаленная техническая поддержка»: https://belarusbank.by/ru/33270/1683/1684/33635
- Ознакомиться с правилами безопасности в ходе УТП Клиентов с использованием ПО удаленного доступа.
- Скачать и запустить ПО удаленного доступа.
- Обратиться в службу технической поддержки по указанным контактным данным (или в свое учреждение Банка) и сообщить данные о подключении (Ваш ID и пароль). В случае использования Вами опции PIN (для безопасности), также, сообщить оператору УТП, введенный Вами PIN-код.
- При оказании УТП соблюдать обязанности Клиента согласно Договору.
- Соблюдать Правила безопасности в ходе УТП.
СОДЕРЖАНИЕ
Вопросы и ошибки в работе ПО
1. С чего начать? Помогите установить, запустить, настроить.
2. Как определить тип операционной системы?
3. Как установить Silverlight?
4. Установили Microsoft Silverlight но при попытке войти в КБ WEB снова требует его установки.
5. Не открывается страница КБ WEB https://cb.asb.by
6. Несанкционированный доступ в систему!
7. При подписи платежного документа ошибка 100. (Подключение не установлено, т.к. конечный компьютер отверг запрос на подключение)
8. 100 Ошибка подписи документа: указан неверный пароль к Личному ключу
9. Ошибка при подписи документа. Недействительный ключ пользователя.
10. Недоступен локальный сервис безопасности.
11. CryptoService установлен, ssf_server.exe запущен, а при входе в систему Клиент-Банк Web выдает ошибку: Недоступен локальный сервис безопасности.
12. Носитель ключа вставлен в USB порт, но система выдает сообщение: Вставьте Ваш IKey носитель в ПК
13. Как проверить установлен ли драйвер носителя ключа?
14. Клиент блокирован. Пароль не помню.
15. Ошибки при импорте файлов (платежное поручение, платежное требование, списки) недопустимый символ.
16. Не открывается документ для просмотра. Как отключить блокировку всплывающих окон?
17. Не корректно отображается информация с сайта. Необходимо очистить кэш браузера.
18. Как распечатать документ?
19. При печати документ не помещается на одну страницу
20. В пункте меню Документы не вижу пунктов Платежные поручения, Платежные требования
21. Как сохранить платежный документ в формате HTML?
22. Как сохранить платежный документ в формате PDF?
23. Как сохранить выписку в формате PDF?
24. Как скопировать и вставить текстовую информацию?
25. Как включить протокол безопасности TLS 1.0 в моём браузере?
Вопросы и ошибки в платежных документах
26. Как посмотреть состояние счета? Как обновить выписку и просмотреть остатки?
27. Как посмотреть входящие платежи, поступающие на расчетный счёт?
28. Как создать заявление на Акцепт?
29. Нет ответа на выписку по запросу
30. В выписке не отражается назначение платежа
31. Нет платежей во входящих документах. Нет входящих сопроводительных документов к выставленным платежным требованиям.
32. Не отражается счет плательщика в К-Б WEB
33. Как выполнить подтверждение остатков?
34. К платежному документу необходимо прикрепить дополнительно отсканированные документы формата PDF. Как прикрепить файл (Приложение) к электронному документу?
35. Ошибка при подписи платежного документа с приложением.
36. Не прикрепляется файл при создании электронного документа
37. Как создать платежное поручение в валюте с покупкой/продажей/ конверсией валюты?
38. В валютном ПП не отображается счёт плательщика
39. Как правильно оформить международный перевод в валюте?
40. Не сохраняется платежное поручение в валюте
41. Как перенести платежное поручение из архива старого Клиент-Банка в Клиент-Банк Web?
42. Как создать обращение в службу технической поддержки самостоятельно (нет возможности обратиться по телефону)?
43. Что необходимо для того, чтобы воспользоваться услугой УТП?
44. Как получить услугу УТП?
Вопросы и ошибки в работе ПО
1. С чего начать? Помогите установить, запустить, настроить.
Инструкция по установке программного комплекса «Клиент-банк» (WEB) распложена по ссылке https://belarusbank.by/ru/33270/1683/1684/30443 (https://belarusbank.by/-Крупному бизнесу (Малому и среднему бизнесу) /Расчетно-кассовое обслуживание/Система «Клиент-банк» /Программное обеспечение)
2. Как определить тип операционной системы?
I. Открыть диалоговое окно «Выполнить» сочетанием клавиш Windows +R:
Набирать команду control.
Панель управления-Система и безопасность-Система



II.Пуск-Компьютер (правой кнопкой мыши) – Свойства.


3. Как установить Silverlight?
Пример установки Silverlight изложен в разделе 3 Инструкции по установке программного комплекса «Клиент-банк» (WEB) (см. п.1).
4. Установили Microsoft Silverlight. Но при попытке войти в КБ WEB снова требует его установки. При входе в КБ WEB сообщение: Savings Bank “Belarusbank” Joint Stock Company 100% Downloaded

Для входа в программу используйте Internet Explorer 9 (не ниже) или Mozilla (до версии 52).
Добавьте в надежные сайты https://cb.asb.by




5. Не открывается страница КБ WEB https://cb.asb.by
В адресной строке пропущена буква S в https://…
Выполняйте вход через сайт https://belarusbank.by

6. Несанкционированный доступ в систему!

1. Неверно введено имя пользователя или пароль. При вводе пароля обратите внимание на язык ввода (только EN), спец.символы, регистр.
2. Вставлено несколько iKey. Выполните действия (выбор носителя), описанные в Приложении 3 Инструкции по установке программного комплекса «Клиент-банк (WEB)» (возможность работы с другими типами носителей личных ключей ЭЦП).
7. При подписи платежного документа ошибка 100. (Подключение не установлено, т.к. конечный компьютер отверг запрос на подключение).

1. Проверить в автозагрузке наличие ярлыков (CryptoService_41.exe—ярлык и ssf_server.exe)
Пуск — Все программы — Автозагрузка
2. Запустить («C» или «D«) :CryptoServiceASBCryptoService_41.exe и пробовать подписать снова (при необходимости создать ярлык и добавить его в автозагрузку).
3. При наличии ярлыков в Автозагрузке (CryptoService_41.exe-ярлык, ssf_server.exe) — Перезагрузить компьютер.
Рабочее состояние CryptoService_41.exe указано на картинке

Метод создания и добавления ярлыка CryptoService и SSF Server в папку «Автозагрузка» для Windows 10 описан в главе 2 Инструкции по установке программного комплекса «Клиент-банк» (WEB), см.п.1.
8. 100 Ошибка подписи документа: указан не верный пароль к Личному ключу.

Необходимо вводить пароль Личного ключа, а не пароль для входа в систему Клиент-банк.
Пароль к Личному ключу сообщается при выдаче носителя ключа.
9. Ошибка при подписи документа. Недействительный ключ пользователя.

Вам необходимо обратиться в службу поддержки пользователей по тел. +375(17) 309-04-04 для регистрации Вашего обращения в адрес отдела безопасности учреждения Банка.
10. Недоступен локальный сервис безопасности.

1. Проверить в автозагрузке наличие ярлыка ssf_server.exe.
Пуск — Все программы — Автозагрузка
2. Запустить программу ssf_server.exe,
при необходимости поместить ярлык в автозагрузку и перезагрузить компьютер.
3. При наличии ярлыка в Автозагрузке (ssf_server.exe) — Перезагрузить компьютер.
Рабочее состояние ssf_server.exe указано на картинке.

Метод создания и добавления ярлыка CryptoService и SSF Server в папку «Автозагрузка» для Windows 10 описан в главе 2 Инструкции по установке программного комплекса «Клиент-банк» (WEB), см.п.1.
11. CryptoService установлен, ssf_server.exe запущен, а при входе в систему Клиент-Банк Web выдает ошибку: Недоступен локальный сервис безопасности.

1-Проверить запуск и внешний вид CryptoService как указано в Инструкции п.1. (п. 1.2 Инсталляция КП СОБ (Cryptoservice));
2-запустить установку Cryptoservice от имени Администратора, перезагрузить компьютер (нажать Правой кнопкой мыши по файлу и выбрать «Запуск от имени Администратора»);

3-проверить настройки Вашего антивируса, при необходимости добавить Cryptoservice в исключения.
12. Носитель ключа вставлен в USB порт, но система выдает сообщение: Вставьте Ваш IKey носитель в ПК.

1-Вставить USB-носителя ключа в другой USB порт (сзади компьютера, а не на лицевой панели);
2-Если установлен драйвер USB-носителя ключа, то перезагрузить компьютер;
3- Если не установлен драйвер USB-носителя ключа, то необходимо установить драйвер носителя ключа. См. п.1.
4- Запустить установку installer_ikey_drivers.exe (iKeyDrvr32.exe или iKeyDrvr64.exe) от имени Администратора, перезагрузить компьютер (нажать Правой кнопкой мыши по файлу и выбрать «Запуск от имени Администратора»);


13. Как проверить установлен ли драйвер носителя ключа?
Проверьте в диспетчере устройств наличие устройства чтения смарт-карты.
Открыть диалоговое окно «Выполнить» сочетанием клавиш Windows +R:
Набирать команду control.
Панель управления-Система и безопасность-Система





14. Клиент блокирован. Пароль не помню.
Разблокировка и смена пароля Пользователя клиента выполняется по месту регистрации в отделе корпоративного бизнеса (филиал/ЦБУ) после проверки соответствия данных документа, удостоверяющего личность.
15. Ошибки при импорте файлов (платежное поручение, платежное требование, списки) недопустимый символ.
Обратиться к разработчику сторонней организации (Например: 1С, MAP, SAP, Смета, Галактика и пр.)
См. пункт меню Информация. Руководство оператора. ПК «Клиент-банк (WEB)». Модуль Клиент».
См. п.п.
3.3.2.
3.3.3.
ПРИЛОЖЕНИЕ 1 СТРУКТУРА ФАЙЛОВ ДЛЯ СПИСКА НА ЗАЧИСЛЕНИЕ ЗАРАБОТНОЙ ПЛАТЫ.
*Документация в формате PDF, при необходимости установите Adobe Reader.
16. Не открывается документ для просмотра. Как отключить блокировку всплывающих окон?
Mozilla: Настройки-Содержимое-Блокировка всплывающих окон (снять отметку или добавить в исключения сайт https://cb.asb.by) обновить страницу.



**Explorer: Свойства браузера – Конфиденциальность – Включить блокирование всплывающих окон (снять отметку или добавить в исключения сайт https://cb.asb.by)

**После периодических обновлений необходимо проверить настройку Explorer.
17. Не корректно отображается информация с сайта. Необходимо очистить кэш браузера
Необходимо очистить кэш браузера
Для Explorer:
Настройки — Свойства браузера – в разделе «Журнал браузера» нажмите «Удалить» — поставьте отметки «Временные файлы Интернета и веб-сайтов» и «Файлы cookie и данные веб-сайтов» и нажмите кнопку «Удалить»



Для Mozilla:
Настройка — Приватность-Удалить вашу недавнюю историю – выбрать из списка «Все» — ответить только «Куки» и «Кэш» — нажать «удалить сейчас»


18. Как распечатать документ?
Нажать комбинацию клавиш CTRL+P
19. При печати документ не помещается на одну страницу.
Проверить, при необходимости настроить, параметры печати в браузере.
20. В пункте меню Документы не вижу пунктов Платежные поручения, Платежные требования.
Обратиться по месту регистрации в отдел корпоративного бизнеса (филиал/ЦБУ).
В не рабочее время отдела корпоративного бизнеса, Вам необходимо обратиться в службу поддержки пользователей по тел. +375(17) 309-04-04 для регистрации Вашего обращения.
21. Как сохранить платежный документ в формате HTML?
По умолчанию существует возможность сохранения платежного документа в формате HTML при помощи комбинации клавиш CTRL+S.
22. Как сохранить платежный документ в формате PDF?
1.Необходимо установить ПО управления процессом печати doPDF.
2. В открытом документе для просмотра необходимо нажать комбинацию клавиш CTRL+P и выбрать имя принтера doPDF (как указано на картинке), нажать кнопку ОК.

Далее, (как указано на картинке), нажать кнопку ОК.

3. файл сохраняется по указанному пути.
23. Как сохранить выписку в формате PDF?
1. В закладке Сервис – Настройки изменить и сохранить опцию – формат для просмотра выписки по счетам картотеки и остатков на счетах – PDF.

2. Открытую для просмотра выписку в формате PDF Вы можете сохранить (печатать).
24. Как скопировать и вставить текстовую информацию?
1. В поле ввода текстовой информации выделите необходимую часть текста и нажмите комбинацию клавиш CTRL+C (копирование в буфер)
2. Установите курсор в необходимое поле для ввода текстовой информации и нажмите комбинацию клавиш CTRL+V (вставка из буфера)
25. Как включить протокол безопасности TLS 1.0 в моём браузере?
Открыть диалоговое окно «Выполнить» сочетанием клавиш Windows +R:
Набирать команду control.

Панель управления – Сеть и Интернет

Свойства браузера

Вкладка – Дополнительно
Параметр — Безопасность

Установить параметры безопасности браузера как указано на картинке (минимум TLS 1.0, максимум TLS 1.1, TLS 1.2)

Нажать — Применить – Ок.
Вопросы и ошибки в платежных документах
Ознакомьтесь внимательно с документацией в пункте меню Информация (*Документация в формате PDF, при необходимости установите Adobe Reader).

Дополнительная нормативная документация:
1. ИНСТРУКЦИЯ О БАНКОВСКОМ ПЕРЕВОДЕ.
УТВЕРЖДЕНЕНА ПОСТАНОВЛЕНИЕМ ПРАВЛЕНИЯ НАЦИОНАЛЬНОГО БАНКА РЕСПУБЛИКИ БЕЛАРУСЬ 29 марта 2001 г.
N 66 «ОБ УТВЕРЖДЕНИИ ИНСТРУКЦИИ О БАНКОВСКОМ ПЕРЕВОДЕ».
2. ИНСТРУКЦИЯ О ПОРЯДКЕ ФУНКЦИОНИРОВАНИЯ АВТОМАТИЗИРОВАННОЙ СИСТЕМЫ МЕЖБАНКОВСКИХ РАСЧЕТОВ НАЦИОНАЛЬНОГО БАНКА РЕСПУБЛИКИ БЕЛАРУСЬ И ПРОВЕДЕНИЯ МЕЖБАНКОВСКИХ РАСЧЕТОВ В СИСТЕМЕ BISS.
УТВЕРЖДЕНЕНА ПОСТАНОВЛЕНИЕМ ПРАВЛЕНИЯ НАЦИОНАЛЬНОГО БАНКА РЕСПУБЛИКИ БЕЛАРУСЬ 26 июня 2009 г. N 88 «ОБ УТВЕРЖДЕНИИ ИНСТРУКЦИИ О ПОРЯДКЕ ФУНКЦИОНИРОВАНИЯ АВТОМАТИЗИРОВАННОЙ СИСТЕМЫ МЕЖБАНКОВСКИХ РАСЧЕТОВ НАЦИОНАЛЬНОГО БАНКА РЕСПУБЛИКИ БЕЛАРУСЬ И ПРОВЕДЕНИЯ МЕЖБАНКОВСКИХ РАСЧЕТОВ В СИСТЕМЕ BISS».
26. Как посмотреть состояние счета? Как обновить выписку и просмотреть остатки?
Документы/Счета/Операции со счетами

Обновить остатки
Запрос выписки


27. Как посмотреть входящие платежи, поступающие на расчетный счёт?
Документы/Счета/Операции со счетами
Входящие платежи

28. Как создать заявление на Акцепт?
Документы по шаблону – Заявление на Акцепт
(ID документа =1, тип документа = Н).
В строке поиска документов набрать наименование документа (акцепт)

29. Нет ответа на выписку по запросу.
Необходимо обратиться в службу поддержки пользователей по тел. +375(17) 309-04-04 для регистрации Вашего обращения.
30. В выписке не отражается назначение платежа
При выполнении просмотра выписки, обратите внимание на опции просмотра выписки.

31. Нет платежей во входящих документах.Нет входящих сопроводительных документов к выставленным платежным требованиям.
Необходимо обратиться в службу поддержки пользователей по тел. +375(17) 309-04-04 для регистрации Вашего обращения.
32. Не отражается счет плательщика в К-Б WEB
Необходимо обратиться в службу продаж по месту регистрации в отделе корпоративного бизнеса (филиал/ЦБУ). В нерабочее время отдела корпоративного бизнеса Вам необходимо обратиться в службу поддержки пользователей по тел. +375(17) 309-04-04 для регистрации Вашего обращения.
33. Как выполнить подтверждение остатков?
1.Если Вы получили файл, то сохраните полученный документ от банка в формате PDF;
2. Создайте электронный документ ПРОЧЕЕ — ИНОЕ и прикрепите сохраненный файл;

3.Подписать и отправить в банк
См. пункт меню Информация. Руководство оператора. ПК «Клиент-банк (WEB)». Модуль Клиент». П.3.3.5 Электронные документы.
II.
1.Если Вы получили текстовое сообщение, то создайте документ свободного формата (скопировать и вставить текст);

2-Подписать и передать в банк.
См. пункт меню Информация. Инструкция. Работа с документами по шаблону. Модуль Клиент».
34. К платежному документу необходимо прикрепить дополнительно отсканированные документы формата PDF. Как прикрепить файл (Приложение) к электронному документу?
Дополнительная документация высылается электронным документом (сканированные документы формата PDF, размер файла ограничен до 5 242 880 байт).
См. пункт меню Информация. Руководство оператора. ПК «Клиент-банк (WEB)». Модуль Клиент». П.3.3.5 Электронные документы.
35. Ошибка при подписи платежного документа с приложением.

Выполнено приложение файла недопустимого формата.
При создании платежного документа имеется возможность приложить документ текстового формата.
См. пункт меню Информация:
— Инструкция. Работа с ПП в национальной валюте.
Ручной ввод. ПК Клиент-банк (WEB). П.2.7.
Присоединение приложения к платежному документу.
— Инструкция. Работа с ПП в иностранной валюте. Ручной ввод. ПК Клиент-банк (WEB). П.2.7. Присоединение приложения к платежному документу.

36. Не прикрепляется файл при создании электронного документа
Размер файла превышает допустимый размер

Не сканируйте документы в цветном режиме.
37. Как создать платежное поручение в валюте с покупкой/продажей/ конверсией валюты?
Необходимо изменить тип платежа (вид документа) и выбрать с покупкой/продажей/ конверсией валюты

38. В валютном ПП не отображается счёт плательщика
Укажите код валюты при создании ПП

39. Как правильно оформить международный перевод в валюте?
Если международный перевод в валюте, то поле УНП бенефициара должно быть пустым
Обратите внимание на опцию резидент

Инструкция. Работа с ПП в Иностранной валюте. Ручной ввод. ПК Клиент-банк (WEB).
2.3 Ручной ввод ПП. Бенефициар нерезидент
40. Не сохраняется платежное поручение в валюте
Неверно выбран тип платежа (вид документа), необходимо выбрать с покупкой/продажей/ конверсией валюты
41. Как перенести платежное поручение из архива старого Клиент-Банка в Клиент-Банк Web?
Переносятся платежные документы, выполненные после деноминации (валюта BYN).
1. В старом КБ — Архив документов- Выгрузка-Пачка ЭПД формата ПК «Клиент-Банк (WEB)»

2. В КБ Web
файл для импорта — Кодировка MS-DOS (cp866 )

42. Как создать обращение в службу технической поддержки самостоятельно (нет возможности обратиться по телефону)?
1. Если Клиент-банк Web установлен, но клиент не смог осуществить вход в систему.
Нажать кнопку «создать обращение в службу технической поддержки» в окне входа в Клиент-банк Web, далее следовать согласно инструкции.

2. Если Клиент-банк Web установлен и клиент осуществил вход в систему.
Ознакомиться с Инструкцией по доступу к службе технической поддержки.

Нажать кнопку создать обращение в службу технической поддержки, далее следовать согласно инструкции.

3. Если Клиент-банк Web не установлен.
Перейти по адресу https://cr1.asb.by/CBClient/Silver.aspx и выбрать пункт «создать обращение в службу технической поддержки» (пиктограмма с конвертами), далее следовать согласно инструкции.

43. Что необходимо для того, чтобы воспользоваться услугой УТП?
Удаленная техническая поддержка Клиента (УТП) осуществляется только при наличии условий оказания данной услуги в договоре о предоставлении комплекса услуг посредством ПК «Клиент-банк (WEB)» (далее – Договор).
В случае их отсутствия, необходимо заключить дополнительное соглашение к Договору, определяющее порядок оказания УТП. Если Договор заключался по методу публичной оферты необходимо представить в банк заявление о предоставлении дополнительного комплекса услуг посредством программного комплекса «Клиент-банк (WEB)», в котором отметить пункт, касающийся УТП (форма заявления размещается в документах по шаблону ПК «Клиент-банк (WEB)).
44. Как получить услугу УТП?
- Перейти на страницу «Удаленная техническая поддержка»: https://belarusbank.by/ru/33270/1683/1684/33635
- Ознакомиться с правилами безопасности в ходе УТП Клиентов с использованием ПО удаленного доступа.
- Скачать и запустить ПО удаленного доступа.
- Обратиться в службу технической поддержки по указанным контактным данным (или в свое учреждение Банка) и сообщить данные о подключении (Ваш ID и пароль). В случае использования Вами опции PIN (для безопасности), также, сообщить оператору УТП, введенный Вами PIN-код.
- При оказании УТП соблюдать обязанности Клиента согласно Договору.
- Соблюдать Правила безопасности в ходе УТП.
Пользователи WEB-версии Клиент-банка АСБ «Беларусбанк» периодически сталкиваются с проблемой авторизации по ЭЦП. Ошибка выглядит так:
Изображение ошибки:

Обращение клиента в местное ЦБУ Беларусбанка ничего не дало. Специалисты банка порекомендовали переустановить «Криптосервис». Помогло на несколько дней, затем ошибка снова повторилась. Пришлось обратиться в службу технической поддержки в головном офисе Беларусбанка.
Исправление ошибки подписи документа
Анализ показал, что совсем не обязательно пользоваться несколькими ключами одновременно. Достаточно того, что просто несколько ключей будут вставлены в USB-порты компьютера. Даже на картинке выше видно, что криптопровайдер пытается обратиться к ключу AVToken (номер ключа начинается с AVP), а WEB-клиент работает с ключами iKey (сигнатура ключа начинается с IK). Значит, криптосервис в данный момент пытается выполнить вход в систему не по тому ключу. Значит, нужно либо подключать к компьютеру только тот ключ, с которым работаешь в данный момент, либо указать «Криптосервису», какой ключ нужно использовать в данный момент.
Комплекс программный средств обеспечения безопасности (далее – КП СОБ (Cryptoservice)) предназначен для выполнения следующих криптографических операций над данными, размещенными в файлах, полный путь к которым передается во входных параметрах:
— выработка и проверка электронной цифровой подписи (ЭЦП), генерация и проверка параметров эллиптической кривой, генерация пары ключей и транспорта ключа согласно СТБ 34.101.45;
— шифрование, вычисление значения функции хэширования, выработка имитовставки и преобразование ключа согласно СТБ 34.101.31;
— выработка общих ключей по протоколам формирования общих ключей согласно СТБ 34.101.66.
Все криптографические операции выполняются с использованием сертификатов открытых ключей, размещенных в Реестрах сертификатов открытых ключей ЭЦП «АСБ Беларусбанк».
КП СОБ (Cryptoservice) имеет сертификат соответствия № BY/112 02.01.036 00359 от 14 июня 2017 года.
После установки программы КП СОБ (Cryptoservice) в панели задач появляются иконки КП СОБ «Cryptoservice» и приложения ssf-server:
Нажимаем правой клавишей мыши на иконку приложения ssf-server (в виде ключа), в отобразившемся списке выбираем нужный ключ (если у вас iKey, то нужно выбрать ключ, который начинается с символов IK).
Еще немного про ИТ-Страну
Так вот и сам Беларусбанк несколько непоследователен в своих действиях. Нынешний WEB-клиент использует устаревшую технологию Microsoft Silverlight.
Microsoft Silverlight — это программная платформа для написания и запуска многофункциональных интернет-приложений RIA, схожая с Adobe Flash, включающая в себя модуль для браузера, который позволяет запускать приложения, содержащие анимацию, векторную графику и аудио-видео ролики, что характерно для RIA.
В 2013 году Microsoft объявила, что они прекратили развитие Silverlight, за исключением выпуска исправлений ошибок. Silverlight более не поддерживается в браузерах Opera, Mozilla Firefox, Google Chrome, так как в 2015 году в этих браузерах была отключена по умолчанию или полностью прекращена поддержка плагинов формата NPAPI.
Так что, клиентам снова ждать скорого «апгрейда» софта и железа? А то ведь безопасность снова «захромает».
Инструкция по установке Клиент-банка (ВЕБ) АСБ Беларусбанка и как войти в систему
Клиент-банк Беларусбанка – банкинг для юрлиц. Сервис был создан, чтобы облегчить жизнь клиентам банковского учреждения и проводить ряд необходимых операций не в отделении. АСБ Беларусбанк разработал отдельную программу клиент-банка, которая открывает доступ в систему онлайн банкинга. Ее установка проходит быстро и легко.
Кому подойдет такая система web-управления? Переход на дистанционное обслуживание Беларусбанка удобен для:
Многие документы, которые можно оформить на бумаге, не трудно перевести в электронную систему и активно использовать в клиент-банке с «живыми» подписями в виде ЭЦП.
Чтобы подключить к клиент-банку Беларусбанка, необходимо:
Клиент-банк (WEB) Беларусбанка – что это такое?
Входит клиент-банк в сервис дистанционного обслуживания (ДБО), который предлагается корпоративным клиентам. Не нужно путать это банковское предложение от Беларусбанка с интернет-банкингом. Отличается сервис тем, что разработан для ИП, которые часто сталкиваются по работе с банком. Внутренние данные формируются и хранятся в системе Беларусбанка, которые открываются при входе в личный кабинет клиент-банка.
Устанавливать можно вэб-приложение на ПК или смартфон. Недоступен локальный сервис безопасности может быть при плохом соединении либо в случае возникновения ошибки при работе сb asb by.
Простыми словами клиент-банк Беларусбанка называют «толстым клиентом», а интернет-банкинг — «тонким клиентом». Вход в банковскую систему осуществляется после того, как присвоен пароль и у пользователя открывается возможность самостоятельно вводить данные.
Программа подходит не только для мелких предпринимателей, но и для ОАО. Открыть клиент-банк можно и через веб-узел asb by, на котором действует полноценная техническая поддержка.
Возможности ВЕБ Клиент-банка
| Возможности системы Клиент-банк Беларусбанка | Особенности | Примечание |
|---|---|---|
| Использование банковских справочников | Чтобы узнать коды платежей, курсы валют, о банках-нерезидентах | — |
| Осуществление расчетов в действующих рублях или другой валюте | Платежные требования или платежные поручения | — |
| Запрос проводимых операций по счету | Для любого клиента Беларусбанка | — |
| Дистанционное заключение договоров с Беларусбанком | Для создания срочных банковских вкладов или открытия текущих счетов | — |
| Электронное взаимодействие с банковским учреждением | Возможность переписки или получения стандартных документов (квитанций, выписок) | Получение новостей или уведомлений от Беларусбанка |
| Самостоятельный контроль локальных банковских справочников | Назначений платежа, бенефициаров | — |
| «Кэш пулинг» | Особенное управление своими счетами или счетами подразделений | Посредством использования защищенного ПО |
| Направление заявлений и распоряжений на предоставление некоторых банковских услуг | Заявление платежных требований или на открытие/закрытие счетов в Беларусбанке, распоряжение на бронирование средств | Документы имеют установленную форму, которую можно скачать с сайта |
Что необходимо для подключения к Клиент-банку Беларусбанка?
Чтобы подключиться и пользоваться программой клиент-банка Беларусбанка не возникает особых сложностей.
Для этого у пользователя должно быть:
Система для работы с банковскими операциями предоставляется в виде ПО, которое не займет много места в оперативной памяти (установка пошаговая и простая).
Успешную работу в банковской программе невозможно представить без юридической части – она включает подписание договора и формирование ЭЦП.
Услуги клиент-банка обычно оплачиваются списанием средств с текущего счета, а при возникновении технических моментов в системе стоит обращаться к службе поддержки Беларусбанка.
Как установить Клиент-банк?
Как установить сервис клиент-банк? Работает веб-программа через обычную авторизацию с помощью логина и пароля. При оформлении документов в банковском отделении Беларусбанка выдают еще и специальный ключ на использование клиент-банка.
Первый шаг – это установка банка в виде ПО вместе с соответствующими драйверами системы.
Видео по теме:
Установка драйвера
Установка драйвера на программу клиент-банка начинается с сохранения соответствующего файла, который подбирается в зависимости от типа ОС (32 или 64 битная).
Запускается исполнение от Админа. Помощником при установке клиент-банка от Беларусбанка окажется банковская рубрика Вопрос-Ответ в меню «Малому и среднему бизнесу»/«Крупному бизнесу».


Примерная инструкция установки блока особой криптографической защиты для сервиса клиент-банк:
Установка ПК СОБ (Cryptoservice)
Cryptoservice (ПК СОБ) разработан для решения следующих задач в системе клиент-банка:
Чтобы успешно установить программный комплекс клиент-банка Беларусбанка нужно выполнить одну из следующих операций:
Дальше нужно следовать инструкции:




После установки каждый последующий запуск Cryptoservice происходит автоматически, но если это не произошло в какой-то момент, то сделать открытие программного дополнения можно вручную через файл [drive]:CryptoServiceASBCryptoService34.exe.
О том, что ПК СОБ запущен говорит соответствующая иконка программы. Cryptoservice не отличается широким набором настроек, а для его управления достаточно щелкнуть правой кнопкой по миниатюрке в панели задач.
Установка Silverlight
Если на вашем ПК не установлен Silverlight, то его потребует установить система при запуске клиент-банка. Пользователю необходимо кликнуть в предлагаемом окне и выбрать ярлык программы.
После сохранения установочного файла, его необходимо запустить и следовать привычным рекомендациям, подтверждая «Далее».





Вход в систему Клиент-банк (WEB)
Вход в систему клиент-банка Беларусбанка можно выполнять после полноценной установки программного файла (выше приведены описание экспертов, как это правильно сделать). Как только произведен автоматический запуск «CryproServiceASB», можно открывать браузер и заходить на страницу клиент-банка.





Считывание данных в системе происходит за секунды и клиент попадает в управление веб-оболочки клиент-банка, при работе с которой не возникает сложностей.
Полезное видео:
Техническая поддержка
Техподдержка Беларусбанка может пригодиться в самых разнообразных случаях. Так, если пользователь забыл пароль от клиент-банка или в процессе использования банковской программы Беларусбанка возникла какая-то ошибка.
Если возникают вопросы относительно подключения web-клиент банка или нужна профессиональная настройка, то следует обратиться в ближайшее отделение Беларусбанка.
Преимущества и недостатки

Чтобы сделать выписку в банке или воспользоваться другими стандартными банковскими операциями Беларусбанка, не обязательно посещать ближайшее отделение и тратить свое время на ожидание своей очереди. Можно установить клиент-банк, который предлагает сайт Беларусбанка и пользоваться дистанционно всеми преимуществами системы.
Клиент банк Беларусбанка: установка, подключение, преимущества
Деятельность небольшого ИП или крупной корпорации невозможна без взаимодействия с банковской организацией. Но содержать штат бухгалтерии, работники которой большую часть времени будут проводить в банке, нерентабельно и неэффективно.
Уникальная система «Клиент-банк», созданная специалистами Беларусбанка, позволяет при минимальных усилиях и затратах в интерактивном режиме производить необходимые банковские операции. Хочется отметить, что работа в системе происходит дистанционно, то есть без отрыва от непосредственного рабочего места.
Клиент банк web Беларусбанка что это такое
«Клиент-банк» — услуга, которая предназначена для постоянных клиентов Беларусбанка, являющихся юридическими лицами. Она представляет собой комплекс целенаправленных услуг, который обеспечивает уполномоченным лицам доступ к полному спектру банковских операций по расчетным счетам.
Подключившись к системе, клиенты вправе в удаленном режиме обмениваться электронными документами и текущей информацией с:
От привычного интернет-банкинга, предложение отличается тем, что:
Установка web-приложения может происходить как на стационарный компьютер, так и на мобильный телефон. Единственное условие свободного доступа — подключение к сети интернет.
Возможности веб-клиент банка
В любом бизнесе на первом месте стоят вопросы производства. Поэтому очень важно организовать управление счетами и финансовыми потоками таким образом, чтобы деловые контакты с банком осуществлялись без потерь. Основная задача ресурса «Клиент-банк» — создание условий для успешного ведения бизнеса и повышение оперативности взаимодействия с Беларусбанком.
Индивидуальные предприниматели, организации любых форм собственности, подключившие «Клиент-банк» (WEB), поняли, насколько их возможности расшились, так как:
Что необходимо для подключения к клиент-банку Беларусбанка
Три шага отделяют клиента от подключения к Клиент-банку Беларусбанка:
Как установить клиент-банк
Банк выдает пользователю:
Клиент самостоятельно устанавливает находящееся на корпоративном сайте www. belarusbank. by:
Установка драйвера
Программное обеспечение для системы «Клиент-банк» представлено на сайте Беларусбанка в качестве удаленной технической поддержки. Полный пакет программ, драйверов и инструкций по установке, поддерживается рубрикой Вопрос-ответ. Все, что требуется от пользователя — точно следовать заданной инструкции.
Установка пк соб cryptoservice
Краткий алгоритм действий:
Установка silverlight
Для корректной работы ПК «Клиент-банк» необходимо установить Microsoft Silverligt — программную платформу для написания и запуска многофункциональных интернет-приложений.
Установка программы происходит при входе в банковский комплекс. Следует воспользоваться уведомлением системы:
Вход в систему клиент банк web
Веб-приложение размещено на серверах Беларусбанка, поэтому сервера банка являются хранилищем всей информации. Доступ к программному обеспечению происходит путем перехода на страницу ресурса, расположенную по адресу в сети https://eb. asb. by.
Функционирование будет гарантировано при наличии:
Техническая поддержка
Специалисты технической поддержки позволят минимизировать возможные неполадки и ошибки банковской программы. А также напомнят пользовательские идентификаторы для входа в систему «Клиент-банк». Номер телефона службы технической поддержки программного комплекса «Клиент-банк»: 0173090404, — должен находиться на рабочем месте и записан в список важных контактов.
Консультации по подключению и настройке предоставляются в территориальном отделении Беларусбанка.
Преимущества и недостатки
Преимущества использование системы «Клиент-банк» от Беларусбанка вполне объективные:
Высокая степень безопасности банковского продукта позволяет быть спокойным за сохранность документов и важной финансовой информации.
Система, как таковая, недостатков не имеет. Но для ее успешной реализации требуется наличие:
Источники:
https://1it. xyz/poleznoe/internet/klient-bank-belarusbank-oshibka-podpisi-dokumenta-100
https://probelbank. info/servisy/klient-bank
https://mybelarusbank. info/internet-banking/klient-bank
На чтение 23 мин. Просмотров 19 Опубликовано 18.07.2021
Содержание
- Почему «криптопро csp» может не видеть ключей
- Почему криптопро не видит ключ эцп
- Клиент-банк (web) беларусбанка – что это такое?
- Как настроить сертификат ЭП в программе 1С:Документооборот 8
- Шифрование и расшифровка файлов
- Заполнение заявки
- Исправление ошибки подписи документа
- Как получить сертификат для сервиса 1с отчетность?
- Как продлить личный сертификат 1с отчетность?
- Криптопро вставлен другой носитель: как исправить
- Недостаточно прав для выполнения операции в криптопро
- Ошибка создания объекта сервером программирования объектов подписи
- Подготовка комплекта заявительных документов
- При отправке отчётности появляется сообщение «не удалось найти действительный сертификат отправителя»
- Причины сбоя — «эцп не соответствует подписанному документу»
- Термины и определения
- «эцп проставлено сертификатом, на который нет заключенного соглашения»
Почему «криптопро csp» может не видеть ключей
В таком случае проверяют следующие параметры:
- правильность установки программы (должна быть активной служба Installer);
- наличие подключения к интернету;
- корректность указанного в сертификационном центре файла.
При установке плагина выполняют следующие действия:
- Загружают личный сертификат с учетом даваемых мастером инструкций. С помощью кнопки «Обзор» прописывают путь сохранения файла с расширением .cer.
- Используют контейнер закодированного ключа. С помощью кнопки «Обзор» нужно выбрать на флеш-накопителе требуемый сертификат.
Если ранее файлы были установлены неправильно и перенос на новый носитель не выполняется, очищают реестр операционной системы.
Для этого в меню CSP предусмотрена клавиша «Удалить пароли». Если приложения и надстройки работают без ошибок, а Event Log выдает ложную информацию, нужно сканировать файлы с помощью функции Sfc/scannow.
После этого выполняют повторную регистрацию компонентов посредством MSIExec/regserver.
Почему криптопро не видит ключ эцп
КриптоПро CSP — самый популярный криптографический софт на российском рынке. Большинство торговых площадок и автоматизированных госсистем работают только с этим криптопровайдером. Программное обеспечение распространяется на безвозмездной основе разработчиком и через дистрибьюторскую сеть, а за лицензию придется платить. При покупке квалифицированной ЭП (КЭП) клиенты получают набор средств:
- закрытый и открытый ключи;
- сертификат ключа проверки электронной подписи (СКПЭП, СЭП) — привязан к открытому ключу;
- физический носитель, на который записываются все перечисленные средства.
Каждый раз, когда владельцу СЭП нужно подписать цифровой файл, он подключает USB-носитель к ПК и вводит пароль (двухфакторная идентификация). Возможен и другой путь — записать все компоненты в реестр ПК и пользоваться ими без физического криптоключа.
В работе с ЭП возникают такие ситуации, когда пользователь пытается заверить документ в интернете или в специальном приложении, открывает список ключей и не видит СЭП. Проблема может быть спровоцирована следующими факторами:
Клиент-банк (web) беларусбанка – что это такое?
Входит клиент-банк в сервис дистанционного обслуживания (ДБО), который предлагается корпоративным клиентам. Не нужно путать это банковское предложение от Беларусбанка с интернет-банкингом. Отличается сервис тем, что разработан для ИП, которые часто сталкиваются по работе с банком.
Устанавливать можно вэб-приложение на ПК или смартфон. Недоступен локальный сервис безопасности может быть При плохом соединении либо в случае возникновения ошибки при работе сb asb by.
Простыми словами клиент-банк Беларусбанка называют «толстым клиентом», а интернет-банкинг — «тонким клиентом». Вход в банковскую систему Осуществляется после того, как присвоен пароль и у пользователя открывается возможность самостоятельно вводить данные.
Программа подходит Не только для мелких предпринимателей, но и для ОАО. Открыть клиент-банк можно и через веб-узел asb by, на котором действует полноценная техническая поддержка.
Как настроить сертификат ЭП в программе 1С:Документооборот 8
Настройка сертификата ЭП имеет два этапа: настройка программы и персональные настройки.
Настройка программы выполняется во вкладке «Настройка и администрирование» – «Настройка программы» – «Общие настройки» (рис. 2).
Рисунок 2
Для начала работы с ЭП необходимо:
1. Разрешить использовать электронные подписи в общих настройках программы (рис. 3).
Рисунок 3
2. Установить на рабочие компьютеры пользователей один или несколько криптопровайдеров и настроить их.
Для того чтобы остальные сотрудники смогли проверять электронные подписи, требуется установить флаг «Проверять подписи и сертификаты на сервере» (рис. 4), затем выполнить установку криптопровайдера на каждый компьютер кластера серверов «1С:Предприятия».
Рисунок 4
По умолчанию в списке программ уже присутствуют два криптопровайдера: ViPNet CSP и КриптоПро CSP. Можно добавить любые другие программы. При этом в 1С:Документооборот 8 уже поставляются готовые настройки для Microsoft Enhanced CSP, ViPNet CSP, КриптоПро CSP, ЛИССИ CSP, Сигнал-КОМ CSP.
Персональные настройки ЭП
После того как администратор установил криптопровайдер и настроил профили криптографии, можно приступать к настройке рабочего места пользователя. Это делается в персональных настройках программы на закладке «Настройка и администрирование»:
Рисунок 5
При подписании документов и файлов программа сама предложит выбрать один из личных сертификатов, установленных в персональных настройках ЭП. Если сертификат не найден, система покажет ошибку:
Рисунок 6
В этом случае пользователю необходимо установить личный сертификат.
Рисунок 7
Для регистрации сертификата необходимо:
1. Выбрать назначение сертификата: для подписания и шифрования либо только для шифрования.
2. Выбрать сертификат, установленный на компьютере.
3. Ввести пароль сертификата для автоматического определения подходящих настроек программы ЭП и шифрования. Для того чтобы выбрать профиль настроек криптографии вручную, необходимо пропустить ввод пароля с помощью кнопки «Отмена».
Если вы уверены в том, что пароль правильный, а программа ЭП и шифрования при этом не определяется, обратитесь к администратору. Возможно, вы регистрируете сертификат, для которого в программе еще не заведены настройки.
Рисунок 8
Если сертификат был выпущен с усиленной защитой закрытого ключа, необходимо установить соответствующий флаг (эту информацию можно уточнить в удостоверяющем центре, выпустившем сертификат). Если флаг активен, то в операциях подписания ЭП и расшифровки файлов запрос пароля к сертификату будет проходить в отдельном окне операционной системы.
Флаг «Обязательный сертификат» служит для пометки сертификата, предназначенного для расшифровки любого файла информационной базы при компрометации ключа. Такой сертификат автоматически добавляется в список сертификатов для расшифровки при каждом шифровании объектов информационной базы.
Любой из установленных сертификатов можно пометить на удаление. На статус подписей, удостоверенных этим сертификатом, это не повлияет.
Если на компьютере текущего пользователя зарегистрировано несколько сертификатов, то откроется окно с возможностью выбора требуемого сертификата.
Пользователь выбирает сертификат и вводит пароль к нему.
Пароль сертификата ЭП можно запомнить на время сеанса работы с программой. Для этого при подписании или расшифровке объекта информационной базы достаточно ввести пароль к сертификату и установить флаг «Запомнить пароль». Если флаг установлен, то до закрытия программы текущему пользователю не придется вводить пароль сертификата ЭП при каждом подписании или расшифровке.
Если сертификат выпущен с усиленной защитой закрытого ключа, то пароль вводится в отдельном окне операционной системы после нажатия кнопки «Готово». После этого документ (файл) будет подписан по алгоритму криптопровайдера, соответствующего этому сертификату.
Подписанный ЭП документ или файл недоступен для редактирования. Чтобы внести изменения в документ, потребуется удалить все подписи. Каждый пользователь может удалить только свои подписи. Право удаления всех подписей принадлежит администратору.
Подписание резолюций и виз согласования ЭП
Рисунок 9
Резолюция может быть подписана сертификатами, выпущенными на разных провайдерах ЭП.
Обратите внимание: подписанная ЭП резолюция становится недоступна для редактирования. Изменить резолюцию можно только после удаления всех ее ЭП.
Статусы проверки ЭП резолюций отображаются на закладке «Резолюции и визы карточки документа». Синий значок говорит о том, что подпись еще не проходила проверку. Зеленый – прошла проверку и получила статус Действительна либо Действительна, но нет доверия к сертификату. Красный – подпись недействительна.
Рисунок 10
Проверка наличия ЭП резолюций и виз
В зависимости от правил документооборота на предприятии электронная подпись резолюции и визы может считаться либо обязательной, либо нет. Для этого в программе предусмотрено несколько режимов настроек.
Для того чтобы заверение резолюций электронной подписью было обязательным для определенного вида документа, предусмотрен Флаг «Подписывать резолюции электронной подписью» на закладке Настройки карточки вида документа.
Рисунок 11
После установки флажка программа не позволит сохранить неподписанные резолюции для документа этого вида. Если предметом процесса «Рассмотрение» указан вид документа с обязательной ЭП резолюции, то независимо от выбранного варианта рассмотрения (ввод текста резолюции, исполнение или просто ознакомление) перед выполнением задачи будет запрошена электронная подпись.
Чтобы настроить обязательное подписание визы электронной подписью, при создании процесса согласования нужно установить флаг «Подписывать ЭП при согласовании». При этом процесс будет считаться выполненным только после успешного подписания визы. Если же при подписании визы возникает ошибка или подписание отменяется, то задача так и остается невыполненной.
Проверка сертификата
На командной панели карточки сертификата ЭП предусмотрена кнопка проверки сертификата.
Кнопка открывает окно с перечнем параметров проверки. Действительный сертификат должен пройти успешную проверку по всем параметрам.
Если проверка не прошла успешно, необходимо нажать на иконку для получения информации об ошибке.
Рисунок 12
Статус проверки электронной подписи сохраняется в информационной базе и отображается в карточке электронной подписи, карточках и списках всех подписываемых объектов.
Проверка подписи и сертификата выполняется раздельно и присваивает электронной подписи один из общих статусов:
■ Действительна – если действительны и подпись, и сертификат;
■ Действительна, но нет доверия к сертификату – если действительна только подпись, но не сертификат;
■ Недействительна – если недействительны ни подпись, ни сертификат.
Документ со статусом подписи Действительна, но нет доверия к сертификату считается подписанным. Но порядок дальнейшей работы с таким документом определяется внутренними нормативными актами предприятия. Например, если документ отправляется на дальнейшее согласование с внешним контрагентом или необходимо зашифровать документ этим сертификатом, необходимо переподписать документ действующим сертификатом.
Рисунок 13
Помимо статуса подписи, в карточке ЭП можно ознакомиться с причиной отрицательного результата проверки, датой подписания, владельцем сертификата и перейти в карточку сертификата.
Подпись можно сохранить в файл (например, для дальнейшей пересылки по электронной почте). Расширение файла указывается в персональных настройках ЭП. По умолчанию это p7s.
Шифрование и расшифровка файлов
Шифрование предназначено для защиты информации от несанкционированного доступа. В функционал 1С:Документооборот входит шифрование информации для защиты от несанкционированного доступа. Расшифровать файл можно только с помощью закрытого ключа одного из сертификатов.
Так же в программе реализована возможность ограничения доступа к файлу с помощью прав доступа. Минус этого варианта — файл будет доступен администратору базы. Только если зашифровать файл сертификатом сотрудника, невозможно будет расшифровать файл без ключа сертификата.
Как и при подписании документов, при шифровании на рабочем компьютере пользователя должен быть установлен личный сертификат с привязкой к закрытому ключу, а также сертификаты получателей.
Зашифровать и расшифровать можно любой файл с помощью группы команд ЭП в подменю «Еще» карточки и списка файлов (рис. 14).
Рисунок 14
После выполнения команды программа предложит вам выбрать сертификат пользователя, который позволит расшифровать этот файл. До этого вам необходимо указать ваш личный сертификат для расшифровки файла. Далее при вызове команды «Расшифровать» программа автоматически выберет нужный сертификат и предложит ввести пароль для расшифровки.
Существуют особенности шифрования файлов:
■ шифруются все версии файла;
■ зашифрованный файл можно копировать, копия останется зашифрованной;
■ зашифрованный файл запрещено редактировать;
■ для зашифрованных файлов не работает полнотекстовый поиск;
■ зашифрованный файл нельзя подписать ЭП, но подписанный ЭП файл можно зашифровать. Программа позволяет проверить подписи зашифрованного файла, причем при выполнении этой операции файл остается зашифрованным.
В программе предусмотрена расшифровка файла информационной базы Обязательным сертификатом. Он добавляется в список сертификатов для расшифровки автоматически. Эта возможность предусмотрена для принудительной расшифровки файлов в случаях утери ключа, отзыве сертификата или увольнении сотрудника, чьим сертификатом зашифрован файл.
Обязательный сертификат должен быть привязан к каждой из установленных программ шифрования. Для этого в настройках ЭП и шифрования предусмотрена колонка Обязательный сертификат для шифрования.
Проверка связи сертификата с программой выполняется автоматически. При отсутствии сертификата программа предупредит текущего пользователя о необходимости его добавить.
Обязательных сертификатов может быть несколько. Например, если помимо корпоративного сертификата уполномоченный сотрудник (контролер) хочет иметь доступ к расшифровке всех файлов информационной базы с помощью личного сертификата. Для этого в карточке сертификата достаточно установить Флаг Обязательный для шифрования (рис. 15).
Рисунок 15
Специалист компании ООО «Кодерлайн»
Кристина Удалова
Заполнение заявки
Для Юридических лиц:
Заполните реквизиты организации вручную или выберите из справочника организаций. ![]()
![]()
Укажите ФИО, должность и основание полномочий подписанта заявления на изготовление сертификата
Для Индивидуальных предпринимателей:
Заполните реквизиты индивидуального предпринимателя или выберите из справочника. ![]()
Заполните данные владельца сертификата — индивидуального предпринимателя.
Для Физических лиц:
Заполните данные владельца сертификата – физического лица или выберите из справочника. ![]()
Тут и далее значком «?» указано наличие подсказок и пояснений к порядку заполнения. Кнопка с таким значком в нижнем правом углу позволит перейти в
соответствующий раздел справочной системы.
Если данные заполнены неправильно или заполнены не все поля, будет выведено сообщение об ошибке. Исправьте ошибку.
Для автоматического прикрепления Вашей заявки к Личному кабинету обслуживающей организации укажите ее ИНН/КПП или выберите организацию из
справочника контрагентов. ![]()
Исправление ошибки подписи документа
Анализ показал, что совсем не обязательно пользоваться несколькими ключами одновременно. Достаточно того, что просто несколько ключей будут вставлены в USB-порты компьютера. Даже на картинке выше видно, что криптопровайдер пытается обратиться к ключу AVToken (номер ключа начинается с AVP)
, а WEB-клиент работает с ключами iKey (сигнатура ключа начинается с IK). Значит, криптосервис в данный момент пытается выполнить вход в систему не по тому ключу. Значит, нужно либо подключать к компьютеру только тот ключ, с которым работаешь в данный момент, либо указать «Криптосервису», какой ключ нужно использовать в данный момент.
Комплекс программный средств обеспечения безопасности (далее – КП СОБ (Cryptoservice)) предназначен для выполнения следующих криптографических операций над данными, размещенными в файлах, полный путь к которым передается во входных параметрах:
— выработка и проверка электронной цифровой подписи (ЭЦП), генерация и проверка параметров эллиптической кривой, генерация пары ключей и транспорта ключа согласно СТБ 34.101.45;
— шифрование, вычисление значения функции хэширования, выработка имитовставки и преобразование ключа согласно СТБ 34.101.31;
— выработка общих ключей по протоколам формирования общих ключей согласно СТБ 34.101.66.
Все криптографические операции выполняются с использованием сертификатов открытых ключей, размещенных в Реестрах сертификатов открытых ключей ЭЦП «АСБ Беларусбанк».
КП СОБ (Cryptoservice) имеет сертификат соответствия № BY/112 02.01.036 00359 от 14 июня 2021 года.
После установки программы КП СОБ (Cryptoservice) в панели задач появляются иконки КП СОБ «Cryptoservice» и приложения ssf-server:
Нажимаем правой клавишей мыши на иконку приложения ssf-server (в виде ключа), в отобразившемся списке выбираем нужный ключ (если у вас iKey, то нужно выбрать ключ, который начинается с символов IK).
Как получить сертификат для сервиса 1с отчетность?
Чтобы получить 1С отчетность сертификат (квалифицированный сертификат электронной подписи (ЭП)) для обмена юридически значимыми документами, необходимо совершить следующие шаги.
1. Запустить мастер «Подключение к 1С-Отчетности» (элемент справочника «Организации»).
2. Получить, установить и настроить на рабочую машину свежую версию криптопровайдера.
В настоящее время платформа «1С: Предприятие 8» поддерживает два сертифицированных продукта:
- ViPNet CSP (бесплатная);
- КриптоПро CSP (платная с триальным периодом),
которые после скачивания устанавливаются и настраиваются согласно техдокументации на них. Установленный криптопровайдер указывается в настройках ИБ, для чего следует перейти в раздел «Администрирование» — «Обмен электронными документами» — «Настройки электронной подписи и шифрования» — «Программы» и, нажав кнопку «Добавить», выбрать из списка установленный вами криптопровайдер, далее «Записать и закрыть».
3. Указать хозяйствующий субъект, подключаемый к «1С-Отчетности», заполнив его реквизиты:
- Ф.И.О. руководителя;
- наименование, КПП, ОГРН, юридический адрес (для юридического лица);
- коды ФНС, ПФР, ФСС.
и данные о владельце ключа ЭП (как правило, руководителе или главбухе). Если у вас подключен сервис «1С:Контрагент», то данные подгружаются из него в автоматическом режиме, при этом мастер не отображает поля для адреса и должности руководителя (сведения из госреестров — ЕГРЮЛ и ЕГРИП, — предоставляются этим сервисом).
Если на ПК установлен сторонний сертификат ЭП на эту организацию, то из него могут быть заполнены:
- краткое наименование юридического лица;
- ОГРН;
- должность и подразделение (для юридического лица);
- регистрационный номер ФСС (при наличии);
- адрес электронной почты.
при условии, что эти данные не были внесены в ИБ и не подгрузились из сервиса «1С:Контрагент».
Как продлить личный сертификат 1с отчетность?
Личный сертификат имеет ограниченный срок годности – 365 дней, после чего его следует продлить, точнее, переиздать. К тому времени, как истекают или истекли сроки действия сертификата и (или) лицензии, станут активными флажки:
- «Продление сертификата»;
- «Продление лицензии на 1С-Отчетность»,
и тогда флажок «Переиздание сертификата» будет установлен автоматически. Этот флажок активизируется также автоматически в случае изменения:
- краткого наименования юридического лица;
- кода ОГРН;
- электронной почты;
- региона (при работе с алкогольной продукцией);
- владельца ЭП;
- СНИЛСа владельца ЭП;
- подразделения, должности владельца.
Переиздание сертификата ЭП сопровождается перегенерацией ключа ЭП. В случае если
- прежний сертификат «1С-Отчетности» действителен;
- прежний сертификат оформлен на руководителя фирмы или ПБОЮЛа, и переиздаваемых сертификат также оформляется на этих законных представителей;
- ключевые атрибуты сертификата (Ф.И.О., СНИЛС, ИНН фирмы) не изменились,
то продлить сертификат можно в электронном виде, без встреч для подтверждения личности и т.п.
Получив заявку на переиздание сертификата, представитель ЭДО свяжется с вами по указанным контактам. После одобрения заявки можно завершить настройку в вышеописанном порядке.
Криптопро вставлен другой носитель: как исправить
Ошибка «Вставьте ключевой носитель» или «Вставлен другой носитель» возникает при попытке подписания электронного документа. Сначала следует убедиться, что USB-токен с сертификатом подключен к ПК (в качестве носителя используются защищенные криптоключи или обычные флешки).
- Открыть меню «Пуск» → «Панель управления» → «КриптоПро CSP».
- Зайти во вкладку «Сервис» → «Посмотреть сертификаты в контейнере» → «Обзор».

- Выбрать из списка ключевой контейнер, нажать ОК и «Далее».
- Нажать «Установить». Если появится предупреждение о том, что сертификат уже присутствует в хранилище, дать согласие на его замену.

- Дождаться загрузки сертификата в хранилище «Личное» и нажать ОК.
После переустановки рекомендуется перезагрузить ПК. Для первичной инсталляции СКПЭП применим аналогичный алгоритм действий.
Недостаточно прав для выполнения операции в криптопро
Ошибка сопровождается уведомлением «У компонента недостаточно прав для доступа к сертификатам». Чаще всего возникает в двух ситуациях:
- При попытке авторизоваться в ЛК, например, на портале контролирующего органа, куда нужно отправить отчет (при нажатии на пиктограмму «Вход по сертификату»).
- При проверке КЭП (при нажатии кнопки «Проверить» в разделе «Помощь»).
Если система уведомила пользователя, что у него недостаточно прав для выполнения операции в КриптоПро, проблема может иметь следующие причины:
- не установлен КриптоПро ЭЦП Browser plug-in 2.0 (или стоит его старая сборка);
- сайт, куда пытается войти клиент, не добавлен в каталог доверенных (надежных) ресурсов.
Browser plug-in — обязательный компонент для применения ЭП на веб-страницах. Он расширяет возможности криптопровайдера, позволяет формировать и проверять электронную подпись на интернет-ресурсах. Без этой программы, КриптоПро не сможет связаться с веб-страницей и реализовать на ней функции КЭП.
- Сохранить дистрибутив cadesplugin.exe.
- Запустить инсталляцию, кликнув по значку установщика.
- Разрешить программе внесение изменений клавишей «Да».
Появится уведомление об успешном результате. Нажмите ОК и перезагрузите браузер, чтобы коррективы вступили в силу.
Для работы с сертификатом ЭП рекомендуется использовать браузер Microsoft Internet Explorer (MIE) — для него не требуются дополнительные настройки. На завершающем этапе необходимо добавить сайт в список доверенных:
- Через меню «Пуск» (CTRL ESC) найти продукт КриптоПро CSP.
- Зайти в настройки плагина ЭЦП Browser.
- В разделе «Список доверенных узлов» ввести адреса всех ресурсов, принимающих ваш сертификат.
Если после перезагрузки ПК проблема не решена, рекомендуется удалить плагин и выполнить повторную инсталляцию.
Ошибка создания объекта сервером программирования объектов подписи
При подписании документов или при формировании запросов в разных информационных системах может возникнуть ошибка «??Невозможно создание объекта сервером программирования объектов ЭЦП».
Решить проблему можно переустановкой КриптоПро или обновлением плагина для Криптопро. Если после переустановки ПО ошибка повторяется, то нужно зарегистрировать библиотеку capicom.
Если установка через архивы вызывает сложности, то можно установить capicom. dll вручную. Для этого пользователь должен:
После установки библиотеки нужно проверить ее наличие в надстройках IE. Для этого пользователь переходит в «?Сервис»??/?«?Свойства обозревателя»?/?«?Программы»?/«?Надстройки»?. В открывшемся окне нужно найти и включить capicom. dll.
Если после всех действий ошибка повторяется, то проблема кроется в блокировке работы ЭЦП системными службами. В этом случае необходимо отключить? брандмауэр windows? и? центр обеспечения безопасности?. Делается это просто:
После этого рекомендуется перезагрузить ПК. При повторении ошибки после всех произведенных действий лучше обратиться в службу поддержки пользователей Удостоверяющего центра.
Подготовка комплекта заявительных документов
Распечатайте и подпишите заявление на изготовление сертификата.
Подготовьте и передайте комплект документов уполномоченному представителю Вашей обслуживающей организации.
Для Юридических лиц:
Для Индивидуальных предпринимателей:
- Заявление на выпуск сертификата (подготовленное на предыдущем шаге).
- Копия* свидетельства о постановке на учет в налоговом органе (ИНН).
- Копия свидетельства о государственной регистрации индивидуального предпринимателя (ОГРН) или лист записи ЕГРИП (Форма Р60009).
- Копия документа, удостоверяющего личность индивидуального предпринимателя.
- Копия* страхового свидетельства обязательного пенсионного страхования (СНИЛС) индивидуального предпринимателя.
Для Физических лиц:
- Заявление на выпуск сертификата (подготовленное на предыдущем шаге).
- Копия* свидетельства о постановке на учет в налоговом органе (ИНН).
- Копия документа, удостоверяющего личность физического лица.
- Копия* страхового свидетельства обязательного пенсионного страхования (СНИЛС) физического лица.
При отправке отчётности появляется сообщение «не удалось найти действительный сертификат отправителя»
Данная ошибка возникает, если в настройках программы «Референт» установлен личный сертификат с истекшим сроком действия либо неработоспособна программа «КриптоПро CSP».
Чтобы проверить срок действия сертификата, необходимо:
- Открыть браузер Internet Explorer. Далее выбрать пункт меню «Сервис» → «Свойства обозревателя» → вкладка «Содержание» → кнопка «Сертификаты»
- В открывшемся окне выбрать нужный сертификат для представления отчётности в ИФНС и открыть его для просмотра двойным кликом. Проверить срок действия.
Если сертификат недействительный, необходимо получить новый сертификат.
Если сертификат действительный, необходимо проверить сертификат Удостоверяющего центра:
- В браузере Internet Explorer выбрать пункт меню «Сервис» → «Свойства обозревателя» → вкладка «Содержание» → кнопка «Сертификаты».
- Перейти на вкладку «Доверенные корневые центры сертификации» и проверить, присутствует ли в списке сертификат Authority Centr («кем выдан» и «кому выдан» — Authority Centr).
Если данного сертификата нет в списке, необходимо его установить.
Для этого нужно:
- Сохранить корневой сертификат в произвольный каталог на компьютере;
- После этого нужно найти на компьютере сохраненный сертификат и щелкнуть правой кнопкой мыши по файлу → «Установить сертификат» → «Далее» → «Поместить все сертификаты в следующее хранилище» → кнопка «Обзор» → выбираете хранилище «Доверенные корневые центры сертификации» → «ОК» → «Далее» → «Готово»;
- Проверить работоспособность «Крипто Про».
Для проверки работоспособности Крипто Про необходимо:
- В браузере Internet Explorer выбрать пункт меню «Справка» → «О программе» и посмотреть параметр «Стойкость шифра». Стойкость шифра должна быть равна 256 разрядам.
- В браузере Internet Explorer выбрать пункт меню «Справка» → «О программе» и посмотреть параметр «Стойкость шифра». Стойкость шифра должна быть равна 256 разрядам.
Причины сбоя — «эцп не соответствует подписанному документу»
Для поиска источника появления ошибки обратите внимание на следующие моменты:
Подпись не работает на конкретном устройстве. В этом случае необходимо обновить установленные программы и перенастроить систему на том ПК, где выходит ошибка. Чтобы обновить комплекс модулей криптографической защиты «КриптоПро», сотрите старые сертификаты ЭП с истекшим сроком действия. Затем установите новые, выбрав их через вкладку «Сервис». Это поможет избежать ошибок в работе с документацией.
Истек срок действия лицензии «КриптоПро». Чтобы продлить лицензию, свяжитесь с сотрудниками компании, где она была приобретена, либо получите новую, обратившись в наш Удостоверяющий центр. После продления (покупки) лицензии введите серийный номер в пункте «Управление лицензиями КриптоПро PKI».
Использован не тот сертификат. Одна из часто встречающихся ошибок у тех, кто распоряжается одновременно несколькими ЦП. Ошибка появления надписи о несоответствии подписанному документу либо сообщение «Сертификат ЭЦП не соответствует загруженному в профиль» заключена в том, что вставлен носитель с другим сертификатом. Проверьте все вставленные в USB-разъемы носители, а также правильность выбора сертификата.
Почта не видит сертификат. На этапе подписания документа неправильно заданные настройки электронной почты не позволяют найти нужный сертификат. Это происходит тогда, когда e-mail, указанный при изготовлении подписи, не совпадает с действующим. Для устранения ошибки введите корректный электронный адрес в настройки системы.
Сбой при прикреплении файла. Сообщение о том, что «Не удалось подписать документ» может появиться и тогда, когда размеры прикладываемого файла слишком велики. Следует уменьшить объем прикрепляемого объекта. Как вариант, можно загрузить документ постранично либо разбив его на несколько файлов.
Термины и определения
1С:Подпись – обеспечивает заполнение заявки на регистрацию квалифицированного сертификата ключа проверки электронной подписи в Удостоверяющем
центре «1С», получение и установку сертификата на компьютере пользователя.
Сертификат ключа проверки электронной подписи (СКП) – электронный документ подтверждающий соответствие между открытым ключом и информацией,
идентифицирующей владельца ключа. Содержит информацию о владельце ключа, сведения об открытом ключе, его назначении и области применения
Заявка – электронный документ, формируемый пользователем в ПП 1С, включающий набор реквизитов, необходимых для формирования квалифицированного
сертификата ключа проверки электронной подписи. К заявке обязательно прикрепляется (автоматически средствами мастера подготовки заявки) запрос на
сертификат в формате PKCS#10, который формируется в процессе подготовки заявки и ключа электронной подписи.
Заявление – бумажный документ, подписываемый законным представителем организации, включающий реквизиты, подлежащие указанию в СКП и в реестре
изданных сертификатов (в соответствии с требованиями законодательства РФ), соглашение о присоединении к Регламенту Удостоверяющего центра.
Мастер подготовки заявки – компонента программного продукта 1С:Подпись, предназначенная для подготовки заявки в пошаговом режиме.
Криптопровайдер – программа, осуществляющая реализацию криптографических алгоритмов для выполнения электронной подписи.
«эцп проставлено сертификатом, на который нет заключенного соглашения»
Если в ответ на отправленные сведения из ПФР вам поступило такое сообщение, проверьте, заключено ли «Соглашение об обмене электронными документами в системе электронного документооборота ПФР по телекоммуникационным каналам связи» между ПФР и вашей организацией.
- Если нет, обратитесь в ПФР и заключите соглашение.
- Если да, проверьте, соответствуют ли ФИО ответственного лица, указанного в соглашении, ФИО из сертификата ключа подписи.
Если нет, предоставьте в УПФР по месту учёта приказ по организации, наделяющий правом подписывать отчёты для ПФР сотрудника, указанного в сертификате.
Если соглашение с ПФР заключено, реквизиты в сертификате ключа подписи не менялись (либо вы уже предоставили в ПФР необходимый документ), ожидайте «Квитанцию о приёме» в течение 4 рабочих суток с момента отправки отчёта.
Если в течение 4 рабочих суток «Квитанция о приёме» не поступила, обратитесь в УПФР по месту учёта с просьбой установить признак наличия соглашения для вашей организации.
Если сообщение о проверке наличия соглашения с ПФР поступило после «Квитанции о приеме», его можно проигнорировать — отчёт будет обработан, и вам поступит протокол его проверки.
Пользователи WEB-версии Клиент-банка АСБ «Беларусбанк» периодически сталкиваются с проблемой авторизации по ЭЦП. Ошибка выглядит так:
Код ошибки подписи документа: 100
Ошибка подписи: Ошибка при открытии файла c:CryptoServiceASBUSBKeyPairsKeyPairInfos …. PrivateKey.sck
Изображение ошибки:
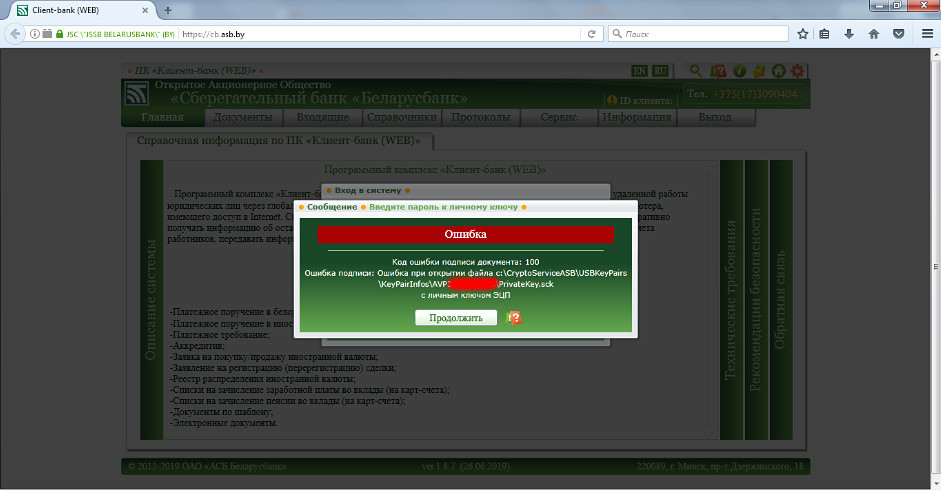
Обращение клиента в местное ЦБУ Беларусбанка ничего не дало. Специалисты банка порекомендовали переустановить «Криптосервис». Помогло на несколько дней, затем ошибка снова повторилась. Пришлось обратиться в службу технической поддержки в головном офисе Беларусбанка.
Справочно:
Контактный номер телефона +375 17 309 04 04.
Режим работы:
Понедельник – Пятница: с 08:30 до 23:00
Суббота: с 08:30 до 19:00
Воскресенье: с 08:30 до 16:50
Там пояснили, что путаница может быть при использовании ключей других банков при условии их одновременного использования в разных закладках браузера. В нашем случае ключей других банков вообще не было, но был ключ, выданный национальным центром электронных услуг — ГосСУОК. Вот только по своей работе эти ключи никак не пересекались: Клиент-банк запускался и работал в рекомендованной банком Mozilla Firefox версии 51.0.1 (ключ iKey), а Портал налоговой службы, электронные счета-фактуры и прочее «крутилось», естественно, в 11-м Internet Explorer-e (ключ Avest AvToken). Одновременно с этими программами и устройствами никто не работал.
Исправление ошибки подписи документа
Анализ показал, что совсем не обязательно пользоваться несколькими ключами одновременно. Достаточно того, что просто несколько ключей будут вставлены в USB-порты компьютера. Даже на картинке выше видно, что криптопровайдер пытается обратиться к ключу AVToken (номер ключа начинается с AVP), а WEB-клиент работает с ключами iKey (сигнатура ключа начинается с IK). Значит, криптосервис в данный момент пытается выполнить вход в систему не по тому ключу. Значит, нужно либо подключать к компьютеру только тот ключ, с которым работаешь в данный момент, либо указать «Криптосервису», какой ключ нужно использовать в данный момент.
Комплекс программный средств обеспечения безопасности (далее – КП СОБ (Cryptoservice)) предназначен для выполнения следующих криптографических операций над данными, размещенными в файлах, полный путь к которым передается во входных параметрах:
— выработка и проверка электронной цифровой подписи (ЭЦП), генерация и проверка параметров эллиптической кривой, генерация пары ключей и транспорта ключа согласно СТБ 34.101.45;
— шифрование, вычисление значения функции хэширования, выработка имитовставки и преобразование ключа согласно СТБ 34.101.31;
— выработка общих ключей по протоколам формирования общих ключей согласно СТБ 34.101.66.Все криптографические операции выполняются с использованием сертификатов открытых ключей, размещенных в Реестрах сертификатов открытых ключей ЭЦП «АСБ Беларусбанк».
КП СОБ (Cryptoservice) имеет сертификат соответствия № BY/112 02.01.036 00359 от 14 июня 2017 года.
После установки программы КП СОБ (Cryptoservice) в панели задач появляются иконки КП СОБ «Cryptoservice» и приложения ssf-server:
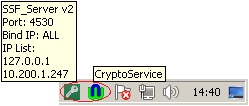
Нажимаем правой клавишей мыши на иконку приложения ssf-server (в виде ключа), в отобразившемся списке выбираем нужный ключ (если у вас iKey, то нужно выбрать ключ, который начинается с символов IK).
Еще немного про ИТ-Страну
Вся возня с настройками Клиент-банка Беларусбанка началась после того, как банк разослал письмо своим клиентам о прекращении работы WEB-клиента в старых небезопасных операционных системах Windows XP. Но не все крупные гос-организации и разработчики ПО готовы поступить также. Ранее уже рассказывалось о проблемах перехода на более современные версии операционной системы программы казначейства — «Клиент ТК».
Так вот и сам Беларусбанк несколько непоследователен в своих действиях. Нынешний WEB-клиент использует устаревшую технологию Microsoft Silverlight.
Microsoft Silverlight — это программная платформа для написания и запуска многофункциональных интернет-приложений RIA, схожая с Adobe Flash, включающая в себя модуль для браузера, который позволяет запускать приложения, содержащие анимацию, векторную графику и аудио-видео ролики, что характерно для RIA.
В 2013 году Microsoft объявила, что они прекратили развитие Silverlight, за исключением выпуска исправлений ошибок. Silverlight более не поддерживается в браузерах Opera, Mozilla Firefox, Google Chrome, так как в 2015 году в этих браузерах была отключена по умолчанию или полностью прекращена поддержка плагинов формата NPAPI.
Так что, клиентам снова ждать скорого «апгрейда» софта и железа? А то ведь безопасность снова «захромает».
Содержание
- Проблемы с электронной подписью и способы их решения
- Какие виды ошибок ЭЦП бывают
- Проблема с подписанием ЭПЦ
- Как проявляется данная ошибка и что сделать, чтобы исправить
- Проблема с сертификатом
- Что делать если не найден сертификат или не верен
- Проблемы при авторизации
- Клиент-банк (WEB) АСБ «Беларусбанк» для юрлиц: полный гид по использованию
- Перед установкой
- Получение электронного ключа
- Установка программного обеспечения
- Вход в систему
- Основные операции
- Распространенные ошибки
Проблемы с электронной подписью и способы их решения
Использование ЭЦП открывает для владельца подписи дополнительные возможности. Но вместе с этим, иногда сопровождается небольшими техническими проблемами, связанными с необходимостью чёткого выполнения действий, связанных с загрузкой сертификатов, авторизацией, установкой необходимого программного обеспечения, а также системных требований к компьютеру.

Важно отметить, что большинство ошибок при работе с ЭЦП можно устранить в домашних условиях, без необходимости привлечения специалистов со стороны.
Какие виды ошибок ЭЦП бывают
Среди наиболее часто встречающихся ошибок в процессе подписания электронных документов электронной подписью выделяют три ключевых блока:
Проблема с подписанием ЭПЦ
Причины, вызывающие подобную ошибку весьма разнообразны. Тут можно выделить такие основные направления:
- Закрытый ключ со съемного носителя (диска, флешки, Токена), не соответствует имеющемуся ключу открытого сертификата. Банальный человеческий фактор выбора не того носителя информации с ЭЦП. Если же «правильный» ключ утерян, придется обращаться в Удостоверяющий центр для перевыпуска.
- Недействительный сертификат. Чтобы устранить подобную ошибку потребуется переустановить открытый сертификат. Важно учитывать требования криптопровайдера (инструкции по необходимым действиям) для установки открытых сертификатов.
- Сертификат подписи определяется как не проверенный. Потребуется выполнить переустановку корневого сертификата, сформировавшего ЭП Удостоверяющего центра.
- Закончился срок действия криптопровайдера. Необходимо получить новый лицензионный ключ, позволяющий работать с программным обеспечением криптопровайдера. Информация запрашивается через УЦ, либо владельца ПО.
- Не виден сертификат на носителе. Помогает простая перезагрузка компьютера для устранения ошибка генерации.
- Алгоритм сертификата ЭЦП не поддерживается. Подобная ошибка может возникать при подписании электронной отчетности в налоговую. Потребуется переустановить КриптоПро CSP и проверить его на совместительство с имеющейся у вас на компьютере операционной системой.
Как проявляется данная ошибка и что сделать, чтобы исправить
Ошибка исполнения функции с информированием о невозможности подписать документ ЭЦП обычно появляется в момент подписания документа.
Система сразу выводит на экран уведомление о непредвиденной ошибке с кратким указанием причины ее возникновения.
Обычно для ее исправления требуются такие действия:
- проверка наличия, срока действия, подлинности сертификатов и выполнение их замены;
- выполнение проверки корректной работы операционной системы компьютера, ее обновление до минимальных допустимых параметров;
- проверка состояния съемного носителя закрытого ключа;
- выявление и устранение ошибок работы криптопровайдера.
Важно. Причина, из-за которой владелец ЭЦП не может нею воспользоваться, может быть комплексной. Поэтому, если не сработал один из предложенных вариантов, проверьте по другим направлениям.
Проблема с сертификатом
Распространенным явлением во время подписания электронных документов ЭЦП является получение уведомления, что системе не удалось получить доступ к сертификатам, пригодным для формирования подписи.
Здесь причины возникновения неисправности могут быть такими:
- Пользователь не установил на свой ПК корневые сертификаты УЦ, осуществлявшего формирование и выдачу ЭЦП. Для устранения – скачать и установить на компьютер такой сертификат, либо прописать доступ к нему.
- Система не видит личных сертификатов владельца ЭЦП. Выдаются одновременно с оформлением ЭП. Их необходимо загрузить на ваш ПК, и подтянуть в криптопровайдер. В дальнейшем можно загрузить через сайт УЦ. Устанавливаются и прописываются на рабочем месте, предназначенном для работы с ЭЦП. С незарегистрированным сертификатом вы не сможете осуществлять подписание электронных документов.
- Информирование о невалидности сертификатов. Обычно такое возможно в случае, когда заканчивается срок действия сертификата, либо их отзывают. Потребуется обращаться в УЦ, выдавший ЭЦП, для уточнения статуса сертификатов подписи. В некоторых случаях помогает обновление сертификатов на компьютере пользователя. Сделать это можно вручную.
Что делать если не найден сертификат или не верен
Когда сертификат отсутствует в списке «Ваши Сертификаты», проблема может оказаться в отсутствии коренного сертификата УЦ.
Для устранения этой проблемы необходимо:
- проверить наличие такого сертификата на вашем ПК по пути: «Пуск» — дальше «Все программы» — после этого плагин «КриптоПро» — а уже там «Сертификаты»;
- дальше находим вкладку «Личное», выбираем «Сертификаты»;

- потребуется открыть не отображенный во вкладке сертификат и просмотреть его «Путь сертификации»;
- тут отображаются все цепочки сертификатов в порядке ранжирования. Важно чтобы напротив какого-то из них не стоял желтый, либо красный значок предупреждения. Если подобное присутствует – нажмите на сам сертификат и ознакомьтесь с ошибкой, что выдаст система;
- в зависимости от причины (обычно это окончание действия сертификата, либо не верифицирован) выполните ее устранение.
Чтобы устранить ошибку и перезагрузить отозванный сертификат потребуется выполнить несколько не сложных действий:
- в окне «Свойства браузера» откройте личный сертификат. Попасть туда можно через «Поиск» меню «Пуск». В открытом окошке ищите вкладку «Содержание», дальше вкладку «Сертификаты»;
- после этого во вкладке «Состав» потребуется выбрать позицию «Точки распространения списков отзывов»;
- в следующем блоке под названием «Имя точки распространения» необходимо выполнить копирование ссылки загрузки файла списка отзывов;
- переходя по указанной ссылке необходимо скачать и установить файл списка отзывов (CRL);
- дальше переходим по подсказкам «Мастера импорта сертификатов».
Следующей распространенной проблемой, когда компьютер не видит сертификат на носителе, является сбой в работе программных продуктов компьютера либо Токена (флешки). Обычно помогает простая перезагрузка ПК. Среди прочих популярных проблем этого направления можно выделить такие:
- На носителе отсутствует драйвер, либо он установлен не корректно. Необходимо скачать последнюю версию драйвера с официального источника и установите его. Можно проверить работоспособность съемного носителя на другом ПК. В этом случае, если другой ПК нормально работает с носителем ЭЦП, переустановите драйверы на первом компьютере.
- Система долго распознает носитель ЭЦП. Тут проблема в операционной системе. Ее потребуется обновить до минимального уровня, требуемого для работы с ЭЦП.
- USB-порт работает не корректно. Попробуйте подсоединить Токен (флешку) через другой порт, либо на другом ПК, чтобы убедиться, что проблема не в носителе. Выполните перезагрузку компьютера.
- Если Токин (флешка) не открывается ни на одном компьютере, значит проблема в носителе. Когда ключ был записан в единственном экземпляре на этот носитель – потребуется обращаться в УЦ для перевыпуска ЭЦП.
Важно. Перед вынесением «окончательного вердикта» касательно работоспособности носителя и сертификата, не поленитесь выполнить их проверку через несколько различных источников.
Проблемы при авторизации
Часто с подобными неприятностями сталкиваются владельцы ЭЦП, пытающиеся пройти регистрацию, либо авторизацию на различных электронных торговых площадках. Пользователю появляется уведомление, что его подпись не авторизирована.
Обычно проблема кроется:
- Отсутствие регистрации. Потребуется попросту зарегистрироваться на избранном вами ресурсе.
- Не зарегистрирован сертификат. Возникает после обновления ключа ЭЦП. Устраняется путем регистрации нового сертификата ключа ЭЦП.
В дальнейшем, при работе на самой электронной площадке и попытке подписать электронные документы, могут возникать дополнительные трудности, связанные с такими моментами:
- Необходимости присоединиться к регламенту. Система не даст возможность полноценно работать, если вы не согласитесь с ее условиями.
- Невозможность загрузить файл (файлы). Обычно это ошибка превышения размера информации, что допустима для загрузки. Просто смените формат разрешения файла, чтобы уменьшить его размер.
- Требование использовать определенный браузер (определенную версию браузера). Это системные требования владельца площадки, которые необходимо соблюдать.
- Проблемы со считыванием сертификатов. Потребуется проверить не просрочены ли ваши сертификаты, а также все ли они установлены на ПК.
Возможно не прошла расшифровка файла ключа. Перезагрузите компьютер. Проверьте, отображается ли съемный носитель ключа ЭЦП, наличие и корректность отображения сертификатов, а также соответствие их (должен быть одинаковый владелец).
Связана с повреждением, либо отсутствием необходимых драйверов на носителе, либо ПК. Потребуется скачать с официального источника недостающий драйвер и переустановить его.
Несоответствие программного продукта операционной системы и съемного носителя (флешки), либо повреждение флешки. Устраняется путем обновления операционной системы до минимально необходимой версии. В случае обнаружения повреждения флешки – может потребоваться перевыпуск ЭЦП удостоверяющим центром.
Потребуется выполнить определенные настройки вашего браузера и добавить программу в меню веб-обозревателя, а также загрузить недостающие сертификаты ЭЦП.
Хранение сертификатов в Windows (от 7 версии) осуществляется по адресу: C:UsersПОЛЬЗОВАТЕЛЬAppDataRoamingMicrosoftSystemCertificates
где вместо «ПОЛЬЗОВАТЕЛЬ» должно стоять наименование вашего ПК
Источник
Клиент-банк (WEB) АСБ «Беларусбанк» для юрлиц: полный гид по использованию
Для индивидуальных предпринимателей и юридических лиц постоянный доступ к банковским счетам имеет повышенную важность. От удобства предоставляемого обслуживающим банком сервиса зависит оперативность проведения всех необходимых операций. В этом плане программный комплекс «Клиент-банк (Web)» от «Беларусбанка» — отличное современное решение для бизнеса, позволяющее легко управлять финансами и вести скрупулезный учет всех приходных и расходных операций.
Перед установкой
Для того, чтобы получить доступ к веб-клиенту «Беларусбанка», нужно иметь открытый на имя юридического лица коммерческий счет, который используется как для приема платежей от бенефициаров, так и для расчетов с ними. Также для подключения потребуется:
- подать заявление в 2-ух экземплярах о предоставлении комплекса услуг с помощью программного продукта «Клиент-банк»;
- подписать составленный работником банка договор об использовании электронных документов при оказании услуг через систему клиент-банка «Беларусбанка».
Корректное функционирование системы базируется на использовании сложных криптографических алгоритмов — для проведения всех операций требуется электронная цифровая подпись. Поэтому вместе с заявлением на подключение клиент также предоставляет сведения о перечне лиц, уполномоченных подтверждать документы от его имени цифровой подписью.
В случае, если вы являетесь индивидуальным предпринимателем и работаете с документами самостоятельно, в нужной графе указываете только свое ФИО.
Получение электронного ключа
После подписания всех необходимых бумаг служба цифровой безопасности банка выдает вам электронный ключ – iKey носитель. Он представляет собой USB-флешку с записанным на нее идентификационным паролем, которая находится в разъеме вашего рабочего компьютера во время работы с клиент-банком.

Этот ключ понадобится для подписания всех созданных документов и гарантирует полную безопасность дистанционного банковского обслуживания.

Электронный ключ обновляется каждые 2 года, причем бесплатно. При формировании ключа безопасности клиенту банка выдается:
- логин;
- пароль;
- пароль подтверждения операций.
Установка программного обеспечения
Для полноценной работы программного комплекса вам понадобится компьютер любого типа – стационарный, ноутбук либо нетбук с установленной на нем операционной 32- или 64-битной операционной системой. Корректная работа клиента обеспечивается при использовании всех браузеров, но в некоторых случаях (например, в Google Chrome) требуется активация дополнительных модулей. Для этих целей можно использовать расширение IE Tab.

На официальном сайте «Беларусбанка» скачиваем и устанавливаем необходимые дистрибутивы.
Как белорусу открыть счет у брокера и начать инвестировать в 2023 году, в условиях санкций. На основе своего опыта рассказываю, какие варианты еще доступны с белорусским паспортом, и какие есть нюансы.
Подписывайтесь на наш телеграм-канал @FinBel, чтобы не пропустить интересные статьи и новости по финансам в РБ.

Обратите внимание на возможность выбора драйвера как для 32-разрядной, так и для 64-разрядной версии операционной системы.


Для успешной инсталляции программного обеспечения электронный драйвер должен быть в USB-разъеме компьютера.
Полная инструкция установки web-клиента находится здесь.
Вход в систему
1. Зайдите на официальный сайт банка и в разделе «Онлайн-сервисы» выберите «Клиент-банк (WEB)». Либо просто кликните по прямой ссылке на вход.

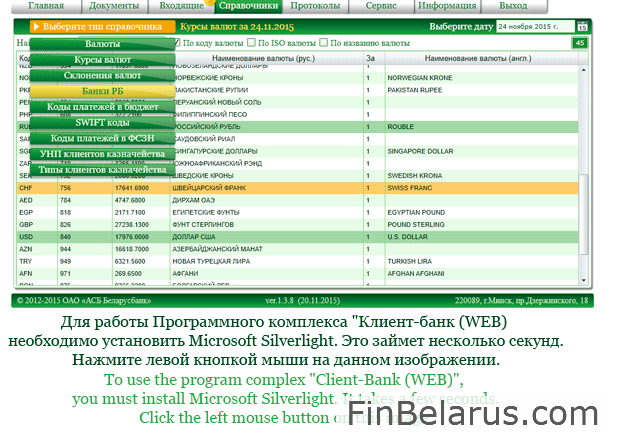
2. Вставьте свой электронный USB-драйвер в компьютер. Без него осуществить вход в систему веб-клиента «Беларусбанка» и авторизоваться в личном кабинете не получится.

3. Затем нужно ввести логин и пароль. Их вы должны были получить непосредственно в отделении банка.

Есть и альтернативный вариант входа – по ключу вашего идентификационного iKey драйвера. Он записывается на носитель во время формирования вашего электронного ключа.
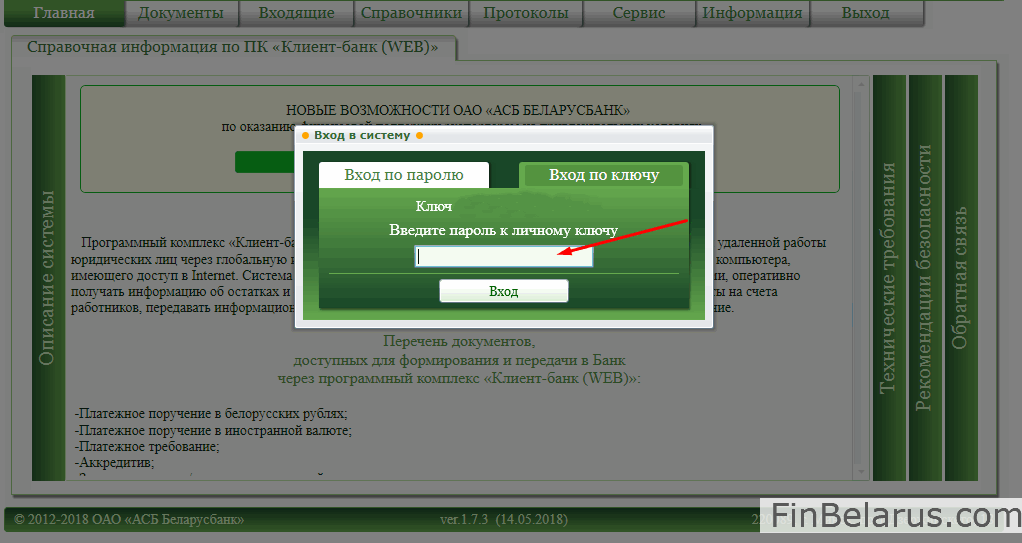
4. После авторизации вы попадаете в свой личный кабинет web-клиента «Беларусбанк». Рабочая панель содержит подробное описание системы, навигация по вкладкам и разделам предельно удобна и не вызывает лишних вопросов.

Также на главной странице можно изучить:
- технические требования к программному комплексу;
- рекомендации безопасности;
- формы обратной связи с банком.

Основные операции
- Создание и отправление платежных поручений, прием платежных требований и аккредитивов.
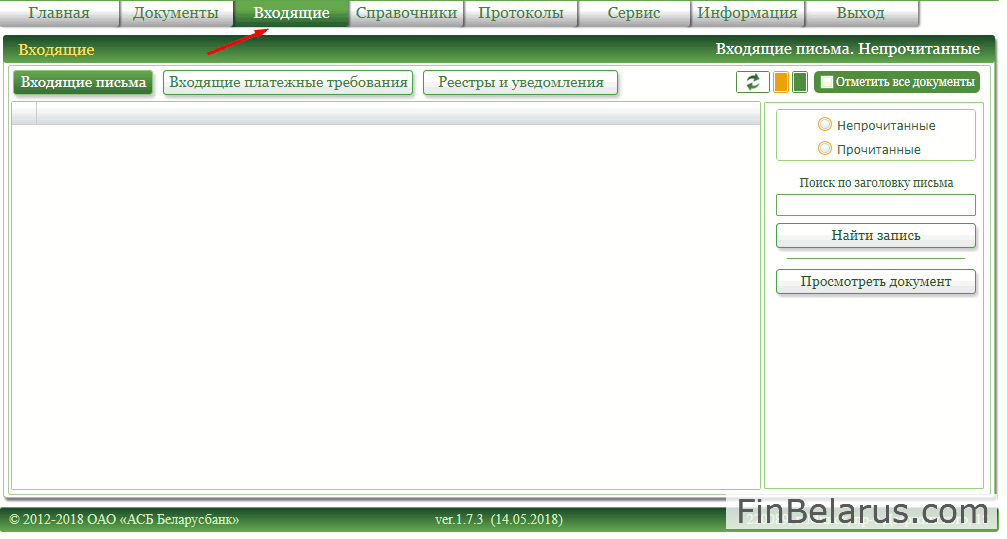
- Контроль открытого счета и запрос выписки по всем исходящим и входящим операциям.
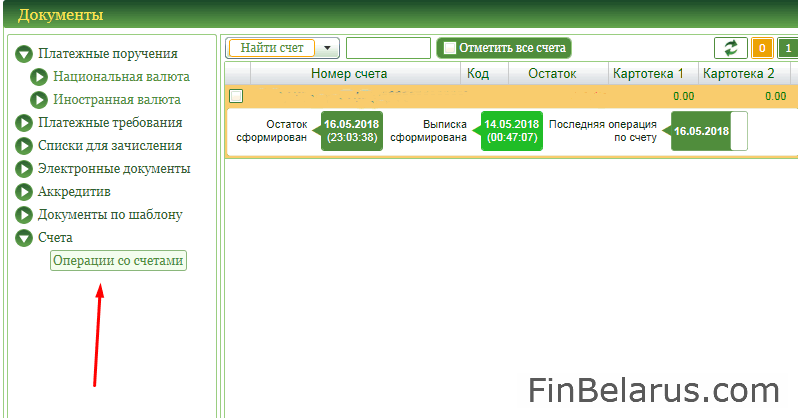

- Создание и отправление в банк списков на зачисление зарплат и пенсий, заявок на покупку и продажу иностранной валюты через валютную биржу.
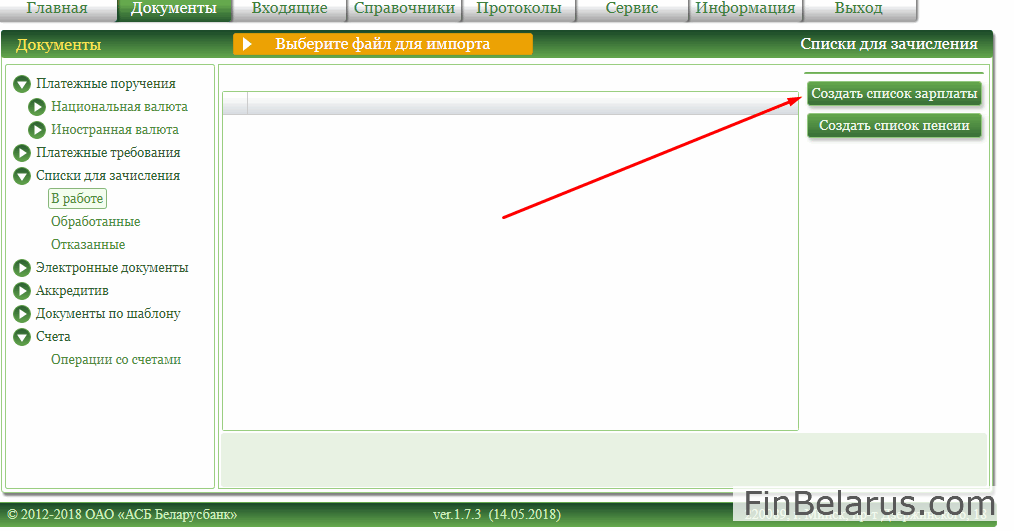
- Различная информация справочного характера, коды платежей, курсы валют, список бенефициаров и многое другое.
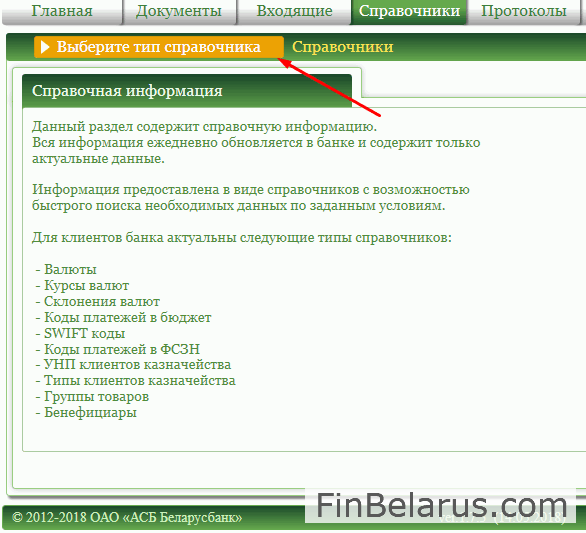
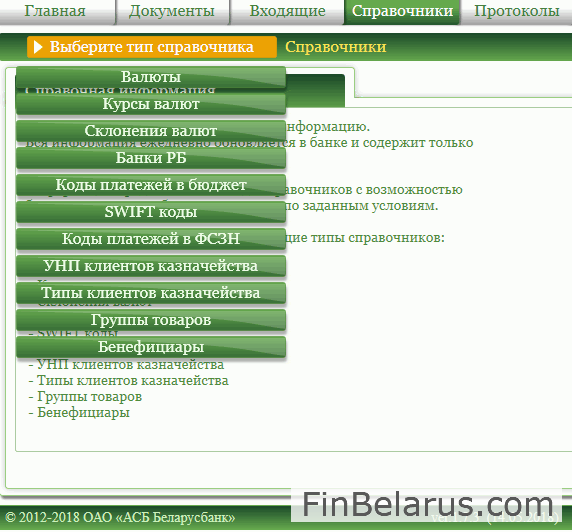
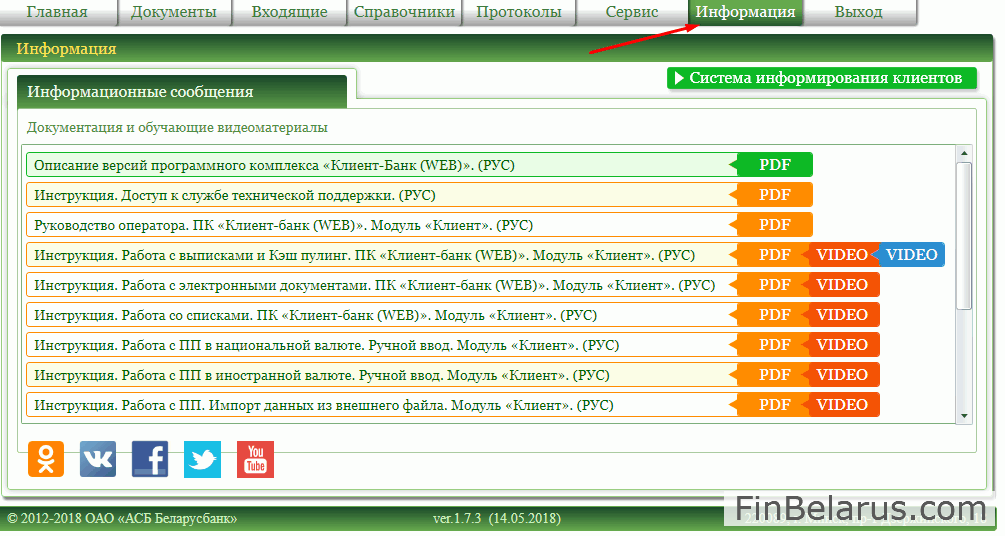
Рассмотрим пример создания стандартного платежного поручения в национальной валюте. Для этого:
1. Выбираем раздел «Платежные поручения» и проходим дальше – в подраздел «Национальная валюта».

2. Выбираем опцию «В работе».

3. Следующий шаг – «Создать ПП».
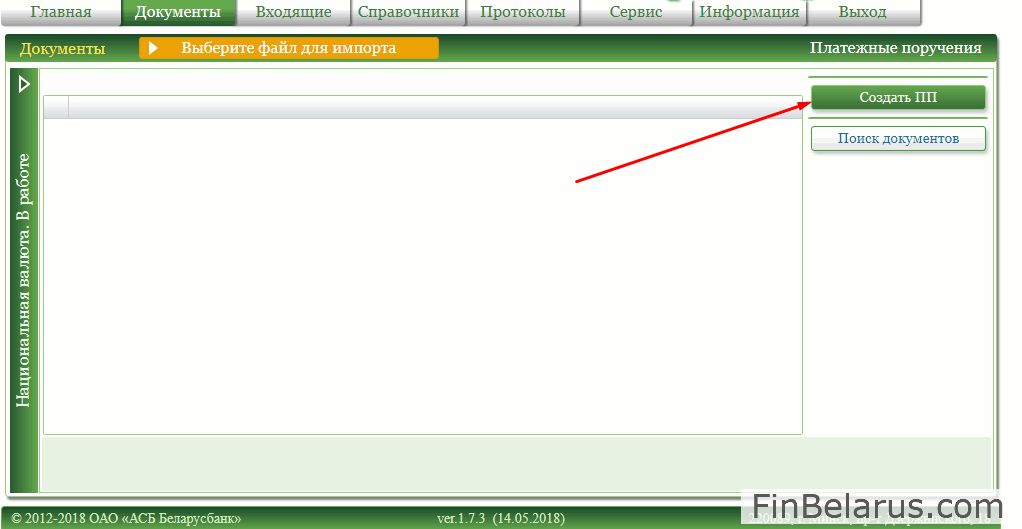
4. Перед вами появится стандартная форма платежного поручения. В нее вам нужно последовательно вписать:
- сумму перевода;
- наименование бенефициара;
- назначение платежа (согласно счет-фактуре или договору);
- УНП бенефициара;
- код банка BIC;
- IBAN счет бенефициара.
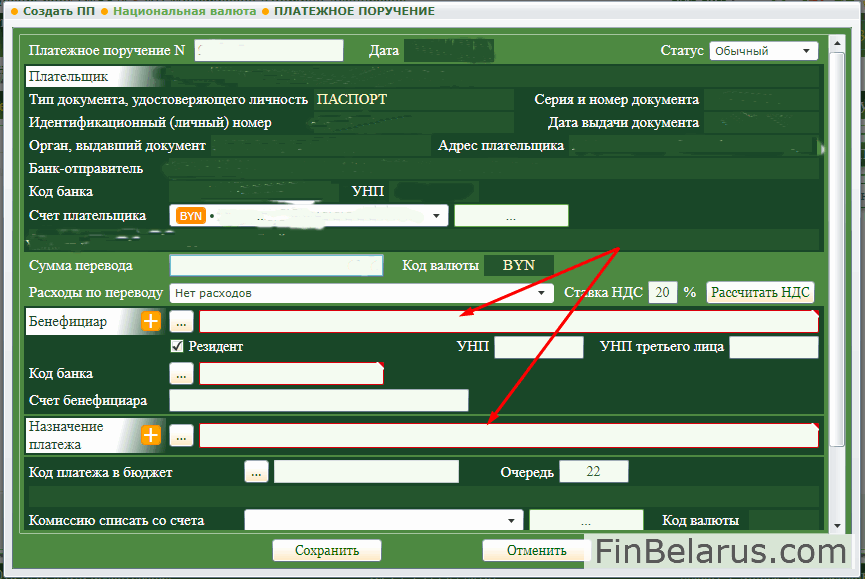
5. После заполнения всех форм жмите на «Сохранить».
6. Когда появится форма подписи документа, введите пароль от вашего электронного носителя. Не путайте его с паролем для входа в систему «Клиент-банка (WEB)», иначе система отклонит документ.
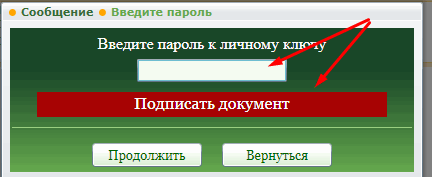
7. После введения пароля жмите «Продолжить».

Если появилась надпись, как на скриншоте ниже, значит, вы все сделали верно и платежное поручение подписано.
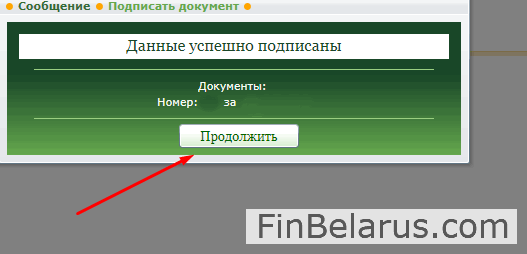
8. Чтобы средства были благополучно переведены на счет получателя, не забудьте сразу после операции отправить поручение в банк.
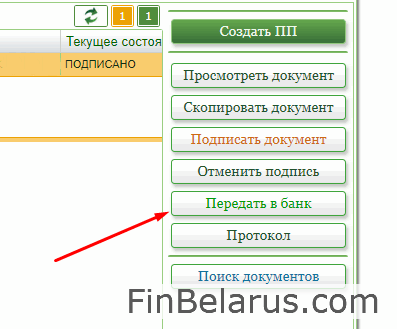
Распространенные ошибки
Иногда при подписании платежки в web-клиенте «Беларусбанка» возникает ошибка 100. Действия по ее исправлению зависят от конечной расшифровки проблемы.
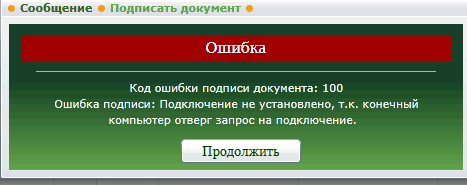
В таком случае лучше всего проверить в автозагрузке наличие ярлыков CryptoService34.exe-ярлык и ssf_server.exe и заново подписать электронный токен. В некоторых случаях помогает обычная перезагрузка компьютера.
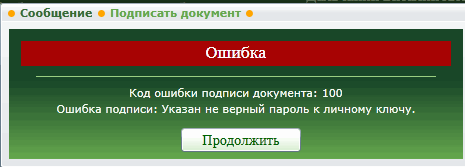
Иногда клиенты путают пароль к личному ключу с паролем ко входу в систему. Будьте внимательны! А если все же забыли нужную комбинацию, то ее всегда можно уточнить в службе безопасности банка.
Из других ошибок, возникающих при подписи документов:
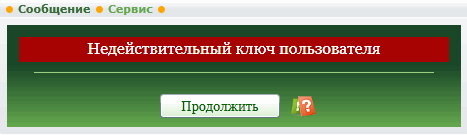 Вероятно, срок действия драйвера iKey истек, обращение в службу цифровой безопасности банка для его перезаписи решит эту проблему.
Вероятно, срок действия драйвера iKey истек, обращение в службу цифровой безопасности банка для его перезаписи решит эту проблему.  Для исправления нужно добавить ярлык ssf_server.exe в автозагрузку вашей операционной системы и перезагрузить компьютер.
Для исправления нужно добавить ярлык ssf_server.exe в автозагрузку вашей операционной системы и перезагрузить компьютер.
Помните: если при работе у вас возникли какие-то трудности, всегда можно позвонить на горячую линию по телефону (8-017) 309-04-04 и получить компетентную консультацию специалистов. Более того, в каждом отделении «Беларусбанка» оборудовано мультипользовательское рабочее место «Клиент-банка (WEB)»: очень удобная возможность, позволяющая провести платежную операцию, если у пользователя нет доступа к нужным техническим средствам. Все, что вам понадобится для входа в систему и продуктивной работы на этом месте – электронный ключ и привязанный к нему пароль для авторизации.
Источник
СОДЕРЖАНИЕ
Вопросы и ошибки в работе ПО
1. С чего начать? Помогите установить, запустить, настроить.
2. Как определить тип операционной системы?
3. Как установить Silverlight?
4. Установили Microsoft Silverlight но при попытке войти в КБ WEB снова требует его установки.
5. Не открывается страница КБ WEB https://cb.asb.by
6. Несанкционированный доступ в систему!
7. При подписи платежного документа ошибка 100. (Подключение не установлено, т.к. конечный компьютер отверг запрос на подключение)
8. 100 Ошибка подписи документа: указан неверный пароль к Личному ключу
9. Ошибка при подписи документа. Недействительный ключ пользователя.
10. Недоступен локальный сервис безопасности.
11. CryptoService установлен, ssf_server.exe запущен, а при входе в систему Клиент-Банк Web выдает ошибку: Недоступен локальный сервис безопасности.
12. Носитель ключа вставлен в USB порт, но система выдает сообщение: Вставьте Ваш IKey носитель в ПК
13. Как проверить установлен ли драйвер носителя ключа?
14. Клиент блокирован. Пароль не помню.
15. Ошибки при импорте файлов (платежное поручение, платежное требование, списки) недопустимый символ.
16. Не открывается документ для просмотра. Как отключить блокировку всплывающих окон?
17. Не корректно отображается информация с сайта. Необходимо очистить кэш браузера.
18. Как распечатать документ?
19. При печати документ не помещается на одну страницу
20. В пункте меню Документы не вижу пунктов Платежные поручения, Платежные требования
21. Как сохранить платежный документ в формате HTML?
22. Как сохранить платежный документ в формате PDF?
23. Как сохранить выписку в формате PDF?
24. Как скопировать и вставить текстовую информацию?
25. Как включить протокол безопасности TLS 1.0 в моём браузере?
Вопросы и ошибки в платежных документах
26. Как посмотреть состояние счета? Как обновить выписку и просмотреть остатки?
27. Как посмотреть входящие платежи, поступающие на расчетный счёт?
28. Как создать заявление на Акцепт?
29. Нет ответа на выписку по запросу
30. В выписке не отражается назначение платежа
31. Нет платежей во входящих документах. Нет входящих сопроводительных документов к выставленным платежным требованиям.
32. Не отражается счет плательщика в К-Б WEB
33. Как выполнить подтверждение остатков?
34. К платежному документу необходимо прикрепить дополнительно отсканированные документы формата PDF. Как прикрепить файл (Приложение) к электронному документу?
35. Ошибка при подписи платежного документа с приложением.
36. Не прикрепляется файл при создании электронного документа
37. Как создать платежное поручение в валюте с покупкой/продажей/ конверсией валюты?
38. В валютном ПП не отображается счёт плательщика
39. Как правильно оформить международный перевод в валюте?
40. Не сохраняется платежное поручение в валюте
41. Как перенести платежное поручение из архива старого Клиент-Банка в Клиент-Банк Web?
42. Как создать обращение в службу технической поддержки самостоятельно (нет возможности обратиться по телефону)?
43. Что необходимо для того, чтобы воспользоваться услугой УТП?
44. Как получить услугу УТП?
Вопросы и ошибки в работе ПО
1. С чего начать? Помогите установить, запустить, настроить.
Инструкция по установке программного комплекса «Клиент-банк» (WEB) распложена по ссылке https://belarusbank.by/ru/33270/1683/1684/30443 (https://belarusbank.by/-Крупному бизнесу (Малому и среднему бизнесу) /Расчетно-кассовое обслуживание/Система «Клиент-банк» /Программное обеспечение)
2. Как определить тип операционной системы?
I. Открыть диалоговое окно «Выполнить» сочетанием клавиш Windows +R:
Набирать команду control.
Панель управления-Система и безопасность-Система



II.Пуск-Компьютер (правой кнопкой мыши) – Свойства.


3. Как установить Silverlight?
Пример установки Silverlight изложен в разделе 3 Инструкции по установке программного комплекса «Клиент-банк» (WEB) (см. п.1).
4. Установили Microsoft Silverlight. Но при попытке войти в КБ WEB снова требует его установки. При входе в КБ WEB сообщение: Savings Bank “Belarusbank” Joint Stock Company 100% Downloaded

Для входа в программу используйте Internet Explorer 9 (не ниже) или Mozilla (до версии 52).
Добавьте в надежные сайты https://cb.asb.by




5. Не открывается страница КБ WEB https://cb.asb.by
В адресной строке пропущена буква S в https://…
Выполняйте вход через сайт https://belarusbank.by

6. Несанкционированный доступ в систему!

1. Неверно введено имя пользователя или пароль. При вводе пароля обратите внимание на язык ввода (только EN), спец.символы, регистр.
2. Вставлено несколько iKey. Выполните действия (выбор носителя), описанные в Приложении 3 Инструкции по установке программного комплекса «Клиент-банк (WEB)» (возможность работы с другими типами носителей личных ключей ЭЦП).
7. При подписи платежного документа ошибка 100. (Подключение не установлено, т.к. конечный компьютер отверг запрос на подключение).

1. Проверить в автозагрузке наличие ярлыков (CryptoService_41.exe—ярлык и ssf_server.exe)
Пуск — Все программы — Автозагрузка
2. Запустить («C» или «D«) :CryptoServiceASBCryptoService_41.exe и пробовать подписать снова (при необходимости создать ярлык и добавить его в автозагрузку).
3. При наличии ярлыков в Автозагрузке (CryptoService_41.exe-ярлык, ssf_server.exe) — Перезагрузить компьютер.
Рабочее состояние CryptoService_41.exe указано на картинке

Метод создания и добавления ярлыка CryptoService и SSF Server в папку «Автозагрузка» для Windows 10 описан в главе 2 Инструкции по установке программного комплекса «Клиент-банк» (WEB), см.п.1.
8. 100 Ошибка подписи документа: указан не верный пароль к Личному ключу.

Необходимо вводить пароль Личного ключа, а не пароль для входа в систему Клиент-банк.
Пароль к Личному ключу сообщается при выдаче носителя ключа.
9. Ошибка при подписи документа. Недействительный ключ пользователя.

Вам необходимо обратиться в службу поддержки пользователей по тел. +375(17) 309-04-04 для регистрации Вашего обращения в адрес отдела безопасности учреждения Банка.
10. Недоступен локальный сервис безопасности.

1. Проверить в автозагрузке наличие ярлыка ssf_server.exe.
Пуск — Все программы — Автозагрузка
2. Запустить программу ssf_server.exe,
при необходимости поместить ярлык в автозагрузку и перезагрузить компьютер.
3. При наличии ярлыка в Автозагрузке (ssf_server.exe) — Перезагрузить компьютер.
Рабочее состояние ssf_server.exe указано на картинке.

Метод создания и добавления ярлыка CryptoService и SSF Server в папку «Автозагрузка» для Windows 10 описан в главе 2 Инструкции по установке программного комплекса «Клиент-банк» (WEB), см.п.1.
11. CryptoService установлен, ssf_server.exe запущен, а при входе в систему Клиент-Банк Web выдает ошибку: Недоступен локальный сервис безопасности.

1-Проверить запуск и внешний вид CryptoService как указано в Инструкции п.1. (п. 1.2 Инсталляция КП СОБ (Cryptoservice));
2-запустить установку Cryptoservice от имени Администратора, перезагрузить компьютер (нажать Правой кнопкой мыши по файлу и выбрать «Запуск от имени Администратора»);

3-проверить настройки Вашего антивируса, при необходимости добавить Cryptoservice в исключения.
12. Носитель ключа вставлен в USB порт, но система выдает сообщение: Вставьте Ваш IKey носитель в ПК.

1-Вставить USB-носителя ключа в другой USB порт (сзади компьютера, а не на лицевой панели);
2-Если установлен драйвер USB-носителя ключа, то перезагрузить компьютер;
3- Если не установлен драйвер USB-носителя ключа, то необходимо установить драйвер носителя ключа. См. п.1.
4- Запустить установку installer_ikey_drivers.exe (iKeyDrvr32.exe или iKeyDrvr64.exe) от имени Администратора, перезагрузить компьютер (нажать Правой кнопкой мыши по файлу и выбрать «Запуск от имени Администратора»);


13. Как проверить установлен ли драйвер носителя ключа?
Проверьте в диспетчере устройств наличие устройства чтения смарт-карты.
Открыть диалоговое окно «Выполнить» сочетанием клавиш Windows +R:
Набирать команду control.
Панель управления-Система и безопасность-Система





14. Клиент блокирован. Пароль не помню.
Разблокировка и смена пароля Пользователя клиента выполняется по месту регистрации в отделе корпоративного бизнеса (филиал/ЦБУ) после проверки соответствия данных документа, удостоверяющего личность.
15. Ошибки при импорте файлов (платежное поручение, платежное требование, списки) недопустимый символ.
Обратиться к разработчику сторонней организации (Например: 1С, MAP, SAP, Смета, Галактика и пр.)
См. пункт меню Информация. Руководство оператора. ПК «Клиент-банк (WEB)». Модуль Клиент».
См. п.п.
3.3.2.
3.3.3.
ПРИЛОЖЕНИЕ 1 СТРУКТУРА ФАЙЛОВ ДЛЯ СПИСКА НА ЗАЧИСЛЕНИЕ ЗАРАБОТНОЙ ПЛАТЫ.
*Документация в формате PDF, при необходимости установите Adobe Reader.
16. Не открывается документ для просмотра. Как отключить блокировку всплывающих окон?
Mozilla: Настройки-Содержимое-Блокировка всплывающих окон (снять отметку или добавить в исключения сайт https://cb.asb.by) обновить страницу.



**Explorer: Свойства браузера – Конфиденциальность – Включить блокирование всплывающих окон (снять отметку или добавить в исключения сайт https://cb.asb.by)

**После периодических обновлений необходимо проверить настройку Explorer.
17. Не корректно отображается информация с сайта. Необходимо очистить кэш браузера
Необходимо очистить кэш браузера
Для Explorer:
Настройки — Свойства браузера – в разделе «Журнал браузера» нажмите «Удалить» — поставьте отметки «Временные файлы Интернета и веб-сайтов» и «Файлы cookie и данные веб-сайтов» и нажмите кнопку «Удалить»



Для Mozilla:
Настройка — Приватность-Удалить вашу недавнюю историю – выбрать из списка «Все» — ответить только «Куки» и «Кэш» — нажать «удалить сейчас»


18. Как распечатать документ?
Нажать комбинацию клавиш CTRL+P
19. При печати документ не помещается на одну страницу.
Проверить, при необходимости настроить, параметры печати в браузере.
20. В пункте меню Документы не вижу пунктов Платежные поручения, Платежные требования.
Обратиться по месту регистрации в отдел корпоративного бизнеса (филиал/ЦБУ).
В не рабочее время отдела корпоративного бизнеса, Вам необходимо обратиться в службу поддержки пользователей по тел. +375(17) 309-04-04 для регистрации Вашего обращения.
21. Как сохранить платежный документ в формате HTML?
По умолчанию существует возможность сохранения платежного документа в формате HTML при помощи комбинации клавиш CTRL+S.
22. Как сохранить платежный документ в формате PDF?
1.Необходимо установить ПО управления процессом печати doPDF.
2. В открытом документе для просмотра необходимо нажать комбинацию клавиш CTRL+P и выбрать имя принтера doPDF (как указано на картинке), нажать кнопку ОК.

Далее, (как указано на картинке), нажать кнопку ОК.

3. файл сохраняется по указанному пути.
23. Как сохранить выписку в формате PDF?
1. В закладке Сервис – Настройки изменить и сохранить опцию – формат для просмотра выписки по счетам картотеки и остатков на счетах – PDF.

2. Открытую для просмотра выписку в формате PDF Вы можете сохранить (печатать).
24. Как скопировать и вставить текстовую информацию?
1. В поле ввода текстовой информации выделите необходимую часть текста и нажмите комбинацию клавиш CTRL+C (копирование в буфер)
2. Установите курсор в необходимое поле для ввода текстовой информации и нажмите комбинацию клавиш CTRL+V (вставка из буфера)
25. Как включить протокол безопасности TLS 1.0 в моём браузере?
Открыть диалоговое окно «Выполнить» сочетанием клавиш Windows +R:
Набирать команду control.

Панель управления – Сеть и Интернет

Свойства браузера

Вкладка – Дополнительно
Параметр — Безопасность

Установить параметры безопасности браузера как указано на картинке (минимум TLS 1.0, максимум TLS 1.1, TLS 1.2)

Нажать — Применить – Ок.
Вопросы и ошибки в платежных документах
Ознакомьтесь внимательно с документацией в пункте меню Информация (*Документация в формате PDF, при необходимости установите Adobe Reader).

Дополнительная нормативная документация:
1. ИНСТРУКЦИЯ О БАНКОВСКОМ ПЕРЕВОДЕ.
УТВЕРЖДЕНЕНА ПОСТАНОВЛЕНИЕМ ПРАВЛЕНИЯ НАЦИОНАЛЬНОГО БАНКА РЕСПУБЛИКИ БЕЛАРУСЬ 29 марта 2001 г.
N 66 «ОБ УТВЕРЖДЕНИИ ИНСТРУКЦИИ О БАНКОВСКОМ ПЕРЕВОДЕ».
2. ИНСТРУКЦИЯ О ПОРЯДКЕ ФУНКЦИОНИРОВАНИЯ АВТОМАТИЗИРОВАННОЙ СИСТЕМЫ МЕЖБАНКОВСКИХ РАСЧЕТОВ НАЦИОНАЛЬНОГО БАНКА РЕСПУБЛИКИ БЕЛАРУСЬ И ПРОВЕДЕНИЯ МЕЖБАНКОВСКИХ РАСЧЕТОВ В СИСТЕМЕ BISS.
УТВЕРЖДЕНЕНА ПОСТАНОВЛЕНИЕМ ПРАВЛЕНИЯ НАЦИОНАЛЬНОГО БАНКА РЕСПУБЛИКИ БЕЛАРУСЬ 26 июня 2009 г. N 88 «ОБ УТВЕРЖДЕНИИ ИНСТРУКЦИИ О ПОРЯДКЕ ФУНКЦИОНИРОВАНИЯ АВТОМАТИЗИРОВАННОЙ СИСТЕМЫ МЕЖБАНКОВСКИХ РАСЧЕТОВ НАЦИОНАЛЬНОГО БАНКА РЕСПУБЛИКИ БЕЛАРУСЬ И ПРОВЕДЕНИЯ МЕЖБАНКОВСКИХ РАСЧЕТОВ В СИСТЕМЕ BISS».
26. Как посмотреть состояние счета? Как обновить выписку и просмотреть остатки?
Документы/Счета/Операции со счетами

Обновить остатки
Запрос выписки


27. Как посмотреть входящие платежи, поступающие на расчетный счёт?
Документы/Счета/Операции со счетами
Входящие платежи

28. Как создать заявление на Акцепт?
Документы по шаблону – Заявление на Акцепт
(ID документа =1, тип документа = Н).
В строке поиска документов набрать наименование документа (акцепт)

29. Нет ответа на выписку по запросу.
Необходимо обратиться в службу поддержки пользователей по тел. +375(17) 309-04-04 для регистрации Вашего обращения.
30. В выписке не отражается назначение платежа
При выполнении просмотра выписки, обратите внимание на опции просмотра выписки.

31. Нет платежей во входящих документах.Нет входящих сопроводительных документов к выставленным платежным требованиям.
Необходимо обратиться в службу поддержки пользователей по тел. +375(17) 309-04-04 для регистрации Вашего обращения.
32. Не отражается счет плательщика в К-Б WEB
Необходимо обратиться в службу продаж по месту регистрации в отделе корпоративного бизнеса (филиал/ЦБУ). В нерабочее время отдела корпоративного бизнеса Вам необходимо обратиться в службу поддержки пользователей по тел. +375(17) 309-04-04 для регистрации Вашего обращения.
33. Как выполнить подтверждение остатков?
1.Если Вы получили файл, то сохраните полученный документ от банка в формате PDF;
2. Создайте электронный документ ПРОЧЕЕ — ИНОЕ и прикрепите сохраненный файл;

3.Подписать и отправить в банк
См. пункт меню Информация. Руководство оператора. ПК «Клиент-банк (WEB)». Модуль Клиент». П.3.3.5 Электронные документы.
II.
1.Если Вы получили текстовое сообщение, то создайте документ свободного формата (скопировать и вставить текст);

2-Подписать и передать в банк.
См. пункт меню Информация. Инструкция. Работа с документами по шаблону. Модуль Клиент».
34. К платежному документу необходимо прикрепить дополнительно отсканированные документы формата PDF. Как прикрепить файл (Приложение) к электронному документу?
Дополнительная документация высылается электронным документом (сканированные документы формата PDF, размер файла ограничен до 5 242 880 байт).
См. пункт меню Информация. Руководство оператора. ПК «Клиент-банк (WEB)». Модуль Клиент». П.3.3.5 Электронные документы.
35. Ошибка при подписи платежного документа с приложением.

Выполнено приложение файла недопустимого формата.
При создании платежного документа имеется возможность приложить документ текстового формата.
См. пункт меню Информация:
— Инструкция. Работа с ПП в национальной валюте.
Ручной ввод. ПК Клиент-банк (WEB). П.2.7.
Присоединение приложения к платежному документу.
— Инструкция. Работа с ПП в иностранной валюте. Ручной ввод. ПК Клиент-банк (WEB). П.2.7. Присоединение приложения к платежному документу.

36. Не прикрепляется файл при создании электронного документа
Размер файла превышает допустимый размер

Не сканируйте документы в цветном режиме.
37. Как создать платежное поручение в валюте с покупкой/продажей/ конверсией валюты?
Необходимо изменить тип платежа (вид документа) и выбрать с покупкой/продажей/ конверсией валюты

38. В валютном ПП не отображается счёт плательщика
Укажите код валюты при создании ПП

39. Как правильно оформить международный перевод в валюте?
Если международный перевод в валюте, то поле УНП бенефициара должно быть пустым
Обратите внимание на опцию резидент

Инструкция. Работа с ПП в Иностранной валюте. Ручной ввод. ПК Клиент-банк (WEB).
2.3 Ручной ввод ПП. Бенефициар нерезидент
40. Не сохраняется платежное поручение в валюте
Неверно выбран тип платежа (вид документа), необходимо выбрать с покупкой/продажей/ конверсией валюты
41. Как перенести платежное поручение из архива старого Клиент-Банка в Клиент-Банк Web?
Переносятся платежные документы, выполненные после деноминации (валюта BYN).
1. В старом КБ — Архив документов- Выгрузка-Пачка ЭПД формата ПК «Клиент-Банк (WEB)»

2. В КБ Web
файл для импорта — Кодировка MS-DOS (cp866 )

42. Как создать обращение в службу технической поддержки самостоятельно (нет возможности обратиться по телефону)?
1. Если Клиент-банк Web установлен, но клиент не смог осуществить вход в систему.
Нажать кнопку «создать обращение в службу технической поддержки» в окне входа в Клиент-банк Web, далее следовать согласно инструкции.

2. Если Клиент-банк Web установлен и клиент осуществил вход в систему.
Ознакомиться с Инструкцией по доступу к службе технической поддержки.

Нажать кнопку создать обращение в службу технической поддержки, далее следовать согласно инструкции.

3. Если Клиент-банк Web не установлен.
Перейти по адресу https://cr1.asb.by/CBClient/Silver.aspx и выбрать пункт «создать обращение в службу технической поддержки» (пиктограмма с конвертами), далее следовать согласно инструкции.

43. Что необходимо для того, чтобы воспользоваться услугой УТП?
Удаленная техническая поддержка Клиента (УТП) осуществляется только при наличии условий оказания данной услуги в договоре о предоставлении комплекса услуг посредством ПК «Клиент-банк (WEB)» (далее – Договор).
В случае их отсутствия, необходимо заключить дополнительное соглашение к Договору, определяющее порядок оказания УТП. Если Договор заключался по методу публичной оферты необходимо представить в банк заявление о предоставлении дополнительного комплекса услуг посредством программного комплекса «Клиент-банк (WEB)», в котором отметить пункт, касающийся УТП (форма заявления размещается в документах по шаблону ПК «Клиент-банк (WEB)).
44. Как получить услугу УТП?
- Перейти на страницу «Удаленная техническая поддержка»: https://belarusbank.by/ru/33270/1683/1684/33635
- Ознакомиться с правилами безопасности в ходе УТП Клиентов с использованием ПО удаленного доступа.
- Скачать и запустить ПО удаленного доступа.
- Обратиться в службу технической поддержки по указанным контактным данным (или в свое учреждение Банка) и сообщить данные о подключении (Ваш ID и пароль). В случае использования Вами опции PIN (для безопасности), также, сообщить оператору УТП, введенный Вами PIN-код.
- При оказании УТП соблюдать обязанности Клиента согласно Договору.
- Соблюдать Правила безопасности в ходе УТП.
exit_lt:
Хотел перевести по ерип с карты беларусьбанка на счет другого банка 500 рублей. Пишет
Ошибка. Сумма превышает максимально допустимую для снятия.
Перевел один платеж 250 руб, прошло, а второй на 250 уже не дает. Это что за ограничения по таким мелким суммам?
Здравствуйте. Банк устанавливает ограничение на проведение следующих расходных операций, совершенных с использованием реквизитов дебетовых карточек Банка (без физического использования карточки Банка), в размере 3000 белорусских рублей (по карте Клуба Бархат 400,00 бел. руб.) в календарные сутки:
— перевод денежных средств (исключая переводы между карточками Банка одного клиента и на карточки Банка «любимых» личных номеров);
— оплата в банковских, финансовых, телекоммуникационных, компьютерных, информационных сервисах с МСС-кодами 4812, 4813, 4814, 4816, 4829, 4899, 4900, 6012, 6050, 6051, 6211, 6540 (исключая операции открытия вкладов (депозитов) посредством систем дистанционного банковского обслуживания Банка, пополнения данных вкладов и покупки облигаций).
Информация представлена на сайте банка, по всем картам, и по картам Клуба «Бархат».
Указанные ограничения могут быть отменены:
— по звонку клиента – владельца счета в Контакт-центр;
Справочные телефоны Контакт-центра 147, +375 17 218 84 31.
Режим работы Контакт-центра:
пн—пт 8:30 — 21:00*
сб—вс 9:00 — 17:00*
* кроме праздничных дней
— на основании письменного заявления произвольной формы, оформленного клиентом – владельцем счета в учреждении банка.
Подобрать удобное для Вас отделение можно на сайте банка (необходимо указать населенный пункт и услугу «оформление международных карточек»).
Добавлено спустя 10 минут 1 секунда
simvesel:
Здравствуйте!
Получил ID-карту (с ID-карты не загружал данные в МСИ) и поэтому через МСИ зарегистрироваться в интернет-банкинге не могу.
Вопрос: Есть ли возможность через поход в отделение банка зарегистрироваться в банкинге бесплатно или как-то с минимальными платежами? Что в отделении банка надо сделать для этого и сколько это будет стоить?
Здравствуйте. рекомендуем вам обратиться в Контакт-центр ЕРИП по телефону 141, чтобы специалисты проверили, какой банк последним делал выгрузку в МСИ. В последующем вам необходимо будет с паспортом обратиться в этот банк для актуализации данных. Если речь идет о нашем банке, то для актуализации данных следует обращается в отделения банка, в котором у Вас имеется действующий договор, и проводится работа с данным видом услуги (кредит, вклад, платежная карта).
Обновленная информация по клиенту передается в МСИ в течение 3-х рабочих дней.
С 13.01.2022 возобновлена возможность регистрации физических лиц через МСИ в системе «Интернет-банкинг».
Обращаем внимание, что регистрация через МСИ доступна только для новых клиентов банка (у которых нет и никогда не было продуктов банка).
Если у клиента есть/был хоть один банковский продукт нашего банка (например, карточка, кредит или вклад), регистрация в Интернет-банкинге через МСИ будет недоступна.
Регистрацию в системе МСИ, клиенты проходят самостоятельно.
Система Интернет-банкинг нашего банка предоставляется бесплатно.
Если возможность регистрации через МСИ отсутствует, то пройти регистрацию в системе Интернет-банкинг можно только при наличии активной пластиковой карты нашего банка.
Т.е. если нет активной карты нашего банка, пройти регистрацию в системе Интернет-банкинг не представляется возможным.
На сайте банка представлена удобная функция подбора карты, выбрав карту можно раскрыть информацию о ней подробнее. Цены указаны в каждом продукте. Срок изготовления и выдачи карточки не установлен. Из сложившейся практики срок изготовления карточки составляет ориентировочно 7 рабочих дней.
В вашем браузере отключен JavaScript, поэтому некоторое содержимое портала может отображаться некорректно.
Для правильной работы всех функций портала включите, пожалуйста, JavaScript в настройках вашего браузера.
RSS
Печать
Система КЛИЕНТ-БАНК Беларусбанка
Вы можете добавить тему в список избранных и подписаться на уведомления по почте.
![]()
|
|
|
![]()
|
|
|
![]()
|
|
|
Для того чтобы ответить в этой теме, Вам необходимо войти в систему или зарегистрироваться.
Содержание
- 1 Перед установкой
- 2 Получение электронного ключа
- 3 Установка программного обеспечения
- 4 Вход в систему
- 5 Основные операции
- 6 Распространенные ошибки
Для индивидуальных предпринимателей и юридических лиц постоянный доступ к банковским счетам имеет повышенную важность. От удобства предоставляемого обслуживающим банком сервиса зависит оперативность проведения всех необходимых операций. В этом плане программный комплекс «Клиент-банк (Web)» от «Беларусбанка» — отличное современное решение для бизнеса, позволяющее легко управлять финансами и вести скрупулезный учет всех приходных и расходных операций.
Перед установкой
Для того, чтобы получить доступ к веб-клиенту «Беларусбанка», нужно иметь открытый на имя юридического лица коммерческий счет, который используется как для приема платежей от бенефициаров, так и для расчетов с ними. Также для подключения потребуется:
- подать заявление в 2-ух экземплярах о предоставлении комплекса услуг с помощью программного продукта «Клиент-банк»;
- подписать составленный работником банка договор об использовании электронных документов при оказании услуг через систему клиент-банка «Беларусбанка».
Корректное функционирование системы базируется на использовании сложных криптографических алгоритмов — для проведения всех операций требуется электронная цифровая подпись. Поэтому вместе с заявлением на подключение клиент также предоставляет сведения о перечне лиц, уполномоченных подтверждать документы от его имени цифровой подписью.
В случае, если вы являетесь индивидуальным предпринимателем и работаете с документами самостоятельно, в нужной графе указываете только свое ФИО.
Получение электронного ключа
После подписания всех необходимых бумаг служба цифровой безопасности банка выдает вам электронный ключ – iKey носитель. Он представляет собой USB-флешку с записанным на нее идентификационным паролем, которая находится в разъеме вашего рабочего компьютера во время работы с клиент-банком.

Этот ключ понадобится для подписания всех созданных документов и гарантирует полную безопасность дистанционного банковского обслуживания.

Электронный ключ обновляется каждые 2 года, причем бесплатно. При формировании ключа безопасности клиенту банка выдается:
- логин;
- пароль;
- пароль подтверждения операций.
Установка программного обеспечения
Для полноценной работы программного комплекса вам понадобится компьютер любого типа – стационарный, ноутбук либо нетбук с установленной на нем операционной 32- или 64-битной операционной системой. Корректная работа клиента обеспечивается при использовании всех браузеров, но в некоторых случаях (например, в Google Chrome) требуется активация дополнительных модулей. Для этих целей можно использовать расширение IE Tab.

На официальном сайте «Беларусбанка» скачиваем и устанавливаем необходимые дистрибутивы.
Как белорусу открыть брокерский счет в 2023 году и начать инвестировать в акции Google, Microsoft и других компаний. На основе своего опыта рассказываю, какие варианты доступны с белорусским паспортом, и какие есть нюансы в условиях санкций.
Подписывайтесь на наш телеграм-канал @FinBel, чтобы не пропустить интересные статьи и новости по финансам в РБ.

Обратите внимание на возможность выбора драйвера как для 32-разрядной, так и для 64-разрядной версии операционной системы.


Для успешной инсталляции программного обеспечения электронный драйвер должен быть в USB-разъеме компьютера.
Полная инструкция установки web-клиента находится здесь.
Вход в систему
1. Зайдите на официальный сайт банка и в разделе «Онлайн-сервисы» выберите «Клиент-банк (WEB)». Либо просто кликните по прямой ссылке на вход.

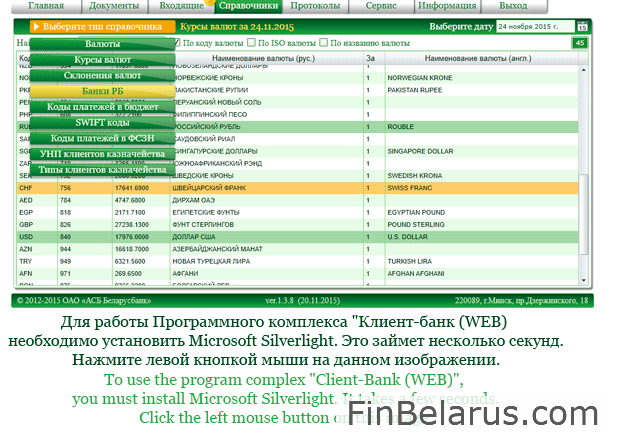
2. Вставьте свой электронный USB-драйвер в компьютер. Без него осуществить вход в систему веб-клиента «Беларусбанка» и авторизоваться в личном кабинете не получится.

3. Затем нужно ввести логин и пароль. Их вы должны были получить непосредственно в отделении банка.

Есть и альтернативный вариант входа – по ключу вашего идентификационного iKey драйвера. Он записывается на носитель во время формирования вашего электронного ключа.
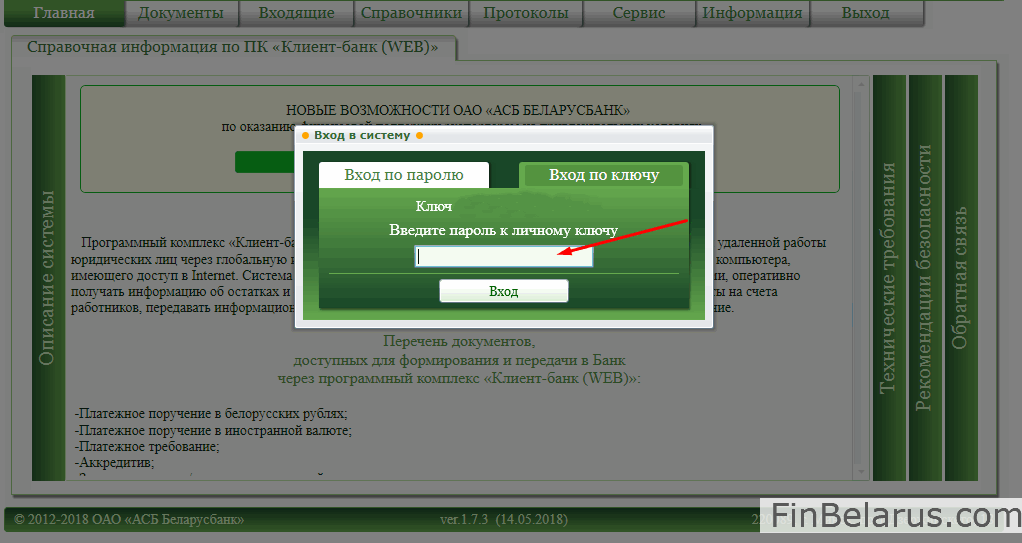
4. После авторизации вы попадаете в свой личный кабинет web-клиента «Беларусбанк». Рабочая панель содержит подробное описание системы, навигация по вкладкам и разделам предельно удобна и не вызывает лишних вопросов.

Также на главной странице можно изучить:
- технические требования к программному комплексу;
- рекомендации безопасности;
- формы обратной связи с банком.

Основные операции
- Создание и отправление платежных поручений, прием платежных требований и аккредитивов.
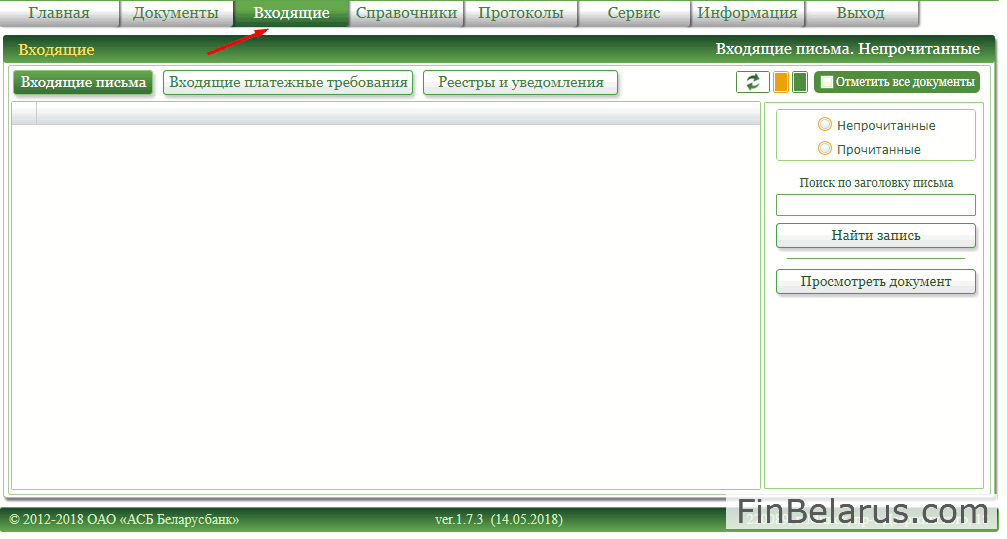
- Контроль открытого счета и запрос выписки по всем исходящим и входящим операциям.
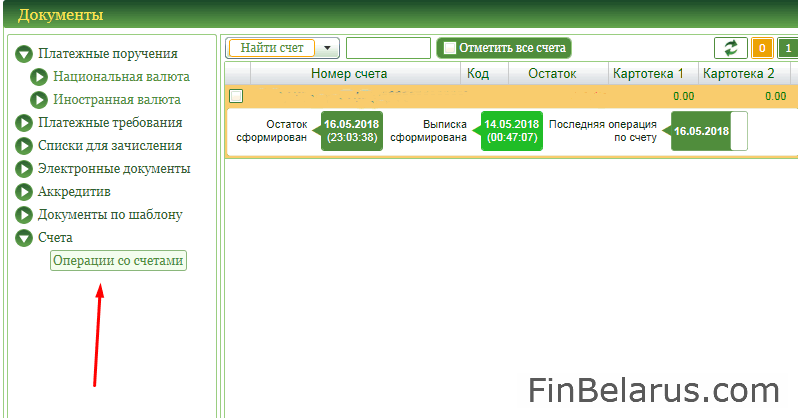

- Создание и отправление в банк списков на зачисление зарплат и пенсий, заявок на покупку и продажу иностранной валюты через валютную биржу.
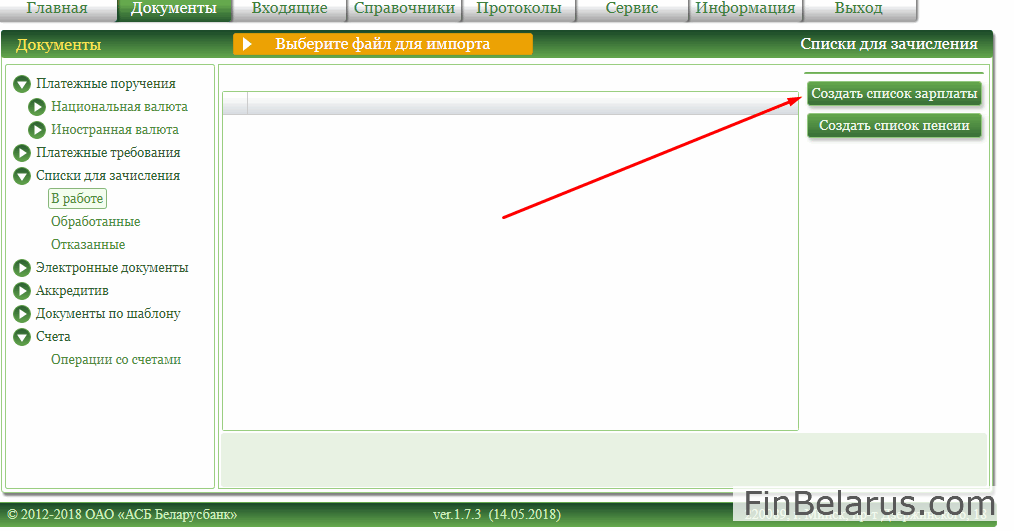
- Различная информация справочного характера, коды платежей, курсы валют, список бенефициаров и многое другое.
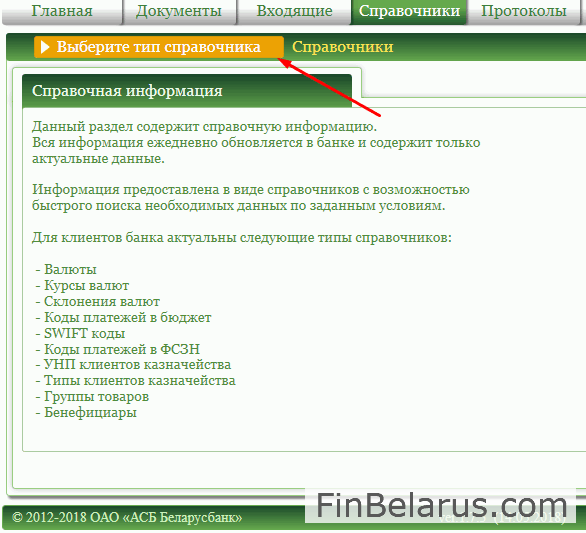
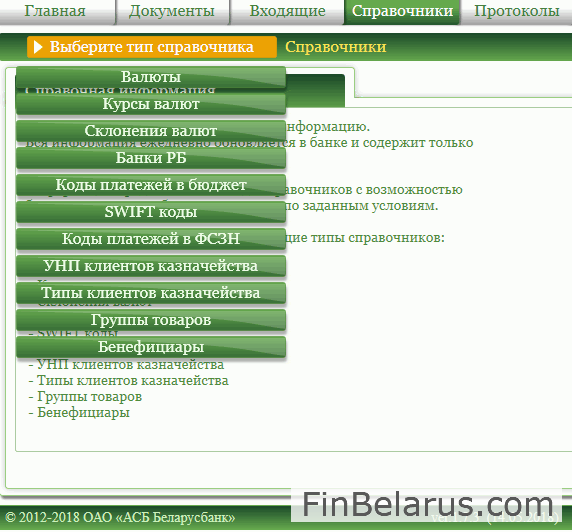
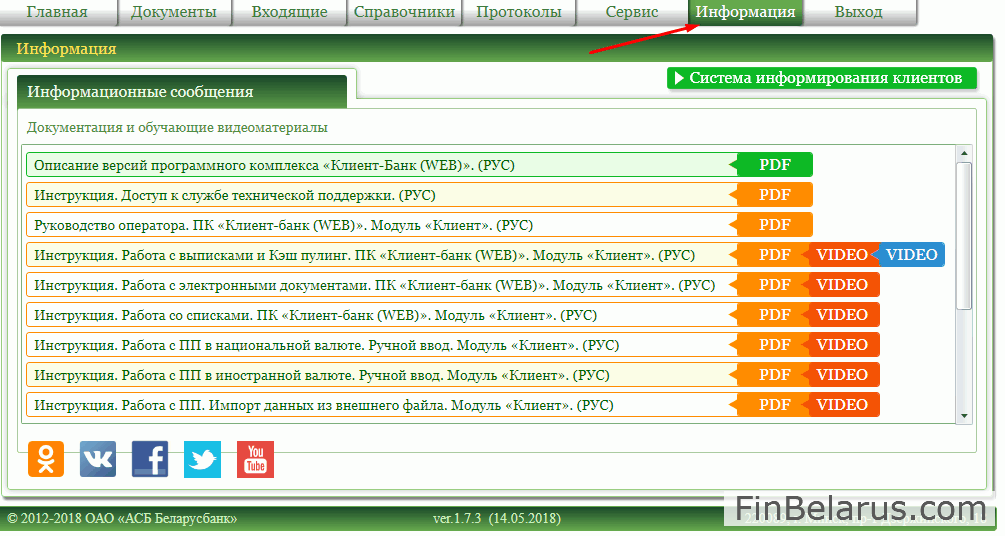
Рассмотрим пример создания стандартного платежного поручения в национальной валюте. Для этого:
1. Выбираем раздел «Платежные поручения» и проходим дальше – в подраздел «Национальная валюта».

2. Выбираем опцию «В работе».

3. Следующий шаг – «Создать ПП».
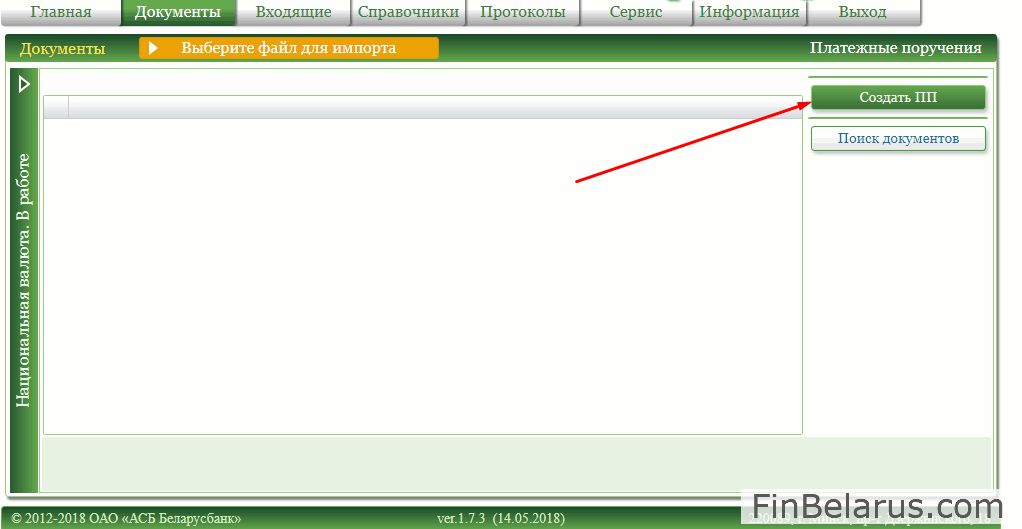
4. Перед вами появится стандартная форма платежного поручения. В нее вам нужно последовательно вписать:
- сумму перевода;
- наименование бенефициара;
- назначение платежа (согласно счет-фактуре или договору);
- УНП бенефициара;
- код банка BIC;
- IBAN счет бенефициара.
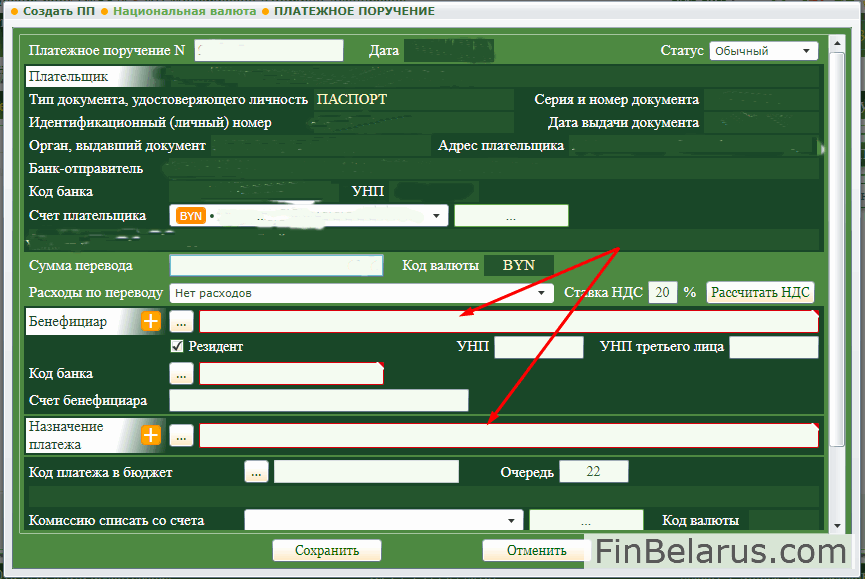
5. После заполнения всех форм жмите на «Сохранить».
6. Когда появится форма подписи документа, введите пароль от вашего электронного носителя. Не путайте его с паролем для входа в систему «Клиент-банка (WEB)», иначе система отклонит документ.
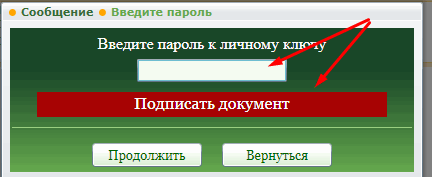
7. После введения пароля жмите «Продолжить».

Если появилась надпись, как на скриншоте ниже, значит, вы все сделали верно и платежное поручение подписано.
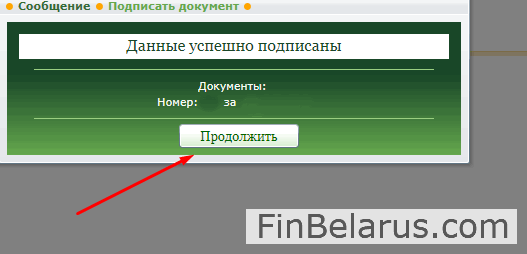
8. Чтобы средства были благополучно переведены на счет получателя, не забудьте сразу после операции отправить поручение в банк.
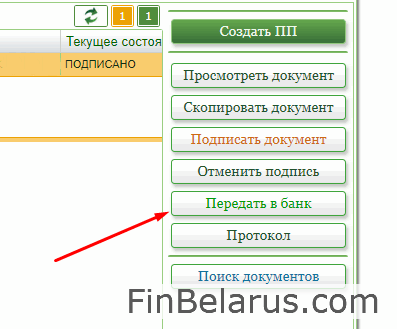
Распространенные ошибки
Иногда при подписании платежки в web-клиенте «Беларусбанка» возникает ошибка 100. Действия по ее исправлению зависят от конечной расшифровки проблемы.
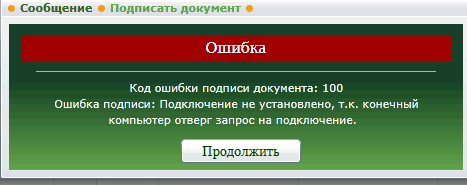
В таком случае лучше всего проверить в автозагрузке наличие ярлыков CryptoService34.exe-ярлык и ssf_server.exe и заново подписать электронный токен. В некоторых случаях помогает обычная перезагрузка компьютера.
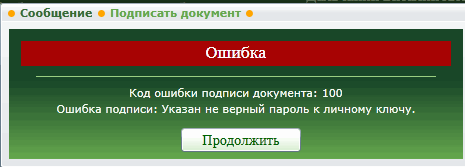
Иногда клиенты путают пароль к личному ключу с паролем ко входу в систему. Будьте внимательны! А если все же забыли нужную комбинацию, то ее всегда можно уточнить в службе безопасности банка.
Из других ошибок, возникающих при подписи документов:
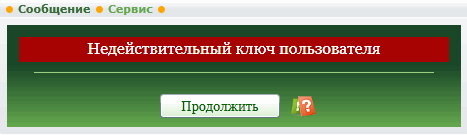

Помните: если при работе у вас возникли какие-то трудности, всегда можно позвонить на горячую линию по телефону (8-017) 309-04-04 и получить компетентную консультацию специалистов. Более того, в каждом отделении «Беларусбанка» оборудовано мультипользовательское рабочее место «Клиент-банка (WEB)»: очень удобная возможность, позволяющая провести платежную операцию, если у пользователя нет доступа к нужным техническим средствам. Все, что вам понадобится для входа в систему и продуктивной работы на этом месте – электронный ключ и привязанный к нему пароль для авторизации.
Обнаружили ошибку или устаревшую информацию? Пожалуйста, напишите на почту finbelarus@yandex.by или в комментарии.
![]() Загрузка…
Загрузка…
СОДЕРЖАНИЕ
Вопросы и ошибки в работе ПО
1. С чего начать? Помогите установить, запустить, настроить.
2. Как определить тип операционной системы?
3. Как установить Silverlight?
4. Установили Microsoft Silverlight но при попытке войти в КБ WEB снова требует его установки.
5. Не открывается страница КБ WEB https://cb.asb.by
6. Несанкционированный доступ в систему!
7. При подписи платежного документа ошибка 100. (Подключение не установлено, т.к. конечный компьютер отверг запрос на подключение)
8. 100 Ошибка подписи документа: указан неверный пароль к Личному ключу
9. Ошибка при подписи документа. Недействительный ключ пользователя.
10. Недоступен локальный сервис безопасности.
11. CryptoService установлен, ssf_server.exe запущен, а при входе в систему Клиент-Банк Web выдает ошибку: Недоступен локальный сервис безопасности.
12. Носитель ключа вставлен в USB порт, но система выдает сообщение: Вставьте Ваш IKey носитель в ПК
13. Как проверить установлен ли драйвер носителя ключа?
14. Клиент блокирован. Пароль не помню.
15. Ошибки при импорте файлов (платежное поручение, платежное требование, списки) недопустимый символ.
16. Не открывается документ для просмотра. Как отключить блокировку всплывающих окон?
17. Не корректно отображается информация с сайта. Необходимо очистить кэш браузера.
18. Как распечатать документ?
19. При печати документ не помещается на одну страницу
20. В пункте меню Документы не вижу пунктов Платежные поручения, Платежные требования
21. Как сохранить платежный документ в формате HTML?
22. Как сохранить платежный документ в формате PDF?
23. Как сохранить выписку в формате PDF?
24. Как скопировать и вставить текстовую информацию?
25. Как включить протокол безопасности TLS 1.0 в моём браузере?
Вопросы и ошибки в платежных документах
26. Как посмотреть состояние счета? Как обновить выписку и просмотреть остатки?
27. Как посмотреть входящие платежи, поступающие на расчетный счёт?
28. Как создать заявление на Акцепт?
29. Нет ответа на выписку по запросу
30. В выписке не отражается назначение платежа
31. Нет платежей во входящих документах. Нет входящих сопроводительных документов к выставленным платежным требованиям.
32. Не отражается счет плательщика в К-Б WEB
33. Как выполнить подтверждение остатков?
34. К платежному документу необходимо прикрепить дополнительно отсканированные документы формата PDF. Как прикрепить файл (Приложение) к электронному документу?
35. Ошибка при подписи платежного документа с приложением.
36. Не прикрепляется файл при создании электронного документа
37. Как создать платежное поручение в валюте с покупкой/продажей/ конверсией валюты?
38. В валютном ПП не отображается счёт плательщика
39. Как правильно оформить международный перевод в валюте?
40. Не сохраняется платежное поручение в валюте
41. Как перенести платежное поручение из архива старого Клиент-Банка в Клиент-Банк Web?
42. Как создать обращение в службу технической поддержки самостоятельно (нет возможности обратиться по телефону)?
43. Что необходимо для того, чтобы воспользоваться услугой УТП?
44. Как получить услугу УТП?
Вопросы и ошибки в работе ПО
1. С чего начать? Помогите установить, запустить, настроить.
Инструкция по установке программного комплекса «Клиент-банк» (WEB) распложена по ссылке https://belarusbank.by/ru/33270/1683/1684/30443 (https://belarusbank.by/-Крупному бизнесу (Малому и среднему бизнесу) /Расчетно-кассовое обслуживание/Система «Клиент-банк» /Программное обеспечение)
2. Как определить тип операционной системы?
I. Открыть диалоговое окно «Выполнить» сочетанием клавиш Windows +R:
Набирать команду control.
Панель управления-Система и безопасность-Система



II.Пуск-Компьютер (правой кнопкой мыши) – Свойства.


3. Как установить Silverlight?
Пример установки Silverlight изложен в разделе 3 Инструкции по установке программного комплекса «Клиент-банк» (WEB) (см. п.1).
4. Установили Microsoft Silverlight. Но при попытке войти в КБ WEB снова требует его установки. При входе в КБ WEB сообщение: Savings Bank “Belarusbank” Joint Stock Company 100% Downloaded

Для входа в программу используйте Internet Explorer 9 (не ниже) или Mozilla (до версии 52).
Добавьте в надежные сайты https://cb.asb.by




5. Не открывается страница КБ WEB https://cb.asb.by
В адресной строке пропущена буква S в https://…
Выполняйте вход через сайт https://belarusbank.by

6. Несанкционированный доступ в систему!

1. Неверно введено имя пользователя или пароль. При вводе пароля обратите внимание на язык ввода (только EN), спец.символы, регистр.
2. Вставлено несколько iKey. Выполните действия (выбор носителя), описанные в Приложении 3 Инструкции по установке программного комплекса «Клиент-банк (WEB)» (возможность работы с другими типами носителей личных ключей ЭЦП).
7. При подписи платежного документа ошибка 100. (Подключение не установлено, т.к. конечный компьютер отверг запрос на подключение).

1. Проверить в автозагрузке наличие ярлыков (CryptoService_41.exe—ярлык и ssf_server.exe)
Пуск — Все программы — Автозагрузка
2. Запустить («C» или «D«) :CryptoServiceASBCryptoService_41.exe и пробовать подписать снова (при необходимости создать ярлык и добавить его в автозагрузку).
3. При наличии ярлыков в Автозагрузке (CryptoService_41.exe-ярлык, ssf_server.exe) — Перезагрузить компьютер.
Рабочее состояние CryptoService_41.exe указано на картинке

Метод создания и добавления ярлыка CryptoService и SSF Server в папку «Автозагрузка» для Windows 10 описан в главе 2 Инструкции по установке программного комплекса «Клиент-банк» (WEB), см.п.1.
8. 100 Ошибка подписи документа: указан не верный пароль к Личному ключу.

Необходимо вводить пароль Личного ключа, а не пароль для входа в систему Клиент-банк.
Пароль к Личному ключу сообщается при выдаче носителя ключа.
9. Ошибка при подписи документа. Недействительный ключ пользователя.

Вам необходимо обратиться в службу поддержки пользователей по тел. +375(17) 309-04-04 для регистрации Вашего обращения в адрес отдела безопасности учреждения Банка.
10. Недоступен локальный сервис безопасности.

1. Проверить в автозагрузке наличие ярлыка ssf_server.exe.
Пуск — Все программы — Автозагрузка
2. Запустить программу ssf_server.exe,
при необходимости поместить ярлык в автозагрузку и перезагрузить компьютер.
3. При наличии ярлыка в Автозагрузке (ssf_server.exe) — Перезагрузить компьютер.
Рабочее состояние ssf_server.exe указано на картинке.

Метод создания и добавления ярлыка CryptoService и SSF Server в папку «Автозагрузка» для Windows 10 описан в главе 2 Инструкции по установке программного комплекса «Клиент-банк» (WEB), см.п.1.
11. CryptoService установлен, ssf_server.exe запущен, а при входе в систему Клиент-Банк Web выдает ошибку: Недоступен локальный сервис безопасности.

1-Проверить запуск и внешний вид CryptoService как указано в Инструкции п.1. (п. 1.2 Инсталляция КП СОБ (Cryptoservice));
2-запустить установку Cryptoservice от имени Администратора, перезагрузить компьютер (нажать Правой кнопкой мыши по файлу и выбрать «Запуск от имени Администратора»);

3-проверить настройки Вашего антивируса, при необходимости добавить Cryptoservice в исключения.
12. Носитель ключа вставлен в USB порт, но система выдает сообщение: Вставьте Ваш IKey носитель в ПК.

1-Вставить USB-носителя ключа в другой USB порт (сзади компьютера, а не на лицевой панели);
2-Если установлен драйвер USB-носителя ключа, то перезагрузить компьютер;
3- Если не установлен драйвер USB-носителя ключа, то необходимо установить драйвер носителя ключа. См. п.1.
4- Запустить установку installer_ikey_drivers.exe (iKeyDrvr32.exe или iKeyDrvr64.exe) от имени Администратора, перезагрузить компьютер (нажать Правой кнопкой мыши по файлу и выбрать «Запуск от имени Администратора»);


13. Как проверить установлен ли драйвер носителя ключа?
Проверьте в диспетчере устройств наличие устройства чтения смарт-карты.
Открыть диалоговое окно «Выполнить» сочетанием клавиш Windows +R:
Набирать команду control.
Панель управления-Система и безопасность-Система





14. Клиент блокирован. Пароль не помню.
Разблокировка и смена пароля Пользователя клиента выполняется по месту регистрации в отделе корпоративного бизнеса (филиал/ЦБУ) после проверки соответствия данных документа, удостоверяющего личность.
15. Ошибки при импорте файлов (платежное поручение, платежное требование, списки) недопустимый символ.
Обратиться к разработчику сторонней организации (Например: 1С, MAP, SAP, Смета, Галактика и пр.)
См. пункт меню Информация. Руководство оператора. ПК «Клиент-банк (WEB)». Модуль Клиент».
См. п.п.
3.3.2.
3.3.3.
ПРИЛОЖЕНИЕ 1 СТРУКТУРА ФАЙЛОВ ДЛЯ СПИСКА НА ЗАЧИСЛЕНИЕ ЗАРАБОТНОЙ ПЛАТЫ.
*Документация в формате PDF, при необходимости установите Adobe Reader.
16. Не открывается документ для просмотра. Как отключить блокировку всплывающих окон?
Mozilla: Настройки-Содержимое-Блокировка всплывающих окон (снять отметку или добавить в исключения сайт https://cb.asb.by) обновить страницу.



**Explorer: Свойства браузера – Конфиденциальность – Включить блокирование всплывающих окон (снять отметку или добавить в исключения сайт https://cb.asb.by)

**После периодических обновлений необходимо проверить настройку Explorer.
17. Не корректно отображается информация с сайта. Необходимо очистить кэш браузера
Необходимо очистить кэш браузера
Для Explorer:
Настройки — Свойства браузера – в разделе «Журнал браузера» нажмите «Удалить» — поставьте отметки «Временные файлы Интернета и веб-сайтов» и «Файлы cookie и данные веб-сайтов» и нажмите кнопку «Удалить»



Для Mozilla:
Настройка — Приватность-Удалить вашу недавнюю историю – выбрать из списка «Все» — ответить только «Куки» и «Кэш» — нажать «удалить сейчас»


18. Как распечатать документ?
Нажать комбинацию клавиш CTRL+P
19. При печати документ не помещается на одну страницу.
Проверить, при необходимости настроить, параметры печати в браузере.
20. В пункте меню Документы не вижу пунктов Платежные поручения, Платежные требования.
Обратиться по месту регистрации в отдел корпоративного бизнеса (филиал/ЦБУ).
В не рабочее время отдела корпоративного бизнеса, Вам необходимо обратиться в службу поддержки пользователей по тел. +375(17) 309-04-04 для регистрации Вашего обращения.
21. Как сохранить платежный документ в формате HTML?
По умолчанию существует возможность сохранения платежного документа в формате HTML при помощи комбинации клавиш CTRL+S.
22. Как сохранить платежный документ в формате PDF?
1.Необходимо установить ПО управления процессом печати doPDF.
2. В открытом документе для просмотра необходимо нажать комбинацию клавиш CTRL+P и выбрать имя принтера doPDF (как указано на картинке), нажать кнопку ОК.

Далее, (как указано на картинке), нажать кнопку ОК.

3. файл сохраняется по указанному пути.
23. Как сохранить выписку в формате PDF?
1. В закладке Сервис – Настройки изменить и сохранить опцию – формат для просмотра выписки по счетам картотеки и остатков на счетах – PDF.

2. Открытую для просмотра выписку в формате PDF Вы можете сохранить (печатать).
24. Как скопировать и вставить текстовую информацию?
1. В поле ввода текстовой информации выделите необходимую часть текста и нажмите комбинацию клавиш CTRL+C (копирование в буфер)
2. Установите курсор в необходимое поле для ввода текстовой информации и нажмите комбинацию клавиш CTRL+V (вставка из буфера)
25. Как включить протокол безопасности TLS 1.0 в моём браузере?
Открыть диалоговое окно «Выполнить» сочетанием клавиш Windows +R:
Набирать команду control.

Панель управления – Сеть и Интернет

Свойства браузера

Вкладка – Дополнительно
Параметр — Безопасность

Установить параметры безопасности браузера как указано на картинке (минимум TLS 1.0, максимум TLS 1.1, TLS 1.2)

Нажать — Применить – Ок.
Вопросы и ошибки в платежных документах
Ознакомьтесь внимательно с документацией в пункте меню Информация (*Документация в формате PDF, при необходимости установите Adobe Reader).

Дополнительная нормативная документация:
1. ИНСТРУКЦИЯ О БАНКОВСКОМ ПЕРЕВОДЕ.
УТВЕРЖДЕНЕНА ПОСТАНОВЛЕНИЕМ ПРАВЛЕНИЯ НАЦИОНАЛЬНОГО БАНКА РЕСПУБЛИКИ БЕЛАРУСЬ 29 марта 2001 г.
N 66 «ОБ УТВЕРЖДЕНИИ ИНСТРУКЦИИ О БАНКОВСКОМ ПЕРЕВОДЕ».
2. ИНСТРУКЦИЯ О ПОРЯДКЕ ФУНКЦИОНИРОВАНИЯ АВТОМАТИЗИРОВАННОЙ СИСТЕМЫ МЕЖБАНКОВСКИХ РАСЧЕТОВ НАЦИОНАЛЬНОГО БАНКА РЕСПУБЛИКИ БЕЛАРУСЬ И ПРОВЕДЕНИЯ МЕЖБАНКОВСКИХ РАСЧЕТОВ В СИСТЕМЕ BISS.
УТВЕРЖДЕНЕНА ПОСТАНОВЛЕНИЕМ ПРАВЛЕНИЯ НАЦИОНАЛЬНОГО БАНКА РЕСПУБЛИКИ БЕЛАРУСЬ 26 июня 2009 г. N 88 «ОБ УТВЕРЖДЕНИИ ИНСТРУКЦИИ О ПОРЯДКЕ ФУНКЦИОНИРОВАНИЯ АВТОМАТИЗИРОВАННОЙ СИСТЕМЫ МЕЖБАНКОВСКИХ РАСЧЕТОВ НАЦИОНАЛЬНОГО БАНКА РЕСПУБЛИКИ БЕЛАРУСЬ И ПРОВЕДЕНИЯ МЕЖБАНКОВСКИХ РАСЧЕТОВ В СИСТЕМЕ BISS».
26. Как посмотреть состояние счета? Как обновить выписку и просмотреть остатки?
Документы/Счета/Операции со счетами

Обновить остатки
Запрос выписки


27. Как посмотреть входящие платежи, поступающие на расчетный счёт?
Документы/Счета/Операции со счетами
Входящие платежи

28. Как создать заявление на Акцепт?
Документы по шаблону – Заявление на Акцепт
(ID документа =1, тип документа = Н).
В строке поиска документов набрать наименование документа (акцепт)

29. Нет ответа на выписку по запросу.
Необходимо обратиться в службу поддержки пользователей по тел. +375(17) 309-04-04 для регистрации Вашего обращения.
30. В выписке не отражается назначение платежа
При выполнении просмотра выписки, обратите внимание на опции просмотра выписки.

31. Нет платежей во входящих документах.Нет входящих сопроводительных документов к выставленным платежным требованиям.
Необходимо обратиться в службу поддержки пользователей по тел. +375(17) 309-04-04 для регистрации Вашего обращения.
32. Не отражается счет плательщика в К-Б WEB
Необходимо обратиться в службу продаж по месту регистрации в отделе корпоративного бизнеса (филиал/ЦБУ). В нерабочее время отдела корпоративного бизнеса Вам необходимо обратиться в службу поддержки пользователей по тел. +375(17) 309-04-04 для регистрации Вашего обращения.
33. Как выполнить подтверждение остатков?
1.Если Вы получили файл, то сохраните полученный документ от банка в формате PDF;
2. Создайте электронный документ ПРОЧЕЕ — ИНОЕ и прикрепите сохраненный файл;

3.Подписать и отправить в банк
См. пункт меню Информация. Руководство оператора. ПК «Клиент-банк (WEB)». Модуль Клиент». П.3.3.5 Электронные документы.
II.
1.Если Вы получили текстовое сообщение, то создайте документ свободного формата (скопировать и вставить текст);

2-Подписать и передать в банк.
См. пункт меню Информация. Инструкция. Работа с документами по шаблону. Модуль Клиент».
34. К платежному документу необходимо прикрепить дополнительно отсканированные документы формата PDF. Как прикрепить файл (Приложение) к электронному документу?
Дополнительная документация высылается электронным документом (сканированные документы формата PDF, размер файла ограничен до 5 242 880 байт).
См. пункт меню Информация. Руководство оператора. ПК «Клиент-банк (WEB)». Модуль Клиент». П.3.3.5 Электронные документы.
35. Ошибка при подписи платежного документа с приложением.

Выполнено приложение файла недопустимого формата.
При создании платежного документа имеется возможность приложить документ текстового формата.
См. пункт меню Информация:
— Инструкция. Работа с ПП в национальной валюте.
Ручной ввод. ПК Клиент-банк (WEB). П.2.7.
Присоединение приложения к платежному документу.
— Инструкция. Работа с ПП в иностранной валюте. Ручной ввод. ПК Клиент-банк (WEB). П.2.7. Присоединение приложения к платежному документу.

36. Не прикрепляется файл при создании электронного документа
Размер файла превышает допустимый размер

Не сканируйте документы в цветном режиме.
37. Как создать платежное поручение в валюте с покупкой/продажей/ конверсией валюты?
Необходимо изменить тип платежа (вид документа) и выбрать с покупкой/продажей/ конверсией валюты

38. В валютном ПП не отображается счёт плательщика
Укажите код валюты при создании ПП

39. Как правильно оформить международный перевод в валюте?
Если международный перевод в валюте, то поле УНП бенефициара должно быть пустым
Обратите внимание на опцию резидент

Инструкция. Работа с ПП в Иностранной валюте. Ручной ввод. ПК Клиент-банк (WEB).
2.3 Ручной ввод ПП. Бенефициар нерезидент
40. Не сохраняется платежное поручение в валюте
Неверно выбран тип платежа (вид документа), необходимо выбрать с покупкой/продажей/ конверсией валюты
41. Как перенести платежное поручение из архива старого Клиент-Банка в Клиент-Банк Web?
Переносятся платежные документы, выполненные после деноминации (валюта BYN).
1. В старом КБ — Архив документов- Выгрузка-Пачка ЭПД формата ПК «Клиент-Банк (WEB)»

2. В КБ Web
файл для импорта — Кодировка MS-DOS (cp866 )

42. Как создать обращение в службу технической поддержки самостоятельно (нет возможности обратиться по телефону)?
1. Если Клиент-банк Web установлен, но клиент не смог осуществить вход в систему.
Нажать кнопку «создать обращение в службу технической поддержки» в окне входа в Клиент-банк Web, далее следовать согласно инструкции.

2. Если Клиент-банк Web установлен и клиент осуществил вход в систему.
Ознакомиться с Инструкцией по доступу к службе технической поддержки.

Нажать кнопку создать обращение в службу технической поддержки, далее следовать согласно инструкции.

3. Если Клиент-банк Web не установлен.
Перейти по адресу https://cr1.asb.by/CBClient/Silver.aspx и выбрать пункт «создать обращение в службу технической поддержки» (пиктограмма с конвертами), далее следовать согласно инструкции.

43. Что необходимо для того, чтобы воспользоваться услугой УТП?
Удаленная техническая поддержка Клиента (УТП) осуществляется только при наличии условий оказания данной услуги в договоре о предоставлении комплекса услуг посредством ПК «Клиент-банк (WEB)» (далее – Договор).
В случае их отсутствия, необходимо заключить дополнительное соглашение к Договору, определяющее порядок оказания УТП. Если Договор заключался по методу публичной оферты необходимо представить в банк заявление о предоставлении дополнительного комплекса услуг посредством программного комплекса «Клиент-банк (WEB)», в котором отметить пункт, касающийся УТП (форма заявления размещается в документах по шаблону ПК «Клиент-банк (WEB)).
44. Как получить услугу УТП?
- Перейти на страницу «Удаленная техническая поддержка»: https://belarusbank.by/ru/33270/1683/1684/33635
- Ознакомиться с правилами безопасности в ходе УТП Клиентов с использованием ПО удаленного доступа.
- Скачать и запустить ПО удаленного доступа.
- Обратиться в службу технической поддержки по указанным контактным данным (или в свое учреждение Банка) и сообщить данные о подключении (Ваш ID и пароль). В случае использования Вами опции PIN (для безопасности), также, сообщить оператору УТП, введенный Вами PIN-код.
- При оказании УТП соблюдать обязанности Клиента согласно Договору.
- Соблюдать Правила безопасности в ходе УТП.
При оплате покупок в интернет-магазинах держатели банковских карт сталкиваются с непредвиденными ошибками. Сбой во время транзакции может произойти из-за недостаточной суммы средств на счету или ввиду технических ошибок сервиса. Платеж в некоторых случаях отклоняется, появляется код ошибки 100 «Попыток оплаты не было». Что делать, если транзакция не проходит, как найти причину, разберемся подробнее.
Платеж по карте не проходит: как выяснить причину?
Если оплата заказа в интернет-магазине не проходит, рекомендуется произвести следующие проверки:
- убедиться, что банковская карта поддерживает транзакции через интернет;
- узнать, с картами каких платежных систем работает магазин;
- удостовериться, что ввод информации произведен правильно.
Ошибка оплаты 100 идентифицируется в некоторых банках с формулировкой «Попыток оплаты не было». Держателю пластиковой карты непонятны причины отклонения платежа, ведь дополнительных комментариев от системы не появляется. В данной ситуации стоит предостеречь покупателя от повторных попыток ввода карточных данных, платежное средство может оказаться заблокированным в целях безопасности.
Выходом из ситуации, когда появляется ошибка с кодом 100, становится операция с альтернативной банковской картой. Чтобы разобраться со сбоем при проведении оплаты, нужно позвонить в финансовое учреждение, в котором открыт карточный счет. Специалист службы поддержки проконсультирует о причинах запрета на транзакцию.
В беседе с сотрудником банка нужно указать:
- персональные данные клиента;
- номер банковской карты, с которой производится оплата покупок;
- обстоятельства совершения покупки (название магазина, время оформления заказа).
Специалист укажет на причины появления ошибки 100 при оплате картой:
- блокировку платежей через интернет;
- запрет на перевод денег иностранным продавцам;
- иные ограничения со стороны банка или платежной системы.
Звонок в кредитно-финансовое учреждение позволит разобраться с первопричинами проблемы с платежами, а также укажет на путь их устранения.

Связь с процессинговой компанией
В некоторых ситуациях специалист контактного центра банка не может разъяснить проблемы с оплатой в конкретном случае. Причина этому проста – в истории операций не отображаются попытки клиента совершить платеж. Данные на транзакцию не были переданы в банк. Если обстоятельства сложились таким образом, и сотрудник колл-центра не может проконсультировать относительно ошибки оплаты с кодом 100, необходимо обратиться в процессинговую компанию, которая обеспечивает проведение платежа.
Найти контактную информацию о финансовом посреднике интернет-магазина можно на главной странице или на вкладке с особенностями оплаты. Обычно рядом с изображениями платежных систем, в которых совершаются транзакции, отображается наименование процессинговой компании.
Если покупатель интернет-магазина попытался совершить платеж, который был отклонен, процессинговая компания направляет уведомительное письмо на электронный ящик пользователя. В нем указана информация о времени, когда производились попытки проведения операции. Если письмо от процессинговой компании не было получено, необходимо обратиться к горячей линии, проинформировать специалиста call-центра относительно ошибок при проведении покупки в магазине.
Наиболее распространенные причины отклонения платежа:
- была потеряна связь с банком, выпустившим пластиковую карту;
- производится подозрительная операция.
В первом случае нужно повторить оплату заказа. Подозрения на мошенничество устраняются подтверждением личность держателя пластиковой карты. Происходит разблокировка счета, внесение информации о карте в белый список. Совершать покупки можно беспрепятственно.
Просмотров 24.6к. Опубликовано 12.06.2019
Обновлено 04.10.2019
Получить заемные средства на текущие расходы можно, если оформить кредитную карту или потребительский кредит. Клиентам Беларусбанка нет необходимости заключать новые договора и платить лишнюю комиссию, достаточно подключить к дебетовой карте овердрафт Беларусбанка и использовать заемные средства по своему усмотрению.
Содержание
- Что такое овердрафт и принцип работы
- Особенности овердрафта в Беларусбанке
- Условия предоставления овердрафта в Беларусбанке
- Что необходимо для получения овердрафта
- Как оформить овердрафт в Беларусбанке
- Через мобильный банкинг
- С помощью интернет-банкинга
- Овердрафт для карты Бархат
- Как пользоваться овердрафтом
- Плюсы и минусы овердрафтного кредитования
- Заключение
Что такое овердрафт и принцип работы
Овердрафт предполагает краткосрочное кредитование в рамках установленного банком лимита. Для частных клиентов сервис подключается к дебетовой банковской карте, в результате, пользователь в одном платежном инструменте получает два банковских продукта – карту для получения расчетов, на которую приходят регулярные поступления, и кредитную карточку.
Заемные средства списываются тогда, когда собственные деньги на пластике заканчиваются. При первом поступлении финансов на счет сначала восстанавливается кредитный лимит, который можно использовать повторно.
Проценты начисляются на величину кредитных средств, которые потратил клиент. Дополнительных комиссий за подключение овердрафта Беларусбанк не предусматривает. Если клиент не использует установленный банком овердрафт, сборов и процентов начисляться не будет.
Особенности овердрафта в Беларусбанке
Кредитная организация предлагает карточки с уже подключенным овердрафтным кредитованием, например, карта рассрочки «Магнит», по которой заемными средствами можно пользоваться без процентов, а на покупки за счет собственных средств начисляется кэшбэк. К другим платежным инструментам установить кредитный лимит можно, если по счету проходят регулярные зачисления.
Клиенты Беларусбанка используют овердрафт на зарплатную карту и на платежные инструменты для получения пенсий, пособий, стипендий или алиментов.
Если клиент не получает регулярные зачисления на счет карты, но имеет вклад в Беларусбанке, кредитная организация может подключить овердрафт в рамках сервиса «Свободный выбор», в это случае размер кредитного лимита составит до 50% от величины депозита в банке.
Условия предоставления овердрафта в Беларусбанке
Для клиентов, которые желают подключить кредитную линию на дебетовую карту Беларусбанк предлагает следующие условия:
| Вид овердрафта | Принцип расчета максимальной суммы кредитного лимита | Процентная ставка, % годовых |
| Ежеквартальное погашение | Среднемесячная величина поступлений за 3 последних месяца | 15,4 |
| Со сроком погашения 6 месяцев | Максимум 400% от средней величины ежемесячных поступлений | 15,4 |
| Для клиентов, использующих пакет «Премиум» со сроком погашения 10 месяцев | До 600% от средней величины ежемесячных поступлений | 15,4 |
| Для пользователей пакета «Оптимальный» и сроком погашения 2 года | Из расчета платежеспособности, максимум 7000 BYN | 15,4 |
| Для держателей банковского пакета услуг «Престиж плюс» и сроков погашения задолженности по овердрафту 2 года | Из расчета платежеспособности, максимум 10000 BYN | 15,0 |
| Держателям карты VISA Platinum, MasterCard World Black Edition и участникам клуба «Персона». Срок погашения овердрафта до 10 месяцев | В пределах платежеспособности, максимум 20000 BYN, если не заключен договор доверительного управления и максимум 30000 BYN, если договор доверительного управления есть | 15,4 |
За просрочку платежа предусмотрены санкции, которые состоят из штрафа в размере 10% годовых и неустойки за не вовремя оплаченный кредит.
Лимит овердрафта действует в течение срок использования карточки. Поручители и другое обеспечение кредитного лимита не требуется.
Услуга «овердрафт» не предоставляется по карточке БЕЛКАРТ «Аграрная», по счетам, открытым в иностранной валюте, и нерезидентам страны.
Что необходимо для получения овердрафта
Оформить кредитный лимит для личной дебетовой карты могут граждане РП Беларусь, которые имеют источник доходов и постоянно проживают на территории страны.
Для получения овердрафта Беларусбанк требует следующий пакет документов:
- Паспорт заявителя;
- Справка о доходах за последние три месяца или выписка с банковского счета;
- Согласие клиента на предоставление отчетов (кредитной истории) из Национального Банка Республики Беларусь или самостоятельно предоставление кредитной истории из НБ Республики Беларусь;
- Согласие на обработку персональных данных.
Все справки действительны в течение 30 дней с момента выдачи.
Документы подаются в офис Беларусбанка вместе с заявлением о предоставлении услуги.
Как оформить овердрафт в Беларусбанке
Основанием для рассмотрения возможности подключить кредитный лимит на дебетовую карту является заявление-анкета клиента.
Подать заявку можно следующими способами:
- В отделении кредитной организации, в котором открыта дебетовая карточка;
- С помощью устройств самообслуживания Беларусбанка;
- На официальном веб-сайте финансовой компании или по ссылке https://belarusbank.by/ru/fizicheskim_licam/cards/uslugi/overdraft ;
- Через личный кабинет в системе интернет-банкинга;
- В мобильном приложении «М-банкинг»;
- По телефону службы поддержки клиентов 147.
По анкете, поданной дистанционно, банк принимает предварительное решение, озвучивает клиенту и просит принести пакет документов в офис Беларусбанка.
Через мобильный банкинг
В мобильном приложении для подачи заявки на подключение овердрафта необходимо совершить шесть действий:
- Авторизоваться в программе.
- В меню выбрать раздел «Сервисы».

- Выбрать операцию «Заявка на овердрафт».

- Откроется форма для заполнения онлайн заявки, в которой необходимо вписать номер карты (9 первых знаков), максимальная сумма и срок погашения и другие условия овердрафта появятся автоматически.
- Дождаться звонка сотрудника кредитной организации.
Первичная идентификация происходит по номеру карты владельца, если предварительное решение положительно можно собирать пакет документов.
С помощью интернет-банкинга
В личном кабинете на сайте Беларусбанка пользователь может подать заявку на подключение услуги, для этого необходимо:
- Авторизоваться в интернет-банкинге.
- В меню «Счета» выбрать раздел «Счета с карточкой».

- В сплывающем окне дополнительных функций выбрать операцию «Онлайн заявка на овердрафт».

- Ознакомится с условиями кредитования и ввести номер карточки, в поле вид кредита необходимо выбрать «овердрафт», если поле не заполнено по умолчанию.

- Величина кредитного лимита и срок действия овердрафта появятся автоматически.

- Под соглашением необходимо поставить свое согласие (галочку) и нажать «Продолжить».
При положительном решении сотрудник свяжется с клиентов и сообщит о дате и времени предоставлении оригиналов документов.
Овердрафт для карты Бархат
Для пенсионеров Беларуси кредитная организация предлагает комплекс банковских продуктов в рамках клуба «Бархат». Наравне с кредитами по льготной ставке, вклады с повышенным процентом и кэшбэком, владельцы БЕЛКАРТ-Maestro Бархат могут оформить овердрафт к своей дебетовой карточке.
Перед тем как взять овердрафт в Беларусбанке на пенсионную карту, необходимо оформить заявление на перевод пенсии на счет пластика. По истечении трех месяцев с момента первых поступлений можно подавать заявку на установление кредитного лимита.
В онлайн-анкете необходимо указать первые 9 цифр номера карточки «Бархат», система автоматически определит владельца, установит сумму и условия овердрафта.
Как пользоваться овердрафтом
Банк не накладывает ограничений на целевое использование заемных средств. Когда кредитный лимит становится доступен, владелец пластика сам решает, на какие цели потратить деньги.
При запросе баланса отражается общая величина доступных средств, поэтому установленную величину овердрафта необходимо учитывать при планировании финансовых расходов.
Клиент должен полностью погасить овердрафт плюс проценты по нему до определенной даты, указанной в договоре. Минимальный срок, в течение которого можно пользоваться лимитом составляет 90 дней. Банк информирует заемщиков по СМС о сумме и дате возврата денег.
Средствами, поступившими в оплату овердрафта можно пользоваться снова, исключение составляет сумма процентов, которую клиент платит банку.
По карте рассрочки «Магнит» срок погашения овердрафта зависит от того, в какой торговой точке совершены покупки, в любом случае, при восстановлении лимита в течение одного месяца проценты не начисляются.
Плюсы и минусы овердрафтного кредитования
По отзывам клиентов об овердрафте в Беларусбанке можно выделить:
преимущества использования кредитного лимита на дебетовой карте:
- Овердрафт привязан к действующей карте, поэтому отсутствуют дополнительные комиссии за открытие новых банковских продуктов;
- Вознаграждение начисляется только за использованные средства, если лимитом не пользоваться, платы не будет.
- Срок займа ограничен сроком действия карточки;
- После восстановления лимита кредитные деньги можно снова тратить.
- Нет ограничений по целевому использованию средств.
- Быстрое оформление, минимальный пакет документов и отсутствие залога и поручительств.
К отрицательным моментам подключения краткосрочного заимствования относят:
- Небольшой кредитный лимит, который зависит от ежемесячных поступлений на счет;
- Необходимость погасить всю сумму займа за минимальный срок;
- При использовании кредитных средств не начисляется кэшбэк за покупки.
Заключение
Для клиентов желающих использовать заемные средства в небольших количествах, овердрафт на дебетовую карту подходит лучше всего. До момента подключения необходимо узнать, что это такое возобновляемые кредитный лимит и принципы его работы, после этого планировать личный бюджет станет значительно проще.
( 4 оценки, среднее 4.5 из 5 )
Просмотров 25к. Опубликовано 12.06.2019
Обновлено 04.10.2019
Получить заемные средства на текущие расходы можно, если оформить кредитную карту или потребительский кредит. Клиентам Беларусбанка нет необходимости заключать новые договора и платить лишнюю комиссию, достаточно подключить к дебетовой карте овердрафт Беларусбанка и использовать заемные средства по своему усмотрению.
Содержание
- Что такое овердрафт и принцип работы
- Особенности овердрафта в Беларусбанке
- Условия предоставления овердрафта в Беларусбанке
- Что необходимо для получения овердрафта
- Как оформить овердрафт в Беларусбанке
- Через мобильный банкинг
- С помощью интернет-банкинга
- Овердрафт для карты Бархат
- Как пользоваться овердрафтом
- Плюсы и минусы овердрафтного кредитования
- Заключение
Что такое овердрафт и принцип работы
Овердрафт предполагает краткосрочное кредитование в рамках установленного банком лимита. Для частных клиентов сервис подключается к дебетовой банковской карте, в результате, пользователь в одном платежном инструменте получает два банковских продукта – карту для получения расчетов, на которую приходят регулярные поступления, и кредитную карточку.
Заемные средства списываются тогда, когда собственные деньги на пластике заканчиваются. При первом поступлении финансов на счет сначала восстанавливается кредитный лимит, который можно использовать повторно.
Проценты начисляются на величину кредитных средств, которые потратил клиент. Дополнительных комиссий за подключение овердрафта Беларусбанк не предусматривает. Если клиент не использует установленный банком овердрафт, сборов и процентов начисляться не будет.
Особенности овердрафта в Беларусбанке
Кредитная организация предлагает карточки с уже подключенным овердрафтным кредитованием, например, карта рассрочки «Магнит», по которой заемными средствами можно пользоваться без процентов, а на покупки за счет собственных средств начисляется кэшбэк. К другим платежным инструментам установить кредитный лимит можно, если по счету проходят регулярные зачисления.
Клиенты Беларусбанка используют овердрафт на зарплатную карту и на платежные инструменты для получения пенсий, пособий, стипендий или алиментов.
Если клиент не получает регулярные зачисления на счет карты, но имеет вклад в Беларусбанке, кредитная организация может подключить овердрафт в рамках сервиса «Свободный выбор», в это случае размер кредитного лимита составит до 50% от величины депозита в банке.
Условия предоставления овердрафта в Беларусбанке
Для клиентов, которые желают подключить кредитную линию на дебетовую карту Беларусбанк предлагает следующие условия:
| Вид овердрафта | Принцип расчета максимальной суммы кредитного лимита | Процентная ставка, % годовых |
| Ежеквартальное погашение | Среднемесячная величина поступлений за 3 последних месяца | 15,4 |
| Со сроком погашения 6 месяцев | Максимум 400% от средней величины ежемесячных поступлений | 15,4 |
| Для клиентов, использующих пакет «Премиум» со сроком погашения 10 месяцев | До 600% от средней величины ежемесячных поступлений | 15,4 |
| Для пользователей пакета «Оптимальный» и сроком погашения 2 года | Из расчета платежеспособности, максимум 7000 BYN | 15,4 |
| Для держателей банковского пакета услуг «Престиж плюс» и сроков погашения задолженности по овердрафту 2 года | Из расчета платежеспособности, максимум 10000 BYN | 15,0 |
| Держателям карты VISA Platinum, MasterCard World Black Edition и участникам клуба «Персона». Срок погашения овердрафта до 10 месяцев | В пределах платежеспособности, максимум 20000 BYN, если не заключен договор доверительного управления и максимум 30000 BYN, если договор доверительного управления есть | 15,4 |
За просрочку платежа предусмотрены санкции, которые состоят из штрафа в размере 10% годовых и неустойки за не вовремя оплаченный кредит.
Лимит овердрафта действует в течение срок использования карточки. Поручители и другое обеспечение кредитного лимита не требуется.
Услуга «овердрафт» не предоставляется по карточке БЕЛКАРТ «Аграрная», по счетам, открытым в иностранной валюте, и нерезидентам страны.
Что необходимо для получения овердрафта
Оформить кредитный лимит для личной дебетовой карты могут граждане РП Беларусь, которые имеют источник доходов и постоянно проживают на территории страны.
Для получения овердрафта Беларусбанк требует следующий пакет документов:
- Паспорт заявителя;
- Справка о доходах за последние три месяца или выписка с банковского счета;
- Согласие клиента на предоставление отчетов (кредитной истории) из Национального Банка Республики Беларусь или самостоятельно предоставление кредитной истории из НБ Республики Беларусь;
- Согласие на обработку персональных данных.
Все справки действительны в течение 30 дней с момента выдачи.
Документы подаются в офис Беларусбанка вместе с заявлением о предоставлении услуги.
Как оформить овердрафт в Беларусбанке
Основанием для рассмотрения возможности подключить кредитный лимит на дебетовую карту является заявление-анкета клиента.
Подать заявку можно следующими способами:
- В отделении кредитной организации, в котором открыта дебетовая карточка;
- С помощью устройств самообслуживания Беларусбанка;
- На официальном веб-сайте финансовой компании или по ссылке https://belarusbank.by/ru/fizicheskim_licam/cards/uslugi/overdraft ;
- Через личный кабинет в системе интернет-банкинга;
- В мобильном приложении «М-банкинг»;
- По телефону службы поддержки клиентов 147.
По анкете, поданной дистанционно, банк принимает предварительное решение, озвучивает клиенту и просит принести пакет документов в офис Беларусбанка.
Через мобильный банкинг
В мобильном приложении для подачи заявки на подключение овердрафта необходимо совершить шесть действий:
- Авторизоваться в программе.
- В меню выбрать раздел «Сервисы».

- Выбрать операцию «Заявка на овердрафт».

- Откроется форма для заполнения онлайн заявки, в которой необходимо вписать номер карты (9 первых знаков), максимальная сумма и срок погашения и другие условия овердрафта появятся автоматически.
- Дождаться звонка сотрудника кредитной организации.
Первичная идентификация происходит по номеру карты владельца, если предварительное решение положительно можно собирать пакет документов.
С помощью интернет-банкинга
В личном кабинете на сайте Беларусбанка пользователь может подать заявку на подключение услуги, для этого необходимо:
- Авторизоваться в интернет-банкинге.
- В меню «Счета» выбрать раздел «Счета с карточкой».

- В сплывающем окне дополнительных функций выбрать операцию «Онлайн заявка на овердрафт».

- Ознакомится с условиями кредитования и ввести номер карточки, в поле вид кредита необходимо выбрать «овердрафт», если поле не заполнено по умолчанию.

- Величина кредитного лимита и срок действия овердрафта появятся автоматически.

- Под соглашением необходимо поставить свое согласие (галочку) и нажать «Продолжить».
При положительном решении сотрудник свяжется с клиентов и сообщит о дате и времени предоставлении оригиналов документов.
Овердрафт для карты Бархат
Для пенсионеров Беларуси кредитная организация предлагает комплекс банковских продуктов в рамках клуба «Бархат». Наравне с кредитами по льготной ставке, вклады с повышенным процентом и кэшбэком, владельцы БЕЛКАРТ-Maestro Бархат могут оформить овердрафт к своей дебетовой карточке.
Перед тем как взять овердрафт в Беларусбанке на пенсионную карту, необходимо оформить заявление на перевод пенсии на счет пластика. По истечении трех месяцев с момента первых поступлений можно подавать заявку на установление кредитного лимита.
В онлайн-анкете необходимо указать первые 9 цифр номера карточки «Бархат», система автоматически определит владельца, установит сумму и условия овердрафта.
Как пользоваться овердрафтом
Банк не накладывает ограничений на целевое использование заемных средств. Когда кредитный лимит становится доступен, владелец пластика сам решает, на какие цели потратить деньги.
При запросе баланса отражается общая величина доступных средств, поэтому установленную величину овердрафта необходимо учитывать при планировании финансовых расходов.
Клиент должен полностью погасить овердрафт плюс проценты по нему до определенной даты, указанной в договоре. Минимальный срок, в течение которого можно пользоваться лимитом составляет 90 дней. Банк информирует заемщиков по СМС о сумме и дате возврата денег.
Средствами, поступившими в оплату овердрафта можно пользоваться снова, исключение составляет сумма процентов, которую клиент платит банку.
По карте рассрочки «Магнит» срок погашения овердрафта зависит от того, в какой торговой точке совершены покупки, в любом случае, при восстановлении лимита в течение одного месяца проценты не начисляются.
Плюсы и минусы овердрафтного кредитования
По отзывам клиентов об овердрафте в Беларусбанке можно выделить:
преимущества использования кредитного лимита на дебетовой карте:
- Овердрафт привязан к действующей карте, поэтому отсутствуют дополнительные комиссии за открытие новых банковских продуктов;
- Вознаграждение начисляется только за использованные средства, если лимитом не пользоваться, платы не будет.
- Срок займа ограничен сроком действия карточки;
- После восстановления лимита кредитные деньги можно снова тратить.
- Нет ограничений по целевому использованию средств.
- Быстрое оформление, минимальный пакет документов и отсутствие залога и поручительств.
К отрицательным моментам подключения краткосрочного заимствования относят:
- Небольшой кредитный лимит, который зависит от ежемесячных поступлений на счет;
- Необходимость погасить всю сумму займа за минимальный срок;
- При использовании кредитных средств не начисляется кэшбэк за покупки.
Заключение
Для клиентов желающих использовать заемные средства в небольших количествах, овердрафт на дебетовую карту подходит лучше всего. До момента подключения необходимо узнать, что это такое возобновляемые кредитный лимит и принципы его работы, после этого планировать личный бюджет станет значительно проще.
( 4 оценки, среднее 4.5 из 5 )
Пользователи WEB-версии Клиент-банка АСБ «Беларусбанк» периодически сталкиваются с проблемой авторизации по ЭЦП. Ошибка выглядит так:
Код ошибки подписи документа: 100
Ошибка подписи: Ошибка при открытии файла c:CryptoServiceASBUSBKeyPairsKeyPairInfos …. PrivateKey.sck
Изображение ошибки:
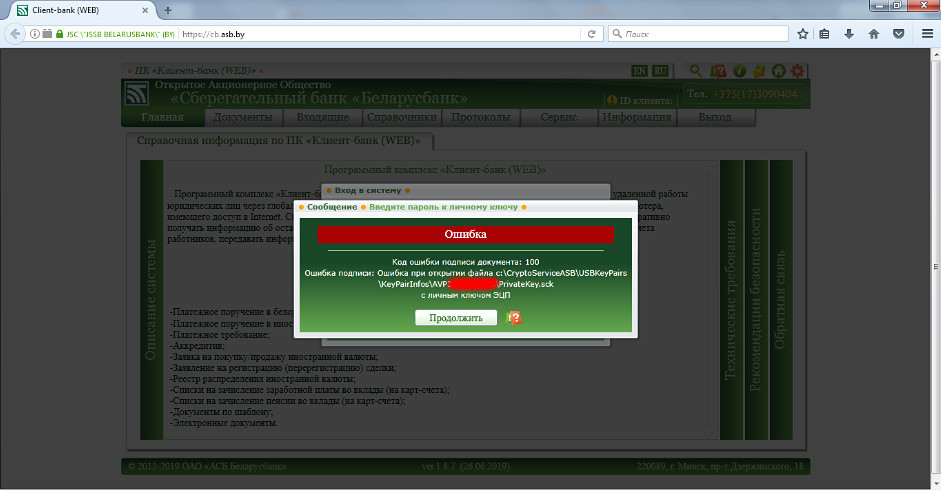
Обращение клиента в местное ЦБУ Беларусбанка ничего не дало. Специалисты банка порекомендовали переустановить «Криптосервис». Помогло на несколько дней, затем ошибка снова повторилась. Пришлось обратиться в службу технической поддержки в головном офисе Беларусбанка.
Справочно:
Контактный номер телефона +375 17 309 04 04.
Режим работы:
Понедельник – Пятница: с 08:30 до 23:00
Суббота: с 08:30 до 19:00
Воскресенье: с 08:30 до 16:50
Там пояснили, что путаница может быть при использовании ключей других банков при условии их одновременного использования в разных закладках браузера. В нашем случае ключей других банков вообще не было, но был ключ, выданный национальным центром электронных услуг — ГосСУОК. Вот только по своей работе эти ключи никак не пересекались: Клиент-банк запускался и работал в рекомендованной банком Mozilla Firefox версии 51.0.1 (ключ iKey), а Портал налоговой службы, электронные счета-фактуры и прочее «крутилось», естественно, в 11-м Internet Explorer-e (ключ Avest AvToken). Одновременно с этими программами и устройствами никто не работал.
Исправление ошибки подписи документа
Анализ показал, что совсем не обязательно пользоваться несколькими ключами одновременно. Достаточно того, что просто несколько ключей будут вставлены в USB-порты компьютера. Даже на картинке выше видно, что криптопровайдер пытается обратиться к ключу AVToken (номер ключа начинается с AVP), а WEB-клиент работает с ключами iKey (сигнатура ключа начинается с IK). Значит, криптосервис в данный момент пытается выполнить вход в систему не по тому ключу. Значит, нужно либо подключать к компьютеру только тот ключ, с которым работаешь в данный момент, либо указать «Криптосервису», какой ключ нужно использовать в данный момент.
Комплекс программный средств обеспечения безопасности (далее – КП СОБ (Cryptoservice)) предназначен для выполнения следующих криптографических операций над данными, размещенными в файлах, полный путь к которым передается во входных параметрах:
— выработка и проверка электронной цифровой подписи (ЭЦП), генерация и проверка параметров эллиптической кривой, генерация пары ключей и транспорта ключа согласно СТБ 34.101.45;
— шифрование, вычисление значения функции хэширования, выработка имитовставки и преобразование ключа согласно СТБ 34.101.31;
— выработка общих ключей по протоколам формирования общих ключей согласно СТБ 34.101.66.Все криптографические операции выполняются с использованием сертификатов открытых ключей, размещенных в Реестрах сертификатов открытых ключей ЭЦП «АСБ Беларусбанк».
КП СОБ (Cryptoservice) имеет сертификат соответствия № BY/112 02.01.036 00359 от 14 июня 2017 года.
После установки программы КП СОБ (Cryptoservice) в панели задач появляются иконки КП СОБ «Cryptoservice» и приложения ssf-server:
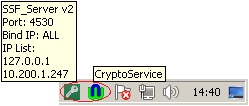
Нажимаем правой клавишей мыши на иконку приложения ssf-server (в виде ключа), в отобразившемся списке выбираем нужный ключ (если у вас iKey, то нужно выбрать ключ, который начинается с символов IK).
Еще немного про ИТ-Страну
Вся возня с настройками Клиент-банка Беларусбанка началась после того, как банк разослал письмо своим клиентам о прекращении работы WEB-клиента в старых небезопасных операционных системах Windows XP. Но не все крупные гос-организации и разработчики ПО готовы поступить также. Ранее уже рассказывалось о проблемах перехода на более современные версии операционной системы программы казначейства — «Клиент ТК».
Так вот и сам Беларусбанк несколько непоследователен в своих действиях. Нынешний WEB-клиент использует устаревшую технологию Microsoft Silverlight.
Microsoft Silverlight — это программная платформа для написания и запуска многофункциональных интернет-приложений RIA, схожая с Adobe Flash, включающая в себя модуль для браузера, который позволяет запускать приложения, содержащие анимацию, векторную графику и аудио-видео ролики, что характерно для RIA.
В 2013 году Microsoft объявила, что они прекратили развитие Silverlight, за исключением выпуска исправлений ошибок. Silverlight более не поддерживается в браузерах Opera, Mozilla Firefox, Google Chrome, так как в 2015 году в этих браузерах была отключена по умолчанию или полностью прекращена поддержка плагинов формата NPAPI.
Так что, клиентам снова ждать скорого «апгрейда» софта и железа? А то ведь безопасность снова «захромает».
СОДЕРЖАНИЕ
Вопросы и ошибки в работе ПО
1. С чего начать? Помогите установить, запустить, настроить.
2. Как определить тип операционной системы?
3. Как установить Silverlight?
4. Установили Microsoft Silverlight но при попытке войти в КБ WEB снова требует его установки.
5. Не открывается страница КБ WEB https://cb.asb.by
6. Несанкционированный доступ в систему!
7. При подписи платежного документа ошибка 100. (Подключение не установлено, т.к. конечный компьютер отверг запрос на подключение)
8. 100 Ошибка подписи документа: указан неверный пароль к Личному ключу
9. Ошибка при подписи документа. Недействительный ключ пользователя.
10. Недоступен локальный сервис безопасности.
11. CryptoService установлен, ssf_server.exe запущен, а при входе в систему Клиент-Банк Web выдает ошибку: Недоступен локальный сервис безопасности.
12. Носитель ключа вставлен в USB порт, но система выдает сообщение: Вставьте Ваш IKey носитель в ПК
13. Как проверить установлен ли драйвер носителя ключа?
14. Клиент блокирован. Пароль не помню.
15. Ошибки при импорте файлов (платежное поручение, платежное требование, списки) недопустимый символ.
16. Не открывается документ для просмотра. Как отключить блокировку всплывающих окон?
17. Не корректно отображается информация с сайта. Необходимо очистить кэш браузера.
18. Как распечатать документ?
19. При печати документ не помещается на одну страницу
20. В пункте меню Документы не вижу пунктов Платежные поручения, Платежные требования
21. Как сохранить платежный документ в формате HTML?
22. Как сохранить платежный документ в формате PDF?
23. Как сохранить выписку в формате PDF?
24. Как скопировать и вставить текстовую информацию?
25. Как включить протокол безопасности TLS 1.0 в моём браузере?
Вопросы и ошибки в платежных документах
26. Как посмотреть состояние счета? Как обновить выписку и просмотреть остатки?
27. Как посмотреть входящие платежи, поступающие на расчетный счёт?
28. Как создать заявление на Акцепт?
29. Нет ответа на выписку по запросу
30. В выписке не отражается назначение платежа
31. Нет платежей во входящих документах. Нет входящих сопроводительных документов к выставленным платежным требованиям.
32. Не отражается счет плательщика в К-Б WEB
33. Как выполнить подтверждение остатков?
34. К платежному документу необходимо прикрепить дополнительно отсканированные документы формата PDF. Как прикрепить файл (Приложение) к электронному документу?
35. Ошибка при подписи платежного документа с приложением.
36. Не прикрепляется файл при создании электронного документа
37. Как создать платежное поручение в валюте с покупкой/продажей/ конверсией валюты?
38. В валютном ПП не отображается счёт плательщика
39. Как правильно оформить международный перевод в валюте?
40. Не сохраняется платежное поручение в валюте
41. Как перенести платежное поручение из архива старого Клиент-Банка в Клиент-Банк Web?
42. Как создать обращение в службу технической поддержки самостоятельно (нет возможности обратиться по телефону)?
43. Что необходимо для того, чтобы воспользоваться услугой УТП?
44. Как получить услугу УТП?
Вопросы и ошибки в работе ПО
1. С чего начать? Помогите установить, запустить, настроить.
Инструкция по установке программного комплекса «Клиент-банк» (WEB) распложена по ссылке https://belarusbank.by/ru/33270/1683/1684/30443 (https://belarusbank.by/-Крупному бизнесу (Малому и среднему бизнесу) /Расчетно-кассовое обслуживание/Система «Клиент-банк» /Программное обеспечение)
2. Как определить тип операционной системы?
I. Открыть диалоговое окно «Выполнить» сочетанием клавиш Windows +R:
Набирать команду control.
Панель управления-Система и безопасность-Система



II.Пуск-Компьютер (правой кнопкой мыши) – Свойства.


3. Как установить Silverlight?
Пример установки Silverlight изложен в разделе 3 Инструкции по установке программного комплекса «Клиент-банк» (WEB) (см. п.1).
4. Установили Microsoft Silverlight. Но при попытке войти в КБ WEB снова требует его установки. При входе в КБ WEB сообщение: Savings Bank “Belarusbank” Joint Stock Company 100% Downloaded

Для входа в программу используйте Internet Explorer 9 (не ниже) или Mozilla (до версии 52).
Добавьте в надежные сайты https://cb.asb.by




5. Не открывается страница КБ WEB https://cb.asb.by
В адресной строке пропущена буква S в https://…
Выполняйте вход через сайт https://belarusbank.by

6. Несанкционированный доступ в систему!

1. Неверно введено имя пользователя или пароль. При вводе пароля обратите внимание на язык ввода (только EN), спец.символы, регистр.
2. Вставлено несколько iKey. Выполните действия (выбор носителя), описанные в Приложении 3 Инструкции по установке программного комплекса «Клиент-банк (WEB)» (возможность работы с другими типами носителей личных ключей ЭЦП).
7. При подписи платежного документа ошибка 100. (Подключение не установлено, т.к. конечный компьютер отверг запрос на подключение).

1. Проверить в автозагрузке наличие ярлыков (CryptoService_41.exe—ярлык и ssf_server.exe)
Пуск — Все программы — Автозагрузка
2. Запустить («C» или «D«) :CryptoServiceASBCryptoService_41.exe и пробовать подписать снова (при необходимости создать ярлык и добавить его в автозагрузку).
3. При наличии ярлыков в Автозагрузке (CryptoService_41.exe-ярлык, ssf_server.exe) — Перезагрузить компьютер.
Рабочее состояние CryptoService_41.exe указано на картинке

Метод создания и добавления ярлыка CryptoService и SSF Server в папку «Автозагрузка» для Windows 10 описан в главе 2 Инструкции по установке программного комплекса «Клиент-банк» (WEB), см.п.1.
8. 100 Ошибка подписи документа: указан не верный пароль к Личному ключу.

Необходимо вводить пароль Личного ключа, а не пароль для входа в систему Клиент-банк.
Пароль к Личному ключу сообщается при выдаче носителя ключа.
9. Ошибка при подписи документа. Недействительный ключ пользователя.

Вам необходимо обратиться в службу поддержки пользователей по тел. +375(17) 309-04-04 для регистрации Вашего обращения в адрес отдела безопасности учреждения Банка.
10. Недоступен локальный сервис безопасности.

1. Проверить в автозагрузке наличие ярлыка ssf_server.exe.
Пуск — Все программы — Автозагрузка
2. Запустить программу ssf_server.exe,
при необходимости поместить ярлык в автозагрузку и перезагрузить компьютер.
3. При наличии ярлыка в Автозагрузке (ssf_server.exe) — Перезагрузить компьютер.
Рабочее состояние ssf_server.exe указано на картинке.

Метод создания и добавления ярлыка CryptoService и SSF Server в папку «Автозагрузка» для Windows 10 описан в главе 2 Инструкции по установке программного комплекса «Клиент-банк» (WEB), см.п.1.
11. CryptoService установлен, ssf_server.exe запущен, а при входе в систему Клиент-Банк Web выдает ошибку: Недоступен локальный сервис безопасности.

1-Проверить запуск и внешний вид CryptoService как указано в Инструкции п.1. (п. 1.2 Инсталляция КП СОБ (Cryptoservice));
2-запустить установку Cryptoservice от имени Администратора, перезагрузить компьютер (нажать Правой кнопкой мыши по файлу и выбрать «Запуск от имени Администратора»);

3-проверить настройки Вашего антивируса, при необходимости добавить Cryptoservice в исключения.
12. Носитель ключа вставлен в USB порт, но система выдает сообщение: Вставьте Ваш IKey носитель в ПК.

1-Вставить USB-носителя ключа в другой USB порт (сзади компьютера, а не на лицевой панели);
2-Если установлен драйвер USB-носителя ключа, то перезагрузить компьютер;
3- Если не установлен драйвер USB-носителя ключа, то необходимо установить драйвер носителя ключа. См. п.1.
4- Запустить установку installer_ikey_drivers.exe (iKeyDrvr32.exe или iKeyDrvr64.exe) от имени Администратора, перезагрузить компьютер (нажать Правой кнопкой мыши по файлу и выбрать «Запуск от имени Администратора»);


13. Как проверить установлен ли драйвер носителя ключа?
Проверьте в диспетчере устройств наличие устройства чтения смарт-карты.
Открыть диалоговое окно «Выполнить» сочетанием клавиш Windows +R:
Набирать команду control.
Панель управления-Система и безопасность-Система





14. Клиент блокирован. Пароль не помню.
Разблокировка и смена пароля Пользователя клиента выполняется по месту регистрации в отделе корпоративного бизнеса (филиал/ЦБУ) после проверки соответствия данных документа, удостоверяющего личность.
15. Ошибки при импорте файлов (платежное поручение, платежное требование, списки) недопустимый символ.
Обратиться к разработчику сторонней организации (Например: 1С, MAP, SAP, Смета, Галактика и пр.)
См. пункт меню Информация. Руководство оператора. ПК «Клиент-банк (WEB)». Модуль Клиент».
См. п.п.
3.3.2.
3.3.3.
ПРИЛОЖЕНИЕ 1 СТРУКТУРА ФАЙЛОВ ДЛЯ СПИСКА НА ЗАЧИСЛЕНИЕ ЗАРАБОТНОЙ ПЛАТЫ.
*Документация в формате PDF, при необходимости установите Adobe Reader.
16. Не открывается документ для просмотра. Как отключить блокировку всплывающих окон?
Mozilla: Настройки-Содержимое-Блокировка всплывающих окон (снять отметку или добавить в исключения сайт https://cb.asb.by) обновить страницу.



**Explorer: Свойства браузера – Конфиденциальность – Включить блокирование всплывающих окон (снять отметку или добавить в исключения сайт https://cb.asb.by)

**После периодических обновлений необходимо проверить настройку Explorer.
17. Не корректно отображается информация с сайта. Необходимо очистить кэш браузера
Необходимо очистить кэш браузера
Для Explorer:
Настройки — Свойства браузера – в разделе «Журнал браузера» нажмите «Удалить» — поставьте отметки «Временные файлы Интернета и веб-сайтов» и «Файлы cookie и данные веб-сайтов» и нажмите кнопку «Удалить»



Для Mozilla:
Настройка — Приватность-Удалить вашу недавнюю историю – выбрать из списка «Все» — ответить только «Куки» и «Кэш» — нажать «удалить сейчас»


18. Как распечатать документ?
Нажать комбинацию клавиш CTRL+P
19. При печати документ не помещается на одну страницу.
Проверить, при необходимости настроить, параметры печати в браузере.
20. В пункте меню Документы не вижу пунктов Платежные поручения, Платежные требования.
Обратиться по месту регистрации в отдел корпоративного бизнеса (филиал/ЦБУ).
В не рабочее время отдела корпоративного бизнеса, Вам необходимо обратиться в службу поддержки пользователей по тел. +375(17) 309-04-04 для регистрации Вашего обращения.
21. Как сохранить платежный документ в формате HTML?
По умолчанию существует возможность сохранения платежного документа в формате HTML при помощи комбинации клавиш CTRL+S.
22. Как сохранить платежный документ в формате PDF?
1.Необходимо установить ПО управления процессом печати doPDF.
2. В открытом документе для просмотра необходимо нажать комбинацию клавиш CTRL+P и выбрать имя принтера doPDF (как указано на картинке), нажать кнопку ОК.

Далее, (как указано на картинке), нажать кнопку ОК.

3. файл сохраняется по указанному пути.
23. Как сохранить выписку в формате PDF?
1. В закладке Сервис – Настройки изменить и сохранить опцию – формат для просмотра выписки по счетам картотеки и остатков на счетах – PDF.

2. Открытую для просмотра выписку в формате PDF Вы можете сохранить (печатать).
24. Как скопировать и вставить текстовую информацию?
1. В поле ввода текстовой информации выделите необходимую часть текста и нажмите комбинацию клавиш CTRL+C (копирование в буфер)
2. Установите курсор в необходимое поле для ввода текстовой информации и нажмите комбинацию клавиш CTRL+V (вставка из буфера)
25. Как включить протокол безопасности TLS 1.0 в моём браузере?
Открыть диалоговое окно «Выполнить» сочетанием клавиш Windows +R:
Набирать команду control.

Панель управления – Сеть и Интернет

Свойства браузера

Вкладка – Дополнительно
Параметр — Безопасность

Установить параметры безопасности браузера как указано на картинке (минимум TLS 1.0, максимум TLS 1.1, TLS 1.2)

Нажать — Применить – Ок.
Вопросы и ошибки в платежных документах
Ознакомьтесь внимательно с документацией в пункте меню Информация (*Документация в формате PDF, при необходимости установите Adobe Reader).

Дополнительная нормативная документация:
1. ИНСТРУКЦИЯ О БАНКОВСКОМ ПЕРЕВОДЕ.
УТВЕРЖДЕНЕНА ПОСТАНОВЛЕНИЕМ ПРАВЛЕНИЯ НАЦИОНАЛЬНОГО БАНКА РЕСПУБЛИКИ БЕЛАРУСЬ 29 марта 2001 г.
N 66 «ОБ УТВЕРЖДЕНИИ ИНСТРУКЦИИ О БАНКОВСКОМ ПЕРЕВОДЕ».
2. ИНСТРУКЦИЯ О ПОРЯДКЕ ФУНКЦИОНИРОВАНИЯ АВТОМАТИЗИРОВАННОЙ СИСТЕМЫ МЕЖБАНКОВСКИХ РАСЧЕТОВ НАЦИОНАЛЬНОГО БАНКА РЕСПУБЛИКИ БЕЛАРУСЬ И ПРОВЕДЕНИЯ МЕЖБАНКОВСКИХ РАСЧЕТОВ В СИСТЕМЕ BISS.
УТВЕРЖДЕНЕНА ПОСТАНОВЛЕНИЕМ ПРАВЛЕНИЯ НАЦИОНАЛЬНОГО БАНКА РЕСПУБЛИКИ БЕЛАРУСЬ 26 июня 2009 г. N 88 «ОБ УТВЕРЖДЕНИИ ИНСТРУКЦИИ О ПОРЯДКЕ ФУНКЦИОНИРОВАНИЯ АВТОМАТИЗИРОВАННОЙ СИСТЕМЫ МЕЖБАНКОВСКИХ РАСЧЕТОВ НАЦИОНАЛЬНОГО БАНКА РЕСПУБЛИКИ БЕЛАРУСЬ И ПРОВЕДЕНИЯ МЕЖБАНКОВСКИХ РАСЧЕТОВ В СИСТЕМЕ BISS».
26. Как посмотреть состояние счета? Как обновить выписку и просмотреть остатки?
Документы/Счета/Операции со счетами

Обновить остатки
Запрос выписки


27. Как посмотреть входящие платежи, поступающие на расчетный счёт?
Документы/Счета/Операции со счетами
Входящие платежи

28. Как создать заявление на Акцепт?
Документы по шаблону – Заявление на Акцепт
(ID документа =1, тип документа = Н).
В строке поиска документов набрать наименование документа (акцепт)

29. Нет ответа на выписку по запросу.
Необходимо обратиться в службу поддержки пользователей по тел. +375(17) 309-04-04 для регистрации Вашего обращения.
30. В выписке не отражается назначение платежа
При выполнении просмотра выписки, обратите внимание на опции просмотра выписки.

31. Нет платежей во входящих документах.Нет входящих сопроводительных документов к выставленным платежным требованиям.
Необходимо обратиться в службу поддержки пользователей по тел. +375(17) 309-04-04 для регистрации Вашего обращения.
32. Не отражается счет плательщика в К-Б WEB
Необходимо обратиться в службу продаж по месту регистрации в отделе корпоративного бизнеса (филиал/ЦБУ). В нерабочее время отдела корпоративного бизнеса Вам необходимо обратиться в службу поддержки пользователей по тел. +375(17) 309-04-04 для регистрации Вашего обращения.
33. Как выполнить подтверждение остатков?
1.Если Вы получили файл, то сохраните полученный документ от банка в формате PDF;
2. Создайте электронный документ ПРОЧЕЕ — ИНОЕ и прикрепите сохраненный файл;

3.Подписать и отправить в банк
См. пункт меню Информация. Руководство оператора. ПК «Клиент-банк (WEB)». Модуль Клиент». П.3.3.5 Электронные документы.
II.
1.Если Вы получили текстовое сообщение, то создайте документ свободного формата (скопировать и вставить текст);

2-Подписать и передать в банк.
См. пункт меню Информация. Инструкция. Работа с документами по шаблону. Модуль Клиент».
34. К платежному документу необходимо прикрепить дополнительно отсканированные документы формата PDF. Как прикрепить файл (Приложение) к электронному документу?
Дополнительная документация высылается электронным документом (сканированные документы формата PDF, размер файла ограничен до 5 242 880 байт).
См. пункт меню Информация. Руководство оператора. ПК «Клиент-банк (WEB)». Модуль Клиент». П.3.3.5 Электронные документы.
35. Ошибка при подписи платежного документа с приложением.

Выполнено приложение файла недопустимого формата.
При создании платежного документа имеется возможность приложить документ текстового формата.
См. пункт меню Информация:
— Инструкция. Работа с ПП в национальной валюте.
Ручной ввод. ПК Клиент-банк (WEB). П.2.7.
Присоединение приложения к платежному документу.
— Инструкция. Работа с ПП в иностранной валюте. Ручной ввод. ПК Клиент-банк (WEB). П.2.7. Присоединение приложения к платежному документу.

36. Не прикрепляется файл при создании электронного документа
Размер файла превышает допустимый размер

Не сканируйте документы в цветном режиме.
37. Как создать платежное поручение в валюте с покупкой/продажей/ конверсией валюты?
Необходимо изменить тип платежа (вид документа) и выбрать с покупкой/продажей/ конверсией валюты

38. В валютном ПП не отображается счёт плательщика
Укажите код валюты при создании ПП

39. Как правильно оформить международный перевод в валюте?
Если международный перевод в валюте, то поле УНП бенефициара должно быть пустым
Обратите внимание на опцию резидент

Инструкция. Работа с ПП в Иностранной валюте. Ручной ввод. ПК Клиент-банк (WEB).
2.3 Ручной ввод ПП. Бенефициар нерезидент
40. Не сохраняется платежное поручение в валюте
Неверно выбран тип платежа (вид документа), необходимо выбрать с покупкой/продажей/ конверсией валюты
41. Как перенести платежное поручение из архива старого Клиент-Банка в Клиент-Банк Web?
Переносятся платежные документы, выполненные после деноминации (валюта BYN).
1. В старом КБ — Архив документов- Выгрузка-Пачка ЭПД формата ПК «Клиент-Банк (WEB)»

2. В КБ Web
файл для импорта — Кодировка MS-DOS (cp866 )

42. Как создать обращение в службу технической поддержки самостоятельно (нет возможности обратиться по телефону)?
1. Если Клиент-банк Web установлен, но клиент не смог осуществить вход в систему.
Нажать кнопку «создать обращение в службу технической поддержки» в окне входа в Клиент-банк Web, далее следовать согласно инструкции.

2. Если Клиент-банк Web установлен и клиент осуществил вход в систему.
Ознакомиться с Инструкцией по доступу к службе технической поддержки.

Нажать кнопку создать обращение в службу технической поддержки, далее следовать согласно инструкции.

3. Если Клиент-банк Web не установлен.
Перейти по адресу https://cr1.asb.by/CBClient/Silver.aspx и выбрать пункт «создать обращение в службу технической поддержки» (пиктограмма с конвертами), далее следовать согласно инструкции.

43. Что необходимо для того, чтобы воспользоваться услугой УТП?
Удаленная техническая поддержка Клиента (УТП) осуществляется только при наличии условий оказания данной услуги в договоре о предоставлении комплекса услуг посредством ПК «Клиент-банк (WEB)» (далее – Договор).
В случае их отсутствия, необходимо заключить дополнительное соглашение к Договору, определяющее порядок оказания УТП. Если Договор заключался по методу публичной оферты необходимо представить в банк заявление о предоставлении дополнительного комплекса услуг посредством программного комплекса «Клиент-банк (WEB)», в котором отметить пункт, касающийся УТП (форма заявления размещается в документах по шаблону ПК «Клиент-банк (WEB)).
44. Как получить услугу УТП?
- Перейти на страницу «Удаленная техническая поддержка»: https://belarusbank.by/ru/33270/1683/1684/33635
- Ознакомиться с правилами безопасности в ходе УТП Клиентов с использованием ПО удаленного доступа.
- Скачать и запустить ПО удаленного доступа.
- Обратиться в службу технической поддержки по указанным контактным данным (или в свое учреждение Банка) и сообщить данные о подключении (Ваш ID и пароль). В случае использования Вами опции PIN (для безопасности), также, сообщить оператору УТП, введенный Вами PIN-код.
- При оказании УТП соблюдать обязанности Клиента согласно Договору.
- Соблюдать Правила безопасности в ходе УТП.
Содержание
- 1 Перед установкой
- 2 Получение электронного ключа
- 3 Установка программного обеспечения
- 4 Вход в систему
- 5 Основные операции
- 6 Распространенные ошибки
Для индивидуальных предпринимателей и юридических лиц постоянный доступ к банковским счетам имеет повышенную важность. От удобства предоставляемого обслуживающим банком сервиса зависит оперативность проведения всех необходимых операций. В этом плане программный комплекс «Клиент-банк (Web)» от «Беларусбанка» — отличное современное решение для бизнеса, позволяющее легко управлять финансами и вести скрупулезный учет всех приходных и расходных операций.
Перед установкой
Для того, чтобы получить доступ к веб-клиенту «Беларусбанка», нужно иметь открытый на имя юридического лица коммерческий счет, который используется как для приема платежей от бенефициаров, так и для расчетов с ними. Также для подключения потребуется:
- подать заявление в 2-ух экземплярах о предоставлении комплекса услуг с помощью программного продукта «Клиент-банк»;
- подписать составленный работником банка договор об использовании электронных документов при оказании услуг через систему клиент-банка «Беларусбанка».
Корректное функционирование системы базируется на использовании сложных криптографических алгоритмов — для проведения всех операций требуется электронная цифровая подпись. Поэтому вместе с заявлением на подключение клиент также предоставляет сведения о перечне лиц, уполномоченных подтверждать документы от его имени цифровой подписью.
В случае, если вы являетесь индивидуальным предпринимателем и работаете с документами самостоятельно, в нужной графе указываете только свое ФИО.
Получение электронного ключа
После подписания всех необходимых бумаг служба цифровой безопасности банка выдает вам электронный ключ – iKey носитель. Он представляет собой USB-флешку с записанным на нее идентификационным паролем, которая находится в разъеме вашего рабочего компьютера во время работы с клиент-банком.

Этот ключ понадобится для подписания всех созданных документов и гарантирует полную безопасность дистанционного банковского обслуживания.

Электронный ключ обновляется каждые 2 года, причем бесплатно. При формировании ключа безопасности клиенту банка выдается:
- логин;
- пароль;
- пароль подтверждения операций.
Установка программного обеспечения
Для полноценной работы программного комплекса вам понадобится компьютер любого типа – стационарный, ноутбук либо нетбук с установленной на нем операционной 32- или 64-битной операционной системой. Корректная работа клиента обеспечивается при использовании всех браузеров, но в некоторых случаях (например, в Google Chrome) требуется активация дополнительных модулей. Для этих целей можно использовать расширение IE Tab.

На официальном сайте «Беларусбанка» скачиваем и устанавливаем необходимые дистрибутивы.

Обратите внимание на возможность выбора драйвера как для 32-разрядной, так и для 64-разрядной версии операционной системы.


Для успешной инсталляции программного обеспечения электронный драйвер должен быть в USB-разъеме компьютера.
Полная инструкция установки web-клиента находится здесь.
Вход в систему
1. Зайдите на официальный сайт банка и в разделе «Онлайн-сервисы» выберите «Клиент-банк (WEB)». Либо просто кликните по прямой ссылке на вход.

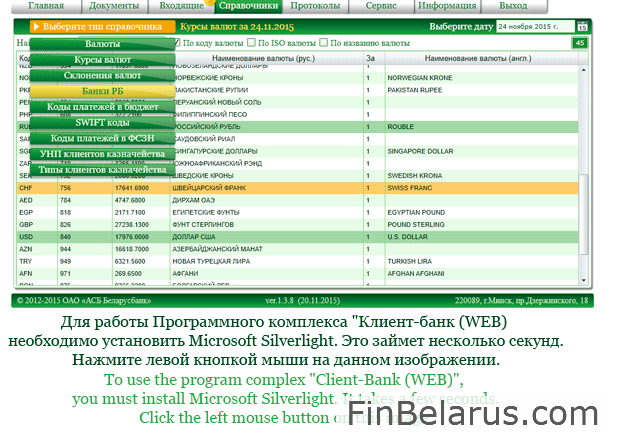
2. Вставьте свой электронный USB-драйвер в компьютер. Без него осуществить вход в систему веб-клиента «Беларусбанка» и авторизоваться в личном кабинете не получится.

3. Затем нужно ввести логин и пароль. Их вы должны были получить непосредственно в отделении банка.

Есть и альтернативный вариант входа – по ключу вашего идентификационного iKey драйвера. Он записывается на носитель во время формирования вашего электронного ключа.
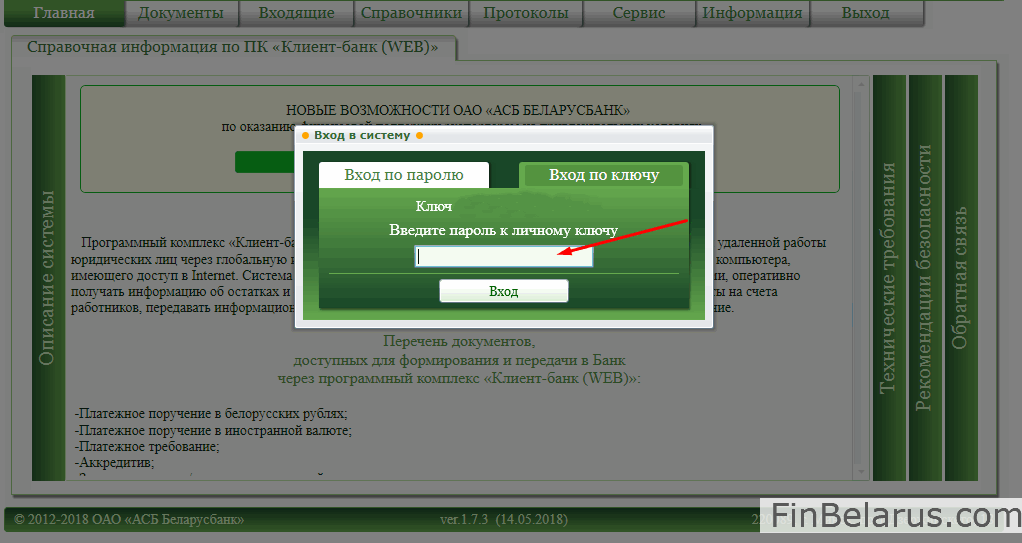
4. После авторизации вы попадаете в свой личный кабинет web-клиента «Беларусбанк». Рабочая панель содержит подробное описание системы, навигация по вкладкам и разделам предельно удобна и не вызывает лишних вопросов.

Также на главной странице можно изучить:
- технические требования к программному комплексу;
- рекомендации безопасности;
- формы обратной связи с банком.

Основные операции
- Создание и отправление платежных поручений, прием платежных требований и аккредитивов.
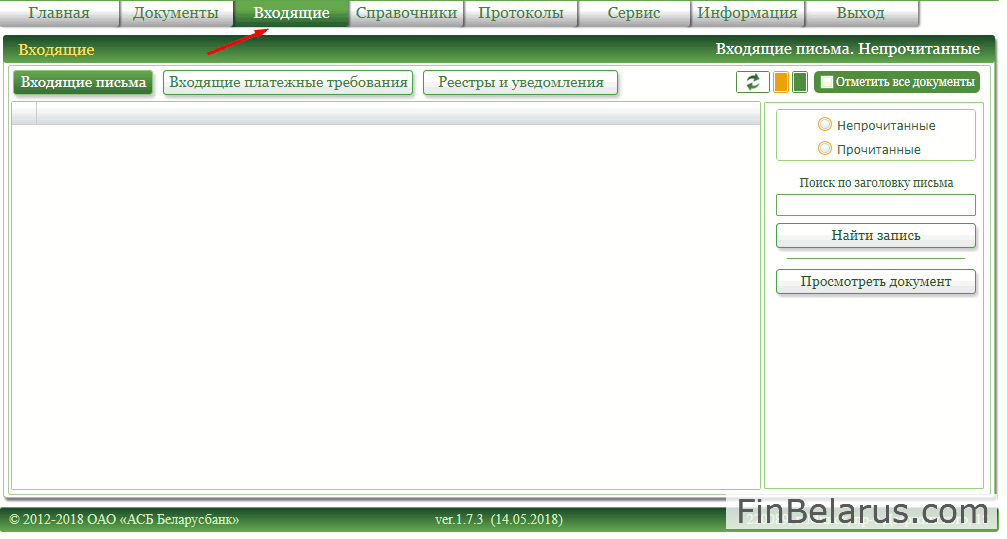
- Контроль открытого счета и запрос выписки по всем исходящим и входящим операциям.
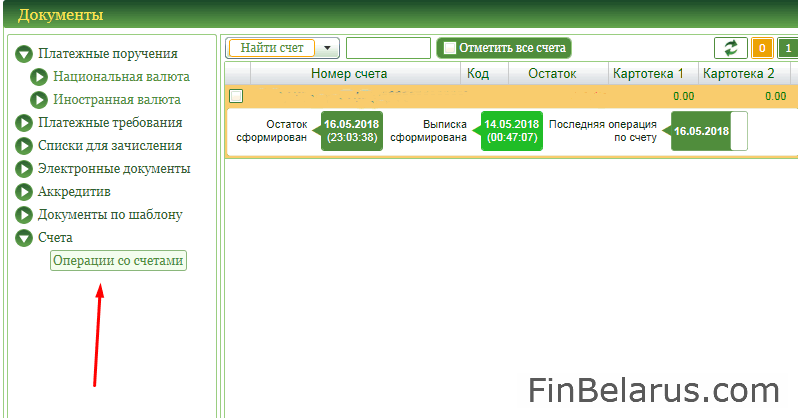

- Создание и отправление в банк списков на зачисление зарплат и пенсий, заявок на покупку и продажу иностранной валюты через валютную биржу.
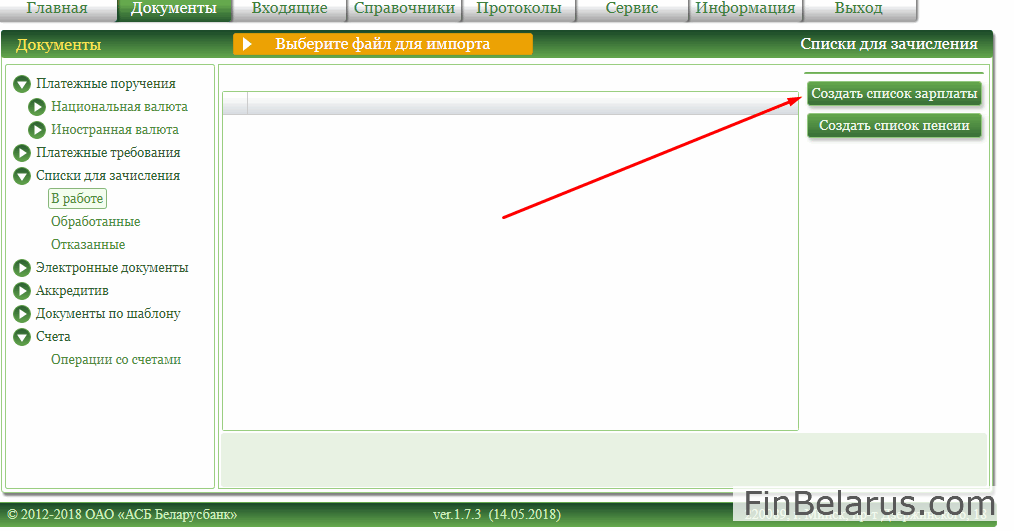
- Различная информация справочного характера, коды платежей, курсы валют, список бенефициаров и многое другое.
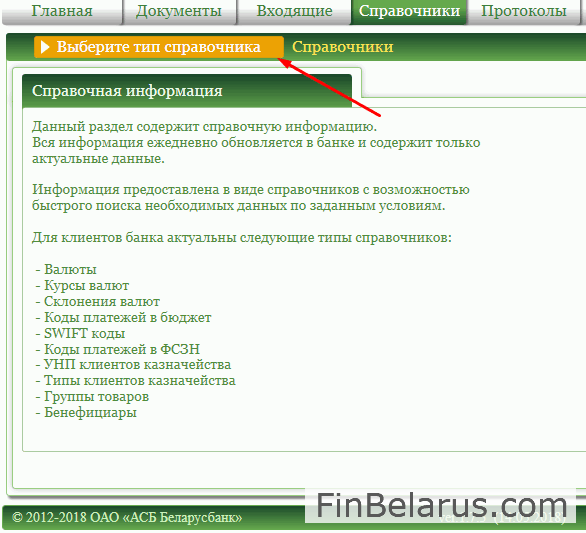
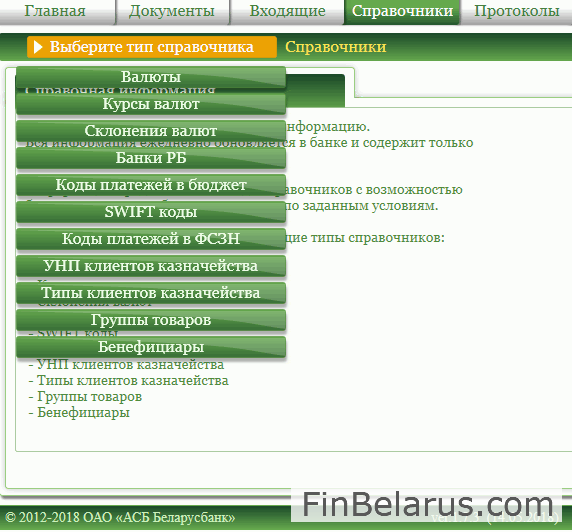
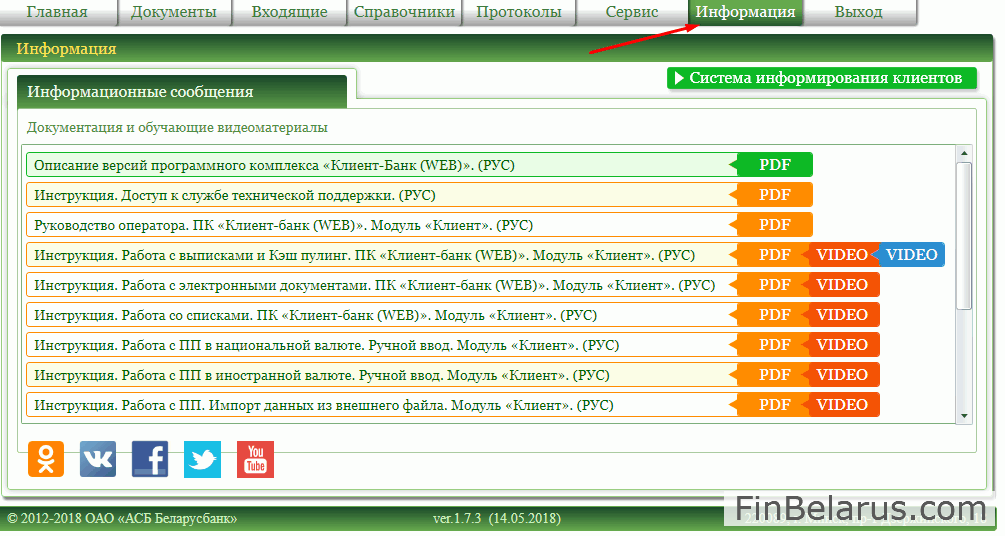
Рассмотрим пример создания стандартного платежного поручения в национальной валюте. Для этого:
1. Выбираем раздел «Платежные поручения» и проходим дальше – в подраздел «Национальная валюта».

2. Выбираем опцию «В работе».

3. Следующий шаг – «Создать ПП».
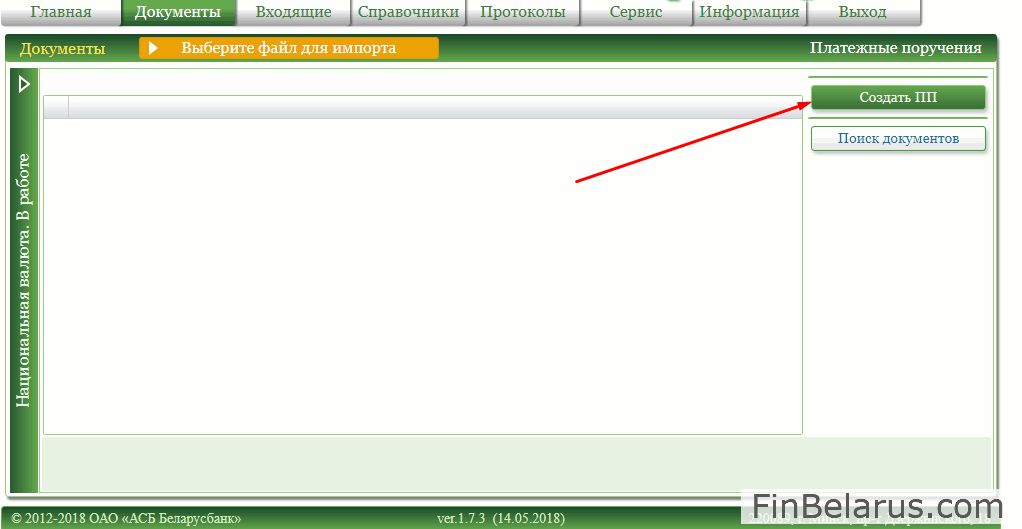
4. Перед вами появится стандартная форма платежного поручения. В нее вам нужно последовательно вписать:
- сумму перевода;
- наименование бенефициара;
- назначение платежа (согласно счет-фактуре или договору);
- УНП бенефициара;
- код банка BIC;
- IBAN счет бенефициара.
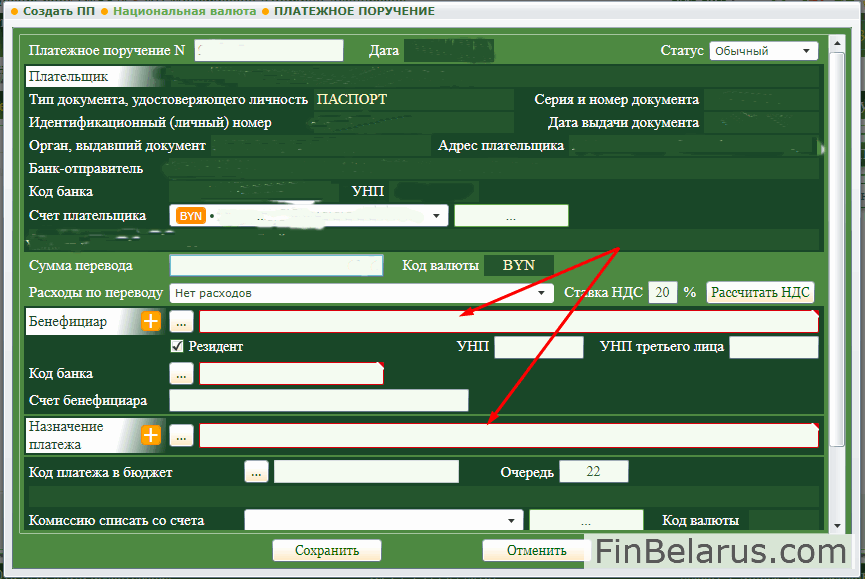
5. После заполнения всех форм жмите на «Сохранить».
6. Когда появится форма подписи документа, введите пароль от вашего электронного носителя. Не путайте его с паролем для входа в систему «Клиент-банка (WEB)», иначе система отклонит документ.
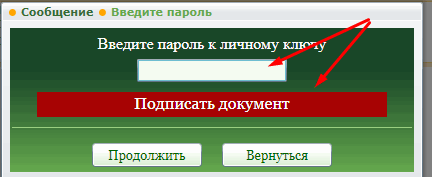
7. После введения пароля жмите «Продолжить».

Если появилась надпись, как на скриншоте ниже, значит, вы все сделали верно и платежное поручение подписано.
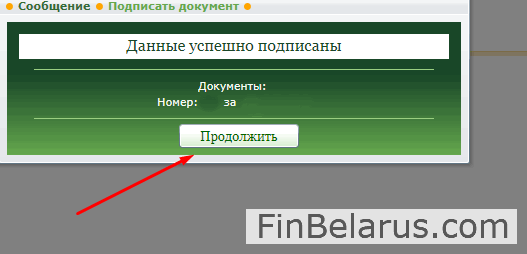
8. Чтобы средства были благополучно переведены на счет получателя, не забудьте сразу после операции отправить поручение в банк.
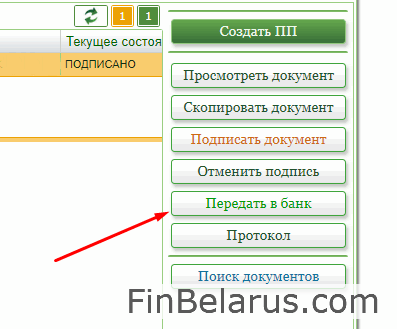
Распространенные ошибки
Иногда при подписании платежки в web-клиенте «Беларусбанка» возникает ошибка 100. Действия по ее исправлению зависят от конечной расшифровки проблемы.
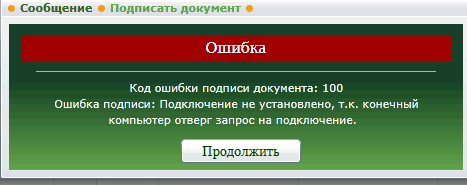
В таком случае лучше всего проверить в автозагрузке наличие ярлыков CryptoService34.exe-ярлык и ssf_server.exe и заново подписать электронный токен. В некоторых случаях помогает обычная перезагрузка компьютера.
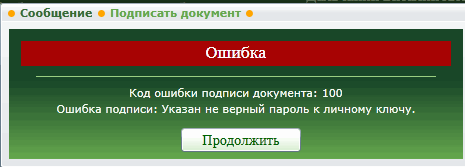
Иногда клиенты путают пароль к личному ключу с паролем ко входу в систему. Будьте внимательны! А если все же забыли нужную комбинацию, то ее всегда можно уточнить в службе безопасности банка.
Из других ошибок, возникающих при подписи документов:
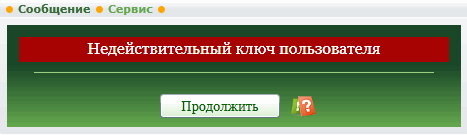

Помните: если при работе у вас возникли какие-то трудности, всегда можно позвонить на горячую линию по телефону (8-017) 309-04-04 и получить компетентную консультацию специалистов. Более того, в каждом отделении «Беларусбанка» оборудовано мультипользовательское рабочее место «Клиент-банка (WEB)»: очень удобная возможность, позволяющая провести платежную операцию, если у пользователя нет доступа к нужным техническим средствам. Все, что вам понадобится для входа в систему и продуктивной работы на этом месте – электронный ключ и привязанный к нему пароль для авторизации.
0
0
голоса
Рейтинг статьи
Обнаружили ошибку или устаревшую информацию? Пожалуйста, напишите на почту finbelarus@yandex.by или в комментарии.
-
Фотографии не загрузились на сайт
-
Заказ не попал в iiko
-
Тип ошибки 100 [1ХХ]
-
Тип ошибки 700 [7ХХ]
-
Ошибка отправки заказа creation timeout expired
Возникающие трудности при работе с iiko
Собрали часто задаваемые вопросы при работе интеграции iiko с платформой Всем еды, при работе через API
- Фотографии были загружены в iiko, но на сайте не отобразились;
- Что делать, если заказ есть в административной панели, но не поступил в iiko?;
- Ошибка 100 [1XX];
- Ошибка 701 [7ХХ];
- Ошибка отправки заказа Терминал iiko отключен;
В некоторых случаях добавления или обновления фотографий для товаров не происходит изменений в API iiko.
Добавление или изменение фотографий не считается изменением товара, из-за чего на сайте могут не отображаться фотографии.
Для этого потребуется перейти в iikoOffice, в раздел «Выгрузка меню»
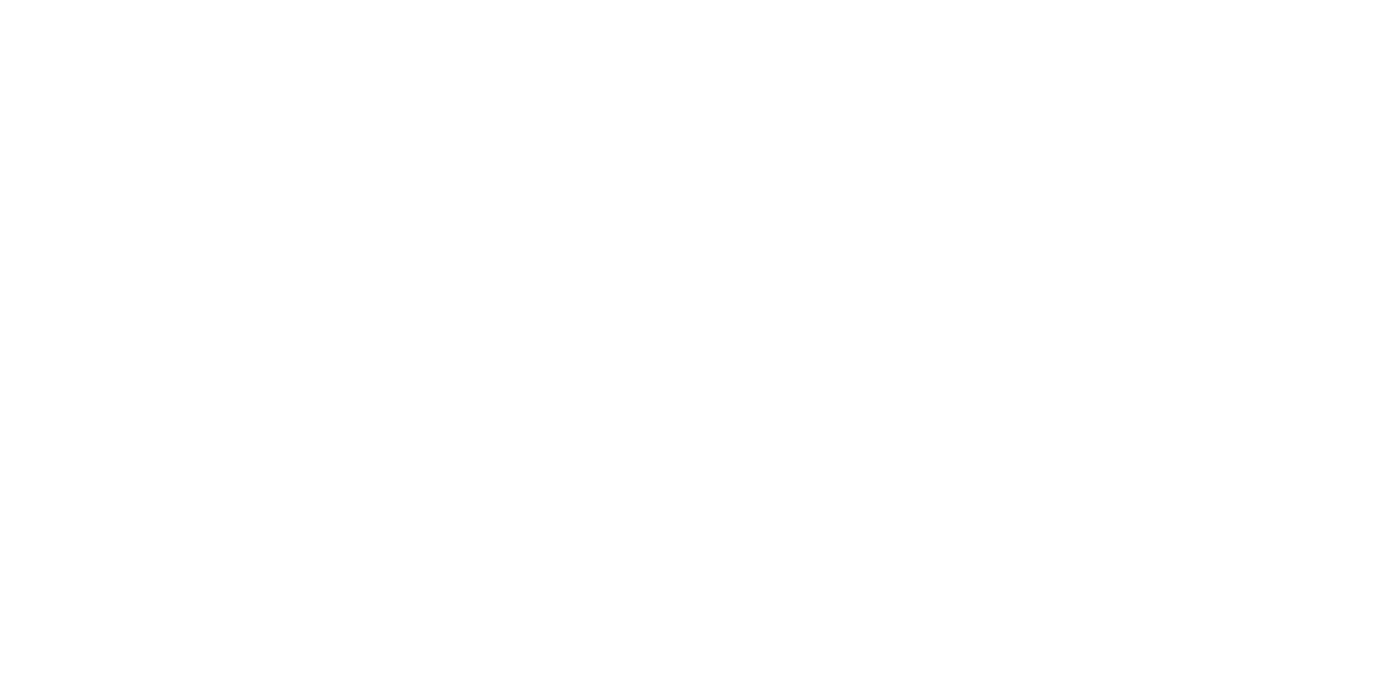
Найдите товар или товары, которые не обновились на сайте и не получили свои фотографии.
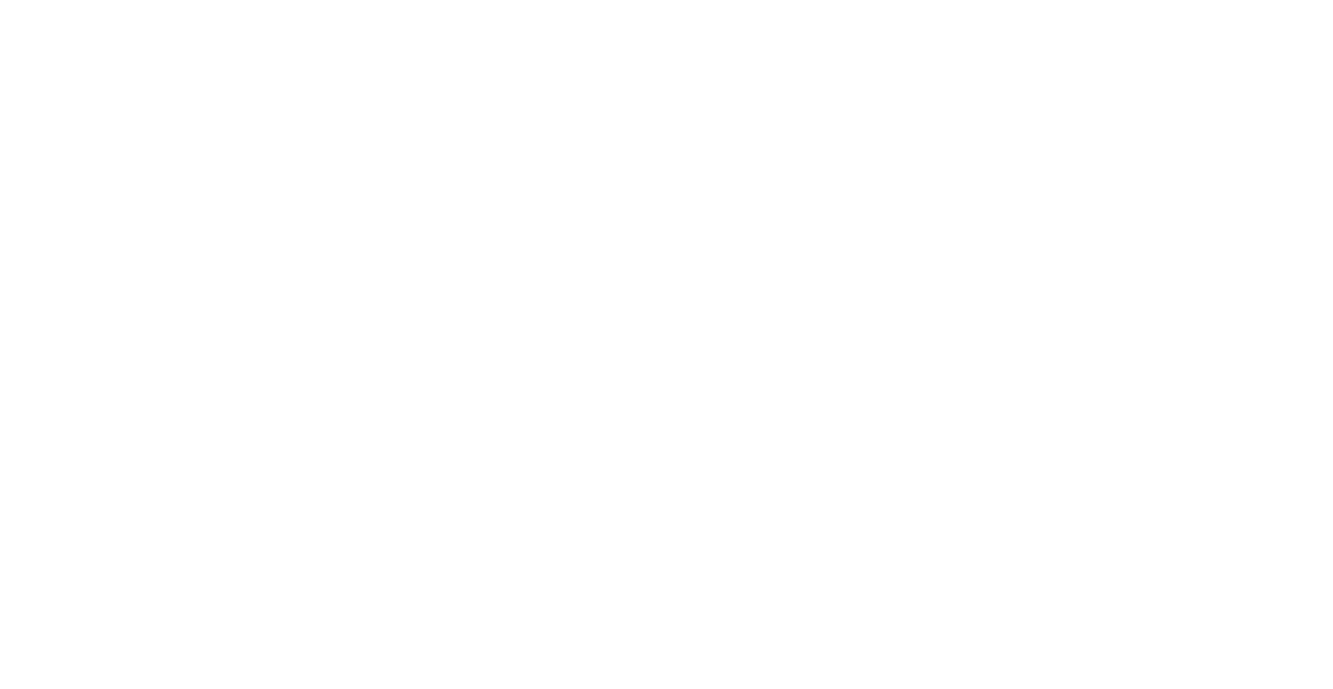
Дважды щелкните левой кнопкой мыши по товару, для вызова карточки товара
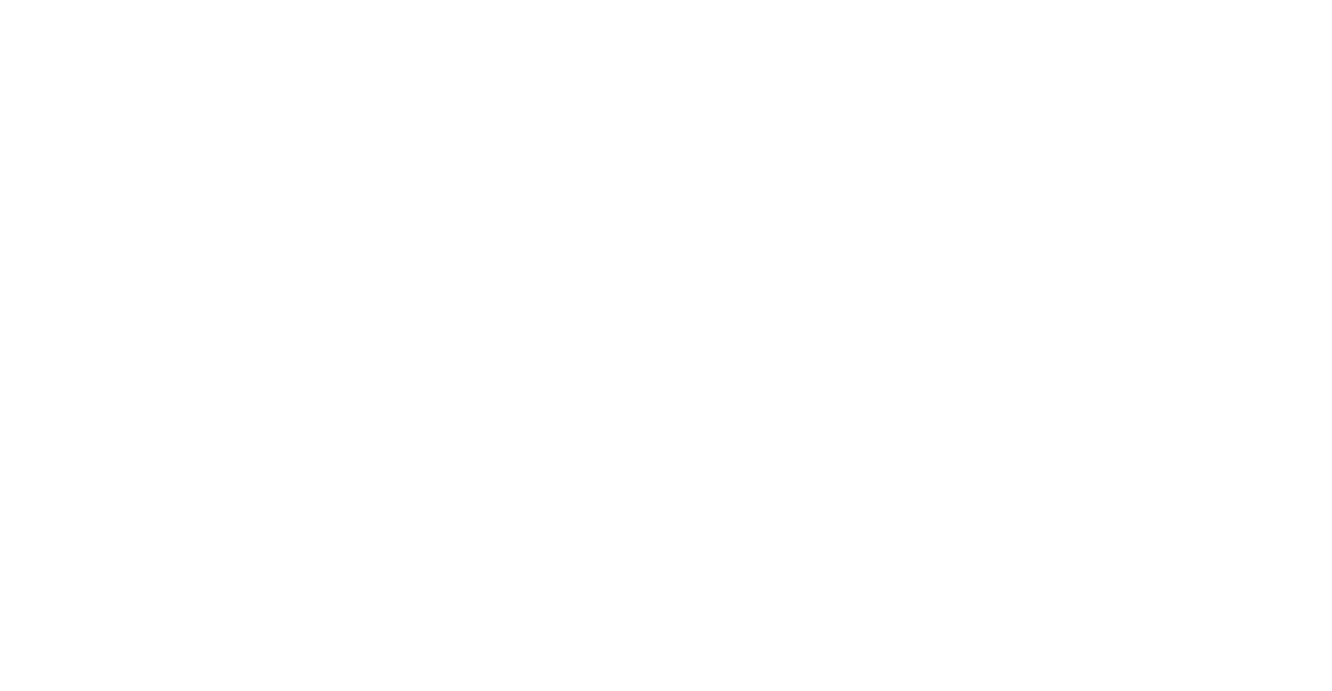
В поле техническая информация занесите любое изменение, текстовое или числовое.

Сохраните настройки блюда
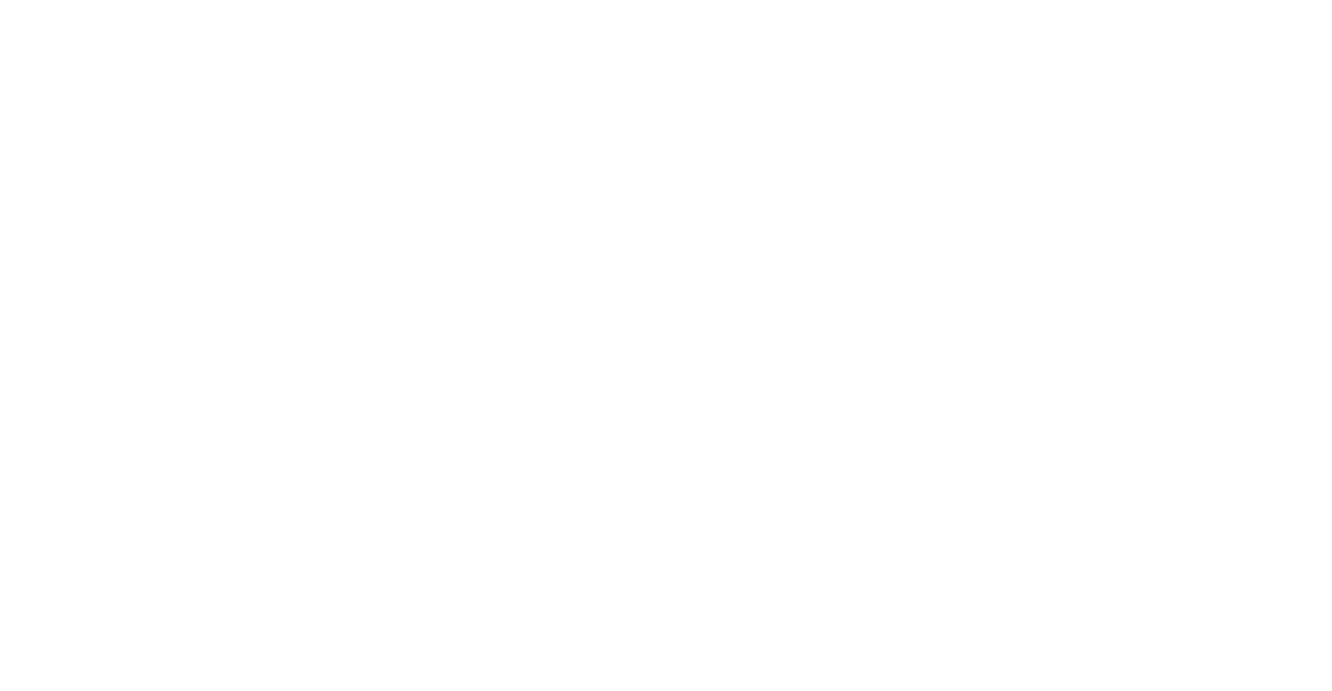
Нажмите на кнопку «Выгрузить»
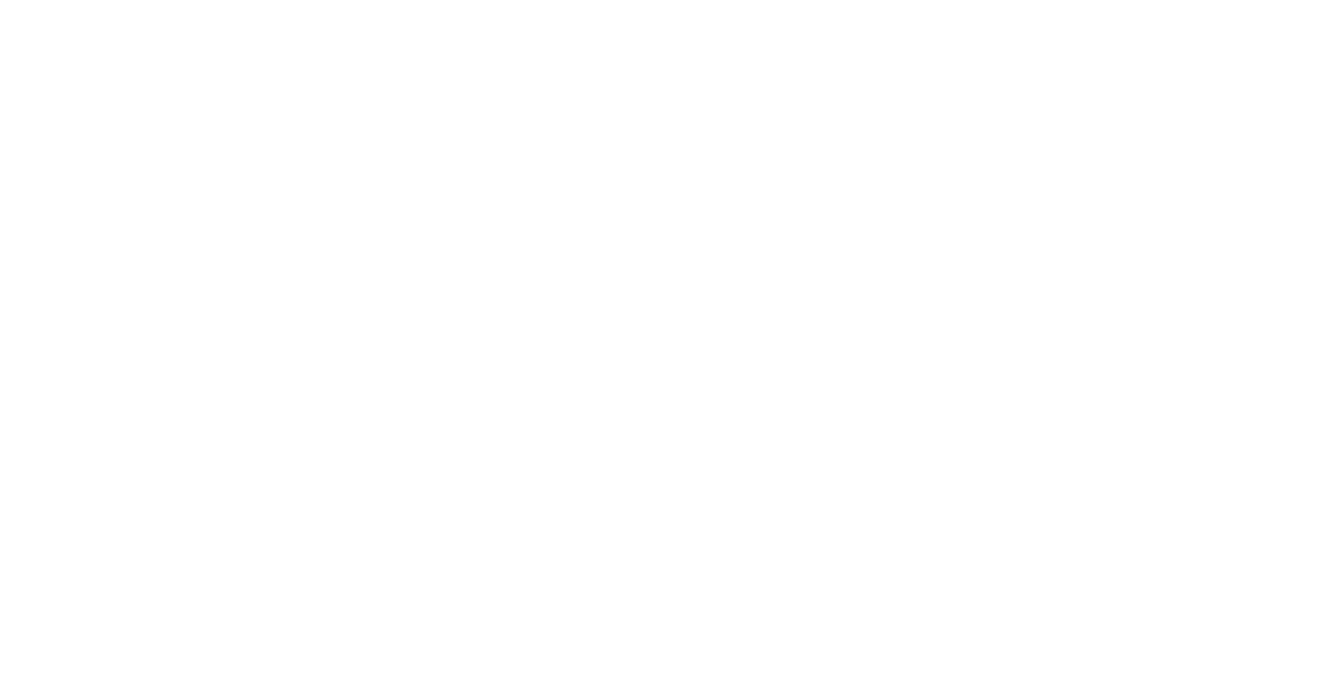
Данные в API должны обновиться, если сервер iiko отвечает.
Что делать если соединения с сервером нет?
Перейдите в административную панель Всем еды
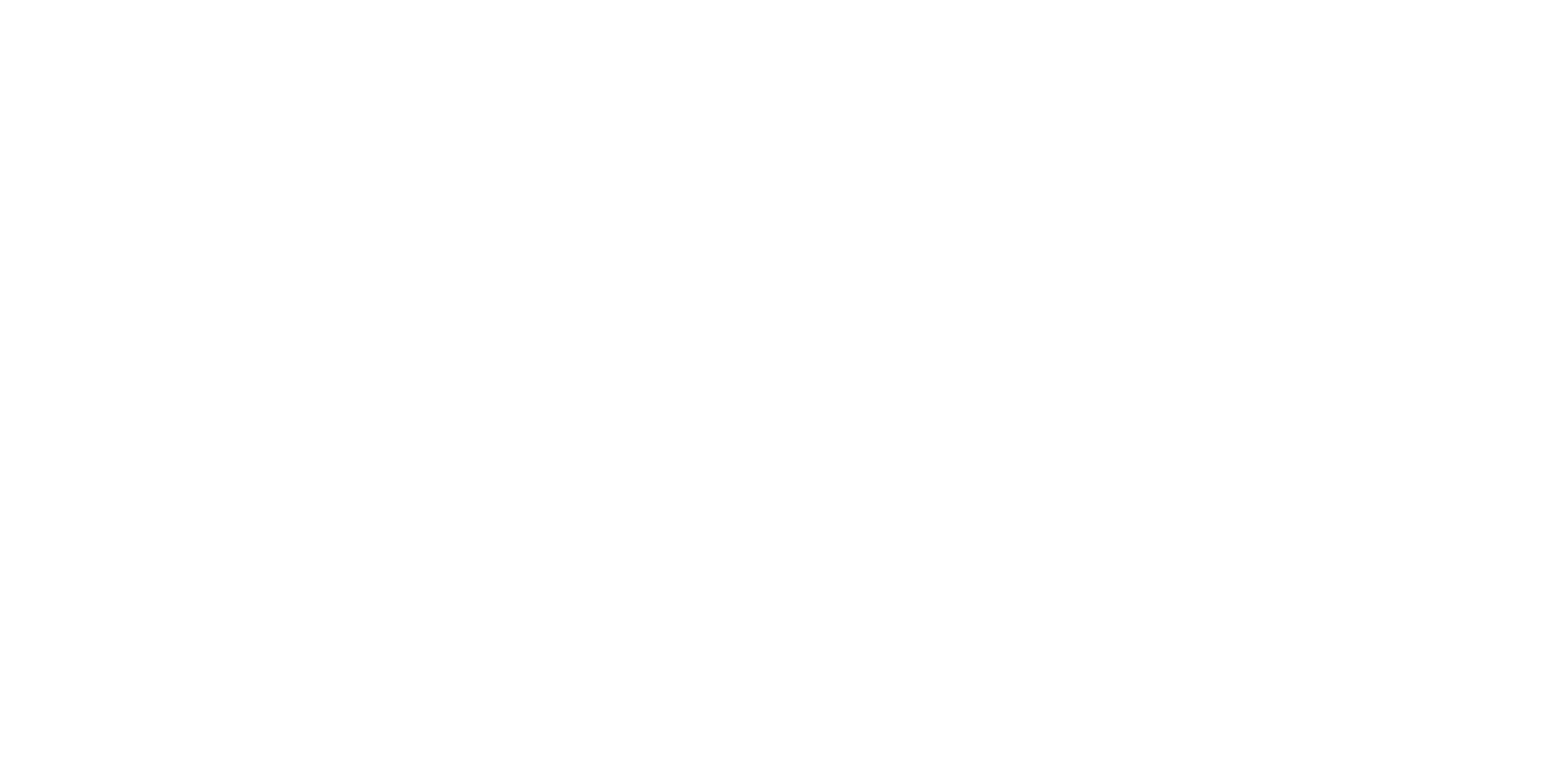
В панели управления в разделе «Интеграции» нажмите на «iikoTransport»
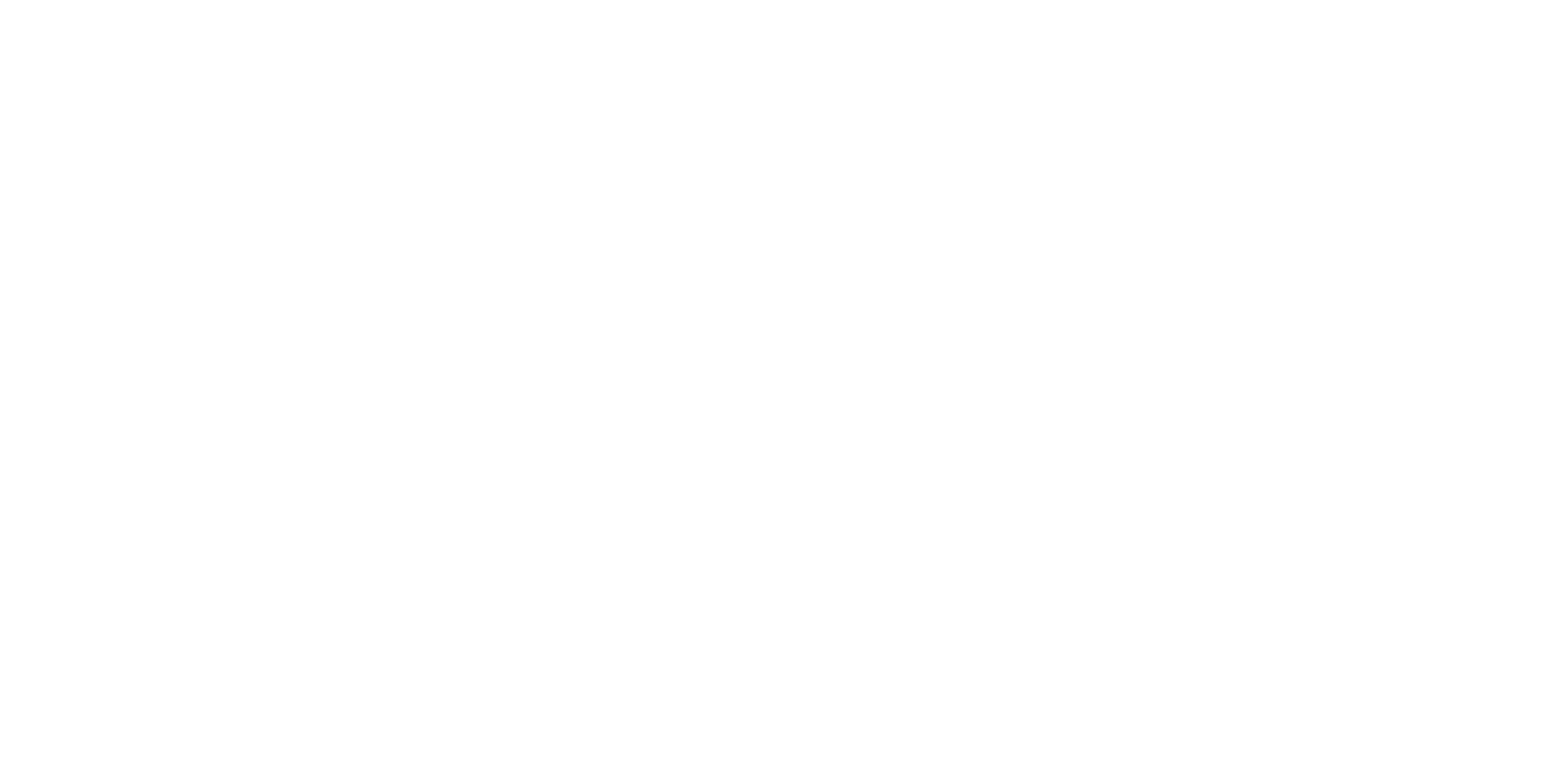
В пункте Импорт меню нажимаем «Загрузить меню»
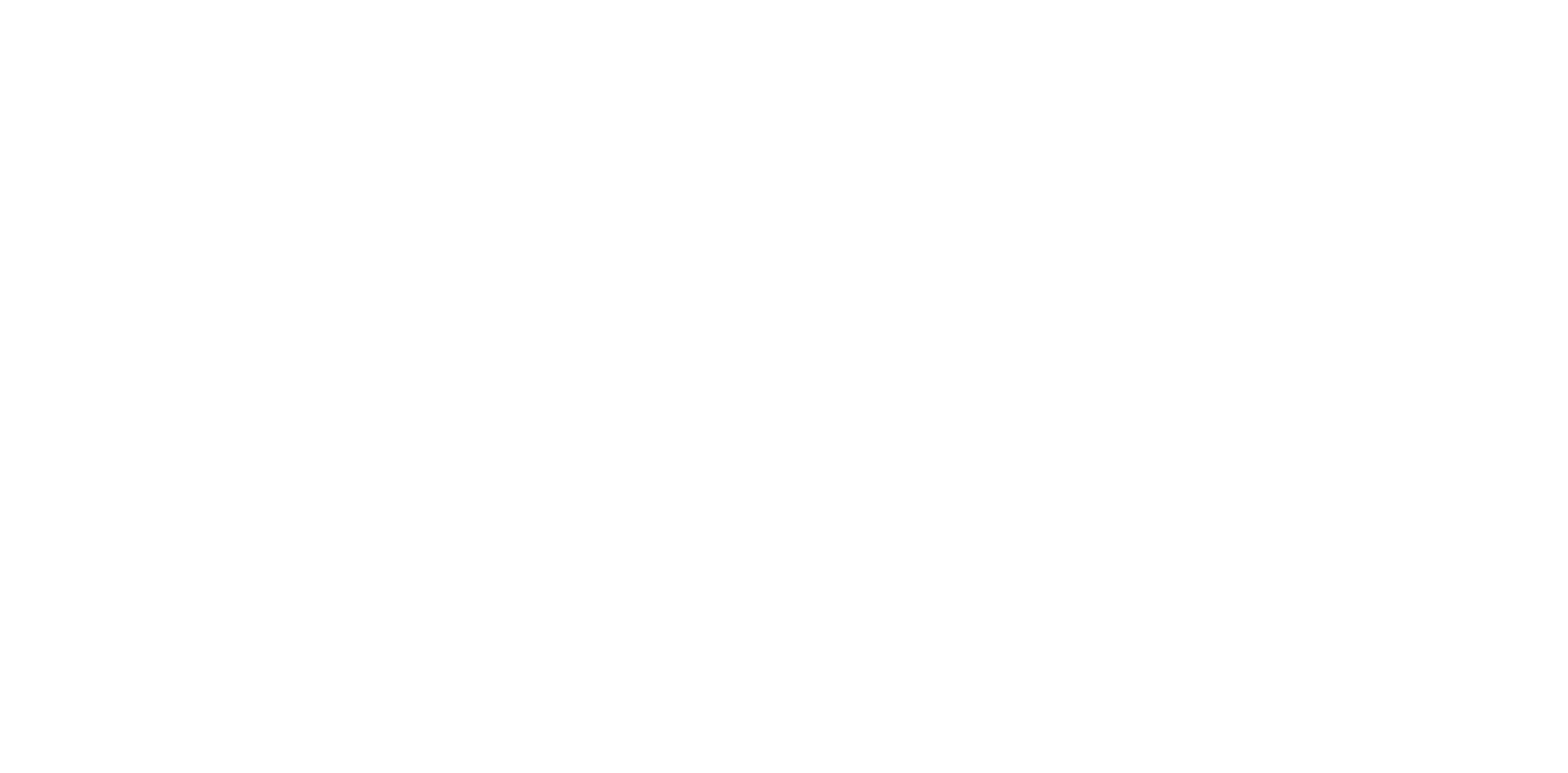
После обновления меню, данные будут обновлены на сайте.
В некоторых случаях обновление товара в API может занять некоторое время, от 5-и до 15-и минут.
В первую очередь нужно установить причину, почему заказ не был передан. Для этого есть инструмент, который доступен для всех клиентов на платформе с использованием iiko.
Перейдите в административную панель, в раздел «Интеграции», далее в пункт «iiko»
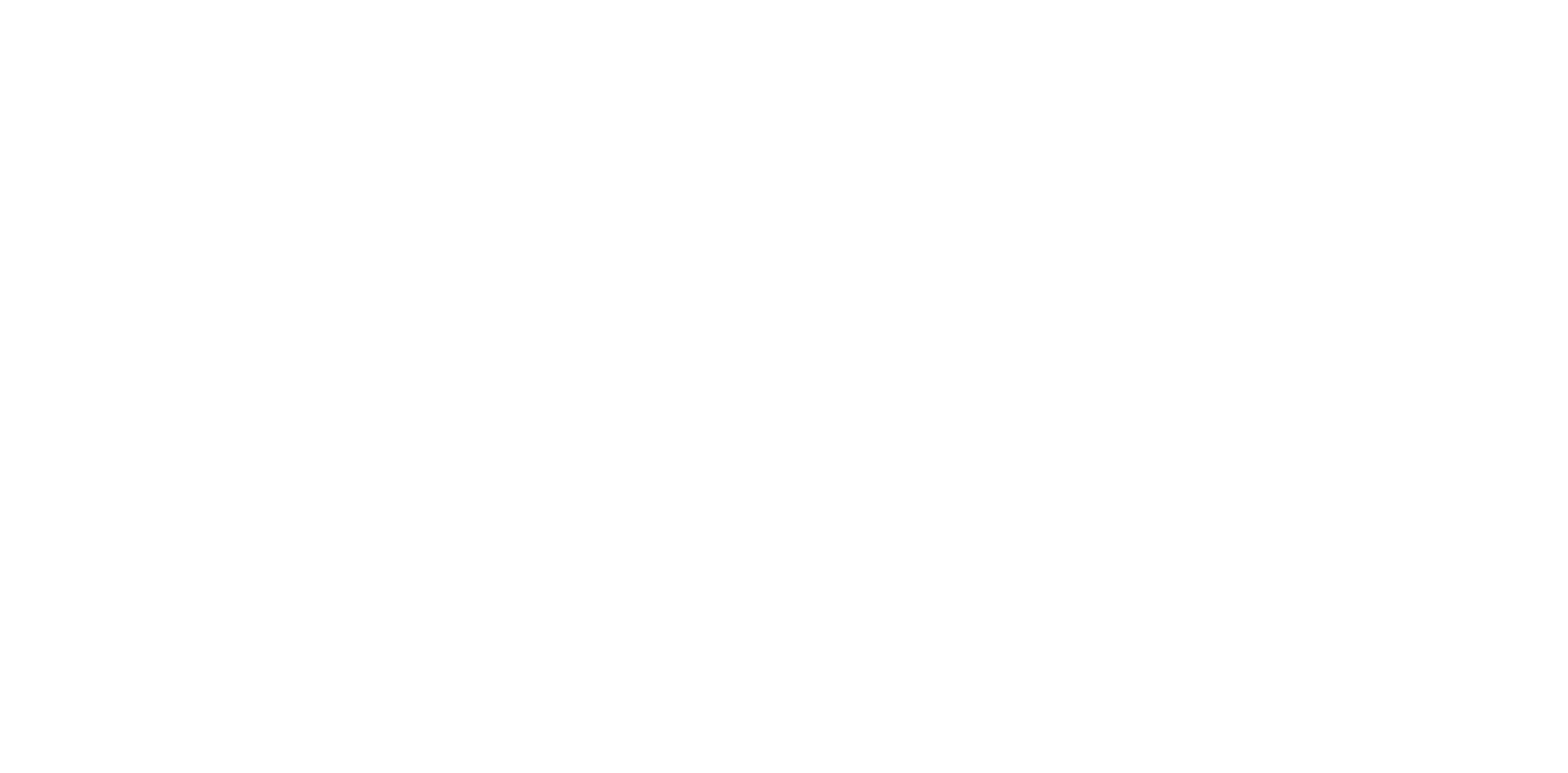
Далее, нажмите на кнопку «Посмотреть логи заказов»
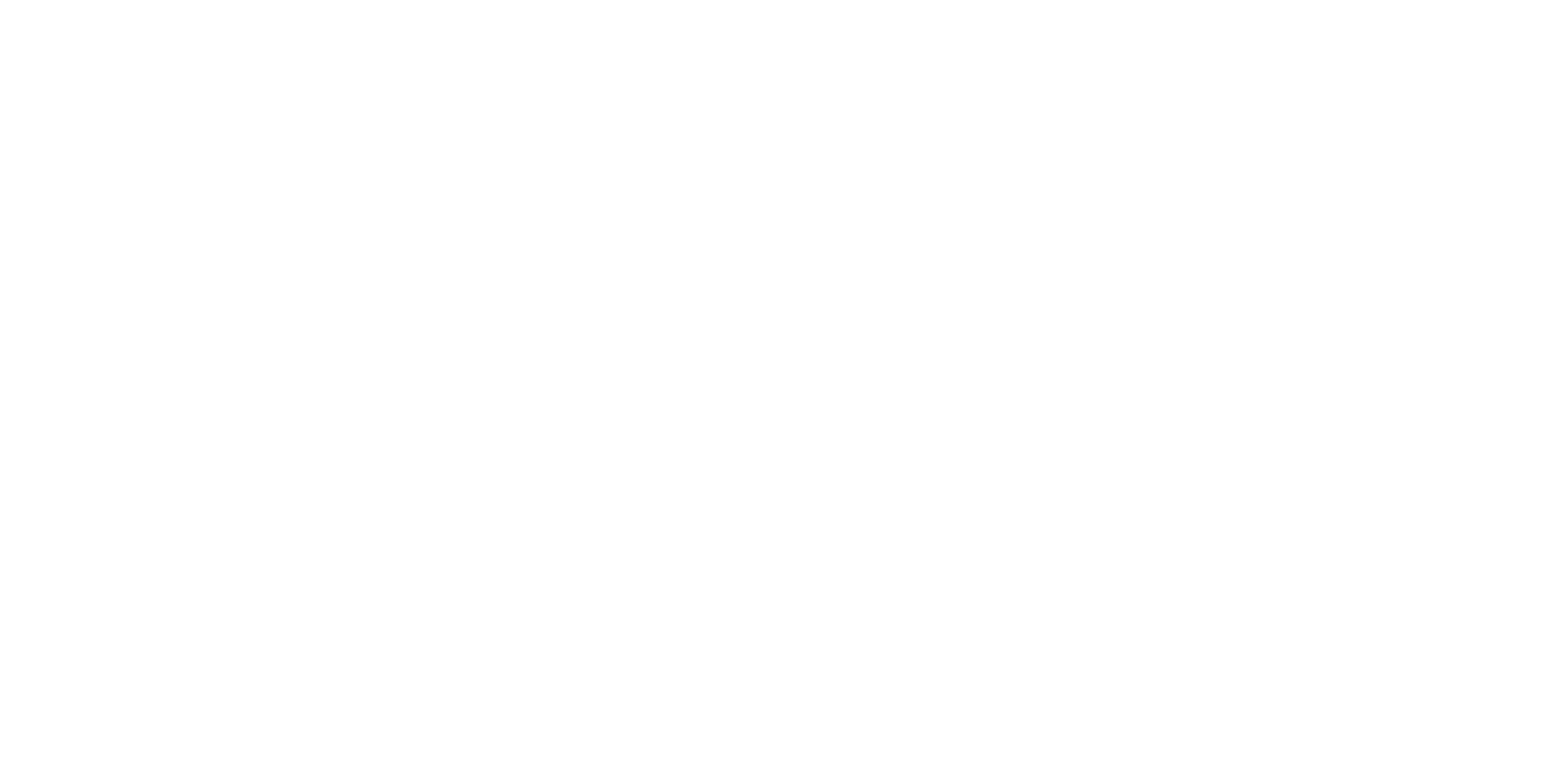
При нажатии на кнопку, откроется страница со всеми заказами которые были отправлены в iiko
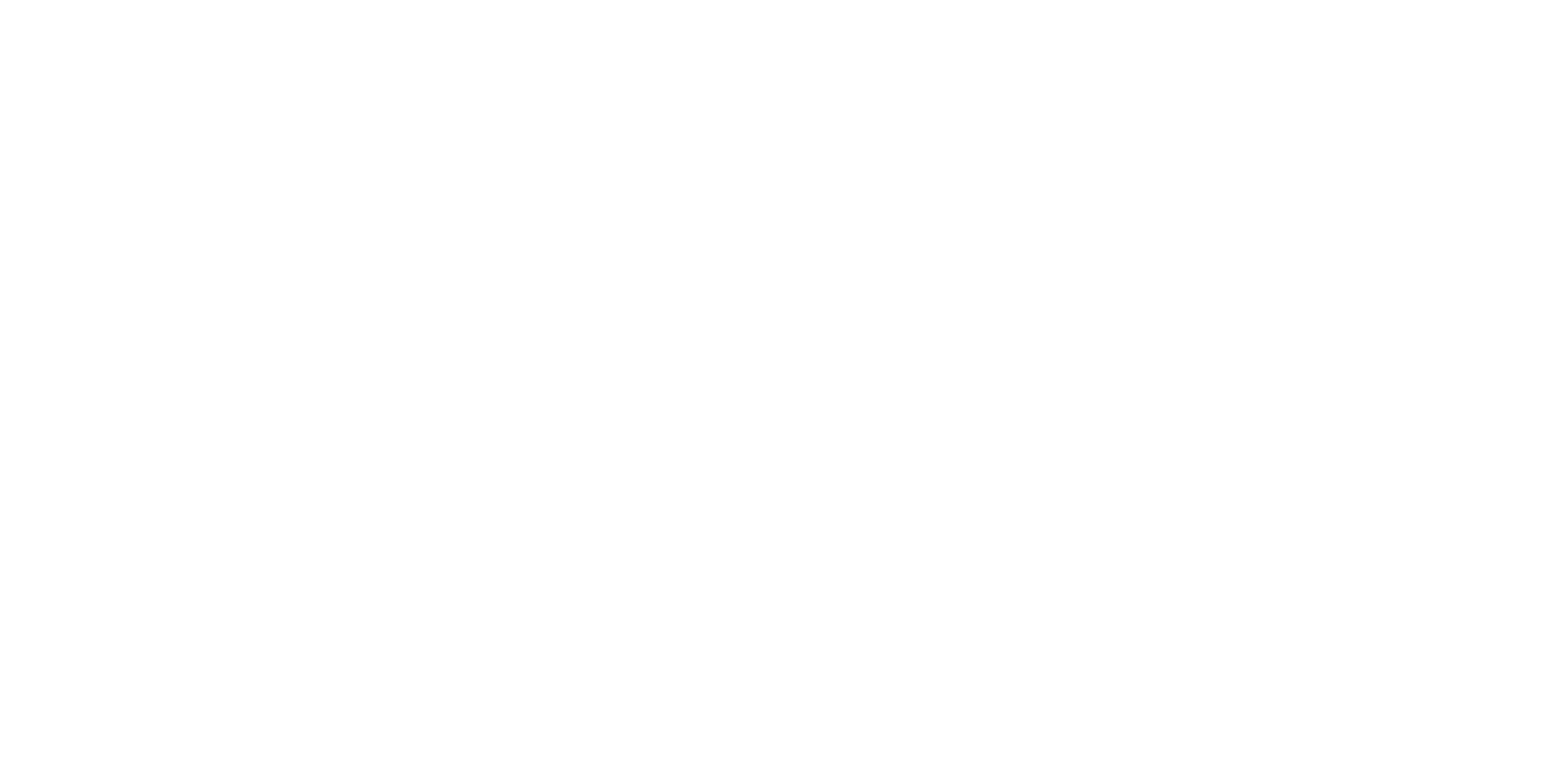
Статус Отправлен подсвечивается зеленым цветом, означает что платформа Всем Еды успешно передала заказ и он был принято программой iiko.
Если статус Отправлен, но у Вас нет заказа в iiko, необходимо связаться с поддержкой iiko, чтобы специалисты посмотрели, куда отправился заказ, возможно он находится на другой точке.
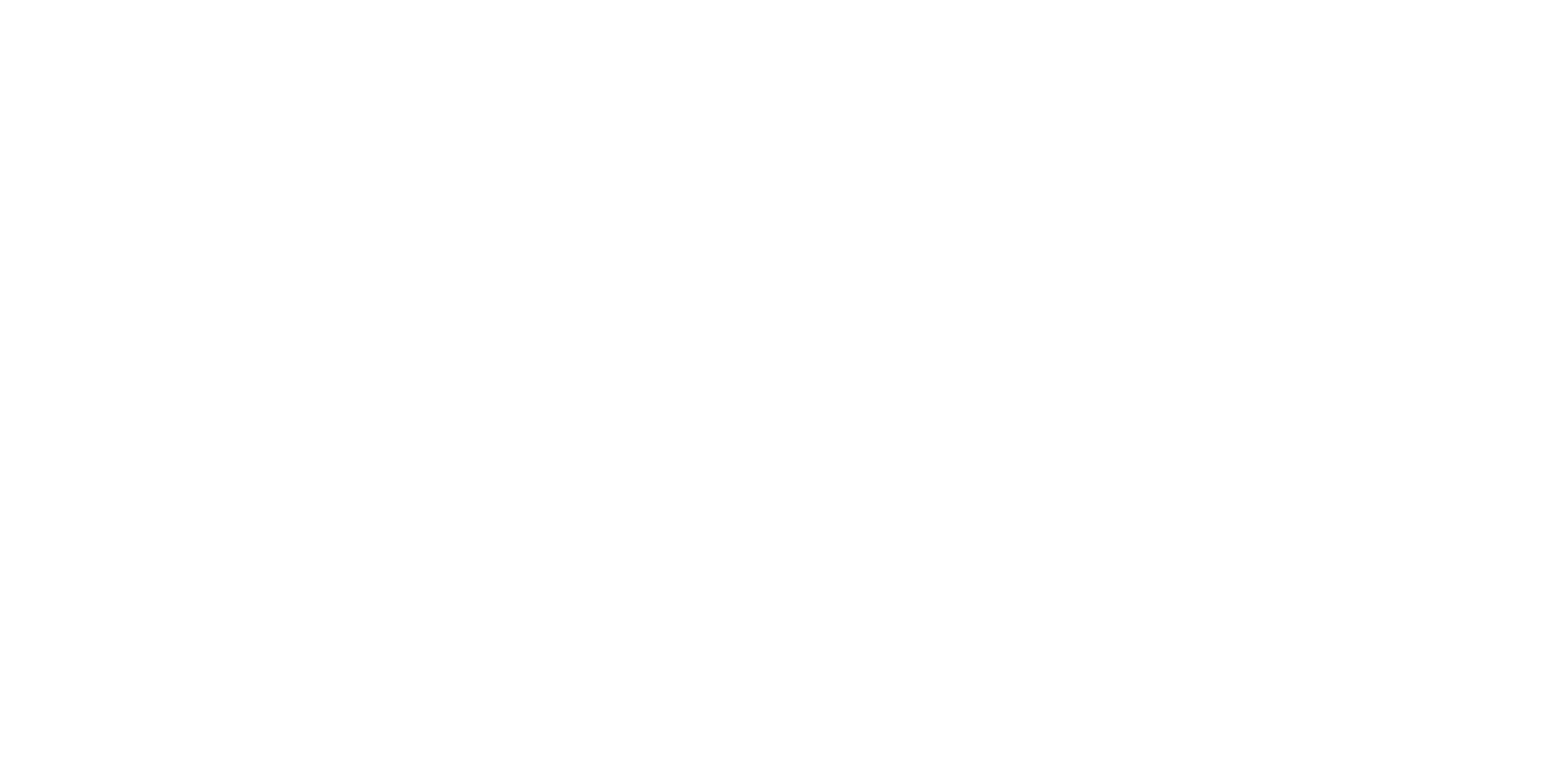
Статус Ошибка подсвечивается красным цветом, означает что платформа произвела попытку отправки заказа, однако возникла проблема при создании на стороне iiko.
Чтобы решить проблему, нужно связываться с поддержкой iiko и предоставить им данные по заказу, в виде лога.
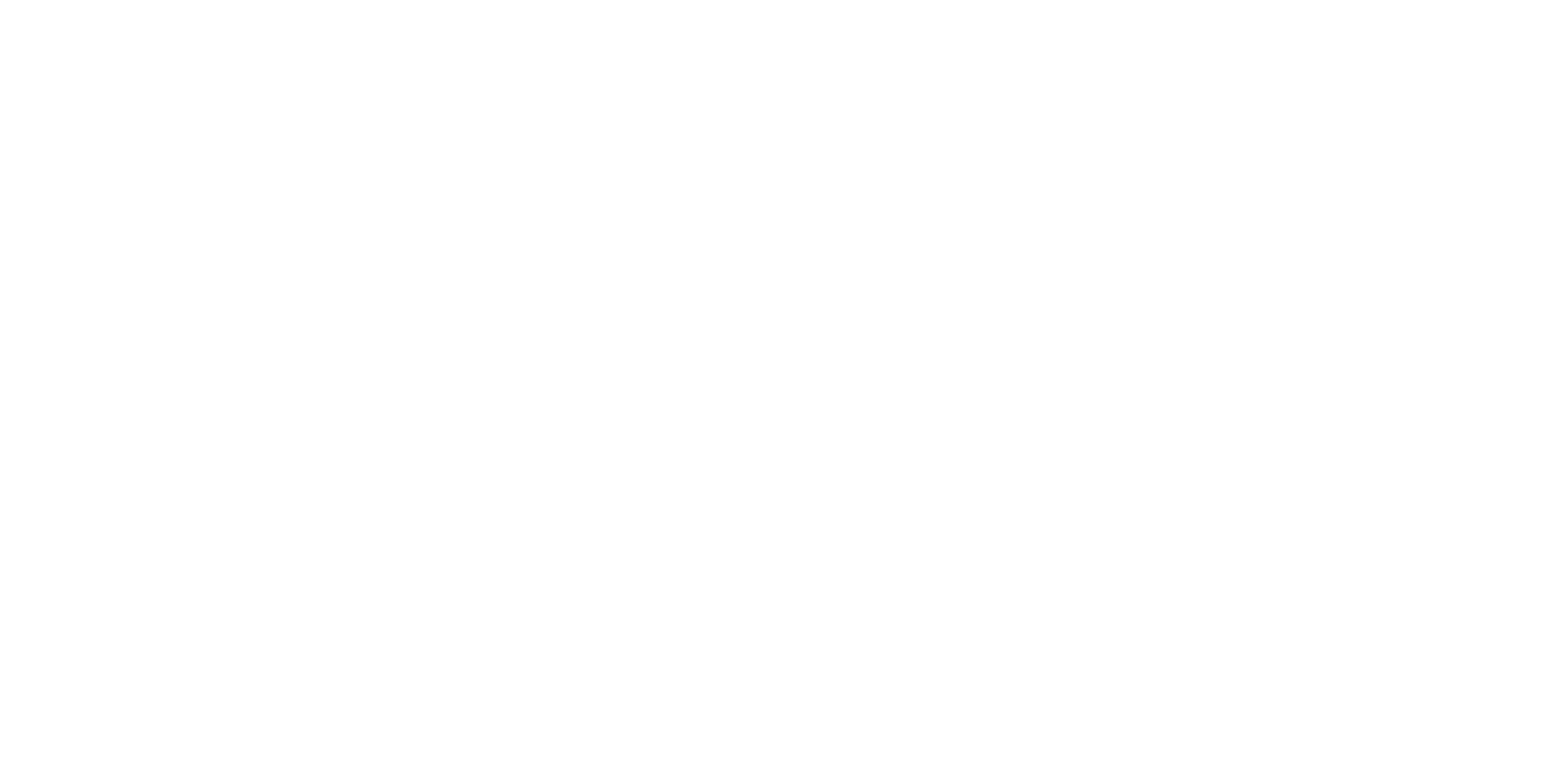
Логи заказов так же доступны на этой странице, в виде запроса в программу iiko, так же в виде ответа от программы iiko. Для интеграторов или технических специалистов iiko, нужны оба показателя. Скопируйте необходимую информацию и отправьте ее в поддержку.
Для того чтобы скопировать запрос в iiko по нужному заказу, нажмите на кнопку «Показать ответ», в столбце Запрос в iiko
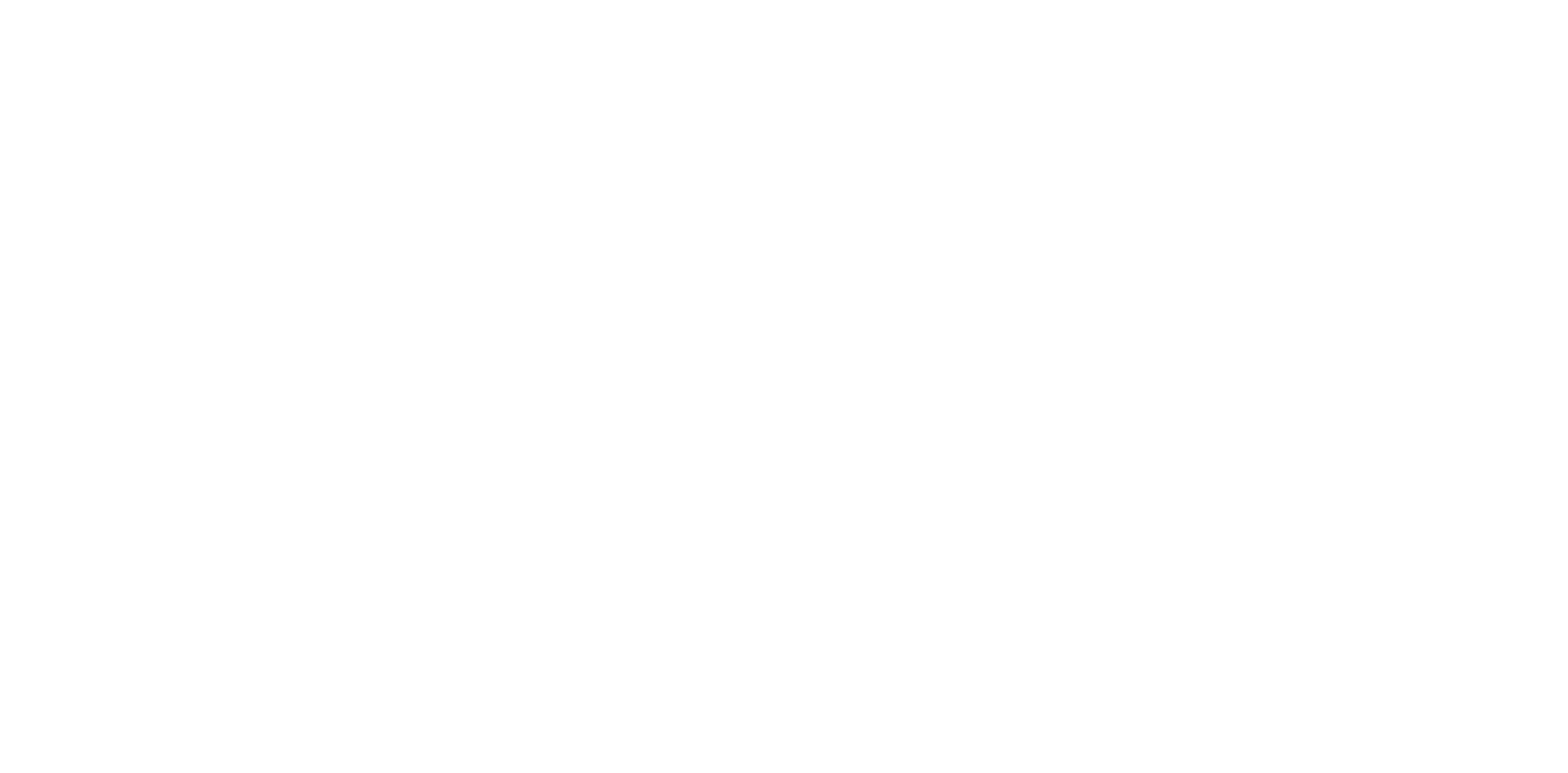
Выделите весь текст, которые будет отображен в окне и скопируйте его в текстовый документ, указав в названии документа, что это Запрос
Аналогичные действия при копировании ответа от iiko.
Нажмите на кнопку «Показать ответ», в столбце Ответ от iiko
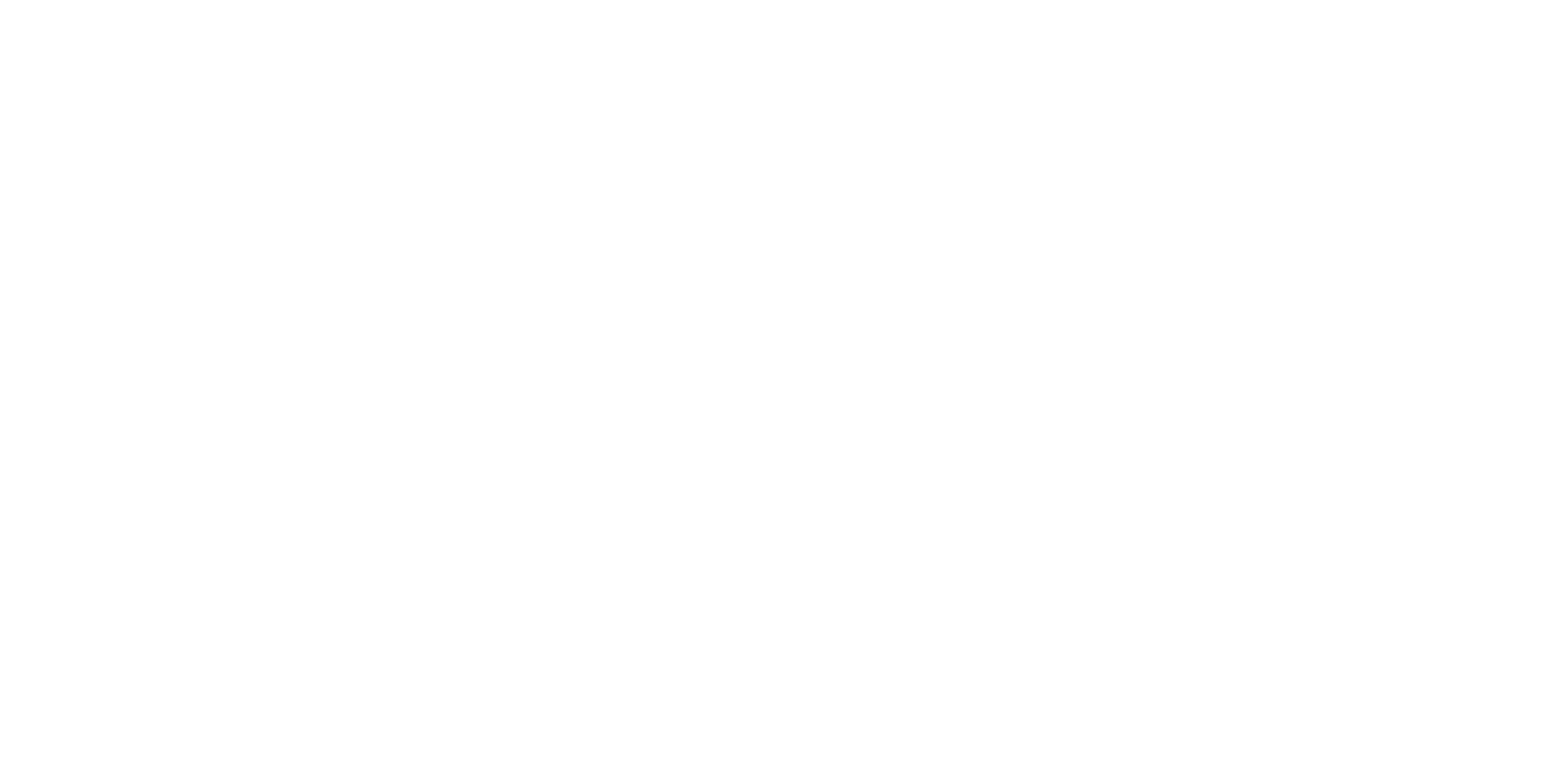
Выделите весь текст, которые будет отображен в окне и скопируйте его в текстовый документ, указав в названии документа, что это Ответ
Отправьте данные в техническую поддержку программы.
Мы рекомендуем всегда создавать запросы в поддержку товароучтеных программ, при возникновении ошибок.
Ошибки типа 100, означают что при создании заказа в программе iiko произошла ошибка, связанная с модификаторами блюд.
В логах заказов можно увидеть подобный заказ, у него будет соответствующий статус Ошибка.
Если нажать на кнопку «Показать ответ» в столбце Ответ от iiko, то
будет указана причина ошибки, а именно Блюдо и модификатор, который нужно исправить в программе iiko, для корректной работы.
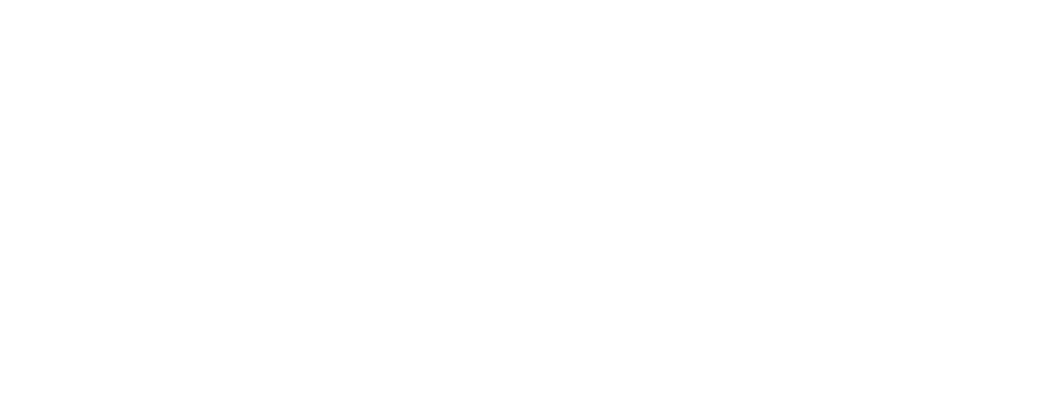
Пример
{
"code": 100,
"message": "DeliveryOrderItemModifier: amount is greater than maximum. Modifier product id ef28661b-2d68-4b42-8839-ed092640bff6, name Соуса для мангала.
Parent product id 0201d384-fcc8-4207-9e4a-e763e9f96d89, name Кебаб курица",
"description": "Невозможно создать/изменить заказ, Количество модификатора Соуса для мангала не соответствует настройкам максимума 1.
Модифицируемый продукт - Кебаб курица",
"httpStatusCode": 500,
"uiMessage": null,
"isIntegrationError": null
}
В данном примере, iiko указывает на то, что у модификатора «Соус для мангала», для блюда «Кебаб курица», заданы настройки не позволяющий создать данный заказ.
Пока настройки не будут скорректированы, ЛЮБОЙ заказ с данным товаром не будет поступать в iiko.
Характерная ошибка при попытке отправить заказ, с кодом ошибки 700. (701, 705 и т.д.)
Данная ошибка может проявятся и при выгрузке меню в API, когда данные не принимаются на сервере iiko.
Подобную ошибку можно проверить в момент, когда заказ поступил в платформу, но в iiko не отправился.
Перейдите в административную панель Всем еды
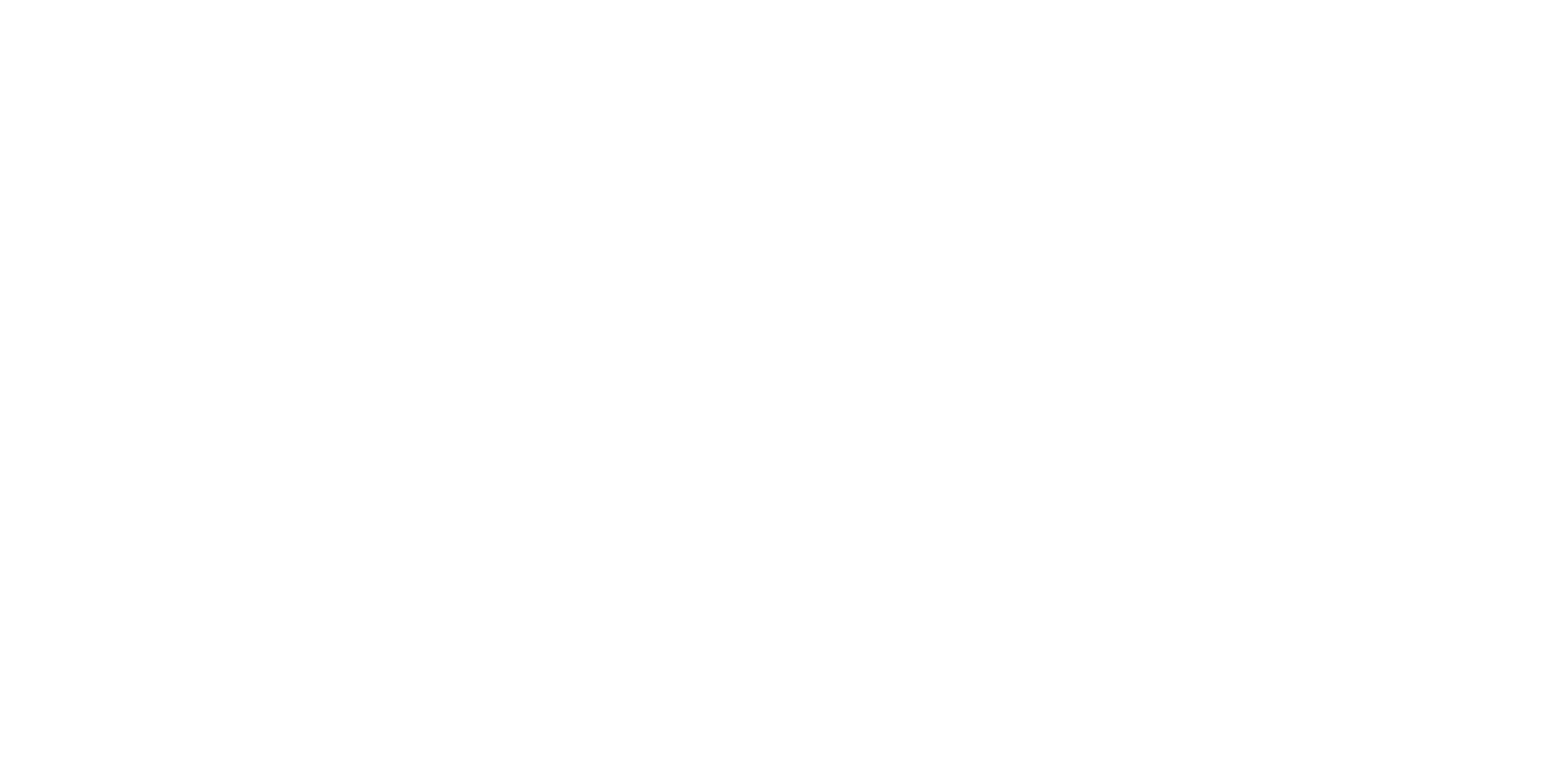
В панели управления в разделе «Интеграции» нажмите на «iikoTransport»
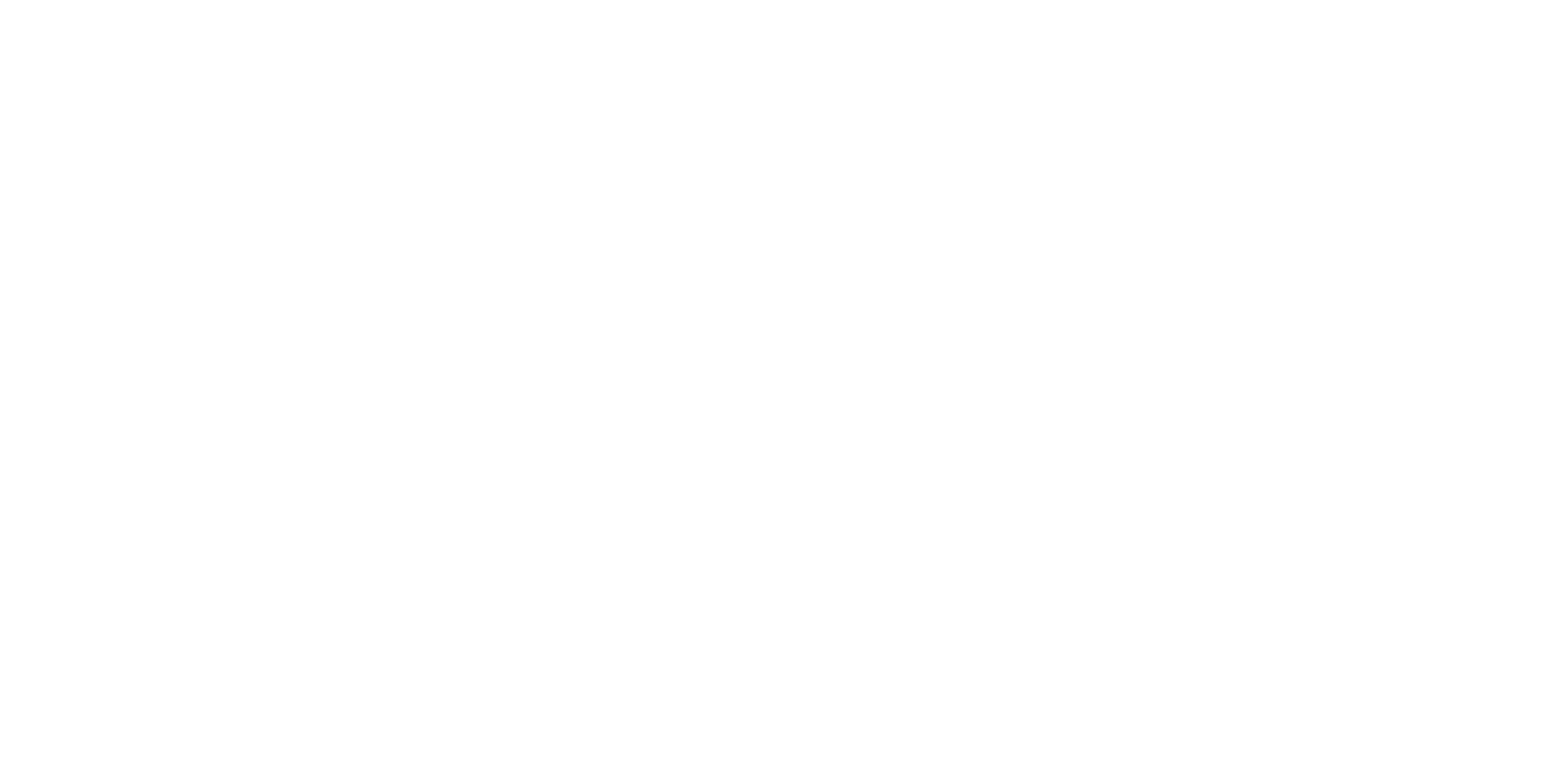
Нажмите на кнопку «Логи заказов»
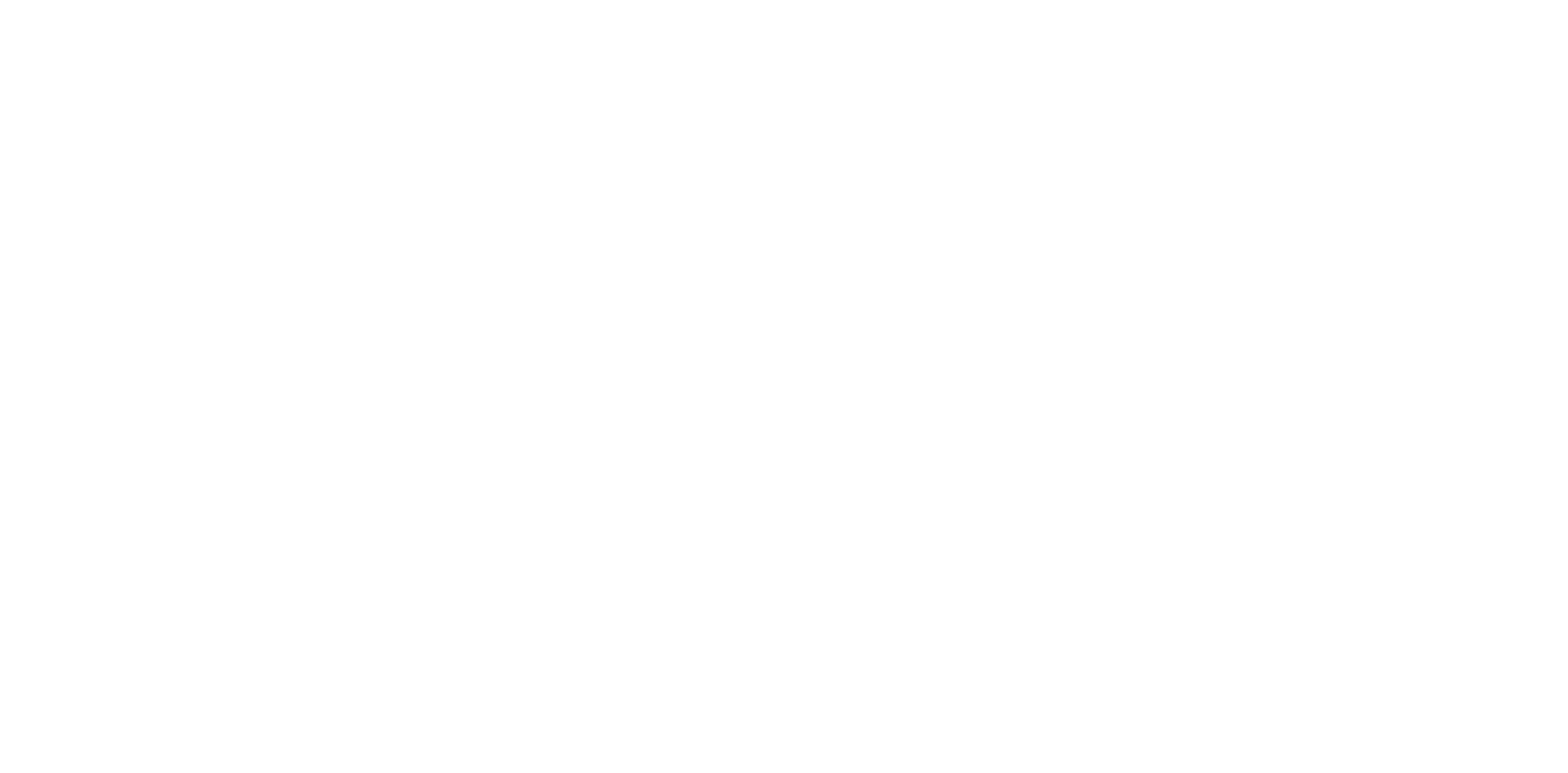
Укажите номер заказа, который уже есть в платформе в строку поиска
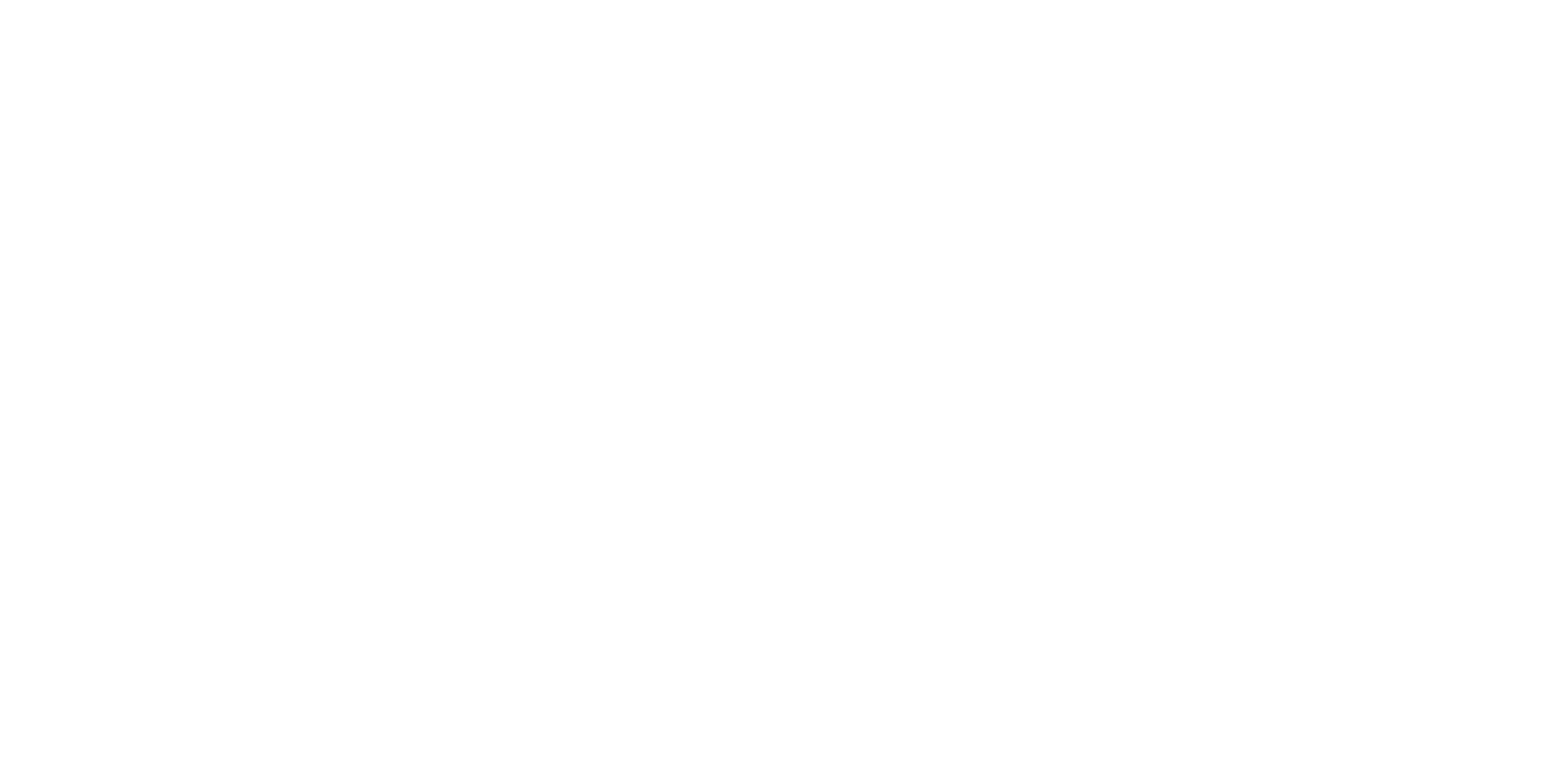
Нажмите на кнопку «Показать ответ»
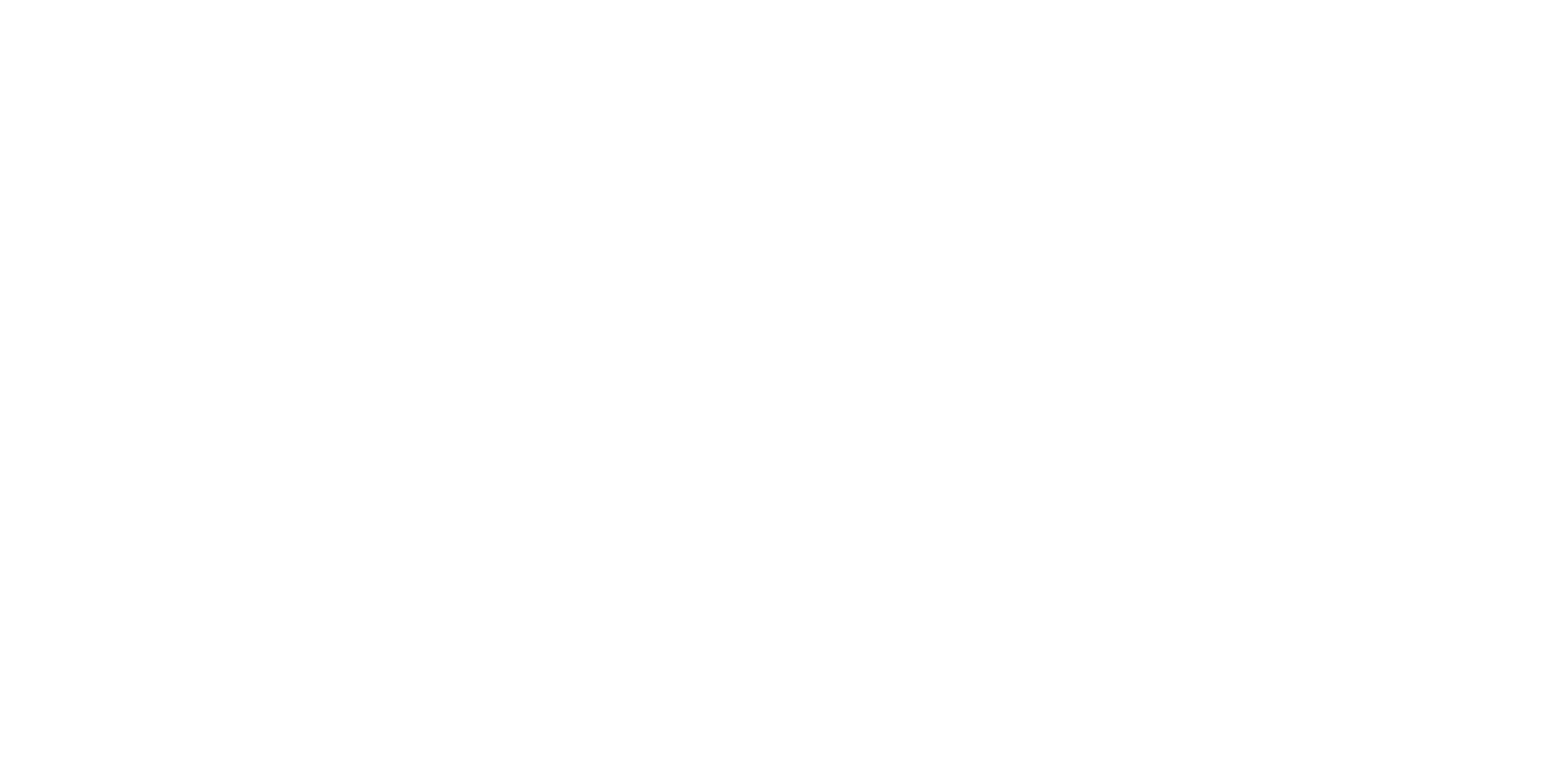
Будет отображена ошибка, которую отправляет программа iiko, при попытке создания заказа и отображении его для iikoFront и iikoOffice
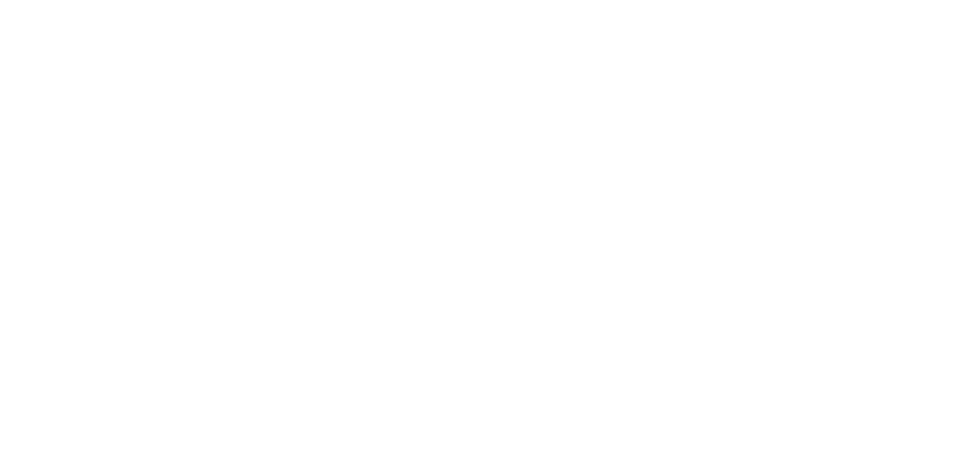
Чтобы исправить подобную ошибку своими силами, попробуйте выполнить следующие действия:
Далее в раздел «Обмен данными» во вкладку «Состояние подключения»
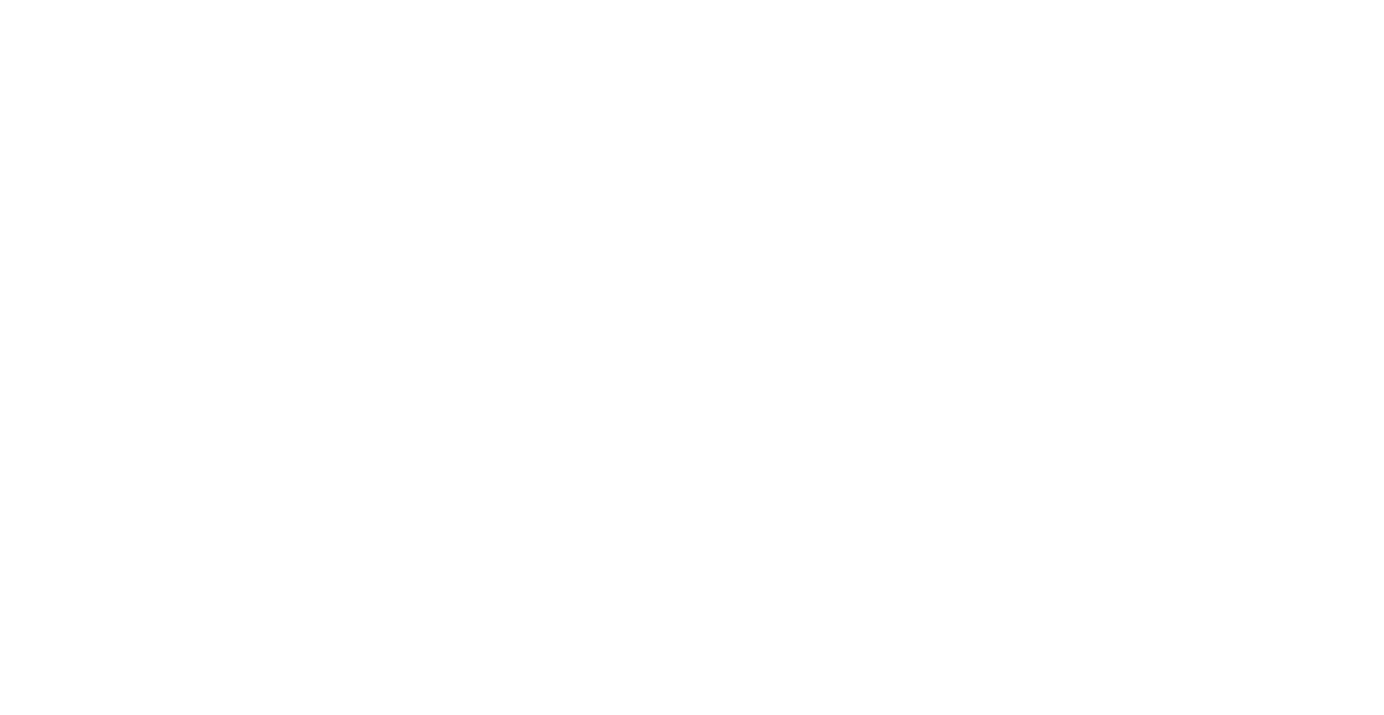
В строке Активность слушателей MQ reader нажмите на кнопку «Перезапуск очередей» и нажмите на кнопку «Обновить»
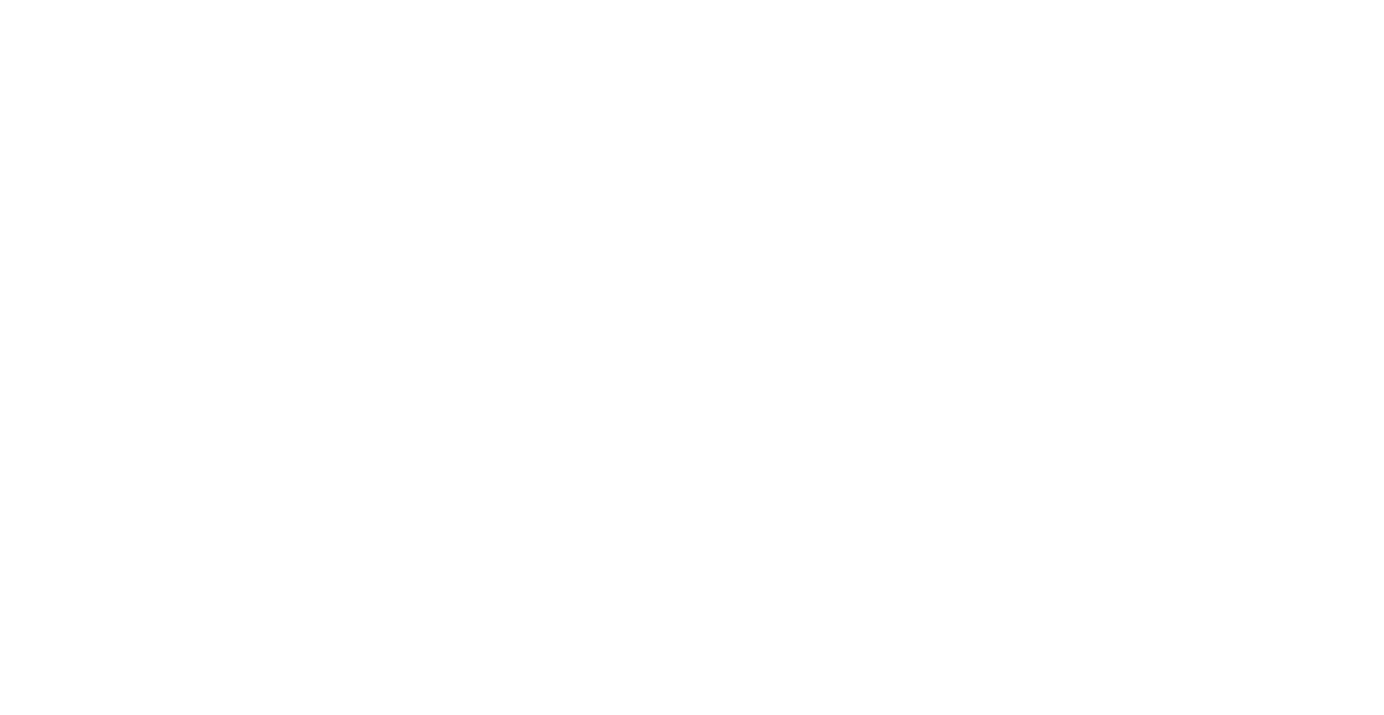
После выполнения этих действий, очередь перезапускается и заказы начинаются создаваться в iiko.
Если описанное выше не помогло, тогда создаем обращение в поддержку iiko
- Текст обращения когда не поступают заказы:
Добрый день!
Не поступают заказы в программу iiko, при интеграции по API.
Код ошибки:
Вставьте сюда код ошибки, который Вы получили в данном пункте
2. Текст обращения когда не обновляются данные в API:
Добрый день!
Не обновляются данные в API.
Пытаемся загрузить меню/загрузить картинки на сайт, через API/изменить меню на сайте.
Интеграция проведена по API.
Терминал iiko отключен:
Creation timeout expired, order automatically transited to error creation status
Подобная ошибка может возникать в двух случаях:
1. Терминал был отключен, когда смена закрыта, в это время сайт попытался отправить заказ на терминал.
2. Терминал был недоступен во время попытки передачи заказа сайтом. Возможно из-за проблем с соединением сети на терминале.
Чтобы подобного не возникало, можно выполнить следующее:
1. Не отключать кассу для приема заказов. Если так сделать не получается — отключать прием заказов на стороне сайта.
2. Настроить стабильное соединение для кассы, чтобы во время рабочего дня соединение было бесперебойным.

Если вы собираетесь заниматься web-технологиями, созданием и содержанием сайтов или их раскруткой, нужно научиться общаться с ними.
Сервера страниц содержат специальные коды для сообщения пользователю о возникшей неполадке. Они также сообщают сервису важную информацию, благодаря которой он знает, как ему действовать в дальнейшем.
Общение между сайтом и его создателем – процесс крайне важный, и именно от него зависит популярность и посещаемость ресурса, поскольку на неработающую страницу спроса не будет.
В связи с этим администратор должен реагировать мгновенно и понимать, на что именно жалуется или о чем сообщает его сервис (знать все коды ответа и ошибки сервера), чтобы не терять клиентов.
Для этого были разработаны специальные коды, которыми сервер не только сообщает о своей неработоспособности посетителю, но и говорит хозяину, в каком направлении искать ошибку или неполадку.
Основные ошибки – коды и их значения
Как правило, вывод ошибки на сайте не всегда означает проблему. Кроме того многие информационные сообщения не отображаются, и увидеть их можно только в логах работы сервера.
Каждое из них имеет свое значение. Самые известные коды ответа сервера видел каждый пользователь глобальной сети.
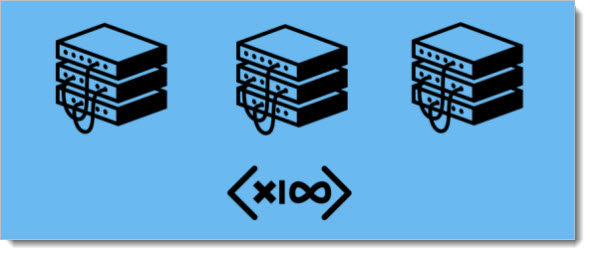
Наиболее известные – 404 и 301, но о многих из них большинство сетевых администраторов даже не слышали, поскольку такие сообщения несут чисто информационный характер.
По назначению ответы делятся на пять категорий и распределяются сотнями 100-500. Различают следующие 5 типов кодов:
- Информационные сведения;
- Подтверждение и принятие действия или команды;
- Redirect или перенаправления;
- Ошибка со стороны клиента;
- Неполадки и сообщения со стороны сервера.
Большинство ошибок имеют информационных характер независимо от принадлежности к категории. Однако именно это и помогает выявить нарушение в работе между клиентом и сервером, а также быстро сориентироваться в связующих между ними.
Сообщения информационного характера: 1ХХ
Такие ответы сервера наиболее встречающиеся. Часто они просто сообщают о том, что он включен или выключен, а также могут содержать более подробную информацию о подключенных опциях и используемых сервисах, общей работе и данных о трафике.
Продолжение действия (Continue server code): 100
Как ни странно, это не ошибка и не неполадка. Видеть это сообщение в коде – удовольствие для системного администратора.
100 Continue означает стабильную работу в штатном режиме. То есть сбоев в обработке информации по запросу не было, и все они обрабатывались сервером при обращении клиента.
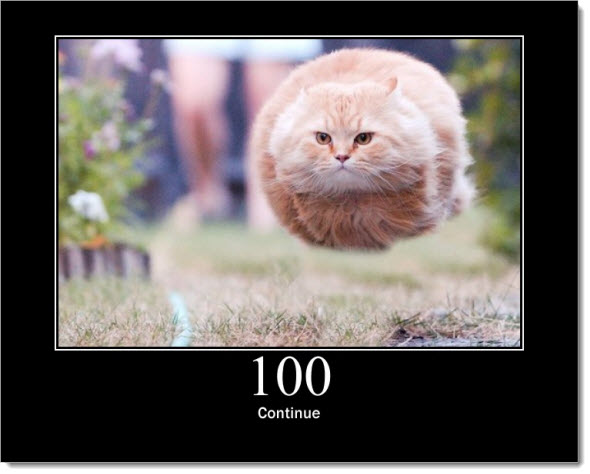
Сообщением 100 сервис говорит о запуске и продолжении обработки данных по запросу, пока все пакеты не будут переданы.
Оно используется как начало соединения. И так будет до окончания обработки и завершения сессии.
Протоколы переключений (Switching Protocols): 101
Это еще одно сообщение, которое имеет только информационный характер. Такое можно обнаружить в логах любого сервера или базы данных, к которой обращается сетевой ресурс.
101 Switching Protocols означает, что со стороны клиента произошла попытка смены протокола для обращения к сайту. Сервер должен дать согласие на это, если кончено он поддерживает обращение с таким типом протокола.
Очень часто можно увидеть подобные сообщения в записях, когда пользователь использует очень старый браузер, который не умеет работать с современными версиями HTML, или же при обращении к сервису по защищенному протоколу, когда таковой не является принятым по умолчанию, но поддерживается для ответа, например, https:// вместо http:// или наоборот.
Сообщения подтверждения и принятия (Success): 2ХХ
Специальный тип кода, который используется, чтобы сообщать о разрешениях сервера на исполнение запросов или использование частей сервиса и протоколов.
В случае если отправленный клиентом запрос поступил на обработку, и процесс запущен, в логах сообщается об этом. Также в такой записи могут содержаться данные заголовков или части записей, если они разрешены сервисом.
Все хорошо (ОК): 200
Сообщение подобного характера говорит о том, что передача данных завершена успешно, все запросы были обработаны, и всё нормально.
200 ОК – наиболее популярный и известный код любого лога. Он крайне незаметен, поскольку если все хорошо, то и обращать внимание незачем.
Изначально подобный способ ведения системных записей использовался операционными системами *.NIX, которые при загрузке общались с администратором приблизительно также, выдавая код «ОК» или «Fail» для каждой ожидающей загрузки службы.
Создано (Created): 201
Код используется по назначению, указанному в названии. Как правило, подобное сообщение означает создание чего-то нового в процессе или по завершении его обработки и запроса.
Хорошим примером будет создание нового профиля пользователя по окончании регистрации. В таком случае будет несколько записей 201 Created при создании имени пользователя, пароля, профиля, пользовательской страницы.
Если вдруг по какой-то причине ресурс не может быть создан, то появится следующий порядковый код.
Принято (Accepted): 202
Этот код означает, что запрос принят и находится в процессе или ожидании обработки сервером, например, когда нагрузка на ресурс очень велика.
В этом состоянии сессия может обрываться при невыполнении определенного условия или будет принята и выполнена позже.
Изначально запрос не имеет обязательного исполнения, поэтому он может быть отложен. При этом в ожидании клиента вовсе нет необходимости, поскольку передача кода может быть осуществлена через очень длительное время.
Неактуальные данные (Non-Authoritative): 203
Запись лога сообщает, что сервер принял запрос, и его обработка прошла успешно. Однако данные могут быть неактуальными и несвежими, поскольку были взяты из второстепенного источника.
Сообщение Non-Authoritative 203 часто используется вместо 200, когда запрос ведет к информации, находящейся в архивах (для сокращения объема и увеличения обработки скорости запроса) или в резервных базах.
Очень часто под этим кодом могут проходить и нормальные, стабильные запросы, когда остальные данные были восстановлены после сбоя, и сервером найдены мелкие несоответствия записям, например, по времени или датам.
Нет содержимого (No Content): 204
Таким образом, сервер сообщает, что от клиента были получены данные запроса, он понял информацию и обработал её.
Но согласно полученным данным, ему нечем ответить, поскольку нет содержимого, которое соответствует полученному запросу. То есть данных для этого пользователя не существует.
Используется код состояния HTTP 204 No Content в основном для того, чтобы не запрещать обработку сессий скриптов, при этом документ может оставаться неизменным.
Код не несет сообщения и не содержит его, включается сразу под заголовком в любую пустую строку, которая окажется первой. Нужен он тогда, когда необходимо авторизоваться или осуществить другие действия без обновления самой страницы.
Сбросить содержимое (Reset Content): 205
По смыслу запись 205 Reset Content аналогична предыдущей. Однако в этом состоянии сервер требует от клиента обновления страницы.
Даже если запрос успешно обработан и всё выполнено, может возникнуть необходимость очистки данных или их самостоятельного удаления пользователем, например, после прохождения регистрации при последующей идентификации на сервере.
Также используется для очистки заполненной формы в целях безопасности, то есть при обновлении данные исчезают и верифицируются только при новой авторизации.
Частичный сброс содержимого (Partial Reset): 206
Код ошибки сервера, когда он возвращает лишь часть содержимого контента, которое соответствует запросу. Зачастую используется как дополнение к параметрам кэширования страницы для ускорения отображения и обработки её данных.
То есть информация выводится поэтапно, тем самым экономя время пользователя и трафик загрузки, если обработанный запрос не является правильным.
Такой вариант обработки часто используется на многофункциональных и тяжелых сайтах, когда при переходе на следующую страницу или при обработке нового запроса данные обновляются только в той части, где это необходимо.
Многозадачный статус (Multi-Status): 207
В таком сообщении сервер обрабатывает сразу несколько исполняемых запросов и операций, сохраняя и объединяя их в один файл формата .Xml.
В таком виде логирование более удобно для исследования сетевым администратором и, как правило, разделено по типам и форматам вывода кодов или причинам, по которым они возникали.
Redirect и опции перенаправления: 3ХХ
Категория сообщений сервиса перенаправления сообщает, откуда и куда был направлен пользователь, а также указывает причину осуществленного действия.
Как правило, запрос клиента состоит не только из текстовой информации, по которой он ищет контент, но и из ссылки реферера, которая указывает откуда и с какими параметрами посетитель перешел на сайт.
Это очень важно для определения целей, с которыми клиенты идут на ваш сайт или на конкретную его страницу, опцию.
Это помогает настроить функцию перенаправления таким способом, чтобы максимально увеличить отдачу, предоставляя клиенту как можно более релевантные страницы и экономя на их раскрутке.
Очень просто привести пример на геотаргетинге. Если посетитель пришел по запросу: «купить стиральную машину недорого», но он не интересует вас как покупатель, потому как проживает в другой стране, вы можете его продать или обменять, тем самым увеличивая прирост потенциальных покупателей с других сайтов или дополнительно монетизируя ваш ресурс.
Но можете и направить его на страницы доставки вашего сервиса или партнера – опять же не потеряете посетителя просто так.
Также опция перенаправления очень излюблена теми, кто зарабатывает на дорвеях. Но кроме всего этого она служит незаменимым помощником в случае, когда сайт переезжает на другой хостинг (в процессе ремонта) или поменял домен.
Один из многих (Multiple Choices): 300
Интересный код, который сообщает посетителю о переезде ресурса, но вместо автоматического перенаправления предлагает клиенту выбрать один из сайтов, который наиболее подходит его интересам.
Такой вид запроса используется в том случае, когда релевантная ссылка ведет не на соответствующий контент, а на каталог, в котором он находится.
То есть указанный путь не до конца прописан пользователем или специально так обработан сервером.
Можно привести пример, когда на сайте есть множество товаров разных видов и моделей, а посетитель попал туда по запросу «видео». Тогда сервером автоматически выдается ответ, и предоставляются на выбор страницы с видеокамерами и видеоплеерами.
Перемещена на постоянной основе (Moved Permanently): 301
Это самый часто используемый код. Именно он сообщает, что страница, на которую хотел попасть посетитель, более не существует, и она перемещена или удалена. Также это относится и к ссылкам, когда они ведут на несуществующий сайт.
Есть еще одно применение, которое интересует администраторов рекламных площадок. Это специально размещенные страницы сайта с подробным описанием какого-либо товара, но ссылка специально указана неверно.
Поэтому сервер выводит сообщение 301 и перенаправляет на товар без описания (используется для экономии места теми, кто продвигает продажи товаров текстами копирайтеров).
Подробно про 301 редирект прочитаете из предыдущей стати «Как настроить на сайте 301 редирект».
Страница обнаружена (Found): 302
Код означает временное перемещение ресурса. Он часто используется для тестирования сторонних хостингов или серверов на предмет устойчивости при большом количестве запросов или dDOS атаке.
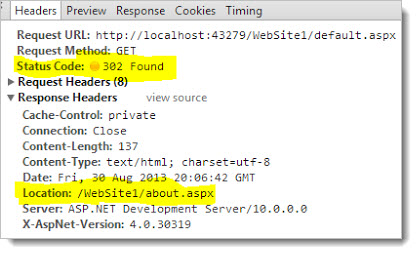
Как правило, сообщение содержит информацию о причинах временного изменения адреса и прямой ссылке на страницу, релевантную запросу пользователя.
Увидеть другую (See Other): 303
Код ответа сервера 303 используется для вывода сообщения посетителю о том, что другая страница более релевантная для его запроса, чем та, на которую он сейчас попал.
То есть пользователь попал не на ту страницу, которая ему на самом деле нужна, и код указывает ему, по отношению к какому адресу правильнее сформировать запрос.
Как правило, эту опцию используют тогда, когда нужно перенаправить данные исполняемого скрипта в процессе сессии на выбранный сайт для POST обработки.
Не подвергался изменениям (Not Modified): 304
Код состояния HTTP 304 Not Modified означает, что исполнение запроса пользователя на этой странице интересует только в том случае, если произошли какие-либо изменения. Иначе используется старая версия из кэша.
При этом обращения к серверу от клиента не происходит вообще, а если сессия активируется, то будет перенаправлена.
Опция очень удобна, поскольку, используя один из параметров внесения изменений, посетитель может отслеживать и наблюдать за новостями ресурса со стороны клиента. Со стороны сервера это позволяет заинтересованного пользователя перекидывать на измененные документы при необходимости (по запросу об изменениях).
Доступ к странице при помощи прокси (Use Proxy): 305
Сообщение указывает, что доступ к ресурсу не возможен, если вы не используете прокси сервер. Эта опция часто нужна для идентификации и разграничения уровней доступа пользователей к определенным частям сайта.
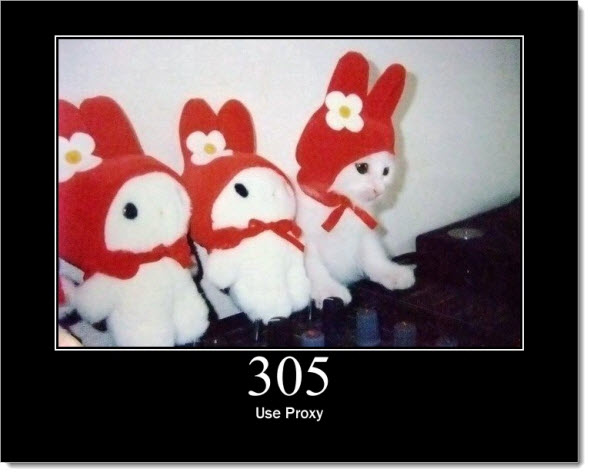
Также часто используется при доступе через html к базам данных, когда определенные записи выдаются лишь тем пользователям, настройки прокси которых (включая порт, адрес, пользователя и пароль) указаны соответствующим образом.
Включите прокси (Switch Proxy): 306
Выдавая подобное сообщение, сервер должен был говорить клиенту: «выставь указанные параметры прокси, чтобы пройти по запросу на страницу».
Однако на данный момент опция не используется за ненадобностью.
Временное перемещение (Temporary Redirect): 307
Используется при необходимости временного замещения одной страницы на другую и перенаправления на неё пользователя. Однако код 307 немного отличается по функциональности от 302.
В основном это касается того, что запросы продолжаются относительно страницы-реферера, то есть с той, с которой происходит перенаправление. Таким образом, сессия не будет разрываться до тех пор, пока на иное не укажет сервер.
Ошибки со стороны клиента: 4ХХ
Коды состояния сервера четвертой категории нужны для определения клиентских ошибок, например в том случае, когда обработанный запрос не может быть принят по вине посетителя (отказ браузера или блокировка фаерволла).
Неверный запрос (Bad Request): 400
Код применяется, когда клиент неверно задал запрос, к примеру, допустил синтаксическую ошибку, а сервер не в состоянии её обработать.
Сообщения 400 Bad Request используется при серьезных нарушениях в тексте, когда система вовсе не может разобрать, что именно имеется в виду, также может быть использовано, когда страница, соответствующая запросу, переехала, но функция перенаправления не была использована.
Не авторизирован (Unauthorized): 401
Часто используется на сервисах, предоставляющих платный доступ, или форумах, просмотр некоторых тем которых доступен только для авторизированных пользователей.
При этом посетитель будет получать сообщение 401 Unauthorized с предложением пройти регистрацию.
Также код может быть использован при неверном или частичном прохождении процесса идентификации или регистрации.
Например, когда сервер разрешает доступ с логином и паролем, но пока они не подтверждены администратором, не пускает на некоторые страницы сайта.
Необходима оплата (Payment Required): 402
Предполагалось использование этого кода для отказов неоплаченного доступа, например, с последующим перенаправлением на страницу системы электронных платежей.
На текущий момент код практически не нашел применений, однако некоторые известные сервисы всё же используют его, хоть и не совсем по назначению.
Всемирно известное хранилище видео данных YouTube использует код 402, когда активность пользовательских запросов вызывает подозрение.
В этом случае, вызывается опция, активирующая скрипт введения каптчи (CAPTHA).
Запрещен (Forbidden): 403
Код применяется при принятии и обработке процесса для ответа пользователю отказом, в праве на просмотр страницы.
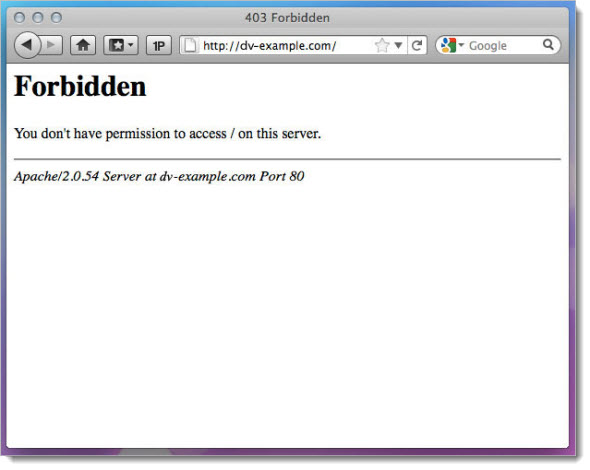
Как правило, применяется для того, чтобы закрыть ресурсы администратора или другие сведения, которые имеются, но не должны просматриваться клиентскими браузерами ни при каких обстоятельствах.
Не найден (Not Found): 404
Такая проблема широко распространена. Она несет в себе информацию о прекращении существования страницы.
При этом запрос со ссылкой остался и будет существовать, пока он автоматически не удалится, или вместо него не появится другая страница, возможно не релевантная.
Как создать на сайте 404 страницу и перенаправлять не нее посетителей читайте в этой статье.
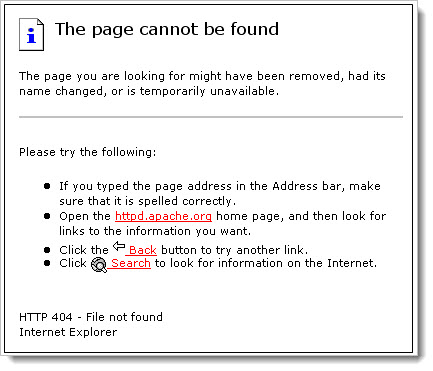
Если сайт действительно был удален, или его адрес изменился, как правило, используют функцию редиректа.
Однако если речь идет о домене, который перепродается регистрационной компанией в случае отсутствия оплаты, то она автоматически устанавливает перенаправление на нужные ресурсы до продажи домена.
Способ не приемлем (Method Not Allowed): 405
Ошибка используется при неправильном запросе к определенному обработчику, например, когда функция скрипта позволяет оперировать только переменной GET, а запрос от клиента приходит с командой POST.
Так как исполнение невозможно, то сервер сообщает об этом при помощи кода 405.
Не допустимый (Not Acceptable): 406
Используется, когда браузер клиента не способен отобразить ту или иную часть страницы при неправильных настройках, например, когда параметрами отображения браузера запрещена обработка запросов, желающих хранить данные на ПК пользователя.
Клиентская программа-обозреватель не дает принимать информацию от сервера, но при этом передает запрос на отображение.
Неверная аутентификация на прокси-сервере (Proxy Authentication Required): 407
Код немного подобен 401, однако тут речь идет не о правильности сервера и его использовании, а именно об авторизации на прокси посредством логина и пароля.
Сообщение работает, когда невозможно передать данные из-за неверных параметров прокси-сервера.
Время ожидания запроса истекло (Request Timeout): 408
Данный код применяется, если сервер не получает от клиента ожидаемый запрос. Похожая ошибка выдается при проблемах в соединении, когда отправленные пакеты не достигают цели.
Со стороны клиента что угодно может блокировать пакеты, отправляющие запрос, начиная от вирусов и заканчивая проблемами с хостингом.
Проблема с обращением к серверу (Conflict): 409
Сообщение выдается сервером при попытке замены более новой копии файла или архива на более старую или неактуальную.
Также конфликт может быть вызван использованием разных конфигурационных файлов баз данных.
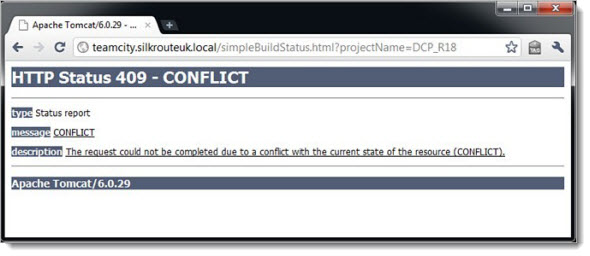
Запрос уже ушел (Gone): 410
Означает, что ранее ссылка была доступна по данному запросу, и он обрабатывался, однако теперь удален или перемещен, а серверу неизвестно, что именно с ним произошло.
Длина запроса (Length Required): 411
Такая проблема сервера возникает при клиентском запросе, который содержит длину отображаемого контента, тогда как при обработке это не может соответствовать действительности.
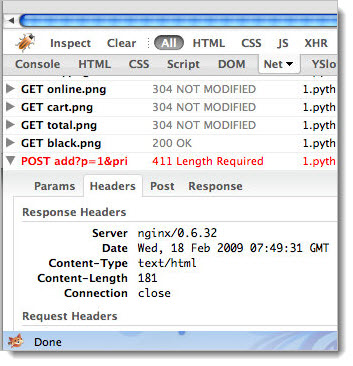
Условие нарушено (Precondition Failed): 412
Код применяется при нарушении одного из условий, необходимых для выполнения требования. При этом он может быть обработан частично, если условие не задано как критическое.
Сервер может сообщать, что такой запрос не подходит именно этому ответу.
Длина запроса слишком велика (Request Entity Too Large): 413
Используется при понятном серверу требовании, однако в параметрах указано ограничение на обрабатываемую информацию.
Следует уменьшить размер фразы для поиска нужного контента.
Длина ссылки запроса слишком велика (Request-URL Too Long): 414
Необходим при использовании слишком длинных ссылок при преобразовании и формировании сложных запросов.
Если сервер не способен их обработать, он выдает сообщение 414.
Неподдерживаемый формат (Unsupported Media-Type): 415
Используется при попытке пользователя отправить запрос на обработку файла, формат которого не поддерживается или запрещен к открытию данному типу учетных записей.
Например, когда открытие jpg картинки доступно только для администратора или зарегистрированного посетителя.
Недоступность диапазона (Requested Range Not Satisfiable): 416
Нужен серверу для отказа в запросе к той части, которая имеет размер. Используется для выявления несоответствий при проверке файлов конфигураций.
Если добавлены лишние строки, размер будет изменен, и ошибка 416 сообщит администратору об этом.
Ожидание прервано (Expectation Failed): 417
Сообщение говорит, что в клиентском запросе возникла ошибка, и он не может быть нормально обработан.
Процесс не сможет запуститься и может остаться как зависшая в ожидании сессия, поскольку неверно заполнено поле Expect.
Я чайник (I’m a teapot): 418
17 лет назад это сообщение было разработано ради смеха и использовалось как шутка в день смеха 1 апреля. Современные http обработчики не воспринимают его.
Невероятный объект (Unprocessable Entity): 422
Сервер таким образом сообщает, что он принял запрос, прочитал и понял его, но какая-то ошибка мешает правильно его обработать.
Наиболее вероятно возникновение семантической ошибки в записи, что не дает завершить действие, хоть и понятно, что нужно выполнить.
Заперто (Locked): 423
Метод, которым вы обращаетесь к серверу клиентским запросом, запрещен и системным администратором.
Как правило, такой вид блокировок употребляется для того, чтобы посетитель прошел регистрацию и верификацию на сервере.
Плохая зависимость (Failed Dependency): 424
Запрос от посетителя был прерван из-за невыполнения других условий для совершения действия.
Может использоваться при отказе от подтверждения действия, например, при отрицательном ответе на вопрос: есть ли вам «18», процесс регистрации не сможет быть завершен и сервер сообщит об этом.
Неупорядоченный каталог (Unordered Collection): 425
Используется при попытке доступа к данным, которые были переведены в статус «черновик», то есть находящимся в процессе редактирования или внесения изменений.
Ссылка в это время остается целой, однако пользовательский интерфейс отключен.
Обязательное обновление запроса (Upgrade Required): 426
Указывает клиенту, что протокол его браузера безнадежно устарел и сообщает о невозможности обработать такой запрос.
Необходимо использовать более новую версию или другой обозреватель, в котором поддержка включена.
Условия предварительного воздействия (Precondition Required): 428
Указывает на то, что без выполнения определенных условий невозможно завершение и обработка операции. Чаще всего используется как предупреждение в случае, когда идет одновременное редактирование ресурса или его части, и запрос на его просмотр.
В это время существуют две версии процесса: та, что запущена и обрабатывается на данный момент, находится в кэше и постоянно обновляется, в то же время другая – это первоначальная копия ресурса.
В результате серверу непонятно, какой из ответов возвращать, поэтому происходит конфликт.
Слишком много обращений (Too Many Requests): 429
Используется, когда клиент превышает количество указанных запросов, к примеру, пытаясь подобрать пароль или неправильно ввести каптчу.
Также код необходим для сообщений о попытке взлома сервера методом dDOS (множественные запросы или крупные пакеты, забивающие трафик к серверу или нагружающие его процессорную мощность) или брутфорсом (подбор паролей, приемлем при взломах почтового ящика).
Заголовок поля очень длинный (Request Header Fields Too Large): 431
Код ошибки говорит о том, что клиент использует слишком большую длину запроса, и при его уменьшении обработка возможна.
Нет ответа (No Response): 444
Применяется как сообщение о том, что посетителю на запрос было отказано в получении ответа.
В этом случае сервер отказался от обработки, подозревая, что запрос вызван вирусным ПО или хакерской атакой.
Готов после… Retry With (Microsoft): 449
Код взят в употребление компанией Майкрософт как ответ пользователю на неверный запрос или его части.
Он говорит о том, что изменив характеристики и повторив запрос правильно, клиент получит обработку или исполнение указанного действия.
Заблокировано при помощи родительского контроля (Blocked by Windows Parental Controls (Microsoft)): 450
Используется как сообщение от ресурсов, которые были заблокированы на персональных компьютерах при помощи программного обеспечения.
Чаще всего необходим для сообщения о том, что запрос выходит за рамки разрешенные параметрами родительского контроля, осуществляемым при помощи штатных средств Microsoft Windows.
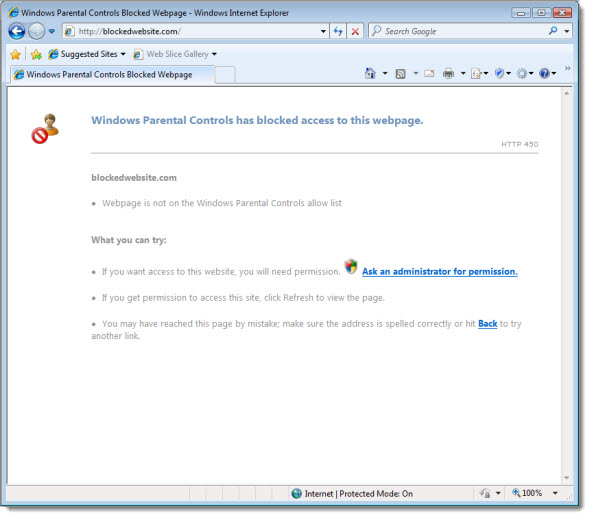
Недоступно по причинам нелегальности (Unavailable For Legal Reasons): 451
Сообщение крайне популярно на пиратских сайтах, распространяющих взломанный контент, а также при нарушениях цензуры или моральной этики.
Часто используется уже после блокировки правительством или такими органами, как Росскомнадзор.
Ошибки со стороны сервера: 5ХХ
Коды состояния HTTP 5й серии призваны указывать на проблемы со стороны обработки сервером. Они используются в то время, когда запрос, отправленный пользователем, правильно сформирован и не содержит лишних и неверных данных.
Однако сервер не в состоянии на него ответить. Как правило, это сопровождается сообщением, выводимым в обозревателе клиента, благодаря которому посетитель может сориентироваться, почему ресурс ничего не ответил.
Ошибка внутри сервера (Internal Server Error): 500
Сообщение говорит только о том, что внутри программного обеспечения сервера произошла ошибка. Конкретной проблемы данный код не определяет и выяснить из-за чего произошел сбой достаточно тяжело.
Вероятнее всего произошло обращение по несуществующей ссылке или запрос на объект, которого никогда не было.
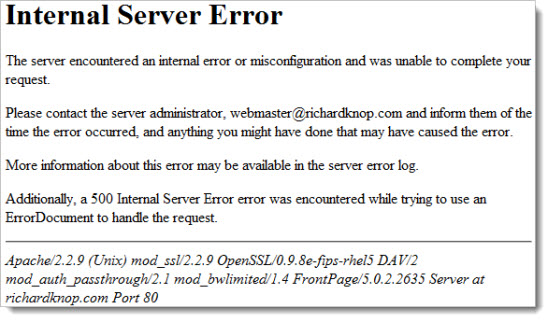
Функция не реализована (Not Implemented): 501
Ошибка вызвана непринятием сервера вашего запроса. Она возникает потому что некоторые из протоколов не реализованы или специально запрещены, обработка не может быть завершена нормально.
Неверный шлюз (Bad Gateway): 502
Данный код сообщения выводится, когда сервер является промежуточным звеном, и дальнейший доступ через него запрещен или невозможен.
Если шлюз или прокси сервер отказывает в доступе по причинам несогласованности протоколов запроса, то такое сообщение ошибки сервера выводится на экран пользователя.
Сервер недоступен (Server Unavailable): 503
Сервер может отказать посетителю в обработке запроса или процесса по нескольким причинам.
Это может быть техническая неисправность, проблема с сервисом хостинга или перегрузка количеством других запросов, обрабатываемых в это время.
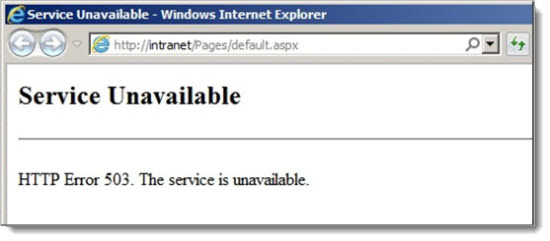
Время ожидания шлюза истекло (Gateway Timeout): 504
Код используется, когда промежуточный сервер между двумя другими не дает ответа, блокируя пакеты и тем самым превышая время, отведенное на запрос.
Чаще всего встречается в случаях, когда сервер сам является шлюзом или подключается к нему для передачи информационных данных.
Версия протокола не может быть использована (HTTP Version Not Supported): 505
Необходима в тех случаях, когда в программе-обозревателе не соответствует версия HTTP указанная сервером. Проблема возникает либо при использовании очень старых браузеров или неправильно заданных запросов.
Как вариант – доступ предоставляется через защищенный протокол HTTPS, а клиент задает HTTP вручную или переходит по такой ссылке и наоборот.
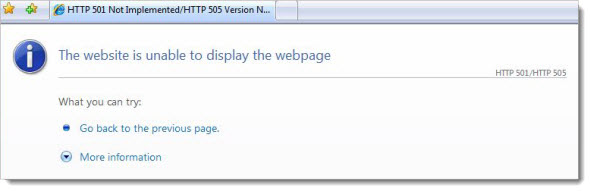
Вариант не устраивает (Variant Also Negotiates): 506
Сервер может задействовать 506 ошибку, когда в результате сбоя значение обработки запроса указывает само на себя. Зачастую это свидетельствует о неверной настройке серверной части или маршрутизации.
Для хранения недостаточно места (Insufficient Storage): 507
Каждый запрос кешируется, а значит, требует определенного пространства на жестком диске сервера. Если он забит неверно настроенными логами или другим кешем, и места недостаточно, то ответ последует в виде ошибки 507.
Лимит пропускной способности исчерпан (Bandwidth Limit Exceeded): 509
Очень важное сообщение для тех, кто использует бесплатный вид хостинга. Остальные, даже дешевые варианты размещения, крайне редко ограничивают сайты в потреблении трафика.
Однако на всякий случай каждый веб-дизайнер популярной площадки должен знать об этой ошибке, которая говорит о том, что лимиты используемого трафика превышены.

Запрещен к распространению (Not Extended): 510
Если серверу не предоставлено достаточно данных о клиенте, он отказывает ему как неизвестному или неопознанному посетителю в предоставлении информации.
Это означает, что в запросе должно быть больше информации, или передаваемые пакеты идут через прокси сервер, который их фильтрует, в результате чего нужные данные не попадают по назначению.
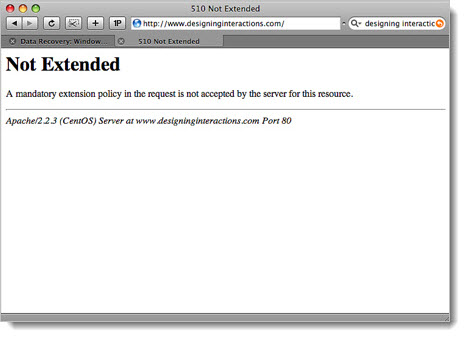
Авторизация в сети не пройдена (Network Authentication Required): 511
Код популярен и часто используется в общедоступных сетях. Может выдаваться по окончании выделенного клиенту времени (часто применяется в кафе и фастфудах).
Также используется у некоторых провайдеров для веб идентификации или в рекламных целях (доступ выдается ненадолго и бесплатно, чтобы удивить клиента скоростью и заманить его подключиться на постоянной основе).
Заключение
Оперируя сообщениями сервера, администратор всегда может увидеть, в чем причина возникновения неполадок или снижения посещаемости ресурса.
Также он сможет посмотреть, кто и как перенаправляется на необходимые ресурсы, наблюдать за поведением пользователей на страницах сайта, проследить за обменом данными между клиентами и сервером.
-
«
Список сообщений -
«
Предыдущая тема -
Следующая тема
»
Изначальное сообщение
★★ Novice
Сообщение 1 из 9
(269 просмотров)
Hero (Retired)
июля 2016
@Alikon3
- Выберите другой способ оплаты.
- Свяжитесь со службой поддержки EA/QIWI.
Fasten your seatbelts, drive responsible and follow AHQ rules.
Если вы проживаете в Крыму, ознакомьтесь со специальной темой.
Я не являюсь сотрудником Electronic Arts/I am not EA employee.
Сообщение 2 из 9
(263 просмотров)
★★ Novice
июля 2016
денег сняли же но игры нету
Сообщение 3 из 9
(260 просмотров)
★★ Novice
июля 2016
ЕА не отвечает а сотрудники киви сказали все успешно оплачено
Сообщение 4 из 9
(259 просмотров)
Hero (Retired)
Сообщение 5 из 9
(257 просмотров)
Сообщение 6 из 9
(254 просмотров)
Hero
июля 2016
— последнее изменение
июля 2016
@Alikon3
Тут деньги сами вернуться уже в течение 10 декй. А в EA надо звонить

Сообщение 7 из 9
(247 просмотров)
★★ Novice
Сообщение 8 из 9
(243 просмотров)
Hero
Сообщение 9 из 9
(232 просмотров)
-
«
Список сообщений -
«
Предыдущая тема -
Следующая тема
»

Нужна помощь?
Если вам нужна помощь по проблемам, связанным с игрой, учетной записью и т.д., свяжитесь с нами. Мы будем рады помочь.
Свяжитесь с нами в Справке EA