![]()
Klop
Случайный прохожий
-
#1
Всем привет! На один из компьютеров почему то не устанавливается агент администрирования. Когда пытаюсь начать удаленную установку то получаю сообщение что:
Общая папка «\X.X.X.Xadmin$» недоступна для следующих учетных записей:
Произошла ошибка 1181/0x43 (‘System error 0x43 (The network name cannot be found.)’) при доступе к объекту файловой системы ‘\X.X.X.Xadmin$TempKAV Remote Installations17aa0a5c617e4e33bdaabed452eeee6e_1’. Невозможно загрузить инсталляционный пакет с помощью Агента администрирования. На данном устройстве не установлен Агент администрирования.
У кого-нибудь было такое ? поделитесь решением…
-
#2
Общая папка недоступна. Т.е агент не может скопировать инсталляционные файлы. SMB может закрыт
-
#3
Попробуйте руками установить — зайдите с проблемной машины \kaspersky-serverPackagesNetAgent и поставьте руками
![]()
Klop
Случайный прохожий
-
#4
Попробуйте руками установить — зайдите с проблемной машины \kaspersky-serverPackagesNetAgent и поставьте руками
поскольку больше ничего не оставалось так и сделал..
Вот моя последняя попытка пересмотреть этот вопрос. Но на этот раз я пытаюсь следовать хорошему совету, данному Одедом в его статье « Получение хороших ответов на StackOverflow» .
Мне нужно выяснить, как определить основную причину следующей ошибки:
Communication link failure
TCP Provider: The specified network name is no longer available
Время от времени я вижу эту ошибку при запуске набора пакетов SSIS. Эта ошибка может возникнуть, когда один или несколько пакетов запускаются из:
- Задание агента SQL Server
- Пакетный файл
- В режиме отладки из BIDS
Полное сообщение об ошибке, которое я вижу, выглядит следующим образом:
SSIS Error Code DTS_E_OLEDBERROR. An OLE DB error has occurred. Error code: 0x80004005. An OLE DB record is available. Source: «Microsoft SQL Server Native Client 10.0» Hresult: 0x80004005 Description: «Communication link failure». An OLE DB record is available.
Source: «Microsoft SQL Server Native Client 10.0» Hresult: 0x80004005 Description: «TCP Provider: The specified network name is no longer available. «.
SSIS Error Code DTS_E_OLEDBERROR. An OLE DB error has occurred. Error code: 0x80004005. An OLE DB record is available. Source: «Microsoft SQL Server Native Client 10.0» Hresult: 0x80004005 Description: «Protocol error in TDS stream».
An OLE DB record is available. Source: «Microsoft SQL Server Native Client 10.0» Hresult: 0x80004005 Description: «Communication link failure». An OLE DB record is available. Source: «Microsoft SQL Server Native Client 10.0» Hresult: 0x80004005 Description: «TCP Provider: An existing connection was forcibly closed by the remote host.»
Это обзор того, как я разработал процесс ETL:
Самая рабочая схема на БК 1хБет на игру яблочки,APPLE OF FORTUNE,промокод на бонус,зеркало для БК
- Два сервера
- Обе виртуальные машины
- Пакеты SSIS запускаются на сервере приложений.
- База данных SQL Server находится на сервере базы данных.
Я использую диспетчер соединений OLE DB для подключения из пакета SSIS на сервере приложений к базе данных SQL Server на сервере базы данных.
Пакеты выполняются как развертывание файловой системы на сервере приложений, а не как развертывание базы данных на сервере базы данных.
Основная причина этого заключается в том, что ETL интегрирован с набором инструментов, которые не найдены, и дисками, недоступными для сервера базы данных. Эти инструменты включают Apex Data Loader для Salesforce и pgAdmin III.
Пока я не могу последовательно воспроизвести эту ошибку. Однако я заметил следующее:
- Отказ происходит чаще в обычные часы работы
- Отказ случается реже в нерабочее время
В течение примерно двухчасового периода в пятницу утром мне удавалось успешно воспроизвести ошибку в конкретном пакете.
Ошибка произошла во время большого потока данных, если был включен вызов дочернего пакета, предшествующий большому потоку данных.
ГЕМБЛА БЕЗ ХОЛДА И ПОЛИСИ | FACEBOOK TRESHOLD METHOD 19/01/2023
Ошибка не возникала во время того же большого потока данных, если был отключен вызов дочернего пакета, предшествующий большому потоку данных.
Дочерний пакет, о котором идет речь, обращается к базе данных, чтобы получить крошечный объем информации для использования в теле письма, а затем отправляет электронное письмо.
Такое ощущение, что может быть превышен лимит ресурсов?
Может лимит подключения?
Мне интересно, какие инструменты мне следует использовать, чтобы попытаться определить основную причину ошибки.
Технические подробности о двух задействованных серверах перечислены ниже:
SQL Server and Database Server info:
Microsoft SQL Server 2008 R2 (SP1) — 10.50.2500.0 (X64) Jun 17 2011 00:54:03 Copyright (c) Microsoft Corporation Enterprise Edition (64-bit) on Windows NT 6.1 (Build 7601: Service Pack 1) (Hypervisor)SSIS info:
Microsoft Visual Studio 2008 Version 9.0.30729.1 SP Microsoft .NET Framework Version 3.5 SP1Application Server info:
OS name: Microsoft Windows Server 2008 R2 Standard Version: 6.1.7601 Service Pack 1 Build 7601
Я изучил сообщение об ошибке в Интернете и нашел их, но мне бы очень хотелось узнать мнение эксперта, прежде чем продолжить:
- Как отключить TCP Chimney, TCPIP Offload Engine (TOE) или TCP Segmentation Offload (TSO).
- Использование команд Netsh для включения или отключения разгрузки TCP Chimney
Любая помощь приветствуется.
ОБНОВИТЬ:
Дальнейшее тестирование показывает, что это не «вещь SSIS», поскольку такая же ошибка наблюдается с той же скоростью при использовании SQL Server Management Studio. Сложность запроса не делает ошибку более или менее вероятной. В попытке решить проблему мы попробовали одно исправление (см. Ниже):
- # 1 Как отключить TCP Chimney, TCPIP Offload Engine (TOE) или TCP Segmentation Offload (TSO).
Это была наша первая попытка. TCP Chimney теперь отключен на сервере приложений и сервере базы данных. Тестирование показывает, что одна и та же ошибка возникает с одинаковой частотой.
Так что же делать дальше? Честно говоря, не уверен. Остается один, казалось бы, хороший вариант:
- Установки сервера приложений и сервера базы данных SQL Server не совсем совпадают
- Сервер приложений = SQL Server 2008 (SP1) — 10.0.2531.0 (X64)
- Сервер базы данных = SQL Server 2008 R2 (SP1) — 10.50.2500.0 (X64)
Планируется обновить установку SQL Server на сервере приложений. Это своего рода хит и надежда, но на данный момент это кажется лучшим вариантом. Что-то в моем мозгу подсказывает мне, что это может быть решено путем исправления аппаратной проблемы (под этим я подразумеваю ремонт или замену) и что конфигурация аппаратного и программного обеспечения может ничего не сделать с этим.
Однако я все еще не уверен, как определить первопричину. Я все еще не понимаю, какие инструменты мне следует использовать для диагностики основной причины.
Источник: www.stackfinder.ru
Как исправить время выполнения Ошибка 1181 / 0x40 Kaspersky Error 1181 / 0X40
В этой статье представлена ошибка с номером Ошибка 1181 / 0x40, известная как Kaspersky Error 1181 / 0X40, описанная как Ошибка 1181 / 0x40: Возникла ошибка в приложении Kaspersky Anti-Virus. Приложение будет закрыто. Приносим свои извинения за неудобства.
Информация об ошибке
Имя ошибки: Kaspersky Error 1181 / 0X40
Номер ошибки: Ошибка 1181 / 0x40
Описание: Ошибка 1181 / 0x40: Возникла ошибка в приложении Kaspersky Anti-Virus. Приложение будет закрыто. Приносим свои извинения за неудобства.
Программное обеспечение: Kaspersky Anti-Virus
Разработчик: Kaspersky Lab
Этот инструмент исправления может устранить такие распространенные компьютерные ошибки, как BSODs, зависание системы и сбои. Он может заменить отсутствующие файлы операционной системы и библиотеки DLL, удалить вредоносное ПО и устранить вызванные им повреждения, а также оптимизировать ваш компьютер для максимальной производительности.
О программе Runtime Ошибка 1181 / 0x40
Время выполнения Ошибка 1181 / 0x40 происходит, когда Kaspersky Anti-Virus дает сбой или падает во время запуска, отсюда и название. Это не обязательно означает, что код был каким-то образом поврежден, просто он не сработал во время выполнения. Такая ошибка появляется на экране в виде раздражающего уведомления, если ее не устранить. Вот симптомы, причины и способы устранения проблемы.
Определения (Бета)
Здесь мы приводим некоторые определения слов, содержащихся в вашей ошибке, в попытке помочь вам понять вашу проблему. Эта работа продолжается, поэтому иногда мы можем неправильно определить слово, так что не стесняйтесь пропустить этот раздел!
- Вирус . Компьютерный вирус — это компьютерная программа, которая может копировать себя и распространяться с одного компьютера на другой.
Симптомы Ошибка 1181 / 0x40 — Kaspersky Error 1181 / 0X40
Ошибки времени выполнения происходят без предупреждения. Сообщение об ошибке может появиться на экране при любом запуске %программы%. Фактически, сообщение об ошибке или другое диалоговое окно может появляться снова и снова, если не принять меры на ранней стадии.
Возможны случаи удаления файлов или появления новых файлов. Хотя этот симптом в основном связан с заражением вирусом, его можно отнести к симптомам ошибки времени выполнения, поскольку заражение вирусом является одной из причин ошибки времени выполнения. Пользователь также может столкнуться с внезапным падением скорости интернет-соединения, но, опять же, это не всегда так.
(Только для примера)
Причины Kaspersky Error 1181 / 0X40 — Ошибка 1181 / 0x40
При разработке программного обеспечения программисты составляют код, предвидя возникновение ошибок. Однако идеальных проектов не бывает, поскольку ошибки можно ожидать даже при самом лучшем дизайне программы. Глюки могут произойти во время выполнения программы, если определенная ошибка не была обнаружена и устранена во время проектирования и тестирования.
Ошибки во время выполнения обычно вызваны несовместимостью программ, запущенных в одно и то же время. Они также могут возникать из-за проблем с памятью, плохого графического драйвера или заражения вирусом. Каким бы ни был случай, проблему необходимо решить немедленно, чтобы избежать дальнейших проблем. Ниже приведены способы устранения ошибки.
Методы исправления
Ошибки времени выполнения могут быть раздражающими и постоянными, но это не совсем безнадежно, существует возможность ремонта. Вот способы сделать это.
Если метод ремонта вам подошел, пожалуйста, нажмите кнопку upvote слева от ответа, это позволит другим пользователям узнать, какой метод ремонта на данный момент работает лучше всего.
Обратите внимание: ни ErrorVault.com, ни его авторы не несут ответственности за результаты действий, предпринятых при использовании любого из методов ремонта, перечисленных на этой странице — вы выполняете эти шаги на свой страх и риск.
Источник: www.errorvault.com
Ошибка LoadLibrary с lasterror 0x43 Не удается найти сетевое имя
Моя программа динамически загружает несколько библиотек DLL, используя LoadLibrary, и (буквально на всех машинах) они успешно загружаются, на одной машине некоторые из этих библиотек DLL не загружаются. Я добавил код для отслеживания lasterror, и это сообщает: «0x43 Сетевое имя не может быть найдено».
Рассматриваемая машина работает под управлением Windows 7 Enterprise x64, DLL — это 32-битная DLL, это не должно быть проблемой, и (на самом деле) это моя среда разработки.
Я также попытался преобразовать имя библиотеки DLL (которая включает путь) в короткое имя файла и использовал это при вызове LoadLibrary, я все еще получил ту же ошибку.
user1197986 10 май ’12 в 20:05 2012-05-10 20:05
2012-05-10 20:05
2 ответа
Загрузите Procmon, дайте ему поработать и отфильтруйте по имени dll. Это сразу даст вам места, где была найдена dll и какой путь доступа вернул 0x43.
Вы получаете даже стеки вызовов, если у вас также есть pdbs для вашего кода (только на C/C++ нет управляемого кода).
user235660 10 май ’12 в 20:15 2012-05-10 20:15
2012-05-10 20:15
Запустите программу через Dependency Walker в режиме профиля и позвольте этому прекрасному инструменту точно сказать вам, что происходит не так.
Источник: stackru.com
Ошибка LoadLibrary с ошибкой lasterror 0x43 Не удается найти сетевое имя
Моя программа динамически загружает несколько DLL, используя LoadLibrary, и (буквально на всех машинах) они загружаются успешно, на одной машине некоторые из этих DLL не загружаются. Я добавил код для отслеживания последней ошибки, и это сообщает: «0x43 Сетевое имя не может быть найдено».
Рассматриваемая машина работает под управлением Windows 7 Enterprise x64, DLL является 32-битной DLL, это не должно быть проблемой, и (фактически) это моя среда разработки.
Я также попытался преобразовать имя DLL (которое включает путь) в короткое имя файла и использовал его при вызове LoadLibrary, но все равно получил ту же ошибку.
задан 10 мая ’12, 21:05
В LoadLibrary есть сложный алгоритм поиска пути, мог ли недопустимый сетевой путь оказаться на пути поиска? — Benj
Имя файла, предоставленное LoadLibrary, является полным, например, C:Program Files (x86)MyAppDLLsAssetModule.dll, или версия с коротким именем. — eggbox
Конечно, но как насчет библиотек, от которых он зависит? — Benj
Хороший вопрос, ответ ниже дает мне представление о том, что я могу использовать. — eggbox
Источник: stackovergo.com
Содержание
- Как исправить ошибку «Не найдено сетевое имя» с кодом 0x80070043?
- Чем вызвана ошибка?
- Включение локальной политики запуска сети
- Очистка папки Temp
- Сканирование системы утилитами DISM и SFC
- Возврат системы в предыдущее состояние
- Far не видит сетевые диски
- Проверяем настройки общего доступа
- Первый случай
- Второй случай
- Антивирус или брандмауэр может блокировать сетевые устройства
- Рабочая группа
- Проблема с доступом к общей сетевой папке по SMB1 в Windows 10 (мое решение)
- Как включить SMB1 в Windows 10?
Как исправить ошибку «Не найдено сетевое имя» с кодом 0x80070043?
При попытке открыть файл, хранящийся на сервере, или после запуска отдельных приложений (чаще всего Microsoft Office) можно столкнуться с ошибкой 0x80070043.
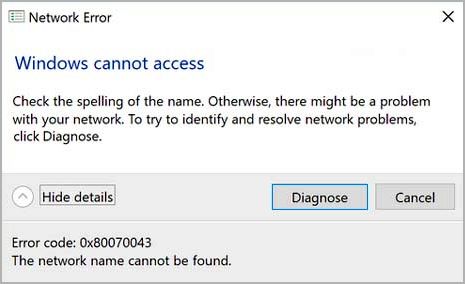
Чем вызвана ошибка?
Сообщение с кодом ошибки 0x80070043 может возникнуть по следующим причинам:
- Передача файлов SMB не разрешена . Проблема возникает при отключенной политике, необходимой для передачи SMB.
- Ошибка условия внутри папки Temp . Для ее устранения запустите компьютер в безопасном режиме и удалите содержимое папки Temp.
- Повреждение системных файлов . Запуск приложений может быть прерван повреждением системных библиотек DLL. Иногда ОС не способна отследить правильное расположение файлов, которые пытаетесь открыть. Для восстановления файлов и зависимостей запустите утилиты SFC и DISM.
- Конфликт приложений . Процесс или служба недавно установленной программы препятствует операционной системе выполнить установки InstallShield. В этом случае нужно откатить ОС в предыдущее состояние с помощью точки восстановления, созданной до возникновения ошибки.
Включение локальной политики запуска сети
Если столкнулись с ошибкой не найдено сетевое имя с кодом 0x80070043 в среде домена, следует открыть доступ для передачи файлов SMB. Для этого в редакторе локальной групповой политики включите правило входа в систему.
Откройте редактор локальной политики командой gpedit.msc , запущенной из окна «Выполнить» (Win + R).

Перейдите по пути: Конфигурация компьютера — Административные шаблоны — Система.
Затем перейдите в раздел Вход в систему, в правой части окна дважды кликните на политике «Всегда ждать сеть при запуске и входе в систему».
На экране свойств установите флажок в поле Включить и нажмите на «Применить» для сохранения изменений.
Перезагрузите компьютер и повторите действие, которое вызывало ошибку 0x80070043.
Очистка папки Temp
Если запуск приложения прерван кодом 0x80070043 из-за ошибки условия, нужно запустить компьютер в безопасном режиме и удалить содержимое папки Temp.
Разверните меню Пуск и нажмите на значок Питания. Затем удерживая клавишу Shift, нажмите на кнопку «Перезагрузка». При появлении окна выбора действия перейдите по пути: Поиск и устранение неисправностей — Дополнительные параметры.

На экране среды восстановления перейдите в раздел «Параметры загрузки», в вариантах запуска нажмите на F5, чтобы перезагрузить компьютер в безопасном режиме с поддержкой сети.

Затем нажмите сочетание клавиш Windows + R, в окне «Выполнить» наберите «%temp%» и нажмите на «ОК».

В папке Temp отметьте все содержимое сочетанием Ctrl + A, щелкните правой кнопкой мыши и выберите «Удалить».
После перезапуска ПК проверьте, решена ли проблема.
Сканирование системы утилитами DISM и SFC
В некоторых случаях сообщение с кодом 0x80070043 возникает из-за того, что ОС больше не может отследить правильное расположение файлов, которые пытаетесь запустить. Решить отсутствие зависимостей можно путем запуска двух утилит DISM и SFC.
Имейте в виду, что DISM использует Центр обновления Windows для замены поврежденных компонентов рабочими копиями, а SFC восстанавливает их из локально кэшированного хранилища. Поскольку эти утилиты используют разные подходы, рекомендуется провести оба сканирования, чтобы увеличить вероятность устранения ошибки 0x80070043.
В строке системного поиска введите cmd и под найденным результатом выберите вариант запуска от имени администратора.
В командной строке запустите команду:

После запуска сканирования не прерывайте его ни при каких обстоятельствах. Это может привести к дополнительным ошибкам. После завершения перезагрузите ПК.
Снова откройте командную строку с правами администратора и выполните команду:
DISM /Online /Cleanup-Image /RestoreHealth

Для обеспечения бесперебойной работы этой утилиты проверьте, что компьютер подключен к интернету, поскольку DISM использует Центр обновления Windows для загрузки рабочих копий поврежденных файлов.
После завершения процедуры перезагрузите компьютер.
Возврат системы в предыдущее состояние
Если заметили сообщение об ошибке 0x80070043 несколько дней назад, скорее всего, недавнее изменение системы препятствует ОС запускать исполняемый файл InstallShield. В этом случае попробуйте вернуть Windows в предыдущее состояние с помощью точки восстановления, которая была создана до возникновения ошибки.
По умолчанию Windows настроен на регулярное сохранение новых точек восстановления.
Откройте мастер восстановления командой rstrui , запущенной из окна «Выполнить» (Win + R).

При отображении первого экрана нажмите на кнопку Далее.
В следующем окне установите флажок на поле «Показать другие точки восстановления» и выберите ту, которая была создана до появления ошибки.

В последнем окне нажмите на «Готово», чтобы запустить процедуру восстановления.

Компьютер перезагрузится и смонтирует предыдущее состояние. Запустите приложение, которое вызывало ошибку с кодом 0x80070043.
Источник
Far не видит сетевые диски
В FARe есть файлик SaveSettings.bat. Он сохраняет записи, которые делает FAR в реестре. Настроив фар, запустите его и полученный reg-файл сохраните (на дискетку, например). Периодически обновляйте. Полезно, если вы настроили цветовую схему, ассоциации, макросы. И если, глюк какой с реестром, Windows полетел и т.п., то просто запускаем reg-файл или RestoreSettings.bat
Для того, чтобы в FARe быстро выделить файлы с расширением текущего файла нужно нажать Ctrl и + (на NumPade), для того чтобы убрать — Ctrl и -. Скажем, чтобы удалить все файлы с расширением *.tmp из каталога, достаточно выбрать один из них, нажать Ctrl+, а затем F8. Более старый способ — сначала нажать на плюс или минус на NumPade, а затем вручную ввести нужное расширение, например, *.tmp.
09.03.06 Khab
Увеличение скорости копирования в FAR
На сайте freesoft.ru есть плагин к FAR Manager для ускоренного копирования файлов в Windows NT. Возможности: копирование с оптимизированным кешированием (до 4 раз быстрее стандартного FAR-овского. ), опции копирования, аналогичные имеющимся в DOS Navigator-е, параллельное чтение/запись при использовании двух физических устройств, подсчет оставшегося времени и скорости чтения/записи.
Проводил испытания на больших файлах и на множестве маленьких, намного быстрее копирует, чем стандартным средством. На счет в 4 раза быстрее точно сказать не могу. Также удобно то, что progress-bar две штуки, один на общий объем копируемой информации и один на копируемый файл в данный момент. Как не меняй буфер, по моим пробам, самый оптимальный 4 мегабайта.
30.01.06 Garik
Если вам надо временно скрыть в FARe панели (например, посмотреть последние выполненные команды), проще всего воспользоваться комбинацией клавиш Ctrl+Shift+Alt. Пока вы их удерживаете, панели будут скрыты.
07.12.05 Sigal
В FAR работать с CDROM’ом становится удобнее используя кнопки Del (открыть лоток) и Ins (закрыть лоток) в меню дисков, вызываемых по клавишам Alt-F1, Alt-F2.
Всем, кто пользуется FAR-ом как редактором исходных текстов при создании своих программ (верстки HTML страниц) просто необходимо скачать плагин Colorer — автоматическая подсветка синтаксиса. На данный момент плагин (Colorer-take5 Library beta4. 2005/04/28) знает 156 типов языков и скриптов. Скачать его можно с сайта проекта http://colorer.sourceforge.net/
Ссылка на доступную в данный момент версию http://citkit.dl.sourceforge.net/sourceforge/colorer/FarColorer-take5.beta4.zip (951 kb)
11.11.04 gsvano
spinoza/download/index.html Регистрация бесплатна но обязательна!
05.08.04 Garik
После запуска в FAR’e некоторых файлов из архива (при нажатии Enter на, например, html, doc. ) и закрытии их, панели дисков не появляются, а продолжает висеть черный экран. Начиная с версии 1.70 beta 4 эту проблему можно обойти нажав комбинацию клавиш Ctrl+Alt+Tab. Также эта комбинация помогает вернуться в FAR, если открытый из архива файл еще не закрыт (иногда бывает нужно воспользоваться именно этим экземпляром программы).
Если кто-то не любит копаться в реестре (некоторых смущают большие не зелёные деревья), а очень хочется, чтобы выход из FAR’a осуществлялся по Alt-X, а не по F10 то, наверно, стоит дочитать сие писание до конца.
Не думаю, что любители FAR’a живут спокойно, если знают что, при выходе FAR у них непременно уточнит, «дейтвительно ли они. «. По сей причине, как правило, подтверждение выхода из FAR’a выключено. Как-то я понял зачем оно придумано изначально!=). Итак, посуществу.
1. Включаем (!) подтверждение совсем на чуть-чуть.
2. Включаем запись макроса [Ctrl]-[.].
3. Жмём F10 (естественно выскочило подтверждение=).
4. Выключаем запись макроса [Ctrl]-[.].
5. Ставим сочетание (моё любимое — Alt-X).
6. Жмём Escape’ы и убираем подтверждение в настройках.
7. Всё. Работает сочетание клавиш для выхода.
Простите, что разжевал. Будем считать, что это для одного моего знакомого первоклашки.
Дополнение от Roman: Зачем изобретать велосипед, если есть прекрасный макрос:
«C:Program FilesFarAddonsMacrosAltX.reg»
desc: Alt-X — Close Viewer&Editor, Exit FAR.
P.S. Люди, читайте файл TechInfo.Rus.txt
Начиная с верисии 1.7 beta 5 (или может чуть раньше) в ОС Win2k и XP, сочетание Alt-F9 разворачивает окошко FAR’a (если не включен полноэкранный режим [не знаю, кому придёт в голову сейчас сидеть в текством режиме]) так, чтобы оно занимало как можно больше места на экране.
Думаю, всем известно, что в упомянутых ОС можно настраивать не только шрифты консольных окошек, но и их размеры произвольным образом. При нажатии на Alt-F9 Far сам устанавливает количество строк и столбцов консольного окна в максимальные значения.
03.12.03 CS
В FAR’е для копирования или переименования в пределах текущей папки можно использовать соответственно Sift-F5 и Sift-F6.
13.11.03 Garik
Чтобы узнать в FARe суммарный объем, занимаемый несколькими папками, надо выделить клавишей Ins нужные каталоги и нажать F3.
В каталоге программы FAR находятся файлы с расширением *.lng. Это и есть файл библиотеки Far-а. Если просмотреть этот файл из самого FAR-а (F3), будет виден текст Панели и Главного меню. Таким образом, отредактировав, вы можете перевести ваш Far на ваш язык. Например у меня Far на таджикском.
21.04.03 Mikhail
ВСЕ версии Far’а содержат массу недокументированных документированных возможностей. В том сымсле, что они подробно изложенны в файле TechInfo.txt. Я столько нового узнал.
21.04.03 Mikhail
Far manager — автоопределение кодировки.
Многие удивляются — почему Far даже при включенном свойстве автоопределения кодировки ее не «автоопределяет». Очень просто — их надо установить. Они лежат в папке Far/Addons/Tables — те какие вам нужны, я думаю, Вы сами разберетесь, но Windows-1251 лучше установить в любом случае.
03.04.03 Колычев Сергей
Для быстрой смены режима отображения скрытых (системных) ресурсов (папок и/или файлов) в FAR’e используйте сочетание Ctrl+H.
А комбинация клавиш Ctrl+Alt+Ins копирует в буфер обмена полный путь к текущему файлу (папке).
20.02.03 Garik
Последние версии FARa позволяют просматривать скрытые общие ресурсы (у которых в конце имени стоит символ $). К таким, в частности, относятся автоматически создаваемые Win2000/XP шаринги с именами C$, D$, . для администраторского доступа. Чтобы включить эту возможность надо в F9 -> Параметры -> Параметры внешних модулей -> Просмотр сети отметить крестиком пункт Показывать скрытые общие ресурсы. Не забудьте сохранить настройки для следующих запусков.
Иногда, при сбоях в работе сети, через Far не удается открыть общий ресурс (через Сетевое окружение тоже), хотя этот общий ресурс виден в панели Far-а. Для открытия этого ресурса нужно встать курсором на этот ресурс и нажать F5 — появится буква диска для этого ресурса и если этот диск выбрать, то ресурс откроется. А если в меню выбора диска нажать Del, то подключенный сетевой диск будет отключен.
FAR позволяет просматривать список запущенных на компьютере задач (Ctrl+W), а также переключаться в них (выбрав программу из списка и нажав Enter) и удалять задачи (клавиша Del). При удалении программа будет мгновенно закрыта, при этом, если в ней были какие-то несохраненные данные, они пропадут, так что будьте остарожны с этой возможностью.
При редактировании файла в FARe комбинация клавиш Ctrl+Y удаляет целиком строку на которой находиттся курсор (работает и в некоторых других программах).
02.09.02 Daddy
Повторно выделить файлы в FARe можно комбинацией клавиш Ctrl+M. Т.е., например, вы скопировали несколько файлов из одного каталога в другой. Если вам надо опять выделить те же файлы, то быстрее и проще нажать указанную комбинацию клавиш, чем выделять их по отдельности заново.
Если Вы используете просмотр процессов в Far’е (смотреть соответствующий совет ниже от 09.10.01), то клавиша F3 позволит узнать полное описание любого процесса с приложением названий, размеров и путей всех подключаемых модулей.
Если Вы при редактировании или просмотре файла в FARe нажмете комбинацию клавиш Ctrl+Tab, то сможете перейти в режим просмотра панелей и, например, запустить этот файл на выполнение или открыть другой файл для редактирования. При этом в левом верхнем углу левой панели в квадратных скобках отобразится нечто вида [1+2]. Это означает, что Вы просматриваете один файл, а редактируете два. Очень рекомендую для отладки. А по F12 можно просматривать список экранов и выбирать нужный Вам из меню.
29.07.02 Михаил Антонов
После инсталляции FAR’а рекомендую:
1. Установить прокрутку в панелях.
2. Изменить цвет в «Параметры» — «Цвета» — «Диалог» — «Неизмененный текст» со слепого на более зрячий.
Под Windows NT ещё:
3. В Свойствах ярлыка установить ширину экрана=98 — как раз под 12 функциональных клавиш!
18.07.02 Garik
FAR позволяет легко менять различные атрибуты файлов (только для чтения, скрытый, системный), а также время создания, модификации и доступа к файлу. Для этого просто установите курсор на нужный файл и нажмите Ctrl+A. Если установить курсор на папку, а затем поменять атрибуты, то они изменятся и у всех вложенных папок и файлов.
Одним из существенных улучшений системы безопасности ОС семейства Windows (начиная с Vista) являлось внедрение функционала User Account Control (UAC). Контроль учетных записей запрашивает подтверждение пользователя каждый раз, когда запускаемая программа пытается внести изменения в параметры системы. Одним из побочных эффектов работы UAC является невозможность доступа к подключенным (через net use) сетевым дискам из приложений, запущенных в привилегированном режиме (Run As Administrator). Это означает, что при запуске командной строки или файлового менеджера (того же, Total Commander) с повышенными правами, в них будут отсутствовать (не доступны) буквы дисков смонтированных сетевых папок.
В этой заметке мы покажем, как в Windows 10, Windows 8.1 и Windows 7 предоставить доступ к сетевым дискам из приложений, работающих в привилегированном режиме (запущенных от имени администратора). Проблема проявляется как для сетевых папок, подключенных через групповые политики, так и для папок подключенных пользователей самостоятельно.
Действительно, при включенном UAC из «привилегированного» приложения в Windows нельзя получить доступ к подключенному в обычном режиме сетевому диску. Продемонстрируем, как выглядит проблема. Например, убедимся, что в командной строке, запущенной с правами обычного пользователя системы, имеется доступ к содержимому подключенного сетевого диска Z:.
Если в контексте этого же пользователя открыть окно командной строки с правами администратора, то при попытке получить доступ к этому же диску, появится сообщение, что указанный путь не найден:

Такое поведение системы может вызывать ряд неудобств при частом запуске приложений в привилегированном режиме. Можно запускать приложения без прав администартора, но это не всегда применимо.
Почему это происходит? Данная особенность связана с механизмом работы UAC для пользователя с правами локального администратора. Дело в том, что при входе такого пользователя в систему создаются два маркера доступа: один маркер доступа с отключенными правами администратора (маркер фильтрованного доступа – из-под которого запускаются большинство программ) и маркер полноценного администратора, обладающего полными правами в системе (в этом контексте выполняются все программы, получившие подтверждение на повышение прав в UAC).
Если с помощью команды whoami /all сравнить текущие привилегии одного и того же пользователя в двух сессиях cmd.exe (обычной и привилегированной), можно увидеть, что они сильно отличаются. В следующей таблице перечислены отличия в группах и текущих полномочиях в каждой сессии.
| Обычная сесия пользователя | Привелигированная сесиия пользователя | |
| Группа доступа | Обязательная меткаСредний обязательный уровень (Medium Mandatory Level) Метка S-1-16-8192 | Обязательная меткаВысокий обязательный уровень (High Mandatory Level) Метка S-1-16-12288 |
| Привелегии | SeLockMemoryPrivilege |
SeLockMemoryPrivilege

При включенном UAC приложения под одним и тем же пользователем могут запускаться в двух контекстах (привилегированном и непривилегированном). При подключении общих сетевых папок, система создает символические ссылки (DosDevices), в которые хранится сопоставление буквы диска и UNC пути. Эти ссылки ассоциируются с текущим сеансом для текущего маркера доступа процесса и из-под другого маркера недоступны.
Соответственно, может иметь место и обратная проблема: если пользователь обладает правами администратора на своем компьютере, то при подключении сетевых дисков через логон-скрипты групповых политик, задания планировщика или SCCM (которые запускаются с повышенными привилегиями), эти диски не видны пользователю в проводнике Windows (непривилегированный процесс).
В качестве обходного решения можно порекомендовать подключать (через net use или rundll32 SHELL32.dll,SHHelpShortcuts_RunDLL Connect ) сетевые диски в контексте командной строке, запущенной с правами администратора. Но это решение не всегда применимо, и не очень удобно.
Есть более простое решение, для его реализации нужно внести следующие изменения в реестр:
- Откройте редактор реестра (regedit.exe).
- Перейдите в раздел реестра HKEY_LOCAL_MACHINESOFTWAREMicrosoftWindowsCurrentVersionPoliciesSystem .
- Создайте новый параметр (типа DWORD) с именем EnableLinkedConnections и значением 1 .

После перезагрузки убедитесь, что пользователь видит сетевые дискам из программ, запущенных с правами администратора. Верно и обратное утверждение, все сетевые диски, подключенные в контексте привилегированной сессии, будут доступны и в обычной сессии.

Как это работает. После включения параметра реестра EnableLinkedConnections, служба LanmanWorkstation и LSA будут проверять наличие второго маркера доступа, связанного с сессией текущего пользователя. Если такой маркер доступа будет обнаружен, список подключенных сетевых дисков будет скопирован из одного маркера в другой. Таким образом сетевые диски, подключенные в привилегированном режиме, будут видны в обычном и наоборот.
Привет! Для тех кто не в теме, начну из далека. На компьютерах и ноутбуках с установленной Windows в проводнике есть отдельная вкладка «Сеть». На этой вкладке отображаются устройства из сетевого окружения. То есть, открыв вкладку «Сеть» мы там можем наблюдать компьютеры, сетевые хранилища (NAS), устройства мультимедиа (DLNA), флешки и внешние диски, которые подключены к роутеру и к которым настроен общий доступ. Проще говоря, те устройства, которые подключены через один роутер (находятся в одной сети) и на которых включена функция сетевого обнаружения (устройства, которые могут быть обнаружены в локальной сети) . Там так же может отображаться наш маршрутизатор (раздел «Сетевая инфраструктура») и другие устройства.
Сейчас поясню что и как, и почему я вообще решил написать эту статью. У меня роутер ASUS, к которому я подключил USB флешку, и настроил общий доступ к этой флешке для всех устройств в сети. И что вы думаете, в разделе «Сеть» на всех компьютерах появился этот сетевой накопитель (он там отображается как «Компьютер») , а на моем компьютере он не отображался. То есть, мой компьютер не видел ни флешку подключенную к роутеру, ни другие компьютеры в этой сети. Зато отображался DLNA-сервер запущен на том же роутере. Но это ничего не меняет, так как мне нужен обычный сетевой доступ к накопителю.

Так же я не мог получить доступ к флешке, когда набирал ее адрес //192.168.1.1 в проводнике. Сразу этот адрес открывался через браузере. И мне не удалось подключить этот накопитель как сетевой диск. Его просто не было в списке доступных устройств в сетевом окружении.
Такая проблема, когда Windows 7, Windows 8, или Windows 10 не видит сетевые устройства – не редкость. Это не обязательно должна быть флешка, или внешний HDD, который вы подключили к своему маршрутизатору, как в моем случае. Чаще всего настраивают общий доступ между компьютерами в локальной сети. И точно так же сталкиваются с проблемой, когда компьютеры подключены к одной сети (к одному роутеру) , настройки общего доступа выставлены правильно, а на вкладке «Сеть» пусто. Или отображается только маршрутизатор и ваш компьютер.
Так как причин и соответственно решений может быть много, то я наверное начну с самых простых (которые мне не помогли) и в конце этой статьи поделюсь решением, которое помогло в моем случае. В итоге мой ноутбук все таки увидел все устройства в сети. В том числе сетевой накопитель и другой компьютер, который так же подключен к этой сети.

Но это не значит, что у вас такой же случай. Поэтому, советую проверить все настройки по порядку.
Проверяем настройки общего доступа
Мы будем рассматривать два случая:
- Когда компьютеры не видят друг друга в локальной сети.
- Общий доступ к сетевому накопителю. Это у нас может быть флешка, или жесткий диск который подключен к роутеру, или отдельный накопитель (он же NAS) .
Первый случай
Чтобы компьютеры могли видеть друг друга и отображаться в проводнике в разделе «Сеть», они должны быть подключены через один маршрутизатор. Или соединены напрямую (кабелем, или по Wi-Fi) . Проще говоря, они должны находится в одной локальной сети.
Дальше, на всех компьютерах (не знаю, сколько их там у вас) , желательно присвоить статус сети «Домашняя» (частная). Как это сделать в Windows 10, я писал в статье домашняя (частная) и общественная (общедоступная) сеть Windows 10. В Windows 7 достаточно зайти в «Центр управления сетями и общим доступом» и сменить там статус текущего подключения.

Если после этого по прежнему компьютер не обнаруживает другие компьютеры (или наоборот) , то давайте еще проверим параметры общего доступа.
Для этого, в окне «Центр управления сетями и общим доступом» (если не знаете как открыть его в Windows 10, то смотрите эту статью) нажимаем на пункт «Изменить дополнительные параметры общего доступа».

И для текущего профиля (обычно это «Частная») выставляем параметры как на скриншоте ниже.

Делаем это на всех компьютерах в локальной сети.
Статьи по этой теме:
Как правило, эти советы решают все проблемы с обнаружением компьютеров в локальной сети.
Второй случай
Когда у вас проблемы с доступом к сетевому накопителю. Как в моем случае. Windows 10 не видела USB накопитель, который был подключен к роутеру ASUS. Сейчас много маршрутизаторов имеют USB-порт для подключения накопителей и других устройств, так что тема актуальная.
Нужно убедится, что в настройках роутера этот накопитель определен, и общий доступ к нему включен. Понятно, что на разных маршрутизаторах, это делается по-разному. На роутерах ASUS, например, это выглядит вот так:

Не путайте настройки общего доступа с настройками FTP. Настройки FTP-сервера на роутере в данном случае не при чем.
Ну и если другие устройства видят сетевой накопитель и имеют к нему доступ, а на каком-то конкретном компьютере доступа к нему нет, то значит проблема не на стороне роутера. Перебирайте настройки «проблемного» ПК по этой статье.
Антивирус или брандмауэр может блокировать сетевые устройства
Если вашему антивирусу, или брандмауэру (фаерволу) , который установлен на вашем компьютере что-то не понравилось, то он легко может сделать так, что ни вы не сможете видеть другие устройства в сетевом окружении, ни вас никто не сможет обнаружить.
Правда, у меня после отключения встроенного в антивирусе фаервола проблема не была решена (значит, проблема скорее всего не в нем) , но все ровно мне кажется, что в моем случае без участия антивируса не обошлось.
Поэтому, попробуйте на время полностью остановить работу антивируса, или хотя бы отключить встроенный в него фаервол (межсетевой экран) . В NOD 32 это делается вот так:

Для проверки это нужно сделать на всех компьютерах, которые будут участвовать в локальной сети.
Вполне возможно, что у вас установлены еще какие-то программы, которые могут мониторить сеть и управлять сетевыми соединениями.
Если окажется, что проблема в антивирусе, то нужно добавить свою сеть в исключения. Запретить фаерволу блокировать саму сеть, или сетевые устройства.
Если у вас нет антивируса, то можно поэкспериментировать с отключением/включением брандмауэра встроенного в Windows.
Рабочая группа
Рабочая группа должна быть одинаковой на всех устройствах. Как правило, так и есть. Но желательно проверить. Для этого откройте свойства компьютера «Система» и перейдите в «Дополнительные параметры системы».
Там будет указана «Рабочая группа». Чтобы изменить ее, нужно нажать на кнопку «Изменить».

Еще раз: имя рабочей группы должно быть одинаковым на всех компьютерах.
Если у вас проблема с доступом к сетевому накопителю (к флешке через маршрутизатор) , то в настройках общего доступа на том же роутере ASUS так же указана рабочая группа. Можете посмотреть на скриншоте выше в статье. Она должна быть такой же, как на компьютере.
Проблема с доступом к общей сетевой папке по SMB1 в Windows 10 (мое решение)
Вернемся конкретно к моей проблеме. Все что я описал выше, проверил и перепроверил уже по 10 раз. Пару раз сделал сброс сетевых настроек, но Windows 10 так и не видела другие компьютеры в сети и что самое главное – в проводнике так и не появлялась общая папка в виде флеши подключенной к роутеру. А на других устройствах в сети все определялось без проблем. В том числе мой ноутбук.
Где-то я прочитал, что можно попробовать открыть общую папку через окно «Выполнить». Нажал сочетание клавиш Win + R, ввел адрес сетевой папки //192.168.1.1 (он же адрес роутера) .
Доступ к накопителю я не получил, но появилась интересная ошибка:
Вы не можете подключиться к общей папке, так как она небезопасна. Эта общая папка работает по устаревшему протоколу SMB1, который небезопасен и может подвергнуть вашу систему риску атаки.
Вашей системе необходимо использовать SMB2 или более позднюю версию.
И ссылка, которую нужно вручную набирать 🙂

Это уже интересно. Хоть что-то.
Начал искать. И оказывается, что в Windows 10 отказались от протокола SMB1. Из-за безопасности. А установленный на моем роутере пакет программ Samba походу работает по протоколу SMB1. Поэтому Windows 10 его не видит. Но другие компьютеры, которые так же работают на Windows 10 у меня так же не отображались на вкладке «Сеть».
Так как обновить протокол к SMB2 в настройках роутера я не мог, то решил что нужно как-то включить поддержку SMB1 в Windows 10. И как оказалось, это без проблем можно сделать. В итоге, после подключения компонента «Клиент SMB 1.0/CIFS» у меня все заработало. Система увидела общие папки на компьютерах в сети и сетевую папку настроенную на самом роутере.
Как включить SMB1 в Windows 10?
Через поиск найдите и откройте старую «Панель управления».

Переключитесь на «Мелкие значки» и откройте «Программы и компоненты».

Открываем «Включение или отключение компонентов Windows». Находим пункт «Поддержка общего доступа к файлам SMB 1.0/CIFS». Открываем его и ставим галочку возле «Клиент SMB 1.0/CIFS». Нажимаем Ok.

Если компьютер выдаст запрос на перезагрузку, то перезагрузите его. Если окна с предложением не будет, то выполните перезагрузку вручную.
После перезагрузки, на вкладке «Сеть» – «Компьютер» должны появится все доступные устройства в вашей сети.
Буду рад, если эта статья кому-то пригодится и поможет решить возникшую проблему. Не забудьте написать в комментариях о результатах. Или задать вопрос, куда же без них 🙂
Источник
Пользователи Windows регулярно сталкиваются с программными сбоями, вызванными различными факторами. Ошибку 0x80070043 с пояснительным текстом «Не найдено сетевое имя…» юзеры встречают, пытаясь получить доступ к файлу, расположенному на другом девайсе в сети, или же при старте определённого софта (нередко ПО из пакета Microsoft Office). Происходить сбой может по разным причинам, но серьёзной угрозы он не представляет, а избавиться от него, следуя инструкциям, несложно.
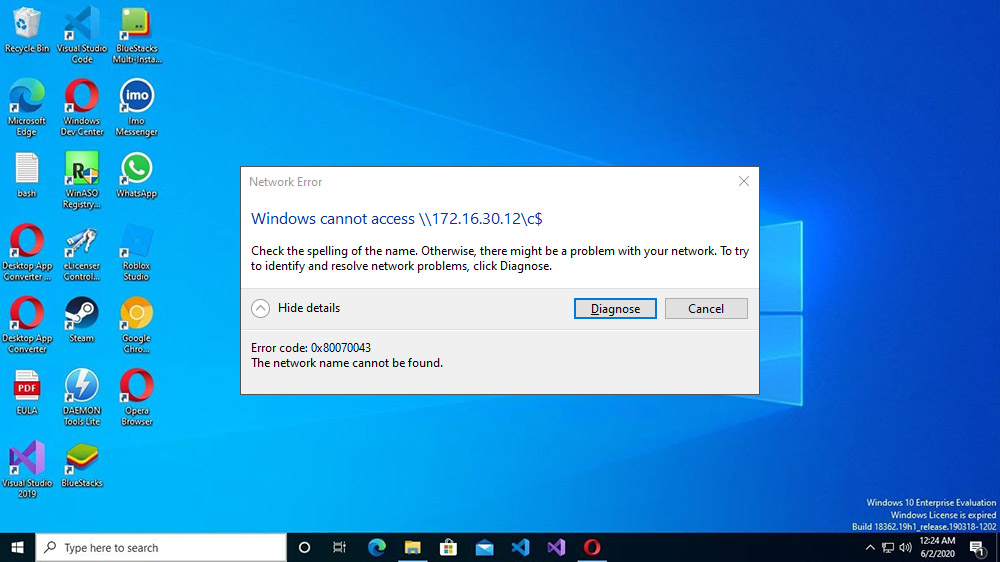
Причины появления ошибки 0x80070043
Уведомление с кодом 0x80070043 и текстом «Не найдено сетевое имя…» появляется в результате следующих причин:
- Не настроено разрешение передачи файлов SMB. Источник проблемы – отключённая политика, участвующая в обеспечении передачи.
- Ошибка каталога Temp. Проблема решается удалением содержимого папки.
- Нарушена целостность системных файлов. В результате повреждения библиотек DLL или по причине неверных зависимостей открытие приложений не осуществляется.
- Конфликт ПО. Приложение или процесс не дают операционной системе выполнить установки InstallShield. Решение лежит в откате ОС к точке восстановления, сохранённой прежде, чем проблема стала актуальна.
Решение ошибки 0x80070043
Ошибка с описанием «Не найдено сетевое имя…» возникает при различных обстоятельствах по разным причинам, а потому и решение зависит от источника появления сбоя. Рассмотрим эффективные варианты устранения, позволяющие избавиться от проблемы, если вы столкнулись с неисправностью при попытке получения доступа к данным с другого компьютера сети, запуске софта или при других условиях.
Включение режима «Всегда ждать сеть при запуске и входе в систему»
В условиях появления сбоя в среде домена потребуется удостовериться, что в ОС установлено разрешение на передачу файлов SMB. Посмотреть, действует ли правило, или активировать политику можно следующим образом:
Очистка папки Temp в безопасном режиме
Если уведомление о сбое появилось по вине ошибки условия в каталоге временных файлов, решением является его очищение в безопасном режиме:
- Загружаемся в безопасном режиме любым удобным для вас способом, например, через окно конфигурации системы:
- Очищаем каталог временных файлов, для чего открываем консоль «Выполнить» (Win+R) и применяем команду %temp%, выделяем все находящиеся в папке временные файлы (Ctrl+A) и удаляем (Shift+Del).
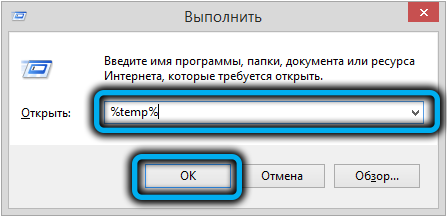
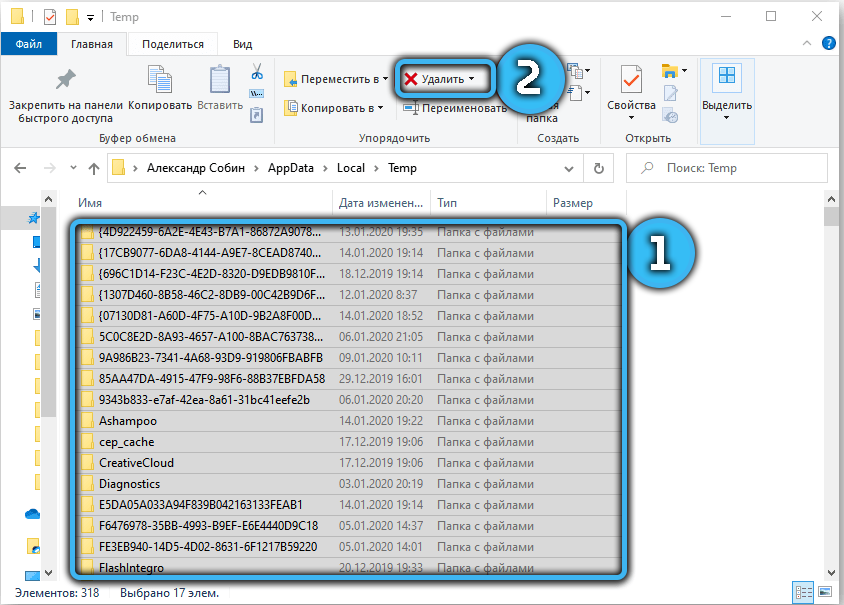
Очистив каталог, перезагружаем компьютер и проверяем наличие сбоя.
Сканирование системы утилитами DISM и SFC
Поскольку ошибка 0x80070043 нередко обусловлена повреждением системных файлов или невозможностью отслеживания системой местоположение объектов, избавиться от неё получится с применением штатных инструментов Windows – утилит DISM и SFC, работающих из терминала.
Выполняем такие манипуляции:
СОВЕТ. При выполнении запроса /RestoreHealth утилитой DISM для загрузки файлов, предполагаемых на замену повреждённым элементам, используется Центр обновления Windows, поэтому следует позаботиться о стабильном соединении с интернетом.
Восстановление системы
Источник проблемы не всегда очевиден, но, если сбой начал проявляться не так давно, возможно, что его спровоцировали недавние изменения в системе. Универсальное решение – возврат ОС к ранее созданной точке восстановления, когда ошибка не возникала, поможет устранить неисправность:
Когда задача выполнена, можно пробовать запускать приложение, вызвавшее ошибку.
Рассмотренные способы эффективны в устранении сбоя с кодом 0x80070043, в зависимости от причин его возникновения, и помогают решить проблему в большинстве случаев.
Содержание
- Как исправить системную ошибку 67 «Не найдено сетевое имя»?
- Обновление драйвера
- Отключение политики
- Вы получите сообщение «Произошла системная ошибка 67. Не удается найти сетевое имя» сообщение об ошибке
- Симптомы
- Причина
- Решение
- Способ 1
- Способ 2
- Обходной путь
- Как исправить систему Windows Ошибка 67 ERROR_BAD_NET_NAME
- Как исправить «Системная ошибка 67 произошла»?
- Решение 1. Использование правильного синтаксиса (если применимо)
- Решение 2. Обновление сетевого драйвера
- Решение 3. Включите «усиленные пути UNC» через Gpedit.msc
- Решение 4. Отключение неправильно настроенного IP NAT
Как исправить системную ошибку 67 «Не найдено сетевое имя»?
При обращении к общему ресурсу по сети через консоль командной строки, этот процесс может быть прерван системной ошибкой 67 «Не найдено сетевое имя». Проблема часто возникает при повреждении драйвера.
Обновление драйвера
В большинстве случаев сбой возникает из-за поврежденного или устаревшего драйвера сетевого адаптера. Для его обновления до последней версии, выполните следующие шаги.
Перейдите в «Диспетчер устройств» командой devmgmt.msc из диалогового окна Win + R.

Разверните вкладку Сетевые адаптеры. Щелкните правой кнопкой мыши на сетевой карте и выберите Свойства.
На вкладке Драйвер кликните на кнопку «Обновить» и выберите автоматический поиск.
Если не удалось обновить этим способом перейдите на сайт поставщика карты или материнской платы, в случае использования интегрированного модуля сети, и загрузите последнюю версию ПО. Выберите второй вариант поиска на этом компьютере. Укажите кнопкой Обзор папку с загруженным программным обеспечением.
После перезагрузите компьютер и выполните то действие, которое вызывало системную ошибку 67 в консоли Powershell или командной строки.
Отключение политики
Еще одной распространенной причиной, которая вызывает системную ошибку 67 и ряд других проблем с доступом по сети – это включенная политика «UNC пути с усиленной защиты». Чтобы ее отключить, следуйте инструкции.
Откройте Редактор локальных групповых политик командой gpedit.msc из окна Win +R.

На левой панели перейдите к разделу:
Computer Configuration — Administrative Templates -Network — Network Provider
В правой части папки дважды щелкните на политику Hardened UNC paths (UNC пути с усиленной защиты) .
В параметрах установите флажок на значении «Отключено», и примените изменения.
После перезапуска компьютера проверьте, блокируется ли выполнение команд на подключение к сетевому диску ошибкой 67.
Источник
Вы получите сообщение «Произошла системная ошибка 67. Не удается найти сетевое имя» сообщение об ошибке
Эта статья поможет исправить сообщение об ошибке «Произошла системная ошибка 67. Не удается найти сетевое имя».
Применяется к: Windows Server 2012 R2
Исходный номер базы знаний: 843156
Симптомы
При попытке войти на компьютер с помощью учетной записи домена контроллер домена перестает отвечать на запросы. Кроме того, вы не можете получить доступ к папке с помощью сетевого пути UNC и получите следующее сообщение об ошибке:
Произошла системная ошибка 67. Не удается найти сетевое имя
Причина
Эта проблема возникает, если выполняется одно из следующих условий:
- Сетевые компоненты на контроллере домена настроены неправильно.
- Вы не обновили сетевые драйверы на контроллере домена или драйверы не работают с Microsoft Windows Server 2003.
Решение
Чтобы устранить эту проблему, используйте один из следующих методов.
Способ 1
Обновите драйвер сетевого адаптера на контроллере домена.
Убедитесь, что вы используете драйвер сетевого адаптера, который работает с используемой операционной системой.
Способ 2
Если переводчик сетевых адресов (NAT) установлен, но настроен неправильно, отключите драйвер NAT по протоколу IP и перезапустите компьютер. Вы можете выполнить следующие действия:
- В меню Пуск щелкните правой кнопкой мыши значок Компьютер и выберите пункт Свойства.
- На вкладке «Оборудование» щелкните диспетчер устройств.
- В меню «Вид » выберите пункт «Показать скрытые устройства».
- Разверните драйверы Plug and Play, щелкните правой кнопкой мыши ip Network Address Translator и выберите команду «Отключить».
- Чтобы перезапустить компьютер, дважды нажмите кнопку «Да».
Обходной путь
Чтобы обойти эту проблему, перезапустите службу распределенной файловой системы на контроллере домена.
Источник
Как исправить систему Windows Ошибка 67 ERROR_BAD_NET_NAME
В этой статье представлена ошибка с номером Ошибка 67, широко известная как ERROR_BAD_NET_NAME, и ее описание Имя сети не может быть найдено.
Информация об ошибке
Имя ошибки: ERROR_BAD_NET_NAME
Номер ошибки: Ошибка 67
Применимо к: Windows 10, 8, 7, Vista, XP
HEX: 0x43
Описание: Имя сети не может быть найдено.
Это средство исправления может устранить такие распространенные компьютерные ошибки, как BSODs, замораживание системы и сбои. Он может заменить отсутствующие файлы операционной системы и библиотеки DLL, удалить вредоносное ПО и устранить вызванные им повреждения, а также оптимизировать ваш компьютер для максимальной производительности.
О системной ошибке Windows
Системные ошибки Windows возникают в разное время во время нормального использования операционной системы. Пользователи должны получить код ошибки, который они могут использовать для анализа и расследования того, что произошло с компьютером. Однако эти коды не всегда предоставляют подробную информацию. А поскольку такие коды может выдавать и несистемное программное обеспечение, при анализе ошибок пользователю потребуется понимание контекста программы и времени выполнения. Вот несколько способов понять симптомы, причины и общие решения.
Определения (Бета)
Здесь мы приводим некоторые определения слов, содержащихся в вашей ошибке, в попытке помочь вам понять вашу проблему. Эта работа продолжается, поэтому иногда мы можем неправильно определить слово, так что не стесняйтесь пропустить этот раздел!
- Сеть — для большинства вопросов программирования используйте тег [network-programming]
Симптомы Ошибка 67 — ERROR_BAD_NET_NAME
Во время обработки Windows отправляет коды системных ошибок, чтобы сообщить пользователю о проблеме, возникшей с компьютером. Они появляются в неожиданное время, поэтому их трудно обнаружить, если не проанализировать сообщение об ошибке. Коды системных ошибок Windows являются симптомами других проблем, происходящих с компьютером, поэтому пользователям необходимо обратить внимание на сообщение об ошибке, время и процессы, запущенные во время ее возникновения.
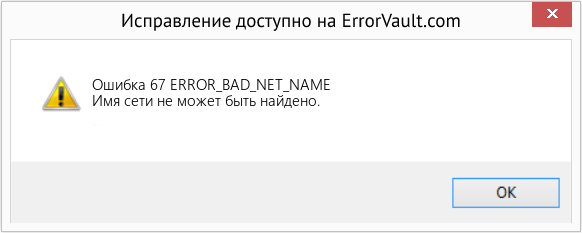
(Только для примера)
Причины ERROR_BAD_NET_NAME — Ошибка 67
Системные ошибки Windows могут быть вызваны программным или аппаратным сбоем. Иногда программное обеспечение не работает согласованно с аппаратным обеспечением из-за изменений или общих аппаратных сбоев. В некоторых случаях пользователи могли установить противоречивые драйверы или повредить ОС. Возможно, в каком-то компоненте произошел аномальный скачок напряжения, который может повредить детали и повлиять на его работу. Могли произойти различные факторы, которые привели к появлению ошибки System в определенные периоды использования компьютера. Проблемы с программным и аппаратным обеспечением, конечно, легко решаются, если пользователь может точно определить часть, которая вызывает сбой. Чтобы решить проблемы с ошибками такого рода, попробуйте следующие методы ремонта.
Методы ремонта
Если метод ремонта вам подошел, пожалуйста, нажмите кнопку upvote слева от ответа, это позволит другим пользователям узнать, какой метод ремонта на данный момент работает лучше всего.
Источник
Как исправить «Системная ошибка 67 произошла»?
Проблема «Системная ошибка 67 произошла» возникает, когда пользователи Windows пытаются запустить сканирование сетевого обнаружения или при попытке сопоставить сетевой диск из CMD или Powershell.
 Произошла системная ошибка 67
Произошла системная ошибка 67
Программы для Windows, мобильные приложения, игры — ВСЁ БЕСПЛАТНО, в нашем закрытом телеграмм канале — Подписывайтесь:)
Как выясняется, одной из наиболее распространенных причин, вызывающих эту ошибку, является неправильный синтаксис. Некоторые пользователи заканчивают тем, что используют обратные слэши вместо перенаправления слэшей, что заставляет терминал рассматривать его как дополнительный источник питания.
Однако сбой драйвера также может вызвать эту ошибку. Особенно в том случае, если вы используете старую версию драйвера, датированную сразу после первоначального запуска Windows 10. Другие потенциальные причины включают включенную политику «Защищенные пути UNC» или неправильно настроенный IP NAT.
Решение 1. Использование правильного синтаксиса (если применимо)
Прежде чем попробовать какое-либо другое исправление, вы должны убедиться, что введенный вами синтаксис правильный.
Если вы хотите подключить сетевой диск с помощью «net use * // * IP Address *», вы увидите это сообщение об ошибке из-за того, что вместо обратной косой черты вы используете прямые косые черты. Это довольно распространенная ошибка, которую совершают многие пострадавшие пользователи.
В случае, если вы в конечном итоге используете косую черту, терминал будет думать, что вы предоставляете опцию вместо этого.
Правильный синтаксис в этом случае:
net use * * IP-адрес * sharename
Примечание. Имейте в виду, что * IP-адрес * является просто заполнителем. Замените его своим собственным адресом, который вы пытаетесь сопоставить.
Если этот метод неприменим к вашему конкретному сценарию или вы уже используете правильный синтаксис, перейдите к следующему потенциальному исправлению ниже.
Решение 2. Обновление сетевого драйвера
Как выясняется, одной из наиболее распространенных причин, которая в конечном итоге вызовет ошибку «Произошла системная ошибка 67», является сбой сетевого драйвера, который застрял между состояниями. В большинстве случаев эта проблема облегчается некоторой ошибкой.
Подобные ситуации были частыми в первые годы после запуска Windows 10, но теперь большинство производителей выпустили пересмотренные сетевые версии, которые больше не будут вызывать эту проблему. Чтобы воспользоваться исправлением, необходимо обновить сетевой драйвер до последней доступной версии.
Вот краткое руководство по обновлению сетевого драйвера через диспетчер устройств:
- Нажмите клавишу Windows + R, чтобы открыть диалоговое окно «Выполнить». Затем введите «devmgmt.msc» внутри текстового поля, затем нажмите Enter, чтобы открыть диспетчер устройств. В ответ на запрос контроля учетных записей (UAC) нажмите Да, чтобы предоставить административные привилегии.
 Запуск диспетчера устройств
Запуск диспетчера устройств - Как только вам удастся попасть внутрь Диспетчера устройств, прокрутите вниз список установленных устройств и найдите раздел «Сетевые адаптеры». Когда вы увидите правильный раздел, разверните раскрывающееся меню, связанное с сетевыми адаптерами, затем щелкните правой кнопкой мыши сетевой драйвер и выберите «Свойства» в контекстном меню.
 Доступ к экрану свойств сетевого адаптера
Доступ к экрану свойств сетевого адаптера - Как только вы окажетесь на экране свойств вашего сетевого адаптера, выберите вкладку «Драйвер» в списке вверху, затем нажмите «Обновить драйвер» в списке доступных параметров.
 Обновление драйвера беспроводного сетевого адаптера
Обновление драйвера беспроводного сетевого адаптера - Как только вы перейдете к следующему экрану, нажмите на кнопку, связанную с поиском автоматически для обновления программного обеспечения драйвера.
 Автоматический поиск нового драйвера
Автоматический поиск нового драйвера - Подождите, чтобы увидеть, обнаружена ли новая версия того же драйвера. Если это так, следуйте инструкциям на экране, чтобы установить последнюю версию драйвера.
- После завершения операции перезагрузите компьютер и проверьте, решена ли проблема при следующей последовательности запуска.
Решение 3. Включите «усиленные пути UNC» через Gpedit.msc
Другой распространенной причиной, которая может вызвать проблему «Произошла системная ошибка 67», а также целый ряд других проблем в общей сети, является активированная политика под названием Hardened UNC Paths. Пока он включен, вы можете столкнуться с этой проблемой при попытке сопоставить диск с помощью групповой политики в Windows 10.
Несколько затронутых пользователей, которые также боролись с той же проблемой, подтвердили, что им удалось решить проблему, открыв редактор локальной групповой политики (Gpedit.msc) и отключив политику усиленных путей UNC, чтобы предотвратить возникновение дополнительных конфликтов.
Вот что вам нужно сделать:
- Нажмите клавишу Windows + R, чтобы открыть диалоговое окно «Выполнить». Затем введите «gpedit.msc» внутри текстового поля и нажмите Enter, чтобы открыть редактор локальной групповой политики.
 Откройте gpedit.msc
Откройте gpedit.msc Примечание. Если вас попросит Контроль учетных записей, нажмите Да, чтобы предоставить административные привилегии, чтобы предоставить программе необходимый доступ.
 Доступ к политике усиленных путей UNC
Доступ к политике усиленных путей UNC Применение изменений в политике
Применение изменений в политикеЕсли проблема «Системная ошибка 67 произошла» по-прежнему возникает, перейдите к следующему способу ниже.
Решение 4. Отключение неправильно настроенного IP NAT
Еще одна довольно распространенная проблема, которая вызовет Системную ошибку 67, — это неправильно настроенные драйверы сетевых устройств. В большинстве случаев это происходит из-за того, что NAT установлен, но не настроен должным образом.
Несколько затронутых пользователей подтвердили, что им удалось решить эту конкретную проблему с помощью диспетчера устройств, чтобы отключить драйвер IP NAT. Обычно сообщается, что это эффективно в тех случаях, когда пользователь пытается войти в систему с использованием учетной записи домена и получает ошибку «Произошла системная ошибка 67».
Вот краткое руководство по устранению проблемы путем отключения неправильного IP NAT:
- Нажмите клавишу Windows + R, чтобы открыть диалоговое окно «Выполнить». Затем введите «devmgmt.msc» и нажмите Enter, чтобы открыть диспетчер устройств.
 Запуск диспетчера устройств
Запуск диспетчера устройств - В диспетчере устройств начните с нажатия кнопки «Вид» в верхнем меню ленты, затем нажмите «Показать на скрытых устройствах».
 Показать скрытые устройства
Показать скрытые устройства - Когда скрытые устройства будут видны, прокрутите вниз список установленных устройств и раскройте раскрывающееся меню, связанное с драйверами без Plug and Play.
 Расширение драйверов без Plug and Play
Расширение драйверов без Plug and Play - Затем, из списка доступных подпунктов, щелкните правой кнопкой мыши по IP Network Translator и выберите Disable из контекстного меню, чтобы убедиться, что неправильно настроенный NAT отключен.
- Как только эта модификация была применена, перезагрузите компьютер и посмотрите, решена ли проблема при следующем запуске системы.
Источник
При попытке открыть файл, хранящийся на сервере, или после запуска отдельных приложений (чаще всего Microsoft Office) можно столкнуться с ошибкой 0x80070043.
Чем вызвана ошибка?
Сообщение с кодом ошибки 0x80070043 может возникнуть по следующим причинам:
- Передача файлов SMB не разрешена . Проблема возникает при отключенной политике, необходимой для передачи SMB.
- Ошибка условия внутри папки Temp . Для ее устранения запустите компьютер в безопасном режиме и удалите содержимое папки Temp.
- Повреждение системных файлов . Запуск приложений может быть прерван повреждением системных библиотек DLL. Иногда ОС не способна отследить правильное расположение файлов, которые пытаетесь открыть. Для восстановления файлов и зависимостей запустите утилиты SFC и DISM.
- Конфликт приложений . Процесс или служба недавно установленной программы препятствует операционной системе выполнить установки InstallShield. В этом случае нужно откатить ОС в предыдущее состояние с помощью точки восстановления, созданной до возникновения ошибки.
Включение локальной политики запуска сети
Если столкнулись с ошибкой не найдено сетевое имя с кодом 0x80070043 в среде домена, следует открыть доступ для передачи файлов SMB. Для этого в редакторе локальной групповой политики включите правило входа в систему.
Откройте редактор локальной политики командой gpedit. msc , запущенной из окна «Выполнить» (Win + R).
Перейдите по пути: Конфигурация компьютера — Административные шаблоны — Система.
Затем перейдите в раздел Вход в систему, в правой части окна дважды кликните на политике «Всегда ждать сеть при запуске и входе в систему».
На экране свойств установите флажок в поле Включить и нажмите на «Применить» для сохранения изменений.
Перезагрузите компьютер и повторите действие, которое вызывало ошибку 0x80070043.
Очистка папки Temp
Если запуск приложения прерван кодом 0x80070043 из-за ошибки условия, нужно запустить компьютер в безопасном режиме и удалить содержимое папки Temp.
Разверните меню Пуск и нажмите на значок Питания. Затем удерживая клавишу Shift, нажмите на кнопку «Перезагрузка». При появлении окна выбора действия перейдите по пути: Поиск и устранение неисправностей — Дополнительные параметры.
На экране среды восстановления перейдите в раздел «Параметры загрузки», в вариантах запуска нажмите на F5, чтобы перезагрузить компьютер в безопасном режиме с поддержкой сети.

Затем нажмите сочетание клавиш Windows + R, в окне «Выполнить» наберите «%temp%» и нажмите на «ОК».
В папке Temp отметьте все содержимое сочетанием Ctrl + A, щелкните правой кнопкой мыши и выберите «Удалить».
После перезапуска ПК проверьте, решена ли проблема.
Сканирование системы утилитами DISM и SFC
В некоторых случаях сообщение с кодом 0x80070043 возникает из-за того, что ОС больше не может отследить правильное расположение файлов, которые пытаетесь запустить. Решить отсутствие зависимостей можно путем запуска двух утилит DISM и SFC.
Имейте в виду, что DISM использует Центр обновления Windows для замены поврежденных компонентов рабочими копиями, а SFC восстанавливает их из локально кэшированного хранилища. Поскольку эти утилиты используют разные подходы, рекомендуется провести оба сканирования, чтобы увеличить вероятность устранения ошибки 0x80070043.
В строке системного поиска введите cmd и под найденным результатом выберите вариант запуска от имени администратора.
В командной строке запустите команду:
После запуска сканирования не прерывайте его ни при каких обстоятельствах. Это может привести к дополнительным ошибкам. После завершения перезагрузите ПК.
Снова откройте командную строку с правами администратора и выполните команду:
DISM /Online /Cleanup-Image /RestoreHealth
Для обеспечения бесперебойной работы этой утилиты проверьте, что компьютер подключен к интернету, поскольку DISM использует Центр обновления Windows для загрузки рабочих копий поврежденных файлов.
После завершения процедуры перезагрузите компьютер.
Возврат системы в предыдущее состояние
Если заметили сообщение об ошибке 0x80070043 несколько дней назад, скорее всего, недавнее изменение системы препятствует ОС запускать исполняемый файл InstallShield. В этом случае попробуйте вернуть Windows в предыдущее состояние с помощью точки восстановления, которая была создана до возникновения ошибки.
По умолчанию Windows настроен на регулярное сохранение новых точек восстановления.
Откройте мастер восстановления командой rstrui , запущенной из окна «Выполнить» (Win + R).
При отображении первого экрана нажмите на кнопку Далее.
В следующем окне установите флажок на поле «Показать другие точки восстановления» и выберите ту, которая была создана до появления ошибки.
В последнем окне нажмите на «Готово», чтобы запустить процедуру восстановления.
Компьютер перезагрузится и смонтирует предыдущее состояние. Запустите приложение, которое вызывало ошибку с кодом 0x80070043.
Все способы, как устранить ошибку 0x80070003 при восстановлении системы Windows 10
Как исправить ошибку 0x80070003 при восстановлении системы Windows 10 – вопрос, который мучает множество пользователей. Она может возникнуть как при установке обновлений, так и при восстановлении системы. Существует множество факторов, приводящих к появлению этой ошибки. Поэтому нужно найти первоисточник ошибки и подобрать правильный способ ее исправления.
Суть ошибки
Код ошибки 0x80070003 при установке Windows 10, ее обновлении или восстановлении обозначает, что во время работы подсистемы установки обновлений операционной системы произошел сбой или возник конфликт распознавания файлов. В связи с этим процессы в системе не могут завершиться. Это может из-за слабого сетевого канала, по которому скачиваются данные или из-за проблем с файлами операционной системы.
Как исправить ошибку 0x80070003 на Windows 10
Поскольку ошибка может быть вызвана установкой обновлений на ОС, то в первую очередь нужно попробовать выключить соответствующую службу, есть и другие способы.
Отключаем службу обновления
Делается это очень просто:
- Требуется открыть меню служб. Это можно сделать через поиск, набрав в нем «Службы».
- В окне нужно найти «Центр обновлений Windows» и остановить службу.
Редактор реестра
В случае если ошибка обновления Windows 10 с кодом “0x80070003” не устранилась, то можно внести правки в реестр, поскольку в нем содержатся все настройки системы.

- Воспользуйтесь поиском, набрав в нем «Regedit».
- Найдите раздел HKEY_LOCAL_MACHINESOFTWAREMicrosoftWindowsCurrentVersionWindowsUpdateAuto Update .
- В конечном разделе создайте «Параметр DWORD 32 бита», для этого в правой области кликните правой кнопкой мыши.
- Имя параметра — «AllowOSUpgrade», значения — цифру «1», систему счисления — шестнадцатеричная.
- Перезапустите компьютер.
Образ восстановления системы
Если полученные изменения не дали результатов, и ваша Windows 10 выдает ошибку с кодом 0x80070003, то систему можно восстановить из образа.
- Откройте «Параметры» — «Обновление и безопасность» — «Восстановление».

- Найдите пункт «Особые варианты загрузки» и нажмите кнопку «Перезагрузить сейчас».

- После запуска откроется окно установки. Нажмите «Далее» — «Восстановление системы».
- Выберите язык системы и нажимайте «Выбор действия» — «Поиск и устранение неисправностей» — «Дополнительные параметры» — «Восстановление образа системы».

- В новом окне отобразятся все доступные для восстановления ОС. Выберете нужную вам.
- Далее вам предложат последний образ систем. Переходите дальше.
- Если вам требуется установка дополнительных драйверов с диска, например, microsoft visual c или директ икс, то в следующем окне нажмите «Дополнительно…». Если же нет, то «Далее».
- На новом экране нажмите «Готово».
- В окне с предупреждением, в котором говориться о том, что данные на жестком диске будут заменены данными из образа, выбирайте «Да».
- Теперь запустится восстановление, после которого компьютер перезагрузится, и система запустится.
Отключаем сторонний брандмауэр
Обычно такой радикальный шаг, как восстановление операционной системы решаем большинство проблем. Однако если у вас нет образа или после проделанных операций появилась ошибка при восстановлении системы windows 10 0x80070003, то проблема может крыться в брандмауэре.
Если у вас на компьютере установлен сторонний антивирус, то он берет управление на себя встроенным в Виндовс брандмауэром. Поэтому попробуйте добавить системные процессы Windows Update в исключения антивируса, отключите или удалить его.
Однако, если это не помогло, или у вас не установлен антивирус, то нужно проделать следующее:
- Откройте с правами администратора командную строку.
- В ней наберите «netsh advfirewall set allprofiles state off» и нажмите «Enter».
- Появится всплывающее окно с сообщением об отключении брандмауэра.
- Для его включения наберите «netsh advfirewall set allprofiles state on».
Перезапускаем и переименовываем Wuauserv и SoftwareDistribution
Если код ошибки касается исключительно установки обновлений и при этом вам не помог первый и второй способ, то следует отредактировать папку, в которую скачиваются обновления ОС.
Первоначально требуется отключить службы wuauserv. Для этого откройте командную строку под администратором и введите «net stop wuauserv». Далее н айдите папку «C:WindowsSoftwareDistributionDownload» и смените у нее название.
Теперь снова запустите командную строку и наберите последовательно команды:
- net start wuauserv
- wuauclt /resetauthorization
- wuauclt /detectnow
Это позволит возобновить закачку.
Запускаем средство проверки системных файлов и переименовываем папку Spupsvc
Если ни один из перечисленных выше методов так и не помог, то стоит проверить службу проверки цифровых подписей. Возможно в ней возник сбой, и это не позволяет соотнести подпись обновления и операционной системы, что приводит к появлению ошибки.
За работу этой службы отвечает файл sppsvc. exe. Найти его можно по пути C:WindowsSystem32 . Потребуется всего лишь переименовать файл. Однако, если операционная система не дает внести изменения, то просто перенесите (не скопируйте, а именно перенесите или вырежьте) его в любое другое место.
Теперь служба перестала работать, поскольку отсутствует исполнительный для нее файл.
Заключение
Даже с учетом многообразия возможных факторов, приводящих к ошибке, мы рассмотрели способы решения для каждого конкретного случая. Поэтому не стоит отчаиваться, если не помог один вариант – поможет другой. Внимательно выполняйте все шаги, описанные в статье, и вы больше не увидите эту ошибку на своем ПК.
Источники:
https://compuals. ru/error/0x80070043-windows-10
https://kompukter. ru/kak-ispravit-oshibku-0x80070003-pri-vosstanovlenii-sistemy-windows-10/
Всем добрый день!
С недавнего времени средствами задачи KSC усилил методы проверки файлов через KES 11.11, вследствие чего начало находиться много вложений из почты, которые входят в состав файла данных Outlook формата .pst и отмечаются в активных угрозах KSC. Если лечить эти угрозы, что зачастую равнозначно удалению, то вместе с этим удаляется и сам файл .pst, а с ним понятное дело вся почта пользователя. Если восстанавливать файл из резервного хранилища, то с ним восстанавливается и зараженное вложение и так по кругу. Вручную удалять такое количество сообщений займет слишком много времени. Исключать проверку по формату файла тоже не вариант, по понятным думаю причинам. Вопрос: Можно ли средствами Касперского заблокировать открытие этих сообщений, чтобы в дальнейшем и сам каспер не обнаружил его снова и пользователь не смог скачать это вложение или же какой другой вариант решения, который я скорее всего упустил?
P.s. читал про «Защиту от почтовых угроз», однако если я правильно понял, то поставив пункт «Лечить; блокировать, если лечение невозможно», то к теме сообщения просто добавится текст про зараженное вложение, однако само сообщение и вложение останется доступным, если оно не вылечено.
От
Warluck
День добрый.
Задача: собрать информацию о компьютерах в рабочей сети для Total Network Inventory в отсутствии AD.
У TNI есть автономный файл сбора нужных данных (tniwinagent.exe), который работает в среднем около минуты, после чего создаёт INV-файл рядом с собой. Этот файл нужно перекинуть в сетевое размещение. TNIwinAgent’у можно указать путь, куда положить INV-файл, но он работает только с общедоступными сетевыми папками, а политикой безопасности запрещено отключать виндовый доступ с парольной защитой, потому для подключения к сетевой папке по smb нужно ввести логин и пароль, или подключить её как сетевой диск, скинуть файл и отключить сетевой диск.
Решение: в KSC создать инсталляционный пакет, содержащий tniwinagent.exe и BAT-файл, где прописать запуск и ожидание завершения процесса tniwinagent’а (или появления INV-файла), подключение сетевого диска, копирование туда INV-файла и отключение сетевого диска.
Код BAT-файла:
@echo off
set agent=tniwinagent.exe
start %agent%
:check
tasklist /FI «IMAGENAME eq %agent%» /NH | findstr /i «%agent%»>nul
if %errorLevel% == 0 goto :check
rem Отключение сетевого диска Z:, если таковой был подключен ранее
net use z: /del /y
net use z: IP_сетевого_ресурсаtni /user:логин пароль
copy *.inv z:
net use z: /del /y
Однако, установка задачи из данного инст.пакета стопорится на 38% с комментарием, мол, процесс пошёл. В это время на конечном компьютере tniwinagent.exe корректно отрабатывает и выгружается из памяти, но дальнейших действий не происходит, т.е. на сетевом ресурсе INV-файл не появляется. Думаю, что сам файл создаётся и лежит себе рядом с tniwinagent’ом. В конце концов, в KSC отображается результат установки задачи «Установка задачи завершена с ошибкой; Время, отведённое… истекло.»
Вопросы:
Где на конечном компьютере разворачивается инсталляционный пакет KSC для установки задачи?
Почему не подключается сетевой диск?
Если же батник запустить от имени обычного почти бесправного пользователя на том же конечном ПК, то весь процесс отрабатывает корректно и файл появляется на запароленном сетевом ресурсе, но для этого надо руками перенести батник и автономный файл TNI на этот комп, что неудобно в случае, когда компьютеров около 50, у каждого там свои пользователи с паролями и дислокация разнится от соседнего кабинета до территориально удалённых на сотни км отделов.
Статья обновлена: 05 июля 2022
ID: 8433
Статья относится к:
- Kaspersky Security Center 13.2 (версия 13.2.0.1511);
- Kaspersky Security Center 13.1 (версия 13.1.0.8324);
- Kaspersky Security Center 13 (версия 13.0.0.11247);
- Kaspersky Security Center 12 (версия 12.0.0.7734);
- Kaspersky Security Center 11 (версия 11.0.0.1131b).
При установке Агента администрирования на сервер, который выполняет роль контроллера домена, может появиться ошибка «System error 0x800708B0 (While creating domain group ‘KLAdmins’ domain controller BN-DC returned error ‘System error 0x8B0 (The account already exists.)’.)».
В логе установки регистрируется следующее событие:
Application: Kaspersky Security Center Network Agent — Error 25003. System error 0x800708B0 (While creating domain group ‘KLAdmins’ domain controller BN-DC returned error ‘System error 0x8B0 (The account already exists.)’.)
Причина
- наличие дубликатов групп KLAdmins и KLOperators с суффиксами CNF;
- измененное pre-Windows 2000 имя группы с префиксом $DUPLICATE-.
Решение
- В оснастке Active Directory Users and Computers перейдите в Users.
- Удалите дубликаты групп KLAdmins и KLOperators, имеющие суффикс CNF.

- Откройте свойства групп KLAdmins и KLOperators.
- В поле Group name (pre-Windows 2000) удалите префикс $DUPLICATE-.

- Запустите установку Агента администрирования.
Агент администрирования будет установлен.
Что делать, если решение не помогло
Если проблему не удалось устранить, отправьте запрос с подробным описанием ситуации в техническую поддержку «Лаборатории Касперского» через Kaspersky CompanyAccount.
Вам помогла эта страница?
 Агент администрирования Kaspersky Security Center отвечает за связь клиентских машин с сервером KSC. Как правило, установка и удаления Агента администрирования не вызывают трудностей. Но, как известно, почти из любого правила есть исключения. Рассмотрим, что делать, если Агент администрирования не устанавливается или не удаляется.
Агент администрирования Kaspersky Security Center отвечает за связь клиентских машин с сервером KSC. Как правило, установка и удаления Агента администрирования не вызывают трудностей. Но, как известно, почти из любого правила есть исключения. Рассмотрим, что делать, если Агент администрирования не устанавливается или не удаляется.
На такой случай разработчики Лаборатории Касперского подготовили специальную утилиту для удаления информации об установке Агента администрирования Kaspersky Security Center. Использовать её рекомендуется только в тех случаях, когда штатными способами удалить Агент администрирования из системы не удалось (это, в свою очередь, может препятствовать его повторной установке). К штатным способам относятся удаление Агента администрирования через задачу на сервере администрирования KSC или вручную стандартными средствами Windows.
Утилита для удаления информации об установке Агента администрирования предназначена для следующих версий Kaspersky Security Center:
- Kaspersky Security Center 13.0.0.11247;
- Kaspersky Security Center 12.0.0.7734;
- Kaspersky Security Center 11.0.0.1131;
- Kaspersky Security Center 10.5.1781;
- Kaspersky Security Center 10.4.343.
Скачать утилиту можно по этой ссылке.
Распакуйте архив с утилитой. После этого запустите командную строку Windows от учётной записи, обладающей правами администратора в операционной системе и выполните команду (без квадратных скобок):
"[путь_к_файлу_cleaner.exe]cleaner.exe" /uc {B9518725-0B76-4793-A409-C6794442FB50}
Либо сперва перейдите в каталог с файлом cleaner.exe командой cd, чтобы не указывать путь к файлу в самой команде.
Далее необходимо выполнить ещё одну команду, подставив в неё значение GUID, которое зависит от языка интерфейса Агента администрирования. Ниже приведён пример для русского языка:
"[путь_к_файлу_cleaner.exe]cleaner.exe" /pc {ED1C2D7E-5C7A-48D8-A697-57D1C080ABA7}
Значения GUID для других языков вы можете подсмотреть в таблице.
| Язык интерфейса | Значение GUID |
| Английский | {BCF4CF24-88AB-45E1-A6E6-40C8278A70C5} |
| Арабский | {FA7BF140-F356-404A-BDA3-3EF0878D7C63} |
| Болгарский | {4DBF6741-FA51-4C14-AFD2-B7D9246995F6} |
| Бразильский португальский | {0F05E4E5-5A89-482C-9A62-47CC58643788} |
| Венгерский | {8899A4D4-D678-49F8-AD96-0B784F58D355} |
| Итальянский | {DC3A3164-36B3-4FB4-B7BF-16A41C35A728} |
| Испанский | {F03982CF-1C5C-4E12-9F9E-D36C35E62402} |
| Испанский мексиканский | {29748B5F-D88A-4933-B614-1CCCD6EFB0B7} |
| Китайский упрощенный | {FBD7C01E-49CB-4182-8714-9DB1EAE255CB} |
| Китайский традиционный | {F6AD731A-36B4-4739-B1D4-70D6EDA35147} |
| Корейский | {70812A40-973B-4DA1-96B9-C2011280CD99} |
| Немецкий | {2F383CB3-6D7C-449D-9874-164E49E1E0F5} |
| Польский | {1A7B331A-ABBE-4230-995E-BCD99C5A18CF} |
| Румынский | {FF802D76-E241-41D3-AAB4-DC7FBD659446} |
| Русский | {ED1C2D7E-5C7A-48D8-A697-57D1C080ABA7} |
| Турецкий | {2475A66D-698B-4050-93FF-9B48EE82E2BA} |
| Французский | {2924BEDA-E0D7-4DAF-A224-50D2E0B12F5B} |
| Чешский | {478A6A0B-D177-4402-B703-808C05C56B13} |
| Японский | {790C176F-7780-4C84-8B9C-455F5C0E61C5} |
Пример использования утилиты представлен на скриншоте ниже:

Во время свой работы утилита создаёт в папке %windir%/Temp файлы трассировки с именем вида ak_cleaner-YYYY-MM-DD-HH-MM-SS.log и $klcleaner-YYYY-MM-DD-HH-MM-SS.log, которые можно использовать для диагностики.
Разработчики 1С сообщают, что в ряде версий платформы проявилась критическая ошибка – не происходит запуск приложения. Ожидается, что вероятность проявления ошибки резко возрастет и пользователи не смогут работать в программе с 15.11.2022 г. Поэтому требуется обновить платформу до 15.11.2022 г.
Содержание
- Возникла непредвиденная ошибка 1С
- Неправомерное использование программного продукта. Вы стали жертвой подделки программного обеспечения 1С
- Способ обхода ошибки платформы 1С 15.11.2022
Ошибка «К сожалению, возникла непредвиденная ошибка 1С» проявляется в версиях платформы 1С 8.3.22.1672, 8.3.22.1603, 8.3.21.1607, 8.3.21.1508, 8.3.21.1484, 8.3.20.2076, 8.3.20.2039, 8.3.19.1665, 8.3.19.1659, 8.3.18.1902, 8.3.18.1894, 8.3.17.2733, 8.3.17.2665. Если работаете на этой версии, нужно срочно обновиться.
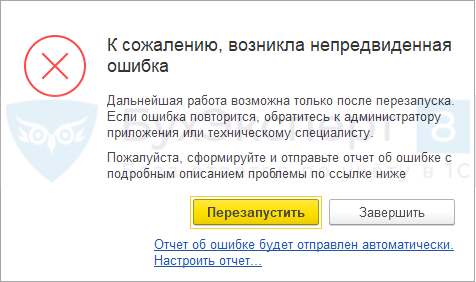
Проблема не касается тех, кто работает:
- в других версиях платформы;
- в защищенных программных комплексах 8s, 8.3z;
- в веб-клиентах, клиентах Linux, MacOS;
- в сервисе 1CFresh.
На какую версию переходить, зависит от вашей текущей версии платформы. Соответствие версий привели в таблице.
| Ветка | Версия с ошибкой | На какую обновиться |
| 8.3.22 | 8.3.22.1672, 8.3.22.1603 |
8.3.22.1709 |
| 8.3.21 | 8.3.21.1607, 8.3.21.1508, 8.3.21.1484 |
8.3.21.1624 |
| 8.3.20 | 8.3.20.2076, 8.3.20.2039 |
8.3.20.2184 |
| 8.3.19 | 8.3.19.1665, 8.3.19.1659 |
8.3.19.1726 |
| 8.3.18 | 8.3.18.1902, 8.3.18.1894 |
8.3.18.1959 |
| 8.3.17 | 8.3.17.2733, 8.3.17.2665 |
8.3.17.2760 |
Скачать новые версии платформы можно без регистрации с официального сайта https://info83.1c.ru/
Как обновить платформу 1С – смотрите в статье Обновление платформы 1С 8.3.
Неправомерное использование программного продукта. Вы стали жертвой подделки программного обеспечения 1С
После обновления на рекомендуемые версии платформы 1С всё равно может остаться неработоспособной с появлением сообщения «Неправомерное использование программного продукта».

Это означает, что скорее врего вы оказались жертвой подделки программного обеспечения.
Инструкцию по исправлению ошибки «Неправомерное использование программного продукта» или «Вы стали жертвой подделки программного обеспечения» можно найти на официальном сайте https://1c.ru/rus/support/surrog.htm
На этом же сайте размещена ссылка для получения временных лицензий 1С, которые помогут быстро восстановить работу, не дожидаясь разбора ситуации.
Как исправить нарушение целостности системы 1С – смотрите в статье Нарушение целостности системы 1С
Способ обхода ошибки платформы 1С 15.11.2022
Коллеги сообщают, что базы 1С на «проблемных» платформах, сохраняют работоспособность (не вылетают), если компьютер, на котором установлена 1С, отключен от Интернета. Так что если срочно нужно продолжить работу, и нет возможности прямо сейчас решать проблему с ошибкой, то можете попробовать такой вариант.
См. также:
- Лицензия не обнаружена. Не обнаружен ключ защиты программы 1С: как исправить
- Не обнаружена установленная версия 1С Предприятия
- Исправление технических ошибок при работе с 1С:Бухгалтерия: для начинающих и опытных пользователей
Подписывайтесь на наши YouTube и Telegram чтобы не пропустить
важные изменения 1С и законодательства
Помогла статья?
Получите еще секретный бонус и полный доступ к справочной системе БухЭксперт8 на 14 дней бесплатно
![]()
Klop
Случайный прохожий
-
#1
Всем привет! На один из компьютеров почему то не устанавливается агент администрирования. Когда пытаюсь начать удаленную установку то получаю сообщение что:
Общая папка «X.X.X.Xadmin$» недоступна для следующих учетных записей:
Произошла ошибка 1181/0x43 (‘System error 0x43 (The network name cannot be found.)’) при доступе к объекту файловой системы ‘X.X.X.Xadmin$TempKAV Remote Installations17aa0a5c617e4e33bdaabed452eeee6e_1’. Невозможно загрузить инсталляционный пакет с помощью Агента администрирования. На данном устройстве не установлен Агент администрирования.
У кого-нибудь было такое ? поделитесь решением…
-
#2
Общая папка недоступна. Т.е агент не может скопировать инсталляционные файлы. SMB может закрыт
-
#3
Попробуйте руками установить — зайдите с проблемной машины kaspersky-serverPackagesNetAgent и поставьте руками
![]()
Klop
Случайный прохожий
-
#4
Попробуйте руками установить — зайдите с проблемной машины kaspersky-serverPackagesNetAgent и поставьте руками
поскольку больше ничего не оставалось так и сделал..
