Если вы столкнулись с ошибкой при попытке записать файлы на компакт-диск или диск на компьютере с Windows 10, заявив: «Проигрыватель Windows Media не может записать некоторые файлы», читайте дальше, поскольку этот пост поможет вам исправить ошибку.
Вот полное сообщение об ошибке:
«Windows Media Player не может записать некоторые файлы. Чтобы исследовать проблему, щелкните значок рядом с файлами в списке записи ».
Как вы знаете, проигрыватель Windows Media помогает записывать песни или аудиофайлы на компакт-диск или диск, но он не всегда заканчивается успешно, поскольку вы можете столкнуться с некоторыми неудачами, такими как эта конкретная ошибка. Обычно такая проблема возникает, если аудиофайл не соответствует некоторым ограничениям, поэтому вместо этого проигрыватель Windows Media отображает эту ошибку. Вы можете увидеть это сообщение об ошибке, если:
- Вы включаете файл, который не является аудиофайлом.
- Если общее ограничение по времени превышает 80 минут (даже если компакт-диск имеет емкость 700 МБ, вы не можете записывать звук продолжительностью более 80 минут)
Чтобы устранить ошибку, вы должны удалить неподдерживаемые файлы из списка записи, изменить скорость записи или выполнить некоторые настройки в настройках конфиденциальности. Для получения более подробной информации обратитесь к инструкциям ниже.
Вариант 1. Избавьтесь от неподдерживаемых файлов из списка для записи.
Вы должны избавиться от неподдерживаемых файлов из списка файлов для записи. Этот список можно найти в правой части проигрывателя Windows Media. Одним из признаков того, что файл вызывает проблемы, является белый крестик в красном кружке рядом с файлом. Вы можете просто щелкнуть этот значок, чтобы удалить файл из списка для записи. После того, как вы избавитесь от всех неподдерживаемых файлов, попробуйте еще раз записать файлы на компакт-диск или диск.
Вариант 2. Попробуйте изменить настройки конфиденциальности.
Если вы не знаете, в проигрывателе Windows Media есть настройки конфиденциальности, которые помогут вам в различных ситуациях. Однако в редких случаях эти настройки также могут вызывать ошибки, и это может быть причиной появления сообщения «Проигрыватель Windows Media не может записать некоторые файлы». Таким образом, вы можете попробовать отключить эти параметры, чтобы устранить ошибку. Как? Обратитесь к этим шагам:
- Откройте проигрыватель Windows Media.
- Затем перейдите в Инструменты> Параметры. Если вы не можете найти меню «Инструменты», просто нажмите клавиши Ctrl + M. С другой стороны, вы также можете нажать клавишу Alt, чтобы отобразить параметры меню.
- Открыв окно «Параметры», перейдите на вкладку «Конфиденциальность», где вы можете перейти в раздел «Расширенные возможности воспроизведения и устройства».
- В этом разделе вы можете найти следующие варианты. Обязательно отключите их все.
- Отображение медиа-информации из Интернета
- Обновление музыкальных файлов путем извлечения информации о мультимедиа из Интернета
- Загружать права на использование автоматически при воспроизведении или синхронизации файла
- Автоматически проверять, нужно ли обновлять защищенные файлы
- Автоматически устанавливать часы на устройствах
- После того, как вы отключите опции, перечисленные выше, нажмите кнопки «Применить» и «ОК», чтобы сохранить внесенные изменения, а затем попробуйте снова записать файлы.
Вариант 3 — Попробуйте изменить скорость записи
Поскольку по умолчанию скорость записи установлена на самую высокую, вы можете попытаться изменить скорость записи, чтобы решить проблему. Все, что вам нужно сделать, это открыть окно «Параметры» и перейти на вкладку «Запись». Оттуда выберите Средняя или Низкая скорость записи и сохраните внесенные изменения. Теперь попробуйте снова записать ваши файлы на CD или диск.
Узнать больше
Если вы неожиданно получите сообщение о том, что «ваша лицензия Windows скоро истечет, вам нужно активировать Windows в настройках» на вашем компьютере с Windows 10, но вы знаете, что ваша Windows 10 уже активирована. Не беспокойтесь об этом посте, вы сразу же избавитесь от этого сообщения об ошибке. Прежде чем начать, убедитесь, что у вас есть ключ продукта Windows. Если вы этого не сделаете, вы можете получить его, выполнив следующую команду в командной строке с повышенными правами:
wmic path SoftwareLicensingService get OA3xOriginalProductKey
Запишите ключ продукта и перейдите к приведенным ниже параметрам.
Вариант 1. Попробуйте активировать Windows 10 еще раз или используйте другой ключ продукта.
- Если вы уверены, что у вас правильный ключ продукта, нажмите кнопку «Перейти к настройкам».
- После этого нажмите кнопку «Активировать» еще раз.
- Если у вас есть другой лицензионный ключ, вы также можете использовать его, просто нажмите «Изменить ключ продукта».
- Затем введите новый ключ продукта и нажмите «Активировать». Это должно решить проблему, если это не так, обратитесь к следующей опции ниже.
Вариант 2. Попробуйте сбросить статус лицензирования.
- Нажмите кнопку «Пуск» и введите «CMD”В поле поиска, а затем нажмите Ctrl + Shift + Enter, чтобы открыть командную строку с повышенными правами.
- Затем введите «slmgr – перевооружениеИ нажмите Enter, чтобы сбросить статус лицензии.
- Перезагрузите компьютер и проверьте, исчезла ли ошибка.
Вариант 3. Попробуйте удалить ключ продукта и введите его еще раз.
- Первое, что вам нужно сделать, чтобы удалить ключ продукта, — это узнать идентификатор активации вашей установки Windows. Для этого откройте командную строку с повышенными привилегиями, введите эту команду и нажмите Enter — VBS / DLV
- После ввода команды вы должны увидеть статус лицензирования и идентификатор активации. И чтобы получить все идентификаторы активации всех установленных версий Windows, введите эту команду и нажмите Enter — VBS / DLV все
Примечание: Параметр «/ dlv» предоставит вам информацию о лицензии для установленной операционной системы.
- После ввода второй команды вы должны увидеть окно Windows Script Host со всеми статусами лицензирования и активации Windows. Запомните идентификатор активации.
- Далее в той же командной строке с повышенными правами введите эту команду — slmgr / upk
Примечание: В третьей данной команде «/ upk» означает «удалить ключ продукта». Этот параметр удаляет ключ продукта текущего выпуска Windows.
- Перезагрузите компьютер. После этого ваш компьютер будет находиться в нелицензированном состоянии, поэтому вам необходимо еще раз ввести ключ продукта.
Вариант 4. Попробуйте перестроить файл Tokens.dat.
Проблема может быть вызвана повреждением файла Tokens.dat. Файл Tokens.dat — это файл с цифровой подписью, в котором хранится большинство файлов активации Windows, поэтому, если он поврежден, неудивительно, что у вас возникли проблемы с активацией. Чтобы перестроить файл Tokens.dat, выполните следующие действия:
- В меню WinX откройте командную строку с повышенными привилегиями.
- После открытия командной строки необходимо ввести каждую из следующих команд, а после ввода каждой команды нажать Enter.
- чистая остановка sppsvc
- cd% windir% ServiceProfilesLocalServiceAppDataLocalMicrosoftWSLicense
- ren tokens.dat tokens.bar
- чистый старт sppsvc
- exe% windir% system32slmgr.vbs / rilc
- Теперь перезагрузите компьютер.
Вариант 5. Попробуйте запустить средство устранения неполадок активации Windows 10.
- Зайдите в Настройки и затем выберите Активация.
- После этого нажмите Активация Windows, а затем устраните неполадки. Это поможет вам решить большинство распространенных проблем активации на устройствах Windows.
Вариант 6. Попробуйте активировать Windows 10 через мобильный телефон.
Активировать Windows 10 также можно с помощью телефона. Просто отметьте, что вы должны позвонить в Microsoft, чтобы сделать это.
- В поле «Начать поиск» введите «Слуй 4”И нажмите Enter.
- Далее выберите свою страну и нажмите «Далее».
- Держите окно открытым и позвоните по бесплатному номеру страны, из которой вы находитесь.
- После этого автоматическая система должна предоставить удостоверение личности, которое вы должны принять к сведению.
- Наконец, в поле в окне введите идентификатор подтверждения и нажмите кнопку «Активировать». Это должно сделать это.
Узнать больше
Rapid Media Converter — это потенциально нежелательная программа, которая обычно поставляется в комплекте с другим нежелательным программным обеспечением. Многие пользователи сообщили, что не знали, что установили приложение. Он также генерирует дополнительную рекламу и по этой причине классифицируется как рекламное ПО и помечен для необязательного удаления несколькими антивирусами.
От автора: Howard Software / Applon работает на платформе, поддерживаемой рекламой. Во время обычного использования Интернета на сайтах, где работает служба поддержки Applon, пользователи могут видеть рекламу в виде результатов покупок и новых вкладок. Тип рекламы зависит от содержания страницы, когда вы обычно просматриваете Интернет. Applon не имеет отношения к соответствующему веб-сайту и не одобряется им. Эти рекламные объявления будут обозначаться названием или логотипом Applon.
О браузере угонщиков
Рекламное ПО — это программы, созданные для показа рекламы на компьютерах пользователей с их согласия или без него. Своего рода вредоносное ПО, оно поставляется в комплекте с программным приложением, которое человек либо устанавливает, либо получает к нему доступ. Условно-бесплатное или бесплатное программное обеспечение обычно поставляется вместе с рекламным ПО. Когда рекламное ПО без вашего ведома проникает на ваш компьютер и передает информацию о вас или вашем ПК третьим лицам, это оказывается шпионским ПО. Другие виды рекламного ПО могут взять под контроль ваш интернет-браузер и перенаправить вас на веб-сайты, которые вы на самом деле не хотите проверять. Рекламное ПО является распространенной проблемой в большинстве компьютерных систем, и оно действительно вредно для вашего устройства. Рекламное/шпионское ПО обычно загружается и/или устанавливается пользователями случайно во время работы в сети, и в то же время люди сталкиваются с множеством трудностей, когда дело доходит до удаления рекламного ПО со своих компьютеров. Рекламное ПО может быть опасным для пользователей компьютеров во многих отношениях. Это может привести к тому, что рекламные объявления (всплывающие окна, рекламные баннеры и текстовые сообщения) будут постоянно отображаться, когда вы находитесь в сети, или, возможно, нарушить работу вашего компьютера, когда вы не подключены к сети. При длительном заражении рекламным ПО ваш компьютер будет работать с низкой скоростью обработки, ему потребуется больше времени для запуска и выключения, легко зависнет при загрузке веб-сайтов и даже появится синий экран смерти (BSOD). Чаще всего рекламное ПО является законным источником дохода для многих компаний, которые предлагают программное обеспечение клиентам по нулевой цене. Но рекламные объявления, генерируемые рекламным ПО, имеют тенденцию быть более агрессивными, чем обычные объявления, которые могут значительно снизить производительность системы или привести к полному сбою. Рекламное ПО повредит ваш компьютер, если вы позволите ему работать на вашем персональном компьютере в течение длительного периода времени. Разумный способ заблокировать рекламное ПО от порчи вашего ПК — использовать на компьютере надежную антивирусную программу, такую как Safebytes Anti-Malware. Это программное обеспечение обеспечивает полную всестороннюю защиту, гарантируя, что ваш ноутбук или компьютер больше не заразится шпионским и рекламным ПО. Примите следующие меры, чтобы предотвратить проникновение рекламного ПО в вашу систему: Программное обеспечение, загружаемое в Интернете, должно поступать с надежных веб-сайтов, а также быть избирательным в отношении того, что вы устанавливаете на свой компьютер; Всегда читайте лицензионное соглашение с конечным пользователем (EULA) любого приложения, которое вы планируете установить; Остерегайтесь интерактивных объявлений, особенно тех, которые рекламируют специальные предложения, купоны или любые другие подозрительные предложения.; Избегайте установки панелей инструментов, потому что панели инструментов с менее авторитетных веб-сайтов всегда содержат рекламное ПО, которое может замедлить работу вашего ПК, а в некоторых случаях напрямую заразить его.
Что делать, если вредоносное ПО мешает вам загрузить антивирус?
Каждая вредоносная программа опасна, и степень ущерба будет сильно различаться в зависимости от типа заражения. Некоторые вредоносные программы делают все возможное, чтобы помешать вам установить что-либо в вашей компьютерной системе, особенно антивирусное программное обеспечение. Так что же делать, если вредоносное ПО мешает вам загрузить или установить Anti-Malware? Есть несколько исправлений, которые вы можете попытаться обойти с этим конкретным препятствием. Запуск Windows в безопасном режиме. Если для какого-либо вируса настроена немедленная загрузка при запуске Windows, переход в безопасный режим может заблокировать попытку. Поскольку в безопасном режиме запускается только минимум программ и служб, причин для возникновения конфликтов практически нет. Здесь перечислены шаги, которые необходимо выполнить, чтобы перейти в безопасный режим на компьютерах с Windows XP, Vista или 7 (инструкции для компьютеров с Windows 8 и 10 см. на веб-сайте Microsoft).
1) При включении / запуске нажимайте клавишу F8 с интервалом в одну секунду. Это должно вызвать меню Advanced Boot Options.
2) С помощью клавиш со стрелками выберите Безопасный режим с сетевым подключением и нажмите ENTER.
3) Как только этот режим загрузится, у вас должен появиться интернет. Теперь используйте ваш веб-браузер в обычном режиме и перейдите по адресу https://safebytes.com/products/anti-malware/, чтобы загрузить и установить Safebytes Anti-Malware.
4) После установки выполните полное сканирование и позвольте программе удалить обнаруженные угрозы.
Получить антивирусное программное обеспечение, используя альтернативный браузер
Некоторые вредоносные программы нацелены только на определенные веб-браузеры. Если это ваша ситуация, используйте другой браузер, так как он может обойти компьютерный вирус. Если к Internet Explorer подключен троян, переключитесь на альтернативный веб-браузер со встроенными функциями безопасности, например Firefox или Chrome, чтобы загрузить предпочитаемую вами программу защиты от вредоносных программ — Safebytes.
Создайте загрузочный USB-антивирус
Вот еще одно решение, использующее портативное антивирусное программное обеспечение USB, которое может сканировать ваш компьютер на наличие вредоносных программ без необходимости установки. Примите эти меры, чтобы запустить антивирус на пораженной компьютерной системе.
1) На чистом компьютере загрузите и установите Safebytes Anti-Malware.
2) Подключите флешку к USB-разъему на чистом компьютере.
3) Дважды щелкните загруженный файл, чтобы запустить мастер установки.
4) Выберите USB-накопитель в качестве места назначения для сохранения файла программного обеспечения. Следуйте инструкциям на экране для завершения установки.
5) Перенесите USB-накопитель с незараженного компьютера на зараженный компьютер.
6) Дважды щелкните EXE-файл, чтобы открыть программу Safebytes с флэш-накопителя.
7) Нажмите кнопку «Сканировать сейчас», чтобы начать сканирование на наличие вредоносных программ.
SafeBytes AntiMalware Обзор
Вы хотите загрузить лучшую антивирусную программу для своего ноутбука или компьютера? На рынке можно найти множество приложений, которые доступны в платных и бесплатных версиях для систем Microsoft Windows. Некоторые из них отлично справляются с устранением вредоносных программ, а некоторые сами по себе наносят вред вашему компьютеру. Вы должны быть осторожны, чтобы не выбрать неправильное приложение, особенно если вы покупаете премиальное программное обеспечение. При рассмотрении надежных программ Safebytes Anti-Malware, безусловно, является наиболее рекомендуемой. Safebytes входит в число хорошо зарекомендовавших себя фирм, занимающихся компьютерными решениями, которые предоставляют комплексное антивирусное приложение. Благодаря самой передовой технологии обнаружения и устранения вирусов это программное обеспечение поможет вам защитить ваш компьютер от инфекций, вызванных различными видами вредоносных программ и аналогичных интернет-угроз, включая рекламное ПО, шпионское ПО, компьютерные вирусы, черви, троянские кони, клавиатурные шпионы, программы-вымогатели и другие. потенциально нежелательная программа (ПНП).
SafeBytes имеет фантастические возможности по сравнению с другими программами защиты от вредоносных программ. Вот некоторые из хороших:
Надежная защита от вредоносных программ: Созданное на основе широко известного антивирусного движка, это приложение для удаления вредоносных программ способно находить и удалять несколько устойчивых вредоносных угроз, таких как угонщики браузеров, ПНП и программы-вымогатели, которые могут пропустить другие распространенные антивирусные программы.
Живая защита: SafeBytes обеспечивает полную защиту в реальном времени без помощи рук и настроен на наблюдение, предотвращение и устранение всех угроз при первом столкновении. Он будет регулярно контролировать ваш компьютер на предмет хакерской активности, а также обеспечивает конечных пользователей сложной защитой брандмауэра.
Высокоскоростной модуль сканирования вредоносных программ: SafeBytes Anti-Malware имеет алгоритм многопоточного сканирования, который работает до 5 раз быстрее, чем любое другое программное обеспечение для защиты от вредоносных программ.
Безопасный просмотр веб-страниц: SafeBytes проверяет ссылки, представленные на веб-странице, на предмет возможных угроз и информирует вас о том, безопасно ли посещать веб-сайт, с помощью своей уникальной системы рейтинга безопасности.
Легкий: Эта программа легкая и может спокойно работать в фоновом режиме, что не влияет на производительность вашего ПК.
Служба поддержки 24 / 7: По любым техническим вопросам или поддержке продукта вы можете получить круглосуточную помощь экспертов через чат и электронную почту. Подводя итог, SafeBytes Anti-Malware действительно отлично подходит для защиты вашего компьютера от всех видов вредоносных программ. Нет никаких сомнений в том, что ваш компьютер будет защищен в режиме реального времени, как только вы начнете использовать эту программу. Для максимальной защиты и наилучшего соотношения цены и качества вам не найти ничего лучше, чем SafeBytes Anti-Malware.
Технические детали и удаление вручную (для опытных пользователей)
Если вы не хотите использовать программное обеспечение для удаления вредоносных программ и предпочитаете избавиться от Rapid Media Converter вручную, вы можете сделать это, перейдя в меню «Установка и удаление программ» на панели управления и удалив вредоносное программное обеспечение; в случае расширения веб-браузера вы можете удалить его, перейдя в диспетчер дополнений/расширений браузера. Вы, безусловно, также захотите сбросить настройки веб-браузера. Чтобы быть уверенным в полном удалении, найдите следующие записи реестра Windows в своей системе и удалите их или сбросьте значения соответствующим образом. Пожалуйста, имейте в виду, что это предназначено только для опытных пользователей и может быть затруднено из-за неправильного удаления файла, вызывающего дополнительные системные ошибки. Кроме того, некоторые вредоносные программы имеют возможность защититься от его удаления. Рекомендуется делать это в безопасном режиме.
файлы:
Поиск и удаление: RapidMediaConverter.exe ffmpeg.exe unins000.exe SQLite.Interop.dll
Папки:
C: Program Files RapidMediaConverter
Узнать больше
Должен признаться, что я большой поклонник Western Digital, я очень давно пользуюсь их жесткими дисками и должен признать, что очень доволен их продукцией. Иногда они могут быть немного дороже, чем другие накопители на рынке, но безопасность и производительность на их стороне. Если вы когда-либо хотели приобрести жесткие диски Western Digital или WD или подумываете о том, чтобы приобрести их, несомненно, вы сталкивались с их цветной загадочной линейкой продуктов. Жесткий диск емкостью 1 ТБ может быть представлен в 6 разных цветах в вашем поисковом запросе продуктов, и если вы не знакомы с цветовой кодировкой жестких дисков WD, вы можете немного растеряться, какой из них подходит именно вам и в чем различия. Эта статья написана для того, чтобы объяснить, что представляют собой цвета WD, чтобы вы могли выбрать правильный цвет для своих нужд. Western Digital решила использовать цветовые коды для маркировки своих серий дисков, что означает, что каждый цвет представляет разные серии жестких дисков, и они сделаны и предназначены для различного использования, мы собираемся подробно изучить каждую серию ниже:
WD СИНИЙ
Серия Blue представляет собой типичный жесткий диск, предназначенный для повседневного использования в настольных компьютерах для решения всех видов задач. Вы можете использовать его в обычных играх или в качестве хранилища, его предназначение рассчитано на обычных повседневных пользователей.
WD КРАСНЫЙ
WD Red HDD предназначен для NAS и RAID-систем. Его цель — обеспечить круглосуточное обслуживание людей, которым когда-либо понадобится к нему доступ. Приобретите эту серию, если вам нужен постоянный доступ к файлам или если вам нужен надежный жесткий диск RAID.
WD ЗЕЛЕНЫЙ
Жесткие диски серии Green производятся для низкого энергопотребления и для хранения, они предназначены для использования в качестве хранилища, а не для регулярного доступа.
WD ФИОЛЕТОВЫЙ
Линия жестких дисков Purple предназначена исключительно для систем видеонаблюдения. Вместо того, чтобы иметь предпочтение при чтении данных, таких как WD RED, серии PURPLE отдают предпочтение при записи, а точнее постоянной записи.
WD ЧЕРНЫЙ
Черная серия предназначена для внешнего носителя информации с высокой производительностью. Благодаря высокой производительности жесткие диски WD Black пользуются большой популярностью среди фоторедакторов и высококлассных геймеров.
ВД ЗОЛОТО
Жесткий диск WD Gold — это долговременный холодный носитель. Поэтому эта серия жестких дисков Western Digital подходит для центров обработки данных. Эти жесткие диски могут работать со многими сложными системами одновременно и хорошо работать с различными серверами Вот и все, я надеюсь, что теперь у вас есть более четкое представление о цветовой кодировке WD этой серии жестких дисков. Как всегда, спасибо за чтение, и я надеюсь, что у вас будет отличный день. Если вы хотите читать более полезный статьи и советы о посещении различного программного и аппаратного обеспечения errortools.com в день.
Узнать больше
Увидеть желтый треугольник с восклицательным знаком на символе батареи на панели задач вашего ноутбука с Windows 10 не редкость, особенно если ваша батарея вот-вот разрядится. Однако, если вы недавно приобрели свой ноутбук и первое, что вы заметили, когда впервые открыли его, — это желтый треугольник с восклицательным знаком в аккумуляторе, читайте дальше, так как этот пост поможет вам решить эту проблему. Наличие такого значка на вашем компьютере не обязательно означает, что вам нужно заменить аккумулятор, поскольку есть еще несколько потенциальных исправлений, которые вы можете попробовать решить проблему. Поэтому, если вы заметили этот значок, вы можете попробовать запустить средство устранения неполадок питания, поскольку оно поможет вам решить любые потенциальные проблемы с аккумулятором. Кроме того, вы также можете вручную восстановить настройки плана питания по умолчанию или удалить и переустановить драйвер батареи. Для получения дополнительной информации обратитесь к приведенным ниже параметрам.
Вариант 1. Попробуйте запустить средство устранения неполадок питания.
Как уже отмечалось, средство устранения неполадок с питанием может помочь вам автоматически решить любые проблемы с аккумулятором. Он планирует и обнаруживает системные настройки, которые могут влиять на энергопотребление, такие как тайм-аут и настройки сна, настройки дисплея и заставки, и восстанавливает их до настроек по умолчанию. Чтобы запустить это средство устранения неполадок, выполните следующие действия:
- Откройте настройки Windows и перейдите к параметру «Обновление и безопасность».
- Далее, нажмите «Устранение неполадок» в разделе «Обновление и безопасность», а затем прокрутите вниз, пока не увидите параметр «Питание».
- В разделе «Питание» нажмите кнопку «Запустить средство устранения неполадок», чтобы запустить средство устранения неполадок питания.
- Подождите пару секунд, пока средство устранения неполадок питания не выполнит сканирование компьютера на наличие проблем. После этого следуйте инструкциям на экране, которые появятся на экране.
- При необходимости перезагрузите компьютер и посмотрите, исправила ли он проблему.
Вариант 2 — Восстановить настройки схемы электропитания по умолчанию вручную
- Снова откройте «Настройки Windows» и выберите «Система».
- Затем прокрутите вниз, пока не увидите параметр «Питание и сон».
- После этого нажмите «Дополнительные параметры питания», расположенные на правой панели, чтобы открыть параметры питания.
- Теперь нажмите на ссылку «Изменить настройки плана» и выберите «Восстановить настройки по умолчанию для этого плана».
Вариант 3. Попробуйте удалить или переустановить драйвер аккумулятора.
Вы также можете удалить или переустановить драйвер батареи, поскольку это также может решить проблему. Но перед тем, как начать, вы должны выключить компьютер и вынуть шнур питания, а также аккумулятор. Как только вы закончите, выполните следующие действия:
- Подключите шнур питания и перезагрузите компьютер.
- После перезагрузки компьютера нажмите клавиши Win + R, чтобы открыть утилиту «Выполнить», введите в поле «devmgmt.msc» и нажмите «Enter», чтобы открыть диспетчер устройств.
- После этого найдите драйвер «Батареи» в списке драйверов и разверните его.
- Затем щелкните правой кнопкой мыши драйвер «Microsoft ACPI-совместимая система» и выберите «Удалить устройство».
- Как только это будет сделано, перезагрузите компьютер, выключите компьютер и отключите шнур питания, а затем подсоедините аккумулятор.
- Теперь снова подключите шнур питания и перезагрузите компьютер, чтобы автоматически установить драйвер.
Узнать больше
Код ошибки 0X8019019A отображается, когда пользователю не удается добавить свою учетную запись Yahoo в приложение Mail из-за устаревшей или поврежденной установки приложения Mail. Неиспользование специального пароля, а обычный пароль учетной записи Yahoo, также может привести к ошибке. В этом руководстве мы покажем вам, как эффективно исправить эту ошибку, чтобы вы могли настроить почту Yahoo.
-
Перезагрузить компьютер
Выполните перезапуск вашей системы, чтобы исключить временный сбой в системе. Также проверьте, можете ли вы получить доступ к своей электронной почте через веб-браузер, используя те же учетные данные, что и в приложении «Почта». Кроме того, убедитесь, что для доступа в Интернет не используются VPN или прокси-сервер (VPN / прокси могут нормально работать с веб-версией почты Yahoo, но могут препятствовать доступу через почтовый клиент).
-
Обновите Windows и почтовое приложение до последней сборки
Если ваша система не обновлена до последней сборки, это может создать несовместимость между модулями ОС. Обновление приложения Windows и Почта вашей системы до последней сборки может решить проблему.
-
Повторно добавьте учетную запись Yahoo в почтовое приложение
Проблема с учетной записью Yahoo может быть результатом временного сбоя в модулях связи системы. Ошибка может быть устранена, если вы удалите, а затем повторно добавите учетную запись Yahoo в приложение Mail.
-
Сбросить почтовое приложение к настройкам по умолчанию
Вы можете не добавить учетную запись Yahoo в приложение «Почта», если установка самой Почты повреждена. В этом случае сброс приложения Mail до значений по умолчанию может решить проблему.
-
Создайте пароль приложения и используйте его для добавления учетной записи Yahoo в почтовое приложение
Yahoo реализовал множество функций безопасности для своих учетных записей. Одной из таких функций является использование паролей приложений для менее безопасных приложений, таких как приложение Mail. Если ваше имя пользователя или пароль Yahoo не работает с почтовым приложением, то использование пароля для конкретного приложения может решить проблему.
Узнать больше
Запуск программы установки Windows не всегда проходит гладко, так как по пути вы можете столкнуться с некоторыми ошибками. Одной из таких ошибок является ошибка «Что-то случилось, программе установки не удалось определить поддерживаемые варианты установки». Единственный вариант в таких случаях — нажать кнопку «Закрыть» и выйти из настройки. Такая ошибка в программе установки Windows может возникнуть при попытке перейти на предыдущую версию Windows с помощью встроенного механизма. Эта ошибка может быть вызвана поврежденным изображением или неполным набором файлов. Кроме того, это также может быть связано с проблемами совместимости или с тем, что модуль, используемый для понижения версии операционной системы Windows, настроен неправильно. Чтобы исправить эту ошибку, вы должны запустить программу установки Windows в режиме совместимости, чтобы вы могли понизить версию Windows. Вы также можете использовать образ для более ранней версии Windows, доступный на официальном сайте Microsoft. Но прежде чем делать что-либо из этого, убедитесь, что вы вошли в систему как администратор. Чтобы исправить ошибку «Что-то случилось, программе установки не удалось определить поддерживаемые варианты установки», последовательно выполните приведенные ниже параметры.
Вариант 1. Попробуйте запустить установщик более ранней версии в режиме совместимости.
Это первое, что вы можете попытаться решить, вместо того чтобы приступить к созданию загрузочного устройства. Поэтому, если вы понижаете версию Windows, вы можете попробовать запустить установщик в режиме совместимости для этой конкретной версии Windows.
- Ищите установочный файл.
- Найдя его, щелкните его правой кнопкой мыши и выберите «Свойства» в контекстном меню.
- После этого перейдите на вкладку «Совместимость» и установите флажок «Запустить эту программу в режиме совместимости для:» и в раскрывающемся списке выберите либо Windows 7, либо Windows 8.
- Вы также должны проверить опцию «Запуск от имени администратора».
- Теперь нажмите кнопку «Применить», затем нажмите «ОК», чтобы сохранить внесенные изменения и проверить, решена ли проблема или нет.
Вариант 2. Попробуйте устранить неполадки совместимости.
Эта опция почти такая же, как и первая, за исключением того, что это альтернативный способ исправления ошибки «Программа установки не смогла определить поддерживаемые варианты установки» в случае, если первая не сработала. В этом варианте вы устраните проблему совместимости.
- Ищите установочный файл.
- Затем щелкните его правой кнопкой мыши и выберите «Устранение неполадок совместимости» в контекстном меню.
- После этого нажмите «Попробовать рекомендуемые настройки». Как только процесс завершен, сообщение об ошибке должно исчезнуть.
Вариант 3 — Запустите инструмент DISM
Вы также можете запустить инструмент DISM, чтобы исправить код ошибки 0x80244022 во время Центра обновления Windows. Используя этот встроенный инструмент, у вас есть различные опции, такие как «/ ScanHealth», «/ CheckHealth» и «/ RestoreHealth».
- Откройте командную строку с правами администратора.
- Затем введите следующие команды и обязательно нажмите Enter сразу после ввода каждой из них:
- Dism / Online / Очистка-изображение / CheckHealth
- Dism / Online / Очистка-изображение / ScanHealth
- exe / Online / Cleanup-image / Восстановление здоровья
- Не закрывайте окно, если процесс занимает некоторое время, поскольку, вероятно, он займет несколько минут.
Вариант 4 — Попробуйте использовать изображение с официального сайта Microsoft
Если ни один из приведенных выше вариантов не помог, вы можете попробовать использовать изображение с официального сайта Microsoft. Это поможет, особенно если ошибка вызвана поврежденным изображением или папкой изображений с неполными файлами.
Узнать больше
Бывают случаи, когда вы открываете изображение или изображение в средстве просмотра фотографий Windows, и вместо отображения изображения оно ничего не отображает, и вместо этого вы видите сообщение об ошибке, в котором говорится: «Средство просмотра фотографий Windows не может отобразить это изображение, потому что на вашем компьютере может быть недостаточно памяти». Хотя это может выглядеть как явная проблема с меньшим объемом памяти или оперативной памятью на вашем компьютере, это не всегда так. Эксперты по безопасности заметили, что даже если на вашем компьютере достаточно ресурсов и места на диске, такая проблема все равно может возникнуть. Поэтому, если вы испытываете то же самое, вам нужно проверить цветовой профиль вашего экрана. Для получения дополнительной информации обратитесь к подробным инструкциям, приведенным ниже, но прежде чем продолжить, убедитесь, что вы закрыли некоторые процессы в диспетчере задач или перезагрузили компьютер и посмотрите, поможет ли это решить проблему. Вы также можете попробовать использовать инструмент очистки диска. Чтобы использовать его, выполните следующие действия:
- Нажмите клавиши Win + R, чтобы открыть диалоговое окно «Выполнить», а затем введите «cleanmgr» в поле и нажмите Enter, чтобы открыть окно очистки диска.
- После этого выберите диск, который вы хотите очистить.
- Теперь нажмите OK, чтобы очистить диск и перезагрузить компьютер.
Если утилита очистки диска не помогла решить проблему, обратитесь к приведенным ниже инструкциям.
Шаг 1: В поле поиска введите «управление цветом», а затем выберите параметр «Изменить дополнительные параметры управления цветом для отображения» в результатах поиска. Или вы можете просто перейти в «Настройки»> «Система»> «Дисплей», «Расширенные настройки дисплея», а затем выбрать «Дисплей» и щелкнуть «Свойства адаптера дисплея» в меню «Дисплей».
Шаг 2: Затем переключитесь на вкладку «Управление цветом» и нажмите кнопку «Управление цветом».
Шаг 3: В следующем окне выберите монитор, на котором вы получаете сообщение об ошибке «Программа просмотра фотографий Windows не может отобразить это изображение, потому что на вашем компьютере может быть недостаточно памяти». И если у вас два дисплея, убедитесь, что вы выбрали основной дисплей. У вас также есть возможность идентифицировать монитор.
Шаг 4: После подтверждения установите флажок «Использовать мои настройки для этого устройства».
Шаг 5: После этого выберите профиль, указанный в разделе «Профили, связанные с этим устройством», и нажмите «Удалить».
Шаг 6: Затем перейдите на вкладку «Дополнительно» и убедитесь, что для всех параметров установлено значение «Система по умолчанию», включая профиль устройства, воспринимаемые изображения, способ рендеринга, относительную колориметрию и многое другое.
Шаг 7: Как только вы закончите, вам нужно перезагрузить компьютер, а затем попытаться открыть тот же образ, который вы пытались открыть ранее, а затем проверить, можете ли вы теперь открыть его, вместо того, чтобы видеть ошибку.
Узнать больше
Обычные и игровые наушники имеют много различий между собой, и незнание того, что они из себя представляют, может привести к тому, что вы ошибетесь. В этой статье наша цель — проанализировать различия между ними, чтобы вы могли выбрать подходящий для вас.

Цена
Одна вещь, которая имеет место в обоих мирах, заключается в том, что самые дешевые модели с обеих сторон на самом деле не стоят покупки, поскольку и качество, и долговечность будут очень низкими. Если сравнивать high-end модели, то обычные наушники намного дороже игровых. Высококачественные игровые модели могут стоить до 400 долларов, возможно, немного больше, но обычные наушники с высококачественным звуком стоят даже более 2000 долларов.
Если мы сравним наушники по той же цене, как правило, обычные наушники предложат вам немного лучшее качество звука, но игровые наушники предложат некоторые функции, такие как позиционный звук, которых нет у обычных.
Объемный звук и позиционный звук
Одним из главных преимуществ игровых гарнитур является позиционный звук и настоящий объемный звук. эта технология встроена, поэтому вы можете более четко слышать, откуда идет ваш враг, что очень помогает в соревновательных играх. Это достигается размещением нескольких динамиков в разных положениях и под разными углами внутри них. Каждый динамик имеет отдельный звуковой канал, который микшируется с другим динамиком, чтобы обеспечить полное объемное звучание.
Обычные наушники обычно имеют один или два динамика с обеих сторон, направленных под одним и тем же углом, и не могут обеспечить точное объемное или позиционное звучание.
Подавление шума
И игровые, и Hi-Fi наушники предлагают какое-то шумоподавление, чтобы свести к минимуму внешний шум, но если вы действительно хотите сосредоточиться и иметь хорошее шумоподавление, вам придется искать наушники с активным шумоподавлением или ANC.
Качество микрофона
Скажем сразу, большинство обычных аудионаушников среднего и высокого качества вообще не имеют микрофона, а те, которые могут его упаковать, обычно имеют более низкое качество, чем игровые. Это, конечно, имеет смысл, поскольку обычные наушники будут сосредоточены на звуке, а игровые — на играх, где наличие хорошего микрофона необходимо для правильной игры.
Качество звука и звука
Качество динамиков будет напрямую отражаться на качестве и точности звука. В этом преимущество обычных наушников перед игровыми. Поскольку у них не так много маленьких динамиков, расположенных под разными углами, а вместо этого есть только несколько, обычно 2 или 1 большой, он имеет гораздо лучшее качество и диапазон для звука, чем набор маленьких. Если вы ищете четкость и качество самого звука, особенно если вы слушаете несжатую музыку FLAC, то обычные наушники HiFi — гораздо лучший выбор.
Долговечность и долговечность
Еще одна область, в которой у обычных есть преимущество, но это неудивительно, поскольку их цена намного выше по сравнению с игровыми. В большинстве случаев все в высококачественных аудионаушниках сделано из качественных материалов и рассчитано на долгий срок службы и, следовательно, преимущество. Большую часть времени игровые наушники выпускаются в пластиковых версиях, в то время как более качественные аудио содержат много прочного металла в оправах и вкладышах, что делает их намного более долговечными. Разумеется, речь здесь идет о правильном использовании наушников, а не о крайних случаях забрасывания и т. д.
Узнать больше
Компьютерные вирусы — это вредоносные приложения, которые могут самовоспроизводиться и распространяться по системе и различным устройствам, как вирусы в организмах. Все мы знаем, что компьютерные вирусы — это плохо, и вам следует избегать их, как только можете. Итак, в этом духе мы более глубоко исследуем, какие существуют вирусы и как они функционируют.
 1. Вирус, заражающий файлы
1. Вирус, заражающий файлы
Вирус, прикрепившийся к исполняемой программе. Его также называют паразитическим вирусом, который обычно заражает файлы с расширениями .exe или .com. Некоторые инфекторы файлов могут перезаписывать файлы хоста, а другие могут повредить форматирование вашего жесткого диска.
2. Макровирус
Этот тип вируса обычно встречается в таких программах, как Microsoft Word или Excel. Эти вирусы обычно хранятся как часть документа и могут распространяться при передаче файлов на другие компьютеры, часто через вложения электронной почты.
3. Взломщик браузера
Этот вирус нацелен и изменяет настройки вашего браузера. Его часто называют вирусом перенаправления браузера, поскольку он перенаправляет ваш браузер на другие вредоносные веб-сайты, которые вы не собираетесь посещать. Этот вирус может создавать другие угрозы, например изменять домашнюю страницу вашего браузера по умолчанию.
4. Вирус веб-сценариев
Очень коварный вирус, нацеленный на популярные веб-сайты. Этот вирус перезаписывает код на веб-сайте и вставляет ссылки, которые могут установить вредоносное ПО на ваше устройство. Вирусы веб-сценариев могут украсть ваши файлы cookie и использовать эту информацию для размещения от вашего имени сообщений на зараженном веб-сайте.
5. Вирус загрузочного сектора
Эти вирусы когда-то стали обычным явлением, когда компьютеры загружаются с дискет. Сегодня эти вирусы распространяются на физических носителях, таких как внешние жесткие диски или USB. Если компьютер заражен вирусом загрузочного сектора, он автоматически загружается в память, позволяя управлять вашим компьютером.
6. Полиморфный вирус
Этот вирус обладает способностью обходить антивирусные программы, поскольку он может изменять коды каждый раз при запуске зараженного файла.
7. Резидентный вирус
Резидентный вирус сохраняется в памяти вашего компьютера, что позволяет ему заражать файлы на вашем компьютере. Этот вирус может вмешиваться в вашу операционную систему, что приводит к повреждению файлов и программ.
8. Многосторонний вирус
Тип вируса, который очень заразен и может легко распространяться в вашей компьютерной системе. Он может заразить несколько частей системы, включая память, файлы и загрузочный сектор, что затрудняет их сдерживание.
Узнать больше
Часто сообщение «Произошла ошибка DCOM 1084» появляется после недавнего обновления Windows, из-за поврежденных системных файлов или неполадок реестра. DCOM (Distributed Component Object Model) – это компонент Майкрософта, который позволяет объектам COM взаимодействовать друг с другом. Симптомы этой ошибки проявляются в зависании компьютера, и тогда у нас только один выход, как перезагрузка. Зависание точек идущих по кругу во время загрузки системы также указывает на эту проблему.
Ошибка также может указывать на сбой жесткого диска, и в этом случае нужно его проверить инструментом CHKDSK. Иногда она даже препятствует загрузке Windows и блокирует компьютер до окна входа в систему. Тогда для восстановления потребуется установочный диск с Windows.

Обычно сообщение с ошибкой DCOM 1084 появляется через поврежденные системные файлы. Сбой может произойти через перезагрузку компьютера во время обновления, неполадки жесткого диска, вирусное заражение и прочее.
При сбое системы, связанным с DCOM 1084, можно столкнуться с мерцанием экрана, частыми зависаниями, повреждением загрузочной области, из-за которого не удастся загрузить Windows. Для устранения проблемы следуйте приведенным решениям.
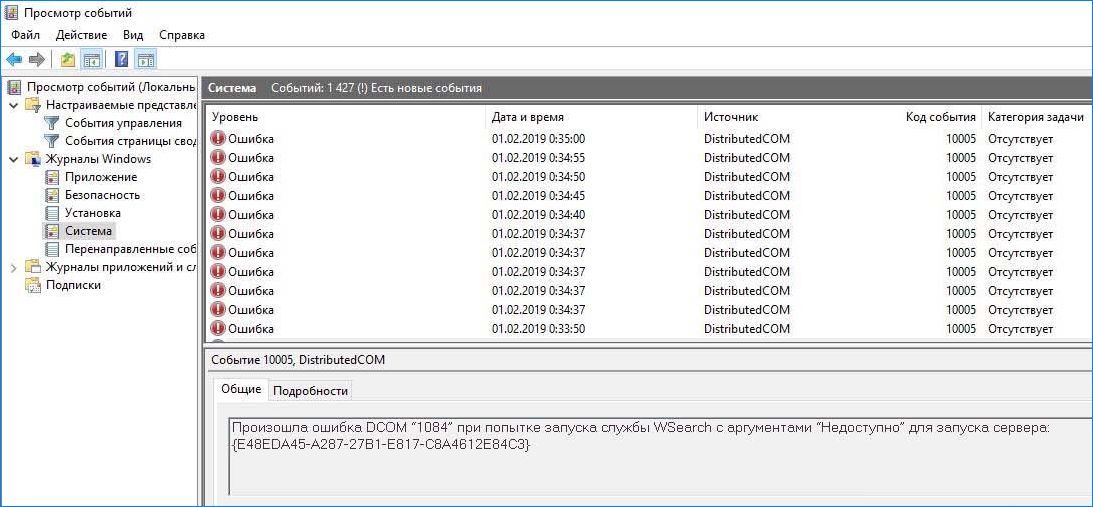
Переустановка драйвера видеокарты
Если наблюдаются мерцания экрана, то есть вероятность, что вызвано этой ошибкой. Проблема возникает через поврежденный драйвер видеокарты и потребуется его переустановить.
- Перейдите в меню Пуск и наберите в строке поиска «Диспетчер устройств». В результатах кликните на найденную позицию.
- Разверните вкладку «Видеоадаптеры».
- Кликните правой кнопкой мыши на установленной видеокарте и выберите «Удалить». Следуйте инструкциям на экране до завершения его удаления и перезагрузите компьютер.

- Скачайте последнюю версию драйверов видеокарты с официального сайта производителя и установите.
После этого ошибка DCOM в событийном журнале должна исчезнуть и экран не будет мерцать.
Сканирование системы SFC и DISM
Использование встроенных утилит Windows важно для выявления проблем. Как уже указывали, неполадки DCOM 1804 связаны с повреждением системных файлов, поэтому SFC и DISM могут их найти и восстановить.
Сначала попробуйте проверить систему командой sfc /scannow, запустив ее из консоли командной строки с администраторскими правами. Если ошибка по-прежнему возникает, воспользуйтесь командами DISM.
Первая команда только информирует пользователя о наличии поврежденных файлов, но не исправляет их. Время проверки занимает около 10 минут. Дождитесь ее завершения, так как на 20% и 40% может возникнуть ощущение, что сканирование зависло.
DISM /Online /Cleanup-Image /ScanHealth
При обнаружении поврежденных файлов запустите следующую команду, чтобы восстановить их.
DISM /Online /Cleanup-Image /RestoreHealth

Проверка в безопасном режиме
Иногда стороннее программное обеспечение может быть причиной ошибки DCOM 1084. Чтобы убедится в этом, загрузите компьютер в безопасном режиме. Windows в безопасном режиме грузится с минимальной конфигурацией.
Откройте меню Пуск, нажмите значок Питания и удерживая Shift кликните на кнопку «Перезагрузка».
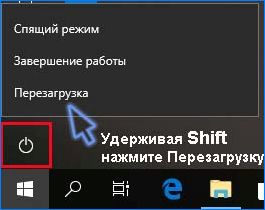
После перезагрузки будет отображен синий экран со списком функций. Выберите «Поиск и устранение неисправностей». 
На экране Диагностики выберите «Дополнительные параметры». Затем перейдите в «Параметры загрузки».


Отобразятся варианты загрузки, нажмите F4 для запуска компьютера в безопасном режиме.

Если Windows работает нормально и в журнале событий ошибка не отображается, значит сторонняя программа вмешивается в работу системы. Потребуется удалить программу, которую устанавливали до появления DCOM 1084.
Возврат системы к предыдущему состоянию
Если не удалось исправить ошибку DCOM 1084 указанными способами, попробуйте восстановить систему. Эта процедура позволить вернуть предыдущее состояние с точки восстановления, при которой ОС работала без проблем.
Восстановление Windows
Если не удается загрузить Windows, ошибка блокирует загрузку до появления окна входа в систему, то для восстановления потребуется установочный DVD-диск. Таким способом можно восстановить Windows, не теряя свои личные файлы.
Вставьте установочный DVD-диск Windows или загрузочный USB. При появлении запроса «Установить» выберите «Восстановление системы».

Следуйте инструкциям на экране. После посмотрите, удалось ли устранить ошибку DCOM 1084.
Download Windows Speedup Tool to fix errors and make PC run faster
DCOM is a module on Windows computers, that allows those computers to run programs over a network to another computer. It is an acronym that stands for Distributed Component Object Model and it is a software component from Microsoft that allows COM objects to communicate with each other while that program is running remotely over the network. Another extension of the DCOM model is called the COM Model. Both work together in order for the intended task to be executed. There are 3 components that make this module work. They are CLSID or the Class Identifier, PROGID or the Programmatic Identifier and APPID or Application Identifier.

Fix DistributedCOM Error 1084
DCOM or DistributedCOM might encounter error 1084 on Windows 11/10. This error message may appear when DCOM attempts to start the services such as TokenBroker service, WSearch, ShellHWDetection, etc. Due to this, your execution of programs on a remote computer on the network would be interrupted.
The possible cause for DCOM error 1084 could be Registry errors or corrupt system files. It might have happened after updating Windows. In such a case, you will see DCOM error 1084 in different places. For example, the corrupt system files may cause error 1084 to appear when running the DISM command, in the Event Log, and more. If DCOM got error 1084 when attempting to start a service, running DISM or in other scenarios, in the Event Log, in Windows, then these suggestions may help you.
- Check the status of the DCOM Server Process Launcher or DCOMLAUNCH Service and its 3 dependencies.
- Troubleshoot in Clean Boot State to see which third-party Service may be causing the issue.
- Run DISM
- Reset This PC without losing user files.
1] Check the status of DCOM Server Process Launcher or DCOMLAUNCH Service and its 3 dependencies
The DCOMLAUNCH service launches COM and DCOM servers in response to object activation requests. If this service is stopped or disabled, programs using COM or DCOM will not function properly. It is strongly recommended that you have the DCOMLAUNCH service running.
Search for Services in the Cortana search box, click on the Services icon and open the Services Manager in a new window. Or just hit the WINKEY + R button combination to launch Run window. Type in services.msc and hit Enter in order to open the same Services utility.

For the following services,
- DCOM Service Process Launcher.
- Background Tasks Infrastructure Service.
- Local Session Manager.
- Remote Procedure Call (RPC).
Right-click on them one by one.
Click on Properties. For the drop-down of Startup Type, select Automatic. And make sure that all of them are Running.
Click on OK for each of them.
2] Troubleshoot in Clean Boot State to see which third-party Service may be causing the issue
You can troubleshoot further manually by performing a Clean Boot. A Clean Boot starts a system with minimal drivers and startup programs. When you start the computer in clean boot, the computer starts by using a pre-selected minimal set of drivers and startup programs, and because the computer starts with a minimal set of drivers, some programs may not work as you expected.
Clean-boot troubleshooting is designed to isolate a performance problem. To perform clean-boot troubleshooting, you must disable or enable one process at a time, and then restart the computer after each action. If the problem goes away, you know that it was the last process which was creating the problem.
3] Use DISM Commands
To do so, hit the WINKEY + X combination and click on Command Prompt (Admin).

Now enter the following three commands sequentially and one by one:
Dism /Online /Cleanup-Image /CheckHealth Dism /Online /Cleanup-Image /ScanHealth Dism /Online /Cleanup-Image /RestoreHealth
Let these DISM commands run and wait until they execute.
4] Reset This PC without losing user files

Follow our guide to Reset your Windows computer. Make sure you select the Keep my files option.
Following the other onscreen instructions and let it reinstall Windows 11/10 on your computer without deleting any of your files.
Reboot your computer and check if that fixes your error.
Hope these fixes help!
Read next:
- Unable to start a DCOM Server
- DCOM Event ID 10016 error.
Anand Khanse is the Admin of TheWindowsClub.com, a 10-year Microsoft MVP (2006-16) & a Windows Insider MVP (2016-2022). Please read the entire post & the comments first, create a System Restore Point before making any changes to your system & be careful about any 3rd-party offers while installing freeware.
Распределенная компонентная объектная модель или DCOM — это модуль на компьютерах Windows, который позволяет компьютерам запускать программы по сети на другом компьютере. Это программный компонент от Microsoft, который позволяет COM-объектам взаимодействовать друг с другом, пока эта программа удаленно работает по сети. Модель COM — это еще одно расширение модели DCOM, которые работают вместе для выполнения намеченной задачи. Чтобы этот модуль работал, необходимы три компонента, такие как идентификатор класса или CLSID, программный идентификатор или PROGID и идентификатор приложения или APPID.
Однако DCOM не всегда работает должным образом, так как все равно могут возникать некоторые ошибки. Одна из них — ошибка 1084. Из-за этой ошибки выполнение программ на удаленном компьютере в сети будет прервано. Поэтому, если вы столкнетесь с ошибкой DCOM 1084 при попытке запустить службу, например, при запуске инструмента DISM, или в других сценариях на вашем компьютере с Windows 10, этот пост может вам помочь. Обратитесь к приведенным ниже инструкциям, чтобы начать устранение проблемы.
Вариант 1. Попробуйте проверить статус DCOMLAUNCH Service или DCOM Server Process Launcher и его 3 зависимости.
Служба запуска процесса DCOM Server запускает как серверы COM, так и серверы DCOM в ответ на запросы на активацию объекта. Вот почему, если эта служба остановлена или отключена, программы, использующие COM и DCOM, не будут работать должным образом. Поэтому вам необходимо убедиться, что служба DCOMLAUNCH работает.
- В поле поиска Cortana введите «services» и щелкните значок «Services», чтобы открыть диспетчер служб. Кроме того, вы также можете нажать клавиши Win + R, чтобы запустить приглашение «Выполнить», а затем ввести в поле «services.msc» и нажать Enter, чтобы открыть диспетчер служб.
- Далее проверьте следующие сервисы:
- DCOM Service Process Launcher
- Фоновые задачи Инфраструктура Сервис
- Менеджер Local Session
- Удаленный вызов процедур (RPC)
- Затем щелкните правой кнопкой мыши каждую из служб и выберите их свойства.
- После этого выберите «Автоматически» в раскрывающемся меню «Тип запуска» и убедитесь, что все вышеупомянутые службы работают.
- Теперь нажмите OK для каждой из служб.
Вариант 2. Устранение проблемы в состоянии чистой загрузки
Существуют случаи, когда некоторые конфликтующие программы, установленные на вашем компьютере, могут вызывать ошибку DCOM 1084. Чтобы определить, какая программа вызывает проблему, необходимо перевести компьютер в состояние чистой загрузки. Для этого выполните следующие действия.
- Войдите на свой компьютер как администратор.
- Введите MSConfig в Начальном поиске, чтобы открыть утилиту конфигурации системы.
- Оттуда перейдите на вкладку Общие и нажмите «Выборочный запуск».
- Снимите флажок «Загрузить элементы запуска» и убедитесь, что установлены флажки «Загрузить системные службы» и «Использовать исходную конфигурацию загрузки».
- Затем щелкните вкладку «Службы» и установите флажок «Скрыть все службы Microsoft».
- Нажмите Отключить все.
- Нажмите Apply / OK и перезагрузите компьютер. (Это переведет ваш компьютер в состояние чистой загрузки. И настройте Windows на обычный запуск, просто отмените изменения.)
- Оттуда начните изолировать проблему, проверив, какая из программ, которые вы недавно установили, является основной причиной проблемы.
Вариант 3. Попробуйте использовать инструмент DISM.
Возможно, вы захотите восстановить потенциально поврежденные файлы в вашей системе, поскольку их наличие также может вызвать ошибку DCOM 1084. Чтобы восстановить эти поврежденные системные файлы, вы можете запустить команды DISM:
- Нажмите клавиши Win + X и нажмите «Командная строка (Admin)».
- После этого последовательно введите каждую из команд, перечисленных ниже, чтобы выполнить их:
- Dism / Online / Очистка-изображение / CheckHealth
- Dism / Online / Очистка-изображение / ScanHealth
- Dism / Online / Очистка-изображение / RestoreHealth
- Выполнив приведенные выше команды, перезагрузите компьютер и проверьте, исправлена ли ошибка DCOM.
Вариант 4. Перезагрузите компьютер
- Нажмите кнопку Win или нажмите кнопку «Пуск», расположенную на панели задач.
- Затем нажмите кнопку питания в нижней правой части экрана.
- Затем нажмите и удерживайте клавишу Shift на клавиатуре, а затем нажмите «Перезагрузить». Это перезапустит ваш ПК в опциях Advanced Startup.
Примечание: Как только у вас появится доступ к параметрам расширенного запуска, вам нужно перейти к настройке, которая позволяет сбросить настройки компьютера с Windows 10. Все, что вам нужно сделать, это выбрать Устранение неполадок> Сбросить этот компьютер, чтобы перейти к следующему экрану.
После этого выберите вариант «Сохранить мои файлы» и перейдите к следующим инструкциям на экране, чтобы выполнить сброс компьютера с Windows 10 без потери файлов.
Вам нужна помощь с вашим устройством?
Наша команда экспертов может помочь

Специалисты Troubleshoot.Tech всегда готовы помочь вам!
Замените поврежденные файлы
Восстановить производительность
Удалить вредоносные программы
ПОЛУЧИТЬ ПОМОЩЬ
Специалисты Troubleshoot.Tech работают со всеми версиями Microsoft Windows, включая Windows 11, с Android, Mac и другими.
Поделиться этой статьей:
Вас также может заинтересовать
Браузер Google Chrome проверяет SSL-сертификат безопасности веб-сайта, который вы пытаетесь открыть. Однако, если Chrome не может проверить сертификат, вы можете столкнуться с ошибкой, связанной с сертификатами SSL, с которой вы можете столкнуться при просмотре веб-страниц. Эта конкретная ошибка представляет собой ошибку ERR BAD SSL CLIENT AUTH CERT, которая вызвана многими факторами, такими как время компьютера, кэшированные данные повреждены, дата не синхронизирована, а также стороннее программное обеспечение, установленное на вашем компьютере, блокирует сайт и многое другое. Ошибка ERR_BAD_SSL_CLIENT_AUTH_CERT также может исходить с конца веб-сайта. Возможно, сервер отклоняет сертификат, который отправляет клиентский веб-сайт. Возможно, срок действия сертификата уже истек или сервер может не доверять своему эмитенту — в любом случае, вот несколько вариантов, которые вы можете проверить, чтобы исправить ошибку.
Вариант 1 — синхронизировать дату и время
Первое, что вы можете попробовать, — это синхронизировать дату и время вашего компьютера, поскольку неправильные настройки даты и времени являются одной из наиболее распространенных причин проблем с подключением, таких как ошибка ERR_BAD_SSL_CLIENT_AUTH_CERT. Это связано с несовместимостью даты подтверждения сертификата SSL и системных часов. Таким образом, вам необходимо синхронизировать системные часы. Для этого выполните следующие действия.
- Щелкните правой кнопкой мыши на панели задач и выберите параметр «Настроить дату и время».
- Затем нажмите кнопку «Синхронизировать сейчас», чтобы синхронизировать дату и время с серверами Microsoft.
- Теперь убедитесь, что часовой пояс, установленный на той же странице, правильный.
Вариант 2. Попробуйте очистить данные браузера.
Есть моменты, когда некоторые данные в браузере конфликтуют с загрузкой веб-сайта и вызывают ошибки, такие как ERR_BAD_SSL_CLIENT_AUTH_CERT. И поэтому вы можете попытаться очистить данные вашего браузера. Это может быть очень простое решение, но часто оно исправляет ошибки такого рода в Google Chrome. Следуйте инструкциям ниже, чтобы очистить данные в вашем браузере.
- Откройте браузер Google Chrome.
- После этого нажмите клавиши Ctrl + H. Это откроет новую панель, которая позволит вам удалить историю просмотров и другие данные в вашем браузере.
- Теперь установите каждый флажок, который вы видите, и нажмите кнопку Очистить данные просмотра.
- Затем перезапустите браузер Chrome и проверьте, можете ли вы сейчас открыть любой веб-сайт или нет.
Вариант 3. Попробуйте проверить и исправить возможные конфликты со сторонними программами.
Сторонние программы, такие как программное обеспечение для защиты в Интернете, могут прерывать соединение и вызывать ошибку. По какой-то неизвестной причине ваша антивирусная программа или брандмауэр может определить веб-страницу, которую вы пытаетесь открыть, как вредоносную или с меньшей надежностью, поэтому он блокирует открытие веб-сайта браузером. Чтобы исправить это, если у вас установлены сторонние программы, такие как VPN, программное обеспечение безопасности или любое дополнение или брандмауэр, вы можете временно отключить их и посмотреть, решит ли это проблему, и вы сможете открыть веб-сайт. Через некоторое время вы должны снова включить их и настроить их параметры, чтобы веб-сайт больше не блокировался.
Вариант 4. Попробуйте включить SSL 3 / TLS и отключить протокол QUIC.
Если вы использовали Google Chrome, когда получили ошибку ERR_BAD_SSL_CLIENT_AUTH_CERT, вам необходимо выполнить исправления протокола для SSL3/TLS и QUIC, которые обычно являются одной из причин, вызывающих несоответствие версии SSL/шифра. В нем также есть несколько исправлений для компьютера с Windows 10, где вы можете очистить сертификаты и убедиться, что дата и время вашего компьютера синхронизированы с вашим часовым поясом и так далее. Если вы использовали Edge или Internet Explorer, когда возникла ошибка, вам необходимо выполнить следующие действия.
- Введите «Интернет» в поле поиска вашего браузера. После этого вы должны увидеть Свойства обозревателя в результатах поиска.
- Затем откройте окно свойств Интернета и перейдите на вкладку «Дополнительно», а затем прокрутите вниз до раздела «Безопасность».
- Оттуда установите флажок «Использовать TLS 1.1», а также флажок «Использовать TLS 1.2», а затем нажмите «ОК», чтобы сохранить внесенные изменения.
- Перезапустите браузер.
С другой стороны, если вы использовали Firefox при появлении ошибки, вот что вам нужно сделать.
- Откройте Firefox и в адресной строке введите about: config и нажмите Enter.
- Если появляется предупреждение, просто нажмите «Я принимаю на себя риск!» кнопку, чтобы продолжить.
- Затем введите «TLS» в поле поиска и нажмите Enter.
- Затем найдите «security.tls.version.min», дважды щелкните по нему и установите для него целочисленное значение 3, чтобы принудительно использовать протокол TLS 1.3.
- Теперь нажмите OK и перезапустите Firefox и сделайте то же самое с SSL.
Вариант 5. Попробуйте обновить Google Chrome.
Вы также можете попробовать обновить браузер до последней версии и установить его на свой компьютер. После установки обновления проверьте, можете ли вы открыть веб-сайт, который вы пытались открыть ранее.
Вариант 6. Избавьтесь от конфликтующих расширений браузера.
- Откройте Chrome и нажмите клавиши Alt + F.
- Перейдите в раздел «Дополнительные инструменты» и нажмите «Расширения», чтобы найти любые подозрительные расширения браузера или панели инструментов.
- Нажмите на корзину и выберите «Удалить».
- Перезапустите Chrome и снова нажмите клавиши Alt + F.
- Перейдите к «При запуске» и отметьте «Открыть определенную страницу или набор страниц».
- Чтобы проверить, активен ли угонщик браузера, нажмите Установить страницы, если он активен, перезапишите URL.
Примечание: Если удаление расширений браузера или панелей инструментов не помогло, вы также можете попробовать сбросить настройки браузера Google Chrome.
- Откройте Google Chrome, затем нажмите клавиши Alt + F.
- После этого нажмите на «Настройки».
- Далее, прокрутите вниз, пока не увидите опцию Advanced, как только вы ее увидите, нажмите на нее.
- После выбора опции «Дополнительно» перейдите к «Восстановить и очистить» и нажмите «Восстановить исходные настройки по умолчанию», чтобы сбросить Google Chrome.
- Теперь перезапустите Google Chrome.
Узнать больше
Если вы вдруг столкнетесь с ошибкой «синий экран», которая указывает на файлы mfewfpk.sys и epfwwfp.sys, этот пост может помочь. Оба этих файла создаются сторонним программным обеспечением. Файл mfewfpk.sys создается программой безопасности McAfee, а файл epfwwfp.sys — антивирусом ESET. Эти файлы являются остаточными и иногда блокируют обновление Windows 10. Помимо блокировки обновления/обновления Windows 10, эти файлы также могут вызывать ошибку «синий экран» после обновления, из-за чего ваш компьютер с Windows 10 становится бесполезным. Когда вы получаете ошибку «синий экран», вызванную любым из этих файлов, вы увидите сопутствующее сообщение об ошибке, в котором говорится: «IRQL ДРАЙВЕРА НЕ МЕНЬШЕ ИЛИ РАВНО». Чтобы исправить эту ошибку «синий экран», вы можете ознакомиться с предложениями, изложенными ниже, но прежде чем вы это сделаете, вам нужно сначала создать точку восстановления системы, поскольку она может помочь вам отменить любые нежелательные изменения. Кроме того, перед устранением неполадок обязательно загрузите компьютер в безопасном режиме с загрузкой сетевых драйверов.
Вариант 1. Попробуйте удалить файл epfwwfp.sys.
Вы можете попробовать удалить файл epfwwfp.sys с помощью командной строки. Для этого обратитесь к следующим шагам:
- Щелкните правой кнопкой мыши кнопку «Пуск» и выберите в меню «Командная строка (администратор)», чтобы открыть командную строку с правами администратора.
- Затем введите следующую команду и нажмите Enter, чтобы удалить файл epfwwfp.sys:
DEL / F / S / Q / A «% systemroot% System32driversepfwwfp.sys»
- После завершения сканирования перезагрузите компьютер и посмотрите, не устранена ли ошибка синего экрана.
Примечание: Вы также можете использовать средство ESET AV Remover для удаления программного обеспечения безопасности Eset, чтобы удалить файл epfwwfp.sys.
Вариант 2 — Попробуйте удалить файл mfewfpk.sys
То же самое с первым вариантом, вы можете удалить файл mfewfpk.sys с помощью CMD.
- Сначала щелкните правой кнопкой мыши кнопку «Пуск» и выберите в меню «Командная строка (администратор)», чтобы открыть командную строку с правами администратора.
- После этого введите следующую команду и нажмите Enter, чтобы удалить файл epfwwfp.sys:
DEL / F / S / Q / A «% systemroot% System32driversmfewfpk.sys»
-
После завершения сканирования перезагрузите компьютер и посмотрите, исправлена ли ошибка Stop.
Примечание: У вас также есть возможность удалить файл mfewfpk.sys с помощью инструмента McAfee Product Removal, чтобы удалить программное обеспечение безопасности McAfee. Все, что вам нужно сделать, это загрузить инструмент McAfee Product Removal Tool и запустить его, а затем следовать инструкциям на экране, чтобы установить его. Как только он будет установлен, нажмите Далее. После того, как вы выберете переключатель, чтобы согласиться с условиями использования, нажмите Далее еще раз. Наконец, перезагрузите компьютер и проверьте, может ли он решить проблему.
Вариант 3. Запустите средство устранения неполадок синего экрана
Устранение неполадок, связанных с ошибками синего экрана смерти, было бы неполным без средства устранения неполадок синего экрана. Как вы знаете, это встроенный в Windows 10 инструмент, который помогает пользователям исправлять ошибки BSOD. Его можно найти на странице средств устранения неполадок настроек. Чтобы использовать его, выполните следующие действия:
- Нажмите клавиши Win + I, чтобы открыть панель «Настройки».
- Затем перейдите в Обновление и безопасность> Устранение неполадок.
- Оттуда найдите опцию «Синий экран» с правой стороны, а затем нажмите кнопку «Запустить средство устранения неполадок», чтобы запустить средство устранения неполадок «Синий экран», а затем перейдите к следующим параметрам на экране. Обратите внимание, что вам может потребоваться загрузить ваш компьютер в безопасном режиме.
Вариант 4. Попробуйте запустить инструмент DISM.
Вы можете попробовать запустить Deployment Imaging and Servicing Management или DISM, чтобы исправить ошибку Blue Screen. Используя этот встроенный инструмент, у вас есть различные опции, такие как «/ ScanHealth», «/ CheckHealth» и «/ RestoreHealth».
- Откройте командную строку с правами администратора.
- Затем введите следующие команды и обязательно нажмите Enter сразу после ввода каждой из них:
- Dism / Online / Очистка-изображение / CheckHealth
- Dism / Online / Очистка-изображение / ScanHealth
- exe / Online / Cleanup-image / Восстановление здоровья
- Не закрывайте окно, если процесс занимает некоторое время, поскольку, вероятно, он займет несколько минут.
Узнать больше
Сезон праздников почти наступил, и покупка подарков для близких иногда может вызвать некоторые головные боли, особенно если этот любимый человек является геймером или энтузиастом ПК. Мы все были там, и то, как почти в каждой семье сегодня есть консоли или ПК, заражает все больше и больше людей. Но не отчаивайтесь, мы составили для вас хороший список потенциальных подарков.
 В списке есть несколько хороших, необходимых и хороших вещей, но мы сделали все возможное, чтобы не сломать банк, поэтому вы не найдете здесь никаких больших экранов или 300-долларовых клавиатур. Конечно, всегда можно получить дорогие подарки, и если у вас есть деньги, сделайте это, просто мы хотим, чтобы здесь были доступные вещи.
В списке есть несколько хороших, необходимых и хороших вещей, но мы сделали все возможное, чтобы не сломать банк, поэтому вы не найдете здесь никаких больших экранов или 300-долларовых клавиатур. Конечно, всегда можно получить дорогие подарки, и если у вас есть деньги, сделайте это, просто мы хотим, чтобы здесь были доступные вещи.
Подарочная карта Steam
Для геймеров хорошая игра — отличный подарок, но в большинстве случаев, покупая игру, мы можем упустить то, чего хочет человек. Именно поэтому подарочная карта Steam — отличный подарок для геймеров. Он может использовать его и покупать все, что захочет, по его стоимости.
Xbox Game Pass
Это еще один вариант для геймеров. Xbox Game Pass — отличный подарок, даже если у вас нет Xbox, поскольку все игры будут работать и на ПК. Xbox Game Pass Ultimate включает версию для ПК, которая автоматически разблокирует от 300 до 350 игр. Это услуга подписки, так что вашему ПК-геймеру придется не отставать от нее. Однако ежемесячная цена того стоит.
Пакет кабельных стяжек
Почти у каждого пользователя ПК валяется куча кабелей, и в большинстве случаев они не совсем аккуратны. На помощь приходят стяжки !!! Давайте будем честными, никто не любит разбросанные повсюду кабели, даже пользователи компьютеров, поэтому, если у них нет этого необходимого оборудования, мы уверены, что им это понравится.
Пылесос сжатого воздуха
Пыль — враг №1 для пользователей компьютеров, она проникает в клавиатуру, в небольшие пространства и т. Д. Ее очень трудно удалить, поэтому пылесос для сжатого воздуха — отличный подарок для чистки любого компьютерного энтузиаста. Вы также можете получить его с помощью баллона со сжатым воздухом, поэтому все готово к очистке.
Новая гарнитура
Гарнитура — всегда отличный подарок. Со временем наушники могут испортиться и повредиться, просто используя их, а по прошествии достаточного времени даже кабели могут начать терять контакт, и общее качество звука может ухудшиться. Обычно пользователи компьютеров меняют гарнитуры, например, клавиатуры, поэтому, если у вашего любимого человека есть старые гарнитуры, показывающие его возраст, новая — идеальный подарок.
Новый SSD-накопитель
Больше места на жестком диске всегда приветствуется для любого пользователя ПК, а новые твердотельные накопители, оснащенные новыми технологиями, быстрее, чем диски того же размера в прошлые годы, что делает их идеальным подарком.
Коврик для мыши большой
Хороший коврик для мыши может многое значить для геймера. Со временем коврик для мыши портится просто от его использования, поэтому новый модный большой коврик станет отличным подарком для любого пользователя. Если вы хотите отличный подарок, сделайте его с помощью RGB-подсветки.
Узнать больше
ConvertDocsOnline — это расширение для браузера Google Chrome, разработанное Mindspark Inc. Это расширение предлагает пользователям быстрый и простой способ конвертировать документы без каких-либо дополнительных приложений, установленных на их компьютере, а также имеет ссылки для быстрого доступа к популярным веб-сайтам, которые рядовой пользователь может найти интересными. , Хотя все это может выглядеть привлекательно и приятно, это расширение внедряется в ваш браузер.
Во время установки ConvertDocsOnline будет отслеживать вашу активность в браузере и записывать посещенные веб-сайты, переходы по ссылкам, загрузки и даже просмотренные продукты. Вся эта информация позже используется / продается в рекламную сеть Mindsparks, чтобы лучше обслуживать рекламу, ориентированную на пользователей.
Просмотр интернета с установленным расширением приведет к размещению рекламы на протяжении всего сеанса просмотра. Эти объявления могут отображаться как обычные ссылки (рекламный контент), рекламные ссылки или даже всплывающие окна.
ConvertDocsOnline был отмечен несколькими антивирусными сканерами как браузер-угонщик и поэтому рекомендуется для дополнительного удаления с вашего ПК.
О браузере угонщиков
Угонщики браузера (иногда называемые программами-угонщиками) — это тип вредоносного ПО, которое изменяет настройки веб-браузера без ведома или разрешения пользователя. Эти типы угонов растут с угрожающей скоростью по всему миру, и они могут быть поистине гнусными, а иногда и опасными. Существует множество причин, по которым у вас может быть взлом браузера; однако коммерция, маркетинг и реклама, безусловно, являются основными причинами их создания. В большинстве случаев взлом браузера используется для получения дохода от рекламы, который поступает от принудительных щелчков мышью по рекламе и посещений сайтов. Это может показаться наивным, но большинство этих сайтов не являются законными и могут представлять значительную угрозу вашей безопасности в Интернете. В худшем случае ваш интернет-браузер может быть взломан для загрузки вредоносного программного обеспечения, которое может нанести серьезный ущерб вашему компьютеру.
Симптомы вредоносных программ браузера угонщик
Симптомы того, что веб-браузер является взломанным, включают:
1. изменена домашняя страница браузера
2. ваш интернет-браузер постоянно перенаправляется на сайты для взрослых
3. изменяются поисковая система по умолчанию и / или настройки браузера по умолчанию.
4. вы видите много панелей инструментов в вашем интернет-браузере
5. вы можете найти бесконечные всплывающие окна на экране вашего компьютера
6. ваш браузер работает медленно, очень часто дает сбои
7. вы не можете переходить на определенные веб-страницы, например на веб-сайты, связанные с программным обеспечением компьютерной безопасности.
Как они заражают компьютерные системы
Угонщики браузеров могут тем или иным образом проникнуть на ПК, например, через загрузку, совместное использование файлов и электронную почту. Многие взломы браузеров происходят из-за дополнительного программного обеспечения, т. е. панелей инструментов, вспомогательных объектов браузера (BHO) или подключаемых модулей, добавляемых в браузеры для придания им дополнительных функций. Угонщики браузера проникают на ваш компьютер в дополнение к бесплатным загрузкам программного обеспечения, которое вы невольно устанавливаете вместе с оригиналом. Примерами популярных угонщиков браузера являются Fireball, CoolWebSearch. GoSave, панель инструментов Ask, панель инструментов RocketTab и панель инструментов Babylon. Существование любого угонщика браузера на вашем компьютере может резко уменьшить возможности просмотра веб-страниц, записывать ваши действия в Интернете, что приводит к критическим проблемам с конфиденциальностью, снижает общую эффективность компьютера, а также приводит к нестабильности приложений.
Удаление угонщиков браузера
Некоторые угонщики можно удалить, просто удалив соответствующее бесплатное программное обеспечение или надстройки из «Установка и удаление программ» на панели управления Windows. Но от многих кодов захвата, безусловно, не очень легко избавиться вручную, поскольку они проникают глубже в вашу операционную систему. Начинающим пользователям ПК не следует пытаться использовать ручную форму методов удаления, так как это требует глубоких знаний системы для выполнения исправлений в системном реестре и файле HOSTS. Угонщики браузера можно эффективно удалить, установив и запустив антивирусное программное обеспечение на пораженном ПК. Чтобы избавиться от любого угонщика браузера с вашего ноутбука или компьютера, вы должны загрузить это конкретное сертифицированное приложение для удаления вредоносных программ — SafeBytes Anti-Malware. Наряду с антивирусным инструментом оптимизатор системы, такой как Total System Care от SafeBytes, поможет вам автоматически избавиться от всех связанных файлов и изменений в реестре компьютера.
Вирус блокирует доступ к сайту Safebytes и предотвращает загрузку вредоносных программ — что делать?
Все вредоносные программы плохи, и уровень ущерба будет сильно зависеть от типа заражения. Некоторые типы вредоносных программ изменяют настройки браузера, включая прокси-сервер, или изменяют настройки конфигурации DNS компьютера. В таких случаях вы не сможете посещать некоторые или все веб-сайты и, следовательно, не сможете загрузить или установить необходимое программное обеспечение безопасности для удаления вредоносного ПО. Если вы читаете это сейчас, возможно, вы уже поняли, что заражение вредоносным ПО является причиной заблокированного сетевого трафика. Итак, как действовать, если вы хотите установить антивирусное программное обеспечение, такое как Safebytes? Следуйте инструкциям ниже, чтобы удалить вредоносное ПО альтернативными способами.
Избавьтесь от вирусов в безопасном режиме
Операционная система Windows включает специальный режим, известный как «Безопасный режим», в котором загружаются только минимально необходимые программы и службы. Если вредоносное ПО настроено на загрузку немедленно при загрузке ПК, переключение в этот конкретный режим может помешать ему это сделать. Чтобы войти в безопасный режим или безопасный режим с поддержкой сети, нажмите клавишу F8 во время загрузки ПК или запустите MSConfig и найдите параметры «Безопасная загрузка» на вкладке «Загрузка». Перейдя в безопасный режим, вы можете попытаться загрузить и установить антивирусное программное обеспечение без помех со стороны вредоносных программ. Теперь вы можете запустить антивирусное сканирование, чтобы устранить компьютерные вирусы и вредоносное ПО без помех со стороны другого вредоносного приложения.
Переключиться на альтернативный интернет-браузер
Некоторые вредоносные программы нацелены только на определенные интернет-браузеры. Если это ваша ситуация, воспользуйтесь другим интернет-браузером, так как он может обойти вредоносное ПО. Если вы не можете загрузить антивирусную программу с помощью Internet Explorer, это означает, что вирус может быть нацелен на уязвимости IE. Здесь вам нужно переключиться на другой интернет-браузер, например Firefox или Chrome, чтобы загрузить программу Safebytes Anti-Malware.
Установите антивирус на USB-накопитель
Другой вариант — сделать переносную антивирусную программу на USB-накопителе. Принять эти меры для запуска анти-вредоносных программ на зараженном ПК.
1) На чистом ПК загрузите и установите Safebytes Anti-Malware.
2) Подключите перьевой диск к чистому ПК.
3) Дважды щелкните загруженный файл, чтобы открыть мастер установки.
4) Когда появится запрос, выберите место, где вы хотите хранить файлы программного обеспечения. Следуйте инструкциям на экране компьютера, чтобы завершить процесс установки.
5) Теперь перенесите флешку на зараженный ПК.
6) Дважды щелкните EXE-файл антивирусной программы на диске.
7) Запустите полное сканирование системы, чтобы обнаружить и удалить все виды вредоносных программ.
Обзор Anti-Malware SafeBytes
Если вы планируете приобрести антивирусное ПО для своего рабочего стола, вам следует рассмотреть множество брендов и утилит. Некоторые из них хорошие, некоторые приличные, а некоторые просто фиктивные антивирусные приложения, которые сами могут испортить ваш персональный компьютер! Вы должны выбрать инструмент, который имеет хорошую репутацию и обнаруживает не только компьютерные вирусы, но и другие виды вредоносных программ. Если говорить о надежных программах, настоятельно рекомендуется Safebytes Anti-Malware. Safebytes — одна из хорошо зарекомендовавших себя компаний, занимающихся решениями для ПК, которая предоставляет комплексное программное обеспечение для защиты от вредоносных программ. Используя свою передовую технологию, это приложение поможет вам избавиться от множества типов вредоносных программ, включая компьютерные вирусы, трояны, ПНП, червей, программ-вымогателей, рекламного ПО и угонщиков браузера.
Антивирус вредоносных программ SafeBytes выводит защиту компьютера на совершенно новый уровень благодаря своим расширенным функциям. Вот некоторые из выделенных функций, включенных в инструмент.
Активная защита в реальном времени: SafeBytes обеспечивает активный мониторинг в реальном времени и защиту от всех известных вирусов и вредоносных программ. Он будет постоянно отслеживать ваш компьютер на предмет подозрительной активности и защищать ваш компьютер от несанкционированного доступа.
Надежная защита от вредоносных программ: Этот инструмент для удаления вредоносных программ, созданный на основе широко известного антивирусного движка, способен находить и устранять несколько устойчивых вредоносных угроз, таких как угонщики браузеров, ПНП и программы-вымогатели, которые могут быть пропущены другими типичными антивирусными приложениями.
Чрезвычайно быстрое сканирование: SafeBytes Anti-Malware имеет алгоритм многопоточного сканирования, который работает до 5 раз быстрее, чем любое другое программное обеспечение для защиты от вредоносных программ.
Веб-защита: Благодаря уникальной оценке безопасности SafeBytes сообщает вам, безопасен ли сайт для доступа к нему. Это гарантирует, что вы всегда будете уверены в своей безопасности при просмотре веб-страниц.
Легкий: SafeBytes — действительно легкий инструмент. Он использует чрезвычайно малую вычислительную мощность, поскольку работает в фоновом режиме, поэтому вы можете свободно использовать свой компьютер под управлением Windows по своему усмотрению.
Круглосуточная поддержка: Служба поддержки доступна 24 x 7 x 365 дней в чате и по электронной почте, чтобы ответить на ваши вопросы. SafeBytes может автоматически защитить ваш персональный компьютер от наиболее сложных вредоносных программ, тем самым обеспечивая безопасность и безопасность вашей работы в Интернете. Проблемы с вредоносным ПО уйдут в прошлое, как только вы начнете использовать эту программу. Вы получите лучшую всестороннюю защиту за деньги, которые вы потратите на подписку SafeBytes AntiMalware, в этом нет никаких сомнений.
Технические детали и удаление вручную (для опытных пользователей)
Чтобы удалить ConvertDocsOnline вручную, перейдите в список «Установка и удаление программ» на панели управления и выберите программу, от которой вы хотите избавиться. Для расширений интернет-браузера перейдите в диспетчер дополнений/расширений вашего веб-браузера и выберите надстройку, которую вы хотите удалить или отключить. Вы также можете сбросить настройки домашней страницы и поставщиков поисковых систем, а также удалить историю посещенных страниц, временные файлы и интернет-куки. Чтобы обеспечить полное удаление, вручную проверьте жесткий диск и реестр Windows на наличие всего следующего и удалите или сбросьте значения по мере необходимости. Но имейте в виду, что это может быть сложной задачей, и только компьютерные профессионалы могут выполнить ее безопасно. Кроме того, некоторые вредоносные программы способны защитить от его удаления. Рекомендуется выполнять процесс удаления в безопасном режиме.
файлы:
%LOCALAPPDATA%ConvertDocsOnlineTooltab %LOCALAPPDATA%GoogleChromeUser DataDefaultLocal Extension Settingspebplbnpogfdllkijjlabbjbbngdadjl %UserProfile%Local SettingsApplication DataGoogleChromeUser DataDefaultLocal Extension SettingspebplbnpogfdllkijjlabbjbbngdadjlATA %LOCALAPPD GoogleChromeUser DataDefaultExtensionspebplbnpogfdllkijjlabbjbbngdadjl %UserProfile%Local SettingsApplication DataGoogleChromeUser DataDefaultExtensionspebplbnpogfdllkijjlabbjbbngdadjl
Реестр:
HKEY_LOCAL_MACHINESoftwareGoogleChromePreferenceMACsDefaultextensions.settings, значение: pebplbnpogfdllkijjlabbjbbngdadjl HKEY_LOCAL_MACHINESoftwareMicrosoftInternet ExplorerDOMStorageconvertdocsonline.dl.myway.com HKEY_LOCAL_MACHINESoftwareMicrosoftInternet ExplorerInternet Explorer. dl.tb.ask.com HKEY_CURRENT_USERSOFTWAREWow6432NodeConvertDocsOnline HKEY_CURRENT_USERSOFTWAREConvertDocsOnline HKEY_LOCAL_MACHINESoftware[APPLICATION]MicrosoftWindowsCurrentVersionUninstall..Uninstaller ConvertDocsOnlineTooltab Удалить Internet Explorer
Узнать больше
Если вы подключили жесткий диск, USB-накопитель или SD-карту к компьютеру с Windows 10 и внезапно столкнулись с ошибкой «Windows не удалось восстановить диск», читайте дальше, так как этот пост поможет вам решить проблему. Такая ошибка указывает на то, что файловая система на диске была повреждена и ChkDsk не смог устранить проблему. Вы также можете столкнуться с этой ошибкой при попытке запустить утилиту ChkDsk для восстановления системы. Такая ошибка, скорее всего, связана с общим повреждением содержимого диска. Также возможно, что вы удалили внешний диск, не используя опцию «Безопасное извлечение оборудования», или может быть так, что диск все еще используется. Чтобы решить эту проблему, очевидно, что нужно безопасно удалить внешний диск с помощью параметра «Безопасное извлечение оборудования». Если это не сработало, вы можете попробовать запустить утилиту CHKDSK из командной строки или перезагрузить компьютер в состоянии чистой загрузки, а затем запустить сканирование. Прежде чем приступить к возможным исправлениям, представленным ниже, убедитесь, что вы сначала создали точку восстановления системы, или вы также можете создать резервную копию данных на внешнем диске.
Вариант 1. Запустите утилиту CHKDSK из командной строки.
Хотя некоторые пользователи сообщали, что при запуске сканирования CHKDSK «Windows не удалось восстановить диск», другие пользователи сообщали, что при его запуске также была исправлена ошибка. Таким образом, вы можете попробовать запустить его и посмотреть, работает он или нет.
- В поле поиска Windows введите «командная строка» и в результатах поиска щелкните правой кнопкой мыши командную строку и выберите «Запуск от имени администратора».
- После открытия командной строки введите эту команду и нажмите Enter: chkdsk : / f
- Введенная вами команда начнет проверять ошибки и автоматически их исправлять. В противном случае будет выдано сообщение об ошибке «Chkdsk не может быть запущен, поскольку том используется другим процессом. Хотите ли вы проверить график этого объема при следующем перезапуске системы? (Y / N)».
- Нажмите клавишу Y, чтобы запланировать проверку диска при следующей перезагрузке компьютера.
Вариант 2. Перезагрузите компьютер в состоянии чистой загрузки.
В некоторых случаях некоторые конфликтующие программы, установленные на вашем компьютере, могут вызывать ошибку «Windows не удалось восстановить диск», которая появляется при подключении внешнего диска или запуске утилиты CHKDSK. Чтобы определить, какая программа вызывает проблему, необходимо перевести компьютер в состояние чистой загрузки. Для этого выполните следующие действия.
- Войдите на свой компьютер как администратор.
- Введите MSConfig в Начальном поиске, чтобы открыть утилиту конфигурации системы.
- Оттуда перейдите на вкладку Общие и нажмите «Выборочный запуск».
- Снимите флажок «Загрузить элементы запуска» и убедитесь, что установлены флажки «Загрузить системные службы» и «Использовать исходную конфигурацию загрузки».
- Затем щелкните вкладку «Службы» и установите флажок «Скрыть все службы Microsoft».
- Нажмите Отключить все.
- Нажмите Apply / OK и перезагрузите компьютер. (Это переведет ваш компьютер в состояние чистой загрузки. И настройте Windows на обычный запуск, просто отмените изменения.)
- После перезагрузки компьютера в состоянии чистой загрузки снова выполните сканирование и посмотрите, работает ли оно сейчас, а затем начните изолировать проблему, проверив, какая из программ, которые вы недавно установили, является основной причиной проблемы.
Узнать больше
Один из самых неприятных моментов в Windows 10 — это обновление с одной версии на другую. Хотя эти обновления необходимы для исправления некоторых ошибок или улучшения взаимодействия с пользователем, некоторые из них фактически приносят ошибки в компьютеры. И в одном из недавних обновлений Windows 10 было обнаружено много проблем, особенно для пользователей, которые ежедневно используют удаленный рабочий стол. Ошибка возникает из-за того, что клиент протокола удаленного рабочего стола Windows 10 не работает или не подключается и не может найти компьютер HOSTNAME в целом. Судя по сообщениям пользователей, столкнувшихся с этой проблемой, существует два случая:
- Пользователи, которые пытаются получить доступ к определенному веб-сайту или папке в сети
Некоторые пользователи сталкиваются с этой ошибкой при попытке запустить средство устранения неполадок с сетью. Даже если они добавят имя сервера в него, это все равно не определит проблему, и непредсказуемо, драйвер, кажется, время от времени появляется и исчезает. И даже после подключения сетевые команды вообще не работают. Это действительно неприятно для пользователей, у которых много компьютеров, а все остальные системы не отображаются в сети.
- Удаленный рабочий стол не может найти компьютер HOSTNAME
Некоторые другие пользователи сообщили, что ошибка появлялась при использовании классического программного обеспечения для удаленного рабочего стола. Он продолжает давать сбой и выдает сообщение об ошибке «Удаленный рабочий стол не может найти компьютер «HOSTNAME». Если это тот же сценарий, что и у вас, это означает, что «HOSTNAME» не принадлежит указанной сети. Поэтому вам нужно проверить имя компьютера и домен, к которому вы пытаетесь подключиться. Бывали случаи, когда он работал после того, как некоторые пользователи пытались подключиться к домену пару раз. Однако, когда пользователи пытаются использовать версию удаленного рабочего стола UWP, в большинстве случаев он подключается. Такая проблема определенно связана с DNS. Возможно, на DNS-сервере есть две разные записи, поэтому он подключается, а иногда нет. Когда он может определить правильный адрес, диски подключаются к ПК, однако через пару минут они внезапно пропадают. Используя «nslookup» для имени хоста несколько раз, вы можете проверить это и убедиться, что вы всегда будете получать одинаковые результаты.
nslookup [-SubCommand …] [{ComputerToFind | [-Server]}]
Если вы определили, что диски каждый раз исчезают, возможно, вам придется изменить DNS-сервер или попросить администратора решить проблему за вас. Кроме того, вы также можете проверить другой вариант, который сработал для многих пользователей. Этот второй вариант отключает IPv6 на сетевом адаптере. Если вы не знаете, Windows 10 предпочитает IPv6, а не IPv4, поэтому, если у вас теперь есть проблемы с использованием IPv6 для подключения к серверам, вы можете изменить настройки своего компьютера, чтобы он использовал только IPv4 вместо IPv6. Для этого следуйте этим инструкциям:
- Откройте Настройки> Сеть и Интернет> Ethernet> Изменить параметры адаптера.
- Оттуда щелкните правой кнопкой мыши адаптер там, где вы хотите его отключить, и выберите «Свойства».
- Затем найдите флажок «Протокол Интернета версии 6 (TCP / IPv6)» и снимите его.
- Теперь нажмите OK и перезагрузите компьютер, чтобы сохранить сделанные изменения.
Узнать больше
Код ошибки 80240020 — Что это?
Пользователи, которые получают код ошибки 80240020 при попытке установить и/или обновить до Microsoft Windows 10, получают сообщение об ошибке, потому что папка установки Windows 10 либо повреждена, либо не завершена. В результате этого кода ошибки ваша загрузка и последующее обновление не будут выполняться правильно. Пользователям, получившим этот код, не нужно делать ничего особенного, так как это может означать, что они пытаются выполнить обновление до того, как их система будет готова. Эти пользователи могут просто подождать, пока их компьютер предложит им установить обновление, а затем следовать инструкциям на экране для обновления. Однако, если пользователь серьезно хочет выполнить обновление до Microsoft Windows 10 до появления запроса, существуют способы обойти код ошибки 80240020. Общие симптомы включают в себя:
- Появится диалоговое окно с кодом ошибки 80240020.
- Обновление Microsoft Windows 10 не удалось или зависает в процессе обновления и отображает сообщение с кодом ошибки.
Решения
 Причины ошибок
Причины ошибок
Эта ошибка вызвана только одним типом проблемы, это незавершенные или поврежденные файлы, присутствующие в папке установки Windows 10.
- Файлы, незаконченные в папке установки Windows 10, являются результатом неправильной обработки загрузки, поэтому обновление не было успешным, поскольку на вашем компьютере нет нужных файлов.
- Поврежденные файлы в папке установки Windows 10 являются результатом либо ошибочной загрузки, либо уже существующих поврежденных файлов, которые необходимо удалить.
Пока ваша система не будет готова загрузить новое обновление Microsoft Windows 10, вы не сможете установить обновление. Как уже говорилось, у вас есть возможность подождать, пока ваша система попросит вас загрузить (что означает, что ваша система внесла необходимые изменения в свои собственные файлы и готова к обновлению), или вы можете использовать следующие шаги, чтобы исправить выдать себя.
Дополнительная информация и ручной ремонт
Пользователи и сотрудники службы технической поддержки Microsoft обнаружили три метода для исправления кода ошибки 80240020. Каждый из этих методов должен быть опробован кем-то, кто знаком с компьютерным программным обеспечением и программами. Любой, кто не знаком с программным обеспечением, должен либо обратиться в службу поддержки Microsoft, либо подождать, пока их компьютер попросит их обновить Microsoft Windows 10.
Метод 1:
- Сделайте резервную копию реестра вашей операционной системы.
- Найдите ключ реестра: [HKEY_LOCAL_MACHINESOFTWAREMicrosoftWindowsCurrentVersionWindowsUpdateOSUpgrade]
- Примечание: этот ключ реестра уже должен существовать, если он не существует, создайте его.
- Создайте новое значение DWORD с именем AllowOsUpdate
- Установите значение 0x00000001.
- Закройте и снова откройте панель управления.
- Перезапустите обновление Microsoft Windows 10.
Метод 2:
- Загрузите Microsoft Windows 10 ISO (установочное устройство) со следующего веб-сайта: http://www.microsoft.com/en-us/software-download/windows10
- Пользователи должны выбрать соответствующий ISO, 32-битный или 64-битный, в зависимости от своего отдельного компьютера.
- Извлеките файл ISO на отдельное USB-устройство или запишите программу на компакт-диск.
- Запустите обновление Microsoft Windows 10 непосредственно из созданного вами программного обеспечения.
Метод 3:
- Доступ к файлам на вашем компьютере через мой компьютер
- Под диском C: откройте папку WINDOWS.
- Выберите папку ПРОГРАММНОЕ ОБЕСПЕЧЕНИЕ, а затем папку ЗАГРУЗИТЬ.
- Удалите все файлы в этой папке загрузки.
- Если вы не можете удалить эти файлы, откройте командную строку (CMD) от имени администратора и введите «net stop wuauserv» в окне приглашения CMD. Нажмите Ввод. Это должно позволить вам удалить файлы из шага 4.
- После удаления файлов откройте и запустите CMD от имени администратора и введите «wuauclt.exe / updatenow». Нажмите Ввод.
- Откройте папку WINDOWS UPDATE с панели управления, обновление и загрузка должны возобновиться без дальнейшего вмешательства со стороны пользователя.
Как и в случае любых других кодов ошибок, если вышеуказанные методы не устраняют проблему, может потребоваться загрузить и установить мощный автоматизированный инструмент исправить код ошибки 80240020.
Узнать больше
В последнее время ряд пользователей сообщили о проблеме, из-за которой их компьютеры с Windows 10 по неизвестной причине зависают в режиме полета. По словам пострадавших пользователей, они не смогли отключить режим полета, а это означает, что их компьютеры также не могут подключиться к Интернету. Одна из возможных причин возникновения такого рода проблем заключается в том, что это может быть ошибка с режимом полета, или это может быть связано с неисправными сетевыми драйверами или включенным физическим переключателем и т. д. Если вы один из немногих пользователей, сталкивающихся с такой же проблемой, читайте дальше, так как этот пост расскажет вам, что делать, если ваш компьютер с Windows 10 зависает в режиме полета. Есть несколько предложений, которые вы можете проверить, чтобы решить проблему. Вы можете попробовать проверить статус службы радиоуправления, очистить кеш DNS или отключить режим полета в системных настройках. Вы также можете обновить сетевые драйверы или отключить физический переключатель для режима полета или внести некоторые изменения в реестр Windows. Для получения более подробной информации обратитесь к каждому из приведенных ниже предложений.
Вариант 1. Попробуйте проверить статус службы управления радио.
- Сначала нажмите клавиши Win + R, чтобы открыть диалоговое окно «Выполнить», и введите «services.msc»В поле и нажмите Enter, чтобы открыть диспетчер служб Windows.
- Затем найдите службу управления радио и выберите «Свойства».
- После этого измените его тип запуска на «Отключено» и нажмите кнопки «Применить» и «ОК», чтобы сохранить сделанные изменения.
- После этого перезагрузите компьютер и проверьте, можете ли вы теперь отключить режим полета.
Вариант 2 — очистить кеш DNS
Вы также можете попробовать очистить кеш DNS, чтобы исправить ошибку «ERR_ICAN_NAME_COLLISION». Все, что вам нужно сделать, это открыть командную строку от имени администратора, а затем последовательно выполнить каждую из следующих команд, чтобы очистить кеш DNS:
- IPCONFIG / выпуск
- IPCONFIG / обновить
- IPCONFIG / flushdns
Вариант 3. Попробуйте отключить режим полета в настройках системы.
Если очистка кеша DNS не помогла решить проблему, возможно, вы захотите отключить режим полета в настройках системы.
- В строке поиска Windows введите «Режим полета».
- В появившихся результатах поиска нажмите на Режим полета.
- После этого появится окно, в котором необходимо отключить кнопку переключения в режиме полета.
Вариант 4. Попробуйте обновить, откатить или переустановить драйверы сетевого адаптера.
Следующее, что вы можете сделать для решения проблемы, это обновить драйверы сетевого адаптера, выполнив следующие действия:
- Нажмите клавиши Win + R, чтобы открыть окно «Выполнить», а затем введите «devmgmt.MSC”И нажмите Enter, чтобы открыть окно диспетчера устройств.
- Под Диспетчером устройств вы увидите список драйверов. Оттуда найдите сетевые адаптеры и разверните их.
- Найдите сетевой адаптер Broadcom и щелкните его правой кнопкой мыши, а также другие сетевые адаптеры, отмеченные восклицательным знаком, и обновите их все.
- Перезагрузите компьютер и посмотрите, помог ли он в решении проблемы.
Примечание: Если обновление сетевых драйверов не помогло решить проблему, вы также можете попробовать откатить те же самые драйверы из их предыдущих версий и перезагрузить ПК с Windows 10. После этого система сама переустановит драйверы, которые вы только что удалили. Кроме того, вы также можете загрузить и установить драйверы напрямую с веб-сайта производителя. Чтобы переустановить драйверы сетевого адаптера, выполните следующие действия:
- Откройте Диспетчер устройств из меню Win X.
- Затем найдите драйверы устройств и щелкните их правой кнопкой мыши, чтобы открыть окно «Свойства».
- После этого перейдите на вкладку «Драйвер» и нажмите кнопку «Удалить устройство».
- Следуйте опции экрана, чтобы полностью удалить его.
- Наконец, перезагрузите компьютер. Это просто переустановит драйверы устройства автоматически.
Вариант 5. Попробуйте отключить физический переключатель режима полета.
Если на вашем компьютере есть физический переключатель для включения или выключения режима полета, вы можете проверить этот переключатель, если он у вас есть. Скорее всего, это может быть причиной того, что вы не можете отключить режим полета на своем компьютере.
Вариант 6. Попробуйте внести некоторые изменения в реестр.
- Нажмите клавиши Win + R, чтобы запустить утилиту Run.
- Затем введите «Regedit» в поле и нажмите Enter, чтобы открыть редактор реестра.
- Затем перейдите к этому пути реестра: HKEY_LOCAL_MACHINESystemCurrentControlSetControlClass
- Оттуда измените значение реестра «RadioEnable» на «1».
- Выйдите из редактора реестра и перезагрузите компьютер.
Узнать больше
CalendarSpark — это расширение для браузера, разработанное MindSpark. Это расширение позволяет легко печатать или просматривать шаблоны календарей и создавать планировщики на день/неделю/месяц/год. Это расширение для браузера захватывает домашнюю страницу вашего браузера и поисковую систему, заменяя их на MyWay.com. Когда расширение установлено, оно отслеживает вашу активность в Интернете и собирает посещенные веб-сайты, ссылки, а иногда даже личную информацию, которую оно позже использует для отображения целевой нежелательной рекламы во время ваших сеансов просмотра.
При просмотре Интернета с установленным расширением вы увидите дополнительные спонсорские ссылки, рекламу, а иногда даже всплывающую рекламу на веб-сайтах, которые не должны иметь ничего из этого. Некоторые антивирусные сканеры обнаружили это расширение как средство взлома браузера, и из-за его поведения при сборе данных не рекомендуется хранить его на вашем компьютере.
О браузере угонщиков
Угонщики браузера (иногда называемые программами-угонщиками) — это разновидность вредоносного ПО, которое изменяет параметры конфигурации веб-браузера без ведома или разрешения владельца компьютера. Такие виды угонов растут с угрожающей скоростью во всем мире, и они могут быть поистине гнусными, а иногда и вредными. Вредоносное ПО-угонщик браузера создается по ряду причин. Обычно они используются для принудительного перехода на определенный сайт, манипулирования веб-трафиком для получения дохода от рекламы. Однако это не так уж и безобидно. Ваша онлайн-безопасность находится под угрозой, и это также очень раздражает. В худшем случае ваш браузер может быть взломан, чтобы открыть вашу компьютерную систему для множества дополнительных атак.
Признаки взлома браузера
Когда ваш браузер взломан, может произойти следующее: ваша домашняя страница сбрасывается на какую-то неизвестную веб-страницу; вас перенаправляют на сайты, которые вы никогда не собирались посещать; Страница поиска по умолчанию в веб-браузере изменена; в ваш интернет-браузер добавляются новые нежелательные панели инструментов; вы обнаружите, что на регулярной основе начинают появляться случайные всплывающие окна; ваш интернет-браузер начинает медленно работать или выдает частые ошибки; Невозможность перейти на определенные веб-сайты, особенно на антивирусные, а также на другие сайты с программным обеспечением безопасности.
Как браузер угонщик находит свой путь на ваш компьютер
Угонщики браузеров могут тем или иным образом проникнуть на ПК, в том числе через обмен файлами, загрузки и электронную почту. Их также можно развернуть, установив панель инструментов интернет-браузера, надстройку или расширение. Угонщик браузера может быть установлен как часть бесплатных, условно-бесплатных, демонстрационных и пиратских программ. Примером некоторых известных угонщиков браузеров являются Conduit, Anyprotect, Babylon, DefaultTab, SweetPage, RocketTab и Delta Search, но их названия регулярно меняются. Угонщики браузера могут значительно прервать работу пользователя в Интернете, отслеживать веб-сайты, посещаемые пользователями, и красть конфиденциальную информацию, вызывать проблемы при подключении к сети, а затем, наконец, создавать проблемы со стабильностью, вызывая зависание программ и компьютеров.
Удаление
Некоторые виды браузеров-угонщиков можно быстро удалить с компьютера, удалив вредоносные приложения или любые другие недавно добавленные бесплатные программы. К сожалению, большинство программных приложений, используемых для взлома интернет-браузера, специально разработаны таким образом, чтобы их было сложно удалить или обнаружить. Кроме того, удаление вручную требует глубоких знаний системы и поэтому может оказаться чрезвычайно сложной задачей для начинающих пользователей компьютеров.
Что вы можете сделать, если вирус не позволяет загрузить антивирус?
Практически все вредоносные программы по своей природе опасны, но некоторые типы вредоносных программ наносят гораздо больший ущерб вашему компьютеру, чем другие. Некоторые вредоносные программы находятся между вашим компьютером и вашим интернет-соединением и блокируют несколько или все веб-сайты, которые вы хотели бы посетить. Он также заблокирует вам установку чего-либо на ваш компьютер, особенно антивирусных приложений. Если вы читаете эту статью сейчас, возможно, вы уже поняли, что вирусная инфекция является настоящей причиной заблокированного сетевого подключения. Итак, как действовать, если вы хотите загрузить и установить антивирусное приложение, такое как Safebytes? Хотя проблему подобного рода сложнее обойти, есть несколько шагов, которые вы можете предпринять.
Загрузите программное обеспечение в безопасном режиме с поддержкой сети
В безопасном режиме вы можете изменить настройки Windows, удалить или установить некоторые программы, а также удалить трудно удаляемые вирусы и вредоносные программы. Если вирус настроен на загрузку сразу после запуска ПК, переключение в этот режим может помешать ему это сделать. Чтобы загрузиться в безопасном режиме, нажмите клавишу «F8» на клавиатуре непосредственно перед появлением экрана с логотипом Windows; Или после нормальной загрузки Windows запустите MSCONFIG, просмотрите Safe Boot на вкладке Boot и нажмите Apply. После перезагрузки в безопасном режиме с загрузкой сетевых драйверов вы можете загружать, устанавливать и обновлять антивирусную программу оттуда. На этом этапе вы можете запустить сканирование на наличие вредоносных программ, чтобы устранить вирусы и вредоносное ПО без помех со стороны другого приложения.
Получить антивирусную программу с помощью альтернативного веб-браузера
Некоторые вредоносные программы нацелены только на определенные интернет-браузеры. Если это похоже на вашу ситуацию, используйте другой браузер, так как он может обойти вирус. Лучший способ избежать этой проблемы — выбрать браузер, хорошо известный своими функциями безопасности. Firefox имеет встроенную защиту от фишинга и вредоносного ПО, чтобы помочь вам обезопасить себя в Интернете.
Установите и запустите антивирусное ПО с диска Thumb
Вот еще одно решение, которое создает портативный антивирусный программный пакет USB, который может проверять вашу систему на наличие вредоносного программного обеспечения без необходимости установки. Чтобы запустить антивирус с USB-накопителя, выполните следующие простые шаги:
1) Используйте другой безвирусный компьютер для загрузки Safebytes Anti-Malware.
2) Подключите флешку к разъему USB на чистом компьютере.
3) Дважды щелкните исполняемый файл, чтобы открыть мастер установки.
4) При появлении запроса выберите местоположение USB-накопителя в качестве места, где вы хотите хранить файлы программного обеспечения. Следуйте инструкциям по активации.
5) Отключите флешку. Теперь вы можете использовать этот портативный антивирус на зараженном компьютере.
6) Запустите Safebytes Anti-malware прямо с флешки, дважды щелкнув значок.
7) Запустите полное сканирование системы, чтобы обнаружить и удалить все типы вредоносных программ.
SafeBytes Anti-Malware Преимущества
Если вы хотите установить программное обеспечение для защиты от вредоносных программ на свой компьютер, на рынке есть множество инструментов, которые стоит рассмотреть, но вы не можете слепо доверять кому-либо, независимо от того, является ли это бесплатным или платным программным обеспечением. Некоторые из них отличные, некоторые достойные, а некоторые сами навредят вашему компьютеру! Вам нужно выбрать надежный, практичный и хорошо зарекомендовавший себя в плане защиты от вредоносных программ. Думая о надежных программах, Safebytes AntiMalware, безусловно, настоятельно рекомендуется. Антивредоносное ПО SafeBytes — это надежный инструмент, который не только постоянно защищает вашу компьютерную систему, но и очень удобен в использовании для людей всех уровней способностей. Как только вы установите это программное обеспечение, сложная система защиты SafeByte гарантирует, что никакие вирусы или вредоносные программы не смогут проникнуть на ваш персональный компьютер. SafeBytes обладает множеством замечательных функций, которые помогут вам защитить ваш компьютер от вредоносных атак и повреждений. Ниже перечислены некоторые из замечательных функций, включенных в инструмент.
Оптимальная защита от вредоносных программ: Используя признанный критиками движок вредоносных программ, SafeBytes обеспечивает многоуровневую защиту, предназначенную для поиска и уничтожения вирусов и вредоносных программ, скрытых глубоко в операционной системе вашего компьютера.
Живая защита: SafeBytes предлагает полностью автоматическую защиту в реальном времени, которая настроена на наблюдение, блокировку и уничтожение всех компьютерных угроз при первом же столкновении. Он будет регулярно проверять ваш компьютер на предмет подозрительной активности, а его беспрецедентный брандмауэр защищает ваш компьютер от незаконного проникновения из внешнего мира.
Более быстрое сканирование: SafeBytes Anti-Malware имеет алгоритм многопоточного сканирования, который работает до 5 раз быстрее, чем любое другое программное обеспечение для защиты.
Фильтрация веб-сайтов: SafeBytes проверяет и предоставляет уникальный рейтинг безопасности для каждого сайта, который вы посещаете, и блокирует доступ к веб-страницам, которые считаются фишинговыми, тем самым защищая вас от кражи личных данных или заведомо содержащих вредоносное ПО.
Легкий: Программа легкая и будет работать в фоновом режиме беззвучно и не повлияет на производительность вашего компьютера.
Премиум поддержка: По любым техническим вопросам или помощи по продукту вы можете получить круглосуточную профессиональную помощь в чате и по электронной почте.
Технические детали и удаление вручную (для опытных пользователей)
Чтобы избавиться от CalendarSpark вручную, перейдите к списку «Установка и удаление программ» на панели управления Windows и выберите программу, от которой вы хотите избавиться. Для расширений браузера перейдите в диспетчер дополнений/расширений вашего веб-браузера и выберите надстройку, которую вы хотите удалить или отключить. Возможно, вы также захотите сбросить настройки интернет-браузера. Чтобы обеспечить полное удаление, вручную проверьте жесткий диск и реестр компьютера на наличие всего следующего и удалите или сбросьте значения соответственно. Но имейте в виду, что это сложная задача, и только компьютерные профессионалы могут выполнить ее безопасно. Кроме того, некоторые вредоносные программы способны защитить от его удаления. Рекомендуется выполнять этот процесс удаления вредоносных программ в безопасном режиме.
файлы:
calendarspark.dl.myway[1].xml %UserProfile%Local SettingsApplication DataCalendarSparkTooltab chrome-extension_apfkjcjglfhoemadfobgcacfkdhapiab_0.localstorage-journal %LOCALAPPDATA%CalendarSparkTooltab http_calendarspark.dl.tb.ask.com_0.localspark.endjournal. tb.ask.com_0.localstorage calendarspark.exe 310,048 602097E5FA71F01DCA1AD60BA108730F1DCAXNUMXADXNUMXBAXNUMX% UserPROFILE% Локальные настройки Данные приложения Google Chrome NACJHGJIGJCCAPCCCOUIPHDNKGGJIGIFCHCAPCOCCCOIPCJDNKGGJ% LocalAppData% Google Chrome пользовательские данные default extensions lacjhcgjigifchcapcccoppjdnkbagj www.calendarspark[XNUMX].xml %LOCALAPPDATA%GoogleChromeUser DataDefaultLocal Extension Settingslacjhcgjigifchcapcccoippjdnkbagj
Реестр:
HKEY_CURRENT_USERSoftwareCalendarSpark HKEY_CURRENT_USERSoftwareMicrosoftInternet ExplorerLowRegistryDOMStoragecalendarspark.com HKEY_CURRENT_USERSoftwareMicrosoftInternet ExplorerLowRegistryDOMStoragecalendarspark.dl.myway.com HKEY_CURRENT_USERSoftwareWow6432darXNUMXNodeCalendarspark.com SoftwareGoogleChromePreferenceMACsDefaultextensions.settings, значение: lacjhcgjigifchcapcccoippjdnkbagj HKEY_LOCAL_MACHINESoftware[APPLICATION]MicrosoftWindowsCurrentVersionUninstall..Uninstaller CalendarSparkTooltab Удалить Internet Explorer
Узнать больше
Многие пользователи жалуются на нехватку места для хранения каждый раз, когда выпускается обновление компонентов Windows, а также на невозможность загрузки обновлений, медленное обновление и многие другие жалобы. Основная проблема заключается в том, что многим пользователям не хватает места на своих ПК. И теперь, чтобы убедиться, что ни одно из обновлений не зависнет из-за нехватки места для хранения, Microsoft представила функцию зарезервированного хранилища, которая предустановлена с v1903 или с теми, где v1903 был установлен начисто. Это руководство покажет вам, как включить или отключить зарезервированное хранилище на вашем компьютере с Windows 10. Как вы знаете, процессу Центра обновления Windows должно быть достаточно места, чтобы он мог загрузить, извлечь и применить обновление на компьютере. Обычно размер зарезервированного хранилища составляет около 7 ГБ, что дает достаточно места для обновления, временных файлов, системных кешей, приложений и многого другого. И, по словам Microsoft, размер зарезервированного места для хранения время от времени будет меняться и будет зависеть от того, как вы используете свой компьютер.
объяснение
Функция зарезервированного дискового пространства включена по умолчанию на устройствах, которые поставляются с предустановленным обновлением за май 2019 г. или после выполнения чистой установки ОС Windows 10. Чтобы проверить, есть ли на вашем компьютере эта функция, вам нужно перейти в «Настройки»> «Система»> «Хранилище», затем щелкнуть ссылку «Показать другие категории» и затем выбрать «Система и зарезервировано». Однако, если вы не можете найти зарезервированное хранилище в списке, возможно, это связано с тем, что на вашем компьютере ограничено пространство на жестком диске или это не новая или новая установка. С другой стороны, если у вас есть эта функция, но она вам не нужна и вы хотите вместо нее отключить, то читайте дальше, поскольку этот пост также покажет вам, как это делается.
Решения
Имейте в виду, что когда вы отключаете функцию «Зарезервированное хранилище», скорее всего, вы не сможете включить ее снова, поэтому вам нужно убедиться, что это действительно то, что вы хотите сделать, прежде чем отключить ее навсегда. Так что если вы действительно хотите отключить зарезервированное хранилище, вы можете сделать это с помощью редактора реестра. Прежде чем продолжить, сначала необходимо создать точку восстановления системы, а затем выполнить следующие шаги.
- Нажмите клавиши Win + R, чтобы запустить утилиту «Выполнить», введите в поле «Regedit» и затем нажмите «Ввод», чтобы открыть редактор реестра.
- Далее перейдите к этому пути реестра: ComputerHKEY_LOCAL_MACHINESOFTWAREMicrosoftWindowsCurrentVersionReserveManager
- Оттуда дважды щелкните DWORD с именем «ShippedWithReserved» и установите его значение «1».
- Как только вы закончите, перезагрузите компьютер и посмотрите, не исчезла ли функция зарезервированного хранилища.
С другой стороны, если вы хотите уменьшить зарезервированное пространство для хранения, есть два способа сделать это. Во-первых, вы можете перейти в «Настройки»> «Приложения»> «Приложения и функции»> «Управление дополнительными функциями» и оттуда удалить те дополнительные функции, которые вы не используете. Во-вторых, вам нужно перейти в «Настройки»> «Время и язык»> «Язык», а затем удалить языки и их надстройки, которые вы не используете.
Примечание: Функция зарезервированного хранилища также используется системными процессами и приложениями для создания временных файлов, и как только зарезервированное хранилище заполняется, Windows 10 автоматически удаляет их. Это бесспорно полезная функция, поэтому отключать ее не рекомендуется, но если у вас мало места для хранения и у вас нет большого выбора, вы можете отключить ее на свой страх и риск.
Узнать больше
Авторское право © 2023, ErrorTools, Все права защищены
Товарный знак: логотипы Microsoft Windows являются зарегистрированными товарными знаками Microsoft. Отказ от ответственности: ErrorTools.com не имеет отношения к Microsoft и не претендует на прямую связь.
Информация на этой странице предоставлена исключительно в информационных целях.

Ошибка DCOM 1084 возникает в Windows, когда возникает проблема со службой DCOM (объектная модель распределенных компонентов).
Служба DCOM позволяет программным компонентам взаимодействовать друг с другом в сети. В этом руководстве мы обсудим все проверенные экспертами методы исправления ошибки сразу после изучения ее причин.
Могут быть разные причины возникновения этой ошибки DCOM; некоторые из распространенных:
- Заражение вредоносным ПО. Если ваш компьютер заражен вредоносным ПО или вирусами, это может повредить службу DCOM, отсюда и ошибка. Вам необходимо запустить сканирование на наличие вредоносных программ, чтобы удалить заражение вредоносным ПО.
- Неправильно настроенные системные параметры. Если системные параметры вашего компьютера настроены неправильно, это может вызвать проблемы со службой DCOM; следовательно, вы видите эту ошибку.
- Поврежденные системные файлы Windows. Если ваши системные файлы Windows повреждены или отсутствуют, это может привести к ошибкам, включая эту. Вам нужно запустить проверку системных файлов, чтобы восстановить файлы.
- Вмешательство стороннего программного обеспечения. Если два сторонних программного обеспечения конфликтуют, это может вызвать проблемы со службой DCOM. Было бы лучше удалить проблемное программное обеспечение, чтобы решить проблему.
- Ошибки реестра. Если файлы реестра отсутствуют или повреждены, вы можете столкнуться с этой ошибкой службы DCOM. Возможно, вам придется запустить приложение для очистки реестра, чтобы решить эту проблему.
Прежде чем приступать к расширенным действиям по устранению неполадок, следует рассмотреть возможность выполнения следующих проверок:
- Удалите ненужные программы.
- Запустите сканирование на наличие вредоносных программ.
1. Используйте приложение «Службы», чтобы проверить состояние служб DCOM.
- Нажмите Windows + R , чтобы открыть диалоговое окно «Выполнить».

- Введите services.msc и нажмите Enter, чтобы открыть приложение «Службы».
- Перейдите к средству запуска служебных процессов DCOM и дважды щелкните его, чтобы открыть свойства.
- В окне «Свойства» выберите «Тип запуска» как «Автоматически» и нажмите кнопку «Пуск» под статусом службы, чтобы убедиться, что служба запущена.
- Нажмите «Применить» и «ОК», чтобы сохранить изменения.

- Теперь найдите эти три службы: Служба инфраструктуры фоновых задач, Диспетчер локальных сеансов и Удаленный вызов процедур (RPC), и повторите тот же процесс для них.
2. Переустановите графический драйвер
- Нажмите Windows + R, чтобы открыть окно «Выполнить».

- Введите devmgmt.msc и нажмите OK, чтобы открыть Диспетчер устройств.
- Перейдите в раздел «Адаптеры дисплея» и дважды щелкните его, чтобы развернуть.
- Найдите и щелкните правой кнопкой мыши графический драйвер, чтобы выбрать «Удалить драйвер».

- Перезагрузите компьютер, и Windows установит соответствующий драйвер во время перезагрузки.
3. Восстановите системные файлы и образ Windows.
- Нажмите Windows клавишу, введите CMD и нажмите «Запуск от имени администратора».

- Введите следующую команду для сканирования и восстановления образа системы и нажмите Enter:
sfc/scannow - Скопируйте и вставьте следующие команды одну за другой, чтобы восстановить образ Windows, и нажимайте Enter после каждой команды:
Dism /Online /Cleanup-Image /CheckHealthDism /Online /Cleanup-Image /ScanHealthDism /Online /Cleanup-Image /RestoreHealth
- Перезагрузите компьютер, чтобы изменения вступили в силу.
4. Восстановите компьютер до предыдущей версии.
- Нажмите Windows клавишу, введите Панель управления и нажмите Открыть.

- Выберите «Крупные значки» в раскрывающемся списке рядом с «Категорией» и нажмите «Восстановление».

- Нажмите «Открыть восстановление системы».

- Выберите «Выбрать другую точку восстановления» в окне «Восстановление системы» и нажмите «Далее».

- Выберите точку восстановления и нажмите «Далее».

- Нажмите «Готово», чтобы начать процесс восстановления предыдущей версии компьютера.

5. Запустите компьютер в безопасном режиме
- Нажмите Windows + I, чтобы открыть приложение «Настройки».
- Перейдите в «Система» и нажмите «Восстановить».

- Теперь рядом с «Расширенный запуск» нажмите «Перезагрузить сейчас».

- На экране «Выберите вариант» нажмите «Устранение неполадок».

- В разделе «Устранение неполадок» выберите «Дополнительные параметры».

- В окне «Дополнительные параметры» нажмите «Параметры запуска».

- Вы получите список; нажмите F4 , чтобы загрузить компьютер в режиме безопасной загрузки.
- Если компьютер работает нормально в безопасном режиме, вам необходимо проверить стороннее программное обеспечение, мешающее работе вашего компьютера.
6. Перезагрузите компьютер
- Нажмите Windows + I, чтобы открыть приложение «Настройки».
- Перейдите в «Система» и нажмите «Восстановить».

- Теперь рядом с «Сбросить этот компьютер» нажмите «Сбросить компьютер».

- В окне «Выберите вариант» выберите «Сохранить мои файлы».

- На экране Как вы хотите переустановить Windows выберите Загрузка из облака.

- Теперь на странице «Дополнительные настройки» нажмите «Далее».

- На экране «Все готово к сбросу этого компьютера» нажмите «Сбросить». Теперь, пожалуйста, дождитесь завершения процесса.

Итак, это методы, которым вы можете следовать, чтобы исправить ошибку DCOM 1084 в Windows 11 или 10. Попробуйте их и сообщите нам, что сработало, в разделе комментариев ниже.
