Download PC Repair Tool to quickly find & fix Windows errors automatically
While trying to install extensions from the Microsoft addon store, Edge users have reported seeing An error has occurred, Download interrupted. The problem also occurs while downloading files from different websites. You should not fret because you are not the only one currently getting the error message. What’s important is that there are multiple solutions you can try to get rid of the problem and bring Microsoft Edge back to working form. So, let’s begin.

Here are some suggestions that may help you resolve the An error has occurred, Download interrupted issue in Microsoft Edge.
- Clear browser cache & restart Microsoft Edge
- Update Microsoft Edge
- Repair Microsoft Edge
- Disable unnecessary extensions
- Reset Microsoft Edge settings
So, let’s take a detailed look at all these solutions.
1] Restart Microsoft Edge
The first thing you can try whenever you face the problem in the question is to clear the Edge browser cache and then restart Microsoft Edge. As it turns out, the error message can be temporary and can be fixed with this simple suggestion.
2] Update Microsoft Edge

The problem in the question is prevalent among users who are not having the latest Microsoft Edge installed on their system. Each update comes with performance improvement and bug fixes. Thus, it’s essential to download the newest version of Microsoft Edge to get rid of the mentioned problem. Here are the steps to follow to update Microsoft Edge.
- To begin with, launch Microsoft Edge on your Windows PC.
- Click on the three-dots present at the top right corners.
- In the menu that pops up, click on Help and feedback.
- Select About Microsoft Edge from the context menu.
- In the following window, you will see the Microsoft Edge about page.
- If there is any available update, it will automatically begin to download, followed by installation.
Once you have downloaded the latest version of Microsoft Edge, reboot the browser and check if you are still facing the problem.
3] Repair Microsoft Edge

If downloading the latest version doesn’t fix the problem, you can try the Microsoft Edge repair feature. It helps to get rid of any temporary bug or glitch causing the problem in the question. You can repair Microsoft Edge by following the below steps.
Note: Repairing Microsoft Edge will reinstall the browser. But don’t worry; it will not have any impact on the browser data and settings.
- Go to Windows Settings by pressing the Windows + I shortcut key.
- Click on Apps present on the left panel of the screen.
- In the following Window, select Apps and features.
- Here you will find a list of all the installed applications.
- Locate Microsoft Edge, and click on the three-dots present next to the name.
- From the context menu, choose Modify.
- If UAC pops up, click on Yes.
- Microsoft Edge repair window will pop up.
- Click on the Repair option to begin the process.
Microsoft Edge will be downloaded, followed by installed on your system. It will resolve any issue revolving around the browser.
See: How to enable and validate Digital Signature for PDF in Edge
4] Disable unnecessary extensions

Different extensions installed on Microsoft Edge can be another significant reason behind the problem you are currently facing. As a solution, disable all the unnecessary extensions on Microsoft Edge. You can do it by following the below steps.
- First off, launch Microsoft Edge on your system.
- Click on the three dots, and from the menu that pops up, choose Extensions.
- Click on Manage extensions.
- Disable the toggle present next to all the unnecessary extensions.
Once done, relaunch the browser and check if you’re still facing the problem.
See: How to allow or block Cookies in Microsoft Edge browser
5] Reset Microsoft Edge settings

If none of the steps helped solve the problem, the last thing you can try is reset the settings. The solution has helped many users to get rid of the issue, and hopefully, it will help you as well. You can reset Microsoft Edge settings by following the below steps.
- Open Microsoft Edge, and click on three dots.
- Select Settings from the menu.
- Click on the Reset settings option present at the left final of the screen.
- Select Restore settings to their default values.
- Click on Reset to confirm your selection.
Wait until the process is complete. Once done, you will see that you no longer face the problem.
Read: Text Highlighter not working in Microsoft Edge
How do I fix download interrupted in Edge?
There are multiple ways to fix download interrupted errors in Edge. But among all, the one that has helped many users is resetting Microsoft Edge settings. You can do it by following these steps: open Edge > go to settings > Reset settings > Restore settings to their default values.
How do I change Microsoft Edge appearance?
It’s very easy to change Microsoft Edge appearance. You can do it by following these steps: open Edge > three-dots > Settings > Appearance. You can choose the appearance you want.
Read Next: Fix Microsoft Edge is showing blank white screen.

Aman Kumar is a student of Information Technology and a tech enthusiast by passion. He loves hanging out with the latest tech and gadgets. If not writing, you’ll find him managing his crypto portfolio.
Download PC Repair Tool to quickly find & fix Windows errors automatically
While trying to install extensions from the Microsoft addon store, Edge users have reported seeing An error has occurred, Download interrupted. The problem also occurs while downloading files from different websites. You should not fret because you are not the only one currently getting the error message. What’s important is that there are multiple solutions you can try to get rid of the problem and bring Microsoft Edge back to working form. So, let’s begin.

Here are some suggestions that may help you resolve the An error has occurred, Download interrupted issue in Microsoft Edge.
- Clear browser cache & restart Microsoft Edge
- Update Microsoft Edge
- Repair Microsoft Edge
- Disable unnecessary extensions
- Reset Microsoft Edge settings
So, let’s take a detailed look at all these solutions.
1] Restart Microsoft Edge
The first thing you can try whenever you face the problem in the question is to clear the Edge browser cache and then restart Microsoft Edge. As it turns out, the error message can be temporary and can be fixed with this simple suggestion.
2] Update Microsoft Edge

The problem in the question is prevalent among users who are not having the latest Microsoft Edge installed on their system. Each update comes with performance improvement and bug fixes. Thus, it’s essential to download the newest version of Microsoft Edge to get rid of the mentioned problem. Here are the steps to follow to update Microsoft Edge.
- To begin with, launch Microsoft Edge on your Windows PC.
- Click on the three-dots present at the top right corners.
- In the menu that pops up, click on Help and feedback.
- Select About Microsoft Edge from the context menu.
- In the following window, you will see the Microsoft Edge about page.
- If there is any available update, it will automatically begin to download, followed by installation.
Once you have downloaded the latest version of Microsoft Edge, reboot the browser and check if you are still facing the problem.
3] Repair Microsoft Edge

If downloading the latest version doesn’t fix the problem, you can try the Microsoft Edge repair feature. It helps to get rid of any temporary bug or glitch causing the problem in the question. You can repair Microsoft Edge by following the below steps.
Note: Repairing Microsoft Edge will reinstall the browser. But don’t worry; it will not have any impact on the browser data and settings.
- Go to Windows Settings by pressing the Windows + I shortcut key.
- Click on Apps present on the left panel of the screen.
- In the following Window, select Apps and features.
- Here you will find a list of all the installed applications.
- Locate Microsoft Edge, and click on the three-dots present next to the name.
- From the context menu, choose Modify.
- If UAC pops up, click on Yes.
- Microsoft Edge repair window will pop up.
- Click on the Repair option to begin the process.
Microsoft Edge will be downloaded, followed by installed on your system. It will resolve any issue revolving around the browser.
See: How to enable and validate Digital Signature for PDF in Edge
4] Disable unnecessary extensions

Different extensions installed on Microsoft Edge can be another significant reason behind the problem you are currently facing. As a solution, disable all the unnecessary extensions on Microsoft Edge. You can do it by following the below steps.
- First off, launch Microsoft Edge on your system.
- Click on the three dots, and from the menu that pops up, choose Extensions.
- Click on Manage extensions.
- Disable the toggle present next to all the unnecessary extensions.
Once done, relaunch the browser and check if you’re still facing the problem.
See: How to allow or block Cookies in Microsoft Edge browser
5] Reset Microsoft Edge settings

If none of the steps helped solve the problem, the last thing you can try is reset the settings. The solution has helped many users to get rid of the issue, and hopefully, it will help you as well. You can reset Microsoft Edge settings by following the below steps.
- Open Microsoft Edge, and click on three dots.
- Select Settings from the menu.
- Click on the Reset settings option present at the left final of the screen.
- Select Restore settings to their default values.
- Click on Reset to confirm your selection.
Wait until the process is complete. Once done, you will see that you no longer face the problem.
Read: Text Highlighter not working in Microsoft Edge
How do I fix download interrupted in Edge?
There are multiple ways to fix download interrupted errors in Edge. But among all, the one that has helped many users is resetting Microsoft Edge settings. You can do it by following these steps: open Edge > go to settings > Reset settings > Restore settings to their default values.
How do I change Microsoft Edge appearance?
It’s very easy to change Microsoft Edge appearance. You can do it by following these steps: open Edge > three-dots > Settings > Appearance. You can choose the appearance you want.
Read Next: Fix Microsoft Edge is showing blank white screen.

Aman Kumar is a student of Information Technology and a tech enthusiast by passion. He loves hanging out with the latest tech and gadgets. If not writing, you’ll find him managing his crypto portfolio.
Microsoft Edge, the pre-set default browser for Windows devices, is widely applied in our daily life. However, many users reported that they encounter the download interrupted in Microsoft edge issue. Fortunately, it is restorable. This article will give you answers. You can refer to this article on MiniTool Website.
An Error Has Occurred, Download Interrupted in Microsoft Edge
Microsoft Edge is a popular search instrument with powerful functions. Its widely-covered search results facilitate our life, becoming a necessary part of our cyber life.
You may try to download files from different websites or install extensions from the Microsoft addon store after adjusting your browser settings. While in this moment, the message an error has occurred download interrupted will occur.
It will make you fail to download in Microsoft edge. But you don’t need to over worry about it because this article will guide you on how to fix the message an error has occurred download interrupted.
Fix Download Interrupted in Microsoft Edge
Fix 1: Clear Browser Cache and Restart Microsoft Edge
First of all, you need to clear your browser cache when you encounter the message an error has occurred download interrupted.
Step 1: Open your Microsoft Edge and click the three dots in the top right-hand corner.
Step 2: Click Settings and switch to the Cookies and site permissions from the left pane.
Step 3: Choose Manage and delete cookies and site data and then select See all cookies and site data.

You will be able to see the details of the locally stored data and delete it. And then restart your computer to see if the download runs well.
Fix 2: Repair Microsoft Edge
If you find the download interrupted in Microsoft edge, you can try to repair Microsoft edge. In this way, it is helpful to repair some temporary bugs.
In this process, it will reinstall the browser but the data be kept.
Step 1: Open Settings in the Start part.
Step 2: Click on Apps and scroll down the right pane to locate the Microsoft Edge.
Step 3: Click Microsoft Edge and click Modify under it.

Step 4: Select Repair in the pop-up window.
Fix 3: Reset Microsoft Edge
The reset can help you get rid of some damaged files and restore the PC to its normal state. But this process will affect your personalized features while browser data kept.
Therefore, if the repair cannot resolve the Download interrupted in Microsoft edge, you can reset Microsoft edge.
Step 1: Open your Microsoft Edge and click the three dots in the top right-hand corner.
Step 2: Select Settings. Click on Reset settings from the left pane and then Restore settings to their default values on the right.

Step 3: Click Reset in the next window.
After the reset, you can try to download it again.
Fix 4: Disable Unnecessary Extensions
Faulty extensions can make you fail to download in Microsoft edge. You need to delete your unnecessary extensions and try the download to see whether the problem is resolved or not.
Step 1: In your Microsoft Edge, open the three dots icon and select Extensions in the drop-down.
Step 2: Click on Manage extensions from the Extensions box.
Step 3: Disable each extension and then try your download.
Fix 5: Delete the Hosts File
If you have exercised all the above methods and nothing changed, you can delete the host file and check if the message an error has occurred download interrupted is still there.
Step 1: Open the Local Disk (C:) in your File Explorer.
Step 2: Follow this file path C:WindowsSystem32driversetc to locate the etc folder and open it.
Step 3: Choose and right-click the host file and delete it. Then try your download again.

Fix 6: Update Microsoft Edge
Updating Microsoft edge can fix the existed bugs of the last version, so it is essential to update it at a fixed period to see if the error could be cast off.
Step 1: Open your Microsoft Edge and go to the three-dots menu.
Step 2: Click Help and feedback and then select About Microsoft Edge.

Step 3: On the About Microsoft Edge page, if there is an update available, it will automatically start downloading, followed by the installation.
Bottom Line:
I hope these fixes could be helpful for you. Simply try them one by one until you fix the error.
Содержание
- Как устранить ошибку «Download interrupted»?
- Способ 1: изменение папки назначения для сохраняемых файлов
- Способ 2: проверка свободного места на диске
- Способ 3: создание нового профиля для Google Chrome
- Вопросы и ответы

При работе с браузером Google chrome пользователи могут сталкиваться с разнообразными проблемами, которые мешают нормальному использованию веб-обозревателя. В частности, сегодня мы рассмотрим, что делать, если вылазит ошибка «Download interrupted».
Ошибка «Download interrupted» достаточно часто встречается среди пользователей Google Chrome. Как правило, ошибка возникает при попытке установить тему или расширение.
Обратите внимание, нам уже прежде доводилось рассказывать о решении проблем при установке браузерных расширений. Не забудьте изучить и эти советы, т.к. они также могут помочь в устранении ошибки «Download interrupted».
Способ 1: изменение папки назначения для сохраняемых файлов
Прежде всего, мы попробуем изменить папку, которая выставлена в интернет-обозревателе Google Chrome для загружаемых файлов.
Для этого щелкните по кнопке меню браузера и в отобразившемся окне щелкните по кнопке «Настройки».

Спуститесь к самому концу страницы и щелкните по кнопке «Показать дополнительные настройки».

Найдите блок «Скаченные файлы» и около пункта «Расположение скачиваемых файлов» установите альтернативную папку. Если у вас указана была не папка «Downloads», тогда установите ее в качестве папки для загрузок.

Способ 2: проверка свободного места на диске
Ошибка «Download interrupted» вполне может возникнуть, если на диске, куда сохраняются загужаемые файлы, отсутствует свободное место.
Если диск переполнен, выполните удаление лишних программ и файлов, тем самым хотя бы немного освободив место.
Способ 3: создание нового профиля для Google Chrome
Запустите веб-обозреватель Internet Explorer. В адресной строке браузера в зависимости от версии ОС введите следующую ссылку:
- Для пользователей Windows XP: %USERPROFILE%Local SettingsApplication DataGoogleChromeUser Data
- Для более новых версий Windows: %LOCALAPPDATA%GoogleChromeUser Data

После нажатия клавиши Enter на экране отобразится проводник Windows, в котором вам потребуется найти папку «Default» и переименовать ее как «Backup Default».


Выполните перезапуск браузера Google Chrome. При новом запуске веб-обозреватель автоматически создаст новую папку «Default», а значит, сформирует новый пользовательский профиль.
Это основные способы, позволяющие устранить ошибку «Download interrupted». Если у вас есть свои способы устранения, расскажите о низ в комментариях.
Еще статьи по данной теме:
Помогла ли Вам статья?
✔️ Fixed Microsoft Edge: An interrupted download error occurred
– Reviews News
- Microsoft Edge is the default browser for Windows devices and replaces Internet Explorer.
- Users can download Chrome extensions in Microsoft Edge after adjusting their browser settings.
- When trying to download a file or extension, users receive the message: an error has occurred download interrupted.
XINSTALL BY CLICKING ON THE DOWNLOAD FILE
To fix various PC problems, we recommend Restoro PC Repair Tool:
This software will fix common computer errors, protect you against file loss, malware, hardware failure, and optimize your PC for maximum performance. Solve PC problems and remove viruses now in 3 easy steps:
- Download Restoro PC Repair Tool which is accompanied by patented technologies (patent available here).
-
Click start analysis to find Windows issues that could be causing problems for the PC.
-
Click fix everything to troubleshoot issues that affect the security and performance of your computer
- Restoro has been downloaded by 0 readers this month.
Microsoft Edge is the default browser that comes preconfigured for Windows devices and has come a long way since its infamous predecessor, Internet Explorer.
Many users reported the message: an error has occurred download interrupted appears when you try to download files or extensions. There are several solutions to this problem, read on to fix the problem quickly.
How to get Chrome extensions in Microsoft Edge?
- Open Microsoft Edge and click on the three dots in the right corner.
- Select Extensions.
- Click on Manage extensions.
- Lever Allow extensions for other stores sure
You can install Chrome extensions in Microsoft Edge, just allow downloading extensions from other stores in your Edge settings. After that, users can download any extension from the Chrome Web Store.
How to fix Microsoft Edge if an error occurred?
1. Repair Microsoft Edge
- Click on Start and open Settings (or press windows + me).
- Select Applicationsthen Applications and features.
- Under list of candidatesSEARCH microsoft edge.
- Click on the three dots next to Microsoft Edge and select Edit.
- Select Repairs.
This will automatically perform all updates and bug fixes for Microsoft Edge. Repairing Microsoft Edge will reinstall the browser, but your data will not be affected. If you want to save your bookmarks, favorites, etc., you can do so in your browser settings.
2. Reset Microsoft Edge
- Open microsoft edge.
- Click on the three dots in the upper right corner and select Settings.
- Select reset options then Restore settings to their defaults.
- Click To restart.
Sometimes a clean reset can eliminate the corrupted files and thus fix the problem. Try resetting Microsoft Edge, then try downloading your extension again.
This will affect your home page, tab page, and pinned tabs if you have these custom features. It will also delete cookies and temporary data. Browser data such as bookmarks, history and passwords will not be affected.
3. Disable extensions
- Open microsoft edge and click on the three dots in the upper right corner.
- Select Extensions.
- Click on Manage extensions.
- deactivate each extension.
If you have a broken or dated extension, it can cause problems downloading files or plugins. Please try disabling all your plugins and then try downloading again. If there is a faulty extension, you can identify it by enabling the extensions one by one and seeing which one is causing the problem.
4. Delete the hosts file
- Open File browser.
- Click on Local disk (C:).
- Open the Windows.
- scroll to System32 and open it.
- Find it Now conductors and open it.
- Open the folder titled etc..
- Right click on hosts and Eliminate.
- Or copy the file path. C:WindowsSystem32driversetc..
5. Try another browser
If the problem persists, we recommend switching to another browser. Opera is a fast and reliable browser that supports Chrome extensions.
Opera includes a built-in ad blocker and a free VPN that allows users to browse safely. The convenient sidebar lets users access bookmarks, workspaces, news feeds, social media posts, and more.
Opera is a highly customizable browser allowing users to personalize their browsing experience without installing a bunch of third-party extensions.
⇒ get the opera
Hope the above solutions helped to fix the problem if you get the error message: An interrupted download error has occurred. Sometimes the solution can be as simple as resetting or repairing Microsoft Edge.
Make sure to keep your browser up to date to avoid issues with Microsoft Edge on Windows 11. Microsoft Edge releases updates periodically to keep your browser running smoothly.
If you have a different solution to this problem that is not listed above, please let us know in the comments section below.
⇒ Get Microsoft Edge
Still having problems? Fix them with this tool:
- Download this PC Repair Tool rated Excellent on TrustPilot.com (download begins on this page).
- Click start analysis to find Windows issues that could be causing problems for the PC.
- Click fix everything to solve problems with patented technologies (exclusive discount for our readers).
Restoro has been downloaded by 0 readers this month.
SOURCE: Reviews News
Don’t forget to share our article on social networks to give us a solid boost. 🤗
Microsoft Edge, the pre-set default browser for Windows devices, is widely applied in our daily life. However, many users reported that they encounter the download interrupted in Microsoft edge issue. Fortunately, it is restorable. This article will give you answers. You can refer to this article on MiniTool Website.
An Error Has Occurred, Download Interrupted in Microsoft Edge
Microsoft Edge is a popular search instrument with powerful functions. Its widely-covered search results facilitate our life, becoming a necessary part of our cyber life.
You may try to download files from different websites or install extensions from the Microsoft addon store after adjusting your browser settings. While in this moment, the message an error has occurred download interrupted will occur.
It will make you fail to download in Microsoft edge. But you don’t need to over worry about it because this article will guide you on how to fix the message an error has occurred download interrupted.
Fix Download Interrupted in Microsoft Edge
Fix 1: Clear Browser Cache and Restart Microsoft Edge
First of all, you need to clear your browser cache when you encounter the message an error has occurred download interrupted.
Step 1: Open your Microsoft Edge and click the three dots in the top right-hand corner.
Step 2: Click Settings and switch to the Cookies and site permissions from the left pane.
Step 3: Choose Manage and delete cookies and site data and then select See all cookies and site data.

You will be able to see the details of the locally stored data and delete it. And then restart your computer to see if the download runs well.
Fix 2: Repair Microsoft Edge
If you find the download interrupted in Microsoft edge, you can try to repair Microsoft edge. In this way, it is helpful to repair some temporary bugs.
In this process, it will reinstall the browser but the data be kept.
Step 1: Open Settings in the Start part.
Step 2: Click on Apps and scroll down the right pane to locate the Microsoft Edge.
Step 3: Click Microsoft Edge and click Modify under it.

Step 4: Select Repair in the pop-up window.
Fix 3: Reset Microsoft Edge
The reset can help you get rid of some damaged files and restore the PC to its normal state. But this process will affect your personalized features while browser data kept.
Therefore, if the repair cannot resolve the Download interrupted in Microsoft edge, you can reset Microsoft edge.
Step 1: Open your Microsoft Edge and click the three dots in the top right-hand corner.
Step 2: Select Settings. Click on Reset settings from the left pane and then Restore settings to their default values on the right.

Step 3: Click Reset in the next window.
After the reset, you can try to download it again.
Fix 4: Disable Unnecessary Extensions
Faulty extensions can make you fail to download in Microsoft edge. You need to delete your unnecessary extensions and try the download to see whether the problem is resolved or not.
Step 1: In your Microsoft Edge, open the three dots icon and select Extensions in the drop-down.
Step 2: Click on Manage extensions from the Extensions box.
Step 3: Disable each extension and then try your download.
Fix 5: Delete the Hosts File
If you have exercised all the above methods and nothing changed, you can delete the host file and check if the message an error has occurred download interrupted is still there.
Step 1: Open the Local Disk (C:) in your File Explorer.
Step 2: Follow this file path C:WindowsSystem32driversetc to locate the etc folder and open it.
Step 3: Choose and right-click the host file and delete it. Then try your download again.

Fix 6: Update Microsoft Edge
Updating Microsoft edge can fix the existed bugs of the last version, so it is essential to update it at a fixed period to see if the error could be cast off.
Step 1: Open your Microsoft Edge and go to the three-dots menu.
Step 2: Click Help and feedback and then select About Microsoft Edge.

Step 3: On the About Microsoft Edge page, if there is an update available, it will automatically start downloading, followed by the installation.
Bottom Line:
I hope these fixes could be helpful for you. Simply try them one by one until you fix the error.
While trying to install extensions from the Microsoft addon store, Edge users have reported seeing An error has occurred, Download interrupted. The problem also occurs while downloading files from different websites. You should not fret because you are not the only one currently getting the error message. What’s important is that there are multiple solutions you can try to get rid of the problem and bring Microsoft Edge back to working form. So, let’s begin.

Here are some suggestions that may help you resolve the An error has occurred, Download interrupted issue in Microsoft Edge.
- Clear browser cache & restart Microsoft Edge
- Update Microsoft Edge
- Repair Microsoft Edge
- Disable unnecessary extensions
- Reset Microsoft Edge settings
So, let’s take a detailed look at all these solutions.
1] Restart Microsoft Edge
The first thing you can try whenever you face the problem in the question is to clear the Edge browser cache and then restart Microsoft Edge. As it turns out, the error message can be temporary and can be fixed with this simple suggestion.
2] Update Microsoft Edge

The problem in the question is prevalent among users who are not having the latest Microsoft Edge installed on their system. Each update comes with performance improvement and bug fixes. Thus, it’s essential to download the newest version of Microsoft Edge to get rid of the mentioned problem. Here are the steps to follow to update Microsoft Edge.
- To begin with, launch Microsoft Edge on your Windows PC.
- Click on the three-dots present at the top right corners.
- In the menu that pops up, click on Help and feedback.
- Select About Microsoft Edge from the context menu.
- In the following window, you will see the Microsoft Edge about page.
- If there is any available update, it will automatically begin to download, followed by installation.
Once you have downloaded the latest version of Microsoft Edge, reboot the browser and check if you are still facing the problem.
3] Repair Microsoft Edge

If downloading the latest version doesn’t fix the problem, you can try the Microsoft Edge repair feature. It helps to get rid of any temporary bug or glitch causing the problem in the question. You can repair Microsoft Edge by following the below steps.
Note: Repairing Microsoft Edge will reinstall the browser. But don’t worry; it will not have any impact on the browser data and settings.
- Go to Windows Settings by pressing the Windows + I shortcut key.
- Click on Apps present on the left panel of the screen.
- In the following Window, select Apps and features.
- Here you will find a list of all the installed applications.
- Locate Microsoft Edge, and click on the three-dots present next to the name.
- From the context menu, choose Modify.
- If UAC pops up, click on Yes.
- Microsoft Edge repair window will pop up.
- Click on the Repair option to begin the process.
Microsoft Edge will be downloaded, followed by installed on your system. It will resolve any issue revolving around the browser.
See: How to enable and validate Digital Signature for PDF in Edge
4] Disable unnecessary extensions

Different extensions installed on Microsoft Edge can be another significant reason behind the problem you are currently facing. As a solution, disable all the unnecessary extensions on Microsoft Edge. You can do it by following the below steps.
- First off, launch Microsoft Edge on your system.
- Click on the three dots, and from the menu that pops up, choose Extensions.
- Click on Manage extensions.
- Disable the toggle present next to all the unnecessary extensions.
Once done, relaunch the browser and check if you’re still facing the problem.
See: How to allow or block Cookies in Microsoft Edge browser
5] Reset Microsoft Edge settings

If none of the steps helped solve the problem, the last thing you can try is reset the settings. The solution has helped many users to get rid of the issue, and hopefully, it will help you as well. You can reset Microsoft Edge settings by following the below steps.
- Open Microsoft Edge, and click on three dots.
- Select Settings from the menu.
- Click on the Reset settings option present at the left final of the screen.
- Select Restore settings to their default values.
- Click on Reset to confirm your selection.
Wait until the process is complete. Once done, you will see that you no longer face the problem.
Read: Text Highlighter not working in Microsoft Edge
How do I get Microsoft Edge to let me download a file it’s blocking?
If while trying to download a file, you see Edge couldn’t download- Blocked, No Permission, or Network issues error, then run the Internet Connections troubleshooter of Windows 11/10 and try again. Also, temporarily disable your antivirus tool and Windows Firewall and download the file again. You can also try the incognito mode of the Edge browser, flush the DNS cache, etc.
How do I change download settings in Microsoft Edge?
Open Microsoft Edge and press the Alt+F hotkey to open the Settings and more menu. Click on the Settings option. In Settings, select the Downloads category. Now you can change the download location for files, enable the option to Ask me what to do with each download, toggle the Show downloads menu when a download starts option, etc.
Read Next: Fix Microsoft Edge is showing blank white screen.
by Megan Moore
Megan is a Windows enthusiast and an avid writer. With an interest and fascination in all things tech, she enjoys staying up to date on exciting new developments… read more
Updated on February 27, 2023
- Microsoft Edge is the pre-set default browser for Windows devices and is the replacement for Internet Explorer.
- Users can download Chrome extensions on Microsoft Edge after adjusting their browser settings.
- When trying to download a file or extension, users are getting the message: an error has occurred download interrupted.
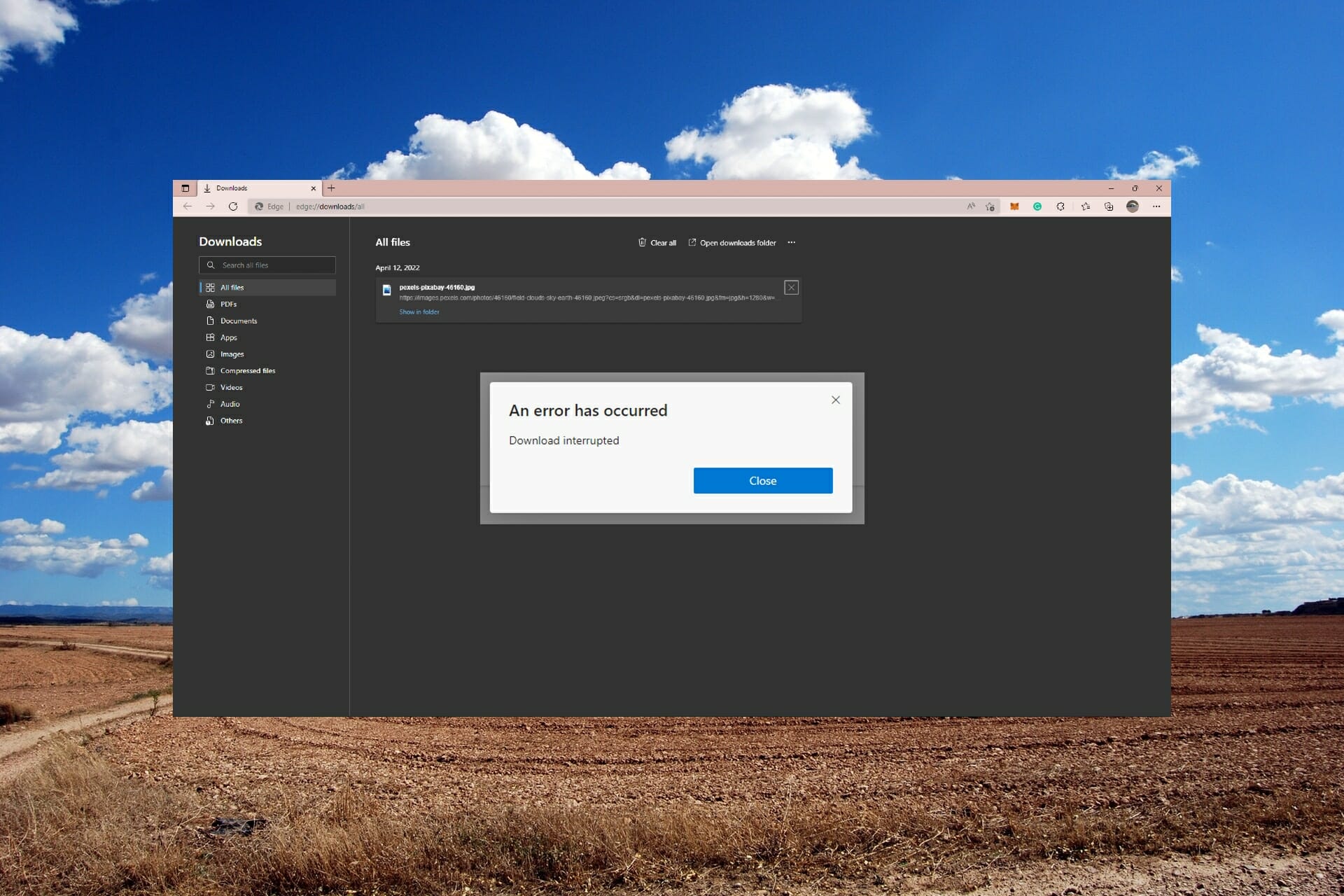
You deserve a better browser! Over 300 million people use Opera daily, a fully-fledged navigation experience coming with various built-in packages, enhanced resource consumption, and great design.Here’s what Opera can do:
- Easy migration: Use the Opera One assistant to transfer existing data, such as bookmarks, passwords, and more;
- Optimize resource usage: Opera One uses your Ram more efficiently than Edge;
- Enhanced privacy: Free and unlimited VPN integrated;
- No ads: Built-in Ad Blocker speeds up the loading of pages and protects against data-mining
- ⇒ Get Opera One
Mircosoft Edge is the default browser that is pre-set for Windows devices and has come a long way since its infamous predecessor, Internet Explorer.
Many users have reported the message: an error has occurred download interrupted pops up when trying to download files or extensions. There are several solutions to this problem, keep reading to quickly solve the issue.
How do I get Chrome extensions on Microsoft Edge?
- Open Microsoft Edge and click on the three dots in the right-hand corner.
- Select Extensions.

- Click on Manage extensions.
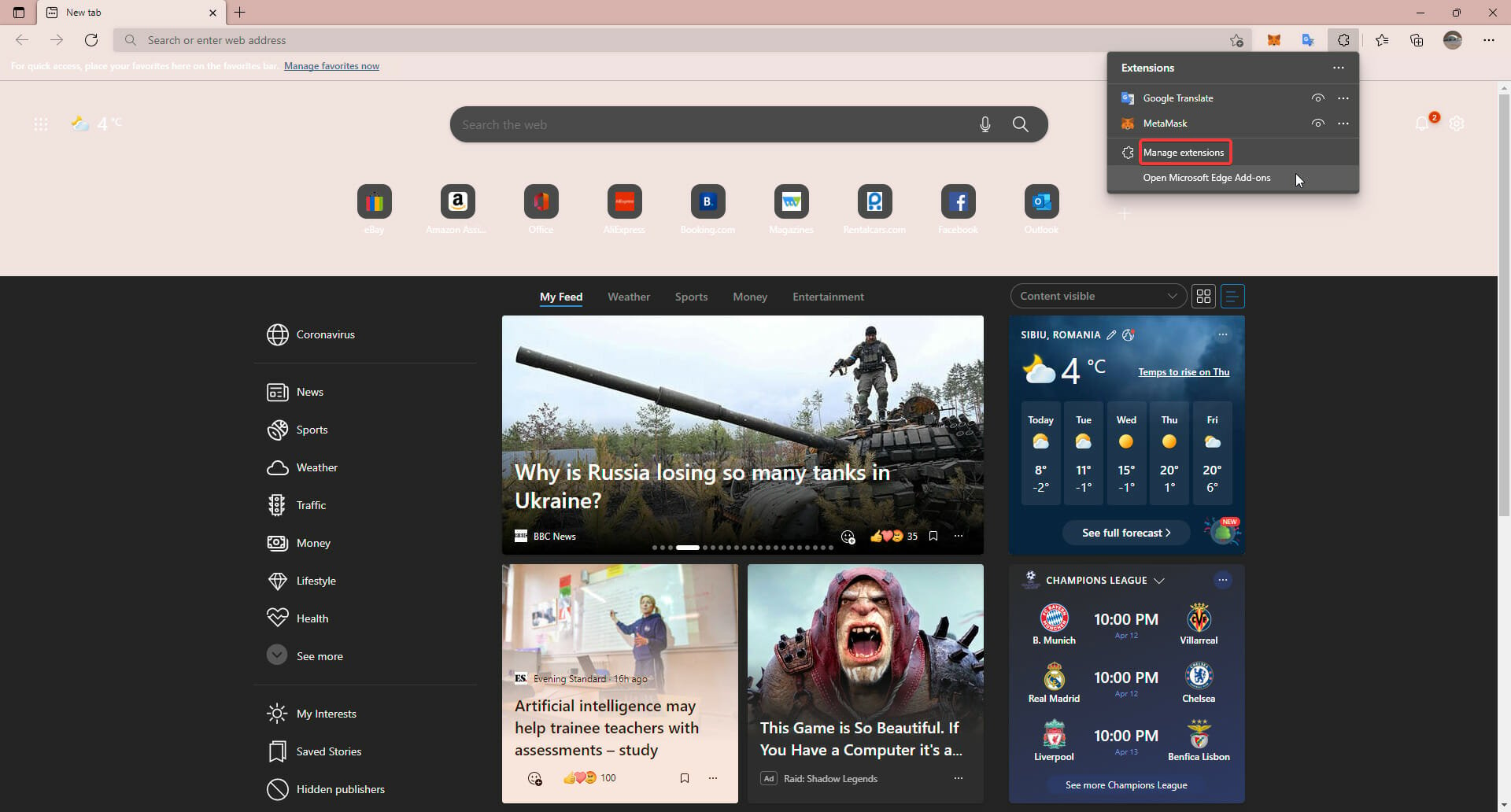
- Toggle Allow extensions for other stores to on.

You can install Chrome extensions on Microsoft Edge, you just need to allow the download of extensions from other stores in your Edge settings. After this, users can download any extension from the Chrome Web Store.
How do I fix Microsoft Edge if an error has occurred?
1. Repair Microsoft Edge
- Click on Start and open Settings (or press Windows + I).
- Select Apps, then Apps & features.
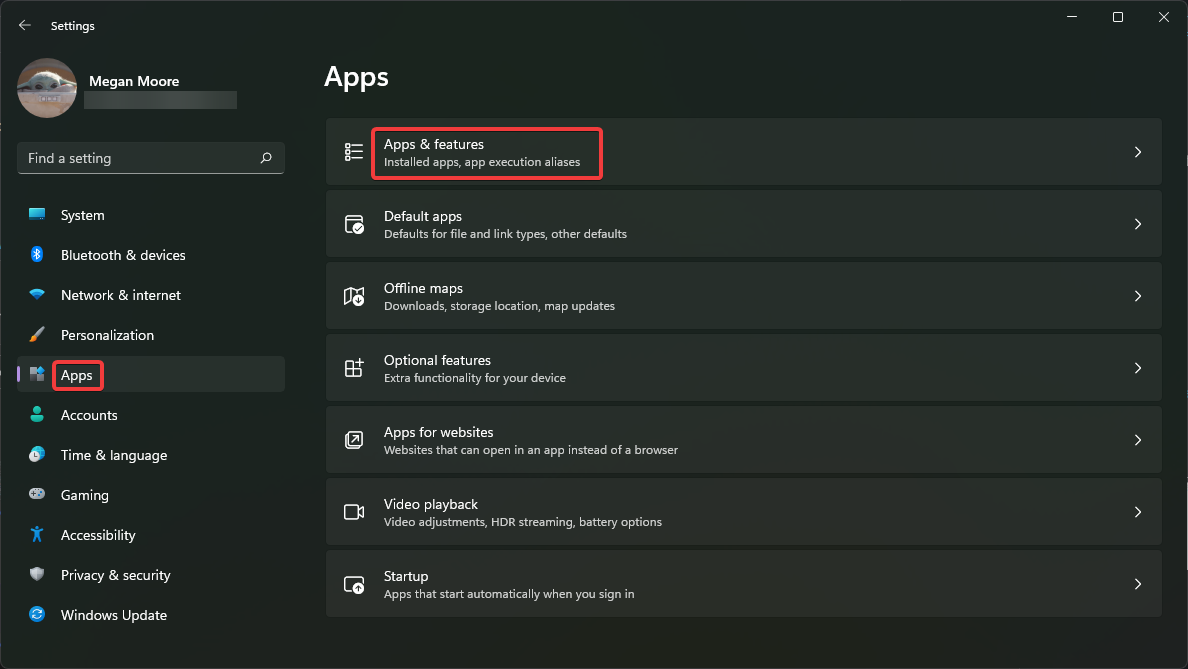
- Under App list, search Microsoft Edge.

- Click on the three dots next to Microsoft Edge and select Modify.
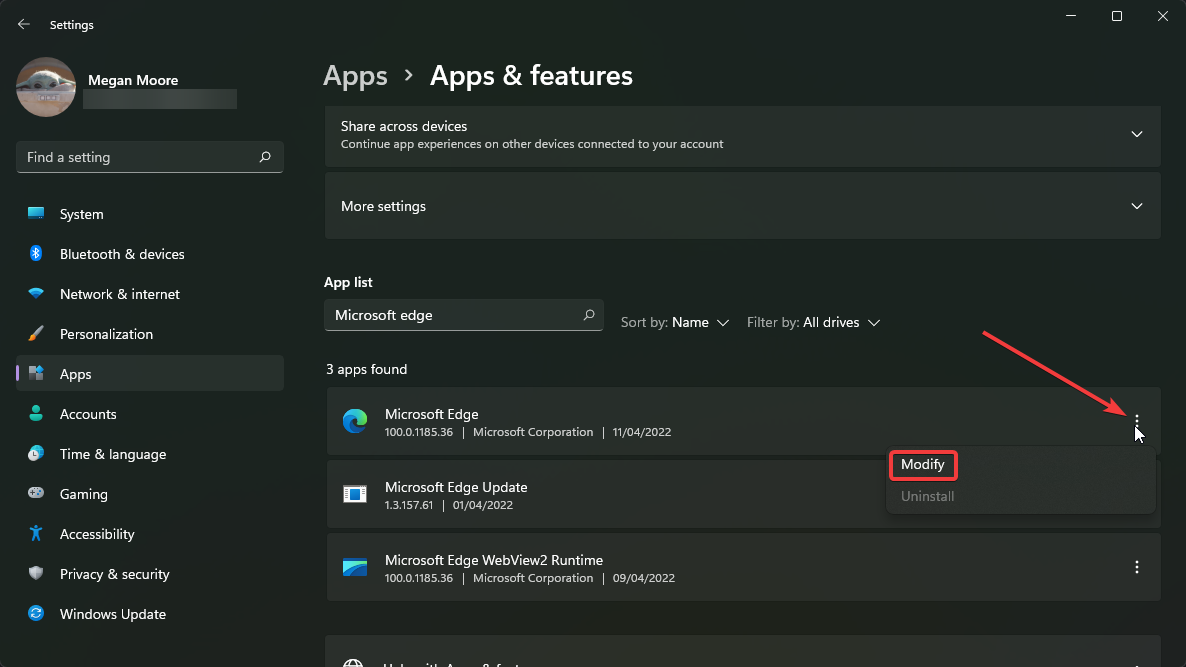
- Select Repair.
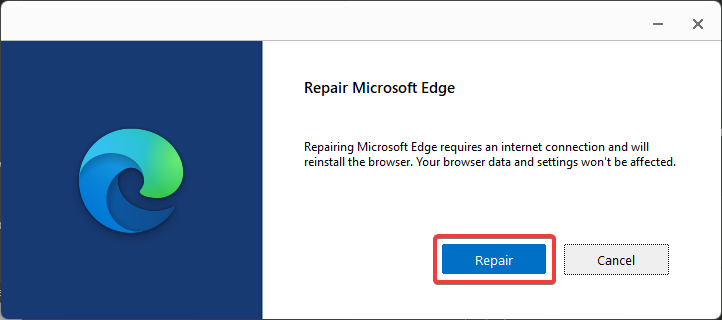
This will automatically perform any updates and bug fixes for Microsoft Edge. Repairing Microsoft Edge will reinstall the browser but your data won’t be affected. If you do want to backup your bookmarks, favorites, and more you can do so in the browser settings.
2. Reset Microsoft Edge
- Open Microsoft Edge.
- Click on the three dots in the top right-hand corner and select Settings.
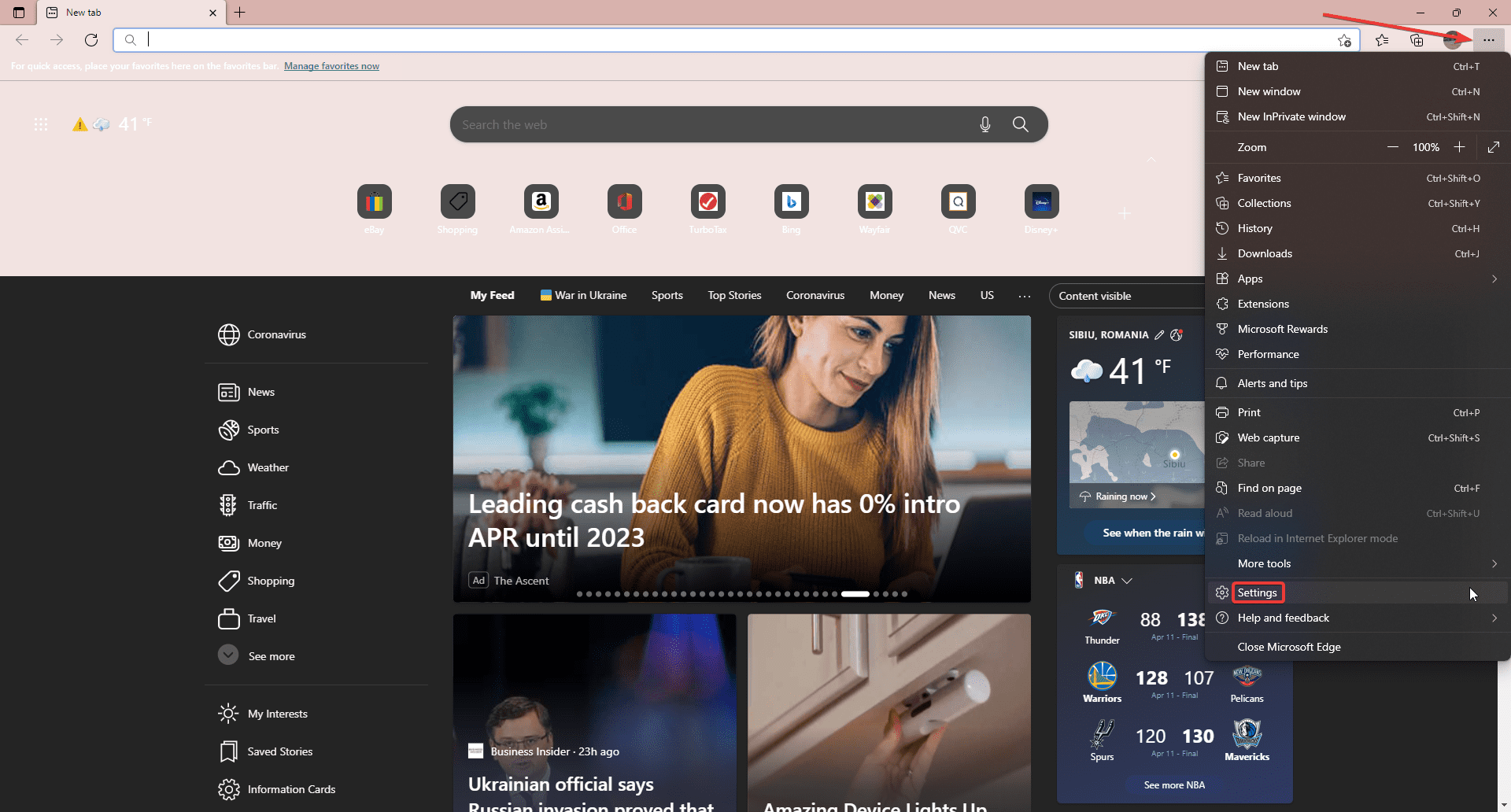
- Select Reset settings then Restore settings to their default values.
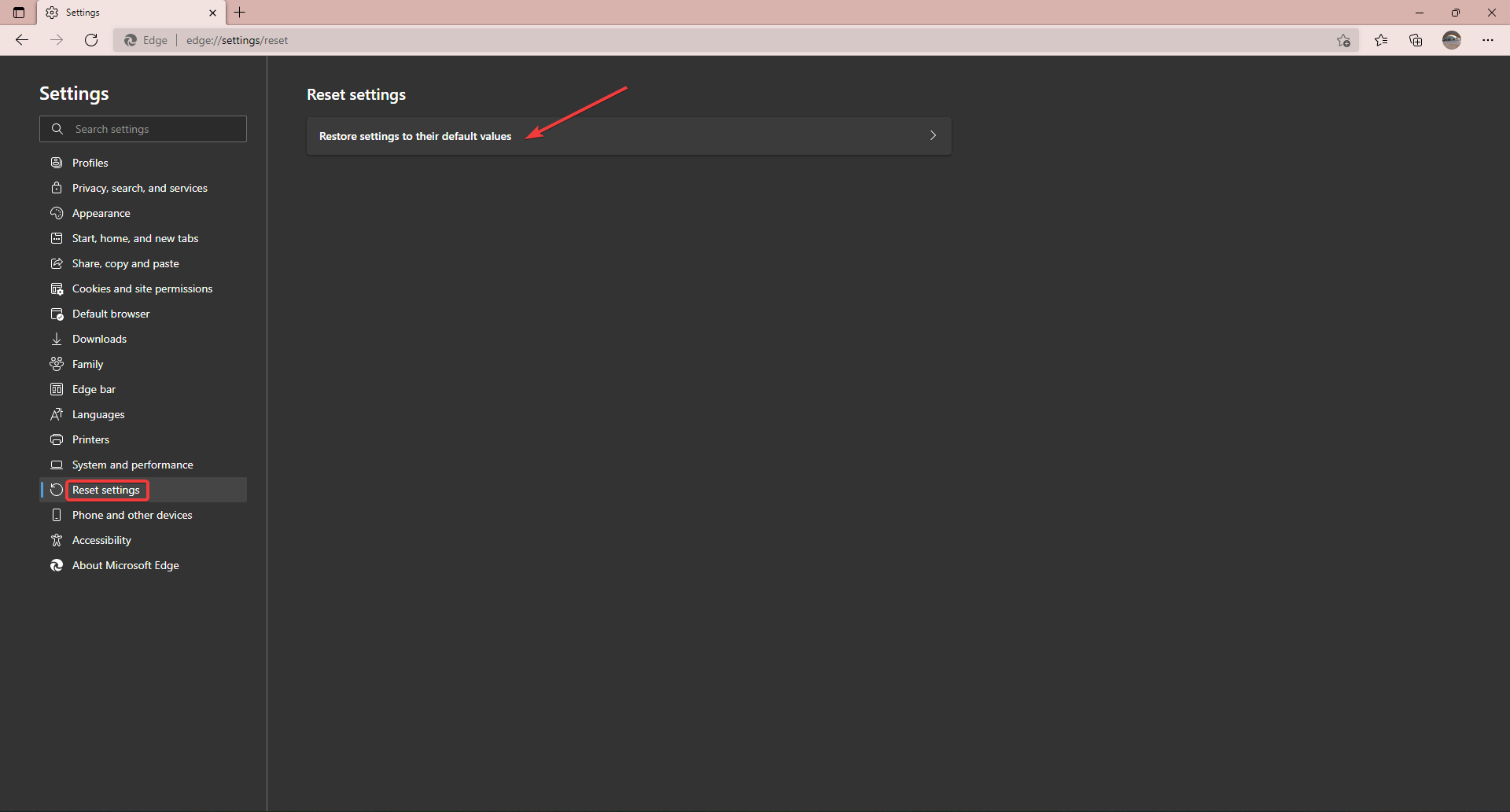
- Click Reset.
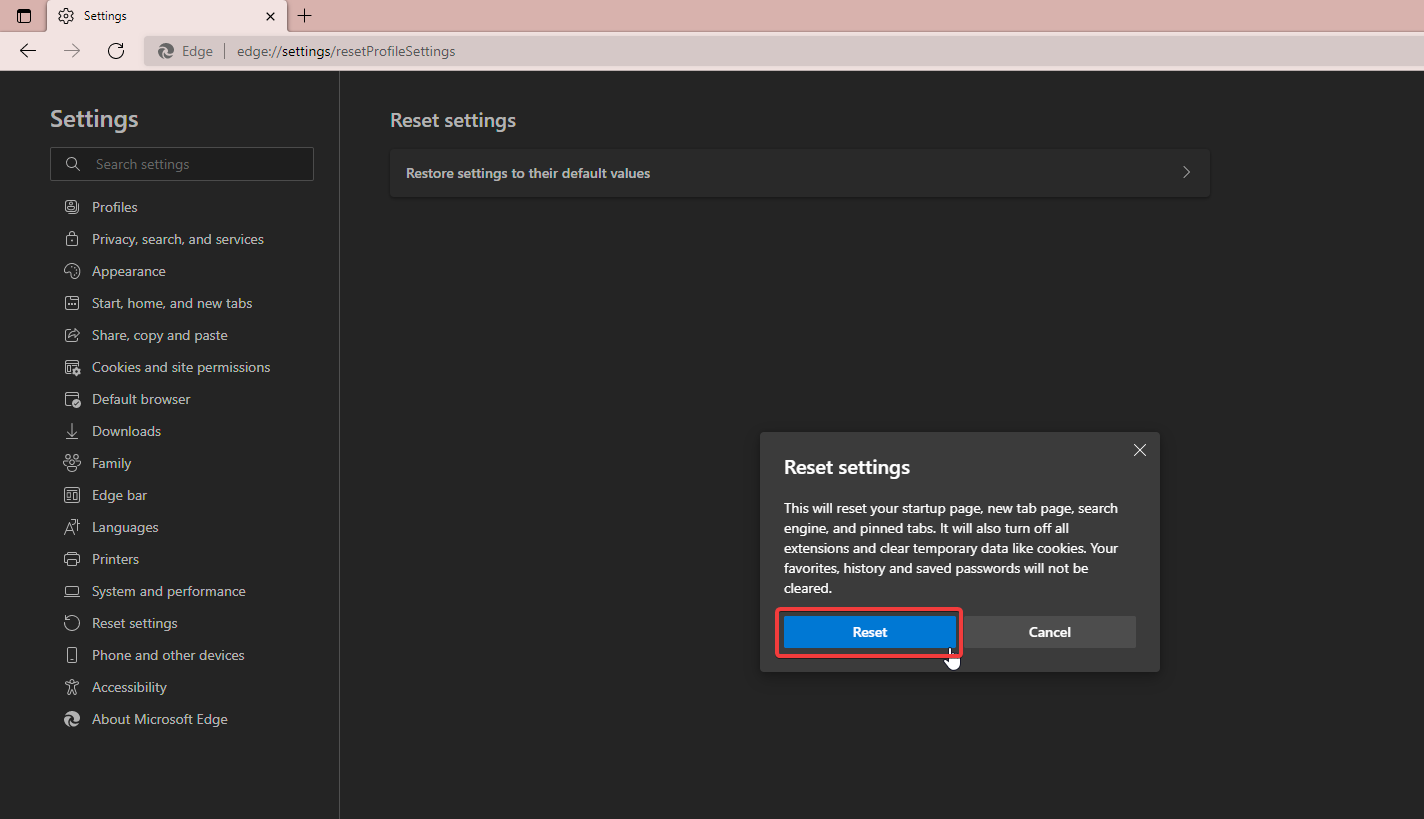
Sometimes doing a clean reset can get rid of any corrupted files and thus might solve the issue. Try resetting Microsoft Edge and then attempt to download your extension again.
This will affect your startup page, tab page, and pinned tabs if you have those features personalized. It will also clear cookies and temporary data. Browser data like bookmarks, history, and passwords will not be affected.
- Fix: STATUS_ACCESS_DENIED on Microsoft Edge
- Microsoft Edge for Chromebook: How to Download & Install
- 0xa0430721 Error: Unable to Install Chrome or Edge [Fix]
- Is Microsoft bullying its users into using Edge again?
3. Disable extensions
- Open Microsoft Edge and click on the three dots in the top right-hand corner.
- Select Extensions.
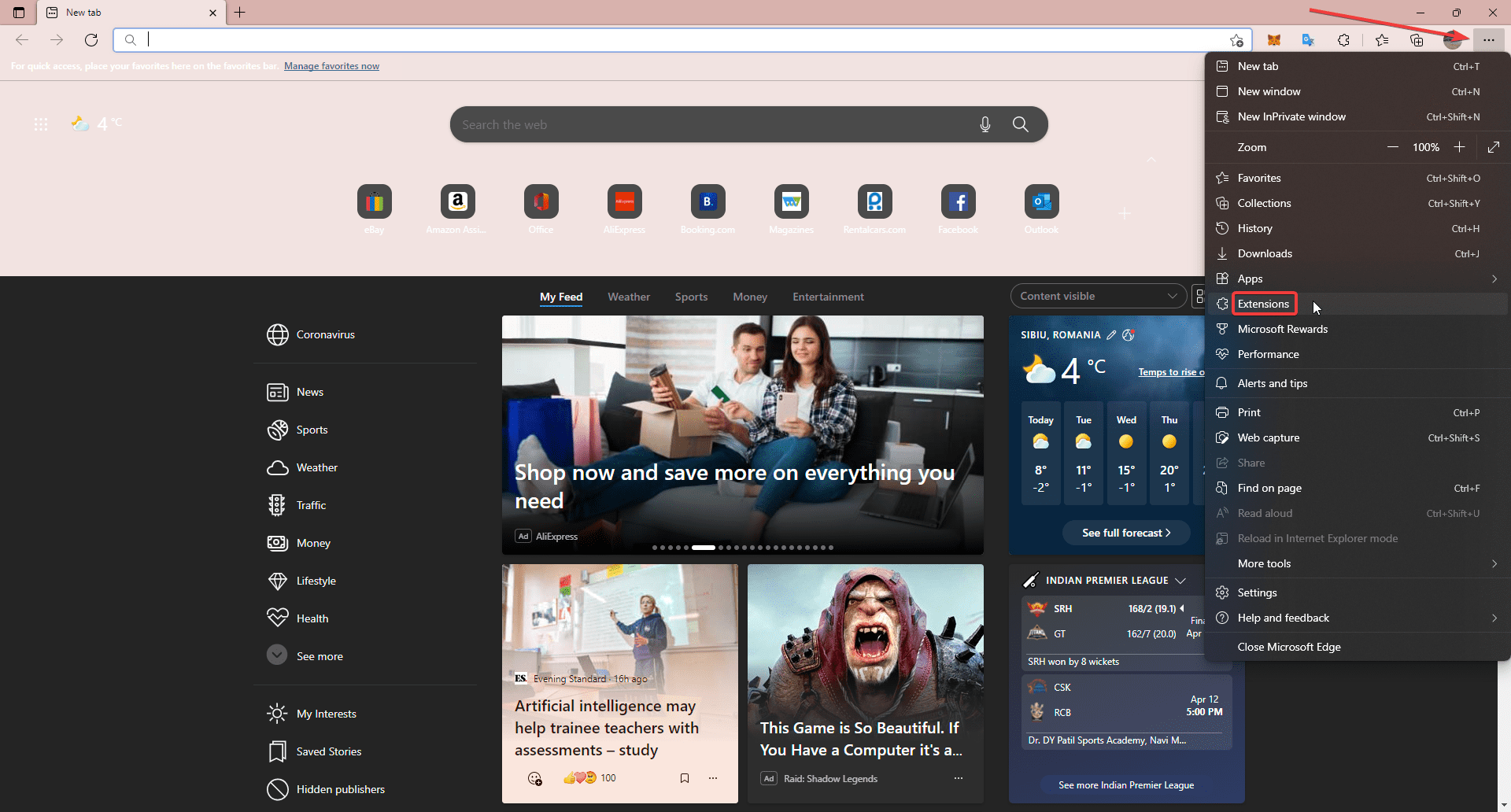
- Click on Manage extensions.
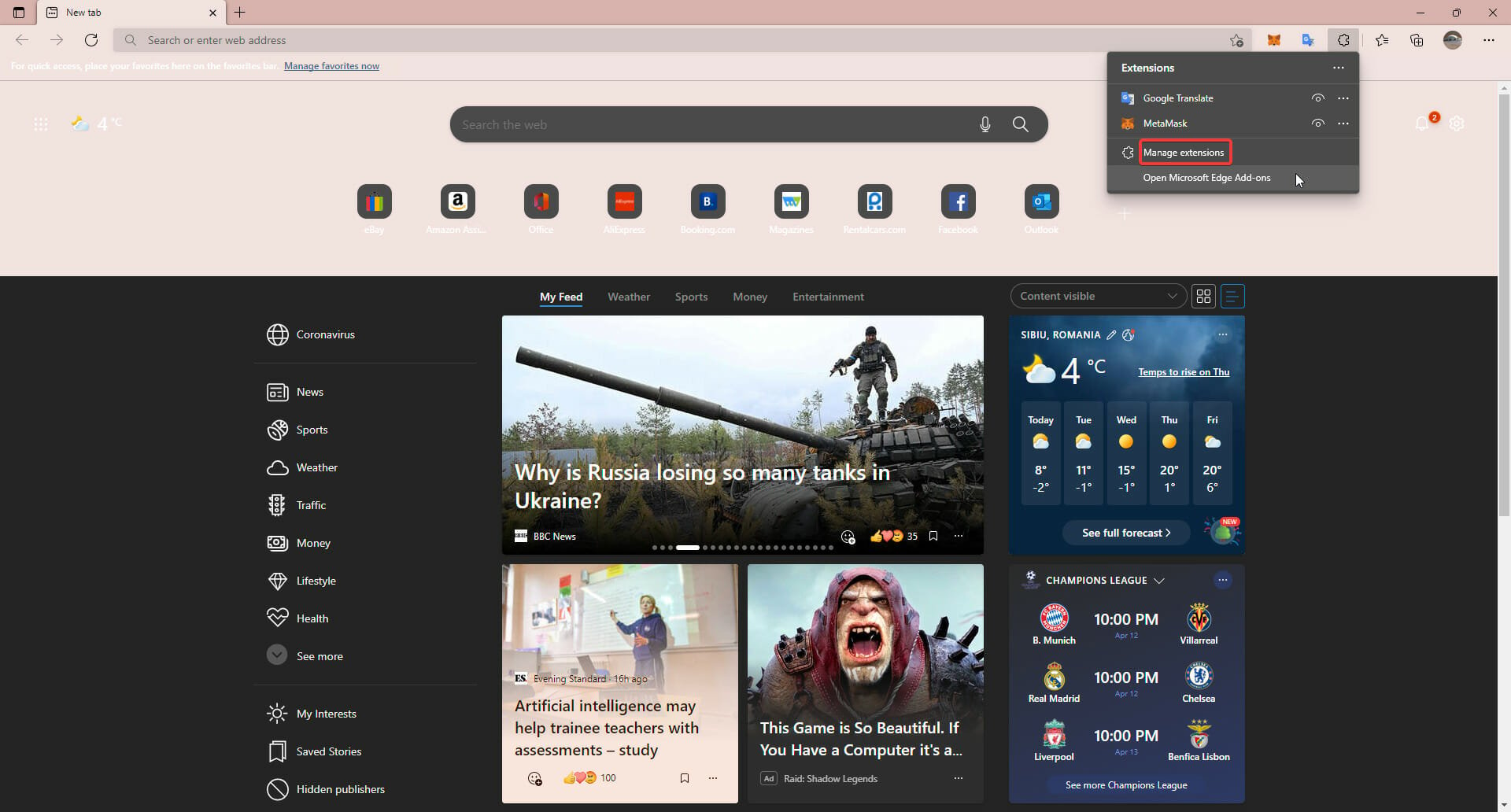
- Disable each extension.

If you have a faulty or dated extension, then it may cause issues when downloading files or add-ons. Try disabling all of your add-ons and then attempt your download again. If there is a faulty extension, you can identify it by turning on the extensions one by one and seeing which one causes the problem.
4. Delete the hosts file
- Open File Explorer.
- Click on Local Disk (C:).
- Open Windows.
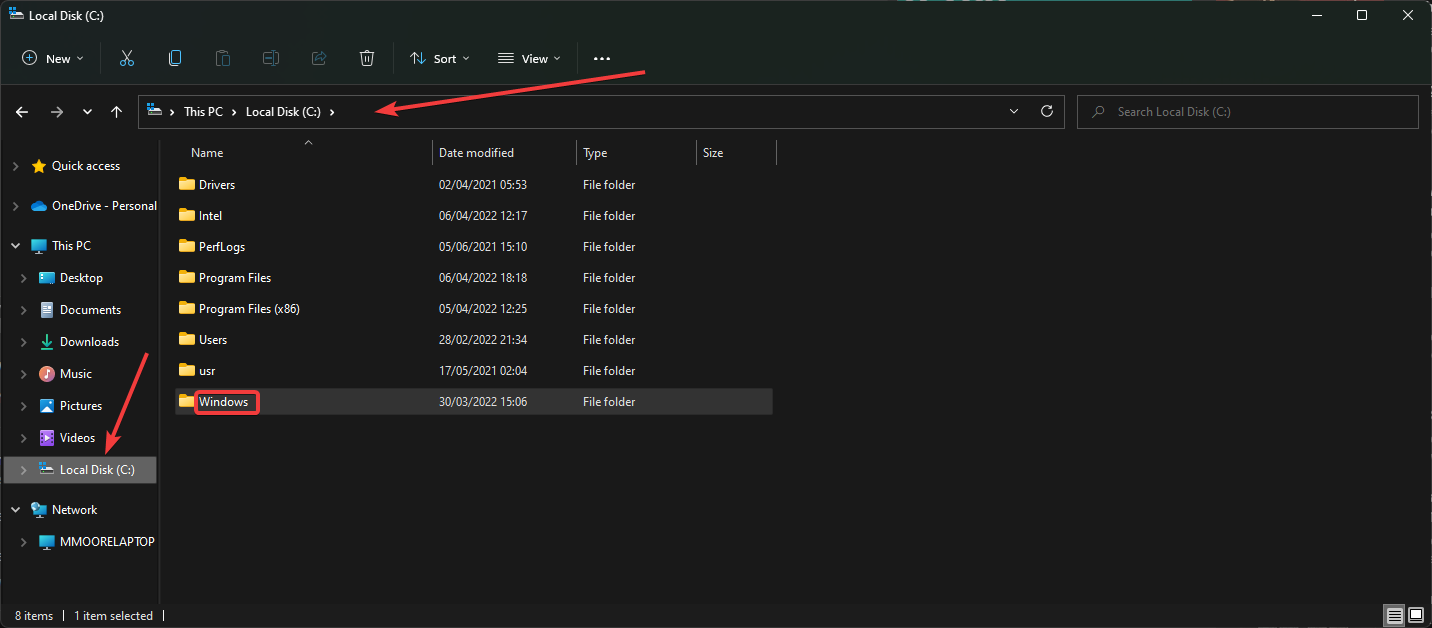
- Scroll down to System32 and open it.
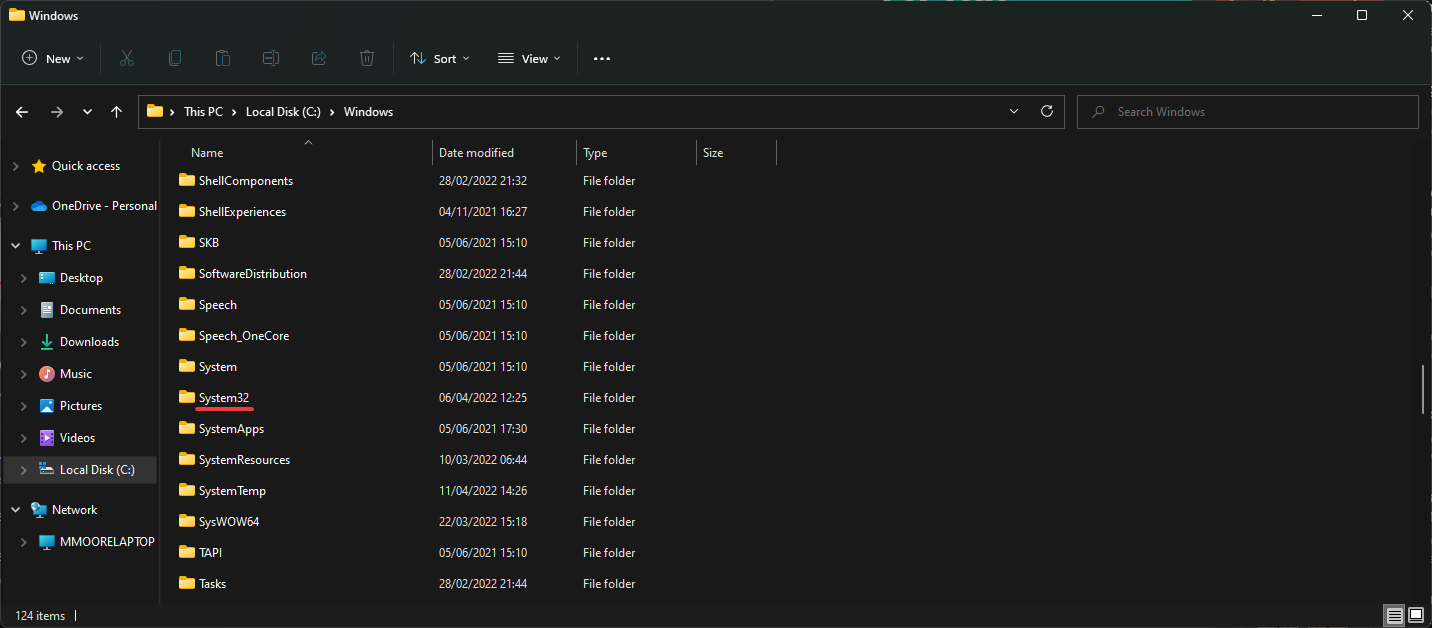
- Find drivers and open it.
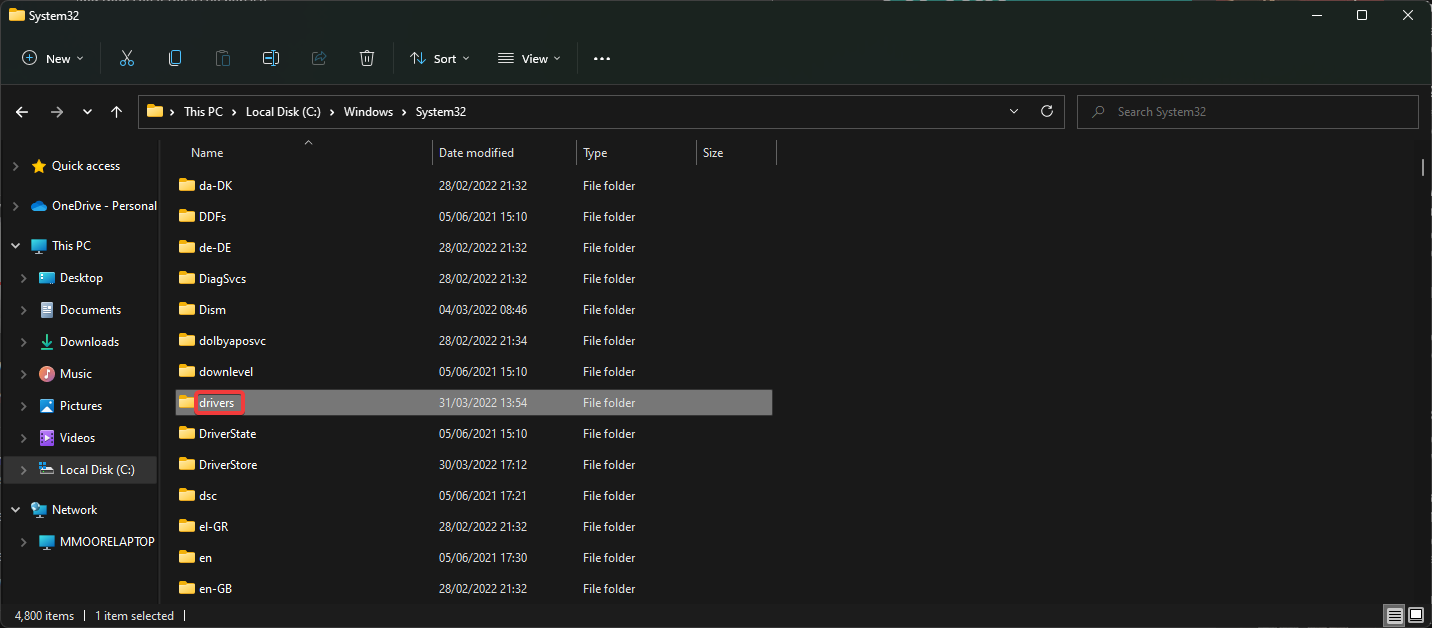
- Open the folder titled etc.
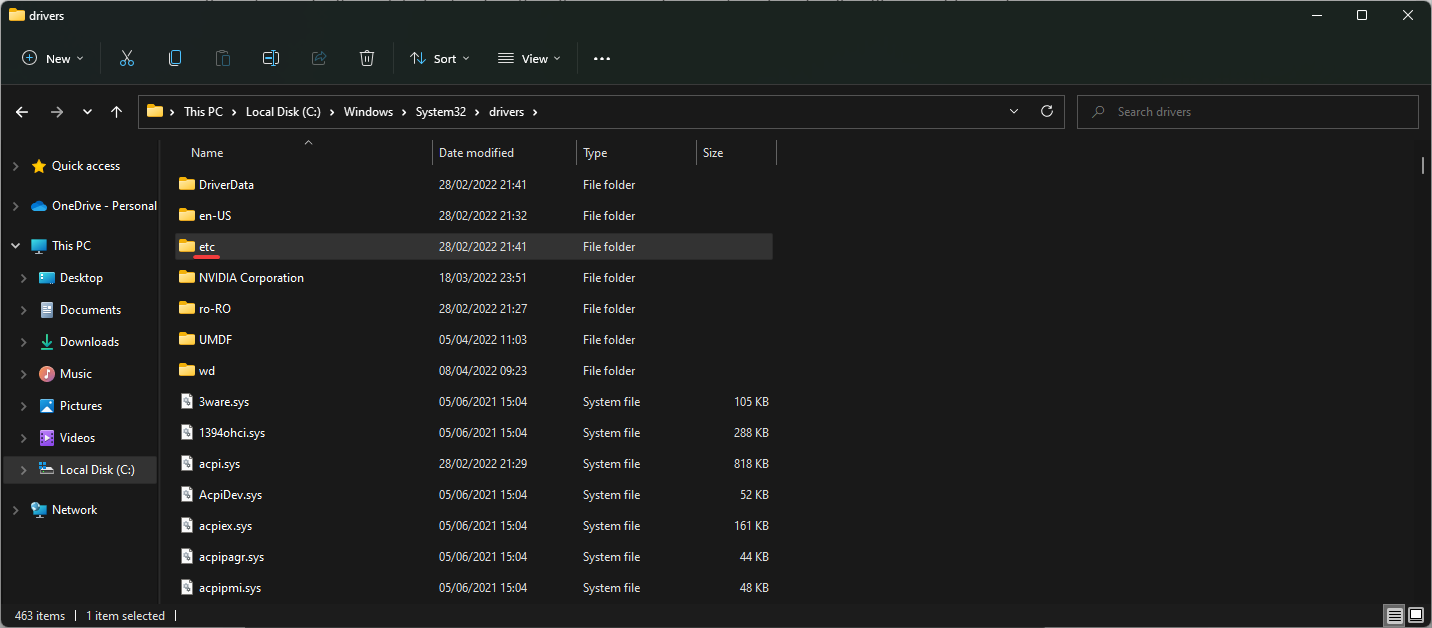
- Right-click on hosts and delete.
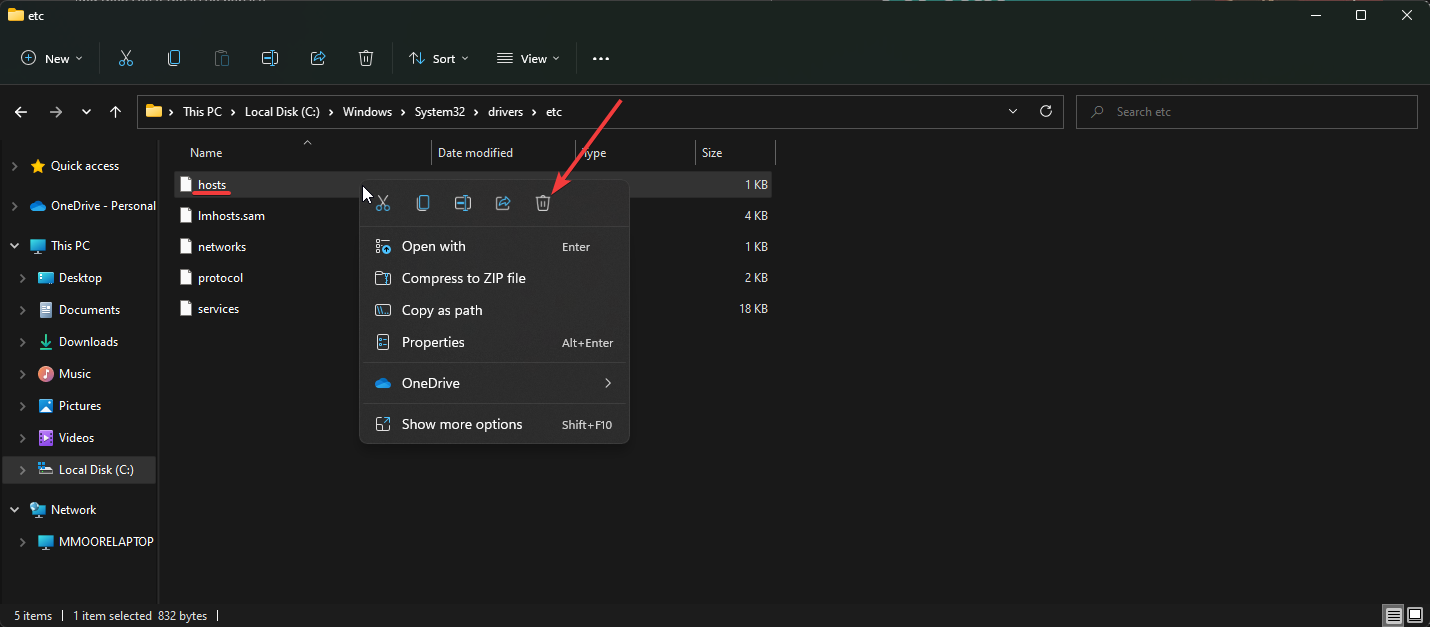
- Or copy the file path.
C:WindowsSystem32driversetc.
5. Try another browser
If the problem persists, we recommend switching to another browser. Opera is a fast and reliable browser that supports Chrome extensions.
Opera includes a built-in ad blocker and a free VPN that allows users to browse securely. The convenient sidebar gives users access to bookmarks, workspaces, news, social media messaging, and more.

Opera is a highly customizable browser so users can personalize their browsing experience without needing to install a bunch of third-party extensions.
⇒ Get Opera
Hopefully, the solutions above helped solve the issue if you are receiving the error message: an error has occurred download interrupted. Sometimes the solution can be as simple as resetting or repairing Microsoft Edge.
Be sure to keep your browser updated to avoid running into Microsoft Edge problems in Windows 11. Microsoft Edge regularly releases updates to ensure its browser is running properly.
If you have a different solution to this issue that is not listed above, let us know in the comment section below.
⇒ Get Microsoft Edge
Still experiencing issues?
SPONSORED
If the above suggestions have not solved your problem, your computer may experience more severe Windows troubles. We suggest choosing an all-in-one solution like Fortect to fix problems efficiently. After installation, just click the View&Fix button and then press Start Repair.
![]()
In this article, we are going to discuss on How to fix An error has occurred download interrupted in Edge in Windows 10/11. You will be guided with easy steps/methods to resolve the issue. Let’s starts the discussion.
‘An error has occurred download interrupted in Edge’ in Windows 11/10:
It is common Windows Problem considered as Edge browser error. This error is appeared usually when you try to download a file or extension. The error is appeared with message saying ‘An error has occurred download interrupted’. If you are not aware, you can download Chrome extensions on Microsoft Edge browser after adjusting your browser settings.
To perform this, you need to open ‘Microsoft Edge’ browser, click ‘Three-Dots’ icon in right corner and select ‘Extensions > Manage Extensions’ and toggle ‘Allow Extensions for other stores’ to ON. You can install Chrome extensions in Microsoft Edge and you just need to allow download of extensions from other stores in your Edge settings. However, if you are facing An error has occurred download interrupted error while downloading any extensions in Edge browser, then you are in right-place for the solution. Let’s go for the solution.
How to fix An error has occurred download interrupted in Edge in Windows 10/11?
Method 1: Fix An error has occurred download interrupted in Edge with ‘PC Repair Tool’
‘PC Repair Tool’ is easy & quick way to find and fix BSOD errors, DLL errors, EXE errors, problems with programs/applications, malware or viruses infections in computer, system files or registry issues, and other system issues with just few clicks.
Method 2: Repair Microsoft Edge

Step 1: Open ‘Settings’ app in Windows PC via Windows Search Box and go to ‘Apps > Apps & Features’
Step 2: Under ‘App List’ and search for ‘Microsoft Edge’, click ‘Three-Dots’ icon next to it and select ‘Modify’
Step 3: Select ‘Repair’ to confirm repairing and once finished, check if it works.
Method 3: Reset Microsoft Edge settings
Step 1: Open ‘Microsoft Edge’ browser in computer and click ‘Three-Dots’ icon at top-right corner and select ‘Settings’
Step 2: Select ‘Reset Settings’ and then click ‘Restore settings to their default values’ and click ‘Reset’ and confirm it. Once done, check if the issue is resolved.
Method 4: Disable extensions

Step 1: Open ‘Microsoft Edge’ browser and click ‘Three-Dots’ icon at top-right corner and select ‘Extensions’
Step 2: Click ‘Manage Extensions’ and disable each extension. Once done, check if it works for you.
Method 5: Delete the hosts file
Step 1: Open ‘File Explorer’ in Windows PC and go to ‘C: > Windows > System32 > Drivers > etc’
Step 2: Find and right-click on ‘Hosts’ file, and select ‘Delete’. Once done, check if the issue is resolved.
Method 6: Try another browser
If the error is still persist, you can try a different browser like Opera, Firefox or other browsers and check if it works for you.
Conclusion
I am sure this post helped you on How to fix An error has occurred download interrupted in Edge in Windows 10/11. You can read & follow our instructions to do so. That’s all. For any suggestions or queries, write on comment box below.
